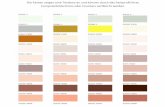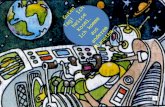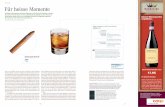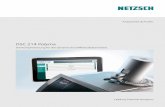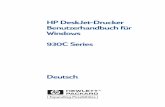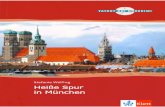CX410 und CX417 Series - publications.lexmark.com · VORSICHT – HEISSE OBERFLÄCHE: Das Innere...
Transcript of CX410 und CX417 Series - publications.lexmark.com · VORSICHT – HEISSE OBERFLÄCHE: Das Innere...
CX410 und CX417 Series
Benutzerhandbuch
November 2017 www.lexmark.com
Gerätetyp(en):
7527
Modell(e):
415, 436
InhaltSicherheitshinweise......................................................................................7
Konventionen........................................................................................................................................................ 7
Informationen zum Drucker.......................................................................10Ermitteln von Druckerinformationen............................................................................................................. 10
Auswahl eines Druckerstandorts.................................................................................................................... 11
Druckerkonfigurationen....................................................................................................................................12
Grundfunktionen des Scanners......................................................................................................................13
Verwenden der ADZ und des Scannerglases............................................................................................ 14
Das Druckerbedienfeld...............................................................................15Verwenden der Druckerbedienerkonsole...................................................................................................15
Der Startbildschirm............................................................................................................................................ 15
Farben der Energiesparmodus-Taste und der Kontrollleuchte.............................................................. 17
Verwenden der Touchscreen-Schaltflächen...............................................................................................17
Einrichten und Verwenden der Startbildschirm-Anwendungen...........19Ermitteln der IP-Adresse des Computers.....................................................................................................19
Ermitteln der IP-Adresse des Druckers........................................................................................................ 19
Zugriff auf den Embedded Web Server...................................................................................................... 20
Anpassen des Startbildschirms..................................................................................................................... 20
Informationen zu den verschiedenen Anwendungen.............................................................................20
Aktivieren der Startbildschirmanwendungen............................................................................................. 21
Einrichten der druckerfernen Bedienerkonsole........................................................................................25
Exportieren und Importieren einer Konfiguration.....................................................................................26
Konfiguration eines weiteren Druckers...................................................27Installieren interner Optionen........................................................................................................................ 27
Installieren von Hardwareoptionen.............................................................................................................. 33
Anschließen von Kabeln..................................................................................................................................36
Einrichten der Druckersoftware.....................................................................................................................37
Arbeiten im Netzwerk.......................................................................................................................................38
Überprüfen der Druckereinrichtung.............................................................................................................42
Inhalt 2
Einlegen von Papier und Spezialdruckmedien.......................................43Einstellen von Papierformat und Papiersorte.............................................................................................43
Konfigurieren des Papierformats "Universal".............................................................................................43
Einlegen von Druckmedien in die 250- und 550-Blatt-Fächer............................................................. 43
Einlegen von Papier in die manuelle Zuführung.......................................................................................46
Einlegen von Druckmedien in die 650-Blatt-Doppelzuführung............................................................47
Einlegen von Druckmedien in die Universalzuführung...........................................................................48
Verbinden und Trennen von Fächern........................................................................................................... 51
Anleitung für Papier und Spezialdruckmedien...................................... 54Verwenden von Spezialdruckmedien..........................................................................................................54
Richtlinien für Papier.........................................................................................................................................58
Unterstützte Papierformate, -sorten und -gewichte..................................................................................61
Drucken........................................................................................................65Drucken von Formularen................................................................................................................................ 65
Drucken eines Dokuments............................................................................................................................. 65
Drucken von einem Flash-Laufwerk.............................................................................................................67
Drucken über ein Mobilgerät......................................................................................................................... 69
Drucken von vertraulichen und anderen angehaltenen Druckaufträgen.......................................... 70
Drucken von Informationsseiten................................................................................................................... 72
Abbrechen eines Druckauftrags....................................................................................................................72
Kopieren....................................................................................................... 74Erstellen von Kopien......................................................................................................................................... 74
Kopieren von Fotos...........................................................................................................................................75
Kopieren auf Spezialdruckmedien................................................................................................................75
Erstellen einer Kopierverknüpfung über die Bedienkonsole des Druckers...................................... 76
Anpassen von Kopiereinstellungen.............................................................................................................. 77
Platzieren von Informationen auf Kopien....................................................................................................82
Abbrechen eines Kopiervorgangs................................................................................................................ 83
Informationen zu Kopieroptionen................................................................................................................. 83
E-Mails..........................................................................................................88Einrichten des Druckers für den E-Mail-Versand...................................................................................... 88
Erstellen einer E-Mail-Verknüpfung.............................................................................................................. 88
Versenden eines Dokuments per E-Mail.................................................................................................... 90
Inhalt 3
Vornehmen der E-Mail-Einstellungen........................................................................................................... 91
Abbrechen einer E-Mail...................................................................................................................................92
Informationen zu E-Mail-Optionen................................................................................................................92
Faxen............................................................................................................96Einrichten der Faxfunktion des Druckers................................................................................................... 96
Versenden eines Faxes.................................................................................................................................... 111
Erstellen von Verknüpfungen........................................................................................................................ 114
Anpassen von Faxeinstellungen...................................................................................................................115
Abbrechen des Sendevorgangs eines ausgehenden Faxes................................................................116
Zurückhalten und Weiterleiten von Faxen..................................................................................................117
Informationen zu Fax-Optionen.................................................................................................................... 118
Scannen...................................................................................................... 121"Scannen an Netzwerk" verwenden............................................................................................................ 121
Scannen an eine FTP-Adresse...................................................................................................................... 121
Scannen auf einen Computer oder ein Flash-Laufwerk........................................................................ 123
Informationen zu Scanoptionen...................................................................................................................125
Die Druckermenüs.................................................................................... 128Menüliste............................................................................................................................................................128
Menü "Verbrauchsmat."..................................................................................................................................129
Menü "Papier"................................................................................................................................................... 129
Menü "Berichte"................................................................................................................................................138
Netzwerk/Anschlüsse..................................................................................................................................... 139
Menü "Sicherheit"............................................................................................................................................ 148
Menü "Einstellungen"......................................................................................................................................152
Geld sparen und die Umwelt schützen..................................................201Einsparen von Papier und Toner................................................................................................................. 201
Energieeinsparung..........................................................................................................................................201
Recycling-Papier............................................................................................................................................. 205
Sichern des Druckers...............................................................................207Verwenden eines Sicherheitsschlosses................................................................................................... 207
Hinweis zu flüchtigem Speicher..................................................................................................................207
Löschen des flüchtigen Speichers.............................................................................................................208
Löschen des nicht flüchtigen Speichers...................................................................................................208
Inhalt 4
Löschen des Druckerfestplattenspeichers.............................................................................................. 209
Konfigurieren der Verschlüsselung der Festplatte................................................................................209
Suchen von Sicherheitsinformationen zum Drucker..............................................................................210
Wartung des Druckers..............................................................................212Aufbewahren von Verbrauchsmaterial...................................................................................................... 212
Reinigen des Druckers................................................................................................................................... 212
Überprüfen des Status der Druckerverbrauchsmaterialien und -teile...............................................214
Geschätzte Anzahl verbleibender Seiten..................................................................................................214
Bestellen von Verbrauchsmaterial.............................................................................................................. 215
Austauschen von Verbrauchsmaterial....................................................................................................... 218
Umstellen des Druckers................................................................................................................................ 237
Verwalten des Druckers.......................................................................... 239Gewusst wo: Erweiterte Informationen zu Netzwerk- und Administratoreinstellungen.............. 239
Überprüfen des virtuellen Displays............................................................................................................239
Einrichten von E-Mail-Benachrichtigungen..............................................................................................239
Anzeigen von Berichten............................................................................................................................... 240
Konfigurieren von Materialbenachrichtigungen über den Embedded Web Server..................... 240
Ändern von vertraulichen Druckeinstellungen........................................................................................ 241
Druckereinstellungen auf andere Drucker kopieren..............................................................................241
Wiederherstellen der Werksvorgaben...................................................................................................... 242
Beseitigen von Staus............................................................................... 243Vermeiden von Papierstaus......................................................................................................................... 243
Erkennen von Papierstaubereichen.......................................................................................................... 245
Papierstau im Standardfach......................................................................................................................... 246
Papierstau in der vorderen Klappe.............................................................................................................247
Papierstau in Fächern....................................................................................................................................249
Papierstau in der manuellen Zuführung................................................................................................... 250
Papierstau in der Universalzuführung........................................................................................................251
Papierstau in der automatischen Dokumentenzuführung (ADZ)....................................................... 252
Fehlerbehebung....................................................................................... 253Bedeutung der Druckermeldungen...........................................................................................................253
Lösen von Druckerproblemen.....................................................................................................................270
Beheben von Druckerproblemen............................................................................................................... 277
Inhalt 5
Lösen von Kopierproblemen........................................................................................................................307
Lösen von Faxproblemen............................................................................................................................... 311
Lösen von Scannerproblemen..................................................................................................................... 317
Beheben von Problemen mit Startbildschirm-Anwendung................................................................. 322
Embedded Web Server kann nicht geöffnet werden............................................................................323
Kontaktaufnahme mit dem Kundendienst................................................................................................325
Hinweise.................................................................................................... 326Produktinformationen....................................................................................................................................326
Hinweis zur Ausgabe.....................................................................................................................................326
Energieverbrauch.............................................................................................................................................331
Index...........................................................................................................334
Inhalt 6
Sicherheitshinweise
KonventionenHinweis: Ein Hinweis enthält nützliche Informationen.
Warnung: Durch eine Warnung werden Sie auf einen Umstand hingewiesen, durch den die Produkthardwareoder -software beschädigt werden könnte.
VORSICHT: Vorsicht weist auf eine mögliche gefährliche Situation hin, die ein Verletzungsrisiko birgt.
Verschiedene Vorsichtshinweise:
VORSICHT – MÖGLICHE VERLETZUNGSGEFAHR Weist auf ein Verletzungsrisiko hin.
VORSICHT – STROMSCHLAGGEFAHR: Weist auf das Risiko eines elektrischen Schlags hin.
VORSICHT – HEISSE OBERFLÄCHE: Weist auf das Risiko von Verbrennungen bei Berührung hin.
VORSICHT – KIPPGEFAHR: Weist auf Quetschgefahr hin.
VORSICHT – QUETSCHGEFAHR: Weist auf das Risiko hin, zwischen beweglichen Komponenteneingequetscht zu werden.
VORSICHT – MÖGLICHE VERLETZUNGSGEFAHR Um Feuer- und Stromschlaggefahr zu vermeiden,schließen Sie das Netzkabel direkt an eine ordnungsgemäß geerdete Steckdose an, die sich in derNähe des Geräts befindet und leicht zugänglich ist.
VORSICHT – MÖGLICHE VERLETZUNGSGEFAHR Verwenden Sie das Produkt nicht mitVerlängerungskabeln, Mehrfachsteckdosen, Mehrfachverlängerungen oder anderen Arten vonÜberspannungsschutzgeräten oder Geräten für die unterbrechungsfreie Stromversorgung. DieNennleistung diese Art von Zubehör kann durch einen Laserdrucker leicht überlastet werden, was zueiner schlechten Druckerleistung, Beschädigung von Eigentum oder möglicherweise zu einem Feuerführen kann.
VORSICHT – MÖGLICHE VERLETZUNGSGEFAHR Mit diesem Produkt darf nur ein Lexmark InlineSurge Protector verwendet werden, der vorschriftsgemäß zwischen dem Drucker und demmitgelieferten Netzkabel angeschlossen ist. Die Verwendung von nicht von Lexmark stammendenÜberspannungsschutzgeräten kann zu Brandgefahr, Beschädigung von Eigentum oder einereingeschränkten Druckerleistung führen.
Dieses Produkt darf nicht in der Nähe von Wasser oder in feuchter Umgebung aufgestellt oder verwendetwerden.
VORSICHT – MÖGLICHE VERLETZUNGSGEFAHR Es handelt sich bei diesem Produkt um einLasergerät. Die Verwendung von anderen als den hier angegebenen Bedienelementen, Anpassungenoder Vorgehensweisen kann zu einer gefährlichen Strahlenbelastung führen.
Dieses Produkt verwendet ein Druckverfahren, bei dem die Druckmedien erhitzt werden. Aufgrund dieserErwärmung kann es zu Emissionen durch die Druckmedien kommen. Es ist daher wichtig, dass Sie in derBedienungsanleitung den Abschnitt, der sich mit der Auswahl geeigneter Druckmedien befasst, sorgfältigdurchlesen und die dort aufgeführten Richtlinien befolgen, um der Gefahr schädlicher Emissionenvorzubeugen.
Sicherheitshinweise 7
VORSICHT – HEISSE OBERFLÄCHE: Das Innere des Druckers kann sehr heiß sein. Lassen Sie heißeKomponenten stets zuerst abkühlen, bevor Sie deren Oberfläche berühren, um Verletzungen zuvermeiden.
VORSICHT – MÖGLICHE VERLETZUNGSGEFAHR Die Lithiumbatterie in diesem Produkt darf nichtausgetauscht werden. Wird eine Lithiumbatterie nicht ordnungsgemäß ausgetauscht, bestehtExplosionsgefahr. Lithiumbatterien dürfen auf keinen Fall wieder aufgeladen, auseinander genommenoder verbrannt werden. Befolgen Sie zum Entsorgen verbrauchter Lithiumbatterien die Anweisungendes Herstellers und die örtlichen Bestimmungen.
VORSICHT – MÖGLICHE VERLETZUNGSGEFAHR Der Drucker wiegt mehr als 18 kg und zum sicherenAnheben sind mindestens zwei kräftige Personen notwendig.
VORSICHT – MÖGLICHE VERLETZUNGSGEFAHR Befolgen Sie vor dem Umsetzen des Druckers dieseAnweisungen, um Verletzungen vorzubeugen und Schäden am Drucker zu vermeiden:
• Stellen Sie sicher, dass alle Klappen und Fächer geschlossen sind.
• Schalten Sie den Drucker aus, und ziehen Sie das Netzkabel aus der Steckdose.
• Ziehen Sie alle Kabel vom Drucker ab.
• Wenn der Drucker über eine Grundplatte mit Rollen verfügt, rollen Sie ihn vorsichtig an den neuen Standort.Seien Sie beim Passieren von Türschwellen oder Rissen im Boden besonders vorsichtig.
• Wenn der Drucker keine Grundplatte mit Rollen hat, aber mit optionalen Fächern bestückt ist, heben Sieihn aus den Fächern. Versuchen Sie nicht, den Drucker und die Fächer gleichzeitig anzuheben.
• Greifen Sie immer in die seitlichen Griffmulden am Drucker, um diesen anzuheben.
• Wenn Sie zum Umsetzen des Druckers einen Transportwagen verwenden, muss dieser auf seinerOberfläche die gesamte Standfläche des Druckers tragen können.
• Beim Umsetzen der Hardware-Optionen mit einem Transportwagen muss dessen Oberfläche die Optionenmit ihren gesamten Abmessungen aufnehmen können.
• Achten Sie darauf, dass der Drucker in einer waagerechten Position bleibt.
• Vermeiden Sie heftige Erschütterungen.
• Halten Sie den Drucker beim Absetzen so, dass sich Ihre Finger nicht unter dem Drucker befinden.
• Stellen Sie sicher, dass um den Drucker herum ausreichend Platz vorhanden ist.
VORSICHT – MÖGLICHE VERLETZUNGSGEFAHR Um das Risiko eines Feuers oder elektrischenSchlags zu vermeiden, verwenden Sie ausschließlich das diesem Produkt beiliegende Netzkabel bzw.ein durch den Hersteller zugelassenes Ersatzkabel.
VORSICHT – MÖGLICHE VERLETZUNGSGEFAHR Verwenden Sie zur Verringerung von Brandgefahrausschließlich ein 26-AWG-Telekommunikationskabel (RJ-11) oder höher, wenn Sie dieses Produkt mitdem öffentlichen Telefonnetz verbinden. Benutzer in Australien müssen ein Kabel verwenden, das vonder australischen Behörde für Kommunikation und Medien (Australian Communications and MediaAuthority) zugelassen ist.
VORSICHT – STROMSCHLAGGEFAHR: Wenn Sie nach der Einrichtung des Druckers auf dieSteuerungsplatine zugreifen oder optionale Hardware oder Speichermedien installieren, schalten Sieden Drucker aus und ziehen Sie den Netzstecker aus der Steckdose, bevor Sie fortfahren. Sind weitereGeräte am Drucker angeschlossen, schalten Sie auch diese aus und ziehen Sie alle am Druckerangeschlossenen Kabel heraus.
VORSICHT – STROMSCHLAGGEFAHR: Stellen Sie sicher, dass alle externen Verbindungen wieEthernet- und Telefonsystemverbindungen ordnungsgemäß mittels entsprechend gekennzeichneterAnschlüsse eingerichtet sind.
Sicherheitshinweise 8
Dieses Gerät und die zugehörigen Komponenten wurden für eine den weltweit gültigenSicherheitsanforderungen entsprechende Verwendung entworfen und getestet. Die sicherheitsrelevantenFunktionen der Bauteile und Optionen sind nicht immer offensichtlich. Sofern Teile eingesetzt werden, die nichtvom Hersteller stammen, so übernimmt dieser keinerlei Verantwortung oder Haftung für dieses Produkt.
VORSICHT – MÖGLICHE VERLETZUNGSGEFAHR Das Netzkabel darf nicht abgeschnitten, verbogen,eingeklemmt oder gequetscht werden. Außerdem dürfen keine schweren Gegenstände darauf platziertwerden. Setzen Sie das Kabel keinem Abrieb und keiner anderweitigen Belastung aus. Klemmen Siedas Netzkabel nicht zwischen Gegenstände wie z. B. Möbel oder Wände. Wenn eine dieser Gefahrenvorliegt, besteht Feuer- und Stromschlaggefahr. Prüfen Sie das Netzkabel regelmäßig auf dieseGefahren. Ziehen Sie den Netzstecker aus der Steckdose, bevor Sie das Netzkabel überprüfen.
Lassen Sie alle Wartungs- und Reparaturarbeiten, die nicht in der Benutzerdokumentation beschrieben sind,ausschließlich von einem Kundendienstvertreter durchführen.
VORSICHT – STROMSCHLAGGEFAHR: Um das Risiko eines elektrischen Schlags beim Reinigen desDruckergehäuses zu vermeiden, ziehen Sie das Netzkabel aus der Steckdose, und ziehen Sie alle Kabelvom Drucker ab, bevor Sie fortfahren.
VORSICHT – STROMSCHLAGGEFAHR: Um das Risiko eines elektrischen Schlags zu vermeiden, solltenSie dieses Produkt während eines Gewitters nicht einrichten, nicht an andere elektronische Geräteanschließen und keine Kabelverbindungen z. B. mit dem Netzkabel, dem Faxgerät oder dem Telefonherstellen.
VORSICHT – STROMSCHLAGGEFAHR: Um das Risiko eines elektrischen Schlags zu vermeiden,verwenden Sie die Faxfunktion nicht während eines Gewitters.
VORSICHT – KIPPGEFAHR: Aus Stabilitätsgründen sind für Konfigurationen, die auf dem Boden stehen,Untersätze erforderlich. Wenn Sie mehrere Zuführungsoptionen verwenden, müssen Sie entweder einDruckergestell oder eine Druckerbasis verwenden. Für Multifunktionsdrucker mit Scan-, Kopier- undFaxfunktion ist u. U. ein zusätzlicher Untersatz erforderlich. Weitere Informationen finden Sie unterwww.lexmark.com/multifunctionprinters.
VORSICHT – MÖGLICHE VERLETZUNGSGEFAHR Um zu vermeiden, dass die Komponenten instabilwerden, legen Sie die Medien in jedes Fach einzeln ein. Alle anderen Fächer sollten bis zu ihrem Einsatzgeschlossen bleiben.
BEWAHREN SIE DIESE ANWEISUNGEN AUF.
Sicherheitshinweise 9
Informationen zum Drucker
Ermitteln von DruckerinformationenWas suchen Sie? Hier finden Sie es
Anweisungen für die Ersteinrichtung:
• Anschließen des Druckers
• Installation der Druckersoftware
Installationshandbuch: Das Installationshandbuch ist im Lieferumfang desDruckers enthalten oder kann heruntergeladen werden unterhttp://support.lexmark.com.
Zusätzliche Einstellungen undAnweisungen zur Verwendung desDruckers:
• Auswählen und Aufbewahren vonPapier und Spezialdruckmedien
• Einlegen von Druckmedien
• Konfigurieren der Druckereinstellungen
• Anzeigen und Drucken vonDokumenten und Fotos
• Einrichten und Verwenden derDruckersoftware
• Konfigurieren des Druckers in einemNetzwerk
• Pflege und Wartung des Druckers
• Fehlerbehebung und Problemlösung
Benutzerhandbuch und Kurzübersicht – Die Handbücher finden Sie unterhttp://support.lexmark.com.
Hinweis: Diese Handbücher sind auch in anderen Sprachen verfügbar.
Informationen zum Einrichten undKonfigurieren der barrierefreien FunktionenIhres Druckers
Handbuch zur Barrierefreiheit von Lexmark: Sie finden dieses Handbuchunter http://support.lexmark.com.
Hilfe für die Verwendung derDruckersoftware
Hilfe unter Windows oder für den Mac: Öffnen Sie einDruckersoftwareprogramm oder eine Anwendung, und klicken Sie aufHilfe.
Klicken Sie auf ? , um kontextsensitive Informationen anzuzeigen.
Hinweise:
• Die Hilfe wird automatisch mit der Druckersoftware installiert.
• Die Druckersoftware befindet sich abhängig vom Betriebssystem imDruckerprogrammordner oder auf dem Desktop.
Informationen zum Drucker 10
Was suchen Sie? Hier finden Sie es
Aktuelle zusätzliche Informationen,Updates und technischer Kundendienst:
• Dokumentation
• Treiber-Downloads
• Unterstützung im Live Chat
• E-Mail-Support
• Sprachunterstützung
Lexmark Support-Website: http://support.lexmark.com
Hinweis: Wählen Sie Ihr Land oder Ihre Region und dann Ihr Produkt aus,um die entsprechende Seite des Kundendiensts anzuzeigen.
Die Telefonnummern und Öffnungszeiten des Kundendiensts für Ihr Landoder Ihre Region finden Sie auf der Support-Website oder auf der demDrucker beiliegenden Garantieerklärung.
Damit wir Sie schneller bedienen können, notieren Sie sich die folgendenInformationen (die sich auf der Verkaufsquittung und auf der Rückseite desDruckers befinden) und halten Sie sie bereit, wenn Sie sich an denKundensupport wenden:
• Modellnummer
• Seriennummer
• Kaufdatum
• Geschäft, in dem der Drucker erworben wurde
Garantieinformationen Die Garantieinformationen sind je nach Land oder Region unterschiedlich.
• USA: Siehe Erklärung der eingeschränkten Garantie, die im Lieferumfangdes Druckers enthalten ist oder unter http://support.lexmark.com.
• Andere Länder und Regionen: Siehe die gedruckte Garantie imLieferumfang des Druckers.
Auswahl eines DruckerstandortsVORSICHT – MÖGLICHE VERLETZUNGSGEFAHR Der Drucker wiegt über 18 kg und zum sicherenAnheben sind mindestens zwei kräftige Personen notwendig.
Achten Sie bei der Auswahl eines Druckerstandorts darauf, dass ausreichend Platz zum Öffnen vonPapierfächern, Abdeckungen und Klappen vorhanden ist. Wenn Sie beabsichtigen, weitere Optionen zuinstallieren, muss auch dafür ausreichend Platz vorhanden sein. Beachten Sie Folgendes:
• Stellen Sie den Drucker in der Nähe einer ordnungsgemäß geerdeten und leicht zugänglichen Steckdoseauf.
• Stellen Sie sicher, dass die Luftqualität am Aufstellort der aktuellen ASHRAE 62-Richtlinie bzw. Norm 156des Europäischen Komitees für Normung (CEN) entspricht.
• Der Drucker muss auf einer flachen, robusten und stabilen Fläche stehen.
• So verläuft der Betrieb des Druckers ohne Probleme:
– Halten Sie den Drucker sauber, trocken und staubfrei.
– Entfernen Sie Heftklammern und Büroklammern.
– Der Drucker darf keinem direkten Luftzug durch Klimaanlagen, Heizungen oder Ventilatoren ausgesetztsein.
– Der Drucker muss vor direkter Sonneneinstrahlung und extremer Feuchtigkeit geschützt sein.
• Halten Sie die empfohlenen Temperaturen ein und vermeiden Sie Temperaturschwankungen:
Umgebungstemperatur 15,6 bis 32,2°C
Lagerungstemperatur -40 bis 43 °C
• Folgender Platzbedarf ist für eine ausreichende Belüftung erforderlich:
Informationen zum Drucker 11
1 Rechte Seite 304,8 mm (12 Zoll)
2 Vorne 508 mm (20 Zoll)
3 Linke Seite 76,2 mm (3 Zoll)
4 Hinten 101,6 mm (4 Zoll)
5 Oben 291,7 mm (11,5 Zoll)
DruckerkonfigurationenVORSICHT – KIPPGEFAHR: Aus Stabilitätsgründen sind für Konfigurationen, die auf dem Boden stehen,Untersätze erforderlich. Wenn Sie mehrere Zuführungsoptionen verwenden, müssen Sie entweder einDruckergestell oder eine Druckerbasis verwenden. Für Multifunktionsdrucker mit Scan-, Kopier- undFaxfunktion ist u. U. ein zusätzlicher Untersatz erforderlich. Weitere Informationen finden Sie unterwww.lexmark.com/multifunctionprinters.
Informationen zum Drucker 12
Grundmodelle
1 Druckerbedienfeld
2 Automatische Dokumentenzuführung (ADZ)
3 Standardablage
4 Entriegelung der oberen Klappe
5 Rechte Seitenabdeckung
6 Standard-250-Blatt-Fach (Fach 1)
7 Manuelle Zuführung
8 Optionale 650-Blatt-Doppelzuführung mit integrierter Universalzuführung (Fach 2)
9 Optionales 550-Blatt-Fach (Fach 3)
Grundfunktionen des Scanners• Schnelles Erstellen von Kopien oder Einrichten des Druckers, um bestimmte Kopieraufträge auszuführen.
• Senden eines Fax über die Bedienerkonsole des Druckers
• Senden eines Faxes an mehrere Faxziele gleichzeitig
• Scannen von Dokumenten und Senden dieser Dokumente an den Computer, eine E-Mail-Adresse oder einFTP-Ziel.
• Scannen von Dokumenten und Senden dieser Dokumente an einen anderen Drucker (PDF über FTP).
Informationen zum Drucker 13
Verwenden der ADZ und des ScannerglasesAutomatische Dokumentenzuführung (ADZ) Scannerglas
Die ADZ kann für mehrseitige Dokumente, auchbeidseitig bedruckbare Seiten, verwendet werden.
Verwenden Sie das Scannerglas für einseitige Dokumente,Buchseiten, kleine Dokumente (wie Postkarten oder Fotos),Folien, Fotopapier oder dünne Medien (wieZeitungsausschnitte).
Verwenden der ADZBeim Scannen mit der ADZ sind die folgenden Hinweise zu beachten:
• Legen Sie das Dokument mit der bedruckten Seite nach oben und der kurzen Kante zuerst in das ADZ-Fach.
• Das ADZ-Fach fasst bis zu 50 Blatt Normalpapier.
• Scannen Sie Formate von 105 x 148 mm (4,1 x 5,8 Zoll) (breit) bis 216 x 355 mm (8,5 x 14 Zoll) (lang).
• Scanmediengewicht von 52 bis 120 g/m2 (14 to 32 lb).
• Legen Sie keine Postkarten, Fotos, kleinen Zettel, Folien, Fotopapier oder dünnen Medien (wie z. B.Zeitungsausschnitte) in die ADZ ein. Legen Sie diese Medien auf das Scannerglas.
Scannen mit dem ScannerglasBeim Scannen mit dem Scannerglas sind die folgenden Hinweise zu beachten:
• Legen Sie das Dokument mit der bedruckten Seite nach unten in die Ecke des Scannerglases, die mit einemgrünen Pfeil markiert ist.
• Es können Dokumente ab einer Größe von 216 x 296,9 mm (8,5 x 11,69 Zoll) gescannt bzw. kopiert werden.
• Das Kopieren von Büchern ist bis zu einer Dicke von 12,7 mm (0,5 Zoll) möglich.
Informationen zum Drucker 14
Das Druckerbedienfeld
Verwenden der Druckerbedienerkonsole
Element Funktion
1 Display • Anzeigen von Druckerstatus und Meldungen.
• Einrichten und Inbetriebnahme des Druckers.
2 Home-Taste Zurückkehren zum Startbildschirm.
3 Schaltfläche "Hilfe" Öffnen der Hilfe-Menüs.
4 Taste "Alle löschen/Zurücksetzen" Zurücksetzen der Standardeinstellungen einer Funktion, wie Drucken,Kopieren oder Versenden von E-Mails.
5 Tastatur Dient zur Eingabe von Zahlen, Buchstaben oder Symbolen.
6 Energiesparmodus-Taste Aktivieren des Energiespar- oder Ruhemodus.
7 Taste Abbrechen Brechen Sie alle Druckervorgänge ab.
8 Start-Taste Starten Sie einen Auftrag je nach ausgewähltem Modus.
9 Kontrollleuchte Überprüfen des Druckerstatus.
10 USB-Anschluss Anschließen eines Flash-Laufwerks an den Drucker.
Hinweis: Nur der USB-Anschluss auf der Vorderseite unterstützt Flash-Laufwerke.
Der StartbildschirmNach dem Einschalten des Druckers wird auf dem Display ein Standardbildschirm angezeigt, der alsStartbildschirm bezeichnet wird. Mithilfe der Schaltflächen und Symbole auf dem Startbildschirm können Sieu. a. Dokumente kopieren, faxen oder scannen, den Menübildschirm öffnen oder auf Meldungen reagieren.
Hinweis: Der Startbildschirm kann je nach Anpassungseinstellungen, Verwaltungskonfiguration und aktiveneingebetteten Lösungen unterschiedlich aussehen.
Das Druckerbedienfeld 15
Symbol Funktion
1 Kopie Zugriff auf die Kopiermenüs und Erstellung von Kopien.
2 Fax Zugriff auf die Faxmenüs und Senden von Faxnachrichten.
3 E-Mail Zugriff auf die E-Mail-Menüs und Senden von E-Mails.
4 FTP Zugriff auf die FTP-Menüs und Scannen von Dokumenten direkt auf einen FTP-Server.
5 Menüsymbol Zugreifen auf die Druckermenüs.
Hinweis: Die Menüs sind nur verfügbar, wenn sich der Drucker im Status "Bereit"befindet.
6 Statusmeldungsleiste • Anzeigen des aktuellen Druckerstatus wie Bereit oder Belegt.
• Anzeigen des Zustands der Druckerverbrauchsmaterialien, wieBelichtungseinheit wenig Kapazität oder Wenig Toner.
• Anzeigen von Meldungen, wenn ein Benutzereingriff erforderlich ist, sowie vonHinweisen zum Beheben der Meldungen.
7 Status/Material • Zeigt eine Druckerwarnung oder Fehlermeldung an, sobald der Drucker einenBenutzereingriff erfordert, um die Verarbeitung fortzusetzen.
• Weitere Informationen zur Druckerwarnung oder Fehlermeldung und wie Sie dieMeldung löschen.
Folgende Elemente können ebenfalls auf dem Startbildschirm angezeigt werden:
Option Funktion
Angehaltene Aufträge durchsuchen Durchsuchen der aktuellen angehaltenen Aufträge.
Aufträge nach Benutzer Zugriff auf die vom Benutzer gespeicherten Druckaufträge.
Profile und Anwendungen Zugriff auf Profile und Anwendungen.
Das Druckerbedienfeld 16
FunktionenFunktion Beschreibung
Warnung Wartungsmeldung Wenn eine Wartungsmeldung vorliegt, die sich auf eine Funktion auswirkt, wird diesesSymbol angezeigt und die rote Kontrollleuchte blinkt.
Warnung Dieses Symbol wird bei Auftreten einer Fehlerbedingung angezeigt.
Drucker-IP-Adresse
Beispiel: 123.123.123.123
Die IP-Adresse Ihres Druckers befindet sich oben links auf dem Startbildschirm und wirdin Form von vier durch Punkte getrennte Zahlengruppen angezeigt. Sie können die IP-Adresse verwenden, wenn Sie auf den Embedded Web Server zugreifen, um dieDruckereinstellungen anzeigen zu lassen und zu konfigurieren, auch wenn Sie sich nichtin der Nähe des Druckers befinden.
Farben der Energiesparmodus-Taste und derKontrollleuchteDie Farben der Energiesparmodus-Taste und der Kontrollleuchten auf dem Bedienfeld geben einenbestimmten Druckerstatus oder eine Bedingung an.
Kontrollleuchte Druckerstatus
Aus Der Drucker ist ausgeschaltet oder befindet sich im Ruhemodus.
Grün blinkend Der Drucker befindet sich in der Aufwärmphase, verarbeitet Daten oder druckt einen Auftrag.
Grün Der Drucker ist eingeschaltet, aber inaktiv.
Rot blinkend Der Drucker wartet auf eine Aktion des Benutzers.
Energiesparmodus-Taste leuchtet Druckerstatus
Aus Der Drucker ist ausgeschaltet, inaktiv oder im Status "Bereit".
Konstant gelb Der Drucker befindet sich im Energiesparmodus.
Gelb blinkend Der Drucker wechselt in den Ruhemodus oder wird darauszurückgeholt.
Blinkt für 0,1 Sekunde gelb und erlischt anschließend für1,9 Sekunden. Dieses Blinkmuster setzt sich langsamfort.
Der Drucker befindet sich im Ruhemodus.
Verwenden der Touchscreen-SchaltflächenHinweis: Der Startbildschirm und die auf dem Startbildschirm angezeigten Symbole und Schaltflächenkönnen je nach Anpassungseinstellungen, Verwaltungskonfiguration und aktiven eingebetteten Lösungenunterschiedlich sein.
Das Druckerbedienfeld 17
7 6 34
1
5 2
Berühren Sie Funktion
1 Pfeile Anzeigen einer Liste von Optionen.
2 Kopieren Drucken einer Kopie
3 Erweiterte Optionen Auswahl einer Kopieroption.
4 Startseite Zurückkehren zum Startbildschirm.
5 Erhöhen Wählt einen höheren Wert aus.
6 Verringern Wählt einen niedrigeren Wert aus.
7 Tipps Öffnet ein Dialogfeld mit kontextbezogenen Hilfeinformationen.
Weitere Touchscreen-SchaltflächenBerühren Sie Funktion
Annehmen Speichert eine Einstellung.
Abbrechen • Bricht eine Aktion oder eine Auswahl ab.
• Schließt einen Bildschirm und kehrt zum vorherigen Bildschirm zurück, ohne Änderungen zu speichern.
Zurücksetzen Setzt Werte auf dem Bildschirm zurück.
Das Druckerbedienfeld 18
Einrichten und Verwenden der Startbildschirm-AnwendungenHinweise:
• Der Startbildschirm kann je nach Anpassungseinstellungen, Verwaltungskonfiguration und aktiveneingebetteten Anwendungen unterschiedlich aussehen. Einige Anwendungen werden nur vonbestimmten Druckermodellen unterstützt.
• Möglicherweise sind weitere Lösungen und Anwendungen erhältlich. Weitere Informationen finden Sieunter www.lexmark.com. Sie können sich auch an den Fachhändler wenden, bei dem Sie den Druckererworben haben.
Ermitteln der IP-Adresse des Computers
Für Windows-Benutzer
1 Geben Sie im Dialogfeld "Ausführen" cmd ein, um die Eingabeaufforderung zu öffnen.
2 Geben Sie ipconfig ein, und suchen Sie nach der IP-Adresse.
Für Macintosh-Benutzer
1 Wählen Sie in den Systemeinstellungen des Apple-Menüs die Option Netzwerk.
2 Wählen Sie den Verbindungstyp, und klicken Sie dann auf Erweitert > TCP/IP.
3 Suchen Sie nach der IP-Adresse.
Ermitteln der IP-Adresse des DruckersHinweis: Stellen Sie sicher, dass der Drucker an ein Netzwerk oder einen Druckserver angeschlossen ist.
Sie finden die IP-Adresse des Druckers:
• In der linken oberen Ecke des Startbildschirms des Druckers.
• Im Abschnitt "TCP/IP" des Menüs "Netzwerk/Anschlüsse".
• Indem Sie eine Netzwerk-Konfigurationsseite oder Menüeinstellungsseite drucken und die Angaben imAbschnitt "TCP/IP" lesen.
Hinweis: Die IP-Adresse wird in vier Zahlengruppen angezeigt, die durch Punkte voneinander abgetrenntsind. Beispiel: 123.123.123.123.
Einrichten und Verwenden der Startbildschirm-Anwendungen 19
Zugriff auf den Embedded Web ServerDer Embedded Web Server ist die Druckerwebseite, über die Sie Druckereinstellungen anzeigen und remotekonfigurieren können, wenn Sie sich nicht in der Nähe des Druckers befinden.
1 Ermitteln Sie die IP-Adresse des Druckers:
• Über den Startbildschirm des Druckerbedienfelds
• Im Abschnitt TCP/IP des Menüs Netzwerk/Anschlüsse
• Indem Sie eine Netzwerk-Konfigurationsseite oder Menüeinstellungsseite drucken und die Angaben imAbschnitt TCP/IP lesen
Hinweis: Die IP-Adresse wird in vier Zahlengruppen angezeigt, die durch Punkte voneinander abgetrenntsind. Beispiel: 123.123.123.123.
2 Öffnen Sie einen Webbrowser, und geben Sie die IP-Adresse des Druckers in das Adressfeld ein.
3 Drücken Sie die Eingabetaste.
Hinweis: Wenn Sie einen Proxyserver verwenden, deaktivieren Sie ihn vorübergehend, um die Webseiteordnungsgemäß zu laden.
Anpassen des Startbildschirms1 Öffnen Sie einen Webbrowser, und geben Sie die IP-Adresse des Druckers in das Adressfeld ein.
Hinweis: Zeigen Sie die IP-Adresse des Druckers auf dem Startbildschirm des Druckers an. Die IP-Adresse wird in vier Zahlengruppen angezeigt, die durch Punkte voneinander abgetrennt sind. Beispiel:123.123.123.123.
2 Führen Sie eine oder mehrere der folgenden Methoden aus:
• Blenden Sie die Symbole grundlegender Druckerfunktionen ein bzw. aus.a Klicken Sie auf Einstellungen > Allgemeine Einstellungen > Anpassung der Startseite.b Aktivieren Sie die jeweiligen Kontrollkästchen, um anzugeben, welche Symbole auf dem
Startbildschirm angezeigt werden.
Hinweis: Bei Deaktivieren des Kontrollkästchens neben einem Symbol wird das Symbol nicht aufdem Startbildschirm angezeigt.
c Klicken Sie auf Übernehmen.
• Passen Sie das Symbol für eine Anwendung an. Weitere Informationen finden Sie unter "Suchen vonInformationen über die Startbildschirmanwendungen" auf Seite 21 oder in der Dokumentation zurAnwendung.
Informationen zu den verschiedenen AnwendungenFunktion Funktion
Ausweiskopie Scannen und drucken Sie beide Seiten eines Ausweises auf einer einzelnen Seite. WeitereInformationen finden Sie unter "Einrichten von 'Ausweis kopieren'" auf Seite 22.
Fax Scannen Sie ein Dokument, und senden Sie es dann an eine Faxnummer. WeitereInformationen finden Sie unter "Faxen" auf Seite 96.
Einrichten und Verwenden der Startbildschirm-Anwendungen 20
Funktion Funktion
Formulare und Favoriten Suchen und drucken Sie häufig verwendete Online-Formulare direkt im Startbildschirm desDruckers. Weitere Informationen finden Sie unter "Einrichten von Forms and Favorites" aufSeite 21.
Mehrfachversand Scannen Sie ein Dokument, und senden Sie es dann an mehrere Ziele. Weitere Informationenfinden Sie unter "Einrichten des Mehrfachversands" auf Seite 24.
Mein Kurzbefehl Erstellen Sie Kurzbefehle direkt im Startbildschirm des Druckers. Weitere Informationen findenSie unter "Verwenden von 'Meine Kurzwahl'" auf Seite 23.
Scannen an E-Mail Scannen Sie ein Dokument, und senden Sie es dann an eine E-Mail-Adresse. WeitereInformationen finden Sie unter "E-Mails" auf Seite 88.
Scannen an Computer Scannen Sie ein Dokument, und speichern Sie es dann in einem vordefinierten Ordner aufeinem Host-Computer. Weitere Informationen finden Sie unter "Einrichten von 'Scannen anComputer'" auf Seite 124.
Scannen an FTP Scannen und übermitteln Sie Dokumente direkt an einen FTP-Server (File Transfer Protocol).Weitere Informationen finden Sie unter "Scannen an eine FTP-Adresse" auf Seite 121.
Scannen an Netzwerk Scannen Sie ein Dokument, und senden Sie es dann an einen freigegebenen Netzwerkordner.Weitere Informationen finden Sie unter "Einrichten von Scan to Network" auf Seite 24.
Aktivieren der Startbildschirmanwendungen
Suchen von Informationen über die StartbildschirmanwendungenIhr Drucker wird mit vorinstallierten Startbildschirm-Anwendungen ausgeliefert. Bevor Sie diese Anwendungenverwenden können, müssen Sie diese Anwendungen über den Embedded Web Server zuerst aktivieren undeinrichten. Weitere Informationen zum Zugriff auf den Embedded Web Server finden Sie unter "Zugriff auf denEmbedded Web Server" auf Seite 20.
Gehen Sie wie folgt vor, um weitere Informationen zum Konfigurieren und Verwenden derStartbildschirmanwendungen zu erhalten:
1 Rufen Sie http://support.lexmark.com auf.
2 Klicken Sie auf Software Solutions, und wählen Sie dann eine der folgenden Optionen aus:
• Scan to Network: Informationen zur Anwendung "Scannen an Netzwerk".
• Other Applications: Informationen zu anderen Anwendungen.
3 Klicken Sie auf die Registerkarte Technische Bibliothek und wählen Sie das Dokument für dieStartbildschirm-Anwendung aus.
Einrichten von Forms and FavoritesHinweis: Eine neuere Version dieses Benutzerhandbuchs enthält möglicherweise eine direkte Verknüpfungzum Administratorhandbuch der Anwendung. Die aktuelle Version dieses Benutzerhandbuchs finden Sieunter http://support.lexmark.com.
Einrichten und Verwenden der Startbildschirm-Anwendungen 21
Option Funktion
Optimieren Sie Arbeitsprozesse, indem Sie häufig verwendete Online-Formulare direkt imStartbildschirm des Druckers suchen und drucken.
Hinweis: Der Drucker muss über eine Zugriffsberechtigung für den Netzwerkordner bzw. die FTP-Site oder Website mit dem gespeicherten Lesezeichen verfügen. Legen Sie auf dem Computer, aufdem das Lesezeichen gespeichert ist, Freigabe-, Sicherheits- und Firewalleinstellungen fest, umdem Computer mindestens Lesezugriff zu gewähren. Weitere Hinweise finden Sie in derDokumentation zu Ihrem Betriebssystem.
1 Öffnen Sie einen Webbrowser und geben Sie die IP-Adresse des Druckers in das Adressfeld ein.
Hinweis: Zeigen Sie die IP-Adresse des Druckers auf dem Startbildschirm des Druckers an. Die IP-Adresse wird in vier Zahlengruppen angezeigt, die durch Punkte voneinander abgetrennt sind. Beispiel:123.123.123.123.
2 Klicken Sie auf Einstellungen > Apps > Apps-Management > Forms and Favorites.
3 Klicken Sie auf Hinzufügen, und passen Sie die Einstellungen an.
Hinweise:
• Eine Beschreibung der Einstellung finden Sie in der QuickInfo zum jeweiligen Feld.
• Um sicherzustellen, dass die Speicherorteinstellungen des Lesezeichens richtig sind, geben Sie dierichtige IP-Adresse des Host-Computers ein, auf dem sich das Lesezeichen befindet. WeitereInformationen zum Ermitteln der IP-Adresse des Host-Computers finden Sie im Abschnitt "Ermittelnder IP-Adresse des Computers" auf Seite 19.
• Stellen Sie sicher, dass der Drucker über Zugriffsrechte für den Ordner verfügt, in dem sich dasLesezeichen befindet.
4 Klicken Sie auf Übernehmen.
Um die Anwendung zu verwenden, wählen Sie im Drucker-Startbildschirm Forms and Favorites aus undnavigieren Sie dann durch die Formularkategorien, oder suchen Sie nach Formularen basierend auf einerFormularnummer, einem Namen oder einer Beschreibung.
Einrichten von "Ausweis kopieren"Hinweis: Eine neuere Version dieses Benutzerhandbuchs enthält möglicherweise eine direkte Verknüpfungzum Administratorhandbuch der Anwendung. Die aktuelle Version dieses Benutzerhandbuchs finden Sieunter http://support.lexmark.com.
Option Funktion
Kopieren Sie schnell und einfach Ausweise, Versicherungskarten und andere Karten imKreditkartenformat.
Sie können beide Seiten eines gescannten Ausweises auf einer Seite drucken. So lässt sich Papiersparen und die Informationen auf der Karte sind auf einer Seite aufgeführt.
Einrichten und Verwenden der Startbildschirm-Anwendungen 22
1 Öffnen Sie einen Webbrowser und geben Sie die IP-Adresse des Druckers in das Adressfeld ein.
Hinweis: Zeigen Sie die IP-Adresse des Druckers auf dem Startbildschirm des Druckers an. Die IP-Adresse wird in vier Zahlengruppen angezeigt, die durch Punkte voneinander abgetrennt sind. Beispiel:123.123.123.123.
2 Klicken Sie auf Einstellungen > Apps > Apps-Management > Kopie des Ausweises.
3 Ändern Sie ggf. die Standardscanoptionen.
• Standardfach: Wählen Sie das Standardfach für den Druck gescannter Bilder aus.
• Standardanzahl an Kopien: Geben Sie die Anzahl der Kopien ein, die bei der Verwendung derAnwendung automatisch gedruckt werden sollen.
• Standardeinstellung für den Kontrast: Legen Sie einen Wert fest, um den der Kontrast beim Ausdruckdes gescannten Ausweises erhöht oder verringert wird. Wählen Sie Beste Einstellung: Inhalt aus, wennder Kontrast vom Drucker automatisch angepasst werden soll.
• Standardeinstellung für die Skalierung: Legen Sie Größe fest, die beim Drucken des gescanntenAusweises verwendet wird. Die Standardeinstellung lautet 100 %.
• Farbausgabe: Aktivieren Sie das Kontrollkästchen, um den gescannten Ausweis in Farbe zu drucken,oder deaktivieren Sie die Option, um Schwarzweiß zu scannen.
• Einstellung für die Auflösung: Passen Sie die Qualität des gescannten Ausweises an.
Hinweise:
– Stellen Sie beim Scannen eines Ausweises sicher, dass die Scanauflösung nicht mehr als 200 dpifür Farbe und nicht mehr als 400 dpi für Schwarzweiß beträgt.
– Stellen Sie beim Scannen mehrerer Ausweise sicher, dass die Scanauflösung nicht über 150 dpifür Farbe bzw. 300 dpi für Schwarzweiß liegt.
• Rahmen drucken: Aktivieren Sie dieses Kontrollkästchen, um das gescannte Bild mit einem Rahmen zudrucken.
4 Klicken Sie auf Übernehmen.
Um die Anwendung zu verwenden, wählen Sie auf dem Drucker-Startbildschirm Kopie des Ausweises aus undfolgen Sie den Anweisungen.
Verwenden von "Meine Kurzwahl"Hinweis: Eine neuere Version dieses Benutzerhandbuchs enthält möglicherweise eine direkte Verknüpfungzum Administratorhandbuch der Anwendung. Die aktuelle Version dieses Benutzerhandbuchs finden Sieunter http://support.lexmark.com.
Option Funktion
Erstellen Sie auf dem Startbildschirm des Druckers Kurzwahlen für bis zu 25 häufig verwendete Kopier-,Fax- oder E-Mail-Aufträge.
Um die Anwendung zu verwenden, wählen Sie Meine Kurzwahl aus, und folgen Sie den Anweisungen auf demDruckerdisplay.
Einrichten und Verwenden der Startbildschirm-Anwendungen 23
Einrichten des MehrfachversandsHinweis: Eine neuere Version dieses Benutzerhandbuchs enthält möglicherweise eine direkte Verknüpfungzum Administratorhandbuch der Anwendung. Die aktuelle Version dieses Benutzerhandbuchs finden Sieunter http://support.lexmark.com.
Option Funktion
Scannen Sie ein Dokument, und senden Sie es dann an mehrere Ziele.
Hinweis: Stellen Sie sicher, dass auf der Druckerfestplatte ausreichend Speicherplatz vorhanden ist.
1 Öffnen Sie einen Webbrowser und geben Sie die IP-Adresse des Druckers in das Adressfeld ein.
Hinweis: Zeigen Sie die IP-Adresse des Druckers auf dem Startbildschirm des Druckers an. Die IP-Adresse des Druckers wird in vier Zahlengruppen angezeigt, die durch Punkte voneinander abgetrenntsind. Beispiel: 123.123.123.123.
2 Klicken Sie auf Einstellungen > Apps > Apps-Management > Mehrfachversand.
3 Klicken Sie im Abschnitt "Profile" auf Hinzufügen, und passen Sie dann die Einstellungen an.
Hinweise:
• Eine Beschreibung der Einstellung finden Sie in der QuickInfo zum jeweiligen Feld.
• Wenn Sie FTP oder Freigegebener Order als Ziel auswählen, stellen Sie sicher, dass dieSpeicherorteinstellungen des Ziels richtig sind. Geben Sie die richtige IP-Adresse des Host-Computers ein, auf dem sich das angegebene Ziel befindet. Weitere Informationen zum Ermitteln derIP-Adresse des Host-Computers finden Sie im Abschnitt "Ermitteln der IP-Adresse des Computers"auf Seite 19.
4 Klicken Sie auf Übernehmen.
Um die Anwendung zu verwenden, wählen Sie auf dem Drucker-Startbildschirm Mehrfachversand aus, undfolgen Sie den Anweisungen auf dem Druckerdisplay.
Einrichten von Scan to NetworkHinweis: Eine neuere Version dieses Benutzerhandbuchs enthält möglicherweise eine direkte Verknüpfungzum Administratorhandbuch der Anwendung. Die aktuelle Version dieses Benutzerhandbuchs finden Sieunter http://support.lexmark.com.
Einrichten und Verwenden der Startbildschirm-Anwendungen 24
Option Funktion
Scannen Sie ein Dokument, und senden Sie es an einen freigegebenen Netzwerkordner. Sie könnenbis zu 30 eindeutige Ordnerziele definieren.
Hinweise:
• Der Drucker benötigt eine Berechtigung zum Schreiben auf die Ziele. Legen Sie auf demComputer, auf dem das Ziel angegeben ist, Freigabe-, Sicherheits- und Firewalleinstellungenfest, um dem Drucker mindestens Schreibzugriff zu gewähren. Weitere Hinweise finden Sie inder Dokumentation zu Ihrem Betriebssystem.
• Das Symbol "Scannen an Netzwerk" wird nur angezeigt, wenn mindestens ein Ziel definiert ist.
1 Öffnen Sie einen Webbrowser und geben Sie die IP-Adresse des Druckers in das Adressfeld ein.
Hinweis: Zeigen Sie die IP-Adresse des Druckers auf dem Startbildschirm des Druckers an. Die IP-Adresse wird in vier Zahlengruppen angezeigt, die durch Punkte voneinander abgetrennt sind. Beispiel:123.123.123.123.
2 Führen Sie einen der folgenden Schritte aus:
• Klicken Sie auf Scannen an Netzwerk einrichten > Klicken Sie hier.
• Klicken Sie auf Einstellungen > Apps > Apps-Management > Scannen an Netzwerk.
3 Geben Sie die Ziele an und passen Sie die Einstellungen an.
Hinweise:
• Eine Beschreibung der Einstellung finden Sie in der QuickInfo für einige der Felder.
• Um sicherzustellen, dass die Speicherorteinstellungen des Ziels richtig sind, geben Sie die richtigeIP-Adresse des Host-Computers ein, auf dem sich das angegebene Ziel befindet. WeitereInformationen zum Ermitteln der IP-Adresse des Host-Computers finden Sie im Abschnitt "Ermittelnder IP-Adresse des Computers" auf Seite 19.
• Stellen Sie sicher, dass der Drucker über Zugriffsrechte für den Ordner verfügt, in dem sich dasangegebene Ziel befindet.
4 Klicken Sie auf Übernehmen.
Um die Anwendung zu verwenden, wählen Sie auf dem Drucker-Startbildschirm Scan to Network aus, undfolgen Sie den Anweisungen auf der Druckeranzeige.
Einrichten der druckerfernen BedienerkonsoleDiese Anwendung ermöglicht Ihnen die Interaktion mit dem Druckerbedienfeld, auch wenn Sie sich nicht inder Nähe des Netzwerkdruckers befinden. Auf dem Computerbildschirm können Sie den Druckerstatusanzeigen, zurückgehaltene Druckaufträge freigeben, Lesezeichen erstellen und andere druckerbezogeneAufgaben ausführen.
1 Öffnen Sie einen Webbrowser und geben Sie die IP-Adresse des Druckers in das Adressfeld ein.
Hinweis: Zeigen Sie die IP-Adresse des Druckers auf dem Startbildschirm des Druckers an. Die IP-Adresse wird in vier Zahlengruppen angezeigt, die durch Punkte voneinander abgetrennt sind. Beispiel:123.123.123.123.
2 Klicken Sie auf Einstellungen > Einstellungen der druckerfernen Bedienkonsole.
Einrichten und Verwenden der Startbildschirm-Anwendungen 25
3 Aktivieren Sie das Kontrollkästchen Aktivieren und passen Sie dann die Einstellungen an.
4 Klicken Sie auf Senden.
Zur Verwendung der Anwendung, klicken Sie auf Druckerferne Bedienkonsole > VNC-Applet starten.
Exportieren und Importieren einer KonfigurationSie können Konfigurationseinstellungen in eine Textdatei exportieren, die dann importiert werden können, umdie Einstellungen auf andere Drucker anzuwenden.
1 Öffnen Sie einen Webbrowser und geben Sie die IP-Adresse des Druckers in das Adressfeld ein.
Hinweis: Sie finden die IP-Adresse des Druckers auf dem Startbildschirm des Druckers. Die IP-Adressewird in vier Zahlengruppen angezeigt, die durch Punkte voneinander abgetrennt sind. Beispiel:123.123.123.123.
2 Exportieren oder Importieren einer Konfigurationsdatei für ein oder mehrere Anwendungen.
Für eine Anwendunga Wechseln Sie zu:
Einstellungen > Apps > Apps Management > Anwendung auswählen > Konfigurieren
b Exportieren oder importieren Sie die Konfigurationsdatei.
Hinweise:
• Wenn ein JVM-Fehler aufgrund von zu wenig Arbeitsspeicher aufgetreten ist,müssen Sie den Exportprozess wiederholen, bis die Konfigurationsdatei gespeichert wurde.
• Wenn eine Zeitüberschreitung auftritt oder ein leerer Bildschirm angezeigt wird, müssen Sie denWebbrowser aktualisieren und anschließend auf Anwenden klicken.
Für mehrere Anwendungena Klicken Sie auf Einstellungen > Import/Export.
b Exportieren oder importieren Sie eine Konfigurationsdatei.
Hinweis: Klicken Sie beim Importieren einer Konfigurationsdatei auf Übernehmen , um den Vorgangabzuschließen.
Einrichten und Verwenden der Startbildschirm-Anwendungen 26
Konfiguration eines weiteren Druckers
Installieren interner OptionenVORSICHT – STROMSCHLAGGEFAHR: Wenn Sie nach der Einrichtung des Druckers auf dieSteuerungsplatine zugreifen oder optionale Hardware oder Speichermedien installieren, schalten Sieden Drucker aus und ziehen Sie das Netzkabel aus der Steckdose, bevor Sie fortfahren. Wenn andereGeräte an den Drucker angeschlossen sind, schalten Sie diese auch aus und ziehen Sie alle Kabel vomDrucker ab.
Warnung—Mögliche Schäden: Die elektrischen Komponenten der Controller-Platine können leicht durchstatische Entladung beschädigt werden. Berühren Sie einen Metallgegenstand am Drucker, bevor Sie dieelektronischen Komponenten oder Steckplätze auf der Steuerungsplatine berühren.
Verfügbare interne Optionen• Speicherkarte
– DDR3 DIMM
• Flash-Speicher
– Schriften
– Firmware
• Formulare und Barcode
• PRESCRIBE
• IPDS
Hinweis: Die Druckerfestplatte ist ein optionales Speichermedium, das an den USB-Anschluss auf derRückseite des Druckers angeschlossen werden kann.
Konfiguration eines weiteren Druckers 27
Zugreifen auf die Controller-PlatineVORSICHT – STROMSCHLAGGEFAHR: Wenn Sie nach der Einrichtung des Druckers auf dieSteuerungsplatine zugreifen oder optionale Hardware oder Speichermedien installieren, schalten Sieden Drucker aus und ziehen Sie das Netzkabel aus der Steckdose, bevor Sie fortfahren. Wenn andereGeräte an den Drucker angeschlossen sind, schalten Sie diese auch aus und ziehen Sie alle Kabel vomDrucker ab.
1 Sie greifen über die Rückseite des Druckers auf die Steuerungsplatine zu.
Hinweis: Hierfür benötigen Sie einen Schlitzschraubenzieher.
2 Drehen Sie die Schrauben gegen den Uhrzeigersinn, um sie zu entfernen.
3 Öffnen Sie leicht die Abdeckung der Steuerungsplatine und schieben Sie sie dann nach rechts, um sieabzunehmen.
2
1
4 Suchen Sie den entsprechenden Steckplatz auf der Steuerungsplatine.
Warnung—Mögliche Schäden: Die elektrischen Komponenten der Controller-Platine können leicht durchstatische Entladung beschädigt werden. Berühren Sie einen Metallgegenstand am Drucker, bevor Sie dieelektronischen Komponenten oder Steckplätze auf der Steuerungsplatine berühren.
Konfiguration eines weiteren Druckers 28
1 2
1 Steckplatz für Speicherkarten
2 Steckplatz für Optionskarten
5 Bringen Sie die Abdeckung wieder an.
1
2
Konfiguration eines weiteren Druckers 29
6 Drehen Sie die Schrauben im Uhrzeigersinn, um die Abdeckung zu befestigen.
Installieren einer SpeicherkarteVORSICHT – STROMSCHLAGGEFAHR: Wenn Sie nach der Einrichtung des Druckers auf dieSteuerungsplatine zugreifen oder optionale Hardware oder Speichermedien installieren, schalten Sieden Drucker aus und ziehen Sie den Netzstecker aus der Steckdose, bevor Sie fortfahren. Wenn andereGeräte an den Drucker angeschlossen sind, schalten Sie diese auch aus und ziehen Sie alle Kabel vomDrucker ab.
1 Greifen Sie auf die Steuerungsplatine zu.
Weitere Informationen finden Sie unter "Zugreifen auf die Controller-Platine" auf Seite 28.
2 Nehmen Sie die Speicherkarte aus der Verpackung.
Warnung—Mögliche Schäden: Vermeiden Sie jede Berührung der Kontakte an der Kante der Karte, dasie beschädigt werden könnten.
Konfiguration eines weiteren Druckers 30
3 Richten Sie die Aussparung (1) an der Speicherkarte am Vorsprung (2) am Steckplatz aus.
2 1
4 Schieben Sie die Speicherkarte gerade in den Steckplatz und drücken Sie die Karte in Richtung derSteuerungsplatine, bis sie hörbar einrastet.
1
2
5 Schließen Sie die Abdeckung der Steuerungsplatine.
Konfiguration eines weiteren Druckers 31
Installieren von OptionskartenVORSICHT – STROMSCHLAGGEFAHR: Wenn Sie nach der Einrichtung des Druckers auf dieSteuerungsplatine zugreifen oder optionale Hardware oder Speichermedien installieren, schalten Sieden Drucker aus und ziehen Sie das Netzkabel aus der Steckdose, bevor Sie fortfahren. Wenn andereGeräte an den Drucker angeschlossen sind, schalten Sie diese auch aus und ziehen Sie alle Kabel vomDrucker ab.
Warnung—Mögliche Schäden: Die elektrischen Komponenten der Controller-Platine können leicht durchstatische Entladung beschädigt werden. Berühren Sie einen Metallgegenstand am Drucker, bevor Sieelektrische Komponenten oder Anschlüsse auf der Controller-Platine berühren.
1 Legen Sie die Controller-Platine frei.
Weitere Informationen finden Sie unter "Zugreifen auf die Controller-Platine" auf Seite 28.
2 Nehmen Sie die Optionskarte aus der Verpackung.
Warnung—Mögliche Schäden: Vermeiden Sie jede Berührung mit den Kontakten an der Kante der Karte.
3 Halten Sie die Karte an den Kanten, und richten Sie die Kunststoffstifte (1) der Karte auf die Öffnungen (2)in der Controller-Platine aus.
2
1
Konfiguration eines weiteren Druckers 32
4 Drücken Sie die Karte fest in den Steckplatz wie in der Abbildung dargestellt.
Warnung—Mögliche Schäden: Wird die Karte nicht ordnungsgemäß installiert, kann dies u. U. zuBeschädigungen der Karte und der Controller-Platine führen.
Hinweis: Der Steckverbinder auf der Karte muss über die gesamte Länge bündig an der Controller-Platine anliegen.
5 Schließen Sie die Zugangsklappe des Controller-Boards.
Hinweis: Nach der Installation der Druckersoftware und eventueller Hardware-Optionen ist esmöglicherweise erforderlich, die Optionen im Druckertreiber manuell hinzuzufügen, um sie fürDruckaufträge zur Verfügung zu stellen. Weitere Informationen finden Sie unter "Hinzufügen verfügbarerOptionen im Druckertreiber" auf Seite 38.
Installieren von Hardwareoptionen
Reihenfolge der InstallationVORSICHT – MÖGLICHE VERLETZUNGSGEFAHR Der Drucker wiegt mehr als 18 kg , und zum sicherenAnheben sind mindestens zwei kräftige Personen notwendig.
Konfiguration eines weiteren Druckers 33
VORSICHT – STROMSCHLAGGEFAHR: Wenn Sie nach der Einrichtung des Druckers auf dieSteuerungsplatine zugreifen oder optionale Hardware oder Speichermedien installieren, schalten Sieden Drucker aus und ziehen Sie das Netzkabel aus der Steckdose, bevor Sie fortfahren. Wenn andereGeräte an den Drucker angeschlossen sind, schalten Sie diese auch aus und ziehen Sie alle Kabel vomDrucker ab.
Installieren Sie den Drucker und optionale Fächer in der folgenden Reihenfolge:
• Optionales 550-Blatt-Fach (Fach 3)
• Optionale 650-Blatt-Doppelzuführung mit integrierter Universalzuführung (Fach 2)
• Drucker
Installieren optionaler FächerDer Drucker unterstützt zwei optionale Zuführungen: ein 550-Blatt-Fach (Fach 3) und eine 650-Blatt-Doppelzuführung (Fach 2) mit integrierter Universalzuführung.
VORSICHT – MÖGLICHE VERLETZUNGSGEFAHR Der Drucker wiegt mehr als 18 kg , und zum sicherenAnheben sind mindestens zwei kräftige Personen notwendig.
VORSICHT – STROMSCHLAGGEFAHR: Wenn Sie nach der Einrichtung des Druckers auf dieSteuerungsplatine zugreifen oder optionale Hardware oder Speichermedien installieren, schalten Sieden Drucker aus und ziehen Sie das Netzkabel aus der Steckdose, bevor Sie fortfahren. Wenn andereGeräte an den Drucker angeschlossen sind, schalten Sie diese auch aus und ziehen Sie alle Kabel vomDrucker ab.
1 Nehmen Sie das optionale Fach und die Schutzabdeckung aus der Verpackung, und entfernen Sie dasgesamte Verpackungsmaterial.
2 Legen Sie das Fach in die Nähe des Druckers.
3 Richten Sie die 650-Blatt-Doppelzuführung am 550-Blatt-Fach aus und setzen Sie die Doppelzuführung aufdas Fach.
Konfiguration eines weiteren Druckers 34
Hinweise:
• Wenn Sie beide optionalen Fächer installieren, muss sich das 550-Blatt-Fach (Fach 3) stets unterhalbdes 650-Blatt-Fachs (Fach 2) befinden.
• Das Standard-250-Blatt-Fach kann als Fach 1 gekennzeichnet werden, indem Sie die im Lieferumfangenthaltenen Fachnummern-Etiketten verwenden.
4 Richten Sie den Drucker an der 650-Blatt-Doppelzuführung aus und setzen Sie den Drucker auf dieZuführung.
Konfiguration eines weiteren Druckers 35
5 Bringen Sie die Staubabdeckungen an.
Hinweis: Nach der Installation der Druckersoftware und eventueller Hardware-Optionen ist esmöglicherweise erforderlich, die Optionen im Druckertreiber manuell hinzuzufügen, um sie für Druckaufträgezur Verfügung zu stellen. Weitere Informationen finden Sie unter "Hinzufügen verfügbarer Optionen imDruckertreiber" auf Seite 38.
Anschließen von KabelnVORSICHT – STROMSCHLAGGEFAHR: Um das Risiko eines elektrischen Schlags zu vermeiden, solltenSie dieses Produkt während eines Gewitters nicht einrichten, nicht an andere elektronische Geräteanschließen und keine Kabelverbindungen z. B. mit dem Netzkabel, dem Faxgerät oder dem Telefonherstellen.
VORSICHT – MÖGLICHE VERLETZUNGSGEFAHR Um Feuer- und Stromschlaggefahr zu vermeiden,schließen Sie das Netzkabel direkt an eine ordnungsgemäß geerdete Steckdose an, die sich in derNähe des Geräts befindet und leicht zugänglich ist.
VORSICHT – MÖGLICHE VERLETZUNGSGEFAHR Um das Risiko eines Feuers oder elektrischenSchlags zu vermeiden, verwenden Sie ausschließlich das diesem Produkt beiliegende Netzkabel bzw.ein durch den Hersteller zugelassenes Ersatzkabel.
VORSICHT – MÖGLICHE VERLETZUNGSGEFAHR Verwenden Sie zur Verringerung von Brandgefahrausschließlich ein 26-AWG-Telekommunikationskabel (RJ-11) oder höher, wenn Sie dieses Produkt mitdem öffentlichen Telefonnetz verbinden. Benutzer in Australien müssen ein Kabel verwenden, das vonder australischen Behörde für Kommunikation und Medien (Australian Communications and MediaAuthority) zugelassen ist.
Warnung—Mögliche Schäden: Berühren Sie das USB-Kabel, einen WLAN-Adapter oder einen derangezeigten Druckbereiche nicht während eines Druckvorgangs, um einen Datenverlust oder eine Störungzu vermeiden.
Konfiguration eines weiteren Druckers 36
6
7 1
2
4
3
5
Menüeintrag Beschreibung
1 USB-Anschluss Schließen Sie einen optionalen WLAN-Adapter oder eine optionale Druckerfestplatte an.
2 Sicherheitssteckplatz Anbringen eines Schlosses, um den Drucker an seinem Standort zu sichern.
3 Netzkabelbuchse Schließen Sie den Drucker an eine ordnungsgemäß geerdete Netzsteckdose an.
4 LINE-Anschluss Schließen Sie den Drucker über eine Standardtelefonbuchse (RJ‑11), einen DSL-Filter oderVoIP-Adapter oder einen anderen Adapter, über den Sie zum Senden und Empfangenvon Faxnachrichten auf die Telefonleitung zugreifen können, an eine aktive Telefonleitungan.
5 EXT-Anschluss Schließen Sie weitere Geräte (Telefon oder Anrufbeantworter) an den Drucker und dieTelefonleitung an. Verwenden Sie diesen Anschluss, wenn Sie über keine eigeneFaxleitung für den Drucker verfügen und wenn diese Verbindungsmethode in Ihrem Landoder Ihrer Region unterstützt wird.
Hinweis: Entfernen Sie die Abdeckung des Anschlusses.
6 USB-Druckeranschluss Schließen Sie den Drucker an einen Computer an.
7 Ethernet-Anschluss Anschließen des Druckers an ein Ethernet-Netzwerk.
Einrichten der Druckersoftware
Installation der Druckersoftware1 Beziehen Sie eine Kopie des Softwareinstallationspakets.
• Von der im Lieferumfang des Druckers enthaltenen Software-CD.
• Gehen Sie zu http://support.lexmark.com, und wählen Sie dann Ihren Drucker und Ihr Betriebssystemaus.
Konfiguration eines weiteren Druckers 37
2 Führen Sie das Installationsprogramm aus, und folgen Sie den Anweisungen auf dem Computerbildschirm.
3 Fügen Sie den Drucker für Macintosh-Benutzer hinzu.
Hinweis: Sie finden die IP-Adresse des Druckers im Abschnitt "TCP/IP" des Menüs "Netzwerk/Berichte".
Hinzufügen verfügbarer Optionen im Druckertreiber
Für Windows-Benutzer
1 Öffnen Sie den Druckerordner.
2 Wählen Sie den Drucker, den Sie aktualisieren möchten aus, und gehen Sie wie folgt vor:
• Wählen Sie unter Windows 7 oder höher Druckereigenschaften aus.
• Wählen Sie unter früheren Versionen Eigenschaften aus.
3 Navigieren Sie zu der Registerkarte "Konfiguration", und wählen Sie dann Jetzt aktualisieren – Druckerfragen.
4 Wenden Sie die Änderungen an.
Für Macintosh-Benutzer
1 Navigieren Sie über die Systemeinstellungen im Apple-Menü zu Ihrem Drucker, und wählen Sie Optionenund Verbrauchsmaterialien.
2 Navigieren Sie zur Liste der Hardware-Optionen, und fügen Sie dann alle installierten Optionen hinzu.
3 Wenden Sie die Änderungen an.
Arbeiten im NetzwerkHinweise:
• Erwerben Sie einen <trademark registered="yes">MarkNet</trademark> N8352 WLAN-Adapter, bevorSie den Drucker in einem WLAN-Netzwerk einrichten. Informationen zum Installieren des WLAN-Adapters finden Sie in der mitgelieferten Kurzanleitung.
• Ein Service Set Identifier (SSID) ist ein Name, der einem WLAN zugewiesen wurde. WEP (WiredEquivalent Privacy), WPA (Wi-Fi Protected Access), WPA2 und 802.1X - RADIUS bezeichnenSicherheitstypen, die in einem Netzwerk verwendet werden können.
Vorbereiten der Druckereinrichtung in einem Ethernet-NetzwerkZur Konfiguration des Druckers für die Verbindung mit einem Ethernet-Netzwerk sollten Sie vor dem Startfolgende Informationen zur Hand haben:
Hinweis: Falls Computern und Druckern vom Netzwerk automatisch IP-Adressen zugewiesen werden,können Sie mit der Druckerinstallation fortfahren.
• Eine gültige, eindeutige IP-Adresse für den Drucker zur Verwendung im Netzwerk
• Das Netzwerkgateway
Konfiguration eines weiteren Druckers 38
• Die Netzwerkmaske
• Ein Eigenname für den Drucker (optional)
Hinweis: Der Eigenname eines Druckers erleichtert die Identifizierung des Druckers im Netzwerk. Siekönnen den standardmäßigen Eigennamen des Druckers verwenden oder einen leichter zu merkendenNamen zuweisen.
Zum Anschluss des Druckers an das Netzwerk sind ein Ethernet-Kabel und ein verfügbarer Anschlusserforderlich, über den der Drucker physisch mit dem Netzwerk verbunden werden kann. Verwenden Sie, wennmöglich, ein neues Netzwerkkabel, um mögliche Probleme durch ein beschädigtes Kabel zu vermeiden.
Vorbereiten der Druckereinrichtung in einem WLAN
Hinweise:
• Vergewissern Sie sich, dass ein WLAN-Adapter in Ihrem Drucker installiert ist und ordnungsgemäßfunktioniert. Weitere Informationen finden Sie in der Kurzanleitung, die im Lieferumfang des Teilsenthalten ist.
• Stellen Sie sicher, dass der Zugriffspunkt (WLAN-Router) eingeschaltet und funktionsfähig ist.
Bevor Sie den Drucker für ein WLAN einrichten, müssen Ihnen die folgenden Informationen bekannt sein:
• SSID: Die SSID wird auch als Netzwerkname bezeichnet.
• WLAN-Modus (oder Netzwerkmodus): Der Modus ist entweder "Infrastruktur" oder "Ad-Hoc".
• Kanal (für Ad Hoc-Netzwerke): Bei Infrastrukturnetzwerken ist Auto der Standardkanal.
Auch einige Ad Hoc-Netzwerke benötigen die automatische Einstellung. Informieren Sie sich beimzuständigen Systemadministrator, wenn Sie nicht sicher sind, welchen Kanal Sie wählen müssen.
• Sicherheitsmethode: Bei der Sicherheitsmethode gibt es vier grundlegende Optionen:
– WEP-SchlüsselWenn Ihr Netzwerk mehr als einen WEP-Schlüssel nutzt, können Sie bis zu vier Schlüssel in dievorgesehenen Felder eingeben. Wählen Sie den Schlüssel aus, der derzeit im Netzwerk genutzt wird,d. h., wählen Sie den standardmäßigen WEP-Sendeschlüssel aus.
– WPA- oder WPA2-Pre-Shared-Schlüssel/PassphraseWPA beinhaltet eine Verschlüsselung als zusätzliche Sicherheitsebene. Hier stehen AES oder TKIP zurAuswahl. Die Verschlüsselung muss am Router und am Drucker gleich eingestellt sein. Andernfalls kannder Drucker nicht über das Netzwerk kommunizieren.
– 802.1X–RADIUS
Wenn Sie den Drucker in einem 802.1X-Netzwerk installieren, benötigen Sie möglicherweise Folgendes:
• Authentifizierungstyp
• Innerer Authentifizierungstyp
• 802.1X-Benutzername und Passwort
• Zertifikate
– Keine SicherheitWenn Ihr WLAN-Netzwerk keinen Sicherheitstyp verwendet, haben Sie keinerlei Informationen zurSicherheit.
Hinweis: Von der Verwendung eines ungesicherten WLANs wird abgeraten.
Konfiguration eines weiteren Druckers 39
Hinweise:
– Starten Sie das WLAN-Dienstprogramm des Netzwerkadapters Ihres Computers und suchen Sie nachdem Netzwerknamen, falls Sie die SSID des Netzwerks nicht kennen, mit dem der Computer verbundenist. Wenn Sie die SSID oder die Sicherheitsinformationen Ihres Netzwerks nicht finden, schlagen Sie inder Dokumentation für den Zugriffspunkt nach oder wenden Sie sich an den Systemadministrator.
– Wie Sie WPA/WPA2-Pre-Shared-Schlüssel/Passphrases für das WLAN ermitteln, können Sie der imLieferumfang des Zugriffspunkts enthaltenen Dokumentation entnehmen. Sie können sich auch in demzum Zugriffspunkt gehörigen Embedded Web Server informieren oder sich an den Systemadministratorwenden.
Verbinden des Druckers mithilfe des WLAN-InstallationsassistentenStellen Sie zu Beginn Folgendes sicher:
• Im Drucker ist ein WLAN-Adapter installiert, der ordnungsgemäß funktioniert. Weitere Informationen findenSie in der Kurzanleitung, die im Lieferumfang des Teils enthalten ist.
• An den Drucker ist kein Ethernet-Kabel angeschlossen.
• "Aktive Netzwerkkarte" ist auf "Auto" festgelegt. Um die Einstellung auf "Auto" festzulegen, wechseln Sie zu:
> Netzwerk/Anschlüsse > Aktive Netzwerkkarte > Auto >
Hinweis: Schalten Sie den Drucker aus, warten Sie mindestens fünf Sekunden und schalten Sie den Druckerdann wieder ein.
1 Wechseln Sie auf dem Druckerbedienfeld zu:
> Netzwerk/Anschlüsse > Netzwerk [x] > Konfiguration Netzwerk [x] > WLAN > WLAN-Verbindungeinrichten
2 Wählen Sie eine Einrichtungsmethode für eine WLAN-Verbindung aus.
Option Beschreibung
Nach Netzwerken suchen Zeigt verfügbare WLAN-Verbindungen an.
Hinweis: In diesem Menü werden alle gesicherten oder ungesicherten SSIDsangezeigt, die übertragen wurden.
Netzwerknamen eingeben Dient zum manuellen Eingeben der SSID.
Hinweis: Achten Sie darauf, die korrekte SSID einzugeben.
Wi‑Fi Protected Setup Verbindet den Drucker mithilfe von Wi-Fi Protected Setup mit einem WLAN.
3 Befolgen Sie die Anweisungen auf dem Display des Druckers.
Verbinden des Druckers mit einem WLAN mithilfe von Wi-Fi ProtectedSetupStellen Sie zu Beginn Folgendes sicher:
• Der Zugriffspunkt (WLAN-Router) ist WPS (Wi-Fi Protected Setup)-zertifiziert oder WPS-kompatibel. WeitereInformationen finden Sie in der Dokumentation zum Zugriffspunkt.
• Ein im Drucker installierter WLAN-Adapter ist ordnungsgemäß angeschlossen und funktionsbereit. WeitereInformationen finden Sie in der Kurzanleitung, die im Lieferumfang des WLAN-Adapters enthalten ist.
Konfiguration eines weiteren Druckers 40
Verwenden der Konfiguration auf Tastendruck
1 Wechseln Sie auf dem Druckerbedienfeld zu:
> Netzwerk/Anschlüsse > Netzwerk [x] > Konfiguration Netzwerk [x] > WLAN > WLAN-Verbindung einrichten > Wi‑Fi Protected Setup > Start durch Tastendruck-Methode
2 Befolgen Sie die Anweisungen auf dem Display des Druckers.
Verwenden der PIN (persönliche Identifikationsnummer)
1 Wechseln Sie auf dem Druckerbedienfeld zu:
> Netzwerk/Anschlüsse > Netzwerk [x] > Konfiguration Netzwerk [x] > WLAN > WLAN-Verbindung einrichten > Wi‑Fi Protected Setup > Start durch PIN-Eingabe
2 Kopieren Sie die achtstellige WPS-PIN.
3 Öffnen Sie einen Webbrowser und geben Sie die IP-Adresse Ihres Zugriffspunkts in das Adressfeld ein.
Hinweise:
• Die IP-Adresse wird in vier Zahlengruppen angezeigt, die durch Punkte voneinander abgetrenntsind. Beispiel: 123.123.123.123.
• Wenn Sie einen Proxyserver verwenden, deaktivieren Sie ihn vorübergehend, um die Webseiteordnungsgemäß zu laden.
4 Rufen Sie die WPS-Einstellungen auf. Weitere Informationen finden Sie in der Dokumentation zumZugriffspunkt.
5 Geben Sie die achtstellige PIN ein und speichern Sie die Einstellung.
Verbinden des Druckers mit einem WLAN mit dem Embedded Web ServerStellen Sie zu Beginn Folgendes sicher:
• Der Drucker ist vorübergehend mit einem Ethernet-Netzwerk verbunden.
• Ein WLAN-Adapter ist in Ihrem Drucker installiert und funktioniert ordnungsgemäß. Weitere Informationenfinden Sie in der Kurzanleitung, die im Lieferumfang des Teils enthalten ist.
1 Öffnen Sie einen Webbrowser und geben Sie die IP-Adresse des Druckers in das Adressfeld ein.
Hinweise:
• Zeigen Sie die IP-Adresse des Druckers auf dem Druckerbedienfeld an. Die IP-Adresse wird in vierZahlengruppen angezeigt, die durch Punkte voneinander abgetrennt sind. Beispiel: 123.123.123.123.
• Wenn Sie einen Proxyserver verwenden, deaktivieren Sie ihn vorübergehend, um die Webseiteordnungsgemäß zu laden.
2 Klicken Sie auf Einstellungen > Netzwerk/Anschlüsse > WLAN.
3 Ändern Sie die Einstellungen entsprechend den Einstellungen des Zugriffspunkts (WLAN-Router).
Hinweis: Vergewissern Sie sich, dass folgende Eingaben richtig sind: SSID, Sicherheitsmethode, Pre-Shared-Schlüssel/Passphrase, Netzwerkmodus und Kanal.
4 Klicken Sie auf Senden.
Konfiguration eines weiteren Druckers 41
5 Schalten Sie den Drucker aus und trennen Sie dann das Ethernet-Kabel. Warten Sie mindestens fünfSekunden und schalten Sie anschließend den Drucker wieder ein.
6 Um zu prüfen, ob Ihr Drucker mit dem Netzwerk verbunden ist, drucken Sie eine Netzwerk-Konfigurationsseite. Überprüfen Sie im Abschnitt "Netzwerkkarte [x]", ob der Status "Verbunden" lautet.
Überprüfen der DruckereinrichtungNachdem Sie die Hardware- und Softwareoptionen installiert und den Drucker eingeschaltet haben, druckenSie Folgendes aus und überprüfen, ob der Drucker richtig konfiguriert wurde:
• Menüeinstellungsseite: Auf dieser Seite können Sie überprüfen, ob sämtliche Druckeroptionen korrektinstalliert wurden. Wenn eine Option nicht angezeigt wird, wurde sie nicht ordnungsgemäß installiert.Entfernen Sie die Option und installieren Sie sie erneut.
• Netzwerk-Konfigurationsseite: Wenn Ihr Drucker über Netzwerkunterstützung verfügt, überprüfen Sie mitdieser Seite, ob die Netzwerkverbindung funktioniert. Auf dieser Seite finden Sie außerdem wichtigeInformationen für die Konfiguration des Netzwerkdrucks.
Drucken einer Seite mit MenüeinstellungenWechseln Sie auf dem Startbildschirm zu:
> Berichte > Menüeinstellungsseite
Drucken einer Netzwerk-KonfigurationsseiteWenn der Drucker in ein Netzwerk eingebunden ist, drucken Sie zur Überprüfung der Netzwerkverbindungeine Netzwerk-Konfigurationsseite. Auf dieser Seite finden Sie außerdem wichtige Informationen für dieKonfiguration des Netzwerkdrucks.
1 Wechseln Sie auf dem Startbildschirm zu:
> Berichte > Netzwerk-Konfigurationsseite
2 Überprüfen Sie im ersten Abschnitt der Netzwerk-Konfigurationsseite, ob als Status Verbundenangegeben ist.
Wenn der Status Nicht verbunden lautet, ist möglicherweise der LAN-Drop nicht aktiv oder dasNetzwerkkabel fehlerhaft. Wenden Sie sich zur Problemlösung an einen Systemsupport-Mitarbeiter, unddrucken Sie eine weitere Netzwerk-Konfigurationsseite.
Konfiguration eines weiteren Druckers 42
Einlegen von Papier und SpezialdruckmedienDie Zuverlässigkeit des Drucks lässt sich nicht nur durch die richtige Medienauswahl, sondern auch durch dasordnungsgemäße Einlegen der Medien verbessern. Weitere Informationen finden Sie unter "Vermeiden vonPapierstaus" auf Seite 243 und "Aufbewahren von Papier" auf Seite 60.
Einstellen von Papierformat und PapiersorteWechseln Sie auf dem Startbildschirm zu:
> Menü "Papier" > Papierformat/Sorte > Fach auswählen > Papierformat oder -sorte auswählen >
Konfigurieren des Papierformats "Universal"Das Papierformat "Universal" ist eine benutzerdefinierte Einstellung, bei der Sie auf Papierformaten druckenkönnen, die nicht in den Druckermenüs voreingestellt sind.
Hinweise:
• Das kleinste unterstützte Papierformat für "Universal" hat die Maße 76 x 127 mm (3 x 5 Zoll) und kann nurin die Universalzuführung und die manuelle Zuführung eingelegt werden.
• Das größte unterstützte Papierformat für "Universal" hat die Maße 215,9 x 359,9 mm (8,5 x 14,17 Zoll) undkann nur in die Universalzuführung und die manuelle Zuführung eingelegt werden.
1 Wechseln Sie auf dem Startbildschirm zu:
> Menü "Papier" > Allgem. Konfig. > Maßeinheiten > Maßeinheit auswählen
2 Berühren Sie Hochformat Breite oder Hochformat Höhe.
3 Wählen Sie die Breite oder Höhe aus, und berühren Sie dann ^.
Einlegen von Druckmedien in die 250- und 550-Blatt-FächerDer Drucker verfügt standardmäßig über ein 250-Blatt-Fach (Fach 1) mit einer integrierten manuellen Zuführung.Das 250-Blatt-Fach, die 650-Blatt-Doppelzuführung und das 550-Blatt-Fach unterstützen die gleichenPapierformate und -sorten. Das Einlegen von Papier unterscheidet sich ebenfalls nicht.
VORSICHT – MÖGLICHE VERLETZUNGSGEFAHR Um zu vermeiden, dass die Komponenten instabilwerden, legen Sie die Medien in jedes Fach einzeln ein. Alle anderen Fächer sollten bis zu ihrem Einsatzgeschlossen bleiben.
1 Ziehen Sie das Fach vollständig heraus.
Hinweis: Nehmen Sie keine Fächer heraus, wenn ein Druckauftrag ausgeführt wird oder wenn dieMeldung Belegt an der Bedienerkonsole angezeigt wird. Dies kann zu einem Papierstau führen.
Einlegen von Papier und Spezialdruckmedien 43
2 Wenn das Papier ein längeres Format als "Letter" aufweist, drücken Sie die Längenführung zusammen, undschieben Sie sie am hinteren Ende des Fachs heraus, um sie zu verlängern.
2
1
3 Drücken Sie die Längenführungshebel zusammen, und schieben Sie die Führung in die richtige Position fürdas einzulegende Papierformat.
2
11
Hinweis: Schieben Sie die Führung mithilfe der Papierformatmarkierungen unten im Fach in die richtigePosition.
Einlegen von Papier und Spezialdruckmedien 44
4 Drücken Sie die Breitenführungshebel zusammen, und schieben Sie die Führung in die richtige Position fürdas einzulegende Papierformat.
2
1
Hinweis: Schieben Sie die Führungen mithilfe der Papierformatmarkierungen unten im Fach in dierichtige Position.
5 Biegen Sie den Stapel in beide Richtungen, um die Blätter voneinander zu lösen und fächern Sie den Stapelauf. Das Papier darf nicht geknickt oder geknittert werden. Klopfen Sie die Kanten auf einer ebenen Flächegerade.
6 Legen Sie den Papierstapel mit der empfohlenen Druckseite nach oben ein.
Einlegen von Papier und Spezialdruckmedien 45
7 Die Papierführungen müssen an den Rändern des Papiers anliegen.
8 Schieben Sie die Zuführung ein.
9 Stellen Sie Papierformat und -sorte auf dem Druckerbedienfeld im Menü "Papier" entsprechend dem imFach eingelegten Papier ein.
Hinweis: Die Verwendung von verschiedenen Papiersorten oder -formaten in einem Fach kann zuPapierstaus führen.
Einlegen von Papier in die manuelle ZuführungDas Standard-250-Blatt-Fach verfügt über eine integrierte manuelle Zuführung, über die Sie nacheinanderunterschiedliche Papiersorten bedrucken können.
1 Einlegen von Papier in die manuelle Zuführung:
• Für den einseitigen Druck mit der Druckseite nach unten
• Für den beidseitigen Druck (Duplex) mit der Druckseite nach oben
Hinweis: Briefbögen werden je nach Druckmodus auf unterschiedliche Art eingelegt.
Einseitiger Druck bei Verwendung von Briefbögen Beidseitiger Druck bei Verwendung von Briefbögen
AB
C
AB
C
• Legen Sie Briefumschläge so ein, dass die Umschlagklappe nach oben und zur rechten Seite derPapierführung zeigt.
2 Geben Sie nur so viel Papier in die manuelle Zuführung, dass die vordere Kante die Papierführung berührt.
Hinweis: Um die höchstmögliche Druckqualität zu erzielen, verwenden Sie nur qualitativ hochwertige fürLaserdrucker vorgesehene Druckmedien.
Einlegen von Papier und Spezialdruckmedien 46
3 Stellen Sie die Papierführungen auf die Breite des eingelegten Papiers ein.
Warnung—Mögliche Schäden: Schieben Sie das Papier nicht mit Gewalt in die Zuführung. Sie könnendadurch Papierstaus verursachen.
Einlegen von Druckmedien in die 650-Blatt-DoppelzuführungDie 650-Blatt-Doppelzuführung (Fach 2) besteht aus einem 550-Blatt-Fach und einer integrierten 100-Blatt-Universalzuführung. Die Zuführung wird auf die gleiche Weise eingesetzt wie das 250-Blatt-Fach und dasoptionale 550-Blatt-Fach und unterstützt dieselben Papiersorten und -formate. Der einzige Unterschied liegtim Aussehen der Führungsschienen und in der Position der Papierformatmarkierungen.
VORSICHT – MÖGLICHE VERLETZUNGSGEFAHR Um zu vermeiden, dass die Komponenten instabilwerden, legen Sie die Medien in jedes Fach einzeln ein. Alle anderen Fächer sollten bis zu ihrem Einsatzgeschlossen bleiben.
1
2
3
1 Längenführungshebel
2 Papierformatmarkierung
3 Seitenführungsschiene
Einlegen von Papier und Spezialdruckmedien 47
Einlegen von Druckmedien in die Universalzuführung1 Drücken Sie die Entriegelung der Universalzuführung nach links.
2 Öffnen Sie die Universalzuführung.
3 Ziehen Sie die Verlängerung der Universalzuführung aus.
Hinweis: Ziehen Sie die Verlängerung vorsichtig aus, bis die Universalzuführung vollständigherausgezogen und geöffnet ist.
Einlegen von Papier und Spezialdruckmedien 48
4 Bereiten Sie den einzulegenden Papierstapel vor.
• Biegen Sie den Papierstapel in beide Richtungen, um die Blätter voneinander zu lösen, und fächern Sieden Stapel auf. Das Papier darf nicht geknickt oder geknittert werden. Gleichen Sie die Kanten auf einerebenen Fläche an.
• Halten Sie Folien an den Kanten und fächern Sie sie auf. Gleichen Sie die Kanten auf einer ebenen Flächean.
Hinweis: Die Druckseite von Folien darf nicht berührt werden. Achten Sie darauf, dass Sie die Foliennicht zerkratzen.
• Biegen Sie einen Stapel Umschläge in beide Richtungen, um die Umschläge voneinander zu lösen, undfächern Sie ihn anschließend auf. Gleichen Sie die Kanten auf einer ebenen Fläche an.
Warnung—Mögliche Schäden: Es dürfen keine Briefumschläge mit Briefmarken, Metallklammern,Haken, Fenstern, Fütterung oder selbstklebenden Aufklebern verwendet werden. Durch solcheBriefumschläge kann der Drucker schwer beschädigt werden.
5 Suchen Sie die Markierung für die maximale Füllhöhe und den Hebel.
Hinweis: Stellen Sie sicher, dass das Papier bzw. die Spezialdruckmedien die Markierung für diemaximale Füllhöhe an den Papierführungen nicht überschreiten.
Einlegen von Papier und Spezialdruckmedien 49
1 Seitenführungsschiene
2 Markierung für maximale Füllhöhe
3 Seitenführung
4 Verlängerung der Zuführung
5 Papierformatmarkierung
6 Legen Sie Papier ein, und passen Sie die Seitenführung so an, dass sie an der Kante des Papierstapelsanliegt.
• Legen Sie Papier, Karten und Folien so ein, dass die empfohlene Druckseite nach unten weist und dieOberkante zuerst in den Drucker eingezogen wird.
• Legen Sie Briefumschläge so ein, dass die Umschlagklappe nach oben und zur rechten Seite derPapierführung zeigt.
Hinweise:
• Schließen Sie die Universalzuführung nicht bzw. legen Sie kein Papier in die Universalzuführung ein,während ein Druckauftrag ausgeführt wird.
• Legen Sie jeweils nur eine Papiersorte in einem Format ein.
• Das Papier sollte flach in der Universalzuführung liegen. Stellen Sie sicher, dass das Papier locker inder Universalzuführung liegt und nicht gebogen oder geknickt ist.
7 Stellen Sie Papierformat und -sorte auf dem Druckerbedienfeld im Menü "Papier" entsprechend dem in dasFach eingelegten Papier ein.
Einlegen von Papier und Spezialdruckmedien 50
Verbinden und Trennen von FächernDer Drucker verbindet Fächer, wenn das angegebene Papierformat und die Papiersorte identisch sind. Wennein verbundenes Fach leer ist, wird Papier aus dem nächsten verbundenen Fach eingezogen. Um dasVerbinden von Fächern zu verhindern, weisen Sie ihnen einen eindeutigen benutzerdefinierten Namen für diePapiersorte zu.
Verbinden und Trennen von Fächern1 Öffnen Sie einen Webbrowser, und geben Sie die IP-Adresse des Druckers in das Adressfeld ein.
Hinweise:
• Zeigen Sie die IP-Adresse des Druckers auf dem Startbildschirm des Druckers an. Die IP-Adressewird in vier Zahlengruppen angezeigt, die durch Punkte voneinander abgetrennt sind. Beispiel:123.123.123.123.
• Wenn Sie einen Proxyserver verwenden, deaktivieren Sie ihn vorübergehend, um die Webseiteordnungsgemäß zu laden.
2 Klicken Sie auf Einstellungen > Menü "Papier".
3 Ändern Sie die Einstellungen für Papierformat und Papiersorte für die Fächer, die Sie verbinden.
• Um Fächer zu verbinden, vergewissern Sie sich, dass Papierformat und Papiersorte für das Fach mitdem anderen Fach übereinstimmen.
• Um die Verbindung von Fächern zu lösen, vergewissern Sie sich, dass Papierformat oder Papiersortefür das Fach nicht mit dem anderen Fach übereinstimmen.
4 Klicken Sie auf Übernehmen.
Hinweis: Die Einstellungen für das Papierformat und die Papiersorte können auch am Druckerbedienfeldgeändert werden. Weitere Informationen finden Sie unter "Einstellen von Papierformat und Papiersorte" aufSeite 43.
Warnung—Mögliche Schäden: Das in das Fach eingelegte Papier sollte dem benutzerdefinierten Namen fürdie Papiersorte entsprechen, der auf dem Drucker zugewiesen wurde. Die Temperatur der Fixierstationvariiert je nach angegebener Papiersorte. Wenn die Einstellungen nicht ordnungsgemäß konfiguriert sind,können Druckprobleme auftreten.
Erstellen eines benutzerdefinierten Namens für eine Papiersorte
Verwendung des Embedded Web Server
1 Öffnen Sie einen Webbrowser, und geben Sie die IP-Adresse des Druckers in das Adressfeld ein.
Hinweise:
• Zeigen Sie die IP-Adresse des Druckers auf dem Startbildschirm des Druckers an. Die IP-Adressewird in vier Zahlengruppen angezeigt, die durch Punkte voneinander abgetrennt sind. Beispiel:123.123.123.123.
• Wenn Sie einen Proxyserver verwenden, deaktivieren Sie ihn vorübergehend, um die Webseiteordnungsgemäß zu laden.
2 Klicken Sie auf Einstellungen > Menü "Papier" > Benutzerdefinierte Namen.
Einlegen von Papier und Spezialdruckmedien 51
3 Wählen Sie einen benutzerdefinierten Namen und geben Sie ihn für die Papiersorte ein.
4 Klicken Sie auf Übernehmen.
5 Klicken Sie auf Benutzersorten und überprüfen Sie, ob der benutzerdefinierte Name durch den neuenNamen der Benutzersorte ersetzt wurde.
Verwenden der Druckerbedienerkonsole
1 Wechseln Sie auf dem Startbildschirm zu:
> Menü "Papier" > Benutzerdefinierte Namen
2 Wählen Sie einen benutzerdefinierten Namen und geben Sie ihn für die Papiersorte ein.
3 Berühren Sie .
4 Berühren Sie Benutzersorten und überprüfen Sie, ob der benutzerdefinierte Name durch den neuen Namender Benutzersorte ersetzt wurde.
Zuweisen einer benutzerdefinierten Papiersorte
Verwendung des Embedded Web Server
Beim Verbinden bzw. Trennen von Fächern kann ein benutzerdefinierter Name für die Papiersorte zugewiesenwerden.
1 Öffnen Sie einen Webbrowser, und geben Sie die IP-Adresse des Druckers in das Adressfeld ein.
Hinweise:
• Zeigen Sie die IP-Adresse des Druckers auf dem Startbildschirm des Druckers an. Die IP-Adressewird in vier Zahlengruppen angezeigt, die durch Punkte voneinander abgetrennt sind. Beispiel:123.123.123.123.
• Wenn Sie einen Proxyserver verwenden, deaktivieren Sie ihn vorübergehend, um die Webseiteordnungsgemäß zu laden.
2 Klicken Sie auf Einstellungen > Menü "Papier" > Benutzersorten.
3 Wählen Sie einen benutzerdefinierten Namen für die Papiersorte und danach eine Papiersorte aus.
Hinweis: Die Werksvorgabe für alle definierten Benutzersorten lautet "Papier".
4 Klicken Sie auf Übernehmen.
Verwenden der Druckerbedienerkonsole
1 Wechseln Sie auf dem Startbildschirm zu:
> Menü "Papier" > Benutzersorten
2 Wählen Sie einen benutzerdefinierten Namen für die Papiersorte und danach eine Papiersorte aus.
Hinweis: Die Werksvorgabe für alle definierten Benutzersorten lautet "Papier".
3 Berühren Sie .
Einlegen von Papier und Spezialdruckmedien 52
Konfigurieren eines benutzerdefinierten Namens
Über Embedded Web Server
1 Öffnen Sie einen Webbrowser, und geben Sie die IP-Adresse des Druckers in das Adressfeld ein.
Hinweise:
• Zeigen Sie die IP-Adresse des Druckers auf dem Startbildschirm des Druckers an. Die IP-Adressewird in vier Zahlengruppen angezeigt, die durch Punkte voneinander abgetrennt sind. Beispiel:123.123.123.123.
• Wenn Sie einen Proxyserver verwenden, deaktivieren Sie ihn vorübergehend, um die Webseiteordnungsgemäß zu laden.
2 Klicken Sie auf Einstellungen > Menü "Papier" > Benutzerdefinierte Sorten.
3 Wählen Sie einen zu konfigurierenden benutzerdefinierten Namen aus, wählen Sie eine Papier- oderSpezialdruckmediensorte aus und klicken Sie auf Übernehmen.
Über das Druckerbedienfeld
1 Wechseln Sie auf dem Startbildschirm zu:
> Menü "Papier" > Benutzersorten
2 Wählen Sie einen zu konfigurierenden benutzerdefinierten Namen aus und drücken Sie .
Einlegen von Papier und Spezialdruckmedien 53
Anleitung für Papier und SpezialdruckmedienHinweise:
• Stellen Sie sicher, dass Papierformat, -sorte und -gewicht auf dem Computer oder Bedienfeld richtigeingestellt wurden.
• Biegen Sie Spezialdruckmedien vor dem Einlegen in beide Richtungen, fächern Sie sie auf und gleichenSie die Kanten an.
• Der Drucker druckt möglicherweise mit einer niedrigeren Geschwindigkeit, um Schäden an derFixierstation zu vermeiden.
• Weitere Informationen zu Karten und Etiketten finden Sie im Card Stock & Label Guide auf der Support-Website von Lexmark unter http://support.lexmark.com.
Verwenden von Spezialdruckmedien
Tipps für das Verwenden von Briefbögen• Verwenden Sie speziell für Laserdrucker entwickelte Briefbögen.
• Drucken Sie eine Testseite auf den Briefbögen, die Sie verwenden möchten, bevor Sie große Mengenkaufen.
• Vor dem Einlegen von Briefbögen sollten Sie den Stapel biegen, fächern und die Kanten angleichen, umzu verhindern, dass diese aneinander haften.
• Beim Bedrucken von Briefbögen ist die Ausrichtung zu beachten.
Quelle Drucken Druckseite Papierausrichtung
Fächer Einseitig Nach oben Legen Sie das Blatt so ein, dass es mit der Oberkantezuerst in den Drucker eingezogen wird.
Hinweis: Informieren Sie sich beim Hersteller oder Anbieter, ob die vorgedruckten Briefbögen für Laserdruckergeeignet sind.
Anleitung für Papier und Spezialdruckmedien 54
Quelle Drucken Druckseite Papierausrichtung
Fächer
AB
C
Beidseitig Nach unten Legen Sie das Blatt so ein, dass es mit der Unterkantezuerst in den Drucker eingezogen wird.
Manuelle Zuführung
AB
C
Einseitig Nach unten Legen Sie das Blatt so ein, dass es mit der Oberkantezuerst in den Drucker eingezogen wird.
Manuelle Zuführung
AB
C
Beidseitig Nach oben Legen Sie das Blatt so ein, dass es mit der Unterkantezuerst in den Drucker eingezogen wird.
Universalzuführung Einseitig Nach unten Legen Sie das Blatt so ein, dass es mit der Oberkantezuerst in den Drucker eingezogen wird.
Hinweis: Informieren Sie sich beim Hersteller oder Anbieter, ob die vorgedruckten Briefbögen für Laserdruckergeeignet sind.
Anleitung für Papier und Spezialdruckmedien 55
Quelle Drucken Druckseite Papierausrichtung
Universalzuführung Beidseitig Nach oben Legen Sie das Blatt so ein, dass es mit der Unterkantezuerst in den Drucker eingezogen wird.
Hinweis: Informieren Sie sich beim Hersteller oder Anbieter, ob die vorgedruckten Briefbögen für Laserdruckergeeignet sind.
Tipps für das Verwenden von FolienDrucken Sie eine Testseite auf den Folien, die Sie verwenden möchten, bevor Sie große Mengen kaufen.
• Stellen Sie Papiergröße, -sorte, -struktur und -gewicht auf dem Druckerbedienfeld im Menü "Papier"entsprechend den in das Fach eingelegten Folien ein.
• Drucken Sie eine Testseite auf den Folien, die Sie verwenden möchten, bevor Sie große Mengen kaufen.
• Folien können aus dem 250-Blatt-Fach, aus der manuellen Zuführung oder der Universalzuführungeingezogen werden.
• Verwenden Sie speziell für Laserdrucker entwickelte Folien.
• Vermeiden Sie Fingerabdrücke auf den Folien, damit keine Probleme mit der Druckqualität auftreten.
• Vor dem Einlegen von Folien sollten Sie den Stapel biegen, fächern und die Kanten angleichen, um zuverhindern, dass diese aneinander haften.
Tipps für das Verwenden von Briefumschlägen• Stellen Sie Papiergröße, -sorte, -struktur und -gewicht auf dem Druckerbedienfeld im Menü "Papier"
entsprechend den in das Fach eingelegten Briefumschlägen ein.
• Führen Sie stets Testdrucke mit den Briefumschlägen durch, die Sie verwenden möchten, bevor Sie großeMengen kaufen.
• Verwenden Sie speziell für Laserdrucker entwickelte Briefumschläge.
• Verwenden Sie Briefumschläge aus Papier mit einem Baumwollgehalt von 25 % und einem Gewicht von90 g/m2, um optimale Ergebnisse zu erzielen.
• Verwenden Sie nur neue, unbeschädigte Umschläge.
• Um optimale Ergebnisse zu erzielen und Papierstaus auf ein Minimum zu reduzieren, verwenden Sie keineBriefumschläge, die:
– übermäßig gewellt oder aufgerollt sind
– zusammenkleben oder in irgendeiner Form beschädigt sind
– Fenster, Löcher, Perforationen, Ausschnitte oder Prägungen aufweisen
– mit Metallklammern, Verschlussstreifen oder Metallfaltleisten versehen sind
– mit einem Sicherheitsverschluss versehen sind
– mit Briefmarken versehen sind
Anleitung für Papier und Spezialdruckmedien 56
– frei liegende Klebeflächen aufweisen, wenn die Umschlagklappe zugeklebt oder geschlossen ist
– umgeknickte Ecken aufweisen
– mit einer rauen, gekräuselten oder gerippten Oberfläche versehen sind
• Passen Sie die Seitenführungen an die Breite der Briefumschläge an.
• Biegen Sie die Briefumschläge vor dem Einlegen in das Papierfach in beide Richtungen, und fächern Siesie auf, um die Umschläge voneinander zu lösen. Klopfen Sie die Kanten auf einer ebenen Fläche gerade.
Hinweis: Bei einer sehr hohen Luftfeuchtigkeit (über 60 %) kann es angesichts der hohen Temperaturenbeim Drucken zum Zerknittern oder Verkleben der Briefumschläge kommen.
Tipps für das Drucken von Etiketten• Stellen Sie Papiergröße, -sorte, -struktur und -gewicht auf dem Druckerbedienfeld im Menü "Papier"
entsprechend den in das Fach eingelegten Etiketten ein.
• Führen Sie stets Testdrucke mit den Etiketten durch, die Sie verwenden möchten, bevor Sie große Mengenkaufen.
• Weitere Informationen zum Bedrucken von Etiketten, zu Eigenschaften und zur Gestaltung finden Sie imCard Stock & Label Guide (nur auf Englisch erhältlich) unter http://support.lexmark.com.
• Verwenden Sie speziell für Laserdrucker entwickelte Etiketten.
• Verwenden Sie keine Etiketten mit Hochglanzmaterial als Träger.
• Verwenden Sie vollständige Etikettenbögen. Bei nicht vollständigen Etikettenbögen kann es passieren,dass sich Etiketten während des Druckvorgangs lösen und dadurch ein Papierstau entsteht. UnvollständigeEtikettenbögen können darüber hinaus den Drucker und die Tonerkassette mit Kleber verunreinigen undzu einem Verlust der Garantie für den Drucker und die Tonerkassette führen.
• Verwenden Sie keine Etiketten mit freiliegendem Klebstoff.
• Biegen Sie die Etiketten vor dem Einlegen in das Papierfach in beide Richtungen, und fächern Sie sie auf,um sie voneinander zu lösen. Klopfen Sie die Kanten auf einer ebenen Fläche gerade.
Tipps für das Verwenden von KartenKarten sind schwere und einschichtige Druckmedien. Sie verfügen über veränderliche Eigenschaften wie denFeuchtigkeitsgehalt, die Stärke und die Struktur, die die Druckqualität wesentlich beeinflussen können.
• Stellen Sie Papiergröße, -sorte, -struktur und -gewicht auf dem Druckerbedienfeld im Menü "Papier"entsprechend den in das Fach eingelegten Karten ein.
• Führen Sie stets Testdrucke mit den Karten durch, die Sie verwenden möchten, bevor Sie große Mengenkaufen.
• Legen Sie Papierstruktur und -gewicht in den Facheinstellungen entsprechend dem im Fach eingelegtenPapier fest.
• Vorgedruckte Elemente, Perforationen und Falzstellen können die Druckqualität erheblich beeinträchtigenund Papierstaus sowie Probleme bei der Handhabung der Druckmedien verursachen.
• Biegen Sie die Karten vor dem Einlegen in das Papierfach in beide Richtungen, und fächern Sie sie auf, umdie Karten voneinander zu lösen. Klopfen Sie die Kanten auf einer ebenen Fläche gerade.
Anleitung für Papier und Spezialdruckmedien 57
Richtlinien für PapierWählen Sie das richtige Papier bzw. geeignete Spezialdruckmedien, um Druckprobleme zu reduzieren. Umeine optimale Druckqualität zu erzielen, fertigen Sie Probedrucke auf dem jeweiligen Papier oderSpezialdruckmedium an, bevor Sie größere Mengen davon kaufen.
PapiereigenschaftenDie folgenden Papiereigenschaften beeinflussen die Druckqualität und die Zuverlässigkeit des Druckers. Eswird empfohlen, diese Eigenschaften bei der Beurteilung neuen Papiers zu beachten.
Gewicht
Aus den Druckerfächern kann Papier mit einem Gewicht bis zu 176 g/m2 und vertikaler Faserrichtungautomatisch eingezogen werden. Aus der Universalzuführung kann Papier mit einem Gewicht bis zu 176 g/m2
und vertikaler Faserrichtung automatisch eingezogen werden. Papier unter 60 g/m2 ist u. U. nicht fest genug,um richtig eingezogen zu werden, sodass Papierstaus verursacht werden können. Verwenden Sie für optimaleDruckergebnisse Papier mit einem Gewicht von 75 g/m2 und vertikaler Faserrichtung. Bei Verwendung vonPapier mit einem Format unter 182 x 257 mm (7,2 x 10,1 Zoll) sollte das Gewicht des Papiers mindestens90 g/m2 betragen.
Hinweis: Der beidseitige Druck wird für Papier mit einem Gewicht von 60-105 g/m2 und vertikalerFaserrichtung unterstützt.
Wellen
Unter "gewellt" versteht man die Neigung von Papier, sich an den Kanten zu wellen. Übermäßig gewelltesPapier kann Probleme bei der Papierzufuhr verursachen. Da das Papier im Drucker hohen Temperaturenausgesetzt ist, kann es sich auch nach dem Druckvorgang wellen. Wenn Sie Papier unverpackt in einer heißen,feuchten, kalten oder trockenen Umgebung aufbewahren, kann sich das Papier sogar in den Fächern vor demDruckvorgang wellen, wodurch Einzugsprobleme verursacht werden können.
Glättegrad
Der Glättegrad von Papier beeinflusst unmittelbar die Druckqualität. Wenn Papier zu rau ist, kann der Tonernicht richtig auf dem Papier fixiert werden. Wenn das Papier zu glatt ist, können Einzugsprobleme oderProbleme hinsichtlich der Druckqualität verursacht werden. Verwenden Sie Papier mit einem Glättewertzwischen 100 und 300 Sheffield-Punkten, wobei die beste Druckqualität bei einer Glätte zwischen 150 und250 Sheffield-Punkten erzielt wird.
Feuchtigkeitsgehalt
Der Feuchtigkeitsgehalt des Papiers beeinflusst die Druckqualität und die Fähigkeit des Druckers, das Papierordnungsgemäß einzuziehen. Bewahren Sie Papier in der Originalverpackung auf, bis Sie es verwenden. Damitwird das Papier weniger Feuchtigkeitsschwankungen ausgesetzt, die sich negativ auf die Qualität des Papiersauswirken können.
Lagern Sie Papier 24 bis 48 Stunden vor dem Druck in der Originalverpackung in der gleichen Umgebung wieder Drucker. Dehnen Sie die Zeit auf mehrere Tage aus, wenn die Lager- oder Transportumgebung stark vonder Druckerumgebung abweicht. Bei dickem Papier ist möglicherweise ebenfalls ein längererAufbereitungszeitraum erforderlich.
Anleitung für Papier und Spezialdruckmedien 58
Faserrichtung
Die Faserrichtung bezeichnet die Ausrichtung der Papierfasern in einem Blatt Papier. Die Faserrichtung istentweder vertikal, d. h. die Fasern verlaufen in Längsrichtung des Papiers, oder horizontal, d. h. die Fasernverlaufen in Querrichtung des Papiers.
Für Feinpostpapier mit einem Gewicht von 60 bis 90 g/m2 wird die Verwendung von Papier mit vertikalerFaserrichtung empfohlen.
Fasergehalt
Die meisten hochwertigen xerografischen Papiere bestehen aus 100 % chemisch zerfasertem Holz. DieserGehalt gibt dem Papier eine hohe Stabilität, sodass weniger Probleme bei der Papierzufuhr auftreten und einehöhere Druckqualität erzielt wird. Papier, das Fasern wie z. B. Baumwolle enthält, kann sich negativ auf diePapierhandhabung auswirken.
Unzulässige PapiersortenDie folgenden Papiersorten sollten nicht für den Drucker verwendet werden:
• chemisch behandeltes Papier, das zum Erstellen von Kopien ohne Kohlepapier gedacht ist (auch alsselbstdurchschreibendes Papier, kohlefreies Durchschlagpapier oder kohlepapierfreies Papier bezeichnet)
• vorgedrucktes Papier, das mit Chemikalien hergestellt wurde, die den Drucker verunreinigen können
• vorgedrucktes Papier, das durch die Temperatur in der Druckerfixierstation beeinträchtigt werden kann
• vorgedrucktes Papier, bei dem eine Registereinstellung (genaue Druckposition auf der Seite) von mehr als±2,3 mm erforderlich ist, wie z. B. bei OCR-Formularen (Optical Character Recognition = optischeZeichenerkennung)
In manchen Fällen kann die Registereinstellung mit der Softwareanwendung geändert werden, um solcheFormulare zu drucken.
• beschichtetes Papier (korrekturgeeignetes Feinpostpapier), synthetisches Papier, Thermopapier
• Papier mit rauen Kanten, Papier mit einer rauen oder stark strukturierten Oberfläche sowie gewelltes Papier
• Recycling-Papier, das nicht EN12281:2002 (europäisch) entspricht
• Papier mit einem Gewicht unter 60 g/m2
• mehrteilige Formulare oder Dokumente
Auswählen des PapiersDurch die Verwendung des geeigneten Papiers können Papierstaus vermieden und ein störungsfreier Druckgewährleistet werden.
So vermeiden Sie Papierstaus und schlechte Druckqualität:
• Verwenden Sie stets neues, unbeschädigtes Papier.
• Achten Sie vor dem Einlegen auf die empfohlene Druckseite des Papiers. Ein entsprechender Hinweisbefindet sich normalerweise auf der Verpackung des Papiers.
• Verwenden Sie kein Papier, das manuell zugeschnitten wurde.
• Legen Sie keine unterschiedlichen Papierformate, -sorten und -gewichte in ein Fach ein. Dadurch werdenPapierstaus verursacht.
• Verwenden Sie kein beschichtetes Papier, es sei denn, es ist speziell für den elektrofotografischen Druckvorgesehen.
Anleitung für Papier und Spezialdruckmedien 59
Auswählen vorgedruckter Formulare und BriefbögenBeachten Sie beim Auswählen von vorgedruckten Formularen und Briefbögen die folgenden Richtlinien:
• Für 60 bis 90 g/m2-Papier wird Papier mit vertikaler Faserrichtung empfohlen.
• Verwenden Sie nur Formulare und Briefbögen, die im Offset-Lithographie-Verfahren oder imGravurdruckverfahren bedruckt wurden.
• Vermeiden Sie die Verwendung von rauem Papier oder Papier mit stark strukturierter Oberfläche.
Verwenden Sie Farben, die nicht durch das Harz im Toner beeinträchtigt werden. Farben auf Oxidations- oderÖlbasis erfüllen diese Anforderungen in der Regel; für Latexfarben gilt das möglicherweise nicht.
Wenden Sie sich im Zweifelsfall an Ihren Papierlieferanten.
Verwenden von Recycling-Papier und anderen PapierenAls Unternehmen, das sich seiner Verantwortung gegenüber der Umwelt bewusst ist, unterstützt Lexmark dieVerwendung von Recycling-Papier, das speziell für (elektrofotografische) Laserdrucker hergestellt wird. ImJahr 1998 legte Lexmark der US-Regierung eine Studie vor, die beweist, dass Recycling-Papier, das von dengrößten Papierfabrikanten in den USA produziert wird, genauso gut in die Geräte eingezogen werden kannwie nicht-recyceltes Papier. Es kann jedoch nicht allgemein gesagt werden, dass Recycling-Papier grundsätzlichgut eingezogen wird.
Lexmark testet seine Drucker ständig mit Recycling-Papier (20 bis 100 % Altpapier) und einer Vielzahl vonTestpapier aus allen Ländern der Welt unter verschiedenen Temperatur- und Luftfeuchtigkeitsbedingungen.Lexmark kann keinen Grund gegen die Verwendung von modernem Recycling-Papier aufführen, aber generellgelten die folgenden Richtlinien.
• Niedriger Flüssigkeitsgehalt (4 – 5 %)
• Geeignete Glätte (100 – 200 Sheffield-Einheiten oder 140 – 350 Bendtsen-Einheiten, europäisch)
Hinweis: Einige viel glattere Papiere (z. B. erstklassige Laserpapiere, 50 – 90 Sheffield-Einheiten) undviel rauere Papiere (z. B. erstklassige Baumwollpapiere, 200 – 300 Sheffield-Einheiten) wurden sobearbeitet, dass sie trotz ihrer Oberflächenstruktur in Laserdruckern sehr gut eingesetzt werden können.Bevor Sie diese Papiersorten verwenden, fragen Sie Ihren Papierlieferanten.
• Geeigneter Reibungsfaktor zwischen den Blättern (0,4 – 0,6)
• Ausreichende Biegeresistenz in Einzugsrichtung
Recycling-Papier, Papier mit geringem Gewicht (< 60 g/m2 [16 lb bond]) und/oder geringer Stärke (< 3,8 mils[0.1 mm]) sowie Papier, das in horizontaler Faserrichtung für Hochformatdrucker (kurze Kante) geschnitten ist,kann eine zu geringe Biegeresistenz für einen zuverlässigen Papiereinzug haben. Bevor Sie diese Papiersortenfür (elektrofotografische) Laserdrucker verwenden, fragen Sie Ihren Papierlieferanten. Dies sind nur allgemeineRichtlinien. Auch Papier, das diesen Richtlinien entspricht, kann in jedem Laserdrucker zu Problemen beimEinzug führen (z. B. wenn sich das Papier unter normalen Druckerbedingungen stark wellt).
Aufbewahren von PapierBefolgen Sie die folgenden Richtlinien zum Aufbewahren von Papier, um Papierstaus zu vermeiden und einegleichbleibende Druckqualität sicherzustellen:
• Die besten Ergebnisse erzielen Sie, wenn Sie Papier bei einer Temperatur von 21 °C und einer relativenLuftfeuchtigkeit von 40 % aufbewahren. Die meisten Hersteller empfehlen, bei Temperaturen zwischen 18und 24 °C und einer relativen Luftfeuchtigkeit von 40 bis 60 % zu drucken.
• Lagern Sie Kartons mit Papier nicht direkt auf dem Boden, sondern auf einer Palette oder in einem Regal.
Anleitung für Papier und Spezialdruckmedien 60
• Lagern Sie Einzelpakete auf einer ebenen Fläche.
• Legen Sie keine Gegenstände auf Papierpaketen ab.
• Nehmen Sie das Papier erst aus dem Karton oder der Verpackung, wenn Sie es in den Drucker einlegenmöchten. Das Papier bleibt sauber, trocken und plan, wenn Sie es im Karton oder in der Verpackungaufbewahren.
Unterstützte Papierformate, -sorten und -gewichteIn den folgenden Tabellen finden Sie Informationen zu den standardmäßigen und optionalenPapierzuführungen sowie zu den unterstützten Papierformaten, -sorten und -gewichten.
Hinweis: Wenn Sie ein Papierformat verwenden, das nicht aufgeführt wird, wählen Sie das nächstgrößereFormat aus.
Unterstützte PapierformateHinweis: Ihr Druckermodell wird möglicherweise mit einer 650-Blatt-Doppelzuführung geliefert, die auseinem 550-Blatt-Fach und einer integrierten 100-Blatt-Universalzuführung besteht. Das 550-Blatt-Fach der650-Blatt-Doppelzuführung unterstützt dieselben Papierformate wie das optionale 550-Blatt-Fach. Dieintegrierte Universalzuführung unterstützt unterschiedliche Papierformate, -sorten und –gewichte.
Papierformat und Maße 250-Blatt-Standardablage
ManuelleZuführung
650-Blatt-Doppelzuführung
550-Blatt-Fach
ADZ Scannerglas Duplex-Modus
550-Blatt-Fach
Universalzuführung
A4210 x 297 mm(8,3 x 11,7 Zoll)
1 1 1 1
A5
148 x 210 mm(5,83 x 8,3 Zoll)
1 2 1 2 X
A6105 x 148 mm(4,1 x 5,8 Zoll)
X X 1 X X X
JIS B5
182 x 257 mm(7,2 x 10,1 Zoll)
1 1 1 1 X
1 Die Zuführung unterstützt Papierformate ohne Formaterkennung.2 "Universal" wird im Standard-250-Blatt-Fach und optionalen 550-Blatt-Fach nur unterstützt, wenn das Papierformatzwischen 148 x 215,9 mm (5,83 x 8,5 Zoll) und 215,9 x 355,6 mm (8,5 x 14 Zoll) liegt.3 "Universal" wird in der Universalzuführung und manuellen Zuführung nur unterstützt, wenn das Papierformat zwischen76,2 x 127 mm (3 x 5 Zoll) und 215,9 x 359,9 mm (8,5 x 14,17 Zoll) liegt.4 "Universal" wird im Duplex-Modus nur unterstützt, wenn die Breite zwischen 210 mm (8,27 Zoll) und 215,9 mm (8,5 Zoll)und die Länge zwischen 279,4 mm (11 Zoll) und 355,6 mm (14 Zoll) beträgt.
Anleitung für Papier und Spezialdruckmedien 61
Papierformat und Maße 250-Blatt-Standardablage
ManuelleZuführung
650-Blatt-Doppelzuführung
550-Blatt-Fach
ADZ Scannerglas Duplex-Modus
550-Blatt-Fach
Universalzuführung
Letter216 x 279 mm(8,5 x 11 Zoll)
1 1 1 1
Legal
216 x 356 mm(8,5 x 14 Zoll)
1 1 1 1 X
Executive184 x 267 mm(7,3 x 10,5 Zoll)
1 1 1 1 X
Oficio (Mexiko)
216 x 340 mm(8,5 x 13,4 Zoll)
1 1 1 1 X
Folio216 x 330 mm(8,5 x 13 Zoll)
1 1 1 1 X
Statement
140 x 216 mm(5,5 x 8,5 Zoll)
X X 1 X X
Universal
76 x 127 mm (3 x 5 Zoll) bis216 x 356 mm(8,5 x 14 Zoll)
X 1,3 X 1,3 X X
Universal148 x 210 mm (5,8 x 8,3Zoll) bis 216 x 356 mm(8,5 x 14 Zoll).
1,2 1,2 1,2 X X 4
7 3/4 Briefumschlag(Monarch)98 x 191 mm (3,9 x 7,5 Zoll)
X X 1 X X X X
9 Briefumschlag
98 x 225 mm(3,9 x 8,9 Zoll)
X X 1 X X X X
1 Die Zuführung unterstützt Papierformate ohne Formaterkennung.2 "Universal" wird im Standard-250-Blatt-Fach und optionalen 550-Blatt-Fach nur unterstützt, wenn das Papierformatzwischen 148 x 215,9 mm (5,83 x 8,5 Zoll) und 215,9 x 355,6 mm (8,5 x 14 Zoll) liegt.3 "Universal" wird in der Universalzuführung und manuellen Zuführung nur unterstützt, wenn das Papierformat zwischen76,2 x 127 mm (3 x 5 Zoll) und 215,9 x 359,9 mm (8,5 x 14,17 Zoll) liegt.4 "Universal" wird im Duplex-Modus nur unterstützt, wenn die Breite zwischen 210 mm (8,27 Zoll) und 215,9 mm (8,5 Zoll)und die Länge zwischen 279,4 mm (11 Zoll) und 355,6 mm (14 Zoll) beträgt.
Anleitung für Papier und Spezialdruckmedien 62
Papierformat und Maße 250-Blatt-Standardablage
ManuelleZuführung
650-Blatt-Doppelzuführung
550-Blatt-Fach
ADZ Scannerglas Duplex-Modus
550-Blatt-Fach
Universalzuführung
10 Briefumschlag105 x 241 mm(4,1 x 9,5 Zoll)
X X 1 X X X X
DL Briefumschlag
110 x 220 mm(4,3 x 8,7 Zoll)
X X 1 X X X X
C5 Briefumschlag162 x 229 mm(6,4 x 9 Zoll)
X X 1 X X X X
B5 Briefumschlag
176 x 250 mm(6,9 x 9,8 Zoll)
X X 1 X X X X
Sonstiger Briefumschlag98 x 162 mm(3,9 x 6,3 Zoll) bis176 x 250 mm(6,9 x 9,8 Zoll)
X X 1 X X X X
1 Die Zuführung unterstützt Papierformate ohne Formaterkennung.2 "Universal" wird im Standard-250-Blatt-Fach und optionalen 550-Blatt-Fach nur unterstützt, wenn das Papierformatzwischen 148 x 215,9 mm (5,83 x 8,5 Zoll) und 215,9 x 355,6 mm (8,5 x 14 Zoll) liegt.3 "Universal" wird in der Universalzuführung und manuellen Zuführung nur unterstützt, wenn das Papierformat zwischen76,2 x 127 mm (3 x 5 Zoll) und 215,9 x 359,9 mm (8,5 x 14,17 Zoll) liegt.4 "Universal" wird im Duplex-Modus nur unterstützt, wenn die Breite zwischen 210 mm (8,27 Zoll) und 215,9 mm (8,5 Zoll)und die Länge zwischen 279,4 mm (11 Zoll) und 355,6 mm (14 Zoll) beträgt.
Unterstützte Papiersorten und -gewichte
Hinweise:
• Ihr Druckermodell wird möglicherweise mit einer 650-Blatt-Doppelzuführung geliefert, die aus einem550-Blatt-Fach und einer integrierten 100-Blatt-Universalzuführung besteht. Das 550-Blatt-Fach der 650-Blatt-Doppelzuführung unterstützt dieselben Papierformate und -sorten wie das 550-Blatt-Fach. Dieintegrierte Universalzuführung unterstützt unterschiedliche Papierformate, -sorten und –gewichte.
• Etiketten, Briefumschläge und Karten werden immer mit einer niedrigeren Druckgeschwindigkeitgedruckt.
Anleitung für Papier und Spezialdruckmedien 63
Papiersorte 250-Blatt-Fach
ManuelleZuführung
650-Blatt-Doppelzuführung 550-Blatt-Fach
ADZ Scannerglas BeidseitigerDruck
550-Blatt-Fach
Universalzuführung
Papier
• Normal
• Recyclingpapier
• Glanz
• Feinpostpapier
• Briefbogen
• Vorgedruckt
• Farbpapier
• Leichtes Papier
• Schweres Papier
• Benutzersorte [x]
Karten X
Etiketten
• Papier
X
Briefumschlag X X X X
Anleitung für Papier und Spezialdruckmedien 64
Drucken von Formularen1 Wechseln Sie auf dem Startbildschirm zu:
Formulare und Favoriten > Format auswählen > Drucken
2 Passen Sie gegebenenfalls die Druckeinstellungen an.
3 Senden Sie den Druckauftrag.
Drucken eines Dokuments
Von einem Computer aus druckenHinweis: Für Etiketten, Karten und Umschläge müssen das Papierformat und die Papiersorte im Drucker vordem Senden des Druckauftrags festgelegt werden.
1 Öffnen Sie im Dokument, das Sie drucken möchten, das Dialogfeld "Drucken".
2 Passen Sie nach Bedarf die Einstellungen an.
3 Senden Sie den Druckauftrag.
SchwarzweißdruckWechseln Sie auf dem Startbildschirm zu:
> Einstellungen > Druckeinstellungen > Menü "Qualität" > Druckmodus > Nur Schwarz >
Anpassen des Tonerauftrags
Verwendung des Embedded Web Server
1 Öffnen Sie einen Webbrowser, und geben Sie die IP-Adresse des Druckers in das Adressfeld ein.
Hinweise:
• Zeigen Sie die IP-Adresse des Druckers auf dem Startbildschirm des Druckers an. Die IP-Adressewird in vier Zahlengruppen angezeigt, die durch Punkte voneinander abgetrennt sind. Beispiel:123.123.123.123.
• Wenn Sie einen Proxyserver verwenden, deaktivieren Sie ihn vorübergehend, um die Webseiteordnungsgemäß zu laden.
2 Klicken Sie auf Einstellungen > Druckeinstellungen > Menü "Qualität" > Tonerauftrag.
3 Passen Sie die Einstellung an und klicken Sie auf Übernehmen.
Drucken 65
Verwenden der Druckerbedienerkonsole
1 Wechseln Sie auf dem Startbildschirm zu:
> Einstellungen > Druckeinstellungen > Menü "Qualität" > Tonerauftrag
2 Passen Sie die Einstellung an und berühren Sie dann .
Verwenden von "Max. Geschwindigkeit" und "Max. Kapazität"Die Einstellungen "Max. Geschwindigkeit" und "Max. Kapazität" ermöglichen die Auswahl zwischen schnellererDruckgeschwindigkeit oder höherer Tonerkapazität. Die Werksvorgabe lautet "Max. Kapazität".
• Max. Geschwindigkeit: Unterstützt abhängig von der Einstellung im Druckertreiber den Schwarzweiß- oderFarbdruck. Der Drucker druckt im Farbmodus, es sei denn, "Nur Schwarz" wurde im Druckertreiberausgewählt.
• Max. Kapazität: Stellt je nach Farbinhalt der einzelnen Seiten von Schwarz auf Farbe um. Ein häufigesWechseln des Farbmodus kann den Druckvorgang verlangsamen, wenn der Inhalt der Seiten gemischt ist.
Über Embedded Web Server
1 Öffnen Sie einen Webbrowser, und geben Sie die IP-Adresse des Druckers in das Adressfeld ein.
Hinweise:
• Zeigen Sie die IP-Adresse des Druckers auf dem Startbildschirm des Druckers an. Die IP-Adressewird in vier Zahlengruppen angezeigt, die durch Punkte voneinander abgetrennt sind. Beispiel:123.123.123.123.
• Wenn Sie einen Proxyserver verwenden, deaktivieren Sie ihn vorübergehend, um die Webseiteordnungsgemäß zu laden.
2 Klicken Sie auf Einstellungen > Druckeinstellungen > Menü "Konfiguration".
3 Wählen Sie aus der Druckerverwendungsliste Max. Geschwindigkeit oder Max. Kapazität aus.
4 Klicken Sie auf Übernehmen.
Über das Druckerbedienfeld
1 Wechseln Sie auf dem Startbildschirm zu:
> Einstellungen > Druckeinstellungen > Menü "Konfiguration"
2 Wählen Sie aus der Druckerverwendungsliste Max. Geschwindigkeit oder Max. Kapazität aus.
3 Berühren Sie Übernehmen.
Drucken 66
Drucken von einem Flash-Laufwerk
Drucken von einem Flash-Laufwerk
Hinweise:
• Vor dem Ausdrucken einer verschlüsselten PDF-Datei werden Sie aufgefordert, das Dateikennwort aufdem Druckerbedienfeld einzugeben.
• Sie können nur Dateien drucken, für die Sie die entsprechenden Rechte besitzen.
1 Schließen Sie ein Flash-Laufwerk an den USB-Anschluss an.
Hinweise:
• Wenn ein Flash-Laufwerk installiert ist, wird auf dem Startbildschirm des Druckers ein Flash-Laufwerkssymbol angezeigt.
• Wenn Sie das Flash-Laufwerk in einer Situation anschließen, in der ein Benutzereingriff erforderlichist (beispielsweise bei Papierstaus), ignoriert der Drucker das Flash-Laufwerk.
• Wenn Sie das Flash-Laufwerk anschließen, während der Drucker gerade andere Aufträge verarbeitet,wird die Meldung Belegt auf dem Druckerdisplay angezeigt. Nachdem die anderen Druckaufträgeverarbeitet wurden, müssen Sie ggf. die Liste der angehaltenen Aufträge aufrufen, um die auf demFlash-Laufwerk gespeicherten Dokumente zu drucken.
Warnung—Mögliche Schäden: USB-Kabel, WLAN-Adapter, Anschlüsse, Speichermedium oder Druckersollten im angezeigten Bereich während eines Druck-, Lese- oder Schreibvorgangs mittelsSpeichermedium nicht berührt werden. Es kann ein Datenverlust auftreten.
Drucken 67
2 Drücken Sie auf dem Druckerbedienfeld auf das Dokument, das Sie drucken möchten.
3 Berühren Sie die Pfeile, um eine Vorschau des Dokuments aufzurufen.
4 Verwenden Sie oder , um die Anzahl der zu druckenden Kopien anzugeben, und berühren Sieanschließend Drucken.
Hinweise:
• Belassen Sie das Flash-Laufwerk so lange am USB-Anschluss, bis der Druck des Dokumentsabgeschlossen ist.
• Wenn Sie das Flash-Laufwerk nicht aus dem Drucker entfernen, nachdem Sie den ersten USB-Menübildschirm beendet haben, berühren Sie Angehaltene Jobs auf dem Startbildschirm, umDateien vom Flash-Laufwerk zu drucken.
Unterstützte Flash-Laufwerke und Dateitypen
Hinweise:
• High-Speed-USB-Flash-Geräte müssen den Full-Speed-Standard unterstützen. Low-Speed-USB-Gerätewerden nicht unterstützt.
• USB-Flash-Laufwerke müssen das FAT-Dateisystem (File Allocation Tables) unterstützen. Geräte, die mitdem NTFS-System (New Technology File System) oder anderen Dateisystemen formatiert sind, werdennicht unterstützt.
Drucken 68
Empfohlene Flash-Laufwerke Dateityp
• Lexar JumpDrive FireFly (512 MB und 1 GB)
• SanDisk Cruzer Micro (512 MB und 1 GB)
• Sony Micro Vault Classic (512 MB und 1 GB)
Dokumente:
• .xps
Bilder:
• .dcx
• .gif
• .jpeg oder .jpg
• .bmp
• .pcx
• .tiff oder .tif
• .png
• .fls
Drucken über ein MobilgerätHinweis: Stellen Sie sicher, dass sich der Drucker und das Mobilgerät im selben WLAN befinden.Informationen zum Konfigurieren der WLAN-Einstellungen des mobilen Endgeräts finden Sie in derGerätedokumentation.
Drucken von einem Mobilgerät mit dem Mopria-DruckserviceDer Mopria®-Druckservice ist eine mobile Drucklösung für Mobilgeräte mit Android Version 4.4 oder höher. Sokönnen Sie direkt auf jedem Mopria-zertifizierten Drucker drucken.
Hinweis: Vergewissern Sie sich vor dem Drucken, dass der Mopria-Druckservice aktiviert ist.
1 Starten Sie über den Startbildschirm Ihres Mobilgeräts eine kompatible Anwendung.
2 Tippen Sie auf Drucken, und wählen Sie den Drucker aus.
3 Senden Sie den Druckauftrag.
Drucken über ein Mobilgerät mithilfe von Google Cloud PrintGoogle Cloud PrintTM ist ein mobiler Druckservice, mit dem Anwendungen auf mobilen Geräten auf jedemGoogle Cloud Print-fähigen Drucker drucken können.
1 Starten Sie über den Startbildschirm Ihres Mobilgeräts eine geeignete Anwendung.
2 Tippen Sie auf Drucken, und wählen Sie den Drucker aus.
3 Senden Sie den Druckauftrag.
Drucken über ein Mobilgerät mithilfe von AirPrintAirPrint ist eine mobile Drucklösung, mit der Sie direkt von Apple-Geräten auf einem AirPrint-zertifizierten-Drucker drucken können.
Drucken 69
Hinweise:
• Diese Anwendung wird nur von einigen Apple-Geräten unterstützt.
• Diese Anwendung ist nur auf einigen Druckermodellen verfügbar.
1 Starten Sie über den Startbildschirm Ihres Mobilgeräts eine kompatible Anwendung.
2 Wählen Sie das zu druckende Element aus, und tippen Sie dann auf das Freigabesymbol.
3 Tippen Sie auf Drucken, und wählen Sie einen Drucker aus.
4 Drucken Sie das Dokument.
Drucken über ein Mobilgerät mithilfe von Lexmark Mobile PrintLexmarkTM Mit Mobile Print können Sie Dokumente und Bilder direkt an ein unterstütztes Lexmark Gerätsenden.
1 Öffnen Sie zuerst das Dokument, und senden Sie es dann an Lexmark Mobile Print oder geben Sie es anLexmark Mobile Print frei.
Hinweis: Von einigen Drittanbieteranwendungen wird die Sende- oder Freigabefunktion u. U. nichtunterstützt. Weitere Informationen finden Sie in der Dokumentation zur Anwendung.
2 Wählen Sie einen Drucker aus.
3 Drucken Sie das Dokument.
Drucken von vertraulichen und anderen angehaltenenDruckaufträgen
Speichern von Druckaufträgen im Drucker1 Wechseln Sie auf dem Startbildschirm zu:
> Sicherheit > Vertraulicher Druck > Druckauftragsart auswählen
Drucken 70
Funktion Funktion
Max. ungültige PINs Beschränkt die Anzahl ungültiger PIN-Eingaben.
Hinweis: Ist der Grenzwert erreicht, werden die Druckaufträge für diesenBenutzernamen und diese PIN gelöscht.
Ablauffrist für vertrauliche Aufträge Hält Druckaufträgen auf dem Computer zurück, bis Sie amDruckerbedienfeld die PIN eingeben.
Hinweis: Die PIN wird vom Computer aus festgelegt. Sie muss vierstelligsein und kann die Ziffern 0 bis 9 enthalten.
Ablauffrist für Druckwiederholung Druckt und speichert Druckaufträge im Druckerspeicher.
Ablauffrist für zu überprüfende Aufträge Druckt einer Kopie eines Druckauftrags und hält die restlichen Exemplareauf dem Drucker zurück. So können Sie feststellen, ob die erste Kopiezufriedenstellend ist oder nicht. Nachdem alle Kopien gedruckt sind, wirdder Auftrag automatisch aus dem Druckerspeicher gelöscht.
Ablauffrist für reservierten Druck Speichert Druckaufträge, um sie zu einem späteren Zeitpunkt zu drucken.
Hinweis: Die Druckaufträge werden so lange gespeichert, bis sie imMenü "Angehaltene Aufträge" gelöscht werden.
Hinweise:
• Druckaufträge mit der Kennzeichnung "Vertraulicher Druck", "Druck bestätigen", "Reservierter Druck" und"Druck wiederholen" werden u. U. gelöscht, wenn der Drucker zusätzlichen Speicherplatz zur Verarbeitungweiterer zurückgehaltener Druckaufträge benötigt.
• Sie können den Drucker anweisen, Druckaufträge im Druckerspeicher vorzuhalten, bis Sie den Druckauftragüber das Druckerbedienfeld starten.
• Alle Druckaufträge, die vom Benutzer am Drucker gestartet werden können, werden als angehaltene Jobsbezeichnet.
2 Berühren Sie .
Drucken angehaltener Aufträge1 Öffnen Sie im Dokument, das Sie drucken möchten, das Dialogfeld "Drucken".
2 Wählen Sie den Drucker und befolgen Sie dann einen der folgenden Schritte:
• Windows-Benutzer müssen auf Eigenschaften oder Einstellungen und dann auf Drucken undZurückhalten klicken.
• Macintosh-Benutzer müssen Drucken und Zurückhalten auswählen.
3 Wählen Sie die Druckauftragsart aus.
4 Weisen Sie, falls erforderlich, einen Benutzernamen zu.
5 Senden Sie den Druckauftrag.
6 Berühren Sie auf dem Startbildschirm des Druckers Angehaltene Aufträge.
7 Senden Sie den Druckauftrag.
Ändern von vertraulichen DruckeinstellungenHinweis: Diese Funktion ist nur für Netzwerkdrucker und an Druckserver angeschlossene Drucker verfügbar.
Drucken 71
1 Öffnen Sie einen Webbrowser, und geben Sie die IP-Adresse des Druckers in das Adressfeld ein.
Hinweise:
• Zeigen Sie die IP-Adresse des Druckers auf dem Startbildschirm des Druckers an. Die IP-Adressewird in vier Zahlengruppen angezeigt, die durch Punkte voneinander abgetrennt sind. Beispiel:123.123.123.123.
• Wenn Sie einen Proxyserver verwenden, deaktivieren Sie ihn vorübergehend, um die Webseiteordnungsgemäß zu laden.
2 Klicken Sie auf Konfiguration >Registerkarte Andere Einstellungen > Sicherheit > Druckeinrichtung f.vertrauliche Jobs.
3 Ändern der Einstellungen:
• Legen Sie eine maximal zulässige Anzahl an PIN-Zugriffsversuchen fest. Wenn ein Benutzer diefestgelegte Anzahl übersteigt, werden alle Druckaufträge dieses Benutzers gelöscht.
• Legen Sie einen Ablaufszeitraum für vertrauliche Druckaufträge fest. Wenn ein Benutzer die Aufträgenicht innerhalb dieses Zeitraums gedruckt hat, werden alle Druckaufträge für diesen Benutzer gelöscht.
4 Speichern Sie die geänderten Einstellungen.
Drucken von Informationsseiten
Drucken von Schriftartmusterlisten1 Wechseln Sie auf dem Startbildschirm zu:
> Berichte > Schriftarten drucken
2 Drücken Sie PCL-Schriften oder PostScript-Schriften.
Drucken von VerzeichnislistenIn einer Verzeichnisliste werden die im Flash-Speicher oder auf der Druckerfestplatte gespeichertenRessourcen aufgeführt.
Wechseln Sie auf dem Startbildschirm zu:
> Berichte > Verzeichnis drucken
Abbrechen eines Druckauftrags
Abbrechen von Druckaufträgen am Druckerbedienfeld
1 Drücken Sie im Startbildschirm Aufträge abbrechen oder drücken Sie auf der Tastatur.
2 Drücken Sie den abzubrechenden Auftrag und dann .
3 Drücken Sie auf der Tastatur, um zum Startbildschirm zurückzukehren.
Drucken 72
Abbrechen von Druckaufträgen über den Computer1 Führen Sie je nach Betriebssystem einen der folgenden Schritte aus:
• Öffnen Sie den Ordner "Drucker", und wählen Sie dann Ihren Drucker aus.
• Navigieren Sie über die Systemeinstellungen im Apple-Menü zu Ihrem Drucker.
2 Wählen Sie den Druckauftrag aus, den Sie abbrechen möchten.
Drucken 73
Kopieren
Automatische Dokumentenzuführung (ADZ) Scannerglas
Die ADZ kann für mehrseitige Dokumente, einschließlichbeidseitig bedruckbarer Seiten, verwendet werden.
Verwenden Sie das Scannerglas für einseitige Dokumente,Buchseiten, kleine Vorlagen (wie Postkarten oder Fotos),Folien, Fotopapier oder dünne Vorlagen (wieZeitschriftenausschnitte).
Erstellen von Kopien
Erstellen einer Schnellkopie1 Legen Sie das Originaldokument mit der bedruckten Seite nach oben und der kurzen Kante zuerst in die
automatische Dokumentzuführung (ADZ) oder mit der bedruckten Seite nach unten auf das Scannerglas.
Hinweise:
• Legen Sie keine Postkarten, Fotos, kleinen Zettel, Folien, Fotopapier oder dünnen Medien (wie z. B.Zeitungsausschnitte) in die ADZ ein. Legen Sie diese Medien auf das Scannerglas.
• Die ADZ-Kontrollleuchte leuchtet, wenn das Papier korrekt eingelegt wurde.
2 Wenn Sie ein Dokument in die ADZ einlegen, müssen Sie die Papierführung anpassen.
Hinweis: Um zu vermeiden, dass ein Bild beschnitten wird, müssen das Format des Originaldokumentsund die Größe des Kopierpapiers identisch sein.
3 Drücken Sie an der Bedienerkonsole des Druckers auf .
Kopieren über die Automatische Dokumentzuführung (ADZ)1 Legen Sie das Originaldokument mit der bedruckten Seite nach oben und der kurzen Kante zuerst in die
ADZ ein.
Hinweise:
• Legen Sie keine Postkarten, Fotos, kleinen Zettel, Folien, Fotopapier oder dünnen Medien (wie z. B.Zeitungsausschnitte) in die ADZ ein. Legen Sie diese Medien auf das Scannerglas.
Kopieren 74
• Die ADZ-Kontrollleuchte leuchtet, wenn das Papier korrekt eingelegt wurde.
2 Passen Sie die Papierführungen an.
3 Wechseln Sie auf dem Startbildschirm zu:
Kopie > Kopiereinstellungen festlegen > Kopieren
Kopieren über das Scannerglas1 Legen Sie das Originaldokument mit der bedruckten Seite nach unten in die obere linke Ecke des
Scannerglases.
2 Wechseln Sie auf dem Startbildschirm zu:
Kopie > Kopiereinstellungen festlegen > Kopieren
Wenn Sie mehrere Seiten sannen möchten, legen Sie das nächste Dokument auf das Scannerglas, undberühren Sie dann Nächste Seite scannen.
3 Berühren Sie Auftrag fertig stellen.
Kopieren von Fotos1 Legen Sie ein Foto mit der bedruckten Seite nach unten in der oberen linken Ecke auf das Scannerglas.
2 Wechseln Sie auf dem Startbildschirm zu:
Kopieren > Inhalt > Foto >
3 Wählen Sie im Menü "Inhaltsquelle" eine Einstellung aus, die am besten dem Originalfoto entspricht.
4 Berühren Sie > Kopieren
Hinweis: Wenn Sie mehrere Fotos kopieren möchten, legen Sie das nächste Foto auf das Scannerglas,und berühren Sie dann Nächste Seite scannen.
5 Berühren Sie Auftrag fertig stellen.
Kopieren auf Spezialdruckmedien
Kopieren auf Folien1 Legen Sie das Originaldokument mit der bedruckten Seite nach oben und der kurzen Kante zuerst in die
automatische Dokumentzuführung (ADZ) oder mit der bedruckten Seite nach unten auf das Scannerglas.
Hinweise:
• Postkarten, Fotos, kleine Vorlagen, Folien, Fotopapier oder dünne Medien (wie z. B.Zeitschriftenausschnitte) dürfen nicht in das ADZ-Fach eingelegt werden. Legen Sie diese Medien aufdas Scannerglas.
Kopieren 75
• Die ADZ-Kontrollleuchte leuchtet, sobald das Papier ordnungsgemäß eingelegt ist.
2 Wechseln Sie auf dem Startbildschirm zu:
Kopieren > Kopieren von > Format des Originaldokuments auswählen
3 Wechseln Sie zu:
Kopieren auf > Fach mit den Folien auswählen > Kopieren
Falls keine Fächer mit Folien vorhanden sind, wechseln Sie zu:
Manuelle Zuführung > gewünschtes Folienformat auswählen > Folien
4 Legen Sie Folien in die Universalzuführung ein und drücken Sie dann Kopieren.
Kopieren auf Briefbögen1 Legen Sie das Originaldokument mit der bedruckten Seite nach oben und der kurzen Kante zuerst in die
automatische Dokumentzuführung (ADZ) oder mit der bedruckten Seite nach unten auf das Scannerglas.
Hinweise:
• Postkarten, Fotos, kleine Vorlagen, Folien, Fotopapier oder dünne Medien (wie z. B.Zeitschriftenausschnitte) dürfen nicht in das ADZ-Fach eingelegt werden. Legen Sie diese Medien aufdas Scannerglas.
• Die ADZ-Kontrollleuchte leuchtet, sobald das Papier ordnungsgemäß eingelegt ist.
2 Wechseln Sie auf dem Startbildschirm zu:
Kopieren > Kopieren von > Format des Originaldokuments auswählen
3 Drücken Sie Kopieren auf > Manuelle Zuführung.
4 Legen Sie den Briefbogen mit der bedruckten Seite nach oben und der oberen Kante voraus in dieUniversalzuführung ein.
5 Wählen Sie das Format des Briefbogens aus und drücken Sie Briefbogen > Kopieren.
Erstellen einer Kopierverknüpfung über dieBedienkonsole des Druckers1 Drücken Sie auf dem Startbildschirm Kopieren.
2 Passen Sie die Kopiereinstellungen an, und drücken Sie anschließend auf Speichern als Verknüpfung.
Hinweis: Wenn Sie die Einstellungen ändern, nachdem die Kopierverknüpfung erstellt worden ist, werdendie Einstellungen nicht gespeichert.
3 Geben Sie einen eindeutigen Namen für die Verknüpfung ein, und berühren Sie dann .
4 Überprüfen Sie, ob der Name für die Kurzwahl korrekt ist, und berühren Sie dann OK.
Falls der Name falsch ist, berühren Sie Abbrechen und geben anschließend die Informationen erneut ein.
Hinweise:
• Der Name der Verknüpfung wird im Symbol für Kopierverknüpfungen auf dem Startbildschirm desDruckers angezeigt.
Kopieren 76
• Sie können die Verknüpfung beim Kopieren eines anderen Dokuments mit denselben Einstellungenverwenden.
Anpassen von Kopiereinstellungen
Kopieren auf ein unterschiedliches Format1 Legen Sie das Originaldokument mit der bedruckten Seite nach oben und der kurzen Kante zuerst in die
automatische Dokumentzuführung (ADZ) oder mit der bedruckten Seite nach unten auf das Scannerglas.
Hinweise:
• Postkarten, Fotos, kleine Vorlagen, Folien, Fotopapier oder dünne Medien (wie z. B.Zeitschriftenausschnitte) dürfen nicht in das ADZ-Fach eingelegt werden. Legen Sie diese Medien aufdas Scannerglas.
• Die ADZ-Kontrollleuchte leuchtet, sobald das Papier ordnungsgemäß eingelegt ist.
2 Wenn Sie ein Dokument in die ADZ einlegen, müssen Sie die Papierführungen anpassen.
3 Wechseln Sie auf dem Startbildschirm zu:
Kopieren > Kopieren von > Format des Originaldokuments auswählen
4 Wechseln Sie zu:
Kopieren auf > neues Format für die Kopie auswählen > Kopieren
Hinweis: Bei Auswahl eines Papierformats, das von der Größe im Feld "Kopieren von" abweicht, wird dieGröße vom Drucker automatisch angepasst.
Erstellen von Kopien auf Papier aus einem ausgewählten Fach1 Legen Sie das Originaldokument mit der bedruckten Seite nach oben und der kurzen Kante zuerst in die
automatische Dokumentzuführung (ADZ) oder mit der bedruckten Seite nach unten in die obere linke Eckedes Scannerglases.
Hinweise:
• Postkarten, Fotos, kleine Vorlagen, Folien, Fotopapier oder dünne Medien (wie z. B.Zeitschriftenausschnitte) dürfen nicht in das ADZ-Fach eingelegt werden. Legen Sie diese Medien aufdas Scannerglas.
• Die ADZ-Kontrollleuchte leuchtet, sobald das Papier ordnungsgemäß eingelegt ist.
2 Wenn Sie ein Dokument in das ADZ-Fach einlegen, müssen Sie die Papierführungen anpassen.
3 Wechseln Sie auf dem Startbildschirm zu:
Kopieren > Kopieren von > Format des Originaldokuments auswählen
4 Drücken Sie Kopieren auf und wählen Sie dann das Fach mit der zu verwendenden Papiersorte aus.
5 Drücken Sie Kopieren.
Kopieren 77
Kopieren verschiedener PapierformateVerwenden Sie zum Kopieren von Originaldokumenten mit verschiedenen Papierformaten die ADZ. Je nachden geladenen Papierformaten und den Einstellungen für "Kopieren auf" und "Kopieren von" werden alleKopien entweder auf verschiedenen Papierformaten gedruckt (Beispiel 1) oder an ein Papierformat angepasst(Beispiel 2).
Beispiel 1: Kopieren auf verschiedene Papierformate
1 Legen Sie das Originaldokument mit der bedruckten Seite nach oben und der kurzen Kante zuerst in dieautomatische Dokumentzuführung (ADZ) oder mit der bedruckten Seite nach unten auf das Scannerglas.
Hinweise:
• Postkarten, Fotos, kleine Vorlagen, Folien, Fotopapier oder dünne Medien (wie z. B.Zeitschriftenausschnitte) dürfen nicht in das ADZ-Fach eingelegt werden. Legen Sie diese Medien aufdas Scannerglas.
• Die ADZ-Kontrollleuchte leuchtet, sobald das Papier ordnungsgemäß eingelegt ist.
2 Wenn Sie ein Dokument in die ADZ einlegen, müssen Sie die Papierführungen anpassen.
3 Wechseln Sie auf dem Startbildschirm zu:
Kopie > Kopieren von > Gemischte Formate > Kopieren auf > Autoformat Übereinstimmung > Kopieren
Der Scanner ermittelt während des Scannens die verschiedenen Papierformate. Die Kopien werdenentsprechend den Papierformaten des Originaldokuments auf verschiedenen Papierformaten gedruckt.
Beispiel 2: Kopieren auf ein Papierformat
1 Legen Sie das Originaldokument mit der bedruckten Seite nach oben und der kurzen Kante zuerst in dieautomatische Dokumentzuführung (ADZ) oder mit der bedruckten Seite nach unten auf das Scannerglas.
Hinweise:
• Postkarten, Fotos, kleine Vorlagen, Folien, Fotopapier oder dünne Medien (wie z. B.Zeitschriftenausschnitte) dürfen nicht in das ADZ-Fach eingelegt werden. Legen Sie diese Medien aufdas Scannerglas.
• Die ADZ-Kontrollleuchte leuchtet, sobald das Papier ordnungsgemäß eingelegt ist.
2 Wenn Sie ein Dokument in die ADZ einlegen, müssen Sie die Papierführungen anpassen.
3 Wechseln Sie auf dem Startbildschirm zu:
Kopie > Kopieren von > Gemischte Formate > Kopieren auf > Letter > Kopieren
Während des Scannens ermittelt der Scanner die verschiedenen Papierformate und passt beim Druckendie Papierformate an das ausgewählte Papierformat an.
Beidseitiges Kopieren (Duplex)1 Legen Sie das Originaldokument mit der bedruckten Seite nach oben und der kurzen Kante zuerst in die
automatische Dokumentzuführung (ADZ) oder mit der bedruckten Seite nach unten auf das Scannerglas.
Hinweise:
• Legen Sie keine Postkarten, Fotos, kleinen Zettel, Folien, Fotopapier oder dünnen Medien (wie z. B.Zeitungsausschnitte) in die ADZ ein. Legen Sie diese Medien auf das Scannerglas.
Kopieren 78
• Die ADZ-Kontrollleuchte leuchtet, wenn das Papier korrekt eingelegt wurde.
2 Wenn Sie ein Dokument in die ADZ einlegen, müssen Sie die Papierführung anpassen.
3 Wechseln Sie auf dem Startbildschirm zu:
Kopie > Seiten (Duplex) > wählen Sie die gewünschte Duplexmethode aus
Hinweis: Bei der gewünschten Duplexmethode entspricht die erste Zahl der Anzahl der bedrucktenSeiten des Originaldokuments, die zweite Zahl entspricht der Anzahl der bedruckten Seiten der Kopie.Zum Beispiel ist "Beidseitig - Beidseitig" auszuwählen, wenn das Originaldokument zweiseitig bedrucktist und die Kopien zweiseitig bedruckt werden sollen.
4 Drücken Sie > Kopieren.
Verkleinern bzw. Vergrößern von KopienKopien können von 25% auf 400% der Originaldokumentgröße skaliert werden.
1 Legen Sie das Originaldokument mit der bedruckten Seite nach oben und der kurzen Kante zuerst in dieautomatische Dokumentzuführung (ADZ) oder mit der bedruckten Seite nach unten auf das Scannerglas.
Hinweise:
• Postkarten, Fotos, kleine Vorlagen, Folien, Fotopapier oder dünne Medien (wie z. B.Zeitschriftenausschnitte) dürfen nicht in das ADZ-Fach eingelegt werden. Legen Sie diese Medien aufdas Scannerglas.
• Die ADZ-Kontrollleuchte leuchtet, sobald das Papier ordnungsgemäß eingelegt ist.
2 Wenn Sie ein Dokument in die ADZ einlegen, müssen Sie die Papierführungen anpassen.
3 Drücken Sie auf dem Startbildschirm Kopieren.
4 Berühren Sie im Bereich "Skalieren" oder , um Ihre Kopien zu vergrößern oder zu verkleinern.
Hinweise:
• Die Werksvorgabe für "Skalieren" ist "Automatisch".
• Wenn Sie "Skalieren" auf "Automatisch" belassen, wird der Inhalt Ihres Originaldokuments auf daszum Kopieren verwendete Papierformat skaliert.
• Wenn Sie eine manuelle Skalierung verwenden, wird die Skalierung durch Drücken von Kopieren aufoder Kopieren von wieder auf "Automatisch" zurückgesetzt.
5 Drücken Sie Kopieren.
Anpassen der Kopierqualität1 Legen Sie das Originaldokument mit der bedruckten Seite nach oben und der kurzen Kante zuerst in die
automatische Dokumentzuführung (ADZ) oder mit der bedruckten Seite nach unten auf das Scannerglas.
Hinweise:
• Legen Sie keine Postkarten, Fotos, kleinen Zettel, Folien, Fotopapier oder dünnen Medien (wie z. B.Zeitungsausschnitte) in die ADZ ein. Legen Sie diese Medien auf das Scannerglas.
Kopieren 79
• Die ADZ-Kontrollleuchte leuchtet, wenn das Papier korrekt eingelegt wurde.
2 Wenn Sie ein Dokument in die ADZ einlegen, müssen Sie die Papierführung anpassen.
3 Wechseln Sie auf dem Startbildschirm zu:
Kopieren > Inhalt
4 Drücken Sie die Schaltfläche, die dem Inhaltstyp des kopierten Dokuments am ehesten entspricht.
• Text: Das Originaldokument enthält hauptsächlich Text oder Strichgrafiken.
• Text/Foto: Das Originaldokument enthält eine Mischung aus Text, Grafiken und Fotos.
• Foto: Das Originaldokument stellt hauptsächlich ein Foto oder Bild dar.
• Grafik: Das Originaldokument enthält hauptsächlich Unternehmensgrafiken wie Kreis- oderBalkendiagramme und Animationen.
5 Berühren Sie .
6 Drücken Sie die Schaltfläche, die der Inhaltsquelle des kopierten Dokuments am ehesten entspricht.
• Farblaser: Das Originaldokument wurde mit einem Farblaserdrucker gedruckt.
• Tintenstrahl: Das Originaldokument wurde mit einem Tintenstrahldrucker gedruckt.
• Zeitschrift: Das Originaldokument stammt aus einer Zeitschrift.
• Druckerzeugnisse: Das Originaldokument wurde mit einer Druckerpresse erzeugt.
• Schwarzweiß-Laser: Das Originaldokument wurde mit einem Schwarzweiß-Laserdrucker gedruckt.
• Foto/Film: Das Originaldokument ist ein Foto von einem Film.
• Zeitung: Das Originaldokument stammt aus einer Zeitung.
• Andere: Das Originaldokument wurde mit einem anderen oder unbekannten Drucker gedruckt.
7 Drücken Sie > Kopieren.
Sortieren von KopienBeim Drucken mehrerer Exemplare eines mehrseitigen Dokuments können Sie den Drucker so einstellen, dassdas Dokument sortiert oder nicht sortiert ausgedruckt wird.
Sortiert Nicht sortiert
1 Legen Sie das Originaldokument mit der bedruckten Seite nach oben und der kurzen Kante zuerst in dieautomatische Dokumentzuführung (ADZ) oder mit der bedruckten Seite nach unten auf das Scannerglas.
Hinweise:
• Legen Sie keine Postkarten, Fotos, kleinen Zettel, Folien, Fotopapier oder dünnen Medien (wie z. B.Zeitungsausschnitte) in die ADZ ein. Legen Sie diese Medien auf das Scannerglas.
• Die ADZ-Kontrollleuchte leuchtet, wenn das Papier korrekt eingelegt wurde.
2 Wenn Sie ein Dokument in die ADZ einlegen, müssen Sie die Papierführung anpassen.
Kopieren 80
3 Wechseln Sie auf dem Startbildschirm zu:
Kopie > Anzahl der Kopien eingeben > Sortieren > gewünschte Reihenfolge der Seiten eingeben > >Kopieren
Einfügen von Trennseiten zwischen Kopien1 Legen Sie das Originaldokument mit der bedruckten Seite nach oben und der kurzen Kante zuerst in die
automatische Dokumentzuführung (ADZ) oder mit der bedruckten Seite nach unten auf das Scannerglas.
Hinweise:
• Postkarten, Fotos, kleine Vorlagen, Folien, Fotopapier oder dünne Medien (wie z. B.Zeitschriftenausschnitte) dürfen nicht in das ADZ-Fach eingelegt werden. Legen Sie diese Medien aufdas Scannerglas.
• Die ADZ-Kontrollleuchte leuchtet, sobald das Papier ordnungsgemäß eingelegt ist.
2 Wenn Sie ein Dokument in die ADZ einlegen, müssen Sie die Papierführungen anpassen.
3 Wechseln Sie auf dem Startbildschirm zu:
Kopieren > Trennseiten
Hinweis: Damit Trennseiten zwischen den Kopien eingefügt werden, muss "Sortieren" auf “1,2,3 ‑ 1,2,3”festgelegt sein. Wenn "Sortieren" auf “1,1,1 ‑ 2,2,2,” festgelegt ist, werden die Trennseiten am Ende desKopierauftrags hinzugefügt. Weitere Informationen finden Sie unter "Sortieren von Kopien" auf Seite 80.
4 Wählen Sie eine der folgenden Optionen aus:
• Zwischen Kopien
• Zwischen Aufträgen
• Zwischen Seiten
• Aus
5 Drücken Sie > Kopieren.
Kopieren mehrerer Seiten auf ein einzelnes BlattUm Papier zu sparen, können Sie entweder zwei oder vier aufeinander folgende Seiten eines mehrseitigenDokuments auf ein einzelnes Blatt Papier kopieren.
Hinweise:
• Das Papierformat muss auf "Letter", "Legal", "A4" oder "JIS B5" eingestellt sein.
• Das Kopierformat muss auf 100% eingestellt sein.
1 Legen Sie das Originaldokument mit der bedruckten Seite nach oben und der kurzen Kante zuerst in dieautomatische Dokumentzuführung (ADZ) oder mit der bedruckten Seite nach unten auf das Scannerglas.
Hinweise:
• Postkarten, Fotos, kleine Vorlagen, Folien, Fotopapier oder dünne Medien (wie z. B.Zeitschriftenausschnitte) dürfen nicht in das ADZ-Fach eingelegt werden. Legen Sie diese Medien aufdas Scannerglas.
Kopieren 81
• Die ADZ-Kontrollleuchte leuchtet, sobald das Papier ordnungsgemäß eingelegt ist.
2 Wenn Sie ein Dokument in die ADZ einlegen, müssen Sie die Papierführungen anpassen.
3 Wechseln Sie auf dem Startbildschirm zu:
Kopieren > Papier sparen > gewünschte Ausgabe auswählen > > Kopieren
Hinweis: Wenn "Papier sparen" auf "Aus" eingestellt ist, kann auf die Option "Seitenränder drucken" nichtzugegriffen werden.
Platzieren von Informationen auf Kopien
Positionieren von Kopf- oder Fußzeilen auf Seiten1 Legen Sie das Originaldokument mit der bedruckten Seite nach oben und der kurzen Kante zuerst in die
automatische Dokumentzuführung (ADZ) oder mit der bedruckten Seite nach unten auf das Scannerglas.
Hinweise:
• Postkarten, Fotos, kleine Vorlagen, Folien, Fotopapier oder dünne Medien (wie z. B.Zeitschriftenausschnitte) dürfen nicht in das ADZ-Fach eingelegt werden. Legen Sie diese Medien aufdas Scannerglas.
• Die ADZ-Kontrollleuchte leuchtet, sobald das Papier ordnungsgemäß eingelegt ist.
2 Wenn Sie ein Dokument in die ADZ einlegen, müssen Sie die Papierführungen anpassen.
3 Wechseln Sie auf dem Startbildschirm zu:
Kopieren > Kopf-/Fußzeile
4 Wählen Sie Kopfzeile oder Fußzeile und drücken Sie .
5 Wählen Sie aus, wo Sie die Kopf- oder Fußzeile einfügen möchten, wählen Sie eine Textoption und drücken
Sie .
6 Wählen Sie aus, wo die Kopf- oder Fußzeile gedruckt werden soll, und drücken Sie .
7 Drücken Sie im Menü "Kopf-/Fußzeile" die Option > Kopieren.
Hinzufügen einer Schablonenmitteilung zu jeder Seite1 Legen Sie das Originaldokument mit der bedruckten Seite nach oben und der kurzen Kante zuerst in die
automatische Dokumentzuführung (ADZ) oder mit der bedruckten Seite nach unten auf das Scannerglas.
Hinweise:
• Postkarten, Fotos, kleine Vorlagen, Folien, Fotopapier oder dünne Medien (wie z. B.Zeitschriftenausschnitte) dürfen nicht in das ADZ-Fach eingelegt werden. Legen Sie diese Medien aufdas Scannerglas.
• Die ADZ-Kontrollleuchte leuchtet, sobald das Papier ordnungsgemäß eingelegt ist.
2 Wenn Sie ein Dokument in die ADZ einlegen, müssen Sie die Papierführungen anpassen.
Kopieren 82
3 Wechseln Sie auf dem Startbildschirm zu:
Kopieren > Schablone > Schablonenmitteilung auswählen > .
Hinweis: Dabei stehen die Mitteilungsoptionen "Dringend", "Vertraulich", "Kopie", "Benutzerdefiniert" und"Entwurf" zur Verfügung.
4 Drücken Sie Kopieren.
Abbrechen eines Kopiervorgangs
Abbrechen eines Kopiervorgangs, wenn sich das Originaldokument in derADZ befindetWenn die automatische Dokumentzuführung (ADZ) mit der Verarbeitung eines Dokuments beginnt, berührenSie auf dem Bedienfeld des Druckers die Option Auftrag abbrechen.
Abbrechen eines Kopiervorgangs bei Verwendung des ScannerglasesBerühren Sie im Startbildschirm die Option Auftrag abbrechen.
Auf der Anzeige wird die Meldung Abbrechen angezeigt. Nachdem der Auftrag abgebrochen wurde, wird derBildschirm "Kopieren" angezeigt.
Abbrechen eines Kopiervorgangs während des Seitenausdrucks
1 Drücken Sie am Druckerbedienfeld .
2 Drücken Sie den abzubrechenden Auftrag und dann .
3 Drücken Sie , um zum Startbildschirm zurückzukehren.
Informationen zu Kopieroptionen
Kopieren vonMit dieser Option können Sie das Papierformat des Originaldokuments auswählen.
• Berühren Sie das Papierformat, das dem Originaldokument entspricht.
• Berühren Sie Gemischte Formate, um ein Originaldokument zu kopieren, in dem gemischte Papierformateder gleichen Breite enthalten sind.
Kopieren 83
Kopieren aufÜber diese Option können Sie das Format und die Sorte des Papiers auswählen, auf dem Kopien gedrucktwerden.
• Berühren Sie das Format und die Sorte des Papiers, die dem eingelegten Papier entsprechen.
• Falls die Einstellungen für "Kopieren von" und "Kopieren auf" voneinander abweichen, gleicht der Druckerdie Differenz automatisch mit der Einstellung "Skalieren" aus.
• Enthält keines der Fächer Papier der Sorte oder des Formats, die/das Sie verwenden möchten, berührenSie Manuelle Zuführung und legen manuell Papier in die manuelle Zuführung oder Universalzuführung ein.
• Wenn für "Kopieren auf" die Option "Autoformat Übereinstimmung" aktiviert ist, entspricht jede Kopie demPapierformat des Originaldokuments. Enthält keines der Fächer ein übereinstimmendes Papierformat, wirddie Meldung Papierformat nicht gefunden mit der Aufforderung angezeigt, Papier in ein Fach, diemanuelle Zuführung oder die Universalzuführung einzulegen.
SkalierenMit dieser Option können Sie das Dokument von 25 % bis 400 % der Größe des Originaldokuments skalieren.Sie können auch die automatische Skalierung festlegen.
• Beim Kopieren auf ein anderes Papierformat, z. B. von "Legal" auf "Letter", legen Sie für die Papierformateunter "Kopieren von" und "Kopieren auf" fest, dass das Scanbild automatisch an das zum Kopierenverwendete Papierformat angepasst werden soll.
• Um den Wert um 1 % zu erhöhen oder zu verkleinern, berühren Sie oder auf dem Druckerbedienfeld.Zum kontinuierlichen Erhöhen oder Verringern des Werts halten Sie die Taste mindestens zwei Sekundenlang gedrückt.
DeckungMit dieser Option legen Sie fest, wie hell oder dunkel die Kopien im Vergleich zum Originaldokument sein sollen.
Seiten (Duplex)Mit dieser Option können Sie von einseitig oder beidseitig bedruckten Originaldokumenten einseitige oderbeidseitige Kopien erstellen.
SortierenDiese Option sorgt dafür, dass die Seiten eines Druckauftrags in der richtigen Reihenfolge ausgegeben werden,wenn mehrere Exemplare eines Dokuments gedruckt werden.
KopienMit dieser Option können Sie die Anzahl der zu druckenden Kopien festlegen.
InhaltMit dieser Option können Sie den Typ und die Quelle des Originaldokuments einstellen.
Kopieren 84
Wählen Sie aus den folgenden Inhaltstypen:
• Grafik: Das Originaldokument enthält hauptsächlich Unternehmensgrafiken wie Kreis- oderBalkendiagramme und Animationen.
• Foto: Das Originaldokument stellt hauptsächlich ein Foto oder Bild dar.
• Text: Das Originaldokument enthält hauptsächlich Text oder Strichgrafiken.
• Text/Foto: Das Originaldokument enthält eine Mischung aus Text, Grafiken und Fotos.
Wählen Sie aus den folgenden Inhaltstypen:
• Schwarzweiß-Laser: Das Originaldokument wurde mit einem Schwarzweiß-Laserdrucker gedruckt.
• Farblaser: Das Originaldokument wurde mit einem Farblaserdrucker gedruckt.
• Tintenstrahl: Das Originaldokument wurde mit einem Tintenstrahldrucker gedruckt.
• Zeitschrift: Das Originaldokument stammt aus einer Zeitschrift.
• Zeitung: Das Originaldokument stammt aus einer Zeitung.
• Andere: Das Originaldokument wurde mit einem anderen oder unbekannten Drucker gedruckt.
• Foto/Film: Das Originaldokument ist ein Foto von einem Film.
• Druckerzeugnisse: Das Originaldokument wurde mit einer Druckerpresse erzeugt.
FarbeMit dieser Option können Sie die Ausgabe auf Farbe oder Schwarzweiß für das gescannte Bild einstellen.
Erweiterte DuplexeinstellungenMit dieser Option kann die Ausrichtung des Dokuments festlegt und angegeben werden, ob die Dokumenteeinseitig oder beidseitig bedruckt und wie sie gebunden sind.
Als Kurzbefehl speichernDiese Option ermöglicht das Speichern der aktuellen Einstellungen durch Zuweisen einesVerknüpfungsnamens.
Hinweis: Bei Auswahl dieser Option wird automatisch die nächste verfügbare Kurzwahlnummer zugewiesen.
RandeinstellungenMit dieser Option kann der Rand einer Seite vergrößert oder verkleinert werden, indem das gescannte Bild
verschoben wird. Drücken Sie oder , um den gewünschten Rand festzulegen. Falls der zusätzlicheRand zu groß ist, wird die Kopie entsprechend zugeschnitten.
Rand löschenMit dieser Option werden verlaufene Stellen oder Flecken an den Rändern eines Dokuments entfernt. Siekönnen an allen vier Papierkanten einen gleich großen Bereich entfernen oder einen bestimmten Randauswählen. Mit dieser Option wird auch der gesamte Inhalt des ausgewählten Bereichs entfernt, d. h., dieserAusschnitt wird nicht gescannt.
Kopieren 85
SchabloneMit dieser Option erstellen Sie ein Wasserzeichen (oder eine Nachricht), das den Inhalt der Kopie überlagert.Sie können zwischen "Vertraulich, "Kopie", "Entwurf", "Dringend" und "Benutzerdefiniert" wählen. Im Feld"Geben Sie die benutzerdefinierte Textschablone ein und drücken Sie 'OK'" können Sie eine benutzerdefinierteNachricht eingeben. Die Nachricht wird mit geringem Tonerauftrag in Großdruck quer über jede Seite gedruckt.
Deckblatt einrichtenMit dieser Option können Sie das Deckblatt von Kopien und Broschüren einrichten.
TrennseitenMit dieser Option kann ein leeres Blatt Papier zwischen Kopien, Ausdrucken, Seiten, Druckaufträgen oderKopieraufträgen eingefügt werden. Die Trennseiten können aus einem Fach mit einer Papiersorte oder -farbeentnommen werden, die von dem für die Kopien verwendeten Papier abweicht.
Kopf-/FußzeileMit dieser Option können Sie eine Kopf- oder Fußzeile einfügen und ihre Position auf einer Seite festlegen.
Wählen Sie eine der folgenden Optionen aus:
• Bates-Nummer
• Benutzerdef. Text
• Datum/Uhrzeit
• Seitenzahl
Papier sparenMit dieser Option können zwei oder mehr Seiten eines Originaldokuments auf derselben Seite gedrucktwerden. "Papier sparen" wird auch als N-Seitendruck (Mehrseitendruck) bezeichnet, wobei N für die Anzahl derSeiten steht. Zum Beispiel werden beim 2-Seitendruck zwei Seiten Ihres Dokuments auf einer Seite gedruckt,beim 4-Seitendruck vier Seiten usw.
Erweiterte BildfunktionenMit dieser Option können die Einstellungen "Automatisch zentrieren", "Hintergrund entfernen", "Farbausgleich","Blindfarbenunterdrückung", "Kontrast", "Spiegelverkehrtes Dokument", "Negativbild", "Kante zu Kantescannen", "Schattendetails", "Schärfe" und "Temperatur" vor dem Kopieren des Dokuments geändert werden.
Broschüre erstellenMit dieser Option wird eine Ausgabe gedruckter und sortierter Seiten erstellt und so angeordnet, dass beimFalten eine Broschüre entsteht, deren Format der Hälfte des Formats des Originaldokuments entspricht undderen Seiten in Reihenfolge angeordnet sind. Sie können zwischen "Einseitig" und "Beidseitig" auswählen.
Hinweis: Diese Option wird nur angezeigt, wenn eine Druckerfestplatte installiert ist.
Kopieren 86
BenutzerauftragMit dieser Option können mehrere Scanaufträge in einem Auftrag zusammengefasst werden. Die Option wirdnur angezeigt, wenn eine ordnungsgemäß funktionierende Druckerfestplatte installiert ist.
Schrägen Einzug anpassenMit dieser Option werden gescannte Bilder, die leicht verzerrt aus dem ADZ-Fach zugeführt wurden, geglättet(entzerrt).
Kopieren 87
E-Mails
Automatische Dokumentenzuführung (ADZ) Scannerglas
Die ADZ kann für mehrseitige Dokumente, einschließlichbeidseitig bedruckbarer Seiten, verwendet werden.
Verwenden Sie das Scannerglas für einseitige Dokumente,Buchseiten, kleine Vorlagen (wie Postkarten oder Fotos),Folien, Fotopapier oder dünne Vorlagen (wieZeitschriftenausschnitte).
Mit dem Drucker können Sie gescannte Dokumente an einen oder mehrere Empfänger per E-Mail versenden.Es gibt drei verschiedene Methoden, eine E-Mail vom Drucker aus zu versenden. Sie können die E-Mail-Adresseeingeben, eine Kurzwahlnummer verwenden oder die Adresse aus einem Adressbuch auswählen.
Einrichten des Druckers für den E-Mail-Versand
Einrichten der E-Mail-Funktion1 Öffnen Sie einen Webbrowser, und geben Sie die IP-Adresse des Druckers in das Adressfeld ein.
Hinweise:
• Zeigen Sie die IP-Adresse des Druckers auf dem Startbildschirm des Druckers an. Die IP-Adressewird in vier Zahlengruppen angezeigt, die durch Punkte voneinander abgetrennt sind. Beispiel:123.123.123.123.
• Wenn Sie einen Proxyserver verwenden, deaktivieren Sie ihn vorübergehend, um die Webseiteordnungsgemäß zu laden.
2 Klicken Sie auf Einstellungen > E-Mail-/FTP-Einstellungen > E-Mail-Einstellungen.
3 Geben Sie die entsprechenden Informationen ein, und klicken Sie dann auf Übernehmen.
Erstellen einer E-Mail-Verknüpfung
Erstellen einer E-Mail-Verknüpfung über den Embedded Web Server1 Öffnen Sie einen Webbrowser, und geben Sie die IP-Adresse des Druckers in das Adressfeld ein.
E-Mails 88
Hinweise:
• Zeigen Sie die IP-Adresse des Druckers auf dem Startbildschirm des Druckers an. Die IP-Adressewird in vier Zahlengruppen angezeigt, die durch Punkte voneinander abgetrennt sind. Beispiel:123.123.123.123.
• Wenn Sie einen Proxyserver verwenden, deaktivieren Sie ihn vorübergehend, um die Webseiteordnungsgemäß zu laden.
2 Klicken Sie auf Einstellungen.
3 Klicken Sie in der Spalte "Andere Einstellungen" auf Kurzwahlen verwalten > E-Mail-Kurzwahlen -Einrichtung.
4 Geben Sie einen eindeutigen Namen für den Empfänger der E-Mail und anschließend die E-Mail-Adresseein. Bei der Eingabe von mehreren Adressen sind die einzelnen Adressen durch ein Komma (,) zu trennen.
5 Klicken Sie auf Hinzufügen.
Erstellen eines E-Mail-Kurzbefehls mithilfe des Druckerbedienfelds1 Wechseln Sie auf dem Startbildschirm zu:
E-Mail > Empfänger > E-Mail-Adresse des Empfängers eingeben >
Hinweis: Um eine Empfängergruppe zu erstellen, drücken Sie und geben anschließend die E-Mail-Adresse des nächsten Empfängers ein.
2 Drücken Sie Betreff > E-Mail-Betreff eingeben > .
3 Drücken Sie Nachricht > Nachricht eingeben > .
4 Passen Sie die E-Mail-Einstellungen an.
Hinweis: Wenn Sie die Einstellungen ändern, nachdem der E-Mail-Kurzbefehl erstellt wurde, werden sienicht gespeichert.
5 Drücken Sie Als Kurzbefehl speichern.
6 Geben Sie einen eindeutigen Namen für den Kurzbefehl ein und drücken Sie dann .
7 Überprüfen Sie, ob der Name für den Kurzbefehl richtig ist, und drücken Sie dann OK.
Falls der Kurzbefehlname falsch ist, drücken Sie Abbrechen und geben anschließend die Informationenerneut ein.
Hinweise:
• Der Kurzbefehlname wird im Symbol für E-Mail-Kurzbefehle auf dem Startbildschirm des Druckersangezeigt.
• Sie können den Kurzbefehl verwenden, wenn Sie ein weiteres Dokument unter Verwendungderselben Einstellungen per E-Mail versenden.
E-Mails 89
Versenden eines Dokuments per E-Mail
Senden einer E-Mail über das Druckerbedienfeld1 Legen Sie ein Originaldokument mit der bedruckten Seite nach oben und der kurzen Kante zuerst in das
ADZ-Fach ein oder mit der bedruckten Seite nach unten auf das Scannerglas.
Hinweise:
• Postkarten, Fotos, kleine Vorlagen, Folien, Fotopapier oder dünne Medien (wie z. B.Zeitschriftenausschnitte) dürfen nicht in das ADZ-Fach eingelegt werden. Legen Sie diese Medien aufdas Scannerglas.
• Die ADZ-Kontrollleuchte leuchtet, sobald das Papier ordnungsgemäß eingelegt ist.
2 Wenn Sie ein Dokument in das ADZ-Fach einlegen, müssen Sie die Papierführungen anpassen.
Hinweis: Um zu vermeiden, dass ein Bild abgeschnitten wird, achten Sie darauf, dass das Format desOriginaldokuments und das des Papiers, auf das Sie kopieren, identisch sind.
3 Wechseln Sie auf dem Startbildschirm zu:
E-Mail > Empfänger
4 Geben Sie die E-Mail-Adresse ein oder drücken Sie # und geben Sie dann die Kurzwahlnummer ein.
Um weitere Empfänger einzugeben, drücken Sie und geben dann die hinzuzufügende E-Mail-Adresseoder Kurzwahlnummer ein.
Hinweis: Sie können auch eine E-Mail-Adresse aus dem Adressbuch einfügen.
5 Berühren Sie > Per E-Mail senden.
Senden einer E-Mail mithilfe einer Kurzwahlnummer1 Legen Sie ein Originaldokument mit der bedruckten Seite nach oben und der kurzen Kante zuerst in das
ADZ-Fach ein oder mit der bedruckten Seite nach unten auf das Scannerglas.
Hinweise:
• Postkarten, Fotos, kleine Vorlagen, Folien, Fotopapier oder dünne Medien (wie z. B.Zeitschriftenausschnitte) dürfen nicht in das ADZ-Fach eingelegt werden. Legen Sie diese Medien aufdas Scannerglas.
• Die ADZ-Kontrollleuchte leuchtet, sobald das Papier ordnungsgemäß eingelegt ist.
2 Wenn Sie ein Dokument in das ADZ-Fach einlegen, müssen Sie die Papierführungen anpassen.
3 Drücken Sie #, geben Sie die Kurzwahlnummer über die Tastatur ein und drücken Sie dann .
Um weitere Empfänger einzugeben, drücken Sie und geben dann die hinzuzufügende E-Mail-Adresseoder Kurzwahlnummer ein.
4 Berühren Sie > Per E-Mail senden.
E-Mails 90
Versenden von E-Mails mit dem Adressbuch1 Legen Sie ein Originaldokument mit der bedruckten Seite nach oben und der kurzen Kante zuerst in das
ADZ-Fach ein oder mit der bedruckten Seite nach unten auf das Scannerglas.
Hinweise:
• Postkarten, Fotos, kleine Vorlagen, Folien, Fotopapier oder dünne Medien (wie z. B.Zeitschriftenausschnitte) dürfen nicht in das ADZ-Fach eingelegt werden. Legen Sie diese Medien aufdas Scannerglas.
• Die ADZ-Kontrollleuchte leuchtet, sobald das Papier ordnungsgemäß eingelegt ist.
2 Wenn Sie ein Dokument in das ADZ-Fach einlegen, müssen Sie die Papierführungen anpassen.
3 Wechseln Sie auf dem Startbildschirm zu:
E-Mail > Empfänger > > Namen des Empfängers eingeben >
4 Drücken Sie den Namen des Empfängers.
Um zusätzliche Empfänger zu suchen, drücken Sie Neue Suche und geben anschließend den Namen desnächsten Empfängers ein.
5 Berühren Sie > Per E-Mail senden.
Vornehmen der E-Mail-Einstellungen
Hinzufügen eines E-Mail-Betreffs und einer E-Mail-Nachricht1 Legen Sie das Originaldokument mit der bedruckten Seite nach oben und der kurzen Kante zuerst in die
automatische Dokumentzuführung (ADZ) oder mit der bedruckten Seite nach unten auf das Scannerglas.
Hinweise:
• Postkarten, Fotos, kleine Vorlagen, Folien, Fotopapier oder dünne Medien (wie z. B.Zeitschriftenausschnitte) dürfen nicht in das ADZ-Fach eingelegt werden. Legen Sie diese Medien aufdas Scannerglas.
• Die ADZ-Kontrollleuchte leuchtet, sobald das Papier ordnungsgemäß eingelegt ist.
2 Wenn Sie ein Dokument in das ADZ-Fach einlegen, müssen Sie die Papierführungen anpassen.
3 Wechseln Sie auf dem Startbildschirm zu:
E-Mail > Empfänger > E-Mail-Adresse eingeben >
4 Drücken Sie Betreff > E-Mail-Betreff eingeben > .
5 Drücken Sie Nachricht > Nachricht eingeben > .
E-Mails 91
Ändern des Ausgabedateityps1 Legen Sie ein Originaldokument entweder in das ADZ-Fach ein oder auf das Scannerglas.
2 Wechseln Sie auf dem Startbildschirm zu:
E-Mail > Empfänger > E-Mail-Adresse eingeben > > Senden als
3 Wählen Sie den Dateityp aus, der gesendet werden soll.
4 Berühren Sie > Senden.
Abbrechen einer E-Mail• Berühren Sie bei Verwendung der ADZ die Option Auftrag abbrechen, während Scannen angezeigt wird.
• Berühren Sie bei Verwendung des Scannerglases Auftrag abbrechen, während Scannen bzw. NächsteSeite scannen/Auftrag abschließen angezeigt wird.
Informationen zu E-Mail-Optionen
EmpfängerÜber diese Option können Sie den Empfänger für Ihre E-Mail eingeben. Sie können mehrere E-Mail-Adresseneingeben.
BetreffÜber diese Option können Sie eine Betreffzeile für Ihre E-Mail eingeben.
NachrichtÜber diese Option können Sie eine Nachricht eingeben, die mit dem gescannten Anhang gesendet wird.
DateinameMit dieser Option können Sie den Dateinamen des Anhangs ändern.
Als Kurzbefehl speichernDiese Option ermöglicht das Speichern der aktuellen Einstellungen als Verknüpfung durch Zuweisen einesVerknüpfungsnamens.
Hinweis: Bei Auswahl dieser Option wird automatisch die nächste verfügbare Kurzwahlnummer zugewiesen.
E-Mails 92
OriginalgrößeMit dieser Option können Sie die Größe der Dokumente angeben, die Sie per E-Mail versenden möchten. Wenn"Originalformat" auf "Mischgrößen" eingestellt ist, können Sie ein Originaldokument scannen, das ausverschiedenen Papierformaten ("Letter" und "Legal") besteht.
DeckungMit dieser Option legen Sie fest, wie hell oder dunkel Ihre gescannten Dokumente im Vergleich zumOriginaldokument ausfallen sollen.
AuflösungMit dieser Option können Sie die Ausgabequalität Ihrer E-Mail anpassen. Durch die Erhöhung der Bildauflösungnimmt die Größe der E-Mail-Datei zu und die zum Scannen Ihres Originaldokuments benötigte Zeit wirdverlängert. Durch Verringerung der Bildauflösung wird die Dateigröße reduziert.
FarbeMit dieser Option können Sie die Ausgabe auf Farbe oder Schwarzweiß für das gescannte Bild einstellen.
Versenden alsMit dieser Option können Sie den Ausgabetyp des gescannten Bildes festlegen.
Wählen Sie eine der folgenden Optionen aus:
• PDF: Es wird eine Datei mit mehreren Seiten erstellt. Diese kann als sichere oder komprimierte Dateigesendet werden.
• TIFF: Mit dieser Option werden eine oder mehrere Dateien erstellt. Wenn im Konfigurationsmenü desEmbedded Web Server die Option "Mehrseitige TIFF" deaktiviert ist, werden mit dieser Optionausschließlich einseitige Dateien erstellt. Diese Dateien sind in der Regel größer als entsprechende JPEG-Dateien.
• JPEG: Mit dieser Option erstellen Sie für jede Seite des Originaldokuments eine einzelne Datei und hängensie an.
• XPS: Es wird eine XPS-Datei mit mehreren Seiten erstellt.
InhaltMit dieser Option können Sie den Typ und die Quelle des Originaldokuments einstellen.
Wählen Sie aus den folgenden Inhaltstypen:
• Grafik: Das Originaldokument enthält hauptsächlich Unternehmensgrafiken wie Kreis- oderBalkendiagramme und Animationen.
• Foto: Das Originaldokument stellt hauptsächlich ein Foto oder Bild dar.
• Text: Das Originaldokument enthält hauptsächlich Text oder Strichgrafiken.
• Text/Foto: Das Originaldokument enthält eine Mischung aus Text, Grafiken und Fotos.
E-Mails 93
Wählen Sie aus den folgenden Inhaltstypen:
• Schwarzweiß-Laser: Das Originaldokument wurde mit einem Schwarzweiß-Laserdrucker gedruckt.
• Farblaser: Das Originaldokument wurde mit einem Farblaserdrucker gedruckt.
• Tintenstrahl: Das Originaldokument wurde mit einem Tintenstrahldrucker gedruckt.
• Zeitschrift: Das Originaldokument stammt aus einer Zeitschrift.
• Zeitung: Das Originaldokument stammt aus einer Zeitung.
• Andere: Das Originaldokument wurde mit einem anderen oder unbekannten Drucker gedruckt.
• Foto/Film: Das Originaldokument ist ein Foto von einem Film.
• Druckerzeugnisse: Das Originaldokument wurde mit einer Druckerpresse erzeugt.
EinrichtungsseiteMit dieser Option können Sie folgende Einstellungen ändern:
• Seiten (Duplex): Gibt an, ob das Originaldokument ein- oder beidseitig bedruckt ist. Außerdem wirdangegeben, welche Seiten gescannt und in die E-Mail aufgenommen werden sollen.
• Ausrichtung: Gibt die Ausrichtung des Originaldokuments an und ändert die Seiten (Duplex) und dieBindung entsprechend der Ausrichtung des Originaldokuments.
• Bindung: Gibt an, ob das Originaldokument entlang der langen oder kurzen Kante gebunden ist.
BenutzerauftragMit dieser Option können mehrere Scanaufträge in einem Auftrag zusammengefasst werden. Die Option wirdnur angezeigt, wenn eine ordnungsgemäß funktionierende Druckerfestplatte installiert ist.
ScanvorschauMit dieser Option wird die erste Seite des Bildes angezeigt, bevor es in die E-Mail eingefügt wird. Nachdemdie erste Seite gescannt ist, wird der Scanvorgang unterbrochen und eine Vorschau angezeigt.
Hinweis: Diese Option wird nur angezeigt, wenn eine ordnungsgemäß funktionierende Druckerfestplatteinstalliert ist.
ÜbertragungsprotokollMit dieser Option wird das Übertragungsprotokoll bzw. das Übertragungsfehlerprotokoll gedruckt.
Rand löschenMit dieser Option werden verlaufene Stellen oder Flecken an den Rändern eines Dokuments entfernt. Siekönnen an allen vier Papierkanten einen gleich großen Bereich entfernen oder einen bestimmten Randauswählen. Mit dieser Option wird auch der gesamte Inhalt des ausgewählten Bereichs entfernt, d. h., dieserAusschnitt wird nicht gescannt.
E-Mails 94
Erweiterte BildfunktionenMit dieser Option können die Einstellungen "Hintergrund entfernen", "Farbausgleich","Blindfarbenunterdrückung", "Kontrast", "JPEG-Qualität", "Spiegelverkehrtes Dokument", "Negativbild", "Kantezu Kante scannen", "Schattendetails", "Schärfe" und "Temperatur" vor dem Versenden des Dokuments per E-Mail angepasst werden.
Schrägen Einzug anpassenMit dieser Option werden gescannte Bilder, die leicht verzerrt aus dem ADZ-Fach zugeführt wurden, geglättet(entzerrt).
E-Mails 95
Faxen
Automatische Dokumentenzuführung (ADZ) Scannerglas
Die ADZ kann für mehrseitige Dokumente, einschließlichbeidseitig bedruckbarer Seiten, verwendet werden.
Verwenden Sie das Scannerglas für einseitige Dokumente,Buchseiten, kleine Vorlagen (wie Postkarten oder Fotos),Folien, Fotopapier oder dünne Vorlagen (wieZeitschriftenausschnitte).
Einrichten der Faxfunktion des DruckersHinweise:
• Die folgenden Verbindungsmethoden treffen nur für ausgewählte Länder oder Regionen zu.
• Deaktivieren Sie bei der Ersteinrichtung des Druckers die Faxfunktion und alle Funktionen, die Sie erstspäter einrichten möchten. Berühren Sie dann Fortfahren.
• Die Kontrollleuchte blinkt unter Umständen rot, wenn die Faxfunktion aktiviert und nicht vollständigeingerichtet wurde.
Warnung—Mögliche Schäden: Berühren Sie weder die Kabel noch den Drucker im abgebildeten Bereich,während ein Fax gesendet oder empfangen wird.
Faxen 96
Ersteinrichtung des FaxgerätsIn vielen Ländern und Regionen müssen ausgehende Faxnachrichten in einem Bereich oben oder unten aufjeder übertragenen Seite oder auf der ersten übertragenen Seite folgende Informationen enthalten: Faxname(Kennung des Unternehmens, einer anderen juristischen Person oder der Privatperson, das/die die Nachrichtsendet) und Faxnummer (Telefonnummer des sendenden Faxgeräts, Unternehmens, einer anderen juristischenPerson oder der Privatperson). Weitere Informationen finden Sie unter "Technische Hinweise zuTelekommunikationsbasisgeräten" auf Seite 332.
Geben Sie die Faxeinrichtungsinformationen mithilfe des Druckerbedienfelds ein oder verwenden Sie denBrowser, um den Embedded Web Server aufzurufen, und öffnen Sie das Menü "Einstellungen".
Hinweis: Wenn Sie nicht über eine TCP/IP-Umgebung verfügen, verwenden Sie das Druckerbedienfeld, umdie Informationen für die Faxeinrichtung einzugeben.
Verwenden des Druckerbedienfelds zur Faxeinrichtung
Wenn der Drucker zum ersten Mal eingeschaltet wird, werden mehrere Startbildschirme angezeigt. Wenn IhrDrucker über Faxfunktionen verfügt, werden die Bildschirme "Faxname" und "Faxnummer" angezeigt.
1 Wenn der Bildschirm "Faxname" angezeigt wird, gehen Sie wie folgt vor:
a Geben Sie den Namen ein, der auf allen ausgehenden Faxen gedruckt werden soll.
b Geben Sie den Faxnamen ein und drücken Sie Senden.
2 Wenn der Bildschirm "Faxnummer" angezeigt wird, geben Sie die Faxnummer ein und drücken SieSenden.
Verwenden des Embedded Web Server für die Faxkonfiguration
1 Öffnen Sie einen Webbrowser und geben Sie die IP-Adresse des Druckers in das Adressfeld ein.
Hinweise:
• Zeigen Sie die IP-Adresse des Druckers auf dem Startbildschirm des Druckers an. Die IP-Adressewird in vier Zahlengruppen angezeigt, die durch Punkte voneinander abgetrennt sind. Beispiel:123.123.123.123.
• Wenn Sie einen Proxyserver verwenden, deaktivieren Sie ihn vorübergehend, um die Webseiteordnungsgemäß zu laden.
2 Klicken Sie auf Einstellungen > Faxeinstellungen > Analoge Fax-Konfiguration.
3 Geben Sie im Feld "Faxname" den Namen ein, der auf allen ausgehenden Faxnachrichten gedruckt werdensoll.
4 Geben Sie im Feld "Faxnummer" die Faxnummer des Druckers ein.
5 Klicken Sie auf Senden.
Faxen 97
Auswählen einer Faxverbindung
Einrichten der Faxfunktion über eine Standardtelefonleitung
VORSICHT – STROMSCHLAGGEFAHR: Um das Risiko eines elektrischen Schlags zu vermeiden, solltenSie dieses Produkt während eines Gewitters nicht einrichten, nicht an andere elektronische Geräteanschließen und keine Kabelverbindungen z. B. mit dem Netzkabel, dem Faxgerät oder dem Telefonherstellen.
VORSICHT – STROMSCHLAGGEFAHR: Um das Risiko eines elektrischen Schlags zu vermeiden,verwenden Sie die Faxfunktion nicht während eines Gewitters.
VORSICHT – MÖGLICHE VERLETZUNGSGEFAHR Verwenden Sie zur Verringerung von Brandgefahrausschließlich ein 26-AWG-Telekommunikationskabel (RJ-11) oder höher, wenn Sie dieses Produkt mitdem öffentlichen Telefonnetz verbinden. Benutzer in Australien müssen ein Kabel verwenden, das vonder australischen Behörde für Kommunikation und Medien (Australian Communications and MediaAuthority) zugelassen ist.
Einrichtung 1: Der Drucker ist an eine eigene Faxleitung angeschlossen
Faxen 98
1 Verbinden Sie ein Ende des Telefonkabels mit dem Line-Anschluss des Druckers.
2 Schließen Sie das andere Ende des Kabels an einer aktiven analogen Telefonanschlussdose an.
Hinweise:
• Sie können Drucker für den automatischen (automatische Antwort ein) oder manuellen (automatischeAntwort aus) Faxempfang einrichten.
• Wenn Sie Faxnachrichten automatisch empfangen möchten, richten Sie den Drucker so ein, dass erAnrufe nach einer bestimmten Anzahl von Rufzeichen entgegennimmt.
Einrichtung 2: Der Drucker verwendet die Leitung zusammen mit dem Anrufbeantworter
Hinweis: Wenn Sie unterschiedliche Rufzeichen verwenden, stellen Sie sicher, dass Sie das richtigeRufzeichenmuster für den Drucker einstellen. Andernfalls nimmt der Drucker keine Faxnachrichtenentgegen, auch nicht, wenn Sie ihn für den automatischen Faxempfang eingerichtet haben.
An dieselbe Telefonbuchse angeschlossen
PHONE LINE
1 Verbinden Sie ein Ende des Telefonkabels mit dem Line-Anschluss des Druckers.
2 Schließen Sie das andere Ende des Kabels an einer aktiven analogen Telefonanschlussdose an.
3 Schließen Sie den Anrufbeantworter an den Telefonanschluss des Druckers an.
Faxen 99
An unterschiedliche Telefonbuchsen angeschlossen
PHONE LINE
1 Verbinden Sie ein Ende des Telefonkabels mit dem Line-Anschluss des Druckers.
2 Schließen Sie das andere Ende des Kabels an einer aktiven analogen Telefonanschlussdose an.
Hinweise:
• Wenn Ihrer Leitung nur eine Telefonnummer zugewiesen ist, richten Sie den Drucker für denautomatischen Faxempfang ein.
• Stellen Sie den Drucker so ein, dass er Anrufe zwei Rufzeichen nach dem Anrufbeantworterentgegennimmt. Wenn der Anrufbeantworter Anrufe nach vier Rufzeichen entgegennimmt, legen Sie aufdem Drucker für die Anzahl der Rufzeichen bis zur Annahme den Wert "6" fest.
Faxen 100
Einrichtung 3: Der Drucker und ein Voice Mail-Telefon verwenden eine gemeinsameTelefonleitung
1 Verbinden Sie ein Ende des Telefonkabels mit dem Line-Anschluss des Druckers.
2 Schließen Sie das andere Ende des Kabels an einer aktiven analogen Telefonanschlussdose an.
3 Schließen Sie das Telefon an den Telefonanschluss des Druckers an.
Hinweise:
• Diese Einrichtung funktioniert am besten, wenn Sie den Voicemail-Dienst häufiger als die Faxfunktionverwenden und einen Dienst für eindeutige Rufzeichen abonniert haben.
• Wenn Sie den Telefonhörer abnehmen und Faxtöne hören, drücken Sie *9* oder den Code zummanuellen Empfang, um das Fax zu empfangen.
• Sie können den Drucker auch für den automatischen Faxempfang einstellen, müssen den Voicemail-Dienst jedoch deaktivieren, wenn Sie ein Fax erwarten.
Faxen 101
Einrichten der Faxfunktion mithilfe von DSL
VORSICHT – STROMSCHLAGGEFAHR: Um das Risiko eines elektrischen Schlags zu vermeiden, solltenSie dieses Produkt während eines Gewitters nicht einrichten, nicht an andere elektronische Geräteanschließen und keine Kabelverbindungen z. B. mit dem Netzkabel, dem Faxgerät oder dem Telefonherstellen.
VORSICHT – STROMSCHLAGGEFAHR: Um das Risiko eines elektrischen Schlags zu vermeiden,verwenden Sie die Faxfunktion nicht während eines Gewitters.
VORSICHT – MÖGLICHE VERLETZUNGSGEFAHR Verwenden Sie zur Verringerung von Brandgefahrausschließlich ein 26-AWG-Telekommunikationskabel (RJ-11) oder höher, wenn Sie dieses Produkt mitdem öffentlichen Telefonnetz verbinden. Benutzer in Australien müssen ein Kabel verwenden, das vonder australischen Behörde für Kommunikation und Medien (Australian Communications and MediaAuthority) zugelassen ist.
Faxen 102
Durch DSL wird Ihre normale Telefonleitung in zwei Kanäle unterteilt: Sprache und Internet. Telefon- undFaxsignale nutzen den Sprachkanal, während Internet-Signale den anderen Kanal verwenden.
Fragen Sie bei Ihrem DSL-Anbieter nach einem DSL-Filter, um Störungen zwischen den beiden Kanälen zuminimieren.
1 Schließen Sie den LINE-Anschluss des DSL-Filters an die Telefonbuchse an.
2 Verbinden Sie ein Ende des Telefonkabels mit dem Line-Anschluss des Druckers.
3 Schließen Sie das andere Ende des Kabels an den Telefonanschluss des DSL-Filters an.
Hinweis: Um ein Telefon an den Drucker anzuschließen, entfernen Sie einen möglicherweise installiertenAdapterstecker vom Telefonanschluss des Druckers und schließen Sie das Telefon an.
Einrichten der Faxfunktion über einen VoIP-Telefondienst
VORSICHT – STROMSCHLAGGEFAHR: Um das Risiko eines elektrischen Schlags zu vermeiden, solltenSie dieses Produkt während eines Gewitters nicht einrichten, nicht an andere elektronische Geräteanschließen und keine Kabelverbindungen z. B. mit dem Netzkabel, dem Faxgerät oder dem Telefonherstellen.
VORSICHT – STROMSCHLAGGEFAHR: Um das Risiko eines elektrischen Schlags zu vermeiden,verwenden Sie die Faxfunktion nicht während eines Gewitters.
VORSICHT – MÖGLICHE VERLETZUNGSGEFAHR Verwenden Sie zur Verringerung von Brandgefahrausschließlich ein 26-AWG-Telekommunikationskabel (RJ-11) oder höher, wenn Sie dieses Produkt mitdem öffentlichen Telefonnetz verbinden. Benutzer in Australien müssen ein Kabel verwenden, das vonder australischen Behörde für Kommunikation und Medien (Australian Communications and MediaAuthority) zugelassen ist.
Faxen 103
1 Verbinden Sie ein Ende des Telefonkabels mit dem Line-Anschluss des Druckers.
2 Schließen Sie das andere Ende des Kabels an den Anschluss an, der am VoIP-Adapter mit Telefonleitung 1oder Telefonanschluss beschriftet ist.
Hinweis: Die Anschlüsse Telefonleitung 2 oder Fax-Anschluss sind nicht immer aktiv. VoIP-Anbieterberechnen möglicherweise eine zusätzliche Gebühr für das Aktivieren des zweiten Telefonanschlusses.
3 Schließen Sie das Telefon an den Telefonanschluss des Druckers an.
Hinweise:
• Um zu überprüfen, ob der Telefonanschluss am VoIP-Adapter aktiv ist, schließen Sie ein analogesTelefon an den Telefonanschluss an, und überprüfen Sie, ob ein Freizeichen zu hören ist.
• Wenn Sie zwei Telefonanschlüsse für Ihre Geräte benötigen, aber keine zusätzliche Gebühr entrichtenmöchten, verwenden Sie einen Telefon-Splitter. Schließen Sie den Telefonsplitter an Telefonleitung 1oder Telefonanschluss und den Drucker und das Telefon an den Splitter an.
• Um den Splitter zu überprüfen, schließen Sie ein analoges Telefon an den Splitter an, und überprüfenSie, ob ein Freizeichen zu hören ist.
Faxen 104
Einrichten der Faxfunktion über eine Kabelmodemverbindung
VORSICHT – STROMSCHLAGGEFAHR: Um das Risiko eines elektrischen Schlags zu vermeiden, solltenSie dieses Produkt während eines Gewitters nicht einrichten, nicht an andere elektronische Geräteanschließen und keine Kabelverbindungen z. B. mit dem Netzkabel, dem Faxgerät oder dem Telefonherstellen.
VORSICHT – STROMSCHLAGGEFAHR: Um das Risiko eines elektrischen Schlags zu vermeiden,verwenden Sie die Faxfunktion nicht während eines Gewitters.
VORSICHT – MÖGLICHE VERLETZUNGSGEFAHR Verwenden Sie zur Verringerung von Brandgefahrausschließlich ein 26-AWG-Telekommunikationskabel (RJ-11) oder höher, wenn Sie dieses Produkt mitdem öffentlichen Telefonnetz verbinden. Benutzer in Australien müssen ein Kabel verwenden, das vonder australischen Behörde für Kommunikation und Medien (Australian Communications and MediaAuthority) zugelassen ist.
Einrichtung 1: Der Drucker ist direkt an ein Kabelmodem angeschlossen
1 Verbinden Sie ein Ende des Telefonkabels mit dem Line-Anschluss des Druckers.
2 Schließen Sie das andere Ende des Kabels an den Anschluss an, der am Kabelmodem mit Telefonleitung 1oder Telefonanschluss beschriftet ist.
Faxen 105
3 Schließen Sie das analoge Telefon an den Telefonanschluss des Druckers an.
Hinweis: Um sicherzustellen, dass der Telefonanschluss am Kabelmodem aktiv ist, schließen Sie einanaloges Telefon an, und überprüfen Sie, ob ein Wählton zu hören ist.
Einrichtung 2: Der Drucker ist an eine Telefonbuchse angeschlossen, und das Kabelmodem istan anderer Stelle im Telefonsystem installiert
1 Verbinden Sie ein Ende des Telefonkabels mit dem Line-Anschluss des Druckers.
2 Schließen Sie das andere Ende des Kabels an einer aktiven analogen Telefonanschlussdose an.
3 Schließen Sie das analoge Telefon an den Telefonanschluss des Druckers an.
Faxen 106
Einrichten der Faxfunktion in Ländern oder Regionen mit anderen Telefonbuchsen undSteckern
VORSICHT – STROMSCHLAGGEFAHR: Um das Risiko eines elektrischen Schlags zu vermeiden, solltenSie dieses Produkt während eines Gewitters nicht einrichten, nicht an andere elektronische Geräteanschließen und keine Kabelverbindungen z. B. mit dem Netzkabel, dem Faxgerät oder dem Telefonherstellen.
VORSICHT – STROMSCHLAGGEFAHR: Um das Risiko eines elektrischen Schlags zu vermeiden,verwenden Sie die Faxfunktion nicht während eines Gewitters.
VORSICHT – MÖGLICHE VERLETZUNGSGEFAHR Verwenden Sie zur Verringerung von Brandgefahrausschließlich ein 26-AWG-Telekommunikationskabel (RJ-11) oder höher, wenn Sie dieses Produkt mitdem öffentlichen Telefonnetz verbinden. Benutzer in Australien müssen ein Kabel verwenden, das vonder australischen Behörde für Kommunikation und Medien (Australian Communications and MediaAuthority) zugelassen ist.
Standardmäßig wird in den meisten Ländern oder Regionen die Telefonbuchse RJ11 verwendet. Wenn dieTelefonbuchsen oder die Geräte in Ihrem Telefonsystem mit dieser Verbindungsart nicht kompatibel sind,verwenden Sie einen Telefonadapter. Ein Adapter für Ihr Land oder Ihre Region ist möglicherweise nicht imLieferumfang Druckers enthalten und muss separat erworben werden.
Möglicherweise ist ein Adapterstecker an den Telefonanschluss des Druckers angeschlossen. Entfernen Sieden Adapterstecker nicht vom Telefonanschluss des Druckers, wenn Sie ein kaskadiertes oder seriellesTelefonsystem verwenden.
Teilebezeichnung Teilenummer
Lexmark Adapterstecker 40X8519
Faxen 107
Anschließen des Druckers an eine Telefonbuchse, die nicht dem RJ11-Standard entspricht
LINE
EXT
1 Verbinden Sie ein Ende des Telefonkabels mit dem Line-Anschluss des Druckers.
2 Schließen Sie das andere Ende des Kabels an den RJ11-Adapter an, und schließen Sie den Adapter an dieTelefonbuchse an.
3 Wenn Sie ein anderes Gerät mit einem RJ11-Anschluss an dieselbe Telefonbuchse anschließen, verbindenSie es direkt mit dem Telefonadapter.
Faxen 108
Anschließen des Druckers an eine Telefonbuchse in Deutschland
Deutsche Telefonbuchsen verfügen über zwei Anschlusstypen. N-Anschlüsse eignen sich für Faxgeräte,Modems und Anrufbeantworter. Der F-Anschluss ist für Telefone ausgelegt. Schließen Sie den Drucker an einenbeliebigen N-Anschluss an.
PHONE LINE
N F N
1 Verbinden Sie ein Ende des Telefonkabels mit dem Line-Anschluss des Druckers.
2 Schließen Sie das andere Ende des Kabels an den RJ11-Adapter und den Adapter an den N-Anschluss an.
3 Wenn Sie ein Telefon und einen Anrufbeantworter an dieselbe Telefonbuchse anschließen möchten,schließen Sie die Geräte wie dargestellt an.
Faxen 109
Nutzen unterschiedlicher RufsignaleIhr Telefonanbieter unterstützt unter Umständen unterschiedliche Rufsignale. Damit können mehrereTelefonnummern auf eine Leitung geschaltet werden, wobei jeder Rufnummer ein anderes Rufsignalzugeordnet ist. Dies kann hilfreich für die Unterscheidung zwischen Fax- und Telefonanrufen sein. Wenn Siedieses Leistungsmerkmal nutzen, befolgen Sie die Schritte unten zum Anschließen der Geräte:
1 Schließen Sie das Ende des Telefonkabels, das im Lieferumfang des Druckers enthalten war, an den LINE-Anschluss des Druckers an.
2 Schließen Sie das andere Ende des Telefonkabels an einer analogen Telefonanschlussdose an.
3 Stellen Sie das Rufsignal ein, auf das der Drucker reagieren soll.
Hinweis: Die Werksvorgabe für Rufsignale lautet "Ein". So kann der Drucker auf einfache, zweifache unddreifache Rufzeichen antworten.
a Wechseln Sie auf dem Startbildschirm zu:
> Einstellungen > Faxeinstellungen > Analoge Fax-Konfiguration > Automatische Antwort
b Wählen Sie die Einstellung des zu ändernden Rufsignals und drücken Sie dann .
Einstellen von Faxname und Faxnummer für abgehende Faxe1 Öffnen Sie einen Webbrowser, und geben Sie die IP-Adresse des Druckers in das Adressfeld ein.
Hinweise:
• Zeigen Sie die IP-Adresse des Druckers auf dem Startbildschirm des Druckers an. Die IP-Adressewird in vier Zahlengruppen angezeigt, die durch Punkte voneinander abgetrennt sind. Beispiel:123.123.123.123.
• Wenn Sie einen Proxyserver verwenden, deaktivieren Sie ihn vorübergehend, um die Webseiteordnungsgemäß zu laden.
2 Klicken Sie auf Einstellungen > Faxeinstellungen > Analoge Faxeinrichtung.
3 Geben Sie im Feld "Faxname" den Namen ein, der auf allen ausgehenden Faxnachrichten gedruckt werdensoll.
4 Geben Sie im Feld "Faxnummer" die Faxnummer des Druckers ein.
5 Klicken Sie auf Übernehmen.
Faxen 110
Einstellen von Datum und UhrzeitSie können Datum und Uhrzeit einstellen, so dass diese Parameter auf jedem von Ihnen versendeten Faxgedruckt werden.
1 Öffnen Sie einen Webbrowser, und geben Sie die IP-Adresse des Druckers in das Adressfeld ein.
Hinweise:
• Zeigen Sie die IP-Adresse des Druckers auf dem Startbildschirm des Druckers an. Die IP-Adressewird in vier Zahlengruppen angezeigt, die durch Punkte voneinander abgetrennt sind. Beispiel:123.123.123.123.
• Wenn Sie einen Proxyserver verwenden, deaktivieren Sie ihn vorübergehend, um die Webseiteordnungsgemäß zu laden.
2 Klicken Sie auf Sicherheit > Datum und Uhrzeit einstellen.
3 Geben Sie im Feld "Datum und Uhrzeit manuell einstellen" das aktuelle Datum und die aktuelle Uhrzeit ein.
4 Klicken Sie auf Übernehmen.
Hinweis: Es wird empfohlen, die Netzwerkuhrzeit zu verwenden.
Einrichten des Druckers für die automatische Umstellung auf SommerzeitDer Drucker kann so eingestellt werden, dass er automatisch auf Sommerzeit umstellt:
1 Öffnen Sie einen Webbrowser, und geben Sie die IP-Adresse des Druckers in das Adressfeld ein.
Hinweise:
• Zeigen Sie die IP-Adresse des Druckers auf dem Startbildschirm des Druckers an. Die IP-Adressewird in vier Zahlengruppen angezeigt, die durch Punkte voneinander abgetrennt sind. Beispiel:123.123.123.123.
• Wenn Sie einen Proxyserver verwenden, deaktivieren Sie ihn vorübergehend, um die Webseiteordnungsgemäß zu laden.
2 Klicken Sie auf Sicherheit > Datum und Uhrzeit einstellen.
3 Aktivieren Sie das Kontrollkästchen Automatisch auf Sommerzeit umstellen, und geben Sie das Start- undEnddatum der Sommerzeit im Bereich "Benutzerdefinierte Zeitzoneneinrichtung" ein.
4 Klicken Sie auf Übernehmen.
Versenden eines Faxes
Senden einer Faxnachricht mithilfe des Druckerbedienfelds1 Legen Sie ein Originaldokument mit der bedruckten Seite nach oben und der kurzen Kante zuerst in das
ADZ-Fach ein oder mit der bedruckten Seite nach unten auf das Scannerglas.
Faxen 111
Hinweise:
• Postkarten, Fotos, kleine Vorlagen, Folien, Fotopapier oder dünne Medien (wie z. B.Zeitschriftenausschnitte) dürfen nicht in das ADZ-Fach eingelegt werden. Legen Sie diese Medien aufdas Scannerglas.
• Die ADZ-Kontrollleuchte leuchtet, sobald das Papier ordnungsgemäß eingelegt ist.
2 Wenn Sie ein Dokument in das ADZ-Fach einlegen, müssen Sie die Papierführungen anpassen.
3 Drücken Sie auf dem Startbildschirm Fax.
4 Geben Sie über die Tastatur des Druckerbedienfelds die Faxnummer oder die Kurzwahlnummer ein.
Hinweis: Um Empfänger hinzuzufügen, drücken Sie und geben dann die Telefonnummer bzw.Kurzwahlnummer des Empfängers ein. Alternativ können Sie das Adressbuch durchsuchen.
5 Berühren Sie Faxen.
Versenden eines Faxes über den Computer
Für Windows-Benutzer
1 Öffnen Sie im Dokument, das Sie faxen möchten, das Dialogfeld "Drucken".
2 Wählen Sie den Drucker, und klicken Sie dann auf Eigenschaften, Voreinstellungen, Optionen oderEinrichtung.
3 Klicken Sie auf Fax > Fax aktivieren, und geben Sie dann die Faxnummer oder -nummern des Empfängersein.
4 Konfigurieren Sie falls erforderlich weitere Faxeinstellungen.
5 Wenden Sie die Änderungen an, und senden Sie den Faxauftrag.
Hinweise:
• Die Faxoption ist mit dem PostScript®-Treiber oder dem Universalfaxtreiber verfügbar. WeitereInformationen finden Sie unter http://support.lexmark.com.
• Um die Faxoption mit dem PostScript-Treiber zu verwenden, konfigurieren und aktivieren Sie ihn unterder Registerkarte "Konfiguration".
Für Macintosh-Benutzer
1 Wählen Sie bei geöffnetem Dokument Datei > Drucken aus.
2 Wählen Sie den Drucker aus.
3 Geben Sie die Faxnummer des Empfängers ein, und konfigurieren Sie weitere Faxeinstellungen, fallserforderlich.
4 Senden Sie den Faxauftrag.
Faxen 112
Versenden von Faxen mithilfe einer KurzwahlnummerFax-Kurzbefehle entsprechen den Schnellwahlnummern auf einem Telefon oder Faxgerät. Kurzwahlnummern(1 – 999) können einen oder mehrere Empfänger enthalten.
1 Legen Sie ein Originaldokument mit der bedruckten Seite nach oben und der kurzen Kante zuerst in dasADZ-Fach ein oder mit der bedruckten Seite nach unten auf das Scannerglas.
Hinweise:
• Postkarten, Fotos, kleine Vorlagen, Folien, Fotopapier oder dünne Medien (wie z. B.Zeitschriftenausschnitte) dürfen nicht in das ADZ-Fach eingelegt werden. Legen Sie diese Medien aufdas Scannerglas.
• Die ADZ-Kontrollleuchte leuchtet, sobald das Papier ordnungsgemäß eingelegt ist.
2 Wenn Sie ein Dokument in die ADZ einlegen, müssen Sie die Papierführung anpassen.
3 Drücken Sie auf dem Druckerbedienfeld # und geben Sie dann die Kurzwahlnummer über die Tastatur ein.
4 Drücken Sie Faxen.
Versenden eines Faxes über das AdressbuchMithilfe der Adressbuchfunktion können Sie Lesezeichen und Netzwerkverzeichnisserver suchen.
Hinweis: Wenden Sie sich an den zuständigen Systemadministrator, falls die Adressbuchfunktion nichtaktiviert ist.
1 Legen Sie ein Originaldokument mit der bedruckten Seite nach oben und der kurzen Kante zuerst in dasADZ-Fach ein oder mit der bedruckten Seite nach unten auf das Scannerglas.
Hinweise:
• Postkarten, Fotos, kleine Vorlagen, Folien, Fotopapier oder dünne Medien (wie z. B.Zeitschriftenausschnitte) dürfen nicht in das ADZ-Fach eingelegt werden. Legen Sie diese Medien aufdas Scannerglas.
• Die ADZ-Kontrollleuchte leuchtet, sobald das Papier ordnungsgemäß eingelegt ist.
2 Wenn Sie ein Dokument in das ADZ-Fach einlegen, müssen Sie die Papierführungen anpassen.
3 Wechseln Sie auf dem Startbildschirm zu:
Fax > > Namen des Empfängers eingeben >
Hinweis: Es kann jeweils nur ein Name gesucht werden.
4 Drücken Sie den Namen des Empfängers und drücken Sie dann Faxen.
Senden eines Fax zu einem bestimmten Zeitpunkt1 Legen Sie das Originaldokument mit der bedruckten Seite nach oben und der kurzen Kante zuerst in die
automatische Dokumentzuführung (ADZ) oder mit der bedruckten Seite nach unten auf das Scannerglas.
Hinweise:
• Postkarten, Fotos, kleine Vorlagen, Folien, Fotopapier oder dünne Medien (wie z. B.Zeitschriftenausschnitte) dürfen nicht in das ADZ-Fach eingelegt werden. Legen Sie diese Medien aufdas Scannerglas.
Faxen 113
• Die ADZ-Kontrollleuchte leuchtet, sobald das Papier ordnungsgemäß eingelegt ist.
2 Wenn Sie ein Dokument in die ADZ einlegen, müssen Sie die Papierführung anpassen.
3 Wechseln Sie auf dem Startbildschirm zu:
Fax > Faxnummer eingeben > Verzögertes Senden
Hinweis: Wenn der Fax-Modus auf "Faxserver" eingestellt ist, wird die Schaltfläche "Verzögertes Senden"nicht angezeigt. Faxe, die auf die Übertragung warten, befinden sich in der Faxwarteschlange.
4 Geben Sie die Uhrzeit für die Faxübertragung ein und drücken Sie .
Die Uhrzeit wird dabei jeweils in Schritten von 30 Minuten weiter- bzw. zurückgestellt.
5 Drücken Sie Faxen.
Hinweis: Das Dokument wird gescannt und dann zur festgelegten Uhrzeit per Fax übertragen.
Erstellen von Verknüpfungen
Erstellen eines Kurzbefehls für ein Faxziel über den Embedded Web ServerKurzbefehlnummern können einzelnen Faxnummern oder einer Gruppe von Faxnummern zugewiesen werden.
1 Öffnen Sie einen Webbrowser, und geben Sie die IP-Adresse des Druckers in das Adressfeld ein.
Hinweise:
• Zeigen Sie die IP-Adresse des Druckers im Abschnitt "TCP/IP" des Menüs "Netzwerk/Anschlüsse" an.Die IP-Adresse wird in vier Zahlengruppen angezeigt, die durch Punkte voneinander abgetrennt sind.Beispiel: 123.123.123.123.
• Wenn Sie einen Proxyserver verwenden, deaktivieren Sie ihn vorübergehend, um die Webseiteordnungsgemäß zu laden.
2 Klicken Sie auf Einstellungen > Kurzbefehle verwalten > Fax-Kurzbefehle - Einrichtung.
Hinweis: Möglicherweise werden Sie zur Eingabe eines Kennworts aufgefordert. Falls Sie keine ID undkein Passwort haben, wenden Sie sich an den zuständigen Systemsupport-Mitarbeiter.
3 Geben Sie einen Kurzbefehlnamen und anschließend die Faxnummer ein.
Hinweise:
• Geben Sie zur Erstellung eines Kurzbefehls für mehrere Nummern die Faxnummern für die Gruppeein.
• Die einzelnen Faxnummern der Gruppe sind durch einen Semikolon (;) zu trennen.
4 Weisen Sie eine Kurzbefehlnummer zu.
Hinweis: Wenn Sie eine Nummer eingegeben haben, die bereits verwendet wird, werden Sieaufgefordert, eine andere Nummer zu wählen.
5 Klicken Sie auf Hinzufügen.
Faxen 114
Erstellen eines Fax-Kurzbefehls über das Druckerbedienfeld1 Drücken Sie auf dem Startbildschirm Fax und geben Sie die Faxnummer ein.
Um eine Gruppe von Faxnummern zu erstellen, drücken Sie und geben dann die weitere Faxnummerein.
2 Drücken Sie .
3 Geben Sie einen eindeutigen Namen für den Kurzbefehl ein und drücken Sie dann .
4 Überprüfen Sie, ob der Name und die Nummer für den Kurzbefehl richtig sind, und drücken Sie dann OK.
Falls der Name oder die Nummer des Kurzbefehls falsch ist, drücken Sie Abbrechen und gebenanschließend die Informationen erneut ein.
Anpassen von Faxeinstellungen
Ändern der Faxauflösung1 Legen Sie das Originaldokument mit der bedruckten Seite nach oben und der kurzen Kante zuerst in die
automatische Dokumentzuführung (ADZ) oder mit der bedruckten Seite nach unten auf das Scannerglas.
Hinweise:
• Postkarten, Fotos, kleine Vorlagen, Folien, Fotopapier oder dünne Medien (wie z. B.Zeitschriftenausschnitte) dürfen nicht in das ADZ-Fach eingelegt werden. Legen Sie diese Medien aufdas Scannerglas.
• Die ADZ-Kontrollleuchte leuchtet, sobald das Papier ordnungsgemäß eingelegt ist.
2 Wenn Sie ein Dokument in die ADZ einlegen, müssen Sie die Papierführungen anpassen.
3 Drücken Sie auf dem Startbildschirm Fax und geben Sie die Faxnummer ein.
4 Drücken Sie im Bereich "Auflösung" oder , um zur gewünschten Auflösung zu wechseln.
Hinweis: Die Einstellungen reichen von "Standard" (höchste Geschwindigkeit) bis "Extrafein" (besteQualität bei verminderter Geschwindigkeit).
5 Drücken Sie Faxen.
Aufhellen oder Abdunkeln einer Faxnachricht1 Legen Sie das Originaldokument mit der bedruckten Seite nach oben und der kurzen Kante zuerst in die
automatische Dokumentzuführung (ADZ) oder mit der bedruckten Seite nach unten auf das Scannerglas.
Hinweise:
• Postkarten, Fotos, kleine Vorlagen, Folien, Fotopapier oder dünne Medien (wie z. B.Zeitschriftenausschnitte) dürfen nicht in das ADZ-Fach eingelegt werden. Legen Sie diese Medien aufdas Scannerglas.
• Die ADZ-Kontrollleuchte leuchtet, sobald das Papier ordnungsgemäß eingelegt ist.
2 Wenn Sie ein Dokument in die ADZ einlegen, müssen Sie die Papierführungen anpassen.
Faxen 115
3 Drücken Sie auf dem Startbildschirm Fax und geben Sie die Faxnummer ein.
4 Drücken Sie im Bereich "Deckung" oder , um die Deckung für das Fax anzupassen.
5 Drücken Sie Faxen.
Anzeigen eines Faxprotokolls1 Öffnen Sie einen Webbrowser, und geben Sie die IP-Adresse des Druckers in das Adressfeld ein.
Hinweise:
• Zeigen Sie die IP-Adresse des Druckers auf dem Startbildschirm des Druckers an. Die IP-Adressewird in vier Zahlengruppen angezeigt, die durch Punkte voneinander abgetrennt sind. Beispiel:123.123.123.123.
• Wenn Sie einen Proxyserver verwenden, deaktivieren Sie ihn vorübergehend, um die Webseiteordnungsgemäß zu laden.
2 Klicken Sie auf Einstellungen > Berichte.
3 Klicken Sie auf Faxauftragprotokoll oder Faxruf-Protokoll.
Blockieren unerwünschter Faxe1 Öffnen Sie einen Webbrowser, und geben Sie die IP-Adresse des Druckers in das Adressfeld ein.
Hinweise:
• Zeigen Sie die IP-Adresse des Druckers auf dem Startbildschirm des Druckers an. Die IP-Adressewird in vier Zahlengruppen angezeigt, die durch Punkte voneinander abgetrennt sind. Beispiel:123.123.123.123.
• Wenn Sie einen Proxyserver verwenden, deaktivieren Sie ihn vorübergehend, um die Webseiteordnungsgemäß zu laden.
2 Klicken Sie auf Einstellungen > Faxeinstellungen > Analoge Faxeinrichtung > Spam-Faxe blockieren.
Hinweise:
• Diese Option blockiert alle eingehenden Faxnachrichten, die eine private Anrufer-ID oder keinenFaxnamen haben.
• Geben Sie im Feld "Spam-Faxliste" die Rufnummern bzw. Faxnamen bestimmter Faxsender ein, dieSie blockieren möchten.
Abbrechen des Sendevorgangs eines ausgehenden Faxes
Abbrechen eines Faxes, während die Originaldokumente noch gescanntwerden• Berühren Sie bei Verwendung der ADZ die Option Auftrag abbrechen auf der Druckerbedienerkonsole,
während Scannen angezeigt wird.
• Berühren Sie bei Verwendung des Scannerglases Auftrag abbrechen auf der Druckerbedienerkonsole,während Scannen bzw. Nächste Seite scannen und Auftrag abschließen angezeigt werden.
Faxen 116
Abbrechen eines Faxes, nachdem die Originaldokumente in den Speichergescannt wurden1 Berühren Sie im Startbildschirm die Option Auftrag abbrechen.
Der Bildschirm "Auftrag abbrechen" wird geöffnet.
2 Berühren Sie die Aufträge, die abgebrochen werden sollen.
Es werden nur drei Aufträge im Bildschirm angezeigt. Berühren Sie den Nach-unten-Pfeil, bis dergewünschte Auftrag angezeigt wird, und wählen Sie dann den Auftrag, der abgebrochen werden soll.
3 Berühren Sie Ausgewählte Aufträge löschen.
Der Bildschirm "Ausgewählte Aufträge löschen" wird angezeigt. Die ausgewählten Aufträge werdengelöscht. Anschließend wird der Startbildschirm angezeigt.
Zurückhalten und Weiterleiten von Faxen
Faxe anhaltenMit dieser Option können Sie den Druck empfangener Faxe anhalten, bis diese freigegeben sind. AngehalteneFaxe können manuell oder zu einem vorab geplanten Datum oder Zeitpunkt freigegeben werden.
1 Öffnen Sie einen Webbrowser, und geben Sie die IP-Adresse des Druckers in das Adressfeld ein.
Hinweise:
• Zeigen Sie die IP-Adresse des Druckers auf dem Startbildschirm des Druckers an. Die IP-Adressewird in vier Zahlengruppen angezeigt, die durch Punkte voneinander abgetrennt sind. Beispiel:123.123.123.123.
• Wenn Sie einen Proxyserver verwenden, deaktivieren Sie ihn vorübergehend, um die Webseiteordnungsgemäß zu laden.
2 Klicken Sie auf Einstellungen > Faxeinstellungen > Analoge Faxeinrichtung > Faxe anhalten.
3 Wählen Sie im Menü "Fax-Haltemodus" eine der folgenden Optionen:
• Aus
• Immer ein
• Manuell
• Geplant
4 Wenn Sie "Geplant" wählen, fahren Sie mit folgenden Schritten fort:
a Klicken Sie auf Fax-Halteplan.
b Wählen Sie im Menü "Aktion" die Option Faxe zurückhalten.
c Klicken Sie im Zeitmenü auf den Zeitpunkt, zu dem die angehaltenen Faxe freigegeben werden sollen.
d Klicken Sie im Menü "Tag(e)" auf den Tag, an dem die angehaltenen Faxe freigegeben werden sollen.
5 Klicken Sie auf Hinzufügen.
Faxen 117
FaxweiterleitungMit dieser Option können Sie empfangene Faxe drucken und an eine Faxnummer, E-Mail-Adresse, FTP-Siteoder LDSS weiterleiten.
1 Öffnen Sie einen Webbrowser, und geben Sie die IP-Adresse des Druckers in das Adressfeld ein.
Hinweise:
• Zeigen Sie die IP-Adresse des Druckers auf dem Startbildschirm des Druckers an. Die IP-Adressewird in vier Zahlengruppen angezeigt, die durch Punkte voneinander abgetrennt sind. Beispiel:123.123.123.123.
• Wenn Sie einen Proxyserver verwenden, deaktivieren Sie ihn vorübergehend, um die Webseiteordnungsgemäß zu laden.
2 Klicken Sie auf Einstellungen > Faxeinstellungen.
3 Wählen Sie im Menü "Faxweiterleitung" die Option Drucken, Drucken & Weiterleiten oder Weiterleiten aus.
4 Wählen Sie im Menü "Weiterleiten an" die Option Fax, E-Mail, FTP, LDSS oder eSF aus.
5 Geben Sie im Feld "Weiterleiten an Kurzwahl" die Kurzwahlnummer ein, an die das Fax weitergeleitet werdensoll.
Hinweis: Die Kurzwahlnummer muss für die Einstellung, die im Menü "Weiterleiten an" ausgewählt wurde,gültig sein.
6 Klicken Sie auf Übernehmen.
Informationen zu Fax-Optionen
DeckungMit dieser Option legen Sie fest, wie hell oder dunkel die Faxe im Vergleich zum Originaldokument sein sollen.
AuflösungMit dieser Option können Sie die Qualität der Faxausgabe anpassen. Durch die Erhöhung der Bildauflösungnimmt die Größe der Datei zu und die zum Scannen Ihres Originaldokuments benötigte Zeit wird verlängert.Durch Verringerung der Bildauflösung wird die Dateigröße reduziert.
Wählen Sie eine der folgenden Optionen aus:
• Standard: Verwenden Sie diese Option, wenn Sie hauptsächlich Dokumente faxen.
• Fein 200 dpi: Zum Faxen von Dokumenten mit Kleindruck
• Superfein 300 dpi: Zum Faxen von Dokumenten mit feinen Details
• Ultrafein 600 dpi: Für Dokumente mit Bildern oder Fotos empfohlen
FarbeMit dieser Option können Sie die Ausgabe auf Farbe oder Schwarzweiß für das gescannte Bild einstellen.
Faxen 118
InhaltMit dieser Option können Sie den Typ und die Quelle des Originaldokuments festlegen.
Wählen Sie aus den folgenden Inhaltstypen:
• Grafik: Das Originaldokument enthält hauptsächlich Unternehmensgrafiken wie Kreis- oderBalkendiagramme und Animationen.
• Foto: Das Originaldokument stellt hauptsächlich ein Foto oder Bild dar.
• Text: Das Originaldokument enthält hauptsächlich Text oder Strichgrafiken.
• Text/Foto: Das Originaldokument enthält eine Mischung aus Text, Grafiken und Fotos.
Wählen Sie aus den folgenden Inhaltstypen:
• Schwarzweiß-Laser: Das Originaldokument wurde mit einem Schwarzweiß-Laserdrucker gedruckt.
• Farblaser: Das Originaldokument wurde mit einem Farblaserdrucker gedruckt.
• Tintenstrahl: Das Originaldokument wurde mit einem Tintenstrahldrucker gedruckt.
• Zeitschrift: Das Originaldokument stammt aus einer Zeitschrift.
• Zeitung: Das Originaldokument stammt aus einer Zeitung.
• Andere: Das Originaldokument wurde mit einem anderen oder unbekannten Drucker gedruckt.
• Foto/Film: Das Originaldokument ist ein Foto von einem Film.
• Druckerzeugnisse: Das Originaldokument wurde mit einer Druckerpresse erzeugt.
EinrichtungsseiteMit dieser Option können Sie folgende Einstellungen ändern:
• Seiten (Duplex): Gibt an, ob das Originaldokument ein- oder beidseitig (Duplex) bedruckt ist. Außerdemwird angegeben, welche Seiten gescannt und in das Fax aufgenommen werden sollen.
• Ausrichtung: Gibt die Ausrichtung des Originaldokuments an und ändert die Seiten (Duplex) und dieBindung entsprechend der Ausrichtung des Originaldokuments.
• Bindung: Gibt an, ob das Originaldokument entlang der langen oder kurzen Kante gebunden ist.
ÜbertragungsprotokollMit dieser Option wird das Übertragungsprotokoll bzw. das Übertragungsfehlerprotokoll gedruckt.
Rand löschenMit dieser Option werden verlaufene Stellen oder Flecken an den Rändern eines Dokuments entfernt. Siekönnen an allen vier Papierkanten einen gleich großen Bereich entfernen oder einen bestimmten Randauswählen. Mit dieser Option wird auch der gesamte Inhalt des ausgewählten Bereichs entfernt, d. h., dieserAusschnitt wird nicht gescannt.
BenutzerauftragMit dieser Option können mehrere Scanaufträge in einem Auftrag zusammengefasst werden. Die Option wirdnur angezeigt, wenn eine ordnungsgemäß funktionierende Druckerfestplatte installiert ist.
Faxen 119
ScanvorschauMit dieser Option wird die erste Seite des Bildes angezeigt, bevor es in das Fax eingefügt wird. Nachdem dieerste Seite gescannt ist, wird der Scanvorgang unterbrochen und eine Vorschau angezeigt.
Hinweis: Diese Option wird nur angezeigt, wenn eine ordnungsgemäß funktionierende Druckerfestplatteinstalliert ist.
VerzögertesSendenMit dieser Option können Sie ein Fax zu einem späteren Zeitpunkt oder Datum senden.
Erweiterte BildfunktionenMit dieser Option können die Einstellungen "Hintergrundentfernung", "Farbausgleich","Blindfarbenunterdrückung", "Kontrast", "Spiegelverkehrtes Dokument", "Negativbild", "Kante zu Kantescannen", "Schattendetails" und "Schärfe" vor dem Faxen des Dokuments geändert oder angepasst werden.
Schrägen Einzug anpassenMit dieser Option werden gescannte Bilder, die leicht verzerrt aus dem ADZ-Fach zugeführt wurden, geglättet(entzerrt).
Faxen 120
Scannen
"Scannen an Netzwerk" verwendenMit "Scannen an Netzwerk" können Sie Dokumente an von Ihrem Systemsupport-Mitarbeiter festgelegteNetzwerkziele scannen. Nachdem die Ziele (freigegebene Netzwerkordner) im Netzwerk eingerichtet wurden,muss die Anwendung auf den entsprechenden Drucker mithilfe seines Embedded Web Server installiert undkonfiguriert werden. Weitere Informationen finden Sie unter "Einrichten von Scan to Network" auf Seite 24.
Scannen an eine FTP-AdresseAutomatische Dokumentenzuführung (ADZ) Scannerglas
Die ADZ kann für mehrseitige Dokumente, einschließlichbeidseitig bedruckbarer Seiten, verwendet werden.
Verwenden Sie das Scannerglas für einseitige Dokumente,Buchseiten, kleine Vorlagen (wie Postkarten oder Fotos),Folien, Fotopapier oder dünne Vorlagen (wieZeitschriftenausschnitte).
Mit dem Scanner können Sie Dokumente direkt an einen File Transfer Protocol (FTP)-Server übermitteln. Eskann jeweils nur eine FTP-Adresse an den Server gesendet werden.
Nachdem Ihr Systemadministrator eine FTP-Zieladresse erstellt hat, wird der Name der Zieladresse alsKurzwahlnummer oder als Profil in einer Liste unter dem Symbol "Angehaltene Aufträge" gespeichert. Ein FTP-Ziel kann auch ein anderer PostScript-Drucker sein.
Erstellen von VerknüpfungenAnstatt jedes Mal, wenn Sie ein Dokument an den FTP-Server senden möchten, die gesamte FTP-Adresse aufdem Druckerbedienfeld einzugeben, können Sie eine dauerhafte FTP-Adresse erstellen und dieser eineKurzwahlnummer zuweisen. Es gibt zwei Methoden zum Erstellen von Kurzwahlnummern: über den EmbeddedWeb Server oder über das Druckerbedienfeld.
Erstellen einer FTP-Kurzwahl über den Embedded Web Server
1 Öffnen Sie einen Webbrowser, und geben Sie die IP-Adresse des Druckers in das Adressfeld ein.
Scannen 121
Hinweise:
• Zeigen Sie die IP-Adresse des Druckers auf dem Startbildschirm des Druckers an. Die IP-Adressewird in vier Zahlengruppen angezeigt, die durch Punkte voneinander abgetrennt sind. Beispiel:123.123.123.123.
• Wenn Sie einen Proxyserver verwenden, deaktivieren Sie ihn vorübergehend, um die Webseiteordnungsgemäß zu laden.
2 Wechseln Sie zu:
Einstellungen > Bereich "Andere Einstellungen" > Kurzbefehle verwalten > FTP-Verknüpfungen -Einrichtung
3 Geben Sie die entsprechenden Informationen ein.
Hinweis: Möglicherweise werden Sie zur Eingabe eines Passworts aufgefordert. Falls Sie keine ID undkein Passwort haben, wenden Sie sich an den zuständigen Systemsupport-Mitarbeiter.
4 Geben Sie eine Kurzwahlnummer ein.
Hinweis: Wenn Sie eine Nummer eingegeben haben, die bereits verwendet wird, werden Sieaufgefordert, eine andere Nummer zu wählen.
5 Klicken Sie auf Hinzufügen.
Erstellen eines FTP-Kurzbefehls über das Druckerbedienfeld
1 Wechseln Sie auf dem Startbildschirm zu:
FTP > FTP-Adresse > FTP-Adresse eingeben > > > Namen für den Kurzbefehl eingeben >
2 Überprüfen Sie, ob der Name und die Nummer für den Kurzbefehl richtig sind und drücken Sie dann OK.
Falls der Name oder die Nummer des Kurzbefehls falsch ist, drücken Sie Abbrechen und gebenanschließend die Informationen erneut ein. Wenn Sie eine Nummer eingegeben haben, die bereitsverwendet wird, werden Sie aufgefordert, eine andere Nummer zu wählen.
Scannen an eine FTP-Adresse
Scannen an eine FTP-Adresse über das Druckerbedienfeld
1 Legen Sie ein Originaldokument mit der bedruckten Seite nach oben und der kurzen Kante zuerst in dasADZ-Fach ein oder mit der bedruckten Seite nach unten auf das Scannerglas.
Hinweise:
• Postkarten, Fotos, kleine Vorlagen, Folien, Fotopapier oder dünne Medien (wie z. B.Zeitschriftenausschnitte) dürfen nicht in das ADZ-Fach eingelegt werden. Legen Sie diese Medien aufdas Scannerglas.
• Die ADZ-Kontrollleuchte leuchtet, sobald das Papier ordnungsgemäß eingelegt ist.
2 Wenn Sie ein Dokument in das ADZ-Fach einlegen, müssen Sie die Papierführungen anpassen.
3 Wechseln Sie auf dem Startbildschirm zu:
FTP > FTP-Adresse > FTP-Adresse eingeben > > Scannen
Scannen 122
Scannen an eine FTP-Adresse mithilfe einer Kurzwahlnummer
1 Legen Sie ein Originaldokument mit der bedruckten Seite nach oben und der kurzen Kante zuerst in dasADZ-Fach ein oder mit der bedruckten Seite nach unten auf das Scannerglas.
Hinweise:
• Postkarten, Fotos, kleine Vorlagen, Folien, Fotopapier oder dünne Medien (wie z. B.Zeitschriftenausschnitte) dürfen nicht in das ADZ-Fach eingelegt werden. Legen Sie diese Medien aufdas Scannerglas.
• Die ADZ-Kontrollleuchte leuchtet, sobald das Papier ordnungsgemäß eingelegt ist.
2 Wenn Sie ein Dokument in das ADZ-Fach einlegen, müssen Sie die Papierführungen anpassen.
3 Drücken Sie auf der Tastatur des Druckerbedienfelds # und geben Sie die FTP-Kurzwahlnummer ein.
4 Berühren Sie Scannen.
Scannen auf einen Computer oder ein Flash-LaufwerkAutomatische Dokumentenzuführung (ADZ) Scannerglas
Verwenden Sie die ADZ für mehrseitige Dokumente. Verwenden Sie das Scannerglas für einseitige Dokumente, kleineDokumente (wie Postkarten oder Fotos), Folien, Fotopapier oderdünne Medien (wie Zeitungsausschnitte).
Mit dem Scanner können Sie Dokumente direkt an einen Computer oder ein Flash-Laufwerk übermitteln. DerComputer muss nicht direkt mit dem Drucker verbunden sein, damit Sie Bilder beim Scannen an den Computerempfangen können. Sie können das Dokument über das Netzwerk an den Computer zurücksenden, indem Sieauf dem Computer ein Scanprofil erstellen und dieses dann auf den Drucker herunterladen.
Scannen an einen Computer über den Embedded Web Server1 Öffnen Sie einen Webbrowser, und geben Sie die IP-Adresse des Druckers in das Adressfeld ein.
Hinweise:
• Zeigen Sie die IP-Adresse des Druckers auf dem Startbildschirm des Druckers an. Die IP-Adressewird in vier Zahlengruppen angezeigt, die durch Punkte voneinander abgetrennt sind. Beispiel:123.123.123.123.
Scannen 123
• Wenn Sie einen Proxyserver verwenden, deaktivieren Sie ihn vorübergehend, um die Webseiteordnungsgemäß zu laden.
2 Klicken Sie auf Scan-Profil > Scan-Profil erstellen.
3 Wählen Sie die Scaneinstellungen aus und klicken Sie auf Weiter.
4 Wählen Sie ein Ziel auf dem Computer aus, an dem das Scanbild gespeichert werden soll.
5 Geben Sie einen Scannamen und dann einen Benutzernamen ein.
Hinweis: Der Scanname wird in der Scanprofilliste angezeigt.
6 Klicken Sie auf Senden.
Hinweis: Wenn Sie auf Senden klicken, wird automatisch eine Kurzbefehlnummer zugewiesen. Siekönnen diese Kurzbefehlnummer verwenden, wenn Sie zum Scannen der Dokumente bereit sind.
7 Lesen Sie die Anweisungen auf dem Bildschirm zum Scanprofil.
a Legen Sie das Originaldokument mit der bedruckten Seite nach oben und der kurzen Kante zuerst indie automatische Dokumentzuführung (ADZ) oder mit der bedruckten Seite nach unten auf dasScannerglas.
Hinweise:
• Postkarten, Fotos, kleine Vorlagen, Folien, Fotopapier oder dünne Medien (wie z. B.Zeitschriftenausschnitte) dürfen nicht in das ADZ-Fach eingelegt werden. Legen Sie diese Medienauf das Scannerglas.
• Die ADZ-Kontrollleuchte leuchtet, sobald das Papier ordnungsgemäß eingelegt ist.
b Wenn Sie ein Dokument in die ADZ einlegen, müssen Sie die Papierführung anpassen.
c Führen Sie einen der folgenden Schritte aus:
• Drücken Sie # und geben Sie die Kurzbefehlnummer über die Tastatur ein.
• Wechseln Sie auf dem Startbildschirm zu:Angehaltene Aufträge > Profile > Kurzbefehl aus der Liste auswählen
Hinweis: Der Scanner scannt das Dokument und sendet es an das angegebene Verzeichnis.
8 Zeigen Sie die Datei auf dem Computer an.
Hinweis: Die Ausgabedatei wird im angegebenen Ordner gespeichert oder im angegebenen Programmgestartet.
Einrichten von "Scannen an Computer"
Hinweise:
• Diese Funktion wird nur unter Windows Vista oder höher unterstützt.
• Stellen Sie sicher, dass Ihr Computer und Drucker mit demselben Netzwerk verbunden sind.
1 Öffnen Sie den Ordner "Drucker", und wählen Sie dann Ihren Drucker aus.
Hinweis: Wenn Ihr Drucker nicht in der Liste enthalten ist, fügen Sie ihn hinzu:
2 Öffnen Sie die Druckereigenschaften, und passen Sie die Einstellungen nach Bedarf an.
3 Tippen Sie auf dem Bedienfeld auf Scannen an Computer > , und wählen Sie die entsprechendeScaneinstellung > Senden aus.
Scannen 124
Scannen an ein Flash-Laufwerk1 Legen Sie das Originaldokument mit der bedruckten Seite nach oben und der kurzen Kante zuerst in die
automatische Dokumentzuführung (ADZ) oder mit der bedruckten Seite nach unten auf das Scannerglas.
Hinweise:
• Legen Sie keine Postkarten, Fotos, kleinen Zettel, Folien, Fotopapier oder dünnen Medien (wie z. B.Zeitungsausschnitte) in die ADZ ein. Legen Sie diese Medien auf das Scannerglas.
• Die ADZ-Kontrollleuchte leuchtet, wenn das Papier korrekt eingelegt wurde.
2 Wenn Sie ein Dokument in die ADZ einlegen, müssen Sie die Papierführung anpassen.
3 Stecken Sie das Flash-Laufwerk in den USB-Anschluss an der Vorderseite des Druckers.
Hinweis: Der Startbildschirm für das USB-Laufwerk wird angezeigt.
4 Wählen Sie den Zielordner aus und drücken Sie dann An USB-Laufwerk scannen.
Hinweis: Wenn der Drucker mehr als 30 Sekunden inaktiv ist, wechselt er zurück zum Startbildschirm.
5 Passen Sie die Scaneinstellungen an, und drücken Sie anschließend auf Scannen.
Informationen zu Scanoptionen
FTP-AdresseÜber diese Option können Sie die IP-Adresse für das FTP-Ziel eingeben.
Hinweis: Die IP-Adresse wird in vier Zahlengruppen angezeigt, die durch Punkte voneinander abgetrenntsind. Beispiel: 123.123.123.123.
DateinameÜber diese Option können Sie den Dateinamen des gescannten Bildes eingeben.
Als Kurzbefehl speichernDiese Option ermöglicht das Speichern der aktuellen Einstellungen als Verknüpfung durch Zuweisen einesVerknüpfungsnamens.
Hinweis: Bei Auswahl dieser Option wird automatisch die nächste verfügbare Kurzwahlnummer zugewiesen.
OriginalgrößeMit dieser Option können Sie die Größe der Dokumente angeben, die Sie scannen möchten. Wenn"Originalformat" auf "Mischgrößen" eingestellt ist, können Sie ein Originaldokument scannen, das ausverschiedenen Papierformaten ("Letter" und "Legal") besteht.
Scannen 125
DeckungMit dieser Option legen Sie fest, wie hell oder dunkel Ihre gescannten Dokumente im Vergleich zumOriginaldokument ausfallen sollen.
AuflösungMit dieser Option können Sie die Ausgabequalität Ihrer Datei anpassen. Durch die Erhöhung der Bildauflösungnimmt die Größe der Datei zu und die zum Scannen Ihres Originaldokuments benötigte Zeit wird verlängert.Durch Verringerung der Bildauflösung wird die Dateigröße reduziert.
FarbeMit dieser Option können Sie die Ausgabe auf Farbe oder Schwarzweiß für das gescannte Bild einstellen.
Versenden alsMit dieser Option können Sie den Ausgabetyp des gescannten Bildes festlegen.
Wählen Sie eine der folgenden Optionen aus:
• PDF: Es wird eine Datei mit mehreren Seiten erstellt. Das PDF-Dokument kann als sichere oder komprimierteDatei gesendet werden.
• TIFF: Verwenden Sie diese Option, um eine oder mehrere Dateien zu erstellen. Wenn im Menü"Einstellungen" die Option "Mehrseitige TIFF" deaktiviert ist, wird mit TIFF nur eine Seite pro Dateigespeichert. Diese Dateien sind in der Regel größer als entsprechende JPEG-Dateien.
• JPEG: Mit dieser Option erstellen Sie für jede Seite des Originaldokuments eine einzelne Datei und hängensie an.
• XPS: Es wird eine XPS-Datei mit mehreren Seiten erstellt.
InhaltMit dieser Option können Sie den Typ und die Quelle des Originaldokuments einstellen.
Wählen Sie aus den folgenden Inhaltstypen:
• Grafik: Das Originaldokument enthält hauptsächlich Unternehmensgrafiken wie Kreis- oderBalkendiagramme und Animationen.
• Foto: Das Originaldokument stellt hauptsächlich ein Foto oder Bild dar.
• Text: Das Originaldokument enthält hauptsächlich Text oder Strichgrafiken.
• Text/Foto: Das Originaldokument enthält eine Mischung aus Text, Grafiken und Fotos.
Wählen Sie aus den folgenden Inhaltstypen:
• Schwarzweiß-Laser: Das Originaldokument wurde mit einem Schwarzweiß-Laserdrucker gedruckt.
• Farblaser: Das Originaldokument wurde mit einem Farblaserdrucker gedruckt.
• Tintenstrahl: Das Originaldokument wurde mit einem Tintenstrahldrucker gedruckt.
• Zeitschrift: Das Originaldokument stammt aus einer Zeitschrift.
• Zeitung: Das Originaldokument stammt aus einer Zeitung.
• Andere: Das Originaldokument wurde mit einem anderen oder unbekannten Drucker gedruckt.
Scannen 126
• Foto/Film: Das Originaldokument ist ein Foto von einem Film.
• Druckerzeugnisse: Das Originaldokument wurde mit einer Druckerpresse erzeugt.
EinrichtungsseiteMit dieser Option können Sie folgende Einstellungen ändern:
• Seiten (Duplex): Gibt an, ob das Originaldokument ein- oder beidseitig bedruckt ist.
• Ausrichtung: Gibt die Ausrichtung des Originaldokuments an und ändert die Seiten (Duplex) und dieBindung entsprechend der Ausrichtung des Originaldokuments.
• Bindung: Gibt an, ob das Originaldokument entlang der langen oder kurzen Kante gebunden ist.
ÜbertragungsprotokollMit dieser Option wird das Übertragungsprotokoll bzw. das Übertragungsfehlerprotokoll gedruckt.
ScanvorschauMit dieser Option wird die erste Seite des Bildes angezeigt, bevor es in die Datei eingefügt wird. Nachdem dieerste Seite gescannt ist, wird der Scanvorgang unterbrochen und eine Vorschau angezeigt.
Hinweis: Diese Option wird nur angezeigt, wenn eine formatierte und ordnungsgemäß funktionierendeDruckerfestplatte installiert ist.
Rand löschenMit dieser Option werden verlaufene Stellen oder Flecken an den Rändern eines Dokuments entfernt. Siekönnen an allen vier Papierkanten einen gleich großen Bereich entfernen oder einen bestimmten Randauswählen. Mit dieser Option wird auch der gesamte Inhalt des ausgewählten Bereichs entfernt, d. h., dieserAusschnitt wird nicht gescannt.
Erweiterte BildfunktionenMit dieser Option können die Einstellungen "Hintergrundentfernung", "Farbausgleich","Blindfarbenunterdrückung", "Kontrast", "JPEG-Qualität", "Spiegelverkehrtes Dokument", "Negativbild", "Kantezu Kante scannen", "Schattendetails" und "Schärfe" vor dem Scannen des Dokuments angepasst werden.
BenutzerauftragMit dieser Option können mehrere Scanaufträge in einem Auftrag zusammengefasst werden. Die Option wirdnur angezeigt, wenn eine ordnungsgemäß funktionierende Druckerfestplatte installiert ist.
Schrägen Einzug anpassenMit dieser Option werden gescannte Bilder, die leicht verzerrt aus dem ADZ-Fach zugeführt wurden, geglättet(entzerrt).
Scannen 127
Die Druckermenüs
MenülisteMenü Verbr.Mat. Menü "Papier" Berichte Netzwerk/Anschlüsse Sicherheit
Cyan-Kassette
Magenta-Kassette
Gelbe Kassette
SchwarzeKassette
Resttonerbehälter
Belichtungskit
Wartungskit
Standardeinzug
Papierformat/-sorte
Ersatzformat
Papierstruktur
Papiergewicht
Papierauswahl
Benutzersorten
BenutzerdefinierteNamen
BenutzerdefinierteScangröße
Universaleinrichtung
Menüeinstellungsseite
Device Statistics
Netzwerk-Konfigurationsseite
Netzwerk-Konfigurationsseite [x]
Kurzwahlliste
Faxauftrag-Protokoll
Fax-Anruf-Protokoll
Kopie-Kurzwahlen
E-Mail-Kurzwahlen
Fax-Kurzwahlen
FTP-Kurzwahlen
Profilliste
Schrift. drucken
Verz. drucken
Demo drucken
Bestandsbericht
Ereignisprotokollzusammenfassung
Aktive Netzwerkkarte
Standard-Netzwerk1
Standard-USB
SMTP-Setup
Sonstige Sicherheitseinstellunge
Vertraulicher Druck
Temporäre Dateien löschen
Sicherheitsüberwachungsprotok
Datum und Uhrzeit einstellen
Einstellungen Hilfe Kurzwahlen verwalten Menü Optionskarte2
Allgemeine Einstellungen
Kopiereinstellungen
Faxeinstellungen
E-Mail-Einstellungen
FTP-Einstellungen
Menü Flash-Laufwerk
OCR-Einstellungen
Druckeinstellungen
Alle Anleitungen drucken
Anleitung zum Kopieren
E-Mail-Anleitung
Fax-Anleitung
FTP-Anleitung
Farbqualität
Anleitung für Druckdefekte
Informationsanleitung
Verbrauchsmaterialanleitung
Fax-Kurzwahlen
E-Mail-Kurzwahlen
FTP-Kurzwahlen
Kopie-Kurzwahlen
Profil-Kurzwahlnummern
[Index der installierten DLEs]
1 Abhängig von den Druckereinstellungen wird diese Menüoption als "Standard-Netzwerk" oder "Netzwerk [x]" angezeigt.2 Dieses Menü wird nur angezeigt, wenn ein oder mehrere DLEs installiert sind.
Die Druckermenüs 128
Menü "Verbrauchsmat."Option Bis
Cyan-Kassette Anzeigen des Status der Tonerkassette. Mögliche Statusarten:FrühwarnungNiedrigUngültigEnde der Lebensdauer fast erreichtErsetzenFehltFehlerhaftOKNicht unterst.
Magenta-Kassette
Gelbe Kassette
Schwarze Kassette
ResttonerbehälterFast vollErsetzenFehltOK
Anzeigen des Status des Resttonerbehälters.
BelichtungskitOKBelichtungskit Schwarz austauschenBelichtungskit Farbe austauschen
Zeigt den Status des Belichtungskits an.
WartungskitOKErsetzen
Zeigt den Status des Wartungskits an.
Menü "Papier"
Menü "Standardeinzug"Option Funktion
StandardeinzugFach [x]UniversalzuführungPapier manuellBriefumschlag manuell
Legt einen Standardpapiereinzug für alle Druckaufträge fest.
Hinweise:
• Die 650-Blatt-Doppelzuführung muss installiert sein, damit die Universalzuführung imMenü "Papier" als Menüeintrag aufgeführt wird.
• Die Werksvorgabe lautet "Fach 1" (Standardfach).
• Es werden nur installierte Papiereinzüge als Menüoptionen angezeigt.
• Wenn in zwei Fächern Papier desselben Formats und derselben Sorte enthalten ist undfür die Fächer identische Einstellungen festgelegt wurden, werden die Fächerautomatisch verbunden. Wenn ein Fach leer ist, wird der Druckauftrag mit Papier ausdem verbundenen Fach fortgesetzt.
Die Druckermenüs 129
Papierformat/Sorte (Menü)Typ Funktion
Fach [x] FormatA4A5JIS‑B5LetterLegalExecutiveOficio (Mexiko)FolioUniversal
Gibt die in die einzelnen Fächer eingelegten Papierformate an.
Hinweise:
• "Letter" ist die Werksvorgabe in den USA. Die internationale Werksvorgabe lautet"A4".
• Wenn in zwei Fächern Druckmedien desselben Formats und derselben Sorteeingelegt sind (und die Einstellungen für beide Fächer gleich sind), werden dieFächer automatisch verbunden. Wenn ein Fach leer ist, wird der Druckauftrag mitPapier aus dem verbundenen Fach fortgesetzt.
Fach [x] SorteNormalpapierKartenFolieRecyclingpapierEtikettenGlanzpapierFeinpostpapierBriefbogenVorgedrucktFarbpapierLeichtes PapierSchweres PapierRau/BaumwolleBenutzersorte [x]
Gibt die in die einzelnen Fächer eingelegten Papiersorten an.
Hinweise:
• Die Werksvorgabe für Fach 1 lautet "Normalpapier". Für alle übrigen Fächer lautetdie Werksvorgabe "Benutzersorte [x]" .
• Sofern verfügbar, wird ein benutzerdefinierter Name anstelle von"Benutzersorte [x]" angezeigt.
• Verwenden Sie dieses Menü zur Konfiguration der automatischen Fachverbindung.
• Folie wird nur im 250-Blatt-Fach unterstützt.
UniversalzuführungsformatA4A5A6JIS B5LetterLegalExecutiveOficio (Mexiko)FolioStatementUniversal7 3/4 Briefumschlag9 Briefumschlag10 BriefumschlagDL BriefumschlagC5 BriefumschlagB5 BriefumschlagAnderer Briefumschlag
Gibt das in die Universalzuführung eingelegte Papierformat an.
Hinweise:
• "Letter" ist die Werksvorgabe in den USA. Die internationale Werksvorgabe lautet"A4".
• Das Menüelement wird nur angezeigt, wenn die Universalzuführung installiert ist.
• Die Universalzuführung erkennt das Format des eingelegten Papiers nichtautomatisch. Der Wert für das Papierformat muss festgelegt werden.
Hinweis: In diesem Menü werden nur installierte Fächer und Zuführungen aufgeführt.
Die Druckermenüs 130
Typ Funktion
Univ.Zuf. SorteNormalpapierKartenFolieRecyclingpapierGlanzpapierEtikettenFeinpostpapierBriefumschlagBriefbogenVorgedrucktFarbpapierLeichtes PapierSchweres PapierRau/BaumwolleBenutzersorte [x]
Gibt die in die Universalzuführung eingelegte Papiersorte an.
Hinweis: Die Werksvorgabe lautet "Benutzersorte [x]".
Manuell PapierformatA4A5A6JIS B5LetterLegalExecutiveOficio (Mexiko)FolioStatementUniversal
Gibt das manuell eingelegte Papierformat an.
Hinweis: "Letter" ist die Werksvorgabe in den USA. Die internationale Werksvorgabelautet "A4".
Manuell PapiersorteNormalpapierKartenFolieRecyclingpapierGlanzpapierEtikettenFeinpostpapierBriefbogenVorgedrucktFarbpapierLeichtes PapierSchweres PapierRau/BaumwolleBenutzersorte [x]
Gibt die manuell eingelegte Papiersorte an.
Hinweis: Die Werksvorgabe lautet "Normalpapier".
Hinweis: In diesem Menü werden nur installierte Fächer und Zuführungen aufgeführt.
Die Druckermenüs 131
Typ Funktion
Manuell Briefumschlagformat7 3/4 Briefumschlag9 Briefumschlag10 BriefumschlagDL BriefumschlagC5 BriefumschlagB5 BriefumschlagAnderer Briefumschlag
Gibt das Format des manuell eingelegten Briefumschlags an.
Hinweis: 10 Umschlag ist die Werksvorgabe in den USA. Die internationaleWerksvorgabe lautet "DL Briefumschlag".
Manuell BriefumschlagsorteBriefumschlagBenutzersorte [x]
Gibt die Sorte des manuell eingelegten Briefumschlags an.
Hinweis: Die Werksvorgabe lautet "Briefumschlag".
Hinweis: In diesem Menü werden nur installierte Fächer und Zuführungen aufgeführt.
Menü "Ersatzformat"Option Funktion
ErsatzformatAusStatement/A5Letter/A4Aufgelistete
Ersetzt ein angegebenes Papierformat durch ein anderes, wenn das angeforderte Papierformat nichtverfügbar ist.
Hinweise:
• Die Werksvorgabe lautet "Aufgelistete". Alle verfügbaren Ersatzformate sind zulässig.
• Der Wert "Aus" gibt an, dass keine Ersatzformate zulässig sind.
• Wenn ein Ersatzformat festgelegt ist, wird der Druckauftrag fortgesetzt, ohne dass die MeldungPapier wechseln angezeigt wird.
Menü "Papierstruktur"Option Funktion
Struktur NormalGlattNormalRau
Gibt die relative Struktur des eingelegten Normalpapiers an.
Hinweis: Die Werksvorgabe lautet "Normal".
Struktur KarteGlattNormalRau
Gibt die relative Struktur der eingelegten Karten an.
Hinweise:
• Die Werksvorgabe lautet "Normal".
• Die Optionen werden nur angezeigt, wenn Karten unterstützt werden.
Struktur FolieGlattNormalRau
Gibt die relative Struktur der eingelegten Folien an.
Hinweis: Die Werksvorgabe lautet "Normal".
Struktur des Recycling-PapiersGlattNormalRau
Gibt die relative Struktur des eingelegten Recyclingpapiers an.
Hinweis: Die Werksvorgabe lautet "Normal".
Die Druckermenüs 132
Option Funktion
Struktur GlanzpapierGlattNormalRau
Gibt die relative Struktur des eingelegten Glanzpapiers an.
Hinweis: Die Werksvorgabe lautet "Normal".
Struktur EtikettenGlattNormalRau
Gibt die relative Struktur der eingelegten Etiketten an.
Hinweis: Die Werksvorgabe lautet "Normal".
Struktur FeinpostpapierGlattNormalRau
Gibt die relative Struktur des eingelegten Feinpostpapiers an.
Hinweis: Die Werksvorgabe lautet "Rau".
Struktur BriefumschlagGlattNormalRau
Gibt die relative Struktur der eingelegten Briefumschläge an.
Hinweis: Die Werksvorgabe lautet "Normal".
Struktur BriefbogenGlattNormalRau
Gibt die relative Struktur der eingelegten Briefbögen an.
Hinweis: Die Werksvorgabe lautet "Normal".
Struktur VordruckGlattNormalRau
Gibt die relative Struktur des eingelegten vorgedruckten Papiers an.
Hinweis: Die Werksvorgabe lautet "Normal".
Struktur FarbpapierGlattNormalRau
Gibt die relative Struktur des eingelegten Farbpapiers an.
Hinweis: Die Werksvorgabe lautet "Normal".
Struktur LeichtGlattNormalRau
Gibt die relative Struktur des eingelegten leichten Papiers an.
Hinweis: Die Werksvorgabe lautet "Normal".
Struktur SchwerGlattNormalRau
Gibt die relative Struktur des eingelegten schweren Papiers an.
Hinweis: Die Werksvorgabe lautet "Normal".
Struktur Rau/BaumwolleRau
Gibt die relative Struktur des eingelegten Baumwollpapiers an.
Struktur Benutzerdef. [x]GlattNormalRau
Gibt die relative Struktur des eingelegten benutzerdefinierten Papiers an.
Hinweise:
• Die Werksvorgabe lautet "Normal".
• Diese Optionen werden nur angezeigt, wenn Benutzersorten unterstützt werden.
Die Druckermenüs 133
Papiergewicht (Menü)Option Bis
Gewicht NormalLeichtes PapierNormalSchweres Papier
Gibt das relative Gewicht des eingelegten Normalpapiers an.
Hinweis: Die Werksvorgabe lautet "Normal".
Gewicht KartenLeichtes PapierNormalSchweres Papier
Gibt das relative Gewicht der eingelegten Karten an.
Hinweis: Die Werksvorgabe lautet "Normal".
Gewicht FolienLeichtes PapierNormalSchweres Papier
Gibt das relative Gewicht der eingelegten Folien an.
Hinweis: Die Werksvorgabe lautet "Normal".
Gewicht Recycl.-PapierLeichtes PapierNormalSchweres Papier
Gibt das relative Gewicht des eingelegten Recyclingpapiers an.
Hinweis: Die Werksvorgabe lautet "Normal".
Gewicht GlanzpapierLeichtes PapierNormalSchweres Papier
Gibt das relative Gewicht des eingelegten Glanzpapiers an.
Hinweis: Die Werksvorgabe lautet "Normal".
Gewicht EtikettenLeichtes PapierNormalSchweres Papier
Gibt das relative Gewicht der eingelegten Etiketten an.
Hinweis: Die Werksvorgabe lautet "Normal".
Gewicht FeinpostLeichtes PapierNormalSchweres Papier
Gibt das relative Gewicht des eingelegten Feinpostpapiers an.
Hinweis: Die Werksvorgabe lautet "Normal".
Gewicht BriefumschlagLeichtes PapierNormalSchweres Papier
Gibt das relative Gewicht der eingelegten Briefumschläge an.
Hinweis: Die Werksvorgabe lautet "Normal".
Gewicht BriefbogenLeichtes PapierNormalSchweres Papier
Gibt das relative Gewicht der eingelegten Briefbögen an.
Hinweis: Die Werksvorgabe lautet "Normal".
Gewicht VordruckLeichtes PapierNormalSchweres Papier
Gibt das relative Gewicht des eingelegten vorgedruckten Papiers an.
Hinweis: Die Werksvorgabe lautet "Normal".
Die Druckermenüs 134
Option Bis
Gewicht FarbpapierLeichtes PapierNormalSchweres Papier
Gibt das relative Gewicht des eingelegten Farbpapiers an.
Hinweis: Die Werksvorgabe lautet "Normal".
Gewicht LeichtLeichtes Papier
Gibt an, dass das relative Gewicht des eingelegten Papiers leicht ist.
Gewicht SchwerSchweres Papier
Gibt an, dass das relative Gewicht des eingelegten Papiers schwer ist.
Rau/Baumw. - GewichtLeichtes PapierNormalSchweres Papier
Gibt das relative Gewicht des eingelegten rauen Papiers oder Baumwollpapiers an.
Hinweis: Die Werksvorgabe lautet "Normal".
Gewicht Benutzerdef.[x]Leichtes PapierNormalSchweres Papier
Gibt das relative Gewicht des eingelegten benutzerdefinierten Papiers an.
Hinweise:
• Die Werksvorgabe lautet "Normal".
• Diese Optionen werden nur angezeigt, wenn Benutzersorten unterstützt werden.
Einlegen von Papier (Menü)Option Bis
Recycling-Papier einl.BeidseitigAus
Legt den beidseitigen Druck für alle Druckaufträge fest, für die"Recyclingpapier" als Papiersorte angegeben wurde.
Glanzpapier einlegenBeidseitigAus
Legt den beidseitigen Druck für alle Druckaufträge fest, für die "Glanzpapier"als Papiersorte angegeben wurde.
Feinpost einlegenBeidseitigAus
Legt den beidseitigen Druck für alle Druckaufträge fest, für die"Feinpostpapier" als Papiersorte angegeben wurde.
Briefbogen einlegenBeidseitigAus
Legt den beidseitigen Druck für alle Druckaufträge fest, für die "Briefbogen"als Papiersorte angegeben wurde.
Vordruck einlegenBeidseitigAus
Legt den beidseitigen Druck für alle Druckaufträge fest, für die "Vordrucke" alsPapiersorte angegeben wurde.
Einl. Farbiges PapierBeidseitigAus
Legt den beidseitigen Druck für alle Druckaufträge fest, für die "Farbpapier" alsPapiersorte angegeben wurde.
Hinweise:
• "Beidseitig" legt fest, dass der Drucker jeden Druckauftrag standardmäßig beidseitig druckt, es sei denn, in denDruckeinstellungen oder im Dialogfeld "Drucken" ist der einseitige Druck ausgewählt.
• Die Werksvorgabe für alle Menüs lautet "Aus".
Die Druckermenüs 135
Option Bis
Leichtes P. einlegenBeidseitigAus
Legt den beidseitigen Druck für alle Druckaufträge fest, für die "LeichtesPapier" als Papiersorte angegeben wurde.
Schweres P. einlegenBeidseitigAus
Legt den beidseitigen Druck für alle Druckaufträge fest, für die "SchweresPapier" als Papiersorte angegeben wurde.
Ben.def. [x] einlegenBeidseitigAus
Legt den beidseitigen Druck für alle Druckaufträge fest, für die "Ben.def [x] "als Papiersorte angegeben wurde.
Hinweis: "Ben.def. [x] einlegen" ist nur verfügbar, wenn die Benutzersorteunterstützt wird.
Hinweise:
• "Beidseitig" legt fest, dass der Drucker jeden Druckauftrag standardmäßig beidseitig druckt, es sei denn, in denDruckeinstellungen oder im Dialogfeld "Drucken" ist der einseitige Druck ausgewählt.
• Die Werksvorgabe für alle Menüs lautet "Aus".
Menü "Benutzersorten"Option Funktion
Benutzersorte [x]PapierKartenFolieGlanzRau/BaumwolleEtikettenUmschlag
Ordnet eine Papier- oder Spezialdruckmediensorte einem werkseits vorgegebenen Namen für"Benutzersorte [x]" oder einem benutzerdefinierten Namen zu, der im Embedded Web Server oderin MarkVisionTM Professional erstellt wurde.
Hinweise:
• Die Werksvorgabe für "Benutzersorte [x]" lautet "Papier".
• Die benutzerdefinierte Mediensorte muss vom ausgewählten Fach bzw. der Zuführungunterstützt werden, damit von diesem Einzug gedruckt werden kann.
Recycling-PapierPapierKartenFolieGlanzRau/BaumwolleEtikettenUmschlag
Gibt eine Papiersorte an, wenn "Recycling-Papier" ausgewählt wurde.
Hinweise:
• Die Werksvorgabe lautet "Papier".
• Die Sorte des Recycling-Papiers muss vom ausgewählten Fach bzw. von der Zuführungunterstützt werden, damit von diesem Einzug gedruckt werden kann.
Menü "Benutzerdefinierte Namen"Option Funktion
Benutzerdefinierter Name [x] Geben Sie einen benutzerdefinierten Namen für eine Papiersorte an. Dieser Name ersetztin den Druckermenüs die Bezeichnung "Benutzersorte [x]".
Die Druckermenüs 136
Benutzerdefiniertes Scan-Format (Menü)Option Bis
Benutzerdefiniertes Scan-Format [x]
Name ScangrößeBreiteHöheAusrichtung2 Scans pro Seite
AusEin
Gibt einen Namen für das benutzerdefinierte Scan-Format und dieSeitenausrichtung an.
Hinweise:
• 8,5 Zoll ist die Werksvorgabe für die Breite in den USA. Die internationaleWerksvorgabe für die Breite lautet "216 mm".
• 14 Zoll ist die Werksvorgabe für die Höhe in den USA. Die internationaleWerksvorgabe für die Höhe lautet "356 mm".
• Die Werksvorgabe für "Ausrichtung" lautet "Hochformat".
• Die Werksvorgabe für "2 Scans pro Seite" lautet "Aus".
Menü "Konfiguration Universal"Option Funktion
MaßeinheitenZollMillimeter
Gibt die Maßeinheit an.
Hinweise:
• Die Werksvorgabe in den USA lautet "Zoll".
• Die internationale Werksvorgabe lautet "Millimeter".
Hochformat Breite3–14,17 Zoll76-360 mm
Legt die Hochformatbreite fest.
Hinweise:
• Wenn die Breite den maximalen Wert überschreitet, verwendet der Drucker die maximalzulässige Breite.
• Die Werksvorgabe in den USA lautet "8,5 Zoll". Die Breite kann in Schritten von 0,01 Zollerhöht werden.
• Die internationale Werksvorgabe lautet "216 mm". Die Breite kann in Schritten von 1 mm erhöhtwerden.
Hochformat Höhe3–14,17 Zoll76-360 mm
Legt die Hochformathöhe fest.
Hinweise:
• Wenn die Breite den maximalen Wert überschreitet, verwendet der Drucker die maximalzulässige Breite.
• Die Werksvorgabe in den USA lautet "14 Zoll". Die Höhe kann in Schritten von 0,01 Zoll erhöhtwerden.
• Die internationale Werksvorgabe lautet "356 mm". Die Höhe kann in Schritten von 1 mm erhöhtwerden.
EinzugsrichtungKurze KanteLange Kante
Gibt die Einzugsrichtung an, wenn das Papier in beiden Richtungen eingelegt werden kann.
Hinweise:
• Die Werksvorgabe lautet "Kurze Kante".
• "Lange Kante" wird nur angezeigt, wenn die längste Kante kürzer als die vom Fach maximalunterstützte Breite ist.
Die Druckermenüs 137
Menü "Berichte"
Menü "Berichte"Option Bis
Menüeinstellungsseite Druckt einen Bericht zu den aktuellen Einstellungen der Druckermenüs. DerBericht enthält auch Informationen zum Status des Verbrauchsmaterials undeine Liste der Hardwareoptionen, die erfolgreich installiert wurden.
Device Statistics Druckt einen Bericht mit statistischen Druckerinformationen, z. B. Angaben zumVerbrauchsmaterial und der Anzahl gedruckter Seiten.
Netzwerk-Konfigurationsseite Druckt einen Bericht mit Informationen zu den Netzwerkeinstellungen desDruckers.
Hinweis: Diese Menüoption wird nur für Netzwerkdrucker und an Druckserverangeschlossene Drucker angezeigt.
Konfig-Seite/Netzw. [x] Druckt einen Bericht mit Informationen zu den Netzwerkeinstellungen desDruckers.
Hinweis: Dieses Menüelement wird nur in Netzwerkdruckern oder inDruckern, die mit Druckservern verbunden sind, und dann angezeigt, wennmindestens zwei Netzwerkoptionen installiert sind.
Kurzwahlliste Druckt einen Bericht mit Informationen zu konfigurierten Kurzbefehlen.
Faxauftrag-Protokoll Druckt einen Bericht mit Informationen zu den 200 letzten fertiggestelltenFaxen.
Hinweise:
• Diese Menüoption wird nur angezeigt, wenn "Auftragsprotokoll aktivieren"im Menü "Faxeinstellungen" auf "Ein" festgelegt ist.
• Dieses Menü ist nur auf einigen Druckermodellen verfügbar.
Fax-Anruf-Protokoll Druckt einen Bericht mit Informationen zu den letzten 100 unbeantworteten,empfangenen und blockierten Anrufen.
Hinweise:
• Diese Menüoption wird nur angezeigt, wenn "Auftragsprotokoll aktivieren"im Menü "Faxeinstellungen" auf "Ein" festgelegt ist.
• Dieses Menü ist nur auf einigen Druckermodellen verfügbar.
Kopie-Kurzwahlen Druckt einen Bericht mit Informationen zu Kopierkurzbefehlen.
E-Mail-Kurzwahlen Druckt einen Bericht mit Informationen zu E-Mail-Kurzbefehlen.
Fax-Kurzwahlen Druckt einen Bericht mit Informationen zu Fax-Kurzbefehlen.
FTP-Kurzwahlen Druckt einen Bericht mit Informationen zu FTP-Kurzbefehlen.
Profilliste Druckt eine Liste der im Drucker gespeicherten Profile.
Schrift. drucken Druckt einen Bericht aller Schriftarten, die für die derzeit im Drucker festgelegteDruckersprache verfügbar sind.
Die Druckermenüs 138
Option Bis
Verz. drucken Druckt eine Liste aller Ressourcen, die auf einer optionalen Flash-Speicherkarteoder auf der Festplatte des Druckers gespeichert sind.
Hinweise:
• Die Job-Puffergröße muss auf 100 % gesetzt sein.
• Stellen Sie sicher, dass die Speicherkarte oder Festplatte installiert ist undordnungsgemäß funktioniert.
Demo druckenDemo-Seite[Liste der verfügbaren Demo-Seiten]
Druckt die Demo-Dateien, die in der Firmware, in der Flash-Option und auf deroptionalen Festplatte verfügbar sind.
Bestandsbericht Druckt einen Bericht mit Druckerbestandsinformationen wie die Seriennummerund den Modellnamen des Druckers.
Ereignisprotokollzusammenfassung Druckt eine Zusammenfassung der protokollierten Ereignisse.
Netzwerk/Anschlüsse
Menü "Aktive Netzwerkkarte"Funktion Funktion
Aktive NetzwerkkarteAutomatisch[Liste der verfügbarenNetzwerkkarten]
Erlaubt dem Drucker, eine Verbindung zum Netzwerk herzustellen.
Hinweise:
• Die Werksvorgabe lautet "Auto".
• Dieses Menü wird nur angezeigt, wenn ein optionaler Netzwerkadapterinstalliert wurde.
Menü "Standard-Netzwerk" oder "Netzwerk [x]"Hinweis: In diesem Menü werden nur aktive Anschlüsse angezeigt.
Option Bis
Energieeffizientes EthernetAktivierenDeaktivieren
Reduzieren den Stromverbrauch, wenn der Drucker keine Daten vom Ethernet-Netzwerk empfängt.
Hinweis: Die Werksvorgabe lautet "Aktivieren".
PCL-SmartSwitchEinAus
Konfiguration des Druckers, so dass er ungeachtet der Standarddruckerspracheautomatisch zur PCL-Emulation wechselt, wenn ein Druckauftrag dies erfordert.
Hinweise:
• Die Werksvorgabe lautet "Ein".
• Wenn "PCL-SmartSwitch" deaktiviert ist, werden die eingehenden Daten vomDrucker nicht geprüft und wird die im Menü "Konfiguration" festgelegteStandarddruckersprache verwendet.
Die Druckermenüs 139
Option Bis
PS-SmartSwitchEinAus
Konfiguration des Druckers, so dass er ungeachtet der Standarddruckerspracheautomatisch zur PS-Emulation wechselt, wenn ein Druckauftrag dies erfordert.
Hinweise:
• Die Werksvorgabe lautet "Ein".
• Wenn "PS-SmartSwitch" deaktiviert ist, werden die eingehenden Daten vomDrucker nicht geprüft und wird die im Menü "Konfiguration" festgelegteStandarddruckersprache verwendet.
NPA-ModusAusAuto
Legt fest, ob der Drucker die spezielle Verarbeitung durchführt, die für diebidirektionale Kommunikation erforderlich ist, und dabei die Konventionen des NPA-Protokolls (Network Printing Alliance) erfüllt.
Hinweise:
• Die Werksvorgabe lautet "Auto".
• Nachdem Sie die Einstellung am Bedienfeld geändert haben, wird der Druckerautomatisch neu gestartet.
NetzwerkpufferAuto3 KB bis [zur maximalzulässigen Größe]
Konfiguriert die Größe des Netzwerkeingabepuffers.
Hinweise:
• Die Werksvorgabe lautet "Auto".
• Die maximal zulässige Größe hängt von der Speicherkapazität des Druckersund der Größe der anderen Verbindungspuffer sowie davon ab, ob die Option"Ressourcen speichern" aktiviert oder deaktiviert ist.
• Sie können den Bereich für den Netzwerkpuffer vergrößern, indem Sie denparallelen, seriellen und USB-Puffer deaktivieren oder deren Größe verringern.
• Nachdem Sie die Einstellung am Bedienfeld geändert haben, wird der Druckerautomatisch neu gestartet.
Job-PufferungAusEinAuto
Speichert Druckaufträge vorübergehend auf der Festplatte des Druckers, bevor dieAufträge gedruckt werden. Dieses Menü wird nur angezeigt, wenn eine formatierteFestplatte installiert ist.
Hinweise:
• Die Werksvorgabe lautet "Aus".
• Nachdem Sie die Einstellung am Bedienfeld geändert haben, wird der Druckerautomatisch neu gestartet. Die Menüauswahl wird anschließend aktualisiert.
MAC-Binär-PSEinAusAuto
Konfiguriert den Drucker für die Verarbeitung von binären Macintosh-PostScript-Druckaufträgen.
Hinweis: Die Werksvorgabe lautet "Auto".
"Standard-Netzwerkkonfiguration" oder"Konfiguration Netzwerk [x]"
BerichteNetzwerkkarteTCP/IPIPv6WLANAppleTalk
Dient zum Anzeigen und Festlegen der Netzwerkeinstellungen des Druckers.
Hinweis: Das WLAN-Menü wird nur angezeigt, wenn der Drucker in ein WLAN-Netzwerk eingebunden ist.
Die Druckermenüs 140
Menü "Berichte"Das Menü kann auf folgende Weisen aufgerufen werden:
• Netzwerk/Anschlüsse > Standard-Netzwerk > Standard-Netzwerkkonfiguration > Berichte
• Netzwerk/Anschlüsse > Netzwerk [x] > Konfiguration Netzwerk [x] > Berichte
Funktion Funktion
Konfigurationsseite drucken Druckt einen Bericht mit Informationen über die Netzwerkeinstellungen des Druckers, zumBeispiel die TCP/IP-Adresse.
Menü "Netzwerkkarte"Das Menü kann auf folgende Weisen aufgerufen werden:
• Netzwerk/Anschlüsse > Standard-Netzwerk > Standard-Netzwerkkonfiguration > Netzwerkkarte
• Netzwerk/Anschlüsse > Netzwerk [x] > Konfiguration Netzwerk [x] > Netzerkkarte
Funktion Funktion
Kartenstatus anzeigenVerbundenGetrennt
Zeigt den Verbindungsstatus des WLAN-Adapters an.
Kartengeschwindigkeit anzeigen Zeigt die Geschwindigkeit eines aktiven WLAN-Adapters an.
NetzwerkadresseUAALAA
Zeigt die Netzwerkadressen an.
Auftragszeitlimit0, 10–225 Sekunden
Legt fest, wie lange ein Netzwerk-Druckauftrag dauern darf, bevor er abgebrochenwird.
Hinweise:
• Die Werksvorgabe lautet "90 Sekunden".
• Bei einem Wert von 0 wird die Zeitsperre deaktiviert.
• Wenn ein Wert zwischen 1 und 9 ausgewählt wird, wird Ungültig auf demDisplay angezeigt und wird der Wert nicht gespeichert.
DeckblattAusEin
Ermöglicht das Drucken eines Deckblatts.
Hinweis: Die Werksvorgabe lautet "Aus".
TCP/IP (Menü)Das Menü kann auf folgende Weisen aufgerufen werden:
• Netzwerk/Anschlüsse > Standard-Netzwerk > Standard-Netzwerkkonfiguration > TCP/IP
• Netzwerk/Anschlüsse > Netzwerk [x] > Konfiguration Netzwerk [x] > TCP/IP
Hinweis: Dieses Menü ist nur bei Netzwerkdruckern oder bei an einen Druckserver angeschlossenenDruckern verfügbar.
Die Druckermenüs 141
Funktion Funktion
Hostnamen festlegen Legt den aktuellen TCP/IP-Hostnamen fest.
Hinweis: Dies kann nur über den Embedded Web Server geändert werden.
IP-Adresse Ermöglicht das Anzeigen oder Ändern der aktuellen TCP/IP-Adresse.
Hinweis: Durch manuelles Einstellen der IP-Adresse werden die Einstellungen "DHCPaktivieren" und "Auto IP aktivieren" ausgestellt. Auch die Optionen "BOOTP aktivieren"und "RARP aktivieren" werden auf Systeme, die BOOTP und RARP unterstützen,deaktiviert.
Netzmaske Ermöglicht das Anzeigen oder Ändern der aktuellen TCP/IP-Netzmaske.
Gateway Ermöglicht das Anzeigen oder Ändern des aktuellen TCP/IP-Gateways.
DHCP aktivierenEinAus
Gibt die Zuweisung von DHCP-Adresse und -Parameter an.
Hinweis: Die Werksvorgabe lautet "Ein".
RARP aktivierenEinAus
Gibt die Einstellung für die Zuweisung der RARP-Adresse an.
Hinweis: Die Werksvorgabe lautet "Aus".
BOOTP aktivierenEinAus
Gibt die Einstellung für die Zuweisung der BOOTP-Adresse an.
Hinweis: Die Werksvorgabe lautet "Ein".
AutoIP aktivierenJaNein
Gibt die Einstellung für konfigurationsfreie Netzwerkfunktion an.
Hinweis: Die Werksvorgabe lautet "Ja".
FTP/TFTP aktivierenJaNein
Aktiviert den integrierten FTP-Server mit dem Sie Dateien über FTP (File Transfer Protocol)an den Drucker senden können.
Hinweis: Die Werksvorgabe lautet "Ja".
HTTP-Server aktivierenJaNein
Aktiviert Embedded Web Server. Wenn diese Option aktiviert ist, kann der Drucker voneinem entfernten Standort aus über einen Webbrowser überwacht und verwaltet werden.
Hinweis: Die Werksvorgabe lautet "Ja".
WINS-Serveradresse Ermöglicht das Anzeigen oder Ändern der aktuellen WINS-Serveradresse.
DDNS aktivierenJaNein
Ermöglicht das Anzeigen oder Ändern der aktuellen DDNS-Einstellung.
Hinweis: Die Werksvorgabe lautet "Ja".
mDNS aktivierenJaNein
Ermöglicht das Anzeigen oder Ändern der aktuellen mDNS-Einstellung.
Hinweis: Die Werksvorgabe lautet "Ja".
DNS-Serveradresse Ermöglicht das Anzeigen oder Ändern der aktuellen DNS-Serveradresse.
Ersatz-DNS-Serveradresse Ermöglicht das Anzeigen oder Ändern der Ersatz-DNS-Serveradressen.
Ersatz-DNS-Serveradresse 2
Ersatz-DNS-Serveradresse 3
HTTPS aktivierenJaNein
Ermöglicht das Anzeigen oder Ändern der aktuellen HTTPS-Einstellung.
Hinweis: Die Werksvorgabe lautet "Ja".
Die Druckermenüs 142
Menü "IPv6"Das Menü kann auf folgende Weisen aufgerufen werden:
• Menü "Netzwerk/Anschlüsse" > Standard-Netzwerk > Standard-Netzwerkkonfiguration > IPv6
• Menü "Netzwerk/Anschlüsse" > Netzwerk [x] > Netzwerk [x] Konfiguration > IPv6
Hinweis: Dieses Menü ist nur bei Netzwerkdruckern oder bei an einen Druckserver angeschlossenenDruckern verfügbar.
Option Funktion
IPv6 aktivierenEinAus
Aktiviert IPv6 im Drucker.
Hinweis: Die Werksvorgabe lautet "Ein".
Autom. KonfigurationEinAus
Gibt an, ob der Netzwerkadapter die von einem Router bereitgestellten automatischen IPv6-Adresskonfigurationseinträge akzeptiert.
Hinweis: Die Werksvorgabe lautet "Ein".
Hostnamen festlegen Legt den Hostnamen fest.
Hinweis: Diese Einstellungen können nur über den Embedded Web Server geändertwerden.
Adresse anzeigen
Router-Adresse anzeigen
DHCPv6 aktivierenEinAus
Aktiviert DHCPv6 im Drucker.
Hinweis: Die Werksvorgabe lautet "Ein".
Menü "WLAN-Optionen"Hinweis: Dieses Menü ist nur bei Druckern verfügbar, die mit einem WLAN verbunden sind, oder beiDruckermodellen mit einem WLAN-Adapter.
Um auf das Menü zuzugreifen, navigieren Sie zu:
Netzwerk/Anschlüsse > Netzwerk [x] > Konfiguration Netzwerk [x] > WLAN
Funktion Funktion
Wi‑Fi Protected SetupTastendruck-MethodestartenStart durch PIN-Eingabe
Richtet ein WLAN ein und aktiviert die Netzwerksicherheit.
Hinweise:
• Durch "Tastendruck-Methode starten" wird der Drucker mit einem WLANverbunden, indem innerhalb einer bestimmten Zeitspanne eine Taste am Druckerund am Zugriffspunkt (WLAN-Router) gedrückt wird.
• Durch "Start durch PIN-Eingabe" wird der Drucker mit einem WLAN verbunden,indem eine PIN für den Drucker in die WLAN-Einstellungen des Zugriffspunktseingegeben wird.
Automatische WPS-Erkennung aktivieren/deaktivieren
AktivierenDeaktivieren
Erkennt automatisch die Verbindungsmethode, die ein Zugriffspunkt mit WPSverwendet: "Tastendruck-Methode starten" oder "Start durch PIN-Eingabe".
Hinweis: Die Werksvorgabe lautet "Deaktiviert".
Die Druckermenüs 143
Funktion Funktion
Netzwerkmodus
BSS-TypInfrastrukturAd-hoc
Gibt den Netzwerkmodus an.
Hinweise:
• Die Werksvorgabe lautet "Infrastruktur". Dies ermöglicht dem Drucker über einenZugriffspunkt den Zugriff auf ein Netzwerk.
• "Ad-hoc" konfiguriert eine direkte WLAN-Verbindung zwischen dem Drucker undeinem Computer.
Kompatibilität802.11b/g802.11b/g/n
Gibt den WLAN-Standard für das WLAN an.
Hinweis: Die Werksvorgabe lautet "802.11b/g/n".
Netzwerk auswählen Ermöglicht die Auswahl eines verfügbaren Netzwerks für den Drucker.
Signalqualität anzeigen Zeigt die Qualität der WLAN-Verbindung an.
Sicherheitsmodus anzeigen Zeigt die Verschlüsselungsmethode für das WLAN an.
Menü AppleTalkDas Menü kann auf folgende Weisen aufgerufen werden:
• Netzwerk/Anschlüsse > Standard-Netzwerk > Standard-Netzwerkkonfiguration > AppleTalk
• Netzwerk/Anschlüsse > Netzwerk [x] > Konfiguration Netzwerk [x] > AppleTalk
Option Bis
AktivierenJaNein
Aktiviert oder deaktiviert die AppleTalk-Funktion.
Hinweis: Die Werksvorgabe lautet "No" (Nein).
Namen anzeigen Zeigt den zugewiesenen AppleTalk-Namen an.
Hinweis: Der AppleTalk-Name kann nur über den Embedded Web Server geändertwerden.
Adresse anzeigen Zeigt die zugewiesene AppleTalk-Adresse an.
Hinweis: Die AppleTalk-Adresse kann nur über den Embedded Web Server geändertwerden.
Zone festlegen[Liste der im Netzwerkverfügbaren Zonen]
Zeigt eine Liste der im Netzwerk verfügbaren AppleTalk-Zonen an.
Hinweis: Die Standardzone für das Netzwerk ist die standardmäßigeWerkseinstellung.
Die Druckermenüs 144
Menü "Standard-USB"Option Funktion
PCL-SmartSwitchEinAus
Konfiguriert den Drucker so, dass er ungeachtet der Standardsprache des Druckers automatischzur PCL-Emulation wechselt, wenn ein über einen USB-Anschluss empfangener Druckauftragdies erfordert.
Hinweise:
• Die Werksvorgabe lautet "Ein".
• Bei "Aus" werden die eingehenden Daten vom Drucker nicht überprüft. Der Druckerverwendet die PostScript-Emulation, wenn "PS-SmartSwitch" auf "Ein" festgelegt ist. Wenn"PS-SmartSwitch" auf "Aus" festgelegt ist, wird die im Konfigurationsmenü festgelegteStandarddruckersprache verwendet.
PS-SmartSwitchEinAus
Konfiguriert den Drucker so, dass er ungeachtet der Standardsprache des Druckers automatischzur PS-Emulation wechselt, wenn ein über einen USB-Anschluss empfangener Druckauftrag dieserfordert.
Hinweise:
• Die Werksvorgabe lautet "Ein".
• Bei "Aus" werden die eingehenden Daten vom Drucker nicht überprüft. Der Druckerverwendet die PCL-Emulation, wenn "PCL-SmartSwitch" auf "Ein" festgelegt ist. Wenn"PCL-SmartSwitch" auf "Aus" festgelegt ist, wird die im Konfigurationsmenü festgelegteStandarddruckersprache verwendet.
NPA-ModusEinAusAuto
Legt fest, ob der Drucker die spezielle Verarbeitung durchführt, die für die bidirektionaleKommunikation erforderlich ist, und dabei die Konventionen des NPA-Protokolls (NetworkPrinting Alliance) erfüllt.
Hinweise:
• Die Werksvorgabe lautet "Auto". Bei "Auto" überprüft der Drucker die Daten, bestimmt dasFormat und verarbeitet sie entsprechend.
• Nachdem Sie die Einstellung am Druckerbedienfeld geändert haben, wird der Druckerautomatisch neu gestartet. Die Menüauswahl wird anschließend aktualisiert.
USB-PufferDeaktiviertAuto3 KB bis [maximalzulässige Größe]
Konfiguriert die Größe des USB-Eingabepuffers.
Hinweise:
• Die Werksvorgabe lautet "Auto".
• Mit "Deaktiviert" wird die Zwischenspeicherung von Druckaufträgen deaktiviert. Bereitsauf der Druckerfestplatte zwischengespeicherte Aufträge werden gedruckt, bevor dernormale Druckerbetrieb wieder aufgenommen wird.
• Die Größe des USB-Puffers kann in Schritten von 1 KB erhöht werden.
• Die maximal zulässige Größe hängt von der Speicherkapazität des Druckers und derGröße der anderen Verbindungspuffer sowie davon ab, ob die Option "Ressourcenspeichern" aktiviert oder deaktiviert ist.
• Sie können den Bereich für den USB-Puffer vergrößern, indem Sie den parallelen, denseriellen und den Netzwerkpuffer deaktivieren oder deren Größe verringern.
• Nachdem Sie die Einstellung am Druckerbedienfeld geändert haben, wird der Druckerautomatisch neu gestartet. Die Menüauswahl wird anschließend aktualisiert.
Die Druckermenüs 145
Option Funktion
Job-PufferungAusEinAuto
Speichert Druckaufträge vorübergehend auf der Festplatte des Druckers, bevor die Aufträgegedruckt werden.
Hinweise:
• Die Werksvorgabe lautet "Aus".
• Bei "Ein" werden Druckaufträge auf der Druckerfestplatte zwischengespeichert.
• Bei "Auto" werden Druckaufträge nur zwischengespeichert, wenn der Drucker durch dieVerarbeitung von Daten eines anderen Eingangsanschlusses ausgelastet ist.
• Nachdem Sie die Einstellung am Druckerbedienfeld geändert und die Menüs beendethaben, wird der Drucker neu gestartet. Die Menüauswahl wird anschließend aktualisiert.
Mac-Binär-PSEinAusAuto
Konfiguriert den Drucker für die Verarbeitung von binären Macintosh-PostScript-Druckaufträgen.
Hinweise:
• Die Werksvorgabe lautet "Auto".
• Bei "Ein" werden unformatierte binäre PostScript-Druckaufträge verarbeitet.
• Bei "Aus" werden Druckaufträge unter Verwendung des Standardprotokolls gefiltert.
ENA-Adresseyyy.yyy.yyy.yyy
Legt die Netzwerkadressinformationen für einen externen Druckserver fest.
Hinweis: Dieses Menü ist nur verfügbar, wenn der Drucker über den USB-Anschluss an einenexternen Druckserver angeschlossen ist.
ENA-Netzmaskeyyy.yyy.yyy.yyy
Legt die Netzmaskeninformationen für einen externen Druckserver fest.
Hinweis: Dieses Menü ist nur verfügbar, wenn der Drucker über den USB-Anschluss an einenexternen Druckserver angeschlossen ist.
ENA-Gatewayyyy.yyy.yyy.yyy
Legt die Gatewayinformationen für einen externen Druckserver fest.
Hinweis: Dieses Menü ist nur verfügbar, wenn der Drucker über den USB-Anschluss an einenexternen Druckserver angeschlossen ist.
Menü "SMTP-Setup"Option Funktion
Primäres SMTP-Gateway Enthält die Gateway- und Anschlussinformationen für den SMTP-Server.
Hinweis: Die Werksvorgabe für den Anschluss des SMTP-Gateways lautet "25".Primärer SMTP-Gateway-Anschluss
Sekundäres SMTP-Gateway
Sekundärer SMTP-Gateway-Anschluss
SMTP-Zeitsperre5–30
Gibt die Zeit in Sekunden an, bis der Server den Versuch aufgibt, eine E-Mail zusenden.
Hinweis: Die Werksvorgabe lautet "30".
Antwortadresse Legt eine bis zu 128 Zeichen lange Rückantwortadresse für die vom Druckergesendete E-Mail fest.
Die Druckermenüs 146
Option Funktion
SSL verwendenDeaktiviertVerhandelnErforderlich
Legt fest, dass der Drucker zur erhöhten Sicherheit SSL verwendet, wenn eineVerbindung zum SMTP-Server hergestellt wird.
Hinweise:
• Die Werksvorgabe lautet "Deaktiviert".
• Wenn die "Verhandeln"-Einstellung verwendet wird, legt der SMTP-Server fest,ob SSL verwendet wird.
SMTP-ServerauthentifizierungKeine AuthentifizierungerforderlichAnmeldung/NormalCRAM‑MD5Digest‑MD5NTLMKerberos 5
Gibt die Art der erforderlichen Benutzerauthentifizierung an, um die Scan-an-E-Mail-Funktionen nutzen zu können.
Hinweis: Die Werksvorgabe lautet "Keine Authentifizierung erforderlich".
Vom Gerät initiierte E-MailKeineSMTP-Daten (Gerät) verw.
Legt fest, welche Anmeldeinformationen bei der Kommunikation mit dem SMTP-Server verwendet werden.
Hinweise:
• Die Werksvorgabe für "Vom Gerät initiierte E-Mail" und "Vom Benutzer initiierteE-Mail" lautet "Keine".
• "Geräte-Benutzer-ID" und "Gerätekennwort" werden zur Anmeldung beimSMTP-Server verwendet, wenn die Option "SMTP-Anmeldeinformationen desGeräts verwenden" ausgewählt wurde.
Vom Benutzer initiierte E-MailKeineSMTP-Daten (Gerät) verw.Ben.-ID u. Kennwort verw.E-Mail-Adresse und KennwortverwendenBenutzer auffordern
Geräte-Benutzer-ID
Gerätepasswort
Kerberos 5-Bereich
NTLM-Domäne
Die Druckermenüs 147
Menü "Sicherheit"
Verschiedene Sicherheitseinstellungen (Menü)Typ Funktion
AnmeldeeinschränkungAnmeldefehlerFehlerzeitraumSperrdauerZeitsperre fürKonsolenanmeldungZeitsperre für Remote-Anmeldung
Begrenzt die Anzahl und den Zeitrahmen der fehlgeschlagenen Anmeldeversucheam Druckerbedienfeld, bevor alle Benutzer gesperrt werden.
Hinweise:
• "Anmeldefehler" zeigt die Anzahl der fehlgeschlagenen Anmeldeversuche an,bevor Benutzer gesperrt werden. Für diese Einstellung können 1 bis10 Versuche angegeben werden. Die Werksvorgabe liegt bei 3 Versuchen.
• "Fehlerzeitraum" zeigt den Zeitraum an, in dem fehlgeschlageneAnmeldeversuche wiederholt werden können, bevor Benutzer gesperrtwerden. Für diese Einstellung kann ein Wert zwischen 1 und 60 Minuteneingegeben werden. Die Werksvorgabe lautet "5 Minuten".
• "Sperrdauer" zeigt an, wie lange Benutzer gesperrt werden, nachdem derZeitraum für fehlgeschlagene Anmeldeversuche überschritten wurde. Fürdiese Einstellung kann ein Wert zwischen 1 und 60 Minuten eingegebenwerden. Die Werksvorgabe lautet "5 Minuten". "1" gibt an, dass im Druckerkeine Sperrdauer aktiviert ist.
• "Zeitsperre für die Konsolenanmeldung" gibt an, wie lange der Drucker auf derStartseite inaktiv bleibt, bevor der Benutzer automatisch abgemeldet wird. Fürdiese Einstellung kann ein Wert zwischen 1 und 900 Sekunden eingegebenwerden. Die Werksvorgabe lautet "30 Sekunden".
• "Zeitsperre für Remote-Anmeldung" gibt an, wie lange der Drucker denRemote-Bildschirm anzeigt, bevor der Benutzer automatisch abgemeldet wird.Für diese Einstellung kann ein Wert zwischen 1 und 120 Minuten eingegebenwerden. Die Werksvorgabe lautet "10 Minuten".
Sicherheits-Reset-JumperKeine AuswirkungZugriffssteuerungen = "KeineSicherheit"Werksvorgaben für Sicherheitwiederherstellen
Passt die Sicherheitseinstellungen an.
Hinweise:
• "Keine Auswirkung" bedeutet, dass die Zurücksetzung keine Auswirkung aufdie Sicherheitskonfiguration des Druckers hat.
• Bei "Zugriffssteuerungen='Keine Sicherheit'" werden alle vom Benutzerdefinierten Sicherheitsinformationen beibehalten. Die Werksvorgabe lautet"Keine Sicherheit".
• Mit "Werksvorgaben für Sicherheit wiederherstellen" werden alle vom Benutzerdefinierten Sicherheitsinformationen gelöscht und den Einstellungen im Menü"Verschiedene Sicherheitseinstellungen" der Standardwert zugewiesen.
Die Druckermenüs 148
Typ Funktion
LDAP-Zertifizierungsüberprüfung
BestellerVersuchenZulassenNie
Ermöglicht es dem Benutzer, ein Serverzertifikat anzufordern.
Hinweise:
• Die Werksvorgabe lautet "Anfordern". Dies bedeutet, dass ein Serverzertifikatangefordert wird. Wenn ein fehlerhaftes oder überhaupt kein Zertifikatbereitgestellt wird, dann wird die Sitzung sofort beendet.
• "Versuchen" bedeutet, dass ein Serverzertifikat angefordert wird. Wenn keinZertifikat bereitgestellt wird, dann wird die Sitzung normal fortgesetzt. Wennein fehlerhaftes Zertifikat bereitgestellt wird, dann wird die Sitzung sofortbeendet.
• "Zulassen" bedeutet, dass ein Serverzertifikat angefordert wird. Wenn keinZertifikat bereitgestellt wird, dann wird die Sitzung normal fortgesetzt. Wennein fehlerhaftes Zertifikat bereitgestellt wird, dann wird dieses ignoriert und dieSitzung normal fortgesetzt.
• "Nie" bedeutet, dass kein Serverzertifikat angefordert wird.
Mindest-PIN-Länge1 – 16
Beschränkt die Anzahl der Ziffern für die PIN (Personal Identification Number).
Hinweis: Die Werksvorgabe lautet "4".
Menü "Vertraulicher Druck"Option Funktion
Max. ungültige PINsAus2–10
Beschränkt die Anzahl ungültiger PIN-Eingaben.
Hinweise:
• Dieses Menü wird nur angezeigt, wenn eine formatierte undordnungsgemäß funktionierende Druckerfestplatte installiert ist.
• Ist der Grenzwert erreicht, werden die Druckaufträge für diesenBenutzernamen und diese PIN gelöscht.
Ablauffrist für vertrauliche AufträgeAus1 Stunde4 Stunden24 Stunden1 Woche
Begrenzt den Zeitraum, für den ein vertraulicher Druckauftrag im Druckerverbleibt, bevor er gelöscht wird.
Hinweise:
• Wenn die Einstellung für die Ablauffrist geändert wird, während sichvertrauliche Druckaufträge im RAM oder auf der Festplatte desDruckers befinden, wird die Ablauffrist für diese Druckaufträge nicht inden neuen Standardwert geändert.
• Wenn der Drucker ausgeschaltet wird, werden alle vertraulichenDruckaufträge im RAM des Druckers gelöscht.
Ablauffrist für DruckwiederholungAus1 Stunde4 Stunden24 Stunden1 Woche
Legt eine zeitliche Begrenzung für das Speichern von Druckaufträgen imDrucker fest.
Hinweis: Die Werksvorgabe lautet "Aus".
Die Druckermenüs 149
Option Funktion
Ablauffrist für zu überprüfende AufträgeAus1 Stunde4 Stunden24 Stunden1 Woche
Legt eine zeitliche Begrenzung für das Speichern von zu überprüfendenDruckaufträgen im Drucker fest.
Ablauffrist für reservierten DruckAus1 Stunde4 Stunden24 Stunden1 Woche
Legt im Drucker eine zeitliche Begrenzung für das Speichern vonDruckaufträgen fest, die zu einem späteren Zeitpunkt gedruckt werdenkönnen.
Hinweis: Die Werksvorgabe lautet "Aus".
Menü Temporäre Dateien löschenBeim Löschen temporärer Datendateien werden nur Druckaufträge von der Druckerfestplatte gelöscht, diemomentan nicht vom Dateisystem verwendet werden. Alle permanenten Daten auf der Druckerfestplatte, wieheruntergeladene Schriften, Makros und zurückgehaltene Aufträge, werden nicht gelöscht.
Hinweis: Dieses Menü wird nur angezeigt, wenn eine formatierte und ordnungsgemäß funktionierendeDruckerfestplatte installiert ist.
Option Funktion
LöschmodusAuto
Geben Sie den Modus zum Löschen temporärer Datendateien an.
AutomatischeMethode
Ein DurchlaufMehrere Durchläufe
Markieren Sie den von einem vorherigen Druckauftrag belegten Speicherplatz. Bei Verwendungdieser Methode kann der belegte Speicherplatz erst nach der Bereinigung wiederverwendetwerden.
Hinweise:
• Die Werksvorgabe lautet "Ein Durchgang".
• Außerdem kann der Benutzer über diese Option das Löschen temporärer Datendateienaktivieren, ohne dass der Drucker für einen längeren Zeitraum ausgeschaltet werdenmuss.
• Streng vertrauliche Informationen sollten nur mit der Methode "Mehrere Durchläufe"gelöscht werden.
Sicherheitsüberwachungsprotokoll (Menü)Typ Funktion
Exportprotokoll Ermöglicht autorisierten Benutzern das Exportieren desSicherheitsüberwachungsprotokolls.
Hinweis: Das Protokoll kann über den Embedded Web Server heruntergeladen undauf dem Computer gespeichert werden.
Die Druckermenüs 150
Typ Funktion
Protokoll löschenJaNein
Legt fest, ob Überwachungsprotokolle gelöscht werden.
Hinweis: Die Werksvorgabe lautet "Ja".
Protokoll konfigurierenÜberwachung aktivieren
JaNein
Remote-Syslog aktivierenNeinJa
Remote-Syslog-Funktion0 – 23
Schweregrad der zuprotokollierenden Ereignisse
0 bis 7
Legt fest, wie Überwachungsprotokolle konfiguriert werden.
Hinweise:
• "Überwachung aktivieren" legt fest, ob Ereignisse imSicherheitsüberwachungsprotokoll und im Remote-Syslog aufgezeichnetwerden. Die Werksvorgabe lautet "No" (Nein).
• "Remote-Syslog aktivieren" legt fest, ob Protokolle an einen Remote-Servergesendet werden. Die Werksvorgabe lautet "No" (Nein).
• "Remote-Syslog-Funktion" bestimmt den Wert, der verwendet wird, umProtokolle an einen Remote-Syslog-Server zu senden. Die Werksvorgabe lautet"4".
• Ist das Sicherheitsüberwachungsprotokoll aktiviert, wird der Schweregrad einesjeden Ereignisses aufgezeichnet. Die Werksvorgabe lautet "4".
Menü "Datum und Uhrzeit einstellen"Option Beschreibung
Akt. Datum/Uhrzeit Zeigt die aktuellen Datums- und Uhrzeiteinstellungen für den Drucker an.
Datum und Uhrzeit manuelleinstellen
[Datum/Uhrzeit eingeben]
Dient zum Eingeben von Datum und Uhrzeit.
Hinweise:
• Durch das manuelle Einstellen von Datum und Uhrzeit wird "NTP aktivieren" auf"Nein" festgelegt.
• Im Assistenten können Datum und Uhrzeit im Format JJJJ-MM-TT HH:MMfestgelegt werden.
Zeitzone[Liste der Zeitzonen]
Wählt die Uhrzeit aus.
Hinweis: Die Werksvorgabe lautet "GMT".
Automatisch auf Sommerzeitumstellen
EinAus
Legt fest, dass der Drucker die entsprechende Anfangs- und Endzeit für die derZeitzone zugewiesene Sommerzeit verwendet.
Hinweis: Die Werksvorgabe lautet "Ein".
NTP aktivierenEinAus
Aktiviert das Network Time Protocol (NTP), mit dem die Uhrzeiten der verschiedenenGeräte im Netzwerk synchronisiert werden.
Hinweise:
• Die Werksvorgabe lautet "Ein".
• Diese Einstellung wird deaktiviert, wenn Sie Datum und Uhrzeit manuellfestlegen.
Die Druckermenüs 151
Menü "Einstellungen"
Allgemeine Einstellungen (Menü)Funktion Zweck
AnzeigespracheEnglischFrançaisDeutschItalianoEspañolDanskNorskNederlandsSchwedischPortugiesischSuomiRussischPolskiGriechischMagyarTurkceCeskyVereinfachtes ChinesischTraditionelles ChinesischKoreanischJapanisch
Legt fest, in welcher Sprache der Text auf dem Display angezeigt wird.
Hinweis: Nicht alle Sprachen sind auf allen Modellen verfügbar.Möglicherweise müssen Sie für einige Sprachen eine spezielleHardware installieren.
Verbrauchsmaterialschätzungen anzeigenSchätzungen anzeigenSchätzungen nicht anzeigen
Zeigt den geschätzten Verbrauchsmaterialvorrat auf dem Bedienfeld,im Embedded Web Server, in den Menüeinstellungen und in denGerätestatistikberichten an.
Hinweis: Die Werksvorgabe lautet "Schätzungen anzeigen".
Eco-ModusAusEnergieEnergie/PapierPapier
Minimiert den Verbrauch von Energie, Papier oderSpezialdruckmedien.
Hinweise:
• Die Werksvorgabe lautet "Aus". Mit dieser Einstellung wird derDrucker auf die Werksvorgaben zurückgesetzt.
• Wenn der Eco Mode auf "Energie" oder "Papier" eingestellt wird,hat das unter Umständen Auswirkungen auf die Leistung, nichtaber auf die Druckqualität.
Ton beim Einlegen von Papier in die ADZAktiviertDeaktiviert
Aktivieren Sie einen Ton, wenn Papier in die ADZ eingelegt wird.
Hinweis: Die Werksvorgabe lautet "Aktiviert".
Stiller ModusAusEin
Verringert die Geräuschentwicklung.
Hinweis: Die Werksvorgabe lautet "Aus".
Die Druckermenüs 152
Funktion Zweck
Startsetup ausführenJaNein
Ausführen des Konfigurationsassistenten.
TastaturTastaturtyp
EnglischFrançaisFrancais CanadienDeutschItalianoEspañolGriechischDanskNorskNederlandsSchwedischSuomiPortugiesischRussischPolskiDeutsch (Schweiz)Französisch (Schweiz)KoreanischMagyarTurkceCeskyVereinfachtes ChinesischTraditionelles ChinesischJapanisch
Benutzerdefinierte Taste [x]
Gibt eine Sprache an und ermöglicht die Angabe vonkundenspezifischen Tasteninformationen für die Tastatur auf demDisplay.
PapierformateUSAMetrisch
Gibt die Maßeinheit für Papierformate an.
Hinweise:
• Die Werksvorgabe lautet "US".
• Das Land oder die Region, die während der Ersteinrichtungausgewählt wurden, bestimmen die Anfangseinstellung für dasPapierformat.
Anschlussbereich für Scannen an PC[Anschlussbereich]
Gibt einen gültigen Anschlussbereich für Drucker an, die durch eineFirewall geschützt sind, die Anschlüsse blockiert.
Hinweis: Die Werksvorgabe lautet "9751:12000".
Die Druckermenüs 153
Funktion Zweck
Angezeigte InformationenLinke SeiteRechte Seite
Gibt an, welche Displayinformationen in der oberen Ecke desStartbildschirms angezeigt werden.
Treffen Sie unter folgenden Optionen Ihre Auswahl:KeineIP-AdresseHostnameKontaktnameStandortDatum/ZeitmDNS-/DDNS-DienstnameName für konfigurationsfreie LösungBenutzerdefinierter Text [x]Modellname
Hinweise:
• Standardmäßig wird links die IP-Adresse angezeigt.
• Standardmäßig wird rechts das Datum und die Uhrzeitangezeigt.
Angezeigte Informationen (Fortsetzung)Benutzerdefinierter Text [x]
Geben Sie den benutzerdefinierten Text an, der in der oberen Eckedes Startbildschirms angezeigt wird.
Hinweis: Sie können maximal 32 Zeichen eingeben.
Angezeigte Informationen (Fortsetzung)Schwarzer TonerCyan-TonerMagenta-TonerGelber TonerFixierstationTransfermodul
Ermöglicht das Festlegen der angezeigten Informationen fürVerbrauchsmaterialien.
Treffen Sie unter folgenden Optionen Ihre Auswahl:Zeitpunkt der Anzeige
Nicht anzeigenAnzeige
Anzuzeigende MeldungStandardAlternativ
Standard[Texteingabe]
Alternativ[Texteingabe]
Hinweise:
• Die Werksvorgabe für "Zeitpunkt der Anzeige" lautet "Nichtanzeigen".
• Die Werksvorgabe für "Anzuzeigende Meldung" lautet"Standard".
Die Druckermenüs 154
Funktion Zweck
Angezeigte Informationen (Fortsetzung)ResttonerbehälterPapierstauPapier einlegenBedienungsfehler
Ermöglicht das Anpassen der angezeigten Informationen fürbestimmte Menüs.
Treffen Sie unter folgenden Optionen Ihre Auswahl:Anzeige
JaNein
Anzuzeigende MeldungStandardAlternativ
Standard[Texteingabe]
Alternativ[Texteingabe]
Hinweise:
• Die Werksvorgabe für "Anzeigen" lautet "Nein".
• Die Werksvorgabe für "Anzuzeigende Meldung" lautet"Standard".
Startbildschirm anpassenSprache ändernKopierenKopie-KurzwahlenFaxenFax-KurzwahlenE-MailE-Mail-KurzwahlenFTPFTP-KurzwahlenAngehaltene Jobs suchenAngehaltene AufträgeUSB-LaufwerkProfile und AnwendungenLesezeichenAufträge nach BenutzerFormulare und FavoritenAusweiskopieScannen an NetzwerkMeine VerknüpfungMehrfachversand
Ändern Sie die auf dem Startbildschirm angezeigten Symbole.
Treffen Sie unter folgenden Optionen Ihre Auswahl:AnzeigeNicht anzeigen
DatumsformatMM‑TT‑JJJJTT/MM/JJJJJJJJ‑MM‑TT
Formatieren des Druckerdatums.
Hinweis: MM-TT-JJJJ ist die Werksvorgabe in den USA. Dieinternationale Werksvorgabe lautet "TT-MM-JJJJ".
Zeitformat12 Stunden AM/PM24 Stunden
Formatiert die Uhrzeit.
Hinweis: 12 Stunden AM/PM ist die Werksvorgabe.
Die Druckermenüs 155
Funktion Zweck
Anzeigehelligkeit20 – 100
Gibt die Anzeigehelligkeit an.
Hinweis: Die Werksvorgabe lautet "100".
Eine KopieAusEin
Stellt ein, dass jeweils nur eine Seite vom Scannerglas kopiert wird.
Hinweis: Die Werksvorgabe lautet "Aus".
AudiofeedbackTastenrückmeldung
EinAus
Lautstärke1 bis 10
Legt die Tastenlautstärke und -rückmeldung fest.
Hinweise:
• Die Werksvorgabe für "Tastenrückmeldung" lautet "Ein".
• Die Werksvorgabe für die Lautstärke lautet "5".
Lesezeichen anzeigenJaNein
Gibt an, ob die Lesezeichen aus dem Bereich "Angehaltene Aufträge"angezeigt werden.
Hinweis: Die Werksvorgabe lautet "Ja".
Hintergrundentfernung zulassenEinAus
Legt fest, ob die Hintergrundentfernung zulässig ist.
Hinweis: Die Werksvorgabe lautet "Ein".
Benutzerdefinierte Scans zulassenEinAus
Scannt mehrere Aufträge in eine Datei.
Hinweis: Die Werksvorgabe lautet "Ein".
Nach Stau weiter - ScannerAuftragsebeneSeitenebene
Gibt an, wie nach einem Papierstau in der ADZ mit einem Scanauftragweiter zu verfahren ist.
Hinweise:
• Die Werkvorgabe lautet "Auftragsebene". Wenn "Auftragsebene"ausgewählt wird, wird der gesamte Auftrag erneut gescannt.
• Wenn Seitenebene ausgewählt wird, wird der Scanvorgang beider gestauten Seite fortgesetzt.
Webseiten-Aktualisierung30 – 300
Gibt die Zeit in Sekunden an, nach der Embedded Web Serveraktualisiert wird.
Hinweis: Die Werksvorgabe lautet "120".
Kontaktname Festlegen eines Kontaktnamens für den Drucker.
Hinweis: Die Angabe zum Kontaktnamen wird auf dem EmbeddedWeb Server gespeichert.
Standort Gibt den Druckerstandort an.
Hinweis: Der Standort wird auf dem Embedded Web Servergespeichert.
AlarmmeldungenAlarmsteuerungKassetten-Alarm
Legt fest, welches Warnsignal er Drucker ausgibt, wenn einBenutzereingriff erforderlich ist.
Wählen Sie für jeden Alarmtyp unter den folgenden Optionen aus:AusEinmalFortlaufend
Hinweis: Die Werksvorgabe für "Alarmsteuerung" und"Kassettenalarm" lautet "Einzeln".
Die Druckermenüs 156
Funktion Zweck
ZeitsperrenStandby-Modus
Deaktiviert1–240
Legt den Zeitraum fest, bevor der Scanner in einen Modus mitgeringerem Energieverbrauch wechselt.
Hinweis: Die Werksvorgabe lautet "15".
ZeitsperrenEnergiesparmodus
Deaktiviert1-120
Legt den Leerlaufzeitraum fest, bevor der Drucker in denEnergiesparmodus wechselt.
Hinweise:
• Die Werksvorgabe lautet 20 Minuten.
• "Deaktiviert" wird nur angezeigt, wenn "Energie sparen" auf"Aus" festgelegt ist.
• In niedrigeren Einstellungen wird weniger Energie verbraucht,die Aufwärmphase für den Drucker jedoch verlängert.
ZeitsperrenMit ausgeschalteter Anzeige drucken
Drucken mit ausgeschalteter AnzeigezulassenAnzeige beim Drucken einschalten
Drucken eines Auftrags, wenn die Anzeige ausgeschaltet ist.
Hinweis: Einschalten der Anzeige beim Drucken ist diestandardmäßige Werkseinstellung.
ZeitsperrenRuhemodus-Zeitsperre
Deaktiviert20 Minuten1 Stunde2 Stunden3 Stunden6 Stunden1 Tag2 Tage3 Tage1 Woche2 Wochen1 Monat
Legt den Zeitraum fest, bevor der Drucker in den Ruhemoduswechselt.
Hinweis: Die Werksvorgabe lautet 3 Tage.
ZeitsperrenRuhemodus-Zeitsperre auf Anschluss
RuhemodusNicht in Ruhemodus wechseln
Legt fest, dass der Drucker selbst dann in den Ruhemodus wechselt,wenn eine aktive Ethernet-Verbindung besteht.
Hinweis: Die Werksvorgabe lautet "Nicht in Ruhemodus wechseln".
ZeitsperrenAnzeige-Zeitsperre
15-300
Legt den Leerlaufzeitraum fest, bevor die Anzeige in den Status"Bereit" zurückkehrt.
Hinweis: Die Werksvorgabe lautet 30.
Die Druckermenüs 157
Funktion Zweck
ZeitsperrenDruckzeitsperre
Deaktiviert1-255
Legt fest, dass der Drucker einen Druckauftrag beendet, nachdem erfür den festgelegten Zeitraum im Leerlauf war.
Hinweise:
• Die Werksvorgabe lautet 90.
• Eine teilweise verarbeitete Seite, die sich noch im Druckerbefindet, wird nach Ablauf der Zeit noch fertig gedruckt.
• Die Menüoption "Druckzeitsperre" ist nur bei Verwendung derPCL-Emulation verfügbar.
ZeitsperrenWartezeitsperre
Deaktiviert15-65535
Legt den Zeitraum fest, wie lange der Drucker auf den Empfangzusätzlicher Daten vom Host wartet.
Hinweise:
• Die Werksvorgabe lautet "40".
• Die Menüoption "Wartezeitsperre" ist nur verfügbar, wenn diePostScript-Emulation verwendet wird.
ZeitsperrenZeitsperre für Auftrag zurückhalten
5 – 255
Legt fest, wie lange der Scanner auf einen Benutzereingriff wartet,bevor Aufträge aufgrund von nicht verfügbaren Ressourcenangehalten werden.
Hinweise:
• Die Werksvorgabe lautet 30.
• Diese Menüoption wird nur angezeigt, wenn eine Festplatteinstalliert ist.
FehlerbehebungAutomatischer Neustart
Neustarten, wenn inaktivImmer neu startenNie neu starten
Legt fest, dass der Drucker neu startet, wenn ein Fehler auftritt.
Hinweis: Die Werksvorgabe lautet "Immer neu starten".
FehlerbehebungMax. automatische Neustarts
1-20
Bestimmt die Anzahl der automatischen Neustarts, die der Druckerausführen kann.
Hinweis: Die Werksvorgabe lautet "2".
Druck-WiederherstellungAutom. fortfahren
Deaktiviert5 – 255
Der Drucker druckt in bestimmten Offline-Situationen weiter, wenn dasProblem nicht im angegebenen Zeitrahmen gelöst wird.
Hinweis: Die Werksvorgabe lautet "Disabled" (Deaktiviert).
Druck-WiederherstellungNach Stau weiter
EinAusAuto
Legt fest, ob der Drucker gestaute Seiten erneut druckt.
Hinweis: "Auto" ist die werkseitige Standardeinstellung. Der Druckerdruckt gestaute Seiten erneut, außer der Speicher wird benötigt, umSeiten von anderen Druckaufträgen zu halten.
Druck-WiederherstellungSeitenschutz
AusEin
Legt fest, dass der Drucker die richtige Ausgabe für eine Seite druckt.
Hinweis: Die Werksvorgabe lautet "Aus".
Die Druckermenüs 158
Funktion Zweck
BarrierefreiheitseinstellungenAnzeige-Zeitsperre verlängern
EinAus
Der Drucker zeigt weiterhin den aktuellen Bildschirm an und dieAnzeige-Zeitsperre wird zurückgesetzt.
Hinweis: Die Werksvorgabe lautet "Aus".
BarrierefreiheitseinstellungenSprachgeschwindigkeit
Sehr langsamLangsamNormalSchnellEtwas schnellerSchnellSchnellerSehr schnellAm schnellsten
Passen Sie die Sprechgeschwindigkeit für die Sprachsteuerung an.
Hinweis: Die Werksvorgabe lautet "Normal".
BarrierefreiheitseinstellungenKopfhörerlautstärke
1 bis 10
Legen Sie die Kopfhörerlautstärke fest.
Hinweis: Die Werksvorgabe lautet "5".
An Lexmark gesendete InfoVerbrauchsmat.- und Seitennutzung (anonym)
EinAus
Senden Sie anonyme Informationen zur Gerätenutzung an Lexmark.
Hinweis: Der Standardwert hängt davon ab, was Sie während derErsteinrichtung ausgewählt haben.
Energiesparmodus-Taste drückenNichts unternehmenEnergiesparmodusRuhemodus
Legt fest, wie der Drucker auf ein kurzes Drücken derEnergiesparmodus-Taste reagiert, wenn er sich im Leerlauf befindet.
Hinweis: Die Werksvorgabe lautet "Energiesparmodus".
Energiesparmodus-Taste gedrückt haltenNichts unternehmenEnergiesparmodusRuhemodus
Legt fest, wie der Drucker auf ein langes Drücken derEnergiesparmodus-Taste reagiert, wenn er sich im Leerlauf befindet.
Hinweis: Die Werksvorgabe lautet "Nichts unternehmen".
WerkseinstellungenNicht wiederherstellenWiederherstellen
Stellen Sie die Werksvorgaben des Druckers wieder her.
Hinweise:
• Die Werksvorgabe lautet "Nicht wiederherstellen".
• "Jetzt wiederherstellen" setzt alle Menüeinstellungen mitAusnahme der Einstellungen für das Menü"Netzwerk/Anschlüsse" auf die Werksvorgaben zurück. Die indas RAM heruntergeladenen Ressourcen werden gelöscht. Inden Flash-Speicher oder auf eine Festplatte heruntergeladeneRessourcen werden nicht gelöscht.
Konfigurationsdatei exportierenExportieren
Exportiert Konfigurationsdateien auf ein Flash-Laufwerk.
Komprimierte Logdateien exportierenExportieren
Exportiert die komprimierte Logdatei des Druckers auf ein Flash-Laufwerk.
Die Druckermenüs 159
Kopiereinstellungen (Menü)Option Bis
Content TypeText:GrafikenText/FotoFoto
Gibt den Inhalt des Originaldokuments an.
Hinweis: Die Werksvorgabe lautet "Text/Foto".
InhaltsquelleSchwarz-Weiß-LaserFarblaserdruckerTintenstrahlFoto/FilmMagazineNewspaperDrücken SieAndere
Gibt die Erstellungsweise des Originaldokuments an.
Hinweis: Die Werksvorgabe lautet "Farblaser".
FarbeEinAus
Gibt an, ob ein Kopierauftrag farbig ausgedruckt wird.
Hinweis: Die Werksvorgabe lautet "Ein".
Farbkopien zulassenEinAus
Ermöglicht Kopien in Farbe.
Hinweise:
• Die Werksvorgabe lautet "Ein".
• Wenn Sie diese Einstellung auf "Aus" setzen, werden allefarbspezifischen Menüs ausgeblendet.
• Mit dieser Einstellung wird die Einstellung "Farbe" außer Kraftgesetzt.
Seiten (Duplex)Einseitig – EinseitigEinseitig – BeidseitigBeidseitig – EinseitigBeidseitig – Beidseitig
Legen Sie fest, ob ein Originaldokument ein- oder beidseitig bedruckt ist,und legen Sie dann fest, ob die Kopie ein- oder beidseitig bedruckt wird.
Hinweis: Die Werksvorgabe lautet "Einseitig – Einseitig". Diese Optionist ausgewählt, wenn ein einseitig bedrucktes Originaldokument füreinen einseitigen Kopierauftrag vorliegt.
PapiersparmodusAus2 Seiten Hochformat2 Seiten Querformat4 Seiten Hochformat4 Seiten Querformat
Kopieren Sie zwei oder vier Seiten eines Dokuments auf eine Seite.
Hinweis: Die Werksvorgabe lautet "Aus".
Seitenränder druckenEinAus
Legen Sie fest, ob ein Rand gedruckt werden soll.
Hinweis: Die Werksvorgabe lautet "Aus".
Sortieren(1,1,1) (2,2,2)(1,2,3) (1,2,3)
Sortiertes Stapeln der Seiten eines Druckauftrags, wenn Sie mehrereKopien drucken.
Hinweis: Die Werksvorgabe lautet (1,2,3) (1,2,3).
Die Druckermenüs 160
Option Bis
OriginalformatLetterLegalExecutiveFolioStatementOficio (Mexiko)UniversalAuto-FormaterkennungMischgrößenA4A5A6JIS B5Benutzerdefiniertes Scan-Format [x]Book OriginalBusiness Card3 x 5 Zoll4 x 6 ZollID-Karte
Geben Sie die Größe des Originaldokuments an.
Hinweis: "Letter" ist die Werksvorgabe in den USA. Die internationaleWerksvorgabe lautet "A4".
Papiereinzug KopierenFach [x]Manuelle ZufuhrUniversalzuführung
Gibt den Papiereinzug für Kopieraufträge an.
Hinweis: Die Werksvorgabe lautet "Fach 1".
FolientrennseitenEinAus
Fügt ein Blatt Papier zwischen Folien ein.
Hinweis: Die Werksvorgabe lautet "Ein".
TrennseitenAusZwischen KopienZwischen AufträgenZwischen Seiten
Fügt ein Blatt Papier zwischen Seiten, Kopien oder Aufträgen ein.
Hinweis: Die Werksvorgabe lautet "Aus".
TrennseitenquelleFach [x]Universalzuführung
Legt fest, aus welchem Papiereinzug die Trennseite zugeführt wird.
Hinweis: Die Werksvorgabe lautet "Fach 1".
Helligkeit1 bis 9
Hellt die Ausgabe auf oder dunkelt sie ab.
Hinweis: Die Werksvorgabe lautet "5".
Anzahl an Kopien1–9999
Gibt die Anzahl der Kopien für den Kopierauftrag an.
Hinweis: Die Werksvorgabe lautet "1".
Die Druckermenüs 161
Option Bis
Kopf-/Fußzeile[Position]
AusDatum/ZeitSeitenzahlBenutzerdef. Text
Drucken aufAlle SeitenNur erste SeiteAlle Seiten außer der ersten
Benutzerdef. Text
Legt Kopf- und Fußzeileninformationen und ihre Position auf der Seitefest.
Wählen Sie eine der folgenden Optionen:
• Oben links
• Oben Mitte
• Oben rechts
• Unten links
• Unten Mitte
• Unten rechts
Hinweise:
• Die Werksvorgabe für die Position lautet "Aus".
• Die Werksvorgabe für "Drucken auf" lautet "Alle Seiten".
SchablonenVertraulichKopierenDraftDringendBenutzerdefiniertAus
Gibt den überlagernden Text an, der auf jeder Seite des Kopierauftragsgedruckt wird.
Hinweis: Die Werksvorgabe lautet "Aus".
Benutzerdefinierte Schablone Gibt den benutzerdefinierten überlagernden Text an.
Vorrangskopien zulassenEinAus
Ermöglicht die Unterbrechung eines Druckauftrags, um eine Seite oderein Dokument zu kopieren.
Hinweis: Die Werksvorgabe lautet "Ein".
Benutzerdefinierte ScansEinAus
Scannt ein Dokument mit unterschiedlichen Papierformaten in einemKopierauftrag.
Hinweise:
• Die Werksvorgabe lautet "Aus".
• Diese Menüoption wird nur angezeigt, wenn eine formatierte undordnungsgemäß funktionierende Druckerfestplatte installiert ist.
Speichern als Verknüpfung zulassenEinAus
Speichert benutzerdefinierte Kopiereinstellungen als Kurzwahlen.
Hinweis: Die Werksvorgabe lautet "Ein".
Hintergrundentfernung-4 bis 4
Passt den sichtbaren Hintergrund in einer Kopie an.
Hinweis: Die Werksvorgabe lautet "0".
Automatisch zentrierenAusEin
Richtet den Inhalt automatisch auf die Seitenmitte aus.
Hinweis: Die Werksvorgabe lautet "Aus".
FarbausgleichCyan - RotMagenta - GrünGelb - Blau
Ermöglicht ein ausgewogenes Verhältnis der Farben in der Ausgabe.
Die Druckermenüs 162
Option Bis
Color Dropout (Blindfarbenunterdrückung)Color Dropout (Blindfarbenunterdrückung)
KeineRedGreenBlue
Standardschwellenwert Rot0–255
Standardschwellenwert Grün0–255
Standardschwellenwert Blau0–255
Gibt an, welche Farbe unterdrückt wird, und passt die Einstellung für dieeinzelnen Farbschwellenwerte an.
Hinweise:
• Die Werksvorgabe für "Blindfarbenunterdrückung" lautet "Keine".
• Die Werksvorgabe für jeden Schwellenwert lautet "128".
Kontrast0 – 5Beste Einstellung: Inhalt
Gibt den Kontrast des Ausgabedokuments an.
Hinweis: Die Werksvorgabe lautet "Beste Einstellung: Inhalt".
Mirror Image (Spiegelbild)AusEin
Erstellt ein spiegelverkehrtes Bild des Originaldokuments.
Hinweis: Die Werksvorgabe lautet "Aus".
Negativdruck des DokumentsAusEin
Erstellt ein Negativbild des Originaldokuments.
Hinweis: Die Werksvorgabe lautet "Aus".
Schattendetails-4 bis 4
Passt die sichtbaren Schattendetails auf einer Kopie an.
Hinweis: Die Werksvorgabe lautet "0".
ADZ-Korrektur anpassenAutoAusEin
Korrigiert leichten Schräglauf des gescannten Bilds.
Hinweis: Die Werksvorgabe lautet "Auto".
Kante zu Kante scannenAusEin
Gibt an, ob das Originaldokument von Kante zu Kante gescannt wird.
Hinweis: Die Werksvorgabe lautet "Aus".
Schärfe1-5
Passt den Schärfegrad einer Kopie an.
Hinweis: Die Werksvorgabe lautet "3".
Temperatur-4 bis 4
Ermöglicht die Erstellung von Ausdrucken mit warmen oder kalten Farben."Kalte" Werte erzeugen eine mehr ins Blau gehende Ausgabe als derStandardwert, während "warme" eine mehr ins Rot gehende Ausgabe alsder Standardwert erzeugen.
Hinweis: Die Werksvorgabe lautet "0".
BeispielkopieAusEin
Erstellt eine Beispielkopie des Originaldokuments.
Hinweis: Die Werksvorgabe lautet "Aus".
Die Druckermenüs 163
Menü "Faxeinstellungen"
Menü "Fax-Modus" (Analoge Fax-Konfiguration)
Im Modus "Analoge Fax-Konfiguration" wird der Faxauftrag über eine Telefonleitung gesendet.
Allgemeine Fax-Einstellungen
Option Bis
Standardeinstellungen wiederherstellen Stellt Standardeinstellungen für alle Faxeinstellungen wieder her.
Faxkompatibilität optimieren Optimiert die Faxkompatibilität mit anderen Faxgeräten.
Faxname Gibt den Namen der Faxstation im Drucker an.
Faxnummer Geben Sie die Telefonnummer an, die dem Fax zugewiesen ist.
Fax-IDFaxnameFaxnummer
Gibt an, wie die Faxstation identifiziert wird.
Hinweis: Die Werksvorgabe lautet "Faxnummer".
Manuelles Fax aktivierenEinAus
Stellen Sie den Drucker auf manuellen Faxversand ein, wofür einLeitungssplitter und ein Telefonhörer benötigt werden.
Hinweise:
• Die Werksvorgabe lautet "Aus".
• Verwenden Sie ein Standardtelefon, um einen eingehenden Faxauftraganzunehmen und eine Faxnummer zu wählen.
• Drücken Sie auf dem Nummernblock # 0, um direkt zur Funktion"Manuelles Fax" zu gelangen.
SpeicherverwendungAlles auf EmpfangGroßteil auf EmpfangZu gleichen TeilenGroßteil auf SendenAlles auf Senden
Legt fest, wie der nicht flüchtige Speicher beim Senden und Empfangen vonFaxen aufgeteilt wird.
Hinweis: Die Werksvorgabe lautet "Zu gleichen Teilen".
Faxe abbrechenZulassenNicht zulassen
Legen Sie fest, ob das Abbrechen von Faxaufträgen erlaubt ist.
Hinweis: Die Werksvorgabe lautet "Zulassen".
Anrufer-IDAusErsteAlternativ
Gibt die Art der verwendeten Anrufer-ID an.
Verschlüsselung der FaxnummerAusVon linksVon rechts
Gibt die Richtung an, in der die Stellen in der Nummer eines ausgehendenFaxes verschlüsselt werden.
Hinweise:
• Die Werksvorgabe lautet "Aus".
• Die Anzahl der verschlüsselten Zeichen wird in der Einstellung "Zuverschlüsselnde Zeichen" festgelegt.
Die Druckermenüs 164
Option Bis
Zu maskierende Zeichen0 – 58
Gibt die Anzahl der Stellen an, die in der Nummer eines ausgehenden Faxesverschlüsselt werden sollen.
Hinweis: Die Werksvorgabe lautet "0".
FaxdeckblattFaxdeckblatt
Standardmäßig deaktiviertStandardmäßig aktiviertNie verwendenImmer verwenden
Mit Feld "An"EinAus
Mit Feld "Von"EinAus
Stellen Sie inMit Feld "Nachricht"
EinAus
MeldungMit Logo
EinAus
Mit Fußzeile [x]EinAusFußzeile [x]
Richtet das Faxdeckblatt ein.
Hinweise:
• Die Werksvorgabe für "Faxdeckblatt" lautet "Standardmäßig aus".
• Die Werksvorgabe für alle anderen Menüoptionen lautet "Aus".
Faxversand-Einstellungen
Option Bis
AuflösungStandardFein 200 dpiSuperfein 300 dpiExtrafein 600 dpi
Gibt die Qualität in Punkt pro Zoll an (Dots per Inch, dpi). Eine höhereAuflösung ergibt eine bessere Druckqualität, erhöht aber dieFaxübertragungszeit für ausgehende Faxe.
Hinweis: Die Werksvorgabe lautet "Standard".
Die Druckermenüs 165
Option Bis
OriginalformatLetterLegalExecutiveFolioStatementOficio (Mexiko)UniversalAuto-FormaterkennungMischgrößenA4A5A6JIS B5Benutzerdefiniertes Scan-Format [x]Book OriginalBusiness Card3 x 5 Zoll.4 x 6 Zoll
Geben Sie die Größe des Originaldokuments an.
Hinweis: Gemischte Formate ist die Werksvorgabe in den USA. Dieinternationale Werksvorgabe lautet "A4".
Seiten (Duplex)AusLange KanteKurze Kante
Geben Sie für beidseitige Scans die Ausrichtung der in die ADZeingelegten Originaldokumente an.
Hinweis: Die Werksvorgabe lautet "Aus".
Content TypeText:GrafikenText/FotoFoto
Gibt den Inhalt des Originaldokuments an.
Hinweis: Die Werksvorgabe lautet "Text".
InhaltsquelleSchwarz-Weiß-LaserFarblaserdruckerTintenstrahlFoto/FilmMagazineNewspaperDrücken SieAndere
Gibt die Erstellungsweise des Originaldokuments an.
Hinweis: Die Werksvorgabe lautet "Farblaser".
Helligkeit1 bis 9
Hellt die Ausgabe auf oder dunkelt sie ab.
Hinweis: Die Werksvorgabe lautet "5".
Vorwahl Geben Sie eine Vorwahl ein, wie beispielsweise 99. Ein numerischesEingabefeld wird bereitgestellt.
VorwahlregelnVorwahlregel [x]
Legt eine Vorwahlregel fest.
Die Druckermenüs 166
Option Bis
Automatische Wahlwiederholung0 – 9
Gibt die Anzahl der Wahlversuche an, die der Drucker unternimmt, um dasFax an die angegebene Nummer zu senden.
Hinweis: Die Werksvorgabe lautet "5".
Neuwahl-Intervall1 – 200
Gibt die Zeit in Minuten bis zur nächsten Wahlwiederholung an.
Hinweis: Die Werksvorgabe lautet "3".
NebenstellenanschlussJaNein
Aktiviert oder deaktiviert das Wählen ohne Wählton über eineVermittlungszentrale.
Hinweis: Die Werksvorgabe lautet "Nein".
ECM aktivierenJaNein
Aktiviert oder deaktiviert den Fehlerkorrekturmodus für Faxaufträge.
Hinweis: Die Werksvorgabe lautet "Ja".
Fax-Scans aktivierenEinAus
Ermöglicht das Faxen von Dateien, die auf dem Drucker gescannt wurden.
Hinweis: Die Werksvorgabe lautet "Ein".
Treiber an FaxJaNein
Ermöglicht es dem Druckertreiber, Faxaufträge zu versenden.
Hinweis: Die Werksvorgabe lautet "Ja".
Speichern als Verknüpfung zulassenEinAus
Speichert Faxnummern als Kurzbefehle im Drucker.
Hinweis: Die Werksvorgabe lautet "Ein".
WählmodusTonImpuls
Legt den Wählton fest.
Hinweis: Die Werksvorgabe ist das Tonwahlverfahren.
Max. Geschwindigkeit2400480096001440033600
Gibt die maximale Baudrate für den Versand von Faxen an.
Hinweis: Die Werksvorgabe lautet "33600".
Benutzerdefinierte ScansEinAus
Scannt ein Dokument mit unterschiedlichen Papierformaten in eine Datei.
Hinweise:
• Die Werksvorgabe lautet "Aus".
• Diese Menüoption wird nur angezeigt, wenn eine formatierte undordnungsgemäß funktionierende Druckerfestplatte installiert ist.
ScanvorschauEinAus
Gibt an, ob für Scanaufträge eine Vorschau auf dem Display angezeigtwird.
Hinweise:
• Die Werksvorgabe lautet "Aus".
• Diese Menüoption wird nur angezeigt, wenn eine formatierte undordnungsgemäß funktionierende Druckerfestplatte installiert ist.
Hintergrundentfernung-4 bis 4
Passt den sichtbaren Hintergrund auf einem gescannten Bild an.
Hinweis: Die Werksvorgabe lautet "0".
Die Druckermenüs 167
Option Bis
FarbausgleichCyan - RotMagenta - GrünGelb - Blau
Ermöglicht ein ausgewogenes Verhältnis der Farben im gescannten Bild.
Color Dropout (Blindfarbenunterdrückung)Color Dropout (Blindfarbenunterdrückung)
KeineRedGreenBlue
Standardschwellenwert Rot0–255
Standardschwellenwert Grün0–255
Standardschwellenwert Blau0–255
Gibt an, welche Farbe unterdrückt wird, und passt die Einstellung für dieeinzelnen Farbschwellenwerte an.
Hinweise:
• Die Werksvorgabe für "Blindfarbenunterdrückung" lautet "Keine".
• Die Werksvorgabe für jeden Schwellenwert lautet "128".
Kontrast0 – 5Beste Einstellung: Inhalt
Gibt den Kontrast des gescannten Bildes an.
Hinweis: Die Werksvorgabe lautet "Beste Einstellung: Inhalt".
Mirror Image (Spiegelbild)AusEin
Erstellt ein spiegelverkehrtes Bild des Originaldokuments.
Hinweis: Die Werksvorgabe lautet "Aus".
Negativdruck des DokumentsAusEin
Erstellt ein Negativbild des Originaldokuments.
Hinweis: Die Werksvorgabe lautet "Aus".
Schattendetails-4 bis 4
Passt die sichtbaren Schattendetails an.
Hinweis: Die Werksvorgabe lautet "0".
ADZ-Korrektur anpassenAutoAusEin
Korrigiert leichten Schräglauf des gescannten Bilds.
Hinweis: Die Werksvorgabe lautet "Auto".
Kante zu Kante scannenAusEin
Gibt an, ob das Originaldokument von Kante zu Kante gescannt wird.
Hinweis: Die Werksvorgabe lautet "Aus".
Schärfe1-5
Passt den Schärfegrad eines Faxes an.
Hinweis: Die Werksvorgabe lautet "3".
Temperatur-4 bis 4
Ermöglicht die Erstellung von Ausdrucken mit warmen oder kalten Farben."Kalte" Werte erzeugen eine mehr ins Blau gehende Ausgabe als derStandardwert, während "warme" eine mehr ins Rot gehende Ausgabe alsder Standardwert erzeugen.
Hinweis: Die Werksvorgabe lautet "0".
Die Druckermenüs 168
Option Bis
Farbfaxscan aktivierenStandardmäßig deaktiviertStandardmäßig aktiviertNie verwendenImmer verwenden
Aktiviert das Senden von Farbfaxen.
Hinweis: Die Werksvorgabe lautet "Standardmäßig deaktiviert".
Farbfaxe autom. in S/W-Faxe umwandelnEinAus
Konvertiert alle ausgehenden Faxe in Schwarzweiß.
Hinweis: Die Werksvorgabe lautet "Ein".
Einstellungen für den Faxempfang
Option Bis
Faxempfang aktivierenEinAus
Ermöglicht dem Drucker den Empfang von Faxaufträgen.
Hinweis: Die Werksvorgabe lautet "Ein".
Anrufer-IDEinAus
Zeigt die Anrufer-ID-Informationen einer eingehenden Faxnachricht an.
Hinweis: Die Werksvorgabe lautet "Ein".
Auf Übertragung wartenderFaxauftrag
KeineaustauschenToner und Verbr.mat.
Entfernen Sie Faxaufträge aus der Druckerwarteschlange, wenn der Auftragbestimmte, nicht verfügbare Ressourcen erfordert.
Hinweis: Die Werksvorgabe lautet "Keiner".
Klingelzeichen1 – 25
Gibt die Anzahl der Rufsignale an, bevor ein eingehender Faxauftragangenommen wird.
Hinweis: Die Werksvorgabe lautet "3".
Autom. AntwortJaNein
Konfiguriert den Drucker für den automatischen Faxempfang.
Hinweis: Die Werksvorgabe lautet "Ja".
Manueller Antwortcode0 – 9
Geben Sie manuell einen Code über die Telefontastatur ein, um ein Faxanzunehmen.
Hinweise:
• Die Werksvorgabe lautet "9".
• Dieses Menüelement wird verwendet, wenn der Drucker dieTelefonleitung nutzt.
Automatisch verkleinernEinAus
Verkleinert einen eingehenden Faxauftrag auf das Papierformat, das in denangegebenen Papiereinzug eingelegt ist.
Hinweis: Die Werksvorgabe lautet "Ein".
PapierzuführungAutoFach [x]UniversalzuführungManuelle Zufuhr
Geben Sie den Papiereinzug für das Drucken eingehender Faxaufträge an.
Hinweis: Die Werksvorgabe lautet "Auto".
Die Druckermenüs 169
Option Bis
Seiten (Duplex)AusEin
Ermöglicht den beidseitigen Ausdruck eingehender Faxaufträge.
Hinweis: Die Werksvorgabe lautet "Aus".
TrennseitenAusVor dem AuftragNach dem Auftrag
Ermöglicht dem Drucker das Einfügen von Trennseiten für eingehendeFaxaufträge.
Hinweis: Die Werksvorgabe lautet "Aus".
TrennseitenquelleFach [x]Universalzuführung
Legt fest, aus welchem Papiereinzug die Trennseite zugeführt wird.
Hinweis: Die Werksvorgabe lautet "Fach 1".
Fax-FußzeileEinAus
Druckt die Übertragungsinformationen eines eingehenden Faxes am Endejeder Seite.
Hinweis: Die Werksvorgabe lautet "Aus".
Max. Geschwindigkeit2400480096001440033600
Gibt die maximale Baudrate für den Empfang der Faxe an.
Hinweis: Die Werksvorgabe lautet "33600".
FaxweiterleitungDruckenDrucken und weiterleitenWeiterleiten
Ermöglicht die Weiterleitung von empfangenen Faxen an einen anderenEmpfänger.
Hinweis: Die Werksvorgabe lautet "Drucken".
Weiterleiten anFaxenE-MailFTPLDSSeSF
Gibt die Art des Empfängers an, an den Faxe weitergeleitet werden.
Hinweise:
• Die Werksvorgabe lautet "Fax".
• Diese Menüoption ist nur über den Embedded Web Server des Druckersverfügbar.
Weiterleiten an Kurzwahl Ermöglicht die Eingabe einer Kurzwahlnummer, die der Empfängerart entspricht(Fax, E-Mail, FTP, LDSS oder eSF).
Spam-Faxe blockierenAusEin
Aktivieren Sie das Sperren eingehender Faxe von Geräten ohne Angabe derStations-ID oder Fax-ID.
Hinweis: Die Werksvorgabe lautet "Aus".
Spam-Faxliste Aktivieren Sie die auf dem Drucker gespeicherte Liste gesperrter Faxnummern.
Faxe zurückhaltenFax-Haltemodus
AusImmer einManuellPlanmäßig
Zeitplan für angehaltene Faxe
Gestattet dem Drucker empfangene Faxe anzuhalten, bis diese freigegebensind. Angehaltene Faxe können manuell oder zu einem vorab geplanten Datumoder Zeitpunkt freigegeben werden.
Hinweis: Die Werksvorgabe lautet "Aus".
Die Druckermenüs 170
Option Bis
Farb-Faxempfang aktivierenEinAus
Ermöglicht dem Drucker den Empfang von Faxnachrichten in Farbe und dasDrucken in Graustufen.
Hinweis: Die Werksvorgabe lautet "Ein".
Einstellungen für das Faxprotokoll
Option Bis
ÜbertragungsprotokollProtokoll druckenProtokoll nicht druckenNur bei Fehler drucken
Ermöglicht den Ausdruck eines Übertragungsprotokolls nach jedem Faxauftrag.
Hinweis: Die Werksvorgabe lautet "Protokoll drucken".
Empfangsfehler-ProtokollNie druckenBei Fehler drucken
Ermöglicht das Drucken eines Empfangsfehlerprotokolls.
Hinweis: Die Werksvorgabe lautet "Nie drucken".
Protokolle automatisch druckenEinAus
Ermöglicht den automatischen Ausdruck von Faxprotokollen.
Hinweise:
• Die Werksvorgabe lautet "Ein".
• Die Protokolle werden nach jedem 200. Faxauftrag ausgedruckt.
Protokoll-PapiereinzugFach [x]Universalzuführung
Gibt die Papierzuführung an, die für das Ausdrucken von Protokollen verwendet wird.
Hinweis: Die Werksvorgabe lautet "Fach 1".
ProtokollanzeigeName der EmpfangsstationGewählte Nummer
Geben Sie an, ob die Protokollausdrucke die gewählte Nummer oder denzurückgesendeten Stationsnamen oder Faxnamen enthalten.
Hinweis: "Name der Empfangsstation" ist die Standardeinstellung.
Auftragsprotokoll aktivierenEinAus
Ermöglicht den Zugriff auf das Faxauftragsprotokoll.
Hinweis: Die Werksvorgabe lautet "Ein".
Faxruf-Protokoll aktivierenEinAus
Ermöglicht den Zugriff auf das Faxrufprotokoll.
Hinweis: Die Werksvorgabe lautet "Ein".
Lautsprechereinstellungen
Option Bis
LautsprechermodusImmer ausEin bis verbundenImmer ein
Gibt den Lautsprechermodus an.
Hinweis: Die Werksvorgabe lautet "Bis zum Verbindungsaufbau aktiviert". Bis dieFaxverbindung hergestellt ist, sind Faxtöne zu hören.
LautsprecherlautstärkeHochNiedrig
Legt die Lautsprecherlautstärke auf "Hoch" oder "Niedrig" fest.
Hinweis: Die Werksvorgabe lautet "Hoch".
RuftonlautstärkeAusEin
Aktiviert oder deaktiviert die Ruftonlautstärke.
Hinweis: Die Werksvorgabe lautet "Ein".
Die Druckermenüs 171
Automatische Antwort
Option Bis
Alle RuftöneNur einfacher RuftonNur doppelter RuftonNur dreifacher RuftonNur einfacher oder doppelter RuftonNur einfacher oder dreifacher RuftonNur doppelter oder dreifacher Rufton
Gibt Rufzeichenmuster für die Annahme von Anrufen durch den Drucker an.
Hinweis: Die Werksvorgabe lautet "Alle Ruftöne".
Fax-Modus (Fax-Server) (Menü)
Im Fax-Modus wird der Faxauftrag zur weiteren Übertragung an einen Fax-Server gesendet.
Option Bis
'An'-Format Eingabe von spezifischen Faxinformationen mithilfe des Bedienfelds.
Rückantwort an
Betreff
Meldung
SMTP-Setup Angeben von Informationen zur SMTP-Einrichtung.
Primäres SMTP-Gateway Angeben von Anschlussinformationen für den SMTP-Server.
Sekundäres SMTP-Gateway
BildformatPDF (.pdf)XPS (.xps)TIFF (.tif)
Geben Sie das Bildformat an.
Hinweis: Die Werksvorgabe lautet PDF (.pdf).
Content TypeText:GrafikenText/FotoFoto
Gibt den Inhalt des Originaldokuments an.
Hinweis: Die Werksvorgabe lautet "Text/Foto".
InhaltsquelleSchwarz-Weiß-LaserFarblaserdruckerTintenstrahlFoto/FilmMagazineNewspaperDrücken SieAndere
Angeben, wie der Inhalt ursprünglich erstellt wurde.
Hinweis: Die Werksvorgabe lautet "Farblaser".
FaxauflösungStandardFein 200 dpiSuperfein 300 dpiExtrafein 600 dpi
Gibt die Qualität in Punkt pro Zoll an (Dots per Inch, dpi).
Hinweis: Die Werksvorgabe lautet "Standard".
Die Druckermenüs 172
Option Bis
Helligkeit1 bis 9
Hellt die Ausgabe auf oder dunkelt sie ab.
Hinweis: Die Werksvorgabe lautet "5".
AusrichtungHochformatQuerformat
Gibt die Ausrichtung des gescannten Bildes an.
Hinweis: Die Werksvorgabe lautet "Hochformat".
OriginalformatLetterLegalExecutiveFolioStatementOficio (Mexiko)UniversalAuto-FormaterkennungMischgrößenA4A5A6JIS B5Benutzerdefiniertes Scan-Format [x]Book OriginalBusiness Card4 x 6 Zoll3 x 5 Zoll.
Geben Sie die Größe des Originaldokuments an.
Hinweis: Gemischte Formate ist die Werksvorgabe in den USA. Dieinternationale Werksvorgabe lautet "A4".
Mehrseitige TIFF-Bilder verwendenEinAus
Ermöglicht die Auswahl zwischen ein- und mehrseitigen TIFF-Dateien. Beimehrseitigen Scanaufträgen an ein Faxgerät wird entweder eine TIFF-Dateierstellt, die alle Seiten enthält, oder es werden mehrere TIFF-Dateien mit einerDatei für jede Seite des Scanauftrags generiert.
Hinweis: Die Werksvorgabe lautet "Ein".
Analogen Empfang aktivierenAusEin
Ermöglicht den Empfang von analogen Faxen.
Hinweis: Die Werksvorgabe lautet "Aus".
Menü "E-Mail-Einstellungen"Option Bis
E-Mail-Server einrichtenBetreffMeldungFile Name (Dateiname)
Gibt Informationen für den E-Mail-Server an.
Die Druckermenüs 173
Option Bis
E-Mail-Server einrichtenKopie an mich
Nie angezeigtStandardmäßig aktiviertStandardmäßig deaktiviertImmer ein
Sendet eine Kopie der E-Mail an den Absender.
Hinweis: Die Werksvorgabe lautet "Nie angezeigt".
E-Mail-Server einrichtenMaximale E-Mail-Größe
0 bis 65.535 KB
Gibt die maximale E-Mail-Größe an.
Hinweis: E-Mails, die die angegebene maximale Größe überschreiten,werden nicht gesendet.
E-Mail-Server einrichtenGrößen-Fehlermeldung
Sendet eine Meldung, wenn eine E-Mail die angegebene maximale Größeüberschreitet.
E-Mail-Server einrichtenAdressen beschränken
Geben Sie einen Domänennamen an, z. B. den Domänennamen einerFirma, und beschränken Sie den E-Mail-Versand ausschließlich auf diesenDomänennamen.
Hinweise:
• Die E-Mail kann nur an die angegebene Domänen gesendetwerden.
• Die Auswahl ist auf eine Domäne beschränkt.
E-Mail-Server einrichtenWeb-Link einrichten
ServerAnmeldungKennwortPfadFile Name (Dateiname)Web-Link
Definiert die Weblink-Einstellungen des E-Mail-Servers.
Hinweis: Die Zeichen * : ? < > | sind in einem Pfadnamen nichtzulässig.
FormatPDF (.pdf)TIFF (.tif)JPEG (.jpg)XPS (.xps)
Geben Sie das Dateiformat an.
Hinweis: Die Werksvorgabe lautet PDF (.pdf).
Einstellungen PDFPDF-Version
1.2 – 1.7A – 1aA – 1b
PDF-KomprimierungNormalHoch
Sichere PDF-DateiAusEin
Konfigurieren Sie die PDF-Einstellungen.
Hinweise:
• Die Werksvorgabe für die PDF-Version lautet "1.5".
• Die Werksvorgabe für die PDF-Komprimierung lautet "Normal".Dieses Menü wird nur angezeigt, wenn eine formatierte undordnungsgemäß funktionierende Festplatte installiert ist.
• Die Werksvorgabe für "Sichere PDF-Datei" lautet "Aus". Wenn "Ein"ausgewählt ist, müssen Sie Ihr Kennwort zweimal eingeben.
Die Druckermenüs 174
Option Bis
Content TypeText:GrafikenText/FotoFoto
Gibt den Inhalt des Originaldokuments an.
Hinweis: Die Werksvorgabe lautet "Text/Foto".
InhaltsquelleSchwarz-Weiß-LaserFarblaserdruckerTintenstrahlFoto/FilmMagazineNewspaperDrücken SieAndere
Gibt die Erstellungsweise des Originaldokuments an.
Hinweis: Die Werksvorgabe lautet "Farblaser".
FarbeAusEin
Gibt an, ob das Gerät Inhalte in Farbe erfasst und überträgt.
Hinweis: Die Werksvorgabe lautet "Ein".
Auflösung75 dpi150 dpi200 dpi300 dpi400 dpi600 dpi
Gibt die Auflösung des Scans in Punkt pro Zoll an.
Hinweis: Die Werksvorgabe lautet "150 dpi".
Helligkeit1 bis 9
Hellt die Ausgabe auf oder dunkelt sie ab.
Hinweis: Die Werksvorgabe lautet "5".
AusrichtungHochformatQuerformat
Gibt die Ausrichtung des gescannten Bildes an.
Hinweis: Die Werksvorgabe lautet "Hochformat".
Die Druckermenüs 175
Option Bis
OriginalformatLetterLegalExecutiveFolioStatementOficio (Mexiko)UniversalAuto-FormaterkennungMischgrößenA4A5A6JIS B5Benutzerdefiniertes Scan-Format [x]Book OriginalBusiness Card3 x 5 Zoll.4 x 6 Zoll
Geben Sie die Größe des Originaldokuments an.
Hinweis: "Letter" ist die Werksvorgabe in den USA. Die internationaleWerksvorgabe lautet "A4".
Seiten (Duplex)AusLange KanteKurze Kante
Geben Sie für beidseitige Scans die Ausrichtung des in die ADZeingelegten Originaldokuments an.
Hinweis: Die Werksvorgabe lautet "Aus".
JPEG-QualitätBeste Einstellung: Inhalt5 – 90
Legt die Qualität eines JPEG-Fotos im Verhältnis zur Dateigröße undBildqualität fest.
Hinweis: Die Werksvorgabe lautet "Beste Einstellung: Inhalt".
Text-Standard5 – 90
Legt die Qualität eines Textbilds im Verhältnis zur Dateigröße undBildqualität fest.
Hinweis: Die Werksvorgabe lautet "75".
Text/Foto-Standard5 – 90
Legt die Qualität eines Textbilds oder Fotos im Verhältnis zur Dateigrößeund Bildqualität fest.
Hinweis: Die Werksvorgabe lautet "75".
Foto-Standard5 – 90
Legt die Qualität eines Fotos im Verhältnis zur Dateigröße und Bildqualitätfest.
Hinweis: Die Werksvorgabe lautet "50".
E-Mail-Abbildungen senden alsAnhangWeb-Link
Geben Sie an, wie die Bilder versendet werden.
Hinweis: Die Werksvorgabe lautet "Anhang".
Mehrseitige TIFF-Bilder verwendenEinAus
Ermöglicht die Auswahl zwischen ein- und mehrseitigen TIFF-Dateien. Beimehrseitigen Scan-Aufträgen, die per E-Mail versendet werden, wirdentweder eine TIFF-Datei erstellt, die alle Seiten enthält, oder es werdenmehrere TIFF-Dateien mit einer Datei für jede Seite des Auftragsgeneriert.
Hinweis: Die Werksvorgabe lautet "Ein".
Die Druckermenüs 176
Option Bis
TIFF-KompressionLZWJPEG
Legt das Format für komprimieren TIFF-Dateien fest.
Hinweis: Die Werksvorgabe lautet "LZW".
ÜbertragungsprotokollProtokoll druckenProtokoll nicht druckenNur bei Fehler drucken
Legt fest, ob das Übertragungsprotokoll gedruckt werden soll.
Hinweis: Die Werksvorgabe lautet "Protokoll drucken".
Protokoll-PapiereinzugFach [x]Universalzuführung
Gibt den Papiereinzug zum Drucken von E-Mail-Protokollen an.
Hinweis: Die Werksvorgabe lautet "Fach 1".
Bittiefe für E-Mail1 Bit8 Bit
Reduziert die Größe von Dateien im Modus "Text/Foto" durch dieVerwendung von 1-Bit-Bildern, wenn "Farbe" auf "Aus" festgelegt ist.
Hinweis: Die Werksvorgabe lautet "8 Bit".
Benutzerdefinierte ScansEinAus
Kopieren Sie ein Dokument mit verschiedenen Papierformaten.
Hinweise:
• Die Werksvorgabe lautet "Aus".
• Diese Menüoption wird nur angezeigt, wenn eine formatierte undordnungsgemäß funktionierende Druckerfestplatte installiert ist.
ScanvorschauEinAus
Gibt an, ob für Scanaufträge eine Vorschau auf dem Display angezeigtwird.
Hinweise:
• Die Werksvorgabe lautet "Aus".
• Diese Menüoption wird nur angezeigt, wenn eine formatierte undordnungsgemäß funktionierende Druckerfestplatte installiert ist.
Speichern als Verknüpfung zulassenEinAus
Speichert E-Mail-Adressen als Kurzwahlen.
Hinweise:
• Die Werksvorgabe lautet "Ein".
• Wenn diese Option auf "Aus" gesetzt wurde, wird die Schaltfläche"Speichern als Kurzwahl" nicht auf dem E-Mail-Zielbildschirmangezeigt.
Hintergrundentfernung-4 bis 4
Passt den sichtbaren Hintergrund auf einem gescannten Bild an.
Hinweis: Die Werksvorgabe lautet "0".
FarbausgleichCyan - RotMagenta - GrünGelb - Blau
Ermöglicht ein ausgewogenes Verhältnis der Farben in der Ausgabe.
Die Druckermenüs 177
Option Bis
Color Dropout (Blindfarbenunterdrückung)Color Dropout (Blindfarbenunterdrückung)
KeineRedGreenBlue
Standardschwellenwert Rot0–255
Standardschwellenwert Grün0–255
Standardschwellenwert Blau0–255
Gibt an, welche Farbe unterdrückt wird, und passt die Einstellung für dieeinzelnen Farbschwellenwerte an.
Hinweise:
• Die Werksvorgabe für "Blindfarbenunterdrückung" lautet "Keine".
• Die Werksvorgabe für jeden Schwellenwert lautet "128".
Kontrast0 – 5Beste Einstellung: Inhalt
Gibt den Kontrast des Ausgabedokuments an.
Hinweis: Die Werksvorgabe lautet "Beste Einstellung: Inhalt".
Mirror Image (Spiegelbild)AusEin
Erstellt ein spiegelverkehrtes Bild des Originaldokuments.
Hinweis: Die Werksvorgabe lautet "Aus".
Negativdruck des DokumentsAusEin
Erstellt ein Negativbild des Originaldokuments.
Hinweis: Die Werksvorgabe lautet "Aus".
Schattendetails-4 bis 4
Passt die sichtbaren Schattendetails auf einem gescannten Bild an.
Hinweis: Die Werksvorgabe lautet "0".
ADZ-Korrektur anpassenAutoAusEin
Korrigiert leichten Schräglauf des gescannten Bilds.
Hinweis: Die Werksvorgabe lautet "Auto".
Kante zu Kante scannenAusEin
Gibt an, ob das Originaldokument von Kante zu Kante gescannt wird.
Hinweis: Die Werksvorgabe lautet "Aus".
Schärfe1-5
Passt den Schärfegrad eines gescannten Bilds an.
Hinweis: Die Werksvorgabe lautet "3".
Temperatur-4 bis 4
Ermöglicht die Erstellung von Ausdrucken mit warmen oder kalten Farben."Kalte" Werte erzeugen eine mehr ins Blau gehende Ausgabe als derStandardwert, während "warme" eine mehr ins Rot gehende Ausgabe alsder Standardwert erzeugen.
Hinweis: Die Werksvorgabe lautet "0".
Cc:/Bcc: verwendenAusEin
Ermöglicht die Verwendung von "Cc:". und "Bcc:" ein.
Hinweis: Die Werksvorgabe lautet "Aus".
Die Druckermenüs 178
Menü "FTP-Einstellungen"Menüeintrag Beschreibung
FormatPDF (.pdf)TIFF (.tif)JPEG (.jpg)XPS (.xps)RTF (.rtf)TXT (.txt)
Geben Sie das Dateiformat an.
Hinweise:
• Die Werksvorgabe lautet PDF (.pdf).
• Zur Verwendung der RTF (.rtf) oder TXT (.txt) Option, muss dieAccuReadTM OCR-Lösung erworben und installiert werden.
Einstellungen PDFPDF-Version
1,2 – 1,7A – 1aA – 1b
PDF-KomprimierungNormalHoch
Sichere PDF-DateiAusEin
Durchsuchbare PDF-DateiAusEin
Konfigurieren Sie die PDF-Einstellungen.
Hinweise:
• Die Werksvorgabe für die PDF-Version lautet "1,5".
• Die Werksvorgabe für die PDF-Komprimierung lautet "Normal".Dieses Menü wird nur angezeigt, wenn eine formatierte undordnungsgemäß funktionierende Festplatte installiert ist.
• Die Werksvorgabe für "Sichere PDF-Datei" und "DurchsuchbarePDF-Datei" lautet "Aus". Für "Sichere PDF-Datei" muss das Kennwortzwei Mal eingegeben werden.
• Zur Verwendung der durchsuchbaren PDF-Option, muss dieAccuRead OCR-Lösung erworben und installiert werden.
InhaltstypTextGrafikenText/FotoFoto
Gibt den Inhalt des Originaldokuments an.
Hinweis: Die Werksvorgabe lautet "Text/Foto".
InhaltsquelleSchwarz-Weiß-LaserFarblaserTintenstrahlFoto/FilmZeitschriftZeitungDrücken SieAndere
Gibt die Erstellungsweise des Originaldokuments an.
Hinweis: Die Werksvorgabe lautet "Farblaser".
FarbeAusEin
Gibt an, ob das Gerät Inhalte in Farbe erfasst und überträgt.
Hinweis: Die Werksvorgabe lautet "Ein".
Die Druckermenüs 179
Menüeintrag Beschreibung
Auflösung75 dpi150 dpi200 dpi300 dpi400 dpi600 dpi
Gibt die Qualität des Scans in Punkte pro Zoll (dpi) an.
Hinweis: Die Werksvorgabe lautet "150 dpi".
Helligkeit1 bis 9
Hellt die Ausgabe auf oder dunkelt sie ab.
Hinweis: Die Werksvorgabe lautet "5".
AusrichtungHochformatQuerformat
Gibt die Ausrichtung des gescannten Bildes an.
Hinweis: Die Werksvorgabe lautet "Hochformat".
OriginalformatLetterLegalExecutiveFolioStatementOficio (Mexiko)UniversalAuto-FormaterkennungMischgrößenA4A5A6JIS B5Benutzerdefiniertes Scan-Format [x]Buch OriginalVisitenkarte3 x 5 Zoll4 x 6 Zoll
Geben Sie die Größe des Originaldokuments an.
Hinweis: "Letter" ist die Werksvorgabe in den USA. Die internationaleWerksvorgabe lautet "A4".
Seiten (Duplex)AusLange KanteKurze Kante
Geben Sie für beidseitige Scans die Ausrichtung der in die ADZeingelegten Originaldokumente an.
Hinweis: Die Werksvorgabe lautet "Aus".
JPEG-QualitätBeste Einstellung: Inhalt5 – 90
Legen Sie die Qualität eines JPEG-Fotos im Verhältnis zur Dateigröße undBildqualität fest.
Hinweise:
• Die Werksvorgabe lautet "Beste Einstellung: Inhalt".
• Bei Eingabe von "5" wird die Dateigröße reduziert, die Bildqualitätlässt jedoch nach.
• "90" ergibt die beste Bildqualität, aber die Datei wird sehr groß.
Text-Standard5 – 90
Legen Sie die Qualität eines Textes im Verhältnis zur Dateigröße undBildqualität fest.
Hinweis: Die Werksvorgabe lautet "75".
Die Druckermenüs 180
Menüeintrag Beschreibung
Text/Foto-Standard5 – 90
Legen Sie die Qualität von Text/Foto im Verhältnis zur Dateigröße undBildqualität fest.
Hinweis: Die Werksvorgabe lautet "75".
Foto-Standard5 – 90
Legen Sie die Qualität eines Fotos im Verhältnis zur Dateigröße undBildqualität fest.
Hinweis: Die Werksvorgabe lautet "50".
Mehrseitige TIFF-Bilder verwendenEinAus
Ermöglicht die Auswahl zwischen ein- und mehrseitigen TIFF-Dateien. Beimehrseitigen Scanaufträgen an den FTP-Server wird entweder eine TIFF-Datei erstellt, die alle Seiten enthält, oder es werden mehrere TIFF-Dateien mit einer Datei für jede Seite des Auftrags erstellt.
Hinweis: Die Werksvorgabe lautet "Ein".
TIFF-KompressionLZWJPEG
Legt das Format für komprimieren TIFF-Dateien fest.
Hinweis: Die Werksvorgabe lautet "LZW".
ÜbertragungsprotokollProtokoll druckenProtokoll nicht druckenNur bei Fehler drucken
Legt fest, ob das Übertragungsprotokoll gedruckt werden soll.
Hinweis: Die Werksvorgabe lautet "Protokoll drucken".
Protokoll-PapiereinzugFach [x]Universalzuführung
Gibt eine Papierzuführung zum Drucken von FTP-Protokollen an.
Hinweis: Die Werksvorgabe lautet "Fach 1".
Bittiefe für FTP1 Bit8 Bit
Reduziert die Größe von Dateien im Modus "Text/Foto" durch dieVerwendung von 1-Bit-Bildern.
Hinweis: Die Werksvorgabe lautet "8 Bit".
Dateiname Geben Sie hier einen Dateinamen ohne Erweiterung ein.
Benutzerdefinierte ScansEinAus
Kopiert ein Dokument mit unterschiedlichen Papierformaten in einemScanauftrag.
Hinweis: Die Werksvorgabe lautet "Aus".
ScanvorschauEinAus
Gibt an, ob für Scanaufträge eine Vorschau auf dem Display angezeigtwird.
Hinweise:
• Die Werksvorgabe lautet "Aus".
• Diese Menüoption wird nur angezeigt, wenn eine formatierte undordnungsgemäß funktionierende Druckerfestplatte installiert ist.
Speichern als Kurzwahl zulassenEinAus
Ermöglicht das Erstellen einer Kurzwahl für FTP-Adressen.
Hinweis: Die Werksvorgabe lautet "Ein".
Hintergrundentfernung-4 bis 4
Passt den sichtbaren Hintergrund in einer Kopie an.
Hinweis: Die Werksvorgabe lautet "0".
FarbausgleichZyan - RotMagenta - GrünGelb - Blau
Ermöglicht ein ausgewogenes Verhältnis der Farben in der Ausgabe.
Die Druckermenüs 181
Menüeintrag Beschreibung
Color Dropout (Blindfarbenunterdrückung)Color Dropout (Blindfarbenunterdrückung)
KeineRotGrünBlau
Standardschwellenwert Rot0 – 255
Standardschwellenwert Grün0 – 255
Standardschwellenwert Blau0 – 255
Gibt an, welche Farbe unterdrückt wird, und passt die Einstellung für dieeinzelnen Farbschwellenwerte an.
Hinweise:
• Die Werksvorgabe für "Blindfarbenunterdrückung" lautet "Keine".
• Die Werksvorgabe für jeden Schwellenwert lautet "128".
Kontrast0 – 5Beste Einstellung: Inhalt
Gibt den Kontrast des Ausgabedokuments an.
Hinweis: Die Werksvorgabe lautet "Beste Einstellung: Inhalt".
Mirror Image (Spiegelbild)AusEin
Erstellt ein spiegelverkehrtes Bild des Originaldokuments.
Hinweis: Die Werksvorgabe lautet "Aus".
Negativbild des DokumentsAusEin
Erstellt ein Negativbild des Originaldokuments.
Hinweis: Die Werksvorgabe lautet "Aus".
Shadow Detail (Schattendetails)-4 bis 4
Passt die sichtbaren Schattendetails auf einem gescannten Bild an.
Hinweis: Die Werksvorgabe lautet "0".
ADZ-Korrektur anpassenAutoAusEin
Korrigiert leichten Schräglauf des gescannten Bilds.
Hinweise:
• Die Werksvorgabe lautet "Auto" .
• Dieses Menüelement wird nur auf einigen Druckermodellenunterstützt.
Kante zu Kante scannenAusEin
Gibt an, ob das Originaldokument von Kante zu Kante gescannt wird.
Hinweis: Die Werksvorgabe lautet "Aus".
Schärfe1 – 5
Passt den Schärfegrad des gescannten Bilds an.
Hinweis: Die Werksvorgabe lautet "3".
Temperatur-4 bis 4
Ermöglicht dem Benutzer die Erstellung von Ausdrucken mit "warmen"oder "kalten" Farben. "Kalte" Werte erzeugen eine mehr ins Blau gehendeAusgabe als der Standardwert, während "warme" eine mehr ins Rotgehende Ausgabe als der Standardwert erzeugen.
Hinweis: Die Werksvorgabe lautet "0".
Die Druckermenüs 182
Menü "Flash-Laufwerk"
Scaneinstellungen
Menüeintrag Beschreibung
FormatPDF (.pdf)TIFF (.tif)JPEG (.jpg)XPS (.xps)RTF (.rtf)TXT (.txt)
Geben Sie das Dateiformat an.
Hinweise:
• Die Werksvorgabe lautet PDF (.pdf).
• Zur Verwendung der RTF (.rtf) oder TXT (.txt) Option, muss dieAccuRead OCR-Lösung erworben und installiert werden.
Einstellungen PDFPDF-Version
1,2 – 1,7A – 1aA – 1b
PDF-KomprimierungNormalHoch
Sichere PDF-DateiAusEin
Durchsuchbare PDF-DateiAusEin
Konfigurieren Sie die PDF-Einstellungen.
Hinweise:
• Die Werksvorgabe für die PDF-Version lautet "1,5".
• Die Werksvorgabe für die PDF-Komprimierung lautet "Normal".
• Die Werksvorgabe für "Sichere PDF-Datei" und "DurchsuchbarePDF-Datei" lautet "Aus". Für "Sichere PDF-Datei" muss das Kennwortzwei Mal eingegeben werden.
• Zur Verwendung der durchsuchbaren PDF-Option, muss dieAccuRead OCR-Lösung erworben und installiert werden.
InhaltstypTextGrafikenText/FotoFoto
Gibt den Inhalt des Originaldokuments an.
Hinweis: Die Werksvorgabe lautet "Text/Foto".
InhaltsquelleSchwarz-Weiß-LaserFarblaserTintenstrahlFoto/FilmZeitschriftZeitungDrücken SieAndere
Gibt die Erstellungsweise des Originaldokuments an.
Hinweis: Die Werksvorgabe lautet "Farblaser".
FarbeEinAus
Gibt an, ob das Gerät Inhalte in Farbe erfasst und überträgt.
Hinweis: Die Werksvorgabe lautet "Ein".
Die Druckermenüs 183
Menüeintrag Beschreibung
Auflösung75 dpi150 dpi200 dpi300 dpi400 dpi600 dpi
Gibt die Auflösung des Scans in Punkt pro Zoll (Dots per Inch, dpi) an.
Hinweis: Die Werksvorgabe lautet "150 dpi".
Helligkeit1 bis 9
Hellt die Ausgabe auf oder dunkelt sie ab.
Hinweis: Die Werksvorgabe lautet "5".
AusrichtungHochformatQuerformat
Gibt die Ausrichtung des gescannten Bildes an.
Hinweis: Die Werksvorgabe lautet "Hochformat".
OriginalformatLetterLegalExecutiveFolioStatementOficio (Mexiko)UniversalAuto-FormaterkennungMischgrößenA4A5A6JIS B5Benutzerdefiniertes Scan-Format [x]Buch OriginalVisitenkarte3 x 5 Zoll4 x 6 Zoll
Geben Sie die Größe des Originaldokuments an.
Hinweis: "Letter" ist die Werksvorgabe in den USA. Die internationaleWerksvorgabe lautet "A4".
Seiten (Duplex)AusLange KanteKurze Kante
Geben Sie für beidseitige Scans die Ausrichtung der in die ADZeingelegten Originaldokumente an.
Hinweis: Die Werksvorgabe lautet "Aus".
JPEG-QualitätBeste Einstellung: Inhalt5 – 90
Legt die Qualität eines JPEG-Fotos im Verhältnis zur Dateigröße undQualität fest.
Hinweise:
• Die Werksvorgabe lautet "Beste Einstellung: Inhalt".
• Bei Eingabe von "5" wird die Dateigröße reduziert, die Bildqualitätlässt jedoch nach.
• "90" ergibt die beste Bildqualität, aber die Datei wird sehr groß.
Text-Standard5 – 90
Legt die Qualität des Texts im Verhältnis zur Dateigröße und Bildqualitätfest.
Hinweis: Die Werksvorgabe lautet "75".
Die Druckermenüs 184
Menüeintrag Beschreibung
Text/Foto-Standard5 – 90
Legen Sie die Qualität eines Textes/Fotos im Verhältnis zur Dateigrößeund Qualität fest.
Hinweis: Die Werksvorgabe lautet "75".
Foto-Standard5 – 90
Legen Sie die Qualität eines Fotos im Verhältnis zur Dateigröße undQualität fest.
Hinweis: Die Werksvorgabe lautet "50".
Mehrseitige TIFF-Bilder verwendenEinAus
Ermöglicht die Auswahl zwischen ein- und mehrseitigen TIFF-Dateien. Beimehrseitigen Scan-Aufträgen an den FTP-Server wird entweder eine TIFF-Datei erstellt, die alle Seiten enthält, oder es werden mehrere TIFF-Dateien mit einer Datei für jede Seite generiert.
Hinweis: Die Werksvorgabe lautet "Ein".
Scan-Bittiefe1 Bit8 Bit
Reduziert die Größe von Dateien im Modus "Text/Foto" durch dieVerwendung von 1-Bit-Bildern.
Hinweis: Die Werksvorgabe lautet "8 Bit".
Dateiname Geben Sie hier einen Dateinamen ohne Erweiterung ein.
Benutzerdefinierte ScansEinAus
Kopieren Sie ein Dokument mit verschiedenen Papierformaten.
Hinweis: Die Werksvorgabe lautet "Aus".
ScanvorschauEinAus
Gibt an, ob für Scanaufträge eine Vorschau auf dem Display angezeigtwird.
Hinweise:
• Die Werksvorgabe lautet "Aus".
• Diese Menüoption wird nur angezeigt, wenn eine formatierte undordnungsgemäß funktionierende Druckerfestplatte installiert ist.
Hintergrundentfernung-4 bis 4
Passt den sichtbaren Hintergrund in einer Kopie an.
Hinweis: Die Werksvorgabe lautet "0".
FarbausgleichCyan - RotMagenta - GrünGelb - Blau
Ermöglicht ein ausgewogenes Verhältnis der Farben in der Ausgabe.
Color Dropout (Blindfarbenunterdrückung)Color Dropout (Blindfarbenunterdrückung)
KeineRotGrünBlau
Standardschwellenwert Rot0 – 255
Standardschwellenwert Grün0 – 255
Standardschwellenwert Blau0 – 255
Gibt an, welche Farbe unterdrückt wird, und passt die Einstellung für dieeinzelnen Farbschwellenwerte an.
Hinweise:
• Die Werksvorgabe für "Blindfarbenunterdrückung" lautet "Keine".
• Die Werksvorgabe für jeden Schwellenwert lautet "128".
Die Druckermenüs 185
Menüeintrag Beschreibung
Kontrast0 – 5Beste Einstellung: Inhalt
Gibt den Kontrast des gescannten Bildes an.
Hinweis: Die Werksvorgabe lautet "Beste Einstellung: Inhalt".
Mirror Image (Spiegelbild)AusEin
Erstellt ein spiegelverkehrtes Bild des Originaldokuments.
Hinweis: Die Werksvorgabe lautet "Aus".
Negativbild des DokumentsAusEin
Erstellt ein Negativbild des Originaldokuments.
Hinweis: Die Werksvorgabe lautet "Aus".
Shadow Detail (Schattendetails)-4 bis 4
Passt die sichtbaren Schattendetails auf einem gescannten Bild an.
Hinweis: Die Werksvorgabe lautet "0".
ADZ-Korrektur anpassenAutoAusEin
Korrigiert leichten Schräglauf des gescannten Bilds.
Hinweis: Die Werksvorgabe lautet "Auto" .
Kante zu Kante scannenAusEin
Gibt an, ob das Originaldokument von Kante zu Kante gescannt wird.
Hinweis: Die Werksvorgabe lautet "Aus".
Schärfe1 – 5
Passt den Schärfegrad eines gescannten Bilds an.
Hinweis: Die Werksvorgabe lautet "3".
Temperatur-4 bis 4
Ermöglicht die Erstellung von Ausdrucken mit warmen oder kalten Farben."Kalte" Werte erzeugen eine mehr ins Blau gehende Ausgabe als derStandardwert, während "warme" eine mehr ins Rot gehende Ausgabe alsder Standardwert erzeugen.
Hinweis: Die Werksvorgabe lautet "0".
Druckeinstellungen
Kopien1 – 999
Festlegen der Standardanzahl an Kopien für jeden Druckauftrag.
Hinweis: Die Werksvorgabe lautet "1".
PapierzuführungFach [x]UniversalzuführungPapier manuellBriefumschlag manuell
Festlegen eines Standardpapiereinzugs für alle Druckaufträge.
Hinweis: Die Werksvorgabe lautet "Fach 1".
FarbeFarbeNur Schwarz
Gibt an, ob das Dokument farbig ausgedruckt wird.
Hinweis: Die Werksvorgabe lautet "Farbe".
Sortieren(1,1,1) (2,2,2)(1,2,3) (1,2,3)
Sortiertes Stapeln der Seiten eines Druckauftrags, wenn Sie mehrere Kopien drucken.
Hinweis: Die Werksvorgabe lautet "(1,2,3) (1,2,3)".
Seiten (Duplex)EinseitigBeidseitig
Ermöglicht den beidseitigen Ausdruck eingehender Druckaufträge.
Hinweis: Die Werkseinstellung ist "Einseitiger Druck".
Die Druckermenüs 186
Beidseitig bindenLange KanteKurze Kante
Definieren Sie die Bindung für beidseitig bedruckte Seiten in Bezug auf dieSeitenausrichtung.
Hinweise:
• Die Werksvorgabe lautet "Lange Kante". Dabei wird davon ausgegangen, dassdie Seiten an der langen Seitenkante gebunden werden (im Hochformat linkeKante, im Querformat obere Kante).
• Bei "Kurze Kante" wird davon ausgegangen, dass die Seiten an der kurzenSeitenkante gebunden werden (im Hochformat obere Kante, im Querformatlinke Kante).
Papiersparmodus – AusrichtungAutoQuerformatHochformat
Legt die Ausrichtung eines Dokuments mit mehreren Seiten fest.
Hinweis: Die Werksvorgabe lautet "Auto" .
PapiersparmodusAus2 Seiten3 Seiten4 Seiten6 Seiten9 Seiten12 Seiten16 Seiten
Druckt mehrseitige Bilder auf einer Seite des Papiers.
Hinweis: Die Werksvorgabe lautet "Aus".
Papiersparmodus – RandKeineVollton
Druckt einen Rahmen um jedes Seitenbild.
Hinweis: Die Werksvorgabe lautet "Keiner".
Papiersparmodus – AnordnungHorizontalUmgekehrt horizontalUmgekehrt vertikalVertikal
Legt die Position mehrerer Seitenabbildungen auf einem Blatt fest
Hinweise:
• Die Werksvorgabe lautet "Horizontal".
• Die Position hängt von der Anzahl der Seitenbilder sowie deren Ausrichtung(Hoch- oder Querformat) ab.
TrennseitenAusZwischen KopienZwischen AufträgenZwischen Seiten
Legt fest, ob leere Trennseiten eingefügt werden.
Hinweis: Die Werksvorgabe lautet "Aus".
TrennseitenquelleFach [x]Universalzuführung
Festlegen, aus welchem Papiereinzug die Trennseiten zugeführt werden.
Hinweis: Die Werksvorgabe lautet "Fach 1".
Leere SeitenNicht druckenDrucken
Legt fest, ob leere Seiten in einen Druckauftrag eingefügt werden.
Hinweis: Die Werksvorgabe lautet "Nicht drucken".
Die Druckermenüs 187
Druckeinstellungen
Menü "Konfiguration"
Typ Funktion
DruckersprachePCL-EmulationPS-Emulation
Legt die Standarddruckersprache fest.
Hinweise:
• Die Standarddruckersprache lautet "PS-Emulation".
• Wird eine Druckersprache als Standard eingerichtet, so kann ein Software-Programmtrotzdem Druckaufträge in einer anderen Druckersprache senden.
Druckauftrag wartetEinAus
Gibt an, dass Druckaufträge aufgrund von nicht verfügbaren Druckeroptionen oderbenutzerdefinierten Einstellungen aus der Warteschlange gelöscht werden. Sie werden ineiner anderen Warteschlange gespeichert, sodass andere Druckaufträge gedruckt werdenkönnen. Wenn die fehlenden Informationen oder Optionen verfügbar sind, werden diegespeicherten Aufträge gedruckt.
Hinweise:
• Die Werksvorgabe lautet "Aus".
• Diese Menüoption wird nur angezeigt, wenn eine formatierte und ordnungsgemäßfunktionierende Druckerfestplatte installiert ist. Dadurch wird sichergestellt, dassgespeicherte Aufträge nicht verloren gehen, wenn der Drucker nicht mehr mit Stromversorgt wird.
DruckbereichNormalAn Seite anpassenGanze Seite
Stellt den logischen und physischen bedruckbaren Bereich ein.
Hinweise:
• Die Werksvorgabe lautet "Normal". Wenn Sie versuchen, Daten im nicht bedruckbarenBereich zu drucken, der durch den Druckbereich "Normal" definiert ist, schneidet derDrucker das Bild am Rand des Druckbereichs ab.
• Bei "Ganze Seite" kann das Bild in den nicht bedruckbaren Bereich verschobenwerden, der durch die Einstellung "Normal" definiert ist. Die Einstellung "Ganze Seite"wirkt sich nur auf Seiten aus, die unter Verwendung eines PCL 5e-Interpretersgedruckt werden. Diese Einstellung hat keine Auswirkung auf Seiten, die mit demPCL XL- oder PostScript-Interpreter gedruckt werden.
DruckerverwendungMax. KapazitätMax. Geschwindigkeit
Ermöglicht die Auswahl zwischen schnellerer Druckgeschwindigkeit und höhererTonerkapazität.
Hinweis: "Max. Kapazität" ist die standardmäßige Werkseinstellung.
Nur Schwarz-ModusEinAus
Alle Texte und Grafiken werden ausschließlich mit der schwarzen Tonerkassette gedruckt.
Hinweis: Die Werksvorgabe lautet "Aus".
Laden inRAMFlashDatenträger
Legt den Speicherort für heruntergeladene Ressourcen fest.
Hinweise:
• Die Werksvorgabe lautet "RAM". "RAM" kann nur als temporäres Ladeziel verwendetwerden.
• Im Flash-Speicher oder auf einer Festplatte werden heruntergeladene Ressourcenpermanent gespeichert. Heruntergeladene Ressourcen bleiben im Flash-Speicheroder auf der Festplatte erhalten, auch wenn der Drucker ausgeschaltet wird.
• Dieses Menü wird nur angezeigt, wenn ein Flash-Laufwerk oder eine formatierte,funktionierende Druckerfestplatte installiert sind.
Die Druckermenüs 188
Typ Funktion
Ressourcen speichernEinAus
Legt fest, wie der Drucker mit temporären Downloads (z. B. Schriftarten und Makros) imArbeitsspeicher (RAM) verfährt, wenn ein Druckauftrag beim Drucker eingeht, für den derverfügbare Speicher nicht ausreicht.
Hinweise:
• Die Werksvorgabe lautet "Aus". Bei dieser Einstellung behält der Drucker diegeladenen Ressourcen nur so lange, bis der Speicher anderweitig benötigt wird.Heruntergeladene Ressourcen werden dann zum Verarbeiten von Druckaufträgengelöscht.
• Bei der Einstellung "Ein" werden alle geladenen Ressourcen gespeichert, auch wenndie Druckersprache geändert oder der Drucker zurückgesetzt wird. Wenn derDruckerspeicher nicht ausreicht, wird die Meldung Speicher voll [38]angezeigt, und heruntergeladene Ressourcen werden nicht gelöscht.
Alle Druckaufträgedrucken
AlphabetischÄltester zuerstLetzter zuerst
Legt die Reihenfolge fest, in der vertrauliche und angehaltene Druckaufträge gedrucktwerden, wenn die Option "Gesamte Reihenfolge drucken" ausgewählt wurde.
Hinweis: Die Werksvorgabe lautet "Alphabetisch". Druckaufträge werden in der Regel inalphabetischer Reihenfolge an der Bedienerkonsole des Druckers angezeigt.
Menü "Papierausgabe"
Option Funktion
Seiten (Duplex)EinseitigBeidseitig
Legt fest, ob der beidseitige Druck (Duplexdruck) als Standardeinstellung für alleDruckaufträge festgelegt wird.
Hinweise:
• Die Werksvorgabe lautet "Einseitig".
• Sie können beidseitigen Druck in der Druckersoftware festlegen.Für Windows-Benutzer:
Klicken Sie auf Datei > Drucken und dann auf Eigenschaften, Voreinstellungen,Optionen oder Einrichtung.Für Macintosh-Benutzer:
Wählen Sie Ablage > Drucken aus und passen Sie die Einstellungen imDruckdialogfeld und in den Einblendmenüs an.
Beidseitig bindenLange KanteKurze Kante
Legt die Bindung für beidseitig bedruckte Seiten im Verhältnis zur Seitenausrichtungfest.
Hinweise:
• Die Werksvorgabe lautet "Lange Kante". Dabei wird davon ausgegangen, dassdie Seiten an der langen Seitenkante gebunden werden (im Hochformat linkeKante, im Querformat obere Kante).
• Bei "Kurze Kante" wird davon ausgegangen, dass die Seiten an der kurzenSeitenkante gebunden werden (im Hochformat obere Kante, im Querformat linkeKante).
Kopien1–999
Legt die Standardanzahl an Kopien für jeden Druckauftrag fest.
Hinweis: Die Werksvorgabe lautet "1".
Die Druckermenüs 189
Option Funktion
Leere SeitenNicht druckenDrucken
Legt fest, ob leere Seiten in einen Druckauftrag eingefügt werden.
Hinweis: Die Werksvorgabe lautet "Nicht drucken".
Sortieren(1,1,1) (2,2,2)(1,2,3) (1,2,3)
Stapelt die sortierten Seiten eines Druckauftrags, wenn mehrere Kopien gedrucktwerden.
Hinweis: Die Werksvorgabe lautet "(1,2,3) (1,2,3)".
TrennseitenAusZwischen KopienZwischen AufträgenZwischen Seiten
Legt fest, ob leere Trennseiten eingefügt werden.
Hinweise:
• Die Werksvorgabe lautet "Aus".
• "Zwischen Kopien" fügt ein leeres Blatt zwischen den einzelnen Exemplareneines Druckauftrags ein, wenn "Sortieren" auf "(1,2,3) (1,2,3)" festgelegt ist. Wenn"Sortieren" auf "(1,1,1) (2,2,2)" festgelegt ist, wird eine leere Seite zwischen jedemSatz gedruckter Seiten eingefügt (alle Seiten 1, alle Seiten 2 usw.).
• Bei Auswahl von "Zwischen Aufträgen" wird eine leere Seite zwischen deneinzelnen Druckaufträgen eingefügt.
• Bei Auswahl von "Zwischen Seiten" wird eine leere Seite nach jeder Seite einesDruckauftrags eingefügt. Diese Einstellung ist hilfreich, wenn Sie Folienbedrucken oder Leerseiten in ein Dokument einfügen möchten.
TrennseitenzufuhrFach [x]Universalzuführung
Legt fest, aus welchem Papiereinzug die Trennseite zugeführt wird.
Hinweis: Die Werksvorgabe lautet "Fach 1" (Standardfach).
PapiersparmodusAus2 Seiten3 Seiten4 Seiten6 Seiten9 Seiten12 Seiten16 Seiten
Drucken Sie mehrere Seiten auf einem Blatt Papier.
Hinweise:
• Die Werksvorgabe lautet "Aus".
• Nachdem die Anzahl der Seiten pro Blatt ausgewählt wurde, wird jede Seite soskaliert, dass die gewünschte Anzahl von Seiten auf dem Blatt angezeigt werdenkann.
Papiersparmodus - AnordnungHorizontalUmgekehrt horizontalUmgekehrt vertikalVertikal
Gibtdie Reihenfolge an, in der Seiten bei Verwendung von "Papier sparen" auf einemeinzelnen Blatt gedruckt werden.
Hinweise:
• Die Werksvorgabe lautet "Horizontal".
• Die Position hängt von der Anzahl der Seitenbilder sowie deren Ausrichtung(Hoch- oder Querformat) ab.
Papiersparmodus - AusrichtungAutoQuerformatHochformat
Gibt die Ausrichtung an, in der Seiten auf einem einzelnen Blatt gedruckt werden.
Hinweis: Die Werksvorgabe lautet "Auto". Der Drucker wählt zwischen Hochformatund Querformat aus.
Papiersparmodus - RandKeinerSeitenrand drucken
Druckt bei Verwendung des Papiersparmodus einen Rahmen.
Hinweis: Die Werksvorgabe lautet "Keiner".
Die Druckermenüs 190
Menü "Qualität"
Option Bis
DruckmodusFarbeNur Schwarz
Gibt an, ob Bilder farbig ausgedruckt werden.
Hinweis: Die Werksvorgabe lautet "Farbe".
FarbanpassungAutoAusManuell
Passt die Farbausgabe auf der gedruckten Seite an.
Hinweis: Die Werksvorgabe lautet "Auto".
Auflösung1200 dpi4800 CQ
Gibt die Auflösung für die Ausgabe in Punkt pro Zoll (dpi) oder CQ-Farbqualität an.
Hinweis: Die Standardauflösung lautet "4800 CQ".
Tonerauftrag1-5
Hellt die Ausgabe auf oder dunkelt sie ab.
Hinweis: Die Werksvorgabe lautet "4".
Feine Linien verbessernEinAus
Aktivierung eines Druckmodus, der besonders für Dateien wie Bauzeichnungen,Landkarten, Schaltpläne und Ablaufdiagramme geeignet ist.
Hinweis: Die Werksvorgabe lautet "Aus".
FarbsparmodusEinAus
Reduziert die Tonermenge zum Drucken von Grafiken und Bildern.
Hinweise:
• Die Werksvorgabe lautet "Aus".
• Mit "Ein" wird die unter "Tonerauftrag" gewählte Einstellung überschrieben.
RGB-Helligkeit-6 bis 6
Passt die Helligkeit der Ausgabe an.
Hinweis: Die Werksvorgabe lautet "0".
RGB-Kontrast0 – 5
Passt den Kontrast der Ausgabe an.
Hinweis: Die Werksvorgabe lautet "0".
RGB-Sättigung0 – 5
Passt die Sättigung in Farbdrucken an.
Hinweis: Die Werksvorgabe lautet "0".
FarbausgleichCyan‑5 bis 5
Magenta‑5 bis 5
Gelb‑5 bis 5
Black‑5 bis 5
Auf Stand. zurücks.
Ermöglicht ein ausgewogenes Verhältnis der Farben in der Ausgabe.
Hinweis: Die Werksvorgabe lautet "0".
Die Druckermenüs 191
Option Bis
FarbmustersRGB BildschirmsRGB LeuchtendAnz. – Echtes SchwarzLeuchtendRGB AusUS-CMYKEuro-CMYKLeuchtend CMYKCMYK Aus
Druckt Musterseiten für die einzelnen im Drucker verwendeten RGB- und CMYK-Farbumwandlungstabellen.
Manuelle FarbeRGB-BildRGB-TextRGB-Grafiken
Passt die RGB-Farbumwandlungstabellen an.
Treffen Sie unter folgenden Optionen Ihre Auswahl:LeuchtendsRGB BildschirmAnz. – Echtes SchwarzsRGB LeuchtendAus
Hinweise:
• Die Werksvorgabe für "RGB-Bild" lautet "sRGB Bildschirm".
• Die Werksvorgabe für "RGB-Text" und "RGB-Grafiken" lautet "sRGB Leuchtend".
Manuelle Farbe (Fortsetzung)CMYK-BildCMYK-TextCMYK-Grafiken
Passt die CMYK-Farbumwandlungstabellen an.
Treffen Sie unter folgenden Optionen Ihre Auswahl:US-CMYKEuro-CMYKLeuchtend CMYKAus
Hinweis: US CMYK ist die Werksvorgabe in den USA. Die internationaleWerksvorgabe lautet"Euro-CMYK".
Farbe anpassen Veranlasst eine Neukalibrierung der Farbumwandlungstabellen im Drucker. Dadurchkann der Drucker Anpassungen für die Farbvariationen im Ausdruck vornehmen.
Austausch von Schmuckfarben Weist angegebenen Schmuckfarben bestimmte CMYK-Werte zu.
Hinweis: Dieses Menü ist nur im Embedded Web Server verfügbar.
RGB-Ersetzung Passt die Farben der Ausgabe mit denen des Originaldokuments an.
Hinweis: Dieses Menü ist nur im Embedded Web Server verfügbar.
Auftragsabrechnung (Menü)
Hinweis: Diese Menüoption wird nur angezeigt, wenn eine ordnungsgemäß funktionierende Festplatteinstalliert ist. Stellen Sie sicher, dass die Festplatte nicht schreibgeschützt bzw. lese-/schreibgeschützt ist.
Option Bis
AuftragsabrechnungsprotokollAusEin
Legt fest, ob der Drucker ein Protokoll der empfangenenDruckaufträge erstellt.
Hinweis: Die Werksvorgabe lautet "Aus".
Die Druckermenüs 192
Option Bis
Dienstprogramme für die Auftragsabrechnung Ermöglicht das Drucken und Löschen von Protokolldateien oderdas Exportieren dieser Dateien auf ein Flash-Laufwerk.
Intervall für AbrechnungsprotokollTäglichWöchentlichMonatlich
Legt fest, wie oft eine Protokolldatei erstellt wird.
Hinweis: Die Werksvorgabe lautet "Monatlich".
Protokollaktion am Ende des IntervallsKeineAktuelles Protokoll per E-Mail sendenAktuelles Protokoll per E-Mail senden und löschenAktuelles Protokoll auf Webseite stellenAkt. Protokoll auf Webseite stellen und löschen
Legt fest, wie der Drucker reagiert, wenn derIntervallschwellenwert überschritten wird.
Hinweis: Die Werksvorgabe lautet "Keiner".
Protokoll fast vollAus1 – 99
Gibt die maximale Größe der Protokolldatei an, bevor der Scannerdie Protokollaktion "fast voll" ausführt.
Hinweis: Die Werksvorgabe lautet "5".
Protokollaktion fast vollKeineAktuelles Protokoll per E-Mail sendenAktuelles Protokoll per E-Mail senden und löschenÄltestes Protokoll per E-Mail senden und löschenAktuelles Protokoll auf Webseite stellenAkt. Protokoll auf Webseite stellen und löschenÄltestes Protokoll auf Webseite stellen u. löschenAktuelles Protokoll löschenÄltestes Protokoll löschenAlle Protokolle löschenAlle außer aktuelles Protokoll löschen
Legt fest, wie der Drucker reagiert, wenn die Festplatte fast vollist.
Hinweise:
• Die Werksvorgabe lautet "Keiner".
• Der unter "Protokoll fast voll" definierte Wert legt fest, wanndie Aktion ausgeführt wird.
Protokollaktion vollKeineAktuelles Protokoll per E-Mail senden und löschenÄltestes Protokoll per E-Mail senden und löschenAkt. Protokoll auf Webseite stellen und löschenÄltestes Protokoll auf Webseite stellen u. löschenAktuelles Protokoll löschenÄltestes Protokoll löschenAlle Protokolle löschenAlle außer aktuelles Protokoll löschen
Legt fest, wie der Drucker reagiert, wenn dieFestplattenauslastung den Maximalwert (100 MB) erreicht.
Hinweis: Die Werksvorgabe lautet "Keiner".
URL zum Bereitstellen von Protokollen Legt fest, wo der Drucker Auftragsabrechnungsprotokollebereitstellt.
E-Mail-Adresse zum Senden von Protokollen Gibt die E-Mail-Adresse an, an die das GerätAuftragsabrechnungsprotokolle sendet.
Protokolldatei-Präfix Gibt das gewünschte Präfix für den Protokolldateinamen an.
Hinweis: Der im Menü "TCP/IP" definierte aktuelle Hostnamewird als Standardpräfix für die Protokolldatei verwendet.
Die Druckermenüs 193
Menü "Dienstprogramme"
Option Funktion
Angeh. Aufträge entfernenVertraulichAngehaltenNicht wiederhergest.Alle
Löscht vertrauliche und angehaltene Aufträge von der Druckerfestplatte.
Hinweise:
• Die Auswahl einer Einstellung wirkt sich nur die Druckaufträge aus, die im Druckergespeichert sind. Lesezeichen, Druckaufträge auf Flash-Laufwerken und andereangehaltene Aufträge sind nicht betroffen.
• Bei Auswahl von "Nicht wiederhergest." werden alle Aufträge des Typs "Druckenund Zurückhalten", die nicht von der Druckerfestplatte oder dem Arbeitsspeicherwiederhergestellt wurden, gelöscht.
Flash formatierenJaNein
Formatiert den Flash-Speicher.
Warnung—Mögliche Schäden: Schalten Sie keinesfalls den Drucker aus, während derFlash-Speicher formatiert wird.
Hinweise:
• Bei Auswahl von "Ja" werden alle Daten auf der Flash-Speicherkarte gelöscht.
• Mit "Nein" wird die Anforderung zur Formatierung abgebrochen.
• Der Begriff "Flash-Speicher" bezieht sich auf Speicherkapazität, die dem Druckerdurch die Installation einer Flash-Speicherkarte hinzugefügt wird.
• Die Flash-Speicherkarte darf nicht schreib- oder lese-/schreibgeschützt sein.
• Diese Menüoption wird nur angezeigt, wenn eine ordnungsgemäß funktionierendeFlash-Speicherkarte installiert ist.
Downloads auf Festplattelöschen
Jetzt löschenNicht löschen
Löscht alle auf der Druckerfestplatte gespeicherten Downloads sowie alle angehaltenen,zwischengespeicherten und geparkten Aufträge.
Hinweise:
• Durch "Jetzt löschen" wird der Drucker so eingestellt, dass die Downloads gelöschtwerden und nach dem Löschen auf dem Display wieder der ursprünglicheBildschirm angezeigt wird.
• Durch "Nicht löschen" wird auf dem Display von Druckermodellen mit Touchscreenwieder das Hauptmenü "Dienstprogramme" angezeigt. Wird "Nicht löschen" aufDruckermodellen ohne Touchscreen aktiviert, wird nach dem Löschen wieder derursprüngliche Bildschirm auf dem Druckerdisplay angezeigt.
Hex Trace aktivieren Hilft bei der Ermittlung der Ursache von Problemen bei Druckaufträgen.
Hinweise:
• Wenn diese Option aktiviert ist, werden alle an den Drucker gesendeten Daten inHexadezimal- und Zeichendarstellung gedruckt und keine Steuercodes ausgeführt.
• Um den Hex Trace-Modus zu beenden oder zu deaktivieren, schalten Sie denDrucker aus oder setzen ihn zurück.
DeckungsabschätzungAusEin
Bietet eine Schätzung der prozentualen Tonerdeckungsmenge auf einer Seite. DieSchätzung wird am Ende eines Druckauftrags auf einer separaten Seite gedruckt.
Hinweis: Die Werksvorgabe lautet "Aus".
Die Druckermenüs 194
Menü "XPS"
Option Funktion
Fehlerseiten druckenAusEin
Druckt einen Bericht mit Informationen über die Fehler sowie die XML-Auszeichnungsfehler.
Hinweis: Die Werksvorgabe lautet "Aus".
Menü "PDF"
Option Funktion
Größe anpassenJaNein
Passt die Seite an das ausgewählte Papierformat an.
Hinweis: Die Werksvorgabe lautet "No" (Nein).
AnmerkungenNicht druckenDrucken
Druckt Anmerkungen in einer PDF-Datei.
Hinweis: Die Werksvorgabe lautet "Nicht drucken".
Menü "PostScript"
Option Funktion
PS-Fehler druckenEinAus
Druckt eine Seite mit der Definition des PostScript-Fehlers.
Hinweis: Die Werksvorgabe lautet "Aus".
PS-Startmodus sperrenEinAus
Ermöglicht Benutzern das Deaktivieren der SysStart-Datei.
Hinweis: Die Werksvorgabe lautet "Aus".
SchriftprioritätResidentFlash/Festplatte
Legt die Reihenfolge fest, in der Schriftarten gesucht werden.
Hinweise:
• Die Werksvorgabe lautet "Resident".
• Diese Menüoption wird nur angezeigt, wenn eine formatierte und ordnungsgemäßfunktionierende Flash-Speicherkarte oder Druckerfestplatte installiert ist.
• Die Flash-Speicherkarte bzw. die Druckerfestplatte darf nicht schreib- oderlese-/schreibgeschützt bzw. durch ein Kennwort geschützt sein.
• Für die Job-Puffergröße muss ein anderer Wert als "100 %" eingestellt sein.
BildglättungEinAus
Verbessert den Kontrast und die Schärfe von Bildern mit niedriger Auflösung und glättet dieFarbübergänge dieser Bilder.
Hinweise:
• Die Werksvorgabe lautet "Aus".
• Die Option "Bildglättung" hat keine Auswirkung auf Bilder mit einer Auflösung von300 dpi oder höher.
Die Druckermenüs 195
Menü "PCL-Emulation"
Option Funktion
SchriftartquelleResidentFestplatteHerunterladenFlashAlle
Gibt die Schriftarten an, die im Menü "Schriftartname" angezeigt werden.
Hinweise:
• Die Werksvorgabe lautet "Resident". Sie zeigt alle Schriftarten an, diewerksseitig in den Arbeitsspeicher (RAM) des Druckers geladen wurden.
• Die Einstellungen "Flash-Speicher" und "Festplatte" zeigen alle in derjeweiligen Option geladenen Schriftarten an. Achten Sie darauf, dass dieFlash-Option ordnungsgemäß formatiert und nicht lese-/schreibgeschütztoder kennwortgeschützt ist.
• Mit der Option "Herunterladen" werden alle in den RAM geladenenSchriftarten angezeigt.
• Mit der Option "Alle" werden alle für die einzelnen Optionen verfügbarenSchriftarten angezeigt.
SchriftartnameCourier 10
Identifiziert eine bestimmte Schriftart und ihren Speicherort.
Hinweis: Die Werksvorgabe lautet "Courier 10".
Symbolsatz10U PC‑812U PC‑850
Gibt den Symbolsatz für die einzelnen Schriftartnamen an.
Hinweise:
• Die Werksvorgabe in den USA lautet "10U PC‑8". Die internationaleWerksvorgabe lautet "12U PC‑850".
• Unter Symbolsatz versteht man einen Satz von alphabetischen undnumerischen Zeichen, Interpunktionszeichen und Sonderzeichen.Symbolsätze unterstützen die verschiedenen Anforderungen für Texte inverschiedenen Sprachen oder für bestimmte Fachgebiete, wie z. B.mathematische Symbole für wissenschaftliche Texte. Es werden nur dieunterstützten Symbolsätze angezeigt.
PCL-Emulation Konfig.Punktgröße
1.00–1008.00
Ändert die Punktgröße für skalierbare typografische Schriftarten.
Hinweise:
• Die Werksvorgabe lautet "12".
• Mit der Punktgröße wird die Höhe der Zeichen der Schriftart angegeben.Ein Punkt entspricht etwa 0,014 Zoll. Die Punktgröße kann in Schrittenvon 0,25‑Punkt erhöht oder verringert werden.
PCL-Emulation Konfig.Teilung
0.08–100.00
Legt die Teilung der Schriftart für skalierbare Schriftarten mit einheitlichemZeichenabstand fest.
Hinweise:
• Die Werksvorgabe lautet "10".
• Die Teilung bezieht sich auf die Anzahl der Zeichen mit festem Abstandpro Zoll. Die Teilung kann in Schritten von 0,01 Zeichen pro Zoll erhöhtoder verringert werden.
• Für nicht skalierbare Schriftarten mit einheitlichem Zeichenabstand wirddie Teilung zwar auf dem Display angezeigt, kann aber nicht geändertwerden.
Die Druckermenüs 196
Option Funktion
PCL-Emulation Konfig.Ausrichtung
HochformatQuerformat
Gibt die Ausrichtung von Text und Grafiken auf einer Seite an.
Hinweise:
• Die Werksvorgabe lautet "Hochformat". Druckt Text und Grafiken parallelzur kurzen Kante der Seite.
• Mit der Option "Querformat" werden Text und Grafiken parallel zur langenKante der Seite gedruckt.
PCL-Emulation Konfig.Zeilen pro Seite
1–255
Gibt an, wie viele Zeilen auf den einzelnen Seiten gedruckt werden.
Hinweise:
• Die Werksvorgabe für die USA lautet "60". Die internationaleStandardeinstellung lautet "64".
• Der Drucker legt den Abstand zwischen den einzelnen Zeilen basierendauf den Einstellungen für "Zeilen pro Seite", "Papierformat" und"Ausrichtung" fest. Wählen Sie das Papierformat und die Ausrichtung,bevor Sie "Zeilen pro Seite" festlegen.
PCL-Emulation Konfig.A4-Breite
198 mm203 mm
Legt fest, dass der Drucker auf Papier im A4-Format drucken soll.
Hinweise:
• Die Werksvorgabe lautet "198 mm".
• Mit der Einstellung "203 mm" wird die Breite der Seite so eingestellt, dassdas Drucken von 80 Zeichen mit einem Abstand von 10 möglich ist.
PCL-Emulation Konfig.Auto WR nach ZV
EinAus
Gibt an, ob der Drucker nach einem Steuerbefehl zum Zeilenvorschubautomatisch einen Wagenrücklauf durchführen soll.
Hinweis: Die Werksvorgabe lautet "Aus".
PCL-Emulation Konfig.Auto ZV nach WR
EinAus
Gibt an, ob der Drucker nach einem Steuerbefehl zum Wagenrücklaufautomatisch einen Zeilenvorschub durchführen soll.
Hinweis: Die Werksvorgabe lautet "Aus".
FachumkehrungUni.Zuf.-Zuordnung
AusKeine0–199
Fach [x] ZuordnungAusKeine0–199
Man.Pap.-ZuordnungAusKeine0–199
Man. Briefumschl. zuweisenAusKeine0–199
Konfiguriert den Drucker für die Zusammenarbeit mit Druckersoftware oderProgrammen, die andere Zuordnungen von Zuführungen und Papierfächernverwenden.
Hinweise:
• Die Werksvorgabe lautet "Aus".
• Mit der Einstellung "Keine" ignoriert die Zuführung den Befehl"Papierzuführung auswählen". Diese Option wird nur angezeigt, wenn sievom PCL 5e-Interpreter ausgewählt wird.
• Mit der Einstellung "0-199" wird eine benutzerdefinierte Einstellungzugewiesen.
Die Druckermenüs 197
Option Funktion
FachumkehrungWerksvorgaben anzeigen
Stand. Univers.zufuhr = 8F1 Standard = 1F2 Standard = 4F3 Standard = 5F4 Standard = 20F5 Standard = 21Stand. Umschlageinzug = 6Std. manuelles Papier = 2Std man Umschlageinzug= 3
Zeigt die Werksvorgabe für jedes Fach bzw. jede Zuführung an.
FachumkehrungStandardeinstellungenwiederherstellen
JaNein
Setzt alle Fächer und Zuführungen auf die Werksvorgaben zurück.
Menü "HTML"
Option Funktion
SchriftartnameAlbertus MTAntique OliveApple ChanceryArial MTAvant GardeBodoniBookmanChicagoClarendonCooper BlackCopperplateCoronetCourierEurostileGaramondGenevaGill SansGoudyHelveticaHoefler TextIntl CG TimesIntl CourierIntl Univers
Joanna MTLetter GothicLubalin GraphMarigoldMonaLisa RecutMonacoNew CenturySbkNew YorkOptimaOxfordPalatinoStempelGaramondTaffyTimesTimesNewRomanUniversZapf ChanceryNewSansMTCSNewSansMTCTNew SansMTJANewSansMTKO
Stellt die Standardschriftart für HTML-Dokumente ein.
Hinweis: In HTML-Dokumenten, für die keine Schriftart festgelegt wurde,wird Times verwendet.
Die Druckermenüs 198
Option Funktion
Schriftgröße1-255 pt
Legt die Standardschriftgröße für HTML-Dokumente fest.
Hinweise:
• Die Werksvorgabe lautet "12 pt".
• Die Schriftgröße kann in Schritten von 1‑Punkt erhöht werden.
Skalieren1–400%
Skaliert die Standardschriftart für HTML-Dokumente.
Hinweise:
• Die Werksvorgabe lautet "100 %".
• Die Skalierung kann in Schritten von 1 % erhöht werden.
AusrichtungHochformatQuerformat
Legt die Seitenausrichtung für HTML-Dokumente fest.
Hinweis: Die Werksvorgabe lautet "Hochformat".
Randgröße8-255 mm
Legt den Seitenrand für HTML-Dokumente fest.
Hinweise:
• Die Werksvorgabe lautet "19 mm".
• Die Randgröße kann in Schritten von 1 mm erhöht werden.
HintergrundNicht druckenDrucken
Legt fest, ob Hintergründe in HTML-Dokumenten gedruckt werden sollen.
Hinweis: Die Werksvorgabe lautet "Drucken".
Menü "Bild"
Option Funktion
Automatisch anpassenEinAus
Wählt die optimalen Werte für Papierformat, Skalierung und Ausrichtung aus.
Hinweis: Die Werksvorgabe lautet "Ein". Durch diese Einstellung werden dieSkalierungs- und Ausrichtungseinstellungen für einige Bilder außer Kraft gesetzt.
UmkehrenEinAus
Invertiert Schwarzweißbilder.
Hinweise:
• Die Werksvorgabe lautet "Aus".
• Diese Einstellung kann bei GIF- oder JPEG-Grafiken nicht verwendet werden.
SkalierungOben links verankernBeste AnpassungMittig verankernHöhe/Breite anpassenHöhe anpassenBreite anpassen
Skaliert das Bild in Anpassung an das ausgewählte Papierformat.
Hinweise:
• Die Werksvorgabe lautet "Beste Anpassung".
• Wenn die Option "Autom. anpassen" auf "Ein" gesetzt ist, wird als Skalierungautomatisch "Beste Anpassung" festgelegt.
AusrichtungHochformatQuerformatUmgekehrtes HochformatUmgekehrtes Querformat
Legt die Bildausrichtung fest.
Hinweis: Die Werksvorgabe lautet "Hochformat".
Die Druckermenüs 199
Hilfe (Menü)Menüeintrag Beschreibung
Alle Anleitungen drucken Druckt alle Anleitungen.
Anleitung zum Kopieren Enthält Informationen zum Erstellen von Kopien und zur Konfiguration der Einstellungen
E-Mail-Anleitung Enthält Informationen zum Senden von E-Mails und zur Konfiguration der Einstellungen
Fax-Anleitung Enthält Informationen zum Senden von Faxen und zur Konfiguration der Einstellungen
FTP-Anleitung Enthält Informationen zum Scannen von Dokumenten und zur Konfiguration derEinstellungen
Farbqualität Enthält Informationen zum Lösen von Farbqualitätsproblemen
Anleitung für Druckdefekte Enthält Tipps zum Beheben sich wiederholender Fehler auf Kopien oder Ausdrucken
Informationsanleitung Enthält Tipps zum Ermitteln weiterer Informationen.
Verbrauchsmaterialanleitung Bietet Informationen zum Bestellen von Zubehör
Die Druckermenüs 200
Geld sparen und die Umwelt schützenLexmark setzt sich für Nachhaltigkeit und Umweltschutz ein. Wir sorgen dafür, dass unsere Drucker so wenigUmweltschäden verursachen wie möglich. Wir entwickeln unsere Produkte bereits unter dem Gesichtspunktder Umweltfreundlichkeit. Für unsere Verpackungen verwenden wir so wenig Material wie möglich und stellenSammel- und Recyclingprogramme zur Verfügung. Weitere Informationen unter:
• im Kapitel "Hinweise"
• im Abschnitt "Environmental Sustainability" auf der Lexmark Website unterwww.lexmark.com/environment
• im Lexmark Recyclingprogramm unter www.lexmark.com/recycle
Durch Auswahl bestimmter Druckereinstellungen oder -aufgaben können Sie die negativen AuswirkungenIhres Druckers auf die Umwelt sogar noch weiter verringern. In diesem Kapitel werden die Einstellungen undAufgaben beschrieben, mit denen Sie die Umwelt noch besser schützen können.
Einsparen von Papier und TonerUntersuchungen haben gezeigt, dass 80 % der CO2-Bilanz eines Druckers auf den Papierverbrauchzurückzuführen sind. Die können die CO2-Bilanz erheblich reduzieren, indem Sie Recycling-Papier verwendenund beispielsweise beide Seiten des Papiers bedrucken oder mehrere Seiten eines Dokuments auf ein einzigesBlatt Papier drucken.
Weitere Informationen zum Einsparen von Papier und Energie finden Sie im Abschnitt "Verwenden des Eco-Mode" auf Seite 201.
Verwenden von Recycling-PapierAls Unternehmen, das sich seiner Verantwortung gegenüber der Umwelt bewusst ist, unterstützt Lexmark dieVerwendung von Recycling-Papier, das speziell für Laserdrucker hergestellt wird. Informationen darüber,welches Recycling-Papier für Ihren Drucker geeignet ist, finden Sie unter "Verwenden von Recycling-Papierund anderen Papieren" auf Seite 60.
Einsparen von Verbrauchsmaterial• Beidseitiges Bedrucken von Papier.
Hinweis: Beidseitiges Drucken ist die Standardeinstellung im Druckertreiber.
• Drucken Sie mehrere Seiten auf einem Blatt Papier.
• Nutzen Sie die Preview-Funktion, um vor dem Drucken zu sehen, wie das Dokument aussieht.
• Drucken Sie zunächst eine Kopie des Dokuments, und prüfen Sie, ob Inhalt und Format korrekt sind.
Energieeinsparung
Verwenden des Eco-Mode1 Öffnen Sie einen Webbrowser und geben Sie die IP-Adresse des Druckers in das Adressfeld ein.
Geld sparen und die Umwelt schützen 201
Hinweise:
• Zeigen Sie die IP-Adresse des Druckers auf dem Startbildschirm des Druckers an. Die IP-Adressewird in vier Zahlengruppen angezeigt, die durch Punkte voneinander abgetrennt sind. Beispiel:123.123.123.123.
• Wenn Sie einen Proxyserver verwenden, deaktivieren Sie ihn vorübergehend, um die Webseiteordnungsgemäß zu laden.
2 Klicken Sie auf Einstellungen > Allgemeine Einstellungen > Eco-Mode > Einstellung auswählen
Option Funktion
Aus Die Werksvorgaben für den Eco-Mode werden verwendet. "Aus" unterstützt die Leistungsangabendes Druckers.
Energie Spart Energie, besonders wenn der Drucker inaktiv ist.
• Der Motor des Druckwerks wird erst gestartet, wenn der Drucker druckbereit ist. Es kann zu einerkurzen Verzögerung beim Drucken der ersten Seiten kommen.
• Der Drucker wechselt in den Energiesparmodus, nachdem er eine Minute lang inaktiv war.
Energie/Papier Alle Einstellungen für den Modus "Energie" und "Papier" werden verwendet.
Normalpapier • Aktiviert den automatischen beidseitigen Druck (Duplex).
• Deaktiviert das Drucken von Protokollen.
3 Klicken Sie auf Übernehmen.
Verringern der GeräuschentwicklungAktivieren Sie "Stiller Modus", um die Geräuschentwicklung beim Drucken zu reduzieren.
1 Öffnen Sie einen Webbrowser, und geben Sie die IP-Adresse des Druckers in das Adressfeld ein.
Hinweise:
• Zeigen Sie die IP-Adresse des Druckers auf dem Startbildschirm des Druckers an. Die IP-Adressewird in vier Zahlengruppen angezeigt, die durch Punkte voneinander abgetrennt sind. Beispiel:123.123.123.123.
• Wenn Sie einen Proxyserver verwenden, deaktivieren Sie ihn vorübergehend, um die Webseiteordnungsgemäß zu laden.
2 Klicken Sie auf Einstellungen > Allgemeine Einstellungen > Stiller Modus > Einstellung auswählen
Option Funktion
"Ein" Verringert die Geräuschentwicklung.
Hinweise:
• Druckaufträge werden mit verminderter Geschwindigkeit verarbeitet.
• Der Motor des Druckwerks wird erst gestartet, wenn ein Dokument druckbereit ist. Es kommt zu einerkurzen Verzögerung beim Drucken der ersten Seite.
Aus Verwendet die Werksvorgaben.
Hinweis: Diese Einstellung unterstützt die Leistungsangaben des Druckers.
3 Klicken Sie auf Übernehmen.
Geld sparen und die Umwelt schützen 202
Anpassen des Energiesparmodus1 Wechseln Sie auf dem Startbildschirm zu:
> Einstellungen > Allgemeine Einstellungen > Zeitsperren > Energiesparmodus
2 Wählen Sie im Feld "Energiesparmodus" die Anzahl der Minuten aus, die der Drucker bis zur Aktivierungdes Energiesparmodus warten soll.
3 Wenden Sie die Änderungen an.
Verwenden des RuhemodusDer Ruhemodus ist ein Sparmodus mit sehr niedrigem Stromverbrauch.
Hinweise:
• Drei Tage ist der standardmäßige Zeitraum, bevor der Drucker in den Ruhemodus wechselt.
• Stellen Sie sicher, dass der Ruhemodus beendet wurde, bevor Sie einen neuen Druckauftrag senden.Der Ruhemodus wird durch einen Kaltstart oder durch langes Drücken der Energiesparmodus-Tastebeendet.
• Wenn sich der Drucker im Ruhemodus befindet, ist der Embedded Web Server deaktiviert.
1 Wechseln Sie auf dem Startbildschirm zu:
> Einstellungen > Allgemeine Einstellungen
2 Drücken Sie Energiesparmodus-Taste drücken oder Energiesparmodus-Taste gedrückt halten.
3 Drücken Sie Ruhezustand aktivieren > .
Festlegen der Zeit für den RuhezustandÜber "Zeit für Ruhezustand" legen Sie fest, wie lange der Drucker nach der Verarbeitung eines Druckauftragswartet, bis er in einen Modus mit geringerem Energieverbrauch wechselt.
Verwendung des Embedded Web Server
1 Öffnen Sie einen Webbrowser, und geben Sie die IP-Adresse des Druckers in das Adressfeld ein.
Hinweise:
• Zeigen Sie die IP-Adresse des Druckers auf dem Startbildschirm des Druckers an. Die IP-Adressewird in vier Zahlengruppen angezeigt, die durch Punkte voneinander abgetrennt sind. Beispiel:123.123.123.123.
• Wenn Sie einen Proxyserver verwenden, deaktivieren Sie ihn vorübergehend, um die Webseiteordnungsgemäß zu laden.
2 Klicken Sie auf Einstellungen > Allgemeine Einstellungen > Zeitsperren.
3 Wählen Sie im Menü "Zeit für Ruhezustand" aus, wie viele Stunden, Tage, Wochen oder Monate der Druckerwarten soll, bis er in einen Modus mit geringerem Energieverbrauch wechselt.
4 Klicken Sie auf Übernehmen.
Geld sparen und die Umwelt schützen 203
Verwenden der Druckerbedienerkonsole
1 Wechseln Sie auf dem Druckerbedienfeld zu:
> Einstellungen > Allgemeine Einstellungen > Zeitsperren > Zeit für Ruhezustand
2 Wählen Sie aus, wie lange der Drucker nach der Verarbeitung eines Druckauftrags wartet, bis er in denRuhemodus wechselt.
3 Berühren Sie .
Verwenden von "Energiemodus planen"Mithilfe von "Energiemodus planen" können Sie planen, zu welchem Zeitpunkt der Drucker in einen Modus mitgeringerem Energieverbrauch oder in den Status "Bereit" wechseln soll.
Hinweis: Diese Funktion ist nur für Netzwerkdrucker und an Druckserver angeschlossene Drucker verfügbar.
Über den Embedded Web Server
1 Öffnen Sie einen Webbrowser und geben Sie die IP-Adresse des Druckers in das Adressfeld ein.
Hinweise:
• Zeigen Sie die IP-Adresse des Druckers auf dem Startbildschirm des Druckers an. Die IP-Adressewird in vier Zahlengruppen angezeigt, die durch Punkte voneinander abgetrennt sind. Beispiel:123.123.123.123.
• Wenn Sie einen Proxyserver verwenden, deaktivieren Sie ihn vorübergehend, um die Webseiteordnungsgemäß zu laden.
2 Klicken Sie auf Einstellungen > Allgemeine Einstellungen > Energiemodus planen.
3 Wählen Sie im Menü "Aktion" den Energiemodus aus.
4 Wählen Sie im Menü "Uhrzeit" die Urzeit aus.
5 Wählen Sie im Menü "Tag(e)" den bzw. die Tage aus.
6 Klicken Sie auf Hinzufügen.
Anpassen der Anzeigehelligkeit des DruckersWenn Sie Energie sparen möchten oder die Anzeige auf dem Display nicht richtig erkennen können, passenSie die Helligkeit des Displays an.
Verwendung des Embedded Web Server
1 Öffnen Sie einen Webbrowser und geben Sie die IP-Adresse des Druckers in das Adressfeld ein.
Hinweise:
• Die IP-Adresse wird im oberen Bereich des Startbildschirms angezeigt. Sie wird in vierZahlengruppen angezeigt, die durch Punkte voneinander abgetrennt sind. Beispiel: 123.123.123.123.
• Wenn Sie einen Proxyserver verwenden, deaktivieren Sie ihn vorübergehend, um die Webseiteordnungsgemäß zu laden.
2 Wählen Sie Einstellungen > Allgemeine Einstellungen.
Geld sparen und die Umwelt schützen 204
3 Geben Sie im Feld "Anzeigehelligkeit" die Helligkeit für das Display in Prozent ein.
4 Wenden Sie die Änderungen an.
Verwenden des Bedienfelds
1 Wechseln Sie auf dem Startbildschirm zum:
> Einstellungen > Allgemeine Einstellungen
2 Geben Sie im Feld "Anzeigehelligkeit" die Helligkeit für das Display in Prozent ein.
3 Wenden Sie die Änderungen an.
Recycling-PapierLexmark bietet Rücknahmeprogramme und die Umwelt schützende Recyclingprogramme an. WeitereInformationen unter:
• im Kapitel "Hinweise"
• im Abschnitt "Environmental Sustainability" auf der Lexmark Website unterwww.lexmark.com/environment
• im Lexmark Recyclingprogramm unter www.lexmark.com/recycle
Recycling von Lexmark ProduktenSo geben Sie Produkte zum Recycling an Lexmark zurück:
1 Besuchen Sie www.lexmark.com/recycle.
2 Suchen Sie den Produkttyp, den Sie dem Recycling zuführen möchten, und wählen Sie dann Ihr Land oderIhre Region aus der Liste aus.
3 Befolgen Sie dann die Anweisungen auf dem Bildschirm.
Hinweis: Druckerverbrauchsmaterialien und Druckerhardware, die nicht vom Lexmark Druckkassetten-Rückführungsprogramm abgedeckt sind, können durch das örtliche Recyclingcenter wiederverwertetwerden. Erkundigen Sie sich bei Ihrem örtlichen Recyclingcenter, welche Wertstoffe angenommen werden.
Recycling der Verpackung von LexmarkZiel von Lexmark ist es, die Verpackung zu minimieren. Weniger Verpackung bedeutet, dass Lexmark Druckerauf dem effektivsten und umweltfreundlichsten Weg transportiert werden und weniger Verpackung entsorgtwerden muss. Dies führt zu einer Reduzierung des Treibhauseffekts, zu größeren Energieeinsparungen undzum Schutz der natürlichen Ressourcen.
Dort, wo Einrichtungen zum Recycling von Wellpappe vorhanden sind, sind die von Lexmark verwendetenKartons vollständig recycelbar. Unter Umständen sind in Ihrer Region diese Einrichtungen nicht vorhanden.
Dort, wo Einrichtungen zum Recycling von Schaum vorhanden sind, wird Schaum in den von Lexmarkverwendeten Verpackungen eingesetzt. Unter Umständen sind in Ihrer Region diese Einrichtungen nichtvorhanden.
Wenn Sie eine Kassette an Lexmark zurückgeben möchten, können Sie die Verpackung verwenden, in der dieKassette geliefert wurde. Lexmark recycelt dann diese Verpackung.
Geld sparen und die Umwelt schützen 205
Rückgabe von Lexmark Kassetten zur Wiederverwendung oder zumRecyclingMit dem Lexmark Druckkassetten-Rückführungsprogramm können Sie gebrauchte Kassetten kostenlos anLexmark zur Wiederverwendung oder Wiederverwertung zurückgeben. Alle leeren an Lexmarkzurückgegebenen Kassetten werden entweder wieder verwendet oder für das Recycling zerlegt. DieVerpackungen zur Rückgabe der Kassetten werden ebenfalls recycelt.
Um Lexmark Kassetten zur Wiederverwendung oder zum Recycling zurückzugeben, gehen Sie wie folgt vor:
1 Besuchen Sie www.lexmark.com/recycle.
2 Wählen Sie das Gerät, das Sie entsorgen wollen, aus.
Geld sparen und die Umwelt schützen 206
Sichern des Druckers
Verwenden eines SicherheitsschlossesDer Drucker kann mit einem Sicherheitsschloss gesichert werden. Der Drucker kann mit einem gängigen, fürLaptops geeigneten Sicherheitsschloss an seinem Standort gesichert werden (Anbringungsort sieheAbbildung).
Hinweis zu flüchtigem SpeicherIhr Drucker ist mit verschiedenen Speichertypen ausgestattet, die in der Lage sind, Geräte- undNetzwerkeinstellungen sowie Benutzerdaten zu speichern.
Speichertyp Beschreibung
Flüchtiger Speicher Ihr Drucker verwendet einen standardmäßigen RAM-Speicher (Random Access Memory), umBenutzerdaten bei einfachen Druckaufträgen vorübergehend zu speichern.
Nicht flüchtiger Speicher Ihr Drucker kann zwei Arten von nicht flüchtigem Speicher verwenden: EEPROM und NAND(Flash-Speicher). Beide Arten werden verwendet, um das Betriebssystem, Geräteeinstellungen,Netzwerkinformationen sowie Lesezeicheneinstellungen und Embedded Solutions zuspeichern.
Festplattenspeicher In einigen Druckern ist eine Festplatte installiert. Die Druckerfestplatte ist für druckerspezifischeFunktionen ausgelegt. Sie wird verwendet, um zwischengespeicherte Benutzerdaten auskomplexen Druckaufträgen sowie Formular- und Schriftartdaten beizubehalten.
Unter folgenden Umständen sollte der Inhalt des installierten Druckerspeichers gelöscht werden:
• Der Drucker wird ausgemustert.
• Die Druckerfestplatte wird ausgetauscht.
• Der Drucker wird in eine andere Abteilung oder an einen anderen Standort verlegt.
Sichern des Druckers 207
• Der Drucker wird von einem Techniker gewartet, der nicht dem Unternehmen angehört.
• Der Drucker wird aus Wartungsgründen aus den Firmenräumen entfernt.
• Der Drucker wird an ein anderes Unternehmen veräußert.
Entsorgen einer Druckerfestplatte
Hinweis: Einige Druckermodelle sind möglicherweise nicht mit einer Festplatte ausgestattet.
In Hochsicherheitsumgebungen können zusätzliche Schritte erforderlich sein, um sicherzustellen, dass keinZugriff auf die auf der Druckerfestplatte gespeicherten, vertraulichen Daten möglich ist, nachdem der Druckerbzw. dessen Festplatte aus den Firmenräumen entfernt wurde.
• Entmagnetisierung: Löscht die Festplatte mithilfe eines magnetischen Felds, das gespeicherte Datenentfernt.
• Crushing: Komprimiert die Festplatte physisch, um Bestandteile voneinander zu trennen und unlesbar zumachen.
• Zerstören (Milling): Zerkleinert die Festplatte in kleine Metallteile.
Hinweis: Obwohl die meisten Daten elektronisch gelöscht werden können, gibt es nur eine Möglichkeit, umdas vollständige Löschen aller Daten sicherzustellen. Sie besteht darin, jede Festplatte, auf der Datengespeichert sind, physisch zu zerstören.
Löschen des flüchtigen SpeichersDer im Drucker installierte flüchtige Speicher (RAM) muss an eine Stromquelle angeschlossen sein, damit erDaten speichern kann. Um die zwischengespeicherten Daten zu löschen, schalten Sie einfach den Druckeraus.
Löschen des nicht flüchtigen SpeichersLöschen Sie individuelle Einstellungen, Geräte- und Netzwerkeinstellungen, Sicherheitseinstellungen undeingebettete Lösungen, indem Sie folgende Schritte ausführen:
1 Schalten Sie den Drucker aus.
2 Halten Sie 2 und 6 auf der Tastatur gedrückt, während Sie den Drucker einschalten. Lassen Sie die Tastenerst los, sobald ein Verlaufsbalken auf dem Bildschirm angezeigt wird.
Der Drucker führt die Einschaltsequenz aus. Anschließend wird das Konfigurationsmenü angezeigt. Wennder Drucker vollständig eingeschaltet ist, wird auf dem Druckerdisplay eine Liste mit Funktionen anstelleder Symbole des Standardbildschirms angezeigt.
3 Drücken Sie Alle Einstellungen löschen.
Der Drucker wird während dieses Vorgangs mehrere Male neu gestartet.
Hinweis: Durch "Alle Einstellungen löschen" werden alle Geräteeinstellungen, Lösungen, Aufträge undKennwörter aus dem Druckerarbeitsspeicher entfernt.
4 Drücken Sie Zurück > Menü "Konfiguration" beenden.
Der Drucker führt ein Einschalt-Reset aus und kehrt zum normalen Betriebsmodus zurück.
Sichern des Druckers 208
Löschen des DruckerfestplattenspeichersHinweise:
• Einige Druckermodelle sind möglicherweise nicht mit einer Festplatte ausgestattet.
• Wenn Sie in den Druckermenüs das Löschen temporärer Datendateien konfigurieren, können Sievertrauliches Datenmaterial entfernen, das von Druckaufträgen hinterlassen wurde, indem Sie die fürdas Löschen gekennzeichneten Dateien sicher überschreiben.
Über das Druckerbedienfeld
1 Schalten Sie den Drucker aus.
2 Halten Sie 2 und 6 gedrückt, während Sie den Drucker einschalten. Lassen Sie die Tasten erst los, sobaldein Verlaufsbalken auf dem Bildschirm angezeigt wird.
Der Drucker führt die Einschaltsequenz aus. Anschließend wird das Konfigurationsmenü angezeigt.Nachdem die Einschaltsequenz des Druckers abgeschlossen ist, wird auf dem Touchscreen eine Liste vonFunktionen angezeigt.
3 Drücken Sie Festplatte formatieren und drücken Sie dann eine der folgenden Optionen:
• Festplatte formatieren (schnell): Mit dieser Option können Sie die Festplatte mit allen Nullen in einemDurchlauf überschreiben.
• Festplatte formatieren (sicher): Mit dieser Option können Sie die Festplatte mehrere Male nach einemZufallsbitmuster überschreiben. Anschließend findet ein Überprüfungsdurchlauf statt. Das sichereÜberschreiben ist mit dem DoD 5220.22‑M-Standard zum sicheren Löschen von Festplattendatenkompatibel. Streng vertrauliche Informationen sollten mit dieser Methode gelöscht werden.
4 Drücken Sie Ja, um mit dem Löschen der Festplatte fortzufahren.
Hinweise:
• In der Statusleiste wird der Fortschritt beim Löschen der Festplatte angezeigt.
• Das Löschen der Festplatte kann von mehreren Minuten bis zu mehr als einer Stunde dauern. Indieser Zeit steht der Drucker nicht für andere Benutzeraufgaben zur Verfügung.
5 Drücken Sie Zurück > Menü "Konfiguration" beenden.
Der Drucker führt ein Einschalt-Reset aus und kehrt zum normalen Betriebsmodus zurück.
Konfigurieren der Verschlüsselung der FestplatteIndem Sie die Verschlüsselung der Festplatte aktivieren, können Sie dem Verlust vertraulicher Datenvorbeugen, wenn der Drucker oder dessen Festplatte einmal gestohlen werden sollte.
Hinweis: Einige Druckermodelle sind möglicherweise nicht mit einer Festplatte ausgestattet.
Verwendung des Embedded Web Server
1 Öffnen Sie einen Webbrowser, und geben Sie die IP-Adresse des Druckers in das Adressfeld ein.
Sichern des Druckers 209
Hinweise:
• Zeigen Sie die IP-Adresse des Druckers auf dem Startbildschirm des Druckers an. Die IP-Adressewird in vier Zahlengruppen angezeigt, die durch Punkte voneinander abgetrennt sind. Beispiel:123.123.123.123.
• Wenn Sie einen Proxyserver verwenden, deaktivieren Sie ihn vorübergehend, um die Webseiteordnungsgemäß zu laden.
2 Klicken Sie auf Einstellungen > Sicherheit > Festplattenverschlüsselung.
Hinweis: "Festplattenverschlüsselung" wird nur im Menü "Sicherheit" angezeigt, wen eine formatierte undordnungsgemäß funktionierende Festplatte installiert ist.
3 Wählen Sie im Menü "Festplattenverschlüsselung" Aktivieren aus.
Hinweise:
• Durch Aktivieren der Festplattenverschlüsselung wird der Inhalt der Druckerfestplatte gelöscht.
• Das Verschlüsseln der Festplatte kann von mehreren Minuten bis zu mehr als einer Stunde dauern. Indieser Zeit steht der Drucker nicht für andere Benutzeraufgaben zur Verfügung.
4 Klicken Sie auf Übernehmen.
Verwenden der Druckerbedienerkonsole
1 Schalten Sie den Drucker aus.
2 Halten Sie 2 und 6 gedrückt, während Sie den Drucker einschalten. Lassen Sie die Tasten erst los, sobaldein Verlaufsbalken auf dem Bildschirm angezeigt wird.
Der Drucker führt die Einschaltsequenz aus. Anschließend wird das Konfigurationsmenü angezeigt. Wennder Drucker vollständig eingeschaltet ist, wird eine Liste von Funktionen auf dem Druckerdisplay angezeigt.
3 Drücken Sie Festplattenverschlüsselung > Aktivieren.
Hinweis: Durch Aktivieren der Festplattenverschlüsselung wird der Inhalt der Druckerfestplatte gelöscht.
4 Drücken Sie Ja, um mit dem Löschen der Festplatte fortzufahren.
Hinweise:
• Schalten Sie den Drucker nicht aus, während die Verschlüsselung läuft. Dies kann zum Verlust vonDaten führen.
• Das Verschlüsseln der Festplatte kann von mehreren Minuten bis zu mehr als einer Stunde dauern. Indieser Zeit steht der Drucker nicht für andere Benutzeraufgaben zur Verfügung.
• In der Statusleiste wird der Fortschritt beim Löschen der Festplatte angezeigt. Nachdem dieFestplatte verschlüsselt wurde, kehrt der Drucker zum Bildschirm "Aktivieren/Deaktivieren" zurück.
5 Drücken Sie Zurück > Menü "Konfiguration" beenden.
Der Drucker führt ein Einschalt-Reset aus und kehrt zum normalen Betriebsmodus zurück.
Suchen von Sicherheitsinformationen zum DruckerIn Hochsicherheitsumgebungen können zusätzliche Schritte erforderlich sein, um zu gewährleisten, dass keineunbefugten Personen auf die auf der Druckerfestplatte gespeicherten, vertraulichen Daten zugreifen können.Weitere Informationen finden Sie auf der Sicherheits-Webseite von Lexmark.
Sichern des Druckers 210
Weitere Informationen finden Sie auch im Embedded Web Server – Security: Administrator’s Guide:
1 Rufen Sie www.lexmark.com auf, navigieren Sie zu Support & Downloads > und wählen Sie Ihren Druckeraus.
2 Klicken Sie auf die Registerkarte Technische Bibliothek und wählen Sie dann Embedded Web Server –Security: Administrator’s Guide aus.
Sichern des Druckers 211
Wartung des DruckersEs müssen in regelmäßigen Abständen bestimmte Aufgaben ausgeführt werden, damit die optimaleDruckqualität aufrechterhalten werden kann.
Aufbewahren von VerbrauchsmaterialBewahren Sie das Druckerverbrauchsmaterial an einem kühlen und sauberen Ort auf. Bewahren SieVerbrauchsmaterial bis zur Verwendung mit der richtigen Seite nach oben in der Originalverpackung auf.
Folgendes ist bei der Aufbewahrung von Verbrauchsmaterial zu vermeiden:
• Direkte Sonneneinstrahlung
• Temperaturen über 35 °C
• Hohe Luftfeuchtigkeit (über 80 %)
• Hoher Salzgehalt in der Luft
• Auftreten ätzender Gase
• Extrem staubige Umgebungen
Reinigen des Druckers
Reinigen des DruckersVORSICHT – STROMSCHLAGGEFAHR: Um das Risiko eines elektrischen Schlags beim Reinigen desDruckergehäuses zu vermeiden, ziehen Sie das Netzkabel aus der Steckdose, und ziehen Sie alle Kabelvom Drucker ab, bevor Sie fortfahren.
Hinweise:
• Führen Sie diese Aufgabe alle paar Monate durch.
• Die Gewährleistung für den Drucker schließt Schäden aus, die durch eine unsachgemäße Behandlungdes Druckers verursacht werden.
1 Schalten Sie den Drucker aus, und ziehen Sie das Netzkabel aus der Steckdose.
2 Entfernen Sie das Papier aus der Standardablage und der Universalzuführung.
3 Entfernen Sie Staub, Flusen und Papierteile am Drucker mit Hilfe einer weichen Bürste oder einesStaubsaugers.
4 Wischen Sie die Außenseite des Druckers mit einem feuchten, weichen, fusselfreien Tuch ab.
Hinweise:
• Verwenden Sie keine Reinigungsmittel, da diese die Oberfläche des Druckers beschädigen können.
• Stellen Sie sicher, dass alle Bereiche des Druckers nach der Reinigung trocken sind.
5 Schließen Sie das Stromkabel an und schalten Sie den Drucker ein.
Wartung des Druckers 212
Reinigen des ScannerglasesReinigen Sie das Scannerglas, wenn es zu Problemen mit der Druckqualität wie z. B. Streifen auf kopierten odergescannten Seiten kommt.
1 Befeuchten Sie ein weiches, fusselfreies Tuch oder Papierhandtuch leicht mit Wasser.
2 Öffnen Sie die Scannerabdeckung.
3 Reinigen Sie die abgebildeten Bereiche und lassen Sie sie dann trocknen.
1 Weiße Unterseite der ADZ-Abdeckung
2 Weiße Unterseite der Scannerabdeckung
3 Scannerglas
4 ADZ-Glas
4 Scannerabdeckung schließen.
Wartung des Druckers 213
Überprüfen des Status der Druckerverbrauchsmaterialienund -teile
Überprüfen des Teile- und Verbrauchsmaterialstatus mithilfe desDruckerbedienfeldsWechseln Sie auf dem Startbildschirm zu:
Status/Material > Verbrauchsmaterial anzeigen
Überprüfen des Teile- und Verbrauchsmaterialstatus über Embedded WebServerHinweis: Stellen Sie sicher, dass Computer und Drucker mit demselben Netzwerk verbunden sind.
1 Öffnen Sie einen Webbrowser und geben Sie die IP-Adresse des Druckers in das Adressfeld ein.
Hinweise:
• Zeigen Sie die IP-Adresse des Druckers auf dem Startbildschirm an. Die IP-Adresse wird in vierZahlengruppen angezeigt, die durch Punkte voneinander abgetrennt sind. Beispiel: 123.123.123.123.
• Wenn Sie einen Proxyserver verwenden, deaktivieren Sie ihn vorübergehend, um die Webseiteordnungsgemäß zu laden.
2 Klicken Sie auf Gerätestatus > Weitere Details.
Geschätzte Anzahl verbleibender SeitenDie geschätzte Anzahl verbleibender Seiten basiert auf dem letzten Druckverlauf des Druckers. DieGenauigkeit kann stark variieren und hängt von zahlreichen Faktoren ab, beispielsweise dem tatsächlichenDokumentinhalt, den Einstellungen für die Druckqualität und anderen Druckereinstellungen.
Die Genauigkeit der geschätzten Anzahl verbleibender Seiten kann abnehmen, wenn der aktuelleDruckerverbrauch von den in der Vergangenheit erfassten Verbrauchsdaten abweicht. Diese Abweichungenin der Genauigkeit sollten vor dem Kauf oder Austausch von Verbrauchsmaterialien auf Grundlage derSchätzungen berücksichtigt werden. Sofern keine angemessenen Verlaufsdaten auf dem Drucker erfasstwerden, basieren anfängliche Schätzungen des zukünftigen Druckerverbrauchs auf Testverfahren undSeiteninhalten der Internationalen Organisation für Normung (ISO)*.
* Angabe der durchschnittlichen Druckkassettenkapazität für den Endlosdruck in Schwarzweiß und CMY-Kombination gemäß ISO/IEC 19798.
Wartung des Druckers 214
Bestellen von VerbrauchsmaterialIn den USA erhalten Sie unter der Nummer 1-800-539-6275 Informationen zu autorisierten Händlern fürLexmark Verbrauchsmaterial in Ihrer Nähe. Hinweise für andere Länder oder Regionen finden Sie auf derLexmark Website unter www.lexmark.com. Sie können sich auch an den Fachhändler wenden, bei dem Sieden Drucker erworben haben.
Hinweis: Die geschätzte Lebensdauer aller Verbrauchsmaterialien bezieht sich auf die Verwendung vonNormalpapier im Letter- oder A4-Format.
Verwenden von Originalzubehör und -verbrauchsmaterialien von LexmarkEine optimale Funktionsweise Ihres Lexmark Druckers kann nur mit Originalverbrauchsmaterialien undOriginalteilen von Lexmark gewährleistet werden. Die Verwendung von Verbrauchsmaterialien oder Teilen vonDrittanbietern könnte die Leistung, Zuverlässigkeit oder Lebensdauer des Druckers und seinerBildkomponenten beeinträchtigen. Die Verwendung von Verbrauchsmaterialien oder Teilen von Drittanbieternkann sich auf die Garantie auswirken. Schäden, die durch die Verwendung von Verbrauchsmaterialien oderTeilen von Drittanbietern entstanden sind, werden nicht durch die Garantie abgedeckt. SämtlicheLebensdauerindikatoren sind darauf ausgerichtet, dass Verbrauchsmaterialien und Teile von Lexmarkverwendet werden. Werden Verbrauchsmaterialien oder Teile von Drittanbietern verwendet, kann dies zuunvorhersehbaren Ergebnissen führen. Werden Bildkomponenten länger als vorgesehen verwendet, könnender Lexmark Drucker oder entsprechende Komponenten dadurch beschädigt werden.
Bestellen von Tonerkassetten
Hinweise:
• Die geschätzte Kassettenkapazität basiert auf dem ISO/IEC 19798-Standard.
• Eine sehr geringe Deckung über einen längeren Zeitraum kann sich negativ auf die tatsächlicheKapazität auswirken und dazu führen, dass Teile der Druckkassette bereits ausfallen, bevor der Toneraufgebraucht ist.
CX410-Rückgabe-Tonerkassetten
Bedienelement VereinigteStaaten und
Kanada
EuropäischerWirtschaftsraum
(EEA+)
RestlichesEuropa,
Naher Ostenund Afrika(RoEMEA)
Lateinamerika RestlichesAsien-Pazifik
(RoAP)
Australien undNeuseeland
Rückgabe-Tonerkassetten
Schwarz 80C10K0 80C20K0 80C80K0 80C80K0 80C80K0 80C80K0
Cyan 80C10C0 80C20C0 80C80C0 80C80C0 80C80C0 80C80C0
Magenta 80C10M0 80C20M0 80C80M0 80C80M0 80C80M0 80C80M0
Gelb 80C10Y0 80C20Y0 80C80Y0 80C80Y0 80C80Y0 80C80Y0
Rückgabe-Tonerkassetten mit Standardkapazität
Schwarz 80C1SK0 80C2SK0 80C8SK0 80C8SK0 80C8SK0 80C8SK0
Weitere Informationen zu einzelnen Ländern in der jeweiligen Region finden Sie unter www.lexmark.com/regions.
Wartung des Druckers 215
Bedienelement VereinigteStaaten und
Kanada
EuropäischerWirtschaftsraum
(EEA+)
RestlichesEuropa,
Naher Ostenund Afrika(RoEMEA)
Lateinamerika RestlichesAsien-Pazifik
(RoAP)
Australien undNeuseeland
Cyan 80C1SC0 80C2SC0 80C8SC0 80C8SC0 80C8SC0 80C8SC0
Magenta 80C1SM0 80C2SM0 80C8SM0 80C8SM0 80C8SM0 80C8SM0
Gelb 80C1SY0 80C2SY0 80C8SY0 80C8SY0 80C8SY0 80C8SY0
Rückgabe-Tonerkassette mit hoher Kapazität
Schwarz 80C1HK0 80C2HK0 80C8HK0 80C8HK0 80C8HK0 80C8HK0
Cyan 80C1HC0 80C2HC0 80C8HC0 80C8HC0 80C8HC0 80C8HC0
Magenta 80C1HM0 80C2HM0 80C8HM0 80C8HM0 80C8HM0 80C8HM0
Gelb 80C1HY0 80C2HY0 80C8HY0 80C8HY0 80C8HY0 80C8HY0
Weitere Informationen zu einzelnen Ländern in der jeweiligen Region finden Sie unter www.lexmark.com/regions.
CX410-Standarddruckkassetten
Bedienelement Weltweit
Normale Tonerkassetten mit hoher Kapazität
Schwarz 80C0H10
Cyan 80C0H20
Magenta 80C0H30
Gelb 80C0H40
Weitere Informationen zu einzelnen Ländern in der jeweiligen Region finden Sie unter www.lexmark.com/regions.
CX471-Rückgabe-Tonerkassetten
Bedienelement VereinigteStaaten und
Kanada
EuropäischerWirtschaftsraum
(EEA+)
RestlichesEuropa,
Naher Ostenund Afrika(RoEMEA)
Lateinamerika RestlichesAsien-Pazifik
(RoAP)
Australien undNeuseeland
Rückgabe-Tonerkassetten
Schwarz 71B10K0 71B20K0 71B30K0 71B40K0 71B50K0 71B60K0
Cyan 71B10C0 71B20C0 71B30C0 71B40C0 71B50C0 71B60C0
Magenta 71B10M0 71B20M0 71B30M0 71B40M0 71B50M0 71B60M0
Gelb 71B10Y0 71B20Y0 71B30Y0 71B40Y0 71B50Y0 71B60Y0
Rückgabe-Tonerkassette mit hoher Kapazität
Schwarz 71B1HK0 71B2HK0 71B5HK0 71B4HK0 71B3HK0 71B6HK0
Cyan 71B1HC0 71B2HC0 71B5HC0 71B4HC0 71B3HC0 71B6HC0
Magenta 71B1HM0 71B2HM0 71B5HM0 71B4HM0 71B3HM0 71B6HM0
Weitere Informationen zu einzelnen Ländern in der jeweiligen Region finden Sie unter www.lexmark.com/regions.
Wartung des Druckers 216
Bedienelement VereinigteStaaten und
Kanada
EuropäischerWirtschaftsraum
(EEA+)
RestlichesEuropa,
Naher Ostenund Afrika(RoEMEA)
Lateinamerika RestlichesAsien-Pazifik
(RoAP)
Australien undNeuseeland
Gelb 71B1HY0 71B2HY0 71B5HY0 71B4HY0 71B3HY0 71B6HY0
Weitere Informationen zu einzelnen Ländern in der jeweiligen Region finden Sie unter www.lexmark.com/regions.
CX417-Standarddruckkassetten
Bedienelement Weltweit
Normale Tonerkassetten mit hoher Kapazität
Schwarz 71B0H10
Cyan 71B0H20
Magenta 71B0H30
Gelb 71B0H40
Weitere Informationen zu einzelnen Ländern in der jeweiligen Region finden Sie unter www.lexmark.com/regions.
Bestellen von BelichtungskitsElement Alle Länder und Regionen
Belichtungskit Schwarz 700Z1
Belichtungskit Farbe 700Z5
Bestellen eines Wartungskits
Hinweise:
• Werden bestimmte Papiersorten verwendet, muss das Wartungskit unter Umständen häufigerausgetauscht werden.
• Die Fixierstation und das Transfermodul sind im Lieferumfang des Wartungskits enthalten und könnenauch einzeln bestellt und ausgetauscht werden, falls erforderlich.
• Zum Austauschen des Wartungskits wenden Sie sich an den Kundendienst unterhttp: //support.lexmark.com oder den für Sie zuständigen Kundendienstvertreter.
Teilebezeichnung Typ Verbrauchsmaterialnummer
Wartungskit 115 V
220 V
100 V
40X7615
40X7616
40X7617
Bestellen eines ResttonerbehältersArtikel Alle Länder und Regionen
Resttonerbehälter C540X75G
Wartung des Druckers 217
Austauschen von Verbrauchsmaterial
Austauschen des Resttonerbehälters
1 Obere Klappe
2 Resttonerbehälter
3 Rechte Seitenabdeckung
4 Vordere Klappe
1 Nehmen Sie den Resttonerbehälter aus der Verpackung.
2 Öffnen Sie die vordere Klappe.
VORSICHT – HEISSE OBERFLÄCHE: Das Innere des Druckers kann sehr heiß sein. Lassen Sieheiße Komponenten stets zuerst abkühlen, bevor Sie deren Oberfläche berühren, um Verletzungenzu vermeiden.
Wartung des Druckers 218
3 Öffnen Sie die obere Klappe.
4 Entfernen Sie die rechte Seitenabdeckung.
5 Drücken Sie die grünen Hebel an beiden Seiten des Resttonerbehälters und nehmen Sie den Behälterheraus.
Wartung des Druckers 219
6 Verpacken Sie den gebrauchten Resttonerbehälter in der mitgelieferten Verpackung.
Weitere Informationen finden Sie unter "Recycling von Lexmark Produkten" auf Seite 205.
7 Setzen Sie den neuen Resttonerbehälter ein.
8 Bringen Sie die die rechte Seitenabdeckung an.
Wartung des Druckers 220
9 Verschieben und halten Sie die Entriegelung an der rechten Seite des Druckers, und schließen Sie dannlangsam die obere Klappe.
10 Schließen Sie die vordere Klappe.
Austauschen des Belichtungskits Schwarz und Farbe1 Öffnen Sie die vordere Klappe.
VORSICHT – HEISSE OBERFLÄCHE: Das Innere des Druckers kann sehr heiß sein. Lassen Sieheiße Komponenten stets zuerst abkühlen, bevor Sie deren Oberfläche berühren, um Verletzungenzu vermeiden.
Wartung des Druckers 221
2 Öffnen Sie die obere Klappe.
3 Nehmen Sie die Druckkassetten aus dem Drucker, indem Sie die Griffe nach oben drücken und dann dieKassetten vorsichtig vom Belichtungskit weg ziehen.
Wartung des Druckers 222
4 Entfernen Sie die rechte Seitenabdeckung.
5 Drücken Sie die grünen Hebel an beiden Seiten des Resttonerbehälters und nehmen Sie den Behälterheraus.
6 Klappen Sie die blauen Hebel am Belichtungskit nach oben und ziehen Sie das Belichtungskit bis zumAnschlag heraus.
Wartung des Druckers 223
7 Drücken Sie den blauen Hebel nach unten und ziehen Sie das Belichtungskit an den grünen seitlichenGriffen heraus.
8 Nehmen Sie das neue Belichtungskit Schwarz und Farbe aus der Verpackung.
Hinweise:
• Das Belichtungskit Farbe umfasst das Belichtungskit sowie die Entwicklereinheiten für Zyan,Magenta, Gelb und Schwarz.
• Das Belichtungskit Schwarz umfasst das Belichtungskit sowie die Entwicklereinheit für Schwarz.
9 Verpacken Sie das gebrauchte Belichtungskit in dem Beutel, in dem das neue Belichtungskit geliefertwurde.
Weitere Informationen finden Sie unter "Recycling von Lexmark Produkten" auf Seite 205.
Hinweis: Wenn Sie das Belichtungskit Schwarz austauschen, sollten Sie die Entwicklereinheiten für Zyan,Magenta und Gelb aufheben. Ensorgen Sie nur die Entwicklereinheit für Schwarz.
Wartung des Druckers 224
10 Schwenken Sie die Entwicklereinheiten für Gelb, Zyan, Magenta und Schwarz vorsichtig hin und her.
11 Entfernen Sie den roten Verpackungsstreifen und das Textilband von den Entwicklereinheiten.
12 Setzen Sie die Entwicklereinheit für Gelb, Zyan, Magenta und Schwarz vorsichtig ein.
Hinweis: Stellen Sie sicher, dass jede Entwicklereinheit in den entsprechenden farblich markiertenSchacht gesetzt wird.
13 Entfernen Sie den roten Verpackungsstreifen vom Belichtungskit.
Warnung—Mögliche Schäden: Berühren Sie nicht die glänzende Fotoleitertrommel unter demBelichtungskit. Dies kann Auswirkungen auf die Qualität zukünftiger Aufträge haben.
Wartung des Druckers 225
14 Richten Sie das Belichtungskit aus und setzen Sie es ein.
15 Drücken Sie die blauen Verriegelungen fest und vorsichtig nach unten, bis das Belichtungskit einrastet.
Hinweis: Stellen Sie sicher, dass das Belichtungskit vollständig eingesetzt ist.
Wartung des Druckers 226
16 Setzen Sie den Resttonerbehälter ein.
17 Bringen Sie die die rechte Seitenabdeckung an.
18 Setzen Sie die Tonerkassetten ein.
Wartung des Druckers 227
19 Verschieben und halten Sie die Entriegelung an der rechten Seite des Druckers, und schließen Sie dannlangsam die obere Klappe.
20 Schließen Sie die vordere Klappe.
Wartung des Druckers 228
Austauschen von TonerkassettenWarnung—Mögliche Schäden: Lexmark übernimmt keine Garantie für Schäden, die durch die Verwendungvon Druckkassetten entstehen, die nicht von Lexmark stammen.
Hinweis: Die Verwendung von Tonerkassetten, die nicht von Lexmark stammen, kann zu einerBeeinträchtigung der Druckqualität führen.
1 Öffnen Sie die obere Klappe.
2 Nehmen Sie die Druckkassette aus dem Drucker, indem Sie den Griff nach oben drücken und dann dieKassette vorsichtig vom Belichtungskit weg ziehen.
Wartung des Druckers 229
3 Nehmen Sie die neue Tonerkassette aus der Verpackung und entfernen Sie das Verpackungsmaterial.
4 Richten Sie die neue Tonerkassette aus und drücken Sie sie nach unten, bis sie einrastet.
5 Verschieben und halten Sie die Entriegelung an der rechten Seite des Druckers, und schließen Sie dannlangsam die obere Klappe.
6 Entsorgen Sie die gebrauchte Tonerkassette in dem Beutel, in dem die neue Tonerkassette geliefert wurde.
Weitere Informationen finden Sie unter "Recycling von Lexmark Produkten" auf Seite 205.
Wartung des Druckers 230
Austauschen einer FotoleitereinheitErsetzen Sie die Entwicklereinheit, wenn die Druckqualität nachlässt oder Fehlfunktionen beim Druckerauftreten.
1 Öffnen Sie die vordere Klappe.
VORSICHT – HEISSE OBERFLÄCHE: Das Innere des Druckers kann sehr heiß sein. Lassen Sieheiße Komponenten stets zuerst abkühlen, bevor Sie deren Oberfläche berühren, um Verletzungenzu vermeiden.
2 Öffnen Sie die obere Klappe.
Wartung des Druckers 231
3 Klappen Sie den Griff der Tonerkassette nach oben und ziehen Sie sie dann vorsichtig aus demBelichtungskit.
4 Entfernen Sie die rechte Seitenabdeckung.
Wartung des Druckers 232
5 Drücken Sie die grünen Hebel an beiden Seiten des Resttonerbehälters und nehmen Sie den Behälterheraus.
6 Klappen Sie die blauen Hebel am Belichtungskit nach oben und ziehen Sie das Belichtungskit bis zumAnschlag heraus.
7 Drücken Sie den blauen Hebel nach unten und ziehen Sie das Belichtungskit an den grünen seitlichenGriffen heraus.
Warnung—Mögliche Schäden: Berühren Sie nicht die Unterseite des Belichtungskits. Das Belichtungskitkönnte dadurch beschädigt werden.
Wartung des Druckers 233
8 Nehmen Sie die gebrauchte Fotoleitereinheit heraus.
9 Schwenken Sie die neue Entwicklereinheit vorsichtig hin und her, bevor Sie sie aus der Verpackung nehmen.
10 Entfernen Sie die rote Transportabdeckung von der Fotoleitereinheit.
Wartung des Druckers 234
11 Setzen Sie die Fotoleitereinheit ein.
12 Richten Sie das Belichtungskit aus und setzen Sie es ein.
13 Drücken Sie die blauen Verriegelungen fest und vorsichtig nach unten, bis das Belichtungskit einrastet.
Hinweis: Stellen Sie sicher, dass das Belichtungskit vollständig eingesetzt ist.
Wartung des Druckers 235
14 Setzen Sie den Resttonerbehälter wieder ein.
15 Bringen Sie die die rechte Seitenabdeckung an.
16 Setzen Sie die Tonerkassetten ein.
Wartung des Druckers 236
17 Verschieben und halten Sie die Entriegelung an der rechten Seite des Druckers, und schließen Sie dannlangsam die obere Klappe.
18 Schließen Sie die vordere Klappe.
19 Entsorgen Sie die gebrauchte Entwicklereinheit in dem Beutel, in dem die neue Entwicklereinheit geliefertwurde.
Weitere Informationen finden Sie unter "Recycling von Lexmark Produkten" auf Seite 205.
Umstellen des Druckers
Umsetzen des Druckers an einen anderen StandortVORSICHT – MÖGLICHE VERLETZUNGSGEFAHR Der Drucker wiegt mehr als 18 kg, und zum sicherenAnheben sind mindestens zwei kräftige Personen notwendig.
VORSICHT – MÖGLICHE VERLETZUNGSGEFAHR Um das Risiko eines Feuers oder elektrischenSchlags zu vermeiden, verwenden Sie ausschließlich das diesem Produkt beiliegende Netzkabel bzw.ein durch den Hersteller zugelassenes Ersatzkabel.
Wartung des Druckers 237
VORSICHT – MÖGLICHE VERLETZUNGSGEFAHR Befolgen Sie vor dem Umsetzen des Druckers dieseAnweisungen, um Verletzungen vorzubeugen und Schäden am Drucker zu vermeiden:
• Stellen Sie sicher, dass alle Klappen und Fächer geschlossen sind.
• Schalten Sie den Drucker aus, und ziehen Sie das Netzkabel aus der Steckdose.
• Ziehen Sie alle Kabel vom Drucker ab.
• Wenn der Drucker über eine Grundplatte mit Rollen verfügt, rollen Sie ihn vorsichtig an den neuen Standort.Seien Sie beim Passieren von Türschwellen oder Rissen im Boden besonders vorsichtig.
• Wenn der Drucker keine Grundplatte mit Rollen hat, aber mit optionalen Fächern bestückt ist, heben Sieihn aus den Fächern. Versuchen Sie nicht, den Drucker und die Fächer gleichzeitig anzuheben.
• Greifen Sie immer in die seitlichen Griffmulden am Drucker, um diesen anzuheben.
• Wenn Sie zum Umsetzen des Druckers einen Transportwagen verwenden, muss dieser auf seinerOberfläche die gesamte Standfläche des Druckers tragen können.
• Beim Umsetzen der Hardware-Optionen mit einem Transportwagen muss dessen Oberfläche die Optionenmit ihren gesamten Abmessungen aufnehmen können.
• Achten Sie darauf, dass der Drucker in einer waagerechten Position bleibt.
• Vermeiden Sie heftige Erschütterungen.
• Halten Sie den Drucker beim Absetzen so, dass sich Ihre Finger nicht unter dem Drucker befinden.
• Stellen Sie sicher, dass um den Drucker herum ausreichend Platz vorhanden ist.
Hinweis: Die Gewährleistung für den Drucker schließt Schäden aus, die durch unsachgemäßes Umsetzendes Druckers verursacht werden.
Transportieren des DruckersVerwenden Sie zum Transportieren des Druckers die Originalverpackung.
Wartung des Druckers 238
Verwalten des Druckers
Gewusst wo: Erweiterte Informationen zu Netzwerk- undAdministratoreinstellungenIn diesem Kapitel finden Sie Informationen zu grundlegenden Verwaltungsaufgaben, die mit dem EmbeddedWeb Server ausgeführt werden. Informationen zu fortgeschrittenen Systemverwaltungsaufgaben finden Sie inder Netzwerkanleitung auf der CD Software und Dokumentation oder im Embedded Web Server – Security:Administrator's Guide auf der Lexmark Support-Website unter http://support.lexmark.com.
Überprüfen des virtuellen Displays1 Öffnen Sie einen Webbrowser, und geben Sie die IP-Adresse des Druckers in das Adressfeld ein.
Hinweise:
• Sie finden die IP-Adresse des Druckers im Abschnitt "TCP/IP" des Menüs "Netzwerk/Berichte". Die IP-Adresse wird in vier Zahlengruppen angezeigt, die durch Punkte voneinander abgetrennt sind.Beispiel: 123.123.123.123.
• Wenn Sie einen Proxyserver verwenden, deaktivieren Sie ihn vorübergehend, um die Webseiteordnungsgemäß zu laden.
2 Überprüfen Sie das virtuelle Display oben links im Bildschirm.
Das virtuelle Display arbeitet wie das eigentliche Display am Bedienfeld des Druckers.
Einrichten von E-Mail-BenachrichtigungenRichten Sie den Drucker so ein, dass er eine E-Mail-Benachrichtigung sendet, wenn die Verbrauchsmaterialienfast aufgebraucht sind oder das Papier ausgewechselt, neu eingelegt bzw. gestautes Papier entfernt werdenmuss.
1 Öffnen Sie einen Webbrowser, und geben Sie die IP-Adresse des Druckers in das Adressfeld ein.
Hinweise:
• Zeigen Sie die IP-Adresse des Druckers auf dem Startbildschirm des Druckers an. Die IP-Adressewird in vier Zahlengruppen angezeigt, die durch Punkte voneinander abgetrennt sind. Beispiel:123.123.123.123.
• Wenn Sie einen Proxyserver verwenden, deaktivieren Sie ihn vorübergehend, um die Webseiteordnungsgemäß zu laden.
2 Klicken Sie auf Einstellungen.
3 Klicken Sie im Menü "Andere Einstellungen" auf E-Mail-Alarm-Einrichtung.
4 Wählen Sie die Elemente aus, über die Sie benachrichtigt werden möchten, und geben Sie die E-Mail-Adressen ein.
5 Klicken Sie auf Übernehmen.
Hinweis: Informationen zum Einrichten des E-Mail-Servers erhalten Sie von Ihrem Systemadministrator.
Verwalten des Druckers 239
Anzeigen von BerichtenBerichte können über den Embedded Web Server angezeigt werden. Diese Berichte enthalten hilfreicheInformationen zum Druckerstatus, zum Netzwerk und zu den Verbrauchsmaterialien.
1 Öffnen Sie einen Webbrowser, und geben Sie die IP-Adresse des Druckers in das Adressfeld ein.
Hinweise:
• Zeigen Sie die IP-Adresse des Druckers auf dem Startbildschirm des Druckers an. Die IP-Adressewird in vier Zahlengruppen angezeigt, die durch Punkte voneinander abgetrennt sind. Beispiel:123.123.123.123.
• Wenn Sie einen Proxyserver verwenden, deaktivieren Sie ihn vorübergehend, um die Webseiteordnungsgemäß zu laden.
2 Klicken Sie auf Berichte, und dann auf den Berichtstyp, den Sie anzeigen möchten.
Konfigurieren von Materialbenachrichtigungen über denEmbedded Web ServerSie können festlegen, wie Sie benachrichtigt werden möchten, wenn die Kapazität von Verbrauchsmaterialienfast verbraucht, niedrig oder sehr niedrig ist bzw. das Ende der Lebensdauer erreicht ist, indem Siekonfigurierbare Warnungen festlegen.
Hinweise:
• Sie können Warnungen für Tonerkassetten, das Belichtungskit, das Wartungskit und denResttonerbehälter auswählen.
• Für den Verbrauchsmaterialzustand "fast verbraucht", "niedrig" oder "sehr niedrig" können alleWarnungen konfiguriert werden. Der Verbrauchsmaterialzustand "Ende der Lebensdauer" wird nicht vonallen Warnungstypen unterstützt. E‑Mail-Warnungen sind für jeden Verbrauchsmaterialzustand verfügbar.
• Für einige Verbrauchsmaterialien und -zustände kann ein Prozentsatz für die geschätzte Restkapazitätfestgelegt werden, bei der die Warnung ausgelöst wird.
1 Öffnen Sie einen Webbrowser, und geben Sie die IP-Adresse des Druckers in das Adressfeld ein.
Hinweise:
• Zeigen Sie die IP-Adresse des Druckers im Abschnitt "TCP/IP" des Menüs "Netzwerk/Anschlüsse" an.Die IP-Adresse wird in vier Zahlengruppen angezeigt, die durch Punkte voneinander abgetrennt sind.Beispiel: 123.123.123.123.
• Wenn Sie einen Proxyserver verwenden, deaktivieren Sie ihn vorübergehend, um die Webseiteordnungsgemäß zu laden.
2 Klicken Sie auf Einstellungen > Druckeinstellungen > Materialbenachrichtigungen.
3 Wählen Sie aus dem Dropdown-Menü für jedes Verbrauchsmaterial eine der folgendenBenachrichtigungsoptionen aus:
Verwalten des Druckers 240
Benachrichtigung Beschreibung
Aus Der Drucker weist bei allen Verbrauchsmaterialien das normale Verhalten auf.
Nur E-Mail Der Drucker generiert bei Erreichen des Verbrauchsmaterialzustands eine E-Mail.Der Verbrauchsmaterialstatus wird auf der Menü- und Statusseite angezeigt.
Warnung Der Drucker zeigt die Warnmeldung an und generiert eine E-Mail zumVerbrauchsmaterialstatus. Der Drucker wird bei Erreichen desVerbrauchsmaterialzustands nicht angehalten.
Wiederholbares Anhalten1 Die Verarbeitung von Druckaufträgen wird bei Erreichen desVerbrauchsmaterialzustands angehalten. Der Benutzer muss eine Taste drücken,um den Druck fortzusetzen.
Nicht wiederholbares Anhalten1,2 Der Drucker wird bei Erreichen des Verbrauchsmaterialzustands angehalten. Umden Druckvorgang fortzusetzen, muss das Verbrauchsmaterial ausgetauschtwerden.
1 Der Drucker generiert eine E-Mail zum Verbrauchsmaterialstatus, wenn die Materialbenachrichtigung aktiviert ist.2 Der Drucker wird angehalten, sobald einige Materialien verbraucht sind, um eine Beschädigung zu vermeiden.
4 Klicken Sie auf Übernehmen.
Ändern von vertraulichen DruckeinstellungenHinweis: Diese Funktion ist nur auf Netzwerkdruckern und an Druckserver angeschlossenen Druckernverfügbar.
1 Öffnen Sie einen Webbrowser und geben Sie die IP-Adresse des Druckers in das Adressfeld ein.
Hinweise:
• Zeigen Sie die IP-Adresse des Druckers im Abschnitt "TCP/IP" des Menüs "Netzwerk/Anschlüsse" an.Die IP-Adresse wird in vier Zahlengruppen angezeigt, die durch Punkte voneinander abgetrennt sind.Beispiel: 123.123.123.123.
• Wenn Sie einen Proxyserver verwenden, deaktivieren Sie ihn vorübergehend, um die Webseiteordnungsgemäß zu laden.
2 Klicken Sie auf die Registerkarte Einstellungen > Sicherheit > Druckeinrichtung für vertrauliche Aufträge.
3 Ändern der Einstellungen:
• Legen Sie eine maximal zulässige Anzahl an PIN-Zugriffsversuchen fest. Wenn ein Benutzer diefestgelegte Anzahl an PIN-Zugriffsversuchen überschreitet, werden alle Druckaufträge dieses Benutzersgelöscht.
• Legen Sie einen Ablaufszeitraum für vertrauliche Druckaufträge fest. Wenn ein Benutzer die Aufträgenicht innerhalb des festgelegten Zeitraums gedruckt hat, werden alle Druckaufträge für diesen Benutzergelöscht.
4 Speichern Sie die geänderten Einstellungen.
Druckereinstellungen auf andere Drucker kopierenHinweis: Diese Funktion steht nur auf Netzwerkdruckern zur Verfügung.
1 Öffnen Sie einen Webbrowser, und geben Sie die IP-Adresse des Druckers in das Adressfeld ein.
Verwalten des Druckers 241
Hinweise:
• Sie finden die IP-Adresse des Druckers im Abschnitt "TCP/IP" des Menüs "Netzwerk/Berichte". Die IP-Adresse wird in vier Zahlengruppen angezeigt, die durch Punkte voneinander abgetrennt sind.Beispiel: 123.123.123.123.
• Wenn Sie einen Proxyserver verwenden, deaktivieren Sie ihn vorübergehend, um die Webseiteordnungsgemäß zu laden.
2 Klicken Sie auf Druckereinst. kopieren.
3 Um die Spracheinstellungen zu ändern, wählen Sie eine Sprache aus der Dropdown-Liste aus, und klickensie auf Klicken Sie hier, um die Sprache zu übernehmen.
4 Klicken Sie auf Druckereinstellungen.
5 Geben Sie die IP-Adressen des Quell- und des Zieldruckers in die entsprechenden Felder ein.
Hinweis: Wenn Sie einen Zieldrucker hinzufügen oder entfernen möchten, klicken Sie auf Ziel-IPhinzufügen oder Ziel-IP entfernen.
6 Klicken Sie auf Druckereinst. kopieren.
Wiederherstellen der WerksvorgabenWenn Sie eine Liste aktueller Menüeinstellungen zur Referenz aufbewahren möchten, drucken Sie eine Seitemit den Menüeinstellungen aus, bevor Sie die Werksvorgaben wiederherstellen. Weitere Informationen findenSie unter "Drucken einer Seite mit Menüeinstellungen" auf Seite 42.
Eine umfassendere Methode zum Wiederherstellen der Werksvorgaben des Druckers besteht darin, die Option"Alle Einstellungen löschen" auszuführen. Weitere Informationen finden Sie unter "Löschen des nicht flüchtigenSpeichers" auf Seite 208.
Warnung—Mögliche Schäden: Durch die Wiederherstellung der Werksvorgaben werden die meistenDruckereinstellungen auf die Werksvorgaben zurückgesetzt. Davon ausgenommen sind die Displaysprache,benutzerdefinierte Papierformate und Meldungen sowie die Netzwerk-/Anschluss-Menüeinstellungen. Die inden RAM heruntergeladenen Ressourcen werden gelöscht. In den Flash-Speicher oder auf dieDruckerfestplatte geladene Ressourcen werden nicht gelöscht.
Wechseln Sie auf dem Startbildschirm zu:
> Einstellungen > Allgemeine Einstellungen > Werksvorgaben > Jetzt wiederherstellen >
Verwalten des Druckers 242
Beseitigen von StausDurch sorgfältige Auswahl von Papier und Spezialdruckmedien und das korrekte Einlegen dieser Medienkönnen die meisten Staus bereits vermieden werden. Kommt es zu einem Papierstau, befolgen Sie die indiesem Kapitel erläuterten Schritte.
Warnung—Mögliche Schäden: Verwenden Sie nie ein Werkzeug zum Beseitigen eines Papierstaus. Dadurchkönnte die Fixierstation dauerhaft beschädigt werden.
Vermeiden von Papierstaus
Richtiges Einlegen von Papier• Stellen Sie sicher, dass das Papier flach im Fach liegt und nicht gebogen ist.
Richtiges Einlegen von Papier Falsches Einlegen von Papier
• Legen Sie kein Papier in ein Fach ein oder entfernen Sie welches, während der Drucker einen Druckauftragausführt.
• Legen Sie nicht zu viel Papier ein. Stellen Sie sicher, dass die Stapelhöhe die Markierung für die maximaleFüllhöhe nicht überschreitet.
Beseitigen von Staus 243
• Schieben Sie das Papier nicht in das Fach. Legen Sie das Papier wie in der Abbildung gezeigt ein.
• Stellen Sie sicher, dass die Papierführungen richtig positioniert sind und nicht fest am Papier oder denBriefumschlägen anliegen.
• Schieben Sie das Fach fest in den Drucker ein, nachdem Sie Papier eingelegt haben.
Verwenden von empfohlenem Papier• Verwenden Sie nur empfohlenes Papier bzw. empfohlene Spezialdruckmedien.
• Legen Sie kein Papier ein, das Knitterspuren oder Falten aufweist bzw. feucht oder gewellt ist.
• Biegen Sie das Papier vor dem Einlegen in beide Richtungen, fächern Sie es auf, und gleichen Sie die Kantenan.
• Verwenden Sie kein Papier, das manuell zugeschnitten wurde.
• Legen Sie keine unterschiedlichen Papierformate, -gewichte oder -sorten in ein Fach ein.
• Stellen Sie sicher, dass Papierformat und -sorte auf dem Computer oder Druckerbedienfeld richtigeingestellt wurden.
• Lagern Sie das Papier entsprechend den Empfehlungen des Herstellers.
Beseitigen von Staus 244
Erkennen von PapierstaubereichenHinweise:
• Wenn "Stauassistent" auf "Ein" gesetzt ist, werden leere Seiten oder teilweise bedruckte Seiten nachdem Entfernen einer gestauten Seite vom Drucker ausgegeben. Überprüfen Sie Ihre gedruckte Ausgabeauf leere Seiten.
• Wenn "Nach Stau weiter" auf "Ein" oder "Auto" gesetzt ist, druckt der Drucker gestaute Seiten neu.
Papierstaubereich
1 Automatische Dokumentenzuführung (ADZ)
2 Standardablage
3 Fixierstation
4 Vordere Klappe
5 Duplexbereich
6 Fächer
7 Universalzuführung
8 Manuelle Zuführung
Beseitigen von Staus 245
Papierstau im Standardfach1 Öffnen Sie die obere Klappe.
2 Entfernen Sie das gestaute Papier.
Hinweis: Stellen Sie sicher, dass alle Papierteile entfernt werden.
Beseitigen von Staus 246
3 Schließen Sie die obere Klappe.
Papierstau in der vorderen Klappe
Papierstau in der Fixierstation
1 Öffnen Sie die vordere Klappe und die obere Abdeckung.
VORSICHT – HEISSE OBERFLÄCHE: Das Innere des Druckers kann sehr heiß sein. Lassen Sieheiße Komponenten stets zuerst abkühlen, bevor Sie deren Oberfläche berühren, um Verletzungenzu vermeiden.
2 Entfernen Sie das gestaute Papier.
Hinweis: Stellen Sie sicher, dass alle Papierteile entfernt werden.
Beseitigen von Staus 247
• Unterhalb der Fixierstation
• In der Zugriffsklappe der Fixierstation
3 Schließen Sie die obere und vordere Klappe.
Beseitigen von Staus 248
Papierstau in der Duplexeinheit
1 Öffnen Sie die vordere Klappe.
2 Entfernen Sie das gestaute Papier.
3 Schließen Sie die vordere Klappe.
Papierstau in Fächern1 Ziehen Sie das Fach heraus.
2 Entfernen Sie das gestaute Papier.
Hinweis: Stellen Sie sicher, dass alle Papierteile entfernt werden.
Beseitigen von Staus 249
3 Schieben Sie das Fach in den Drucker.
Papierstau in der manuellen Zuführung1 Ziehen Sie das Fach heraus.
2 Entfernen Sie das gestaute Papier.
Hinweis: Stellen Sie sicher, dass alle Papierteile entfernt werden.
Beseitigen von Staus 250
3 Schieben Sie das Fach in den Drucker.
Papierstau in der Universalzuführung1 Entnehmen Sie das Papier aus der Universalzuführung.
2 Entfernen Sie das gestaute Papier.
Hinweis: Stellen Sie sicher, dass alle Papierteile entfernt werden.
3 Biegen Sie das Papier vor dem Einlegen in beide Richtungen, fächern Sie es auf, und gleichen Sie die Kantenan.
4 Erneutes Einlegen von Papier.
Beseitigen von Staus 251
Papierstau in der automatischen Dokumentenzuführung(ADZ)1 Entfernen Sie alle Originaldokumente aus dem ADZ-Fach.
2 Öffnen Sie die ADZ-Abdeckung.
3 Entfernen Sie das gestaute Papier.
Hinweis: Stellen Sie sicher, dass alle Papierteile entfernt werden.
4 Schließen Sie die ADZ-Abdeckung.
5 Biegen Sie das Papier vor dem Einlegen in beide Richtungen, fächern Sie es auf, und gleichen Sie die Kantenan.
6 Legen Sie die Dokumente erneut in die ADZ ein.
Beseitigen von Staus 252
Fehlerbehebung
Bedeutung der Druckermeldungen
Farbe anpassenWarten Sie, bis der Vorgang abgeschlossen ist.
[Papiereinzug] ändern in [Name der Benutzersorte]Probieren Sie eine oder mehrere der folgenden Methoden:
• Legen Sie das Papier des richtigen Formats und der richtigen Sorte in das Fach ein und wählen Sie aufdem Druckerbedienfeld Austauschen von Papier abgeschlossen, um die Meldung zu löschen und denDruckvorgang fortzusetzen. Drücken Sie bei Druckermodellen ohne Touchscreen zur Bestätigung
.
Hinweis: Stellen Sie sicher, dass auf dem Druckerbedienfeld das Papierformat und die Papiersorteim Menü "Papier" festgelegt wurden.
• Brechen Sie den Druckauftrag ab.
[Papiereinzug] ändern in [benutzerdefinierte Zeichenfolge]Probieren Sie eine oder mehrere der folgenden Methoden:
• Legen Sie das Papier des richtigen Formats und der richtigen Sorte in das Fach ein und wählen Sie aufdem Druckerbedienfeld Austauschen von Papier abgeschlossen, um die Meldung zu löschen und denDruckvorgang fortzusetzen. Drücken Sie bei Druckermodellen ohne Touchscreen zur Bestätigung
.
Hinweis: Stellen Sie sicher, dass auf dem Druckerbedienfeld das Papierformat und die Papiersorteim Menü "Papier" festgelegt wurden.
• Brechen Sie den Druckauftrag ab.
[Papiereinzug] ändern in [Papiersorte] [Papierformat]Probieren Sie eine oder mehrere der folgenden Methoden:
• Legen Sie das Papier des richtigen Formats und der richtigen Sorte in das Fach ein und wählen Sie aufdem Druckerbedienfeld Austauschen von Papier abgeschlossen, um die Meldung zu löschen und denDruckvorgang fortzusetzen. Drücken Sie bei Druckermodellen ohne Touchscreen zur Bestätigung
.
Hinweis: Stellen Sie sicher, dass auf dem Druckerbedienfeld das Papierformat und die Papiersorteim Menü "Papier" festgelegt wurden.
• Brechen Sie den Druckauftrag ab.
Fehlerbehebung 253
Klappe schließenStellen Sie sicher, dass die rechte Seitenabdeckung angebracht ist und schließen Sie die vordere und obereKlappe, um die Meldung zu löschen.
Flachbettabdeckung schließen und bei Auftragsneustart Originale neueinlegen [2yy.xx]
Probieren Sie im Druckerbedienfeld eine oder mehrere der folgenden Methoden aus:
• Wählen Sie Über automatische Dokumentzuführung scannen aus, und drücken Sie dann auf , umsofort nach dem letzten erfolgreichen Scanauftrag mit dem Scannen über die ADZ fortzufahren.
• Wählen Sie Über Flachbett scannen aus, und drücken Sie dann auf , um sofort nach dem letztenerfolgreichen Scanauftrag mit dem Scannen über das Scannerglas fortzufahren.
• Wählen Sie Auftrag ohne weiteres Scannen fertig stellen aus, und drücken Sie dann auf , um denletzten erfolgreichen Scanauftrag zu beenden.
Hinweis: Dadurch wird der Scanauftrag nicht abgebrochen. Alle erfolgreich gescannten Seitenwerden für das Kopieren oder Versenden per E-Mail weiter verarbeitet.
• Wählen Sie Auftrag neu starten aus, und drücken Sie dann auf , um den Scanauftrag mit denselbenEinstellungen des vorherigen Scanauftrags neu zu starten.
• Wählen Sie Auftrag abbrechen aus, und drücken Sie dann auf , um die Meldung zu löschen undden Scanauftrag abzubrechen.
Wenig [Farbe] Toner [88.xy]Möglicherweise müssen Sie eine Tonerkassette bestellen. Wählen Sie gegebenenfalls Fortfahren aus, umdie Meldung zu löschen und den Druckvorgang fortzusetzen. Drücken Sie bei Druckermodellen ohne
Touchscreen zur Bestätigung .
Kassette [Farbe] fast leer [88.xy]Wählen Sie gegebenenfalls auf dem Druckerbedienfeld Fortfahren aus, um die Meldung zu löschen undden Druckvorgang fortzusetzen. Drücken Sie bei Druckermodellen ohne Touchscreen zur
Bestätigung .
Kassette [Farbe] sehr wenig Toner, noch etwa [x] Seiten [88.xy]Die Tonerkassette muss möglicherweise sehr bald ausgetauscht werden. Weitere Informationen finden Sieim Abschnitt "Austauschen von Verbrauchsmaterial" im Benutzerhandbuch.
Wählen Sie gegebenenfalls auf dem Bedienfeld des Druckers Fortfahren aus, um die Meldung zu löschenund den Druckvorgang fortzusetzen. Drücken Sie bei Druckermodellen ohne Touchscreen zur
Bestätigung .
Fehlerbehebung 254
Komplexe Seite, einige Daten wurden u. U. nicht gedruckt [39]Probieren Sie eine oder mehrere der folgenden Methoden:
• Wählen Sie auf dem Bedienfeld des Druckers die Option Fortfahren aus, um die Meldung zu löschenund den Druckvorgang fortzusetzen. Drücken Sie bei Druckermodellen ohne Touchscreen zur
Bestätigung .
• Brechen Sie den aktuellen Druckauftrag ab. Drücken Sie bei Druckermodellen ohne Touchscreen zur
Bestätigung .
• Installieren Sie zusätzlichen Druckerspeicher.
Konfigurationsänderung, einige angehaltene Aufträge wurden nichtwiederhergestellt [57]
Angehaltene Aufträge wurden für ungültig erklärt, weil am Drucker eine der folgenden Änderungenvorgenommen wurde:
• Die Firmware des Druckers wurde aktualisiert.
• Das Fach für den Druckauftrag wurde entfernt.
• Der Druckauftrag wird von einem Flash-Laufwerk gesendet, das nicht mehr an den USB-Anschlussangeschlossen ist.
• Die Druckerfestplatte enthält Druckaufträge, die gespeichert wurden, als sich die Festplatte in einemanderen Druckermodell befand.
Hinweis: Die Druckerfestplatte und das Flash-Laufwerk werden nur von bestimmten Druckermodellenunterstützt.
Wählen Sie auf dem Druckerbedienfeld Fortfahren, um die Meldung zu löschen. Drücken Sie bei
Druckermodellen ohne Touchscreen , um den Befehl zu bestätigen.
Beschädigter Flash-Speicher gefunden [51]Probieren Sie eine oder mehrere der folgenden Methoden:
• Tauschen Sie die beschädigte Flash-Speicherkarte aus.
• Wählen Sie auf dem Bedienfeld des Druckers Fortfahren aus, um die Meldung zu ignorieren und denDruckvorgang fortzusetzen. Drücken Sie bei Druckermodellen ohne Touchscreen zur Bestätigung
.
• Brechen Sie den aktuellen Druckauftrag ab.
Festplatte voll [62]Probieren Sie eine oder mehrere der folgenden Methoden:
• Drücken Sie auf dem Druckerbedienfeld Fortfahren aus, um die Meldung zu löschen und dieVerarbeitung fortzusetzen.
• Löschen Sie Schriftarten, Makros und andere Daten, die auf der Druckerfestplatte abgelegt sind.
• Setzen Sie eine Druckerfestplatte mit höherer Kapazität ein.
Fehlerbehebung 255
Festplatte muss für die Verwendung in diesem Gerät formatiert werdenDrücken Sie auf dem Druckerbedienfeld Festplatte formatieren, um die Druckerfestplatte neu zuformatieren und die Meldung zu löschen.
Hinweis: Durch die Formatierung der Festplatte werden alle auf der Druckerfestplatte gespeichertenDateien gelöscht.
Fehler beim Lesen des USB-Laufwerks. USB entfernen.Es wurde ein nicht unterstütztes USB-Gerät eingesetzt. Nehmen Sie das USB-Gerät heraus, und setzen Sieein unterstütztes Gerät ein.
Fehler beim Lesen des USB-Hubs. Entfernen Sie den Hub.Es wurde ein nicht unterstützter USB-Hub eingesetzt. Nehmen Sie den USB-Hub heraus, und setzen Sieeinen geeigneten ein.
Faxspeicher voll1 Berühren Sie auf dem Bedienfeld Fortfahren, um die Meldung zu löschen und den Faxauftrag
abzubrechen.
2 Gehen Sie folgendermaßen vor:
• Verringern Sie die Faxauflösung.
• Verringern Sie die Anzahl der Seiten.
3 Senden Sie den Faxauftrag.
Inkompatibles Fach [x] [59]Entfernen Sie das angegebene Fach und setzen Sie es wieder ein, um die Meldung zu löschen.
Falsches Papierformat, [Papiereinzug] offen [34]Hinweis: Der Papiereinzug kann ein Fach oder eine Zuführung sein.
Probieren Sie eine oder mehrere der folgenden Methoden:
• Legen Sie das richtige Papierformat in den Papiereinzug ein.
• Wählen Sie auf dem Druckerbedienfeld Fortfahren aus, um die Meldung zu löschen und den Auftragüber einen anderen Papiereinzug zu drucken. Drücken Sie bei Druckermodellen ohne Touchscreen
, um den Befehl zu bestätigen.
• Überprüfen Sie die Längen- und Breitenführungen des Papiereinzugs und stellen Sie sicher, dass dasPapier richtig eingelegt ist.
• Stellen Sie sicher, dass Papierformat und Papiersorte unter "Druckeinstellungen" oder "Drucken" richtigangegeben sind.
• Stellen Sie sicher, dass auf dem Druckerbedienfeld das Papierformat und die Papiersorte im Menü"Papier" festgelegt wurden.
Fehlerbehebung 256
• Stellen Sie sicher, dass das Papierformat richtig festgelegt wurde. Wenn beispielsweise"Universalzuführung Format" auf "Universal" eingestellt ist, stellen Sie sicher, dass das Papier großgenug für die zu druckenden Daten ist.
• Brechen Sie den Druckauftrag ab.
Fach [x] einsetzenSetzen Sie das angegebene Fach in den Drucker ein.
Nicht genug Speicher, einige angehaltene Druckaufträge wurden gelöscht[37]
Der Drucker löscht einige der angehaltenen Druckaufträge, um aktuelle Druckaufträge zu verarbeiten.
Wählen Sie Fortfahren aus, um die Meldung zu löschen. Drücken Sie bei Druckermodellen ohne
Touchscreen , um den Befehl zu bestätigen.
Nicht genügend Speicher zum Sortieren des Auftrags [37]Probieren Sie eine oder mehrere der folgenden Methoden:
• Wählen Sie zum Drucken des bereits gespeicherten Teils des Auftrags und zum Sortieren des restlichenDruckauftrags auf dem Bedienfeld des Druckers die Option Fortfahren aus. Drücken Sie bei
Druckermodellen ohne Touchscreen zur Bestätigung .
• Brechen Sie den aktuellen Druckauftrag ab.
Nicht genug Speicher für die Funktion "Ressourcen speichern" [35]Installieren Sie zusätzlichen Druckerspeicher oder wählen Sie auf dem Bedienfeld des Druckers die OptionFortfahren aus, um die Funktion "Ressourcen speichern" zu deaktivieren, die Meldung zu löschen und den
Druckvorgang fortzusetzen. Drücken Sie bei Druckermodellen ohne Touchscreen zur Bestätigung .
Nicht genug Speicher, einige angehaltene Aufträge werden nichtwiederhergestellt [37]
Probieren Sie eine oder mehrere der folgenden Methoden:
• Wählen Sie auf dem Druckerbedienfeld Fortfahren, um die Meldung zu löschen. Drücken Sie bei
Druckermodellen ohne Touchscreen , um den Befehl zu bestätigen.
• Löschen Sie andere angehaltene Aufträge, um zusätzlichen Druckerspeicher freizugeben.
Fehlerbehebung 257
[Papiereinzug] auffüllen mit [Name der Benutzersorte]Probieren Sie eine oder mehrere der folgenden Methoden:
• Legen Sie das korrekte Papierformat bzw. die korrekte Papiersorte in das Fach oder die Zuführung ein.
• Um das Fach mit dem richtigen Papierformat bzw. der richtigen Papiersorte zu verwenden, wählen Sieauf dem Druckerbedienfeld Einlegen von Papier abgeschlossen aus. Drücken Sie bei
Druckermodellen ohne Touchscreen zur Bestätigung .
Hinweis: Wenn der Drucker ein Fach findet, in das Papier der richtigen Sorte und des erforderlichenFormats eingelegt ist, zieht er das Papier aus diesem Fach ein. Wenn der Drucker kein Fach mitPapier findet, das die richtige Sorte und das richtige Format enthält, druckt er auf Papier, das sich imStandardpapiereinzug befindet.
• Brechen Sie den aktuellen Druckauftrag ab.
[Papiereinzug] auffüllen mit [benutzerdefinierte Zeichenfolge]Probieren Sie eine oder mehrere der folgenden Methoden:
• Legen Sie das korrekte Papierformat bzw. die korrekte Papiersorte in das angegebene Fach oder indie entsprechende Zuführung ein.
• Um das Fach mit dem richtigen Papierformat bzw. der richtigen Papiersorte zu verwenden, wählen Sieauf dem Druckerbedienfeld Einlegen von Papier abgeschlossen aus. Drücken Sie bei
Druckermodellen ohne Touchscreen zur Bestätigung .
Hinweis: Wenn der Drucker ein Fach findet, in das Papier der richtigen Sorte und des erforderlichenFormats eingelegt ist, zieht er das Papier aus diesem Fach ein. Wenn der Drucker kein Fach mitPapier findet, das die richtige Sorte und das richtige Format enthält, druckt er auf Papier, das sich imStandardpapiereinzug befindet.
• Brechen Sie den aktuellen Druckauftrag ab.
[Papiereinzug] auffüllen mit [Papierformat]Probieren Sie eine oder mehrere der folgenden Methoden:
• Legen Sie das korrekte Papierformat in das Fach oder die Zuführung ein.
• Um das Fach oder die Zuführung mit dem richtigen Papierformat zu verwenden, wählen Sie auf derDruckerbedienerkonsole die Option Einlegen von Papier abgeschlossen aus. Drücken Sie bei
Druckermodellen ohne Touchscreen zur Bestätigung .
Hinweis: Wenn der Drucker ein Fach findet, in das Papier des richtigen Formats eingelegt ist, ziehter das Papier aus diesem Fach ein. Wenn der Drucker kein Fach mit Papier findet, das das richtigeFormat enthält, druckt er auf Papier, das sich im Standardpapiereinzug befindet.
• Brechen Sie den aktuellen Druckauftrag ab.
Fehlerbehebung 258
[Papiereinzug] auffüllen mit [Papiersorte] [Papierformat]Probieren Sie eine oder mehrere der folgenden Methoden:
• Legen Sie das korrekte Papierformat und die korrekte Papiersorte in das Fach oder die Zuführung ein.
• Um das Fach oder die Zuführung mit dem richtigen Papierformat und der richtigen Papiersorte zuverwenden, wählen Sie auf dem Druckerbedienfeld die Option Einlegen von Papier abgeschlossen
aus. Drücken Sie bei Druckermodellen ohne Touchscreen zur Bestätigung .
Hinweis: Wenn der Drucker ein Fach findet, in das Papier der richtigen Sorte und des erforderlichenFormats eingelegt ist, zieht er das Papier aus diesem Fach ein. Wenn der Drucker kein Fach mitPapier findet, das das richtige Format und die richtige Sorte enthält, druckt er auf Papier, das sich imStandardpapiereinzug befindet.
• Brechen Sie den aktuellen Druckauftrag ab.
Manu. Zuf. auffüllen mit [benutzerdefinierte Zeichenfolge]Probieren Sie eine oder mehrere der folgenden Methoden:
• Legen Sie das korrekte Papierformat bzw. die korrekte Papiersorte in die Zuführung ein.
• Je nach Druckermodell drücken Sie auf dem Druckerbedienfeld Aufforderung für jede Seite, Papier
eingelegt oder , um die Meldung zu löschen und den Druckvorgang fortzusetzen.
• Brechen Sie den aktuellen Druckauftrag ab.
Manu. Zuf. auffüllen mit [Name der Benutzersorte]Probieren Sie eine oder mehrere der folgenden Methoden:
• Legen Sie das korrekte Papierformat bzw. die korrekte Papiersorte in die Zuführung ein.
• Je nach Druckermodell drücken Sie auf dem Druckerbedienfeld Aufforderung für jede Seite, Papier
eingelegt oder , um die Meldung zu löschen und den Druckvorgang fortzusetzen.
• Brechen Sie den aktuellen Druckauftrag ab.
Manuelle Zuführung auffüllen mit [Papierformat]Probieren Sie eine oder mehrere der folgenden Methoden:
• Legen Sie das korrekte Papierformat in die Zuführung ein.
• Je nach Druckermodell drücken Sie auf dem Druckerbedienfeld Aufforderung für jede Seite, Papier
eingelegt oder , um die Meldung zu löschen und den Druckvorgang fortzusetzen.
• Brechen Sie den aktuellen Druckauftrag ab.
Fehlerbehebung 259
Manuelle Zuführung auffüllen mit [Papiersorte] [Papierformat]Probieren Sie eine oder mehrere der folgenden Methoden:
• Legen Sie das korrekte Papierformat bzw. die korrekte Papiersorte in die Zuführung ein.
• Je nach Druckermodell drücken Sie auf dem Druckerbedienfeld Aufforderung für jede Seite, Papier
eingelegt oder , um die Meldung zu löschen und den Druckvorgang fortzusetzen.
• Brechen Sie den aktuellen Druckauftrag ab.
Wartungskit wenig Kapazität [80.xy]Möglicherweise müssen Sie ein Wartungskit bestellen. Wenn Sie weitere Informationen benötigen,besuchen Sie die Lexmark Support-Website unter http://support.lexmark.com oder wenden Sie sich unterAngabe der Meldung an den Kundendienst.
Wählen Sie gegebenenfalls Fortfahren aus, um die Meldung zu löschen und den Druckvorgang
fortzusetzen. Drücken Sie bei Druckermodellen ohne Touchscreen , um den Befehl zu bestätigen.
Wartungskit bald wenig Kapazität [80.xy]Wenn Sie weitere Informationen benötigen, besuchen Sie die Lexmark Support-Website unterhttp://support.lexmark.com oder wenden Sie sich unter Angabe der Meldung an den Kundendienst.
Wählen Sie gegebenenfalls Fortfahren aus, um die Meldung zu löschen und den Druckvorgang
fortzusetzen. Drücken Sie bei Druckermodellen ohne Touchscreen , um den Befehl zu bestätigen.
Wartungskit sehr wenig Kapazität [80.xy]Das Wartungskit muss möglicherweise sehr bald ausgetauscht werden. Weitere Informationen finden Sieauf der Lexmark Supportwebsite unter http://Support.lexmark.com oder wenden Sie sich unter Angabeder Meldung an den Kundendienst.
Wählen Sie gegebenenfalls auf dem Bedienfeld des Druckers Fortfahren aus, um die Meldung zu löschenund den Druckvorgang fortzusetzen. Drücken Sie bei Druckermodellen ohne Touchscreen zur
Bestätigung .
Speicher voll [38]Probieren Sie eine oder mehrere der folgenden Methoden:
• Wählen Sie auf dem Druckerbedienfeld Fortfahren aus, um die Meldung zu löschen. Drücken Sie bei
Druckermodellen ohne Touchscreen zur Bestätigung .
• Installieren Sie zusätzlichen Druckerspeicher.
Fehlerbehebung 260
Speicher voll, Faxe können nicht gedruckt werdenFühren Sie auf dem Bedienfeld einen der folgenden Schritte aus:
• Berühren Sie Faxe weiter ohne Drucken zurückhalten, um die Meldung zu löschen.
• Berühren Sie Druckversuch, um den Drucker neu zu starten und mit dem Druckvorgang fortzufahren.
Netzwerk [x] Softwarefehler [54]Probieren Sie eine oder mehrere der folgenden Methoden:
• Wählen Sie auf dem Bedienfeld des Druckers Fortsetzen aus, um den Druckvorgang fortzusetzen.
Drücken Sie bei Druckermodellen ohne Touchscreen , um den Befehl zu bestätigen.
• Schalten Sie den Drucker aus, warten Sie etwa 10 Sekunden lang und schalten Sie den Drucker dannwieder ein.
• Aktualisieren Sie die Netzwerk-Firmware auf dem Drucker bzw. Druckserver. Weitere Informationenfinden Sie auf der Lexmark Support-Website unter http://support.lexmark.com.
Siehe Benutzerhandbuch [33.xy] für nicht von Lexmark stammende[Verbrauchsmaterialtypen]
Hinweis: Die Verbrauchsmaterialien können eine Tonerkassette oder das Belichtungskit sein.
Der Drucker hat festgestellt, dass Verbrauchsmaterialien oder Teile verwendet werden, die nicht vonLexmark stammen.
Ihr Lexmark Drucker funktioniert dann am besten, wenn Originalverbrauchsmaterialien und Originalteilevon Lexmark verwendet werden. Die Verwendung von Verbrauchsmaterialien oder Teilen vonDrittanbietern könnte die Leistung, Zuverlässigkeit oder Lebensdauer des Druckers und seinerBildkomponenten beeinträchtigen. Weitere Informationen finden Sie unter "Verwenden vonOriginalzubehör und -verbrauchsmaterialien von Lexmark" auf Seite 215.
Sämtliche Lebensdauerindikatoren sind darauf ausgerichtet, dass Verbrauchsmaterialien und Teile vonLexmark verwendet werden. Werden Verbrauchsmaterialien oder Teile von Drittanbietern verwendet, kanndies zu unvorhersehbaren Ergebnissen führen. Werden Bildkomponenten länger als vorgesehenverwendet, können der Lexmark Drucker oder entsprechende Komponenten dadurch beschädigt werden.
Warnung—Mögliche Schäden: Die Verwendung von Verbrauchsmaterialien oder Teilen vonDrittanbietern kann sich auf die Garantie auswirken. Schäden, die durch die Verwendung vonVerbrauchsmaterial oder Teilen von Drittanbietern entstanden sind, werden u. U. nicht durch dieGarantie abgedeckt.
Wenn Sie diese Risiken einzeln und insgesamt akzeptieren und mit der Verwendung vonVerbrauchsmaterial oder Teilen, bei dem bzw. bei denen es sich nicht um das Original handelt, für den
Drucker fortfahren möchten, drücken Sie auf dem Bedienfeld gleichzeitig die Tasten und # und haltenSie sie 15 Sekunden lang gedrückt.
Wenn Sie diese Risiken nicht akzeptieren möchten, nehmen Sie Verbrauchsmaterialien oder Teile einesDrittanbieters aus dem Drucker heraus und legen bzw. setzen Sie Originalverbrauchsmaterialien oderOriginalteile von Lexmark ein.
Hinweis: Die Liste der unterstützten Verbrauchsmaterialien finden Sie im Abschnitt "Bestellen vonVerbrauchsmaterialien" oder unter www.lexmark.com.
Fehlerbehebung 261
Nicht genug freier Platz in Flash-Speicher für Ressourcen [52]Probieren Sie eine oder mehrere der folgenden Methoden:
• Wählen Sie auf dem Bedienfeld des Druckers Fortfahren aus, um die Meldung zu löschen und denDruckvorgang fortzusetzen. Drücken Sie bei Druckermodellen ohne Touchscreen zur Bestätigung
.
• Löschen Sie Schriftarten, Makros und andere Daten, die im Flash-Speicher abgelegt sind.
• Installieren Sie eine größere Flash-Speicherkarte.
Hinweis: Geladene Schriftarten und Makros, die nicht zuvor in den Flash-Speicher geschrieben wurden,werden gelöscht.
Drucker musste neu gestartet werden. Letzter Auftrag ist u. U.unvollständig.
Drücken Sie auf dem Druckerbedienfeld Fortfahren, um die Meldung zu löschen und den Druckvorgangfortzusetzen.
Weitere Informationen erhalten Sie unter http://support.lexmark.com oder beim Kundendienst.
Fehlende oder nicht reagierende Druckkassette [Farbe] wiedereinsetzen [31.xy]
Probieren Sie eine oder mehrere der folgenden Methoden:
• Überprüfen Sie, ob die Tonerkassette fehlt. Wenn sie fehlt, dann setzen Sie die Tonerkassette ein.
Informationen zur Installation der Tonerkassette finden Sie im Abschnitt "Austauschen vonVerbrauchsmaterial".
• Wenn die Druckerkassette installiert ist, dann entfernen Sie die nicht reagierende Tonerkassette undinstallieren Sie sie erneut.
Hinweis: Wenn die Meldung angezeigt wird, nachdem die Tonerkassette erneut eingesetzt wurde,ersetzen Sie die Tonerkassette. Die Kassette ist möglicherweise defekt oder kein Originalproduktvon Lexmark. Weitere Informationen finden Sie unter "Verwenden von Originalzubehör und -verbrauchsmaterialien von Lexmark" auf Seite 215.
Fehlerbehebung 262
Fehlendes oder nicht reagierendes Belichtungskit Schwarz und Farbe undalle Kartuschen neu installieren [31.xy]
Probieren Sie eine oder mehrere der folgenden Methoden:
• Überprüfen Sie, ob das Belichtungskit fehlt. Wenn es fehlt, dann setzen Sie es ein.
Informationen zur Installation des Belichtungskits finden Sie im Abschnitt "Austauschen vonVerbrauchsmaterial".
• Wenn das Belichtungskit installiert ist, dann entfernen Sie das nicht reagierende Belichtungskit undinstallieren Sie es erneut.
Hinweis: Wenn die Meldung angezeigt wird, nachdem das Belichtungskit erneut eingesetzt wurde,ersetzen Sie das Belichtungskit. Das Belichtungskit ist möglicherweise defekt oder keinOriginalprodukt von Lexmark. Weitere Informationen finden Sie unter "Verwenden vonOriginalzubehör und -verbrauchsmaterialien von Lexmark" auf Seite 215.
Bedruckte Seiten einlegen in Fach [x]Führen Sie einen der folgenden Schritte aus:
• Wählen Sie auf dem Druckerbedienfeld Fortfahren aus, um die Meldung zu löschen und denDruckvorgang auf der anderen Blattseite fortzusetzen. Drücken Sie bei Druckermodellen ohne
Touchscreen zur Bestätigung .
• Brechen Sie den Druckauftrag ab.
Verpackungsmaterial entfernen, [Name des Bereichs]1 Entfernen Sie sämtliches Verpackungsmaterial an der angegebenen Position.
2 Drücken Sie auf dem Druckerbedienfeld Fortfahren, um die Meldung zu löschen. Drücken Sie bei
Druckermodellen ohne Touchscreen zur Bestätigung .
Papier aus Standardablage entfernenEntfernen Sie den Papierstapel aus der Standardablage.
Belichtungskit [Typ] austauschen, noch etwa 0 Seiten [84.xy]Hinweis: Der Typ kann ein "Belichtungskit Schwarz" oder ein "Belichtungskit Schwarz und Farbe" sein.
Tauschen Sie das angegebene Belichtungskit aus, um die Meldung zu löschen und den Druck fortzusetzen.Weitere Informationen finden Sie in der Kurzanleitung, die im Lieferumfang der jeweiligenVerbrauchsmaterialien enthalten ist.
Hinweis: Wenn Sie kein neues Belichtungskit zur Hand haben, informieren Sie sich im Abschnitt"Bestellen von Verbrauchsmaterialien" im Benutzerhandbuch oder besuchen www.lexmark.com.
Fehlerbehebung 263
Bei Auftragsneustart alle Originale neu einlegen.Probieren Sie im Druckerbedienfeld eine oder mehrere der folgenden Methoden aus:
• Wählen Sie Über automatische Dokumentzuführung scannen aus, und drücken Sie dann auf , umsofort nach dem letzten erfolgreichen Scanauftrag mit dem Scannen über die ADZ fortzufahren.
• Wählen Sie Über Flachbett scannen aus, und drücken Sie dann auf , um sofort nach dem letztenerfolgreichen Scanauftrag mit dem Scannen über das Scannerglas fortzufahren.
• Wählen Sie Auftrag ohne weiteres Scannen fertig stellen aus, und drücken Sie dann auf , um denletzten erfolgreichen Scanauftrag zu beenden.
Hinweis: Dadurch wird der Scanauftrag nicht abgebrochen. Alle erfolgreich gescannten Seitenwerden für das Kopieren oder Versenden per E-Mail weiter verarbeitet.
• Wählen Sie Auftrag neu starten aus, und drücken Sie dann auf , um den Scanauftrag mit denselbenEinstellungen des vorherigen Scanauftrags neu zu starten.
• Wählen Sie Auftrag abbrechen aus, und drücken Sie dann auf , um die Meldung zu löschen undden Scanauftrag abzubrechen.
Defekte Festplatte entfernen [61]Tauschen Sie die defekte Druckerfestplatte durch eine andere Festplatte aus.
Defekte Kassette [Farbe] austauschen [31.xy]Tauschen Sie die defekte Tonerkassette aus, um die Meldung zu löschen. Weitere Informationen finden Siein der Kurzanleitung, die im Lieferumfang der jeweiligen Verbrauchsmaterialien enthalten ist.
Hinweis: Wenn Sie keine neue Tonerkassette zur Hand haben, informieren Sie sich im Abschnitt"Bestellen von Verbrauchsmaterialien" im Benutzerhandbuch oder besuchen www.lexmark.com.
Bei Auftragsneustart gestaute Vorlagen neu einlegen.Probieren Sie im Druckerbedienfeld eine oder mehrere der folgenden Methoden aus:
• Wählen Sie Über automatische Dokumentzuführung scannen aus, und drücken Sie dann auf , umsofort nach dem letzten erfolgreichen Scanauftrag mit dem Scannen über die ADZ fortzufahren.
• Wählen Sie Über Flachbett scannen aus, und drücken Sie dann auf , um sofort nach dem letztenerfolgreichen Scanauftrag mit dem Scannen über das Scannerglas fortzufahren.
• Wählen Sie Auftrag ohne weiteres Scannen fertig stellen aus, und drücken Sie dann auf , um denletzten erfolgreichen Scanauftrag zu beenden.
Hinweis: Dadurch wird der Scanauftrag nicht abgebrochen. Alle erfolgreich gescannten Seitenwerden für das Kopieren oder Versenden per E-Mail weiter verarbeitet.
Fehlerbehebung 264
• Wählen Sie Auftrag neu starten aus, und drücken Sie dann auf , um den Scanauftrag mit denselbenEinstellungen des vorherigen Scanauftrags neu zu starten.
• Wählen Sie Auftrag abbrechen aus, und drücken Sie dann auf , um die Meldung zu löschen undden Scanauftrag abzubrechen.
Wartungskit austauschen, [80.xy]Für den Drucker ist eine planmäßige Wartung fällig. Weitere Informationen finden Sie unterhttp://support.lexmark.com oder wenden Sie sich an den für Sie zuständigen Kundendienstvertreter, undgeben Sie an, welche Meldung angezeigt wird.
Fehlende Kassette [Farbe] austauschen [31.xy]Setzen Sie die angegebene Tonerkassette ein, um die Meldung zu löschen. Weitere Informationen findenSie im Abschnitt "Austauschen von Verbrauchsmaterial" im Benutzerhandbuch.
Fehlendes Belichtungskit [Typ] austauschen [31.xy]Hinweis: Der Typ kann ein "Belichtungskit Schwarz" oder ein "Belichtungskit Schwarz und Farbe" sein.
Setzen Sie das angegebene Belichtungskit ein, um die Meldung zu löschen. Weitere Informationen findenSie im Abschnitt "Austauschen von Verbrauchsmaterial" im Benutzerhandbuch.
Fehlenden Resttonerbehälter austauschen [31.xyz]Setzen Sie den fehlenden Resttonerbehälter ein, um die Meldung zu löschen. Weitere Informationen findenSie in der Kurzanleitung, die im Lieferumfang der jeweiligen Verbrauchsmaterialien enthalten ist.
Nicht unterstützte [Farbe] Kassette austauschen [32.xy]Nehmen Sie die Tonerkassette heraus und setzen Sie eine unterstützte Kassette ein, um die Meldung zulöschen, und fahren Sie mit dem Druckauftrag fort. Weitere Informationen finden Sie in der Kurzanleitung,die im Lieferumfang der jeweiligen Verbrauchsmaterialien enthalten ist.
Die folgenden Fehlercodes weisen darauf hin, dass keine Originaltonerkassette von Lexmark installiert ist:32,1332.1632.1932.2232.2532.2832.3132.3432.37
Weitere Informationen finden Sie unter "Verwenden von Originalzubehör und -verbrauchsmaterialien vonLexmark" auf Seite 215.
Fehlerbehebung 265
Hinweis: Wenn Sie keine neue Kassette zur Hand haben, informieren Sie sich im Abschnitt "Bestellenvon Verbrauchsmaterialien" oder unter www.lexmark.com.
Nicht unterstütztes Belichtungskit Schwarz und Farbe austauschen [32.xy]Nehmen Sie das angegebene Belichtungskit heraus und setzen Sie ein unterstütztes Kit ein, um dieMeldung zu löschen und mit dem Druckauftrag fortzufahren. Weitere Informationen finden Sie in derKurzanleitung, die im Lieferumfang der jeweiligen Verbrauchsmaterialien enthalten ist.
Die folgenden Fehlercodes weisen darauf hin, dass kein Original-Belichtungskit von Lexmark installiert ist:32.0032.0132.0232.0732.0832.0932.3632.3732.5132.5232.5532.5632.5732.5832.59
Weitere Informationen finden Sie unter "Verwenden von Originalzubehör und -verbrauchsmaterialien vonLexmark" auf Seite 215.
Hinweis: Wenn Sie kein Ersatz-Belichtungskit zur Hand haben, informieren Sie sich im Abschnitt"Bestellen von Verbrauchsmaterialien" oder unter www.lexmark.com.
Resttonerbehälter austauschen [82.xy]Tauschen Sie den Resttonerbehälter aus, um die Meldung zu löschen.
Angehaltene Aufträge wiederherstellen?Probieren Sie eine oder mehrere der folgenden Methoden aus:
• Wählen Sie auf dem Druckerbedienfeld Wiederherstellen aus, um alle angehaltenen Aufträge, die aufder Druckerfestplatte gespeichert sind, wiederherzustellen. Drücken Sie bei Druckermodellen ohne
Touchscreen , um den Befehl zu bestätigen.
• Berühren Sie Nicht wiederherstellen, wenn keine Druckaufträge wiederhergestellt werden sollen.
Drücken Sie bei Druckermodellen ohne Touchscreen , um den Befehl zu bestätigen.
Fehlerbehebung 266
Die Abdeckung der automatischen Scannerzuführung ist geöffnet.Schließen Sie die ADZ-Abdeckung.
Scanner deaktiviert durch Admin [840.01]Führen Sie Druckaufträge ohne Verwendung des Scanners aus, oder wenden Sie sich an denSystemadministrator.
Scanner deaktiviert. Wenden Sie sich bei Problemen an denSystemadministrator. [840.02]
Probieren Sie auf dem Druckerbedienfeld eine oder mehrere der folgenden Optionen aus:
• Wählen Sie Mit deaktiviert. Scanner fortsetz., um zum Startbildschirm zurückzukehren, und wendenSie sich dann an den zuständigen Systemadministrator.
• Wählen Sie Scanner neu starten u. automat. aktivieren, um den Auftrag abzubrechen.
Hinweis: Dadurch wird versucht, den Scanner wieder zu aktivieren.
• Drücken Sie bei Druckermodellen ohne Touchscreen zur Bestätigung .
Stau im Scanner: alle Vorlagen aus Scanner entf. [2yy.xx]Entfernen Sie das gestaute Papier aus dem Scanner.
Stau im Scanner: alle gestauten Vorlagen aus Scanner entf. [2yy.xx]Entfernen Sie das gestaute Papier aus dem Scanner.
Einige angehaltene Jobs wurden nicht wiederhergestellt.Wählen Sie auf dem Druckerbedienfeld Fortfahren, um die Meldung zu löschen. Drücken Sie bei
Druckermodellen ohne Touchscreen zur Bestätigung .
Hinweis: Angehaltene Aufträge, die nicht wiederhergestellt werden, verbleiben auf derDruckerfestplatte, ohne dass darauf zugegriffen werden kann.
SMTP-Server nicht eingerichtet. Systemadministrator benachrichtigen.Drücken Sie auf dem Druckerbedienfeld Fortfahren, um die Meldung zu löschen.
Hinweis: Wenn die Meldung erneut angezeigt wird, setzen Sie sich mit dem Systemsupport-Mitarbeiterin Verbindung.
Fehlerbehebung 267
Standard-Netzwerk-Softwarefehler [54]Probieren Sie eine oder mehrere der folgenden Methoden:
• Wählen Sie auf dem Bedienfeld des Druckers Fortsetzen aus, um den Druckvorgang fortzusetzen.
Drücken Sie bei Druckermodellen ohne Touchscreen , um den Befehl zu bestätigen.
• Schalten Sie den Drucker aus und anschließend wieder ein.
• Aktualisieren Sie die Netzwerk-Firmware auf dem Drucker bzw. Druckserver. Weitere Informationenfinden Sie auf der Lexmark Support-Website unter http://support.lexmark.com.
Standard-USB-Anschluss deaktiviert [56]Wählen Sie auf dem Druckerbedienfeld Fortfahren, um die Meldung zu löschen. Drücken Sie bei
Druckermodellen ohne Touchscreen , um den Befehl zu bestätigen.
Hinweise:
• Der Drucker ignoriert alle über den USB-Anschluss empfangenen Daten.
• Stellen Sie sicher, dass die Menüoption "USB-Puffer" nicht auf "Deaktiviert" festgelegt ist.
Verbrauchsmaterialien erforderlichProbieren Sie eine oder mehrere der folgenden Methoden:
• Drücken Sie auf dem Druckerbedienfeld Verbrauchsmat. anf., um alle Fehlermeldungen anzuzeigen,in denen angegeben ist, welche Verbrauchsmaterialien zur weiteren Verarbeitung des aktuellen
Auftrags erforderlich sind. Drücken Sie bei Druckermodellen ohne Touchscreen , um die Meldungzu löschen und den Druckvorgang fortzusetzen.
1 Bestellen Sie umgehend die fehlenden Verbrauchsmaterialien.
2 Setzen Sie die Verbrauchsmaterialien ein. Weitere Informationen finden Sie in der Kurzanleitung,die im Lieferumfang der jeweiligen Verbrauchsmaterialien enthalten ist.
• Brechen Sie den Druckauftrag ab, setzen Sie fehlende Verbrauchsmaterialien ein und senden Sie denDruckauftrag erneut.
Zu viele Flash-Optionen installiert [58]1 Schalten Sie den Drucker aus.
2 Ziehen Sie das Netzkabel aus der Steckdose.
3 Entfernen Sie die zusätzlichen Flash-Speichermodule.
4 Schließen Sie das Netzkabel an eine ordnungsgemäß geerdete Netzsteckdose an.
5 Schalten Sie den Drucker wieder ein.
Fehlerbehebung 268
Zu viele Fächer eingesetzt [58]1 Schalten Sie den Drucker aus.
2 Ziehen Sie das Netzkabel aus der Steckdose.
3 Entfernen Sie die zusätzlichen Fächer.
4 Schließen Sie das Netzkabel an eine ordnungsgemäß geerdete Netzsteckdose an.
5 Schalten Sie den Drucker wieder ein.
Belichtungskit [Typ] wenig Kapazität [84.xy]Hinweis: Der Typ kann ein "Belichtungskit Schwarz" oder ein "Belichtungskit Schwarz und Farbe" sein.
Möglicherweise müssen Sie ein Belichtungskit bestellen. Wählen Sie gegebenenfalls auf dem Bedienfelddes Druckers Fortfahren aus, um die Meldung zu löschen und den Druckvorgang fortzusetzen. Drücken
Sie bei Druckermodellen ohne Touchscreen zur Bestätigung .
Belichtungskit [Typ] fast leer [84.xy]Hinweis: Der Typ kann ein "Belichtungskit Schwarz" oder ein "Belichtungskit Schwarz und Farbe" sein.
Wählen Sie gegebenenfalls auf dem Bedienfeld des Druckers Fortfahren aus, um die Meldung zu löschenund den Druckvorgang fortzusetzen. Drücken Sie bei Druckermodellen ohne Touchscreen zur
Bestätigung .
Belichtungskit [Typ] sehr wenig Kapazität, noch etwa [x] Seiten [84.xy]Hinweis: Der Typ kann ein "Belichtungskit Schwarz" oder ein "Belichtungskit Schwarz und Farbe" sein.
Das Belichtungskit muss möglicherweise sehr bald ausgetauscht werden. Weitere Informationen finden Sieim Abschnitt "Austauschen von Verbrauchsmaterial" im Benutzerhandbuch.
Wählen Sie gegebenenfalls auf dem Bedienfeld des Druckers Fortfahren aus, um die Meldung zu löschenund den Druckvorgang fortzusetzen. Drücken Sie bei Druckermodellen ohne Touchscreen zur
Bestätigung .
Unformatierter Flash-Speicher gefunden [53]Probieren Sie eine oder mehrere der folgenden Methoden:
• Wählen Sie auf dem Bedienfeld des Druckers Fortfahren aus, um die Defragmentierung anzuhaltenund den Druckvorgang fortzusetzen. Drücken Sie bei Druckermodellen ohne Touchscreen zur
Bestätigung .
• Formatieren Sie den Flash-Speicher.
Hinweis: Wenn die Fehlermeldung weiterhin angezeigt wird, kann es sein, dass der Flash-Speicherbeschädigt ist und ausgetauscht werden muss.
Fehlerbehebung 269
Resttonerbehälter fast voll [82.xy]Möglicherweise müssen Sie einen Resttonerbehälter bestellen. Wählen Sie gegebenenfalls auf demDruckerbedienfeld Fortfahren aus, um die Meldung zu löschen und den Druckvorgang fortzusetzen.
Drücken Sie bei Druckermodellen ohne Touchscreen zur Bestätigung .
Weblink-Server nicht eingerichtet. Systemadministrator benachrichtigen.
Drücken Sie auf dem Druckerbedienfeld , um die Meldung zu löschen.
Hinweis: Wenn die Meldung erneut angezeigt wird, setzen Sie sich mit dem Systemsupport-Mitarbeiterin Verbindung.
Lösen von Druckerproblemen• "Grundlegende Druckerprobleme" auf Seite 270
• "Probleme mit Optionen" auf Seite 273
• "Probleme mit der Papierzufuhr" auf Seite 275
Grundlegende Druckerprobleme
Der Drucker reagiert nicht
Aktion Ja Nein
Schritt 1Überprüfen Sie, ob der Drucker eingeschaltet ist.
Ist der Drucker eingeschaltet?
Wechseln Sie zuSchritt 2.
Schalten Sie denDrucker ein.
Schritt 2Überprüfen Sie, ob der Drucker im Ruhe- oder Energiesparmodus ist.
Ist der Drucker im Ruhe- oder Energiesparmodus?
Drücken Sie dieEnergiesparmodus-Taste, um den Ruhe-oderEnergiesparmodus zubeenden.
Wechseln Sie zuSchritt 3.
Schritt 3Überprüfen Sie, ob das Netzkabel an den Drucker und eineordnungsgemäß geerdete Netzsteckdose angeschlossen ist.
Ist das Netzkabel an den Drucker und eine ordnungsgemäß geerdeteNetzsteckdose angeschlossen?
Wechseln Sie zuSchritt 4.
Schließen Sie dasNetzkabel an denDrucker und eineordnungsgemäßgeerdeteNetzsteckdose an.
Fehlerbehebung 270
Aktion Ja Nein
Schritt 4
Überprüfen Sie, ob ein anderes elektrisches Gerät funktioniert, das andiese Steckdose angeschlossen ist.
Funktioniert das andere elektrische Gerät?
Trennen Sie dasandere elektrischeGerät und schaltenSie dann den Druckerwieder ein. Wenn derDrucker nichtfunktioniert,schließen Sie dasandere elektrischeGerät wieder an.
Wechseln Sie zuSchritt 5.
Schritt 5Überprüfen Sie, ob die Kabel, die den Drucker und Computerverbinden, in die richtigen Anschlüsse eingesteckt sind.
Sind die Kabel in die richtigen Anschlüsse eingesteckt?
Wechseln Sie zuSchritt 6.
Stellen Sie dabeiFolgendes sicher:
• Schließen Sie dasKabelende mitUSB-Symbol anderentsprechendenUSB-Anschlussstelleam Drucker an.
• Schließen Sie dasentsprechendeEthernet-Kabel amEthernet-Anschluss an.
Schritt 6
Stellen Sie sicher, dass die Stromversorgung nicht durch einenSchutzschalter oder einen anderen Schalter unterbrochen ist.
Ist die Stromversorgung durch einen Schutzschalter oder einenanderen Schalter unterbrochen?
Schalten Sie denNetzschalter ein odersetzen Sie denSchutzschalterzurück.
Wechseln Sie zuSchritt 7.
Schritt 7Überprüfen Sie, ob der Drucker an einen Überspannungsschutz, eineunterbrechungsfreie Stromversorgung oder ein Verlängerungskabelangeschlossen ist.
Ist der Drucker an einen Überspannungsschutz, eineunterbrechungsfreie Stromversorgung oder ein Verlängerungskabelangeschlossen?
Schließen Sie dasNetzkabel desDruckers direkt aneine ordnungsgemäßgeerdete Steckdosean.
Wechseln Sie zuSchritt 8.
Schritt 8Überprüfen Sie, ob das Druckerkabel an einen Anschluss am Druckerund am Computer, am Druckserver, am optionalen Gerät oder aneinem anderen Netzwerkgerät angeschlossen ist.
Ist das Druckerkabel richtig an den Drucker und an den Computer, denDruckserver, die Option oder ein anderes Netzwerkgerätangeschlossen?
Wechseln Sie zuSchritt 9.
Schließen Sie dasDruckerkabel richtigan den Drucker undan den Computer, denDruckserver, dieOption oder einanderesNetzwerkgerät an.
Fehlerbehebung 271
Aktion Ja Nein
Schritt 9
Stellen Sie sicher, dass alle Hardware-Optionen richtig installiertwurden und jegliches Verpackungsmaterial entfernt wurde.
Sind alle Hardware-Optionen ordnungsgemäß installiert und wurdedas gesamte Verpackungsmaterial entfernt?
Wechseln Sie zuSchritt 10.
Schalten Sie denDrucker aus,entfernen Sie dasgesamteVerpackungsmaterial,installieren Sie danndie Hardware-Optionen wieder undschalten Sie danachden Drucker wiederein.
Schritt 10
Überprüfen Sie, ob Sie die korrekten Anschlusseinstellungen imDruckertreiber ausgewählt haben.
Sind die Anschlusseinstellungen korrekt?
Wechseln Sie zuSchritt 11.
Verwenden Sie dierichtigenDruckertreibereinstellungen.
Schritt 11
Überprüfen Sie den installierten Druckertreiber.
Ist der richtige Druckertreiber installiert?
Wechseln Sie zuSchritt 12.
Installieren Sie denrichtigenDruckertreiber.
Schritt 12
Schalten Sie den Drucker aus, warten Sie etwa 10 Sekunden lang, undschalten Sie den Drucker dann wieder ein.
Funktioniert der Drucker?
Das Problem wurdebehoben.
Wenden Sie sich anden Kundendienst.
Druckerdisplay ist leer
Aktion Ja Nein
Schritt 1
Drücken Sie die Energiesparmodus-Taste auf dem Druckerbedienfeld.
Wird Bereit im Anzeigefeld des Druckers angezeigt?
Das Problem wurdebehoben.
Wechseln Sie zuSchritt 2.
Schritt 2
Schalten Sie den Drucker aus, warten Sie etwa 10 Sekunden lang, undschalten Sie den Drucker dann wieder ein.
Werden Bitte warten und Bereit im Anzeigefeld des Druckersangezeigt?
Das Problem wurdebehoben.
Schalten Sie denDrucker aus undwenden Sie sich anden Kundendienst.
Fehlerbehebung 272
Probleme mit Optionen
Interne Option wird nicht erkannt
Aktion Ja Nein
Schritt 1
Schalten Sie den Drucker aus, warten Sie etwa 10 Sekunden lang undschalten Sie den Drucker dann wieder ein.
Funktioniert die interne Option ordnungsgemäß?
Das Problem wurdebehoben.
Wechseln Sie zuSchritt 2.
Schritt 2
Überprüfen Sie, ob die interne Option ordnungsgemäß in dieSteuerungsplatine eingesetzt ist.
a Schalten Sie den Drucker mit dem Netzschalter aus und ziehen Siedas Netzkabel aus der Steckdose.
b Stellen Sie sicher, dass die interne Option in den geeignetenAnschluss auf der Steuerungsplatine eingesetzt ist.
c Schließen Sie das Netzkabel an den Drucker und an eineordnungsgemäß geerdete Steckdose an und schalten Sie denDrucker ein.
Ist die interne Option ordnungsgemäß in die Steuerungsplatineeingesetzt?
Wechseln Sie zuSchritt 3.
Verbinden Sie dieinterne Option mit derSteuerungsplatine.
Schritt 3
Drucken Sie eine Menüeinstellungsseite und überprüfen Sie, ob dieinterne Option in der Liste der installierten Funktionen aufgeführt ist.
Ist die interne Option auf der Menüeinstellungsseite aufgeführt?
Wechseln Sie zuSchritt 4.
Installieren Sie dieinterne Option erneut.
Schritt 4a Überprüfen Sie ob, die interne Option ausgewählt ist.
Es ist möglicherweise erforderlich, die interne Option imDruckertreiber manuell hinzuzufügen, um sie für Druckaufträge zurVerfügung zu stellen. Weitere Informationen finden Sie unter"Hinzufügen verfügbarer Optionen im Druckertreiber" auf Seite 38.
b Senden Sie den Druckauftrag erneut.
Funktioniert die interne Option ordnungsgemäß?
Das Problem wurdebehoben.
Wenden Sie sich anden Kundendienst.
Fehlerbehebung 273
Speicherkarte wird nicht erkannt
Aktion Ja Nein
Stellen Sie sicher, dass die Speicherkarte installiert ist.
a Installieren Sie die Speicherkarte. Weitere Informationen finden Sieunter "Installieren einer Speicherkarte" auf Seite 30.
Hinweis: Überprüfen Sie, ob die Speicherkarte sicher an dieSteuerungsplatine des Druckers angeschlossen ist.
b Drucken Sie eine Seite mit den Menüeinstellungen und überprüfenSie, ob die Karte in der Liste der installierten Optionen aufgeführtist.
Ist die Karte in der Liste der installierten Optionen aufgeführt?
Das Problem wurdebehoben.
Wenden Sie sich anden Kundendienst.
Fachprobleme
Aktion Ja Nein
Schritt 1a Ziehen Sie das Fach heraus, und führen Sie dann mindestens einen
der folgenden Schritte aus:
• Überprüfen Sie, ob Papierstaus oder Einzugsproblemevorliegen.
• Überprüfen Sie, ob die Papierformatmarkierungen auf denPapierführungen an den Papierformatmarkierungen im Fachausgerichtet sind.
• Stellen Sie beim Drucken auf Papier im benutzerdefiniertenFormat sicher, dass die Papierführungen an den Rändern desPapiers anliegen.
• Stellen Sie sicher, dass das Papier die Markierung für diemaximale Füllhöhe nicht überschreitet.
• Stellen Sie sicher, dass das Papier flach im Fach liegt.
b Überprüfen Sie, ob das Papierfach ordnungsgemäß geschlossenwird.
Funktioniert das Fach?
Das Problem wurdebehoben.
Wechseln Sie zuSchritt 2.
Schritt 2a Schalten Sie den Drucker aus, warten Sie etwa 10 Sekunden und
schalten Sie den Drucker wieder ein.
b Senden Sie den Druckauftrag erneut.
Funktioniert das Fach?
Das Problem wurdebehoben.
Wechseln Sie zuSchritt 3.
Schritt 3Überprüfen Sie, ob das Fach installiert wurde und vom Druckererkannt wird.
Drucken Sie eine Menüeinstellungsseite aus, und überprüfen Siedann, ob das Fach in der Liste der installierten Funktionenaufgeführt ist.
Ist das Fach auf der Menüeinstellungsseite aufgeführt?
Wechseln Sie zuSchritt 4.
Setzen Sie das Fachwieder ein. WeitereInformationen findenSie in dem imLieferumfang desFachs enthaltenemInstallationshandbuch.
Fehlerbehebung 274
Aktion Ja Nein
Schritt 4
Prüfen Sie, ob das Fach im Druckertreiber verfügbar ist.
Hinweis: Falls erforderlich, fügen Sie das Fach im Druckertreibermanuell hinzu, um es für Druckaufträge zur Verfügung zu stellen.Weitere Informationen finden Sie unter "Hinzufügen verfügbarerOptionen im Druckertreiber" auf Seite 38.
Ist das Fach im Druckertreiber verfügbar?
Das Problem wurdebehoben.
Wenden Sie sich anden Kundendienst.
Probleme mit der Papierzufuhr
Gestaute Seiten werden nicht neu gedruckt
Aktion Ja Nein
Aktivieren Sie die Option "Nach Stau weiter".
a Wechseln Sie auf dem Startbildschirm zu:
> Einstellungen > Allgemeine Einstellungen > Druck-Wiederherstellung
b Berühren Sie im Menü "Nach Stau weiter" die Pfeile, um zu Einoder Auto zu blättern.
c Berühren Sie Übernehmen.
Werden Seiten nach einem Stau neu gedruckt?
Das Problem wurdebehoben.
Wenden Sie sich anden Kundendienst.
Es kommt häufig zu Papierstaus.
Aktion Ja Nein
Schritt 1a Ziehen Sie das Fach heraus, und führen Sie dann mindestens einen
der folgenden Schritte aus:
• Stellen Sie sicher, dass das Papier flach im Fach liegt.
• Überprüfen Sie, ob die Papierformatmarkierungen auf denPapierführungen an den Papierformatmarkierungen im Fachausgerichtet sind.
• Überprüfen Sie, ob die Papierführungen am Rand des Papiersanliegen.
• Stellen Sie sicher, dass das Papier die Markierung für diemaximale Füllhöhe nicht überschreitet.
• Überprüfen Sie, ob Sie auf empfohlenen Papierformaten und -sorten drucken.
b Setzen Sie das Fach richtig ein.
Wenn die Einstellung "Nach Stau weiter" aktiviert ist, werdenDruckaufträge automatisch erneut gedruckt.
Treten noch immer häufig Papierstaus auf?
Wechseln Sie zuSchritt 2.
Das Problem wurdebehoben.
Fehlerbehebung 275
Aktion Ja Nein
Schritt 2a Load paper from a fresh package.
Hinweis: Papier kann bei hoher Luftfeuchtigkeit feucht werden.Bewahren Sie Papier in der Originalverpackung auf, bis Sie esverwenden.
b Senden Sie den Druckauftrag erneut.
Treten noch immer häufig Papierstaus auf?
Wechseln Sie zuSchritt 3.
Das Problem wurdebehoben.
Schritt 3a Lesen Sie die Tipps zum Vermeiden von Papierstaus. Weitere
Informationen finden Sie unter "Vermeiden von Papierstaus" aufSeite 243.
b Befolgen Sie die Empfehlungen, und senden Sie dann denDruckauftrag erneut.
Treten noch immer häufig Papierstaus auf?
Wenden Sie sich anden Kundendienst.
Das Problem wurdebehoben.
Die Meldung "Papierstau" wird nach dem Beseitigen des Papierstaus weiterhinangezeigt
Aktion Ja Nein
Durchsuchen Sie den gesamten Papierpfad nach gestautem Papier.
a Entfernen Sie das gestaute Papier.
b Drücken Sie auf dem Druckerbedienfeld Fortfahren, um dieMeldung zu löschen.
Wird die Papierstau-Meldung noch immer angezeigt?
Wenden Sie sich anden Kundendienst.
Das Problem wurdebehoben.
Fehlerbehebung 276
Beheben von Druckerproblemen
Druckerprobleme
Vertrauliche Druckaufträge und andere angehaltene Druckaufträge werden nichtgedruckt
Hinweis: Druckaufträge mit der Kennzeichnung "Vertraulicher Druck", "Druck bestätigen", "ReservierterDruck" und "Druck wiederholen" werden u. U. gelöscht, wenn der Drucker zusätzlichen Speicherplatz zurVerarbeitung weiterer zurückgehaltener Druckaufträge benötigt.
Aktion Ja Nein
Schritt 1
Öffnen Sie den Ordner für angehaltene Aufträge über dieDruckeranzeige und vergewissern Sie sich, dass der Druckauftragaufgelistet ist.
Ist der Druckauftrag im Ordner für angehaltene Aufträge aufgelistet?
Wechseln Sie zuSchritt 2.
Aktivieren Sie eineder Druck- undZurückhalteoptionenund senden Sie denDruckauftrag erneut.WeitereInformationen findenSie unter "DruckenangehaltenerAufträge" auf Seite 71.
Schritt 2
Der Druckauftrag enthält möglicherweise einen Formatierungsfehleroder ungültige Daten.
• Löschen Sie den Druckauftrag und senden Sie ihn erneut.
• Bei PDF-Dateien erstellen Sie eine neue PDF-Datei und druckensie anschließend erneut.
Beim Drucken über das Internet interpretiert der Drucker unterUmständen mehrere Auftragstitel als Duplikate und löscht alleAufträge bis auf den ersten.
Für Windows-Benutzera Öffnen Sie den Ordner "Druckeigenschaften".
b Aktivieren Sie im Dialogfeld "Drucken und Zurückhalten" dasKontrollkästchen "Doppelte Dokumente beibehalten".
c Geben Sie eine PIN-Nummer ein.
Für Macintosh-BenutzerSpeichern Sie jeden Druckauftrag unter einem eindeutigen Namenund senden Sie die einzelnen Aufträge an den Drucker.
Wird der Auftrag gedruckt?
Das Problem wurdebehoben.
Wechseln Sie zuSchritt 3.
Schritt 3
Geben Sie zusätzlichen Druckerspeicher frei, indem Sie einigeangehaltene Aufträge löschen.
Wird der Auftrag gedruckt?
Das Problem wurdebehoben.
Erweitern Sie denDruckerspeicher.
Fehlerbehebung 277
Fehlermeldung beim Lesen des Flash-Laufwerks
Aktion Ja Nein
Schritt 1
Überprüfen Sie, ob das Flash-Laufwerk an den vorderen USB-Anschluss angeschlossen wurde.
Hinweis: Das Flash-Laufwerk funktioniert nicht, wenn es an denhinteren USB-Anschluss angeschlossen wurde.
Ist das Flash-Laufwerk an den vorderen USB-Anschlussangeschlossen?
Wechseln Sie zuSchritt 2.
Schließen Sie dasFlash-Laufwerk anden vorderen USB-Anschluss an.
Schritt 2
Überprüfen Sie, ob die Kontrollleuchte am Druckerbedienfeld grünblinkt.
Hinweis: Ein grünes Blinken weist darauf hin, dass der Druckerbelegt ist.
Blinkt die Kontrollleuchte grün?
Warten Sie, bis derDrucker bereit ist,rufen Sie dann ggf. dieListe derangehaltenenAufträge auf unddrucken Sieanschließend dieDokumente.
Wechseln Sie zuSchritt 3.
Schritt 3a Prüfen Sie, ob auf dem Bildschirm eine Fehlermeldung angezeigt
wird.
b Löschen Sie die Meldung.
Wird die Fehlermeldung weiterhin angezeigt?
Wechseln Sie zuSchritt 4.
Das Problem wurdebehoben.
Schritt 4
Überprüfen Sie, ob das Flash-Laufwerk unterstützt wird.Weitere Informationen zu getesteten und genehmigten USB-Flash-Laufwerken finden Sie unter "Unterstützte Flash-Laufwerke undDateitypen" auf Seite 68.
Wird die Fehlermeldung weiterhin angezeigt?
Wechseln Sie zuSchritt 5.
Das Problem wurdebehoben.
Schritt 5
Überprüfen Sie, ob der USB-Anschluss vom Systemadministratordeaktiviert wurde.
Wird die Fehlermeldung weiterhin angezeigt?
Wenden Sie sich anden Kundendienst.
Das Problem wurdebehoben.
Fehlerbehebung 278
Es werden falsche Zeichen gedruckt
Aktion Ja Nein
Schritt 1
Stellen Sie sicher, dass der Drucker sich nicht im Hex Trace-Modusbefindet.
Hinweis: Wenn Bereit Hex auf dem Druckerdisplay angezeigtwird, schalten Sie den Drucker aus und dann wieder ein, um denHex Trace-Modus zu deaktivieren.
Befindet sich der Drucker im Hex Trace-Modus?
Deaktivieren Sie denHex Trace-Modus.
Wechseln Sie zuSchritt 2.
Schritt 2a Wählen Sie im Druckerbedienfeld Standard-Netzwerk oder
Netzwerk [x], und legen Sie dann "SmartSwitch" auf "Ein" fest.
b Senden Sie den Druckauftrag erneut.
Werden falsche Zeichen gedruckt?
Wenden Sie sich anden Kundendienst.
Das Problem wurdebehoben.
Auftrag wird aus dem falschen Fach oder auf falschem Papier gedruckt
Aktion Ja Nein
Schritt 1a Überprüfen Sie, ob das verwendete Papierformat vom Fach
unterstützt wird.
b Senden Sie den Druckauftrag erneut.
Wurde der Druckautrag über das richtige Fach oder auf dem richtigenPapier ausgeführt?
Das Problem wurdebehoben.
Wechseln Sie zuSchritt 2.
Schritt 2a Stellen Sie Papierformat und -sorte auf dem Druckerbedienfeld
entsprechend dem in das Fach eingelegten Papier ein.
b Senden Sie den Druckauftrag erneut.
Wurde der Druckautrag über das richtige Fach oder auf dem richtigenPapier ausgeführt?
Das Problem wurdebehoben.
Wechseln Sie zuSchritt 3.
Schritt 3a Öffnen Sie je nach Betriebssystem das Dialogfeld
"Druckeigenschaften" oder "Drucken" und legen Sie den Papiertypfest.
b Senden Sie den Druckauftrag erneut.
Wurde der Druckautrag über das richtige Fach oder auf dem richtigenPapier ausgeführt?
Das Problem wurdebehoben.
Wechseln Sie zuSchritt 4.
Fehlerbehebung 279
Aktion Ja Nein
Schritt 4a Prüfen Sie, ob die Fächer nicht verbunden sind.
b Senden Sie den Druckauftrag erneut.
Wurde der Druckautrag über das richtige Fach oder auf dem richtigenPapier ausgeführt?
Das Problem wurdebehoben.
Wenden Sie sich anden Kundendienst.
Große Druckaufträge werden nicht sortiert
Aktion Ja Nein
Schritt 1a Stellen Sie im Menü "Papierausgabe" des Druckerbedienfelds die
Option "Sortieren" auf (1,2,3) (1,2,3) ein.
b Senden Sie den Druckauftrag erneut.
Wurde der Druckautrag korrekt ausgeführt und sortiert?
Das Problem wurdebehoben.
Wechseln Sie zuSchritt 2.
Schritt 2a Stellen Sie in der Druckersoftware die Option "Sortieren" auf (1,2,3)
(1,2,3) ein.
Hinweis: Wenn Sie die Option "Sortieren" in der Software auf(1,1,1) (2,2,2) setzen, wird die Einstellung im Menü "Papierausgabe"außer Kraft gesetzt.
b Senden Sie den Druckauftrag erneut.
Wurde der Druckautrag korrekt ausgeführt und sortiert?
Das Problem wurdebehoben.
Wechseln Sie zuSchritt 3.
Schritt 3Gestalten Sie den Druckauftrag einfacher, indem Sie die Anzahl undGröße der Schriftarten reduzieren, weniger und einfachere Bilderwählen und die Seitenanzahl des Auftrags verringern.
Wurde der Druckautrag korrekt ausgeführt und sortiert?
Das Problem wurdebehoben.
Wenden Sie sich anden Kundendienst.
Mehrsprachige PDF-Dateien werden nicht gedruckt
Aktion Ja Nein
Schritt 1a Prüfen Sie, ob die Druckoptionen für die PDF-Ausgabe alle
Schriftarten einbetten.
Weitere Informationen finden Sie in der im Lieferumfang vonAdobe Acrobat enthaltenen Dokumentation.
b Erstellen Sie eine neue PDF-Datei und senden Sie denDruckauftrag erneut.
Werden die Dateien gedruckt?
Das Problem wurdebehoben.
Wechseln Sie zuSchritt 2.
Fehlerbehebung 280
Aktion Ja Nein
Schritt 2a Öffnen Sie das Dokument, das Sie drucken möchten, in Adobe
Acrobat.
b Klicken Sie auf Datei > Drucken > Erweitert > Als Bild drucken >OK > OK.
Werden die Dateien gedruckt?
Das Problem wurdebehoben.
Wenden Sie sich anden Kundendienst.
Verlangsamte Druckleistung
Hinweise:
• Beim Bedrucken von schmalem Papier verlangsamt sich die Druckgeschwindigkeit, um Schäden an derFixierstation zu vermeiden.
• Die Druckergeschwindigkeit kann aufgrund langer Druckzeiten bzw. hoher Umgebungstemperaturenbeim Drucken verlangsamt sein.
Aktion Ja Nein
Legen Sie Papier im Format Letter oder A4 in das Fach ein undsenden Sie den Druckauftrag erneut.
Hat sich die Druckgeschwindigkeit erhöht?
Das Problemwurde behoben.
Wenden Sie sich an denKundendienst.
Druckaufträge werden nicht gedruckt
Aktion Ja Nein
Schritt 1a Öffnen Sie über das zu druckende Dokument das Dialogfeld
"Drucken" und überprüfen Sie, ob der richtige Drucker ausgewähltwurde.
Hinweis: Falls der Drucker nicht als Standarddrucker konfiguriertist, muss der Drucker für jedes zu druckende Dokumentausgewählt werden.
b Senden Sie den Druckauftrag erneut.
Werden die Aufträge gedruckt?
Das Problem wurdebehoben.
Wechseln Sie zuSchritt 2.
Schritt 2a Überprüfen Sie, ob der Drucker angeschlossen und eingeschaltet
ist und ob Bereit auf dem Druckerdisplay angezeigt wird.
b Senden Sie den Druckauftrag erneut.
Werden die Aufträge gedruckt?
Das Problem wurdebehoben.
Wechseln Sie zuSchritt 3.
Fehlerbehebung 281
Aktion Ja Nein
Schritt 3
Wenn auf dem Druckerdisplay eine Fehlermeldung angezeigt wird,löschen Sie die Meldung.
Hinweis: Der Drucker setzt den Druckvorgang fort, nachdem dieMeldung gelöscht wurde.
Werden die Aufträge gedruckt?
Das Problem wurdebehoben.
Wechseln Sie zuSchritt 4.
Schritt 4a Überprüfen Sie, ob die Anschlüsse (serieller Anschluss, USB- oder
Ethernet-Anschluss) funktionsfähig sind und ob die Kabelordnungsgemäß an den Computer und den Druckerangeschlossen sind.
Hinweis: Weitere Informationen finden Sie in dem imLieferumfang des Druckers enthaltenen Installationshandbuch.
b Senden Sie den Druckauftrag erneut.
Werden die Aufträge gedruckt?
Das Problem wurdebehoben.
Wechseln Sie zuSchritt 5.
Schritt 5a Schalten Sie den Drucker aus, warten Sie etwa 10 Sekunden lang
und schalten Sie den Drucker dann wieder ein.
b Senden Sie den Druckauftrag erneut.
Werden die Aufträge gedruckt?
Das Problem wurdebehoben.
Wechseln Sie zuSchritt 6.
Schritt 6a Entfernen Sie zunächst die Druckersoftware und installieren Sie sie
dann erneut. Weitere Informationen finden Sie unter "Installationder Druckersoftware" auf Seite 37.
Hinweis: Die Druckersoftware steht unterhttp://support.lexmark.com zur Verfügung.
b Senden Sie den Druckauftrag erneut.
Werden die Aufträge gedruckt?
Das Problem wurdebehoben.
Wenden Sie sich anden Kundendienst.
Druckauftrag dauert länger als erwartet
Aktion Ja Nein
Schritt 1Ändert die energiesparenden Einstellungen des Druckers.
a Wechseln Sie auf dem Druckerbedienfeld zu:
Einstellungen > Allgemeine Einstellungenb Wählen Sie Sparmodus oder Stiller Modus und wählen Sie dann
Aus.
Hinweis: Durch das Deaktivieren des Sparmodus oder des stillenModus kann den Verbrauch von Energie und/oder Zubehörerhöht werden.
Wurde der Druckautrag ausgeführt?
Das Problem wurdebehoben.
Wechseln Sie zuSchritt 2.
Fehlerbehebung 282
Aktion Ja Nein
Schritt 2
Reduzieren Sie die Anzahl und Größe der Schriftarten, die Anzahl undKomplexität der Bilder sowie die Seitenanzahl des Druckauftrags undsenden Sie den Druckauftrag dann erneut.
Wurde der Druckautrag ausgeführt?
Das Problem wurdebehoben.
Wechseln Sie zuSchritt 3.
Schritt 3a Löschen Sie im Druckerspeicher gespeicherte Aufträge.
b Senden Sie den Druckauftrag erneut.
Wurde der Druckautrag ausgeführt?
Das Problem wurdebehoben.
Wechseln Sie zuSchritt 4.
Schritt 4a Deaktivieren Sie die Seitenschutzfunktion.
Wechseln Sie auf dem Druckerbedienfeld zu:
Einstellungen > Allgemeine Einstellungen >Druckwiederherstellung > Seitenschutz >Aus
b Senden Sie den Druckauftrag erneut.
Wurde der Druckautrag ausgeführt?
Das Problem wurdebehoben.
Wechseln Sie zuSchritt 5.
Schritt 5a Überprüfen Sie die Kabelverbindungen zum Drucker und zum
Druckserver, um sicherzustellen, dass sie ordnungsgemäßangeschlossen sind. Weitere Informationen finden Sie in dem imLieferumfang des Druckers enthaltenem Installationshandbuch.
b Senden Sie den Druckauftrag erneut.
Wurde der Druckautrag ausgeführt?
Das Problem wurdebehoben.
Wechseln Sie zuSchritt 6.
Schritt 6Installieren Sie zusätzlichen Druckerspeicher und senden Sie dieDruckaufträge dann erneut.
Wurde der Druckautrag ausgeführt?
Das Problem wurdebehoben.
Wenden Sie sich anden Kundendienst.
Die Fachverbindung funktioniert nicht
Hinweise:
• Die Fächer können die Papierlänge erkennen.
• Die Universalzuführung erkennt das Papierformat nicht automatisch. Sie müssen das Format im Menü"Papierformat/Sorte" einstellen.
Fehlerbehebung 283
Aktion Ja Nein
Schritt 1a Öffnen Sie die Fächer und überprüfen Sie, ob sie Papier mit
demselben Format oder von derselben Sorte enthalten.
• Überprüfen Sie, ob sich die Papierführungen an den richtigenPositionen für das Papierformat befinden, das in jedes Facheingelegt ist.
• Überprüfen Sie, ob die Papierformatmarkierungen auf denPapierführungen an den Papierformatmarkierungen im Fachausgerichtet sind.
b Senden Sie den Druckauftrag erneut.
Sind die Fächer richtig verbunden?
Das Problem wurdebehoben.
Wechseln Sie zuSchritt 2.
Schritt 2a Stellen Sie Papierformat und -sorte auf dem Druckerbedienfeld im
Menü "Papier" entsprechend dem in die zu verbindenden Fächereingelegten Papier ein.
Hinweis: Das Papierformat und die Papiersorte muss mit den zuverbindenden Fächern übereinstimmen.
b Senden Sie den Druckauftrag erneut.
Sind die Fächer richtig verbunden?
Das Problem wurdebehoben.
Wenden Sie sich anden Kundendienst.
Unerwartete Seitenumbrüche
Aktion Ja Nein
Erhöhen Sie den Wert für die Druckzeitsperre.
a Wechseln Sie auf dem Startbildschirm zu:
> Einstellungen > Allgemeine Einstellungen > Zeitsperrenb Erhöhen Sie den Wert für die Druckzeitsperre, und drücken Sie
dann Übernehmen.
c Senden Sie den Druckauftrag erneut.
Wurde die Datei richtig gedruckt?
Das Problem wurdebehoben.
Überprüfen Sie dieursprüngliche Dateiauf manuelleSeitenumbrüche.
Druckqualitätsprobleme
Gedruckte Zeichen weisen gezackte oder ungleichmäßige Kanten auf
Fehlerbehebung 284
Aktion Ja Nein
Schritt 1a Drucken Sie eine Liste mit Schriftartbeispielen, um zu überprüfen,
ob die verwendeten Schriftarten vom Drucker unterstützt werden.
1 Wechseln Sie auf dem Druckerbedienfeld zu:
Menüs > Berichte > Schriftarten drucken2 Wählen Sie PCL-Schriftarten oder PostScript-Schriftarten.
b Senden Sie den Druckauftrag erneut.
Verwenden Sie vom Drucker unterstützte Schriftarten?
Wechseln Sie zuSchritt 2.
Wählen Sie eine vomDrucker unterstützteSchriftart aus.
Schritt 2Überprüfen Sie, ob die auf dem Computer installierten Schriftartenvom Drucker unterstützt werden.
Werden die auf dem Computer installierten Schriftarten vom Druckerunterstützt?
Das Problem wurdebehoben.
Wenden Sie sich anden Kundendienst.
Abgeschnittene Seiten oder Bilder
Leading edge
Trailing edge
ABCDEABCDEABCDE
Aktion Ja Nein
Schritt 1a Bringen Sie die Breiten- und Längenführungen im Fach in die
richtige Position für das eingelegte Papier.
b Senden Sie den Druckauftrag erneut.
Ist die Seite oder das Bild abgeschnitten?
Wechseln Sie zuSchritt 2.
Das Problem wurdebehoben.
Fehlerbehebung 285
Aktion Ja Nein
Schritt 2
Stellen Sie Papierformat und -sorte auf dem Druckerbedienfeld imMenü "Papier" entsprechend dem in das Fach eingelegten Papier ein.
Stimmt das Papierformat mit dem im Fach eingelegten Papier überein?
Wechseln Sie zuSchritt 3.
Führen Sie eine odermehrere derfolgenden Methodenaus:
• Stellen Sie dasPapierformat aufdemDruckerbedienfeld entsprechenddem im FacheingelegtenPapier ein.
• Stellen Sie diePapiersorte aufdemDruckerbedienfeld entsprechenddem im FacheingelegtenPapier ein.
Schritt 3a Geben Sie das Papierformat je nach Betriebssystem im Dialogfeld
"Druckeinstellungen" oder "Drucken" an.
b Senden Sie den Druckauftrag erneut.
Ist die Seite oder das Bild abgeschnitten?
Wechseln Sie zuSchritt 4.
Das Problem wurdebehoben.
Schritt 4a Nehmen Sie das Belichtungskit heraus und setzen Sie es wieder
ein.
Warnung—Mögliche Schäden: Setzen Sie das Belichtungskitnicht länger als zehn Minuten direktem Licht aus. Wird sie demLicht zu lange ausgesetzt, kann dies zu Problemen bei derDruckqualität führen.
Warnung—Mögliche Schäden: Berühren Sie nicht die Unterseitedes Belichtungskits. Das Belichtungskit könnte dadurchbeschädigt werden.
b Senden Sie den Druckauftrag erneut.
Ist die Seite oder das Bild abgeschnitten?
Wenden Sie sich anden Kundendienst.
Das Problem wurdebehoben.
Grauer Hintergrund auf dem Ausdruck
ABCDE
ABCDEABCDE
Leading edge
Trailing edge
Fehlerbehebung 286
Aktion Ja Nein
Schritt 1Reduzieren des Tonerauftrags.
a Verringern Sie den Tonerauftrag auf dem Druckerbedienfeld imMenü "Qualität".
Hinweis: Die Werksvorgabe lautet "4".
b Senden Sie den Druckauftrag erneut.
Ist der graue Hintergrund verschwunden?
Das Problem wurdebehoben.
Wechseln Sie zuSchritt 2.
Schritt 2a Nehmen Sie das Belichtungskit heraus und setzen Sie es wieder
ein.
Warnung—Mögliche Schäden: Setzen Sie das Belichtungskitnicht länger als zehn Minuten direktem Licht aus. Wird sie demLicht zu lange ausgesetzt, kann dies zu Problemen bei derDruckqualität führen.
Warnung—Mögliche Schäden: Berühren Sie nicht die Unterseitedes Belichtungskits. Das Belichtungskit könnte dadurchbeschädigt werden.
b Senden Sie den Druckauftrag erneut.
Ist der graue Hintergrund verschwunden?
Das Problem wurdebehoben.
Wenden Sie sich anden Kundendienst.
Horizontale Lücken auf dem Ausdruck
Leading edge
Trailing edge
Aktion Ja Nein
Schritt 1a Stellen Sie sicher, dass Ihr Softwareprogramm das richtige
Füllmuster verwendet.
b Senden Sie den Druckauftrag erneut.
Weist der Ausdruck horizontale Lücken auf?
Wechseln Sie zuSchritt 2.
Das Problem wurdebehoben.
Schritt 2a Legen Sie die empfohlene Papiersorte in das angegebene Fach
bzw. die angegebene Zuführung ein.
b Senden Sie den Druckauftrag erneut.
Weist der Ausdruck horizontale Lücken auf?
Wechseln Sie zuSchritt 3.
Das Problem wurdebehoben.
Fehlerbehebung 287
Aktion Ja Nein
Schritt 3a Nehmen Sie das Belichtungskit heraus und setzen Sie es wieder
ein.
Warnung—Mögliche Schäden: Setzen Sie das Belichtungskitnicht länger als zehn Minuten direktem Licht aus. Wird sie demLicht zu lange ausgesetzt, kann dies zu Problemen bei derDruckqualität führen.
Warnung—Mögliche Schäden: Berühren Sie nicht die Unterseitedes Belichtungskits. Das Belichtungskit könnte dadurchbeschädigt werden.
b Senden Sie den Druckauftrag erneut.
Weist der Ausdruck horizontale Lücken auf?
Wechseln Sie zuSchritt 4.
Das Problem wurdebehoben.
Schritt 4Tauschen Sie das Belichtungskit aus und senden Sie den Druckauftragerneut.
Weist der Ausdruck horizontale Lücken auf?
Wenden Sie sich anden Kundendienst.
Das Problem wurdebehoben.
Falsche Ränder auf dem Ausdruck
ABCDABCDABCD
Aktion Ja Nein
Schritt 1a Bringen Sie die Breiten- und Längenführungen im Fach in die
richtige Position für das eingelegte Papierformat.
b Senden Sie den Druckauftrag erneut.
Sind die Ränder richtig eingestellt?
Das Problem wurdebehoben.
Wechseln Sie zuSchritt 2.
Fehlerbehebung 288
Aktion Ja Nein
Schritt 2
Stellen Sie das Papierformat auf dem Druckerbedienfeld im Menü"Papier" entsprechend dem im Fach eingelegten Papier ein.
Stimmt das Papierformat mit dem im Fach eingelegten Papier überein?
Wechseln Sie zuSchritt 3.
Führen Sie eine odermehrere derfolgenden Methodenaus:
• Legen Sie dasPapierformat indenFacheinstellungeninÜbereinstimmungmit dem in dasFach eingelegtenPapier fest.
• Legen Sie in dasFach Papier ein,das dem in denFacheinstellungenfestgelegtenPapierformatentspricht.
Schritt 3a Geben Sie das Papierformat je nach Betriebssystem im Dialogfeld
"Druckeinstellungen" oder "Drucken" an.
b Senden Sie den Druckauftrag erneut.
Sind die Ränder richtig eingestellt?
Das Problem wurdebehoben.
Wenden Sie sich anden Kundendienst.
Papier wellt sich
Aktion Ja Nein
Schritt 1
Bringen Sie die Breiten- und Längenführungen im Fach in die richtigePosition für das eingelegte Papierformat.
Befinden sich Breiten- und Längenführungen in der richtigen Position?
Wechseln Sie zuSchritt 2.
Passen Sie dieBreiten- undLängenführungen an.
Schritt 2Stellen Sie Papiersorte und -gewicht auf dem Druckerbedienfeld imMenü "Papier" entsprechend dem in das Fach eingelegten Papier ein.
Stimmen Papiersorte und -gewicht mit der Sorte und dem Gewicht desim Fach eingelegten Papiers überein?
Wechseln Sie zuSchritt 3.
Legen SiePapierformat und -gewicht in denFacheinstellungenentsprechend dem imFach eingelegtenPapier fest.
Schritt 3a Geben Sie Papiersorte und -gewicht je nach Betriebssystem im
Dialogfeld "Druckeinstellungen" oder "Drucken" an.
b Senden Sie den Druckauftrag erneut.
Ist das Papier immer noch gewellt?
Wechseln Sie zuSchritt 4.
Das Problem wurdebehoben.
Fehlerbehebung 289
Aktion Ja Nein
Schritt 4a Nehmen Sie das Papier aus dem Fach und drehen Sie es um.
b Senden Sie den Druckauftrag erneut.
Ist das Papier immer noch gewellt?
Wechseln Sie zuSchritt 5.
Das Problem wurdebehoben.
Schritt 5a Legen Sie Papier aus einem neuen Paket ein.
Hinweis: Papier kann bei hoher Luftfeuchtigkeit feucht werden.Bewahren Sie Papier bis zur Verwendung in derOriginalverpackung auf.
b Senden Sie den Druckauftrag erneut.
Ist das Papier immer noch gewellt?
Wenden Sie sich anden Kundendienst.
Das Problem wurdebehoben.
Unregelmäßigkeiten im Druck
) )ABCDE
ABCDEABCDE
Leading edge
Trailing edge
Aktion Ja Nein
Schritt 1a Bringen Sie die Breiten- und Längenführungen im Fach in die
richtige Position für das im Fach eingelegte Papier.
b Senden Sie den Druckauftrag erneut.
Treten immer noch Unregelmäßigkeiten im Druck auf?
Wechseln Sie zuSchritt 2.
Das Problem wurdebehoben.
Fehlerbehebung 290
Aktion Ja Nein
Schritt 2
Stellen Sie Papierformat und -sorte auf dem Druckerbedienfeld imMenü "Papier" entsprechend dem in das Fach eingelegten Papier ein.
Ist das Fach auf die richtige Größe eingestellt und die richtigePapiersorte in das Fach eingelegt?
Wechseln Sie zuSchritt 3.
Führen Sie eine odermehrere derfolgenden Methodenaus:
• Legen Sie dasPapierformat indenFacheinstellungeninÜbereinstimmungmit dem in dasFach eingelegtenPapier fest.
• Legen Sie in dasFach Papier ein,das dem in denFacheinstellungenfestgelegtenPapierformatentspricht.
Schritt 3a Geben Sie Papiersorte und -gewicht je nach Betriebssystem im
Dialogfeld "Druckeinstellungen" oder "Drucken" an.
b Senden Sie den Druckauftrag erneut.
Treten immer noch Unregelmäßigkeiten im Druck auf?
Wechseln Sie zuSchritt 4.
Das Problem wurdebehoben.
Schritt 4
Überprüfen Sie, ob das im Fach eingelegte Papier eine strukturierteoder raue Oberfläche hat.
Drucken Sie auf strukturiertem oder rauem Papier?
Stellen Sie diePapierstruktur aufdemDruckerbedienfeld imMenü "Papier"entsprechend dem imFach eingelegtenPapier ein.
Wechseln Sie zuSchritt 5.
Schritt 5a Legen Sie Papier aus einem neuen Paket ein.
Hinweis: Papier kann bei hoher Luftfeuchtigkeit feucht werden.Bewahren Sie Papier bis zur Verwendung in derOriginalverpackung auf.
b Senden Sie den Druckauftrag erneut.
Treten immer noch Unregelmäßigkeiten im Druck auf?
Wechseln Sie zuSchritt 6.
Das Problem wurdebehoben.
Schritt 6
Tauschen Sie das Belichtungskit aus und senden Sie den Druckauftragerneut.
Treten immer noch Unregelmäßigkeiten im Druck auf?
Wenden Sie sich anden Kundendienst.
Das Problem wurdebehoben.
Fehlerbehebung 291
Ausdruck ist zu dunkel
Aktion Ja Nein
Schritt 1a Wählen Sie auf dem Druckerbedienfeld im Menü "Qualität" Farbe
anpassen aus.
b Senden Sie den Druckauftrag erneut.
Ist der Ausdruck immer noch zu dunkel?
Wechseln Sie zuSchritt 2.
Das Problem wurdebehoben.
Schritt 2a Verringern Sie den Tonerauftrag auf dem Druckerbedienfeld im
Menü "Qualität".
Hinweis: Die Werksvorgabe lautet "4".
b Senden Sie den Druckauftrag erneut.
Ist der Ausdruck immer noch zu dunkel?
Wechseln Sie zuSchritt 3.
Das Problem wurdebehoben.
Schritt 3a Stellen Sie Papiersorte, -struktur und -gewicht auf dem
Druckerbedienfeld im Menü "Papier" entsprechend dem in dasFach eingelegten Papier ein.
b Senden Sie den Druckauftrag erneut.
Ist das Fach auf die Sorte, Struktur und das Gewicht des eingelegtenPapiers eingestellt?
Wechseln Sie zuSchritt 4.
Legen Sie in das FachPapier ein, das diePapiersorte, Strukturund das Gewicht ausdenFacheinstellungenaufweist.
Schritt 4a Geben Sie Papiersorte, -struktur und -gewicht je nach
Betriebssystem im Dialogfeld "Druckeinstellungen" oder"Drucken" an.
b Senden Sie den Druckauftrag erneut.
Ist der Ausdruck immer noch zu dunkel?
Wechseln Sie zuSchritt 5.
Das Problem wurdebehoben.
Schritt 5Überprüfen Sie, ob das im Fach eingelegte Papier eine strukturierteoder raue Oberfläche hat.
Drucken Sie auf strukturiertem oder rauem Papier?
Stellen Sie diePapierstruktur aufdemDruckerbedienfeld imMenü "Papier"entsprechend dem imFach eingelegtenPapier ein.
Wechseln Sie zuSchritt 6.
Fehlerbehebung 292
Aktion Ja Nein
Schritt 6a Legen Sie Papier aus einem neuen Paket ein.
Hinweis: Papier kann bei hoher Luftfeuchtigkeit feucht werden.Bewahren Sie Papier bis zur Verwendung in derOriginalverpackung auf.
b Senden Sie den Druckauftrag erneut.
Ist der Ausdruck immer noch zu dunkel?
Wechseln Sie zuSchritt 7.
Das Problem wurdebehoben.
Schritt 7
Tauschen Sie das Belichtungskit aus und senden Sie den Druckauftragerneut.
Ist der Ausdruck immer noch zu dunkel?
Wenden Sie sich anden Kundendienst.
Das Problem wurdebehoben.
Ausdruck ist zu schwach
Aktion Ja Nein
Schritt 1a Wählen Sie auf dem Druckerbedienfeld im Menü "Qualität" Farbe
anpassen aus.
b Senden Sie den Druckauftrag erneut.
Ist der Ausdruck immer noch zu hell?
Wechseln Sie zuSchritt 2.
Das Problem wurdebehoben.
Schritt 2a Erhöhen Sie auf dem Druckerbedienfeld im Menü "Qualität" den
Tonerauftrag.
Hinweis: Die Werksvorgabe lautet "4".
b Senden Sie den Druckauftrag erneut.
Ist der Ausdruck immer noch zu hell?
Wechseln Sie zuSchritt 3.
Das Problem wurdebehoben.
Schritt 3
Stellen Sie Papiersorte, -struktur und -gewicht auf demDruckerbedienfeld im Menü "Papier" entsprechend dem in das Facheingelegten Papier ein.
Ist das Fach auf die Sorte, Struktur und das Gewicht des eingelegtenPapiers eingestellt?
Wechseln Sie zuSchritt 4.
Legen SiePapiersorte, -strukturund -gewicht in denFacheinstellungenentsprechend dem imFach eingelegtenPapier fest.
Fehlerbehebung 293
Aktion Ja Nein
Schritt 4a Geben Sie Papiersorte, -struktur und -gewicht je nach
Betriebssystem im Dialogfeld "Druckeinstellungen" oder"Drucken" an.
b Senden Sie den Druckauftrag erneut.
Ist der Ausdruck immer noch zu hell?
Wechseln Sie zuSchritt 5.
Das Problem wurdebehoben.
Schritt 5Stellen Sie sicher, dass das Papier keine strukturierte oder raueOberfläche hat.
Drucken Sie auf strukturiertem oder rauem Papier?
Stellen Sie diePapierstruktur aufdemDruckerbedienfeld imMenü "Papier"entsprechend dem imFach eingelegtenPapier ein.
Wechseln Sie zuSchritt 5.
Schritt 6a Legen Sie Papier aus einem neuen Paket ein.
Hinweis: Papier kann bei hoher Luftfeuchtigkeit feucht werden.Bewahren Sie Papier bis zur Verwendung in derOriginalverpackung auf.
b Senden Sie den Druckauftrag erneut.
Ist der Ausdruck immer noch zu hell?
Wechseln Sie zuSchritt 7.
Das Problem wurdebehoben.
Schritt 7
Tauschen Sie das Belichtungskit aus und senden Sie den Druckauftragerneut.
Ist der Ausdruck immer noch zu hell?
Wenden Sie sich anden Kundendienst.
Das Problem wurdebehoben.
Drucker druckt leere Seiten
Fehlerbehebung 294
Aktion Ja Nein
Schritt 1a Stellen Sie sicher, dass sämtliches Verpackungsmaterial vom
Belichtungskit entfernt wurde.
1 Entfernen Sie das Belichtungskit.
2 Stellen Sie sicher, dass das Verpackungsmaterialordnungsgemäß vom Belichtungskit entfernt wurde.
Warnung—Mögliche Schäden: Setzen Sie das Belichtungskitnicht länger als zehn Minuten direktem Licht aus. Wird siedem Licht zu lange ausgesetzt, kann dies zu Problemen beider Druckqualität führen.
Warnung—Mögliche Schäden: Berühren Sie nicht dieUnterseite des Belichtungskits. Das Belichtungskit könntedadurch beschädigt werden.
3 Setzen Sie das Belichtungskit wieder ein.
b Senden Sie den Druckauftrag erneut.
Druckt der Drucker immer noch leere Seiten?
Wechseln Sie zuSchritt 2.
Das Problem wurdebehoben.
Schritt 2
Tauschen Sie das Belichtungskit aus und senden Sie den Druckauftragerneut.
Druckt der Drucker immer noch leere Seiten?
Wenden Sie sich anden Kundendienst.
Das Problem wurdebehoben.
Drucker druckt vollständig schwarze Seiten
Aktion Ja Nein
Schritt 1a Nehmen Sie das Belichtungskit heraus und setzen Sie es wieder
ein.
Warnung—Mögliche Schäden: Setzen Sie das Belichtungskitnicht länger als zehn Minuten direktem Licht aus. Wird sie demLicht zu lange ausgesetzt, kann dies zu Problemen bei derDruckqualität führen.
Warnung—Mögliche Schäden: Berühren Sie nicht die Unterseitedes Belichtungskits. Das Belichtungskit könnte dadurchbeschädigt werden.
b Senden Sie den Druckauftrag erneut.
Druckt der Drucker vollständig schwarze Seiten?
Wechseln Sie zuSchritt 2.
Das Problem wurdebehoben.
Fehlerbehebung 295
Aktion Ja Nein
Schritt 2
Tauschen Sie das Belichtungskit aus und senden Sie den Druckauftragerneut.
Druckt der Drucker vollständig schwarze Seiten?
Wenden Sie sich anden Kundendienst.
Das Problem wurdebehoben.
Wiederholungsfehler auf Ausdrucken
)
)
)
Aktion Ja Nein
a Überprüfen Sie, ob die Unregelmäßigkeiten in einem derfolgenden Abstände auftreten:
• 25,1 mm (0,98 Zoll)
• 29,8 mm (1,17 Zoll)
• 43,9 mm (1,72 Zoll)
• 45,5 mm (1,79 Zoll)
• 94,2 mm (3,70 Zoll)
b Wenn der Abstand zwischen den Fehlern 25,1 mm (0,98 Zoll)29,8 mm (1,17 Zoll) oder 94,2 mm (3,70 Zoll) beträgt, tauschen Siedie Fotoleitereinheit aus.
c Wenn der Abstand zwischen den Fehlern 43,9 mm (1,72 Zoll) oder45,5 mm (1,79 Zoll) beträgt, tauschen Sie die Entwicklereinheit aus.
Tritt dieser Wiederholungsfehler immer noch auf?
1 Überprüfen Sie,ob dieUnregelmäßigkeiten in einem derfolgendenAbständeauftreten:
• 37,7 mm(1,48 Zoll)
• 78,5 mm(3,09 Zoll)
• 95 mm
2 Messen Sie denAbstand undwenden Sie sichan denKundendienstoder denzuständigenKundendienstmitarbeiter.
Das Problem wurdebehoben.
Schattenbilder auf dem Ausdruck
ABCDABCDABCDABCD
Leading edge
Trailing edge
Fehlerbehebung 296
Aktion Ja Nein
Schritt 1Stellen Sie sicher, dass Papier der richtigen Sorte und des richtigenGewichts in das Fach eingelegt ist.
Ist Papier der richtigen Sorte und des richtigen Gewichts in das Facheingelegt?
Wechseln Sie zuSchritt 2.
Legen Sie Papier derrichtigen Sorte unddes richtigenGewichts in das Fachein.
Schritt 2
Stellen Sie Papiersorte und -gewicht auf dem Druckerbedienfeld imMenü "Papier" entsprechend dem in das Fach eingelegten Papier ein.
Stimmen die Druckereinstellungen mit Sorte und Gewicht deseingelegten Papiers überein?
Wechseln Sie zuSchritt 3.
Ändern SiePapiersorte und -gewichtentsprechend dem indas Fach eingelegtenPapier.
Schritt 3a Geben Sie Papiersorte und -gewicht je nach Betriebssystem im
Dialogfeld "Druckeinstellungen" oder "Drucken" an.
b Senden Sie den Druckauftrag erneut.
Werden immer noch Schattenbilder auf dem Ausdruck angezeigt?
Wechseln Sie zuSchritt 4.
Das Problem wurdebehoben.
Schritt 4Tauschen Sie das Belichtungskit aus und senden Sie den Druckauftragerneut.
Werden immer noch Schattenbilder auf dem Ausdruck angezeigt?
Wenden Sie sich anden Kundendienst.
Das Problem wurdebehoben.
Verzerrter Ausdruck
))ABCDE
ABCDEABCDE
Aktion Ja Nein
Schritt 1a Bringen Sie die Breiten- und Längenführungen im Fach in die
richtige Position für das eingelegte Papierformat.
b Senden Sie den Druckauftrag erneut.
Ist der Ausdruck immer noch verzerrt?
Wechseln Sie zuSchritt 2.
Das Problem wurdebehoben.
Fehlerbehebung 297
Aktion Ja Nein
Schritt 2a Überprüfen Sie, ob das verwendete Papierformat vom Fach
unterstützt wird.
b Senden Sie den Druckauftrag erneut.
Ist der Ausdruck immer noch verzerrt?
Wenden Sie sich anden Kundendienst.
Das Problem wurdebehoben.
Horizontale Streifen auf dem Ausdruck
ABCDEABCDEABCDE
Aktion Ja Nein
Schritt 1a Geben Sie das Fach oder die Zuführung je nach Betriebssystem
im Dialogfeld "Druckeinstellungen" oder "Drucken" an.
b Senden Sie den Druckauftrag erneut.
Weist der Ausdruck horizontale Streifen auf?
Wechseln Sie zuSchritt 2.
Das Problem wurdebehoben.
Schritt 2Stellen Sie Papiersorte und -gewicht auf dem Druckerbedienfeld imMenü "Papier" entsprechend dem in das Fach eingelegten Papier ein.
Stimmen Papiersorte und -gewicht mit dem im Fach eingelegtenPapier überein?
Wechseln Sie zuSchritt 3.
Führen Sie eine odermehrere derfolgenden Methodenaus:
• Legen SiePapierformat und -gewicht in denFacheinstellungenentsprechenddem im FacheingelegtenPapier fest.
• Legen Sie in dasFach Papier ein,das die Sorte unddas Gewicht ausdenFacheinstellungenaufweist.
Fehlerbehebung 298
Aktion Ja Nein
Schritt 3a Legen Sie Papier aus einem neuen Paket ein.
Hinweis: Papier kann bei hoher Luftfeuchtigkeit feucht werden.Bewahren Sie Papier bis zur Verwendung in derOriginalverpackung auf.
b Senden Sie den Druckauftrag erneut.
Weist der Ausdruck horizontale Streifen auf?
Wechseln Sie zuSchritt 4.
Das Problem wurdebehoben.
Schritt 4a Nehmen Sie das Belichtungskit heraus und setzen Sie es wieder
ein.
Warnung—Mögliche Schäden: Setzen Sie das Belichtungskitnicht länger als zehn Minuten direktem Licht aus. Wird sie demLicht zu lange ausgesetzt, kann dies zu Problemen bei derDruckqualität führen.
Warnung—Mögliche Schäden: Berühren Sie nicht die Unterseitedes Belichtungskits. Das Belichtungskit könnte dadurchbeschädigt werden.
b Senden Sie den Druckauftrag erneut.
Weist der Ausdruck horizontale Streifen auf?
Wechseln Sie zuSchritt 5.
Das Problem wurdebehoben.
Schritt 5Tauschen Sie das Belichtungskit aus und senden Sie den Druckauftragerneut.
Weist der Ausdruck horizontale Streifen auf?
Wenden Sie sich anden Kundendienst.
Das Problem wurdebehoben.
Vertikale Streifen auf dem Ausdruck
ABCDEABCDEABCDE
Leading edge
Trailing edge
Aktion Ja Nein
Schritt 1a Geben Sie Papiersorte, -struktur und -gewicht je nach
Betriebssystem im Dialogfeld "Druckeinstellungen" oder"Drucken" an.
b Senden Sie den Druckauftrag erneut.
Weist der Ausdruck vertikale Streifen auf?
Wechseln Sie zuSchritt 2.
Das Problem wurdebehoben.
Fehlerbehebung 299
Aktion Ja Nein
Schritt 2
Stellen Sie Papierstruktur, -sorte und -gewicht auf demDruckerbedienfeld im Menü "Papier" entsprechend dem in das Facheingelegten Papier ein.
Stimmen Papierstruktur, -sorte und -gewicht mit dem im Facheingelegten Papier überein?
Wechseln Sie zuSchritt 3.
Führen Sie eine odermehrere derfolgenden Methodenaus:
• Legen SiePapierstruktur, -sorte und -gewichtin denFacheinstellungenentsprechenddem im FacheingelegtenPapier fest.
• Legen Sie in dasFach Papier ein,das dem in denFacheinstellungenfestgelegtenPapierformatentspricht.
Schritt 3a Legen Sie Papier aus einem neuen Paket ein.
Hinweis: Papier kann bei hoher Luftfeuchtigkeit feucht werden.Bewahren Sie Papier bis zur Verwendung in derOriginalverpackung auf.
b Senden Sie den Druckauftrag erneut.
Weist der Ausdruck vertikale Streifen auf?
Wechseln Sie zuSchritt 4.
Das Problem wurdebehoben.
Schritt 4a Nehmen Sie das Belichtungskit heraus und setzen Sie es wieder
ein.
Warnung—Mögliche Schäden: Setzen Sie das Belichtungskitnicht länger als zehn Minuten direktem Licht aus. Wird sie demLicht zu lange ausgesetzt, kann dies zu Problemen bei derDruckqualität führen.
Warnung—Mögliche Schäden: Berühren Sie nicht die Unterseitedes Belichtungskits. Das Belichtungskit könnte dadurchbeschädigt werden.
b Senden Sie den Druckauftrag erneut.
Weist der Ausdruck vertikale Streifen auf?
Wechseln Sie zuSchritt 5.
Das Problem wurdebehoben.
Schritt 5
Tauschen Sie das Belichtungskit aus und senden Sie den Druckauftragerneut.
Weist der Ausdruck vertikale Streifen auf?
Wenden Sie sich anden Kundendienst.
Das Problem wurdebehoben.
Fehlerbehebung 300
Auftreten von Tonernebel oder Hintergrundschatten auf dem Ausdruck
ABCDE
ABCDEABCDE
Aktion Ja Nein
Schritt 1a Nehmen Sie das Belichtungskit heraus und setzen Sie es wieder
ein.
Warnung—Mögliche Schäden: Setzen Sie das Belichtungskitnicht länger als zehn Minuten direktem Licht aus. Wird sie demLicht zu lange ausgesetzt, kann dies zu Problemen bei derDruckqualität führen.
Warnung—Mögliche Schäden: Berühren Sie nicht die Unterseitedes Belichtungskits. Das Belichtungskit könnte dadurchbeschädigt werden.
b Senden Sie den Druckauftrag erneut.
Sind Tonernebel oder Hintergrundschatten vom Ausdruckverschwunden?
Das Problem wurdebehoben.
Wechseln Sie zuSchritt 2.
Schritt 2
Tauschen Sie das Belichtungskit aus und senden Sie den Druckauftragerneut.
Sind Tonernebel oder Hintergrundschatten vom Ausdruckverschwunden?
Das Problem wurdebehoben.
Wenden Sie sich anden Kundendienst.
Tonerabrieb
Leading edge
Trailing edge
ABC
DEF
Fehlerbehebung 301
Aktion Ja Nein
Schritt 1Überprüfen Sie auf dem Druckerbedienfeld im Menü "Papier" diePapiersorte, die Papierstruktur und das Papiergewicht.
Stimmen die Einstellungen für die Papiersorte, die Papierstruktur unddas Papiergewicht mit dem in das Fach eingelegten Papier überein?
Wechseln Sie zuSchritt 2.
Legen SiePapiersorte, -strukturund -gewicht in denFacheinstellungenentsprechend dem imFach eingelegtenPapier fest.
Schritt 2Senden Sie den Druckauftrag erneut.
Lässt sich der Toner abreiben?
Wenden Sie sich anden Kundendienst.
Das Problem wurdebehoben.
Tonerflecken auf dem Ausdruck
Aktion Ja Nein
Tauschen Sie das Belichtungskit aus und senden Sie den Druckauftragerneut.
Weist der Ausdruck Tonerflecken auf?
Wenden Sie sich anden Kundendienst.
Das Problem wurdebehoben.
Schlechte Foliendruckqualität
Aktion Ja Nein
Schritt 1
Stellen Sie die Papiersorte auf dem Druckerbedienfeld im Menü"Papier" entsprechend dem im Fach eingelegten Papier ein.
Ist die Papiersorte für das Fach auf "Folien" eingestellt?
Wechseln Sie zuSchritt 2.
Legen Sie diePapiersorte auf"Folien" fest.
Schritt 2a Überprüfen Sie, ob Sie den empfohlenen Folientyp verwenden.
b Senden Sie den Druckauftrag erneut.
Ist die Druckqualität immer noch schlecht?
Wenden Sie sich anden Kundendienst.
Das Problem wurdebehoben.
Ungleichmäßiger Deckungsgrad
Fehlerbehebung 302
Aktion Ja Nein
Tauschen Sie das Belichtungskit aus und senden Sie den Druckauftragerneut.
Ist der Deckungsgrad ungleichmäßig?
Wenden Sie sich anden Kundendienst.
Das Problem wurdebehoben.
Vertikale Lücken auf dem Ausdruck
Leading edge
Trailing edge
Aktion Ja Nein
Schritt 1a Stellen Sie sicher, dass Ihr Softwareprogramm das richtige
Füllmuster verwendet.
b Senden Sie den Druckauftrag erneut.
Weist der Ausdruck vertikale Lücken auf?
Wechseln Sie zuSchritt 2.
Das Problem wurdebehoben.
Schritt 2a Überprüfen Sie auf dem Druckerbedienfeld im Menü "Papier" die
Papiersorte und das Papiergewicht.
b Senden Sie den Druckauftrag erneut.
Weist der Ausdruck vertikale Lücken auf?
Wechseln Sie zuSchritt 3.
Das Problem wurdebehoben.
Schritt 3
Überprüfen Sie, ob Sie den empfohlenen Papiertyp verwenden.
a Legen Sie die empfohlene Papiersorte in die Papierzuführung ein.
b Senden Sie den Druckauftrag erneut.
Weist der Ausdruck vertikale Lücken auf?
Wechseln Sie zuSchritt 4.
Das Problem wurdebehoben.
Fehlerbehebung 303
Aktion Ja Nein
Schritt 4a Nehmen Sie das Belichtungskit heraus und setzen Sie es wieder
ein.
Warnung—Mögliche Schäden: Setzen Sie das Belichtungskitnicht länger als zehn Minuten direktem Licht aus. Wird sie demLicht zu lange ausgesetzt, kann dies zu Problemen bei derDruckqualität führen.
Warnung—Mögliche Schäden: Berühren Sie nicht die Unterseitedes Belichtungskits. Das Belichtungskit könnte dadurchbeschädigt werden.
b Senden Sie den Druckauftrag erneut.
Weist der Ausdruck vertikale Lücken auf?
Wechseln Sie zuSchritt 5.
Das Problem wurdebehoben.
Schritt 5Tauschen Sie das Belichtungskit aus und senden Sie den Druckauftragerneut.
Weist der Ausdruck vertikale Lücken auf?
Wenden Sie sich anden Kundendienst.
Das Problem wurdebehoben.
Probleme mit der Farbqualität
Häufig gestellte Fragen (FAQ) zum Farbdruck
Was ist die RGB-Farbdarstellung?
Rotes, grünes und blaues Licht können in unterschiedlicher Intensität überlagert werden, um ein breitesSpektrum an Farben zu erzeugen, die in der Natur vorkommen. Rotes und grünes Licht kann z. B. kombiniertwerden, um gelbes Licht zu erzeugen. Farbfernseher und Computermonitore arbeiten nach diesem Prinzip.Die RGB-Farbdarstellung ist eine Methode, bei der Farben anhand der Intensität von rotem, grünem undblauem Licht beschrieben werden, das zur Erzeugung einer bestimmten Farbe erforderlich ist.
Was ist die CMYK-Farbdarstellung?
Tinten oder Toner in Cyan, Magenta, Gelb und Schwarz können in unterschiedlichen Mengen gedrucktwerden, um ein breites Spektrum an Farben darzustellen, die in der Natur vorkommen. Cyan und Gelb könnenz. B. zum Erzeugen von Grün kombiniert werden. Druckmaschinen, Tintenstrahldrucker sowieFarblaserdrucker erzeugen auf diese Weise Farben. Die CMYK-Farbdarstellung ist eine Methode, bei derFarben anhand des Anteils an Cyan, Magenta, Gelb und Schwarz beschrieben werden, der zur Wiedergabeeiner bestimmten Farbe erforderlich ist.
Wie werden die Farben in einem zu druckenden Dokument angegeben?
Softwareprogramme geben generell die Dokumentfarbe über RGB- bzw. CMYK-Farbkombinationen an. DieFarben der einzelnen Objekte eines Dokuments können darüber hinaus vom Benutzer geändert werden.Weitere Informationen finden Sie in den Hilfeinformationen zu Ihrem Betriebssystem.
Fehlerbehebung 304
Woher weiß der Drucker, welche Farbe er drucken soll?
Wenn der Benutzer ein Dokument druckt, werden Informationen zum Typ und zur Farbe der einzelnenObjekte an den Drucker gesendet. Die Farbinformationen werden durch Farbumwandlungstabellen geleitet,mit denen die Farbe in die entsprechende Menge von Zyan-, Magenta-, Gelb- und Schwarz-Toner umgesetztwird, die zur Erzeugung der gewünschten Farbe notwendig ist. Die jeweilige Anwendung derFarbumwandlungstabellen wird von den Objektinformationen bestimmt. So kann beispielsweise einebestimmte Farbumwandlungstabelle auf Texte angewendet werden, während eine andereFarbumwandlungstabelle auf Fotos angewendet wird.
Was versteht man unter der manuellen Farbanpassung?
Ist die manuelle Farbanpassung aktiviert, verwendet der Drucker die benutzerdefiniertenFarbumwandlungstabellen zur Objektverarbeitung. Die Farbanpassung muss jedoch auf "Manuell"eingestellt sein, da ansonsten keine benutzerdefinierte Farbumwandlung durchgeführt wird. ManuelleFarbkorrektureinstellungen hängen von dem zu druckenden Objekttyp (Text, Grafiken oder Bilder) und derFarbspezifikation des Objekts im Softwareprogramm (RGB- oder CMYK-Kombinationen) ab.
Hinweise:
• Eine manuelle Farbanpassung ist nicht empfehlenswert, wenn im Softwareprogramm Farben nicht mitRGB- bzw. CMYK-Kombinationen angegeben werden. Sie ist auch dann nicht zu empfehlen, wenn dieFarbanpassung durch das Softwareprogramm bzw. das Betriebssystem gesteuert wird.
• Wenn Automatische Farbanpassung ausgewählt ist, erzeugen die Farbumwandlungstabellen bei denmeisten Dokumenten die bevorzugte Farbe.
So wenden Sie eine andere Farbumwandlungstabelle manuell an:
1 Wählen Sie auf dem Druckerbedienfeld im Menü "Qualität" Farbanpassung und dann Manuell aus.
2 Wählen Sie auf dem Druckerbedienfeld im Menü "Qualität" Manuelle Farbe und wählen Sie dann dieentsprechende Farbumwandlungstabelle für den betreffenden Objekttyp.
Objekttyp Farbumwandlungstabellen
RGB-Bild
RGB-Text
RGB-Grafik
• Leuchtend: Generiert leuchtendere, gesättigtere Farben und kann auf alle eingehendenFarbformate angewendet werden.
• sRGB Bildschirm: Erzeugt ein Ergebnis ähnlich den Farben eines Computerbildschirms.
Hinweis: Die Verwendung des schwarzen Toners ist für das Drucken von Fotos optimiert.
• Anz. - Echtes Schwarz: Erzeugt ein Ergebnis ähnlich den Farben eines Computerbildschirms.Verwendet ausschließlich schwarzen Toner, um alle möglichen neutralen Graustufen zuerzeugen.
• sRGB Leuchtend: Erhöht die Farbsättigung für die sRGB Bildschirm-Farbanpassung.
Hinweis: Die Verwendung des schwarzen Toners ist für den Druck von Unternehmensgrafikenoptimiert.
• Aus: Die Farbanpassung ist deaktiviert.
CMYK-Bild
CMYK-Text
CMYK-Grafik
• US-CMYK: Verwendet eine Farbanpassung, die Ergebnisse ähnlich der SWOP-Farbausgabe(Specifications for Web Offset Publishing) erzielt.
• Euro-CMYK: Verwendet eine Farbanpassung, die Ergebnisse ähnlich der EuroScale-Farbausgabe erzeugt.
• Leuchtend CMYK — Erhöht die Farbsättigung für die US-CMYK-Farbumwandlungstabelle.
• Aus: Die Farbanpassung ist deaktiviert.
Fehlerbehebung 305
Wie erhalte ich eine bestimmte Farbe (z. B. eine Farbe in einem Unternehmens-Logo)?
Über das Menü "Qualität" auf dem Druckerbedienfeld können neun verschiedene Farbmustervorlagenausgewählt werden. Diese sind ebenfalls über die Farbmusterseite des Embedded Web Servers zugänglich.Die Auswahl einer Vorlage erzeugt einen mehrseitigen Ausdruck, der aus hunderten von Farbfeldern besteht.Je nach ausgewählter Tabelle befindet sich auf jedem Feld eine CMYK- bzw. RGB-Kombination. Die Farbeder einzelnen Felder wird durch das Durchleiten der auf dem Feld angegebenen CMYK- bzw. RGB-Kombination durch die ausgewählte Farbumwandlungstabelle erzeugt.
Sie können auf den Farbmustervorlagen das Feld identifizieren, dessen Farbe der gewünschten Farbe amehesten entspricht. Die auf dem Feld angegebene Farbkombination kann dann zum Ändern der Objektfarbein einem Softwareprogramm verwendet werden. Weitere Informationen finden Sie in den Hilfeinformationenzu Ihrem Betriebssystem.
Hinweis: Unter Umständen ist eine manuelle Farbanpassung zur Verwendung der ausgewähltenFarbumwandlungstabelle für bestimmte Objekte erforderlich.
Welche Farbmustervorlage für ein bestimmtes Farbübereinstimmungsproblem zu verwenden ist, hängt vonder verwendeten Einstellung für die Farbanpassung, dem zu druckenden Objekttyp und derFarbspezifikation des Objekts im Softwareprogramm ab. Wenn "Farbanpassung" auf "Aus" eingestellt ist,basiert die Farbe auf den Druckauftragsinformationen und es wird keine Farbumwandlung durchgeführt.
Hinweis: Die Verwendung der Farbmusterseiten ist nicht zu empfehlen, wenn im SoftwareprogrammFarben nicht mit RGB- bzw. CMYK-Kombinationen angegeben werden. Darüber hinaus kann esvorkommen, dass die im Softwareprogramm angegebenen RGB- bzw. CMYK-Kombinationen durchFarbverwaltung vom Programm bzw. Betriebssystem angepasst werden. Die gedruckte Farbe entsprichtunter Umständen nicht exakt der Farbe auf den Farbmusterseiten.
Ausdrucke auf Farbfolien wirken bei der Projektion dunkel
Hinweis: Dieses Problem entsteht bei der Projektion von Folien mit einem reflektierendenTageslichtprojektor. Für die höchste Farbqualität bei Projektionen sind transmissive Tageslichtprojektorenempfehlenswert.
Aktion Ja Nein
Schritt 1
Stellen Sie am Druckerbedienfeld sicher, dass die Papiersorte auf"Folie" eingestellt ist.
Ist die richtige Papiersorte eingestellt?
Wechseln Sie zuSchritt 2.
Legen Sie diePapiersorte auf"Folien" fest.
Schritt 2Verringern Sie den Tonerauftrag und senden Sie den Druckauftragerneut.
Wirkt der Ausdruck auf der Farbfolie heller?
Das Problem wurdebehoben.
Wechseln Sie zuSchritt 3.
Schritt 3
Vergewissern Sie sich, dass Sie eine empfohlene Farbfoliensorteverwenden, und senden Sie den Druckauftrag erneut.
Wirkt der Ausdruck auf der Farbfolie heller?
Das Problem wurdebehoben.
Wenden Sie sich anden Kundendienst.
Fehlerbehebung 306
Die Farbe auf dem Ausdruck stimmt nicht mit der Farbe der Originaldatei überein
Hinweis: Mit den bei der automatischen Farbanpassung verwendeten Farbumwandlungstabellen wird imAllgemeinen ein Ergebnis ähnlich den Farben eines standardmäßigen Computermonitors erzeugt. Da jedochzwischen Druckern und Monitoren technische Unterschiede bestehen, können viele Farben durchMonitorschwankungen und Lichtbedingungen beeinträchtigt werden.
Aktion Ja Nein
Schritt 1a Deaktivieren Sie die Farbanpassung.
Hinweis: Wenn die Farbanpassung des Druckers deaktiviert ist,basiert die Farbe auf den Druckauftragsinformationen und eswird keine Farbumwandlung durchgeführt.
b Senden Sie den Druckauftrag erneut.
Stimmt die Farbe auf dem Ausdruck mit der Farbe der Datei auf demComputerbildschirm überein?
Das Problem wurdebehoben.
Wechseln Sie zuSchritt 2.
Schritt 2
Führen Sie auf dem Druckerbedienfeld im Menü "Qualität" folgendeSchritte aus:
a Wählen Sie Farbanpassung und dann Manuell.
b Wählen Sie Manuelle Farbe und wählen Sie dann dieentsprechende Farbumwandlungstabelle für den betreffendenObjekttyp.
c Senden Sie den Druckauftrag erneut.
Stimmt die Farbe auf dem Ausdruck mit der Farbe der Datei auf demComputerbildschirm überein?
Das Problem wurdebehoben.
Wenden Sie sich anden Kundendienst.
Ausdruck erscheint verfärbt
Aktion Ja Nein
Farbabgleich anpassen
a Erhöhen oder verringern Sie am Druckerbedienfeld im Menü"Farbausgleich" die Werte für "Zyan", "Magenta", "Gelb" und"Schwarz".
b Senden Sie den Druckauftrag erneut.
Erscheint der Ausdruck weiterhin verfärbt?
Das Problem wurdebehoben.
Wenden Sie sich anden Kundendienst.
Lösen von Kopierproblemen• "Kopierer antwortet nicht" auf Seite 308
• "Scannereinheit lässt sich nicht schließen" auf Seite 308
• "Schlechte Kopierqualität" auf Seite 308
• "Teildokument oder Fotokopien" auf Seite 310
Fehlerbehebung 307
Kopierer antwortet nichtAktion Ja Nein
Schritt 1Prüfen Sie, ob eine Fehler- oder Statusmeldung auf dem Displayangezeigt wird.
Wird eine Fehler- oder Statusmeldung angezeigt?
Löschen Sie dieFehler- oderStatusmeldung.
Wechseln Sie zuSchritt 2.
Schritt 2
Prüfen Sie, ob das Netzkabel an den Drucker und an eineordnungsgemäß geerdete Steckdose angeschlossen ist.
Ist das Netzkabel an den Drucker und eine ordnungsgemäß geerdeteNetzsteckdose angeschlossen?
Wechseln Sie zuSchritt 3.
Schließen Sie dasNetzkabel an denDrucker und an eineordnungsgemäßgeerdete Steckdosean.
Schritt 3
Schalten Sie den Drucker aus, warten Sie etwa 10 Sekunden undschalten Sie ihn wieder ein.
Wurde Selbsttest läuft und Bereit angezeigt?
Das Problem wurdebehoben.
Wenden Sie sich anden Kundendienst.
Scannereinheit lässt sich nicht schließenAktion Ja Nein
Stellen Sie sicher, dass sich keine störenden Objekte zwischen derScannereinheit und dem Drucker befinden.
a Heben Sie die Scannereinheit an.
b Entfernen Sie alle Gegenstände, die das Schließen derScannereinheit verhindern.
c Klappen Sie die Scannereinheit zu.
Ließ sich die Scannereinheit ordnungsgemäß schließen?
Das Problem wurdebehoben.
Wenden Sie sich anden Kundendienst.
Schlechte KopierqualitätAktion Ja Nein
Schritt 1Überprüfen Sie, ob eine Fehler- oder Statusmeldung auf dem Displayangezeigt wird.
Wird eine Fehler- oder Statusmeldung angezeigt?
Löschen Sie dieFehler- oderStatusmeldung.
Wechseln Sie zuSchritt 2.
Schritt 2Überprüfen Sie die Qualität des Originaldokuments.
Ist die Qualität des Originaldokuments zufriedenstellend?
Wechseln Sie zuSchritt 3.
Erhöhen Sie dieEinstellung für dieScanauflösung, umeine hochwertigereAusgabe zu erzielen.
Fehlerbehebung 308
Aktion Ja Nein
Schritt 3
Falls Ausdrucke dunkle Flecken aufweisen, reinigen Sie dasScannerglas und das ADZ-Glas mit einem sauberen, fusselfreien Tuch,das mit Wasser befeuchtet ist.
Ist das Scannerglas sauber?
Wechseln Sie zuSchritt 4.
Siehe "Reinigen desScannerglases" aufSeite 213.
Schritt 4Senden Sie einen Druckauftrag und stellen Sie fest, ob Probleme mitder Druckqualität vorliegen.
a Passen Sie die Einstellungen für den Eco-Modus über das Menü"Allgemeine Einstellungen" an.
b Passen Sie die Einstellung "Deckung" über das Menü "Kopieren"an.
c Wenn der Ausdruck blass bleibt, tauschen Sie die Tonerkassetteaus.
Ist die Druckqualität zufriedenstellend?
Wechseln Sie zuSchritt 5.
Siehe"Druckqualitätsprobleme" auf Seite 284.
Schritt 5
Überprüfen Sie, wie das Dokument oder Foto eingelegt ist.Stellen Sie sicher, dass das Dokument oder Foto mit derbedruckten Seite nach unten in der oberen linken Ecke auf demScannerglas liegt.
Ist das Dokument oder Foto korrekt eingelegt?
Wechseln Sie zuSchritt 6.
Legen Sie dasDokument oder Fotomit der bedrucktenSeite nach unten indie obere linke Eckeauf das Scannerglas.
Schritt 6
Überprüfen Sie die Kopiereinstellungen.Überprüfen Sie im Kopierbildschirm, ob die Einstellungen"Inhaltstyp" und "Inhaltsquelle" für das gescannte Dokumentkorrekt sind.
Sind die Einstellungen "Inhaltstyp" und "Inhaltsquelle" für dasgescannte Dokument korrekt?
Wechseln Sie zuSchritt 7.
Ändern Sie dieEinstellungen"Inhaltstyp" und"Inhaltsquelle" inAnpassung an dasgescannte Dokument.
Schritt 7
Überprüfen Sie den Ausdruck auf Muster.
a Wechseln Sie auf dem Druckerbedienfeld zu:
Kopieren > Schärfe > niedrigere Einstellung auswählen
Hinweis: Achten Sie darauf, dass keine Skalierung ausgewähltist.
b Senden Sie den Kopierauftrag erneut.
Weisen Ausdrucke Muster auf?
Wechseln Sie zuSchritt 8.
Das Problem wurdebehoben.
Fehlerbehebung 309
Aktion Ja Nein
Schritt 8
Überprüfen Sie, ob Ausdrucke blassen Text aufweisen oder ob Textfehlt.
a Passen Sie auf dem Kopierbildschirm die Einstellungen derfolgenden Optionen an:
• Schärfe: Erhöhen Sie die Einstellung für die Schärfe.
• Kontrast: Erhöhen Sie die Einstellung für den Kontrast.
b Senden Sie den Kopierauftrag erneut.
Weisen Ausdrucke blassen Text auf oder fehlt Text?
Wechseln Sie zuSchritt 9.
Das Problem wurdebehoben.
Schritt 9
Überprüfen Sie, ob die Ausgabe verblichen oder überbelichteterscheint.
a Passen Sie auf dem Kopierbildschirm die Einstellungen derfolgenden Optionen an:
• Hintergrund entfernen: Verringern Sie die aktuelle Einstellung.
• Deckung: Erhöhen Sie die aktuelle Einstellung.
b Senden Sie den Kopierauftrag erneut.
Weisen Seiten verbliche oder überbelichtete Ausdrucke auf?
Wenden Sie sich anden Kundendienst.
Das Problem wurdebehoben.
Teildokument oder FotokopienAktion Ja Nein
Schritt 1Überprüfen Sie die Platzierung des Dokuments oder Fotos.
Stellen Sie sicher, dass das Dokument oder Foto mit derbedruckten Seite nach unten in der oberen linken Ecke auf demScannerglas liegt.
Ist das Dokument oder Foto richtig eingelegt?
Wechseln Sie zuSchritt 2.
Legen Sie dasDokument oder Fotomit der bedrucktenSeite nach unten inder oberen linkenEcke auf dasScannerglas.
Schritt 2Überprüfen Sie, ob das ausgewählte Papierformat dem im Facheingelegten Papier entspricht.
Überprüfen Sie auf dem Druckerbedienfeld im Menü "Papier" dieEinstellung "Papierformat".
Entspricht das ausgewählte Papierformat dem im Fach eingelegtenPapier?
Wechseln Sie zuSchritt 3.
Ändern Sie dasPapierformat so, dasses mit dem in dasFach eingelegtenPapier übereinstimmt,oder legen Sie Papierin das Fach ein, dasmit dem Papierformatübereinstimmt.
Schritt 3a Legen Sie das Papierformat fest. Geben Sie je nach Betriebssystem
das Papierformat im Dialogfeld "Druckeinstellungen" oder"Drucken" an.
b Senden Sie den Druckauftrag erneut.
Werden Kopien ordnungsgemäß gedruckt?
Das Problem wurdebehoben.
Wenden Sie sich anden Kundendienst.
Fehlerbehebung 310
Lösen von Faxproblemen
Die Rufnummer wird nicht angezeigtAktion Ja Nein
Wenden Sie sich an Ihr Telefonunternehmen und vergewissern Siesich, dass Ihre Telefonverbindung über eine Rufnummern-Identifikation verfügt.
Hinweise:
• Sollte Ihre Region mehrere Rufnummern-Identifikationsmusteraufweisen, dann müssen Sie ggf. die Standardeinstellungändern. Es sind zwei Einstellungen verfügbar: FSK (Muster 1) undDTMF (Muster 2).
• Die Verfügbarkeit dieser Einstellungen im Faxmenü hängt davonab, ob in Ihrem Land oder Ihrer Region mehrere Rufnummern-Identifikationsmuster unterstützt werden.
• Wenden Sie sich an Ihr Telefonunternehmen und ermitteln Sie,welches Muster oder welche Einstellung zu verwenden ist.
Wird die Anrufer-ID angezeigt?
Das Problem wurdebehoben.
Wenden Sie sich anden Kundendienst.
Faxe versenden und empfangen ist nicht möglichAktion Ja Nein
Schritt 1
Prüfen Sie, ob eine Fehler- oder Statusmeldung auf dem Displayangezeigt wird.
Wird eine Fehler- oder Statusmeldung auf dem Display angezeigt?
Löschen Sie dieFehler- oderStatusmeldung.
Wechseln Sie zuSchritt 2.
Schritt 2Prüfen Sie, ob das Netzkabel an den Drucker und an eineordnungsgemäß geerdete Steckdose angeschlossen ist.
Ist das Netzkabel an den Drucker und eine ordnungsgemäß geerdeteNetzsteckdose angeschlossen?
Wechseln Sie zuSchritt 3.
Schließen Sie dasNetzkabel an denDrucker und an eineordnungsgemäßgeerdete Steckdosean.
Schritt 3
Überprüfen Sie die Stromversorgung.Überprüfen Sie, ob der Drucker angeschlossen und eingeschaltetist und ob Bereit auf dem Display angezeigt wird.
Ist der Drucker eingeschaltet, und wird Bereit auf dem Displayangezeigt?
Wechseln Sie zuSchritt 4.
Schalten Sie denDrucker ein, undwarten Sie, bisBereit auf demDisplay angezeigtwird.
Fehlerbehebung 311
Aktion Ja Nein
Schritt 4
Prüfen Sie die Druckerverbindungen.Prüfen Sie gegebenenfalls, ob die Kabel für die folgenden Geräteordnungsgemäß angeschlossen sind:
• Telefon
• Hörer
• Anrufbeantworter
Sind die Kabel fest angeschlossen?
Wechseln Sie zuSchritt 5.
Schließen Sie dieKabelordnungsgemäß an.
Schritt 5a Prüfen Sie die Telefonbuchse an der Wand.
1 Stecken Sie das Telefonkabel in die Telefonanschlussdose.
2 Warten Sie auf das Freizeichen.
3 Wenn Sie kein Freizeichen hören, stecken Sie ein anderesTelefonkabel in die Telefonanschlussdose.
4 Wenn Sie immer noch kein Freizeichen hören, stecken Sie dasTelefonkabel in eine andere Telefonbuchse.
5 Wenn Sie ein Freizeichen hören, verbinden Sie den Drucker mitdieser Telefonanschlussdose.
b Versuchen Sie, ein Fax zu senden oder zu empfangen.
Können Sie ein Fax versenden oder empfangen?
Das Problem wurdebehoben.
Wechseln Sie zuSchritt 6.
Schritt 6
Prüfen Sie, ob der Drucker mit einem analogen Telefondienst oder mitdem richtigen digitalen Anschluss verbunden ist.
Das Faxmodem ist ein analoges Gerät. Bestimmte Geräte könnenan den Drucker angeschlossen werden, so dass ein digitalerTelefondienst verwendet werden kann.
• Wenn Sie einen ISDN-Anschluss verwenden, verbinden Sieden Drucker mit dem analogen Telefonanschluss (am R-Anschluss) des ISDN-Adapters. Weitere Informationen sowieeinen R-Anschluss erhalten Sie bei Ihrem ISDN-Anbieter.
• Wenn Sie DSL verwenden, benötigen Sie einen Splitter odereinen Router, der analoge Endgeräte unterstützt. WeitereInformationen erhalten Sie bei Ihrem DSL-Anbieter.
• Wenn Sie eine Nebenstellenanlage verwenden, vergewissernSie sich, dass Sie das Gerät an einen analogen Anschluss derNebenstellenanlage anschließen. Sollte kein Anschlussvorhanden sein, dann sollten Sie für das Faxgerät eine analogeTelefonleitung installieren.
Ist der Drucker mit einem analogen Telefondienst oder mit demrichtigen digitalen Anschluss verbunden?
Wechseln Sie zuSchritt 7.
Schließen Sie denDrucker an einenanalogenTelefondienst oderden richtigendigitalen Anschlussan.
Fehlerbehebung 312
Aktion Ja Nein
Schritt 7
Prüfen Sie, ob ein Freizeichen zu hören ist.
Haben Sie ein Freizeichen gehört?
Wechseln Sie zuSchritt 8.
• Versuchen Sie, dieFaxnummeranzurufen, umsicherzustellen,dass das Geräteinwandfreifunktioniert.
• Wenn dieTelefonleitunggerade von einemanderen Gerätverwendet wird,warten Sie, bisdieses seineAufgabe beendethat, bevor Sie IhrFax versenden.
• Wenn Sie dieFunktion "Wahl imFreisprechmodus"verwenden,erhöhen Sie dieLautstärke, um zuprüfen, ob einFreizeichen zuhören ist.
Schritt 8Trennen Sie vorübergehend andere Geräte (wie Anrufbeantworter,Computer mit Modems oder Telefonkabel-Splitter), die sich zwischendem Drucker und der Telefonleitung befinden, ab und versuchen Sie,ein Fax zu senden oder zu empfangen.
Können Sie ein Fax versenden oder empfangen?
Das Problem wurdebehoben.
Wechseln Sie zuSchritt 9.
Schritt 9a Deaktivieren Sie vorübergehend die Funktion "Anklopfen".
Wenden Sie sich an Ihre Telefongesellschaft, um die Ziffernfolgezum vorübergehenden Deaktivieren der Anrufwartefunktion zuerhalten.
b Versuchen Sie, ein Fax zu senden oder zu empfangen.
Können Sie ein Fax versenden oder empfangen?
Das Problem wurdebehoben.
Wechseln Sie zuSchritt 10.
Schritt 10a Deaktivieren Sie vorübergehend den Sprachnachrichtendienst.
Weitere Informationen erhalten Sie bei Ihrer Telefongesellschaft.
Hinweis: Erwägen Sie das Bereitstellen einer zweitenTelefonleitung für den Drucker, wenn Sie die Voicemail und denDrucker verwenden möchten.
b Versuchen Sie, ein Fax zu senden oder zu empfangen.
Können Sie ein Fax versenden oder empfangen?
Das Problem wurdebehoben.
Wechseln Sie zuSchritt 11.
Fehlerbehebung 313
Aktion Ja Nein
Schritt 11
Scannen Sie jede Seite des Originaldokuments einzeln ein.
a Wählen Sie die Faxnummer.
b Scannen Sie jede Seite des Dokuments einzeln ein.
Können Sie ein Fax versenden oder empfangen?
Das Problem wurdebehoben.
Wenden Sie sich anden Kundendienst.
Versenden von Faxen möglich, Empfangen jedoch nichtAktion Ja Nein
Schritt 1
Überprüfen Sie das Fach oder die Zuführung.Legen Sie Papier ein, wenn das Fach oder die Zuführung leer ist.
Können Sie Faxnachrichten empfangen?
Das Problem wurdebehoben.
Wechseln Sie zuSchritt 2.
Schritt 2
Überprüfen Sie die Einstellungen der Klingelverzögerung.
a Öffnen Sie einen Webbrowser, und geben Sie die IP-Adresse desDruckers in das Adressfeld ein.
Hinweise:
• Zeigen Sie die IP-Adresse des Druckers auf demStartbildschirm des Druckers an. Die IP-Adresse wird in vierZahlengruppen angezeigt, die durch Punkte voneinanderabgetrennt sind. Beispiel: 123.123.123.123.
• Wenn Sie einen Proxyserver verwenden, deaktivieren Sie ihnvorübergehend, um die Webseite ordnungsgemäß zu laden.
b Klicken Sie auf Einstellungen > Faxeinstellungen > AnalogeFaxeinrichtung.
c Geben Sie im Feld "Rufsignale bis Anrufannahme" ein, wie oft dasTelefon klingeln soll, bevor der Anruf vom Drucker angenommenwird.
d Klicken Sie auf Übernehmen.
Können Sie Faxnachrichten empfangen?
Das Problem wurdebehoben.
Wechseln Sie zuSchritt 3.
Schritt 3Tauschen Sie die Tonerkassette aus. Weitere Informationen finden Siein der Kurzanleitung, die im Lieferumfang der jeweiligenVerbrauchsmaterialien enthalten ist.
Können Sie Faxnachrichten empfangen?
Das Problem wurdebehoben.
Wenden Sie sich anden Kundendienst.
Fehlerbehebung 314
Empfangen von Faxen möglich, Versenden jedoch nichtAktion Ja Nein
Schritt 1Prüfen Sie, ob sich der Drucker im Faxmodus befindet.
Berühren Sie im Startbildschirm die Option Fax, um den Druckerin den Faxmodus zu versetzen, und senden Sie dann dieFaxnachricht.
Hinweis: Die Mehrfachversand-Anwendung unterstützt den XPS-Ausgabetyp nicht. Benutzen Sie die Standardfaxmethode, wenn SieXPS verwenden möchten.
Können Sie Faxe senden?
Das Problem wurdebehoben.
Wechseln Sie zuSchritt 2.
Schritt 2Legen Sie das Originaldokument ordnungsgemäß ein.
Legen Sie das Originaldokument mit der bedruckten Seite nachoben und der kurzen Kante zuerst in das ADZ-Fach ein oder mitder bedruckten Seite nach unten in die obere linke Ecke desScannerglases.
Hinweis: Legen Sie keine Postkarten, Fotos, kleinen Zettel, Folien,Fotopapier oder dünnen Medien (wie z. B. Zeitungsausschnitte) indie ADZ ein. Legen Sie diese Medien auf das Scannerglas.
Können Sie Faxnachrichten senden?
Das Problem wurdebehoben.
Wechseln Sie zuSchritt 3.
Schritt 3Richten Sie die Kurzwahlnummer ordnungsgemäß ein.
• Prüfen Sie, ob die Kurzwahlnummer für die Telefonnummerfestgelegt wurde, die Sie wählen möchten.
• Wählen Sie die Telefonnummer manuell.
Können Sie Faxnachrichten senden?
Das Problem wurdebehoben.
Wenden Sie sich anden Kundendienst.
Fax- und E-Mail-Funktionen sind nicht eingerichtet
Hinweise:
• Stellen Sie zunächst sicher, dass die Faxkabel angeschlossen sind.
• Die Kontrollleuchte blinkt rot, bis Sie die Fax- und E-Mail-Funktion einrichten.
Fehlerbehebung 315
Aktion Ja Nein
a Wechseln Sie auf dem Startbildschirm zu:
> Einstellungen > Allgemeine Einstellungen > Startsetupausführen > Ja > Übernehmen
b Schalten Sie den Drucker aus und anschließend wieder ein.
Der Bildschirm "Sprache auswählen" wird auf dem Druckerdisplayangezeigt.
c Wählen Sie eine Sprache und drücken Sie dann .
d Wählen Sie ein Land oder eine Region aus und berühren Sie dannWeiter.
e Wählen Sie eine Zeitzone aus und drücken Sie Weiter.
f Wählen Sie Fax und E-Mail aus und berühren Sie anschließendWeiter.
Sind Fax- und E-Mail-Funktionen eingerichtet?
Das Problem wurdebehoben.
Wenden Sie sich anden Kundendienst.
Schlechte Druckqualität des empfangenen FaxesAktion Ja Nein
Schritt 1
Bitten Sie die Person, die Ihnen das Fax gesendet hat, um Folgendes:
a Vergewissern Sie sich, dass die Qualität des Originaldokumentszufriedenstellend ist.
b Erhöhen Sie nach Möglichkeit die Auflösung des Fax-Scans.
c Senden Sie das Fax erneut.
Ist die Faxdruckqualität zufriedenstellend?
Das Problem wurdebehoben.
Wechseln Sie zuSchritt 2.
Fehlerbehebung 316
Aktion Ja Nein
Schritt 2
Verringern Sie die Faxübertragungsgeschwindigkeit.
a Öffnen Sie einen Webbrowser, und geben Sie die IP-Adresse desDruckers in das Adressfeld ein.
Hinweise:
• Zeigen Sie die IP-Adresse des Druckers auf demStartbildschirm des Druckers an. Die IP-Adresse wird in vierZahlengruppen angezeigt, die durch Punkte voneinanderabgetrennt sind. Beispiel: 123.123.123.123.
• Wenn Sie einen Proxyserver verwenden, deaktivieren Sie ihnvorübergehend, um die Webseite ordnungsgemäß zu laden.
• Drucken Sie eine Netzwerk-Konfigurationsseite oderMenüeinstellungsseite, und suchen Sie die IP-Adresse imAbschnitt "TCP/IP".
b Klicken Sie auf Einstellungen > Faxeinstellungen > AnalogeFaxeinrichtung.
c Klicken Sie im Menü "Max. Geschwindigkeit" auf eine derfolgenden Optionen:
• 2400
• 4800
• 9600
• 14400
• 33600
d Klicken Sie auf Übernehmen, und senden Sie das Fax erneut.
Ist die Faxdruckqualität zufriedenstellend?
Das Problem wurdebehoben.
Wechseln Sie zuSchritt 3.
Schritt 3
Tauschen Sie die Tonerkassette aus.Wenn Wenig Toner [88.xy] angezeigt wird, ersetzen Sie dieTonerkassette, und senden Sie das Fax erneut.
Ist die Faxdruckqualität zufriedenstellend?
Das Problem wurdebehoben.
Wenden Sie sich anden Kundendienst.
Lösen von Scannerproblemen• "Der Scanner reagiert nicht" auf Seite 318
• "Scanauftrag war nicht erfolgreich" auf Seite 319
• "Scannereinheit lässt sich nicht schließen" auf Seite 320
• "Das Scannen dauert zu lange oder der Computer stürzt ab" auf Seite 320
• "Schlechte Qualität des gescannten Bildes" auf Seite 320
• "Teildokument oder Fotoscans" auf Seite 321
• "Scannen mit dem Computer ist nicht möglich" auf Seite 322
Fehlerbehebung 317
Der Scanner reagiert nichtAktion Ja Nein
Schritt 1Überprüfen Sie, ob der Drucker eingeschaltet ist.
Ist der Drucker eingeschaltet?
Wechseln Sie zuSchritt 2.
Schalten Sie denDrucker ein.
Schritt 2Überprüfen Sie, ob das Druckerkabel richtig an den Drucker und anden Computer, den Druckserver, die Option oder ein anderesNetzwerkgerät angeschlossen ist.
Ist das Druckerkabel richtig an den Drucker und an den Computer, denDruckserver, die Option oder ein anderes Netzwerkgerätangeschlossen?
Wechseln Sie zuSchritt 3.
Schließen Sie dasDruckerkabel richtigan den Drucker undan den Computer, denDruckserver, dieOption oder einanderesNetzwerkgerät an.
Schritt 3Überprüfen Sie, ob das Netzkabel an den Drucker und eineordnungsgemäß geerdete Netzsteckdose angeschlossen ist.
Ist das Netzkabel an den Drucker und eine ordnungsgemäß geerdeteNetzsteckdose angeschlossen?
Wechseln Sie zuSchritt 4.
Schließen Sie dasNetzkabel an denDrucker und an eineordnungsgemäßgeerdete Steckdosean.
Schritt 4
Überprüfen Sie, ob die Stromversorgung durch einen Schutzschalteroder einen anderen Schalter unterbrochen ist.
Ist die Stromversorgung durch einen Schutzschalter oder einenanderen Schalter unterbrochen?
Schalten Sie denNetzschalter ein odersetzen Sie denSchutzschalterzurück.
Wechseln Sie zuSchritt 5.
Schritt 5Überprüfen Sie, ob der Drucker an einen Überspannungsschutz, eineunterbrechungsfreie Stromversorgung oder ein Verlängerungskabelangeschlossen ist.
Ist der Drucker an einen Überspannungsschutz, eineunterbrechungsfreie Stromversorgung oder ein Verlängerungskabelangeschlossen?
Schließen Sie dasNetzkabel desDruckers direkt aneine ordnungsgemäßgeerdete Steckdosean.
Wechseln Sie zuSchritt 6.
Schritt 6
Überprüfen Sie andere elektrische Geräte, die an diese Steckdoseangeschlossen werden.
Funktionieren die anderen elektrischen Geräte?
Trennen Sie dieanderen elektrischenGeräte, und schaltenSie den Druckerwieder ein. Wenn derDrucker nichtfunktioniert,schließen Sie einanderes elektrischeGerät wieder an, undfahren Sie mit Schritt 6fort.
Wechseln Sie zuSchritt 7.
Fehlerbehebung 318
Aktion Ja Nein
Schritt 7
Schalten Sie den Drucker aus, warten Sie etwa 10 Sekunden lang, undschalten Sie den Drucker dann wieder ein.
Funktionieren Drucker und Scanner?
Das Problem wurdebehoben.
Wenden Sie sich anden Kundendienst.
Scanauftrag war nicht erfolgreichAktion Ja Nein
Schritt 1Überprüfen Sie die Kabelverbindungen.
Vergewissern Sie sich, dass das Ethernet- oder USB-Kabelordnungsgemäß an den Computer und an den Druckerangeschlossen ist.
Sind die Kabel ordnungsgemäß angeschlossen?
Wechseln Sie zuSchritt 2.
Schließen Sie dieKabel korrekt an.
Schritt 2
Überprüfen Sie, ob der Dateiname bereits verwendet wird.
Wird der Dateiname bereits verwendet?
Ändern Sie denDateinamen.
Wechseln Sie zuSchritt 3.
Schritt 3
Überprüfen Sie, ob das zu scannende Dokument oder Foto in eineranderen Anwendung geöffnet ist oder von einem anderen Benutzerverwendet wird.
Wurde die zu scannende Datei durch eine andere Anwendung odereinen anderen Benutzer geöffnet?
Schließen Sie dieDatei, die Siescannen.
Wechseln Sie zuSchritt 4.
Schritt 4
Überprüfen Sie, ob das Kontrollkästchen Zeitstempel anfügen oderVorhandene Datei überschreiben in den Einstellungen für dieZielkonfiguration aktiviert ist.
Ist das Kontrollkästchen Zeitstempel anfügen oder VorhandeneDatei überschreiben in den Einstellungen für die Zielkonfigurationaktiviert?
Wenden Sie sich anden Kundendienst.
Aktivieren Sie dasKontrollkästchenZeitstempel anfügenoder VorhandeneDatei überschreibenin den Einstellungenfür dieZielkonfiguration.
Fehlerbehebung 319
Scannereinheit lässt sich nicht schließenAktion Ja Nein
Überprüfen Sie, ob sich störende Objekte in der Scannereinheitbefinden.
a Heben Sie die Scannereinheit an.
b Entfernen Sie alle Gegenstände, die das Schließen derScannereinheit verhindern.
c Klappen Sie die Scannereinheit zu.
Ließ sich die Scannereinheit ordnungsgemäß schließen?
Das Problem wurdebehoben.
Wenden Sie sich anden Kundendienst.
Das Scannen dauert zu lange oder der Computer stürzt abAktion Ja Nein
Schritt 1Überprüfen Sie, ob andere Anwendungen den Scanvorgangbehindern.
Schließen Sie alle Anwendungen, die nicht verwendet werden.
Dauert das Scannen immer noch zu lange, oder stürzt der Computerstürzt ab?
Wechseln Sie zuSchritt 2.
Das Problem wurdebehoben.
Schritt 2Wählen Sie eine niedrigere Auflösung für den Scan aus.
Dauert das Scannen immer noch zu lange, oder stürzt der Computerstürzt ab?
Wenden Sie sich anden Kundendienst.
Das Problem wurdebehoben.
Schlechte Qualität des gescannten BildesAktion Ja Nein
Schritt 1Überprüfen Sie, ob eine Fehlermeldung auf dem Display angezeigtwird.
Wird eine Fehlermeldung auf dem Druckerdisplay angezeigt?
Löschen Sie dieFehlermeldung.
Wechseln Sie zuSchritt 2.
Schritt 2
Überprüfen Sie die Qualität des Originaldokuments.
Ist die Qualität des Originaldokuments zufriedenstellend?
Wechseln Sie zuSchritt 3.
Erhöhen Sie dieEinstellungen für dieScanauflösung, umeine hochwertigereAusgabe zu erzielen.
Schritt 3Reinigen Sie das Scannerglas und das ADZ-Glas mit einem sauberen,fusselfreien Tuch, das leicht mit Wasser befeuchtet ist.
Ist das Scannerglas sauber?
Wechseln Sie zuSchritt 4.
Siehe "Reinigen desScannerglases" aufSeite 213.
Fehlerbehebung 320
Aktion Ja Nein
Schritt 4
Überprüfen Sie, wie das Dokument oder Foto eingelegt ist.Stellen Sie sicher, dass das Dokument oder Foto mit derbedruckten Seite nach unten in der oberen linken Ecke auf demScannerglas liegt.
Ist das Dokument oder Foto korrekt eingelegt?
Wechseln Sie zuSchritt 5.
Legen Sie dasDokument oder Fotomit der bedrucktenSeite nach unten indie obere linke Eckeauf das Scannerglas.
Schritt 5
Senden Sie einen Druckauftrag und stellen Sie fest, ob Probleme mitder Druckqualität vorliegen.
• Passen Sie die Einstellungen für den Eco-Modus über das Menü"Allgemeine Einstellungen" an.
• Passen Sie die Einstellung "Deckung" über das Menü "Kopieren"an.
• Wenn der Ausdruck blass wird, tauschen Sie die Tonerkassetteaus.
Ist die Druckqualität zufriedenstellend?
Wechseln Sie zuSchritt 6.
Siehe"Druckqualitätsprobleme" auf Seite 284.
Schritt 6
Überprüfen Sie die Scaneinstellungen.Vergewissern Sie sich im Scanbildschirm, dass die Einstellungen"Inhaltstyp" und "Inhaltsquelle" für das gescannte Dokumentkorrekt sind.
Sind die Einstellungen "Inhaltstyp" und "Inhaltsquelle" für dasgescannte Dokument korrekt?
Wechseln Sie zuSchritt 7.
Ändern Sie dieEinstellungen"Inhaltstyp" und"Inhaltsquelle" inAnpassung an dasgescannte Dokument.
Schritt 7
Erhöhen Sie die Einstellungen für die Scanauflösung, um einehochwertigere Ausgabe zu erzielen.
Wurde durch die höhere Auflösung eine hochwertigere Ausgabeerzielt?
Das Problem wurdebehoben.
Wenden Sie sich anden Kundendienst.
Teildokument oder FotoscansAktion Ja Nein
Überprüfen Sie die Platzierung des Dokuments oder Fotos.Stellen Sie sicher, dass das Dokument oder Foto mit derbedruckten Seite nach unten in der oberen linken Ecke auf demScannerglas liegt.
Ist das Dokument oder Foto richtig eingelegt?
Wenden Sie sich anden Kundendienst.
Legen Sie dasDokument oder Fotomit der bedrucktenSeite nach unten inder oberen linkenEcke auf dasScannerglas.
Fehlerbehebung 321
Scannen mit dem Computer ist nicht möglichAktion Ja Nein
Schritt 1Stellen Sie vor dem Scannen eines Auftrags sicher, dass der Druckereingeschaltet ist und auf dem Druckerdisplay Bereit angezeigt wird.
Wird Bereit vor dem Scannen des Auftrags angezeigt?
Wechseln Sie zuSchritt 3.
Wechseln Sie zuSchritt 2.
Schritt 2Schalten Sie den Drucker aus, warten Sie etwa 10 Sekunden lang, undschalten Sie den Drucker dann wieder ein.
Wird auf dem Display des Druckers eine Fehlermeldung angezeigt?
Löschen Sie dieFehlermeldung.
Wechseln Sie zuSchritt 3.
Schritt 3Überprüfen Sie die Kabelverbindungen zwischen dem Drucker unddem Druckserver, um sicherzustellen, dass sie ordnungsgemäßangeschlossen sind.
Weitere Informationen finden Sie in dem im Lieferumfang desDruckers enthaltenem Installationshandbuch.
Sind die Kabelverbindungen zwischen dem Drucker und demDruckserver ordnungsgemäß angeschlossen?
Wenden Sie sich anden Kundendienst.
Sichern Sie dieKabelverbindungen.
Beheben von Problemen mit Startbildschirm-Anwendung• "Ein Anwendungsfehler ist aufgetreten" auf Seite 323
Fehlerbehebung 322
Ein Anwendungsfehler ist aufgetretenAktion Ja Nein
Schritt 1Suchen Sie im Systemprotokoll nach entsprechenden Angaben.
a Öffnen Sie einen Webbrowser, und geben Sie die IP-Adresse desDruckers in das Adressfeld ein.
Wenn Sie die IP-Adresse des Druckers nicht kennen, können Siewie folgt vorgehen:
• Sie finden die IP-Adresse des Druckers auf dem Startbildschirmdes Druckers.
• Drucken Sie eine Netzwerk-Konfigurationsseite oderMenüeinstellungsseiten, und suchen Sie die IP-Adresse imAbschnitt "TCP/IP".
Hinweis: Die IP-Adresse wird in vier Zahlengruppen angezeigt,die durch Punkte voneinander abgetrennt sind. Beispiel:123.123.123.123.
b Klicken Sie auf Einstellungen > Apps > Apps-Management>Registerkarte System > Protokoll.
c Wählen Sie im Menü "Filter" einen Anwendungsstatus aus.
d Wählen Sie im Menü "Anwendung" eine Anwendung aus, undklicken Sie anschließend auf Übernehmen.
Wird im Protokoll eine Fehlermeldung angezeigt?
Wechseln Sie zuSchritt 2.
Wenden Sie sich anden Kundendienst.
Schritt 2Beheben Sie den Fehler.
Funktioniert die Anwendung nun?
Das Problem wurdebehoben.
Wenden Sie sich anden Kundendienst.
Embedded Web Server kann nicht geöffnet werdenAktion Ja Nein
Schritt 1a Schalten Sie den Drucker ein.
b Öffnen Sie einen Webbrowser, und geben Sie die IP-Adresse desDruckers ein.
c Drücken Sie die Eingabetaste.
Wird der Embedded Web Server geöffnet?
Das Problem wurdebehoben.
Wechseln Sie zuSchritt 2.
Fehlerbehebung 323
Aktion Ja Nein
Schritt 2
Stellen Sie sicher, dass die IP-Adresse des Druckers stimmt.
a Zeigen Sie die IP-Adresse des Druckers an:
• Im Abschnitt TCP/IP des Menüs Netzwerk/Anschlüsse
• Indem Sie eine Netzwerk-Konfigurationsseite oderMenüeinstellungsseite drucken und die Angaben im AbschnittTCP/IP lesen
Hinweis: Die IP-Adresse wird in vier Zahlengruppenangezeigt, die durch Punkte voneinander abgetrennt sind.Beispiel: 123.123.123.123.
b Öffnen Sie einen Webbrowser, und geben Sie die IP-Adresse ein.
Hinweis: Je nach Netzwerkeinstellungen müssen Siemöglicherweise "https://" statt "http://" vor der IP-Adressedes Druckers eingeben, um auf den Embedded Web Serverzuzugreifen.
c Drücken Sie die Eingabetaste.
Wird der Embedded Web Server geöffnet?
Das Problem wurdebehoben.
Wechseln Sie zuSchritt 3.
Schritt 3Überprüfen Sie, ob das Netzwerk funktioniert.
a Drucken Sie eine Netzwerk-Konfigurationsseite.
b Überprüfen Sie im ersten Abschnitt der Netzwerk-Konfigurationsseite, ob als Status Verbunden angegeben ist.
Hinweis: Wenn der Status "Nicht verbunden" lautet, istmöglicherweise die Verbindung unterbrochen oder dasNetzwerkkabel defekt. Wenden Sie sich zur Problemlösung anden zuständigen Systemsupport-Mitarbeiter, und drucken Sieeine weitere Netzwerk-Konfigurationsseite.
c Öffnen Sie einen Webbrowser, und geben Sie die IP-Adresse desDruckers ein.
d Drücken Sie die Eingabetaste.
Wird der Embedded Web Server geöffnet?
Das Problem wurdebehoben.
Wechseln Sie zuSchritt 4.
Schritt 4Überprüfen Sie die Kabelverbindungen zum Drucker und zumDruckserver, um sicherzustellen, dass sie ordnungsgemäßangeschlossen sind.
a Schließen Sie die Kabel korrekt an. Weitere Informationen findenSie in dem im Lieferumfang des Druckers enthaltenemInstallationshandbuch.
b Öffnen Sie einen Webbrowser, und geben Sie die IP-Adresse desDruckers ein.
c Drücken Sie die Eingabetaste.
Wird der Embedded Web Server geöffnet?
Das Problem wurdebehoben.
Wechseln Sie zuSchritt 5.
Fehlerbehebung 324
Aktion Ja Nein
Schritt 5
Deaktivieren Sie den Webproxyserver vorübergehend.Proxyserver können Sie daran hindern, auf bestimmte Websites, z.B. für den Embedded Web Server, zuzugreifen.
Wird der Embedded Web Server geöffnet?
Das Problem wurdebehoben.
Wenden Sie sich anden zuständigenSystemadministrator.
Kontaktaufnahme mit dem KundendienstBevor Sie Kontakt mit dem Kundendienst aufnehmen, vergewissern Sie sich, dass Sie die folgendenInformationen vorliegen haben:
• Druckerproblem
• Fehlermeldung
• Druckermodell und Seriennummer
Gehen Sie zu http://support.lexmark.com für Support per E-Mail oder Chat, oder suchen Sie in der Bibliothekmit Handbüchern, Support-Dokumentation, Treibern und weiteren Downloads nach einer Lösung.
Ein technischer Kundendienst über Telefon ist ebenfalls verfügbar. In den U.S.A. oder Kanada erreichen Sieden Kundendienst unter der Telefonnummer 1-800-539-6275. In anderen Ländern oder Regionen gehen Siezu http://support.lexmark.com.
Fehlerbehebung 325
Hinweise
ProduktinformationenProduktname:
Lexmark CX410e, CX410de, CX417de
Gerätetyp:
7527
Modelle:
415, 436
Hinweis zur AusgabeNovember 2017
Der folgende Abschnitt gilt nicht für Länder, in denen diese Bestimmungen mit dem dort geltenden Rechtunvereinbar sind: LEXMARK INTERNATIONAL, INC., STELLT DIESE VERÖFFENTLICHUNG OHNEMANGELGEWÄHR ZUR VERFÜGUNG UND ÜBERNIMMT KEINERLEI GARANTIE, WEDER AUSDRÜCKLICHNOCH STILLSCHWEIGEND, EINSCHLIESSLICH, JEDOCH NICHT BESCHRÄNKT AUF, DER GESETZLICHENGARANTIE FÜR MARKTGÄNGIGKEIT EINES PRODUKTS ODER SEINER EIGNUNG FÜR EINEN BESTIMMTENZWECK. In einigen Staaten ist der Ausschluss von ausdrücklichen oder stillschweigenden Garantien beibestimmten Rechtsgeschäften nicht zulässig. Deshalb besitzt diese Aussage für Sie möglicherweise keineGültigkeit.
Diese Publikation kann technische Ungenauigkeiten oder typografische Fehler enthalten. Die hierinenthaltenen Informationen werden regelmäßig geändert; diese Änderungen werden in höheren Versionenaufgenommen. Verbesserungen oder Änderungen an den beschriebenen Produkten oder Programmenkönnen jederzeit vorgenommen werden.
Die in dieser Softwaredokumentation enthaltenen Verweise auf Produkte, Programme und Dienstleistungenbesagen nicht, dass der Hersteller beabsichtigt, diese in allen Ländern zugänglich zu machen, in denen dieseSoftwaredokumentation angeboten wird. Kein Verweis auf ein Produkt, Programm oder einen Dienst besagtoder impliziert, dass nur dieses Produkt, Programm oder dieser Dienst verwendet werden darf. SämtlicheProdukte, Programme oder Dienste mit denselben Funktionen, die nicht gegen vorhandenen Beschränkungenbezüglich geistigen Eigentums verstoßen, können stattdessen verwendet werden. Bei Verwendung andererProdukte, Programme und Dienstleistungen als den ausdrücklich vom Hersteller empfohlenen ist der Benutzerfür die Beurteilung und Prüfung der Funktionsfähigkeit selbst zuständig.
Den technischen Support von Lexmark finden Sie unter http://support.lexmark.com.
Unter www.lexmark.com erhalten Sie Informationen zu Zubehör und Downloads.
© 2012 Lexmark International, Inc.
Alle Rechte vorbehalten.
Hinweise 326
LizenzhinweiseAlle Lizenzhinweise in Verbindung mit diesem Produkt können im Root-Verzeichnis der Installationssoftware-CD eingesehen werden.
MarkenLexmark, das Lexmark-Logo, MarkNet, AccuRead und MarkVision sind Marken oder eingetragene Marken vonLexmark International, Inc. in den USA und/oder anderen Ländern.
Google Cloud Print ist eine Marke der Google Inc.
Mac und das Mac-Logo sind Marken von Apple Inc., eingetragen in den USA und anderen Ländern.
Microsoft und Windows sind eingetragene Marken oder Marken der Microsoft-Unternehmensgruppe in denUSA und anderen Ländern.
Mopria®, das Mopria®-Logo und das Mopria® Alliance-Logo sind eingetragene Marken und Handelsmarken vonMopria Alliance, Inc. in den USA und anderen Ländern. Unbefugte Verwendung ist strengstens verboten.
PCL® ist eine eingetragene Marke der Hewlett-Packard Company. PCL ist die Bezeichnung der Hewlett-PackardCompany für einen Satz von in den Druckerprodukten enthaltenen Druckerbefehlen (Sprache) und Funktionen.Dieser Drucker wurde im Hinblick auf Kompatibilität mit der PCL-Sprache entwickelt. Der Drucker erkennt alsoin verschiedenen Anwendungsprogrammen verwendete PCL-Befehle und emuliert die den Befehlenentsprechenden Funktionen.
PostScript ist eine eingetragene Marke von Adobe Systems Incorporated in den Vereinigten Staaten und/oderanderen Ländern.
Die folgenden Begriffe sind Marken bzw. eingetragene Marken der genannten Unternehmen:
Albertus The Monotype Corporation plc
Antique Olive Monsieur Marcel OLIVE
Apple-Chancery Apple Computer, Inc.
Arial The Monotype Corporation plc
CG Times Basiert auf Times New Roman unter Lizenz von The Monotype Corporation plc; Produkt der AgfaCorporation
Chicago Apple Computer, Inc.
Clarendon Linotype-Hell AG bzw. Tochtergesellschaften
Eurostile Nebiolo
Geneva Apple Computer, Inc.
GillSans The Monotype Corporation plc
Helvetica Linotype-Hell AG bzw. Tochtergesellschaften
Hoefler Jonathan Hoefler Type Foundry
ITC Avant Garde Gothic International Typeface Corporation
ITC Bookman International Typeface Corporation
ITC Mona Lisa International Typeface Corporation
ITC Zapf Chancery International Typeface Corporation
Hinweise 327
Joanna The Monotype Corporation plc
Marigold Arthur Baker
Monaco Apple Computer, Inc.
New York Apple Computer, Inc.
Oxford Arthur Baker
Palatino Linotype-Hell AG bzw. Tochtergesellschaften
Stempel Garamond Linotype-Hell AG bzw. Tochtergesellschaften
Taffy Agfa Corporation
Times New Roman The Monotype Corporation plc
Univers Linotype-Hell AG bzw. Tochtergesellschaften
Alle anderen Marken sind das Eigentum ihrer jeweiligen Inhaber.
AirPrint und das AirPrint-Logo sind Marken von Apple Inc.
Hinweis zum GS-ZeichenModell 415, 436
Gerätetyp 7527
Postanschrift Lexmark Deutschland GmbHPostfach 156063115 Dietzenbach
Addresse Lexmark Deutschland GmbHMax-Planck-Straße 1263128 Dietzenbach
Telefon 0180 - 564 56 44 (Produktinformationen)
Telefon 01805- 00 01 15 (Technischer Kundendienst)
E-mail [email protected]
GeräuschemissionspegelDie folgenden Messungen wurden gemäß ISO 7779 durchgeführt und gemäß ISO 9296 berichtet.
Hinweis: Einige Modi gelten u.U. nicht für Ihr Produkt.
Durchschnittlicher Schalldruckpegel innerhalb von 1 Meter in dBA
Drucken 51
Scannen 50
Kopieren 50
Bereit 16
Änderung der Werte vorbehalten. Unter www.lexmark.com erhalten Sie die aktuellen Werte.
Hinweise 328
WEEE-Richtlinie (Waste from Electrical and Electronic Equipment =
Elektronikschrott-Verordnung)
Das WEEE-Logo kennzeichnet bestimmte Recycling-Programme und Recycling-Vorgänge für elektronischeProdukte in Ländern der Europäischen Union. Wir fördern das Recycling unserer Produkte.
Bei Fragen zu Recycling-Möglichkeiten finden Sie auf der Lexmark Website unter www.lexmark.com dieTelefonnummer Ihres örtlichen Vertriebsbüros.
Entsorgung des ProduktsEntsorgen Sie den Drucker und die Verbrauchsmaterialien nicht wie normalen Haushaltsmüll. Wenden Sie sichan die örtlichen Behörden, um Informationen zu Entsorgung und Recycling zu erhalten.
Hinweis zur statischen Empfindlichkeit
Mit diesem Symbol sind Teile gekennzeichnet, die gegen statische Aufladungen empfindlich sind. BerührenSie die Bereiche um diese Symbole erst, nachdem Sie einen Metallgegenstand in einem entfernten Bereich zudem Symbol berührt haben.
ENERGY STARAlle Lexmark Produkte mit dem ENERGY STAR-Symbol auf dem Produkt oder auf dem Startbildschirm sindzertifiziert und erfüllen in der von Lexmark gelieferten Konfiguration die ENERGY STAR-Anforderungen derUmweltschutzbehörde EPA (Environmental Protection Agency).
Hinweise 329
TemperaturinformationenUmgebungstemperatur 15,6 bis 32,2°C
Versandtemperatur -40 bis 43,3°C
Lagerungstemperatur und relative Luftfeuchtigkeit 2 bis 35 °C
8 bis 80 % relative Luftfeuchtigkeit
Laser-HinweisDer Drucker wurde in den USA zertifiziert und entspricht den Anforderungen der Vorschriften DHHS 21 CFRKapitel I für Laserprodukte der Klasse I (1), andernorts ist er als Laserprodukt der Klasse I zertifiziert, das denAnforderungen von IEC 60825-1 entspricht: 2014.
Laserprodukte der Klasse I werden nicht als gefährlich betrachtet. Der Drucker enthält im Inneren einen Laserder Klasse IIIb (3b), und zwar einen 12-Milliwatt-Gallium-Arsenid-Laser, der im Wellenlängenbereich von 655 bis675 Nanometern arbeitet. Das Lasersystem und der Drucker sind so konstruiert, dass unter normalenBetriebsbedingungen, bei der Wartung durch den Benutzer oder bei den vorgeschriebenenWartungsbedingungen Menschen keiner Laserstrahlung ausgesetzt sind, die die Werte für Klasse Iüberschreitet.
Laser-HinweisaufkleberIhr Drucker weist u. U. einen Aufkleber mit Hinweisen für Laserprodukte auf (siehe nachfolgende Abbildung):
DANGER - Invisible laser radiation when cartridges are removed and interlock defeated. Avoid exposure to laser beam.
PERIGO - Radiação a laser invisível será liberada se os cartuchos forem removidos e o lacre rompido. Evite a exposição aos feixes de laser.
Opasnost - Nevidljivo lasersko zračenje kada su kasete uklonjene i poništena sigurnosna veza. Izbjegavati izlaganje zracima.
NEBEZPEČÍ - Když jsou vyjmuty kazety a je odblokována pojistka, ze zařízení je vysíláno neviditelné laserové záření. Nevystavujte se působení laserového paprsku.
FARE - Usynlig laserstråling, når patroner fjernes, og spærreanordningen er slået fra. Undgå at blive udsat for laserstrålen.
GEVAAR - Onzichtbare laserstraling wanneer cartridges worden verwijderd en een vergrendeling wordt genegeerd. Voorkom blootstelling aan de laser.
DANGER - Rayonnements laser invisibles lors du retrait des cartouches et du déverrouillage des loquets. Eviter toute exposition au rayon laser.
VAARA - Näkymätöntä lasersäteilyä on varottava, kun värikasetit on poistettu ja lukitus on auki. Vältä lasersäteelle altistumista.
GEFAHR - Unsichtbare Laserstrahlung beim Herausnehmen von Druckkassetten und offener Sicherheitssperre. Laserstrahl meiden.
ΚΙΝΔΥΝΟΣ - Έκλυση αόρατης ακτινοβολίας laser κατά την αφαίρεση των κασετών και την απασφάλιση της μανδάλωσης. Αποφεύγετε την έκθεση στηνακτινοβολία laser.
VESZÉLY – Nem látható lézersugárzás fordulhat elő a patronok eltávolításakor és a zárószerkezet felbontásakor. Kerülje a lézersugárnak való kitettséget.
PERICOLO - Emissione di radiazioni laser invisibili durante la rimozione delle cartucce e del blocco. Evitare l´esposizione al raggio laser.
FARE – Usynlig laserstråling når kassettene tas ut og sperren er satt ut av spill. Unngå eksponering for laserstrålen.
NIEBEZPIECZEŃSTWO - niewidzialne promieniowanie laserowe podczas usuwania kaset i blokady. Należy unikać naświetlenia promieniem lasera.
ОПАСНО! Невидимое лазерное излучение при извлеченных картриджах и снятии блокировки. Избегайте воздействия лазерных лучей.
Pozor – Nebezpečenstvo neviditeľného laserového žiarenia pri odobratých kazetách a odblokovanej poistke. Nevystavujte sa lúčom.
PELIGRO: Se producen radiaciones láser invisibles al extraer los cartuchos con el interbloqueo desactivado. Evite la exposición al haz de láser.
FARA – Osynlig laserstrålning när patroner tas ur och spärrmekanismen är upphävd. Undvik exponering för laserstrålen.
危险 - 当移除碳粉盒及互锁失效时会产生看不见的激光辐射,请避免暴露在激光光束下。
危險 - 移除碳粉匣與安全連續開關失效時會產生看不見的雷射輻射。請避免曝露在雷射光束下。
危険 - カートリッジが取り外され、内部ロックが無効になると、見えないレーザー光が放射されます。 このレーザー光に当たらないようにしてください。
Hinweise 330
Energieverbrauch
Stromverbrauch des Produkts
In der folgenden Tabelle wird der Energieverbrauch des Produkts aufgezeigt.
Hinweis: Einige Modi gelten u.U. nicht für Ihr Produkt.
Modus Beschreibung Stromverbrauch (Watt)
Drucken Das Produkt generiert eine gedruckte Ausgabe auf Basis vonelektronischen Eingaben.
600 (einseitig); 380(beidseitig)
Kopieren Das Produkt generiert eine gedruckte Ausgabe von gedrucktenOriginaldokumenten.
640
Scannen Das Produkt scannt gedruckte Dokumente. 55
Bereit Das Produkt wartet auf einen Druckauftrag. 35
Energiesparmodus Das Produkt befindet sich in einem hohen Energiesparmodus. 3
Ruhezustand Das Produkt befindet sich in einem niedrigen Energiesparmodus. 0,5
Aus Das Produkt ist an eine Netzsteckdose angeschlossen, der Netzschalterist jedoch ausgeschaltet.
0
Der in der vorhergehenden Tabelle aufgelistete Stromverbrauch stellt durchschnittliche Zeitmessungen dar.Die spontane Leistungsaufnahme kann wesentlich höher liegen als der Durchschnitt.
Änderung der Werte vorbehalten. Unter www.lexmark.com erhalten Sie die aktuellen Werte.
Ruhemodus
Dieses Produkt verfügt über einen Energiesparmodus, der als Ruhemodus bezeichnet wird. Im Ruhemoduswird Energie gespart, indem der Energieverbrauch bei längerer Inaktivität reduziert wird. Der Ruhemodus wirdautomatisch aktiviert, wenn das Produkt über einen festgelegten Zeitraum, der auch als Zeitlimit für denRuhemodus bezeichnet wird, nicht verwendet wurde.
Werksseitig ist das Zeitlimit für den Ruhemodus des Produkts wie folgt festgelegt (in Minuten): 20
Über die Konfigurationsmenüs kann das Zeitlimit für den Ruhemodus auf einen Wert zwischen 1 Minute und120 Minuten eingestellt werden. Wenn das Zeitlimit für den Ruhemodus auf einen niedrigen Wert eingestelltwird, verringert sich zwar der Energieverbrauch, während die Reaktionszeit des Produkts jedoch verlängertwerden kann. Bei einem hohen Wert für das Zeitlimit ist die Reaktionszeit zwar kurz, gleichzeitig wird jedochmehr Energie verbraucht.
Ruhemodus
Dieses Produkt verfügt über einen Betriebsmodus mit sehr niedrigem Stromverbrauch, der als Ruhemodusbezeichnet wird. Im Ruhemodus werden alle anderen Systeme und Geräte sicher ausgeschaltet.
Verwenden Sie eine der folgenden Methoden, um den Ruhemodus zu aktivieren:
• Einstellung "Zeit für Ruhezustand"
• Option "Energiemodus planen"
Hinweise 331
• Energiespar- und Ruhemodustaste
Werksvorgabe für die Ruhemodus-Zeitsperre für dieses Produkt in allen Ländern oder Regionen. 3 Tage
Die Zeit, die verstreichen muss, bis der Drucker nach der Ausgabe eines Auftrags in den Ruhemodus wechselt,kann von einer Stunde bis zu einem Monat betragen.
Ausgeschaltet
Wenn dieser Drucker auch im ausgeschalteten Zustand eine geringe Menge Strom verbraucht, müssen Sieden Netzstecker aus der Netzsteckdose ziehen, um den Energieverbrauch vollständig zu unterbinden.
Gesamter Stromverbrauch
Manchmal ist es hilfreich, den gesamten Stromverbrauch des Produkts zu berechnen. Da dieStromverbrauchsangaben in Watt-Einheiten angegeben werden, wird zur Berechnung des Stromverbrauchsder Stromverbrauch mit der Zeit multipliziert, die das Produkt in jedem Modus verbringt. Der gesamteStromverbrauch des Produkts ist die Summe des Stromverbrauchs der einzelnen Modi.
Rechtliche Hinweise zur elektromagnetischen KompatibilitätDieser Abschnitt enthält rechtliche Hinweise zur elektromagnetischen Kompatibilität.
Übereinstimmung mit den Richtlinien der Europäischen Gemeinschaft
(EG)Dieses Produkt erfüllt die Schutzanforderungen der EG-Richtlinien 2014/30/EU, 2014/35/EU, 2009/125/EG und2011/65/EU des Rates zur Annäherung und Harmonisierung der Gesetze der Mitgliedsstaaten(elektromagnetische Verträglichkeit, Sicherheit von elektrischen Komponenten zur Verwendung innerhalbbestimmter Spannungsgrenzen, Radio- und Telekommunikationsbasisgeräte und umweltgerechte Gestaltungenergiebetriebener Produkte und Einschränkungen beim Einsatz bestimmter gefährlicher Substanzen inelektrischen und elektronischen Geräten).
Der Hersteller dieses Produkts ist: Lexmark International, Inc., 740 West New Circle Road, Lexington, KY, 40550USA. Der bevollmächtigte Vertreter ist: Lexmark International Technology Hungária Kft., 8 Lechner Ödön fasor,Millennium Tower III, 1095 Budapest, UNGARN. Eine Konformitätserklärung hinsichtlich der Anforderungen derRichtlinien wird vom bevollmächtigten Vertreter zur Verfügung gestellt oder kann unterwww.lexmark.com /en_us/über/Regulatory-compliance/european-union-declaration-of-conformity.htmlabgerufen werden.
Dieses Produkt erfüllt die Grenzwerte nach EN 55022 und EN55032 für Geräte der Klasse B und dieSicherheitsanforderungen nach EN 60950-1 oder EN 62368-1.
Technische Hinweise zu TelekommunikationsbasisgerätenDieser Abschnitt enthält technische Hinweise zu Produkten, die Telekommunikationsbasisgeräte wie Faxgeräteenthalten.
Hinweise 332
Verwendung dieses Produkts in DeutschlandFür dieses Produkt muss ein deutscher Billing Tone Filter zur Zählzeichenübertragung (Lexmark Teilenummer80D1888) für jede Leitung installiert werden, über die in Deutschland Zeitsteuertakte übertragen werden.Zeitsteuertakte sind in analogen Leitungen in Deutschland möglicherweise nicht vorhanden. Der Teilnehmerkann die Bereitstellung von Zeitsteuertakten veranlassen oder beim deutschen Netzanbieter telefonisch derenDeaktivierung beantragen. Im Regelfall werden Zeitsteuertakte nur dann bereitgestellt, wenn dies vomTeilnehmer bei der Installation ausdrücklich erwünscht wird.
Hinweise 333
IndexZiffern250-Blatt-Fach
laden 43550-Blatt-Fach
Installieren 34laden 43
650-Blatt-Doppelzuführung Installieren 34laden 43, 47
[[Papiereinzug] ändern auf[benutzerdefinierteZeichenfolge] 253[Papiereinzug] ändern auf [Nameder Benutzersorte] 253[Papiereinzug] ändern auf[Papiersorte] [Papierformat] 253[Papiereinzug] auffüllen mit[benutzerdefinierteZeichenfolge] 258[Papiereinzug] auffüllen mit[Name der Benutzersorte] 258[Papiereinzug] auffüllen mit[Papierformat] 258[Papiereinzug] auffüllen mit[Papiersorte] [Papierformat] 259
AAbbrechen (Taste)
Druckerbedienfeld 15Abbrechen einer E-Mail 92Abbrechen eines Druckauftrags
mithilfe des Computers 73über das Druckerbedienfeld 72
Adapterstecker 107Administratoreinstellungen
Embedded Web Server 239ADZ
kopieren 74ADZ-Korrektur anpassen
E-Mail-Optionen 95Faxoptionen 120Kopieroptionen 87Scanoptionen 127
AirPrint verwenden 69
Alle löschen/Zurücksetzen(Taste)
Druckerbedienfeld 15Allgemeine Einstellungen(Menü) 152Als Kurzbefehl speichern
E-Mail-Optionen 92Kopieroptionen 85Scanoptionen 125
an Flash-Laufwerk scannen 125Angehaltene Aufträge 70
unter Macintosh drucken 71unter Windows drucken 71
Angehaltene Aufträgewiederherstellen? 266Angehaltene Druckaufträge
unter Macintosh drucken 71unter Windows drucken 71
Anpassen der Kopierqualität 79Anpassen desEnergiesparmodus 203Anrufbeantworter
Einrichten 98Anschließen von Kabeln 36Anwendungen
Erläuterungen 20Startbildschirm 21
Anzahl der verbleibenden Seiten Schätzwert 214
Anzeige Druckerbedienfeld 15
Anzeige, Druckerbedienfeld Helligkeit anpassen 204
Anzeige, Problemlösung Druckerdisplay ist leer 272
Anzeigen Berichte 240
aufbewahren Papier 60Verbrauchsmaterial 212
Aufheben der Verbindungen vonFächern 51, 52Auflösung
E-Mail-Optionen 93Faxoptionen 118Scanoptionen 126
Auflösung, Fax Ändern 115
Auftragsabrechnung (Menü) 192Ausblenden von Symbolen aufdem Startbildschirm 20Ausgabedateityp
Ändern 92Gescanntes Bild 126
Ausgabedateityp ändern E-Mail senden 92
Auswahl einesDruckerstandorts 11Auswählen des Papiers 59Ausweiskopie
Einrichten 22
Ääußeres Druckergehäuse
reinigen 212
BBedienfeld
Energiesparmodus-Tasteleuchtet 17
Kontrollleuchte 17Bedruckte Seiten einlegen inFach [x] 263Bei Auftragsneustart alleOriginale neu einlegen. 264Bei Auftragsneustart gestauteVorlagen neu einlegen. 264Beidseitiges Kopieren(Duplex) 78Belichtungskit
Ersetzen 221Belichtungskit [Typ] austauschen,noch etwa 0 Seiten [84.xy] 263Belichtungskit [Typ] fast leer[84.xy] 269Belichtungskit [Typ] sehr wenigKapazität, noch etwa [x] Seiten[84.xy] 269Belichtungskit [Typ] wenigKapazität [84.xy] 269Belichtungskits
bestellen 217Benutzerauftrag
E-Mail-Optionen 94Faxoptionen 119Kopieroptionen 87
Index 334
Scanoptionen 127benutzerdefinierten Papiernamenerstellen
Papiersorte 51Benutzerdefinierter Name
Konfigurieren 53Benutzerdefinierter Name für diePapiersorte
zuweisen 52Benutzerdefiniertes Scan-Format(Menü) 137Benutzersorte [x]
benutzerdefiniertenPapiernamen erstellen 51
Papiersorte ändern 53Berichte
Anzeigen 240Beschädigter Flash-Speichergefunden [51] 255Bestätigen vonDruckaufträgen 70bestellen
Belichtungskits 217Resttonerbehälter 217Tonerkassetten 215Wartungskit 217
Betreff und Nachricht zur E-Mail hinzufügen 91
Briefbogen einlegen, Fächer 54einlegen, manuelle
Zuführung 54Kopieren auf 76
Briefumschläge laden 46, 48Verwendungstipps 56
Broschüre erstellen Kopieroptionen 86
CController-Platine
Zugreifen auf 28
DDateiname
Scanoptionen 125Datum/Uhrzeit einstellen(Menü) 151Datum und Uhrzeit, Fax
Festlegen 111
Deckblatt einrichten Kopieroptionen 86
Deckung E-Mail-Optionen 93Faxoptionen 118Kopieroptionen 84Scanoptionen 126
Defekte Festplatte entfernen[61] 264Defekte Kassette [Farbe]austauschen [31.xy] 264Die Abdeckung derautomatischen Scannerzuführungist geöffnet. 267Digitaler Telefondienst
Fax-Konfiguration 105Dokumente, drucken
über einen Computer 65von einem Mobilgerät 69, 70
Druckauftrag Druckaufträge über den
Computer abbrechen 73Druckaufträge des Typs"Reservierter Druck"
unter Windows drucken 71Drucken
Liste mit Schriftartbeispielen 72Max. Geschwindigkeit und Max.
Kapazität 66Menüeinstellungsseite 42Netzwerk-
Konfigurationsseite 42Schwarzweiß 65über das Druckerbedienfeld
abbrechen 72über einen Computer 65über Flash-Laufwerk 67Verzeichnisliste 72von einem Mobilgerät 69
Drucken, Fehlerbehebung angehaltene Druckaufträge
werden nicht gedruckt 277Auftrag wird auf falschem
Papier gedruckt 279Auftrag wird aus falschem Fach
gedruckt 279Druckauftrag dauert länger als
erwartet 282Druckaufträge werden nicht
gedruckt 281Fachverbindung funktioniert
nicht 283
falsche Ränder auf demAusdruck 288
falsche Zeichen werdengedruckt 279
Fehler beim Lesen des Flash-Laufwerks 278
gestaute Seiten werden nichtneu gedruckt 275
Große Druckaufträge werdennicht sortiert 280
häufige Papierstaus 275mehrsprachige PDF-Dateien
werden nicht gedruckt 280Papier wellt sich 289unerwartete
Seitenumbrüche 284verlangsamte
Druckleistung 281Drucken angehaltener Aufträge
unter Windows 71von einem Macintosh-
Computer 71Drucken einer Liste mitSchriftartbeispielen 72Drucken einerMenüeinstellungsseite 42Drucken einerVerzeichnisliste 72Drucken von einem Flash-Laufwerk 67Drucken von Formularen 65Drucker
Konfigurationen 12Mindestabstand 11Modelle 12Standort auswählen 11Transport 238umsetzen 11, 237
Druckerbedienfeld verwenden 15Werksvorgaben
wiederherstellen 242Druckerbedienfeld, virtuellesDisplay
über Embedded WebServer 239
Drucker druckt leere Seiten 294Druckerfernes Bedienfeld
Einrichten 25Druckerfestplatte
entsorgen 207reinigen 209
Index 335
verschlüsseln 209Druckerfestplattenspeicher
löschen 209Druckerfestplatteverschlüsseln 209Druckerinformationen
finden 10Druckerinnenraum
reinigen 212Drucker-IP-Adresse
suchen 19Druckermeldungen
[Papiereinzug] ändern auf[benutzerdefinierteZeichenfolge] 253
[Papiereinzug] ändern auf[Name der Benutzersorte] 253
[Papiereinzug] ändern auf[Papiersorte][Papierformat] 253
[Papiereinzug] auffüllen mit[benutzerdefinierteZeichenfolge] 258
[Papiereinzug] auffüllen mit[Name der Benutzersorte] 258
[Papiereinzug] auffüllen mit[Papierformat] 258
[Papiereinzug] auffüllen mit[Papiersorte][Papierformat] 259
Angehaltene Aufträgewiederherstellen? 266
Bedruckte Seiten einlegen inFach [x] 263
Bei Auftragsneustart alleOriginale neu einlegen. 264
Bei Auftragsneustart gestauteVorlagen neu einlegen. 264
Belichtungskit [Typ]austauschen, noch etwa 0Seiten [84.xy] 263
Belichtungskit [Typ] fast leer[84.xy] 269
Belichtungskit [Typ] sehr wenigKapazität, noch etwa [x] Seiten[84.xy] 269
Belichtungskit [Typ] wenigKapazität [84.xy] 269
Beschädigter Flash-Speichergefunden [51] 255
Defekte Festplatte entfernen[61] 264
Defekte Kassette [Farbe]austauschen [31.xy] 264
Die Abdeckung derautomatischenScannerzuführung istgeöffnet. 267
Drucker musste neu gestartetwerden. Letzter Auftrag istu. U. unvollständig. 262
Einige angehaltene Aufträgewurden nichtwiederhergestellt. 267
Fach [x] einsetzen 257Falsches Papierformat,
[Papiereinzug] offen [34] 256Farbe anpassen 253Faxspeicher voll 256Fehlende Kassette [Farbe]
austauschen [31.xy] 265Fehlenden Resttonerbehälter
austauschen [31.xyz] 265Fehlende oder nicht
reagierende Druckkassette[Farbe] wieder einsetzen[31.xy] 262
Fehlendes Belichtungskit [Typ]austauschen [31.xy] 265
Fehlendes oder nichtreagierendes BelichtungskitSchwarz u. Farbe und alleKartuschen austauschen[31.xy] 263
Fehler beim Lesen des USB-Hubs. Entfernen Sie denHub. 256
Fehler beim Lesen des USB-Laufwerks. USBentfernen. 256
Festplatte muss für dieVerwendung in diesem Gerätformatiert werden 256
Festplatte voll 62 255Flachbettabdeckung schließen
und bei AuftragsneustartOriginale neu einlegen[2yy.xx] 254
Inkompatibles Fach [x] [59] 256Kassette [Farbe] fast leer
[88.xy] 254Kassette [Farbe] sehr wenig
Toner, noch etwa [x] Seiten[88.xy] 254
Klappe schließen 254Komplexe Seite, einige Daten
wurden u. U. nicht gedruckt[39] 255
Konfigurationsänderung, einigeangehaltene Aufträge wurdennicht wiederhergestellt[57] 255
Manu. Zuf. auffüllen mit[benutzerdefinierteZeichenfolge] 259
Manu. Zuf. auffüllen mit [Nameder Benutzersorte] 259
Manuelle Zuführung auffüllenmit [Papierformat] 259
Manuelle Zuführung auffüllenmit [Papiersorte][Papierformat] 260
Netzwerk [x] Softwarefehler[54] 261
Nicht genügend Speicher zumSortieren des Auftrags[37] 257
Nicht genug freier Platz inFlash-Speicher für Ressourcen[52] 262
Nicht genug Speicher, einigeangehaltene Aufträge werdennicht wiederhergestellt[37] 257
Nicht genug Speicher, einigeangehaltene Aufträge wurdengelöscht [37] 257
Nicht genug Speicher für dieFunktion "Ressourcenspeichern" [35] 257
Nicht unterstützte [Farbe]Kassette austauschen[32.xy] 265
Nicht unterstützter USB-Hub,bitte entfernen 256
Nicht unterstütztesBelichtungskit Schwarz undFarbe austauschen[32.xy] 266
Papier aus Standardablageentfernen 263
Resttonerbehälter austauschen[82.xy] 266
Resttonerbehälter fast voll[82.xy] 270
Index 336
Scanner deaktiviert. WendenSie sich bei Problemen an denSystemadministrator.[840.02] 267
Scanner deaktiviert durchAdmin [840.01] 267
Siehe Benutzerhandbuch [33.xy]für nicht von Lexmarkstammende[Verbrauchsmaterialtypen] 261
SMTP-Server nicht eingerichtet.Systemadministratorbenachrichtigen. 267
Speicher voll, Faxe könnennicht gedruckt werden 261
Speicher voll [38] 260Standard-Netzwerk-
Softwarefehler [54] 268Standard-USB-Anschluss
deaktiviert [56] 268Stau im Scanner: alle gestauten
Vorlagen aus Scanner entf.[2yy.xx] 267
Stau im Scanner: alle Vorlagenaus Scanner entf. [2yy.xx] 267
Unformatierter Flash-Speichergefunden [53] 269
Verbrauchsmaterialienerforderlich 268
Verpackungsmaterial entfernenund [Bereichsname]prüfen 263
Wartungskit austauschen[80.xy] 265
Wartungskit bald wenigKapazität [80.xy] 260
Wartungskit sehr wenigKapazität [80.xy] 260
Wartungskit wenig Kapazität[80.xy] 260
Weblink-Server nichteingerichtet.Systemadministratorbenachrichtigen. 270
Wenig [Farbe] Toner [88.xy] 254Zu viele Fächer eingesetzt
[58] 269Zu viele Flash-Optionen
installiert [58] 268Drucker musste neu gestartetwerden. Letzter Auftrag ist u. U.unvollständig. 262
Druckeroptionen,Problemlösung
Fachprobleme 274Interne Option wird nicht
erkannt 273Speicherkarte 274
Druckerprobleme, lösengrundlegender 270Druckersicherheit
Informationen zu 210Druckersoftware, installieren 37Druckertreiber
Hardware-Optionen,hinzufügen 38
Druckqualität Austauschen des
Belichtungskits 221Austauschen des
Resttonerbehälters 218Entwicklereinheit
austauschen 231Scannerglas reinigen 213
Druckqualität, Problemlösung abgeschnittene Seiten oder
Bilder 285Ausdruck ist zu dunkel 292Ausdruck ist zu schwach 293Drucker druckt vollständig
schwarze Seiten 295Foliendruckqualität ist
schlecht 302grauer Hintergrund auf
Ausdrucken 286horizontale Lücken auf dem
Ausdruck 287Horizontale Querstreifen auf
dem Ausdruck 298leere Seiten 294Schattenbilder auf dem
Ausdruck 296sich wiederholende
Druckfehler 296Tonerabrieb 301Tonerflecken auf dem
Ausdruck 302Tonernebel oder
Hintergrundschatten auf demAusdruck 301
ungleichmäßigerDeckungsgrad 302
Unregelmäßigkeiten imDruck 290
vertikale Lücken auf demAusdruck 303
Vertikale Streifen auf demAusdruck 299
verzerrter Ausdruck 297Zeichen weisen gezackte
Kanten auf 284DSL (Digital Subscriber Line)
Fax-Konfiguration 102DSL-Filter 102Duplex 78
EEinblenden von Symbolen aufdem Startbildschirm 20Einfügen einer Kopf- oderFußzeile 82Einige angehaltene Aufträgewurden nichtwiederhergestellt. 267Einlegen von Briefbögen
Papierausrichtung 54Einlegen von Papier (Menü) 135Einrichten, Fax
Digitaler Telefondienst 105DSL-Verbindung 102länder- oder
regionsspezifisch 107Standardtelefonleitung,
Verbindung 98VoIP-Verbindung 103
Einrichten von E-Mail-Benachrichtigungen 239Einrichtungsseite
E-Mail-Optionen 94Faxoptionen 119Scanoptionen 127
Einsparen von Papier 81Einsparen vonVerbrauchsmaterial 201E-Mail
abbrechen 92E-Mail-Benachrichtigungen
Einrichten 239niedriger
Verbrauchsmaterialstatus 239Papierstau 239
E-Mail-Bildschirm Optionen 92, 93, 94
E-Mail-Funktion Einrichten 88
Index 337
E-Mail-Kurzwahl, erstellen über Embedded Web Server 88
E-Mail-Optionen ADZ-Korrektur anpassen 95Als Kurzbefehl speichern 92Auflösung 93Benutzerauftrag 94Betreff 92Deckung 93Einrichtungsseite 94Empfänger 92Erw. Bildfunkt. 95Kant lösch 94Nachricht 92Originalformat 93Übertrag.prot. 94Versenden als 93
E-Mail senden Betreffzeile hinzufügen 91E-Mail-Funktion einrichten 88Kurzwahlen über das
Bedienfeld des Druckerserstellen 89
Kurzwahlen über denEmbedded Web Servererstellen 88
mithilfe einerKurzwahlnummer 90
Nachricht hinzufügen 91über das Adressbuch 91Verwenden des
Druckerbedienfelds 90Embedded Web Server 240
Administratoreinstellungen 239Einrichten von E-Mail-
Benachrichtigungen 239Einstellungen auf andere
Drucker kopieren 241Einstellungen für den
vertraulichen Druckändern 71, 241
E-Mail-Kurzwahl erstellen 88Ersteinrichtung des
Faxgeräts 97Fax-Kurzwahl erstellen 114FTP-Kurzwahl erstellen 121Netzwerkeinstellungen 239Problem beim Aufrufen 323Scannen an einen Computer
über 123Überprüfen des Status der
Teile 214
Überprüfen desVerbrauchsmaterialstatus 214
Zugreifen auf 20Embedded Web Server kannnicht geöffnet werden 323Embedded Web Server –Sicherheit:Administratorhandbuch
finden 239, 210Emissionshinweise 328Empfänger
E-Mail-Optionen 92Energiemodus planen
verwenden 204Energiesparende Einstellungen
Anzeigehelligkeitanpassen 204
Energiemodus planen 204Energiesparmodus 203Ruhemodus 203Ruhemodus-Zeitsperre 203Sparmodus 201Stiller Modus 202
Energiesparmodus Anpassen 203
Energiesparmodus-Taste Druckerbedienfeld 15
Entsorgen einerDruckerfestplatte 207Ersatzformat (Menü) 132Ersteinrichtung des Faxgeräts 97
über Embedded Web Server 97Erstellen von Kopien auf Papieraus einem ausgewähltenFach 77Erw. Bildfunkt.
E-Mail-Optionen 95Faxoptionen 120Kopieroptionen 86Scan-Bildschirm 127
Erw. Duplexopt. Kopieroptionen 85
Ethernet-Anschluss 36Ethernet-Einrichtung
vorbereiten 38Ethernet-Netzwerk
Vorbereitung zum Einrichtendes Ethernet-Drucks 38
Etiketten, Papier Tipps 57
Exportieren einer Konfiguration über Embedded Web Server 26
EXT-Anschluss 36
FFach [x] einsetzen 257Fächer
trennen 51, 52verbinden 51, 52
Falsches Papierformat,[Papiereinzug] offen [34] 256Farbe anpassen 253Farbqualität, Fehlerbehebung
Ausdrucke auf Farbfolien wirkenbei der Projektion dunkel 306
Ausdruck erscheintverfärbt 307
die gedruckte Farbe und dieFarbe auf demComputerbildschirm stimmennicht überein 307
Fax über die
Druckerbedienerkonsoleversenden 111
Fax, Problemlösung Empfangen von Faxen möglich,
Versenden jedoch nicht 315Faxe versenden und
empfangen nicht möglich 311Rufnummer wird nicht
angezeigt 311schlechte Druckqualität des
empfangenen Faxes 316Versenden von Faxen möglich,
Empfangen jedoch nicht 314Faxbildschirm
Optionen 118Faxen
Auflösung ändern 115Datum und Uhrzeit
einstellen 111Drucker für die automatische
Umstellung auf Sommerzeiteinstellen 111
Faxauftrag abbrechen 116, 117Faxe aufhellen bzw.
abdunkeln 115Faxen anhalten 117Fax-Konfiguration 97Faxname für ausgehende Faxe
einstellen 110Faxnummer einstellen 110Faxprotokoll anzeigen 116
Index 338
Fax zu einer bestimmten Uhrzeitversenden 113
Kurzwahlen über dasBedienfeld des Druckerserstellen 115
Kurzwahlen über denEmbedded Web Servererstellen 114
Rufunterscheidung 110Spam-Faxe blockieren 116Weiterleiten von Faxen 118
Faxen anhalten 117Fax-Konfiguration
Digitaler Telefondienst 105DSL-Verbindung 102länder- oder
regionsspezifisch 107Standardtelefonleitung,
Verbindung 98VoIP 103
Fax-Kurzwahl erstellen über Embedded Web
Server 114Fax-Modus (Fax-Server)(Menü) 172Faxname, Einstellung 110Faxname für ausgehende Faxeeinstellen 110Faxnummer, Einstellung 110Faxnummer einstellen 110Faxoptionen
ADZ-Korrektur anpassen 120Auflösung 118Benutzerauftrag 119Deckung 118Einrichtungsseite 119Erw. Bildfunkt. 120Inhaltsquelle 119Inhaltstyp 119Kant lösch 119Scanvorschau 120Übertrag.prot. 119verzögertes Senden 120
Faxprotokoll Anzeigen 116
Faxprotokoll anzeigen 116Faxspeicher voll 256Fax- und E-Mail-Funktionen
Einrichten 315Fax- und E-Mail-Funktioneneinrichten 315
Fax- und E-Mail-Funktionen sindnicht eingerichtet 315Fehlende Kassette [Farbe]austauschen [31.xy] 265Fehlenden Resttonerbehälteraustauschen [31.xyz] 265Fehlende oder nicht reagierendeDruckkassette [Farbe] wiedereinsetzen [31.xy] 262Fehlendes Belichtungskit [Typ]austauschen [31.xy] 265Fehlendes oder nichtreagierendes BelichtungskitSchwarz u. Farbe und alleKartuschen austauschen[31.xy] 263Fehlerbehebung
Anwendungsfehler 323Embedded Web Server kann
nicht geöffnet werden 323Fax- und E-Mail-Funktionen sind
nicht eingerichtet 315Häufig gestellte Fragen (FAQ)
zum Farbdruck 304Lösen von grundlegenden
Druckerproblemen 270nicht reagierenden Drucker
überprüfen 270Scanner reagiert nicht 318
Fehlerbehebung, Farbqualität Ausdrucke auf Farbfolien wirken
bei der Projektion dunkel 306Ausdruck erscheint
verfärbt 307die gedruckte Farbe und die
Farbe auf demComputerbildschirm stimmennicht überein 307
Fehlerbehebung beim Drucken angehaltene Druckaufträge
werden nicht gedruckt 277Auftrag wird auf falschem
Papier gedruckt 279Auftrag wird aus falschem Fach
gedruckt 279Druckauftrag dauert länger als
erwartet 282Druckaufträge werden nicht
gedruckt 281Fachverbindung funktioniert
nicht 283
falsche Ränder auf demAusdruck 288
falsche Zeichen werdengedruckt 279
Fehler beim Lesen des Flash-Laufwerks 278
gestaute Seiten werden nichtneu gedruckt 275
Große Druckaufträge werdennicht sortiert 280
häufige Papierstaus 275mehrsprachige PDF-Dateien
werden nicht gedruckt 280Papier wellt sich 289unerwartete
Seitenumbrüche 284verlangsamte
Druckleistung 281Fehler beim Lesen des USB-Hubs. Entfernen Sie denHub. 256Fehler beim Lesen des USB-Laufwerks. USB entfernen. 256Festlegen
Papierformat 43Papiersorte 43TCP/IP-Adresse 141
Festlegen der Zeit für denRuhezustand 203Festlegen des Papierformats"Universal" 43Festplatte formatieren 209Festplatte muss für dieVerwendung in diesem Gerätformatiert werden 256Festplatte voll 62 255Finden zusätzlicherInformationen über denDrucker 10Firmware-Karte 27Flachbettabdeckung schließenund bei AuftragsneustartOriginale neu einlegen[2yy.xx] 254Flash-Laufwerk
drucken unter 67Flash-Laufwerk (Menü) 183Flash-Laufwerke
unterstützte Dateitypen 68Flüchtiger Speicher 207
Hinweis 207löschen 208
Index 339
Folien Kopieren auf 75laden 48Verwendungstipps 56
Formate Drucken 65
Formulare und Favoriten Einrichten 21
Fotoleitereinheit Ersetzen 221, 231
Fotos Kopieren 75
FTP-Adresse FTP-Optionen 125Kurzwahlen über das
Bedienfeld des Druckerserstellen 122
FTP-Adresse, Scannen an mithilfe einer
Kurzwahlnummer 123Verwenden des
Druckerbedienfelds 122FTP-Bildschirm
Optionen 126FTP-Kurzwahl erstellen
über Embedded WebServer 121
FTP-Optionen FTP-Adresse 125
Fußz. einfügen 82
GGeräuschemissionspegel 328Geräuschpegel reduzieren 202Gescanntes Bild
Ausgabedateityp 126Google Cloud Print
verwenden 69
HHardware-Optionen, hinzufügen
Druckertreiber 38Häufig gestellte Fragen (FAQ)zum Farbdruck 304Helligkeit anpassen
Druckerdisplay 204Embedded Web Server 204
Herstellen einer Verbindung mitWLAN
mit der Konfiguration aufTastendruck 40
mit der PIN (persönlicheIdentifikationsnummer) 40
über Embedded Web Server 41Verwenden des Assistenten zur
WLAN-Einrichtung 40Hilfemenü 200Hinweis zu flüchtigemSpeicher 207Hinzufügen interner Optionen
Druckertreiber 38Hinzufügen von Hardware-Optionen
Druckertreiber 38Home-Taste
Druckerbedienfeld 15Horizontale Querstreifen auf demAusdruck 298
IImportieren einer Konfiguration
über Embedded Web Server 26Informationen zu eingebettetenLösungen
löschen 208Informationen zu Geräte- undNetzwerkeinstellungen
löschen 208Informationen zu individuellenEinstellungen
löschen 208Informationen zuSicherheitseinstellungen
löschen 208Inhalt
E-Mail-Einstellungen 93Inhaltsquelle
E-Mail-Einstellungen 93Faxoptionen 119
Inhaltstyp E-Mail-Einstellungen 93Faxoptionen 119
Inkompatibles Fach [x] [59] 256Installieren derDruckersoftware 37Installieren von Optionen
Reihenfolge der Installation 33Installieren vonOptionskarten 32
Interne Optionen 27Interne Optionen, hinzufügen
Druckertreiber 38IP-Adresse, Drucker
suchen 19IP-Adresse des Computers
suchen 19
KKabel
Ethernet 36USB 36
Kant lösch E-Mail-Optionen 94Faxoptionen 119Scanoptionen 127
Karten laden 48Tipps 57
Kassette [Farbe] fast leer[88.xy] 254Kassette [Farbe] sehr wenigToner, noch etwa [x] Seiten[88.xy] 254Klappe schließen 254Komplexe Seite, einige Datenwurden u. U. nicht gedruckt[39] 255Konfiguration auf Tastendruck
verwenden 40Konfigurationen
Drucker 12Konfigurationsänderung, einigeangehaltene Aufträge wurdennicht wiederhergestellt [57] 255Konfigurationsinformationen
WLAN 39Konfigurieren
Materialbenachrichtigungen,Belichtungskit 240
Materialbenachrichtigungen,Resttonerbehälter 240
Materialbenachrichtigungen,Tonerkassette 240
Materialbenachrichtigungen,Wartungskit 240
mehrere Drucker 241Konfigurieren derMaterialbenachrichtigungen vomEmbedded Web Server 240Kontakt mit dem Kundendienstaufnehmen 325
Index 340
Kontrollleuchte Druckerbedienfeld 15
Kopf-/Fußzeile Kopieroptionen 86
Kopfz. einfügen 82
Kopien Kopieroptionen 84
Kopierauftrag, abbrechen über das Scannerglas 83über die ADZ 83
Kopierbildschirm Inhaltsquelle 84Inhaltstyp 84Optionen 83, 84, 85
Kopiereinstellungen (Menü) 160Kopieren
auf Briefbögen 76auf Folien 75auf verschiedene Formate 77beidseitig (Duplex) 78Einfügen einer Kopf- oder
Fußzeile 82Fach auswählen 77Fotos 75Kopiervorgang abbrechen 83Kurzwahlen über das
Bedienfeld des Druckerserstellen 76
Mehrere Seiten auf einemBlatt 81
Qualität anpassen 79Schablonenmitteilung
hinzufügen 82Schnellkopie 74Sortieren von Kopien 80Trennseiten zwischen Kopien
einfügen 81über das Scannerglas 75über die ADZ 74vergrößern 79verkleinern 79verschiedene Papierformate 78
Kopieren, Problemlösung Kopierer antwortet nicht 308Scannereinheit lässt sich nicht
schließen 308, 320schlechte Druckqualität 308schlechte Qualität des
gescannten Bildes 320Teildokument oder
Fotokopien 310
Kopieren auf Briefbögen 76Kopieren auf Folien 75Kopieren mehrerer Seiten auf einBlatt 81Kopieren verschiedenerPapierformate 78Kopieroptionen
ADZ-Korrektur anpassen 87Als Kurzbefehl speichern 85Benutzerauftrag 87Broschüre erstellen 86Deckblatt einrichten 86Deckung 84Erw. Bildfunkt. 86Erw. Duplexopt. 85Kopf-/Fußzeile 86Kopien 84Pap. sparen 86Seiten (beidseitig) 84sortieren 84Trennseiten 86Überlagern 86
Kopierqualität Anpassen 79
Kopiervorgang abbrechen 83Kundendienst
Kontakt aufnehmen 325Kurzwahlen erstellen
E-Mail 88E-Mail-Bildschirm 89Faxadresse 114, 115FTP-Adresse 122, 121Kopierbildschirm 76
Kurzwahlen verwenden Versenden von Faxen 113
Lladen
250-Blatt-Fach 43550-Blatt-Fach 43650-Blatt-
Doppelzuführung 43, 47Briefumschläge 46, 48Folien 48Karten 48manuelle Zuführung 46Universalzuführung 48
Leitungsfilter 102Lexmark Mobile Print
verwenden 70LINE-Anschluss 36
Liste mit Schriftartbeispielen Drucken 72
Löschen derDruckerfestplatte 209Löschen desFestplattenspeichers 209Löschen des flüchtigenSpeichers 208Löschen des nicht flüchtigenSpeichers 208
MManu. Zuf. auffüllen mit[benutzerdefinierteZeichenfolge] 259Manu. Zuf. auffüllen mit [Nameder Benutzersorte] 259manuelle Zuführung
laden 46Manuelle Zuführung auffüllen mit[Papierformat] 259Manuelle Zuführung auffüllen mit[Papiersorte] [Papierformat] 260Materialbenachrichtigungen
Konfigurieren 240Max. Geschwindigkeit und Max.Kapazität
verwenden 66Mehrfachversand
Einrichten 24Hinzufügen eines Profils 24
Meine Verknüpfung über 23
Menü "AktiveNetzwerkkarte" 139Menü "BenutzerdefinierteNamen" 136Menü "Benutzersorten" 136Menü "Berichte" 138Menü "Bild" 199Menü "E-Mail-Einstellungen" 173Menü "Fax-Modus" (Analoge Fax-Konfiguration) 164Menü "FTP-Einstellungen" 179Menü "HTML" 198Menü "IPv6" 143Menü "Konfiguration" 188Menü "Netzwerkkarte" 141Menü "Papierausgabe" 189Menü "PCL-Emulation" 196Menü "PDF" 195Menü "PostScript" 195
Index 341
Menü "SMTP-Setup" 146Menü "Standardeinzug" 129Menü "Standard-Netzwerk" 139Menü "Standard-USB" 145Menü "Universaleinrichtung" 137Menü "Verbrauchsmat." 129Menü "WLAN-Optionen" 143Menü AppleTalk 144Menü Dienstprogramm 194Menüeinstellungen
Laden auf mehrerenDruckern 241
Menüeinstellungsseite Drucken 42
Menü Papierstruktur 132Menüs
Aktive Netzwerkkarte 139Allgemeine Einstellungen 152AppleTalk 144Auftragsabrechnung 192Benutzerdefinierte Namen 136Benutzerdefinierte
Scangröße 137Benutzersorten 136Berichte 138Bild 199Datum und Uhrzeit
einstellen 151Dienstprogramme 194Einrichtung 188E-Mail-Einstellungen 173Ersatzformat 132Fax-Modus (Analoge Fax-
Konfiguration) 164Fax-Modus (Fax-Server) 172Flash-Laufwerk 183FTP-Einstellungen 179Hilfe 200HTML 198IPv6 143Kopiereinstellungen 160Liste 128Menü "SMTP-Setup" 146Netzwerk [x] 139Netzwerkberichte 141Netzwerkkarte 141Papierausgabe 189Papierauswahl 135Papierformat/-sorte 130Papiergewicht 134Papierstruktur 132PCL-Emulation 196
PDF 195PostScript 195Qualität 191Sicherheitsüberwachungsproto
koll 150Sonstige
Sicherheitseinstellungen 148Standardeinzug 129Standard-Netzwerk 139Standard-USB 145TCP/IP 141Temporäre Dateien löschen 150Universaleinrichtung 137Verbrauchsmaterial 129Vertraulicher Druck 149WLAN 143XPS 195
Menü Temporäre Dateienlöschen 150mithilfe einer Kurzwahlnummer
Scannen an FTP-Adresse 123Mobiles Gerät
drucken unter 69, 70Mopria-Druckservice
verwenden 69
NNachricht
E-Mail-Optionen 92Netzkabelbuchse 36Netzwerk [x] (Menü) 139Netzwerk [x] Softwarefehler[54] 261Netzwerkanleitung
finden 239Netzwerkberichte (Menü) 141Netzwerkeinrichtungsseitedrucken 42Netzwerkeinstellungen
Embedded Web Server 239Netzwerk-Konfigurationsseite
Drucken 42Nicht flüchtiger Speicher 207
löschen 208Nicht genügend Speicher zumSortieren des Auftrags [37] 257Nicht genug freier Platz in Flash-Speicher für Ressourcen[52] 262Nicht genug Speicher, einigeangehaltene Aufträge werdennicht wiederhergestellt [37] 257
Nicht genug Speicher, einigeangehaltene Aufträge wurdengelöscht [37] 257Nicht genug Speicher für dieFunktion "Ressourcen speichern"[35] 257nicht reagierenden Druckerüberprüfen 270Nicht unterstützte [Farbe]Kassette austauschen[32.xy] 265Nicht unterstützter USB-Hub,bitte entfernen 256Nicht unterstütztes BelichtungskitSchwarz und Farbe austauschen[32.xy] 266Nutzen unterschiedlicherRufsignale auf dem Drucker 110
OOptionen
550-Blatt-Fach 34650-Blatt-Doppelzuführung 34Firmware-Karten 27Speicherkarte 30Speicherkarten 27
Optionen, Kopierbildschirm Kant lösch 85Kopieren von 83Randeinst. 85Skalieren 84
Optionen, Touchscreen E-Mail 92, 93, 94Fax 118FTP 126kopieren 84, 85
Optionskarte Installieren 32
Originalformat E-Mail-Optionen 93Scanoptionen 125
ÖÖkologische Einstellungen
Energiemodus planen 204Energiesparmodus 203Helligkeit anpassen 204Ruhemodus 203Ruhemodus-Zeitsperre 203Sparmodus 201Stiller Modus 202
Index 342
PPap. sparen
Kopieroptionen 86Papier
aufbewahren 60Auswählen 59Briefbogen 60Eigenschaften 58Recycling-Papier 60, 201speichern 81Universal
(Formateinstellung) 43unzulässig 59verschiedene Papierformate,
kopieren 78vorgedruckte Formulare 60
Papier aus Standardablageentfernen 263Papierformat
Festlegen 43Papierformat/-sorte (Menü) 130Papierformate
von Drucker unterstützt 61Papiergewicht (Menü) 134Papiergewichte
von Drucker unterstützt 63Papiersorte
Festlegen 43Papiersorten
von Drucker unterstützt 63Papierstaus
Bereiche 245Identifizieren von
Papierstaubereichen 245vermeiden 243
Papierstaus, beseitigen In der automatischen
Dokumentenzuführung(ADZ) 252
In der Duplexeinheit 247In der manuellen
Zuführung 250In der Standardablage 246in der Universalzuführung 251In der vorderen Klappe 247In Fächern 249Unterhalb der Fixierstation 247
Papierzuführung, Problemlösung Meldung wird nach dem
Beseitigen des Papierstausweiterhin angezeigt 276
PIN-Methode (persönlicheIdentifikationsnummer)
verwenden 40Problemlösung, Anzeige
Druckerdisplay ist leer 272Problemlösung,Druckeroptionen
Fachprobleme 274Interne Option wird nicht
erkannt 273Speicherkarte 274
Problemlösung, Druckqualität abgeschnittene Seiten oder
Bilder 285Ausdruck ist zu dunkel 292Ausdruck ist zu schwach 293Drucker druckt vollständig
schwarze Seiten 295Foliendruckqualität ist
schlecht 302grauer Hintergrund auf
Ausdrucken 286horizontale Lücken auf dem
Ausdruck 287Horizontale Querstreifen auf
dem Ausdruck 298leere Seiten 294Schattenbilder auf dem
Ausdruck 296sich wiederholende
Druckfehler 296Tonerabrieb 301Tonerflecken auf dem
Ausdruck 302Tonernebel oder
Hintergrundschatten auf demAusdruck 301
ungleichmäßigerDeckungsgrad 302
Unregelmäßigkeiten imDruck 290
vertikale Lücken auf demAusdruck 303
Vertikale Streifen auf demAusdruck 299
verzerrter Ausdruck 297Zeichen weisen gezackte
Kanten auf 284Problemlösung, Fax
Empfangen von Faxen möglich,Versenden jedoch nicht 315
Faxe versenden undempfangen nicht möglich 311
Rufnummer wird nichtangezeigt 311
schlechte Druckqualität desempfangenen Faxes 316
Versenden von Faxen möglich,Empfangen jedoch nicht 314
Problemlösung, Kopieren Kopierer antwortet nicht 308Scannereinheit lässt sich nicht
schließen 308, 320schlechte Druckqualität 308schlechte Qualität des
gescannten Bildes 320Teildokument oder
Fotokopien 310Problemlösung, Papierzuführung
Meldung wird nach demBeseitigen des Papierstausweiterhin angezeigt 276
Problemlösung, Scannen Scannen dauert zu lange oder
Computer stürzt ab 320Scannen mit Computer nicht
möglich 322Scannereinheit lässt sich nicht
schließen 308, 320Scanvorgang war nicht
erfolgreich 319Teildokument oder
Fotoscans 321Publikationen
finden 10
QQualität, Menü 191
RRecycling
Lexmark Produkte 205Tonerkassetten 206Verpackung von Lexmark 205
Recycling-Papier verwenden 60, 201
reinigen äußeres Druckergehäuse 212Druckerinnenraum 212Scannerglas 213
Reinigen des Druckers 212
Index 343
Resttonerbehälter bestellen 217Ersetzen 218
Resttonerbehälter austauschen[82.xy] 266Resttonerbehälter fast voll[82.xy] 270RJ-11-Adapter 107Ruhemodus
verwenden 203Ruhemodus-Zeitsperre
Festlegen 203
SScan-Bildschirm
Erw. Bildfunkt. 127Inhaltsquelle 126Inhaltstyp 126
Scannen an einen Computer über den
Embedded Web Server 123Schnellkopie 74von einem Flash-Laufwerk 125
Scannen an Computer Einrichten 124
Scannen an einen Computer 124über Embedded Web
Server 123Scannen an FTP-Adresse
Kurzwahlen mit dem Computererstellen 121
mithilfe einerKurzwahlnummer 123
Verwenden desDruckerbedienfelds 122
Scannen an Netzwerk Einrichten 24verwenden 121
Scannen an Netzwerkziele 121Scanner
AutomatischeDokumentenzuführung(ADZ) 14
Funktionen 13Scannerglas 14
Scanner deaktiviert. Wenden Siesich bei Problemen an denSystemadministrator.[840.02] 267Scanner deaktiviert durch Admin[840.01] 267
Scannerglas kopieren 75reinigen 213
Scanner reagiert nicht 318Scanoptionen
ADZ-Korrektur anpassen 127Als Kurzbefehl speichern 125Auflösung 126Benutzerauftrag 127Dateiname 125Deckung 126Einrichtungsseite 127Kant lösch 127Originalformat 125Scanvorschau 127Übertrag.prot. 127Versenden als 126
Scan-Problemlösung Scannen dauert zu lange oder
Computer stürzt ab 320Scannen mit Computer nicht
möglich 322Scannereinheit lässt sich nicht
schließen 308, 320Scanvorgang war nicht
erfolgreich 319Teildokument oder
Fotoscans 321Scanvorschau
Faxoptionen 120Scanoptionen 127
Schaltflächen, Touchscreen verwenden 17
Schwarzweißdruck 65Schwarzweiß-Druck 65Seiten (beidseitig)
Kopieroptionen 84Senden einer E-Mail über dasDruckerbedienfeld 90Senden einer Faxnachricht überdas Druckerbedienfeld 111Senden einer Faxnachricht zueiner bestimmten Uhrzeit 113Sicherheit 7, 8, 9
Einstellungen für denvertraulichen Druckändern 71, 241
Sicherheitssperre 207Sicherheitssperre, Anschluss 36Sicherheitsüberwachungsprotokoll (Menü) 150
Sicherheits-Webseite finden 210
sich wiederholendeDruckfehler 296Siehe Benutzerhandbuch [33.xy]für nicht von Lexmarkstammende[Verbrauchsmaterialtypen] 261SMTP-Server nicht eingerichtet.Systemadministratorbenachrichtigen. 267Sommerzeit, Einstellung 111sortieren
Kopieroptionen 84Sortieren von Kopien 80Spam-Faxe blockieren 116Sparmodus (Einstellung) 201Speicher
im Drucker installierteSpeichertypen 207
Speicherkarte 27Fehlerbehebung 274Installieren 30
Speichern vonDruckaufträgen 70Speicher voll, Faxe können nichtgedruckt werden 261Speicher voll [38] 260Sperre, Sicherheit 207Standardmagazin
laden 43Standard-Netzwerk-Softwarefehler [54] 268Standard-USB-Anschlussdeaktiviert [56] 268Startbildschirm
anpassen 20Ausblenden von Symbolen 20Einblenden von Symbolen 20Schaltflächen, Erläuterungen 15
Startbildschirm, Anwendungen Gewusst wo 21Konfigurieren 21
Startbildschirm, Erläuterungen 15Startbildschirm, Tasten
Erläuterungen 15Start-Taste
Druckerbedienfeld 15Status der Teile
Prüfen 214Status des Verbrauchsmaterials
Prüfen 214
Index 344
Stau im Scanner: alle gestautenVorlagen aus Scanner entf.[2yy.xx] 267Stau im Scanner: alle Vorlagenaus Scanner entf. [2yy.xx] 267Staus, beseitigen
In der automatischenDokumentenzuführung(ADZ) 252
In der Duplexeinheit 247In der manuellen
Zuführung 250In der Standardablage 246in der Universalzuführung 251In der vorderen Klappe 247In Fächern 249Unterhalb der Fixierstation 247
Stiller Modus 202Suchen der IP-Adresse desDruckers 19Symbole auf dem Startbildschirm
anzeigen 20ausblenden 20
TTastatur
Druckerbedienfeld 15TCP/IP (Menü) 141Teile
am Druckerbedienfeldüberprüfen 214
mithilfe von Embedded WebServer überprüfen 214
Originalpatronen und -tinte vonLexmark verwenden 215
Status überprüfen 214Telefonsplitter 103Tipps
Briefbögen verwenden 54Briefumschläge verwenden 56Etiketten, Papier 57Folien 56Karten 57
Tipps für das Verwenden vonBriefbögen 54Tipps für das Verwenden vonBriefumschlägen 56Tonerauftrag
Anpassen 65Tonerauftrag anpassen 65Tonerkassetten
bestellen 215
Ersetzen 229Recycling 206
Touchscreen Schaltflächen 17
Transportieren des Druckers 238Trennseiten
Kopieroptionen 86Trennseiten zwischen Kopieneinfügen 81
UUmsetzen des Druckers 11, 237Umweltbewusste Einstellungen
Energiemodus planen 204Ruhemodus 203Ruhemodus-Zeitsperre 203Sparmodus 201Stiller Modus 202
Unformatierter Flash-Speichergefunden [53] 269ungleichmäßigerDeckungsgrad 302Universal (Papierformat)
Festlegen 43Universalzuführung
laden 48Unregelmäßigkeiten imDruck 290Unterschiedliche Rufsignale,Faxbetrieb
Verbindung herstellen 110Unterstützte Flash-Laufwerke 68unterstützte Papiersorten 63Unterstütztes Papiergewicht 63USB-Anschluss 36
Druckerbedienfeld 15
Üüber das Adressbuch
Versenden von Faxen 113Überlagern
Kopieroptionen 86Überprüfen des Status derDruckerverbrauchsmaterialienund -teile 214Überprüfen des Status derVerbrauchsmaterial und Teile 214Überprüfen des virtuellenDisplays
über Embedded WebServer 239
Übertrag.prot. E-Mail-Optionen 94Faxoptionen 119Scanoptionen 127
VVerbinden von Fächern 51, 52Verbleibende Seiten, Anzahl
Schätzwert 214Verbrauchsmaterial
am Druckerbedienfeldüberprüfen 214
aufbewahren 212einsparen 201mithilfe von Embedded Web
Server überprüfen 214Originalpatronen und -tinte von
Lexmark verwenden 215Recycling-Papier
verwenden 201Status überprüfen 214
Verbrauchsmaterialien bestellen Belichtungskits 217Resttonerbehälter 217Tonerkassetten 215Wartungskit 217
Verbrauchsmaterialienerforderlich 268Verfügbare interne Optionen 27Vergrößern von Kopien 79Verkleinern von Kopien 79Vermeiden vonPapierstaus 60, 243Verpackungsmaterial entfernenund [Bereichsname] prüfen 263verschiedene Papierformate,kopieren 78VerschiedeneSicherheitseinstellungen(Menü) 148Verschlüsseln derDruckerfestplatte 209Versenden als
E-Mail-Optionen 93Scanoptionen 126
Versenden eines Fax über denComputer 112Versenden von Faxen
Kurzwahlen verwenden 113über das Adressbuch 113
vertikale Lücken auf demAusdruck 303
Index 345
Vertikale Streifen auf demAusdruck 299Vertraulich (Menü) 149Vertrauliche Daten
Informationen zumSchützen 210
Vertrauliche Druckaufträge 70Vertrauliche Jobs
Druckeinstellungenändern 71, 241
Verwenden der Touchscreen-Schaltflächen 17Verwenden des Ruhemodus 203Verwenden von 'Energiemodusplanen' 204Verwenden von Max.Geschwindigkeit und Max.Kapazität 66Verzeichnisliste
Drucken 72verzögertes Senden
Faxoptionen 120Virtuelles Display
mithilfe von Embedded WebServer überprüfen 239
Voice Mail Einrichten 98
Voice over Internet Protocol(VoIP)
Fax-Konfiguration 103VoIP-Adapter 103Vorbereiten derDruckereinrichtung in einemEthernet-Netzwerk 38
WWartungskit
bestellen 217Wartungskit austauschen[80.xy] 265Wartungskit bald wenig Kapazität[80.xy] 260Wartungskit sehr wenig Kapazität[80.xy] 260Wartungskit wenig Kapazität[80.xy] 260Weblink-Server nichteingerichtet. Systemadministratorbenachrichtigen. 270Weiterleiten von Faxen 118Wenig [Farbe] Toner [88.xy] 254
Werksvorgaben Wiederherstellen 242
Wiederherstellen vonWerksvorgaben 242Wiederholen vonDruckaufträgen 70WLAN
Konfigurationsinformationen 39WLAN-Einrichtung
über Embedded Web Server 41WLAN-Installationsassistent
verwenden 40
XXPS (Menü) 195
ZZugriff auf den Embedded WebServer 20Zu viele Fächer eingesetzt[58] 269Zu viele Flash-Optionen installiert[58] 268
Index 346