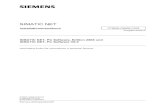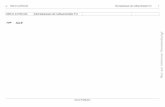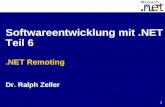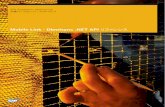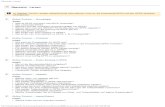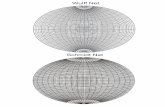Daimler AG - Service & Parts net - ASRA...
Transcript of Daimler AG - Service & Parts net - ASRA...
-
ASRA KurzanleitungModule ASRA
-
Willkommen
Die Oberfläche
Fahrzeugdaten bestimmen
Modul „ASRA“ - Arbeitswerte und Richtzeiten
Erste Schritte im Modul „ASRA“
Wichtige Funktionen im Schritt „Gruppen festlegen“
Nach Literatur suchen (Modul „WIS“)
Schadensschlüssel hinzufügen (Modul „SSL“)
Arbeitspositionsliste speichern
ASRA Vorwort
Setup, Online-Hilfe, Rückmeldung erstellen
Änderungen der Anwendung gegenüber den Angaben
und Abbildungen dieser Kurzanleitung sind vorbehalten.
Nachdruck, Übersetzung und Vervielfältigung, auch
auszugsweise, ist ohne schriftliche Genehmigung nicht
erlaubt.
Stand: 11/2012
Version 3.6
Daimler AG
GSP/OR
D-70546 Stuttgart
http://aftersales.mercedes-benz.com
Bestell-Nr.: HLI 000 000 13 23
Printed in Federal Republic of Germany /
Imprimé en République fédérale d'Allemagne
1
2
3
4
5
6
7
8
9
10
11
12
13
Inhaltsverzeichnis
Wichtige Funktionen im Schritt „Arbeitspositionsliste bearbeiten“
Wichtige Funktionen im Schritt „Arbeitspositionen auswählen“
-
13
12
11
10
9
8
7
6
5
4
3
2
1
Diese Kurzanleitung unterstützt Sie bei Ihrem ersten Kontakt mit der Anwendung.
Egal, ob Sie Neueinsteiger oder Umsteiger sind, diese Kurzanleitung wird Sie bei Ihren ersten Schritten begleiten.
Anhand von Beispielen werden Sie Schritt für Schritt durch die Grundfunktionen des Moduls „ASRA“ geführt.
Für detaillierte Informationen zu den Modulen „WIS“, „SSL“ und „MSS“ steht eine separate Kurzanleitung zur Verfügung.
Die Schrittanweisungen sind mit , , ... gekennzeichnet.
Zusätzliche Informationen sind mit , , ... gekennzeichnet.
Sollten Sie weitere Fragen haben, die über den Rahmen dieser Kurzanleitung hinausgehen, steht Ihnen eine umfangreiche Online-Hilfe zur Verfügung.
-
1
2
3
4
5
6
7
8
9
10
11
12
13
Die verfügbaren Funktionalitäten werden über Ihre Zugriffsberechtigung frei geschaltet. Die Anwendung unter-scheidet zwischen folgenden Zugangsberechtigungen:
Zugriffs- Verfügbare Module berechtigung
WIS Module „WIS“, „SSL“, „MSS“
ASRA Module „ASRA“, „SSL“
WIS/ASRA Module „WIS“, „SSL“, „MSS“, „ASRA“
ASRA macht vieles einfacher, von Auftragsanfang bis Auftragsende
Bei der Weiterentwicklung von ASRA wurden die bisher verfüg-baren durch weitere Funktionen ergänzt.
Modularer Aufbau und flexible Bedienung
Die Anwendung ist modular aufgebaut. Die zentrale Fahrzeugidentifikation dient als Grundlage für die erfolg-reiche Suche nach Dokumenten, Schadensschlüsseln, Wartungsumfängen und Arbeitswerten.
Das Modul „ASRA“ ist ein elektronischer Arbeitswerte- und Richtzeiten-Katalog, der die schnelle und zuverlässige Recherche von Arbeitspositionen und Arbeitszeiten ermöglicht. Das Modul „ASRA“ enthält außerdem Zusatzarbeiten, Umfassttexte und Hinweistexte sowie grafische Darstellungen von Fahrzeugteilen.
Die mit Hilfe des Moduls „ASRA“ ermittelten Daten sind Grundlage für die Erstellung von Kostenvoranschlägen, Aufträgen und Rechnungen. Die Ausgabeschnittstelle ermög-licht die Übernahme der ASRA-Daten in Ihr Händlersystem.
Willkommen
-
13
12
11
10
9
8
7
6
5
4
3
2
1
Übersicht der Funktionen
Gruppen festlegen
Kapitel 6
Arbeitspositionen auswählen
Kapitel 7
Literatur suchen
Kapitel 9
Modul „ASRA“ Modul „WIS“ Modul „SSL“
Fahrzeugidentifikation Kapitel 3
ASRA
In der zentralen Fahrzeugidentifikation erfolgt die Bestimmung der Fahrzeugdaten, die Grundlage für nahezu alle weiteren Schritte sind.
Machen Sie Ihre ersten Schritte mit dem Modul „ASRA“ und lernen Sie die Bedienung kennen.
Zu einer Arbeitsposition wird über das Modul „WIS“ Literatur für Reparaturarbeiten gesucht.
Zu einer Arbeitsposition wird über das Modul „SSL“ ein Schadensschlüssel bestimmt und der bestehenden Arbeitspositionsliste hinzugefügt.
Schadensschlüssel bestimmen
Kapitel 10
Arbeitspositionsliste bearbeiten
Kapitel 8
-
1
2
3
4
5
6
7
8
9
10
11
12
13
Die Oberfläche
Die Anwendung hat eine modular aufgebaute Oberfläche, welche Ihnen eine flexible Bedienung ermöglicht.
Die Oberfläche ist übersichtlich in verschiedene Bereiche unterteilt.
Fahrzeugidentifikation Die Fahrzeugbestimmung ist die Grundlage für eine erfolgreiche Suche nach Dokumenten, Arbeitswerten, Schadensschlüsseln und Wartungsumfängen. Die Fahrzeugidentifikation ist für alle Module gültig.
Modulleiste Die verfügbaren Module werden in der Modulleiste angezeigt. Durch Anklicken der Symbole können Sie bequem zwischen den Modulen wechseln.
Standardfunktionen Die Standardfunktionen sind modulübergreifend.
Steuerungsleiste Die Steuerungsleiste legt anhand logischer Schritte fest, wie das System effizient bedient wird.
Modulbereich Im Modulbereich werden abhängig vom gewählten Modul die jeweiligen Bedienelemente angezeigt.
-
13
12
11
10
9
8
7
6
5
4
3
2
1
Die Symbole sind durch Tooltips ergänzt. Wenn Sie Ihren Mauszeiger auf einem Symbol platzieren, wird Ihnen ein Tooltip mit einer kurzen Beschreibung der Funktion angezeigt.
Sollten Sie weitere Fragen haben, die über den Rahmen dieser Kurzanleitung hinausgehen, steht Ihnen eine umfang-reiche Online-Hilfe zur Verfügung.
In der Baumstruktur können eine oder mehrere Gruppen durch Anklicken der Optionstasten ausgewählt werden.
-
1
2
3
4
5
6
7
8
9
10
11
12
13
Fahrzeugdaten bestimmen
Im Bereich „Fahrzeugidentifikation“ bestimmen Sie die Fahrzeugdaten, die Grundlage für nahezu alle weiteren Schritte sind.
Je genauer Sie die Fahrzeugdaten bestimmen, desto genauer wird das Ergebnis Ihrer Suche.
Es gibt folgende Varianten zur Bestimmung von Fahrzeugdaten:
• Variante 1: Fahrzeugdaten bestimmen mit einer Fahrzeug-Ident-Nummer Sie müssen eine Fahrzeug-Ident-Nummer eingeben.
• Variante 2: Fahrzeugdaten bestimmen über Fahrzeugart, Familie und Typkennzahl durch Selektion in den Pull-Down-Menüs.
• Variante 3: Fahrzeugdaten bestimmen mit Baumuster anzeigen Sie müssen die Fahrzeugart und/oder Familie und/oder Typkennzehl und/oder Typ- und/oder Motor-Baumuster in den Pull-Down-Menüs selektieren.
Die Eingabe einer Fahrzeug-Ident-Nummer ist immer von Vorteil, wenn auf Ihrem Rechner eine Schnittstelle zu den Fahrzeug datenk arten in EPC besteht. In diesem Fall wird die Datenkarte ausgewertet.
-
13
12
11
10
9
8
7
6
5
4
3
2
1
Lernen Sie anhand von Beispielen die Varianten zur optimalen Bestimmung von Fahrzeugdaten kennen:
Variante 1: Fahrzeugdaten bestimmen mit einer Fahrzeug-Ident-Nummer
Selektieren Sie über das Pull-Down-Menü den Welt-Hersteller-Code WDB für Deutschland.
Geben Sie die Fahrzeug-Ident-Nummer 2030061F000264 in das Eingabefeld ein und bestätigen Sie die Eingabe mit der RETURN-Taste .
Die Fahrzeugdaten sind bestimmt.
Durch Anklicken des Pull-Down-Menüs können Sie die „Historie“ aufrufen. Dort sind Ihre zuletzt in WIS, ASRA und EPC eingegebenen Fahrzeugdaten hinterlegt.
Verfügen Sie über eine Schnittstelle zu EPC, können Sie nach Eingabe einer Fahrzeug-Ident-Nummer die Datenkarte über das Symbol aufrufen.
-
1
2
3
4
5
6
7
8
9
10
11
12
13
Variante 2: Fahrzeugdaten bestimmen mit Fahrzeugart, Familie und Typkennzahl
Klicken Sie auf das Symbol , um die vorhergehenden Fahrzeugdaten zu löschen.
Selektieren Sie über das Pull-Down-Menü „Fahrzeugart“ die Fahrzeugart „PKW“.
Das Pull-Down-Menü „Familie“ wird aufgeklappt. Es werden alle für die Fahrzeugart verfügbaren Familien angezeigt.
Geben Sie im Eingabebereich des Pull-Down-Menüs „Familie“ die Familie 22 ein.
Selektieren Sie im Pull-Down-Menü „Familie“ die Familie 22 203 C-Klasse mit der Maus.
Das Pull-Down-Menü „Typkennzahl“ wird aufgeklappt angezeigt.
-
13
12
11
10
9
8
7
6
5
4
3
2
1
Geben Sie im Eingabebereich des Pull-Down-Menüs „Typkennzahl“ die Typkennzahl 12 ein.
Die Liste wird mit jeder Eingabe genauer gefiltert. Wird nur noch die gewünschte Typkennzahl angezeigt, übernehmen Sie die Typkennzahl mit der RETURN-Taste .
Die Fahrzeugdaten sind bestimmt.
Variante 3: Fahrzeugdaten bestimmen mit Baumuster anzeigen
Aufgabenstellung: Für das Aggregat 722.695 (Automatisches Getriebe) soll die Verbaubarkeit ermittelt werden.
Klicken Sie auf das Symbol .
Das Fenster „ASRA Baumuster“ wird geöffnet.
Klicken Sie die Optionstaste „Motor“ an.
Die Spalte „Motor“ wird nach links verschoben. Die Verbaubarkeit wird auf Basis eines Motors bestimmt.
-
1
2
3
4
5
6
7
8
9
10
11
12
13
Geben Sie im Eingabebereich des Pull-Down-Menüs „Motor“ das Motor-Baumuster 647.961 ein und bestätigen Sie die Eingabe mit der RETURN-Taste .
In der Typ-Liste werden die Typ-Baumuster angezeigt, in denen der Motor verbaut ist.
Selektieren Sie das gewünschte Typ-Baumuster und klicken Sie auf die Aktionstaste „OK“.
Die Verbaubarkeit ist ermittelt.
Die Fahrzeugdaten sind bestimmt.
In dieser Kurzanleitung ist die Ermittlung von Arbeitspositionen und Richtzeiten mit dem Modul „ASRA“ beschrieben.
Für detaillierte Informationen zu den Modulen „WIS“, „SSL“ und „MSS“ steht eine separate Kurzanleitung zur Verfügung.
-
13
12
11
10
9
8
7
6
5
4
3
2
1
-
1
2
3
4
5
6
7
8
9
10
11
12
13
Modul „ASRA“ - Arbeitswerte und Richtzeiten
ASRA ist die Abkürzung für Arbeitstexte, Standardtexte, Richtzeiten und Arbeitswerte.
Das Modul „ASRA“ ermöglicht die schnelle Suche nach Arbeitspositionen und Arbeitszeiten.
Das Modul „ASRA“ wird durch Anklicken des Symbols in der Modulleiste angezeigt.
Innerhalb des Moduls „ASRA“ gibt es folgende Prozessschritte:
1. Gruppen festlegen 2. Arbeitspositionen auswählen 3. Arbeitspositionsliste bearbeiten
Diese Prozessschritte werden in der festgelegten Reihenfolge bearbeitet und in der Steuerungsleiste entsprechend darge-stellt.
In der Steuerungsleiste wird der nächste Schritt aktiviert, sobald im aktuellen Schritt alle notwendigen Angaben ein-gegeben wurden.
-
13
12
11
10
9
8
7
6
5
4
3
2
1
-
1
2
3
4
5
6
7
8
9
10
11
12
13
Die Recherche von Arbeitspositionen erfolgt im Modul „ASRA“ zunächst über die Festlegung von Gruppen. In den weiteren Schritten können die ausgewählten Arbeitspositionen weiter bearbeitet werden.
In der Fahrzeugidentifikation müssen die Fahrzeugdaten durch eine Fahrzeug-Ident-Nummer oder durch Baumuster- Informationen bestimmt sein.
Aufgabenstellung: Sie suchen Arbeitspositionen zur Beanstandung Kühlwasserverlust mit der Folge Kühler erneuern.
Bestimmen Sie die Fahrzeugdaten, wie in Kapitel 3 beschrieben.
Klicken Sie in der Modulleiste auf das Symbol .
Das Modul „ASRA“ wird mit dem aktivierten Schritt „Gruppen festlegen“ angezeigt.
Erste Schritte im Modul „ASRA“
-
13
12
11
10
9
8
7
6
5
4
3
2
1
4
-
1
2
3
4
5
6
7
8
9
10
11
12
13
Als Nächstes müssen Sie die Gruppen festlegen. Das kann entweder über die Baumstruktur oder über ein ASRA Bild erfolgen.
Gruppen festlegen
Variante 1: Gruppen festlegen über die Baumstruktur
Blättern Sie über die Bildlaufleiste zur Gruppe 20.
Klicken Sie auf das Symbol .
Die Untergruppen werden angezeigt. Sie haben die Möglichkeit, einzelne Untergruppen oder die komplette Gruppe auszuwählen.
In diesem Beispiel selektieren Sie die Gruppe 20.1010 mit der Optionstaste .
Die Gruppe wird in der Liste „Ausgewählte Gruppen“ angezeigt.
Die Aktionstaste „Arbeitspositionen auswählen“ in der Steuerungsleiste wird aktiviert. Es sind somit alle notwendigen Informationen für den Prozessschritt „Arbeitspositionen aus-wählen“ angegeben.
-
13
12
11
10
9
8
7
6
5
4
3
2
1
10
Gruppen festlegen
Variante 2: Gruppen festlegen über ein ASRA Bild
Blättern Sie über die Bildlaufleiste zur Gruppe 20.
Klicken Sie auf das Symbol .
Die verfügbaren ASRA Bilder werden angezeigt.
Selektieren Sie den Bildtitel des ASRA Bildes in der Baumstruktur.
Das ASRA Bild wird angezeigt.
Selektieren Sie im ASRA Bild die Gruppen-Nummer 3865 Kühler.
Die Gruppe wird in der Liste „Ausgewählte Gruppen“ ange-zeigt.
Die Aktionstaste „Arbeitspositionen auswählen“ in der Steuerungsleiste wird aktiviert. Es sind somit alle notwendigen Informationen für den Prozessschritt „Arbeitspositionen aus-wählen“ angegeben.
Klicken Sie auf die Aktionstaste „Arbeitspositionen auswählen“ in der Steuerungsleiste.
Die Arbeitspositionen werden angezeigt.
-
1
2
3
4
5
6
7
8
9
10
11
12
13
Als Nächstes können Sie sich im Schritt „Arbeitspositionen auswählen“ die Umfassttexte, Hinweistexte und Zusatz- arbeiten anzeigen lassen und die durchzuführenden Arbeits-positionen auswählen.
Arbeitspositionen auswählen
Klicken Sie auf das Symbol und lassen Sie sich den Umfassttext anzeigen. Schließen Sie den Umfassttext mit der Aktionstaste .
Klicken Sie auf das Symbol und blenden Sie die Zusatzarbeiten ein.
Klicken Sie auf das Symbol , um die Datenkarte aufzu- rufen. Zum Bestimmen der Zusatzarbeiten müssen ggf. die Informationen aus der Datenkarte berücksichtigt werden.
Die Datenkarte kann nur angezeigt werden, wenn die Fahrzeugdaten durch eine Fahrzeug-Ident-Nummer festgelegt wurden und EPC verfügbar ist.
Aktivieren Sie die Arbeitspositionen (wie im Bild dargestellt) über die Optionstasten .
Die aktivierten Arbeitspositionen werden in die Arbeitspositionsliste übernommen. Der nächste Schritt wird aktiviert angezeigt.
Klicken Sie auf die Aktionstaste „Arbeitspositionsliste bear- beiten“ in der Steuerungsleiste.
Die Arbeitspositionsliste wird angezeigt.
-
13
12
11
10
9
8
7
6
5
4
3
2
1
Die ermittelten Arbeitspositionen werden im Schritt „Arbeits-positionsliste bearbeiten“ angezeigt und können dort bearbeitet werden. Die Arbeitszeiten werden aufsummiert.
Die Arbeitspositionsliste kann nach Bedarf angepasst wer-den. Beispielsweise können ZM-Positionen überschrieben und Arbeitspositionen um einen Schadensschlüssel ergänzt werden.
ZM-Positionen überschreiben
Klicken Sie auf das Eingabefeld „ZM“ (Zeitvorgabe Meister) und geben Sie den entsprechenden Arbeitswert (z. B. 3) bzw. die entsprechenden Stunden (z. B. 0,2) ein. Bestätigen Sie die Eingabe mit der RETURN-Taste .
Die neue Arbeitszeit ist festgelegt und wird unterstrichen dargestellt.
Das Informationsfeld „Summe“ zeigt die für den Werkstatt-auftrag ermittelten Arbeitszeiten an.
-
1
2
3
4
5
6
7
8
9
10
11
12
13
Bei Bedarf können Sie einer selektierten Arbeitsposition über das Symbol einen Schadensschlüssel hinzufügen.
Ein Modulwechsel in das Modul „SSL“ ist erforderlich. Diese Funktion ist in Kapitel 10 detailliert beschrieben.
Bei Bedarf können Sie eine Arbeitsposition selektieren und über das Symbol Literatur zur selektierten Arbeitsposition suchen.
Literatur kann nur gesucht werden, wenn Sie eine Zugriffsberechtigung für das Modul „WIS“ haben.
Ein Modulwechsel in das Modul „WIS“ ist erforderlich. Diese Funktion ist in Kapitel 9 detailliert beschrieben.
Bei Bedarf können Sie die Arbeitspositionsliste über das Symbol in der Standardsymbolleiste drucken.
Bei Bedarf können Sie die Arbeitspositionsliste über das Symbol speichern.
Dieser Schritt ist in Kapitel 11 detailliert beschrieben.
-
13
12
11
10
9
8
7
6
5
4
3
2
1
-
1
2
3
4
5
6
7
8
9
10
11
12
13
Wichtige Funktionen im Schritt „Gruppen festlegen“
Im Schritt „Gruppen festlegen“ erfolgt die Bestimmung der Gruppen, für die Arbeitspositionen ermittelt werden sollen.
Die Gruppen im Modul „ASRA“ sind nach Konstruktionsgruppen sortiert.
Im Direktbereich können Arbeitsnummern und Kunden- anliegen ohne die Festlegung von Gruppen eingegeben werden. Zusätzlich können gespeicherte Arbeitspositionslisten aufgerufen werden.
Über die Baumstruktur erfolgt die Auswahl einer oder mehrerer Gruppen.
Zusätzlich zur Baumstruktur kann die Festlegung der Gruppen über das ASRA Bild erfolgen.
Generell gilt: Im Modul „ASRA“ kann die Festlegung der Gruppen über die Baumstruktur oder das ASRA Bild durchgeführt werden. Erst wenn alle notwendigen Kriterien festgelegt sind, wird in der Steuerungsleiste die Aktionstaste „Arbeitspositionen aus- wählen“ aktiviert angezeigt.
-
13
12
11
10
9
8
7
6
5
4
3
2
1
-
1
2
3
4
5
6
7
8
9
10
11
12
13
Über das Symbol kann den Arbeitspositionen ein Kundenanliegen (= Freitext) hinzugefügt werden.
Das Symbol entfernt sämtliche ausgewählte Gruppen aus der Baumstruktur „Gruppen“.
Über das Symbol können die Gruppen-Hinweise aller selektierten Arbeitspositionen in einem Fenster angezeigt werden.
Funktionen im Direktbereich
Durch Eingabe einer bekannten (6-stelligen) Arbeitsnummer wird die Arbeitsposition in den darauf folgenden Schritt über-nommen.
Falls Zusatzarbeiten vorhanden sind, wird der Schritt „Arbeitspositionen auswählen“ mit allen Zusatzarbeiten aufgeklappt angezeigt. Falls keine Zusatzarbeiten vorhanden sind, wird die Arbeits-position direkt in die Arbeitspositionsliste übernommen.
Über das Symbol können gespeicherte Arbeitspositions-listen zur Weiterbearbeitung wieder geöffnet werden. Die geöffnete Datei enthält die gespeicherten Fahrzeugdaten und die Arbeitspositionsliste mit allen gespeicherten Arbeitspositionen.
-
13
12
11
10
9
8
7
6
5
4
3
2
1
Auswahlbereich „Gruppen“
Um Arbeitspositionen im Modul „ASRA“ bestimmen zu können, müssen zunächst Gruppen festgelegt werden.
Die Gruppen im Modul „ASRA“ sind nach Konstruktions- gruppen sortiert.
Nur die ausgewählten Gruppen werden zur Ermittlung der Arbeitspositionen verwendet.
Jede Gruppe bzw. Untergruppe, die Sie in der Baumstruktur über die Optionstaste auswählen, wird automatisch in die Liste der ausgewählten Gruppen übernommen.
Den können Sie anklicken und sich über die technischen Besonderheiten der Gruppe informieren, z. B. welche Arbeiten die ausgewählte Gruppe umfasst.
Durch Öffnen des Pull-Down-Menüs „Stichwort“ wird der Stichwortkatalog aufgerufen.
Mit dem Pull-Down-Menü „Stichwort“ können unter Verwendung von Stichworten Gruppen gesucht werden. Durch die Auswahl des Stichworts wird in der Baumstruktur „Gruppen“ die entspre-chende Gruppe ausgewählt.
-
1
2
3
4
5
6
7
8
9
10
11
12
13
Auswahlbereich „ASRA Bild“
Durch Anklicken des Bildtitels wird das ASRA Bild angezeigt.
Jedes ASRA Bild ist eindeutig einer Fahrzeugfamilie und einer Konstruktionsgruppe zugeordnet. Das ASRA Bild enthält Skizzen oder schematische Darstellungen von Fahrzeugbauteilen und sensitive Felder.
Durch Anklicken der sensitiven Felder im ASRA Bild werden die zugeordneten Einträge in die Auswahlliste „Ausgewählte Gruppen“ übernommen.
Das Symbol zeigt das Bild in einem separaten Fenster an. Das separate Fenster können Sie über das Symbol wieder schließen.
-
13
12
11
10
9
8
7
6
5
4
3
2
1
-
1
2
3
4
5
6
7
8
9
10
11
12
13
Wichtige Funktionen im Schritt „Arbeitspositionen auswählen“
Im Schritt „Arbeitspositionen auswählen“ aktivieren Sie die durch-zuführenden Arbeitspositionen und übernehmen diese dadurch in die Arbeitspositionsliste. Dabei müssen Sie die Umfassttexte und Hinweistexte berücksichtigen.
In der Auswahlliste wird zwischen Grundarbeit (fett dargestellt), Verbundarbeit (normal dargestellt) und Zusatzarbeit (kursiv darge-stellt) unterschieden.
Durch das Aktivieren der Optionstasten übernehmen Sie die zugehörige Arbeitsposition in die Arbeitspositionsliste.
In der Spalte „AW“ wird die Zeitvorgabe für eine Arbeitsposition angezeigt. Die Anzeige der Zeitvorgabe kann im Setup voreingestellt werden.
AW Arbeitswert (1 AW = 5 Minuten)
Std. Dezimalstunden (0,1 Stunden = 6 Minuten)
ZM Zeitvorgabe Meister Für Arbeitspositionen, die mit ZM gekennzeichnet sind, kann eine Zeitvorgabe durch den Meister erfolgen. Das Überschreiben der ZM-Position erfolgt im Schritt „Arbeitspositionsliste bearbeiten“.
-
13
12
11
10
9
8
7
6
5
4
3
2
1
Zusatzarbeit: Durch Anklicken des Symbols können Sie die Zusatzarbeiten zu einer Arbeitsposition ein- bzw. ausblenden.
Umfassttext: Durch Anklicken des Symbols können Sie sich über die Teilarbeiten einer Arbeitsinformation informieren.
Hinweistext: Durch Anklicken des Symbols können Sie sich über die technischen Besonderheiten einer Arbeitsposition informieren.
Bei Bedarf können Sie eine Arbeitsposition selektieren und über das Symbol Literatur zur selektierten Arbeitsposition suchen. Sind Dokumente zur Arbeitsposition vorhanden, werden diese im Modul „WIS“ angezeigt.
Literatur kann nur gesucht werden, wenn Sie eine Zugriffsberechtigung für das Modul „WIS“ haben.
Über das Symbol können Sie beliebig viele Kundenanliegen als Freitext eingeben. Diese werden direkt in die Arbeitspositions-liste übernommen.
Das Symbol ist ein Wechselschalter, um alle Arbeitspositionen zu aktivieren oder zu deaktivieren .
Über das Symbol können die Gruppen-Hinweise angezeigt werden.
Durch die Eingabe einer bekannten Arbeitsnummer in das Eingabefeld und der Bestätigung mit der RETURN-Taste , können Sie diese direkt in die Arbeitspositionsliste übernehmen.
-
1
2
3
4
5
6
7
8
9
10
11
12
13
Wichtige Funktionen im Schritt „Arbeitspositionsliste bearbeiten“
Die ermittelten Arbeitspositionen werden im Schritt „Arbeitspositionsliste bearbeiten“ in der Arbeitspositionsliste angezeigt und die Arbeitszeiten aufsummiert.
Die Arbeitspositionsliste kann nach Bedarf angepasst werden, z. B. können ZM-Positionen überschrieben und Arbeitspositionen um einen Schadensschlüssel ergänzt wer-den.
Das Informationsfeld „Summe“ zeigt die für den Werkstattauftrag ermittelten Zeiten (in AW oder Stunden) an.
ZM = Zeitvorgabe Meister
Für die Arbeitspositionen, welche mit ZM gekennzeichnet sind, kann eine Zeitvorgabe durch den Meister erfolgen.
Durch Klicken in das Eingabefeld „ZM“ können Sie eine eigene Zeitvorgabe eingeben.
-
13
12
11
10
9
8
7
6
5
4
3
2
1
Über die Symbole können Sie selektierte Arbeitspositionen nach oben bzw. nach unten verschieben.
Über das Symbol löschen Sie die selektierten Arbeitspositionen aus der Arbeitspositionsliste.
Über das Symbol könnnen Sie die selektierten Arbeitspositionen kopieren.
Über das Symbol können Sie beliebig viele Kunden-anliegen als freien Text eingeben. Diese werden direkt in die Arbeitspositionsliste übernommen.
Das Symbol ist ein Wechselschalter, um alle Arbeitspositionen zu aktivieren oder zu deaktivieren .
Das Eingabefeld ermög-licht Ihnen die Eingabe einer Auftragsnummer. Diese Auftragsnummer wird im Ausdruck der Arbeitspositionsliste angezeigt.
Symbole und Funktionen der Symbolleiste
Für eine spätere Bearbeitung können Sie die Arbeitspositions- liste über das Symbol speichern.
Dieser Schritt ist in Kapitel 11 detailliert beschrieben.
Bei Bedarf können Sie eine Arbeitsposition selektieren und über das Symbol Literatur zur selektierten Arbeitsposition suchen. Sind Dokumente zur Arbeitsposition vorhanden, werden diese im Modul „WIS“ angezeigt.
Ein Modulwechsel in das Modul „WIS“ ist erforderlich. Dieser Schritt ist in Kapitel 9 detailliert beschrieben.
Über das Symbol können Sie einer selektierten Arbeitsposition einen Schadensschlüssel hinzufügen.
Ein Modulwechsel in das Modul „SSL“ ist erforderlich. Dieser Schritt ist in Kapitel 10 detailliert beschrieben.
-
1
2
3
4
5
6
7
8
9
10
11
12
13
Über das Symbol können Sie im Fenster „Arbeitsposition hinzufügen/ändern“ einer Arbeitspositionsliste eine oder mehrere eigene Arbeitspositionen hinzufügen. Im Fenster „Arbeitsposition hinzufügen/ändern“ die Gruppe (2-stellig) und den Arbeitstext eingeben.
Der Arbeitswert (AW) kann direkt hier oder später in der Arbeitspositionsliste eingegeben werden. Die Eingabe des Garantiekennzeichens (GKZ) ist optional.
Mit der Aktionstaste wird die Arbeitsposition in der Arbeitspositionsliste angezeigt.
Über das Symbol können Sie im Fenster „Platzhalter überschreiben“ in ASRA-Arbeitstexten die Platzhalter (…..) überschreiben.
Das Symbol ist nur dann aktiviert, wenn im selektierten ASRA-Arbeitstext Platzhalter vorhanden sind.
Im Fenster „Platzhalter überschreiben“ können die Texte der ein-zelnen Platzhalter eingegeben werden. Eine Vorschau wird im Informationsfeld „Arbeitstext“ angezeigt.
Mit der Aktionstaste wird der geänderte Arbeitstext in der Arbeitspositionsliste angezeigt.
Über das Symbol in der Standardsymbolleiste können Sie die Arbeitspositionsliste drucken.
-
13
12
11
10
9
8
7
6
5
4
3
2
1
-
1
2
3
4
5
6
7
8
9
10
11
12
13
Das Modul „WIS“ ist ein Teilmodul innerhalb der Anwendung.
Das Symbol leitet die Arbeitsnummer der selektierten Arbeitsposition an das Modul „WIS“ weiter. Im Modul „WIS“ startet die Literatursuche im Suchmodus „Arbeitsnummer“.
Aufgabenstellung: Sie suchen nach Literatur zur Arbeitsposition 20-1010-01, Kühl- und Heizsystem mit Druckvorrichtung auf Dichtheit prüfen, Befund festlegen.
Selektieren Sie die Arbeitsposition.
Klicken Sie das Symbol an.
Das Modul „WIS“ wird mit dem Schritt „Suche starten“ geöffnet.
Der Suchmodus „Arbeitsnummer“ wurde aktiviert. Die verfüg- bare Literatur zur selektierten Arbeitsposition wird gesucht.
Folgende Optionen sind möglich:
• Ist zur selektierten Arbeitsposition Literatur verfügbar, wird der Schritt „Dokumente anzeigen“ im Modul „WIS“ angezeigt.
• Ist zur selektierten Arbeitsposition keine Literatur verfügbar, wird im Modul „WIS“ eine entsprechende Meldung angezeigt. Die Suchkriterien können über die Aktionstaste „Suchkriterien ändern“ angepasst werden.
Ist keine Listenzeile in der Arbeitspositionsliste markiert, wird das Symbol inaktiv angezeigt.
Nach Literatur suchen (Modul „WIS“)
-
13
12
11
10
9
8
7
6
5
4
3
2
1
-
1
2
3
4
5
6
7
8
9
10
11
12
13
Schadensschlüssel hinzufügen (Modul „SSL“)
Das Modul „SSL“ (Schadensschlüssel) ist ein Teilmodul inner- halb der Anwendung.
Über das Symbol kann im Modul „SSL“ zu einer bestimmten Arbeitsposition der zugehörige Schadensschlüssel festgelegt werden.
Aufgabenstellung: Sie suchen nach einem Schadensschlüssel zur Arbeitsposition 20-1010-01, Kühl- und Heizsystem mit Druckvorrichtung auf Dichtheit prüfen, Befund festlegen.
Selektieren Sie die Arbeitsposition.
Klicken Sie das Symbol an.
Das Modul „SSL“ wird mit dem Schritt „Schadensschlüssel festlegen“ geöffnet. Die zugehörige Gruppe wird aufgeklappt dargestellt.
Klicken Sie auf das Symbol der Gruppe 20 und selektieren Sie die Untergruppe 20.20.
Die Bilder werden in der Baumstruktur angezeigt.
Selektieren Sie in der Baumstruktur das Bild Kühler, Kühlmittelschlauch.
Das Schadensschlüssel-Bild wird angezeigt.
-
13
12
11
10
9
8
7
6
5
4
3
2
1
Klicken Sie auf den Fehlerort Kühler, ent-weder in der Auswahlliste oder im Bild.
Klicken Sie auf die Fehlerart undicht.
Klicken Sie auf die Garantieart Erstausstattung.
Klicken Sie auf die Reparaturart Instandsetzung mit Material.
Der Schadensschlüssel ist bestimmt und kann im Informationsfeld abgelesen werden.
Klicken Sie auf die Aktionstaste "Schadens- schlüssel nach ASRA übertragen".
Das Modul „ASRA“ wird geöffnet. Der hinzugefügte Schadensschlüssel wird unterhalb der Arbeitsposition eingefügt.
-
1
2
3
4
5
6
7
8
9
10
11
12
13
Arbeitspositionsliste speichern
Arbeitspositionslisten können zur Weiterbearbeitung gespeichert werden. Die gespeicherte Datei enthält die Fahrzeugdaten und die Arbeitspositionsliste mit allen Arbeitspositionen.
Das Fenster „Arbeitspositionsliste speichern“ wird automatisch angezeigt, wenn Sie mindestens eine Arbeitsposition in die Arbeitspositionsliste übernommen haben und folgende Aktion ausführen:
• Sie verändern die Fahrzeugdaten in der Fahrzeugidentifi-kation.
• Sie klicken auf das Symbol im Schritt „Arbeitspositions-liste bearbeiten“.
• Sie öffnen eine bereits gespeicherte Arbeitspositionsliste über das Symbol im Schritt „Gruppen festlegen“.
• Sie beenden die Anwendung.
-
13
12
11
10
9
8
7
6
5
4
3
2
1
Vergeben Sie einen Dateinamen. Sie haben folgende Möglichkeiten:
• Verwenden Sie den voreingestellten Dateinamen (z. B. joborder).
• Geben Sie einen neuen Dateinamen in das Eingabefeld ein.• Selektieren Sie einen bereits vorhandenen Dateinamen.
Diese Arbeitspositionsliste wird dann überschrieben.
Geben Sie bei Bedarf einen anderen Dateityp als Dateiendung ein (z. B. .txt, .utf, .ucs).
Aufgrund der Vorgaben im Setup sind der Verzeichnispfad und die Dateiendung (z. B. .txt) voreingestellt.
Klicken Sie auf .
Die Arbeitspositionsliste ist gespeichert.
Gespeicherte Arbeitspositionslisten können im Schritt „Gruppen festlegen“ über das Symbol wieder aufgerufen und bearbeitet werden. Für das Öffnen einer gespeicherten Arbeitspositionsliste müssen vorab keine Fahrzeugdaten festgelegt werden.
-
1
2
3
4
5
6
7
8
9
10
11
12
13
ASRA Vorwort
Das ASRA Vorwort beschreibt die Änderungen und Neuerungen der aktuellen ASRA Version und beinhaltet allgemeine Hinweise.
Der Aufruf des ASRA Vorworts erfolgt in der Menüleiste über „Hilfe/ASRA Vorwort“ oder über die Funktionstaste F5.
• Das ASRA Vorwort wird monatlich aktualisiert.• Das ASRA Vorwort kann bei Bedarf gedruckt werden.
-
13
12
11
10
9
8
7
6
5
4
3
2
1
-
1
2
3
4
5
6
7
8
9
10
11
12
13
Setup, Online-Hilfe, Rückmeldung erstellen
Setup
Im Setup können Sie Grundeinstellungen für Ihre Benutzer-kennung vornehmen.
Sie sollten auf jeden Fall Ihre Setup-Einstellungen prüfen und das Setup auf Ihren Bedarf einstellen. Nur so ist sichergestellt, dass die verfügbaren Funktionen optimal genutzt werden.
Setup aufrufen Der Aufruf des Setups erfolgt in der Menüleiste über „Optionen/Setup“ oder die Funktionstaste F2.
Mit den Registern wird zwischen den allgemeinen Grundeinstellungen und den Grundeinstellungen für die einzel-nen Module gewechselt.
Register „Allgemein“ Im Register „Allgemein“ werden Grundeinstellungen vorgenom-men, die für alle Module gültig sind.• Die Einstellung des gewünschten Papierformats für den
Druck. • Die Einstellung grundlegender Voreinstellungen.
-
13
12
11
10
9
8
7
6
5
4
3
2
1
Register „Sprachauswahl“
Im Register „Sprachauswahl“ werden Spracheinstellungen vorgenommen, die für alle Module gültig sind.
Durch Selektion der Dialogsprache wird die Sprache für die Oberfläche eingestellt. Das hat z. B. Auswirkungen auf Aktionstasten und Register beschriftungen.
Mit den Einstellungen der Prioritäten 1 – 3 können Sie festlegen, in welcher Sprachreihenfolge nach Dokumenten gesucht wird.
Jede Publikation enthält verschiedene Sprachen. Diese sind durch die Länderkennung dargestellt.
Die Anzeige der verfügbaren Publikationen ist von Ihrer Zugriffsberechtigung abhängig.
-
1
2
3
4
5
6
7
8
9
10
11
12
13
Register „Modul ASRA“
Die aktivierte Optionstaste legt fest, dass in der Arbeitspositionsliste die ZM-Positionen (Zeitvorgabe Meister) überschrieben werden dürfen.
Die Voreinstellung von Zeitart und Region erfolgt über die WIS/ASRA-Zugriffsberechtigung und soll nicht verändert wer-den. Ansonsten ist die korrekte Berechnung der Richtzeiten nicht gewährleistet.
Voreinstellung für Deutschland und Österreich ist die Zeitart „AW“ und die Region „Inland“. In allen anderen Ländern muss als Zeitart „Stunden“ und als Region „Ausland“ eingestellt sein, damit die Richtzeiten korrekt berechnet und angezeigt werden und für die Garantieabrechnung gültig sind.
Voreinstellung für den Verzeichnispfad, in welchem die gespei-cherten Arbeitspositionslisten lokal auf dem Client abgelegt werden.
Definiert den Standarddateinamen, unter welchem die Arbeitspositionsliste gespeichert werden kann.
Das Informationsfeld zeigt den ASRA Datenstand an. Beispiel: 1012 = Monat 10, Jahr 2012
-
13
12
11
10
9
8
7
6
5
4
3
2
1
Online-Hilfe
Die Anwendung beinhaltet eine umfangreiche Online-Hilfe, die Sie in allen Fragen zur Bedienung unterstützt. Egal, ob Sie sich über die Funktion eines Symbols informieren möchten, Detailinformationen erhalten möchten oder eine Schritt für Schritt-Anweisung benötigen.
Die Online-Hilfe können Sie folgendermaßen aufrufen:
Symbol „Hilfe“ Über das Symbol wird die kontextsensitive Hilfe z. B. zum aktuellen Schritt angeboten. Über Links oder die Navigationsleiste können Sie zu weiteren Hilfethemen navigieren.
Menüleiste Beim Aufrufen der Hilfe über die Menüleiste oder die Funktions taste F1 wird eine allgemeine Einstiegsseite der Hilfe ange boten. Hier können Sie zwischen verschiedenen Hilfethemen auswählen. Über Links oder die Navigationsleiste können Sie zu weiteren Hilfethemen navigieren.
-
1
2
3
4
5
6
7
8
9
10
11
12
13
-
13
12
11
10
9
8
7
6
5
4
3
2
1
Links im laufenden Text Links im laufenden Text sind durch farbigen Text gekenn- zeichnet. Durch Selektion des Links werden Detailinfor-mationen angezeigt.
Weiterführende Links Weiterführende Links sind durch einen Pfeil und farbigen Text gekennzeichnet. Durch Selektion des Textes werden Detailinformationen oder weiterführende Informationen angezeigt.
Links in Übersichtsbildern Die meisten Übersichtsbilder in der Hilfe sind sensitiv. Bei sen-sitiven Bereichen verändert sich der Mauszeiger in eine Hand
und durch Anklicken eines Elements in der Grafik werden Detailinformationen angezeigt.
Navigationsleiste Alle Hilfethemen sind als Einträge in der Navigationsleiste vorhan-den.
Wenn Sie die Online-Hilfe zum ersten Mal aufrufen, empfiehlt es sich, das Hilfethema „Informationen für Neueinsteiger und Umsteiger“ zu lesen.
Register „Suche starten“ Mit dem Register „Suche starten“ kann die Online-Hilfe nach einem Suchbegriff durchsucht werden.
-
1
2
3
4
5
6
7
8
9
10
11
12
13
Rückmeldung erstellen
Sie haben einen Fehler entdeckt oder haben einen Vorschlag, was in der Anwendung verbessert werden könnte? Kein Problem, Sie haben jetzt die Möglichkeit, schnell und einfach eine Rückmeldung an den zuständigen Bereich zu senden.
In der Anwendung befindet sich an zentraler Stelle das Symbol . Hierüber wird eine Rückmeldung aufgerufen, die Sie bei Bedarf durch eine Detail beschreibung ergänzen können.
Entsprechend Ihrer Grundeinstellung steht Ihnen ein XSF-, E-Mail- oder Fax-Formular zur Verfügung. Die Einstellung, welches Formular angezeigt wird, definiert Ihr Administrator.
-
13
12
11
10
9
8
7
6
5
4
3
2
1
-
Daimler AGGSP/ORD-70546 Stuttgart
Bestell-Nr.: HLI 000 000 13 23
Printed in Federal Republic of Germany / Imprimé en République fédérale d'Allemagne