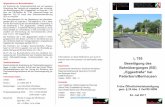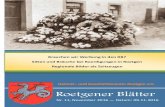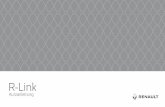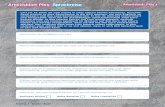DaS LEITZ EASY PRINT HILFE DOKUMENT · 5 2.2 Wie registriert man sich? Klicken Sie auf...
Transcript of DaS LEITZ EASY PRINT HILFE DOKUMENT · 5 2.2 Wie registriert man sich? Klicken Sie auf...
2
1 Systemvoraussetzungen 31.1 Internet Browser 31.2 acrobat Reader 32 Registrieren, Anmelden und My Account 42.1 Warum registrieren? 42.2 Wie registriert man sich? 52.3 anmeldung 62.4 My account 72.4.1 Ordner anlegen und Dateien verwalten 72.4.2 Designs online speichern und abrufen 93 Leitz EasyPrint – Funktionen und Bedienung 113.1 Produkt auswählen 113.1.1 Das Produktkarussell 113.1.2 Produktauswahl aus der Liste 123.1.3 Etikettenauswahl mit artikelnummer 133.1.4 Datei öffnen 143.2 Etikett gestalten 153.2.1 Die Werkzeugleiste 163.2.2 Kurzbefehle und rechte Mousetaste 173.2.3 Objekt anlegen und bearbeiten 183.2.3.1 Textfeld anlegen und bearbeiten 193.2.2.2 Bild einfügen und bearbeiten 203.2.2.3 Grafik einfügen und bearbeiten 213.2.4 Objekt skalieren 223.2.5 Objekt drehen 233.2.6 Objekt löschen 243.2.7 Objekt ausrichten 253.2.8 Objekt in den Vordergrund oder Hintergrund rücken 263.2.9 Leitz EasyPrint Dokumente einzeln und gleich gestalten 273.3 Speichern und drucken 283.3.1 Datei speichern 283.3.2 Ein druckfähiges PDF erzeugen und speichern 303.3.3 Ein Etikett drucken 31
INHALTSvERZEIcHNIS
3
Herzlich willkommen im Leitz EasyPrint Hilfedokument. Dieses Dokument erklärt Ihnen alle Funktionen der anwendung und führt Sie Schritt für Schritt durch die Erstellung eines Leitz EasyPrint Etiketts.
1 Systemvoraussetzungen
1.1 Internet BrowserSie können Leitz EasyPrint mit jedem beliebigen Internet Browser aufrufen. Zusätzlich muss der adobe Flash Player auf Ihrem Rechner installiert sein. Hier können Sie den aktuellen Flash Player kostenlos herunterladen: http://get.adobe.com/de/flashplayer/ 1.2 Acrobat ReaderMit Leitz EasyPrint erzeugen Sie Dokumente im PDF Format. Um diese ansehen und ausdrucken zu können, benötigen Sie den adobe acrobat Reader. Hier kön-nen Sie den aktuellen acrobat Reader kostenlos herunterladen: http://get.adobe.com/de/reader/
DAS LEITZ EASYPRINT HILFEDOKUMENT
4
2 Registrieren, Anmelden und My Account
2.1 Warum registrieren?als registrierter User haben Sie die Möglichkeit, Ihre Designs online abzuspei-chern. So haben Sie jederzeit und vom jedem Rechner aus die Möglichkeit, auf Ihre Designs zuzugreifen.Darüber hinaus können Sie Ordner erstellen und Ihre Designs entsprechend verwalten.
5
2.2 Wie registriert man sich?Klicken Sie auf „anmelden“ in der rechten unteren Ecke. Sie werden anschlie-ßend gefragt, ob Sie sich registrieren oder anmelden wollen. Klicken Sie auf „Registrieren“.
Der Registrierungs-Screen: Geben Sie hier Ihre Daten und ein Passwort an. Mit Sternchen markierte Felder sind Pflichtfelder.
Das sogenannte „Captcha“ dient dazu, automatisierte anmeldungen zu verhin-dern. Geben Sie die Buchstabenkombination in das Feld „Captcha eingeben“ ein. Lesen Sie die Datenschutzbestimmungen (öffnen sich in einem neuen Fenster), setzen Sie das Häkchen im entsprechenden Feld und klicken Sie anschließend auf „Registrieren“.
6
2.3 AnmeldungNachdem Sie sich registriert haben, können Sie sich unter angabe Ihrer Emailadresse und Ihres Passwortes anmelden.
7
2.4 My AccountWenn Sie sich registriert und angemeldet haben, können Sie die zusätzlichen Funktionen unter „My account“ nutzen:
2.4.1 Ordner anlegen und Dateien verwaltenSie können Ordner anlegen, um Ihre Dokumente einfacher finden und verwalten zu können.
Um einen neuen Ordner anzulegen, klicken Sie auf „My account“ und anschlie-ßend auf „neuer Ordner“.
Um einen Ordner zu bearbeiten, klicken Sie auf „My account“, wählen dann im Menü den entsprechenden Ordner und klicken Sie auf „Ordner bearbeiten.
Im darauf erscheinenden Menü haben Sie die Möglichkeit, den gewählten Ord-ner umzubenennen oder zu löschen. Sie können einen Ordner erst löschen, wenn sich keine Datei mehr darin befindet.
8
Sie können eine Datei in einen anderen Ordner speichern, indem Sie im aus-wahlmenü auf eine Datei klicken. Diese erscheint in einer kleinen ansicht. Wäh-len Sie nun einen neuen Ordner und klicken Sie auf „Speichern“.
9
2.4.2 Designs online speichern und abrufenWenn Sie ein Dokument speichern, haben Sie die Möglichkeit, das Dokument auf Ihrer lokalen Festplatte und bzw. oder online auf dem Esselte Leitz Server abzuspeichern. Wenn Sie das Dokument online speichern, können Sie von jedem Rechner mit Internetzugang auf Ihre Dateien zugreifen.
Um ein Dokument online unter „My account“ abzuspeichern, klicken Sie im letz-ten arbeitsschritt („Drucken und speichern“) auf „Online speichern“.anschließend können Sie das Dokument benennen, beschreiben und einem vor-her erstellten Ordner zuweisen.
10
Um ein online gespeichertes Dokument zu laden, klicken Sie auf „My account“. Wählen Sie im darauf erscheinenden Menü den gewünschten Ordner und die Datei aus, die Sie öffnen möchten. Die gewählte Datei erscheint daraufhin als verkleinerte ansicht. Klicken Sie auf „Datei öffnen“, um die Datei zu öffnen und zu bearbeiten.
11
3 Leitz EasyPrint – Funktionen und Bedienung
3.1 Produkt auswählenSie haben mehrere Möglichkeiten, ein neues Etikett anzulegen:
3.1.1 Das ProduktkarussellKlicken Sie sich durch das Produktkarussell und wählen Sie das gewünschte Produkt aus (Bild 1). Halten Sie dabei die Mouse links oder rechts vom Produkt-karussell, um das Karussell in die jeweilige Richtung zu drehen. Sobald das von Ihnen gewünschte Produkt erscheint, klicken Sie drauf. Das Produkt erscheint anschließend links, alle dazugehörigen EasyPrint Etiketten erscheinen in einem Produktkarussell rechts davon (Bild 2). auch hier können Sie wieder mit der Mousebewegung (links oder rechts vom Karussell) die Etiketten durchlaufen lassen. Wählen Sie das Etikett, das Sie erstellen möchten und klicken Sie darauf. Wenn Sie ein anderes Produkt auswählen möchten, klicken Sie rechts oben auf „Produkt ändern“. Dann erscheint wieder das Produktkarussell.Wenn Sie sich für eine Leitz EasyPrint Vorlage entschieden haben, klicken Sie auf „Neues Dokument“. Dann werden Sie zu Schritt 2 weitergeleitet.
12
3.1.2 Produktauswahl aus der ListeUnter „Neue Datei“ können Sie aus einer Liste das gewünschte Etikett auswäh-len. Klicken Sie dazu einfach auf die entsprechende Produktkategorie. Rechts neben der Produktkategorie sind alle für dieses Produkt verfügbaren Leitz EasyPrint Etiketten aufgelistet. Wählen Sie hier die Vorlage, die Sie bearbeiten möchten. Im Produktkarussell wird anschließend Ihr gewähltes Etikett ange-zeigt. Mit einem Klick auf „Produkt ändern“ gelangen Sie jederzeit wieder auf das Produktkarussell vom anfang.
Produktliste
13
3.1.3 Etikettenauswahl mit ArtikelnummerWenn Sie die genaue artikelbezeichnung Ihres gewünschten Etiketts kennen, können Sie mithilfe der artikelnummer-Suche Ihr Etikett auswählen. Geben Sie dazu im Suchfeld die genaue artikelnummer ein und klicken Sie auf „Suchen“. Die artikelnummer finden Sie auf der Verpackung Ihres Leitz Produktes und auch auf den meisten Etiketten bzw. Verpackungen
artikelnummer
14
3.1.4 Datei öffnenWenn Sie bereits eine Leitz EasyPrint Vorlage auf Ihrem Computer gespeichert haben, können Sie diese mit einem Klick auf „Lokale Datei öffnen“ laden und online weiter bearbeiten.Ebenso können Sie Dateien öffnen, die Sie bereits erstellt und online unter „My account“ abgespeichert haben. Wählen Sie dafür im Menü „Datei öffnen“ aus Ihren zuvor erstellten Ordnern eine entsprechende Datei aus und klicken Sie auf „Datei online öffnen“. Die entsprechende Datei erscheint anschließend im Bear-beitungsmodus und Sie können Sie nach Belieben gestalten.
Datei öffnen
15
3.2 Etikett gestaltenDer neue Bildschirm bietet Ihnen alle Funktionen, die Sie benötigen, um Ihr Leitz EasyPrint Etikett zu gestalten. Was Ihnen auf dem Bildschirm angezeigt wird, wird genauso gedruckt.
Hinweis: Sie können für das Etikett verschiedenen Hintergrundfarben wählen. Zudem können Sie mithilfe des „Format-Buttons“ den kompletten Bogen zur Gestaltung um 90° drehen.
Übersicht des Gestaltungsscreen
16
3.2.1 Die Werkzeugleiste
1 Auswahlwerkzeug: Damit aktivieren und bewegen Sie Objekte. Wenn Sie kein anderes Werkzeug wählen, ist dieses Werkzeug standardmäßig aktiviert.
2 Handwerkzeug: Damit können Sie das Etikett verschieben. Das ist sinnvoll, wenn Sie z.B. stark in ein Design reinzoomen und den Bildausschnitt verän-dern wollen.
3 Vergrößerungswerkzeug: Damit zoomen Sie in Ihr Design rein. aktivieren Sie das Werkzeug und klicken Sie anschließend an die Stelle in Ihrem Design, wo Sie hineinzoomen wollen.
4 Verkleinerungswerkzeug: Damit zoomen Sie aus ihrem Design heraus. 5 Raster ein-/ausblenden: Zur einfacheren ausrichtung von Objekten können
Sie das Raster einblenden. Sobald Sie ein Objekt verschieben, wird es auto-matisch daran ausgerichtet
123
54
17
3.2.2 Kurzbefehle und rechte Mousetaste
Mit Kurzbefehlen können Sie Ihren arbeitsprozess erleichtern und beschleuni-gen. Die entsprechenden Funktionen können Sie entweder über Tastaturkürzel oder über die rechte Mousetaste ausführen.ausschneiden bzw. Strg X: Damit können Sie ein Objekt (z.B. ein Bild oder ei-nen Text) ausschneiden. Es verschwindet damit von der Oberfläche, bleibt aber im arbeitsspeicher gespeichert, bis Sie ein anderes Objekt kopieren oder aus-schneiden. Objekte im arbeitsspeicher können Sie jederzeit wieder mit „Einfü-gen“ bzw. Strg V auf die arbeitsfläche einfügen.Kopieren bzw. Strg C: Damit kopieren Sie ein Objekt. in den arbeitsspeicher, um es z.B. an einer anderen Stelle einzufügen. Das kopierte Objekt bleibt dabei auf der arbeitsfläche erhalten.Einfügen bzw. Strg V: Damit fügen Sie ausgeschnittene oder kopierte Objekte auf die arbeitsfläche ein. Sie können damit kopierte Objekte auch auf anderen Etiketten einfügen.Löschen bzw. Entf: Mit diesem Kurzbefehl löschen Sie ein Objekt.alles auswählen bzw. Strg a: Damit wählen Sie alle Objekte gleichzeitig aus.Mit gedrückter Shift-Taste können Sie einzelne Objekte zu einer auswahl hinzu-fügen. Diese sogenannte Mehrfachauswahl können Sie anschließend kopieren. So brauchen Sie nicht jedes Objekt einzeln zu kopieren und einzufügen.
18
3.2.3 Objekt anlegen und bearbeitenMit Leitz EasyPrint können Sie Textfelder, Bilder und Grafiken auf Ihrem Etikett platzieren, verschieben, drehen und bearbeiten. Wenn Sie einen Moment mit der Mouse auf einem Befehl verweilen, erscheint eine kurze Information.
Text, Bild und Grafik einfügen
19
3.2.3.1 Textfeld anlegen und bearbeitenKlicken Sie im Gestaltungsmenü auf „Text“. Es erscheint ein Textfeld, das Sie bearbeiten können. Der untere Teil des Menüs ändert sich und es erscheinen Möglichkeiten zur Textbearbeitung. Geben Sie einfach einen Text ein. Der Text erscheint sofort im Textfeld. Wenn Sie den Text vergrößern oder verkleinern wollen, haben Sie zwei Möglichkeiten: Markieren Sie den Text (doppelt auf den Text klicken) und stellen Sie die Schrift-größe im Textbearbeitungsmenü ein. Geben Sie dazu eine andere Zahl im Menü ein.Markieren Sie den Text und ziehen Sie das Textfeld an den vier Eckpunkten. Der Text skaliert dabei automatisch mit.
Textfarbe, Schriftart, Schriftschnitte und ausrichtung des Textes können Sie ebenfalls im Textbearbeitungsmenü einstellen.Ein Textfeld verschieben Sie, indem Sie mit dem auswahlwerkzeug (Pfeilwerk-zeug) darauf klicken und es mit gedrückter Mousetaste verschieben.
Möglichkeiten der Textbearbeitung
20
3.2.3.2 Bild einfügen und bearbeitenSie können ein Leitz EasyPrint Etikett mit einem eigenen Bild gestalten. Laden Sie dazu mit „Bild hochladen“ ein Bild von Ihrer Festplatte hoch. Das Bild kön-nen Sie anschließend skalieren, verschieben und drehen.
Sie können auch Leitz EasyPrint Bilder für Ihr Design verwenden. Klicken Sie im Drop-Down-Menu auf „easyPrint Bilder“ und es erscheint eine auswahl an Bildern. aus diesen Bildern können Sie eines oder mehrere mit einem Klick auswählen, sie in das Etikett einfügen und z.B. als Hintergrundbild verwenden.
21
3.2.3.3 Grafik einfügen und bearbeitenSie können auch Grafiken in Ihre Designs einbauen. Dabei stehen Ihnen zwei arten von Grafiken zur Verfügung:Vorgefertigte Leitz EasyPrint Grafiken und geometrische Formen.Vorgefertigte Grafiken können Sie einfach aus der Sammlung auswählen. Mit einem Klick fügen Sie die Grafik in Ihr Design ein. Sie können eine Grafik ebenso wie ein Bild verändern, skalieren und verschieben.
Geometrische Figuren können Sie mit einem Klick auf das Rechteck, Kreis- oder Linien-Icon einfügen. Die Farbe der Figur können Sie verändern, indem Sie eines der Farbfelder anklicken, oder einen RGB- oder Hexadezimalwert in die entsprechenden Felder eingeben. Die Größe des Objektes verändern Sie, indem Sie an den kleinen Quadraten am Objekt greifen und ziehen. Das Objekt wird gedreht, indem es am runden Zeichen an der rechten oberen Ecke gegriffen und mit gedrückter Mousetaste gedreht wird.
Vorgefertigte Grafik und geometrische Figur einfügen
Objekte verändern
22
3.2.4 Objekt skalierenKlicken und ziehen Sie ein Objekt (Textfeld, Bild, Grafik) an seinen kleinen Quad-raten. Das Objekt wird anschließend entsprechend skaliert.
Sie können ein Objekt auch mit den anpassungswerkzeugen skalieren. Das horizontale anpassungswerkzeug passt das Objekt an die gesamte Breite des Etiketts an. Das vertikale anpassungswerkzeug passt das Objekt an die Höhe des Etiketts an.
23
3.2.5 Objekt drehenSie können jedes Textfeld, Bild und jede Grafik drehen. aktivieren Sie dazu das entsprechende Objekt mit dem auswahlwerkzeug (Pfeilwerkzeug) und greifen Sie das runde Zeichen am rechten oberen Rand des Objekts. Mit gedrückter Mousetaste können Sie das Objekt nun drehen. Mit gedrückter Hochstelltaste drehen Sie das Objekt in 15°-Schritten.
24
3.2.6 Objekt löschen Wählen Sie das Objekt aus das sie löschen wollen. Das entsprechende Objekt wird im Ebenen-Menü markiert. Klicken Sie auf das Mülleimer-Symbol. Es er-scheint ein Hinweis, ob Sie das Objekt tatsächlich löschen wollen. Bestätigen sie mit OK und das Objekt ist gelöscht.
25
3.2.7 Objekt ausrichtenEs gibt mehrere Möglichkeiten, Objekte auszurichten:
- Sie können Objekte von Hand ausrichten.– Sie können Objekte mithilfe des Rasters ausrichten. Klicken Sie auf das Werk-
zeug in der Werkzeugleiste mit den Gitternetzlinien. Dann erschein ein Raster auf dem Etikett. Wenn Sie ein Objekt verschieben, rastet es automatisch an den Linien ein.
– Sie können Objekte mit dem ausrichtungs-Werkzeug ausrichten. aktivieren Sie das auszurichtende Objekt und klicken Sie in der ausrichtungs-Palette auf die gewünschte ausrichtung. „ausgewähltes Objekt links oben ausrichten“ richtet das Objekt immer maximal links und oben am Etikett aus.
26
3.2.8 Objekt in den Vordergrund oder Hintergrund rückenWenn Sie ein neues Objekt anlegen, liegt es in der Ebenenreihenfolge immer ganz oben. Sie können diese Ebenenreihenfolge ändern, indem Sie das Objekt, das sie nach hinten oder vorne verschieben wollen, markieren und die entspre-chende markierte Eben im Ebenenmenü mit gedrückter Mousetaste hoch oder runter ziehen.
Das markierte Rechteckt liegt vor dem Clipart. Im Ebenen-Menü ist es ganz oben aufgeführt.
Die Veränderung der Reihenfolge im Ebenen-Menü bringt das Clipart in den Vordergrund.
27
3.2.9 Leitz EasyPrint Dokumente einzeln und gleich gestaltenMit einem Klick auf „Gleich gestalten“ übernehmen Sie das aktuelle Design für alle Etiketten des Druckbogens. Wenn Sie die Etiketten wieder einzeln gestalten wollen, klicken Sie auf „Einzeln gestalten“. In der ansicht sehen Sie eine Minia-turversion Ihres aktuellen Druckbogens.
Tipp: Wenn Sie das Design nur in Teilen auf ein anderes Etikett übernehmen möchten, können Sie z.B. die Kopieren Funktion nutzen (siehe Punkt 3.2.2 Kurz-befehle und rechte Mousetaste).
28
3.3 Speichern und drucken
3.3.1 Datei speichernSie können Ihre Designs lokal und online als Entwurf speichern, um ihn zu ei-nem späteren Zeitpunkt weiter zu bearbeiten. Es empfiehlt sich, jeden Entwurf den Sie drucken, auch zu speichern, damit Sie spätere Änderungen oder anpas-sungen schnell und einfach vornehmen können.
Um einen Entwurf zu speichern, klicken Sie im Menü „3. Drucken und spei-chern“ auf „Datei speichern“ oder „Online speichern“.
Datei speichern: Wählen Sie im Menü einen Dateinamen und einen Speicherort und klicken Sie auf speichern. Daraufhin wird eine EPR-Datei auf ihrem lokalen Rechner gespeichert, die Sie jederzeit wieder mit Leitz EasyPrint aufrufen und bearbeiten können (siehe Punkt 3.1.4).
29
Online speichern: Sie können einen Dateinamen eingeben, einen Zielordner wählen und einen Beschreibungstext hinzufügen. Daraufhin wird eine EPR-Datei online gespeichert, die Sie jederzeit wieder mit Leitz EasyPrint (unter „My account“aufrufen und bearbeiten können (siehe Punkt 2.4).
30
3.3.2 Ein druckfähiges PDF erzeugen und speichernUm einen Entwurf ausdrucken zu können, müssen Sie zunächst ein druckfähi-ges PDF erstellen. Klicken Sie dazu auf „Drucken“.
Es erscheint ein Popup, das Sie darauf hinweist, dass Sie den adobe acrobat Reader benötigen, um das PDF anschließend ansehen zu können. Unter http://get.adobe.com/de/reader können Sie das Programm kostenlos herunter-laden. Wenn Sie abbrechen möchten, klicken Sie auf das X am rechten oberen Rand des Popups, um das Fenster zu schließen. Wenn Sie adobe acrobat Rea-der installiert haben und ein PDF Ihres Entwurfs generieren wollen, klicken Sie auf „Drucken“.
Klicken Sie im darauf erscheinenden Menü auf „Datei speichern“. Das PDF ist nun auf Ihrem lokalen Rechner gespeichert. Wenn Sie das Dokument öffnen, kön-nen Sie überprüfen, ob alles Ihren Wünschen entspricht.
31
3.3.3 Ein Etikett druckenDamit die Etikettengestaltung exakt auf dem Bogen platziert wird, beachten Sie bitte unbedingt folgende Druckeinstellung im acrobat Reader: Im Druckfenster muss bei „Seiteneinstellung“ die Option „Seitenanpassung“ auf deaktiviert bzw. „keine“ eingestellt sein.
Bitte beachten Sie beim Einlegen des Etikettenbogens in den Drucker die Druckausrichtung. Wenn Sie nicht genau wissen, wie Sie den Etikettenbogen in den Drucker einlegen müssen, machen Sie zunächst einen Probeausdruck auf normalem Papier.