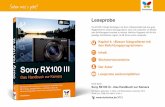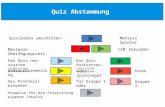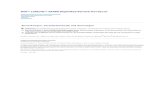Das Mac-Buch für Windows-Umsteigermedia.vierfarben.de/samplechapters/vierfarben_mac-buch...Apple...
Transcript of Das Mac-Buch für Windows-Umsteigermedia.vierfarben.de/samplechapters/vierfarben_mac-buch...Apple...

Das Mac-Buch fürWindows-Umsteiger
Aktuell zu OS X Lion
von Jörg Rieger, Markus Menschhorn

3
Auf einen Blick
Auf einen Blick
1 HerzlichwillkommenamMac ................................................................... 15
2 DerersteRundgang ........................................................................................ 21
3 Finder&Dock–ZugriffaufDateien undProgramme .................. 43
4 Produktivwerden–mitDateienundProgrammenarbeiten .... 67
5 Datensicherübertragen–vomPCzumMac ................................... 101
6 MitdemMacinsInternet ............................................................................ 111
7 InKontaktbleiben–mitAppleMail ...................................................... 131
8 Adressen,TermineunddieiCloud ........................................................... 159
9 Fotos,FilmeundMusikamMac ............................................................... 177
10 ErsatzfürwichtigeWindows-Programme .......................................... 207
11 Hardwarerichtiginstallieren ..................................................................... 241
12 SystemeinstellungenzumschnellenNachschlagen ...................... 255
13 BenutzerkontenundDatensicherung ................................................... 289
14 WindowsaufdemMac ................................................................................. 303
15 FehlerfahndungundWartung ................................................................. 325

5
InhaltInhalt
Inhalt
1 Herzlich willkommen am Mac ...................................... 15
1.1 Was kann Mac OS X besser als Windows? ........................ 16
1.2 Windows und OS X friedlich vereint .................................. 18
1.3 Was kann der Mac nicht? ...................................................... 19
2 Der erste Rundgang ................................................................ 21
2.1 Den Mac ein- und ausschalten ............................................ 21
2.2 Die Benutzeroberfläche im Überblick ................................ 23
2.3 Windows-Desktop = Schreibtisch ....................................... 24
2.4 Windows-Explorer = Finder .................................................. 24
2.5 Startmenü und Taskleiste = Dock ....................................... 25Infobereich der Taskleiste = Menulets ............................... 25
2.6 Eigene Dateien = Alle meine Dateien und viel Verwirrung ......................................................................... 26
2.7 Arbeitsplatz, das vergessene Kind? .................................... 28
2.8 Laufwerke .................................................................................. 28Auf der Suche nach der Festplatte ...................................... 29CDs, DVDs und Laufwerke auswerfen ............................... 30
2.9 Systemsteuerung = Systemeinstellungen ........................ 31
2.10 Trackpad ..................................................................................... 31Scrollen ....................................................................................... 33Navigieren .................................................................................. 33Zoomen und drehen ............................................................... 34Mission Control ........................................................................ 35Launchpad ................................................................................. 35
2.11 Mac-Maus .................................................................................. 36Scrollen ....................................................................................... 37Navigieren .................................................................................. 37Mission Control ........................................................................ 38Rechtsklick mit der Ein-Tasten-Maus ................................. 38
2.12 Tastatur ...................................................................................... 38Steuerungstaste ....................................................................... 39Funktionstasten ....................................................................... 39

6
Inhalt
Alt-Taste – mehr Funktionen ................................................ 40Auswerfen .................................................................................. 40Entfernen und Druck .............................................................. 40@- und €-Zeichen eingeben ................................................. 41
2.13 FAQ – nach dem ersten Rundgang ...................................... 41
3 Finder & Dock – Zugriff auf Dateien und Programme ...................................................................................... 43
3.1 Dateiverwaltung mit dem Finder ........................................ 43Aufbau des Finders .................................................................. 43Symbolleiste .............................................................................. 45Symbolansicht .......................................................................... 46Symbolansicht anpassen ....................................................... 48Listenansicht ............................................................................. 49Listenansicht anpassen .......................................................... 49Spaltenansicht .......................................................................... 50Spaltenansicht anpassen ...................................................... 51Cover-Flow-Ansicht ................................................................. 53Cover-Flow anpassen .............................................................. 54Fenster minimieren, maximieren, schließen und anpassen ............................................................................ 54
3.2 Das Dock ..................................................................................... 56Wie kommen Programme in das Dock und wie wieder heraus? ................................................................. 57Dokumente, Programme und Downloads als Stapel ..... 59Einstellungen ............................................................................ 60
3.3 Der Papierkorb .......................................................................... 62Den Papierkorb entleeren ...................................................... 63
3.4 Externe Datenträger ............................................................... 63
4 Produktiv werden – mit Dateien und Programmen arbeiten ............................................... 67
4.1 Ordnung auf dem Mac: Dateien verwalten ..................... 67Dateien auswählen und markieren .................................... 67Dateien kopieren und verschieben ..................................... 70Das Kontextmenü von Dateien ............................................ 71Ordner und Brennordner anlegen ....................................... 75

7
Inhalt
Etiketten – bunt ist die Welt unter OS X ........................... 77.tif, .txt oder .doc? Dateiendungen am Mac ..................... 78
4.2 Besser suchen und finden mit Spotlight ........................... 79
4.3 Apps – Arbeiten mit Programmen ...................................... 82Programme starten und beenden ....................................... 82Launchpad ................................................................................. 83Zwischen Programmen wechseln ....................................... 84Mission Control ........................................................................ 85
4.4 Programme installieren und deinstallieren ..................... 85
4.5 Dateien drucken ....................................................................... 87Das Drucken-Dialogfenster ................................................... 87Drucker einrichten ................................................................... 89Drucker-Warteschlange = Drucker-Warteliste ................. 92
4.6 PDF-Dateien erzeugen ........................................................... 92
4.7 CDs und DVDs brennen .......................................................... 94Eine Daten-CD/-DVD erstellen ............................................. 94Eine Audio-CD erstellen ......................................................... 96Eine CD-Kopie erstellen .......................................................... 97
4.8 FAQ – Umgang mit Dateien und Programmen ..................................................................... 98
5 Daten sicher übertragen – vom PC zum Mac 101
5.1 Welche Daten sollte man sichern? ..................................... 101
5.2 Datentransfer über USB-Sticks oder externe Festplatten ................................................................. 102
5.3 Datentransfer per DVD ........................................................... 103
5.4 Datentransfer im Netzwerk .................................................. 104
5.5 Datenübertragung per USB und Parallels Desktop ........ 108
5.6 Vor dem Löschen des PCs ....................................................... 108Daten sicher löschen .............................................................. 109Komplette Festplatten entsorgen ...................................... 109
6 Mit dem Mac ins Internet .................................................. 111
6.1 Den Internetzugang einrichten ........................................... 111Firewall aktivieren ................................................................... 111Über WLAN bzw. Wi-Fi ins Netz ........................................... 112

8
Inhalt
Mit einem Ethernet-Kabel ins Netz .................................... 114Virenschutz – Nächstenliebe für Ihre PC-Freunde .......... 115
6.2 Auf Safari mit Safari ................................................................ 117Bedienelemente von Safari ................................................... 118Die Safari-Symbolleiste anpassen ....................................... 119Webseitenschnipsel im Dashboard .................................... 119Lesezeichen – was man nicht im Kopf hat ... .................... 121Lesezeichen verwalten ........................................................... 123Lesezeichen und Favoriten vom PC übertragen .............. 124Eine eigene Startseite festlegen .......................................... 126Websites in Tabs öffnen ......................................................... 126Spuren verwischen .................................................................. 127
6.3 Alternativen zum Surfen: Firefox, Chrome & Co. ............................................................ 129
7 In Kontakt bleiben – mit Apple Mail ....................... 131
7.1 Mail einrichten ......................................................................... 132Einen Account hinzufügen .................................................... 133Die Benutzeroberfläche von Mail ........................................ 138Postfächer mit IQ ..................................................................... 139Werbemails richtig und vollautomatisch entsorgen ..... 140
7.2 E-Mails schreiben und versenden ....................................... 142
7.3 Power-Tricks für Apple Mail .................................................. 144Mails farbig markieren ........................................................... 144Termine aus Mails in den Kalender eintragen ................. 144Schnell gemerkt: Notizen ...................................................... 145
7.4 E-Mails mit Thunderbird – auch auf dem Mac ................................................................... 146Thunderbird installieren ........................................................ 148E-Mail-Konto einrichten ......................................................... 148
7.5 Mails auf den Mac übertragen ............................................ 149
7.6 MS Outlook Express, Windows Live Mail und MS Outlook ....................................................................... 150
7.7 Vom Windows-Thunderbird zum Mac- Thunderbird ...... 152Thunderbird-Konto auf den Mac kopieren ....................... 152Alternative: Mails manuell kopieren .................................. 154Mails auf den Mac-Thunderbird übertragen ................... 156
7.8 Import in Apple Mail .............................................................. 157

9
Inhalt
8 Adressen, Termine und die iCloud ............................. 159
8.1 iCal – Termine übersichtlich verwalten ............................. 159Nie wieder einen Geburtstag vergessen ........................... 161Kalender-Abonnements ......................................................... 162
8.2 Adressbuch – Kontakte übersichtlich verwalten ............ 163Individuelle Felder in der Adressdatenbank ..................... 164
8.3 iCloud – Termine, Adressen und vieles mehr synchron .......................................................................... 165iCloud einrichten ..................................................................... 167iCloud im Internet ................................................................... 169Gerät über iCloud orten ......................................................... 171iTunes und iCloud .................................................................... 174iTunes Match – teurer Komfort ............................................ 175
9 Fotos, Filme und Musik am Mac ................................. 177
9.1 iLife im Überblick ..................................................................... 177
9.2 iPhoto – Bilder bearbeiten und verwalten ....................... 178Fotos importieren .................................................................... 179Fotos in einer Diashow präsentieren ................................. 181Weitere Präsentationsmöglichkeiten ................................. 184Fotos vom PC importieren und Ordnung halten ............. 185
9.3 iMovie und iDVD – Videos, Podcasts und DVDs .............. 186
9.4 DVD-Player ................................................................................. 188
9.5 iTunes – Musik ohne Ende ..................................................... 189Der erste Start .......................................................................... 190Speicherort für Musik festlegen .......................................... 191Konvertierungsformat für Musik einstellen ..................... 192Anmeldung beim iTunes Store ............................................. 194
9.6 Eigene Musik in iTunes integrieren .................................... 195Audio-CDs importieren .......................................................... 195Umzug von Windows-iTunes und Windows-iPod ........... 196
9.7 iTunes im Detail ....................................................................... 198Musiktitel verwalten .............................................................. 200CD-Cover laden ......................................................................... 202Mediathek & Co. ...................................................................... 202Eigene Wiedergabelisten anlegen ...................................... 204Zufallsgenerator und Endlosschleife .................................. 204

10
Inhalt
9.8 iPod und iTunes ........................................................................ 205
9.9 Audio-CD brennen ................................................................... 205
9.10 FAQ – Musik am Mac mit iTunes ......................................... 206
10 Ersatz für wichtige Windows-Programme ........ 207
10.1 Kleine Helfer von OS X ........................................................... 208Die Vorschau – nie wieder Bild- und Faxanzeige ............ 208Mehrere Bilder und mehrseitige PDFs in der Vorschau ............................................................................. 211Dashboard ................................................................................. 214
10.2 Zubehör und Spiele ................................................................. 215TextEdit statt Editor und Write ............................................ 215Taschenrechner ........................................................................ 216Solitaire am Mac ...................................................................... 216Minesweeper ............................................................................ 218
10.3 Office-Programme ................................................................... 219Microsoft Office ....................................................................... 219OpenOffice ................................................................................ 221Die einfache Office-Alternative: Apple iWork .................. 223
10.4 Multimedia-Tools – Bilder und Videos auf dem Mac ............................................................... 228Adobe Photoshop Elements 10 – wie bei Windows ....... 228Bildbetrachter für den Mac – Alternativen zu IrfanView ..................................................... 229Für Profis: Adobe Creative Suite .......................................... 230QuickTime statt Windows Media Player ........................... 231QuickTime als Camcorder – Achtung Aufnahme ............ 233Formatprobleme? VLC hilft! .................................................. 235RealPlayer SP ............................................................................ 236
10.5 Videotelefonie und Chat – bleiben Sie in Kontakt! .......................................................................... 237Microsoft Messenger .............................................................. 237Skype ........................................................................................... 238Apple iChat ................................................................................ 238Apple FaceTime ........................................................................ 239

11
Inhalt
11 Hardware richtig installieren ......................................... 241
11.1 Maus und Tastatur .................................................................. 242
11.2 Digitalkamera ........................................................................... 243
11.3 Webcam ...................................................................................... 244Trick 17: Alte Webcams am Mac .......................................... 244
11.4 Drucker ....................................................................................... 245USB-Drucker .............................................................................. 245Paralleldrucker installieren ................................................... 246Netzwerkdrucker installieren ............................................... 247
11.5 Ein zweiter Bildschirm ............................................................ 249
11.6 Externe Festplatten ................................................................. 250Neue Festplatte kaufen .......................................................... 251Neue Festplatten in Betrieb nehmen ................................. 252
11.7 FAQ – Hardwareinstallation ................................................. 252
12 Systemeinstellungen zum schnellen Nachschlagen ................................................................................ 255
12.1 Systemeinstellungen »Persönlich« ..................................... 256Allgemein ................................................................................... 256Schreibtisch & Bildschirmschoner ...................................... 258Dock ............................................................................................. 259Mission Control ........................................................................ 260Sprache & Text .......................................................................... 263Sicherheit ................................................................................... 265Spotlight ..................................................................................... 268Bedienungshilfen ..................................................................... 268
12.2 Hardware ................................................................................... 269CDs & DVDs ............................................................................... 269Monitore .................................................................................... 270Energie sparen .......................................................................... 271Tastatur ..................................................................................... 272Maus ............................................................................................ 273Trackpad ..................................................................................... 273Drucken & Scannen ................................................................. 274Ton ............................................................................................... 275

12
Inhalt
12.3 Internet & Drahtlose Kommunikation .............................. 275iCloud .......................................................................................... 276Mail, Kontakte und Kalender ................................................ 276MobileMe ................................................................................... 277Netzwerk .................................................................................... 278Bluetooth ................................................................................... 278Freigaben ................................................................................... 279
12.4 System ........................................................................................ 280Benutzer & Gruppen ............................................................... 280Kindersicherung ....................................................................... 280Datum & Uhrzeit ..................................................................... 281Softwareaktualisierung ......................................................... 282Sprache ....................................................................................... 285Time Machine ........................................................................... 286Startvolume ............................................................................... 287
12.5 Sonstige ...................................................................................... 288
12.6 FAQ – die Systemeinstellungen im Griff ........................... 288
13 Benutzerkonten und Datensicherung ................... 289
13.1 1, 2, 3 – Benutzerkonten unter OS X .................................. 289Die Benutzerverwaltung ........................................................ 289Einen neuen Benutzer anlegen ............................................ 293Benutzer wechseln .................................................................. 294Kindersicherung ....................................................................... 295
13.2 Schlüsselbund – alle Passwörter im Griff ......................... 298
13.3 Daten sichern per Time-Machine-Backup ........................ 299Verlorene Daten wiederholen .............................................. 301
14 Windows auf dem Mac ........................................................ 303
14.1 Boot Camp – Festplattenplatz für Windows .................... 304Boot Camp enrichten .............................................................. 304Windows oder OS X? Der Start entscheidet ..................... 309Die Mac-Tastatur unter Windows ....................................... 310
14.2 Im Parallelbetrieb – Windows virtualisieren ................... 310

13
Inhalt
14.3 Parallels Desktop .................................................................... 311Komplettumzug vom PC? Parallels Switch to Mac ........ 312Parallels Desktop installieren ............................................... 313Besonderheiten bei USB- und DVD-Laufwerken ............. 317
14.4 VMware Fusion für Mac ......................................................... 318VMware Fusion installieren .................................................. 319
14.5 VirtualBox ................................................................................. 321
14.6 NTFS-Dateisystem – das kann kein Mac, oder doch? .... 323
15 Fehlerfahndung und Wartung ..................................... 325
15.1 Probleme mit OS X und die passende Lösung ................. 325Der Mac startet überhaupt nicht ........................................ 326Probleme beim Start ............................................................... 327Der Mac ist zu langsam .......................................................... 328Den Mac selbst aufrüsten? ................................................... 331
15.2 Den Mac bei der Arbeit beobachten .................................. 331
15.3 Festplatten-Dienstprogramm .............................................. 332Defragmentierung? Systemoptimierung! ........................ 333Externe Festplatten aufteilen ............................................... 335
15.4 Mac OS X Lion installieren .................................................... 337Neuinstallation des Systems ................................................ 337Den Mac in Betrieb nehmen ................................................. 339Ein Installationsmedium anlegen ....................................... 346
Index ................................................................................................................... 347

Kapitel 2: Der erste Rundgang
21
Kapitel 2: Der erste Rundgang
21
Der Umgang mit Mac OS X ist einfacher zu erlernen, als man denkt. Erfahrungsgemäß gelingt der Umstieg von Windows auf den Mac inner-halb weniger Stunden – schon bald werden Sie vergessen haben, wie kompliziert die Bedienung von Windows eigentlich war. Hier lautet die Devise: Wer Windows auch nur ansatzweise beherrscht, kommt mit Apples OS X Lion problemlos zurecht.
2.1 Den Mac ein- und ausschalten
Wir gehen davon aus, dass Sie den meist gut versteckten Einschaltknopf an Ihrem Mac gefunden haben. Falls nicht, lohnt ein Blick in das Apple-Handbuch, denn bei fast jeder Computergeneration aus Cupertino sitzt dieser Knopf an einer anderen Stelle. Ganz früher war er sogar direkt auf der Tastatur angebracht.
Der fast schon legendäre Startton am Mac, ein sonorer, mehrstimmiger Akkord, ist hingegen seit Jahren unverändert.
Um den Computer nach der Verwendung wieder auszuschalten, klicken Sie am linken oberen Bildschirmrand auf den grauen Apfel und anschlie-ßend auf Ausschalten 3 (siehe Abbildung 2.1).
Jetzt erscheint ein Dialogfeld, um Ihren Computer endgültig abzuschal-ten (siehe Abbildung 2.2). Ohne Eingabe schaltet OS X automatisch nach einer Minute ab; ansonsten können Sie das Abschalten auch unmittelbar bestätigen beziehungsweise den gesamten Vorgang abbrechen.
Den Mac in Betrieb nehmen
Wenn Sie Ihren Mac zum ers-ten Mal einschalten, werden Sie von Apple durch einige wenige Schritte zur Inbetrieb-nahme geleitet. Falls Sie hier-bei Hilfe benötigen, schlagen Sie auf Seite 339 nach.
2 Der erste Rundgang

Kapitel 2: Der erste Rundgang
22
y Abbildung 2.2Mac OS X 10.7 fragt vorsichtshalber nach, ob der Computer tatsächlich ausgeschaltet werden soll.
Der Punkt Beim nächsten Anmelden alle Fenster wieder öffnen 5 ist eine nette Service-Einrichtung. Ist dieser angehakt, werden Programme und Dokumente wieder so geladen, wie Sie den Mac »verlassen« haben. Auch geöffnete Webseiten werden wie von Zauberhand wiederhergestellt. Apple nennt diese Funktion übrigens Resume, Englisch für »fortsetzen«.
Ob das Anklicken grauer Äpfel nun unbedingt logischer ist, als bei Win-dows zum Ausschalten auf den Start-Button zu klicken, sei dahingestellt.
Ein Klick auf Neustart 2 beendet ebenfalls sämtliche Programme und fährt den Computer herunter, startet danach aber wieder neu.
Soll der Mac nur schlafen, also in den Standby- oder Ruhezustand ver-setzt werden, führt der Weg ebenfalls in das Apfel-Menü (graues Apfel-Symbol). Wählen Sie dann einfach die Option Ruhezustand 1 aus. Wenn Sie Ihren Mac zu neuem Leben erwecken wollen, genügt ein Klick per Maus, Trackpad oder der Druck einer beliebigen Taste auf der Tastatur. Bis er endgültig wieder startklar ist, ist auch beim Mac etwas Geduld gefragt – auch durch hektische Mausbewegungen oder erneutes Tasten-drücken geht es nicht schneller.
Genau wie bei Windows können auch unter OS X mehrere Computerbe-nutzer angelegt werden. Um den Benutzer zu wechseln, klicken Sie im Apfel-Menü ganz unten auf den letzten Eintrag. Dort steht dann norma-lerweise Ihr Name und abmelden 4.
Sämtliche noch geöffneten Programme werden dann – wie beim Aus-schalten – geschlossen. Allerdings erscheint nun die Benutzerauswahl, um eine andere Person am Mac einzuloggen.
Wie Sie neue Benutzer anlegen und diese komfortabel verwalten, erfah-ren Sie übrigens in Kapitel 13, »Benutzerkonten und Datensicherung«.
y Abbildung 2.1Über den grauen Apfel kann der Mac ausgeschaltet oder in den Ruhezustand versetzt werden.
Schlaf, Mac, schlaf
Damit Sie auch sehen, dass Ihr Mac ruhig schläft, pulsiert eine helle Status-LED-Anzeige am Gehäuse jedes Apple-Computers.
y Abbildung 2.3Wie bei Windows: Mehrere Anwender sind auch unter OS X kein Problem.
ABCD
E

2.2 Die Benutzeroberfläche im Überblick
23
2.2 Die Benutzeroberfläche im Überblick
Nach dem Einschalten werden Sie sofort feststellen, dass sich die Benut-zeroberfläche Ihres Macs grundlegend von der unter Windows unter-scheidet. Das ist aber kein Grund zum Verzweifeln, denn viele Kompo-nenten heißen zwar anders, funktionieren aber ähnlich wie unter Win-dows. Viele Elemente, die man vom Microsoft-System gewohnt war, sind auch beim Mac zu finden, nur eben an anderer Stelle.
Auf den folgenden Abbildungen sehen Sie die wichtigsten Elemente der beiden Benutzeroberflächen im Vergleich, als erste Orientierungshilfe.
F Finder (Windows-Explorer und Computer)
G Dock (Startmenü und Taskleiste)
H Menulets (Infobereich der Taskleiste)
I Papierkorb
J Favoriten (Bibliotheken)
K Ausschalten, Neustart, Ruhezustand (Herunterfahren, Neu starten, Ruhezustand)
L Liste verfügbarer Laufwerke
< Abbildung 2.4»Lost in Space« oder doch ganz ähnlich wie Windows? Der Schreibtisch unter Mac OS X Lion nach der Neuinstallation.
Windows 7 als Standard
Wir orientieren uns im Buch an Windows 7 – zum einen, weil es mittlerweile Standard ist, zum anderen unterschei-det es sich in der Bedienung nur marginal von Windows Vista. Aber auch als ehemali-ger XP-Anwender können Sie den Umstieg wagen, wenn auch die Screenshots etwas anders aussehen.
< Abbildung 2.5Der Mac-Schreibtisch mit Dock, aufgeklapptem Apfel-Menü und Finder
KJ
6
L
7
9
8

Kapitel 2: Der erste Rundgang
24
2.3 Windows-Desktop = Schreibtisch
Der Schreibtisch von OS X kommt standardmäßig mit futuristischem »Space«-Hintergrund auf Ihren Bildschirm. Die Funktionsweise ist ähn-lich – Dokumente und Programme können hier abgelegt werden. Der Zugriff auf Dokumente, Laufwerke und Programme erfolgt aber an ande-rer Stelle, nämlich über den Finder.
2.4 Windows-Explorer = Finder
Der Finder ist in Mac OS X die Schaltzentrale für alle Aktionen im Bereich der Datei- und Programmverwaltung, vergleichbar mit dem Windows-Explorer oder dem Computer-Bereich auf Ihrem alten PC. Sobald Sie Ihren Mac einschalten, wird er automatisch gestartet.
Um auf Ihre Dateien und Ordner zuzugreifen, genügt ein Mausklick auf das freundliche Gesicht links unten im Dock. Es öffnet sich ein soge-nanntes Finder-Fenster. Über dieses Fenster haben Sie dann Zugriff auf Ihr Dateisystem. Alternativ können Sie auch auf ein Laufwerksymbol auf dem Schreibtisch doppelklicken, um ein solches Fenster zu öffnen. Vor-aussetzung dafür ist natürlich, dass die Laufwerke bei Ihnen auch ange-zeigt werden (siehe Seite 30).
Haben Sie noch kein Finder-Fenster geöffnet, erkennen Sie übrigens lediglich an der Menüleiste links oben, dass der Finder aktiv ist.
Abbildung 2.6 >Der Windows 7-Desktop mit Startmenü und Explorer/ Computer
Finder, der Alleskönner
Mit dem Finder können Sie nicht nur Ihre Dateien und Laufwerke verwalten, sondern auch CDs brennen, »mit-denkende« Ordner anlegen, den virtuellen Schreibtisch sortieren oder Netzlaufwerke verbinden.
y Abbildung 2.7Der Finder kann einfach per Mausklick im Dock aktiviert werden.
Abbildung 2.8 >Die Menüleiste
7 K L 8
J 6I

2.5 Startmenü und Taskleiste = Dock
25
2.5 Startmenü und Taskleiste = Dock
Was sich im ersten Moment sehr majestätisch anhört, ist bei genaue-rem Hinsehen nichts anderes als ein eleganter und raffinierter Ersatz für das Startmenü. Das Dock befindet sich standardmäßig am unteren Bildschirmrand und ist nach der Installation mit einigen Programmen bestückt.
Das Dock ermöglicht Ihnen einen schnellen Zugriff auf die wichtigsten Programme auf Ihrem Mac. Das Dock ist aber tatsächlich nur eine Ablage für das »Best of«; alle Programme erhalten Sie im Programme-Ordner oder über das Launchpad (siehe Abschnitt 4.3, »Apps – Arbeiten mit Pro-grammen«). Außerdem im Dock: der Papierkorb im klassischen Drahtge-flecht-Look.
Sie vermissen Drucker- und Systemsteuerung? Die sind alle gesammelt in den Systemeinstellungen von OS X untergebracht. Sie erreichen sie ebenfalls über das Dock, und zwar über das markante Zahnrad-Symbol 1. Was man dort genau einstellen kann, zeigen wir Ihnen immer wieder im Laufe des Buches – wer es ganz genau wissen will, findet die Details in Kapitel 12, »Systemeinstellungen zum schnellen Nachschlagen«. Selbst-verständlich können Sie das Dock Ihren eigenen Bedürfnissen entspre-chend ändern und anpassen. Wie das im Detail funktioniert, erfahren Sie in Kapitel 3, »Finder & Dock – Zugriff auf Dateien und Programme«.
Das Dock unter OS X ersetzt auch die von Windows bekannte Taskleiste. Auch hier können Sie vorübergehend nicht benötigte Programme, Dateien oder Finder-Fenster mit elegantem Schwung ablegen. Ein Klick auf den Minimieren-Button 2 genügt, und das jeweilige Fenster ver-schwindet mit einer trichterförmigen Animation im Dock.
Infobereich der Taskleiste = Menulets
Alles, was Sie von der Taskleiste sonst noch gewohnt sind, finden Sie beim Mac am rechten oberen Bildschirmrand. Dort sind standardmäßig die Datumsanzeige 8, der Lautstärkeregler 6, bei Notebooks die Akku-laufzeit bzw. der Netzbetrieb 7 sowie das Symbol für Wi-Fi 5 (siehe Kapitel 6, »Mit dem Mac ins Internet«) und Bluetooth 4 untergebracht.
Flagge zeigen
Wenn Sie möchten, können Sie Ihre Nationalität in den Systemeinstellungen unter Sprache & Text und Eingabe-quellen durch Setzen eines Häkchens bei Eingabequellen in der Menüleiste anzeigen lassen. »Bilinguals« und alle anderen Mehrsprachler kön-nen dort zudem ganz einfach zusätzliche Sprachen aktivie-ren und so über das Menü später ganz einfach das Tasta-turlayout ändern.
z Abbildung 2.9Das Dock ist ein perfekter Ersatz für das Windows-Startmenü.
y Abbildung 2.10Über den gelben Button links oben wird verkleinert.
A
B

Kapitel 2: Der erste Rundgang
26
Optional werden in dieser Leiste übrigens auch der Benutzername 9 (sofern am System mehrere Benutzer angemeldet sind) sowie das Sym-bol für das automatische Backup 3 und die Suchfunktion J angezeigt.
Sämtliche hier abgelegten und angezeigten Funktionen können per Mausklick aufgeklappt werden und zeigen dann die möglichen Optionen. Bei der Uhrzeit 8 können Sie beispielsweise auch eine klassische Uhr mit Zeigerdarstellung einblenden.
Die Icons geben durch ihr Aussehen gleichzeitig Auskunft über den Sta-tus der jeweils angezeigten Funktion. So ist beispielsweise Bluetooth 4 in Abbildung 2.11 inaktiv (ausgegrautes Icon), der Zugriff auf ein Wi-Fi 5 ist hervorragend (alle Striche sind schwarz), die Lautstärke 6 ist auf »Mittel« eingestellt, und das Notebook hat noch ganz ordentlich Akku-kapazität 7.
2.6 Eigene Dateien = Alle meine Dateien und viel Verwirrung
Bei Windows war es so schön sortiert – eigene Dateien, Musik und Bilder ganz übersichtlich. Unter OS X dürfen Sie sich ein wenig umgewöhnen. Ganz getreu dem Apple-Motto »Think different« geht es in Sachen Datei-management etwas anders zur Sache.
Zunächst sehen Sie im Finder in der linken Seitenleiste den Eintrag Alle meine Dateien K. Hier wird in einer Art Zeitleiste alles an Daten ange-zeigt, was in letzter Zeit gespeichert und erstellt wurde oder sonst irgendwie auf Ihren Rechner gelangt sind. Diese Sortierung erfolgt auto-matisch und unabhängig davon, wo die Daten auf Ihrem Mac wirklich abgespeichert sind. Obwohl – ganz unabhängig nicht, denn externe Festplatten bleiben außen vor, dafür werden Inhalte des Papierkorbs hier angezeigt. Ein Programmierfehler? Offensichtlich.
Abbildung 2.11 >Über die Menulets oder Menü-Extras haben Sie viele Funktionen und Einstellungen Ihres Macs direkt im Blick.
Sicherheit: Jedem seine eigenen Ordner
Wenn Sie den Mac mit mehre-ren Benutzern teilen und auch jeder sein eigenes Login hat, gibt es keinerlei Möglichkei-ten zum »Datenklau«. Jeder Benutzer hat natürlich seinen eigenen Datenordner, auf den andere keinen Zugriff haben.
3 4 5 6 7 8 9 J

2.6 Eigene Dateien = Alle meine Dateien und viel Verwirrung
27
Aber keine Panik, OS X ist nicht darauf aus, alle Daten in einen Topf, oder besser gesagt Ordner, zu schaufeln. Sie sehen direkt die weiteren Opti-onen oder vielmehr Direktlinks: Dokumente L, Filme M, Musik N und Bilder O haben natürlich auch am Mac ein eigenes Zuhause. Das ist doch wieder ganz, wie von Windows gewohnt, oder?
Auch Downloads aus dem Internet werden in einem separaten Verzeich-nis fein säuberlich im gleichnamigen Ordner R einsortiert – egal, mit welchem Internetbrowser Sie unterwegs sind. Auch das ist ganz wie bei Windows.
Aufmerksame Zeitgenossen entdecken sicher, dass hier sogar der gesamte Inhalt des Schreibtischs Q gespeichert ist.
< Abbildung 2.12Ein Mausklick auf das Finder-Icon im Dock bringt Sie zu dieser Ansicht.
< Abbildung 2.13»My home is my castle« – in OS X sind alle Benutzerdaten zentral zugänglich.
AirDrop
Aber was hat es mit AirDrop P auf sich? Wenn Sie mit mehreren Mac-Computern online sind, können Daten hier ganz ohne komplizierte Netzwerk- und Serververbin-dung ausgetauscht werden.
KP
Q
RL
MNO

Kapitel 2: Der erste Rundgang
28
2.7 Arbeitsplatz, das vergessene Kind?
Sie haben unter Windows gern über den Arbeitsplatz, beziehungsweise Computer auf die verschiedenen Laufwerke und auf den Ordner Eigene Dateien zugegriffen? Nun ja, unter OS X tun wir uns da ein wenig schwer, Ihnen den direkten Ersatz zu nennen. Im weitesten Sinne können aber alle Aufgaben des Arbeitsplatzes direkt im Finder ausgeführt werden – die Laufwerke stehen links zur Auswahl, und unter Favoriten sind die einzelnen Ordner als Ersatz für Eigene Dateien und Ihre Bibliotheken ver-fügbar.
Öffnen Sie dazu kurzerhand mit einem einfachen Klick auf das Finder-Icon im Dock ein Finder-Fenster (Sie erinnern sich, das ist der Ersatz für den Windows-Explorer).
2.8 Laufwerke
Windows-geplagte Anwender zweifeln spätestens seit der Erfindung von Kartenlesegeräten am Sinn des Betriebssystems. Egal ob eine Speicher-karte eingelegt ist oder nicht, angezeigt werden immer alle vorhandenen Laufwerke – und beim Kartenlesegerät können das ganz schnell bis zu fünf oder sechs Stück sein. Im Übrigen macht das Windows schon immer so, denn auch das CD-Laufwerk wird ja unabhängig davon angezeigt, ob auch tatsächlich ein Silberling eingelegt ist. Bei Mac OS X gibt es so etwas nicht. Laufwerke werden grundsätzlich nur dann angezeigt, wenn sie auch befüllt sind. Ihr Kartenleser wird also, sofern keine Speicherkarte eingelegt ist, erst gar nicht sichtbar sein. Auch das CD/DVD-Laufwerk werden Sie aus diesem Grund erst einmal vergeblich suchen.
Ist ein Laufwerk erst einmal aktiv, wurde also zum Beispiel eine CD oder DVD eingelegt, sehen Sie es immer im Finder auf der linken Seite im Abschnitt Geräte eingeblendet. Sie können dann von dort aus per Maus-klick direkt darauf zugreifen.
y Abbildung 2.14USB-Laufwerk-Symbol am Mac
Abbildung 2.15 >Aktive Laufwerke werden bei Mac OS X in der Seitenleiste des Finders angezeigt.

2.8 Laufwerke
29
Auf der Suche nach der Festplatte
Apple mag es einfach – daher fehlt nach der Basisinstallation von OS X der Zugriff auf das von Windows gewohnte »Laufwerk C:«, das am Mac »Macintosh HD« heißt. Das ist vor allem als Sicherheitsfunktion für uner-fahrene Anwender gedacht, damit diese nichts am System verstellen können. Da Sie ja schon zu den »alten Hasen« gehören, hier unser Power-tipp für das Laufwerksmanagement am Mac. Zusätzlich können Sie alle Laufwerke noch auf dem Schreibtisch zum Direktzugriff einblenden – auch eine äußerst praktische Sache. So funktioniert es:
1. Festplatten in Seitenleiste einblendenKlicken Sie den Finder im Dock an, und gehen Sie im Finder-Menü auf die Einstellungen. Im folgenden Fenster gehen Sie oben auf den Punkt Seitenleiste. Ganz unten bei Geräte sehen Sie, dass bei Festplatten 1 der Haken fehlt. Klicken Sie hier hinein, und schon wird auch die Macintosh HD künftig in der Finder-Leiste zum direkten Zugriff angezeigt.
< Abbildung 2.16Der Finder lässt sich individuell einstellen.
A

Kapitel 2: Der erste Rundgang
30
2. Laufwerke auf dem Schreibtisch anzeigenDer Mac kann, wenn Sie das möchten, alle aktiven Laufwerke auch für den Schnellzugriff direkt auf dem Schreibtisch anzeigen. Wir mögen diese Funktion, und Sie können es einfach ausprobieren. Gehen Sie auf den Reiter Allgemein, und werfen Sie einen Blick auf Diese Objekte auf dem Schreibtisch anzeigen. Hier setzen Sie nun einfach bei jenen Objek-ten einen Haken, die Sie direkt auf der Oberfläche sehen wollen.
CDs, DVDs und Laufwerke auswerfen
Ist erst einmal ein Laufwerk geladen, rückt der Mac das Medium so schnell nicht mehr heraus. Das hat schon seit Jahren bei Apple Tradition: Suchte man früher am Mac den Auswurfknopf für die Diskette, kann man das heute beim DVD-Laufwerk tun.
Das Auswerfen einer DVD oder CD erfolgt entweder über die entspre-chende Taste am Keyboard (siehe Abschnitt 2.12, »Tastatur«) oder indem Sie in der Finder-Leiste hinter dem Laufwerk den identisch aussehenden Auswurf-Button drücken. Dies funktioniert übrigens auch hervorragend mit allen anderen Laufwerksarten – egal ob USB-Disk, USB-Stick oder Speicherkarte. Mehr zum Thema erfahren Sie in Kapitel 3, »Finder & Dock – Zugriff auf Dateien und Programme«.
Sind die Laufwerke auf dem Schreibtisch eingeblendet, wie vorangehend erläutert, können Sie diese zum Trennen auch einfach auf den Papierkorb ziehen.
y Abbildung 2.17Schön versammelt – die Lauf-werke auf dem OS X-Schreibtisch
Abbildung 2.18 >Standardmäßig werden Fest-platten und auch CDs und DVDs nicht auf dem Schreibtisch ange-zeigt.
y Abbildung 2.19Der Auswurf-Button sitzt in der Finder-Leiste immer direkt hinter dem entsprechenden Laufwerk.
y Abbildung 2.20Der Papierkorb verwandelt sich in das Auswerfen-Symbol.

2.10 Trackpad
31
2.9 Systemsteuerung = Systemeinstellungen
Die Systemeinstellungen am Mac beinhalten wirklich fast alle Funktio-nen, die Sie auch von der Windows-Systemsteuerung kennen. Klar sind hier einige Aufgaben anders ver- und unterteilt, aber vom Grundprinzip her können Sie in den Mac-Systemeinstellungen auch all das einstellen, was Sie unter Windows getan haben: Also die Benutzeroberfläche nach Wunsch konfigurieren, Netzwerkeinstellungen tätigen, angeschlossene Hardware konfigurieren, die Firewall einschalten und vieles mehr. Ganz ausführlich werfen wir in Kapitel 12, »Systemeinstellungen zum schnel-len Nachschlagen«, einen Blick darauf.
2.10 Trackpad
Die Bedienung des Macs mit Maus und Trackpad ist in vielerlei Hinsicht der Bedienung am Windows-PC ähnlich oder sogar gleich. Trotzdem, es gibt einige Spezialitäten und Unterschiede. Der offensichtlichste gleich vorab: Am Mac gibt es keinen rechten und linken Mausklick – hier heißt das Ganze primärer Klick (links) und sekundärer Klick (rechts). Auch das
< Abbildung 2.21Fast so bunt wie in Windows – die detaillierten System ein-stellungen

Kapitel 2: Der erste Rundgang
32
Wörtchen »Maus« ist hier verschwunden, denn die Klicks können auch mit einem Touch- bzw. Trackpad erfolgen.
OS X 10.7 Lion ist mehr denn je auf die Bedienung mit dem Trackpad aus-gelegt. Damit folgt man dem Trend, dass immer mehr Anwender einen mobilen Computer haben oder die Bedienung von iPhone und iPad lie-ben. Vieles von diesen kleinen mobilen Geräten findet man auch in OS X wieder. Daher werfen wir zunächst einen Blick auf das Trackpad.
Das Trackpad der aktuellen Notebook-Serien von Apple sieht unscheinbar aus, kann aber eine ganze Menge. Damit steuern Sie den Mauszeiger auf dem Bildschirm, führen sowohl primäre als auch sekundäre Klicks aus, können scrollen, Bilder drehen und, und, und ... Dieses Multifunktions-werkzeug macht in der Bedienung so viel Spaß, dass Apple das Trackpad als separates Eingabegerät auch für den iMac und den MacPro anbietet. Eine Alternative zur Maus, die man sich überlegen sollte.
Damit Sie mit dem Trackpad die Funktionen von OS X voll nutzen und per »Fingerwisch« ausführen können, zeigen wir Ihnen die verschiedenen Möglichkeiten auf den folgenden Seiten. Mit ein wenig Übung macht das sogar richtig Spaß – Sie müssen diese Tipps auch nicht gleich einsetzen, sondern können sich das auch für später vormerken, wenn Sie mit Ihrem Mac noch mehr vertraut sind. In den Trackpad-Einstellungen sehen Sie, wie es geht.
Wenn Sie das Trackpad individuell konfigurieren möchten, geht das immer über die Systemeinstellungen. Sie erreichen Sie über das Zahn-rad-Symbol im Dock. Wählen Sie hier das Trackpad mit einem Klick auf die primäre Maustaste oder per Tippen auf Ihr Trackpad aus. Dort ste-hen Ihnen nun alle Funktionen zur Verfügung, um das Zeigegerät nach Wunsch einzurichten.
y Abbildung 2.22Für alle Macs ohne Trackpad gibt es dieses schlaue Gerät auch als separates Zubehör. (Foto: Apple)
Abbildung 2.23 >Das Trackpad eines aktuellen MacBooks
Rechtsklick mit dem Trackpad
Der sekundäre Klick, der von Windows gewohnte »Rechts-klick«, klappt mit dem Track-pad einfach per Klick mit zwei Fingern.
y Abbildung 2.24In den Systemeinstellungen kon-figurieren Sie das Trackpad.

2.10 Trackpad
33
Hier die wichtigsten Funktionen im Überblick:
Scrollen
Mit zwei Fingern verschieben Sie Bildschirminhalte nach oben und nach unten, der Inhalt folgt dabei der Fingerbewegung, wie Apple es zu bezeichnen pflegt. Wenn Ihnen diese Richtung unsympathisch ist, gerade für ehemalige Windows-Anwender sehr verwirrend, entfernen Sie im Bereich Scrollen und Zoomen das Häkchen bei Scrollrichtung: Natürlich.
Navigieren
Geblättert wird ebenfalls mit zwei Fingern, hier aber horizontal, statt vertikal. Damit können Sie in PDF-Dokumenten in der Einzel- oder Dop-pelseiten-Ansicht wie in einem Buch blättern oder im Verlauf Ihres Web-browsers vor- und zurückblättern.
Probieren Sie es am besten in Safari aus, und ziehen Sie Ihre zwei Fin-ger mit Schwung über das Trackpad. Von links nach rechts blättern Sie im Verlauf zurück, von rechts nach links geht es vorwärts. Sie können auf diese Weise auf einer umfangreichen Webseite auch nach links und rechts scrollen, wenn deren Inhalte nicht auf einen Bildschirm passen. Dazu müssen Sie sich mit dem Mauszeiger am besten im horizontalen Scrollbalken befinden, sonst wird eventuell wieder im Verlauf geblättert (siehe auch Seitenkasten »Wo sind die Scrollbalken?«).
Wo sind die Scrollbalken?
Von Windows ist man es gewohnt, dass Scrollbalken erscheinen, sobald Inhalte nicht mehr in das Fenster passen. Mit OS X Lion und dem Trackpad oder der Magic Mouse werden sie nur noch eingeblendet, wenn Sie in dem jeweiligen Fenster tat-sächlich scrollen. Ändern kön-nen Sie das in den Systemein-stellungen (siehe Seite 257).
< Abbildung 2.25Gut gescrollt geht es mit zwei Fingern am Mac zur Sache.

Kapitel 2: Der erste Rundgang
34
Zoomen und drehen
Beim Betrachten von Bildern, zum Beispiel in iPhoto (siehe auch Kapitel 9, »Fotos, Filme und Musik am Mac«) oder in der OS X-Vorschau bringen Sie mit Daumen und einem zweiten Finger die Schnappschüsse auf das richtige Format. Ziehen Sie beide Finger auseinander, wird das Foto grö-ßer, ziehen Sie sie zusammen, wird es verkleinert. Dies funktioniert übri-gens auch perfekt bei Internetseiten, um einen Ausschnitt ganz genau zu betrachten.
Abbildung 2.26 >Wie im Buch blättern, zwei Finger machen das möglich.
Abbildung 2.27 >Fotos vergrößern ganz einfach – nutzen Sie Daumen und Zeige-finger.

2.10 Trackpad
35
Auch das Drehen von Bildern klappt mit zwei Finger in einer Drehbewe-gung – als ob man eine Flasche auf- oder zuschrauben würde. Hier gilt: Einfach ausprobieren, denn das ist schon echte Fingerakrobatik.
Mission Control
Mission Control bringt Ordnung in Ihre geöffneten Apps, Fenster und Dokumente und zeigt diese übersichtlich nebeneinander geordnet an. Auch Mission Control holen Sie per Fingerstrich auf das Display. Streichen Sie mit drei Fingern auf dem Trackpad nach oben, um diese Ansicht zu starten. Streichen Sie nochmals nach oben oder unten, verschwindet sie wieder. Diese Einstellung müssen Sie aber erst in den Systemeinstellun-gen für das Trackpad aktivieren (siehe Seite 273).
Launchpad
Ihre »Programmschnellstartzentrale« kommt dank Ihrer Finger noch schneller bildschirmfüllend auf Ihren Computer. Ziehen Sie vier Finger auf dem Trackpad leicht zusammen, und schon wird Launchpad aktiviert.
z Abbildung 2.28Mission Control sortiert alle geöffneten Fenster und Pro-gramme – perfekt, oder?

Kapitel 2: Der erste Rundgang
36
Damit können Sie jetzt Ihre Lieblingsapp starten oder mit der gleichen Bewegung das Launchpad wieder schließen (siehe auch Seite 83).
2.11 Mac-Maus
Kein Mac ohne Mac-Maus – das ist bei Apple schon seit dem ersten Com-puter ein Credo. Während in den 90ern die PC-User noch Befehle über eine klobige Tastatur eingeben mussten, konnten Mac-User bereits mit einer Maus grafische Symbole am Bildschirm hin- und herschieben.
Lange Zeit kam die Mac-Maus mit einer einzigen Taste aus – seit 2006 sind aber alle neuen Apple-Mäuse multifunktional. Der Clou dabei: Die Mac-Maus sieht weiterhin nach klassischer Ein-Tasten-Maus aus, die Bedienelemente sind komplett berührungssensitiv.
Damit Ihre Mac-Maus von Ihrem Rechner erkannt wird, müssen Sie ge-gebenenfalls Bluetooth aktivieren. Am einfachsten geht das über die Menüleiste und einen Klick auf das ausgegraute Bluetooth-Symbol. Im folgenden Menü wählen Sie dann Bluethooth aktivieren.
Abbildung 2.29 >
Das Launchpad bringt alle Programme schön übersichtlich auf den Bildschirm.
Abbildung 2.30 >
Die Magic Mouse von Apple hat nicht nur ein unsichtbares Scroll-rad, sondern auch insgesamt vier Funktionstasten.

2.11 Mac-Maus
37
Hier listen wir Ihnen auf, was die Mac-Maus so alles kann – Sie werden bemerken, dass das leider deutlich weniger ist als das, was das Trackpad leistet:
Scrollen
Das Scrollrad ist unter der Mausoberfläche verborgen. Und so funktio-niert es: Fahren Sie mit dem Zeigefinger in der Mitte der Maus nach vorn und nach hinten, und schon fährt der Scrollbalken und damit auch die Seite nach oben oder nach unten. Je schneller Sie mit dem Finger fahren, desto schneller wird auch geblättert. Man kann mit dieser Maus aber auch horizontal scrollen. Dazu setzen Sie ebenfalls Ihren Zeigefinger ein, mit dem Sie nun allerdings von links nach rechts oder umgekehrt über die Maus streichen.
y Abbildung 2.32Ganz lässig – scrollen mit dem nicht sichtbaren Scrollrad
y Abbildung 2.33Horizontal scrollen ganz einfach – mit der Magic Mouse
Navigieren
Blättern, beispielsweise das Vor- und Zurückblättern von Webseiten, funktioniert bei der Magic Mouse mit einem Fingerstrich nach links oder rechts. Achtung: In diesen Programmen ist es dann allerdings nicht ohne Weiteres möglich, horizontal zu scrollen, wie gerade beschrieben. Hier müssen Sie ggf. ein wenig herumprobieren (siehe auch Seite 257).
< Abbildung 2.31Bluetooth aktivieren
PC-Maus am Mac?
Trotz des Apple-Credos kön nen Sie natürlich jede beliebige PC-Maus mit USB-Schnitt-stelle an Ihren Mac anschlie-ßen und problemlos ohne Trei-berinstallation nutzen.

Kapitel 2: Der erste Rundgang
38
Mission Control
Wenn Sie mit zwei Fingern doppelt auf die Mausoberfläche tippen (nicht klicken!), erscheint Mission Control. Ein weiterer identischer Doppel-Tipp lässt diese Ansicht wieder verschwinden.
Rechtsklick mit der Ein-Tasten-Maus
Sie haben, sei es aus nostalgischen oder einfach aus praktischen Gründen, an Ihrem Mac noch eine Ein-Tasten-Maus? Hier wird es natürlich schwer, einen Rechtsklick hinzubekommen. Um Kontextmenüs aufzurufen oder eben sämtliche Aktionen der rechten Maustaste abzurufen, drücken Sie die (ctrl)-Taste und klicken dann mit der Maus. Schon beherrscht auch die alte Apple-Maus den »rechten« Klick.
2.12 Tastatur
Die Mac-Tastatur unterscheidet sich prinzipiell nicht von jener für den PC. Bei der aktuellen Mac-Generation wird allerdings serienmäßig eine Tastatur ohne Nummernblock 5 ausgeliefert. Eine große Tastatur kann aber bei jedem Mac gleich bei der Bestellung als Option gekauft oder später nachgeordert werden.
An der Stelle, wo unter Windows die Windows-Taste sitzt, finden Sie auf Mac-Tastaturen die Command-Taste 9. »Command« heißt »Befehl« und
Abbildung 2.34 >Mission Control wird mit einem »Zweifingertipp« geladen.
Die Qual der Auswahl
Um verschiedene, nicht hin-tereinanderstehende Objekte oder Dateien auszuwählen, klicken Sie das erste Objekt mit der linken Maustaste an. Jetzt drücken Sie die (cmd)-Taste und wählen mit einem linken Mausklick beliebig viele weitere Objekte aus.

2.12 Tastatur
39
ist ein bunter Mix aus (Strg)- bzw. (Ctrl)-Taste und Windows-Taste, wie Sie sie von Windows kennen.
Im Finder steht die (cmd)-Taste als Ersatz für die Steuerungstaste (Strg) bereit. Beim Auswählen einzelner Dateien halten Sie sie einfach gedrückt und klicken die gewünschten Zeilen an – das funktioniert genauso wie unter Windows. Zur Auswahl ganzer Reihen benutzen Sie auch beim Mac die gedrückte (ª)-Taste 6.
Für das Aufrufen von Tastaturkürzeln ist ebenfalls die (cmd)-Taste zustän-dig. Um eine Datei zu speichern, drücken Sie unter OS X immer (cmd)+(S), zum Kopieren und Einfügen nutzen Sie (cmd)+(C) und (cmd)+(V).
Steuerungstaste
Die vom Windows-Keyboard bekannte Steuerungstaste heißt am Mac (ctrl) 7. Sie dient lediglich dazu, die rechte Maustaste zu simulieren. Das stammt noch aus der Zeit, als Mac-Mäuse mit nur einer Taste aus-gestattet waren. Und da auch heute noch einige Mac-User mit einer Ein-Tasten-Maus arbeiten, bietet Apple diese Taste natürlich weiterhin an.
In Programmen, die Sie vielleicht bereits aus Windows kennen, sind die Funktionen der Steuerungstaste daher unter OS X auf die (cmd)- und (ctrl)-Taste verteilt.
Funktionstasten
Oben an der Tastatur finden Sie, wie bei Windows-Keyboards, die (F)-Tasten 1. Unter OS X sind sie doppelt belegt und bieten direkten Zugriff auf Multimedia- und Systemfunktionen. Das, was beim PC die sogenann-ten Multimedia-Tastaturen konnten, funktioniert bei Apple serienmäßig: Über diese Tasten starten Sie die Wiedergabe von CDs, DVDs oder Filmen und regeln die Displayhelligkeit genauso wie die Lautstärke inklusive Stummschaltung. Diese Tasten sind standardmäßig aktiviert.
y Abbildung 2.35Die aktuelle Mac-Tastatur hat statt der Windows- eine (cmd)-Taste und standard mäßig einige Funktionstasten für Multimedia & Co.
F
A BC
D
E
7 H I

Kapitel 2: Der erste Rundgang
40
Um die originären Funktionen der (F)-Tasten zu nutzen, müssen Sie bei Notebooks gleichzeitig die (fn)-Taste gedrückt halten, bei Desktop-Rech-nern verwenden Sie dazu die (cmd)-Taste.
Alt-Taste – mehr Funktionen
Die (Alt)-Taste 8 hatte schon am PC relativ wenig mit einem Senior gemeinsam. Alt ist eine Abkürzung für Alternative und hat am Apple-Computer dieselbe Funktion wie am PC: Wenn Sie diese Taste drücken, haben Sie Zugriff auf die Symbole der dritten Tastaturebene. Das sind die Zahlen, Buchstaben und Symbole, die ganz klein auf den entsprechenden Tasten aufgezeichnet sind.
Auswerfen
Um CDs oder DVDs direkt auszuwerfen, haben Apple-Computer schon seit Jahren eine separate Taste 2. Ein Tastendruck genügt, und schon werden geladene Datenträger ausgeworfen. Das funktioniert natürlich nur, wenn Sie die Dateien der entsprechenden CD, DVD etc. nicht gerade bearbeiten.
Entfernen und Druck
Bei einem Apple-Notebook und bei Macs mit der kleinen Tastatur wer-den Sie außerdem die (Entf)-Taste 4 suchen. Die wurde dort ersatzlos weggelassen. Sie haben dann nur die Möglichkeit, über die (__æ)-Taste 3 einzelne Zeichen zu löschen.
Die (Druck)-Taste am PC ist für Bildschirmfotos, die sogenannten Screen-shots, zuständig. Unter Windows genügte ein Druck auf diese Taste, und schon war der Bildschirm »abfotografiert« und in die Zwischenablage kopiert. Von dort aus konnte man das Bild dann in Word oder in eine Bildbearbeitungssoftware laden. An der Mac-Tastatur werden Sie diesen »Druck-Knopf« vergeblich suchen.
Natürlich kann man auch unter OS X Bildschirmfotos schießen, das geht sogar noch viel komfortabler als unter Windows. Für ein Foto des kom-pletten Bildschirms drücken Sie die Tastenkombination (cmd)+(ª)+(3). Nach dem »Ritsch-Ratsch«-Geräusch wird direkt eine PNG-Bilddatei auf dem Schreibtisch abgelegt, die Sie dann beliebig weiterverwenden kön-nen.
Tastenkürzel
Wenn Sie gerne mit Tasten-kürzeln arbeiten, sollten Sie die Menüs der Programme auf Ihrem Mac beachten: Hat ein Menübefehl ein Tastenkürzel, wird es dort aufgeführt. Das Zeichen (±) steht dabei für die (alt)-Taste. Mit dem Zei-chen (°) ist die (cmd)-Taste gemeint.

2.13 FAQ – nach dem ersten Rundgang
41
Möchten Sie hingegen nur einen Ausschnitt des Bildschirms ablichten, verwenden Sie die (cmd)+(ª)+(4)-Kombination. Es erscheint ein Faden-kreuz am Monitor, das Sie mit gedrückter Maustaste um den zu »foto-grafierenden« Bereich ziehen. Fertig! Auch in diesem Fall wird direkt eine Bilddatei auf den Schreibtisch gezaubert.
Sie müssen übrigens bei keinem Mac auf Ihre PC-Lieblingstastatur ver-zichten. Wie die Installation funktioniert, erfahren Sie in Kapitel 11, »Hardware richtig installieren«.
@- und €-Zeichen eingeben
Wenn Sie auf einer Mac-Tastatur die beiden Sonderzeichen @ und € ein-geben wollen, werden Sie sich umgewöhnen müssen. Das @-Zeichen erreichen Sie nämlich nicht, wie vielleicht zu erwarten gewesen wäre, über (cmd)+(Q), sondern über (alt)+(L). Eine ziemliche Umstellung, an die Sie sich aber schnell gewöhnen sollten; sonst schließen Sie nämlich das komplette Mail-Programm, wenn Sie einfach nur ein @-Zeichen ein-geben wollten, denn »Q« steht hier für »quit«, also »schließen«.
Auch beim €-Zeichen müssen Sie statt der (cmd)-Taste die (alt)-Taste benutzen, um zum Ziel zu kommen. Immerhin bleibt aber die zweite Taste gleich: Mit (alt)+(E) fügen Sie ein €-Zeichen ein.
2.13 FAQ – nach dem ersten Rundgang
Wo sind die »Eigenen Dateien« und Medienbibliotheken?Diese sind in den Favoriten gelandet. Einfach auf das Finder-Symbol im Dock klicken, schon sehen Sie auf der linken Seite die Ordnerlinks zu Ihren Daten. Standardmäßig können Sie daher von jedem Fenster im Finder über die Seitenleiste zu den Dokumenten, Bildern, Filmen und der Musik wechseln.
Wo ist die »Systemsteuerung«?Die Windows-Systemsteuerung heißt am Mac Systemeinstellungen. Im Dock ist schon ab der Installation das entsprechende Symbol angelegt.
Wie heißen »Windows-Explorer« und »Arbeitsplatz« am Mac?Beide Funktionen sind im Finder zusammengefasst. Der Finder wird ent-weder direkt über einen Doppelklick auf die Laufwerke oder über einen einfachen Klick auf das Finder-Symbol im Dock gestartet.

Kapitel 2: Der erste Rundgang
42
Wo ist das Startmenü?Das Startmenü findet sich zum einen im Dock wieder: Alle benötigten Programme sowie geöffneten Fenster sind hier abgelegt. Zum anderen finden Sie in der Menüleiste am oberen Bildschirmrand Datum, Uhrzeit, Akkulaufzeit (beim Notebook) und Wi-Fi-Status und im Apfel-Menü links oben die Möglichkeit, Ihren Mac auszuschalten oder neu zu starten.
Welche Aufgabe hat die »Command«-Taste?Die (cmd)-Taste übernimmt am Mac hauptsächlich die Aufgaben der vom PC her vertrauten Steuerungstaste (Strg). Mit der (cmd)-Taste werden beispielsweise sämtliche Tastenkombinationen gesteuert, aus (Strg)+(C) (Kopieren) am PC wird am Mac (cmd)+(C).
Welche Aufgabe hat die »Control«-Taste am Mac?Ganz simpel: Die (ctrl)-Taste am Mac ist historisch bedingt und dient zur Simulation eines Klicks mit der rechten Maustaste. Bis 2004 hatten Apple-Mäuse nämlich grundsätzlich nur eine Taste zur Verfügung. Heute wird diese Taste nur noch in seltenen Fällen benötigt.
Wie kann man eine CD oder DVD aus dem Laufwerk auswerfen?An jeder Mac-Tastatur befindet sich eine Auswurftaste, mit der einge-legte CDs oder DVDs ausgeworfen werden können – allerdings nur dann, wenn gerade keine anderen Programme darauf zugreifen beziehungs-weise keine Dateien des Datenträgers geöffnet sind. Alternativ finden Sie auch in der Seitenleiste des Finders hinter dem CD/DVD-Symbol einen Auswerfen-Button.
Wie kann ich unter OS X ein Bildschirmfoto machen?Unter OS X macht man Bildschirmfotos, auch Screenshots genannt, mit den Tastenkombinationen (cmd)+(ª)+(3) für ein Gesamtbild und (cmd)+(ª)+(4) für einen Bildschirmausschnitt.

Index
347
Index
€-Zeichen eingeben 41@-Zeichen eingeben 41
AAAC-Format 193Accountname 294Administrator 290Adobe Reader 93Adressbuch 163
Geburtstag 165Gruppen 163Kontakt erzeugen 163neue Felder 165
Adressdatenbank 164AIM-Account 239AirPort Extreme 114Aktive Ecken 262Aktivitätsanzeige 332Alias erzeugen 74Alle meine Dateien 26, 44Als PDF sichern 93alt-Taste 40Anmeldeobjekte 291Anmeldeoptionen 292Ansicht
Cover Flow 47Listenansicht 47Spaltenansicht 50Symbolansicht 47umschalten 47
Antivirenprogramm 116Anwendung 16App 16, 57Apple-ID ändern 291Apple iWork 223Apple Mail, Postfach importieren
157
Applikation 16App R ProgrammApp Store 207
erneuter Download 207Kindersicherung 296
Arbeitsplatz 28Arbeitsspeicher nachrüsten 331Archiv 73Asiatische Schriftzeichen 264Audio-CD erstellen 96, 205Aufrüsten 331Ausdrucken R DruckenAusschalten 21Auswählen 67
alles 68Autoergänzung 263Autokorrektur abschalten 264
BBackup 299
durchsuchen 301Beamer 271
anschließen 253Bedienungshilfen 268Benutzer
abmelden 22Admin 290Anmeldeoptionen 292einrichten 289Gastbenutzer 290wechseln 292, 294
Benutzer & Gruppen 290Benutzerkonten 289Benutzerverwaltung 289Benutzerwechsel, schneller 292Betriebssystem auswählen 309
Bibliotheken 23Bildschirm
DVI-Anschluss 249externer Monitor 249VGA-Anschluss 249
Bildschirmauflösung 270Bildschirmfoto 40
von Videos 236Bildschirmschoner 258Blue Screen 325Bluetooth 278Blu-ray 76Bonjour 247Boot Camp 18, 303, 304
einrichten 304Brennen 94
Audio-CD 96, 205Daten-DVD/-CD 94
Brennordner 76anlegen 75sichern 95
Bubble FreeSpace Shredder 109
CCBL Daten-Schredder 109CD/DVD
Aktion konfigurieren 269auf dem Schreibtisch anzeigen 30auswerfen 30brennen 94Kapazität 96Kopie 97leere auswerfen 95
Chatten 237, 239Chrome 129cmd-Taste 38

Index
348
Command-Taste 38Control-Taste 39Cover Flow 53CPU-Auslastung 332ctrl-Taste 39
DDashboard 119, 120, 214
verwalten 215Datei
auswählen 67drucken 87duplizieren 74einfügen 75Informationen 73Kontextmenü 71kopieren 70, 75löschen 62markieren 67suchen 79verschieben 70
Dateiendungen 78Dateifreigabe 104Dateiverwaltung 43Daten-CD/-DVD brennen 94Datensicherung 299
auf externer Festplatte 299Datentransfer 102Datenübertragung 101
im Netzwerk 104Internet-Favoriten 124Lesezeichen 124Mails 149Musik 195per DVD 103per Kabel 108per USB-Stick 102per WLAN/Wi-Fi 104über externe Festplatte 102
Defragmentierung 333Deinstallationsroutine 87Digitalkamera 243dmg-Dateien 85
Dock 56Animation 60anpassen 60ausblenden 60Einstellungen 60Größe anpassen 61Programme entfernen 57Programme hinzufügen 57Programme starten 57
DOS am Mac installieren 310Downloads-Ordner 118Drag & Drop 70Druckaufträge verwalten 92Drucken 87, 88
Dialogfenster 87Farbanpassung 90Layout 90Papierhandhabung 90stoppen 92Tastenkürzel 87
Drucken & Scannen 274Druckerinstallation 245
Drucker 245anhalten 92Druckoptionen 89einrichten 89fortsetzen 92im Netzwerk 247installieren 245Optionen & Füllstände 246Parallelschnittstelle 246USB 245
Druckereinstellungen 89Druckerserver 247Drucker-Warteliste 92Drucker-Warteschlange 92Druck-Taste 40Duplizieren 74DVD-Player 188
Bildschirmfotos 189Länderzone 188Lesezeichen 189Vollbildmodus 189
DVI-Schnittstelle 249
EEditor 215Einfügen 75Eingabequellen 264Einschalten 21
zum ersten Mal 21, 339Ein-Tasten-Maus 38E-Mail-Adresse 132E-Mail schreiben 142Energie-Optionen 271Entfernen-Taste 40Ersatzprogramme 207Ethernet-Kabel 114Etiketten 77Excel 221Exchange-Server 221Externe Datenträger 63Externe Festplatte 250, 299
aufteilen 300, 335Backup 299Format 102
Externer Monitor, Adapter 249Externe Festplatte 102
FFaceTime 239Favoriten 23
importieren 124Fenster
anpassen 54maximieren 54minimieren 54schließen 54
Festplatte 251Dateisystem 251einblenden 29externe 102, 250FAT 251FAT32 251Formatierung 253in Betrieb nehmen 252kaufen 251Mac OS X Extended 251mit mehreren Partitionen 64NTFS 251

Index
349
Festplatten-Dienstprogramm 332CD kopieren 97
FileVault 265Finder 43
Alle meine Dateien 44Aufbau 43Cover-Flow-Ansicht 53Darstellungsoptionen 48einfach 295Favoriten 43Fenster 54Geräte 44Kindersicherung 295Listenansicht 49Listenansicht anpassen 49Spaltenansicht 50Spaltenansicht anpassen 51Suchfeld 44Symbolansicht 46Symbolansicht anpassen 48Symbolleiste 45Übersicht 45
Firewall 111, 266FireWire-Festplattenmodus 287Flip4Mac 232Fotostream 181Fotos vom PC importieren 185Freigabe 104
Ordner 107F-Tasten 39
GGeburtstagskalender 161Genius 203GoogleTalk 239Grafiktablett 272
HHardware 241
Digitalkamera 243Drucker 245Maus 242sicher entfernen 64Tastatur 242Webcam 244
Hardwareinstallation 241HDMI-Schnittstelle 249Herunterfahren 21Hilfsprogramme 207Hochfahren R Einschalten
IiCal 159
Abonnements 162Ereignis hinzufügen 159Feiertage 162Teilnehmer hinzufügen 160Termin aus Mail 144
iChat 238iCloud 17, 159, 165
einrichten 167iTunes-Synchronisierung 167iWork 167Vor- und Nachteile 167
iDVD 186, 188iLife
installieren 177, 178Image erzeugen 97IMAP 132iMovie 186
Projektthemen 187In Betrieb nehmen 21, 339Installation 337Installationsmedium anlegen 346Internet 111
Favoriten 121Protokoll 297
IP-Adresse 106iPhoto 178
Alternative 185Bilderbestand umziehen 328Bilder-Ordner 329Diashow 181Ereignisname 179Ereignisse 180Fotobuch 184Fotos importieren 179Fotos präsentieren 181Fotostream 181Ken Burns 183
Speicherort 185Themen 182Vollbildmodus 180
iPhoto Library, umziehen 329iPhoto-Mediathek 185iPod 205IrfanView-Alternative 229iSight-Kamera 244iTunes 189
Audio-CD brennen 205Audio-CD importieren 195, 196CD-Cover laden 202Cover Flow 199Endlosschleife 204Hörbücher 204iPad 190iPhone 190iPod 205Konvertierungsformat 192Kopierschutz 198Mediathek 202MP3-Codierer 193MP3-Dateien 193Musiktitel löschen 201Musiktitel sortieren 200Speicherort für Musik 191Wiedergabelisten anlegen 204zufällige Wiedergabe 204Zusammenarbeit mit RealPlayer
236iTunes Store-Anmeldung 194iWork 223
JJabber 239
KKartenlesegerät 243Ken-Burns-Effekt 183Kennwort ändern 290Kennwort-Assistent 294Kernel Panic 325Keynote 225
exportieren 226QuickTime-Export 226

Index
350
Kindersicherung 290, 295einfacher Finder 295Zugriffszeiten 297
Komprimieren 73Kontakte verwalten 163Kontextmenü 71Kopieren 70, 75
abbrechen 70
LLändercode 188Laufwerk 28, 44
anzeigen 29auswerfen 30, 64Darstellung 28einblenden 29trennen 30
Laufwerk C: 28Launchpad 83
Fingergeste 35verwenden 83
Leere CD/DVD auswerfen 95Lesezeichen importieren 124Library-Ordner
anzeigen 156einblenden 156
Löschen 62im Netzwerk 62
MMac-formatierte Medien unter
Windows 323Macintosh HD 29Mac OS X Extended 251Magic Mouse 36Mail 131
Account hinzufügen 133als Entwurf sichern 144Alternativen 147Anhang hinzufügen 144Benutzeroberfläche 138Bilder versenden 143Blindkopie 142einrichten 132E-Mail sichern 144
E-Mail versenden 142Etiketten 144IMAP-Server 135intelligentes Postfach 139Kennwort 134mehrere Empfänger 143Notizen 145POP-Server 135Postausgang 139Postfach 139Server für ausgehende E-Mails
136Server für eintreffende E-Mails
135Sicherheitseinstellungen 135SMTP-Server 136SSL 136
Mails auf den Mac übertragen 149Markieren 67Maus 242
Alternative 32einstellen 273primärer Klick 31Rechtsklick 38Scrollrad 36sekundärer Klick 31
Media Player 231Mehrere Dateien auswählen 68Menulets 25Messenger 237Microsoft Office 219Migrationsassistent 341Minesweeper 218Mission Control 85, 260
Aktive Ecken 262konfigurieren 262per Maus aufrufen 38Tastaturbefehle 262
MobileMe 277Anmeldung 288
Monitor, zweiten anschließen 271MozBackup 152Mozilla Firefox 129Mozilla Thunderbird R Thunder-
birdMS-DOS 18
Multimedia 177Musicload 195Musik
auf den Mac übertragen 195kopiergeschützte 195
NNavigieren, Trackpad 33Netzwerkdrucker 247Netzwerkfreigabe 279Netzwerkkabel 114Neuen Benutzer anlegen 293Neuinstallation 337Neustart 22Notizen 146NTFS-Dateisystem 103, 323NTFS for Mac OS X 323Numbers 227
OOffice-Programme 219
Datenaustausch 220Kompatibilität 220Makros 223
Öffnen mit 72OpenOffice 215, 221, 222Ordner
anlegen 75Freigabe 107
OS X, Installation auf USB-Stick kopieren 346
Outlook 150, 221Outlook Express 150
PPages 223Papierkorb 62
entleeren 63sicher entleeren 63
Paragon 323Paralleldrucker 246Parallels Desktop 18, 108, 310, 311
Demoversion 311installieren 313

Index
351
Laufwerk nutzen 317Switch to Mac 312
Partitionierung 335Systemfestplatte 335
Passwort ändern 290Passwörter verwalten 298Passwort-Generator 294PC-Tastatur 310PDF
anzeigen 208bearbeiten 213betrachten 212erzeugen 92
Photoshop Elements 228POP 132Powerpoint 221PRAM 327Präsentationsprogramm
Keynote 225Programm 82
beenden 82deinstallieren 85im Dock 57im Dock behalten 58installieren 85sofort beenden 83starten 82wechseln 84
QQuickTime, Aufnahmefunktion
233QuickTime Player 231
bedienen 232Vollbildansicht 233
RRealPlayer 236Rechner 216Rechtschreibkorrektur aus 264Resume 22root-User 290Ruhezustand 21, 22, 271
SSafari 117
anpassen 119, 126Cache leeren 127Darstellung 119Download-Fortschritt 118Homepage 126Leseliste 119Lesezeichen 121Lesezeichenleiste 121Lesezeichen löschen 124Lesezeichen verwalten 123Privates Surfen 128Sammlungen 123Spam 140Startseite 126Tabbed Browsing 126Tabs 126Top Sites 119, 128Verlauf 119zurücksetzen 127
Schadprogramme 116Schlüsselbund 298Schlüsselbundverwaltung 298Schreibtisch
Hintergrundbild 258konfigurieren 258
Screenshot 40von Videos 236
Scrollbalken 33Scrollen, Trackpad 33Siri 286Skype 238SMTP 132Sofort beenden 83Softwareaktualisierung 282Solitaire 216Sonderzeichen eingeben 41Spaces 260Spam 140Spam-Ordner 140Spotlight 79, 268
Einstellungen 80Privatsphäre 268
Sprachausgabe 285Spracherkennung 285
Sprache & Text 263SSD-Festplatte 252SSL 135Standarddrucker 89
festlegen 89Stapel 58Startvolume 287Steuerungstaste 39Suchen 79
im Finder 80Suchkriterien 81
Systemeinstellungen 25, 31, 255Allgemein 55Benutzer & Gruppen 290Bluetooth 278CDs & DVDs 269Datum & Uhrzeit 281Dock 61Drucken & Scannen 89, 274Energie sparen 271Freigaben 104, 279Hardware 269iCloud 276Ink 272Internet & Drahtlose Kommunika-
tion 275Mission Control 260MobileMe 277Monitore 270Netzwerk 278Persönlich 256Schreibtisch & Bildschirmschoner
258Sicherheit 265Softwareaktualisierung 282Sonstige 288Spotlight 268Sprache 285Startvolume 287System 280Tastatur 272Time Machine 286Ton 275Trackpad 273
Systemleistung 331Systemsteuerung 31

Index
352
Systemsteuerung R System-einstellungen
TTabellenkalkulation, Numbers 227Taschenrechner 216Taskleiste 23Tastatur 38, 242
Fremdsprachen 264Zeichen finden 265
TextEdit 215Textverarbeitung
Pages 223TextEdit 215
Thunderbird 146auf dem Mac 152einrichten 148E-Mail-Konto einrichten 148
Time Machine 299, 341verlorene Daten wiederholen 301
Titelleiste 55Top Sites 119
Seiten hinzufügen 128Touchpad R TrackpadTrackpad 32
drehen 34Einstellungen 32, 273primärer Klick 31Rechtsklick 32sekundärer Klick 31, 32zoomen 34
Trojaner 16, 116Troubleshooting 325
Mac startet nicht 326Mac zu langsam 328Startprobleme 327
UÜber diesen Mac 241Übersicht 45, 208Uhrzeit 26Updates 282, 283USB-Drucker 245
Anschlusskabel 247
USB-Hub 326USB-Stick 102
VVerknüpfung erzeugen 74Verschieben 70Video
Abspielprobleme 235aus dem Web herunterladen 236
Videos aufnehmen 233Videotelefonie 237, 239Viren 16Virenschutz 115VirtualBox 311, 321Virtualisierungsprogramme
Parallels 310VirtualBox 310, 321VMware 310
Visitenkarte 291VLC-Player 235VMware Fusion 310, 318VoiceOver 268Volume 64Vorgänge-Menü 71Vorschau 208
Diashow 212eine Version sichern 210
WWebbrowser, Safari 117Webcam 244Werbemails 140Widgets 214Wi-Fi 112
Bedeutung 112deaktivieren 114
Wi-Fi-Symbol 114Windows 306
am Mac starten 309auf dem Mac 303Autostart 291Bild- und Faxanzeige 208Daten löschen 108Defragmentieren 333
Drucker-Warteschlange 92Editor 215Eingabehilfen 268Fotoanzeige 208Gadgets 214Gerätemanager 269installieren 303IP-Adresse 106iPod 196iTunes 196Mini-Anwendungen 214Papierkorb 109Partitionieren 335Spiele 215Strg+Alt+Entf 83Systemsteuerung 255Task-Manager 83über Boot Camp installieren 306Umzug zum Mac 108virtualisieren 310Write 215Zubehör 215
Windows auf dem Mac, Tastatur 310
Windows-Explorer 24Windows Live Mail 150Windows Media Player 231
Ersatz 232Windows-Programme, Ersatz 207WLAN 112WMA-Dateien abspielen 232WMA-Format 193WMV-Dateien abspielen 232Word 220Write 215
YYouTube, Video herunterladen 236
ZZip-Archiv 73Zuletzt geöffnete Dokumente 59