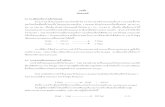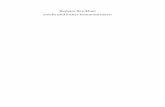DataTraveler® Locker+ -...
-
Upload
truonghuong -
Category
Documents
-
view
226 -
download
0
Transcript of DataTraveler® Locker+ -...

DataTraveler® Locker+
Dieses Dokument zielt darauf ab, die Verwendung von DataTraveler® Locker+ Sicherheitsanwendung zu erleichtern. Um zusätzliche Unterstützung zu erhalten, wenden Sie sich bitte an www.kingston.com/support.
• Der DataTraveler Locker+ ist mit USB 2.0 High Speed kompatibel.
• Er besteht aus einer 100% sicheren Partition mit komplexem Kennwort.
• Für zusätzliche Sicherheit verfügt der DataTraveler Locker+ über eine Hardware Based Encryption.
INHALTSVERZEICHNIS
1 Voraussetzungen ................................................................................. 11.1 System .................................................................................................................. 11.2 Empfehlungen ................................................................................................... 12 Erste Schritte (Windows) .................................................................... 12.1 Erstes Setup ........................................................................................................ 13 Mit DTLocker+ (Windows) ................................................................. 43.1 Login in DTLocker+ .......................................................................................... 43.2 DTLocker+ durchblättern .............................................................................. 53.3 Die DTLocker+ Funktionen entdecken ..................................................... 63.4 Sicheres Speichern ........................................................................................... 74 Erste Schritte (Mac) ............................................................................. 84.1 Erstes Setup ........................................................................................................ 85 Verwendung von DTLocker+ (Mac) ...............................................125.1 Login in DTLocker+ ........................................................................................125.2 DTLocker+ durchblättern ............................................................................135.3 Die DTLocker+ Funktionen entdecken ...................................................145.4 DTLocker+ sicher auswerfen ......................................................................16 Sicheres Speichern .........................................................................................17 FAQs (Häufig gestellte Fragen) ..............................................................18

1 VORAUSSETZUNGEN
1.1 System
Windows • Pentium III Prozessor • 16MB freier Speicher• USB 2.0 • Betriebssysteme • Windows® 2000, SP4 • Windows® XP (Home und Professional), SP1, SP2 und SP3 • Windows® Vista, SP1 und SP2 • Windows® 7 • Zwei verfügbare Laufwerksbuchstaben zwischen physischen Laufwerken und Netzwerkfreigaben. Mac• 16MB freier Speicher• USB 2.0 • Betriebssysteme • Mac OS X 10.4.x - 10.6
1.2 Empfehlungen
• Mac - Vermeiden Sie die Verwendung von Tastatur-USB-Ports und USB-Hubs.
2 ERSTESCHRITTE (WINDOWS)
2.1 Erstes Setup
1. Schließen Sie den DataTraveler® direkt an einen freien USB-Port eines Rechners mit einem kompatiblen Windows-basierten System an. Evtl. erscheint die Nachricht, dass eine neue Hardware gefunden wurde. (Abbildung 1).
Abbildung 1: Neue Hardware gefunden
2. Nach Abschluss der Hardwareinstallation führt der DTLocker+ Setup Wizard Sie durch das erste Setup. Wählen Sie Ihre Sprache aus und klicken Sie auf Weiter (Abb. 2).
Abbildung 2: Setup Wizard
3. Wenn der Setup Wizard nicht automatisch erscheint, tun Sie bitte Folgendes:a. Doppelklicken Sie auf dem Windows Desktop auf Computer (oder My Computer). b. Klicken Sie mit der rechten Maustaste auf das LaufwerkssymbolDTLplus und wählen Sie Explore aus. c. Doppelklicken Sie auf DTLplus_Launcher.exe, um den Setup Wizard auszuführen.
4. Akzeptieren Sie die Lizenzvereinbarung, um fortzufahren.5. Richten Sie ein Gerätekennwort zum Schutz Ihrer Daten ein (Abb. 3). Dieses Kennwort gibt Ihnen die Möglichkeit, das Laufwerk als Wechseldatenträger zu nutzen. Es schützt außerdem die auf dem Laufwerk gespeicherten Daten.6. Geben Sie das Kennwort zur Bestätigung neu ein.
Das Kennwort muss 6 bis 16 Zeichen enthalten.Es muss außerdem drei der folgenden Zeichenarten enthalten: Kleinbuchstaben, Großbuchstaben, numerische Zeichen und/oder Sonderzeichen.
Hier sind zwei Beispiele für ein gültiges Kennwort: ABc123 und bob$411.
1 2

Abbildung 3: Komplexes Kennwort
7. Klicken Sie auf Weiter, um Ihr DTLocker+ Kennwort festzulegen. 8. Geben Sie Ihre Kontaktinformationen in das entsprechende Feld ein (Abb. 4). Zum Fortfahren auf Fertigstellenklicken.
Abbildung 4: Kontaktinformationen
9. Der Assistent formatiert das Laufwerk automatisch.
Abbildung 5: DTLocker+ Format
10. Nach Abschluss des Formatierungsvorganges erscheint die Meldung “Formatierung abgeschlossen” (Abb. 5). Klicken Sie auf OK, um das DTLocker+ Setup abzuschließen.
3 VERWENDUNG VONDTLOCKER+ (WINDOWS)
3.1 Login in DTLocker+
1. Nach Abschluss des anfänglichen Setups werden Sie automatisch beim DTLocker+ angemeldet. Von diesem Zeitpunkt an müssen Sie sich selbst beim DTLocker+ anmelden, sobald Sie das Laufwerk an den USB-Port anschließen. Wenn Sie nach dem anfänglichen Setup nicht automatisch angemeldet wurden, geben Sie Ihr Kennwort ein, um auf die auf dem Laufwerk gespeicherten Daten zuzugreifen (Abb. 6).
DTLocker+ niemals während des Formatierungsvorganges entfernen.
3 4

Abbildung 6: DTLocker+ Login
3.2 DTLocker+ durchblättern
1. Der DTLocker+ setzt sich aus zwei (2) Partitionen zusammen (Abb. 8). • DTLplus ist eine schreibgeschützte Partition, welche die Systemdateien von DTLocker+ enthält. • KINGSTON (oder Wechseldatenträger) ist die Schreib-/Lese-Partition, auf der Ihre Daten gespeichert werden. Sie werden durch das komplexe Kennwort geschützt.
Abbildung 7: DTLocker+ Partitionen
3.3 Die DTLocker+ Funktionen entdecken
Zusätzliche Funktionen stehen über das DTLocker+ Symbol auf dem System Tray (Abb. 8) zur Verfügung.
Es bestehen folgende Optionen:• DTLocker+ Einstellungen - Ermöglicht die Auswahl der Sprache, in der die Funktionen angezeigt werden. Sie können auch Kontaktinformationen oder Kennwort bzw. Kennworthinweis ändern.• DTLocker+ durchsuchen - Startet den Windows Explorer für die Anzeige von Daten in Ihrer Lese-/Schreib-Partition.
Abbildung 8: DTLocker+ Funktionen
Windows 7 Benutzer ohne Administratorenrechte - Die Datenpartition startet evtl. erst nach dem Einloggen in DTLocker+.
Benutzer von Windows 7 müssen evtl. auf “Show hidden icons arrow” klicken, um das DTLocker+ System Tray-Symbol anzeigen zu können.
5 6

• Format DTLocker+ - Diese Option dient der Formatierung Ihres DataTraveler Locker+ Laufwerks (Abb. 9).
1 1
2
Abbildung 9: Format - DTLocker+
• Online Support - Leitet Sie direkt an den Online-Kundendienst von Kingston weiter. 3
• Über DTLocker+ - Enthält wichtige Informationen wie bspw.: DTLocker+ Version, Firmware Version und Seriennummer.• DTLocker+ herunterfahren - Schließt DTLocker+ zum sicheren Entfernen Sobald Sie die Bestätigung erhalten, können Sie das Laufwerk sicher aus dem USB-Port entfernen.
3.4 Sicheres Speichern
Zusätzlich zu dem komplexen Kennwort werden alle auf dem DTLocker+ gespeicherten Daten durch eine 256-bit AES Hardwarebasierte Verschlüsselung geschützt. DTLocker+ enthält auch eine Sperrfunktion zur Erhöhung der Sicherheit. Diese Sperrfunktion setzt immer dann ein, wenn eine maximal zulässige Anzahl (voreingestellter Wert: 10) falscher Kennworteingaben erreicht ist. In diesem Fall sind Sie gezwungen, den DTLocker+ zu formatieren (Abb. 10a und 10b).
2
Abbildung 10a: Login-Fehlschlag und Countdown
Abbildung 10b: DTLocker+ Sperrfunktion
4 ERSTESCHRITTE (MAC)
4.1 Erstes Setup
1. Schließen Sie den DataTraveler® direkt an einen freien USB-Port eines Rechners mit einem kompatiblen Mac OS X -basierten System an. Doppelklicken Sie auf das DTLplus-Symbol auf dem Desktop (Abb. 11). Alle Daten in der Lese-/Schreib-Partition gehen verloren!
Um DTLocker+ zu formatieren, ist in Windows XP/2000 für Benutzer ohne Administratorenrechte und in Windows 7 und Vista für alle Benutzer das DTLocker+ Kennwort erforderlich.
DTLocker+ enthält eine Sperrfunktion zur Erhöhung der Sicherheit. Diese Sperrfunktion setzt immer dann ein, wenn eine maximal zulässige Anzahl falscher Kennworteingaben erreicht ist. Details können Sie dem Abschnitt 3.4 entnehmen.Für den Online Support ist eine Internetverbindung erforderlich.
Nach Abschluss der Formatierung sind alle Daten gelöscht!
1
1
2
2
3
7 8

Abbildung 11: DTLplus (Mac) Desktop Symbol
2. Wählen Sie den Mac Ordner aus. Doppelklicken Sie nach dem Öffnen des Ordners auf das Symbol der DTLocker+ Anwendung, um den Setup-Assistenten zu starten (Abb. 12).
Abbildung 12: DTLocker+ (Mac) Ordner
3. Der DTLocker+ Setup-Assistent begleitet Sie durch das anfängliche Setup. Wählen Sie Ihre Sprache aus und klicken Sie auf Weiter (Abb. 13). Zum Fortfahren die Lizenzvereinbarung akzeptieren.
Abbildung 13: DTVP (Mac) Setup Wizard
4. Richten Sie ein Gerätekennwort zum Schutz Ihrer Daten ein (Abb. 14). Dieses Kennwort gibt Ihnen die Möglichkeit, das Laufwerk als Wechseldatenträger zu nutzen. Es schützt außerdem die auf dem Laufwerk gespeicherten Daten.
5. Geben Sie das Kennwort zur Bestätigung neu ein.
Das Kennwort muss 6 bis 16 Zeichen enthalten. Es muss außerdem drei der folgenden Zeichenarten enthalten: Kleinbuchstaben, Großbuchstaben, numerische Zeichen und/oder Sonderzeichen.
Hier sind zwei Beispiele für ein gültiges Kennwort: ABc123 und bob$411.
9 10

Abbildung 14: DTLocker+ (Mac) komplexes Kennwort
6. Klicken Sie auf Weiter, um Ihr DTLocker+ Kennwort festzulegen.
7. Geben Sie Ihre Kontaktinformationen in das entsprechende Feld ein (Abb. 15).
Abbildung 15: DTLocker+ (Mac) Kontaktinformationen
8. Der Assistent formatiert das Laufwerk automatisch.
Abbildung 16: DTLocker+ (Mac) Format abgeschlossen
9. Nach Abschluss des Formatierungsvorganges erscheint die Meldung “Formatierung abgeschlossen” (Abb. 16). Klicken Sie auf OK, um das DTLocker+ Setup abzuschließen.
5 VERWENDUNG VONDTLOCKER+ (MAC)
5.1 Login in DTLocker+
1. Nach Abschluss des anfänglichen Setups werden Sie automatisch in DTLocker+ angemeldet. Von diesem Zeitpunkt an müssen Sie sich selbst in DTLocker+ anmelden, sobald Sie das Laufwerk an den USB-Port anschließen. Starten Sie die DTLocker+ Anmeldung via DTLplus>Mac. Geben Sie Ihr Kennwort ein, um auf die gespeicherten Daten zuzugreifen (Abb. 17).
DTLocker+ niemals während des Formatierungsvorganges entfernen!
11 12

Abbildung 17: DTLocker+ (Mac) Login
5.2 DTLocker+ durchblättern
1. Der DTLocker+ setzt sich aus zwei (2) Partitionen zusammen (Abb. 8). • DTLplus ist eine schreibgeschützte Partition, welche die Systemdateien von DTLocker+ enthält.• KINGSTON ist die Lese-/Schreib-Partition, auf der Ihre Daten gespeichert werden.
Abbildung 18: DTLocker+ (Mac) Partitionen
5.3 Die DTLocker+ Funktionen entdecken
Zusätzliche Funktionen stehen über das DTLocker+ Symbol auf dem Mac Dock (Abb. 19) zur Verfügung. Klicken und halten Sie das DTLocker+ Symbol gedrückt, um die untenstehenden Funktionen anzuzeigen.
Abbildung 19: DTLocker+ (Mac) Funktionen
• DTLocker+ Einstellungen - Ermöglicht die Auswahl der Sprache, in der die Funktionen angezeigt werden. Sie können auch Kontaktinformationen oder Kennwort bzw. Kennworthinweis ändern. • DTLocker+ durchsuchen - Startet den Windows Explorer für die Anzeige von Daten in Ihrer Lese-/Schreib-Partition.• Format DTLocker+ - Diese Option dient der Formatierung Ihres DataTraveler® Locker+ Laufwerks (Abb. 20).
Benutzer von Mac OS X 10.6 müssen vor Auswahl des DTLplus-Symbols evtl. die Kontrolltaste drücken und halten, um diese Funktionen anzuzeigen.
Alle Daten in der Schreib-/Lese-Partition gehen bei der Formatierung verloren!
13 14

Abbildung 20: DTLocker+ (Mac) Format Warnhinweis
• Online Support - Leitet Sie direkt an den Online-Kundendienstvon Kingston weiter. 1
• Über DTLocker+ - Enthält wichtige Informationen wie bspw.: DTLocker+ Version, Firmware Version und Seriennummer.• DTLocker+ herunterfahren - Schließt DTLocker+ zum sicheren Entfernen Sobald Sie die Bestätigung erhalten, können Sie das Laufwerk sicher aus dem USB-Port entfernen.• Keep in Dock - Belässt DTLocker+ nach dem Ausloggen zum schnellen Wiedereinloggen im Dock. 2
• Bei Login öffnen - Fügt DTLocker+ zu Ihren Login-Elementen hinzu, sodass das Laufwerk beim Einloggen automatisch gestartet wird.• Im Finder anzeigen - Öffnet ein Finder-Fenster und zeigt die Inhalte der DTLocker+ Anwendung an. 3
• Zeigen/Verbergen - Minimiert bzw. maximiert das aktive DTLocker+ Fenster. • Beenden - Beendet den Zugriff auf die Datenpartition. 1
5.4 DTLocker+ sicher auswerfen
1. Um das DTLocker+ Laufwerk sicher auszuwerfen, wählen Sie “DTLocker+ herunterfahren” aus dem Mac Dock-Symbol aus (Abb. 21). Sie können nun das DTLocker+ Laufwerk sicher auswerfen. 2 3
Abbildung 21: Sicherer Auswurf (Mac)
Für den Online Support ist eine Internetverbindung erforderlich.
DTLocker+ muss aktiv bleiben, damit das schnelle Einloggen korrekt funktioniert. Die “Keep in Dock”-Funktion sollte nur beim Anschluss des Laufwerks aktiviert werden. Vor Auswurf des Laufwerks sollte diese Funktion deaktiviert werden.DTLocker+ muss während des Einloggens aktiv sein, damit die Funktion “Bei Login öffnen” korrekt ausgeführt wird.
Die Funktion “Beenden” entfernt die Kingston-Partition vom Desktop. Um allerdings die CD-Partition zu entfernen, müssen Sie das CD-Symbol in den Papierkorb ziehen.
Um das DTLocker+ Laufwerk sicher zu entfernen, sollten Sie “DTLocker+ herunterfahren” auswählen.
Es wird empfohlen, das DTLocker+ Laufwerk vom USB-Port zu entfernen, wenn es ausgeworfen wurde.
11
22
3 3
15 16

Sicheres Speichern Zusätzlich zu dem komplexen Kennwort werden alle auf DTLocker+ gespeicherten Daten durch eine 256-bit AES Hardwarebasierte Verschlüsselung geschützt. DTLocker+ enthält auch eine Sperrfunktion zur Erhöhung der Sicherheit. Diese Sperrfunktion setzt immer dann ein, wenn eine maximal zulässige Anzahl (voreingestellter Wert: 10) falscher Kennworteingaben erreicht ist. In diesem Fall sind Sie gezwungen, DTLocker+ zu formatieren (Abb. 22a und 22b).
Abbildung 22a: DTLocker+ (Mac) Login Countdown
Abbildung 22b: DTLocker+ (Mac) Sperrfunktion
6 FAQS FAQs (Häufig gestellte Fragen) können bei der Verwendung eines Produktes auftreten.Unten haben wir Ihnen die häufigsten Fragen aufgelistet. Die aktuelle technische Dokumentation ist dem Online-Support unter www.kingston.com/support zu entnehmen.
F1) Ich habe das Laufwerk angeschlossen und es wird nicht angezeigt bzw. ich erhalte die Fehlermeldung “DT…requires two free drive letters” (DT benötigt zwei freie Laufwerksbuchstaben).
A1) A1) Dies ist ein allgemeines, durch einen Laufwerksbuchstabenkonflikt in Windows hervorgerufenes Problem.
a. In Konfigurationen, wo die Netzwerk-Laufwerksbuchstaben auf die Laufwerksbuchstaben physischer Laufwerke (bspw. Festplatte, CD-ROM) folgen.
b. Wenn zwei aufeinander folgende Laufwerksbuchstaben momentan nicht verfügbar sind. Beim ersten Anschluss eines bestimmten Flash-Laufwerks an den Rechner kann Windows
diesem einen bereits vergebenen Laufwerksbuchstaben zuweisen. Der schnellste Weg für einen Administrator, dieses Problem zu lösen, besteht darin, den
Laufwerksbuchstaben im Disk Management manuell zu ändern. Disk Management befindet sich in Control Panel -> Administrative Tools -> Computer
Management. Hinweis: Standardmäßig können Benutzer ohne Administratorenrechte keine
Laufwerksbuchstaben für Flash-Laufwerke ändern. Kontaktieren Sie Ihre IT-Abteilung, wenn Sie Hilfe benötigen. Wenn die Startpartition nicht automatisch startet, schließen Sie das Laufwerk erneut an
oder führen Sie den Launcher aus der DTLplus CD-Partition aus. Details können Sie dem Microsoft Knowledge Base-Artikel entnehmen. Die Adresse lautet:
http://support.microsoft.com/kb/297694 Hinweis: Wenn der Launcher immer noch nicht läuft, müssen Sie evtl. die
Verschlüsselungssoftware einer Drittpartei deaktivieren oder ein Upgrade dafür installieren.
F2) Ich habe DTLocker+ an einen USB-Port angeschlossen, aber er springt nicht an. A2) A2) Gelegentlich führt Microsoft Windows Wechseldatenträger nicht automatisch aus. In
diesem Fall erscheint die DTLplus CD-Partition in Computer (oder My Computer), obwohl das Kennwort nicht angezeigt wird. Starten Sie zur Behebung die DTLocker+ Software manuell. Um die Software manuell zu starten, greifen Sie über Computer (My Computer) auf die DTLplus CD-Partition zu und doppelklicken Sie auf DTLplus_Launcher.exe.
Hinweis: Auto-Run kann auch in der Registry oder aufgrund von GPO-Regeln deaktiviert sein. Details erfragen Sie bitte bei Ihrem Administrator.
F3) Immer wenn ich mich auf dem DTLocker+ Laufwerk unter Windows 7 und/oder Vista™ anmelde, erscheint ein AutoPlay-Dialogfenster mit der Option “System mit Windows ReadyBoost beschleunigen”. Was bewirkt diese Option?
A3) ReadyBoost™ ist eine Funktion in Windows 7 und Vista™, die Speicher des USB-Flash-Laufwerks zur Verbesserung der Systemleistung verwenden kann. Leider unterstützt DT Locker die Option ReadyBoost™ nicht.
Nach Abschluss der Formatierung sind alle Daten gelöscht!
17 18






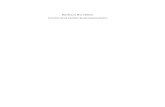


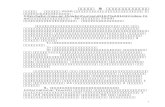



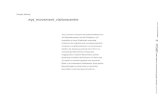
![10-Wochen-Plan für Ungeübte - TUM€¦ · 10‘ Walken 4 x [5‘ Laufen/3‘ Walken] 8‘ Walken 50‘ 10‘ Walken 4‘ 12‘ 30‘ Walken, locker 10‘ Walken, locker (Spazieren)](https://static.fdokument.com/doc/165x107/5f06c3737e708231d4199ce8/10-wochen-plan-fr-ungebte-tum-10a-walken-4-x-5a-laufen3a-walken-8a.jpg)