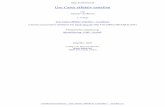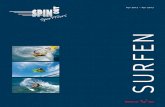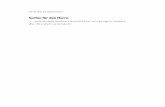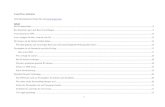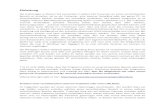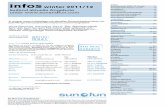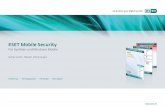Effektiv und sicher im Internet surfen
Transcript of Effektiv und sicher im Internet surfen
Aus- und Fortbildungszentrum Lehreinheit für Informationstechnologien
Stand: Dezember 2010
Freie Hansestadt Bremen
Effektiv und sicher im Internet surfen
Neue Funktionen des Internet Explorers
Umgang mit Registern
Abonnentendienst RSS und Webslices
Schnellinfos
Alternative Browser (Firefox u.a.)
Suchen und Finden im Internet
Suchmaschinen / Suchdienste einstellen
Suchstrategien
Tipps und Tricks zu Google
Sicher surfen
Sicherheitsrisiken
Cookies und PopUps
Einstellungen optimieren
Impressum Herausgeber
Aus- und Fortbildungszentrum für den bremischen öffentlichen Dienst Doventorscontrescarpe 172C 28195 Bremen
Redaktion und Koordination
Aus- und Fortbildungszentrum Lehreinheit für Informationstechnologien Doventorscontrescarpe 172C 28195 Bremen
Tel.: +49 (0)421 361-5337 Fax: +49 (0)421 496-5337 E-Mail: [email protected] E-Mail-Hotline: [email protected]
Die Texte, Bilder und Grafiken sind ein Angebot des Aus- und Fortbildungszentrums. Sie dienen ausschließlich dem persönlichen Service und der persönlichen Information der Nutzerin und des Nutzers und der bremischen Dienststellen, Einrichtungen und Betriebe.
Eine Vervielfältigung, Veröffentlichung oder Speicherung in Datenbanken sowie jegliche Form der gewerblichen Nutzung oder die Weitergabe an Dritte ist nicht gestattet. Das Copyright für Texte, Bilder und Grafiken liegt beim Aus- und Fortbildungszentrum.
Inhalt
3
©
1. 5 Internet Explorer
1.1 5 Favoriten
1.2 5 Favoritenleiste
1.3 5 Favoritencenter
1.4 6 Mehrere Seiten gleichzeitig öffnen (Registerkarten)
1.4.1 7 Eine neue Registerkarte öffnen
1.4.2 7 Einstellungen für die Registerkarten
1.4.3 8 Registergruppen
1.4.4 8 Wechsel zwischen Registerkarten
1.4.5 8 Mehrere Registerkarten beim Start des Internet Explorers
1.4.6 8 Favoriten
1.4.7 9 Registerkarten schließen
1.5 9 Schnellinfos
2. 10 Alternative Browser
2.1 10 Browser-Wahl
2.2 11 Firefox
2.3 11 Andere Browser
3. 12 Suchen im Internet
3.1 12 Suchmaschinen und Suchdienste
3.2 12 Suchen im Browser
3.3 13 Mehrere Suchanbieter nutzen
3.4 14 Suchdienste verwalten
3.5 14 Tipps für die Suche im Internet
3.6 17 RSS-Feeds und Webslices
4. 19 Sicherheit und Datenschutz
4.1 19 Sicherheitsrisiken im Internet
4.2 19 Schutz im BVN
4.3 19 Aktive Inhalte
4.4 20 Warnmeldungen und Informationsleisten
4.5 21 Sichere Datenübertragung
5. 22 Sicherheitseinstellungen
5.1 22 Sicherheitszonen des Internet Explorers
5.2 24 Sicherheitseinstellungen anderer Browser
5.3 24 Kennwörter und andere Daten speichern
5.4 26 PopUp-Blocker
5.5 27 Phishingfilter
5.6 28 Cookies
5.7 29 Browserverlauf
Lernmaterial 31 Tipps & Tricks 31 Softwarehilfe (Mail-Hotline) 31
Internet Explorer
5
1. Internet Explorer
1.1 Favoriten
Die Adressen häufig besuchter Internetseiten können als Favoriten abge-legt und dadurch künftig schnell aufgerufen werden. Andere Browser (z. B. Firefox) bezeichnen sie als Lesezeichen.
1.2 Favoritenleiste Ab dem Internet Explorer 8 befindet sich über dem eigentlichen Inhalts-fenster die Favoritenleiste. Hier können Schaltflächen für einige wenige, besonders wichtige Adressen angeordnet werden.
Mit dem Symbol wird die gerade angezeigte Internetseite der Favo-ritenleiste hinzugefügt und kann künftig von hier mit einem Klick aufge-rufen werden.
1.3 Favoritencenter
Daneben können im Favoritencenter beliebig viele Favoriten abgelegt und verwaltet werden. Immer wenn Sie eine Adresse mehrfach benutzen wollen oder wenn Sie eine gefundene Adresse für die spätere Verwendung fest-halten wollen, fügen Sie sie zu den Favoriten hinzu. Wenn die entsprech-ende Seite angezeigt wird, wählen Sie im Menü Favoriten den Punkt Zu Favoriten hinzufügen. Das ist auch über das Kontextmenü möglich, das mit der rechten Maustaste geöffnet wird.
Sie können Ihre Bezeichnung des Favoriten bei Name ändern. Favoriten können in Ordnern verwaltet und sortiert werden. Eine Zuordnung zu einem Ordner kann im Feld Erstellen in: angegeben werden. Gespeichert wird mit einem Klick auf Hinzufügen.
Mit der Schaltfläche in der Favoritenleiste schalten Sie das Favoritencenter am linken Bildschirmrand ein. Zunächst wird Ihnen die Registerkarte Favoriten mit den standardmäßigen und den von Ihnen ge-speicherten Internetadressen angezeigt.
©
Internet Explorer
6
Hier können Sie Favoriten oder Favoritengruppen mit einem Klick aus-wählen. Bei geöffnetem Favoritencenter können Sie neue Favoriten auch
mit der Schaltfläche anlegen.
Das Favoritencenter schließt sich nach jedem Klick.
Wenn Sie es dauerhaft einblenden möchten, klicken Sie auf . Dann wird es am linken Bildschirmrand neben dem Inhaltsfenster angeordnet.
1.4 Mehrere Seiten gleichzeitig öffnen (Registerkarten)
Ab der Version 7 bietet der Internet Explorer die Möglichkeit, in einem Fenster mehrere Webseiten auf verschiedenen Registerkarten anzuzeigen. Das ermöglicht den schnellen Wechsel zwischen mehreren geöffneten Sei-ten.
Die Register werden in der Symbolleiste über der gerade aktiven Seite an-gezeigt.
Internet Explorer
7
1.4.1 Eine neue Registerkarte öffnen
Es gibt verschiedene Möglichkeiten, eine neue Registerkarte zu öffnen:
- Mit einem Klick auf die leere Schaltfläche neben den Registern wird eine neue leere Registerkarte geöffnet. Für diese kann dann die ge-wünschte Adresse eingegeben werden.
- Wenn eine neue Adresse eingegeben und bestätigt wird, wird die ange-forderte Seite normalerweise auf der gerade aktiven Registerkarte geöff-net. Der bisherige Inhalt wird ersetzt.
Wenn bei der Bestätigung der neuen Adresse die -Taste festgehalten wird, öffnet sich die angeforderte Seite auf einer neuen zusätzlichen Registerkarte.
- Links in Web-Seiten verweisen auf andere Sites oder Seiten. Die Erstel-ler der jeweiligen Internet-Seiten legen fest, ob der aktuelle Inhalt des Fensters ersetzt wird, oder ob der Internet Explorer in einem neuen Fenster ein weiteres Mal geöffnet wird. Ein Beispiel:
Das Verhalten der Links ist oft vorher nicht zu erkennen. Wenn Sie mit dem Mausrad auf den Link klicken oder beim Links-Klick die -Taste gedrückt halten, wird das neue Fenster immer auf einer neuen Register-karte im aktiven Fenster des Browsers geöffnet.
1.4.2 Einstellungen für die Registerkarten
Das Verhalten des Programms im Umgang mit Registerkarten können Sie anpassen. Dies ist im Menü Extras > Internetoptionen möglich. Auf der Registerkarte Allgemein befindet sich im Abschnitt Registerkarten die Schaltfläche Einstellungen.
Praktisch ist z. B. die Einstellung, dass immer zu einer neu erstellten Registerkarte gewech-selt wird oder dass Links immer in einer neuen Registerkarte geöffnet werden.
Probieren Sie verschie-dene Optionen aus.
©
Internet Explorer
8
1.4.3
Registergruppen
Registerkarten, die mit der Eingabe einer neuen Adresse erstellt werden, erhalten einen grauen Hintergrund. Wenn Registerkarten über Links von einer anderen Internetseite geöffnet werden, bilden diese eine Gruppe, bei der alle beteiligen Registerkarte die gleiche Hintergrundfarbe erhalten.
1.4.4 Wechsel zwischen Registerkarten
Registerkarten werden durch einen Klick auf das Register ausgewählt. Ein Wechsel ist auch mit der -Taste möglich. Mit + wechselt man zur nächsten, mit + laufender Nummer (z. B. + ) zu einer bestimmten Registerkarte.
Außerdem können über das Symbol die "Schnellen Registerkarten" geöffnet werden.
In dieser Übersicht werden alle ge-öffneten Registerkarten als ver-kleinerte Abbildungen dargestellt. Die Auswahl kann hier über einen Klick auf die Abbildung erfolgen.
1.4.5 Mehrere Registerkarten beim Start des Internet Explorers
Über die Internetoptionen – Registerkarte Allgemein – kann festgelegt werden, welche Seite beim Start des Internet Explorers automatisch ange-zeigt werden soll. Werden hier mehrere Adressen (in getrennten Zeilen) eingegeben, öffnet der Internet Explorer automatisch alle aufgeführten Seiten auf verschiedenen Registerkarten.
Beachten Sie, dass das Öffnen der Seiten den Start des Programms erheb-lich verzögern kann.
1.4.6 Favoriten
Auf mehreren Registerkarten geöffnete Seiten können als Gruppe zu den Favoriten hinzugefügt werden und damit komfortabel jederzeit wieder aktiviert werden.
Internet Explorer
9
1.4.7 Registerkarten schließen
Eine Registerkarte kann über das X neben dem Register geschlossen werden.
Wenn der Internet Explorer beendet wird und mehrere Registerkarten offen sind, wird folgende Meldung angezeigt:
Es kann gewählt werden, ob alle Registerkarten geschlossen und das Programm beendet wird, oder ob nur die angezeigte Registerkarte geschlossen werden soll.
1.5 Schnellinfos
Ab Internet Explorer 8 steht die Funktion Schnellinfos zur Verfügung. Wörter oder Textteile aus einer Internetseite können direkt für eine weitere Suche oder für Bearbeitungen genutzt werden.
Dazu wird das entsprechende Wort oder der Textteil markiert. Dadurch
wird das Symbol eingeblendet. Ein Klick auf dieses Symbol öffnet ein
Kontextmenü:
Hier kann der markierte Text gleich als Suchbegriff an den Standard-Such-anbieter (siehe 3.4) weitergereicht werden. In diesem Beispiel wird eine Google-Suche gestartet. Die Trefferliste wird in einem weiteren Fenster bzw. in einer weiteren Registerkarte geöffnet.
Über Alle Schnellinfos können auch andere eingestellte Suchanbieter ausgewählt werden.
Der Punkt Mit Live Search übersetzen öffnet auf einer weiteren Regi-sterkarte ein Übersetzungsprogramm (Anbieter bing). Der markierte Text wird übernommen und die Sprache kann ausgewählt werden.
Schnellinfos, die sich auf komplette Internetseiten beziehen, können über das Kontextmenü (rechte Maustaste) erreicht werden.
©
Alternative Browser
10
2. Alternative Browser
Browser sind Programme, die die im Internet bereitgestellten Informa-tionen auf Ihrem Computer darstellen. Neben dem Internet Explorer der Fa. Microsoft gibt es zahlreiche weitere Browser. In der Regel werden sie kostenlos zur Verfügung gestellt.
In den Grundfunktionalitäten unterscheiden sich die Browser nicht. Dies gilt auch für Sicherheitsstandards. Sicherheitslücken gibt es bei allen Browsern; alle Hersteller überarbeiten ständig die Versionen, um die Risiken zu verringern.
Aber auch bei Browsern gibt es keine verbindlichen Standards. Deshalb kann es vorkommen, dass Browser eine Internetseite unterschiedlich dar-stellen. Es gibt auch Internetfunktionalitäten, die mit einigen Browsern nicht oder nur unvollständig genutzt werden können. Einzelne Internet-programme setzen sogar zwingend einen bestimmten Browser voraus.
Aus diesen Gründen kann es sinnvoll sein, auf Ihrem Computer mehrere Browser zu installieren. Dies ist problemlos möglich.
2.1 Browser-Wahl
Der Internet Explorer ist eng mit dem Betriebssystem Windows und den Office-Programmen verbunden. Deshalb wurde Microsoft vorgeworfen, Konkurrenten zu behindern. Seit 2010 hat sich Microsoft auf Druck der Europäischen Kommission dazu bereit erklärt, eine einfache Installation anderer Browser zu unterstützen und auch ein Deaktivieren des Internet Explorers zuzulassen.
Bei neueren Fassungen des Windows-Betriebssystems (Windows 7 und aktuelle Service Packs zu älteren Versionen) ist jetzt ein Symbol für die Browser-Wahl vorhanden:
Wenn das Symbol auf Ihrem Rechner nicht vorhanden ist, kann die Aus-wahl der Browser auch über folgende Internetseite aufgerufen werden: http://www.browserchoice.eu/BrowserChoice/browserchoice_de.htm.
Über die Browserwahl können 12 verbreitete Programme ausgewählt und direkt installiert werden. Bei der Installation wird angegeben, ob das neue Programm zum Standard werden soll. In vielen Fällen ist es möglich, Ein-stellungen, Favoriten, Cookies usw. aus dem bisher genutzten Browser zu importieren.
Alternative Browser
11
Auf Ihrem Computer vorhandene Browser können Sie über die System-steuerung > Software wieder deinstallieren. Eine Besonderheit ist der Internet Explorer wegen seiner Verzahnung mit dem Windows Betriebs-system. Erst ab Windows 7 ist es möglich, dieses Programm zu deakti-vieren.
2.2 Firefox
Firefox ist ein Webbrowser, der im Rahmen des "Mozilla-Projekts" ent-wickelt wird. Der Programmcode ist öffentlich (Open-Source-Programm), an der Weiterentwicklung sind weltweit unzählige Personen beteiligt.
Wegen der offenen Programmarchitektur gibt es mehrere Tausend Programm-Erweiterungen (Add-ons), die im Internet kostenlos herunter-geladen und installiert werden können. Einige Erweiterungen ermöglichen differenzierte Sicherheitseinstellungen. Firefox ist neben dem Internet Explorer das meist genutzte Internet-Programm.
2.3 Andere Browser
Opera ist der Browser einer norwegischen Firma. Er gilt als komfortabel und schnell. Auffällig ist eine schlanke Benutzungsoberfläche. Eine Besonderheit sind "Mausgesten", mit denen das Programm bedient werden kann.
Chrome ist der jüngste Vertreter der Webbrowser. Mit ihm ist der Konzern Google in Konkurrenz zu den bisherigen Anbietern getreten. Er ergänzt die Palette der Internetfunktionen, die Google anbietet. Auf anfängliche Sicherheitsbedenken hat Google reagiert und mit neueren Versionen auch Datenschutzanforderungen umgesetzt.
Safari ist ein Produkt der Fa. Apple, es gilt als sehr innovativer Browser. Eine Besonderheit sind Funktionen, die das Lesen von Artikeln auf Internetseiten unterstützen.
©
Suchen im Internet
12
3.
Suchen im Internet
3.1 Suchmaschinen und Suchdienste
Für die Suche im Internet stellen Anbieter unterschiedliche Suchdienste zur Verfügung. Dabei wird zwischen Suchmaschinen, Katalogen und Metasuchmaschinen unterschieden. Eine umfangreiche Liste von Such-diensten finden Sie unter http://www.suchlexikon.de.
Suchmaschinen durchsuchen ständig das Internet. Sie speichern gefun-dene Adressen und enthaltene Schlagworte in riesigen Datenbanken. Für Anfragen werden Suchbegriffe eingegeben.
Häufig genutzt werden: http://www.google.de, http://www.bing.de, http://www.altavista.de, http://www.fireball.de/.
Kataloge sind redaktionell bearbeitete und thematisch gegliederte Link-Listen. Einige Kataloge sind auf bestimmte Themengebiete spezialisiert und stellen überprüfte Suchergebnisse zur Verfügung.
Beispiele für allgemeine Kataloge sind: http://www.allesklar.de, http://www.dino-online.de, http://www.lycos.de, http://www.web.de, http://www.yahoo.de.
Metasuchmaschinen verfügen nicht über einen eigenen Datenbestand. Sie nutzen für die Beantwortung von Anfragen mehrere Suchmaschinen und stellen die Antwortlisten zusammen.
Beispiele sind: http://www.metacrawler.de, http://www.metager.de, http://www.vivisimo.com.
Suchdienste werden in den meisten Fällen von kommerziellen Anbietern betrieben. Es wird häufig nicht dokumentiert, nach welchen Kriterien Informationen ausgewählt und gewichtet werden. Außerdem können Betreiber von Internetseiten ihre Informationsangebote gezielt bei Such-diensten anmelden oder den Zugriff von bestimmten Suchmaschinen blockieren.
Suchdienste liefern deshalb unterschiedliche Ergebnisse. Objektive und neutrale Suchergebnisse im Internet gibt es nicht! Nutzen Sie deshalb mehrere Suchdienste (es muss nicht immer Google sein) und vergleichen Sie die Ergebnisse.
3.2 Suchen im Browser
Die meisten Browser verwenden einen Standardsuchdienst, den Sie aber wechseln können. Der Internet Explorer erlaubt z. B. die Eingabe der Such-kriterien in der Adresszeile. Geben Sie ein ?, die Suchbegriffe und gege-benenfalls Spezialbefehle ein und bestätigen Sie die Eingabe:
Es wird dann der Standardsuchdienst aufgerufen und die Trefferliste wird angezeigt.
Suchen im Internet
13
Komfortabler ist das Suchfeld neben der Adresszeile, in dem Suchbegriffe und Spezialbefehle eingegeben werden können:
In dem Feld ist bereits zu erkennen, welcher Suchdienst verwendet wird – hier Google.
Einige Suchdienste blenden bereits während Ihrer Eingabe eines Such-wortes Vorschläge ein. Wenn viele Treffer zu erwarten sind, werden auch weitere Begriffe für die gezielte Suche angezeigt.
3.3 Mehrere Suchanbieter nutzen
Besonders effektiv ist die Suche, wenn Sie mehrere Suchanbieter ein-richten. Über den Listenpfeil hinter dem Suchfeld können Sie den Suchan-bieter für die aktuelle Anfrage wechseln. Der Standardsuchanbieter ist dabei hervorgehoben.
Für den Wechsel des Suchdienstes für die aktuelle Anfrage müssen Sie die Such-begriffe nicht erneut eingeben. Praktisch ist die folgende Vorgehensweise: Geben Sie die Suchbegriffe ein und bestätigten Sie die Eingabe. Die Trefferliste des Standardsuchdienstes wird angezeigt. Öffnen Sie die Auswahlliste und wählen Sie einen anderen Anbieter aus. Sofort wird die Trefferliste dieses Anbieters angezeigt.
©
Suchen im Internet
14
3.4
Suchdienste verwalten
Sie können jederzeit Suchanbieter hinzufügen, entfernen oder den Standard wechseln. Dies geschieht über Suchanbieter verwalten.
Die Vorgehensweise unterscheidet sich bei den einzelnen Browsern. Beim Internet Explorer 8 öffnet sich das folgende Fenster:
Hier legen Sie den Standard fest. Sie können Einträge entfernen. Über den Link Weitere Suchanbieter suchen… werden Ihnen zahlreiche weitere Suchanbieter vorgeschlagen. Sie können einen Anbieter auswählen oder jeden beliebigen anderen Dienst eintragen und damit in die Liste auf-nehmen.
3.5 Tipps für die Suche im Internet
Das Internet kennt keine Regeln und keine Qualitätsstandards! Niemand überprüft die Informationen auf ihren Wahrheitsgehalt. Es ist beliebig, ob Sie gesuchte Informationen im Internet überhaupt finden. Manchmal wird Banales umfangreich behandelt, Wichtiges ist gar nicht vorhanden. Die Informationen ändern sich ständig – es ist aber oft nicht zu erkennen, ob sie aktuell sind.
Sie selbst müssen immer wieder neu die Relevanz und Verläss-lichkeit gefundener Informationen bewerten. Sie entscheiden darüber, ob Sie den Angaben Glauben schenken und sie verwenden.
Hier einige Tipps:
- Präzisieren Sie Ihre Fragestellung. Halten Sie Themen, Schlagworte und sachverwandte oder synonyme Stichwörter fest.
- Bei einfachen Recherchen probieren Sie den Suchbegriff gleich als Inter-netadresse aus (z. B. www.bahn.de). Dies klappt häufig bei Firmen-namen.
- Bei Themenrecherchen verwenden Sie zum Einstieg Kataloge oder spezialisierte Linksammlungen.
Suchen im Internet
15
- Geben Sie bei Suchmaschinen mehrere Suchbegriffe ein, um die Suche einzugrenzen, aber auch um nach unterschiedlichen Stichwörtern oder Schreibweisen zu suchen.
- Probieren Sie mehrere Suchanbieter aus.
- Nutzen Sie die erweiterten Suchmöglichkeiten und die Spezialbefehle der Suchanbieter. Sehen Sie sich dazu die jeweiligen Hilfeseiten an.
- Nutzen Sie die Suchfunktion des Browsers ( + ), um in der Trefferliste nach weiteren Stichworten zu suchen.
- Bewerten und gewichten Sie die gefundenen Informationen (Woher kommen sie? Sind sie glaubwürdig / verlässlich? Wie alt sind sie?)
- Halten Sie gefundene Adressen in Ihrer Favoritenliste fest.
Auch für Suchanbieter gibt es keine Regeln. Sie interpretieren Ihre Ein-gaben unterschiedlich. Auf den Internetseiten von Google und Co. können Sie sich informieren, wie die jeweiligen Dienste funktionieren. Dabei wird aber längst nicht alles offen gelegt. Die Firmenregeln ändern sich auch häufig. Viele Anbieter wie Google oder Bing haben "Suchanfragen-optimierer" eingebaut. Dabei werden Ihre Eingaben nicht unverändert übernommen, sondern – oft ohne Rückfrage – interpretiert.
Dennoch gibt es auch einige Tipps für die Eingabe von Suchbegriffen:
- Differenzieren Sie die Suche durch die Eingabe mehrerer Begriffe (durch ein Leerzeichen getrennt). Es findet eine Und-Suche statt. Füllwörter wie der, die, das, ein, und …. werden ignoriert.
- Groß-/Kleinschreibung, Umlaute / Vokal mit e (a, ae, ü, ue, ö, oe) werden nicht unterschieden. Google verwendet auch automatisch Ein-zahl / Mehrzahl und zum Teil unterschiedliche Schreibweisen (Beispiel: Grafik, Graphik).
- Wortfolgen (Phrasen) werden in der exakten Schreibweise gesucht, wenn sie in " " gesetzt werden (Beispiel: "Sein oder nicht sein").
- Eine Platzhaltersuche (*) für Wortteile wie Datenbankanwendungen gibt es nicht! Bei Google wird ein * als Platzhalter für ein ganzes Wort in der Phrasensuche verwendet (Beispiel: "Abfahrt um * Uhr").
- Mit dem Pluszeichen (+) direkt vor einem Begriff wird die Suche danach erzwungen (auch nach Füllwörtern bzw. Zeichen). Es kann damit auch eine bestimmte Schreibweise erzwungen werden.
- Ein Minuszeichen (-) direkt vor einem Begriff schließt diesen aus.
- Es ist auch eine Oder-Suche möglich. Dazu wird der Oder-Operator zwischen die alternativen Suchbegriffe gesetzt. Hierbei arbeiten die einzelnen Suchdienste unterschiedlich. Bei den meisten funktioniert OR (Großschreibung beachten).
- Die Tilde (~) vor dem Suchbegriff führt eine Synonymsuche durch (Google).
- Die Suche kann durch Spezialbefehle weiter konkretisiert werden (Umfang und Schreibweisen variieren bei Suchanbietern):
• Begriffsdefinitionen suchen: define: • Einschränkung Dateityp: filetype: oder ext: • Einschränkung Anbieter: site: • Einschränkung auf Sprache / Herkunft: location: • Ähnliche Webseiten: related:
©
Suchen im Internet
16
•
Suchbegriff im Titel: intitle:, bei mehreren Suchbegriffen: allintitle:
• Suchbegriff in der Adresse: inurl: / allinurl: • Suchbegriff im Text der Internetseite oder eines Dokuments:
intext:
Über die Internetseiten der Suchanbieter (www.google.de, www.bing.de usw.) bestehen weitere Suchmöglichkeiten. Google bietet beispielsweise ein Formular für die Erweitere Suche:
Auf den Seiten der Anbieter finden Sie auch einige spezielle Suchen nach Bildern, Videos, Nachrichten (News) usw. Beispiel: die Startseite von Google.de:
Google erweitert die Angebote laufend. Für wissenschaftliche Arbeiten gibt es z. B. den neuen Dienst http://scholar.google.de.
Oder Bing:
Suchen im Internet
17
Google hat seine Geschäftsfelder erweitert. Über das Internet werden immer mehr Dienste wie Routenplaner, Übersetzungsprogramme oder Kalender und Anwendungsprogramme für die Textverarbeitung, Tabellen-kalkulation oder Mail angeboten. Mit iGoogle kann man sich eine persön-liche Startseite einrichten. Außerdem kann man sich registrieren lassen und erhält dann Möglichkeiten für persönliche Einstellungen; Google ver-spricht, Suchergebnisse den persönlichen Vorlieben anzupassen usw.
3.6 RSS-Feeds und Webslices
RSS ist eine Technologie zum Abonnement von Webseiten-Inhalten. Mit Hilfe von RSS können Sie Neuigkeiten automatisch beziehen und die Infor-mationen verschiedener Anbieter thematisch anordnen. Feeds listen die aktuellsten Beiträge auf. Der Mehrwert liegt darin, dass automatisch die abonnierten Feeds überprüft, Neuigkeiten geholt und dargestellt werden. Sie müssen nicht Ihre bevorzugten Seiten selber auf Aktualisierungen durchsuchen.
Im Internet Explorer ab Version 7 ist ein RSS-Reader integriert. Sobald auf einer besuchten Seite ein RSS-Feed entdeckt wird, wird in der Symbolleiste
das RSS-Symbol (oranges Symbol) aktiviert. Einige Anbieter stellen mehrere Abonnements zur Verfügung. Mit dem Pfeil hinter dem Symbol kann dann eine Liste geöffnet werden.
Mit einem Klick wird die gewünscht Seite mit den News geöffnet.
Das Abonnement wird mit einem Klick auf vorgenommen.
©
Suchen im Internet
18
Die Benennung des Eintrages können Sie anpassen. Die Feeds werden ähnlich wie die Favoriten verwaltet. Dazu können Sie z. B. eine Ordnerstruktur anlegen.
Abonnierte Feeds werden über das Register Feeds im Favoritencenter angezeigt:
Fett dargestellte Feeds enthalten ungelesene Nachrichten.
Neu sind Web Slices (bisher nur Internet Explorer 8). Dabei handelt es sich um bestimmte Bereiche oder Werte einer Internetseite, die abonniert werden können. Wenn auf einer Seite Web Slices vorhanden sind wird das grüne Symbol eingeblendet.
Web Slices werden in die Favoritenleiste eingefügt.
Über diese Schaltfläche in der Favoritenleiste können die Daten-bereiche dann jederzeit direkt angezeigt werden, ohne dass die Internetseite geöffnet werden muss.
Über Extras > Internetoptionen können Sie auf der Registerkarte Inhalte Einstellungen für Feeds und Web Slices vornehmen. Es kann z. B. ein Sound abgespielt werden, wenn neue Inhalte vorliegen.
Sicherheit und Datenschutz
19
©
4. Sicherheit und Datenschutz
4.1 Sicherheitsrisiken im Internet
Mit dem Anschluss an das Internet ist der Computer Teil des weltweiten Netzwerkes. Die Öffentlichkeit dieses Netzes birgt Risiken hinsichtlich der Vertraulichkeit Ihrer Daten, der Integrität der Informationen und der Funk-tionsfähigkeit der Rechner und Programme.
Da das Internet längst nicht mehr nur dazu dient, Informationen abzu-rufen, sondern auch zum Datenaustausch und zum Bearbeiten von Vor-gängen genutzt wird (siehe z. B. eGovernment-Anwendungen), sind die Risiken größer geworden und die Folgen von Missbrauch sind schwerwie-gender.
Im Internet gibt es einige Seiten und Programme, mit deren Hilfe die Ein-stellungen des Browsers überprüft werden können. Hier finden Sie Hin-weise, wo Sicherheitslücken möglicherweise bestehen, und wie Sie sie be-seitigen können. Beispiele sind:
http://www1.online-pcpruefung.de/visor_server/desine/browsercheck-start.page
https://www.jondos.de/de/anontest
4.2 Schutz im BVN
Die Computer in den bremischen Dienststellen und in vielen bremischen Eigenbetrieben und Gesellschaften sind Teil des Bremer Verwaltungs-netzes (BVN). Das BVN wird durch die BREKOM betrieben. Diese stellt auch den Zugang zum Internet bereit – die BREKOM ist somit der Provider der bremischen Verwaltung.
Die Brekom sorgt durch verschiedene technische Maßnahmen dafür, dass das BVN gegenüber dem öffentlichen Internet so weit wie möglich abge-schottet ist. Die Dienststellen sind darüber hinaus verpflichtet, dafür zu sorgen, dass auf jedem Rechner ein aktuelles Virenschutzprogramm aktiv ist.
Damit ist ein relativ zuverlässiger Sicherheitsstandard vorhanden, der durch ein entsprechendes Verhalten am Arbeitsplatz und durch individuelle Programmeinstellungen ergänzt werden muss.
4.3 Aktive Inhalte
Für die Anzeige von Medien oder für Bearbeitungsfunktionen bieten die Browser erweiterte Funktionen, die es erfordern, dass Programme auf den Computer des Nutzers / der Nutzerin ausgeführt werden. Es gibt zwar ver-schiedene Sicherheitsmechanismen, die verhindern sollen, dass diese Pro-gramme Schaden anrichten oder Daten ausspionieren, es gibt aber immer wieder Sicherheitslücken, die den Missbrauch der Funktionen für Angriffe aus dem Internet ermöglichen.
Die richtigen Einstellungen für den Umgang mit aktiven Inhalten gibt es nicht. Es muss immer im Einzelfall entschieden werden, welche Programme zugelassen und welche blockiert werden.
Aktive Inhalte basieren auf unterschiedlichen Techniken, für die jeweils unterschiedliche Sicherheitseinstellungen erforderlich sind. Folgende Pro-gramme werden unterschieden:
Sicherheit und Datenschutz
20
-
Java
Mit Java schreiben Entwickler kleine Programme (Java-Applets), die über das Internet übertragen und auf dem Computer ausgeführt werden. Diese Programme werden in einer geschlossenen Umgebung ausgeführt und gelten als relativ sicher. Dennoch sind vereinzelt Sicherheitslücken bekannt geworden.
- JavaScript / VBScript Mit JavaScript werden Aktionen innerhalb der Internetseiten realisiert (Menüs, Maus-Aktionen, Anzeige von Medien, Öffnen weiterer Fenster ...). JavaScript hat mit der Programmiersprache Java nichts zu tun. VBScript ist eine Sprache, die sich an die Makro-Sprache der Office Produkte anlehnt. Sie wird ausschließlich von Microsoft verwendet und ist nicht verbreitet.
Mit den Script-Sprachen können beliebige Aktionen auf dem lokalen Computer ausgeführt werden. Die meisten unerwünschten oder illegalen Aktionen, die bekannt geworden sind, nutzen diese Sprachen.
- ActiveX, XPI-Erweiterungen
ActiveX ist eine Technologie von Microsoft, mit der Browser-Ergän-zungen installiert und genutzt werden (PlugIns). Sie werden z. B. häufig genutzt, um Multimedia-Dienste bereit zu stellen. XPI-Erweiterungen sind vergleichbare Angebote der Microsoft-Konkurrenten.
Da ActiveX-bzw. XPI-Elemente auf alle Komponenten des Rechners und auf andere Programme zugreifen können, stellen sie ein hohes Sicher-heitsrisiko dar. Die Hersteller derartiger Programme haben die Möglich-keit, die Elemente zu signieren. Damit wird dann automatisch überprüft, ob es tatsächlich von dem Hersteller stammt und ob es verändert worden ist.
- Multimediadienste
Dienste und Programme für die Anzeige von Multimediainhalten sind potentielle Schwachstellen für die Sicherheit im Internet. Bekannte Programme sind z. B. Microsoft Media Player, Adobe Shockwave, Flash Player oder Adobe PDF. Zu diesen Programmen gibt es ständig aktuali-sierte Versionen, mit denen u. a. Sicherheitslücken geschlossen werden. Achten Sie darauf, dass Sie jeweils aktuelle Versionen einsetzen.
4.4 Warnmeldungen und Informationsleisten
Wenn Einstellungen verhindern, dass eine Internet-Seite vollständig ange-zeigt wird, blendet der Internet Explorer unterhalb der Adresszeile eine Informationsleiste ein. Daraus ist zu ersehen, was blockiert worden ist.
Derartige Meldungen erfolgen (je nach Einstellung), wenn
- ein PopUp-Fenster geöffnet werden soll,
- eine Datei auf den Rechner heruntergeladen werden soll,
- aktive Inhalte ausgeführt werden sollen,
- ein ActiveX-Steuerelement installiert werden soll oder
- ein unsicheres ActiveX-Element ausgeführt werden soll.
Mit einem Klick auf die Informationsmeldung können blockierte Inhalte für die aktuelle Situation zugelassen oder Sicherheitseinstellungen generell verändert werden.
Sicherheit und Datenschutz
21
4.5 Sichere Datenübertragung
Einige Anwendungen im Internet nutzen eine verschlüsselte Datenüber-mittlung. Sie verwenden das Protokoll HTTPS (HyperText Transfer Protocol Secure) und weisen sich durch Zertifikate aus. Sichere Verbindungen er-kennen Sie an der Internet-Adresse und dem Schloss-Symbol:
In diesem Beispiel beginnt die Adresse mit https:.
Hinter dem Schloss-Symbol wird angezeigt, dass die aufgerufene Seite bei einem Trustcenter (VeriSign) zertifiziert ist. Der grüne Hintergrund der Adresszeile bestätigt, dass das Zertifikat gültig ist. Zertifikate können über das Internet überprüft oder auf dem Computer installiert werden.
Hier ein anderes Beispiel:
Über das blau unterlegte Symbol mit dem Schloss können nähere Informa-tionen abgerufen werden:
In diesem Fall handelt es sich um ein Zertifikat der BREKOM, das auf dem Computer installiert ist.
Achtung: Wenn eine aufgerufene Seite nicht über HTTPS übertragen wird oder kein gültiges Zertifikat vorliegt, geben Sie auf dieser Seite keine persönlichen oder dienstlichen Daten ein!
©
Sicherheitseinstellungen
22
5. Sicherheitseinstellungen
Die gängigen Browser bieten diverse Möglichkeiten, die Sicherheit im Inter-net zu erhöhen. Gleichzeitig bieten alle Browser auch Lücken für Angriffe aus dem Internet. Alle Hersteller sind bemüht, entdeckte Lücken so schnell wie möglich zu schließen.
Hinweis: Achten Sie darauf, immer mit einer aktuellen Version des Browsers zu arbeiten!
Da Sicherheitsupdates kurzfristig und häufig herausgegeben werden, sollte im Browser eingestellt sein, dass automatisch nach Updates gesucht wird.
Grundsätzlich gibt es nicht die richtigen Einstellungen. Es nicht sinnvoll, einmal globale Einstellungen für alle Nutzungen des Internets vorzu-nehmen. Besser ist es, selbst im Einzelfall zu steuern, welche möglicher-weise kritischen Aktionen zugelassen werden sollen.
5.1 Sicherheitszonen des Internet Explorers
Der Internet Explorer bietet eine unüberschaubare Menge an Einstellungs-möglichkeiten. Viele davon betreffen die Themen Sicherheit und Daten-schutz. Ein vollständiger Überblick ist kaum möglich, da einige Optionen nicht dokumentiert sind und da mit jeder Version und häufig auch mit Ser-vice Packs des Betriebssystems neue Möglichkeiten hinzukommen.
Da Microsoft laufend auf neu festgestellte Sicherheitsrisiken reagiert, ach-ten Sie darauf, dass Sie aktuelle Versionen des Betriebssystems und des Internet Explorers verwenden!
Um die Einstellungen zu erleichtern, hat Microsoft verschiedene Arten von Internet-Anwendungen (sie werden "Zonen" genannt) unterschiedlichen Sicherheitsstufen zugeordnet. Diese Stufen können verändert und abwei-chend zugeordnet werden. Eine Stufe besteht aus einem Set diverser Ein-stellungen, die wiederum individuell angepasst werden können.
Die Einstellungen werden im Menü Extras > Internetoptionen auf der Registerkarte Sicherheit vorgenommen.
Soweit für die aufgerufene Seite keine Sonderregelungen festgelegt sind, wird sie grundsätzlich der Zone Internet zugeordnet. Hier gilt standardmäßig die Sicher-heitsstufe Mittelhoch.
Sicherheitseinstellungen
23
Die Standardeinstellungen des Internet Explorers können auf drei Ebenen verändert werden:
- Zuordnung von Internetseiten zu anderen Zonen,
- Zuordnung anderer Sicherheitsstufen zur jeweiligen Zone und
- Anpassung jeder einzelnen Option innerhalb der gewählten Stufe.
Neben der Standardzone Internet können folgende Zonen verwendet werden:
Diese Zone ist für das Intranet gedacht, in dem externe Angriffe nicht zu erwarten sind. Es ist ein geringerer Sicherheitsstandard eingestellt. Hier können z. B. Anwen-dungen im Bremer Verwaltungsnetz aufgeführt werden (Beispiel: http://www.afz.intra).
Hier können sichere Anwendungen aufgeführt werden, die z. B wegen Multimedia-Darstellungen oder auto-matischen Anpassungen gegen die Standardein-stellungen verstoßen. Es sollten nur Anwendungen aufgeführt werden, die das Protokoll HTTPS für die verschlüsselte Übertragung und gültige Zertifikate nutzen.
Wenn Sie Seiten nutzen müssen, die nicht vertrauens-würdig sind und bei denen mit schädlichen Aktionen gerechnet werden muss, kann diese Zone mit hohen Sicherheitsstandards gewählt werden. Die betroffenen Seiten können dann zwar angezeigt werden, Interak-tionen sind aber nicht möglich.
Über die Schaltfläche Sites auf der Registerkarte Sicherheit werden einzelne Adressen ausdrücklich einer Zone zugewiesen:
Wenn eine derartige Seite künftig über die Eingabe der Adresse, über die Favoriten oder über einen Link aufgerufen wird, werden automatisch die Einstellungen für die entsprechende Zone gewählt. Die verwendete Zone wird in der Statuszeile des Internet Explorers angezeigt.
Die Einstellungen der Stufe Mittelhoch sind ein praktikabler Kompromiss zwischen Sicherheitsanforderungen und dem Zulassen üblicher Funktionen von Internetanwendungen. Im Einzelfall ist es erforderlich, einzelne Optio-nen der Einstellung zu verändern – entweder, um bestimmte Risiken zu vermindern oder um dafür zu sorgen, dass eine Anwendung richtig funktio-
©
Sicherheitseinstellungen
24
niert. Einige Anwendungen prüfen die Browser-Einstellungen und starten das Programm gar nicht, wenn einschränkende Einstellungen vorhanden sind. Beispiele sind die Lernprogramme des AFZ oder Autorenfunktionen in SixCms (KoGIs-Module).
Über die Schaltfläche Stufe anpassen können differenzierte Einstellungen vorgenommen werden. Bedeutung und Wirkung der einzelnen Optionen sind nicht immer dokumentiert. Falls eine Internet-Anwendung nicht oder nicht richtig funktioniert, schlagen Sie in der Dokumentation der Anwen-dung nach, um die erforderlichen Einstellungen zu ermitteln.
5.2 Sicherheitseinstellungen anderer Browser
Mozilla Firefox bietet von sich aus keinen sicheren Modus. Um eine höhere Sicherheit zu erreichen, müssen manuelle Einstellungen vorgenommen werden. Hier können im Wesentlichen globale Einstellungen für alle Inter-netseiten vorgenommen werden.
Mit Hilfe von autorisierten Zusatzprogrammen (Add-ons) kann eine gezielte und situative Steuerung von Blockieren und Zulassen erreicht werden. Beispiele sind Werbeblocker oder Script-Blocker, die das Ausführen aktiver Inhalte unterbinden. Derartige Zusatzprogramme müssen auf dem Rechner installiert werden.
5.3 Kennwörter und andere Daten speichern
Viele Internetangebote und –anwendungen sind nutzerbezogen. Sie müssen sich mit einem Nutzernamen, teilweise mit einer E-Mail-Adresse und einem Kennwort anmelden. Browser bieten die Möglichkeit, diese Kennwörter auf Ihrem Rechner zu speichern. Dies stellt eine große Erleich-terung dar, da das Kennwort künftig nicht mehr eingegeben werden muss, sondern automatisch weitergereicht wird.
Das Ablegen der Kennwörter auf dem Rechner ist aber auch sehr proble-matisch. Die Angaben sind zwar versteckt und verschlüsselt, für Versierte ist das aber kein Hindernis. Firefox bietet sogar die Möglichkeit, die Kenn-wörter im Klartext anzuzeigen. Jede Person, die sich Zugang zu Ihrem Rechner verschafft, kann damit Ihre Anmeldungen verwenden.
Achtung: Speichern Sie grundsätzlich keine Kennwörter auf Ihrem PC. Stellen Sie Ihren Browser so ein, dass diese Speiche-rung nicht erfolgt und löschen Sie bereits gespeicherte Daten.
Alle Browser bieten die Möglichkeit, das Speichern von Kennwörtern und Formulardaten abzustellen. Beim Internet Explorer ist das etwas versteckt: Auf der Registerkarte Inhalte werden mit der Funktion Autovervoll-ständigen Eingaben gespeichert und künftig als Eingaben vorgeschlagen.
Sicherheitseinstellungen
25
Das Autoausfüllen bei Web-adressen ist eine Arbeitserleich-terung, bei Formulareingaben sollte geprüft werden, ob ein Speichern sinnvoll ist. Kennwörter sollten generell nicht auf dem Rechner ge-speichert werden. Diese Option sollten Sie also deaktivieren. Auf gar keinen Fall sollte ein Speichern der Kenn-wörter ohne Nachfrage erfolgen.
Bereits gespeicherte Kennwörter und Formulardaten entfernen Sie beim Löschen des Browserverlaufs (siehe Seite 29).
Regeln für die Festlegung eines Kennwortes
Bei der Festlegung eines Kennwortes muss ein praktikabler Kompromiss gefunden werden: Die Zeichen müssen einerseits so komplex sein, dass sie nicht leicht erraten werden können, andererseits müssen Sie in der Lage sein, sich das Kennwort zu merken.
- Das Kennwort darf nicht leicht zu erraten sein. Namen (Personen, Orte usw.), Kfz-Kennzeichen, Geburtsdaten usw. dürfen nicht als Kennwort gewählt werden.
- Verwenden Sie kein gebräuchliches Wort aus dem Sprachschatz (Wörterbücher) oder gebräuchliche Zeichenfolgen oder Abkürzungen.
- Verwenden Sie keine Trivialkennwörter (z. B. "ABC", "BBB", "123") oder Tastaturfolgen (z. B. "qwert", "asdfg").
- Verwenden Sie bei einem Wechsel des Kennwortes kein altes Passwort.
- Das Kennwort sollte mindestens acht Zeichen lang sein und Buchstaben (Groß- und Kleinschreibung mischen), Ziffern und Sonderzeichen enthalten.
Regeln für den Umgang mit Kennwörtern
- Verwenden Sie mit anderen Benutzer/-innen keine gemeinsamen Kennwörter.
- Verwenden Sie verschiedene Kennwörter für unterschiedliche Anwendungen und Internetseiten.
- Ändern Sie Ihre Kennwörter in regelmäßigen Abständen (alle 3 Monate).
- Ändern Sie Ihr Kennwort unverzüglich, wenn Sie den Eindruck haben, dass es bekannt geworden sein könnte.
- Ändern Sie voreingestellte Kennwörter gleich bei der ersten Anmeldung.
- Speichern Sie Ihre Kennwörter nicht auf dem Computer; entsprechende Fragen beantworten Sie mit "Nein".
©
Sicherheitseinstellungen
26
5.4 PopUp-Blocker
Der PopUp-Blocker ist ein Programm, dass das unerwünschte Aufklappen zusätzlicher Browser-Fenster verhindern soll. Ziel ist es häufig, die Belästi-gung durch Werbung zu verhindern. PopUp-Fenster sind aber zum Teil auch nützlich, weil darüber Zusatzinformationen oder Funktionen bereitge-stellt werden. Einige Anwendungen – wie z. B. die AFZ-Lernprogramme – erfordern zwingend die Möglichkeit, mehrere Fenster übereinander zu legen. Problematisch ist es, zwischen erwünschten und unerwünschten PopUps zu unterscheiden.
Bei der Einstellung der PopUp-Blocker kommt es darauf an, einen Ausgleich zwischen dem Blockieren unerwünschter Werbung und dem Nutzen erfor-derlicher oder nützlicher Programmfunktionen zu finden. Eine Beschreibung der Einstellungen finden Sie auf Seite 26.
Bei den Standard-Einstellungen der Browser ist der PopUp-Blocker aktiviert. Er kann ein- und ausgeschaltet werden. Beim Internet Explorer kann das im Menü Extras erfolgen:
Wenn das Öffnen eines PopUp-Fensters verhindert worden ist, wird dies in der Informationsleiste (siehe Seite 20) angezeigt.
Mit einem Klick auf diese Leiste öffnet sich ein Kontextmenü. Darüber kann – für die aktuelle Situation – die Anzeige des PopUps zugelassen werden.
Wenn Sie die Anzeige zulassen wollen, müssen Sie die Aktion – meistens den Klick auf einen Link – noch einmal wiederholen.
Sicherheitseinstellungen
27
PopUp-Blocker können auch so ein-gestellt werden,dass die Fenster von ausgewählten Seiten generell zuge-lassen werden. Alle anderen werden blockiert.
Dazu wird eine Liste mit den zuge-lassenen Adressen angelegt (Beispiel Internet Explorer).
Einige Zusatzprogramme zum Internet Explorer (AddOns) – die manchmal unbewusst installiert werden - bieten eigene PopUp-Blocker an. Ein be-kanntes Beispiel ist die Google Toolbar. Mehrere aktive PopUp-Blocker wir-ken parallel – wenn Sie PopUps situativ oder generell zulassen wollen, müssen die Einstellungen für alle aktiven Blocker vorgenommen werden.
5.5 Phishingfilter
Mit gefälschten Internetseiten versuchen Kriminelle an vertrauliche Daten wie Kennwörter, Kontodaten usw. zu kommen. Dies wird als Phishing be-zeichnet.
Der wichtigste Schutz gegen diese Angriffe ist ein vorsichtiges Verhalten. Achten Sie auf die Adresszeile. Handelt es sich um die richtige Adresse, an die Sie Ihre Daten oder Ihre Anmeldung schicken wollen? Handelt es sich um eine sichere Verbindung (HTTPS und Schloss-Symbol)? Wenn Sie sich nicht sicher sind, ob Sie diese Fragen mit Ja beantworten können, geben Sie keine sensiblen Daten preis!
Mit einem Phishingfilter versucht Microsoft auch technisch auf diese An-griffe zu reagieren. Darauf verlassen darf man sich aber nicht, da die An-greifer ihre Technik ständig ändern und verfeinern.
Der Phishingfilter kann über Extras > Internetoptionen auf der Register-karte Erweitert aktiviert oder deaktiviert werden.
Der Schutz besteht aus drei Aspekten:
- Microsoft führt weltweit eine Liste von Adressen, die als Phishing-seiten aufgefallen und gemeldet worden sind. Jede von Ihnen ge-nutzte Adresse wird mit dieser Liste abgeglichen.
- Jede von Ihnen aufgerufene Seite wird analysiert und es wird ge-prüft, ob es Merkmale für Täuschungsversuche gibt.
- Wenn Sie selbst merken oder vermuten, dass Ihre Daten ausspio-niert werden, können Sie die Seite direkt bei Microsoft melden.
©
Sicherheitseinstellungen
28
Wenn der Phishingfilter eine Täuschung feststellt oder vermutet, erhalten Sie eine Meldung. Sie können dann den Vorgang fortsetzen oder ihn abbre-chen.
5.6 Cookies
Cookies sind kleine Dateien, die der Internet Explorer auf Anforderung des Webservers der aufgerufenen Seite auf Ihrer Festplatte ablegt. Darin werden – meistens verschlüsselt – Informationen abgelegt, die für die Anzeige der Folgeseiten oder für den nächsten Besuch der Internetseite verwendet werden.
Cookies selbst sind keine schädlichen Programme, unter Sicherheits-aspekten sind sie relativ unkritisch. Sie können aber dazu missbraucht werden, Ihr Verhalten im Internet, Ihre Interessen und Vorlieben usw. aus-zuwerten. Viele Internetseiten funktionieren gar nicht oder nicht komforta-bel ohne Cookies – deshalb ist es nicht sinnvoll, sie ganz abzuschalten.
Im Internet Explorer reichen die möglichen Einstellungen über den Schieberegler auf der Registerkarte Datenschutz von Alle Cookies zulassen bis Alle Cookies blockieren. Empfohlen wird die Einstellung Mittel.
Differenzierte Einstellungen sind über die Schaltfläche Erweitert möglich.
Wenn die automatische Cookiebehandlung durch die gewählte Stufe außer Kraft gesetzt wird, können differenzierte Einstellungen vorgenommen werden.
Sitzungscookies sollten generell zugelassen werden. Diese werden nur temporär angelegt, um Infor-mationen für Folgeseiten einer Sitzung zu speichern. Sie werden danach wieder gelöscht.
Die Einstellungen für Erstan-bieter beziehen sich auf die Seiten, die Sie aufgerufen haben. Mit Drittanbietern sind in die-sem Zusammenhang Betreiber von Elementen auf Internetseiten oder von gesonderten Seiten, die in PopUP-Fenstern dargestellt werden, gemeint. Dabei handelt es sich häu-fig um Werbeanbieter, die Cookies dazu verwenden, Informationen über Internetnutzer für Werbezwecke zu sammeln.
Die Einstellungen auf der Registerkarte Datenschutz gelten generell nur für die Zone Internet (siehe Seite 22). Bei Seiten, die zu den Zonen Intranet oder Vertrauenswürdige Sites gehören, werden Cookies grundsätzlich zugelassen; bei Seiten, die als Eingeschränkte Sites eingetragen worden sind, werden Cookies grundsätzlich gesperrt.
Cookies sollten von Zeit zu Zeit gelöscht werden (siehe unten).
Sicherheitseinstellungen
29
5.7 Browserverlauf
Die Browser merken sich, welche Seiten Sie beim Surfen aufgerufen haben. Außerdem werden beim Surfen im Internet sog. temporäre Dateien und Cookies angelegt. Wenn Sie auf Internetseiten Formulare ausfüllen, kann es sein, dass Ihre Daten ebenfalls gespeichert werden; ebenso eingege-bene Kennwörter. All diese Daten sollten ab und zu gelöscht werden.
Welche und wie viele temporäre Dateien und Cookies auf Ihrem Rechner schon gespeichert sind, können Sie sich ansehen. Beschrieben wird der Internet Explorer; andere Browser enthalten vergleichbare Funktionen.
Wählen Sie das Menü Extras > Internetoptionen... oder klicken Sie auf die Schaltfläche Extras und wählen Sie Internetoptionen.... Klicken Sie im Bereich Browserverlauf auf die Schaltfläche Einstellungen Im fol-genden Fenster können Sie nach Klick auf die Schaltfläche Dateien anzeigen sehen, welche Daten sich auf Ihrem Rechner angesammelt haben.
Um denBrowserverlauf zu löschen, wählen Sie das Menü Extras > Internetoptionen... oder klicken Sie auf die Schaltfläche Extras und wählen Sie Internetoptionen....
In der Registerkarte Allgemein klicken Sie im Bereich Browserverlauf auf die Schaltfläche Löschen. Folgendes Fenster wird geöffnet:
Sie finden hier zu den einzelnen gespeicherten Daten die ent-sprechenden Rubriken mit den Schaltflächen zum Löschen der Daten. Wenn Sie z. B. Dateien löschen... im Bereich Tempo-räre Dateien anklicken, können Sie im anschließenden Fenster mit Klick auf Ja die Dateien entfernen.
Wenn die Verlaufsdaten voll-ständig gelöscht werden sollen, müssen auch die 'bevorzugten Webseiten' einbezogen werden (den ersten Haken entfernen).
©
Lernmaterial
31
Lernmaterial
Lernmaterial – Schulungsunterlagen, Übungsdateien, Lernprogramme und Tipps & Tricks – finden Sie unter der Adresse
http://www.afz.bremen.de/lernen
Wählen Sie das ge-wünschte Thema über die Menü-struktur oder aus der Liste, die Sie über die Infobox Gesamtliste im Hauptmenüpunkt Lernmaterial erreichen können.
Sie können Themen nachschlagen, Ihre Kenntnisse aktualisieren (z. B. bei neuer Programm-version) oder sich zusätzliche Themen erarbeiten.
Sie können Lernmaterial als PDF-Dokumente (Symbol ) am Bildschirm lesen, auf Ihrem Computer speichern oder ausdrucken. Zum Teil stellen wir zusätzlich Übungsdateien in "gepackter" Form (Zip-Archiv, Symbol ) zur Verfügung.
Zu einzelnen Themen sind Lernprogramme vorhanden, erkennbar an dem Symbol . Die einzelnen Lerneinheiten dauern 2 bis maximal 15 Minuten und können bei Bedarf am Arbeitsplatz genutzt werden.
Tipps & Tricks
Oft sind es die kleinen Dinge, die die Arbeit am PC erleichtern. Dazu haben wir Tipps und Tricks zusammengestellt. Vielleicht finden Sie hier etwas, um Ihre Arbeit effektiver zu gestalten.
Softwarehilfe (Mail-Hotline)
Wenden Sie sich mit Ihren Fragen, Problemstellungen oder Fehlermeldungen an
Beschreiben Sie Ihre Frage bzw. die Fehlersituation und Ihre bisherige Vorgehensweise und fügen Sie die Dateien im Original-Dateiformat als Anlage bei. Wir beantworten Ihre Fragen so schnell wie möglich, in jedem Fall melden wir uns innerhalb weniger Tage bei Ihnen.
©