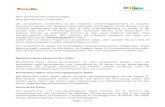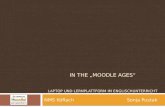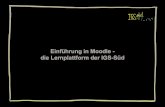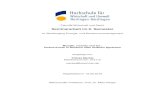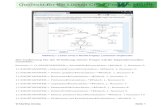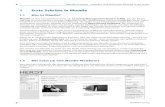EINFÜHRUNG IN DIE ARBEIT MIT DER LERNPLATTFORM „MOODLE“ · einfÜhrung in die arbeit mit . der...
Transcript of EINFÜHRUNG IN DIE ARBEIT MIT DER LERNPLATTFORM „MOODLE“ · einfÜhrung in die arbeit mit . der...

EINFÜHRUNG IN DIE ARBEIT MIT DER LERNPLATTFORM „MOODLE“ HANDREICHUNG FÜR DOZIERENDE

2 | [email protected], Stand: 01. März 2016
Erste Schritte mit Moodle
Inhaltsverzeichnis
1 Login, Passwort vergessen, Startseite .................................................................................................. 4 1.1 Login, Passwort vergessen............................................................................................................ 4 1.2 Die Startseite ................................................................................................................................. 4
2 Persönliche Einstellungen ..................................................................................................................... 5 2.1 MEIN PROFIL ................................................................................................................................... 5 2.2 MEINE STARTSEITE .......................................................................................................................... 6 2.3 MEINE KURSE .................................................................................................................................. 6
3 Kursgrundlagen ..................................................................................................................................... 7 3.1 Einen Kurs beantragen .................................................................................................................. 7 3.2 Die Kursstruktur ............................................................................................................................. 9
3.2.1 Kursformate ......................................................................................................................... 10 3.2.2 Blöcke / Blöcke hinzufügen .................................................................................................. 10
3.3 Kurseinstellungen bearbeiten ...................................................................................................... 12 4 Zugang für Kursteilnehmende ............................................................................................................. 13
4.1 Selbsteinschreibung / Den Einschreibeschlüssel ändern ............................................................ 13 4.2 Manuelle Einschreibung .............................................................................................................. 14 4.3 Das Rollensystem in Moodle ....................................................................................................... 14 4.4 Eingeschriebene Nutzer verwalten .............................................................................................. 14 4.5 Rolle wechseln ............................................................................................................................. 15
5 Den Kursraum bearbeiten .................................................................................................................... 16 5.1 Bearbeitungsmodus ..................................................................................................................... 16 5.2 Texteditor ..................................................................................................................................... 18
5.2.1 Editor TINYMCE.................................................................................................................... 18 5.2.2 Editor ATTO .......................................................................................................................... 19 5.2.3 Einen Link in den Text einfügen .......................................................................................... 20 5.2.4 Ein Bild in den Editor einfügen............................................................................................. 20 5.2.5 EINGEBETTETE DATEIEN ......................................................................................................... 21
6 Den Kursraum mit Inhalten füllen ........................................................................................................ 22 6.1 Exkurs: Das Dateiensystem in Moodle ........................................................................................ 22 6.2 Dateien in den Kursraum einstellen ............................................................................................. 23 6.3 Datei hinzufügen .......................................................................................................................... 24 6.4 Verzeichnis hinzufügen ............................................................................................................... 25 6.5 Weitere Arbeitsmaterialien ........................................................................................................... 26

[email protected], Stand: 01. März 2016 | Login, Passwort vergessen, Startseite 3
Erste Schritte mit Moodle
7 Aktivitäten anlegen .............................................................................................................................. 27 7.1 Überblick ...................................................................................................................................... 27 7.2 Aktivität anlegen (Einstellungen) ................................................................................................. 30
8 Gruppen und Gruppierungen ............................................................................................................... 32 8.1 Gruppen ....................................................................................................................................... 32 8.2 Gruppierungen ............................................................................................................................. 35
9 Sonstiges ............................................................................................................................................. 37 9.1 Am Semesterende ....................................................................................................................... 37 9.2 Kurs zurücksetzen ....................................................................................................................... 37 9.3 Kurssicherung und -wiederherstellung ........................................................................................ 39

4 Login, Passwort vergessen, Startseite | [email protected], Stand: 01. März 2016
Login, Startseite
1 Login, Passwort vergessen, Startseite
Den Online-Campus der Hochschule Landshut erreichen Sie über https://moodle.haw-landshut.de/. [bis 01.09.15 noch über: https://moodle-neu.haw-landshut.de]
1.1 Login, Passwort vergessen
Geben Sie auf der LOGIN-Seite Ihre Anmeldedaten ein. Diese entsprechen den Zugangsdaten, die Sie vom Rechenzentrum erhalten haben.
- NUTZERKENNUNG: RZ-Kurzkennung - PASSWORT: RZ-Passwort
Sie finden auf der LOGIN-Seite zudem erste Informationen zur Arbeit mit der Lernumgebung.
Sollten Sie Ihr Passwort vergessen haben, wenden Sie sich bitte an das Rechenzentrum ([email protected]). Über die Moodle-Lernumgebung und den Moodle-Support besteht keine Möglichkeit, eine Passwortänderung vorzunehmen.
1.2 Die Startseite
Die Moodle-Oberfläche ist grundsätzlich in zwei Bereiche strukturiert.
In der linken schmalen Spalte finden Sie die sog. BLÖCKE wie NAVIGATION und EINSTELLUNGEN. Auch Hilfefunktionen über den MOODLE-Support und die
wichtigsten Anleitungen für die Arbeit mit der Lernumgebung finden Sie dort. Über eine Verlinkung haben Sie die Möglichkeit, zur Moodle-Plattform bis zum Sommersemester 2015 zu gelangen.
Im Hauptbereich finden Sie generell die Hauptinhalte, wie Kurslisten und im Kursraum die eigentlichen Kursinhalte. Auf der STARTSEITE sind dort außerdem allgemeine und aktuelle Nachrichten vom Moodle-Support hinterlegt.
Außerdem finden Sie die verschiedenen KURSBEREICHE, die nach FAKULTÄTEN sortiert sind. In den Fakultäten finden Sie die Kursunterbereiche FAKULTÄTEN INTERN/VORBEREITUNG und LEHRVERANSTALTUNGEN. Dort besitzt jeder Dozierende seinen eigenen Kursbereich.

[email protected], Stand: 01. März 2016 | Persönliche Einstellungen 5
Persönliche Einstellungen
2 Persönliche Einstellungen
2.1 MEIN PROFIL
Nach erfolgreicher Anmeldung sehen Sie Ihren Namen als Bestätigung am Bildschirmrand rechts oben angezeigt. Über den Button LOGOUT können Sie sich wieder abmelden.
Klicken Sie auf Ihren Namen, können Sie Ihr Profil bearbeiten. Auch über den Block EINSTELLUNGEN -> PROFILEINSTELLUNGEN -> PROFIL BEARBEITEN ist dies möglich.
Pflichtfelder sind mit einem roten Stern markiert. Ihr VOR- und NACHNAME, Hochschul-E-MAIL-ADRESSE, STADT und LAND sind in Ihrem Profil bereits automatisch hinterlegt. Unter den GRUNDEINTRÄGEN können Sie weitere Einstellungen vornehmen. Es ist ratsam, die Voreinstellungen unter E-MAIL-ZUSAMMENFASSUNG und FORUM ABONNIEREN nicht zu verändern, um keine Beiträge von Studierenden zu verpassen und diese zeitnah zu erhalten. Bei Bedarf können einzelne Forenthemen jederzeit abbestellt werden. Unter NUTZERBILD können Sie bei der Option NEUES FOTO ein Profilbild hochladen. Alle vorgenommenen Änderungen speichern Sie abschließend mit der Schaltfläche PROFIL AKTUALISIEREN.

6 Persönliche Einstellungen | [email protected], Stand: 01. März 2016
Persönliche Einstellungen
2.2 MEINE STARTSEITE
Neben der allgemeinen STARTSEITE der Lernumgebung, die Sie nach dem Login sehen, haben Sie zusätzlich eine persönliche Moodle-Startseite, MEINE STARTSEITE. Diese erreichen Sie über den Block NAVIGATION -> MEINE STARTSEITE. Auch der Link MEINE KURSE im selben Block führt Sie zu Ihrer persönlichen Übersichtsseite. Mit einem Klick auf STARTSEITE gelangen Sie zurück zur Moodle-Hauptseite.
2.3 MEINE KURSE
Ihre persönliche STARTSEITE gibt Ihnen mit der KURSÜBERSICHT eine Auflistung der Kurse, in denen Sie Kursleiter/-in oder Teilnehmender sind. Außerdem erhalten Sie Hinweise auf ungelesene Foreneinträge und Studierenden auf zu erledigende Aufgaben. Mit einem Klick auf den KURSNAMEN können Sie den Kursraum öffnen. Sind Sie zum ersten Mal auf der Moodle-Lernumgebung, finden Sie noch keine Kurse in der Übersicht.
Mit der Schaltfläche MEINE STARTSEITE BEARBEITEN können Sie die Seite anpassen. Änderbar ist die ZAHL DER ANZUZEIGENDEN KURSE, wenn Ihre Kursliste z.B. im Lauf der Semester zu lange wird. Lassen Sie nicht IMMER ALLE anzeigen, erhalten Sie den Hinweis SIE HABEN X VERBORGENE KURSE (ALLE KURSE ANZEIGEN). Zudem können Sie die Kurse mit dem Navigationskreuz ( ) in beliebiger Reihenfolge verschieben.

[email protected], Stand: 01. März 2016 | Kursgrundlagen 7
Kursbeantragung
3 Kursgrundlagen
3.1 Einen Kurs beantragen
Um Ihre Materialien einer Lehrveranstaltung in einem „geschützten“ Raum anzubieten, müssen Sie zunächst einen sog. „Kurs“ beantragen.
Auf der Lernplattform-Startseite finden Sie auf der linken Seite den Block KURSBEANTRAGUNG. Mit einem Klick auf EINEN NEUEN KURS BEANTRAGEN öffnet sich das BEANTRAGUNGSFORMULAR. Auch in Ihrem persönlichen Kursbereich finden Sie die Schaltfläche KURS BEANTRAGEN.
1. Geben Sie zunächst einen eindeutigen VOLLSTÄNDIGEN KURSNAMEN ein. Dieser wird in der Kursübersicht angezeigt.
Ab dem Wintersemester 15/16 bitten wir Sie um eine einheitliche Benennung der Kursnamen innerhalb Ihres Kursbereichs nach dem folgenden Prinzip: Modulnummer - Kursname (Dozierender) Semester, Beispiel: SG123 - Erste Schritte mit Moodle (Huth) WS 15/16

8 Kursgrundlagen | [email protected], Stand: 01. März 2016
Kursbeantragung
2. Unter KURZER KURSNAME wird eine Abkürzung des Kursnamens eingegeben, der in der Navigationsleiste angezeigt wird. Da der KURZE KURSNAME plattformweit nur einmal vergeben sein darf, muss hier das Semester mit angegeben werden:
Prinzip: Semester Kurzname Dozierender, bspw. WS15/16 Erste Schritte Moodle (Huth).
3. Wählen Sie anschließend Ihren persönlichen KURSBEREICH. Mit einem Klick auf das Feld öffnet sich das Dropdown-Feld. Suchen Sie unter Ihrer Fakultät nach Ihrem Kursbereich.
4. In das Feld BESCHREIBUNG können Sie Informationen zu den Kursinhalten geben. 5. Bei der BEGRÜNDUNG DES KURSANTRAGS genügt es, wenn Sie ein einziges Zeichen eingeben. 6. Klicken Sie anschließend auf die Schaltfläche KURS BEANTRAGEN.
Sobald der Moodle-Support Ihren Kursantrag freigeschaltet hat, erhalten Sie eine Bestätigung per E-Mail. Dies erfolgt werktags meist innerhalb der nächsten (max. 24) Stunden. Nach der Freischaltung finden Sie Ihren Kurs über den Block NAVIGATION -> MEINE STARTSEITE -> MEINE KURSE. Klicken Sie auf den gewünschten Kurs.

[email protected], Stand: 01. März 2016 | Kursgrundlagen 9
Kursstruktur
3.2 Die Kursstruktur
Ein Moodle-Kursraum ist zweispaltig strukturiert. Im rechten Bereich befindet sich der eigentliche Inhaltsbereich. Die Kursinhalte können in beliebig viele KURSABSCHNITTE (THEMA 1, THEMA 2, THEMA 3, …) oder THEMEN unterteilt werden, welche im BEARBEITUNGSMODUS (Schaltfläche BEARBEITEN EINSCHALTEN rechts oben) mit Inhalten und interaktiven Elementen befüllt werden (s. u.).

10 Kursgrundlagen | [email protected], Stand: 01. März 2016
Kursstruktur
3.2.1 Kursformate
Die Themenbereiche auf Kurshauptseite können Sie unterschiedlich anzeigen lassen. Moodle bietet in den Kurseinstellungen (Block EINSTELLUNGEN -> KURSADMINISTRATION -> EINSTELLUNGEN -> KURSFORMAT) verschiedene Formate an, die Sie für jeden Kurs einzeln je nach Inhalt und Intention einstellen können. Auch während eines laufenden Kurses kann das KURSFORMAT angepasst werden.
THEMENFORMAT
Im THEMENFORMAT werden die verschiedenen Themenbereiche untereinander angezeigt. Dies ist die Standardeinstellung.
WOCHENFORMAT
Das WOCHENFORMAT organisiert Ihre Inhalte nach einer zeitlichen Abfolge. Die Kursbereiche werden mit den entsprechenden Daten nach Wochen strukturiert angezeigt.
EIN-THEMEN-FORMAT
Im EIN-THEMEN-FORMAT werden die verschiedenen Kursbereiche als Reiter angezeigt. Haben Sie einen Kursraum mit vielen verschiedenen Inhalten und Aktivitäten, kann dieses Format die Übersichtlichkeit fördern sowie langes Scrollen verhindern.
3.2.2 Blöcke / Blöcke hinzufügen
Auf der linken Seite finden Sie die Blöcke NAVIGATION und EINSTELLUNGEN. Diese Blöcke können Sie individuell mit dem Symbol horizontal minimieren bzw. mit wieder maximieren.
Mit dem Block NAVIGATION können Sie im Kursraum einfach navigieren. Die verschiedenen Kursabschnitte werden mit allen einzelnen Aktivitäten und Materialien verlinkt. Dadurch können Sie direkt über den Block in einzelne Aktivitäten springen. Befinden Sie sich in einer Aktivität, hilft Ihnen die sog. Breadcrumb (Brotkrümelleiste), wieder zurück auf die Kurshauptseite zu
finden. Klicken Sie dafür auf den KURSKURZNAMEN - entweder in der Breadcrumb (s.u.) oberhalb der Kursinhalte oder im Block NAVIGATION. Zudem kommen Sie über diesen Block schnell zu Ihrer persönlichen Kursübersicht.

[email protected], Stand: 01. März 2016 | Kursgrundlagen 11
Kursstruktur
Der Block EINSTELLUNGEN enthält für Sie als Kursleiter Bearbeitungsfunktionen (EINSTELLUNGEN), die Nutzerverwaltung (NUTZER/INNEN) sowie eine Bewertungsübersicht über die Ergebnisse der Studierenden (BEWERTUNGEN), wenn Sie Aktivitäten wie TESTS und AUFGABEN anbieten.
Moodle stellt Ihnen unterschiedliche Blöcke zum Steuern von Einstellungen oder Aktivitäten zur Verfügung. Die Blöcke erfüllen organisatorische, kommunikative, informative oder optische Zwecke. Mit den Blöcken können Sie verschiedene Informationen in die linke Spalte Ihres Kursraumes hinzufügen, die für die Kursteilnehmenden eingeblendet sind, von ihnen aber auch individuell wieder ausgeblendet werden können. Die Blöcke NAVIGATION und EINSTELLUNGEN sind als Standardblöcke vorinstalliert und können nicht gelöscht werden. Der Block NAVIGATION ist kursunabhängig und bezieht sich auf die gesamte Lernumgebung.
Die Auswahl der Blöcke legen Sie fest, Sie können diese jederzeit ändern. Da das Vorhandensein vieler Blöcke jedoch die Unübersichtlichkeit eines Kursraumes steigern kann, sollten Sie auf einen gezielten Einsatz von Blöcken achten.
Im Bearbeitungsmodus finden Sie links unten den Block BLOCK HINZUFÜGEN.
Folgende Blöcke können für Sie interessant sein:
• AKTUELLE TERMINE: Auflistung der anstehenden Termine im Kurs • KALENDER: Planung von Aufgaben und Terminen (automatische
Übernahme von Terminen in Aktivitäten) • MITTEILUNGEN: Instant Messenger-Programm • SUCHE IN FOREN: Schlagwortsuche in allen Foren des Kurses • TEXTBLOCK: individuell anpassbarer Block

12 Kursgrundlagen | [email protected], Stand: 01. März 2016
Teilnehmer hinzufügen
3.3 Kurseinstellungen bearbeiten
Die Einstellungen, die Sie bei der Kursbeantragung getätigt haben, können Sie jederzeit wieder ändern. Klicken Sie im Kurs im Block EINSTELLUNGEN -> KURS-ADMINISTRATION auf EINSTELLUNGEN. Auch die oben vorgestellten Kursformate können Sie hier festlegen.
In den GRUNDEINTRÄGEN können Sie nachträglich die Kursnamen ändern. Möchten Sie während der Kurserstellung den Kurs für Teilnehmer noch nicht zugänglich machen, stellen Sie bei SICHTBAR auf VERBERGEN um. Er erscheint dann nicht in der Kursauflistung und die Inhalte sind für Studierende nicht verfügbar. Möchten Sie Ihren Kurs nach Wochen gliedern und das sog. WOCHENFORMAT (s. nächste Seite) verwenden, müssen Sie unter KURSBEGINN ein Startdatum einstellen.
BESCHREIBUNG
In der KURSBESCHREIBUNG können Sie Informationen zu den Kursinhalten eingeben. Diese erscheinen in der Kursübersicht.
KURSFORMAT
Unter dem Bereich KURSFORMAT können Sie das grundsätzliche Aussehen des Kurses festlegen. Legen Sie zunächst das FORMAT fest. Standardmäßig ist das THEMENFORMAT eingestellt. Von der Verwendung der weiteren Formate EINZELAKTIVITÄT und SOZIALES FORMAT ist abzuraten. Die ANZAHL DER ABSCHNITTE können Sie beliebig erhöhen bzw. vermindern. Im Kursraum selbst geht dies ebenso über das Symbol (+ - ) nach dem letzten Kursabschnitt. Unter KURSDARSTELLUNG können Sie festlegen, ob auf der Kursseite ALLE ABSCHNITTE AUF EINER SEITE angezeigt werden sollen oder NUR EIN ABSCHNITT AUF EINER SEITE mit der Möglichkeit einer Navigation (DIREKT ZU THEMA X).
Die Optionen unter DARSTELLUNG können Sie beibehalten. Falls Sie einen Kurs in englischer Sprache anbieten, können Sie jedoch die SPRACHE IM KURS auf ENGLISCH umstellen.
Aus Datenschutzgründen empfiehlt es sich, keinen GASTZUGANG zu erlauben. Wünschen Sie dennoch, dass Gäste ohne HAW-Account Zugang zu Ihrem Kurs erhalten, setzen Sie sich mit dem moodle-Support in Verbindung.
Falls Sie Gruppenarbeit in Ihrem Kurs wünschen, können Sie unter GURPPENMODUS einstellen, ob die Gruppenaktivitäten des gesamten Kurses gegenseitig sichtbar sind oder Gruppenmitglieder unter sich arbeiten. Wenn Sie bei GRUPPENMODUS VORGEBEN JA aktivieren, werden alle Aktivitäten des Kurses im Gruppenmodus durchgeführt.
Hinweis: Der GRUPPENMODUS kann auch für jede Aktivität einzeln und unterschiedlich eingestellt werden und muss nicht auf Kursebene in den KURSEINSTELLUNGEN gesteuert werden.

[email protected], Stand: 01. März 2016 | Zugang für Kursteilnehmende 13
Teilnehmer hinzufügen
4 Zugang für Kursteilnehmende
Um Ihren Kurs den Teilnehmenden zugänglich zu machen, stehen Ihnen verschiedene Einschreibemethoden zur Verfügung. Diese finden Sie im Block EINSTELLUNGEN -> KURS-ADMINISTRATION -> NUTZER/INNEN -> EINSCHREIBEMETHODEN.
4.1 Selbsteinschreibung / Den Einschreibeschlüssel ändern
Alle neu beantragten und angelegten Kurse sind mit einem automatisch generierten 20-stelligen Einschreibeschlüssel versehen (Bsp. McZI0EdPi+2&7Q3_BwZv9), um zu verhindern, dass andere Personen außerhalb des Veranstaltungsteilnehmerkreises Zugriff auf Kursinhalte haben. Dieses Kurspasswort können Sie beliebig ändern und den Veranstaltungsteilnehmern mitteilen, um ihnen den Zutritt zum Kurs über ein einfacheres Passwort zu ermöglichen.
Wählen Sie im Kurs im Block EINSTELLUNGEN -> KURS-ADMINISTRATION -> NUTZER/INNEN -> EINSCHREIBEMETHODEN -> SELBSTEINSCHREIBUNG (TEILNEHMER/-IN).
Die Seite zur Bearbeitung der SELBSTEINSCHREIBUNG öffnet sich. Aktivieren Sie beim vierten Punkt EINSCHREIBESCHLÜSSEL das Häkchen bei KLARTEXT und ändern Sie den automatisch generierten in Ihren gewünschten Einschreibeschlüssel um. Wahlweise können Sie die Teilnahmedauer einschränken oder einen Begrüßungstext eingeben. Speichern Sie abschließend die Eingabe mit ÄNDERUNGEN SPEICHERN. Ihr Kursraum ist nun mit Ihrem eigenen Einschreibeschlüssel versehen. Geben Sie diesen ausschließlich an die Veranstaltungsteilnehmenden weiter.

14 Zugang für Kursteilnehmende | [email protected], Stand: 01. März 2016
Teilnehmer hinzufügen
4.2 Manuelle Einschreibung
Wollen Sie Ihre Kursteilnehmer selbst händisch einschreiben, können Sie diese mithilfe der MANUELLEN EINSCHREIBUNG dem Kurs hinzufügen.
Wählen Sie im Block EINSTELLUNGEN -> KURSADMINISTRATION -> NUTZER/INNEN -> EINGESCHRIEBENE NUTZER/INNEN. Sie erhalten zunächst eine Übersicht über Kursteilnehmenden. Mit der Schaltfläche NUTZER/INNEN EINSCHREIBEN öffnet sich eine Suchmaske, in der Sie die Namen der gewünschten Teilnehmer eingeben und mit EINSCHREIBEN dem Kurs hinzufügen.
4.3 Das Rollensystem in Moodle
Über das Rollensystem in Moodle können den Nutzern verschiedene Zugriffs- und Bearbeitungsrechte vergeben werden. Folgende Rollen sind für Ihre Arbeit mit Moodle von Bedeutung:
- Ein KURSLEITER/-IN hat in einem Kurs alle Berechtigungen, kann Inhalte einstellen und Teilnehmer bewerten.
- Ein KURSLEITER/-IN OHNE BEARBEITUNGSRECHTE darf Kurse betreuen und hat Bewertungsrechte, aber keine Bearbeitungsrechte und kann einen Kurs nicht verändern.
- Ein TEILNEHMER/IN hat grundsätzlich keine Bearbeitungsrechte, kann Materialien ansehen und an Aktivitäten teilnehmen.
- Ein GAST kann Materialien abrufen, darf jedoch nicht an Aktivitäten teilnehmen. Einzelne Kurse erlauben einen Gastzugang.
In dem Kurs, den Sie beantragt haben, sind Sie automatisch als KURSLEITER/IN eingeschrieben. Studierende erhalten in Kursen die Rolle TEILNEHMER/IN. Ist es notwendig, kann Studierenden für einzelne Aktivitäten oder Materialien im BEARBEITENMODUS der Aktivität über die Funktion LOKALE ROLLE ZUWEISEN eine andere Rolle vergeben werden, z.B. um über ein VERZEICHNIS Dateien zur Verfügung zu stellen.
4.4 Eingeschriebene Nutzer verwalten

[email protected], Stand: 01. März 2016 | Zugang für Kursteilnehmende 15
Teilnehmer hinzufügen
Befinden sich in Ihrem Kurs Teilnehmer, erhalten Sie über EINSTELLUNGEN -> KURSADMINISTRATION -> NUTZER/INNEN -> EINGESCHRIEBENE NUTZER/INNEN eine Auflistung der Nutzenden. Die Liste kann nach verschiedenen Kriterien gefiltert werden. Sollten Sie Rollen ändern wollen (z.B. einem weiteren Dozierenden KURSLEITER/IN-Rechte geben), können Sie dies nachträglich über das Symbol ROLLEN ZUWEISEN ( ) und Rollen mit dem x entfernen.
4.5 Rolle wechseln
Als KURSLEITER/IN besitzen Sie in Ihrem Kursraum erweiterte Rechte und sehen die Kursoberfläche anders als Ihre Studierende. Um zu überprüfen, wie Teilnehmende Ihren Kurs sehen, können Sie in deren Rolle wechseln und die Kursinhalte aus Sicht der Studierenden betrachten. Wenn Sie Aktivitäten und Materialien einstellen, sollten Sie gelegentlich die Darstellung aus Sicht der Studierenden überprüfen.
Klicken Sie dafür im Block EINSTELLUNGEN auf ROLLE WECHSELN und wählen Sie die gewünschte Rolle, z.B. TEILNEHMER/IN.
Sie sehen den Kurs nun aus Sicht der Teilnehmenden, was im Login-Bereich sichtbar wird. Auch der Block EINSTELLUNGEN verändert sich.
Möchten Sie zu Ihrer ursprünglichen Rolle zurück, klicken Sie entweder oben in der Leiste oder im Block EINSTELLUNGEN auf den Link ZURÜCK ZUR AUSGANGSROLLE. Ihnen stehen dann wieder alle Einstellungsoptionen zur Verfügung, müssen aber den BEARBEITUNGSMODUS wieder einschalten.

16 Den Kursraum bearbeiten | [email protected], Stand: 01. März 2016
Bearbeitungsmodus
5 Den Kursraum bearbeiten
5.1 Bearbeitungsmodus
Nachdem Sie die Vorbereitungen getroffen haben, können Sie nun beginnen, Inhalte einzupflegen und den Kursraum nach Ihren Vorstellungen anzupassen.
Dafür schalten Sie zunächst in den Bearbeitungsmodus, indem Sie auf der Kursstartseite rechts oben auf die Schaltfläche BEARBEITEN EINSCHALTEN klicken oder im Block EINSTELLUNGEN -> KURS-ADMINISTRATION -> BEARBEITEN EINSCHALTEN.
Wichtig: Nur im Bearbeitungsmodus ist das Editieren des Kurses möglich.
Wenn der Kurs im Bearbeitungsmodus geschaltet ist, sind folgende Symbole sichtbar, um Elemente zu bearbeiten, zu kopieren, zu löschen oder zu verbergen.
Im Bearbeitungsmodus können Sie Dateien auf einfache Weise per DRAG & DROP aus einem Ihrer Ordner zu Ihrem Kursraum hinzufügen (1).
BEARBEITUNGSSYMBOLE
Das BEARBEITEN-/EINSTELLUNGEN-Symbol erlaubt es, das Element zu ändern/zu bearbeiten.
Das STIFT-Symbol erlaubt das Umbenennen eines Elements direkt auf der Kursseite.

[email protected], Stand: 01. März 2016 | Den Kursraum bearbeiten 17
Bearbeitungsmodus
Mit dem Verschieben-Symbol kann ein Element direkt mit der Maus verschoben werden (Drag & Drop).
Das Gruppe-Symbol ermöglicht es, den Gruppenmodus für eine Aktivität zu wechseln: keine Gruppen / sichtbare Gruppen / getrennte Gruppen. KEINE GRUPPEN
GETRENNTE GRUPPEN
SICHTBARE GRUPPEN
BEARBEITEN
Das BEARBEITEN-/EINSTELLUNGEN-Symbol erlaubt es, das Element zu ändern/zu bearbeiten. Es öffnet sich das EDITOR-Fenster zum Editieren und Formatieren.
Mit diesem PFEIL-Symbol kann ein Element nach rechts eingerückt werden.
Das offene Auge zeigt an, dass das Element für Teilnehmer sichtbar ist. Mit einem Klick auf das Auge wird das Element für Teilnehmer unsichtbar.
Mit dem DUPLIZIEREN-Symbol kann ein vorhandenes Werkzeug innerhalb des Kurses kopiert werden.
Mit dem Rollen-Symbol können im Kontext eines Kurselements Rollen zugewiesen werden.
Mit dem Löschen-Symbol wird ein Kurselement aus dem Kurs gelöscht.
Symbole KURSABSCHNITT / THEMENBEREICH
Mit diesem Symbol können Sie den Kursabschnitt hervorheben (als aktuellen Kursabschnitt).
Mit dem Augen-Symbol können Sie den gesamten Kursabschnitt vor Teilnehmern verbergen.
Mit dem Navigationspfeil kann ein gesamter Kursabschnitt verschoben werden.
Mit dem Plus- bzw. Minuszeichen können Sie neue Kursabschnitte hinzufügen bzw. entfernen.

18 Den Kursraum bearbeiten | [email protected], Stand: 01. März 2016
Editor
5.2 Texteditor
Der Texteditor steht Ihnen bei der Bearbeitung von formatierten Texten wie Kursabschnitte, BESCHREIBUNGEN sowie bei TEXTFELDERN und TEXTSEITEN zur Verfügung. Ähnlich wie in einem Textverarbeitungsprogramm können Sie Ihren Text mithilfe zahlreicher Funktionen formatieren sowie Mediendateien (Bilder, Video- und Audiodateien) einbinden und Webseiten verlinken.
Auf der neuen Lernumgebung stehen Ihnen zwei verschiedene Editoren zur Verfügung.
5.2.1 Editor TINYMCE
Der Standardeditor TINYMCE aus der früheren Version wurde grafisch an das neue Design angepasst.
Mit Klick auf das Symbol TOOLBAR UMSCHALTEN werden Ihnen alle verfügbaren Funktionen dargestellt.
Symbole im EDITOR
TOOLBAR UMSCHALTEN (Sichtbarmachen aller Funktionen)
Auswahl einer SCHRIFTART.
Festlegen der SCHRIFTGRÖßE.
Auswahl von VORLAGEN
RÜCKGÄNGIG | WIEDERHOLEN
SUCHEN | SUCHEN/ ERSETZEN | VOLLBILDSCHIRM
FETTDRUCK | KURSIV | UNTERSTREICHEN | DURCHSTREICHEN | TIEFGESTELLT | HOCHGESTELLT

[email protected], Stand: 01. März 2016 | Den Kursraum bearbeiten 19
Editor
LINKSBÜNDIG | ZENTRIERT | RECHTSBÜNDIG
QUELLCODE BEREINIGEN | FORMATIERUNGEN BEREINIGEN | ALS UNFORMATIERTEN TEXT EINFÜGEN | ALS FORMATIERTEN TEXT EINFÜGEN |
TEXTFARBE | HINTERGRUNDFARBE
SCHRIFT VON LINKS NACH RECHTS | SCHRIFT VON RECHTS NACH LINKS | EINFÜGEN VON LÜCKENTEXTFRAGEN (WIRD NUR IN DER AKTIVITÄT TEST BENÖTIGT)
UNSORTIERTE LISTE EINFÜGEN/ENTFERNEN | GEORDNETE LISTE EINFÜGEN/ENTFERNEN | AUSRÜCKEN | EINRÜCKEN
LINK EINFÜGEN/BEARBEITEN | LINK ENTFERNEN | AUTOVERLINKUNG VERHINDERN
BILD EINFÜGEN/BEARBEITEN | EMOTICON EINFÜGEN | MEDIEN EINFÜGEN | EINGEBETTETE DATEIEN VERWALTEN
GESCHÜTZTES LEERZEICHEN EINFÜGEN | SONDERZEICHEN EINFÜGEN | TABELLE ERSTELLEN/BEARBEITEN | HTML-CODE BEARBEITEN
EDITORFENSTER vergrößern.
5.2.2 Editor ATTO
Zusätzlich ist mit Moodle 2.7 ein weiterer Texteditor ATTO verfügbar, der weniger Funktionen beinhaltet, jedoch zwei neue Funktionen hinsichtlich der Barrierefreiheit von Texten aufweist:
TESTS ZUR BARRIEREFREIHEIT: Der eingegebene Text wird auf Barrierefreiheit überprüft.
HILFE FÜR SCREENREADER: Überprüft auf eingebettete Bilder und Links.
Als Standardeditor ist aufgrund der eingeschränkten Funktionen im ATTO der bekannte TINYMC-EDITOR (5.2.1) eingestellt. Unter MEIN PROFIL -> PROFIL BEARBEITEN können Sie unter GRUNDEINTRÄGE -> TEXTEDITOR Ihren Favoriten einstellen.

20 Den Kursraum bearbeiten | [email protected], Stand: 01. März 2016
Editor
5.2.3 Einen Link in den Text einfügen
Möchten Sie im Text auf Webseiten verweisen, markieren Sie dafür den zu verlinkenden Text und klicken
auf das Symbol LINK EINFÜGEN/BEARBEITEN. Im sich öffnenden Popup-Fenster stellen Sie die Angaben zur Webseite ein.
Unter ADRESSE fügen Sie die Adresse der gewünschten Webseite (per copy&paste) ein.
Bei FENSTER ist es ratsam, die Option IN NEUEM FENSTER ÖFFNEN (_BLANK) zu wählen. Bei TITEL können Sie optional eine Beschreibung eingeben, die beim Fahren über den Link angezeigt wird.
Die weiteren Reiter POPUP, EREIGNISSE und ERWEITERT beinhalten zusätzliche Einstellungsmöglichkeiten.
Mit EINFÜGEN wird der Link im Text aktiviert.
5.2.4 Ein Bild in den Editor einfügen
Um Ihre Inhalte visuell verstärken zu wollen und die Lernförderlichkeit in Ihrem Kurs zu erhöhen, bietet es sich an, auch Bilder in den Kursinhalten zu integrieren und somit Texte ansprechender zu gestalten.
Klicken Sie dafür im Editor auf das Symbol BILD EINFÜGEN/BEARBEITEN.
Mit einem Klick auf BILD WÄHLEN gelangen Sie zur Dateiauswahl und können die gewünschte DATEI HOCHLADEN. Auch Verlinkungen auf Bilder im Internet sind über ADRESSE möglich. Achten Sie bei allen urheberrechtlich geschützten Materialien auf die Quellenangabe und die Lizenzen. Kann ein Bild im Browser nicht angezeigt werden, wird der Text angezeigt, den Sie unter BESCHREIBUNG eingeben (Barrierefreiheit). Im Feld VORSCHAU wird das hochgeladene Bild angezeigt.
Im Reiter DARSTELLUNG können Sie zunächst die AUSRICHTUNG des Bildes innerhalb des Textflusses einstellen. Auch die GRÖßE ist änderbar, mit der Aktivierung des Häkchens bei PROPORTIONAL wird das ursprüngliche Seitenverhältnis beibehalten. Auch ABSTÄNDE und RAHMEN können Sie festlegen.

[email protected], Stand: 01. März 2016 | Den Kursraum bearbeiten 21
Editor
Über den Reiter ERWEITERT sind weitere Optionen wählbar, wie bspw. ALTERNATIVE BILDER als Überblendung, wenn man mit der Maus über das Bild fährt.
Mit AKTUALISIEREN und EINFÜGEN (Reiter ALLGEMEIN) speichern Sie alle Eingaben. Das Bild erscheint im Editortext.
5.2.5 EINGEBETTETE DATEIEN
Im Editor finden Sie das Symbol EINGEBETTETE DATEIEN ( ). Damit ist es auf einfache Weise möglich, Bilddateien, die im Editor eingebunden sind, an einer anderen Stelle im Kurs erneut zu verwenden.

22 Den Kursraum mit Inhalten füllen | [email protected], Stand: 01. März 2016
Material anlegen
6 Den Kursraum mit Inhalten füllen
6.1 Exkurs: Das Dateiensystem in Moodle
Moodle unterscheidet verschiedene Speicherorte für Ihre Dateien, auf die Sie zugreifen können, wenn Sie eine DATEI HINZUFÜGEN.
DATEIEN IN KURSEN: Dort werden alle Dateien abgespeichert, die Sie direkt in einen Kurs hochladen. Die Dateien werden in Ordnern mit dem jeweiligen Kursnamen unter DATEIEN IN KURSEN abgespeichert.
LETZTE DATEIEN: Hier werden Ihnen die letzten 50 Dateien angezeigt, die Sie verwendet haben, unabhängig vom Speicherort.
EIGENE DATEIEN: Auf MEINE STARTSEITE finden Sie den Block MEINE DATEIEN. Dies ist Ihr persönlicher Speicherplatz in Moodle, auf den sonst niemand zugreifen kann. Hier können Sie Dateien abspeichern, die Sie in mehreren Kursen verwenden möchten. Löschen Sie die Datei in einem Kurs, ist sie dennoch in anderen Kursen und im Ordner EIGENE DATEIEN noch verfügbar.
Es empfiehlt sich, zunächst alle Dateien, die Sie für Ihre Kurse benötigen in einem oder mehreren Ordern in MEINE DATEIEN zusammenzustellen. Dies erspart Ihnen die Suche auf Ihrer Computerfestplatte. Klicken Sie zunächst auf MEINE DATEIEN. Auch im Block NAVIGATION finden Sie diesen Link.

[email protected], Stand: 01. März 2016 | Den Kursraum mit Inhalten füllen 23
Material anlegen
Zum Hinzufügen von Dateien wählen Sie entweder das -Symbol. Es öffnet sich das Fenster DATEIAUSWAHL. Hier können Sie auf mehrere Datenquellen zurückgreifen, z.B. auf Ihren lokalen Rechner (Option DATEI HOCHLADEN). Mit der Schaltfläche DURCHSUCHEN können Sie Ihre Festplatte durchsuchen. Bestätigen Sie die Datei mit DATEI HOCHLADEN. Alternativ ziehen Sie die gewünschten Dateien per DRAG & DROP in das vorgesehene Feld (blauer Pfeil). Sinnvoll ist es, im Vorfeld Verzeichnisordner für die verschiedenen Kurse anzulegen ( ). Bestätigen Sie alle Dateiuploads mit der Schaltfläche ÄNDERUNGEN SPEICHERN. Wenn Sie auf ein Verzeichnis klicken, werden Ihnen die hochgeladenen Dateien angezeigt. Über die rechte Maustaste oder das kleine Symbol erhalten Sie verschiedene Optionen zum Bearbeiten wie HERUNTERLADEN, LÖSCHEN, ENTPACKEN, PFADWECHSEL.
6.2 Dateien in den Kursraum einstellen
Sie haben mehrere Möglichkeiten, Dateien in Ihrem Kurs für Ihre Studierenden zur Verfügung zu stellen.
Variante 1: Eine oder mehrere Dateien direkt per DRAG & DROP auf die Kursoberfläche einstellen
Wenn Sie Ihre Lehrmaterialien in Ihren Kursraum einstellen möchten, müssen Sie zunächst in den Bearbeitungsmodus (BEARBEITEN EINSCHALTEN) schalten.
Die einfachste Möglichkeit, ein Skript oder andere Dateien (PDF, Powerpoint, Word, Grafik…) in den Kursraum laden, ist die Möglichkeit per DRAG & DROP. (Hinweis: Funktioniert nicht im Safari-Browser!). Öffnen Sie den entsprechenden Ordner auf Ihrem Rechner und ziehen Sie die Datei an die gewünschte Stelle im Kurs.
Die Datei wird direkt hochgeladen und steht als ARBEITSMATERIAL mit dem entsprechenden Dateiformatsymbol im Kursraum zur Verfügung.
Mit dem STIFT-Symbol können Sie den angezeigten Namen der Datei nachträglich anpassen. Mit dem BEARBEITEN-Feld können Sie weitere Änderungen vornehmen.
Fügen Sie eine Grafik (.jpg-, .gif-, .bmp-, .png-Format) auf diese Weise ein, werden Sie gefragt, ob Sie diese als Datei einbinden wollen oder direkt als Bild auf der Kursoberfläche.
Mithilfe der DRAG&DROP-Funktion können Sie auch mehrere Dateien gleichzeitig in den Kursraum hochladen. Markieren Sie diese im entsprechenden Ordner und verschieben Sie diese wie oben beschrieben in den gewünschten Themenbereich.
Die Dateien werden als SERVERDATEIEN gespeichert, Sie können auch bei der Erstellung von anderen Kursen auf diese zurückgreifen.

24 Den Kursraum mit Inhalten füllen | [email protected], Stand: 01. März 2016
Material anlegen
Variante 2: Dateien hinzufügen über MATERIAL ODER AKTIVITÄT ANLEGEN
Im Bearbeitungsmodus erscheint in jedem Themenbereich rechts unten die Schaltfläche MATERIAL ODER AKTIVITÄT ANLEGEN. Haben Sie den Link aktiviert, erhalten Sie im sich öffnenden Fenster eine Übersicht über die verschiedenen Möglichkeiten in Moodle. Sie können den Kursraum mit Materialien (statische Inhalte) füllen und die Studierenden durch verschiedene Aktivitäten kollaborativ und kommunikativ arbeiten lassen. Wählen Sie ein Modul an, erhalten Sie im rechten Fenster hilfreiche Beschreibungstexte.
Wollen Sie nur eine Datei in Form eines Skripts oder einer Präsentation hochladen, können Sie dies über DATEI HINZUFÜGEN einstellen. Möchten Sie den Studierenden mehrere Dateien strukturiert hochladen, bietet es sich an, ein sog. VERZEICHNIS, einen Dateienordner anzulegen.
6.3 Datei hinzufügen
Wählen Sie im Auswahlfenster DATEI und bestätigen Sie die Auswahl mit HINZUFÜGEN.
1. Geben Sie zunächst einen NAMEN und eine BESCHREIBUNG für die Datei ein. Der Name wird im Kursraum angezeigt.
2. Soll diese BESCHREIBUNG im Kurs angezeigt werden, aktivieren Sie entsprechend das Häkchen.
3. Ziehen Sie unter INHALT die gewünschte Datei per DRAG & DROP in das Feld bei DATEIEN AUSWÄHLEN.
4. Unter DARSTELLUNG haben verschiedene Möglichkeiten, ob die Datei z.B. ALS POPUP-FENSTER angezeigt werden soll.
5. Soll die Datei für Ihre Kursteilnehmer noch nicht verfügbar sein, stellen Sie in den WEITEREN EINSTELLUNGEN bei SICHTBAR auf VERBERGEN.
6. Bestätigen Sie abschließend Ihre Eingaben durch SPEICHERN UND ZUM KURS.

[email protected], Stand: 01. März 2016 | Den Kursraum mit Inhalten füllen 25
Material anlegen
6.4 Verzeichnis hinzufügen
Wollen Sie mehrere Dateien strukturiert hochladen, bietet sich an, im Bearbeitungsmodus unter MATERIAL UND AKTIVITÄT ANLEGEN bei ARBEITSMATERIAL die Option VERZEICHNIS zu wählen.
Die Schritte bei GRUNDEINTRÄGE und WEITERE EINSTELLUNGEN entsprechen den bei DATEI HINZUFÜGEN. 6. Bestätigen Sie abschließend Ihre Eingaben durch SPEICHERN UND ZUM KURS.
Ziehen Sie unter INHALT die gewünschten Dateien (auch Zip-Dateien) per DRAG & DROP in das Feld bei DATEIEN AUSWÄHLEN. Mit dem Symbol VERZEICHNIS ERSTELLEN können Sie Unterordner einfügen. Entscheiden Sie unter VERZEICHNISINHALT ANZEIGEN, ob das Verzeichnis und die einzelnen Dateien direkt auf der Kursoberfläche angezeigt werden sollen.
Option VERZEICHNISINHALT ANZEIGEN:
Screenshot Verzeichnis 1: AUF SEPARATER SEITE + UNTERVERZEICHNIS AUFGEKLAPPT ANZEIGEN. Dateien werden erst mit Klick auf das Verzeichnis auf einer Unterseite sichtbar.
Screenshot Verzeichnis 2: AUF DER KURSSEITE
Ein schnellerer Weg (mehrere Dateien per Zip-Datei hochladen)
Sie können im Bearbeitungsmodus auch eine Zip-Datei per DRAG & DROP auf die Kursoberfläche ziehen und damit hochladen.
Hinweis: Bitte speichern Sie unter Windows einen Ordner als .zip-Datei, nicht als .7-zip. Mit .7-zip funktioniert das Entpacken in Moodle nicht. Windows: Senden an „ZIP-komprimierter Ordner“
Wählen Sie im sich öffnenden Fenster die Option DATEIEN ENTPACKEN UND VERZEICHNISSE ANLEGEN und HOCHLADEN. Über das BEARBEITEN-Feld stehen Ihnen anschließend die Bearbeitungsoptionen zur Verfügung.

26 Den Kursraum mit Inhalten füllen | [email protected], Stand: 01. März 2016
Material anlegen
6.5 Weitere Arbeitsmaterialien
BUCH
Mit dem BUCH können Sie mehrseitige Lerninhalte in Kapiteln anlegen, editieren und strukturieren. Die Buchkapitel können ausgedruckt werden.
IMS-CONTENT
Über das Datenformat IMS-CONTENT können Online-Inhalte aus einem anderen Lernmanagementsystem vereinheitlicht und in Moodle dargestellt werden.
LINK/URL
Hier können Sie einen Link auf externe Webseite oder Dokumente setzen.
TEXTFELD
In ein TEXTFELD können Texte, Arbeitsaufträge, Zwischenüberschriften, Bilder oder multimediale Inhalte direkt auf der Kurshauptseite eingefügt werden.
TEXTSEITE
Längere Texte und Inhalte können über das Werkzeug TEXTSEITE von der Kursoberfläche ausgelagert werden. Auch Texte aus einem Textverarbeitungsprogramm oder aus der Zwischenablage können mit dem Moodle-EDITOR der TEXTSEITE bearbeitet werden.

[email protected], Stand: 01. März 2016 | Aktivitäten anlegen 27
Aktivität anlegen
7 Aktivitäten anlegen
7.1 Überblick
Moodle gibt Ihnen neben der Möglichkeit, Dateien und Materialien anzubieten, zahlreiche AKTIVITÄTEN an die Hand, mit denen Sie Ihren Kurs mit Werkzeugen für u.a. kommunikative und kollaborativen Prozesse anreichern können.
Mit einem Klick auf die Schaltfläche MATERIAL ODER AKTIVITÄT ANLEGEN öffnet sich die Übersicht über alle möglichen Module. Wählen Sie ein Werkzeug aus, erhalten Sie in der rechten Spalte didaktische Informationen zum Einsatz. Mit HINZUFÜGEN bestätigen Sie die Auswahl.
Eine ausführliche Übersicht, welche Aktivität oder welches Material sich für welches Einsatzszenario in der Lehre am besten eignet, finden Sie in der Handreichung „Überblick: Moodle-Werkzeuge“.
ABSTIMMUNG
Über die ABSTIMMUNG kann eine Umfrage mit mehreren vorgegebenen Antwortmöglichkeiten erstellt werden. Die Ergebnisse können sichtbar oder anonym angezeigt werden.
ADVANCED MINDMAP
Durch eine MINDMAP können Inhalte, beispielsweise während Brainstorming-Phasen, strukturiert von den Kursteilnehmenden festgehalten werden.
AUFGABE
Mit einer AUFGABE können Studierende anzufertigende Arbeitsaufträge in verschiedenen Formaten nur für den Dozierenden sichtbar und bewertbar einreichen oder online Aufgabenlösungen als Freitext bearbeiten. Abgabetermine können eingestellt werden.
CHAT
Die Kursteilnehmenden können synchron – in Echtzeit – auch terminlich gebunden miteinander kommunizieren.

28 Aktivitäten anlegen | [email protected], Stand: 01. März 2016
Aktivitäten anlegen
DATENBANK
In einer DATENBANK können Dateien, Bilder, Texte, Präsentationen o.Ä. gesammelt und den Kursteilnehmenden zur Verfügung gestellt werden.
EXTERNES TOOL
Über diese Aktivität können externe Angebote importiert werden.
FEEDBACK
Mit diesem Modul können Sie eigene Umfragen und Evaluationen mithilfe verschiedener Antworttypen anlegen. Auch anonymes Feedback ist möglich.
FORUM
Hier können Kursteilnehmende asynchron – also zeitversetzt – miteinander kommunizieren und diskutieren.
GERECHTE VERTEILUNG
Über die Aktivität GERECHTE VERTEILUNG können Referatsthemenzuweisungen oder Gruppeneinteilungen vorgenommen werden, die die Präferenzen der Studierenden mit abfragen und eine Gewichtung vornehmen. Ein automatisches Anlegen der Gruppen (GRUPPENMODUS) ist möglich.
GLOSSAR
Ein GLOSSAR eignet sich zur Bereitstellung von Definitionen oder zur Beantwortung von häufigen Fragen (FAQs). Es kann vom Dozierenden erstellt worden oder gemeinsam mit/von Studierenden.
HOT POTATOES
Über dieses Modul können kleine Tests auf spielerische Art eingebunden werden. Hierfür wird eine Zusatzsoftware benötigt.

[email protected], Stand: 01. März 2016 | Aktivitäten anlegen 29
Aktivität anlegen
LEKTION
Mithilfe einer LEKTION können Lerninhalte strukturiert in Verbindung mit Frageseiten zur Überprüfung von Lehrstoff angeboten werden. Individuelle Lernpfade je nach Eingabe sind ebenso möglich wie eine lineare Navigation durch die LEKTION.
LERNPAKET
Über dieses Modul können extern erstellte SCORM-Pakete (Sammlung von Online-Lerneinheiten) in Moodle integriert und dort genutzt werden.
SCHEDULER
Dieses Modul erlaubt Ihnen die Planung von Sprechstunden und die Vergabe von Terminen.
TEST
Mit der Aktivität TEST können Sie mithilfe von verschiedenen Fragetypen (Multiple Choice, Wahr/Falsch, Kurzantworten, Lückentext, Zuordnung) den individuellen Lernfortschritt der Studierenden anhand von erstellten Fragesammlungen überprüfen.
WIKI
Durch WIKIS wird eine gemeinsame Zusammenarbeit an Texten, Inhalten, Konzepten ermöglicht. Die Inhalte können von allen Teilnehmenden bearbeitet werden, wobei alte Versionen nicht gelöscht werden sondern wiederhergestellt werden können.
WORKSHOP
In der Aktivität WORKSHOP können die Arbeiten von Kursteilnehmenden gegenseitig nach vorgegebenen Lernzielen im Sinne des Peer-Feedbacks bewertet werden.

30 Aktivitäten anlegen | [email protected], Stand: 01. März 2016
Aktivitäten anlegen
7.2 Aktivität anlegen (Einstellungen)
Im Folgenden werden Ihnen die grundsätzlichen Einstellungen (am Beispiel FORUM) beschrieben, die sich beim Anlegen aller AKTIVITÄTEN ergeben.
Nach dem Klick auf die Schaltfläche MATERIAL ODER AKTIVITÄT ANLEGEN wählen Sie die gewünschte Aktivität aus. Auf der rechten Seite können Sie dann einen kurzen Hinweistext zur entsprechenden Aktivität finden. Bestätigen Sie die Auswahl mit HINZUFÜGEN.
In den GRUNDEINTRÄGEN legen Sie bei allen Aktivitäten zunächst NAME und BESCHREIBUNG fest, hier den FORUMSNAMEN und eine BESCHREIBUNG. Letztere kann, wenn gewünscht, durch die Aktivierung des Feldes BESCHREIBUNG IM KURS ZEIGEN auf der Kursoberfläche angezeigt werden.
Unter FORUMSTYP können Sie die Art des Forums festlegen. Möchten Sie ein gewöhnliches Forum, in dem ein Austausch zwischen den Teilnehmenden stattfinden soll, lassen Sie die Einstellung STANDARDFORUM.
In den weiteren Formularfeldern können Sie verschiedene Forumsspezifische Optionen festlegen, wie ANHÄNGE, ZUSTELLUNGS- UND BEWERTUNGSOPTIONEN.
Die Optionen WEITERE EINSTELLUNGEN und VORAUSSETZUNGEN finden sich in allen Aktivitäten und Materialien wieder. Hier können Sie unter SICHTBAR einstellen, ob die jeweilige Aktivität bereits für die Kursteilnehmenden verfügbar sein soll oder noch VERBORGEN. Sollten Sie mit GRUPPEN arbeiten, können Sie hier entsprechende Einstellungen vornehmen.
Soll die Aktivität an bestimmte VORAUSSETZUNGEN verknüpft werden, wie Zugriff nur zu bestimmten Zeiten, können Sie diese Kriterien unter VORAUSSETZUNGEN -> WEITERE KRITERIEN festlegen.
Abschließend speichern Sie Ihre Änderungen über die Schaltflächen SPEICHERN UND ZUM KURS oder SPEICHERN UND ANZEIGEN. Das FORUM ist erstellt.

[email protected], Stand: 01. März 2016 | Aktivitäten anlegen 31
Aktivität anlegen
NEUES THEMA HINZUFÜGEN
Im Forum können Sie und die Studierenden über die Schaltfläche NEUES THEMA HINZUFÜGEN einen neuen Forenthread eröffnen. BETREFF und die eigentliche MITTEILUNG können Sie dann eingeben und mit dem EDITOR formatieren. Unter ABONNEMENT können Sie im STANDARDFORUM einstellen, ob Sie Antworten auf Ihren Beitrag per E-Mail erhalten möchten. Auch ANHÄNGE können Sie hinzufügen. Sollen die Teilnehmenden sofort per E-Mail über das neue Thema informiert werden, aktivieren Sie das Feld bei SOFORT ALS E-MAIL. Mit der Schaltfläche BEITRAG ABSENDEN erstellen Sie den Beitrag.
Befinden Sie sich in einer Aktivität, verändert sich der Block EINSTELLUNGEN und Sie haben dort im Block die jeweiligen Administrationsmöglichkeiten aufgelistet.

32 Gruppen und Gruppierungen | [email protected], Stand: 01. März 2016
Gruppen
8 Gruppen und Gruppierungen
8.1 Gruppen
Moodle bietet Ihnen bei fast allen AKTIVITÄTEN (außer GLOSSAR, LEKTION, LERNPAKET) und jedem ARBEITSMATERIAL die Möglichkeit, Ihre Kursteilnehmer in Gruppen einzuteilen. Gerade bei großen Teilnehmerkreisen und verschiedenen Gruppen (Labor, Praktika etc.) eignet sich der Gruppenmodus, um in kleineren Gruppen gezielter oder differenziert zu arbeiten. Ergebnisse und Berichte können bei Erledigung im Gruppenmodus nach den einzelnen Gruppen gefiltert angezeigt werden.
Die Gruppenzuordnung können Sie
• manuell vornehmen, • automatisch erstellen (Zuordnung nach dem Zufallsprinzip oder nach dem Alphabet möglich, • den Studierenden über die Aktivität FREIE GRUPPENEINTEILUNG erledigen.
MANUELLE GRUPPENEINTEILUNG
Die Gruppeneinstellungen finden Sie im Block EINSTELLUNGEN -> KURSADMINISTRATION -> NUTZER/INNEN -> GRUPPEN. Dort wählen Sie die Funktion GRUPPE ANLEGEN.
Vergeben Sie zunächst einen eindeutigen GRUPPENNAMEN. Sollen die Studierenden bereits bei der Kurseinschreibung ihrer Gruppe zugewiesen werden, setzen Sie einen gewünschten Gruppen-EINSCHREIBESCHLÜSSEL. Hierfür muss jedoch noch bei EINSCHREIBEMETHODE die Gruppeneinschreibung aktiviert werden.
Mit der Schaltfläche ÄNDERUNGEN SPEICHERN wird die Gruppe angelegt und Sie werden zur Gruppen-Übersichtsseite weitergeleitet.

[email protected], Stand: 01. März 2016 | Gruppen und Gruppierungen 33
Gruppen
Dort wählen Sie die gewünschte Gruppe aus. Um die Nutzer manuell hinzuzufügen, klicken Sie auf NUTZER/INNEN VERWALTEN.
Wählen Sie aus den Kursteilnehmenden die gewünschte Person aus und klicken Sie auf HINZUFÜGEN.
GRUPPEN AUTOMATISCH ERSTELLEN
Gehen Sie über den Block EINSTELLUNGEN -> KURSADMINISTRATION -> NUTZER/INNEN -> GRUPPEN zur Gruppenübersicht. Wählen Sie dort die Schaltfläche GRUPPEN AUTOMATISCH ERSTELLEN.
Legen Sie zunächst das NAMENSSCHEMA fest. Das @ Zeichen steht als Platzhalter für Buchenstaben (Gruppe A, Gruppe B, …), mit dem #-Symbol erzeugt Gruppennamen mit Zahlen (Gruppe 1, Gruppe 2, …). Unter KRITERIEN FÜR AUTOMATISCHES ERSTELLEN entscheiden Sie, ob das Kriterium die ANZAHL VON GRUPPEN oder MITGLIEDER PRO GRUPPE ist. Die Option MITGLIEDER ZUORDNEN legt das Zuordnungskriterium fest (ZUFÄLLIG oder ALPHABETHISCH).

34 Gruppen und Gruppierungen | [email protected], Stand: 01. März 2016
Gruppen
GRUPPENMODI:
Den Gruppenmodus können Sie für den gesamten Kurs einstellen oder nur für einzelne Lernaktivitäten. Generell sind drei verschiedene Modi möglich.
KEINE GRUPPEN: Es gibt keine Gruppeneinteilung im Kurs, jeder Teilnehmende gehört zur Gesamtgruppe; dieser Modus ist voreingestellt.
GETRENNTE GRUPPEN: jede Gruppe sieht nur die Mitglieder und Beiträge der eigenen Gruppe. Die anderen Gruppen (und deren zugewiesene Aktivitäten) sind unsichtbar.
SICHTBARE GRUPPEN: jede Gruppe arbeitet für sich, sieht jedoch die Mitglieder der anderen Gruppe und deren Aktivitäten, allerdings nur mit Lesezugriff.
Gruppenmodus für den gesamten Kurs
Im Block KURS-ADMINISTRATION -> EINSTELLUNGEN legen Sie auf Kursebene den Gruppenmodus unter GRUPPEN fest. Mit dieser Einstellung ist jedoch die Arbeit für Gruppen in allen Aktivitäten voreingestellt.
Gruppenmodus für einzelne Aktivitäten
Es ist außerdem möglich, den Gruppenmodus nicht kursübergreifend einzustellen. Notwendig dafür ist, dass in den Kurseinstellungen unter GRUPPENMODUS ERZWINGEN diese Option auf NEIN gesetzt ist. Gruppenarbeiten können über das GRUPPENSYMBOL hinter jeder einzelnen Aktivität im Bearbeitungsmodus aktiviert werden und einer der drei Gruppenmodi KEINE GRUPPEN – GETRENNTE GRUPPEN – SICHTBARE GRUPPEN gewählt werden.

[email protected], Stand: 01. März 2016 | Gruppen und Gruppierungen 35
Gruppen
8.2 Gruppierungen
Mit einer Gruppierung können Sie verschiedene Gruppen eines Kurses zusammenfassen. Außerdem können Sie mithilfe von GRUPPIERUNGEN und der Option NUR GRUPPENMITGLIEDERN ERLAUBEN auch einzelne Dateien, überhaupt MATERIALIEN, verschiedenen Gruppen beispielsweise zu getrennten Zeiträumen zur Verfügung stellen.
Gruppierung erstellen
Eine GRUPPIERUNG können Sie erstellen, sofern Sie im Vorfeld bereits eine GRUPPE angelegt haben. Gehen Sie im Block EINSTELLUNGEN > NUTZER/INNEN > GRUPPEN und klicken Sie dort auf den Reiter GRUPPIERUNGEN. Anschließend gehen Sie auf GRUPPIERUNG ANLEGEN.
Geben Sie dann einen eindeutigen Namen für die gewünschte Gruppierung an. Weisen Sie dann der Gruppierung die gewünschte Gruppe zu, indem Sie rechts auf das Symbol GRUPPEN IN GRUPPIERUNGEN ANZEIGEN klicken.
Sie können dann unter MÖGLICHE MITGLIEDER die gewünschte Gruppe markieren und HINZUFÜGEN. Mit ZURÜCK ZU GRUPPIERUNGEN kommen Sie zur Übersichtsseite.

36 Gruppen und Gruppierungen | [email protected], Stand: 01. März 2016
Gruppen
Im Reiter ÜBERBLICK finden Sie eine Auflistung aller Gruppierungen mit den Namen der jeweiligen Gruppenteilnehmer.
Gruppenmodus für einzelne Dateien
Arbeiten Sie in Ihrem Kurs mit Gruppen, kann es notwendig sein, diesen Gruppen zu unterschiedlichen Zeitpunkten Materialien zur Verfügung zu stellen oder differenzierte Inhalte einzustellen. Dies können Sie über die Einstellungen der MATERIALIEN lösen.
Klicken Sie dafür hinter der entsprechenden Datei auf BEARBEITEN > EINSTELLUNGEN. Unter WEITERE EINSTELLUNGEN aktivieren Sie den Haken bei NUR FÜR GRUPPENMITGLIEDER und wählen dann die gewünschte Gruppierung aus. Mit ÄNDERUNGEN SPEICHERN übernehmen Sie die Einstellungen.
Neben der Datei erscheint dann im Kursraum die ausgewählte Gruppierung. Die Teilnehmer der Gruppe/Gruppierung sehen ausschließlich das für sie bestimmte Material und können nur auf dieses zugreifen.

[email protected], Stand: 01. März 2016 | Sonstiges 37
Sonstiges
9 Sonstiges
9.1 Am Semesterende
Am Semesterende sind verschiedene Wege möglich, wie Sie mit Ihrem Kurs umgehen können.
Der Kurs soll bestehen bleiben und die Studierenden sollen weiterhin Zugriff darauf haben. Was müssen Sie tun? Nichts. Beantragen Sie die notwendigen Kurse für das neue Semester (siehe 3.1).
Der Kurs soll bestehen bleiben, aber Studierende sollen keinen Zugriff mehr darauf haben.
Was müssen Sie tun? Der Kurs sollte „bereinigt“/zurückgesetzt werden (siehe 9.2) und in den Kurseinstellungen auf
VERBERGEN gesetzt werden.
Der Kurs wird für das kommende Semester als neuer Kurs ohne die bisherigen Teilnehmer benötigt. Was müssen Sie tun? Beantragen Sie einen neuen Kurs und importieren Sie den Kurs anschließend wie in 9.3
beschrieben.
Der Kurs soll gelöscht werden. Was müssen Sie tun? E-Mail an den moodle-Support mit einem Link zum zu löschenden Kurs.
9.2 Kurs zurücksetzen
Möchten Sie einen (denselben) Kurs im kommenden Semester mit allen Aktivitäten und Materialien wiederverwenden, die eingeschriebenen Teilnehmer des vergangenen Semesters sowie deren angefallenen Nutzerdaten, Beiträge, Ergebnisse etc. aber löschen, können Sie die Funktion ZURÜCKSETZEN verwenden und Ihren Kurs bereinigen.
Klicken Sie im Block EINSTELLUNGEN > KURS-ADMINISTRATION auf die vorletzte Option ZURÜCKSETZEN.
Im sich öffnenden Formularfeld können Sie nun auswählen, welche nutzerspezifischen Daten und Beiträge aus Ihrem Kurs entfernt werden sollen.

38 Sonstiges | [email protected], Stand: 01. März 2016
Sonstiges
Unter GRUNDEINTRÄGE können Sie zunächst Kursdaten (v.a. das WOCHENFORMAT betreffend), Termine, Kommentare und Abschlussdaten nach Belieben löschen.
Ihre eingeschriebenen Teilnehmenden können Sie unter ROLLEN aus dem Kurs abmelden. Wählen Sie dafür im Feld NUTZER/INNEN ABMELDEN die Rolle TEILNEHMER/IN aus sowie weitere Rollen, falls Sie dies wünschen. Mit dieser Funktion werden alle Teilnehmenden auf einmal aus dem Kurs abgemeldet.
Haben Sie in Ihrem Kurs AKTIVITÄTEN und GRUPPEN eingesetzt, haben Sie die Möglichkeit, sämtliche BEWERTUNGEN sowie GRUPPEN und GRUPPIERUNGEN zu entfernen.
Außerdem werden Ihnen sämtliche AKTIVITÄTEN aufgelistet, sodass Sie Ergebnisse, Stimmabgaben und Forenbeiträge der Teilnehmenden gezielt löschen können, ohne dass Sie die eigentliche Aktivität entfernen und diese neu anlegen müssen.
Mit der Schaltfläche KURS ZURÜCKSETZEN werden Ihre Eingaben gespeichert.
Hinweis: Bitte beachten Sie, dass alle Daten, die Sie hier zum Löschen auswählen, mit dieser Funktion unwiederbringlich aus dem Kurs gelöscht werden.
KURS ZURÜCKSETZEN
In der folgenden Übersicht können Sie nochmals Ihre Eingaben kontrollieren. Die Zahl hinter ROLLEN > ABMELDEN zeigt an, wie viele Nutzende aus dem Kurs abgemeldet werden.

[email protected], Stand: 01. März 2016 | Sonstiges 39
Sonstiges
Mit der Schaltfläche WEITER setzen Sie den Kurs endgültig zurück.
Kontrolle: Wählen Sie nun im Block EINSTELLUNGEN > KURS-ADMINISTRATION > NUTZER/INNEN > EINGESCHRIEBENE NUTZER/INNEN, können Sie sehen, dass nur noch Sie mit der Rolle KURSLEITER/-IN aufgelistet werden.
9.3 Kurssicherung und -wiederherstellung
Moodle ermöglicht Ihnen, Kurse im kommenden Semester wiederzuverwenden, ohne dass Sie alle Kursinhalte komplett neu erstellen müssen.
Folgende Schritte müssen dabei beachtet werden:
• Kursbeantragung: neuer Leerkurs für das neue Semester • Kursimport: alten Kurs in den neuen Kurs importieren
Kursbeantragung
Einen neuen Kurs beantragen Sie wie unter 3.1 beschrieben über das Kursbeantragungsformular.

40 Sonstiges | [email protected], Stand: 01. März 2016
Sonstiges
Kursimport
Um einen Ihrer bereits existierenden Kurse (auf der aktuellen Moodle-Lernplattform) wiederzuverwenden und zu „kopieren“ können Sie die Funktion IMPORT nutzen.
Klicken Sie dafür im Block EINSTELLUNGEN > KURS-ADMINISTRATION auf IMPORT. Sie erhalten eine Auswahlmöglichkeit aus den Kursen, in denen Sie Kursleiter sind. Wählen Sie den Kurs, dessen Inhalte importiert werden sollen, aus und klicken Sie auf WEITER.
Auf den folgenden Seiten können Sie entscheiden, welche Aktivitäten und Materialien Sie wiederherstellen wollen. Elemente, die Sie nicht benötigen (z.B. das NACHRICHTENFORUM), können Sie durch Deaktivieren der Häkchen entfernen.
Auf der folgenden Seite bekommen Sie eine Übersicht über die zu importierenden Elemente. Mit der Schaltfläche IMPORT DURCHFÜHREN starten Sie den Importvorgang. Änderungen können Sie mit der ZURÜCK-Schaltfläche vornehmen.
Nach dem erfolgreichen Import erhalten Sie einen grünen Informationshinweis. Mit einem Klick auf WEITER gelangen Sie in den importierten/kopierten Kurs und können diesen für das neue Semester aktualisieren.
Hinweis: Bitte beachten Sie, dass beim Importieren keinerlei Teilnehmende sowie deren Nutzerdaten mitgenommen werden und sämtliche Forenbeiträge sowie Beiträge Studierender in Aktivitäten etc. gelöscht werden. Der Kurs ist somit automatisch zurückgesetzt. Lediglich der EINSCHREIBESCHLÜSSEL wird beibehalten und muss von Ihnen ggf. abgeändert werden.

[email protected], Stand: 01. März 2016 | Sonstiges 41
Impressum
Herausgeber: Hochschule Landshut moodle-Support Adresse: Hochschule Landshut Am Lurzenhof 1 84036 Landshut Tel.: +49 (0) 871 - 506 400 Fax: +49 (0) 871 - 506 506 [email protected] www.haw-landshut.de
Redaktion: Sebastian Gebauer Dorothee Huth Stand: 01.03.2016