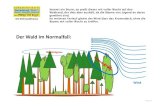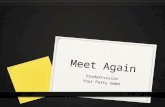Einsteiger Comp 550 D - CADEinstieg in EPLAN 5 Die mittlere große Fläche wird im Normalfall, d.h....
Transcript of Einsteiger Comp 550 D - CADEinstieg in EPLAN 5 Die mittlere große Fläche wird im Normalfall, d.h....
-
EinsteigerhandbuchVersion 5.50
08 / 2003
-
Copyright 2003 by EPLAN Software und Service GmbH & Co. KG.
Die EPLAN Software & Service GmbH & Co. KG haftet nicht für technische oderdrucktechnische Fehler oder Mängel in diesen technischen Informationen undübernimmt auch keine Haftung für Schäden, die direkt oder indirekt auf Lieferung,Leistung und Nutzung dieses Materials zurückzuführen sind.
Dieses Dokument enthält eigentumsrechtlich geschützte Informationen, die demUrheberrecht unterliegen. Alle Rechte sind geschützt. Ohne vorherige Genehmigung derEPLAN Software und Service GmbH & Co. KG darf dieses Handbuch wedervollständig noch in Auszügen kopiert oder anderweitig vervielfältigt werden.
Die in diesem Dokument beschriebene Software unterliegt einem Lizenzvertrag.Nutzung und Vervielfältigung sind nur im Rahmen dieses Vertrages gestattet.
EPLAN ® ist ein eingetragenes Warenzeichen der EPLAN Software und ServiceGmbH & Co. KG.MS-DOS ® / Windows NT ® sind eingetragene Warenzeichen von MicrosoftIncorporated.SCAN ® ist ein eingetragenes Warenzeichen der McAfee Associates.TNTVIRUS ® ist ein eingetragenes Warenzeichen der CARMEL SoftwareEngineering.PKZIP/PKUNZIP ® sind eingetragene Warenzeichen der PKWARE, Inc.ObjectStore ® ist ein eingetragenes Warenzeichen von Object Design, Inc.C-ISAM ® ist ein eingetragenes Warenzeichen der Informix Software, Inc.Hardlock E-Y-E ® ist ein eingetragenes Warenzeichen der FAST Electronic GmbH.InstallShield ® ist ein eingetragenes Warenzeichen von InstallShield, Inc.PMS ® ist ein eingetragenes Warenzeichen von PMS Compelec GmbH.AutoCAD ® ist ein eingetragenes Warenzeichen von Autodesk, Inc.INTERGRAPH ® ist ein eingetragenes Warenzeichen von Intergraph, Inc.MicroStation ® ist ein eingetragenes Warenzeichen von Bentley Systems.
Anmerkung: Für die verwendete Hardware gelten die von den Betriebs-systemherstellern angegebenen Voraussetzungen. Hardware-Kombinationen, dielaut Herstellerangaben Störungen verursachen, können auch auf den Betrieb vonEPLAN Einfluß haben. Für den einwandfreien Betrieb von EPLAN ist daher einefehlerfreie Grundinstallation von Hardware, Betriebssystem und Hardwaretreiber(z.B. Grafikkartentreiber etc.) Grundvoraussetzung. Die von den Hardware-Herstellern angegebenen Rahmenbedingungen und Anwendungsgebiete geltensinngemäß auch für den Betrieb von EPLAN.
-
Einstieg in EPLAN
1
Inhaltsverzeichnis
VORWORT UND LESEHINWEISE ....................................................................................... 2
EINFÜHRUNG .................................................................................................................... 4
EINEN SCHALTPLAN ERSTELLEN ..................................................................................... 6
Ein Projekt öffnen.................................................................................................... 6
SEITEN GRAFISCH BEARBEITEN ..................................................................................... 13
Seite anlegen: Typ "Deckblatt" ............................................................................. 13
Seite anlegen: Typ "Schaltplan"............................................................................ 16
Schaltplanseite grafisch bearbeiten ....................................................................... 18
AUTOMATISCHE GENERIERUNGSLÄUFE........................................................................ 34
Klemmen- und Kabelpläne erzeugen .................................................................... 34
Stücklisten erstellen............................................................................................... 37
Stückliste öffnen.................................................................................................... 38
Stückliste als Grafikseite ausgeben ....................................................................... 39
Inhaltsverzeichnis erzeugen................................................................................... 40
Druckausgabe der Seiten ....................................................................................... 41
INDEX.............................................................................................................................. 49
-
Einstieg in EPLAN
2
Vorwort und Lesehinweise
Das menschliche Gehirn, das äußerlich nichtbesonders auffällig aussieht und etwa 1,5 kgwiegt, stellt ohne Einschränkung die amhöchsten und kompliziertesten organisierteMaterie im Universum dar.
John C. EcclesNobelpreisträger 1963 für
Neurophysiologische Forschung
Sehr geehrte Anwenderin, sehr geehrter Anwender,
die Mitarbeiter der EPLAN Software & Service GmbH & Co. KG freuen sich, Sie imKreise ihrer Anwender begrüßen zu können.
Sie haben mit dem Kauf unserer Software eine gute und zukunftsweisende Entschei-dung getroffen. Damit sich diese Entscheidung bezahlt macht und Sie die Programmeschnellstmöglich in vollem Umfang nutzen können, stellen wir Ihnen neben dem de-taillierten online-Hilfesystem, wie Sie es sicher von anderen Windows-Anwendungenher gewöhnt sind, dieses Einsteigerhandbuch zur Seite.
Bevor Sie jedoch mit der Lektüre beginnen, einige Hinweise:
• Dieses Einsteigerhandbuch wendet sich an AnwenderInnen, die sich noch nicht in-tensiv mit EPLAN auseinandergesetzt haben. Anhand konkreter Aufgabenstellungenwerden Sie mit der Arbeitsweise und den grundlegenden Funktionen der Schaltplan-erstellung vertraut gemacht. Dieses Handbuch ersetzt also weder den detailliertenBenutzerleitfaden noch die kontextsensitive Hilfe, die Sie zu den einzelnen Dialo-gen und Eingabefeldern über [F1] aufrufen können.Da diese Dokumentation außerdem für den Einstieg in EPLAN konzipiert ist, blei-ben viele der komplexeren Funktionen und Zusammenhänge (wie beispielsweise derEinfluß bestimmter Parametereinstellungen auf die Darstellung oder Auswertung)unberücksichtigt. Diese und ähnliche Details werden in unseren Seminaren behan-delt, in denen auch Ihre individuellen und unternehmensspezifischen Aufgaben-stellungen ein offenes Ohr finden. Sie sollten daher diesen "Einstieg" auf keinenFall als Ersatz für den Besuch eines Seminares mißverstehen!
• Beachten Sie folgende Abkürzungen und Schreibweisen, die in dieser Dokumen-tation verwendet werden:
- Beispiele sind in kursiver Schrift dargestellt.- Funktionstasten, Tasten der Tastatur sowie Schaltflächen innerhalb des Pro-
gramms werden in eckigen Klammern dargestellt (wie beispielsweise [F1] fürdie Funktionstaste F1 oder [↵↵↵↵] für "Enter").
-
Einstieg in EPLAN
3
- Bei Hinweisen auf die Nutzung der Maus wird folgende Schreibweise verwen-det:[RM] = rechte Maustaste[LM] = linke Maustaste
- Texte, denen die Grafik vorangestellt ist, enthalten zusätzliche Hinweise undInformationen, die Ihnen die Arbeit erleichtern oder Zusammenhänge erläutern.
-
Einstieg in EPLAN
4
Einführung
Im EPLAN-Hauptmenü stehen folgende Optionen zur Auswahl:
Die oberste Zeile (Titelleiste) teilt dem Anwender mit, welche EPLAN-Version auf sei-nem Rechner installiert ist. Weiterhin finden Sie Informationen über das Laufwerk, dasVerzeichnis sowie das aktuelle Projekt. Wenn Sie sich nicht im Hauptmenü, sondern ineinem Untermodul befinden, steht zusätzlich die Information, welcher Programmteil ge-rade aktiv ist, in eckigen Klammern zur Verfügung.
Die zweite Zeile (Menüleiste) enthält die Hauptmenüeinträge, die sich in die folgendenBereiche aufteilen:
• Projekt: Erstellung, Bearbeitung und Verwaltung von Projekten.• Generierung: Automatische Generierungsläufe.• Artikel: Erstellung der Artikeldatenbank und Stückliste.• Datenaustausch: Import von DXF-Daten nach EPLAN.• Dienstprogramme: Allgemeine Einstellungen und Dienste.• Ansicht: Einstellungen für die Symbolleisten.• Hilfe: Aufruf von online-Dokumentationen, Tips des Tages und
Produktinformationen.
-
Einstieg in EPLAN
5
Die mittlere große Fläche wird im Normalfall, d.h. in der grafischen Bearbeitung, alsArbeitsbereich genutzt.
Die unterste Zeile (Statusleiste) zeigt eine Kurzbeschreibung der markierten Option so-wie Kundenkennung, Stationsnummer und Kennung an. In der grafischen Bearbeitungwerden hier zusätzliche Statusinformationen zu Raster, Einfügemodus etc. ausgewiesen.
Über [F1] rufen Sie die kontextsensitive Hilfe auf. Sie liefert detaillierte Infor-mationen über die aktuelle Funktion.
-
Einstieg in EPLAN
6
Einen Schaltplan erstellen
Ein Projekt öffnen
Um einen Schaltplan zu erstellen, können Sie entweder ein neues Verzeichnis erstellenoder, falls das gewünschte Verzeichnis vorhanden ist, ein Verzeichnis auswählen. EinenProjektnamen müssen Sie aber eingeben und dem Projekt nebst projektbezogenen all-gemeinen Daten auch eine Parameterdatei zuordnen. Dazu gehen Sie wie folgt vor:
Wählen Sie die Option "Projekt" aus dem Hauptmenü.Aus dem Pulldown-Menü wählen Sie die Option "Projekte auswählen, verwalten".
Es öffnet sich folgendes Fenster:
-
Einstieg in EPLAN
7
Analog zum Windows-Explorer zeigt der linke Bereich die bereits vorhandenen Ver-zeichnisse und Projekte in einer hierarchischen Baumstruktur, während der rechte Be-reich Sie über die Kopfdaten des aktuell markierten Projektes informiert.
Klicken Sie die [RM] im linken Bereich.
Wie Sie sehen wird ein sogenanntes "Kontextmenü" eingeblendet, aus dem Sie, je nachBedarf, die gewünschte Option aktivieren können.
-
Einstieg in EPLAN
8
Klicken Sie mit der [LM] auf die Option "Verzeichnis", so wird ein neuer Verzeichnis-eintrag erzeugt und ein Editierfeld eingeblendet (analog zu dem Windows®-Explorer®):
Tragen Sie in dieses Feld z.B. die Verzeichnisbezeichnung "TRAINING" ein, und bestä-tigen Sie die Eingabe, indem Sie die [LM] oder [↵↵↵↵] drücken.
Um in dem Unterverzeichnis "TRAINING" ein Projekt zu erstellen, müssen Sie wiedermit der [RM] das Kontextmenü und dort die Optionen "Neu" / "Projekt" aktivieren,wobei der Verzeichniseintrag "TRAINING" invers dargestellt ist.
-
Einstieg in EPLAN
9
In das Feld für den Projektnamen tragen Sie eine maximal 8stellige Zeichenkette ein,z.B. "E03001B1", und drücken [↵↵↵↵]. Da in dem neuen Projekt ein Schaltplan erstelltwerden soll, ändern Sie den Projekttyp nicht. (Falls dies einmal nötig sein sollte, nutzenSie die -Schaltfläche der Dropdown-Liste.) Die Seitennumerierung für das Projektkann je nach Bedarf nach DIN oder als Gesamtnumerierung gewählt werden (Auswahlebenfalls über , abhängig von der Wahl in diesem Feld müssen dann die folgendenEinträge für Betriebsmittel-, Klemmen-, Kabel- und Abbruchstellenkennzeichnungsartlogisch angeglichen werden). Da das Beispielprojekt ein gesamtnumeriertes Projekt ist,können die Eingaben mit [OK] bestätigt und die standardmäßig vorgegebenen Einstel-lungen übernommen werden.
Der Projektname sollte konzeptorientiert eingegeben werden, um die Verwaltung derProjekte zu einem späteren Zeitpunkt zu erleichtern. Die folgende Tabelle zeigt ein Mu-sterkonzept aus dem Hause EPLAN Software & Service:
-
Einstieg in EPLAN
10
Zeichen Verwendung1. Dokumentart
E = ElektrotechnikH = HydraulikM = Meß- und Regeltechnik
2.-3. Jahr010203
4.-6. Projektnr.:∼∼∼∼1000/Jahr/Verzeichnis000 –999
7. AusgabestandA = Freigabe durch KundenB = Übergabe WerkstattC = Korrektur Baustelle (1; 2; 3; ....)D = Endabnahme
8. Weitere Kennungen nach Bedarf
Im folgenden muß eine geeignete Parameterdatei für das Projekt gewählt werden. Jenach Verzeichnis kann diese Parameterdatei kunden- bzw. projektorientiert gewähltwerden.
Wählen Sie aus dem Auswahlfenster für Parametersätze die angebotene DateiEPLAN.PPD, und übernehmen Sie sie mit [OK].
-
Einstieg in EPLAN
11
Tragen Sie je nach Konzept und Bedarf in die entsprechenden Felder der Registerkartendie Informationen zu den projektbezogenen allgemeinen Daten ein. Beachten Sie, daßgrau geschaltete Felder nicht verfügbar sind, d.h. Sie können dort keine Eingaben ma-chen. Schließen Sie Ihre Arbeit mit der Schaltfläche [Speichern].
Wenn Sie die Projektauswahl verlassen, ohne die Schaltfläche [Speichern] betätigt zuhaben, wird eine Sicherheitsabfrage eingeblendet, die Sie mit der [LM] auf [Ja] beant-worten sollten.
Die Eingabefelder sind nun grau geschaltet und können nur noch über die Schaltfläche[Bearbeiten] aktiviert und dann modifiziert werden.
-
Einstieg in EPLAN
12
Um das Projekt "E03001B1" nun grafisch zu bearbeiten, klicken Sie mit der [LM] aufdie Taste [OK], während der Projektname markiert ist. Oder doppelklicken Sie auf denProjektnamen.
-
Einstieg in EPLAN
13
Seiten grafisch bearbeiten
Seite anlegen: Typ "Deckblatt"
Vom Hauptmenü aus wählen Sie die Option "Projekt" und aus dem Pulldown-Menüdie Option "Grafische Bearbeitung, Ausgabe".
Sie gelangen dadurch in die grafische Bearbeitung. Die graue Fläche rechts stellt denArbeitsbereich dar, auf dem Sie den Schaltplan bearbeiten werden.
Über die Menüfolge "Seite" / "Seitenübersicht" läßt sich eine Seitenübersicht alsseparates Fenster einblenden. Die Seitenübersicht informiert Sie über den Umfang unddie Seitentypen des aktuellen Projekts. Dieses Fenster ist ein sogenanntes dockbaresFenster und läßt sich mit Hilfe der Maus an eine beliebige Position desGrafikbildschirms ziehen. Plaziert man das Fenster in der Nähe der Bildschirmgrenzen,so dockt das Fenster dort an. Zieht man die Seitenübersicht in die Mitte der grafischenBearbeitung, den Arbeitsbereich, bleibt es als eigenständiges Fenster an der gewähltenPosition stehen. Um die Seitenübersicht auszublenden, wählen Sie erneut dieMenüfolge "Seite" / "Seitenübersicht", oder Sie klicken auf die Schaltfläche desFensters.
-
Einstieg in EPLAN
14
Unser Projekt enthält noch keine Seiten. Wählen Sie daher aus dem Menü dergrafischen Bearbeitung die Menüfolge "Seite" / "Neu". Diese Funktion läßt sich auchüber das Kontextmenü in der Seitenübersicht aufrufen.
EPLAN blendet daraufhin den Dialog "Seite neu anlegen" ein.
-
Einstieg in EPLAN
15
Wählen Sie hier zunächst mit der [LM] den Typ "E = Titelblatt/ Deckblatt".
Im oberen Bereich dieses Fensters wird "1" als Seitennummer vorgeschlagen.Positionieren Sie den Cursor in das Feld "Benennung", und geben Sie den Text "Deck-blatt" ein. Wenn erwünscht, geben Sie Ihren Namen in das Feld "Ersteller" ein.
In der Registerkarte "Seiteneigenschaften 1" wählen Sie im Feld "Formular" mit ei-nem Klick der [LM] auf die Schaltfläche [...] den Deckblatt-Formularnamen"ESSE003D.SKE". Ergänzen Sie die weiteren Felder der Registerkarten "Seiteneigen-schaften". Verlassen Sie diesen Dialog mit [OK], um die Seite zu öffnen und auf diegrafischen Funktionen sowie weitere Seitenfunktionen zugreifen zu können.
-
Einstieg in EPLAN
16
Seite anlegen: Typ "Schaltplan"
Mit Hilfe der unten hervorgehobenen Schaltfläche der Symbolleiste können Sie eineneue Seite anlegen:
Dies läßt sich auch durch die Wahl der Option "Neu" aus dem Pulldown-Menü "Seite"erreichen:
-
Einstieg in EPLAN
17
Wie Sie sehen, können Sie auch die Tastenkombination [Strg][N] verwenden, um dieFunktion aufzurufen:
Automatisch wird die Seitennummer 2 (die nächste freie Seite) vorgeschlagen. Über-schreiben Sie diesen Wert mit dem Eintrag "3", da die Seite 2 später automatisch für dasInhaltsverzeichnis benutzt werden soll. Als Typ muß, über , "A = Schaltplan" gewähltwerden. Tragen Sie in das Feld "Benennung" den Text "Stromversorgung" ein, und ent-fernen Sie den Eintrag für das Formular im Formularfeld, indem Sie mit der [LM] auf
klicken.
Mit [OK] bestätigen Sie die Daten der neu erstellten Seite und starten die grafische Be-arbeitung.
-
Einstieg in EPLAN
18
Schaltplanseite grafisch bearbeiten
Cursor-Position:
Jetzt kann der Cursor mit der Maus oder über die Pfeiltasten inKombination mit dem Buchstaben [P] auf die gewünschten Koor-dinaten positioniert werden, wobei die aktuellen Cursor-Koordi-naten der linken unteren Ecke der Statusleiste entnommen werdenkönnen.Um die Positionierung eindeutig zu machen, empfehlen wir, dieKoordinaten mit der Funktion [P] anzusteuern.
Eingabe vonWinkeln:
Wählen Sie aus der Symbolleiste die Schaltfläche bzw. mit [F3]das Winkelsymbol "rechts, unten", und positionieren Sie den Cur-sor auf die Koordinaten RX:10/RY:3. Drücken Sie die [LM] oder[↵↵↵↵] zur Bestätigung.Mit der Eingabe von [S] setzen Sie die Schrittweite auf RX:2/RY:1.Nun können Sie mit Hilfe der Pfeiltasten [����] und [����] und anschlie-ßendem Betätigen der [↵↵↵↵]-Taste jeweils auf den KoordinatenRX:12/RY:4 und RX:14/RY:5 weitere Winkel einsetzen.Mit [Esc] verlassen Sie die Funktion und positionieren den Cursorauf einer freien Koordinate.Wiederholen Sie diesen Vorgang für das Winkelsymbol "links, un-ten" [ ] auf den Koordinaten RX:84/RY:3, RX:86/RY:4 undRX:88/RY:5.
Geräteend-klemmen:
Wählen Sie aus der Symbolleiste bzw. mit [Shift][F3] das Symbolfür eine Geräteendklemme, positionieren Sie diese auf den Koordi-naten RX:10/RY:41 und betätigen [↵↵↵↵]. Als Anschlußbezeichnungtragen Sie "L1" ein, als Klemmenposition wählen Sie "C = oben". Die Klemmenart kann je nach Bedarf über aus derListe der möglichen Einträge ausgewählt werden, sollte aber für die-ses Beispiel bei "0 = Geräte" belassen werden; auch für den Winkelder Bezeichnung übernehmen Sie die Voreinstellung "0 = Waage-recht". Verlassen Sie den Dialog mit [OK] bzw. durch Betätigungder Taste [↵↵↵↵] in allen Eingabefeldern.Wiederholen Sie diesen Vorgang für die Koordinaten RX:12/RY:41für "L2" und RX:14/RY:41 für "L3".Mit [Esc] verlassen Sie die Funktion und positionieren den Cursorauf eine freie Koordinate.
Abbruch-stellen:
Wählen Sie aus der Symbolleiste bzw. mit [Shift][F4] das Symbolfür eine Abbruchstelle, positionieren Sie sie auf den KoordinatenRX:44/RY:41, und drücken Sie [↵↵↵↵]. Als Bezeichnung tragen Sie"L+" ein, als Lage für die Positionierung der Bezeichnung wählenSie "3 = unterhalb", als Winkel für die Darstellung der Bezeich-nung "0 = Waagerecht" und als Gruppenkennziffer "1 = Standard-auswertung". Als Pfeilrichtung wählen Sie "C = unten". VerlassenSie den Dialog mit [OK] bzw. durch Betätigung der Taste [↵↵↵↵] inallen Eingabefeldern.
-
Einstieg in EPLAN
19
Wiederholen Sie diesen Vorgang für die Koordinaten RX:48/RY:41für "L-".Mit [Esc] verlassen Sie die Funktion und positionieren den Cursorauf einer freien Koordinate.
Eingabe vonT-Stücken:
Wählen Sie aus der Symbolleiste bzw. mit [F7] das Symbol für einT-Stück "A 1. Ziel links, 2. Ziel rechts", wobei diese Wahl dieRichtung der automatischen Verdrahtung bestimmt. Beachten Sie,daß das gefüllte Dreieck die Richtung anzeigt, aus der 2 Adern her-vorgehen. Positionieren Sie das Objekt auf den KoordinatenRX:44/RY:3, und drücken Sie [↵↵↵↵].Wiederholen Sie diesen Vorgang für die Koordinaten RX:48/RY:5.Mit [Esc] verlassen Sie die Funktion und positionieren den Cursorauf einer freien Koordinate.
-
Einstieg in EPLAN
20
Einfügen vonSymbolen:
Wählen Sie aus der Symbolleiste das folgende Symbol:
bzw. betätigen Sie die [Einfg]-Taste. Aus der folgenden Symbol-auswahlliste wählen Sie das Symbol für eine zweipolge Sicherungdurch Eingabe der Zeichen "F2" und bestätigen mit [OK] bzw. ei-nem Doppelklick mit der [LM].
Positionieren Sie das ausgewählte Symbol auf den KoordinatenRX:44/RY:12, und drücken Sie [↵↵↵↵] bzw. die [LM].
-
Einstieg in EPLAN
21
Tragen Sie als Betriebsmittelkennzeichen die Zeichen "F1" und fürdie Anschlußbezeichnungen die Zeichenkette "1¶2¶3¶4¶" über Ta-statur ein. (Das Zeichen "¶" steht für einen Zeilenumbruch und wirddurch das Festhalten der [Strg]-Taste und gleichzeitigem Drückenvon [↵↵↵↵] erzeugt.) Alternativ können Sie hier auch mit [...] aus dementsprechenden Listfenster Ihre Wahl treffen.Für die technische Kenngröße tragen Sie "16A" ein.Für die Artikelnummer aktivieren Sie zunächst die Registerkarte"Artikel".
-
Einstieg in EPLAN
22
Tragen Sie hier "TEST-100-F1" und für die Menge "1" ein, oder be-tätigen Sie die Schaltfläche [Auswahl], wählen den Eintrag "Ein-zelteile" und übernehmen einen Eintrag aus der Liste. Verlassen Sieden Dialog "Symboleigenschaften" mit [OK].Mit [Esc] verlassen Sie die Funktion!
Wiederholen Sie den Vorgang durch Betätigen der [Einfg]-Taste,geben Sie die Zeichen "T2" ein und bestätigen sie mit [↵↵↵↵]. Positionieren Sie das Bauteil auf den Koordinaten RX:44/RY:20,und drücken Sie [↵↵↵↵].
Geben Sie als Betriebsmittelkennzeichen die Zeichen "T1" und fürdie Anschlußbezeichnungen die Zeichenkette "400V¶24V¶0V¶0V¶"über Tastatur ein. Für die Artikelnummer aktivieren Sie die Register-karte "Artikel" und tragen "TEST-100-T1" für die Artikelnummerund "1" für die Menge ein; oder Sie verzweigen auch hier über dieSchaltfläche [Auswahl] und die Wahl von "Einzelteile" in die Aus-wahlliste. Verlassen Sie die Symboleigenschaften mit [OK].Denken Sie daran, daß Sie mit [Esc] die Funktion verlassen!
-
Einstieg in EPLAN
23
Gehen Sie für die folgenden Elemente analog zu den vorherigenSymbolen vor, und tragen Sie die Daten wie folgt ein:
Auswahl aus der Symboldatei: G2Position: RX:44/RY:30Betriebsmittelkennzeichen: V1Anschlußbezeichnungen: ¶+¶¶-¶Artikelnummer: TEST-100-V1Menge: 1
Auswahl aus der Symboldatei: M3Position: RX:84/RY:40Betriebsmittelkennzeichen: M1Anschlußbezeichnungen: U¶V¶W¶PE¶Artikelnummer: TEST-100-M1Menge: 1
-
Einstieg in EPLAN
24
Motor mitPE-Klemmeversehen:
Die PE-Klemme wird über eine Geräteendklemme aus der Symbol-leiste bzw. durch [Shift][F3] aktiviert und an der Position RX:90/RY:30 mit [↵↵↵↵] eingefügt. Die Winkel werden entsprechend aus derSymbolleiste bzw. mit Hilfe der Funktionstasten [F5] und [F6] er-zeugt.
Klemmen-leisten undKlemmen:
Mit der [Einfg]-Taste und Eingabe des Buchstabens "X" wählen Sieaus der Symboldatei das Symbol für die Klemme. Wählen Sie dieWinkelvariante "0". Positionieren Sie das Symbol auf denKoordinaten RX:84/RY:33, und drücken Sie [↵↵↵↵].
Füllen Sie die Eingabefelder laut folgender Abbildung, und verlassenSie das Fenster mit [OK].
-
Einstieg in EPLAN
25
Verfahren Sie für folgende Klemmen analog, und tragen Sie die Da-ten wie folgt ein:
1. Position: RX:86/RY:33Bezeichnung: 2Anschluß der ext. Ausgabepos.: UAnschluß für Kabelgen.: USymbolnummer: 30Symbolart: 102
2. Position: RX:88/RY:33Bezeichnung: 3Anschluß der ext. Ausgabepos.: UAnschluß für Kabelgen.: USymbolnummer: 30Symbolart: 102
3. Position: RX:90/RY:33Bezeichnung: 4Anschluß der ext. Ausgabepos.: UAnschluß für Kabelgen.: USymbolnummer: 30Symbolart: 112
-
Einstieg in EPLAN
26
Weiterhin ist es erforderlich, auf einer Schaltplanseite die Klemmen- bzw.Steckerleisten mit der entsprechenden Textart wie folgt zu dokumentieren:
Dokumentationvon Klemmen-leisten:
Um eine Klemmenleiste zu dokumentieren, wählen Sie aus derSymbolleiste die Schaltfläche oder drücken [T]. Als Text tragenSie in das Editierfeld z.B. "X1=Leistung im Schrank" ein und betä-tigen die Tabulatortaste.Im Feld "Textart" tragen Sie "2 Klemmenleistenbezeichnung" ein,und mit der [LM] auf bestimmen Sie je nach Bedarf dieentsprechenden Werte und Informationen in den Folgefeldern:
In der Registerkarte "Klemmenleiste" können Sie den Formularna-men für die Ausgabe dieser Klemmenleiste eintragen und die Felderfür die Ausgabe der Leiste ein- bzw. ausschalten. In der Register-karte "Artikel" können Sie die Artikelnummer für die Leiste sowieAnfangs- und Endwinkel eintragen.Mit [OK] schließen Sie diesen Dialog; positionieren Sie den Text aneiner günstigen Stelle im Schaltplan, z.B. RX:3/RY:56.
-
Einstieg in EPLAN
27
Funktionstexte: Wiederholen Sie den obigen Vorgang, tragen Sie als Text in dasEditierfeld "Generator" ein, und weisen Sie ihm die Textart "1Funktionstext" zu.
Dieser Text muß unbedingt auf dem Pfad positioniert werden, aufdem sich die erste zugehörige Klemme befindet. In diesem Beispielsind das die Koordinaten RX:84/RY:49. Dieser Text wirkt auf allerechtsliegenden Klemmen, solange kein weiterer Funktionstext pla-ziert wird.
Kabel-definition:
Wählen Sie aus der Symbolleiste oder mit [Shift][F5] das Symbolfür die Kabelgenerierung, positionieren Sie den Cursor auf den Ko-ordinatenbereich RX:83/RY:36, und drücken Sie [↵↵↵↵]. Kreuzen Siemit Hilfe der Kabeldefinitionslinie die betreffenden Anbindungenmit der Pfeiltaste [����] bzw. durch Mausbewegung in RichtungSchaltplan, und bestätigen Sie mit [↵↵↵↵] oder [LM].
Die Eingabefelder der Folgefenster füllen Sie gemäß der obigen Ab-bildung; modifizieren Sie die Linieneigenschaften durch Aktivierungder Registerkarte "Liniendaten":
-
Einstieg in EPLAN
28
Die Artikelnummer "TEST-100-NYY" und die Menge "10" ergänzenSie, indem Sie die Registerkarte "Artikel" aktivieren. Danach been-den Sie die Festlegung der Eigenschaften mit [OK] und plazierenden Text an geeigneter Stelle, wie das nächste Bild zeigt.
-
Einstieg in EPLAN
29
3poligerLeistungs-schalter:
Drücken Sie die [Einfg]-Taste. Geben Sie "SL" ein, und bestätigenSie mit [↵↵↵↵]. Gehen Sie zur Koordinatenposition RX:84/RY:14, unddrücken Sie [↵↵↵↵]. Als Betriebsmittelkennzeichen tragen Sie "K1" undfür die Anschlußbezeichnungen "¶¶" ein. Mit [OK] verlassen Sie dasFenster für Symboleigenschaften.
Wiederholen Sie dies an den Koordinaten RX:86/RY:14 undRX:88/RY:14. Tragen Sie für das Betriebsmittelkennzeichen nichtsein, da es von links übernommen wird. Weitere Anschlußbezeich-nungen sind jeweils mit "¶¶" zu kennzeichnen. Danach verlassen Siedie Funktion mit [Esc].
Zum Abschluß drücken Sie erneut die [Einfg]-Taste, geben "_SL"ein und bestätigen mit [↵↵↵↵]. Gehen Sie auf KoordinatenpositionRX:85/RY:14, bestätigen sie mit [↵↵↵↵] und lassen alle Felder leer,indem Sie das Fenster mit [OK] verlassen. Verlassen Sie die Abfra-ge für die Anschlußbezeichnungen mit [Esc], positionieren Sie denCursor auf den Einfügepunkt des zuerst eingefügten Symbols undbestätigen ihn mit [↵↵↵↵]. (Über den Buchstaben "I" können die Einfü-gepunkte ein- und ausgeschaltet werden.) Im Dialog "Symboleigen-schaften" tragen Sie nun die Anschlußbezeichnungen "1¶2¶3¶4¶5¶6"ein und bestätigen mit [OK].
Motorschutz-schalter mitSchaltschloß:
Mit [F2] speichern Sie die Eingaben. Betätigen Sie die [Einfg]-Taste. Geben Sie die Zeichenkette "Q3" ein, und übernehmen Siedas Symbol durch [↵↵↵↵]; positionieren Sie es auf den KoordinatenRX:84/RY:8, und drücken Sie zur Bestätigung [↵↵↵↵]. Als Betriebs-mittelkennzeichen tragen Sie "Q1" ein und als Anschlußbezeichnun-gen "1¶2¶3¶4¶5¶6". Mit [OK] verlassen Sie die Symboleigenschaf-ten. Drücken Sie [Esc], um die Funktion "Symbol einfügen" zu ver-lassen.
Paarweisequerverweis-fähigeSchließer:
Mit der [Einfg]-Taste laden Sie die Symboldatei; geben Sie "S" ein.Durch [↵↵↵↵] übernehmen Sie das Symbol. Positionieren Sie es auf denKoordinaten RX:90/RY:8, und drücken Sie [↵↵↵↵]. Das Feld für dasBetriebsmittelkennzeichen bleibt leer, da das vorhandene Betriebs-mittelkennzeichen "Q1" von links übernommen wird. In das Feld"Anschlußbezeichnungen" tragen Sie "13¶14" ein. Positionieren Sieden Cursor in das Feld "Symbolart", und betätigen Sie .
-
Einstieg in EPLAN
30
Da es sich hier um einen paarweise querverweisfähigen Kontakt handelt, klicken Sie die[LM] auf dem Eintrag "151=Querverweis unter Symbol (z.B. Motorschutz-schalter)", um den Querverweis unter dem Symbol zu plazieren.
Grundsätzlich sind die Symbolarten in 5 Kategorien unterteilt:
Kategorie Kennungen1. Querverweisfähige Kontakte 0 – 492. Spulen 503. Klemmen und Stecker 100 - 1494. Standardsymbole, nicht querverweisfähig 2555. Grafische Elemente 254
Die Symbole aus der ersten Kategorie können mit Hilfe der Dropdown-Liste "Symbol-art" und Wahl der Symbolarten 151, 152 und 154 zu paarweise querverweisfähigenBauteilen deklariert werden.
Die Symbole aus der dritten Kategorie können mit Hilfe der Dropdown-Liste "Symbol-art" und Wahl der Symbolarten 150 bzw. 153 zu Haupt- und Nebenelementen deklariertwerden.
-
Einstieg in EPLAN
31
-
Einstieg in EPLAN
32
Neue Seite anlegen: Typ "Schaltplan"
Während Sie sich noch in der grafischen Bearbeitung der Seite 3 befinden, klicken Sieauf den Menüpunkt "Seite" und wählen die Funktion "Neu" bzw. drücken die Tasten-kombination [Strg][N]. Beantworten Sie die Abfrage nach dem Speichern der geänder-ten Daten mit [Ja]. EPLAN bietet Ihnen automatisch Seite 4 an und schlägt als Typ"Schaltplan" vor, da die aktuelle Ausgangsseite eine Schaltplanseite ist.
Tragen Sie in das Feld "Benennung" den Text "Steuerung" ein, und bestätigen Sie mit[OK].
Abbruch-stellen:
Definieren Sie eine Abbruchstelle nach rechts auf den KoordinatenRX:10/RY:3 mit der Bezeichnung "L+" und der Lage "2 = links".Mit [OK] schließen Sie den Dialog; fahren Sie fort mit der Defini-tion der nächsten Abbruchstelle auf den Koordinaten RX:10/RY:41, mit der Bezeichnung "L-" und der Lage "2 = links". Verlas-sen Sie anschließend die Funktion mit [Esc].
Mit Hilfe der Symbolleiste oder der Funktionstaste [F4] definierenSie einen Winkel "links unten" auf den Koordinaten RX:26/RY:3und, auf den Koordinaten RX:26/RY:41, einen weiteren Winkel"links oben" über Symbolleiste oder [F6].
-
Einstieg in EPLAN
33
Spulen: Betätigen Sie die [Einfg]-Taste, geben Sie "K" ein, und drücken Sie[↵↵↵↵]. Auf den Koordinaten RX:26/RY:36 betätigen Sie [↵↵↵↵]. Als Be-triebsmittelkennzeichen tragen Sie "K1" ein, als Anschlußbezeich-nungen "A1¶A2" (oder wählen Sie diesen Eintrag aus dem List-fenster über [...]) und als technische Kenngröße "400V"; verlassenSie das Fenster mit [OK].
Paar-querverweise:
Fügen Sie auf den Koordinaten RX:26/RY:16 einen Schließer mitder Betriebsmittelkennzeichnung "Q1", den Anschlußbezeichnun-gen "13¶14" und der Symbolart 152 ein. (Falls notwendig, folgenSie der Beschreibung der Paarweise querverweisfähigen Schlie-ßer auf Seite Fehler! Textmarke nicht definiert..) Schließen Siedie Seite mit [OK], und verlassen Sie die Funktion mit [Esc].
Die Querverweise werden automatisch sowohl unterhalb der Spule (Kontaktspiegel) alsauch an den Potentialpfeilen, Motorschutzschaltern sowie bei dem 3poligen Leistungs-kontakt auf Seite 3 eingetragen.
Wählen Sie zum Verlassen der grafischen Bearbeitung die Option "Seite" und aus demPulldown-Menü die Option "Zurück zum Hauptmenü" oder die Schaltfläche derSymbolleiste, um in das Hauptmenü von EPLAN zurückzukehren.
-
Einstieg in EPLAN
34
Automatische Generierungsläufe
Klemmen- und Kabelpläne erzeugen
Aus dem Hauptmenü von EPLAN heraus wählen Sie die Option "Generierung" undaus dem Pulldown-Menü "Klemmen-/Kabelplan".
Im Programm "Klemmen- und Kabelplan" wählen Sie den Menüpunkt "Bearbeiten"und aus dem Pulldown-Menü die Option "Generieren".
Das Ergebnis der Umsetzung wird auf dem Bildschirm in einem Meldungsfenster dar-gestellt. Durch Klicken der [LM] auf [OK] kehrt das Programm in das Modul "Klem-men- und Kabelplan" zurück.
Wählen Sie die Option "Ausgabe" und aus dem Pulldown-Menü die Option "Grafik".
Das folgende Fenster wird eingeblendet:
Klicken Sie mit der [LM] auf die gewünschten Ausgabearten und dann auf [OK].
-
Einstieg in EPLAN
35
Wenn nötig definieren Sie einen neuen Projektnamen für die Dokumentationsseiten so-wie Ersteller und Datum. Bestätigen Sie die Angaben mit [OK].
Das Bild oben fordert Sie auf, die im Klemmenplan auszugebenden Leisten zu markie-ren und für die Ausgabe in das rechte Fenster zu verschieben. Mit [OK] starten Siedann die Erstellung der Klemmenpläne, wobei Sie die Startseite angeben müssen.
-
Einstieg in EPLAN
36
Wiederholen Sie diesen Vorgang, d.h. wählen Sie, welche Kabel ausgegeben werdensollen, wenn Sie vorher auch die Ausgabeart "Kabelplan" gewählt haben.
Bestätigen Sie den Abschluß der Erzeugung aller Grafikseiten mit [OK].
-
Einstieg in EPLAN
37
Stücklisten erstellen
Aus dem Hauptmenü von EPLAN wählen Sie den Menüpunkt "Artikel" und dort dasMenü "Stückliste umsetzen".
Im Modul "Stückliste umsetzen" wählen Sie dann die Funktion "Stücklistendaten" undaus dem Pulldown-Menü die Option "Generieren" aus. Im Folgefenster können Siefestlegen, ob BMK ohne Artikelnummer auch übernommen werden sollen; diese Ein-stellmöglichkeit stellt gleichzeitig einen Kontrollmechanismus für Sie dar, da Sie soproblemlos erkennen können, ob Sie allen Betriebsmitteln eine Artikelnummer zuge-wiesen haben.
-
Einstieg in EPLAN
38
Stückliste öffnen
Um die Stückliste ansehen und bearbeiten zu können, klicken Sie mit der [LM] auf"Stücklistendaten" und wählen dann die Option "Öffnen" aus dem Pulldown-Menü.Die Stückliste wird geöffnet und kann von Ihnen editiert werden.
-
Einstieg in EPLAN
39
Stückliste als Grafikseite ausgeben
Um die Stückliste als Grafikseite auszugeben, wählen Sie zunächst aus dem EPLAN-Hauptmenü die Menüfolge "Artikel" / "Listen ausgeben".
Im Modul "Listen ausgeben" wählen Sie die Menüfolge "Generieren" / "Grafik" /"Stückliste".
Bestätigen Sie den Folgedialog "Stückliste in Grafik generieren" mit [OK], undübernehmen Sie im Folgedialog die vorgeschlagene Seitenzahl 7.
-
Einstieg in EPLAN
40
Inhaltsverzeichnis erzeugen
Aus dem Hauptmenü von EPLAN wählen Sie die Menüfolge "Projekt" / "GrafischeBearbeitung, Ausgabe" und dann den Menüpunkt "Extras". Von dort aus verzweigenSie zu den Optionen "Inhaltsverzeichnis" / "Erstellen".
Falls Sie in Ihrem Projekt in weiser Voraussicht eine Seite (wie in unserem Beispiel dieSeite "2") freigehalten haben, wird diese als Startseite angeboten und kann durch [OK]übernommen werden.
-
Einstieg in EPLAN
41
Druckausgabe der Seiten
Aktivieren Sie im Hauptmenü den Menüpunkt "Projekt" und die Folgeoption"Grafische Bearbeitung, Ausgabe" und wählen dann in der grafischen Bearbeitungaus der Menüleiste die Option "Seite" und anschließend "Drucken".
Wählen Sie im Druckdialog die Option "Alle", um alle Projektseiten auszudrucken, undbestätigen Sie mit [OK].
Folgende Seiten werden ausgegeben:
-
Einstieg in EPLAN
42
-
Einstieg in EPLAN
43
-
Einstieg in EPLAN
44
-
Einstieg in EPLAN
45
-
Einstieg in EPLAN
46
-
Einstieg in EPLAN
47
-
Einstieg in EPLAN
48
-
Einstieg in EPLAN
49
Index
A
Abbruchstelleneingeben .............................................. 18Sortierung............................................ 18
Anschlußbezeichnungen .................... 21Arbeitsbereich ...................................... 5Artikeldaten........................................ 22
für Kabel ............................................. 28für Klemmenleisten............................. 26
ArtikelverwaltungStücklisten ........................................... 37
B
Betriebsmittelkennzeichen................. 21
C
Cursor-position .............................................. 18
D
Druckausgabevon Seiten............................................ 41
E
EPLAN.PPD ...................................... 10Ersteller .............................................. 15
F
Formularfür Seiten ............................................. 15
Funktionstexte.................................... 27
G
GenerierungsläufeKabelpläne........................................... 34Klemmenpläne .................................... 34Stücklisten ........................................... 37
Geräteendklemmeneingeben .............................................. 18
Grafikausgabe .................................... 35
H
Hauptmenü ........................................... 4Hilfe
kontextsensitive .....................................5
I
Inhaltsverzeichnis............................... 40
K
KabelArtikeldaten .........................................28-daten ...................................................27-definitionslinie....................................27-pläne ...................................................34
Kabeldefinitionslinienfestlegen...............................................27
Kabelpläneausgeben ..............................................34erzeugen...............................................34Grafikausgabe......................................35
Klemmeneinfügen ...............................................24Geräteend- ...........................................18PE- .......................................................24-pläne ...................................................34
KlemmenleistenDaten festlegen ....................................26dokumentieren .....................................26festlegen...............................................26Textart..................................................26
Klemmenpläneausgeben ..............................................34erzeugen...............................................34Grafikausgabe......................................35
Kontaktspiegel ................................... 33Kontextmenü........................................ 7Kontextsensitive Hilfe.......................... 5Koordinaten
für Cursorposition................................18
L
Leistungsschaltereinfügen ...............................................29
-
Einstieg in EPLAN
50
M
Menüleiste............................................ 4Motoren
PE-Klemmen ....................................... 24Motorschutzschalter
einfügen............................................... 29
P
Paarquerverweise ............................... 33Parameterdateien................................ 10Parametersätze ................................... 10PE-Klemmen...................................... 24Projekte
Baumdarstellung ................................... 7Daten eingeben.................................... 11Eigenschaften ...................................... 11erzeugen ................................................ 8grafisch bearbeiten .............................. 12Kopfdaten.............................................. 7Namen ................................................... 9Parameterdateien ................................. 10Parametersätze..................................... 10Seitennumerierung ................................ 9Typ zuweisen ........................................ 9
Projekteigenschaften .......................... 11Projektnamen ....................................... 9Projekttyp............................................. 9Projektübersicht ................................... 7
S
Schaltplanerstellen ................................................. 6
Schaltplanseiten ................................. 17Abbruchstellen eingeben..................... 18allgemeine Symbole eingeben............. 20Geräteendklemmen eingeben .............. 18grafisch bearbeiten .............................. 18Kabeldefinitionslinien festlegen.......... 27Klemmen einfügen .............................. 24Klemmenleisten festlegen ................... 26Koordinaten......................................... 18Leistungsschalter einfügen.................. 29Motorschutzschalter einfügen ............. 29Paarquerverweise einfügen ................. 33PE-Klemmen einfügen ........................ 24querverweisfähige Schließer ............... 29Schrittweite ......................................... 18Spulen einfügen................................... 33Steckerleisten festlegen....................... 26
SchaltplanseitenT-Stücke eingeben ...............................19Winkel eingeben ..................................18
Schließerquerverweisfähige................................29
Schrittweite ........................................ 18Seiten
anlegen.................................................13-benennung ..........................................15Druckausgabe ......................................41-eigenschaften......................................15Ersteller................................................15Formular ..............................................15grafisch ausgeben ................................35Inhaltsverzeichnis ................................40Schaltplan- ...........................................17Titelblatt/Deckblatt ..............................13
Seiteneigenschaften............................ 15Seitennumerierung ............................... 9Seitenübersicht ................................... 13Spulen
einfügen ...............................................33Kontaktspiegel .....................................33
Statusleiste ........................................... 5Steckerleisten
festlegen...............................................26Stückliste
als Grafikseite ausgeben ......................39bearbeiten.............................................38öffnen...................................................38
Stücklistenerstellen................................................37
Symbolarten ....................................... 30Kategorien ...........................................30
SymboleAbbruchstellen.....................................18Anschlußbezeichnungen......................21Arten ....................................................30Artikeldaten .........................................22Auswahlliste ........................................20Betriebsmittelkennzeichen...................21Eigenschaften.......................................22Geräteendklemmen ..............................18Kabeldefinitionslinien .........................27Klemmen .............................................24Leistungsschalter .................................29Motorschutzschalter.............................29Paarquerverweise.................................33PE-Klemmen........................................24querverweisfähige Schließer................29Sicherungen .........................................20
-
Einstieg in EPLAN
51
SymboleSpulen.................................................. 33T-Stücke .............................................. 19Winkel ................................................. 18
Symboleigenschaften ......................... 22
T
TextartenFunktionstext....................................... 27für Klemmenleisten............................. 26
Titelleiste ............................................. 4
T-Stückeeingeben...............................................19
V
Verzeichnisseerzeugen.................................................8
W
Winkeleingeben...............................................18
Winkelvarianten ................................. 24
-
Einstieg in EPLAN
52
-
Einstieg in EPLAN
53
-
Einstieg in EPLAN
54
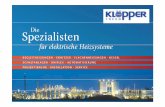




![2096 00 Bedienungsanleitung - Gira · Gira X1 App 4 1.2 Statusleiste Die Symbole in der Statusleiste haben die folgenden Bedeutungen: [1] Das Warnsymbol in der Statusleiste ze igt](https://static.fdokument.com/doc/165x107/6059d9adcf7bb203a77977fa/2096-00-bedienungsanleitung-gira-gira-x1-app-4-12-statusleiste-die-symbole-in.jpg)