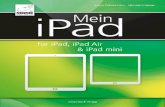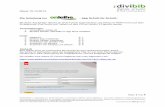Erste Schritte mit dem iPad - · PDF file16 1 Es kann losgehen Zur Aktivierung Ihres iPads...
Transcript of Erste Schritte mit dem iPad - · PDF file16 1 Es kann losgehen Zur Aktivierung Ihres iPads...

Erste Schritte mit dem iPad

16
1
Es kann losgehen
Zur Aktivierung Ihres iPads benötigen Sie das Programm iTunes. Da dem iPad kein Datenträger beiliegt, ist iTunes auch nicht im Lieferumfang enthalten. Das Programm ist aber kostenlos und Sie können es aus dem Internet herunterladen.
iTunes herunterladen und installieren
Wir erklären Ihnen die iTunes-Installation exemplarisch am Beispiel von Win-dows, unter Mac OS X funktioniert sie analog.
Sollten Sie einen Mac besitzen, ist iTunes bereits im Programme-Ordner vorinstalliert. Sie sollten jedoch über den Menüpunkt iTunes den Eintrag Nach Updates suchen ... verwenden, um sicherzugehen, dass Sie die aktuellste Version von iTunes installiert haben.
Rufen Sie die Internetseite www.itunes.de oder gleich www.apple.com/de/itunes/ auf. Sie landen auf einer Webseite, die identisch oder so ähnlich aussieht wie der folgende Screenshot.
Auf der Webseite von Apple können Sie iTunes herunterladen. Klicken Sie dazu auf den Link Jetzt laden.

17
Klicken Sie auf Jetzt laden oder iTunes laden, um zur Downloadseite zu gelan-gen. Hier können Sie sich für einen Newsletter und die Benachrichtigung über News und Aktualisierungen anmelden. Der Download funktioniert aber auch, wenn Sie beide Kästchen deaktivieren. Dann ist auch die Eingabe einer Mail-adresse nicht nötig. Klicken Sie auf Jetzt laden, um den Download zu starten.
Die beiden Optionen zur E-Mail-Benachrichtigung können Sie annehmen, der Download lässt sich aber auch ohne starten.
Mac OS X lädt die Datei direkt in den Downloads-Ordner herunter, Windows meldet sich mit der gewohnten Frage, ob die Datei erst gespeichert oder nach dem Download sofort ausgeführt werden soll. Klicken Sie auf Ausführen, um den Download zu starten und im Anschluss daran mit der Installation zu beginnen. Möchten Sie die Datei erst auf der Festplatte ablegen, wählen Sie Speichern, ge-ben einen Pfad an und starten die Installationsdatei anschließend von diesem Ort aus.
Entscheiden Sie, ob Sie die Datei erst speichern oder gleich ausführen möchten.

18
1
Sie können die Datei erst abspeichern oder gleich ausführen. iTunes in der Version 10 ist ca. 76,7 MByte groß (Stand: März 2011). Abhängig von der Internet-anbindung Ihres Rechners kann der Download in wenigen Minuten fertig sein. Bei einer langsamen Verbindung ins Internet wird er deutlich länger dauern.
Sobald der Download beendet ist, erscheint die nächste Meldung. Wählen Sie Ausführen.
Da Sie das Ausführen ausdrücklich in die Wege geleitet haben, können Sie diese Abfrage bestätigen.
Da der Name des Programms laut Meldung „iTunes“ lautet, können Sie getrost auf Ausführen klicken. Folgen Sie nun den Anweisungen des Installationspro-gramms, bis iTunes vollständig installiert ist.
Folgen Sie nun den Anweisungen auf dem Bildschirm, bis iTunes fertig installiert ist.
Jetzt kann die Aktivierung Ihres iPads beginnen. Sowohl unter Mac OS X als auch unter Windows wird das für iTunes erforderliche QuickTime mitinstalliert.

19
iPad aktivieren
Schalten Sie das iPad an, indem Sie die Standby-Taste an der rechten Oberseite des Geräts gedrückt halten bis das Display aufleuchtet.
Oben rechts befindet sich die Standby-Taste, mit der Sie das iPad ein- und wieder ausschalten können.
Beim ersten Start meldet das iPad, dass es eine Verbindung mit iTunes benötigt.
Zu Beginn verlangt das iPad nach einer Verbindung mit iTunes.

20
1
Starten Sie iTunes und verbinden Sie das iPad über das im Lieferumfang be-findliche Datenkabel mit dem Rechner. Daraufhin startet die Aktivierung über iTunes.
Verbinden Sie das mitgelieferte Kabel mit dem iPad.
Wenn Sie bereits ein iPad oder iPhone mit dem Rechner konfiguriert haben, meldet sich iTunes mit einer entsprechenden Meldung und bietet an, das iPad mit einem Backup wiederherzustellen. Dazu später mehr. Wir gehen davon aus, dass Sie das Gerät Als neues iPad konfigurieren möchten. Wählen Sie in diesem Fall die entsprechende Option aus. Haben Sie bisher keines der beiden Geräte an Ihrem Rechner konfiguriert, brauchen Sie die erste Auswahl nicht zu treffen. iTunes wechselt dann sofort zum richtigen Schritt.
Wurde bereits ein iPad mit dem Rechner synchronisiert, bietet iTunes die Möglichkeit an, ein Backup einzuspielen.

21
Zuallererst fragt Sie iTunes nach einem Namen für das iPad. Dieser Name wird später auch immer in der Geräteliste von iTunes erscheinen, wenn Sie das Gerät an den Rechner anschließen. Grundsätzlich ist es egal, welchen Namen Sie vergeben. Sollten Sie an einem Rechner aber später einmal mehr als ein iPad verwalten, ist ein eindeutiger Name wie iPad von Michael Krimmer hilfreich.
Los geht’s mit der Aktivierung. Geben Sie einen Namen an und legen Sie die ersten Regeln für die Synchronisierung fest.
Außer dem Namen des iPads können Sie in diesem ersten Schritt auch fest-legen, wie Musik, Videos, Fotos und Programme auf das iPad kommen sollen.
Aktivieren Sie den ersten Punkt, beginnt iTunes sofort nach Anschluss des iPads mit der Aktualisierung der Daten. Dann werden nicht mehr vorhandene Dateien gelöscht und neu hinzugekommene auf das iPad kopiert.
Die zweite Option sieht auf den ersten Blick sinnvoll aus. Haben Sie aber mehr Musik, als Kapazität auf dem iPad vorhanden ist, kommt kein einziges Bild mehr auf das Apple-Gerät, weil im ersten Schritt der komplette Platz mit Musik gefüllt wurde.
Der dritte Punkt sorgt dafür, dass die auf dem iPad installierten Anwendungen, die sogenannten Apps, immer auf dem aktuellen Stand bleiben. Das bedeu-tet zum einen, dass neu heruntergeladene Anwendungen auch gleich auf das iPad kopiert werden. Zum anderen werden Versionen bereits vorhandener Apps ebenfalls automatisch auf das iPad kopiert und aktualisiert, wenn Sie in iTunes eine Aktualisierung vorgenommen haben und die neuer ist als die auf dem iPad vorhandene Version. Kurz: Möchten Sie, dass neue Programme in iTunes auto-matisch installiert werden, aktivieren Sie den dritten Punkt.
Haben Sie Ihre Einstellungen festgelegt, klicken Sie auf Fertig.Fertig! Ihr iPad ist aktiviert. Herzlichen Glückwunsch und viel Spaß mit Ihrem
neuen ständigen Begleiter.

22
1
Auf neue Software überprüfen
Jetzt sollten Sie gleich noch überprüfen, ob es eine neue iPad-Software gibt, die auf Ihrem Gerät noch nicht installiert ist. Dabei geht es nicht um eine neue Version von iTunes. Es handelt sich hierbei um das Betriebssystem des iPads, das unabhängig von iTunes aktualisiert wird. Dabei werden beispielsweise neue Funktionen hinzugefügt oder Fehler bereinigt.
iTunes informiert Sie im Reiter Übersicht darüber, ob es eine neue Software gibt. Erscheint die Meldung, dass eine neuere Version der iPad-Software verfüg-bar ist, sollten Sie sie gleich herunterladen und installieren. Klicken Sie in die-sem Fall auf Aktualisieren und folgen Sie den Anweisungen auf dem Bildschirm.
iTunes überprüft in regelmäßigen Abständen selbst, ob es eine neue Software gibt, und meldet sich bei Bedarf. Möchten Sie das schon vor dem nächsten wiederkehrenden Termin testen, klicken Sie auf Nach Update suchen.
iPad-Sicherung erstellen
Jedes Mal, wenn Sie das iPad mit dem Rechner verbinden, erstellt iTunes im Hintergrund eine Sicherung. Diese Sicherung kann dann benutzt werden, wenn Sie das iPad neu installieren möchten oder wenn Sie ein neues iPad kaufen und es auf den gewohnten Stand gebracht werden soll.
Die Sicherung lässt sich aber auch manuell starten. Klicken Sie unter GERÄTE mit der rechten Maustaste auf das iPad und wählen Sie Sichern.
Die Sicherung des iPads lässt sich ebenso manuell starten wie die Wiederherstellung aus einem Backup. Aus diesem Menü heraus können Sie das iPad auch auswerfen oder
Einkäufe übertragen.

23
Vorhandene Sicherung aufspielen
Hatten Sie vorher bereits ein iPad in Betrieb und möchten Sie die Daten dieses Geräts auf das neue iPad kopieren, so können Sie das problemlos tun, indem Sie vorhandene Backup-Daten einspielen. Damit werden viele Grundeinstellungen übernommen. Das spart Ihnen viel Zeit bei der erneuten Einrichtung.
Diese Daten werden bei einem Backup gespeichert und wiederhergestellt: – Safari-Bookmarks, Cookies, der Verlauf und die derzeit geöffneten Seiten – Bookmarks in den Karten, die letzten Suchen und der zuletzt angezeigte
Standort – die Einstellungen für iPad-Anwendungen – Kontakte – Kalender – CalDAV- und abonnierte Kalender – YouTube-Favoriten – Hintergründe – Notizen – Mail-Accounts – Wörterbücher für die Rechtschreibprüfung – abgespeicherte Fotos – die Anordnung des Home-Bildschirms sowie dort gespeicherte
Webseiten – Netzwerk-Einstellungen (gespeicherte WLANs, VPN-Einstellungen) – Informationen über das Pairing mit Bluetooth-Geräten. Diese Daten las-
sen sich allerdings nur auf das iPad zurückspielen, von dem sie kamen. – Der Schlüsselbund (inklusive Passwörter für E-Mail-Konten; Wi-Fi-Pass-
wörter; Kennwörter, die auf Webseiten oder in Apps eingegeben wurden; auch diese Daten lassen sich nur auf dasselbe iPad zurückspielen. Bei einem neuen Gerät müssen diese Infos neu eingegeben werden.)
– Konfigurationen für Exchange und MobileMe – Daten zu Applikationen, die zur Freigabe für den AppStore eingereicht
wurden. Lediglich die Anwendung selbst und die temporären Dateien fehlen.
– Informationen über Apps, die auf die Ortsbestimmung zugreifen dürfen – Daten zur automatischen Eintragung auf Webseiten – Infos zu Webseiten, die den Standort des iPads abfragen dürfen – Einkäufe innerhalb von Apps

24
1
Verbinden Sie das neue Gerät mit dem Rechner, an dem Sie in der Vergan-genheit bereits das vorhandene iPad synchronisiert hatten, begrüßt Sie iTunes gleich mit der entsprechenden Option.
Möchten Sie ein neues iPad auf den letzten Stand Ihres bisherigen Geräts bringen, können Sie ein Backup wiederherstellen.
Diese Möglichkeit existiert, weil iTunes bei jeder Verbindung mit dem iPad ein Backup anlegt. Wie aktuell das Backup ist, sehen Sie in der letzten Zeile des Fensters. Gibt es mehr als eine Sicherung, können Sie den gewünschten Eintrag in der Liste wählen. Wählen Sie Fortfahren, um die Daten wieder auf das iPad zu spielen. Möchten Sie das neue iPad ganz frisch installieren, wählen Sie Als neues iPad konfigurieren.
Das iPad wird mit den gesicherten Daten wiederhergestellt.
Nach wenigen Augenblicken ist das iPad wieder auf dem gewohnten Stand. Sie müssen unter Umständen lediglich die gewünschten Medien wie Musik und Fil-me sowie die Programme wieder auf das Gerät kopieren. Wie das geht, erfahren Sie im folgenden Kapitel.

25
Erledigt! Die iPad-Sicherung wurde erfolgreich auf das neue Gerät kopiert.
Wenn Sie später einmal ein vorhandenes Backup einspielen möchten, klicken Sie mit der rechten Maustaste auf den iPad-Eintrag unter GERÄTE und wählen Sie Aus Backup wiederherstellen ...
Wi-Fi konfigurieren
Damit das iPad Daten aus dem Internet empfangen kann, müssen Sie es erst einmal mit Ihrem WLAN verbinden. Starten Sie im ersten Home-Bildschirm die Einstellungen, indem Sie einmal darauf tippen.
Das Einstellungen-Symbol bringt Sie zu allen relevanten Konfigurationsmöglichkeiten Ihres iPads.
Wählen Sie dann in der Spalte Einstellungen den Eintrag Wi-Fi und schalten Sie den Schieberegler rechts ein, so dass die linke Seite blau hinterlegt ist. Un-ter Netzwerk wählen ... werden Ihnen alle verfügbaren kabellosen Netzwerke angezeigt.
In der Übersicht sehen Sie alle verfügbaren WLANs. Tippen Sie auf das gewünschte, um es auszuwählen.

26
1
Wählen Sie das gewünschte WLAN aus, indem Sie darauf tippen. Ist es mit einem Kennwort gesichert, erscheint die entsprechende Eingabemaske.
Dieses WLAN ist durch ein Kennwort gesichert. Geben Sie es ein und tippen Sie auf Verbinden.
Sobald Sie das richtige Kennwort eingegeben und mit Verbinden bestätigt ha-ben, ist das iPad online.
Am Häkchen vor dem Eintrag erkennen Sie, dass das iPad mit dem WLAN verbunden ist.
Sie können zu jeder Zeit erkennen, ob Ihr iPad mit einem WLAN verbunden ist oder nicht. Links oben neben dem Schriftzug „iPad“ ist rechts daneben ein kleines WLAN-Icon zu erkennen, wenn eine Verbindung hergestellt ist. Fehlt das Icon, ist das iPad nicht mit dem Netz verbunden.

27
Zeigt das iPad dieses Zeichen an, ist es mit einem WLAN verbunden.
Wi-Fi- oder MAC-Adresse in Erfahrung bringen
Einige WLAN-Router bieten die Möglichkeit an, dass sich nur bereits bekannte Geräte mit dem Router verbinden lassen. Ob ein Gerät bekannt ist oder nicht, wird durch eine Zeichenfolge bestimmt, die für jedes Gerät einzigartig ist. Diese sogenannte Wi-Fi- oder MAC-Adresse können Sie direkt am iPad ablesen.
Gehen Sie dazu wieder in die Einstellungen, wählen Sie Allgemein und dann Info. Hier finden Sie relativ weit unten die benötigte Information.
Anhand der Wi-Fi-Adresse kann Ihr iPad eindeutig identifiziert werden. Das ist unter Umständen für die Zugangskontrolle am WLAN-Router erforderlich.

28
1
Den Akku des iPads laden
Das Aufladen des iPads geht mit dem mitgelieferten Zehn-Watt-Adapter am schnellsten. Es kann aber auch ein iPhone-Adapter mit einer Leistung von fünf Watt verwendet werden. Das iPad-Kabel passt an beide Geräte und Sie können auch das iPhone-Kabel mit dem iPad nutzen. Die einzige Einschränkung ist die längere Ladezeit mit dem iPhone-Netzteil, weil die Leistung nur halb so groß ist. Daher dauert es deutlich länger.
Auch der USB-Anschluss eines Computers über das dem iPad beigelegten USB-Kabel klappt prima, um den Akku mit Strom zu versorgen. Jedoch kann hierbei die Ladezeit sehr lang sein. Das hängt vom jeweiligen Rechnermodell und dessen USB-Leistung ab. In der Summe ist also der mitgelieferte Ladeadap-ter des iPads zu bevorzugen. Sollten Sie zusätzlich ein iPhone besitzen, genügt aber für den Urlaub oder andere Reisen die Mitnahme eines Ladegeräts völlig aus.
Der Netzadapter des iPads unterscheidet sich äußerlich nicht von dem des iPhones. Aber die Leistung ist mit zehn Watt doppelt so hoch wie beim Apple-Telefon.
Wenn die USB-Stromversorgung des Computers zu gering ist, wird das iPad nicht geladen und zeigt dies auch an.

29
iPad und iPad 2: Die Unterschiede
Ende Januar 2010 wurde das iPad der ersten Generation vorgestellt. Ein Jahr spä-ter ist das zweite iPad bereits auf dem Markt. Aber worin unterscheiden sich die beiden Modelle? Und vielleicht lohnt es sich, wenn Sie sich ein iPad der ersten Generation zu einem günstigen Preis besorgen.
Seitens der Software unterscheiden sich die beiden Modelle nicht. Beide Ge-räte laufen mit derselben Version von iOS. Im März 2011 ist es iOS 4.3. Bei der Hardware hat sich aber schon einiges getan. Das neue iPad ist deutlich schneller geworden, weil es einen neuen Prozessor und mehr Speicher bekommen hat. Und auch sonst hat sich seitens der Hardware einiges getan. So verfügt das neue iPad über zwei Kameras, mit denen sich unter anderem die Videotelefonie Face-Time nutzen lässt. Das geht beim ersten iPad nicht. Weiterhin gibt es das iPad 2 in den Farben Schwarz und Weiß. Das iPad der 1. Generation hingegen gibt es nur in Schwarz.
iPad iPad 2
Modelle: Wi-Fi / Wi-Fi + 3G Wi-Fi / Wi-Fi + 3G
Prozessor: A4, 1 GHz A5, 1 GHz, Dual-Core
Arbeitsspeicher: 256 MByte 512 MByte
Kapazität: 16, 32, 64 GByte 16, 32, 64 GByte
Displaytyp: 9,7", IPS-Technologie, LED-Hintergrundbeleuchtung
9,7", IPS-Technologie, LED-Hintergrundbeleuchtung
Auflösung: 1024 × 768 Pixel, 132 ppi 1024 × 768 Pixel, 132 ppi
Kamera: keine Rückkamera: Video (1280 × 720 Pixel), Foto (960 × 720 Pixel) mit 5-fach DigitalzoomFrontkamera: Video (640 × 480 Pixel), Foto (740 × 480 Pixel) für FaceTime
Sensoren: Beschleunigungssensor, Umgebungslichtsensor
3-Achsen-Gyrosensor, Beschleunigungssensor, Umgebungslichtsensor
Ortungsfunktion: Wi-Fi: digitaler Kompass.Wi-Fi + 3G: Assisted GPS, Mobilfunknetz, digitaler Kompass.
Wi-Fi: digitaler Kompass.Wi-Fi + 3G: Assisted GPS, Mobilfunknetz.
Größe (H x B x T) 242,8 × 189,7 × 13,4 mm 241,2 × 185,7 × 8,8 mm
Gewicht 680 g (Wi-Fi + 3G: 730 g) 601 g (Wi-Fi + 3G: 613 g)

30
1
Was der 3-Achsen-Gyrosensor bringt
Der Gyrosensor versetzt das iPad in die Lage zu messen, wie das iPad gehalten wird. Das ist beispielsweise bei Spielen wichtig, bei denen man durch das Dre-hen und Kippen des iPads eine Richtung vorgeben kann. Etwa bei Rennspie-len werden diese Daten abgefragt. Zusammen mit dem Beschleunigungssensor kann das iPad sehr exakt bestimmen, wie es gehalten wird und wie stark und mit welcher Geschwindigkeit man es dreht und kippt.
Unterschiede in den Einstellungen
Dass auf dem neuen iPad FaceTime läuft und auf dem anderen nicht, hat auch kleine Auswirkungen auf die Einstellungsmöglichkeiten. In den Einstellungen des iPad 2 findet sich nämlich ein FaceTime-Eintrag, der beim iPad der ersten Generation fehlt.
Das Betriebssystem auf dem alten und neuen iPad Wi-Fi + 3G ist weitestgehend identisch. Nur in den Einstellungen hat das neue FaceTime und das ältere nicht.
Aber von den kleinen Abweichungen (Kamera, Photo Booth, FaceTime) abgesehen, unterscheidet sich iOS 4.3 auf beiden iPads nicht vonein-ander. Dieses Buch ist also gleichermaßen gut für das iPad der ersten Generation und das iPad 2 geeignet.

31
iPad mit 3G-Funktionalität
Das iPad mit 3G unterscheidet sich nur wenig vom Wi-Fi-iPad: Zum einen ist da auf der linken Gehäuseseite der Schlitz zum Einlegen der Micro-SIM-Karte.
SIM-Karten-Einschub beim 3G-Modell des iPads.
Und zum zweiten ist auf der Oberseite des Geräts Kunststoff statt Alumini-um verbaut, um ein gute Sende- und Empfangsleistung für die SIM-Karte zu gewährleisten.
Für das iPad können Micro-SIM-Karten von allen Anbietern verwendet werden. Zur Vermeidung einer Kostenexplosion sollten Sie auf eine Flat-rate achten.
Rechts das 3G-Modell mit Kunststoffeinsatz, zum Vergleich links daneben das Wi-Fi-Modell.

32
1
Im Inneren des iPads Wi-Fi + 3G befindet sich zusätzlich noch ein GPS-Chip, mit dem sich die Position des Geräts deutlich genauer bestimmen lässt.
Kreisförmig auslaufende Wellen und ein pulsierender Punkt beim iPad 3G (links) zeigen den Aufenthaltsort genauer an als das iPad Wi-Fi (rechts).
Durch den Einbau der Micro-SIM-Karte kann aber nun das iPad via 3G-Netz-werk (UMTS mit bis zu 7,2 MBit/s im Download) quasi überall ins Internet ge-langen. Nach Einlegen der SIM-Karte und der eventuellen PIN-Eingabe müssen möglicherweise noch Einstellungen vorgenommen werden.
Dazu wählen Sie als Erstes in den Einstellungen den Eintrag Mobile Daten aus und gelangen so zu den APN-Einstellungen.

33
Hier können Sie die APN-Einstellungen für den Internetzugang eintragen.
Sind die vorgenommenen Einstellungen korrekt, so sollte nach wenigen Se-kunden das Logo E für den EDGE-Zugriff oder 3G für den schnelleren UMTS-Zugang erscheinen. Und nun können Sie nach Herzenslaune die internetfähigen Programme auf Ihrem iPad starten und lossurfen.Hier eine Liste der Providerdaten, die einzutragen sind:
APN-Einstellungen 3
Provider in Deutschland
Anbieter APN Benutzer Passwort
Telekom (Congstar, simply, klarmobil, Penny, ja! mobil)
internet.t-mobile tmobile tm
Vodafonepad1.vodafone.de
– –
ePlus (Base, Blau) internet.eplus.de eplusgprs oder internet
Simyo internet.eplus.de simyo simyo
O2 (Fonic) internet – –

34
1
Provider in Österreich
Anbieter APN Benutzer Passwort
A1 a1.net [email protected] ppp
T-Mobile Österreich gprsinternet GPRS –
Orange web.one.at web web
tele.ring WEB [email protected] web
YESSS! (Hofer) web.yesss.at web –
Provider in der Schweiz
Anbieter APN Benutzer Passwort
Orange internet – –
Sunrise internet – –
Swisscom gprs.swisscom.ch – –
Sollten Sie Probleme mit den Zugangsdaten haben, kann Ihnen sicher Ihr Pro-vider weiterhelfen.
Eventuell bietet auch der eine oder andere Provider die Möglichkeit an, über ein zusätzliches Interface an dieser Stelle Tages- oder Volumen-flatrates direkt zu erwerben.
Wenn Sie die Internetnutzung wieder beenden wollen, so bringen Sie den Schieberegler Mobile Daten 1 auf die Einstellung 0.
Alternativ können Sie das Gerät auch in den Flugmodus bringen. Damit werden alle Optionen der Kommunikation (Wi-Fi, Mobile Daten, Bluetooth) deaktiviert.
Der Flugmodus deaktiviert alle Verbindungsmöglichkeiten nach draußen.

35
Vielleicht haben Sie einen Tarif, der vom Datenvolumen her begrenzt ist. Dann lohnt sich ab und an ein Blick in die Einstellungen Ihres 3G-iPads unter Allge-mein –> Benutzung. Dort werden die bislang übertragenen Daten aufsummiert. Allerdings werden hier nur die Daten berücksichtigt, die Sie über das Telefon-netz geladen haben. WLAN-Abrufe zählen nicht.
Statistische Daten für Ihren mobilen Internetzugang.
Beginnt ein neuer Abrechnungszeitraum, so könnten Sie via Statistiken zurück-setzen das auch Ihrem Gerät mitteilen.
Sollten Sie häufig im Ausland unterwegs sein, dann könnten Sie das Daten-Roaming 2 aktivieren, um auch dort auf das Internet zugreifen zu können.
Bitte seien Sie hier sehr vorsichtig, denn oftmals sind die Roaming-Gebühren enorm hoch. Sie sollten sich vor dem Auslandsaufenthalt über die Preise Ihres Providers informieren, um keine bösen Überraschungen zu erleben.
Schlussendlich kann auch die SIM-PIN-Anfrage aktiviert bzw. deaktiviert wer-den. Wählen Sie dazu unter Mobile Daten den Eintrag SIM-PIN 4 aus.
Weiterhin sind auf dem iPad Wi-Fi + 3G noch der Eintrag Netzbetreiber (sofern Mobile Daten eingeschaltet ist) sowie in den Einstellungen –> Allgemein weitere Details zum Provider und dem Telefonnetz zu sehen.

36
1
Netzbetreiber und Detailinformationen unter Allgemein –> Info.

37
Das iPad Wi-Fi + 3G wechselt nahtlos vom 3G- zum Wi-Fi-Netzwerk, so-bald dieses verfügbar ist. Sind beide Netzwerke verfügbar, so verwendet das iPad standardmäßig Wi-Fi.