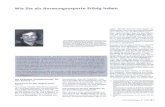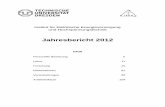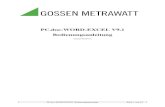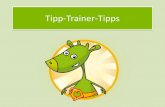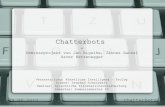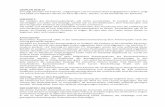eTutor - WIN DKE...Der Benutzer muss in Kenntnis der E-Mail-Adresse sein, die bei der Registrierung...
Transcript of eTutor - WIN DKE...Der Benutzer muss in Kenntnis der E-Mail-Adresse sein, die bei der Registrierung...

eTutor
Benutzerhandbuch
eTutor System
Georg Nitsche
Version 1.0
Stand März 2006

Versionsverlauf:
Version Autor Datum Änderungen
1.0 gn 6.3.2006 Fertigstellung der ersten Version

Inhaltsverzeichnis:
1. Einleitung ....................................................................................................... 1
2. Systemnutzung ............................................................................................... 2
2.1. Sicht für nicht angemeldete Benutzer ................................................... 2
2.1.1. Anmeldung ............................................................................... 3
2.1.2. Registrierung ............................................................................ 4
2.1.3. Passwortabfrage ....................................................................... 5
2.2. Studentensicht ....................................................................................... 6
2.2.1. Bearbeitung von Benutzerdaten ............................................... 9
2.2.2. Anmeldung zu einem Kurs ..................................................... 10
2.2.3. Übersicht über Kurse, Abgaben und erreichte Punkte ........... 12
2.2.4. Bearbeitung von Aufgaben .................................................... 17
2.3. Tutorensicht ........................................................................................ 22
2.3.1. Anzeige von abgegebenen Studentenlösungen ...................... 23
2.3.2. Details einer abgegebenen Studentenlösung .......................... 26
2.4. Assistentensicht .................................................................................. 31
2.4.1. Bearbeitung von Übungsbeispielen ........................................ 32
2.4.2. Bearbeitung von Übungsbeispielgruppen .............................. 39
2.4.3. Bearbeitung von Kursen ......................................................... 42
2.4.4. Bearbeitung von Übungszetteln ............................................. 44
2.4.5. Bearbeitung von Aufgabeninformationen .............................. 47
2.4.6. Anzeige der Ergebnisse von Studenten in einem Kurs .......... 51
2.4.7. Bearbeitung von Informationen zu Tutoren in einem Kurs ... 54
2.4.8. Zusammenlegen von Accounts .............................................. 58
Abbildungsverzeichnis:
Abbildung 2.1: Startseite ......................................................................................... 3
Abbildung 2.2: Wahl einer Sicht ............................................................................. 4
Abbildung 2.3: Registrierung .................................................................................. 4
Abbildung 2.4: Fehlgeschlagene Registrierung ...................................................... 5
Abbildung 2.5: Passwortabfrage ............................................................................. 5
Abbildung 2.6: Fehlgeschlagene Passwortabfrage ................................................. 6
Abbildung 2.7: Erfolgreiche Passwortabfrage ........................................................ 6
Abbildung 2.8: Startseite der Studentensicht ohne Kurse ....................................... 7
Abbildung 2.9: Startseite der Studentensicht mit Kursen ....................................... 7
Abbildung 2.10: Ansicht der zugeteilten Aufgaben ................................................ 9

Abbildung 2.11: Bearbeitung der Benutzerdaten .................................................. 10
Abbildung 2.12: Fehlgeschlagene Bearbeitung der Benutzerdaten ...................... 10
Abbildung 2.13: Anmeldung zu einem Kurs ........................................................ 11
Abbildung 2.14: Fehlgeschlagene Anmeldung zu einem Kurs (Teil 1) ................ 11
Abbildung 2.15: Fehlgeschlagene Anmeldung zu einem Kurs (Teil 2) ................ 11
Abbildung 2.16: Übersicht über Kurse ................................................................. 12
Abbildung 2.17: Übersicht der Abgaben zu einem Kurs ...................................... 14
Abbildung 2.18: Status von Aufgaben .................................................................. 15
Abbildung 2.19: Anzeige einer Abgabe vom Typ Upload ................................... 16
Abbildung 2.20: Anzeige einer Abgabe vom Typ Normalformen ........................ 17
Abbildung 2.21: Auswahl einer Aufgabe .............................................................. 18
Abbildung 2.22: Angabetext einer Aufgabe ......................................................... 19
Abbildung 2.23: Bearbeitung einer Aufgabe ........................................................ 20
Abbildung 2.24: Ergebnis einer Abgabe ............................................................... 21
Abbildung 2.25: Ergebnis einer verspäteten Abgabe ............................................ 21
Abbildung 2.26: Startseite der Tutorensicht ......................................................... 22
Abbildung 2.27: Maximierung der Anzeigefläche für Aufgabendetails ............... 23
Abbildung 2.28: Uneingeschränkte Suche nach Abgaben .................................... 24
Abbildung 2.29: Einschränkung der Anzeige nach Kursen .................................. 24
Abbildung 2.30: Einschränkung der Anzeige nach Studenten.............................. 25
Abbildung 2.31: Einschränkung der Anzeige nach Korrekturstatus ..................... 25
Abbildung 2.32: Anzeige der Bewertung zu einer noch aktuellen Aufgabe......... 27
Abbildung 2.33: Anzeige der Bewertung zu einer Abgabe .................................. 28
Abbildung 2.34: Ungültige Bewertung einer Abgabe ........................................... 28
Abbildung 2.35: Gültige Bewertung einer Abgabe ............................................... 29
Abbildung 2.36: Tutoren-Feedback ...................................................................... 29
Abbildung 2.37: Anzeige des Angabetextes zu einer Abgabe .............................. 30
Abbildung 2.38: Anzeige der abgegebenen Studentenlösung............................... 30
Abbildung 2.39: Anzeige des Ergebnisses zu einer Abgabe................................. 31
Abbildung 2.40: Startseite der Assistentensicht ................................................... 32
Abbildung 2.41: Menü für die Bearbeitung von Übungsbeispielen ..................... 32
Abbildung 2.42: Suche nach Übungsbeispielen .................................................... 33
Abbildung 2.43: Spezifikation eines neuen Übungsbeispiels (Schritt 1) .............. 34
Abbildung 2.44: Spezifikation eines neuen Übungsbeispiels (Schritt 2) .............. 35
Abbildung 2.45: Spezifikation eines neuen Übungsbeispiels (Schritt 3) .............. 36
Abbildung 2.46: Spezifikation eines neuen Übungsbeispiels (Schritt 3) – Exercise
Group ............................................................................................................. 36

Abbildung 2.47: Spezifikation eines neuen Übungsbeispiels (Schritt 3) –
Vorschau ....................................................................................................... 37
Abbildung 2.48: Spezifikation eines neuen Übungsbeispiels (Schritt 4) .............. 38
Abbildung 2.49: Spezifikation eines neuen Übungsbeispiels (Schritt 5) .............. 38
Abbildung 2.50: Bearbeitung eines Übungsbeispiels (Schritt 1) .......................... 39
Abbildung 2.51: Menü für die Bearbeitung von Übungsbeispielgruppen ............ 39
Abbildung 2.52: Spezifikation einer neuen Übungsbeispielgruppe (Schritt 1) .... 40
Abbildung 2.53: Spezifikation einer neuen Übungsbeispielgruppe (Schritt 1) –
Vorschau ....................................................................................................... 41
Abbildung 2.54: Suche nach einer Übungsbeispielgruppe ................................... 42
Abbildung 2.55: Erfolgreiches Löschen einer Übungsbeispielgruppe ................. 42
Abbildung 2.56: Menü für die Bearbeitung von Kursen ....................................... 43
Abbildung 2.57: Kursübersicht ............................................................................. 43
Abbildung 2.58: Bearbeitung von Kursinformationen .......................................... 44
Abbildung 2.59: Übersicht über Übungszettel und Aufgaben zu einem Kurs ...... 45
Abbildung 2.60: Bearbeitung mehrerer Aufgaben innerhalb eines Übungszettels 46
Abbildung 2.61: Bearbeitung von Informationen zu einem Übungszettel ........... 46
Abbildung 2.62: Bearbeitung von Aufgabeninformationen .................................. 48
Abbildung 2.63: Flexible Zuteilung von Übungsbeispielen ................................. 49
Abbildung 2.64: Fixe Zuteilung eines Übungsbeispiels ....................................... 50
Abbildung 2.65: Anzeige der Zuteilungen einer Aufgabe zu Studenten .............. 51
Abbildung 2.66: Anpassung von Zuteilungen einer Aufgabe zu Studenten ......... 51
Abbildung 2.67: Anzeige der zu einem Kurs zugeteilten Studenten .................... 52
Abbildung 2.68: Anzeige eines zu einem Kurs zugeteilten Studenten ................. 53
Abbildung 2.69: Anzeige des Angabetextes zu einer Aufgabe ............................. 53
Abbildung 2.70: Anzeige der abgegebenen Studentenlösung zu einer Aufgabe .. 54
Abbildung 2.71: Anzeige des Tutoren-Feedbacks zu einer Aufgabe ................... 54
Abbildung 2.72: Bearbeitung von Informationen zu Tutoren in einem Kurs ....... 55
Abbildung 2.73: Gewichtung von Tutoren in einem Kurs (Teil 1) ....................... 56
Abbildung 2.74: Gewichtung von Tutoren in einem Kurs (Teil 2) ....................... 56
Abbildung 2.75: Gewichtung von Tutoren in einem Kurs (Teil 3) ....................... 57
Abbildung 2.76: Zuteilung von Tutoren zu abgegebenen Studentenlösungen (Teil
1) ................................................................................................................... 57
Abbildung 2.77: Zuteilung von Tutoren zu abgegebenen Studentenlösungen (Teil
2) ................................................................................................................... 58
Abbildung 2.78: Menü für die Bearbeitung von Benutzern .................................. 58
Abbildung 2.79: Zusammenlegen von Accounts .................................................. 59
Abbildung 2.80: Zusammenlegen von Accounts – Suche .................................... 60

Abbildung 2.81: Zusammenlegen von Accounts – Auflösung von Konflikten .... 62
Abbildung 2.82: Zusammenlegen von Accounts – Auswahl des Benutzers ........ 63
Abbildung 2.83: Fehlgeschlagenes Zusammenlegen von Accounts ..................... 64
Tabellenverzeichnis:
Tabelle 2.1: Ausarbeitungsmodi ........................................................................... 48

Kapitel 1. Einleitung 1
1. Einleitung
Das eTutor-System ist ein auf dem Institut für Wirtschaftsinformatik – Data &
Knowledge Engineering – in Linz entwickeltes tutorielles System, mit dem das
Üben und Erlernen unterschiedlicher auf dem Institut gelehrter Aufgabengebiete
(SQL, JDBC, etc.) erleichtert werden soll. Erklärtes Ziel ist dabei, dass die
Bearbeitung von Übungsaufgaben für Studenten effizienter als bisher
durchführbar ist. Während Übungen von Studenten früher auf Papier ausgearbeitet
und abgegeben wurden, um sie nach der manuellen Korrektur durch Tutoren
wieder abzuholen, können Übungen mit dem eTutor über Internet ortsunabhängig
bearbeitet und abgegeben werden.
Die Korrektur erfolgt entweder automatisch durch das System oder durch Tutoren.
Während Studenten bei einer automatischen Korrektur unmittelbares Feedback
erhalten, können sie auf das Feedback von Tutoren zugreifen, sobald die
Korrektur der jeweiligen Abgabe erfolgt ist. Für die Eingabe des Feedbacks steht
Tutoren ein eigener Bereich der Benutzerschnittstelle zur Verfügung, über den sie
auf die ihnen zugeteilten Studentenlösungen zugreifen und die Korrektur in Form
eines Dokuments im eTutor-System speichern können.
Neben dem Bereichen der Benutzerschnittstelle, die für Studenten und für Tutoren
gedacht sind, gibt es einen Assistentenbereich, in dem durch Assistenten
administrative Aufgaben wie etwa die Kursverwaltung durchgeführt werden kann.
Zweck dieser Benutzerdokumentation ist es, die Benutzerschnittstelle und die
Bedienung des eTutor-Systems zu erläutern. Eingegangen wird dabei auf die
Benutzeroberflächen für Studenten, Tutoren und Assistenten, mit denen die
Kernfunktionalitäten des eTutor-Systems unterstützt werden. Neben diesen
Kernfunktionalitäten gibt es für jedes Aufgabengebiet jeweils eigene
Funktionalitäten, mit denen einerseits die Ausarbeitung eines Übungsbeispiels
durch Studenten und andererseits die Spezifikation von Übungsbeispielen durch
Assistenten unterstützt wird. Für die Beschreibung der Benutzeroberflächen, die

Kapitel 2. Systemnutzung 2
für ein Aufgabengebiet spezifisch sind, wird auf die Benutzerdokumentation des
entsprechenden Moduls verwiesen. Als Modul wird ein Teilsystem bezeichnet,
das den Kern des eTutor-Systems erweitert, und mit dem ein bestimmtes
Aufgabengebiet abgedeckt wird. Die Ausarbeitung bzw. Spezifikation eines SQL-
Übungsbeispiels wird beispielsweise in der Benutzerdokumentation des SQL-
Moduls beschrieben.
2. Systemnutzung
Das eTutor-System bietet Benutzern je nach Systemberechtigung und Kursrolle
verschiedene Sichten. Benutzer können in Kursen, die im eTutor-System vermerkt
sind, jeweils eine Studenten-, Tutor- oder Assistentenrolle besitzen. Derselbe
Benutzer kann im selben Kurs auch mehrere Rollen haben, d.h. etwa gleichzeitig
als Tutor und als Assistent eingetragen sein.
Einführend wird in Abschnitt 2.1 beschrieben, wie sich das eTutor-System einem
Benutzer präsentiert, der im eTutor-System nicht angemeldet ist und wie bei der
Anmeldung eine der oben beschriebenen Sichten gewählt wird. Die folgenden
Abschnitte 2.2, 2.3 und 2.4 widmen sich jeweils eine der Sichten eines
angemeldeten Benutzers (Student, Tutor, Assistent).
2.1. Sicht für nicht angemeldete Benutzer
Abbildung 2.1 zeigt die Startseite des eTutor-Systems, wie sie sich einem nicht
angemeldeten Benutzer präsentiert. Hier hat der Benutzer die Möglichkeit, sich
anzumelden (siehe Abschnitt 2.1.1), zur Registrierung als Benutzer überzugehen
(siehe Abschnitt 2.1.2) oder sich das Passwort als bereits registrierter Benutzer
zusenden zu lassen (siehe Abschnitt 2.1.3).

Kapitel 2. Systemnutzung 3
Abbildung 2.1: Startseite
2.1.1. Anmeldung
Die Anmeldung erfolgt in der Startseite durch Angabe eines Benutzernamens und
des entsprechenden Passwortes (siehe Abschnitt 2.1.2, bzw. Abschnitt 2.2.1). Bei
erfolgreicher Anmeldung ermittelt das eTutor-System die Berechtigungen des
Benutzers. Ist der Benutzer für mehr als eine Sicht berechtigt, so wird die in
Abbildung 2.2 dargestellte Seite angezeigt. Durch Auswahl einer Sicht gelangt der
Benutzer auf die entsprechende Startseite (siehe Abschnitte 2.2, 2.3 und 2.4). Die
Berechtigung wird aufgrund der Rollen, die der Benutzer in aktuellen Kursen hat,
ermittelt:
Student: Jeder Benutzer hat unabhängig davon, ob er als Student für einen
bestimmten Kurs angemeldet ist oder nicht, die Berechtigung zu Anzeige
der Studentensicht. D.h.
Tutor: Der Benutzer muss in mindestens einem aktuellen Kurs als Tutor
eingetragen sein.
Assistent: Der Benutzer muss in mindestens einem aktuellen Kurs als
Assistent eingetragen sein.
Hat der Student nur die Berechtigung für eine Sicht, so wird er automatisch auf
die entsprechende Seite weitergeleitet.

Kapitel 2. Systemnutzung 4
Abbildung 2.2: Wahl einer Sicht
2.1.2. Registrierung
Abbildung 2.3 zeigt das Formular für die Eingabe von Benutzerdaten, die für die
Registrierung als neuer Benutzer erforderlich sind.
Abbildung 2.3: Registrierung
Zu beachten ist, dass das eTutor-System nur Benutzernamen zulässt, unter denen
noch kein weiterer Benutzer registriert ist. Abbildung 2.4 zeigt die Fehlermeldung
bei Eingabe eines bereits existierenden Benutzernamens demo. Davon abgesehen
ist der Benutzername frei zu wählen, wobei allerdings Studenten empfohlen wird,
als Benutzername ihre Matrikelnummer einzugeben. Die Eingabe einer gültigen
E-Mail-Adresse ist Voraussetzung für die Passwortabfrage (siehe Abschnitt 2.1.3)

Kapitel 2. Systemnutzung 5
Abbildung 2.4: Fehlgeschlagene Registrierung
2.1.3. Passwortabfrage
Sind die folgenden Voraussetzungen erfüllt, so kann der Benutzer von der
Möglichkeit Gebrauch machen, sich ein vergessenes Passwort über E-Mail
zusenden zu lassen (siehe Abbildung 2.5):
Die Eingabe eines existierenden Benutzernamens ist erforderlich.
Der Benutzer muss in Kenntnis der E-Mail-Adresse sein, die bei der
Registrierung unter dem eingegebenen Benutzernamen (siehe Abschnitt
2.1.2) bzw. bei der Bearbeitung der Benutzerdaten (siehe Abschnitt 2.2.1)
angegeben wurde.
Die E-Mail-Adresse muss gültig sein und der Benutzer muss auf den
entsprechenden Account zugriff haben.
Abbildung 2.5: Passwortabfrage
Abbildung 2.6 zeigt einen Versuch, diese Funktionalität zu nutzen, der daran
scheitert, dass ein Benutzername eingegeben wurde, unter dem noch kein

Kapitel 2. Systemnutzung 6
Benutzer registriert ist. Abbildung 2.7 zeigt hingegen einen erfolgreichen
Versuch, bei dem das eTutor-System bestätigt, dass der Benutzer existiert und die
angegebene E-Mail-Adresse mit der im Benutzerprofil gespeicherten E-Mail-
Adresse übereinstimmt.
Abbildung 2.6: Fehlgeschlagene Passwortabfrage
Abbildung 2.7: Erfolgreiche Passwortabfrage
2.2. Studentensicht
Für die Anzeige der Studentensicht ist standardmäßig jeder registrierte Benutzer
berechtigt (siehe Abschnitt 2.1.1). Die Startseite der Studentensicht wird in
Abbildung 2.8 gezeigt. In der Studentensicht stehen grundsätzlich die folgenden
Funktionalitäten zur Verfügung:
Menüpunkt für die Bearbeitung der Benutzerdaten (siehe Abschnitt 2.2.1)
Menüpunkt für die Anmeldung zu Kursen (siehe Abschnitt 2.2.2)
Menüpunkt für die Übersicht über alle bisher abgegebenen Lösungen
(siehe Abschnitt 2.2.3)
Bereiche für die Bearbeitung von Aufgaben (siehe Abschnitt 2.2.4)

Kapitel 2. Systemnutzung 7
Abbildung 2.8: Startseite der Studentensicht ohne Kurse
Im Gegensatz zu Abbildung 2.8 zeigt Abbildung 2.9 die Sicht eines Studenten,
der für Kurse angemeldet ist. Die Kurse werden im linken Bereich der
Benutzeroberfläche aufgelistet.
Abbildung 2.9: Startseite der Studentensicht mit Kursen

Kapitel 2. Systemnutzung 8
Die Struktur der angezeigten Kurse wird in Abbildung 2.10 verdeutlicht.
Assistenten können bei der Administration der Kurse eine beliebige Anzahl von
Aufgaben definieren, die zu Aufgabengruppen zusammengefasst werden.
Aufgabengruppen entsprechen dabei den Übungszetteln, die im Übungsbetrieb
vor dem Einsatz des eTutor-Systems händisch ausgearbeitet wurden.
Bei der Anzeige von Kursen, Übungszetteln und Aufgaben sind folgende
Merkmale zu berücksichtigen:
Kurse werden in der Studentensicht nur im von Assistenten festgelegten
Zeitrahmen angezeigt. Außerdem werden nur Kurse angezeigt, für die der
Student angemeldet ist (siehe Abschnitt 2.2.2).
Für die Anzeige von Übungszetteln wird von Assistenten ebenso ein
Zeitrahmen festgelegt. Dieser liegt in jedem Fall innerhalb des für den
Kurs geltenden Zeitrahmens.
Für die Anzeige von einzelnen Aufgaben wird von Assistenten ebenso ein
Zeitrahmen festgelegt. Dieser liegt in jedem Fall innerhalb des für den
Übungszettel geltenden Zeitrahmens. Aufgaben werden Studenten einem
von Assistenten festgelegten Schema entsprechend individuell
zugewiesen. Damit ist es möglich und erwünscht, dass Studenten zwar im
selben Kurs angemeldet und die zugeteilten Aufgaben vom selbem
Beispieltyp sind (z.B. SQL), sich diese Aufgaben aber im Detail
unterscheiden.

Kapitel 2. Systemnutzung 9
Abbildung 2.10: Ansicht der zugeteilten Aufgaben
2.2.1. Bearbeitung von Benutzerdaten
Ähnlich zur Registrierung als neuer Benutzer (siehe Abschnitt 2.1.2) gestaltet sich
das Formular für die Änderung von Benutzerdaten als bereits registrierter
Benutzer (Abbildung 2.11). Bei der Anwendung von Änderungen muss hier
allerdings als zusätzliche Sicherheitsvorkehrung das aktuelle Passwort eingegeben
werden.

Kapitel 2. Systemnutzung 10
Abbildung 2.11: Bearbeitung der Benutzerdaten
Bei der Änderung von Benutzerdaten darf zwar der Benutzername gewechselt
werden, ähnlich wie bei der Registrierung darf aber auch hier noch kein Benutzer
mit demselben Benutzernamen existieren.
Abbildung 2.12: Fehlgeschlagene Bearbeitung der Benutzerdaten
2.2.2. Anmeldung zu einem Kurs
Um sich zu einem Kurs anmelden zu können, erhalten Benutzer von Kursleitern
einen Code, der so wie beispielsweise der Code TEST in Abbildung 2.13
eingegeben wird.

Kapitel 2. Systemnutzung 11
Abbildung 2.13: Anmeldung zu einem Kurs
Mit der Anmeldung geht nicht nur die Registrierung als Student des Kurses
einher, sondern gleichzeitig auch die Zuteilung aller Aufgaben, die innerhalb des
Kurses definiert sind. Ursachen für eine fehlgeschlagene Anmeldung, bzw.
Zuteilung von Aufgaben können etwa ein ungültiger Code sein (siehe Abbildung
2.14) oder aber auch die Tatsache, dass der Benutzer bereits als Student für den
betreffenden Kurs angemeldet ist und keine Aufgaben definiert sind, die dem
Studenten nicht bereits zugeteilt sind (siehe Abbildung 2.15).
Abbildung 2.14: Fehlgeschlagene Anmeldung zu einem Kurs (Teil 1)
Abbildung 2.15: Fehlgeschlagene Anmeldung zu einem Kurs (Teil 2)

Kapitel 2. Systemnutzung 12
2.2.3. Übersicht über Kurse, Abgaben und erreichte Punkte
Über den in Abbildung 2.16 gezeigten Menüpunkt kann der Benutzer eine Seite
öffnen, in der alle aktuellen und bereits nicht mehr aktuellen Kurse aufgelistet
sind, in denen der Benutzer als Student angemeldet ist oder angemeldet war.
Abbildung 2.16: Übersicht über Kurse
Bei Auswahl einer der angezeigten Kurse wird eine Übersicht angezeigt, der
folgende Informationen entnommen werden können (siehe Abbildung 2.17):
Auflistung der Übungszettel innerhalb des Kurses
Auflistung der Aufgaben, die dem Benutzer zugeteilt sind, innerhalb von
Übungszetteln
Die ausgearbeitete Lösung, die abgerufen werden kann
Das Abgabedatum
Ein eventuelles Feedback vom Tutor, das abgerufen werden kann
Kontaktadresse des Tutors, der die Lösung korrigiert oder eine Bewertung
der Lösung durchgeführt hat
Informationen zur Bewertung einzelner Aufgaben, aus denen die
Bewertungen einzelner Übungszetteln und die Gesamtbewertung
abgeleitet werden

Kapitel 2. Systemnutzung 13
Die Informationen zur Bewertung einzelner Aufgaben umfassen eine
Gegenüberstellung der maximal erreichbaren Punkte und der erreichten Punkte.
Letztere werden wiederum aus den vom System oder den von einem Tutor
vergebenen Punkten abgeleitet. Bei einer Abgabe werden vom System in jedem
Fall automatisch Punkte vergeben. Davon unabhängig können Tutoren, die vom
System eine Abgabe zugeteilt bekommen (siehe Abschnitt 2.4.7), die erreichten
Punkte festlegen. Die Bewertung durch den Tutor hat hier eine höhere Priorität.

Kapitel 2. Systemnutzung 14
Abbildung 2.17: Übersicht der Abgaben zu einem Kurs
Aus der Übersicht kann der Student außerdem den Status einzelner Aufgaben
auslesen. Der Status wird durch Symbole gekennzeichnet, die in der

Kapitel 2. Systemnutzung 15
Benutzeroberfläche in einer Legende beschrieben werden. Abbildung 2.18 zeigt
eine schematische Darstellung über den Status von Aufgaben:
Definition: Dieser Status besagt, dass eine Aufgabe von Assistenten für
den Kurs und für die individuelle Zuteilung zu Studenten definiert ist. Eine
Aufgabe kann somit definiert sein ohne dass sie für den Studenten bereits
zur Ausarbeitung einer Lösung verfügbar ist.
Zuteilung: Eine zugeteilte Aufgabe ist für den Benutzer innerhalb des
dafür festgelegten Zeitrahmens für die Ausarbeitung einer Lösung
verfügbar. Die Zuteilung wird u.a. in Abschnitt 2.2.2 beschrieben. Zu jeder
zugeteilten Aufgabe existiert eine Aufgabendefinition.
Abgabe: Zu einer zugeteilten Aufgabe können innerhalb des dafür
vorgesehenen Zeitrahmens Lösungen zur Bewertung abgegeben werden,
wobei immer die zuletzt abgegebene Lösung gespeichert wird. Zu jeder
Abgabe existiert eine Zuteilung.
Korrektur: Das eTutor-System bewertet abgegebene Lösungen in jedem
Fall automatisch, in manchen Fällen ist allerdings eine Korrektur durch
Tutoren erwünscht. In diesen Fällen erfolgt die Bewertung einer Abgabe
durch Tutoren und wird in der Regel durch das Speichern eines Feedbacks
ergänzt, das vom entsprechenden Studenten abgerufen werden kann. Zu
jeder Korrektur existiert eine Abgabe.
Definition
Zuteilung
Abgabe
Korrektur
Abbildung 2.18: Status von Aufgaben
Abbildung 2.19 und Abbildung 2.20 zeigen Beispiele für die Möglichkeit, im
eTutor-System gespeicherte Abgaben abzurufen. Das erste Beispiel betrifft dabei
eine Abgabe, die als Datei hochgeladen wurde, während im zweiten Beispiel die

Kapitel 2. Systemnutzung 16
Abgabe zu einer Aufgabe zur Bestimmung von Normalformen erfolgt ist. Analog
dazu kann das Feedback des Tutors, sofern eines zur entsprechenden Abgabe
existiert, abgerufen werden.
Abbildung 2.19: Anzeige einer Abgabe vom Typ Upload

Kapitel 2. Systemnutzung 17
Abbildung 2.20: Anzeige einer Abgabe vom Typ Normalformen
2.2.4. Bearbeitung von Aufgaben
Die Hauptfunktionalität der Studentensicht liegt in der Ausarbeitung von
Lösungen zu zugeteilten Aufgaben. Die dazu notwendigen Informationen sind auf
die in Abbildung 2.21 gezeigten Bereiche aufgeteilt. Im linken Bereich wird dem
Studenten eine Liste der zugeteilten Aufgaben angezeigt, die zu Übungszetteln
und Kursen zusammengefasst sind. Bei Auswahl einer Aufgabe werden im
rechten Bereich einerseits die Aufgabenstellung (oben) und andererseits die
Benutzeroberfläche für die Eingabe der Lösung (unten) angezeigt.

Kapitel 2. Systemnutzung 18
Abbildung 2.21: Auswahl einer Aufgabe
Der Angabetext setzt sich aus mehreren Informationen zusammen, die in dem in
Abbildung 2.22 gezeigten Beispiel demonstriert werden. Auf den Titel folgt die
Information, bis wann eine Abgabe möglich ist. Die folgenden Bestandteile
umfassen einen allgemeinen Aufgabentext, der unter Umständen für mehrere
Aufgaben gleich ist, und einer konkreten Aufgabenstellung. Abschließend wird
u.U. ein Hinweis auf zusätzliche Quellen, die für die Ausarbeitung der Aufgabe
relevant sind gegeben.

Kapitel 2. Systemnutzung 19
Abbildung 2.22: Angabetext einer Aufgabe
Die Eingabemöglichkeiten für die Ausarbeitung werden in Abbildung 2.23
beispielhaft für den Aufgabenbereich SQL gezeigt. Im wesentlichen ist hier zu
sehen, dass eine SQL Query eingegeben oder aus einer Datei ausgelesen werden
kann. Außerdem stehen für die Ausführung der Lösung verschiedene
Ausführungsmöglichkeiten zur Verfügung:
Run: Die Lösung wird ohne jegliche Analyse ausgeführt.
Check: Die Lösung wird ausgeführt und eine kurze Information darüber
gegeben, ob sie richtig oder falsch ist.
Diagnose: In diesem Ausführungsmodus wird eine Analyse der Lösung
durchgeführt, die über die Informationen im Ausführungsmodus check
hinausgehen. Je nach Aufgabengebiet kann hier aus mehreren
Diagnosestufen gewählt werden, die sich durch den Detaillierungsgrad der
Analyse unterscheiden.
Submit: Eine Lösung, die in diesem Ausführungsmodus ausgeführt wird,
wird bewertet und im eTutor-System als Abgabe des Studenten
gespeichert. Damit gilt die Lösung als abgegeben.
Die hier beschriebenen Ausführungsmöglichkeiten stellen die Mittel dar, die für
die Ausarbeitung von Lösungen möglich sind. Folgende Punkte sind allerdings
maßgeblich dafür, welche Ausführungsmöglichkeiten tatsächlich zur Verfügung
stehen:

Kapitel 2. Systemnutzung 20
Aufgabendefinition: Bei der Definition einer Aufgabe für die Zuteilung
von Studenten wird durch Assistenten festgelegt, welche
Ausführungsmöglichkeiten grundsätzlich zur Verfügung stehen. Auf diese
Weise kann beispielsweise festgelegt werden, ob die Aufgabe nur zum
Üben dient, oder ob zusätzlich die Möglichkeit zur Abgabe und somit zur
Bewertung der Abgabe bestehen muss.
Abgabedatum: Selbst wenn Abgaben für eine Aufgabe möglich sind, so
besteht diese Möglichkeit längstens bis zur Abgabefrist, die im Angabetext
angezeigt wird (siehe Abbildung 2.22).
Beispieltyp-spezifische Eingabemasken: Die Benutzeroberfläche für die
Ausarbeitung von Aufgaben unterscheidet sich je nach Aufgabenbereich.
Abbildung 2.23: Bearbeitung einer Aufgabe
Nachdem die Benutzeroberfläche für die Ausarbeitung von Aufgaben von
Aufgabenbereich zu Aufgabenbereich unterschiedlich ist, sei an dieser Stelle auf
die Benutzerdokumentationen des entsprechenden Aufgabenbereichs verwiesen
wird. Selbes gilt für die Anzeige des Ergebnisses bei der Ausführung einer
Lösung. Ein solches Ergebnis wird wiederum anhand des Beispiels einer SQL-
Aufgabe in Abbildung 2.24 gezeigt. Abgaben einer Lösung nach der Abgabefrist
sind nicht möglich. Bei einer Abgabe nach der Abgabefrist erhält der Benutzer
eine entsprechende Meldung (siehe Abbildung 2.25).

Kapitel 2. Systemnutzung 21
Abbildung 2.24: Ergebnis einer Abgabe
Abbildung 2.25: Ergebnis einer verspäteten Abgabe

Kapitel 2. Systemnutzung 22
2.3. Tutorensicht
Für die Anzeige der Tutorensicht ist jeder registrierte Benutzer berechtigt, der in
einem aktuellen Kurs als Tutor eingetragen ist (siehe Abschnitt 2.1.1). Die
Startseite wird in Abbildung 2.26 gezeigt. Der linke Bereich dient zur Anzeige
von abgegebenen Lösungen, die dem Tutor zur Korrektur zugeteilt sind. Im
rechten Bereich können Details einer ausgewählten Abgabe betrachtet und
bearbeitet werden. Dieser Bereich kann, wie in Abbildung 2.27 demonstriert wird,
maximiert werden.
Abbildung 2.26: Startseite der Tutorensicht

Kapitel 2. Systemnutzung 23
Abbildung 2.27: Maximierung der Anzeigefläche für Aufgabendetails
2.3.1. Anzeige von abgegebenen Studentenlösungen
Im linken Bereich der Tutorensicht können alle Abgaben angezeigt werden, die
einem Tutor zur Bearbeitung zugeteilt worden sind (siehe Abschnitt 2.4.7). In
Abbildung 2.28 ist eine uneingeschränkte Anzeige aller dem Tutor zugeteilten
Abgaben zu sehen, wobei die Abgaben für jeden Übungszettel nach Benutzern
gruppiert werden. Im Gegensatz dazu gibt es die Möglichkeit, die angezeigten
Abgaben nach den folgenden Merkmalen zu filtern:
Kurse: Die angezeigten Abgaben beschränken sich nur auf den
ausgewählten Kurs (siehe Abbildung 2.29).
Studenten: Die angezeigten Abgaben beschränken sich nur auf den
ausgewählten Studenten (siehe Abbildung 2.30).
Status: Die angezeigten Abgaben entsprechen dem ausgewählten Status.
Unterschieden wird hier danach, ob die Abgabe vom Tutor als korrigiert
oder noch nicht als korrigiert markiert wurde (siehe Abbildung 2.31).

Kapitel 2. Systemnutzung 24
Abbildung 2.28: Uneingeschränkte Suche nach Abgaben
Abbildung 2.29: Einschränkung der Anzeige nach Kursen

Kapitel 2. Systemnutzung 25
Abbildung 2.30: Einschränkung der Anzeige nach Studenten
Abbildung 2.31: Einschränkung der Anzeige nach Korrekturstatus

Kapitel 2. Systemnutzung 26
2.3.2. Details einer abgegebenen Studentenlösung
Um Details zu einer Abgabe im rechten Bereich der Tutorensicht betrachten und
bearbeiten zu können, wird eine der angezeigten Abgaben im linken Bereich
ausgewählt. Die Anzeige der Abgabe umfasst folgende Informationen:
Bewertung: Der Tutor kann die Studentenlösung durch Vergabe von
Punkten bewerten und sollte in der Regel ein Dokument hochladen, das
ein an den Studenten gerichtetes Feedback enthält.
Angabetext der Aufgabe: Um die Studentenlösung angemessen bewerten
zu können, kann sich der Tutor hier den Angabetext so anzeigen lassen,
wie er dem Studenten bei der Ausarbeitung der Aufgabe zur Verfügung
gestanden ist.
Studentenlösung: In dieser Seite wird die Studentenlösung in der Form
angezeigt, wie sie vom Studenten abgegeben wurde.
Ergebnis zur Studentenlösung: Hier kann sich der Tutor das Ergebnis
anzeigen lassen, das dem Studenten bei der Ausführung der Lösung
präsentiert wurde.
Die Bewertung durch Tutoren ist erst nach Ablauf der Abgabefrist möglich. Bis
zu diesem Zeitpunkt können Studenten Lösungen zu einer Aufgabe beliebig oft
abgeben. Für die tatsächliche Bewertung wird nach der Abgabefrist die letzte
Abgabe des Studenten zu einer bestimmten Aufgabe herangezogen. Tutoren
können allerdings in bestimmten Fällen Abgaben bereits vor Ablauf der
Abgabefrist einsehen. Lediglich die Bewertung der Abgaben ist in diesen Fällen
innerhalb der Abgabefrist deaktiviert (siehe Abbildung 2.32).

Kapitel 2. Systemnutzung 27
Abbildung 2.32: Anzeige der Bewertung zu einer noch aktuellen Aufgabe
Die Seite für die Bewertung einer Abgabe nach Ablauf der Abgabefrist wird in
Abbildung 2.33 gezeigt. Der Tutor erhält Informationen über die maximal
erreichbaren Punkte, sowie die vom System automatisch vergebenen Punkte. Die
vom Tutor eingegebenen Punkte müssen einen gültigen Wert haben, das heißt
nicht größer als die maximal erreichbaren Punkte sein (siehe Abbildung 2.34 und
Abbildung 2.35). Außerdem sollte der Student Feedback erhalten, indem vom
Tutor eine Dokument hochgeladen wird, das eine Korrektur der Studentenlösung
und Erläuterungen zu den erreichten Punkten enthält (siehe Abbildung 2.36).

Kapitel 2. Systemnutzung 28
Abbildung 2.33: Anzeige der Bewertung zu einer Abgabe
Abbildung 2.34: Ungültige Bewertung einer Abgabe

Kapitel 2. Systemnutzung 29
Abbildung 2.35: Gültige Bewertung einer Abgabe
Abbildung 2.36: Tutoren-Feedback
Abbildung 2.37 demonstriert, wie der Angabetext abrufen kann, der dem
Studenten als Grundlage für die Ausarbeitung der Lösung dient. Diese Seite
entspricht somit dem in Abschnitt 2.2.4 beschriebenen Bereich der Studentensicht.

Kapitel 2. Systemnutzung 30
Abbildung 2.37: Anzeige des Angabetextes zu einer Abgabe
Analog dazu hat der Tutor die Möglichkeit, die abgegebene Studentenlösung so
zu betrachten, wie sie in der Studentensicht auch abgerufen werden kann (siehe
Abschnitt 2.2.3). Abbildung 2.38 zeigt ein Beispiel einer solchen Abgabe.
Abbildung 2.38: Anzeige der abgegebenen Studentenlösung

Kapitel 2. Systemnutzung 31
Eine weitere Unterstützung für einen Tutor bei der Bewertung stellt die in
Abbildung 2.39 gezeigte Seite dar. Hier wird das Ergebnis so angezeigt, wie es
dem Studenten bei der Ausführung der abgegebenen Lösung präsentiert wurde
(2.2.4).
Abbildung 2.39: Anzeige des Ergebnisses zu einer Abgabe
2.4. Assistentensicht
Für die Anzeige der Assistentensicht ist jeder registrierte Benutzer berechtigt, der
in einem aktuellen Kurs als Assistent eingetragen ist (siehe Abschnitt 2.1.1). Die
Startseite wird in Abbildung 2.40 gezeigt. Zu sehen sind hier außerdem die
wesentlichen Funktionalitäten der Assistentensicht, die in den folgenden
Menüpunkten zu finden sind:
Exercise: Suchen, Bearbeiten, Erzeugen und Löschen von
Übungsbeispielen, die in Form einer Aufgabe zu Studenten zugeordnet
werden können (siehe Abschnitt 2.4.1);
Exercise Group: Suchen, Bearbeiten, Erzeugen und Löschen von
Informationen, die für mehrere Übungsbeispiele gelten können (siehe
Abschnitt 2.4.2); Insbesondere wird durch Übungsbeispielgruppen

Kapitel 2. Systemnutzung 32
ermöglicht, dass mehrere Übungsbeispiele einen beispielübergreifenden
Angabetext referenzieren können.
Course: Suchen, Bearbeiten, Erzeugen und Löschen von
Kursinformationen; Neben der Verwaltung der Kurse (siehe Abschnitt
2.4.3) umfasst dies auch die Bearbeitung von Übungszetteln (siehe
Abschnitt 2.4.4) und Aufgaben (siehe Abschnitt 2.4.5) innerhalb eines
Kurses. Außerdem ist die Anzeige von Informationen über Studenten
(siehe Abschnitt 2.4.6) und Zuteilung von Tutoren zu Abgaben von
Studenten (siehe Abschnitt 2.4.7) möglich.
Users: In diesem Menüpunkt befindet sich die prototypische Realisierung
für das Zusammenlegen zweier Benutzer-Accounts (siehe Abschnitt
2.4.8).
Abbildung 2.40: Startseite der Assistentensicht
2.4.1. Bearbeitung von Übungsbeispielen
Die Erzeugung eines neuen Übungsbeispiels und das Bearbeiten von bzw. die
Suche nach existierenden Übungsbeispielen ist in den in Abbildung 2.41
gezeigten Menüpunkten zu finden.
Abbildung 2.41: Menü für die Bearbeitung von Übungsbeispielen
Übungsbeispiele enthalten u.a. allgemeine Informationen über den Aufgabentyp,
Angabetext oder Schwierigkeitsgrad. Daneben gibt es für den jeweiligen
Aufgabentyp spezifische Informationen. So unterscheiden sich etwa die Details
eines SQL-Beispiels von denen eines Normalisierungsbeispiels.

Kapitel 2. Systemnutzung 33
Alle Übungsbeispiele werden in einem Beispielpool des eTutor-Systems
verwaltet. Übungsbeispiele werden in Form von Aufgaben zu Studenten zugeteilt.
Bei jeder Zuteilung einer Aufgabe zu einem Studenten wird dabei genau ein
Beispiel aus diesem Pool herausgegriffen.
Die Suche nach Beispielen in diesem Pool wird in Abbildung 2.42 dargestellt. Die
Suche kann anhand bestimmter Merkmale der Übungsaufgabe eingeschränkt
werden. In der gezeigten Abbildung wird etwa die Suche nach allen
Übungsbeispielen dargestellt, die vom Beispieltyp SQL-Queries sind, und die als
sehr leicht eingestuft sind. Aus der angezeigten Ergebnisliste lassen sich
Übungsbeispiele bearbeiten oder löschen. Außerdem kann eine Vorschau des
Angabetextes angezeigt werden, der bei der Bearbeitung des Übungsbeispiels
angepasst werden kann.
Abbildung 2.42: Suche nach Übungsbeispielen
Das Erzeugen eines neuen Beispiels erstreckt sich über eine Sequenz mehrerer
Seiten, in denen allgemeine Informationen, sowie für das Aufgabengebiet
spezifische Informationen eingegeben werden. Die eingegebenen Informationen
werden erst im letzten Schritt angewandt, d.h. im Beispielpool gespeichert. Bis zu
diesem Schritt hat der Benutzer die Möglichkeit, zwischen den einzelnen Seiten
vor- und zurück zu navigieren, bzw. die Aktion abzubrechen.

Kapitel 2. Systemnutzung 34
Abbildung 2.43 zeigt den ersten Schritt bei der Eingabe eines neuen
Übungsbeispiels. Hier wird ein Aufgabengebiet aus der Liste der für die
Erzeugung eines neuen Beispiels zur Verfügung stehenden Aufgabengebiete
ausgewählt. Außerdem wird der Schwierigkeitsgrad des Beispiels eingeschätzt.
Abbildung 2.43: Spezifikation eines neuen Übungsbeispiels (Schritt 1)
Im zweiten Schritt wird dem im ersten Schritt ausgewählten Aufgabentyp
entsprechend eine Seite oder eine Sequenz mehrerer Seiten präsentiert, in denen
für den Aufgabentyp spezifische Informationen eingegeben werden können. Diese
Seiten sind für jeden Aufgabentyp unterschiedlich, weshalb an dieser Stelle auf
die Benutzerdokumentationen des entsprechenden Moduls verwiesen sei. Dieser
Schritt wird in Abbildung 2.44 beispielhaft für die Spezifikation von
Informationen für den Aufgabenbereich SQL illustriert.

Kapitel 2. Systemnutzung 35
Abbildung 2.44: Spezifikation eines neuen Übungsbeispiels (Schritt 2)
Der dritte Schritt umfasst die Eingabe von Informationen, die vor allem für die
Anzeige des Angabetextes für Studenten relevant sind (siehe Abbildung 2.45).
Der Text wird als HTML-Fragment in die Seite eingebaut, die bei der Anzeige des
Angabetextes für einen Studenten generiert wird.
Die Auswahl der Sprache wirkt sich einerseits auf die Auswahl von Beispielen für
die Zuteilung zu Studenten aus (siehe Abschnitt 2.4.5), und andererseits auf die
automatische Generierung des Angabetextes bei Aufgabengebieten, die diese
Funktionalität unterstützen.
Ist das zu erzeugende Übungsbeispiel als Teil einer Gruppe von Übungsbeispielen
aufzufassen, so kann eine der existierenden Übungsbeispielgruppen ausgewählt
werden (siehe Abbildung 2.46 bzw. Abschnitt 2.4.2). Die Referenz auf eine
Übungsbeispielgruppe zeigt sich bei der Anzeige des Angabetextes dadurch, dass
der für die Übungsbeispielgruppe spezifizierte allgemeine Angabetext in die
Angabe eingebettet wird. Die Eingaben können in einer Vorschau, die der
Anzeige eines Angabetextes in der Studentensicht entspricht, überprüft werden
(siehe Abbildung 2.47).

Kapitel 2. Systemnutzung 36
Abbildung 2.45: Spezifikation eines neuen Übungsbeispiels (Schritt 3)
Abbildung 2.46: Spezifikation eines neuen Übungsbeispiels (Schritt 3) – Exercise Group

Kapitel 2. Systemnutzung 37
Abbildung 2.47: Spezifikation eines neuen Übungsbeispiels (Schritt 3) – Vorschau
Im letzten Schritt hat der Benutzer noch einmal die Gelegenheit, seine Eingaben
zu bestätigen, bevor das neue Übungsbeispiel im Beispielpool gespeichert wird
(siehe Abbildung 2.48). Wird der Vorgang erfolgreich abgeschlossen, so wird die
Beispiel ID des neuen Übungsbeispiels ausgegeben (siehe Abbildung 2.49).

Kapitel 2. Systemnutzung 38
Abbildung 2.48: Spezifikation eines neuen Übungsbeispiels (Schritt 4)
Abbildung 2.49: Spezifikation eines neuen Übungsbeispiels (Schritt 5)
Die Bearbeitung eines existierenden Übungsbeispiels aus dem Beispielpool
verhält sich analog zur Erzeugung eines neuen Übungsbeispiels. Abbildung 2.50
zeigt den ersten Schritt in der Sequenz von Schritten zur Bearbeitung des
Beispiels. Einer der wenigen Unterschiede zum Erzeugen eines neuen
Übungsbeispiels zeigt sich darin, dass sich der Aufgabentyp eines existierenden
Übungsbeispiels nachträglich nicht mehr ändern lässt. Die übrigen Schritte
entsprechen den Schritten bei der Erzeugung eines neuen Übungsbeispiels, die
weiter oben beschrieben wird.

Kapitel 2. Systemnutzung 39
Abbildung 2.50: Bearbeitung eines Übungsbeispiels (Schritt 1)
2.4.2. Bearbeitung von Übungsbeispielgruppen
Abbildung 2.51 zeigt die Menüpunkte für die Bearbeitung von
Übungsbeispielgruppen. Eine Übungsbeispielgruppe repräsentiert Informationen,
die für mehrere Übungsbeispiele Gültigkeit hat. Damit wird es ermöglicht, einen
Angabetext zu formulieren, der eine Ausgangssituation beschreibt, wie
beispielsweise die Datenbanktabellen, die das Kontensystem eines
Bankunternehmens darstellen. In weiterer Folge können mehrere Übungsbeispiele
angelegt werden, die sich alle auf dieselbe Ausgangssituation beziehen und dazu
konkrete Aufgabenstellungen, wie etwa die Abfrage bestimmter Informationen
der Konten, enthalten.
Abbildung 2.51: Menü für die Bearbeitung von Übungsbeispielgruppen

Kapitel 2. Systemnutzung 40
Abbildung 2.52 zeigt das Formular für die Eingabe einer neuen
Übungsbeispielgruppe. Zu sehen ist, dass eine Beschreibung eingegeben werden
sollte, über die die Übungsbeispielgruppe leicht identifiziert werden kann, sowie
ein Angabetext, der als HTML-Fragment in die Seite eingebaut, die bei der
Anzeige des Angabetextes für einen Studenten generiert wird. Die Eingaben
können in einer Vorschau überprüft werden (siehe Abbildung 2.53).
Abbildung 2.52: Spezifikation einer neuen Übungsbeispielgruppe (Schritt 1)

Kapitel 2. Systemnutzung 41
Abbildung 2.53: Spezifikation einer neuen Übungsbeispielgruppe (Schritt 1) – Vorschau
Die Suche nach einer existierenden Übungsbeispielgruppe wird in Abbildung 2.54
veranschaulicht. Aus dieser Abbildung ist ersichtlich, dass die Bezeichnung einer
Übungsbeispielgruppe zur Identifikation herangezogen wird. Eine ausgewählte
Übungsbeispielgruppe kann entweder bearbeitet oder, wie in Abbildung 2.55
gezeigt, gelöscht werden.

Kapitel 2. Systemnutzung 42
Abbildung 2.54: Suche nach einer Übungsbeispielgruppe
Abbildung 2.55: Erfolgreiches Löschen einer Übungsbeispielgruppe
2.4.3. Bearbeitung von Kursen
Die Kursverwaltung nimmt einen umfangreicheren Teil in der Assistentensicht ein
und besteht aus mehreren untergeordneten Funktionalitäten. Das Menü, das als
Einstiegspunkt für die Verwaltung von Kursen dient, wird in Abbildung 2.56
gezeigt.

Kapitel 2. Systemnutzung 43
Abbildung 2.56: Menü für die Bearbeitung von Kursen
Die in Abbildung 2.57 gezeigte Seite, in der alle im eTutor-System verwaltete
Kurse aufgelistet sind, dient als Übersicht über die Kursinformationen und zur
Identifizierung eines Kurses, der bearbeitet oder gelöscht werden kann.
Abbildung 2.57: Kursübersicht
Zu einem ausgewählten Kurs bzw. einem neu zu erzeugenden Kurs können
folgende allgemeine Informationen eingegeben werden (siehe Abbildung 2.58):
Name: Der Name des Kurses wird u.a. bei der Anzeige des
Aufgabenbaumes in der Studentensicht verwendet (siehe Abschnitt 2.2).
Beschreibung: Hier kann eine umfangreichere Beschreibung des Kurses
eingegeben werden.
Kurs-Code: Für einen Kurs kann hier ein Code definiert werden, der in
erster Linie für die Anmeldung von Studenten zum Kurs benötigt wird
(siehe Abschnitt 2.2.2).

Kapitel 2. Systemnutzung 44
Zeitrahmen: Durch Angabe eines Start- und eines Endtermins für den Kurs
wird festgelegt, in welchem Zeitraum der Kurs für angemeldete Studenten
angezeigt wird. Der Zeitrahmen ist außerdem eine wichtige Information
für die Berechtigung zu den unterschiedlichen Sichten des eTutor-Systems
(siehe Abschnitt 2.1.1).
Zu einem ausgewählten Kurs stehen außerdem die folgenden untergeordneten
Funktionalitäten zur Verfügung:
Bearbeitung von Übungszetteln (siehe Abschnitt 2.4.4)
Anzeige der Ergebnisse von Studenten (siehe Abschnitt 2.4.6)
Bearbeitung von Informationen zu Tutoren (siehe Abschnitt 2.4.7)
Abbildung 2.58: Bearbeitung von Kursinformationen
2.4.4. Bearbeitung von Übungszetteln
Innerhalb eines ausgewählten Kurses (siehe Abschnitt 2.4.3) können Übungszettel
bearbeitet werden, die in der Benutzerschnittstelle als Course Units bezeichnet
werden. Aufgaben können auf diese Weise zu thematisch oder zeitlich
abgegrenzten Abschnitten des Kurses zusammengefasst werden. Abbildung 2.59
zeigt eine Übersicht aller Übungszettel in einem ausgewählten Kurs, sowie alle in

Kapitel 2. Systemnutzung 45
den Übungszetteln enthaltenen Aufgaben. In dieser Übersicht können
Übungszettel und Aufgaben zur Bearbeitung ausgewählt oder gelöscht werden.
Abbildung 2.59: Übersicht über Übungszettel und Aufgaben zu einem Kurs
In der Übersicht kann außerdem die Reihenfolge der Übungszettel, in der sie für
Studenten angezeigt werden, festgelegt werden, Aufgaben zwischen
Übungszetteln verschoben werden, oder die Zuteilung ausgewählter Aufgaben zu
allen zum Kurs aktuell angemeldeten Studenten durchgeführt werden (siehe
Abbildung 2.60).

Kapitel 2. Systemnutzung 46
Abbildung 2.60: Bearbeitung mehrerer Aufgaben innerhalb eines Übungszettels
In Abbildung 2.61 ist die Eingabe von Informationen eines Übungszettels
abgebildet:
Bezeichnung: Der Name des Übungszettels wird u.a. bei der Anzeige des
Aufgabenbaumes in der Studentensicht verwendet (siehe Abschnitt 2.2).
Zeitrahmen: Durch Angabe eines Start- und eines Endtermins für den
Übungszettel wird festgelegt, in welchem Zeitraum der Übungszettel für
angemeldete Studenten angezeigt wird. Dabei muss beachtet werden, dass
die Anzeige des Übungszettels in jedem Fall durch den Zeitrahmen des
Kurses beschränkt ist.
Abbildung 2.61: Bearbeitung von Informationen zu einem Übungszettel

Kapitel 2. Systemnutzung 47
2.4.5. Bearbeitung von Aufgabeninformationen
Innerhalb eines ausgewählten Kurses (siehe Abschnitt 2.4.3) können Aufgaben
bearbeitet werden, die in der Benutzerschnittstelle als Task Declarations
bezeichnet werden. Zu beachten ist grundsätzlich, dass durch die Definition einer
Aufgabe noch keine automatische Zuteilung zu Studenten erfolgt.
In Abbildung 2.62 ist die Eingabe von Informationen einer Aufgabe abgebildet:
Name: Der Name der Aufgabe wird u.a. zur Anzeige des Aufgabenbaumes
in der Studentensicht verwendet (siehe Abschnitt 2.2).
Punkte: Maximal bei dieser Aufgabe zu erreichende Punkte.
Zeitrahmen: Durch Angabe eines Start- und eines Endtermins für die
Aufgabe wird festgelegt, in welchem Zeitraum die Aufgabe für Studenten
angezeigt wird. Dabei muss beachtet werden, dass die Anzeige der
Aufgabe in jedem Fall durch den Zeitrahmen des Übungszettels
beschränkt ist. Zusätzliche müssen Angaben zur Abgabefrist für Studenten
und zur Korrekturfrist für Tutoren gemacht werden.
Bearbeitungsmodus: Durch diese Einstellung kann bestimmt werden,
welche Ausführungsmöglichkeiten bei der Ausarbeitung der Aufgabe für
Studenten zur Verfügung stehen, d.h. ob beispielsweise Abgaben möglich
sein sollen, oder ob die Aufgabe nur zur Übung dient. Für eine
Beschreibung der Ausführungsmöglichkeiten siehe Abschnitt 2.2.4.
Relevant sind hier in erster Linie Progress-Control-Mode und Practise-
Mode. Tabelle 2.1 zeigt die Ausführungsmöglichkeiten je
Ausarbeitungsmodus.
Speicherung aller Abgaben: Grundsätzlich wird je Aufgabe und Student
nur bei einer Abgabe die Lösung gespeichert. Anhand der letzten Abgabe
des Studenten zu einer Aufgabe wird die Bewertung durchgeführt. Hier
kann allerdings ausgewählt werden, dass zusätzlich jegliche Lösungen des
Studenten zu dieser Aufgabe gespeichert werden, unabhängig davon, ob
die Lösung abgegeben wurde, oder eine andere Ausführungsmöglichkeit
gewählt wurde.
Zuteilung zu Studenten: Dieses Kästchen muss ausgewählt werden, wenn
Abgaben zur Kontrolle zu Tutoren zugeteilt werden soll (siehe Abschnitt
2.4.7). Andernfalls wird die automatische Bewertung einer Abgabe durch
das System für die endgültige Bewertung herangezogen.

Kapitel 2. Systemnutzung 48
Ausarbeitungsmodus Ausführungsmöglichkeiten
Practise-Mode Run, Check, Diagnose
Progress-Control-Mode Run, Check, Diagnose, Submit
Tabelle 2.1: Ausarbeitungsmodi
Abbildung 2.62: Bearbeitung von Aufgabeninformationen
Zu einer existierenden Aufgabe kann präzisiert werden, welche Übungsbeispiele
im Rahmen der Zuteilung der Aufgabe zu Studenten zu bearbeiten sind. Bei der
Zuteilung können zwei Strategien verfolgt werden:
Flexible Zuteilung: Durch Festlegung von Merkmalen der in Frage
kommenden Übungsbeispiele wird eine Auswahl getroffen, die bei der
Zuteilung zu Studenten berücksichtigt wird. Durch diese Einstellung
können innerhalb derselben Aufgabe aus dem Beispielpool
unterschiedliche Übungsbeispiele zu unterschiedlichen Studenten zugeteilt
werden (siehe Abbildung 2.63). Ausgewählt werden kann dabei der
Beispieltyp, die Übungsbeispielgruppe und der Schwierigkeitsgrad, sowie
die Sprache des Übungsbeispiels. Optional dazu kann durch Angabe einer
SQL-Query eine zusätzliche Einschränkung getroffen werden, welche
Übungsbeispiele in Frage kommen. Diese Option ist nur für Assistenten
relevant, die mit dem zugrunde liegenden technischen Details des eTutor-

Kapitel 2. Systemnutzung 49
Systems vertraut sind. Die eingegebenen Parameter müssen gespeichert
werden, bevor sie wirksam werden. Zusätzlich sollte durch die
Suchmöglichkeit überprüft werden, ob der Beispielpool entsprechende
Übungsbeispiele enthält.
Fixe Zuteilung: Bei der fixen Zuteilung wird das gleiche Übungsbeispiel
für die Zuteilung unterschiedlicher Studenten verwendet (siehe Abbildung
2.64). Dazu wird, so wie bei der flexiblen Zuordnung beschrieben, anhand
von Merkmalen des Übungsbeispiels nach passenden Übungsbeispielen
gesucht. Aus der Ergebnisliste kann ein Beispiel für die flexible Zuteilung
ausgewählt werden, wobei auch hier wieder eine Speicherung
durchgeführt werden muss, bevor die Änderungen für die Aufgabe
übernommen werden. Abbildung 2.64 zeigt auch, dass über einen Link
von einem ausgewählten Übungsbeispiel wieder zu einer flexiblen
Zuteilung gewechselt werden kann.
Abbildung 2.63: Flexible Zuteilung von Übungsbeispielen

Kapitel 2. Systemnutzung 50
Abbildung 2.64: Fixe Zuteilung eines Übungsbeispiels
In einer zusätzlichen Ansicht können die aktuellen Zuteilungen der Aufgabe zu
Studenten betrachtet werden (siehe Abbildung 2.65). Zu beachten ist, dass zu dem
Zeitpunkt, in dem eine Aufgabe zu einem Studenten zugeteilt wird, der in der
Aufgabe definierte Zeitrahmen, sowie die Abgabe- und die Korrekturfrist
übernommen werden. Werden diese Informationen zu einem späteren Zeitpunkt
für die Aufgabe geändert, so werden sie nicht automatisch auf alle aktuellen
Zuteilungen übernommen, da für einzelne Studenten individuelle Fristen
eingestellt sein können (etwa bei der Verlängerung der Abgabefrist für einen
Studenten). In Abbildung 2.65 ist beispielsweise zu sehen, dass zur Aufgabe zwei
Zuteilungen existieren, wobei sich die Anzeige- und die Abgabefrist der ersten
Zuteilung von den in der Aufgabe definierten Fristen unterscheiden. Abbildung
2.66 zeigt die Anpassung der Zuteilungen an die Aufgabe, indem die
entsprechenden Informationen ausgewählt und die Änderungen bestätigt werden.

Kapitel 2. Systemnutzung 51
Abbildung 2.65: Anzeige der Zuteilungen einer Aufgabe zu Studenten
Abbildung 2.66: Anpassung von Zuteilungen einer Aufgabe zu Studenten
2.4.6. Anzeige der Ergebnisse von Studenten in einem Kurs
Innerhalb eines ausgewählten Kurses (siehe Abschnitt 2.4.3) können alle
Studenten angezeigt werden, die für den Kurs aktuell angemeldet sind, sowie die
Ergebnisse dieser Studenten bei der Bearbeitung der zugeteilten Aufgaben

Kapitel 2. Systemnutzung 52
betrachtet werden. Abbildung 2.67 zeigt etwa eine Übersicht, der entnommen
werden kann, dass zum ausgewählten Kurs zwei Studenten angemeldet sind.
Zusätzlich enthaltet die Übersicht Informationen über die erreichten Punkte zu
allen im Kurs definierten Aufgaben.
Abbildung 2.67: Anzeige der zu einem Kurs zugeteilten Studenten
Durch Auswahl eines Studenten in dieser Übersicht können die Details zu den
Ergebnissen bei der Bearbeitung der Aufgaben angezeigt werden (siehe
Abbildung 2.68). Die in dieser Übersicht enthaltenen Informationen entsprechen
den Informationen, die für Studenten in der Studentensicht angezeigt werden
(siehe Abschnitt 2.2.3). Hier können auch der Angabetext (siehe Abbildung 2.69),
die abgegebene Lösung (siehe Abbildung 2.70), sowie ein eventuelles Feedback
des für die Korrektur zuständigen Tutors (siehe Abbildung 2.71) abgerufen
werden.

Kapitel 2. Systemnutzung 53
Abbildung 2.68: Anzeige eines zu einem Kurs zugeteilten Studenten
Abbildung 2.69: Anzeige des Angabetextes zu einer Aufgabe

Kapitel 2. Systemnutzung 54
Abbildung 2.70: Anzeige der abgegebenen Studentenlösung zu einer Aufgabe
Abbildung 2.71: Anzeige des Tutoren-Feedbacks zu einer Aufgabe
2.4.7. Bearbeitung von Informationen zu Tutoren in einem Kurs
Innerhalb eines ausgewählten Kurses (siehe Abschnitt 2.4.3) können die Benutzer
angezeigt werden, die als Tutoren für den Kurs eingetragen sind (siehe Abbildung
2.72). Einzustellen ist in dieser Übersicht die Gewichtung der Tutoren, die bei der
Zuteilung von Abgaben zu Tutoren berücksichtigt wird. Dadurch ist es etwa
möglich, die Anzahl der innerhalb des Kurses abgegebenen Lösungen
gleichmäßig oder nach einem bestimmten Aufteilungsschlüssel auf Tutoren zu
verteilen. Tutoren, die als Super Tutor eingetragen werden, werden bei der

Kapitel 2. Systemnutzung 55
Zuteilung von Abgaben zwar nicht explizit miteinbezogen, haben aber die
Berechtigung, alle Abgaben einzusehen und zu bearbeiten, selbst wenn diese zu
einem anderen Tutor zugeordnet sind. In Frage kommen nur Abgaben zu
Aufgaben, in denen vermerkt ist, dass Abgaben durch Tutoren zu korrigieren sind
(siehe Abschnitt 2.4.5).
Abbildung 2.72: Bearbeitung von Informationen zu Tutoren in einem Kurs
Abbildung 2.73 zeigt ein Beispiel für eine Einstellung, in der der erste Tutor eine
Gewichtung von 7 Einheiten erhält. Nachdem kein weiterer Tutor in die
Gewichtung miteinbezogen wird, werden dem Tutor in dieser Einstellung alle in
Frage kommenden Abgaben zugeteilt. Im Gegensatz dazu wird für den zweiten
Tutor in Abbildung 2.74 ein Gewicht von 3 Einheiten festgelegt. Abbildung 2.75
veranschaulicht, dass Änderungen explizit gespeichert werden müssen, bevor sie
übernommen werden.

Kapitel 2. Systemnutzung 56
Abbildung 2.73: Gewichtung von Tutoren in einem Kurs (Teil 1)
Abbildung 2.74: Gewichtung von Tutoren in einem Kurs (Teil 2)

Kapitel 2. Systemnutzung 57
Abbildung 2.75: Gewichtung von Tutoren in einem Kurs (Teil 3)
Auf Basis dieser Einstellungen können Zuteilungen aller in Frage kommenden
Abgaben durchgeführt werden. Bei einer erfolgreichen Durchführung wird der
Benutzer über die Menge der zugeteilten Abgaben informiert (siehe Abbildung
2.76). Ebenso erhält der Benutzer Informationen, welche Gründe dafür
verantwortlich sein können, falls keine Abgaben für eine Zuteilung gefunden
wurden (siehe Abbildung 2.77).
Abbildung 2.76: Zuteilung von Tutoren zu abgegebenen Studentenlösungen (Teil 1)

Kapitel 2. Systemnutzung 58
Abbildung 2.77: Zuteilung von Tutoren zu abgegebenen Studentenlösungen (Teil 2)
2.4.8. Zusammenlegen von Accounts
Das Zusammenlegen von Benutzer-Accounts ist eine Funktionalität, die derzeit
als Prototyp realisiert ist. Die Benutzerschnittstelle zeigt somit lediglich die
Möglichkeit auf, wie zwei verschiedene Benutzer ausgewählt und alle
Informationen des zu löschenden Benutzers auf den verbleibenden Benutzer
übertragen werden können, ohne dass die Änderungen tatsächlich durchgeführt
würden. Der Menüpunkt, über den diese Funktionalität erreichbar ist, wird in
Abbildung 2.78 dargestellt.
Abbildung 2.78: Menü für die Bearbeitung von Benutzern

Kapitel 2. Systemnutzung 59
Der erste Schritt bei der Zusammenlegung von Accounts betrifft die Auswahl
zweier Benutzer (siehe Abbildung 2.79). Die Suche nach Benutzern wird über
Kriterien bestimmt, die in der Suchmaske enthalten sind. Aus der Ergebnisliste,
die bei einer Suche anhand der angegebenen Kriterien angezeigt wird, können
Benutzer ausgewählt werden (siehe Abbildung 2.80).
Abbildung 2.79: Zusammenlegen von Accounts

Kapitel 2. Systemnutzung 60
Abbildung 2.80: Zusammenlegen von Accounts – Suche

Kapitel 2. Systemnutzung 61
Sobald zwei Benutzer auswählt sind, können im nächsten Schritt alle
benutzerbezogenen Informationen betrachtet werden, die bei der
Zusammenlegung berücksichtigt werden müssen (siehe Abbildung 2.81). Hier
kann eine Liste von Kursen durchgearbeitet werden, die sich aus der Menge aller
Kurse ergibt, in denen zumindest einer der Benutzer entweder als Assistent, Tutor
oder Student eingetragen ist. Für jeden Kurs werden die Rollen der Benutzer
angezeigt, sowie eine Auflistung von Aufgaben, die innerhalb des Kurses definiert
sind. Pro Aufgabe und Benutzer ist markiert, ob die Aufgabe dem Benutzer als
Student zugeteilt ist oder nicht. Im Falle einer Zuteilung kann den angezeigten
Informationen weiterhin entnommen werden, ob der Benutzer zu dieser Aufgabe
eine Lösung abgegeben hat, wie diese Lösung bewertet wurde und ob eine
Korrektur durch einen Tutor vorliegt. Diese Gegenüberstellung ist wichtig, um
Konflikte bei der Zusammenlegung der Benutzer auflösen zu können. Ein
Konflikt liegt vor, falls eine Aufgabe zu beiden Benutzern gleichzeitig zugeordnet
ist. In diesem Fall muss für die entsprechende Aufgabe der Benutzer ausgewählt
werden, dessen Zuteilung bei der Zusammenlegung enthalten bleibt.

Kapitel 2. Systemnutzung 62
Abbildung 2.81: Zusammenlegen von Accounts – Auflösung von Konflikten
Nach Auswahl der Benutzer und Auflösung von eventuellen Konflikten wird in
der in Abbildung 2.82 gezeigten Seite die Zusammenlegung der Accounts
veranlasst. Dazu muss der Benutzer gewählt werden, der im eTutor-System

Kapitel 2. Systemnutzung 63
erhalten bleibt. Der nicht ausgewählte Benutzer wird hingegen im Falle einer
erfolgreichen Zusammenlegung gelöscht und alle Aufgabenzuteilungen auf den
verbleibenden Benutzer übertragen, sofern kein Konflikt vorliegt bzw. der
Konflikt im oben beschriebenen Schritt aufgelöst wurde.
Abbildung 2.82: Zusammenlegen von Accounts – Auswahl des Benutzers

Kapitel 2. Systemnutzung 64
Abbildung 2.83 zeigt die Meldung des eTutor-Systems bei einem
fehlgeschlagenen Versuch, die ausgewählten Accounts zusammenzulegen.
Angezeigt wird in diesem Fall der Hinweis, dass es noch nicht aufgelöste
Konflikte gibt. D.h. es existiert noch mindestens eine Aufgabe, die beiden
Benutzern gleichermaßen zugeteilt sind, und wo noch kein Benutzer ausgewählt
wurde, dessen Zuteilung im System erhalten bleibt.
Abbildung 2.83: Fehlgeschlagenes Zusammenlegen von Accounts