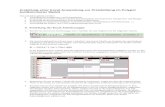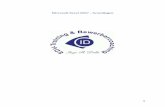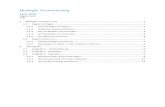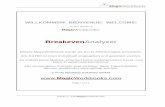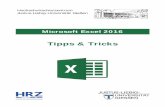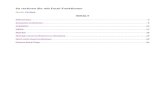Excel 2010 - ciando.com · Excel 2010 ist ein Programm, das für Sie Rechenaufgaben aller Art...
-
Upload
phungxuyen -
Category
Documents
-
view
220 -
download
0
Transcript of Excel 2010 - ciando.com · Excel 2010 ist ein Programm, das für Sie Rechenaufgaben aller Art...
FRANZISCOMPUTERBUCH
Würden Sie auch gern wissen, wie viel Sprit Ihr Auto
wirklich verbraucht? Oder wollten Sie schon immer
ein Haushaltsbuch führen, um zu wissen, wie viel Sie
für was ausgeben? Oder möchten Sie vielleicht her-
ausfinden, wie viele Tage es noch bis zum nächsten
Geburtstag eines Freundes sind? Mit Excel verlieren
Sie nie wieder den Überblick über Termine oder Kosten
– lassen Sie Excel 2010 für sich rechnen. Einfach erklärt
und auf den Punkt gebracht, bietet dieses Buch Ant-
worten auf Ihre Fragen rund um Excel. Ideal für Ein-
und Umsteiger.
Excel 2010 ist ein Programm, das für Sie Rechenaufgaben aller
Art übernehmen kann. In diesem Buch erfahren Sie, wie Sie
Tabellen und Übersichten anspruchsvoll gestalten, bebildern
und schließlich perfekt ausdrucken, basierend auf der neuen
Version Excel 2010 mit all ihren neuen Bedienelementen und
Funktionen, die Ihnen die Arbeit erleichtern. Mit wenigen
Handgriffen fügen Sie zum Beispiel Diagramme in Ihre Tabelle
ein. Sie brauchen dazu keine Vorkenntnisse, den Umgang mit
Excel 2010 erlernen Sie anhand konkreter Beispiele wie von
selbst.
Für SpäteinsteigerLeicht verständlich geschrieben, mit reicher Be-bilderung und vielen anschaulichen Beispielen,vereinfacht dieses Buch die Arbeit mit der Tabellen-kalkulation Microsoft Excel 2010.
Besuchen Sie unsere Website: www.franzis.de
Excel 2010für Späteinsteiger
Exce
l 201
0fü
r Sp
ätei
nste
iger
ISBN 978-3-645-60041-5
Und das können Sie hinterher:
• Mit Excel 2010 Tabellen entwerfenund chic gestalten ✔
• Tipp- und andere Eingabefehler automatisch korrigieren lassen ✔
• Excel nach Ihren Wünschen einstellen ✔
• Adressen mit Excel verwalten ✔
• Mathematische Berechnungen aller Art einfach durchführen ✔
• Mit Excel den Spritverbrauch berechnen ✔
• Ein Rechnungsformular anlegen ✔
• Ein Haushaltsbuch für das ganze Jahr erstellen ✔
• Wichtige Bereiche mit Pfeilen und Linien hervorheben ✔
• Grafiken und Bilder in die Tabelle einfügen ✔
Auf CD-ROM• Alle Beispieldokumente aus dem Buch
• Video-Lernkurs zu Excel 2010
EUR 19,95 [D]
�Behalten Sie Kosten im Griff und Termine im Blick
�Gestalten Sie Tabellen übersichtlich und interessant
� Ideal für Ein- und Umsteiger: Excel 2010 einfach erklärt
Excel 2010für Späteinsteiger
Karsten SiemerThomas Schirmer
Auf DVD• Alle Beispieldokumente aus
dem Buch zum einfachenMitmachen
• 3-stündiger Video-Lernkurs zu Excel 2010
INFO-PROGRAMM
gemäß
§14 JuSchG
60041-5 U1+U4 07.07.2010 10:44 Uhr Seite 1
5
Inhaltsverzeichnis
1 Einstieg: Die erste Tabelle ................................................................ 71.1 Excel 2010 starten .................................................................. 71.2 Das Excel-Programmfenster ................................................... 91.3 Anlegen der ersten Tabelle ................................................. 221.4 Tabelle speichern .................................................................. 401.5 Tabelle drucken .................................................................... 431.6 Excel beenden ...................................................................... 44
2 Excel anpassen und einstellen ....................................................... 452.1 Farbe und Bedienung ......................................................... 462.2 Excel-Optionen ..................................................................... 602.3 Ansichten und Aussichten ................................................... 622.4 Dokumentprüfung und AutoKorrektur .............................. 702.5 Excel-Vorlagen ...................................................................... 74
3 Adressen mit Excel verwalten ........................................................ 773.1 Die Ausgangsdatei öffnen ................................................... 793.2 Ändern der Überschrift ........................................................ 823.3 Spalten einfügen und verschieben ..................................... 833.4 Zeilen einfügen .................................................................... 933.5 Daten eingeben, kopieren und
automatisch ausfüllen lassen ............................................... 973.6 Adressen sortieren und fi ltern .......................................... 1023.7 Daten suchen und ersetzen ............................................... 107
4 Mit Excel rechnen ......................................................................... 1094.1 Formeln und Grundrechenarten ....................................... 1104.2 Benzinverbrauch berechnen .............................................. 1134.3 Rechenfunktionen und Datenformate ............................. 121
60041-5 Excel für Späteinsteiger gekürzt.indd 560041-5 Excel für Späteinsteiger gekürzt.indd 5 25.06.2010 11:45:5125.06.2010 11:45:51
6 Inhaltsverzeichnis
4.4 Haushaltsbuch mit Excel führen ........................................ 1434.5 Fehler fi nden und beheben ............................................... 149
5 So sehen Ihre Tabellen gut aus .................................................... 1515.1 Ein Rechnungsformular anlegen ....................................... 1525.2 Text gestalten ..................................................................... 1535.3 Rahmen und Hintergründe gestalten ............................... 1705.4 Grünes Licht für Geburtstagskinder .................................. 1775.5 Mit Vorlagen schnell zum Ziel ........................................... 184
6 Ein Haushaltsbuch fürs ganze Jahr .............................................. 1896.1 Das Haushaltsbuch – ein Arbeitsblatt pro Monat ............ 1896.2 Geben und nehmen: Datenaustausch ............................... 2006.3 Tabellen und Bereiche schützen und sperren .................. 207
7 Tabellen mit grafi schen Elementen auffrischen ......................... 2117.1 Sparklines und bedingte Formatierung ............................ 2127.2 Daten in Diagrammen veranschaulichen .......................... 2157.3 Grafi k oder ClipArt einfügen ............................................ 2217.4 Pfeile, Linien & Co. ............................................................. 233
8 Tabellen und Listen sauber drucken ............................................ 2438.1 Seitenlayout und Druck ..................................................... 2458.2 Ausgabenseite im Querformat drucken ........................... 2548.3 Das PDF-Format: Speichern wie gedruckt ......................... 255
Index .............................................................................................. 257
60041-5 Excel für Späteinsteiger gekürzt.indd 660041-5 Excel für Späteinsteiger gekürzt.indd 6 25.06.2010 11:46:2625.06.2010 11:46:26
77
Kapitel 3
Adressen mit Excel verwalten
In diesem Kapitel lernen Sie den Umgang mit Excel-Tabellen amBeispiel einer Adressenverwaltung. Die Namen einiger Freunde , Verwandten oder Kollegen haben Sie vielleich t sch on in einerGeburtstagsliste erfasst. Zu den meisten dieser Personen werdenSie auch irgendwo Adressdaten aufgezeich net haben. Vielleich t in einem Adressbüch lein, das Sie seit Jahren pfl egen und in demman vor lauter handsch rift lich en Änderungen kaum noch etwas fi ndet?
Die Verwaltung von Adressen und anderen personenbezogenenDaten gehört wahrsch einlich zu den häufi gsten Anwendungen einer Tabellenkalkulation im privaten Bereich . Denn selbst wennIhr Adressbuch ordentlich aufgebaut ist und seinen Zweck noch gut erfüllt, so hat es doch einige Vorteile, die Daten (zusätzlich ) im Computer zu speich ern – sprich : in einer Excel-Tabelle. Hierkönnen Adressen sch nell gesuch t, aktualisiert oder sortiert wer-den. Eine Excel-Adressenliste fi ltert im Handumdrehen zumBeispiel nur die Adressen Ihrer Vereinskameraden heraus. UndSie können Adressdaten aus einer Excel-Tabelle sogar dazu ver-wenden, mit Word Serienbriefe zu erstellen. Wie das geht, lesenSie im Kapitel 6. Wenn Sie für E-Mails und die Kontakteverwal-tung das Programm Outlook einsetzen, können Sie übrigens Ihre Adressen aus Excel später an Outlook übergeben, um nich t die-selben Daten doppelt erfassen zu müssen.
60041-5 Excel für Späteinsteiger gekürzt.indd 7760041-5 Excel für Späteinsteiger gekürzt.indd 77 25.06.2010 11:46:4125.06.2010 11:46:41
78 Kapitel 3: Adressen mit Excel verwalten
Es gibt also viele gute Gründe, die Geburtstagsliste zu einer Adressdatenbank auszubauen.
Dabei lernen Sie in diesem Kapitel gleich die wich tigsten Hand-griff e und Grundtech niken kennen, um mit Excel Tabellen zubearbeiten sowie Daten einzugeben und zu ändern. Zum besse-ren Verständnis zunäch st etwas Theorie:
Geburtstage und Adressen sind typisch e Fälle für Listen. Listenin Excel haben die Eigensch aft , dass die einzelnen Zeilen jeweilszusammengehörende Informationen zu einem Element enthal-ten, hier also beispielsweise zu einem Gesch äft sfreund, dessen Geburtstag und Adresse Sie speich ern. In Datenbankanwendun-gen würde man solch e Elemente als Datensätze bezeich nen.
Bei Excel handelt es sich zwar nich t um ein Datenbankprogramm im engeren Sinn wie beispielsweise Microsoft Access. Dennoch kann eine Excel-Lösung in vielen Fällen eine Alternative zu ech -ten Datenbanken darstellen, wie sie beispielsweise mit Microsoft Access verwaltet werden. Immerhin können Sie mit der VersionExcel 2010 in einer zusammenhängenden Tabelle oder Liste, d. h.auf einem Excel-Arbeitsblatt , bis zu 1 048 576 Zeilen verwalten.Mehr als eine Million Adressen würden auch das dick ste Notiz-buch sprengen. Der Fairness halber sei aber noch erwähnt, dass ech te Datenbanken nich t nur bei der Speich erung und sch nel-len Auswertung größerer Datenmengen Vorteile haben, sondern auch bei stark strukturierten Daten. Aber Excel hat noch ein paarTrümpfe im Ärmel – die werden Sie in diesem und den näch stenKapiteln kennenlernen.
Andere Beispiele für den sinnvollen Einsatz von Excel-Listenoder -Datenbanken wären z. B. ein Verzeich nis Ihrer DVDs,Büch er oder Musik-CDs. Sie könnten auch ein Verzeich nis vondigitalen Fotos oder von Sammlerstück en in Excel erstellen oderein Firmen-Inventar, eine Mitgliederliste für Ihren Verein und, und, und …
60041-5 Excel für Späteinsteiger gekürzt.indd 7860041-5 Excel für Späteinsteiger gekürzt.indd 78 25.06.2010 11:46:4125.06.2010 11:46:41
3.1: Die Ausgangsdatei öffnen 79
3.1 Die Ausgangsdatei öffnen
Ausgangspunkt der folgenden Sch ritt e ist die bereits erwähnteGeburtstagsliste.
Öff nen Sie Ihre selbst erstellte Excel-Datei zum Weiterbearbei-ten. Der Ausgangsstand für dieses Kapitel ist aber auch auf der Buch -CD vorhanden.
Die selbst erstellte Datei von der Festplatte öffnen1. Starten Sie Excel. Es wird eine leere Arbeitsmappe (Mappe1)
angezeigt. Klick en Sie auf Datei oben links im Programm-fenster.
2. Sie sehen nun rech ts vom Datei-Menü eine Liste der zuletzt verwendeten Arbeitsmappen. Diese Liste sollte mindestenseinen Eintrag namens Geburtstagsliste 1 enthalten. Vielleich t haben Sie aber auch einen anderen Namen für die Datei angegeben?
Abb. 3.1 Klicken Sie in der Liste der zuletzt verwendeten Arbeitsmappen auf den
Dateinamen Ihrer Geburtstagsliste.
60041-5 Excel für Späteinsteiger gekürzt.indd 7960041-5 Excel für Späteinsteiger gekürzt.indd 79 25.06.2010 11:46:4125.06.2010 11:46:41
80 Kapitel 3: Adressen mit Excel verwalten
Ein einfach er Klick auf den Dokumentnamen öff net die Excel-Datei.
Die mitgelieferte Datei von der CD öffnenDie mitgelieferte Ausgangsdatei können Sie wie folgt von der CD öff nen:
1. Legen Sie die Buch -CD in das Laufwerk. Falls ein FensterAutomatisch e Wiedergabe eingeblendet wird, können Sie eswieder sch ließen, indem Sie auf die X-Sch altfl äch e in derTitelleiste klick en.
2. Starten Sie Excel, falls Sie dies nich t sch on getan haben. Kli-ck en Sie auf die Datei-Sch altfl äch e und dann auf den BefehlÖff nen.
3. Im Dialogfeld Öff nen sehen Sie links eine Liste mit einer Bild-laufl eiste. Bewegen Sie diese Leiste (mit gedrück ter Maus-taste oder mit Klick s auf die Pfeilsch altfl äch en), bis Sie in der Ordner-Liste den Eintrag für Ihr CD-Laufwerk oder DVD-Laufwerk sehen.
4. Klick en Sie auf den Laufwerkseintrag.
5. Doppelklick en Sie im rech ten Teil des Dialogfelds Öff nen auf den Eintrag für den Ordner Beispieldateien und dann auf Excel. Such en Sie in der Liste der Excel-Dateien die Datei Geburts-tagsliste Kapitel 3 Beginn. Mit einem Doppelklick öff nen Siediese Datei.
60041-5 Excel für Späteinsteiger gekürzt.indd 8060041-5 Excel für Späteinsteiger gekürzt.indd 80 25.06.2010 11:46:4225.06.2010 11:46:42
3.1: Die Ausgangsdatei öffnen 81
Abb. 3.2 Öffnen Sie den Laufwerkseintrag der Franzis-CD mit einem Mausklick.
Speichern der Datei auf der Festplatte in einem neuen OrdnerNach dem Öff nen der Datei speich ern Sie diese am besten gleich auf Ihrer Festplatt e in einem eigens für Ihre Excel-Dateien einge-rich teten Ordner:
1. Klick en Sie auf den Datei-Reiter oben links und dann auf Speich ern unter. Sie sehen nun das Dialogfeld Speich ern unter.
2. In der Liste links klick en Sie unter Bibliotheken auf die Bib-liothek Dokumente. Ansch ließend klick en Sie oben auf dieSch altfl äch e Neuer Ordner und geben einen Ordnernamenein, z. B. Excel-Tabellen.
3. Doppelklick en Sie auf den neu eingerich teten Ordner (hierExcel-Tabellen).
4. Klick en Sie nun einfach in das Feld Dateiname und über-sch reiben Sie den vorgesch lagenen Dateinamen mit Geburts-
60041-5 Excel für Späteinsteiger gekürzt.indd 8160041-5 Excel für Späteinsteiger gekürzt.indd 81 25.06.2010 11:46:4225.06.2010 11:46:42
82 Kapitel 3: Adressen mit Excel verwalten
tagsliste Kapitel 3 Beginn. Klick en Sie sch ließlich auf Speich ernoder drück en Sie die Eingabetaste.
In diesem neu eingerich teten Ordner in der Bibliothek Dokumentekönnen Sie zukünft ig alle Ihre Excel-Dateien speich ern. Sie könneninnerhalb dieses Ordners bei Bedarf auch weitere Ordner anlegen.Wenn Sie Ihre Festplatt e später anders organisieren möch ten, kön-nen Sie Excel-Dateien grundsätzlich auch in beliebigen anderenOrdnern auf der Festplatt e ablegen – oder auch auf dem Windows-Desktop, der tech nisch gesehen ebenfalls ein Ordner ist. Entsch ei-dend ist nur, dass Sie selbst den Überblick behalten.
3.2 Ändern der Überschrift
Als Startmotivation für die näch sten Sch ritt e ändern Sie sch oneinmal die Tabellenübersch rift : Klick en Sie auf die Übersch rift „Geburtstagsliste“ in der Zeile 1. Klick en Sie dann in der darüberliegenden Bearbeitungsleiste rech ts neben das Wort „Geburts-tagsliste“. Drück en Sie sech s Mal die Rück taste, sodass nur noch „Geburtstag“ bleibt. Geben Sie nun ein: Geburtstage und Adressenund bestätigen Sie mit der Eingabetaste. Die Übersch rift müsste nun lauten: Geburtstage und Adressen.
Abb. 3.3 Ändern Sie die Tabellenüberschrift in Geburtstage und Adressen.
60041-5 Excel für Späteinsteiger gekürzt.indd 8260041-5 Excel für Späteinsteiger gekürzt.indd 82 25.06.2010 11:46:4225.06.2010 11:46:42
3.3: Spalten einfügen und verschieben 83
3.3 Spalten einfügen und verschieben
Spalten zur Tabelle hinzufügen
Für die Adressdaten fügen Sie nun einfach weitere Spalten auf der rech ten Seite der vorhandenen Tabelle ein.
Doppelklick en Sie auf die Zelle D3, geben Sie „Straße“ ein unddrück en Sie die [Tab]-Taste. Die Markierung liegt jetzt auf der Zel-le E3. Darunter wird ein Blitzsymbol eingefügt, das Sie zunäch st ignorieren können.
Blit b l k i h t t ti h Ei t llBlitzsymbol kennzeichnet automatische EinstellungenÜber das Blitzsymbol können Einstellungen geändert werden, dieExcel automatisch vorgenommen hat. In diesem Fall könnten Sieangeben, dass die neue Spalte nich t automatisch der vorhande-nen Tabelle zugeordnet werden soll. Wie meistens ist aber auch hier die automatisch e Einstellung die gewünsch te, sodass Sie hiernich ts ändern.
Abb. 3.4 Nach dem Einfügen der neuen Spalte markiert Excel automatisch die
Zelle E3.
Die Markierung liegt nun auf der Zelle E3. Geben Sie „PLZ“ ein und bestätigen Sie mit der [Tab]-Taste.
60041-5 Excel für Späteinsteiger gekürzt.indd 8360041-5 Excel für Späteinsteiger gekürzt.indd 83 25.06.2010 11:46:4225.06.2010 11:46:42
84 Kapitel 3: Adressen mit Excel verwalten
Auf dieselbe Weise ergänzen Sie dann die Spalten Ort, E-Mail, Telefon, Mobil. Die letzte Eingabe sch ließen Sie mit der Eingabe-taste ab.
Abb. 3.5 Alte und neue Spalten Ihrer Tabelle im Überblick
Es wären für eine Adressverwaltung zwar weitere Angaben denkbar und sinnvoll, aber diese können Sie auch später noch jederzeit nach eigenem Bedarf hinzufügen. Der Einfach heit hal-ber belassen Sie es jetzt erst einmal bei diesen Spalten. Das heißt– nich t ganz: Zwisch en dem Nach namen und dem Geburtsda-tum wäre die Anrede sehr sinnvoll. Erstens wird sie eventuellspäter für Briefe benötigt und zweitens können Sie so verges-senen Bekanntsch aft en auch nach Jahren zumindest noch dasGesch lech t zuordnen.
Die neue Spalte soll nun mitt en in die vorhandene Tabelle einge-fügt werden, weil dies eine günstige Gelegenheit ist, diese wich -tige Excel-Grundtech nik zu üben:
Einfügen einer neuen Spalte in die Tabelle
1. Klick en Sie mit der rech ten Maustaste auf den Spaltenkopf der Spalte, die rech ts neben der neuen Spalte liegen soll. Indiesem Fall ist das die Spalte C.
2. Weil Sie die rech te Maustaste verwendet haben, wird nundas Kontextmenü eingeblendet. Wählen Sie hier den BefehlZellen einfügen.
60041-5 Excel für Späteinsteiger gekürzt.indd 8460041-5 Excel für Späteinsteiger gekürzt.indd 84 25.06.2010 11:46:4225.06.2010 11:46:42
3.3: Spalten einfügen und verschieben 85
Damit haben Sie eine neue, leere Spalte eingefügt. Die vorhan-denen Spalten rech ts davon wurden automatisch entsprech endnach rech ts versetzt. Die Spaltennamen bleiben selbstverständ-lich fortlaufend, das heißt, die Tabellenspalte Straße beispiels-weise, die sich vorher in der Arbeitsblatt spalte D befand, ist nunnach E versch oben.
Abb. 3.6 Ein Klick mit der rechten Maustaste auf den Spaltenkopf öffnet das
Kontextmenü für die Spalte, mit Zellen einfügen fügen Sie links eine
neue Spalte ein.
Übrigens lassen sich auf dieselbe Weise auch neue Zeilen in eineTabelle oder Liste einfügen. Der einzige Untersch ied besteht dar-in, dass man den rech ten Mausklick auf dem Zeilentitel derjeni-gen Zeile ausführt, über der die neue eingefügt werden soll. Dies als kleiner Vorgriff , Sie werden später noch Gelegenheit haben, das auszuprobieren.
Zurück zur neu eingefügten Spalte. Sie ist noch leer. Doppelkli-ck en Sie also auf die Zelle C3, um die Spaltenübersch rift einzu-geben, und tippen Sie „Anrede“ ein. Drück en Sie dann einfach
60041-5 Excel für Späteinsteiger gekürzt.indd 8560041-5 Excel für Späteinsteiger gekürzt.indd 85 25.06.2010 11:46:4225.06.2010 11:46:42
86 Kapitel 3: Adressen mit Excel verwalten
die [Eingabetaste], um die Markierung in die darunter liegendeerste Datenzeile der Geburtstagsliste zu setzen. Auf diese Weisekönnen Sie gleich für die sch on erfassten Personen die Anreden ergänzen.
Sie können aber auch getrost Zellen leer lassen, sowohl in dieserals auch jeder anderen Spalte der Geburtstags- und Adressen-liste.
Wenn Sie also einen Vornamen nich t kennen, können Sie diebetreff ende Person trotzdem in Ihre Liste aufnehmen. Es ist nich tnotwendig, in einer Tabelle oder Liste alle Zellen vollständig zu füllen, damit die Tabelle „funktioniert“. Nur bei der späteren Sor-tierung fallen die Zeilen heraus, die in der Sortierspalte keinen Wert haben, das heißt, diese Zeilen werden dann hintangesetzt.
Ein Problem gibt es bei der Geburtstagsliste allerdings dann, wenn Sie von jemandem zwar den Geburtstag (und den Monat)kennen, aber nich t das Jahr (bzw. das Alter). Es gibt ja Mensch en, die nich t gern über ihr Alter sprech en, und da gebietet es dieHöfl ich keit, auch nich t weiter nach zuforsch en. Aber gratulieren möch ten Sie dem- oder derjenigen vielleich t trotzdem.
Probieren Sie einmal aus, was passiert, wenn Sie in einer Datums-spalte ein Datum ohne Jahr eingeben, zum Beispiel in Zelle D11das Datum: „13.10.“ oder „13.10“
Abb. 3.7 Ein Datum ohne Jahresangabe deutet Excel unterschiedlich.
Wenn Sie das Datum mit Punkt nach der 10 eingeben, bleibt eslinksbündig in der Zelle ausgerich tet. Excel erkennt also die Ein-gabe nich t als Datum. Bei Eingabe ohne Punkt wird einfach dasaktuelle Jahr ergänzt.
60041-5 Excel für Späteinsteiger gekürzt.indd 8660041-5 Excel für Späteinsteiger gekürzt.indd 86 25.06.2010 11:46:4325.06.2010 11:46:43
3.3: Spalten einfügen und verschieben 87
Diese Ungenauigkeit ist für die Geburtstagsliste nich t günstig, weil später noch mit dem Datum gerech net werden soll. (Essollen automatisch das Alter und die Anzahl der Tage bis zumnäch sten Geburtstag ermitt elt werden.)
Aus diesem Grund bauen Sie die Geburtstagsliste jetzt etwas um.
Löschen des ZellinhaltsLösch en Sie erst einmal die unvollständigen Testdaten aus denZellen D11 bzw. D12: Klick en Sie jeweils auf die Zelle und drü-ck en Sie einmal die [Entf]-Taste.
Mehrere Spalten gleichzeitig einfügen
Für das Datumsproblem sind versch iedene Lösungen denk-bar. Wir gehen hier folgenden Weg: Für Geburtstage, Geburts-monate und Geburtsjahre werden zunäch st einfach drei eigene Spalten angelegt. Das mach t die Tabelle übersich tlich und spä-ter leich t sortierbar (etwa nach Monaten oder Jahren). Wie aus den getrennten Angaben automatisch ein Datum erzeugt wird,mit dem Excel rech nen kann, lesen Sie im näch sten Kapitel. Dort erfahren Sie übrigens auch , wie Sie Ihre bis jetzt sch on eingege-benen Geburtsdaten in die neuen Spalten übernehmen, ohne sieerneut eintippen zu müssen.
Nun werden also gleich drei weitere Spalten benötigt, die dann mit TT, T MM und JJJJ betitelt werden sollen. Diese neuen SpaltenJkönnen Sie in einem einzigen Arbeitsgang links von der vorhan-denen Spalte Geburtsdatum einfügen:
1. Klick en Sie mitt en auf den Spaltenkopf der Spalte D undhalten Sie die Maustaste gedrück t. Ziehen Sie nun die Maushorizontal nach rech ts bis zum Spaltenkopf F, dort lassen Siedie Maustaste los.
60041-5 Excel für Späteinsteiger gekürzt.indd 8760041-5 Excel für Späteinsteiger gekürzt.indd 87 25.06.2010 11:46:4325.06.2010 11:46:43
88 Kapitel 3: Adressen mit Excel verwalten
Abb. 3.8 Mit gedrückter Maustaste markieren Sie auf dem Spaltenkopf
mehrere Spalten auf einmal – so viele, wie Sie einfügen möchten.
Sie haben nun drei vollständige Spalten markiert, ein kleinesInfofeld zeigt 3S an. Wenn Sie jetzt Zellen einfügen, weiß Excel,dass drei neue Spalten links von der Markierung eingefügt wer-den sollen.
2. Lassen Sie die Markierung so wie sie ist, aber lernen Siegleich noch einen anderen Weg zu demselben Befehl kennen: Klick en Sie im Menüband auf der Registerkarte Start in derGruppe Zellen (die zweite von rech ts) auf das Dreieck nebendem Befehl Einfügen und wählen Sie aus der Aufk lapplisteden Befehl Zellen einfügen oder Blatt spalten einfügen. (BeideBefehle bewirken in diesem Fall dasselbe, da Blatt spaltenmarkiert sind.)
Abb. 3.9 Ein anderer Weg zum Einfügen neuer Spalten führt über das Menüband.
3. Wenn Sie drei Spalten markiert hatt en, müssten nun linksdavon drei neue, leere Spalten sein.
60041-5 Excel für Späteinsteiger gekürzt.indd 8860041-5 Excel für Späteinsteiger gekürzt.indd 88 25.06.2010 11:46:4325.06.2010 11:46:43
3.3: Spalten einfügen und verschieben 89
Deren Übersch rift en ändern Sie auf dieselbe Weise wie sch on fürdie Anrede in TT (Zelle D3), T MM (Zelle E3) und JJJJ (Zelle F3). Klick en Sie auf die Zelle D3 und geben Sie ein:
TT [Tab]-Taste MM [Tab]-Taste JJJJ [Eingabetaste].
Spaltenbreite für mehrere Spalten optimieren
Sie haben nun vier neue Spalten eingefügt, die alle zu breit sind. Dies ist wieder ein Fall für die Mehrfach auswahl.
1. Klick en Sie diesmal auf den Spaltenkopf C und ziehen Sie dieMarkierung mit gedrück ter Maustaste bis zum Spaltenkopf F.
2. Sie kennen sch on das Optimieren der Spaltenbreite durch Doppelklick auf die Trennlinie im Spaltenkopf, deshalb neh-men Sie auch diesmal wieder den Weg über das Menüband. Klick en Sie in der Gruppe Zellen auf das Dreieck neben Formatund wählen Sie den Befehl Spaltenbreite automatisch anpassen.
Abb. 3.10 Stellen Sie die Spaltenbreite über das Menüband ein.
So wird die Breite für alle vier markierten Spalte am bislanglängsten Inhalt ausgerich tet – und das ist hier jeweils die Spal-tenübersch rift .
60041-5 Excel für Späteinsteiger gekürzt.indd 8960041-5 Excel für Späteinsteiger gekürzt.indd 89 25.06.2010 11:46:4325.06.2010 11:46:43
90 Kapitel 3: Adressen mit Excel verwalten
Verschieben einer Spalte
Die näch ste Aufgabe ist wieder eine „Fingerübung“: Die Spalte E-Mail soll an den rech ten Rand der Liste versch oben werden,weil E-Mail-Adressen auch mal länger werden können und dortmehr Platz ist – und natürlich weil Sie so das Versch ieben einerSpalte ausprobieren können.
Diese Aufgabe ist am einfach sten über das Aussch neiden undWiedereinfügen zu lösen:
1. Klick en Sie mit der rech ten Maustaste auf den Spaltenkopf der E-Mail-Spalte (K). Wählen Sie im Kontextmenü Aus-sch neiden. Wenn die Spalte N nich t im Programmfenstersich tbar ist, drück en Sie mehrere Male die Taste [Æ] oderbewegen den Bildaussch nitt mit der horizontalen Bildlauf-leiste am unteren rech ten Rand des Arbeitsblatt s nach rech ts.
2. Wenn die Spalte N (die erste freie Spalte neben der Tabelle)sich tbar ist, klick en Sie wieder mit der rech ten Maustaste auf den Spaltenkopf N. Wählen Sie Ausgesch nitt ene Zellen einfügen.
Abb. 3.11 Fügen Sie die ausgeschnittene Spalte über das Kontextmenü wieder ein.
60041-5 Excel für Späteinsteiger gekürzt.indd 9060041-5 Excel für Späteinsteiger gekürzt.indd 90 25.06.2010 11:46:4325.06.2010 11:46:43
3.3: Spalten einfügen und verschieben 91
Verschieben eines Tabellenbereichs
Nich t immer ist es sinnvoll, die gesamte Spalte des Arbeitsblatt s zu versch ieben (zu lösch en oder einzufügen). Wenn das Arbeits-blatt mehrere Tabellen oder Bereich e enthält, soll die Änderungoft nur für einen Teil gelten.
Auch hier fi ndet sich ein Beispiel in der Geburtstagsliste. DieSpalte Anrede der Tabelle soll ganz nach links gerück t werden. Oberhalb dieser Tabellenspalte befi nden sich jedoch die mitein-ander verbundenen Zellen mit der Tabellenübersch rift Geburts-tage und Adressen. Das Versch ieben der gesamten Spalte würde also auch die Übersch rift betreff en und wäre deshalb nich t sinn-voll. In diesem Fall wäre es auch gar nich t möglich , denn Excelkann Teile eines verbundenen Bereich s nich t ändern.
Also versch ieben Sie nur den Bereich der Zellen C3 bis zur letz-ten Zeile des Tabellenbereich s, hier C12, oder weiter nach unten,falls Sie bereits mehr Namen erfasst haben.
1. Klick en Sie auf die obere Zelle des Bereich s (C3) und ziehenSie mit gedrück ter linker Maustaste die Markierung auf dieuntere Tabellenzeile (C12). Falls ein Tabellenbereich mit einerleeren Zeile endet, erkennen Sie die letzte Zeile an der klei-nen blauen Eck e rech ts unten im Tabellenbereich . Wich tig für diesen Ablauf ist es, dass Sie wirklich alle Zeilen markieren, die zum Tabellenbereich gehören.
2. Klick en Sie auf den linken Rahmen der Markierung undhalten Sie die Maustaste gedrück t. Ziehen Sie so die Maus horizontal nach links auf die Spalte A, im Infofeld wird der Zielbereich mit A3:A12 angegeben. Lassen Sie die Maustastelos.
60041-5 Excel für Späteinsteiger gekürzt.indd 9160041-5 Excel für Späteinsteiger gekürzt.indd 91 25.06.2010 11:46:4425.06.2010 11:46:44
92 Kapitel 3: Adressen mit Excel verwalten
Abb. 3.12 Werden alle Zeilen innerhalb einer Tabellenspalte markiert, kann die
Tabellenspalte mit der Maus horizontal verschoben werden.
Hoppla, zurück!
Falls jetzt eine Excel-Meldung fragt, ob Inhalte übersch riebenwerden sollen, klick en Sie auf Abbrech en. Die Meldung ersch eint,wenn der Ausgangs- oder Zielbereich nich t alle Tabellenzeilenumfasst. Mach en Sie einfach einen zweiten Versuch . Haben Siesch on auf OK geklick t und sind die Vornamen versch wunden? KAuch kein Problem – mit der Tastenkombination [Strg] + [Z]
mach en Sie den letzten Sch ritt wieder rück gängig. Die Funktion können Sie auch mit einem Klick auf die Sch altfl äch e Rück gängigin der Sch nellzugriff sleiste aufrufen. Durch wiederholtes Auf-rufen lassen sich auch mehrere Sch ritt e rück gängig mach en.
Abb. 3.13 Rückversicherung: Eine wichtige Funktion ist das
Rückgängigmachen des letzten Arbeitsschritts.
60041-5 Excel für Späteinsteiger gekürzt.indd 9260041-5 Excel für Späteinsteiger gekürzt.indd 92 25.06.2010 11:46:4425.06.2010 11:46:44
3.4: Zeilen einfügen 93
Drag & DropDrag & DropDas Versch ieben von Elementen mit gedrück ter Maustaste an einneues Ziel heißt „Drag & Drop“ (englisch für „Ziehen und Fallen-lassen“). Dies ist eine wich tige Tech nik, die Sie in vielen Bereich enuntersch iedlich er Windows-Programme fi nden. So können Sienich t nur Zellinhalte oder Bereich e auf Excel-Arbeitsblätt ern ver-sch ieben, sondern in Word zum Beispiel einzelne Wörter inner-halb eines Dokuments. Im Windows-Explorer können Sie mitDrag & Drop sogar ganze Dateien oder Ordner versch ieben.
Spalten-Feinschliff Nun sind alle Spalten, die wir für die Verwaltung von Geburts-tagen und Ansch rift en benötigen, in der rich tigen Reihenfolge angelegt. Leider sind bei den Umbaumaßnahmen die rich tigenSpaltenbreiten auf der Streck e geblieben. Das lässt sich sch nellbeheben. Zur Erinnerung, die Spaltenbreiten ändern Sie überdie Spaltenkopft rennlinie: entweder mit einem Doppelklick dar-auf automatisch optimieren oder durch Ziehen mit gedrück ter Maustaste die gewünsch te Spaltenbreite manuell einstellen.
3.4 Zeilen einfügen
Im vorhergehenden Absch nitt haben Sie Verfahren kennenge-lernt, um Tabellenspalten zu bearbeiten. Diese Verfahren können Sie in gleich er Weise auch auf die Zeilen der Tabelle anwenden. Die entsprech enden Befehle fi nden Sie dann im Kontextmenüdes Zeilenkopfes.
Zeile einfügen
Fügen Sie einmal eine zusätzlich e Zeile über der Tabelle ein,direkt unterhalb der Übersch rift . Klick en Sie mit der rech tenMaustaste auf den Zeilenkopf 2 und wählen Sie im Kontextmenüden Befehl Zellen einfügen.
60041-5 Excel für Späteinsteiger gekürzt.indd 9360041-5 Excel für Späteinsteiger gekürzt.indd 93 25.06.2010 11:46:4425.06.2010 11:46:44
94 Kapitel 3: Adressen mit Excel verwalten
Abb. 3.14 Über das Kontextmenü können Sie auch neue Zeilen einfügen.
Einfügeoptionen wählen
Die neu eingefügte Zeile hat standardmäßig die Einstellungenzu Höhe und Format von der darüber liegenden Zeile 1 erhal-ten. Dies ist aber nich t immer so gewünsch t, auch in diesem Fall nich t.
Auf dem Arbeitsblatt wird eine Symbolsch altfl äch e mit einemPinsel eingeblendet. Hier können Sie die Einfügeoptionenändern. Bewegen Sie dazu den Mauszeiger auf die Sch altfl äch eund klick en Sie auf das nun eingeblendete Dreieck .
Klick en Sie in der Liste der Einfügeoptionen auf den mitt leren Eintrag Gleich es Format wie Zelle unten.
60041-5 Excel für Späteinsteiger gekürzt.indd 9460041-5 Excel für Späteinsteiger gekürzt.indd 94 25.06.2010 11:46:4425.06.2010 11:46:44
3.4: Zeilen einfügen 95
Abb. 3.15 In den Einfügeoptionen können Sie den
Formatierungsvorschlag von Excel ändern.
Überschrift über mehreren Spalten zentrieren (Tastatur)Die neue Zeile hat auch einen Zweck , sie soll eine weitere, gemeinsame Übersch rift für die Spalten TT, MM, JJJJ aufnehmen.
Wie das mit der Maus geht, haben Sie am bisherigen Beispielsch on geübt. Deshalb für die Tastatur-Fans unter Ihnen hier eineKurzbesch reibung der Tastensteuerung:
1. Drück en Sie [Strg] + [G]. Das Dialogfeld Gehe zu wird ange-zeigt, das Feld Verweis ist bereits aktiviert. Geben Sie ein:„D3“. Drück en Sie die Eingabetaste oder klick en Sie auf dieOK-Sch altfl äch e.
Abb. 3.16 Im Dialogfeld Gehe zu geben Sie die gewünschte Zielzelle an.
60041-5 Excel für Späteinsteiger gekürzt.indd 9560041-5 Excel für Späteinsteiger gekürzt.indd 95 25.06.2010 11:46:4425.06.2010 11:46:44
96 Kapitel 3: Adressen mit Excel verwalten
2. Drück en Sie die [Umschalt]-Taste und halten Sie sie gedrück t,während Sie zwei Mal die Taste [Æ] drück en. Nun sind dieZellen D3 bis F3 markiert.
Abb. 3.17 Aktivieren Sie mit der [Alt]-Taste die Kurztasten.
3. Drück en Sie die [Alt]-Taste. Drück en Sie [R], dann [M]. DerBefehl Verbinden und zentrieren ist bereits markiert: BestätigenSie mit der Eingabetaste. Geben Sie „Geburtsdatum“ ein.
Abb. 3.18 Drücken Sie die Eingabetaste oder auf Z, um den markierten Befehl
ausführen zu lassen.
Tastatur und Maus vertragen sichDer oben besch riebene Ablauf soll zeigen, dass eine reine Tasta-tursteuerung möglich ist. Sie können aber Tastatur- und Maus-bedienung ganz nach Ihren Vorlieben misch en. Excel ist es egal,wie Sie Zellen markieren oder Befehle auswählen.
60041-5 Excel für Späteinsteiger gekürzt.indd 9660041-5 Excel für Späteinsteiger gekürzt.indd 96 25.06.2010 11:46:4425.06.2010 11:46:44
257
Symbole& 198########## 1493-D-Bezüge 197#Bezug! 149#Div/0! 149#DIV/0! 117#Wert! 149
AAch senbesch rift ung
ändern 220Acrobat Reader 256Addition 110, 121Adressfeld
festlegen 166Aktualisieren 139Alles markieren 155Ansich t
Ganzer Bildsch irm 68Seitenansich t 69Seitenlayout 66Umbruch vorsch au 66umsch alten 64
Ansich tssch altfl äch en 11, 18ANZAHL() 124Arbeitsblatt 9, 191
auswählen 195Bezüge auf 197druck en 243Größe 9komplett markieren 155
kopieren 194lösch en 193mehrere anlegen 189neu anlegen 191öff nen 191sperren 208umbenennen 191versch ieben 192
Arbeitsblätt er auswählen 195Arbeitsmappe 9, 10Argument einer Funktion 129Ausrich tung 165
Text 32Aussch neiden 90Auswahl
mehrere Zellen 29AutoAusfüllen 100AutoKorrektur
Funktionsweise 72Tippfehler übernehmen 72
Automatisch ausfüllen 100AutoWiederherstellen-Informationen
61
BBack stage 12Balkendiagramm 212Bearbeitungsleiste 11, 26, 82
Adressfeld eingeben 167vergrößern 167
Bedienelemente 11Bedingte Formatierung 182
Index
60041-5 Excel für Späteinsteiger gekürzt.indd 25760041-5 Excel für Späteinsteiger gekürzt.indd 257 25.06.2010 11:47:1825.06.2010 11:47:18
258 Index
festlegen 177und Diagramme 212
Beenden des Programms 44Benutzerdefi nierte Vorlagen 187Berech nete Spalten 119Bereich
sortieren 105versch ieben 91von Zellen 122
Bereich soperator 122Bezug
3-D 197absolut 117gemisch t 117relativ 113
Bezugsart wech seln 119Bibliothek 81Bild
drehen 226zusch neiden 227
Bildlaufl eiste 11Blatt sch utz
aktivieren 209Blitz-Symbol 83Buch haltung 126
CClipArts
einfügen 221such en 223
CSV-Dateiöff nen 201
DDarstellungsgröße
ändern 62
Dateispeich ern 40, 81von CD öff nen 80von Festplatt e öff nen 79
Datei-Menü 11Daten
aktualisieren 139eingeben 98kopieren 98kopieren mit Tastatur 99
Datenbalken 212Datenbank 78Datenformat 28Datenmaterial
grafi sch aufb ereiten 211Datensatz 78Datenverlust
vorbeugen 60Datum 25
berech nen 132Format 31
DATUM() 134Datumsfunktionen 132Design
auswählen 184Desktop-Verknüpfung 8Diagramm 221
Ach senbesch rift ung ändern 220einfügen 216Gestaltung 221versch ieben 217
DiagrammtypenÜbersich t 215
Division 110Doppelklick 9Drag & Drop 93
60041-5 Excel für Späteinsteiger gekürzt.indd 25860041-5 Excel für Späteinsteiger gekürzt.indd 258 25.06.2010 11:47:1825.06.2010 11:47:18
259Index
Druck bereich festlegen 250verkleinern 249
Druck en 43, 243als PDF-Datei 255Druck optionen 252Druck titel 250Fußzeile 252Hoch - und Querformat 247Kopfzeile 251Querformat 254Skalierung 249
Druck titel 250Druck vorsch au 69Duplikate entfernen 108Durch gestrich en 163
EEff ekteinstellungen
für Formen 239für Grafi ken und Bilder 232
Ergebniszeile 146Ersetzen 107Euro-Symbol 126Excel
ältere Version 203beenden 44Datei 9Programmfenster 9starten 7
Excel-Datenfür Word-Serienbrief 205
Excel-Optionenwich tige Einstellungen 60
Excel-Vorlagen 75
FFarbfeld 163Farbsch ema
ändern 46Farbskalen 212Farbverlauf 175Fehler 149Fett 162Filter 104
deaktivieren 105Filtern
von Spalten 106FINDEN() 142Firmenlogo 252Format
übertragen 36Formatvorlage 33, 187Formel 110
in Wert umwandeln 135kopieren 115versch ieben 115
Formenändern und anpassen 236ausrich ten 237Beispiele 233einfügen 235Grundlagen 233gruppieren 238
Fortsch reiben von Reihen 101Fotos
einfügen 221Freihandform
zeich nen 242Fülleff ekte 176Funktion 121
Argumente 129
60041-5 Excel für Späteinsteiger gekürzt.indd 25960041-5 Excel für Späteinsteiger gekürzt.indd 259 25.06.2010 11:47:1825.06.2010 11:47:18
260 Index
einfügen 123für Datum 132für Zeitrech nung 132
Funktionserläuterung 15Fußzeile 252
GGanzer Bildsch irm 246Genauigkeit 125Gitt erlinien 171Gitt ernetz 9
Diagramm 221Grafi k
drehen 226einfügen 222Farbe ändern 227Größe ändern 226mit Datei verknüpfen 223verkleinern 224zusch neiden 227
Grafi kwerkzeuge 211Grundrech enarten 110Grundsch rift
einstellen 155Gruppe 11
HHaushaltsbuch anlegen 143HEUTE() 136Hilfe
Sch altfl äch e 11Hintergrundfarbe 175Hoch format
einstellen 247Hoch gestellt (Sch rift ) 163
IISTLEER() 140
JJAHR() 134JETZT() 139
KKennwortsch utz
für Excel-Dateien 207Klammern 112Klebepunkte 241Kompatibilitätsmodus 204Kontextmenü 19, 30Kopfzeile 251Kopieren
einer Formel 115mit Tastatur 99
Kreditrech ner 127Kursiv 162
LLÄNGE() 142Legende
ändern 218Linien
einfügen 241Liniendiagramm
einfügen 216versch ieben 217
Listenin Excel 78
Lösch enZellinhalt 87
60041-5 Excel für Späteinsteiger gekürzt.indd 26060041-5 Excel für Späteinsteiger gekürzt.indd 260 25.06.2010 11:47:1825.06.2010 11:47:18
261Index
MMarkieren
mehrere Zellen 29per Tastatur 158
Mausrad 14Maustaste 9MAX() 124Mehrfach auswahl 89Menüband 11, 13
anpassen 56anzeigen 68auf Ausgangszustand zurück setzen
57einblenden 58minimieren 57Sch nellzugriff sleiste unterhalb anzei-
gen 55MIN() 125Mini-Diagramme 212Minisymbolleiste 19, 30
absch alten 58aktivieren 59einblenden 159
MINUTE() 139MITTELWERT() 124MONAT() 134Multifunktionsleiste 13
Standardregisterkarten 14Multiplikation 110
NNach kommastellen 125, 126Neuberech nung 139Normalansich t 65
OOffi ce-Version
Starter-Edition 7
PPapierformat
einstellen 246PDF 255
erzeugen 256Pfeile
einfügen 241PI() 143Pinsel 36Prozentformat 111, 126Prozentrech nung 111
QQuerformat 247Quick Info 15
RRahmen
festlegen 171Rahmenoptionen 172RANG() 182Rangliste
erstellen 181Raten berech nen 127Rech enfunktion 121Rech nungsformular
anlegen 152RECHTS() 142Rech tsch reibprüfung 70Registerkarte 11, 13, 14
60041-5 Excel für Späteinsteiger gekürzt.indd 26160041-5 Excel für Späteinsteiger gekürzt.indd 261 25.06.2010 11:47:1825.06.2010 11:47:18
262 Index
Reihefortsch reiben 101
RMZ() 129Rück gängig 92
SSch nellinformation 15Sch nellzugriff sleiste 11
anpassen 48Sch altfl äch en entfernen 52Sch altfl äch en hinzufügen 48über Excel-Optionen verwalten 49über Menüband anpassen 53
Sch nellzugriff stasten 21Sch reibmarke 23Sch rift
gestalten 153Sch rift art
ändern 154Sch rift eff ekte 163Sch rift farbe 163Sch rift formatierung 162Sch rift größe 37
ändern 157Sch rift sch nitt e 162Seite anpassen für Druck 249Seitenansich t 69Seitenlayout 245Seitenränder
einstellen 246, 247Sekundärach se
einfügen 219Semikolon 123Serienbriefe
mit Excel-Daten 205Skalierung beim Druck en 249
Sonderzeich eneinfügen 169
SortierenBereich 105von Spalten 106
Sortierung 102Spalten
ausblenden 97Breite optimieren 89einblenden 98hinzufügen 83mehrere einfügen 87Name 10versch ieben 90
Spaltenbreite ändern 27Spaltenkopf 10Spaltenübersch rift 10
drehen 168Sparklines 212, 214Speich erintervall
verkürzen 61Speich ern 40Speich ern unter 40, 81, 203Speich erung
automatisch e einstellen 60Standardregisterkarten 14Statuszeile 11Strukturierter Verweis 148Subtraktion 110Such en und Ersetzen 107SUMME() 121Symbolleiste für den Sch nellzu-
griff ,ff siehe Sch nellzugriff sleisteSymbolsätze 212Symbolsch altfl äch en
mit und ohne Dreieck 16
60041-5 Excel für Späteinsteiger gekürzt.indd 26260041-5 Excel für Späteinsteiger gekürzt.indd 262 25.06.2010 11:47:1925.06.2010 11:47:19
263Index
TTabelle 9
druck en 243speich ern 40
Tabelle1 191Tabellenbereich e
sperren 208Tabellenblatt einfügen 191TAG() 133Tastatur 20
kopieren mit 99markieren mit 95
Tastenbezeich nungen 21Tastenkombinationen
für Markierung 158Tausenderpunkt 126Text
Ausrich tung 32auswählen 158frei positionieren 240Funktionen 142Größe 37Sonderzeich en einfügen 169zentrieren 38
TEXT() 198Textansich t
Darstellungsgröße ändern 62Textfelder
einfügen 240gestalten 240
Tiefgestellt (Sch rift ) 163Titelleiste 11Tortendiagramm 212
UÜbertragen von Inhalten 100
Uhrzeit 139Umbruch vorsch au 66Umwandeln Formel in Wert 135Untere / obere Elemente 182
VVerbindungen
einfügen 241Vergleich soperatoren 141Verkleinern
von Bildern und Grafi ken 225Verknüpfungsoperator 198Versch ieben 91
Bereich 91einer Formel 115
Vertikale Ausrich tung 165Vorsch au 69
WWährungssymbole
als ClipArts 223WENN() 139Word
Serienbriefe mit Excel-Daten 189Word-Tabelle
ein Excel einfügen 202WURZEL() 143
XXPS 255
ZZahlenformat
Prozent 111Zeich nungsfl äch e Diagramm 221Zeile
einblenden 98
60041-5 Excel für Späteinsteiger gekürzt.indd 26360041-5 Excel für Späteinsteiger gekürzt.indd 263 25.06.2010 11:47:1925.06.2010 11:47:19
264 Index
einfügen 93Name 10
Zeilenkopf 10Zeilenübersch rift 10Zeilenumbruch 165
Bearbeitungsleiste 167Zeitwerte 132Zellen 9, 10
automatisch färben 182einfügen 84formatieren 160, 161markieren 160verbinden 38, 165
Zellenformatvorlagenanwenden 186selbst festlegen 187
Zellenrahmen 171Zellinhalte markieren 158Zentrieren 95Ziehen und Ablegen 93Zirkelbezug 150Zoom-Funktion
allgemein 62Dialogfenster 63
Zoomregler 11, 18, 63Zusch neiden
von Fotos und Grafi ken 227
60041-5 Excel für Späteinsteiger gekürzt.indd 26460041-5 Excel für Späteinsteiger gekürzt.indd 264 25.06.2010 11:47:1925.06.2010 11:47:19
FRANZISCOMPUTERBUCH
Würden Sie auch gern wissen, wie viel Sprit Ihr Auto
wirklich verbraucht? Oder wollten Sie schon immer
ein Haushaltsbuch führen, um zu wissen, wie viel Sie
für was ausgeben? Oder möchten Sie vielleicht her-
ausfinden, wie viele Tage es noch bis zum nächsten
Geburtstag eines Freundes sind? Mit Excel verlieren
Sie nie wieder den Überblick über Termine oder Kosten
– lassen Sie Excel 2010 für sich rechnen. Einfach erklärt
und auf den Punkt gebracht, bietet dieses Buch Ant-
worten auf Ihre Fragen rund um Excel. Ideal für Ein-
und Umsteiger.
Excel 2010 ist ein Programm, das für Sie Rechenaufgaben aller
Art übernehmen kann. In diesem Buch erfahren Sie, wie Sie
Tabellen und Übersichten anspruchsvoll gestalten, bebildern
und schließlich perfekt ausdrucken, basierend auf der neuen
Version Excel 2010 mit all ihren neuen Bedienelementen und
Funktionen, die Ihnen die Arbeit erleichtern. Mit wenigen
Handgriffen fügen Sie zum Beispiel Diagramme in Ihre Tabelle
ein. Sie brauchen dazu keine Vorkenntnisse, den Umgang mit
Excel 2010 erlernen Sie anhand konkreter Beispiele wie von
selbst.
Für SpäteinsteigerLeicht verständlich geschrieben, mit reicher Be-bilderung und vielen anschaulichen Beispielen,vereinfacht dieses Buch die Arbeit mit der Tabellen-kalkulation Microsoft Excel 2010.
Besuchen Sie unsere Website: www.franzis.de
Excel 2010für Späteinsteiger
Exce
l 201
0fü
r Sp
ätei
nste
iger
ISBN 978-3-645-60041-5
Und das können Sie hinterher:
• Mit Excel 2010 Tabellen entwerfenund chic gestalten ✔
• Tipp- und andere Eingabefehler automatisch korrigieren lassen ✔
• Excel nach Ihren Wünschen einstellen ✔
• Adressen mit Excel verwalten ✔
• Mathematische Berechnungen aller Art einfach durchführen ✔
• Mit Excel den Spritverbrauch berechnen ✔
• Ein Rechnungsformular anlegen ✔
• Ein Haushaltsbuch für das ganze Jahr erstellen ✔
• Wichtige Bereiche mit Pfeilen und Linien hervorheben ✔
• Grafiken und Bilder in die Tabelle einfügen ✔
Auf CD-ROM• Alle Beispieldokumente aus dem Buch
• Video-Lernkurs zu Excel 2010
EUR 19,95 [D]
�Behalten Sie Kosten im Griff und Termine im Blick
�Gestalten Sie Tabellen übersichtlich und interessant
� Ideal für Ein- und Umsteiger: Excel 2010 einfach erklärt
Excel 2010für Späteinsteiger
Karsten SiemerThomas Schirmer
Auf DVD• Alle Beispieldokumente aus
dem Buch zum einfachenMitmachen
• 3-stündiger Video-Lernkurs zu Excel 2010
INFO-PROGRAMM
gemäß
§14 JuSchG
60041-5 U1+U4 07.07.2010 10:44 Uhr Seite 1