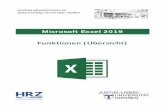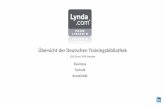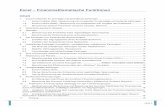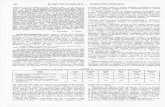Excel Osnove
-
Upload
bojana-shidjanin -
Category
Documents
-
view
260 -
download
1
description
Transcript of Excel Osnove
-
Praktikum Osnove EXCEL-a
MICROSOFT EXCEL OSNOVE
Microsoft EXCEL je program za tabelarna izraunavanja koji dolazi u Microsoft OFFICE paketu.
Pokretanje programa Excel se pokree na isti nacin kao i druge aplikacije pod Windows-ima. Potrebno je da dovedete kursor mia do ikone za Excel i kliknete levim tasterom dva puta ili da pokrenete iz START menija. Tada vam se otvara radni prozor za Excel koji ima sledei izgled: Ime dokumenta
Kolone
Celija
Redovi
Radni listovi
Cio EXCEL dokument zove se radna sveska ili WORKBOOK. Sastoji se iz nekoliko radnih listova (WORK SHEETS). Radni list sastoji se od kolona (COLUMNS) i redova (ROWS). Kolone su oznaene slovima, a redovi brojevima. CELIJA (CELL) je osnovna jedinica radnog lista u EXCELU. Svaka celija je oznacena slovom kolone i brojem reda kojem pripada, pa se kae da ima svoju ADRESU. Adresa
By DR Latinovi Tihomir 1 design Latinovi Milan
-
Praktikum Osnove EXCEL-a
celije na slici je A1. Na vrhu Excel prozora se nalazi ime trenutno aktivnog dokumenta, zatim dugmad za umanjenje, uveanje i zatvaranje prozora.
Komande MS Excel-a
Sistem menija
Svaki meni sadri podmeni sa komandama:
za rad sa datotekama (File), izmenu sadraja (Edit), pregled (View), ubacivanje (Insert), formatiranje (Format), rad sa podacima (Data) i rad sa prozorima (Window) i pomo (Help).
Standardne komande na paleti alata
1 2 3 4 5 6 7 8 9 10 11 12 13 14 15 16 17 18 19
Sa lijeva na desno su ikone na paleti alata (Toolbar) koje vam omoguavaju:
1. kreiranje novog dokumenta 2. otvaranje postojeceg dokumenta 3. snimanje dokumenta u toku rada (Save) 4. tampanje 5. pregled dokumenta prije tampanja (Print Preview) 6. provjeru tanosti teksta na engleskom (Spell check) 7. isecanje (CUT) 8. kopiranje (COPY) 9. umetanje (PASTE) 10. formatiranje prema uzorku 11. ponitenje poslednje izvrene komande (UNDO) 12. vraanje nekoliko poslednjih komandi 13. automatsko sabiranje selektovanih celija 14. sortiranje sadraja celija rastucim redom 15. sortiranje sadraja celija opadajucim redom 16. kreiranje dijagrama i grafikona 17. umetanje grafikih elemenata 18. zumiranje povecanje i smanjenje prikaza tabele 19. Help pristup objaenjima (na engleskom)
By DR Latinovi Tihomir 2 design Latinovi Milan
-
Praktikum Osnove EXCEL-a
Komande za formatiranje
Ispod standardne palete komandi nalazi se paleta sa ikonama za formatiranje sadraja celija koje omoguavaju:
1 2 3 4 5 6 7 8 9 10 11 12 13 14 15 16 17 18 19 1. mijenjanje fontova 2. odabir veliine fonta 3. podebljavanje slova i brojeva 4. kurziv (italic) 5. podvlacenje sadraja celija (slova i brojeva) 6. poravnavanje sadraja celije ulijevo 7. centriranje sadraja celije 8. poravnavanje sadraja celije udesno 9. spajanje vie celija u jednu (merging) 10. prikazivanje oznake valute 11. prikazivanje znaka za postotak 12. umetanje zareza za oznaavanje hiljada 13. povecanje broja decimala koje ce se prikazati u celiji 14. smanjivanje broja decimala koje ce se prikazati u celiji 15. pomjeranje paragrafa ulijevo 16. uvlacenje paragrafa 17. formatiranje prikaza ivica celije 18. bojenje pozadine celije 19. promjena boje slova ili brojeva u celiji
Linija formula Ispod paleta alata nalazi se linija za upis formula.
Formula je matematiki izraz koji slui za analizu podataka u radnom listu. Formule izvode operacije kao to su: sabiranje, oduzimanje, mnoenje, djelenje, ali i kombinacije raznih matematikih operacija.
Izlazak iz programa
Iz Excel-a ce te izai kada iz FILE menija odaberete opciju EXIT i potom pritisnete taster ENTER na tastaturi ili kliknete miem na EXIT opciju. Takoe moete kliknuti na dugme sa oznakom x u gornjem desnom uglu prozora. Najbri nacin za izlazak iz Exel-a je ukoliko pritisnete tastere ALT + F4 na tastaturi vaeg raunara. Kombinacija dva tastera ALT + F4 se dobija na sledei nacin: pritisnete i zadrite pritisnut taster ALT, zatim pritisnete taster F4 i otpustite oba tastera.
By DR Latinovi Tihomir 3 design Latinovi Milan
-
design Latinov
Praktikum Osnove EXCEL-a
U svakom sluaju cete dobiti dijalog prozor koji ce vas pitati da li elite da sacuvate promjene koje ste unijeli u dokument.
Unoenje podatka u celije Da biste poeli unositi vrijednosti u celiju, kliknite na nju i pocnite unoenje. Moete unositi brojeve ili tekst. Tekstualni podaci ce biti automatski postavljeni u lijevu, a brojani u desnu stranu celije. Ovo je vano da znate jer cete nekada vidjeti i brojeve koji su postavljeni ulijevoj strani celije. To znai da ih je neko namjerno formatirao kao tekst. Da biste radili sa ovakvimbrojevima prvo ih morate deformatirati (kliknite na celiju desnim klikom, a zatim na Edit > Clear >Formats).
Prelazak iz jedne u drugu celiju
Meu celijama se moemo kretati: 1. miem (klik na jednu, pa na drugu celiju...) 2. tipkom TAB na tastaturi 3. strelicama na tastaturi (gore, dolje, lijevo, desno)
Selektovanje / oznacavanje dijelova tabele Celiju selektujemo klikom na nju.
Ako elimo oznaciti cijelu tabelu, kliknemo jednom na prazni kvadrati u lijevom coku tabele izmeu oznake A i 1.
Ako selektujemo dio tabele, kliknemo u celiju od koje poinjemo selektovanje, pa drei lijevi taster mia vucemo u eljenom pravcu npr. desno ili desno dole. Kada pustimo taster mia, na tabeli ce biti oznaen selektovani dio.
Ako elimo selektovati cijelu kolonu kliknemo na slovo iznad te kolone (ili na broj reda ako elimo selektovati cijeli red).
By DR Latinovi Tihomir 4 i Milan
-
Praktikum Osnove EXCEL-a
Kopiranje i prebacivanje sadraja tabele Ove operacije obavljaju se na slian nacin kao i u Wordu.
Kopiranje sadraja celije: kliknete na celiju, zatim Edit > Copy ili Ctrl+C ili klik na ikonicu za kopiranje na toolbaru. Zatim kliknete na bilo koju drugu celiju u tabeli u koju elite prekopirati sadraj, pa Edit > Paste ili Ctrl+V ili klik na ikonicu ..... na toolbaru.
Ako kopirate dio tabele (grupu celija), prvo selektujete taj dio, kopirate ga na neki od prethodno objanjenih naina, pa kliknete na prvu celiju dijela u koji elite da kopirate taj sadraj i upotrebite neku od Paste komandi.
Za prebacivanje sadraja celije ili grupe celija postupate slino, s tim da koristite Edit > Cut ili Ctrl+X, pa Edit > Paste ili Ctrl+V.
Insertovanje / ubacivanje kolone ili reda Insert > Cells.../Rows/Columns je opcija za insertovanje / ubacivanje celije, kolone ili reda. Kliknite na red ili kolonu ISPRED kojeg elite ubaciti novi red ili kolonu. Novi red ili kolona uvijek ce biti ubaceni ISPRED oznaenog.
Istu operaciju moete uraditi desnim kliknom na red ili kolonu ISPRED kojeg elite ubaciti novi, i odabirom opcije INSERT.
By DR Latinovi Tihomir 5 design Latinovi Milan
-
Praktikum Osnove EXCEL-a
Brisanje kolone ili reda Da biste obrisali neku kolonu ili red, kliknite na brojanu oznaku reda ili slovnu oznaku kolone, pa u meniju Edit odaberite Delete.
Takoe moete kliknitu na brojanu oznaku reda ili slovnu oznaku kolone, pa onda opet kliknete na to mjesto desnim klikom i iz padajueg menija odaberete Delete.
Primjetiete da sledei red ili kolona automatski dobijaju broj obrisanog.
Dodavanje novih radnih listova Kada otvorite Excel, videete da su radni listovi oznaeni (dole lijevo, na dnu tabele) kao Sheet 1, Sheet 2, Sheet 3.
Kada kliknete desnim tasterom mia na neki od ovih jeziaka, dobicete padajuci meni:
Klikom na INSERT ubaciete novi radni list. On se uvijek ubacuje ISPRED radnog lista na koji ste kliknuli.
By DR Latinovi Tihomir 6 design Latinovi Milan
-
Praktikum Osnove EXCEL-a
Opcija DELETE slui sa brisanje tog radnog lista. Time cete ga nepovratno ukloniti.
Opcija RENAME slui za promjenu naziva lista. Kad se postojece ime zacrni, samo preko njega ukucajte novo.
Opcija MOVE OR COPY nudi vam da radni list premjestite ISPRED nekog drugog koji cete odabrati iz ponudenog spiska ili da ga premjestite na kraj (Move to end). Premjetanje se lako obavlja i tako to kliknete na jeziak radnog lista, pa ga, drei pritisnut taster mia, vucete na eljeno mjesto iza ili ispred nekog drugog jezicka.
Ako odaberete New Book, radni list ce biti spaen kao zasebni dokument
Odabrani radni list spaavate prije onog koji odaberete na listi (Before sheet)
KORITENJE FORMULA U EXCELU
Excel se najece koristi za razliita izracunavanja za cije su obavljanje kljune formule. Formula UVIJEK pocinje znakom jednakosti (=) i sastoji se od adresa celija i odgovarajuih matematikih operatora. Po pravilu, formule se upisuju u za to ordreenu liniju
ali se mogu upisivati i u samu celiju. Klikom na Enter nakon upisanje formule ili bilo gdje drugo u tabeli dobijate rezultat.
Moguce je vriti raunsku operaciju sa celijama bilo gdje u tabeli.
By DR Latinovi Tihomir 7 design Latinovi Milan
-
Praktikum Osnove EXCEL-a
Evo pregleda formula za osnovne raunske operacije:
SABIRANJE
Najjednostavnija formula za sabiranje bi bila =A1+A2 . Upiemo znak jednakosti, pa adresu celije ili ukucamo ili kliknemo na celiju tada se njena adresa sama upie u formulu. Svejedno je da li cete upisati =A1+A2 ili =a1+a2 .
Meutim, ako elimo da saberemo citav niz brojeva, bice teko ukucavati adresu celije, pa plus, pa adresu druge celije itd. Tada koristimo formulu koja glasi: =SUM(A1:A2) SUM je oznaka za sabiranje kao raunsku operaciju (zamjenjuje plus), a adrese celija u zagradama su zapravo pocetna i krajnja adresa celija u nizu koji sabiramo. Pogledajte sljedei primjer:
Ovu formulu moete primijeniti ako je kolona unutar koje raunate cista, tj. ako su brojevi uredni, ako nema praznih polja ili polja sa tekstom u koloni sa brojevima.
By DR Latinovi Tihomir 8 design Latinovi Milan
-
Praktikum Osnove EXCEL-a
Dugme SUM u toolbaru takoe slui za sabiranje. Dovoljno je miem selektovati niz celija koje elimo da saberemo i kliknuti na ovo dugme. Rezultat dobijamo na kraju niza.
VANO: Kada dobijete neki rezultat primjenom formule, Excel u toj celiji pamti FORMULU po ojoj ste raunali. Ako promijenite neki od brojeva u nizu koji ste, recimo, sabirali vidjeete da se zbir
automatski mijenja (jer je ispod broja koji vi vidite kao rezultat ostala zapamena formula pokojoj je dobijen).
ODUZIMANJE: =A1-B1 (znak za oduzimanje je crtica na tastaturi)
MNOENJE: =A1*B1 (znak za mnoenje je zvjezdica na tasturi)
DIJELJENJE: =A1/B1
KOMBINOVANA FORMULA - primjer: =(A1+B1)/C1
Osnovno formatiranje celija (Format > Cells) Kada kliknete na meni Format, a zatim na Cells dobicete prozor sa opcijama za formatiranje celije. Prva opcija je Number (broj) gdje u Category biramo format u kojem ce podaci biti prikazani.
U Excelu moete formatirati podatke na puno naina: kao tekst, broj, datum itd. Sami brojevi mogu biti formatirani kao cijeli brojevi (integers), valuta (currency), procenti (percentages) i sl.
By DR Latinovi Tihomir 9 design Latinovi Milan
-
Praktikum Osnove EXCEL-a
Kada pocnete da kucate u Excelu, program automatski sve stavlja u general format, to znai da ako ukucate brojeve, on pretpostavlja da zaista i hocete brojeve. Ako vidi tekstualni karakter, pretpostavlja da hocete tekst, a sa tekstom se ne mogu raditi raunske operacije. Kad Excel prikae broj, on nema zareze i tacke. Ako hoete da se 23453 prikae kao $23,453.00, trebate promijeniti format iz general u currency.
Evo jo nekih formata: general (opti) 1234.5 number (broj) 1,234.50 currency (valuta) $1,234.50 accounting (raunovodstveni) $1,234.50 percent (procenat) 123450% fraction (razlomak)
Da biste promijenili format, kliknite desnom tipkom mia na oznaenu celiju, red ili kolonu i odaberite Format Cells > Number. Kada ste odabrali format za broj, Excel automatski ide na ameriki standard po kome je zarez separator, a taka indikator decimala. Da biste to promijenili na evropski standard idite u My Computer > Control Panel > Regional Settings > Number, a zatim pod Decimal symbol ukucajte zarez, pod Digit grouping symbol taku, a pod No. of digits in group (broj cifara u grupi) stavite 3. Kada se vratite u radni list i ponete da ukucavate brojeve, oni ce po defaultu biti prikazani u nizu, dakle nece biti odvojeni gore navedenim separatorima. Ali ako kliknete na dugme sa simbolom zareza na paleti alata, u brojeve ce biti ubaceni separatori po eljenom, evropskom stilu. Da biste sklonili decimalna mjesta, kliknite na dugme Decrease decimal na paleti alata.
Panja! Nekada broj treba formatirati kao tekst. Ako unosite broj koji necete sabirati i mnoiti, kao to je broj telefona, treba ga formatirati kao tekst. U suprotnom broj 234900 moe biti prikazan kao 234.9.
Druga opcija pod Format Cells je Alignment (poravnanje).
Ona omogucava razliito pozicioniranje sadraja celije (Horizontal: da li ce sadraj horizontalno biti poravnat ulijevo, udesno, centriran...;Vertical: da li ce bpri vrhu, na sredini, ili pri dnu celije...).
Opcija Wrap text omoguava da dui sadraj u jednoj celiji bude prikazan u nekoliko redova umjesto da se celija znacajno izdui.
Opcija Merge cells omogucava spajanje vie celija u jednu. Prethodno oznaite celije koje elite
By DR Latinovi Tihomir 10 design Latinovi Milan
-
Praktikum Osnove EXCEL-a
da spojite, s tim da samo u jednoj od njih moe biti neki sadraj.
Opcija Font nudi izbor fonta (vrste pisma), stila (podebljan, kurziv, podvuen), veliine fonta, boje fonta, kao i neke dodatne efekte cije uzorke moete vidjeti u prozorciu Preview.
Opcija za formatiranje celija koju cete koristiti da biste radni list ucinili preglednijim je Border. Ona vam daje niz mogucnosti da definiete granice celija i grupa celija, tj. da po elji postavljate ili uklanjate linije koje ih odvajaju. Biramo boju i vrstu linije kojom ivicimo celiju
By DR Latinovi Tihomir 11 design Latinovi Milan
-
Praktikum Osnove EXCEL-a
Jednim klikom odredujemo ivice celije koju smo prethodno selektovali u Excel tabeli
Opcija Patterns omogucava bojenje podloge prethodno oznacene celije ili grupe celija.
Ako vam odabrana boja ne odgovara, vratite se na bijelu opcijom No Color.
Pattern: vam nudi i niz uzoraka / mustri za sjenenje podloge celija. Bilo kojoj celiji moete pridodati i komentar ako u meniju INSERT odaberete COMMENT. U uti okvir koji cete dobiti ukucajte komentar, a on ce biti prikazan kao crveni trouglic u uglu celije. Kada kliknete na njega, otvara se komentar.
tampanje Excel tabele Prije nego odtampate Excel document dobro ga je podesiti za tampu pomocu opcije File > Page Setup.
By DR Latinovi Tihomir 12 design Latinovi Milan
-
By DR Latinovi Tihomir
Praktikum Osnove EXCEL-a
Pod jezickom Page, ako vam je tabela u Excelu npr. dugaka po horizontali, moete odabrati opciju Landscape, pri cemu ce biti odtampana po duini papira.
Kada tampate Excel dokument, desice vam se da se odtampa sadraj tabele ali ne i sama tabele, ivice celija. Da biste ih odtampali, kliknite na opciju Gridlines pod jezikom Sheet.
Pod jezickom Sheet moete birati koji cete dio radnog lista tampati. Kliknete na kvadratic na kraju okvira pod Print area:, pa na radnom listu oznaite dio koji elite tampati. Vidjecete da se taj opseg celija sam upisuje u okvir Print Area. Sada jo jednom kliknite na kvadrati na kraju okvira.
Dio radnog lista koji elite tampati moete birati i preko File > Print Area > Set Print Area tako to cete PRVO na radnom listu oznaiti dio koji elite tampati, a zatim kliknuti na navedenu opciju. Oznaceni dio moete ponititi ako odete na File > Print Area > Clear Print Area.
13 design Latinovi Milan
-
Praktikum Osnove EXCEL-a
By DR Latinovi Tihomir 14 design Latinovi Milan