FineCut for CorelDRAW - MIMAKI...FineCut for CorelDRAW Wir danken Ihnen herzlich für den Kauf...
Transcript of FineCut for CorelDRAW - MIMAKI...FineCut for CorelDRAW Wir danken Ihnen herzlich für den Kauf...

FineCut for CorelDRAWWir danken Ihnen herzlich für den Kauf dieses Produkts von Mimaki.
FineCut ist ein für CorelDRAW® bestimmtes Zusatzmodul zum Folienschneiden, das für das
Schneiden eine Umgebung mit von anderen Programmen nicht erreichter Stabilität bietet. Es
besitzt darüber hinaus eine Sortierfunktion, die zur Verkürzung der Schneidezeit beiträgt.
Systemanforderungen
Für das Installieren von FineCut müssen folgende Voraussetzungen erfüllt sein:
• IBM PC oder kompatibles System, Pentium oder kompatibler Prozessor
• Microsoft® Windows® 98, Windows® ME,
Windows® NT 4.0 (Service-Pack 3 bis 6), Windows® 2000, Windows® XP* Die unterstützten Betriebssysteme sind die gleichen wie für die entsprechende Version von CorelDRAW.* Bei Anschluss an einen Plotter über USB ist Windows2000 mit Service-Pack 3, WindowsXP mit Ser-
vice-Pack 1 oder eine neuere Version erforderlich.
• CorelDRAW® 9, 10 (Service-Pack 1 oder eine neuere), 11, 12
• Visual Basic for Applications®
• MIMAKI CG series, CF series
Installieren Sie „Visual Basic for Applications“, da sonst FineCut möglicherweisenicht normal läuf, „Visual Basic for Applications“ durch Wahl derkundenspezifischen Installierung im Installationsverfahren von CorelDRAWdurchzuführen. Beziehen Sie sich für Einzelheiten auf das beigefügte
Installationsverfahren. CorelDRAW11 führt das Satndardverfahren durch.
Hinweise:
• Eine nicht genehmigte Veröffentlichung oder Vervielfältigung dieses Handbuchs, teilweise oder
vollständig, ist strengstens untersagt.
• Das Kopieren dieser Software auf eine andere Disc (außer für Backup-Zwecke) und Laden der Soft-
ware in einen Speicher zu anderen Zwecken als ihre Ausführung ist strengstens untersagt.
• Soweit in den Garantiebestimmungen von Mimaki Engineering Co., Ltd. nicht anderweitig geregelt,
übernimmt Mimaki Engineering Co., Ltd. keine Gewähr für etwaige Schäden (einschließlich
Einkommensverluste, indirekte Schäden, Sonderverluste und andere finanzielle Einbußen, aber nicht
auf diese begrenzt) aus der Verwendung oder Nichtverwendbarkeit dieses Produkts. Dies gilt auch
dann, wenn Mimaki Engineering Co., Ltd. die Möglichkeit der Entstehung solcher Schäden angezeigt
wurde. Beispielsweise übernimmt Mimaki Engineering Co., Ltd., keine Gewähr für den Verlust von
Medien (erstellte Werke) etc. durch die Verwendung dieses Produkts oder indirekte Schäden usw. durch
ein mit den Medien erstelltes Produkt.
CorelDRAW ist ein Warenzeichen der Corel Corporation.
Microsoft und Windows sind eingetragene Warenzeichen der Microsoft Corporation (USA).
Alle Firmen- und Produktnamen sind eingetragene Warenzeichen oder Warenzeichen der jeweiligen Unternehmen.

Inhaltsveryaichnis
Über dieses Handbuch ...................................................................... 2
FineCut-Menü ..................................................................................... 3
Schnellstart-Anleitung ...................................................................... 4
Fortgeschrittene Anwendungen ...................................................... 8Größe von Objekten ändern ................................................................. 8
Objekte vervielfältigt schneiden .......................................................... 10
Objekte nach Ebenen getrennt schneiden ......................................... 12
Objekte nach Farben getrennt schneiden........................................... 13
Linienbreite und Überlappungen erkennen ........................................ 14
Schneidbedingungen für Medien registrieren ..................................... 15
Nach dem Schneiden automatisch Parken und Ursprung setzen ...... 17
Anfertigen von Siegeln ................................................................... 19Umreißen ............................................................................................ 19
Passermarken erzeugen..................................................................... 21
Erkennen und Schneiden der Passermarken (CG-EX Serie) ............. 23
Erkennen und Schneiden der Passermarken (CG-FX Serie) ............. 25
Füllungen und Linien in Objekten .................................................. 32
Plotter-/Benutzereinstellungen....................................................... 33
Schneiden-Dialogfeld ...................................................................... 35
Was tun wenn … .............................................................................. 41

2
○ ○ ○ ○ ○ ○ ○ ○ ○ ○ ○ ○ ○ ○ ○ ○ ○ ○ ○ ○ ○ ○ ○ ○ ○ ○ ○ ○ ○ ○ ○ ○ ○ ○ ○ ○ ○ ○ ○ ○ ○ ○ ○ ○ ○ ○ ○ ○ ○ ○ ○
Über dieses Handbuch
Das FineCut-Benutzerhandbuch beschreibt die Benutzung von FineCut.
Zur Kennzeichnungsweise in diesem HandbuchIn einem Menü angezeigte Elemente sind durch rechteckige Klammern gekennzeichnet
(Beispiel: [Datei]). In einem Dialogfeld erscheinende Schaltflächen sind eingerahmt
(Beispiel: OK ).
Symbole
Verweist auf Punkte, die bei der Benutzung von FineCut zu beachten sind.
Bezeichnet Erläuterungen zu einem unbedingt auszuführenden Punkt.
Kennzeichnet Tipps zu praktischen Vorgehen.

3
○ ○ ○ ○ ○ ○ ○ ○ ○ ○ ○ ○ ○ ○ ○ ○ ○ ○ ○ ○ ○ ○ ○ ○ ○ ○ ○ ○ ○ ○ ○ ○ ○ ○ ○ ○ ○ ○ ○ ○ ○ ○ ○ ○ ○ ○ ○ ○ ○ ○ ○
FineCut-Menü
FineCut umfasst sechs Elemente. Aktivieren Sie CorelDRAW nach der Installation
von FineCut, um die sechs Symbole von FineCut auf dem CorelDRAW-Bildschirm
anzuzeigen.
[Schneiden] : Zum Anzeigen des Schneidebereichs und
Einste l len des Objekte-Layouts und
verschiedener Optionen. Weiterhin werden
Objekte von hier zum Schneiden an den Plot-
ter übertragen.
[Schneiden Ausgewählter objekts] :
Zum Schneiden nur des gewählten Objekts
[Plotter--/Benutzereinstellungen] :
Zum Einstellen der Übertragungsparameter
auf den verwendeten Plotter (siehe Seite 33).
[Strichstärke und Überlappung prüfen] :
Für Erkennung von Linienbrei te und
Überlappungen im gewählten Objekt (siehe
Seite 14).
[Rahmen Erzeugung] : Zum Erzeugen einer Kontur des gewählten
Objekts (siehe Seite 20).
[Passermarken Erzengung] : Zum Erzeugen von Passermarken für die
Erkennung durch den Plotter (siehe Seite 21).

4
○ ○ ○ ○ ○ ○ ○ ○ ○ ○ ○ ○ ○ ○ ○ ○ ○ ○ ○ ○ ○ ○ ○ ○ ○ ○ ○ ○ ○ ○ ○ ○ ○ ○ ○ ○ ○ ○ ○ ○ ○ ○ ○ ○ ○ ○ ○ ○ ○ ○ ○ ○ ○ ○ ○ ○ ○ ○ ○
Schnellstart-Anleitung
Im Folgenden wird als Beispiel das Schneiden von „ABC“ rechts unten auf ein Blatt
Größe A3 mit der Mimaki CG-Serie beschrieben.
1 Setzen Sie wie gezeigt ein Blatt A3 in den Plotter ein.
2 Schalten Sie den Plotter in den REMOTE-Modus.
Der Plotter ist unbedingt auf den REMOTE-Modus zu schalten. Wenn er sich
im LOCAL-Modus befindet, kann FineCut die Blattlänge nicht einlesen.
Blatt A3
Rahmen

5
○ ○ ○ ○ ○ ○ ○ ○ ○ ○ ○ ○ ○ ○ ○ ○ ○ ○ ○ ○ ○ ○ ○ ○ ○ ○ ○ ○ ○ ○ ○ ○ ○ ○ ○ ○ ○ ○ ○ ○ ○ ○ ○ ○ ○ ○ ○ ○ ○ ○ ○ ○ ○ ○ ○ ○ ○ ○ ○ ○ ○ ○ ○ ○ ○ ○
3 Starten Sie CorelDRAW.Es ist nicht erforderlich, die Blattgröße auf A3 einzustellen.
4 Geben Sie [ABC] ein.
5 Klicken Sie [Plotter--/Benutzereinstellungen] .
Für die Kommunikation zwischen FineCut und dem Plot ter s ind die
Übertragungsparameter einzustellen (siehe Seite 31).

6
○ ○ ○ ○ ○ ○ ○ ○ ○ ○ ○ ○ ○ ○ ○ ○ ○ ○ ○ ○ ○ ○ ○ ○ ○ ○ ○ ○ ○ ○ ○ ○ ○ ○ ○ ○ ○ ○ ○ ○ ○ ○ ○ ○ ○ ○ ○ ○ ○ ○ ○ ○ ○ ○ ○ ○ ○ ○ ○ ○ ○ ○ ○ ○ ○
Effektiver Schneidebereich(Bei der Mimaki CF-Serie ist der Ursprung auf unten links auf demBlatt eingestellt, weshalb „ABC“ unten links angezeigt wird.)
6 Klicken Sie auf die Schaltfläche [Schneiden] .Das Schneiden-Dialogfeld wird angezeigt.
Wenn links neben der Schaltfläche Blattgröße einlesen das Symbol
angezeigt wird, sind die Blattmaße noch nicht eingelesen. Schalten Sie den
Plotter bitte in den REMOTE-Modus und klicken Sie dann erneut auf
Blattgröße einlesen , um die Blattgroße einzulesen.

7
○ ○ ○ ○ ○ ○ ○ ○ ○ ○ ○ ○ ○ ○ ○ ○ ○ ○ ○ ○ ○ ○ ○ ○ ○ ○ ○ ○ ○ ○ ○ ○ ○ ○ ○ ○ ○ ○ ○ ○ ○ ○ ○ ○ ○ ○ ○ ○ ○ ○ ○ ○ ○ ○ ○ ○ ○ ○
7 Stellen Sie den Rahmen ein.Stellen Sie einen Rahmen mit 5 mm Abstand um das Objekt ein. Aktivieren Sie dazu das
Kontrollkästchen von „Rahmen“. Geben Sie dann über die Tastatur „5“ ein und drücken
Sie die Eingabe- oder Tabulatortaste.
8 Klicken Sie auf Schaltfläche Schneiden zum Starten des
Schneidvorgangs.Der Ursprung liegt unten rechts (bei der Mimaki CF-Serie unten links), weshalb das
Objekt unten rechts (bzw. links) auf das Blatt geschnitten wird.
9 Klicken Sie auf Schaltfläche Ende .Das Schneiden-Dialogfeld wird geschlossen.

8
○ ○ ○ ○ ○ ○ ○ ○ ○ ○ ○ ○ ○ ○ ○ ○ ○ ○ ○ ○ ○ ○ ○ ○ ○ ○ ○ ○ ○ ○ ○ ○ ○ ○ ○ ○ ○ ○ ○ ○ ○ ○ ○ ○ ○ ○ ○ ○ ○ ○ ○ ○ ○ ○ ○ ○ ○ ○ ○
Fortgeschrittene Anwendungen
Größe von Objekten ändern
Zum Ändern der Größe eines Objekts stellen Sie den Mauszeiger auf eine Ecke bzw.
den Rand des Objekts und ziehen.
1. Ändern der Größe bei unverändertem SeitenverhältnisDeaktivieren Sie in den Optionen das Kontrollkästchen von „Verzerren“. Variieren Sie dann
die Größe durch Ziehen einer Ecke des Objekts mit der Maus.
2. Ändern der Größe nur in Länge oder BreiteAktivieren Sie im Optionen-Menü das Kontrollkästchen „Verzerren“. Variieren Sie dann die
Größe durch Ziehen des linken oder rechten bzw. oberen oder unteren Objektrands mit der
Maus.
Z e i g t a n , d a s s d a s
Seitenverhältnis fest ist
(siehe Seite 35).

9
○ ○ ○ ○ ○ ○ ○ ○ ○ ○ ○ ○ ○ ○ ○ ○ ○ ○ ○ ○ ○ ○ ○ ○ ○ ○ ○ ○ ○ ○ ○ ○ ○ ○ ○ ○ ○ ○ ○ ○ ○ ○ ○ ○ ○ ○ ○ ○ ○ ○ ○ ○ ○ ○ ○ ○ ○ ○ ○ ○ ○ ○ ○ ○ ○ ○
• Durch Ziehen bei gedrückt gehaltener Umschalttaste der Tastatur kann die
Größe unter Beibehaltung des Seitenverhältnisses geändert werden.
• Wenn Sie nach dem getrennten Ändern von Länge und Breite „Verzerren“
deaktivieren, kann die Größe anschließend unter Beibehaltung des neuen
Seitenverhältnisses variiert werden.
Zum Definieren einer präzisen Größe können Sie die entsprechenden Maße und Maßstäbe
(Scale) auch direkt im Objekt-Menü eingeben.

10
○ ○ ○ ○ ○ ○ ○ ○ ○ ○ ○ ○ ○ ○ ○ ○ ○ ○ ○ ○ ○ ○ ○ ○ ○ ○ ○ ○ ○ ○ ○ ○ ○ ○ ○ ○ ○ ○ ○ ○ ○ ○ ○ ○ ○ ○ ○ ○ ○ ○ ○ ○ ○ ○ ○ ○ ○ ○ ○ ○ ○ ○ ○ ○ ○
Objekte vervielfältigt schneiden
Mit Hilfe der Funktion „Kopieren“ kann ein einzelnes Objekt in horizontaler oder
vertikaler Richtung vervielfältigt geschnitten werden.
Im Beispiel wird „ABC“ auf einem Blatt A3 wie gezeigt mehrfach geschnitten.
Geben Sie unter „Kopien“ für horizontal „3“ und für vertikal „4“ ein.
Stellen Sie den Rand (horizontal oder vertikal) zwischen den Objekten auf jeweils 10
mm ein.
Das Gesamtmaß gibt die Größe einschließlich der Objektränder an.

11
○ ○ ○ ○ ○ ○ ○ ○ ○ ○ ○ ○ ○ ○ ○ ○ ○ ○ ○ ○ ○ ○ ○ ○ ○ ○ ○ ○ ○ ○ ○ ○ ○ ○ ○ ○ ○ ○ ○ ○ ○ ○ ○ ○ ○ ○ ○ ○ ○ ○ ○ ○ ○ ○ ○ ○ ○ ○ ○ ○ ○ ○ ○ ○ ○ ○
Im nachstehenden Beispiel ist ein Rahmen mit 10 mm Abstand zu den Objekten
eingerichtet.
Das Gesamtmaß gibt die Größe einschließlich der Rahmen an.
Wenn ein Rahmen eingestellt wird, erscheint dieser um jedes einzelne Objekt.
Es ist nicht möglich, kopierte Objekte in nur einem Rahmen zusammenzufassen.

12
○ ○ ○ ○ ○ ○ ○ ○ ○ ○ ○ ○ ○ ○ ○ ○ ○ ○ ○ ○ ○ ○ ○ ○ ○ ○ ○ ○ ○ ○ ○ ○ ○ ○ ○ ○ ○ ○ ○ ○ ○ ○ ○ ○ ○ ○ ○ ○ ○ ○ ○ ○ ○ ○ ○ ○ ○ ○ ○ ○ ○ ○ ○ ○ ○
Objekte nach Ebenen getrennt schneiden
Wenn in CorelDRAW in mehreren Ebenen Objekte erstellt wurden, besteht die
Möglichkeit, nur das Objekt einer bestimmten Ebene zu schneiden.
Im nachstehenden Beispiel wird nur „ABC“ von Ebene 1 geschnitten.
Rufen Sie im Schneiden-Dialogfeld die Ebenenliste auf.
Klicken Sie zum Deaktivieren auf das Kontrollkästchen von Ebene 2.
Dadurch erlischt „DEF“ von Ebene 2 im Schneidebereich.
Falls die Lage von Objekt „ABC“ beibehalten werden soll, aktivieren Sie durch
Anklicken das Kontrollkästchen von „Nullpunkt fest“. Wenn Sie das Kontrollkästchen
nicht aktivieren, wird das Objekt gemäß Ursprung unten rechts (bei der Mimaki CF-
Serie unten links) auf das Blatt geschnitten.
„Nullpunkt fest“-Einstellung Geschnittenes Resultat
Ebene 1
Ebene 2

13
○ ○ ○ ○ ○ ○ ○ ○ ○ ○ ○ ○ ○ ○ ○ ○ ○ ○ ○ ○ ○ ○ ○ ○ ○ ○ ○ ○ ○ ○ ○ ○ ○ ○ ○ ○ ○ ○ ○ ○ ○ ○ ○ ○ ○ ○ ○ ○ ○ ○ ○ ○ ○ ○ ○ ○ ○ ○ ○ ○ ○ ○ ○ ○ ○ ○
Objekte nach Farben getrennt schneiden
Wenn in CorelDRAW in mehreren Farben Objekte vorhanden sind, besteht die
Möglichkeit, gezielt nur das Objekt einer gewählten Farbe zu schneiden.
Im nachstehenden Beispiel wird nur das blaue Objekt (C = 50 %) „ABC“ geschnitten.
Die Farbenliste des Schneiden-Dialogs zeigt die Farbkomposition der Objekte an.
Klicken Sie auf das Kontrollkästchen der Farbe von „DEF“, um es zu deaktivieren.
Das Objekt „DEF“ erlischt daraufhin im Schneidebereich.
Falls die Lage von Objekt „ABC“ beibehalten werden soll, aktivieren Sie durch
Anklicken das Kontrollkästchen „Nullpunkt fest“ (siehe Seite 12).
Zur Farbenliste
In der Farbenliste sind sämtliche in den Objekten verwendete Farben (einschließlich
Spezialfarben wie PANTONE) aufgeführt. Weiterhin werden die Farben von Füllung
und Linien des Objekts getrennt angezeigt.
: Wählen der gesamten Liste
: Annullieren der gesamten Liste
C = 50 %
PANTONE 185 CVC
Linienfarbe Füllungsfarbe
We n n S i e m i t d e r M a u s a u f d i eFarbenvorschau e iner Fül lungsfarbek l i c k e n , w e r d e n d i e A n g a b e n z u rLinienfarbe angezeigt. Wenn Sie auf dieFarbenvorschau einer Linienfarbe klicken,erscheinen die Angaben zur Linienfarbe.Bei CorelDRAW9 werden die in der Pal-ette registrierten Namen nicht angezeigt.Stattdessen erscheinen numerische Angabenwie z.B. C=50,M=0,Y=0,K=0.

14
○ ○ ○ ○ ○ ○ ○ ○ ○ ○ ○ ○ ○ ○ ○ ○ ○ ○ ○ ○ ○ ○ ○ ○ ○ ○ ○ ○ ○ ○ ○ ○ ○ ○ ○ ○ ○ ○ ○ ○ ○ ○ ○ ○ ○ ○ ○ ○ ○ ○ ○ ○ ○ ○ ○ ○ ○ ○ ○ ○ ○ ○ ○ ○ ○
Linienbreite und Überlappungen erkennen
Im nachstehenden Beispiel wird FineCut zur Erkennung von Linienbreite und
Überlappungen eines Objekts herangezogen, um dieses wie auf dem Monitor abgebildet
als Kontur zu schneiden.
1 Wählen Sie das zu erkennende Objekt.
2 Klicken Sie auf die Schaltfläche [Strichstärke und Überlappung
prüfen] .
3 Das System erkennt Linienbreite und Überlappungen.

15
○ ○ ○ ○ ○ ○ ○ ○ ○ ○ ○ ○ ○ ○ ○ ○ ○ ○ ○ ○ ○ ○ ○ ○ ○ ○ ○ ○ ○ ○ ○ ○ ○ ○ ○ ○ ○ ○ ○ ○ ○ ○ ○ ○ ○ ○ ○ ○ ○ ○ ○ ○ ○ ○ ○ ○ ○ ○ ○ ○ ○ ○ ○ ○ ○ ○
Schneidbedingungen für Medien registrieren
Diese Funktion ist nur bei Verwendung der Befehlssprache MGL-IIc verwendbar.
FineCut ermöglicht das Registrieren von Schneidbedingungen für den Plotter. Beim
Schneiden können die Bedingungen dann dem verwendeten Medium (Material)
entsprechend gewechselt werden. Wenn Sie im Menü [Plotter-/Benutzereinstellungen]
auf die Schaltfläche Material-Setup klicken, erscheint das Menü „Medien/Werkzeug
Zuordnung“. (Sie können stattdessen auch auf Schaltfläche [Editieren] im Schneiden-
Dialogfeld klicken.) Hier nehmen Sie die Einstellungen für die zu verwendenden Medien
vor.

16
○ ○ ○ ○ ○ ○ ○ ○ ○ ○ ○ ○ ○ ○ ○ ○ ○ ○ ○ ○ ○ ○ ○ ○ ○ ○ ○ ○ ○ ○ ○ ○ ○ ○ ○ ○ ○ ○ ○ ○ ○ ○ ○ ○ ○ ○ ○ ○ ○ ○ ○ ○ ○ ○ ○ ○ ○ ○ ○ ○ ○ ○ ○ ○ ○
Um ein Medium hinzuzufügen, klicken Sie auf Schaltfläche Hinzufügen zum Aufrufen
des Dialogs „Medien/Werkzeug Einstellung“. Bitte aktivieren Sie die einzustellenden
Parameter und geben Sie die erforderlichen Setup-Werte ein. Bei nicht aktivierten
Parametern erfolgt das Schneiden mit der plotterseitigen Einstellung.
Wenn Sie auf Schaltfläche OK klicken, wird das Medium zur Liste ergänzt.
Zum Ändern von Einstellungen bitte doppelt auf die jeweils zu ändernde Bedingung
klicken. Sie können stattdessen auch auf Schaltfläche Editieren klicken.
Klicken Sie auf OK um die Schneidbedingung zu speichern.
Wenn ein Wert eingestellt wurde, der den Grenzwert des verwendeten Plot-
ters überschreitet, wird für das Schneiden der Grenzwert des Plotters
herangezogen. Die jewei l igen Grenzwer te f inden Sie in der
Bedienungsanleitung des Plotters.

17
○ ○ ○ ○ ○ ○ ○ ○ ○ ○ ○ ○ ○ ○ ○ ○ ○ ○ ○ ○ ○ ○ ○ ○ ○ ○ ○ ○ ○ ○ ○ ○ ○ ○ ○ ○ ○ ○ ○ ○ ○ ○ ○ ○ ○ ○ ○ ○ ○ ○ ○ ○ ○ ○ ○ ○ ○ ○ ○ ○ ○ ○ ○ ○ ○ ○
Nach dem Schneiden automatisch Parken und Ursprung setzen
Wenn Sie im Schneiden-Dialog das Kontrollkästchen „Ursprung neu setzen“ aktivieren,
kann der Schneidkopf nach der Datenausgabe an den Plotter geparkt werden. Über die
Schaltfläche Detail können Parkposition und Ursprung neu gesetzt werden.
(In der Grundeinstellung sind als Parkposition „maximale Daten-Schnittlänge + 1 cm“
und kein neues Setzen des Ursprungs vorgegeben.)
Wenn Sie die Parkposition ändern oder den Ursprung auf die Parkposition setzen
möchten, klicken Sie dazu auf Detail zum Aufrufen des Dialogfelds „Kopf-
Parkposition“.
(1)Definieren der Parkposition in horizontaler Richtung
Sie können als Bezugsposition den Ist-Nullpunkt oder die maximale Schnittlänge
wählen. Im obigen Beispiel wird der Kopf in eine Position zurückgezogen, die in
horizontaler Richtung 0 cm vom Ist-Nullpunkt entfernt liegt.
(1)
(2)
(3)

18
○ ○ ○ ○ ○ ○ ○ ○ ○ ○ ○ ○ ○ ○ ○ ○ ○ ○ ○ ○ ○ ○ ○ ○ ○ ○ ○ ○ ○ ○ ○ ○ ○ ○ ○ ○ ○ ○ ○ ○ ○ ○ ○ ○ ○ ○ ○ ○ ○ ○ ○ ○ ○ ○ ○ ○ ○
(2)Definieren der Parkposition in vertikaler Richtung
Sie können als Bezugsposition den Ist-Nullpunkt oder die maximale Schnittlänge
wählen. Im obigen Beispiel wird der Kopf in eine Position zurückgezogen, die
maximale Schnittlänge in vertikaler Richtung um 10 cm überschreitet.
(3)Setzen der Parkposition als Ursprung (Diese Funktion ist nur bei der Mimaki
CG-Serie mit Befehlssprache MGL-IIc verwendbar.)
Das Aktivieren dieser Option ist praktisch, wenn kontinuierliche Ausgabe etc. erfolgt.
Wenn „Ursprung nach dem Plotten autom. setzten“ aktiviert ist, werden [NO.
KOPIEN] und [TEILUNG CUT] auf der Plotterseite nicht normal ausgeführt.
Bei Verwendung von [NO. KOPIEN] und [TEILUNG CUT] ist „Ursprung nach
dem Plotten autom. setzten“ daher zu deaktivieren.

19
○ ○ ○ ○ ○ ○ ○ ○ ○ ○ ○ ○ ○ ○ ○ ○ ○ ○ ○ ○ ○ ○ ○ ○ ○ ○ ○ ○ ○ ○ ○ ○ ○ ○ ○ ○ ○ ○ ○ ○ ○ ○ ○ ○ ○ ○ ○ ○ ○ ○ ○ ○ ○ ○ ○ ○ ○ ○
Anfertigen von Siegeln
Im nachstehenden Beispiel wird die Kontur eines mit dem Drucker ausgedruckten
Objekts geschnitten und ein Siegel oder Aufkleber hergestellt.
FineCut besitzt eine Rahmen-Extrahierfunktion zum Erzeugen von Objektkonturen
und eine Passermarken-Erkennungsfunktion zur Vornahme einer gleichzeitigen Achs-
und Abstandskorrektur über einen Schneideplotter der Mimaki CG-EX-Serie mit
Markenerkennung.
Bitte wählen Sie "CG (mit Passmarken-Sensor)" für Mimaki-Schneideplotter
der CG-EX Serie.
Umreißen
Mit dieser Funktion können Sie automatisch Konturen erstellen lassen.
1 Wählen Sie das zu umreißende Objekt.

20
○ ○ ○ ○ ○ ○ ○ ○ ○ ○ ○ ○ ○ ○ ○ ○ ○ ○ ○ ○ ○ ○ ○ ○ ○ ○ ○ ○ ○ ○ ○ ○ ○ ○ ○ ○ ○ ○ ○ ○ ○ ○ ○ ○ ○ ○ ○ ○ ○ ○ ○ ○ ○ ○ ○ ○ ○ ○ ○ ○ ○ ○ ○ ○ ○
2 Klicken Sie auf die Schaltfläche [Rahmen Erzeugung] .
Geben Sie den Abstand vom Objekt zur Kontur ein.
Durch Eingeben eines negativen Wertes als Versatzwert ist auch Beschneiden möglich.
3 Wenn Sie nach der Einstellung auf OK klicken, wird der Umriss
extrahiert und in „FC Kontur“ die Konturlinie erzeugt.
Was tun wenn … : Ein Teil des Umrisses steht vor (siehe Seite 42)

21
○ ○ ○ ○ ○ ○ ○ ○ ○ ○ ○ ○ ○ ○ ○ ○ ○ ○ ○ ○ ○ ○ ○ ○ ○ ○ ○ ○ ○ ○ ○ ○ ○ ○ ○ ○ ○ ○ ○ ○ ○ ○ ○ ○ ○ ○ ○ ○ ○ ○ ○ ○ ○ ○ ○ ○ ○ ○ ○ ○ ○ ○ ○ ○ ○ ○
Passermarken erzeugen
1 Weisen Sie die Position an, an der eine Passermarke erzeugt
werden soll, und rahmen Sie das Objekt mit dem Rechteck-Werkzeug ein.
2 Klicken Sie auf die Schaltfläche [Passermarken Erzengung] .
Stellen Sie die Art und Länge der Passermarke ein und klicken Sie auf OK .
Stellen Sie bei kontinuierlichem
Schneiden von Passermarken
die Länge der Passermarks auf
8 mm ein.

22
○ ○ ○ ○ ○ ○ ○ ○ ○ ○ ○ ○ ○ ○ ○ ○ ○ ○ ○ ○ ○ ○ ○ ○ ○ ○ ○ ○ ○ ○ ○ ○ ○ ○ ○ ○ ○ ○ ○ ○ ○ ○ ○ ○ ○ ○ ○ ○ ○ ○ ○ ○ ○ ○ ○ ○ ○ ○ ○ ○ ○ ○ ○ ○ ○
3 Es wird eine Passermarke erzeugt und über den Drucker ausgegeben.

23
○ ○ ○ ○ ○ ○ ○ ○ ○ ○ ○ ○ ○ ○ ○ ○ ○ ○ ○ ○ ○ ○ ○ ○ ○ ○ ○ ○ ○ ○ ○ ○ ○ ○ ○ ○ ○ ○ ○ ○ ○ ○ ○ ○ ○ ○ ○ ○ ○ ○ ○ ○ ○ ○ ○ ○ ○ ○ ○ ○ ○ ○ ○ ○ ○ ○
Erkennen und Schneiden der Passermarken (CG-EX Serie)
1 Spannen Sie das Ausgaberesultat in den Plotter ein und führen
Sie die Passermarkenerkennung durch.
Näheres zum Vorgehen bei der Markenerkennung finden Sie in der Bedienungsanleitung
der Mimaki CG-EX-Serie.
Erkennen von Passermarken (halbautomatischer Modus)1. Legen Sie das vom Drucker ausgegebene Blatt in
den Plotter ein und legen Sie den Einspannhebel
nach hinten um.
2. Drücken Sie Taste oder zum Durchführender Blatterkennung.
3. Verfahren Sie die Schneide mit der Jog-Taste in
den links gezeigten Bereich.4. Drücken Sie die Taste .
Die Passermarken-Erkennung beginnt.
5. Nach Erkennung der Passermarken erscheint inder LCD-Anzeige Strecke (A) zwischen TP1 und
TP2.Drücken Sie die Taste .
FineCut kalibriert die Größe automatisch. Es ist
daher nicht erforderlich, die Ist-Größe mit der Jog-Taste zu registrieren.
6. Nach Erkennung der Passermarken erscheint in
der LCD-Anzeige Strecke (B) zwischen TP1 undTP2.
Drücken Sie die Taste .
7. Der Ursprung wird eingestellt.
Andruckrolle

24
○ ○ ○ ○ ○ ○ ○ ○ ○ ○ ○ ○ ○ ○ ○ ○ ○ ○ ○ ○ ○ ○ ○ ○ ○ ○ ○ ○ ○ ○ ○ ○ ○ ○ ○ ○ ○ ○ ○ ○ ○ ○ ○ ○ ○ ○ ○ ○ ○ ○ ○ ○ ○ ○ ○ ○ ○ ○ ○ ○ ○ ○ ○ ○ ○
2 Klicken Sie auf die Schaltfläche Passermarken-Erkennung im
Schneiden-Dialogfeld. Die Passermarke wird erkannt.
Zum Abbrechen der Markenerkennung klicken Sie auf Abbruch Erkennung .
3 Starten Sie das Schneiden.
Zum Schneiden nur einer Kontur bitte in der Ebenenliste nur „FC Kontur-Layer“
aktivieren und dann auf Schneiden klicken.

25
○ ○ ○ ○ ○ ○ ○ ○ ○ ○ ○ ○ ○ ○ ○ ○ ○ ○ ○ ○ ○ ○ ○ ○ ○ ○ ○ ○ ○ ○ ○ ○ ○ ○ ○ ○ ○ ○ ○ ○ ○ ○ ○ ○ ○ ○ ○ ○ ○ ○ ○ ○ ○ ○ ○ ○ ○ ○ ○ ○ ○ ○ ○ ○ ○ ○
Erkennen und Schneiden der Passermarken (CG-FX Serie)
Nachfolgend werden zwei Verfahren gezeigt : Wie man kontinuierliches mehrfachesSchneiden der gleichen Daten an einem Rollenblatt durchführt und wie mankontinuierliches, mehrfaches Schneiden der gleichen Daten mit Auswechseln eineseinfachen Blattes durchführt.
<Kontinuierliches Schneiden eines Rollenblattes>
• Nur ein Satz Passermarken (4 Marken) steht für kontinuierliches Schneiden zurVerfügung. Wenn zwei oder mehrere Sätze von Passmarkendaten auf einem Blattvorhanden sind, kann nicht kontinuierlich geschnitten werden.
• Standardisieren Sie eine Form der Passermarken. Im Falle einer Mischungverschiedener Formen der Passermarken können die Passmarken nicht exakt erkanntwerden.
• Erstellen Sie ein Ausgabeergebnis, das der XY-Richtung (vertikal und horizontal)entspricht.
1 Einstellen eines Ausgabeergebnisses an einem Plotter, um
Passmarken zu erkennen.
Beziehen Sie sich für das Verfahren der Passmarkenerkennung auf die
Bedienungsanleitung für die Serie Mimaki CG-FX.
Erkennen von Passermarken (halbautomatischer Modus)
1. Aktivieren Sie die Funktion “MARK DETECT”am Plotter.
Stellen Sie die Passmarkeninformation ein:
Größe, Form usw. Wählen Sie “1pt” als dieErkennungszeichennummer.
2. Legen Sie das Blatt in den Plotter ein und legenSie den Blatteinstellhebel nach vorne.
3. Drüken Sie die Taste Jog, um das eingelegte Blattzu erkennen.
4. Verfahren Sie die LED-Pointer in den Bereich,
wie in der linken Abbildung gezeigt.
5. Drücken Sie Taste .
6. Kehren Sie nach der Erkennung der Passermarken
in den LOCAL-Modus zurück.

26
○ ○ ○ ○ ○ ○ ○ ○ ○ ○ ○ ○ ○ ○ ○ ○ ○ ○ ○ ○ ○ ○ ○ ○ ○ ○ ○ ○ ○ ○ ○ ○ ○ ○ ○ ○ ○ ○ ○ ○ ○ ○ ○ ○ ○ ○ ○ ○ ○ ○ ○ ○ ○ ○ ○ ○ ○ ○ ○ ○ ○ ○ ○ ○ ○
2 Klicken Sie auf die Taste Passermarken-Erkennung im Plot-Dialog.
Drüken Sie zum Beenden der Passermarkenerkennung Abbruch Erkennung .
Die Passermarken werden erkannt?
Schritt 3Stellen Sie
kontinuierliche
Erkennung der
Passermarken ein.
Schritt 4Wählen Sie, ob
autom.
abgeschnitten
werden soll.

27
○ ○ ○ ○ ○ ○ ○ ○ ○ ○ ○ ○ ○ ○ ○ ○ ○ ○ ○ ○ ○ ○ ○ ○ ○ ○ ○ ○ ○ ○ ○ ○ ○ ○ ○ ○ ○ ○ ○ ○ ○ ○ ○ ○ ○ ○ ○ ○ ○ ○ ○ ○ ○ ○ ○ ○ ○ ○ ○ ○ ○ ○ ○ ○ ○ ○
3 Stellen Sie kontinuierliche Passermarkenerkennung ein.
4 Markieren Sie “Abschneiden”, um den automatischen Blattabschnittnach Beendigung eines Schneidejobs zu aktivieren.Klicken Sie Detail , um die Parameter für den Blattabschnitt einzustellen.
Klicken Sie OK .
5 Klicken Sie die Taste Ende im Plot-Dialog.
Wählen Sie das Symbol “Rollenblatt” (links) .
Stellen Sie die kontinuierlicheAnzahl für die horizontale undvertikale Richtung ein.Wenn die Anzahl unbekannt ist,so stellen Sie “9999” (Max) ein.
Wählen Sie den Anordnung derPassermarken, welche alserstes erkannt werden sollen.
Wählen Sie nun die Anordnungder Passermarken, welche alsnächstes erkannt werden sollen.
• Stellen Sie für die Entdeckunggrößerer Datenmengen ab derzweiten Erkennung mehrereErkennungspunkte ein, umgenauer zu schneiden.
• Stellen Sie für die Erkennungkleinerer Datenmengen ab derzweiten Erkennung wenigerEntdeckungspunkte ein, um dieErkennungszeit zu verringern.
Stellen Sie den Abstand von der letzten
Zeile zum Schneidpunkt ein.
(Siehe nachfolgende Abbildung A.)
Wählen Sie Detailschnitt, um die Daten nachjeder Zeile zu schneiden. (Siehe unten)
A

28
○ ○ ○ ○ ○ ○ ○ ○ ○ ○ ○ ○ ○ ○ ○ ○ ○ ○ ○ ○ ○ ○ ○ ○ ○ ○ ○ ○ ○ ○ ○ ○ ○ ○ ○ ○ ○ ○ ○ ○ ○ ○ ○ ○ ○ ○ ○ ○ ○ ○ ○ ○ ○ ○ ○ ○ ○ ○ ○ ○ ○ ○ ○ ○ ○
Wenn Materalien, welche auf einem Drucker mit Aufwichelvorrichtung gedruckt
wurden, vorhanden sind, muss das Motiv eventuell gedreht werden
Druckmotive, aufgewickelt auf einer Papierrolle, könnnen durch softwareseitiges Drehen um180 Grad, direkt im CG-FX fortlaufend geschnitten werden. (Abwickeln der Rolle ist nicht
erforderlich.)
Dru
ckric
htun
g
Sch
neid
eric
htun
g
Druckausgabe
Mimaki CG-FX serie
Stimmt die Druckrichtung nicht mit der Schneiderichtung überein, dann muss das Motiv gedreht werden

29
○ ○ ○ ○ ○ ○ ○ ○ ○ ○ ○ ○ ○ ○ ○ ○ ○ ○ ○ ○ ○ ○ ○ ○ ○ ○ ○ ○ ○ ○ ○ ○ ○ ○ ○ ○ ○ ○ ○ ○ ○ ○ ○ ○ ○ ○ ○ ○ ○ ○ ○ ○ ○ ○ ○ ○ ○ ○ ○ ○ ○ ○ ○ ○ ○ ○
Wenn die Anzahl der kontinuierlich gedruckten Daten keine volle Zeile beträgt
Lösung: Wenn die Daten in zwei Durchgängen geschnitten werden, können alle Daten verarbeitet werden!
Ausgabe Mimaki CG-FX serie
Dru
ckric
htun
g
Sch
neid
eich
tung Zweitens
Als erstes

30
○ ○ ○ ○ ○ ○ ○ ○ ○ ○ ○ ○ ○ ○ ○ ○ ○ ○ ○ ○ ○ ○ ○ ○ ○ ○ ○ ○ ○ ○ ○ ○ ○ ○ ○ ○ ○ ○ ○ ○ ○ ○ ○ ○ ○ ○ ○ ○ ○ ○ ○ ○ ○ ○ ○ ○ ○ ○ ○ ○ ○ ○ ○ ○ ○
<Kontinuierliches Schneiden eines Einzelblattes>
• Nur ein Satz Passermarken (4 Marken) steht für kontinuierliches Schneiden zurVerfügung. Wenn zwei oder mehrete Sätze von Passmarkendaten auf einem Blattvorhanden sind, kann nicht kontinuierlich geschnitten werden.
• Standardisieren Sie eine Form der Passermarken. Im Falle einer Mischungverschiedener Formen der Passermarken können die Passmarken nicht exakterkannt werden.
• Erstellen Sie ein Ausgabeergebnis, das der XY-Richtung (vertikal und horizontal)entspricht.
1 Einstellen eines Ausgabeergebnisses an einem Plotter, um
Passermarken zu erkennen.
Beziehen Sie sich für das Verfahren der Passermarkenentdeckung auf die
Bedienungsanleitung für die Serie Mimaki CG-FX.
2 Klicken Sie auf die Taste Passermarken-Erkennung im Plot-Dialog.
Schritt 3Stellen Sie
kontinuierliche
Erkennung der
Passermarken ein.

31
○ ○ ○ ○ ○ ○ ○ ○ ○ ○ ○ ○ ○ ○ ○ ○ ○ ○ ○ ○ ○ ○ ○ ○ ○ ○ ○ ○ ○ ○ ○ ○ ○ ○ ○ ○ ○ ○ ○ ○ ○ ○ ○ ○ ○ ○ ○ ○ ○ ○ ○ ○ ○ ○ ○ ○ ○ ○
3 Stellen Sie kontinuierliche Passermarkenerkennung ein.
4 Klicken Sie auf die Schaltfläche Passermarken-Erkennung im
Schneiden-Dialogfeld. Die Passermarke wird erkannt.
5 Nach dem Schneiden des ersten Blattes erscheint die folgendeMeldung auf dem Plotter der Serie CG-FX.
6 Legen Sie das nächste Blatt ein. Das Passermarken werdenautomatisch erkannt und das Schneiden wird fortgeführt.
Wählen Sie das Symbol “Einzelblatt” (rechts) .
Stellen Sie die Anzahl der zu schneidenden Blätter ein.
Wählen Sie die Anordung der Passermarken,
welche als erstes erkannt werden sollen.
Wählen Sie nun die Anordung der Passermarken,
welche als nächstes erkannt werden sollen.
BLATT-AUSTAUSCH

32
○ ○ ○ ○ ○ ○ ○ ○ ○ ○ ○ ○ ○ ○ ○ ○ ○ ○ ○ ○ ○ ○ ○ ○ ○ ○ ○ ○ ○ ○ ○ ○ ○ ○ ○ ○ ○ ○ ○ ○ ○ ○ ○ ○ ○ ○ ○ ○ ○ ○ ○
Füllungen und Linien in Objekten
Die nachstehende Zeichnung zeigt ein Objekt mit elliptischer Füllung und verbreiterter
Konturlinie. Geschnitten wird in diesem Falle nicht der Linienverlauf, sondern die
Kontur der Füllung.
Bei Objekten ohne Füllung wird die Konturlinie geschnitten.
Bei Linien wird der Verlauf unabhängig davon geschnitten, ob breite oder feine Linien
gezeichnet wurden. Der Verlauf kann bei gewähltem Objekt sowie im Modus „Umrisse“
von CorelDRAW kontrolliert werden.
Schnittverlauf
Schnittverlauf

33
○ ○ ○ ○ ○ ○ ○ ○ ○ ○ ○ ○ ○ ○ ○ ○ ○ ○ ○ ○ ○ ○ ○ ○ ○ ○ ○ ○ ○ ○ ○ ○ ○ ○ ○ ○ ○ ○ ○ ○ ○ ○ ○ ○ ○ ○ ○ ○ ○ ○ ○ ○ ○ ○ ○ ○ ○ ○
Plotter-/Benutzereinstellungen
Für die Kommunikation zwischen FineCut und dem Plotter sind die
Übertragungsbedingungen einzustellen.
Wenn die eingegebenen Werte von den plotterseitigen Einstellungen
abweichen, können die Objekte nicht normal ausgegeben werden.
• Plotter
Wählen Sie das angeschlossene Plottermodell und die vom Plotter verwendete
Befehlssprache und Schrittweite. Wenn Sie auf Schaltfläche Material-Setup
klicken, erscheint das Menü „Medien/Werkzeug Zuordnung“ (siehe Seite 15).
• Schnittstelle
Zum Einstellen der Übertragungsbedingungen auf den angeschlossenen Plotter.
• Ausgabe
Vorgabe Blattgröße: Beim Anzeigen des Schneiden-Dialogfelds
übernimmt FineCut die Blattgröße vom Plot-
ter. Falls diese Übernahme nicht normal
verläuft, verwendet es für die Vorschau-
Anzeige die hier eingestellte Größe.

34
○ ○ ○ ○ ○ ○ ○ ○ ○ ○ ○ ○ ○ ○ ○ ○ ○ ○ ○ ○ ○ ○ ○ ○ ○ ○ ○ ○ ○ ○ ○ ○ ○ ○ ○ ○ ○ ○ ○ ○ ○ ○ ○ ○ ○ ○ ○ ○ ○ ○ ○ ○ ○ ○ ○ ○ ○
• Fehlermeldungen
Durch Aktivieren dieser Optionen werden die nachstehenden Fehlermeldungen
angezeigt.
Linie unterbrochen: Die Linie ist nicht geschlossen (Anfangs-
und Endpunkte stimmen nicht überein).
Spezifikation der Linienbreite: Es liegt ein Linienverlauf mit spezifierter
Linienbreite vor.
Sonstige nicht schneidbare Vektoren: Es liegt eine Abbildung vor, die mit Artistic
Media etc. nicht normal schneidbar ist.
Fehler bei Passermarkenerkennung: Bei der Erkennung der Passermarke sind
zwei Punkte korrigiert worden.

35
○ ○ ○ ○ ○ ○ ○ ○ ○ ○ ○ ○ ○ ○ ○ ○ ○ ○ ○ ○ ○ ○ ○ ○ ○ ○ ○ ○ ○ ○ ○ ○ ○ ○ ○ ○ ○ ○ ○ ○ ○ ○ ○ ○ ○ ○ ○ ○ ○ ○ ○ ○ ○ ○ ○ ○ ○ ○
Schneiden-Dialogfeld
Nachstehend ist das Schneiden-Dialogfeld näher erläutert.
(1) Layoutbereich
Die weiße Zone ist der vom Blatt eingelesene effektive Schneidebereich. Auf der
horizontalen Achse wird die Breite und auf der vertikalen Achse die Länge des Blatts
angezeigt. Im Schneidebereich werden die mit CorelDRAW erstellten Objekte in Farbe
dargestellt. Weiße Objekte erscheinen würfelförmig gemustert, damit auch diese
mühelos kontrollierbar sind. Auf Flüssigkristalldisplays und Monitoren mit niedrigem
Kontrast ist dieses Würfelmuster eventuell schwer erkennbar.
Die Objekte können durch Ziehen mit der Maus
verschoben werden.
Wenn ein Objekt über den Schneidebereich
hinausragt, erscheint links neben der Schaltfläche
Schneiden das Symbol .
Auf Anklicken von Symbol wird der Inhalt des
Fehlers angezeigt.
(1)
(2)
(3)
(4)
(5)
(6)
(7)
(8)

36
○ ○ ○ ○ ○ ○ ○ ○ ○ ○ ○ ○ ○ ○ ○ ○ ○ ○ ○ ○ ○ ○ ○ ○ ○ ○ ○ ○ ○ ○ ○ ○ ○ ○ ○ ○ ○ ○ ○ ○ ○ ○ ○ ○ ○ ○ ○ ○ ○ ○ ○ ○ ○ ○ ○ ○ ○ ○ ○ ○ ○ ○ ○ ○ ○
(2) Auswahllisten (siehe Seiten 12, 13)
Hier können Sie wählen, ob Objekte nach Farbe oder nach Ebenen getrennt zu schneiden
sind.
Geschnitten werden nur Objekte, deren Kontrollkästchen aktiviert ist. Die Farbenliste
lässt Sie zwischen Füllungsfarbe und Linienfarbe wählen und zeigt die entsprechenden
näheren Informationen an.
(3) Blattgröße
Der angezeigte Schneidebereich ist auf die Größe des in den Plotter eingesetzten Blatts
bezogen. Geben Sie die Blattgröße (Breite und Länge des Schneidebereichs) ein.
(4) Kopien (siehe Seite 10)
Anzahl
Zum Eingeben der Kopienanzahl für horizontales oder vertikales Kopieren eines
einzelnen Objekts.
Rand
Zum Einstellen eines horizontal oder vertikal zwischen den Kopien freizuhaltenden
Rands.
(5) Objekt
Offset
Die untere rechte Ecke (Mimaki CG-Serie) oder untere linke Ecke (Mimaki CF-Serie)
des Layoutbereichs ist der Ursprung. Unmittelbar nach dem Starten von FineCut wird
der Ursprung auf 0 mm (vertikal und horizontal) des Layoutbereichs gesetzt. Durch
Ändern der Werte des Ursprungs kann das Objekt verschoben werden.
Bei Verwendung der Befehlssprache MGL-IIc kann es vorkommen, dass große Objekte
den Blattrand überschreiten (siehe Seite 42).
Mimaki CG-Serie Mimaki CF-Serie

37
○ ○ ○ ○ ○ ○ ○ ○ ○ ○ ○ ○ ○ ○ ○ ○ ○ ○ ○ ○ ○ ○ ○ ○ ○ ○ ○ ○ ○ ○ ○ ○ ○ ○ ○ ○ ○ ○ ○ ○ ○ ○ ○ ○ ○ ○ ○ ○ ○ ○ ○ ○ ○ ○ ○ ○ ○ ○ ○ ○ ○ ○ ○ ○ ○ ○
GrößeLänge und Breite des Objekts können verändert werden. Wenn Länge und Breite pro-portional gekoppelt sind (Symbol „]“ rechts neben „Größe“ und „Skalierer“), ist dasSeitenverhältnis von Länge und Breite nicht veränderbar. Um Länge und Breiteunabhängig von einander ändern zu können, das Kontrollkästchen von „Verzerren“
aktivieren.
Skalieren (siehe Seite 9)
Hier werden Maßstäbe für Länge und Breite des Objekts eingestellt. Wenn Länge undBreite proportional gekoppelt sind (Symbol „]“ rechts neben „Größe“ und „Skalierer“),ist das Seitenverhältnis von Länge und Breite nicht veränderbar. Um Länge und Breiteunabhängig von einander ändern zu können, das Kontrollkästchen von „Verzerren“
aktivieren.
RahmenZum Schneiden eines Rahmens um das gewünschte Objekt. Der Abstand zwischenRahmen und Objekt ist einstellbar. Dies erleichtert das Abziehen der gewünschtenPartie vom geschnittenen Blatt.
(6) GesamtmaßNormalerweise werden Länge und Breite des Objekts angezeigt. Wenn unter Kopiereneine Anzahl eingegeben wurde, erscheint das alle Kopien übergreifende horizontalebzw. vertikale Gesamtmaß. Falls Ränder oder Rahmen eingestellt ist, werden derenMaße ebenfalls einbezogen.
(7) Layout-Optionen
DrehenDas Objekt kann um jeweils 90° im Uhrzeigersinn gedreht werden.
UnitAls Einheit kann cm, mm, inch oder pt eingestellt werden.
SpiegelnDas Objekt kann zum Schneiden spiegelbildlich umgekehrt werden.
Verzerren (siehe Seite 8)Beim Ändern der Objektgröße kann das Seitenverhältnis von Länge und Breite geändertwerden.
Nullpunkt fest (siehe Seite 12)Bei festem Nullpunkt wird die Lage des Objekts beibehalten. Durch Deaktivieren kanndas Blatt beim Schneiden einer bestimmten Farbe (oder Ebene) evtl. effektiverausgenutzt werden.

38
○ ○ ○ ○ ○ ○ ○ ○ ○ ○ ○ ○ ○ ○ ○ ○ ○ ○ ○ ○ ○ ○ ○ ○ ○ ○ ○ ○ ○ ○ ○ ○ ○ ○ ○ ○ ○ ○ ○ ○ ○ ○ ○ ○ ○ ○ ○ ○ ○ ○ ○ ○ ○ ○ ○ ○ ○ ○ ○ ○ ○ ○ ○ ○ ○
8) Schneideoptionen
Sortieren
Durch Sortieren kann ein unnötiges Verschieben des Kopfes vermieden und das
Schneiden effizienter gestaltet werden. Mimaki CF-Plotter schneiden Objekte nach
ihrer Größe (beginnend mit dem Kleinsten).
Blattzufuhr
Mit dieser Option wird vor dem Schneiden wird ein Blatt zugeführt und kontrolliert,
ob die Daten bis Ende geschnitten werden können.
Bei gescheiterten Versuchen zeigt der Plotter einen Fehler an. Stoppen Sie
den Plotter, setzen Sie das Blatt neu ein und starten Sie das Schneiden erneut.
Abschneiden (siehe Seite 27)
Die Funktion ist bei Verwendung der Serie Mimaki CG-FX wirksam.
Schneiden Sie bei Verwendung von kontinuierlichen Schneiden an ienem Rollenblatt
das Blatt nach Abschluss der Tätigkeit automatisch ab.
Klicken Sie die Detail , um die folgende Information einzustellen.
Maximale Schnittlänge
Stellen Sie die maximale Länge von der letzen Zeile zum Schneidpunkt ein.
Detailschnitt
Markieren Sie Detail Cutting, um Daten an jeder zeile zu schneiden.

39
○ ○ ○ ○ ○ ○ ○ ○ ○ ○ ○ ○ ○ ○ ○ ○ ○ ○ ○ ○ ○ ○ ○ ○ ○ ○ ○ ○ ○ ○ ○ ○ ○ ○ ○ ○ ○ ○ ○ ○ ○ ○ ○ ○ ○ ○ ○ ○ ○ ○ ○ ○ ○ ○ ○ ○ ○ ○ ○ ○ ○ ○ ○ ○ ○ ○
Kopf in Parkposition (siehe Seite 17)
Nach der Datenausgabe kann der Kopf verfahren werden, um das Kontrollieren der
Daten zu vereinfachen. Wenn Sie auf Schaltfläche Editieren klicken, können Sie die
Details zur Parkposition und zum neuen Setzen des Ursprungs einstellen.
Definieren der Parkposition in horizontaler Richtung
Sie können als Bezugsposition den Ist-Nullpunkt oder die maximale Schnittlänge wählen.
Definieren der Parkposition in vertikaler Richtung
Sie können als Bezugsposition den Ist-Nullpunkt oder die maximale Schnittlänge wählen.
Setzen der Parkposition als Ursprung
Das Aktivieren dieser Option ist praktisch, wenn kontinuierliche Ausgabe etc. erfolgt.
Das Setzen der Parkposition als Ursprung ist nur bei der Mimaki CG-Serie mit
Befehlssprache MGL-IIc möglich.
Medium (nur MGL-IIc)
Wählen Sie ein Medium. Einige Sekunden nach dem Wählen werden die im
Bearbeitungsfeld eingestellten Medien angezeigt.
Wenn Sie auf Editieren klicken, erscheint das Menü „Medien/Werkzeug Zuordnung“
(siehe Seite 15).
Zum Anzeigen der gewählten Medien muss die Plotter-Priorität auf „HOST“
eingestellt sein. Das Einstellen der Medien ist nur für Befehlssprache MGL-IIc
möglich.

40
○ ○ ○ ○ ○ ○ ○ ○ ○ ○ ○ ○ ○ ○ ○ ○ ○ ○ ○ ○ ○ ○ ○ ○ ○ ○ ○ ○ ○ ○ ○ ○ ○ ○ ○ ○ ○ ○ ○ ○ ○ ○ ○ ○ ○ ○ ○ ○ ○ ○ ○ ○ ○ ○ ○ ○ ○
< Schaltflächen >
Schaltfläche Ende
Schließt den Schneiden-Dialog.
Schaltfläche Schneiden
Startet das Schneiden. Wenn links neben Schneiden das Symbol angezeigt ist,
ragt das Objekt über den Schneidebereich hinaus. Bewegen Sie es bitte in den
Schneidebereich zurück.
Schaltfläche Blattgröße einlesen
Zum Einlesen der Größe des in den Plotter eingesetzten Blatts.
Wenn links neben Blattgröße einlesen das Symbol angezeigt wird, ist die
Blattgröße nicht einlesbar.
Stellen Sie den Plotter auf den REMOTE-Modus, bevor Sie zum Einlesen der Blattgröße
auf Blattgröße einlesen klicken.
Schaltfläche Initialisieren
Zum Zurücksetzen auf den Ausgangszustand oder Zustand beim Öffnen des Schneiden-
Dialogfelds.
Schaltfläche Passermarken-Erkennung
Diese Funktion ist nur verwendbar, wenn als Plotter „CG (mit Passermarken-Sensor)“
gewählt ist.
Bei Durchführung der Erkennung mit einem Schneidplotter der Mimaki CG-EX-Serie
mit Markenerkennung erfolgt eine automatische Größenkorrektur anhand des
Ergebnisses der Erkennung.

41
○ ○ ○ ○ ○ ○ ○ ○ ○ ○ ○ ○ ○ ○ ○ ○ ○ ○ ○ ○ ○ ○ ○ ○ ○ ○ ○ ○ ○ ○ ○ ○ ○ ○ ○ ○ ○ ○ ○ ○ ○ ○ ○ ○ ○ ○ ○ ○ ○ ○ ○ ○ ○ ○ ○ ○ ○ ○
Was tun wenn …
Layoutbereich kleiner als normal angezeigt
Wenn Rollfolie verwendet wird, kann der Plotter die Blattlänge nicht erfassen.
Dadurch wird der Layoutbereich mit Bezug auf die Blattlänge angezeigt, die in den
Plotter-/Benutzereinstellungen für „Vorgabe Blattgröße“ eingegeben wurde. Stellen
Sie den Wert unter „Vorgabe Blattgröße“ bitte niedriger ein (siehe Seite 33).
Blattgröße nicht umstellbar
Wenn als Befehlssprache MGL-IIc verwendet wird, bleibt die Blattgröße unverändert,
auch wenn der plotterseitige Ursprung verschoben und auf Blattgröße einlesen geklickt
wird. In der Folge wird stets die in den Plotter eingesetzte Blattgröße angezeigt. Dadurch
kann es vorkommen, dass die Daten beim Schneiden den Bereich überschreiten und
gekappt werden, obwohl sie im Layoutbereich innerhalb des Schneidebereichs angezeigt
werden.
Wenn als Befehlssprache MGL-Ic eingestellt ist, wird der effektive Schneidebereich
angezeigt. Dadurch werden die Daten, die innerhalb des Schneidebereichs angezeigt
werden, einwandfrei geschnitten, auch wenn der plotterseitige Ursprung verschoben
wurde.

42
○ ○ ○ ○ ○ ○ ○ ○ ○ ○ ○ ○ ○ ○ ○ ○ ○ ○ ○ ○ ○ ○ ○ ○ ○ ○ ○ ○ ○ ○ ○ ○ ○ ○ ○ ○ ○ ○ ○ ○ ○ ○ ○ ○ ○ ○ ○ ○ ○ ○ ○ ○ ○ ○ ○ ○ ○ ○ ○ ○ ○ ○ ○ ○ ○
Ein Teil des Umrisses steht vor
Wenn mit der Umriss-Extrahierfunktion ein Umriss erzeugt wird, kann es vorkommen,
dass wie unten gezeigt ein Teil des Umrisses vorsteht. In solchen Fällen bitte mit
Hilfsmittel „Form“ von CorelDRAW auf den Umriss klicken und dann den vorstehenden
Knoten doppelt anklicken. Der Vorstehende Knoten wird dadurch gelöscht. Näheres
über andere Knotenbearbeitungsfunktionen finden Sie im Benutzerhandbuch von
CorelDRAW.
Double click

43
○ ○ ○ ○ ○ ○ ○ ○ ○ ○ ○ ○ ○ ○ ○ ○ ○ ○ ○ ○ ○ ○ ○ ○ ○ ○ ○ ○ ○ ○ ○ ○ ○ ○ ○ ○ ○ ○ ○ ○ ○ ○ ○ ○ ○ ○ ○ ○ ○ ○ ○ ○ ○ ○ ○ ○ ○ ○ ○ ○ ○ ○ ○ ○ ○ ○
Unter CorelDRAW laufen die FineCut-Funktionen nicht an
/ Warnmeldung erscheint
CorelDRAW enthält Einstellungen für das Unterbinden des Betriebs und Ausgeben
einer Warnmeldung bei Aktivierung von „Visual Basic for Applications“. Wenn eine
Funktion von FineCut nicht anläuft oder eine Warnmeldung erscheint, kontrollieren
Sie bitte diese Einstellung.
< CorelDRAW 9 >Wählen Sie [Sicherheit] im [Visual Basic] – [Extras]-Menü von CorelDRAW9. Falls
die VBA-Einstellung nicht mit der Vorgabe-Einstellung von CorelDRAW übereinstimmt,
stellen Sie sie bitte wie nachstehend gezeigt um.

44
○ ○ ○ ○ ○ ○ ○ ○ ○ ○ ○ ○ ○ ○ ○ ○ ○ ○ ○ ○ ○ ○ ○ ○ ○ ○ ○ ○ ○ ○ ○ ○ ○ ○ ○ ○ ○ ○ ○ ○ ○ ○ ○ ○ ○ ○ ○ ○ ○ ○ ○ ○ ○ ○ ○ ○ ○ ○ ○ ○ ○ ○ ○ ○ ○
< CorelDRAW 10 >Wählen Sie [Optionen] im Menü [Extras] von CorelDRAW10.
Klicken Sie dann in der linken Liste auf [VBA].
Falls die VBA-Einstellung nicht mit der Vorgabe-Einstellung von CorelDRAW
übereinstimmt, stellen Sie sie bitte wie nachstehend gezeigt um.

45
○ ○ ○ ○ ○ ○ ○ ○ ○ ○ ○ ○ ○ ○ ○ ○ ○ ○ ○ ○ ○ ○ ○ ○ ○ ○ ○ ○ ○ ○ ○ ○ ○ ○ ○ ○ ○ ○ ○ ○ ○ ○ ○ ○ ○ ○ ○ ○ ○ ○ ○ ○ ○ ○ ○ ○ ○ ○ ○ ○ ○ ○ ○ ○ ○ ○

D200675-1.50-23032004
© MIMAKI ENGINEERING Co., Ltd. 2004






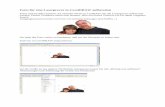







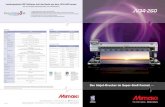



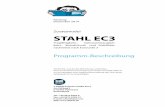
![CorelDRAW Graphics Suite 2019 - product.corel.comproduct.corel.com/.../CorelDRAW/...Guide/CorelDRAW-Graphics-Suite-2019.pdf · Schnellstarthandbuch [ 1 ] CorelDRAW Graphics Suite](https://static.fdokument.com/doc/165x107/5e0e571ce184e06f630a9a34/coreldraw-graphics-suite-2019-schnellstarthandbuch-1-coreldraw-graphics-suite.jpg)
