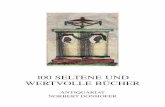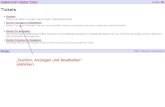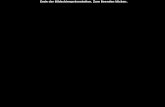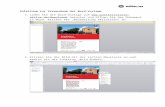FlexiPDF 2019 Handbuch - softmaker.net · o Klicken Sie auf Mitgeliefert, um aus bereits...
Transcript of FlexiPDF 2019 Handbuch - softmaker.net · o Klicken Sie auf Mitgeliefert, um aus bereits...

Copyright © 2017-2019 SoftMaker Software GmbH und deren Lizenzgeber. Alle Rechte vorbehalten.
FlexiPDF 2019
Handbuch

FlexiPDF 2019
2 / 159
Inhaltsverzeichnis
Einführung ........................................................................................................................................................................ 7
Was ist neu? ............................................................................................................................................................... 7
Systemanforderungen ................................................................................................................................................. 8
Erste Schritte .................................................................................................................................................................... 9
Ihre Software freischalten ........................................................................................................................................... 9
Grundlegende Textbearbeitung .................................................................................................................................. 9
PDF-Dateien zusammenführen ................................................................................................................................ 12
Aus PDF in andere Formate konvertieren ................................................................................................................ 12
Dokumente nach PDF konvertieren ......................................................................................................................... 13
Nebeneinander vergleichen ...................................................................................................................................... 14
Formulare erstellen und ausfüllen ............................................................................................................................ 15
PDF-Fotoalben ......................................................................................................................................................... 16
Schnappschüsse ........................................................................................................................................................ 16
Text bearbeiten ............................................................................................................................................................... 18
Neuen Text hinzufügen ............................................................................................................................................ 18
Einen vorhandenen Text bearbeiten ......................................................................................................................... 18
Text über Spalten- und Seitengrenzen bearbeiten .................................................................................................... 19
Textüberlauf ............................................................................................................................................................. 20
Rechtschreibprüfung ................................................................................................................................................ 20
Benutzerwörterbücher ........................................................................................................................................ 21
Zeichenpalette/Sonderzeichen .................................................................................................................................. 22
Textausrichtung (vertikal) ........................................................................................................................................ 23
Text automatisch einpassen ...................................................................................................................................... 23
Text um Grafiken fließen lassen ............................................................................................................................... 25
Textboxen neu aufbauen........................................................................................................................................... 27
Textboxen verbinden ................................................................................................................................................ 28
Textboxen auftrennen ............................................................................................................................................... 29
Schriften neu belegen ............................................................................................................................................... 30
Text in Kurven zerlegen ........................................................................................................................................... 30
Tabellen bearbeiten .................................................................................................................................................. 31
Text formatieren ............................................................................................................................................................. 32
Schriftauswahl .......................................................................................................................................................... 32
Farbe ......................................................................................................................................................................... 34
Fett- und Kursivdruck .............................................................................................................................................. 34
Unterstreichen und Durchstreichen .......................................................................................................................... 35
Ränder und Einzüge ................................................................................................................................................. 36
Maßeinheiten des Lineals ......................................................................................................................................... 37
Hintergrundfarbe ...................................................................................................................................................... 38
Texthervorhebung (Textmarker) .............................................................................................................................. 39
Tabulatoren ............................................................................................................................................................... 40
Füllzeichen ......................................................................................................................................................... 41
Füllzeichen am Zeilenende ................................................................................................................................. 41
Abstände ......................................................................................................................................................................... 43
Zeile .......................................................................................................................................................................... 43
Absatz ....................................................................................................................................................................... 44

FlexiPDF 2019
3 / 159
Buchstaben ............................................................................................................................................................... 45
Objekte bearbeiten .......................................................................................................................................................... 47
Farbe verändern ........................................................................................................................................................ 47
Farbenliste .......................................................................................................................................................... 49
Farben zwischen Objekten kopieren ................................................................................................................... 50
Objekte selektieren ................................................................................................................................................... 50
Objekte verzerren ..................................................................................................................................................... 52
Objekte skalieren ...................................................................................................................................................... 54
Objekte drehen ......................................................................................................................................................... 55
Bilder ........................................................................................................................................................................ 56
Bilder hinzufügen ............................................................................................................................................... 56
Bilder ersetzen .................................................................................................................................................... 56
Bilder herunterskalieren ..................................................................................................................................... 56
Bilder in anderen Anwendungen bearbeiten ....................................................................................................... 57
Bilder schwärzen ................................................................................................................................................ 57
Bildeigenschaften ............................................................................................................................................... 57
Bilder extrahieren ............................................................................................................................................... 58
Linienstärke .............................................................................................................................................................. 58
Ausrichtung .............................................................................................................................................................. 59
Objekte verteilen ...................................................................................................................................................... 60
Umrandungen ........................................................................................................................................................... 60
Objekte sperren......................................................................................................................................................... 60
Objekte verbergen .................................................................................................................................................... 61
Objekte gruppieren ................................................................................................................................................... 61
Gitter......................................................................................................................................................................... 61
Hilfslinien ................................................................................................................................................................. 62
Pfeilspitzen ............................................................................................................................................................... 64
Ebenen ...................................................................................................................................................................... 65
Objekte seitenübergreifend löschen .......................................................................................................................... 67
Objekte seitenübergreifend kopieren ........................................................................................................................ 67
Transformationen ..................................................................................................................................................... 68
Skalieren ............................................................................................................................................................. 68
Drehen ................................................................................................................................................................ 69
Neigen ................................................................................................................................................................ 69
Ursprungspunkt .................................................................................................................................................. 69
Breite und Höhe .................................................................................................................................................. 70
Zuschneiden ............................................................................................................................................................. 70
Eine Schnittmaske hinzufügen ........................................................................................................................... 70
Eine Schnittmaske entfernen .............................................................................................................................. 71
Suchen und ersetzen ....................................................................................................................................................... 73
Formatierten Text suchen ......................................................................................................................................... 73
Formatierungen finden ............................................................................................................................................. 74
Formatierungen ersetzen .......................................................................................................................................... 75
Formatierten Text ersetzen ................................................................................................................................. 75
Innerhalb eines bestimmten Bereichs ....................................................................................................................... 76
Textumbruch und -ausrichtung ................................................................................................................................. 76
Schriften suchen und ersetzen .................................................................................................................................. 77
Lesezeichen suchen und ersetzen ............................................................................................................................. 79

FlexiPDF 2019
4 / 159
Kommentare suchen und ersetzen ............................................................................................................................ 79
Hyperlinks suchen und ersetzen ............................................................................................................................... 80
Dateiübergreifend suchen und ersetzen .................................................................................................................... 81
Farben suchen und ersetzen ...................................................................................................................................... 82
Texte und Bilder schwärzen ........................................................................................................................................... 86
Suchen und schwärzen ............................................................................................................................................. 86
Schwärzungsstil ........................................................................................................................................................ 86
Bilder schwärzen ...................................................................................................................................................... 87
Text schwärzen ......................................................................................................................................................... 87
Seitenoperationen ........................................................................................................................................................... 89
Seiten einfügen ......................................................................................................................................................... 89
Leere Seiten ........................................................................................................................................................ 89
Vom Scanner ...................................................................................................................................................... 90
Aus anderen PDFs einfügen ............................................................................................................................... 90
Seiten drehen ............................................................................................................................................................ 91
Seiten extrahieren ..................................................................................................................................................... 92
Seiten löschen ........................................................................................................................................................... 92
Seiten ersetzen .......................................................................................................................................................... 93
Seitenreihenfolge ändern .......................................................................................................................................... 93
Größe ändern ............................................................................................................................................................ 94
Seiten zuschneiden ................................................................................................................................................... 95
Manuell ............................................................................................................................................................... 95
Automatisch........................................................................................................................................................ 95
Seiten aus anderen PDFs platzieren.......................................................................................................................... 96
Seitenränder .............................................................................................................................................................. 96
Wasserzeichen .......................................................................................................................................................... 97
Seitenbezeichnungen ................................................................................................................................................ 98
Seitennummerierung .............................................................................................................................................. 100
Bates ................................................................................................................................................................. 100
PDFs auswählen ......................................................................................................................................... 100
Formatierung .............................................................................................................................................. 101
"Objekte seitenübergreifend kopieren" verwenden .......................................................................................... 103
Seitenübergreifend klonen ...................................................................................................................................... 104
Seitenübergreifend löschen .................................................................................................................................... 104
Scannen und OCR ........................................................................................................................................................ 105
OCR (automatische Texterkennung) ...................................................................................................................... 105
Ein neues PDF erstellen.......................................................................................................................................... 105
OCR-Korrekturen ................................................................................................................................................... 106
Dokumente bearbeiten .................................................................................................................................................. 108
Ein Dokument erstellen .......................................................................................................................................... 108
Dokumente zusammenfügen .................................................................................................................................. 108
Eine Datei in mehrere Dokumente aufteilen .......................................................................................................... 108
Drag & Drop ........................................................................................................................................................... 109
Eigenschaften ......................................................................................................................................................... 109
Sicherheit ................................................................................................................................................................ 110
Änderungen verfolgen ............................................................................................................................................ 111
Änderungen markieren ..................................................................................................................................... 111

FlexiPDF 2019
5 / 159
Änderungslog ................................................................................................................................................... 112
Schriftenliste ........................................................................................................................................................... 112
Problembericht ....................................................................................................................................................... 113
Dateigröße reduzieren ............................................................................................................................................ 115
Ressourcendokument .............................................................................................................................................. 115
Portfolios ...................................................................................................................................................................... 116
Ein Portfolio erstellen ............................................................................................................................................. 116
Elemente einem Portfolio hinzufügen .................................................................................................................... 116
Elemente aus einem Portfolio löschen .................................................................................................................... 116
Elemente aus einem Portfolio extrahieren .............................................................................................................. 117
Eigenschaften von Elementen in Portfolios ............................................................................................................ 117
Kommentare ................................................................................................................................................................. 118
Liste der Kommentare ............................................................................................................................................ 118
Haftnotizen ............................................................................................................................................................. 118
Haftnotizen hinzufügen .................................................................................................................................... 118
Eigenschaften von Haftnotizen ......................................................................................................................... 119
Haftnotizen löschen .......................................................................................................................................... 119
Grafische Anmerkungen und Notizen .................................................................................................................... 119
Grafische Notizen hinzufügen .......................................................................................................................... 120
Eigenschaften grafischer Notizen ..................................................................................................................... 120
Grafische Notizen löschen ................................................................................................................................ 120
Stempel ................................................................................................................................................................... 121
Stempel hinzufügen .......................................................................................................................................... 121
Stempel löschen ................................................................................................................................................ 121
Eigenschaften von Stempeln ............................................................................................................................ 121
Benutzerdefinierte Stempel .............................................................................................................................. 122
Texthervorhebungen ............................................................................................................................................... 123
Bates-Nummerierung ................................................................................................................................................... 124
Unterschriften ............................................................................................................................................................... 125
Unterschriften erstellen .......................................................................................................................................... 125
Unterschriften einfügen .......................................................................................................................................... 125
Unterschriften löschen ............................................................................................................................................ 125
Hyperlinks .................................................................................................................................................................... 126
Verknüpfungen ins Internet .................................................................................................................................... 126
Verknüpfungen innerhalb eines Dokuments .......................................................................................................... 127
Verknüpfungen zu anderen Dokumenten ............................................................................................................... 127
Lesezeichen .................................................................................................................................................................. 129
Lesezeichen manuell erstellen ................................................................................................................................ 129
Lesezeichen automatisch erstellen .......................................................................................................................... 130
Schriftfilter ....................................................................................................................................................... 130
Lesezeichen umbenennen ....................................................................................................................................... 131
Lesezeichen löschen ............................................................................................................................................... 131
Lesezeichen neu anordnen ...................................................................................................................................... 131
In Lesezeichen suchen ............................................................................................................................................ 131
Artikelstränge ............................................................................................................................................................... 132
Artikelstränge erstellen ........................................................................................................................................... 132
Artikelstränge erweitern ......................................................................................................................................... 133

FlexiPDF 2019
6 / 159
Artikelstränge löschen ............................................................................................................................................ 133
Eigenschaften von Artikelsträngen ......................................................................................................................... 133
Artikelstränge exportieren ...................................................................................................................................... 133
Interaktive Formulare ................................................................................................................................................... 135
Formularleiste ......................................................................................................................................................... 135
Formularfelder hinzufügen ..................................................................................................................................... 136
Eigenschaften von Auswahllisten und Listenfeldern.............................................................................................. 137
In andere Formate konvertieren .................................................................................................................................... 138
Seiten exportieren ................................................................................................................................................... 138
Bilder exportieren ................................................................................................................................................... 138
Grafiken exportieren ............................................................................................................................................... 139
Exportoptionen ....................................................................................................................................................... 141
Allgemein ......................................................................................................................................................... 141
Textexport .................................................................................................................................................. 142
Bildexport ................................................................................................................................................... 143
Text................................................................................................................................................................... 144
Bilder ................................................................................................................................................................ 145
HTML ............................................................................................................................................................... 146
Tabellen exportieren ............................................................................................................................................... 147
Eine Tabelle kennzeichnen ............................................................................................................................... 147
Export als Teil einer Seite ................................................................................................................................ 147
Einzelne Tabellen exportieren .......................................................................................................................... 148
Unerwünschte Objekte ausschließen ...................................................................................................................... 148
PDFs übersetzen ........................................................................................................................................................... 149
Inhalte zur Übersetzung exportieren ....................................................................................................................... 149
Textblöcke zur Übersetzung markieren .................................................................................................................. 149
Importieren ............................................................................................................................................................. 150
Schriftprobleme ...................................................................................................................................................... 151
Schriftersetzungen verwalten ................................................................................................................................. 152
Tipps ....................................................................................................................................................................... 152
Einstellungen ................................................................................................................................................................ 154
Bearbeiten ............................................................................................................................................................... 154
Speichern ................................................................................................................................................................ 155
Laden ...................................................................................................................................................................... 156
Rechtschreibung ..................................................................................................................................................... 156
Symbolleisten anpassen .......................................................................................................................................... 156
Schaltflächen hinzufügen und entfernen .......................................................................................................... 157
Beschriftungen anzeigen .................................................................................................................................. 157
Große Symbole ................................................................................................................................................. 158

FlexiPDF 2019
7 / 159
FlexiPDF 2019 Handbuch
Was ist neu?
Was ist neu in FlexiPDF 2019?
Features:
• Interaktive Formulare erstellen – Sie können nun interaktive Formulare erstellen und bearbeiten.
• Seite-an-Seite-Vergleich von zwei PDFs
• Neues Schnappschuss-Werkzeug, um komfortabel Schnappschüsse erstellen zu können
• Bilder können direkt aus FlexiPDF heraus in einem externen Grafikprogramm bearbeitet werden. Anschließend
lädt FlexiPDF das bearbeitete Bild automatisch neu.
• Bates-Nummerierung für Dokumente und Portfolios
• Farben suchen & ersetzen im gesamten Dokument
• Dokumente in neue PDFs mit festgelegter Seitenzahl aufteilen
• Zur Steigerung der Kompatibilität mit älteren PDF-Viewern können PDF-Dateien optional im älteren PDF-1.4-
Format gespeichert werden.
• Neues, vereinfachtes Dialogfenster zum Text anpassen, um den Text ansprechender gestalten zu können
• Neues Fenster für Textabstände, um auf Zeichen-, Abstand-, Zeilen- und Absatzeinstellungen schneller
zugreifen zu können
• Das Dialogfenster Schriften neu belegen behebt Fehler und ermöglicht anderen PDF-Programmen, fehlerfrei
mit dem PDF zu arbeiten.

FlexiPDF 2019
8 / 159
Verbesserungen der Benutzeroberfläche:
• Neugestaltung aller Symbolleisten-Icons
• Individuelle Anpassung der Symbolleisten inklusive Beschriftung und großer Symbole
• Einheitlicher Arbeitsmodus anstelle der drei Modi "Anzeigen", "Kommentieren" und "Bearbeiten"
• Anwenderfreundlicher strukturierte Menüs
• Neue Schaltflächen zur Vergrößerungsstufe:
o – Seite an Fenster anpassen
o – auf Seitenbreite anpassen
• Neuer Schnellzugriff Zeilenabstand in der Symbolleiste
• Neue Schaltfläche Speichern unter in der Symbolleiste
• Neu gestalteter Schriftenkatalog zur komfortableren Auswahl von Schriften
• Neues, leichter zu bedienendes Dialogfenster Einstellungen
• Neue Symbolleiste mit den häufigsten Seitenoperationen sowie ein Menü für häufig verwendete
Seitenoperationen – drehen, hinzufügen, extrahieren, löschen.
• Neue Schaltfläche Auto-Reparatur im Dialogfeld Preflight-Ergebnis zur Korrektur von Überlauftext
• Verbesserter Problembericht bei automatischen Größenanpassungen (nützlich für Übersetzungen)
• Neue Farbenliste im Dialogfenster zur Farbauswahl
Systemanforderungen
• Windows 10, 8, 7 oder Vista
• 4 GB RAM

FlexiPDF 2019
9 / 159
1. Erste Schritte
Ihre Software freischalten
Solange Sie FlexiPDF nicht mit einem gekauften Produktschlüssel freischalten, fügt es gespeicherten PDFs
Wasserzeichen hinzu.
Ihren Produktschlüssel finden Sie entweder in der Kauf-E-Mail oder in der Produktschachtel. Wenn Sie Ihren
Produktschlüssel nicht mehr finden, wenden Sie sich bitte an das SoftMaker-Kundencenter.
Freischaltung 1. Wählen Sie den Befehl Hilfe > Kaufen/Aktivieren aus, um das Dialogfenster FlexiPDF kaufen/aktivieren
anzuzeigen.
2. Wenn Sie bereits einen Produktschlüssel haben, wählen Sie hier Aktivieren, ansonsten Kaufen.
Kaufen öffnet die FlexiPDF-Website in Ihrem Browser, Aktivieren zeigt das Dialogfenster zur Eingabe des
Produktschlüssels:
3. Im Feld Schlüssel geben Sie den Produktschlüssel ein, den Sie beim Kauf der Software erhalten haben.
4. Klicken Sie auf Aktivieren. Sie sollten nun die Bestätigung erhalten, dass Ihre Software aktiviert wurde sowie
Details darüber, wann Ihre Lizenz abläuft oder erneuert werden muss.
Grundlegende Textbearbeitung
Mit FlexiPDF können Sie den Text eines PDF-Dokuments wie mit einer Textverarbeitung bearbeiten.
1. Öffnen Sie die zu bearbeitende PDF-Datei.
2. In diesem Beispiel fehlt im Wort “you” ein “r”.
3. Wählen Sie das Textwerkzeug aus der Symbolleiste aus. Das Textwerkzeug ist als Standardwerkzeug
eingestellt, sobald Sie FlexiPDF öffnen, demnach kann es auch bereits ausgewählt sein.
4. Klicken Sie mit der Maus in den zu bearbeitenden Text, um mit der Bearbeitung zu beginnen. Sie werden einige
rosafarbene Markierungen sehen – die rosafarbenen Punkte stehen für Leerzeichen, das ¶-Symbol für das Ende
eines Absatzes. Diese Markierungen erscheinen nur bei der Bearbeitung und sind in anderen PDF-Viewern
nicht sichtbar.

FlexiPDF 2019
10 / 159
5. Bearbeiten Sie den Text. In diesem Beispiel wird zu “you” ein “r” hinzugefügt.
Sobald Sie dies tun, wird Ihnen aufgrund von Textüberlauf eine Warnung angezeigt:
Dies liegt daran, dass nun zu viel Text in der Textbox steht. Diese Warnung erscheint nur einmal, um Sie
generell auf das Problem von Textüberlauf hinzuweisen.
6. Um die Textbox zu vergrößern und damit Platz für den zusätzlichen Text zu schaffen, ziehen Sie mit der Maus
an den Greifern rechts und links nach außen. Damit sollte der Text wieder in die Box passen. Ist dies nicht der

FlexiPDF 2019
11 / 159
Fall, versuchen Sie es mit der Funktion Text automatisch einpassen.
In diesem Fall wird das neue "r" in rot angezeigt, da Änderungen anzeigen in Ihren Einstellungen aktiviert ist.
Diese Hervorhebung ist nur in FlexiPDF sichtbar und nicht in anderen PDF-Viewern.
7. Wenn Sie die Größe angepasst haben, speichern Sie die Änderungen mit dem Menübefehl Datei > Speichern
unter.
Wenn Sie FlexiPDF im Testmodus verwenden, wird Ihnen folgendes Dialogfenster angezeigt:

FlexiPDF 2019
12 / 159
Sie haben nun zwei verschiedene Optionen:
1. Mit Wasserzeichen speichern
Speichern Sie Ihr PDF mit einem Wasserzeichen auf allen bearbeiteten Seiten. Dieses Wasserzeichen
können Sie später mit der gekauften Software wieder entfernen.
2. Aktivieren
Schalten Sie FlexiPDF frei mit dem Produktschlüssel, den Sie beim Kauf erhalten haben. Nach der
Freischaltung werden den PDFs natürlich keine Wasserzeichen mehr hinzugefügt. Zudem können Sie
bereits bestehende Wasserzeichen entfernen. Öffnen Sie dafür das PDF mit dem freigeschalteten
FlexiPDF und speichern Sie es erneut.
PDF-Dateien zusammenführen
Verfügbar in FlexiPDF Standard, Professional, NX Home, NX Universal
FlexiPDF kann mehrere PDF-Dateien zu einem einzigen Dokument zusammenführen.
1. Ziehen Sie eine beliebige Anzahl an PDF-Dateien mit der Maus auf das Dokumentfenster von FlexiPDF oder
wählen Sie den Menübefehl Datei > Zusammenführen.
2. Fügen Sie weitere Dateien oder ganze Ordner hinzu, indem Sie auf die Schaltflächen Dateien hinzufügen und
Ordner hinzufügen klicken.
Wenn Sie Ordner hinzufügen, werden alle PDFs in dem Ordner und seinen Unterordnern hinzugefügt. Sie
können unbegrenzt viele Dateien hinzufügen.
3. Die Reihenfolge, in der die Dateien in der Liste angezeigt werden, ist die Reihenfolge, in der sie
zusammengeführt werden. Um die Reihenfolge zu ändern, klicken Sie auf eine Datei und ändern ihre Position
in der Liste mit den Schaltflächen Nach oben bzw. Nach unten.
4. Klicken Sie auf Zusammenführen, um die Dokumente zusammenzuführen. Sie werden dann aufgefordert,
einen Dateinamen für das neue Dokument anzugeben.
5. Nach Abschluss des Prozesses wird FlexiPDF Sie fragen, ob Sie eine neue Datei öffnen möchten.
Anmerkungen
• Informationen zum Hinzufügen von Seitenzahlen nach der Zusammenführung finden Sie unter Nummerierung.
• Verschlüsselte PDF-Dateien können nicht zusammengeführt werden. Entfernen Sie vor dem Zusammenführen
sämtliche Kennwörter und Verschlüsselungen. Siehe Sicherheitseinstellungen.
Aus PDF in andere Formate konvertieren
Mit dem Befehl Datei > Exportieren konvertieren Sie eine PDF-Datei nach HTML, ins
Textformat, nach RTF oder in Bildformate.
FlexiPDF kann ein Dokument entweder seiten- oder artikelweise exportieren.

FlexiPDF 2019
13 / 159
Seitenweise exportieren
• Wählen Sie den Menübefehl Datei > Exportieren > Seiten als.
• Wählen Sie den Seitenbereich, den Sie exportieren möchten.
• Am unteren Ende des Dialogfensters finden Sie eine Zusammenfassung zum Ausgabeformat und zu den
gewählten Optionen. Klicken Sie auf Format, um Ausgabeformat oder Optionen zu ändern. Mehr zu den
Optionen finden Sie unter Allgemeine Exporteinstellungen.
Artikelstränge exportieren
• Wählen Sie den Menübefehl Datei > Exportieren > Artikel als.
Wenn Ihr Dokument keine Artikel enthält, können Sie neue Artikel anlegen.
• Wählen Sie, ob Sie alle Artikelstränge exportieren wollen oder nur die, die auf der aktuellen Seite beginnen.
Wenn auf der aktuellen Seite keine Artikel beginnen, ist nur die erste Option verfügbar.
• Am unteren Ende des Dialogfensters finden Sie eine Zusammenfassung zum Ausgabeformat und zu den
gewählten Optionen. Klicken Sie auf Format, um Ausgabeformat oder Optionen zu ändern. Mehr zu den
Optionen finden Sie unter Allgemeine Exporteinstellungen.
Dokumente nach PDF konvertieren
Um ein beliebiges Dokument nach PDF zu konvertieren, “drucken” Sie es einfach mit dem FlexiPDF-
Druckertreiber aus.
• Öffnen Sie das Dokument in dem Programm, das Sie normalerweise benutzen, um es anzuzeigen.
• Drucken Sie das Dokument und wählen Sie FlexiPDF als Drucker.

FlexiPDF 2019
14 / 159
• Wird Ihnen FlexiPDF nicht als verfügbarer Drucker angezeigt, kann das daran liegen, dass Sie den
Druckertreiber bei der Installation von FlexiPDF nicht mitinstalliert haben – der Treiber ist ein optionales
Feature. Siehe “FlexiPDF-Druckertreiber erneut installieren” unten.
• Um das Papierformat für die erzeugte PDF-Datei zu ändern, klicken Sie auf Eigenschaften, dann auf
Erweitert.
• Sobald der Ausdruck beendet ist, startet FlexiPDF und zeigt die neue PDF-Datei an.
Sie können diese PDF-Datei nun bearbeiten und speichern.
FlexiPDF-Druckertreiber erneut installieren Beenden Sie FlexiPDF und starten Sie das Installationsprogramm von FlexiPDF.
Stellen Sie sicher, dass die Option “FlexiPDF-Druckertreiber installieren” aktiviert ist.
Wenn Sie das Installationsprogramm erneut herunterladen müssen, besuchen Sie bitte die SoftMaker-Website unter
http://www.softmaker.com
Vergewissern Sie sich, dass Sie den FlexiPDF-Druckertreiber mitinstallieren, indem Sie das entsprechende
Häkchen im Installationsprogramm setzen:
Nebeneinander vergleichen
Verfügbar in: FlexiPDF Professional, FlexiPDF NX Universal
Die Funktion Nebeneinander vergleichen platziert zwei PDFs direkt nebeneinander. Wenn Sie in einem der beiden
scrollen und zoomen, passt sich die Ansicht des anderen PDF-Dokuments diesen Bewegungen an, damit Sie dort die
gleiche Stelle im Dokumentfenster sehen.
Sie haben zwei Möglichkeiten, um einen Vergleich zu starten:
• Ziehen Sie zwei PDF-Dateien mit der Maus auf ein leeres Programmfenster von FlexiPDF.
Die Reihenfolge, in der Sie die Dateien zuvor ausgewählt haben, bestimmt das Layout. Die erste gewählte Datei
wird rechts platziert, die zweite links. Die links platzierte Datei kann lediglich gelesen, aber nicht bearbeitet
werden.
• Ziehen Sie eine PDF-Datei mit der Maus auf ein Programmfenster von FlexiPDF, in dem bereits ein

FlexiPDF 2019
15 / 159
anderes PDF geöffnet ist.
Die Datei, welche zuerst geöffnet war, wird rechts erscheinen, die andere links. Die links platzierte Datei kann
lediglich gelesen, aber nicht bearbeitet werden.
FlexiPDF kann die Funktion Nebeneinander vergleichen nur ausführen, wenn beide Dokumente dieselbe
Seitenanzahl haben.
Horizontales/vertikales Layout
Wählen Sie den Menübefehl Ansicht > Übereinander vergleichen oder klicken Sie auf in der Symbolleiste
Übersetzen (Ansicht > Symbolleisten > Übersetzen), um die PDFs übereinander anzuzeigen.
Im Ansichtsmodus "Übereinander vergleichen" befindet sich das editierbare PDF im unteren Fenster.
Wählen Sie den Menübefehl Ansicht > Nebeneinander vergleichen oder klicken Sie auf der Symbolleiste
Übersetzen (Ansicht > Symbolleisten > Übersetzen), um die PDFs nebeneinander anzuzeigen.
Im Ansichtsmodus "Nebeneinander vergleichen" befindet sich das editierbare PDF auf der rechten Seite.
Vergleichsmodus beenden Um den Vergleichsmodus zu beenden, wählen Sie den derzeit aktiven Menüeintrag erneut.
Wenn Sie sich zum Beispiel im Modus "Nebeneinander vergleichen" befinden, wählen Sie erneut den Menübefehl
Übersetzen > Nebeneinander vergleichen.
Formulare erstellen und ausfüllen
Mit FlexiPDF können Sie sowohl interaktive als auch nicht-interaktive Formulare ausfüllen.
Interaktive Formulare Ein interaktives Formular wurde bei der Erstellung bereits speziell für das Ausfüllen vorbereitet, mithilfe von
interaktiven Elementen wie Textfeldern, Schaltflächen und Listen. Sie interagieren mit diesen, geben Text ein und
nehmen Auswahlen vor. Danach können Sie die ausgefüllte PDF-Datei speichern, ausdrucken oder per E-Mail
versenden. Siehe interaktive Formulare.

FlexiPDF 2019
16 / 159
Traditionelle Papierformulare (nicht-interaktive Formulare) Ein nicht-interaktives Formular ist einfach die PDF-Version eines traditionellen Papierformulars. Normalerweise
müssten Sie dieses ausdrucken und von Hand ausfüllen. Mit FlexiPDF können Sie das Text-Plus-Werkzeug
benutzen, um Textfelder und Ankreuzkästchen auszufüllen. Damit beschleunigen Sie das Ausfüllen von Formularen
enorm und das Formular bleibt digital – Sie können es also problemlos auch per E-Mail versenden.
1. Wählen Sie das Text-Plus-Werkzeug .
Wenn Sie die Maus über das Formular bewegen, versucht FlexiPDF, die auszufüllenden Bereiche
hervorzuheben.
2. Klicken Sie in einen hervorgehobenen Bereich und beginnen Sie zu tippen.
Wenn Sie nicht möchten, dass FlexiPDF versucht, die Größe des Eingabefelds automatisch zu erkennen,
drücken Sie beim Klicken die Taste Strg. Sie erhalten dann ein einzeiliges Eingabefeld.
3. Wenn FlexiPDF feststellt, dass das Element unter dem Mauszeiger wie ein Ankreuzkästchen aussieht, ändert es
den Mauszeiger in eine Hand.
Klicken Sie dann, um das Kästchen mit einem X zu markieren. Klicken Sie erneut, um das X wieder zu
entfernen
4. Wenn Sie nicht möchten, dass FlexiPDF versucht, Ankreuzkästchen automatisch zu erkennen, drücken Sie
beim Klicken die Taste Strg. Sie erhalten dann ein einzeiliges Eingabefeld.
Drücken Sie Strg+Umschalt, um ein X zu erzwingen, auch wenn FlexiPDF an dieser Position kein
Ankreuzkästchen erkennt.
Anmerkungen
• Das Text-Plus-Werkzeug erzeugt neue Textboxen in allen PDF-Dokumenten, nicht nur in PDF-
Formularen.
• Das Text-Plus-Werkzeug bearbeitet keinen bestehenden Text, sondern nur Text, der mit diesem Werkzeug
in der aktuellen oder einer früheren Sitzung erzeugt wurde.
• Da FlexiPDF die Größe und den Ort bearbeitbarer Bereiche abzuschätzen versucht, kommt es manchmal zu
falschen Ergebnissen. In diesem Fall drücken Sie Strg, um die Schätzung zu ignorieren.
• Ausgefüllte Formulare sind normale PDFs, die mit beliebigen PDF-Betrachtern angezeigt und ausgedruckt
werden können.
PDF-Fotoalben
Verfügbar in FlexiPDF Standard, Professional, NX Home, NX Universal
Wenn Sie (eine beliebige Anzahl) Bilder mit der Maus auf FlexiPDF ziehen und ablegen, wird eine neue PDF-Datei
erstellt, bei der jede Seite eines der abgelegten Bilder enthält.
1. In FlexiPDF darf kein Dokument geöffnet sein.
2. Ziehen Sie Ihre Auswahl an JPEG-, TIFF-, PNG- oder BMP-Bildern auf FlexiPDF und legen Sie sie dort ab.
3. Es wird eine neue PDF-Datei mit einer Seite für jedes abgelegte Bild erstellt.
Schnappschüsse
Verfügbar in FlexiPDF Standard, Professional, NX Home, NX Universal
Details zum Export eines bestimmten Bildes aus Ihrer PDF-Datei finden Sie unter Bilder extrahieren.
Details zum Export ganzer PDF-Seiten als Bilddateien finden Sie unter Bildexport.
So machen Sie einen Schnappschuss von einem Bereich einer Seite und speichern ihn in einer Datei:
1. Klicken Sie auf das Schnappschuss-Werkzeug .
2. Ziehen Sie mit der Maus ein Rechteck um den Bereich, von dem Sie einen Schnappschuss erstellen möchten.

FlexiPDF 2019
17 / 159
Sobald Sie aufhören zu ziehen, wird die Box fixiert und das Dialogfeld Schnappschuss speichern öffnet sich.
3. Wählen Sie die Auflösung des Schnappschusses. Je höher der Wert, desto mehr Details enthält das gespeicherte
Bild und desto mehr Speicherplatz benötigt es.
4. Wählen Sie die Farbtiefe für den Schnappschuss.
RGB (rot/grün/blau) ist Vollfarbe, alle anderen Optionen sind Schwarzweiß-Variationen.
5. Wenn Sie einen transparenten Hintergrund für den Schnappschuss möchten, klicken Sie auf Transparenz
beibehalten.
Diese Option ist nur bei Auswahl des PNG-Formats mit der Farbtiefe RGB verfügbar.
6. Klicken Sie auf OK und geben Sie einen Dateinamen für das gespeicherte Bild ein.

FlexiPDF 2019
18 / 159
2. Text bearbeiten
Neuen Text hinzufügen
Eine einzeilige Textbox hinzufügen Eine neue einzeilige Textbox fügen Sie wie folgt hinzu:
1. Wählen Sie in der Symbolleiste das Text-Plus-Werkzeug aus.
2. Klicken Sie, um eine Textbox mit fester Höhe zu erstellen. Diese passt ihre Breite beim Tippen an.
3. Ist die Schriftgröße zu groß, wird Ihnen am rechten Rand der Textbox ein kleines rotes Textüberlauf-Kästchen
angezeigt. Sie können die Größe der Textbox mit den vier Greifern an jeder Seite verändern.
Das Textwerkzeug verwenden Sie können einen neuen Text hinzufügen, indem Sie eine neue Textbox in der gewünschten Größe mit der Maus
aufziehen.
1. Wählen Sie in der Symbolleiste das Textwerkzeug aus.
2. Klicken Sie in das Dokument und ziehen Sie die Textbox in der gewünschten Größe auf.
3. Wählen Sie vor dem Tippen die gewünschte Schriftart und Größe aus der Symbolleiste Textformat aus.
4. Bei zu viel Text verlängert sich die Textbox nach unten. Sie können die Größe anpassen, indem Sie an einem
der Greifer ziehen. Die Textbox bleibt dann so groß, wie Sie sie eingestellt haben.
5. Wird Ihnen am rechten Rand der Textbox das rote Textüberlauf-Kästchen angezeigt, bedeutet dies, dass der
Text nicht vollständig in die Box passt. Passen Sie die Größe an, indem Sie an den Greifern an den Kanten der
Textbox ziehen.
Die richtige Sprache auswählen Denken Sie an Folgendes, wenn Sie ein PDF mit verschiedenen Sprachen bearbeiten:
• Die Silbentrennung funktioniert nur, wenn mit dem Menübefehl Datei > Einstellungen die richtige Sprache
ausgewählt wurde. Ist die gewünschte Sprache nicht verfügbar, empfiehlt es sich, die Silbentrennung zu
deaktivieren.
• Die Rechtschreibprüfung erfordert ebenfalls, dass die richtige Sprache über den Menübefehl Datei >
Einstellungen festgelegt ist.
• FlexiPDF unterstützt nur die Bearbeitung von Texten, die von links nach rechts gelesen werden. Die
Bearbeitung von arabischen und hebräischen Texten wird somit nicht unterstützt.
Unicode-Unterstützung FlexiPDF unterstützt das Kopieren und Einfügen von Zwei-Byte-Zeichen.
Auf einem Windows-Computer kann ein Zwei-Byte-Zeichen direkt getippt werden, indem Sie Alt gedrückt halten,
während Sie den Dezimalwert des Zeichens über den Nummernblock eingeben (versichern Sie sich, dass die Num-
Taste aktiviert ist). Das Zeichen wird eingefügt, sobald Sie die Alt-Taste loslassen.
Zum Beispiel: Alt 0190 = ¾
Die Zeichencodes finden Sie über das Zeichentabellen-Dienstprogramm von Microsoft Windows.
Einen vorhandenen Text bearbeiten
Bestehenden Text bearbeiten Sie wie folgt:
1. Wählen Sie in der Symbolleiste das Textwerkzeug aus.
2. Klicken Sie auf einen Textblock, um die Bearbeitung zu starten. Die Symbolleiste Textformat und das Lineal
werden aktiviert, und der zu bearbeitende Textblock wird mit einer Umrandung hervorgehoben.

FlexiPDF 2019
19 / 159
3. Wenn Sie mit der Bearbeitung beginnen, werden Abstände, Absatzzeichen und Zeilenumbrüche in rosa
angezeigt. Diese werden nach Abschluss der Bearbeitung wieder unsichtbar. Wählen Sie den Menübefehl
Ansicht > Text > Nicht-druckbare Zeichen, um die Darstellung dieser Zeichen zu deaktivieren.
4. Um die Randbegrenzungen aller Textboxen auf einer Seite zu sehen, wählen Sie den Menübefehl Ansicht >
Text > Begrenzungen.
5. Um einen Zeilenumbruch einzufügen, ohne einen neuen Absatz zu beginnen, drücken Sie Umschalt+Eingabe.
6. Das Lineal oberhalb der Seite zeigt Ihnen die Breite der Seite, den Erstzeileneinzug sowie den rechten und
linken Einzug.
Ziehen Sie die oben gezeigten Randmarkierungen, um den Einzug rechts, links und in der ersten Zeile zu
verändern.
Anmerkungen
• Siehe auch Grundlegende Textbearbeitung.
Text über Spalten- und Seitengrenzen bearbeiten
Wenn Sie Textboxen verbinden, können Sie den enthaltenen Text problemlos über alle Textboxen hinweg
bearbeiten. Die Textboxen bleiben verbunden, auch nachdem Sie das PDF geschlossen und neu geöffnet haben,
sofern Sie die Aktion Layout im PDF speichern aktiviert haben.
1. Wählen Sie in der Symbolleiste das Textverbindungswerkzeug aus.
2. Klicken Sie mit der Maus in die Mitte jeder Textbox, die Sie verbinden möchten. Die Box wird hervorgehoben,
und es erscheint eine Zahl in ihrer Mitte. Diese Zahl zeigt die Reihenfolge an, in der der Text zwischen den
Boxen läuft. Klicken Sie die Box erneut an, um sie aus dem Verbund zu entfernen.
3. Fügen Sie weitere Boxen einfach mit einem Mausklick hinzu. Sie können zwischen Seiten umschalten und so
auch Textboxen anderer Seiten in den Verbund aufnehmen.
4. Um eine neue separate Verbindung zu beginnen, klicken Sie bei aktiviertem Textverbindungswerkzeug
auf einen leeren Bereich der Seite. Die gegenwärtig verbundenen Textboxen werden jetzt wieder ohne Zahl
angezeigt. Wiederholen Sie die Aktion dann ab Schritt 2.
5. Wenn Sie fertig sind, wählen Sie in der Symbolleiste das Textwerkzeug aus.

FlexiPDF 2019
20 / 159
Anmerkungen
• Bevor Sie Textboxen verbinden, endet jede Textbox mit einem Absatzumbruch. Beim Verbinden prüft
FlexiPDF, ob diese Umbrüche notwendig sind oder nur eine Folge der Verteilung des Textes auf mehrere
Textboxen. Überflüssige Absatzumbrüche werden entfernt. FlexiPDF erkennt aber nicht unbedingt alle
unnötigen Absatzumbrüche. Nach der Umformatierung ist es möglich, dass einzelne unnötige Absatzumbrüche
mitten in einer Textbox auftreten. Entfernen Sie diese, um den ursprünglichen Textfluss wiederherzustellen.
• Wenn Sie Textboxen miteinander verbinden, wird der Text nicht sofort neu formatiert; er sollte daher
unverändert aussehen. Wenn Sie ein Dokument mit verbundenen Textboxen jedoch neu laden und diese
bearbeiten, werden diese vor ihrer ersten Bearbeitung umformatiert. Das ist der Zeitpunkt, zu dem Sie mögliche
Probleme mit dem Textfluss bemerken werden.
Textüberlauf
Wenn Sie zu viel Text eingeben, wird das, was nicht in die Textbox hineinpasst, verborgen. Ein kleines
"Textüberlauf-Kästchen" erscheint dann in der unteren rechten Ecke der Textbox, um Ihnen anzuzeigen, dass
bestimmte Textteile nicht sichtbar sind.
Die Textbox umformen Um den überlaufenden Text sichtbar zu machen, vergrößern Sie die Textbox, indem Sie an den Greifern an den
Kanten ziehen. Verwenden Sie hierfür das Textwerkzeug oder das Objektwerkzeug .
Sie können mehrere Textboxen miteinander verbinden, sodass der Text zwischen ihnen hin- und herfließen kann.
Siehe Text über Spalten- und Seitengrenzen bearbeiten.
Weitere Möglichkeiten, Textüberlauf zu verhindern
• Reduzieren Sie die Größe des Textes, indem Sie:
o die Schriftgröße des Textes verändern,
o mit der Schaltfläche Zeilenabstand in der Symbolleiste den Zeilenabstand verändern
o oder andere Abstände wie den Zeichenabstand verändern.
• Verwenden Sie die Funktion Anpassung, um Text automatisch in eine Textbox einzupassen.
Anmerkung
• Wenn Sie ein PDF speichern, prüft FlexiPDF auf Textüberlauf und zeigt Ihnen den ersten gefundenen Fall an.
Die roten Boxen sind nur Hinweise für Sie und sind in anderen PDF-Viewern nicht sichtbar.
Rechtschreibprüfung
Nach der Bearbeitung ist es sinnvoll, die Rechtschreibung jedes hinzugefügten Textes zu überprüfen. Sie können die
korrekte Schreibweise der Wörter auf drei Arten prüfen:
• Die Wörter innerhalb des markierten Textes überprüfen: Hierzu markieren Sie den Text.

FlexiPDF 2019
21 / 159
• Die Wörter in den aktiven Textboxen überprüfen: Hierzu selektieren Sie die Textboxen.
• Das gesamte Dokument überprüfen: Hierzu stellen Sie sicher, dass keine Textbox selektiert ist.
Sie erreichen das Dialogfenster zur Rechtschreibprüfung, indem Sie den Menübefehl Bearbeiten >
Rechtschreibung prüfen auswählen oder F7 drücken. Jedes unbekannte Wort wird nicht nur im Dialogfenster
angezeigt, sondern auch auf der Seite hervorgehoben.
• Klicken Sie doppelt auf einen Vorschlag, um eine Änderung durchzuführen, oder klicken Sie nur einmal und
dann auf Alle ändern.
• Klicken Sie auf Hinzufügen, um ein unbekanntes Wort in das Wörterbuch aufzunehmen.
• Wenn die für die Rechtschreibprüfung verwendete Sprache nicht zur Sprache des Dokuments passt, klicken Sie
auf den Hyperlink Sprache, um die korrekte Sprache auszuwählen.
Anmerkungen
• Seien Sie vorsichtig bei Textänderungen in Absätzen, die eine ungewöhnliche Form haben (z.B. solche, die um
Grafiken herumfließen). Wenn diese Absätze neu umbrochen werden, kann ihr Layout verloren gehen. Lesen
Sie Text um Grafiken fließen lassen, um Methoden zur Bearbeitung solcher Absätze kennenzulernen.
• Wenn die Wörter im Feld Unbekannt unleserlich erscheinen oder seltsame Zeichen enthalten, bedeutet dies,
dass der Text nicht korrekt aus der PDF-Datei extrahiert werden konnte. Dies liegt an einer fehlerhaften
Zeichensatzkodierung der PDF-Datei und kann mit FlexiPDF nicht behoben werden.
• Sie können den Inhalt des Benutzerwörterbuches bearbeiten – siehe Benutzerwörterbücher.
• FlexiPDF warnt Sie, wenn der Ersetzungstext nicht in der Schriftart des falsch geschriebenen Textes dargestellt
werden kann. In diesem Fall müssen Sie eine Ersatzschrift auswählen.
• Wörter, die Ziffern enthalten, können nicht dem Benutzerwörterbuch hinzugefügt werden. Sie können sie
jedoch mit der Schaltfläche Alle ignorieren überspringen.
Benutzerwörterbücher
Wenn Sie während der Rechtschreibprüfung Hinzufügen drücken, "lernt" FlexiPDF das Wort, indem es dieses dem
Benutzerwörterbuch hinzufügt. Benutzerwörterbücher sind normale Textdateien.
Wenn Sie ein Wort versehentlich hinzufügen, können Sie das Benutzerwörterbuch mit einem Texteditor wie
Notepad bearbeiten. Ebenso können Sie mit einem Texteditor dem Benutzerwörterbuch neue Wörter hinzufügen,
zum Beispiel solche, die Sie bereits der Rechtschreibprüfung Ihres Officepakets hinzugefügt haben.
Speicherort des Benutzerwörterbuchs Die Benutzerwörterbuchdateien für alle Sprachen werden im selben Ordner angelegt. Sie werden für eine Sprache
angelegt, sobald Sie zum ersten Mal ein Wort der Rechtschreibprüfung hinzufügen.
Speicherort unter Windows XP:

FlexiPDF 2019
22 / 159
C:\Documents and Settings\<username>\Application Data\Aspell\personal
Speicherort unter Windows Vista, 7, 8 und 10:
C:\Users\<username>\AppData\Roaming\Aspell\personal
oder
C:\Users\<username>\AppData\Local\Aspell\personal
Format des Benutzerwörterbuchs Die *.pws-Wörterbuchdateien sind einfache Wortlisten, wobei jedes Wort auf einer eigenen Zeile steht. Beispiel:
personal_ws-1.1 es 7
Adstract
Technology
SoftMaker
Ltd
Bushnell
Norwich
Guy
Die Nummer am Ende der ersten Zeile steht für die Anzahl der Wörter in der Liste. Davor steht der Sprachcode - in
diesem Fall 'es' für Spanisch.
Wenn Sie ein Benutzerwörterbuch mit einem Texteditor bearbeiten, werden die Änderungen erst beim nächsten
Start von FlexiPDF wirksam.
Zeichenpalette/Sonderzeichen
Verwenden Sie das Dialogfenster Zeichenpalette, um Zeichen, die nur umständlich über die Tastatur einzugeben
sind, einzugeben oder um die Zeichenauswahl einer bestimmten Schriftart zu prüfen.
1. Klicken Sie zum Bearbeiten mit dem Textwerkzeug in einen Text.
2. Rufen Sie den Menübefehl Text > Zeichenpalette auf.

FlexiPDF 2019
23 / 159
3. Verwenden Sie die Auswahlliste oben im Dialogfenster, um die gewünschte Schriftart auszuwählen. Die
gezeigten Schriftarten sind entweder in der PDF-Datei eingebettet oder auf Ihrem Computer installiert.
4. Klicken Sie auf eine Glyphe (ein Zeichen), um sie auszuwählen und ihre Eigenschaften zu sehen:
o Glyphe: interner Name des Zeichens im PDF (nicht immer verfügbar)
o Zeichen: offizielle Beschreibung gemäß Unicode-Dokumentation
o Schrift: Typ der Schrift, aus der das Zeichen stammt
5. Doppelklicken Sie, um es in das PDF Dokument einzufügen.
6. Drücken Sie Neu belegen, um die Bedeutung schlecht zugeordneter Glyphen neu zu definieren.
Textausrichtung (vertikal)
FlexiPDF kann Text in einer Textbox an der Oberkante, der Mitte oder der Unterkante ausrichten.
Es kann Text auch automatisch einpassen, indem es verschiedene Aspekte der Textformatierung verändert.
1. Wählen Sie in der Symbolleiste das Textwerkzeug aus.
2. Klicken Sie in die Textbox, die Sie bearbeiten möchten.
3. Wählen Sie den Menübefehl Text > Ausrichtung und dann eine Ausrichtung.
Anmerkung
• In verbundenen Textboxen erfolgt die Ausrichtung stets an der Oberkante.
Text automatisch einpassen
FlexiPDF kann Texte automatisch an eine Textbox anpassen, indem es verschiedene Größenaspekte ausdehnt oder
reduziert, sodass der Text ansprechend bleibt. Der Grad der Anpassung kann auf Ihre Anforderungen zugeschnitten
werden. Zum Beispiel können Übersetzer alle Optionen anwenden, um sicherzugehen, dass der übersetzte Text in

FlexiPDF 2019
24 / 159
jedem Fall passt, egal wie lang.
Bei zu viel Text ...
1. Wählen Sie in der Symbolleiste das Textwerkzeug aus.
2. Klicken Sie in die Textbox, die Sie bearbeiten möchten.
3. Wählen Sie den Menübefehl Text > Einpassen.
4. Klicken Sie auf Text verkleinern, um den Zeichenabstand zu verringern und den Text damit anzupassen.
Hierbei handelt es sich um eine feine Anpassung (das Äquivalent von -35 in der Zeichenabstandspalette).
Demnach wird dies bei deutlich zu viel Text in der Textbox nicht ausreichen.
5. Klicken Sie auf Schriftgröße verringern, um die Schriftgröße des Textes an die Textbox anzupassen. Dies
funktioniert zusammen mit der Zeichenabstandsanpassung aus Schritt 4 und ergibt einen deutlicheren Effekt.
Dennoch resultiert dies nicht immer in der gewünschten Einpassung.
o Wählen Sie die maximale Größenreduktion, die angewendet werden soll. Ein Wert von 30% sollte für
den Anfang genügen. Reicht dies nicht aus, wählen Sie einen größeren Wert. Wenn Sie das Gefühl
haben, dass die Schriftgröße zu klein wird, wenden Sie den nächsten Schritt an.
6. Klicken Sie auf Zeilenabstand verringern, um den Abstand zwischen den Zeilen und Absätzen anzupassen.
Dies funktioniert zusammen mit der Zeichenabstandsanpassung (Schritt 4) und der Schriftgrößenanpassung
(Schritt 5) und ergibt einen noch deutlicheren Effekt. Wenn Sie denken, dass Sie die Schriftart zu stark
verkleinern müssten, sollte die Anwendung dieser Option helfen. Verwenden Sie diese Option nur, wenn Sie
die Ausrichtung nach dem originalen Grundlinienraster der Seite nicht beibehalten müssen.
Bei zu wenig Text ...
1. Wählen Sie in der Symbolleiste das Textwerkzeug aus.
2. Klicken Sie in die Textbox, die Sie bearbeiten möchten.
3. Wählen Sie den Menübefehl Text > Einpassen.

FlexiPDF 2019
25 / 159
4. Klicken Sie auf Text dehnen, um den Zeichenabstand zu erweitern und den Text damit anzupassen. Hierbei
handelt es sich um eine feine Anpassung. Demnach wird dies bei zu wenig Text in der Textbox nicht
ausreichen.
5. Wählen Sie Schriftgröße erhöhen, um die Schriftgröße vorsichtig an die Textbox anzupassen. Dies
funktioniert zusammen mit der Zeichenabstandsanpassung aus Schritt 4 und ergibt einen deutlicheren Effekt.
Dennoch resultiert dies nicht immer in der gewünschten Einpassung.
6. Wählen Sie Zeilenabstand erhöhen, um den Abstand zwischen den Zeilen und Absätzen anzupassen. Dies
funktioniert zusammen mit der Zeichenabstandsanpassung (Schritt 4) und der Schriftgrößenanpassung (Schritt
5) und ergibt einen noch deutlicheren Effekt. Verwenden Sie diese Option nur, wenn Sie die Ausrichtung nach
dem originalen Grundlinienraster der Seite nicht beibehalten müssen.
Anmerkungen
• Da die Texteinpassung sehr zeitaufwendig ist, sollten Sie sie erst dann einsetzen, wenn Sie die Bearbeitung des
Textes abgeschlossen haben.
• Die gewählte Texteinpassung wird gespeichert und beim nächsten Öffnen der PDF-Datei angewendet, wenn Sie
Layout im PDF speichern aktiviert haben.
• Wenn Sie einen automatisch eingepassten Text bearbeiten, wird das Auswahlmenü der Schriftgröße in der
Symbolleiste deaktiviert und zeigt Ihnen die prozentuale Änderung der Schriftgröße an. Zum Beispiel: Wenn
die automatische Einpassung die Schriftgröße um 30% reduziert, wird "(70%)" anstelle der eigentlichen
Schriftgröße angezeigt.
Text um Grafiken fließen lassen
Manchmal muss der Text in einer Box um eine andere Form (z.B. ein Bild oder ein Diagramm) herumfließen.
Dazu können Sie den rechten bzw. linken Rand jedes Absatzes einer Textbox anpassen – siehe Ränder & Einzüge.
Schneller geht es, wenn Sie die Zeilenbreite der betroffenen Zeilen anpassen.
Manuelle Anpassung der Zeilenbreite 1. Der untenstehende Text soll um das türkisfarbene Rechteck herumfließen.

FlexiPDF 2019
26 / 159
2. Verwenden Sie das Textwerkzeug und markieren Sie die Zeilen, die verändert werden müssen.
3. Wählen Sie den Menübefehl Text > Zeilenbreite > Manuell.
4. Um die betroffenen Zeilen wird ein Rand gezeichnet, und das Lineal wird blau hinterlegt.
5. Markieren Sie einzelne oder mehrere Zeilen erneut und ziehen Sie die rechte Randmarkierung auf dem Lineal
nach links, bis der Text das blaue Rechteck nicht mehr berührt.
6. Die Textbox wird umformatiert, und die Zeilen, die Sie angepasst haben, bleiben kürzer als die anderen Zeilen.
Sie überdecken nun das türkisfarbene Rechteck nicht mehr.

FlexiPDF 2019
27 / 159
Anmerkung
• Dass sich eine Zeile im manuellen Anpassungsmodus befindet, wird beim Speichern des PDF nicht
aufgezeichnet. Wenn Sie die Datei neu laden und den zuvor umformatierten Text erneut bearbeiten, wird er auf
die ursprünglichen Absatzränder zurückfallen. In unserem Beispiel ragt er dann wieder in das türkisfarbene
Rechteck hinein.
Textboxen neu aufbauen
Nicht immer kann FlexiPDF automatisch erkennen, in welcher logischen (Lese-)Reihenfolge Texte angeordnet sind,
da diese Information in der PDF-Datei nicht gespeichert ist. Daher können Sie FlexiPDF anweisen, mehrere
Textblöcke einer Seite neu zusammenzufassen und mit ihnen eine neue Textbox anlegen.
Diese Technik ist auch für Übersetzer sinnvoll, wenn vereinzelte Absätze in der falschen Reihenfolge ausgegeben
werden. Eine Umgruppierung kann für einige dieser Probleme Abhilfe schaffen.
Beispiel In diesem Beispiel wurden vom erzeugenden Programm die Textteile unglücklich angelegt. FlexiPDF hat zahlreiche
sich überlappende Textblöcke angelegt, was das Bearbeiten erschwert.
In einigen Fällen wurde der Text aus zwei Spalten in einem einzelnen breiten Textblock kombiniert. (Im Beispiel
wurde Ansicht > Text > Begrenzungen aktiviert, damit Sie die Randbegrenzungen der Textboxen sehen können.)
1. Wählen Sie in der Symbolleiste das Textwerkzeug aus.
2. Ziehen Sie mit der Maus einen Bereich auf, der alle Textboxen umfasst, deren Text Sie zusammenfassen
möchten.

FlexiPDF 2019
28 / 159
3. Wählen Sie nun den Menübefehl Text > Textbox > Neu aufbauen.
Der Text aller umfassten Textboxen wird nun in eine neue Textbox übertragen und dabei zeilenweise sortiert.
Dabei wird der Text aus den Textboxen entfernt; sofern die Textboxen dadurch leer werden, werden auch diese
entfernt. In den meisten Fällen ist ein so umgruppierter Text leichter zu bearbeiten und repräsentiert die
logische Struktur der Inhalte präziser.
Textboxen verbinden
Textboxen, die vertikal übereinander positioniert sind, können zu einer gemeinsamen Textbox verbunden werden.
Hierbei handelt es sich um eine Alternative zur Verbindung von Textboxen, was nützlich für den Textfluss über
Spalten- und Seitengrenzen hinweg nützlich ist. Siehe Text über Spalten- und Seitengrenzen bearbeiten.
Beispiel In diesem Beispiel hat FlexiPDF für den Text drei Textboxen angelegt.

FlexiPDF 2019
29 / 159
Dies wird zum falschen Ergebnis führen, wenn der Text neu umbrochen wird. Daher sollte der Text in einer
gemeinsamen Textbox zusammengefasst werden.
1. Wählen Sie in der Symbolleiste das Objektwerkzeug aus.
2. Klicken Sie auf die Textboxen, die Sie verbinden möchten. Stellen Sie sicher, dass Sie mit der obersten
beginnen.
3. Klicken Sie auf weitere Boxen, während Sie die Umschalt-Taste gedrückt halten. Damit fügen Sie jeweils eine
Textbox zu Ihrer Auswahl hinzu.
4. Wenn Sie alle Textboxen selektiert haben, wählen Sie den Menübefehl Text > Textbox > Vertikal
zusammenführen, um die drei Textboxen zu einer zu verbinden. Nur Boxen in der gleichen vertikalen, von
oben nach unten verlaufenden Reihe werden miteinander verbunden.
5. Durch die Verbindung wird der Text zu einer einzigen Textbox mit korrektem Textfluss zusammengefasst.
Textboxen auftrennen
Wenn Sie einen Absatz bearbeiten, führt das zum erneuten Umbruch der ganzen Textbox. Wenn Sie aber nur gezielt
einzelne Absätze bearbeiten möchten, trennen Sie Textboxen an den Absatzgrenzen in einzelne Textboxen auf und
vermeiden so die erneute Formatierung der ganzen Textbox.
1. Wählen Sie in der Symbolleiste das Objektwerkzeug aus.
2. Klicken Sie auf die Textbox, die Sie auftrennen möchten.
3. Wählen Sie den Menübefehl Text > Textbox > Absätze aufteilen.

FlexiPDF 2019
30 / 159
Schriften neu belegen
Jede Schrift in einer PDF-Datei enthält eine Tabelle, in der die Glyphen (die Umrissbeschreibungen der einzelnen
Zeichen) ihrer Bedeutung (“Das ist ein A”) zugeordnet werden. Ohne eine derartige Tabelle wäre weder das
Bearbeiten von Text noch der Export von Text möglich. In manchen PDFs ist diese Tabelle fehlerhaft.
Vorherige Versionen von FlexiPDF konnten dieses Problem partiell beheben, sodass ein PDF bearbeitet und
exportiert werden konnte. FlexiPDF 2019 geht noch weiter und kann die Tabelle so reparieren, dass es selbst und
andere PDF-Editoren den Text bearbeiten und korrekt exportieren können.
Schriftenbelegung manuell korrigieren 1. Wählen Sie den Menübefehl Text > Schriften neu belegen, um das Dialogfenster Schriften neu belegen zu
öffnen. Dieses ähnelt dem Dialogfenster Zeichenpalette.
2. Klicken Sie auf die Glyphe, die falsch zugeordnet ist.
In diesem Beispiel ist die Umrissbeschreibung '6' fälschlicherweise dem '&' zugeordnet. Bei einer Umwandlung
dieses PDFs in HTML würde jedes Vorkommen einer 6 als & ausgegeben werden.
3. Drücken Sie 6 auf der Tastatur, um die Zuordnung neu zu belegen.
4. Die Anzeige der Glyphe wird geändert, dabei wird die Form 6 und die Zuordnung 6 in der unteren rechten Ecke
mit gelber Hervorhebung angezeigt.
5. Die nächste Glyphe in der Tabelle wird automatisch selektiert.
6. Halten Sie die Tasten auf der Tastatur gedrückt, um die Glyphen der Reihe nach neu zuzuordnen.
7. Drücken Sie OK, um das PDF zu reparieren, indem Sie die soeben festgelegte Zuordnung auswählen.
Schriftenbelegung automatisch korrigieren FlexiPDF 2019 bietet auch die Möglichkeit einer automatischen Reparatur. Drücken Sie auf die Schaltfläche
Autokorrektur, verwendet FlexiPDF die optische Texterkennung (OCR), um die Glyphen in der ausgewählten
Schrift zu identifizieren.
Dieses Verfahren ist schneller als eine manuelle Korrektur. Dennoch kann es durch OCR in vereinzelten Fällen zu
Fehlern kommen. Dann müssen Sie die Korrekturen nach den oben ausgewiesenen Schritten manuell vornehmen.
Die Autokorrektur-Funktion ist auf lateinische Schriftzeichen und einzelne Glyphen mit Akzenten und Umlauten
beschränkt. Sie funktioniert am besten mit den lateinischen Schriftzeichen.
Text in Kurven zerlegen
Wenn Sie Probleme haben, bestimmte PDFs wegen falscher Schriftarten oder Glyphen zu drucken, können Sie den
Text in Kurven (Umrisse von Buchstaben) umwandeln.
1. Um Text in Kurven umzuwandeln, wählen Sie den Menübefehl Text > Text in Kurven zerlegen.
2. Wählen Sie einen Dateinamen für das neu zu erstellende PDF.
Anmerkungen
• Derartig umgewandelter Text ist nicht mehr von FlexiPDF oder anderen Programmen bearbeitbar.
• In Kurven umgewandelter Text nutzt nicht mehr das Hinting von Schriften, welches auf Bildschirmen und
niedrig auflösenden Druckern die Darstellungsqualität des Textes verbessert.
• Nach der Umwandlung sind Probleme mit dem Drucken von Schriften ausgeschlossen, weil der Text nicht
mehr unter Verwendung von Schriften wiedergegeben wird, sondern nur noch aus Vektorgrafiken besteht.
• Die Umwandlung wirkt sich auf das gesamte Dokument aus und kann nicht rückgängig gemacht werden.

FlexiPDF 2019
31 / 159
Tabellen bearbeiten
Um Text in Tabellen zu bearbeiten, ohne dabei das Layout zu zerstören, sollten Sie den Tabellenbereich als
Tabellen-Box markieren – siehe Eine Tabelle kennzeichnen.
Am besten markieren Sie Tabellen in dieser Art, bevor Sie mit dem Bearbeiten einer Seite beginnen.
FlexiPDF versucht dabei, jede Tabellenzelle als eigenständige Textbox anzulegen. Das ersetzt zwar nicht einen
vollständigen Tabelleneditor (wie etwa in einer Textverarbeitung), macht aber das Bearbeiten einfacher.
Anmerkungen
• Wenn Sie Tabellenzeilen hinzufügen oder verschieben möchten, wählen Sie das Objektwerkzeug und
verschieben oder duplizieren Sie damit ganze Spalten oder Zeilen dieser Textboxen.

FlexiPDF 2019
32 / 159
3. Text formatieren
Schriftauswahl
Verwenden Sie das Dialogfenster Schriftenkatalog, um Schriften auszuwählen.
Die verwendete Schriftart ändern
1. Wählen Sie in der Symbolleiste das Textwerkzeug aus und markieren Sie den Text, dessen Schriftart Sie
ändern möchten.
Alternativ können Sie das Objektwerkzeug verwenden und damit auf die zu ändernde Textbox klicken.
2. Klicken Sie auf die unten rot markierte Schriftauswahl:
3. Das Dialogfenster Schriftenkatalog öffnet sich und zeigt Ihnen die Schriftart des markierten Textes an.

FlexiPDF 2019
33 / 159
Schriftarten, die in dem PDF verwendet werden, werden oberhalb der Trennlinie '-------' angezeigt, die auf
Ihrem Computer installierten Schriftarten darunter.
4. Enthält der markierte Text mehr als eine Schriftart, wird keine aktuelle Schriftart ausgegeben, und das Feld
Vorschau bleibt anfangs leer.
5. Klicken Sie auf die Schriftart in der Liste Familie. Neben jedem Eintrag sehen Sie eine kleine Vorschau.
Standardmäßig zeigt diese ABfg27. Wenn eine Schrift diese Zeichen jedoch nicht besitzt (z.B. eine
Symbolschrift), werden stattdessen die ersten Zeichen der Schriftart angezeigt.
6. Klicken Sie auf die Einträge in der Liste Variation auf der rechten Seite, um zwischen verschiedenen
Schriftschnitten derselben Schriftart zu wechseln.
7. Die Vorschau am unteren Ende des Fensters zeigt Ihnen, wie der gewählte Text in der jeweiligen Schriftart
aussieht.
8. Wenn die von Ihnen gewählte Schriftart nicht alle Zeichen enthält, die für den markierten Text benötigt werden,
zeigt Ihnen das Fenster die Meldung "Diese Schrift enthält nicht alle benötigten Zeichen", und die fehlenden
Zeichen werden als weiße Rechtecke in der Vorschau angezeigt.
9. Über Filter können Sie nach Schriftarten suchen. Sobald Sie in das Textfeld etwas eingeben, werden in der
Liste Familie ausschließlich Schriftfamilien angezeigt, in deren Namen der von Ihnen eingegebene Suchbegriff
enthalten ist. Entfernen Sie den Filter, indem Sie auf die Schaltfläche Zurücksetzen klicken.
Anmerkungen
• Der Schriftenkatalog zeigt alle im PDF verwendeten Schriftarten an und darüber hinaus alle TrueType- und
OpenType-Schriftarten, die auf Ihrem Computer im Ordner Windows\Fonts gespeichert sind.
• FlexiPDF sucht installierte Schriftarten nur in Windows\Fonts. Wenn Sie einen Font-Manager verwenden,
kann es sein, dass diese Schriftarten in FlexiPDF nicht verfügbar sind.

FlexiPDF 2019
34 / 159
Farbe
Jeder Text besitzt zwei Farbeinstellungen:
• die Umrandungsfarbe (äußere Farbe)
• die Füllfarbe (innere Farbe)
Eine von beiden kann unsichtbar sein, jedoch nicht beide gleichzeitig.
Umrandung, keine Füllung Füllung, keine Umrandung Umrandung und Füllung
Um die Textfarbe zu ändern:
1. Wählen Sie in der Symbolleiste das Textwerkzeug aus und markieren Sie den Text, den Sie bearbeiten
möchten.
Oder wählen Sie das Objektwerkzeug und klicken Sie auf die Textbox, die Sie bearbeiten möchten.
2. Ab diesem Schritt werden die Farben bei Text genauso eingestellt wie bei Grafiken. Siehe Farbe verändern.
Fett- und Kursivdruck
FlexiPDF verfügt über Schaltflächen, um zwischen normalem, fetten und kursiven Text zu wechseln. Wenn eine
Variante einer Schrift nicht verfügbar ist, kann FlexiPDF diesen Effekt simulieren.
Echter Fettdruck
1. Wählen Sie in der Symbolleiste das Textwerkzeug aus und markieren Sie den Text, den Sie bearbeiten
möchten.
2. Klicken Sie auf die Schaltfläche Fettdruck oder drücken Sie Strg+B auf Ihrer Tastatur.
Oder:
3. Wählen Sie das Objektwerkzeug und klicken Sie auf die Textbox, die Sie bearbeiten möchten.
4. Drücken Sie die Schaltfläche Fettdruck .
Wenn es zur aktiven Schrift eine fette Variante gibt, wechselt FlexiPDF zu dieser. Zum Beispiel wird Arial zu Arial
Bold.
Simulierter Fettdruck Wenn eine fette Variante für die markierten Zeichen nicht verfügbar ist, simuliert FlexiPDF diese, indem es die
Zeichen mit leichtem Versatz mehrfach darstellt.
Der untenstehende simulierte Text ist in der Schrift Juice ITC geschrieben, zu der es keine fette Variante gibt.

FlexiPDF 2019
35 / 159
Hier ist deutlich zu sehen, dass FlexiPDF den Text überlappt, um Fettdruck zu simulieren.
Der Schriftname wird in der Symbolleiste nicht verändert, es wird lediglich die Schaltfläche Fettdruck gedrückt
angezeigt. Dies weist auf den simulierten Fettdruck hin.
Simulierter Fettdruck hat nicht dieselbe Qualität wie echter Fettdruck, ist aber eine gute Lösung, wenn es keine fette
Variante einer Schrift gibt.
Kursivdruck FlexiPDF kann Kursivdruck nicht auf die gleiche Weise simulieren wie Fettdruck. Wenn eine kursive Variante für
die markierten Zeichen nicht verfügbar ist, gibt FlexiPDF folgende Warnung aus:
Anmerkungen
• Wenn Sie mit der Textbearbeitung beginnen, durchsucht FlexiPDF den Text nach simuliertem Fettdruck und
versucht, diesen in “echten” Fettdruck umzuwandeln. Wenn dies nicht funktioniert oder zu lange dauert,
können Sie das abschalten – siehe Einstellungen.
• Sie können echten Fettdruck nicht abschalten, wenn eine nicht-fette Schriftvariante nicht existiert.
Unterstreichen und Durchstreichen
Sie können Text mit den Schaltflächen Unterstreichen und Durchstreichen in der Symbolleiste Format
unterstreichen und durchstreichen.
1. Wählen Sie in der Symbolleiste das Textwerkzeug aus und markieren Sie den Text, den Sie bearbeiten
möchten.
Alternativ wählen Sie das Objektwerkzeug und klicken Sie auf die Textbox, die Sie bearbeiten möchten.
2. Drücken Sie auf die Schaltfläche Unterstreichen oder Durchstreichen .
3. Für mehr Kontrolle über Weite, Farbe und Position der Unter- oder Durchstreichung wählen Sie folgende
Menübefehle:
o Text > Unterstreichungsoptionen
o Text > Durchstreichoptionen

FlexiPDF 2019
36 / 159
Unterstreichungs- und Durchstreichoptionen Hiermit können Sie Farbe, Dicke und Position des Strichs verändern.
Beispieleffekte:
Versatz -6
Punkt
Versatz +6
Punkt mit
Stärke 12 Punkt
Stärke 0 Punkt
(Haarlinie)
Text mit
Hintergrund
Farbe Standardmäßig werden für Unter- und Durchstreichungen die jeweiligen Textfarben verwendet. Um eine andere
Farbe anzuwenden, entfernen Sie den Haken bei Wie Text, klicken Sie auf die Schaltfläche Farbe und wählen eine
neue Farbe aus.
Anmerkungen
• Unterstreichen: Zuerst wird die Unterstreichung gezeichnet, dann der Text.
• Durchstreichen: Zuerst wird der Text gezeichnet, dann die Durchstreichung.
Ränder und Einzüge
Sie können den Einzug rechts, links und den Erstzeileneinzug festlegen. Diese Einzüge gelten stets für komplette
Absätze.
1. Wählen Sie in der Symbolleiste das Textwerkzeug aus.
2. Klicken Sie auf einen Absatz oder markieren Sie einen Textblock, der mehrere Absätze umfasst.
3. Um eine der Randeinstellungen zu ändern, ziehen Sie das entsprechende Symbol im Lineal an die gewünschte
Position.

FlexiPDF 2019
37 / 159
Das Bild zeigt das Verschieben des Dreiecks für den
Erstzeileneinzug. Während des Ziehens erscheint eine
gepunktete Linie im Text, die Ihnen hilft, den Einzug an
anderen Objekten auf der Seite auszurichten.
Der Erstzeileneinzug wurde so geändert, dass er Text mit
einer Einrückung beginnt.
Um einen hängenden Einzug festzulegen, bewegen Sie den
linken Rand (das untere linke Dreieck) nach innen, ohne den
Erstzeileneinzug zu verschieben.
Wenn Sie das kleine Rechteck unterhalb des unteren Dreiecks
bewegen, ändern Sie gleichzeitig den Erstzeileneinzug und
den linken Rand.
Anmerkung
• Zu weiteren Einstellungen für Text, der Grafiken und Zeichnungen umfließt, siehe Text um Grafiken fließen
lassen.
Maßeinheiten des Lineals
Sie können die Maßeinheiten des Lineals ändern. Über das Dialogfenster Einstellungen stehen Zentimeter,
Millimeter, Zoll, Punkt und Pica zur Verfügung. Das Verändern der Maßeinheit betrifft alle Paletten und
Dialogfenster, die dieselbe Maßeinheit beinhalten.
1. Wählen Sie den Menübefehl Datei > Einstellungen.
2. Wechseln Sie zur Karteikarte Bearbeiten.
3. Wählen Sie eine Einheit aus der Liste Maßeinheit.

FlexiPDF 2019
38 / 159
Hintergrundfarbe
Eine Textbox kann einen transparenten, weißen oder schwarzen Hintergrund haben. Die beiden letztgenannten
Optionen sind nützlich, um Elemente hinter einer Textbox zu verbergen.
In diesem Beispiel möchten wir den Namen Wilhelm Korte auf der gescannten Seite durch den neuen Namen Hans
Keppler ersetzen.
• Der neue Text wird in rot angezeigt, weil die Option Veränderten Text anzeigen in aktiv ist.
• Wenn Sie den Text auf dem existierenden Namen platzieren, sind beide Namen sichtbar:

FlexiPDF 2019
39 / 159
• Wählen Sie den Menübefehl Text > Textbox > Hintergrundfarbe > Weiß, um der Textbox einen weißen
Hintergrund zu geben.
Der Einfachheit halber bietet FlexiPDF lediglich transparent, weiß und schwarz als Hintergrundfüllungen an. Wenn
Sie eine andere Farbe benötigen, fügen Sie einfach ein Rechteck in der gewünschten Farbe ein und platzieren es
zwischen dem neuen und dem alten Text.
Texthervorhebung (Textmarker)
Sobald Sie einen Text mit einer Texthervorhebung (Textmarker) versehen haben, können Sie deren Eigenschaften
anpassen.
1. Wählen Sie in der Symbolleiste das Textwerkzeug aus.
2. Wählen Sie einen hervorgehobenen Text oder setzen Sie die Schreibmarke in diesen.

FlexiPDF 2019
40 / 159
3. Wählen Sie den Menübefehl Text > Hervorhebungsoptionen.
4. Klicken Sie auf Füllfarbe, um eine neue Farbe für die Hervorhebung auszuwählen.
5. Passen Sie die Deckkraft der Farbe an, indem Sie am Schieberegler ziehen. 100% ist deckend, 0% ist
durchsichtig.
6. Sie können den Namen unter Autor ändern. Das Datum kann nicht geändert werden. Beide werden durch einen
Doppelklick auf die Hervorhebung in einer damit verbundene Haftnotiz sichtbar.
Tabulatoren
Mit Tabulatoren lassen sich tabellenartige Layouts erstellen. Sie können zwischen rechtsbündig, linksbündig und
zentriert ausgerichteten Tabulatoren mit oder ohne Füllzeichen wählen.
Die oben dargestellte Linealleiste zeigt einen linksbündigen, einen zentrierten und rechtsbündigen Tabulator.
Tabulatorzeichen werden während der Bearbeitung als rosafarbene Pfeile angezeigt.

FlexiPDF 2019
41 / 159
Tabulatoren anlegen und löschen
• Klicken Sie im Lineal auf die Position, an der Sie einen Tabulator setzen möchten.
• Klicken Sie und ziehen Sie einen bestehenden Tabulatorstopp, um ihn an eine neue Position zu verschieben.
• Klicken und ziehen Sie einen bestehenden Tabulator direkt aus dem Lineal, um ihn zu löschen.
• Klicken Sie per Rechtsklick auf einen Tabulatorstopp in der Linealleiste, um zwischen rechter, linker und
zentrierter Ausrichtung zu wechseln.
Anmerkungen
• Tabulatoren bleiben erhalten, auch nachdem Sie das PDF geschlossen und neu geöffnet haben.
• Während Sie Tabulatoren hinzufügen oder bewegen, wird ihre X-Position in der Statusleiste am unteren
Fensterrand angezeigt.
• Tabulatorpositionen können sich auch außerhalb der rechten und linken Ränder der Textbox befinden.
Füllzeichen
Wenn Sie einen Tabulator zum Lineal hinzufügen, können Sie ein Füllzeichen für den Tabulator festlegen.
1. Positionieren Sie im Lineal am oberen Fensterrand den Mauscursor über dem Tabulator, den Sie ändern
möchten.
2. Klicken Sie mit der rechten Maustaste, um das Tabulator-Menü anzuzeigen, und wählen Sie dann Tab-
Optionen.
3. Geben Sie bei Füllzeichen das gewünschte Füllzeichen ein, zum Beispiel ‘.’ für Punkte.
Sie können jedes beliebige Zeichen als Füllzeichen festlegen.
Füllzeichen am Zeilenende
Verwenden Sie das Dialogfenster Tab-Optionen, um das Verhalten der Füllzeichen beim Umbruch am Zeilenende
festzulegen.
1. Positionieren Sie im Lineal am oberen Fensterrand den Mauscursor über dem Tabulator, den Sie ändern
möchten.
2. Klicken Sie mit der rechten Maustaste, um das Tabulator-Menü anzuzeigen, und wählen Sie Tab-Optionen.
3. Aktivieren Sie das Ankreuzkästchen Füllzeichen anhängen. FlexiPDF fügt dann bei Zeilen, die aufgrund eines
Tabulators umbrochen werden, die Füllzeichen bis zum Ende der Zeile hinzu.

FlexiPDF 2019
42 / 159
Anmerkungen
• Füllzeichen am Zeilenende können weder mit Text- noch mit Objektwerkzeugen selektiert oder bearbeitet
werden, da sie automatisch angelegt werden.
• Füllzeichen am Zeilenende werden bis zum rechten Rand der Textbox gezeichnet.
• Kann Teil eines Textfeldes sein wird nur für Vorlagen benötigt, die mit dem separaten Produkt Infix Server
verwendet werden.

FlexiPDF 2019
43 / 159
4. Abstände
Wählen Sie den Menübefehl Text > Abstand für:
• Zeichenabstand
• Zeilenabstand
• Absatzabstand
Drücken Sie , um sowohl den Zeichen- als auch den Wortabstand auf den Standardwert 0 zurückzusetzen.
Sie können auch die Schaltfläche Zeilenabstand auf der Symbolleiste wählen, um den aktuellen Zeilenabstand zu
verändern.
Zeile
Die Schaltfläche "Zeilenabstand" auf der Symbolleiste Befindet sich die Schreibmarke in einem Absatz mit mehr als einer Zeile Text, ist in der Symbolleiste die
Schaltfläche Zeilenabstand aktiviert. Das unten gezeigte Symbol zeigt den aktuellen Zeilenabstand des bearbeiteten
Absatzes an.
Beim Klick auf die Schaltfläche werden vier verschiedene Symbole sichtbar:
Diese bedeuten, von links nach rechts: einfacher Zeilenabstand, 1,5-facher Zeilenabstand, doppelter Zeilenabstand
und Anderer, was Ihnen durch das kleine 'N' im Symbol angezeigt wird.
Wenn Sie N (andere Abstände) auswählen, erscheint das Dialogfenster Textabstand. Damit können Sie den
Absatzabstand auf einen beliebigen Wert einstellen – siehe unten.

FlexiPDF 2019
44 / 159
Der Befehl "Textabstand" Verwenden Sie das Dialogfenster Abstand, um den Absatzabstand auf einen beliebigen Wert festzusetzen, über die
Symbolleistenschaltflächen sind neben 1x, 1.5x und 2x noch weitere Werte möglich.
1. Wählen Sie in der Symbolleiste das Textwerkzeug aus.
2. Wählen Sie den Menübefehl Text > Abstand, um das Fenster Textabstand zu öffnen.
3. Wählen Sie den Modus des Absatzabstands aus: Mindestens, Genau oder Mehrfach.
Mehrfach Verwenden Sie den Modus Mehrfach, um Abstände wie "2,5
Zeilen" festzulegen. Der Zeilenabstand wird so auf die 2,5-fache
Zeilenhöhe festgelegt.
Im Modus Mehrfach einen Zeilenabstand mit dem Wert 1, 1,5 oder
2 zu wählen, hat den gleichen Effekt wie das Verwenden oben
genannter Schaltflächen auf der Symbolleiste Textformat für
einfachen, 1,5-fachen oder doppelten Zeilenabstand.
Mindestens Diese Abbildung illustriert die Funktionsweise des Modus
Mindestens. Dieser Modus lässt Sie festlegen, welchen minimalen
Abstand FlexiPDF zwischen den Zeilen lassen soll (gemessen in
Punkt).
Um zu verhindern, dass die Zeile mit dem Wort wheels mit der
darüber liegenden Zeile kollidiert, erhöht FlexiPDF automatisch
den Zeilenabstand.
Genau Diese Abbildung illustriert die Funktionsweise des Modus Genau.
Dieser Modus lässt Sie den Zeilenabstand exakt festlegen
(gemessen in Punkt).
FlexiPDF verwendet hierbei immer den exakt gleichen
Zeilenabstand für alle Zeilen, selbst wenn Zeilen miteinander
kollidieren.
Absatz
Zwischen Absätzen fügen Sie vertikale Abstände auf zwei Arten hinzu:
• Bei aktivem Textwerkzeug fügen Sie eine Leerzeile zwischen zwei Absätzen hinzu, indem Sie Eingabe
oder Umschalt+Eingabe drücken.

FlexiPDF 2019
45 / 159
• Wählen Sie den Menübefehl Text > Abstand, um das Fenster Textabstand zu öffnen.
Hier können Sie exakte Werte für den Absatzabstand in Maßeinheiten Ihrer Wahl festzulegen.
Zwischen den Absätzen rechts gibt es keine
Abstände.
Hier wurde der Absatzabstand auf 6 Punkt
gesetzt.
Sie können den Absatzabstand für mehrere
Absätze gleichzeitig festlegen, indem Sie diese
vorher markieren.
Buchstaben
Der Abstand zwischen einzelnen Buchstaben kann mit einer Genauigkeit von em/1000 eingestellt werden. Dies ist
sehr nützlich, um bestimmte Layouteffekte zu erzielen, etwa um Text in einen bestimmten Bereich einzupassen,
indem man den Zeichenabstand vergrößert oder reduziert.

FlexiPDF 2019
46 / 159
Zeichenabstände werden in ‘em’ gemessen. 1 em ist die
Breite des Buchstabens "M" in einer Schrift.
Zeichenabstand und Wortabstand In PDF-Dokumenten kann auch der Abstand zwischen den Wörtern variiert werden. Diese Technik wird aber
seltener verwendet als Zeichenabstände.
Zeichen- und Wortabstand anpassen Um den Abstand zwischen Zeichen und Wörtern anzupassen:
1. Wählen Sie in der Symbolleiste das Textwerkzeug aus.
2. Markieren Sie den Text, den Sie anpassen möchten.
3. Wählen Sie den Menübefehl Text > Abstand, um das Fenster Textabstand zu öffnen.
4. Sie können die Abstände zwischen Buchstaben und Wörtern verändern, indem Sie positive (vergrößerte
Abstände) oder negative (verkleinerte Abstände) Werte eingeben.
5. Drücken Sie , um den Zeichen- und Wortabstand auf den Standardwert 0 zurückzusetzen.
Anmerkungen
• Mit den Tastenkombinationen Strg+Umschalt+] und Strg+Umschalt+[ vergrößern bzw. verringern Sie die
Zeichenabstände des markierten Textes.
• Bei Blocksatz wird der von Ihnen gewählte Wortabstand nicht beachtet.

FlexiPDF 2019
47 / 159
5. Objekte bearbeiten
Farbe verändern
Sie können die Füll- und Umrandungsfarbe eines oder mehrerer selektierter Objekte verändern.
1. Klicken Sie auf den Farbwähler in der Symbolleiste, um das Dialogfenster zur Farbauswahl zu öffnen.
Die Schaltfläche verändert die Farbe, um Ihnen anzuzeigen, welche Füll- und Umrandungsfarbe für die
selektierten Objekte eingestellt ist.
2. Der Farbwähler zeigt Ihnen die aktuelle Farbauswahl für Füll- und Umrandungsfarbe der selektierten Objekte.
Werden mehrere Objekte mit unterschiedlichen Farben selektiert, zeigen Füll- und Umrandungsfarbe wie unten
dargestellt '??' an:

FlexiPDF 2019
48 / 159
Die Karteikarten für die Farben
• Graustufen – zeigt nur Grauschattierungen von 0 (schwarz) bis 100 (weiß) an.
• HSB – Farbton (Hue) / Sättigung (Saturation) / Helligkeit (Brightness) ist ein einfacher Weg, um Farben
auszuwählen.
• RGB – Rot (Red) / Grün (Green) / Blau (Blue) – additive Farbmischung dieser drei Primärfarben.
• CMYK – Cyan (Cyan) / Magenta (Magenta) / Gelb (Yellow) / Schwarz (Black) – subtraktive Farbmischung
dieser vier Farben, die beim Drucken verwendet werden.
• Farbenliste – eine Liste der im Dokument bereits vorhandenen Farben. Hilfreich insbesondere für
Prozessfarben und Schmuckfarben.
Füll- und Umrandungsfarbe auswählen Klicken Sie auf die Umrandungs-/Füllungsboxen, um zwischen Füll- und Umrandungsfarbe zu wechseln. Diejenige
Box, die in den Vordergrund tritt, zeigt die Farbe (Umrandung oder Füllung), die gerade verändert wird.
Klicken Sie auf das Kästchen
der Umrandungsfarbe (hier
grün), um sie in den
Vordergrund zu holen und
ändern zu können.
Klicken Sie auf das Kästchen
der Füllfarbe (hier blau), um sie
in den Vordergrund zu holen
und ändern zu können.
Umrandungs- oder Füllfarbe entfernen (unsichtbar machen) Entfernen Sie die Füll- oder Umrandungsfarbe komplett, indem Sie das weiße Quadrat mit der diagonalen roten

FlexiPDF 2019
49 / 159
Linie anklicken.
Weiß oder schwarz schnell anwählen Die weißen und schwarzen Quadrate fungieren als schnelle Möglichkeit, direkt weiß oder schwarz auswählen zu
können.
Füll- und Umrandungsfarbe vertauschen
Um Füll- und Umrandungsfarbe miteinander zu vertauschen, drücken Sie auf die Schaltfläche Tauschen .
Originalfarbraum Der Originalfarbraum der selektierten Objekte wird Ihnen im Dialogfenster unten rechts angezeigt:
In diesem Beispiel ist die Umrandungsfarbe "Keine" (unsichtbar), die Füllfarbe ist RGB.
Bei Farbänderungen erhalten Sie die größte Genauigkeit, wenn Sie die Karteikarte wählen, die zum originalen
Farbsystem passt. Im obigen Fall wählen Sie am besten eine Farbe aus der RGB-Karteikarte aus, da die Füllfarbe
bereits RGB ist. Wenn Sie die CMYK-Karteikarte verwenden, werden die Farbwerte in RGB umgewandelt, was
Ihnen nur eine Annäherung an die gewählte Farbe gibt.
Alle Farben in einem Dokument verändern Um eine mehrfach vorkommende Farbe im gesamten Dokument zu ändern, wählen Sie die neue Farbe aus und
klicken dann auf Alle ändern. Siehe Farben finden & ersetzen für weitere Details.
Anmerkungen
• Der Farbwähler versucht, das Farbsystem der Originalauswahl nicht zu verändern, außer es ist unmöglich, die
gewünschte Farbe in diesem Farbsystem zu repräsentieren.
• Sie können die Farbe von Bildern nicht verändern. Bearbeiten Sie Bilder stattdessen mit einem
Bildbearbeitungsprogramm.
Farbenliste
Die Karteikarte Farbenliste im Farbwähler zeigt Ihnen alle im PDF verwendeten Farben an. Sie zeigt dabei auch die
Namen der Schmuck- und Prozessfarben an, die im Dokument vorkommen.
1. Drücken Sie auf die Schaltfläche Farbe, um zum Farbwähler zu gelangen. Die Schaltfläche befindet sich in der
Symbolleiste am oberen Rand des Programmfensters.

FlexiPDF 2019
50 / 159
Wenn eines oder mehrere Objekte selektiert sind, zeigt die Schaltfläche deren Füll- und Umrandungsfarben an.
2. Wechseln Sie zur Karteikarte Farbenliste. Die Werte der Komponenten jeder Farbe und, sofern verfügbar, die
Namen der Prozessfarben werden in der Liste angezeigt. CMYK, Grau und die Werte der Farbseparation
werden als prozentuale Angaben von 0 bis 100 ausgegeben. RGB-Werte gehen von 0 bis 255.
3. Möchten Sie nur die Textfarben des Dokuments sehen, aktivieren Sie das Ankreuzkästchen Auf Textfarben
beschränken. Andernfalls werden alle verwendeten Farben angezeigt.
4. Klicken Sie auf eine Farbe, um die Füll- oder Umrandungsfarbe der selektierten Objekte zu ändern. Um
zwischen Füll- und Umrandungsfarbe zu wechseln, siehe Farbe verändern.
Anmerkungen
• Es kann einen Augenblick dauern, bis die Farbenliste erstmalig für ein Dokument aufgebaut ist.
• Anders als bei allen anderen Karteikarten des Farbwählers ändert die Auswahl einer Farbe aus der Farbenliste
das Farbsystem der selektierten Objekte.
Farben zwischen Objekten kopieren
Verwenden Sie das Pipettenwerkzeug, um eine Farbe von einem Objekt auf ein anderes zu übertragen.
1. Wählen Sie das Objektwerkzeug aus und selektieren Sie ein oder mehrere Objekte, deren Farbe Sie ändern
möchten.
2. Wählen Sie in der Symbolleiste das Pipettenwerkzeug aus.
3. Klicken Sie mit der Pipette auf das Objekt, dessen Farbe Sie übernehmen möchten. Füllfarbe, Umrandungsfarbe
und Linienstärke werden auf die selektierten Objekte übertragen. Auch das Farbsystem der selektierten Objekte
wird gegebenenfalls verändert, da es an die Farbquelle angepasst wird.
Objekte selektieren
Um Objekte (Textboxen, Formen, Bilder) zu selektieren und zu bearbeiten, wählen Sie in der Symbolleiste das
Objektwerkzeug aus.
Ein einzelnes Objekt selektieren 1. Klicken Sie auf ein einzelnes Objekt, um es zu selektieren.

FlexiPDF 2019
51 / 159
2. Überlappen sich Objekte, wird das oberste Objekt markiert.
Halten Sie Strg+Umschalt gedrückt, während Sie mit der Maus auf ein Objekt klicken, wird das nächste
darunterliegende Objekt markiert. Wiederholen Sie das, um immer tiefere Objekte zu selektieren.
Mehrere Objekte selektieren
Methode 1: Ein Rechteck aufziehen
Klicken Sie und halten Sie die Maustaste gedrückt, um ein Rechteck aufzuziehen.
Nach dem Loslassen werden alle Objekte innerhalb des Rechtecks und die, die das Rechteck berühren, selektiert.
In diesem Fall wurden alle drei Kreise selektiert.
Methode 2: Umschalt drücken
Halten Sie die Umschalt-Taste gedrückt, während Sie Objekte anklicken, um sie alle der aktuellen Selektion
hinzuzufügen. Dies ist insbesondere dann praktisch, wenn Methode 1 auch ungewollte Objekte umschließt.

FlexiPDF 2019
52 / 159
Die Kreise 1 und 3 wurden durch Klicken selektiert, während die Umschalt-Taste gedrückt war.
Anmerkungen
• Drücken Sie die Rück-Taste oder die Entf-Taste auf Ihrer Tastatur, um selektierte Objekte zu löschen.
• Ziehen Sie ein oder mehrere Objekte mit der Maus auf eine neue Position ("Drag and Drop").
• Verwenden Sie die Pfeiltasten, um selektierte Objekte um jeweils 1 Punkt (0,376 mm) zu verschieben. Wenn
Sie dabei die Umschalt-Taste gedrückt halten, verschieben Sie Objekte jeweils um 10 Punkt.
• Kopieren und Einfügen von Grafiken aus FlexiPDF in eine andere Anwendung wird nicht unterstützt. Sie
können Bilder in ein gängiges Bildformat exportieren, um Sie in eine andere Anwendung zu importieren. Siehe
Bilder extrahieren, Schnappschüsse und Bilder in anderen Anwendungen bearbeiten.
• Manche Seiten sind mit unsichtbaren Objekten regelrecht übersät, was die Selektion erschweren kann. Diese
Objekte können normalerweise einfach entfernt werden, ohne das Aussehen der Seite zu verändern. Um
unsichtbare Objekte sichtbar zu machen, wählen Sie den Menübefehl Ansicht > Umrisse oder klicken doppelt
auf Vorschau in der Statusleiste am unteren Rand des FlexiPDF-Programmfensters.
• Sie können sowohl einzelne Objekte als auch Gruppen von Objekten ausschneiden, kopieren und einfügen.
Objekte verzerren
Sie können selektierte Objekte verzerren, indem Sie mit der Maus an den Greifern an den Seiten und Ecken der
Selektion ziehen.
Alternativ wählen Sie den Menübefehl Objekt > Skalieren oder verwenden das Dialogfenster Transformation.
1. Selektieren Sie ein oder mehrere Objekte, die Sie verzerren möchten, mit dem Objektwerkzeug aus.
2. Ziehen Sie an einem der acht Greifer, um die Objekte zu dehnen.

FlexiPDF 2019
53 / 159
3. Die selektierten Objekte werden so weit gedehnt, dass sie in das zuvor gezogene Rechteck passen.

FlexiPDF 2019
54 / 159
Beachten Sie, dass die Dehnung den Text nicht mitskaliert. Wenn Sie diesen ebenfalls dehnen oder skalieren
möchten, wählen Sie das Dialogfenster Skalieren oder Transformation.
4. Um das Verhältnis von Höhe und Breite beim Dehnen beizubehalten, halten Sie die Umschalt-Taste gedrückt,
während Sie die Objekte dehnen. Im obigen Fall würde das in einem größeren Kreis und nicht in einem großen
Oval resultieren.
Anmerkungen
• Wenn Sie das Objektwerkzeug verwenden, um eine Textbox zu dehnen, passt dies nur die Größe der Textbox
an, ohne die Größe des darin enthaltenen Textes zu verändern.
• Die Linienstärke wird durch eine Dehnung nicht beeinflusst. Um diese ebenfalls anzupassen, wählen Sie den
Menübefehl Objekt > Skalieren.
Objekte skalieren
1. Wählen Sie ein oder mehrere Objekte mit dem Objektwerkzeug aus.
2. Wählen Sie den Menübefehl Objekt > Skalieren.

FlexiPDF 2019
55 / 159
1. Gleichmäßig – skaliert die selektierten Objekte so, dass das Verhältnis von Höhe zu Breite
unverändert bleibt.
2. Ungleichmäßig – skaliert Höhe und Breite unabhängig.
3. Linienstärke skalieren – falls ausgewählt, wird die Breite der Umrandung der Objekte durch die
Skalierung mitverändert. Bei Bildern ist diese Funktion nicht verfügbar.
4. Drücken Sie auf den Befehl Kopieren, um eine Kopie der selektierten Objekte zu skalieren und die
Originalobjekte unverändert zu belassen.
Anmerkung Objekte können auch über den Menübefehl Objekt > Transformieren skaliert werden.
Objekte drehen
Sie können selektierte Objekte in einem beliebigen Winkel drehen.
1. Selektieren Sie ein oder mehrere Objekte, die Sie drehen möchten, mit dem Objektwerkzeug .
2. Wählen Sie das Drehen-Werkzeug .
3. Ziehen Sie nun den Umriss der Selektion in die gewünschte Richtung.
4. Halten Sie die Umschalt-Taste gedrückt, um die Drehung in 45°-Schritten durchzuführen (0, 45˚, 90˚, 135˚,
etc.)
5. Sobald die gewünschte Drehung erreicht ist, lassen Sie die Maustaste los.
Den Drehpunkt ändern Objekte können um einen beliebigen Punkt gedreht werden.
1. Selektieren Sie ein oder mehrere Objekte, die Sie drehen möchten, mit dem Objektwerkzeug .
2. Wählen Sie das Drehen-Werkzeug .
3. Klicken Sie mit der linken Maustaste, um den Drehpunkt neu zu positionieren. Dieser wird durch ein blaues
Fadenkreuz angezeigt.
Mit jedem Klick wird der Drehpunkt neu positioniert.
Anmerkungen
• Um die selektierten Objekte zu neigen, wählen Sie den Menübefehl Objekt > Transformieren.
• Um die selektierten Objekte in einem bestimmten Winkel zu drehen, wählen Sie den Menübefehl Objekt >
Drehen.

FlexiPDF 2019
56 / 159
Bilder
Bilder hinzufügen
So fügen Sie Bilder (JPEG, PNG, TIFF oder BMP) zu einer Seite hinzu:
• Ziehen Sie ein oder mehrere Bilder per Drag & Drop in ein geöffnetes Dokument
oder
1. Wählen Sie das Objektwerkzeug aus.
2. Wählen Sie den Menübefehl Objekt > Bild > Einfügen.
3. Wählen Sie ein einzelnes Bild im Dateidialog aus.
Wenn Sie mehrere Bilder hintereinander einfügen, werden diese an derselben Position aufeinander "gestapelt".
Wählen Sie das Objektwerkzeug , um sie zu bewegen und in die richtige Größe zu ziehen.
Anmerkung FlexiPDF unterstützt Farbtiefen von bis zu 8 Bits pro Farbkanal.
Bilder ersetzen
Sie können ein bestehendes Bild durch ein anderes ersetzen, das sich auf Ihrer Festplatte befindet. FlexiPDF
unterstützt die Bildformate JPEG, TIFF, PNG, BMP und PDF.
1. Wählen Sie in der Symbolleiste das Objektwerkzeug aus.
2. Selektieren Sie das Bild, das Sie ersetzen möchten. Dann wählen Sie den Menübefehl Objekt > Bild >
Bestehendes ersetzen.
Dies geht auch per Rechtsklick über den Menübefehl Bild > Bestehendes ersetzen.
3. Wählen Sie ein neues Bild von Ihrer Festplatte aus.
4. Das neue Bild wird skaliert und in der Schnittmaske (rosafarbene Umrandung) platziert, die von dem alten Bild
verwendet wurde.
5. Skalieren Sie das neue Bild, indem Sie einen der Greifer nach außen ziehen. Halten Sie die Umschalt-Taste
währenddessen gedrückt, um sicherzugehen, dass das Seitenverhältnis von Höhe und Breite beibehalten wird.
Anmerkung FlexiPDF unterstützt Farbauflösungen bis zu 8-Bits pro Farbkanal.
Bilder herunterskalieren
Verfügbar in FlexiPDF Standard, Professional, NX Home, NX Universal
Wenn Sie PDF-Dateien verkleinern möchten, damit diese schneller geladen werden, kann FlexiPDF die
Wiedergabequalität der enthaltenen Bilder reduzieren.
• Um mehrere Bilder herunterzurechnen, wählen Sie den Menübefehl Objekt > Bild > Herunterskalieren.
• Um ein bestimmtes Bild herunterzurechnen:
1. Wählen Sie das Objektwerkzeug aus.
2. Betätigen Sie die rechte Maustaste und wählen Sie den Menübefehl Bild > Herunterskalieren.
Sie können nun für drei Arten von Bildern (Farbbilder, Graustufenbilder und monochrome Bilder) festlegen, wie
diese verkleinert werden sollen. Ebenso können Sie festlegen, dass deren Grafikformat geändert wird. So wird zum
Beispiel eine Wandlung ins JPEG-Format mittlerer Qualität die Größe der Datei deutlich reduzieren.

FlexiPDF 2019
57 / 159
• Werden Farbbilder in Graustufenbilder konvertiert, reduziert dies die Gesamtgröße der PDF-Datei.
• JPEG-Komprimierung ist ein verlustbehaftetes Format, das für Farb- und Graustufenbilder geeignet ist. Wenn
Sie JPEG wählen, können Sie die Qualität des komprimierten Bildes von 1% (schlechteste Qualität, kleinste
Datei) bis 100% (beste Qualität, größte Datei) variabel wählen.
• PNG ist ein verlustfreies Format, das sich besonders für flächige Diagramme und Liniengrafiken eignet.
• Bilddaten außerhalb der Schnittmaske entfernen: Entfernt alle Bildteile von Bildern, die außerhalb der
jeweiligen Schnittmaske liegen. Abhängig davon, wie das PDF ursprünglich erstellt wurde, kann dies die
Dateigröße von PDFs erheblich reduzieren.
Bilder in anderen Anwendungen bearbeiten
FlexiPDF kann Bilder an andere Anwendungen senden (z.B. Photoshop oder GIMP), damit Sie sie dort bearbeiten
können. Sobald Sie in der anderen Anwendung das Bild speichern, aktualisiert FlexiPDF das Bild in der PDF-Datei.
Dies ist praktisch, wenn Sie Einstellungen wie Helligkeit oder Kontrast von Bildern schnell anpassen möchten.
1. Wählen Sie in der Symbolleiste das Objektwerkzeug aus.
2. Klicken Sie auf das Bild, das Sie bearbeiten möchten.
3. Wählen Sie den Menübefehl Objekt > Bild > Bearbeiten.
Das Bild wird von dem Standardbearbeitungsprogramm Ihres Computers geöffnet.
4. Um ein Bild in einer bestimmten Anwendung zu öffnen, wählen Sie den Menübefehl Objekt > Bild >
Bearbeiten mit.
5. Führen Sie die gewünschten Änderungen am Bild durch und speichern Sie es wieder ab.
6. FlexiPDF erkennt die Veränderungen und fragt Sie, ob Sie das Bild neu laden möchten.
Bilder schwärzen
Siehe Bilder schwärzen
Bildeigenschaften
Um die Eigenschaften eines Bildes, zum Beispiel Auflösung und Farbtiefe, zu sehen:
1. Wählen Sie in der Symbolleiste das Objektwerkzeug aus.
2. Selektieren Sie das gewünschte Bild.
3. Wählen Sie den Menübefehl Objekt > Bild > Eigenschaften.

FlexiPDF 2019
58 / 159
Bilder extrahieren
Um Bilder einer PDF in einzelne Bilddateien zu extrahieren:
1. Wählen Sie das Objektwerkzeug .
2. Selektieren Sie das oder die Bilder, die Sie extrahieren möchten.
3. Wählen Sie den Menübefehl Objekt > Bild > In Datei extrahieren.
4. Geben Sie einen Dateinamen ein.
5. Wählen Sie das gewünschte Bildformat (PNG, JPEG, TIFF oder BMP) aus.
Anmerkung Wenn Sie sich nicht sicher sind, ob es sich bei dem gewählten Objekt um ein Bild oder eine Zeichnung aus Linien
und Vektoren handelt, wählen Sie den Menübefehl Ansicht > Umrisse. Dadurch werden Bilder verborgen und
Zeichnungen als Drahtgitterdarstellungen angezeigt. Wählen Sie erneut Ansicht > Umrisse, um in den normalen
Modus zurückzukehren.
Linienstärke
Sie können die Linienstärke der Umrandung einer Form oder eines Textes verändern.
1. Klicken Sie auf die Schaltfläche Farbe in der Bearbeiten-Symbolleiste, um das Fenster des Farbwählers zu
öffnen.
Die Schaltfläche verändert ihre Farbe, um die aktuelle Füll- und Umrandungsfarbe des selektierten Objekts
anzuzeigen.
2. Das Dialogfeld Farbwähler zeigt die aktuelle Füll- und Umrandungsfarbe des selektierten Objekts an. Werden
mehrere Objekte mit unterschiedlichen Farben selektiert, zeigen Füll- und Umrandungsfarbe '??' an.

FlexiPDF 2019
59 / 159
3. Geben Sie bei Liniendicke einen Wert ein. Eine Linie mit Stärke 0 erstellt die dünnste Linie, die möglich ist –
sie wird also nicht gänzlich entfernt.
4. Um eine Umrandung komplett zu entfernen, stellen Sie die Umrandungsfarbe auf 'unsichtbar' ein, indem Sie auf
klicken. Siehe Farbe verändern.
Anmerkungen
• Alle Objekte (außer Schnittmasken und Bilder) können eine Umrandungs- und eine Füllfarbe haben.
• Bilder werden durch Farbe und Liniendicke nicht beeinflusst.
• Um eine Umrandung zu einem Bild hinzuzufügen, wählen Sie das Objektwerkzeug , selektieren das Bild
und wählen den Menübefehl Objekt > Umrandung.
Ausrichtung
Sie können Objekte an anderen Objekten oder an Seitenhilfslinien ausrichten.
1. Wählen Sie in der Symbolleiste das Objektwerkzeug aus.
2. Wählen Sie ein oder mehrere Objekte aus, die Sie ausrichten möchten.
3. Wählen Sie im Menü Objekt > Ausrichten eine der verfügbaren Ausrichtungen.
4. Die Reihenfolge, in der Sie die Objekte selektieren, hat keinen Einfluss auf die Reihenfolge, in der sie
angeordnet werden. Stattdessen werden Objekte links an dem am weitesten links liegenden Objekt ausgerichtet
– analog gilt das für rechts, oben usw.
Die Symbolleiste "Objektausrichtung" anzeigen Sie finden alle Ausrichtungs- und Verteilungsfunktionen in der Symbolleiste Objektausrichtung.
Um diese Symbolleiste anzuzeigen, wählen Sie den Menübefehl Ansicht > Symbolleisten > Objektausrichtung.
Anmerkung Die Ausrichtung von Textboxen hat keinen Einfluss auf die Ausrichtung des in ihnen enthaltenen Textes.

FlexiPDF 2019
60 / 159
Objekte verteilen
Objekte verteilen So positionieren Sie drei oder mehr Objekte mit gleichmäßigem horizontalen oder vertikalen Abstand:
1. Wählen Sie in der Symbolleiste das Objektwerkzeug aus.
2. Selektieren Sie die Objekte, die Sie ausrichten möchten.
3. Wählen Sie den Menübefehl Objekt > Verteilen > Horizontal bzw. Vertikal oder klicken Sie Sie auf
bzw. in der Symbolleiste Objektausrichtung (Ansicht > Symbolleisten > Objektausrichtung).
Umrandungen
Sie können einfache Umrandungen zu Objekten hinzufügen. Sie können auf jedes Objekt angewendet werden, aber
bei Bildern zeigen sie die größte Wirkung.
1. Wählen Sie das Objektwerkzeug aus.
2. Selektieren Sie die Objekte, bei denen Sie eine Umrandung hinzufügen wollen.
3. Wählen Sie den Menübefehl Objekt > Umrandung > 2 pt oder klicken Sie auf in der Symbolleiste
Zeichnen (Ansicht > Symbolleisten > Zeichnen).
4. Sie können die Breite der Umrandung ändern, indem Sie im Menü Objekt > Umrandung eine andere
Punktstärke auswählen.
5. Um Umrandungen wieder zu entfernen, klicken Sie erneut auf die Schaltfläche oder wählen den Menübefehl
Objekt > Umrandung > Keine Umrandung.
Anmerkungen Umrandungen sind immer schwarz.
Objekte sperren
Sie können Objekte sperren, um unbeabsichtigtes Verschieben während der Bearbeitung zu vermeiden. Dies ist
hilfreich für komplexe Seiten mit vielen überlappenden Objekten.
Objekte sperren
1. Wählen Sie das Objektwerkzeug und selektieren Sie ein oder mehrere Objekte, die Sie sperren möchten.
2. Wählen Sie den Menübefehl Objekt > Auswahl sperren oder klicken Sie mit der rechten Maustaste und
wählen Sie Auswahl sperren.
Sofern Sie Layoutinformationen im PDF speichern, bleiben Objekte auch nach dem Speichern und erneuten Öffnen
gesperrt.
Einzelne Objekte entsperren
Wählen Sie das Objektwerkzeug und klicken Sie auf das gesperrte Objekt.

FlexiPDF 2019
61 / 159
Alle Objekte entsperren Wählen Sie den Menübefehl Objekt > Alles entsperren.
Objekte verbergen
Sie können Objekte vorübergehend verbergen, um sich die Bearbeitung des Layouts zu erleichtern.
Verbergen
1. Wählen Sie das Objektwerkzeug und selektieren Sie ein oder mehrere Objekte, die Sie verbergen
möchten.
2. Wählen Sie den Menübefehl Objekt > Verbergen.
Anzeigen 1. Wählen Sie den Menübefehl Objekt > Alles anzeigen.
Anmerkungen
• Verborgene Objekte werden beim nächsten Öffnen des PDFs wieder sichtbar.
• Objekte zu verbergen hat keinen Effekt in anderen PDF-Viewern.
Objekte gruppieren
Sie können Objekte gruppieren, um deren Bearbeitung zu vereinfachen.
Gruppieren
1. Wählen Sie das Objektwerkzeug und selektieren Sie die Objekte, die Sie gruppieren möchten.
2. Wählen Sie den Menübefehl Objekt > Gruppieren oder klicken Sie mit der Maustaste und wählen dann
Auswahl gruppieren.
Gruppierung aufheben
1. Wählen Sie das Objektwerkzeug und selektieren Sie die Objekte, deren Gruppierung Sie aufheben
möchten.
2. Wählen Sie den Menübefehl Objekt > Gruppierung aufheben klicken Sie mit der Maustaste und wählen dann
Gruppierung aufheben.
Anmerkung Sofern Sie Layoutinformationen im PDF speichern, bleiben Objekte auch nach dem Speichern und erneuten Öffnen
gruppiert.
Gitter
Sie können ein Gitter verwenden, um Objekte leichter auf der Seite auszurichten. Wenn das Gitter angezeigt wird,
sieht Ihre Seite wie Millimeterpapier aus.
Darüber hinaus können Sie Objekte beim Verschieben an den Linien des Gitters "einrasten" lassen.
Gitter anzeigen Wählen Sie den Menübefehl Ansicht > Gitter und Hilfslinien > Gitter anzeigen, um das Gitter anzuzeigen.

FlexiPDF 2019
62 / 159
Am Gitter ausrichten Um Objekte während dem Erstellen, Bewegen oder Bearbeiten an den Gitterlinien auszurichten, wählen Sie den
Menübefehl Ansicht > Gitter und Hilfslinien > Am Gitter ausrichten.
Gitterabstand Wählen Sie den Menübefehl Ansicht > Gitter und Hilfslinien > Gitterabstand.
• Abstand ist der Abstand zwischen den Hauptgitterlinien (dunkle Linien).
• Unterteilt in legt die Zahl der untergeordneten Gitterlinien (helle Linien) fest.
Anmerkungen
• Die Sichtbarkeit des Gitters und der Gitterabstand werden im PDF gespeichert und beim nächsten Öffnen von
FlexiPDF wieder verwendet. Andere PDF-Viewer ignorieren das Gitter.
• Falls sichtbar, werden Gitter beim Drucken beibehalten.
• Um die Einheiten des Gitters zu verändern, wählen Sie den Menübefehl Datei > Einstellungen und wechseln
Sie zur Karteikarte Bearbeiten.
Hilfslinien
Hilfslinien vereinfachen das Layout und die Positionierung von Objekten auf der Seite. Sie können in einem PDF
beliebig viele horizontale und vertikale Hilfslinien einfügen.
Objekte rasten an einer Hilfslinie ein, wenn sie in deren Nähe verschoben werden. Dies vereinfacht die Ausrichtung
von Objekten.
Horizontale Hilfslinien Um eine horizontale Hilfslinie zu erstellen, stellen Sie zuerst sicher, dass das Lineal sichtbar ist (Ansicht >
Lineale). Klicken Sie dann in das horizontale Lineal am oberen Rand des Programmfensters und ziehen Sie es nach
unten an die gewünschte Position. FlexiPDF fügt dann an dieser Stelle eine horizontale Hilfslinie ein.

FlexiPDF 2019
63 / 159
Während Sie ziehen, wird die aktuelle Position der Hilfslinie in der Statusleiste am unteren Ende des Fensters angezeigt.
Vertikale Hilfslinien Um eine vertikale Hilfslinie zu erstellen, stellen Sie zuerst sicher, dass das Lineal sichtbar ist (Ansicht > Lineale).
Klicken Sie dann in das vertikale Lineal am linken Rand des Programmfensters und ziehen Sie es nach rechts an die
gewünschte Position. FlexiPDF fügt dann an dieser Stelle eine vertikale Hilfslinie ein.

FlexiPDF 2019
64 / 159
Während Sie ziehen, wird die aktuelle Position der Hilfslinie in der Statusleiste am unteren Ende des Fensters angezeigt.
Anmerkungen
• Sofern Sie Layoutinformationen im PDF speichern, werden Hilfslinien im PDF gespeichert und stehen nach
dem Speichern und erneuten Öffnen wieder zur Verfügung.
• Sind Hilfslinien einmal erstellt, können sie mit dem Objektwerkzeug wie normale Objekte bewegt und
gelöscht werden.
• Um temporär alle Hilfslinien zu verbergen (oder um zu verhindern, dass sie gedruckt werden), schalten Sie mit
dem Menübefehl Ansicht > Gitter und Hilfslinien > Gitter anzeigen die Anzeige der Hilfslinien um.
Pfeilspitzen
FlexiPDF kann an den Start- und Endpunkten von Linien und Polygonen verschiedene Arten von Pfeilspitzen
anbringen.
1. Wählen Sie den Menübefehl Ansicht > Symbolleisten > Zeichnen, damit die Symbolleiste Zeichnen angezeigt

FlexiPDF 2019
65 / 159
wird.
2. Verwenden Sie das Linienwerkzeug oder das Polygon-Werkzeug , um zu zeichnen.
3. Klicken Sie in der Werkzeugleiste auf die Symbole mit dem Start- bzw. Endpfeil, um die Pfeilspitzen für das
selektierte Objekte zu ändern.
Die Auswahllisten für Start- und Endpfeilspitzen zeigen Ihnen die aktuelle Auswahl des Pfeiltyps für die
selektierten Objekte an.
4. Sie können die Auswahllisten für Start- und Endpfeilspitzen durch Ziehen mit der Maus lösen, um Sie in
schwebende Werkzeugleisten umzuwandeln.
Anmerkungen
• Linien und ihre Pfeilspitzen teilen sich stets dieselbe Farbe.
• Die Größe von Pfeilspitzen richtet sich proportional nach der Linienstärke.
Ebenen
Mit FlexiPDF können Sie Dokumente, die aus mehreren Ebenen aufgebaut sind, einfach bearbeiten.
Mit der Seitenleiste Ebenen können Sie einzelne Ebenen komfortabel ein- und ausblenden. Da FlexiPDF Objekte in
verborgenen Ebenen nicht beachtet, ist es sinnvoll, alle irrelevanten Objekte vor der Bearbeitung zu verbergen.
Sie können Objekte auch zwischen Ebenen verschieben.
• Wählen Sie den Menübefehl Ansicht > Ebenen, um die Seitenleiste Ebenen zu öffnen.

FlexiPDF 2019
66 / 159
Sie können die Titelzeile dieser Seitenleiste auch mit der Maus verschieben, um aus der Seitenleiste ein
schwebendes Fenster zu machen.
• Klicken Sie auf die Ankreuzkästchen neben den Ebenen, um sie sichtbar oder unsichtbar zu machen.
• Klicken Sie auf den Namen einer Ebene, um die Ebene umzubenennen. Dieser geänderte Name wird auch in
der PDF-Datei gespeichert.
• Wenn Sie während der Bearbeitung auf ein Objekt klicken, wird dessen Ebene in der Seitenleiste farblich
hervorgehoben.
Objekte zwischen Ebenen verschieben
1. Wählen Sie mit dem Objektwerkzeug ein oder mehrere Objekte aus, die Sie verschieben möchten.
2. Wählen Sie dann in der Seitenleiste Ebenen diejenige Ebene aus, auf die Sie das Objekt verschieben möchten.
3. Wählen Sie den Menübefehl Objekt > Anordnen > An ‘Layer 1’ senden (es wird der Name der betroffenen
Ebene angezeigt).
Das Objekt wird nun der gewählten Ebene zugeordnet. Diese Änderung wird auch in der PDF-Datei
gespeichert.
Anmerkungen
• FlexiPDF kann Ebenen weder löschen noch neu erstellen.
• Das Anzeigen und Verbergen von Ebenen hat nur in FlexiPDF Wirkung. Die Sichtbarkeit von Ebenen wird
nicht permanent in der PDF-Datei gespeichert.

FlexiPDF 2019
67 / 159
Objekte seitenübergreifend löschen
Verfügbar in: FlexiPDF Professional, FlexiPDF NX Universal
FlexiPDF kann Objekte von mehreren Seiten gleichzeitig löschen, sofern diese an derselben Position auf den Seiten
stehen. So können Sie einfach unerwünschte Logos, Kopf- und Fußzeilen oder andere sich wiederholende Objekte
entfernen.
Es wird dringend empfohlen, vor diesem Befehl eine Sicherungskopie des PDF-Dokuments anzulegen.
1. Wählen Sie in der Symbolleiste das Objektwerkzeug aus.
2. Selektieren Sie ein oder mehrere Objekte, die Sie löschen möchten (siehe Objekte selektieren).
FlexiPDF zeigt dann einen Auswahlrahmen, der alle selektierten Objekte enthält. Alle Objekte innerhalb dieses
Rahmens werden entfernt.
3. Wählen Sie den Menübefehl Bearbeiten > Auf mehreren Seiten löschen.
4. Wählen Sie den Seitenbereich, der von dem Prozess betroffen sein soll, und ob Sie die Auswahl auf gerade oder
ungerade Seitenzahlen beschränken wollen.
5. Klicken Sie auf Löschen.
6. Sie können die Aktion während des Löschvorgangs unterbrechen, indem Sie Abbrechen klicken.
Anmerkung Um Speicherplatz zu sparen, führt FlexiPDF diese Operation in Blöcken von 200 Seiten durch und speichert jedes
Mal das Dokument in eine neue Datei, bevor die nächsten 200 Seiten bearbeitet werden.
Objekte seitenübergreifend kopieren
Verfügbar in: FlexiPDF Professional, FlexiPDF NX Universal
FlexiPDF kann ein oder mehrere Objekte über eine Reihe von Seiten hinweg replizieren. Die Objekte werden auf
jeder Seite im ausgewählten Bereich an der gleichen Position platziert, gegebenenfalls auch über andere, bereits
bestehende Inhalte. Diese Möglichkeit kann genutzt werden, um Elemente, die sich auf mehreren Seiten
wiederholen sollen, hinzuzufügen. Dazu zählen Logos, Kopf- und Fußzeilen sowie Seitenzahlen.
1. Wählen Sie in der Symbolleiste das Objektwerkzeug aus.
2. Selektieren Sie ein oder mehrere Objekte, die Sie kopieren möchten. Siehe Objekte selektieren.
3. Wählen Sie den Menübefehl Bearbeiten > Seitenübergreifend kopieren.

FlexiPDF 2019
68 / 159
4. Wählen Sie den Seitenbereich aus, in den Sie die Objekte kopieren möchten.
5. Wenn Sie für gerade und ungerade Seitenzahlen unterschiedliche Objekte kopieren möchten, führen Sie den
Kopiervorgang zweimal durch: einmal mit den Objekten der ungeraden Seiten, einmal mit den Objekten der
geraden Seiten.
6. Kreuzen Sie Bestehende Objekte vor dem Klonen löschen an, falls Sie bereits bestehende Objekte entfernen
möchten, die sich an der gleichen Position wie das kopierte Objekt befinden.
Anmerkungen
• Hyperlinks und Anmerkungen werden vom Kopieren ausgenommen.
• Um Speicherplatz zu sparen, führt FlexiPDF diese Operation in Blöcken von 200 Seiten durch und speichert
jedes Mal das Dokument in eine neue Datei, bevor die nächsten 200 Seiten bearbeitet werden.
Transformationen
Mit dem Fenster Transformation können Sie Objekte bewegen, skalieren, drehen und neigen.
Sie erreichen das Fenster über den Menübefehl Objekt > Transformieren.
Die Befehle in diesem Fenster sind nur verfügbar, wenn Sie das Objektwerkzeug gewählt haben.
Skalieren

FlexiPDF 2019
69 / 159
• In den Auswahllisten Skalieren (horizontal: , vertikal: ) wählen Sie die gewünschte Skalierung in Prozent
aus.
• Klicken Sie auf das Verkettungssymbol , um horizontal und vertikal um dasselbe Maß zu skalieren.
• Klicken Sie auf das unterbrochene Symbol , um für horizontale und vertikale Skalierung voneinander
unabhängige Maße zuzulassen.
Drehen
Geben Sie einen exakten Wert ein oder verwenden Sie die Auswahlliste Drehen, um einen Winkel (in Grad) für die
Drehung der selektierten Objekte festzulegen. Objekte drehen sich um ihre Mittelpunkte.
Neigen
Geben Sie einen exakten Wert ein oder verwenden Sie die Auswahlliste Neigen, um einen Neigungswinkel (in
Grad) für die selektierten Objekte auszuwählen.
Ursprungspunkt
Die Gruppe von Quadraten in der oberen linken Ecke des Fensters stellt die Seiten und Ecken des aktuellen
Auswahlrahmens dar.
Klicken Sie auf eines der kleinen Quadrate, um es auszuwählen (es wird dann schwarz). Die X- und Y-Werte zeigen
dann die Koordinaten des jeweiligen Mittel-, Seiten- oder Eckpunktes an.

FlexiPDF 2019
70 / 159
Geben Sie einen neuen Wert in das Eingabefeld X oder Y ein, um die aktuell gültigen Koordinaten zu verändern.
Die selektierten Objekte werden dann entsprechend verschoben.
Breite und Höhe
Die Gruppe von Quadraten in der oberen linken Ecke des Fensters stellt die Seiten und Ecken des aktuellen
Auswahlrahmens dar.
Klicken Sie auf eines der kleinen Quadrate, um es auszuwählen (es wird dann schwarz). Die X- und Y-Werte zeigen
dann die Koordinaten des jeweiligen Mittel-, Seiten- oder Eckpunktes an.
Geben Sie einen neuen Wert für Breite oder Höhe ein, um die Größe der selektierten Objekte ausgehend vom
aktuell gültigen Punkt zu verändern.
Zuschneiden
Eine Schnittmaske hinzufügen
Jedes Objekt (und auch jede Gruppe von Objekten) kann eine Schnittmaske besitzen. Diese Maske sorgt dafür, dass
nur Teile des Objekts sichtbar sind. Diese Maske ist zum Beispiel für Bilder nützlich, bei denen Sie den Hintergrund
verbergen möchten.
Beispiel In diesem Beispiel möchten wir eine Schnittmaske einsetzen, um einen Teil des Bildes zu verbergen.
1. Wählen Sie den Menübefehl Ansicht > Symbolleisten > Zeichnen, um die Zeichenwerkzeuge anzuzeigen.

FlexiPDF 2019
71 / 159
2. Verwenden Sie die Werkzeuge, um eine Form zu zeichnen – in diesem Fall ein Oval. Diese Form legt die
Kontur der Schnittmaske fest. Jeder beliebige Pfad kann als Schnittmaske dienen, nicht nur die Formen der
eingebauten Zeichenwerkzeuge.
3. Markieren Sie die neue Form und wählen Sie dann den Menübefehl Objekt > Schnittmaske > In
Schnittmaske konvertieren.
Diese Form wird nun in rosa dargestellt.
4. Wählen Sie in der Symbolleiste das Objektwerkzeug aus.
5. Selektieren Sie nun sowohl die Schnittmaske als auch das Bild – siehe Objekte selektieren.
6. Wählen Sie den Menübefehl Objekt > Schnittmaske > Zur Schnittmaske hinzufügen.
7. Das Bild wurde nun zur Schnittmaske hinzugefügt. Die Teile des Bildes "außerhalb" der Schnittmaske werden
jetzt nicht mehr angezeigt.
Anmerkungen
• Beim Öffnen einer PDF-Datei werden leere Schnittmasken automatisch entfernt.
• Schnittmasken haben weder eine Linienstärke noch eine Umrandungs- oder Füllfarbe. Sie werden nur
angezeigt, wenn das Objektwerkzeug ausgewählt ist.
• Sie können Schnittmasken unabhängig von anderen Objekten verschieben. Um dies zu verhindern, gruppieren
Sie die Objekte. Siehe Gruppieren.
• Möchten Sie mehrere Objekte zu einer Schnittmaske hinzufügen, müssen Sie die Objekte zuerst mit den
Menübefehl Objekt > Gruppieren gruppieren – siehe Gruppieren.
Eine Schnittmaske entfernen
Objekte können unabhängig von ihrer Schnittmaske verschoben werden. Sie können Objekte auch wieder von ihrer
Schnittmaske trennen, woraufhin das ganze Bild wieder sichtbar wird.
1. Wählen Sie in der Symbolleiste das Objektwerkzeug aus.
2. Klicken Sie auf das Objekt, das Sie von der Schnittmaske trennen möchten.
3. Wählen Sie den Menübefehl Objekt > Schnittmaske > Aus Schnittmaske entfernen.
Jetzt ist das Bild wieder vollständig sichtbar.

FlexiPDF 2019
72 / 159
Die Schnittmaske existiert weiterhin und erscheint in rosa hinter dem Bild.
Anmerkungen
Schnittmasken werden nur angezeigt, wenn das Objektwerkzeug aktiv ist.

FlexiPDF 2019
73 / 159
6. Suchen und ersetzen
FlexiPDF bietet zahlreiche Möglichkeiten für das Suchen und Ersetzen der verschiedenen Komponenten eines
PDFs:
• Formatierter Text
• Schriften
• Lesezeichen
• Hyperlinks
• Kommentare
• Farben
Sie können auch:
• Text suchen und schwärzen, um sensible Informationen zu verbergen.
• Text suchen und über mehrere Dateien hinweg ersetzen.
Formatierten Text suchen
1. Wählen Sie den Menübefehl Bearbeiten > Suchen und Ersetzen > Suchen.
2. Geben Sie den Suchbegriff in das Eingabefeld Suchen ein.
3. Um die Suche auf einen Seitenbereich zu begrenzen, klicken Sie auf den unten abgebildeten Hyperlink:
Sie können die Suche auf einen bestimmten Bereich auf der Seite beschränken.
4. Wählen Sie den Seitenbereich, in dem Sie suchen möchten. Wenn Sie gerade einen Text mit dem
Textwerkzeug bearbeiten, können Sie Aktueller Textstrang auswählen, um die Suche auf die aktiven
Textboxen zu beschränken.
5. Klicken Sie auf Nur ganze Wörter, wenn Sie komplette Wörter und nicht nur Wortteile finden möchten. Ist
das Ankreuzkästchen nicht ausgewählt, finden Sie z.B. bei der Eingabe von Straße auch Straßenbahn.
6. Klicken Sie auf Groß-/Kleinschreibung beachten, wenn Sie möchten, dass diese bei der Suche berücksichtigt
wird.
7. Klicken Sie auf Platzhalter verwenden, um einfach Platzhalter in Ihrer Suche zu nutzen:
o ? bedeutet ein einzelnes Zeichen, z.B. findet ?aus die Begriffe Haus, Maus, Laus etc.
o * bedeutet beliebig viele Zeichen, z.B. findet Stra* zum Beispiel Straße, Straßenbahn, Straßenzug
o + bedeutet 1 oder mehr beliebige Zeichen, z.B. Straße+ findet Straßen, Straßenbahn, aber nicht
Straße.
8. Um Text in einer bestimmten Schriftart, Stil oder Farbe zu finden, klicken Sie auf den Hyperlink
Zeichenformatierung.
9. Wenn Sie nur nach einer Formatierung wie einer Schriftart, Farbe oder Größe suchen möchten und der Inhalt
unwichtig ist, entfernen Sie das Häkchen bei Suchen.

FlexiPDF 2019
74 / 159
Ist das Häkchen entfernt, wird jeder Text gefunden, der zur Zeichenformatierung passt. Solange Sie das
Zeichenformat nicht spezifizieren, bleibt die Schaltfläche Nächstes inaktiv.
10. Klicken Sie auf Nächstes, um vom aktuellen Punkt aus das nächste Vorkommen des gesuchten Textes zu
finden.
11. Wenn In Ergebnisse hineinzoomen aktiviert ist, zoomt FlexiPDF bei jedem Klick auf Nächstes an die
Fundstelle heran und markiert den Text aus.
12. Klicken Sie auf Alle suchen, um die Ergebnis-Liste anzuzeigen, die alle Fundstellen auflistet.
Doppelklicken Sie auf einen Eintrag, um ihn im Dokument zu sehen.
Wenn Sie innerhalb eines Portfolios suchen, zeigt Ihnen die dritte Spalte in der Ergebnisliste den Namen des
Dokumentes innerhalb des Portfolios, in dem der Text gefunden wurde.
13. Klicken Sie auf Ersetzen >>, wenn Sie den Suchtext sowohl suchen als auch ersetzen möchten.
Formatierungen finden
Sie können die Funktion Suchen und ersetzen auf Texte in einer bestimmten Schriftart, Farbe oder Größe
beschränken.
1. Um Texte in einer bestimmten Schriftart, Farbe oder Größe zu finden, klicken Sie auf den Hyperlink
Zeichenformatierung.

FlexiPDF 2019
75 / 159
2. Das Dialogfenster Format suchen lässt Sie die zu suchende Schriftart, Größe und Farbe auswählen.
Ist bei Aufruf des Dialogfensters bereits Text selektiert, wird die Formatierung dieses Textes als Voreinstellung
in das Dialogfenster übernommen.
3. Wenn die Schrift-Auswahlliste auf Beliebig eingestellt ist, wird nicht nach der Schriftart gesucht.
4. Wenn die Größe-Auswahlliste auf Beliebig eingestellt ist, wird nicht nach der Schriftgröße gesucht.
5. Ist das Häkchen bei Füllen gesetzt, wird nur nach Text gesucht, der eine bestimmte Füllfarbe hat. Klicken Sie
auf die Schaltfläche neben dem Ankreuzkästchen, um eine Farbe auszuwählen.
6. Ist das Häkchen bei Kontur gesetzt, wird nur nach Text gesucht, der eine bestimmte Umrandungsfarbe hat.
Klicken Sie auf die Schaltfläche neben dem Ankreuzkästchen, um eine Farbe auszuwählen.
Formatierungen ersetzen
Mithilfe des Dialogfensters Format ersetzen können Sie die Formatierung des zu ersetzenden Textes ändern und
festlegen, wie er nach der Ersetzung umbrochen und ausgerichtet werden soll.
1. Setzen Sie ein Häkchen in das Ankreuzkästchen Stil anwenden, um die Formatierung auf Ihren Text
anzuwenden.
Dann stellen Sie die benötigten Attribute ein: Schriftart, Größe und Farbe können Sie wie im Dialogfenster
Format suchen einstellen. Wenn Sie einen Wert nicht ankreuzen oder Unverändert lassen, bedeutet dies, dass
die jeweiligen Attribute im zu ersetzenden Text nicht verändert werden.
2. Bei Nach Ersetzen stellen Sie ein, wie die Umbrüche des Textes nach dem Ersetzen aussehen sollen. Dies ist
wichtig, auch wenn Sie den Text nicht verändern, da ein Wechsel der Schriftgröße und -art geänderte
Umbrüche zur Folge haben. Dieser Teil des Dialogfensters ist identisch mit dem in Textumbruch und -
ausrichtung.
Formatierten Text ersetzen
1. Wählen Sie den Menübefehl Bearbeiten > Suchen und Ersetzen.
2. Spezifizieren Sie den Text, wie in Formatierten Text suchen beschrieben.
3. Geben Sie den Text, den Sie ändern möchten, in das Feld Ersetzen ein.

FlexiPDF 2019
76 / 159
Entfernen Sie das Häkchen bei Ersetzen, um den Text unverändert zu lassen und nur die Schriftart, Größe,
Farbe und Ausrichtung zu ändern. In diesem Fall werden die Schaltflächen Ersetzen und Alle ersetzen
deaktiviert, bis Sie Schriftart, Größe und Farbe verändern.
4. Um Schriftart, Größe oder Farbe festzulegen, die Sie für den zu ersetzenden Text verwenden möchten, klicken
Sie auf den Hyperlink Absatz neu umbrechen.
Anmerkung Um eine Schrift mit diesem Dialogfenster zu ersetzen (anstatt über des Dialogfensters Schriften suchen und
ersetzen), entfernen Sie die Häkchen bei Suchen und bei Ersetzen. Dann wählen Sie über den Hyperlink
Zeichenformatierung die zu suchende Ursprungsformatierung und über den Hyperlink Absatz neu umbrechen die
neue Formatierung, durch die ersetzt werden soll.
Innerhalb eines bestimmten Bereichs
Sie können die Suche oder das Ersetzen auf einen bestimmten Bereich auf den Seiten eingrenzen, indem Sie die
betroffenen Seiten temporär zuschneiden. Denn Texte, die außerhalb der Seite stehen, werden nicht durchsucht.
Diesen Beschnitt heben Sie nach Abschluss des Suchens oder Ersetzens wieder auf.
1. Schneiden Sie die betreffenden Seiten mit dem Zuschneidewerkzeug zu. Sie löschen dadurch nichts aus
dem PDF, sondern verbergen lediglich Text und Grafiken außerhalb des zugeschnittenen Bereiches.
2. Wählen Sie den Menübefehl Datei > Einstellungen und vergewissern Sie sich, dass auf der Karteikarte
Bearbeiten die Option Zugeschnittenen Text beim Bearbeiten einschließen ausgeschaltet ist.
3. Suchen und ersetzen Sie wie gewöhnlich.
4. Entfernen Sie den Zuschnitt wieder über den Menübefehl Seiten > Zuschnitt entfernen.
Textumbruch und -ausrichtung
Beim Ersetzen von Text korrigiert FlexiPDF den Textumbruch und die Ausrichtung und erspart Ihnen so viel
manuelle Arbeit.
1. Klicken Sie im Dialogfenster Suchen und ersetzen auf den Hyperlink Absatz neu umbrechen. Es erscheint
das Dialogfenster Format ersetzen.

FlexiPDF 2019
77 / 159
2. Der Teil des Dialogfensters, der für Umbrüche und Ausrichtung zuständig ist, befindet sich unterhalb von Nach
Ersetzen. Hier geben Sie an, wie der neue Text umbrochen und ausgerichtet werden soll.
3. Zunächst wählen Sie den Wert für Umbruch. Es gibt drei Optionen:
o Absatz
Umbricht den gesamten Absatz, in dem sich der ersetzte Text befindet. Tun Sie dies nur, wenn Sie
sicher sind, dass die Absätze in Ihrem PDF technisch gut aufgebaut sind. Bei komplexen PDFs mit
Text, der um Formen herumfließt, kann diese Option zu unerwünschten Ergebnissen führen, wenn
FlexiPDF nicht in der Lage ist, die korrekte Struktur der Absätze zu bestimmen.
o Zeile
Umbricht nur die Textzeile, in der sich der ersetzte Text befindet. Diese Option birgt weniger Gefahr
für ungewollte Veränderungen als die vorherige. Wenn Ihr Ersatztext ähnlich breit ist wie das Original,
ist diese Option gut geeignet, da sie nur kleine Änderungen zur Folge hat. Ist jedoch der betroffene
Text länger als das Original, kann er am Zeilenende überlaufen.
o Nur neuer Text
Diese Option passt den neuen Text an den Bereich an, der durch den alten Text belegt war, fügt aber
keine weiteren Umbrüche hinzu. Hat Ihr Ersatztext die gleiche Breite wie das Original, verursacht
diese Option die geringsten Änderungen auf der Seite. Ist jedoch der betroffene Text länger als das
Original, kann er nachfolgende Inhalte überschreiben .
4. Ausrichtung wählen: Zur Verfügung stehen die Optionen Links, Rechts, Mitte und Automatisch. Wenn Sie
beispielsweise den Text einer Kopfzeile ersetzen, die am rechten Blattrand ausgerichtet ist, wäre Rechts die
beste Option. Wenn Ihr Text an einer beliebigen Stelle im Dokument erscheinen kann, wählen Sie
Automatisch.
5. Ist das Häkchen bei Zeichenabstände zurücksetzen gesetzt, ignoriert FlexiPDF alle bestehenden
Zeichenabstände und setzt sowohl den Wort- als auch Zeichenabstand im ersetzten Text auf 0.
Schriften suchen und ersetzen
FlexiPDF kann die Schriften in einem Dokument mit der Funktion Schrift suchen und ersetzen gegen andere
austauschen. Dieses Dialogfenster ist eine vereinfachte Version der erweiterten Funktionalität des Dialogfensters
Suchen und ersetzen.
1. Vor einer Schriftenersetzung sollten Sie eine Sicherungskopie des PDF-Dokuments anfertigen, da diese Operation sehr weitreichend ist.
2. Wählen Sie den Menübefehl Bearbeiten > Suchen und Ersetzen > Schriften
oder den Menübefehl Dokument > Schriften, wählen Sie dann eine bestimmte Schriftart und klicken Sie auf
Ersetzen.

FlexiPDF 2019
78 / 159
3. Wählen Sie nun eine der aktuell im Dokument verwendeten Schriften aus der Auswahlliste Dokumentschrift
ersetzen.
Sie können auch mit Platzhalterzeichen arbeiten. Zum Beispiel findet Times* alles Schriften, deren Namen mit
Times beginnen, darunter Times-Roman, Times-Roman Italic etc.
F? würde alle Schriftnamen mit zwei Stellen finden, etwa F0, F1 etc.
4. Wählen Sie als Nächstes die Ersatzschrift aus der Auswahlliste aus. Sie können entweder eine im Dokument
verwendete Schrift wählen oder eine auf Ihrem Computer installierte.
Wichtig ist bei im Dokument vorhandenen Schriften, dass Sie eine Schrift wählen, die alle für den Ersatz
nötigen Zeichen besitzt. Wenn dies nicht zutrifft, gibt FlexiPDF während des Ersetzens eine Warnung aus.
5. Klicken Sie auf Alle ersetzen, um den Befehl auszuführen.
Normalerweise führt FlexiPDF die Ersetzung im gesamten Dokument durch. Wenn Sie die Ersetzung auf einen
Textabschnitt beschränken möchten, verwenden Sie die erweiterten Funktionen des normalen Befehls Suchen
und ersetzen.
6. In manchen Fällen erscheint eine Warnung:
Diese gibt an, dass in der gewählten Ersetzungsschrift nicht alle notwendigen Zeichen verfügbar sind, die für de
Text benötigt werden. Sie können hier den Austausch überspringen und weitermachen oder stoppen und

FlexiPDF 2019
79 / 159
versuchen, Abhilfe zu schaffen, indem Sie eine andere Schriftart verwenden.
7. Sie können den Vorgang jederzeit durch Klicken auf die Schaltfläche Stopp abbrechen.
8. Sobald FlexiPDF fertig ist, meldet es die Zahl der Ersetzungen.
9. Speichern Sie das fertige Dokument.
Anmerkungen
• Bei Dokumenten mit über 200 Seiten legt FlexiPDF alle 200 Seiten eine Sicherungskopie an, um den
Speicherverbrauch zu reduzieren.
Lesezeichen suchen und ersetzen
So suchen Sie in den Namen von Lesezeichen und können diese optional durch andere Namen ersetzen:
1. Wählen Sie den Menübefehl Ansicht > Lesezeichen, um die Seitenleiste Lesezeichen anzuzeigen.
2. Klicken Sie auf das Symbol Lupe in der Symbolleiste in der Lesezeichen-Leiste.
3. Geben Sie den Suchbegriff in das Eingabefeld Suchen ein.
4. Klicken Sie auf Nur ganze Wörter, wenn Sie komplette Wörter und nicht nur Wortteile finden möchten.
5. Klicken Sie auf Groß-/Kleinschreibung beachten, wenn Sie möchten, dass diese berücksichtigt wird.
6. Klicken Sie auf Platzhalter verwenden, um Platzhalter in Ihrer Suche zu nutzen:
o ? bedeutet ein einzelnes Zeichen, z.B. findet ?aus die Begriffe Haus, Maus, Laus etc.
o * bedeutet beliebig viele Zeichen, z.B. findet Stra* zum Beispiel Straße, Straßenbahn, Straßenzug
o + bedeutet 1 oder mehr beliebige Zeichen, z.B. Straße+ findet Straßen, Straßenbahn, aber nicht
Straße.
7. Klicken Sie auf Nächstes, um von der aktuellen Stelle aus das nächste Vorkommen des gesuchten
Lesezeichennamens zu finden.
8. Ersetzen ersetzt den Namen eines Lesezeichens und springt dann zum nächsten Vorkommen des Suchbegriffs
in der Lesezeichenliste.
9. Alle ersetzen führt alle weiteren Ersetzungen automatisch und ohne Rückfrage durch.
Anmerkung Das Bearbeiten des Namens eines Lesezeichens hat keinen Einfluss auf die Seite, auf die sich das Lesezeichen
bezieht.
Kommentare suchen und ersetzen
So durchsuchen Sie Kommentare im Dokument und können die Texte in den Kommentaren optional ersetzen:
1. Wählen Sie den Menübefehl Ansicht > Kommentare, um die Seitenleiste Kommentare anzuzeigen.
2. Klicken Sie auf das Lupe-Symbol in der kleinen Symbolleiste in der Kommentar-Leiste.

FlexiPDF 2019
80 / 159
3. Geben Sie den Suchbegriff bei Suchen ein.
4. Klicken Sie auf Nur ganze Wörter, wenn Sie komplette Wörter und nicht nur Wortteile finden möchten.
5. Klicken Sie auf Groß-/Kleinschreibung beachten, wenn Sie möchten, dass diese berücksichtigt wird.
6. Klicken Sie auf Platzhalter verwenden, um Platzhalter in Ihrer Suche zu nutzen:
o ? bedeutet ein einzelnes Zeichen, z.B. findet ?aus die Begriffe Haus, Maus, Laus etc.
o * bedeutet beliebig viele Zeichen, z.B. findet Stra* zum Beispiel Straße, Straßenbahn, Straßenzug
o + bedeutet 1 oder mehr beliebige Zeichen, z.B. Straße+ findet Straßen, Straßenbahn, aber nicht
Straße.
7. Klicken Sie auf Nächstes, um von der aktuellen Stelle aus das nächste Vorkommen des gesuchten Textes in
einem Kommentar zu finden.
8. Ersetzen ersetzt den Text in einem Kommentar und springt dann zum nächsten Vorkommen des Suchbegriffs
in den Kommentaren.
9. Alle ersetzen führt alle weiteren Ersetzungen automatisch und ohne Rückfrage durch.
Hyperlinks suchen und ersetzen
Sie können auch nach Hyperlinks suchen und sie bei Bedarf durch andere ersetzen. Dies kann hilfreich sein, um die
Webadressen von Hyperlinks zu ändern. http://example.com kann beispielsweise in einen E-Mail-Link umgewandelt
werden: mailto:[email protected].
Sie können Hyperlinks auch über mehrere Dateien hinweg ersetzen – siehe Dateiübergreifend suchen und ersetzen.
1. Wählen Sie den Menübefehl Bearbeiten > Suchen und Ersetzen > Hyperlinks.
2. Geben Sie den Suchbegriff bei Suchen ein.
Wenn Sie beispielsweise http: eingeben, finden Sie darüber alle webbasierten Hyperlinks, sofern das Häkchen
bei Ganzes Wort entfernt wurde.
3. Wenn Sie etwas ersetzen (und nicht nur suchen) möchten, geben Sie den Ersatztext in das Feld Ersetzen ein.
4. Klicken Sie auf dem Hyperlink Alle Seiten im aktuellen Dokument, der unten angezeigt wird, um die
Anweisung auf alle Seiten zu beziehen.
5. Klicken Sie auf Nur ganze Wörter, wenn Sie komplette Wörter und nicht nur Wortteile finden möchten. Falls
Sie das Häkchen nicht setzen finden Sie mit http:// sowohl http://softmaker.com als auch http://freefont.de

FlexiPDF 2019
81 / 159
6. Klicken Sie auf Groß-/Kleinschreibung beachten, wenn Sie möchten, dass diese berücksichtigt wird.
7. Klicken Sie auf Nächstes, um das nächste Suchergebnis hervorzuheben.
8. Klicken Sie auf Alle suchen, um alle Suchergebnisse der Hyperlinks aufzulisten.
9. Doppelklicken Sie auf einen Eintrag, um den Hyperlink im Dokument anzuzeigen.
Wenn Sie innerhalb eines Portfolios suchen, zeigt Ihnen die dritte Spalte in der Ergebnisliste den Namen des
Dokumentes innerhalb des Portfolios, in dem der Hyperlink gefunden wurde.
10. Jedes Mal, wenn Sie Ersetzen drücken, zeigt FlexiPDF den zu ersetzenden Hyperlink an. Wenn Sie zustimmen,
indem Sie auf Ersetzen klicken, wird der Hyperlink ersetzt und Sie gelangen zum nächsten Suchergebnis.
11. Alle ersetzen führt alle weiteren Ersetzungen automatisch und ohne Rückfrage durch.
Anmerkungen
• Die Ersetzen-Funktion hat keinen Einfluss auf die PDF-Seiten oder das Aussehen der Hyperlinks. Sie
beeinflusst lediglich die internen Daten, die die Adresse des Hyperlinks beinhalten.
Dateiübergreifend suchen und ersetzen
Mit FlexiPDF können Sie über mehrere Dateien hinweg suchen und ersetzen. Wenn Sie etwas ersetzen, haben Sie
die Möglichkeit, Kopien von allen bearbeiteten Dateien anzulegen, um die Originaldokumente unverändert
beizubehalten.
1. Wählen Sie den Menübefehl Bearbeiten > Suchen und Ersetzen > In Dateien.
2. Das Dialogfenster spaltet sich in zwei Hälften auf:
o Die obere Hälfte ähnelt dem Dialogfenster Suchen und ersetzen.
o In der unteren Hälfte können Sie die Dateien hinzufügen, die bearbeitet werden sollen.
3. Das Ankreuzkästchen in der oberen Hälfte ist annähernd identisch zu dem im Dialogfeld Suchen und ersetzen.
Zusätzlich bietet es folgende Optionen:
1. Hyperlinks: Ist das Häkchen hier gesetzt, werden die Hyperlinks der Dateien durchsucht.
2. Fehler ignorieren: Ist das Häkchen hier gesetzt, wird der Prozess fortgesetzt, auch wenn während der
Bearbeitung Fehler auftreten.
4. Dateien hinzufügen, um Sie zu bearbeiten:
1. Klicken Sie auf Hinzufügen, um einzelne Dateien oder eine Auswahl an Dateien hinzuzufügen.
2. Klicken Sie auf Ordner hinzufügen, um alle Dateien eines Dateiordners und dessen

FlexiPDF 2019
82 / 159
Unterverzeichnissen hinzuzufügen.
3. Es gibt keine Begrenzung bezüglich der Anzahl an Dateien, die hinzugefügt werden können.
4. Klicken Sie auf Löschen oder Alle löschen, um einen oder alle Dateien aus der Liste zu entfernen.
Dies löscht nicht die Dateien auf Ihrem Computer.
5. Klicken Sie auf Ansicht, um die markierte Datei in FlexiPDF zu öffnen. Dies ist hilfreich, um Dateien
zu öffnen, die während der Bearbeitung aufgrund von Fehlern übersprungen wurden.
5. Klicken Sie auf Alle Suchen, wenn Sie nur suchen möchten.
Das Ergebnisfenster öffnet sich und zeigt eine Liste aller Suchergebnisse.
Doppelklicken Sie auf das Ergebnis, um die Datei zu öffnen und das Suchergebnis anzuzeigen.
Verändern Sie die Größe der Spalten in der Liste, indem Sie die einzelnen Trennlinien zwischen den Spalten
der Kopfzeile mit der Maus ziehen.
6. Klicken Sie auf Alle ersetzen und FlexiPDF wird Sie dazu auffordern, jeweils einen Zielordner zum Speichern
der verarbeiteten und der fehlerhaften Dateien festzulegen. Es wird dringend empfohlen, beide Ordner
anzulegen, um Ihre Originaldokumente zu schützen.
7. Um den Bearbeitungsvorgang zu stoppen, drücken Sie auf die Schaltfläche Abbrechen im Hauptdialogfenster.
Es kann eine Weile dauern, bis das Programm reagiert. Halten Sie Abbrechen solange gedrückt.
Farben suchen und ersetzen
FlexiPDF kann Farben im Dokument suchen und ersetzen. Dies funktioniert mit Textfarben ebenso wie mit Farben
von Zeichenobjekten. Sie können Farben durch beliebige neue Farben ersetzen oder bereits bestehende Farben aus
der Farbenliste wählen.
Beispiel Wir möchten die grünen Flächen im gesamten Dokument durch eine andere Farbe ersetzen.
1. Wählen Sie das Objektwerkzeug aus, klicken Sie auf die grüne Fläche, um Sie zu markieren.

FlexiPDF 2019
83 / 159
2. Klicken Sie auf den Farbwähler in der Symbolleiste.
3. Wählen Sie eine andere Farbe. Um eine Farbe zu verwenden, die bereits im Dokument vorliegt, wechseln Sie
zur Registerkarte Farbenliste.

FlexiPDF 2019
84 / 159
Für detaillierte Informationen zum Dialogfenster Farbwähler siehe Farbe wechseln.
4. Wenn Sie eine neue Farbe ausgewählt haben, klicken Sie auf Alle ändern, um das Dialogfenster Farbe suchen
und Ersetzen zu öffnen.
5. Sie können auf eines der beiden farbigen Rechtecke klicken, um weitere Anpassungen an den Farben für
Suchen & ersetzen vorzunehmen.
6. Wählen Sie die Farbe, die Sie verändern möchten – Füllfarbe, Umrandungsfarbe oder beide. Text ist
gewöhnlich gefüllt, wenn Sie also Text suchen, stellen Sie sicher, dass Füllfarbe ausgewählt ist.
7. Wählen Sie, welche Art von Objekt Sie in Ihre Suche einschließen möchten – Text, Grafiken oder beides.

FlexiPDF 2019
85 / 159
Grafiken schließt Bilder und Fotos nicht mit ein – ihre Farben können nicht auf diese Weise verändert werden.
8. Spezifizieren Sie den Seitenbereich, in dem Sie suchen möchten. Sie können auch auswählen, ob Sie nur gerade
oder ungerade Seiten einschließen möchten.
9. Klicken Sie auf Alle ersetzen, um zu beginnen.

FlexiPDF 2019
86 / 159
7. Texte und Bilder schwärzen
Suchen und schwärzen
Verfügbar in: FlexiPDF Professional, FlexiPDF NX Universal
FlexiPDF kann alle Vorkommen bestimmter Wörter oder Satzteile in einem Dokument schwärzen. Diese
Schwärzung erfolgt "tiefgehend" und erstreckt sich auch auf Lesezeichen, Kommentare und verborgene Metadaten
im Dokument.
1. Wählen Sie:
1. den Menübefehl Bearbeiten > Suchen & Schwärzen
2. oder drücken Sie Strg+Alt+R
3. oder klicken Sie auf in der Symbolleiste (Ansicht > Symbolleisten > Schwärzen).
2. Geben Sie den Text ein, den Sie schwärzen möchten:
Wurde bereits Text mit dem Textwerkzeug markiert, wird dieser automatisch in das Feld Schwärzen
übertragen, sobald Sie das Dialogfenster öffnen.
3. Klicken Sie auf Nur ganze Wörter, wenn Sie komplette Wörter und nicht nur Wortteile finden möchten. Ist
das Ankreuzkästchen nicht ausgewählt finden Sie bei der Eingabe von rainbow auch rainbows, genauso wie
rainbowPhotos.com.
4. Klicken Sie auf Platzhalter verwenden, um einfach Platzhalter in Ihrer Suche zu nutzen:
o ? bedeutet ein einzelnes Zeichen, z.B. findet ?aus die Begriffe Haus, Maus, Laus etc.
o * bedeutet beliebig viele Zeichen, z.B. findet Stra* zum Beispiel Straße, Straßenbahn, Straßenzug
o + bedeutet 1 oder mehr beliebige Zeichen, z.B. Straße+ findet Straßen, Straßenbahn, aber nicht
Straße.
5. Klicken Sie auf Stil, um das Aussehen der Schwärzung zu verändern. Siehe Schwärzungsstil.
6. Klicken Sie auf Nächstes schwärzen, um die Aktion einzeln zu wiederholen. Dabei können Sie jede
Schwärzung überprüfen.
7. Klicken Sie auf Alle schwärzen, um die Schwärzung automatisch durchzuführen.
Anmerkungen
• Die Schwärzung wird permanent, sobald Sie das Dokument speichern.
Schwärzungsstil
Verfügbar in: FlexiPDF Professional, FlexiPDF NX Universal
Über das Dialogfenster Schwärzungsstil können Sie den Stil des geschwärzten Textes auswählen.
1. Es gibt zwei Möglichkeiten, um zu dem Dialogfenster zu gelangen:
1. Wählen Sie den Menübefehl Bearbeiten > Suchen & Schwärzen und klicken Sie dann auf Stil.

FlexiPDF 2019
87 / 159
2. Wählen Sie einen Text mit dem Textwerkzeug aus, wählen Sie dann den Menübefehl Text >
Schwärzungsstil.
Diese Möglichkeit wird den Text bereits schwärzen, sobald Sie auf OK klicken.
2. Wählen Sie die Farbe, die Sie verwenden möchten aus der Auswahlliste Farbe aus.
3. Wählen Sie optional eine Beschriftung aus, die auf die geschwärzten Textteile angebracht wird. Diese können
Sie beliebig wählen, sie wird auf jedem geschwärzten Textteil angewendet und auf die Breite der Schwärzung
angepasst.
Ein Beispiel für eine gefärbte Schwärzung in Kombination mit einer Beschriftung.
Bilder schwärzen
Verfügbar in: FlexiPDF Professional, FlexiPDF NX Universal
FlexiPDF kann Bilder permanent schwärzen und damit Bereiche schwärzen, die verdeckt werden sollen. Die
dahinterliegende Information kann nicht rekonstruiert werden.
1. Vergewissern Sie sich, dass die Symbolleiste Schwärzen sichtbar ist (Ansicht > Symbolleisten > Schwärzen).
2. Wählen Sie Bild schwärzen und ziehen Sie ein Rechteck um den zu schwärzenden Bereich.
Danach wird automatisch das Objektwerkzeug wieder aktiv.
3. Sie können das Rechteck wie alle anderen Objekte bewegen, seine Größe anpassen und drehen.
4. Wiederholen Sie das Schwärzen im restlichen Dokument, bis alle vertraulichen Bereiche abgedeckt sind.
5. Die Schwärzung wird erst dann permanent, wenn Sie das PDF-Dokument speichern.
Anmerkungen
• FlexiPDF entfernt alle Bilddaten, die unter den Schwärzungs-Rechtecken liegen, nach dem Speichern
unwiederbringlich.
Text schwärzen
Verfügbar in: FlexiPDF Professional, FlexiPDF NX Universal

FlexiPDF 2019
88 / 159
Wenn Sie ein PDF-Dokument weitergeben möchten, das vertrauliche Textpassagen enthält, können Sie diese mit
FlexiPDF zuverlässig schwärzen. Beim Schwärzen wird der vertrauliche Text nicht einfach “zugedeckt”, sondern
physikalisch aus der PDF-Datei entfernt und durch ein schwarzes oder farbiges Rechteck ersetzt.
Geschwärzter Text wird auch aus den unsichtbaren Metadaten der PDF-Datei entfernt. Zu diesen gehören
Lesezeichen, Text in Kommentaren und nicht dem Benutzer zugängliche Metadaten.
1. Wählen Sie das Textwerkzeug aus, markieren Sie den zu schwärzenden Textabschnitt. Dabei kann es sich
um ein einzelnes Wort, aber auch um einen ganzen Artikel handeln.
2. Wählen Sie dann den Menübefehl Text > Schwärzen. Alternativ drücken Sie Strg+Umschalt+R oder wählen
den Menübefehl Ansicht > Symbolleisten > Schwärzen und klicken dann auf Text schwärzen in der
Symbolleiste.
3. Der markierte Text wird mit einer Box überdeckt. So wird der Text nun erscheinen, sobald das PDF geöffnet
wird, unabhängig vom PDF-Programm.
4. Während der Bearbeitung können Sie diese Veränderung noch rückgängig machen, sobald Sie das Dokument
jedoch speichern, ist die Schwärzung permanent und kann nicht mehr entfernt werden.
5. Um die Farbe künftiger Schwärzungen zu bearbeiten oder um eine Bezeichnung hinzuzufügen, wählen Sie den
Menübefehl Text > Schwärzungsstil. Siehe Schwärzungsstil.

FlexiPDF 2019
89 / 159
8. Seitenoperationen
Häufig verwendete Seitenoperationen finden Sie in der Symbolleiste Seiten. (Ansicht > Symbolleisten >
Seitenbefehle).
• Seiten drehen
• Neue Seiten einfügen
• Seiten extrahieren
• Seiten löschen
Zusätzlich sind weitere Operationen im Seiten-Menü verfügbar.
Seiten einfügen
Mit FlexiPDF können Sie
• neue, leere Seiten einfügen,
• Seiten von einem Scanner einfügen,
• Seiten aus anderen PDFs einfügen.
Leere Seiten
Sie können eine beliebige Anzahl leerer Seiten in ein PDF-Dokument einfügen.
1. Wählen Sie den Menübefehl Seiten > Neue einfügen.
oder klicken Sie auf die Schaltfläche Neue Seite einfügen in der Symbolleiste Seitenoperationen
(Ansicht > Symbolleisten > Seitenbefehle).
2. Geben Sie im Feld Erstellen die Anzahl an Seiten ein, die Sie hinzufügen möchten.
3. Wählen Sie, ob die Seiten vor oder hinter einer bestehenden Seite eingefügt werden sollen sowie die

FlexiPDF 2019
90 / 159
entsprechende Seite im Dokument.
4. Wählen Sie die Größe der Seite:
1. Aktuelle Größe verwenden fügt die neuen Seiten mit der Größe der aktuell dargestellten Seite ein.
2. Standardgröße lässt Sie aus eine Liste mit Standardseitengrößen auswählen – A4, US Letter etc.
3. Eigene Größe lässt Sie eine beliebige Seitengröße festlegen.
Vom Scanner
Verfügbar in: FlexiPDF Professional, FlexiPDF NX Universal
Wenn Ihr Computer Verbindung zu einem Scanner hat, können Sie neue Seiten einscannen und direkt in das
aktuelle Dokument hinzufügen.
1. Wählen Sie dazu den Menübefehl Seiten > Vom Scanner einfügen.
2. Wählen Sie aus der Liste Gerät den zu verwendenden Scanner.
3. Wenn Ihr Scanner mehrere Seiten automatisch einziehen kann, ändern Sie die Quelle auf Automatischer
Dokumenteneinzug.
4. Als Nächstes wählen Sie, an welcher Position die Seiten eingefügt werden sollen.
5. Wenn Text erkennen (OCR) aktiviert ist, versucht FlexiPDF, den Text der eingescannten Seiten zu erkennen
und als “echten Text” einzufügen. Wenn Ihr Scan eine Fotografie ist, schalten Sie die Option aus und
überspringen Sie die verbleibenden Schritte.
6. Wählen Sie die Textsprache für die eingescannten Seiten. Dies hilft FlexiPDF bei der Texterkennung.
7. Wählen Sie den PDF-Stil:
o Wählen Sie Bearbeitbarer Text, wenn Sie den Text der eingescannten Seiten bearbeiten möchten.
Dabei entsteht ein Dokument ohne Grafiken oder Fotos und der Text kann normal bearbeitet werden.
o Wählen Sie Durchsuchbares Bild, wenn Sie das Erscheinungsbild der gescannten Seiten beibehalten
möchten. Der erkannte Text kann durchsucht, aber nicht bearbeitet werden.
Wenn beim Erkennungsvorgang Fehler gemacht werden, was zu ungenauen Suchergebnissen führt,
können Sie dies über "OCR-Korrekturen" beheben.
Aus anderen PDFs einfügen
Seiten aus anderen Dokumenten können in das aktuelle PDF eingefügt werden.

FlexiPDF 2019
91 / 159
1. Sie können eine PDF-Datei per in ein geöffnetes Dokument einfügen, indem Sie es mit der Maus auf das
Dokumentfenster ziehen.
oder:
1. Sie öffnen das Ziel-PDF in FlexiPDF.
2. Sie wählen den Menübefehl Seiten > Aus Dokument einfügen.
3. Sie wählen im Dateidialog das PDF aus, das Sie hinzufügen möchten.
2. Wählen Sie die Seiten, die Sie einfügen möchten: Alle Seiten oder einen Seitenbereich.
3. Bei Platzierung legen Sie fest, wo die neuen Seiten im aktuellen Dokument eingefügt werden sollen.
Um die Seiten Ihres Dokumentes anschließend neu zu nummerieren, siehe Seiten nummerieren.
Seiten drehen
1. Klicken Sie auf die Schaltfläche Seiten drehen in der Symbolleiste Seitenoperationen (Ansicht >
Symbolleisten > Seitenbefehle).
2. Wählen Sie die Drehung und die Seiten, auf die die Aktion angewendet werden soll.
3. Das Dialogfenster zeigt die aktuelle Drehung unter der 180°-Schaltfläche an.

FlexiPDF 2019
92 / 159
Seiten extrahieren
FlexiPDF kann neue PDF-Dateien aus einer Serie von Seiten des Originaldokuments erstellen. Dies ist hilfreich, um
beispielsweise nur einzelne Seiten eines größeren PDFs per E-Mail zu versenden.
Das Original-PDF wird dabei nicht verändert – die neuen PDF-Dateien werden aus Kopien der Originalseiten
erstellt.
1. Klicken Sie auf die Schaltfläche Seiten extrahieren in der Symbolleiste Seitenoperationen (Ansicht >
Symbolleisten > Seitenbefehle) oder wählen Sie den Menübefehl Seiten > Extrahieren.
2. Wählen Sie den Seitenbereich, die Sie extrahieren möchten.
3. Klicken Sie auf Jede Seite als separates PDF speichern, wenn Sie jede extrahierte Seite einzeln als eigene
Datei speichern möchten. Ansonsten wird ein einziges PDF mit allen ausgewählten Seiten gespeichert.
4. Klicken Sie auf OK und wählen Sie einen Speicherort für die extrahierten PDF-Dateien.
5. Wenn Sie sich entschieden haben, eine einzelne Datei zu extrahieren, wird sich diese in einem neuen Fenster
öffnen, sobald die Operation abgeschlossen ist.
Seiten löschen
1. Klicken Sie auf die Schaltfläche Seiten löschen in der Symbolleiste Seitenoperationen (Ansicht >
Symbolleisten > Seitenbefehle) oder wählen Sie den Menübefehl Seiten > Löschen.
2. Wählen Sie die Seiten, die Sie löschen möchten.
3. Sie können den Löschvorgang auf gerade Seiten, ungerade Seiten oder beides beschränken.
4. Diese Operation kann nicht rückgängig gemacht werden. Vergewissern Sie sich, dass eine Sicherungskopie
vorliegt, bevor Sie fortfahren.
Um die Seiten Ihres Dokumentes anschließend neu zu nummerieren, siehe Seiten nummerieren.

FlexiPDF 2019
93 / 159
Seiten ersetzen
FlexiPDF kann eine Seite des aktuellen PDFs durch eine Seite aus einem anderen PDF-Dokument ersetzen.
1. Öffnen Sie das Dokument, in dem Sie eine Seite ersetzen möchten.
2. Wählen Sie den Menübefehl Seiten > Ersetzen.
3. Wählen Sie das Dokument, aus dem die neue Seite stammen soll.
4. Wählen Sie die Seite aus dem Quelldokument. Dieses wird von der Operation nicht beeinflusst, da eine Kopie
der Seite erstellt und eingefügt wird.
5. Wählen Sie die Seite, die Sie im aktuellen Dokument ersetzen möchten.
Die gewählte Seite wird sofort gelöscht.
Vergewissern Sie sich, dass eine Sicherungskopie vorliegt, bevor Sie fortfahren.
Seitenreihenfolge ändern
Sie können eine oder mehrere Seiten von einer Position in der PDF-Datei an eine andere Position verschieben.
Eine einzelne Seite verschieben 1. Wählen Sie den Menübefehl Ansicht > Miniaturbilder, um das Fenster Miniaturbilder sichtbar zu machen.
2. Klicken Sie und ziehen Sie ein Miniaturbild mit der Maus an seine neue Position in der Miniaturbilderansicht.
Mehrere Seiten verschieben 1. Wählen Sie den Menübefehl Seiten > Neu anordnen.

FlexiPDF 2019
94 / 159
2. Wählen Sie die Seiten, die Sie verschieben möchten, indem Sie die Start- und Endseite in die Felder Aktuelle
Position eingeben.
3. Wählen Sie aus, wohin Sie die Seiten verschieben möchten.
Um die Seiten Ihres Dokumentes anschließend neu zu nummerieren, siehe Seiten nummerieren.
Größe ändern
Sie können die Größe einer oder mehrerer Seiten ändern. Dies skaliert (optional) alle Objekte auf der Seite und passt
die Media-Box (Papiergröße) an.
1. Wählen Sie den Menübefehl Seiten > Größe ändern.

FlexiPDF 2019
95 / 159
2. Wählen Sie unter Seitenbereich die Seiten, deren Größe Sie ändern möchten.
3. Wählen Sie Neue Größe für die Seiten:
o Standard: Wählen Sie aus einer Liste mit Standardseitengrößen, z.B. A4, US Letter etc.
o Benutzerdefiniert: Lässt Sie eine beliebige Seitengröße festlegen.
▪ Die Auswahlliste Einheit kann auf Prozent eingestellt werden, um eine relative Skalierung
gemessen an der Originalgröße zu erzielen, oder auf eine Längeneinheit, um eine absolute
Größe festzulegen.
▪ Stellen Sie Breite und Höhe unabhängig voneinander ein oder klicken Sie auf , um das
Seitenverhältnis beizubehalten.
4. Entfernen Sie das Häkchen bei Seiteninhalte anpassen, um nur die Größe der Seite anzupassen; Objekte auf
der Seite werden dann nicht verändert.
Seiten zuschneiden
Schneiden Sie den sichtbaren Teil einer Seite zu einem Rechteck zu.
Sie können ein PDF auf zwei Arten zuschneiden:
• Manuell, indem Sie eine Box zeichnen, auf die das PDF zugeschnitten werden soll.
• Automatisch, wobei FlexiPDF leere Teile der gewählten Seiten löscht.
Anmerkungen
• Alles außerhalb des Rechtecks wird verborgen, ist aber immer noch im PDF enthalten. Ein anderer Nutzer
könnte den Schritt rückgängig machen und die zuvor verborgene Information wieder aufdecken.
Manuell
Sie können eine oder mehrere Seiten manuell mit dem Zuschneidewerkzeug zuschneiden.
1. Wählen Sie in der Symbolleiste das Zuschneidewerkzeug aus.
2. Ziehen Sie mit der Maus ein Rechteck für den Bereich auf, der nach dem Zuschneiden bestehen bleiben soll.
Hierbei müssen Sie noch nicht ganz exakt arbeiten, da Sie das Rechteck auch nach dem Aufziehen noch
bearbeiten können.
Wenn Sie mit Größe und Position des Rechtecks zufrieden sind, drücken Sie die Return-Taste auf Ihrer
Tastatur.
3. Geben Sie an, welche Seiten Sie zuschneiden möchten.
4. Wenn das Häkchen neben Mediabox festlegen gesetzt ist, wird der Wert für /MediaBox auf die
Zuschnittgröße gesetzt. Dies ist für die meisten Nutzer jedoch nicht von Bedeutung.
5. Klicken Sie auf OK, um den Zuschnitt durchzuführen.
6. Sie können einen Zuschnitt rückgängig machen, indem Sie den Menübefehl Seiten > Zuschnitt entfernen
wählen.
Anmerkungen
• Beim Zuschneiden wird nichts aus dem PDF entfernt, es wird lediglich eingeschränkt, was PDF-Viewer und
Drucker anzeigen.
Automatisch
Verfügbar in: FlexiPDF Professional, FlexiPDF NX Universal
Automatisch zuschneiden reduziert den sichtbaren Bereich der Seite und lässt nur noch den Bereich mit den Inhalten
übrig. Enthält eine Seite zum Beispiel nur ein Foto und eine Unterüberschrift und hat demnach einen großen Rand,
dann wird der leere Bereich durch das Zuschneiden entfernt, sodass lediglich das Foto und die Unterüberschrift
übrig bleiben.
1. Wählen Sie den Menübefehl Seiten > Automatisch zuschneiden.

FlexiPDF 2019
96 / 159
2. Wählen Sie die Seiten, auf den Sie den Zuschnitt anwenden möchten.
3. Klicken Sie auf OK.
4. Sie können den Zuschnitt rückgängig machen, indem Sie den Menübefehl Seiten > Zuschnitt entfernen
wählen.
Anmerkungen
• Beim Zuschneiden wird nichts aus dem PDF entfernt, es wird lediglich eingeschränkt, was PDF-Viewer und
Drucker anzeigen.
Seiten aus anderen PDFs platzieren
Verfügbar in: FlexiPDF Professional, FlexiPDF NX Universal
Sie könnten den gesamten Inhalt einer Seite eines anderen PDFs auf der aktuellen Seite des aktuellen PDF-
Dokuments platzieren.
1. Wählen Sie den Menübefehl Datei > PDF platzieren.
2. Alternativ ziehen Sie eine PDF-Datei mit der Maus in das aktuelle Dokumentfenster. Wählen Sie die Option
eine Seite des PDFs auf der aktuellen Seite platzieren in dem Fenster aus, das dabei erscheint.
3. Besteht das neu platzierte Dokument aus nur einer Seite, wird diese sofort platziert. Ansonsten wählen Sie eine
Seite aus dem PDF aus, die Sie neu platzieren möchten.
4. Wenn die Seite platziert wird, werden ihre Inhalte gruppiert, was das Markieren und Bewegen vereinfacht.
Verwenden Sie dafür das Objektwerkzeug . Sie können Gruppierungen aufheben, wenn Sie zu einzelnen
Objekten gelangen möchten.
Seitenränder
Verfügbar in: FlexiPDF Professional, FlexiPDF NX Universal
Sie können Seitenränder zu einer oder mehreren Seiten hinzufügen, um die Bearbeitung zu vereinfachen. Diese
Ränder funktionieren wie Hilfslinien.
1. Wählen Sie den Menübefehl Seiten > Ränder.

FlexiPDF 2019
97 / 159
2. Geben Sie die gewünschten Ränder in den Eingabefeldern an.
3. Ist das Häkchen neben Nur zusammen verändern gesetzt, werden bei Eingabe alle Werte gleichzeitig
verändert.
4. Wählen Sie den Seitenbereich für die neuen Ränder aus. Sie können für gerade und ungerade Seiten
unterschiedliche Seitenränder einstellen, indem Sie die den Befehl Seiten > Ränder einmal auf alle geraden
und einmal auf alle ungeraden Seiten anwenden.
Anmerkungen
• Um die verwendete Einheit (in diesem Fall cm) zu ändern, schließen Sie das Dialogfenster. Wählen Sie dann
den Menübefehl Datei > Einstellungen und wechseln Sie zum Fenster Bearbeiten.
• Nachdem Sie die Ränder hinzugefügt haben, werden diese auf allen gewählten Seiten angezeigt. Wählen Sie
den Menübefehl Ansicht > Gitter und Hilfslinien > Hilfslinien anzeigen, um sie zu verbergen.
• Ränder und andere Hilfslinien bleiben im PDF erhalten, auch wenn Sie das Dokument schließen und beim
nächsten Mal wieder mit FlexiPDF öffnen. Sie haben in anderen PDF-Viewern keinen Effekt und werden darin
nicht angezeigt.
Wasserzeichen
Verfügbar in: FlexiPDF Professional, FlexiPDF NX Universal
Mit FlexiPDF können Sie Seiten ein Wasserzeichen hinzufügen, wahlweise im Vorder- oder im Hintergrund. Das
Wasserzeichen wird aus einer separaten PDF-Datei geladen und kann alle PDF-Objekte enthalten. Typischerweise
sind es Grafiken oder Text.
1. Öffnen Sie das PDF-Dokument, dem Sie ein Wasserzeichen hinzufügen möchten.
2. Wählen Sie den Menübefehl Dokument > Wasserzeichen > Hinzufügen.

FlexiPDF 2019
98 / 159
3. Wählen Sie Ihr Wasserzeichen aus:
o Klicken Sie auf Mitgeliefert, um aus bereits mitgelieferten Wasserzeichen auszuwählen.
o Klicken Sie auf Durchsuchen, um ein PDF auszuwählen, das ein passendes Wasserzeichen enthält.
Besteht das gewählte PDF aus mehreren Seiten, wird FlexiPDF nur die erste als Wasserzeichen
verwenden.
4. Wählen Sie, ob sich das Wasserzeichen im Vordergrund oder im Hintergrund befinden soll.
5. Setzen Sie ein Häkchen bei Auf Seite anpassen, um die Größe des Wasserzeichen-PDFs auf die Zielseiten
anzupassen.
Die Größenanpassung erfolgt anhand der Cropbox des Wasserzeichen-PDFs.
6. Wählen Sie die Deckkraft des Wasserzeichens in Schritten von 25%: von 25% für annähernd transparent bis
100% für komplett deckend.
7. Wählen Sie die Seiten, auf denen Sie das Wasserzeichen platzieren möchten. Wählen Sie nur einen Teilbereich
des Dokuments, falls Sie unterschiedliche Wasserzeichen auf unterschiedlichen Seiten haben möchten.
8. Klicken Sie auf Anwenden.
9. Wasserzeichen können über den Menübefehl Dokument > Wasserzeichen > Entfernen entfernt werden.
Anmerkungen
• Wasserzeichen verhalten sich wie gesperrte Objekte. Wenn Sie sie entsperren, können sie wie normale Objekte
bearbeitet werden.
• Eine Seite kann immer nur ein Wasserzeichen enthalten. Wenn Sie ein weiteres hinzufügen, entfernt FlexiPDF
das bisherige Wasserzeichen.
Seitenbezeichnungen
Verfügbar in: FlexiPDF Professional, FlexiPDF NX Universal
Eine Seitenbezeichnung ist eine optionale Nummer oder Wortfolge, die von FlexiPDF und anderen PDF-Viewern in
Zusammenhang mit der Seite angezeigt wird. Sie ist unabhängig von der Seitennummer, wird aber oft für diesen
Zweck verwendet.
FlexiPDF zeigt Seitenbezeichnungen in der Statusleiste an.

FlexiPDF 2019
99 / 159
Die FlexiPDF-Statusleiste zeigt die Seitenbezeichnung Preface VI
Seitenbezeichnungen erstellen & bearbeiten 1. Wählen Sie den Menübefehl Seiten > Bezeichnung oder doppelklicken Sie auf die Seitenbezeichnung in der
Statusleiste.
2. Das Dialogfenster Seitenbezeichnungen wird geöffnet, dieses ist in zwei Teile unterteilt:
o Der obere Teil zeigt eine Liste der aktuellen Seitenbezeichnungen im Dokument.
o Der untere Teil wird verwendet, um Seitenbezeichnungen zu bearbeiten oder hinzuzufügen.
3. Um eine bestehende Seitenbezeichnung zu bearbeiten, klicken Sie auf den jeweiligen Listeneintrag. Die Details
dieser Seitenbezeichnung werden nun im unteren Teil des Dialogfensters angezeigt.
Überspringen Sie diesen Schritt, wenn Sie eine neue Seitenbezeichnung anlegen möchten.
4. Die Startseite ist die erste Seite, auf welche die Seitenbezeichnung angewendet wird.
Seitenbezeichnungen sind so lange gültig, bis die Startseite einer anderen Seitenbezeichnung erreicht wird.
5. Ein optionales Präfix wird zu jeder Seitenbezeichnung hinzugefügt, z.B. Appendix:
6. Die Startnummer ist der Startpunkt für die Nummerierung der Seitenbezeichnung. Bei dieser Nummer handelt
es sich immer um eine Dezimalzahl, unabhängig davon welches Nummernformat im nächsten Schritt gewählt
wird.
Beispiel: Um die erste Seite eines Anhangs als A zu bezeichnen, obwohl diese zum Beispiel auf Seite 250 des
PDFs beginnt, stellen Sie folgendes ein: Startseite = 250, Startnummer = 1, Nummerierungsstil =
Großbuchstaben
7. Wählen Sie mithilfe der Auswahlliste ein Nummerierungsformat für die bezeichneten Seiten aus.
8. Klicken Sie auf Hinzufügen, um etwaige neue Seitenbezeichnungen in der Liste zu speichern.
Überschneidet sich die Startnummer mit bereits bestehenden Seitenbezeichnungen, werden die alten Details
durch die Neuen überschrieben. Ansonsten wird eine neue Seitenbezeichnung angelegt.

FlexiPDF 2019
100 / 159
Seitennummerierung
Seiten können auf zwei verschiedene Arten nummeriert werden:
• Ein Seitennummer-Feld auf jede Seite kopieren.
Diese Option ermöglicht es Ihnen, eine Auswahl an Objekten gleichzeitig mit der Seitenzahl zu kopieren (z.B.
Grafiken, Bilder, Text).
• Eine Kopf- und Fußzeile zu jeder Seite hinzufügen.
Sie können den Textstil festlegen, aber keine Grafiken oder Objekte hinzufügen – siehe Bates-Nummerierung.
Bates
Verfügbar in: FlexiPDF Professional, FlexiPDF NX Universal
Die Bates-Nummerierung (auch bekannt als Paginierstempel oder Nummerierstempel) wird insbesondere im
Rechtswesen und im Bereich medizinischer Dokumente verwendet, um fortlaufende Seitennummern, eindeutige
Identifikationsnummern oder Datums- und Zeitmarken auf Dokumenten zu platzieren.
Dokumente nummerieren 1. Wählen Sie die Dateien aus, bei denen Sie eine Bates-Nummerierung durchführen möchten.
2. Konfigurieren Sie Formatierung, Layout und Zielbereich der Nummerierung.
Layout FlexiPDF bietet sechs Bereiche, auf die die Bates-Nummerierung angewendet werden kann – drei in der Kopfzeile
und drei in der Fußzeile jeder Seite. Sie können die genauen Positionen der Kopf- und Fußzeile noch anpassen,
indem Sie die Ränder anpassen.
Die Bates-Nummerierung fügt auf jeder Seite Kopf- und Fußzeilen mit den gewählten Inhalten ein.
PDFs auswählen
Verfügbar in: FlexiPDF Professional, FlexiPDF NX Universal
1. Wählen Sie den Menübefehl Datei > Bates-Nummerierung.

FlexiPDF 2019
101 / 159
2. Klicken Sie auf Dateien hinzufügen bzw. Ordner hinzufügen, um die PDFs auszuwählen, die Sie
nummerieren möchten.
Es gibt keine Begrenzung hinsichtlich der Anzahl an PDFs, die nummeriert werden können.
3. Wenn Sie die gewünschten Dateien ausgewählt haben, klicken Sie auf OK.
4. Wählen Sie den Ordner, in dem Sie die nummerierten PDFs speichern möchten.
Wählen Sie einen anderen Ordner als den, in dem sich die Originaldateien befinden, damit Ihre Originaldateien
nicht von den nummerierten Versionen überschrieben werden.
5. Sie können das Zahlenformat über das nächste Dialogfenster ändern.
Formatierung
Verfügbar in: FlexiPDF Professional, FlexiPDF NX Universal
1. Nach dem Auswählen der PDFs erscheint das Dialogfenster Kopf- und Fußzeile hinzufügen.

FlexiPDF 2019
102 / 159
2. Im Abschnitt Kopfzeile geben Sie Text in eine oder mehrere der drei Textboxen ein. Dieser Text wird links,
mittig oder rechts oben auf jeder Seite platziert.
Sie können beliebigen statischen Text in die Boxen eingeben oder mithilfe der Schaltflächen Bates-Nummer,
Seitenzahl und Datum entsprechende Felder einfügen.
3. Wiederholen Sie diesen Prozess für die Fußzeile.
Das untenstehende Beispiel zeigt, wie die Felder in der Kopf- und Fußzeile genutzt werden können:
4. Klicken Sie auf den Hyperlink Optionen unter
o Bates-Nummer, um die Anzahl der Stellen und den Startwert zu ändern,
o Seitenzahl, um das Nummerierungsformat und den Startwert zu ändern,
o Datum, um das verwendete Datumsformat zu ändern.
5. Klicken Sie auf den Hyperlink neben Seitenbereich, um die Seiten auszuwählen, auf denen Sie Kopf- und
Fußzeilen einfügen möchten. Dies ist hilfreich, um gerade und ungerade Seiten mit unterschiedlichen Inhalten
auszustatten.

FlexiPDF 2019
103 / 159
6. Klicken Sie auf den Hyperlink neben Schriftart und -farbe: Ändern Sie damit den Textstil für Kopf- und
Fußzeile.
7. Kontrollieren Sie die Position von Kopf- und Fußzeile, indem Sie auf den Hyperlink neben Seitenrand klicken:
Klicken Sie auf Nur zusammen verändern, um den selben Wert für jeden Seitenrand zu verwenden.
Um die Maßeinheit zu verändern, siehe Einstellungen: Bearbeiten.
8. Klicken Sie auf OK, um die Bearbeitung durchzuführen. Dieser Vorgang kann je nach Anzahl und Größe der
PDFs in der Liste eine Weile dauern.
"Objekte seitenübergreifend kopieren" verwenden
Verfügbar in: FlexiPDF Professional, FlexiPDF NX Universal
Diese Methode zur Seitennummerierung verwendet die Funktion Objekte seitenübergreifend kopieren.
1. Entfernen Sie bestehende Seitenzahlen (lassen Sie dabei gegebenenfalls eine einzige Seitenzahl als Muster für
die neuen Nummern übrig). Siehe Objekte seitenübergreifend löschen.
2. Wählen Sie in der Symbolleiste das Textwerkzeug aus.
3. Klicken Sie auf eine bestehende Textbox mit Seitenzahl oder erstellen Sie eine neue Textbox (siehe Neuen Text
hinzufügen).
4. Wählen Sie den Menübefehl Text > Seitennummer einfügen.

FlexiPDF 2019
104 / 159
5. Wählen Sie den Nummerierungsstil.
Beachten Sie, dass die verwendete Schrift alle Zeichen enthalten muss, die für die Nummerierung benötigt
werden. Sehen Sie in der Zeichenpalette der Schriftart nach, um dies sicherzustellen – siehe
Zeichenpalette/Sonderzeichen.
6. Legen Sie den Nummerierungsoffset fest.
Beispiel: Befinden Sie sich auf Seite 1 und möchten, dass die Nummerierung bei 1 beginnt, stellen Sie diesen
Wert auf 0. Befinden Sie sich auf Seite 5 und möchten, dass die Nummerierung bei 1 beginnt, wäre der Offset -
4.
7. Klicken Sie auf OK.
8. Kopieren Sie die Textbox mit der Seitenzahl auf alle Seiten, die Sie neu nummerieren möchten. Siehe Objekte
seitenübergreifend kopieren.
Anmerkungen
• Felder für die Seitenzahl werden nicht überarbeitet, wenn Seiten zum PDF hinzugefügt oder daraus entfernt
werden. Darum sollten Sie den Nummerierungsprozess auf den betroffenen Seiten wiederholen.
Seitenübergreifend klonen
Siehe Objekte seitenübergreifend kopieren
Seitenübergreifend löschen
Siehe Seitenübergreifend löschen

FlexiPDF 2019
105 / 159
9. Scannen und OCR
OCR (automatische Texterkennung)
Verfügbar in: FlexiPDF Professional, FlexiPDF NX Universal
Um Text zu bearbeiten, der nur als gescanntes Bild oder als Vektorgrafik vorliegt, müssen Sie zunächst die
automatische Texterkennung (OCR) auf die betreffenden Seiten anwenden.
1. Wählen Sie den Menübefehl Dokument > Text erkennen (OCR).
2. Wählen Sie die Seiten, die Sie bearbeiten möchten.
3. Wählen Sie die Sprache, in der der gescannte Text geschrieben ist.
4. Wählen Sie den gewünschten PDF-Stil:
o Wählen Sie Bearbeitbarer Text, wenn Sie den Text nach der automatischen Texterkennung sowohl
betrachten als auch bearbeiten möchten. Dies erzeugt ein Dokument ohne Grafiken und Fotos, der Text
kann jedoch wie gewohnt bearbeitet werden.
o Wählen Sie Durchsuchbares Bild, wenn Sie das Layout der gescannten Seiten erhalten wollen. Der
erkannte Text wird dann verborgen, ist aber für die Suche verfügbar. Sollten hierbei Fehler im
Erkennungsprozess auftreten, können Sie diese mit den OCR-Korrekturen korrigiert werden.
Anmerkungen
• Weil die automatische Texterkennung alles außer bereits erkanntem Text auf der Seite entfernt, kann sie nicht
auf Seiten verwendet werden, die bereits bearbeitbaren Text enthalten. Denn sonst ginge dieser verloren.
• Wenn Sie die automatische Texterkennung lediglich auf einen Teil der Seite anwenden wollen, kopieren Sie
diesen Teil in ein neues Dokument oder eine neue Seite und wenden Sie die automatische Texterkennung
darauf an. Kopieren Sie das Ergebnis anschließend zurück an die ursprüngliche Stelle.
Ein neues PDF erstellen
Verfügbar in: FlexiPDF Professional, FlexiPDF NX Universal
Wenn Ihr Computer Zugriff auf einen Scanner hat, können Sie diesen nutzen, um ein neues PDF aus einem
Papierdokument zu erzeugen.
1. Wählen Sie den Menübefehl Datei > Neu und klicken Sie dann auf Aus Scanner importieren.

FlexiPDF 2019
106 / 159
2. Wählen Sie Ihren Scanner aus der Liste der Geräte.
Diese Liste wird anhand der auf Ihrem System installierten Geräte erstellt.
3. Verfügt Ihr Gerät über einen automatischen Dokumenteneinzug zum selbsttätigen Scannen mehrerer Seiten,
können Sie diesen verwenden, indem Sie bei Quelle den Eintrag Automatischer Dokumenteneinzug wählen.
4. Um Wörter aus dem gescannten Dokument in bearbeitbaren oder durchsuchbaren Text zu konvertieren statt
daraus lediglich ein Bild zu erstellen, vergewissern Sie sich, dass Text erkennen (OCR) angekreuzt ist. Wenn
Sie ein Foto ohne Text scannen, aktivieren Sie diese Option nicht und überspringen Sie die nächsten Schritte.
5. Wählen Sie die Sprache des Textes des gescannten Dokuments. Das hilft FlexiPDF, die Wörter korrekt zu
erkennen.
6. Wählen Sie den gewünschten PDF-Stil:
o Wählen Sie Bearbeitbarer Text, wenn Sie den Text nach der automatischen Texterkennung sowohl
betrachten als auch bearbeiten möchten. Dies erzeugt ein Dokument ohne Grafiken und Fotos, der Text
kann jedoch wie gewohnt bearbeitet werden.
o Wählen Sie Durchsuchbares Bild, wenn Sie das Layout der gescannten Seiten erhalten wollen. Der
erkannte Text wird dann verborgen, ist aber für die Suche verfügbar. Sollten hierbei Fehler im
Erkennungsprozess auftreten, können Sie diese mit den OCR-Korrekturen korrigiert werden.
OCR-Korrekturen
Manche Scanprogramme legen Scans als Grafiken in PDF-Dateien ab, platzieren aber zusätzlich deren Text
unsichtbar hinter den Bildern. Damit behalten die Seiten ihr originales Aussehen bei, können aber andererseits nach
Text durchsucht werden.
FlexiPDF macht das auf Wunsch auch, wenn Sie bei der automatischen Texterkennung ein „durchsuchbares
Bild“ erstellen.
Sie können mit FlexiPDF diesen verborgenen Text anzeigen lassen, um in diesem enthaltene Fehler zu korrigieren.
1. Öffnen Sie das PDF, das Sie korrigieren möchten.
2. Wählen Sie den Menübefehl Dokument > OCR-Korrekturen > Starten.
Weil der OCR-Modus ein Dokument substantiell verändern kann, müssen Sie Ihre Auswahl bestätigen.
Vergewissern Sie sich stets, dass Sie ein Backup des PDFs besitzen, bevor Sie diesen Modus starten.

FlexiPDF 2019
107 / 159
3. Wählen Sie OCR-Modus starten, um zu beginnen.
Der verborgene Text wird sichtbar, das gescannte Bild verblasst, um das Bearbeiten zu erleichtern.
4. Sie können nun den Text bearbeiten, während Ihnen zugleich die Originalinhalte des Bildes vorliegen.
5. Nachdem alle Korrekturen erledigt sind, wählen Sie den Menübefehl Dokument > OCR-Korrekturen >
Fertigstellen.
Der OCR-Text inklusive aller Bearbeitungen wird unsichtbar und das gescannte Bild wird wieder in seinen
normalen Farben dargestellt.
Falls der OCR-Text sichtbar bleibt Falls Sie unerwünschte Textfragmente in Ihrem Dokument finden, wählen Sie den Menübefehl Dokument > OCR-
Korrekturen > Gesamten Text verbergen. Dadurch wird der Text unsichtbar, auch wenn er ursprünglich nicht
verborgen war.
Diese Aktion kann nicht rückgängig gemacht werden – bitte speichern Sie erst eine Sicherungskopie Ihres
Dokumentes.
Anmerkungen
• Wenn Ihr Dokument nach dem Scannen auch Nicht-OCR-Text enthielt, wird auch dieser am Ende des
Korrekturprozesses unsichtbar.
• Mit dem Befehl Ansicht > Text > Begrenzungen sehen Sie die Grenzen zwischen den verschiedenen
Textblöcken.
• Sie können die Farbe des OCR-Textes ändern, um ihn leichter vom Hintergrundbild unterscheiden zu können.
Dies beeinflusst die fertige PDF-Datei nicht.
• Manche OCR-Programme erzeugen eine Vielzahl kleiner Textblöcke, die schwierig zu bearbeiten sind. Lesen
Sie in "Textboxen neu aufbauen", wie Sie diese in FlexiPDF zu einem einzelnen, leicht bearbeitbaren Textblock
verbinden.

FlexiPDF 2019
108 / 159
10. Dokumente bearbeiten
Ein Dokument erstellen
FlexiPDF kann folgende Dateien erstellen:
• neue leere PDFs,
• PDF-Portfolios,
• PDFs von einem Scanner.
Um ein neues, leeres PDF zu erstellen: 1. Wählen Sie den Menübefehl Datei > Neu, dann wählen Sie Leer.
2. Wählen Sie die Seitenzahl des neuen Dokuments.
3. Legen Sie die Seitengröße des neuen Dokuments fest.
Wählen Sie aus der Liste der Standardgrößen oder legen Sie eine benutzerdefinierte Größe fest.
4. Wenn Sie das aktuelle Dokument geöffnet halten möchten, aktivieren Sie In neuem Fenster öffnen. Das ist
praktisch, wenn Sie Objekte aus dem aktuellen Dokument in ein neues kopieren möchten.
Dokumente zusammenfügen
Siehe Mehrere PDFs zusammenfügen
Eine Datei in mehrere Dokumente aufteilen
FlexiPDF kann PDFs in neue Dokumente aufteilen, jedes mit einer gegeben Seitenzahl.
1. Wählen Sie den Menübefehl Dokument > Aufteilen.

FlexiPDF 2019
109 / 159
2. Geben Sie die Zahl der Seiten jedes neuen Dokuments an.
3. Wählen Sie einen Ordner für die neuen PDFs.
Drag & Drop
Einzelne PDF in das Dokumentfenster ziehen Indem Sie eine einzelne PDF-Datei per Drag & Drop in ein offenes PDF-Dokument ziehen, können Sie:
• das Dokument öffnen und das aktuelle schließen,
• das Dokument in einem neuen Fenster öffnen, während das aktuelle Dokument geöffnet bleibt,
• die Seiten des Dokuments in das aktuelle PDF einfügen,
• eine Seite des Dokuments auf der aktuellen Seite platzieren,
• die beiden PDFs nebeneinander anzeigen und synchron scrollen, aber nur, wenn sie die gleichen Seitenzahlen
besitzen.
Mehrere Dateien in das Dokumentfenster ziehen Indem Sie mehrere Dateien per Drag & Drop auf das Programmfenster von FlexiPDF ziehen, können Sie:
• mehrere PDFs zusammenfügen zu einem einzelnen PDF (nur möglich, wenn alle Dateien PDFs sind),
• ein neues Portfolio-Dokument erstellen (einzelnes PDF, das andere Dateien enthält),
• Bilder auf der aktuellen Seite einfügen (nur möglich, wenn alle Dateien Bilder sind),
• ein neues Fotoalbum erstellen mit einem Bild pro Seite (nur möglich, wenn alle Dateien Bilder sind und aktuell
kein Dokument in FlexiPDF geöffnet ist),
• die beiden PDFs nebeneinander anzeigen und synchron scrollen (nur möglich, wenn zwei PDF-Dateien mit
derselben Seitenanzahl verwendet werden und aktuell kein Dokument in FlexiPDF geöffnet ist).
Eigenschaften
Sie können sich eine Zusammenfassung aller Einstellungen, Datumsangaben, Autoren und anderer Informationen
zur aktuellen PDF-Datei mit dem Befehl Dokument > Eigenschaften anzeigen lassen.

FlexiPDF 2019
110 / 159
Diese Daten werden maschinenlesbar in der PDF-Datei gespeichert.
• Klicken Sie auf den Hyperlink neben Geändert, um das Änderungslog des PDFs zu öffnen.
• Klicken Sie auf den Hyperlink neben Sicherheit, um das Dialogfenster Dokumentsicherheit zu öffnen.
• Ressourcenseite zeigt an, ob das PDF über eine eingebettete Ressourcenseite verfügt.
• Die Felder Ersteller und Produzent enthalten schreibgeschützte Werte, die vom Anwender nicht verändert
werden können. Wenn ein Dokument mit FlexiPDF bearbeitet wurde, wird "FlexiPDF" bei Ersteller
eingetragen.
Anmerkungen
• Wenn das aktuelle Dokument Teil eines Portfolios ist, zeigt das Dialogfenster die Eigenschaften des
übergeordneten PDFs an. Um die Eigenschaften einzelner Dokumente innerhalb des Portfolios zu sehen,
klicken Sie auf Eigenschaften in der Werkzeugleiste der Portfolio-Seitenleiste (Ansicht > Portfolio).
• Wenn das gewählte Element kein PDF ist, zeigt Eigenschaften nur die grundlegenden Eigenschaften der Datei.
Sicherheit
Mit den PDF-Sicherheitseinstellungen können Sie festlegen, was andere mit Ihrer PDF-Datei machen können. Sie
können zum Beispiel das Bearbeiten oder Drucken unterbinden.
Mit Dokument > Sicherheit werden die aktuellen Sicherheitseinstellungen des Dokuments angezeigt.

FlexiPDF 2019
111 / 159
Wenn das Dokument geschützt ist, sind die meisten Bedienelemente ausgegraut, zeigen aber den aktiven
Schutzzustand an.
• Mit Entsperren ändern Sie die Sicherheitseinstellungen.
• Wenn das PDF mit einem Master-Passwort geschützt ist, müssen Sie es jetzt eingeben. Wenn Sie es nicht
kennen, können Sie die Sicherheitseinstellungen nicht ändern.
Passwörter
• Nutzer: (benötigt, um ein Dokument zu öffnen)
Wenn aktiviert, muss ein Passwort eingegeben werden, bevor das PDF angesehen oder gedruckt werden kann.
Ohne Passworteingabe kann das PDF in keinem PDF Viewer angesehen werden.
• Master: (benötigt, um die Sicherheitseinstellungen anzupassen)
Wenn aktiviert, muss ein Passwort eingegeben werden, um die Sicherheitseinstellungen des PDFs anzupassen.
Ohne Passwort kann das PDF angesehen werden und Aktionen, die mithilfe der Einstellungen für zulässig
erklärt wurden, können vorgenommen werden. Bitte beachten Sie, dass manche PDF-Viewer diese
Einschränkungen ignorieren, was bedeutet, dass das PDF gegen den Willen des Autors verändert werden
könnte.
Änderungen verfolgen
FlexiPDF kann Text, der in der PDF-Datei bearbeitet wurde, farbig hervorheben. Es merkt sich auch den Autor, die
Seitennummer und das Datum aller Änderungen in einem Änderungslog.
Änderungen markieren
1. Wählen Sie den Menübefehl Datei > Einstellungen
2. Öffnen Sie die Karteikarte Bearbeiten.
3. Vergewissern Sie sich, dass Veränderten Text anzeigen in ausgewählt ist und wählen Sie eine Farbe aus der
Auswahlliste.

FlexiPDF 2019
112 / 159
Änderungslog
Das Änderungslog speichert Datum, Nutzername und geänderte Seiten. Änderungen von anderen PDF-Editoren
werden nicht gespeichert.
1. Wählen Sie den Menübefehl Dokument > Änderungslog.
Schriftenliste
FlexiPDF kann alle Schriften in einem PDF und zusätzliche Informationen über ihre Eigenschaften anzeigen.

FlexiPDF 2019
113 / 159
1. Wählen Sie den Menübefehl Dokument > Schriften, um die Schriftenliste anzuzeigen.
Schriften, die während der aktuellen Sitzung erstmalig eingesetzt wurden, erscheinen erst nach dem Speichern
des PDF-Dokuments.
Angezeigt werden Informationen in folgenden Spalten:
1. Schriftname
Namen mit dem Präfix XXXXXX+ stehen für Subsets von Schriften (eingebettet nur mit einer
Teilmenge ihrer gesamten Zeichen).
2. Typ
Das Format der Schrift. Es werden verschiedene Formate in PDFs verwendet: TrueType, Type1,
Type3, OpenType usw.
3. Schriftart
Eingebettet bedeutet, dass die Zeichen, die vom PDF genutzt werden, in der PDF enthalten sind.
Um Speicherplatz zu sparen, sind Schriften nicht immer direkt im PDF gespeichert. Wenn nicht
eingebettet, nutzt FlexiPDF eine Systemschrift Ihres Computers, um den Text darzustellen. Dies kann
die Darstellung verschlechtern. Der Name der verwendeten Ersatzschrift wird dann in der Liste
anzeigt.
4. Unicode
Die Zeichenkodierung der Schrift. Die meisten Schriften sind Unicode-kodiert.
5. Glyphenanzahl
Die Zahl der Glyphen, die von der Schrift definiert werden. Um Speicherplatz zu sparen, sind
manchmal nur Definitionen der tatsächlich verwendeten Glyphen im PDF enthalten.
2. Wählen Sie eine Schrift und klicken auf Ersetzen, um das Dialogfenster Schrift finden und ersetzen zu öffnen.
3. Wählen Sie Neu belegen, um die Glyphen der Schrift neu zuzuordnen. Siehe Schriften neu belegen.
Anmerkung
• Während Sie Text bearbeiten, können Sie sich mithilfe von Text > Zeichenpalette alle Glyphen der aktuellen
Schrift anzeigen lassen.
Problembericht
FlexiPDF kann nach zwei Arten von Fehlern in Ihren bearbeiteten PDFs suchen:
1. Textüberlauf: Wenn zu viel Text in einer Textbox steht und der überlaufende Text nicht mehr angezeigt wird.
2. Text automatisch anpassen: Wenn die automatische Textanpassung auf eine Textbox angewandt wurde und die
Größe des Texts um mehr als 10 % geändert wurde.
FlexiPDF prüft immer auf Problem 1, wenn Sie das PDF speichern.
Ansonsten können Sie jederzeit mit dem Menübefehl Datei > Preflight Überprüfungen vornehmen.

FlexiPDF 2019
114 / 159
Problembericht beim Speichern Eventuell sehen Sie eine Warnung, wenn Sie ein PDF speichern:
Klicken Sie auf Trotzdem speichern, um die Probleme zu ignorieren und das PDF zu speichern oder sehen Sie sich
unter Probleme ansehen die Probleme im Fenster Preflight-Ergebnis an.
Preflight-Ergebnisse
• Doppelklicken Sie auf ein Problem, um es im PDF anzusehen.
• Klicken Sie auf die Filter-Kontrollkästchen, um verschieden Fehlertypen anzuzeigen oder zu verbergen:
o Übersatztext: bei zu viel Text in einer Textbox
o Auto-Textanpassung >10%: Wenn die Textgröße automatisch um mehr als 10 Prozent angepasst
wurde, damit der Text in die Box passt.
• Wenn Sie eine Änderung am PDF vornehmen (um ein Problem zu lösen), drücken Sie auf Aktualisieren, um
die Problemliste zu aktualisieren.

FlexiPDF 2019
115 / 159
Lösen von Problemen, die beim Preflight identifiziert wurden Um Probleme zu lösen, doppelklicken Sie auf das entsprechende Element (oder klicken Sie auf Ansehen) und tun
dann Folgendes:
1. Skalieren Sie die betroffene Textbox, um Sie zu vergrößern.
2. Bearbeiten Sie den Text, um seine Länge zu verändern.
3. Klicken Sie auf Auto-Reparatur, damit der Text automatisch angepasst wird. Dies passt die Größe leicht an,
damit Sie in die Textbox passt. Wenn diese Funktion nicht verfügbar ist, bedeutet das, dass das automatische
Anpassen bereits vorgenommen wurde. In diesem Fall klicken Sie auf Textanpassung.
4. Klicken Sie auf Textanpassung, um die Einstellungen zur Automatischen Textanpassung zu ändern, damit sie
besser zum Text passen.
Dateigröße reduzieren
Siehe Bildgrößen herunterrechnen
Ressourcendokument
Damit PDF-Vorlagen problemlos bearbeitet und von Computer zu Computer übertragen werden können, sollten in
sie alle Schriften mit allen Zeichen eingebettet werden, die der Anwender benötigt.
Wenn Sie bei Vorlagen die Farbpalette beschränken, kann es notwendig sein, Farben, die erlaubt sein sollen, aber
noch nicht in der Vorlage verwendet wurden, zu definieren.
Beides erreichen Sie durch Einbinden einer “Ressourcenseite” in Ihrer Vorlage.
1. Wählen Sie Dokument > Ressourcendokument > Hinzufügen, um dem gerade geöffneten PDF-Dokument
eine Ressourcenseite hinzuzufügen.
2. Wählen Sie das Ressourcendokument, welches ein normales PDF sein sollte.
Ressourcendokumente Es gibt kein bestimmtes Format für Ressourcendokumente. Alle Schriften und Farben, die sie enthalten, werden im
Haupt-PDF verfügbar sein, mit dem sie verknüpft sind.
Ein einfaches Ressourcendokument enthält in diesem Fall 2 Schriften und 4 gelistete Farben.
Anmerkungen
• Ressourcendokumente sind in anderen PDF-Viewern nicht sichtbar und werden von diesen nicht modifiziert.

FlexiPDF 2019
116 / 159
11. Portfolios
Ein Portfolio ist eine Sammelmappe, mit der Sie Dokumente gemeinsam verwalten können. Dabei muss es sich
nicht nur um PDFs handeln; ein Portfolio kann auch Bilder, Videos, Sounddateien, Office-Dokumente und
Textdateien enthalten.
Nicht alle PDF-Viewer unterstützen Portfolios, da diese erst vor relativ kurzer Zeit den PDF-Spezifikationen
hinzugefügt wurden.
Ein Portfolio erstellen
Verfügbar in: FlexiPDF Professional, FlexiPDF NX Universal
Um ein neues Portfolio zu erstellen:
1. Wählen Sie den Menübefehl Datei > Neu und dann Neues Portfolio.
2. Erstellen Sie eine Liste der Dateien, die Sie zum neuen Portfolio hinzufügen möchten. Die Bedienung dieses
Dialogs erfolgt analog zum Dialogfenster Dateien zusammenführen.
3. Klicken Sie auf Erstellen und geben Sie anschließend einen Dokumentennamen für das neue Portfolio ein.
Anmerkungen
• Sie können die Reihenfolge der Elemente in einem bestehenden Portfolio verändern, indem Sie die
Vorschaubilder in der Portfolioleiste (Ansicht > Portfolio) mit der Maus verschieben.
Elemente einem Portfolio hinzufügen
Verfügbar in: FlexiPDF Professional, FlexiPDF NX Universal
Sie können Dokumente zu bestehenden Portfolios hinzufügen.
1. Öffnen Sie ein bestehendes Portfolio-Dokument in FlexiPDF.
2. Öffnen Sie die Portfolioleiste über den Menübefehl Ansicht > Portfolio.
3. Dann können Sie entweder:
o Ziehen und platzieren Sie eine oder mehrere Dateien in die Portfolioleiste. Einmal hinzugefügt,
können Sie die Reihenfolge der Dokumente ändern, indem Sie die Vorschaubilder in der
Portfolioleiste mit der Maus verschieben.
oder
o Klicken Sie auf das Hinzufügen-Symbol auf der kleinen Symbolleiste im oberen Bereich der
Portfolioleiste.
Elemente aus einem Portfolio löschen
Verfügbar in: FlexiPDF Professional, FlexiPDF NX Universal
Sie können Elemente aus einem bestehenden Portfolio löschen:
1. Öffnen Sie das Portfolio mit FlexiPDF.
2. Öffnen Sie die Portfolioleiste über den Menübefehl Ansicht > Portfolio.
3. Klicken Sie auf das Element, das Sie löschen möchten.
4. Drücken Sie Entf auf Ihrer Tastatur oder klicken Sie auf das Löschen-Symbol in der Symbolleiste der
Portfolioleiste.

FlexiPDF 2019
117 / 159
Elemente aus einem Portfolio extrahieren
Verfügbar in: FlexiPDF Professional, FlexiPDF NX Universal
Sie können Dokumente aus dem Portfolio in separate Dateien extrahieren.
1. Öffnen Sie das Portfoliodokument in FlexiPDF.
2. Öffnen Sie die Portfolioleiste über den Menübefehl Ansicht > Portfolio.
3. Klicken Sie auf das Element, das extrahiert werden soll.
4. Klicken Sie auf das Symbol Element extrahieren in der Symbolleiste der Portfolioleiste.
5. Setzen Sie ein Häkchen neben den Dokumenten, die Sie exportieren möchten.
6. Geben Sie einen Dateinamen für die Kopie der extrahierten Datei an. Die Originaldatei wird nicht aus dem
Portfolio entfernt.
Eigenschaften von Elementen in Portfolios
So erhalten Sie weitere Informationen zu einem Element eines Portfolios:
1. Klicken Sie auf ein Element des aktuellen Portfolios in der Portfolioleiste (Ansicht > Portfolio).
2. Klicken Sie auf Eigenschaften in der Symbolleiste der Portfolioleiste.
3. Wenn es sich bei dem Dokument um ein PDF handelt, wird das Dialogfenster Dokumenteigenschaften
angezeigt. Wenn es sich nicht um ein PDF handelt, wird ein kleiner Informationsdialog mit grundlegenden
Informationen über die Datei angezeigt.
4. Um das Element selbst anzusehen, klicken Sie auf Medien öffnen im Dokumentenfenster.
5. Zum Extrahieren einzelner Dateien eines Portfolios, siehe Elemente aus einem Portfolio extrahieren.

FlexiPDF 2019
118 / 159
12. Kommentare
Liste der Kommentare
FlexiPDF bietet eine Übersicht aller Kommentare im PDF.
• Wählen Sie den Menübefehl Ansicht > Kommentare, um die
Kommentarleiste anzuzeigen. Dieser Katalog ist in drei Bereiche
unterteilt, die jeweils dieselbe Information enthalten, sortiert nach:
o Seite
o Kommentartyp
o Autor
• Klicken Sie auf einen Kommentar im Katalog, um auf die Seite zu
gelangen, auf der er eingefügt wurde.
• Klicken Sie auf einen Kommentar, klicken Sie dann auf das Löschen-
Symbol , um es aus dem Dokument zu entfernen.
• Wenn Sie einen Kommentar im Dokument bearbeiten, wird die
Anzeige in der Kommentarleiste entsprechend aktualisiert.
• Sie können die Kommentarleiste mit der Maus greifen und an jeder
Seite des FlexiPDF-Programmfensters andocken.
• Sie können die Kommentarleiste auch frei schweben lassen, indem Sie
sie vom Rand des Programmfensters wegziehen.
Haftnotizen
1. Sie können zu Ihren PDFs Kommentare in Form von “Haftnotizen” hinzufügen und später bearbeiten. Das sind
kleine Fenster mit kurzen Hinweisen, z.B. zur weiteren Bearbeitung oder zu Korrekturen.
Eine Haftnotiz besteht aus:
1. Einem Standardsymbol . Es gibt jedoch eine Reihe weiterer optionaler Symbole (siehe Eigenschaften von
Haftnotizen für weitere Details). Doppelklicken Sie auf das Symbol, um das zugehörige Notizfenster zu öffnen
oder zu schließen.
2. Einem Pop-up-Notizfenster, das die beigefügte Notiz sowie das Erstellungsdatum und den Namen des Autors
anzeigt. Das Symbol und das Pop-up-Fenster können unabhängig voneinander verschoben werden.
3. Einen Eintrag in der Liste der Kommentare.
Anmerkungen
• Wenn Sie die Haftnotiz nach dem Doppelklicken auf das Symbol nicht sehen können, scrollen Sie über die
Seite und zoomen Sie heraus. Es befindet sich eventuell außerhalb des sichtbaren Bildschirmbereiches.
• Um den Nutzernamen neuer Notizen zu ändern, wählen Sie den Menübefehl Datei > Einstellungen, gehen auf
Speichern und geben den neuen Namen in das Nutzername-Feld ein
• Haftnotizen werden nicht ausgedruckt, auch dann nicht, wenn das Häkchen bei "Kommentare" im Drucken-
Dialog gesetzt ist.
Haftnotizen hinzufügen
1. Vergewissern Sie sich, dass die Kommentieren-Symbolleiste sichtbar ist (Ansicht > Symbolleisten >
Kommentieren).
2. Klicken Sie auf das Haftnotiz Symbol in der Kommentieren-Symbolleiste.
3. Ziehen Sie eine Box, um die Größe der neuen Haftnotiz festzulegen. Alternativ klicken Sie einmal mit der

FlexiPDF 2019
119 / 159
linken Maustaste, um eine Haftnotiz in Standardgröße zu erstellen.
4. Wenn Sie unter Datei > Einstellungen > Speichern noch keinen Benutzernamen eingegeben haben, fordert Sie
FlexiPDF nun dazu auf:
Dieser Nutzername wird in jedem Kommentar, den Sie einfügen, vermerkt.
Eigenschaften von Haftnotizen
Die Eigenschaften einer Haftnotiz können Sie über das Dialogfenster Notizeigenschaften verändern.
1. Wählen Sie das Hand-Werkzeug aus der Bearbeiten-Symbolleiste
oder das Haftnotiz Symbol in der Kommentieren-Symbolleiste (Ansicht > Symbolleisten >
Kommentieren).
2. Rechtsklicken Sie auf das Haftnotizsymbol und wählen Sie Eigenschaften aus.
3. Alle Eigenschaften der Haftnotiz außer das Erstellungsdatum können bearbeitet werden.
Haftnotizen löschen
Haftnotizen können mithilfe des Kommentarkatalogs gelöscht werden. Dadurch werden sie aus dem Dokument
entfernt.
Alternativ:
1. Wählen Sie das Hand-Werkzeug aus der Bearbeiten-Symbolleiste oder das Symbol Haftnotiz aus
der Kommentieren-Symbolleiste (Ansicht > Symbolleisten > Kommentieren).
2. Klicken Sie auf das Symbol der Haftnotiz, um diese auszuwählen.
3. Drücken Sie Backspace oder Entf auf Ihrer Tastatur. Alternativ rechtsklicken Sie auf das Haftnotizsymbol und
wählen Löschen.
Grafische Anmerkungen und Notizen
Neben einfachen Haftnotizen gibt es auch grafische Anmerkungen. Diese kombinieren eine Zeichnung mit einem
Kommentarfenster und dienen dazu, die Aufmerksamkeit auf bestimmte Elemente auf der Seite zu lenken.
Eine grafische Anmerkung besteht aus:
1. Einem umrandeten Dreieck, Kreis, Polygon, einer Freihandform oder Linie
2. Einem Pop-up-Notizfenster, das den Kommentar und das Erstellungsdatum der Anmerkung sowie den
Nutzernamen des Verfassers enthält. Die umrandete Form und das Notizfenster können unabhängig
voneinander verschoben werden.
3. Einem Eintrag in der Liste der Kommentare
Anmerkungen
• Wenn Sie das Notizfenster nach dem Doppelklicken auf die umrandete Form nicht sehen können, scrollen Sie
über die Seite und zoomen Sie heraus. Es befindet sich eventuell außerhalb des sichtbaren Bildschirmbereiches.
• Um den Nutzernamen für neue Notizen zu ändern, wählen Sie den Menübefehl Datei > Einstellungen, gehen
auf Speichern und geben den neuen Namen in das Nutzername-Feld ein

FlexiPDF 2019
120 / 159
• Grafische Notizen werden mit auf die PDF gedruckt, wenn das Häkchen bei "Kommentare" im Drucken-
Dialog gesetzt ist.
Grafische Notizen hinzufügen
1. Vergewissern Sie sich, dass die Kommentieren-Symbolleiste sichtbar ist (Ansicht > Symbolleisten >
Kommentieren).
2. Klicken Sie auf die Werkzeuge für grafische Notizen in der Kommentieren-
Symbolleiste.
3. Wenn Sie unter Datei > Einstellungen > Speichern noch keinen Benutzernamen eingegeben haben, fordert Sie
FlexiPDF nun dazu auf:
Dieser Nutzername wird auf jeder Haftnotiz (oder anderer Anmerkung) sichtbar sein.
4. Platzieren Sie die Zeichenform:
o , – Ziehen Sie eine Box, die die finale Größe der Form anzeigt. Drücken Sie Umschalt
während Sie ziehen, um einen Kreis oder ein Quadrat aufzuziehen.
o – Klicken Sie auf die Seite, um ein neues Liniensegment, verbunden mit dem vorherigen, zu
beginnen. Doppelklicken Sie auf das fertige Polygon.
o – Halten Sie die linke Maustaste gedrückt und zeichnen Sie eine Freihandform wie mit einem
Zeichenstift auf die Seite.
o – Klicken Sie auf die Seite und ziehen Sie eine gerade Linie. Halten Sie während des Ziehens
Umschalt gedrückt, um die Linie in 45-Grad-Schritten auszurichten.
5. Doppelklicken Sie auf die Umrandung, die Sie erstellt haben, um das Notizfenster zu öffnen.
Eigenschaften grafischer Notizen
Ändern Sie die Eigenschaften einer Haftnotiz über das Dialogfenster Notizeigenschaften.
1. Wählen Sie das Hand-Werkzeug der Bearbeiten-Symbolleiste oder eines der Werkzeuge für grafische
Notizen aus der Kommentieren-Symbolleiste (Ansicht > Symbolleisten >
Kommentieren).
2. Rechtsklicken Sie auf die Kontur der Form und klicken Sie auf Eigenschaften.
3. Eine grafische Anmerkung hat eine (optionale) Füllfarbe sowie Linienfarbe und Linienbreite. Sie können
ebenfalls die Deckkraft der grafischen Anmerkung bestimmen, damit Inhalte darunter durchscheinen.
Grafische Notizen löschen
Grafische Notizen können mithilfe des Kommentarkatalogs gelöscht werden. Dadurch werden sie aus dem
Dokument entfernt.
Alternativ:
1. Wählen Sie das Hand-Werkzeug aus der Bearbeiten-Symbolleiste oder eines der Werkzeuge für grafische
Notizen aus der Kommentieren-Symbolleiste (Ansicht > Symbolleisten >
Kommentieren).

FlexiPDF 2019
121 / 159
2. Klicken Sie auf die Kontur der Form, die sie löschen möchten.
3. Drücken Sie Backspace oder Entf auf Ihrer Tastatur. Alternativ können Sie auch auf die Kontur der grafischen
Anmerkung rechtsklicken und dann Löschen wählen.
Stempel
FlexiPDF bietet Ihnen eine Reihe von vorgefertigten Stempeln (grafischen Beschriftungen), die Sie einfügen,
vergrößern und mit einem Kommentarfenster kombinieren können.
Sie können diese einfügen, löschen, bearbeiten sowie eigene benutzerdefinierte Stempel erstellen.
Ein Beispiel für den Stempel Sign Here (“Hier unterschreiben”) mit zugehörigem Kommentarfenster
Stempel hinzufügen
1. Vergewissern Sie sich, dass die Kommentieren-Symbolleiste sichtbar ist (Ansicht > Symbolleisten >
Kommentieren).
2. Klicken Sie auf das Stempel-Werkzeug in der Symbolleiste.
3. Klicken Sie auf eine beliebige Position der Seite, um einen Stempel in Standardgröße zu setzen oder klicken
und ziehen Sie, um einen Stempel beliebiger Größe zu erstellen.
4. Um einen anderen Stempel auszuwählen:
1. Klicken Sie auf das schwarze Dreieck neben dem Stempelwerkzeug , um zum Menü der
verfügbaren Stempel zu gelangen.
2. Wählen Sie Integriert, um die Auswahl an vordefinierten Stempeln zu sehen.
5. Doppelklicken Sie auf einen im Dokument platzierten Stempel, um das zugehörige Notizfenster zu öffnen.
Stempel löschen
Stempelnotizen können mithilfe des Kommentarkatalogs gelöscht werden. Dadurch werden sie aus dem Dokument
entfernt.
Alternativ:
1. Wählen Sie das Hand-Werkzeug aus der Bearbeiten-Symbolleiste oder das Stempel-Werkzeug aus
der Kommentieren-Symbolleiste (Ansicht > Symbolleisten > Kommentieren).
2. Klicken Sie auf den Stempel, den Sie löschen möchten.
3. Drücken Sie Backspace oder Entf auf Ihrer Tastatur. Alternativ können Sie auch auf den Stempel rechtsklicken
und dann Löschen wählen.
Eigenschaften von Stempeln
Um die Eigenschaften eines Stempels anzusehen und zu verändern:

FlexiPDF 2019
122 / 159
1. Wählen Sie das Hand-Werkzeug aus der Bearbeiten-Symbolleiste
oder das Stempelwerkzeug aus der Kommentieren-Symbolleiste (Ansicht > Symbolleisten >
Kommentieren).
2. Rechtsklicken Sie auf den Stempel, wählen Sie Eigenschaften. Verändern Sie Aussehen und Deckkraft des
Stempels, zum Beispiel, wenn Sie möchten, dass die Inhalte der Seite immer noch sichtbar sind. Die
Auswahlliste Aussehen wird nur bei vordefinierten, nicht bei benutzerdefinierten Stempeln angezeigt.
Benutzerdefinierte Stempel
Mit FlexiPDF können Sie beliebig viele benutzerdefinierte Stempel aus einem beliebigen Ordner auf Ihrem
Computer laden.
Ihre Stempel sollten einseitige PDFs sein. Sie können mit jeder Anwendung erstellt werden, die PDFs erstellt,
einschließlich FlexiPDF.
1. Legen Sie einen Ordner für alle Ihre benutzerdefinierten Stempel an. FlexiPDF betrachtet alle PDFs in diesem
Ordner als Stempel.
2. Wählen Sie den Menübefehl Datei > Einstellungen und wechseln Sie zur Registerkarte Bearbeiten.
3. Geben Sie den Speicherort Ihres Stempelordners im Bearbeitungsfeld Ordner für benutzerdefinierte Stempel
ein oder drücken Sie die Durchsuchen-Taste , um einen Speicherort auszuwählen.
4. Sobald Sie auf OK klicken, durchsucht FlexiPDF den Ordner nach PDFs. Diese werden dann im Untermenü
Benutzerdefiniert des Stempel-Werkzeugs in der Symbolleiste aufgelistet.
Als Menüeinträge werden dabei die Dateinamen der von Ihnen erstellten Stempel-PDFs angezeigt.
Anmerkungen
• Verwenden Sie die Werkzeuge der Zeichnen-Symbolleiste (Ansicht > Symbolleisten > Zeichnen), um das
Motiv eines benutzerdefinierten Stempels zu erstellen, nicht die Kommentarwerkzeuge. Es ist nicht möglich,
Stempel-Quelldateien mit Anmerkungen oder anderen Stempeln zu erstellen!
• Jedes Mal, wenn Sie FlexiPDF starten, wird der Ordner nach neuen Stempeldateien durchsucht.

FlexiPDF 2019
123 / 159
Texthervorhebungen
Nutzen Sie das Textmarker-Werkzeug , um eine bunte, halbtransparente Hervorhebung um den gewählten Text
setzen. Wie andere Markierungen verfügt die Hervorhebung über ein Pop-up-Notizfenster.
1. Wählen Sie das Textwerkzeug aus der Bearbeiten-Symbolleiste.
2. Wählen Sie den Text, den Sie hervorheben möchten.
3. Klicken Sie auf in der Symbolleiste Formatierung, um den gewählten Text hervorzuheben oder drücken
Sie Strg+G.
4. Um der Hervorhebung einen Kommentar hinzuzufügen, aktivieren Sie entweder das Textwerkzeug oder
das Hand-Werkzeug und doppelklicken Sie auf den Text.
Anmerkungen
• Der Textmarker befindet sich, wie andere Kommentare auch, auf einer eigenen Ebene, die auf der Seite liegt. Er
folgt nicht dem Text, wenn Sie den hervorgehobenen Text bearbeiten.
• Wenn es nur um die optische Hervorhebung geht, können Sie auch die Unterstreichungsfunktion benutzen, die
auch den betroffenen Text farblich hervorheben kann und die bei Textänderungen "mitwandert". Siehe
Unterstreichen & Durchstreichen.

FlexiPDF 2019
124 / 159
13. Bates-Nummerierung
Siehe Bates-Nummerierung

FlexiPDF 2019
125 / 159
14. Unterschriften
Wenn Sie Ihre Unterschrift als Grafikdatei eingescannt haben, können Sie sie ganz einfach in ein Dokument
einfügen, um es zu “unterschreiben”.
Sie können auch mehrere Unterschriften parallel verwalten, wenn zum Beispiel mehrere Personen an Ihrem
Computer arbeiten.
Eine Unterschrift kann aus einer Grafikdatei, einer PDF-Datei oder aus der aktuellen Auswahl erstellt werden.
Unterschriften erstellen
1. Um eine neue Unterschrift zu definieren, wählen Sie den Menübefehl Bearbeiten > Signatur > Definieren.
2. Wählen Sie eine Grafikdatei als Quelle für Ihre Unterschrift. Es werden JPEG-, PNG-, TIFF- und BMP-
Grafikdateien unterstützt. FlexiPDF macht dann eine Kopie dieser Datei und benutzt diese ab sofort.
3. Vergeben Sie nun einen Namen für die Unterschrift. Dies ist der Name, der im Unterschriftenmenü erscheint.
4. Ihre Unterschrift ist nun im Untermenü Bearbeiten > Signatur > Einfügen verfügbar.
Unterschriften einfügen
1. Um eine Unterschrift in ein PDF-Dokument einzufügen, wählen Sie den Menübefehl Bearbeiten > Signatur >
Einfügen > Ihre Unterschrift
2. Der weiße Teil der Unterschrift (also ihr Hintergrund) wird von FlexiPDF automatisch auf transparent gesetzt.
3. Sofort nach dem Einfügen können Sie die Größe der Unterschrift wie bei jedem anderen Objekt ändern. Wenn
Sie dabei die Taste Umschalt gedrückt lassen, wird die Unterschrift gleichmäßig in Höhe und Breite skaliert.
4. Die finale Größe der Unterschrift wird anschließend gespeichert, damit Sie sie beim nächsten Einfügen nicht
wieder manuell anpassen müssen.
Anmerkung
• Auf diese Weise erstellte Unterschriften sind keine Anmerkungen wie z.B. Haftnotizen. Sie verfügen nicht über
ein Pop-up-Notizfenster, erscheinen nicht im Kommentare-Feld und werden immer mitgedruckt. Sie sind
fester Bestandteil der Seite – im Gegensatz zu Anmerkungen, die in einer Ebene über der Seite liegen.
Unterschriften löschen
Um eine zuvor in ein PDF-Dokument eingefügte Unterschrift zu löschen, gehen Sie wie folgt vor:
1. Wählen Sie das Objekt-Werkzeug aus der Bearbeiten-Symbolleiste.
2. Klicken Sie auf die Unterschrift, die Sie löschen möchten.
3. Drücken Sie Backspace oder Entf auf Ihrer Tastatur. Alternativ können Sie auch auf die Unterschrift
rechtsklicken und dann Auswahl löschen wählen.
Anmerkung
• Der oben beschriebene Vorgang entfernt lediglich das in das PDF eingefügte Unterschriften-Objekt selbst. Um
Einträge aus dem Unterschriftenmenü zu entfernen, wählen Sie Bearbeiten > Signatur > Löschen. Die jeweils
zugrunde liegende Datei wird dabei nicht gelöscht.

FlexiPDF 2019
126 / 159
15. Hyperlinks
Mit Hyperlinks können Sie interaktive Bereiche festlegen, deren Anklicken dazu führt, dass ein Sprung auf einen
anderen Bereich derselben oder einer anderen PDF-Datei ausgeführt wird oder eine Webseite im Browser geöffnet
wird.
• Um einem bestehenden Hyperlink zu folgen, klicken Sie ihn mit dem Hand-Werkzeug an.
• Nach dem Klick auf einen Hyperlink, der auf eine bestimmte Stelle im derzeit geöffneten Dokument verweist,
können Sie mit der Schaltfläche auf der Symbolleiste Navigation (Ansicht > Symbolleisten > Navigation)
zur vorherigen Ansicht zurückzukehren – analog zum "Zurück"-Button eines Webbrowsers.
• Um zu sehen, wo auf einer Seite Hyperlinks platziert sind, wählen Sie in der Bearbeiten-Symbolleiste das
Hyperlink-Werkzeug , und alle Hyperlinks auf der Seite werden hervorgehoben.
Anmerkung
• Hyperlinks befinden sich, wie andere Kommentare auch, auf einer eigenen Ebene, die auf der Seite liegt. Sie
folgen nicht automatisch dem Text, wenn Sie diesen bearbeiten.
Verknüpfungen ins Internet
1. Klicken Sie auf das Hyperlink-Werkzeug der Bearbeiten-Symbolleiste.
2. Ziehen Sie mit der Maus eine Box um den Bereich, den Sie als Hyperlink definieren möchten. Sie können die
Größe dieser Box nach der Erstellung noch anpassen, wenn Sie zunächst nicht richtig gesetzt wurde.
3. Nach dem Zeichnen der Hyperlink-Box wird das Dialogfenster Link-Eigenschaften angezeigt.
4. Ändern Sie den Linktyp auf World Wide Web Link.
5. Geben Sie die Ziel-URL in das URL Feld ein. Für eine Website nutzen Sie das Präfix
http://, für einen E-Mail-Link können Sie das Präfix mailto: verwenden.

FlexiPDF 2019
127 / 159
Verknüpfungen innerhalb eines Dokuments
Eine Verknüpfung innerhalb eines Dokuments leitet den Nutzer zu einem anderen Teil des Dokumentes und ändert
dabei die Vergrößerungsstufe (optional).
1. Klicken Sie auf das Hyperlink-Werkzeug der Bearbeiten-Symbolleiste.
2. Ziehen Sie mit der Maus eine Box um den Bereich, den Sie als Hyperlink definieren möchten. Sie können die
Größe dieser Box nach der Erstellung noch anpassen, wenn Sie zunächst nicht richtig gesetzt wurde.
3. Nach dem Zeichnen der Hyperlink-Box wird das Dialogfenster Link-Eigenschaften angezeigt.
4. Ändern Sie den Linktyp zu Zur Ansicht wechseln.
5. Kreuzen Sie Link ist immer sichtbar an, wenn Sie möchten, dass der Link immer als umrandetes Rechteck
angezeigt wird.
6. Schieben Sie das Dialogfenster etwas zur Seite (nicht schließen), sodass Sie das Dokument sehen.
7. Navigieren Sie durch Scrollen, Zoomen und Seitenwechsel zum Zielort des Dokuments.
8. An der richtigen Stelle angekommen, klicken Sie wieder in das Dialogfenster und wählen Sie bei Zoom die
Vergrößerungsstufe für das Dokument nach dem Klick auf den Hyperlink aus.
9. Klicken Sie auf OK.
Verknüpfungen zu anderen Dokumenten
1. Klicken Sie auf das Hyperlink-Werkzeug der Bearbeiten-Symbolleiste.
2. Ziehen Sie mit der Maus eine Box um den Bereich, den Sie als Hyperlink definieren möchten. Sie können die
Größe dieser Box nach der Erstellung noch anpassen, wenn Sie zunächst nicht richtig gesetzt wurde.
3. Nach dem Zeichen der Hyperlink-Box wird das Dialogfenster Link-Eigenschaften angezeigt
4. Ändern Sie den Link-Typ auf Datei öffnen.
5. Geben Sie den Namen der Datei ein oder klicken Sie auf Durchsuchen.

FlexiPDF 2019
128 / 159
6. Wenn Sie möchten, können Sie bei Öffnen in einstellen, wie das PDF geöffnet wird. Diese Eigenschaft wird
nicht von FlexiPDF, aber von anderen PDF Viewern unterstützt.

FlexiPDF 2019
129 / 159
16. Lesezeichen
Lesezeichen ermöglichen es Anwendern, schnell besondere Stellen in der PDF-Datei aufzurufen. Das ist besonders
bei langen PDFs nützlich. Mit FlexiPDF können Sie automatisch Lesezeichen hinzufügen sowie bestehende
Lesezeichen bearbeiten und löschen.
Anzeige auf dem Bildschirm
Mit dem Menübefehl Ansicht > Lesezeichen oder der Funktionstaste F9 blenden Sie die Lesezeichenleiste ein.
Doppelklicken Sie auf ein Lesezeichen, um die zugehörige Seite der PDF-Datei anzuzeigen.
Anmerkungen
• Ziehen Sie ein Lesezeichen in der Lesezeichenleiste auf den Titel eines anderen Lesezeichens, um
verschachtelte Lesezeichen anzulegen.
• Ziehen Sie ein Lesezeichen in der Lesezeichenleiste auf das Symbol eines anderen Lesezeichens, um das
Lesezeichen zu verschieben.
Lesezeichen manuell erstellen
In einem Lesezeichen werden Seitennummer, Bildschirmposition und Vergrößerungsstufe vom Erstellungszeitpunkt
gespeichert.
1. Blenden Sie mit dem Menübefehl Ansicht > Lesezeichen die Lesezeichenleiste ein.
1. Navigieren Sie durch Ihr PDF auf die Seite, auf der Sie das Lesezeichen setzen wollen. Zoomen und scrollen
Sie zur exakten Position, die Sie festhalten möchten.
2. Klicken Sie auf Neues Lesezeichen auf der Lesezeichen-Symbolleiste, um ein neues Lesezeichen zu
erzeugen.
3. Das neue Lesezeichen wird erstellt und Neues Lesezeichen genannt.
4. Klicken Sie auf das neue Lesezeichen. Nach einem kurzen Moment können Sie den neuen Titel des
Lesezeichens definieren.

FlexiPDF 2019
130 / 159
Lesezeichen automatisch erstellen
FlexiPDF kann automatisch Lesezeichen anlegen. Das ist praktisch bei langen PDF-Dokumenten ohne Lesezeichen.
Sie können das Anlegen beeinflussen, sodass nur Text in einer speziellen Schriftart für die automatisch erzeugten
Lesezeichen herangezogen wird.
1. Blenden Sie mit dem Menübefehl Ansicht > Lesezeichen die Lesezeichenleiste ein.
2. Navigieren Sie zu der Seite, ab der Lesezeichen automatisch erzeugt werden sollen. Wenn Sie zum Beispiel das
Inhaltsverzeichnis am Anfang eines Buches auslassen wollen, wechseln Sie auf die erste Seite nach dem
Inhaltsverzeichnis.
3. Klicken Sie auf Automatisches Lesezeichen in der Symbolleiste im oberen Bereich der Lesezeichenleiste.
4. Wenn die PDF-Datei bereits Lesezeichen enthält, fragt FlexiPDF, ob es tatsächlich die bestehenden
Lesezeichen entfernen darf. Mit Klick auf Ja werden die Lesezeichen angelegt.
5. Das Anlegen der Lesezeichen kann etwas dauern. Sie können den Vorgang jederzeit durch Klick auf
Abbrechen abbrechen. Die bis zu diesem Zeitpunkt angelegten Lesezeichen bleiben bestehen.
6. Bei Bedarf können Sie in einem nächsten Schritt unerwünschte Lesezeichen durch Schriftfilter entfernen.
Schriftfilter
Verfügbar in: FlexiPDF Professional, FlexiPDF NX Universal
Um zu vermeiden, dass beim automatischen Erzeugen von Lesezeichen unerwünschte Einträge hinzugefügt werden,
können Sie FlexiPDF anweisen, nur Text zu beachten, der in einer bestimmten Schrift formatiert ist.
1. Wählen Sie das Textwerkzeug aus der Bearbeiten-Symbolleiste.
2. Markieren Sie Text in der Formatierung, die Sie bei den Lesezeichen einschließen möchten.
3. Klicken Sie auf Schriftfilter in der Symbolleiste im oberen Bereich der Lesezeichenleiste.
4. Das Dialogfenster Schriftfilter für Lesezeichen erscheint und zeigt eine Liste aller Schriften, die FlexiPDF
beim automatischen Erzeugen von Lesezeichen berücksichtigen wird. Schriften, die nicht aufgeführt sind,
ignoriert FlexiPDF.
5. Die Schrift des gewählten Texts ist oben im Dialogfenster angezeigt.
6. Klicken Sie auf Zu Filtern hinzufügen, um die Schrift des markierten Textes zur Liste hinzuzufügen.
Schriften, die nicht in der Liste enthalten sind, werden bei der Lesezeichengenerierung automatisch ignoriert.
7. Wiederholen Sie die Schritte 2 bis 6 für alle Schriften, die Sie für die Lesezeichengenerierung verwenden
möchten.
8. Um eine Schrift aus der Liste zu entfernen, wählen Sie diese aus und klicken auf Löschen.

FlexiPDF 2019
131 / 159
9. Erstellen Sie neue Lesezeichen mit den soeben erstellten Filtern.
Anmerkung
• Die Liste der Schriften wird nicht von FlexiPDF gespeichert und muss erneut erstellt werden, wenn Sie das
Dokument schließen.
Lesezeichen umbenennen
1. Klicken Sie auf ein bestehendes Lesezeichen, um es auszuwählen.
2. Warten Sie einen Augenblick und klicken Sie dann erneut auf das Lesezeichen. Sie können nun den Namen des
Lesezeichens bearbeiten.
Lesezeichen löschen
1. Markieren Sie das zu löschende Lesezeichen in der Lesezeichenleiste.
2. Drücken Sie Entf oder Backspace auf Ihrer Tastatur oder klicken Sie auf in der Symbolleiste im oberen
Bereich der Lesezeichenleiste.
Anmerkungen
• Wenn Sie ein Lesezeichen löschen, das untergeordnete Lesezeichen enthält, werden auch die untergeordneten
Lesezeichen gelöscht.
Lesezeichen neu anordnen
Sie können Lesezeichen in der Lesezeichenleiste verschieben.
• Ziehen Sie ein Lesezeichen mit der Maus auf das -Symbol eines anderen, um es hinter diesem Lesezeichen
zu platzieren.
• Ziehen Sie ein Lesezeichen mit der Maus auf den Titel eines anderen, um es in dem Lesezeichen zu platzieren
(als Kind-Element). Dabei wird eine verschachtelte Lesezeichen-Hierarchie erstellt.
In Lesezeichen suchen
Siehe Finden und Ersetzen in Lesezeichen

FlexiPDF 2019
132 / 159
17. Artikelstränge
Verfügbar in: FlexiPDF Professional, FlexiPDF NX Universal
Artikel sind ein logisches Konstrukt, mit dem Sie etwa einen Zeitungsbeitrag, der sich über mehrere Seiten erstreckt,
logisch zusammenfassen können.
Adobe Reader und andere PDF-Viewer können diese Gruppierung dann dafür einsetzen, den Beitrag in leichter
lesbarer Abfolge zu präsentieren.
Manche Programme können Informationen über Artikel auch für den Textumbruch und für den Export ganzer
Artikel in Formate wie HTML benutzen.
Artikelstränge erstellen
Verfügbar in: FlexiPDF Professional, FlexiPDF NX Universal
1. Navigieren Sie zu der Seite, die den Anfang des Artikels enthält.
2. Wählen Sie das Artikelwerkzeug aus der Symbolleiste.
3. Ziehen Sie mit der Maus ein Rechteck um die erste Textspalte des Artikels. Diese Rechtecke können nach dem
Zeichnen verschoben oder skaliert werden, solange das Artikelwerkzeug aktiv bleibt.
4. Wiederholen Sie diesen Vorgang mit den weiteren Spalten (Sie können zwischendurch auch die Seite
wechseln), und zwar in der logischen Reihenfolge (Lesereihenfolge) des Artikels.
5. Sobald Sie die letzte Spalte des Artikels markiert haben, drücken Sie die Taste Escape, um den Artikel
abzuschließen.
6. Klicken Sie auf eine der neuen Artikelboxen und wählen Sie den Menübefehl Bearbeiten > Artikelstrang >
Eigenschaften, um Artikeleigenschaften im Dialogfenster anzeigen zu lassen. Sie können dieses Dialogfenster
auch durch Doppelklick auf die Artikelbox anzeigen lassen.
7. Die Informationen, die Sie hier eingeben, werden von einigen PDF-Viewern benutzt, um eine Liste von
Artikeln in der PDF-Datei anzuzeigen, damit Anwender einen zu lesenden Artikel auswählen können.
8. FlexiPDF nutzt das Feld Titel beim Export von Artikeln in Formate wie HTML.
9. Klicken Sie auf Duplizieren, um eine eben erstellte Artikelbox auf mehrere Seiten zu kopieren. Dies ist
praktisch für Dokumente mit einem festen Layout, bei denen der Text auf mehreren Seiten immer an der selben
Stelle steht.

FlexiPDF 2019
133 / 159
Artikelstränge erweitern
Verfügbar in: FlexiPDF Professional, FlexiPDF NX Universal
Sie können zu einem bestehenden Artikelstrang neue Artikelboxen hinzufügen:
1. Öffnen Sie die Seite, auf der sich eine Spalte befindet, die Sie hinzufügen möchten,
2. Wählen Sie das Artikelwerkzeug aus der Symbolleiste.
3. Klicken Sie auf die Artikelbox, der Sie eine neue Folgebox zuordnen möchten – wir nennen diese Box A.
4. Klicken Sie auf das + Symbol rechts unten von Box A.
5. Ziehen Sie mit der Maus Ihre neue Artikelbox auf. Sie wird in der Logik des Artikelstrangs nach Box A
eingefügt.
Artikelstränge löschen
Verfügbar in: FlexiPDF Professional, FlexiPDF NX Universal
Sie können eine Artikelbox, mehrere Artikelboxen oder einen gesamten Artikel löschen. Der Text in der PDF bleibt
davon unberührt.
1. Wählen Sie das Artikelwerkzeug aus der Symbolleiste.
2. Wählen Sie die zu löschende Artikelbox.
3. Wählen Sie den Menübefehl Bearbeiten > Artikelstrang > Löschen oder drücken Sie Entf auf Ihrer Tastatur.
4. Das erscheinende Dialogfenster Aus Artikel löschen lässt Sie den kompletten Artikelstrang, die markierte
Artikelbox (hier: Box 1), alle Artikelboxen mit bestimmten IDs oder alle Artikelboxen in einem Seitenbereich
löschen.
Eigenschaften von Artikelsträngen
Verfügbar in: FlexiPDF Professional, FlexiPDF NX Universal
1. Wählen Sie das Artikelwerkzeug aus der Symbolleiste.
2. Doppelklicken Sie auf eine Artikelbox des Artikelstrangs, dessen Eigenschaften sie anpassen möchten.
Artikelstränge exportieren
Verfügbar in: FlexiPDF Professional, FlexiPDF NX Universal

FlexiPDF 2019
134 / 159
Sie können den Text von Artikelsträngen in andere Formate wie HTML konvertieren. Dieses Vorgehen hat den
Vorteil, dass nur der Text eines bestimmten Artikels exportiert wird. Auch der Textfluss des betroffenen Artikels
bleibt dabei erhalten, da FlexiPDF weiß, dass die Boxen aufeinanderfolgende Absätze enthalten.
1. Erstelle Sie Artikel für die Inhalte, die Sie exportieren wollen.
2. Vergeben Sie aussagekräftige Bezeichnungen für jeden Artikel über das Dialogfenster Artikeleigenschaften.
Diese Bezeichnungen werden beim Export als Überschriften verwendet.
3. Wählen Sie den Menübefehl Datei > Exportieren > Artikel als.
4. Das Dialogfenster bietet die Option, alle Artikel zu exportieren oder nur diejenigen, die auf der aktuellen Seite
beginnen.
5. Klicken Sie auf Format, um das Ausgabeformat des Textes zu ändern.

FlexiPDF 2019
135 / 159
18. Interaktive Formulare
Mit FlexiPDF können Sie Formulare nicht nur ausfüllen, sondern auch neue Formulare mit interaktiven
Schaltflächen, Ankreuzkästchen und anderen Formularelementen erstellen (nur FlexiPDF Professional, FlexiPDF
NX Universal). Diese können dann mit FlexiPDF oder einem anderen PDF-Viewer ausgefüllt werden. Die
Formulardaten können zur weiteren Verarbeitung in das XML-Format exportiert werden.
Um ein bestehendes interaktives Formular auszufüllen, aktivieren Sie das Hand-Werkzeug und klicken dann
auf die Felder im Formular.
Sie können FlexiPDF alle interaktiven Formularfelder hervorheben lassen, um sie besser zu sehen. Dazu wählen Sie
den Menübefehl Ansicht > Interaktive Formularfelder. Befinden sich keine interaktiven Formularelemente auf
der aktuellen Seite, ist diese Option ausgegraut.
Eigene Formulare erstellen (verfügbar in FlexiPDF Professional, FlexiPDF NX Universal)
• Symbolleiste für Formulare
• Formularfelder hinzufügen
• Eigenschaften von Listenfeldern und Auswahllisten
Formularleiste
Verfügbar in: FlexiPDF Professional, FlexiPDF NX Universal

FlexiPDF 2019
136 / 159
Um interaktive Formulare zu erstellen oder zu bearbeiten, wählen Sie den Menübefehl Ansicht > Symbolleisten >
Formularbearbeitung.
Verfügbare Formularobjekte:
• Textfeld
Wird genutzt, um eine oder mehrere Zeilen Text einzufügen. Enthält das Feld ein Passwort, können die
eingegebenen Zeichen bei der Eingabe verborgen werden.
• Schaltfläche
Eine Schaltfläche mit Beschriftung. Die Schaltfläche kann verschiedene Aktionen ausführen, inklusive dem
Senden der Formulardaten zu einer Webseite oder dem Zurücksetzen anderer Formularfelder.
Werden die Formulardaten an eine Webseite übertragen, so wird dabei stets die HTTP-POST-Methode
verwendet. Dabei werden aus den Formularfeldern Parameterpaare erzeugt. Der Schlüssel eines Parameters ist
hierbei immer der Name des jeweiligen Formularfelds, der Wert eines Parameters entspricht dem aktuellen
Inhalt des Formularfelds. Wird beispielsweise in ein Textfeld mit dem Namen "company" das Wort "softmaker"
eingegeben, wird bei Übermittlung der entsprechende Parameter "company=softmaker" erzeugt.
• Kontrollkästchen
Kontrollkästchen eignen sich für Ja/Nein-Angaben. Klickt der Anwender auf ein Kontrollkästchen, wird dieses
mit einem Häkchen versehen. Klickt er es erneut an, wird das Häkchen wieder entfernt.
• Auswahlliste
Steht für eine Liste an Auswahlmöglichkeiten. Sie können Nutzern die Eingabe eines eigenen Wertes erlauben,
der nicht in der Liste enthalten ist.
• Optionsfeld (Radiobutton)
Optionsfelder können in Formularen zur Auswahl einer von mehreren Optionen verwendet werden.
Optionsfelder sind automatisch gruppiert. Je Gruppe kann immer nur ein Optionsfeld aktiviert werden. Um ein
Optionsfeld einer anderen Gruppe zuzuordnen, doppelklicken Sie darauf und wählen in der Registerkarte
Allgemein eine andere Gruppe.
• Listenfeld
Ähnlich der Auswahlliste, ermöglicht jedoch die Auswahl mehrerer Einträge.
Weitere Befehle der Symbolleiste
• Exportieren von Formulardaten
Erstellt eine Datei aus den aktuellen Inhalten der Formularfelder, wahlweise im XML- oder FDF-Format. Diese
Dateien können von Programmen von Drittanbietern gelesen werden, um die Formulardaten weiter zu
verarbeiten.
• Importieren von Formulardaten
Liest Formulardaten aus einer FDF-Datei aus.
Formularfelder hinzufügen
Verfügbar in: FlexiPDF Professional, FlexiPDF NX Universal
Um mit Formularen zu arbeiten, wählen Sie den Menübefehl Ansicht > Symbolleisten > Formularbearbeitung.
Ein Formularfeld hinzufügen Um ein neues Formularfeld hinzuzufügen, wählen Sie einen Feldtyp aus der Symbolleiste (siehe Symbolleiste für
Formulare) und ziehen mit der Maus ein Rechteck im Dokument auf.
Verschieben und Skalieren von Formularfeldern Um ein Formularfeld zu bewegen oder um dessen Größe zu verändern, klicken Sie zunächst auf eine der

FlexiPDF 2019
137 / 159
Schaltflächen in der Symbolleiste Formularbearbeitung. Wählen Sie das Formularfeld, das Sie verändern
möchten, nun mittels Mausklick aus. Nutzen Sie die Greifer in den Ecken des Feldes, um seine Größe zu verändern
oder verschieben Sie das Formularfeld mit der Maus.
Feldbeschriftungen
Um einem Formularfeld eine Beschriftung hinzuzufügen, wählen Sie das Textwerkzeug aus der Bearbeiten-
Symbolleiste und ziehen Sie mit der Maus eine neue Textbox auf.
Eigenschaften von Formularfeldern ändern Um ein Formularfeld zu konfigurieren, vergewissern Sie sich, dass ein Werkzeug aus der Symbolleiste
Formularbearbeitung aktiv ist und klicken sie dann doppelt auf das Formularfeld, das Sie konfigurieren möchten.
Alternativ können Sie mit dem Hand-Werkzeug , Objektwerkzeug oder einem Werkzeug aus der
Symbolleiste Formularbearbeitung den Mauszeiger über einem Formularobjekt positionieren, mit der rechten
Maustaste klicken und Eigenschaften auswählen.
Tipp Um das Layout von Formularfeldern einheitlich zu gestalten, nutzen Sie die Funktion "Am Gitter ausrichten".
Wählen Sie die Menübefehle Ansicht > Gitter und Hilfslinien > An Gitter ausrichten und Ansicht > Gitter und
Hilfslinien > Gitter anzeigen.
Gitter erscheinen nur in FlexiPDF und sind nicht in anderen PDF Viewern sichtbar.
Eigenschaften von Auswahllisten und Listenfeldern
Verfügbar in: FlexiPDF Professional, FlexiPDF NX Universal
Die meisten Einstellungen von Formularfeldern sind leicht verständlich. Die Einstellungen zu Auswahllisten und
Listenfeldern sind ein wenig komplizierter.
Einträge zu Auswahllisten und Listenfeldern hinzufügen Öffnen Sie das Dialogfenster mit den Formularfeld-Eigenschaften (siehe Eigenschaften von Formularfeldern
ändern) und wählen Sie die Registerkarte Optionen.
Geben Sie die gewünschte Beschriftung des neuen Eintrages in das Eingabefeld Beschriftung ein. Mit dieser
Beschriftung wird der neue Eintrag in der Auswahlliste bzw. im Listenfeld angezeigt.
Geben Sie beliebigen Text – oder eine Zahl – in das Eingabefeld Ausgabewert ein. Dieser Eintrag wird im
Dokument nicht angezeigt, wird aber verborgen im Formular gespeichert, um den gewählten Wert festzuhalten,
wenn der Nutzer das Element auswählt.
Wählen Sie Hinzufügen und der neue Eintrag wird zur Liste hinzugefügt.
Einen Standardeintrag wählen Klicken Sie auf ein Element in der Liste Einträge und wählen Sie Festlegen.
Elemente innerhalb der Liste verschieben Um die Reihenfolge der Elemente innerhalb der Liste zu verändern, wählen Sie ein Element aus der Liste und
klicken Sie dann auf Nach oben oder Nach unten, um seine Position zu verändern. Wenn Sie möchten, dass die
gesamte Liste alphabetisch sortiert angezeigt wird, setzen Sie ein Häkchen in die Box Einträge sortieren. Dem
Nutzer wird die Liste dann sortiert angezeigt.

FlexiPDF 2019
138 / 159
19. In andere Formate konvertieren
Mit FlexiPDF können Sie PDF-Dokumente oder Teile davon (Seiten bzw. Artikel) in andere Formate wie HTML
und ePub konvertieren. Ebenso können Sie XML-Dateien zur Übersetzung erstellen.
Seiten exportieren
Sie können ein Dokument entweder seiten- oder artikelweise exportieren.
1. Öffnen Sie das Dokument, das Sie exportieren möchten.
2. Wählen Sie den Menübefehl Datei > Exportieren > Seiten als, um das Dialogfenster Seiten exportieren
anzuzeigen.
3. Geben Sie den Seitenbereich an, den Sie exportieren möchten.
4. Am unteren Ende des Dialogfensters finden Sie eine Zusammenfassung zum Ausgabeformat und den gewählten
Optionen.
5. Wählen Sie Format, um das Ausgabeformat zu ändern oder um auszuwählen, ob Sie Text, Bilder oder beides
exportieren wollen.
Anmerkungen
• FlexiPDF analysiert die zu exportierenden Seiten und sortiert Schriften der Größe nach, um herauszufinden,
welche Schriften zu den jeweils verfügbaren Überschriftebenen des Ausgabeformats passen (H1, H2 etc.). Bei
Exportformaten, die auf Basis dieser Einordnung formatiert werden, können die erzielten Ergebnisse variieren,
je nachdem, ob Sie nur einige Seiten oder das gesamte Dokument exportieren.
• Nutzen Sie das Zuschneidewerkzeug vor dem Export, um Teile der Seite (z.B. Überschriften oder Fußzeilen)
vom Export auszuschließen.
Bilder exportieren
FlexiPDF kann Bilder in einer PDF-Datei in diverse gängige Bildformate exportieren.
1. Wählen Sie das Objektwerkzeug aus der Symbolleiste.
2. Wählen Sie das Bild aus, das exportiert werden soll.
3. Wählen Sie den Menübefehl Objekt > Bild > In Datei extrahieren.
4. Wählen Sie das Ausgabeformat aus der Auswahlliste Dateityp:
o PNG – ideal für flächige Grafiken und Diagramme mit klaren Konturlinien
o JPEG – ideal für Fotos

FlexiPDF 2019
139 / 159
o TIFF – ideal, um komplexe Farbbereiche zu erhalten
5. Bilder werden in der Auflösung exportiert, in der sie in der PDF-Datei vorliegen. Dies kann in einem unerwartet
großen Bild resultieren, da Bilder im PDF ggf. skaliert dargestellt werden.
Anmerkungen
• Um einen Teil einer Seite als Bild zu exportieren, nutzen Sie das Schnappschuss-Werkzeug .
• Um alle Bilder eines Seitenbereichs zu exportieren, siehe Seiten exportieren.
Grafiken exportieren
Wenn Sie Seiten mit Zeichnungen (diese bestehen aus Vektorelementen wie Linien, Kreisen und Rechtecken)
exportieren möchten, müssen Sie FlexiPDF sagen, welche Teile der Seite eine Zeichnung darstellen. Das liegt daran,
dass es nicht möglich ist, relevante Zeichnungen von normalen Seiteninhalten zu unterscheiden. Ist beispielsweise
das Rechteck in der Kopfzeile einer Seite eine Zeichnung oder einfach nur ein dekoratives Element?
Zeichnungen von Bildern unterscheiden 1. Wählen Sie den Menübefehl Ansicht > Umrisse.
Alle Bilder werden durch Rechtecke ersetzt, Zeichnungen werden nur mit Ihrer Kontur angezeigt. Dadurch
können Bilder besser von vektorbasierten Zeichnungen unterschieden werden.
2. Wählen Sie den Menübefehl Ansicht > Umrisse, um wieder in den normalen (Vorschau-) Modus zu wechseln.
3. Sie können schnell zwischen den beiden Ansichtsmodi wechseln, indem Sie doppelt auf Vorschau in der Statusleiste klicken.

FlexiPDF 2019
140 / 159
Doppelklicken Sie auf den eingekreisten Bereich in der Statusleiste, um zwischen Umrandungs- und Vorschaumodus zu wechseln.
Eine Zeichnung für den Export kennzeichnen
1. Wählen Sie das Hyperlink-Werkzeug aus der Bearbeiten-Symbolleiste.
2. Ziehen Sie nun mit der Maus ein Rechteck um den zu exportierenden Bereich. Alles in diesem Bereich kann
von FlexiPDF exportiert werden.
3. Nach dem Markieren erscheint automatisch das Dialogfenster Link-Eigenschaften.
4. Ändern Sie den Typ auf Bildbox.
5. Geben Sie bei Beschriftung einen Titel ein. Dieser wird beim HTML-Export in die HTML-Datei geschrieben.
6. Als Nächstes können Sie wählen, ob die Markierung auf einen ganzen Bereich von Seiten angewendet werden
soll. Das ist nützlich, wenn Sie mehrere ähnlich aufgebaute Seiten haben, deren Grafiken Sie exportieren
möchten.
7. Klicken Sie abschließend auf OK.
8. Der markierte Bereich wird zusammen mit der gewählten Beschriftung angezeigt.

FlexiPDF 2019
141 / 159
Beispiel einer Illustration, die mit einer Bild-Box markiert wurde.
9. Wenn Sie das Dokument oder Seiten davon das nächste Mal exportieren, wird die Illustration in ein Bild
konvertiert und passend in die Seite eingefügt.
Exportoptionen
Auf den vier Karteikarten des Dialogfensters Exportformat können Sie Einstellungen zum PDF-Export vornehmen.
Sie erreichen es über die Format-Schaltfläche des Dialogfensters Seiten exportieren (Datei > Exportieren >
Seiten als).
Allgemein
Klicken Sie auf die Schaltfläche Format des Dialogfensters Seiten exportieren (Datei > Exportieren > Seiten
als), um zu den allgemeinen Exporteinstellungen zu gelangen:
Wählen Sie die Karteikarte Allgemein.

FlexiPDF 2019
142 / 159
Nutzen Sie dieses Dialogfenster, um grundlegende Einstellungen zu Text- und Bildausgabe beim Export
festzulegen.
Textexport
Setzen Sie bei der Option Textausgabe ein Häkchen, um den Text der PDF-Datei zu exportieren.
Von den Ankreuzkästchen Textausgabe und Bildausgabe muss immer mindestens eines angekreuzt sein.
• Die Auswahlliste (Text-) Format
FlexiPDF unterstützt den Export in eine Vielzahl von Textformaten, darunter HTML in mehreren Varianten und
RTF (Rich Text Format) für den Export in Textverarbeitungsprogramme.
FlexiPDF kann Tabellendaten auch ins SYLK-Format exportieren. Diese Option steht aber nur beim
Einzelexport von Tabellen zur Verfügung, die als Tabellenbox gekennzeichnet sind (siehe Einzelne Tabellen
exportieren).
Es folgt eine Beschreibung der verfügbaren Textformate:
o Einfacher Text
Unformatierter Text, der mit jedem Texteditor und Textprogramm bearbeitet werden kann. Haben Sie
die Option Versuchen, das Layout zu bewahren gewählt, wird versucht, das Layout durch Einfügen
mehrfacher Leerzeichen anzunähern.
o RTF
Microsofts Rich Text Format, das von praktisch jedem Textverarbeitungsprogramm gelesen werden
kann. FlexiPDF kann auch Bilder in RTF-Dateien einbetten.
Hinweis: Wenn Sie die Option Zeilenumbrüche erhalten aktiviert haben, kann es bei manchen
Versionen von Microsoft Word zu Problemen kommen, wenn die Höhe oder die Breite der Seite
größer als 55 cm ist.
o Einfaches HTML
HTML nur mit grundlegenden Tags. Dieses Format ist kompatibel mit allen Browsern und allen
Programmen, die auch nur minimal mit HTML umgehen können, aber es werden nicht alle
Formatierungen beibehalten. Bilder werden als externe Dateien verlinkt. Eine Liste der Lesezeichen
des Dokuments wird am Anfang der ersten Seite eingefügt. Haben Sie die Option Getrennte Dateien
für jede Seite/jeden Artikel gewählt, werden eine Titelseite, eine Seite mit den Lesezeichen und die
einzelnen Dokumentseiten angelegt. Alle werden über Hyperlinks miteinander verbunden.

FlexiPDF 2019
143 / 159
Ist die Option Versuchen, das Layout zu bewahren aktiv, wird HTML-Code mit dem <PRE>-Tag
und mit mehrfachen Leerzeichen generiert.
o HTML 3.2
Mit dieser Option wird komplexerer HTML-Code erzeugt, der das Erscheinungsbild der Seite
originalgetreuer wiedergibt. Bilder werden im Dokument gespeichert. Meta-Tags werden erzeugt, die
das zur Erstellung genutzte Programm, den Autor und den Titel des PDF-Dokuments in der HTML-
Datei vermerken. Schriftgrößen werden mit den Tags <H1>, <H2> etc. wiedergegeben.
Wenn die Option Getrennte Dateien für jede Seite/jeden Artikel gewählt wurde, werden einzelne
Dateien für den Inhalt sowie, sofern gewählt, eine Seite mit den Lesezeichen ausgegeben. Ist auf der
Karteikarte HTML die Option Frames angewählt, werden HTML-Frames benutzt, um links auf der
Seite die Lesezeichen und rechts die Inhalte anzuzeigen.
Ist die Option Versuchen, das Layout zu bewahren gewählt, benutzt dieses Format HTML-Tabellen
zur Wiedergabe des Layouts. Schriftgrößen werden mit dem HTML-Tag <FONT SIZE>
wiedergegeben.
o HTML 4
Ähnlich HTML 3; Schriften werden aber über CSS (Cascading Style Sheet) definiert. Diese
Exportvariante ist kompatibel mit allen modernen Browsern.
Wenn die Option Getrennte Dateien für jede Seite/jeden Artikel gewählt wurde, werden alle CSS-
Stilelemente in einer separaten CSS-Datei gespeichert, die von den HTML-Seiten eingebunden wird.
Sie können schnell die Formatierung der HTML-Seiten ändern, indem Sie die CSS-Datei bearbeiten.
Ist die Option Versuchen, das Layout zu bewahren gewählt, benutzt dieses Format HTML-Tabellen
zur Wiedergabe des Layouts. Schriftgrößen werden aber trotzdem als CSS1-Stile gespeichert.
o HTML 4 CSS
Der HTML-Export mit Cascading Style Sheets (v2) liefert die originalgetreueste Wiedergabe von
PDF-Dokumenten in HTML. Ist die Option Versuchen, das Layout zu bewahren gewählt, werden
alle Schriften und Positionierungen exakt nachgebildet.
Wenn die Option Getrennte Dateien für jede Seite/jeden Artikel gewählt wurde, werden alle CSS-
Stilelemente in einer separaten CSS-Datei gespeichert, die von den HTML-Seiten eingebunden wird.
Sie können schnell die Formatierung der HTML-Seiten ändern, indem Sie die CSS-Datei bearbeiten.
o ePub (nur FlexiPDF Standard, Professional, NX Home, NX Universal)
Exportiert das PDF-Dokument als einzelne ePub-Datei mit grundlegender Formatierung. Sie können
wählen, ob Bilder eingebunden werden oder nicht.
o ePub CSS (nur FlexiPDF Standard, Professional, NX Home, NX Universal)
Ähnlich dem vorherigen Exportformat, außer dass die Formatierung in einer separaten CSS-Datei im
ePub-Archiv gespeichert wird.
• Leserichtung rechts nach links
Ist diese Option gewählt, geht FlexiPDF davon aus, dass die Inhalte der PDF-Datei von rechts nach links
gelesen werden (Beispiel: Hebräisch). Beim Export wird versucht, die Leserichtung nachzubilden.
Bildexport
Setzen Sie bei der Option Bildausgabe ein Häkchen, um die Bilder der PDF-Datei zu exportieren.
Von den Ankreuzkästchen Textausgabe und Bildausgabe muss immer mindestens eines angekreuzt sein.
• Die Auswahlliste (Bild-) Format
FlexiPDF unterstützt den Export in verschiedene Bildformate: JPEG, TIFF, BMP und PNG. Jedes dieser
Formate hat bestimmte Eigenschaften und eignet sich für einen bestimmten Zweck.
o PNG – am besten für flächige Grafiken und Diagramme mit klaren Linien
o JPEG – am besten für Fotos
o TIFF unterstützt CMYK, was hohe Genauigkeit bei der Farbwiedergabe erlaubt, wenn Sie etwa
Zeitschriften- oder Zeitungsbilder exportieren.
o TIFF (multi-page) erzeugt für alle Bilder zusammen eine einzige, dafür mehrseitige TIFF-Datei. Um
eine derartige Datei anzusehen, benötigen Sie einen TIFF-Betrachter, der mehrseitige TIFF-Dateien
verarbeiten kann.
• Jede Seite in ein Bild konvertieren
Bei dieser Option werden die ganzen Seiten, samt Text, in Grafikdateien gewandelt.
• Bilder in Unterordner platzieren

FlexiPDF 2019
144 / 159
Bei dieser Option werden die Bilder im Ordner "images" abgelegt.
Text
Klicken Sie beim Exportieren Ihrer PDF-Datei auf die Schaltfläche Format und wechseln Sie zur Karteikarte Text.
Hier legen Sie fest, auf welche Art Text in allen Textformaten exportiert wird.
Diejenigen Optionen, die nur HTML betreffen, befinden sich auf der Karteikarte HTML.
Zur besseren Übersicht sind die Optionen dieser Karteikarte auf zwei Gruppen verteilt: Textfluss und
Textaussehen.
Textfluss
• Bildunterschriften erkennen
Mit dieser Option weisen Sie FlexiPDF an, Bildunterschriften zu finden und sie zusammen mit den Bildern
auszugeben statt im Textkörper. Wenn Sie die Bildausgabe aktiviert haben, werden die Bildunterschriften bei
TIFF-, JPEG- und PNG-Dateien auch in den Grafikdateien selbst abgelegt.
• Versuchen, das Layout zu bewahren
In allen Textformaten außer ePub veranlasst diese Option FlexiPDF, die Wörter so nahe wie möglich gemäß
dem Originallayout zu positionieren. Auf welche Art das gemacht wird, hängt vom gewählten Ausgabeformat
ab.
o Beim Format “Nur Text” wird das Layout durch Einfügen von Leerzeichen angenähert. Dafür sollten
Sie das ausgegebene Dokument ohne automatische Zeilenumbrüche in einer Schrift mit fester
Zeichenbreite (zum Beispiel Courier New) ansehen. Auch bei “Einfaches HTML” wird das Layout
durch Einfügen von Leerzeichen simuliert.
o Die Formate “HTML 3” und “HTML 4” verwenden HTML-Tabellen zur Positionierung. “HTML 4
CSS” benutzt die exakte Textpositionierung, die mit CSS2 eingeführt wurde.
Gewisse Abweichungen vom Ursprungslayout sind unvermeidlich. Möglicherweise müssen Sie die
Ausgabedateien noch etwas bearbeiten.
• Text als Vektorzeichnung rendern
Ist diese Option aktiv, werden die Buchstaben nicht direkt ausgegeben, sondern in grafische Kurven zerlegt.
• ”Zitatzeichen” erkennen
Wenn die Option Zeilenumbrüche erhalten ausgeschaltet ist, versucht FlexiPDF den Text in Absätze
aufzuteilen. Das klappt in den meisten Fällen sehr gut.
Wenn Sie allerdings ein Dokument exportieren, das direkte Rede enthält (zum Beispiel einen Roman), ist es
wichtig, die Zeilenumbrüche wie im Original zu erhalten. Denn der Zeilenumbruch ist für den Leser der
Hinweis darauf, dass der Sprecher der direkten Rede wechselt.
Haben Sie die Option ”Zitatzeichen” erkennen eingeschaltet, achtet FlexiPDF besonders auf
Anführungszeichen am Zeilen- und am Absatzanfang und kann so diese notwendigen Zeilenumbrüche besser
beibehalten.
Bei anderen Dokumenten, die keine derartige direkte Rede enthalten, sollte die Option ausgeschaltet bleiben.
• Zeilenumbrüche erhalten
Mit dieser Option erreichen Sie, dass FlexiPDF alle Zeilenumbrüche des Originaldokuments beibehält.
Außerdem entfernt es keine Trennstriche der Silbentrennung.
Mit dieser Option wird das spätere Bearbeiten des Ausgabedokuments erschwert, da der Text bei Einfügungen
und Löschungen nicht mehr automatisch neu umbricht. Der Vorteil der Option ist, dass das Layout näher am
Original ist.
• Wörter nicht umbrechen
Mit dieser Option erreichen Sie, dass FlexiPDF Silbentrennstriche am Zeilenende entfernt und die durch die
Worttrennung getrennten Wortteile wieder zu einem Wort verbindet. Wörter mit normalen Bindestrichen wie
“10-fach” werden nicht verändert.
FlexiPDF entfernt die Silbentrennstriche unter Zuhilfenahme des Rechtschreibwörterbuchs, das gerade aktiv ist
(siehe Einstellungen zur Rechtschreibprüfung). Es ist daher wichtig, dass die Dokumentsprache der aktiven
Sprache der Rechtschreibprüfung entspricht.
Ist die Option abgeschaltet, lässt FlexiPDF Silbentrennstriche so bestehen, wie sie im Originaldokument
erscheinen.
Wenn die Optionen Versuchen, das Layout zu bewahren oder Zeilenumbrüche erhalten aktiviert sind, ist

FlexiPDF 2019
145 / 159
die Funktion Wörter nicht umbrechen nicht verfügbar.
Textaussehen
• Getrennte Dateien für jede Seite/jeden Artikel
Mit dieser Option erreichen Sie, dass FlexiPDF jede Seite in eine eigene Datei schreibt. Wenn Sie nach HTML
exportieren, werden die Seiten über Hyperlinks verbunden. Diese Option wird bei ePub ignoriert, da ePub stets
nur als komplette Datei ausgegeben wird.
Wenn Sie Artikelstränge ausgeben, werden die getrennten Dateien nicht seitenweise, sondern pro Artikel
angelegt.
• Hyperlinks
Wenn FlexiPDF im PDF-Dokument Hyperlinks findet, werden diese auch in die Ausgabedatei geschrieben.
Diese Option hat bei Ausgabe als “einfacher Text” keine Wirkung, da einfacher Text keine Hyperlinks
enthalten kann.
• Lesezeichen
Wenn diese Option aktiviert ist, werden die Lesezeichen der PDF-Datei als Sprungziele für Hyperlinks in der
Ausgabedatei abgelegt. Diese Option hat bei Ausgabe als “einfacher Text” keine Wirkung.
• Seitenumbrüche
Wenn diese Option aktiviert ist, fügt FlexiPDF am Ende jeder Seite einen Seitenumbruch ein. Bei HTML wird
mit dem HTML-Tag <HR> eine horizontale Trennlinie eingefügt.
Bilder
Klicken Sie beim Exportieren Ihrer PDF-Datei auf die Schaltfläche Format und wechseln Sie zur Karteikarte Bild.
Wenn Sie auf der Karteikarte Allgemein die Ausgabe von Bildern gewählt haben, exportiert FlexiPDF alle Bilder
und Grafiken der PDF-Datei.
Die Einstellungen auf der Karteikarte Bild drehen sich hauptsächlich um die Skalierung und Größe der
ausgegebenen Dateien.
FlexiPDF kann zwei Arten von Grafiken exportieren: Bilder (Fotografien, die aus Pixeln bestehen) und
Zeichnungen (die aus Vektorgrafiken bestehen). FlexiPDF kann die Vektoren von Zeichnungen nicht als solche
ausgeben, sondern rastert sie und exportiert sie als Bitmap-Grafiken.
• Vektorgrafiken automatisch erkennen
Viele PDF-Dateien enthalten Vektorgrafiken. Aufgrund des internen Aufbaus von PDF-Dateien kann FlexiPDF
diese aber nicht immer automatisch erkennen, da jede Seite ein Mix aus Text, Bildern und Vektorbefehlen ist.
Bis zu einem gewissen Grad kann FlexiPDF Vektorgrafiken auf der Seite automatisch finden. Wenn Sie die
Option Vektorgrafiken automatisch erkennen einschalten, exportiert FlexiPDF diese im eingestellten
Grafikformat.
Falls Sie unsicher sind, ob ein Dokument Vektorgrafiken oder Bilder enthält, vergrößern Sie die Ansicht der
Seiten. Wenn die Darstellung nun grobkörnig oder “pixelig” wird, handelt es sich um Bilder. Bleibt die
Darstellung scharf und detailgenau, handelt es sich um Vektorgrafiken.
Wenn Sie feststellen, dass bestimmte Vektorgrafiken beim Export nicht als solche erkannt werden, sollten Sie
sie mit dem Hyperlink-Werkzeug als Bildboxen kennzeichnen. (siehe Grafiken exportieren).
Vektorgrafiken werden von FlexiPDF stets als Bitmap-Grafikdateien ausgegeben.
• Original OPI-Namen verwenden, wenn verfügbar
Wenn Ihre PDF-Datei OPI-Platzierungsinformationen für die enthaltenen Bilder enthält, verwendet FlexiPDF
die Originaldateinamen der exportierten Bilder.
Sie können überprüfen, ob ein Bild OPI-Platzierungsinformationen besitzt, indem Sie es mit dem
Objektwerkzeug markieren, die rechte Maustaste drücken und den Menübefehl Bild > Eigenschaften
aufrufen.
Bildskalierung Hier können Sie die Skalierung der exportierten Grafiken festlegen.
Ist kein Häkchen vor Bildskalierung gesetzt, werden die Grafiken in der Größe ausgegeben, die sie in der PDF-
Datei besitzen. Das kann zu sehr großen Dateien führen, da viele PDF-Dokumente hochauflösende Bilder enthalten,
die vom PDF-Viewer lediglich für die Bildschirmdarstellung herunterskaliert werden.
• Bildauflösung festlegen auf
Diese Option skaliert die ausgegebenen Bilder so, dass sie alle dieselbe Auflösung in dpi (Punkte pro Zoll)

FlexiPDF 2019
146 / 159
besitzen. Verfügbare Auflösungen sind 72, 100, 150, 300, 400, 600, 720, 800 und 1200 dpi.
Diese Einstellung ist besonders beim Export von Vektorgrafiken wichtig. Je höher die Bildauflösung, desto
schärfer die ausgegebene Grafik.
• Erweiterte Optionen zur Skalierung
Sie können aus einer Liste drei erweiterte Arten der Grafikskalierung auswählen. Bei jeder gilt: Lassen Sie die
Höhe oder Breite auf 0 gesetzt, wird das Seitenverhältnis der Bilder von Höhe und Breite beibehalten.
o Bildgröße festlegen
Legt die Bildgröße exakt in Pixeln fest.
o Max. Bildgröße
Legt die maximale Bildgröße in Pixeln fest. Wenn ein Bild kleiner als die angegebene Höhe und Breite
ist, wird es in Originalgröße ausgegeben. Ansonsten wird es entsprechend auf die gewählten
Maximalwerte verkleinert, wobei das Seitenverhältnis von Höhe zu Breite beibehalten wird.
Beispielsweise wird ein Bild mit einer Größe von 800 x 400 Pixeln bei einer maximalen Bildgröße von
200 x 200 Pixeln in der Auflösung 200 x 100 ausgegeben, damit das Seitenverhältnis des Bildes
erhalten bleibt.
o Bild skalieren
Skaliert die Bilder auf die gewählten Prozentsätze.
• Farbtiefe beim Rendern
Mit dieser Auswahlliste legen Sie fest, in welchem Farbsystem FlexiPDF gekennzeichnete Bereiche beim
Export von Vektordaten in Bitmapgrafiken rendert. Ebenso legt diese Option fest, in welchem Farbsystem
Seiten als Grafikdateien exportiert werden, wenn Sie die Option Jede Seite in ein Bild konvertieren auf der
Karteikarte Allgemein aktiviert haben.
Die Option hat keine Auswirkung auf Bilder (Bitmapgrafiken), da diese nicht gerendert werden müssen. Diese
werden mit der Farbtiefe exportiert, mit der sie in der PDF-Datei abgelegt sind.
Sie können die Farbtiefe von im PDF gespeicherten Bildern festlegen, indem Sie mit dem Objektwerkzeug
auf ein Bild klicken. Wählen Sie dann den Menübefehl Objekt > Bild > Eigenschaften.
HTML
Klicken Sie beim Exportieren Ihrer PDF-Datei auf die Schaltfläche Format und wechseln Sie zur Karteikarte
HTML.
Hier finden Sie Optionen, mit denen Sie den HTML-Export von FlexiPDF beeinflussen können.
Hintergrund In diesem Bereich können Sie eine Hintergrundfarbe oder ein Hintergrundbild für die exportierten HTML-Dateien
einstellen.
• Farbe:
Ihre Eingabe im Feld Farbe wird an das Attribut <COLOR> des HTML-Tags <BODY> jeder ausgegebenen
Seite übergeben. Sie können HTML-Farbnamen wie yellow oder hexadezimale Farbwerte wie #FFFFFF
angeben.
• Bild:
Das Eingabefeld Bild erwartet den Dateinamen eines Bildes. Dieser Name wird an das Attribut
BACKGROUND des HTML-Tags <BODY> jeder Seite übergeben.
Der Link auf die Grafikdatei muss nicht auf eine auf Ihrer Festplatte vorhandene Datei verweisen. Er muss nur
im Kontext der HTML-Datei funktionieren. Wenn Sie zum Beispiel die HTML-Datei später auf einen
Webserver hochladen, muss der Link auf die Grafikdatei dort funktionieren.
Dateien für Kopf- und Fußzeilen Die Eingabefelder für Kopf- und Fußzeilen erwarten Dateinamen samt Pfadangabe. Die in diesen Dateien
enthaltenen Text- und HTML-”Schnipsel” werden in der Seite direkt nach dem HTML-Tag <BODY> (Kopfzeile)
bzw. direkt vor dem HTML-Tag </BODY> (Fußzeile) eingefügt.
Sie können die Dateinamen nicht direkt in die Eingabefelder eingeben. Verwenden Sie die Schaltflächen zur
Auswahl der Dateien.

FlexiPDF 2019
147 / 159
Seiten-/Artikelnavigation Wenn FlexiPDF in den Einstellungen zum Export von Text so eingestellt wird, dass es Seiten bzw. Artikel als
separate Dateien ausgibt, können Sie hier einen Navigationsmechanismus hinzufügen. Die hier eingegebenen Texte
werden zur Navigation zur ersten, vorherigen und nächsten Seite in die Ausgabedatei eingetragen.
Wenn Ihre Leser englischsprachig sind, können Sie die vorgeschlagenen Beschriftungen einfach übernehmen.
Ansonsten sollten Sie Beschriftungen in der Sprache eintragen, die für Ihre Leser verständlich ist. Sie können auch
HTML-Code eintragen, der statt der Texte Bilder referenziert.
Sonstiges
• Bildrahmen
Wenn Sie diese Option aktivieren, fügt FlexiPDF dem HTML-Tag <IMG> das Attribut border hinzu.
• Frames
Diese Option hat nur dann eine Wirkung, wenn Sie die Ausgabe von Lesezeichen in der Karteikarte Text
aktiviert haben. Wenn Sie die Option Frames aktivieren, erzeugt FlexiPDF ein Frameset, bei dem links die
Liste der Lesezeichen erscheint und rechts der exportierte Inhalt. Klicken Sie auf ein Lesezeichen, wechselt die
Ansicht auf die entsprechende Seite.
Tabellen exportieren
Um Tabellen gut exportieren zu können, müssen Sie FlexiPDF sagen, welche Bereiche einer Seite eine Tabelle
darstellen. Sie tun dies, indem Sie eine spezielle Box um die Bereiche ziehen, die als tabellarisch betrachtet werden
sollen.
Um eine Tabelle zu exportieren
1. Zeichnen Sie eine Box um die Tabelle ("Kennzeichnen" der Tabelle).
2. Exportieren Sie die Tabelle als Teil einer Seite.
3. Exportieren Sie die Tabelle einzeln.
Eine Tabelle kennzeichnen
Um Tabellen gut exportieren zu können, müssen Sie FlexiPDF sagen, welche Bereiche einer Seite eine Tabelle
darstellen. Ansonsten betrachtet FlexiPDF diese Bereiche als normalen Text. Beim Export ginge dadurch die
Aufteilung in Zeilen und Spalten verloren.
Eine Tabelle kennzeichnen 1. Verschieben Sie den Bildausschnitt, sodass die zu kennzeichnende Tabelle sichtbar ist.
2. Wählen Sie in der Symbolleiste das Hyperlink-Werkzeug .
3. Ziehen Sie mit der Maus ein Rechteck um die Tabelle. Markieren Sie keine Bereiche, die nicht zur Tabelle
gehören. Das Dialogfenster Link-Eigenschaften erscheint nun
4. Ändern Sie den Typ auf Tabellenbox.
5. Geben Sie bei Beschriftung einen Titel ein. Dieser wird je nach Ausgabeformat in die Ausgabedatei
geschrieben.
6. Als Nächstes können Sie wählen, ob die Markierung auf einen ganzen Bereich von Seiten angewendet werden
soll. Das ist nützlich, wenn Ihr Dokument über mehrere Seiten hinweg ähnliche Tabellen enthält.
7. FlexiPDF analysiert Tabellen, indem es Trennlinien auswertet. Bei manchen Tabellen erzielen Sie bessere
Resultate, wenn FlexiPDF diese Linien ignoriert und nur die Inhalte beachtet. In diesen Fällen setzen Sie ein
Häkchen vor Begrenzungen beim Berechnen der Tabelle ignorieren.
8. Klicken Sie auf OK.
FlexiPDF zeigt nun eine Tabellenbox mit dem von Ihnen vergebenen Titel an (sofern der Platz reicht).
Wenn Sie das Dokument exportieren, sorgt diese Kennzeichnung als Tabelle für einen besseren Export der Tabelle.
Die blauen Tabellenboxen sind in FlexiPDF nur sichtbar, wenn das Hyperlink-Werkzeug aktiv ist.
Export als Teil einer Seite

FlexiPDF 2019
148 / 159
Tabellen, die als Tabelle gekennzeichnet wurden, werden so behandelt, dass das Layout bei den meisten Export-
Ausgabeformaten erhalten bleibt.
Einzelne Tabellen exportieren
Um eine Tabelle zu exportieren, muss diese zuerst als solche gekennzeichnet werden. Sobald eine Tabelle
gekennzeichnet ist, kann sie getrennt vom Dokument exportiert werden:
1. Wählen Sie das Hand-Werkzeug aus der Bearbeiten-Symbolleiste.
2. Klicken Sie auf die zu exportierende Tabelle.
3. Benennen Sie die Datei, in die die Tabelle exportiert werden soll.
4. Wählen Sie ein Exportformat aus der Auswahlliste Dateityp.
Unerwünschte Objekte ausschließen
Um beim Export Teile einer Seite auszuschließen, können Sie mit dem Zuschneidewerkzeug eine oder
mehrere Seiten temporär zuschneiden. Alles außerhalb des Zuschnittbereichs wird beim Export weggelassen.
1. Wählen Sie in der Symbolleiste das Zuschneidewerkzeug und ziehen Sie mit der Maus einen Bereich auf.
2. Nach erfolgtem Export können Sie den Zuschnitt mit Seiten > Zuschnitt entfernen wieder entfernen.

FlexiPDF 2019
149 / 159
20. PDFs übersetzen
Verfügbar in: FlexiPDF Professional, FlexiPDF NX Universal
FlexiPDF kann den Text eines PDF-Dokuments in ein passendes Format zur Übersetzung mit bekannten
Übersetzungsprogrammen wie SDL Trados Studio, MemSource und MemoQ exportieren.
Nach der Übersetzung kann der Text in das PDF reimportiert werden. Dabei platziert FlexiPDF den übersetzten
Text genau an den Stellen, an denen zuvor der Originaltext stand.
Inhalte zur Übersetzung exportieren
Verfügbar in: FlexiPDF Professional, FlexiPDF NX Universal
FlexiPDF kann den Text eines Dokuments exportieren und dabei dessen Ursprungsstelle im Dokument vermerken.
Sie können einen Bereich von Seiten, einzelne Artikelstränge oder markierte Textboxen exportieren (siehe
Textblöcke zur Übersetzung markieren).
Dieser Text kann dann mit Übersetzungsprogrammen wie Trados, memoQ, Across TM oder Déjà Vu übersetzt und
anschließend mit FlexiPDF in das PDF-Dokument reimportiert werden). Beim Import platziert FlexiPDF den
übersetzten Text genau an den Stellen, an denen der Originaltext stand, und stellt auch die grundlegende
Textformatierung wieder her.
Wenn der übersetzte Text zu lang ist, um an die Ursprungsstellen zu passen, kann FlexiPDF die Abstände
unmerklich variieren, um den Text dennoch einzupassen.
Es ist sehr wichtig, dass Sie beim Exportieren die richtige Sprache der Rechtschreibprüfung gewählt haben. Sonst
werden beim Export die Silbentrennzeichen nicht korrekt entfernt.
1. Öffnen Sie die PDF-Datei, die Sie übersetzen möchten, und wählen Sie Übersetzen > Exportieren.
2. Wählen Sie aus, welchen Textbereich Sie exportieren möchten. Möglicherweise möchten Sie nur einzelne
Seiten oder Artikel bearbeiten.
3. Setzen Sie ein Häkchen vor Auf markierten Inhalt beschränken, wenn Sie nur Textboxen exportieren wollen,
die Sie zur Übersetzung markiert haben. Siehe Textblöcke zur Übersetzung markieren.
4. Wählen Sie Aktueller Text, um die aktive Textbox (und die mit ihr verbundenen Textboxen) als einzelnen
Artikelstrang zu exportieren. Aktueller Text ist nur verfügbar, wenn Sie beim Aufruf der Exportfunktion
gerade Text bearbeiten.
Benutzen Sie vor dem Export das Textverbindungswerkzeug , um Texte zu logischen Einheiten zu
verbinden.
5. Wählen Sie das Format des zu exportierenden Textes.
Einfaches XML ist das empfohlene Format, weil in diesem Formatierungsinformationen gespeichert werden
können und das Format mit den meisten CAT-Programmen kompatibel ist.
6. Nach dem Export fordert Sie FlexiPDF auf, das Dokument zu speichern. Dies ist essenziell, weil der Export
dem PDF-Dokument Informationen hinzugefügt hat, die beim Import der Übersetzung wieder benötigt werden.
7. Nach dem Export werden die exportierten Absätze farbig hervorgehoben. Diese Hervorhebung ist nur in
FlexiPDF sichtbar und beeinflusst die Darstellung in anderen PDF-Viewern nicht.
Sie können die Hervorhebung mit Ansicht > Text > Feldschattierung ein- und ausblenden.
Textblöcke zur Übersetzung markieren
Verfügbar in: FlexiPDF Professional, FlexiPDF NX Universal
Wenn Sie nicht ganze Seiten oder Artikel exportieren möchten, können Sie den Export auf die Textblöcke
beschränken, die Sie für den Export markiert haben. Das ist zum Beispiel nützlich, wenn Sie sicherstellen wollen,
dass Produktnamen nicht versehentlich übersetzt werden.
Die Funktion zum Markieren für den Export wurde bewusst so gestaltet, dass ein Übersetzer sehr schnell ein
Dokument durchsehen und markieren kann.
Alle der folgenden Operationen setzen voraus, dass der Markierungsmodus aktiviert ist.

FlexiPDF 2019
150 / 159
Komplette Textboxen für den Export markieren 1. Wechseln Sie in den Markierungsmodus, indem Sie den Menübefehl Übersetzen > Textboxen für Export
markieren wählen.
Im Markierungsmodus werden die Ränder aller Textboxen sichtbar. Es wird automatisch das Objektwerkzeug
gewählt, , auch wenn Sie natürlich auf andere Werkzeuge wechseln können.
2. Um versehentliche Änderungen am Dokument zu vermeiden, können Sie im Markierungsmodus weder die
Position noch die Größe von Objekten ändern.
3. Klicken Sie mit der Maus Textboxen an, um diese zu markieren. Klicken Sie ein zweites Mal darauf, um die
Markierung aufzuheben.
Sie können mit der Maus einen Bereich aufziehen, um mehrere Textboxen gleichzeitig zu markieren.
Textboxen können auf beliebigen Seiten des Dokuments markiert werden.
Teile von Textboxen markieren Wenn Sie nur einen Teil einer Textbox für den Export markieren möchten, können Sie die Textbox aufteilen: in
einen Teil, der für den Export markiert wird, und einen Teil, der unmarkiert bleibt. Im Markierungsmodus gibt es
dafür zwei Methoden:
Methode 1: Über ein Rechteck trennen
Verwenden Sie diese Methode, wenn sich der zu markierende Text in einem rechteckigen Bereich befindet.
1. Während das Objektwerkzeug aktiv ist, halten Sie Strg+Umschalt gedrückt und ziehen mit der Maus ein
Rechteck um den zu markierenden Text. Sobald Sie die Maustaste loslassen, trennt FlexiPDF die Textbox auf
und markiert die resultierende neue Textbox für den Export.
2. Sobald Sie alle zu exportierenden Texte markiert haben, können Sie mit Übersetzen > Exportieren den Export
durchführen. Stellen Sie sicher, dass Sie im Dialogfenster CAT-Export bei Auf markierten Inhalt
beschränken ein Häkchen gesetzt haben.
Methode 2: Über die Textmarkierung auftrennen
Verwenden Sie diese Methode, wenn der zu markierende Text nicht als Rechteck markiert werden kann, wohl aber
durch die Markierung des Textes.
1. Während das Objektwerkzeug aktiv ist, halten Sie die Taste Strg gedrückt und fahren mit gedrückter
Maustaste über den zu markierenden Text. Nur ausgewählter Text wird markiert. Er wird aus der bisherigen
Textbox entfernt und in eine neue Textbox eingesetzt.
2. Sobald Sie alle zu exportierenden Texte markiert haben, können Sie mit dem Menübefehl Übersetzen >
Exportieren den Export durchführen. Stellen Sie sicher, dass Sie im Dialogfenster CAT-Export bei Auf
markierten Inhalt beschränken ein Häkchen gesetzt haben.
Mit dem Menübefehl Übersetzen > Alle Textboxmarkierungen aufheben können Sie alle Exportmarkierungen
wieder aufheben.
Anmerkungen
• Wenn Sie Textboxen aufteilen, sollten Sie in den resultierenden Textboxen keine Texte ändern. Denn durch die
Aufteilung sind zwei Sätze an Textboxen entstanden, die keinen gemeinsamen Wortfluss mehr haben.
• Die Reihenfolge, in der Sie Textboxen für den Export markieren, hat keine Auswirkung auf die
Exportreihenfolge.
Importieren
Verfügbar in: FlexiPDF Professional, FlexiPDF NX Universal
Um die Übersetzung einer PDF-Datei abzuschließen, importieren Sie den übersetzten Text zurück in die PDF-Datei.
FlexiPDF platziert jeden übersetzten Absatz an der richtigen Stelle und bricht dabei den Text um, passt langen Text
ein und ersetzt Schriften, wo dies erforderlich ist.
1. Öffnen Sie die PDF-Datei, in die Sie die Übersetzung importieren möchten. Das sollte die Fassung der Datei
sein, die Sie unmittelbar nach dem Export gespeichert haben. Nur in diesen speziellen Fassungen der Dateien

FlexiPDF 2019
151 / 159
sind die Informationen zur Positionierung der übersetzten Texte enthalten.
2. Wählen Sie den Menübefehl Übersetzen > Importieren. Es erscheint der Importdialog.
3. Wählen Sie Durchsuchen, um die Text- oder XML-Datei zu importieren.
4. Stellen Sie sicher, dass die Sprache der Rechtschreibprüfung der Sprache des importierten Textes entspricht.
Wenn dies nicht der Fall ist, klicken Sie auf Sprache und wählen die richtige Sprache. Wenn die Sprache nicht
korrekt gewählt wurde, wird die Silbentrennung nicht die richtigen Ergebnisse liefern.
5. Setzen Sie ein Häkchen vor Text automatisch einpassen, wenn nötig, wenn Sie möchten, dass FlexiPDF den
neuen Text durch leichte Abstandsveränderungen in den vorhandenen Raum einpasst. Da diese Option sehr
rechenaufwändig ist, kann sie den Import deutlich verlangsamen. Text, der kürzer als das Original ist, ist von
dieser Einstellung nicht betroffen. Wählen Sie Einpassen, um die Einstellungen zur automatischen
Textanpassung zu verändern.
6. Wenn Sie ein Häkchen vor Zeichenabstände zurücksetzen setzen, setzt FlexiPDF alle Zeichen- und
Wortabstände im importierten Text auf “normal” zurück. Normalerweise sollte diese Option aktiviert sein.
7. Klicken Sie auf Schriften, um die Liste mit den Schriftenersetzungen anzusehen und zu bearbeiten. Siehe
Schriftersetzungen verwalten.
8. Klicken Sie auf OK, um den Import zu starten.
Schriftprobleme
Verfügbar in: FlexiPDF Professional, FlexiPDF NX Universal
Wenn der neue Text Zeichen benötigt, die in den Schriften des ursprünglichen Dokuments nicht vorhanden sind,
erscheint das Dialogfenster Schriftprobleme.
1. Die Problemschrift (in diesem Fall Tabasco) wird angezeigt, darunter eine Liste der benötigten Zeichen. Diese
fehlen entweder, weil es sich um eine Subset-Schrift handelt oder, weil die Schrift diese Zeichen generell nicht
besitzt.
2. Sie können entweder eine Ersatzschrift wählen oder das Problem ignorieren. In manchen Fällen, besonders bei
Symbol- oder dekorativen Schriften, ist es das Beste, das Problem durch Klick auf Ignorieren zu ignorieren.
3. Wenn Sie das Problem nicht ignorieren möchten, wählen Sie eine Ersatzschrift aus der oberen Liste aus. Diese
Schriftenliste enthält sowohl die im Dokument eingebetteten als auch die auf Ihrem Computer installierten
Schriften. Wenn die Ersatzschrift wiederum nicht alle benötigten Zeichen enthält, fordert Sie FlexiPDF auf,
eine andere Ersatzschrift zu wählen. Es ist meist das Beste, statt einer eingebetteten Schrift eine der auf Ihrem
Computer installierten Schriften zu wählen, da diese in der Regel mehr Zeichen enthalten. Die installierten
Schriften finden Sie in der Schriftenliste nach der Trennlinie.
4. Jedes Mal, wenn Sie auf Ignorieren oder Ändern klicken, springt die Anzeige zum nächsten Schriftenproblem
weiter.
5. Sobald alle Schriftenprobleme gelöst sind, führt FlexiPDF die zweite Phase des Imports durch. FlexiPDF

FlexiPDF 2019
152 / 159
überprüft den neuen Text auf Veränderungen gegenüber dem bestehenden Inhalt der PDF-Datei und importiert
alle Änderungen.
Schriftersetzungen verwalten
Verfügbar in: FlexiPDF Professional, FlexiPDF NX Universal
FlexiPDF merkt sich die beim Import gemachten Schriftenersetzungen und verwendet sie beim nächsten Import
wieder. Sie können die Liste der Schriftenersetzungen ansehen, bearbeiten, laden und exportieren:
1. Wählen Sie den Menübefehl Übersetzen > Schriftersetzungen oder klicken Sie auf die Schaltfläche Schriften
im Dialogfenster Import der Übersetzung.
2. Das Dialogfenster Schriftersetzungen zeigt alle gegenwärtig aktiven Schriftersetzungen. Diese wirken sich auf
alle offenen Dokumente aus und nicht nur auf das, mit dem zuletzt ein Import durchgeführt wurde.
3. Sie können eine bestehende Ersetzung ändern, indem Sie sie in der Liste anklicken. Unterhalb der Liste werden
dann die Einzelheiten dieser Ersetzung angezeigt.
4. Sie können dort eine andere Originalschrift oder Ersatzschrift wählen. Durch Klick auf Ändern machen Sie
die Änderung dauerhaft.
5. Die Schaltflächen Laden und Speichern lassen Sie die Schriftersetzungsliste in einer Datei speichern und
später wieder laden.
Es handelt sich dabei um Textdateien, die mit einem beliebigen Texteditor bearbeitet und an andere Anwender
weitergegeben werden können, die dieselben Schriftersetzungen benötigen.
Sie sollten nach dem Import generell die Liste mit den Schriftenersetzungen speichern, damit sie später noch
zur Verfügung steht.
Tipps
• Wenn sich Text über Spalten oder Seiten erstreckt, sollten Sie die Textboxen mit dem
Textverbindungswerkzeug verbinden.
Sobald die Textboxen verbunden sind, sollten Sie überflüssige Absatzumbrüche entfernen, die möglicherweise
von Hand eingefügt wurden, als die Textboxen noch nicht verbunden waren.
• Wenn Blocksatz eingeschaltet ist, dauert es länger, bis FlexiPDF die Zeilenumbrüche neu berechnet hat. Das
können Sie umgehen, indem Sie die Textausrichtung vor dem Import auf Linksbündig setzen. Der Import wird
dadurch schneller. Danach können Sie den Blocksatz wieder einschalten.
• Der Import ist langsamer, wenn Sie die Option Text automatisch einpassen, wenn nötig verwenden. Sie
können die Einpassung auch nach dem Import mit Text > Einpassen vornehmen.
• Lange Dokumente sollten Sie kapitel- oder abschnittsweise importieren. Da der Importvorgang sehr speicher-
und rechenaufwändig ist, geht der Import deutlich schneller, wenn Sie den Text in Blöcke von höchstens rund
100 Seiten aufteilen.
• Aktivieren Sie den Menübefehl Ansicht > Text > Begrenzungen, um die Umrandungen der Textboxen zu
sehen.
• Stellen Sie sicher, dass die eingestellte Sprache der Rechtschreibprüfung der Sprache des Dokuments entspricht.
Das wirkt sich auf die automatische Silbentrennung und damit auf den Textumbruch aus.
• Einige Textboxen müssen eventuell zusammengeführt werden. Beispielsweise kann es sein, dass FlexiPDF für
Überschrift – Text – Überschrift – Text etc. separate Textboxen angelegt hat. Dann wählen Sie das
Objektwerkzeug , ziehen mit der Maus ein Rechteck um die betroffenen Textboxen und wählen den
Menübefehl Text > Textbox > Vertikal zusammenführen. Dadurch entsteht eine einzige Textbox.
• FlexiPDF vergrößert die letzte Textbox einer Reihe verbundener Textboxen automatisch, wenn die Länge des
Textes dies erfordert. Dieser Automatismus wird aber abgeschaltet, wenn Sie die Größe dieser Textbox von
Hand verändern.
• FlexiPDF kann nicht immer die Absatzausrichtung erkennen. So kann FlexiPDF annehmen, ein Text sei
linksbündig, während er in Wirklichkeit als Blocksatz formatiert ist. Das wird erst nach einem erneuten
Textumbruch sichtbar. Beheben Sie das Problem, indem Sie in den Absatz klicken und auf der Symbolleiste

FlexiPDF 2019
153 / 159
Textformat die gewünschte Absatzausrichtung auswählen.
• Der Text in einem Dokument kann eventuell etwas enger gesetzt sein, um ein bestimmtes Layout zu erzielen.
FlexiPDF versucht zu ermitteln, welche Komprimierung global verwendet wird. Wenn das fehlschlägt, kann es
sein, dass der Text zu lang wird und überläuft. Dies beheben Sie, indem Sie mit dem Textwerkzeug in eine
der verbundenen Textboxen klicken und anschließend den Befehl Text > Einpassen aufrufen.
• Ausschließen von Kopf- und Fußzeilen: Nutzen Sie das Zuschneidewerkzeug , um Teile von Seiten zu
verbergen, die Sie nicht übersetzen wollen. Nach dem Übersetzungsvorgang können Sie den Zuschnitt wieder
entfernen, um die ursprüngliche Seitengröße wiederherzustellen.

FlexiPDF 2019
154 / 159
21. Einstellungen
Allgemeine Einstellungen lassen sich mit dem Menübefehl Datei > Einstellungen ändern. Diese Einstellungen
gelten für alle Dokumente.
Bearbeiten
Rufen Sie Datei > Einstellungen auf und wechseln Sie auf die Karteikarte Bearbeiten.
• Maßeinheit
Wählen Sie hier die Maßeinheit (Zoll, cm, mm, Punkt, Pica), in der FlexiPDF Größenangaben in der
Linealleiste und in Dialogfenstern anzeigt.
• Voreingestelltes Werkzeug
Wählen Sie hier das Werkzeug aus, das beim Öffnen eines Dokuments automatisch aktiviert wird.
• Veränderten Text anzeigen in:
Wenn diese Option aktiviert ist, hebt FlexiPDF bearbeiteten Text in der gewählten Farbe hervor. Diese
Hervorhebung wird nur in FlexiPDF angezeigt und gedruckt, nicht jedoch in anderen PDF-Viewern.
• Intelligente Anführungszeichen einfügen
Wenn diese Option aktiviert ist, ersetzt FlexiPDF beim Tippen neutrale Anführungszeichen automatisch durch
typographische Anführungszeichen. Das setzt voraus, dass die verwendete Schrift typographische
Anführungszeichen besitzt.
• Text mit Formatierungen einfügen
Wenn diese Option aktiviert ist, fügt FlexiPDF Text aus der Zwischenablage mit Formatierungen (Schrift,
Farbe, Größe) ein. Ansonsten wird der Text mit der gerade im Dokument aktiven Formatierung eingefügt.
• Ordner für benutzerdefinierte Stempel
Hier geben Sie den Ordner an, der die von Ihnen selbst definierten Stempeldateien enthält. Standardmäßig ist
das Eingabefeld leer. Siehe benutzerdefinierte Stempel.
Erweiterte Einstellungen
• Fetten/überdruckten Text finden
In manchen Dokumenten wird Fettdruck dadurch simuliert, dass der Text in der Normalschrift mehrmals leicht
versetzt dargestellt wird. Das erkennt FlexiPDF und macht daraus “richtigen” Fettdruck. Sie können diese
Funktion hier abschalten, um die Geschwindigkeit von FlexiPDF bei komplexen Seiten zu steigern.
• Tabs und Füllzeichen erkennen
Vor dem Bearbeiten durchsucht FlexiPDF den Text nach wiederholten Punkten, die oft (zum Beispiel im
Inhaltsverzeichnis eines Buches) einen Tabulator mit Füllzeichen repräsentieren. FlexiPDF wandelt diese dann
in echte Tabstopps mit Füllzeichen um.
FlexiPDF sucht auch nach großen Abständen zwischen Wörtern und ersetzt diese durch Tabstopps. Das
erleichtert das Bearbeiten tabellarischer Daten und von Listen mit Bullets.
Da diese Erkennung manchmal fehlschlägt und auch Rechenzeit kostet, können Sie sie hier abschalten.
• Unter- und durchgestrichenen Text finden
Vor dem Bearbeiten durchsucht FlexiPDF den Text nach Linien, die eine ähnliche Länge wie der Text
aufweisen. FlexiPDF entfernt die Linien und aktiviert, je nach vertikaler Position der Linien, eine
Unterstreichung oder Durchstreichung.
Da diese Erkennung manchmal fehlschlägt und auch Rechenzeit kostet, können Sie sie hier abschalten.
• Zugeschnittenen Text beim Bearbeiten einschließen
Vor dem Bearbeiten ermittelt FlexiPDF normalerweise den gesamten sichtbaren Text auf der Seite und bietet
ihn zur Bearbeitung an. Wenn diese Option aktiviert ist, schließt FlexiPDF auch den Text ein, der durch
Seitenzuschnitt unsichtbar ist. Das ist nützlich für die Suche nach Text, der sonst übersehen würde.
Wenn diese Option abgeschaltet ist, können Sie die Seite zuschneiden, um den Textausschnitt zu beschränken,
den FlexiPDF “sieht”. Das kann nützlich sein, wenn Sie ein Suchen und Ersetzen auf einen Teil des Textes
beschränken möchten oder beim Beginn der Bearbeitung unerwünschte Layoutänderungen vermeiden wollen.

FlexiPDF 2019
155 / 159
So ist zum Beispiel Suchen und Ersetzen in der Kopfzeile eines Dokuments Einstellungen 241 schwierig, wenn
die Kopfzeile dieselbe Schriftart und -größe wie der Rest des Dokuments benutzt. Wie sagen Sie FlexiPDF,
dass es nur die Kopfzeile durchsuchen soll, den Rest des Dokuments aber nicht?
Die Lösung besteht darin, diese Option abzuschalten, mit dem Zuschneidewerkzeug einen Zuschnitt um
die Kopfzeile zu setzen und dann die Ersetzung durchzuführen.
FlexiPDF begrenzt dann die Textsuche auf den Text innerhalb des Zuschnitts und lässt den restlichen Text
unverändert. Nach Abschluss der Ersetzung entfernen Sie den Zuschnitt wieder mit Seiten > Zuschnitt
entfernen, und der komplette Seitentext wird wieder sichtbar.
• Diagnostischer Bearbeitungsmodus
Diese Option dient nur zu Testzwecken. Sie verhindert, dass FlexiPDF den Text einer Seite in bearbeitbare
Form umwandelt. Objekte können immer noch bearbeitet werden, Texte jedoch nicht. Diese Option wird bei
jedem Start von FlexiPDF ausgeschaltet.
Speichern
Rufen Sie Datei > Einstellungen auf und wechseln Sie auf die Karteikarte Speichern.
• Benutzername
Der hier gewählte Name wird bei Haftnotizen, anderen Anmerkungen, Stempeln und im Änderungslog
gespeichert.
• Beim Speichern immer automatisches Backup anlegen
Mit dieser Option wird bei Datei > Speichern eine Sicherungskopie “Backup of myfile.pdf” angelegt.
• Auto-Speichern alle X Minuten
Sofern aktiviert, legt FlexiPDF regelmäßig eine Sicherungsdatei an. Empfohlen ist ein Wert von 10 Minuten.
Wenn Sie ein Dokument nach einem Systemabsturz wiederherstellen müssen, öffnen Sie einfach das
Dokument, an dem Sie gearbeitet haben. FlexiPDF bietet dann automatisch an, die Sicherungsdatei zu öffnen.
• Beim Speichern auf Textüberlauf prüfen
FlexiPDF überprüft beim Speichern standardmäßig, ob eine der Textboxen zu viel Text enthält, dieser also
überläuft. Findet FlexiPDF überlaufenden Text, fragt das Programm, ob der Textüberlauf vor dem Speichern
korrigiert werden soll. Ist eine Korrektur gewünscht, wird anschließend eine Liste der Fundorte angezeigt.
Erfolgt keine Korrektur, ist dieser Text unsichtbar, wenn das PDF von anderen PDF-Viewern geöffnet wird.
Diese Überprüfung kann bei langen Dokumenten zeitaufwändig sein. In diesem Fall kann es besser sein, die
Funktion zu deaktivieren.
• Wenn möglich, Dokumente in PDF Version 1.4 speichern
Normalerweise speichert FlexiPDF Dateien als PDF Version 1.5 und höher. Ist diese Option gewählt, versucht
das Programm, die bearbeitete Datei als PDF Version 1.4 zu speichern – ein älteres Format, das von manchen
älteren PDF-Viewern verwendet wird. Dies ist jedoch nicht immer möglich – zum Beispiel, wenn neuere PDF-
Features verwendet werden, die nicht im alten Format gespeichert werden können.
• Seiten in einem Stapel speichern
Wenn Sie in umfangreichen Dokumenten suchen und ersetzen, speichert FlexiPDF das Dokument während des
Prozesses standardmäßig alle 150 Seiten, um weniger Speicherkapazität zu beanspruchen. Erhöhen Sie den
Wert, um den Prozess auf Kosten der Auslastung des Arbeitsspeichers zu beschleunigen. Verringern Sie den
Wert, um Geschwindigkeit und Speicherauslastung zu reduzieren.
• Layout im PDF speichern
Wenn Sie eine bearbeitete PDF-Datei speichern, legt FlexiPDF Zusatzinformationen (Tabulatorpositionen,
Absatzausrichtung, Einzüge und Ränder etc.) in der PDF-Datei ab, damit diese von FlexiPDF und Infix Server
leichter bearbeitet werden kann. Diese Informationen vergrößern die Datei etwas.
o Wählen Sie Nie, wenn Sie PDF-Dateien so kompakt wie möglich speichern möchten und die
Zusatzinformationen nicht benötigen.
o Wählen Sie Immer, wenn der Größenzuwachs der Datei weniger wichtig als die einfache
Editierbarkeit der PDF-Datei ist.
o Wählen Sie Manchmal, um FlexiPDF entscheiden zu lassen. Dies ist die Standardeinstellung.

FlexiPDF 2019
156 / 159
Laden
Rufen Sie Datei > Einstellungen auf und wechseln Sie auf die Karteikarte Laden.
• Standardzoom
Dies ist die Vergrößerungsstufe, in der ein Dokument beim Öffnen angezeigt wird. Die Einstellung wird nicht
in der PDF-Datei gespeichert.
• Vorgeschlagenen Zoom ignorieren
Wenn aktiviert, ignoriert FlexiPDF die in der PDF-Datei festgelegte Vergrößerungsstufe und verwendet den
oben gewählten Standardzoom.
• Ansicht | Zoom | Seite beim Öffnen
Mit diesen Optionen legen Sie fest, wie FlexiPDF und andere PDF-Viewer die aktuelle PDF-Datei anzeigen.
Um diese Einstellungen permanent zu hinterlegen, müssen Sie die PDF-Datei speichern.
Rechtschreibung
Öffnen Sie diesen Bereich über den Menübefehl Datei > Einstellungen auf dem Rechtschreibung Fenster.
• Sprache
Legt die Sprache der Rechtschreibprüfung und Silbentrennung fest. Es ist wichtig, dass Sie hier immer die
tatsächliche Sprache des Dokuments einstellen. Wenn Sie das nicht tun, kann keine korrekte
Rechtschreibprüfung erfolgen, und das Entfernen von Silbentrennstrichen schlägt fehl.
FlexiPDF wird mit Rechtschreibwörterbüchern für Englisch (USA und Großbritannien) geliefert. Wenn Sie eine
andere Sprache auswählen, bietet FlexiPDF an, das Wörterbuch für die Rechtschreibprüfung von der
SoftMaker-Website herunterzuladen. Die Wörterbücher für die Silbentrennung sind immer in allen
unterstützten Sprachen verfügbar.
Die Wörterbücher für die Rechtschreibprüfung stammen nicht von SoftMaker, sondern aus dem Open-Source-
Projekt ASpell. Wenn Sie neuere Fassungen der Wörterbücher haben, können Sie diese anstelle der von
SoftMaker bereitgestellten Versionen benutzen.
• Wörter in GROSSBUCHSTABEN ignorieren
Lässt die Rechtschreibprüfung alle Wörter überspringen, die nur aus Großbuchstaben bestehen.
• Wörter mit Ziffern ignorieren
Lässt die Rechtschreibprüfung alle Wörter überspringen, die Ziffern enthalten.
• Automatische Silbentrennung
Um Text besser in den zur Verfügung stehenden Platz einzupassen, führt FlexiPDF an geeigneten Stellen eine
Silbentrennung durch. Wenn Sie dies nicht möchten, schalten Sie die automatische Silbentrennung hier für das
gesamte Dokument aus. Um die Silbentrennung nur für einen Absatz auszuschalten, klicken Sie im
Textbearbeitungsmodus in den Absatz, betätigen die rechte Maustaste und wählen Stil > Keine
Silbentrennung.
• Sprache der Benutzeroberfläche
Die Benutzeroberfläche von FlexiPDF ist in mehreren Sprachen verfügbar. Hier wechseln Sie zwischen
Englisch und einer weiteren installierten Sprache. Wenn Sie die Software in einer anderen Sprache benutzen
möchten, die nicht in dieser Liste aufgeführt ist, installieren Sie die Software bitte in dieser Sprache neu.
Wenn Sie nicht mehr über die Installationsdatei verfügen, laden Sie sich bitte die aktuelle Version von
FlexiPDF von der SoftMaker-Website herunter.
Englischsprachige Wörterbücher Englisch UK und Englisch US sind immer enthalten, wenn FlexiPDF installiert wird.
Falls Sie keine der Sprachen auswählen können, ohne von FlexiPDF dazu aufgefordert zu werden, das
entsprechende Wörterbuch herunterzuladen, müssen Sie FlexiPDF erneut installieren. Hierfür laden Sie die
aktuellste Version von unserer Webseite herunter und installieren sie.
Symbolleisten anpassen
Sie können Symbolleisten ein- oder ausblenden (Ansicht > Symbolleisten) und mit der Maus verschieben.

FlexiPDF 2019
157 / 159
Außerdem können Sie:
• Schaltflächen hinzufügen/entfernen
• Große Symbole anzeigen
• Beschriftungen anzeigen/verbergen
Schaltflächen hinzufügen und entfernen
Sie können Schaltflächen aus Symbolleisten entfernen und Schaltflächen zu Symbolleisten hinzufügen:
1. Klicken Sie auf das Pfeilchen, dass sich unten rechts auf der Symbolleiste befindet, die Sie anpassen möchten.
2. Wählen Sie den Menübefehl Schaltflächen hinzufügen oder entfernen > Symbolleistenname.
Setzen Sie ein Häkchen bei den Schaltflächen, die in der Symbolleiste angezeigt werden sollen. Die
Schaltflächen, bei denen kein Häkchen gesetzt ist, werden in der Symbolleiste nicht angezeigt.
Beschriftungen anzeigen
Anzeigen/Verbergen von Textbeschriftungen auf der Symbolleiste:
1. Klicken Sie auf das Pfeilchen, dass sich unten rechts auf der Symbolleiste befindet, die Sie anpassen möchten.
2. Wählen Sie den Befehl Schaltflächen hinzufügen oder entfernen > Anpassen.
3. Wählen Sie die Symbolleiste, die Sie anpassen möchten (in diesem Beispiel Seitenbefehle).
4. Klicken Sie auf Beschriftungen anzeigen, um die Beschriftungen von Schaltflächen in der Symbolleiste
anzuzeigen oder zu verbergen.
5. Die Symbolleiste wird damit größer. Eventuell müssen Sie Ihr Fenster anpassen oder die Symbolleisten
verschieben, um sie besser im Programmfenster anzuordnen.

FlexiPDF 2019
158 / 159
Große Symbole
Größe von normalen und großen Menüsymbolen auf allen Symbolleisten ändern:
1. Klicken Sie auf das Menüsymbol unten rechts auf jeder Symbolleiste.
2. Wählen Sie den Befehl Schaltflächen hinzufügen oder entfernen > Anpassen, wechseln Sie dann zur
Karteikarte Optionen.

FlexiPDF 2019
159 / 159
3. Setzen Sie ein Häkchen bei Große Icons. Anschließend sollten Ihre Symbolleisten wie folgt aussehen: