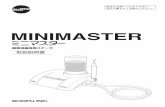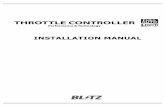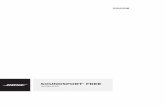FUJITSU Sports Form Digitalization SkillMonitor for … for Golf...4 | ⑦ 本書の読み方...
Transcript of FUJITSU Sports Form Digitalization SkillMonitor for … for Golf...4 | ⑦ 本書の読み方...

0
FUJITSU Sports Form Digitalization
SkillMonitor for Golf
Professional V1.1
ソフトウェア取扱説明書
2017年9月

1 |
改版履歴
版数 改版年月日 変更内容
1.0版 2017/3/27 初版
1.1版 2017/8/2 Professional V1.1(ソフトウェア取扱説明書)
2017/9/12 解像度の追記。免責事項の追記。

2 |
まえがき
① 本書の目的
本書は、「SkillMonitor for Golf Professional V1.1」(以下、SkillMonitor for Golfと称
す)の概要からトラブルシューティングまで一括してご紹介します。
「SkillMonitor for Golfの取り扱いに関する注意」は、ご使用になるまえに必ずお読み
ください。
② 本書の読者
本書は主に、「SkillMonitor for Golf」を使用して、フォームの指導にあたるコーチやレ
ッスンプロに向けたマニュアルとなっています。
ゴルフに関する基本的な知識があると理解しやすい箇所もございますが、本書を読む上
で必須となる前提知識は特にございません。
③ 本書の構成
本書の構成と内容は以下の通りです。
1. SkillMonitor for Golfのご紹介
SkillMonitor for Golfの特徴を紹介しています。
2. SkillMonitor for Golfの概要
SkillMonitor for Golf Professionalの仕様を説明しています。
3. 設置
SkillMonitor for Golfを動作させるために必要な機材と、インストール手順を説

3 |
明しています。
4. 操作方法(Professional)
SkillMonitor for Golf Professionalの起動と画面操作を説明しています。
5. 困ったとき
正常に動作しないときの対処方法と、お問い合わせ先を記載しています。
④ 輸出管理規制について
本ドキュメントを輸出または提供する場合は、外国為替及び外国貿易法及び米国輸出
管理関連法規等の規制をご確認の上、必要な手続きをおとりください。
⑤ 著作権
2017年06月第1.1版
Copyright FUJITSU KANSAI-CHUBU NET-TECH LTD 2017
⑥ 商標
- SkillMonitorは、富士通株式会社の登録商標です。
- Microsoft、Windows、Internet Explorer、Kinectは、米国 Microsoft Corporation
の米国及びその他の国における登録商標または商標です。
Windowsの正式名称は、Microsoft Windows Operating Systemです。
- その他、各社の社名及び製品名は各社の商標または登録商標です。
- システム名、製品名等には、必ずしも商標表示(®、™)を付記していません。

4 |
⑦ 本書の読み方
本書は、以下の表を目安にお読みください。
目的 参照先
「SkillMonitor for Golf」の全体像をつかむ 1. SkillMonitor for Golfのご紹介
2. SkillMonitor for Golfの概要
使用準備をする 3.2 インストール方法 → 3.2 設置
方法 → 4.1 起動 → 4.2 設定
フォーム診断をする 4.3 フォーム診断(撮る)
過去のデータを確認する 4.4 過去フォーム履歴確認(見る)
トラブルの対処方法を知る 5. 困ったとき
SkillMonitorの取り扱いに関する注意
警告
SkillMonitor for Golfの目的以外の利用はお止めください。以下に示す事項については
安全にSkillMonitor for Golfを利用して頂くための事項ですので、特にご注意ください。
この警告に従わない場合、利用者の健康を損ねる可能性があります。
設置場所に関する注意
スイングする際に、他の方に危険が及ばないよう、十分なスペースを確保してご使用
ください。

5 |
使用上の注意
Windows OSに対して、お客様判断で以下の操作を行わない
- Windowsファイルアウォールを無効化する。
24時間以上の連続使用を行わない
本製品は、24 時間以上の連続使用を前提とした設計にはなっておりません。
省電力(電源)設定は、「高パフォーマンス」で
ノートパソコン等によっては、初期設定が「省電力」となっている場合があります。
その場合は、「高パフォーマンス」などの設定をして、お使いください。
免責事項
本システムは、赤外線を用いた距離センサー(Xbox One Kinect センサー)を利用した
距離情報を元に、関節座標を推定、各部位の角度、位置を測定しています。
したがって、原理的に以下の場合は、正しく測定できない場合があります。
・ 髪の毛が肩にかかった場合の肩情報
・ ネクタイをしている場合の背骨情報
・ 直射日光等の赤外線を被写体及びセンサーカメラに与えた場合の関節情報
・ 屈む姿勢、前傾角度が40°付近の情報
・ 太り気味の場合の前傾角度が少な目に測定される傾向があります
パソコンの性能(やセンサーカメラの撮影環境)によっては、再生時に骨格に対して背景
動画がズレることがあります。(背景動画はイメージで捉えるための参考情報です。ス
イング診断は骨格で診断しているため、診断の精度は問題ありません)

6 |
目次
まえがき ...................................................................................................... 2
SkillMonitorの取り扱いに関する注意 ............................................................... 4
目次 ............................................................................................................ 6
1. SkillMonitor for Golfのご紹介 ................................................................... 9
1.1 SkillMonitorとは .................................................................................. 9
2. SkillMonitor for Golfの概要 .................................................................... 11
2.1 ソフトウェア仕様一覧 ......................................................................... 11
3. 設置 .................................................................................................. 12
3.1 必要な機材説明 .................................................................................. 12
3.1.1 Windowsパソコン ........................................................................... 12
3.1.2 赤外線センサーカメラ ....................................................................... 14
3.1.3 その他周辺機器 ............................................................................... 15
3.2 インストール方法 ............................................................................... 15
3.2.1 Kinect SDKのインストール ................................................................ 15
3.2.2 SkillMonitor for Golfのインストール .................................................... 16
3.2.3 【重要】使用にあたってのユーザー登録 ................................................ 17
3.3 設置方法 .......................................................................................... 18
3.3.1 機器の接続 ..................................................................................... 18
3.3.2 赤外線センサーカメラの設置 .............................................................. 19
4. 操作方法(Professional) ........................................................................ 21

7 |
4.1 起動 ................................................................................................ 21
4.1.1 機材電源の投入 ............................................................................... 21
4.1.2 アプリケーションの起動 .................................................................... 21
4.2 設定 ................................................................................................ 22
4.2.1 会員新規登録/更新/削除 .................................................................... 22
4.2.2 会員選択 ........................................................................................ 26
4.2.3 診断モデル選択 ............................................................................... 27
4.2.4 環境設定 ........................................................................................ 28
4.3 フォーム診断(撮る) ......................................................................... 31
4.3.1 診断開始~解析 ............................................................................... 32
4.3.2 解析後 ........................................................................................... 34
4.4 過去フォーム履歴確認(見る) .............................................................. 35
4.4.1 過去フォーム履歴選択 ....................................................................... 35
4.4.2 診断モデル・コーチ登録 .................................................................... 38
4.4.3 マルチアングル ............................................................................... 39
4.4.4 見本(コーチ)との再生比較(動画) ................................................... 40
4.4.5 スイング解析後の自動再生(動画) ..................................................... 45
4.4.6 見本(コーチ)との比較(静止画) ..................................................... 46
4.4.7 描画 ............................................................................................. 49
4.4.8 印刷・メール送信 ............................................................................ 51
4.5 終了 ................................................................................................ 54
5. 困ったとき .......................................................................................... 55
5.1 トラブルシューティング ...................................................................... 55

8 |
5.2 お問い合わせ..................................................................................... 56

9 |
1. SkillMonitor for Golfのご紹介
1.1 SkillMonitorとは
SkillMonitorとは、非接触の3Dセンシング技術を使い、スポーツのフォーム(骨格)を
可視化するシステムです。
体操やバスケットボール、野球、体幹トレーニングなどのスポーツや運動に適用可能
ですが、「SkillMonitor for Golf」はその中でもゴルフに特化したシステムになってい
ます。
特徴
① 非接触で手間いらず
3D赤外線センサーカメラのみで骨格を認識するため、すぐに使えます。
(従来の同様のシステムでは、体にマーカーを貼るなど、準備に手間がかかるも
のが主流)
② わかりやすいフォーム診断結果
フォームを「数値」で可視化してくれるので、具体的で分かりやすい診断結果が
得られます。教える側も教えやすく、改善効果も一目瞭然です。
(従来の同様のシステムでは、正面と横からのビデオ再生のみ)

10 |
③ 採点機能でモチベーションUP
フォームを採点してくれるので、カラオケ採点感覚で楽しめ、やる気が出ます。
④ ついつい納得してしまう
人からフォームを指摘されると感情的になることもありますが、コンピュータが
フォームの角度や動きの診断を行うので、感情的になることなく素直に診断結果
を受け入れることができます。

11 |
2. SkillMonitor for Golfの概要
本章ではSkillMonitor for Golfの概要を説明します。
2.1 ソフトウェア仕様一覧
SkillMonitor for Golfでは、コーチによるレッスンの際に使用するレッスンタイプの
Professionalと、コーチによる指導はなく採点を行うだけの採点タイプのExpressの
2タイプがあります。
本マニュアルでは、レッスンタイプのProfessionalについて説明します。
表 2-1 ソフトフェア仕様
機能名 機能概要 (レッスンタイプ)
Professional
(採点タイプ)
Express
1 プロデータ選択 見本となるプロのフォームデータを選択 (診断時のみ) ○ ○
2 コーチデータ選択 見本となるコーチのフォームデータを選択 ○
3 解析後自動再生 スイング解析後、自動再生することができる ○
4 会員選択 会員ごとに機能(撮る、見る)を行うことができる ○
5 骨格表示(即時) その場で体の動きを表示して、フォーム調整可能 ○ ○
6 フォーム数値表示 体の動き(体の開き、前傾角度、頭の動きなど)を表示 ○ 8項目~ ○ 6項目
7 採点・アドバイス 本人のフォームを採点。ワンポイントアドバイスを表示 ○ ○

12 |
8 見本データ比較 一画面に見本と本人のデータを並べて比較 ○
9 動画再生 本人と見本のフォームを並べて、動画再生可能 ○
10 コマ送り比較 本人と見本のフォームを並べて、コマ送りで参照可能 ○
11 骨格分析 正面と横からだけでなく、多面的に骨格表示 ○
12 描画 骨格表示している上に、線を描画して、動きを視覚分析 ○
13 印刷・メール送信 フォーム診断した結果を印刷やメール送信可能 ○ ○
14 データ保存・参照 フォーム診断したデータを保存、参照可能 ○
3. 設置
本章ではSkillMonitor for Golfの動作に必要となる機材の紹介と、設置方法、設置のポ
イントを説明します。
3.1 必要な機材説明
SkillMonitor for Golfを動作させるためには、Windowsパソコンと、周辺機器(赤外線
センサーカメラや三脚)が必要となります。
3.1.1 Windowsパソコン
SkillMonitor for Golfをインストールして動作させるパソコンが必要となります。タ
ッチパネル式のパソコンが使いやすいです。

13 |
推奨するWindowsパソコンの仕様は以下の通りです。
OS : Microsoft Windows 8.1以上(64bit)
CPU:Core i7以上
GPU:DirectX 11以上
解像度:1920×1080をサポートしていること
メモリ:8GB以上
HDD(またはSSD):Cドライブに300GB以上の空きがあること
USBインタフェース:USB3.0を有すること
その他:タッチパネル型モニターを推奨

14 |
3.1.2 赤外線センサーカメラ
市販の赤外線センサーカメラ(Microsoft社製 Xbox One Kinectセンサー)を使用し
ます。SkillMonitor for Golf本体と赤外線センサーカメラは、専用アダプタ(Xbox One
Kinect センサー アダプタ)で接続します。

15 |
3.1.3 その他周辺機器
その他に必要となる周辺機器としては以下のものがあります。
・ カメラ用三脚
3.2 インストール方法
3.2.1 Kinect SDKのインストール
① Kinect SDKのダウンロード
Microsoft社のサイトより、Microsoft Windows用のKinect SDKをダウンロードしま
す。2017年7時点では、以下のサイトから入手可能です。
-Kinect for Windows SDK 2.0のダウンロードサイト
https://developer.microsoft.com/ja-jp/windows/kinect/tools
② Kinect SDKのインストール
Kinect SDKをダウンロードした後、SDKをインストールします。インストール方法
については、Microsoftの関連サイトを参照ねがいます。2017年7月時点では、以下
のサイトに紹介されています。
-Kinect for Windows SDK 2.0 Install Instructions
https://www.microsoft.com/en-us/download/details.aspx?id=44561

16 |
3.2.2 SkillMonitor for Golfのインストール
① SkillMonitor for GolfのインストールCD-ROM内の、setup.exeをダブルクリックし
て、起動します。
② 図 3-1の初期画面が表示されるので、「次へ」をクリックします。
図 3-1 インストール画面(初期画面)
③ 図 3-2の設定確認画面が表示されるので、「インストール」をクリックします。
図 3-2 インストール画面(設定確認画面)

17 |
SkillMonitor for Golfのインストール先は、Cドライブ固定となります。
「インストール」をクリック後、「この不明な発行元からのアプリがデバイスに変
更を加えることを許可しますか?」の表示が出た場合は、「はい」をクリックして
ください。
④ 図 3-3の完了画面が表示されるので、「完了」をクリックしてください。
SkillMonitor for Golfのインストールが完了します。
図 3-3 インストール画面(完了画面)
3.2.3 【重要】使用にあたってのユーザー登録
SkillMonitor for Golfを使用するにあたり、お客様のユーザー登録を行った後に、
利用者コードを設定する必要があります。設定がないと、SkillMonitor for Golf
が動きません。ユーザー登録の方法は、インストールCD-ROMに同梱している
「SkillMonitor for Golfユーザー登録方法.pdf」を参照ねがいます。

18 |
3.3 設置方法
3.3.1 機器の接続
WindowsパソコンのUSB3.0インタフェースに、赤外線センサーカメラを接続します。
赤外線センサーカメラの接続
赤外線センサーカメラは、Windowsパソコン用の専用アダプタを介して、Windows
パソコンのUSB3.0インタフェースに接続します。
USB3.0インタフェースの位置は、Windowsパソコンのマニュアルを参照して、ご確
認ください。

19 |
3.3.2 赤外線センサーカメラの設置
赤外線センサーカメラは、三脚を利用して設置します。
カメラは、地面に対して水平、かつ、診断を受ける人と平行に設置する必要がありま
す。(図 3-4)
水平器(水準器)、もしくは、無料のスマートフォンアプリを利用してカメラと地面
が水平になるように、三脚を調整します。
フォーム診断に必要なスペース
フォーム診断を行う際には、300cm×300cmほどのスペースが必要です。赤外線セ
ンサーカメラとフォーム診断対象者の間隔は、170cm~220cm位あけてください。
幅や奥行きの詳細(推奨値)については図 3-4をご覧ください。
図 3-4 フォーム診断スペース
平行になるように設置
30
0cm

20 |
注意:
赤外線センサーカメラが認識できる範囲内に、フォーム診断対象者以外が入らな
いようにしてください。誤認識の原因となり、正確な診断ができない可能性があ
ります。
後方などにいるフォーム診断対象者以外を認識している場合は、一度、赤外線セ
ンサーカメラの正面を手のひらで覆うなどして、再度フォーム診断対象者を認識
させてください。

21 |
4. 操作方法(Professional)
本章では、起動からフォーム診断やフォーム履歴の確認を行う際の操作方法を説明しま
す。
4.1 起動
4.1.1 機材電源の投入
機材の接続、設置が完了したら、Windowsパソコンの電源をONにします。電源スイ
ッチの位置は、Windowsパソコンのマニュアルを参照して、ご確認ください。
4.1.2 アプリケーションの起動
パソコンの解像度を1920×1080に設定してください。(解像度の設定方法は、
Windowsパソコンのマニュアルをご確認ください。)
デスクトップ上の「SkillMonitor Professional」のアイコンをダブルクリックし、起
動します。

22 |
4.2 設定
4.2.1 会員新規登録/更新/削除
新規登録
会員選択画面(図 4-1)右側に表示されている新規入力ボタンをクリックします。
会員詳細の入力エリアが初期化(空白)になるので、次の項目を設定して、登録ボタン
をクリックします。確認ダイヤログが出るので、OKをクリックします。
図 4-1 会員新規登録手順(会員選択画面)
・ 会員名…新規に登録する会員の名前を入力します。
注意:既に登録済みの会員名での新規登録はできません。新規に登録を行う場合
は、必ず異なる会員名を使用してください。
・ メール…新規に登録する会員のメールアドレスを入力します
②会員名、メール入力
④登録ボタンクリック
③利き手、診断モデル選択
①新規入力ボタンクリック

23 |
・ 利き手…新規に登録する会員の利き手を選択します
・ 診断モデル(既定)…新規に登録する会員が通常使う診断モデルを選択します。
診断モデルは、男性向けモデルまたは女性向けモデルの分類
の中から選択することができます。
診断モデルの選択手順を、図 4-2に示します。
図 4-2 会員新規登録における診断モデル選択手順(会員選択画面)
会員は最大2,000名まで登録することができます。2,000名を超える会員数でのアプ
リケーションの動作は保証できません。
②診断モデル選択
③決定ボタンクリック
① ①モデル分類選択

24 |
更新
会員選択画面(図 4-3)中央の会員一覧リストから、会員詳細情報を更新する会員
を選択し、右側の会員詳細情報を修正・入力した後、更新ボタンをクリックします。
図 4-3 会員更新手順(会員選択画面)
削除
会員選択画面(図 4-4)中央の会員一覧リストから、会員詳細情報を削除する会員
を選択し、削除ボタンをクリックします。
図 4-4 会員削除手順(会員選択画面)
①会員選択 ③更新ボタンクリック
②会員情報修正
①会員選択 ②削除ボタンクリック

25 |
戻るボタンをクリックすると、会員選択画面に遷移する前の画面に戻ることができま
す。ただし、過去フォーム履歴一覧に戻る場合は、過去フォーム履歴一覧はドライバ
ー以外の画面となります。

26 |
4.2.2 会員選択
会員選択画面(図 4-5)中央に表示されている会員一覧の中から、レッスン対象の
会員を選択し、決定ボタンをクリックします。
図 4-5 会員選択手順(会員選択画面)
戻るボタンをクリックした場合、会員選択画面に遷移する前の画面に戻ることができ
ます。ただし、過去フォーム履歴一覧に戻る場合は、過去フォーム履歴一覧はドライ
バー以外の画面となります。
①会員選択
②決定ボタンクリック

27 |
4.2.3 診断モデル選択
選択したレッスン対象者が今回使用する診断モデルを選択します。
最初は、レッスン対象者を会員登録した際の既定の診断モデルが選択されています。
診断モデルの分類には、男性向け、女性向けのモデル以外に、会員の撮影結果から登
録されたモデルも選択することができます。(4.4.2 診断モデル・コーチ登録を参照)
診断モデルの分類を選択後、その中のモデルを選択し、決定ボタンをクリックすると、
操作選択画面(図 4-9)に遷移します。
→ 4.3 フォーム診断(撮る)へ
図 4-6 診断モデル選択手順(会員選択画面)
③決定ボタンクリック
②診断モデル選択
② ①モデル分類選択

28 |
4.2.4 環境設定
会員選択画面で、設定ボタンをクリックすると、メール設定(図 4-7)が表示され、
メール送信をする際の環境設定を行うことができます。
・ SMTPサーバー名…メールを送信する際に利用するSMTPのサーバー名を入力しま
す (サーバー名は1000文字まで入力できます)
・ ポート…上記のSMTPサーバーのポート番号を入力します
(1~65535の数値が入力できます)
・ ユーザー…上記のSMTPサーバーにアクセスための認証用ユーザー名を入力します
(256文字まで入力できます)
・ パスワード…上記のユーザーに対応するパスワードを入力します
(256文字まで入力できます)
・ 差出人名…メールを送信する差出人の名前を入力します
(100文字まで入力できます)
・ 差出人メールアドレス…メールを送信する差出人のメールアドレスを入力します
(256文字まで入力できます)
・ セキュリティ種別…上記のSMTPサーバーのセキュリティ種別を選択します
上記の項目を入力した後、適用ボタンをクリックすると、保存されます。
戻るボタンをクリックすると、会員選択画面に戻ります。

29 |
図 4-7 メール設定手順(環境設定画面)
環境設定画面(図 4-8)で、簡易表示、過去動画削除、データベース(DB)再構築がで
きます。
診断を簡易表示にする:
チェックボックスを「オン」にすると、スイング解析後の結果が簡易表示にな
ります。
簡易表示:診断結果のコメントや◎×等の表示をせずに、色だけで表示。
過去の動画を削除する:
設定された日数より以前の動画データ(再生画面で利用)を削除して、Cドライブ
のディスクの空き容量を増やすことができます。
注意:動画は削除されますが、マルチアングルなどの分解写真の写真は削除さ
れません。また、診断モデル登録(4.4.2)で登録されたモデルとなるスイングの
動画は削除されず、残ります。
DB再構築:
DB再構築ボタンをクリックすると、会員のデータベースを再構築することがで

30 |
きます。
注意:再構築を行うと、会員詳細のメールアドレスや利き手、診断モデル(既定)、
再生時のコーチ選択で利用する際のモデル選択画面の「会員登録モデルのリス
ト」などは初期化されます。
図 4-8 環境設定手順(環境設定画面)

31 |
4.3 フォーム診断(撮る)
操作選択画面(図 4-9)にて撮るボタンをクリックし、フォーム診断画面(図 4-10)
に遷移します。
または、「一覧」~「撮影」のタグが表示されている状態(例えば、図 4-14)で、撮影タ
グをクリックすることで、フォーム診断画面(図 4-10)に遷移します。
図 4-9 フォーム診断1(操作選択画面)
赤外線センサーカメラが接続されていない状態で、撮るボタンをクリックした場合は、
「Kinect(赤外線センサーカメラ)が接続されていない」旨を示すダイヤログが表示さ
れます。その際は、赤外線センサーカメラを接続後、アプリケーションを再起動してく
ださい。
①撮るボタンをクリック

32 |
4.3.1 診断開始~解析
フォーム診断画面でクラブの種別(ドライバー/ドライバー以外)を選択します。
図 4-10 フォーム診断2(フォーム診断画面:診断前)
②クラブの種別を選択

33 |
フォーム診断画面で、赤外線センサーカメラの前に立ち(注意1)、骨格が認識された
状態で、スイングを行う(注意2)と自動でフォーム診断が実行されます。
スイング中は、前傾確度や背骨の傾きといった体の動き(フォーム)がリアルタイムで
数値化され、表示されます。アドレス時は、アドレスコメントも表示されます。
図 4-11 フォーム診断3(フォーム診断画面:診断中)
背景動画を表示するのチェックボックスをチェックすれば、右側の正面骨格画像の背
景に画像が同期して表示されます。
画面のStatus表示が、ReadyやStartになることで解析準備状態になりますが、
Ending等になっていれば、「リセット」ボタンをクリックすることで、解析準備状態
になります。
注意1:頭の先から足の先までの骨格が、右の画面に入るように赤外線センサー
カメラの位置を調整してください。
注意2:スイングのtopの位置が浅い(右利きの場合、左肩よりも左手首が上がって
いない)と、スイング解析を行いません。
フォームデータ
アドレスコメント

34 |
4.3.2 解析後
スイング直後に再生するのチェックボックスをオフにしていた場合、4.2.3で選択し
た診断モデルを基準にしたフォーム診断結果と、診断結果に基づく簡単なアドバイス
が表示されます。
注意:スイング解析後に左上に表示される「スイング」の右横の数字は、スイング
診断した回数を示します。過去フォーム履歴確認の一覧に表示されるスイン
グのインデックス数字とは一致しません。
図 4-12 フォーム診断4(フォーム診断画面:診断解析後)
スイング直後に再生するのチェックボックスをオンにしていた場合、画面が再生画面
(図 4-28)に遷移後、しばらくしてから自動再生を始めます。
自動再生時の再生画面の操作方法については、4.4.5を参照してください。
採点結果
フォーム
診断結果
アドバイス

35 |
4.4 過去フォーム履歴確認(見る)
操作選択画面(図 4-13)にて見るボタンをクリックし、過去フォーム履歴一覧画面(図
4-14)に遷移します。
または、「一覧」~「撮影」のタグが表示されている状態(例えば、図 4-10)で、一覧タ
グをクリックすることで、過去フォーム履歴一覧画面(図 4-14)に遷移します。
図 4-13 フォーム履歴確認1(操作選択画面)
4.4.1 過去フォーム履歴選択
過去フォーム履歴一覧から、確認したい履歴データ(フォーム)を確認することができ
ます。
過去フォーム履歴一覧画面では、診断を実施した日付や、クラブの種別によって履歴
データの一覧を表示することができます。
①見るボタンをクリック

36 |
図 4-14 フォーム履歴確認2(履歴一覧画面)
図 4-15 フォーム履歴確認3(履歴一覧画面:日付選択)
②日付選択

37 |
図 4-16 フォーム履歴確認4(履歴一覧画面:クラブ種別選択)
図 4-17 フォーム履歴確認5(履歴一覧画面:日付・クラブ種別での絞込み結果)
フォーム履歴は最大3,000スイングまで残すことができます。3,000スイングを超え
る状態でのアプリケーションの動作は保証できません。
③クラブ種別選択

38 |
4.4.2 診断モデル・コーチ登録
過去フォーム履歴一覧から、スイング解析の際の診断モデルや、再生画面・比較画面
で使用したいコーチを登録することができます。
過去フォーム履歴一覧の各診断結果の左側にあるモデル・コーチ登録をクリックして、
登録します。登録が完了すると、ボタンが「モデル・コーチ解除」に変わります。
登録済のモデル・コーチを診断モデル・コーチから省く場合は、左側のモデル・コー
チ解除ボタンをクリックします。
図 4-18 診断モデル・コーチ登録手順(履歴一覧画面)
モデル・コーチ登録ボタンをクリック

39 |
4.4.3 マルチアングル
4.4.1で選択した過去フォームをマルチアングルで確認することが可能です。
また、フェーズをクリックすると、選択されたフェーズ画像が拡大表示されます。
図 4-19 マルチアングル操作1(マルチアングル画面:メイン)
図 4-20 マルチアングル操作2(マルチアングル画面:フェーズ選択時)
①マルチアングルタブを選択
正面
90°右
②フェーズ画像をクリック
フェーズ画像
拡大表示

40 |
4.4.4 見本(コーチ)との再生比較(動画)
4.4.1で選択した過去フォームを動画で比較することが可能です。
AddressからFinishまで連続再生するだけではなく、途中で停止することや、コマ送
り、巻き戻しも可能です。
また、静止画比較と同様に、カメラ画像から骨格画像に切り替えることで、様々なア
ングルでフォームの比較をすることが可能です。
見本(コーチ)を選んで、カメラ画像で再生比較を行う場合(正面画像)
最初は、コーチ部分にシステムのサンプル骨格が表示されます。
図 4-21 見本との再生比較手順1-1(再生比較画面:初期画面)
コーチ選択ボタンをクリックすると、コーチ選択リストが表示されるので、そのリ
ストの中から、比較したいコーチや過去の会員を選択します。
1-①再生タブを選択 1-②コーチ選択ボタンをクリック

41 |
図 4-22 見本との再生比較手順1-2(コーチ選択リスト)
コーチ選択を行うと、右に見本(コーチ)の映像(静止画)が表示されます。
上部の再生ボタンをクリックすると、左右の映像が同期して再生を始めます。
再生中に映像を止めたい場合は、停止ボタンをクリックします。
再生中に、停止ボタンをクリックしなかった場合、フェーズがfinishになるまで再
生します。
図 4-23の左のあなたの映像に表示される診断結果の数値や、骨格の色、コメント
は、右のコーチの診断モデルが基準となるため、コーチのフォームとの違い(クセ)
が分かります。
1-③コーチ選択リストから、
比較したいコーチ(や会員)を選択

42 |
図 4-23 見本との再生比較手順1-3(コーチ選択直後)
図 4-24 見本との再生比較手順1-4(正面再生中)
コマ送りで再生比較を行う場合(正面画像)
同期映像が停止している場合、「<<」「<」「>」「>>」をクリックすることで、表
示フレーム(画像)のコマ送りができます。(図 4-25)
フェーズ間は、address, backswing, top, impact, follow, finish 毎に、表示フレ
③停止ボタンをクリック
②再生ボタンをクリック

43 |
ームが移動します。
・ 「<<」ボタン…表示フェーズをひとつ前に戻します
・ 「<」ボタン…表示フレームをひとつ前に戻します
・ 「>」ボタン…表示フェーズをひとつ後ろに進めます
・ 「>>」ボタン…表示フレームをひとつ後ろに進めます
・ 「リセット」ボタン…addressの表示フレームに戻します
図 4-25 見本との再生比較手順2(カメラ画像再生比較画面)
図 4-25の下部の分解写真(6コマ)をクリックすると、そのコマのフェーズに応じ
て、表示フレーム(画像)が同期して表示されます。
骨格画像で再生比較を行う場合(正面画像)
上部の背景選択で、無しを選択し、骨格画像を表示します。
カメラ画像表示と同じように、再生(停止)、コマ送りができます。

44 |
図 4-26 見本との再生比較手順3(正面骨格画像)
骨格画像で再生比較を行う場合(マルチアングル画像)
左側の「正面」「90°右」「90°左」「真上」のボタンをクリックして、比較再生表
示の表示方向を切り替えることができます。
ただし、「90°右」「90°左」「真上」の表示画面では、背景選択でカメラ画像を選
択することはできません。
図 4-27 見本との再生比較手順4(骨格画像再生比較画面:90°右の場合)
①(画像)無しを選択
ボタンクリックで切り替え

45 |
4.4.5 スイング解析後の自動再生(動画)
4.3.2のスイング解析後に自動再生させる場合は、図 4-28の再生画面に遷移します。
右側に正面画像+骨格を表示し、右側に後方からの骨格を表示します。コマ送りなど
の再生もできます。再生ボタンの操作方法については、4.4.4を参照してください。
図 4-28 自動再生の操作手順(自動再生開始時点)
線や丸の描画(図 4-29)もできます。描画の操作方法については、4.4.7を参照して
ください。
図 4-29 自動再生の操作手順(描画操作)

46 |
4.4.6 見本(コーチ)との比較(静止画)
4.4.1で選択した過去フォームをフェーズごとに静止画で比較することが可能です。
見本(コーチ)を入れ替える場合は、再生画面(図 4-21)のコーチ選択で、見本(コーチ)
を選択することで、切り替えることができます。
比較する画像は、カメラ画像から骨格画像に切り替えることで、様々なアングルでフ
ォームの比較をすることが可能です。
カメラ画像で静止画比較を行う場合(正面画像のみ)
図 4-30 見本との静止画比較1(フォーム履歴選択画面 図 4-17再掲)
①比較タブを選択

47 |
図 4-31 見本との静止画比較2(比較画面:正面カメラ画像)

48 |
骨格画像で静止画比較を行う場合(マルチアングル画像)
比較画面で、左上の右矢印(または左矢印)ボタンをクリックすることで、正面骨格
画像、後方骨格画像を選択、表示することができます。
図 4-32 見本との静止画比較3(比較画面:正面骨格画像)
図 4-33 見本との静止画比較4(比較画面:後方骨格画像)

49 |
4.4.7 描画
4.4.4の再生比較を途中停止させると、フォーム画像に描画を行うことが可能です。
右の描画するボタンをクリックすることで、線や丸を使った描画ができます。
(図 4-34、図 4-35)
図 4-34 見本との再生比較画面(再生停止中)描画前
図 4-35 見本との再生比較画面(再生停止中)描画中
①描画するボタンをクリック
②描画の種類選択 ③線を描く
④描いた線を消す

50 |
画面右側のボタンで、描いた線や丸を消すことができます。
・ 「取り消す」ボタン…直前に描いた線や丸を消します
・ 「全削除」ボタン…描いた全ての線や丸を消します

51 |
4.4.8 印刷・メール送信
一覧で選択したフォーム診断の結果は、印刷を行ったり、特定のメールアドレス宛に
メール送信したりすることが可能です。
印刷
4.4.1の一覧画面で選択したフォーム診断の結果を、プレビュー印刷できます。
図 4-36 印刷1(フォーム履歴選択画面)
プレビュー画面(図 4-37)の印刷ボタンをクリックして、印刷することができます。
図 4-37 印刷2(プレビュー画面)
②印刷ボタンをクリック
③印刷ボタンをクリック
①フォームを選択

52 |
メール送信
4.4.1の一覧画面で選択したフォーム診断の結果は、特定のメールアドレスにjpeg
ファイルにてメール送信することができます。
・ メールアドレス…会員詳細で設定されている既定のアドレスが表示されます。
既定以外に送信したいときは、別のアドレスを 入力します
・ 件名…送信するメールの件名を入力します。初期値は、日付入りの件名です。
・ 本文…送信するメールの本文を入力します。
図 4-38 メール送信1(フォーム履歴選択画面)
②メール送信ボタンをクリック
①フォームを選択

53 |
図 4-39 メール送信2 (メール送信画面)
注意:プロバイダーによっては、メール送信できない場合があります。
②送信先アドレスが
正しいことを確認
③送信ボタンをクリック

54 |
4.5 終了
アプリ終了ボタンをクリックすることで、アプリケーションを終了させることが可能
です。
アプリ終了ボタンは常に表示されていますので、どの操作画面からも終了することが
可能です。
図 4-40 アプリ終了
アプリケーション終了後、Windowsをシャットダウンさせてください。
①アプリ終了ボタンをクリック

55 |
5. 困ったとき
5.1 トラブルシューティング
・ 撮影時に「Kinectが接続されていない」と表示される
下記を確認して対処した後、アプリケーションを再起動してください。
赤外線センサーカメラ(Kinect)が接続されていますか
Kinectアダプタの電源が入っていますか
赤外線センサーカメラ(Kinect)とKinectアダプタのコネクタが奥まで差し込ま
れていますか
・ 撮影時に「アプリケーションが正しくインストールされていません」と表示される
ユーザー登録を行いましたか(ユーザー登録は、3.2.3を参照願います)
・ パソコンの電源スイッチを入れても、画面が表示されない
パソコンの電源ケーブルが筐体奥まで差し込まれていますか
パソコンの電源ケーブルがコンセントに差されていますか
・ 撮影の画面で、骨格が表示されない
下記を確認して対処した後、アプリケーションを再起動してください。
赤外線センサーカメラ(Kinect)が接続されていますか
Kinectアダプタの電源が入っていますか
赤外線センサーカメラ(Kinect)とKinectアダプタのコネクタが奥まで差し込ま
れていますか

56 |
・ 再生画面のコーチ選択で、選択できるコーチが表示されない
コーチや会員の過去フォーム履歴一覧の中から、モデル登録していますか
・ スイングしても、解析が開始されない
選択している会員詳細設定の利き手が左右逆になっていませんか
・ その他(上記以外で困ったとき)
SkillMonitor for Golfアプリケーションを再起動してください。
それでも上手く動作しない場合は、一旦パソコンの電源スイッチを切って、再度
パソコンの電源スイッチを押して、Professionalを起動しなおしてください。
5.2 お問い合わせ
開発元:富士通関西中部ネットテック株式会社 コンタクトセンター(総合窓口)
電話番号 :0120-008870
受付時間 :平日 9:00~17:00
E-mail :[email protected]
ホームページ :http://www.fujitsu.com/jp/kcn

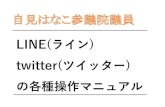
![Stata Release 15 Installation GuideGetting Started を確認する Stata をインストールしたら、[GSW] Getting Started for Windows マニュアルをお読みく ださい。Stata](https://static.fdokument.com/doc/165x107/60cf895a9dac820db47ac1a2/stata-release-15-installation-guide-getting-started-ce-stata-ffffgsw.jpg)