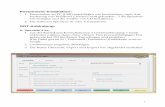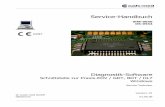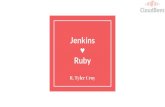GDT Communicator - DEKOM Medical · 4 6 Installation der GDT Communicator Software 6.1...
Transcript of GDT Communicator - DEKOM Medical · 4 6 Installation der GDT Communicator Software 6.1...
1
GDT Communicator
Installations- und Konfigurationsanleitung
Installation und Konfiguration Ihrer Software GDT Communicator
2
Inhaltsverzeichnis 1 Bestimmungsgemäßer Gebrauch ............................................................................................................... 3
2 Konformitätsbewertung ............................................................................................................................. 3
3 Beschreibung .............................................................................................................................................. 3
4 Schnittstellen / Anbindungen ..................................................................................................................... 3
5 Empfohlene Hardware ............................................................................................................................... 3
6 Installation der GDT Communicator Software ........................................................................................... 4
6.1 Systemvorbereitung ............................................................................................................................ 4
6.2 GDT Communicator Setup ................................................................................................................... 4
7 Lizenzierung von GDTCommunicator ....................................................................................................... 12
8 Konfiguration von GDTCommunicator ..................................................................................................... 14
8.1 Lizenz ................................................................................................................................................. 15
8.2 Allgemein ........................................................................................................................................... 17
8.3 MWL SCP ........................................................................................................................................... 18
8.4 GDT .................................................................................................................................................... 19
8.5 Logging .............................................................................................................................................. 21
8.6 Dienste .............................................................................................................................................. 22
8.7 Experteneinstellungen ...................................................................................................................... 23
9 Konfiguration der Datenbank ................................................................................................................... 25
9.1 Mednet Info....................................................................................................................................... 26
9.2 Modalität ........................................................................................................................................... 27
9.3 Modalitätengruppe ........................................................................................................................... 29
10 GDT Order Tool ...................................................................................................................................... 31
11 GEWÄHRLEISTUNG ................................................................................................................................. 36
3
1 Bestimmungsgemäßer Gebrauch
2 Konformitätsbewertung
3 Beschreibung
4 Schnittstellen / Anbindungen
5 Empfohlene Hardware
4
6 Installation der GDT Communicator Software
6.1 Systemvorbereitung Bitte beachten Sie die empfohlene Hardware / Systemanforderung.
Des Weiteren sollte das Betriebssystem auf dem aktuellen Stand sein.
Damit sind auch die Windows Updates gemeint.
6.2 GDT Communicator Setup Schalten Sie das System, auf dem GDT Communicator installiert werden soll an (Dies entnehmen Sie bitte
dem Handbuch der gestellten PC Hardware).
Führen Sie das Setup „GDTCommunicatorBundle-V2.x.x.x“ aus.
Klicken Sie auf „Install“ um die Installation fortzusetzen. Um die Installation abzubrechen, klicken Sie auf
„Close“.
Bestätigen Sie die folgende Windows-Sicherheitswarnung mit „Ja“.
5
Die GDTCommunicator Installation wird gestartet.
Klicken Sie auf „Next“ um die Installation fortzusetzen. Mit „Cancel“ können Sie die Installation jederzeit
abbrechen.
Wählen Sie ein Installationsverzeichnis aus (es wird empfohlen das Standardverzeichnis zu verwenden).
6
Wichtig: Der ausführende Windows-Benutzer der GDTCommunicator-Software, benötigt volle Zugriffrechte
auf das Installationsverzeichnis.
Mit einem Klick auf das Icon der GDTCommunicator Komponente, haben Sie die Wahl, ob und wie ein Feature
installiert werden soll.
7
Reset: Stellt die voreingestellten Installationseinstellungen wieder her.
Disk Usage: Zeigt die gesamte, freie und benötigte Festplattengröße für die Installation an. Das Fenster kann
mit einem Klick auf „OK“ geschlossen werden.
8
Back: Ermöglicht die Rückkehr zum vorhergehenden Installationsschritt.
Next: Setzt die Installation fort.
Cancel: Bricht die Installation ab.
Nun muss ein Arbeitsordner ausgewählt werden, der als Zwischenablage funktionieren wird..
Wählen Sie mit einem Klick auf „Browse…“ ein Arbeitsverzeichnis aus (es wird empfohlen das
Standardverzeichnis zu verwenden).
Wichtig: Der ausführende Windows-Benutzer der GDTCommunicator-Software benötigt volle Zugriffrechte
auf das Installationsverzeichnis.
Back: Ermöglicht die Rückkehr zum vorhergehenden Installationsschritt.
Cancel: Bricht die Installation ab.
Klicken Sie auf „Next“ um die Installation fortzusetzen.
Disk Cost…: Zeigt die gesamte, freie und benötigte Festplattengröße für die Installation an. Das Fenster kann
mit einem Klick auf „OK“ geschlossen werden.
9
Klicken Sie auf „Install“ um die Installation fortzusetzten.
Back: Ermöglicht die Rückkehr zum vorhergehenden Installationsschritt.
Cancel: Bricht die Installation ab.
10
Die Installation wird durchgeführt.
Cancel: Bricht die Installation ab.
Die Installation ist abgeschlossen.
Schließen Sie die Installation mit „Finish“ab.
11
Mit einem Klick auf „Close“ schließen Sie das Fenster, das Sie über die erfolgreiche Installation informiert.
12
7 Lizenzierung von GDTCommunicator Öffnen Sie den „GDTCommunicator License Manager“ unter Start\Alle Programme\GDTCommunicator\, um
die Software zu lizenzieren.
Bestätigen Sie die Windows-Sicherheitswarnung mit „Ja“.
Für die Aktivierung erhalten Sie über die Support Hotline die Customer ID und den Licence Key.
Tel: +49 40 73 44 22-200
Fax: +49 40 73 44 22-299
E-Mail: [email protected]
14
8 Konfiguration von GDTCommunicator Öffnen Sie „GDTCommunicator Configuration Tool“ unter Start\Alle Programme\GDTCommunicator\, um
den GDTCommunicator zu konfigurieren.
Bestätigen Sie die Windows-Sicherheitswarnung mit „Ja“.
15
8.1 Lizenz Klicken Sie auf „Test“, um die Gültigkeit der GDTCommunicator Software-Lizenz zu überprüfen.
„Öffnen“ öffnet den Lizenzmanager. Mit „Anwenden“ wenden Sie die Veränderungen an. Ein Klick auf „Speichern“ speichert die gemachten Veränderungen. „Abbruch“ verwirft die gemachten Veränderungen.
Für die Aktivierung erhalten Sie über die Support Hotline die Customer ID und den Licence Key.
Tel: +49 40 73 44 22-200
Fax: +49 40 73 44 22-299
18
8.3 MWL SCP Klicken Sie auf das Auswahlfeld, um Modality Worklist Service Class
Provider zu deaktivieren.
Die Empfangseinstellungen des Modalitätenservers beinhalten den
Namen und Port des Servers, sie dienen dazu die Identifizierbarkeit
sicherzustellen.
Wählen Sie aus dem Dropdown-Menü Serviceliste den gewünschten
Service aus.
Bei der Konfiguration des Servers ist es möglich das gewünschte
Protokoll auszuwählen.
Tragen Sie den Namen der Institution ein. Der Name wird unter anderem für DICOM Datei-Eigenschaften verwendet.
Unter Zeichenkodierung ist es möglich die Sprache einzustellen.
Voreingestellt ist ISO_IR 100. Des Weiteren können Sie die CommClass
eintragen.
19
8.4 GDT In diesem Abschnitt können Einstellungen für den GDT Order Tool konfiguriert werden. Zum einen kann der
Speicherort für die GDT Datei festgelegt werden, wie auch die Löschung dieser Datei nach der Bearbeitung.
Des Weiteren kann eine XML Buchungshistorie geführt werden und der Speicherort für die Ausgabe
angegeben werden.
Beim automatisierten Verarbeiten von GDT-Dateien zu DICOM Worklist Einträgen können der Dateipfad,
sowie das Fehlerverzeichnis festgelegt werden. Auch die Anforderungs- und Untersuchungsbeschreibung
können, sowie der Modalitätenname für die Buchung können hier geändert werden.
Für, auf dem gleich PC installierten LARA PACS, kann die Einstellung aktiviert werden, dass für eingehende
Untersuchungen die zugehörigen Arbeitslisteneinträge automatisch gelöscht werden. Diese Option ist
voreingestellt und kann mit einem Klick auf das grüne Häkchen deaktiviert werden.
21
8.5 Logging Mit einem Klick auf die Auslassungspunkte kann ein neuer Ort für die Speicherung des GDTCommunicator
Log-Dateien festgelegt werden.
Der Button „Öffnen“ ruft die Log-Datei in dem XDebug Tool auf.
Die Max. Größe dieser Datei kann man im dazugehörigen Feld verändern. Dabei kann der Wert 1-999999999
eingesetzt werden.
Das Dropdown-Menü „LogLevel“ ermöglicht das Festlegen des
Informationsgehalts des geloggten Ereignisses. Dabei gibt es 4 Stufen, deren
Aussagekraft sich durch die Anzahl der benötigten Lines unterscheidet. Diese
steht in den Klammern, neben dem Namen der Stufe.
22
8.6 Dienste Hier ist es möglich Dienste zu starten, zu stoppen und zu aktualisieren. Des Weiteren können Sie einen Dienst
im Vordergrund starten.
23
8.7 Experteneinstellungen Klicken Sie auf „Start“, um die Communicator Konsole zu öffnen.
Eine Windows-Konsole öffnet sich. Tippen Sie die gewünschten Befehle ein.
24
Klicken Sie auf den Button „Expertenansicht“ um Zugriff zu erweiterten Einstellungen zu erhalten. Sie werden
aufgefordert das Kennwort einzugeben. Bestätigen Sie nach dem Eintragen, mit einem Klick auf „OK“.
25
9 Konfiguration der Datenbank Öffnen Sie „GDTCommunicator Database Configuration“ unter Start\Alle Programme\GDTCommunicator\,
um den Server zu konfigurieren.
Bestätigen Sie die Windows-Sicherheitswarnung mit „Ja“.
26
9.1 Mednet Info Sie haben hier die Möglichkeit eine Datenbank zuzufügen und diese zu
testen. Bei der Wahl der Authentifizierung stehen Windows
Authentication und SQL Authentication zur Verfügung.
Des Weiteren sind Details über die installierte Datenbank verfügbar.
27
9.2 Modalität Um den GDTCommunicator mit einer entfernten Datenbank zu verbinden, klicken Sie auf „Neue Modalität“ und füllen Sie die Felder aus.
29
9.3 Modalitätengruppe Klicken Sie auf den Button „Neue Modalitätengruppe“, um eine neue Modalitätengruppe hinzuzufügen. Bennen Sie die neue Gruppe.
30
Der neuen Gruppe können Modalitäten zugefügt werden. Klicken Sie dafür auf den Tab „Zuordnen“. Durch
einen Klick auf die Pfeile können Sie die gewünschten Modalitäten zufügen oder entfernen.
31
10 GDT Order Tool Das GDT Order Tool wird verwendet um einer Untersuchung eine Modalität und Auftragsnummer zuzuweisen und sie ggf. mit Bemerkungen zu versehen.
Des Weiteren können für die Untersuchung Bezeichnungen zugewiesen werden. Klicken Sie auf eine Bezeichnung und dann auf den Button mit den zwei nach rechts zeigenden Pfeilen. Es können mehrere Bezeichnungen hinzugefügt werden.
32
Um eine Bezeichnung zu entfernen, klicken Sie auf die Bezeichnung auf der rechten Seite und dann auf den Button mit den nach links zeigenden Pfeilen.
Folgende Bezeichnungen stehen zur Auswahl: