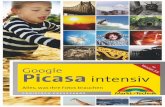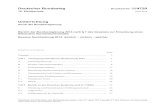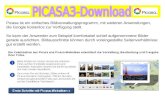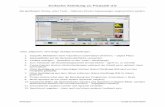Google Picasa intensiv - *ISBN 978-3-8272-4720-9* - ©2011 ... · Um das zu ändern, besitzt Picasa...
Transcript of Google Picasa intensiv - *ISBN 978-3-8272-4720-9* - ©2011 ... · Um das zu ändern, besitzt Picasa...
211
Kapitel 6
Fotos toll präsentieren – Diaschau, Collage & Film
Schöne Fotos möchten präsentiert und betrachtet werden. Es macht wenig Sinn, die besten Aufnahmen auf dem Computer zu speichern und in Alben zu sortieren, damit sie dann dort vor sich hin schlummern. Zeigen Sie Ihre Fotos allen Freunden und Bekannten, damit jeder in den Genuss der Erinnerungen kommt. Präsentieren Sie, was Sie im Urlaub alles erlebt haben oder wie schön die letzte Familienfeier war. Mit Picasa gibt es verschiedene Möglichkeiten für die Fotopräsentation. Diese rei-chen von der einfachen und leicht zu handhabenden Diaschau über ansprechende Collagen bis hin zu beeindruckenden Filmen. Dieses Kapitel zeigt Ihnen, was Picasa alles an Möglichkeiten bietet und wie Sie diese nutzen.
Fotos sofort präsentieren – Diaschau mit einem MausklickBesonders einfach lassen sich Ihre Fotos natürlich direkt am Computer oder Note-book präsentieren. Picasa bringt dafür eine praktische Diaschau-Funktion mit, sodass Sie die Vorführung sofort starten können. Besondere Vorbereitungen oder Konfigura-tionen sind nicht notwendig. Alle Fotos werden dabei in der Vollbildansicht auf dem Monitor angezeigt und der Reihe nach durchgeschaltet.
�� Befinden Sie sich in der Standardansicht mit den Ordnern und Alben, finden Sie die Schaltfläche Diaschau oben in der Titelleiste des angewählten Ordners oder Albums. Sie besitzt ein grünes Pfeilsymbol. Alternativ können Sie auch die Tas-tenkombination [Strg]+[4] betätigen.
2-4720.indb 211 22.08.2011 17:20:49
212
Fotos toll präsentieren – Diaschau, Collage & Film6 •
�� Haben Sie doppelt auf ein Bild geklickt, z. B. um es vergrößert anzuzeigen oder um es zu bearbeiten, lässt sich die Diaschau ebenfalls ganz einfach starten. In dieser Ansicht finden Sie die Schaltfläche Abspielen oben in der Titelleiste neben den Vorschaubildern.
�� Eine Diaschau lässt sich nur für komplette Ordner und Alben starten. Es ist nicht möglich, einzelne Bilder zu markieren und als Diaschau ablaufen zu lassen. Wird ein bestimmtes Bild markiert, startet die Diaschau ab diesem Bild, zeigt aber alle Fotos an.
Abbildung 6.1: Die Diaschau bei den Vorschaubildern
Sobald Sie die Schaltfläche zum Starten der Diaschau betätigt haben, ändert sich die Anzeige auf dem Bildschirm. Picasa wechselt in eine Präsentationsansicht, die sämtliche Elemente des Programms ausblendet. In der Mitte sehen Sie das aktuelle Foto als Vollbild, und am unteren Rand befinden sich die Steuerleisten. Diese bieten Ihnen verschiedene Anpassungen für Ihre Diashow. Sie können diese vornehmen, müssen das aber nicht tun. Im einfachsten Fall betätigen Sie einfach die Schaltfläche Start bzw. Play (die Nr. 4 in der Abbildung), und schon geht es los.
2-4720.indb 212 22.08.2011 17:20:49
213
Fotos sofort präsentieren – Diaschau mit einem Mausklick
Abbildung 6.2: Die Steuerelemente der Diaschau
1. Beenden – Mit dieser Schaltfläche beenden Sie die Diaschau und gelangen zurück in die Ordneransicht.
2. Vergrößern – Mit diesem Regler lassen sich einzelne Fotos vergrößern/zoomen.3. Drehen – Bei Bedarf lassen sich hiermit Fotos im Hochformat in die richtige Posi-
tion bringen.4. Start & Weiter – Klicken Sie auf diese Schaltfläche, um die automatische Dia-
schau zu starten oder anzuhalten. Möchten Sie die Diaschau lieber manuell steu-ern, tun Sie das mit den Vor- und Zurück-Tasten.
5. Markieren – Falls Ihnen beim Betrachten der Diashow ein besonders wichtiges Foto auffällt, lässt sich dies hiermit markieren oder später einfach wiederfinden.
6. Übergänge – Picasa wählt per Standard einen dezenten Übergang für die Fotos. Auf Wunsch lassen sich aus dieser Liste andere Übergänge auswählen.
7. Bildunterschriften – Klicken Sie auf dieses Feld, um die von Ihnen vergebenen Bildunterschriften während der Diaschau ein- oder auszublenden.
8. Anzeigedauer – Für die automatische Diaschau legen Sie hiermit fest, wie lange die einzelnen Bilder angezeigt werden sollen, bevor Picasa zum nächsten über-blendet.
2-4720.indb 213 22.08.2011 17:20:50
214
Fotos toll präsentieren – Diaschau, Collage & Film6 •
Eine Diaschau aus verschiedenen Alben/Ordnern
Leider ist es in Picasa nicht möglich, eine Diaschau aus mehreren Ordnern oder unterschiedlichen Alben zusammenzustellen. Eine Diaschau ist immer an einen Ordner oder ein Album gebunden. Möchten Sie eine individuelle Dia-schau zusammenstellen, müssen Sie dafür also ein eigenes (Diaschau-)Album erstellen. Legen Sie alle gewünschten Fotos aus verschiedenen Ordnern und Alben in dieses neue Album und starten Sie Ihre Diaschau von dort aus.
Fügen Sie Musik zur Diaschau hinzu
Bei einer Diaschau sind selbstverständlich die Fotos das Wichtigste. Trotzdem kann es manchmal langweilig sein, wenn die Bilder stumm über den Bildschirm laufen. Um das zu ändern, besitzt Picasa eine Musikfunktion für die Diaschau. Damit wäh-len Sie einen Ordner mit Musik oder eine Musikdatei aus, welche dann im Hinter-grund abgespielt wird.
Abbildung 6.3: Den Musikordner auswählen
Soll es ganz schnell und unkompliziert gehen, sagen Sie Picasa einfach, wo sich auf Ihrer Festplatte die Musikdateien befinden. Picasa wird dann für jede Diaschau per Zufallsgenerator ein Lied aus diesem Ordner auswählen.1. Um diese Funktion einzustellen, wählen Sie im Hauptmenü den Punkt Tools/
Optionen aus. Jetzt öffnet sich ein neues Fenster mit den Picasa-Optionen.
2-4720.indb 214 22.08.2011 17:20:50
215
Fotos sofort präsentieren – Diaschau mit einem Mausklick
2. Wechseln Sie in das Register Diashow. Mit der Schaltfläche Durchsuchen öffnet sich ein Explorer-Fenster. Wählen Sie hier das Verzeichnis aus, in dem sich die Musik befindet, die Picasa abspielen soll.
3. Mit OK bestätigen Sie Ihre Angaben und gelangen zurück zu Picasa.Möchten Sie lieber genau festlegen, welches Lied zu Ihrer Diaschau abgespielt werden soll, ist das natürlich auch möglich. Schließlich erfordern z. B. Partyfotos eine ganz andere Untermalung als ein Sonnenuntergang, die schönsten Blumenfotos oder Porträts. Picasa bietet hierzu die Möglichkeit, jedem Ordner und jedem Album ein bestimmtes Lied zuzuordnen. Dies wird dann immer während einer Diaschau abgespielt.1. Markieren Sie in der Ordnerliste den Ordner oder das Album, dem Sie ein Musik-
stück zuordnen möchten. Jetzt wählen Sie im Hauptmenü den Punkt Ordner/Beschreibung bearbeiten bzw. Album/Beschreibung bearbeiten aus.
2. Es öffnet sich das Fenster mit den Ordner- bzw. Albumeigenschaften, welches Sie bereits von der allgemeinen Organisation kennen. Aktivieren Sie hier die Option Musik für Diaschau und Filmpräsentation verwenden, indem Sie einen Haken vor die Option setzen.
3. Als Nächstes klicken Sie auf die Schaltfläche Durchsuchen und öffnen dadurch ein Explorer-Fenster. Gehen Sie hier in Ihren Musikordner und wählen Sie die gewünschte Musikdatei aus.
4. Mit OK bestätigen Sie die Änderung und schließen das Eigenschaftenfenster wie-der. Starten Sie das nächste Mal eine Diaschau, wird das gewählte Lied abgespielt.
Abbildung 6.4: Dem Album/Ordner ein Lied zuordnen
2-4720.indb 215 22.08.2011 17:20:50
216
Fotos toll präsentieren – Diaschau, Collage & Film6 •
Zeitleiste – die grafische FotonavigationBeim Präsentieren Ihrer Fotos müssen Sie sich stets durch die Ordner und Alben von Picasa bewegen. Das sieht nicht immer gut aus und wirkt sehr nüchtern. Eine schöne Alternative stellt die Zeitleiste von Picasa dar. Sie listet Ihre Ordner und Alben in einer grafischen Oberfläche auf und sortiert sie dabei automatisch nach dem Datum.Wählen Sie hierzu im Hauptmenü den Punkt Ansicht/Zeitverlauf aus. Alter-nativ können Sie auch die Tastenkombination [Strg]+[5] betätigen. Mit den Pfeilen am unteren Bildrand bewegen Sie sich in der Zeitleiste hin und her. Klicken Sie auf ein Album bzw. einen Ordner, werden die darin enthaltenen Fotos als Diaschau abgespielt. Klicken Sie unten links auf die Schaltfläche Zurück, um wieder in die Ordneransicht zu gelangen. Sie können auch ein-fach auf die Taste [Esc] drücken.
Abbildung 6.5: Fotos mit der Zeitleiste präsentieren
Fotos zu einer Collage zusammenstellenMeistens werden Fotos einzeln betrachtet – immer eins nach dem anderen. Manchmal ist es aber viel interessanter, mehrere Fotos auf einmal anzuschauen. Früher hat man hierzu einen großen Karton genommen und eine bunte Mischung von Bildern darauf festgeklebt. Mit Picasa können Sie das auch tun, denn das Programm besitzt dafür eine spezielle Collage-Funktion. Diese funktioniert ganz ähnlich wie das Zusammen-stellen von Papierfotos, nur am Computer und natürlich viel komfortabler. Fertige Collagen lassen sich normal betrachten, ausdrucken oder veröffentlichen.
2-4720.indb 216 22.08.2011 17:20:51
217
Fotos zu einer Collage zusammenstellen
So erstellen Sie eine Collage aus Ihren Fotos
Das Erstellen von Collagen funktioniert mit Picasa fast vollautomatisch, sodass Sie kaum etwas tun müssen. Dadurch lassen sich solche Zusammenstellungen blitzschnell und mit nur wenigen Mausklicks erstellen. Wichtig ist dabei nur, dass Sie genau festle-gen, welche Bilder in der Collage enthalten sein sollen. Hier gibt es zwei Möglichkeiten.
�� Ordner und Alben – Möchten Sie einen kompletten Ordner bzw. ein komplettes Album zu einer Collage verarbeiten, müssen Sie diese nur in der Ordnerliste mit einem Mausklick markieren.
�� Einzelne Bilder – Sollen hingegen nur bestimmte Bilder eines Ordners oder eines Albums verarbeitet werden, gehen Sie zunächst in das betreffende Album bzw. den Ordner. Nun halten Sie die Taste [Strg] fest und klicken die gewünschten Bilder an, sodass diese markiert sind.
Jetzt müssen Sie nur noch die Funktion zum Erstellen der Fotocollage aufrufen. Picasa bietet sie Ihnen gleich an mehreren Stellen an, sodass sie jederzeit erreichbar ist. Im Hauptmenü finden Sie die Funktion unter dem Punkt Erstellen/Collage. In der Titel-leiste des jeweiligen Ordners bzw. Albums finden Sie oben die Schaltfläche Fotocollage erstellen. Auch die Leiste mit den Sonderfunktionen im unteren Bereich von Picasa bietet eine Schaltfläche mit dem Namen Collage an. Es spielt keine Rolle, welchen die-ser Wege Sie auswählen – Sie gelangen in jedem Fall in die Collage-Funktion.
Abbildung 6.6: Rufen Sie die Collage-Funktion auf
2-4720.indb 217 22.08.2011 17:20:51
218
Fotos toll präsentieren – Diaschau, Collage & Film6 •
Sie gelangen jetzt in das Bearbeitungsfenster für Ihre Collagen. Ganz ähnlich wie bei der herkömmlichen Bearbeitung Ihrer Fotos ist das Fenster in zwei Bereiche geteilt. Links werden die Funktionen und Optionen aufgelistet – rechts befindet sich eine Vorschau. Folgende Funktionen stehen Ihnen nun zur Anpassung Ihrer Collage zur Verfügung:1. Als Erstes geben Sie hier an, was für eine Collage erstellt werden soll. Für den
Anfang empfiehlt sich der Stil Fotostapel, aber Sie können auch jeden anderen Stil aus der Liste auswählen.
2. Mit dieser Option legen Sie den Rahmen für die Fotos fest. Sie können zwischen den drei Optionen Nur das Bild ohne Rand, Einfacher weißer Rand und Sofort-bildkamera auswählen. Bei einigen Stilvorlagen wird statt der Randoptionen ein Schieberegler mit dem Namen Rasterabstand angezeigt. Damit legen Sie die Bildzwischenräume fest, also wie nah oder weit die Fotos auseinandergesetzt werden sollen.
3. An dieser Stelle legen Sie den Hintergrund für Ihre Collage fest. Wählen Sie die Option Deckende Farbe, lässt sich im Feld rechts daneben die gewünschte Hin-tergrundfarbe direkt auswählen. Die Option Bild verwenden macht eines Ihrer Fotos zum Hintergrund. Sie müssen es in der Collage anklicken und dann die Schaltfläche Ausgewählte verwenden betätigen.
4. Wichtig ist natürlich auch die Größe der zu erstellenden Collage. Wählen Sie hier ein Standardformat aus, z. B. 13 x 18, DIN A4, CD-Cover usw. Das ist vor allem wich-tig, wenn Sie die Collage später ausdrucken oder im Fotoladen belichten möchten.
5. Wählen Sie mit diesen beiden Schaltflächen aus, ob die Collage im Querformat (Bergsymbol) oder im Hochformat (Porträtsymbol) erstellt werden soll.
6. Diese beiden Optionen erlauben es, die Darstellung der Fotos anzupassen. Akti-vieren Sie die Option Schatten zeichnen, um die Bilder mit einem leichten Schat-ten zu dekorieren. Die Option Bildunterschriften zeigen blendet von Ihnen in Picasa vergebene Titel bzw. Unterschriften in der Collage ein.
7. Mit diesen Schaltflächen steuern Sie die Bearbeitung. Mit Zurücksetzen nehmen Sie durchgeführte Bearbeitungen zurück. Schließen beendet die Bearbeitung und fragt, ob die Änderungen gespeichert werden sollen. Ist Ihre Collage fertig, lassen Sie diese mit der Schaltfläche Collage erstellen als eigenständiges Bild erstellen. Und mit Desk-tophintergrund lässt sich die Collage auf Ihrem Windows-Desktop anzeigen.
8. In diesem Bereich sehen Sie jederzeit eine Vorschau Ihrer Collage. Ebenso las-sen sich die Bilder hier individuell arrangieren. Wie das funktioniert, zeigt der nächste Abschnitt.
2-4720.indb 218 22.08.2011 17:20:51
219
Fotos zu einer Collage zusammenstellen
9. Eine Collage macht erst richtig Spaß, wenn die Fotos ordentlich durcheinander-gemischt sind. Mit der Schaltfläche Collage mischen werden die Bilder zufäl-lig gemischt und angeordnet. Sie können das so oft wiederholen, bis Ihnen die Darstellung gefällt. Die Größe und die Ausrichtung der einzelnen Bilder bleiben dabei erhalten.
10. In einer Collage sollen die Bilder verschieden groß und unterschiedlich gedreht sein und sich teilweise überlappen. Mit der Schaltfläche Bilder zufällig anord-nen tut Picasa genau das. Das Layout, also die Verteilung der Fotos auf der Seite, verändert sich dabei nicht. Wiederholen Sie den Vorgang beliebig oft.
Abbildung 6.7: Alle Collage-Funktionen im Überblick
Haben Sie die Schaltfläche Collage erstellen betätigt, fügt Picasa die Fotos zusam-men und erstellt daraus ein ganz neues und eigenständiges Bild. Dabei wird in der Ordnerliste automatisch der Eintrag Projekte angelegt. Hier werden in Zukunft alle Ihre Arbeiten gespeichert. Es handelt sich hierbei im Grunde um ein ganz normales Album, welches Sie öffnen können, um die darin enthaltenen Arbeiten anzusehen.
2-4720.indb 219 22.08.2011 17:20:51
220
Fotos toll präsentieren – Diaschau, Collage & Film6 •
Abbildung 6.8: Öffnen Sie Ihre Collage im Projekte-Ordner
Fotos nachträglich hinzufügen oder entfernen
Eine in Picasa erstellte Collage lässt sich jederzeit wieder verändern. Sie können pro-blemlos neue Bilder hinzufügen oder vorhandene wieder entfernen. Das geht schnell und einfach, sodass sich Ihre Collagen jederzeit aktualisieren lassen. Gehen Sie hierzu zunächst wieder in die Collage-Funktion, indem Sie in der Ordnerliste den Eintrag Pro-jekte auswählen und Ihre Collage mit einem Doppelklick öffnen. Sie gelangen in die vergrößerte Ansicht und klicken hier oben links auf die Schaltfläche Collage bearbeiten.
Abbildung 6.9: Bearbeiten Sie Ihre Collage
Möchten Sie aus der Collage Fotos entfernen, gehen Sie wie folgt vor:1. Klicken Sie das zu löschende Foto rechts in der Collage an. Dadurch wird es mit
einem Rahmen markiert.2. Nun müssen Sie nur noch die Schaltfläche Entfernen mit der linken Maustaste
anklicken.
2-4720.indb 220 22.08.2011 17:20:52
221
Fotos zu einer Collage zusammenstellen
3. Meist ist es sinnvoll, jetzt einmal die Schaltflächen Collage mischen und Bilder zufällig anordnen zu betätigen, damit die entstandene Lücke wieder vernünftig gefüllt wird.
Abbildung 6.10: Fotos aus der Collage entfernen
In jede Collage lassen sich auch nachträglich Fotos einfügen. So geht es:1. Während Sie sich in der Bearbeitung dieser
Collage befinden, klicken Sie oben links das Register Clips an. Es ist zunächst leer und muss nun mit weiteren Bildern gefüllt werden. Klicken Sie dazu auf die Schaltflä-che Mehr.
2. Sie gelangen dadurch in die Ordneransicht von Picasa.
�� Möchten Sie einen ganzen Ordner oder ein Album hinzufügen, klicken Sie es in der Ordnerliste an, sodass es markiert ist.
�� Soll nur ein Foto hinzugefügt werden, klicken Sie es im entsprechenden Ord-ner oder Album an. Mehrere Fotos lassen sich mit der Taste [Strg] markieren.
3. Um nun zurück zu Ihrer Collage zu gelangen, gibt es zwei Möglichkeiten. Entwe-der klicken Sie am oberen Rand das Register Collage an oder Sie betätigen ganz unten die Schaltfläche Zurück zur Collage. In beiden Fällen wechseln Sie jetzt wieder zurück in Ihre Collage, und die ausgewählten Ordner oder Fotos erschei-nen in der zuvor leeren Clip-Fläche.
Abbildung 6.11: Fotos in die Clip-Fläche einfügen
2-4720.indb 221 22.08.2011 17:20:52
222
Fotos toll präsentieren – Diaschau, Collage & Film6 •
Abbildung 6.12: Fotos in die Clip-Fläche einfügen
4. Um nun ein oder mehrere Fotos in die Collage einzufügen, markieren Sie diese und klicken oben auf die Plus-Schaltfläche (+). Alternativ klicken Sie das gewünschte Foto mit der Maus an, halten die linke Taste fest und ziehen das Foto in die Collage.
Abbildung 6.13: Das Foto der Collage hinzufügen
2-4720.indb 222 22.08.2011 17:20:52
223
Fotos zu einer Collage zusammenstellen
Die Stilvorlagen für Collagen im Überblick
Möchten Sie eine Collage möglichst schnell und einfach erstellen, erzielen Sie mit dem Layout bzw. der Stilvorlage Fotostapel in der Regel die besten Ergebnisse. Picasa bietet Ihnen auch noch viele weitere Vorlagen, mit denen sich das Aussehen Ihrer Collage komplett verändern lässt.1. Um Ihre Collage zu bearbeiten, gehen Sie in der Ordnerliste zum Eintrag Projekte
und öffnen Ihre Collage mit einem Doppelklick. In der vergrößerten Ansicht kli-cken Sie nun auf die Schaltfläche Collage bearbeiten.
2. Auf der linken Seite des Bearbeitungsfensters befindet sich die Liste mit den Vor-lagen. Klicken Sie einmal auf die Liste, um diese zu öffnen.
Abbildung 6.14: Die Liste mit den Stilvorlagen
Ihnen werden jetzt die verfügbaren Stile und Vorlagen für Ihre Collage angezeigt. Sie wählen diese einfach mit einem Mausklick aus, und schon verändert sich die Vorschau im rechten Teil des Fensters. Abhängig von der gewählten Vorlage wird Ihnen unter der Liste entweder die Option für die Rahmen oder für die Zwischen-räume (Rasterabstand) angeboten.
2-4720.indb 223 22.08.2011 17:20:53
224
Fotos toll präsentieren – Diaschau, Collage & Film6 •
�� Fotostapel – Dieser Stil sieht aus, als würden ein paar Fotos zufällig vermischt auf einer Fläche verteilt. Direkt darunter wählen Sie die gewünschte Rahmung für die Bilder.
�� Mosaik – Die Fotos werden vermischt und in unterschiedlichen Größen so ange-ordnet, dass die Fläche komplett mit ihnen gefüllt ist. Mit dem Schieberegler legen Sie den Zwischenraum der Fotos fest.
�� Frame-Mosaik – Hierbei wird in der Mitte ein Foto in größerem Maßstab ange-zeigt, alle anderen erscheinen rundherum verkleinert und bilden einen Rahmen. Mit dem Schieberegler legen Sie die Zwischenräume fest und über die Schaltflä-che Als Frame-Mittelpunkt festlegen bestimmen Sie, welches Foto in der Mitte der Collage gezeigt werden soll.
Abbildung 6.15: Fotostapel, Mosaik, Frame-Mosaik (von links nach rechts)
�� Raster – Alle Fotos werden auf eine Größe gebracht und in regelmäßigen Spalten und Zeilen dargestellt. Auch hier müssen Sie mit dem Regler wieder die Zwischen-räume festlegen.
�� Kontaktabzug – Diese Vorlage bringt alle Fotos als Vorschaubilder auf eine Seite und zeigt dabei zusätzlich eine Informationszeile an. Der Kontaktabzug bietet Ihnen die Möglichkeit, einen Rahmen für die Vorschaubilder auszuwählen.
2-4720.indb 224 22.08.2011 17:20:53
225
Fotos zu einer Collage zusammenstellen
�� Mehrfachbelichtung – Hierbei werden die Fotos halb transparent übereinan-dergelegt. Das funktioniert nur bei zwei bis drei Fotos, die ähnliche oder zuei-nanderpassende Motive besitzen. Ansonsten sieht das meist merkwürdig und unbrauchbar aus.
Abbildung 6.16: Raster, Kontaktabzug, Mehrfachbelichtung (von links nach rechts)
Fotos innerhalb der Collage arrangieren & verändern
Bis jetzt haben Sie Ihre Collage fast ausschließlich durch Picasa erstellen lassen. Die Aufteilung der Bilder, die Größe und die Anordnung wurden von den automatischen Vorlagen festgelegt und angewendet. Sie haben aber auch die Möglichkeit, das Aus-sehen und die Gestaltung Ihrer Collage ganz individuell nach Ihren Wünschen zu gestalten. Öffnen Sie hierzu wieder Ihre Collage im Ordner Projekte mit einem Dop-pelklick und gehen Sie über die Schaltfläche Collage bearbeiten in das Bearbeitungs-fenster. Jetzt stehen Ihnen verschiedene Bearbeitungsfunktionen zur Verfügung.Die Position der Bilder ändern – Möchten Sie ein Foto innerhalb der Collage ver-schieben, klicken Sie es mit der linken Maustaste an. Dadurch wird das Foto mit einem Rahmen markiert. Halten Sie jetzt die linke Maustaste fest, und schon lässt sich das Foto frei in der Collage verschieben.
2-4720.indb 225 22.08.2011 17:20:54
226
Fotos toll präsentieren – Diaschau, Collage & Film6 •
Abbildung 6.17: Verschieben Sie Fotos
Die Reihenfolge/Überlappung anpassen – Picasa ordnet die Fotos in einer zufälligen Reihenfolge an. Dadurch kann es passieren, dass wichtige Fotos in den Hintergrund geraten oder von anderen überlappt werden. Vor allem wenn Sie zuvor einzelne Bilder in ihrer Position verändert haben, passen die Überlappungen oft nicht mehr zusam-men. Das lässt sich ganz einfach ändern.Klicken Sie hierzu einmal mit der rechten Maustaste auf das zu ändernde Foto. Dadurch öffnet sich ein Kontextmenü, das Ihnen verschiedene Optionen anbietet. Wichtig sind hier die Einträge Nach oben verschieben und Zum unteren Ende ver-schieben. Damit holen Sie das angeklickte Foto im Stapel nach vorne oder schieben es nach hinten. Oft ist es notwendig, die Reihenfolge mehrerer Fotos zu verändern, damit die Collage nach einer Bearbeitung wieder richtig gut aussieht.
Abbildung 6.18: Die Reihenfolge im Stapel verändern
2-4720.indb 226 22.08.2011 17:20:54
227
Fotos zu einer Collage zusammenstellen
Fotos drehen und skalieren – Eine Collage wirkt interessanter, wenn die Fotos möglichst individuell angeordnet sind. Das lässt sich ganz einfach durch Verändern der Größe und der Drehung der einzelnen Bilder erreichen. Ähnlich wie beim Hin-zufügen von Schriften steht Ihnen hierzu ein praktisches Werkzeug zur Verfügung.Klicken Sie einmal mit der linken Maustaste auf das zu bearbeitende Bild. Dadurch erscheinen ein grauer Winkelkreis und ein roter Greifpunkt. Damit verändern Sie jetzt das Aussehen des Bildes.
�� Klicken Sie mit der linken Maustaste auf den roten Greifpunkt und halten Sie die Taste fest. Schieben Sie die Maus nun nach oben oder nach unten, drehen Sie dadurch das Foto.
�� Halten Sie den roten Greifpunkt fest und ziehen die Maus nach rechts oder links, vergrößern oder verkleinern Sie das Foto.
�� Möchten Sie das Foto nur drehen, halten Sie dabei die Taste [Alt] fest. Halten Sie hingegen die Taste [Strg] fest, wird das Foto nur vergrößert. Die jeweils andere Funktion ist so lange gesperrt.
�� Noch bequemer geht es mit einer Maus mit Rad. Halten Sie die Taste [Strg] fest und drehen das Rad, vergrößern oder verkleinern Sie das Foto. Halten Sie hinge-gen die Taste [Alt] fest und drehen das Mausrad, rotieren Sie das Foto.
Abbildung 6.19: Fotos drehen und skalieren
2-4720.indb 227 22.08.2011 17:20:54
228
Fotos toll präsentieren – Diaschau, Collage & Film6 •
Collagen anschauen, veröffentlichen oder drucken
Picasa verändert bei einer Collage niemals Ihre Originalfotos und speichert nur die Bearbeitungsschritte ab. Dadurch lässt sich eine Collage jederzeit wieder verändern. Damit Ihre Collage zu einer richtigen und selbstständigen Fotodatei verarbeitet wird, müssen Sie unbedingt die Schaltfläche Collage erstellen betäti-gen. Sie erhalten dann eine Bilddatei, welche die fertige Collage enthält.Diese Datei lässt sich nun wie jedes andere Foto verarbeiten. Sie können das Collage-Bild öffnen und anzeigen oder in einer Diaschau verwenden. Ebenso lässt sich dieses Bild im Webalbum veröffentlichen oder per E-Mail verschicken. Auch das Ausdrucken ist problemlos möglich. Wichtig ist dabei, dass beim Erstellen der Collage die korrekte Ausgabegröße angegeben wurde, z. B. 13 x 18, DIN A4 usw. Nur dann hat der Ausdruck eine optimale Qualität. Das ist beson-ders wichtig, wenn Sie die Collage im Fotoladen als Abzug bestellen möchten.
Erstellen Sie einen Film aus Ihren FotosMit den Picasa-Ordnern, den Alben, einer Diaschau oder einer Collage lassen sich auch größere Fotoserien ganz einfach präsentieren. Möchten Sie mit Ihren Fotos auch mal etwas ganz anderes ausprobieren, bietet Picasa Ihnen die Möglichkeit, daraus einen Film zu erstellen. Dann müssen Sie sich nicht durch die vielen Bilder klicken, sondern lassen diese vollautomatisch über den Bildschirm laufen. Mit interessanten Texttafeln, effekt-vollen Übergängen und einer angenehmen Hintergrundmusik schmücken Sie die Vor-führung zusätzlich. So macht das Betrachten von Fotos gleich noch mehr Spaß. Natür-lich lässt sich dieser Film auch an Freunde weitergeben oder ins Webalbum laden.
So erstellen Sie einen neuen FilmPicasa möchte Ihnen das Erstellen von Filmen möglichst einfach machen und über-nimmt deshalb einen Großteil der Arbeit für Sie. So ist es auch Einsteigern möglich, sehr schnell tolle Ergebnisse zu erzielen. Besonders wichtig ist es dabei natürlich, dass Sie Picasa genau mitteilen, welche Fotos Sie in Ihrem Film verarbeiten möch-ten. Das ist auf zwei Arten möglich.
�� Ordner und Alben – Sollen alle Fotos eines Ordners oder Albums zu einem Film verarbeitet werden, müssen Sie den gewünschten Ordner oder das Album in der Ordnerliste mit einem Mausklick markieren.
�� Einzelne Bilder – Möchten Sie hingegen nur bestimmte Bilder eines Ordners oder eines Albums verarbeiten, markieren Sie diese mit der Maus. Mehrere Bil-der lassen sich bei gedrückter [Strg]-Taste anklicken und somit markieren.
2-4720.indb 228 22.08.2011 17:20:55
229
Erstellen Sie einen Film aus Ihren Fotos
Sind alle gewünschten Bilder markiert, öffnen Sie die Filmbearbeitung. Dadurch werden die Fotos direkt in das neue Filmprojekt übernommen. Ähnlich wie bei der Collage lässt sich die Film-Funktion an mehreren unterschiedlichen Stellen in Picasa aufrufen. Möchten Sie über das Hauptmenü gehen, rufen Sie den Punkt Erstellen/Film/Aus Auswahl auf. Ebenso befindet sich in der Titelleiste des gewähl-ten Ordners oder Albums die Schaltfläche Filmpräsentation erstellen. Eine weitere Schaltfläche mit der Beschriftung Film finden Sie ganz unten in der Leiste mit den Sonderfunktionen. Sie können jede dieser Optionen nutzen, Sie gelangen stets in dasselbe Fenster für die Filmerstellung.
Abbildung 6.20: Rufen Sie die Filmerstellung auf
Jetzt öffnet sich das Bearbeitungs- und Erstellungsfenster für Filmpräsentationen. Es funktioniert ganz ähnlich wie die herkömmliche Bildbearbeitung. Auf der linken Seite befinden sich sämtliche Steuerelemente, Optionen und Register. Der rechte Bereich zeigt jeweils eine Vorschau des aktuellen Projekts an. Das Erstellen des Films an sich macht Picasa für Sie fast vollautomatisch. Sie müssen lediglich ein paar Parameter angeben, wie Ihr Film aussehen soll. Dafür stehen Ihnen folgende Optionen zur Ver-fügung:
2-4720.indb 229 22.08.2011 17:20:55
230
Fotos toll präsentieren – Diaschau, Collage & Film6 •
1. Ihre Filmpräsentation kann mit einer Hintergrundmusik ausgestattet werden. Wählen Sie über die Schaltfläche Wird geladen eine MP3- oder WMA-Datei mit der gewünschten Musik. Anschließend müssen Sie angeben, wie Fotos und Musik zeitlich aufeinander abgestimmt werden sollen.
�� Audio kürzen – Der Film wird beendet, nachdem alle Fotos gezeigt wurden. Die Länge der Musik spielt keine Rolle.
�� Fotos an Audio anpassen – Picasa passt die Anzeigedauer der einzelnen Fotos automatisch so an, dass sie genau der Dauer der Musikdatei entspricht.
�� Fotos passend zum Ton wiederholen – Hierbei bestimmen Sie die Anzeige-länge der einzelnen Fotos selbst. Picasa wiederholt die Fotos aber automatisch, damit sie so lange gezeigt werden, wie die Musik andauert.
2. Picasa kann die Fotos in Ihrem Film auf viele verschiedene Weisen überblen-den. Diese Liste bietet Ihnen verschiedene Stile an, z. B. sanfte Überblendungen, Schwenks, Kreise usw. Der Stil für die Überblendung gilt automatisch für den gesamten Film und lässt sich nicht einzeln für die Fotos festlegen.
3. Mit dem oberen Regler bestimmen Sie die Anzeigedauer pro Foto in Sekunden. Sie können zwischen 1 und 10 Sekunden wählen. Diese Option steht Ihnen nicht zur Verfügung, wenn Sie vorher die Option Fotos an Audio anpassen gewählt haben. Der untere Regler bestimmt, wie schnell oder langsam der Übergang zwi-schen den Fotos vollzogen werden soll. Dabei stehen 0 % für einen schlagartigen Übergang und 100 % für eine lange und sanfte Überblendung.
4. Wählen Sie aus dieser Liste eine Größe/Auflösung für Ihren Film aus. Mit 320 x 240 Punkten ist der Film gut für die Homepage geeignet, sieht aber nicht so gut aus. 800 x 600 Punkte entspricht in etwa DVD-Qualität. Wünschen Sie Full-HD-Qualität, wäh-len Sie 1.920 x 1.080 aus. Die Datei wird damit allerdings auch sehr groß.
5. Haben Sie Ihren Fotos in Picasa Titel bzw. Unterschriften gegeben, lassen sich diese im Film einblenden. Aktivieren Sie dafür diese Option mit einem Haken.
6. Haben Sie Fotos im Hochformat aufgenommen, sieht das auf einem herkömm-lichen Fernseher nicht gut aus. Rechts und links sind immer dicke schwarze Streifen zu sehen. Besitzen Sie einen Fernseher im Breitbildformat, ist dieser Effekt noch schlimmer. Aktivieren Sie diese Option, schneidet Picasa die Fotos automatisch so zu, dass sich keine schwarzen Ränder ergeben.
7. Mit diesen Schaltflächen steuern Sie die Bearbeitung. Mit Schließen beenden Sie die Bearbeitung und werden gefragt, ob die Änderungen gespeichert werden sollen. Ist Ihr Film fertig, lassen Sie ihn mit der Schaltfläche Film erstellen als eigenständige Videodatei erstellen. Und mit YouTube lässt sich der Film im Internet hochladen.
2-4720.indb 230 22.08.2011 17:20:55
231
Erstellen Sie einen Film aus Ihren Fotos
8. In diesem Bereich sehen Sie jederzeit eine Vorschau Ihres Films. Damit lässt sich jederzeit die Reihenfolge, die Anzeigedauer und der Stil der Übergänge überprüfen.
9. Direkt unter der Vorschau befindet sich die Zeitleiste mit ein paar Steuerele-menten. Mit der Play-Taste starten Sie eine Echtzeit-Vorschau, mit dem Schie-beregler gehen Sie direkt zu einem Bild, und mit der Lautstärkereglung wird die Musik lauter oder leiser. Mit den beiden Schaltflächen ganz rechts wechseln Sie zwischen dem Vollbildmodus und der tatsächlichen Größe.
10. Mit der Bilderleiste wird die Reihenfolge der Fotos bestimmt. Picasa übernimmt automatisch die Sortierung aus dem ursprünglichen Ordner bzw. Album. Um die Bilder neu zu arrangieren, klicken Sie auf ein Bild und halten dabei die linke Maustaste gedrückt. Jetzt lässt sich das Bild an eine beliebige andere Stelle zie-hen. Auf diese Weise lassen sich alle Bilder komplett umsortieren. Wiederholen Sie das so lange, bis die Fotos genau in der von Ihnen gewünschten Reihenfolge sortiert sind.
Abbildung 6.21: Die Filmerstellung im Überblick
2-4720.indb 231 22.08.2011 17:20:55
232
Fotos toll präsentieren – Diaschau, Collage & Film6 •
Sind Sie mit allen Optionen Ihres Films zufrieden, betätigen Sie die Schaltfläche Film erstellen. Picasa wird jetzt die Videodatei mit allen Bildern, Übergängen und der Musik erstellen. Abhängig von der Anzahl der Bilder und der gewählten Auflösung kann das einige Zeit in Anspruch nehmen. Anschließend gelangen Sie in ein neues Picasa-Fenster, welches Ihren fertigen Film sofort vorführt. Klicken Sie oben links auf die Schaltfläche Zurück zur Foto-Übersicht, um in die normale Ordneransicht von Picasa zu gelangen.
Abbildung 6.22: Die Videodatei wird erstellt
Picasa erstellt unter Windows ausschließlich Videodateien im Format Windows Media Video (WMV). Dadurch lassen sich die Dateien auf praktisch jedem Com-puter abspielen und können problemlos über das Internet ausgetauscht werden. Die Originaldateien liegen jeweils innerhalb Ihres Benutzerkontos im Verzeichnis Bilder\Picasa\Filme.Innerhalb von Picasa wird in der Gruppe Projekte der Eintrag Filme erstellt. Hier speichert Picasa alle von Ihnen erstellten Filme. Mit einem Doppelklick auf das Vor-schaubild gelangen Sie in eine größere Ansicht – genau wie bei Fotos auch.
Abbildung 6.23: Ihr Film im Projekte-Ordner
2-4720.indb 232 22.08.2011 17:20:56
233
Erstellen Sie einen Film aus Ihren Fotos
Fotos löschen oder einfügen
Beim Betrachten Ihres neuen Films fällt Ihnen vielleicht auf, dass Sie das eine oder andere Foto doch nicht verwenden wollen oder gern weitere Bilder hinzufügen möch-ten. Das ist überhaupt kein Problem, denn Picasa speichert immer sämtliche Projekt-daten zu Ihren Filmen, sodass sich auch nachträglich noch Änderungen durchführen lassen. Öffnen Sie hierzu in der Ordnerliste den Eintrag Projekte und öffnen Sie Ihren Film mit einem Doppelklick. Sie gelangen in die vergrößerte Ansicht. Oben links kli-cken Sie nun auf die Schaltfläche Film bearbeiten. Sie gelangen dadurch in das Bear-beitungsfenster, genau wie beim ersten Erstellen des Films.
Abbildung 6.24: Den Film zum Bearbeiten öffnen
Das Entfernen von Fotos aus Ihrem Film ist ganz einfach. Gehen Sie wie folgt vor:1. Rechts unter dem Vorschaubild erscheint die Bilderleiste. Sie zeigt sämtliche Fotos
in Ihrem Film an. Klicken Sie mit der rechten Maustaste auf das zu löschende Foto. Es öffnet sich ein Menü, aus dem Sie den Punkt Entfernen auswählen.
2. Alternativ können Sie auch einfach die Taste [Entf] auf der Tastatur betätigen.
Abbildung 6.25: Das Foto über die Bilderleiste löschen
2-4720.indb 233 22.08.2011 17:20:56
234
Fotos toll präsentieren – Diaschau, Collage & Film6 •
Möchten Sie Ihrem Film weitere Fotos hinzufügen, ist das ebenfalls möglich. So müssen Sie dabei vorgehen:1. Im Bearbeitungsfenster für Ihren Film kli-
cken Sie oben links auf das Register Clips. Die Clip-Fläche ist noch leer. Um zusätzli-che Fotos in Ihr Projekt zu laden, betätigen Sie die Schaltfläche Mehr.
2. Dadurch gelangen Sie in die normale Ord-neransicht von Picasa.
�� Wenn Sie einen ganzen Ordner oder ein ganzes Album hinzufügen möchten, klicken Sie diese einfach in der Ordner-liste an, sodass sie markiert sind.
�� Möchten Sie hingegen nur ein Foto hinzufügen, klicken Sie dieses im jeweili-gen Ordner oder Album an. Um mehrere Fotos zu markieren, halten Sie die Taste [Strg] gedrückt.
3. Jetzt müssen Sie zurück in das Filmbearbeitungsfenster gehen. Klicken Sie dazu am oberen Rand des Picasa-Fensters auf das Register Movie Maker. Alternativ können Sie auch unten in der Zeile mit den Sonderfunktionen auf die Schaltflä-che Zurück zu Movie Maker klicken. Sie gelangen in jedem Fall zurück zu Ihrem Film, und die gewählten Fotos erscheinen auf der Clip-Fläche.
Abbildung 6.27: Wählen Sie die zu ladenden Fotos
Abbildung 6.26: Laden Sie Fotos in die Clip-Fläche
2-4720.indb 234 22.08.2011 17:20:56
235
Erstellen Sie einen Film aus Ihren Fotos
4. Markieren Sie nun ein oder mehrere Fotos in der Clip-Fläche und betätigen Sie die Plus-Schaltfläche (+). Die Bilder werden an die aktuelle Filmposition einge-fügt. Noch einfacher geht es, wenn Sie das gewünschte Foto mit der Maus ankli-cken, die linke Taste festhalten und das Foto in der Bilderleiste an die gewünschte Stelle ziehen.
Abbildung 6.28: Ziehen Sie das Foto in den Film
Folien – Texttafeln zwischen die Fotos einfügen
Mit Picasa lassen sich in Ihren Film Texttafeln einbauen. Diese können an beliebi-gen Stellen erscheinen und dem Zuschauer somit zusätzliche Informationen vermit-teln. Das ist ganz praktisch, um Ihrem Film einen Vor- oder Abspann zu geben, das Datum, den Anlass oder das Reiseziel mitzuteilen und natürlich vieles mehr. Picasa spricht dabei zwar von „Folien“, gemeint sind aber Texttafeln. Hierbei ist zu beach-ten, dass es zwei Arten von Texten in Picasa-Filmen gibt:
�� Texte lassen sich direkt in Fotos einfügen. Hierzu müssen Sie lediglich das gewünschte Foto unten auf der Bilderleiste anklicken. Schon können Sie mit den Optionen am linken Rand den gewünschten Text einfügen.
�� Sie haben auch die Möglichkeit, eigene Textseiten einzufügen. Diese eignen sich sehr gut für den Vor- oder Abspann oder um eigenständige Abschnitte eines Films zu verdeutlichen. Markieren Sie in der Bilderleiste die gewünschte Stelle und fügen Sie die Textseite mit der Schaltfläche links daneben ein.
Klicken Sie oben links auf das Register Folie, und schon stehen Ihnen alle Möglich-keiten für Texttafeln zur Verfügung.
2-4720.indb 235 22.08.2011 17:20:56
236
Fotos toll präsentieren – Diaschau, Collage & Film6 •
1. Mit den Optionen in diesem Abschnitt legen Sie das Aussehen der Schrift fest. Wählen Sie aus der Liste eine Schriftart aus und geben Sie direkt darunter die Größe an. Mit den Schaltflächen unter Stil stellen Sie die Schrift fett oder kursiv dar. Interessant ist die Schaltfläche Automati-sches Outline (rechts), weil die Schrift und ihre Umrandung automatisch an die Hel-ligkeit des Fotos angepasst werden.
2. In diesem Abschnitt legen Sie die Farbe für den Text fest. Klicken Sie auf den Kreis, um aus einer Palette die gewünschte Farbe auszuwählen. Haben Sie eigene Textseiten erstellt, wählen Sie an dieser Stelle zusätz-lich die Hintergrundfarbe aus.
3. Mit der Auswahlliste Vorlage legen Sie das Erscheinungsbild Ihres Textes fest. Ihnen stehen verschiedene Ausrichtungen, Farbverläufe, Hintergründe oder halb transparente Streifen zur Verfügung. Sie können für jedes Foto und für jede Text-seite eine eigene Vorlage auswählen.
4. In dieses Feld tippen Sie Ihren Text ein. Sie dürfen dabei Leerzeichen, Absätze und auch Sonderzeichen verwenden. Wählen Sie keine zu langen Texte. Auf-grund der maximalen Anzeigedauer von 10 Sekunden pro Seite bleibt nicht viel Zeit zum Lesen.
5. Im rechten Bereich sehen Sie wie immer eine sofortige Vorschau Ihrer Änderun-gen. So ist es problemlos möglich, die vielen Textvorlagen auszuprobieren und kennenzulernen.
6. Mit diesen beiden Schaltflächen erstellen Sie neue Textseiten oder entfernen diese wieder.
7. Um neue Textseiten einzufügen, klicken Sie auf der Bilderleiste an die gewünschte Stelle. Nun betätigen Sie die zuvor genannte Schaltfläche Neue Textfolie hinzufü-gen. Jetzt tippen Sie den Text ein und legen das Aussehen fest.
Abbildung 6.29: In das Register Folie wechseln
2-4720.indb 236 22.08.2011 17:20:57
237
Erstellen Sie einen Film aus Ihren Fotos
Picasa erstellt für Ihren Film automatisch eine Texttafel als Vorspann. Diese besteht aus dem Namen des Ordners oder Albums sowie aus dem Datum. Dadurch ist immer gewährleistet, dass zumindest diese Grundinformationen im Film angezeigt werden. Natürlich können Sie diesen Standardvorspann bearbeiten, löschen oder durch einen eigenen ersetzen.
Abbildung 6.30: Alle Funktionen für Texttafeln im Überblick
Die Videodatei neu erstellen lassen
Jedes Mal, wenn Sie Veränderungen an Ihrem Film vorgenommen haben, sind diese zunächst nur in Picasa sichtbar. Es ist also notwendig, die tatsächliche Videodatei neu erstellen zu lassen. Nur dann sehen Sie die neueste Version Ihres Films auch in anderen Videoabspielprogrammen oder können diese veröffentlichen, per E-Mail versenden usw. Klicken Sie dafür auf die Schaltflä-che Film erstellen. Picasa wird Sie fragen, ob Sie die vorherige Version über-schreiben möchten. Abhängig von der Anzahl der Bilder und der gewählten Auflösung des Videos dauert dieser Vorgang unter Umständen einige Zeit.
2-4720.indb 237 22.08.2011 17:20:57
238
Fotos toll präsentieren – Diaschau, Collage & Film6 •
Face Movie – einen ganz persönlichen Film erstellen
Sie wissen nun, wie Sie mit Picasa einen Film aus Ihren Fotos erstellen. In einem vorherigen Kapitel haben Sie erfahren, wie Sie Ihre Fotos mit Namens-Tags nach Personen sortieren. Jetzt bietet Picasa Ihnen die Möglichkeit, diese beiden Funk-tionen miteinander zu verbinden. Dabei wird meist von einem Face Movie oder Gesichtsfilm gesprochen. Das mag zunächst merkwürdig klingen, ist aber ganz lus-tig und überraschend gut umgesetzt.Gesichtsfilme werden aus Personenalben heraus erstellt. Rein technisch gesehen handelt es sich dabei um normale Filme aus Ihren Fotos. Die Besonderheit liegt in der Anordnung der Fotos. Picasa positioniert und arrangiert die Bilder automatisch so, dass sich alles um das Gesicht der jeweiligen Person dreht. Die Bilder werden ineinander übergeblendet, wie in einer kleinen Animation der Person oder in einem Daumenkino.
Abbildung 6.31: Eine Person als Hauptdarsteller
1. Gehen Sie in der Ordnerliste in den Abschnitt mit den Personenalben. Wählen Sie die gewünschte Person mit einem Mausklick aus, sodass rechts deren Bilder erscheinen.
2-4720.indb 238 22.08.2011 17:20:57
239
Erstellen Sie einen Film aus Ihren Fotos
2. In der Titelleiste des Albums sehen Sie nun die Schaltflächen für die Sonderfunk-tionen, z. B. Diaschau, Fotocollage usw. Klicken Sie auf die Schaltfläche mit dem Film- und Personensymbol, um einen Gesichtsfilm zu erstellen.Alternativ können Sie auch ein paar Bilder innerhalb eines Ordners oder Albums markieren und im Menü den Punkt Erstellen/Film/Von Gesichtern in Auswahl auswählen. Dann werden nur diese Personen in den Film integriert. Wählen Sie hingegen den Punkt Erstellen/Film/Aus Personenalben, erhalten Sie einen Film mit allen in Picasa erkannten Personen. Vorsicht, das ergibt schnell einen riesi-gen Film mit Hunderten Personen.
Abbildung 6.32: Starten Sie einen neuen Gesichtsfilm
Sie gelangen jetzt in das Erstellungs- und Bearbeitungsfenster für diesen Gesichtsfilm. Ihnen wird das sofort sehr bekannt vorkommen, denn die meisten Optionen funk-tionieren genau wie bei einem herkömmlichen Film. Nur ein paar wenige Funktionen wurden an den Gesichtsfilm angepasst.1. Genau wie bei herkömmlichen Filmen können Sie ein Face Movie mit einer Hin-
tergrundmusik hinterlegen. Wählen Sie mit der Schaltfläche Wird geladen eine Musikdatei aus und legen Sie mit der Auswahlliste darunter fest, wie die Länge von Bild und Ton gesteuert werden soll.
2. Auch bei den Face Movies gibt es Überblendungen, allerdings stehen Ihnen nur die Stile Ausschneiden, Zeitraffer und Auflösen zur Verfügung. Das ist notwen-dig, weil Picasa einen Großteil der Überblendungen selbst steuern muss, damit der Gesichtsfilm auch funktioniert.
2-4720.indb 239 22.08.2011 17:20:57
240
Fotos toll präsentieren – Diaschau, Collage & Film6 •
3. Mit diesen beiden Reglern geben Sie wie gewohnt an, wie lange ein einzelnes Foto angezeigt werden soll und wie sanft die Überblendungen bzw. Überlappungen sein sollen.
4. Geben Sie hier die Auflösung bzw. Qualität für diesen Film an.5. Auf Wunsch kann Picasa die Bildunterschriften sowie das Datum der Aufnah-
men einblenden.6. Sind alle Einstellungen gemacht, lassen Sie das Video mit der Schaltfläche Film
erstellen erzeugen. Mit Schließen beenden Sie die Bearbeitung, und mit You-Tube lässt sich der Film im Internet hochladen.
7. Dieses Fenster zeigt Ihnen wie gewohnt eine Vorschau Ihres Films an.8. Die Zeitleiste mit den Steuerelementen funktioniert bei den Face Movies genau
so, wie Sie es von herkömmlichen Filmen gewohnt sind.9. Mit der Bilderleiste legen Sie auch bei einem Face Movie die Reihenfolge der
Fotos fest. Klicken Sie auf die Bilder und halten Sie dabei die linke Maustaste gedrückt, um sie an eine neue Position zu schieben.
Abbildung 6.33: Alle Funktionen für Texttafeln im Überblick
2-4720.indb 240 22.08.2011 17:20:58
241
Erstellen Sie einen Film aus Ihren Fotos
3. In diesem Fenster bearbeiten Sie nun wie gewohnt Ihren Film. Legen Sie eine neue Reihenfolge der Bilder fest oder entfernen Sie unerwünschte Gesichter. Es ist übri-gens nicht möglich, zusätzliche Bilder einzufügen. Immerhin sollen nur Fotos ver-wendet werden, auf denen Picasa die entsprechende Person gefunden hat.
4. Sie sollten sich den Film in der Vorschau auf jeden Fall genau ansehen. Das Ergebnis wird durch die Reihenfolge der Fotos sehr stark beeinflusst. Oft ist es sinnvoll, die Sortierung ein wenig anzupassen.
5. Sind Sie mit dem Ergebnis zufrieden, müssen Sie den Film nur noch erstellen lassen. Wählen Sie in der Liste die gewünschte Zielgröße aus und klicken Sie auf die Schalt-fläche Film erstellen. Picasa wird jetzt eine eigenständige Videodatei erzeugen.
Videotools – Schneiden, Veröffentlichen, Schnappschuss
Picasa bietet für Ihre Videodateien ein paar Funktionen an, die im Alltag durchaus nützlich sein können. Dabei spielt es keine Rolle, ob es sich um Filmpräsentationen handelt, die mit Picasa erstellt wurden, oder um Filmdateien, die Sie einfach nur in Picasa importiert haben. Es handelt sich in beiden Fällen um herkömmliche Video-dateien, die sich auf dieselbe Weise verarbeiten lassen.In Picasa erstellte Filme finden Sie im Abschnitt Projekte im Unterordner Filme. Von der Festplatte importierte Videos liegen meist im Abschnitt Anderes unter dem Namen ihres tatsächlichen Verzeichnisses. Klicken Sie doppelt auf das Vorschaubild der gewünschten Videodatei, sodass Sie in die vergrößerte Anzeige gelangen.
Abbildung 6.34: Ein paar Optionen für Ihre Videodateien
2-4720.indb 241 22.08.2011 17:20:58
242
Fotos toll präsentieren – Diaschau, Collage & Film6 •
1. Wollen Sie Ihr Video mit anderen Menschen teilen, betätigen Sie die Schaltfläche In YouTube hochladen. Dadurch öffnet sich ein Fenster, in welches Sie einen Titel, eine Beschreibung und eine Kategorie für dieses Video eingeben. Google geht davon aus, dass Ihr Benutzername bei Google, Picasa und YouTube iden-tisch ist. Arbeiten Sie mit unterschiedlichen Konten, klicken Sie auf die Schalt-fläche Nutzer wechseln. Möchten Sie Ihre Filme nur Freunden und Bekannten zugänglich machen, laden Sie diese besser in Ihr Picasa-Webalbum hoch.
2. Manchmal ist es ganz praktisch, wenn man aus einem Film einzelne Szenenbil-der entnehmen kann. Um das zu tun, ziehen Sie den Positionsmarker auf der Zeitleiste an die gewünschte Stelle. Nun betätigen Sie die Schaltfläche Schnapp-schuss erstellen. Im Abschnitt Projekte wird ein neuer Ordner mit dem Namen Aufgezeichnete Videos erstellt. Hier speichert Picasa die Schnappschüsse.
3. Picasa bietet sogar eine minimale Schnittfunktion, mit der Sie den Anfang und das Ende einer Videodatei verkürzen können. Ziehen Sie auf der Zeitleiste die dreieckigen Marker für den Start- und Endpunkt auf die gewünschte Position (Punkt 4). Möchten Sie die aktuelle Position des Films als Start- oder Endpunkt einstellen, klicken Sie auf die Schaltfläche rechts (Punkt 5). Zuletzt betätigen Sie die Schaltfläche Clip exportieren, und aus dem markierten Bereich wird eine neue Videodatei erstellt.
2-4720.indb 242 22.08.2011 17:20:58
Copyright
Daten, Texte, Design und Grafiken dieses eBooks, sowie die eventuell
angebotenen eBook-Zusatzdaten sind urheberrechtlich geschützt. Dieses eBook
stellen wir lediglich als persönliche Einzelplatz-Lizenz zur Verfügung!
Jede andere Verwendung dieses eBooks oder zugehöriger Materialien und
Informationen, einschließlich
der Reproduktion,
der Weitergabe,
des Weitervertriebs,
der Platzierung im Internet, in Intranets, in Extranets,
der Veränderung,
des Weiterverkaufs und
der Veröffentlichung
bedarf der schriftlichen Genehmigung des Verlags. Insbesondere ist die
Entfernung oder Änderung des vom Verlag vergebenen Passwortschutzes
ausdrücklich untersagt!
Bei Fragen zu diesem Thema wenden Sie sich bitte an: [email protected]
Zusatzdaten
Möglicherweise liegt dem gedruckten Buch eine CD-ROM mit Zusatzdaten bei.
Die Zurverfügungstellung dieser Daten auf unseren Websites ist eine freiwillige
Leistung des Verlags. Der Rechtsweg ist ausgeschlossen.
Hinweis
Dieses und viele weitere eBooks können Sie rund um die Uhr und legal auf
unserer Website herunterladen:
http://ebooks.pearson.de