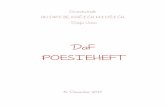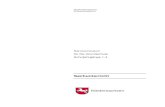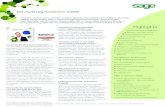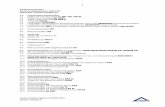GS-AUFTRAG GS-KFZ - notebook-service.biz · Inhaltsverzeichnis Seite Inhaltsverzeichnis .....3
-
Upload
trannguyet -
Category
Documents
-
view
229 -
download
0
Transcript of GS-AUFTRAG GS-KFZ - notebook-service.biz · Inhaltsverzeichnis Seite Inhaltsverzeichnis .....3

GS-AUFTRAG
GS-KFZ
7., vollständig überarbeitete Auflage
1

Copyright 1996-2002 GmbH, Postfach 200429, 41204 Mönchengladbach
Alle Rechte vorbehalten, besonders die der Verbreitung und Vervielfältigung durch (auszugsweisen) Nach-
druck, fotomechanische Wiedergabe, Film, Funk und Fernsehen, Ton-, Bild- oder Datenträger jeder Art auch CD-ROM, Einspeicherung und Rückgewinnung in Datenverarbeitungsanlagen aller Art.
ISBN 3-935375-00-X
Programmautoren GS-AUFTRAG & GS-KFZ für Windows: Michael Gandke, Thomas Schuldt
Handbuch: Lutz Heiwolt
Die Deutsche Bibliothek - CIP-Einheitsaufnahme
GS-AUFTRAG, GS-KFZ Programmautoren: Michael Gandke / Thomas Schuldt
Handbuch: Lutz Heiwolt. Gandke & Schubert. - 7. Aufl. -
Mönchengladbach : concept-Verl., 2002 ISBN 3-935375-00-X
Wir haben uns größte Mühe mit dem Text und den Abbildungen in diesem Buch gegeben. Trotz aller Sorgfalt und der Mithilfe von Computern - dieses Handbuch wurde von Menschen gemacht. Daher können Fehler nicht ausgeschlossen
werden. Weder der Verlag noch die Autoren haften für fehlerhafte Angaben oder deren Folgen. Über konstruktive Kritik und Anregungen freut sich der Verlag.
2

Inhaltsverzeichnis Seite
Inhaltsverzeichnis ......................................................................................................................................... 3
1. Einführung................................................................................................................................... 11 1.1 Über dieses Handbuch................................................................................................................. 11 1.2 Systemvoraussetzungen............................................................................................................... 12
2. Installation ................................................................................................................................... 14 2.1 Sicherheitskopien ........................................................................................................................ 14 2.2 Borland Database Engine (BDE)................................................................................................. 14 2.3 Installation ................................................................................................................................... 15 2.4 Registrierung ............................................................................................................................... 16 2.5 Programmupdate.......................................................................................................................... 18 2.6 GS-AUFTRAG starten ................................................................................................................ 19
3. Handhabung................................................................................................................................. 21 3.1 Verwendung der Maus ................................................................................................................ 21 3.2 Verwendung der Tastatur ............................................................................................................ 21 3.3 Die Hauptmaske von GS-AUFTRAG ......................................................................................... 21 3.4 Die Menüleiste ............................................................................................................................ 22 3.5 Die Toolbar.................................................................................................................................. 22 3.6 Die Statuszeile ............................................................................................................................. 24 3.7 Programm beenden...................................................................................................................... 24
4. Artikelstammdaten ...................................................................................................................... 26 4.1 Artikelliste ................................................................................................................................... 26
4.1.1 Artikel erfassen ....................................................................................................................... 27 4.1.2 Artikel kopieren....................................................................................................................... 27 4.1.3 Artikel löschen ........................................................................................................................ 28 4.1.4 Artikeldaten drucken ............................................................................................................... 28 4.1.5 Artikelliste sortieren ................................................................................................................ 28 4.1.6 Artikel markieren .................................................................................................................... 29 4.1.7 Artikel suchen ......................................................................................................................... 29 4.1.8 Erweiterte Artikelsuche........................................................................................................... 30 4.1.9 Artikelselektion ....................................................................................................................... 34
4.2 Artikel - Stammdaten .................................................................................................................. 36 4.3 Artikeltext.................................................................................................................................... 40 4.4 Artikelpreise ................................................................................................................................ 41
4.4.1 Einkaufspreise ......................................................................................................................... 41 4.4.2 Verkaufspreise......................................................................................................................... 42 4.4.3 Staffelpreise............................................................................................................................. 43
4.5 Preisänderung .............................................................................................................................. 44 4.5.1 Prozentuale Preisänderung ...................................................................................................... 45 4.5.2 Absolute Preisänderung........................................................................................................... 45
4.6 Artikelrabatt................................................................................................................................. 45 4.7 Lagerdaten ................................................................................................................................... 46 4.8 Lagerbestand ............................................................................................................................... 48
3

4.8.1 Lager wechseln........................................................................................................................ 49 4.8.2 Neue Lagerbewegung.............................................................................................................. 49 4.8.3 Lagerabgang / Lagerzugang .................................................................................................... 49 4.8.4 Inventurbuchung...................................................................................................................... 50 4.8.5 Umbuchung ............................................................................................................................. 50 4.8.6 Lagerbuchung ändern .............................................................................................................. 51 4.8.7 Lagerbewegungen löschen ...................................................................................................... 51 4.8.8 Lagerbestand löschen .............................................................................................................. 51 4.8.9 Lager entfernen ....................................................................................................................... 51
4.9 Zusatz / Bild ................................................................................................................................ 52 4.9.1 Multiplikatoren........................................................................................................................ 52 4.9.2 Gewicht ................................................................................................................................... 53 4.9.3 Zuschläge ................................................................................................................................ 53 4.9.4 Fixkostenberechnung............................................................................................................... 53 4.9.5 Das Bild des Artikels............................................................................................................... 54
4.10 Stücklisten ................................................................................................................................... 54 4.11 Artikel � Lieferantenzuordnung .................................................................................................. 56 4.12 Artikelhistorie.............................................................................................................................. 57
4.12.1 Funktionen............................................................................................................................... 58 4.12.2 Sicht der Historie einschränken............................................................................................... 59 4.12.3 Historie Drucken ..................................................................................................................... 59
4.13 Seriennummern ........................................................................................................................... 59 4.14 Artikel bestellen .......................................................................................................................... 59 4.15 Besondere Funktionen ................................................................................................................. 61
4.15.1 Periodenauswertung ein- / ausschalten.................................................................................... 61 4.15.2 Artikel exportieren: ................................................................................................................. 61 4.15.3 Artikelbilder exportieren: ........................................................................................................ 64 4.15.4 Artikel als Tabelle an MS-Word / MS-Excel übergeben: ....................................................... 65 4.15.5 Erweiterte Suche (SQL-Suche): .............................................................................................. 65 4.15.6 Artikeln Daten zuweisen ......................................................................................................... 65 4.15.7 Eigene Sortierung definieren:.................................................................................................. 66 4.15.8 Passive Artikel ausblenden...................................................................................................... 66 4.15.9 Bestandskorrektur.................................................................................................................... 66 4.15.10 Schwellenpreisberechnung selektierte Artikel ........................................................................ 66
5. Kundenstammdaten ..................................................................................................................... 69 5.1 Kundenliste.................................................................................................................................. 70
5.1.1 Kunden erfassen ...................................................................................................................... 71 5.1.2 Kunden kopieren ..................................................................................................................... 71 5.1.3 Kunden löschen ....................................................................................................................... 71 5.1.4 Kundendaten drucken.............................................................................................................. 72 5.1.5 Kundenliste sortieren............................................................................................................... 72 5.1.6 Datensätze markieren .............................................................................................................. 72 5.1.7 Kunden suchen ........................................................................................................................ 73 5.1.8 Erweiterte Kundensuche.......................................................................................................... 74 5.1.9 Eingabe per Definitionsmaske................................................................................................. 74 5.1.10 Kundenselektion...................................................................................................................... 78
5.2 Adressdaten ................................................................................................................................. 79 5.3 Zusatzdaten.................................................................................................................................. 82 5.4 Kundendaten................................................................................................................................ 83 5.5 Rechnungsdaten........................................................................................................................... 85 5.6 Bemerkung .................................................................................................................................. 88 5.7 Postanschrift ................................................................................................................................ 89
4

5.7.1 Briefanrede .............................................................................................................................. 89 5.7.2 Postanschrift bearbeiten .......................................................................................................... 89 5.7.3 Lieferanschriften ..................................................................................................................... 90
5.8 Fahrzeugdaten ............................................................................................................................. 90 5.9 Kundensonderpreise .................................................................................................................... 92 5.10 Kundenhistorie ............................................................................................................................ 93
5.10.1 Funktionen............................................................................................................................... 93 5.10.2 Sicht der Historie einschränken............................................................................................... 94 5.10.3 Historie Drucken ..................................................................................................................... 94
5.11 Weitere Funktionen ..................................................................................................................... 94 5.11.1 Warengruppen-Rabatte............................................................................................................ 94 5.11.2 Seriennummern ....................................................................................................................... 95 5.11.3 Markierte Adressen zu Kunden umwandeln ........................................................................... 95 5.11.4 Periodenauswertung einschalten ............................................................................................. 96 5.11.5 Erweiterte Suche (SQL-Suche): .............................................................................................. 96 5.11.6 Selektierten Adressen Daten zuweisen.................................................................................... 96 5.11.7 Adressen exportieren............................................................................................................... 97 5.11.8 Adressen importieren .............................................................................................................. 99 5.11.9 Adressen an Word / Excel übergeben ................................................................................... 103 5.11.10 Eigene Sortierung definieren................................................................................................. 103 5.11.11 Postanschriftenformat aktualisieren ...................................................................................... 104 5.11.12 Kundendaten drucken............................................................................................................ 104 5.11.13 Interne Textverwaltung ......................................................................................................... 104 5.11.14 Serienbrief WinWord / StarOffice ........................................................................................ 104
6. Lieferantenstammdaten ............................................................................................................. 107 6.1 Kreditoren-Nr. ........................................................................................................................... 107 6.2 Preisgruppe................................................................................................................................ 107 6.3 Artikelrabatt............................................................................................................................... 107 6.4 Lieferantenpreise ....................................................................................................................... 107
7. KFZ-Daten................................................................................................................................. 110 7.1 Fahrzeugliste ............................................................................................................................. 110 7.2 Fahrzeugliste sortieren............................................................................................................... 110 7.3 Fahrzeuge suchen ...................................................................................................................... 111 7.4 Fahrzeugselektion...................................................................................................................... 111 7.5 Fahrzeuge erfassen .................................................................................................................... 112 7.6 Fahrzeuge löschen ..................................................................................................................... 112 7.7 Fahrzeugdaten drucken.............................................................................................................. 112 7.8 Fahrzeug-Stammdaten............................................................................................................... 113 7.9 Markieren .................................................................................................................................. 114 7.10 Textverwaltung.......................................................................................................................... 115
7.10.1 Interne Textverwaltung: ........................................................................................................ 115 7.10.2 Serienbrief WinWord / StarOffice: ....................................................................................... 115
7.11 Kundenzuordnung ..................................................................................................................... 116
8. Einstellungen ............................................................................................................................. 118 8.1 Allgemeine Einstellungen ......................................................................................................... 118
8.1.1 Adressdaten ........................................................................................................................... 118 8.1.2 Kunden- / Lieferantendaten über Filter selektieren............................................................... 119 8.1.3 Bildschirmanzeige einstellen................................................................................................. 120 8.1.4 Sonstiges................................................................................................................................ 122 8.1.5 Anwenderverwaltung ............................................................................................................ 122
5

8.1.6 Mandantenwahl ..................................................................................................................... 122 8.1.7 Autologout............................................................................................................................. 122
8.2 Einstellungen - Schriftverkehr................................................................................................... 123 8.2.1 Nummerngestaltung .............................................................................................................. 123 8.2.2 Bezeichnung Freifelder / Sonstiges .................................................................................... 125 8.2.3 Kundenvorschlag ................................................................................................................. 127 8.2.4 Einstellungen Sammelrechnung.......................................................................................... 127 8.2.5 Allgemeine Einstellungen Schriftverkehr .......................................................................... 128 8.2.6 Versandarten.......................................................................................................................... 131 8.2.7 Zahlungszielausgabe definieren ............................................................................................ 132
8.3 Einstellungen - Stammdaten...................................................................................................... 134 8.3.1 Kundeneinstellungen ........................................................................................................... 134 8.3.2 Lieferanteneinstellungen ..................................................................................................... 137 8.3.3 Artikeleinstellungen .............................................................................................................. 137 8.3.4 Bezeichnung Artikelfreifelder ............................................................................................... 140 8.3.5 KFZ-Freifelder ...................................................................................................................... 140 8.3.6 Mengenformel definieren ...................................................................................................... 141 8.3.7 Lager / Warengruppen ......................................................................................................... 142 8.3.8 Firmenanschrift / Bank ........................................................................................................ 143
8.4 Druckeinstellungen.................................................................................................................... 144 8.4.1 Standardzeichensatz .............................................................................................................. 144 8.4.2 Numerische Felder ................................................................................................................ 145 8.4.3 Allgemeine Druckvorgaben .................................................................................................. 145 8.4.4 Text für Original und Kopie.................................................................................................. 146 8.4.5 Druckdesigner Schriftverkehr ............................................................................................... 146 8.4.6 Einstellung Faxdrucker.......................................................................................................... 147
8.5 Buchhaltung............................................................................................................................... 147 8.5.1 Steuersätze............................................................................................................................ 147 8.5.2 Konten ................................................................................................................................... 148
8.6 Sonstiges.................................................................................................................................... 150 8.6.1 Textbausteine ........................................................................................................................ 150 8.6.2 Einstellungen Kasse .............................................................................................................. 150 8.6.3 E-Mail / Office Einstellungen ............................................................................................... 151 8.6.4 ISDN-Einstellungen .............................................................................................................. 152 8.6.5 Cardware - Einstellungen ...................................................................................................... 153
8.7 Einstellung / Umstellung EURO ............................................................................................... 157 8.8 GS-AUFTRAG Systemdatum ändern ....................................................................................... 158
9. Schriftverkehr / Vorgangsverwaltung ....................................................................................... 160 9.1 Vorgangsliste............................................................................................................................. 160
9.1.1 Sortieren und Filtern der Vorgangsliste ................................................................................ 161 9.1.2 Schriftverkehr suchen............................................................................................................ 163
9.2 Neuen Vorgang anlegen ............................................................................................................ 163 9.2.1 Erfassungsart ......................................................................................................................... 164 9.2.2 Besonderheiten bei Word-Dokumenten ................................................................................ 166 9.2.3 Kundenauswahl ..................................................................................................................... 168 9.2.4 Fahrzeugauswahl ................................................................................................................... 168 9.2.5 Positionserfassung................................................................................................................. 168 9.2.6 Artikelpositionen importieren ............................................................................................... 171 9.2.7 Positionsarten ........................................................................................................................ 171
9.3 Stammdaten eines Vorgangs ..................................................................................................... 174 9.4 Rechnungsdaten......................................................................................................................... 176
6

9.5 Vorgangstexte............................................................................................................................ 177 9.6 Positionsbearbeitung.................................................................................................................. 178
9.6.1 Positionsnummer ................................................................................................................... 178 9.7 Positionstexte............................................................................................................................. 179 9.8 Summen..................................................................................................................................... 179 9.9 Funktionen des aktuellen Vorgangs .......................................................................................... 179 9.10 Vorgang abschließen ................................................................................................................. 181
9.10.1 Vorgang nur speichern .......................................................................................................... 181 9.10.2 Vorgang drucken ................................................................................................................... 181 9.10.3 Vorgang beim Druck verbuchen ........................................................................................... 181
9.11 Vorgang kopieren / fortführen................................................................................................... 182 9.11.1 Vorgang kopieren .................................................................................................................. 182 9.11.2 Vorgang fortführen................................................................................................................ 182 9.11.3 Vorgang teilweise fortführen................................................................................................. 183
9.12 Sammelrechnung ....................................................................................................................... 183 9.13 Gutschrift / Stornierung............................................................................................................. 183
9.13.1 �Fortgeführte� Gutschrift / Stornierung ................................................................................ 184 9.13.2 �Freie� Stornierung / Gutschrift ............................................................................................ 185
9.14 Vorgang löschen........................................................................................................................ 186 9.15 Vorgänge verbuchen.................................................................................................................. 186
9.15.1 Aktuellen Vorgang verbuchen............................................................................................... 186 9.15.2 Markierte Vorgänge verbuchen............................................................................................. 186 9.15.3 Periodenabschluss ................................................................................................................. 187
9.16 Auftrag manuell auf OK setzen. ................................................................................................ 187 9.17 Stapeldruck................................................................................................................................ 187 9.18 Aufträge aus Shop-Systemen importieren................................................................................. 187 9.19 Wiedervorlage-Aufträge heraussuchen ..................................................................................... 188 9.20 Vorgang als E-Mail versenden .................................................................................................. 189 9.21 Bestellwarteschlange ................................................................................................................. 189 9.22 Kurzwahl zuletzt bearbeiteter Aufträge..................................................................................... 190 9.23 Bisherige Zahlungen.................................................................................................................. 190 9.24 Rückstapel aus der Buchhaltung einlesen ................................................................................. 191 9.25 Erinnerung Aufheben ................................................................................................................ 191 9.26 Auswertungen............................................................................................................................ 191
9.26.1 Grafische Umsatzverteilung .................................................................................................. 191 9.26.2 Listen..................................................................................................................................... 192
10. Bestellwesen.............................................................................................................................. 195 10.1 Bestellvorgänge ......................................................................................................................... 195 10.2 Zahlungsausgänge zu Wareneingängen..................................................................................... 195
11. Zahlungen / Mahnwesen............................................................................................................ 197 11.1 Zahlungseingang verbuchen...................................................................................................... 198
11.1.1 Teilzahlung / Skontoabzug.................................................................................................... 199 11.1.2 Zahlung aus Gutschriftenkonto ............................................................................................. 200
11.2 Mahnwesen................................................................................................................................ 201 11.2.1 Rückstapel aus GS-FIBU einlesen ........................................................................................ 202 11.2.2 Gesamtsumme der offenen Posten ........................................................................................ 202
12. Online-Banking ......................................................................................................................... 204 12.1 Bankverbindung des Mandanten ............................................................................................... 204 12.2 Bank- und Buchungseinstellung................................................................................................ 204 12.3 Online-Banking-Aufträge.......................................................................................................... 205
7

12.3.1 Anlegen eines Online-Banking Auftrags............................................................................... 205 12.3.2 Automatisches Stornieren eines Online-Banking Auftrags................................................... 206
12.4 Online-Banking-Pool................................................................................................................. 206
13. Dienste....................................................................................................................................... 212 13.1 Suchdateien aktualisieren .......................................................................................................... 212 13.2 Reorganisation und Dateisystemprüfung................................................................................... 212 13.3 Daten löschen / Umsätze zurücksetzen ..................................................................................... 213
13.3.1 Anwenderverwaltung ............................................................................................................ 214 13.3.2 Chefübersicht (Grafisch / Textform) ..................................................................................... 217
13.4 Import / Export .......................................................................................................................... 217 13.4.2 Import aus GS-Auftrag 1.x für DOS ..................................................................................... 219 13.4.3 Import aus GS-Auftrag 2.x für DOS....................................................................................... 220
13.5 Rückstapel GS-FIBU / GS-EAR einlesen ................................................................................. 222 13.6 Bestellung der GS-Programme.................................................................................................. 222 13.7 Registrierungscode eingeben..................................................................................................... 222 13.8 Programmaktualisierung / InfoCenter ....................................................................................... 222 13.9 Notizen ...................................................................................................................................... 224 13.10 Taschenrechner.......................................................................................................................... 224 13.11 Euro-Umstellungsassistent ........................................................................................................ 225
14. Formularanpassung.................................................................................................................... 227 14.1 Formularvorschau...................................................................................................................... 227 14.2 Formular drucken ...................................................................................................................... 228 14.3 Formular kopieren ..................................................................................................................... 229 14.4 Formular löschen ....................................................................................................................... 229 14.5 Stapelformular ........................................................................................................................... 229 14.6 Definitionsdatei importieren und exportieren............................................................................ 229 14.7 Formular Einstellungen ............................................................................................................. 230 14.8 Formular gestalten ..................................................................................................................... 230 14.9 Druckbereiche ........................................................................................................................... 232
14.9.1 Druckbereiche - Formulare ................................................................................................... 232 14.9.2 Druckbereiche - Listen .......................................................................................................... 233 14.9.3 Druckbereiche ein- / ausschalten........................................................................................... 234
14.10 Druckelemente........................................................................................................................... 235 14.10.1 Texteingabe ........................................................................................................................... 236 14.10.2 Datenfeld einfügen ................................................................................................................ 237 14.10.3 Systemdaten .......................................................................................................................... 238 14.10.4 Gestaltungselement einfügen ................................................................................................ 238 14.10.5 Bitmap einfügen .................................................................................................................... 239 14.10.6 Datei-Bitmap einfügen .......................................................................................................... 239
14.11 Besonderheiten beim Druck ...................................................................................................... 239 14.11.1 Übertrag beim Schriftverkehr................................................................................................ 239 14.11.2 Das Währungskürzel ............................................................................................................. 240 14.11.3 Rabatte erscheinen mit 0,00 %.............................................................................................. 240 14.11.4 Positionsnummern ohne # ..................................................................................................... 240 14.11.5 Summenblock positionieren .................................................................................................. 240 14.11.6 Tausenderpunkt ausgeben ..................................................................................................... 240 14.11.7 Berechnete Datenfelder ......................................................................................................... 240
14.12 Alternativer Formulardesigner .................................................................................................. 241 14.12.1 Datensicherung Formulare .................................................................................................... 242 14.12.2 Symbole der Menüleiste........................................................................................................ 243
8

15. Netzwerkfähige Programmversion............................................................................................ 253 15.1 Probleme im Netzwerk .............................................................................................................. 253
16. Zusatzmodule ............................................................................................................................ 256 16.1 Bestellwesen.............................................................................................................................. 256 16.2 Seriennummern ......................................................................................................................... 256
16.2.1 Seriennummern anlegen und ansehen ................................................................................... 256 16.2.2 Seriennummern fakturieren................................................................................................... 257
16.3 Maskeneditor ............................................................................................................................. 258 16.3.1 Typen..................................................................................................................................... 258
16.4 Inventurmodul ........................................................................................................................... 261 16.4.1 Aufruf des Inventurmoduls ................................................................................................... 261 16.4.2 Inventur - Einstellungen ........................................................................................................ 262 16.4.3 Beispiel einer Inventur .......................................................................................................... 263 16.4.4 Inventurliste drucken............................................................................................................. 263
16.5 Kassenmodul ............................................................................................................................. 264 16.5.1 Aufruf des Kassenmoduls ..................................................................................................... 264 16.5.2 Kundenauswahl ..................................................................................................................... 264 16.5.3 Aktuellen Vorgang speichern................................................................................................ 264 16.5.4 Vorgang abschließen und drucken ........................................................................................ 265 16.5.5 Bearbeiten.............................................................................................................................. 265 16.5.6 Funktionen............................................................................................................................. 269 16.5.7 Zahlungsart............................................................................................................................ 270 16.5.8 Zahlung über EC- / Kreditkarte erfassen............................................................................... 270 16.5.9 Optionen ................................................................................................................................ 271
16.6 Vertreter- und Provisionsabrechnung........................................................................................ 271 16.6.1 Provisionsmatrix .................................................................................................................. 272 16.6.2 Vertreterstammdaten ............................................................................................................. 274 16.6.3 Vertreterabrechnung.............................................................................................................. 276
16.7 Automatische Schwellenpreiskalkulation.................................................................................. 276 16.7.1 Gewünschte Artikel auflisten ................................................................................................ 276 16.7.2 Preisintervalle festlegen ........................................................................................................ 277 16.7.3 Kalkulationsbedingung definieren ........................................................................................ 277 16.7.4 Berechnung / Kontrolle der neuen VK-Preise....................................................................... 278 16.7.5 Neue Preise speichern ........................................................................................................... 279
17. Mandanten- / Firmendaten ........................................................................................................ 281 17.1 Grundlegendes zu den Mandanten ............................................................................................ 281 17.2 Neuen Mandanten / Firma anlegen............................................................................................ 281 17.3 Bestehende Datei / Mandant / Firma auswählen ....................................................................... 282 17.4 Bestehende Datei / Mandant / Firma bearbeiten ....................................................................... 282
18. Datensicherung.......................................................................................................................... 284
19. Was Sie sonst noch wissen sollten ............................................................................................ 286 19.1 Was ist eigentlich Shareware?................................................................................................... 286 19.2 Wer ist Gandke & Schubert? ..................................................................................................... 286 19.3 Weitere GS-Programme ............................................................................................................ 287
Index ......................................................................................................................................................... 289
9

Kapitel 1
Einführung
10

Einführung
1. Einführung Herzlichen Dank für Ihr Vertrauen in die GS-Produkte.
GS-AUFTRAG - Die perfekte Standardlösung Mit der professionellen Warenwirtschaft GS-AUFTRAG haben Sie jetzt alle innerbetrieblichen Vorgänge fest im Griff.
Ihre vollständigen Kunden-, Lieferanten- und Artikelstammdaten werden in der selbsterklärenden Software sicher verwaltet. Adressen, Artikel, Dienstleistungen und die zugehörigen Texte werden nur einmal erfasst. GS-AUFTRAG sortiert diese Informationen und stellt sie auf Knopfdruck wieder zur Verfügung. Das System "lernt" also bei der täglichen Arbeit und erweitert sich selbst.
Mühelos erstellen Sie sämtlichen Schriftverkehr - vom Angebot über die Auftragsbestätigung und den Lieferschein bis zur Rechnung oder Gutschrift. Dabei überwacht GS-AUFTRAG die Offenen Posten: Der automatische Mahnlauf sorgt dafür, dass Sie keine unbezahlte Rechnung vergessen. So wird Ihre Auftrags-bearbeitung zum Kinderspiel.
Kümmern Sie sich nicht mehr selber um die lästige Berechnung von mittleren EK-Preisen oder Lagerwerten � solche Arbeiten nimmt Ihnen GS-AUFTRAG vollautomatisch nebenbei ab.
Übersichtliche Berichte und Listen, Chef-Übersicht und Auswertungen zeigen Ihnen auf einen Blick die Erfolge Ihrer Firma.
GS-KFZ � Die Branchenlösung für die KFZ-Werkstatt Speziell für den Autohandel, PKW-Reparaturbetriebe und Motorradhandel wurde GS-KFZ als zusätzliche Branchenlösung auf der Basis von GS-AUFTRAG konzipiert. Mit dieser Warenwirtschaft für die KFZ Werkstatt wickeln Sie Ihr Tagesgeschäft in der Auftragsannahme, Reparatur, und Beratung ab. Auch die Übernahme von TECDOC und AURUA Daten sind kein Problem.
Beide Programmversionen verfügen über die selben Standardfunktionen. Daher sind, auch wenn diese Dokumentation sich in der Regel vereinfachend nur auf GS-AUFTRAG
bP
GgPS
Bm
1GANw
GS-KFZ®
ezieht, damit grundsätzlich die Funktionen beider Programme beschieben. Funktionen, die allein dem rogramm GS-KFZ vorbehalten sind, sind im Text durch obigen Hinweis kenntlich gemacht.
S-AUFTRAG verfügt über die einheitliche Benutzeroberfläche der GS-Programme und greift auf den emeinsamen Datenbestand zu. So werden Änderungen in einem Programm automatisch in die anderen GS-rogramme übernommen. Durch direkte Schnittstellen zu MS-Office und anderen Textprogrammen nutzen ie Ihre Daten darüber hinaus auch in Ihrer bestehenden Software!
ei allem Komfort sind Sie mit GS-AUFTRAG auch für die Zukunft bestens gerüstet. Wächst Ihr Unterneh-en, passt sich auch Ihre Fakturierungssoftware optimal an.
.1 Über dieses Handbuch rundsätzlich werden an Computerhandbücher unterschiedliche Anforderungen gestellt. Während der nfänger möglicherweise ein Handbuch Wort für Wort �studiert�, erwartet der erfahrene Anwender eher ein achschlagewerk. Schwerlich wird man diesen unterschiedlichen Erwartungen gleichermaßen gerecht erden können.
11

Einführung
Einsteigerheft Den schnellen Start mit GS-AUFTRAG ermöglicht das zusätzlich erhältliche �Einsteigerheft�. Anhand zahlreicher Beispiele und Übungen erhalten Sie einen schnellen Überblick über die Programmstruktur und erlernen die einfache Bedienung von GS-AUFTRAG. Das Einsteigerheft führt von der einfachen Anlage der Stammdaten über das Erstellen und Ausdrucken des Schriftverkehrs bis hin zum Mahnwesen.
Dokumentation Da im Handbuch in erster Linie Wert auf möglichst vollständige Dokumentation der Programmfunktionen gelegt wird, eignet es sich vorrangig als Nachschlagewerk. Natürlich ist es ist möglich, das Buch sowohl anhand der Gliederung von Anfang bis Ende durchzuarbeiten als auch einzelne Funktionen und Programm-teile mit Hilfe des ausführlichen Index nachzuschlagen. Das Handbuch sollte somit sowohl für den Einstei-ger überschaubar sein als auch dem Experten eine optimale Arbeitsgrundlage bieten.
FAQ � Frequently Answered Questions Zusätzlich zu den Programm-Dokumentationen stellen wir Ihnen unter www.gs-faq.de die Antworten auf häufig gestellte Fragen zu unseren Programmen zur Verfügung. Getrennt nach Produktbereichen finden Sie hier aktuelle Standardinformationen zu Problemen, die häufig an unser Support-Team herangetragen werden.
Wichtig: Dieses Handbuch ist auf der Basis der Programmversionen GS-AUFTRAG 2.00 und GS-KFZ 2.00, voraussichtlicher Erscheinungstermin Mai 2002, geschrieben. Sollten Sie eine neuere Pro-grammversion einsetzen, sehen Sie sich bitte unbedingt die Datei AENDER.TXT an. Unter HIL-FE finden Sie auch einen Menüpunkt zur Anzeige der aktuellen Programmänderungen.
Die Gliederung entspricht weitgehend der logischen Vorgehensweise bei der Arbeit mit GS-AUFTRAG. Wir wünschen Ihnen viel Spaß bei dem Umgang mit der Software.
1.2 Systemvoraussetzungen Für den Betrieb von GS-AUFTRAG benötigen Sie folgende Hard- bzw. Software:
• PC PENTIUM 266 (Einzelplatzversion) oder ab Pentium II, 350 MHZ (Serverbetrieb)
• WINDOWS 95/98/2000/ME/NT4.x/XP (Einzelplatz). Netzwerkserver: ab WINDOWS NT 4.x
• InternetExplorer 5.5 • 64 MB (besser 128 MB) Arbeitsspeicher, in Abhängigkeit vom Betriebssystem mehr erforderlich. • mindestens 20 MB freier Festplattenspeicher • VGA-Bildschirm • Maus • Drucker, wenn Sie drucken wollen Für den Einsatz von GS-AUFTRAG in einem Netzwerk wird mindestens ein Pentium II - Prozessor, 350 MHZ mit 128 MB Arbeitsspeicher als Server und eine 100MBit Vernetzung empfohlen. Beachten Sie bitte auch die Hinweise in Kap.15.
12

Kapitel 2
Installation
13

Installation
2. Installation Bevor Sie GS-AUFTRAG installieren, überprüfen Sie bitte, ob Windows mit dem benötigten Druckertreiber und den von Ihnen gewünschten Schriftarten ausgestattet ist. Weitere Informationen dazu finden Sie in Ihrem Windows-Handbuch.
Da einige interne Funktionen der Software (z. B. bezüglich der Ausgabe von Listen) auf das Vorhandensein eines installierten Standarddruckers angewiesen sind, wird die Installation mindestens eines Treibers voraus-gesetzt - selbst wenn kein Drucker an Ihrem System angeschlossen ist.
2.1 Sicherheitskopien GS-AUFTRAG wird mit den übrigen GS-Programmen zusammen auf einer CD geliefert. Sind seit der letzten Auflage der CD gravierende Änderungen am Programm vorgenommen worden, kann der CD ggf. zusätzlich ein Satz sogenannter Aktualisierungsdisketten beiliegen. Bei Ihrer Vollversion wird auch ein Zertifikat mit einer Freischaltungsnummer mitgeliefert. Dieses Zertifikat und besonders den Freischaltcode sollten Sie sorgfältig aufbewahren, da hiermit jederzeit aus einer Sharewareversion eine Vollversion gemacht werden kann. Die CD- oder Diskettenversion der Software selbst ist dabei also weniger wichtig, da Sie jederzeit eine aktuelle Programmversion aus dem Internet unter www.gsn.de erhalten können, sollten die Originaldatenträ-ger einmal beschädigt werden.
Möchten Sie zur Sicherheit trotzdem Kopien der Installationsdateien anlegen, kopieren Sie entweder das Setup auf der CD oder die ggf. beiliegenden Disketten.
Die Disketten sind nicht kopiergeschützt. Kopieren Sie diese z. B. über die Option DISKETTE KOPIEREN unter ARBEITSPLATZ. Näheres verraten Ihnen im Zweifel Ihre Windows-Handbücher. Bei der Installation von CD legen Sie z. B. einfach eine Kopie der Programmdateien auf Ihrer Festplatte ab. Sie finden das Installationsprogramm unter
<CDROM>:\PROG\ADRESSEN\WIN32\ (Datei SETUP.EXE).
2.2 Borland Database Engine (BDE) GS-AUFTRAG verwendet die �Borland Database Engine� (BDE) für den Zugriff auf die Datenbankdateien. Damit das Programm funktionieren kann, wird also eine installierte 32-Bit-Version der BDE vorausgesetzt.
Installieren Sie GS-AUFTRAG von der CD, prüft die Menüoberfläche zunächst, ob die BDE bereits auf Ihrem Rechner vorhanden ist. Falls nicht, wird Ihnen zunächst die Installation der BDE angeboten, wenn Sie versuchen die Software zu installieren (s.u.). Ist keine BDE auf Ihrem Rechnersystem vorhanden und instal-lieren Sie GS-AUFTRAG erstmalig direkt von den Aktualisierungsdisketten, erhalten Sie beim Programmstart eine entsprechende Meldung, dass die BDE nicht initialisiert werden konnte. In diesem Fall starten Sie das BDE-Setup bitte manuell von der CD � Sie finden den entsprechenden Auswahlpunkt auf der CD unter TOOLS / ZUSATZ � BDE (32-BIT).
Beantworten Sie die anschließende Frage mit JA und klicken Sie im Begrüßungsbildschirm des Installati-onsprogramms auf WEITER. Nach Abschluss des BDE-Setups kehren Sie zur Menüoberfläche zurück und können die Installation von GS-AUFTRAG fortsetzen.
14

Installation
Wichtig: Wenn Sie Windows NT einsetzen, sollten Sie auf Ihrem lokalen Rechner Administratorrechte haben, da die Borland-Database-Engine (BDE), über die der Zugriff auf die lokalen Datenban-ken erfolgt, sonst nicht die erforderlichen Einträge in die Windows-Registrierungsdatenbank eintragen kann. Haben Sie selbst keinen Zugriff als Administrator, kann Ihnen mit Sicherheit Ihr Systemverwalter bei der Installation helfen.
2.3 Installation Bei der Installation von CD wird normalerweise beim Einlegen des Datenträgers automatisch das Auswahl-menü geöffnet. Startet das Programm nicht von selbst, rufen Sie bitte die Datei STARTCD.EXE im Stamm-verzeichnis der CD über START → AUSFÜHREN auf.
In der Liste der Programme finden Sie einen Eintrag für GS-AUFTRAG. Klicken Sie auf den Eintrag und bestätigen Sie zum Start der Installation die folgende Frage mit JA.
Bei der Diskettenversion legen Sie bitte die erste Programmdiskette in Ihr Laufwerk und starten Sie über START → AUSFÜHREN die Datei A:\SETUP.EXE. Nun wird die Installation des Programms direkt aufgeru-fen.
Vergewissern Sie sich zuvor, dass Sie über genügend freien Festplattenspeicher verfügen. Für die reine Installation von GS-AUFTRAG (ohne die BDE und natürlich ohne Daten...) benötigen Sie ca. 4 MB freien
15

Installation
Speicher auf Ihrer Festplatte � wenn Sie sinnvoll mit dem Programm arbeiten wollen, werden allerdings mindestens etwa 100 MB verfügbarerer Plattenspeicher benötigt. Sie können den freien Speicher prüfen, indem Sie im Ordner ARBEITSPLATZ mit der rechten Maustaste auf Ihre Festplatte (z. B. C:\) klicken und EIGENSCHAFTEN auswählen.
Nach dem Eröffnungsbildschirm der Installation wird das gewünschte Programmverzeichnis erfragt. Von diesem Verzeichnis abzweigend werden die Programm- und Datenverzeichnisse der verschiedenen GS-Programme angelegt. Das vorgeschlagene Verzeichnis ist der Pfad C:\GSWIN\. Auf Wunsch können aber auch Änderungen vorgenommen werden. Wir empfehlen Ihnen jedoch, die vorgeschlagenen Einstellungen beizubehalten. Wenn Sie weitere GS-Produkte installiert haben, sollten Sie auf jeden Fall darauf achten, dass alle Programme von einem gemeinsamen Verzeichnis abzweigen, damit der programmübergreifende Zugriff auf bestimmte Daten wie Adressdaten etc. gewährleistet ist. Nach der Bestätigung mit <↵> werden die gepackten Dateien des Programms in das entsprechende Verzeichnis kopiert und ausgepackt.
Nach der Installation der BDE und des Programms kann GS-AUFTRAG dann über das Icon in der Programm-gruppe gestartet werden.
2.4 Registrierung Um aus der installierten Version, die gleichbedeutend mit einer Sharewareversion des Programms ist, eine Vollversion zu generieren oder bei einem Update den vollen Funktionsumfang der neuen Version nutzen zu können, muss nun der mitgelieferte Registrierungscode eingegeben werden.
16

Installation
Ist bisher keine Registrierung vorhanden, klicken Sie beim Programmstart im Registrierungsassistenten einfach auf den Schalter PROGRAMMVERSION JETZT REGISTRIEREN. Anderenfalls wählen Sie im Pro-gramm die Option DIENSTE → REGISTRIERUNGSCODE EINGEBEN. Es erscheint in beiden Fällen ein Fenster, in dem Sie die Daten des Registrierungszertifikats eingeben können.
Geben Sie oben Ihren Namen exakt so ein, wie von Gandke & Schubert oder Ihrem Softwarehändler mitge-teilt (selbst wenn er falsch geschrieben sein sollte ☺).
Seriennummern werden nur für Versionen vergeben, die Sie vom Händler beziehen. In diesem Fall geben Sie in dieses Feld die Seriennummer ein. Wo Sie die Seriennummer finden, erfahren Sie von Ihrem Software-händler.
Darunter geben Sie den Registrierungscode ein, den Sie von Gandke & Schubert oder Ihrem Softwarehändler erhalten haben.
17

Installation
Haben Sie alle Eingaben gemacht und diese mit OK bestätigt, werden Sie von GS-AUFTRAG mit einem Glückwunschdialog belohnt. Sie sind nun im Besitz einer registrierten Vollversion.
Hinweis: Dieser Vorgang kann auch mit älteren Registrierungscodes vorgenommen werden. Auf diese Weise ist gewährleistet, dass Sie auch kommende Versionen von GS-AUFTRAG mit einem Code einer beliebigen Version freischalten können.
2.5 Programmupdate Das Aufspielen einer neueren Programmversion läuft wie eine Neuinstallation von GS-AUFTRAG ab. Sie erhalten neuere Programmversionen nicht nur in Form von kostenpflichtigen Updates, sondern ggf. auch in Form von �Wartungsdisketten�, die Sie zur Aktualisierung Ihres Programmcodes verwenden können. Softwareprodukte sind niemals fertig oder fehlerfrei. So werden, in unregelmäßigen Abständen, immer wieder neue Programmversionen angeboten, in denen bekannte Fehler behoben sind oder auch �innerhalb� der laufenden Versionsnummer neue Funktionen im Programm implementiert wurden. Sie können entweder von Zeit zu Zeit eine aktuelle Version über die Bestellhotline von Gandke & Schubert anfordern oder einfach eine aktuelle Version über das Internet beziehen. Diese Versionen können Sie jederzeit zur Aktualisierung Ihres Programms verwenden, ohne dabei Ihre Registrierung oder Ihre Daten zu verlieren. Auf diese Weise profitieren Sie immer von neuen Funktionen, die nicht Teil eines kostenpflichtigen Updates sind, sowie von Fehlerbereinigungen (vgl. Kap. 13.8).
Wir empfehlen Ihnen deshalb, regelmäßig Ausschau nach einer neueren Version zu halten und bei Bedarf eine Aktualisierung Ihres Programms vorzunehmen. Im Internet erhalten Sie jeweils aktuelle Versionen unter der Adresse
http://www.gsn.de
Abgesehen von den ggf. dabei anfallenden Verbindungskosten zum Internet sind diese Versionen für Sie kostenfrei. Informationen zu GS-AUFTRAG und GS-KFZ erhalten Sie auch über ein eigenes Forum auf unserem News-Server unter
news.gsn.de
Hier werden regelmäßig Informationen über neue Funktionen oder Updates veröffentlicht. Problemlösungen werden ebenfalls über diesen Weg angeboten.
Wichtig: Bitte legen Sie unbedingt vor dem Update eine Datensicherung Ihrer bereits vorhandenen Daten an. Falls während des Updates ein �Unglück� geschieht, etwa ein Systemabsturz oder ein Stromausfall, könnten Sie Ihre Daten schlimmstenfalls verlieren. Mehr zum Thema Datensiche-rung lesen Sie ab Seite 283.
Hinweis: Für die Dateikonvertierung benötigt das Programm zeitweilig den doppelten Speicherplatz auf Ihrer Festplatte, da sowohl die alten Daten als auch die bereits konvertierten neuen Daten zur Verfügung stehen müssen. Überprüfen Sie bitte im Verzeichnis C:\GSWIN\ (von hier zweigen normalerweise auch die einzelnen Mandanten-Verzeichnisse, die reorganisiert werden müssen, ab) mit dem DOS-Befehl DIR /S in einem DOS-Fenster, wie viel Festplattenplatz bereits belegt ist und ob der benötigte Platz noch vorhanden ist. Auch über die EIGENSCHAFTEN des Ordners unter ARBEITSPLATZ kann dieser Wert kontrolliert werden. Geben Sie als Zielverzeichnis bei einem Update auf jeden Fall das bisherige Programmverzeichnis an.
Hinweis: Arbeiten Sie mit einer netzwerkfähigen Version, ist unbedingt zu beachten, dass kein Update durchgeführt werden darf, solange noch Anwender im Programm arbeiten. Da von verschiede-
18

Installation
nen GS-Programmen gemeinsame Dateien verwendet werden, darf auch nicht mit anderen GS-Programmen gearbeitet werden.
Achtung: Für den Fall, dass auf Ihrem Computer bereits eine DOS-Version (!) von GS-AUFTRAG instal-liert ist, versuchen Sie bitte nicht, die Windows-Version über die DOS-Version zu installieren. Bitte verwenden Sie die vorgeschlagenen Programmverzeichnisse. Die Datenübernahme aus GS-AUFTRAG für DOS wird ausführlich in Kapitel 13.4 beschrieben.
2.6 GS-AUFTRAG starten Sie können GS-AUFTRAG starten, indem Sie in der Programmgruppe GS-BÜRO 32 auf das Symbol für GS-AUFTRAG doppelklicken.
Alternativ dazu starten Sie GS-AUFTRAG einfach bei jedem Aufruf von Windows automatisch. Verschieben bzw. kopieren Sie dazu das GS-AUFTRAG- Symbol in die Programmgruppe AUTOSTART. Weitere Informa-tionen zum automatischen Starten von Programmen unter Windows finden Sie in Ihrer Windows-Dokumentation.
19

Kapitel 3
Handhabung
20

Handhabung
3. Handhabung Das Bewegen im Programm ist durch Maus oder Tastatur möglich.
3.1 Verwendung der Maus Mit der Maus können Sie den Zeiger auf dem Bildschirm steuern. In GS-AUFTRAG verwenden Sie für alle durchzuführenden Aktionen nur die linke Maustaste.
Durch das Betätigen der linken Maustaste, z. B. durch Einzelklick, werden Bildelemente auf dem Bildschirm markiert. Durch Doppelklick wird eine gewählte Aktion gestartet oder ein Menüpunkt geöffnet.
Wenn Sie dieses Symbol anklicken, öffnet sich ein Fenster mit mehreren Begriffen, von denen einer durch Klick der linken Maustaste in das zu füllende Feld übernommen werden kann.
Über die rechte Maustaste erhalten Sie an vielen Stellen im Programm ein sogenanntes Popup-Menü, das ebenfalls die jeweils wichtigsten Befehle oder Menüpunkte enthält.
3.2 Verwendung der Tastatur Sie können das Programm zum großen Teil auch über die Tastatur bedienen.
Im Hauptmenü (oberste Menüleiste) öffnen Sie das entsprechende Untermenü über die Tastenkombination <ALT>+<UNTERSTRICHENER BUCHSTABE>. Im Untermenü aktivieren Sie die angegebenen Funktionen z. B. durch das Eingeben des unterstrichenen Buchstabens oder über Hotkeys, d. h. durch das Betätigen von verschiedenen Tastenkombinationen mit z. B. <EINFG>, <ENTF>, <STRG> ODER <ESC>.
Mit den Pfeiltasten können Sie sich z. B. in Untermenüs von Menüpunkt zu Menüpunkt nach oben und nach unten bewegen.
Sind weitere Hotkeys vorhanden, finden Sie diese ebenfalls hinter den Bezeichnungen der Menüpunkte.
3.3 Die Hauptmaske von GS-AUFTRAG Bei jedem Programmstart erscheint automatisch die Auftragsliste, die Maske zur Erstellung eines neuen Auftrags oder die Hauptmaske von GS-AUFTRAG. Dies hängt davon ab, welchen Bereich Sie im Menüpunkt EINSTELLUNGEN angegeben haben (vgl. Kapitel 8.1 �ALLGEMEINE EINSTELLUNGEN�).
21

Handhabung
In der obersten Bildschirmleiste wird der Programmname und die Versionsnummer angegeben. Die darunter liegende Zeile mit den Hauptmenüpunkten können Sie über Maus oder Tastatur ansteuern. Unterhalb der Menüleiste befindet sich die sog. Toolbar, in der sich Schaltflächen für die wichtigsten Programmfunktionen befinden. In der untersten Bildschirmzeile, der Statuszeile, wird Ihnen u.a. der aktuelle Mandant angezeigt.
3.4 Die Menüleiste Die verschiedenen Programmfunktionen von GS-AUFTRAG sind in Menüs zusammengefasst, die Sie in der Menüleiste per Mausklick oder per Tastenkombination aktivieren können. Hinter den meisten Hauptmenü-punkten verbergen sich weitere Funktionen, die sich in Form eines weiteren Fensters, eines sogenannten Untermenüs zeigen.
Die einzelnen Menüpunkte werden ausführlich in den folgenden Kapiteln beschrieben.
3.5 Die Toolbar Die Funktionsleiste unterhalb der Hauptmenüpunkte, auch Toolbar genannt, enthält spezielle Schaltflächen, sog. Icons, mit deren Hilfe Sie direkten und schnellen Zugriff auf bestimmte Programmfunktionen haben. Die jeweiligen Funktionen aktivieren Sie durch das Anklicken des entsprechenden Icons mit der linken Maustaste.
Mandant / Firma auswählen: Mit diesem Icon oder über den Menüpunkt DATEI → MANDANT / FIRMA WECHSELN haben Sie die Möglichkeit, den Mandanten zu wechseln. Weitere Informationen finden Sie im Kapitel 17 �MANDANTEN- / FIRMENDATEN�.
Anwender: Bei aktivierter Anwenderverwaltung melden Sie sich über diese Schaltfläche mit Ihrem Anwender-namen und �Passwort an (vgl. Kap. 8.1.5).
22

Handhabung
Kasse: Mittels Mausklick auf dieser Schaltfläche rufen Sie das optionale Kassenmodul auf (vgl. Kap. 16.5).
Neuen Vorgang anlegen: Mit diesem Icon oder mit <STRG>+<N> starten Sie den Menüpunkt SCHRIFTVERKEHR → NEUEN VORGANG ANLEGEN. (s. auch Kapitel 9. �SCHRIFTVERKEHR / VORGANGSVERWALTUNG�).
Vorgangsliste / Vorhandener Schriftverkehr Mit diesem Icon, <STRG>+<V> oder über den Menü-punkt SCHRIFTVERKEHR → VORGANGSLIS-TE öffnen Sie die Liste des vorhandenen Schriftverkehrs (s. auch Kapitel 9. �SCHRIFTVERKEHR / VORGANGSVERWALTUNG�).
Zahlungseingänge und Mahnwesen: Wird dieses Icon angeklickt oder <STRG>+<Z> eingegeben, wird der Menüpunkt SCHRIFTVER-KEHR → ZAHLUNGSEINGANG gestartet (s. dazu Kapitel 11. �ZAHLUNGEN/ MAHNWESEN�).
Kundenstammdaten: Mit diesem Icon oder <STRG>+<K> starten Sie den Menüpunkt STAMMDATEN → KUNDEN (vgl. Kapitel 5. �KUNDENSTAMMDATEN�).
Lieferantenstammdaten: Mit diesem Icon oder <STRG>+<L> starten Sie den Menüpunkt STAMMDATEN → LIEFERANTEN (vgl. Kapitel 6. �LIEFERANTENSTAMMDATEN�).
Artikelstammdaten: Wird dieses Icon angeklickt oder <STRG>+<A> eingegeben, wird der Menüpunkt STAMMDATEN → ARTIKEL gestartet (s. dazu Kapitel 5. �ARTIKELSTAMMDATEN�).
Einstellungen: Mit diesem Icon starten Sie den Menüpunkt EINSTELLUNGEN (s. auch Kapitel 8. �EINSTELLUN-GEN�).
GS-AUFTRAG Systemdatum ändern: Klicken Sie auf dieses Icon, wird ein Fenster geöffnet, in dem Sie das Datum z. B. für Vorgänge ändern können. Diese Einstellung hat keine Auswirkung auf das Systemdatum des Computers.
Info: Die Programminformation zu GS-AUFTRAG für Windows wird angezeigt.
Hilfe: Die Hilfe zu GS-AUFTRAG wird geladen.
GS-AUFTRAG verlassen: Wird dieser Schalter angeklickt, wird GS-AUFTRAG nach Bestätigung einer Abfrage beendet. Alternativ dazu können Sie das Programm auch über den Menüpunkt DATEI → PROGRAMM BEENDEN bzw. mit <ESC> verlassen.
23

Handhabung
3.6 Die Statuszeile In der letzten Bildschirmzeile wird Ihnen immer der aktuelle Mandant und der gerade aktivierte Programm-teil angezeigt.
3.7 Programm beenden
Sie können GS-AUFTRAG über den �Beenden- Button� in der Toolbar, mit dem Hotkey <STRG>+<X>, über DATEI → PROGRAMM BEENDEN oder einfach über <ESC> verlassen. Bevor das Programm beendet wird, erfolgt noch eine Sicherheitsabfrage, die Sie mit <OK> bzw. <ENTER> bestätigen müssen, um das Programm endgültig zu verlassen.
24

Kapitel 4
Artikelstammdaten
25

Artikelstammdaten
4. Artikelstammdaten Die Artikelstammdaten sind ein wesentlicher Bestandteil der Auftragsbearbeitung. Viele wichtige Daten, wie die Artikelnummer und -bezeichnung, die Einkaufs- und Verkaufspreise usw. können hier eingestellt werden.
Über oder den Menüpunkt STAMMDATEN → ARTIKEL bzw. <STRG>+<A> gelangen Sie in die Artikel-liste. Dort werden Ihnen die bereits vorhandenen Artikel angezeigt.
Hinweis: Wurde bislang noch kein Artikel angelegt, beispielsweise nach der Neuinstallation von GS-AUFTRAG oder dem Anlegen eines neuen (also leeren) Mandanten, kann kein Artikeldatensatz angezeigt werden, die Liste ist also leer. Für ein sinnvolles Nachvollziehen der nachfolgend be-schriebenen Funktionen legen Sie am besten zunächst einen Testartikel an.
Unterhalb der Liste werden Ihnen die wichtigsten Stammdaten des aktuellen Artikels angezeigt.
Haben Sie den Schalter �Artikeltext� in der Toolbar aktiviert, wird Ihnen statt der Lagerdaten der Standard-artikeltext angezeigt (s. auch Kapitel 4.3 �ARTIKELTEXT�).
Die Periodenauswahl (u. r.) aktivieren Sie über den Menüpunkt FUNKTIONEN bzw. mit <STRG>+<E>. Entsprechend Ihren Angaben werden dann die Umsätze und Erträge des jeweiligen Artikels angezeigt (siehe auch Kapitel 4.15.1 �PERIODENAUSWERTUNG EIN- / AUSSCHALTEN�). Der Gesamtumsatz des aktuellen Artikels wird Ihnen auch angezeigt, wenn die Periodenauswahl nicht aktiviert ist.
In der Statuszeile der Artikelliste wird über eine LED-Anzeige angegeben, ob der aktuelle Artikel ein Lager-artikel ist und ob ein Standard- bzw. Alternativtext hinterlegt ist.
4.1 Artikelliste In der Artikelliste werden Ihnen die bereits erfassten Artikel angezeigt. Die Liste ist beim ersten Aufruf automatisch nach Artikelnummern sortiert.
26

Artikelstammdaten
Spalten Lagerartikel erkennen Sie auch an einem �L� in der Spalte �Status� der Artikelliste. Weitere Statuskürzel sind �ST� für Stücklistenartikel und �S� für Seriennummernartikel.
In weiteren Spalten der Artikelliste werden die Artikelnummer, der Suchbegriff und die zugehörige Waren-gruppe angezeigt. Die Sortierung lässt sich durch Mausklick auf die gewünschte Spaltenüberschrift nach Artikelnummer, Suchbegriff oder Warengruppe einstellen.
Zusätzlich können die einzelnen Spalten an andere Positionen verschoben werden. Halten Sie dazu die linke Maustaste auf der gewünschten Spaltenüberschrift fest und verschieben Sie die Spalte bei gehaltener Maus-taste.
Über das Kontextmenü (rechte Maustaste) kann die Gestaltung der Liste verändert werden.
4.1.1 Artikel erfassen
Sie haben aus der Artikelliste heraus mehrere Möglichkeiten, einen neuen leeren Datensatz anzulegen:
• über das Icon , • über den Menüpunkt FUNKTIONEN → NEUEN ARTIKEL ANLEGEN oder • mit <einfg>. Die einzelnen Felder der jeweiligen Erfassungsmasken werden ausführlich in den folgenden Abschnitten beschrieben (Kap. 4.2 ff.).
4.1.2 Artikel kopieren
Wollen Sie bereits erfasste Daten eines Artikels als Grundlage für die Anlage eines neuen Datensatzes verwenden, können Sie den jeweils aktuellen Datensatz kopieren, d. h. ein neuer Datensatz wird angelegt und die Daten und Einstellungen des vorherigen Artikels werden in diesen neuen Datensatz kopiert.
Haben Sie die automatische Vergabe der Artikelnummern aktiviert, wird bei einem kopierten Datensatz die nächste Artikelnummer vorgeschlagen (siehe Kapitel 8.3.3 �ARTIKELEINSTELLUNGEN�).
Diese Kopierfunktion stellt bei der schnellen Anlage von neuen Artikeln eine große Arbeitserleichterung dar, da nur noch wenige Werte, z. B. Preise etc., verändert werden müssen.
27

Artikelstammdaten
Sie haben mehrere Möglichkeiten, einen neuen, kopierten Datensatz anzulegen:
• über das Icon , • über den Menüpunkt FUNKTIONEN → AKTUELLEN ARTIKEL KOPIEREN oder • mit <STRG>+<EINFG>. Eine detaillierte Beschreibung der einzelnen Felder der jeweiligen Artikelmasken finden Sie in den folgen-den Kapiteln.
4.1.3 Artikel löschen
Wollen Sie einen Datensatz aus der Artikelliste löschen, können Sie dies
• über das Icon , • über den Menüpunkt FUNKTIONEN → AKTUELLEN ARTIKEL LÖSCHEN oder • mit <ENTF>. Möchten Sie mehrere Datensätze gleichzeitig löschen, müssen diese Datensätze zuvor markiert werden (s. dazu auch Kapitel 4.1.6 �ARTIKEL MARKIEREN�). Wenn Sie dann den Menüpunkt FUNKTIONEN → ALLE MARKIERTEN ARTIKEL LÖSCHEN wählen, werden alle markierten Datensätze gleichzeitig gelöscht.
Hinweis: Zu Ihrer Sicherheit erscheint eine Abfrage, ob auch wirklich gelöscht werden soll.
4.1.4 Artikeldaten drucken
Über das Icon können Ihre Artikel in Listenform ausdrucken.
Über den Menüpunkt LISTEN haben Sie weitergehende Möglichkeiten, Artikellisten mit periodischen Informationen und Bestellvorschlagslisten in Abhängigkeit von verschiedenen Bestandszahlen auszugeben.
Das Menü ETIKETTEN erlaubt die direkte Möglichkeit, Ihre Artikeldaten auf Etiketten auszugeben. Zusätz-lich können Sie selektierte Artikel an MS-Word übergeben. Somit stehen Ihnen auch die Etikettendruckfunk-tionen von Word zur Verfügung
Ausführliche Informationen zum Thema �Druck� finden Sie in Kapitel 14 �FORMULARANPASSUNG�.
4.1.5 Artikelliste sortieren
Die Artikelliste lässt sich nach den Kriterien Artikelnummer, Suchbegriff, Warengruppe, Bestellnummer, EAN-Nummer und Umsatz sortieren. Über neben in der Combobox SORTIERUNG in der Toolbar wählen Sie eine Sortierreihenfolge aus.
28

Artikelstammdaten
Alternativ kann die gewünschte Sortierung über das Menü SORTIERUNG bzw. über die Tastenkürzel ge-wählt werden.
4.1.6 Artikel markieren
Für die weitere Bearbeitung (Listendruck, gemeinsame Datenänderung usw.) können Sie Datensätze in der Liste markieren.
4.1.6.1 Markierungen setzten
Über den Menüpunkt FUNKTIONEN → AKTUELLEN ARTIKEL MARKIEREN oder ganz einfach mit der <LEERTASTE> können Sie beliebig viele Datensätze der Artikelliste markieren. Markierte Datensätze werden in der Liste rot hinterlegt.
4.1.6.2 Markierungen umkehren
Über den Menüpunkt FUNKTIONEN → MARKIERUNGEN UMKEHREN können Sie bestehende Markierun-gen umkehren. D. h. Datensätze, die vorher nicht markiert waren sind anschließend markiert und umgekehrt. Alternativ dazu können Sie einzelne markierte Datensätze auch mit der <LEERTASTE> demarkieren.
4.1.6.3 Alle Datensätze markieren
Über FUNKTIONEN → ALLE ARTIKEL MARKIEREN können Sie die gesamten Datensätze Ihrer Artikelliste markieren.
4.1.6.4 Markierungen löschen
Möchten Sie bestehende Markierungen entfernen, können Sie dies über FUNKTIONEN → ALLE MARKIE-RUNGEN LÖSCHEN bewirken. Auch mit der <LEERTASTE> können Sie einzelne markierte Datensätze wieder demarkieren.
4.1.7 Artikel suchen
Grundsätzlich wird immer nach dem Datenfeld (also in der Spalte der Artikelliste) gesucht, nach dem die Liste derzeit sortiert ist. Wenn Sie z. B. nach einem Artikel mit einer bestimmten Artikelnummer suchen, muss die Sortierung der Liste nach �Artikelnummer� eingestellt sein. Anschließend können Sie die ge-wünschte Nummer ohne weiteren Aufruf eines Menüs direkt eingeben. Es öffnet sich automatisch das Suchfenster, in dem der bereits eingetippte Suchbegriff angezeigt wird.
29

Artikelstammdaten
Sollte kein übereinstimmender Eintrag in der Artikeldatei existieren, wird die Stelle in der Datei aufgesucht, die hinter dem gesuchten Datensatz gespeichert ist. Suchen Sie nach Artikeln, die sich nicht über die Sortie-rung finden lassen, stehen Ihnen über die Filterfunktion weitere Selektionsmöglichkeiten zur Verfügung (s. Kap. 4.1.9 �ARTIKELSELEKTION�).
4.1.8 Erweiterte Artikelsuche
Eine weitere Möglichkeit Artikel zu suchen ist die �Erweiterte Suche�. Sie können diese über das Icon , über den Menüpunkt FUNKTIONEN → ERWEITERE SUCHE oder mit der Taste <F8> aufrufen.
4.1.8.1 Eingabe per Definitionsmaske
Im Unterschied zur Standardsuche ist das Suchfeld separat wählbar, darüber hinaus kann in allen Standard-suchfeldern gleichzeitig gesucht werden. Im Unterschied zur Standardselektion sind hier statt der frei wählbaren Feldbezeichnungen bei der Auswahl des Datenfeldes nun die realen Feldnamen der Adressdatei angegeben.
Zusätzlich zur Suche nach einer Zeichenfolge am Feldanfang können Sie aus einer Vielzahl verschiedener Suchmodi den gewünschten Operanden (�Vergleich�) auswählen. In der Spalte �Wert� geben Sie die zu suchende Zeichenfolge ein.
Ähnlich den Bedingungen bei der Artikelselektion können Sie hier bis zu sechs verschiedene Bedingungen miteinander verknüpfen.
4.1.8.2 Eingabe per SQL-Editor
Um stark verzweigte oder komplexere Selektionen anzufertigen, bietet der Schalter �SQL-Editor� die Möglichkeit, die Abfrage manuell über SQL-Anweisungen zu definieren. Klicken Sie auf diesen Schalter, wird die in der Eingabemaske definierte Bedingung in ein so genanntes SQL-Statement umgestellt.
30

Artikelstammdaten
In diesem Editor geben Sie entweder Ergänzungen zum erstellten Statement ein oder tragen ein komplett eigenes SQL-Statement zur Abfrage der Datenbank ein. Die zu selektierenden Felder und die Tabelle werden automatisch beim Absetzen der Anfrage an die Datenbank hinzugefügt, um Ihnen die Änderung und Defini-tion eigener Abfragen zu erleichtern.
Eigene SQL-Statements definieren SQL ist eine sehr umfangreiche Sprache zur Bearbeitung uns Abfrage von unterschiedlichen Datenbanksys-temen. Innerhalb von GS-AUFTRAG arbeiten Sie allerdings nur mit einem einzigen Befehl zur Abfrage von Daten, nämlich der SELECT-Anweisung. Wenn Sie eigene Statements definieren, können Sie entweder (genau wie bei der Eingabe über die Definitionsmaske) lediglich den veränderlichen Teil des WHERE-Teils (Einschränkungsbedingung) des Statements anpassen oder komplette Statements eintragen.
Die vollständige Grund-Syntax dieses Befehls lautet:
SELECT [DISTINCT | ALL] <Feldauswahl> FROM <Tabellen oder Zusammenführungen von Tabellen> [WHERE <Einschränkungsbedingung>] [GROUP BY <Gruppierfeld>] [ORDER BY <Sortierfeld> [ASC | DESC] ,...] [LIMIT [<offset>,] <Zeilen>]
Nicht alle Optionen werden sinnvoll im Zusammenhang mit der Auftragsverwaltung verwendet; einige der möglichen Optionen sind innerhalb der SQL-Selektion zudem nicht verfügbar, wie z. B die absteigende Sortierung.
Dieses Handbuch kann und soll Ihnen keinen kompletten Überblick über alle möglichen Funktionen der Verwendung von SQL zur Abfrage von Daten bieten. Allerdings soll hier auf die Grundlagen des Einsatzes eingegangen werden, um Ihnen einen Einstieg zu ermöglichen. Bei Bedarf finden Sie in entsprechenden Dokumentationen oder auch im Internet weitere und ausführliche Informationen zu SQL.
Das einfachste Beispiel zur Abfrage aller Datensätze aus der Artikeltabelle lautet
SELECT * FROM ARTIKEL
Diese Anweisung liest alle Felder (*) aus der Artikeltabelle ARTIKEL.DB aus und zeigt diese in der Über-sicht an. Wenn Sie die Ausgabe auf bestimmte Felder beschränken wollen, müssen Sie die entsprechenden realen Feldnamen der Artikeldatei kennen.
Tipp: Wenn Sie einzelne Felder selektieren wollen, aber die realen Feldnamen nicht kennen, können Sie mit dem GS-Datenbankeditor direkt in der Tabelle ARTIKEL.DB der Auftragsverwaltung
31

Artikelstammdaten
nachsehen. Der Datenbankeditor kann über unsere Webseite http://www.gsn.de herunter gela-den werden. Ein Setup des Programms finden Sie zudem auch auf unserer Software-CD im Ver-zeichnis \TOOLS\DBEDIT � die Installation kann direkt über das Menü der CD vorgenommen werden.
Feldeinschränkungen Sie können die Menge der zu selektierenden Felder auch auf beliebige Informationen beschränken.
SELECT ARTNR, MATCH, WG, BESTNR, EANNUMMER FROM ARTIKEL
holt beispielsweise nur die angegebenen Felder aus der Datei � was die Abfrage zum Einen schneller macht und zudem ein übersichtlicheres Ergebnis liefert. Auf diese Weise können Sie die Selektion auf die Daten beschränken, die Sie zur Weiterverarbeitung benötigen, wenn Sie das Ergebnis der Suche exportieren wollen (s.u.).
Bereichseinschränkungen Um die Menge der Datensätze einzuschränken, ist es möglich, einen so genannten WHERE-Part bei der Selektion anzugeben � also genau den Teil, der über die Eingabemaske der SQL-Selektion gebildet wird.
SELECT * FROM ARTIKEL WHERE MATCH LIKE 'M%'
Sucht nur nach Daten, die mit einem großen M beginnen. Hierbei kann (wie es der SQL-Builder automatisch einfügt) auch die UPPER()-Funktion angewendet werden, um die Unterscheidung zwischen Groß- und Kleinschreibung aufzuheben. In diesem Fall endet das Statement auf ...UPPER(MATCH) LIKE 'M%'. Weitere Operatoren wie IS NULL etc. können ebenso angegeben werden. Um zu bestimmen, wie die einzelnen Einträge aus der Definitionsmaske in SQL �übersetzt� werden, sollten Sie einfach ein paar entsprechende Beispielselektionen über die Maske definieren und dann in den Editormodus wechseln, um die Statements im Klartext abzulesen.
Sortierung Über die Anweisung ORDER BY kann ein Ergebnis direkt per Abfrage nach einem bestimmten Feld (bzw. nach mehreren Feldern) sortiert werden. Allerdings ist eine Sortierung der Daten auch später über den Ergebnisdialog möglich.
SELECT * FROM ARTIKEL ORDER BY MATCH
Liefert alle Sätze und alle Felder der Artikeldatei, sortiert nach dem Suchbegriff.
Selektion aus mehreren Tabellen Auf diese Weise können aber nicht nur Daten aus einzelnen Tabellen, sondern auch aus miteinander in Beziehung stehenden Dateien in ein Ergebnis zusammengeführt werden. Sehr anschaulich demonstriert sich dies anhand der Preise, die in einer separaten Tabelle gespeichert sind. Über einen Verweis auf das Identifikationsfeld NUMMER der Artikeldatei werden die Infos der Datei VKPREIS.DB über das Feld AR-TINR an die Daten angebunden. Ein entsprechendes Statement zur Selektion aller Artikel nebst der Preise sieht dann so aus:
SELECT * FROM ARTIKEL RIGHT JOIN VKPREIS ON ARTIKEL. NUMMER=VKPREIS.ARTINR
In diesem Fall werden auf jeden Fall alle Daten der Artikeldatei angezeigt. Sind Preise vorhanden, werden diese ebenfalls angebunden, ansonsten werden leere Felder für die Daten der Preisdatei angegeben.
32

Artikelstammdaten
Möchten Sie nur Daten selektieren, in denen tatsächlich Informationen in den Preisdaten eingetragen sind, können Sie die Verbindung (JOIN) der Tabellen umdefinieren. Tauschen Sie RIGHT JOIN gegen LEFT JOIN aus, erhalten Sie das gewünschte Selektionsergebnis.
Weitere Möglichkeiten Mit diesen ersten Schritten haben Sie bereits eine Menge über die Verwendung von SQL gelernt. Möchten Sie weitere Möglichkeiten SQL-Selektion und Optionen des SELECT-Befehls kennen lernen, sollten Sie weiterführende Literatur zu diesem Thema zu Rate ziehen.
4.1.8.3 Erweiterte Suche ausführen
Haben Sie die gewünschte Definition über die Eingabemaske oder den Editor eingegeben, kann die Selektion über �OK� gestartet werden. Nach der Abfrage erhalten Sie eine Übersicht über die gefundenen Datensätze in einem separaten Fenster.
Beispiel: Haben Sie bei �Datenfeld� die <Standardsuchfelder> ausgewählt und suchen nach �Motoröl�, können Sie das Wort �Motoröl� oder einen Teilbereich dieses Wortes eingeben. Da grundsätz-lich auch Groß- / Kleinschreibung berücksichtigt wird, wäre beispielsweise die Eingabe �otoröl� oder einfach �öl� sinnvoll. GS-AUFTRAG sucht dann alle Artikel heraus, in denen der eingege-bene Suchbegriff vorkommt.
Innerhalb dieser weiteren Artikelliste, die eine Übersicht der gefundenen Datensätze enthält, können Sie mit den Pfeiltasten auf- und abwärts blättern. Im Hintergrund wird automatisch der aktuelle Artikel in der Artikelliste gewählt. Über die Taste <ESC> oder über die Schaltfläche ENDE gelangen Sie zurück zur Artikelliste. Dort ist der Auswahlbalken bereits auf dem gesuchten Artikel positioniert.
4.1.8.4 Titel definieren
Um bestimmte Feldnamen in der Ergebnismenge zu �erzwingen� (z. B. um eine vorgegebene Struktur zur Weiterverarbeitung in einem eigenen Auswertungsprogramm mit fest definierter Importschnittstelle zu realisieren), können schon bei der Definition der Abfrage über so genannte Alias-Namen gewünschte Feldnamen für einzelne Felder definiert werden.
Statt des Spaltentitels ARTNR können Sie z. B. durch die folgende Selektionsanweisung die Spaltenüber-schrift ARTIKELNUMMER erzwingen:
SELECT ARTNR AS ARTIKELNUMMER, MATCH, WG, BESTNR, EANNUMMER, NUMMER FROM ARTIKEL
4.1.8.5 Sortierung
Die Datenansicht kann nach allen Feldern, die in Ihrem Selektionsergebnis vorhanden sind, sortiert werden. Ändern Sie den Eintrag in der Auswahlliste, wird die mit den passenden ORDER-Befehl modifizierte SQL-
33

Artikelstammdaten
Abfrage zur Sortierung erneut an die Datenbank gesendet und das Ergebnis erneut in der Ergebnisliste dargestellt.
4.1.8.6 Weiterverarbeitung des Ergebnisses
Um nun die selektierten Daten in einem externen Programm weiter zu verwenden � z. B. EXCEL oder ACCESS für berechnete Reports oder Word für den externen Seriendruck etc., können Sie direkt aus der SQL-Selektion einen Export der Daten durchführen. Klicken Sie dazu auf den Schalter �Export�.
Es öffnet sich ein Dialog zur Angabe von Zieldateiname und �format. Zur Auswahl stehen die Formate
• XLS (Excel) • TXT • HTML • XML
Im Fall von Excel-Dateien werden tabulatorgetrennte Textdateien erstellt, die in jede Version von MS-Excel problemlos importiert (bzw. direkt dort geöffnet) werden können. Der Vorteil des Exports und der externen Weiterverarbeitung von Daten besteht darin, dass Sie die Daten durch entsprechend formulierte Abfragen direkt auf die gewünschten Felder beschränken und auch (durch JOINS) mit weiteren Informationen kombi-nieren können.
Hinweis: Sollten Sie nach der Durchführung der Selektion Daten geändert haben, müssen Sie vor einem Export ggf. eine Aktualisierung des Ergebnisses vornehmen, da die eingetragenen Änderungen sich nur auf die Artikeltabelle selbst beziehen und in der selektierten Ergebnismenge nicht nachvollzogen werden. Zu diesem Zweck senden Sie die unveränderte Abfrage einfach über den Schalter �Neu� nochmals an die Datenbank.
4.1.8.7 Abfrage modifizieren
Der Schalter �Neu� öffnet erneut den Definitionsdialog für die Abfrage. Dargestellt wird das SELECT-Statement der zuletzt durchgeführten Selektion, in dem Sie nun die gewünschten Änderungen oder Ergän-zungen eintragen können. Ein Klick auf �OK� sendet die Abfrage erneut an die Datenbank und aktualisiert das Ergebnis.
4.1.9 Artikelselektion
Über das Icon , den Menüpunkt FUNKTIONEN → FILTER SETZEN oder <STRG>+<F> können Sie die Anzeige der Artikelliste über eine Filterfunktion einschränken bzw. einzelne Artikel anhand bestimmter Einträge suchen.
34

Artikelstammdaten
Nach der Aktivierung erscheint ein Fenster, in dem Sie zunächst über die Auswahlliste ein Feld definieren müssen, nach dessen Inhalt selektiert werden soll.
Mögliche Felder sind u. a. Artikelnummer, Bestand, Einheit, Umsatz, Einkauf, Steuersatz usw.
Geben Sie anschließend unter �Vergleich� an, wie der Inhalt des gewählten Feldes im Vergleich zum angegebenen Wert sein soll. Suchen Sie z. B. nach Artikeln, mit denen Sie schon einen bestimmten Umsatz gemacht haben, geben Sie hier �größer als� oder �größer/gleich� an. Im Feld �Wert� wird dann der ge-wünschte Umsatz eingetragen.
Auf diese Weise ist es auch kein Problem, nach leeren Feldern zu suchen. So haben Sie beispielsweise die Möglichkeit, nach Artikeln zu suchen, bei denen in dem von Ihnen ausgewählten Feld kein Eintrag vorge-nommen wurde - unter �Vergleich� wird �ist leer� angegeben. Die Suche nach leeren Feldinhalten eignet sich besonders dazu, die Artikeldaten in bestimmten Bereichen nachträglich zu vervollständigen.
Um mehrere Filterbedingungen miteinander zu kombinieren, wählen Sie unter �Verknüpfung� �UND� oder �ODER� und geben anschließend die nächste Filterbedingung an.
Eingegebene Selektionsbedingungen können dauerhaft abgespeichert werden. Über �SET SPEICHERN� gelangen Sie in das Datei-Fenster. Geben Sie einen Selektionsnamen ein und bestätigen Sie Ihre Eingabe über �SPEICHERN�. Bei späteren Selektionen können Sie über �SET EINLESEN� wieder auf Ihre Selektions-kriterien zurückgreifen.
Über den Schalter �FILTER EINSCHALTEN� wird die Selektion gestartet. Die gefilterten Datensätze werden angezeigt. Wird kein Datensatz gefunden, auf den die Filterbedingung zutrifft, wird die Artikelliste ohne Datensätze angezeigt.
Klicken Sie erneut auf , um nach einer Selektion wieder in die ursprüngliche Liste zu wechseln.
Die jeweils letzte Filterbedingung wird gespeichert und kann bei der nächsten Selektion wieder verwendet werden. Möchten Sie eine neue Filterbedingung definieren, klicken Sie zuerst auf �BEDINGUNG LÖSCHEN�.
35

Artikelstammdaten
4.2 Artikel - Stammdaten In der Artikelliste können Sie per Doppelklick, mit <ENTER>, mit <STRG>+<S> oder über den Schalter �Stammdaten�, die wichtigsten Daten des aktuellen Artikels einsehen und bearbeiten.
Artikelnummer: Die Artikelnummer ist 40-stellig und alphanumerisch, um Ihnen beliebige Kombinationen von Buchstaben und Ziffern in Ihrem Nummernsystem zu ermöglichen.
Wenn Sie möchten, dass die Artikelnummern automatisch hochgezählt wer-den, können Sie dies unter EINSTELLUNGEN → ARTIKEL über den Schalter �Artikelnummer automatisch hochzählen� aktivieren (s. dazu auch Kapitel 5.3.3. �ARTIKELEINSTELLUNGEN�).
Suchbegriff: Für den Suchbegriff des Artikels stehen Ihnen ebenfalls 40 Zeichen zur Verfügung. Er dient auch dem schnellen Zugriff auf einen Artikel als Alterna-tive zur Artikelnummer. Überlegen Sie sich daher eine möglichst sinnvolle Suchbezeichnung für Ihre Artikel. Es empfiehlt sich nicht, die relevanten Stellen, die zur Unterscheidung dienen, zu weit nach rechts zu verlegen, da dann der erste Teil immer mitgetippt werden muss.
Bestellnummer: Tragen Sie hier die bis zu 40-stellige Bestellnummer ein, die der Artikel bei Ihrem Lieferanten hat.
EAN-Nummer: Zusätzlich zur Artikel- und Bestellnummer kann auch die EAN-Nummer des Artikels eingetragen werden. Gleichzeitig kann die Sortierung auf EAN-Nummer umgestellt werden (vgl. Kap. 0) und anschließend danach gesucht werden (vgl. Kap. 4.1.7). Während der Fakturierung wird automatisch nach Artikelnummer, Bestellnummer und EAN-Nummer gesucht. Somit ist es für die Artikelsuche unerheblich, welche der drei Nummern bei der Fakturierung eingegeben wird (vgl. Kap. 9.2.7.1).
Neben der generellen EAN-Nummer des Artikels können Sie Lieferanten mit ihren spezifischen Konditionen und EAN-Nummern beim Artikel hinterlegen. (vgl. Kapitel 6.4 �LIEFERANTENPREISE� und Kap. 4.11 �ARTIKEL � LIEFE-RANTENZUORDNUNG�).
Über diese Verbindung der Artikel mit Ihren Lieferanten haben Sie ständig den
36

Artikelstammdaten
Überblick, wer den besten Preis bei welcher Lieferzeit bietet.
Grundsätzlich können allen Artikeln einzelne Lieferanten zugeordnet werden. Bei der Erstbestellung eines Artikels erfolgt diese Zuordnung automatisch. Dabei werden als relevante Eckdaten der individuelle Lieferantenpreis, eine Lieferzeit in Tagen, die EAN-Nummer des Artikels und die individuelle Bestellnummer bei dem gewählten Lieferanten berücksichtigt.
Freifeld 1-3: Sie können in diesen drei Feldern zusätzliche Informationen zum Artikel eingeben. Die Bezeichnung der Felder kann über EINSTELLUNGEN → STAMMDATEN → ARTIKELFREIFELDER/ WEITERE EINSTELLUNGEN beliebig geändert werden.
Hinweis: In die Artikelfreifelder können Sie ab Programmversion GS-AUFTRAG 2.00 bis zu 255 Zeichen eingeben. Dadurch eignen sich die Freifel-der beispielsweise für das Hinterlegen eines Links, der auf weitere Informatio-nen zum Artikel auf einer beliebigen Internetseite verweist. Insbesondere können Sie diese Informationen im Zusammenspiel mit dem angeschlossenen Online-Shop nutzen.
Warengruppe: Eine Warengruppe fasst gleichartige Artikel unter einem Oberbegriff zusam-men. In GS-AUFTRAG für Windows muss jeder Artikel einer Warengruppe zugeordnet werden. Über können Sie eine der möglichen Warengruppen auswählen.
Die Liste der Warengruppen definieren Sie über den Menüpunkt EINSTEL-LUNGEN → STAMMDATEN → LAGER / WARENGUPPEN. Dort können Sie vorhandene Warengruppen ändern oder löschen sowie neue Warengruppen anlegen (s. auch Kapitel 5.3.6. �LAGER / WARENGRUPPE�).
Einheit: Hier stehen Ihnen über mehrere Einheiten zur Verfügung. Sie können diese Vorschlagsliste beliebig erweitern, indem Sie auf den Schalter [...] klicken.
Über den Schalter �Neu� können Sie zusätzliche Einträge definieren, mit �Ändern� vorhandene Artikeleinheiten bearbeiten bzw. mit �Löschen� entfer-nen. Nach der Bestätigung mit �OK� wird Ihnen die geänderte Liste wie gehabt über angezeigt.
Rabattgruppe: Über werden Ihnen die bereits vorhandenen Artikelrabattgruppen zur Auswahl angezeigt. Wenn Sie auf [...] klicken, wird Ihnen das Fenster für die Definition der Rabattgruppen angezeigt:
37

Artikelstammdaten
Über die Rabattgruppe wird bei der Fakturierung auf den hier eingegebenen Wert zugegriffen. Der Multiplikator wird automatisch aus dem angegebenen Prozentwert berechnet.
Hinweis: Die Rabattvergabe über Sonderrabatte bzw. über die Rabattgruppe hat Priorität vor einem möglichen Artikelrabatt, den Sie über ARTIKEL → RABATTE vergeben und entsprechend in den Kundenstammdaten Ihrem Kunden zuordnen (vgl. Kapitel 5.5 �RECHNUNGSDATEN�).
Auf die Möglichkeit der Vergabe eines Gesamtrabattes bei der Fakturierung hat auch die Rabattgruppe keinen Einfluss. Ein Gesamtrabatt ist immer möglich.
Mengenformel: Hier wird bei dem Artikel ausgewählt, mit welcher Mengenformel während der Fakturierung gerechnet werden soll.
Gesamtrabatt verbieten: Wird dieser Schalter aktiviert, wird generell bei der Fakturierung kein Rabatt berechnet.
Skonto verbieten: Ist dieser Schalter aktiviert, wird bei einer Rechnung, welche skontiert wird, die Position dieses Artikels nicht in die Skontoberechnung einbezogen.
Altteilsteuer berechnen: Die Altteilsteuer wird nach Aktivierung dieses Schalters bei einer Rückgabe von bestimmten Artikeln (z. B. Autoteilen) mit einem festen Prozentsatz aus der Umsatzsteuer errechnet.
Passiver Artikel: Dieser Schalter ist zur Selektion von bestimmten Artikelgruppen einsetzbar. Sie können z. B. bei jedem Artikel, der momentan nicht lieferbar ist, diesen Schalter aktivieren und eine entsprechend selektierte Liste ausgeben (vgl. Kap. 4.15.8).
38

Artikelstammdaten
Onlineartikel und Typ:
Ist der Schalter aktiviert, wird dieser Artikel bei der Übernahme der Stammda-ten in den angeschlossenen Online-Shop übernommen.
Über die Combobox �Typ� stellen Sie ein, mit welchem Online-Shop Sie arbeiten. Zur Auswahl stehen der GS-SHOP, der Atrada Trade Manager (ATM) und WISO Web Business. Zusätzlich können Sie eine Kombination aus GS-SHOP und ATM wählen, wenn Sie beide Systeme parallel verwenden. Lesen Sie zum späteren Import der Bestellungen des angeschlossenen Shop-Systems das Kapitel 9.18 �AUFTRÄGE AUS SHOP-SYSTEMEN IMPORTIE-REN�.
USt-Satz: Mit erhalten Sie die Liste der zur Verfügung stehenden Steuersätze 00 bis 19. Handelt es sich z. B. um einen Artikel, der mit 16% MwSt berechnet wird, wählen Sie den USt-Satz 01. Die Liste der Steuersätze können Sie über den Menüpunkt EINSTELLUNGEN → SONSTIGES bearbeiten (s. Kapitel 8.5.1 �STEUERSÄTZE�).
USt-Satz Ausland:
Wird der Artikel an einen Auslandskunden verkauft, wird automatisch auf den hier angegebenen Steuersatz zugegriffen. Sie können bei jedem Kunden festlegen, ob es sich um einen Inlands- oder einen Auslandskunden handelt (s. dazu Kapitel 5.4 �KUNDENDATEN�).
Kennung steuerfrei:
Unterschieden wird bei den beiden steuerfreien Umsätzen mit 0% Umsatzsteu-er, ob Sie bei der verkauften Ware Vorsteuer abziehen können (im Inland eingekauft), oder nicht (Einkauf im Ausland). Sprechen Sie den richtigen Steuersatz bitte unbedingt mit Ihrem Steuerberater ab. Mögliche Werte sind hier �0�, �1� und �2�.
Zwischensumme: Geben Sie hier eine der 24 möglichen Zwischensummen an, auf die Sie dann während der Fakturierung zugreifen können. Wenn es zu diesem Artikel keine Zwischensumme geben soll, wählen Sie �0�.
Die Texte der Zwischensummen definieren Sie über den Menüpunkt EIN-STELLUNGEN → ARTIKEL. Unterteilen Sie Ihre Artikel z. B. in Material, Lohn, Nebenkosten usw. (s. dazu auch Kapitel 8.3.3.5 �TEXTE ZWISCHEN-SUMMEN� und 9.2.5 �POSITIONSERFASSUNG�).
Umsatz: Schreiben Sie Rechnungen oder Gutschriften, werden die entsprechenden Umsätze dieses Artikels automatisch im Feld �Umsatz� verbucht.
Einkauf: Analog zum Feld �Umsatz� wird die Summe eines Einkaufs bei Wareneingän-gen automatisch im Feld �Einkauf� verbucht, allerdings nur, wenn Sie mit dem Zusatzmodul BESTELLWESEN arbeiten.
Die in den Feldern �Umsatz� und �Einkauf� stehenden Werte sind immer Nettoumsätze.
Durchlaufender Posten: In manchen Branchen ist es üblich, einzelne Leistungen Dritter innerhalb des Auftrags weiterzuberechnen (Inkasso).
In der Fakturierung können neben der Bruttosumme des Auftrags auch der Anteil dieser weiter berechneten Positionen und die Summe aller übrigen Positionen kenntlich gemacht werden.
39

Artikelstammdaten
Hierfür stehen eigene Druckvariablen zur Verfügung (�Summe Brutto�, �Summe Durchlaufende Posten�, �Summe Andere Posten�; vgl. Kap. 14.10.2).
Markieren Sie in den Artikelstammdaten per Mausklick diese Option, wenn der Artikel während der Fakturierung als �Durchlaufender Posten� kenntlich gemacht werden soll.
Wichtig: Bei Aktivierung des Schalters "Durchlaufender Posten" wird auto-matisch der Steuersatz 19 gewählt, außerdem werden die Schalter "Gesamtra-batt verbieten" und "Skonto verbieten" gesetzt. Zusätzlich muss der Steuersatz 19 mit 0% eingetragen sein. Falls mit einer Buchhaltungssoftware von GS gearbeitet wird, muss ein entsprechendes Konto in der Buchhaltung eingerich-tet und in GS-Auftrag dem Steuersatz 19 zugeordnet werden (s. Kap. 8.5.1). Setzen Sie sich dazu bitte ggf. mit Ihrer Buchhaltung oder Ihrem Steuerberater in Verbindung!
4.3 Artikeltext Aus der Artikelliste heraus können Sie über das Feld �Artikeltext� oder mit <STRG>+<T> in das Textfenster des aktuellen Artikels wechseln.
Dort können Sie einen Standard- und einen Alternativtext erfassen. Über den Schalter �Textbaustein einle-sen� haben Sie Zugriff auf die bereits vorhandenen Textbausteine. Im Textbausteinfenster können Sie wie gehabt neue Textbausteine anlegen bzw. bestehende verändern oder auch löschen.
Wird ein Artikeltext gespeichert, erscheint in der Statuszeile der Artikelliste eine entsprechende LED-Anzeige, die Sie darauf hinweist, dass zum aktuellen Artikel ein Standard- bzw. Alternativtext vorliegt.
Bei der Gestaltung von Listen und Etiketten bzw. Ihres Schriftverkehrs können Sie dann über die Variablen �Zustext1� und �Zustext2� wählen, welchen Text Sie drucken wollen (s. Kapitel 14 �FORMULARANPAS-SUNG�).
In der Artikelliste kann auf Wunsch der Standardtext eines Artikels angezeigt werden.
40

Artikelstammdaten
4.4 Artikelpreise Mit <STRG>+<P>, über den Menüpunkt BEARBEITEN → PREISE oder einfach durch Anklicken des Schal-ters �Preise�, gelangen Sie in das Preisfenster des aktuellen Artikels.
Hinweis: Preisangaben sind in GS-AUFTRAG für Windows maximal 12-stellig. Die Einteilung in neun Vor- und drei Nachkommastellen ist vorgegeben. Für den Ausdruck numerischer Felder können Sie jedoch Änderungen bzgl. der Feldgröße und der Anzahl der Nachkommastellen vornehmen (s. Kapitel 8.4.2 �NUMERISCHE FELDER�).
4.4.1 Einkaufspreise
Mit GS-AUFTRAG für Windows haben Sie die Möglichkeit, bis zu drei Einkaufspreise zu verwalten.
Arbeiten Sie mit dem Zusatzmodul BESTELLWESEN, wird über die Preisgruppe, die Sie in den Lieferanten-daten eingestellt haben auf einen dieser drei Einkaufspreise zugegriffen (Kap. 6.2 �PREISGRUPPE�).
4.4.1.1 Mittlerer EK-Preis
Zu Ihrer Information wird der mittlere Einkaufspreis angezeigt. Dieser mittlere EK-Preis wird bei Warenein-gängen und manuellen Lagerzugängen immer nach folgender Formel neu berechnet:
EKMITTEL =
(EKMITTEL * ALTBESTAND) + (NEUEREKPREIS * ZUGANG)
(ALTBESTAND + ZUGANG)
Beispiel:
41

Artikelstammdaten
Sie haben 10 Mülleimer, das Stück zu 10,00 � gekauft. Der EK-Preis ist 10,00 �, der EK-MITTEL ist auch noch 10,00 �. Danach kaufen Sie 10 Mülleimer für 20,00 � ein:
EKMITTEL = (10*10) + (20*10) = 300 = 15
(10 + 10) 20
Als Altbestand gilt die Summe aller Wareneingänge, die Sie bisher vorgenommen haben.
4.4.1.2 EK-Preis Lager
Im Gegensatz zum EK-MITTEL, der sich als gleitender mittlerer EK-Preis sämtlicher Wareneingänge ver-steht, wird der EK-PREIS LAGER �neu� berechnet, wenn der Lagerbestand zwischendurch auf Null zurück-geht. Das ist z. B. in der Produktion sinnvoll, weil in der Regel unter der gleichen Artikelnummer ein komplett neues Gerät gebaut wird, das mit den �alten� Geräten vom Preis (Herstellungspreis) nichts mehr gemeinsam hat.
4.4.2 Verkaufspreise
In GS-AUFTRAG stehen Ihnen insgesamt fünf Verkaufspreise zur Verfügung.
Geben Sie zunächst an, welche EK-PREIS-BASIS Grundlage für die Berechnung des jeweiligen VK-PREISES sein soll. Möchten Sie z. B. alle Verkaufspreise auf Basis des ersten EK-Preises berechnen, tragen Sie in allen �Basisfeldern� eine 1 ein.
Hinweis: Wenn Sie die VK-PREISE ohne Berechnung über Aufschläge fest vorgeben möchten, tragen Sie als EK-PREIS-BASIS �0� (Null) ein und geben Sie den gewünschten VK-PREIS direkt ein.
Für die VK-Preisberechnung über EK-PREIS-BASIS und AUFSCHLAG, tragen Sie im Feld �Aufschlag� den prozentualen Preisaufschlag ein. Der sich daraus ergebende VK-Preis wird Ihnen automatisch angezeigt. In den Artikeleinstellungen können Sie die Werte für die jeweiligen Aufschläge angeben. Sie werden Ihnen dann bei der Artikelneuanlage automatisch vorgeschlagen und können beliebig geändert werden (s. Kapitel 8.3.3.2 �PREISAUFSCHLÄGE�).
In den Kundenstammdaten legen Sie über die Kundenpreisgruppe fest, auf welchen der fünf VK-Preise bei der Fakturierung zugegriffen werden soll. Hat der Kunde z. B. die Preisgruppe 2, wird bei der Positionsbear-beitung auf den zweiten VK-Preis zugegriffen (s. auch Kapitel 5.5 �RECHNUNGSDATEN�).
Haben Sie eine Änderung an einem EK-Preis, der Basis für die Berechnung der VK-Preise ist, vorgenommen, können Sie über den Schalter �Neu berechnen� sämtliche VK-Preise auf einen Schlag anpassen.
4.4.2.1 Bruttopreise
Möchten Sie, dass der Artikel brutto fakturiert wird, aktivieren Sie diesen Schalter.
42

Artikelstammdaten
Normalerweise wird sicherlich netto fakturiert, d. h. Sie berechnen Ihrem Kunden Nettoartikelpreise und errechnen in der Rechnungssumme die Bruttosumme anhand der Nettosumme und der aufgeschlagenen Umsatzsteuer. In diesem Fall ist der Schalter �Bruttopreise� nicht aktiviert.
Grundsätzlich werden die VK-Preise mit der Umstellung des Schalters BRUTTOPREISE automatisch umge-rechnet. So können Sie beispielsweise bei aktivierten Bruttopreisen die VK-Preise als Bruttowerte eingeben und nachträglich automatisch in Nettowerte umrechnen lassen.
4.4.3 Staffelpreise
Staffelpreise ermöglichen Ihnen eine Preisgestaltung, die von der verkauften Menge abhängig ist, d. h. ab einer bestimmten Menge, die Sie in der Mengenstaffel vorgeben können, wird mit einem anderen Preis gerechnet.
Vorgehen: Über den Schalter �Neu� können Sie eine weitere Mengenstaffel anlegen. Im Feld �Ab Menge� geben Sie die Stückzahl an, ab der andere VK-Preise gelten sollen.
Nach der Bestätigung mit <ENTER> wird die eingegebene Menge in die Mengenstaffel aufgenommen und Sie können die VK-Preisgestaltung für diese Mengenangabe festlegen.
Beispiel: VK-Preis 1 ab Menge 1 100,00 �
VK-Preis 1 ab Menge 10 90,00 �
VK-Preis 1 ab Menge 100 75,00 � usw.
Kauft der Kunde z. B. 12 Artikel, wird automatisch über die Mengenangabe der passenden VK-Preis ab Menge 10 berechnet.
Wenn Sie Preisänderungen für eine bestimmte Preisstaffel vornehmen wollen, achten Sie bitte darauf, dass Sie zunächst in der Liste �Mengenstaffel� die entsprechende Abnahmemenge markieren.
Hinweis: Der Eintrag mit Menge 1 muss in der Mengenstaffel immer vorhanden sein und kann nicht gelöscht werden.
Aktionspreis: Über diesen Schalter können Sie einen aktuellen Aktionspreis hinterlegen mit der Angabe, ab welchem Datum dieser Preis gilt und bis wann die Aktion für diesen Artikel besteht.
EURO: Gibt an, ob der Artikelpreis in EURO oder der Landeswährung hinterlegt wurde.
Preiseinheit: Gibt die Menge an, die fakturiert werden muss, damit der im Artikelstamm hinterlegte VK-Preis berechnet wird.
43

Artikelstammdaten
Provisions- gruppe:
Mit GS-AUFTRAG können Sie eine Vertreterprovisions- Abrechnung durchführen. Jedem Auftrag wird ein Vertreter zugeordnet, der für seine Verkäufe bestimmte Provisionsprozente erhält.
Bei jedem Artikel haben Sie die Wahl zwischen fünf verschiedenen Provisionsgrup-pen. Nehmen Sie sich etwas Zeit, um ein gutes Provisionssystem auszuknobeln, orientieren Sie sich vielleicht an folgendem Beispiel:
Je höher die Provisionsgruppe, desto höher ist auch der Prozentsatz der Vertreterpro-vision. Artikel, die also nicht soviel Ertrag bringen, erhalten eine niedrige Gruppe, andere Artikel (vielleicht auch Dienstleistungen) erhalten eine höhere Provisions-gruppe.
Häufig ist es so, dass die "Grundartikel" nur mit geringen Aufschlägen verkauft werden, aber an Zubehör noch kräftig Geld verdient wird. Vergeben Sie also die ersten drei Gruppen für die Grundartikel (unterscheiden Sie dabei ruhig auch noch etwas genauer) und verteilen die restlichen Provisionsgruppen dann auf Zubehör und Dienstleistungen.
Jeder Vertreter kann einen individuellen Prozentsatz für jede Provisionsgruppe erhalten. Auch dort haben Sie noch einen weiten Gestaltungsspielraum!
Hinweis: Alternativ zu dieser vertreterabhängigen Provisionsvergabe können Sie auch für jeden Artikel in der Provisionsmatrix eine Kunden- oder artikelabhängige Provision vergeben. Schauen Sie bitte für weitere Informationen auch in das Kapitel 16.6 �VERTRETER- UND PROVISIONSABRECHNUNG�.
Provisionsart: Bei der Provisionsabrechnung unterscheiden wir zwei Arten der Berechnung:
1. Umsatzprovision Die Provision (der Prozentsatz) wird vom Umsatz (immer Netto-Umsatz) berechnet. Mit Netto-Umsatz ist der Umsatz abzüglich der Umsatzsteuer gemeint. Vergebene Rabatte (Positionsrabatt) werden dabei natürlich abgezogen!
2. Ertragsprovision Die Provision wird vom Ertrag berechnet. Der Ertrag berechnet sich folgendermaßen: Vom Gesamtpreis einer Position werden vergebene Rabatte abgezogen, danach wird zusätzlich noch Ihr Einkaufspreis abgezogen. Dann wird die angegebene Provision berechnet.
4.5 Preisänderung Um nicht mehrere Preise einzeln von Hand ändern zu müssen, kann eine globale Preisänderung durchgeführt werden. Markieren Sie zunächst die Artikel, deren Preise geändert werden sollen (siehe Kapitel 4.1.6 �ARTIKEL MARKIEREN�). Über den Menüpunkt FUNKTIONEN → GLOBALE PREISÄNDERUNG BEI MARKIERTEN ARTIKELN aktivieren Sie, nach der Bestätigung der Sicherheitsabfrage, das Fenster für die Einstellungen zur Artikelpreisänderung.
44

Artikelstammdaten
Sie können entscheiden, ob eine prozentuale oder absolute Änderung durchgeführt werden soll. Beachten Sie dazu auch Kapitel 4.5.1 �PROZENTUALE PREISÄNDERUNG� und Kapitel 4.5.2 �ABSOLUTE PREISÄNDE-RUNG�.
Geben Sie anschließend den entsprechenden Prozentwert bzw. den festen Betrag für die Preisänderung an.
Es können EK-Preise, VK-Preise und/oder Sonderpreise geändert werden. Geben Sie als Preisgruppe die Zahl �0� an, werden alle Preisgruppen geändert, ansonsten nur die von Ihnen angegebene Preisgruppe.
Über den Schalter �Preisänderung durchführen� starten Sie die Änderung der Artikelpreise.
4.5.1 Prozentuale Preisänderung
Eine prozentuale Preisänderung wird immer dann durchgeführt, wenn sich z. B. der Preis einer ganzen Warengruppe um 5 % erhöht hat.
Aktivieren Sie �Preisänderung prozentual� und geben Sie den gewünschten Prozentwert ein. Sollen Preise gesenkt werden, wird einfach ein negativer Wert eingegeben.
4.5.2 Absolute Preisänderung
Über eine absolute Preisänderung können Sie die selektierten Preise um einen festen Betrag ändern. Aktivie-ren Sie �Änderung absolut� und geben Sie den Änderungsbetrag an. Der eingegebene Betrag wird zu dem Preis addiert, wenn er positiv ist. Geben Sie dagegen eine negative Zahl ein, wird dieser Betrag abgezogen.
4.6 Artikelrabatt
45

Artikelstammdaten
Über das Feld �Rabatte�, den Menüpunkt BEARBEITEN → RABATTE oder <STRG>+<R> aktivieren Sie das Fenster, in dem Sie bis zu fünf Artikelrabatte für den Verkauf und den Einkauf vergeben können.
Tragen Sie dort die gewünschten Rabattprozentwerte ein. Über den in den Kunden- bzw. Lieferantenstamm-daten angegebenen Rabatt (1 bis 5) wird dann bei der Fakturierung bzw. Bestellung der entsprechende Artikelrabatt berechnet.
Falls einem Kunden oder Lieferanten für diesen Artikel ein Sonderrabatt zugeordnet wurde, wird bei der Fakturierung bzw. Bestellung dieser Sonderrabatt berücksichtigt (s. Kapitel 5.9 �Kundensonderpreise�).
Falls Sie den Artikel bereits einer Rabattgruppe zugeordnet haben, werden die Artikelrabatte ebenfalls nicht berücksichtigt (vgl. Kap. 4.2 �ARTIKEL - STAMMDATEN�), da bei der Fakturierung bzw. Bestellung zunächst überprüft wird, ob für den Kunden oder Lieferanten ein Sonderpreis- bzw. Sonderrabatt vorliegt, bzw. ob der betreffende Artikel einer Rabattgruppe angehört und, falls nicht, erst dann auf eventuell vorhan-dene Artikelrabatte zugegriffen wird.
Die Rabattberechnung über die Sonderrabatte, Rabattgruppen oder über Artikelrabatte hat keinen Einfluss auf die Vergabe eines Gesamtrabatts. Ein Gesamtrabatt kann grundsätzlich vergeben werden, egal ob für die einzelnen Positionen eines Auftrag bereits Rabatte berücksichtigt wurden.
Die der Rabattberechnung zu Grunde liegende programminterne Rabatt-Hierarchie ist unter �Artikelrabatt� im Kap. 5.5 beschrieben.
4.7 Lagerdaten In den Lagerdaten, die Sie auch über den Menüpunkt BEARBEITEN und <STRG>+<L> aktivieren können, werden die grundlegenden Einstellungen eines Lagerartikels vorgenommen.
Lagerartikel: Ist Ihr Artikel ein Lagerartikel, aktivieren Sie dieses Feld. Anschließend werden die Felder �Lagernummer�, �Mindestbestand� und �Meldebestand� freigegeben.
In der Artikelliste wird Ihnen anschließend in der Statuszeile über das LED-Feld
�Lager� angezeigt, dass es sich bei dem aktuellen Artikel um einen Lagerartikel handelt.
Bestands-warnung: Ist dieser Schalter aktiviert, bekommen Sie bei Unterschreitung des Mindestbestan-des eine Meldung über den Mindest- und Meldebestand sowie die Lagerbewegun-gen und -Bestände des Artikels. Zusätzlich kann bei der Bestandunterschreitung
46

Artikelstammdaten
während der Fakturierung direkt eine Bestellung über die Bestellwarteschlange ausgelöst werden (vgl. Kap. 9.2.5.4).
Lager:
Ordnen Sie Ihrem Lagerartikel ein Lager zu. Über können Sie sich die Liste der vorhandenen Lager anzeigen lassen und Ihre Auswahl treffen.
Die Lagerliste können Sie über den Menüpunkt EINSTELLUNGEN → STAMMDA-TEN → LAGER / WARENGRUPPEN ändern und ergänzen (s. Kapitel 8.3.7 �LAGER / WARENGRUPPEN�).
Hinweis: Vor einer Lagerbuchung, z. B. bei der Fakturierung oder manuell im Lager, kann immer ein abweichendes Lager gewählt werden, standardmässig wird jedoch der Eintrag gewählt, den Sie hier vorgegeben haben.
Lagerort: Über den Lagerort haben Sie eine weitere Möglichkeit, das ausgewählte Lager weiter zu unterteilen. Über können Sie auf die Liste bereits vorhandener Lager-orte zugreifen und über [...] Änderungen und neue Einträge in dieser Liste vorneh-men.
Mindest-bestand: Tragen Sie hier die Anzahl der Artikel ein, die unbedingt im Lager vorhanden sein sollten, um Engpässe zu vermeiden.
Meldebestand: Hier wird eine Untergrenze eingetragen, bei deren Unterschreitung der Artikel sofort bestellt werden sollte, damit der Mindestbestand nicht unterschritten wird. Bedenken Sie, dass manche Artikel längere Lieferzeiten haben, also entsprechend früh bestellt werden müssen.
Verpackungs-einheit: Wird ein Artikel im Pack geliefert und auch verkauft, kann hier die Stückzahl in der Packung eingegeben werden. Über diesen Eintrag wird z. B. festgelegt, ab wann ein weiterer Karton gebraucht wird. Dies ist beispielsweise dann der Fall, wenn für die Verpackungseinheit 6 eingetragen wurde und Sie 7 Teile verkaufen.
Abbuchungs-einheit: Hier wird festgelegt, wie viel vom Lager abgebucht werden soll, wenn während der Fakturierung die Menge 1 bei diesem Artikel erfasst wird.
Zubuchungs-einheit: Dies ist die Einheit, welche eingebucht werden muss, wenn Sie 1 Stück während des Wareneinganges erfassen.
Stücklisten-artikel: Aktivieren Sie diese Checkbox, um diesen Artikel als Hauptartikel einer Stückliste zu definieren und wenn Sie diesem Artikel weitere Unterartikel zuordnen wollen (vgl. Kap. 4.10).
Preise der Unterarti-kel
Bei Stücklistenartikeln können Sie einstellen, ob im Schriftverkehr neben dem Preis des Hauptartikels auch die Preise der Unterartikel verwendet werden sollen.
Serien-nummern: Über diesen Schalter können Sie festlegen, ob der Artikel ein Seriennum-mernartikel ist. Sie können diesem Artikel eine Garantiezeit vergeben, welche in Kraft tritt, wenn ein Artikel mit einer Seriennummer eingekauft oder verkauft wird.
Dies ist z. B. für eine spätere Reklamation oder Reparatur wichtig.
47

Artikelstammdaten
Gesamt-bestand: Der Gesamtbestand wird von GS-AUFTRAG automatisch anhand der Lagerbewe-gungen ermittelt. Eine manuelle Änderung ist unter dem Menü �Lagerbestand� möglich (siehe Kapitel 4.8).
Reserviert: Im Feld �Reserviert� können Sie selbst zunächst keine Eingaben vornehmen, da es programmintern verwaltet wird. Hier wird die Artikelmenge angezeigt, die Sie Ihren Kunden in Form von Auftragsbestätigungen �versprochen� haben.
Mittels Mausklick auf die Feldbezeichnung (das Wort �RESERVIERT�) wird das Anzeigefeld jedoch editierbar. Auf diese Weise lassen sich manuell abweichende Werte eingeben.
Verfügbar: Das Feld �Verfügbar� ist ein Anzeigefeld, in dem GS-AUFTRAG die Differenz zwischen �Gesamtbestand� und �Reserviert� vermerkt.
Bestellt: Dieses Feld ist nur relevant, wenn Sie mit dem Zusatzmodul BESTELLWESEN arbeiten. Haben Sie Waren bei einem Lieferanten bestellt, wird die entsprechende Menge automatisch beim Speichern der Bestellung im Feld �Bestellt� eingetragen.
Mittels Mausklick auf die Feldbezeichnung (das Wort �BESTELLT�) wird das Anzeigefeld jedoch editierbar. Auf diese Weise lassen sich manuell abweichende Werte eingeben.
4.8 Lagerbestand
In GS-AUFTRAG für Windows können Sie über das Icon , das Feld �Bestand�, <STRG>+<B> oder den Menüpunkt BEARBEITEN → LAGERBESTAND aus der Artikelliste heraus die Liste der Lagerbewegungen des aktuellen Artikels aufrufen. Dort haben Sie u. a. die Möglichkeit, manuelle Lagerbuchungen durchzufüh-ren und sich den aktuellen Bestand anzusehen.
Die Anzeige der Bestandsliste bezieht sich immer auf das Lager, das Sie in den Lagerdaten (s.o.) angegeben haben. Es werden automatisch die letzten Lagerbewegungen des ausgewählten Artikels aufgeführt.
In der Spalte �Art� wird Ihnen die jeweilige Buchungsart, also �AZ� für Abgang/Zugang, �UM� für Umbu-chung oder �IB� für Inventurbuchung angegeben. Unter �Bewegung� wird die Menge angezeigt, die bei den jeweiligen Lagerbuchungen bewegt wurde, �Bestand� bezieht sich auf den sich daraus ergebenden Artikel-
48

Artikelstammdaten
bestand im aktuellen Lager, �Datum� ist das von Ihnen angegebene Datum des Wareneingangs bzw. das Rechnungsdatum, �Buchungsdatum� ist der Tag an dem die Buchung vorgenommen wurde und unter �Bemerkung� wird die von GS-AUFTRAG vorgegebene bzw. von Ihnen geänderte Bemerkung zur aktuellen Lagerbewegung angezeigt.
Im unteren Teil der Maske wird Ihnen u.a. im Feld �Bestand� der Gesamtbestand des Artikels ausgewiesen.
Hinweis: Der Gesamtbestand bezieht sich auf alle Lager, in denen der Artikel geführt wird; der Bestand in der Liste nur auf das aktuelle Lager.
4.8.1 Lager wechseln
Über , den Menüpunkt BEARBEITEN >LAGERSICHT WECHSELN oder <STRG>+<L> können Sie das Lager wechseln, falls der betreffende Artikel in mehreren Lagern geführt wird.
4.8.2 Neue Lagerbewegung
Über , den Menüpunkt NEUE BEWEGUNG oder einfach mit <EINFG> können Sie eine Lagerbuchung vornehmen.
Auch an dieser Stelle können Sie noch über das Lager wechseln.
Als Buchungsart steht Ihnen über eine Liste mit den Einträgen �Abgang/Zugang�, �Inventurbuchung� und �Umbuchung� zur Verfügung.
4.8.3 Lagerabgang / Lagerzugang
Wählen Sie als Buchungsart �Abgang/Zugang� und tragen Sie im Feld �Bewegung� die entsprechende Menge ein.
Eine positive Zahl > 0 bedeutet einen Zugang im Lager, eine negative Zahl < 0 bedeutet einen Abgang aus dem Lager.
49

Artikelstammdaten
Achtung: Wenn Sie im Artikelstamm eine Abbuchungseinheit eingeben haben, wird diese bei manuellen Lagerbuchungen nicht berücksichtigt, sondern nur bei Bewegungen in der Positionserfassung bei der Fakturierung.
Als Buchungsdatum wird automatisch das aktuelle Tagesdatum vorgeschlagen. Wollen Sie ein anderes Datum, klicken Sie auf das Kalendersymbol.
Ihnen wird ein Kalender angezeigt, in dem Sie sich in Monatsschritten bewegen können. Auf diese Art können Sie dann per Mausklick ein anderes Buchungsdatum auswählen.
Natürlich können Sie das gewünschte Datum auch direkt im Feld �Datum� eingeben.
Im Feld �Bemerkung� wird von GS-AUFTRAG der Eintrag �Abgang/ Zugang manuell� vorgeschlagen. Sie können diesen Text beliebig ändern.
Nach der Bestätigung mit �OK� wird der Lagerbestand angepasst und die neue Lagerbuchung wird Ihnen in der Liste der Lagerbewegungen angezeigt.
Hinweis: Die Lagerbuchungen werden chronologisch nach dem Datum der Buchungserstellung angeord-net. D.h. selbst wenn Sie das Datum manuell zurücksetzen, wird die Buchung als letzte in der Liste aufgeführt.
4.8.4 Inventurbuchung
Wählen Sie als Buchungsart �Inventurbuchung� und tragen Sie im Feld �Bewegung� den aktuellen Bestand ein.
4.8.5 Umbuchung
Wählen Sie zunächst das Lager aus, von dem Sie Artikel umbuchen möchten. Als Buchungsart geben Sie �Umbuchung� ein. Im Feld �Bewegung� wird die Menge angegeben, die Sie auf das andere Lager umbuchen möchten. Dieser Wert muss negativ sein. Abschließend stellen Sie im Feld �Umbuchungslager� das Lager ein, in das diese Bewegung gebucht werden soll. Nach der Bestätigung mit �OK� wird die Umbuchung vorgenommen. Die Gesamtbestände werden nicht beeinflusst.
50

Artikelstammdaten
4.8.6 Lagerbuchung ändern
Vorhandene Lagerbuchungen können nur über Gegenbuchungen korrigiert werden. Haben Sie z. B. verse-hentlich einen zu hohen Lagerabgang gebucht, können Sie dies nur über eine entsprechende Zugangsbu-chung ausgleichen.
4.8.7 Lagerbewegungen löschen
Ist Ihnen die Liste der angezeigten Lagerbewegungen zu lang, können Sie über den Menüpunkt BEWEGUN-GEN LÖSCHEN alle überflüssigen Lagerbewegung aus der Liste entfernen. Es erscheint folgende Sicher-heitsabfrage:
Die letzte Buchung sollte erhalten bleiben, um die Bestände fortführen zu können. Bestätigen Sie die Abfra-ge also mit �Ja�. Anschließend wird Ihnen nur noch die letzte Lagerbewegung angezeigt.
Hinweis: Der Gesamtbestand wird davon nicht beeinflusst. Wenn Sie den gesamten Lagerbestand des betreffenden Artikels löschen möchten, beachten Sie bitte die Hinweise im nächsten Abschnitt dieses Handbuchs.
4.8.8 Lagerbestand löschen
Möchten Sie den kompletten Lagerbestand eines Artikels löschen, aktivieren Sie den Menüpunkt BEWE-GUNGEN LÖSCHEN und bestätigen Sie die erste Sicherheitsabfrage (s. o.) mit �Nein�. Es erscheint die nächste Sicherheitsabfrage:
Achtung: Wenn Sie jetzt mit �Ja� bestätigen, wird der komplette Lagerbestand dieses Artikels im aktuel-len Lager gelöscht, also auf Null gesetzt.
4.8.9 Lager entfernen
Über den Menüpunkt EINSTELLUNGEN → STAMMDATEN → LAGER/ WARENGRUPPE haben Sie auch die Möglichkeit, einzelne Lager zu löschen (s. dazu auch Kapitel 8.3.7 �LAGER / WARENGRUPPEN�).
Achtung: Lager können nur gelöscht werden, wenn Sie leer sind, da sonst auch die vorhandenen Artikel-bestände entfernt würden.
51

Artikelstammdaten
4.9 Zusatz / Bild In den Artikelzusatzdaten, die Sie auch über den Schalter �Zusatz / Bild� oder mit <STRG>+<Z> aktivieren können, stehen Ihnen u. a. drei Multiplikatoren zur Verfügung, die neben der gelieferten Menge noch den Gesamtpreis der Position beeinflussen.
Weiterhin ist es bei jedem Artikel möglich, ein Bild des Artikels (Bitmap *.BMP) in der Datenbank zu verwalten und auch auszudrucken.
4.9.1 Multiplikatoren
Mit Hilfe der drei Multiplikatoren sind z. B. Flächen- und Volumenberechnungen möglich. Aber auch für Firmen, die bestimmte Artikel tageweise verleihen, ist dieser Punkt interessant. Bitte beachten Sie in diesem Zusammenhang auch insbesondere das Kapitel 8.3.6 �MENGENFORMELN DEFINIEREN�. Neben der �normalen� gelieferten Menge beeinflussen auch die drei Multiplikatoren den Gesamtpreis einer Position. Berechnet wird immer
EINZELPREIS x GELIEFERTE MENGE x MULTIPLIKATOR 1 x MULTIPLIKATOR 2 x MULTIPLIKATOR 3.
Vom Lager abgebucht wird nur die in einer Position eingetragene Menge.
Flächenberechnung - Beispiel 1: Ein Teppich wird in qm verkauft, der Meter kostet 29,90 �. Sie verkaufen für einen Raum in der Größe 7,20 m x 4,70 m, also 33,84 m². Anstatt jetzt unter �Menge� 33,84 einzutragen, kann dort auch 1 genommen werden. Tragen Sie dann unter Multiplikator 1 die 7,20 ein, unter Multiplikator 2 die 4,70. Gerechnet wird:
1 x 7,20 x 4,70 = 33,84
Es kommt also auf das Gleiche heraus, mit dem Unterschied, dass Sie jetzt in der Rechnung die genauen Raummaße ausweisen können.
Nachteil: Es wird in diesem Fall natürlich nur die Menge 1 aus dem Lager abgebucht, betrachten Sie es vielleicht als "einen Raum bearbeitet".
Flächenberechnung - Beispiel 2: Ein Teppich wird in m² verkauft, es hängt eine große Rolle im Geschäft. Der laufende Meter kostet 29,90 �, die Rolle ist drei Meter breit. Sie verkaufen 12 m², also 4 laufende Meter. Anstatt jetzt unter �Menge� 12 m²
52

Artikelstammdaten
einzutragen, kann dort auch 4 (laufende Meter) genommen werden. Tragen Sie dann unter Multiplikator 1 die 3 ein. Gerechnet wird:
4 x 3 = 12,00 m²
Auch hier gibt es das gleiche Ergebnis, mit dem Unterschied, dass Sie jetzt in der Rechnung die genauen Raummaße ausweisen können, im Lager aber nur die vier laufenden Meter abgebucht haben.
Volumenberechnung - Beispiel 3: Vielleicht arbeiten Sie mit Beton und berechnen das verbaute Volumen. Der o. g. Raum ist neuerdings überflüssig und soll komplett zubetoniert werden. Als Höhe nehmen wir 2,80 Meter an. Geben Sie in diesem Fall zusätzlich unter Multiplikator 3 die Höhe 2,80 ein, wird folgendermaßen gerechnet:
1 x 7,20 x 4,70 x 2,80 = 94,752 m³.
Verleihgeschäft - Beispiel 4: Sie verfügen über einen Leihwagen und vermieten diesen für 80,00 � pro Tag. Ihr Kunde will während einer länger dauernden Reparatur seines eigenen Wagens den Leihwagen (10 Tage) mieten:
Unter �Menge� tragen Sie 1 ein, auch aus dem Lager wird nur ein PKW abgebucht (Sie verleihen ja auch nur einen ...), als Multiplikator 1 geben Sie 10 (für 10 Tage) ein. Gerechnet wird:
1 Leihwagen á 80,00 � * 10 Tage = 800,00 �.
4.9.2 Gewicht
Hier können Sie das Gewicht Ihres Artikels vermerken. Auf diese Angabe können Sie dann bei der Gestal-tung Ihres Schriftverkehrs zugreifen (s. Kapitel 14 �FORMULARANPASSUNG�).
4.9.3 Zuschläge
Neben einem Rabatt als Abzug einer Position, können auch zwei prozentuale Zuschläge pro Artikel eingege-ben werden, die dann bei der Fakturierung auf den Preis aufgeschlagen werden.
Beispiel:
Sie haben für den Artikel �Pauschale für Installation� einen Preis von 100,00 �, wollen aber bei einem zweiten Artikel �Pauschale für Installation am Wochenende� nicht den Positionspreis erhöhen, sondern einen gesonderten Aufschlag berechnen, der auf der Rechnung wirkungsvoller präsentiert werden kann. Geben Sie im Feld �Aufschlag 1� z. B. 60% ein, errechnet sich bei der Fakturierung ein Preis von 160,- �.
4.9.4 Fixkostenberechnung
Bei jedem Artikel können zwei feste Fixkostenbeträge und zwei prozentuale Aufschläge eingetragen werden. Diese Beträge werden bei der Fakturierung zum Positionsgesamtpreis addiert, dabei aber nicht anhand der Positionsmenge (Stückzahl) berechnet.
Beispiel: Beim Kauf eines mundgeblasenen Glases bezahlt der Kunde pauschal einen festen Betrag als Anteil an den Rüstkosten (Ofen zwei Stunden anheizen, egal für wie viel Gläser). Diese Pau-schale wird beispielsweise mit 100,- � berechnet:
Fixkosten (Rüstzeit) = 100,00 �
53

Artikelstammdaten
10 * Glas geblasen = 10 * 20,00 � + 100,00 � = 300,00 �
4.9.5 Das Bild des Artikels
Mit dem Schalter �Bild laden� erscheint ein Dateiauswahldialog, in dem Sie das Verzeichnis, in dem Ihre Artikelbilder gespeichert sind, auswählen und das gewünschte Bild mit �OK� in die Artikeldatei einlesen können.
Es können nur Bitmaps, also Dateien mit der Endung *.BMP eingelesen werden.
Mit dem Schalter �Bild löschen� können Sie ein Bild wieder aus der Artikeldatei löschen. Zusätzlich haben Sie über den Schalter �Größe anpassen� die Möglichkeit, auch kleine Artikelbilder auf die maximale Größe zu vergrößern.
Beim Ausdruck von Artikeldaten kann dieses Artikelbild mit ausgegeben werden (s. auch Kapitel 14 �FOR-MULARANPASSUNG�).
4.10 Stücklisten Wird bei einem Artikel in den Lagerdaten der Schalter Stückliste aktiviert (s. Kap. 4.7), wird in der Artikel-liste ein zusätzliches Menü STÜCKLISTE angezeigt. Unter diesem Menü können Sie dem nun als Stücklis-tenartikel definierten Artikel einzelne Unterartikel zuordnen bzw. bestehende Zuordnungen löschen.
54

Artikelstammdaten
Der Preis des Hauptartikels wird generell unter PREISE (vgl. Kapitel 4.4 ff) hinterlegt. Beim Verlassen der Stückliste können Sie den Preis des Stücklistenartikels aus den einzelnen Unterartikeln errechnen lassen.
Hierbei wird für den EK-Preis des Stücklistenartikels die Summe aller EK-Preise der Unterartikel verwendet; der VK-Preis des Stücklistenartikels errechnet sich aus der Summe alle VK-Preise seiner Unterartikel. Bei dieser Berechnung wird auch die PREISEINHEIT der Unterartikel berücksichtigt.
In der Positionsliste Ihres Schriftverkehrs werden unabhängig vom späteren Ausdruck grundsätzlich auch die Unterartikel mit angezeigt. Blenden Sie die Stücklistenunterartikel in der Bildschirmanzeige der Positionslis-te mit <F2> aus oder wieder ein.
Während der Fakturierung können Sie die Unterartikel mit ausdrucken lassen oder diese ggf. unterdrücken, falls sie auf dem Rechnungsausdruck nicht erscheinen sollen.
Die Lagerbewegungen werden unabhängig vom Ausdruck der Unterartikel durchgeführt. Grundsätzlich werden die Unterartikel in der Fakturierung ohne Preise (d. h. EP = 0,00) dargestellt. Sollen die Preise der Unterartikel jedoch auch in der Fakturierung berücksichtigt werden, muss die Option �Preise der Unterartikel verwenden� aktiviert sein (vgl. Kap. 4.7).
55

Artikelstammdaten
4.11 Artikel � Lieferantenzuordnung Jedem Artikel können Sie über <F7> oder über das Menü BEARBEITEN → LIEFERANTENZUORDNUNG die Lieferanten zuordnen, von denen Sie den Artikel in der Regel bekommen. Auf diese Zuordnungen können Sie dann auch im Lieferantenstamm über <F7> nachsehen, welche Artikel vom gewählten Lieferant bezogen werden (vgl. Kap. 6.4). Bei der Bestellung des Artikels können automatisch die eingetragenen Konditionen verwendet werden (s. u.).
Die dem Artikel zugeordneten Lieferanten werden mit den zugehörigen Bestelldaten (Bestellnummer, EAN-Nummer, Einkaufspreise, Lieferzeiten) in einer Liste gezeigt.
Legen Sie hier über <EINFG>, das Icon oder das Menü FUNKTIONEN → NEUANLAGE eine neue Lieferantenverbindung fest. Wählen Sie dabei unbedingt über [...] den gewünschten Lieferanten aus, auch dann, wenn dieser Lieferant bereits vorab zur Auswahl angezeigt wurde.
Dabei hinterlegen Sie eine individuelle Bestellnummer, die eigene EAN-Nummer und die drei Einkaufspreise mit Lieferzeiten (vgl. Kap. 4.4.1). Definieren Sie zusätzlich die eingegebenen Preise als Brutto- oder Euro-
56

Artikelstammdaten
preise. Über die Schaltfläche SCHLIESSEN wird der neue Eintrag in die Liste übernommen und kann jeder-zeit per Doppelklick oder über das Menü BEARBEITEN → STAMMDATEN bearbeitet werden.
Nicht mehr benötigte Einträge löschen Sie über <ENTF>, das Icon oder über das Menü FUNKTIONEN → LÖSCHEN.
Die angezeigten Datensätze können Sie nach Auswahl über die Combobox �Sortierung� nach folgenden Kriterien sortiert anzeigen:
Auf diese Weise haben Sie schnell den Überblick, bei welchem Lieferanten Sie den besten Preis bekommen oder wer beispielsweise am schnellsten liefern kann.
Über oder das Menü DRUCKEN können Sie die Liste der Lieferanten - Artikelzuordnungen auf Ihrem Drucker ausgeben.
Bei der Bestellung eines Artikels wird abgefragt, ob Sie den hinterlegten Lieferantenpreis verwenden wollen.
Wird ein Artikel erstmalig bei dem Lieferanten bestellt oder wurde bei dem zu bestellenden Artikel kein Preis für den aktuellen Lieferanten hinterlegt, kann dies bei der Bestellung automatisch erfolgen, wenn Sie dies in den Programmeinstellungen erlaubt haben (vgl. Kap. 8.2.5).
Nach der Bestätigung mit <JA> wird der Dialog für die Lieferantenzuordnung geöffnet und Sie können die gültigen Konditionen direkt eingeben (s.o.).
4.12 Artikelhistorie
Über oder den Menüpunkt BEARBEITEN → HISTORIE bzw. <STRG>+<H> aktivieren Sie die Artikelhis-torie (�welche Kunden haben den Artikel?�). Dort können Sie auf einen Blick sehen, an wen, wann, in welcher Menge und zu welchem Preis der aktuelle Artikel verkauft wurde.
57

Artikelstammdaten
Aktivieren Sie den Menüpunkt, wird automatisch der gesamte Schriftverkehr nach Positionen des betreffen-den Artikels ausgewertet. Alle Positionen werden Ihnen in chronologischer Reihenfolge der zugehörigen Vorgänge angezeigt.
Im unteren Bereich der Maske werden Ihnen die wichtigsten Daten der aktuellen Artikelposition, wie Schriftverkehrsart, Auftragsnummer und Datum, angezeigt. Zusätzlich sehen Sie unterhalb der Liste die Summen aus Menge, Einzelpreis (EP) sowie Gesamtpreis (GP).
4.12.1 Funktionen
Über einen Mausklick auf die zugehörige �LED� in der Anzeige,
sowie über FUNKTIONEN haben Sie die Möglichkeit, die Anzeige auf bestimmte Schriftverkehrsarten einzuschränken. So können Sie sich beispielsweise nur die tatsächlich gelieferten Artikelpositionen anzeigen lassen, indem Sie die Anzeige für LI+RE (Lieferschein und Rechnung) aktivieren.
Es werden dann nur Artikelpositionen aus Rechnungen und Lieferscheinen aufgelistet; Angebote, Auftrags-bestätigungen usw. bleiben unberücksichtigt.
Über das Icon , den Menüpunkt FUNKTIONEN → PERIODE WÄHLEN oder <STRG>+<P> können Sie die Artikelhistorie auf einen bestimmten Zeitraum beschränken.
58

Artikelstammdaten
Nach der Bestätigung mit �OK� wird die Liste der Artikelpositionen entsprechend angepasst.
4.12.2 Sicht der Historie einschränken
Zusätzlich zur Möglichkeit die Anzeige auf eine begrenzte, zeitliche Periode und auf Positionen ausgewähl-ter Schriftverkehrsarten einzuschränken, können Sie die Sicht auf einen einzelnen Kunden konzentrieren.
Lassen Sie sich somit anzeigen, wann, zu welchem Preis und mit welchen Rabatt-Konditionen ein bestimm-ter Kunde den aktuellen Artikel bekommen hat.
4.12.3 Historie Drucken
Über oder den Menüpunkt DRUCK können Sie sich die jeweils sichtbare Liste ausdrucken. Tipps zur Gestaltung der Liste finden Sie in Kapitel 14 �FORMULARANPASSUNG�.
4.13 Seriennummern Benutzen Sie das Zusatzmodul Seriennummernverwaltung, erhalten Sie können Sie über den Menüpunkt BEARBEITEN → SERIENNUMMERN oder <F5> eine Übersicht der Seriennummern zum aktuellen Artikel. Gleichzeitig werden Informationen über Lieferung und Verkauf jeder Seriennummer angezeigt (s. Kapitel 16.2).
4.14 Artikel bestellen Direkt aus dem Artikelstamm heraus können über FUNKTIONEN → ARTIKEL BESTELLEN oder <F9> Bestellungen erzeugt und in der Bestellwarteschlange abgelegt werden.
59

Artikelstammdaten
Hinweis: Möglicherweise existieren in der Bestellwarteschlange bereits Bestellungen. Diese können an dieser Stelle nur gelöscht, jedoch nicht mehr bearbeitet oder verändert werden.
Legen Sie über oder <EINFG> eine neue Bestellung an.
Die Artikeldaten sind bereits eingetragen. Sie brauchen nur noch den gewünschten Lieferanten auszuwählen. Über die Schaltfläche werden alle diesem Artikel zugeordneten Lieferanten angezeigt.
60

Artikelstammdaten
Den gewünschten Lieferanten übernehmen Sie per Doppelklick oder mit <ENTER> in die Bestelldaten. Wurde dem Artikel bisher noch kein Lieferant zugeordnet, können Sie dies an dieser Stelle nachholen (vgl. Kap. 4.11).
Geben Sie anschließend die zu bestellende Menge ein und beenden Sie die Eingabe mit dem Button SCHLIESSEN. Die Bestellung wird im Bestellungsfenster angezeigt (daneben sehen Sie auch alle anderen Bestellungen der Bestellwarteschlange, sortiert nach Lieferant). Zusätzlich können Sie beliebig weitere Bestellungen erzeugen, bevor Sie über ZURÜCK zur Auftragserfassung zurückkehren.
Bitte beachten Sie, dass die Bestellwarteschlange regelmäßig geleert werden sollte (vgl. Kap. 9.21).
4.15 Besondere Funktionen GS-AUFTRAG stellt zur Verwendung und Datenpflege eine Vielzahl weiterer Funktionen zur Verfügung.
4.15.1 Periodenauswertung ein- / ausschalten
Über den Menüpunkt FUNKTIONEN → PERIODENAUSWERTUNG EIN-/ AUSSCHALTEN können Sie über die Periodenauswahl (s. o.) den Zeitraum festlegen, über den die Umsätze, Saldo und Ertrag des Kunden berechnet und angezeigt werden sollen.
Klicken Sie auf die Art der Periode, die ausgewertet werden soll, z. B. �Quartal� und wählen danach den genauen Zeitraum. Mit dem Schalter <OK> wird mit der Auswertung für diesen Zeitraum begonnen, mit <ABSCHALTEN> wird die Auswertung abgebrochen und es sind wieder alle Datensätze in Bearbeitung.
Über den gleichen Menüpunkt können Sie diese Auswertung auch wieder deaktivieren.
4.15.2 Artikel exportieren:
Über das Icon , den Menüpunkt FUNKTIONEN → ARTIKEL EXPORTIEREN gibt es die Möglichkeit, die Artikeldaten über einen Export-Assistenten in einem von Ihnen zuvor gewählten Format zu exportieren, um diese Daten in einem anderen Programm z. B. MS-Word weiterzuverarbeiten oder Auswertungen durchzu-führen.
61

Artikelstammdaten
Mögliche Datei-Formate für den Export Ein Export-Assistent hilft Ihnen beim Export der Artikeldaten in die Formate Paradox 5.0, dBASE, ASCII-Delimited, ASCII-SDF, WordPerfect, XML und HTML.
Export-Assistent Auf der ersten Seite des Exportassistenten gelangen Sie über den Schalter "Weiter" zur Angabe der Daten der Zieldatei. Zunächst ist der gewünschte Dateityp zu definieren. In den Formaten dBASE und Paradox können auch die Memofelder wie die Bemerkung in vollem Umfang exportiert werden. Bei den anderen Formaten existiert kein Feldtyp, der die dort gespeicherten Informationen aufnehmen könnte, so dass Sie bei Auswahl von ASCII, HTML, XML oder WordPerfect auf die Informationen dieser Datenfelder verzichten müssen. Anschließend geben Sie die gewünschte Zieldatei an.
Geben Sie den Pfad und Dateinamen der gewünschten Exportdatei entweder direkt im Eingabefeld ein oder wählen Sie eine bereits vorhandene Datei über den Suchschalter aus. Beachten Sie in diesem Fall aber, dass die dort bereits evtl. gespeicherten Daten verloren gehen, weil die Datenbank bei der Ausführung des Exports überschrieben wird! Abhängig vom gewählten Datenformat erscheint auf der nächsten Seite evtl. zunächst noch ein weiteres Konfigurationsfenster. Wenn Sie das ASCII-Delimited-, HTML- oder XML-Format wählen, muss vor dem Export zusätzlich der gewünschte Dateiaufbau definiert werden.
Definition ASCII Die �Definition in erster Zeile� gibt an, dass der erste Datensatz mit den Feldnamen der exportierten Daten gefüllt wird.
Der Feldbegrenzer (üblich ist z. B. das Anführungszeichen) wird am Anfang und am Ende jedes exportierten Feldinhalts eingefügt.
Das Trennzeichen wird zur Abgrenzung der einzelnen Feldinhalte innerhalb der exportierten Datensätze verwendet.
Üblicherweise wird ein Datensatz mit einem "Carriage Return" abgeschlossen. Dies bedeutet, dass jeder Datensatz in der Exportdatei in einer eigenen Zeile der Datei steht. Dies geben Sie mit der Option "#13#10 (Standard) verwenden" als Satzendezeichen an. Ist diese Option nicht gewählt, kann eine beliebige andere Kennung für das Ende eines Datensatzes angegeben werden.
Der Schalter Windows-Zeichensatz steuert das Format der Umlaute in der Exportdatei. In den verschiedenen Zeichensätzen (ANSI unter Windows und ASCII bei DOS-Formaten) werden die Umlaute unterschiedlich codiert, so dass Ihnen z. B. bei der Betrachtung einer ASCII-Datei mit dem Editor NOTEPAD aus dem Windows-Zubehör keine korrekten Umlaute angezeigt werden.
Konfiguration HTML Der Export als HTML-Datei ist besonders für Artikellisten o. ä. interessant. Sie können die ausgewählten Felder direkt als Webseite abspeichern und im Intranet und Internet verwenden. Der Aufbau der Datei kann dabei in einem gewissen Rahmen selbst gestaltet werden.
Der Titel der Seite (erscheint im Browser in der Titelleiste) und ein Tabellentitel, der oberhalb der Liste angegeben wird, kann eingetragen werden. Zusätzlich haben Sie die Wahl, ob in der Tabelle ein "Kopfsatz" mit den Feldnamen enthalten sein soll.
Aus einer Liste kann die Schriftart ausgewählt werden. Beachten Sie aber hierbei bitte, dass nicht jeder Windows-Font im Browser dargestellt werden kann. Der Assistent übernimmt in die Webseite auf jeden Fall die beiden "Ersatzschriftarten" Verdana und Arial, die auf den meisten Rechnern vorhanden sein sollten.
62

Artikelstammdaten
Auch die Text- und Hintergrundfarbe kann angegeben werden. Die Schriftgröße von Titel und Liste hinge-gen ist fest vorgegeben. Für die Liste selbst ist zudem definierbar, ob ein Rahmen (und ggf. in welcher Stärke) verwendet wird und ob ein zusätzlicher Zellabstand in der Tabelle vorhanden sein soll.
In einem "Beispielfenster" werden die Auswirkung Ihrer jeweiligen Änderung angezeigt.
Konfiguration XML Der Export im XML-Format kann ebenso mit verschiedenen Parametern beeinflusst werden. Wählen Sie zwischen einem fest vorgegebenen Format oder einem selbstdefinierten Format. Das DATAPACKET wurde zum Transport von Datensatzinformationen definiert und hat einen festen Aufbau inkl. einem Kopf zur Beschreibung der Datenfelder.
Bei der Eigendefinition des Aufbaus kann der Name eines Rahmenobjekts (z. B. ARTIKELLISTE) und des Objekts für die einzelnen Datensätze (z. B. ARTIKEL) angegeben werden. Wie sich der Aufbau des Feldob-
63

Artikelstammdaten
jekts zusammensetzt, sehen Sie direkt anhand von einem Beispieldatensatz hier im Assistenten. Weitere Informationen finden Sie bei der Beschreibung des XML-Imports in Kap. 5.11.8 ab Seite 99.
Sind alle Optionen wie gewünscht eingestellt, gelangen Sie über "Weiter" zur Definition der Felder.
Felddefinition Fügen Sie die zur Verfügung stehenden Felder einzeln oder optional komplett der Liste der Felder, die in der Exportdatei angelegt werden sollen, zu.
Dazu markieren Sie die gewünschten Elemente einer Liste und verwenden die Schalter mit den einfachen Pfeilsymbolen, um diese Elemente in die andere Liste zu übertragen. Die Doppelpfeile übertragen immer den kompletten Inhalt einer Liste in die andere. Alternativ können Sie auch auf einzelne Listeneinträge doppel-klicken oder markierte Elemente mit gedrückter Maustaste in die andere Liste "ziehen" und dort "fallen lassen" (Drag & Drop).
Hinweis: Bei der Auswahl der verfügbaren Felder werden die "realen" Feldnamen der Datenbank ver-wendet. Da die Struktur der vorliegenden Daten von der verwendeten Version des Programms abhängt, finden Sie links eine "Liste verfügbarer Felder".
Ist die Auswahl der Felder abgeschlossen, kann die Definition der Satzstruktur auch hier beim Export abgespeichert und später wieder eingelesen werden. Auf diese Weise legen Sie schnell mehrere Dateien mit gleichem Satzaufbau in unterschiedlichen Formaten an, da die gespeicherten Informationsdateien keine Angaben über den gewählten Datenbanktyp etc. enthalten, sondern nur die vorgenommene Felddefinition gesichert wird.
Verwenden Sie dazu die beiden Schalter "Definition speichern" und "Definition einlesen" im unteren Bereich des Fensters. Sind alle benötigten Angaben über die zu erstellende Datei gemacht, kann auf der letzen Seite des Assistenten mit dem Export begonnen werden, indem Sie auf den Schalter "Export starten" klicken.
4.15.3 Artikelbilder exportieren:
Unter FUNKTIONEN → ARTIKELBILDER EXPORTIEREN können Sie die vorhandenen Artikelbilder expor-tieren. Dieser werden im Verzeichnis C:\GSWIN\AUF\BILDER abgespeichert.
64

Artikelstammdaten
4.15.4 Artikel als Tabelle an MS-Word / MS-Excel übergeben:
Dieses Menü wird über FUNKTIONEN aufgerufen. Die Vorgehensweise unterscheidet sich nur unwesentlich vom Artikelexport. Gehen Sie dort wie unter ARTIKEL EXPORTIEREN vor (s. Kap. 4.15.2).
Diese Funktion kann z. B. zum Erstellen von Listen und Auswertungen genutzt werden.
4.15.5 Erweiterte Suche (SQL-Suche):
Über das Icon , über den Menüpunkt FUNKTIONEN → ERWEITERE SUCHE oder mit der Taste <F8> können Sie Artikel suchen, deren Bezeichnung (Teilzeichenfolge innerhalb eines Sortierfeldes) einen bestimmten Begriff enthält. Eine genaue Anleitung finden Sie im Kapitel 4.1.8.
4.15.6 Artikeln Daten zuweisen
Über FUNKTIONEN → SELEKTIERTEN ARTIKELN DATEN ZUWEISEN können Sie bei selektierten oder zuvor markierten Artikel-Datensätzen für bestimmte Datenfelder global einen Wert (z. B. Lagerort) zuwei-sen.
Wählen Sie dazu unter "Feldname" das gewünschte Feld aus. Je nach Feldtyp ändert sich die Eingabemög-lichkeit unter "Wert". Tragen Sie dort den entsprechenden neuen Wert ein. Haben Sie alle Eingaben abge-schlossen, klicken Sie auf den Button zuweisen.
Wenn Sie ein alphanumerisches Feld ersetzen möchten, können Sie Zeichen sowie Zahlen eintragen. Wollen Sie ein numerisches Feld ersetzen, dürfen Sie dort nur einen Zahlenwert eingeben. Wird ein logisches Feld ersetzt, muss dieses je nach Wunsch aktiviert oder deaktiviert werden.
Wollen Sie den Datensätzen (Artikeln) in einem Feld hochzählende Werte zuweisen, tragen Sie bei �Zähler-start� den Startwert und bei �Wert� den Ausdruck %ZAEHLER% ein.
65

Artikelstammdaten
Selbstverständlich können Sie dies auch mit anderen Einträgen kombinieren - beispielsweise D-%zaehler%.
Wenn Sie einen anderen Feldwert einfügen möchten, geben Sie lediglich %feldname% ein. Feldname steht hier für den Namen des zu importierenden Feldes.
4.15.7 Eigene Sortierung definieren:
Über den Menüpunkt FUNKTIONEN → EIGENE SORTIERUNG DEFINIEREN, können Sie eine für Sie sinnvolle Sortierung eines Datenfeldes definieren.
Beispiel: Wird mehr als nur eine Sortierung festgelegt, wird jeweils nach den Feldern sortiert. Den angelegten Index finden Sie in der Sortierung unter dem Begriff <DEFINIERTER INDEX>.
4.15.8 Passive Artikel ausblenden
Artikel können auf Wunsch als �Passiv� deklariert werden, wenn er beispielsweise nicht mehr lieferbar ist. Nach Aufruf dieser Funktion werden in der Artikelliste keine passiven Artikel angezeigt (Kap.4.2).
4.15.9 Bestandskorrektur
Beim Speichern der Vorgänge werden die entsprechenden Artikelbewegungen automatisch im Lager ge-bucht. Dabei ist die Summe der aktuellen Stückzahlen aller Lager eines Artikels der Gesamtbestand des Artikels.
Durch manuelle Änderung der automatisch im Artikelstamm eingetragenen Werte können die Zahlen allerdings von den tatsächlich aus den Lagerbeständen resultierenden Artikelmengen abweichen (Kap. 4.7 �Lagerdaten�).
Die Funktion �Bestandskorrektur� untersucht alle realen Bestandswerte und korrigiert ggf. den Gesamtbe-stand.
4.15.10 Schwellenpreisberechnung selektierte Artikel
Schwellen- oder Eckpreise führen häufig zu Impulskäufen. Durch Neukalkulation können jedoch unattrakti-ve Preise entstehen. Um ein signalträchtiges Preis-Leistungs-Verhältnis auch nach einer Neuberechnung von Preisen aufrechtzuerhalten, ist entsprechendes Auf- bzw. Abrunden bis zum nächsten Schwellenpreis erforderlich.
66

Artikelstammdaten
Das Zusatzmodul zur Schwellenpreiskalkulation errechnet geeignete VK-Preise auf der Basis bestehender Artikelpreise (Kap. 16.7).
67

Kapitel 5
Kundenstammdaten
68

Kundenstammdaten
5. Kundenstammdaten Da sich Kunden- und Lieferantenstammdaten in GS-AUFTRAG für Windows nur in wenigen Punkten unterscheiden, werden sie sowohl programmtechnisch in einem Modul verwaltet, als auch überwiegend in diesem Kapitel beschrieben. Die Unterschiede zwischen Kunden- und Lieferantendaten werden ausführlich in Kapitel 6 �Lieferantenstammdaten� beschrieben.
Kunden- und Lieferantenstammdaten sind ein wesentlicher Bestandteil Ihres Betriebes und eine wichtige Grundlage für den Schriftverkehr (Angebote, Lieferscheine, Rechnungen, Bestellungen usw.). In den Stammdaten wird nicht nur die Adresse Ihres Kunden/ Lieferanten erfasst, es werden auch viele zusätzliche Einstellungen vorgenommen, die später den Schriftverkehr beeinflussen, wie z. B. die Preisgruppe des Kunden, die Zahlungsziele etc.
Kunden- und Lieferantendaten werden von GS-AUFTRAG in Listenform verwaltet.
Um nicht unnötige Datenmengen zu verwalten, geht GS-AUFTRAG folgendermaßen vor:
Die Obermenge sind Ihre Adressen, z. B. 10.000 Stück, die z. B. als Aquisitionsbasis in GS-ADRESSEN verwaltet werden. An diese Adressen schicken Sie regelmäßig Ihre Werbeanschreiben. Ab und zu reagiert ein Adressat und bestellt Ihre Artikel. Die bisher reine �Adresse� wird zum Kunden (dies ist dann nur eine Teilmenge aller Adressen; davon haben Sie dann vielleicht 2.000). Prinzipiell wird eine Adresse dann zum Kunden, wenn sie in GS-AUFTRAG bearbeitet wird. Das ist z. B. der Fall, wenn Sie eine Adresse in der Kundenliste aufrufen oder auch, wenn Sie an eine Adresse ein Angebot schreiben. Genauso verhält es sich mit der Adress-Teilmenge der Lieferanten (hier gelten geringfügig andere Bedingungen: Aufruf aus der Lieferantenliste, Erstellen eines Bestellvorgangs).
Den Status einer Adresse sehen Sie unterhalb der Bildschirmliste an den entsprechenden LED´s.
Beispiele:
Keine LED an: Bisher nur in GS-ADRESSEN bearbeitet.
Nur LED Kunde + Debitor an: In GS-AUFTRAG bearbeitet.
Nur LED Debitor an: In GS-FIBU bearbeitet.
Genauso ist es mit den Lieferanten: Eine Adresse kann natürlich sowohl Kunde als auch Lieferant sein! Vorteil dieser Aufteilung ist, dass Daten nur dann benötigt werden, wenn sie wirklich anfallen. Neben der Platzersparnis ergeben sich so schnellere Auswertungen usw.
Nach dem Aufruf der Kundenliste wird Ihnen eine Auswahl von Adressen angezeigt. Bewegen Sie sich in dieser Liste mit den Pfeiltasten oder klicken Sie die Bildlaufleiste an.
Über oder das Menü KUNDEN gelangen Sie in die Kundenliste.
Hinweis: Wurde bislang noch kein Kunde angelegt, beispielsweise nach der Neuinstallation von GS-AUFTRAG oder dem Anlegen eines neuen (also leeren) Mandanten, kann kein Kundendatensatz angezeigt werden, die Liste ist also leer. Für ein sinnvolles Nachvolllziehen der nachfolgend be-schriebenen Funktionen legen Sie am besten zunächst einen Testkunden an (vgl. Kap. 5.1.1).
69

Kundenstammdaten
Unterhalb der Liste werden Ihnen die wichtigsten Stammdaten des aktuellen Kunden angezeigt.
Über können Sie sich alle in GS-AUFTRAG für Windows gespeicherten Adressen, also auch die Liefe-ranten, auflisten lassen. Durch erneutes Klicken auf dieses Icon, wechseln Sie wieder in die reine Kundenlis-te.
Die Periodenauswertung (u. r.) aktivieren Sie über den Menüpunkt FUNKTIONEN bzw. mit <STRG>+<E>. Entsprechend Ihren Angaben zur gewünschten Auswertungsperiode werden dann die Umsätze und Erträge des jeweiligen Kunden angezeigt (vgl. auch Kapitel 5.11.4 PERIODENAUSWERTUNG einschalten�). Der Gesamtumsatz wird immer angezeigt, auch, wenn die Periodenauswahl nicht aktiviert ist.
5.1 Kundenliste In der Kundenliste werden Ihnen die bereits erfassten Kunden angezeigt. Die Liste ist standardmäßig zu-nächst nach �Suchbegriff 1� sortiert.
Spalten Über das Kontextmenü (rechte Maustaste) können Sie die Gestaltung der Liste verändern.
70

Kundenstammdaten
Zusätzlich können die einzelnen Spalten an andere Positionen verschoben werden. Halten Sie dazu die linke Maustaste auf der gewünschten Spaltenüberschrift fest und verschieben Sie die Spalte bei gehaltener Maus-taste.
Die Sortierung der Kundenliste lässt sich durch Mausklick auf die gewünschte Spaltenüberschrift nach Suchbegriff, Kundennummer oder Land einstellen.
5.1.1 Kunden erfassen
Sie haben aus der Kundenliste heraus mehrere Möglichkeiten, einen neuen leeren Datensatz anzulegen:
• über das Icon ,
• über den Menüpunkt FUNKTIONEN → NEUEN KUNDEN ANLEGEN oder
• mit <EINFG>.
Die einzelnen Felder der jeweiligen Erfassungsmasken werden ausführlich in den folgenden Kapiteln beschrieben (Kap. 5.2 ff.).
5.1.2 Kunden kopieren
Wollen Sie bereits erfasste Daten eines Kunden als Grundlage für die Anlage eines neuen Datensatzes verwenden, können Sie den jeweils aktuellen Datensatz kopieren. Dabei werden alle wesentlichen Daten des ursprünglichen Datensatzes übernommen. Der kopierte Datensatz erhält zur besseren Übersicht den Vermerk �<KOPIERT>�, den Sie natürlich sofort löschen bzw. ändern können.
Haben Sie die automatische Vergabe der Kunden- bzw. der Debitorennummern aktiviert, wird bei einem kopierten Datensatz die nächste Kunden- bzw. Debitorennummer vorgeschlagen (s. Kapitel 8.3.1 �KUN-DENEINSTELLUNGEN�).
Sie haben mehrere Möglichkeiten, einen neuen kopierten Datensatz anzulegen:
• über das Icon , • über den Menüpunkt FUNKTIONEN → AKTUELLEN KUNDEN KOPIEREN oder • mit <STRG>+<EINFG>. Eine detaillierte Beschreibung der einzelnen Felder der jeweiligen Erfassungsmasken finden Sie in den folgenden Kapiteln.
5.1.3 Kunden löschen
Wollen Sie einen Datensatz aus der Kundenliste löschen, können Sie dies:
• über das Icon , • über den Menüpunkt FUNKTIONEN → AKTUELLEN KUNDEN LÖSCHEN oder • mit <ENTF>.
71

Kundenstammdaten
Möchten Sie mehrere Datensätze gleichzeitig löschen, müssen diese Datensätze zuvor markiert werden (s. dazu auch Kapitel 5.1.6 �DATENSÄTZE MARKIEREN�). Wenn Sie dann den Menüpunkt FUNKTIONEN → ALLE MARKIERTEN KUNDEN LÖSCHEN wählen, werden alle markierten Datensätze gleichzeitig gelöscht.
Hinweis: Der aktuelle Datensatz bzw. markierte Datensätze werden erst gelöscht, wenn Sie die entspre-chenden Sicherheitsabfragen mit �JA� bestätigt haben. Die erste Sicherheitsabfrage bezieht sich dabei auf das Löschen des Kunden, die zweite auf das Löschen der Debitorendaten und die drit-te auf das Löschen der eigentlichen Adresse. Bitte beachten Sie, dass eine Adresse von mehre-ren anderen GS-Programmen, also z. B. in GS-FIBU als Debitor, verwendet werden kann.
5.1.4 Kundendaten drucken
Über das Icon bzw. über das Menü DRUCK können Sie Ihre Adressdaten in verschiedenen Listen- und Etikettenformaten ausdrucken. Ausführliche Informationen zum Thema �Druck� finden Sie in Kapitel 14 �FORMULARANPASSUNG�.
5.1.5 Kundenliste sortieren
Die Kundenliste lässt sich nach verschiedenen Kriterien umsortieren. Mit <F2>, über den Menüpunkt FUNK-TIONEN → SORTIERUNG oder direkt über den Auswahlpfeil neben der Combobox in der Toolbar werden Ihnen die möglichen Kriterien angezeigt.
Die Sortierung nach Suchbegriff 1, Kundennummer oder nach Land/PLZ können Sie alternativ durch Anklicken der jeweiligen Spaltenüberschrift erreichen.
Nach der Auswahl wird die Kundenliste entsprechend umsortiert. Möchten Sie nach Kriterien sortieren, die hier nicht zur Verfügung stehen, können Sie dies über eine Filterbedingung erreichen (s. Kap. 5.1.10 �KUN-DENSELEKTION�) oder über eine selbst definierte Sortierung.
5.1.6 Datensätze markieren
Wenn Sie innerhalb einer Liste mehr als einen Datensatz markieren möchten, können Sie dies einfach mit Hilfe der <LEERTASTE> oder über den Menüpunkt FUNKTIONEN erreichen. Markierte Datensätze werden rot hinterlegt.
72

Kundenstammdaten
5.1.6.1 Markierungen setzen
Über den Menüpunkt FUNKTIONEN → AKTUELLEN KUNDEN MARKIEREN oder ganz einfach mit der <LEERTASTE> können Sie beliebig viele Datensätze der entsprechenden Liste markieren.
5.1.6.2 Markierungen umkehren
Über den Menüpunkt FUNKTIONEN → MARKIERUNGEN UMKEHREN können Sie bestehende Markierun-gen umkehren. D.h. Datensätze, die vorher nicht markiert waren sind anschließend markiert und umgekehrt. Alternativ dazu können Sie einzelne markierte Datensätze auch mit der <LEERTASTE> demarkieren.
5.1.6.3 Alle Datensätze markieren
Über FUNKTIONEN → ALLE KUNDEN MARKIEREN können Sie die gesamten Datensätze Ihrer Kundenliste markieren.
5.1.6.4 Markierungen löschen
Möchten Sie bestehende Markierungen entfernen, können Sie dies über FUNKTIONEN → ALLE MARKIE-RUNGEN LÖSCHEN bewirken. Auch mit der <LEERTASTE> können Sie einzelne markierte Datensätze wieder demarkieren.
5.1.6.5 Bestimmte Datensätze markieren
Über das Menü FUNKTIONEN → NACH GEBURTSTAG SELEKTIEREN werden die Kunden bzw. Lieferan-ten, die am aktuellen Datum Geburtstag haben, herausgesucht und diese selektierten Datensätze automatisch markiert.
5.1.7 Kunden suchen
Grundsätzlich wird immer nach dem Datenfeld (also in der Spalte der Adressliste) gesucht, nach dem die Liste derzeit sortiert ist. Wenn Sie z. B. nach einem Kunden mit einer bestimmten Kundennummer suchen, muss also zunächst die Sortierung der Liste auf �Kundennummer� geändert werden (vgl. Kap. 5.1.5).
Die gewünschte Kundennummer können Sie ohne weiteren Aufruf eines Menüs direkt eingeben. Es öffnet sich automatisch das Suchfenster, in dem der bereits eingetippte Suchbegriff angezeigt wird.
Sollte kein übereinstimmender Eintrag in der Kundendatei existieren, wird die Stelle in der Datei aufgesucht, die nach dem gesuchten Datensatz gespeichert ist.
Wenn Sie nach Daten suchen, die sich nicht über die Sortierung finden lassen, stehen Ihnen über die erwei-terte Kundensuche (s. Kap. 5.1.8) und die Filterfunktionen (s. Kap.5.1.10) weitere Möglichkeiten und Kriterien zur Verfügung. Außerdem können Sie Kriterien für Ihre eigene Sortierung vorgeben (vgl. Kap. 5.11.10).
73

Kundenstammdaten
5.1.8 Erweiterte Kundensuche
Eine weitere Möglichkeit, Kunden zu suchen, ist die �Erweiterte Suche�. Sie können diese über den Menüpunkt FUNKTIONEN → ERWEITERTE SUCHE oder mit der Taste <F8> aufrufen.
5.1.9 Eingabe per Definitionsmaske
Im Unterschied zur Standardsuche ist das Suchfeld separat wählbar, darüber hinaus kann in allen Standard-suchfeldern gleichzeitig gesucht werden.
Nachdem Sie diesen Dialog mit dem Button �OK� oder mit der Taste <ENTER> bestätigt haben, erscheint eine Liste mit den gefundenen Kunden.
Innerhalb dieser weiteren Kundenliste, die nur die Kunden enthält, in denen die gesuchte Zeichenfolge vorkommt, können Sie mit den Pfeiltasten auf- und abwärts blättern. Im Hintergrund wird automatisch der aktuelle Kunde in der Kundenliste gewählt. Über die Taste <ESC> oder über die Schaltfläche ENDE gelangen Sie zurück zur Kundenliste. Dort ist der Auswahlbalken bereits auf dem gesuchten Kunden positioniert.
5.1.9.1 Eingabe per SQL-Editor
Um stark verzweigte oder komplexere Selektionen anzufertigen, bietet der Schalter �SQL-Editor� die Möglichkeit, die Abfrage manuell über SQL-Anweisungen zu definieren. Klicken Sie auf diesen Schalter, wird die in der Eingabemaske definierte Bedingung in ein so genanntes SQL-Statement umgestellt.
74

Kundenstammdaten
In diesem Editor geben Sie entweder Ergänzungen zum erstellten Statement ein oder tragen ein komplett eigenes SQL-Statement zur Abfrage der Datenbank ein. Die zu selektierenden Felder und die Tabelle werden automatisch beim Absetzen der Anfrage an die Datenbank hinzugefügt, um Ihnen die Änderung und Defini-tion eigener Abfragen zu erleichtern.
Eigene SQL-Statements definieren SQL ist eine sehr umfangreiche Sprache zur Bearbeitung uns Abfrage von unterschiedlichen Datenbanksys-temen. Innerhalb von GS-AUFTRAG arbeiten Sie allerdings nur mit einem einzigen Befehl zur Abfrage von Daten, nämlich der SELECT-Anweisung. Wenn Sie eigene Statements definieren, können Sie entweder (genau wie bei der Eingabe über die Definitionsmaske) lediglich den veränderlichen Teil des WHERE-Teils (Einschränkungsbedingung) des Statements anpassen oder komplette Statements eintragen.
Die vollständige Grund-Syntax dieses Befehls lautet:
SELECT [DISTINCT | ALL] <Feldauswahl> FROM <Tabellen oder Zusammenführungen von Tabellen> [WHERE <Einschränkungsbedingung>] [GROUP BY <Gruppierfeld>] [ORDER BY <Sortierfeld> [ASC | DESC] ,...] [LIMIT [<offset>,] <Zeilen>]
Nicht alle Optionen werden sinnvoll im Zusammenhang mit der Auftragsverwaltung verwendet; einige der möglichen Optionen sind innerhalb der SQL-Selektion zudem nicht verfügbar, wie z. B die absteigende Sortierung.
Dieses Handbuch kann und soll Ihnen keinen kompletten Überblick über alle möglichen Funktionen der Verwendung von SQL zur Abfrage von Daten bieten. Allerdings soll hier auf die Grundlagen des Einsatzes eingegangen werden, um Ihnen einen Einstieg zu ermöglichen. Bei Bedarf finden Sie in entsprechenden Dokumentationen oder auch im Internet weitere und ausführliche Informationen zu SQL.
Das einfachste Beispiel zur Abfrage aller Datensätze aus der Artikeltabelle lautet
SELECT * FROM ADRESSE
Diese Anweisung liest alle Felder (*) aus der Adresstabelle ADRESSE.DB aus und zeigt diese in der Über-sicht an. Wenn Sie die Ausgabe auf bestimmte Felder beschränken wollen, müssen Sie die entsprechenden realen Feldnamen der Artikeldatei kennen.
Tipp: Wenn Sie einzelne Felder selektieren wollen, aber die realen Feldnamen nicht kennen, können Sie mit dem GS-Datenbankeditor direkt in der Tabelle ADRESSE.DB der Auftragsverwaltung
75

Kundenstammdaten
nachsehen. Der Datenbankeditor kann über unsere Webseite http://www.gsn.de herunter gela-den werden. Ein Setup des Programms finden Sie zudem auch auf unserer Software-CD im Ver-zeichnis \TOOLS\DBEDIT � die Installation kann direkt über das Menü der CD vorgenommen werden.
Feldeinschränkungen Sie können die Menge der zu selektierenden Felder auch auf beliebige Informationen beschränken.
SELECT MATCH,ANREDE, NAME, VORNAME, STRASSE, LAND, PLZ FROM ADRESSE
holt beispielsweise nur die angegebenen Felder aus der Datei � was die Abfrage zum Einen schneller macht und zudem ein übersichtlicheres Ergebnis liefert. Auf diese Weise können Sie die Selektion auf die Daten beschränken, die Sie zur Weiterverarbeitung benötigen, wenn Sie das Ergebnis der Suche exportieren wollen (s.u.).
Bereichseinschränkungen Um die Menge der Datensätze einzuschränken, ist es möglich, einen so genannten WHERE-Part bei der Selektion anzugeben � also genau den Teil, der über die Eingabemaske der SQL-Selektion gebildet wird.
SELECT * FROM ADRESSE WHERE MATCH LIKE 'M%'
Sucht nur nach Daten, die mit einem großen M beginnen. Hierbei kann (wie es der SQL-Builder automatisch einfügt) auch die UPPER()-Funktion angewendet werden, um die Unterscheidung zwischen Groß- und Kleinschreibung aufzuheben. In diesem Fall endet das Statement auf ...UPPER(MATCH) LIKE 'M%'. Weitere Operatoren wie IS NULL etc. können ebenso angegeben werden. Um zu bestimmen, wie die einzelnen Einträge aus der Definitionsmaske in SQL �übersetzt� werden, sollten Sie einfach ein paar entsprechende Beispielselektionen über die Maske definieren und dann in den Editormodus wechseln, um die Statements im Klartext abzulesen.
Sortierung Über die Anweisung ORDER BY kann ein Ergebnis direkt per Abfrage nach einem bestimmten Feld (bzw. nach mehreren Feldern) sortiert werden. Allerdings ist eine Sortierung der Daten auch später über den Ergebnisdialog möglich.
SELECT * FROM ADRESSE ORDER BY MATCH
Liefert alle Sätze und alle Felder der Adressdatei, sortiert nach dem Suchbegriff.
Selektion aus mehreren Tabellen Auf diese Weise können aber nicht nur Daten aus einzelnen Tabellen, sondern auch aus miteinander in Beziehung stehenden Dateien in ein Ergebnis zusammengeführt werden. Sehr anschaulich demonstriert sich dies anhand der abweichenden Lieferanschriften, die in einer separaten Tabelle gespeichert sind. Über einen Verweis auf das Identifikationsfeld NUMMER der Adressdatei werden die Infos der Datei ANSCH.DB über das Feld KUNDNR an die Daten angebunden. Ein entsprechendes Statement zur Selektion der Adressen nebst der zugehörigen Lieferanschriften sieht dann so aus:
SELECT * FROM ADRESSE LEFT JOIN ANSCH ON ADRESSE.NUMMER=ANSCH.KUNDNR
In diesem Fall werden auf jeden Fall alle Daten der Adressdatei angezeigt. Sind Lieferanschriften vorhanden, werden diese ebenfalls angebunden, ansonsten werden leere Felder für die Daten der Anschriftendatei angegeben.
76

Kundenstammdaten
Möchten Sie nur Daten selektieren, in denen tatsächlich Informationen in den Preisdaten eingetragen sind, können Sie die Verbindung (JOIN) der Tabellen umdefinieren. Tauschen Sie LEFT JOIN gegen RIGHT JOIN aus, erhalten Sie das gewünschte Selektionsergebnis.
Weitere Möglichkeiten Mit diesen ersten Schritten haben Sie bereits eine Menge über die Verwendung von SQL gelernt. Möchten Sie weitere Möglichkeiten SQL-Selektion und Optionen des SELECT-Befehls kennen lernen, sollten Sie weiterführende Literatur zu diesem Thema zu Rate ziehen.
5.1.9.2 Erweiterte Suche ausführen
Haben Sie die gewünschte Definition über die Eingabemaske oder den Editor eingegeben, kann die Selektion über �OK� gestartet werden. Nach der Abfrage erhalten Sie eine Übersicht über die gefundenen Datensätze in einem separaten Fenster.
Beispiel: Haben Sie bei �Datenfeld� die <Standardsuchfelder> ausgewählt und suchen nach �schubert�, können Sie dieses Wort vollständig oder einen Teilbereich dieses Wortes eingeben. GS-AUFTRAG sucht dann alle Artikel heraus, in denen der eingegebene Suchbegriff vorkommt.
Innerhalb dieser weiteren Kundenliste, die eine Übersicht der gefundenen Datensätze enthält, können Sie mit den Pfeiltasten auf- und abwärts blättern. Im Hintergrund wird automatisch der aktuelle Kunde in der Kundenliste gewählt. Über die Taste <ESC> oder über die Schaltfläche ENDE gelangen Sie zurück zur Artikelliste. Dort ist der Auswahlbalken bereits auf dem gesuchten Kunden positioniert.
5.1.9.3 Titel definieren
Um bestimmte Feldnamen in der Ergebnismenge zu �erzwingen� (z. B. um eine vorgegebene Struktur zur Weiterverarbeitung in einem eigenen Auswertungsprogramm mit fest definierter Importschnittstelle zu realisieren), können schon bei der Definition der Abfrage über so genannte Alias-Namen gewünschte Feldnamen für einzelne Felder definiert werden.
Statt des Spaltentitels MATCH können Sie z. B. durch die folgende Selektionsanweisung die Spaltenüber-schrift SUCHBEGRIFF erzwingen:
SELECT MATCH AS SUCHBEGRIFF, STRASSE, LAND, PLZ, ORT FROM ADRESSE
5.1.9.4 Sortierung
Die Datenansicht kann nach allen Feldern, die in Ihrem Selektionsergebnis vorhanden sind, sortiert werden. Ändern Sie den Eintrag in der Auswahlliste, wird die mit den passenden ORDER-Befehl modifizierte SQL-Abfrage zur Sortierung erneut an die Datenbank gesendet und das Ergebnis erneut in der Ergebnisliste dargestellt.
77

Kundenstammdaten
5.1.9.5 Weiterverarbeitung des Ergebnisses
Um nun die selektierten Daten in einem externen Programm weiter zu verwenden � z. B. EXCEL oder ACCESS für berechnete Reports oder Word für den externen Seriendruck etc., können Sie direkt aus der SQL-Selektion einen Export der Daten durchführen. Klicken Sie dazu auf den Schalter �Export�.
Es öffnet sich ein Dialog zur Angabe von Zieldateiname und �format. Zur Auswahl stehen die Formate
• XLS (Excel) • TXT • HTML • XML
Im Fall von Excel-Dateien werden tabulatorgetrennte Textdateien erstellt, die in jede Version von MS-Excel problemlos importiert (bzw. direkt dort geöffnet) werden können. Der Vorteil des Exports und der externen Weiterverarbeitung von Daten besteht darin, dass Sie die Daten durch entsprechend formulierte Abfragen direkt auf die gewünschten Felder beschränken und auch (durch JOINS) mit weiteren Informationen kombi-nieren können.
Hinweis: Sollten Sie nach der Durchführung der Selektion Daten geändert haben, müssen Sie vor einem Export ggf. eine Aktualisierung des Ergebnisses vornehmen, da die eingetragenen Änderungen sich nur auf die Tabelle selbst beziehen und in der selektierten Ergebnismenge nicht nachvoll-zogen werden. Zu diesem Zweck senden Sie die unveränderte Abfrage einfach über den Schal-ter �Neu� nochmals an die Datenbank.
5.1.9.6 Abfrage modifizieren
Der Schalter �Neu� öffnet erneut den Definitionsdialog für die Abfrage. Dargestellt wird das SELECT-Statement der zuletzt durchgeführten Selektion, in dem Sie nun die gewünschten Änderungen oder Ergän-zungen eintragen können. Ein Klick auf �OK� sendet die Abfrage erneut an die Datenbank und aktualisiert das Ergebnis.
5.1.10 Kundenselektion
Über das Icon , den Menüpunkt FUNKTIONEN → FILTER SETZEN oder <STRG>+<F> können Sie die Anzeige der Kundenliste nach bestimmten Kriterien einschränken bzw. einzelne Kunden anhand bestimmter Einträge suchen.
Nach der Aktivierung erscheint ein Fenster, in dem Sie zunächst über die Auswahlliste, die Sie wie gewohnt über aufrufen können, das Datenfeld angeben, nach dessen Inhalt gefiltert werden soll.
78

Kundenstammdaten
Mögliche Felder sind Vorname, Nachname, Telefon 1+2, Telefax, DFÜ, Notiz 1+2 usw..
Geben Sie anschließend unter �Vergleich� an, wie der Inhalt des gewählten Feldes im Vergleich zum angegebenen Wert sein soll. Suchen Sie z. B. einen Kunden mit einer bestimmten Telefonnummer, geben Sie hier �ist gleich� an. Im Feld �Wert� wird dann die gewünschte Telefonnummer bzw. der Inhalt des Feldes, nach dem Sie suchen wollen, eingetragen.
Auf diese Weise ist es auch kein Problem, nach leeren Feldern zu suchen. So haben Sie beispielsweise die Möglichkeit, Kunden herauszufiltern, bei denen in dem von Ihnen ausgewählten Feld kein Eintrag vorge-nommen wurde - unter �Vergleich� wird �ist leer� angegeben. Die Suche nach leeren Feldinhalten eignet sich besonders dazu, die Kundendaten in bestimmten Bereichen nachträglich zu vervollständigen.
Um mehrere Filterbedingungen miteinander zu kombinieren, wählen Sie unter �Verknüpfung� �UND� oder �ODER� und geben anschließend die nächste Filterbedingung an. Beachten Sie dabei bitte, dass die Bedin-gung �UND� grundsätzlich vor �ODER� berücksichtigt wird, nach mathematischer Regel also wie eine Klammerfunktion verwendet werden kann.
Eingegebene Selektionsbedingungen können dauerhaft abgespeichert werden. Über �SET SPEICHERN� gelangen Sie in das Datei-Fenster. Geben Sie einen Selektionsnamen ein und bestätigen Sie Ihre Eingabe über �SPEICHERN�. Bei späteren Selektionen können Sie über �SET EINLESEN� wieder auf Ihre Selektions-kriterien zurückgreifen.
Über den Schalter �FILTER EINSCHALTEN� wird die Selektion gestartet. Die gefilterten Datensätze werden angezeigt. Wird kein Datensatz gefunden, auf den die Filterbedingung zutrifft, wird die Kundenliste ohne Datensätze angezeigt.
Klicken Sie erneut auf , um nach einer Selektion wieder in die ursprüngliche Liste zu wechseln.
5.2 Adressdaten In der Kundenliste können Sie per Doppelklick, mit <ENTER>, mit <STRG>+<A> oder durch Anklicken des Feldes �ADRESSDATEN� neben der Liste die Adressdaten des aktuellen Kunden einsehen und bearbeiten.
79

Kundenstammdaten
In der Kopfzeile der Adressmaske wird Ihnen die Kundennummer und der erste Suchbegriff, also meistens der Kundenname, des gewählten Kunden angezeigt.
Suchbegriff 1: Der Suchbegriff 1 ist erstes Kriterium für die Sortierung der Kundenliste. Tragen Sie dort z. B. den Namen und Vornamen bzw. die Firmenbezeichnung Ihres Kunden ein. Wenn Sie den Suchbegriff 1 mit einem Komma eingeben, z. B. in der Form �Klein, Anna�, zerlegt GS-AUFTRAG diesen Suchbegriff in die Teile Nach-name und Vorname und füllt die beiden Felder entsprechend.
Suchbegriff 2: Hier können Sie einen weiteren beliebigen Suchbegriff erfassen. Auch nach diesem Feld kann die Kundenliste sortiert werden.
Kunden-Nr.: Geben Sie hier die gewünschte Kundennummer ein. Wenn Sie möchten, dass die Kundennummern automatisch hochgezählt werden, können Sie dies über den Menüpunkt EINSTELLUNGEN aktivieren (s. dazu auch Kapitel 8.3.1 �KUNDEN-EINSTELLUNGEN�). Ist die Automatik nicht aktiviert, bleibt bei der Neuanlage eines Kunden das Feld �Kundennummer� leer und Sie müssen sich für jeden neuen Kunden eine neue Kundennummer ausdenken.
Im Gegensatz zur numerischen Debitorennummer, können in das Feld �Kunden-nummer� alphanumerische Zeichen eingetragen werden, also neben Zahlen auch Buchstaben. In diesem Fall sollte die Automatik allerdings nicht eingeschaltet sein.
Hinweis: Falls Sie häufig Barverkäufe abwickeln, kann es sinnvoll sein, sich einen �Pseudo-Kunden� BARVERKAUF anzulegen. Geben Sie diesem Kunden unbedingt auch die Kundennummer BARVERKAUF. Neben einer Arbeitserleichterung im Programm haben Sie so auch den zusätzlichen Vorteil der genaueren Auswertun-gen.
Debitoren-Nr. Die Debitorennummer, die Kontonummer des Kunden in der Finanzbuchhaltung, ist fünfstellig und liegt zwischen 10000 und 69999. Es sind nur numerische Einga-ben möglich. Den Startwert und die Automatik für die Vergabe der jeweils nächs-ten Debitorennummer bei der Neuanlage eines Kunden können Sie ebenfalls im Menüpunkt EINSTELLUNGEN vorgeben (s. auch Kapitel 8.3.1 �KUNDENEIN-STELLUNGEN�).
Gruppe: Ordnen Sie Ihrem Kunden eine bestimmte Kundengruppe zu, z. B. Endkunde, Händler usw. Auf die Kundengruppe wird u. a. bei der Fakturierung zugegriffen.
80

Kundenstammdaten
Über können Sie die Liste der zur Verfügung stehenden Kundengruppen aktivieren und die gewünschte Kundengruppe auswählen.
Den Inhalt dieser Kundengruppenliste können Sie über den Menüpunkt EINSTEL-LUNGEN definieren (s. auch Kapitel 8.3.1 �KUNDENEINSTELLUNGEN�).
Fremde Nr.: Hier können Sie z. B. die Lieferantennummer eintragen, die Sie bei Ihrem Kunden haben.
Anrede: Hier stehen Ihnen über verschiedene Einträge zur Verfügung. Sie können diese Vorschlagsliste beliebig erweitern, indem Sie auf den Schalter [...] klicken.
Über den Schalter �Ändern� können vorhandene Anreden geändert, mit �Neu� zusätzliche Einträge definiert, mit �Löschen� vorhandene entfernt werden. Nach der Bestätigung mit �OK� wird Ihnen die geänderte Anredenliste wie gehabt über
zur Auswahl angezeigt.
Titel: Sollte Ihr Kunde über einen Titel verfügen, können Sie ihn hier eintragen. Über wird Ihnen eine Vorschlagsliste angezeigt, die Sie, wie unter �Anrede� bereits beschrieben, über [...] beliebig ergänzen oder verändern können.
Vorname: Haben Sie im Feld �Suchbegriff 1� den Namen und Vornamen Ihres Kunden mit einem Komma voneinander getrennt, wurde der Vorname bereits automatisch hier eingetragen.
Name: Enthält als Vorgabe den kompletten Inhalt bzw. den Inhalt vor dem Komma aus dem Feld �Suchbegriff 1�. Der Eintrag kann beliebig geändert werden.
Straße: Strassenname und Hausnummer. Auch nach diesem Feld kann über eine Filterbe-dingung selektiert werden (vgl. Kapitel 5.1.10 �KUNDENSELEKTION�).
Land: Eine Voreinstellung für das Land können Sie unter EINSTELLUNGEN → ALLGE-MEIN vornehmen. Das Länderkürzel wird dann automatisch bei der Neuerfassung eines Kunden übernommen (s. dazu auch Kapitel 8.1. �ALLGEMEINE EINSTEL-LUNGEN�).
PLZ: Die eingetragene Postleitzahl kann auch zur Sortierung der Kundenliste unter SORTIERUNG → LAND/PLZ verwendet werden.
81

Kundenstammdaten
Ort: Der Ortsname.
Über dieses Icon können Sie das Zusatzmodul �GS-STRASSENVERZEICHNIS� zugreifen, wenn Sie es installiert haben.
Wurde die Strasse und der Ortsname bzw. die PLZ eingegeben, können Sie nach der passenden PLZ bzw. dem Ortsnamen suchen lassen. Die fehlenden Daten werden Ihnen dann in einem Auswahlfenster angezeigt, aus dem Sie sie übernehmen können.
Postfach: Postfach
Postf.PLZ: Die Postleitzahl des Postfachs. Es kann eingestellt werden, dass, wenn sowohl eine Straßenanschrift als auch eine Postfachangabe vorliegt, die Straßenanschrift Vorrang hat (s. auch Kapitel 8.1).
Zusatz: Weiteres Feld, auf das in der Postanschrift zugegriffen werden kann, z. B. für die Firmenbezeichnung bei Einzelfirmen (vgl. Kapitel 5.7 �POSTANSCHRIFT�).
Kontakt: Tragen Sie hier die Kontaktperson bzw. den Ansprechpartner mit seiner entspre-chenden Anrede ein. Auf dieses Feld kann z. B. in der Briefanrede zugegriffen werden.
Telefon 1: (Telefon 2, Telefax, DfÜ)
Tragen Sie hier die Telefonnummer Ihres Kunden ein. Bei Eingabe in der Form 02161-3535-500, also durch Bindestriche getrennt, wird die Vorwahl bis zum letzten Trennstrich automatisch als Vorschlag in die Felder �Telefon 2�, �Telefax� und �DFÜ� übertragen.
Verfügt Ihr Rechner über eine ISDN-Anbindung und Capi 2.0, können Sie die Rufnummernerkennung aktivieren. Wird ein Anruf von einer der in diesen Telefon-feldern hinterlegten Nummern registriert, können Ihnen die Adressdaten direkt angezeigt werden und der Anruf im Bemerkungsfeld des Kunden hinterlegt werden (vgl. Kap. 8.6.4).
5.3 Zusatzdaten
82

Kundenstammdaten
E-Mail, Bundesland Ist Ihr Kunde z. B. im Internet vertreten, haben Sie in dieser Maske die Möglichkeit, bis zu zwei E-Mail-Adressen zu speichern. Daneben können Sie hier das Bundesland des Kunden hinterlegen.
Freifelder Bei jeder Adresse stehen Ihnen 12 zusätzliche Freifelder zur Verfügung, auf deren Inhalt Sie beim Druck zugreifen können (vgl. auch Kapitel 14 �Formularanpassung�). Die Bezeichnung dieser Felder können Sie über den Menüpunkt EINSTELLUNGEN → STAMMDATEN → BEZEICHNUNG KUNDENFREIFELDER (s. Seite 136) vorgeben.
Onlineshop Setzen Sie in Verbindung mit GS-AUFTRAG ein Online-Shopsystem, beispielsweise GS-SHOP ein, können Sie den Schalter �Onlinekunde� setzen. Auf diese Weise können Sie definieren, welche Kunden im Online-Shop verfügbar sein sollen.
Werden Neukunden, die ihre Adresse in GS-SHOP eingetragen und etwas bestellt haben, aus GS-SHOP an GS-AUFTRAG übergeben, ist dieser Status automatisch gesetzt.
Kunden, die bereits in GS-AUFTRAG erfasst sind, sich aber noch nicht im Online-Shop eingetragen haben, können Sie auch vorab an die GS-SHOP-Datenbank übergeben. Damit sie sich wie eingetragene Anwender anmelden können, müssen Sie ihnen vorab Usernamen und Passwort zuweisen: In den Kunden-Zusatzdaten setzen Sie den Schalter �Onlinekunde� und klicken dann auf den Button �Usernamen & Passwort automa-tisch vergeben�. Bestätigen Sie die Anzeige des neu vergebenen Passwortes mit �OK�.
Den Usernamen und das dazugehörige Passwort können Sie automatisch im Schriftverkehr an den Kunden ausdrucken lassen und damit den Kunden direkt auf die Einkaufsmöglichkeit in Ihrem Onlineshop aufmerk-sam machen.
Damit können sich die Kunden im Shop anmelden, ohne ihre Adressdaten eingeben zu müssen. Ein weiterer Vorteil ist, dass die Bestellungen aus GS-SHOP automatisch dem richtigen Kunden in GS-AUFTRAG zuge-ordnet werden.
Sollte Ihr Kunde sein Passwort einmal vergessen haben, können Sie ihm auf diese Art auch ein neues zuweisen.
Hinweis: Die benötigten Variablen für den Ausdruck von Username und Passwort müssen u. U. in Ihr Druckformular eingefügt werden. Verwenden Sie hierfür bei der Formulargestaltung in GS-AUFTRAG die Datenfelder �Username� und �Passwort� (beide aus der Datenquelle �Adressda-ten�). Eine präzise Anleitung zur Gestaltung der Druckformulare finden Sie im Kapitel 14.
Nach den Einträgen in diesen Feldern kann dann auch über eine Filterbedingung selektiert werden (s. auch Kapitel 5.1.10 �KUNDENSELEKTION��).
5.4 Kundendaten In der Maske �Kundendaten� geben Sie u. a. an, ob es sich bei Ihrem Kunden um einen Inlands- oder Auslandskunden handelt. Ihnen stehen vier weitere Textfelder zur Verfügung und Sie können bis zu drei Bankverbindungen Ihres Kunden eintragen.
83

Kundenstammdaten
Auslands-kunde: Wenn es sich bei Ihren Kunden um keinen Inlandskunden handelt, aktivieren Sie bitte den Schalter �Auslandskunde�. Diese Unterscheidung ist bei der Fakturierung für die Wahl des MwSt.-Satzes wichtig (s. auch Kap. 147 �STEUERSÄTZE�).
EG-Ausland: Aktivieren Sie diesen Schalter, wenn Ihr Auslandskunde aus einem EG-Mitgliedsland stammt und tragen Sie seine USt.-Identnummer im Feld �USt.Ident.Nr� ein. Bei der Fakturierung wird dann nicht auf die beim Artikel hinterlegten Steuersätze, sondern auf die Kennung für steuerfreie innergemein-schaftliche Lieferungen zugegriffen. Dies ist wichtig für die Buchungsübergabe an die Buchhaltung.
Hinweis: Bei EG-Auslandskunden muss sowohl der Schalter �Auslandskunde� als auch der Schalter �EG-Ausland� aktiviert sein.
USt.Ident.Nr: Die USt-Identnummer muss eingetragen werden, wenn Ihr Kunde aus einem EG-Mitgliedsland kommt. Die Felder �Auslandskunde� und �EG-Ausland� müssen ebenfalls aktiviert sein.
Kennung 1/2: Mit �Kennung 1� und �Kennung 2� stehen Ihnen zwei weitere Textfelder zur Verfügung, auf die auch während der Fakturierung bzw. für bestimmte Selektionen zugegriffen werden kann (s. dazu auch Kapitel 9 �SCHRIFTVERKEHR / VOR-GANGSVERWALTUNG� und 5.1.10 �KUNDENSELEKTION�).
Notiz 1/2: Die Felder �Notiz 1� und �Notiz 2� können Sie für weitere Informationen zu Ihrem Kunden verwenden. Auch nach diesen Einträgen kann, wie in Kapitel 5.1.10 �KUNDENSELEKTION� beschrieben ist, über eine Filterbedingung selektiert werden, jedoch stehen diese Felder nicht während der Fakturierung zur Verfügung.
Bankverbindung 1 - 3:
Hier können Sie bis zu drei Bankverbindungen Ihres Kunden eingeben. Füllen Sie diese Felder aus, wenn Ihr Kunde per Bankeinzug bezahlt.
Zusätzlich werden diese Bankverbindungen verwendet, wenn Sie Lastschriften bzw. Überweisungen direkt aus GS-AUFTRAG über Online-Banking abwickeln. Lesen Sie hierzu bitte das Kapitel 12 �ONLINE-BANKING�.
Termin: Geben Sie hier z. B. einen Wiedervorlagetermin ein, nach dem Sie die Kundenliste sortieren können (s. Kapitel 5.1.5 �KUNDENLISTE SORTIEREN�).
84

Kundenstammdaten
Geburtstag: Tragen Sie hier, zu Ihrer Information, den Geburtstag Ihres Kunden ein. Zusätzlich können Sie die Kunden bzw. Lieferanten, die am aktuellen Datum (�heute�) Geburtstag haben, heraussuchen und für die weitere Bearbeitung automatisch markieren (vgl. Kap. 5.1.6.5).
Erster/Letzter Kon-takt:
Diese beiden Felder werden zu Ihrer Information von GS-AUFTRAG automatisch gefüllt.
DTA-Konten: Setzen Sie unser Programm GS-DTAUS ein, müssen hier die entsprechenden Einträge vorgenommen werden. Wird angegeben, dass kein DTA (Datenträgeraus-tausch) erlaubt ist, werden bei der Erstellung eines Datenträgers die Aufträge dieses Kunden nicht berücksichtigt. Sie können nun eines der drei oben bereits erfassten Konten aktivieren und im Feld �Kontoinhaber DTA-Konto� den entsprechenden Inhaber des Kontos eintragen.
5.5 Rechnungsdaten In der Maske �Rechnungsdaten� können Sie u. a. die Zahlungsbedingungen Ihres Kunden eintragen.
Wenn Sie unter EINSTELLUNGEN → STAMMDATEN → KUNDEN Vorgaben gemacht haben, sind die meisten Felder bereits gefüllt (s. Kapitel 8.3.1 �KUNDENEINSTELLUNGEN�). Diese Feldinhalte können jedoch beliebig geändert werden.
Preisgruppe: In GS-AUFTRAG für Windows stehen Ihnen insgesamt fünf Kundenpreisgruppen zur Verfügung. Je nach Zuordnung in den Artikelstammdaten wird bei der Fakturie-rung über die Preisgruppe auf einen der bis zu fünf Verkaufspreise zugegriffen (s. dazu auch Kapitel 4.4 �ARTIKELPREISE� und 0 �SCHRIFTVERKEHR�).
Beispiel: Sie vergeben die Preisgruppe 1 z. B. für Endkunden und haben beim Artikel XYZ als Endkundenpreis (VK-Preis 01) 100,00 � angegeben. Bei der Fakturierung wird dann bei diesem Kunden, wenn der Artikel XYZ verkauft wird, als Einzelpreis automatisch 100,00 � eingetragen.
Hinweis: Eine Preisgruppe Null (0) ist nicht möglich.
Artikelrabatt: (Rabatt-gruppen)
Primäre Möglichkeit der Rabattvergabe in GS-AUFTRAG ist der Artikelrabatt. Dafür können Sie bei jedem Artikel bis zu fünf verschiedene Prozentsätze hinterle-
85

Kundenstammdaten
(Rabatt-gruppen) gen (s. auch Kapitel 4.6 �ARTIKELRABATT�). Tragen Sie nun hier ein, welchen dieser Artikelrabatte (1-5) der Kunde erhalten soll. Während der Fakturierung wird anhand dieser Angaben der entsprechende Rabatt für die Position berechnet. Lassen Sie das Feld leer (Artikelrabatt 0), wird bei der Fakturierung kein Artikelrabatt berücksichtigt.
Hinweis: GS-AUFTRAG stellt verschiedene Rabattsysteme zur Verfügung. Alle Rabattsysteme beziehen sich dabei grundsätzlich auf die beim Artikel hinterlegten Preise; der Gesamtrabatt innerhalb des Schriftverkehrs ist immer zusätzlich mög-lich.
Der Berechnung bei der Rabattvergabe während der Fakturierung liegt folgende Hierarchie zugrunde:
1. Ist ein Sonderpreis hinterlegt, wird kein Rabatt berücksichtigt.
2. Bei Vergabe eines Sonderrabatts (Kap. 5.9 �KUNDENSONDERPREISE�) werden weitere Rabatte ignoriert.
3. Wurde der Artikel einer Rabattgruppe zugeordnet (Kap. 4.2), wird der dort hinterlegte Prozentsatz berücksichtigt.
4. Trifft keine der o. g. Sonderkonditionen zu, wird der Artikelrabatt be-rücksichtigt.
5. Zusätzlich können jedem Kunden Rabatte für ganze Warengruppen ge-währt werden. Warengruppenrabatte (Kap. 5.11.1) werden nur berech-net, wenn keine weiteren Rabatte definiert wurden.
Bruttopreise: Wenn Ihr Kunde, z. B. bei Ladenverkäufen, nur Bruttopreise erhalten soll, aktivie-ren Sie bitte den Schalter �Bruttopreise�. Die Preise aus dem Artikelstamm werden dann bei der Fakturierung entsprechend Ihrer Brutto- / Netto-Kennung in Brutto-preise umgerechnet.
Normalerweise wird sicherlich netto fakturiert, d. h. Sie berechnen Ihrem Kunden Nettoartikelpreise und errechnen in der Rechnungssumme die Bruttosumme anhand der Nettosumme und der aufgeschlagenen Umsatzsteuer. In diesem Fall ist der Schalter �Bruttopreise� nicht aktiviert.
Sie finden im Kapitel 4.4 �ARTIKELPREISE� weitere Informationen und verschie-dene Beispiele, in denen die unterschiedlichen Gestaltungsmöglichkeiten Ihrer Preisberechnung genauer erläutert werden.
EURO: Ist dieser Schalter aktiviert, wird während der Fakturierung der Auftrag in EURO erstellt, also die Artikelpreise und die Summen in EURO berechnet. Ist dieser Schalter deaktiviert, wird der Auftrag in der aktuellen Buchwährung z. B. DM fakturiert.
Hinweis: Beim Ausdruck des Schriftverkehrs (Rechnungen usw.) können grund-sätzlich die korrespondierenden Summen in der jeweils anderen Währung mit ausgegeben werden. Drucken Sie also auch in einer �Euro-Rechnung� automatisch die entsprechenden DM-Werte als Vergleichswerte aus und umgekehrt.
86

Kundenstammdaten
Zahlungsart: Über können Sie die gewünschte Zahlungsart auswählen. Mit [...] haben Sie auch hier die Möglichkeit, die Liste der vorhandenen Zahlungsarten zu bearbeiten.
Wird die Zahlungsart �Barverkauf� eingetragen, z. B. bei Ihrem Kunden BARVER-KAUF, kann auf Wunsch bei einer Rechnung sofort der Zahlungseingang verbucht werden.
Bei Auswahl der Zahlungsart DTA-Buchung wird die Buchung direkt an GS-DTAUS übergeben.
Wählen Sie die Zahlungsart �Bankeinzug / Online�, wird automatisch ein Last-schriftformular ausgefüllt, das nach Ihrer Bestätigung in den GS-Online-Pool mit aufgenommen wird. Auf diese Weise können Sie den offenen Betrag bequem per Online-Banking einziehen (bitte lesen Sie hierzu das Kapitel 12 �ONLINE- BAN-KING�).
Versandart: Auch hier können Sie über aus der Liste der möglichen Versandarten die gewünschte auswählen bzw. diese Liste über [...] anpassen.
Wählen Sie für Ihren Kunden BARVERKAUF die Versandart �Abholer�.
Auf Wunsch können Sie bei jeder Versandart die zu berechnenden Beträge für Porto, Verpackung, Eilzuschlag usw. hinterlegen. So werden schon bei der Aus-wahl der Versandart automatisch die korrekten Versandkosten ermittelt und in die Rechenfelder des Auftrags übernommen. Näheres zu der Voreinstellung finden Sie im Kapitel 8.2.6.
Umsatz, Saldo:
Die Umsätze von Rechnungen und Gutschriften werden automatisch beim Kunden verbucht, der Kundensaldo wird entsprechend angepasst. Bei Zahlungseingängen wird der Saldo dann nochmals korrigiert. Diese beiden Felder werden permanent von GS-AUFTRAG weitergeführt.
Kunde für weitere Lieferungen gesperrt:
Wird dieser Schalter aktiviert, wird Ihnen während der Fakturierung eine Meldung ausgegeben, dass dieser Kunde für weitere Lieferungen gesperrt ist. Sie können dann entscheiden, ob dieser Kunde trotzdem eine Lieferung erhält.
Kreditkarte: Der Name der Kreditkarte des Kunden.
Karten-Nr.: Die Kartennummer der Kreditkarte.
Gültig bis: Das Datum der Gültigkeit der Kreditkarte.
Inhaber: Der Name des Karteninhabers.
Vertreter: Jedem Kunden kann ein Vertreter zugeordnet werden. Dieser "Stammvertreter" wird bei der Kundenauswahl in der Fakturierung immer mit übernommen, kann dort aber noch geändert werden (s. Kap. 9.4 �RECHNUNGSDATEN�).
Netto Tage: Tragen Sie hier das Nettozahlungsziel und die entsprechenden Tage bis zur Fällig-keit ein, z. B. 30 Tage netto.
Skonto 1/2: Tage: Hier können Sie zwei getrennte Skontokonditionen vergeben, z. B. 2% Skonto innerhalb von 14 Tagen, 3% Skonto innerhalb von 8 Tagen.
87

Kundenstammdaten
Gesamtrabatt: Ein Gesamtrabatt kann unabhängig vom Sonderrabatt, Artikelrabatt, Warengrup-penrabatt bzw. dem Rabatt, der sich aus der Rabattgruppe ergibt, vergeben werden (vgl. Kapitel 5.9 �KUNDENSONDERPREISE�, 4.6 �ARTIKELRABATT�).
Wenn Sie also möchten, dass Ihr Kunde grundsätzlich bei jedem Auftrag einen Gesamtrabatt erhält, können Sie hier die Art der Rabattvergabe (prozentual oder als Festbetrag) wählen und den entsprechenden Prozentsatz bzw. den Rabattbetrag eintragen. Bei der Fakturierung werden die mit dem Kunden vereinbarten Konditi-onen automatisch berücksichtigt, können dort aber für jeden Vorgang angepasst werden.
Art der Mahnung:
Der Unterschied zwischen den Einträgen �Mahnlauf� und �Keine Mahnung� besteht darin, dass Sie bei dem Versuch, für einen Kunden eine Mahnung zu drucken, bei dem als Eintrag �Keine Mahnung� angegeben wurde, die Warnung erhalten: �Dieser Kunde sollte eigentlich nicht gemahnt werden�.
Weitere Informationen zum Thema Mahnlauf finden Sie in Kapitel 11 �ZAHLUN-GEN / MAHNWESEN�.
Karenztage: Die Fälligkeit einer Rechnung richtet sich nach den von Ihnen angegebenen Nettotagen, z. B. 30 Tage, und einer zusätzlichen Schonfrist, den sog. Karenztagen, um z. B. Laufzeiten bei Banküberweisungen, Wochenenden usw. zu berücksichti-gen. Ein �üblicher� Wert sollte zwischen 2 bis 14 Tage liegen. Eine Rechnung wird also nach 30 Tagen Netto plus 2 Tagen Karenzzeit als fällig angezeigt bzw. ange-mahnt.
Mahngebühr: Beim KUNDENKONTO kann auch eine Mahngebühr aufgeschlagen werden. Geben Sie hier die gewünschten Beträge ein.
5.6 Bemerkung Klicken Sie auf �Bemerkungen�, öffnet sich ein Textfenster, in das Sie beliebige Informationen zu dem aktuellen Kunden eintragen können. Beachten Sie, dass bereits Eintragungen vorhanden sein können, da das Bemerkungsfeld der Adresse und nicht dem Kunden zugeordnet ist.
Die Adresse kann von mehreren anderen GS-Programmen wie z. B. GS-ADRESSEN oder GS-EAR verwendet werden. D. h. wenn mehrere Datensätze, also z. B. Kunden oder Mandanten, einer Adresse zugeordnet sind, müssen sich auch mehrere Kundeneinträge das Bemerkungsfeld �teilen�.
Über den Button <Datum&Uhrzeit> können Sie einem Eintrag das aktuelle Datum und die Uhrzeit voranset-zen.
Hinweis: In den Programmeinstellungen können Sie bestimmte Stichwörter eingeben. Stellt das Pro-gramm während der Erfassung eines Auftrages nach der Auswahl des Kunden fest, dass eines der angegebenen Stichwörter im Bemerkungsfeld des Kunden enthalten ist, wird dieses Bemer-kungsfeld unmittelbar geöffnet. Tragen Sie beispielsweise als Stichwort �Achtung� ein und ha-ben Sie im Bemerkungsfeld eines Kunden den Vermerk �Achtung� hinterlegt, wird Ihnen das Bemerkungsfeld dieses Kunden automatisch bei der Fakturierung gezeigt (vgl. Kapitel 8.3.1.5 �BEMERKUNGSFELD automatisch öffnen�).
Wurde die ISDN-Rufnummernidentifikation aktiviert, kann außerdem jeder eingegangene An-ruf im Bemerkungsfeld automatisch protokolliert werden (vgl. Kap.8.6.4 �ISDN-EINSTELLUNGEN�).
88

Kundenstammdaten
Textbausteine Im Bemerkungsfeld können Sie über den Schalter �Textbaustein� auf die bereits vorhandenen Textbausteine zugreifen.
Dabei können Sie mit �Neu� neue Textbausteine definieren, mit �Ändern� vorhandene Textbausteine überarbeiten bzw. mit �Löschen� entfernen. Über �OK� fügen Sie den aktuellen Textbaustein in das Bemer-kungsfeld des Kunden ein (vgl. Kap. 8.6.1).
Auf die Liste der Textbausteine können Sie in allen Textfeldern, u. a. auch bei der Fakturierung zugreifen.
5.7 Postanschrift Im Fenster Postanschrift können Sie die Briefanrede und die Postanschrift Ihres Kunden festlegen.
5.7.1 Briefanrede
Über können Sie eine der möglichen Briefanreden auswählen. Im Menüpunkt EINSTELLUNGEN können Sie festlegen, dass Ihnen nur sinnvolle Briefanreden vorgeschlagen werden (s. auch Kapitel 8.1 �ALLGE-MEINE EINSTELLUNGEN�).
Über [...] haben Sie die Möglichkeit, neue Anreden zu definieren bzw. vorhandene zu ändern oder zu löschen.
5.7.2 Postanschrift bearbeiten
Die Postanschrift wird zusätzlich zu den sonstigen Adressdaten gespeichert, da sie recht häufig abweicht. Über den Schalter �Vorschlag� wird die Postanschrift aus den Adressdaten des jeweiligen Kunden erstellt. Sie können sie dann beliebig ändern und ergänzen. Die Änderungen bleiben so lange erhalten, bis Sie das nächste Mal auf den Schalter �Vorschlag� klicken.
Wird die Postanschrift nicht auf diese Weise manuell erstellt, wird sie von GS-AUFTRAG automatisch aus den vorhandenen Daten: Name, Vorname, Anrede, Zusatz, Kontakt, Straße bzw. Postfach, Land, PLZ und Ort erzeugt.
Hinweis: In den allgemeinen Einstellungen können Sie einige Vorgaben für die Erstellung der Postan-schrift machen. Es kann z. B. festgelegt werden, ob die Straßenanschrift oder, sofern vorhanden, das Postfach in die Postanschrift übernommen wird (s. dazu auch Kapitel 8.1 �ALLGEMEINE EINSTELLUNGEN�).
89

Kundenstammdaten
Achtung: Wurde die Postanschrift noch nach �altem� Anschriftstandard eingerichtet, steht das Länder-kennzeichen bei ausländischen Adressen vor der PLZ:
Nach dem �neuen� Poststandard entfällt jedoch dieses Länderkennzeichen in der Postanschrift, stattdessen wird der vollständige Ländername unterhalb der Ortsangabe ausgeschrieben.
GS-AUFTRAG verfügt über eine Funktion, mit der Sie alle Adressen nach dem neuen Poststan-dard konvertieren können (siehe Kapitel 5.11.11 �POSTANSCHRIFTENFORMAT AKTUALISIE-REN�).
5.7.3 Lieferanschriften
Über den Menüpunkt BEARBEITEN → LIEFERANSCHRIFTEN oder <STRG>+<L> können Sie abweichende Lieferanschriften für Ihren Kunden eingeben. Diese können während der Fakturierung unter dem Menüpunkt STAMMDATEN → LIEFERUNG AN ausgewählt werden.
5.8 Fahrzeugdaten Dieser Button öffnet die kundenspezifischen Fahrzeugdaten.
JHFWN
9
GS-KFZ®
edem Kunden können beliebig viele Fahrzeuge zugeordnet werden. Innerhalb der Liste werden die Daten ersteller/Typ, Modellcode, Amtliches Kennzeichen sowie der KM-Stand angezeigt. Im unteren Bereich des ensters erscheinen die weiteren Daten des in der Liste mittels der Pfeiltasten ausgewählten Fahrzeugs. enn Sie ein neues Fahrzeug anlegen wollen, können Sie dies über den Menüpunkt BEARBEITEN →
EUEN PKW ANLEGEN oder durch Drücken der Taste <EINFG>.
0

Kundenstammdaten
Ein Fahrzeug löschen können Sie mit dem Menüpunkt BEARBEITEN → PKW LÖSCHEN oder durch die Taste <ENTF> und zum Bearbeiten eines Fahrzeugs wählen Sie den Menüpunkt BEARBEITEN → GEWÄHL-TEN PKW BEARBEITEN oder drücken die Taste <ENTER>.
Zusätzlich können Sie über das Menü PKW-DATEN DRUCKEN ein Datenblatt mit allen Details des aktuellen Fahrzeugs ausdrucken.
Hinweis: Eine Gesamtübersicht der Fahrzeuge aller Kunden erhalten Sie über den Menüpunkt KFZ-DATEN oder <Alt>+<F> in der Hauptmaske des Programms. (s. auch Kapitel 7 �KFZ-Daten�).
Die Fahrzeug-Stammdaten sind in drei hintereinander liegende Masken gegliedert, die durch einen Maus-klick auf den entsprechenden Reiter aktiviert werden. In der Maske �Hauptdaten� hinterlegen Sie für jedes Fahrzeug die Typen- und Wartungsdaten. Informationen bezüglich der Bereifung schreiben Sie in die Maske �Bereifung / Freifelder�. Hier stehen zusätzlich zehn frei zu definierende Felder zu Ihrer Verfügung. Ein Bild des Fahrzeugs können Sie in die Maske �Bild� übernehmen.
91

Kundenstammdaten
Hinweis: Bitte beachten Sie insbesondere die weiterführenden Informationen zur Eingabe und Verwen-dung der KFZ-Daten im Kapitel 7 �KFZ-DATEN�.
5.9 Kundensonderpreise Neben der gängigen Preisvergabe über die bis zu fünf Verkaufspreise und der Rabattvergabe über die Artikelrabatte bzw. Rabattgruppen (s. auch Kapitel 5.5 �RECHNUNGSDATEN�, 4.4 �ARTIKELPREISE� und 4.6 �ARTIKELRABATT�), haben Sie in GS-KFZ zusätzlich die Möglichkeit, spezielle Kundenpreise und Kundenrabatte zu verwalten.
Wurden einem Kunden für bestimmte Artikel spezielle Sonderpreise und Sonderrabatte zugeordnet, erken-nen Sie dies an der entsprechenden LED-Anzeige in der Statuszeile der Kundenliste. Bei der Fakturierung wird dann automatisch auf die Sonderkonditionen zugegriffen. Die Vergabe eines zusätzlichen Gesamtra-batts ist weiterhin möglich.
Über dieses Icon, den Menüpunkt BEARBEITEN → SONDERPREISE bzw. <STRG>+<O> aktivieren Sie die Maske �KUNDENSONDERPREISE� des aktuellen Kunden:
Mit �NEU� aktivieren Sie die Artikelauswahl, wählen dort den gewünschten Artikel und übernehmen ihn per Doppelklick oder mit <ENTER> in die Sonderpreisliste.
Der für diesen Artikel festgelegte Verkaufspreis lt. Preisgruppe des Kunden wird zu Ihrer Information als �Standardpreis� aufgeführt. Tragen Sie den vereinbarten Sonderpreis oder den Sonderrabatt ein. Sie können angelegte Sonderpreise auch limitieren, also nur für einen bestimmten Zeitraum erlauben.
Hinweis: Sind sowohl ein Sonderpreis als auch ein Sonderrabatt für einen Artikel in der Sonderpreisliste eines Kunden eingetragen, wird der Sonderrabatt während der Fakturierung ignoriert. Vorrangig wird immer nur auf den Sonderpreis zurückgegriffen.
Soll der Sonderrabatt berechnet werden, muss der Sonderpreis explizit auf 0,00 gesetzt werden.
Mit dem Schalter �Löschen� bzw. mit <ENTF> können Sie vorhandene Sonderkonditionen aus der Liste entfernen, mit �Ändern� Preise und Rabatte bearbeiten.
Nach der Bestätigung mit �OK� wird die Liste der Sonderpreise gespeichert.
92

Kundenstammdaten
5.10 Kundenhistorie Wenn Sie auf einen Blick sehen möchten, wann, zu welchem Preis und in welcher Menge Artikel an einen
Kunden verkauft wurden, steht Ihnen über bzw. <STRG>+<H> die sog. Kundenhistorie (�welche Artikel hat der Kunde�) zur Verfügung.
Aktivieren Sie den Menüpunkt, wird automatisch der gesamte Schriftverkehr des aktuellen Kunden ausge-wertet. Alle Artikelpositionen werden Ihnen in chronologischer Reihenfolge der zugehörigen Vorgänge angezeigt.
Im unteren Bereich der Maske werden Ihnen die wichtigsten Daten der aktuellen Artikelposition, wie Schriftverkehrsart, Auftragsnummer, Datum und Endbetrag, angezeigt.
Zusätzlich sehen Sie unterhalb der Liste die Summen aus Menge, Einzelpreis (EP) sowie Gesamtpreis (GP).
5.10.1 Funktionen
Suche Eine automatische Suchfunktion ermöglichst das schnelle Auffinden eines einzelnen Artikels innerhalb der Kundenhistorie. Ohne extra eine Funktion aufrufen zu müssen, können Sie die gesuchte Artikelnummer oder den gesuchten Artikelsuchbegriff einfach eingeben. Das Suchfenster öffnet sich automatisch; nach Bestäti-gen der Suche mit RETURN wird der gesuchte Artikel angezeigt.
Anzeige nach Erfassungsart Über einen Mausklick auf die gewünschte LED-Anzeige bzw. das Menü FUNKTION haben Sie die Möglich-keit, die Anzeige auf Positionen einzelner Erfassungsarten einzuschränken. So können Sie sich beispielswei-se nur die tatsächlich gelieferten Artikelpositionen anzeigen lassen, indem Sie die Anzeige für LI+RE (Lieferschein und Rechnung) aktivieren.
93

Kundenstammdaten
Es werden dann nur Artikelpositionen aus Rechnungen und Lieferscheinen des Kunden aufgelistet, Angebo-te, Auftragsbestätigungen usw. bleiben unberücksichtigt.
Periode
Über das Icon ,den Menüpunkt FUNKTIONEN → PERIODE WÄHLEN oder <STRG>+<P> können Sie die Kundenhistorie auf einen bestimmten Zeitraum beschränken.
Nach der Bestätigung mit �OK� wird die Liste der Artikelpositionen entsprechend angepasst.
5.10.2 Sicht der Historie einschränken
Zusätzlich zur Möglichkeit, die Anzeige auf eine begrenzte, zeitliche Periode und auf Positionen ausgewähl-ter Schriftverkehrsarten einzuschränken, können Sie die Sicht auf einen einzelnen Artikel konzentrieren.
Lassen Sie sich somit anzeigen, wann, zu welchem Preis und mit welchen Rabatt-Konditionen der Kunde einen bestimmten Artikel erworben hat.
5.10.3 Historie Drucken
Über oder den Menüpunkt DRUCK können Sie sich die jeweils sichtbare Liste ausdrucken. Tipps zur Gestaltung der Liste finden Sie in Kapitel 14 �Formularanpassung�.
5.11 Weitere Funktionen GS-AUFTRAG stellt zur Verwendung und Datenpflege eine Vielzahl weiterer Funktionen zur Verfügung.
5.11.1 Warengruppen-Rabatte
Über den Menüpunkt BEARBEITEN → WARENGRUPPEN-RABATTE oder <STRG>-<W> können Sie Artikel-rabatte global für eine Warengruppe bei einem Kunden hinterlegen.
94

Kundenstammdaten
Bekommt ein Kunde beispielsweise immer auf alle Artikel der Warengruppe �Standardartikel� einen Rabatt von 10%, kann dieser hier hinterlegt werden.
5.11.2 Seriennummern
Benutzen Sie das Zusatzmodul Seriennummernverwaltung (s. auch Kapitel 16.2 �SERIENNUMMERN�), können Sie über den Menüpunkt BEARBEITEN → SERIEN-NUMMERN oder <F5> die von diesem Kunden bereits erworbenen Artikel mit den entsprechenden Serien-nummer anzeigen lassen. Sie können in diesem Menü auch Seriennummern, z. B. für eine Reparatur eines Garantieartikels, suchen.
5.11.3 Markierte Adressen zu Kunden umwandeln
Setzen Sie neben GS-AUFTRAG auch andere GS-Programme, beispielsweise unser Adressprogramm GS-ADRESSEN ein, können Sie über FUNKTIONEN → MARKIERTE ADRESSEN ZU KUNDEN UMWANDELN zuvor markierte Adressen zum Kunden umwandeln. Die Kunden- und Debitorennummer wird dabei automa-tisch hochgezählt.
95

Kundenstammdaten
5.11.4 Periodenauswertung einschalten
Über den Menüpunkt FUNKTIONEN → PERIODENAUSWERTUNG EIN-/ AUSSCHALTEN können Sie über die Periodenauswahl (s. o.) den Zeitraum festlegen, über den die Umsätze, Saldo und Ertrag des Kunden berechnet und angezeigt werden sollen.
Klicken Sie auf die Art der Periode, die ausgewertet werden soll, z. B. �Quartal� und wählen danach den genauen Zeitraum. Mit dem Schalter <OK> wird mit der Auswertung für diesen Zeitraum begonnen, mit <ABSCHALTEN> wird die Auswertung abgebrochen und es sind wieder alle Datensätze in Bearbeitung.
Über den gleichen Menüpunkt können Sie diese Auswertung auch wieder deaktivieren.
5.11.5 Erweiterte Suche (SQL-Suche):
Über das Icon , über den Menüpunkt FUNKTIONEN → ERWEITERE SUCHE oder mit der Taste <F8> können Sie Adressen suchen, deren Bezeichnung (Teilzeichenfolge innerhalb eines Sortierfeldes) einen bestimmten Begriff enthält. Eine genaue Anleitung finden Sie im Kapitel 5.1.8.
5.11.6 Selektierten Adressen Daten zuweisen
Über FUNKTIONEN → SELEKTIERTEN ADRESSEN DATEN ZUWEISEN haben Sie die Möglichkeit, Adress-daten global einen neuen Wert zuzuordnen.
Wählen Sie dazu unter "Feldname" das gewünschte Feld aus. Je nach Feldtyp ändert sich die Eingabemög-lichkeit unter "Wert". Tragen Sie dort den entsprechenden neuen Wert ein. Haben Sie alle Eingaben abge-schlossen, klicken Sie auf den Button zuweisen.
Wenn Sie ein alphanumerisches Feld ersetzen möchten, können Sie Zeichen sowie Zahlen eintragen. Wollen Sie ein numerisches Feld ersetzen, dürfen Sie dort nur einen Zahlenwert eingeben.
Wird ein logisches Feld ersetzt, muss dieses je nach Wunsch aktiviert oder deaktiviert werden:
Wollen Sie den Datensätzen (Kunden) in einem Feld hochzählende Werte zuweisen, tragen Sie bei �Zähler-start� den Startwert und bei �Wert� den Ausdruck %ZAEHLER% ein.
96

Kundenstammdaten
Selbstverständlich können Sie dies auch mit anderen Einträgen kombinieren beispielsweise D-%zaehler%. Wenn Sie einen anderen Feldwert einfügen möchten, geben Sie lediglich %feldname% ein. Feldname steht hier für den Namen des zu importierenden Feldes.
5.11.7 Adressen exportieren
Über den Menüpunkt FUNKTIONEN → ADRESSEN EXPORTIEREN gibt es die Möglichkeit, die Kundenda-ten über einen Export-Assistenten in einem von Ihnen zuvor gewählten Format zu exportieren, um diese Daten in einem anderen Programm z. B. MS-Word weiterzuverarbeiten oder externe Auswertungen durchzu-führen.
Mögliche Datei-Formate für den Export Ein Export-Assistent hilft Ihnen beim Export der Adressdaten in die Formate Paradox 5.0, dBase, ASCII-Delimited, ASCII-SDF, WordPerfect, XML und HTML.
Export-Assistent Der Export von Daten ist im Vergleich zu den zahlreichen Einstellungen, die im Zusammenhang mit dem Import (vgl. Kap. 5.11.8) beachtet werden müssen, sicherlich weitaus einfacher zu bewerkstelligen.
Auf der ersten Seite des Exportassistenten gelangen Sie über den Schalter "Weiter" zur Angabe der Daten der Zieldatei. Zunächst ist der gewünschte Dateityp zu definieren. In den Formaten dBASE und Paradox können auch die Memofelder wie die Bemerkung in vollem Umfang exportiert werden. Bei den anderen Formaten existiert kein Feldtyp, der die dort gespeicherten Informationen aufnehmen könnte, so dass Sie bei Auswahl von ASCII, HTML, XML oder WordPerfect auf die Informationen dieser Datenfelder verzichten müssen. Anschließend geben Sie die gewünschte Zieldatei an.
Geben Sie den Pfad und Dateinamen der gewünschten Exportdatei entweder direkt im Eingabefeld ein oder wählen Sie eine bereits vorhandene Datei über den Suchschalter aus. Beachten Sie in diesem Fall aber, dass die dort bereits evtl. gespeicherten Daten verloren gehen, weil die Datenbank bei der Ausführung des Exports überschrieben wird! Abhängig vom gewählten Datenformat erscheint auf der nächsten Seite evtl. zunächst noch ein weiteres Konfigurationsfenster. Wenn Sie das ASCII-Delimited-, HTML- oder XML-Format wählen, muss vor dem Export zusätzlich der gewünschte Dateiaufbau definiert werden.
Definition ASCII Die �Definition in erster Zeile� gibt an, dass der erste Datensatz mit den Feldnamen der exportierten Daten gefüllt wird.
Der Feldbegrenzer (üblich ist z.B. das Anführungszeichen) wird am Anfang und am Ende jedes exportierten Feldinhalts eingefügt.
Das Trennzeichen wird zur Abgrenzung der einzelnen Feldinhalte innerhalb der exportierten Datensätze verwendet.
Üblicherweise wird ein Datensatz mit einem "Carriage Return" abgeschlossen. Dies bedeutet, dass jeder Datensatz in der Exportdatei in einer eigenen Zeile der Datei steht. Dies geben Sie mit der Option "#13#10 (Standard) verwenden" als Satzendezeichen an. Ist diese Option nicht gewählt, kann eine beliebige andere Kennung für das Ende eines Datensatzes angegeben werden.
Der Schalter Windows-Zeichensatz steuert das Format der Umlaute in der Exportdatei. In den verschiedenen Zeichensätzen (ANSI unter Windows und ASCII bei DOS-Formaten) werden die Umlaute unterschiedlich codiert, so dass Ihnen z. B. bei der Betrachtung einer ASCII-Datei mit dem Editor NOTEPAD aus dem Windows-Zubehör keine korrekten Umlaute angezeigt werden.
97

Kundenstammdaten
Konfiguration HTML Der Export als HTML-Datei ist besonders für Adresslisten o. ä. interessant. Sie können die ausgewählten Felder direkt als Webseite abspeichern und im Intranet und Internet verwenden. Der Aufbau der Datei kann dabei in einem gewissen Rahmen selbst gestaltet werden.
Der Titel der Seite (erscheint im Browser in der Titelleiste) und ein Tabellentitel, der oberhalb der Liste angegeben wird, kann eingetragen werden. Zusätzlich haben Sie die Wahl, ob in der Tabelle ein "Kopfsatz" mit den Feldnamen enthalten sein soll.
Aus einer Liste kann die Schriftart ausgewählt werden. Beachten Sie aber hierbei bitte, dass nicht jeder Windows-Font im Browser dargestellt werden kann. Der Assistent übernimmt in die Webseite auf jeden Fall die beiden "Ersatzschriftarten" Verdana und Arial, die auf den meisten Rechnern vorhanden sein sollten.
Auch die Text- und Hintergrundfarbe kann angegeben werden. Die Schriftgröße von Titel und Liste hinge-gen ist fest vorgegeben. Für die Liste selbst ist zudem definierbar, ob ein Rahmen (und ggf. in welcher Stärke) verwendet wird und ob ein zusätzlicher Zellabstand in der Tabelle vorhanden sein soll.
In einem "Beispielfenster" werden die Auswirkung Ihrer jeweiligen Änderung angezeigt.
Konfiguration XML Der Export im XML-Format kann ebenso mit verschiedenen Parametern beeinflusst werden. Wählen Sie zwischen einem fest vorgegebenen Format oder einem selbstdefinierten Format. Das DATAPACKET wurde zum Transport von Datensatzinformationen definiert und hat einen festen Aufbau inkl. einem Kopf zur Beschreibung der Datenfelder.
Bei der Eigendefinition des Aufbaus kann der Name eines Rahmenobjekts (z. B. ADRESSEN) und des Objekts für die einzelnen Datensätze (z. B. ADRESSE) angegeben werden. Wie sich der Aufbau des Feldob-
98

Kundenstammdaten
jekts zusammensetzt, sehen Sie direkt anhand von einem Beispieldatensatz hier im Assistenten. Weitere Informationen finden Sie bei der Beschreibung des XML-Imports in Kap. 5.11.8 ab Seite 99.
Sind alle Optionen wie gewünscht eingestellt, gelangen Sie über "Weiter" zur Definition der Felder.
Felddefinition Fügen Sie die zur Verfügung stehenden Felder einzeln oder optional komplett der Liste der Felder, die in der Exportdatei angelegt werden sollen, zu.
Dazu markieren Sie die gewünschten Elemente einer Liste und verwenden die Schalter mit den einfachen Pfeilsymbolen, um diese Elemente in die andere Liste zu übertragen. Die Doppelpfeile übertragen immer den kompletten Inhalt einer Liste in die andere. Alternativ können Sie auch auf einzelne Listeneinträge doppel-klicken oder markierte Elemente mit gedrückter Maustaste in die andere Liste "ziehen" und dort "fallen lassen" (Drag & Drop).
Hinweis: Bei der Auswahl der verfügbaren Felder werden die "realen" Feldnamen der Datenbank ver-wendet. Da die Struktur der vorliegenden Daten von der verwendeten Version des Programms abhängt, finden Sie links eine "Liste verfügbarer Felder".
Ist die Auswahl der Felder abgeschlossen, kann die Definition der Satzstruktur auch hier beim Export abgespeichert und später wieder eingelesen werden. Auf diese Weise legen Sie schnell mehrere Dateien mit gleichem Satzaufbau in unterschiedlichen Formaten an, da die gespeicherten Informationsdateien keine Angaben über den gewählten Datenbanktyp etc. enthalten, sondern nur die vorgenommene Felddefinition gesichert wird.
Verwenden Sie dazu die beiden Schalter "Definition speichern" und "Definition einlesen" im unteren Bereich des Fensters. Sind alle benötigten Angaben über die zu erstellende Datei gemacht, kann auf der letzen Seite des Assistenten mit dem Export begonnen werden, indem Sie auf den Schalter "Export starten" klicken.
5.11.8 Adressen importieren
Über den Menüpunkt FUNKTIONEN → ADRESSEN IMPORTIEREN können Sie externe Adressdaten direkt in den Kunden- oder Lieferantenstamm übernehmen und dabei auch bereits vorhandene Kunden- oder Debito-rennummern bzw. Lieferanten- und Kreditorennummern aus Ihrer Quelldatei mit einlesen.
Mögliche Datei-Formate für den Import Ein Import-Assistent hilft Ihnen beim Einlesen der Adressdaten aus Quelldateien mit der Formate Paradox 5.0, dBase, ASCII-Delimited, ASCII-SDF und XML.
99

Kundenstammdaten
Importassistent Auf der zweiten Seite des Assistenten finden Sie einen Dialog zur Wahl der zu importierenden Datenbank und des Dateiformats. Geben Sie zuerst den Dateityp und anschließend die entsprechende Pfadangabe entweder manuell oder über die Suchfunktion ein. Alle Eingaben zur Quelldatei werden gespeichert und stehen beim nächsten Datenimport über die Liste des Pfadeingabefelds wieder bereit. Bei der Typendefiniti-on haben Sie die Auswahl zwischen folgenden Formaten:
Paradox-Format Haben Sie eine Paradox-Datei als Quelldatei oder ist es Ihnen möglich, die zu übernehmenden Daten in das Paradox-Format zu konvertieren, sollte dies Ihre erste Wahl sein, wenn Sie aus verschiedenen Quelldateien wählen können.
dBASE-Format Bei dBASE-Dateien wird auch auf eventuell vorhandene Memo-Felder wie z. B. Bemerkungsfelder zuge-griffen. DOS-Memos im Flexfile-Format (.LTX) können dabei ebenso eingelesen werden. Auf diese Weise sind auch Daten aus den GS-Programmen für DOS zu übernehmen. Beachten Sie aber, dass es unterschiedli-che dBASE-Formate gibt, die nicht alle kompatibel zur aktuellen BDE-Konfiguration sind.
ASCII-Formate ASCII-Dateien werden in den Formaten ASCII-SDF oder ASCII-Delimited eingelesen. Im Gegensatz zum Import von dBASE oder Paradox-Dateien müssen Sie hier allerdings noch einige Informationen über den Aufbau der zu importierenden Dateien bereitstellen (s. u.).
ASCII-SDF-Dateien sind prinzipiell immer gleich aufgebaut. Die einzelnen Datensätze sind durch einen Zeilenvorschub und Rücklauf (also ein �Return�) voneinander getrennt, d. h. jeder Datensatz steht in einer eigenen Zeile. Die verschiedenen Felder dieser Datensätze beginnen jeweils an der gleichen Position in der jeweiligen Zeile und haben somit eine definierte Länge.
Wenn der SDF-Datei keine genormte Beschreibungsdatei beiliegt, müssen Sie zuerst selbst die Startpositio-nen und Längen der einzelnen Felder definieren, damit die gewünschte Datei eingelesen werden kann (s. u.).
Auch ASCII-Delimited-Dateien können unterschiedlich aufgebaut sein. Einige Dateien haben eine Definition der Feldnamen im Kopf der Datei. Dabei werden verschiedene Zeichen verwendet, um die einzelnen Daten-sätze voneinander zu trennen und es ist möglich, dass die Feldinhalte zusätzlich durch ein bestimmtes Zeichen am Anfang und am Ende des Feldwertes gekennzeichnet sind.
Ebenfalls ist es zwar üblich, aber nicht zwingend notwendig, dass die einzelnen Datensätze in separaten Zeilen der Datei stehen. Prinzipiell kann bei dieser Dateiform auch eine beliebige andere Zeichenkombinati-on zum Trennen der einzelnen Datensätze verwendet werden. Ein weiteres Unterscheidungsmerkmal ist der Zeichensatz: Es existieren unter DOS und Windows unterschiedliche Zeichencodierungen für Sonderzeichen und Umlaute (ANSI- bzw. ASCII-Codierung).
Haben Sie bei der zu importierenden Datei die Wahl zwischen beiden Varianten, sollten Sie auf jeden Fall das Delimited-Format vorziehen, da hier weniger Konfigurationsaufwand nötig ist, um den Aufbau der Datei zu beschreiben. Generell sind ASCII-Dateien zwar mit dem meisten Konfigurationsaufwand verbunden, dafür ist aber auf jeden Fall gewährleistet, dass die Quelldaten lesbar sind und übernommen werden können.
100

Kundenstammdaten
Nachdem Sie eine Quelldatei ausgewählt und den Dateityp angegeben haben, betätigen Sie bitte mit "Wei-ter". Der Assistent versucht nun, die ausgewählte Datei zu lesen, um die Zuordnung der Felder zu ermögli-chen. Sollte dies (im Fall einer ASCII- oder einer XML-Datei) nicht automatisch möglich sein, werden weitere Informationen benötigt:
Konfiguration SDF Hier kann die Feldstruktur entweder manuell definiert oder vom Programm ermittelt werden. Dazu ist aber ein "Kopfsatz" in der Datei erforderlich.
Ein einfacher Weg, die Struktur zu übernehmen ist eine Prüfung des Aufbaus der Datei (z. B. mit dem DOS-Programm "EDIT.COM"). Öffnen Sie die Quelldatei und sehen Sie nach, ob in der ersten Zeile der Datei Feldnamen angegeben sind. Falls nicht, fügen Sie einfach manuell eine solche Zeile ein und beginnen Sie mit den Feldnamen (die keine Leer- und Sonderzeichen enthalten dürfen!) immer am Beginn des Informati-onsfeldes. Beim letzten Feld sollten Sie darauf achten, dass der Feldname möglichst die gleiche Länge wie der "längste" Datensatz dieses letzten Feldes hat. Auf diese Weise kann über den Schalter "automatische Erkennung der Feldstruktur" der Dateiaufbau ermittelt werden, ohne manuell alle Informationen über die Datei eingeben zu müssen. Anderenfalls kann keine automatische Erkennung der Struktur vorgenommen werden, so dass manuelle Angabe der Aufbauinformationen notwendig ist. Dabei definieren Sie zunächst die Namen und Feldlängen der einzelnen Datenfelder der SDF-Datei, damit der Assistent beim Import der Daten auf die richtigen Informationen zugreifen kann. Nach der Eingabe der Informationen für ein Feld kann über Feld �OK" die Eingabe des nächsten Feldes erfolgen, bis die komplette Struktur der Quell-Datenbank erfasst ist. Anschließend wird mit "Weiter" zur Feldzuordnung gewechselt.
XML-Format Liegen zum Import Daten als XML-Datei vor, kann diese ggf. über den Assistenten übernommen werden. Hierbei müssen allerdings einige Voraussetzungen erfüllt sein:
Die Datei muss für jeden Datensatz ein eindeutiges Objekt verwenden, welches die einzelnen Datenfelder als Attribute oder Unterobjekte enthält. Ein "wohlgeformter" Aufbau der Datei wird vorausgesetzt, ist aber bis auf den Datenbereich nicht zwingend.
Damit die Felder der Datei automatisch gelesen werden können, muss es im "Kopf" der Datei ein Block vorhanden sein, in dem die einzelnen Felder (nur Feldnamen werden benötigt) als Objekte gespeichert sind. Der Block (das Objekt) muss die Bezeichnung <FIELDS> tragen und ordnungsgemäß durch </FIELDS> abgeschlossen sein. Innerhalb dieses Blocks müssen die Objekte für die Felder die Bezeichnung FIELD haben und den Namen des Feldes als Attribut enthalten. Ein Beispiel für den einfachsten möglichen Aufbau:
<FIELDS>
<FIELD name="NAME"/>
101

Kundenstammdaten
<FIELD name="VORNAME"/>
<FIELD name="ORT"/>
<FIELD name="TELEFON"/>
</FIELDS>
Ist kein solcher Block vorhanden, können die zu importierenden Felder manuell eingegeben werden. Dabei ist nicht auf Groß- / Kleinschreibung zu achten. Felder, die in den Datensätzen nicht gefunden werden, werden beim Import ignoriert. Zusätzlich geben Sie bitte an, welches Objekt die einzelnen Datensätze enthält und ob die Feldinformationen als Attribute oder untergeordnete Objekte gespeichert sind.
Ein Beispiel für die Wertübergabe als Attribut wäre der o. a. Aufbau des FIELD-Objekts. Im Fall von Unter-objekten würde eine Beispieldatei so aussehen:
<OBJEKTNAME>
<NAME>Test</NAME>
<VORNAME>Peter</VORNAME>
<ORT>Musterstadt</ORT>
<TELEFON>01234-56789</TELEFON>
</OBJEKTNAME>
Um die zu übernehmende Datei und deren Aufbau zu kontrollieren, kann diese auch über den Editor (Note-Pad oder WordPad von Windows) oder den Microsoft Internet-Explorer (wenn vorhanden) betrachtet werden. Nach Auswahl der Optionen kann anschließend mit der Feldzuordnung begonnen werden.
Feldzuordnung Hier ist zu bestimmen, welche Felder der Quelldatei später in die Felder der Programmdatei übernommen werden sollen. In zwei Listen werden nun die Felder der Zieldatei (also der programmeigenen Datenbank) und der angegebenen Quelldatei angezeigt. Als zusätzliche Information wird bei einigen Dateiformaten der Inhalt des aktuellen Feldes des ersten Datensatzes der Quelldatei angezeigt.
Wollen Sie z.B. ein Feld mit dem Namen "NAME" der Quelldatei dem Feld "NAME" der Programmdatei zuordnen, markieren Sie beide Bezeichnungen in den Listen und klicken Sie auf "Zuordnen". Das Feld der Programmdatei wird nicht mehr in der Liste aufgeführt, da bereits eine Zuordnung definiert ist. Die gewählte Verknüpfung wird im Fenster "zugeordnete Felder" angezeigt. Vorhandene Verbindungen werden auf Wunsch über "Aufheben" rückgängig gemacht. Dabei werden die betreffenden Felder der Zieldatei auch wieder zur erneuten Auswahl freigegeben. In der Liste der verfügbaren Quellfelder wird bei einer vorge-
102

Kundenstammdaten
nommenen Zuordnung kein Eintrag gelöscht, um die Mehrfachverwendung von Quellfeldern zu ermögli-chen.
Hinweis: Stimmen die Feldbezeichnungen der Quell- und der Zieldatei bei einigen Feldern überein, kann die einzelne Zuordnung der Felder über Klick auf den entsprechenden "Link" vorgenommen werden. Informationen wie z. B. der Ortsname werden meistens in einem Datenfeld gespeichert, welches die Bezeichnung "ORT" trägt. In diesem Fall kann der Assistent solche gleichnamigen Felder automatisch zuordnen.
Sind die Zuordnungen der Felder abgeschlossen, können die vorgenommenen Definitionen über die entspre-chenden Schaltflächen abgespeichert und jederzeit bei einem erneuten Import eingelesen werden, um sich die manuelle Zuordnung bei Importdateien gleicher Struktur zu ersparen. Haben Sie mindestens ein Zuord-nungspaar gebildet, gelangen Sie über "Weiter" in das letzte Fenster des Assistenten, wo die Übernahme der Daten über "Import starten" ausgelöst wird.
5.11.9 Adressen an Word / Excel übergeben
Übergeben Sie Ihre Adressdaten als EXCEL-Liste oder als Tabelle an MS-WORD.
Die Vorgehensweise unterscheidet sich nur leicht vom Adressenexport. Über FUNKTIONEN → ADRESSEN ALS TABELLE AN WORD / EXCEL ÜBERGEBEN können Sie analog zu den Exportfunktionen (vgl. Kap. 5.11.7) Ihre Adressdaten z. B. zum Erstellen von Serienbriefen und Auswertungen übergeben.
5.11.10 Eigene Sortierung definieren
Über den Menüpunkt FUNKTIONEN → EIGENE SORTIERUNG DEFINIEREN können Sie eine für Sie sinn-volle Sortierung eines Datenfeldes definieren.
103

Kundenstammdaten
Beispiel: Wird mehr als nur eine Sortierung festgelegt, wird jeweils nach allen Feldern sortiert. Den angelegten Index finden Sie in der Sortierung unter dem Begriff <definierter Index>.
5.11.11 Postanschriftenformat aktualisieren
Über das Menü FUNKTIONEN → ALLE POSTANSCHRIFTEN IN NEUES FORMAT UMWANDELN können Sie alle Adressen in das Format nach dem neuen Poststandard konvertieren.
Wurde die Postanschrift noch nach �altem� Anschriftstandard eingerichtet, steht das Länderkennzeichen bei ausländischen Adressen vor der PLZ.
Nach dem �neuen� Poststandard entfällt jedoch dieses Länderkennzeichen in der Postanschrift, stattdessen wird der vollständige Ländername unterhalb der Ortsangabe ausgeschrieben.
5.11.12 Kundendaten drucken
Über das Icon können Sie Ihre Kunden in Listenform ausdrucken.
Über den Menüpunkt DRUCK können Sie neben den Kundenlisten Ihre Adressdaten auch direkt auf Etiketten ausgeben. Ausführliche Informationen zum Thema �Druck� finden Sie in Kapitel 14 �FORMULARANPAS-SUNG�.
5.11.13 Interne Textverwaltung
Erstellen Sie über den Menüpunkt TEXTVERWALTUNG → INTERNE TEXTVERWALTUNG ein Dokument, z. B. einen Newsletter, den Sie an einen, mehrere oder alle Kunden versenden. Sie können in diesem Doku-ment nur auf die Postanschrift des Kunden, die Kundennummer, die Briefanrede und auf die Systemdaten Datum und Zeit über das Menü EXTRAS zurückgreifen. Dieses Dokument können Sie entweder als Brief drucken, als E-Mail oder Fax versenden.
5.11.14 Serienbrief WinWord / StarOffice
Setzen Sie eines der Textprogramme zur Erstellung von Serienbriefen ein, können Sie über den Menüpunkt Textverwaltung für den aktuellen, die evtl. zuvor markierten oder alle Kunden einen Serienbrieffunktion erstellen. Dabei können Sie vorher ein neues Dokument anlegen oder ein bereits vorhandenes Dokument auswählen.
104

Kundenstammdaten
Im Gegensatz zu der programminternen Textverwaltung können Sie bei der Nutzung Ihres Texteditors alle relevanten Adressdaten für die Serienbrieferstellung nutzen.
Zusätzlich stehen die KFZ-Daten für den Seriendruck zur Verfügung.
DS
GS-KFZ®
arüber hinaus stehen Ihnen ohnehin alle Möglichkeiten Ihres Textprogramms zur Verfügung. So können ie hier beispielsweise auch grafische Elemente oder Ihren Briefkopf übernehmen.
105

Kapitel 6
Lieferantenstammdaten
106

Lieferantenstammdaten
6. Lieferantenstammdaten
Über oder den Menüpunkt STAMMDATEN → LIEFERANTEN bzw. <STRG>+<L> gelangen Sie in die Lieferantenliste. Viele wichtige Daten, wie die Anschrift des Lieferanten, aber auch Daten, die später den Schriftverkehr beeinflussen, können hier eingestellt werden. Dieser Programmteil ist ein wesentlicher Bestandteil des Bestellwesens, das als Zusatzmodul erhältlich ist.
Unterhalb der Liste werden Ihnen die wichtigsten Stammdaten des aktuellen Lieferanten angezeigt.
Die Bearbeitung der Lieferantendaten erfolgt analog zu der Bearbeitung der Kundendaten (s. Kapitel 5 �KUNDENSTAMMDATEN�). Unterschiede liegen lediglich bei folgenden Feldern:
6.1 Kreditoren-Nr. Die Kreditorennummer, die Kontonummer des Lieferanten in der Finanzbuchhaltung, ist fünfstellig und liegt zwischen 70000 und 99999. Es sind nur numerische Eingaben möglich. Den Startwert für die Kreditoren-nummer bei der Neuanlage eines Lieferanten können Sie unter EINSTELLUNGEN → STAMMDATEN → LIEFERANTEN angeben. Dort aktivieren Sie auch die automatische Vergabe der Kreditorennummern (s. auch Kapitel 8.3.2 �LIEFERANTENEINSTELLUNGEN�). Um mit der Kreditorennummer 70000 zu beginnen, tragen Sie als Startwert 69999 und eine Schrittweite von eins ein.
6.2 Preisgruppe In der Maske �Bestelldaten� geben Sie über das Feld �Preisgruppe� an, auf welchen der bis zu drei Ein-kaufspreise des jeweiligen Artikels bei einer Bestellung zugegriffen werden soll. Auch hier ist eine Preis-gruppe Null (0) nicht möglich (s. Kapitel 4.4 �ARTIKELPREISE�).
6.3 Artikelrabatt Wie beim Verkauf können Sie auch beim Einkauf bis zu fünf verschiedene Artikelrabatte vergeben. (s. auch Kapitel 4.6 �ARTIKELRABATT�). Tragen Sie hier ein, welchen dieser Artikelrabatte (1-5) Sie bei Ihrem Lieferanten erhalten. Während der Bestellung wird dann anhand dieser Angaben der entsprechende Rabatt für die Position berechnet. Lassen Sie das Feld leer (Artikelrabatt 0), wird kein Artikelrabatt berücksichtigt.
Hinweis: Der Artikelrabatt hat auf den möglichen Gesamtrabatt einer Bestellung keinen Einfluss. Ein Gesamtrabatt ist immer möglich.
Wenn Sie von Ihren Lieferanten Sonderpreise bzw. Sonderrabatte für einzelne Artikel erhalten oder Artikel, die einer Rabattgruppe zugeordnet wurden, bestellen, haben diese Angaben Priorität, d. h. ein möglicher Artikelrabatt wird in diesem Fall wie auch beim Verkauf nicht berücksichtigt.
6.4 Lieferantenpreise Jedem Artikel können Sie die Lieferanten zuordnen, von denen Sie den Artikel in der Regel bekommen. Im Lieferantenstamm können Sie nun über <F7> oder über das Menü BEARBEITEN → LIEFERANTENPREISE nachsehen, welche Artikel vom gewählten Lieferant bezogen werden (vgl. Kap. 4.11).
107

Lieferantenstammdaten
Die dem Lieferanten zugeordneten Artikel werden mit den zugehörigen Bestelldaten (Bestellnummer, EAN-Nummer, Einkaufspreise, Lieferzeiten) in einer Liste gezeigt.
Grundsätzlich werden die Zuordnungen im Artikelstamm über <F7> angelegt. Per Doppelklick oder über das Menü BEARBEITEN → STAMMDATEN können Sie die Einträge zur Bearbeitung aufrufen. Dabei können Sie eine individuelle Bestellnummer, die eigene EAN-Nummer und drei Einkaufspreise mit Lieferzeiten editie-ren. Definieren Sie zusätzlich die eingegebenen Preise als Brutto- oder Europreise. Über die Schaltfläche SCHLIESSEN werden die Änderungen übernommen.
Über oder das Menü DRUCKEN können Sie die Liste der Lieferanten - Artikelzuordnungen auf ihrem Drucker ausgeben.
Bei der Bestellung eines Artikels wird geprüft, ob eine Zuordnung zum Lieferanten bereits besteht. Ist dies nicht der Fall, kann die Zuordnung nach entsprechender Abfrage auch noch während des Bestellvorgangs vorgenommen werden, wenn dies in den Programm-Einstellungen erlaubt wurde (vgl. Kap. 8.2.5).
108

Kapitel 7
KFZ-Daten
109

KFZ-Daten
7. KFZ-Daten Die KFZ-Daten sind ein wesentlicher Bestandteil von GS-KFZ. Viele wichtige Daten, wie der Fahrzeughersteller, der Modellcode oder das Kennzeichen werden hier eingestellt und
b
®
Üb
H
ISte
7Ia
7Dsd
1
GS-KFZ
ei der Fakturierung herangezogen.ber den Menüpunkt KFZ-DATEN oder <ALT>+<F> gelangen Sie in die KFZ-Liste. Dort werden Ihnen die ereits vorhandenen Fahrzeuge angezeigt.
inweis: Wurde bislang noch kein Fahrzeug angelegt, beispielsweise nach der Neuinstallation von GS-KFZ oder dem Anlegen eines neuen (also leeren) Mandanten, kann kein Fahrzeugdatensatz an-gezeigt werden, die Liste ist also leer. Für ein sinnvolles Nachvollziehen der nachfolgend be-schriebenen Funktionen legen Sie am besten zunächst ein Fahrzeug an (vgl. Kap. 7.5).
nnerhalb der Liste werden die Daten Hersteller/Typ, Modellcode, Amtliches Kennzeichen sowie der KM-tand angezeigt. Im unteren Bereich des Fensters erscheinen die weiteren Daten des in der Liste ausgewähl-n Fahrzeugs.
.1 Fahrzeugliste n der Fahrzeugliste werden Ihnen die bereits erfassten KFZ angezeigt. Die Liste ist bei jedem Aufruf utomatisch nach Hersteller sortiert.
.2 Fahrzeugliste sortieren ie KFZ-Liste lässt sich nach den Kriterien �Hersteller� �Kennzeichen�, �Modellcode�, �Schlüssel-Nr. 2-3�
owie Fahrzeug-Identnummer sortieren. Über neben dem Feld �Sortierung� in der Toolbar werden Ihnen ie möglichen Kriterien angezeigt. Anschließend wird die Fahrzeugliste entsprechend umsortiert.
10

KFZ-Daten
7.3 Fahrzeuge suchen Wenn Sie z. B. nach einem Fahrzeug mit einem bestimmten Kennzeichen suchen, muss die Sortierung der Liste nach �Kennzeichen� eingestellt sein. Anschließend können Sie die gewünschte Nummer direkt einge-ben. Es öffnet sich automatisch ein Fenster, in dem der bereits von Ihnen eingetippte Suchbegriff angezeigt wird.
Sollte kein übereinstimmender Eintrag in der KFZ-Datei existieren, wird die Stelle in der Datei aufgesucht, die vor dem gesuchten Datensatz gespeichert ist. Suchen Sie nach Artikeln, die sich nicht über die Sortierung finden lassen, stehen Ihnen über die Filterfunktion weitere Selektionsmöglichkeiten zur Verfügung (s. Kap. 4.1.9 �ARTIKELSELEKTION�).
7.4 Fahrzeugselektion
Über das Icon oder den Menüpunkt FUNKTIONEN → SELEKTION können Sie die Anzeige der KFZ-Liste über eine Filterfunktion einschränken bzw. einzelne Fahrzeuge anhand bestimmter Einträge suchen.
Nach der Aktivierung erscheint ein Fenster, in dem Sie zunächst über die Auswahlliste ein Feld definieren müssen, nach dessen Inhalt selektiert werden soll.
Mögliche Felder sind u.a. AU, BSU, Erstzulassung, Hersteller, Schlüsselnummern, Kilometerstand, KW bzw. PS usw.
111

KFZ-Daten
Geben Sie anschließend unter �Vergleich� an, wie der Inhalt des gewählten Feldes im Vergleich zum angegebenen Wert sein soll. Suchen Sie z. B. nach Fahrzeugen, die bereits mehr als 200.000 km gefahren sind, geben Sie hier �größer als� oder �größer/gleich� an. Im Feld �Wert� wird dann der gewünschte KM-Stand eingetragen.
Auf diese Weise ist es auch kein Problem, nach leeren Feldern zu suchen. So haben Sie beispielsweise die Möglichkeit, nach KFZ zu suchen, bei denen in dem von Ihnen ausgewählten Feld kein Eintrag vorgenom-men wurde - unter �Vergleich� wird �ist leer� angegeben. Die Suche nach leeren Feldinhalten eignet sich besonders dazu, die KFZ-Daten in bestimmten Bereichen nachträglich zu vervollständigen.
Um mehrere Filterbedingungen miteinander zu kombinieren, wählen Sie unter �Verknüpfung� �UND� oder �ODER� und geben anschließend die nächste Filterbedingung an.
Eingegebene Selektionsbedingungen können dauerhaft abgespeichert werden. Über �SET SPEICHERN� gelangen Sie in das Datei-Fenster. Geben Sie einen Selektionsnamen ein und bestätigen Sie Ihre Eingabe über �SPEICHERN�. Bei späteren Selektionen können Sie über �SET EINLESEN� wieder auf Ihre Selektions-kriterien zurückgreifen.
Über den Schalter �FILTER EIN� wird die Selektion gestartet. Die gefilterten Datensätze werden angezeigt. Wird kein Datensatz gefunden, auf den die Filterbedingung zutrifft, wird die Artikelliste ohne Datensätze angezeigt.
Klicken Sie erneut auf , um nach einer Selektion wieder in die ursprüngliche Liste zu wechseln.
7.5 Fahrzeuge erfassen Sie haben aus der KFZ-Liste heraus mehrere Möglichkeiten, einen neuen, leeren Datensatz anzulegen:
• über das Icon , • über den Menüpunkt FUNKTIONEN → NEUANLAGE • oder einfach mit <einfg>. Die einzelnen Felder der jeweiligen Erfassungsmasken werden ausführlich in den folgenden Abschnitten beschrieben.
7.6 Fahrzeuge löschen Wollen Sie einen Datensatz aus der KFZ-Liste löschen, können Sie dies:
• über das Icon , • über den Menüpunkt FUNKTIONEN → LÖSCHEN oder • mit <ENTF>. Hinweis: Zu Ihrer Sicherheit erscheint eine Abfrage, ob auch wirklich gelöscht werden soll.
7.7 Fahrzeugdaten drucken
Über das Icon bzw. über das Menü DRUCKEN können Sie die Fahrzeugdaten in Listenform ausdrucken. Ausführliche Informationen zum Thema �Druck� finden Sie in Kapitel 14 �FORMULARANPASSUNG�.
112

KFZ-Daten
7.8 Fahrzeug-Stammdaten In der Fahrzeugliste können Sie per Doppelklick, über den Menüpunkt �BEARBEITEN → STAMMDATEN� oder durch Drücken der Taste <ENTER> die wichtigsten Daten des gewählten Fahrzeugs ansehen und bearbeiten.
Die Fahrzeug-Stammdaten sind in drei hintereinander liegende Masken gegliedert, die durch einen Maus-klick auf den entsprechenden Reiter aktiviert werden.
7.8.1.1 Hauptdaten
In der Maske �Hauptdaten� hinterlegen Sie für jedes Fahrzeug die Typen- und Wartungsdaten.
Hinweis: In den Datumsfeldern geben Sie das entsprechende Datum ein. Über den in die Eingabefelder integrierten Button wird ein Kalender eingeblendet. Durch einfachen Mausklick auf den gewünschten Tag wird das korrekte Datum direkt übernommen.
113

KFZ-Daten
In den Feldern �Anmeldung z. n. HU� und �Anmeldung z. n. AU� geben Sie lediglich den Monat und das Jahr der nächsten Anmeldung ein. Nach diesen Feldern kann im Fahrzeugstamm unter FUNKTIONEN → SELEKTION gesucht werden. Geben Sie bei der Selektion den gewünschten Monat und das Jahr an, werden die entsprechenden Kunden, bei denen dieser Termin zutrifft, herausgesucht und können beispielsweise durch gezieltes Mailing auf den bevorstehenden Termin hingewiesen werden (s. auch Kapitel 7.10 �TEXT-VERWALTUNG�).
Die Leistung des Fahrzeuges können Sie wahlweise in KW oder PS eingeben. Der jeweils alternative Wert wird automatisch berechnet und in das entsprechende Datenfeld eingetragen.
7.8.1.2 Bereifung / Freifelder
Informationen bezüglich der Bereifung schreiben Sie in die Maske �Bereifung / Freifelder�.
Zusätzlich stehen zehn frei zu definierende Felder zu Ihrer Verfügung, beispielsweise zur Aufnahme der weiteren Anmerkungen und Freigaben auf dem Fahrzeugschein. Die Bezeichnungen dieser Freifelder können Sie in den Programmeinstellungen vornehmen. Lesen Sie hierzu auch das Kapitel 8.3.5 �KFZ-Freifelder�.
7.8.1.3 Bild
Es ist bei jedem KFZ möglich, ein Bild des Fahrzeugs (Bitmap *.BMP) in der Datenbank zu verwalten und auch auszudrucken.
7.9 Markieren Wenn Sie innerhalb der Fahrzeugliste mehr als einen Datensatz markieren möchten, können Sie dies einfach mit Hilfe der <LEERTASTE> erreichen. Markierte Datensätze werden rot hinterlegt. Ebenso können Sie die Markierung einzelner Datensätze mit der <LEERTASTE> wieder aufheben.
114

KFZ-Daten
7.10 Textverwaltung
7.10.1 Interne Textverwaltung:
Sie haben die Möglichkeit über den Menüpunkt TEXTVERWALTUNG → INTERNE TEXTVERWALTUNG ein einfaches Textdokument zu erstellen, das Sie an einen, mehrere markierte oder alle Kunden versenden können. Sie können in diesem Dokument über das Menü EXTRAS auf die Postanschrift des Kunden, die Kundennummer, die Briefanrede und auf die Systemdaten Datum und Zeit zurückgreifen.
Dieses Dokument können Sie entweder als Brief ausdrucken, oder direkt als E-Mail oder Telefax versenden.
7.10.2 Serienbrief WinWord / StarOffice:
Setzen Sie eines der Programme zur Erstellung von Serienbriefen ein, können Sie über den Menüpunkt TEXTVERWALTUNG die gewünschten und zuvor markierten Kunden für die Serienbrieffunktion zur Verfü-gung stellen. Dabei können Sie vorher ein neues Dokument anlegen oder ein vorhandenes Dokument aus-wählen.
Im Gegensatz zu der programminternen Textverwaltung können Sie bei der Nutzung Ihres Texteditors alle relevanten Adress- und KFZ-Daten für die Serienbrieferstellung nutzen.
115

KFZ-Daten
Darüber hinaus stehen Ihnen ohnehin alle Möglichkeiten Ihres Textprogramms zur Verfügung. So können Sie hier beispielsweise auch grafische Elemente oder Ihren Briefkopf übernehmen.
7.11 Kundenzuordnung Zwar können jedem Kunden beliebig viele Fahrzeuge zugeordnet werden (vgl. Kapitel 5.8 �FAHRZEUGDA-TEN�), jedoch gehört zu jedem Fahrzeug genau ein Kunde, da ein Fahrzeug lediglich einen Halter haben kann. Der Name des zugeordneten Kunden steht grundsätzlich in der Titelleiste des Fensters KFZ-Daten über der Fahrzeugliste (vgl. Kapitel 7.1 FAHRZEUGLISTE�).
Über das Icon oder über das Menü FUNKTIONEN → KUNDEN BEARBEITEN bzw. mittels der Tasten-kombination <STRG>+<K> erreichen Sie die Kundenstammdaten. Der zugehörige Kunde ist hier bereits durch den Auswahlbalken hervorgehoben. Zur weiteren Bearbeitung des Kunden können alle im Kapitel 5 �Kundenstammdaten� beschriebenen Funktionen herangezogen werden.
Über das Menü FUNKTIONEN → ANDEREN KUNDEN ZUORDNEN können Sie die bisherige Bindung an einen Kunden auflösen und ein Fahrzeug einem beliebigen anderen Kunden zuordnen. Dabei gelangen Sie in den Kundenstamm, wo Sie einen beliebigen Kunden heraussuchen und über die <ENTER> -Taste oder mit einem Doppelklick dem Fahrzeug zuordnen können.
Zusätzlich besteht die Möglichkeit, an dieser Stelle einen neuen Kunden anzulegen, dem auf Wunsch das aktuell gewählte Fahrzeug zugeordnet wird.
116

Kapitel 8
Einstellungen
117

Einstellungen
8. Einstellungen
Hier werden einige Grundeinstellungen im Programm vorgenommen, die die weitere Arbeit mit GS-AUFTRAG für Windows beeinflussen. Dies sind z. B. Vorgaben für die Kunden- und Artikelstammdaten. Angaben, die Sie hier machen, werden dann auch in den entsprechenden Menüpunkten voreingestellt, was das einheitliche Anlegen und Pflegen von Daten erleichtert.
Bitte beachten Sie die separate Einstellung bezüglich Währungsunion und EURO. Wählen Sie hierfür den Menüpunkt EINSTELLUNGEN → EINSTELLUNGEN & UMSTELLUNG WÄHRUNGSUNION / EURO im Haupfenster von GS-AUFTRAG (vgl. Kapitel 8.7 �EINSTELLUNG / UMSTELLUNG EURO�).
8.1 Allgemeine Einstellungen
Über bzw. den Menüpunkt EINSTELLUNGEN → EINSTELLUNGEN/VORGABEN oder mit <STRG>+<E> nehmen Sie zunächst die allgemeinen Einstellungen für GS-AUFTRAG vor.
8.1.1 Adressdaten
Hier können Sie einige Vorgaben für die Gestaltung der Adressdaten machen und die Maske auswählen, die Ihnen bei jedem Programmaufruf angezeigt wird.
118

Einstellungen
Nur sinnvolle Briefanrede vorschlagen In der Liste der vorgeschlagenen Briefanreden können, je nachdem, welche Felder der Adresse leer gelassen werden, sinnlose Daten erscheinen. Beispiel: Lassen Sie das Feld �Vorname� leer, bringt es wenig, die Anrede �Liebe(r) xyz� zu verwenden. GS-AUFTRAG filtert solche in der Vorschlagsliste überflüssigen Anreden heraus, wenn Sie diesen Schalter aktivieren.
Straßenanschrift hat Vorrang vor Postfach Bei der Erstellung der Postanschrift wird normalerweise immer zuerst das Postfach mit der entsprechender Postleitzahl berücksichtigt. Hier kann eingestellt werden, dass statt dessen bevorzugt die Straßenanschrift verwendet wird.
Vornamen hinter den Nachnamen setzen Wenn Sie möchten, dass in der Postanschrift der Vorname hinter dem Nachnamen ausgegeben wird, aktivie-ren Sie diesen Schalter.
Bezeichnung für zu Händen Bei der automatischen Erstellung der Postanschriften wird der Kontaktperson � wenn vorhanden � der hier vorgenommene Eintrag vorangestellt. Wünschen Sie eine andere Abkürzung als �z. H.�, tragen Sie sie in diesem Feld ein.
Eigenes Land Tragen Sie Ihr eigenes Landeskürzel ein, z. B. D für Deutschland. Bei der Neuanlage eines Kunden bzw. Lieferanten wird dann automatisch dieses Landeskürzel vorgeschlagen.
Bei der Erstellung der Postanschrift entscheidet dieser Eintrag, ob es sich bei der jeweiligen Adresse um eine In- oder Auslandsadresse handelt. Bei Auslandsadressen wird der vollständige Ländername unterhalb der Ortsangabe ausgeschrieben (vgl. Kap. 5.7).
Achtung: Wurde die Postanschrift noch nach �altem� Anschriftstandard eingerichtet (beispielsweise mit einer älteren Programmversion als GS-AUFTRAG 1.80), steht das Länderkennzeichen bei aus-ländischen Adressen vor der PLZ. Konvertieren Sie die �alten� Postanschriften nach dem neuen Poststandard über KUNDEN → FUNKTIONEN → ALTE POSTANSCHRIFTEN... (siehe Kapitel 5.11.11 �POSTANSCHRIFTENFORMAT AKTUALISIEREN�).
8.1.2 Kunden- / Lieferantendaten über Filter selektieren
In den Bildschirmlisten bei Kunden- und Lieferantenstammdaten besteht die Möglichkeit, anstatt der Sicht-weise <Alle Adressen>, die eingeschränkte Sichtweise <Nur Kunden> zu wählen, um nur tatsächliche Kunden angezeigt zu bekommen. In diesem Fall wird ein Filter eingeschaltet, der die Adressdatei überprüft, ob dieser Datensatz ein Kunde ist. Trifft dies zu, wird er angezeigt.
Verwalten Sie sehr viele Gesamtadressen (z. B. 10.000 aus GS-ADRESSEN), weniger Kunden (z. B. 1.500) und in der Regel wiederum weniger Lieferanten (z. B. 100), gibt es große Lücken in der Datenbank, die bei der Bildschirmanzeige übersprungen werden müssen. Um einen Datensatz anzuzeigen, müssen vielleicht 700 andere Adressen übersprungen werden. Bei einem solchem 'Missverhältnis' kann es je nach verwendeter
119

Einstellungen
Hardware usw. zu einer sehr langsamen Programmausführung im Stammdatenbereich kommen, wenn die Sichtweise <Nur Kunden> eingeschaltet ist.
Schalten Sie in solchen Fällen die Selektion über den Filter ab. Ab sofort wird für die Bildschirmanzeige der Kundennummernindex verwendet, der wiederum eine hohe Ausführungsgeschwindigkeit gewährleistet. Nachteil in diesem Fall ist dann lediglich, dass keine alternative Sortierung mehr gewählt werden kann.
8.1.3 Bildschirmanzeige einstellen
Nach dem Programmstart erscheint ... Hier können Sie angeben, welche Maske automatisch bei jedem Programmstart angezeigt werden soll. Sie können zwischen der Hauptmaske, der Schriftverkehrsliste und der Maske zur Positionserfassung wählen.
Hauptmenü Das Hauptmenü von GS-AUFTRAG für Windows kann beim Programmstart als Fenster oder als Vollbild angezeigt werden.
Die Darstellung der acht Schalter der Hauptmenüpunkte in der Mitte der Hauptmaske und des Farbverlaufs können durch die Deaktivierung des Schalters �mit großen Knöpfen� ausgeblendet werden.
Anstelle der klassischen Darstellung der Programm-Hauptmaske können Sie über den Schalter �Outlook-Style� eine an Outlook angelehnte Darstellung wählen.
120

Einstellungen
Die Menü- und Icon- Leiste bleiben unverändert gegenüber der klassischen Darstellung. Gruppiert nach SCHRIFTVERKEHR, STAMMDATEN, DIENSTE und EINSTELLUNGEN sind in der Schalterleiste am linken Fensterrand die Symbole zum Aufruf der Programmfunktionen aufgeführt. Zusätzlich steht hier eine eigene Gruppe für den Aufruf EIGENER VERKNÜPFUNGEN zur Verfügung: Nach dem Öffnen dieser Symbolgrup-pe erreichen Sie über die rechte Maustaste ein Kontextmenü zum Editieren Ihrer eigenen Verknüpfungen.
Den wesentlichen Bereich des Fensters nimmt ein integrierter Webbrowser ein, auf dem zunächst eine kleine statistische Übersicht der Umsätze des aktuellen Jahres angezeigt wird.
Das Browserfenster verfügt über die üblichen Standardfunktionen. Tragen Sie bei bestehender Verbindung zum Internet die gewünschte URL direkt in der Adresszeile ein, um die gewünschte Seite aufzurufen:
Hauptmenüansicht Haben Sie die Einstellung Darstellung �mit großen Knöpfen� ausgeblendet (s. o.), können Sie in der Haupt-maske wahlweise den Programmnamen (�GS-AUFTRAG�) oder ein Bild, beispielsweise Ihr Firmenlogo anzeigen lassen. Setzen Sie in letzterem Fall ein Häkchen bei �Bitmap� und wählen Sie die *.bmp-Datei über [...] aus.
Vorgangsliste Auch die Vorgangsliste kann auf Wunsch als Vollbild oder als Fenster angezeigt werden.
121

Einstellungen
8.1.4 Sonstiges
Beim Verlassen von GS-AUFTRAG wird ein Sicherheitsdialog eingeblendet, wenn Sie die erste Option aktiviert haben.
Setzen Sie ein Häkchen in das Feld �Bei Neuanlage..�, so werden bei der Neuanlage einer Adresse (Kunde / Lieferant) bzw. eines Artikels alle zugehörigen Erfassungsmasken nacheinander geöffnet. Damit wird die Wahrscheinlichkeit, dass bei der Dateneingabe versehentlich Felder übersehen werden, minimiert.
8.1.5 Anwenderverwaltung
Aktivieren Sie mit diesem Schalter die Anwenderverwaltung (vgl. Kapitel 13.3.1 �ANWENDERVERWAL-TUNG�).
8.1.6 Mandantenwahl
Setzen Sie GS-AUFTRAG für mehrere Firmen ein, können Sie bereits beim Programmstart auswählen, mit welchem Mandanten Sie arbeiten wollen (Mandanten � Kurzwahl).
Ist die Funktion aktiviert, öffnet sich beim Programmstart ein Auswahldialog, der die zuletzt gewählten Mandanten anzeigt. Vorgewählt ist innerhalb der Mandantenliste immer der zuletzt gewählte Mandant, sodass Sie mit einem Tastendruck (ENTER) den alten Mandanten auswählen. Grundsätzlich wählbar sind alle zur Verfügung stehenden Mandanten innerhalb des Programms unter DATEI → MANDANTEN / FIRMA AUSWÄHLEN (Kap. 17.3).
8.1.7 Autologout
122

Einstellungen
Bei aktiver Anwenderverwaltung können Sie durch diese Option veranlassen, dass ein Anwender nach einer maximalen Ruhezeit automatisch abgemeldet wird, sofern er nicht mit dem Programm arbeitet. Geben Sie hier Werte zwischen 1 und 60 Minuten für die Ruhezeit ein. Die Eingabe von 0 Minuten schaltet das Auto-logout ab. Nach dem Ausloggen muss sich ein Anwender erneut anmelden. (Kap. 13.3.1 �ANWENDERVERWALTUNG�).
8.2 Einstellungen - Schriftverkehr Über den Menüpunkt EINSTELLUNGEN → SCHRIFTVERKEHR haben Sie z. B. die Möglichkeit, das Layout Ihrer Rechnungsnummern festzulegen. Auch die Bezeichnung der Freifelder, die Ihnen auf Ihrem Schriftver-kehr zur Verfügung stehen, können Sie hier vorgeben.
8.2.1 Nummerngestaltung
Jedem Schriftverkehr, wie z. B. Angebot, Lieferschein, Rechnung usw. wird eine eindeutige Nummer zugeordnet. Über den Programmpunkt EINSTELLUNGEN → SCHRIFTVERKEHR → NUMMERNGESTAL-TUNG / LETZTE NUMMERN bzw. über <STRG>+<F> können Sie u. a. die Gestaltung dieser Schriftverkehrs-nummern definieren.
Die Schriftverkehrsnummer in GS-AUFTRAG für Windows ist in die Bereiche �Vorne�, �Mitte� und �Hin-ten� eingeteilt. Zwischen diesen Bereichen können Sie eines der drei möglichen Trennzeichen �#�, �/� oder �-� setzen bzw. den Bereich leer lassen.
Aktivieren Sie <LEER>, bleibt der entsprechende Bereich der Schriftverkehrsnummer leer, mit �Status� wird die jeweilige Schriftverkehrsart, also �AB� für Auftragsbestätigung, �LI� für Lieferschein, �RE� für Rech-nung usw., ausgegeben, �Datum� druckt das aktuelle Tagesdatum in der Form, die Sie unter �Datum� (s. u.) angeben, �Nummer� die Schriftverkehrsnummer.
Hinweis: Jede Änderung der Schriftverkehrsnummer wird Ihnen sofort zur einfachen Kontrolle im unteren Teil der Maske angezeigt.
Bereits vorhandene Aufträge werden nicht nachträglich geändert.
123

Einstellungen
8.2.1.1 Datum
Hier können Sie die Gestaltung des Datums, das Sie in die Schriftverkehrsnummer einbauen können, vor-nehmen.
8.2.1.2 Periodische Nummer
Wenn Sie periodische Schriftverkehrsnummern wünschen, haben Sie mit GS-AUFTRAG für Windows folgende Möglichkeiten:
• Tägliche Nummer: Aktivieren Sie �Tag�, wird die Schriftverkehrsnummer jeden Tag neu hochgezählt.
• Monatliche Nummer: Mit �Monat� wird die Nummer jeden Monat neu hochgezählt.
• Jährliche Nummer: Wenn die Schriftverkehrsnummer jährlich neu hochgezählt werden soll, wählen Sie �Jahr�.
• Sollen die Schriftverkehrsnummern endlos hochgezählt werden, aktivieren Sie �Endlos�.
8.2.1.3 Anzahl der führenden Nullen
Für die Schriftverkehrsnummern kann eine Gesamtstellenanzahl der periodischen Nummer eingestellt werden, um z. B. in den Listen eine fortlaufende Sortierung zu erhalten. Stellen Sie hier beispielsweise 4 Stellen ein, wird durch Voranstellen von Nullen für die periodische Nummer immer eine vierstellige Zahl generiert. So erscheint z. B. statt �17� die Nummer als �0017�.
8.2.1.4 Nummernkreis für Kassenrechnungen
Aktivieren Sie diese Option um für Rechnungen, die über das Kassenmodul erzeugt werden, einen eigenen Nummernkreis zu verwalten. Bei aktivierter Nummernkreisverwaltung erhalten diese Aufträge das Kürzel �KA� für die Erfassungsart. Andernfalls werden die Kassenrechnungen wie regulär erfasste Rechnungen mit entsprechendem Erfassungskürzel �RE� behandelt.
124

Einstellungen
8.2.1.5 Letzte Vorgangsnummer
Programmintern werden alle Vorgänge mit einer �Vorgangsnummer� versehen, über die einzelne Vorgänge miteinander verknüpft sind. Beispielsweise haben alle fortgeführten Vorgänge die selbe Vorgangsnummer wie ihr Ursprungsauftrag. In der Regel sollten Sie die Vorgangsnummer nicht manuell zurücksetzen, da hierdurch im Extremfall falsche Vorgangsbezüge entstehen könnten.
Möchten Sie die Vorgangszusammengehörigkeit über den Ausdruck des Schriftverkehrs kenntlich machen, können Sie hierfür die Vorgangsnummer verwenden (Variable: SCHRIFTNR; siehe Kapitel 14).
8.2.1.6 Startwerte für periodische Nummern
Im rechten Teil der Maske werden Ihnen die letzten vergebenen periodischen Nummern des jeweiligen Schriftverkehrs angezeigt.
Wenn Sie einen bestimmten Startwert vergeben möchten, also z. B. nächste Rechnungsnummer 100, tragen Sie unter �Rechnung� im entsprechenden Feld den Wert 99 ein. Beachten Sie bitte, dass dieser Wert bei jährlichen Schriftverkehrsnummern im Feld �Jahr�, bei monatlichen Schriftverkehrsnummern im Feld �Monat� usw. eingetragen werden muss (vgl. Kap. 8.2.1.2).
Mit dem Schalter �Periode zurück� können die periodischen Nummern für den gesamten Schriftverkehr zurückgesetzt werden. Welcher Nummernkreis das ist, hängt von der unter �Periodische Nummer� gewähl-ten Nummernart ab.
8.2.2 Bezeichnung Freifelder / Sonstiges
Über den Menüpunkt EINSTELLUNGEN → BEZEICHNUNG FREIFELDER / SONSTIGES oder <STRG>+<F> können Sie u. a. die Bezeichnung der vier Textfelder und der vier Rechenfelder festlegen, die Ihnen dann bei der Gestaltung Ihres Schriftverkehrs zur Verfügung stehen.
125

Einstellungen
8.2.2.1 Textfelder
Die Inhalte der Textfelder können Sie bei der Bearbeitung eines Vorgangs unter STAMMDATEN angeben (vgl. Kap. 9.3 �STAMMDATEN EINES VORGANGS�).
8.2.2.2 Rechenfelder
Die Rechenfelder füllen Sie entsprechend in den Rechnungsdaten eines Auftrags (s. auch Kapitel 9.4 �RECHNUNGSDATEN�).
Neben der Bezeichnung der vier Rechenfelder kann zusätzlich der gewünschte Steuersatz und die betreffen-de Berechnungsart angegeben werden. Über " neben dem Feld �Steuer� können Sie auf die Liste der zur Verfügung stehenden Steuersätze zugreifen. Als Berechnungsarten können Sie zwischen �Netto�, �Brutto� und �Anteilig� wählen.
Anteilig bedeutet folgendes:
Entsprechend der USt-Anteile des Warenwerts wird der USt.-Anteil Ihres Rechenfeldes aufgeteilt.
Beispiel: Wert Rechenfeld : 10,00 � Warenwert 16% : 100,00 � Warenwert 7% : 100,00 �
Anteil Rechenfeld 16% : 0,75 � 50% von 10,00 � werden mit 16% MwSt. berechnet.
Anteil Rechenfeld 7% : 0,35 � 50% von 10,00 � werden mit 7% MwSt. berechnet.
126

Einstellungen
Bei den Versandkosten wird z. B. die MWSt. häufig anteilig ausgerechnet. Diese Aufteilung ist sinnvoll, da der MwSt-Satz der Versandkosten, wenn Sie die �beiden� Positionen auf zwei Rechnungen aufgeteilt hätten, einmal mit dem Satz der einen, beim nächsten Mal mit dem Satz der anderen Position berechnet worden wäre.
Hinweis: Den Versandkosten können Sie bereits vordefinierte Geldbeträge zuordnen. Somit kann die entsprechende Berechnung in der Fakturierung automatisch erfolgen (s. Kap. 8.2.6).
8.2.3 Kundenvorschlag
Wenn Sie möchten, dass Ihnen bei der Fakturierung automatisch ein bestimmter Kunde vorgeschlagen wird, können Sie dies über den Menüpunkt EINSTELLUNGEN → SCHRIFTVERKEHR → KUNDENVORSCHLAG veranlassen.
In diesem Beispiel wird Ihnen bei der Erstellung einer Rechnung automatisch der Kunde �BARVERKAUF� vorgeschlagen. Dies macht z. B. Sinn, wenn Sie überwiegend Barverkäufe tätigen, bei denen keine explizite Kundenzuordnung erforderlich ist.
8.2.4 Einstellungen Sammelrechnung
Aktivieren Sie den Schalter �Bei Sammelrechnung Überschriftposition einfügen�, wenn Sie möchten, dass bei der Erstellung von Sammelrechnungen jeweils eine Position pro Teillieferung als Überschrift eingefügt wird, um die einzelnen Lieferungen auf der Rechnung kenntlich zu machen. Falls zuerst ein Kunde gewählt werden soll, müssen Sie den Schalter aktivieren.
127

Einstellungen
8.2.5 Allgemeine Einstellungen Schriftverkehr
Rechnung/Gutschrift/Wareneingang nach Ausdruck sofort verbuchen Das Aktivieren dieses Schalters führt dazu, dass alle Aufträge nach dem Druck automatisch verbucht wer-den. Ein nachträgliches Ändern ist somit nicht mehr möglich (vgl. Kapitel 9.10.3 �VORGANG BEIM DRUCK VERBUCHEN�).
Kundenauswahl vor Positionsbearbeitung erzwingen Wenn Sie möchten, dass vor der Auswahl einer Position auf jeden Fall ein Kunde ausgewählt werden soll, aktivieren Sie diesen Schalter. Im Regelfall sollte diese Einstellung sinnvoll sein, da bei der nachfolgenden Positionsbearbeitung automatisch die kundenspezifischen Sonderpreise und -Rabatte überprüft und verwen-det werden können. Diese Möglichkeit entfällt, wenn Sie den Kunden erst nachträglich auswählen.
Positionsart bei neuer Position Sie können festlegen, welche Positionsart bei der Erfassung eines Auftrages vordefiniert sein soll. Zur Auswahl stehen Ihnen hier die Positionsart �PO� = herkömmliche Artikelposition oder �DF� = Freie Position bzw. Direktfakturierung. �DF� ist ein Artikel, den Sie frei eingeben können, d. h. er muss nicht im Artikel-stamm vorhanden sein (vgl. Kap. 9.2.7.2).
Bei neuem Auftrag automatisch eine Position erzeugen Ist dieser Schalter aktiviert, wird bei der Neuanlage eines Auftrages sofort die Positionsauswahl geöffnet. Wird der Schalter deaktiviert, muss die erste Position mit der <EINFG>-Taste angelegt werden.
Periodische Schriftverkehrsnummer automatisch zurücksetzen Diese Option legt fest, ob zum Ende einer Periode (Tag / Monat / Jahr) die Periodische Nummer (Teil der Rechnungsnummer) automatisch zurückgesetzt werden soll.
Beim Fortführen Restmengen mit Null stehenlassen Wenn Sie möchten, dass Restmengen in Aufträgen, deren Mengen 0 ist, erhalten bleiben sollen, müssen Sie diese Option auswählen.
128

Einstellungen
Bruttosumme auf 0.05 runden Dieser Schalter ist insbesondere für die Anwender in der Schweiz, aber auch in anderen Ländern vorgesehen, in deren Währungssystem keine 1/100-Münzen mehr Verwendung finden. Durch das Aktivieren werden Bruttosummen in Vorgängen auf 0.05 (z. B. Rappen) gerundet. Dies betrifft z. Zt. lediglich die Bruttosum-me. Nettowerte, Positionspreise sowie Zahlungsziele werden vollständig ausgegeben.
Sonderpreisabfrage während der Positionserfassung Bei aktiviertem Schalter wird während der Erfassung einer Artikelposition mit einem abweichenden Einzel-preis (EP) nachgefragt, ob dieser Preis als Sonderpreis bei diesem Kunden hinterlegt werden soll. Ist der Schalter nicht aktiviert, wird der Preis nicht in der Sonderpreisliste des Kunden hinterlegt.
Rabatteingabe während der Positionserfassung Wollen Sie den Positionsrabatt während der Erfassung eingeben, muss dieser Schalter aktiviert sein. Verge-ben Sie selten Positionsrabatt oder haben Sie bereits Artikelrabatte im Artikelstamm hinterlegt und dem Kunden zugewiesen, kann dieser Schalter deaktiviert werden. Grundsätzlich kann der Rabatt auch noch nach der Positionseingabe im Positionsfenster editiert werden (vgl. Kapitel 9.2.5 �POSITIONSERFASSUNG�).
Automatische Wiedervorlage GS-AUFTRAG verfügt über eine Wiedervorlagefunktion, mit der Sie die verschiedenen Vorgänge innerhalb eines bestimmten Zeitraumes automatisch wiederholen (kopieren) können. Dazu können Sie zwischen monatlichem, zweimonatlichem, vierteljährlichem, halbjährlichem und jährlichem Intervall wählen (vgl. Kap. 9.19 �WIEDERVORLAGE-AUFTRÄGE HERAUSSUCHEN�).
Im "Vorhandenen Schriftverkehr" werden die fälligen Wiedervorlage- Aufträge über den Menüpunkt VOR-GANG → AUFTRÄGE ZUR WIEDERVORLAGE HERAUSSUCHEN herausgesucht. Grundsätzlich sollten Sie regelmäßig nach den fälligen Wiedervorlageaufträgen suchen. Um ein Vergessen der regelmäßigen Suche nach Wiedervorlage- Aufträgen zu vermeiden, können Sie über diesen Schalter festlegen, dass die Suche nach Wiedervorlage- Aufträgen automatisch immer beim Programmstart durchgeführt wird.
Verzugszinssatz Im Mahnlauf können Sie jetzt komfortabel die festgeschriebenen Verzugszinsen berechnen lassen. GS-AUFTRAG berechnet die Verzugszinsen folgendermaßen:
Rechnungsbetrag * Zinstage * Zinssatz �������������������������������
360 x 100
Den aktuell gültigen Zinssatz können Sie einheitlich festlegen. Er errechnet sich aus dem von der Bundes-bank festgelegten Basiszins + Konstante 5 %. Beim derzeitigen Basiszins von 2,57% (Stand 22. Januar 2002 lt. http://www.bundesbank.de/de/presse/faq/zinssatz.htm) ergibt sich aus der Rechnung aus Basiszins (2,57%) + Konstante (5%) somit ein Verzugszinssatz von 7,57 %.
Lieferantenpreisabfrage bei Positionserfassung Jedem Artikel können bevorzugte Lieferanten und zugehörige lieferantenspezifische Preise zugeordnet werden (s. Kap. 4.11). Ist die Option für die Lieferantenpreisabfrage aktiviert, wird bei der Bestellung eines Artikels geprüft, ob eine Zuordnung zum Lieferanten bereits besteht.
129

Einstellungen
Ist dies nicht der Fall, kann die Zuordnung nach entsprechender Abfrage direkt während des Bestellvorgangs vorgenommen werden.
Gesamtrabatt von Provision abziehen Grundsätzlich werden Provisionen vom Umsatz bzw. vom Ertrag der fakturierten Positionen berechnet. Normalerweise wird bei der Berechnung der Provision ein dem Kunden eingeräumter Gesamtrabatt nicht berücksichtigt. Aktivieren Sie diese Option, wenn Sie dies dennoch wünschen.
Druckdialog im Kassenmodul Der Druckerdialog wird im Kassenmodul nicht gezeigt, wenn Sie die Option �Druckerdialog im Kassenmo-dul verbergen und Stapelformular nutzen� aktivieren (vgl. Kap. 16.5.4). In diesem Fall wird neben dem Druckerdialog auch die Formularauswahl nicht mehr angezeigt, daher muss im Vorfeld ein Formular für den Stapeldruck ausgewählt sein (vgl. Kap. 9.17).
Pfad zur ARUA01 Datei
GS-KFZ verfügt über eine ARUA- Schnittstelle. Auf diese Weise wird eine Übernahme von Artikeln / Ersatzteilen während der Fakturierung von Daten der TECDOC-CD-ROM in
Ih
1
GS-KFZ®
re Aufträge ermöglicht.
30

Einstellungen
Die Verfahrensbeschreibung ARUA ("Aktuelles rund ums Auto") beschreibt die maschinelle Übertragung von Artikel- und Preisinformationen im freien Teilehandel. Der ARUA 01 - Export ist somit eine Daten-schnittstelle zwischen Artikel/Preisdaten Ihrer TECDOC CD und GS-KFZ.
1. ARUA - Export aus Ihrer CD-ROM Starten Sie Ihre TECDOC � Anwendung und wählen Sie dort (nicht in GS-KFZ!!) das Menü DATEI → EINSTELLUNGEN.
Hier geben Sie das Verzeichnis an, in das die Teiledaten der CD exportiert werden sollen, beispielsweise:
2. Hinterlegen des Datenpfades in GS-AUFTRAG Hinterlegen Sie hier den Datenpfad zu Quelldatei. Beispielsweise könnte der Pfad lauten:
C:\ TCD \ BEST \ Anstelle der ohnehin verfügbaren Positionsarten können Sie nun bei entsprechender Einstellung Positionen direkt aus dieser Datei einlesen (vgl. Kapitel 9.2.6 �ARTIKELPOSITIONEN IMPORTIEREN�).
8.2.6 Versandarten
Auf Wunsch können Sie bei jeder Versandart die zu berechnenden Beträge für Porto, Verpackung, Eilzu-schlag usw. hinterlegen (vgl. Kapitel 8.2.2.2).
131

Einstellungen
Bei der Fakturierung werden über die in den Rechnungsdaten gewählte Versandart automatisch die entspre-chenden Versandkosten ermittelt und in die Rechenfelder des Auftrags übernommen (vgl. Kap. 5.5).
Definieren Sie beispielsweise für NACHNAHME im ersten Rechenfeld 12,00 � als Porto, so werden bei jedem mit Nachnahme fakturierten Vorgang automatisch 12,00 � in das Portofeld übernommen.
8.2.7 Zahlungszielausgabe definieren
Beim Ausdruck des Schriftverkehrs können Sie die vereinbarten Zahlungsziele, die in den RECHUNGSDA-TEN des Vorgangs hinterlegt sind, über die Datenfelder �Skonto Zahlbar Netto�, �Skonto Zahlbar Skonto1� bzw. �Skonto Zahlbar Skonto2� ausdrucken. Diese Datenfelder finden Sie während der Formulargestaltung in der Datenquelle �Sonstige Daten� (vgl. Kap. 14.10.2). Idealerweise sollten für die Ausgabe aller Skonto-bedingungen die drei Datenfelder an geeigneter Stelle im Formular positioniert werden:
Für jedes dieser drei Datenfelder können Sie nun, getrennt für Rechungen und andere Vorgänge definieren, welche Inhalte genau über die genannten Datenfelder ausgedruckt werden sollen. Grundsätzlich wird dabei der Inhalt der �Zeile 1� über das Datenfeld �Skonto Zahlbar Netto� ausgegeben, über �Skonto Zahlbar Skonto1� bzw. �Skonto Zahlbar Skonto2� werden die Inhalte der �Zeile 2� bzw. der �Zeile 3� gedruckt.
132

Einstellungen
Die Definition und spätere Druckausgabe der Zahlungsziele wird nach verschiedenen Bedingungen vorge-nommen.
Nettotage = 0 Wurde in den Rechnungsdaten des Vorgangs kein Zahlungsziel definiert, wird nur die erste Zeile ausgege-ben.
Nettotage > 0 und Skontotage = 0 Bei Zahlungszielen ohne gewährte Skontobedingungen findet die Definition dieser drei Zeilen Verwendung.
Nettotage > 0 und Skontotage 1 > 0 Wurde in den RECHNUNGSDATEN des Vorgangs Skonto gewährt, wird die Definition dieser drei Zeilen für den Ausdruck genutzt.
Nettotage > 0 und Skontotage 2 > 0 Wurde eine zweite Skontobedingung im Auftrag hinterlegt, werden die drei genannten Datenfelder beim Ausdruck mit den Inhalten dieser Definition gefüllt.
Innerhalb der einzelnen Definitionen können Sie den unveränderlichen Textinhalt normal eingeben. Für die Ausgabe der vorgangsbezogenen Werte, die bereits im Programm hinterlegt wurden, werden Variablen verwendet. Eine Liste der zur Verfügung stehenden Variablen erhalten Sie über die Schaltfläche VARIABLE EINFÜGEN. Anschließend wird die gewünschte Variable per Doppelklick oder über die Schaltfläche EINFÜ-GEN an der aktuellen Cursorposition in der Definitionszeile eingefügt.
133

Einstellungen
8.3 Einstellungen - Stammdaten Über den Menüpunkt EINSTELLUNGEN → STAMMDATEN können Sie wichtige Voreinstellungen für die Kunden-, Lieferanten-, und Artikelstammdaten (bei GS-KFZ zusätzlich auch der KFZ-Daten) vornehmen sowie Ihre eigenen Firmendaten erfassen.
8.3.1 Kundeneinstellungen
Über EINSTELLUNGEN → STAMMDATEN → KUNDEN oder <STRG>+<K> können Sie Voreinstellungen für die Neuanlage von Kunden vornehmen.
Hier aktivieren Sie u. a. die automatische Vergabe der Kunden- und Debitorennummer und vergeben die entsprechenden Startwerte. Auch die Kundengruppen, auf die Sie dann bei der Neuanlage eines Kunden zugreifen können, werden an dieser Stelle definiert.
8.3.1.1 Kundennummer / Debitorennummer
Wenn Sie verhindern möchten, dass Kundennummern versehentlich doppelt vergeben werden, deaktivieren Sie den Schalter �Doppelte Kundennummer erlaubt�.
134

Einstellungen
Bei der Erfassung einer bereits vorhandenen Kundennummer erscheint dann automatisch ein entsprechender Hinweis.
Die Vergabe doppelter Debitorennummern lässt sich durch die Deaktivierung des Schalters �Doppelte Debitorennummer erlaubt� vermeiden.
Wird die automatische Nummernvergabe nicht aktiviert, bleibt bei der Neuanlage eines Kunden das Feld �Kundennummer� und �Debitorennummer� in den Stammdaten leer und Sie müssen sich für jeden neuen Kunden neue Nummern ausdenken.
Hinweis: Die Debitorennummer muss zwischen 10000 und 69999 liegen. Möchten Sie bei Ihrem ersten Kunden mit der Debitorennummer 10000 beginnen, tragen Sie als Startwert 9999 und als Schrittweite 1 ein.
8.3.1.2 Vorgabe Zahlungsziele
Geben Sie hier die Zahlungsziele vor, die bei der Kunden-Neuanlage zunächst vorgeschlagen werden sollen. Tragen Sie dabei das Nettozahlungsziel und zwei getrennte Skontokonditionen ein (vgl. Kap. 5.5 �RECHNUNGSDATEN�).
8.3.1.3 Vorgaben Rechnungsdaten
In der Maske �Rechnungsdaten� werden Ihnen die hier vorgenommen Einstellungen bei der Neuanlage eines Kunden automatisch vorgeschlagen, können aber beliebig geändert werden (vgl. auch Kapitel 5.5 �RECH-NUNGSDATEN�).
Die Vorgaben beziehen sich auf die Zahlungsziele, die Mahn-, Zahlungs- und Versandart. Auch die Preis-gruppe, die Ihnen bei der Kundenneuanlage vorgeschlagen wird, kann hier angegeben werden. Gelten für
135

Einstellungen
Ihre Kunden überwiegend Bruttopreise, aktivieren Sie den Schalter �Bruttopreise�. Ist der Schalter nicht aktiviert, werden automatisch Nettopreise vorgeschlagen. Auch die Zahlungsbedingungen können voreinge-stellt werden.
8.3.1.4 Kundengruppe
Über die Kundengruppe, die Sie in den Adressdaten jedes Kunden angeben, haben Sie die Möglichkeit, Ihre Kunden nach bestimmten Kriterien einzuteilen (s. auch Kapitel 5.2 �Adressdaten�). An dieser Stelle haben sie die Möglichkeit, neue Kundengruppen anzulegen bzw. vorhandene zu ändern oder zu löschen.
In den Kundenstammdaten können Sie dann über die Liste der zur Verfügung stehenden Kundengruppen aktivieren und die gewünschte Kundengruppe auswählen. Auf die Kundengruppe wird u. a. bei der Fakturie-rung zugegriffen.
8.3.1.5 Bemerkungsfeld automatisch öffnen
Hier können Sie bestimmte Stichwörter eingeben. Stellt das Programm während der Erfassung eines Auftra-ges nach der Auswahl des Kunden fest, dass eines der angegebenen Stichwörter im Bemerkungsfeld des Kunden enthalten ist, wird dieses Bemerkungsfeld unmittelbar geöffnet. Tragen Sie beispielsweise als Stichwort �Achtung� ein und haben Sie im Bemerkungsfeld eines Kunden den Vermerk �Achtung� hinter-legt, wird Ihnen das Bemerkungsfeld dieses Kunden automatisch bei der Fakturierung gezeigt. Bitte beachten Sie, dass hier auch nach Groß- / Kleinschreibung unterschieden wird. Vor diesem Hintergrund kann die Eingabe des Stichwortes ohne den möglicherweise groß- oder kleingeschriebenen Anfangsbuchstaben sinnvoll sein. Hier entspräche dies dem Eintrag des Stichwortes �chtung�.
8.3.1.6 Bezeichnung Kundenfreifelder
Über den Menüpunkt EINSTELLUNGEN → STAMMDATEN → KUNDENFREIFELDER können Sie die Bezeichnung der 12 Freifelder, die Ihnen in der Maske �Adresse Zusatz� im Kundenstamm zur Verfügung stehen, festlegen.
136

Einstellungen
8.3.2 Lieferanteneinstellungen
Über EINSTELLUNGEN → STAMMDATEN → LIEFERANTEN oder <STRG>+<L> können Sie die automati-sche Vergabe der Lieferanten- und Kreditorennummer aktivieren und die entsprechende Startwerte vergeben. Auch die Lieferantengruppen, auf die Sie dann bei der Neuanlage eines Lieferanten zugreifen können, werden an dieser Stelle definiert. Über den Menüpunkt EINSTELLUNGEN → STAMMDATEN → BEZEICH-NUNG LIEFERANTENFREIFELDER können auch die 12 Freifelder aus der Maske �Adresse Zusatz� der Lieferantenstammdaten benannt werden.
Die Bearbeitung und Bedeutung der einzelnen Vorgaben entspricht im Wesentlichen den Einstellungsmög-lichkeiten für die Kundendaten (vgl. Kapitel 8.3.1 �KUNDENEINSTELLUNGEN�).
Bitte beachten Sie bei Lieferanten folgende Besonderheit:
8.3.2.1 Kreditorennummer
Die Kreditorennummer muss zwischen 70000 und 99999 liegen. Um mit der Kreditorennummer 70000 zu beginnen, tragen Sie als Startwert 69999 und als Schrittweite 1 ein.
8.3.3 Artikeleinstellungen
Über den Programmpunkt EINSTELLUNGEN → STAMMDATEN → ARTIKEL oder mit <STRG>+<A> haben Sie die Möglichkeit, bestimmte Angaben für die Verwaltung Ihrer Artikel voreinzustellen. Diese Werte werden Ihnen dann bei der Neuerfassung eines Artikels automatisch vorgeschlagen, können aber beliebig geändert werden.
137

Einstellungen
8.3.3.1 Allgemeine Vorgaben
In den allgemeinen Vorgaben zum Artikelstamm können Sie den USt-Satz und USt-Satz-Ausland auswäh-len, der Ihnen dann bei der Neuanlage eines Artikels automatisch vorgeschlagen werden soll.
Auch die gewünschte Einheit lässt sich hier für die Neuanlage von Artikeln vorgeben.
Gelten für Ihre Artikel überwiegend Bruttopreise, aktivieren Sie diesen Schalter �Bruttopreise�, anderenfalls werden bei der Artikelneuanlage Nettopreise vorgeschlagen.
Besteht Ihr Artikelstamm hauptsächlich aus Lagerartikeln, können Sie hier eine entsprechende Voreinstel-lung machen.
In manchen Geschäftszweigen wird mit 3 Nachkommastellen gerechnet. Im Feld �Nachkommastellen� können Sie einstellen, ob Sie mit 2 oder 3 Nachkommastellen fakturieren möchten. Auch andere Werte sind hier selbstverständlich möglich.
8.3.3.2 Preisaufschläge
Geben Sie hier die Prozentwerte der Preisaufschläge für die Berechnung der fünf Verkaufspreise ein. Auch diese Einträge können später im Artikelstamm geändert werden.
Beachten Sie auch die Hinweise in Kapitel 4.4 �ARTIKELPREISE�.
8.3.3.3 Garantiezeiten / Seriennummern*
Hier können Sie die Garantiezeiten für verkaufte und gekaufte Waren festlegen. Außerdem können Sie unter �Führende Nullen� angeben, wie viele Nullen einer neuen Seriennummer vorangestellt werden sollen.
138

Einstellungen
*Eine Nutzung der hinterlegten Garantiezeiten ist nur in Verbindung mit dem Zusatzmodul SERIENNUM-MERNVERWALTUNG möglich.
8.3.3.4 Artikelnummer
Grundsätzlich ist eine doppelte Vergabe von gleichen Artikelnummern in GS-AUFTRAG möglich, da pro-grammintern andere Datensatznummern verwendet werden. Diese Möglichkeit können Sie abschalten, indem Sie den Schalter �Doppelte Artikelnummer erlaubt� deaktivieren.
Wenn Sie möchten, dass Ihre Artikelnummern von GS-AUFTRAG automatisch hochgezählt werden, aktivie-ren Sie den zweiten Schalter.
Im Feld �Startwert Artikelnummer� wird Ihnen die letzte vergebene Artikelnummer angezeigt. Wenn Sie mit der Vergabe einer bestimmten Artikelnummer beginnen möchten, tragen Sie hier den gewünschten Startwert ein, ab dem dann hochgezählt werden soll. Soll z. B. Ihre erste vergebene Artikelnummer �100� sein, geben Sie als Startwert �99� ein.
8.3.3.5 Texte Zwischensummen
Zu jeder der 24 möglichen Zwischensummen, die Ihnen in der Fakturierung zur Verfügung stehen, können Sie hier eine Bezeichnung vergeben, z. B.:
Jedem Artikel kann in den Artikelstammdaten jeweils eine Zwischensumme zugeordnet werden (s. Kapitel 4.2 �ARTIKEL - STAMMDATEN�).
Bei der Positionsbearbeitung können Sie dann auf diese Zwischensummen zugreifen und haben so die Möglichkeit, unterschiedliche Zwischensummen auf Ihren Rechnungen auszuweisen.
139

Einstellungen
8.3.4 Bezeichnung Artikelfreifelder
Über den Menüpunkt EINSTELLUNGEN → STAMMDATEN → BEZEICHNUNG FREIFELDER / WEITERE ARTIKELEIN-STELLUNGEN können Sie den drei Artikelfreifeldern eine Bezeichnung zuordnen.
8.3.4.1 Rabattgruppe Voreinstellung
Wollen Sie bei der Neuanlage eines Artikels immer automatisch einen Artikelrabatt vergeben, kann hier die gewünschte Rabattgruppe ausgewählt werden. Zusätzlich können Sie in diesem Menüpunkt die Rabattgrup-pen anlegen, welche Sie verwenden wollen.
8.3.4.2 EK-Preis in Liste einblenden
Möchten Sie im Artikelstamm in der Artikelliste, im unteren Sichtfenster, statt des VK-Preises den EK-Preis einblenden, aktivieren Sie diesen Schalter.
8.3.5 KFZ-Freifelder
Über den Menüpunkt EINSTELLUNGEN → STAMMDATEN → KFZ-FREIFELDER können Sie den zehn Freifeldern im KFZ-Stamm eine Bezeichnung zuordnen.
®
1
GS-KFZ
40

Einstellungen
8.3.6 Mengenformel definieren
Über den Menüpunkt EINSTELLUNGEN → STAMMDATEN → MENGENFORMELN DEFINIEREN steht Ihnen eine Möglichkeit zur Verfügung, bestimmte Artikel nicht einfach nach der Stückzahl (inkl. Multiplika-toren) in einen Auftrag zu übernehmen, sondern durch bestimmte Berechnungen eine Menge zu ermitteln. So ist es z. B. möglich, Aufmaß- Berechnungen, wie sie in verschiedenen Handwerksberufen existieren, durch-zuführen. Jede angelegte Formel kann einem bestimmten Artikel zugeordnet werden und die Werte werden bei der Positionserfassung automatisch abgefragt, sobald das Mengenfeld bestätigt wird.
Beispiel für eine Formel: Volumenberechnung (Länge * Breite * Höhe)
Klicken Sie auf das Icon , den Button "Neu" innerhalb der Formelliste oder drücken Sie die Taste <Einfügen>. Es erscheint folgende Eingabemaske:
141

Einstellungen
Bezeichnung Hier geben Sie die Bezeichnung der Formel ein. In diesem Fall z. B. Volumenberechnung.
Formel Hier wird die eigentliche Formel gebildet. Dazu stehen Ihnen die "Platzhalter" oder "Variablen" V1 - V12 zur Verfügung. Wird eine der 12 Variablen innerhalb dieses Eingabefeldes hinterlegt, wird automatisch das Eingabefeld "Text" und "Zwischentext" für diese Variable aktiviert d. h. editierbar gemacht. Für die Volu-menberechnung benötigen wir 3 Variablen. Also geben Sie folgendes ein: V1 * V2 * V3. Wie in der Mathe-matik können hier sämtliche Operatoren (+ - * /) sowie Klammern verwendet werden. Mit dem Button "Test" können Sie überprüfen, ob die Formel funktioniert. Die Variablen werden beim Test mit dem Wert 2.00 gefüllt.
Text 1 - Text 12 Hier geben Sie die Bezeichnung für die einzelnen Variablen ein. In diesem Fall Text 1 = Länge, Text 2 = Breite und Text 3 = Höhe.
Zwischentext 1 - Zwischentext 12 In den Zwischentext muss der Operator, in diesem Fall Zwischentext 1 und Zwischentext 2 = * eingetragen werden.
Einzeleinheit / Gesamteinheit Hier geben sie zum Einen die Einheit für einen Wert z. B. m für Meter und zum Anderen in die Gesamtein-heit m³ für Kubikmeter ein.
Im Druck des Schriftverkehrs steht Ihnen die Druckvariable "Formeltext" zur Verfügung die sich aus der Formel, dem Zwischentext sowie Einzel- und Gesamteinheit bildet. In diesem Fall würde in der Rechnung folgendes stehen: 2.00 m * 2.00 m * 2.00 m = 8 m³
8.3.7 Lager / Warengruppen
Über den Menüpunkt EINSTELLUNGEN → STAMMDATEN → LAGER / WARENGRUPPEN können Sie die Liste der Lager und der Warengruppen definieren, die Ihnen dann in den Artikelstammdaten zur Verfügung stehen.
142

Einstellungen
8.3.7.1 Lager
Erstellen Sie hier die Lagerliste, die Ihnen dann im Programmteil ARTIKEL → LAGERDATEN über " zur Verfügung steht. Dort haben Sie zusätzlich die Möglichkeit, die hier angegebenen Lager weiter zu untertei-len (vgl. Kapitel 4.7 �LAGERDATEN�).
Hinweis: Möchten Sie ein Lager entfernen, können Sie dies nur, wenn dort keine Bestände vorliegen.
8.3.7.2 Warengruppen
Mit Hilfe der Warengruppen können Sie gleichartige Artikel unter einem Oberbegriff zusammenfassen. An dieser Stelle haben Sie die Möglichkeit, neue Warengruppen anzulegen, vorhandene zu ändern oder auch zu löschen.
In den Artikelstammdaten können Sie dann über auf die hier erstellte Liste zugreifen (s. Kapitel 4.2 �STAMMDATEN�).
8.3.8 Firmenanschrift / Bank
Tragen Sie in dieser Maske Ihre eigenen Firmendaten ein.
143

Einstellungen
Die hier erfassten Bankdaten sind bei den Zahlungseingängen Ihrer Kunden wichtig und werden im Pro-grammteil ZAHLUNGEN benötigt. Nutzen Sie GS-EAR oder GS-FIBU, muss jeder Bank ein Buchhaltungs-konto zugeordnet werden.
8.4 Druckeinstellungen
Über EINSTELLUNGEN → DRUCK können Sie u. a. angeben, auf welchen Standardzeichensatz bei der Erstellung neuer Formulare zugegriffen werden soll, wie numerische Felder formatiert werden usw.
8.4.1 Standardzeichensatz
Geben Sie hier an, auf welchen Zeichensatz bei der Neuerstellung Ihrer Formulare zugegriffen werden soll.
144

Einstellungen
Zur Auswahl der gewünschten Schriftart, klicken Sie auf [...] und Ihnen werden alle Schriftarten, die auf Ihrem Rechner zur Verfügung stehen, angezeigt.
8.4.2 Numerische Felder
Hier können Sie die Größe der numerischen Felder und die Anzahl der Nachkommastellen für die Druckaus-gabe angeben.
Preise bzw. Summen können inklusive Nachkommastellen maximal 12-stellig sein. Es sind bis zu drei Nachkommastellen möglich.
• � # � ist ein Platzhalter für eine positive oder negative Zahl. Ist der Wert gleich Null, wird er nicht ausgegeben.
• � 0 � steht für eine Zahl, auch wenn der Wert Null ist.
• � , � steht für den Tausenderpunkt.
• � . � steht für das Komma.
Wünschen Sie drei Nachkommastellen, tragen Sie hier �#####,##0.000� ein. Nach der Bestätigung der Änderung mit �OK� werden Ihnen bestimmte Preis- und Summenfelder mit drei Nachkommastellen ausge-geben.
Hinweis: Diese Einstellung bezieht sich auf alle numerischen Felder, die nicht programmintern voreinge-stellt sind, wie z. B. die zwei Nachkommastellen des Einzel- und des Gesamtpreises und der Menge bei der Positionserfassung. Hier können dann erst bei der Formularanpassung (s. Kapitel 14) Änderungen für den Ausdruck vorgenommen werden.
8.4.3 Allgemeine Druckvorgaben
Druckerdialog Aktivieren Sie den Schalter �Druckerdialog erscheint vor Ausdruck�, wird Ihnen vor jeder Druckausgabe ein Dialogfenster angezeigt, in dem Sie z. B. auf einen anderen als den eingestellten Drucker zugreifen, die Anzahl von Kopien festlegen, den Druck in eine Datei umleiten können etc.
145

Einstellungen
Möchten Sie, dass dieses Dialogfenster nicht angezeigt wird, deaktivieren Sie den Schalter.
Druckbereiche mit Bezeichnung Mit diesem Schalter können Sie festlegen, ob Ihnen bei der Gestaltung Ihrer Formulare die Bezeichnung des jeweiligen Druckbereichs nicht nur in der Statuszeile, sondern auch zusätzlich in dem entsprechenden Bereich selbst, angezeigt werden soll oder nicht (s. auch Kapitel 14 �FORMULARANPASSUNG�).
Zur besseren Übersichtlichkeit empfiehlt es sich, den Schalter nicht zu aktivieren.
Druckgestaltung als Vollbild Mit diesem Schalter können Sie einstellen, ob Ihnen der sog. Formulardesigner, mit dessen Hilfe Sie Ihre Formulare und Listen gestalten können, als Vollbild oder als Fenster angezeigt werden soll. Übersichtlicher ist sicher die Vollbildansicht.
Standardbriefbogen verwenden Sie haben in GS-AUFTRAG für Windows die Möglichkeit, einen Standardbriefbogen zu definieren (Kopf- und Fußbereiche), auf dem Sie dann Ihren gesamten Schriftverkehr vom Angebot bis zur Gutschrift ausdru-cken können.
Ist der Schalter aktiviert, ist die Verwendung des Standardbriefbogens weiterhin abhängig von der entspre-chenden Einstellung des jeweiligen Druckformulars (vgl. Kapitel 14.7 �FORMULAR-EINSTELLUNGEN�).
Ist der Schalter nicht aktiviert, wird die bei jedem Formular individuell hinterlegte Gestaltung der Kopf- und Fußbereiche verwendet.
8.4.4 Text für Original und Kopie
In diesem Eingabefeldern können Sie einstellen, welche Texte für das Original (Erster Druck eines Vorgan-ges) und die Kopie (zweiter und folgender Druck) verwendet werden sollen. Sie können dies innerhalb der Formulareinstellung mit der Variable �Kopietext� aus der Datenquelle �Sonstige Daten� ausgeben.
8.4.5 Druckdesigner Schriftverkehr
Ab der Programmversion 1.90 ist für die Gestaltung der Schriftverkehrsformulare wahlweise der �normale� bzw. der �alternative� Formulardesigner verwendbar. Zwar verfügt der neue Designer über zahlreiche zusätzliche Eigenschaften, aber Ihre bereits mit dem alten Designer gestalteten Schriftverkehrsformulare können nicht in das Format des neuen Designers übernommen werden. Der neue Formulardesigner sollte daher bevorzugt verwendet werden, wenn bisher noch keine eigenen Formulare erstellt wurden. Zusätzlich
146

Einstellungen
kann definiert werden, dass der alternative Designer nur im Kassenmodul verwendet wird. Im Kapitel 14 ist vorrangig die Arbeit mit dem alten Formulardesigner beschrieben; zusätzlich nehmen wir ab Kapitel 14.12 bezug auf den neuen Reportgenerator.
8.4.6 Einstellung Faxdrucker
Wählen Sie hier den Druckertreiber aus, über den Sie Ihre Telefaxsendungen verschicken wollen. Beim Versenden des Schriftverkehrs per Telefax wird die entsprechende Faxnummer des Kunden bzw. Lieferanten in die Zwischenablage kopiert. Gleichzeitig wird der Ausdruck an Ihre Faxsoftware übergeben. Im anschlie-ßend erscheinenden Sendedialog Ihrer Faxsoftware können Sie dann die Faxnummer mit der Tastenkombination <strg>+<v> einfügen.
Hinweis: Manche Faxsoftware ist über in der zu versendenden Druckvorlage enthaltende Befehle steuer-bar. Die Druckformulare können für das Versenden des Schriftverkehrs per Telefax vorbereitet und mit entsprechenden Steuerzeichen versehen werden.
Steuerzeichen können sowohl innerhalb eines Textfeldes als auch innerhalb eines �berechneten Datenfeldes� in das Formular eingefügt werden. Wenn die Steuerzeichen in der Schriftfarbe des zu bedruckenden Papiers (also i.d.R. weiß) erstellt werden, erscheinen die Feldinhalte im nor-malen Ausdruck nicht sichtbar; das Erstellen separater Faxformulare kann daher entfallen.
Beispiel: Aufbau und Syntax möglicher Steuerzeichen richtet sich nach der Dokumentation Ihrer Fax-software. Verwenden Sie Tobit®-Faxware, können Sie berechnete Felder beispielsweise mit fol-genden Inhalten in Ihre Formulare einfügen:
@@nmr (adresse$telefax)@@ nmr = übergibt die Faxnummer des Kunden.
@@ref (FSCHRIFT$AUFNR)@@ ref = wird bei Tobit im Feld Betreff angezeigt.
8.5 Buchhaltung Über den Menüpunkt EINSTELLUNGEN → BUCHHALTUNG können MwSt.-Sätze sowie die entsprechen-den Schnittstellen zu unseren Buchhaltungsprogrammen aktiviert und definieren werden.
8.5.1 Steuersätze
Hier können Sie die Umsatzsteuersätze bearbeiten, auf die Sie im Artikelstamm über zugreifen können. Die Steuersatztabelle enthält 20 verschiedene, von 00 bis 19 durchnummerierte Steuersätze. Bei der Faktu-rierung werden die MwSt.-Beträge entsprechend den im Artikelstamm eingegebenen Steuersätzen berechnet.
147

Einstellungen
Über BEARBEITEN können Sie für jeden Steuersatz zwei verschiedene Prozentsätze sowie einen Stichtag angeben. Bis zu diesem Termin wird der erste, danach der zweite Prozentsatz verwendet. Dies ist sinnvoll, wenn Steuersatzänderungen anstehen.
8.5.2 Konten
Arbeiten Sie zusammen mit GS-EAR bzw. GS-FIBU oder der GS-Schnittstelle für DATEV- Anwendungen, können Sie die Einstellungen unter BUCHHALTUNG über die entsprechenden Menüs KONTEN/ BELEG-NUMMERN FÜR GS-EAR oder KONTEN FÜR GS-FIBU durchführen:
Beachten Sie dort bitte, dass der Schalter <ÜBERGABE AN GS-FIBU> aktiviert wird, bevor Sie die ersten Rechnungen verbuchen, welche nach GS-FIBU übernommen werden sollen.
Hinweis: Voraussetzung für die Zuordnung der Konten ist allerdings, dass sowohl in GS-EAR bzw. GS-FIBU als auch in GS-AUFTRAG der aktuelle Mandant und der aktuelle Jahrgang übereinstim-men. Trifft dies nicht zu, erhalten Sie eine entsprechende Hinweismeldung.
Über erhalten Sie zur Auswahl eine Liste der zur Verfügung stehenden Konten aus dem in GS-EAR bzw. GS-FIBU eingestellten Kontenrahmen z. B. DATEV-SKR_03.
148

Einstellungen
Über den Schalter �Kostenkonten / Erlöskonten� können analog die Kostenkonten für die Zahlungseingänge definiert werden. Dies ist allerdings nur relevant, wenn Sie mit dem Zusatzmodul Bestellwesen arbeiten. Auch Ihre eigenen Bankverbindungen, die Sie in den Firmendaten (s. o.) angegeben haben, können Sie entsprechende Konten zuordnen.
Ohne Kontoangabe ist die Übergabe von Zahlungseingängen und Offenen Posten nicht möglich.
Über den Menüpunkt BELEGNUMMERN FÜR GS-FIBU werden die entsprechenden Startwerte und Statusan-gaben angelegt.
In den Einstellungen für GS-EAR ist die Belegnummernvergabe schon implementiert und kann dort festge-legt werden.
Die Einstellungen für GS-FIBU, GS-EAR und die DATEV-SCHNITTSTELLE unterscheiden sich sonst in keinem Punkt.
149

Einstellungen
8.6 Sonstiges
8.6.1 Textbausteine
Über EINSTELLUNGEN → SONSTIGES → TEXTBAUSTEINE können Sie sich die bereits vorhandenen Textbausteine ansehen, bzw. neue Textbausteine erstellen. Auf Textbausteine können Sie aus jedem Text-fenster, u. a. auch in den Bemerkungsfeldern der Kunden und bei der Fakturierung in GS-AUFTRAG zugrei-fen.
Im oberen Fensterbereich befindet sich die Liste der verfügbaren Textbausteine. In der Zeile BEZEICHNUNG steht die Bezeichnung des aktuell ausgewählten Textbausteins, dessen Inhalt (Text) Sie im unteren Bereich sehen.
Mit NEU können Sie neue Textbausteine definieren, mit ÄNDERN vorhandene Textbausteine überarbeiten bzw. mit LÖSCHEN entfernen.
8.6.2 Einstellungen Kasse
Arbeiten Sie mit dem Zusatzmodul KASSE (s. auch Kapitel 16.5 �KASSE�), werden über den Menüpunkt EINSTELLUNGEN → SONSTIGES → KASSE EINSTELLUNGEN die gewünschten Voreinstellungen für das Kassendisplay und die Kassenschublade vorgenommen.
Neben der Auswahl des angeschlossenen Displays und den zugehörigen Anzeigetexten stellen Sie hier die Schnittstellen ein, an die Ihr Kassensystem angeschlossen ist. Zusätzlich können Sie über die am unteren Fensterrand positionierten Schalter die Funktionalität der angeschlossenen Geräte testen.
150

Einstellungen
8.6.3 E-Mail / Office Einstellungen
Sämtliche Vorgänge im Schriftverkehr und die mit dem internen Texteditor erstellten Texte können direkt aus GS-AUFTRAG per E-Mail verschickt werden. Dazu benötigen Sie lediglich eine Wählverbindung im DFÜ-Netzwerk, mit der Sie eine Verbindung zu einem SMTP- Server aufbauen können (vgl. Kap. 5.11.13 �INTERNE TEXTVERWALTUNG� und Kap. 9.20 �VORGANG ALS E-MAIL VERSENDEN�).
Unter EINSTELLUNGEN → SONSTIGES → E-MAIL/OFFICE EINSTELLUNGEN werden die Einstellungen für den E-Mail-Versand vorgenommen. Die Angaben für SMTP- Server und der Reply-Adresse erfahren Sie von Ihrem Provider. Nutzen Sie beispielsweise einen t-online Anschluss, nehmen Sie folgende Einstellungen vor:
Tragen Sie in den unteren Feldern die Pfade zu den von Ihnen genutzten Programmen ein. Dabei können Sie die Funktionen zum Durchsuchen über [...] nutzen.
Für das Versenden des Schriftverkehrs per E-Mail können Sie das grundsätzlich bevorzugte Format wählen.
E-Mail im Textformat Sollen die E-Mails im Textformat versendet werden, können Sie hier über die Buttons AUFTRAGSMAIL ANPASSEN bzw. BESTELLMAIL ANPASSEN das E-Mail-Formular für den Versand der Vorgänge anpassen.
151

Einstellungen
Im linken Fenster editieren Sie das Hauptformular. Hier können Sie an der gewünschten Stelle festen Text manuell eintragen. Für das Einbinden variabler Daten steht Ihnen im rechten Fenster eine Liste zur Verfü-gung, aus der Sie die einzelnen Variablen per Doppelklick in das Hauptformular (linkes Fenster) überneh-men können.
Tragen Sie im unteren Eingabefenster �Positionszeile� die einzelnen Variablen für die Ausgabe der Positi-onsdaten ein. Die gesamte Positionszeile wird über die Variable �$positionen� in das Hauptformular eingebunden.
E-Mail im HTML-Format Für das Versenden der E-Mails im HTML-Format stehen eigene Mailformulare für jede Erfassungsart zur Verfügung. Diese Formulare werden im Mandantenverzeichnis mit dem Namen �[Erfassungsart].htm� gespeichert.
Diese Formulare können Sie mit Ihrem HTML-Editor (Achtung: Dieser ist nicht Bestandteil von GS-AUFTRAG!) individuell ändern und gestalten und damit perfekt an Ihr Corporate Identity (CI) anpassen. Grafiken und sogar Klänge können Sie dabei über einen Link in Ihre Schriftverkehrsformulare einbinden.
8.6.4 ISDN-Einstellungen
Bei vorhandener ISDN-Karte (mit CAPI 2.0) kann die ISDN-Anbindung von GS-AUFTRAG genutzt werden.
Aktivieren Sie die Schnittstelle und tragen Sie bis zu fünf Rufnummern (MSN) ein, die von GS-AUFTRAG überwacht werden sollen.
152

Einstellungen
Auf Wunsch wird die Telefonnummer eines eingehenden Anrufes erkannt und die zugehörige Adresse angezeigt. Zusätzlich kann der Anruf automatisch im Bemerkungsfeld protokolliert werden.
Hinweis: Geben Sie Rufnummern nach Möglichkeit grundsätzlich mit der zugehörigen Vorwahl ein � auch dann, wenn die Nummer zu Ihrem eigenen Ortsnetz gehört und also die selbe Vorwahl wie Ihre eigene Nummer besitzt, damit eine eindeutige Identifizierung stattfinden kann.
Bei der Rufnummernerkennung werden die Telefonnummern von hinten nach folgendem Schema gesucht:
Im ersten Schritt wird geprüft, ob eine im Programm hinterlegte Nummer direkt passt. Ist dies nicht der Fall, wird die letzte Ziffer durch eine "0" ersetzt (TK-Anlage mit 1-stelliger Durch-wahl) und wieder gesucht. Wird keine entsprechende Rufnummer gefunden, wird die letzte Zif-fer gelöscht, die vorletzte durch eine "0" ersetzt (TK-Anlage mit 2-stelliger Durchwahl) und wieder gesucht. Schließlich werden die letzten beiden Ziffern gelöscht und die drittletzte durch eine "0" ersetzt (TK-Anlage mit 3-stelliger Durchwahl) und wieder gesucht.
8.6.5 Cardware - Einstellungen
In Verbindung mit der Software �CARDWARE� und dem Zusatzmodul Kasse können Sie mit GS-AUFTRAG den Zahlbetrag unmittelbar von Kreditkarten oder EC-Karten einziehen (vgl. Kap. 16.5.7).
Für die Übertragung wird zusätzlich eine Anbindung an das Telefonnetz (z. B. ein Modem oder eine ISDN-Karte) benötigt, zusätzlich ist auch der Einsatz eines Kartenlesegerätes möglich. Alternativ geben Sie die Kartennummern manuell über die Tastatur ein.
8.6.5.1 Cardware installieren
CARDWARE wird mit den übrigen GS-Programmen zusammen auf einer CD geliefert. Nach dem Einlegen der CD-ROM öffnet sich automatisch das Auswahlmenü. In der Liste der Programme finden Sie einen Eintrag für �Setups�.
153

Einstellungen
Klicken Sie dort doppelt auf den Eintrag CARDWARE und bestätigen Sie zum Start der Installation die folgende Frage mit JA. Starten Sie die Installation der Software über die Schaltfläche �cardware installieren�.
Nach dem Eröffnungsbildschirm der Installation wird das gewünschte Programmverzeichnis erfragt.
Bestätigen Sie das Zielverzeichnis mit �Weiter�. Nach Beenden der Installation können Sie CARDWARE über START → PROGRAMME → CARDWARE starten.
8.6.5.2 Cardware einrichten
Beim ersten Programmstart werden Sie durch die allgemeinen Einstellungen für CARDWARE geführt. Wählen Sie zuerst die Sprache (Deutsch), danach können Sie wählen, ob lediglich ein Demo-Terminal installiert werden soll, mit dem Sie das Programm testen können, ohne jedoch echte Buchungen vorzuneh-men (empfohlen). Anschließend wählen Sie Ihren Standort (Deutschland) und die Einstellungen zur Anwahl
154

Einstellungen
über Modem oder ISDN-Karte. Weitergehende Informationen zur Einrichtung von CARDWARE finden Sie in der als PDF-Datei mitgelieferten Anleitung zu CARDWARE.
Bestätigen Sie die Einstellungen mit OK. Abschließend geben Sie im folgenden Dialogfenster die 4-stellige Händler-ID ein. Diese lautet 1003.
8.6.5.3 Cardware im Server-Modus starten
Für den Betrieb mit GS-AUFTRAG muss CARDWARE im Servermodus gestartet werden. Hierfür muss das Programm mit dem Parameter � �S� aufgerufen werden. Die Befehlszeile für den korrekten Aufruf lautet:
C:\Programme\cardware\cardware.exe –S
Haben Sie CARDWARE bereits wie oben beschrieben installiert, können Sie den Befehl zum Aufruf editie-ren. Klicken Sie das Icon CARDWARE mit der rechten Maustaste an und wählen Sie im daraufhin erschei-nenden Kontextmenü �Eigenschaften�. Unter �Ziel� finden Sie den Eintrag zum Aufruf der mit dem Icon verbundenen Software, in diesem Fall die Zeile C:\Programme\cardware\cardware.exe. Klicken Sie nun mit der Maus in diese Zeile und fügen Sie ein Leerfeld und zusätzlichen den erforderlichen Parame-ter � -S� am Ende der Zeile an, so dass die Zeile folgenden Aufruf enthält:
C:\Programme\cardware\cardware.exe –S
Analog können Sie mit dem Eintrag in der Windows-Startleiste verfahren. Wählen Sie START → PRO-GRAMME → CARDWARE und klicken Sie dort mit der rechten Maustaste auf das Programmsymbol für CARDWARE, um die Eigenschaften anzupassen.
155

Einstellungen
Speichern Sie die Änderung mit �OK�. Starten Sie nun CARDWARE, wird das Programm automatisch im Servermodus aufgerufen. Am rechten unteren Bildschirmrand erscheint das Cardware-Symbol neben der
Uhrzeit in der Statusanzeige:
Die Erfassung von Kartenzahlungen in GS-AUFTRAG ist nur möglich, wenn CARDWARE im Servermodus gestartet wurde und das Symbol in der Statusanzeige erscheint.
8.6.5.4 Einstellungen Cardware
Stellen Sie in GS-AUFTRAG die benötigten Vorgaben für die Zusammenarbeit mit CARDWARE ein.
Neben dem Pfad des Installationsverzeichnisses (bei Standardinstallation C:\PROGRAMME\CARDWARE) muss die verwendete Terminal-ID eingetragen sein. Für den Testbetrieb geben Sie die Nummer des Demo-terminals ein (93999999). Unter dieser Terminal-ID erfolgen keine realen Abbuchungen.
Wählen Sie einen Drucker als Belegdrucker aus und aktivieren Sie den Belegdruck.
156

Einstellungen
Zusätzlich kann die Anzahl der auszudruckenden Belege � getrennt nach EC- und Kreditkarte � vorgegeben werden. Diese Einstellung ist insbesondere bei Verwendung von Druckern notwendig, die selber über keine Kopienverwaltung verfügen und daher sonst nur ein Exemplar drucken.
Hinweis: Die Formulare für den Ausdruck der Belege bei Kartenzahlung entsprechen dem vorgeschriebe-nen Standardformat und können nicht editiert werden.
Diagnose Führen Sie eine Diagnose durch, um auszuprobieren, ob CARDWARE funktionsfähig ist.
Kassenschnitt Damit die ec-Kartenzahlungen auf Ihrem Konto gutgeschrieben werden ist unbedingt ein Kassenschnitt auszuführen. Wenn Sie keinen Kassenschnitt ausführen werden die Zahlungen nicht verarbeitet. "Ohne Kassenschnitt - kein Geld"!!! Beim �Kassenschnitt� werden alle in CARDWARE vorhandenen und bisher nicht versendeten Scheckkarten- Transaktionen ausgeführt. Die Gutschrift erfolgt in der Regel innerhalb 1-3 Bankarbeitstagen nach Kassenschnitt.
8.6.5.5 Transaktions- Übersicht
Alle Transaktionen werden protokolliert. Klicken Sie doppelt auf die Statusanzeige von CARDWARE. Dort erhalten Sie eine Übersicht über die erfolgten Transaktionen.
8.7 Einstellung / Umstellung EURO GS-AUFTRAG verarbeitet Ihre bisherige nationale Währung sowie die neue europäische Währung EURO.
Um zum Stichtag der Währungsumstellung korrekt arbeiten zu können, müssen Sie folgende Einstellungen vornehmen:
Wählen Sie den Menüpunkt EINSTELLUNGEN → EINSTELLUNGEN & UMSTELLUNG WÄHRUNGSUNION / EURO.
157

Einstellungen
Geben Sie an, mit welcher Währung Sie intern arbeiten möchten d. h. welche Währung in den Datenbankfel-dern hinterlegt wird. Anschließend wählen Sie das Stichdatum, ab dem GS-AUFTRAG ausschließlich in EURO rechnet.
Wählen Sie Ihre nationale Währung und die Bezeichnung für den EURO und tragen Sie den korrekten Umrechnungsfaktor Ihres Landes unter Umrechnungskurs ein.
Zusätzlich haben Sie in dieser Maske die Möglichkeit den gesamten Datenbestand in die gewünschte "Inter-ne Währung" zu konvertieren.
Da vor der geforderten Umstellung teilweise auch schon Kunden Ihre Rechnung in EURO ausgewiesen haben möchten, können Sie in den Rechnungsdaten eines Kunden individuell einstellen, ob er seine Rech-nung weiterhin in der Landeswährung ausgewiesen bekommt oder bereits in EURO. Diese Option steht Ihnen während der "Auftragsersterfassung" auch unter den Rechnungsdaten zur Verfügung. Des weiteren können Sie für jeden Artikel individuell bestimmen, ob der Preis in der Landeswährung geführt wird oder bereits von Ihnen in EURO kalkuliert wurde. Wird eine Rechnung erfasst, in der Artikel mit einem EURO- Preis und Artikel mit Landespreis fakturiert wurden, gilt die Einstellung der Rechnungsdaten, d.h. der Artikel auf den die eingestellte Währung nicht zutrifft, wird umgerechnet.
8.8 GS-AUFTRAG Systemdatum ändern Im Hauptmenü kann über den Menüpunkt EINSTELLUNGEN → SYSTEMDATUM ÄNDERN das interne Systemdatum von GS-AUFTRAG verändert werden. Es öffnet sich ein Fenster, in dem Sie das Datum bei-spielsweise für die Erfassung von Vorgängen für einen anderen Tag ändern können. Diese Einstellung hat keine Auswirkung auf das Systemdatum des Computers.
158

Kapitel 9
Schriftverkehr / Vorgangsver-waltung
159

Schriftverkehr / Vorgangsverwaltung
9. Schriftverkehr / Vorgangsverwaltung Im Programmteil SCHRIFTVERKEHR erstellen und bearbeiten Sie Ihren Schriftverkehr wie Angebote, Lieferscheine, Rechnungen, Gutschriften usw. Viele Daten, die Sie in den Stammdaten bei Kunden, Liefe-ranten und Artikeln eingegeben haben, werden hier berücksichtigt und den einzelnen Vorgängen zugrunde-gelegt. Es wird daher im weiteren Verlauf nicht von Rechnung etc. gesprochen, sondern allgemein von Vorgang.
9.1 Vorgangsliste
Mit , <STRG>+<V> oder über den Menüpunkt SCHRIFTVERKEHR → VORGANGSLISTE / VORHANDE-NER SCHRIFTVERKEHR können Sie sich die Liste des bisherigen Schriftverkehrs anzeigen lassen. Beim Aufruf der Liste werden Ihnen automatisch alle unerledigten Vorgänge angezeigt.
Hinweis: Wurde bislang noch kein Schriftverkehr angelegt, beispielsweise nach der Neuinstallation von GS-AUFTRAG oder dem Anlegen eines neuen (also leeren) Mandanten, kann kein Auftragsda-tensatz angezeigt werden, die Liste ist also leer. Für ein sinnvolles Nachvollziehen der nachfol-gend beschriebenen Funktionen legen Sie am besten zunächst einen Testauftrag an (vgl. Kap. 9.2).
Wie Sie diese Sortierung ändern, wird im folgenden Abschnitt beschrieben.
Unterhalb der Liste werden Ihnen die wichtigsten Daten zum aktuellen Schriftverkehr gezeigt.
Über den Menüpunkt VORGANG → AKTUELLEN VORGANG ANSEHEN, <STRG>+<L>, einfach per Doppel-klick oder mit <ENTER> können Sie den aktuellen Schriftverkehr in die Maske der Positionserfassung laden und sich die einzelnen Positionen ansehen.
160

Schriftverkehr / Vorgangsverwaltung
9.1.1 Sortieren und Filtern der Vorgangsliste
Die Vorgangsliste ist zunächst automatisch nach Schriftverkehrsnummern sortiert. Über die Auswahlmenüs oberhalb der Vorgangsliste können Sie die Liste nach verschiedenen Kriterien sortieren lassen. Zusätzlich stehen einige Möglichkeiten für die selektive Anzeige von Vorgängen zur Verfügung (Filter).
9.1.1.1 Status
Jeder Vorgang erhält beim Abschließen und Speichern einen bestimmten Status (vgl. Kap. 9.10). Der Status jedes Vorgangs wird mit einem entsprechenden Kürzel in der ersten Spalte der Vorgangsliste angezeigt. Im Einzelnen bedeuten die Kürzel:
DR = Vorgang wurde gedruckt BU = Vorgang wurde verbucht OK = Vorgang ist erledigt MA = Vorgang wurde per E-Mail gesendet
Über das Auswahlmenü STATUS können Sie die Vorgangsliste nach Statuseigenschaften der Vorgänge einschränken.
Alle: Zeigt sämtliche Vorgänge an.
Erledigt: Listet Vorgänge mit dem Status �OK�, also nur die bezahlten oder fortgeführten Vorgänge auf.
Unerledigt: Standardeinstellung beim Aufruf der Liste. Nur Vorgänge ohne Status - nur gespei-chert, mit dem Status �BU� � verbucht und �DR� - gedruckt werden angezeigt.
Gedruckt: Nur gedruckte Aufträge
Nicht gedruckt: Nur nichtgedruckte Aufträge
Gebucht: Alle gebuchten Aufträge
Nicht gebucht:
sowie alle ungebuchten Aufträge
9.1.1.2 Erfassungsart
Jedem Vorgang wird zwingend eine bestimmte Erfassungsart zugewiesen (vgl. Kap. 9.2.1). Über neben dem Feld �Art� können Sie die Vorgangsliste nach der jeweiligen Erfassungsart der Vorgänge filtern. Nach der Auswahl werden Ihnen ausschließlich die Vorgänge der gewählten Erfassungsart angezeigt.
161

Schriftverkehr / Vorgangsverwaltung
9.1.1.3 Sortierung
Über neben dem Feld �Sortierung� können Sie die Liste der möglichen Sortierkriterien aktivieren:
Nummer: Standardeinstellung beim Aufruf der Liste.
Erfassungsart: Die Liste wird entsprechend der Schriftverkehrsart umsortiert, erst die Angebote, dann die Auftragsbestätigungen usw.
Gleicher Vorgang: Zeigt den Komplettvorgang, der sich aus einzelnen fortgeführten Vorgängen zusam-mensetzt. Wurde z. B. ein Angebot zu einem Lieferschein und dieser zu einer Rech-nung fortgeführt, können Sie sich auf diese Weise den kompletten fortgeführten Schriftverkehr anzeigen lassen. Dies funktioniert allerdings nur, wenn der aktuelle Schriftverkehr auch Teil eines fortgeführten Vorgangs ist. Nur in dieser Sortierung ist auch der Menüpunkt FUNKTIONEN → KOMPLETTEN VORGANG LÖSCHEN akti-viert.
Einzelner Kunde: Anhand der Kundenliste können Sie den Kunden auswählen, dessen Vorgänge Sie sich ansehen möchten.
Einzelner Lieferant:
Anhand der Lieferantenliste können Sie den Lieferanten auswählen, dessen Vorgänge Sie sich ansehen möchten.
Kennung 1, Ken- Die beiden Kennungen werden aus dem Kundenstamm übernommen, können geän-
162

Schriftverkehr / Vorgangsverwaltung
nung 2: dert werden und dienen gleichzeitig als flexibles Sortierkriterium.
Datum: Sortiert die Liste absteigend nach dem Erfassungsdatum.
Importiert aus GS-SHOP:
Listet nur die Aufträge auf, die aus GS-SHOP übernommen wurden.
Wieder-vorlage- Aufträge:
Stellt die Aufträge sortiert nach Eingabezeitpunkt dar, die einen Wiedervorlagestatus haben (vgl. Kap. 8.2.5).
Zahlungsart: Sortierung der Auftragsliste nach Zahlungsarten (BAR/Rechnung etc.).
Kundename: Sortierung der Auftragsliste nach Name des Kunden.
9.1.2 Schriftverkehr suchen
Grundsätzlich wird immer nach dem Kriterium (also in der Spalte der Auftragsliste) gesucht, nach dem die Liste derzeit sortiert ist. Wenn Sie z. B. nach dem Auftrag mit einer bestimmten Schriftverkehrsnummer suchen, muss zunächst die Sortierung der Liste auf �Nummer� geändert werden (vgl. Kap.9.1.1).
Die gewünschte Nummer können Sie ohne weiteren Aufruf eines Menüs direkt eingeben. Es öffnet sich automatisch ein Fenster, in dem der bisher von Ihnen eingegebene Suchbegriff angezeigt wird.
Nach der Eingabe wird der entsprechende Datensatz in der Liste markiert. Sollte kein übereinstimmender Eintrag gefunden werden, wird der Auswahlbalken auf dem nächstfolgenden Datensatz positioniert.
9.2 Neuen Vorgang anlegen
Aus der Schriftverkehrsliste heraus können Sie über , den Menüpunkt VORGANG → NEUEN VORGANG ANLEGEN oder einfach mit <EINFG> die Maske für die Erfassung eines neuen Vorgangs öffnen.
Alternativ dazu können Sie auch über den Button oder mit <STRG>+<N> direkt aus der Hauptmaske heraus den Menüpunkt SCHRIFTVERKEHR → NEUEN VORGANG ANLEGEN aktivieren.
163

Schriftverkehr / Vorgangsverwaltung
Weiteres Vorgehen zunächst in Kurzform:
• Erfassungsart auswählen (s. 9.2.1 �ERFASSUNGSART�).
• Über gewünschten Kunden bzw. bei einer Bestellung Lieferanten zuordnen.
•••H
9
Wm
1
GS-KFZ®
Bei GS-KFZ: Fahrzeug des Kunden auswählen (s. 9.2.4 �FAHRZEUGAUSWAHL�). Positionen erfassen (s. 9.2.5 �POSITIONSERFASSUNG�). Vorgang speichern bzw. drucken. inweis: Eine Schriftverkehrsnummer wird erst vergeben, wenn der Vorgang gespeichert wurde.
.2.1 Erfassungsart
ählen Sie zunächst die gewünschte Schriftverkehrsart. �Rechnung� wird bei einem neuen Vorgang auto-atisch vorgeschlagen.
64

Schriftverkehr / Vorgangsverwaltung
9.2.1.1 Allgemeines zur Erfassungsart
Jeder Vorgang in GS-AUFTRAG hat eine Erfassungsart. Sie vergeben die gewünschte Erfassungsart vor der Positionserfassung, wenn entweder
• ein neuer Vorgang angelegt wurde • ein bestehender Vorgang kopiert wurde • ein bestehender Vorgang fortgeführt wurde. Bei neuen oder kopierten Vorgängen können Sie jede Erfassungsart auswählen, da dieser Vorgang noch nicht bearbeitet wurde. Mit dem neuen oder kopierten Vorgang wird ein sog. Ursprungsvorgang angelegt, der dann in Zukunft weiter bearbeitet werden kann. Ein bestehender Vorgang kann z. B. ausgesucht und mit einer neuen Erfassungsart fortgeführt werden. So wird z. B. nach erfolgter Lieferung der Lieferschein zur Rechnung fortgeführt (s. auch Kapitel 9.11 �VORGANG KOPIEREN / FORTFÜHREN�).
9.2.1.2 Besonderheiten bei der Reparaturverwaltung
Mit der Reparaturverwaltung können Sie bereits fakturierte Ware in einen Reparaturauftrag übernehmen � hierfür können ausnahmsweise auch bereits erledigte Rechnungen mit dem Status OK fortgeführt werden. Zusätzlich können auch Reparaturaufträge für alle Arten von Reparaturen frei erstellt werden.
Neben den üblichen Vorgangs- und Positionsdaten (werden im Reparaturauftrag spezifische Daten zum Umfang und der Art der Arbeit erfasst. Eine eigene Erfassungsmaske gibt den Überblick über den Reparatur-status.
165

Schriftverkehr / Vorgangsverwaltung
Im oberen Fensterbereich stehen einige Memofelder zur Verfügung, die einen schnellen Überblick über die Art und den Status des Reparaturauftrages zulassen.
Über die Schaltflächen FEHLERBESCHREIBUNG und REPARATURBERICHT stehen zusätzliche, umfangrei-che Textfelder zur Aufnahme von Fehlerbeschreibung und ausführlichem Reparaturbericht für den Hersteller zur Verfügung.
Wird die Reparatur nicht in Ihrem Hause durchgeführt, muss die defekte Ware häufig an den Hersteller zurück geliefert werden. Hierfür kann der Reparaturauftrag einfach als Reparaturlieferschein für Ihren Lieferanten fortgeführt werden.
Beachten Sie dabei, dass anstelle des im Reparaturauftrag eingesetzten Kunden nun der Lieferant gewählt werden muss, der die Reparatur durchführen wird.
Nach erfolgter Reparatur wird die Ware dann wieder an den Kunden ausgeliefert. Führen Sie dazu den Reparaturauftrag bzw. den Reparaturlieferschein als Lieferschein oder Rechnung an den Kunden fort. Der im Reparaturauftrag hinterlegte Kunde bleibt automatisch gespeichert, somit ist ein erneutes Auswählen des Kunden nicht erforderlich.
9.2.2 Besonderheiten bei Word-Dokumenten
Innerhalb des Schriftverkehrs unterstützt GS-AUFTRAG die Erfassung und Verwaltung von Word-Dokumenten (ab Word 2000 / Office 2000).
Bei der Neuanlage eines Vorgangs mit der Erfassungsart WORD-DOKUMENT stehen keine der gewohnten Positionsarten zur Verfügung. Stattdessen wird mit dem Anlegen einer neuen Position automatisch MS-Word gestartet. Neben den üblichen Funktionen von MS-Word wird ein zusätzliches Fenster für die Überga-be von Variablen eingeblendet.
Ähnlich wie bei der Gestaltung der Druckformulare, stehen Felder mit variablen Inhalten für die Übergabe in das geöffnete Dokument zur Verfügung. Neben der vollständigen Postanschrift können über die Schaltfläche ÜBERGABE Inhalte aus den Adress- und Kundendaten sowie schriftverkehrsbezogene Daten in das Doku-ment übernommen werden.
166

Schriftverkehr / Vorgangsverwaltung
Nach dem Erfassen und Schließen des Textfensters haben Sie die Möglichkeit zur Eingabe eines Betreffs.
Anschließend wird der Text im Verzeichnis DOKUMENTE innerhalb des aktuellen Mandantenverzeichnisses gespeichert. Der Name wird dabei automatisch aus Kundennummer und laufender Textnummer generiert. Den Textnamen sehen Sie in der Spalte ARTIKELNUMMER; unter SUCHBEGRIFF wird der Betreff ange-zeigt.
In der Vorgangsliste sind die Worddokumente durch die Art WD kenntlich gemacht.
167

Schriftverkehr / Vorgangsverwaltung
9.2.3 Kundenauswahl
Im Feld �Kunde� können Sie über den gewünschten Kunden per Doppelklick oder <ENTER> aus der Adressliste auswählen. Wie Sie einen Kunden in der Adressliste suchen, wird ausführlich in Kapitel 5.1 �Kundenliste� beschrieben.
Über die Adressliste besteht natürlich auch die Möglichkeit, noch vor der Positionserfassung bestimmte Änderungen in den Kundenstammdaten z. B. in den Rechnungsdaten vorzunehmen.
Auch die Neuanlage eines Kunden ist auf diesem Wege möglich.
Hinweis: Handelt es sich bei Ihren Verkäufen hauptsächlich um Barverkäufe, die keinem speziellen Kunden zugeordnet werden müssen, können Sie in den Einstellungen zum Schriftverkehr einen bestimmten Kunden z. B. �Barverkauf� angeben, der Ihnen dann automatisch für jeden neuen Vorgang vorgeschlagen wird (s. Kapitel 8.2.3 �KUNDENVORSCHLAG�).
Für den Fall, dass Sie in den Einstellungen zum Schriftverkehr den Schalter �Kundenauswahl vor Positions-bearbeitung� deaktiviert haben, können Sie auch ohne die Auswahl eines Kunden mit der Positionserfassung beginnen (s. Kapitel 8.2 �EINSTELLUNGEN - SCHRIFTVERKEHR�). Beachten Sie aber bitte, dass in diesem Fall nicht auf Kundendaten wie Preisgruppe, Sonderpreise usw. zugegriffen werden kann.
Hinweis: Bei den Vorgängen �Bestellung�, �Bestellstornierung� und �Wareneingang� wird nicht der Kunde, sondern der Lieferant gewählt.
Dabei entfällt in GS-KFZ die Auswahl eines Fahrzeuges. ®
9.2.4 F
Doppelklick aüber BEARBE
®
Wie Sie ein Fbeschrieben.
Über die KFZÄnderungen idiesem Wege
9.2.5 P
Nachdem dieTaste oder übe
In der BildschEinzelpreis ansetzt, Ihre ArÄnderungen nkann jede Arti
168
GS-KFZ
ahrzeugauswahl
Nach der Auswahl des Kunden wird automatisch die Liste der diesem Kunden zugeordne-ten Fahrzeuge angezeigt. Wählen Sie das gewünschte Fahrzeug über <ENTER> oder per
GS-KFZus. Die Auswahl kann auch mit <ESC> abgebrochen werden. Jederzeit ist die Fahrzeugauswahl ITEN → FAHRZEUG AUSWÄHLEN aufzurufen.
ahrzeug in der KFZ-Liste suchen, wird ausführlich in Kapitel 7.3 �FAHRZEUGE SUCHEN�
-Liste besteht natürlich auch die Möglichkeit, noch vor der Positionserfassung bestimmte n den Fahrzeugdaten (z. B. KM-Stand) vorzunehmen. Auch die Neuanlage eines KFZ ist auf möglich.
ositionserfassung
benötigten �Grunddaten� Ihres Vorgang angegeben wurden, können mittels der <EINFG>- r das Menü FUNKTIONEN → NEUE POSITION die einzelnen Positionen erfasst werden.
irmliste können sofort die wichtigsten Daten der Position, nämlich Artikelnummer, Menge und gegeben werden. Auf diese Weise können Positionen sehr schnell erfasst werden. Vorausge-tikelstammdaten sind ausreichend detailliert, so dass während der Positionserfassung keine otwendig werden. Über den Schalter �Position� bzw. über <ENTER> oder per Doppelklick kelposition bearbeitet werden (s. u.).

Schriftverkehr / Vorgangsverwaltung
Eine ausführliche Beschreibung der einzelnen Positionsarten finden Sie in Kapitel 9.2.7 �Positionsarten�.
9.2.5.1 Nächste Position erfassen
Nach der Erfassung einer Position können Sie über FUNKTIONEN → NEUE POSITION oder einfach mit <EINFG> die nächste Position Ihres Vorgangs anlegen. Sie wird automatisch unterhalb der bestehenden Positionen eingefügt.
9.2.5.2 Position einfügen
Möchten Sie eine neue Position an beliebiger Stelle in die bestehende Positionsliste Ihres Vorgangs einfügen, können Sie dies in GS-AUFTRAG für Windows ganz einfach über den Menüpunkt FUNKTIONEN - POSITION EINFÜGEN oder mit der Tastenkombination <STRG>+<EINFG> realisieren. Die neue Position wird dann oberhalb der aktuellen Position eingefügt.
9.2.5.3 Position löschen
Über den Menüpunkt FUNKTIONEN → POSITION LÖSCHEN oder einfach mit <ENTF> können Sie die aktuelle Position, nach der Bestätigung einer Sicherheitsabfrage, aus Ihrem Vorgang entfernen.
9.2.5.4 Bestandsunterschreitung
Bei Bestandsunterschreitung während der Fakturierung erscheint eine entsprechende Meldung, wenn dies im Artikelstamm aktiviert wurde (vgl. Kap. 4.7).
Über die Schaltfläche �Artikel jetzt bestellen� kann der Artikel unmittelbar in der Bestellwarteschlange abgelegt werden.
169

Schriftverkehr / Vorgangsverwaltung
Legen Sie im nachfolgenden Fenster über <EINFG> eine neue Bestellung an.
Die Artikeldaten sind bereits eingetragen. Sie brauchen nur noch den gewünschten Lieferanten auszuwählen. Über die Schaltfläche werden alle diesem Artikel zugeordneten Lieferanten angezeigt.
Den gewünschten Lieferanten übernehmen Sie per Doppelklick oder mit <ENTER> in die Bestelldaten. Wurde dem Artikel bisher noch kein Lieferant zugeordnet, können Sie dies an dieser Stelle nachholen (vgl. Kap. 4.11).
170

Schriftverkehr / Vorgangsverwaltung
Geben Sie anschließend die zu bestellende Menge ein und beenden Sie die Eingabe mit dem Button SCHLIESSEN. Die Bestellung wird im Bestellungsfenster angezeigt (daneben sehen Sie auch alle anderen Bestellungen der Bestellwarteschlange, sortiert nach Lieferant). Zusätzlich können Sie beliebig weitere Bestellungen erzeugen, bevor Sie über ZURÜCK zur Auftragserfassung zurückkehren.
Bitte beachten Sie, dass die Bestellwarteschlange regelmäßig geleert werden sollte (vgl. Kap. 9.21).
9.2.6 Artikelpositionen importieren
GS-KFZ verfügt über eine ARUA-Schnittstelle. Auf diese Weise wird eine Übernahme von Artikeln / Ersatzteilen während der Fakturierung von Daten der TECDOC-CD-ROM in Ihre
A
AF
H
9
B
GS-KFZ®
ufträge ermöglicht.
nstelle einer neuen Position aus dem internen Artikelstamm von GS-KFZ übernehmen Sie über das Menü UNKTIONEN → ARUA01 ARTIKEL IMPORTIEREN Artikeldaten Ihrer Daten- CD-ROM.
inweis: In den Programmeinstellungen hinterlegen Sie den Datenpfad zur ARUA01 � Quelldatei (vgl. Kapitel 8.2.5 �ALLGEMEINE EINSTELLUNGEN�).
.2.7 Positionsarten
eim Anlegen einer neuen Position öffnet sich das Auswahlfenster der Positionsarten:
171

Schriftverkehr / Vorgangsverwaltung
9.2.7.1 Artikelposition
Die Positionsart �PO - Artikelposition� wird Ihnen automatisch für jede neue Position vorgeschlagen. Mit ihr bearbeiten Sie Artikel aus Ihrem Artikelstamm.
In der Positionserfassung besteht die Möglichkeit, im Feld �ARTIKEL/BESTELL/EAN NR.� entweder die Artikelnummer, die Bestellnummer oder die EAN-Nummer einzugeben. GS-KFZ sucht dann nach dieser Rangfolge im Artikelstamm.
Ist statt einer der o. g. Nummern nur der Artikel-Suchbegriff bekannt, können Sie diesen im Feld �SUCH-BEGRIFF� eingeben, in der anschließend geöffneten Artikelauswahlliste wird der Auswahlbalken auf dem gesuchten Artikel zur Übernahme in den Vorgang positioniert.
Kann der Artikel anhand Ihrer Eingabe nicht gefunden werden, wird Ihnen automatisch die Artikelauswahl-liste angezeigt, aus der Sie dann den gewünschten Artikel mit <ENTER> oder per Doppelklick in die Position übernehmen können.
Ist der betreffende Artikel noch nicht vorhanden, kann er aus der Artikelliste heraus wie gewohnt mit <EINFG> angelegt werden (vgl. Kapitel 0 �ARTIKEL ERFASSEN�).
Nachdem der gewünschte Artikel übernommen wurde, geben Sie die entsprechende Menge an und bestäti-gen mit <ENTER>. Anhand der Preis-, Rabatt- und Währungsangaben, die Sie beim Kunden, Lieferanten bzw. Artikel hinterlegt haben, wird Ihnen automatisch der entsprechende Gesamtpreis der Position angezeigt. Falls bei dem gewählten Artikel Staffelpreise berechnet werden sollen, kann sich auch der Einzelpreis nach der Eingabe der Menge noch ändern. Auch eventuell vorhandene Multiplikatoren werden bei der Berech-nung des Gesamtpreises berücksichtigt.
Über , oder bzw. den Menüpunkt BEARBEITEN → KUNDEN-, LIEFERANTEN- oder ARTIKEL-STAMMDATEN können Sie auch noch an dieser Stelle Preise und Rabatte in den jeweiligen Stammdaten ändern. Klicken Sie nach einer Änderung z. B. auf die Mengenangabe der aktuellen Position und drücken <ENTER>, werden die geänderten Preis- bzw. Rabattkonditionen übernommen. Weitere Positionen erfassen Sie, wie bereits erwähnt, mit <EINFG>.
9.2.7.2 Freie Position
Wenn Sie Artikel verkaufen oder einkaufen wollen, die Sie nicht im Artikelstamm führen, weil diese z. B. nur einmalig verkauft bzw. eingekauft werden, realisieren Sie dies problemlos mit Hilfe der Direktfakturie-rung.
Wählen Sie nach der Neuanlage einer Position die Positionsart �Freie Position� aus und füllen Sie die Felder �Artikelnummer�, �Suchbegriff�, �Menge� und �EP� manuell.
Wichtig: Damit eine Kalkulation von "Freien Positionen" möglich ist, können Sie den EK-Preis in den Positionsstammdaten eingeben.
Hinweis: Bitte beachten Sie, dass direkt bearbeitete Artikel nicht vom Lager abgebucht werden können. Weiterhin sind nur sehr eingeschränkte Auswertungsmöglichkeiten vorhanden, da diese Positio-nen praktisch keine Verbindung zu Ihren restlichen Daten haben.
172

Schriftverkehr / Vorgangsverwaltung
9.2.7.3 Alternativposition
Die Erfassung einer alternativen Artikelposition (Positionskürzel AP) bzw. einer alternativen freien Position (Positionskürzel AD) erfolgt analog zur �normalen� Artikelposition bzw. Direktfakturierung oder Direktbe-stellung. Alternativpositionen werden zwar ausgedruckt, aber bei der Summenbildung nicht berücksichtigt.
Im Bereich Handwerk und Handel kann die Möglichkeit der Alternativpositionen wichtig sein, wenn z. B. ein Kunde alternative Preise auf seine Anfrage wünscht.
Alternative Positionen werden in der Positionsliste am Bildschirm in roter Farbe dargestellt.
Der Gesamtpreis alternativer Positionen wird im Ausdruck grundsätzlich auf 0.00 gesetzt, damit sowohl bei Ihnen als auch bei Ihren Kunden und Lieferanten keine Verwirrung entsteht. Der entsprechende Einzelpreis wird unverändert ausgegeben.
9.2.7.4 Textposition
Wählen Sie als Positionsart �TE - Text� für eine neue Position, öffnet sich ein Textfenster, in dem Sie einen Standard- und einen Alternativtext erfassen können, der Ihnen dann als Position des aktuellen Vorgangs ausgegeben wird.
Auch für die Erstellung Ihrer Textpositionen können Sie über den Schalter �Textbaustein� auf die Liste der Textbausteine zugreifen.
Hinweis: Zur Einbindung aller Zusatztexte, also der Artikel- bzw. Positionstexte und der Texte, die Sie als Positionsart �Text� erfasst haben, wählen Sie bei der Gestaltung Ihrer Formulare und Listen die Variablen �Zustext1� für die Standardtexte und �Zustext2� für die Alternativtexte (s. auch Kapitel 14 �Formularanpassung�). Bitte beachten Sie, dass innerhalb eines Textfeldes keine weiteren Textformatierungen (Fettschrift, Tabulatoren usw.) verwendet werden können.
9.2.7.5 Zwischensumme
Mit der Positionsart �SU - Zwischensumme� können Sie an jeder beliebigen Stelle Ihres Auftrags einen Zwischensummenblock einfügen, z. B.:
173

Schriftverkehr / Vorgangsverwaltung
Die Texte der bis zu 24 möglichen Zwischensummen definieren Sie in den Artikeleinstellungen (s. Kapitel 8.3.3.5 �TEXTE ZWISCHENSUMMEN�). Die Zuordnung Artikel - Zwischensumme findet in den Artikel-stammdaten statt (s. Kapitel 4.2 �STAMMDATEN�). Welche Zwischensummen dann letztendlich ausgegeben werden, legen Sie bei der Gestaltung Ihrer Formulare fest (s. Kapitel 14 �Formularanpassung�).
9.2.7.6 Neue Seite
Möchten Sie einen Seitenumbruch innerhalb Ihrer Positionen einfügen, wählen Sie die Positionsart �SE - Neue Seite�. Die restlichen Positionen werden dann automatisch auf der nächsten Seite ausgegeben - dies gilt natürlich auch für den Summenblock.
9.2.7.7 Artikelstorno Rücknahme
Wollen Sie im Schriftverkehr eine Position stornieren, können Sie diese Positionsart nutzen. Sie können nur Artikel aus dem Artikelstamm gutschreiben. Diese werden wertmäßig beim Kunden gutgeschrieben sowie in das Lager zurückgebucht. Bitte geben Sie während der Fakturierung dieser Position im Feld �Geliefert� einen negativen Wert ein.
9.2.7.8 Leerzeile
Mit dieser Positionsart können Sie in einem Auftrag eine Leerzeile zwischen einzelnen Positionen erzwin-gen.
9.3 Stammdaten eines Vorgangs In den Schriftverkehrstammdaten, die Sie auch über den Menüpunkt BEARBEITEN → STAMMDATEN bzw. <STRG>+<A> aufrufen können, haben Sie die Möglichkeit, weitere Informationen zum aktuellen Auftrag anzugeben.
Bezeichnung: Für die Angabe einer Schriftverkehrsbezeichnung, die diesen Vorgang z. B. in Listen näher beschreibt, stehen Ihnen hier insgesamt 25 Zeichen zur Verfügung.
Datum: Das Wertstellungsdatum Ihres Vorgangs. Vorgeschlagen wird hier automatisch das aktuelle Tagesdatum. Über das Kalendersymbol oder eine direkte Eingabe können Sie das Erfassungsdatum ändern.
Liefertermin: Auch hier wird zunächst das aktuelle Tagesdatum vorgeschlagen. Tragen Sie den vereinbarten Liefertermin direkt ein oder nehmen Sie den Kalender zu Hilfe.
174

Schriftverkehr / Vorgangsverwaltung
Kennung 1/2: Diese beiden Felder werden aus den Kundendaten eingelesen. Bei der Gestaltung Ihrer Formulare können Sie auf die Inhalte der Felder zugreifen (s. Kapitel 14 �Formularanpassung�). Die Vorgangsliste lässt sich entsprechend sortieren (s. o.).
Sachbearbeiter: Bei aktivierter Anwenderverwaltung können Sie hier über den Namen des aktuell angemeldeten Anwenders auswählen. Im Ausdruck kann automatisch das Kürzel dieses Anwenders mit ausgegeben werden (vgl. Kap 13.3.1 �ANWENDERVERWALTUNG�).
Kunde: Mit kann über die Adressliste der zuvor ausgewählte Kunde gewechselt werden. Auch Änderungen in den Stammdaten des jeweiligen Kunden sind mög-lich (vgl. Kapitel 5 �KUNDENSTAMMDATEN�).
Lieferung an: Soll die Lieferung an einen anderen als den zuvor ausgewählten Kunden gehen, können Sie die betreffende Lieferanschrift auswählen die Sie zuvor unter KUNDEN → BEARBEITEN → LIEFERANSCHRIFTEN erfasst haben. Ist die Lieferanschrift noch nicht vorhanden, kann diese jetzt neu angelegt und übernommen werden.
Vorgangserinnerung am:
Hinterlegen Sie hier ein beliebiges Datum, an dem Sie später wieder an diesen Vorgang erinnert werden wollen. Über einen Filter können in der Vorgangsliste ausschließlich die Erinnerungsaufträge mit Erinnerungsdatum des aktuellen Tages angezeigt werden (s. Kap. 9.1.1.2 und 9.25).
Ihr Zeichen / Ihre Bestellung:
Macht Ihr Kunde entsprechende Angaben bei seiner Bestellung, können Sie die Daten hier eintragen. Beim Ausdruck des Schriftverkehrs werden diese Angaben dann mit ausgedruckt.
Unser Zeichen / Unsere Nachricht:
Füllen sie diese Felder aus, wenn die Daten auf Ihrem Schriftverkehr ausgegeben werden sollen.
Die Bezeichnungen dieser vier Textfelder können Sie über den Menüpunkt EIN-STELLUNGEN → SCHRIFTVERKEHR → BEZEICHNUNG FREIFELDER / SONSTI-GES verändern (s. Kapitel 8.2.2 �BEZEICHNUNG FREIFELDER / SONSTIGES�).
Fenster... einblenden:
Um zu verhindern, dass entsprechende Felder während der Erfassung nicht über-gangen werden, kann dieser Schalter aktiviert werden. Wird ein neuer Auftrag erfasst, wird dieses Fenster automatisch geöffnet, damit die benötigten Daten eingetragen werden können.
175

Schriftverkehr / Vorgangsverwaltung
9.4 Rechnungsdaten Die bei Ihrem Kunden bzw. Lieferanten hinterlegten Rechnungsdaten werden automatisch in den aktuellen Vorgang übernommen, können dort aber beliebig geändert werden. Eine ausführliche Beschreibung der einzelnen Felder finden Sie in Kapitel 5.5 �RECHNUNGSDATEN� .
Zahlungs-weise: Die in den Rechnungsdaten des Kunden eingetragene Zahlungsweise wird über-nommen und angezeigt. Möchten Sie Änderungen vornehmen, können Sie über eine andere Zahlungsart auswählen.
Wählen Sie für Barverkäufe die Zahlungsweise �Barverkauf�, um nach Verbu-chung einer Rechnung auch sofort den Zahlungseingang durchzuführen.
Versandart: Möchten Sie eine andere als die angezeigte Versandart wählen, z. B. �Abholer� für Barverkäufe, können Sie dies ebenfalls über erreichen.
Hinweis: Die Liste der Zahlungsweise und der Versandart können Sie jeweils in den Rechnungsdaten im Kundenstamm bearbeiten (s. Kapitel 5.5 �RECHNUNGS-DATEN�).
Anzahlung: Hat Ihr Kunde bereits eine Anzahlung geleistet, können Sie diese hier vermerken (auch schon in Auftragsbestätigungen und Lieferscheinen). Verbucht wird diese Anzahlung aber erst, wenn die entsprechende Rechnung verbucht wird.
Vertreter: Jedem Kunden kann ein Vertreter zugeordnet werden. Dieser �Stammvertreter" wird bei der Kundenauswahl in der Fakturierung immer mit übernommen, kann hier aber noch geändert werden. Möchten Sie eine Provisionsabrechnung durchfüh-ren, muss hier der entsprechende Vertreter ausgewählt werden.
Porto, Verpackung...
Die Bezeichnungen der Felder �Porto�, �Verpackung�, �Versicherung� und �Eilzu-schlag� können Sie über den Programmpunkt EINSTELLUNGEN → SCHRIFTVER-KEHR → BEZEICHNUNG FREIFELDER / SONSTIGES ändern (s. auch Kapitel 8.2.2 �BEZEICHNUNG FREIFELDER / SONSTIGES�).
176

Schriftverkehr / Vorgangsverwaltung
Auftrags-wieder- vorlage:
Definieren Sie Ihre Aufträge - unabhängig von der gewählten Erfassungsart - als wiederkehrenden Auftrag. Über die Wiedervorlage- Funktion können Sie die verschiedenen Vorgänge innerhalb eines bestimmten Zeitraumes automatisch wiederholen (kopieren). Wählen Sie hierbei ein zeitliches Intervall, z. B. jährliche, halbjährliche, vierteljährliche, zweimonatliche, monatliche, zweiwöchentliche, wöchentliche oder tägliche Wiedervorlage aus.
Das Ende der Wiedervorlage ist frei definierbar. Klicken Sie auf und wählen Sie im nachfolgend gezeigten Kalender das gewünschte Enddatum aus.
Automatisch werden regelmäßig wiederkehrende Aufträge herausgesucht und die gewünschten Folgeaufträge angelegt (vgl. Kap. 9.19 �WIEDERVORLAGE-AUFTRÄGE HERAUSSUCHEN�).
Fenster ... automa-tisch einblenden?
Um zu verhindern, dass entsprechende Felder während der Erfassung nicht über-gangen werden, kann dieser Schalter aktiviert werden. Wird ein neuer Auftrag erfasst, wird dieses Fenster automatisch geöffnet, damit die benötigten Daten eingetragen werden können.
9.5 Vorgangstexte Sie können zu jedem Vorgang mehrere Texte hinterlegen - Kopftext, Fußtext und Bemerkung zum Auftrag. Bei der Erstellung Ihrer Formulare können Sie dann auf diese Texte zugreifen, allein der Bemerkungstext ist NICHT druckbar (s. Kapitel 14 �FORMULARANPASSUNG�).
Auch im Bemerkungsfeld eines Vorgangs haben Sie die Möglichkeit, auf die bereits vorhandenen Textbau-steine zuzugreifen bzw. diese zu verändern oder neue Textbausteine anzulegen.
Fenster ... automatisch einblenden?
Um zu verhindern, dass entsprechende Felder während der Erfassung übergangen werden, kann dieser Schalter aktiviert werden. Wird ein neuer Auftrag erfasst, wird dieses Fenster automatisch geöffnet, damit die benötigten Daten eingetragen werden können.
177

Schriftverkehr / Vorgangsverwaltung
9.6 Positionsbearbeitung Handelt es sich bei der aktuellen Position um eine Artikelposition PO, eine freie Position DF oder eine Alternativposition AP bzw. AD, werden Ihnen über den Schalter �Position� in der Maske SCHRIFTVERKEHR → POSITIONSBEARBEITUNG zusätzliche Daten dieser Position angezeigt. Alle weißen Felder können geändert werden. Grau unterlegte Felder werden zu Ihrer Information angezeigt und können abhängig vom Vorgangsstatus nicht mehr geändert werden. Beispielsweise kann bei verbuchten Rechnungen der Wert der Rechnung nicht mehr manuell geändert werden.
Über können Sie die Artikelliste aufrufen und einen anderen Artikel auswählen, wenn es sich um eine Artikelposition eines neuen Auftrags handelt.
Die einzelnen Felder werden ausführlich in Kapitel 4 �ARTIKELSTAMMDATEN� beschrieben.
Hinweis: Damit eine Kalkulation von "Freien Positionen" (DF) möglich ist, können Sie den EK-Preis in den Positionsstammdaten eingeben. Diese Möglichkeit steht Ihnen auch bei �normalen� Arti-kelpositionen zur Verfügung. Dies ist allerdings nur für die Gewinnermittlung relevant; die im Artikelstamm eingestellten EK-Preise oder mittleren EK-Werte werden durch die Eingabe eines EK-Preises an dieser Stelle nicht beeinflusst!
9.6.1 Positionsnummer
Eine Besonderheit besteht bei der Nummerierung der Positionen. Es ist sinnvoll, z. B. in einer Rechnung nur die Artikelpositionen durchzunummerieren, Textpositionen erhalten keine Positionsnummer. Die Nummerie-rung wird folgenderweise verwaltet:
Jede Artikelposition erhält eine Positionsnummer, die mit der Raute (#) beginnt. Beim Speichern eines Auftrags werden diese Positionen automatisch neu durchnumeriert, für den Fall, dass Positionen gelöscht wurden. Die Raute wird nur für programminterne Zwecke verwendet und nicht ausgedruckt.
Wollen Sie individuelle Positionsnummern vergeben, tragen Sie einfach eine Nummer ein, die nicht mit der Raute beginnt. In diesem Fall findet auch keine Neunummerierung statt.
178

Schriftverkehr / Vorgangsverwaltung
9.7 Positionstexte Über den Menüpunkt BEARBEITEN → POSITIONSTEXTE bzw. <STRG>+<T> aktivieren Sie das Fenster zur Erfassung und Bearbeitung von Positionstexten. Auch hier können Sie einen Standard- und einem Alterna-tivtext anlegen und auf die Liste der Textbausteine zugreifen. Bei der Formulargestaltung wird auf diese Zusatztexte über die Variablen �zustext1� bzw. �zustext2� zugegriffen (vgl. auch Kapitel 14 �FORMULARANPASSUNG�).
Hinweis: Das Fenster �Schriftverkehr - Positionstexte� entspricht dem Fenster �Artikeltext� (s. Kapitel 4.3 �ARTIKELTEXT�). Haben Sie schon bei Ihrem Artikel einen Standard- und/oder einen Al-ternativtext erfasst, können Sie ihn an dieser Stelle ansehen bzw. überarbeiten.
9.8 Summen Mit diesem Button können Sie das Summenfenster aufrufen. Sobald das Fenster geöffnet wird, werden die Summen neu berechnet. Zusätzlich kann hier ein Gesamtrabatt vergeben bzw. geändert werden.
9.9 Funktionen des aktuellen Vorgangs Während der Erfassung eines Auftrags stehen einige zusätzliche Funktionen zur Verfügung:
Alternativpositionen umwandeln Alternativpositionen werden zur besseren Übersichtlichkeit innerhalb der Positionsliste in roter Farbe dargestellt.
179

Schriftverkehr / Vorgangsverwaltung
Sind alternative Positionen im Angebot noch durchaus sinnvoll, werden sie in einer daraus resultierenden Rechnung natürlich nicht mehr verwendet. Soll jedoch die Alternativposition berechnet werden, muss sie zu einer �normalen� Position (PO) umgewandelt werden, damit ihr Positionspreis in der Rechnungssumme berücksichtigt wird. Die Umwandlung erreichen Sie über <STRG>+<U> oder über das Menü FUNKTIONEN → ALTERNATIVPOSITIONEN UMWANDELN.
Umrechnung Brutto/Netto Die Preise der Positionen können Sie von NETTO auf BRUTTO mit <F3> oder von BRUTTO nach NETTO mit <F4>, alternativ über die entsprechenden Einträge im Menü FUNKTIONEN umrechnen.
Positionen aktualisieren Weiterhin besteht die Möglichkeit über FUNKTIONEN → POSITIONEN AKTUALISIEREN die Preise und Rabatte der Positionen zu aktualisieren sowie die Artikel- und Kundendaten neu einzulesen. Dies kann insbesondere dann sinnvoll sein, wenn grundlegende Auftragsdaten verändert wurden.
Etiketten Positionsbezogen Sie können zusätzlich positionsbezogene Artikel-Etiketten für alle Positionen des Vorgangs drucken. Beim Ausdruck kann eine von der jeweils fakturierten Stückzahl unabhängige Anzahl für den Ausdruck der Etiketten für alle Positionen gemeinsam angegeben werden.
Stücklistenartikel in der Anzeige unterdrücken Für eine bessere Übersichtlichkeit können Sie Unterartikel von fakturierten Stücklistenartikeln aus der Positionsliste ausblenden. Nochmaliges drücken der <F2>-Taste lässt die Unterartikel in der Liste wieder erscheinen. Diese Einstellung ist unabhängig von einem späteren Ausdruck des Vorgangs und beeinflusst nicht die Lagerbuchungen der Unterartikel.
Sonderpreise Über den Menüpunkt BEARBEITEN können Sie die Sonderpreise des aktuellen Kunden aufrufen.
Kalkulation / Gewinnermittlung Über <STRG>+<K> oder über BEARBEITEN → KALKULATION / GEWINNERMITTLUNG können Sie sich eine Kalkulation des Auftrages anzeigen lassen.
Im Regelfall werden die Daten von GS-AUFTRAG automatisch eingetragen. Grundlage für die Ertragsbe-rechnung sind dabei der �Grundpreis lt. Stammdaten� (das ist der ermittelte VK-Preis aus der beim Kunden hinterlegten Preisgruppe), der Einkaufspreis (es wird für die Berechnung der EK-Preis des Artikels verwen-det, der über die EK-Preis-Basis im Artikelstamm dem aktuell verwendeten VK-Preis zugeordnet ist), Zuschläge und Rabatte.
Über die Schaltfläche �Ändern� lassen sich einzelne Werte editieren.
180

Schriftverkehr / Vorgangsverwaltung
Damit eine Kalkulation von "Freien Positionen" möglich ist, können Sie den EK-Preis in den Positions-stammdaten eingeben (vgl. Kap. 9.6 �POSITIONSBEARBEITUNG�).
Seriennummern Über FUNKTIONEN → SERIENNUMMERN oder einfach mit <F5> können Sie die Seriennummer(n) der aktuellen Artikelposition aufrufen und bearbeiten.
9.10 Vorgang abschließen
Sind alle Positionen und Vorgangsdaten erfasst, können Sie den Vorgang über speichern, oder über speichern, drucken und auf Wunsch gleichzeitig verbuchen.
9.10.1 Vorgang nur speichern
Wird der Vorgang nur gespeichert und nicht gedruckt, wird auch noch kein Schriftverkehrsstatus vergeben. Allerdings werden bereits beim Speichern die relevanten Lagerbewegungen vorgenommen.
9.10.2 Vorgang drucken
Haben Sie unter EINSTELLUNGEN → SCHRIFTVERKEHR → BEZEICHNUNG FREIFELDER den Schalter �Rechnungen / Gutschriften / Wareneingänge nach Ausdruck sofort wertmäßig verbuchen� nicht aktiviert, wird dem Vorgang beim Ausdruck automatisch der Status �DR� und eine Vorgangsnummer zugeordnet. Auch Lagerbuchungen werden durchgeführt. Setzen Sie unser Faxprogramm GS-FAX ein, können Sie die Aufträge direkt per Fax versenden (dies ist momentan nur über ein analoges Modem und über die Betriebs-systeme Windows 95 und Windows 98 SE möglich).
Hinweis: Beim Ausdruck von Aufträgen, die Stücklistenartikel enthalten, wird zusätzlich abgefragt, auch die Unterartikel mit ausgedruckt werden sollen.
Zusätzlich zum herkömmlichen Ausdruck auf Papier können Sie alle Vorgänge auch direkt per E-Mail an den Kunde senden (vgl. Kap. 9.20 �VORGANG ALS E-MAIL VERSENDEN�).
9.10.3 Vorgang beim Druck verbuchen
Haben Sie den Schalter �Rechnungen /Gutschriften /Wareneingänge nach Ausdruck sofort wertmäßig verbuchen� unter EINSTELLUNGEN → SCHRIFTVERKEHR → BEZEICHNUNG FREIFELDER aktiviert,
181

Schriftverkehr / Vorgangsverwaltung
erscheint beim Ausdruck Ihres Schriftverkehrs eine Abfrage, die Sie mit �Ja� bestätigen müssen, um den Vorgang direkt zu verbuchen. Dieser Vorgang erhält dann den Status �BU�. Weitere Hinweise zum Verbu-chen von Aufträgen finden Sie im Kapitel 9.15.
Möchten Sie einzelne Vorgänge nachträglich verbuchen, können Sie dies aus der Schriftverkehrsliste heraus über den Menüpunkt VORGANG → AKTUELLEN VORGANG VERBUCHEN oder den Periodenabschluss (s. u.) realisieren.
Hinweis: Bereits beim Abspeichern einer Rechnung werden die entsprechenden Lagerbewegungen gebucht (gleichzeitig wird der Auftrag in die Kunden- und Artikelhistorie aufgenommen).
9.11 Vorgang kopieren / fortführen Sie haben in der Schriftverkehrsliste von GS-AUFTRAG die Möglichkeit, vorhandene Vorgänge als Vorlage für neue Vorgänge zu verwenden bzw. bestehende Vorgänge fortzuführen, um z. B. aus einem Angebot einen Lieferschein, aus einem Lieferschein eine Rechnung, aus einer Rechnung eine Gutschrift etc. zu machen. Durch vollständiges Fortführen wird der Ursprungsauftrag erledigt.
Hinweis: Seit dem 1.1.2002 dürfen Rechnungen nur noch in Euro ausgestellt werden. Beim Kopieren bzw. Fortführen eines Ursprungsauftrags, der noch in der Landeswährung angelegt wurde, wird daher nach entsprechender Abfrage der neu angelegte Auftrag in EURO gewandelt.
9.11.1 Vorgang kopieren
Die Kopierfunktion stellt bei der schnellen Anlage von neuen Vorgängen eine Arbeitserleichterung dar, da nur noch wenige Daten, wie z. B. Anschrift, Mengen etc. verändert werden müssen. Sie können also beliebi-ge Vorgänge als Standardvorgänge verwenden, die Sie bei Bedarf kopieren und nur noch geringfügig verändern. Kopieren bedeutet also, Neuerfassung ohne Neueingabe der Positionen.
Über , den Menüpunkt VORGANG → AKTUELLEN VORGANG KOPIEREN oder <STRG>+<O> erstellen Sie eine Kopie des gewählten Vorgangs. Anschließend können Sie wie bei der Neuerfassung eines Vorgangs die Erfassungsart, die Kundenzuordnung etc. verändern (vgl. Kapitel 9.2 �NEUEN VORGANG ANLEGEN�). Wird der �neue� Vorgang gedruckt, wird automatisch die nächste Vorgangsnummer vergeben.
9.11.2 Vorgang fortführen
Der aktuelle Vorgang lässt sich über , den Menüpunkt VORGANG → AKTUELLEN VORGANG FORT-FÜHREN oder ganz schnell über <STRG>+<EINFG> zum nächstmöglichen Schriftverkehr verarbeiten. Es werden Ihnen automatisch nur die tatsächlich möglichen Erfassungsarten vorgeschlagen, d. h. aus einem Lieferschein können Sie nur eine Rechnung oder eine Stornierung machen etc. Nach dem Ausdruck des fortgeführten Vorgangs wird der ursprüngliche Vorgang auf �OK� gesetzt, wenn keine Restmengen (s. u.) existieren.
182

Schriftverkehr / Vorgangsverwaltung
Fortgeführte Vorgänge sind in der Schriftverkehrsliste durch den entsprechenden Leuchtpunkt in der LED-Anzeige gekennzeichnet.
9.11.3 Vorgang teilweise fortführen
Der aktuelle Vorgang lässt sich über , den Menüpunkt VORGANG → AKTUELLEN VORGANG FORT-FÜHREN oder ganz schnell über <STRG>+<EINFG> zum nächstmöglichen Schriftverkehr auch teilweise fortführen (s. o.). Dies ist beispielsweise bei Teillieferungen nötig.
Führen Sie in diesem Fall ein Angebot / eine Auftragsbestätigung zu einem Lieferschein fort. In diesem Fall können Sie bei der Erstellung des Lieferscheins (also des neuen Vorgangs) die Menge der entsprechenden Positionen ändern oder die Position vollständig löschen. Den Lieferschein können Sie anschließend wie gewohnt ausdrucken und verbuchen.
Die ursprüngliche Auftragsbestätigung bleibt als �unerledigt� erhalten. Sobald die nachzuliefernde Ware wieder verfügbar ist, können Sie diese Auftragsbestätigung erneut über <STRG+EINFG> zu einem zweiten Lieferschein fortführen. Dabei werden automatisch nur noch die bisher unerledigten Restmengen für den neuen Lieferschein vorgeschlagen. Drucken und verbuchen Sie auch diesen zweiten Lieferschein, wird die Auftragsbestätigung als �erledigt� abgelegt.
9.12 Sammelrechnung Zur Erstellung einer Sammelrechnung markieren Sie zunächst alle Lieferscheine des betreffenden Kunden, die Sie in einer Rechnung zusammenfassen wollen. Die Sortierung der Vorgangsliste nach �einzelner Kunde� sorgt hier sicherlich für eine bessere Übersicht. Anschließend führen Sie, wie oben beschrieben, alle markierten Vorgänge zu einer Rechnung fort.
9.13 Gutschrift / Stornierung Einmal erfasste Vorgänge dürfen normalerweise nicht einfach gelöscht werden. Um alle verbundenen Lager- und wertmäßigen Buchungen korrekt zurückzusetzen, sollten Sie den Vorgang daher ordnungsgemäß zur Gutschrift bzw. Stornierung fortführen.
Ist ein Vorgang bereits gebucht (Status �BU�), kann er nicht einfach gelöscht werden. Versuchen Sie es trotzdem, erscheint folgende Meldung:
Wurde ein Vorgang bereits erledigt (Status �OK�), ist ein Fortführen zur Gutschrift oder Stornierung nicht mehr möglich. Im Folgenden unterscheiden wir daher zwischen �fortgeführten� bzw. �freien� Gutschriften und Stornierungen.
183

Schriftverkehr / Vorgangsverwaltung
9.13.1 �Fortgeführte� Gutschrift / Stornierung
Wurde ein Vorgang zur Gutschrift oder Stornierung fortgeführt, besteht ein unmittelbarer Bezug zum Ursprungsauftrag. Durch das Fortführen wird der unerledigte Ursprungsauftrag erledigt und die damit verbunden Buchungen rückgängig gemacht.
9.13.1.1 Vorgang komplett stornieren
Haben Sie den gewünschten Vorgang mit bzw. <STRG>+<EINFG> fortgeführt, wählen Sie als Erfas-sungsart �Stornierung�. Wenn Sie keine Änderungen vornehmen und den Vorgang so wie er ist verbuchen, wird der komplette ursprüngliche Vorgang storniert und erhält den Status �OK�, ist also erledigt. Eine Lagerkorrektur wird ebenfalls automatisch durchgeführt.
9.13.1.2 Vorgang teilweise stornieren
Schickt ein Kunde z. B. Teile einer Lieferung zurück und Sie möchten sowohl eine wertmäßige Anpassung der Rechnung (Gutschrift) als auch das Lager korrigieren, führen Sie die entsprechende Rechnung zu einer �Stornierung� fort. Entfernen Sie nun alle Positionen, die nicht storniert werden sollen bzw. passen Sie die Mengen der gewünschten Positionen entsprechend an.
Beim Verbuchen einer Teilstornierung erscheint automatisch eine Abfrage, die Ihnen den Restmengenstatus des aktuellen Vorgangs anzeigt.
Bestätigen Sie �Restwert bleibt erhalten�, damit auch tatsächlich nur der Teilwert storniert wird und der ursprüngliche Auftrag nicht als erledigt verbucht wird.
Das Lager wird automatisch korrigiert und der Wert der stornierten Artikel wird Ihnen anschließend im Feld �Stornierung� angezeigt.
9.13.1.3 Gutschrift
Die Erstellung einer Gutschrift verläuft im Prinzip wie die Erstellung einer Stornierung: Die gewünschte Rechnung wird aus der Auftragsliste übernommen und zu einer Gutschrift fortgeführt. Wird die ursprüngli-che Rechnung dabei nicht verändert, wird sie beim Verbuchen der Gutschrift automatisch auf �OK� gesetzt,
184

Schriftverkehr / Vorgangsverwaltung
ist also anschließend erledigt. Der Unterschied zur Stornierung besteht darin, dass keine Lagerkorrektur durchgeführt wird.
9.13.1.4 Teilgutschrift
Sie haben in GS-AUFTRAG für Windows auch die Möglichkeit, vorhandene Rechnungen teilweise gutzu-schreiben. Dies funktioniert analog zur teilweisen Stornierung eines Auftrags, mit dem Unterschied, dass keine Lagerkorrektur durchgeführt wird.
9.13.2 �Freie� Stornierung / Gutschrift
Wurde ein Vorgang bereits erledigt (Status �OK�), beispielsweise durch Verbuchen der vollständigen Zahlung zu einer Rechung, ist ein Fortführen zur Gutschrift oder Stornierung nicht mehr möglich.
Stattdessen kann eine �freie� Gutschrift oder Stornierung erstellt werden. Legen Sie in diesem Fall einen neuen Vorgang an � möglicherweise durch Kopieren eines erledigten Vorgangs.
9.13.2.1 Freie Stornierung
Um den Betrag direkt an den Kunden auszuzahlen, erstellen Sie eine neue STORNIERUNG. Positionen können hierbei wie gewohnt erfasst werden. Nach Abschließen des Vorgangs und nach entsprechender Abfrage können diese dem Lager wieder zugebucht werden.
Gleichzeitig werden der Umsatz und der Saldo des Kunden entsprechend aktualisiert. Der Betrag ist direkt an den Kunden auszuzahlen.
9.13.2.2 Freie Gutschrift
Um einen Wert intern gutzuschreiben, ohne den Betrag direkt an den Kunden auszuzahlen, erstellen Sie eine neue GUTSCHRIFT. Im Unterschied zur Stornierung können hier jedoch ausschließlich FREIE POSITIONEN erfasst werden, da keine Lagerbuchungen vorgenommen werden.
Beim Verbuchen der �freien� Gutschrift werden der Umsatz und der Saldo des Kunden aktualisiert.
Beträge aus �freien� Gutschriften werden im Gutschriftenkonto gespeichert und können später zur Bezah-lung offener Rechnungen des selben Kunden herangezogen werden (vgl. Kap.11.1.2).
Hinweis: Gutschriften, die mit einer älteren Programmversion (vor Version 2.00) erstellt wurden, finden noch keine Berücksichtigung im Gutschriftenkonto.
185

Schriftverkehr / Vorgangsverwaltung
9.14 Vorgang löschen Aus der Schriftverkehrsliste heraus können über den Menüpunkt FUNKTIONEN → VORGANG LÖSCHEN oder einfach mit <ENTF> alle Vorgänge, die schon erledigt sind (Status �OK�) oder gedruckt (Status �DR�) oder lediglich gespeichert (ohne Statusanzeige) sind, gelöscht werden.
Nach der Bestätigung der Sicherheitsabfrage mit �Ja� wird der entsprechende Vorgang gelöscht.
Enthält ein Vorgang noch Restmengen, z. B. wurden dem Kunden per Auftragsbestätigung 10 Teile bestä-tigt, aber erst 7 Teile per Lieferschein geliefert, kann der Auftrag (hier: die Auftragsbestätigung) nicht gelöscht werden. Entweder schreiben Sie nun über die fehlenden 3 Teile einen Lieferschein bzw. eine Rechnung oder Sie stornieren die Auftragsbestätigung.
Alle gebuchten Vorgänge (Status �BU�) können nur über eine Stornierung oder Gutschrift ausgeglichen werden.
9.15 Vorgänge verbuchen Beim Verbuchen wird der Auftrag programmintern wertmäßig abgerechnet (Artikelumsatz, Kundenumsatz und -Ertrag werden aktualisiert; zusätzlich wird die Vertreterprovision berechnet). Verbuchte Vorgänge können nicht mehr geändert werden aber jederzeit als Kopiervorlage für neue Vorgänge dienen (s. Kapitel 9.11 �VORGANG KOPIEREN / FORTFÜHREN�).
Beim Verbuchen einer Rechnung wird die zugehörige Finanzbuchung mit allen relevanten Daten für die angeschlossene Buchhaltung (GS-FIBU, GS-EAR, GS-Schnittstelle zu DATEV- Anwendungen) erstellt. Erst hiermit ist der Offene Posten �offiziell� und wird in der Zahlungsverwaltung berücksichtigt.
Haben Sie den Schalter �Rechnungen / Gutschriften / Wareneingänge nach Ausdruck sofort wertmäßig verbuchen� unter EINSTELLUNGEN → SCHRIFTVERKEHR → BEZEICHNUNG FREIFELDER aktiviert, erscheint beim Ausdruck Ihres Schriftverkehrs eine Abfrage, die Sie mit �Ja� bestätigen müssen, um den Vorgang direkt zu verbuchen. Dieser Vorgang erhält dann den Status �BU�.
9.15.1 Aktuellen Vorgang verbuchen
Möchten Sie die Vorgänge nicht direkt beim Ausdruck verbuchen, da vielleicht später notwendige Änderun-gen möglich bleiben sollen, können Sie Vorgänge auch nachträglich verbuchen.
Aus der Schriftverkehrsliste heraus können Sie dies für den aktuellen Vorgang über den Menüpunkt VOR-GANG → AKTUELLEN VORGANG VERBUCHEN durchführen.
9.15.2 Markierte Vorgänge verbuchen
Haben Sie bereits mehrere Vorgänge markiert, können Sie diese gemeinsam verbuchen über das Menü VORGANG → MARKIERTE VORGÄNGE VERBUCHEN.
186

Schriftverkehr / Vorgangsverwaltung
9.15.3 Periodenabschluss
Neben der Verbuchung einzelner oder markierter Vorgänge können pauschal alle gedruckten, aber bisher nicht verbuchten Vorgänge innerhalb einer zeitlichen Periode z. B. am Ende des Tages, Monats, Quartals etc. verbucht werden.
Aktivieren Sie in der Schriftverkehrsliste den Menüpunkt FUNKTIONEN → VORGÄNGE IN PERIODE VERBUCHEN und wählen Sie den gewünschten Zeitraum aus. Nach der Bestätigung mit �OK� werden sämtliche Aufträge im gewählten Zeitraum verbucht.
9.16 Auftrag manuell auf OK setzen. Im Regelfall werden die Vorgänge durch den normalen Arbeitsablauf (Drucken - Verbuchen � Zahlungsein-gang) irgendwann erledigt. Andererseits kann es dazu kommen, dass Sie einzelne Vorgänge nicht auf dem �herkömmlichen� Weg erledigen wollen.
Beispielsweise haben Sie ein ansprechendes Angebot erstellt, der angesprochene Kunde möchte auf Ihr Angebot aber nicht in absehbarer Zeit zurückkommen. Natürlich könnten Sie das wohl auf Dauer unerledigte Angebot aus der Vorgangsliste löschen. Aber vielleicht wird sich Ihr Kunde doch bald dazu entschließen, Ihr Angebot wahrzunehmen.
Damit Sie das Angebot nicht neu erstellen müssen und � noch schlimmer � die ursprünglich angebotenen Konditionen nicht mehr nachsehen können, da das Angebot bereits gelöscht ist, können Sie über das Menü VORGANG → AUFTRAG MANUELL AUF OK SETZEN den zunächst nicht mehr benötigten Vorgang aus der Sicht der unerledigten Vorgänge entfernen.
9.17 Stapeldruck Wollen Sie mehrere Aufträge hintereinander ausdrucken lassen, können Sie dies über den Menüpunkt VORGANG → STAPELDRUCK oder über <STRG>+<P>. Bitte markieren Sie vor dem Ausdruck alle ge-wünschten Vorgänge mit der <LEERTASTE>. Um beim Ausdruck immer auf das korrekte Formular der entsprechenden Auftragsart zuzugreifen, legen Sie bitte im <DRUCK SCHRIFTVERKEHR> unter FUNKTIO-NEN → FORMULAR = STAPELFORMULAR fest, welches Formular beim Stapeldruck verwendet werden soll (s. Kap 14.5).
9.18 Aufträge aus Shop-Systemen importieren GS-AUFTRAG können Sie in Verbindung mit Ihrem Online-Shop-System verwenden.
187

Schriftverkehr / Vorgangsverwaltung
Einerseits können Sie die Artikel als Online-Artikel definieren und an Ihren Online-Shop übergeben (vgl. Kap. 4.2 �ARTIKEL - STAMMDATEN�), andererseits können Sie die eingegangenen Online-Bestellungen aus bestimmten Online-Shop-Systemen in GS-AUFTRAG einlesen.
Die Online-Shop-Systeme GS-SHOP, Atrada-Trade-Manager (ATM) und WISO Web Business sind kompatibel zu GS-AUFTRAG. Setzen Sie eines der o. g. Online-Shop-Systeme ein, können Sie über den Menüpunkt VORGANG → AUFTRÄGE AUS SHOP-SYSTEMEN IMPORTIEREN die Online-Bestellungen direkt in GS-AUFTRAG einlesen. Bei diesem Vorgang werden auch Neukunden angelegt, falls diese im Kundenstamm nicht gefunden werden.
Lesen Sie vor dem Import Ihrer Online-Bestellungen die Dokumentation Ihrer Shop-Software (Export an GS-AUFTRAG).
9.19 Wiedervorlage-Aufträge heraussuchen Mit der Wiedervorlage- Funktion können Sie Vorgänge innerhalb eines bestimmten Zeitraumes automatisch wiederholen (kopieren). Dazu wählen Sie bei den gewünschten Aufträgen ein zeitliches Intervall (jährlich, halbjährlich, vierteljährlich, zweimonatlich, monatlich, zweiwöchentlich, wöchentlich sowie täglich. S. Kap. 9.4 �RECHNUNGSDATEN�).
Um diese Aufträge zum Stichtag wiederzufinden, wählen Sie im "Vorhandenen Schriftverkehr" den Menü-punkt VORGANG → AUFTRÄGE ZUR WIEDERVORLAGE HERAUSSUCHEN aus. Fällige Aufträge werden anschließend in einer Liste dargestellt und können hier selektiv über BEARBEITEN → AUFTRAG löschen bzw. <ENTF> gelöscht werden. Über FUNKTIONEN → MARKIERTE AUFTRÄGE ENTFERNEN können alle zuvor markierten Aufträge aus der Liste entfernt werden.
Die in der Liste verbleibenden Aufträge werden über die Schaltfläche �Ausführen� automatisch kopiert.
Hinweis: Diesen Menüpunkt sollten Sie entweder täglich oder zu einem hausinternen Abrechnungstag (z. B. am 1. jeden Monats) ausführen.
Um ein Vergessen der regelmäßigen Suche nach Wiedervorlage- Aufträgen zu vermeiden, können Sie in den Programmeinstellungen festlegen, dass die Suche nach Wiedervorlage- Aufträgen automatisch immer beim Programmstart durchgeführt werden soll (vgl. Kap. 8.2.5 �ALLGEMEINE EINSTELLUNGEN SCHRIFTVER-KEHR�).
Sobald diese Aufträge angelegt (kopiert) wurden, können Sie diese gezielt selektieren. Dazu steht Ihnen unter "Art" und "Sortierung" zusätzlich "Wiedervorlage-Aufträge" und in der Auswahlbox "Status" die Felder "Gedruckt / Nicht gedruckt" sowie "Gebucht / Nicht gebucht" zur Verfügung. Markieren Sie die
188

Schriftverkehr / Vorgangsverwaltung
gewünschten Aufträge, können Sie anschließend bequem mit dem "Stapeldruck" ausgedruckt und optional verbucht werden.
9.20 Vorgang als E-Mail versenden Über VORGANG → AKTUELLEN VORGANG ALS MAIL VERSENDEN oder <STRG>+M können sämtliche Vorgänge im Schriftverkehr per E-Mail verschickt werden, wenn bei den zugehörigen Kundendaten eine E-Mail-Adresse hinterlegt wurde (vgl. Kap. 5.3 �ZUSATZDATEN�). Dazu benötigen Sie lediglich eine Wähl-verbindung im DFÜ-Netzwerk, mit der Sie eine Verbindung zu einem SMTP- Server aufbauen können
Sollten Sie noch keine Einstellungen in den E-Mail-Optionen hinterlegt haben, wird ein Fenster geöffnet, in dem Sie Ihren SMTP- Server sowie Ihre eigene E-Mail-Adresse eintragen können. Zusätzlich haben Sie hier die Möglichkeit, das Formular (reiner Text) für die Mail anzupassen (vgl. Kap. 8.6.3 �E-MAIL / Office Einstellungen�).
Die Aufträge können dabei entweder als reine Text-Mail oder im HTML-Format versendet werden.
Für alle Erfassungsarten stehen bereits eigene HTML-Formulare zur Verfügung. Sie finden diese Dateien im Mandantenverzeichnis mit der Bezeichnung des einzelnen Schriftverkehrstyps. Alle HTML-Formulare nutzen für die Darstellung der Positionen das Formular POSITIONEN.HTM.
Die E-Mail-Formulare können Sie mit Ihrem HTML-Editor individuell ändern und gestalten und damit perfekt an Ihr Corporate Identity (CI) anpassen. Grafiken und sogar Klänge können Sie dabei über einen Link in Ihre Schriftverkehrsformulare einbinden � vielleicht freut sich Ihr Kunde über ein akustisches "Vielen Dank für Ihren Auftrag".
Beispiel: Für den Versand von Rechnungen per E-Mail werden bei Verwendung des Mandanten C:\GSWIN\00001 die Dateien RECHNUNG.HTM und POSITIONEN.HTM verwendet. Vor dem Mailversand der ersten Rechnung sollten Sie also die beiden Dateien gestalten: C:\GSWIN\00001\RECHNUNG.HTM und C:\GSWIN\00001\POSITIONEN.HTM.
9.21 Bestellwarteschlange Bei Bestandsunterschreitung während der Fakturierung können Artikelbestellungen unmittelbar an die Bestellwarteschlange übergeben werden (vgl. Kap. 9.2.5.4).
Wählen Sie nun VORGANG → BESTELLWARTESCHLANGE, wenn alle vorhandenen Bestellungen bei allen Lieferanten erzeugt werden sollen. Nach Bestätigung der Sicherheitsabfrage werden die Bestellungen angelegt. Mehrfach bei dem selben Lieferanten bestellte Positionen werden dabei in der Bestellung automa-tisch kumuliert. Die neuen Bestellungen sind nach der Anlage direkt für einen ggf. nachfolgenden Stapel-druck markiert.
189

Schriftverkehr / Vorgangsverwaltung
9.22 Kurzwahl zuletzt bearbeiteter Aufträge
Das Menü VORGANG zeigt an seinem unteren Ende eine Auftragshistorie, die die zuletzt bearbeiteten Vorgangsnummern anzeigt und per Kurzwahl zur weiteren Bearbeitung öffnet.
9.23 Bisherige Zahlungen Über den Menüpunkt FUNKTIONEN → BISHERIGE ZAHLUNGEN oder mit <STRG>+<Z> können Sie sich die bisher erfolgten Zahlungen zu einer Rechnung anzeigen lassen.
Zusätzlich können Sie über das Menü FUNKTIONEN → ZAHLUNGEN RÜCKGÄNGIG MACHEN bei fehler-haften Zahlungseingängen oder Lastschriftretouren einen Zahlungseingang zur Rechnung wieder rückgängig machen, wenn keine Buchhaltungsschnittstelle aktiviert ist.
190

Schriftverkehr / Vorgangsverwaltung
9.24 Rückstapel aus der Buchhaltung einlesen Wurde in den EINSTELLUNGEN der Schalter �Stapel von GS-FIBU� bzw. �Stapel von GS-EAR� nicht aktiviert, kann der Buchungsstapel über diesen Menüpunkt eingelesen werden.
9.25 Erinnerung Aufheben In den Auftragsstammdaten kann ein Datum für eine spätere Erinnerung gesetzt werden (vgl. Kap. 9.3). Über das Menü FUNKTIONEN → ERINNERUNG AUFHEBEN oder <STRG>+<X> wird die Erinnerungsfunktion für den aktuellen Auftrag wieder entfernt.
9.26 Auswertungen In GS-AUFTRAG für Windows haben Sie die Möglichkeit, sich die Umsatzverteilung als Grafik anzeigen zu lassen. Dabei können Sie zum einen alle gebuchten Vorgänge, die Einfluss auf den Umsatz haben anzeigen, zum anderen gibt es die Möglichkeit, unabhängig vom Status (Gebucht) eine Anzeige der Umsätze zu erhalten. Über den Menüpunkt DRUCK stehen Ihnen verschiede Listen zur Auswertung Ihrer Daten zur Verfügung.
9.26.1 Grafische Umsatzverteilung
Aus der Schriftverkehrsliste heraus können Sie über oder mit <STRG>+<U> die jährliche Umsatzauswer-tung aktivieren. Dabei werden alle bereits bezahlten und verbuchten Rechnungen des angegebenen Jahres berücksichtigt, verbuchte Gutschriften (Stornierungen) werden abgezogen. Wahlweise werden dabei die Netto- oder die Bruttosummenberechnet.
Über den Menüpunkt AUSWERTUNGEN → UMSATZVERTEILUNG kann die Umsatzgrafik auch für unge-buchte Vorgänge angezeigt werden.
191

Schriftverkehr / Vorgangsverwaltung
Sie können einstellen, ob monatliche oder quartalsweise Umsatzberechnungen angezeigt werden sollen. Weiterhin kann der 3D-Modus ein- bzw. ausgeschaltet werden. Für den graustufigen Ausdruck kann es sinnvoll sein, den Farbverlauf zu deaktivieren.
Zusätzlich besteht die Möglichkeit, eine Renner- Pennergrafik auszugeben. Diese Grafik zeigt Ihnen an, welche Artikel in einem bestimmten Zeitraum am meisten oder am wenigsten verkauft wurden.
9.26.2 Listen
Haben Sie die Schriftverkehrsliste aktiviert, stehen Ihnen über den Menüpunkt DRUCK verschiedene Listen und vorgangsbezogene Etiketten zur Verfügung.
192

Schriftverkehr / Vorgangsverwaltung
Über kann vor dem Ausdruck einer Liste eine Periodenauswahl vorgenommen werden, so dass z. B. monatliche oder tägliche Listen möglich sind. Weiterhin ist es möglich, die vollständigen Schriftverkehrs-summen berechnen zu lassen.
Die Gestaltung und Bearbeitung der Listen und Etiketten wird in Kapitel 14 �FORMULARANPASSUNG� beschrieben.
193

Kapitel 10
Bestellwesen
194

Bestellwesen
10. Bestellwesen Mit dem Zusatzmodul BESTELLWESEN stehen Ihnen zusätzlich die Schriftverkehrsarten �Bestellung�, �Bestellstornierung� und �Wareneingang� zur Verfügung.
Das Modul Bestellwesen ist in GS-KFZ grundsätzlich enthalten.
Vb
1D(d
V
H
1Zpd
BSGw
HWWe
Dkw
Wag
Üd
GS-KFZ®
iele Daten, die Sie in den Stammdaten z. B. bei Lieferanten und Artikeln eingegeben haben, werden dabei erücksichtigt und dem Bestellschriftverkehr zugrunde gelegt.
0.1 Bestellvorgänge ie Bearbeitung und Erstellung der Bestellvorgänge erfolgt analog zu der Bearbeitung der übrigen Vorgänge
s. Kapitel 9 �SCHRIFTVERKEHR / VORGANGSVERWALTUNG�). Unterschiede bestehen lediglich darin, ass Sie bei der Neuerfassung einer Bestellung einen Lieferanten statt einen Kunden auswählen.
In GS-KFZ entfällt daher auch die Fahrzeugauswahl während einer Bestellung.
GS-KFZ®orhandene Bestellungen werden zu Wareneingängen bzw. Bestellstornierungen fortgeführt.
inweis: Bei Bestandsunterschreitung während der Fakturierung oder direkt aus dem Artikelstamm heraus können Bestellungen erzeugt und in der Bestellwarteschlange abgelegt werden. Beim Auflösen der Bestellwarteschlange werden automatisch die entsprechenden Bestellungen ange-legt (vgl. Kap. 9.21).
0.2 Zahlungsausgänge zu Wareneingängen ahlungsausgänge zu verbuchten Wareneingängen (Status BU) können Sie im Hauptmenü über den Menü-unkt SCHRIFTVERKEHR → ZAHLUNGSAUSGANG verbuchen. Die Abläufe entsprechen im Wesentlichen enen der Verbuchung von Zahlungseingängen (ausführliche Beschreibung im folgenden Kapitel).
evor Zahlungen auch an GS-EAR oder GS-FIBU übergeben werden, muss unter EINSTELLUNGEN → TAMMDATEN → FIRMENDATEN die eigene Bankverbindung angegeben werden und unter EINSTELLUN-EN → SONSTIGES auch das dazu passende Buchungskonto ausgewählt sein. Bei Zahlungsausgängen erden die Kostenkonten berücksichtigt (s. auch Kapitel 8.5.2 �KONTEN�).
aben Sie den Menüpunkt SCHRIFTVERKEHR → ZAHLUNGSAUSGANG aktiviert, wird Ihnen die Liste der areneingänge angezeigt. Unterhalb der Liste finden Sie die wichtigsten Informationen zum aktuellen areneingang. Wurde z. B. eine Stornierung erstellt oder bereits eine Zahlung geleistet, werden Ihnen die
ntsprechenden Werte und der noch offene Betrag angezeigt.
ie Liste ist automatisch nach der Vorgangsnummer sortiert. Suchen Sie nach einer bestimmten Nummer, önnen Sie diese direkt eingeben. Es erscheint ein Fenster mit den bereits eingetippten Daten. Anschließend ird der gewünschte Wareneingang, sofern vorhanden, angezeigt.
enn Sie nur die Wareneingänge eines einzelnen Lieferanten sehen möchten, klicken Sie oberhalb der Liste uf das Feld �Sortierung� und aktivieren �einzelner Lieferant�. Aus der Lieferantenliste können Sie dann den ewünschten Lieferanten auswählen.
ber , den Menüpunkt FUNKTIONEN → BISHERIGE ZAHLUNGEN oder <STRG>+<Z> können Sie sich ie bisher erfolgten Zahlungen zu einem Wareneingang anzeigen lassen.
195

Kapitel 11
Zahlungen / Mahnwesen
196

Zahlungen / Mahnwesen
11. Zahlungen / Mahnwesen
Im Hauptmenü können Sie sich über das Icon , den Menüpunkt SCHRIFTVERKEHR → ZAHLUNGEN / MAHNWESEN bzw. mit <STRG>+<Z> die Liste der unerledigten Rechnungen (ausschließlich verbuchte Vorgänge mit dem Status �BU� ) ansehen und Zahlungseingänge verbuchen. Von dort können Sie aber auch den Mahnlauf starten.
Bevor Zahlungen auch an GS-EAR bzw. GS-FIBU übergeben werden, muss unter EINSTELLUNGEN sowohl die eigene Bankverbindung, als auch das dazu passende Buchungskonto ausgewählt sein (s. Kapitel 8 �Einstellungen�).
Unterhalb der Liste finden Sie die wichtigsten Informationen zur aktuellen Rechnung. Wurde z. B. eine Gutschrift bzw. Stornierung erstellt oder bereits eine Zahlung geleistet, werden Ihnen die entsprechenden Werte und der noch offene Betrag angezeigt. Auch der Mahnstatus der Rechnung ist dort zu erkennen.
Die Liste ist automatisch nach Rechnungsnummern sortiert. Suchen Sie nach einer bestimmten Rechnungs-nummer, können Sie diese direkt eingeben. Es erscheint ein Fenster mit den eingetippten Daten. Anschlie-ßend wird die gewünschte Rechnung, sofern vorhanden, angezeigt.
Wenn Sie nur die offenen Posten eines einzelnen Kunden sehen möchten, klicken Sie oberhalb der Liste neben dem Feld �Sortierung� auf " und aktivieren Sie �Einzelner Kunde�. Aus der Kundenliste können Sie dann den gewünschten Kunden auswählen.
Mit , über den Menüpunkt FUNKTIONEN → BISHERIGE ZAHLUNGEN oder <STRG>+<Z> können Sie sich die bisher erfolgten Zahlungen zu einer Rechnung anzeigen lassen.
197

Zahlungen / Mahnwesen
Die Gesamtsumme der Offenen Posten können Sie über Bearbeiten → GESAMTSUMME DER OFFENEN POSTEN oder einfach über die Tastenkombination <strg>+<s> anzeigen lassen.
Hinweis: Aus der Schriftverkehrsliste heraus lassen Sie sich über den Menüpunkt DRUCK → OFFENE-POSTEN-LISTE bzw. → ZAHLUNGSEINGÄNGE die entsprechenden Listen ausgeben.
11.1 Zahlungseingang verbuchen
In der Liste der offenen Posten können Sie über , das Menü FUNKTIONEN → NEUER ZAHLUNGSEIN-GANG, mit <ENTER>, per Doppelklick oder einfach mit <EINFG> einen Zahlungseingang zu der aktuellen Rechnung erfassen.
198

Zahlungen / Mahnwesen
Im oberen Bereich der Maske werden Ihnen die wichtigsten Daten der Rechnung, wie z. B. die Zahlungsbe-dingungen, bisher erfolgte Zahlungen, vorhandene Gutschriften etc. angezeigt. Anhand der Zahlungsziele entscheiden Sie, ob z. B. ein Skontoabzug noch gerechtfertigt ist.
Im Feld �Zahlung� wird automatisch der noch offene Betrag angezeigt, als Datum wird das aktuelle Tages-datum und als Bemerkung die Rechnungsnummer vorgeschlagen. Diese Felder lassen sich beliebig ändern. Über können Sie eine andere als die angezeigte Bank für die Buchung auswählen (vgl. Kapitel 8.3.8 �FIRMENANSCHRIFT / BANK�).
Das Zahlungsdatum ist in der Regel nicht das Tagesdatum, sondern das Datum des Zahlungseingangs laut Kontoauszug. Liegt ein kompletter Zahlungseingang vor, d. h. Rechnungsbetrag und Zahlungseingang stimmen überein, klicken Sie auf �Verbuchen�.
Hinweis: Den verbuchten Vorgang finden Sie anschließend in der Schriftverkehrsliste unter �Erledigte Vorgänge� mit dem Status �OK� wieder. An dieser Stelle können fehlerhafte Zahlungseingänge später auch wieder rückgängig gemacht werden (vgl. Kap.9.23).
11.1.1 Teilzahlung / Skontoabzug
Ist der Zahlungsbetrag kleiner als der tatsächliche Rechnungsbetrag, korrigieren Sie den Wert im Feld �Zahlung�. Klicken Sie anschließend auf �Verbuchen� erscheint folgende Abfrage:
Handelt sich es lediglich um eine Anzahlung, klicken Sie auf �Nein�, die Rechnung bleibt weiterhin ein offener Posten. Die erfolgte Zahlung und der noch offene Betrag werden Ihnen, zur besseren Übersichtlich-keit, unterhalb der OP-Liste angezeigt.
Bestätigen Sie die Abfrage mit �Ja�, gilt die Rechnung als erledigt, die Differenz wird als Skontoabzug verbucht. Überprüfen Sie zur Sicherheit anhand der im oberen Bereich der Maske angezeigten Zahlungsziele und der jeweiligen Beträge, ob ein Skontoabzug gerechtfertigt ist.
199

Zahlungen / Mahnwesen
11.1.2 Zahlung aus Gutschriftenkonto
Zur Bezahlung offener Rechnungen können Guthaben aus �freien� Gutschriften des Kunden herangezogen werden (vgl. Kap. 9.13.2.2).
Alle zur Verfügung stehenden Gutschriften des Kunden werden angezeigt, wenn Sie auf die Schaltfläche �Gutschriftenkonto� klicken.
Wählen Sie mit den Pfeiltasten die gewünschte Gutschrift zur Übernahme eines Zahlbetrags aus und bestäti-gen Sie die Wahl mit <ENTER>.
Den aktuell gewünschten Zahlbetrag (maximal den offenen Betrag der aktuellen Rechung) können Sie nun direkt eingeben. Möglich ist auch die Übernahme mehrerer Teilbeträge aus verschiedenen Gutschriften. Nach dem Bestätigen der Betragseingabe mit <ENTER> wird die Summe aller Übernahmebeträge unter �Übernahme aller Gutschriften� angezeigt.
Alternativ können Sie den offenen Rechnungsbetrag über die Schaltfläche �Übernehmen bis Zahlbetrag� automatisch einfügen lassen, wenn der Wert der aktuell gewählten Gutschrift nicht kleiner als der offene Rechnungsbetrag ist.
Anschließend übernehmen Sie den gewählten Betrag aus dem Guthaben über die gleichnamige Schaltfläche für die Zahlung der Rechnung. Der Betrag wird nun im Feld �aus Gutschriften� angezeigt. Der Betrag �Zahlung� wird um diesen Wert gemindert, kann aber manuell verändert werden (s.o. Kap. 11.1.1). Das Verbuchen des Zahlungseingangs erfolgt regulär über die Schaltfläche �Verbuchen�.
200

Zahlungen / Mahnwesen
Hinweis: Beim Verbuchen des Zahlungseingangs wird der Saldo des Kunden nur dem aktuellen Zahlbe-trag entsprechend angepasst; der aus Gutschriften übernommene Zahlbetrag wird hierbei nicht nochmals berücksichtigt.
11.2 Mahnwesen
Über , den Menüpunkt BEARBEITEN → MAHNLAUF oder <STRG>+<M> können Sie sich die offenen Posten der einzelnen Kunden anzeigen lassen und mahnen.
Im mittleren Teil der Maske wird Ihnen die Gesamtanzahl der offenen Posten des jeweiligen Kunden mit dem entsprechenden Wert angezeigt. Die Fälligkeit hängt von den Zahlungszielen, die Sie in den Rech-nungsdaten des Kunden angegeben haben (s. Kapitel 5.5) ab. Die höchste Mahnstufe, die Ihnen als Wert und zusätzlich als Leuchtpunkt angezeigt wird, bezieht sich auf die bisher für diesen Kunden gedruckten Konto-auszüge. Wurde der Kunde noch nicht gemahnt, ist die höchste Mahnstufe �0�.
Für den Ausdruck des Kundenkontos können Sie noch angeben, ab welcher Mahnstufe die offenen Posten ausgedruckt werden sollen (�Mahnen ab�), ob auch die noch nicht fälligen Rechnungen aufgelistet werden (�Alle OP�) und ob der Mahnstatus beim Ausdruck automatisch erhöht werden soll (�Mahnstatus erhöhen�).
Die Mahngebühr, die Sie in den Rechnungsdaten des Kunden für den jeweiligen Mahnstatus angegeben haben (s. Kapitel 5.5), wird Ihnen hier vorgeschlagen, kann aber hier noch aktuell geändert werden. Ist der Schalter �Mahngebühr berechnen� nicht aktiviert, wird auch keine Mahngebühr berechnet.
An Stelle der Mahngebühr können Sie über �Verzugszinsen berechnen� auch komfortabel die festgeschrie-benen Verzugszinsen berechnen und in das Feld MAHNGEBÜHR übernehmen lassen. GS-AUFTRAG berech-net die Verzugszinsen folgendermaßen:
Rechnungsbetrag * Zinstage * Zinssatz �������������������������������
360 x 100
201

Zahlungen / Mahnwesen
Den aktuell gültigen Zinssatz legen Sie in den Programmeinstellungen einheitlich fest (vgl. Kap. 8.2.5 �ALLGEMEINE EINSTELLUNGEN SCHRIFTVERKEHR�).
Den Ausdruck des Kundenkontos starten Sie über �Mahnen�.
Hinweis: Die Gestaltung und den Inhalt des Kundenkontos bearbeiten Sie, wie in Kapitel 14 �Formularanpassung� beschrieben.
Nach dem Ausdruck können Sie sich über �Nächster Kunde� die fälligen offenen Posten des nächsten Kunden ansehen und mahnen. Sie haben auch die Möglichkeit über den Menüpunkt FUNKTIONEN → ALLE MARKIERTEN RECHNUNGEN VERBUCHEN, den Zahlungseingang für diese Rechnungen hintereinander, ohne den Zahlungseingang für jede einzelne Rechnung zu öffnen, durchzuführen.
11.2.1 Rückstapel aus GS-FIBU einlesen
Wurde in den EINSTELLUNGEN der Schalter �Stapel von GS-FIBU� bzw. �Stapel von GS-EAR� nicht aktiviert, können Sie den Stapel über den Menüpunkt BEARBEITEN einlesen.
11.2.2 Gesamtsumme der offenen Posten
Über das Menü BEARBEITEN → GESAMTSUMME DER OFFENEN POSTEN oder <Strg>+<S> werden alle offenen Rechnungen ausgewertet und der Gesamtsumme angezeigt.
202

Kapitel 12
Online-Banking
203

Online-Banking
12. Online-Banking In Kombination von GS-AUFTRAG und �WISO-Mein Geld� (ab Version 3.00) können Sie Lastschriften und Überweisungen bequem direkt aus GS-AUFTRAG durchführen. Die passende Überweisung oder Lastschrift wird einfach parallel zu Ihrem Auftrag ausgefüllt. Dabei werden alle kunden- oder lieferantenrelevanten Daten und die Bankverbindung mit übernommen, wenn Sie dies in den Rechnungsdaten des Kundenstamms ausgewählt haben (vgl. Kap. 5.5 �RECHNUNGSDATEN�).
In einem Online-Banking-Pool werden alle Aufträge zunächst gesammelt und von dort an die Bank ge-schickt. Voraussetzung für die erfolgreiche Erfassung eines Überweisungs- oder Lastschriftformulars ist die Vorgabe der eigenen Bankverbindungen des Mandanten und des Kunden oder Lieferanten in den zugehöri-gen Rechnungsdaten.
12.1 Bankverbindung des Mandanten Im Hauptfenster von GS-AUFTRAG geben Sie unter ONLINEBANKING → BANKEN EINGEBEN mindestens ein Bankkonto für Ihre Firma ein, das für das Online-Banking genutzt werden soll.
Die Felder �Bank�, �BLZ�, �Kto-Nr� und �Kto-Inhaber� werden mit den entsprechenden Daten gefüllt, und mit der Pfeiltaste kann die Währung des Kontos eingestellt werden. Die Mandantenwährung wird für alle Konten zunächst vorgeschlagen; grundsätzlich sind Konten in der eingestellten Landeswährung und EURO- Konten möglich.
Ist WISO-Homebanking 2.07 bereits installiert, kann die BLZ bequem über das Taschenlampen-Symbol zugeordnet werden.
Wählen Sie aus den vier möglichen Kontoverbindungen die aktuell gewünschte aus.
12.2 Bank- und Buchungseinstellung
Bankverbindung: In den �Kundendaten� des Kunden bzw. Lieferanten geben Sie die Bankverbindung ein, die für Online-Banking genutzt werden soll.
204

Online-Banking
Wichtig ist auch hier, dass unter �DTA/Online-Konten� das gewünschte Konto aktiviert wird. Der Name des Kunden wird in das Feld �Kontoinhaber..� automatisch übernommen (vgl. Kap. 5.4 �KUNDENDATEN�).
Zahlungsart: Wurde beim Kunden bzw. Lieferanten die Zahlungsweise �Bankeinzug / Online� gewählt (vgl. Kap. 5.5 �RECHNUNGSDATEN�), werden beim Verbuchen der entsprechenden Vorgänge (Rechnung, Gutschrift, Stornierung und Wareneingang) die zugehörigen Buchungen direkt an den Online-Banking-Pool übergeben.
12.3 Online-Banking-Aufträge Sind alle Einstellungen vorgenommen, können Lastschrift- und Überweisungsauftrag direkt bei der entspre-chenden Buchung des Vorgangs erstellt werden.
12.3.1 Anlegen eines Online-Banking Auftrags
Legen Sie eine neue Rechnung an. Beim Verbuchen der Rechnung wird automatisch ein Lastschriftauftrag angelegt; die Werte aus der Rechnung werden gemäß den Vorgaben in das Lastschriftformular eingetragen.
205

Online-Banking
Das Fälligkeitsdatum errechnet sich aus dem in den Rechnungsdaten eingetragen Zahlungsziel und kann an dieser Stelle noch verändert werden.
Der �Verwendungszweck� enthält standardmäßig die Schriftverkehrsnummer des zugehörigen Auftrags.
Soll der Lastschrifteinzug über ein anderes Konto erfolgen, wählen Sie über "Eigene Bankverbindung" das gewünschte Konto aus oder geben bei Bedarf neue Kontenstammdaten für den aktuellen Mandanten ein. Mit der Änderung der Bankverbindung werden die Daten nach Bestätigung der Abfrage im Lastschriftformular aktualisiert.
Wenn alle Einträge in Ordnung sind, klicken Sie auf den Button �OK�. Der Online-Banking-Auftrag wird erstellt und in den Online-Pool zur Weiterverarbeitung übergeben.
Sinngemäß werden beim Verbuchen von Gutschriften, Stornierungen und Wareneingängen entsprechende Überweisungsaufträge erstellt.
Nachdem Sie den Online-Banking-Auftrag gespeichert haben, steht er im Online-Banking-Pool im Haupt-menü unter ONLINE-BANKING → LASTSCHRIFT / ÜBERWEISUNGSMODUL AUFRUFEN zur weiteren Verarbeitung zur Verfügung.
Hinweis: Bitte beachten Sie, dass die Online-Banking-Aufträge grundsätzlich in der Mandantenwährung erstellt werden. Ist der Einzug oder die Überweisung in EURO gewünscht, nutzen Sie die Konvertierungsmöglichkeit im Online-Banking-Pool (s.u.).
12.3.2 Automatisches Stornieren eines Online-Banking Auftrags
Beim Fortführen einer Rechnung zur Gutschrift oder zur Stornierung wird automatisch geprüft, ob die zugehörige Lastschrift noch unerledigt im Online-Banking-Pool liegt. In diesem Fall kann die Lastschrift automatisch gelöscht werden.
Beantworten Sie die Abfrage mit NEIN oder ist die zum Ursprungsauftrag gehörende Lastschrift bereits erledigt oder sogar aus dem Online-Banking-Pool gelöscht, wird ein weiterer Online-Auftrag zur Gutschrift angelegt.
12.4 Online-Banking-Pool Alle Online-Aufträge werden im sogenannten �Online-Pool� unter dem Menüpunkt �ONLINE-BANKING� verwaltet.
Hier werden alle Online-Banking-Aufträge eines GS-Mandanten gesammelt. Dabei spielt es keine Rolle, ob der Online-Banking-Auftrag von GS-AUFTRAG oder einem anderen GS-Programm (z. B. GS-FIBU) veran-lasst ist. Von allen Programmen aus kann auf den Pool zugegriffen und die Weiterverarbeitung durchgeführt werden.
Bei der Kopie eines Mandanten werden auch die Online-Banking-Auftäge �mitgenommen�, so dass der Bestand im Online-Pool von dem Mandantenwechsel unberührt bleibt.
206

Online-Banking
Die Sicht dieses Fensters lässt sich durch mehrere Filter, die je nach Bedarf auch miteinander kombiniert werden können, anpassen und sortieren.
Sortierung In welcher Reihenfolge die im Fenster sichtbaren Online-Banking-Aufträge dargestellt werden sollen, lässt sich durch vier Kriterien festlegen.
• Name: Die Aufträge werden alphabetisch nach den Namen der Kunden und Lieferanten geordnet. • Fälligkeit: Die Aufträge werden nach Datum der Fälligkeit geordnet. Wollen Sie einstellen, welche
Aufträge zu einem bestimmten Zeitpunkt zur Erledigung anstehen, ist diese Sortierung sinnvoll. • Zweck: Bei dieser Sortierung wird der Einträge in der ersten Zeile des Verwendungszwecks in
alphabetischer Reihenfolge dargestellt. • Typ: Dieser Filter sortiert die Gutschrift gesammelt vor den Lastschriften.
Status Die hier angebotenen Filterfunktionen erlauben die Selektion der Aufträge nach ihrem jeweiligen Verarbei-tungsgrad:
• Alle: Der komplette Pool erscheint in der Maske. Alle Aufträge sind unabhängig vom Grad der Verarbeitung im Fenster sichtbar.
• Erledigte Aufträge: Nur die Aufträge, die bereits an die Bank übergeben wurden, sind unter dieser Selektion sichtbar.
• Neue Aufträge: Nur Gutschriften und Lastschriften, die noch nicht verarbeitet sind, werden jetzt angezeigt.
• Fällige Aufträge: Alle Online-Banking-Aufträge, die zum aktuellen Datum noch nicht verarbeitet wurden, stehen nun in der Sicht zur Verfügung.
207

Online-Banking
Bank Sie können bis zu vier verschiedene Bankverbindungen für den Mandanten eintragen. Dieser Filter ermög-licht die Darstellung der Online-Banking-Aufträge wahlweise für ALLE oder gezielt für BANK 1 bis BANK 4 der Mandanten-Bankverbindungen.
Auftragstyp Dieser Filter erlaubt die Auswahl zwischen Allen oder gezielt den LASTSCHRIFTEN und den GUTSCHRIF-TEN.
Soll nur die Liste dargestellt werden, klicken Sie auf diesen Button und die Formulardarstellung der Online-Banking-Aufträge wird ausgeblendet.
Schnelle, kontextbezogene �Hilfe� finden Sie unter diesem Button.
Mit diesem Schalter verlassen Sie wie gewohnt den Programmbereich.
Über der Filterleiste befinden sich die verschiedenen Untermenüs, mit denen weitere Operationen im Online-Pool durchgeführt werden können.
Datei Klicken Sie auf dieses Untermenü, öffnet sich eine Auswahlliste weiterer Funktionen.
• Online-Banking- Aufträge verarbeiten: Es kann wahlweise der aktuelle oder alle markierten Aufträge an die Bank übergeben werden. Will man einen Online-Banking- Sammelauftrag erteilen, müssen alle Vorgänge, die zu diesem Sammelauftrag gehören, zwingend markiert werden. Wird der Sammelauftrag durch Bestätigen des Menüs markierte Buchungen abgeschickt, erscheint sofort die Maske für die Eingabe der PIN- und TAN- Nummern, welche Sie von Ihrer Bank für die Erteilung von Online-Banking- Aufträgen erhalten haben. Bitte beachten Sie auch an dieser Stelle, d.h. vor der Verarbeitung, die Zusatzinformationen mit Ihren bankspezifischen Konditionen.
• Liste: An dieser Stelle wird eine Liste der gefilterten Online-Banking- Aufträge angelegt und für den �Druck� vorbereitet. Die Liste kann auch zunächst in der �Vorschau� auf dem Bildschirm ange-zeigt werden. Vor dem Ausdruck (bzw. für die Vorschau) kann eine Sortierung der Liste gewählt werden.
208

Online-Banking
Zusätzlich kann vor dem Druck nach Status und Bank selektiert werden.
• Suchen: Grundsätzlich kann innerhalb der Liste bezogen auf das jeweils eingestellte Sortierkriteri-um ohne weiteren Aufruf einer Funktion gesucht werden. Geben Sie den Suchbegriff einfach ein, das Suchfenster öffnet sich automatisch. Über die Funktion �Suchen� öffnen Sie das Suchfenster manuell. Beispiel: Wenn Sie die Online-Banking- Aufträge eines bestimmten Kunden ansehen möchten, stel-len Sie die Sortierung auf �Name� und geben Sie den Namen des Kunden ein. Die Online-Banking- Aufträge dieses Kunden werden gefunden, der Cursor springt auf den ersten übereinstimmenden Vorgang in der Liste.
• Löschen: Bei dieser Menüauswahl wird der ausgewählte Online-Banking- Auftrag oder alle mar-kierten Online-Banking- Aufträge aus der Liste gelöscht.
• Ende: Mit dieser Funktion schließen Sie den Programmbereich Online-Banking. Konvertierung Die Online-Banking-Aufträge werden auch dann in der Mandantenwährung angelegt, wenn die Buchung in der alternativen Währung erfasst wurde. Die Abwicklung des Online-Banking-Auftrags in der alternativen Währung ist nur dann möglich, wenn nachträglich im Online-Banking-Pool der Zahlenwert und die Währung konvertiert werden. Die Funktion steht sowohl für alle Aufträge als auch für die gezielte Konvertierung von markierten Aufträgen zur Verfügung.
• Konvertieren nach EUR: Die Mandantenwährung ist Landeswährung (z. B. DM), es können alle Buchungen mit Währung DM oder markierte Buchungen mit Währung DM konvertiert werden.
• Konvertieren nach DM: Die Mandantenwährung ist EURO, es können alle Buchungen mit Wäh-rung EURO oder markierte Buchungen mit Währung EUR in die eingestellte Landeswährung konver-tiert werden.
Markierung Der Vorgang des Markierens von Buchungen wird über diesen Menüpunkt gesteuert. Es stehen verschiedene Hilfsfunktionen zur Verfügung. Es können nur Aufträge des gleichen Typs und für die gleiche Bank markiert werden.
• Markieren: Der Vorgang, auf dem der Cursor sich aktuell befindet, wird markiert. Die Feldeinträge werden rot dargestellt. Der gleiche Vorgang kann auch einfach durch Betätigen der Leertaste ausge-führt werden.
• Alle Markieren: Alle dargestellten Aufträge werden markiert. Als Filterfunktion steht an dieser Stelle nur die Kombination von einem Auftragstyp mit einer Bankverbindung zur Verfügung.
• Markierung umkehren: Die nicht markierten Online-Banking- Aufträge werden markiert und umgekehrt.
209

Online-Banking
• Markierung aufheben: Alle Markierungen werden gelöscht. • Extra: Es werden alle Buchungen des aktuellen Kontos komfortabel in einem Schritt markiert. Bei
der Verwaltung von mehreren Mandantenkonten ist diese Funktion für die Praxis sehr hilfreich. Information Wenn Sie überprüfen möchten, ob WISO-Homebanking ab Version 2.07 installiert ist, schauen Sie hier kurz nach. Wird das Homebankingprogramm gefunden, steht der Verarbeitung Ihrer Online-Banking-Aufträge nichts mehr im Wege. Die weiteren Schritte zur Verwaltung Ihrer Konten in WISO-Homebanking entneh-men Sie bitte dem Handbuch zu diesem Programm.
210

Kapitel 13
Dienste
211

Dienste
13. Dienste In diesem Menüpunkt sind alle Funktionen untergebracht, die sich mit der Verarbeitung und Pflege Ihrer Daten beschäftigen. Neben Funktionen zur Optimierung der Arbeitsgeschwindigkeit und -sicherheit finden Sie hier auch die Möglichkeit, Daten aus GS-AUFTRAG 1.x bzw. 2.x zu übernehmen.
13.1 Suchdateien aktualisieren Um die Notwendigkeit eines Indexaufbaus zu erörtern, sind einführend ein paar Informationen zur Dateistruktur von GS-AUFTRAG notwendig:
Die Software legt die von Ihnen erfassten Daten in Paradox 5.0 Datenbanken auf Ihrer Festplatte ab. Dieses Datenbanksystem arbeitet, ähnlich wie dBASE-Dateien, mit Suchdateien, sogenannten Indexdateien, die für den Zugriff auf die eigentlichen Datenbanken verwendet werden. In diesen Indexdateien werden Informatio-nen über Sortierreihenfolgen abgelegt. Wenn Sie GS-AUFTRAG zum ersten Mal starten, werden neben den leeren Datenbanken auch die entsprechenden Indexdateien erstellt. Solange diese Indexdateien nicht aktuali-siert werden, sind sie auf dem Stand der Erstinstallation.
Hinweis: Durch einen Stromausfall, einen Festplattenfehler, bestimmte Cache-Programme usw. kann es passieren, dass die Indexdateien, die GS-AUFTRAG zum Sortieren von Daten benötigt, zerstört oder beschädigt werden. Das kann dazu führen, dass GS-AUFTRAG nicht mehr gestartet werden kann. Verwenden Sie in diesem Fall beim Pro-grammstart den Parameter /INDEX bzw. /REORG. Überprüfen Sie sicherheitshalber vorher mit dem Befehl CHKDSK /F (ab DOS 6.0 auch mit SCANDISK) Ihre Festplatte und lassen Sie eventu-elle Fehler bereinigen.
13.2 Reorganisation und Dateisystemprüfung Die vollständige Datenreorganisation realisiert neben dem Indexaufbau, also dem Neuaufbau der Suchdatei-en, auch die Neuerstellung der eigentlichen Datenbanken.
Hinweis: Sie sollten darauf achten, dass Sie vor der Auswahl dieses Menüpunkts ausreichend Speicher-platz auf Ihrer Festplatte haben, da während des Neuaufbaus der Datenbanken zwischenzeitlich temporäre Dateien angelegt werden müssen. Es ist möglich, dass zeitweise der doppelte Fest-plattenspeicher benötigt wird. Im Explorer können Sie die Größe des jeweiligen Mandantenver-zeichnisses von GS-AUFTRAG kontrollieren. Ihr freier Plattenspeicher sollte für die Reorganisa-tion mindestens die gleiche Größe haben.
Falls Sie Fehlermeldungen bezüglich des Dateizugriffes bekommen, sollten Sie den Rechner komplett neu booten, GS-AUFTRAG starten und erneut den Menüpunkt DIENSTE → VOLLSTÄNDIGE REORGANISATION wählen.
Verwenden Sie für die Durchführung einer Reorganisation alternativ beim Programmstart den Parameter /VOLLREORG. Zusätzlich steht auch der Parameter /QUIT zur Verfügung. Mit beiden Parametern lässt sich ein Programmaufruf mit selbstständiger Datenreorganisation und anschließendem Programmende automati-sieren:
C:\GSWIN\AUF> gsauf /vollreorg /quit
Zusätzlich können Sie im Menü DIENSTE vor einer Reorganisation die Dateisystemprüfung ausführen. Dabei werden leere oder defekte Datensätze aus der Datenbank entfernt.
212

Dienste
Auch nach dem Import vieler Daten oder der Erfassung vieler neuer Stammdaten sollten Sie einen Indexauf-bau oder eine komplette Reorganisation ablaufen lassen.
Wenn Sie ein Update von GS-AUFTRAG installieren, kann es ebenfalls sein, dass beim ersten Programmstart eine oder mehrere Dateien reorganisiert werden, weil neue Felder in die Datenbanken aufgenommen wurden. Das bedeutet natürlich auch, dass Sie nicht beliebig Datenbanken zwischen zwei verschiedenen Rechnern austauschen können, wenn die Versionen von GS-AUFTRAG nicht gleichen Datums sind. Falls Sie Dateien einer anderen Version übernehmen wollen, kann eine Datenreorganisation notwendig sein, damit die Software einwandfrei arbeiten kann.
13.3 Daten löschen / Umsätze zurücksetzen Über den Menüpunkt DIENSTE → DATEN LÖSCHEN / VOLLSTÄNDIG LÖSCHEN haben Sie die Möglich-keit, bestimmte Bereiche oder auch die kompletten Stammdaten zu löschen.
Auch die entsprechenden Umsatzdaten können auf Null zurückgesetzt werden.
Über den Menüpunkt DIENSTE → DATEN LÖSCHEN / PERIODISCH LÖSCHEN haben Sie die Möglichkeit, bestimmte Vorgangsdaten einer gewählten Periode komplett zu löschen.
Möchten Sie z. B. Ihre Testdaten aus der Shareware-Version entfernen, bevor Sie die registrierte Version überinstallieren, können Sie hier exakt angeben, welche Daten gelöscht werden sollen. So erhalten Sie z. B. die Stammdaten und löschen nur die Vorgänge, also den gesamten �Übungsschriftverkehr�.
213

Dienste
Vor dem Löschen erscheint noch folgende Sicherheitsabfrage:
Nach der Bestätigung mit �Ja� werden die gewünschten Daten entfernt.
13.3.1 Anwenderverwaltung
Über den Menüpunkt DIENSTE → ANWENDERVERWALTUNG steht Ihnen ein mächtiges Werkzeug zur Verfügung, um verschiedenen Anwendern Zugriffe im Programm zu erlauben oder zu verweigern.
Ausgehend von Anwendern, die über ihr Namenskürzel im Programm verwaltet werden, können Sie Benut-zergruppen anlegen, die gesammelten Zugriff auf bestimmte Programmteile haben. Bei den einzelnen Programmteilen (auch bei Unterfunktionen) können sowohl einzelne Anwender, als auch die Gruppen Zugriff haben.
Auf diese Art und Weise kann erst einmal ein grundlegender Zugriff im Programm realisiert werden. Der Lehrling soll z. B. Ihre Kundenadressen laufend pflegen, hat aber nichts in den Artikelpreisen zu suchen. Geben Sie ihm Zugriff auf die KUNDEN- STAMMDATEN und auf die einzelnen Unterfunktionen wie NEU-ANLAGE, STAMMDATEN, KUNDENDATEN usw. LÖSCHEN darf er nicht; und er darf nicht in die RECH-NUNGSDATEN! Tragen Sie ihn bei diesen beiden Programmteilen also nicht ein.
13.3.1.1 Bedienung der Anwenderverwaltung
In dem Programmteil Anwenderverwaltung können Sie die entsprechenden Zugriffe festlegen. Die Bild-schirmmaske ist in drei Bereiche unterteilt, durch einen Mausklick können Sie die gewünschte Liste aktivie-ren und danach bearbeiten:
214

Dienste
Anwender
Im Programm wird mit dem Anwenderkürzel gearbeitet, der Name dient nur zu Ihrer Information. Der Anwender SYSTEM ist zwingend notwendig, um nach dem Aktivieren der Anwenderverwaltung das System pflegen zu können. Hier ist, im Gegensatz zu den anderen Anwendern, ein Passwort zwingend erforderlich ... aber bitte nicht vergessen! Sind bereits Anwendergruppen vorhanden, ordnen Sie hier dem Anwender auch die gewünschten Gruppen zu.
Anwendergruppen
Um die Zuordnung von Zugriffsberechtigungen schnell und flexibel abwickeln zu können, sollten Sie Anwendergruppen einrichten. Sinnvolle Gruppen sind z. B. Verkauf, Einkauf, Stammdaten, System. Diese könnten auch noch unterteilt werden, z. B. Verkauf/Vollzugriff und Verkauf/Light. Hauptvorteil von An-wendergruppen ist, dass Sie sich einmal die Gruppen überlegen und den einzelnen Programmteilen und/oder Funktionen zuordnen und danach nur noch bei den Anwendern die Gruppenzuordnungen vornehmen! Der Wartungsaufwand für Ihren Systembetreuer verringert sich drastisch!
Die Anwender und Anwendergruppen können, je nach dem, in welchen Bereich Sie sich befinden, mit dem
Icon neu angelegt, über das Icon bearbeitet und über das Icon gelöscht werden.
13.3.1.2 Programmteile / Programmfunktionen
Die Bildschirmliste der Programmteile ist der Kern Ihrer Zugriffsberechtigungen. Legen Sie hier bei den einzelnen Modulen fest, welche Gruppe und/oder welcher Anwender Zugriff haben soll.
215

Dienste
Durch die Unterteilung in weitere Unterfunktionen kann es z. B. eine Gruppe geben, die Stammdaten zwar ansehen und bearbeiten kann, aber sie darf nicht löschen oder wichtige Rechnungsdaten ändern. Es ist auch möglich, einer ganzen Gruppe (STAMMDATEN) den Zugriff zu erlauben, aber nicht beim Löschen, das darf nur ein bestimmter Anwender. Der Anwender SYSTEM muss nicht zugeordnet werden. Er ist der König in seinem kleinem Reich und hat überall ungehinderten Zugang!
Um anfänglich schnelle Zuordnungen zu erreichen, gehen Sie auf einen Anwender oder auf eine Gruppe und wählen über das Menü VOLLEN ZUGRIFF aus. Der Anwender (oder die Gruppe) hat dann auf alle vorhande-nen Programmteile Zugriff!
13.3.1.3 Auswertungen
Unter dem Menüpunkt AUSWERTUNGEN können Sie sich anzeigen lassen, welche Zugriffsverteilungen im Programm zur Zeit vorhanden sind.
216

Dienste
13.3.2 Chefübersicht (Grafisch / Textform)
Über den Menüpunkt DIENSTE → CHEFÜBERSICHT können Sie sich eine grafische Auswertung der Faktu-rierung, der Artikel, sowie des Umsatzes ausgeben lassen.
13.4 Import / Export Der Menüpunkt DIENSTE → IMPORT/ EXPORT dient der Datenübernahme aus den Versionen von GS-AUFTRAG 2.x bzw. GS-AUFTRAG 1.x für DOS.
Über den Menüpunkt IMPORT AUS GS-AUFTRAG FÜR DOS können Sie die betreffende DOS-Auftragsbearbeitung auswählen.
Geben Sie anschließend, wie im Beispiel vorgeschlagen, den genauen Datenpfad zu dem Mandanten- bzw. Programmverzeichnis an, aus dem Sie Daten übernehmen wollen.
217

Dienste
Bei GS-AUFTRAG 2.x klicken Sie bitte zweimal nacheinander auf den gewünschten Mandanten (z. B. 00001).
Im folgenden Fenster können Sie weitere Vorgaben zum Datenimport machen. Dabei werden bereits sinn-volle Werte für die Datenübernahme vorgeschlagen:
Je nachdem wie Sie in GS-AUFTRAG 1.xx oder GS-AUFTRAG 2.xx Ihre Daten verwaltet haben, gelten aber einige Besonderheiten, um in GS-AUFTRAG für Windows problemlos weiterarbeiten zu können (s. Kapitel 13.4.2 IMPORT AUS GS-AUFTRAG 1.X FÜR DOS� und 13.4.3 IMPORT AUS GS-AUFTRAG 2.X FÜR DOS�).
Hinweis: Es empfiehlt sich vor dem Datenimport eine aktuelle Datensicherung anzufertigen. Wenn Sie sich bei den Angaben zur Datenübernahme geirrt haben, dies aber erst nach dem Import von 2000 Datensätzen merken, können Sie so den Urzustand schnell wieder herstellen (s. dazu auch Kapitel 18 �DATENSICHERUNG�).
13.4.1.1 Import starten
Nachdem Sie alle Einstellungen für den Datenimport vorgenommen haben, können Sie über �Start� mit der Datenübernahme beginnen. In den Feldern �Status� und �Aktuelle Datei� werden Ihnen Informationen zum Verlauf des Imports angezeigt. Abschließend erscheint folgendes Fenster:
218

Dienste
Um bei der Vergabe der Schriftverkehrsnummern an der Stelle weiterzumachen, an der Sie vor dem Daten-import waren, müssen Sie wahrscheinlich die Startwerte der Schriftverkehrsnummern entsprechend ändern. Eine Beschreibung dieses Vorgangs finden Sie in Kapitel 8.2 �EINSTELLUNGEN - SCHRIFTVERKEHR�.
13.4.2 Import aus GS-Auftrag 1.x für DOS
Übernahme der Adressdaten Möchten Sie Kunden- und, sofern vorhanden, Lieferantenstammdaten importieren, aktivieren Sie den Schalter �Kunden/ Lieferanten�.
Übernahme von Artikeldaten Möchten Sie Artikeldaten übernehmen, aktivieren Sie den Schalter �Artikel�.
In GS-AUFTRAG für Windows existieren die Felder �Artikelbezeichnung1� und �Artikelbezeichnung 2� nicht, da die Texte eines Artikels als Textfelder verwaltet werden. Zur Identifizierung Ihrer Artikel dient die Artikelnummer und der Suchbegriff, Texte sind Zusatzinformationen. Bei der Datenübernahme ist standard-mäßig eingestellt, dass die �Artikelbezeichnung 1� in das Feld �Suchbegriff� und die �Artikelbezeichnung 2� in das Feld �Artikelzusatztext� übertragen wird. Das entspricht in etwa dem Aufbau der Stammdaten und der Schriftverkehrformulare.
Sie haben die Möglichkeit, nur das Feld �Artikelbezeichnung 1� in den Artikelzusatztext übertragen zu lassen oder zur Sicherheit in beide Felder, also Suchbegriff und Zusatztext. Stellen Sie �in beide Felder� ein, erscheint der Text im Schriftverkehr allerdings doppelt, wenn Sie nicht das Feld �D:MATCH� aus dem Bereich Artikelposition Ihrer Formulare entfernen oder Ihre Artikelstammdaten an die geänderte Struktur anpassen.
Übernahme von Schriftverkehr Aktivieren Sie den Schalter �Fakturierung�, wird der Schriftverkehr der Fakturierung, also Angebote, Lieferscheine und Rechnungen aus der DOS-Version übernommen. Bestellungen aus GS-BESTELLWESEN 1.x können nicht importiert werden.
Aufträge werden nur eingelesen, wenn der Kunde (geprüft wird die Kundennummer) bereits in GS-AUFTRAG für Windows existiert. Artikelpositionen werden nur eingelesen, wenn der Artikel (geprüft wird die Artikelnummer) bereits in den Stammdaten von GS-AUFTRAG für Windows existiert.
219

Dienste
Da Schriftverkehrsnummern eindeutig sein müssen, wird bei der Übernahme des Schriftverkehrs bei jedem Datensatz automatisch überprüft, ob bereits eine entsprechenden Schriftverkehrsnummer in GS-AUFTRAG für Windows vergeben wurde. Ist dies der Fall, wird der zweite Datensatz mit dieser Nummer nicht über-nommen.
Wegen der vollständig anderen Verwaltung des Schriftverkehrs - ein Datensatz für den vollständigen Auftrag in GS-AUFTRAG 1.X und ein Datensatz pro Schriftverkehr in GS-AUFTRAG für Windows - können aus ursprünglich 1000 Datensätzen beim Import z. B. auch 5000 Datensätze werden, da je nach gedrucktem Schriftverkehr in GS-AUFTRAG 1.x unter Windows immer ein �neuer� Schriftverkehr angelegt wird.
Formulare können wegen der vollständig anderen Formular-gestaltung nicht übernommen werden. Wie Sie Ihre Formulare in GS-AUFTRAG für Windows bearbeiten wird in Kapitel 14 �FORMULARANPASSUNG� beschrieben.
Stammdaten mit doppelter Nummer Die Aktivierung des Schalters �Auch Stammdaten mit doppelter Nummer übernehmen� bewirkt, dass eventuell bereits vorhandene Kunden-, Lieferanten- und Artikelnummern trotzdem übernommen werden. Doppelte Nummern können z. B. auftreten, wenn Sie den Datenimport versehentlich mehrfach gestartet haben.
Beim Import wird jeder Datensatz anhand der entsprechenden Nummer, also Kunden-, Lieferanten- oder Artikelnummer, mit den bestehenden Datensätzen verglichen. Ist der Schalter nicht aktiviert, findet, sobald eine doppelte Nummer auftaucht, keine Übernahme statt.
13.4.3 Import aus GS-Auftrag 2.x für DOS
Übernahme von Adressdaten Möchten Sie Kunden- und, sofern vorhanden, Lieferantenstammdaten importieren, aktivieren Sie den Schalter �Kunden/ Lieferanten�.
Der Schalter �Vorhandene Adresse verwenden� kann ignoriert werden (keine Aktivierung), wenn noch keine Kunden- oder Lieferantendaten in GS-AUFTRAG für Windows vorliegen, bzw. wenn diese Daten vor dem Import gelöscht wurden (s. Kapitel 13.3 �DATEN LÖSCHEN / ZURÜCKSETZEN�).
Befinden sich allerdings bereits Kunden- und Lieferantendaten in GS-AUFTRAG für Windows, können Sie durch die Aktivierung dieses Schalters verhindern, dass nach dem Import mehrere Adressen mit dem glei-chen Suchbegriff vorliegen.
Achtung: Setzen Sie GS-ADRESSEN für Windows ein und haben damit bereits Daten aus der DOS-Version übernommen, stehen diese Adressen auch in GS-AUFTRAG für Windows zur Verfügung.
220

Dienste
Ist der Schalter �Vorhandene Adresse verwenden� aktiviert, wird beim Import jeder einzelnen Adresse überprüft, ob der Suchbegriff bereits in GS-AUFTRAG für Windows vorhanden ist. Sollte dies der Fall sein, wird die Adresse mit dem doppelten Suchbegriff nicht übernommen. Der bereits vorhandenen Adresse werden allerdings die eventuell noch fehlenden Kundendaten angefügt.
Achtung: Haben Sie z. B. mehrere Kunden mit dem Suchbegriff �Müller, Karl-Heinz�, wird es nach dem Import bei Aktivierung des Schalters �Vorhandene Adresse verwenden� nur noch einen, näm-lich den ersten Adresseintrag mit diesem Suchbegriff geben. Dies lässt sich leider nicht verhin-dern, da als Vergleichskriterium nur der Suchbegriff in Frage kommt.
Um zu vermeiden, dass Ihnen auf diese Weise Adressdaten verloren gehen, aktivieren Sie den Schalter nicht, importieren Sie alle Adressdaten und löschen Sie anschließend die eventuell mehrfach vorhandenen Einträ-ge.
Übernahme von Artikeldaten Möchten Sie Artikeldaten übernehmen, aktivieren Sie den Schalter �Artikel�.
Haben Sie in GS-AUFTRAG 2.X getrennte Artikelstämme pro Mandant eingestellt, d. h. befindet sich eine Artikeldatei nicht wie üblich im Verzeichnis \GS\AUF, sondern z. B. im Mandantenverzeichnis \GS\AUF\00001, stellt GS-AUFTRAG für Windows dies automatisch fest und aktiviert den Schalter �Artikel beim Mandant�. Es werden dann nur die Artikeldaten aus dem entsprechenden Mandantenverzeichnis importiert. Dies geschieht allerdings auch, wenn Sie nur einmal testweise Artikeldaten im Mandantenver-zeichnis von GS-AUFTRAG 2.x gespeichert haben und später wieder auf die Standardeinstellung \GS\AUF umgeschaltet haben. In diesem Fall würden dann nur die �Testartikel� übernommen. Überprüfen Sie sicher-heitshalber vor dem Datenimport, in welchem Verzeichnis Ihre Artikeldaten gespeichert wurden.
Da es in GS-AUFTRAG 2.x diverse Möglichkeiten gibt, die Netto-/ Bruttokennung eines Artikels zu verän-dern (z. B. wurde für jeden Preis eine eigene Netto-/ Bruttokennung verwaltet), haben Sie mit den Schaltern �Preise immer netto� bzw. �Preise immer brutto� die Möglichkeit, durch den Datenimport einheitlich nur Netto- oder Bruttopreise zu erhalten. Wird keiner dieser Schalter aktiviert, wird die Netto-/ Bruttokennung aus der Artikelhauptmaske von GS-AUFTRAG 2.x übernommen.
Übernahme von Schriftverkehr Aktivieren Sie den Schalter �Fakturierung� wird der Schriftverkehr der Fakturierung, also Angebote, Liefer-scheine und Rechnungen aus der DOS-Version übernommen. Bestellungen aus GS-AUFTRAG für DOS können nicht importiert werden.
Aufträge werden nur eingelesen, wenn der Kunde (geprüft wird die Kundennummer) bereits in GS-AUFTRAG für Windows existiert. Artikelpositionen werden nur eingelesen, wenn der Artikel (geprüft wird die Artikelnummer) bereits in den Stammdaten von GS-AUFTRAG für Windows existiert.
Da Schriftverkehrsnummern eindeutig sein müssen, wird bei der Übernahme des Schriftverkehrs bei jedem Datensatz automatisch überprüft, ob bereits eine entsprechenden Schriftverkehrsnummer in GS-AUFTRAG für Windows vergeben wurde. Ist dies der Fall, wird der zweite Datensatz mit dieser Nummer nicht über-nommen.
Die beiden Felder �Porto� und �Verpackung� aus GS-AUFTRAG 2.x existieren in GS-AUFTRAG für Win-dows nicht. Sie haben bei der Übernahme Ihrer alten Aufträge deshalb die Möglichkeit, beide Werte in einem der vier numerischen Rechenfelder kumulieren zu lassen. Wählen Sie dazu die entsprechende Feldnummer. Die Eingabe von �0� (Null) bedeutet, dass die Felder nicht übernommen werden. Überprüfen Sie zur Sicherheit Ihre �neuen� Einstellungen unter EINSTELLUNGEN → SCHRIFTVERKEHR → FREIFEL-DER.
221

Dienste
Formulare können aufgrund der vollständig anderen Formulargestaltung nicht übernommen werden. Wie Sie Ihre Formulare in GS-AUFTRAG für Windows bearbeiten wird in Kapitel 14 �Formularanpassung� beschrie-ben.
Übernahme von Textbausteinen Durch der Aktivierung dieses Schalters werden die Textbausteine aus GS-AUFTRAG 2.X beim Datenimport übernommen.
Stammdaten mit doppelter Nummer Die Aktivierung des Schalters �Auch Stammdaten mit doppelter Nummer übernehmen� bewirkt, dass eventuell bereits vorhandene Kunden-, Lieferanten- und Artikelnummern trotzdem übernommen werden. Doppelte Nummern können z. B. auftreten, wenn Sie in den Einstellungen der DOS-Auftragsbearbeitung die Vergabe doppelter Nummern erlaubt haben, oder wenn Sie den Datenimport versehentlich mehrfach gestar-tet haben.
Beim Import wird jeder Datensatz anhand der entsprechenden Nummer, also Kunden-, Lieferanten- oder Artikelnummer, mit den bestehenden Datensätzen verglichen. Ist der Schalter nicht aktiviert, findet, sobald eine doppelte Nummer auftaucht, keine Übernahme statt.
13.5 Rückstapel GS-FIBU / GS-EAR einlesen Wurde in den EINSTELLUNGEN der Schalter �Stapel von GS-FIBU� bzw. �Stapel von GS-EAR� nicht aktiviert, kann der Stapel über diesen Menüpunkt eingelesen werden.
13.6 Bestellung der GS-Programme In jedem GS-Programm finden Sie einen Bestellschein für Zusatzmodule zu Ihrer Software und für weitere Programme.
13.7 Registrierungscode eingeben Hier können Sie den von uns mitgelieferten Code eintragen, um Ihre Version zu lizenzieren und somit das Programm mit allen registrierten Zusatzmodulen frei zu schalten.
13.8 Programmaktualisierung / InfoCenter GS-AUFTRAG kann über das InfoCenter automatisch im Internet nach einer aktuelleren Version des Pro-gramms suchen und Sie über Neuerungen informieren, wenn Sie diese Funktion regelmäßig aktivieren.
222

Dienste
Die Seite �Updatecheck� zeigt Ihnen die aktuell installierte Programmversion und das Versionsdatum Ihrer Auftragsverwaltung an. Darunter finden Sie die Daten der im Internet gefundenen Version, deren Daten Sie jederzeit über den Schalter �Versionsinfo aktualisieren� auf den neuesten Stand bringen können.
Wird eine neuere Version gefunden, kann auf der folgenden Seite des Assistenten zunächst die Historie der Programmänderungen eingesehen werden.
Hier finden Sie die Übersicht über alle aktuellen Programmänderungen und �erweiterungen bzw. vorge-nommene Fehlerkorrekturen.
Die neue Version kann bei Bedarf nun direkt aus dem Internet geladen und danach als Update installiert werden. Auf diese Weise bleibt gewährleistet, dass Sie immer eine relativ aktuelle Version des Programms einsetzen und damit von allen Erweiterungen und Verbesserungen der laufenden Version sowie aller eventu-eller Fehlerkorrekturen profitieren können.
Zudem kann über den Assistenten Zugriff auf die Vorschlagsdatenbank zum Programm genommen werden. Über ein Formular im Internet tragen Sie dazu Ihre Anregungen zum Programm ein, die dann durch den Support und die Entwicklungsabteilung bearbeitet werden. Auf diese Weise können Sie aktiv an der Gestal-tung künftiger Updates des Programms teilnehmen.
Auf weiteren Seiten finden Sie Verweise zu Informationen rund um die GS-Produkte und zu den News-Foren im Internet. Zudem können Sie sich hier über die verschiedenen Supportmöglichkeiten informieren, sollten Sie einmal ein Problem bei der Arbeit dem Programm aufdecken.
223

Dienste
13.9 Notizen Wer kennt sie nicht, die kleinen gelben Klebezettel am Bildschirmrand und auf dem Schreibtisch? Elektroni-schen Ersatz für dieses Chaos bietet der integrierte Notizblock, den Sie jederzeit im Programm über F10 aufrufen können.
Fügen Sie Texte direkt aus der Zwischenablage ein und speichern Sie diese separat ab.
Neben �Betreff� und Erstellungsdatum können Sie jeder Notiz die zuständige Person sowie ein Fälligkeitsda-tum zuordnen und sie schließlich als �erledigt� markieren. Wichtige Notizen werden mit einer Dringlich-keitsmarke versehen. Erstellen Sie zusätzlich freie Kategorien (Anruf, Besprechung usw.) und stellen Sie die angezeigte Sortierung der Notizen nach Ihrem Bedarf ein. Für den schnellen Überblick lassen sich Ihre Notizen außerdem nach Zuständigkeit und Kategorie filtern.
13.10 Taschenrechner
Ähnlich der Verfügbarkeit des Notizblocks können Sie jederzeit aus GS-AUFTRAG über F11 den Windows-Bildschirmrechner aufrufen.
224

Dienste
13.11 Euro-Umstellungsassistent
Zusätzliche und im Wesentlichen stark vereinfachte Hilfe bei der Umstellung der Landeswährung auf den EURO bietet der integrierte Umstellungsassistent. Der Assistent unterstützt Sie beim Umstieg auf den EURO als Standardwährung. Schrittweise werden Ihre Daten dabei konvertiert und das Programm an die Verwen-dung einer einzelnen Währung angepasst.
Sie kontrollieren lediglich noch einmal die Einstellungen für den Kurs und die Währungsbezeichnung. Sukzessive führt Sie der Umstellungs-Assistent durch die relevanten Programmbereiche und nimmt die erforderlichen Einstellungen und Umrechnungen für Sie vor.
Zusätzlich können Sie alle EURO-Optionen nach der Umstellung aus dem Programm ausblenden, da Sie künftig mit einer einzigen Währung im Programm arbeiten.
Wenn Sie diese Option aktivieren (empfohlen), werden nach der Preisumrechnung alle Optionsfelder oder Einstellmöglichkeiten für den Euro aus dem Programm entfernt. Sollten Sie den Assistenten oder einzelne Umstellungsoptionen zu einem späteren Zeitpunkt erneut aufrufen wollen, können Sie dies erreichen, indem Sie das Programm mit dem Parameter SHOWEURO aufrufen, also z. B.:
C:\GSWIN\AUF> gsauf /showeuro
Nach dem Beenden des Umstellungsassistenten werden die Artikelstammdaten aufgerufen. Hier kann nun unmittelbar über das Menü FUNKTIONEN das Modul zur Schwellenpreisberechnung aufgerufen werden (s. Kap. 16.7).
225

Kapitel 14
Formularanpassung
226

Formularanpassung
14. Formularanpassung In GS-AUFTRAG für Windows gibt es keinen separaten Menüpunkt, über den Sie Ihre Formulare, Listen oder Etiketten erstellen bzw. bearbeiten können. Statt dessen haben Sie an jeder Stelle, an der Sie Ausdrucke vornehmen können, die Möglichkeit, die jeweiligen Schriftstücke zu bearbeiten. So können Sie z. B. vor dem Ausdruck einer Rechnung das Rechnungsformular anpassen.
Wie in den DOS-Versionen von GS-AUFTRAG wurde auch in der Windows-Version zu jedem Schriftverkehr mindestens ein bereits angepasstes Formular - damit sind im folgenden vereinfachend auch Listen und Etiketten gemeint - mitgeliefert, das von Ihnen nicht gelöscht werden sollte. Wenn Sie eines dieser Formula-re ändern oder anpassen wollen, ist es sinnvoll, es zunächst zu kopieren und dann die Kopie zu bearbeiten (Beschreibung s. u.).
Achtung: Wenn Sie mitgelieferte Originalformulare bearbeiten, kann es passieren, dass diese bei einem Programmupdate überschrieben werden, da bei jedem Programmstart oder bei der Auswahl ei-nes anderen Mandanten anhand der mitgelieferten Standardformulare überprüft wird, ob we-nigstens ein Formular für jede Formularart existiert. Verwenden Sie die Originale also bitte nur als Vorlage für selbsterstellte Formulare und benennen Sie eigene Formulare um.
Bei der Formulargestaltung gibt es viele Möglichkeiten, Ihre individuellen Anforderungen zu verwirklichen. Beachten Sie dazu auch das Kapitel 14.11 �Besonderheiten beim Druck�.
Über , den Menüpunkt VORGANG → AKTUELLEN VORGANG DRUCKEN oder <STRG>+<D> aktivieren Sie das Auswahlfenster der, an diesem Programmpunkt zur Verfügung stehenden, Schriftstücke.
Beispiel:
14.1 Formularvorschau
Über , den Schalter �Vorschau�, den Menüpunkt DRUCKEN → VORSCHAU oder <STRG>+<V> lassen Sie sich das betreffende Formular am Bildschirm anzeigen.
227

Formularanpassung
Mit den Zoomfunktionen bzw. können Sie die Anzeige des Formulars verkleinern oder vergrößern. Das erste Icon bezieht sich auf die Originalgröße des Dokuments, sie entspricht maßstabsgetreu dem Aus-druck. Mit dem rechten Icon passen Sie die Formularanzeige auf Ihre Bildschirmbreite an.
Mit , , und können Sie durch die einzelnen Seiten eines mehrseitigen Formulars blättern. Die jeweils aktuelle Seite wird angezeigt.
Über die Formularvorschau haben Sie jederzeit die Möglichkeit, die Auswirkungen bestimmter Änderungen an der Gestaltung Ihres Formulars direkt zu überprüfen.
14.2 Formular drucken
Der Ausdruck eines Formulars wird über , den Menüpunkt DRUCKEN → AUSDRUCK oder <STRG>+<D> gestartet.
Über den Schalter �Eigenschaften� können Sie noch einen anderen als den Standarddrucker wählen - natür-lich unter der Voraussetzung, dass dieser auch unter WINDOWS installiert ist. Der Druck lässt sich auch in eine Datei umleiten, wenn Sie den Status �DR� erzielen wollen, ohne tatsächlich Papier zu bedrucken.
228

Formularanpassung
14.3 Formular kopieren Im Druckauswahlfenster können Sie über den Menüpunkt FUNKTIONEN → FORMULAR KOPIEREN oder einfach mit <STRG>+<EINFG> eine 1:1-Kopie des jeweiligen Formulars erstellen.
Achtung: Um die Kopie vom Original zu unterscheiden und um zu verhindern, dass ein geändertes Formular beim nächsten Programmupdate überschrieben wird, sollten Sie anschließend unbe-dingt die Bezeichnung des �neuen� Formulars ändern (s. u. �Formular Einstellungen�).
14.4 Formular löschen Mit <ENTF> oder über den Menüpunkt FUNKTIONEN → FORMULAR LÖSCHEN entfernen Sie Formulare
nach der Bestätigung der Sicherheitsabfrage wieder.
14.5 Stapelformular Für den automatisierten Ausdruck mehrerer Aufträge hintereinander legen Sie über das Menü FUNKTIONEN → FORMULAR = STAPELFORMULAR fest, welches Formular beim Stapeldruck verwendet werden soll (vgl. Kap. 9.17).
14.6 Definitionsdatei importieren und exportieren Die Export- und Importfunktion dient zur Übernahme der Gestaltung eines Formulars in ein anderes Druck-formular. Beispielsweise können Sie so ein bereits fertig gestaltetes Rechnungsformular als Druckformular für Lieferscheine übernehmen.
Wählen Sie im Fenster DRUCK SCHRIFTVERKEHR den Menüpunkt FUNKTIONEN → DEFINITIONSDATEI EXPORTIEREN.
Im nachfolgend erscheinenden Dateidialog wählen Sie den gewünschten Speicherort und den Dateinamen, beispielsweise beim Speichern eines Rechnungsformulars den Namen �RECHNUN1.SCH�, und klicken auf SPEICHERN.
Eine bereits gespeicherte Druckdefinition können Sie entsprechend über FUNKTIONEN → DEFINITIONS-DATEI IMPORTIEREN in das aktuell gewählte Formular übernehmen.
Soll das soeben exportierte Rechnungsformular beispielsweise als Lieferscheinformular übernommen werden, wählen Sie über den VORHANDENEN SCHRIFTVERKEHR einen Lieferschein aus und klicken auf den Button AKTUELLEN VORGANG DRUCKEN. Die Lieferscheinformulare werden im Fenster DRUCK SCHRIFTVERKEHR angezeigt. Wählen Sie nun das Formular, in das Sie das zuvor exportierte Rechnungs-
229

Formularanpassung
formular übernehmen wollen und importieren Sie die Definition über FUNKTIONEN → DEFINITIONSDATEI IMPORTIEREN. Für die Anzeige aller Druckformulare muss dabei u. U. der Dateityp auf �SCHRIFTVER-KEHR (*.SCH)� geändert werden. Wurde zudem der korrekte Ordner ausgewählt, kann nun die Datei <RECHNUN1.SCH> ausgewählt und mit ÖFFNEN importiert werden. Über diesen Weg können Sie natürlich auch einzelne Formulare zwischen mehreren Mandanten oder auch mehreren Computern austauschen.
14.7 Formular Einstellungen Über den Menüpunkt EINSTELLUNGEN können Sie Ihr Formular umbenennen und auch einen Bemerkungs-text zur genaueren Beschreibung erfassen.
Achtung: Wenn Sie mitgelieferte Originalformulare bearbeiten, kann es passieren, dass diese bei einem Programmupdate überschrieben werden. Verwenden Sie die Originale also bitte nur als Vorlage für selbsterstellte Formulare und benennen Sie unbedingt eigene Formulare um.
Auch der externe Dateiname des Formulars / der Liste wird Ihnen hier angezeigt und kann geändert werden. Dieser Dateiname wird auch beim Im- und Export von Formulardefinitionen vorgeschlagen, wenn Sie z. B. Ihre Formulare und Listen exportieren und extern sichern wollen.
Die Einträge, die Sie in den Feldern �Bemerkung�, �Kopftext� und �Fußtext� machen, können auch in den betreffenden Schriftverkehr, also nicht in Listen oder Etiketten, eingebunden und ausgedruckt werden. Sie finden die Variablen (Feldinhalte) in der Datenquelle �Druckdefinition�. Auf diese Weise ist es auch mög-lich, längere Texteingaben in Ihre Formulare einzubinden, z. B. einen langen Kopftext als Angebotstext oder eine Fußzeile mit Ihrer kompletten Bankverbindung.
Unter �Drucker ab Anzahl >1� kann ein anderer Druckertreiber ausgewählt werden, wenn der Ausdruck der Kopie und der nachfolgenden Ausdrucke über den zweiten Druckerschacht ausgedruckt werden soll. Hierzu können Sie unter WINDOWS einen zweiten Druckertreiber installieren, bei dem Sie den zweiten Drucker-schacht als Standard festlegen müssen.
14.8 Formular gestalten Um die allgemeine Formularanpassung zu demonstrieren und die Funktionen des Formulardesigners ken-nenzulernen, soll in den folgenden Abschnitten die Gestaltung einer Rechnung beschrieben werden.
Über , den Schalter �Gestalten� oder <STRG>+<G>, laden Sie das aktuelle Formular in den Formularde-signer.
230

Formularanpassung
Bearbeiten Sie ein Etikett, wird Ihnen nur ein Definitionsbereich angezeigt. Alle anderen Formulare sind in verschiedene Bereiche eingeteilt, die alle durch Bildschirmlineale eingegrenzt sind. Diese Lineale und die exakte cm-Angabe unterhalb der Gestaltungsbereiche helfen Ihnen, die Höhe und Breite des jeweiligen Formularbereichs zu bestimmen.
Die Größe der Druckbereiche können Sie z. B. verändern, indem Sie die Ränder mit der Maus verschieben.
Im unteren Bereich des Formulardesigners, der sog. Definitionsleiste, geben Sie den oberen und den linken Rand des Dokuments in cm an. Auch die Höhe der einzelnen Formularbereiche kann eingestellt werden. Die hier angegebenen Werte werden beim Ausdruck des Formulars berücksichtigt. Bei Etiketten geben Sie hier zusätzlich an, wie viele Etiketten nebeneinander ausgegeben werden sollen. Die Breite eines Etiketts wird in Abhängigkeit von der Anzahl der Etiketten nebeneinander automatisch angepasst.
Auch der Querdruck kann an dieser Stelle aktiviert werden.
Mit den folgenden Gestaltungselementen können Sie Ihre Formulare bearbeiten:
Texteingabe
Datenfeldeingabe
Eingabe von Systemdaten, z. B. Datum
Gestaltungselement (z. B. eine Box oder Linie)
Bitmap, z. B. von Festplatte oder Diskette geladen
Bitmap aus einer GS-AUFTRAG -Datei geladen, z. B. das Artikelbild
231

Formularanpassung
Wurde ein Datenfeld markiert, können über diesen Button die Eigenschaften dieses Ele-ments aufgerufen werden.
Eine Beschreibung der einzelnen Gestaltungselemente finden Sie in den nächsten Kapiteln.
14.9 Druckbereiche Wie bereits erwähnt, sind Formulare und Listen in GS-AUFTRAG in verschiedene Druckbereiche eingeteilt.
In die einzelnen Bereiche wechseln Sie entweder über in der Toolbar oder indem Sie einfach mit der Maus in den gewünschten Bereich klicken. Der gerade aktivierte Formularbereich ist farblich hervorgehoben und wird auch in der Toolbar angezeigt.
14.9.1 Druckbereiche - Formulare
Formulare, z. B. Lieferscheine oder Rechnungen, sind in folgende Bereiche eingeteilt:
14.9.1.1 Kopf
Kopf 1. Seite Formularkopf, wird nur auf der ersten Seite ausgegeben, enthält z. B. Ihr Firmenlogo, Ihre Anschrift, die Bezeichnung des Formulars und das Tagesdatum.
Kopf folgende Seiten Formularkopf ab Seite 2, z. B. ohne Logo und eigene Anschrift.
Hinweis: Haben Sie unter EINSTELLUNGEN → DRUCK den Schalter �Standardbriefbogen verwenden� aktiviert, werden die Einstellungen der einzelnen Formulare für die Kopfdefinition ignoriert. Statt dessen wird auf die Kopfzeile des Standardbriefbogens zugegriffen.
14.9.1.2 Titel 1. Seite
Druckbereich, z. B. für das Anschriftenfenster einer Rechnung, wird ausschließlich auf der ersten Seite eines Formulars unterhalb des Kopfes ausgegeben.
14.9.1.3 Spalten
Positionsüberschrift, die die folgenden Daten, also den Inhalt der Positionen, wie z. B. Menge, Artikel, Einzelpreis, Rabatt, Gesamtpreis etc. näher erläutert und formatiert. Der Bereich �Spalten� wird auf jeder Seite ausgegeben.
14.9.1.4 Artikelposition
Der eigentliche Positionsinhalt, verschiedene Datenfelder bzw. Variablen, wie z. B. MENGE, ARTNR, MATCH etc. (vgl. 11.8.2. �Datenfeld einfügen�).
232

Formularanpassung
14.9.1.5 Artikeltexte
Standardtext Für den Standardtext (Datenfeld ZUSTEXT1), den Sie zu einem Artikel erfasst haben.
Alternativtext Für den Alternativtext (Datenfeld ZUSTEXT2), den Sie zu einem Artikel erfasst haben.
Hinweis: Diese Felder geben außerdem die Texte einer Textposition aus (s. Kapitel 9.2.7.4 �TEXTPOSI-TION�).
14.9.1.6 Zwischensumme
Wenn Sie bei der Rechnungserstellung die Positionsart �SU - Zwischensumme� vergeben, sollte auch der Druckbereich �Zwischensumme� aktiviert sein (s. 14.9.3 �DRUCKBEREICHE EIN- / AUSSCHALTEN�). Als Beispiel wurden die Zwischensummen 01 und 02 bereits eingebaut. Die Texte der bis zu 24 möglichen Zwischensummen legen Sie in den Artikeleinstellungen (s. Kapitel 8.3.3.5) fest. Die Zuweisung Artikel - Zwischensumme findet in den Artikelstammdaten statt (s. Kapitel 4.2).
14.9.1.7 Unterinhalt 1 + 2
Zusätzliche Ausgabemöglichkeit für Zusatzdaten, z. B. Seriennummern zum Artikel.
14.9.1.8 Summe letzte Seite
Der gesamte Summenblock, der ausschließlich auf der letzten Seite des Formulars ausgegeben wird.
14.9.1.9 Fuß
Fuß erste Seiten Formularfuß, der nur auf den ersten Seiten mehrseitiger Formulare ausgegeben wird, enthält z. B. die Seitennummer.
Fuß letzte Seite Fuß, der nur auf der letzten Seite eines Formulars ausgegeben wird, enthält z. B. die eigene Bankverbindung.
Hinweis: Haben Sie unter EINSTELLUNGEN → DRUCK den Schalter �Standardbriefbogen verwenden� aktiviert, werden die Einstellungen der einzelnen Formulare für die Fußdefinition ignoriert.
Hinweis: Bitte achten Sie darauf, dass die Höhe der Druckbereiche Fuß erste Seiten und Fuß letzte Seite den gleichen Wert aufweist, damit die Darstellung im Ausdruck optimal erfolgen kann.
14.9.2 Druckbereiche - Listen
Eine Liste z. B. eine Kunden- oder Artikelliste ist in folgende Druckbereiche eingeteilt:
14.9.2.1 Kopf
Listenkopf, wird auf der ersten und jeder folgenden Seite ausgegeben, enthält z. B. die Bezeichnung der Liste und das Tagesdatum.
233

Formularanpassung
14.9.2.2 Titel 1. Seite
Druckbereich, der ausschließlich auf der ersten Seite einer Liste unterhalb des Kopfes ausgegeben wird.
14.9.2.3 Spalten Inhalt
Tabellenkopf, der die folgenden Daten, also den Inhalt der Tabellenspalten, näher erläutert und formatiert. Der Bereich �Spalten Inhalt� wird auf jeder Seite ausgegeben.
14.9.2.4 Inhalt
Der eigentliche Tabelleninhalt, verschiedene Datenfelder bzw. Variablen.
14.9.2.5 Inhalt 1. Text / Inhalt 2. Text
�Inhalt 1. Text� bezieht sich auf den Text, den Sie im Kundenstamm unter �Bemerkung� eintragen können bzw. auf den Standardtext, den Sie unter �Artikeltext� im Artikelstamm oder bei der Positionserfassung definieren können. Der Druckbereich �Inhalt 2. Text� ist für die Ausgabe des Alternativtextes eines Artikels vorgesehen.
14.9.2.6 Spalten Unterinhalt 1 / Spalten Unterinhalt 2
Zusätzliche Unterteilungsmöglichkeit des Inhalts einer Tabellenspalte z. B. für die Ausgabe von Preisen bzw. Lagerdaten. Hier wird die Spaltenüberschrift und die Formatierung des jeweiligen Unterinhalts festge-legt.
14.9.2.7 Unterinhalt 1 / Unterinhalt 2
Gewünschter Inhalt zu den in den Druckbereichen �Spalten Unterinhalt 1� bzw. �2� definierten Spaltenüber-schriften.
14.9.2.8 Summe letzte Seite
Unterhalb der Liste können Sie einen Summenblock definieren, der dann ausschließlich auf der letzten Seite der Liste ausgedruckt wird.
14.9.2.9 Fuß
Der Fuß einer Liste enthält z. B. die Seitennummer und wird automatisch auf jeder Seite ausgegeben.
14.9.3 Druckbereiche ein- / ausschalten
Wenn Sie einzelne Bereiche ausblenden bzw. nicht drucken wollen, können Sie dies über den Menüpunkt DEFINITION → EIGENSCHAFTEN oder einfach mit <F4> veranlassen. Wenn Sie z. B. keinen Titel oder Summenblock wünschen, können diese Bereiche, bis zu einer eventuellen Reaktivierung, komplett aus dem Designer genommen werden, um die Übersichtlichkeit zu erhöhen.
234

Formularanpassung
Hier haben Sie auch die Möglichkeit, vor dem Ausdruck des jeweiligen Formularbereichs einen Seitenvor-schub durchführen zu lassen. Wenn Sie ein Etikett definieren, können Sie auf diese Weise erzwingen, dass jedes Etikett auf einer neuen Seite ausgegeben wird.
Auch die Bezeichnungen der einzelnen Druckbereiche können Sie hier ändern oder sogar löschen.
14.10 Druckelemente Innerhalb der oben beschriebenen Druckbereiche plazieren Sie beliebige Druckelemente, die z. B. Textein-gaben, Datenfelder oder Grafiken enthalten können. Die einzelnen Elemente werden in den folgenden Abschnitten ausführlich beschrieben.
Wenn Sie versehentlich einen Schalter zur Erzeugung eines Elements angeklickt haben, machen Sie über dieses Icon die Anwahl rückgängig.
Über den Menüpunkt BEARBEITEN haben Sie die Möglichkeit, gleichzeitig alle Elemente des aktuellen Formularbereichs zu markieren bzw. wieder zu demarkieren. Markierte Elemente können über BEARBEITEN → MARKIERTE LÖSCHEN bzw. mit <ENTF> gelöscht werden. Wenn Sie nur bestimmte Elemente markieren wollen, können Sie auch die Shift-Taste gedrückt halten und die gewünschten Elemente nacheinander anklicken. Einzelne Elemente werden einfach per Mausklick markiert.
Die individuellen Eigenschaften eines Druckelements stellen Sie im zugehörigen Fenster EIGENSCHAFTEN ein. Markieren Sie hierfür zunächst ein Druckelement. Durch Anklicken mit der rechten Maustaste, über das
Icon , über den Menüpunkt EIGENSCHAFTEN → KOMPLETT (EIN MARKIERTES ELEMENT) oder einfach mit <F2> öffnen Sie das Eigenschaftsfenster des markierten Elements.
Haben Sie mehrere Druckelemente hintereinander positioniert, steuern Sie die Sichtbarkeit der einzelnen Elemente, indem Sie einzelne Elemente in den Vordergrund bzw. in den Hintergrund legen. Über die rechte Maustaste oder über das Menü EIGENSCHAFTEN können Sie die gewünschte Option auswählen:
Der Menüpunkt EIGENSCHAFTEN → GEMEINSAME oder die Taste <F3> ermöglicht die Änderung gemein-samer Einstellungen, beispielsweise der Ausrichtung oder der Schriftart mehrerer markierter Elemente eines Druckbereichs.
235

Formularanpassung
14.10.1 Texteingabe
Mit haben Sie die Möglichkeit, einen beliebigen freien Text in einen Formularbereich einzufügen. Klicken Sie zunächst auf dieses Symbol und anschließend in den Bereich Ihres Dokuments, in dem Sie den Text plazieren möchten.
Es wird ein Textrahmen erstellt, dessen Größe Sie verändern können, indem Sie auf die einzelnen Eckpunkte klicken und diese bei gedrückter Maustaste verschieben, bis die gewünschte Größe erreicht ist.
Die Positionierung des Textrahmens ändern Sie, indem Sie ihn mit gedrückter linker Maustaste innerhalb des Druckbereichs verschieben.
Die eigentliche Texteingabe erfolgt über , den Menüpunkt EIGENSCHAFTEN → KOMPLETT (EIN MARKIERTES ELEMENT), mit der rechten Maustaste oder einfach mit <F2>. Es öffnet sich das Eigen-schaftsfenster des Textfeldes:
Sollte Ihnen das Eigenschaftsfenster zu klein sein, können Sie es mit Hilfe der Maus beliebig vergrößern. In diesem Fenster können Sie die Eigenschaften des Textelements wie Ausrichtung, Größe, Schriftart und Hintergrundfarbe festlegen. Die Felder �Oben�, �Links� �Breite� und �Höhe� werden automatisch gefüllt. Die angegebenen Werte können jedoch manuell geändert werden.
Den gewünschten Text tragen Sie im Feld �Text� ein. Wenn Sie möchten, dass der Textrahmen automatisch an den Text und die gewählte Schriftart und -größe angepasst wird, tragen Sie im Feld �Größe anpassen� �Ja� ein. Bei Datenfeldern können Sie mit �Nein� dafür sorgen, dass die Ausgabe eines Feldes eine bestimm-te Größe nicht überschreitet.
Die Texteingabe kann maximal 64 Zeichen betragen. Bei längeren Texten setzen Sie bitte zwei Textfelder hintereinander. Alternativ dazu können Sie längere Texte im Kopf- oder Fußbereich Ihrer Formulare über die Einstellungen des jeweiligen Formulars einbinden (s. 14.7 �Formular Einstellungen�).
In einigen Feldern stehen Ihnen nach dem Anklicken über [...] bzw. weitere Auswahlmöglichkeiten zur Verfügung. So können Sie z. B. im Feld �(Schriftart)� über [...] folgendes Auswahlfenster aufrufen:
236

Formularanpassung
Hier werden Ihnen alle auf Ihrem Rechner installierten Schriftarten zur Auswahl angezeigt.
�Ausrichtung� bezieht sich auf die Texteingabe innerhalb des Textrahmens, zur Verfügung stehen �Links-bündig�, �Rechtsbündig� und �Zentriert�. Die Größe des Textrahmens auf dem Dokument verändern Sie, wie schon beschrieben, durch das Verschieben der Eckpunkte mit der linken Maustaste.
Um das Eigenschaftsfenster zu verlassen, klicken Sie in den Bereich neben dem Fenster oder betätigen Sie <ESC>.
Wenn Sie überprüfen möchten, wie sich Ihre Eingaben auf die Formulargestaltung auswirken, klicken Sie
einfach auf das Symbol für die Druckvorschau im Formularauswahlfenster.
14.10.2 Datenfeld einfügen
Über haben Sie die Möglichkeit, an jeder beliebigen Stelle Ihres Formulars eine Variable einzufügen. Variablen sind Datenfelder und dienen der Ausgabe von Informationen, die z. B. in den Kundenstammdaten hinterlegt sind. Klicken Sie zunächst auf das Icon �Datenfeld�, dann in den Formularbereich, in dem das Datenfeld platziert werden soll.
Das Eigenschaftsfenster aktivieren Sie z. B. mit <F2> oder mit der rechten Maustaste. Geben Sie anschlie-ßend die Datenquelle des gewünschten Datenfeldes an. Klicken Sie dazu auf das Feld �Datenquelle�. Über
öffnen Sie die Liste der für dieses Formular möglichen Datenquellen.
Möchten Sie z. B. Kundennummern ausgeben, wählen Sie als Datenquelle �Adressdaten�.
237

Formularanpassung
Die Liste der zur Verfügung stehenden Variablen erhalten Sie, wenn Sie im Eigenschaftsfenster neben �Feldinhalt� auf klicken.
Suchen Sie sich die benötigte Variable für den Ausdruck heraus und übernehmen Sie sie mit <ENTER> oder durch einfaches Anklicken. Die Kundennummer wird in der Variablen KUNDNR gespeichert, also wählen Sie diese Variable.
Hinweis: Leider können nicht alle Variablen in einer für den erstmaligen Anwender völlig eindeutigen Bezeichnung in dieser Liste aufgeführt werden. Sollten Ihnen die verwendeten Bezeichnungen unverständlich oder unzureichend erscheinen, lesen Sie bitte präzise Zusatzinformationen in der mitgelieferten Variablenliste. Diese ca. 50-seitige Liste befindet sich in gepackter Form unter dem Namen WAUFVAR.EXE auf der Installations-CD-ROM bzw. auf der Programmdiskette 3.
Die auf diese Weise angegebenen Datenfelder werden beim Ausdruck bzw. bei der Druckvorschau mit den entsprechenden Inhalten aus den Datenbanken gefüllt. Stehen Werte nicht direkt in einer Datei zur Verfü-gung, sondern müssen programmintern berechnet werden, finden Sie Variablen in der Datenquelle �Sonstige Daten�. Beachten Sie dazu auch die Hinweise im Kapitel 14.11 �BESONDERHEITEN BEIM DRUCK�.
14.10.3 Systemdaten
Über das Icon haben Sie die Möglichkeit, an jeder beliebigen Stelle Ihres Formulars das aktuelle Datum, die Zeit und / oder die jeweilige Seitennummer auszugeben. In den Eigenschaften der Systemdaten stehen Ihnen über folgende Angaben zur Verfügung:
14.10.4 Gestaltungselement einfügen
Mit können Sie ein Gestaltungselement in Ihr Formular �einbauen�. Zur Verfügung stehen: ein Kreis, den Sie über die Begrenzungspunkte beliebig in Größe und Form verändern können, eine horizontale und eine vertikale Linie sowie ein Rechteck, bei dem Sie angeben können, ob nur die rechte und die linke Seite bzw. die obere und unterer Linie gedruckt werden soll.
Nachdem Sie das Icon �Gestaltungselement� aktiviert haben, klicken Sie an die Stelle Ihres Formulars, an der das Element eingefügt werden soll. Zunächst wird Ihnen ein Rechteck angezeigt, dessen Grösse Sie, nach einem weiteren Mausklick, beliebig verändern können. Über das Eigenschaftsfenster, das Sie z. B. mit <F2> aufrufen, stehen Ihnen dann mit die möglichen Gestaltungselemente zur Verfügung.
238

Formularanpassung
Gestaltungselemente lassen sich untereinander und auch mit anderen Formularelementen kombinieren. Erstellen Sie zunächst die einzelnen Elemente innerhalb des gewünschten Formularbereichs und verschieben Sie diese dann, bis Sie die gewünschte Anordnung erreicht haben. Beispiel:
14.10.5 Bitmap einfügen
Über lassen Sie beliebige BMP-Grafiken z. B. als Logo im Listenkopf oder auf einem Etikett ausgeben. Im Auswahldialog, den Sie im Eigenschaftsfenster über öffnen, geben Sie den Pfad und die gewünschte Bitmapdatei an.
Nach der Bestätigung mit �OK� wird die entsprechende Datei in den Bitmaprahmen eingebunden. Wenn Sie die Größe der Grafik automatisch an die Größe des Bitmaprahmens anpassen wollen, stellen Sie die Eigen-schaft �Größe anpassen� auf �Ja�.
14.10.6 Datei-Bitmap einfügen
Ein Datei-Bitmap, das Sie über einfügen können, arbeitet analog zum normalen Bitmapelement, aller-dings wird hier bei den Datenfeldern auf die Inhalte der angegebenen Datenquelle zugegriffen, so dass der Inhalt dieses Feldes variabel ist. Sie können dieses Element verwenden, wenn die entsprechende Datenbank die Möglichkeit bietet, Grafiken abzuspeichern. Das ist z. B. bei der Artikeldatei der Fall, wo zu jedem Artikel ein Bild hinterlegt werden kann (s. Kapitel 4.9.4 �DAS BILD DES ARTIKELS�).
14.11 Besonderheiten beim Druck Im folgenden möchten wir Ihnen einige Tipps & Tricks für die Ausdruckgestaltung geben:
14.11.1 Übertrag beim Schriftverkehr
Bei mehrseitigen Rechnungen kann es vorkommen, dass der erste Teil einer Position auf der einen und der Rest der Position auf der nächsten Seite ausgegeben wird. Da der Übertrag (Variable ÜBERTRAG) erst nach dem Ausdruck einer kompletten Position berechnet wird, der Gesamtpreis der Position aber wahrscheinlich schon auf der vorherigen Seite ausgegeben wurde, stimmt der berechnete Übertrag nicht, da er um den Gesamtpreis der letzten Position zu niedrig ist. Um das zu verhindern, verwenden Sie statt der Variable GP das Datenfeld �GP-Übertrag� aus der Datenquelle �Sonstige Daten� im Druckbereich �Artikelposition�. Der
239

Formularanpassung
Übertrag wird nun an der Stelle berechnet, an der auch der Gesamtpreis ausgegeben wird und kann z. B. im Druckbereich �Fuß erste Seiten� ausgegeben werden.
14.11.2 Das Währungskürzel
Wenn hinter bestimmten Beträgen, z. B. in der Rechnung, das Währungskürzel � (o. ä.) ausgegeben werden soll, können Sie über das Datenfeld WAEHRUNG aus der Datenquelle SONSTIGE DATEN auf das Kürzel der aktuell verwendeten Währung zugreifen. Für den Ausdruck des Kürzels der alternativen Währung (z. B. DM in einer EURO-Rechnung) verwenden Sie das Datenfeld �WAEHRUNG2�.
14.11.3 Rabatte erscheinen mit 0,00 %
Sollen auf einer Rechnung nur die tatsächlichen Rabatte ausgedruckt werden und nicht zusätzlich bei allen Positionen ohne Positionsrabatt der Wert 0,00, sollten Sie das Datenfeld RABATT MIT LEERZEICHEN aus der Datenquelle SONSTIGE DATEN verwenden.
14.11.4 Positionsnummern ohne #
Automatisch vergebene Positionsnummern werden programmintern an dem ersten Zeichen (#) erkannt. Die vollständige Positionsnummer inkl. # wird über das Datenfeld POSNR aus der Datenquelle POSITIONEN ausgegeben. Möchten Sie die Positionsnummer ohne # drucken, wählen Sie das Datenfeld POSITIONS-NUMMER aus der Datenquelle SONSTIGE DATEN.
14.11.5 Summenblock positionieren
Normalerweise wird in GS-AUFTRAG für Windows der Summenblock direkt unter der letzten Position einer Rechnung ausgegeben. Möchten Sie den Summenblock lieber am Seitenende ausdrucken, übertragen Sie ihn in den Druckbereich �Fuß letzte Seite�. Voraussetzung hierfür ist allerdings, dass die Druckbereiche �Fuß erste Seiten� und �Fuß letzte Seite� gleich hoch sind. Der Nachteil dieser Methode ist allerdings, dass durch die vergrößerten Fußzeilen auch auf den ersten Seiten Platz für Positionen verloren geht.
14.11.6 Tausenderpunkt ausgeben
Möchten Sie Mengen oder Preisangaben mit Tausenderpunkt ausgeben, tragen Sie im Feld �Format� im Eigenschaftsfenster des betreffenden Datenfeldes z. B. ####,##0.00 ein.
Hinweis: Für einige numerische Felder, wie z. B. die Nettosumme, wird das Ausgabeformat unter EIN-STELLUNGEN → DRUCK entsprechend vorgenommen (s. Kapitel 8.4.2 �NUMERISCHE FEL-DER�).
14.11.7 Berechnete Datenfelder
Mit dem Formulardesigner wurde Ihnen eine Vielzahl von Druckvariablen zur Verfügung gestellt, die in der Regel Feldinhalte von Programmdateien im Ausdruck widergeben. Über einige Variablen, insbesondere die Feldinhalte der Datenquelle �Sonstige Daten�, werden bereits programmintern berechnete Werte ausgedruckt (z.B. die Rechnungssummen in der alternativen Währung � EURO statt DM).
240

Formularanpassung
Mit Hilfe des >Berechneten Feldes< aus der Datenquelle �Sonstige Daten� lassen sich einfache Berechnun-gen verschiedener Feldinhalte nach eigenen Bedingungen durchführen. Über das Feld [...] gelangen Sie in das Definitionsfenster des Feldes.
In der Zeile �Formel..� können Sie bestimmte Werte und Funktionen kombinieren. Grundsätzlich stehen die Operatoren +, -, *, / sowie Klammerfunktionen zur Verfügung.
Über wählen Sie Variablen (Feldinhalte von Dateien) aus. Grundsätzlich gilt hier die Syntax:
<Dateiname>$<Feldinhalt> .
Der Button zeigt eine Auswahl verschiedener Funktionen, mit deren Hilfe die Ausgabe von Werten beeinflusst werden kann. Die jeweilige Syntax einer Funktion sowie ihre Wirkung (�Rückgabe�) ist in der Auswahlliste selbst dokumentiert.
Beispiel: Zur Berechnung des 10 Tage nach dem Rechnungsdatum liegenden Datums kann folgende Funktion verwendet werden:
(FSCHRIFT$DATUM)+10
Hinweise: Eine Berechnung bereits programmintern berechneter Werte, in der Regel Inhalte der Daten-quelle �Sonstige Daten�, ist nicht möglich.
Nicht alle Feldinhalte können sinnvoller weise in allen Druckbereichen verwendet werden. Beispielsweise wäre die Verwendung von auftragsbezogenen Daten, wie des Rechnungsdatums oder der Auftragsnummer, im Positionsbereich nicht empfehlenswert. In diesem Falle würde mit dem Ausdruck jeder Position auch das Rechnungsdatum bzw. die Auftragsnummer mitge-druckt. Entsprechend problematisch wäre der Ausdruck positionsbezogener Daten in feststehen-den Formularbereichen (Kopf, Fuß).
14.12 Alternativer Formulardesigner Dieser �neue� Formulardesigner wurde in GS-AUFTRAG zunächst in den Bereichen Inventurmodul, Stücklis-te, Vertreterabrechnung und Lieferanten-Artikelzuordnung eingesetzt. Ab der Programmversion 1.90 ist der neue Formulardesigner wahlweise auch für die Gestaltung der Schriftverkehrsformulare verwendbar. Er unterscheidet sich auf den ersten Blick erheblich von den in den anderen Programmteilen verwendeten Formulargeneratoren.
241

Formularanpassung
Die Arbeit mit dem Reportgenerator erscheint vielleicht zunächst komplizierter, als sie eigentlich ist. Wenn Sie diese Hilfe mit Ihren Beispielen durcharbeiten, sollten Sie danach jedoch keine Probleme mehr haben, sich Ihre Formulare anzupassen.
Der Reportgenerator ist als eigenständiges Programm zu sehen, welches die von GS-AUFTRAG übermittelten Daten an Ihren Drucker übergibt. Daher werden hier nur die Funktionen erläutert, die im Zusammenspiel mit GS-AUFTRAG von Bedeutung sind.
Für technisch Interessierte gibt es unter
http://www.digital-metaphors.com/docs/RBuilder.zip
eine etwa 400 Seiten umfassende Abhandlung in englischer Sprache.
14.12.1 Datensicherung Formulare
Die Formulare, die mit diesem Berichtsgenerator angelegt werden, bzw. bereits mitgeliefert werden, befin-den sich in dem Verzeichnis C:\GSWIN\AUF\FORMULARE (bei einer Standardinstallation).
Sichern Sie dieses Verzeichnis, inklusive der enthaltenen Unterverzeichnisse, im einfachsten Fall durch das Kopieren mit dem Windows Explorer.
Bevor Sie Veränderungen in dem mitgelieferten Beispielformular durchführen, erstellen Sie sich bitte eine Kopie des Formulars. Wenn Sie beispielsweise die Inventurliste ausdrucken, gelangen Sie zunächst in das Fenster �Druck Inventur-Listen�. Kopieren Sie das mitgelieferte Formular über FUNKTIONEN → FORMU-LAR KOPIEREN. Anschließend klicken Sie doppelt auf das nun kopierte Formular in der Liste mit der linken Maustaste und vergeben einen neuen Namen für das Formular.
Verwenden Sie nun das von Ihnen kopierte und umbenannte Formular.
Nach dem Druck auf �Gestalten� kommen Sie in die Druckge-staltung Ihres Formulars. Wählen Sie über den Menüpunkt �Bericht� die Druckbereiche aus, die Sie später ausgeben wollen.
242

Formularanpassung
In der Inventurliste könnten Sie in den Druckbereich �Titel� z. B. eine Überschrift oder Ihr Firmenlogo eintragen (die Vorgehensweise wird später noch ausführlich beschrieben). Unter �Kopf� könnten Sie Bei-spielsweise als Text �Artikelbezeichnung�, �Menge� usw. eintragen. Der Bereich Kopf ist als �Überschrif-tenzeile� für den darunter liegenden Bereich gedacht.
Wenn Sie alle Bereiche ausblenden, bleibt immer der Bereich �Detail� über, da hier die eigentlichen Daten (bei Inventur also z. B. die Artikel) ausgegeben werden müssen. Dieser Bereich ist auch der einzig sinnvolle Bereich, in den ein �Unterbericht� (ppSubreport) eingefügt werden sollte (später mehr dazu).
In den Bereich �Fuß� können Sie Summen des Druckbereiches �Detail� ausgeben. Zum Beispiel kann hier die Ausgabe der Gesamtprovision eines Vertreters erfolgen. Der Druckbereich �Zusammenfassung� wird nicht verwendet.
14.12.2 Symbole der Menüleiste
Grundsätzliches Vorgehen zum Einfügen neuer Elemente: Die Symbole der Menüleiste müssen erst angeklickt werden, um anschließend eine Aktion mit ihnen durch-zuführen.
Beispiel: Sie wollen mit eine Überschrift einfügen. Klicken Sie also dafür zuerst auf das Symbol und anschließend an die Stelle des Dokuments, wo Sie das Feld hin haben möchten. Falls das neue Objekt
(Beschriftet mit �Label�) noch nicht markiert sein sollte, so klicken Sie auf und anschließend auf das neu eingefügte Objekt. Die Position eines Objekts können Sie durch �Drag and Drop�, also �Anklicken und bei gedrückter linker Maustaste ziehen� verändern. Die Größe der meisten Objekte können Sie durch das
Markieren mit der Pfeiltaste und anschließendes Ziehen mit gedrückter linker Maustaste an den Markie-rungspunkten des Objekts verändern.
Mit der Formatierungsleiste nehmen Sie die üblichen Formatierungen der Felder, die Sie einsetzen, vor. Beachten Sie, dass Sie das Feld verändern, welches Sie vorher mit der Maus angeklickt haben. Auf diese Weise können Sie beispielsweise auch den Textinhalt des Feldes hier im linken Eingabefeld eintragen.
243

Formularanpassung
Hinweis: Bei einigen Feldern, wie z. B. Datenfeldern, die ein Bild enthalten, ist keine Formatierung möglich.
Klicken Sie auf den Pfeil, wenn Sie anschließend ein Element, wie z. B. ein Datenfeld, markieren möchten, um dessen Eigenschaften zu ändern oder es zu löschen.
Hierdurch fügen Sie eine einzeilige Beschriftung, z. B. eine Überschrift ein.
Dieses Memo-Feld können Sie verwenden, um einen Text einzutragen, der in jedem Ausdruck unveränderbar gleich erscheinen soll.
Wenn Sie mit der rechten Maustaste auf das Memo-Feld klicken, das Sie in das Formular eingesetzt haben, so öffnet sich ein sog. �Kontextmenü�. Gehen Sie auf �Zeilen� und tragen Sie den von Ihnen gewünschten Text ein. Falls Sie bereits einen fertigen Text haben, so können Sie diesen über �LADEN� einfügen.
Beachten Sie bitte, dass Sie nur Dateien mit dem *.TXT - Format einfügen können � keinesfalls aber WORD- Dokumente, EXCEL- Tabellen etc.
Über dieses Symbol können Sie einen formatierten Text erstellen.
Um hier einen Text zu erstellen, klicken Sie mit der rechten Maustaste auf das Feld, welches Sie in das Formular eingesetzt haben. In dem Kontextmenü wählen Sie �Bearbeiten�. Nun fügen Sie hier Ihren Text, genau wie beim oben beschriebenen Memo-Feld, ein.
Zusätzlich können Sie hier aber verschiedene Schriftarten und Farben verwenden. In diesem �Texteditor� haben Sie nun auch die Möglichkeit über DATEI → ÖFFNEN ein vorher unter Word abgespeichertes *.RTF- Dokument (RichTextFormat, formatiertes Textdokument) einzubinden.
Beachten Sie bitte auch hier, dass Sie nur Dateien mit der Endung *.TXT oder *.RTF, keinesfalls aber WORD- Dokumente, EXCEL- Tabellen etc. einfügen können.
Unter MS-Word können Sie jedoch ein vorhandenes Dokument in das RTF-Format konvertieren, um es hier einzulesen. Wählen Sie dazu in MS-WORD beim abspeichern den Dateityp �RichText-Format (*.RTF) aus.
Dieses Symbol dient dem Einfügen von Systemdaten, wie z. B. Datum, Zeit, Seitenzahlen usw.
Nachdem Sie das Feld in das Formular eingefügt haben, wählen Sie in der Formatierungsleiste für das Listenfeld die von Ihnen gewünschte Anzeige aus:
Nach dem Klick mit der rechten Maustaste auf das Datenfeld können Sie unter �Anzeigeformat� das von Ihnen gewünschte Format der Anzeige beim Druck auswählen.
244

Formularanpassung
Nach dem Einfügen einer VARIABLEN müssen Sie festlegen, WAS in WELCHER FORM dort ausgegeben werden soll. Wenn Sie z.B. eine Addition von zwei Zahlen durchführen möchten, können Sie z. B. hier NICHT den Ausgabetyp �String� festlegen, da durch einen String im Regelfall eine Zeichenfolge, wie z. B. �ABCD� ausgegeben wird. Bei mathematischen Berechnungen emp-fiehlt sich die Ausgabe über �DOUBLE� bzw. �EXTENDED�.
Eine Kurzbeschreibung der Variablen:
BOOLEAN Ausgabe von WAHR oder FALSCH
DATUM Datumsberechnungen
ZEIT Zeitberechnungen
INTEGER/ SINGLE Ganzzahlige Zahl ohne Nachkommastellen; Werte von �127 bis 128 bzw. 0 bis 256 sind als Ausgabeergebnis erlaubt
EXTENDED/ DOUBLE Zahlen mit Nachkommastellen; Werte von �231 bis 231 �1 sind darstell-bar
CURRENCY Zahl mit festen Nachkommastellen
CHAR Jedes beliebige Zeichen � aber keine Zeichenfolgen
STRING Zeichenfolge, wie z.B. �ABCDE12345�
Eine genauere Beschreibung der einzelnen Variablen und deren darstellbaren Bereichen finden Sie in (fast) jedem Mathematikbuch oder u. U. auch in der Hilfe zu MS-EXCEL / MS-ACCESS usw.
Um mit Variablen arbeiten zu können, sind allgemeine Kenntnisse der Mathematik erforderlich. Wenn Sie unter MS-Excel bereits einmal ein Makro erstellt haben, wird Ihnen die Funktionsweise vertraut vorkommen.
Grundsätzliche Vorgehensweise zum Erzeugen einer eigenen Variablen Fügen Sie in den Druckbereich �Detail� eine Variable vom Typ �EXTENDED� ein. Klicken Sie mit der rechten Maustaste auf die neue Variable und wählen Sie mit der linken Maustaste �Berechnungen� aus.
245

Formularanpassung
Klicken Sie nun einmal mit der linken Maustaste an eine beliebige Stelle in das rechte leere weiße Arbeits-feld.
Es erscheint: Value :=[Übersetzt �Wert�]
Gemeint ist, dass das, was Sie hinter Value eintragen, später im Formular den Wert der Variablen ausgibt. Tragen Sie hier die Zahl 20 ein, wird später in Ihrem Formular dort auch 20 ausgegeben.
Auf der linken Seite sehen Sie die Trennungen der einzelnen Fenster, die grauen, hervorgehobenen Balken am Rand der Fen-ster. Wenn Sie mit der Maus über diese Trennungen �schweben�, bildet Ihre Maus einen sog. Doppelpfeil. Um die Trennungen zu verschieben, und damit die Fenstergrößen zu ändern, klicken Sie, wenn sich der Doppelpfeil bildet, mit der linken Maustaste auf den Doppelpfeil. Ziehen Sie diesen bei gedrückter Maustaste so weit, bis das Fenster so groß oder so klein ist, wie Sie es haben möchten. Ziehen Sie den senkrechten Trennstrich etwas weiter nach rechts, so dass Sie den Inhalt der linken Fenster vollständig sehen können.
Beispiel für eine Berechnung in der Vertreterabrechnung: Sie möchten den Provisionswert pro Artikel, ohne Berücksichtigung der Menge, ausgeben. Also müsste die Formel sinngemäß lauten: Provisionswert der Gesamtmenge (da ja auch Positionsrabatte berücksichtigt werden müssen) geteilt durch Menge des Artikels.
Im Formular der Vertreterabrechnung klicken Sie unten den Reiter für den Druckbereich, in dem die Positio-nen der Rechnung, die verprovisioniert wurde, ausgegeben werden � in dem Fall also �ppSubReport1�.
Nachdem Sie nun die Variable mit dem Merkmal �Extended� in den Detailbereich eingefügt haben, klicken Sie mit der rechten Maustaste auf die neue Variable und dann auf �Berechnungen� in dem Kontextmenü. Klicken Sie nun einmal mit der linken Maustaste in den großen rechten Bereich. Es erscheint
246

Formularanpassung
VALUE :=
Wählen Sie im Fenster oben links die Datenquelle �Positionsdaten�. Ziehen Sie nun mit gehaltener linker Maustaste aus dem linken unteren Fenster die Variable �ProvWert� rechts hinter VALUE := und lassen Sie die Maustaste los. Anschließend geben Sie das �Geteiltzeichen� - also den Schrägstrich über der 7 auf Ihrer Tastatur - hinter dem gerade eingefügten Ausdruck ein.
Ziehen Sie nun mit gehaltener linker Maustaste aus dem linken unteren Fenster die Variable �Menge� rechts hinter die bisherige Formel und lassen Sie die Maustaste los, so dass sich folgende Formel ergibt:
Klicken Sie nun unbedingt jedes Mal, wenn Sie eine Formel eingefügt haben, mit der rechten Maustaste in den Bereich, in den Sie die Formel eingefügt haben und wählen Sie in dem dann erscheinenden Kontextme-nü �Compile� mit der linken Maustaste. Im unteren Fensterbereich muss (!) die Meldung erscheinen: Com-pile Completed: 0 Errors. Speichern Sie die Variable dann mit <OK> ab.
Hinweis: Falls dort Fehler angezeigt werden, müssen Sie Ihre Formel so lange korrigieren, bis keine Fehler mehr in der Formel sind. Falls Sie das Formular mit einem Fehler abspeichern, können Sie es anschließend nicht mehr öffnen und das Formular muss gelöscht werden!
Über den Button GRAFIK können Sie ein Bild einfügen.
Die gängigen Formate, wie z. B. *.BMP, *.JPG usw. werden unterstützt. Nach dem Einfügen des Feldes rufen Sie durch Klick mit der rechten Maustaste das Kontextmenü auf und wählen �Bild...� aus.
Wählen Sie nun das von Ihnen gewünschte Bild, in dem Verzeichnis, in dem Sie das Bild abgespei-chert haben, aus. Eine Anwendungsmöglichkeit wäre hier z. B. Ihr Firmenlogo. Beachten Sie, dass Sie hierüber keine Artikelbilder einfügen können.
247

Formularanpassung
Über FORM können Sie z. B. eine Gestaltungselement, wie z. B. einen Kreis, in das Formular einbinden.
Nachdem Sie die FORM in das Formular eingefügt haben, wählen Sie im ersten Feld der Formatie-rungsleiste die Form des Objekts aus:
Fügen Sie hiermit eine Linie ein.
Nach dem Einfügen in das Formular, wählen Sie im ersten Feld der Formatierungsleiste die Art der Linie aus.
Hierüber können Sie einen immer gleichbleibenden Barcode ausgeben. Unterstützt werden alle gängigen Formate. Was in dem Barcode ausgegeben werden soll, geben Sie im ersten Feld der Formatierungsleiste ein. Eine Ausgabe von Daten Ihrer Artikel, Kunden etc. ist mit diesem Feld nicht möglich.
DBText: Um ein Feld aus einer zur Verfügung stehenden Datenbank (im folgenden Beispiel einer Inventurliste stehen nur Artikeldaten und Lagerdaten zur Verfügung, aber keine Kunden oder Rechnungsdaten) einzufügen, wählen Sie im ersten Feld der Formatierungsleiste zuerst die Daten-quelle (Datenbank) aus, aus der Sie eine Information haben möchten.
Anschließend wählen Sie im zweiten Feld der Formatierungsleiste das aus, was Sie in dem Formu-lar dargestellt haben möchten. In diesem Beispiel wird aus den Artikeldaten die Variable MATCH, also der Suchbegriff des Artikels ausgewählt.
DBMemo: Grundsätzlich die gleiche Funktion, wie DBText, jedoch können mehr Zeichen ausgege-ben werden.
Der Vorteil ist hier, dass Sie dadurch den Artikeltext ausgeben können (ZUSTEXT 1 bzw. ZUSTEXT 2).
Wenn Sie mit der rechtem Maustaste auf das Datenfeld klicken, welches Sie vorher in das Formular eingefügt haben, so erreichen Sie durch Setzen des Häkchens bei �Dehnen�, dass der Artikelzusatz-text auf mehrere Seiten umgebrochen wird.
DBRichText: Gleiche Funktion wie DBMemo, allerdings lässt sich die Schriftart nicht verändern. Dafür wird der Seitenumbruch bei seitenübergreifenden Texten selbstständig vorgenommen (gleiche Funktion wie �Dehnen� bei �DBMemo�). Den schöneren Effekt erreichen Sie mit DBMe-mo.
DBCalc: Hier können Sie ein Feld für die Bildung von Summen, Mittelwerten, die Ermittlung von Minimalwerten, Maximalwerten oder einfach einen Zähler einfügen. Ein Anwendungsbeispiel wäre z. B.:
Sie möchten für einen Quervergleich Ihrer Inventur die anzahlmäßige Gesamtsumme aller Artikel ausgeben, die in der Inventurliste erscheinen. Wählen Sie dazu hier, nachdem Sie das Datenfeld in das Formular eingefügt haben, die Datenquelle �Artikeldaten� und als Feldinhalt �Bestand� aus.
Klicken Sie nun mit der rechten Maustaste auf das neu eingefügte Feld und wählen �Berechnun-
248

Formularanpassung
gen� aus. In diesem Beispiel wurde hier die �Summenfunktion� gewählt; das Feld hat nun folgen-den Inhalt:
Beachten Sie, dass die Felder vom Typ DBCalc nur im Fuß oder in dem Bereich �Zusammenfas-sung� des Formulars eingesetzt werden sollten und sich nicht auf einen einzelnen Artikel, sondern auf alle Werte, die sich in der Liste befinden, beziehen.
DBImage: Über DBImage können Sie auf Artikelbilder zugreifen, die Sie in GS-AUFTRAG unter ARTIKEL → ZUSATZ / BILD bei den Artikeln hinterlegt haben.
Nachdem Sie das Datenfeld in das Formular eingefügt haben, wählen Sie als Datenquelle �Artikel-daten� und als �Feldinhalt� den Wert �Bild� aus.
DBBarcode: Über dieses Feld können Sie z. B. die Artikelnummern als Barcode ausgeben.
Wählen Sie zur Ausgabe die Datenquelle �Artikeldaten� und als �Feldinhalt� z. B. die Variable �Artnr�. Klicken Sie dann mit der rechten Maustaste auf das neu eingefügte Objekt, und wählen Sie im Kontextmenü �Konfigurieren�. Sie erhalten eine Auswahl der gängigen Industriebarcodeschrift-arten, die zur Darstellung verwendet werden können. Welche Schriftart Sie verwenden können, hängt in erster Linie davon ab, welche Barcodeschriftarten Ihr Barcodescanner auswerten kann. Lesen Sie dazu bitte die Dokumentation Ihres Scanners und fragen Sie ggf. bei Ihrem Hardwarelie-feranten nach.
Weiterhin kann nicht jede Barcodeschriftart alle von Ihnen verwendeten Zeichen darstellen.
Als Beispiel:
Die Barcodeschriftart �Code39� kann die Zahlen 0-9 und die Großbuchstaben A-Z darstellen. Jedoch kann diese Schriftart z. B. keine Kleinbuchstaben und Leerzeichen als Barcode darstellen. Das bedeutet: Wenn Sie die Schriftart Code39 zur Ausgabe der Artikelnummer verwenden möch-ten, darf Ihre Artikelnummer ausschließlich aus Ziffern und Großbuchstaben, ohne Leerzeichen und ohne führende Nullen bestehen.
Testen Sie bitte die Barcodeschriftart auch darauf, ob sie von Ihrem Drucker korrekt dargestellt werden kann.
249

Formularanpassung
ppSubReport1: Durch Einfügen dieses �Unterberichts� können zusätzliche Informationen ausgege-ben werden.
Beispielsweise kann in der Vertreterabrechnung in dem Duckbereich �Detail� die Rechnungsnum-mer, der Kundenname, der Gesamtpreis der Rechnung und die Gesamtprovision für die Rechnung ausgegeben werden.
Jedoch haben Sie nicht die Möglichkeit, hier POSITIONSDATEN, also z. B. Artikelpreise, Artikel-bezeichnungen, Mengen usw. auszugeben. Um diese Daten ausgeben zu können, klicken Sie mit
der linken Maustaste auf und klicken erneut mit der linken Maustaste in den Druckbereich �Detail�.
Am unteren, linken Rand des Fensters wird nun �Hauptbericht� und �ppSubReport1� eingeblendet. Durch Anklicken mit der linken Maustaste auf den entsprechenden Reiter können Sie zwischen dem Hauptbericht und dem Unterbericht (ppSubReport1) umschalten.
Hier können Sie nun die gewünschten zusätzlichen Positionsdaten (Artikelbezeichnungen, Artikel-preise,...) über z. B. (DBText) ausgeben.
Reihenfolge der Druckbereiche: Die einzelnen Druckbereiche werden immer von oben nach unten durchlaufen.
Beispiel: Sie haben eine Rechnung mit 2 Positionen geschrieben. Die Reihenfolge, in der das Formular der Vertreterabrechnung durchlaufen wird, sieht dann folgendermaßen aus:
1. SEITE Beispiel:
TITEL Ausgabe Firmenlogo.
KOPF Bei Vertreterabrechnung: Überschriften für Vorgänge.
Bei Inventur: Überschriften für Artikel.
(1.ARTIKEL) DETAIL
Bei Vertreterabrechnung: Vorgangsnummer, dazugehö-rige Provision, Kundendaten, Rechnungsdatum, etc.
PPSUBREPORT (FALLS VOR-HANDEN)
Bei Inventur: Artikeldaten (Bezeichnung, EK-Preis, etc.).
Bei Vertreterabrechnung: Daten der einzelnen Positio-nen der Rechnung (Artikelbezeichnungen, VK-Preis der Position, etc.).
(2.ARTIKEL) DETAIL
Bei Vertreterabrechnung: Vorgangsnummer, dazugehö-rige Provision, Kundendaten, Rechnungsdatum, etc.
250

Formularanpassung
PPSUBREPORT (FALLS VOR-HANDEN)
Bei Inventur: Artikeldaten (Bezeichnung, EK-Preis, etc.).
Bei Vertreterabrechnung: Daten der einzelnen Positio-nen der Rechnung (Artikelbezeichnungen, VK-Preis der Position, etc.).
Fuß Ausgabe von Summen
Anschließend würde es bei genügend Vorgängen / Positionen auf der folgenden Seite wieder mit TITEL weitergehen.
251

Kapitel
15
Netzwerkfähige Programmver-sion
252

Netzwerkfähige Programmversion
15. Netzwerkfähige Programmversion Der gemeinsame Zugriff von mehreren Arbeitsplätzen auf denselben Datenbestand ist ohne großen Aufwand möglich, wenn einige Dinge beachtet werden. Am besten gehen Sie wie folgt vor:
Installieren Sie GS-AUFTRAG für Windows sowie die 32-Bit-BDE lokal auf jedem Rechner, der damit arbeiten soll.
Legen Sie auf dem Netzwerklaufwerk, das die Daten aufnehmen soll, und auf das alle Arbeitsstationen Zugriff haben, ein Verzeichnis \GSWIN an. Ein anderer Verzeichnisname geht auch, \GSWIN ist aber einheit-lich mit der Verzeichnisstruktur auf den lokalen Rechnern.
Achtung: Das Netzwerklaufwerk muss über Laufwerksbuchstaben anzusprechen sein, damit GS-AUFTRAG für Windows darauf zugreifen kann. Weisen Sie ggf. unter NETZWERKUMGEBUNG → EIGENSCHAFTEN → NETZWERK VERBINDEN auf den Arbeitsstationen einen Laufwerks-buchstaben für das Netzwerklaufwerk zu.
Starten Sie GS-AUFTRAG für Windows auf einer Arbeitsstation und geben Sie über den Menüpunkt DATEI → NEUEN MANDANTEN ANLEGEN das Laufwerk und Verzeichnis an, das Sie, wie unter 2. beschrieben, auf dem Netzwerk angelegt haben.
Über den Menüpunkt DATEI → MANDANTEN/ FIRMA AUSWÄHLEN wählen Sie dann auf den anderen Arbeitsstationen das entsprechenden Netzwerklaufwerk und Verzeichnis aus.
GS-AUFTRAG für Windows wird jeweils komplett lokal auf den einzelnen Arbeitsstationen gehalten, was die Geschwindigkeit erhöht und die Belastung des Netzwerks verringert. Nur die Datenbestände werden im Netz verwaltet.
15.1 Probleme im Netzwerk Falls bei Ihnen Probleme mit GS-AUFTRAG für Windows im Netzwerk auftreten, überprüfen Sie bitte folgendes:
• Ist das Programm jeweils LOKAL auf der Workstation installiert? • Ist im Netz (auf dem Server) ein gemeinsames Verzeichnis (z. B. \GSWIN) vorhanden? • Hat jede Workstation darauf Zugriff? Ist dem Server ein Laufwerksbuchstabe zugewiesen worden? • Wurde auf jeder Workstation der Mandant des Servers gewählt? Sollten Fehlermeldungen auftreten, dass nicht genügend Dateien geöffnet werden können, oder dass nicht genügend File-Handles zur Verfügung gestellt werden können, gehen Sie bitte folgendermaßen vor:
Erhöhen Sie in der Datei C:\CONFIG.SYS den Wert für die FILES. 199 ist in der Regel ein ausreichender Wert. Sollten Sie die FILES in der CONFIG.SYS nicht mehr erhöhen können, kann die BDE (Borland-Database-Engine) angepasst werden. Starten Sie das Programm C:\PROGRAMME\BORLAND\COMMON FILES\BDE\ BDEADMIN.EXE und verkleinern unter SYSTEM den Wert von MAX FILE HANDLES. Der Standardwert ist 48, es werden also 48 Filehandles von DOS angefordert. Unter 24 dürfen Sie allerdings nicht gehen, sinnvoll wäre es, um die Arbeitsgeschwindigkeit zu steigern, höhere Werte (z. B. 96) einzutragen.
Wir verwenden folgende Einstellung:
FILES=255 (in der Datei CONFIG.SYS)
253

Netzwerkfähige Programmversion
MAX FILE HANDLES = 150 (BDE-Konfiguration)
Vermutlich müssen Sie abhängig von Ihrer Rechner- oder Netzwerk-Konfiguration mit beiden Werten etwas "spielen", um die optimale Einstellung zu finden.
Hinweis: Bitte vergessen Sie nicht, nach jeder Änderung Ihren Rechner neu zu booten und eine vollstän-dige Reorganisation Ihrer Daten vorzunehmen.
254

Kapitel
16
Zusatzmodule
255

Zusatzmodule
16. Zusatzmodule In diesem Kapitel wird auf die verschiedenen Zusatzmodule eingegangen, die entweder bereits integriert sind, oder die Sie zusätzlich zum Programm GS-AUFTRAG erwerben können. Manche der Zusatzmodule sind, sofern Sie diese noch nicht erworben haben, als Demo implementiert. Jedes der verfügbaren Zusatzmo-dule wird beim Start des Programms bzw. über den Info-Button grün leuchtend im Info-Fenster als vorhan-den gekennzeichnet. Module, die nicht aktiviert sind, erkennen Sie an der roten LED-Anzeige.
16.1 Bestellwesen Dieses Modul wird bereits im Kapitel 14 ausführlich beschrieben.
16.2 Seriennummern Seriennummern können bestimmten Artikeln zugeteilt werden, um den Werdegang eines Artikels vom Lieferanten bis zum Kunden eindeutig nachzuvollziehen. Besonders sinnvoll ist dies z. B. bei Gewährleis-tungsansprüchen, wenn an Kunden mehrfach ein Artikel geliefert wurde, ein Einzelstück nun defekt ist und man überprüfen will, ob dieser spezielle Artikel noch innerhalb der Garantiezeit reklamiert wurde.
16.2.1 Seriennummern anlegen und ansehen
Stellen Sie im Artikelstamm unter LAGERDATEN ein, ob der Artikel ein Seriennummernartikel ist. Gleich-zeitig muss er auch Lagerartikel sein. Mit <F5> gelangen Sie an vielen Stellen im Programm in die Liste der zugeordneten Seriennummern. So sehen Sie aus dem Artikelstamm die Seriennummern, die insgesamt zu diesem Artikel gehören. Aus dem Kundenstamm sehen Sie die �Seriennummern� (also die Artikel), die der Kunde gekauft hat. In der Vorgangsliste werden Ihnen die Seriennummern eines Vorgangs angezeigt und aus der Vorgangsbearbeitung die Seriennummern der aktuellen Position.
Die Neuanlage von Seriennummern kann auf Wunsch immer durch eine entsprechende Lagerbewegung begleitet werden, wie auch bei einer manuellen Lagerbewegung immer eine Seriennummernbuchung durch-geführt werden kann. Dieses Eingabefenster erscheint Ihnen nach der Bestätigung der Verbuchung von Wareneingängen und bei der manuellen Buchung von Wareneingängen im Menü LAGERBEWEGUNGEN. Hier können nun die entsprechenden Seriennummern eingetragen und automatisch hochgezählt werden.
256

Zusatzmodule
Wollen Sie nach einer bestimmten Seriennummer unter den gesamten Artikeln mit Seriennummer suchen, können Sie dies über den Menüpunkt FUNKTION → SERIENNUMMER SUCHEN oder über <F12>.
16.2.2 Seriennummern fakturieren
Bei der Fakturierung einer Rechnung, eines Lieferscheines oder einer Stornierung wird für enthaltene Positionen mit Seriennummernartikeln ein Fenster mit den vorhandenen Seriennummern zu der aktuellen Position geöffnet.
Für die Verbuchung der Seriennummern sind diese bereits in entsprechender Anzahl markiert; die Markie-rungen können aber manuell entfernt und bei gewünschten Seriennummern gesetzt werden. Verbuchen Sie die markierten Seriennummern dann über das gleichnamige Menü.
Diese verbuchten Seriennummern können Sie auf dem Auftrag über den entsprechenden Druckbereich (Unterinhalt) und die dazugehörigen Variablen (Datenquelle: Seriennummern) ausgeben lassen.
257

Zusatzmodule
16.3 Maskeneditor Sie haben in fast allen Programmteilen von GS-AUFTRAG die Möglichkeit, über den Menüpunkt MASKEN-EDITOR oder den Button <MASKENEDITOR> die Bildschirmmasken an eigene Anforderungen anzupassen. Vor jeder Änderung sollten Sie zur Sicherheit das Verzeichnis \GSWIN\AUF\MASKEN sichern, da es keine Möglichkeit gibt, fehlerhafte Änderungen wieder rückgängig zu machen.
Wir zeigen Ihnen im Folgenden am Beispiel des Artikelstamms, wie Sie Änderungen in den Bildschirmmas-ken durchführen können.
Nach Aufruf des Menüs MASKENEDITOR öffnet sich folgendes Fenster:
16.3.1 Typen
Unterschieden werden hier verschiedene Typen der Elemente. Dies sind im Einzelnen:
• Tlabel: die Textbezeichnung eines Feldes (z. B. "Bestand" oder "Reserviert") • TDBNum: numerisches Eingabefeld (teilweise vom Programm als reines Anzeigefeld deklariert) • TDBEdit: alphanumerisches Eingabefeld (z.B. für die Artikelnummer) • TcheckLed: LED, die bestimmte Zustände als aktiv oder inaktiv anzeigt • TnumInp: numerisches Eingabefeld (teilweise vom Programm als reines Anzeigefeld deklariert) • Tbevel: Trennstrich • TDBCombobox: Auswahlfenster, bei dem die Auswahlpunkte für diese Box in einer Liste vorgege-
ben werden • TDBLookupCombo: Auswahlfenster, bei dem die Auswahlpunkte aus einer Datenbank über-
nommen werden • Tbutton: einfacher Button mit Beschriftung (z. B. "Stammdaten") • TspeedButton: Button mit einem Bitmap (z. B. "Neu" oder "Kopieren") • Tpanel: Grundfläche, auf der andere Elemente wie z. B. Buttons plaziert werden • TDBGrid: Listenelement, wie z. B. die Artikelliste in der Mitte
258

Zusatzmodule
• TcheckBox: Checkboxen, die angeklickt und somit aktiviert werden können (z. B. "Artikeltext") Nachdem nun eine Komponente aus der Liste im Fenster "Maskeneditor" ausgewählt wurde, wird diese im Programmfenster blinkend dargestellt. Sollte das Fenster des Maskeneditors diese Komponente überlagern, können Sie das Fenster verschieben.
Das Fenster "Artikelstamm" ist grundsätzlich unterteilt in verschiedene Grundflächen (Panels).
Je nach Art der gewählten Komponente können Sie verschiedene Eigenschaften verändern. Bei einer TLa-bel-Komponente (Textbezeichnung) haben Sie folgende Änderungsmöglichkeiten:
Oben: Dieser Wert gibt den Abstand von oben an. Dies bezieht sich jedoch nicht auf den Abstand zum oberen Rand des kompletten Programmfensters, sondern jeweils nur auf den Abstand zum oberen Rand des entsprechenden Panels.
Höhe: Dieser Wert gibt die Höhe der Komponente an. Auswirkungen hat eine Änderung dieses Wertes aber nur bei Buttons, Grafiken und Eingabefeldern, da sich die Größe eines Textes an der Bildschirmschrift von Windows orientiert.
Links: Durch eine Änderung dieses Wertes verschieben Sie ein Element in der horizontalen Richtung. Auch hier bezieht sich der Wert auf den Abstand zum linken Rand des entsprechenden Panels.
Breite: Die Breite des Elements wird über diesen Wert gesteuert. Änderungen wirken sich, wie bei der "Höhe", nur bei Buttons, Grafiken und Eingabefeldern aus.
Text: Bei den Komponenten, bei denen ein Text angezeigt wird, kann dieser über dieses Feld verändert werden.
Feld und Quelle: Wenn eine Eingabefeldkomponente verändert werden soll, kann über diese beiden Felder die Datenquelle und der Feldinhalt gewählt werden.
Sichtbar: Über diese Box kann eine Komponente unsichtbar gemacht werden, ohne diese direkt aus der Maske löschen zu müssen.
Sie können die einzelnen Komponenten entweder über eine Veränderung der Werte für "Oben" und "Links" verschieben, oder Sie nutzen die Pfeilsymbole im Maskeneditor. Normalerweise werden die Komponenten mit einer Schrittweite von "1" verschoben. Sie können die Schrittweite aber verändern, wenn Sie auf das mittlere Kästchen mit der "1" klicken und die Schrittweite verändern.
259

Zusatzmodule
Bisher sind wir in der Hilfe nur auf das Verändern bestehender Komponenten eingegangen. Natürlich können Sie auch neue Komponenten in Ihre Masken einbinden. Dazu klicken Sie im Fenster des Maskenedi-tors auf die rechte Maustaste.
In diesem Fenster wählen Sie nun den Menüpunkt "Element hinzufügen" aus. Daraufhin wird folgendes Fenster angezeigt. Wählen Sie den gewünschten Elementyp aus:
In diesem Fenster wählen Sie die Art der neuen Komponente. Diese wird nach Bestätigung mit "OK" im Programmfenster angezeigt und kann von Ihnen verändert und verschoben werden.
Anpassungen in der Komponente DBGrid (Auflistung der Artikel, Kunden, Vorgänge, etc.)
Auch die Komponente DBGrid kann verändert werden. Dazu wählen Sie im Maskeneditor zuerst den Eintrag "DBGrid" mit einem Doppelklick aus. Sie erhalten nun folgendes Fenster:
Hier können Sie nun die Überschrift, das Feld und die Ausrichtung verändern. Um eine neue Spalte an die Liste anzuhängen, klicken Sie auf die Zeile unter dem letzten Eintrag in der Liste (in unserem Beispiel auf die Zeile unter dem Eintrag "Warengruppe" klicken). Nun kann eine neue Überschrift und ein neues Feld eingegeben, bzw. ausgewählt werden.
260
Das Einfügen von Spalten ist nicht möglich. Weiterhin kann nur auf Felder zuge-griffen werden, die in der Auswahl zur Verfügung stehen. Nach Bestätigung der

Zusatzmodule
Änderung mit "Übernehmen" wird die Liste verändert. Über "Verwerfen" verlassen Sie dieses Fenster ohne die Änderungen zu übernehmen.
16.4 Inventurmodul Das Inventurmodul bietet die bequeme und schnelle Möglichkeit, innerhalb eines frei zu definierenden Zeitraums den Inventurbestand zu erfassen. Beim �Buchen� der Inventurbestände wird eine neue Lagerbe-wegung (Inventurbuchung) angelegt. Das Datum für die Übernahme des Inventurbestands wird dabei vom Anwender festgelegt. Auf diese Weise kann beispielsweise der Jahresanfang (1.1.) als Datum der Inventur-übernahme definiert werden, während sich die eigentlichen Inventurarbeiten über einen längeren Zeitraum erstrecken (möglicherweise schon den ganzen Monat vorher oder länger).
Die zwischenzeitlich, d. h. während der Bestandsaufnahme stattfindenden Lagerbewegungen werden bei der Inventurübernahme berücksichtigt.
Grundsätzlich arbeitet das INVENTURMODUL immer mit einer Artikelselektion, d. h. es werden vor der eigentlichen Arbeit der Bestandsaufnahme die zu inventarisierenden Artikel ausgewählt und extern gespei-chert. Die Artikelauswahl erfolgt getrennt für die einzelnen Lager, sodass eine gleichzeitige Inventur in mehreren Lagern ermöglicht wird. Erst bei der endgültigen Übernahme der eingelesenen Artikelbestände ("BUCHEN") werden die vorgenommenen Eintragungen übernommen. Um eine (versehentliche) doppelte Übernahme der Inventurbuchungen zu verhindern, sollte die aktuelle Selektion anschließend gelöscht werden. Dieses Vorgehen erlaubt eine externe Datenerfassung (Notebook, externes Lesegerät..) und die anschließende Übernahme der Inventurdaten in das Hauptsystem.
Die Eingabe der Inventurdaten ist über ein Lesegerät (Scanner) oder einen externen Rechner (Notebook) möglich. Alternativ kann über die Tasten "+" bzw. "-" der Bestand jeweils um den Wert 1 erhöht bzw. erniedrigt werden oder der tatsächliche Lagerbestand manuell eingegeben werden.
Bis zur Übernahme des Inventurbestandes kann der Bestand beliebig geändert bzw. korrigiert oder die Bestandserfassung ohne Auswirkungen auf den Lagerbestand abgebrochen werden.
In einer frei gestaltbaren Inventurliste können die Bestände ausdruckt werden.
16.4.1 Aufruf des Inventurmoduls
Rufen Sie das Inventurmodul im Artikelstamm über den Menüpunkt INVENTUR auf, erscheint die Hauptliste des Moduls, und es öffnet sich gleichzeitig ein Selektionsfenster für die Auswahl der zu bearbeitenden Artikel.
In diesem Dialog stehen Ihnen drei Möglichkeiten für die Selektion zur Verfügung. Sie können nach Arti-kelnummern, nach dem Suchbegriff und nach einer bestimmten Warengruppe selektieren. Selbstverständlich
261

Zusatzmodule
lassen sich diese 3 Eingabefelder auch kombinieren. Wenn Sie nun z. B. alle Artikel die mit 01 beginnen und der Warengruppe "Hauptartikel" zugeordnet sind, selektieren, geben Sie im Feld "Artikelnummer" den Wert "01%" und im Feld "Warengruppe" die Zeichenkette "Hauptartikel" ein. Anschließend klicken Sie auf den Button "Selektieren". Das Fenster wird geschlossen, und die ausgewählten Artikel erscheinen in der Haupt-liste. Wenn Sie alle Artikel selektieren wollen, lassen Sie alle Felder leer und klicken direkt auf den Button "Selektieren".
16.4.2 Inventur - Einstellungen
Innerhalb der Hauptliste stehen Ihnen die Auswahlmenüs "Sortierung" und "Lager" zur Verfügung. Das Menü Sortierung ändert die Sortierfolge der Artikel innerhalb der Liste.
Im Menü Lager geben Sie an, auf welches Lager die Inventurbestände gebucht werden sollen.
Wichtig: Das Lager wird für die ganze Artikelselektion ausgewählt! Erstellen Sie also für jedes Lager eine eigene Artikelselektion � jede Selektion kann dabei alle Artikel enthalten, auch wenn die-se gar nicht in allen Lagern geführt werden.
Bevor Sie mit der Inventuraufnahme beginnen, sollten Sie über den Menüpunkt EINSTELLUNGEN die erforderlichen Inventurvorgaben bestimmen.
Datum der Inventurübernahme: Das Datum der Inventurübernahme bestimmt, ab wann die Inventur Gültigkeit hat. Somit lässt sich eine Inventur auch nachträglich durchführen, ohne die bereits erfolgten Lagerbewegungen außer acht zu lassen.
262

Zusatzmodule
Artikel mit Inventurbestand = 0 buchen: Grundsätzlich sollte dieser Schalter deaktiviert sein. Auf diese Weise werden beim �Buchen� der Inventur-bestände nur Inventurbuchungen für diejenigen Artikel erstellt, für die Sie tatsächlich Bestände erfasst haben.
Wenn Sie Artikel mit Buchbestand 0 buchen möchten, müssen Sie diesen Schalter aktivieren. Beachten Sie aber bitte, dass der Inventurbestand der ist, den Sie während der Inventur eingeben. Da der Bestand beim Start der Inventur für jeden Artikel auf Null voreingestellt ist, müssen Sie bei aktiviertem Schalter auf jeden Fall alle tatsächlich vorhandenen Artikel bearbeiten, um einen korrekten Lagerbestand zu erzielen.
16.4.3 Beispiel einer Inventur Zunächst erstellen Sie Artikelselektionen für alle einzelnen Lager und speichern diese unter eindeutigem Namen ab (Lager01.INV; Lager02.INV; Lager03.INV usw).
Rufen Sie über EINLESEN die Selektion des ersten Lagers auf, wenn Sie die Bestände im Lager 01 erfassen wollen. Die Bestandserfassung kann jederzeit unterbrochen werden, indem Sie die aktuelle Selektion wieder speichern und zu einem späteren Zeitpunkt wieder aufrufen.
Das Speichern der Artikelselektion ermöglicht auch eine externe Erfassung der Lagerbestände. Kopieren Sie beispielsweise die Selektionsdatei Lager02.INV auf einen mobilen Rechner, um völlig unabhängig und möglicherweise zeitgleich die Bestände im zweiten Lager zu erfassen.
Zur Bestandserfassung wählen Sie zunächst den gewünschten Artikel aus. Geben Sie dann den Ist-Bestand manuell ein. Alternativ können Sie über die Taste <+> den Bestand um 1 erhöhen oder mit <> vom Bestand 1 subtrahieren.
Wurden alle Bestände erfasst, lesen Sie die fertiggestellte Artikelselektion wieder in das Inventurmodul ein (Menüpunkt BEARBEITEN → INVENTUR EINLESEN oder <STRG>+<E>).
Über den Schalter , den Menüpunkt BEARBEITEN → INVENTUR BUCHEN oder die Tastenkombination <STRG>+<B> wird für jeden Artikel eine entsprechende Inventurbuchung im ausgewählten Lager erstellt. Damit verändern Sie schliesslich die aktuellen Lagerbestände in GS-AUFTRAG.
Achtung: Buchen Sie die selbe Selektion nicht mehrfach, da mit jedem Buchen der aktuelle Lager-bestand verändert wird und daher für eine erneute Verbuchung veränderte Sollbestände angenommen würden!
Nacheinander können die Selektionen für die einzelnen Lager gebucht werden.
Um ein versehentliches, mehrfaches Buchen einer bereits gebuchten, also �erledigten� Selektion zu verhin-dern, sollten Sie die Artikelselektion nach dem Buchen über das Menü FUNKTIONEN → INVENTURDATEI LÖSCHEN wieder entfernen.
Enthält die Artikelliste einen Artikel, den Sie in Zukunft weder im Lager noch im Artikelstamm wünschen, können Sie diesen mit dem Menüpunkt FUNKTIONEN → ARTIKEL LÖSCHEN dauerhaft aus dem Artikel-stamm entfernen.
16.4.4 Inventurliste drucken Über den Menüpunkt DRUCK können Sie eine Inventurliste mit Soll- und Istbeständen bzw. nach eigenen Kriterien ausdrucken (vgl. Kapitel 14.12).
263

Zusatzmodule
16.5 Kassenmodul
Um Missverständnissen vorzubeugen: Beim Kassenmodul zu GS-AUFTRAG handelt es sich nicht um ein Kassenbuch, vielmehr ist dieses Modul dazu gedacht, an einem Kassenterminal ähnlich einer Registrierkasse schnell und effizient Barverkäufe zu fakturieren. Im Gegensatz zur normalen Schriftverkehrserfassung werden hier Aufträge "optional" sofort nach dem Druck mitsamt dazugehörendem Zahlungseingang verbucht, da es sich um Barverkäufe handelt.
16.5.1 Aufruf des Kassenmoduls
Wählen Sie den Menüpunkt SCHRIFTVERKEHR - VORGÄNGE � KASSENMODUL AUFRUFEN oder drücken die Tastenkombination <STRG>+<K> innerhalb Hauptmenüs, erscheint die Eingabemaske des Kassenmoduls. Hier stehen Ihnen ähnlich der herkömmlichen Vorgangserfassung verschiedene Funktionen zur Verfügung.
16.5.2 Kundenauswahl
Standardmäßig wird der Kunde �Barverkauf� (der automatisch angelegt wird, sofern noch nicht vorhanden) ausgewählt.
Grundsätzlich kann nach Aufruf des Kassenmoduls direkt mit der Eingabe von Positionen begonnen werden. Sollte dennoch ein Auftrag für einen bestimmten Kunden erstellt werden, kann über <F5> oder <STRG>+<A> bzw. über FUNKTIONEN → ADRESSAUSWAHL ein Kunde ausgewählt oder an dieser Stelle fest im Pro-gramm hinterlegt werden (vgl. Kapitel 9.2.3 �KUNDENAUSWAHL�).
16.5.3 Aktuellen Vorgang speichern
Über , <F8>, das Menü VORGANG oder <STRG>+<S> können Sie einen Barverkauf zwischenspeichern. Der Auftrag wird weder gedruckt noch gebucht. Eine Nummer wird dabei jedoch temporär vergeben.
264

Zusatzmodule
16.5.4 Vorgang abschließen und drucken
Wählen Sie oder diesen Menüpunkt über VORGANG (alternativ auch <F9> oder <STRG>+<D>, wird der aktuelle Auftrag abgeschlossen und gedruckt. Dabei wird die Zahlung erfasst bzw. der Zahlbetrag direkt von der EC- oder Kreditkarte des Kunden abgebucht (vgl. Kap. 16.5.8 �Zahlung über EC- / Kreditkarte erfassen�)
Beim Verbuchen des Auftrags wird die Rechnung gleichzeitig in den "Offenen Posten" mit einem Zah-lungseingang ausgeglichen.
Hinweis: Der Druckerdialog wird im Kassenmodul nicht gezeigt, wenn der �Druckerdialog im Kassen-modul� in den allgemeinen Schriftverkehrseinstellungen abgeschaltet wurde (vgl. Kap. 8.2.5). In diesem Fall wird neben dem Druckerdialog auch die Formularauswahl nicht mehr angezeigt, daher muss im Vorfeld ein Formular für den Stapeldruck ausgewählt sein (vgl. Kap. 9.17). Bei den genannten Einstellungen wird der Kassenvorgang über SCHLIESSEN nach der Betragsein-gabe beendet.
16.5.5 Bearbeiten
Auch im Kassenmodul können Sie sowohl die Stammdaten als auch die auftragsbezogenen Daten separat editieren.
16.5.5.1 Stammdaten
In den Schriftverkehrstammdaten, die Sie über den Menüpunkt BEARBEITEN → STAMMDATEN bzw. <STRG>+<A> aufrufen können, haben Sie die Möglichkeit, weitere Informationen zum aktuellen Auftrag anzugeben.
265

Zusatzmodule
Bezeichnung: Für die Angabe einer Schriftverkehrsbezeichnung, die diesen Vorgang z. B. in Listen näher beschreibt, stehen Ihnen hier insgesamt 25 Zeichen zur Verfügung.
Datum: Das Wertstellungsdatum Ihres Vorgangs. Vorgeschlagen wird hier automatisch das aktuelle Tagesdatum. Über das Kalendersymbol oder eine direkte Eingabe können Sie das Erfassungsdatum ändern.
Liefertermin: Auch hier wird zunächst das aktuelle Tagesdatum vorgeschlagen. Tragen Sie den vereinbarten Liefertermin direkt ein oder nehmen Sie den Kalender zu Hilfe.
Kennung 1/2: Diese beiden Felder werden aus den Kundendaten eingelesen. Bei der Gestaltung Ihrer Formulare können Sie auf die Inhalte der Felder zugreifen (s. Kapitel 14 �Formularan-passung�). Die Vorgangsliste lässt sich entsprechend sortieren (s. o.).
Sachbear-beiter: Bei aktivierter Anwenderverwaltung wählen Sie hier über den Namen des aktuell angemeldeten Anwenders aus. Im Ausdruck kann automatisch das Kürzel dieses Anwenders mit ausgegeben werden (vgl. Kap 13.3.1 �ANWENDERVERWALTUNG�).
Kunde: Mit kann über die Adressliste der zuvor ausgewählte Kunde gewechselt werden. Auch Änderungen in den Stammdaten des jeweiligen Kunden sind möglich (vgl. Kapitel 5 �KUNDENSTAMMDATEN�).
Lieferung an: Soll die Lieferung an einen anderen als den zuvor ausgewählten Kunden gehen, wählen Sie die betreffende Lieferanschrift aus, die Sie zuvor unter KUNDEN → BEARBEITEN → LIEFERANSCHRIFTEN erfasst haben, oder Sie können dort über BEARBEITEN → NEUE LIEFERANSCHRIFT AUS KUNDENLISTE einen Kunden über die Adressliste auswählen. Ist die Lieferanschrift noch nicht vorhanden kann diese in diesem Menü neu angelegt und übernommen werden.
266

Zusatzmodule
Ihr Zeichen/ Ihre Bestellung:
Macht Ihr Kunde entsprechende Angaben bei seiner Bestellung, können Sie die Daten hier eintragen. Beim Ausdruck des Schriftverkehrs werden diese Angaben dann mit ausgedruckt.
Unser Zei-chen/ Unsere Nach-richt:
Füllen sie diese Felder aus, wenn die Daten auf Ihrem Schriftverkehr ausgegeben werden sollen.
Die Bezeichnungen dieser vier Textfelder können Sie über den Menüpunkt EINSTEL-LUNGEN → SCHRIFTVERKEHR → BEZEICHNUNG FREIFELDER / SONSTIGES verändern (s. Kapitel 8.2.2 �BEZEICHNUNG FREIFELDER / SONSTIGES�).
Fenster ... ein-blenden:
Um zu verhindern, dass entsprechende Felder während der Erfassung nicht übergangen werden, kann dieser Schalter aktiviert werden. Wird ein neuer Auftrag erfasst, wird dieses Fenster automatisch geöffnet, damit die benötigten Daten eingetragen werden können.
16.5.5.2 Rechnungsdaten
Die bei Ihrem Kunden hinterlegten Rechnungsdaten werden automatisch in den aktuellen Vorgang über-nommen, können dort aber beliebig geändert werden.
267

Zusatzmodule
Bruttopreise: Diese Option bedeutet, dass die ausgegebenen Artikelpreise (EP/GP) Brutto ausgewiesen werden.
Die bei Ihrem Kunden bzw. Lieferanten hinterlegten Rechnungsdaten werden automatisch in den aktuellen Vorgang übernommen, können dort aber beliebig geändert werden. Eine ausführliche Beschreibung der einzel-nen Felder finden Sie in Kapitel 5.5 �RECHNUNGSDATEN�.
Zahlungsweise: Die in den Rechnungsdaten des Kunden eingetragene Zahlungsweise wird übernommen und angezeigt. Möchten Sie Änderungen vornehmen, können Sie über eine andere Zahlungsart auswählen.
Wählen Sie für Barverkäufe die Zahlungsweise �Barverkauf�, um nach Verbuchung einer Rechnung auch sofort den Zahlungseingang durchzufüh-ren.
Verfügen Sie über die Software CARDWARE (s. Kap. 8.6.5), können Sie nach Auswahl der Zahlungsart �Kreditkarte� den Betrag direkt von der Kreditkarte / EC-Karte Ihres Kunden abbuchen.
Versandart: Möchten Sie eine andere als die angezeigte Versandart wählen, z. B. �Abho-ler� für Barverkäufe, können Sie dies ebenfalls über .
Hinweis: Die Liste der Zahlungsweise und der Versandart können Sie jeweils in den Rechnungsdaten im Kundenstamm bearbeiten (s. Kapitel 5.5 �RECHNUNGSDATEN�).
Anzahlung: Hat Ihr Kunde bereits eine Anzahlung geleistet, können Sie diese hier vermerken (auch schon in Auftragsbestätigungen und Lieferscheinen). Verbucht wird diese Anzahlung aber erst, wenn die entsprechende Rechnung verbucht wird.
Vertreter: Jedem Kunden kann ein Vertreter zugeordnet werden. Dieser �Stammver-treter" wird bei der Kundenauswahl in der Fakturierung immer mit übernommen, kann hier aber noch geändert werden. Möchten Sie eine Provisionsabrechnung durchführen, muss hier der entsprechende Vertreter ausgewählt werden.
Porto, Verpackung...: Die Bezeichnungen der Felder �Porto�, �Verpackung�, �Versicherung� und �Eilzuschlag� können Sie über den Programmpunkt EINSTELLUNGEN → SCHRIFTVERKEHR → BEZEICHNUNG FREIFELDER/SONSTIGES ändern (s. auch Kapitel 8.2.2 �BEZEICHNUNG FREIFELDER/SONSTIGES�).
Fenster ... automatisch einblenden?
Um zu verhindern, dass entsprechende Felder während der Erfassung nicht übergangen werden, kann dieser Schalter aktiviert werden. Wird ein neuer Auftrag erfasst, wird dieses Fenster automatisch geöffnet, damit die benötig-ten Daten eingetragen werden können.
16.5.5.3 Positionsbearbeitung
Handelt es sich bei der aktuellen Position um eine Artikelposition PO, werden mit diesem Menüpunkt zusätzliche Daten dieser Position angezeigt. Alle weißen Felder können geändert werden. Grau unterlegte Felder werden zu Ihrer Information angezeigt.
268

Zusatzmodule
Die einzelnen Felder werden ausführlich in Kapitel 4 �ARTIKELSTAMMDATEN� bzw. im Kapitel 9.6 �POSTIONSBEARBEITUNG� beschrieben.
16.5.6 Funktionen
Neue Position (Artikelposition) Sie haben die Möglichkeit, über <EINFG> eine Artikelposition zu erfassen.
Es erscheint eine Eingabemaske, in der Sie einen Artikel anhand einer Artikelnummer oder seines Suchbeg-riffes auswählen können. Wird der gesuchte Artikel nicht gefunden, öffnet sich die Artikelliste (über die ARTIKELPOSITION fakturieren Sie Artikel aus Ihrem Artikelstamm).
Hier stehen Ihnen ebenfalls Suchmöglichkeiten sowie eine Auswahl durch Drücken der Taste <RETURN> zur Verfügung. Wenn Sie weder Artikelnummer noch Suchbegriff kennen, können Sie innerhalb dieser Maske zweimal <RETURN> drücken und gelangen so direkt in die Artikelliste. Nach der Auswahl des Artikels wird optional die Menge 1 eingetragen und der Artikel mit seinem vorgegebenen VK-Preis 1 über-nommen. Wurde die Option "Positionsfenster nach Auswahl schließen" deaktiviert, können Menge, Rabatt und VK-Preis noch geändert werden.
Neue Artikelposition (Direktfakturierung) Über <SHIFT>+<EINFG> können Sie eine freie, direkt fakturierte Position erfassen.
Fakturieren Sie auf diese Weise Artikel, die nicht in Ihrem Artikelstamm enthalten sind. Wie bei der Positi-onserfassung können Sie auch hier Artikelnummer, Artikelbezeichnung und Preise eingeben (vgl. Kapitel 9.2.7.2 �FREIE POSITION�).
Neue Artikelposition (Artikelrücknahme) Mit <STRG>+<EINFG> geben Sie eine neue Position für die Artikelrücknahme ein. Sie können nur Artikel aus dem Artikelstamm gutschreiben. Diese werden wertmäßig beim Kunden gutgeschrieben sowie in das Lager zurückgebucht. Bitte tragen Sie bei dieser Positionsart grundsätzlich negative Werte für die Menge im Feld �Geliefert� ein.
Position löschen Mit <ENTF> entfernen Sie eine Artikelposition aus der Positionsliste.
Auftrag parken Können Sie einen Barverkauf noch nicht sofort abschließen, kann dieser über <F6> geparkt werden. In der rechten Anzeige der Erfassungsmaske sind Ihre momentan geparkten Aufträge aufgelistet und können mit einem Doppelklick mit der Maus in den Erfassungsvorgang zum Abschließen des Auftrages eingelesen werden.
Umrechnung Netto > Brutto / Brutto > Netto Diese Funktionen (Tasten <F3>/<F4>) bieten Ihnen die Möglichkeit, den Preis einer ausgewählten Position umzurechnen. Bei jedem Tastendruck wird die MwSt. basierend auf den jeweils aktuellen Wert hinzuge-rechnet oder abgezogen.
Positionen aktualisieren Diese Funktion liest die Standardwerte sämtlicher Positionen aus dem Artikelstamm ein.
269

Zusatzmodule
16.5.7 Zahlungsart
Die in den Rechnungsdaten des Kunden eingetragene Zahlungsweise wird übernommen und angezeigt. Möchten Sie Änderungen vornehmen, können Sie über das Menü �Zahlungsart� oder über die Combobox am unteren Fensterrand eine andere Zahlungsart auswählen. Zusätzlich sind alle Zahlungsarten innerhalb des Kassenmoduls über die folgenden Tastenkombinationen auszuwählen:
Wählen Sie für Barverkäufe die Zahlungsweise �Barverkauf�, um nach Verbuchung einer Rechnung auch sofort den Zahlungseingang durchzuführen.
16.5.8 Zahlung über EC- / Kreditkarte erfassen
Verfügen Sie über die Software CARDWARE (s. Kap. 8.6.5), können Sie nach Auswahl der Zahlungsart �Kredit- / EC-Karte� den Betrag direkt von der Kreditkarte/ EC-Karte Ihres Kunden abbuchen.
Anstelle des Erfassungsfensters mit der �Auftragssumme�, �Gegeben� und �Rückgeld� erscheint die Auffor-derung, die EC- oder Kreditkarte des Kunden einzulesen.
Ziehen Sie nun die Karte einfach durch den Kartenleser, um den Auftrag abzuschließen.
Ist die Karte des Kunden defekt oder ist kein Kartenlesegerät angeschlossen, können die Kartendaten auch manuell über die Tastatur erfasst werden.
Für die Buchung von einer EC-Karte sind die Eingaben der BLZ und des Kontos erforderlich, bei Zahlung mit einer Kreditkarte müssen die Kartennummer und das Verfallsdatum eingetragen werden.
270

Zusatzmodule
Nach erfolgter Aufnahme der Kartendaten werden die vorgeschriebenen Belege automatisch gedruckt.
Hinweis: Die Formulare für den Ausdruck der Belege bei Kartenzahlung entsprechen dem vorgeschriebe-nen Standardformat und können nicht editiert werden.
Eine Übersicht der erfolgten Transaktionen können Sie in CARDWARE direkt ansehen (vgl. Kap. 8.6.5.5).
16.5.9 Optionen
Unterhalb der Liste befinden sich verschiedene Optionen, die Sie während einer Erfassung ändern können. Dies sind im einzelnen:
Auftrag sofort verbuchen Diese Option bestimmt, ob ein Auftrag nach dem Druck des Kassenbons automatisch verbucht und der Offene Posten ausgeglichen wird.
Positionen kumulieren Ist dieser Schalter aktiviert, werden gleiche (z. B. Barcodescanner eingelesene) Positionen zu einer Position mit entsprechender Mengenangabe zusammengezogen.
Modul erneut starten Wenn Sie nach dem Druck eines Kassenbons das Modul sofort wieder benötigen, können Sie dies mit diesem Schalter bewirken. Wollen Sie das Modul komplett verlassen, deaktivieren Sie diesen Schalter. Sie können diese Option in den "Einstellungen des Kassenmoduls" dauerhaft hinterlegen.
Zahlungsart Möchten Sie Änderungen vornehmen, können Sie hier eine andere Zahlungsart auswählen.
16.6 Vertreter- und Provisionsabrechnung In GS-AUFTRAG steht eine Vertreterprovisionsabrechnung zu Ihrer Verfügung. Dabei haben Sie grundsätz-lich zwei Möglichkeiten, Provisionen in GS-AUFTRAG berechnen zu lassen:
1. Artikel- bzw. Kundenabhängige Provisionen (Prozentsatz wird in der �Provisionsmatrix� hinterlegt)
Der für die Berechnung der Provision gewünschte Prozentsatz wird in der Provisionsmatrix angelegt (Kap. 16.6.1). Hier können jeweils fünf verschiedene Prozentsätze eingegeben werden (Gruppe 01 � 05). Beim Vertreter selbst wählen Sie lediglich, welche dieser Provisionsgruppen für ihn relevant sind.
Gleichzeitig legen Sie fest, welche Provisionsart verwendet werden soll (Umsatz- oder Ertragsprovision).
271

Zusatzmodule
Analog zu diesem System können zusätzlich auch für Warengruppen bzw. für Kunden oder Kundengruppen Provisionen eingegeben werden.
2. Vertreterabhängige Provisionen (Prozentsatz wird beim Vertreter hinterlegt)
Der gewünschte Provisionssatz ist vertreterabhängig, wird also für jeden Vertreter separat eingestellt (Kap. 16.6.2). Auch hier können für jede Provisionsart (Umsatz- oder Ertragsprovision) jeweils fünf verschiedene Prozentsätze eingegeben werden (Gruppe 01 � 05). Nun brauchen Sie bei den Artikeln nur noch auszuwäh-len, welcher der hier eingegebenen Prozentsätze (Gruppe 01 bis 05) verwendet werden soll. Bei der Fakturie-rung wird dann der entsprechende Prozentsatz berechnet.
Hinweis: Prinzipiell bietet das Vertretermodul in GS-AUFTRAG eine Vielzahl an Kombinationsmöglich-keiten aus den diversen Abrechnungsmodi. Im Sinne einer überschaubaren und auch leicht nachvollziehbaren Provisionsabrechnung sollten Sie unnötig komplizierte Strukturen aber nach Möglichkeit vermeiden und im Zweifelsfall auf ein Mischen verschiedener Abrech-nungsmethoden verzichten.
Sollten Sie dennoch mehrere Provisionsmethoden verwenden, die sich möglicherweise über-schneiden, gilt folgende Hierarchie, die der Provisionsberechnung zu Grunde liegt:
1. Kundennummer
2. Kundengruppe
3. Artikelnummer
4. Warengruppe
5. Provision beim Vertreter
Ist für den Kunden kein Provisionseintrag in der Provisionsmatrix vorhanden, wird die Kunden-gruppe gesucht. Wurde auch für die Kundengruppe hier kein Eintrag hinterlegt, wird kontrol-liert, ob für den fakturierten Artikel eine Provision vorhanden ist, ansonsten wird die Waren-gruppe des Artikels gesucht. Erst wenn keiner dieser Einträge gefunden wird, berechnet GS-AUFTRAG die Provision auf der Basis der beim Vertreter eingetragenen Prozentsätze.
16.6.1 Provisionsmatrix Die Provisionsmatrix dient der flexiblen Provisionsvergabe bei Artikeln und wird alternativ zu den Provisi-onssätzen, die im Vertreterstamm hinterlegt sind, verwendet.
272

Zusatzmodule
Bestimmte zugeordnete Artikel bzw. Warengruppen oder Kunden und Kundengruppen können bis zu 5 Provisionen erhalten. Die jeweilige Provision bei der Fakturierung ist abhängig von der Provisionsgruppe des Vertreters.
Sie können bei jedem Eintrag entscheiden, ob die gewährte Provision umsatz- oder ertragsbezogen ist.
Nach der Auswahl des Menüpunkts VERTRETER → PROVISIONSMATRIX erscheint eine Liste der bereits erfassten Provisionsvorgaben. Einen neuen Eintrag erstellen Sie durch Drücken der Taste <EINFG> oder
durch Klicken auf das Icon . Mit der Taste <ENTF> oder durch entfernen Sie einen Eintrag.
Legen Sie einen neuen Eintrag an, erscheint eine Eingabemaske in der Sie zunächst die Art der Matrix festlegen müssen. Dazu wählen Sie aus 4 verschiedenen Möglichkeiten (Artikelnummer, Kundennummer, Warengruppe, Kundengruppe):
Nach dem Sie eine Auswahl getroffen haben (beispielsweise durch Auswahl eines bestimmten Artikels), wählen Sie die Provisionsart. Dies kann eine Umsatz- oder Ertragsprovision sein.
Nach der Übernahme des Artikels können Sie bis zu 5 verschiedene Provisionen (es existieren fünf Provisi-onsgruppen bei den Vertretern) vergeben. Wird dieser Artikel fakturiert, wird anhand der Provisionsgruppe des Vertreters die entsprechende Provision ermittelt.
Achtung: Werden weder Kunden- noch Kundengruppenprovisionen bzw. weder Artikel- noch Waren-gruppenprovisionen gefunden, wird auf die Provisionssätze im Vertreterstamm zugegriffen!
273

Zusatzmodule
16.6.2 Vertreterstammdaten
Die Vertreterstammdaten sind Bestandteil der Fakturierung. Viele wichtige Daten, wie die Anschrift des Vertreters, aber auch Daten, die später die Provisionsabrechnung beeinflussen, können hier eingestellt werden.
Nach der Anwahl des Menüs VERTRETER → VERTRETERSTAMMDATEN im Hauptmenü gelangen Sie in die Vertreterbildschirmliste, in der sämtliche vorhandenen Vertreter aufgeführt sind.
Hinweis: Wurde bislang noch kein Vertreter angelegt, beispielsweise nach der Neuinstallation von GS-AUFTRAG oder dem Anlegen eines neuen (also leeren) Mandanten, kann kein Vertreterdaten-satz angezeigt werden, die Liste ist also leer. Für ein sinnvolles Nachvollziehen der nachfolgend beschriebenen Funktionen legen Sie am besten zunächst einen Testvertreter an (s.u.).
Innerhalb dieser Bildschirmliste können Sie Vertreter anlegen und deren Provisionen sowie die Abrech-nungsmodalitäten festlegen oder über BEARBEITEN im Auswahlmenü den ausgewählten (aktuellen) Vertre-ter bearbeiten oder entfernen.
Möchten Sie einen neuen Vertreter anlegen, drücken Sie die Taste <EINFG> oder klicken auf das Icon . Einen Vertreter löschen können Sie durch Auswahl innerhalb der Liste und der Taste <ENTF> oder das Icon
.
Die Bearbeitungsschritte sind im Vertreterstamm praktisch identisch mit denen der Adressstammdaten. Wir setzen deshalb bei der folgenden Beschreibung die wesentlichen Grundlagen voraus. Lesen Sie für weitere Informationen bitte auch das Kapitel 5 �KUNDENSTAMMDATEN�.
Bei der Neuanlage eines Vertreters wird Ihnen die Adressliste zur Auswahl einer bereits vorhandenen Adresse angeboten. Übernehmen Sie eine (möglicherweise hier neu anzulegende) Adresse mit <ENTER>. Anschließend können Sie die Vertreterstammdaten (Abrechnungsmodalitäten) bearbeiten.
274

Zusatzmodule
16.6.2.1 Vertreter
Klicken Sie auf das Icon erscheint die Adressliste. Hier können Sie einen Vertreter anlegen, der sich im gesamten Adresspool wiederfindet. Mit <RETURN> oder Doppelklick innerhalb der Adressliste können Sie den Vertreter übernehmen.
16.6.2.2 Provisionsgruppe
Geben Sie hier die Provisionsgruppe ein, die für die Zuordnung der Prozentsätze aus der Provisionsmatrix relevant ist. Insgesamt stehen Ihnen fünf Provisionsgruppen zur Verfügung.
Hinweis: Haben Sie sich für eine vertreterabhängige Provision entschieden (Prozentsätze werden beim Vertreter hinterlegt, s.u.), ist hier die Eingabe der Provisionsgruppe irrelevant.
16.6.2.3 Abrechnung in EURO
Wenn Sie möchten, dass die Werte im Abrechnungsformular in EURO gedruckt werden, aktivieren Sie diesen Schalter.
16.6.2.4 Umsatzsteuer berechnen / Umsatzsteuersatz
Wenn Sie Ihrem Vertreter bei seinen Provisionen Umsatzsteuer ausweisen wollen, tragen Sie bitte hier ein "J" ein. Der Umsatzsteuersatz kann ebenfalls eingegeben werden, in der Regel ist dies der VOLLE Steuersatz 01 (z. Zt. 16 %).
16.6.2.5 Umsatzprovision / Ertragsprovision
Bei jedem Artikel haben Sie die Wahl, ob die Provision vom Umsatz oder vom Ertrag berechnet werden soll. Weiterhin wird jeder Artikel einer der fünf Provisionsgruppen zugeordnet.
Geben Sie nun beim Vertreter unter den entsprechenden Provisionsgruppen die gewünschten Prozentsätze für die Provisionen ein.
275

Zusatzmodule
16.6.3 Vertreterabrechnung
GS-AUFTRAG bietet periodische Auswertungen für die Vertreter an. In diesen Auswertungen werden innerhalb des gewählten Zeitraums sämtliche Rechnungen des Vertreters nach Verkäufen durchforstet.
16.6.3.1 Provisionsabrechnung
Die Provisionsabrechnung wird über den Menüpunkt DRUCK durchgeführt.
Wählen Sie alle gebuchten oder die bezahlten Vorgänge als Basis für die Provisionsabrechnung und die gewünschte Periode der Abrechnung aus. Dort können Sie die Abrechnung in der Vorschau ansehen oder direkt ausdrucken. Anschließend gelangen Sie in die Formularauswahl und können die Vertreterabrechnung ansehen oder drucken.
Über den Menüpunkt GESTALTEN oder das Icon kann zusätzlich die Gestaltung des Formulars verändert werden.
16.6.3.2 Auswertung
Über den Menüpunkt AUSWERTUNG können Sie eine graphische Umsatzstatistik aufrufen. Wählen Sie auch hier zunächst die gewünschte Periode aus. Anschließend werden die Vertreterumsätze in einer Balkengrafik veranschaulicht.
16.7 Automatische Schwellenpreiskalkulation Schwellen- oder Eckpreise führen häufig zu Impulskäufen, insbesondere im Niedrigpreisbereich unter 10,- DM (Quelle: GfK). Dies gilt jeweils sowohl für Netto- als auch Bruttopreise.
Durch Neukalkulation können jedoch unattraktive Preise entstehen. Um ein signalträchtiges Preis-Leistungs-Verhältnis auch nach einer Neuberechnung von Preisen aufrechtzuerhalten, ist entsprechendes Auf- bzw. Abrunden bis zum nächsten Schwellenpreis erforderlich.
Für die Kalkulation der neuen Artikelpreise werden die bestehenden Verkaufspreise herangezogen.
16.7.1 Gewünschte Artikel auflisten
Selektieren Sie zunächst die Artikel, deren VK-Preise angepasst werden sollen (vgl. Kap. 4.1.9). Natürlich kann die Preisberechnung auch für alle Artikel durchgeführt werden.
276

Zusatzmodule
Im Artikelstamm können Sie nun über FUNKTIONEN → SCHWELLENPREISBERECHNUNG SELEKTIERTE ARTIKEL das Kalkulationsmodul aufrufen. Die aktuellen Verkaufspreise der Artikel werden in einer tempo-rären Tabelle gespeichert und übersichtlich aufgelistet.
16.7.2 Preisintervalle festlegen
Für die Ermittlung neuer Schwellenpreise können Sie beliebig viele �Schwellenpreismasken� innerhalb frei definierbarer Preisintervalle festlegen. Öffnen Sie über die EINSTELLUNGSSCHALTFLÄCHE die Liste der Schwellenpreismasken.
Neue Preisintervalle können Sie über die Schaltfläche NEU oder über das Menü BEARBEITEN anlegen.
16.7.3 Kalkulationsbedingung definieren
Für jedes einzelne Preisintervall können Sie nun eigene Bedingungen für das Anpassen der neuen Schwel-lenpreise bestimmen. Editieren Sie die einzelnen Schwellenpreismasken mit ENTER, über BEARBEITEN → MASKE BEARBEITEN oder einfach per Doppelklick.
Die Artikelpreise werden demnach automatisch bis zum nächstliegenden Schwellenpreis auf- oder abgerun-det. Dabei definieren Sie maximale Werte für die Ab- bzw. Aufschlagssummen.
Als bevorzugte Eigenschaften der neuen Schwellenpreise können Sie mit Platzhaltern und festen Zahlwerten bei jeder Definition beliebige Preismodelle hinterlegen. Dabei setzen Sie das # als Platzhalter ein. Mehrere mögliche Bedingungen werden durch das Semikolon ; getrennt.
277

Zusatzmodule
Beispiel: Legen Sie eine Schwellenpreismaske für den Bereich von 2,00 � bis 9.99 � an. Dort geben Sie vor, dass die Preise auf 28, 48, 58, 78 oder 98 Cent bei den beiden Nachkommastellen gerundet werden. Gleichzeitig legen Sie den maximalen Abschlag mit 2% und den maximalen Aufschlag mit 5 % fest. Ein bislang für 4,98 DM verkaufter Artikel, der bei einfacher Umrechnung 2,55 � kosten würde, erhält durch die vorgegebene Definition nun einen neuen Schwellenpreis von 2,58 �.
Hinweis: Ist die von Ihnen vorgegebene Bedingung nicht zu erfüllen (z.B. sind die Grenzen zwischen Auf- und Abschlag so eng gesetzt, dass der nächste definierte Schwellenpreis damit nicht er-reichbar ist), wird der Preis nicht verändert.
16.7.4 Berechnung / Kontrolle der neuen VK-Preise
Schließen Sie das Fenster mit den Schwellenpreismasken, nachdem Sie die erforderlichen Einstellungen vorgenommen haben.
Über das Symbol oder über BEARBEITEN → BERECHNUNG STARTEN können Sie nun ALLE oder den AKTUELLEN DATENSATZ nach Ihren Vorgaben neu berechnen lassen. In der Preistabelle werden nun die neuen Preise den alten VK-Preisen gegenübergestellt. Farblich kenntlich gemacht, behalten Sie sofort den Überblick über unveränderte VK-Preise (Blau), erniedrigte (Rot) und erhöhte VK-Preise (Grün).
Zusätzlich sehen Sie unterhalb der Preistabelle die Auswirkungen der Preisneuberechnung des aktuell markierten Artikels. Die Preisveränderung nach der Berechnung wird in Prozentwerten angegeben.
Sicherheit bei der Kalkulation bietet die zusätzliche Infozeile am unteren Bildrand: Für alle Preisgruppen wird der ursprüngliche EK-Preis-Aufschlag (Differenz zwischen dem berücksichtigten Einkaufswert und dem VK-Preis; vgl. Kap. 4.4.2) dem durch die Preisveränderung aktualisierten Preisaufschlag gegenüber gestellt. Möglicher zusätzlicher Gewinn (oder Verlust) wird so unmittelbar sichtbar.
278

Zusatzmodule
Da alle Preise nur temporär gespeichert sind, können nach der Preiskontrolle die Preisintervalle und deren Bedingungen jederzeit korrigiert und die Berechnung erneut durchgeführt werden.
16.7.5 Neue Preise speichern
Nach erfolgter Berechnung der Schwellenpreise können Sie die neuen VK-Preise für Ihre Artikel übernehmen.
Über die Schaltfläche SPEICHERN werden die bestehenden VK-Preise Ihrer Artikel durch die neu berechneten VK-Preise ersetzt.
Gleichzeitig werden diese Artikelpreise vor einer erneuten Berechnung geschützt: Artikel, deren Preise bereits mittels Schwellenpreiskalkulation optimiert wurden, werden in künftigen Selektionen zur automati-schen Preisanpassung nicht mehr berücksichtigt.
279

Kapitel 17
Mandanten- / Firmendaten
280

Mandanten- / Firmendaten
17. Mandanten- / Firmendaten GS-AUFTRAG für Windows ist selbstverständlich in der Lage verschiedene Mandanten bzw. Firmen zu verwalten. Über den ersten Menüpunkt DATEI im Hauptmenü können Sie diese Verwaltung aktivieren. Dabei ist jetzt die Mandantenauswahl in GS-AUFTRAG weitgehend vereinfacht. War bisher zur Auswahl eines Mandanten eine vollständige Verzeichniseingabe erforderlich, können Sie nun einfach über eine Kurzwahl den gewünschten Mandanten aus den zuletzt verwendeten Firmenverzeichnissen auswählen.
17.1 Grundlegendes zu den Mandanten Alle mandantenfähigen Windows-Programme von Gandke & Schubert greifen bei gleichem Mandanten auf das gleiche Dateiverzeichnis zu. D. h. es werden sämtliche Mandantendaten in einem Verzeichnis bzw. den entsprechenden Unterverzeichnissen verwaltet. Das hat den Vorteil, dass Sie Ihre Mandanten an jeder beliebigen Stelle anlegen können, sowohl lokal als auch im Netzwerk. Auch die Datensicherung wurde damit sehr stark vereinfacht, da alle Daten, die zusammengehören auch in einem Verzeichnis zu finden sind.
Auch wenn Sie nicht mit mehreren Mandanten (Unterfirmen) arbeiten, also nur eine Firma mit GS-AUFTRAG für Windows verwalten wollen, wird vom Programm mindestens ein Mandant benötigt. Die Vorgabe ist C:\GSWIN\00001.
17.2 Neuen Mandanten / Firma anlegen Über den Menüpunkt DATEI → NEUEN MANDANTEN ANLEGEN aktivieren Sie folgendes Fenster:
Hauptverzeichnis Wählen Sie das Verzeichnis, in dem der neue Mandant angelegt werden soll.
Bezeichnung Geben Sie in dieses Eingabefeld eine treffende Bezeichnung für die neu anzulegende Datei (Mandant / Firma) ein. Diese Bezeichnung kann jederzeit über den Menüpunkt DATEI → MANDANTEN BEARBEITEN geändert werden.
Unterverzeichnis In diesem Eingabefeld wird Ihnen von GS-AUFTRAG für Windows automatisch eine fünfstellige Nummer als Bezeichnung des Unterverzeichnisses vorgeschlagen. Auf Wunsch können Sie auch eine andere fünfstellige Zahl angeben, die allerdings innerhalb eines Hauptverzeichnisses nicht doppelt vorkommen darf. Übersicht-
281

Mandanten- / Firmendaten
licher ist es sicherlich, den von GS-AUFTRAG vorgeschlagenen Wert zu übernehmen. In dem angegebenen Unterverzeichnis werden dann die zusammenhängenden Daten des neuen Mandanten abgelegt.
Bei netzwerkfähigen Versionen ist es ratsam, GS-AUFTRAG lokal auf jeder Workstation im Netz zu installie-ren, die mit GS-AUFTRAG arbeiten soll und dann einen Mandanten auf einem Netzwerk-Server anzulegen, auf den alle Anwender gemeinsam zugreifen (s. auch Kapitel 15 �Netzwerkfähige Programmversion�).
Laufwerk Wählen Sie das Laufwerk, in dem der neue Mandant angelegt werden soll.
17.3 Bestehende Datei / Mandant / Firma auswählen Über den Menüpunkt DATEI → MANDANTEN / FIRMA AUSWÄHLEN wird ein anderer Mandant ausge-wählt. Darüber hinaus wird im Menü DATEI Eine Liste der zuletzt gewählten Mandanten angezeigt, aus der Sie den gewünschten Mandanten einfach auswählen können.
17.4 Bestehende Datei / Mandant / Firma bearbeiten Bestehenden Mandanten können über den Menüpunkt DATEI → MANDANTEN BEARBEITEN umbenannt oder gelöscht werden.
Achtung: Beim Löschen eines Mandanten werden auch die Daten aus anderen GS-Programmen entfernt. Machen Sie zur Sicherheit vor dem Löschen eine Datensicherung.
282

Kapitel
18
Datensicherung
283

Datensicherung
18. Datensicherung Die Bedeutung der Datensicherung sollte nicht unterschätzt werden, da z. B. durch einen Rechnerabsturz Datenverluste auftreten können. Eine neue Festplatte ist schnell gekauft, aber die unzähligen Daten, die sich im Laufe der Monate ansammeln, können oft nicht so problemlos rekonstruiert werden. Wenn Sie eine Sicherung Ihrer Daten auf ein paar Disketten oder einem Streamerband haben, können Sie diese Datensiche-rung einfach aufspielen und ohne weitere Verzögerung weiterarbeiten.
Datensicherung mit GS-BACKUP GS-BACKUP ist als Freeware-Programm zur Sicherung von Daten erhältlich und bereits auf der Installations- CD-ROM enthalten.
Diese Software ist ideal als Ergänzung zu allen GS-Produkten und parallel zu Ihrer sonstigen Backup-Software einsetzbar.
Per Programmparameter ist eine automatische Sicherung frei definierbarer Dateien, Dateitypen und Ver-zeichnisse möglich. Die Backups können auf Wunsch auch an jedem Tag in einem separaten Verzeichnis abgelegt und so archiviert werden.
Bei der Sicherung ist eine Komprimierung und Prüfung der Daten möglich, außerdem können auch offene Dateien gesichert werden.
Datensicherung mit BACKUP bzw. MSBACKUP Je nachdem, mit welchem Betriebssystem Sie arbeiten, können Sie die Datensicherung mit BACKUP von DOS 5.0 oder MS-BACKUP von DOS 6.0 oder höher durchführen. Mit diesen Modulen können Sie komplette Verzeichnisinhalte sichern. Wenn Sie nicht das komplette Verzeichnis sichern wollen, können Sie sich auf die Dateien mit der Endung *.db, *.mb, *.px, *.y??, *.x??, *.ini und *.vor beschränken. Wie MSBACKUP angewendet wird, entnehmen Sie bitte Ihrem DOS-Handbuch oder der MS-DOS Hilfe (Help).
Bei den GS-Windowsprogrammen sind die zusammengehörenden Dateien eines Mandanten jeweils in einem Unterverzeichnis gespeichert. Standardmäßig ist dies ein Unterverzeichnis des Verzeichnisses \GSWIN, und sein Name besteht aus fünf Zahlen (z. B. �C:\GSWIN\00001�). Es ist auch möglich, Mandanten an komplett anderer Stelle auf der Festplatte oder im Netzwerk anzulegen, ähnlich wie bei Texten in einem Textverarbei-tungsprogramm.
Um eine komplette Sicherung der Mandantendaten durchzuführen, müssen Sie diese aus jeweils fünf Zahlen bestehenden Unterverzeichnisse inklusive eventueller Unterverzeichnisse sichern.
Da sich die Daten eines Mandanten komplett in einem Verzeichnis befinden und nicht in �Wechselwirkung� mit anderen Mandanten stehen, ist es problemlos möglich, einzelne Dateien / Mandanten von einem Rechner auf den anderen zu kopieren.
Datensicherung per Streamer Es gibt die Möglichkeit Daten sicherer und schneller zu sichern, als auf Disketten. Mit einem Streamer, einer Art Cassetten-Recorder-Laufwerk, mit dem Sie teilweise viele hundert MB Daten auf einmal, schnell und fast automatisch sichern können. So können Sie bestimmte Dateien oder Ihre komplette Festplatte einfach und schnell regelmässig sichern. (Auf Anfrage erhalten Sie weitere Streamer-Informationen bei GANDKE & SCHUBERT)
284

Kapitel 19
Was Sie sonst noch wissen soll-ten
285

19. Was Sie sonst noch wissen sollten Abschließend erfahren Sie noch etwas über das Shareware-Prinzip, die Firma Gandke & Schubert und die GS-Produktpalette.
19.1 Was ist eigentlich Shareware? Stellen Sie sich vor, Sie gehen ins Kino. Von dem angekündigten Film haben Sie noch nie etwas gehört, die Plakate sind aber recht vielversprechend, und das Thema scheint interessant zu sein. An der Kasse werden Sie freundlich darauf hingewiesen, dass der Eintrittspreis erst nach Ende der Vorstellung fällig ist, und zwar nur dann, wenn der Film Ihnen auch wirklich gefallen hat. Allein die Platzanweiserin bekommt ein kleines Trinkgeld, um ihre Lohnkosten zu decken.
�Klingt gut, aber natürlich völlig unrealistisch�, werden Sie sagen. Genau nach diesem Prinzip aber funktio-niert �Shareware�: Software, die Sie in aller Ruhe testen und erst dann bezahlen, wenn sie Ihnen wirklich gefällt und nützt.
Seit Anfang der 80er Jahre gibt es dieses revolutionäre Vertriebskonzept für Computerprogramme, das konventionellen Anbietern die Haare zu Berge stehen lässt. Das �try before you buy�-Prinzip kam aus den USA nach Deutschland und hat inzwischen einen festen Platz im Softwaremarkt erobert. Shareware-Programme dürfen, ja sollen ausdrücklich kopiert und weitergegeben werden. So kann sich eine gute Soft-ware schnell durch �Mund-zu-Mund-Propaganda� verbreiten, und die weitergereichten Disketten finden einen großen Kreis von Interessenten. Erst wenn der Anwender von dem Programm überzeugt ist und es regelmässig einsetzen will, muss er sich bei dem Hersteller �registrieren lassen�. Er bestellt die Vollversion, bezahlt den Kaufpreis und erhält in der Regel das Recht, die Support-Hotline zu nutzen und Programm-Updates zu günstigen Preisen zu beziehen. Wer Programme allerdings auch nach der Testphase einsetzt, ohne sich registrieren zu lassen, macht sich nach den gesetzlichen Bestimmungen zum Urheberrecht strafbar. Bei Gandke & Schubert sind die allermeisten Shareware-Versionen nicht eingeschränkt und erlauben einen vollständigen Überblick über die Leistungsfähigkeit des jeweiligen Programms.
Shareware-Programme dürfen kopiert und weitergegeben werden ...
Seit es Shareware gibt, muss der Anwender also die Katze nicht mehr im Sack kaufen. Vollmundige Pro-grammbeschreibungen geschulter Verkäufer und farbenfrohe Hochglanzwerbeprospekte sind nicht länger der Massstab für die Qualität einer Software. Das Programm muss vielmehr für sich selbst sprechen und arbei-ten. Auf dem Shareware-Markt muss ein Programm durch Leistung überzeugen und sich gegen zahlreiche Konkurrenten durchsetzen. Das gilt besonders für Programmsparten, in denen sich viele Anbieter tummeln - zum Beispiel Geschäftsprogramme. Wer dort Erfolg haben will, muss mit besonderen Leistungen auf sich aufmerksam machen.
19.2 Wer ist Gandke & Schubert? Die Softwareschmiede Gandke & Schubert, die auch GS-AUFTRAG entwickelt hat, wurde 1988 gegründet und hat sich auf Geschäftsprogramme spezialisiert. Mit umfangreich ausgestatteter und gleichzeitig komfor-tabel zu bedienender Software, günstigem Preis-Leistungsverhältnis und dem kompetenten Hotline-Service kam der Erfolg.
286

Was Sie sonst noch wissen sollten
Inzwischen wurden über 670.000 Programme an mehr als 260.000 registrierte Anwender verkauft: �Damit gehören Gandke & Schubert in die Spitzengruppe der weltweit erfolgreichsten Shareware-Autoren�, steht im Katalog von Computer Solutions. G&S gehören zu den großen und zuverlässigen Anbietern kaufmännischer Software in Deutschland.
19.3 Weitere GS-Programme Informationen zu weiteren GS-Programmen finden Sie im Internet unter http://www.gsn.de. Dort können Sie ebenfalls die aktuellen Programmversionen herunterladen, entweder zur Aktualisierung Ihrer bereits instal-lierten Software oder als Shareware-/ Testversion, um vor dem Kauf die Programme gründlich testen zu können.
Eine Übersicht aller Programme, die von Gandke & Schubert angeboten werden, gibt Ihnen auch der Menü-punkt DIENSTE. Dort können Sie sich über �Bestellung der GS-Programme� ein Bestellformular ausdrucken bzw. ansehen.
Schauen Sie sich einfach das Software-Angebot von Gandke & Schubert an. Fast alle Programme sind als Shareware-Versionen zum Test erhältlich. Ein Komplettpaket der gesamten Shareware-Programme erhalten Sie für nur 5,00 � als CD-ROM inkl. Begleitheft.
287

Wenn Sie Informationen wünschen:
Gandke & Schubert GmbH & Co. KG Postfach 10 05 59 41005 Mönchengladbach
Sie erreichen unsere telefonische Hotline während der Bürozeiten (Montag bis Donnerstag von 9.00 bis 17.00 Uhr, Freitags von 9.00 bis 16.00 Uhr) unter den folgenden Rufnummern:
Verkauf: (0 18 05) 94 80 80 (0,12 � / min.) oder (0 21 61) 35 35-500
Telefax: (0 18 05) 94 80 81 (0,12 � / min.) oder (0 21 61) 35 35-505
Internet: http://www.gsn.de
E-Mail: [email protected]
Support/ (01 90) 77 80-61 (1,24 � / min.) Beratung: oder Telefax: (01805) 9480-81 (0,12 � / min.) oder E-Mail: [email protected]
FAQ: http://www.gs-faq.de
Internet-Newsserver: news://news.gsn.de Newsgroup: gsn.kunde.forum.auftrag
GS-LOHN, GS-AUFTRAG, GS-FIBU, GS-EAR, GS-ADRESSEN und GS-VEREIN sind eingetragene Warenzeichen der Gandke & Schubert GmbH & Co. KG. MS-DOS, WINDOWS 3.1, WINDOWS 95/98/NT/2000, MS-EXCEL und MS-WORD FÜR WINDOWS sind geschützte Warenzeichen von Microsoft Corp., Delphi ist ein eingetragenes Warenzeichen der Borland International, Inc, StarOffice ist ein eingetragenes Warenzeichen der Sun Microsystems Inc..
288

Was Sie sonst noch wissen sollten
Index Auswertungen...............................................61, 96, 191 Autologout................................................................123
A Automatische Nummernvergabe ..............................135
Abfrage ..........................................................34, 75, 78 B Administrator .............................................................15
Adreßdaten.................................................................79 Adressenexport...................................................97, 103 BACKUP..................................................................284 Adress-Import ............................................................99 Bankdaten (eigene)...................................................144 Adressliste................................................................175 Bankeinzug.................................................................84 Adressumwandlung zum Kunden ..............................95 Bankeinzug/Online...................................................205 Aktionspreis ...............................................................43 Bankverbindung .................................................84, 204 aktualisieren .............................................................180 Bankverbindung)......................................................149 alternativer Formulardesigner ..................................146 Bankverbindungen ...................................................208 Alternativposition.............................................173, 179 Barcode ............................................................248, 249 Alternativtext .....................................................40, 233 Barverkauf..................................87, 168, 176, 268, 270 Altteilsteuer................................................................38 Barverkäufe ................................................................80 Amtliches Kennzeichen .............................................90 BDE............................................................................15 Anmeldung z.n. AU .................................................114 Bemerkung .................................................................88 Anmeldung z.n. HU .................................................114 BEMERKUNGSFELD ......................................88, 136 Anschrift aktualisieren .............................................104 Berechnete Datenfelder ............................................240 Ansprechpartner .........................................................82 Bereifung............................................................91, 114 Anwender.................................................................123 Bestandserfassung ....................................................261 Anwenderkürzel .......................................................215 Bestandsliste...............................................................48 Anwenderverwaltung .......................................122, 214 Bestandsunterschreitung...................................169, 195 Anzahlung ........................................................176, 268 Bestelldaten ........................................................61, 107 AQL-Editor ..........................................................30, 74 Bestellnummer ...........................................................36 Arbeitsplatz ................................................................14 Bestellt........................................................................48 Artikel � Lieferantenzuordnung.................................56 Bestellung.................................................................170 Artikel erfassen ..................................................27, 112 Bestellungen.......................................................59, 189 Artikel kopieren .........................................................27 Bestellungsfenster ......................................................61 Artikel löschen ...................................................28, 112 Bestellwarteschlange............59, 61, 169, 171, 189, 195 Artikel markieren .......................................................29 Bestellwesen.....................................................195, 256 Artikel suchen ............................................................29 Betreff ......................................................................167 Artikelbild ............................................................52, 54 Bezeichnung Rechenfelder.......................................125 Artikelbilder exportieren............................................64 Bezeichnung Textfelder ...........................................125 Artikeldaten................................................................26 Bild des Fahrzeugs ...................................................114 Artikeleinstellungen .................................................137 Bild laden ...................................................................54 Artikelexport ........................................................61, 65 Bild löschen................................................................54 Artikelhistorie ............................................................57 Bildschirmlineale .....................................................231 Artikelliste..........................................................26, 110 Bitmap ........................................................................54 Artikelnummer ...........................................................36 Bitmap einfügen .......................................................239 Artikelposition .................................................168, 172 BMP-Grafik ..............................................................239 Artikelpreise...............................................................41 Borland-Database-Engine ..........................................15
Briefanrede.................................................................89 Artikelrabatt ......................................................46, 107 Briefanrede (sinnvoll)...............................................119 Artikelrabattgruppe ....................................................37 Bruttopreise ..................................................43, 86, 138 Artikelselektion..........................................30, 111, 261 BSU..........................................................................111 Artikeltext ....................................................26, 40, 248
Artikel-Zuordnung ...................................................108 ARUA- Schnittstelle ........................................130, 171 C ASCII ...........................................................62, 97, 100 AU............................................................................111 CARDWARE...........................................153, 268, 270 Aufschlag ...................................................................42 Chefübersicht ...........................................................217 Aufschlag 1 ................................................................53 Auftragsstammdaten ................................................174 Auslandskunde.....................................................39, 84
289

Index
D Exportassistent ...........................................................97 Export-Assistent .........................................................62
Datei-Bitmap............................................................239 Datei-Formate ......................................................97, 99 F Daten löschen...........................................................213 Datenbanken ............................................................212 Fahrzeug zuordnen ...................................................116 Datenbanksystemen ...................................................75 Fahrzeugauswahl......................................................168 Datenfeld..................................................................244 Fahrzeugdaten ............................................................90 Datenfeld einfügen...................................................237 Fahrzeugdaten drucken.............................................112 Datenimport .............................................................217 Fahrzeuge .................................................................110 Datenreorganisation .................................................212 Fahrzeuge erfassen ...................................................112 Datensatz markieren...........................................72, 114 Fahrzeuge löschen ....................................................112 Datensicherung.........................................................284 Fahrzeughalter..........................................................116 Datensicherung Formulare .......................................242 Fahrzeugschein.........................................................114 Datenübernahme ......................................................218 Fahrzeugselektion.....................................................111 Datenzuweisung ...................................................65, 96 Fahrzeug-Stammdaten..............................................113 Datum...............................................123, 124, 174, 238 Fälligkeitsdatum.......................................................224 Datum der Inventurübernahme ................................261 Faxsoftware ..............................................................147 dBASE .....................................................................100 Faxversand ...............................................................181 Debitorennummer ..............................................80, 135 Feldinhalt..................................................................238 DFÜ............................................................................82 Feldwert......................................................................79 Direktfakturierung....................................................172 Fenster ......................................................................120 Doppelte Artikelnummer .........................................139 Filter .............................................................34, 78, 175 Drag and Drop..........................................................243 Filterbedingung ......................................35, 72, 79, 112 Druckbereich............................................................250 Filterfunktion............................................................111 Druckbereiche ..........................................231, 232, 235 Firmendaten..............................................................143 Druckerdialog ..................................................130, 145 Fixkosten ....................................................................53 Druckvorschau .........................................................237 Flächenberechnung.....................................................52
Formel ......................................................................241 E Formular exportieren................................................230
Formular kopieren ....................................................229 Formular löschen......................................................229 EAN-Nummer........................................28, 36, 56, 108 Formular umbenennen..............................................230 EC-Karte ..........................................................153, 270 Formularauswahl......................................................227 EG-Auslandskunde.....................................................84 Formulardesigner .............................................231, 241 eigene Verknüpfungen .............................................121 Formulare anpassen..................................................242 Eigenschaftenfenster ................................235, 236, 237 Formularvorschau.....................................................227 eingehender Anruf....................................................153 fortführen..................................................................182 Einheit ........................................................................37 Fortführen.................................................................182 Einkauf.......................................................................39 Freeware...................................................................284 Einkaufspreise....................................................41, 107 freie Gutschrift .........................................................185 Einschränkungsbedingung .........................................75 freie Gutschriften......................................................200 EK-Preis Lager ...........................................................42 Freie Position ...........................................................172 EK-PREIS-BASIS .....................................................42 Freifelder ..............................................................83, 91 E-Mail ..............................................................151, 189 Freischaltcode.............................................................14 E-Mail (Text) ...........................................................151 Fuß ...................................................................233, 234 E-Mails (HTML)......................................................152
Erfassungsart............................................124, 161, 165 Erinnerung................................................................191 G Erlöskonten ..............................................................197 Erstzulassung ...........................................................111 Garantie ..............................................................95, 138 Ertragsberechnung ...................................................180 Gebucht ....................................................................191 Ertragsprovision .........................................................44 Geburtstag ..................................................................85 Erweiterte Suche ......................................30, 65, 74, 96 Gegenbuchung............................................................51 Etiketten .............................28, 104, 180, 227, 231, 235 Gesamtbestand ...........................................................48 EURO.................................................................43, 157 Gesamtrabatt.........................................................46, 88 EURO-Optionen.......................................................225 Gesamtübersicht der Fahrzeuge .................................91 Export...................................................................34, 78 Gesamtumsatz ............................................................70
290

Was Sie sonst noch wissen sollten
Kennzeichen.............................................................110 Gestalten ..................................................................242 KFZ-Daten .........................................................91, 110 Gestaltungselement ..................................................238 KFZ-Freifelder .........................................................114 Gestaltungselemente ................................................231 KFZ-Liste.................................................................110 Gewicht ......................................................................53 KFZ-Neuanlage........................................................168 GS-AUFTRAG (DOS).............................................218 KM-Stand...........................................................90, 110 GS-AUFTRAG 1.x ..................................................212 Komplettvorgang......................................................162 GS-AUFTRAG 2.x ..................................................212 Kontaktperson ....................................................82, 119 GS-EAR ...........................................................148, 222 Konten ......................................................................148 GS-FIBU..........................................................148, 222 Kopf .........................................................................232 GS-Produkte.............................................................223 Kopietext ..................................................................146 GS-SHOP.................................................................163 Kostenkonten....................................................149, 195 GS-SHOP.............................................39, 83, 163, 188 Kreditkarte........................................................153, 270 Gutschrift .................................................183, 184, 206 Kreditorennummer ...........................................107, 137 Gutschriften..............................................................200 Kunden kopieren ........................................................71 Gutschriftenkonto.............................................185, 200 Kunden löschen ..........................................................71 Kunden suchen ...........................................................73
H Kundendaten ..............................................................83 Kundeneinstellungen................................................134
Hardware....................................................................12 Kundenfreifelder definieren .....................................136 Hauptartikel................................................................55 Kundengruppe ............................................................80 Hersteller..................................................................110 Kundengruppe definieren .........................................136 Hersteller/Typ ............................................................90 Kundenhistorie ...........................................................93 Hotkey........................................................................21 Kundenkonto ............................................................201 HTML ..................................................................62, 98 Kundenliste ..........................................................69, 70
Kundennummer..........................................................80 Kundennummern......................................................134 I Kundenpreise..............................................................92 Kundenpreisgruppe ....................................................42 Icon ............................................................................22 Kundenrabatt ..............................................................92 Importassistent .........................................................100 Kundenselektion.........................................................78 Indexaufbau......................................................212, 213 Kundenstammdaten....................................................69 InfoCenter ................................................................222 Kundenvorschlag......................................................127 Installation..................................................................14 Kundenzuordnung ....................................................116 Installation BDE.........................................................14 Kurzwahl ..................................................................190 Installation Programm................................................15 KW ...........................................................................111 Internet .......................................................................18
Inventurbestand........................................................261 Inventurbuchung ..........................................49, 50, 261 L Inventurmodul..........................................................261 ISDN-Anbindung .....................................................152 Lager ..................................................................47, 143 ISDN-Rufnummernidentifikation ..............................88 Lager definieren, ......................................................142
Lager entfernen ..........................................................51 Lager wechseln .........................................................49 J Lagerabgang...............................................................49 Lagerartikel ................................................................46 JOIN (SQL)..........................................................32, 76 Lagerbestand ..............................................................48 Lagerbestand löschen .................................................51
K Lagerbewegung ........................................................256 Lagerbuchung.......................................................48, 49
Kalkulation...............................................................180 Lagerdaten..................................................................46 Karenztage .................................................................88 Lagerliste....................................................................47 Kartenleser ...............................................................270 Lagerort ......................................................................47 Kartenzahlung ..................................................157, 271 Lagerzugang...............................................................49 Kasse................................................................150, 264 Land............................................................................81 Kassenmodul............................................................130 Ländername..............................................................104 Kategorien................................................................224 Landeskürzel ............................................................119 Kennung 1 + 2............................................................84 Lastschrift.................................................................206
291

Index
Offenen Posten .........................................................198 LED-Anzeige..............................................................40 Office................................................................151, 189 Leerzeile...................................................................174 Onlineartikel...............................................................39 Lieferanschrift............................................................90 Online-Auftrag .........................................................206 Lieferanten .................................................................60 Online-Banking ..................................................87, 204 Lieferantendaten.......................................................107 Online-Banking- Aufträge erfassen..........................205 Lieferanteneinstellungen ..........................................137 Online-Banking-Aufträge filtern ..............................207 Lieferantenpreise......................................................107 Online-Banking-Aufträge sortieren..........................207 Lieferantenstammdaten ..............................................69 Online-Banking-Aufträge verarbeiten......................208 Liefertermin .....................................................174, 266 Online-Banking-Liste...............................................208 Lieferung an .....................................................175, 266 Online-Banking-Pool ...............................................206 Linie .........................................................................248 Onlineshop .................................................................83 Listen .........................................................28, 104, 112 Online-Shopsystem ....................................................83 Originalformulare.....................................................227
M Ort ..............................................................................82 Outlook-Style ...........................................................120
Mahngebühr .......................................................88, 201 Mahnlauf ..................................................................201
P Mahnstufe ................................................................201 Mahnung ....................................................................88
Paradox.....................................................................100 Mailing.....................................................................114 Parameter..........................................................212, 225 Mandant .....................................................................22 Passwort .....................................................................83 Mandanten................................................................281 Penner.......................................................................192 Mandanten � Kurzwahl ............................................122 Periodenauswahl...................................................26, 70 Mandantenliste .................................................122, 282 PERIODENAUSWERTUNG ..................26, 61, 70, 96 Maskeneditor............................................................258 Periodische Schriftverkehrsnummern ......................124 Meldebestand .............................................................47 Popup-Menü...............................................................21 Memo-Feld...............................................................244 Porto .................................................................176, 268 Mengenformel....................................................38, 141 Position.....................................................................168 Mengenstaffel ............................................................43 Positionen kumulieren..............................................271 Menüleiste..................................................................22 Positionsart .......................................................128, 171 Mindestbestand ..........................................................47 Positionsbearbeitung ................................................178 Mittlerer EK-Preis......................................................41 Positionsnummer......................................................178 Modellcode ........................................................90, 110 Positionsnummern....................................................240 MS-Excel ...................................................................65 Positionstexte ...........................................................179 MS-Word ...................................................................65 Postanschrift ...............................................89, 115, 119 Multiplikatoren...........................................................52 Preisänderung .............................................................44 Preisaufschlag.............................................................42
N Preisaufschläge.........................................................138 Preisberechnung .........................................................42
Nachkommastellen.............................................41, 145 Preise ..........................................................................41 Nettopreise ...................................................43, 86, 138 Preiseinheit ...........................................................43, 55 Nettotage ..................................................................133 Preisgruppe.........................................................85, 107 Netzwerk ............................................................12, 253 Programmaktualisierung ..........................................222 Neue Seite ................................................................174 Programmänderungen ..............................................223 Neuer Vorgang.........................................................163 Programmstart ............................................................19 Neukalkulation ...........................................................66 Programmstart ....................................................19, 120 Neukunde ...................................................................71 Programmupdate ........................................................18 News ..........................................................................18 Provision ....................................................................44 Notiz 1 + 2 .................................................................84 Provisions.................................................................176 Notizen.....................................................................224 Provisionsgruppe................................................44, 275 Numerischen Felder .................................................145 Provisionsmatrix.......................................................275 Nummernkreis Kasse ...............................................124 PS .............................................................................111
O Q
Offene Posten...........................................................197 Querdruck.................................................................231
292

Was Sie sonst noch wissen sollten
R Sonderrabatt .........................................................46, 92 Sortierung.............................................................33, 77 Sortierung definieren..........................................66, 103 Rabatt .......................................................................129 Spalte verschieben......................................................71 Rabattgruppe ........................................................37, 46 Spalten........................................................................71 Rechenfelder ....................................................126, 132 SQL-Editor .................................................................74 Rechnungsdaten .........................................85, 176, 268 SQL-Statement ...........................................................75 Rechnungsdaten (Einst.) ..........................................135 Staffelpreise................................................................43 Registrierung..............................................................16 Standardbriefbogen ..........................................146, 232 Registrierungscode.............................................17, 222 Standarddrucker .........................................................14 Registrierungsdatenbank............................................15 Standardformulare....................................................227 Renner ......................................................................192 Standardtext........................................................40, 233 Reportgenerator........................................................241 Standardvorgang.......................................................182 Reserviert ...................................................................48 Standardwährung......................................................225 Reservierungen reparieren .........................................66 Stapeldruck...............................................................187 Restmengenstatus.....................................................184 Stapelformular..........................................................130 Rufnummern ............................................................288 Startwert Artikelnummer..........................................139 Startwert Kundennummer ........................................135
S Startwert Lieferantennummer...................................137 Startwerte .................................................................125
Saldo ..........................................................................87 Statuszeile ............................................................22, 24 Sammelrechnung..............................................127, 183 Steuersätze..........................................................39, 147 Schalterleiste ............................................................121 stornieren..................................................................174 Schlüsselnummer .....................................................111 Stornierung.......................................................183, 184 Schriftart ..................................................................145 Straße..........................................................................81 Schriftverkehr ..........................................................160 Straßenanschrift........................................................119 Schriftverkehrsart.............................................162, 164 Straßenverzeichnis .....................................................82 Schriftverkehrsnummern..........................................123 Streamer ...................................................................284 Schrittweite ..............................................................135 Stückliste ............................................................54, 180 Schwellenpreise .........................................................66 Stücklistenartikel........................................................55 Schwellenpreiskalkulation .........................................67 Suchbegriff .................................................................36 Seitennummer ..........................................................238 Suchbegriff 1 ..............................................................80 Seitenumbruch .........................................................174 Suchbegriff 2 ..............................................................80 SELECT...............................................................31, 75 Suchdateien ..............................................................212 Selektionsbedingungen speichern ............................112 Suchfenster ...........................................................29, 73 Selektionsmöglichkeiten ..........................................111 Summen....................................................................179 Serienbrief................................................................115 Summenblock...........................................233, 234, 240 Serienbrieffunktion ..........................................104, 115 Systemdaten .....................................................238, 244 Seriennummer ..........................................................181 Systemdatum ............................................................158 Seriennummer suchen ..............................................257 Systemvoraussetzungen..............................................12 Seriennummer verbuchen.........................................257 Seriennummern ......................................47, 59, 95, 256
T Seriennummern drucken ..........................................257 Seriennummern fakturieren......................................257
Tabellenkopf.............................................................234 Seriennummernbuchung ..........................................256 Tagesdatum ..............................................................123 SET EINLESEN........................................................112 Taschenrechner.........................................................224 SET SPEICHERN .....................................................112 Tastatur.......................................................................21 Setup ..........................................................................14 Tausenderpunkt ........................................................240 Shareware.................................................................286 TECDOC-CD-ROM.........................................130, 171 Sicherheitskopien .......................................................14 Teilgutschrift ............................................................185 Sicht einschränken .....................................................94 Teilstornierung .........................................................184 Skonto ................................................................87, 132 Teilzahlung...............................................................199 Skontoabzug.............................................................199 Teilzeichenfolge .........................................................96 Skontotage................................................................133 Telefax........................................................................82 SMPT- Server ..........................................................151 Telefaxsendungen.....................................................147 Sollbestand...............................................................263 Telefon 1 + 2 ..............................................................82 Sonderpreis ..............................................................129 Termin ........................................................................84 Sonderpreise...............................................................92
293

Index
Verzugszinsen ..................................................129, 201 Textbausteine .............................................................89 Vollbild ............................................................120, 146 Textbausteine definieren ..........................................150 Volumenberechnung ............................................52, 53 Texteingabe..............................................................236 Vorgang......................................................................23 Textfelder.................................................126, 175, 267 Vorgang drucken ......................................................181 Textfenster ...............................................................167 Vorgang fortführen...........................................182, 183 Textnamen................................................................167 Vorgang kopieren.....................................................182 Textnummer .............................................................167 Vorgang löschen.......................................................186 Textposition .....................................................173, 233 Vorgang speichern....................................................181 Textrahmen ..............................................................236 Vorgang verbuchen ..................................128, 182, 186 Textverwaltung ................................................104, 115 Vorgänge verbuchen ................................................186 Titel ............................................................................81 Vorgangsliste....................................................121, 160 Toolbar.......................................................................22 Vorgangsliste sortieren.............................................161 Typ ...........................................................................110 Vorgangsnummer .....................................................125 Typendaten...............................................................113 Vorgangstexte...........................................................177 Vorname.....................................................................81
Ü
W Übernahme von Artikeln / Ersatzteilen ............130, 171 Übernahmebetrag .....................................................200
Währung konvertieren..............................................209 Übertrag ...................................................................239 Währungsbezeichnung .............................................225 Währungskürzel .......................................................240
U Währungsumstellung................................................157 Wareneingang...........................................................195
Umbuchung................................................................50 Warengruppe ......................................................37, 143 Umsatz .................................................................39, 87 Warengruppen definieren .........................................142 Umsatzauswertung ...................................................191 Warengruppe-Rabatte.................................................94 Umsatzdaten zurücksetzen .......................................213 Wartungsdaten..........................................................113 Umsatzgrafik............................................................191 Webbrowser .............................................................121 Umsatzprovision ........................................................44 WHERE (SQL) ....................................................32, 76 Umstellungsassistent ................................................225 Wiedervorlage ..................................129, 163, 177, 188 Unterartikel ................................................................55 Windows NT ..............................................................15 Update ......................................................................222 WISO-Homebanking................................................210 Updatecheck.............................................................222 Word-Dokumente.....................................................166 Ursprungsauftrag......................................................184 Username ...................................................................83
X USt-Identnummer.......................................................84 USt-Satz .....................................................................39
XML...................................................................63, 101 XML-Format ..............................................................98
V
Z Variable............................................................237, 245 Variablen..................................................................166
Zahlbetrag ................................................................200 Verbesserungsvorschläge.........................................223 Zahlungen.................................................................190 verbuchen.................................................................271 Zahlungsart.................................................................87 Verbuchen ................................................................186 Zahlungsausgänge ....................................................195 Verfügbar ...................................................................48 Zahlungseingang ................................................23, 198 Verkaufspreis .............................................................85 Zahlungseingänge.....................................190, 197, 199 Verkaufspreise ...........................................................42 Zahlungsweise..........................................176, 268, 270 Verpackung ......................................................176, 268 Zahlungsziel ...............................................................87 Versandart ..................................................87, 176, 268 Zahlungsziele ...................................................132, 133 Versandarten ............................................................132 Zeichenfolge...............................................................74 Versandkosten..........................................................127 Zertifikat.....................................................................14 Vertreter .....................................................44, 176, 271 Zinssatz ....................................................................202 Vertreterstamm.........................................................274 Zinstage ....................................................................201 Vertreterstammdaten ................................................274 Zugriffsberechtigung................................................215 Verwendungszweck automatisch .............................206
294

Was Sie sonst noch wissen sollten
Zusatz.........................................................................82 Zusatzdaten ................................................................83 Zu-satzdaten...............................................................52 Zusatzmodule ...........................................................256
Zuschlag .....................................................................53 Zwischensumme.........................................39, 173, 233 Zwischensummen-Texte ..........................................139
295

GS-Shop für Windows
GS-SHOP ist die ideale Basis für Ihren individuellen, benutzerfreundlichen Internet-Shop. Mit der Schnittstel-le zu GS-AUFTRAG präsentieren Sie dort per Mausklick Ihre Artikel inkl. Volltext und Bild im Internet. Bestellungen und Neukunden, die im Internet eingegangen sind, werden an GS-AUFTRAG übergeben.
Durch differenzierte Preisgestaltungen für bestimmte Kundengruppen, Rabattsysteme, Staffelpreise u.v.m. kann jeder Ihren Shop nutzen - egal ob Endkunden, Händler oder Großeinkäufer. So steht Ihnen mit GS-SHOP neben dem Endkundengeschäft ein perfektes Werkzeug für echten �B2B-Commerce� zur Verfügung.
Bestellen Sie die Software zum Testen unverbindlich unter 01805-948080 (0,12 �/min) oder laden sie GS-SHOP einfach von unserer Internetseite herunter:
www.GS-SHOP.de
296

GS-ADRESSEN für Windows
Mit dem Multitalent verwalten Sie Tausende von Adressen mit den individuellen Informationen �rundher-um�. Beliebig viele intelligente Adressverbindungen und -gruppen oder Ansprechpartner erleichtern Ihnen den Alltag.
Recherchieren Sie mit umfangreichen Filter- und Suchfunktionen und organisieren Sie Ihre Korrespondenz per Serienbrief, Serienfax und Serien-E-Mail mit dem komfortablen Textmanagement. Viele Extras wie Notizblock, Im- und Exportfunktionen, Journal, Listen- und Etikettendruck, Rufnummernerkennung, optio-nales Ortsverzeichnis etc. runden die Adressverwaltung ab.
Bestellen Sie die Software zum Testen unverbindlich unter 01805-948080 (0,12 �/min) oder laden sie GS-ADRESSEN einfach von unserer Internetseite herunter:
www.GS-ADRESSEN.de
297

GS-Fibu für Windows
Die zertifizierte Finanzbuchhaltung mit einem sehr umfangreicher Auswertungsbereich und OFD-zugelassener Umsatzsteuer-Voranmeldung lässt keine Wünsche offen.
Über die Schnittstelle zu GS-AUFTRAG stehen alle Buchungen zur weiteren Bearbeitung zur Verfügung. Dank der umfangreichen Funktionen und Module - von der komfortablen Benutzerführung durch einheitli-che Buchungsmasken bis zum Online-Banking und dem Ausdruck der amtlichen Formulare - gehört GS-FIBU zu den Highlights aus der renommierten Software-Schmiede Gandke & Schubert.
Bestellen Sie die Software zum Testen unverbindlich unter 01805-948080 (0,12 �/min) oder laden sie GS-FIBU einfach von unserer Internetseite herunter:
www.GS-FIBU.de
298

GS-EAR für Windows
Profitieren Sie von der kompletten Einnahme-Ausgabe-Rechnung für Selbständige und Freiberufler, die nicht bilanzieren.
Selbst wenn Sie mit Buchführung bisher noch nicht in Berührung gekommen sind und Ihnen das alles zu kompliziert erscheint, erfassen Sie mit GS-EAR die Geschäftvorfälle schnell und einfach gegen Geldkonten. Behalten Sie den Überblick über die Vermögenslage, die Erstellung amtlicher Formulare wie Umsatzsteuer-Voranmeldung u.v.m.
Bestellen Sie die Software zum Testen unverbindlich unter 01805-948080 (0,12 �/min) oder laden sie GS-EAR einfach von unserer Internetseite herunter:
www.GS-EAR.de
299

300
GS-Termin für Windows
Lassen Sie sich beim Start Ihres Rechners an alle (auch periodisch wiederkehrenden) Termine erinnern, die in einem frei definierbaren Zeitraum (z. B. "Termine in den nächsten 10 Tagen") liegen. Nutzen Sie die Schnittstelle zu GS-AUFTRAG: Jeder Termin kann mit einer Ihrer Adressen verbunden werden.
Vergessen Sie keine Termine mehr. Gerade versäumte Geburtstage oder Jubiläen gehören mit GS-TERMIN der Vergangenheit an. Dabei ist die Software nicht funktionsüberladen wie viele andere Terminplaner, deren �Nebenbeschäftigung� die Verwaltung von Terminen ist, sondern überzeugt durch denkbar einfache Termin-erfassung und -suche.
Bestellen Sie die Software zum Testen unverbindlich unter 01805-948080 (0,12 �/min) oder laden sie GS-TERMIN einfach von unserer Internetseite herunter:
www.GS-TERMIN.de