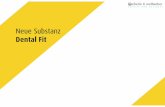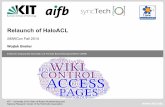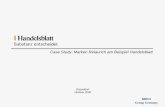Guide zum Relaunch der Universitätswebsite · Im oberen Feld Bild, wählen Sie mit der bereits...
Transcript of Guide zum Relaunch der Universitätswebsite · Im oberen Feld Bild, wählen Sie mit der bereits...

Guide zum Relaunch der Universitätswebsite
Stand: 12.08.2013
Website: http://typo3.uni-trier.de
E-Mail: [email protected]
Telefon: 0651-201-3442
(Nur für den internen Gebrauch)
Michael Sachse
Manuel Eiden
Patrick Heiliger
Sandro Kreten
Patrik Pauly
Markus Ullrich
Daniel Wittkowsky


3 2 Einstieg
Inhaltsverzeichnis
1 Das neue System im Überblick .................................................................................................... 4
2 Templates im neuen System ......................................................................................................... 5
2.1 Standard-Inhaltsseite ............................................................................................................. 5
2.2 Personenseite ......................................................................................................................... 7
3 Mitarbeiterliste & Visitenkarte ................................................................................................... 11
3.1 Mitarbeiterliste..................................................................................................................... 11
3.2 Visitenkarten ........................................................................................................................ 11
4 Kachel-Extension ....................................................................................................................... 14
4.1 Inhalts-Kachel ...................................................................................................................... 16
4.2 Bild-Text-Kachel ................................................................................................................. 18
4.3 News-Kachel ....................................................................................................................... 20
4.4 Toplinks-Kachel .................................................................................................................. 22
4.5 Bildergalerie-Kachel ............................................................................................................ 23
4.6 Social-Media-Kachel ........................................................................................................... 24
4.7 Youtube-Kachel ................................................................................................................... 25
5 Die ZIMK Bildergalerie ............................................................................................................. 27
5.1 Upload einer ZIP-Datei ....................................................................................................... 27
5.2 Erweiterte Bilderverwaltung mit Systemordner .................................................................. 28
5.3 Synchronisation mit einem Dropbox-Ordner ...................................................................... 28
5.4 Frontend-Ansicht ................................................................................................................. 30
6 Startseite ..................................................................................................................................... 31
6.1 Aufteilung ............................................................................................................................ 31
6.2 Meine Uni ............................................................................................................................ 32
7 Die „neue Suche“ ....................................................................................................................... 33

4
1 Das neue System im Überblick
Im Rahmen der Umgestaltung der Homepage www.uni-trier.de wurde das bestehende Typo3-
System um verschiedene Features erweitert. Diese Erweiterungen sollen zum einen ein modernes
und benutzerfreundliches Erscheinungsbild der Universitätswebsite gewährleisten, als auch die
Arbeit der Redakteure noch weiter vereinfachen und zusätzliche Funktionalitäten ermöglichen.
Insgesamt ergeben sich dadurch folgende konkrete Vorteile:
- Übersichtliche Präsentation der Startseite in einem modernen Design
- Auswahlmöglichkeit für Layouts durch verschiedene Templates
- Einheitliche Verlinkung von Social-Media-Angeboten
- Vielfalt an Multimedia-Erweiterungen im Kacheldesign
- Integration von Benutzer- und Vorlesungsdaten direkt aus LSF
- Unterstützung aller gängigen Zeichenkodierungen mittels UTF-8
- Personalisierungsfunktion „Meine Uni“
- Eine neue Suche mit erweiterten Funktionalitäten und gewährleisteter Treffsicherheit

5 2 Templates im neuen System
2 Templates im neuen System
Das neue System verfügt über zwei Templates, die jeweils unterschiedlichen
Benutzeranforderungen gerecht werden und von den Typo3-Redakteueren verwendet werden
können. So können zum einen Personenseiten mit dem Template Personenseite generiert
werden, während für die übrigen Fälle das Standardtemplate verwendet wird.
Um eine neue Seite mit einem bestimmten Template zu erstellen, wird wie folgt vorgegangen:
1. Anlegen einer neuen Seite (durch im Modulbereich „Seite“)
2. Daraufhin erscheint folgendes Menü, in dem das Template ausgewählt werden kann.
2.1 Standard-Inhaltsseite
Bei Auswahl des Templates Standardseite wird dann im folgenden Menü der Titel der Seite
spezifiziert und die Seite durch Betätigen eines der verschiedenen Speicher-Icons
angelegt.
Als Ergebnis wird eine neue Seite mit dem eingegeben Seitentitel angelegt, für die nun Inhalte
gepflegt werden können. Hierzu bietet das System zwei Bereiche an, den Main-Content-Bereich
(grün umrandet) und den Kachelbereich (gelb umrandet). Während der Main-Content-Bereich
das Editieren verschiedener Contentelemente wie z.B. Tabellen, Bilder, Texte, Extensions etc.
bietet der Kachelbereich Platz für drei Kachelelemente, die in Abschnitt 3 näher beschrieben
werden.

6
Durch Betätigen des entsprechenden Hinzufügen-Icons kann die Seite um ein Element an
der jeweiligen Position ergänzt werden. Im Folgenden soll dies für das Hinzufügen eines Main-
Content-Elements exemplarisch vorgestellt werden, während das Bearbeiten eines
Kachelelements in Abschnitt 3 vorgestellt wird:
Wird das Hinzufüge-Icon betätigt, so erscheint folgende Maske, in der der Typ des jeweiligen
Elements weiter bestimmt werden kann. Hierzu werden verschiedene Tabs (rot umrandet)
angeboten, die jeweils eine Auswahl verschiedener Elementtypen anbieten.

7 2 Templates im neuen System
Typischer Seiteninhalt gruppiert dabei verschiedene Standardelement wie Texte und
Tabellen
Spezielle Elemente listet Elemente wie Dateilinks und Sitemap auf
Formulare bietet verschiedene Formulare an
Plugins gibt eine Übersicht über spezielle Extensions wie z.B. FAQs und Nachrichten
Nach Auswahl eines entsprechenden Typs kann der Inhalt entsprechend konfiguriert werden. Bei
Auswahl des Typs Text wird beispielsweise folgende Maske angezeigt, in der ein Textelement
konfiguriert werden kann:
Wird dieses Element gespeichert, so findet man es sowohl in der Seitenübersicht im Backend als
auch auf der Seite im Frontend.
2.2 Personenseite
Eine Personenseite dient der Präsentation der einzelnen Mitarbeiter der Universität. Um eine
solche zu erstellen, wird beim Anlegen einer neuen Seite das Template Personenseite
ausgewählt (siehe Abschnitt 2). Im nachfolgenden Menü wird der Seitentitel eingegeben. Nach
erfolgreichem Abspeichern ist die Personenseite angelegt. Dieser Seite muss nun noch eine
Person zugewiesen werden. Dazu wird nach einem Rechtsklick auf die Seite der Menüpunkt
ausgewählt. Im Reiter Person wird dann die entsprechende Person ausgewählt.
Dazu gibt es zwei Möglichkeiten. Zum einen kann die Person über das Dropdown-Menü
ausgewählt werden. Da hier allerdings sehr viele Datensätze existieren gibt es auch die
Möglichkeit, die entsprechende Person über eine Freitextsuche zu finden. Die gelbe Ergebnisbox
dieser Freitextsuche gibt die Ergebnisse in der Form Nachname, Vorname, Einrichtung, E-Mail
ohne Suffix @uni-trier.de und Raum zurück.

8
Nun ist die Personenseite erfolgreich mit der entsprechenden Person verbunden.
Eine Personenseite hat drei feste, nicht austauschbare Kacheln in der rechten Spalte.
Die erste Kachel ist ein Bild der jeweiligen Person. Ist noch kein Personenbild gesetzt, so
erscheint an dieser Stelle eine Standardkachel. Um dieses persönliche Bild abzuändern, muss
sich die betreffende Person unter der URL https://www.uni-trier.de/index.php?id=49542 mit

9 2 Templates im neuen System
dem eigenen ZIMK-Login einloggen. Danach wird ein jpg-Bild vom Computer ausgewählt und
hochgeladen. Zusätzlich besteht auch die Möglichkeit, ein Bild per Webcam oder Handykamera
aufzunehmen. Abschließend wird aus diesem Bild ein quadratischer Bereich ausgewählt. Dazu
klickt man mit der linken Maustaste in das Bild und markiert den entsprechenden Bereich. Die
Markierung wird automatisch quadratisch gezogen. Nach erfolgreichem Abspeichern wird das
persönliche Bild ersetzt.
Außerdem bietet sich an dieser Stelle ebenfalls die Möglichkeit, die jeweiligen Sprechstunden
anzupassen. Diese Anpassung wird mit einem Klick auf Ändern übernommen.
Die zweite Kachel ist die Kontakt-Kachel, die dritte die Veranstaltungen-Kachel. In der

10
Kontakt-Kachel werden Informationen zu Raum, Telefonnummer, Faxnummer, E-Mail und
Sprechstunde angezeigt. Die Veranstaltungen-Kachel beinhaltet Informationen zu den
Veranstaltungen, die die Person im laufenden Semester hält, beispielsweise Vorlesungen oder
Übungen. Die Daten, die die Kontakt-Kachel und die Veranstaltungen-Kachel beinhalten,
werden automatisch über Schnittstellen zum LSF ausgelesen und auf den Personenseiten
platziert. Hier muss von redaktioneller Seite aus keine Arbeit geleistet werden.

11 3 Mitarbeiterliste & Visitenkarte
3 Mitarbeiterliste & Visitenkarte
Zur besseren Darstellung der Mitarbeiter, wurden die Plug-Ins Mitarbeiterliste und
Visitenkarte hinzugefügt. Sie erleichtern den Redakteuren die Arbeit und fördern ein
einheitliches Design.
3.1 Mitarbeiterliste
Um eine Liste an Personen, welche in einem Fachbereich arbeiten oder zu einer bestimmten
Dienststelle gehören, zu erhalten, ist es nicht mehr nötig eine Tabelle zu erstellen und Name,
Raum sowie Telefonnummer selber einzutragen. Mit Hilfe des neuen Plug-Ins Mitarbeiter-
Liste, ist es möglich alle Personen, die eine untergeordnete Personenseite besitzen aufzulisten.
Erstellen Sie also auf einer hypothetisch existierenden Seite Mitarbeiter die Mitarbeiter-Liste,
die folgendermaßen im Backend angezeigt werden würde,
so würden Sie auf Ihrer Seite die nachfolgende Ansicht erhalten:
Bei Auswahl der Mitarbeiter-Liste, müssen Sie keinerlei Einstellungen treffen. Das Plug-In
konfiguriert sich automatisch und nimmt Ihnen somit bisherige Arbeit ab.
3.2 Visitenkarten
Im neuen TYPO3-System der Universität können auf einfache und schnelle Art und Weise eine
oder mehrere Visitenkarten auf einmal erstellt werden. Hierfür müssen Sie lediglich das Plug-In
Visitenkarte laden.

12
Hier können Sie zu allererst eine Überschrift wählen. Klicken Sie nun auf den Reiter Plug-In.
Hier erhalten Sie folgende Ansicht:
Hier können im Bereich Verfügbare Objekte oder über das Suchfeld Mitarbeiter der Universität
gefunden werden. Über einen Doppelklick auf den Namen, wird dieser zum Feld Ausgewählte
Objekte hinzugefügt. Nach dem Abspeichern erhält man auf seiner Seite nun die gewünschte
Auswahl an Visitenkarten. Die obigen Beispiel getroffen Auswahl würde sich wie folgt
darstellen:

13 3 Mitarbeiterliste & Visitenkarte

14
4 Kachel-Extension
Wie bereits in Abschnitt 2.1 erklärt, bietet auch das Standardtemplate drei seitlich angelegte
Kacheln (siehe untere Abbildung: roter Kasten).
Im Vergleich zu den Startseitenkacheln existieren für diese Kacheln auch sieben Erweiterungen.
Bei diesen handelt es sich um die Inhalts-, Text&Bild-, News-, Toplinks, Slideshow-, Social-
Media- und Youtube(oder Video)-Kachel. Im Folgenden wird jede der sieben unterschiedlichen
Erweiterungen bezüglich ihres Designs und der Anwendung beschreiben.
Die drei Kacheln der rechten Seite werden allesamt vererbt. Sollten also auf einer Unterseite
keine oder weniger als drei neue Kacheln angelegt worden sein, so werden die Kacheln der
oberen Ebene geerbt, um leere Kacheln zu verhindern.
Um Kacheln ändern und erstellen zu können, wechselt man in die Seitenansicht der zu
ändernden Seite. Hier findet man eine eigene Spalte für die Kacheln (siehe untere Abbildung:
gelber Kasten).

15 4 Kachel-Extension
In diesem Bereich kann durch Klicken auf im jeweiligen Kachelsegment (beispielsweise
Kachel 1) eine neue Kachel erstellt werden. Nun erscheint der nachfolgende Bildschirm, indem
Sie auf den Reiter Kachel klicken.
Nun öffnet sich die Auswahl der Kachel-Extensions und Sie können eine der aufgelisteten
Kacheltypen wählen.
Kachelsegmente

16
Innerhalb eines jeden Kachelsegments können beliebig viele Kacheln erstellt werden, jedoch
wird nur die erste Kachel eines jeden Segments auf der Seite angezeigt. Via Drag-and-Drop
können die Kacheln einfach verschoben werden. Somit ist ein schnelles Wechseln aktueller
Kacheln möglich.
Zusätzlich ist zu erwähnen, dass Sie die Kachel-Extensions in beliebiger Kombination und
Reihenfolge anlegen können. So könnten Sie beispielhaft eine Inhalts-, eine Video- und eine
News-Kachel auf Ihrer Seite verwenden.
In den nachfolgenden Unterabschnitten werden die Möglichkeiten der Kacheln betrachtet und
der Umgang mit den Kachel-Extensions erläutert.
4.1 Inhalts-Kachel
Weiterhin wird es möglich sein, Text auf der rechten Seite anzuzeigen um verschiedene Inhalte,
wie Informationen, Kurztexte oder Termine darzustellen. Dafür wählen Sie die Inhalts-Kachel
aus. Nun ist der nachfolgende Bildausschnitt sichtbar, indem Sie die Überschrift der Kachel und
den Inhaltstext dieser mittels des bereits bekannten Rich-Text-Editors festlegen können.

17 4 Kachel-Extension
Des Weiteren ist es möglich eines der vorgegebenen Hintergrundbilder für die Kachel
festzulegen. Hierbei handelt es sich um die Bilder Kontakt, Info und Stelle, welche sich wie folgt
darstellen:
Ein Beispiel für eine fertige Inhalts-Kachel könnte wie folgt aussehen:

18
4.2 Bild-Text-Kachel
Die Bild-Text-Kachel erlaubt es, eine Kachel so aufzuteilen, dass auf der linken Seite ein kleines
Bild und auf der rechten Seite ein kurzer Text angezeigt werden kann. Alternativ lässt sich das
Bild auch im oberen Bereich der Kachel anzeigen mit einem anschließenden kurzen Text unter
dem selbigen. Zudem besteht die Möglichkeit das Bild über die gesamte Kachel anzuzeigen.
Jedoch entfällt hier der Text. Beim Bearbeiten der Seite erhalten Sie wie schon bei der
Inhaltskachel die folgende Ansicht:

19 4 Kachel-Extension
Lediglich der Bild-Reiter ändert sich. Hier ergeben sich nachfolgenden Einstellungs-
möglichkeiten:
Im oberen Feld Bild, wählen Sie mit der bereits bekannten Auswahl über den Fileadmin Ihr
gewünschtes Bild aus. Zusätzlich können Sie über das Feld Verlinkung einen Link auf das von
Ihnen ausgewählte Bild legen. So wird der Nutzer durch einen Klick auf das Bild zur
gewünschten Seite weitergeleitet. Im Menü Position können Sie folgende Auswahlen Treffen um
die nachfolgenden Kachel-Layouts zu erhalten:

20
1. Bild links, Text rechts:
2. Bild oben, Text unten:
3. Nur Bild:
4.3 News-Kachel
Wählt man die News-Kachel, so hat man die Möglichkeit den Inhalt eines News-Ordner, der
bereits aus dem Vorgängersystem bekannt ist, anzuzeigen. Die Einstellungsmöglichkeiten sind
daher, wie das folgende Bild zeigt, auf Überschrift und Ordnerwahl beschränkt.

21 4 Kachel-Extension
Durch klicken auf das Ordnersymbol gelangt man in Typo3-Element-Browser. Hier zeigt
sich einem der zur Verfügung stehende Seitenbaum, auf welchem man seinen durch das Symbol
gekennzeichneten News-Ordner auswählen kann.
Hat man seinen Ordner gewählt und die Überschrift festgelegt, präsentiert sich das Ergebnis wie
folgt auf der Seite:

22
Sind dabei mehr News im News-Ordner enthalten als die Kachel darstellen kann, so werden die
angezeigten News nach wenigen Augenblicken durch eine Auto-Scroll-Funktion verändert.
4.4 Toplinks-Kachel
Um eine Liste an Links in passender Formatierung innerhalb einer Kachel anzeigen zu lassen,
wählen sie Toplinks-Kachel. Sie haben die Möglichkeit bis zu acht Links anzugeben. Dabei kann
neben der Überschrift der Kachel auch eine optionale Linkbeschriftung angegeben werden,
sodass nicht die URL des Links in der Kachel angezeigt wird.
Die Kachel könnte auf der Seite nun solcherart dargestellt sein:

23 4 Kachel-Extension
4.5 Bildergalerie-Kachel
Die Bildergalerie-Kachel bietet die Möglichkeit, die Bilder innerhalb eines Ordners im
Fileadmin in einer Kachel anzuzeigen. Dabei werden die Bilder automatisch mittels einer Auto-
Scroll-Funktion durchgeblättert und bildet damit eine Art Slideshow. Zusätzlich besteht für den
Seitenbesucher die Möglichkeit, mittels der Pfeilsymbole vor- und zurück zu blättern. Somit
muss nur ein Ordner ausgewählt werden, indem sich die gewünschten Bilder befinden.
Nun erscheint das folgende Fenster:
Optional kann auch hier eine Kachelüberschrift gewählt werden. Durch einen Klick auf ,
wird das Fileadmin-Fenster angezeigt.

24
Hier können Sie nun den Ordner, der die gewünschten Bilder enthält, auswählen. Haben Sie
diese Auswahl getätigt, könnte die Slideshow-Kachel dieserart Bestandteil der Website sein:
4.6 Social-Media-Kachel
Die Social-Media-Kachel erlaubt es, die fünf Social-Media-Symbole innerhalb einer Kachel
anzuzeigen und somit zu Seiten in den sozialen Netzwerken zu verweisen. Die Social-Media-
Kachel stellt sich wie folgt dar:

25 4 Kachel-Extension
Bei der Auswahl der Social-Media-Kachel können Sie nur die Überschrift der Kachel wählen.
Um die Links der Symbole festzulegen, wählen Sie im linken Menü den Reiter
Hier erwartet Sie folgende Ansicht:
Nach dem Speichern, können Nutzer über die Social-Media-Kachel Ihre Seiten in den sozialen
Netzwerken erreichen.
4.7 Youtube-Kachel
Zusätzlich zu Bildern, ist es möglich, ein Youtube-Video innerhalb einer anzuzeigen und
abzuspielen. Hierzu wählt man den Typ Videokachel aus. Nach der Auswahl zeigt sich folgender
Bildschirm:

26
Auch hier kann die Überschrift der Kachel festgelegt werden. Um ein Video anzuzeigen, muss
einfach, wie im obigen Bild, die URL des Videos oder die Youtube Video-ID angegeben werden.
Auf der Website zeigt sich die Kachel nun wie folgt:

27 5 Die ZIMK Bildergalerie
5 Die ZIMK Bildergalerie
Mit der ZIMK Bildergalerie-Extension können Sie schnell und unkompliziert Fotos im JPG-
Format auf die Website laden und präsentieren.
WICHTIG: Sie als Ersteller der Bildergalerie sind für die Einhaltung und Achtung des
geltenden Urheberrechts verantwortlich. Geben Sie daher stets einen Urheberrechtshinweis zum
Bild an. Verwenden Sie außerdem nur Bilder, von denen Sie eine Erlaubnis zur Veröffentlichung
haben. Sind Sie sich nicht sicher, wer der Urheber des betreffenden Bildes ist, so sollten Sie von
einer Veröffentlichung absehen. Die Veröffentlichung von Bildern mit Personen darauf ist nur
gestattet, wenn Sie die Erlaubnis der betreffenden Personen haben.
Um eine ZIMK Bildergalerie zu erstellen, gibt es grundsätzlich drei Möglichkeiten, die im
Folgenden vorgestellt werden:
1. Upload einer ZIP-Datei
2. Erweiterte Bilderverwaltung mit Systemordner
3. Synchronisation mit einem Dropbox-Ordner
5.1 Upload einer ZIP-Datei
Benennen Sie den ZIP-Ordner so, wie der spätere Titel der Bildergalerie lauten soll, z.B. Uni-
Bilder.zip. Die einzelnen Bilddateien benennen Sie ebenfalls so, wie die späteren Namen lauten
sollen. Unterstiche werden hierbei als Leerzeichen interpretiert, der Name der Bilddatei
„Bibliothek_Innenraum“ würde z.B. in der finalen Ansicht als „Bibliothek Innenraum“
dargestellt.
Um die Bildergalerie mit Hilfe eines ZIP-Ordners einzubinden wählen Sie zunächst „Neues
Element anlegen“ in der Seitenansicht im Backend aus. Danach wechseln Sie in den Reiter
„Spezielle Elemente“ und wählen das Element „Bildergalerie“ (Einfache Bildergalerie erstellen).

28
Im Folgenden Fenster können Sie eine Überschrift, sowie einen Copyright-Hinweis eingeben.
Außerdem können Sie hier mittels des Buttons „Durchsuchen“ den zuvor auf Ihrem Rechner
angelegten ZIP-Ordner auswählen. Klicken Sie abschließend auf „Hochladen“ und vergessen Sie
nicht, die durchgeführten Änderungen abzuspeichern.
5.2 Erweiterte Bilderverwaltung mit Systemordner
Die Erstellung einer Bildergalerie mittels Systemordner bietet weitreichendere
Einstellungsmöglichkeiten als der Upload einer ZIP-Datei oder die Synchronisation mit einem
Dropbox-Ordner.
In einem ersten Schritt erstellen Sie daher einen Systemordner oder nutzen einen bereits
vorhandenen für die Zwecke der Bildergalerie. Wechseln Sie zur Listenansicht des
Systemordners. Dort klicken Sie auf „Neuen Datensatz erstellen“ und wählen beim
Unterpunkt „ZIMK Bildergalerie“ das Element „Bildergalerie Bild“ aus.
Im folgenden Fenster können Sie die Bilddatei über einen Klick auf das Ordner-Symbol aus dem
Fileadmin auswählen. Zusätzlich können Sie den Titel, eine Beschreibung und das Copyright
angeben. Vergessen Sie das Abspeichern nicht.
Bestehende Einträge können Sie in der Listenansicht des Systemordners durch einen Klick auf
den Stift bearbeiten. Durch einen Klick auf das Papierkorb-Symbol können die Einträge
einzeln gelöscht werden. Die Reihenfolge kann mittels Pfeil-Symbolen verändert werden.
Um die im Systemordner erstellten Bilder nun im Frontend einzubinden gehen Sie analog zur
Vorgehensweise in Abschnitt 5.1 vor. Allerdings wählen Sie hier als spezielles Inhaltselement
nicht die einfache Bildergalerie, sondern „Bildergalerie (erweitert)“ aus.
Im nachfolgenden Fenster können Sie wieder eine Überschrift eingeben und außerdem den
Ordner mit den einzubindenden Bildern im Fileadmin auswählen.
5.3 Synchronisation mit einem Dropbox-Ordner
Die dritte Möglichkeit zur Erstellung einer Bildergalerie ist die Synchronisation mit einem
bestehenden Dropbox-Ordner. So können z.B. unterwegs mit dem Smartphone Bilder

29 5 Die ZIMK Bildergalerie
geschossen werden, die dann via App automatisch zu Dropbox übertragen werden und somit
auch in der Bildergalerie landen.
Zuerst erstellen Sie bei Dropbox einen Ordner, in den Sie dann die entsprechenden Bilder
hochladen. Den Link zu diesem Ordner müssen Sie nun freigeben. Merken bzw. kopieren Sie
sich an dieser Stelle den Link zum Dropbox-Ordner. Informationen und Hilfestellungen zum
Umgang mit Dropbox erhalten Sie auf der Supportseite des Unternehmens
(https://www.dropbox.com/help).
Im Backend von TYPO3 erstellen Sie nun das spezielle Inhaltselement „Bildergalerie Dropbox“.
Dazu gehen Sie analog zu den Anweisungen in Abschnitt 5.1 vor.
Im nun erscheinenden Formular können Sie wieder eine Überschrift und einen Hinweis zum
Copyright hinzufügen. Außerdem fügen Sie hier Ihren zuvor kopierten Link zum Dropbox-
Ordner ein. Mit einem Klick auf „Jetzt vollständig synchronisieren“ werden die Bilder aus Ihrem
Dropbox-Ordner übertragen und eingebunden. Im Feld „Automatische Synchronisation“ können
Sie auswählen, was bei Änderungen in Ihrem Dropbox-Ordner auf der Uni-Homepage
geschehen soll.
Nur Änderungen: Neu hinzugefügte Dateien werden automatisch übernommen,
gelöschte entfernt. Die schnellste und effizienteste Methode der Synchronisation.
Vollständig: Alle (!) Bilder, die sich im betreffenden Dropbox-Ordner befinden, werden
im Prozess der automatischen Synchronisation erneut übertragen. Dieser Vorgang ist sehr
zeitaufwändig und wird nur in Ausnahmefällen benötigt.
Ausschalten: Es findet keine automatische Synchronisation statt. Die Bildergalerie wird
in ihrem aktuellen Zustand eingefroren. Eine Synchronisation kann nur manuell
ausgeführt werden (über den bereits erklärten Button „Jetzt vollständig
synchronisieren“).

30
5.4 Frontend-Ansicht
Im Frontend wird die Bildergalerie, wie in der Abbildung dargestellt, angezeigt. Im oberen
Bereich (gelb umrandet) wird das gerade betrachtete Bild groß dargestellt. Über einen Klick auf
den Pfeil (links oben) kann die automatische Diashow gestartet bzw. ausgeschaltet werden. Über
das Maximieren-Symbol (rechts oben) kann das Bild als Vollbild dargestellt werden, falls der
genutzte Browser dies unterstützt. Wir empfehlen Mozilla Firefox in der aktuellsten Version.
Links unten wird die Überschrift des Bildes angezeigt, rechts unten die Copyright-Hinweise.
Fährt der Benutzer mit der Maus über das Bild, so werden links und rechts mittig Pfeile
angezeigt, über die eine Navigation durch die einzelnen Bilder möglich ist.
Im unteren Bereich (rot umrandet) werden die einzelnen Bilder als Miniaturansicht dargestellt.
Diese können angeklickt werden und erscheinen dann als großes Bild im oberen Bereich.

31 6 Startseite
6 Startseite
Die Startseite der Universität Trier hat ein komplett neues Design erhalten. Dieser Abschnitt
stellt die wichtigsten Veränderungen kurz vor.
6.1 Aufteilung
Grundsätzlich verwendet das neue Design der Startseite Kacheln. Diese können in drei
verschiedene Bereiche eingeteilt werden.
Den ersten Bereich stellen die acht Inhaltskacheln (grün umrandet) dar. Hier finden sich
aktuelle Informationen rund um die Universität, einzelne Fächer, Wettbewerbe etc. Der Inhalt
dieser Kacheln wird seitens der Pressestelle redaktionell gepflegt.
In Bereich zwei sind vier Schnelleinstiegskacheln (rot umrandet) angesiedelt. Diese Kacheln
dienen als schnelle Zugangsmöglichkeit zu weiterführenden Informationen für verschiedene
Nutzergruppen. Die Schnelleinstiegskacheln sind ein möglicher Ansatzpunkt um tiefer in die
Seitenhierarchie der Universität zu gelangen.

32
Der dritte Bereich wird durch drei Infokacheln (gelb umrandet) gebildet. Hier stehen Campus-
News, wichtige Termine und Stellenangebote. Diese drei rechten Kacheln werden automatisch
auf alle Unterseiten vererbt, es sei denn sie werden überschrieben (siehe Abschnitt 3).
Eine neue Funktion, die in der bisherigen Website der Universität Trier nicht vorhanden war,
heißt Meine Uni (schwarzer Pfeil). Diese wird im Folgenden Abschnitt näher erläutert.
6.2 Meine Uni
Um die Website der Universität individueller und persönlicher zu gestalten wurde die Funktion
Meine Uni entwickelt. Einzelne Inhaltselemente und auch ganze Seiten können über die oben
rechts platzierte grüne Pinnadel auf der Seite Meine Uni gepinnt werden (orangener Pfeil).
Wird diese Seite aufgerufen, so finden sich die zuvor gepinnten Elemente bzw. Seiten als kleine
Kacheln wieder. Durch einen Klick auf diese Kacheln findet eine Weiterleitung zu den
entsprechenden Elementen bzw. Seiten statt. Soll eine Kachel wieder entfernt werden, so genügt
ein Klick auf das kleine X am rechten oberen Rand (rote Pfeile). Die Kachel verschwindet nun
und der Inhalt ist wieder ungepinnt.
Die Funktionalität Meine Uni kann als eine Art Lesezeichen bzw. personalisierter
Schnelleinstieg angesehen werden.

33 7 Die „neue Suche“
7 Die „neue Suche“
Die neue Suchfunktion befindet sich im oberen Bereich der Service-Kachel (grün umrandet).
Hier können Sie direkt Ihren gewünschten Suchbegriff eingeben.
Die neue Suche zeichnet sich, im Vergleich zu der alten Suche, durch eine wesentlich höhere
Treffsicherheit aus. Sie können sowohl Personendaten (inkl. E-Mail und Telefon), als auch
Inhaltselemente durchsuchen. Dafür benötigen Sie ausschließlich dieses eine Suchfenster, ein
Wechsel (wie im alten System) ist nicht mehr notwendig.

34
Auf der nachfolgenden Ergebnisseite werden zuerst die zur Suchanfrage passenden Personen
aufgeführt (orange umrandet). Darunter befinden sich die Treffer zu Inhaltselementen (rot
umrandet). Über die Suchleiste (blau umrandet) kann eine neue Suchanfrage gestartet werden.