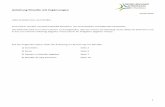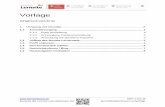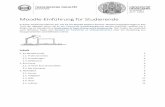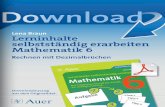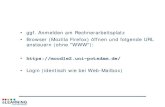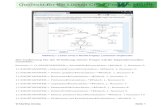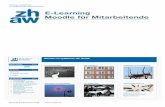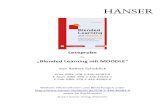H5P – Interaktive Inhalte in Moodle Lehrerinnenfortbild ung · 2020. 6. 29. · 2. Anleitung 2.1....
Transcript of H5P – Interaktive Inhalte in Moodle Lehrerinnenfortbild ung · 2020. 6. 29. · 2. Anleitung 2.1....

H5P – Interaktive Inhalte in Moodle
Moodle - Aktivitäten
Andreas S.T. Nickel
24.06.20
CC BY-SA 4.0
1. H5P
1.1. BeschreibungH5P ist die Kurzform von HTML5 Package1. Es handelt sich um eine Erweiterung für Moodle, die es ermöglicht multimediale Lerninhalte für die Schüler*Innen in den eigenen Kursen zu erstellen. Dabei können ohne Programmierkenntnisse Texte, Bilder, Ton und Videos miteinander kombiniert und durch Interaktionen bereichert werden.
Dadurch ist es möglich kleine Lerneinheiten (z.B. Lückentexte oder Drag´n´Drop-Aufgaben) bis hin zu komplexen interaktiven Präsentationen zu realisieren, die dann von Schüler*Innen selbstständig und direkter automatisierter Rückmeldung bearbeitet werden können.
1.2. GeschichteUm eine Alternative zu gängigen Autorensystemen wie Flash und Director2 von der Softwarefirma Adobe zur Verfügung zu stellen, suchte 2012 die mit öffentlichen Geldernfinanzierte Norwegian Digital Learning Arena (NDLA)3 nach einer technischen Lösung, die folgende Rahmenbedingungen erfüllen sollte:
• Kostenfreiheit
• relativ niedriger technischer Aufwand für Lehrende
• Plattform und Browser unabhängige Nutzung offene Standards wie HTML5
• freie Bildungsmaterialien nach OER – Open-Educational-Ressources Richtlinien
1 https://en.wikipedia.org/wiki/H5P 2 Bis 2007 von der Firma Macromedia angeboten3 https://om.ndla.no/
1
LehrerinnenfortbildungBaden-Württemberg

Die norwegische Firma Joubel4 machte sich an die Umsetzung und stellte 2013 die erste Fassung der Software vor. Seitdem wird H5P stetig weiterentwickelt.
1.3. NutzungH5P bietet mit sogenannten Inhaltstypen Vorlagen, die man durch eigene Inhalte relativ intuitiv in multimediale Lerninhalte umwandeln und zur Verfügung stellen kann.
Grundlegende Nutzung von H5P: Eigene Inhaltekönnen durch Inhaltstypen als interaktiven
Lerninhalten bereitgestellt werden. Grafik: Andreas S.T. Nickel CC 4.0 BY-SA
Es ist kostenlos, Open-Source, kann fächerübergreifend angewandt werden und richtetdurch seinen einfachen Aufbau den Fokus wieder mehr auf Inhalte und didaktische Konzepte, statt auf die technische Machbarkeit.Einmal erstellt, können H5P-Inhalte wiederverwendet, geteilt und angepasst werden. So fördert H5P durch seine ‘Offenheit‘ nicht zu Letzt den OER-Gedanken. Durch die Gameification der Lerninhalte bietet es Potential, effizient digitale Bildungsressourcen attraktiv zu machen.
1.4. Vor- und Nachteile bei der Verwendung von H5PVorteile:
• Blended-Learning Szenarien
• Online-Selbstlerneinheiten
• Microlearning
• im Rahmen von OER
Nachteile:• kein Offline-Modus
• komplexe Lerninhalte schwer umzusetzen
• kein kollaborativer Lernprozess
• Feedback-Möglichkeiten begrenzt5
4 https://h5p.org/about-the-projecthttps://joubel.com/ jeweils letzter Zugriff 16.06.2020
5 Dies galt bis zur moodle-Version 3.8. Seit Version 3.9 ist H5P umfänglich in das Bewertungssystem integriert. Quelle: https://moodle.com/de/news/was-kommt-in-stimmung-3-9/ letzter Zugriff 16.06.2020
2

Die Nutzung von H5P setzt auf Offenheit.Grafik: Andreas S.T. Nickel CC 4.0 BY-SA
3

2. Anleitung
2.1. Anlegen einer H5P-Aktivität im Moodle-KursUm den Schüler*Innen H5P-Lerninhalte in Moodle zur Verfügung zu stellen, muss man in seinem Kurs eine neue Aktivität anlegen. Es gibt über 40 verschiedene sogenannte Inhaltstypen, die man als eine Art Schablone für die eigenen Inhalte verwenden kann. Eine Übersicht findet man auf der Internetseite H5P.org.
• Schalten Sie die Bearbeitung ein…
• ...und klicken Sie auf + Material und Aktivität hinzufügen
• Nun wählt man unter Aktivitäten H5P-Interaktiver Inhalt aus
4

Ab hier werden zwei verschiedene Inhaltstypen und deren Einstellungen exemplarisch vorgestellt:
A | Find the Words B | Drag and Drop
2.2. A | Find the words | Buchstabensalat
• Nach einer kurzen Beschreibung des Inhalts kann man im Editor nun den Inhaltstyp Find the words auswählen. Dies erzeugt ein Buchstabengitter-Quiz, dassjedes Mal neu generiert wird, wenn es von den Schüler*Innen geladen wird.
Bilder von Andreas S.T. Nickel CC 4.0 BY-SA
5

• Das Einstellungsfenster
• Lizenzhinweise angeben
6

• Wörter eingeben
HINWEIS: Die einzelnen Wörter werden durch Kommata getrennt. Es dürfen keine Leerzeichen oder Zahlen verwendet werden.
• Regeln und andere Einstellungen
7

• Spracheinstellungen: Bei den meisten H5P-Inhaltstypen existiert eine Übersetzung ins Deutsche. Sollte es sich um eine neue Version ohne deutsche Begriffe handeln, oder die Übersetzung nicht passen, kann man diese verändern.
• Die Aufgabe
8

• Lösung
9

• Bewertung
HINWEIS: Haben Schüler*Innen die Aufgabe bearbeitet, können Sie sich die Lösung anzeigen lassen und die Aufgabe — wenn vorher eingestellt — auch wiederholen.
10

• Die Ergebnisse kann man sich in Moodle als Lehrer unter Bewertungen gesammelt anzeigen lassen.
HINWEIS: Zunächst wird nun der Inhaltstyp Drag and Drop vorgestellt. Am Ende gibt es aber weiterführende Informationen, die für alle H5P-Inhalte gelten.
11

2.3. B | Drag and Drop • Nach einer kurzen Beschreibung des Inhalts kann man im Editor nun den
gewünschten Inhaltstyp auswählen.
Bild von Andreas S.T. Nickel CC 4.0 BY-SA
• Als Beispiel wird hier der Inhaltstyp Drag and Drop gewählt, um die Funktionen und Vorteile gegenüber der Moodle-Aktivität gleichen Namens zu verdeutlichen. Viele Einstellungen ähneln sich Typ-übergreifend.
12

• Das Einstellungsmenü von Drag and Drop
HINWEIS: Zu den Einstellungen eines angelegten H5P Inhalts kommt man wie üblich über das Bearbeiten-Menü neben der jeweiligen Aktivität.
Bild von Andreas S.T. Nickel CC 4.0 BY-SA
13

• Durch Eingabe der Metadaten (für Ihre H5P-Lerneinheit) und Medien-Lizenzen ermöglichen Sie die Weitergabe und Wiederverwendung auch unter OER-Aspekten.
• Später können alle Elementlizenz-Hinweise als Liste abgerufen werden.
• Sollten Sie von Kolleg*Innen H5P-Inhalte weiterverarbeiten und verändern, sollten Sie dies im Änderungsprotokoll vermerken.
• Klicken Sie anschließend oben auf
• Um einen Hintergrund für die Bühne einzufügen klicken Sie auf + Hinzufügen … und wählen Sie Ihr Hintergrundbild aus.
Bilder von Andreas S.T. Nickel CC 4.0 BY-SA
14

2.3.1. Aufgabe erstellenHINWEIS: Zunächst legt man die Ablagezonen fest und erstellt dann verschiebbare Elemente. Im Anschluss wird dann wieder im Einstellungs-Tab festgelegt, welches Element in welche Ablagezone gehört.
Ablagezonen — Felder in denen Wörter, oder Bilder abgelegt werden können
Text — Wörter die zugeordnet werden sollen
Image — Bilder die zugeordnet werden sollen (mögliche Dateiformate JPG, PNG,
GIF)
Bild von Andreas S.T. Nickel CC 4.0 BY-SA
15

• Klicken Sie auf Füge eine Ablagezone hinzu
HINWEIS: Die Beschriftung der Zone kann man auch anzeigen lassen. Durch Erhöhung der Hintergrunddeckkraft in % macht man die oder wird die Ablagezone deutlicher.
• Die Elemente der Aufgabe haben eine eigene Werkzeugleiste, die die Erstellung erleichtern
• Durch das Kopieren und Einfügen von Ablagezonen können Sie schnell mehrere Zonen erstellen, die dasselbe Format haben. Vergessen Sie nicht die Kopien auch umzubenennen.
16

• Um Bilder als bewegbare Elemente hinzuzufügen, klicken Sie auf Auch hier
sollten Sie nach Auswahl eines Bildes Lizenzhinweise geben. Ansonsten vergeben Sie einen eindeutigen Namen und bei Bedarf einen Mausover-Text, dererscheint, wenn der Mauszeiger auf dem Element ruht — z.B. als Tipp. Schon erstellte Ablagezonen werden als mögliche Ablagezonen angezeigt. Wollen Sie falsche Zonen (sog. Distraktoren) ermöglichen, müssen Sie diese hier auch auswählen.
HINWEIS: Wenn Sie über Grafiken verfügen, die einen Alpha-Kanal (Transparenz) haben(z.B. im PNG-Format), wird diese auch durchsichtig dargestellt. Bleibt die Hintergrunddeckkraft auf 0% ist es so möglich auch nicht rechteckige Bilder darzustellen, oder wie hier im Bsp. mit einem durchsichtigen Inneren.
Bild von Andreas S.T. Nickel CC 4.0 BY-SA
• Wollen Sie ein Element mehrfach in verschiedene Zonen „ablegbar machen, aktivieren Sie unten die entsprechende Option.
Bild von Andreas S.T. Nickel CC 4.0 BY-SA
• Auch Bild- und Text-Elemente, die man ziehen und ablegen kann, können durch Kopieren und Einfügen vervielfältigt werden.
17

• Hat man alle Ablagezonen und Elemente erstellt, klickt man noch einmal bei jeder Ablagezone auf Bearbeiten und stellt ein welche Elemente die korrekte Antwort sind.
Bilder von Andreas S.T. Nickel CC 4.0 BY-SA
HINWEIS: Hier wurden als korrekte Elemente Bild: Quadrat und Bild: Rechteck ausgewählt, da beide Antworten für das Feld Rechteck richtig sind.
• Zusätzlich kann man Tipps und Rückmeldung für die Ablagezone anlegen, sowie bestimmen, ob es möglich ist mehrere Elemente abzulegen. Die Automatische Ausrichtung, ordnet die beweglichen Elemente und richtet sie sauber aus.
• Zum Abschluss klicken Sie auf Fertig.
18

3. Automatische Rückmeldung einrichten
• Diese Rückmeldungen werden mit der erreichten Punkteanzahl angezeigt, nachdem die Aufgabe bearbeitet und auf Überprüfen geklickt wurde.
• Mehrere Versuche sind je nach Verhaltenseinstellung möglich.
19

3.1. Bewertungen im Moodle-Kurs• Um den H5P Inhalt teilbar zu machen und die Lizenzhinweise anzeigen zu lassen
muss man unter Anzeigeeinstellungen jeweils einen Haken setzen.
• Die restlichen Aktivitäten-Einstellungen, wie Bewertungen ermöglichen es, die Ergebnisse der Schüler*Innen nach Abschluss im Moodle-Kurs unter Bewertungen für Sie anzeigen zu lassen.
Bild von Andreas S.T. Nickel CC 4.0 BY-SA
20

3.2. Teilen und Lizenzangaben
21

• Wenn Sie zum Beispiel einen H5P-Inhalt auf ihrem Rechner lokal sichern wollen klicken Sie auf Wiederverwenden und speichern Sie alles als *.h5p-Datei.
• Diese können Sie nach Anlegen einer neuen H5P-Aktivität bei der Inhaltstyp-Auswahl hochladen. Dadurch können Sie über Moodle-Grenzen hinweg Inhalte teilen, verändern und wiederverwenden.
• Kopieren Sie den Inhalt mit copy content. Dies ermöglicht manche schon erstellte H5P-Inhalte über passende Inhaltstypen wie Colum, oder ourse Presentation zu komplexeren Aufgaben und Lerneinheiten zu kombinieren.
• Mit den Nutzungsbedingungen können Sie die nötigen Lizenzhinweise auflisten lassen (s.o.).
• Durch klicken auf <> Einbetten ist es möglich den H5P-Inhalt z.B. auf Textseiten in Moodle einzubetten. Dazu kopieren Sie bitte den kompletten Inhalt der Skriptbox an die gewünschte Stelle.
HINWEIS: Leider reicht das Markieren des Skriptes mit der Maus nicht aus. Um den ganzen Text auszuwählen klicken Sie in die Skriptbox und verwenden die entsprechende Tastenkombination Ihres Betriebssystems für ALLES AUSWÄHLEN und kopieren Sie dann den ausgewählten Inhalt in die Zwischenablage und fügen Sie diesen z.B. in ein Textfeld mit HTML-Anzeige </> in Moodle ein.Natürlich geht das auch über das entsprechende Kontextmenü. Dieses erreicht man durch einen Klick mit der rechten Maustaste in die Skriptbox.
22

23