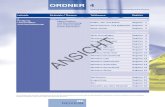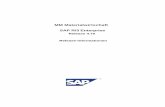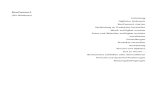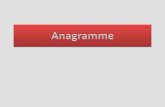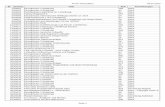Handbuch - Dimmel-Software GmbH · 2019. 5. 16. · 3.1 Ordner Adressen ... 13.2 Definition der...
Transcript of Handbuch - Dimmel-Software GmbH · 2019. 5. 16. · 3.1 Ordner Adressen ... 13.2 Definition der...

KORAKTOR® © Dimmel-Software GmbH 1
Handbuch zur Version 4.41 Stand: 01.01.2019

KORAKTOR © Dimmel-Software GmbH 2
Inhaltsverzeichnis 1 Die KORAKTOR®-Story ..................................................................14
2 Leistungsbeschreibung ..................................................................15
2.1 KORAKTOR® Basismodul .......................................................... 18
2.2 Dokumentenmanager ................................................................. 18
2.3 KORAKTOR® Terminmodul ........................................................... 18
2.4 Import-Schnittstelle .................................................................. 18
2.5 KORAKTOR® OCR-Erkennung ..................................................... 19
2.6 Import von Vorgängen ............................................................. 19
2.7 Export-Schnittstelle .................................................................. 19
2.8 IMI-Generator ......................................................................... 19
2.9 Projektverwaltung .................................................................... 20
2.10 Projektbearbeitung ................................................................... 20
2.11 Export von Dokumenten .............................................................. 20
2.12 Artikelverwaltung ..................................................................... 20
2.13 Anlagenverwaltung ................................................................... 20
2.14 Vorgangsverwaltung .................................................................. 21
2.15 KORAKTOR® Mailarchivierung .................................................... 21
2.16 KORAKTOR® Versand personalisierter E-Mails .................................... 22
2.17 TURMALIN bzw. Synchronisationsdienst ............................................ 22
2.18 KORAKTOR®-Benutzerverwaltung .................................................. 22
2.19 KORAKTOR® Sonderfunktionen................................................... 22
2.20 KORAKTOR®-SSH-Integration ........................................................ 22
2.21 KORAKTOR® Dateierweiterung Proxess ............................................ 22
2.22 KORAKTOR® Berichtsdesigner ....................................................... 23
2.23 KORAKTOR® InfoRecherche (Web-App) ............................................ 23
2.24 KORAKTOR® Bildarchiv ............................................................ 23
2.25 KORAKTOR® Elektronische Belegbearbeitung ..................................... 23
2.26 KORAKTOR® Importschnittstelle ScanLink ......................................... 24
2.27 KORAKTOR® Importschnittstelle Xtract ............................................ 24
2.28 KORAKTOR® SEPA-CSV-Schnittstelle ............................................... 24
2.29 KORAKTOR® Rechnungsdruck .................................................... 24
2.30 KORAKTOR® Mehrsprachigkeit ................................................... 24
3 Das KORAKTOR® Basismodul ...................................................... 25
3.1 Ordner Adressen ...................................................................... 25
3.1.1 Das Adressen Arbeitsblatt ...................................................... 26

KORAKTOR © Dimmel-Software GmbH 3
3.1.2 Die Adressen Suche .............................................................. 27
3.1.3 Die Adressen Listen ............................................................. 28
3.1.4 Funktionen für Adressen ........................................................ 28
3.1.5 Klassifizierung von Adressen ................................................... 31
3.1.6 Arbeit mit Ansprechpartnern .................................................. 32
3.2 Ordner Info ............................................................................ 35
3.2.1 Das Info Arbeitsblatt ............................................................ 35
3.2.2 Die Info Suche .................................................................... 36
3.2.3 Die Info Listen ................................................................... 37
3.2.4 Funktionen für Infos............................................................. 37
3.3 Ordner Mitarbeiter .................................................................... 41
3.3.1 Das Mitarbeiter Arbeitsblatt ................................................... 42
3.3.2 Die Mitarbeiter Liste ............................................................ 42
3.4 Ordner Projekte ....................................................................... 43
3.4.1 Das Projekte Arbeitsblatt ...................................................... 43
3.4.2 Die Projekte Suche / Projekte Listen .............................................. 45
3.4.3 Projekte anlegen und bearbeiten ............................................. 45
3.4.4 Projektplanungsassistent ....................................................... 47
3.4.5 Planungsgrundflächenassistent ................................................ 49
3.4.6 Planungsgrundflächen bearbeiten ............................................ 50
3.4.7 Teilprojekte ...................................................................... 51
3.5 Ordner Telefonie ...................................................................... 52
3.5.1 Das Telefonie Arbeitsblatt ..................................................... 53
3.5.2 Die Telefonie Listen ............................................................. 53
3.5.3 Funktionen für die Telefonie .................................................. 54
3.6 Arbeitsweisen in KORAKTOR® ....................................................... 55
3.6.1 Die Navigationsleiste ............................................................ 55
3.6.2 Die KORAKTOR®-Startseite .................................................... 57
3.6.3 Aufbau der Arbeitsblätter ...................................................... 58
3.6.4 KORAKTOR®-Funktionen ....................................................... 59
3.6.5 Funktionen für HTML-Ansichten ............................................... 60
3.6.6 Navigation in Arbeitsblättern .................................................. 60
3.6.7 Detailansichten .................................................................. 62
3.6.8 Tabellen- und Listendarstellung ............................................... 65
3.6.9 Fensteraufteilung in Listen und Arbeitsblättern ............................ 69
3.6.10 Bearbeiten-Dialoge .............................................................. 69

KORAKTOR © Dimmel-Software GmbH 4
3.6.11 Arbeit mit Merkmalen und Checklisten ....................................... 70
3.6.12 Individuelle Listen anlegen / ändern / löschen .................................. 74
3.6.13 Info-Datensätze anlegen ....................................................... 76
3.6.14 Automatische Meldung für neue Info-Datensätze ........................... 79
3.6.15 Gleichartige Info-Datensätze anlegen ........................................ 79
3.6.16 Info-Datensätze bearbeiten .................................................... 81
3.6.17 Feldfüller anlegen und benutzen .............................................. 82
3.6.18 Verwenden von InfoThesauren ................................................ 85
3.6.19 Wiedervorlage von Info-Datensätzen / Aufgaben ............................... 86
3.6.20 Kennzeichnung von Info-Datensätzen mit Lesezeichen ..................... 87
3.6.21 Info-Datensätze senden ........................................................ 88
3.6.22 E-Mails für Adressen / Ansprechpartner erstellen ............................... 93
3.6.23 Serienmail erstellen............................................................. 93
3.6.24 Kenntnisnahme .................................................................. 94
3.6.25 Arbeit mit verketteten Info-Datensätzen .................................... 97
3.6.26 Arbeit mit Verweisen .......................................................... 101
3.6.27 Prinzip des Kontrollmitarbeiters ............................................. 102
3.6.28 Drucken in KORAKTOR® .................................................... 103
3.6.29 Suchen von Datensätzen ....................................................... 105
3.6.30 KORAKTOR® Multisuche .................................................... 106
3.6.31 Filtern von Datensätzen ....................................................... 107
3.6.32 Farbfilter verwenden .......................................................... 109
3.6.33 Suchmöglichkeiten in Feldern – Nachschlagen / Match-Nachschlagen ... 110
3.6.34 Anzeige von Shortcuts in HTML-Dialogen ................................ 113
3.6.35 Adressverknüpfungen .......................................................... 114
3.6.36 Datensätze duplizieren ........................................................ 115
3.6.37 Zusammenhang KORAKTOR® und KORAKTOR® Terminmodul ........ 115
3.6.38 Datenübergabe an MS Office .............................................. 116
3.6.39 Übergabe von Daten an die Windows-Zwischenablage .................... 119
3.6.40 Datenimport über MS Excel ................................................... 120
3.6.41 KORAKTOR® Benachrichtigungsdienst ....................................... 121
4 Arbeit mit dem Dokumentenmanager .............................................. 122
4.1 Anmelden an Proxess ................................................................ 122
4.2 Darstellung von Dateien in KORAKTOR® ...................................... 123
4.2.1 Anzeige von Vorschaubildern für Proxess-Dateien ......................... 124
4.3 Anlegen von Dateien im Dokumentenmanager aus KORAKTOR® heraus ..... 125

KORAKTOR © Dimmel-Software GmbH 5
4.4 Hinzufügen vorhandener Dateien zum Dokumentenmanager .................. 129
4.5 Arbeit mit archivierten Dateien aus KORAKTOR® heraus ....................... 132
4.6 Kopieren von Proxess-Dateien ...................................................... 133
4.7 Auschecken von Proxess-Dateien .................................................. 135
4.8 Konvertieren von Proxess-Dateien ................................................. 136
4.9 Scannen von Dokumenten über KORAKTOR® ................................. 138
4.10 Proxess-Volltextsuche ............................................................... 139
4.11 Löschen von Proxess-Dokumenten ................................................. 140
4.12 Löschen von Info-Datensätzen mit DMS-Dateien im Stapel ..................... 140
4.13 Dateimerkmale ....................................................................... 141
4.14 Erweiterte Proxess-Dateibeschreibung ............................................ 142
4.15 Externe Verknüpfungen ............................................................. 143
5 Arbeit mit dem Terminmodul ........................................................ 144
5.1 Grundprinzip der Termindarstellung in KORAKTOR® ............................ 145
5.2 Die Terminblätter .................................................................... 147
5.2.1 Termine Tagesansicht ......................................................... 147
5.2.2 Termine Wochenansicht ....................................................... 147
5.2.3 Termine Monatsansicht ........................................................ 148
5.2.4 Termine Gruppenansicht ...................................................... 149
5.3 Arbeitsweisen in den Terminblättern ............................................. 151
5.3.1 Termine / Planungsgrundflächen bearbeiten ................................... 151
5.3.2 Private Planungsgrundflächen ................................................ 155
5.3.3 Feste Planungsgrundflächen .................................................. 155
5.3.4 Allgemeingültige Planungsgrundflächen / Feiertage .......................... 155
5.3.5 Termine / Planungsgrundflächen anlegen ....................................... 156
5.3.6 Navigation im Terminmodul................................................... 158
5.3.7 Arbeit mit Detailansichten im Terminmodul ................................ 159
5.3.8 Terminerinnerung .............................................................. 160
5.3.9 Drucken von Terminblättern .................................................. 160
5.3.10 Möglichkeiten der nutzerspezifischen Einrichtung des Terminmoduls...160
5.3.11 Anzeige neuer Termine auf Startseite - Info über neue Termine ......... 164
5.3.12 Heutige Termine auf Startseite - [Auf "Erledigt" setzen] .................. 164
5.4 Mehrfachanlage (Projektplanungsassistent) ...................................... 165
5.5 Terminübersichten .................................................................. 168
5.6 Prüfung auf Abwesenheit ........................................................... 168
6 KORAKTOR® Info-Recherche (Web-App) ........................................... 169

KORAKTOR © Dimmel-Software GmbH 6
6.1 Login / Logout und Passwort ändern ................................................... 169
6.2 Suche nach Info-Datensätze / Proxess-Dateien ....................................... 169
6.3 Suche nach Merkmalen .............................................................. 170
6.4 Nutzung der Ergebnisliste ........................................................... 170
6.5 Nutzerindividuelle Einstellungen .................................................. 170
6.6 Besonderheiten für kleine Bildschirme (Smartphones) .......................... 171
6.7 InfoRecherche - Erweiterte Oberfläche ........................................... 171
6.7.1 Zusätzliche Suchfelder ........................................................ 171
6.7.2 Suchvorlagen (Kacheln) ........................................................ 171
6.7.3 Info-Detailbereich .............................................................. 171
7 KORAKTOR® Bildarchiv .......................................................... 172
7.1 Allgemeine Hinweise ................................................................ 172
7.2 Bildverschlagwortung / Archivierung über KORAKTOR® ............................ 173
7.2.1 Verschlagwortung bereits archivierter Bilder ............................... 175
7.3 Bildverweise erstellen ............................................................... 175
7.4 Bilder Importieren über die KORAKTOR®-Importschnittstelle ................. 176
7.5 Bilder ansehen ....................................................................... 177
7.5.1 Bildübersicht .................................................................... 178
7.5.2 Bildvorschau .................................................................... 179
7.5.3 Interner Bildbetrachter / Bilderpärchen ......................................... 180
7.6 Bilder exportieren / per E-Mail versenden ............................................ 181
7.7 Bilddatensätze bearbeiten / Info-Datensätze bearbeiten........................... 181
7.8 Bilder drehen ......................................................................... 182
7.9 Archivierte Bilder bearbeiten ...................................................... 182
8 Das Modul KORAKTOR®-Projektverwaltung ................................... 183
8.1 Projektakte - Aktenzuordnung ..................................................... 183
8.2 Projektadressverknüpfungen / Projektbeteiligte .................................... 184
8.3 Projektzeitenerfassung ............................................................. 186
9 Das Modul Export von Dokumenten ............................................ 188
9.1 Dateien exportieren ................................................................. 188
9.2 Erstellen einer PDF-Gesamtdatei aus DMS-PDF-Dateien ........................ 189
9.3 Export von Dateien via Drag&Drop................................................. 191
10 Archivierung externer Dokumente ............................................... 193
10.1 Archivierung von Druckerzeugnissen über die Import-Schnittstelle ........... 194
10.2 Archivierung von E-Mails und Faxen ............................................... 195
10.3 KORAKTOR® Mailarchivierung .................................................. 197

KORAKTOR © Dimmel-Software GmbH 7
10.4 Archivierung externer Dateien ..................................................... 199
10.5 Automatische Archivierung externer Dateien .................................... 199
11 KORAKTOR® OCR-Erkennung ................................................. 200
11.1 OCR-Erkennung bei der automatischen Archivierung ........................... 201
11.2 OCR-Erkennung für Dateien im Windows-Dateisystem .......................... 201
11.3 OCR-Erkennung für bereits archivierte PDF-Dateien ............................ 202
11.3.1 Markieren von Dateien zum OCR-Lesen ...................................... 202
11.3.2 Initialfunktion "PDF-Dateien für OCR markieren" .......................... 202
11.3.3 Abarbeitung von Markierungen durch InfoArc .......................... 202
12 Die Import-Schnittstelle ........................................................... 205
13 Import von Vorgängen ......................................................... 205
13.1 Erläuterung der durch den Import angelegten Daten ........................... 206
13.2 Definition der Excel-Tabelle für die zu importierenden Daten ................. 207
13.3 Durchführung des Datenimports ................................................... 208
14 Die Export-Schnittstelle ........................................................... 209
15 KORAKTOR® Versand personalisierter E-Mails ................................. 210
15.1 Erstellen der Mail-Vorlage .......................................................... 210
15.2 Erstellen der Serienmail ............................................................ 211
15.3 Versand der E-Mails .................................................................. 211
15.4 Kontrolle des Mailversandes ........................................................ 212
15.5 Behandlung von Abmeldungen ................................................. 212
16 IMI-Generator ........................................................................ 213
16.1 Einblenden zusätzlicher Detailansichten ......................................... 213
16.2 Anlegen von Listen ............................................................... 214
16.3 Fremddaten in KORAKTOR® einbinden ............................................ 215
16.4 Vergleichen von Listen in KORAKTOR® ............................................ 215
16.5 Umsatzliste über Info-Datensätze ................................................. 216
17 Das Modul Artikelverwaltung ................................................. 217
17.1 Das Artikel Arbeitsblatt ............................................................. 217
17.2 Die Artikel Suche / Artikel Listen ....................................................... 218
17.3 Funktionen für Artikel ............................................................... 218
17.3.1 Artikel anlegen / bearbeiten ...................................................... 218
17.3.2 Arbeit mit Artikelstücklisten .................................................. 219
17.3.3 Artikelverknüpfungen .......................................................... 219
17.3.4 Infos anlegen für Artikel ....................................................... 219
17.4 Preislisten-Verwaltung .............................................................. 220

KORAKTOR © Dimmel-Software GmbH 8
18 Das Modul Anlagenverwaltung ............................................... 221
18.1 Grundprinzip der Anlagenverwaltung ............................................. 223
18.2 Ordner Wartung .................................................................. 223
18.2.1 Das Anlagen Arbeitsblatt ...................................................... 224
18.2.2 Die Anlagen Suche / Anlagen Listen .............................................. 225
18.2.3 Das Anlagen-Komponenten Arbeitsblatt ..................................... 226
18.2.4 Die Anlagen-Komponenten Suche / Anlagen-Komponenten Listen ......... 227
18.2.5 Funktionen für Anlagen und Anlagen-Komponenten ................... 227
18.2.6 Der Anlagen-Assistent.......................................................... 234
18.2.7 Merkmale und Checklisten für Anlagen ...................................... 235
18.2.8 Merkmale und Checklisten für Anlagenkomponenten .................. 235
18.2.9 Anlagenadressverknüpfungen ................................................. 236
18.2.10 Anlagendienste ................................................................. 236
18.3 Auswertung von Leistungsdaten / Leistungswerten für Anlagen .................. 243
18.3.1 Leistungswerte importieren .................................................. 243
18.3.2 Leistungswerte auswerten / bearbeiten ......................................... 244
18.4 Darstellung von Anlagen in anderen Ordnern................................. 245
18.5 Anlagenabrechnung .................................................................. 245
18.5.1 Abrechnungsvarianten für Anlagen .......................................... 246
18.5.2 Abrechnung der Anlagen ................................................... 248
18.5.3 Stornieren der Anlagenabrechnung .......................................... 250
19 Das Modul Vorgangsverwaltung .............................................. 251
19.1 Grundprinzip der Vorgangsverwaltung ............................................ 251
19.2 Arbeit mit Vorgängen ............................................................ 252
19.2.1 Vorgang anlegen ............................................................ 252
19.2.2 Vorgang bearbeiten ............................................................ 253
19.2.3 Vorgangsstatus ändern ......................................................... 256
19.2.4 Abrechnungsdaten erfassen ................................................... 257
19.2.5 Vorgänge duplizieren .......................................................... 260
19.2.6 Darstellung weiterer Infos zum aktiven Vorgang ........................... 260
19.3 Vorgänge Suche / Listen ................................................................. 261
19.4 Auswertung von Abrechnungsdaten ........................................... 262
19.5 Abrechnung von Vorgängen ..................................................... 263
19.5.1 Durchführung der Vorgangsabrechnung ..................................... 264
20 Das Modul Elektronische Belegbearbeitung ..................................... 266
20.1 Varianten zur Ablage von Eingangsrechnungen .............................. 266

KORAKTOR © Dimmel-Software GmbH 9
20.2 Berechtigungen für Eingangsrechnungen ......................................... 267
20.3 Vorgangs-Bearbeiten-Dialog mit integrierter Proxess-Ansicht ................. 268
20.4 Bearbeitung des Eingangsrechnungsvorgangs - Hinweise ...................... 269
20.4.1 Protokollfunktion / Historie der Bearbeitung von Eingangsrechnungen 270
20.4.2 Eingangsrechnungen mit Projektbezug ..................................... 270
20.4.3 Automatische Projektzuordnung von Eingangsrechnungen .............. 271
20.4.4 Zuordnung von Eingangsrechnungen zu Anlagen........................ 271
20.4.5 Automatische Zuordnung von Eingangsrechnungen zu Anlagen ....... 272
20.4.6 Rechnungskorrektur in ER-Positionen ....................................... 272
20.5 KORAKTOR® DATEV-Schnittstelle.................................................. 273
20.6 SEPA-CSV-Schnittstelle - Übergabe von Zahlungen an Bankprogramm ....... 274
20.7 Dateibetrachter für Listen und Detailansichten .................................. 274
20.8 Universelle Dokumentschnittstelle / KORAKTOR®-Dokumentsuche ............ 275
20.8.1 Dokumentsuche über die InfoRecherche .................................... 276
21 Rechnungserstellung ............................................................... 277
21.1 Erstellen einer KORAKTOR®-Rechnung ........................................... 277
21.2 Zugriff auf KORAKTOR®-Rechnungen ............................................. 277
21.3 Funktionen für KORAKTOR®-Rechnungen ........................................ 277
21.3.1 Seitenansicht für KORAKTOR®-Rechnungen ............................... 277
21.3.2 Buchen von KORAKTOR®-Rechnungen ................................... 278
21.3.3 Stornieren von KORAKTOR®-Rechnungen .................................. 279
21.3.4 Löschen von KORAKTOR®-Rechnungen ..................................... 280
21.4 Übergabe von Daten über die DATEV-Schnittstelle .............................. 280
21.5 Auswertung der Artikelstatistik .................................................... 280
21.6 Hinweise zu Stammdaten für die Rechnungserstellung ......................... 280
21.7 Arbeit mit Anzahlungen ............................................................. 281
22 KORAKTOR® Synchronisation .................................................... 283
22.1 Voraussetzungen / Konfiguration der Synchronisation ........................... 283
22.2 Daten für Synchronisation auswählen ............................................. 283
22.3 Datenaustausch - Synchronisation ................................................. 285
23 KORAKTOR® Sonderfunktionen .............................................. 287
23.1 Benutzerverwaltung für KORAKTOR® ............................................. 287
23.2 Dublettensuche ...................................................................... 287
23.2.1 Einzelprüfung einer Adresse auf Dubletten ................................. 288
23.2.2 Prüfung des Adressbestandes auf Dubletten ............................... 288
23.2.3 Import von neuen Adressen mit Dublettensuche ........................... 289

KORAKTOR © Dimmel-Software GmbH 10
23.3 Schnittstelle zum Routenplaner .................................................... 291
23.3.1 Routenplanung über manuell erfasste Anschriften ........................ 292
24 KORAKTOR® Mehrsprachigkeit ............................................... 293
24.1 Allgemeine Hinweise ................................................................ 293
24.2 Hinweise zu Formaten / Währungssymbolen .......................................... 294
24.3 Nutzereinstellungen ................................................................. 294
25 KORAKTOR®-SSH-Integration ..................................................... 297
26 Konfiguration ................................................................... 299
26.1 Nutzerspezifische Einstellungen in KORAKTOR® ................................. 299
26.2 Öffnen von Listen / Arbeitsblättern beim Programmstart .......................... 302
26.3 Einrichten der Telefonie (je Arbeitsplatz) ........................................ 302
26.3.1 Voraussetzungen ............................................................... 302
26.3.2 Konfiguration am Arbeitsplatz ................................................ 303
26.3.3 Globale Einstellungen für die Telefonie ..................................... 304
26.4 Adressverknüpfungstypen definieren .............................................. 305
26.5 Merkmale und Checklisten anlegen ................................................ 306
26.6 InfoOptionen definieren ............................................................ 308
26.7 InfoThesauren definieren ........................................................... 309
26.8 Formatierte Langinfo konfigurieren ............................................... 309
26.9 Symbole für Listen / Detailansichten definieren ..................................... 310
26.10 Adressgruppen definieren........................................................... 310
26.11 Adresstypen definieren ............................................................. 310
26.12 Artikelgruppen definieren .......................................................... 310
26.13 Artikel-Verknüpfungstypen definieren ............................................ 311
26.14 Mitarbeitergruppen definieren ..................................................... 311
26.15 Nummernkreise definieren ......................................................... 311
26.16 Vorgangsarten definieren ........................................................... 311
26.17 Kostenstellen ......................................................................... 312
26.18 Lohnarten ............................................................................. 312
26.19 Zahlungsarten definieren ........................................................... 312
26.20 Zahlungsmittel definieren .......................................................... 312
26.21 Länder / Bundesländer definieren ...................................................... 312
26.22 Mandanteninformationen abrufen ................................................. 313
26.23 Reservieren von Proxess-Lizenzen ................................................. 314
26.24 Reservieren von KORAKTOR®-Lizenzen ........................................... 314
26.25 Voreinstellungen für das Terminmodul ........................................... 315

KORAKTOR © Dimmel-Software GmbH 11
26.25.1 Ressourcen anlegen ............................................................ 315
26.26 Proxess-Dateitypen .................................................................. 315
26.27 Einrichten IMI-Generator ............................................................ 317
26.27.1 Anzeigen von Daten aus Fremdanwendungen ........................... 317
26.28 Einrichten der Anlagenverwaltung ................................................. 318
26.28.1 Anlagengruppen ............................................................. 318
26.28.2 Anlagenvertragsstatus definieren ............................................ 319
26.28.3 Vorlagen für Anlagen-Dienste ................................................. 319
26.28.4 Abrechnungsarten für die Anlagenabrechnung ............................. 319
26.28.5 Konfiguration Dienste-Verbinden-Assistent ................................. 320
26.29 Einrichten der Vorgangsverwaltung ............................................... 321
26.29.1 Einrichten der Vorgangsdefinitionen ......................................... 321
26.29.2 Abrechnungsarten für die Vorgangsabrechnung ............................ 324
26.29.3 Konfiguration für Vorgangs-Abrechnungsdaten ............................. 325
26.29.4 Einrichten von automatischen Reports beim Statuswechsel .............. 325
26.30 Einrichten der Abrechnungsarten .................................................. 326
26.30.1 Definition der Abrechnungsarten ............................................. 326
26.30.2 Texte für die Abrechnungsprojekte .......................................... 329
26.30.3 Exportprojekte-Vorlagen ...................................................... 331
26.31 Einrichten von Reports .............................................................. 332
26.31.1 Liste der Reports ............................................................... 332
26.31.2 Reporttypen ..................................................................... 334
26.31.3 Reports für "Senden an" .................................................... 337
26.31.4 Auto-Reports für Vorgangs-Statuswechsel .................................. 337
26.31.5 Reports für Listen .............................................................. 337
26.31.6 Reports für Arbeitsblätter ..................................................... 338
26.31.7 Reports für Druck aus Listen über MS Word ................................. 338
26.31.8 Hinweise zur Nutzung individueller Reports ................................ 339
26.31.9 Anpassung von Reports - KORAKTOR® Berichtsdesigner .................. 340
26.32 Hinweise zur Einrichtung der Mail-Archivierung ................................. 341
26.33 Einrichten von Proxess .............................................................. 342
26.33.1 Anpassen von Vorlage-Dateien................................................ 342
26.33.2 Protokolleinstellungen ......................................................... 344
26.33.3 Konfiguration der Proxess-Volltextsuche .................................... 345
26.33.4 Konfiguration der Integrierten Proxess-Anmeldung ........................ 345
26.33.5 Konfiguration der Vorschaubilder für Proxess-Dateien .................... 346

KORAKTOR © Dimmel-Software GmbH 12
26.34 Konfiguration der Dublettensuche ................................................. 347
26.35 Konfiguration der Projektakte / Aktenzuordnung .................................... 348
26.35.1 Konfiguration der Aktenstruktur ............................................. 348
26.35.2 Einstellung der Prüfung bzgl. der Aktenzuordnung ........................ 349
26.35.3 Aktenzuordnung beim Archivieren von Belegen ............................ 350
26.36 Administrator-Optionen ............................................................. 350
26.37 Konfiguration der Klassifizierung sonstiger Dokumente ........................ 351
26.38 Konfigurationen für das Bildarchiv ................................................. 352
26.39 Konfigurationen für die Rechnungserstellung .................................... 353
26.40 Konfiguration der OCR-Erkennung in KORAKTOR®........................... 355
26.41 Konfiguration der Prüfung auf Wiedervorlagen .................................. 356
26.41.1 Konfiguration Prüfung auf Wiedervorlage über MS SQL Server ........ 356
26.41.2 Konfiguration Prüfung auf Wiedervorlage über Export-Profil (InfoArc) 356
27 Erläuterungen ....................................................................... 357
27.1 Variablen für Suchdialoge........................................................... 357
27.2 Erweiterte Suchmöglichkeiten in Textfeldern ................................... 359
27.3 Datums- und Zeiteingabe ........................................................... 361
27.4 Ausdrücke für Feldfüller ............................................................ 362
27.5 Datenpflege durch "Spalte füllen" .............................................. 365
27.6 Bedeutung von Schaltflächen ...................................................... 366
27.6.1 Allgemeine Schaltflächen ..................................................... 366
27.6.2 Schaltflächen in den Bearbeiten-Dialogen .................................. 367
27.7 Tastaturbedienung ................................................................... 368
27.7.1 Tastaturbedienung allgemein ................................................. 368
27.7.2 Tastenkombinationen für Tabellen .......................................... 369
27.7.3 Tastenkombinationen für Arbeitsblätter und Listen ....................... 369
27.7.4 Tastenkombinationen für Bearbeiten-Dialoge .............................. 369
27.8 Exportieren und importieren von Nutzereinstellungen ......................... 370
27.9 Protokolle ............................................................................. 372
27.9.1 Anwendungsprotokoll ...................................................... 372
27.9.2 InfoArc-Protokoll ............................................................... 372
27.9.3 Überwachung des Dienstes "InfoArc" ..................................... 372
27.10 Zuordnung von Adressen und Telefonnummern / E-Mail-Adressen ............... 374
27.11 Besonderheiten beim Einsatz von MS Office 2010 oder höher .................. 376
27.12 Erläuterung zur Übergabe von Daten an MS Excel ............................... 377
27.13 Rechnen in Eingabefeldern (Betrag, Zahl) in Bearbeiten-Dialogen ............ 379

KORAKTOR © Dimmel-Software GmbH 13
27.14 Einsatz von KORAKTOR® in Verbindung mit Fremdprogrammen .............. 379
27.15 Hinweise zum Anzeigen von KORAKTOR® im Vordergrund ................. 379
27.16 Darstellungen von Offenen Posten (OP's) aus SBS-REWE ........................ 380
27.17 Wichtige Hinweise zum Erfassen von Primärschlüsseln ......................... 381
27.18 Löschen von Stammdaten / Konfigurationseinstellungen ........................... 382
27.19 KORAKTOR®-Start ................................................................... 382
27.20 Netzwerkverzeichnis ................................................................ 382
27.21 Lizenzierung .......................................................................... 383
27.22 Anmelden ............................................................................. 383
27.23 Anzeigen eines Zusatz-Handbuches................................................ 383
27.24 Lesender Zugriff auf KORAKTOR® .............................................. 384
27.25 Hinweise zur Konfiguration der Info-Recherche ................................. 385
27.25.1 Konfiguration von Kacheln/ Registerkarten ................................. 385
27.25.2 Konfiguration von Detailansichten ........................................... 386
27.26 Verbindung zu Dimmel-Software ................................................... 388
27.27 Unterstützung breiter Bildschirme ................................................ 389
27.28 KORAKTOR® Testversion ............................................................ 390
27.29 Programm schließen / KORAKTOR® beenden ......................................... 390
28 Index .................................................................................. 391

KORAKTOR © Dimmel-Software GmbH 14
1 Die KORAKTOR®-Story
Weiß auf Schwarz Haben Sie schon einmal ganz, ganz tief in die Seele Ihres Computers geblickt? Zum Beispiel auf die Zeichencodes des Betriebssystems? Dann kennen Sie sicher die Magie von heller Schrift auf dunklem Hintergrund. Nun, auch der KORAKTOR® ist ein Zauberbuch mit schwarzen Seiten und weißer Schrift. Denn ursprünglich ist KORAKTOR® ein Begriff aus der Lausitzer Sagenwelt. Und er spielt eine zentrale Rolle in der Sage von Krabat.
"Krabat" Krabat war der Sohn armer Eltern. In der schwarzen Mühle nahe Hoyerswerda lernte er das Müllerhandwerk - aber auch die Zauberkunst. Schon bald war er der beste Zauberlehrling unter den 12 Müllerburschen. Doch er wollte noch mehr. Mehr Wissen, mehr Kraft, mehr Möglichkeiten. Dafür eignete er sich sogar des Müllers Zauberbuch an: den streng geheimen KORAKTOR®. Krabat merkte allerdings bald, dass er seine Kräfte sinnvoll einsetzen muss: zum Wohl der Menschen. Und er zauberte! Machte die kärglichen Acker der Bauern fruchtbar, halt Regen auf die Saat zu bringen, legte die Sümpfe trocken ... Die Erzählungen über seine hilfreichen Taten nehmen kein Ende.
Der Name ist Programm Mit Hilfe von KORAKTOR® kam Krabat in die Lage, sein Leben und seine Umgebung zu verbessern. Diese Idee hat auch uns gefallen. Denn unser Programm soll Ihnen helfen, den Arbeitsalltag zu optimieren. Es soll das "Zauberbuch" für den Erfolg Ihres Unternehmens werden. Einige der vielen Parallelen zwischen dem Wirken von KORAKTOR® in der Krabat-Sage und dem unseres Programms wollen wir Ihnen an dieser Stelle verraten.

KORAKTOR © Dimmel-Software GmbH 15
2 Leistungsbeschreibung KORAKTOR® ist ein Programm zum Informations- und Dokumentenmanagement und zur Unterstützung der Arbeit an Telefonie-Arbeitsplätzen. Dazu gehört unter anderem die Verwaltung von Adressen, Informationen und Aufgaben, von Dokumenten und von Terminen.
Zur KORAKTOR® Basis Edition gehören: ∗ das KORAKTOR® Basismodul,
die Schnittstelle zum Dokumentenmanager und
∗ das KORAKTOR® Terminmodul.

KORAKTOR © Dimmel-Software GmbH 16
Das Programm KORAKTOR® kann durch verschiedene Module erweitert werden, die die im Standard enthaltenen Funktionen ergänzen bzw. KORAKTOR® über das „normale“ Informationsmanagement hinaus einsetzbar machen. Dabei handelt es sich um die Module:
Import-Schnittstelle zum Import von Dokumenten und Daten aus Fremdanwendungen (z.B. Dokumente) In diesem Zusammenhang kann auch das Modul KORAKTOR® OCR-Erkennung eingesetzt werden, das eine Aufbereitung der zu importierenden Dokumente (PDF- Dateien, Scans, Faxe) für eine Volltextsuche vornimmt.
∗ Import von Vorgängen zum Import externer Daten als KORAKTOR®-Vorgänge
Export-Schnittstelle zur Ausgabe von Daten aus KORAKTOR® (z.B. Abrechnungsdaten)
IMI-Generator zur Darstellung von Daten aus Fremdanwendungen ("Chefinformationen")
Projektverwaltung zum Anlegen von Projekten und projektorientierter Ablage von Informationen und Dokumenten
Projektbearbeitung zur Erfassung und Auswertung von Projektzeiten und Mitarbeiterauswertung von Soll-/Ist-Zeiten
Export von Dokumenten zum Exportieren von Dokumenten der Kunden- bzw. Projektakte in ein externes Verzeichnis
Artikelverwaltung für ein Artikelinformationssystem (z.B. Preise, Dokumente, Informationen)
Anlagenverwaltung für die Erfassung von Anlagen- bzw. Vertragsdaten und Abrechnung von Verträgen
Vorgangsverwaltung zum Abbilden typischer Geschäftsabläufe und Abrechnung dieser
∗ KORAKTOR® Mailarchivierung für die vereinfachte Archivierung eingehender E-Mails
∗ KORAKTOR® Versand personalisierter E-Mails für den Versand von Serienmails mit Verwendung persönlicher Daten der Empfänger
TURMALIN bzw. Synchronisationsdienst Synchronisation von Adressen, Ansprechpartnern, Terminen, Aufgaben mit mobilen Geräten (IPhone, Black Berry) über MS Exchange bzw. Tobit David
∗ KORAKTOR®-Benutzerverwaltung bzw. Datensatzbenutzerverwaltung dient der Einrichtung von Benutzergruppen und deren Rechten bzw. zur Rechtevergabe auf Datensatzebene
∗ KORAKTOR® Sonderfunktionen nützliche Ergänzungen für KORAKTOR® (z.B. Dublettensuche, Routenplaner, ...)
∗ KORAKTOR®-SSH-Integration Über die SSH-Schnittstelle kann KORAKTOR® im Prinzip mit beliebigen Programmen integriert werden.

KORAKTOR © Dimmel-Software GmbH 17
∗ KORAKTOR® Dateierweiterung Proxess abweichend zum Standard können Proxess Dateibeschreibungen mit bis zu 255 Unicode-Zeichen verwaltet werden.
∗ KORAKTOR® Berichtsdesigner Anpassung der ausgelieferten Standard-Reports (XtraReports) zum Drucken
∗ KORAKTOR® InfoRecherche (Web-App) Suche nach Info-Datensätzen inkl. Proxess-Volltextsuche über einen Webbrowser und Anzeige / Download von Proxess-Dateien
∗ KORAKTOR® Bildarchiv individuelle Verschlagwortung von Bildern und deren Ablage in der Adress- bzw. Projektakte sowie Bildübersicht und Bildschirmbetrachter
∗ KORAKTOR® Elektronische Belegbearbeitung Verarbeitung elektronischer Eingangsbelege (Mail, Schnittstelle KOFAX/Xtract) Workflow für Eingangsrechnungsbearbeitung auf Basis der KORAKTOR- Vorgangsverwaltung Vorgangsdialog mit integrierter Proxess-Ansicht Dateibetrachter (komfortable Anzeige elektronischer Belege) universelle Dokumentenschnittstelle (Aufruf elektronisch archivierter Belege aus anderen Anwendungen)
∗ KORAKTOR® Importschnittstelle ScanLink Profile für den Import gescannter und über ScanLink getrennter Eingangsrechnungen, bearbeiteter Eingangsrechnungen und sonstiger Belege
∗ KORAKTOR® Importschnittstelle Xtract Importprofil für mit Xtract verarbeiteter (gelesener) Eingangsrechnungen
∗ KORAKTOR® SEPA-CSV-Schnittstelle Ausgabe von KORAKTOR®-Daten für den SEPA-Zahlungsverkehr (beleglose SEPA- Überweisungen nach ISO Standard 20022) im CSV-Datenformat
∗ KORAKTOR® Rechnungsdruck Drucken von Rechnungen auf Basis der Vorgangs- bzw. Anlagenabrechnung
∗ KORAKTOR® Mehrsprachigkeit Einsatz von KORAKTOR® in Systemumgebungen mit abweichenden / verschiedenen Ländereinstellungen (z.B. englisch)

KORAKTOR © Dimmel-Software GmbH 18
2.1 KORAKTOR® Basismodul Im KORAKTOR® Basismodul verwalten Sie alle Adressen, Aufgaben, Termine und Informationen. Hier werden z.B. auch die Telefonate erfasst und bearbeitet. Sobald ein Anruf an einem Telefonie-Arbeitsplatz ankommt, werden alle wichtigen Angaben zum Anrufer angezeigt und Sie haben direkten Zugriff auf alle vorhandenen Informationen und Dokumente.
2.2 Dokumentenmanager Aus KORAKTOR® heraus können Sie Dokumente (z.B. Kundenanschreiben, Protokolle, ...) adress- oder projektbezogen anlegen. Gespeichert werden diese im Dokumentenmanager. Sie können diese Dokumente über KORAKTOR® schnell wieder abrufen, ohne sich Gedanken darüber machen zu müssen, an welcher Stelle diese gespeichert sind. Bezogen auf die Adresse (oder das Projekt) werden Ihnen alle vorhandenen Dokumente angezeigt. Das gleiche gilt natürlich auch für Dokumente, die über die Import-Schnittstelle (z.B. durch den Druck von Belegen in einem ERP-Programm / Programm für die Auftragsbearbeitung oder durch Archivieren von E-Mails bzw. Faxen) automatisch erzeugt wurden, wie Kopien der Angebote, Lieferscheine, Rechnungen oder Kundenaufträge.
2.3 KORAKTOR® Terminmodul Das Terminmodul hat die Aufgabe, Termine grafisch sichtbar zu machen - und zwar in verschiedensten Ansichten (je Tag / Woche / Monat) und auch für mehrere Mitarbeiter auf einmal. Damit sind Sie in der Lage, schnell die noch freien Zeiträume Ihrer Mitarbeiter zu ermitteln und neue Termine z.B. für einen Service-Einsatz zu planen. Mit dem Terminmodul ist außerdem eine grafische Ressourcenplanung (für Fahrzeuge, Maschinen, Räume, ...) möglich. Sie können darstellen, wann welches Gerät verplant ist.
2.4 Import-Schnittstelle Durch den Einsatz dieser Schnittstelle kann die Archivierung der durch ein Fremdprogramm (z.B. eine Auftragsbearbeitungssoftware wie MOS’aik) erzeugten Druckerzeugnisse vollkommen automatisch erfolgen. Nach dem Druck eines Angebots, eines Lieferscheins, einer Rechnung, ... und der Verarbeitung durch die Import- Schnittstelle steht Ihnen die elektronische Kopie im Dokumentenmanager zur Verfügung. Sie können diese z.B. über die Adresse (oder über das Projekt) in KORAKTOR® wieder abrufen. Außerdem steht Ihnen die Möglichkeit zur Verfügung, E-Mails bzw. Faxe, die Sie über das Programm David der Firma Tobit oder MS Outlook erhalten, in Ihrem Dokumentenmanager zu archivieren und automatisch der richtigen Adresse zuzuordnen. Aufträge, Kundenanfragen, Beschwerden, Projektänderungen, ... können somit nicht mehr verloren gehen.

KORAKTOR © Dimmel-Software GmbH 19
Ein weiterer Anwendungsfall dieses Moduls ist die Archivierung beliebiger Dateien, die auf Ihrem Rechner bzw. im Netzwerk, auf Disketten oder Speicherkarten gespeichert sind. Das betrifft u.a. digitale Fotos, die Sie aufgenommen haben, oder von Mitarbeitern „extern“ erstellte Word-Dokumente oder Excel-Tabellen, die zu einem bestimmten Projekt oder einer Adresse gehören. Scans (z.B. durch die KOFAX-Belegerkennung verarbeitete Eingangsrechnungen) können so auch archiviert werden.
2.5 KORAKTOR® OCR-Erkennung Durch den Einsatz dieses Moduls ist im Zusammenhang mit dem Import von Dokumenten über die Import-Schnittstelle eine OCR-Erkennung (Aufbereitung / Texterkennung von Grafikdateien aus Scans oder von Faxen) möglich, so dass diese Dateien über die Proxess-Volltextsuche gefunden werden können. Außerdem können in KORAKTOR® (per Mail-Direktarchivierung oder Drag&Drop) abgelegte PDF-Dateien automatisch OCR-gelesen werden.
2.6 Import von Vorgängen Durch den Einsatz dieses Moduls im Zusammenhang mit der Import-Schnittstelle können extern erfasste Daten so in KORAKTOR® importiert werden, dass entsprechende KORAKTOR®-Vorgänge und abhängige Stammdaten angelegt werden.
2.7 Export-Schnittstelle Durch den Einsatz dieser Schnittstelle können Daten aus KORAKTOR® (z.B. Abrechnungsdaten) über ein Briefkastenverzeichnis an Fremdprogramme übergeben werden.
2.8 IMI-Generator Der IMI-Generator ermöglicht den Aufbau eines Individuellen Management- Informationssystems (IMI). KORAKTOR® wird damit zur Zentrale aller Einzelanwendungen Ihres Unternehmens und stellt die Daten dieser Anwendungen zentral, unter einer einheitlichen Oberfläche und adress- oder projektbezogen zur Verfügung. Übergreifende Auswertungen werden in Listen zusammengefasst. Sie können sich damit "Cheflisten" generieren, um schnell über Geschäftsvorgänge, Statistiken usw. aussagefähig zu sein - ohne erst in Spezialprogramme wechseln zu müssen. Fremde Daten müssen nicht über Schnittstellen importiert oder gar doppelt erfasst werden.

KORAKTOR © Dimmel-Software GmbH 20
2.9 Projektverwaltung Durch den Einsatz der KORAKTOR®-Projektverwaltung kann KORAKTOR® die projektorientierte Arbeitsweise und die übersichtliche Ablage von Informationen und Dokumenten in elektronischen Projektakten unterstützen, so dass benötigte Informationen und Dokumente bei Bedarf schnell zur Hand sind.
2.10 Projektbearbeitung Durch den Einsatz der KORAKTOR®-Projektbearbeitung ist es möglich, Projektzeiten (Zeiten für die Arbeit an einem Projekt) zu erfassen und im Sinne von Projektkosten auszuwerten. Außerdem ergibt sich die Möglichkeit der Soll-Ist-Auswertungen für die Tagesarbeitszeiten der Mitarbeiter.
2.11 Export von Dokumenten Durch den Einsatz des Moduls Export von Dokumenten können die in KORAKTOR® abgelegten Dokumente (Dateien) der Kunden- oder Projektakte an ein externes Verzeichnis übergeben werden, so dass wichtige Unterlagen in elektronischer Form mitgenommen bzw. an den Kunden übergeben werden können.
2.12 Artikelverwaltung Mit Hilfe dieses Moduls können Sie Ihre Artikel (ggf. mit Stücklisten), die Sie z.B. für die Auftragsbearbeitung benutzen, effektiv verwalten. Sie haben dazu die Möglichkeit, Artikel anzulegen und zu bearbeiten. Außerdem können Sie sich individuelle Artikel Listen zusammenstellen. Die artikelbezogenen Informationen und Dokumente werden übersichtlich dargestellt. KORAKTOR® bietet darüber hinaus die Möglichkeit, für Artikel firmenspezifische Angaben in Form von Artikelmerkmalen zu erfassen, um z.B. Artikel darüber selektieren zu können. Das Arbeiten mit Preislisten ist ein weiterer Bestandteil der Artikelverwaltung.
2.13 Anlagenverwaltung Die KORAKTOR® Anlagenverwaltung dient zur Erfassung, Verwaltung und effektiven Auswertung aller Daten, der Anlagen, die Sie bei Ihren Kunden einsetzen und für die Sie Serviceaufgaben übernehmen. Das sind insbesondere Wartungs- und Prüftermine, die an den Anlagen regelmäßig stattfinden sollen. Aber auch alle anderen an der Anlage durchgeführten Arbeiten (und das können von Branche zu Branche die unterschiedlichsten sein) können im Programm geplant, nachgewiesen und abgerechnet werden. Anlagen können dabei z.B. Heizungsanlagen, Telefonanlagen, Computeranlagen, Maschinen, ... sein. Aber auch Hausmeisterdienste oder Garten- und Landschaftsbau- Firmen können die zu betreuenden Objekte als Anlagen verwalten.

KORAKTOR © Dimmel-Software GmbH 21
Als wesentlichen Bestandteil enthält die Anlagenverwaltung eine „automatische“ Abrechnung von Wartungsverträgen und von den an den Anlagen durchgeführten Arbeiten. Die KORAKTOR® Anlagenverwaltung kann zur Erfassung und Abrechnung von Verträgen eingesetzt werden. Sie haben dazu die Möglichkeit, alle relevanten Vertragsdaten (z.B. Abrechnungsstichtag, Intervall der Abrechnung, abzurechnende Pauschalen bzw. Leistungen, ...) zu erfassen und auf deren Basis regelmäßig die Rechnungen zu erstellen.
Durch die Anlagenabrechnung werden die (Rechnungs-)Daten (an der Export- Schnittstelle) zur Verfügung gestellt. Externe Fakturierungsprogramme können dann auf diese Daten zugreifen ("sich diese Daten holen"). KORAKTOR® verfügt außerdem über die SSH-Integrationsfähigkeit und kann in diesem Rahmen über spezielle Funktionen die Daten auch aufbereiten und an andere Programme übergeben.
2.14 Vorgangsverwaltung Das Modul KORAKTOR® Vorgangsverwaltung hat die Aufgabe, Arbeitsabläufe (also Vorgänge), die in der Firma immer in der gleichen Art und Weise ablaufen und an der verschiedene Mitarbeiter beteiligt sein können, abzubilden. Solche Arbeitsabläufe finden sich in den verschiedensten Geschäftsbereichen wieder. Beispiele sind: Service, Wartung, Kundendienst, Vertrieb, Auftragsbearbeitung. Ein Vorgang befindet sich dabei immer in einem definierten Status und ist einem Mitarbeiter zugeordnet. Bevor der Vorgang in den nächsten Status überführt wird, können / müssen bestimmte Daten erfasst, Aktivitäten ausgeführt und Eintragungen im sogenannten Vorgangsformular vorgenommen werden. Der Statuswechsel selbst kann an die Erfüllung bestimmter Bedingungen gebunden sein (so kann z.B. die Durchführung einer Serviceleistung davon abhängig gemacht werden, dass erfasst wurde, an wen die Rechnung zu stellen ist). Wenn Vorgänge auf diese Weise bearbeitet werden, ist für jeden jederzeit auf einen Blick sichtbar, welche Vorgänge noch offen sind, welche Aktionen noch zu unternehmen sind oder ob noch Informationen fehlen. Die Organisation der eigenen Arbeit bzw. des Unternehmens generell kann damit auf ein besseres Niveau gebracht werden und es werden Ressourcen freigesetzt. Bezogen auf den Vorgang können die Angaben zur Anlage, der der Vorgang zugeordnet ist, dargestellt werden. Somit stellt die Vorgangsverwaltung in Kombination mit dem Modul KORAKTOR® Anlagenverwaltung eine Service- und Wartungslösung dar. Außerdem ist die vorgangsbezogene Erfassung von Abrechnungsdaten möglich, die dann die Grundlage für eine (automatisch) zu erzeugende Rechnung darstellen.
2.15 KORAKTOR® Mailarchivierung Das Modul KORAKTOR® Mailarchivierung dient der einfachen, komfortablen und direkten Verarbeitung eingehender E-Mails.

KORAKTOR © Dimmel-Software GmbH 22
2.16 KORAKTOR® Versand personalisierter E-Mails Das Modul KORAKTOR® Versand personalisierter E-Mails unterstützt den Versand von Serienmails u.a. hinsichtlich der Verwendung einer persönlichen Briefanrede des Empfängers.
2.17 TURMALIN bzw. Synchronisationsdienst In KORAKTOR® steht der KORAKTOR®-Synchronisationsdienst zur Verfügung, über den ein Datenaustausch (Adressen, Ansprechpartner, Termine, Aufgaben) mit mobilen Geräten (IPhone. Black Berry) über MS Exchange Server bzw. Tobit David möglich ist
2.18 KORAKTOR®-Benutzerverwaltung Die KORAKTOR®-Benutzerverwaltung (Rechteverwaltung) dient der Einrichtung von Benutzergruppen und deren Rechten für Oberflächenelemente (Listen, Detailansichten, Bearbeiten-Dialoge und Funktionen).
Außerdem gibt es die Datensatzbenutzerverwaltung über die eine Rechtevergabe auf Datensatzebene für Adressen, Ansprechpartner, Info-Datensätze und Planungsgrundflächen möglich ist.
2.19 KORAKTOR® Sonderfunktionen Die bisher in einem separaten Modul enthaltenen nützlichen Erweiterungen für KORAKTOR® sind nun im Grundmodul integriert. Dublettensuche (Adressen)
∗ Schnittstelle zum Routenplaner für Google Maps
2.20 KORAKTOR®-SSH-Integration Über die SSH-Schnittstelle kann KORAKTOR® im Prinzip mit beliebigen Programmen integriert werden. Daten werden aus KORAKTOR® an das fremde Programm übergeben und aus dem fremden Programm nach KORAKTOR® übernommen. Das fremde Programm muss in der Lage sein, die von KORAKTOR® ausgegebenen Daten zu verarbeiten bzw. geforderte Daten an KORAKTOR® zu übergeben.
2.21 KORAKTOR® Dateierweiterung Proxess Mit dem Modul "KORAKTOR® Dateierweiterung Proxess" (im Standard enthalten) können (abweichend zum Standard) Proxess Dateibeschreibungen mit bis zu 255 Unicode-Zeichen verwaltet werden.

KORAKTOR © Dimmel-Software GmbH 23
2.22 KORAKTOR® Berichtsdesigner Der "KORAKTOR® Berichtsdesigner" ermöglicht das Bearbeiten von in KORAKTOR® eingesetzten Berichten. ∗ Anpassen von Texten (Schriftgröße, -farbe, Position)
Einbetten von Grafiken (z.B. Firmenlogo)
∗ Bearbeiten von Tabellen (z.B. Spaltenbreiten, Spaltenköpfe, Formatierung von Zellinhalten, ggf. Zellinhalte)
Hinweis: Komplexe Änderungen sollten ausschließlich durch die DS-Programmierung durchgeführt werden.
2.23 KORAKTOR® InfoRecherche (Web-App) Die KORAKTOR® InfoRecherche Web-App (Zusatzmodul - Nutzung durch Anzahl lizenzierter Nutzer) ist eine Web-Oberfläche zum lesenden Zugriff auf Infos und Proxess-Dateien. Die Dateien können über den Browser z.B. von Smartphone oder Tablet abgerufen werden. Es besteht die Möglichkeit, nach bestimmten Info- Datensätzen zu suchen und die angehängten Proxess-Dateien anzuzeigen bzw. herunterzuladen. Für den Zugriff auf Proxess-Dateien ist temporär eine Proxess-Lizenz nötig, die nach Aufruf der Proxess-Datei automatisch wieder freigegeben wird.
2.24 KORAKTOR® Bildarchiv Das KORAKTOR® Bildarchiv ermöglicht es, größere Mengen von Bildern leicht und schnell zu archivieren, dass diese später in verschiedenen Situationen wieder gefunden, übersichtlich angezeigt und für Folgeaktionen genutzt werden können.
2.25 KORAKTOR® Elektronische Belegbearbeitung Das Modul KORAKTOR® Elektronische Belegbearbeitung ist vor allem im Zusammenhang mit der Verwaltung von Eingangsrechnungen, Verträgen oder gescannten Belegen über KORAKTOR® nutzbar, bietet aber auch für andere Anwendungsfälle nützliche Funktionen. Dazu gehört die Verarbeitung elektronischer Eingangsbelege (Mail, Schnittstelle KOFAX/Xtract) sowie ein Workflow für die Eingangsrechnungsbearbeitung auf Basis der KORAKTOR-Vorgangsverwaltung inkl. einem Vorgangsdialog mit integrierter Proxess- Ansicht. Die Übergabe der Buchungsdaten ist über die KORAKTOR®-Datev-Schnittstelle möglich. Ein Dateibetrachter ermöglicht die komfortable Anzeige elektronischer Belege in KORAKTOR®. Über die universelle Dokumentenschnittstelle können elektronisch archivierte Belege aus anderen Anwendungen in KORAKTOR® aufgerufen werden.

KORAKTOR © Dimmel-Software GmbH 24
2.26 KORAKTOR® Importschnittstelle ScanLink Diese Schnittstelle ermöglicht den Import gescannter und mit ScanLink verarbeiteter (getrennter) Eingangsrechnungen, so dass KORAKTOR®-Vorgänge für die weitere Bearbeitung der Eingangsrechnung im Sinne der elektronischen Belegbearbeitung entstehen. Außerdem können handschriftlich bearbeitete und erneut gescannte Eingangsrechnungen zum Vorgang archiviert werden. Die Archivierung sonstiger Belege (z.B. Lieferscheine) in neue oder vorhandene Info- Datensätze ist ebenfalls möglich.
2.27 KORAKTOR® Importschnittstelle Xtract Diese Schnittstelle ermöglicht den Import der über Xtract verarbeiteter (gelesener) Eingangsrechnungen, so dass die KORAKTOR®-Vorgänge für die weitere Bearbeitung der Eingangsrechnung im Sinne der elektronischen Belegbearbeitung automatisch verschlagwortet werden.
2.28 KORAKTOR® SEPA-CSV-Schnittstelle Die Schnittstelle ermöglicht die Ausgabe von KORAKTOR®-Daten (der elektronischen Belegbearbeitung von Eingangsrechnungen) für den SEPA-Zahlungsverkehr (beleglose SEPA-Überweisungen nach ISO Standard 20022 im CSV-Datenformat). Die Daten können dann in ein Programm zur Abwicklung des beleglosen Zahlungsverkehrs (z.B. Starmoney, Sfirm) eingelesen werden. Es erfolgt keine direkte Übergabe an die Bank.
2.29 KORAKTOR® Rechnungsdruck Das Modul KORAKTOR® Rechnungsdruck ermöglicht das Drucken von Rechnungen nach durchgeführter Vorgangs- oder Anlagenabrechnung direkt in KORAKTOR®. Die Übergabe der dadurch erzeugten Offenen Posten ist über eine KORAKTOR®-Datev- Schnittstelle möglich. Es werden Statistikdaten geschrieben.
2.30 KORAKTOR® Mehrsprachigkeit KORAKTOR® kann in Systemumgebungen mit abweichenden / unterschiedlichen Ländereinstellungen eingesetzt werden. Damit kann KORAKTOR® z.B. (zusätzlich) mit einer englischsprachigen Programmoberfläche genutzt werden.

KORAKTOR © Dimmel-Software GmbH 25
3 Das KORAKTOR® Basismodul KORAKTOR® enthält in der Navigationsleiste Ordner, in denen Arbeitsblätter und Listen sowie Terminansichten zur Auswertung der Daten und zur Arbeit mit den Daten thematisch organisiert sind. Die Navigationsleiste zeigt die Ordner im Explorer-Stil an und ermöglicht das Anlegen von Favoriten zum schnellen Zugriff auf ausgewählte Arbeitsumgebungen. Hinweis: Sollten zusätzliche KORAKTOR® Module lizenziert sein, stehen weitere Ordner zur Verfügung (z.B. Projekte, Artikel, Wartung, ...).
Über die Arbeitsblätter greifen Sie auf die Informationen (z.B. zu einer Adresse) zu, die Sie für Ihre Arbeit brauchen. Das Arbeitsblatt zeigt (im oberen Bereich) die wesentlichen Angaben zu einem Datensatz (eine Adresse, eine Info, ein Projekt, ...). Außerdem stehen Detailansichten zur Verfügung, über die Sie Zugriff auf die zum aktiven Datensatz gehörenden Informationen (OP’s, Aufgaben, Dokumente, ...) haben. Die Detailansichten sind tabellarisch aufgebaut. Zur aktiven Zeile sehen Sie im unteren Bereich (untere HTML-Ansicht) weitere Angaben.
In Listen können Sie mehrere Datensätze (z.B. Adressen, Aufgaben, ...) nach verschiedenen Kriterien zusammenfassen, um schnellen Zugriff darauf zu haben bzw. um Aufgaben "im Block" abzuarbeiten. Blockarbeit heißt also, dass Sie sich die abzuarbeitenden Aufgaben (z.B. die für einen Tag geplanten Telefonate) geeignet selektieren und in einer Liste darstellen. Diese Liste können Sie dann schrittweise abarbeiten. Zum aktiven Listeneintrag sehen Sie dazu im unteren Teil der Ansicht (untere HTML- Ansicht) weitere Angaben (z.B. zur Adresse) und können Funktionen für weitere Arbeitsschritte (z.B. [Bearbeiten] von Datensätzen) nutzen.
3.1 Ordner Adressen In diesem Ordner steht Ihnen das Adressen Arbeitsblatt zur Verfügung: ∗ mit dem Sie alle Angaben zur Adresse angezeigt bekommen und ändern können,
∗ über das Sie alle Informationen und Dokumente, die zur Adresse vorhanden sind, abrufen können
∗ aus dem heraus Sie neue Informationen anlegen können,
Außerdem können Sie effektiv nach Adressen suchen und sich eigene Adressen Listen anlegen.

KORAKTOR © Dimmel-Software GmbH 26
3.1.1 Das Adressen Arbeitsblatt Sie können das Adressen Arbeitsblatt direkt über die Navigationsleiste oder die Startseite (Schnellstart-Bereich) öffnen. In diesem Fall wird Ihnen die zuletzt verwendete Adresse angezeigt.
Wenn Sie gezielt eine Adresse auswählen wollen, geben Sie deren Kurznamen in das Datensatzfeld am oberen Rand des Arbeitsblattes ein. Sie können in diesem Feld auch mit der Funktionstaste F3/F5 (je nach in den Nutzeroptionen eingestelltem Tastaturschema) anhand des Anfangs des Kurznamens nachschlagen oder mit F2/F6 anhand beliebiger Angaben zur Adresse (z.B. Name und Ort) suchen. Um schnell auf die zuletzt benutzten Adressen zugreifen zu können, steht Ihnen über die Schaltfläche rechts am Datensatzfeld die Liste der zuletzt benutzen Adressen (die Historie) zur Verfügung.
In der HTML-Ansicht des Arbeitsblattes werden Ihnen die wichtigsten Angaben zur Adresse angezeigt. Über die hervorgehobenen Links können Sie direkt die entsprechenden Telefonnummern wählen, die Internetseite öffnen oder die Ansprechpartner bearbeiten. Außerdem stehen Ihnen hier Schaltflächen zur Verfügung, mit denen Sie bestimmte Funktionen für Adressen ausführen können. Über Checklisten können Sie weitere Angaben zur Adresse sichtbar machen bzw. bearbeiten. Beachten Sie dazu bitte die Hinweise im Abschnitt Arbeit mit Merkmalen und Checklisten.
In den Detailansichten werden ausgewählte Daten (Offene Posten, Info-Datensätze, Aufgaben, Dokumente, Merkmale, ...) zur Adresse dargestellt. In der unteren HTML-Ansicht werden ihnen die Angaben des in der Detailansicht gewählten Datensatzes angezeigt. Auch hier gibt es nützliche Funktionsschaltflächen bzw. Links direkt in der HTML-Ansicht. Hinweis: Die Darstellung bestimmter Daten in den Detailansichten (z.B. Offene Posten, Preislistenartikel, Statistiken, ...) ist an die Lizenzierung (und Konfiguration) weiterer KORAKTOR®-Module (z.B. IMI-Generator, Artikelverwaltung, ...) gebunden. Tipp: Wir empfehlen die Darstellung der Arbeitsblätter im "Explorer-Stil", um übersichtlich auf die Detailansichten zugreifen zu können. Die Auswahl der Detailansichten erfolgt über eine entsprechende Explorer-Leiste im Arbeitsblatt. Als Alternative ist die Ansicht im "Registerkarten-Stil" möglich.

KORAKTOR © Dimmel-Software GmbH 27
3.1.2 Die Adressen Suche Um mehrere Adressen zu selektieren (z.B. zur Erstellung einer neuen Adressen Liste) oder wenn Sie Adressen über bestimmte Angaben (z.B. PLZ) oder Merkmale / Checklisten suchen wollen, steht Ihnen im Ordner Adressen die Adressen Suche zur Verfügung. Hier können Sie in einem übersichtlichen Dialog Suchkriterien erfassen.
Sie können den Suchen-Dialog auch nutzen, um Adressen anhand eines Ansprechpartners zu suchen. Aktivieren Sie dafür die Option 2 Adressen + Ansprechpartner und geben die entsprechenden Suchkriterien in die zusätzlich eingeblendeten Felder ein.
Im Dialog können Sie zusätzlich festlegen, über welches Merkmal / über welche Checkliste Sie nach Adressen suchen wollen. Die zur Verfügung stehenden Merkmale oder Checklisten können Sie über F5 nachschlagen. Im Feld Wert können Sie einen konkreten Feldinhalt angeben oder aber auch Platzhalter (z.B. % für eine beliebige Zeichenkette) verwenden. Wenn Sie den Merkmalswert leer lassen, werden nur Adressen angezeigt, die im Merkmal (irgend)einen Wert enthalten. Wenn Sie unter Verwendung einer Checkliste suchen, werden alle Adressen angezeigt, die den im Suchen-Dialog angegebenen Bedingungen entsprechen. Zusätzlich werden zu jeder Adresse die Checklisten-Merkmale angezeigt, falls der Adresse das entsprechende Merkmal zugeordnet ist. Der Suchen-Dialog ermöglicht außerdem bei der Suche in Verbindung mit einer Checkliste, dass bereits im Dialog maximal 2 Merkmale mit ihren Such-Werten angegeben werden können. Damit werden die Suchen effektiver, weil dann in der Liste nicht mehr nach dem Merkmalswert gefiltert werden muss.
Als Ergebnis der Suche wird Ihnen eine Adressen Liste angezeigt, in der Sie sich alle Angaben zur Adresse einblenden können, die Sie benötigen. Im unteren Teil der Ansicht wird die aktive Adresse mit den wesentlichen Angaben, den Ansprechpartnern und ggf. mit den Merkmalen dargestellt, die Sie in einer Checkliste zusammengefasst haben.
Aus der Liste heraus können Sie z.B. zum Adressen Arbeitsblatt wechseln, um alle Informationen zur Adresse auswerten zu können. Sie müssen dazu auf den Kurznamen der Adresse klicken, der als Link im Bereich Kontakt der HTML-Ansicht dargestellt wird. Wenn Sie diese Liste später wieder benötigen, können Sie sich die Liste unter einem eigenen Namen abspeichern. Diese Liste wird dann in der Navigationsleiste mit angezeigt und kann später mit den aktuellen Daten per Mausklick geöffnet werden.
Hinweis: Diese Listen sind nutzerindividuell. Jeder Nutzer kann sich seine eigenen Listen erzeugen.

KORAKTOR © Dimmel-Software GmbH 28
Hinweise zur Suche nach verknüpften Adressen Die Option "5 Adressen aus Adressverknüpfungen" in der Adressen Suche bzw. beim Export Adressen gestattet die Suche von Adressen, die über eine Adressverknüpfung angebunden sind.
Beispiel: Suche nach "bevorzugten" Hotels zu Kunden einer bestimmten Region (diese Hotels sind als Adressverknüpfungen den Kunden zugeordnet). ∗ Im Suchen-Dialog wird im Feld "PLZ" der Wert für die Region angegeben (z.B.
"80%").
∗ Außerdem wird die Option "Adressen aus Adressverknüpfungen" mit dem Verknüpfungstyp "Hotel" gewählt.
∗ Als Ergebnis werden die Adressen der Adressverknüpfungen "Hotel" angezeigt - also alle Hotels, die Kunden aus der PLZ-Region 80 zugeordnet sind (wobei die Hoteladresse selbst nicht die PLZ 80... haben muss).
Damit können Sie aus der Vielzahl der in Ihrer Datenbank gespeicherten Hotels einer Region genau die ermittelt, in denen Sie gern übernachten, wenn Sie vor Ort im Einsatz sind.
3.1.3 Die Adressen Listen Wenn Sie immer wieder die gleichen Adressen (z.B. alle aus einer bestimmten Adressgruppe und einem bestimmten Postleitzahlgebiet oder alle, die ein bestimmtes Merkmal besitzen) für Aktionen benötigen, empfiehlt es sich, die Liste dieser Adressen in KORAKTOR® als Adressen Liste abzuspeichern.
Dazu bauen Sie sich diese Liste über Adressen Suche oder auf der Basis einer vorhandenen Adressen Liste und ggf. unter Benutzung von Filtern auf. Über den Befehl DATEI - SPEICHERN UNTER... können Sie diese Liste unter einem selbst gewählten Namen abspeichern. Diese Liste wird dann für Sie in der Navigationsleiste unter dem Ordner Adressen angezeigt und kann später mit den aktuellen Daten per Mausklick geöffnet werden. Hinweis: Jeder Nutzer kann sich seine eigenen Listen erzeugen. Sie sind immer nur für den Nutzer selbst sichtbar, können aber exportiert und bei anderen Nutzern importiert werden.
3.1.4 Funktionen für Adressen Im Adressen Arbeitsblatt oder in den Adressen Listen (z.T. auch in anderen adressbezogenen Arbeitsblättern und Listen, z.B. in der Telefonie) stehen Ihnen kontextbezogen verschiedene Funktionen zur Arbeit mit den Adressen zur Verfügung. Diese Funktionen werden als Schaltflächen in der Symbolleiste eingeblendet.
Hinweis: Sind weitere KORAKTOR®-Module lizenziert können weitere Schaltflächen zur Verfügung stehen (z.B. [Vorgang neu] bei lizenzierter Vorgangsverwaltung).

KORAKTOR © Dimmel-Software GmbH 29
3.1.4.1 Adresse bearbeiten
Sie öffnen die Adresse in einem eigenen Fenster, um Adressangaben (z.B. Anschrift, Kommunikationsdaten) zu ändern, die Adresse zu löschen oder die Adresse zu duplizieren.
Hinweis: Für die Bearbeitung der Adresse steht Ihnen die Feldfüller-Funktionalität zur Verfügung. Außerdem können Sie hier einen neuen Ansprechpartner für die Adresse anlegen, einen neuen Info-Datensatz für die Adresse erstellen bzw. Merkmale einer Checkliste für die Adresse bearbeiten. Sie können auf der Registerkarte [Weitere] über den "Schalter" Postanschrift festlegen, dass beim Anlegen einer Datei über Proxess oder beim Senden an Word die Angaben zum Postfach genutzt werden und nicht die "Hausanschrift".
Wenn KORAKTOR® mit anderen Programmen hinsichtlich der Adressen verknüpft ist, können über das Feld 'Exportsperre' Adressen gekennzeichnet werden, die über die Exportschnittstelle nicht an das Fremdprogramm übergeben werden sollen.
Nachdem Sie die Adresse bearbeitet haben, speichern Sie die Änderungen und schließen das Fenster wieder. Sie können dabei z.B. die Schaltfläche "Speichern + Schließen" nutzen.
3.1.4.2 Adresse neu
Über diese Funktion können Sie eine neue Adresse in KORAKTOR® aufnehmen.
Im Bearbeiten-Dialog für Adressen ist es möglich, die PLZ / den Ort nachzuschlagen. Beim Ort erfolgt eine Vorselektion über die eingetragene PLZ, bei der PLZ über den eingetragenen Ort.
Wurde keines der Felder ausgefüllt, werden alle PLZ und Orte der Adressen-Tabelle angezeigt (gruppiert nach ausgewähltem Feld). Die gleiche Vorgehensweise erfolgt auch bei den Feldern PPZ / Postfachort.
Hinweis: Beim Speichern einer Adresse im Bearbeiten-Dialog wird die eingetragene eMail- Adresse geprüft (Syntax-Prüfung). Falls die eMail-Adresse nicht korrekt zu sein scheint, wird eine entsprechende Meldung angezeigt. Außerdem erfolgt eine Prüfung der Eindeutigkeit des Feldes Konto.
3.1.4.3 Adresse umbenennen
Diese Funktion nimmt die notwendigen Änderungen in der KORAKTOR®-Datenbank und in Proxess vor. Damit ist es z.B. möglich, Adressen, die bei der Erstanlage "nur eine Nummer" erhalten haben, mit einem "richtigen Kurznamen" zu versehen, ohne den Bezug zu schon vorhandenen Daten und Dokumenten zu verlieren.

KORAKTOR © Dimmel-Software GmbH 30
Hinweise: ∗ Die Funktion sollte nicht ausgeführt werden, wenn eine SSH-Anbindung zu einem
Fremd-System (z.B. zu MOSAIK oder DELECO) eingerichtet ist, da im Fremd-System diese Änderungen nicht automatisch vorgenommen werden.
∗ Die Funktion kann unter die Kontrolle der KORAKTOR®-Benutzerverwaltung gestellt werden. Wir empfehlen, diese sensible Funktion unter die Kontrolle der KORAKTOR®- Benutzerverwaltung zu stellen!
Die Anmeldung am Dokumenten-Manager (Proxess) muss mit einem Nutzer erfolgen, der das Recht hat, alle Proxess-Dokumente zu pflegen (also i.d.R. Nutzer mit Administrator-Rechten)!
∗ Da bei großem Datenaufkommen (viele abhängige Daten in anderen Tabellen) die Gefahr von Datenbank-Sperrungen sehr groß ist, sollte das Umbenennen der Adresse zu einem Zeitpunkt durchgeführt werden, zu dem andere Nutzer nicht behindert werden.
3.1.4.4 Ansprechpartner neu
Diese Funktion steht zur Verfügung, um einen neuen Ansprechpartner für die Adresse anlegen zu können. Sie können für den Ansprechpartner eigene Angaben zur Kommunikation und auch zur Anschrift (wenn diese von der Anschrift der übergeordneten Adresse abweicht) erfassen. Das ist sinnvoll, um z.B. E-Mails oder Briefe direkt an den Ansprechpartner adressieren zu können oder beim Telefonieren sofort die Durchwahl zur Verfügung zu haben. Wichtig sind die Ansprechpartner auch dann, wenn Info-Datensätze z.B. zum Nachweis von Gesprächen angelegt werden. Über den zugeordneten Ansprechpartner ist dann nachvollziehbar, wer mit wem gesprochen hat.
Wenn Sie das Geburtsdatum erfassen, wird der Ansprechpartner in der Geburtstagsliste auf der Startseite angezeigt, sollte er im entsprechenden Zeitraum Geburtstag haben.
Im Bearbeiten-Dialog für Ansprechpartner kann in den Feldern Abteilung und Position nach schon vorhandenen Einträgen nachgeschlagen werden. Damit ist es für den Nutzer einfacher, gleichlautende Einträge zu erfassen. Damit kann gewährleistet werden, dass bei der Suche nach Adressen mit Ansprechpartnern (z.B. "alle Geschäftsführer") auch wirklich alle Datensätze erscheinen.
Beim Anlegen und Bearbeiten von Ansprechpartnern können bestimmte Felder bei Nutzung der Funktion [Feldfüller] vorbelegt werden (z.B. Übernahme bestimmter Angaben aus der übergeordneten Adresse über Lookup-Funktion). Beachten Sie dafür die Hinweise im Abschnitt Feldfüller anlegen und benutzen.
Hinweis: Um einen vorhandenen Ansprechpartner zu bearbeiten, klicken Sie einfach dessen Namen in einer HTML-Ansicht an.

KORAKTOR © Dimmel-Software GmbH 31
3.1.4.5 Info neu
Um einen neuen Info-Datensatz für die aktive Adresse anzulegen, verwenden Sie diese Funktion. Sollten Sie aus dem jeweiligen Kontext heraus immer gleichartige Info-Datensätze anlegen (z.B. einen Vor-Ort-Termin für einen anderen Mitarbeiter), empfehlen wir Ihnen, einen Feldfüller für die Schaltfläche festzulegen, so dass die entsprechenden Felder des neu anzulegenden Info-Datensatzes immer mit den von Ihnen festgelegten Inhalten gefüllt sind.
3.1.5 Klassifizierung von Adressen Um Adressen in KORAKTOR® klassifizieren zu können, stehen im Bearbeiten-Dialog jeder Adresse verschiedene Felder zur Verfügung. Typ:
Das Feld „Typ“ ist die allgemeinste Möglichkeit eine Adresse unter Nutzung vordefinierter Typen zu klassifizieren (z.B. Kundenadressen, Lieferantenadressen, Privatkunden, Spediteure, usw.). Die Auswahl erfolgt über das DropDown-Feld (Listenfeld). In der Regel werden für unterschiedliche Adress-Typen verschiedene Adress-Checklisten genutzt, um weitere spezifische Angaben zu erfassen. Die Konfiguration der Typen erfolgt unter "Weitere\Konfiguration\Adressgruppen".
Gruppe: Durch die „Gruppe“ hat man die Möglichkeit, Adressen unabhängig vom jeweiligen Typ bzw. innerhalb der genutzten Typen noch weiter klassifizieren zu können. Es ist notwendig, die benötigten Gruppen in der KORAKTOR® Konfiguration (Weitere\Konfiguration\Adressgruppen) festzulegen. Die Gruppe kann dann bei der Bearbeitung der Adresse manuell eingegeben oder nachgeschlagen werden.
Herkunft: Dieses freie Eingabefeld soll dazu dienen, die Herkunft von Adressen zu erfassen. Die Herkunft kann dabei so interpretiert werden, durch welche Aktionen die Adressen in die KORAKKTOR-Datenbank gekommen sind (Akquise, Messe,...). Somit sind Erfolge einzelner Aktionen besser messbar. Die Herkunft kann aber auch eine regionale Zuordnung (z.B. Vertriebsgebiete) enthalten. Bereits verwendete Einträge können nachgeschlagen werden.
Branche: In diesem Feld wird die Branche der Adresse angegeben. Auch hier ist wie beim Feld „Herkunft“ eine freie Eingabe bzw. das Nachschlagen in bereits verwendeten Werten möglich.

KORAKTOR © Dimmel-Software GmbH 32
3.1.6 Arbeit mit Ansprechpartnern KORAKTOR® unterstützt die Arbeit mit Ansprechpartnern an verschiedenen Stellen: Zuordnen eines Ansprechpartners zu einem Info-Datensatz (Aufgabe, Termin,
Dokument, ...)
Telefonie (ausgehend / eingehend)
∗ Projektadressverknüpfungen mit Ansprechpartnern
Anschreiben / Mails an Ansprechpartner einer Adresse
Dazu können zu einer Adresse beliebig viele Ansprechpartner mit individuellen Daten erfasst werden. Jeder Ansprechpartner erhält automatisch eine eindeutige ID, über die die Verknüpfung von Daten und Informationen zum Ansprechpartner sowie bestimmte Funktionen realisiert werden. Bitte beachten Sie, dass die Kombination aus "Adresse" und "Ansprechpartner" eindeutig sein muss. D.h. es kann bei einer Adresse nicht 2 Ansprechpartner mit exakt dem gleichen Namen geben. Bei Bedarf steht im Bearbeiten-Dialog eines Ansprechpartners die Funktion zum "Umbenennen" des Ansprechpartners zur Verfügung. Die zu verwendenden Gruppen müssen analog zu den Adressgruppen vordefiniert werden.
3.1.6.1 Merkmale für Ansprechpartner
Wenn intensiv mit Ansprechpartnern gearbeitet werden soll, reichen die standardmäßig vorhandenen Felder wie Abteilung, Position, Gruppe möglicherweise nicht aus, um den Ansprechpartner "vollständig beschreiben" zu können. Eventuell werden auch spezielle Suchkriterien für spezielle Aktionen (z.B. Anschreiben an bestimmte Kontaktpersonen) benötigt. Für diese Fälle stehen Ansprechpartner-Merkmale zur Verfügung. Diese können über die Checklisten-Funktionalität aus verschiedenen KORAKTOR®-Elementen heraus erfasst werden. Ansprechpartner-Bearbeiten-Dialog
∗ Detailansicht 'Ansprechpartner' in verschiedenen Arbeitsblättern
Ansprechpartner Suche / Liste
Die verwendete Ansprechpartner-Checkliste wird in der jeweiligen Ansicht durch den Benutzer festgelegt. Das erfolgt - wie auch bei Adressen - standardmäßig in Abhängigkeit vom Typ der Adresse. Hinweis: Durch Setzen des INI-Eintrages [KORAKTOR®] CL.Ansprechpartner.Modus=1 kann statt des Typs der Adresse die Gruppe des Ansprechpartners angezogen werden.

KORAKTOR © Dimmel-Software GmbH 33
3.1.6.2 Suche nach Ansprechpartnern / Ansprechpartner Liste
Über die Ansprechpartner Suche können individuelle Listen über Ansprechpartner erzeugt werden. Die Suche ist dabei über die Standard-Felder eines Ansprechpartners und über die Merkmalswerte möglich. Über die entsprechende Option im Suchen-Dialog können Sie sich die Angaben zur zugeordneten Adresse (z.B. die Anschrift) als separate Spalten mit einblenden lassen, um die Liste als Datenquelle für einen Serienbrief zu nutzen, auch wenn die Ansprechpartner selbst keine eigene Anschrift besitzen.
3.1.6.3 Zusätzliche Kommunikationsverbindungen für Ansprechpartner
In der Praxis haben Ansprechpartner mitunter mehrere Telefonnummern oder E-Mail- Adressen bzw. eine eigene Internet-Adresse. Um diese erfassen und nutzen zu können, können je Ansprechpartner über den Ansprechpartner-Bearbeiten-Dialog beliebig viele zusätzliche Kommunikations-Nummern (z.B. privates Handy, persönliche E-Mail-Adresse, dienstliche Telefonnummer, eigene Internetadresse) verwaltet werden. Jede zusätzliche Nummer kann über Typ und Kurzinfo genau beschrieben werden.
Die Felder Telefon, Telefax, Kommunikation im Ansprechpartner-Bearbeiten-Dialog sind im Sinne von 'Haupt-Nummer' zu verstehen. In verschiedenen HTML-Ansichten (Arbeitsblätter, Listen, Bearbeiten-Dialoge) können für Ansprechpartner die zusätzlichen Kommunikations-Nummern genutzt werden. Das 'Briefumschlag-Telefon-Symbol' öffnet den Dialog 'Kommunikation beginnen', über den der Benutzer die passende Kommunikations-Nummer auswählen und eine der möglichen Aktionen starten kann.
Anrufen
Browsen
Kopieren
3.1.6.4 Verwenden von Ansprechpartnern in Info-Datensätzen
Bei der Bearbeitung von Info-Datensätzen ist es möglich, neben der eigentlichen Adresse auch einen konkreten Ansprechpartner zuzuordnen, den diese Info betrifft. Dabei ist es möglich ∗ über die Ansprechpartner der eingetragenen Adresse nachzuschlagen (Nachschlagen-
Funktionalität im Eingabefeld),
eine freie Eingabe zu verwenden oder
∗ einen Ansprechpartner aus einer verknüpften Adresse nachzuschlagen (über den Link [Nachschlagen über AV] am Feld. Bsp: Anfrage eines Ansprechpartners aus der Zentrale, die aber eine Filiale/Niederlassung betrifft.
Bei der Verwendung von Ansprechpartnern aus den Adressverknüpfungen werden im Nachschlagen-Dialog die Adressverknüpfungen und wenn im Datensatz ein Projekte eingetragen ist die Projektadressverknüpfungen angezeigt. Wählt man eine Verknüpfung aus, erscheinen auf einer weiteren Registerkarte im Dialog alle Ansprechpartner zur gewählten Adresse.

KORAKTOR © Dimmel-Software GmbH 34
Um die Eindeutigkeit zur Adresse in den Adressverknüpfungen zu gewährleisten und um zusätzliche Daten zum Ansprechpartner in der unteren HTML-Ansicht darzustellen, wird die verknüpfte Adresse mit in das Feld "Ansprechpartner" des Info-Datensatzes / Vorgangs übernommen. Das geschieht in der Form: <Ansprechpartner> ## <Adresse> z.B.: Müller, Maria ## adler
3.1.6.5 Ansprechpartner - Datenimport
Für Ansprechpartner kann eine „Kennung“ erfasst werden. Vorgesehen ist dieses Feld für die Speicherung eines externen Primärschlüssels, so dass ein Datenaustausch für Ansprechpartner mit Fremdsystemen möglich wird. Der Import von Ansprechpartnern ist dabei manuell oder automatisch (über die Importschnittstelle) möglich. Die Importdateien müssen dem bekannten Aufbau für den manuellen Datenimport entsprechen. Als Feldnamen stehen alle Felder aus der Tabelle „Ansprechpartner“ zur Verfügung. Pflichtfelder sind: Ansprechpartner.Kennung
Ansprechpartner.Kurzname
Ansprechpartner.Ansprechpartner
Beim Import wird geprüft, ob die Kennung (also der Ansprechpartner) schon in KORAKTOR® vorhanden ist. Wenn ja, wird der Ansprechpartner aktualisiert, andernfalls wird ein neuer Ansprechpartner angelegt. Es können nur Ansprechpartner importiert werden, wenn die entsprechende Adresse in KORAKTOR® vorhanden ist.
Hinweis: Für Adressgruppen kann ebenfalls eine „Kennung“ erfasst werden, die innerhalb individueller Programmierungen genutzt werden kann.

KORAKTOR © Dimmel-Software GmbH 35
3.2 Ordner Info In diesem Ordner steht Ihnen das Info Arbeitsblatt zur Verfügung:
∗ in dem Sie einen Info-Datensatz mit wichtigen Adressangaben angezeigt bekommen und bearbeiten können,
∗ über das Sie alle Informationen und Dokumente, die zur Adresse des aktiven Info- Datensatzes vorhanden sind, abrufen können,
∗ aus dem heraus Sie den Info-Datensatz drucken oder versenden können,
∗ aus dem heraus Sie neue Informationen anlegen können,
∗ über das Sie das zugehörige Projekt und/oder das zugehörige Dokument im Dokumentenmanager öffnen können,
∗ über das Sie die Adresse bearbeiten oder eine Liste von Info-Datensätzen für die Adresse drucken können.
In diesem Ordner können Sie effektiv Info-Datensätze suchen und sich eigene Info Listen anlegen.
3.2.1 Das Info Arbeitsblatt Im Info Arbeitsblatt wird Ihnen der aktive Info-Datensatz mit zusätzlichen Angaben zur Adresse und deren Ansprechpartnern in der oberen HTML-Ansicht dargestellt. Aus dieser Ansicht heraus können Sie z.B. direkt durch Mausklick eine dargestellte Telefonnummer wählen oder den Ansprechpartner bearbeiten. Außerdem stehen eine Reihe von Funktionen für Infos zur Verfügung, um den Info- Datensatz oder die Adresse zu bearbeiten.
Im Info Arbeitsblatt können Sie sich individuell Detailansichten einblenden, in denen Sie sich
Informationen zur Adresse des Info-Datensatzes (z.B. alle Aufgaben, Dokumente, Termine, ...) oder
∗ eine Liste der mit dem Info-Datensatz verketteten Datensätzen
anzeigen lassen können.
In der unteren HTML-Ansicht sehen Sie weitere Angaben zu dem in der Detailansicht markierten Datensatz.

KORAKTOR © Dimmel-Software GmbH 36
3.2.2 Die Info Suche Sollte es nötig sein, einen Info-Datensatz (oder mehrere) zu suchen, weil Sie diesen z.B. nicht über eine Detailansicht des Adressen oder Mitarbeiter Arbeitsblattes aufrufen wollen oder können, steht Ihnen im Ordner Info bzw. im Schnellstart-Bereich der Startseite die Info Suche zur Verfügung.
Die Info Suche dient auch dazu, individuelle Listen von Info-Datensätzen (z.B. Aufgabenlisten, Abrechnungslisten, ...) für die "Blockarbeit" zu erzeugen.
Geben Sie nach dem Starten der Suche Ihre Suchbegriffe in die Suchmaske ein. Sie können dabei in einigen Feldern (z.B. InfoOption, Terminart und Kennzeichen) mit F5 oder per Kontextmenü nachschlagen. Außerdem können Sie in den Feldern Platzhalter (z.B. % für eine beliebige Zeichenkette) verwenden. Auch die Verwendung von Ausdrücken der Form {Heute} (liefert das heutige Datum) oder {Heute(-1)} (liefert das gestrige Datum) in den Datumsfeldern sind möglich.
In der Info Suche stehen die Felder PLZ, Ort, Gruppe, Herkunft, Branche, Typ und Telefon der Adresse des Info-Datensatzes zur Verfügung. Sie können damit nach Info- Datensätzen suchen, deren zugeordnete Adresse den eingegebenen Kriterien entspricht. Damit kann eine Suche nach Info-Datensätzen z.B. für Adressen eines bestimmten Postleitzahlengebietes eingeschränkt werden.
Hinweis: Die Info Suche ist unter Nutzung von Adress-Merkmalen bzw. einer Adressen-Checkliste analog der 'Adressen Suche' möglich. Es kann also beispielsweise nach Aufgaben, Terminen oder Dokumenten gesucht werden, die nur für Adressen mit bestimmten Merkmalen bestimmt sind.
Über die weiteren Optionen kann über die Info-Suche eine Volltextsuche über Proxess-Dateien durchgeführt werden. Als Suchergebnis erhalten Sie eine Liste in deren oberen Teil alle passenden Info- Datensätze aufgelistet sind. In der unteren HTML-Ansicht sehen Sie die Angaben zum markierten Datensatz, Angaben zur zugehörigen Adresse und können verschiedene Funktionen (z.B. [Senden], [Bearbeiten]) zur weiteren Arbeit mit den Info-Datensätzen nutzen.
Die Möglichkeit der Info-Volltextsuche über die Kurz- und Langinfo in allen Info- Datensätzen hilft, wenn man nur Stichworte kennt, die in einer gesuchten Information in der Kurz- oder Langinfo vorkommen müssen. Dafür können im Suchdialog der Info-Suche im separaten Eingabefeld für die Info- Volltextsuche entsprechende Suchbegriffe eingegeben werden. Damit kann die Info- Volltextsuche generell mit jeder der angebotenen Optionen ('Nur Infos', 'Infos + Merkmal für Adressen', 'Infos + Checkliste für Adressen' und 'Proxess-Volltextsuche') kombiniert werden. Die Info-Volltextsuche ist i.d.R. deutlich schneller als die Suche direkt im Feld ‚Langinfo‘. Außerdem können mehrere Suchbegriffe (unabhängig von deren Reihenfolge) beliebig miteinander kombiniert werden.

KORAKTOR © Dimmel-Software GmbH 37
3.2.3 Die Info Listen Sie können sich individuelle Listen von Info-Datensätzen zusammenstellen, indem Sie nach Info-Datensätzen suchen und die Ergebnisliste unter einem geeigneten Namen abspeichern.
Auf der Grundlage vorhandener Listen können Sie sich neue Listen erstellen, indem Sie die Selektion und/oder die Filter verändern und die geänderte Liste über DATEI - SPEICHERN UNTER... unter einem neuen Namen abspeichern.
3.2.4 Funktionen für Infos Überall dort, wo Ihnen ein Info-Datensatz angezeigt wird, also z.B.
im Info Arbeitsblatt,
in den Info Listen,
∗ in Detailansichten der Arbeitsblätter
im Bearbeiten-Dialog des Info-Datensatzes
stehen Ihnen Funktionen zur Arbeit mit den Info-Datensätzen als Funktionsschaltflächen in den HTML-Ansichten bzw. als Link im Bearbeiten-Dialog zur Verfügung.
Hinweis: Bestimmte Funktionen stehen nur zur Verfügung, wenn der Info-Datensatz zur Bearbeitung in einem eigenen Fenster geöffnet ist und die Funktion auf Grund der Daten überhaupt im entsprechenden Kontext sinnvoll ist. Außerdem sind ausgewählte Funktion an die Lizenzierung von KORAKTOR®-Modulen gebunden (z.B. Projektverwaltung). Einige Funktionen sind über Links im Bearbeiten-Dialog (blau dargestellte Feldnamen) nutzbar. Beachten Sie hier bitte die Erläuterungen, die beim Zeigen auf den Link im Tooltip angezeigt werden.
3.2.4.1 Senden
Sie können den aktiven Info-Datensatz:
∗ an MS Word senden, um z.B. einen Kurzbrief oder eine Terminbestätigung an einen Kunden zu erstellen,
∗ als Basis für eine neue E-Mail (ggf. auch für einen E-Mail-Verteiler) nutzen,
∗ als Basis für eine firmeninterne Kenntnisnahme nutzen oder
an einen Drucker senden. Hinweis: Beachten Sie bitte auch die Hinweise im Abschnitt Info-Datensätze senden.

KORAKTOR © Dimmel-Software GmbH 38
3.2.4.2 Bearbeiten
Um einen vorhanden Info-Datensatz zu bearbeiten (ändern oder ergänzen), müssen Sie diesen zur Bearbeitung öffnen. Das ist auch nötig, wenn Sie einen Info-Datensatz löschen wollen. Der Datensatz wird daraufhin in einem eigenen Fenster dargestellt und kann von Ihnen bearbeitet werden.
Hinweise:
∗ In bestimmten Feldern (z.B. Adresse, InfoOption, Mitarbeiter, ...) können Sie mit F5/F6 oder über das Kontextmenü nachschlagen.
∗ Einige Felder bieten die Möglichkeit, über den Feldnamen (der dann als Link dargestellt ist) bestimmte Aktionen auszuführen. So können Sie z.B. die Adresse des Info-Datensatzes bearbeiten oder ein neues Projekt anlegen bzw. das eingetragene Projekt öffnen.
∗ Außerdem haben Sie aus dem Datensatz heraus die Möglichkeit z.B. ein neues Proxess-Dokument, ein Projekt oder verkettete Datensätze bzw. angehangene Planungsgrundflächen anzulegen.
∗ Sollten Sie während der Bearbeitung des Datensatzes (z.B. durch einen ankommenden Telefonanruf) gestört werden, bleibt der Datensatz zur Bearbeitung geöffnet und kann später direkt weiter bearbeitet werden.
∗ Das Feld Langinfo können Sie vergrößern, indem Sie auf den Feldnamen klicken und die von ihnen gewünschte Zeilenanzahl eingeben. Eventuell müssen Sie dann noch die Höhe des gesamten Fensters und die Aufteilung zwischen oberer und unterer Ansicht ändern, um das Feld Langinfo vollständig zu sehen.
Beachten Sie, dass Sie den Datensatz nach Ihren Änderungen speichern. Das kann auch beim Schließen des Fensters geschehen.
3.2.4.3 Info neu
Mit dieser Funktion legen Sie einen neuen Info-Datensatz an. Aus dem jeweiligen Kontext heraus werden bestimmte Felder (z.B. das Feld Adresse) vorbelegt. Außerdem haben Sie die Möglichkeit, der Schaltfläche zum Anlegen des Datensatzes einen Feldfüller zuzuordnen, der von Ihnen festgelegte Angaben in den neuen Datensatz einträgt. Sollte der Schaltfläche kein Feldfüller zugeordnet sein, erscheint beim Anlegen des neuen Info-Datensatzes ein Dialog, in dem Sie einen Feldfüller auswählen können. Voraussetzung dafür ist natürlich, dass Sie mindesten einen Feldfüller angelegt haben.
3.2.4.4 Projekt bearbeiten
Sollte der aktive Info-Datensatz mit einem Projekt verknüpft sein (Sie können bei der Bearbeitung eines Info-Datensatzes ein Projekt anlegen oder zuweisen), können Sie das Projekt über die Schaltfläche [Projekt bearbeiten] in einer HTML-Ansicht direkt zur Bearbeitung öffnen. Aus dem zur Bearbeitung geöffneten Info-Datensatz heraus lässt sich das eingetragene Projekt durch Mausklick auf den Feldnamen Projekt zur Bearbeitung öffnen.

KORAKTOR © Dimmel-Software GmbH 39
3.2.4.5 Adresse bearbeiten
Aus dem Info Arbeitsblatt bzw. aus Info Listen heraus können Sie die Adresse, zu der der aktive Info-Datensatz gehört, zur Bearbeitung öffnen. Das kann nötig sein, wenn Adressangaben verändert werden müssen oder aber bestimmte Grundeinstellungen der Adresse, die in den HTML-Ansichten nicht dargestellt werden (z.B. Nummer beim Lieferanten), kontrolliert werden sollen. Wenn Sie im Bearbeiten-Dialog des Info-Datensatzes sind, können Sie über den Feldnamen des Feldes Adresse (Link 'Adresse') die eingetragene Adresse zum Bearbeiten öffnen bzw. bei leerem Feld eine neue Adresse anlegen.
3.2.4.6 Feldfüller
Sie können mehrere Felder des aktiven Info-Datensatzes per Mausklick füllen, ändern oder ergänzen. Im Dialog können Sie einen vorhandenen Feldfüller auswählen, neue Feldfüller anlegen, Feldfüller duplizieren, vorhandene Feldfüller bearbeiten oder Feldfüller löschen. Beachten Sie bitte die Hinweise im Abschnitt Feldfüller anlegen und benutzen.
3.2.4.7 Info Neu + verketten
Aus einem Info-Datensatz heraus können Sie mit dieser Funktion einen verketteten Info-Datensatz (in einem eigenen Fenster) anlegen. Damit werden diese Datensätze enger verknüpft als nur über die Adresse oder das Projekt. In den neuen Datensatz werden u.a. die Adresse, der Mitarbeiter und die Kurzinfo übernommen. Den neuen Info-Datensatz ändern Sie dann entsprechend ab, ergänzen und speichern ihn. Die verketteten Datensätze können auf verschiedene Arten wieder abgerufen werden. Beachten Sie dazu die Hinweise im Abschnitt Arbeit mit verketteten Info- Datensätzen.
3.2.4.8 Neues Projekt anlegen
Diese Funktion setzt die Lizenzierung der KORAKTOR®-Projektverwaltung voraus. Sie können die Info-Datensätze Projekten zuordnen, indem Sie bei der Bearbeitung des Info-Datensatzes ein Projekt im Feld Projekt eintragen (Nachschlagen mit F5/F6 ist natürlich möglich). Sollte es noch kein Projekt geben, legen Sie dieses einfach aus dem Datensatz heraus an, indem Sie den Feldnamen Projekt anklicken.

KORAKTOR © Dimmel-Software GmbH 40
3.2.4.9 Adresse zuweisen
Wenn Sie die Importschnittstelle einsetzen, um z.B. eingegangen Mails oder Faxe über David von Tobit zu archivieren, wird ein Info-Datensatz angelegt, der auf das archivierte Dokument verweist. Dieser Datensatz wird (wenn die Zuordnung Absenderkennung - Adresse bekannt ist) automatisch der richtigen Adresse zugeordnet. Sollte die Zuordnung dem System noch nicht bekannt sein (weil die Absenderadresse noch nicht in den Stammdaten erfasst ist), können Sie diese unter Verwendung der Funktion [Adresse zuweisen] im Bearbeiten-Dialog des Info-Datensatzes manuell vornehmen. Die Funktion [Adresse zuweisen] steht auch im Vorgangs-Bearbeiten-Dialog (unter Weitere>>) zur Verfügung, falls der Info-Datensatz schon in einen Vorgang umgewandelt wurde.

KORAKTOR © Dimmel-Software GmbH 41
3.3 Ordner Mitarbeiter Mit Hilfe des Mitarbeiter Arbeitsblattes in diesem Ordner kann jeder Mitarbeiter seine eigenen Informationen, Aufgaben, Termine, Dokumente, ... in entsprechenden Detailansichten verwalten. Dieses Arbeitsblatt sollte sich jeder Mitarbeiter entsprechend der persönlichen Aufgabenstellungen individuell einrichten. Wir empfehlen daher vor dem Einsatz von KORAKTOR® eine persönliche Arbeitsplatzanalyse durchzuführen, in der formuliert wird, welche Aufgaben zu erfüllen sind, welche Informationen dazu benötigt werden und wie die Nachweisführung erfolgen soll. Jeder Mitarbeiter sollte dann auch dokumentieren, wie KORAKTOR® an seinem Arbeitsplatz eingerichtet ist. Hinweis: Nach der Installation von KORAKTOR® wird eine Standardeinrichtung zur Verfügung gestellt, mit der Sie sofort losarbeiten können. Individuelle Änderungen der Arbeitsumgebung können auch später jederzeit vorgenommen werden. Weiterhin steht Ihnen eine Mitarbeiter Suche zur Verfügung, über die Sie Listen für die Mitarbeiter Ihrer Firma mit den im Personal gespeicherten Daten erstellen können. Das Anlegen neuer Mitarbeiter bzw. das Bearbeiten der Mitarbeiter-Daten ist sowohl aus dem Arbeitsblatt als auch aus den Listen heraus möglich.

KORAKTOR © Dimmel-Software GmbH 42
3.3.1 Das Mitarbeiter Arbeitsblatt Das Mitarbeiter Arbeitsblatt zeigt (wie die anderen Arbeitsblätter auch) die Daten zum aktiven Mitarbeiter an und bietet Detailansichten zur Darstellung der mitarbeiterbezogenen Informationen. In der oberen HTML-Ansicht sehen Sie die Angaben zum aktiven Mitarbeiter. Da das i.d.R. Sie selbst sind, können Sie sich den Bereich auf eine geringere Höhe zusammenschieben. Analog zum Adressen Arbeitsblatt ist die Darstellung einer Checkliste für Mitarbeiter in der HTML-Ansicht des Arbeitsblattes möglich. Viel interessanter und wichtiger ist der mittlere Bereich, in dem Sie sich die Detailansichten einrichten können, die Ihnen Ihre Info-Datensätze anzeigen. Beachten Sie bitte auch, dass Sie die Detailansichten im Arbeitsblatt Explorer-Stil darstellen können (siehe Aufbau der Arbeitsblätter). Hier liegt die Stärke von KORAKTOR®. Sie können nämlich selbst organisieren, welche Detailansichten sie benötigen (z.B. für ungelesene (also neue) Info-Datensätze, für persönliche Termine, für die Aufgaben von heute, für die delegierten Aufgaben, ...). Nach der Installation von KORAKTOR® bekommt jeder Nutzer eine Grundeinstellung vorgegeben, mit der erst einmal sinnvoll gearbeitet werden kann. Sobald Sie in einer Detailansicht einen Info-Datensatz ausgewählt haben, wird dieser mit zusätzlichen Angaben zur zugeordneten Adresse in der unteren HTML-Ansicht dargestellt, so dass Sie den Info-Datensatz dann weiter bearbeiten können. Die Funktionen, die zur Arbeit mit Info-Datensätzen zur Verfügung stehen, sind im Abschnitt Funktionen für Infos ausführlich beschrieben. Im Mitarbeiter Arbeitsblatt stehen weitere Detailansichten zur Darstellung / Bearbeitung mitarbeiterbezogener Daten zur Verfügung. Sie haben z.B. die Möglichkeit, Mitarbeitermerkmale zu erfassen / auszuwerten oder Planungsgrundflächen aus dem Terminmodul in einer Detailansicht sichtbar zu machen oder die eigene Telefonhistorie darzustellen.
3.3.2 Die Mitarbeiter Liste Über die Mitarbeiter Suche können Sie die Mitarbeiter in einer Liste darstellen, die in KORAKTOR® erfasst sind. Die Suche ist auch über Mitarbeitermerkmale bzw. eine Mitarbeiter-Checkliste möglich. Für den ausgewählten Mitarbeiter sehen Sie in der unteren HTML-Ansicht die Anschrift, die Telefonnummern (die sie per Mausklick sofort wählen können) und eine Information, die Sie vielleicht zu den Mitarbeitern erfasst haben. Außerdem lässt sich eine Mitarbeiter Checkliste (analog zu Adressen) in der HTML- Ansicht einblenden.
Wir empfehlen, in den Mitarbeiterstammdaten die Angaben des Mitarbeiters zur Firma zu erfassen (z.B. Durchwahl-Nummern, interne E-Mail-Adresse), um diese für die interne Kommunikation und das Anlegen von Dokumenten an Kunden (Mitarbeiterdaten können dann automatisch in Vorlagen eingefügt werden) zu nutzen. Sollen persönliche Daten der Mitarbeiter (Privatanschrift, Geburtsdatum, ...) erfasst werden, können die Mitarbeiter als Ansprechpartner einer firmeninternen Adresse zugeordnet oder selbst als Adresse angelegt werden. Damit können dann auch Informationen und Dokumente für diese "Adressen" abgelegt werden.

KORAKTOR © Dimmel-Software GmbH 43
3.4 Ordner Projekte In diesem Ordner steht Ihnen das Projekte Arbeitsblatt zur Verfügung, mit dem Sie alle Angaben und Info-Datensätze sowie weitere Daten zu einem Projekt auswerten und bearbeiten können. Das Projekt stellt damit die Möglichkeit zur Verfügung, bestimmte Informationen (Aufgaben, Termine) und Dokumente "adressübergreifend" zusammenzufassen, indem man die Info-Datensätze einem Projekt zuordnet. Beispiele für Projekte: - Produktentwicklung - Vorbereitung, Durchführung und Nachbereitung einer Messe - Einstellung und Ausbildung neuer Mitarbeiter - Tag der Offenen Tür - Abwicklung eines Kundenauftrags In diesem Ordner können Sie effektiv Projekte suchen und sich eigene Projekte Listen anlegen. Hinweis: Die Nutzung des Projekte Arbeitsblattes, der Projekte Suche und des Bearbeiten- Dialoges für Projekte setzt die Lizenzierung des Moduls KORAKTOR®- Projektverwaltung voraus.
3.4.1 Das Projekte Arbeitsblatt Im Projekte Arbeitsblatt können Sie in übersichtlicher Art und Weise
∗ die wesentlichen Projektangaben und Merkmale des Projektes, ∗ die Daten der Projektadresse und ∗ alle Informationen (Aufgaben, Termine, Dokumente,
Projektadressverknüpfungen, ...), die zum Projekt erfasst wurden, auswerten und bearbeiten.
Die Projektangaben (z.B. Kurztext, Staus ...) werden beim Anlegen des Projektes oder durch die Bearbeitung des Projektes festgelegt und werden in der HTML-Ansicht des Arbeitsblattes dargestellt.
Sie können Merkmale für Projekte anlegen und diese in Projekt-Checklisten organisieren. Dann haben Sie in der HTML-Ansicht die Möglichkeit, so eine Projekt- Checkliste darzustellen und darüber die Merkmale zum aktiven Projekt effektiv zu bearbeiten. Beachten Sie bitte die Hinweise im Abschnitt Arbeit mit Merkmalen und Checklisten.
Aus dem Arbeitsblatt heraus ist es z.B. möglich, einen neuen Info-Datensatz für das aktive Projekt anzulegen, ein neues Projekt anzulegen oder das Projekt zur Bearbeitung zu öffnen. Nutzen Sie dazu die entsprechenden Funktionsschaltflächen in der HTML- Ansicht des Arbeitsblattes. Für das Umbenennen bzw. Löschen des Projektes stehen ebenfalls Funktionsschaltflächen zur Verfügung. Beachten Sie bitte, dass das Löschen ggf. nicht möglich ist, wenn abhängige Daten (z.B. Info-Datensätze) zum Projekt existieren.

KORAKTOR © Dimmel-Software GmbH 44
In den Detailansichten können Sie die Info-Datensätze (Aufgaben, Termine, Dokumente, ...), die dem Projekt zugeordnet sind, anzeigen.
Die Funktionen, die zur Arbeit mit Info-Datensätzen zur Verfügung stehen, sind im Abschnitt Funktionen für Infos ausführlich beschrieben.
Im Projekte Arbeitsblatt haben Sie die Möglichkeit, eine Detailansicht für Projektadressverknüpfungen einzublenden. In dieser Detailansicht können Sie solche Adressverknüpfungen anlegen und projektbezogen auswerten. Sie ordnen also dem Projekt z.B. einen Architekten zu oder einen Lieferanten vor Ort oder die Adresse der Unterkunft, in der Ihre Monteure untergebracht sind. Damit stehen Ihnen diese Adressen für die Kommunikation (Telefonate, Senden von E-Mails, ...) sehr schnell zur Verfügung. So können Sie z.B. beim Senden eines Info-Datensatzes als E-Mail in einem Nachschlagen-Dialog alle verknüpften Adressen abrufen. Um auszuwerten, zu welchen Projekten eine Adresse (z.B. ein bestimmter Lieferant) verknüpft ist, können Sie im Adressen / Info / Telefonie Arbeitsblatt die Detailansicht Projektadressverknüpfungen einblenden.
Im Projekte Arbeitsblatt gibt es zwei Detailansichten, die Vorgangs-Abrechnungsdaten für das Projekt anzeigen. Diese Detailansichten sind verfügbar, wenn die KORAKTOR® Vorgangsverwaltung eingesetzt wird. Die Detailansicht Vorgangs-Abrechnungsdaten Rechnung enthält alle Abrechnungs- Datensätze, für deren Vorgang eine Abrechnung auf das Abrechnungsprojekt erfolgte. Die Detailansicht Vorgangs-Abrechnungsdaten enthält alle Abrechnungs-Datensätze, in denen das Projekt im Abrechnungs-Datensatz selbst eingetragen ist. Das Eintragen eines Projektes in den Abrechnungs-Datensatz ist momentan an kundenindividuelle Entwicklungen gebunden, deshalb ist diese Detailansicht nur für die entsprechenden Kunden relevant.

KORAKTOR © Dimmel-Software GmbH 45
3.4.2 Die Projekte Suche / Projekte Listen Um Projekte zu suchen oder eigene Projekte Listen anzulegen, steht Ihnen die Projekte Suche zur Verfügung. Im Suchen-Dialog können Sie die Kriterien eingeben, nach denen die Projekte ausgewählt werden sollen (z.B. alle Projekte einer Adresse, alle die einen bestimmten Kurztext haben, alle mit einem bestimmten Erstanlagedatum, ...).
Tipp: Im Feld Vorgangsart können Sie über F5 in den möglichen Vorgangsarten nachschlagen. Außerdem haben Sie die Möglichkeit, Projekte anhand eines bestimmten Merkmals oder über die Merkmale einer Checkliste zu suchen. Als Ergebnis der Suche wird Ihnen eine Projekte Liste angezeigt, in der Sie sich die benötigten Angaben zu den Projekten einblenden können. Im unteren Teil der Ansicht wird die Adresse des Projektes mit den wesentlichen Angaben und den Ansprechpartnern dargestellt. Außerdem können Sie Merkmale zum Projekt, die Sie in einer Projekt-Checkliste zusammengefasst haben, anzeigen. Aus der Liste heraus können Sie über die Funktionsschaltflächen in der unteren HTML- Ansicht: einen neuen Info-Datensatz zum Projekt anlegen,
ein neues Projekt anlegen,
∗ das Projekt zur Bearbeitung öffnen oder
∗ zum Projekte Arbeitsblatt wechseln, um alle Informationen zum Projekt auswerten zu können.
Wenn Sie die Liste später wieder benötigen, können Sie sich diese Liste unter einem eigenen Namen abspeichern. Sie wird dann in der Navigationsleiste mit angezeigt.
3.4.3 Projekte anlegen und bearbeiten Aus dem Projekte Arbeitsblatt bzw. aus Projekte Listen heraus lässt sich ein neues Projekt über die Schaltfläche [Neu] anlegen bzw. das aktive Projekt zum [Bearbeiten] (z.B. Ergänzen der Beschreibung, Ändern des Status) öffnen. Sie haben auch die Möglichkeit, aus dem Bearbeiten-Dialog eines Info-Datensatzes heraus ein neues Projekt anzulegen bzw. das eingetragene Projekt zu bearbeiten. Nutzen Sie dazu die Feldbezeichnung Projekt, die als Link dargestellt ist. Jedes Projekt muss einer ‚Adresse’ zugeordnet werden (z.B. dem Kunden oder Auftraggeber oder einer internen Adresse). Aus dem Bearbeiten-Dialog des Projektes kann die eingetragene Adresse zur Bearbeitung geöffnet oder eine neue Adresse angelegt werden (z.B. wenn das neue Projekt für einen neuen Kunden angelegt werden soll).
Zur Klassifizierung von Projekten können unter "Weitere\Konfiguration" Projektgruppen definiert werden, die bei der Bearbeitung eines Projektes zugeordnet werden können.
Um Projekte adressbezogen anzulegen, steht in der Detailansicht Projekte der Arbeitsblätter für Adressen, Infos und Telefonie die Schaltfläche [Neu] zum Anlegen eines neuen Projektes in der unteren HTML-Ansicht zur Verfügung. Die Schaltfläche [Bearbeiten] öffnet ein vorhandenes Projekt zur Bearbeitung.

KORAKTOR © Dimmel-Software GmbH 46
Hinweis: Über die untere HTML-Ansicht im Bearbeiten-Dialog für Projekte können Feldfüller genutzt werden (z.B. um den Projektnamen des neuen Projektes auf Basis eines Nummernkreises festzulegen). Außerdem ist es möglich, eine Checkliste zum Projekt darzustellen. Die Feldfüller-Möglichkeit steht für SSH-Anbindungen (z.B. MOSAIK-SSH) nicht zur Verfügung.

KORAKTOR © Dimmel-Software GmbH 47
3.4.4 Projektplanungsassistent Im Projekte Arbeitsblatt bzw. im Bearbeiten-Dialog für Info-Datensätze bzw. KORAKTOR®-Vorgänge (falls ein Projekt hinterlegt ist) kann über die entsprechende Schaltfläche der [Projektplanungsassistent] aufgerufen werden. Dieser ermöglicht es, auf Basis von Vorlagen mehrere Info-Datensätze oder Vorgänge (z.B. im Ablauf der Projektarbeit durch verschiedene Mitarbeiter zu erledigende Aufgaben) auf einmal für ein Projekt anzulegen. Verwendung:
∗ Um Vorlagendatensätze anlegen zu können, muss zunächst in der Navigationsleiste unter "KORAKTOR Menü" -> "Weitere" -> "Konfiguration" -> "InfoThesauren" eine oder mehrere Vorlagengruppe(n) angelegt werden. Im Feld "Feld" ist der Eintrag "PPA Gruppe" auszuwählen und im Feld "Wert" der Name der Vorlagengruppe einzugeben. Die soeben angelegte Vorlagengruppe wird dazu verwendet, um einen Infodatensatz oder einen KORAKTOR®-Vorgang als Vorlagendatensatz zu kennzeichnen.
∗ Nun müssen Vorlage-Datensätze (Infos/ Vorgänge) angelegt werden. Diese müssen einen Eintrag im Feld Gruppe besitzen, mit dem mehrere Vorlage-Datensätze zusammengefasst werden können. Alle anderen Felder können (relativ) frei belegt werden. Es sollte jedoch darauf geachtet werden, dass sich diese Datensätze nicht mit den "aktiven" Datensätzen überschneiden, also z.B. in Aufgaben-Listen oder Terminansichten auftauchen (dazu sollte das Datum z.B. auf ein festgelegtes Datum 01.01.1900 gesetzt werden). Für die aus den Vorlagen erzeugten Datensätze können diese Felder (Aufgabenpriorität, Status, Termin ...) dann über den Projektplanungsassistenten gesetzt werden.
∗ Das Projekt wird als Voreinstellung in den Assistenten übernommen. Zusätzlich können Sie ein Teilprojekt angeben. Das Teilprojekt wird, wenn der Assistent aus einem Infodatensatz bzw. KORAKTOR®-Vorgang gestartet wird, ebenfalls vorbelegt, wenn im Datensatz ein Teilprojekt enthalten ist.
∗ Über den Assistent können die neuen Datensätze mit dem verwendeten Infodatensatz/ KORAKTOR®-Vorgang verkettet werden. Dazu gibt es auf der ersten Seite des Assistenten die Option "Verkettungen zum Infodatensatz/ KORAKTOR®- Vorgang {Nummer} anlegen". Die Option ist nur sichtbar, wenn der Assistent aus einem Infodatensatz / KORAKTOR®-Vorgang heraus aufgerufen wurde. Die Option ist nur für den Benutzer zugreifbar, wenn im verwendeten KORAKTOR®-Vorgang ein Thema eingetragen ist, d.h. das Thema muss vorher zugewiesen bzw. gebildet worden sein. Der vom Assistenten eingestellte Wert wird beim nächsten Öffnen des Dialoges wiederhergestellt, wenn er die Option ändern kann.
∗ Im Projektplanungsassistenten werden zunächst ein Projekt und eine Vorlagen- Gruppe ausgewählt. Die Gruppe kann nachgeschlagen werden, wobei die Nachschlagewerte über die Liste "InfoThesauren" mit dem "Feld" <PPA Gruppe> hinterlegt werden können. Es können mehrere Vorlagengruppen ausgewählt. Zur Mehrfachauswahl muss die "STRG"-Taste gedrücktgehalten werden. Die Auswahl der Vorlagengruppen wird in den Nutzereinstellungen gespeichert, so dass diese auch für die nächste Ausführung des Assistenten zur Verfügung steht.
∗ Anschließend können aus den dieser Gruppe zugeordneten Vorlage-Datensätzen diejenigen ausgewählt werden, die tatsächlich für das Projekt angelegt werden sollen. Standardmäßig sind alle Vorlage-Datensätze der Gruppe voreingestellt. Über die Nachschlagen-Schaltfläche ist das Auswählen von Datensätzen ebenfalls möglich. Die Spalte "Ordnung" wird angezeigt, so dass nach dieser sortiert werden kann.

KORAKTOR © Dimmel-Software GmbH 48
∗ Zusätzlich bietet der Assistent auf der Seite "Standard-Werte festlegen" dann die Möglichkeit, die Felder der erzeugten Datensätze mit konkreten Werten (aktuelles Datum, Mitarbeiter, ... ) zu belegen.
∗ Auf der Seite "Werte ersetzen" wählt der Nutzer ein Feld aus, gibt einen zu suchenden Wert und den Ersetzungswert an. Dadurch ist es z.B. möglich, innerhalb des Feldes "Kurzinfo" nach dem Text "Vorplanung" zu suchen und diesen durch "Bestätigt" oder auch "" (leere Zeichenkette) ersetzen zu lassen. Dasselbe Verfahren gilt auch für Mitarbeiter, da in die Vorlagendatensätze nur "Dummy-Mitarbeiter", z.B. "PL" für den Projektleiter, eingetragen werden. Beim nächsten Aufruf des Projektplanungsassistenten stehen die zuletzt eingegebenen Zeilen dieser Seite wieder zur Verfügung.
∗ Enthält der zu verarbeitende Vorlagedatensatz DMS-Dateien, werden diese ebenfalls kopiert. Dabei werden alle Dateien kopiert, die der ausführende Benutzer sehen kann. Dabei werden noch keine Variablen in den Dateien ersetzt, sondern dies geschieht erst beim ersten Öffnen der Datei zum Bearbeiten.
∗ Für das Feld "Thema" steht eine Sonderbehandlung zur Verfügung, um Verkettungen zu ermöglichen. Verkettungen können in Vorlagedatensätzen definiert sein und müssen demzufolge auch in Zieldatensätzen mit korrektem Bezug wirksam werden. Das Thema kann unverändert aus einem Vorlagedatensatz stammen oder wurde z.B. durch eine Textersetzung verändert. Das Thema endet ggf. mit einem Bindestrich und einer Zahl (vom Benutzer vergeben). Ist dies der Fall, werden der Bindestrich und die Zahl abgeschnitten. Ist der ermittelte Name des Themas zu lang, kann der Infodatensatz bzw. KORAKTOR®-Vorgang nicht gespeichert werden. Passend zum Projekt, zur Projektadresse sowie Namen des Themas wird ein ggf. existierendes Thema ermittelt. Kann kein Thema gefunden werden, wird ein neues Thema angelegt.
Nachdem die Datensätze angelegt worden sind, lassen sich diese dann leicht und mit wenig Aufwand auf die aktuellen Gegebenheiten anpassen.

KORAKTOR © Dimmel-Software GmbH 49
3.4.5 Planungsgrundflächenassistent Der Planungsgrundflächenassistent wird eingesetzt, um innerhalb eines Projektes auf Basis von Vorlagengruppen und Vorlagendatensätzen schnell neue Planungsgrundflächen anlegen zu können. Der Planungsgrundflächenassistent kann aus den folgenden Kontexten aufgerufen werden: ∗ Projekte Arbeitsblatt - Schaltfläche "PGF-Assistent" Info-/Vorgangs-Bearbeiten-Dialog (falls ein Projekt eingetragen ist)
Der Planungsgrundflächenassistent ist an den Projektplanungsassistenten angelehnt worden, so dass die Bedienung einheitlich ist.
∗ Um Vorlagendatensätze anlegen zu können, muss zunächst in der Navigationsleiste
unter "KORAKTOR Menü" -> "Weitere" -> "Konfiguration" -> "InfoThesauren" eine oder mehrere Vorlagengruppe(n) angelegt werden. Im Feld "Feld" ist der Eintrag "PGFA Gruppe" auszuwählen und im Feld "Wert" der Name der Vorlagengruppe einzugeben. Die soeben angelegte Vorlagengruppe wird dazu verwendet, um einen Infodatensatz oder einen KORAKTOR®-Vorgang als Vorlagendatensatz zu kennzeichnen. Der Name der Vorlagengruppe wird in das Feld "Gruppe" eingegeben. An diesen Vorlagendatensatz werden Planungsgrundflächen angehangen. Diese Planungsgrundflächen dienen dann als tatsächliche Vorlagendatensätze, nach denen im Assistent nachgeschlagen werden kann. Um eine entsprechende Sortierung der Vorlagendatensätze beim Nachschlagen zu ermöglichen, steht im Planungsgrundflächen-Bearbeiten-Dialog das Feld "Ordnung" zur Verfügung.
Hinweis: Das Anlegen aller PGF mit demselben Datum wird i.d.R. durch die Überschneidungsprüfung bemängelt werden, die PGF müssen dann dennoch gespeichert werden.
Der Assistent funktioniert analog zum Projektplanungsassistenten, unterscheidet sich jedoch von diesem in den folgenden Punkten: ∗ Optional kann die Nummer eines existierenden Infodatensatzes/KORAKTOR®-
Vorgangs angegeben werden, an den die neuen Planungsgrundflächen angehängt werden sollen. Die Nummer ist im Assistenten bereits vorbelegt, wenn dieser aus einem Info-/Vorgangs-Bearbeiten-Dialog aufgerufen worden ist.
Beim Nachschlagen der Vorlagengruppen werden alle InfoThesauren, die als "PGFA Gruppe" gekennzeichnet sind, angezeigt.
Das Setzen von Standardwerten und die universelle Ersetzungsfunktion stehen zur Verfügung. In der universellen Ersetzungsfunktion kann folgende Spezialsyntax genutzt werden: Als Ersetzungswert kann der Ausdruck {Me!Adresse} verwendet werden, um den
Kurznamen der Adresse aus dem Projekt darzustellen.
∗ Dadurch ist es möglich, z.B. in die Kurzinfo der Planungsgrundfläche die Adresse aufzunehmen, wenn ein zu ersetzender Text erfasst wurde, z.B. "Projektadresse".
Nach dem Klick auf "Fertigstellen" werden die neuen Planungsgrundflächen angelegt. Hierbei gibt es folgende Besonderheiten: ∗ Der Infodatensatz/KORAKTOR®-Vorgang der Vorlage-PGF wird nicht kopiert.
∗ Ist eine Nummer eines existierenden Infodatensatzes/KORAKTOR®-Vorgangs angegeben worden, werden die neuen Planungsgrundflächen angehangen.

KORAKTOR © Dimmel-Software GmbH 50
∗ Der Typ der PGF ("vorgelagert", "nachgelagert", "parallel", "unabhängig") wird aus der Vorlage übernommen.
∗ Der Typ der neuen PGFs wird explizit auf "unabhängig" gesetzt, wenn diese nicht an einen existierenden Datensatz angehangen werden.
∗ Es findet keine Überschneidungsprüfung statt. (Im Assistenten ist direkt zu Beginn ein entsprechender Hinweis zu sehen.)
3.4.6 Planungsgrundflächen bearbeiten Mit Hilfe des Dialogs ist das komfortable Bearbeiten mehrerer Planungsgrundflächen möglich. Er kann aus der Sektion "Angehangene Planungsrundflächen" des Vorgang-Bearbeiten- Dialogs für alle angehangenen Planungsgrundflächen gestartet werden. Alternativ ist der Start aus der Detailansicht "Planungsgrundflächen" im Projekte Arbeitsblatt möglich. Dabei werden nur markierte Planungsgrundflächen geöffnet. KORAKTOR® wird durch den Dialog nicht blockiert, d.h. es kann parallel in KORAKTOR® weitergearbeitet werden.
Im Dialog können Planungsgrundflächen angelegt, geändert, dupliziert oder gelöscht werden. Es können eine oder mehrere Planungsgrundflächen markiert und über die Eingabefelder geändert werden. ∗ Mit [Übernehmen] werden die Daten aus den Eingabefeldern in die obere Tabelle
übernommen.
∗ Wenn mehrere Datensätze markiert sind, werden die geänderten Werte in alle markierten Datensätze übernommen.
∗ Mit [Verwerfen] werden die Änderungen in den Eingabefeldern verworfen.
∗ Mit [Kurzinfo ersetzen] können Textteile in der Kurzinfo in allen markierten Datensätzen ersetzt werden.
Die Bearbeitung erfolgt erst lokal im Speicher. Beim Klick auf [OK] werden die Daten in die Datenbank übernommen. Die Überschneidungsprüfung erfolgt erst nach dem Speichern, d.h. der Nutzer kann das Speichern nicht mehr Abbrechen. Konflikte werden in einem neuen HTML-Blatt angezeigt.

KORAKTOR © Dimmel-Software GmbH 51
3.4.7 Teilprojekte Um komplexe Projekte besser gliedern zu können, bietet KORAKTOR® die Möglichkeit, innerhalb eines Projektes Teilprojekte zu bilden. Ein Anwendungsfall ist z.B. die Bearbeitung von Abrufen zu Rahmenverträgen, die als Projekt erfasst sind.
Bei der Erfassung von Info-Datensätzen / KORAKTOR®-Vorgängen kann die Zuordnung zu einem Projekt und zusätzlich zum Teilprojekt erfolgen. Es ist zu beachten, dass geprüft wird, ob Projekt und Teilprojekt innerhalb des Vorgangs zusammenpassen. Das Eintragen des 'passenden' Teilprojektes zum Projekt sollte sinnvollerweise über das Nachschlagen erfolgen. Wenn nur ein Teilprojekt eingetragen das Feld Projekt aber leer ist, wird beim Speichern des Info-Datensatzes das Projekt ergänzt.
Für die Verwaltung von Teilprojekten und zugehörigen Informationen und Dokumenten stehen die von Projekten bekannten Arbeitsumgebungen (Arbeitsblatt / Suche / Liste) zur Verfügung. In Listen lassen sich über entsprechende Auswahlfelder im Suchen-Dialog Angaben zum Projekt und zur Projektadresse einblenden. Neben der Darstellung der Projektakte über das Projekte Arbeitsblatt ist damit auch die Nutzung einer „Teilprojektakte“ über das Teilprojekte Arbeitsblatt möglich. Innerhalb des Projekte Arbeitsblattes können die zugehörigen Teilprojekte über eine Detailansicht dargestellt werden.
Teilprojekte können z.B. angelegt werden:
aus der Detailansicht 'Teilprojekte' im Projekte Arbeitsblatt
∗ über das Feld 'Teilprojekt' in einem Info-Datensatz / KORAKTOR®-Vorgang
aus dem Teilprojekte Arbeitsblatt
aus Teilprojekte Listen
Wird ein Teilprojekt neu angelegt, kann der Benutzer im Bearbeiten-Dialog eine (global) eindeutige Nummer erfassen (Primärschlüssel). Eine Variante besteht darin, den Projektnamen zu verwenden und diesen um eine aufsteigende Nummerierung zu ergänzen. Vergibt man keine Nummer, wird über den Nummernkreis 'TeilprojektN' automatisch eine Nummer vergeben. Der Projektplanungsassistent unterstützt Teilprojekte.
In den HTML-Ansichten für Listen und Detailansichten mit Info-Datensätzen / KORAKTOR®-Vorgängen wird neben dem Projekt auch das Teilprojekt als Link ausgewiesen, so dass darüber in das 'Teilprojekte Arbeitsblatt' gewechselt werden kann.

KORAKTOR © Dimmel-Software GmbH 52
3.5 Ordner Telefonie Die Elemente dieses Ordners unterstützen die Arbeit an den Arbeitsplätzen, an denen (über KORAKTOR®) telefoniert werden soll, sehr effektiv. Die Unterstützung bezieht sich dabei einerseits auf den Ausgang (also auf das Telefonieren aus KORAKTOR® heraus). Andererseits überwacht KORAKTOR® den Eingang und wird aktiv, wenn Sie einen Anruf erhalten. Sobald ein Anruf ankommt, wird das Telefonie Arbeitsblatt geöffnet und die Adresse des Anrufers
mit allen wichtigen Angaben und
∗ mit den der Adresse zugeordneten Info-Datensätzen und weiteren Daten (analog zum Adressen Arbeitsblatt)
angezeigt. Alternativ dazu kann die Telefonie in KORAKTOR® so konfiguriert werden, dass der Anruf lediglich signalisiert wird (durch ein Fenster, das in der Taskleiste angezeigt wird). Sie werden in Ihrer normalen Arbeit erst einmal nicht unterbrochen. Es erfordert eine bewusste Nutzeraktion, um das Fenster in den Vordergrund zu holen. In dem Fenster werden die wichtigsten Daten zum Anruf angezeigt und es ist möglich zum Telefonie Arbeitsblatt zu wechseln. Das Fenster kann optional nach Beendigung des Anrufs automatisch wieder geschlossen werden. Über die Telefonie Suche können alle angekommenen und die über KORAKTOR® geführten Telefonate als Liste dargestellt werden. Hinweis: Das Anrufen aus KORAKTOR® heraus ist in allen HTML-Ansichten möglich, wenn zur jeweiligen Adresse oder zum Ansprechparter Telefonnummern in der Datenbank gespeichert sind. Diese werden im jeweiligen Kontext als Link dargestellt. Das Anklicken der Nummer führt dazu, dass das Telefon diese Nummer wählt. Klammern, Leerzeichen, Bindestriche, die zur besseren Lesbarkeit erfasst werden können, werden beim Wählen ignoriert. Damit die Telefonie am Arbeitsplatz genutzt werden kann, muss diese über EXTRAS - TELEFONIE KONFIGURIEREN... eingerichtet werden.

KORAKTOR © Dimmel-Software GmbH 53
3.5.1 Das Telefonie Arbeitsblatt Bei korrekt eingerichteter Telefonie wird das Telefonie Arbeitsblatt direkt geöffnet, wenn ein Anruf am Arbeitsplatz ankommt (auch wenn dieser Anruf intern weitervermittelt wurde). Als Alternative kann KORAKTOR® am Arbeitsplatz so konfiguriert werden, dass der eingehende Anruf nur in der Taskleiste über ein separates Fenster signalisiert wird, man aber in seiner aktuellen Arbeitsumgebung bzw. im aktuell genutzten Programm (z.B. Word) bleibt. Der Nutzer kann dann bei Bedarf das Telefonie Arbeitsblatt über dieses separate Fenster per Mausklick öffnen. Beachten Sie dazu die Hinweise im Abschnitt Einrichten der Telefonie im Kapitel Konfiguration.
Wenn die Nummer des Anrufers im System bekannt ist (also einer vorhandenen Adresse zugewiesen ist), haben Sie sofort alle relevanten Angaben zum Anrufer im Blick - so wie im Adressen Arbeitsblatt.
Sollte die übermittelte Nummer noch nicht bekannt sein, können Sie dieser Nummer entsprechende Daten zuweisen. Damit lassen Sie das System diese Nummer lernen und erhalten beim nächsten Anruf sofort die passende Adresse angezeigt. Bei Bedarf können Sie aus dem Telefonie Arbeitsblatt heraus neue Adressen und/oder Ansprechpartner anlegen. Außerdem ist es möglich, einen neuen Info-Datensatz z.B. zum Nachweis des Telefonats bzw. zur Formulierung einer Aufgabe, die sich aus dem Telefonat ergeben hat, anzulegen. Damit wird dieses Telefonat mit dem neuen Info-Datensatz verknüpft. Sie können diesen Info-Datensatz dann auch über die Telefonhistorie wiederfinden.
3.5.2 Die Telefonie Listen Wenn die Telefonie entsprechend konfiguriert ist, wird beim Telefonieren eine Historie geschrieben. Daten der Anrufe (Nummer, Adresse, Zeiten, ...) werden gespeichert und stehen für weitere Auswertungen bzw. für direkte Rückrufe zur Verfügungen (übermittelte Nummer wird als Link in der unteren HTML-Ansicht angezeigt). Über die Telefonie Suche können die geführten Telefonate ausgewertet und als Liste dargestellt werden. Um nur die Aus- oder nur die Eingänge oder nur die persönlichen Telefonate in einer Liste zu sehen, empfiehlt es sich, Listen mit entsprechender Selektion anzulegen und unter geeigneten Namen abzuspeichern. Hinweis: In den Arbeitsblättern können Sie sich eine Detailansicht Telefonhistorie einblenden, um die letzten Telefonate mit einem Kunden auswerten zu können. Sollte dem Telefonat ein Info-Datensatz zugeordnet sein, können Sie das zugehörige Info Arbeitsblatt für weitere Schritte öffnen. In den HTML-Ansichten zur Telefonhistorie (Liste bzw. Detailansicht) wird ggf. die Nummer eines aus dem Telefonat heraus angelegten Info-Datensatzes als Link angezeigt, der diesen Datensatz zur Bearbeitung öffnet.

KORAKTOR © Dimmel-Software GmbH 54
3.5.3 Funktionen für die Telefonie Bei eingehenden Anrufen wird (bei korrekt eingerichteter Telefonie) das Telefonie Arbeitsblatt für den aktuellen Anruf geöffnet. Hier und in den Telefonie Listen stehen neben den Funktionen zur Bearbeitung der Adresse des Anrufs bzw. zum Anlegen eines Info-Datensatzes weitere spezielle Telefonie-Funktionen zur Verfügung.
3.5.3.1 Daten zuweisen
Wenn die übermittelte Rufnummer dem System noch nicht bekannt ist, kann die zugehörige Adresse natürlich nicht automatisch geöffnet werden. In diesem Fall können Sie über die Funktion Daten zuweisen dieser Nummer eine Adresse aus Ihren Stammdaten und / oder einen Ansprechpartner zuweisen.
Nachdem Sie die Adresse eingetragen haben (Nachschlagen mit F5/F6 ist möglich), können Sie den Ansprechpartner über F5 nachschlagen, wenn zur Adresse Ansprechpartner in KORAKTOR® erfasst sind. Sollte die Adresse des Anrufers bzw. der konkrete Ansprechpartner noch nicht in den Stammdaten gespeichert sein, können Sie die entsprechenden Datensätze aus diesem Dialog heraus anlegen. Nutzen Sie dazu die Feldnamen 'Adresse' bzw. 'Ansprechpartner' als Link. Über den Link des Feldes Extern-Nummer kann die Extern-Nummer per Nutzeraktion in die Windows-Zwischenablage übernommen und damit an der passenden Stelle in den Stammdaten eingefügt werden.
3.5.3.2 Telefonie Arbeitsblatt
Aus den Telefonie Listen heraus (die die geführten oder die angekommenen Anrufe darstellen) können Sie sich für den gewählten Eintrag das Telefonie Arbeitsblatt einblenden, um Zugriff auf alle zum Telefonat bzw. zur Adresse relevanten Informationen zu haben. Sinnvoll ist dieser Weg über die Telefonie Liste, wenn Sie wissen, dass Sie vor kurzem mit einem bestimmten Kunden oder Lieferanten gesprochen hatten, und nun noch einmal auf dieses Telefonat bzw. die Informationen zur Adresse zugreifen wollen.
3.5.3.3 Manuelle Funktionen
Über den entsprechenden Button auf der Symbolleiste können manuelle Telefoniefunktionen aufgerufen werden. Sie können in der erscheinenden Dialogbox eine Telefonnummer angeben und diese vom Computer wählen lassen (das setzt eine korrekt eingerichtete Telefonie voraus). Sinnvoll ist die Funktion, wenn Sie die Nummer z.B. aus einem Dokument herauskopiert haben und in die Dialogbox einfügen. Eine zweite Möglichkeit besteht darin, nach einer Nummer in der Datenbank suchen zu lassen. Es wird praktisch ein eingehender Anruf mit dieser Nummer simuliert und das Telefonie Arbeitsblatt geöffnet. Diese Funktion setzt keine korrekte Einrichtung der Telefonie voraus. Die Adresse wird gefunden, wenn die Nummer in der Adresse selbst oder in einem Ansprechpartner der Adresse gespeichert ist.

KORAKTOR © Dimmel-Software GmbH 55
3.6 Arbeitsweisen in KORAKTOR® In diesem Abschnitt möchten wir Ihnen die Programmfunktionen und die wesentlichen Arbeitsweisen bei der Nutzung von KORAKTOR® ausführlich vorstellen. Sie können davon ausgehen, dass in KORAKTOR® in der Arbeitsumgebung, in der Sie sich gerade befinden (z.B. Arbeitsblatt, Liste, Bearbeiten-Dialog, ...), nur die Funktionen angezeigt werden und zur Verfügung stehen, die im jeweiligen Kontext auch sinnvoll sind bzw. die überhaupt lizenziert sind. Schaltflächen in der Symbolleiste von KORAKTOR® (z.B. Drucken, Filtern, ...) sind allgemeingültig und gelten übergreifend in verschiedenen Arbeitsumgebungen.
3.6.1 Die Navigationsleiste Die Navigationsleiste wird im Explorer-Stil dargestellt. Sie ist über den entsprechenden Button in der Symbolleiste ein- und ausblendbar. Ein Arbeitsblatt bzw. eine Liste öffnen Sie durch Anklicken des entsprechenden Eintrages. Die Explorerleiste wird synchronisiert, wenn zwischen den Fenstern gewechselt wird.
Innerhalb der Explorer-Leiste gibt es das Element Favoriten. Dort können Sie Ihre wichtigen Listen oder Arbeitsblätter ablegen, um schneller und übersichtlicher darauf zugreifen zu können. Um dies zu tun, markieren Sie eine Liste oder ein Arbeitsblatt in der Navigationsleiste und ziehen es per Drag&Drop auf den Ordner Favoriten. In den Favoriten werden damit Verweise auf Einträge im KORAKTOR®-Menü dargestellt. Wer mit den Favoriten arbeitet, sollte / muss konsequent mit Favoriten arbeiten. Eine gemischte Arbeitsweise ist eigentlich nicht zu empfehlen.
Die Arbeit mit Favoriten ist vor allem auch dann zu empfehlen, wenn in der praktischen Nutzung viele Arbeitsumgebungen (Arbeitsblätter, Listen, Terminansichten) parallel geöffnet und ständig zwischen den verschiedenen Ansichten gewechselt werden. Als Alternative zum Umschalten zwischen geöffneten Arbeitsumgebungen steht das Menü "Fenster" in der Menüzeile zur Verfügung, das bis zu 9 geöffnete Arbeitsumgebungen direkt und die weiteren über ein zusätzliches Fenster anzeigt.
Unterhalb des Ordners Favoriten können Sie auch eigene Ordner anlegen und sich somit eine eigene Struktur schaffen. Um einen neuen Ordner anzulegen, klicken Sie mit der rechten Maustaste auf den Ordner Favoriten bzw. einen untergeordneten Ordner. Wählen Sie im Kontextmenü Neuer Ordner und geben Sie einen Namen für den neuen Ordner ein. Das Löschen von Einträgen im Ordner Favoriten ist entweder über das Kontextmenü eines Eintrags oder über die Taste Entf möglich.
Das Hinzufügen, Bearbeiten und Löschen von Favoriteneinträgen und benutzerdefinierten Arbeitsunterlagen ist komfortabel auch über das Kontextmenü zum jeweiligen Eintrag möglich. [Neuer Ordner] Erstellt einen neuen Ordner in den Favoriten. [Umbenennen] Diese Option ist für Ordner innerhalb der Favoriten und alle benutzerdefinierten

KORAKTOR © Dimmel-Software GmbH 56
Arbeitsunterlagen verfügbar. Wird die Option für eine Arbeitsunterlage in den Favoriten genutzt wird der zugehörige Arbeitsunterlage im KORAKTOR®-Menü mit umbenannt und umgekehrt. [Löschen] Löscht eine benutzerdefinierte Arbeitsunterlage, wie bisher über Menü "Datei"- >"Löschen" [Kopieren für Favoriten] (nur Arbeitsunterlagen, keine Ordner) Kopiert den Menüeintrag der Arbeitsunterlage in die interne Zwischenablage. [Favoriteneintrag Einfügen] Fügt eine zuvor kopierte Arbeitsunterlage in den ausgewählten Ordner in den Favoriten ein. [Favoriteneintrag löschen] Löscht Arbeitsunterlagen und Ordner aus den Favoriten und ggf. die zugrundeliegende Liste bei Bedarf sofort auch.. Es können auch nicht leere Ordner gelöscht werden, d.h. ggf. untergeordnete Einträge werden mit gelöscht. [Eigenschaften] Öffnet den Eigenschaftsdialog für Arbeitsunterlagen, wie über "Datei"- >"Eigenschaften".
Beim Anlegen (Speichern) individueller Listen bzw. über deren Eigenschaften-Dialog kann die Zuordnung zu den Favoriten direkt erfolgen, indem der betreffende Ordner ausgewählt wird, in den die Liste eingeordnet werden soll.
Hinweis: Beachten Sie, dass einige Listen / Arbeitsblätter, die zur Konfiguration dienen, nur in der Explorer-Ansicht der Navigationsleiste sichtbar sind.
Bei der Arbeit in KORAKTOR® kann es passieren, dass man verschiedene Ordner in der Navigationsleiste öffnet, um bestimmte Listen zu öffnen. Standardmäßig wird beim Beenden von KORAKTOR® der aktuelle Zustand der Navigationsleiste gespeichert und diese beim nächsten Start wieder so geöffnet. Die Navigationsleiste von KORAKTOR® kann beim Neustart mit einem definierten Zustand geöffnet werden, der durch den Benutzer festgelegt und gespeichert wurde. Der Nutzer kann nach dem Neustart somit mit einem 'aufgeräumten' Zustand beginnen. Unter 'Extras - Optionen' kann der Benutzer über den Eintrag 'Navigationsleiste_Einstellungssicherung' eine entsprechende Festlegung treffen.
'Automatisch beim Beenden' (Standard)
'Manuell'
Über den Menüpunkt 'Datei - Navigationsleiste sichern' kann der Benutzer seine Einstellungen sichern. Der Menüpunkt ist nur nutzbar, wenn der Explorer-Stil aktiv ist und die 'Navigationsleiste_Einstellungssicherung' auf Manuell eingestellt ist.
Unter Windows Vista und Windows 7 wird die Explorerleiste im "Vista-Style" angezeigt, wenn der Design- bzw. Style- Modus auf dem Rechner aktiviert ist. Über die Nutzeroption (Menü Extras->Optionen) "Explorerleiste im Vista-Style" kann der Nutzer zur "alten" Ansicht zurückschalten.

KORAKTOR © Dimmel-Software GmbH 57
3.6.2 Die KORAKTOR®-Startseite Die Startseite wird standardmäßig immer als erste Arbeitsunterlage geöffnet. Die Startseite
∗ zeigt für den angemeldeten Nutzer Termine und Planungsgrundflächen des aktuellen Tages (mehrtägige Planungsgrundflächen werden nur am "Starttag" angezeigt),
∗ gibt den Überblick über neue Informationen (Aufgaben), die man erhalten hat,
∗ informiert über neue Planungen (Termine/Planungsgrundflächen), die andere Mitarbeiter für den angemeldeten Nutzer vorgenommen haben,
beinhaltet eine Geburtstagsliste, in der die Ansprechpartner angezeigt werden, die im dargestellten Zeitraum Geburtstag haben,
∗ bietet Möglichkeiten unabhängig von der Navigationsleiste gezielt die wichtigsten Arbeitsblätter bzw. Terminblätter öffnen zu können.
Info-Datensätze, Termine und Planungsgrundflächen lassen sich aus der Startseite heraus zum Bearbeiten öffnen. Über das KORAKTOR®-Symbol (das Buch) auf der Startseite kann man das Handbuch als PDF-Dokument aufrufen.
Hinweis: Über den Menüpunkt Extras - Optionen kann das Öffnen der Startseite ein- bzw. ausgeschaltet werden. Bei Bedarf kann die Startseite durch Anklicken des "Haus"-Symbols in der Symbolleiste manuell geöffnet / in den Vordergrund geholt werden. Dabei werden die Inhalte der Startseite (z.B. die Anzeige der neuen Infos) automatisch aktualisiert. Durch das Setzen der entsprechenden Nutzeroption kann die periodische automatische Aktualisierung der Startseite aktiviert werden.
Hinweise zur Gestaltung der Startseite Der Benutzer kann die Möglichkeit der Oberflächengestaltung von KORAKTOR® auch auf der Startseite anwenden, z.B. Einrichten der benötigten Spalten. Man kann in den Nutzeroptionen festlegen, ob die Anzeige der Datensatzanzahl im persönlichen Schnellstartbereich aktualisiert werden soll. Die angezeigte Datensatzanzahl kann gesetzte Filter in den Listen nicht berücksichtigen. Das Hinzufügen von Einträgen in den persönlichen Schnellstart erfolgt über die Eigenschaften der jeweiligen Listen / Blätter. Die Reihenfolge kann über die entsprechenden Symbole in der Sektion festgelegt werden. Über die Nutzeroptionen kann die maximale Datensatzanzahl festgelegt werden, die in den jeweiligen Sektionen sofort angezeigt wird. Über den Schalter [Max. Anzahl anzeigen] kann die Anzeigeerweitert werden bzw. kann über die Pfeile seitenweise vor und zurück geblättert werden.
Sammelfunktionen für Datensätze auf der Startseite
Unterhalb verschiedener Sektionen stehen Sammelfunktionen (z.B. Status auf Gelesen setzen, Wiedervorlagedatum setzen, heutige Termine auf erledigt setzen) zur Verfügung, die für alle vorher angehakten Datensätze wirken.

KORAKTOR © Dimmel-Software GmbH 58
3.6.3 Aufbau der Arbeitsblätter Arbeitsblätter zeigen die Angaben und die zugeordneten Daten zu einer Adresse, einem Info-Datensatz, einem Mitarbeiter oder einem Telefonat (und je nach zusätzlicher Lizenzierung die Projekte, Anlagen, Artikel, ...). Sie können im Arbeitsblatt einen bestimmten Datensatz anzeigen, indem Sie:
∗ dessen Nummer (z.B. Kurzname der Adresse) im Datensatzfeld ("Adressfeld" am oberen Rand des Arbeitsblattes) eintragen und Enter drücken oder aus der Historie auswählen,
∗ im Datensatzfeld die Suche (eigentlich ein Nachschlagen) starten (indem Sie F5/F3 bzw. F6/F2 drücken),
∗ das Arbeitsblatt aus einem anderen Kontext heraus (z.B. aus einer Suche oder einer Liste heraus) öffnen.
Für die Nutzer, die mausorientiert arbeiten und sich den Suchbegriff (z.B. eine Infonummer) kopieren und in das Adressfeld des betreffenden Arbeitsblattes einfügen, steht (in Anlehnung an die Arbeitsweise in Internet-Browsern) eine Schaltfläche mit einem Pfeil (Zu eingegebenen Datensatz wechseln) zur Verfügung, damit man nicht noch einmal die Enter-Taste auf der Tastatur betätigen muss.
Das Arbeitsblatt wird die Arbeitsumgebung sein, in der Sie Ihre Arbeiten am besten erledigen können, wenn Sie Zugriff auf weitere Informationen und Dokumente zu einer Adresse, einem Projekt, ... haben möchten. Die Darstellung der Detailinformationen erfolgt in sogenannten Detailansichten. In der Adressleiste werden zusätzliche Informationen zu jeweiligen Elementen angezeigt, z.B. Anschrift der Adresse. Das ist insbesondere bei der Verwendung von "nicht sprechenden" Kurznamen sinnvoll. Sollten die anzuzeigenden Informationen den verfügbaren Platz überschreiten, so ist der vollständige Text auch als Tooltip verfügbar.
Für die Darstellung des Arbeitsblattes stehen 2 Stile zur Verfügung. Das Umschalten der Stile ist über die entsprechende Schaltfläche in der Symbolleiste des Arbeitsblattes möglich. Die Einstellungen werden pro Arbeitsblatt gespeichert. Im Arbeitsblatt (in Detailansichten) erfolgt die Darstellung der Daten "schreibgeschützt". Zum Ändern von Daten muss der betreffende Datensatz (Adresse, Info-Datensatz, ...) über eine entsprechende Funktionsschaltfläche (oder durch Doppelklick in der Vorspalte) zum Bearbeiten geöffnet werden. Wenn Sie Änderungen an der Oberfläche des Arbeitsblattes vornehmen (z.B. weitere Detailansichten einblenden, Spaltenanordnung in Detailansichten ändern, Aufteilung des Arbeitsbereiches ändern, ...) müssen Sie das Arbeitsblatt speichern, damit diese Änderungen (nutzerspezifisch) erhalten bleiben.

KORAKTOR © Dimmel-Software GmbH 59
Registerkarten-Stil Ein Arbeitsblatt zeigt im Registerkartenstil 3 Bereiche: Die obere HTML-Ansicht zeigt die Angaben des aktiven Datensatzes (Adresse, InfoDatensatz, Projekt, ...) und ggf. die zugeordnete Adresse. Im mittleren Bereich können Sie sich Detailansichten einblenden, die zum aktiven Datensatz bzw. zur Adresse zugeordnete Info-Datensätze, Ansprechpartner zur Adresse, Merkmale und ggf. weitere Daten (je nach Lizenzierung von Zusatzmodulen) darstellen. Sie legen dabei selbst fest, welche Detailansichten Sie sehen wollen und welche Datensätze in den Detailansichten gezeigt werden sollen. Sinnvoll ist außerdem das Verwenden von Farbfiltern, um in den Detailansichten die wichtigsten Datensätze hervorzuheben. Die untere HTML-Ansicht zeigt die Angaben des Datensatzes, der in der Detailansicht ausgewählt wurde. In der Menü- und Symbolleiste werden sowohl die Funktionen des Arbeitsblattes als auch der Detailansicht angezeigt. Explorer-Stil Im Explorer-Stil wird auf dem Arbeitsblatt entweder nur die obere HTML-Ansicht (also der "Hauptdatensatz") oder nur die aktuelle Detailansicht mit der zugehörigen HTML- Ansicht angezeigt. Der Vorteil dieser Darstellung liegt in der Möglichkeit, Detailansichten in Ordnern / Regsitern zu organisieren und "längere" Detail-Listen darstellen zu können. In der Menü- und Symbolleiste werden entweder die Funktionen des Arbeitsblattes (z.B. für Adresse) ODER die Funktionen der Detailansicht (z.B. für Info-Datensatz) angezeigt - in Abhängigkeit davon, in welcher Ansicht sich der Benutzer befindet.
3.6.4 KORAKTOR®-Funktionen In der Menü- und Symbolleiste werden allgemeine Funktionen im jeweiligen Kontext dargestellt, welche immer zur Verfügung stehen. Nicht zur Verfügung stehende Funktionen sind nicht sichtbar (z.B. nicht lizenzierte Funktionen). ∗ z.B. Senden, Feldfüller, Statuswechsel, Datensatz neu / bearbeiten, Senden (in Liste
oder Detailansicht)
Allgemeine Funktionen, die im Zusammenhang mit einer Sektion der HTML-Ansicht stehen, werden in der Titelleiste der jeweiligen Sektion als Text bereitgestellt. Diese Funktionen werden dem Benutzer nur angeboten, wenn er die jeweilige Sektion überhaupt eingeblendet hat (also mit diesen Daten arbeiten will). z.B. Neuer Datensatz, Info/ Vorgang neu + verketten
Gruppenfunktionen, die im Zusammenhang mit einer Sektion der HTML-Ansicht stehen und eine Auflistung von Daten enthalten kann der Nutzer in der Titelleiste der jeweiligen Sektion aktivieren, indem er zuvor die gewünschten Datensätze anhakt. Dabei handelt es sich häufig um Funktionen, die nicht ständig ausgeführt werden. z.B. DMS-Dateien kopieren/ konvertieren
Für Einzelfunktionen, die im Zusammenhang mit einer Sektion der HTML-Ansicht stehen und eine Auflistung von Daten enthalten, stehen Links bzw. Symbole in der Sektion zur Verfügung. z.B. DMS-Datei ansehen/ bearbeiten/ umbenennen/ Historie

KORAKTOR © Dimmel-Software GmbH 60
Hinweis: Wenn die KORAKTOR®-Rechteverwaltung im Einsatz ist und bestimmte Funktionen für einzelne Mitarbeiter "geschützt" sind, erhält man bei der Ausführung dieser Funktion einen entsprechenden Hinweis auf fehlende Berechtigung.
3.6.5 Funktionen für HTML-Ansichten Für HTML-Seiten kann man ein Kontextmenü (rechte Maustaste) aufrufen, welches folgende Funktionen zur Verfügung stellt:
Suchen Sie können damit innerhalb der HTML-Seite nach einem Begriff suchen. Das ist z.B. sinnvoll, wenn Sie lange Texte in einem Info-Datensatz erfasst haben und in diesem Text ein bestimmtes Wort wiederfinden wollen.
Drucken Ebenfalls über das Kontextmenü erreichbar ist die Funktion zum Drucken einer HTML-Seite (z.B. untere Ansicht einer Liste).
Druckvorschau Darüber kann die Seite zum Drucken eingerichtet werden (Kopfzeile, Fußzeile), ohne den MS Internet Explorer starten zu müssen.
Kopieren
In ausgewählten HTML-Ansichten können die Sektionen durch den Nutzer frei verschoben / ausgeblendet werden. Dazu stehen in der Überschriftenzeile der Sektion am rechten Rand entsprechende Symbole (Pfeile bzw. ein Minus) zur Verfügung. Über einen Link am unteren Ende der HTML-Ansicht kann man ausgeblendete Sektionen wieder einblenden. Hinweis: Eine ausgeblendete Sektion macht die HTML-Seite zwar nicht schneller, da sie im Hintergrund trotzdem geladen werden muss, erhöht aber die Übersichtlichkeit. Die Einstellungen (Reihenfolge der Sektionen, Ausblendstatus) werden zusammen mit den übrigen Einstellungen des Arbeitsblattes / der Liste gespeichert.
3.6.6 Navigation in Arbeitsblättern Beim Öffnen eines Arbeitsblattes wird immer der zuletzt verwendete Datensatz angezeigt. Um einen anderen zu wählen, stehen verschiedene Möglichkeiten zur Verfügung.
∗ Im Arbeitsblatt können Sie gezielt einen Datensatz anzeigen, indem Sie im Datensatzfeld (je nachdem in welchem Arbeitsblatt Sie sind) den Kurznamen der Adresse, die Nummer des Info-Datensatzes, den Kurznamen des Mitarbeiters oder aber den Namen des Projektes angeben. Zusätzlich ist hier das Nachschlagen über F5 oder das Match-Nachschlagen über F6 möglich.
∗ Bei der Nutzung der Arbeitsblätter wird eine Historie geschrieben, so dass Sie schnell auf die zuletzt benutzten Datensätze zugreifen können. Das ist einerseits über die Liste möglich, die Sie am rechten Rand des Datensatzfeldes öffnen können. Hier wählen Sie den Eintrag mit dem Sie weiter arbeiten möchten. Andererseits können Sie mit den beiden Navigationsschaltflächen links neben dem

KORAKTOR © Dimmel-Software GmbH 61
Datensatzfeld in der Historie blättern. Die Anzahl der angezeigten Einträge kann über Extras - Optionen "Maximale_Eintragsanzahl_HistorieAB" nutzerspezifisch eingestellt werden. Standard sind 20 Einträge.
∗ Eine andere Möglichkeit der Navigation besteht dann, wenn Sie das Arbeitsblatt aus
einer Liste heraus geöffnet haben. Damit wird das Arbeitsblatt mit der Liste verknüpft. Somit ist eine Navigation im Arbeitsblatt in Abhängigkeit von der (im Hintergrund stehenden) Liste möglich. Verwenden Sie dazu die Schaltflächen für die Listennavigation. Damit können Sie z.B. sehr schnell die ausgewählten Adressen hintereinander anrufen oder eine Aufgabenliste hintereinander weg abarbeiten und haben immer Zugriff auf alle benötigten Informationen zur jeweiligen Adressen bzw. zur jeweiligen Aufgabe. Beispiel: Sie haben sich z.B. eine Liste bestimmter Kunden erstellt, deren Angaben Sie nun hintereinander (wir sagen "im Block") prüfen wollen. Aus der Liste heraus wechseln Sie über den Link in der HTML-Ansicht der Liste für die erste Adresse zum Adressen Arbeitsblatt. Nun können Sie die erste Adresse im Arbeitsblatt bearbeiten und lassen sich dann über die Navigationsschaltflächen mit den blauen Pfeilen den nächsten Datensatz im Arbeitsblatt anzeigen. Sie können über den entsprechenden Schalter auch wieder zurück zur Liste wechseln.

KORAKTOR © Dimmel-Software GmbH 62
3.6.7 Detailansichten Auf den Arbeitsblättern haben Sie die Möglichkeit, Detailansichten zu definieren, über die Sie sich bestimmte Informationen zur aktiven Adresse bzw. im Mitarbeiter Arbeitsblatt zum aktiven Mitarbeiter und im Projekte Arbeitsblatt zum aktiven Projekt einblenden können. In der unteren HTML-Ansicht wird der gewählte Eintrag mit weiteren Angaben angezeigt. Durch einen Klick mit der rechten Maustaste in der Überschriftenzeile der Detailansichten bzw. in der Explorerleiste (bei Darstellung des Arbeitsblattes im Explorer-Stil) rufen Sie den Befehl zum Bearbeiten der Detailansichten auf.
Je nachdem in welchem Arbeitsblatt Sie sich befinden (und welche zusätzlichen KORAKTOR® Module lizenziert sind), stehen unterschiedliche Vorlagen für die Detailansichten zur Verfügung. Mit der Vorlage wird festgelegt, welche Selektion für die anzuzeigenden Datensätze vorgenommen wird. Beachten Sie bitte die Hinweise im Feld Beschreibung der Vorlage des Dialogs. Beispiele: Die Vorlage Adressmerkmale stellt alle Merkmale zur Verfügung, die für die Adresse vergeben wurden. Die Vorlage Infos zeigt alle Info-Datensätze. Die Vorlage Infos (Aufgaben) zeigt nur die Info-Datensätze, die im Feld Aufgabenpriorität die Einstellung <Niedrig>, <Mittel> oder <Hoch> besitzen. Nachdem Sie die Vorlage gewählt haben, können Sie auf dieser Basis eine neue Detailansicht hinzufügen und deren Stellung innerhalb aller Ansichten durch Verschieben festlegen (die 'Ordnung' gibt die Position an). Wenn Sie mehrere Detailansichten auf Basis einer Vorlage anlegen, können Sie den Detailansichten auch einen selbst gewählten Namen geben. Außerdem können Sie der Detailansicht eine benutzerdefinierte Beschreibung vergeben, die als Tooltip im Arbeitsblatt angezeigt wird, wenn Sie auf die Detailansicht zeigen. Damit die Explorerleiste individuell gestaltet werden kann, können Sie für jede Detailansicht eine Gruppe festgelegen. Die Gruppe gibt an, wie die Detailansicht in der Explorerleiste angeordnet wird. So können Sie z.B. mehrere Detailansichten, in denen verschiedene Dokumente dargestellt werden, zu einer Gruppe zusammenfassen. Es ist möglich Untergruppen zu vergeben, indem im Feld "Gruppe" Gruppe und Untergruppe mit Backslash getrennt eingegeben werden (z.B. "Infos\Aufgaben"). Die Gruppe kann auch weggelassen werden. Dann wird die Detailansicht direkt unter dem Knoten "Arbeitsblatt" angezeigt. Für jede Detailansicht kann ein Symbol aus einer vorgegebenen Liste von Symbolen ausgewählt werden. Das Symbol wird für die Darstellung in der Explorerleiste verwendet. Über die Einstellung "Standardansicht" können Sie festlegen, welche Detailansicht beim Öffnen des Arbeitsblattes aktiv werden soll. Sinnvoll ist diese Einstellung insbesondere bei aktiviertem Explorerstil. Ist dieser festgelegt und ist eine Standardansicht festgelegt, wird beim Öffnen statt dem Hauptdatensatz des Arbeitsblattes ("obere HTML-Ansicht mit Informationen zum Hauptdatensatz) die gewählte Detailansicht aktiv. Nach [Übernehmen] und [Schließen] wird die Detailansicht im Arbeitsblatt dargestellt.

KORAKTOR © Dimmel-Software GmbH 63
Jetzt können Sie innerhalb der Detailansicht weitere Filter setzen bzw. noch besser eine Nutzerselektion (über die Statusleiste der Tabelle bzw. den entsprechenden Kontextmenüeintrag) einstellen, um die Liste weiter einzuschränken. Außerdem können Sie Spalten aus- bzw. einblenden und Spalteneigenschaften (Format und Ausrichtung) einzelner Spalten individuell festlegen. Dazu stehen im Kontextmenü des Spaltenkopfes die Menüpunkte "Spalte ausblenden" bzw. "Spalteneigenschaften" und im Kontextmenü des Datenbereiches des Tabelle der Menüpunkt "Spalten einblenden..." zur Verfügung. Beispiel: Sie haben eine Detailansicht auf Basis der Vorlage Infos (Proxess) angelegt, um sich die Dokumente zur Adresse anzeigen zu lassen. Eigentlich wollen Sie aber nur die Verweise auf die gestellten Rechnungen haben. Setzen Sie dafür die Nutzerselektion "Projektkategorie wie ’%rechnung%’". Um eine neue Detailansicht dauerhaft im Arbeitsblatt aufzunehmen oder einen geänderten Filter bzw. Spalteneigenschaften zu speichern, müssen Sie das Arbeitsblatt speichern.
Nutzerselektion Für ausgewählte Detailansichten ist (nachdem die Detailansicht im Arbeitsblatt dargestellt wird) eine Nutzerselektion möglich. Die durch die Vorlage zur Verfügung gestellten Daten, können somit noch weiter eingeschränkt werden. Beispiel: Auf Basis der Vorlage Infos (DMS) lassen Sie sich nur Info-Datensätze anzeigen, an denen DMS-Dateien hängen. Zusätzlich schränken Sie über die Nutzerselektion weiter ein, dass Sie z.B. nur Datensätze mit der InfoOption <Posteingang> sehen wollen. In der Nutzerselektion sind Ausdrücke wie bei "normalen Filtern" (z.B. {Heute}) verwendbar. In der Nutzerselektion können Sie auch eine Datenauswahl treffen, die mit einem "normalen" Filter nicht realisiert werden kann (z.B. NICHT WIE). Bei großen Datenmengen wird auch ein Geschwindigkeitsvorteil beim Öffnen der Detailansicht erzielt. Im Gegensatz zu einem Filter ist die Nutzerselektion schneller und sicherer und kann nicht kurzzeitig wieder aufgehoben werden (um "alle" Datensätze zu sehen), um danach gleich wieder gesetzt zu werden. Die Nutzerselektion ist für bestimmte Anwendungsfälle eine Alternative zum Filtern, soll das Filtern aber nicht generell ersetzen. Filter haben vor allem für die temporäre Einschränkung der angezeigten Datensätze Bedeutung. Die Nutzerselektion steht für eine Detailansicht zur Verfügung, wenn in der Statuszeile der Detailansicht (da, wo z.B. "Datensatz 1 von 3 gelesen" steht) rechts das Wort Nutzerselektion auftaucht. Durch Klicken auf das Wort wird ein Dialog zum Eingeben der Nutzerselektion aktiviert. Die Eingaben in diesem Dialog entsprechen denen beim Definieren eines Filters.
Übertragen von Tabelleneinstellungen zwischen Detailansichten Tabelleneinstellungen in KORAKTOR® können von einer Tabelle auf eine andere übertragen werden (z.B. Einstellungen der Registerkarte Infos aus dem Adressen AB auf die Registerkarte Infos im Telefonie AB).

KORAKTOR © Dimmel-Software GmbH 64
Aus dem Kontextmenü der Quelltabelle heraus können über die "Tabelleneinstellungen" die verschiedenen Varianten gewählt werden und über das Kontextmenü der Zieltabelle eingefügt werden.
Es kann vorkommen, dass nicht alle Einstellungen der Quelltabelle auf die Zieltabelle übertragen werden können. In solch einem Fall erhalten Sie eine Meldung über den Sachverhalt und können dann entscheiden, ob Sie die Einstellungen trotzdem anwenden möchten oder nicht.

KORAKTOR © Dimmel-Software GmbH 65
3.6.8 Tabellen- und Listendarstellung Ab Version 4.36 werden Tabellendarstellungen in KORAKTOR® (Listen, Detailansichten, Nachschlagen-Dialoge) unter Verwendung eines neuen Tabellensteuerelementes ("Grid") angezeigt.
Damit stehen spezielle Möglichkeiten zur Arbeit mit den / in den Tabellen zur Verfügung.
3.6.8.1 Sortierung in Tabellen
Durch Anklicken des Spaltenkopfes wird sofort nach dieser Spalte sortiert. Alle bisherigen Sortierungen gehen verloren, ein zweiter Klick ändert die Sortierreihenfolge. Bei gedrückter Shift-Taste und Anklicken anderer Spalten kann eine zusätzliche Sortierung eingeschaltet bzw. die existierende Sortierung ausgeschaltet werden. Dieses Verhalten kann über eine entsprechende Einstellung in den Nutzeroptionen abgeschaltet werden. Dann ist das Einstellen / Entfernen einer Sortierung über das Kontextmenü des jeweiligen Spaltenkopfes möglich. Außerdem steht im Kontextmenü der Tabelle ein Befehl zum Bearbeiten der Sortierung zur Verfügung. Spalten, in denen eine Sortierung eingeschaltet ist, werden durch einen kleinen Pfeil im Spaltenkopf gekennzeichnet.
3.6.8.2 Spalteneigenschaften
Über das Kontextmenü einer Spalte können diverse Spalteneigenschaften festgelegt werden.
Abweichende Beschriftung
∗ Format der Darstellung (z.B. Datum, Währung, <Text mit Zeilenumbruch>, …) Vor allem bei der Verwendung von Datumsspalten muss das Format korrekt eingestellt werden, um z.B. auch im Zusammenhang mit Gruppierungen eine sinnvolle Anzeige zu gewährleisten.
Fixierung von Spalten am linken bzw. rechten Rand der Tabelle
Ausblenden beim Druck Solche Spalten werden mit kursiver Spaltenüberschrift dargestellt. Durch ein Update automatisch neu hinzugefügte Spalten werden auch "ausgeblendet" dargestellt, damit ggf. vorgenommene Einstellungen bzgl. des Ausdruckens einer Liste erst einmal unverändert erhalten bleiben. In bestimmten Anwendungsfällen (vorwiegend im Zusammenhang mit speziellen Auswertungen über IMI-Listen) ist das aber ungünstig. Über die Tabelleneinstellung „Spaltendruck für neue Spalten“ (Kontextmenü -> Tabelleneinstellungen -> anpassen) kann der Standardwert für neue Spalten in den Tabellen, für die das relevant ist, gesetzt werden. Mögliche Werte sind ‚Normal‘ oder ‚Ausgeblendet‘.
Spalten können über das Kontextmenü oder durch Ziehen des Spaltenkopfes nach oben oder unten aus der Ansicht ausgeblendet und über den Kontextmenüeintrag "Spalten einblenden" wieder eingefügt werden.

KORAKTOR © Dimmel-Software GmbH 66
3.6.8.3 Individuelle Spalten einfügen – berechnete / benutzerdefinierte Spalten
Über das Kontextmenü einer vorhandenen Spalte steht der Befehl "Spalte einfügen" zur Verfügung. Damit können z.B. auf Basis vorhandener Daten berechnete Werte je Zeile dargestellt oder Hilfsspalten für Gruppierungen auf Basis einer "Wenn-Dann- Bedingung" erzeugt werden. Im Dialog der Spalteneigenschaften der neuen Spalte sind die Felder entsprechend auszufüllen, Hinweise zu den zu verwendenden Formeln sind direkt im Dialog enthalten bzw. über http://msdn.microsoft.com/de- de/library/system.data.datacolumn.expression%28VS.80%29.aspx verfügbar.
3.6.8.4 Ampelspalten
Eine (individuelle) Spalte, die die ganzzahligen Werte 1, 2 oder 3 liefert (z.B. über eine Wenn-Dann-Bedingung) kann vom Format her als "Ampelspalte" definiert werden, die für diese Zeile eine grüne, gelbe oder rote Ampel anzeigt.
3.6.8.5 Übersetzte Spalten
In bestimmten Anwendungsfällen (z.B. Darstellung von externen Daten) kann es passieren, dass eigentlich nicht die wirklichen Daten sondern "lesbarer Text" angezeigt werden soll. Dazu kann man im "Format" der Spalte <Spaltenübersetzung> einstellen und die jeweiligen Werte mit deren Textentsprechung erfassen.
3.6.8.6 Gruppierungen
In Tabellen kann nun eine Gruppierung nach gleichen Einträgen innerhalb einer Spalte eingestellt werden, um Gruppen öffnen (expandieren) bzw. schließen (zusammenklappen) bzw. Teilergebnisse darstellen zu können. Eine mehrstufige Gruppierung nach unterschiedlichen Spalten ist möglich. Die Gruppierung nach einer Spalte kann eingestellt werden, indem man:
∗ den Gruppierungsbereich über das Kontextmenü einer Spalte einstellt und die Gruppierungsspalte in diesen Bereich zieht (Hinweis: Diese Funktionalität ist nicht für alle Betriebssysteme verfügbar),
∗ die Gruppierung über das Kontextmenü der entsprechenden Spalte aktiviert.
Das Auf- und Zuklappen der Gruppierungen ist für jede Gruppe einzeln über [+] oder [-] vor der jeweiligen Gruppe oder über das Kontextmenü des Gruppierungsbereiches bzw. der gruppierten Spalte und den Befehl "Expandieren bis Ebene n" möglich. Das "Expandieren bis Ebene 1" schließt alle Gliederungen. Darüber kann auch der Gruppensummen Editor aufgerufen werden, über den die Darstellung der Gruppenzeile beeinflusst werden kann. So kann z.B. die Anzahl der Datensätze in der Gruppe oder die Summe über eine weitere Spalte angezeigt werden. Es ist möglich, nach den Gruppierungsinformationen zu sortieren (über das Kontextmenü der gruppierten Spalte). Für Datumsspalten (über die gruppiert wurde) kann im Kontextmenü ein Gruppierungsintervall festgelegt werden, um nach Tag, Monat oder Jahr zu gruppieren und dann eben zu summieren. Das Gruppierungsintervall "Smart" gruppiert nach ‚Letzter Monat’, ‚Letzte Woche’, ‚Gestern’ und ‚Heute’. Tipps:

KORAKTOR © Dimmel-Software GmbH 67
∗ Wenn man nach Datum gruppiert, in der Tabelle das Datum aber selbst als Information benötigt, weil man z.B. ein "Gruppierungsintervall" nach Monat eingestellt hat, sollte man eine entsprechende berechnete Spalte einfügen, da die Gruppierungsspalte selbst nicht mehr in der Tabelle erscheint.
∗ Die Darstellung von Gruppensummenzeilen kann über die Tabelleneinstellungen vorgenommen werden.
3.6.8.7 Tabelleneinstellungen
Über den Kontextmenüeintrag "Tabelleneinstellungen" -> "Anpassen" können diverse Einstellungen für die Tabelle vorgenommen werden:
∗ Schriftart und Oberflächenstil
∗ Darstellung einer Autofilterzeile, um darüber einen Filterbegriff eingeben zu können
∗ Anzeige von Summenzeile je Gruppe bzw. Tabelle (die Funktion zur Darstellung des Wertes in der Summenzeile muss dann über das Kontextmenü der Summenzeile in der jeweiligen Spalte ausgewählt werden)
∗ Anzeige der optimalen Zeilenhöhe (um Feldinhalte vollständig anzuzeigen)
Scrollposition nach Aktualisierung wiederherstellen (damit man nach dem Aktualisieren nicht auf dem ersten Datensatz der Tabelle sondern wieder auf dem x. Datensatz steht)
∗ Gruppen automatisch aufklappen (damit beim Öffnen der Ansicht alle Datensätze sichtbar sind, andernfalls werden Gruppen beim Öffnen der Ansicht zugeklappt dargestellt)
Über die Registerkarte "Aggregatfunktionen" kann die Darstellung der Ergebnisse in den Summenzeilen beeinflusst werden, um z.B. das Wort Summe: vor den eigentlichen Wert zu schreiben.
3.6.8.8 Aktualisieren von Tabellenansichten
Bei der listenorientierten Arbeit mit Listen bzw. Detailansichten werden diese beim (ersten) Öffnen mit dem aktuellen Datenbestand angezeigt. Beispiele: Das (erste) Öffnen einer Aufgabenliste über die Navigationsleiste zeigt alle aktuellen Aufgaben an. Das Umschalten zu einer speziellen Detailansicht in einem Arbeitsblatt zeigt alle aktuellen Datensätze an. Wird nun eine andere Ansicht (andere Liste bzw. anderes Arbeitsblatt oder andere Terminansicht) geöffnet, bleibt die Liste bzw. Detailansicht im Hintergrund im aktuellen Stand aktiv. Holt man diese (z.B. über die Navigationsleiste oder das Menü Fenster) wieder in die aktive Ansicht, wird diese im Standard mit den ursprünglich angezeigten Daten "geöffnet". Es erfolgt standardmäßig KEINE Aktualisierung, sondern man kann an der Stelle weiterarbeiten, an der man die Liste verlassen hat. In der Zwischenzeit neu angelegte Datensätze, die auch in die Liste gehören würden, werden nicht angezeigt. Der Nutzer hat die Möglichkeit über die Funktion "Aktualisieren" (z.B. über das entsprechende Symbol in der Symbolleiste) die Anzeige bewusst zu aktualisieren.
Für die Nutzer, die entsprechend ihrer Arbeitsweise aber IMMER beim Öffnen einer Liste / Detailansicht den aktuellen Datenbestand sehen möchten, steht eine entsprechende Nutzeroption "Aktualisierungsintervall für Tabellenansichten" zur Verfügung. Wird dort ein entsprechender Eintrag (Zeitintervall in Minuten)

KORAKTOR © Dimmel-Software GmbH 68
vorgenommen, werden die entsprechenden Ansichten periodisch aktualisiert, wenn sie geöffnet sind, bzw. dann aktualisiert, wenn die jeweilige Ansicht zur aktiven Ansicht wird, so dass immer die aktuellen Daten angezeigt werden.
Tipp: Will ein Nutzer zwar beim Öffnen immer den aktuellen Stand sehen, aber wenn die Liste geöffnet ist keine automatische Aktualisierung durchführen, muss der Eintrag in den Nutzeroptionen nur "hoch genug" gewählt werden (z.B. 480).
3.6.8.9 Öffnen von Stammdaten aus Tabellenansichten
Aus Tabellen heraus kann direkt auf die verknüpften Stammdaten zugegriffen werden, um diese z.B. zur Bearbeitung zu öffnen oder weitere Angaben zu sehen. Mit Hilfe von Strg+Klick auf ein "Schlüsselfeld" für Adressen, Ansprechpartner, Artikel, Infos, Mitarbeiter, Projekte, Anlagen bzw. Anlagenkomponenten in einer Tabellenansicht können die zugehörigen Stammdaten (im Bearbeiten-Dialog) oder das entsprechende Arbeitsblatt geöffnet werden. Eingestellt wird das über eine entsprechende Nutzeroption.
Beispiel: Man klickt bei gedrückter Strg-Taste auf eine Adresszelle einer Info-Liste, um die Stammdaten der Adresse zu öffnen.
Durch dieses "direkte Verfahren" muss der Nutzer nicht in der unteren HTML-Ansicht einer Tabelle nach dem passenden Link bzw. der entsprechenden Schaltfläche suchen, sondern ist schneller am Ziel und kann z.B. Datenänderungen viel schneller durchführen.
Das Bearbeiten der Stammdaten bzw. Öffnen des Arbeitsblattes kann jeweils auch über einen Kontextmenüeintrag des Tabelleneintrags unter "Aktionen für ‚<Zellinhalt>’" erreicht werden.
Hinweise - Besonderheiten: ∗ Das Öffnen von Ansprechpartnern funktioniert nur bei Infos/Vorgängen,
Adressverknüpfungen und Projektadressverknüpfungen.
∗ Wenn der "Bearbeiten-Dialog" für Projekte geöffnet werden soll und die KORAKTOR®-MOSAIK-SSH-Integration aktiv ist, wird analog zu den bisherigen Bearbeiten-Schaltflächen, das Projekt in Mosaik geöffnet.
∗ Wenn der "Bearbeiten-Dialog" für Artikel oder Projekte geöffnet werden soll und die KORAKTOR®-Deleco-SSH-Integration aktiv ist, wird analog zu den bisherigen Bearbeiten-Schaltflächen, der Artikel bzw. das Projekt in Deleco geöffnet.

KORAKTOR © Dimmel-Software GmbH 69
3.6.9 Fensteraufteilung in Listen und Arbeitsblättern Für Listen und Arbeitsblätter wurde eine Fensterteilung zur Verfügung gestellt, die der Benutzer über das Menü "Ansicht" einstellen kann. ∗ Für andere Typen von Arbeitsunterlagen (Terminblätter, Exportblätter, HTML-Blätter
wie z.B. die Startseite) steht diese Option nicht zur Verfügung.
Wie in Bearbeiten-Dialogen gibt es folgende Einstell-Möglichkeiten für die Fensterteilung: Horizontal Vertikal Horizontal + Vertikal In Arbeitsblättern gilt diese Einstellung für die Teilung für jede Detailansicht des Arbeitsblattes einzeln, d.h. beim Wechsel der Detailansicht ändert sich ggf. die Teilung.
Arbeitsblätter können durch den Benutzer wahlweise im "Explorer-Stil" bzw. im "Registerkarten-Stil" angezeigt werden. Je nach Einstellung kommt rechts ein weiteres Teil-Fenster hinzu bzw. wird die untere HTML-Ansicht entfernt. Ist die vertikale Teilung aktiviert, dann stehen - in Abhängigkeit vom Kontext - ein oder mehrere Register zur Verfügung HTML-Ansicht
∗ Datei-Anzeige: Ähnlich wie im Dateibetrachter kann man dort durch die DMS-Dateien des Info-Datensatzes blättern. Es werden nur ausgewählte Dateitypen unterstützt (Grafiken, PDF, DOC, DOCX, XLS, XLSX, MSG). In der DMS-Dateiliste der HML-Ansicht wird zu jeder Datei ein Symbol bereitgestellt, um die Datei im Dateibetrachter anzuzeigen.
3.6.10 Bearbeiten-Dialoge Felder in denen nach möglichen Einträgen nachgeschlagen werden kann, sind i.d.R. farblich hinterlegt. Über eine entsprechende Nutzeroption ist das konfigurierbar.
Über die Schaltfläche in der Symbolleiste des Bearbeiten-Dialoges kann der Eigentümer (der den Datensatz angelegt hat) und der Bearbeiter (der den Datensatz zuletzt gespeichert hat) informativ angezeigt werden.

KORAKTOR © Dimmel-Software GmbH 70
3.6.11 Arbeit mit Merkmalen und Checklisten Sie können in KORAKTOR® "Merkmale" definieren, über die Sie wichtige zusätzliche Angaben zu Adressen, Projekten, ... erfassen können. Damit ist es möglich:
∗ Angaben zu erfassen, die in den standardmäßig verfügbaren Feldern der Bearbeiten-Dialoge nicht vorhanden sind,
wichtige Angaben in HTML-Ansichten sichtbar zu machen, um "sofort im Bilde zu sein",
∗ Adressen, Projekte, ... anhand dieser Merkmale über die Such-Dialoge (z.B. Adressen Suche) zu selektieren.
Beispiele:
∗ Verwenden Sie das Adressmerkmal "Messeeinladung" mit den möglichen Werten immer/Baufachmesse/Hausmesse, um darüber schnell die Adressen zu finden, denen eine bestimmte Einladung geschickt werden soll.
∗ Sie könnten ein Adressmerkmal "Verhandlungspartner" nutzen und für die jeweiligen Adressen die Person als Wert eintragen, mit der Sie Abschlüsse tätigen können.
Nutzen Sie das Merkmal "Vertriebsstatus", um Ihre Kunden zu klassifizieren.
Zur effektiven Arbeit sollten Sie die Merkmale (die inhaltlich zusammengehören) in sogenannten Checklisten zusammenfassen. Damit ist es dann möglich, in den HTML-Ansichten von KORAKTOR® alle Merkmale einer Checkliste auf einen Blick anzuzeigen bzw. die Merkmale auch im Zusammenhang zu bearbeiten. Damit sehen Sie z.B. bei einem eingehenden Telefonat auf den ersten Blick die Angaben zum Anrufer, die für Sie wichtig sind (z.B. wer Ihr Verhandlungspartner ist, welchen Vertriebsstatus der Kunde besitzt, wie Sie die Zahlungsmoral des Kunden eingeschätzt haben oder welches Hobby Ihr Kunde hat).
Um die Werte der Merkmale zu bearbeiten, klicken Sie auf die Bezeichnung der Checkliste (hier Allgemein). Sollte bei der Erfassung des Merkmalswertes ein Fehler auftreten (z.B. Texteingabe in einem Merkmal vom Datentyp Datum oder Währung, da man sich vertippt hat), erscheint ein Hinweis und die Möglichkeit, den ursprünglichen Wert wiederherzustellen bzw. die Eingabe zu korrigieren. Um eine andere Checkliste anzuzeigen, klicken Sie auf den Link Checkliste. Die Darstellung von Checklisten für Adressen ist vom Typ der Adresse (Kunde, Lieferant, Interessent, ...) abhängig. Damit können also z.B. für Kunden und Lieferanten innerhalb einer Liste oder eines Arbeitsblattes (z.B. im Telefonie Arbeitsblatt) unterschiedliche Checklisten dargestellt werden, da in diesen Fällen i.d.R. verschiedene Angaben von Interesse sind. KORAKTOR® erkennt selbständig den Typ einer Adresse und öffnet die passende Checkliste. Dadurch kann es aber auch passieren, dass Sie zwar in der HTML-Ansicht einer Liste eine Checkliste dargestellt und die Liste gespeichert haben, aber beim Anzeigen einer anderen Adresse (mit anderem Typ) keine Checkliste dargestellt wird. Weisen Sie dann einfach noch einmal eine gewünschte Checkliste zu und speichern Sie die Liste.

KORAKTOR © Dimmel-Software GmbH 71
Hinweis: Die anzuzeigende Adressen-Checkliste kann alternativ durch die "Gruppe" der Adresse bestimmt werden. Gesteuert wird das Verhalten über den Eintrag "CL.Adressen.Modus" in der Sektion "KORAKTOR®" der INI-Datei des Mandanten, mögliche Werte: 0 - Checkliste über den Typ der Adresse (Standard) 1- Checkliste über die Gruppe der Adresse Bevor Sie Merkmale und Checklisten in KORAKTOR® nutzen können, müssen Sie diese anlegen. Beachten Sie bitte die Hinweise im Abschnitt Merkmale und Checklisten anlegen. Hinweis: Um mehreren Adressen (bzw. Anlagen, Artikeln, Projekten, Vorgängen) gleichzeitig einen Merkmalswert zuordnen zu können, steht Ihnen im Kontextmenü des Spaltenkopfes der Spalte Kurzname (bzw. Nummer, Name) in den Tabellenansichten im Untermenü Aktionen der Menüpunkt Merkmal füllen zur Verfügung. Es erscheint ein Assistent, in dem Sie als erstes bestimmen können welche Art von Merkmal Sie füllen möchten. Die Voreinstellung sollte hier nur in den seltensten Fällen geändert werden müssen. Klicken Sie auf [Weiter] und geben Sie das gewünschte Merkmal (es stehen nur die mit passendem Typ zur Verfügung) und den dazugehörigen Wert ein. Anschließend wird für alle selektierten Datensätze das Merkmal mit dem eingegebenen Wert belegt.

KORAKTOR © Dimmel-Software GmbH 72
Merkmalswerte - Nachschlagen / Mehrfachauswahl Für Merkmale (für Adressen, Projekte, Artikel, ...) können Thesauren für die Merkmalswerte hinterlegt werden. Diese können bei der Bearbeitung eines Merkmals für eine konkrete Adresse, ein Projekt, ... nachgeschlagen werden.
Beispiel: Für Lieferanten soll über ein Adressmerkmal erfasst werden, welche Produktgruppe(n) geliefert werden. Als Thesauren (mögliche Nachschlagewerte) sind die entsprechenden Produktgruppen hinterlegt.
Merkmale können in der Konfiguration für die Mehrfachauswahl freigeschaltet werden. Damit können mehrere Werte in das Merkmal übernommen bzw. beim Suchen ausgewertet werden.
Bearbeiten-Dialoge - Erfassen von Merkmalswerten Werden im Nachschlagen-Dialog mehrere Merkmalswerte ausgewählt, werden diese alphabetisch sortiert und durch Komma getrennt in das entsprechende Feld des Bearbeiten-Dialoges übernommen.
Suchen-Dialoge Auch in den Suchen-Dialogen werden Merkmale mit Mehrfachauswahl unterstützt, wobei die ausgewählten Werte im Auswahldialog in folgender Form in das entsprechende Feld des Suchen-Dialoges übernommen werden. %Wert1% AND %Wert2% AND %Wert3% Es werden also alle Datensätze angezeigt, die alle Suchbegriffe enthalten.
Hinweise:
Beim Aufbau des Thesaurus muss darauf geachtet werden, dass die Elemente EINDEUTIG benannt werden und nicht ein Element im Namen eines anderen Elementes enthalten ist, z.B.: "Stoffe" ist in "Baustoffe" und "Betriebsstoffe" enthalten und damit nicht mehr eindeutig wieder auffindbar -> Ein Element mit dem Namen "Stoffe" darf nicht in den Thesaurus aufgenommen werden!
∗ Zu beachten ist, dass die Gesamtlänge der gewählten Elemente und der verwendeten Trennzeichen die maximale Feldlänge des Zielfeldes von 255 Zeichen nicht überschreiten kann. - Die Anzahl der verwendbaren Elemente ist somit begrenzt. - "Kurze" Elemente erhöhen die Anzahl der verwendbaren Elemente.
Das Nachschlagen für Merkmalswerte steht auch in Merkmalen des Datentyps ‚Datum’ zur Verfügung, wobei sich beim Nachschlagen ein Kalender analog zu den Datumsfeldern in Bearbeiten-Dialogen öffnet.

KORAKTOR © Dimmel-Software GmbH 73
Datenprüfung für Merkmalswerte Damit bei der Datenerfassung keine Fehler entstehen, kann für jedes Merkmal vom Datentyp ‚Text’ bzw. ‚Ganzzahl’ in der Konfiguration der Merkmale eine Gültigkeitsprüfung eingeschaltet werden. Beim Speichern eines Merkmalswertes wird dann geprüft, ob der Merkmalswert gültig ist, d.h. er muss in den MerkmalsThesauren hinterlegt oder leer sein bzw. sich aus der Abfrage der Merkmalswerte ergeben.. Ist das nicht der Fall, dann erhält der Benutzer eine entsprechende Meldung und der Merkmalswert wird nicht gespeichert.
Die Kombination aus Mehrfachauswahl und Gültigkeitsprüfung für Merkmalsthesauren wird unterstützt.

KORAKTOR © Dimmel-Software GmbH 74
3.6.12 Individuelle Listen anlegen / ändern / löschen In allen Ordnern haben Sie die Möglichkeit, individuelle Listen anzulegen, um schnell an ausgewählte Datensätze zu kommen oder um z.B. die Aufgaben, die im Block abgearbeitet werden sollen, in einer Liste zusammenzustellen. Sinnvoll ist z.B. auch das Erstellen individueller Adressen Listen, für die immer mal wieder Serienbrief-Aktionen durchgeführt werden sollen. In den Ordnern Adressen, Infos und Projekte können Sie dazu die jeweilige Suche nutzen und in der Suchmaske die Suchkriterien (z.B. die Adressgruppe oder die InfoOption der Info-Datensätze) eingeben.
Hinweis: In ausgewählten Suchen-Dialogen können Sie nutzerspezifisch einstellen, welche Suchfelder dargestellt werden sollen oder nicht. Nutzen Sie dazu den Link "Felder ein- /ausblenden" und haken in der dargestellten Liste die anzuzeigenden Felder an.
In der (als Ergebnis der Suche) dargestellten Liste können Sie dann bei Bedarf noch weitere Filter setzen. Außerdem ist es möglich Spalten aus- oder einzublenden. Über den Befehl Gehe zu Spalte ... aus dem Kontextmenü können Sie schnell zu einer bestimmten Spalte gelangen. In Listen erfolgt die Darstellung der Daten "schreibgeschützt". Zum Ändern von Daten muss der betreffende Datensatz (Adresse, Info-Datensatz, ...) über eine entsprechende Funktionsschaltfläche zum Bearbeiten geöffnet werden. Hinweis: Die Anzahl der in einer Liste dargestellten Datensätze wird über das Feld "Max. Trefferanzahl" im Suchen-Dialog festgelegt (Standard 1000). Ein in der Liste zusätzlich definierter Filter wirkt nur bzw. erst auf die durch die Suche ermittelten (also eventuell "nur" 1000) Datensätze. Wenn die Liste das gewünschte Aussehen hat, speichern Sie diese unter einem selbst gewählten Namen ab. Wir empfehlen außerdem, dieser Liste einen Kurztext und eine Beschreibung zu geben, damit Sie später anhand dieser Angaben erkennen, was der Inhalt Ihrer Liste ist. In der Navigationsleiste wird Ihnen die Beschreibung einer Liste als Tooltip angezeigt. Es ist außerdem möglich, ein individuelles Symbol, mit dem die Liste in der Navigationsleiste angezeigt wird, zuzuordnen. Über DATEI - EIGENSCHAFTEN können Name, Kurztext, Beschreibung, Symbol geändert werden. Außerdem haben Sie immer die Möglichkeit, auf der Grundlage einer vorhandenen Liste durch Ändern der Selektion (über die Schaltfläche ) oder das Hinzufügen oder Ändern von Filtern neue Listen zu erzeugen. Speichern Sie die geänderte Liste über DATEI - SPEICHERN UNTER... unter einem neuen Namen ab. Auf diese Weise erzeugen Sie sehr effektiv gleichartige Listen (also Listen, die den gleichen Aufbau haben). Die individuellen Listen werden dann in der Navigationsleiste im entsprechenden Ordner mit angezeigt. Hinweis: Über den Menüpunkt "Spalteneigenschaften" im Spaltenkopf können Sie Format und Ausrichtung individuell festlegen. Sollten Sie Änderungen an einer Liste vorgenommen haben, können Sie diese Änderungen manuell speichern (DATEI - SPEICHERN). Wenn Sie das nicht tun, werden Sie ggf. beim Verlassen der Liste gefragt, ob Sie die Änderungen speichern wollen.

KORAKTOR © Dimmel-Software GmbH 75
Haben Sie innerhalb einer Liste einen Filter verwendet, um die Liste zeitweise einzuschränken, müssen Sie beim Schließen die Frage nach dem Speichern unbedingt mit Nein beantworten, damit Sie beim nächsten Aufruf wieder die komplette Liste zur Verfügung haben. Beispiel: Sie befinden sich in der Liste aller Privatkunden. Für eine bestimmte Aktion wollen Sie nur die sehen, mit denen Sie dieses Jahr Umsatz gemacht haben, also filtern Sie über das Umsatzdatum. Diesen temporär gesetzten Filter dürfen Sie natürlich nicht speichern, wenn Sie beim nächsten Öffnen der Liste wieder alle Privatkunden sehen wollen. Hinweis: ∗ Sie können in den Optionen von KORAKTOR® die Abfrage nach dem Speichern
geänderter Listen ausschalten. Sollten Sie eine Liste nicht mehr benötigen, können Sie die geöffnete Liste über den Befehl DATEI - LÖSCHEN wieder aus KORAKTOR® entfernen. Die Daten gehen dabei natürlich nicht verloren. Der Befehl DATEI - LÖSCHEN kann in den Suchlisten (z.B. Adressen Suche) genutzt werden, um die "Ansicht zu restaurieren", also die Standardeinstellungen (z.B. eingeblendete Spalten, Spaltenbreiten) wieder herzustellen.
∗ Aus der Liste heraus können Sie mit einem Doppelklick in der Vorspalte den entsprechenden Bearbeiten-Dialog für den Datensatz (z.B. bei Adressen, Info- Datensätzen) öffnen. Zum zugehörigen Arbeitsblatt (wenn vorhanden) gelangen Sie über entsprechend angebotene Links in der HTML-Ansicht bzw. über die Funktionstaste F9.
∗ Wenn Sie unter Verwendung einer Checkliste suchen, werden alle Datensätze angezeigt, die den im Suchen-Dialog angegebenen Bedingungen entsprechen. Zusätzlich werden zu jedem Datensatz die Checklisten-Merkmale angezeigt, falls dem Datensatz das entsprechende Merkmal zugeordnet ist. Der Suchen-Dialog ermöglicht außerdem eine Suche in Verbindung mit einer Checkliste so, dass bereits im Dialog maximal 2 Merkmale mit ihren Such-Werten angegeben werden können. Damit werden die Suchen effektiver, weil dann in der Liste nicht mehr nach dem Merkmalswert gefiltert werden muss.

KORAKTOR © Dimmel-Software GmbH 76
3.6.13 Info-Datensätze anlegen Info-Datensätze dienen dazu, Informationen, die zu einer Adresse oder einem Projekt oder auch firmenintern anfallen, im System zu speichern. Informationen können verschiedene Bedeutungen bzw. Inhalte haben (z.B. Nachweis eines Telefonats, Aufgabe für einen Mitarbeiter, Verweis auf ein Dokument, Besuchstermin, ...). Info-Datensätze werden z.T. automatisch angelegt, z.B. wenn Dokumente oder eingehende Faxe über die Import-Schnittstelle archiviert werden. In vielen Fällen werden Sie den Info-Datensatz jedoch manuell anlegen. Dazu steht Ihnen an den Stellen, wo diese Funktion sinnvoll ist, die Schaltfläche [Info neu] zur Verfügung. In den neu angelegten Datensatz werden bestimmte Angaben, die aus dem Kontext heraus ermittelt werden, automatisch übernommen. Das kann z.B. der Kurzname der Adresse oder der Mitarbeiter sein. Außerdem können Sie der Schaltfläche [Info neu] einen sogenannten Feldfüller zuordnen, den Sie selbst definieren können. Damit haben Sie die Möglichkeit festzulegen, welche Felder des Info-Datensatzes wie vorbelegt werden sollen. Wenn Sie der Schaltfläche keinen Feldfüller zuordnen, wird beim Anlegen ein Dialog geöffnet, in dem Sie einen Feldfüller (den Sie natürlich angelegt haben müssen) auswählen können. Haben Sie noch keine Feldfüller definiert, öffnet sich der Dialog nicht.
Hinweis: Über die Funktion des Feldfüllers können Sie später bei der Bearbeitung des Info- Datensatzes die Feldeinträge wieder ändern oder ergänzen, z.B. wenn eine Aufgabe erledigt wurde.
Die wichtigsten Felder, die in einem Info-Datensatz auf jeden Fall gefüllt werden müssen/sollten, sind:
Adresse welchem Kunden / Lieferanten ist die Info zugeordnet muss
Mitarbeiter wer hat die Info aufgenommen bzw. muss die Aufgabe erledigen muss
InfoOption Kennzeichnung des Info-Datensatzes (z.B. Telefonat) sollte
Kurzinfo die "Betreffzeile" des Datensatzes sollte
In das Feld Langinfo tragen Sie den konkreten Inhalt des Info-Datensatzes ein.
Um eine Nachvollziehbarkeit zu gewährleisten, empfehlen wir, als ersten Eintrag in das Feld Langinfo den sogenannten "Buchungsstempel" zu setzen. Über die Funktionstaste F11 wird der Kurzname des Mitarbeiters eingetragen, der den Datensatz bearbeitet (unabhängig davon wer im Feld Mitarbeiter eingetragen ist). Außerdem wird automatisch das Datum und die Zeit ergänzt. Alternativ lässt sich der Buchungsstempel auch mit Hilfe des Kontextmenüs setzen. Damit kann z.B. ein Mitarbeiter, der eine Aufgabe zugeteilt bekommt, erkennen, wer ihm diese Aufgabe wann gestellt hat. Auch wenn der Info-Datensatz "weitergeschrieben" wird, sollte zuerst immer der Buchungsstempel gesetzt werden.

KORAKTOR © Dimmel-Software GmbH 77
Hinweise:
∗ In bestimmten Feldern (z.B. Adresse, InfoOption, Mitarbeiter, ZeitVon ...) können Sie mit F5 / F6 oder über das Kontextmenü nachschlagen, um den Feldinhalt auszuwählen - Nachlagenfelder sind i.d.R. farblich hervorgehoben (einstellbar über eine entsprechende Nutzeroption).
∗ Über Shift + F11 lässt sich z.B. in der Langinfo das aktuelle Datum einfügen.
∗ Am Feld Datum stehen zwei Schalter zur Verfügung, über die Sie das Datum zum vorherigen oder folgendem Datum umschalten können. Wenn Sie den Feldnamen anklicken wird das aktuelle Datum eingetragen. Über die Nachschlagen-Funktion im Feld wird Ihnen ein Kalender geöffnet, über den ein beliebiges Datum gewählt werden kann.
∗ Einige Felder bieten die Möglichkeit, über den Feldnamen (der dann als Link dargestellt ist) bestimmte Aktionen auszuführen. So können Sie z.B. die Adresse des Info-Datensatzes bearbeiten oder ein neues Projekt anlegen.
∗ In Eingabefelder vom Typ Betrag, Zahl (Fließkomma- oder Ganzzahl) und Prozent können Rechenoperationen eingegeben werden. So kann z.B. in das Feld Betrag "890,00 € * 1,19" eingegeben werden. Beim Verlassen des Feldes wird daraus automatisch "1.059,10 €". Beachten Sie auch den Abschnitt Rechnen in Eingabefeldern.
∗ Beim Speichern des Datensatzes wird der Status automatisch auf 'Neu' gesetzt, wenn der Datensatz eine Aufgabe ist (Aufgabenpriorität: Niedrig, Mittel, Hoch) und der Mitarbeiter geändert wurde. Der Status wird in folgenden Ausnahmefällen nicht automatisch auf 'Neu' gesetzt: Der Mitarbeiter wird auf den Standard-Nutzer "KORAKTOR" geändert. Der Mitarbeiter wird auf den aktuell angemeldeten Nutzer gesetzt ("Ich setze den Datensatz auf mich"). Der Status wurde manuell oder per Feldfüller auf "gelesen" gesetzt.
∗ Sollte die Datensatzbenutzerverwaltung im Einsatz sein und der Mitarbeiter, für den der Datensatz gespeichert werden soll, keine Leserechte auf den Datensatz besitzen, ist ein Speichern nicht möglich. Damit wird verhindert, dass Datensätze "verschwinden".
Durch Nutzung des Schalters [abc] am Feld 'Langinfo' können Sie auf die formatierte Erfassung umschalten, um die Inhalte besser darstellen zu können. Wir empfehlen firmenweit geltende Festlegungen zur Verwendung von Formaten zu treffen (z.B. blau - Aussagen des Kunden, rot - nächster Schritt, offene Aufgabe, ...). Über die Schaltflächen über dem Feld können entsprechende Formate analog zur bekannten Arbeitsweise in anderen Windows-Programmen angewendet werden. Das Umschalten zur formatierten Eingabe kann auch per Feldfüller ausgelöst werden. Über das Lupen-Symbol neben dem Feld zur Erfassung des Inhaltes kann das Zoom- Fenster zur Eingabe von formatiertem Text aufgerufen werden. Die Einstellung im Feld Langinfo (formatiert / nicht formatiert) legt allerdings fest, wie der Inhalt eingefügt wird. Der Schalter "Formatierung erzwingen" sorgt dafür, dass ein über diesen Feldfüller neu angelegter Info-Datensatz mit formatierter Langinfo angelegt wird.

KORAKTOR © Dimmel-Software GmbH 78
Hinweise zur Arbeit in der formatierten Langinfo - Formatvorlagen In der formatierten Langinfo steht eine Auswahlbox mit Formatvorlagen zur Verfügung. Über den Eintrag "Formatvorlagen anpassen" können neue Formatvorlagen hinzugefügt und vorhandene geändert werden. Es erscheint eine Dialogbox, in der ein "Beispieltext" formatiert werden kann. Die Formatierung dieses Beispieltextes wird in die Formatvorlage übernommen. Formatvorlagen können einer Tastenkombination (Alt + Ziffer; aber nicht Ziffernblock) zugeordnet werden. Durch Anklicken einer Formatvorlage oder durch Drücken der Tastenkombination wird die hinterlegte Formatierung auf den ausgewählten Text angewendet. Für Formatvorlagen, die den Ziffern 1 bis 5 zugeordnet sind, wird zusätzlich ein Symbol eingeblendet, welches einen Schnellzugriff per Maus ermöglicht. Ggf. wird die Symbolleiste über dem Feld Langinfo zweizeilig (also umgebrochen) dargestellt. Als Alternative kann über die Nutzeroption 'FLI Symbolleiste umbrechen' eingestellt werden, dass die nicht unmittelbar darstellbaren Schaltflächen über einen Schalter am rechten Rand der Symbolleiste erreichbar sind.
Gängige Aktionen lassen sich über Tastenkombinationen ausführen: Fett: Strg+Shift+F Kursiv: Strg+Shift+K Unterstrichen: Strg+Shift+U Schrift vergrößern: Strg+Shift+> Schrift verkleinern: Strg+< Standardformatierung: Strg+Shift+Leertaste
Das Einfügen von Text über Funktionstasten (z.B. Buchungsstempel - F11) kann über die Nutzeroptionen (Einstellung "Formatierung Text einfügen") so konfiguriert werden, dass dieser Text unabhängig von der eingestellten Formatierung immer in der Standard- Formatierung eingefügt wird. Das hat den Vorteil, dass man immer "in einem definierten Format" losschreiben kann und z.B. durch Einfügen automatisch eingestellte ungünstige Formate (z.B. sehr kleine Schrift) wieder zurückgesetzt werden.
Über das Kontextmenü kann unformatierter Text in die formatierte Langinfo eingefügt werden (um z.B. Probleme bei der Darstellung komplexer Formatierungen aus Fremdprogrammen zu vermeiden). Über die im Kontextmenü verfügbare Suchfunktion kann innerhalb der formatierten Langinfo gesucht werden.
Hinweise - Erfassung von Texten über Tastaturkürzel in der Langinfo Über die Erfassung von Tastaturkürzeln ist es in der Langinfo des Infodatensatzes möglich, definierten Text automatisch einzufügen. Über die Tastenkombination STRG+F11 in der Langinfo eines Info-Bearbeiten-Dialogs wird ein Dialog, der die hinterlegten Textbausteine anzeigt, geöffnet. Der Cursor steht sofort im Filterfeld des Dialoges, so dass sofort ein Suchbegriff eingegeben werden kann. Ist das Ergebnis des Filters genau ein Eintrag, dann kann der Benutzer diesen sofort mit [OK] bestätigen. Der Dialog wird geschlossen und der hinterlegte Textbaustein wird an der aktiven Stelle eingefügt. Ist das Ergebnis des Filters mehr als ein Eintrag, dann muss der Benutzer den gewünschten Eintrag explizit auswählen.

KORAKTOR © Dimmel-Software GmbH 79
Hinweis zum Einfügen in die formatierte Langinfo: Der Text wird (analog zum Buchungsstempel) in der Standard-Formatierung eingefügt.
Die Einrichtung der Textbausteine erfolgt über die entsprechende Liste in der Konfiguration von KORAKTOR®. Es können einfache Parse-Ausdrücke verwendet werden (z.B. {Buchungsstempel}, {App.UserName}, {Format("{heute}", "short date")}).
3.6.14 Automatische Meldung für neue Info-Datensätze Um neue Informationen an andere Mitarbeiter zu übermitteln (z.B. neue Aufgabe für einen anderen Mitarbeiter) setzen Sie im Info-Datensatz / Vorgang den Status auf <Neu>. Der "Empfänger" nimmt diese neue Information dann über das Mitarbeiter Arbeitsblatt - Detailansicht Neu oder über die Startseite von KORAKTOR® zur Kenntnis. Es besteht auch die Möglichkeit, Info-Datensätze, Vorgänge und Planungsgrundflächen so zu kennzeichnen, dass für den Empfänger (im Info-Datensatz eingetragener Mitarbeiter) sofort (zeitnah) eine Benachrichtigung angezeigt wird. Diese Funktionalität ist dann sinnvoll (und nur dann!), wenn der Empfänger sofort über den entsprechenden Sachverhalt in Kenntnis gesetzt werden muss (z.B. "Sofortbenachrichtigung" über eine dringende Aufgabe). Für diesen Fall ist es also nicht gewünscht / erforderlich, dass der Mitarbeiter seine Liste "Neu" öffnen bzw. aktualisieren muss. Um diese Funktionalität leicht nutzen zu können, steht eine vordefinierte Feldfüller- Funktion "{Me.SetzeBenachrichtigung}" zur Verfügung. Sie können sich also einen entsprechenden Feldfüller anlegen und dabei im Feldfüller-Dialog als "Feld" {Anweisung} und als "Wert" {Me.SetzeBenachrichtigung} eintragen. Aus dem Erinnerungsfenster heraus kann der neue wichtige Datensatz sofort zur Bearbeitung geöffnet werden.
3.6.15 Gleichartige Info-Datensätze anlegen Es steht die Funktion Infos anlegen für Adressen zur Verfügung, mit deren Hilfe für eine Auswahl von Adressen gleichartige Info-Datensätze angelegt werden können. Ein Anwendungsfall ist z.B. der Nachweis, dass eine Einladung zu einer Veranstaltung verschickt wurde. Über die angelegten Info-Datensätze ist dann das Nacharbeiten der Einladungen (ggf. Anrufen, ob der Kunde kommt) möglich. Aufgerufen wird diese Funktion über das Kontextmenü des Spaltenkopfes (Spalte mit Kurznamen von Adressen). Im Kontextmenü gibt es das Untermenü AKTIONEN. Nach Aufruf der Funktion Infos anlegen für Adressen erscheint ein Assistent. In diesem geben Sie zuerst den Mitarbeiter ein, für den die Infos angelegt werden sollen. Im zweiten Schritt geben Sie die restlichen Felder an, die Sie für alle Info-Datensätze mit den entsprechenden Werten gefüllt haben möchten. Nach einem Klick auf [Fertigstellen] werden die Info-Datensätze angelegt. Hinweise:
∗ Sie können für das Füllen des Feldes Langinfo auch die Funktion {Me.Buchungsstempel} bzw. {Buchungsstempel} nutzen.
∗ Bei Einsatz der KORAKTOR®-Vorgangsverwaltung können bei Bedarf sofort KORAKTOR®-Vorgänge je Adresse der Liste angelegt werden, wenn die weitere Bearbeitung vorgangsorientiert erfolgen soll. Im Assistenten ist dazu die entsprechende Vorgangsart anzugeben.

KORAKTOR © Dimmel-Software GmbH 80
∗ Außerdem kann im Assistenten ein Verweis auf einen „zentralen Vorlagedatensatz“ angegeben werden, in dem die allgemeinen Informationen und Dokumente zur Aktion (z.B. das Einladungsschreiben, Gesprächsleitfäden für das Nachtelefonieren usw.) abgelegt sind. Damit stehen diese Informationen bei Bedarf und bei Bearbeitung der Einzeldatensätze schnell zur Verfügung.
Analog steht die Funktion Infos anlegen für Ansprechpartner zur Verfügung. In einer Ansprechpartner-Liste wird in der Spalte 'ID' (mit der eindeutigen Kennzeichnung des Ansprechpartners) über das Kontextmenü in dem Untemenü Aktionen die Funktion Infos anlegen für Ansprechpartner gewählt. Im Ergebnis wird analog zur Aktion Infos anlegen für Adressen über den Assistenten für jeden Ansprechpartner ein entsprechender Info-Datensatz angelegt. ∗ Die Adresse wird über den Ansprechpartner ermittelt.
∗ Ggf. mehrere Info-Datensätze für die Adresse.
∗ Der Ansprechpartner wird im Info-Datensatz ausgefüllt.

KORAKTOR © Dimmel-Software GmbH 81
3.6.16 Info-Datensätze bearbeiten In vielen Fällen wird es ausreichen, die Info-Datensätze in den HTML-Ansichten der Arbeitsblätter oder Listen anzuschauen, um Aufgaben erledigen zu können oder Informationen zur Kenntnis zu nehmen. Wenn Sie aber Änderungen an einem Datensatz vornehmen müssen, weil Sie z.B. die Erledigung einer Aufgabe nachweisen möchten, weitere Angaben zu einem geführten Telefonat erfassen wollen oder eine Antwort auf eine Frage formulieren wollen, müssen Sie den Datensatz zur Bearbeitung öffnen. Dazu steht Ihnen im jeweiligen Kontext die Schaltfläche [Bearbeiten] zur Verfügung. Sie können aber auch in einer Detailansicht links vor dem Datensatz doppelklicken, um diesen zur Bearbeitung zu öffnen. Wenn Sie diese Schaltfläche benutzen, wird Ihnen der Info-Datensatz in einem neuen Fenster geöffnet und steht zur Bearbeitung zur Verfügung. Sie können die Feldinhalte manuell ändern oder aber unter Benutzung eines Feldfüllers die Felder per Mausklick füllen lassen. Sollte schon viel Inhalt im Feld Langinfo erfasst sein, können Sie über den Link "Pfeil nach unten" über dem Feld "Langinfo" schnell an das Ende der Langinfo scrollen. Wir empfehlen, in der Langinfo des Info-Datensatzes zuerst den Buchungsstempel (über F11 oder das Kontextmenü) zu setzen, um festzuhalten, wer den Datensatz bearbeitet hat.
Die Linkleiste "Gehe zu:" am oberen Rand der unteren HTML-Ansicht ermöglicht es, schnell zur jeweiligen Sektion zu springen, um z.B. eine neue Proxess-Datei anzulegen.
Mit der Schaltfläche [Info Neu + Verketten] können Sie zum aktiven Datensatz einen verketteten Datensatz erzeugen. Das ist zum Beispiel nötig, wenn zu einem nachgewiesenen Besuchsbericht (der für den Mitarbeiter zur Abrechnung dient) Aufgaben an weitere Mitarbeiter abgeleitet werden sollen, aber der ursprüngliche Datensatz unverändert erhalten bleiben soll. In den verketteten Datensatz werden bestimmte Angaben übernommen. Verkettete Info-Datensätze sind über das Info Arbeitsblatt auswertbar.
Beachten Sie bitte auch die Hinweise im Abschnitt Funktionen für Infos.

KORAKTOR © Dimmel-Software GmbH 82
3.6.17 Feldfüller anlegen und benutzen Bei der Neuanlage bzw. beim Bearbeiten von (Info-)Datensätzen müssen häufig mehrere Felder immer in der gleichen Art gefüllt, geändert oder ergänzt werden. Das ist zum Beispiel der Fall, wenn eine neue Aufgabe formuliert oder eine gestellte Aufgabe als "erledigt" gekennzeichnet werden soll. In diesem Fall wäre es jedoch aufwändig, jedes Feld einzeln "mit Hand" zu bearbeiten. Aus diesem Grund haben Sie die Möglichkeit, beim Bearbeiten eines Info-Datensatzes über die Schaltfläche [Feldfüller] oder über das Zeichen << auf der Schaltfläche [Info neu] den Dialog zum Auswählen (oder Erstellen / Bearbeiten) eines Feldfüllers aufzurufen.
Wenn Sie einen zur Verfügung stehenden Feldfüller auswählen, werden im ersten Fall (Feldfüller wurde für einen in Bearbeitung befindlichen Info-Datensatz aufgerufen) die Felder des Info-Datensatzes mit den im Feldfüller festgelegten Inhalten gefüllt. Im anderen Fall wird der Schaltfläche [Info neu] ein Feldfüller zugewiesen. Der Name des Feldfüllers wird auf der Schaltfläche mit dargestellt. Alle Info-Datensätze, die in der Folge neu angelegt werden, sind mit den Werten dieses Feldfüllers vorbelegt. Wollen Sie beim Anlegen des Info-Datensatzes keinen Feldfüller (sondern die Standard- Werte) nutzen, verlassen Sie den Auswahl-Dialog über die Schaltfläche [Überspringen]. Mit der Schaltfläche [Abbrechen] können sie den gesamten Vorgang zum Anlegen eines neuen Datensatzes abbrechen. Sie können in jeder Liste bzw. in jedem Arbeitsblatt der Schaltfläche [Info neu] einen individuellen Feldfüller zuordnen, da Sie ja ggf. aus verschiedenen Umgebungen heraus unterschiedliche Info-Datensätze anlegen wollen (z.B. aus dem Telefonie Arbeitsblatt heraus einen Datensatz zum Nachweis des Telefonats, aus einer Projektliste heraus einen Aufgabendatensatz für einen bestimmten Mitarbeiter). Wenn Sie jeder Detailansicht eines Arbeitsblattes einen unterschiedlichen Feldfüller zuordnen möchten, können Sie das über die nutzerspezifischen Einstellungen (Extras - Optionen) in der Einstellung "Speicherung Einstellungen Arbeitsblatt" einstellen. Wenn Sie einen neuen Feldfüller anlegen wollen, legen Sie zuerst einen Namen für diesen fest, geben eine 'Beschreibung' zur Erläuterung an und wählen dann die Felder aus, die beeinflusst werden sollen. Für jedes Feld tragen Sie dann den Wert ein, mit dem der Feldinhalt überschrieben werden soll. Bestimmte Werte (z.B. die InfoOption) können mit F5 nachgeschlagen werden.
Ein Eintrag im Feld "Gruppe" bewirkt, dass Feldfüller im Auswahldialog gruppiert angezeigt werden, was zu einer besseren Übersicht führt. Wenn Sie mit Untergruppen arbeiten möchten, trennen Sie diese durch \ von der übergeordneten Gruppe.
Für das Anlegen von Feldfüllern können Sie auch die Schaltfläche [Duplizieren] nutzen, um einen neuen Feldfüller auf der Basis eines vorhandenen Feldfüllers schneller anlegen zu können. Das Verwenden von Feldfüllern ist nicht nur bei der Bearbeitung von Info-Datensätzen sondern z.B. auch bei der Neuanlage bzw. Bearbeitung von Adressen von Bedeutung. Insbesondere die Funktionen zur Ermittlung der nächsten freien Kontonummer über den Feldfüller sind hier nützlich.

KORAKTOR © Dimmel-Software GmbH 83
Hinweis: Wenn Sie einen Feldfüller für das Feld Langinfo eines Info-Datensatzes definieren wollen, sollten Sie bei der Bearbeitung des Wertes über die Tastenkombination Shift + F2 das Zoom-Fenster öffnen, in dem Sie diesen Ausdruck (z.B. unter Benutzung der Enter-Tasten für die Zeilenwechsel) bearbeiten können. Weitere Ausdrücke für Feldfüller finden Sie im Abschnitt Erläuterungen.
Administratoren können globale Feldfüller definieren, die sofort allen Nutzern zur Verfügung stehen, indem das entsprechende Häkchen bei der Definition des Feldfüllers gesetzt wird. Dargestellt werden diese mit einer Weltkugel.
Besonderheit - Belegen von Merkmalen über Feldfüller Über die Feldfüllerfunktionalität können auch Merkmale belegt werden.
Im Feldfüller-Bearbeiten-Dialog muss als Feld der Ausdruck "Merkmalstabelle.Merkmal" (z.B.: DSAdressMerkmale.Betreuer) angegeben werden. Der einzutragende Wert kommt ins "Wert"-Feld. Die Merkmalstabelle kann dabei auch ohne vorangestelltes "DS" angegeben werden. Merkmale können auch für verknüpfte Datensätze geschrieben werden, d.h. aus einem Feldfüller für Info-Datensätze können auch Adressmerkmale der verknüpften Adresse geändert werden. Bei doppelt verknüpften Tabellen (z.B. Rechnungsadresse des Vorgangs) muss ggf. das Schlüsselfeld in Klammern hinter dem Namen der Merkmalstabelle mit angegeben werden. Wenn z.B. aus einem Feldfüller für Vorgänge das Adressmerkmal "LetzteZahlung" der Rechnungsadresse gesetzt werden soll, muss als Feld folgendes eingetragen werden: "AdressMerkmale(Rechnungsadresse).LetzteZahlung" Der Wert für das angegebene Merkmal wird belegt, unabhängig davon, ob das Merkmal im Bearbeiten-Dialog angezeigt wird oder nicht. Wurde über den Feldfüller mindestens ein Merkmal belegt, dann wird abschließend die untere HTML-Ansicht des Bearbeiten-Dialoges aktualisiert, damit ggf. geänderte Merkmalswerte auch angezeigt werden. Das Speichern der Merkmalswerte setzt voraus, dass der Stamm-Datensatz gespeichert bzw. das entsprechende Schlüsselfeld gefüllt ist. D.h.: Ein Adress-Merkmal kann erst gespeichert werden, wenn der Benutzer die Adresse gespeichert hat. Deshalb wird der Datensatz vor dem Setzen der Merkmale automatisch gespeichert. Wenn der Feldfüller direkt zur Neuanlage ausgeführt wird, muss der Feldfüller die Schlüsselfelder belegen bevor das Merkmal gesetzt wird. Hinweis: Es ist NICHT möglich, ein Vorgangs-Merkmal für einen Info-Datensatz zu speichern!
Anzeige von Feldfüllern in Abhängigkeit von Bedingungen Es besteht die Möglichkeit, beim Anlegen / Bearbeiten von Feldfüllern Bedingungen in Bezug auf den aktiven Datensatz zu definieren, um die Auswahl der möglichen Feldfüller in diesem Kontext zu verringern bzw. zu verhindern, dass Feldfüller angezeigt werden, die bei der Bearbeitung des Datensatzes eigentlich keine Rolle spielen. Ruft der Benutzer die Feldfüller-Funktion auf, wird der jeweilige Feldfüller, für den die Bedingungen erfüllt sind, mit einem Stern gekennzeichnet und oben in der Liste der Feldfüller dargestellt. Ist eine Bedingung nicht erfüllt, ist dieser Feldfüller nicht sichtbar.

KORAKTOR © Dimmel-Software GmbH 84
Im Dialog zum Definieren eines Feldfüllers können über die Schaltfläche [Bedingung hinzufügen] bzw. [Bedingungen bearbeiten] Bedingungen festgelegt werden. Diese Bedingungen beziehen sich ausschließlich auf das Prüfen von Feldern eines Datensatzes der jeweiligen Tabelle (z.B. Info-Datensatz). Prüfungen auf Werte anderer Tabellen werden nicht unterstützt (z.B. keine Vorgangs-Merkmale, keine Adress-Merkmale, keine Projektadressverknüpfungen usw.).
Im Dialog für das Definieren der Bedingungen können mehrere UND-verknüpfte Bedingungen erfasst werden. Neben Feldname und Vergleichsoperator wird i.d.R. der Vergleichswert erfasst. Werte können wie folgt eingegeben werden:
Zeichenketten: ohne vorangestellte und abschließende einfache/doppelte Anführungszeichen
Datum/Uhrzeit: in der in Deutschland üblichen Notation - z.B. 30.01.2013
Zahlen: Währungssymbole bei Währungsangaben und Tausender-Trennzeichen sind möglich, können auch weggelassen werden
∗ Parse-Ausdrücke sind möglich: z.B. {heute}, {heute(-1)}, {username}
Zusätzlich kann eine Beschreibung für die jeweilige Bedingung angegeben werden, z.B. um den Filter zu erklären.
Ruft der Benutzer die Feldfüller-Funktion auf, wenn ein Bearbeiten-Dialog geöffnet ist, dann werden die Bedingungen für die Feldinhalte des aktiven Datensatzes ausgewertet. Sind alle Bedingungen erfüllt, wird der jeweilige Feldfüller gekennzeichnet (vorangestellter Stern), somit steht dieser oben in der Liste der Feldfüller bzw. der jeweiligen Gruppe. Ist eine Bedingung nicht erfüllt, so ist dieser Feldfüller nicht sichtbar. Feldfüller ohne Bedingungen werden ebenfalls angezeigt, damit auch die ‘normale‘ Arbeit für die Benutzer, die Feldfüller ohne Bedingungen verwenden, mit KORAKTOR® möglich ist.
Für den Fall, dass die Feldfüller gefiltert wurden, existiert im Dialog zum Auswählen des Feldfüllers eine zusätzliche Schaltfläche, über die der Filter deaktiviert/aktiviert werden kann. Ist der Filter deaktiviert, so werden alle Feldfüller angezeigt. Es wird also immer mit dem Filter gestartet, wenn Bedingungsprüfungen hinterlegt sind und der Benutzer die Feldfüller-Funktion aus dem geöffneten Bearbeiten-Dialog startet. Der Filter wirkt nicht, wenn der Benutzer einen neuen Info-Datensatz z.B. aus einem Arbeitsblatt oder einer Liste heraus anlegt oder er einen Feldfüller nachschlägt, um ihn als Vorbelegung in einem Arbeitsblatt oder einer Liste auszuwählen.

KORAKTOR © Dimmel-Software GmbH 85
3.6.18 Verwenden von InfoThesauren Um Info-Datensätze über die InfoOption hinaus besonders zu kennzeichnen, stehen Ihnen die Felder Terminart bzw. Kennzeichen im Info-Datensatz zur Verfügung. Sie können diese Felder nutzen, um Info-Datensätze darüber zu selektieren und diese dann in eigenen Detailansichten darzustellen. Beispiel: Sie erfassen Info-Datensätze für einen Kunden und tragen in das Feld Kennzeichen den Eintrag <Akte> bei den "ganz besonders wichtigen" Datensätzen ein. In einer zusätzlichen Detailansicht im Adressen Arbeitsblatt lassen Sie sich dann alle Info- Datensätze anzeigen, die im Feld Kennzeichen den Eintrag <Akte> enthalten. Somit haben Sie schnell Zugriff auf die ganz wichtigen Infos, unabhängig davon ob es sich um Aufgaben, Posteingänge, Besuche, ... handelt Die Einträge in den Feldern Terminart bzw. Kennzeichen können Sie mit F5 oder über das Kontextmenü nachschlagen, wenn Sie die verfügbaren Einträge vorher über die InfoThesauren Liste im Ordner Weitere angelegt haben. Damit sichern Sie, dass firmenweit die gleichen Einträge zur Kennzeichnung der Datensätze verwendet werden und auch eine mitarbeiterübergreifende Selektion der Datensätze möglich ist. Hinweis: Beim Anlegen der InfoThesauren können Sie bestimmte Einträge auch nur für einen Mitarbeiter anlegen. Beim Nachschlagen tauchen diese Einträge natürlich auch nur bei diesem Mitarbeiter auf. Damit können Sie sich Ihr "persönliches Kennzeichensystem" für eigene Aufgaben anlegen.

KORAKTOR © Dimmel-Software GmbH 86
3.6.19 Wiedervorlage von Info-Datensätzen / Aufgaben KORAKTOR® bietet mit den persönlichen ToDo-Listen oder Detailansichten im Mitarbeiter Arbeitsblatt effektive Möglichkeiten, persönliche Aufgaben zu verwalten. Dazu kann man in den thematisch oder datumsbezogen angelegten Listen nachsehen, um die Aufgaben termingerecht erfüllen zu können.
Mit der Wiedervorlage-Funktion kann man Aufgaben so kennzeichnen, dass diese aus den verschiedenen Listen am „Wiedervorlage-Datum“ erneut auf der Startseite angezeigt werden. Das Wiedervorlagedatum kann dabei auch vor dem Datum der Info liegen, so dass man „zeitig genug“ mit der Bearbeitung eines Sachverhalts beginnt, um das Zieldatum (z.B. einen Abgabetermin für ein wichtiges Angebot) sicher halten zu können.
Um das Wiedervorlagedatum im Info-Datensatz zu setzen, ruft man durch Anklicken des Feldnamens 'Wiedervorlagedatum' die entsprechende Funktion auf und legt ein Datum fest.
∗ Über die Schaltfläche [WV setzen] wird das Wiedervorlagedatum gesetzt, das Datum des Info-Datensatzes bleibt unverändert.
∗ Mit der Schaltfläche [WV + Datum setzen] wird das Wiedervorlagedatum gesetzt und gleich mit in das Feld 'Datum' des Info-Datensatzes eingetragen.
Der Status des Info-Datensatzes wird automatisch auf ‚Gelesen‘ gesetzt, so dass der Datensatz von der Startseite entfernt wird.
Ist das Wiedervorlagedatum erreicht, erhält der Datensatz automatisch den Status ‚Wiedervorlage‘ und wird mit einer zusätzlichen Kennzeichnung (kleiner schwarzer Pfeil) wieder auf der Startseite angezeigt. Info-Datensätze mit "Status" = 'Wiedervorlage' werden auch in den Detailansichten angezeigt, die "neue Info-Datensätze" anzeigen.
Die Prüfung auf das erreichte Wiedervorlagedatum erfolgt über eine Funktion am Server im SQL-Server Agent bzw. über die Abarbeitung eines Profils der Import-/Export- Schnittstelle.
Das Wiedervorlagedatum kann auch über eine Sammelfunktion für markierte Datensätze direkt auf der Startseite gesetzt werden, ohne dass die Datensätze dazu geöffnet werden müssen. Sollte man dabei "aus Versehen" Planungsgrundflächen oder Kenntnisnahmen markiert haben (für die die Wiedervorlage keinen Sinn macht), erscheint eine entsprechende Meldung.
Das Wiedervorlagedatum kann auch über Feldfüller gesetzt bzw. (wenn eine Aufgabe per Feldfüller auf erledigt gesetzt wird) gelöscht werden, indem entweder ein Datum, eine Variable (z.B. {Heute(+7)}) bzw. ein leerer Wert verwendet wird.
Löschen kann man ein Wiedervorlagedatum manuell, indem man die Funktion zum Setzen des Wiedervorlagedatums aufruft, den Wert löscht und den Dialog mit [WV setzen] verlässt.

KORAKTOR © Dimmel-Software GmbH 87
3.6.20 Kennzeichnung von Info-Datensätzen mit Lesezeichen Es gibt Anwendungsfälle, in denen ein oder mehrere Nutzer den Zugriff auf bestimmte Informationen / Dokumente benötigen, ohne dass die entsprechenden Datensätze direkt diesen Mitarbeitern zugeordnet sind. Das können zentral in KORAKTOR® abgelegte Dokumente (z.B. Arbeitsanweisungen) oder Aufgaben anderer Mitarbeiter sein, mit denen man arbeiten muss, die man also als "persönlich wichtig" für die weitere Arbeit einschätzt. Das können aber auch erledigte Aufgaben sein oder Infos, die man als Kenntnisnahme erhalten hat bereits bestätigt hat.
Um solche Datensätze möglichst schnell und einfach zu finden, können diese nun mit einem persönlichen Lesezeichen gekennzeichnet werden. Der Benutzer kann dazu im Bearbeiten-Dialog über eine neue Funktion in der Sektion "Lesezeichen" der unteren HTML-Ansicht ein neues persönliches Lesezeichen setzen bzw. entfernen. Das ist unabhängig davon, ob der Benutzer das Recht zum Bearbeiten des Info-Datensatzes hat. In einem Dialog kann für das Lesezeichen eine Kurzinfo sowie ein Kennzeichen erfasst werden, um die eigenen Lesezeichen strukturieren und leichter auswerten zu können.
Der Zugriff auf die persönlichen Lesezeichen erfolgt dann
∗ entweder über eine gespeicherte individuelle Liste (Info Suche über Lesezeichen), die man sich sinnvollerweise in den persönlichen Schnellstartbereich auf die Startseite legt,
∗ oder über entsprechende Detailansichten im Mitarbeiter Arbeitsblatt (Detailansicht "Infos (Lesezeichen)").

KORAKTOR © Dimmel-Software GmbH 88
3.6.21 Info-Datensätze senden Sie können den aktiven Info-Datensatz:
ausdrucken,
∗ als Basis für eine neue E-Mail oder SMS (über David von Tobit) nutzen,
∗ als Basis für eine firmeninterne Mail bzw. Kenntnisnahme nutzen,
∗ als Basis für eine Mail an einen E-Mail-Verteiler (Auswahl von Projektadressverknüpfungen zu einem Projekt oder individuelle Gruppe von Empfängern) nutzen oder
∗ an MS Word senden, um z.B. einen Kurzbrief oder eine Terminbestätigung an einen Kunden zu erstellen.
Sie müssen dafür die Schaltfläche [Senden] nutzen.
Im oberen Teil des Dialogs wählen Sie über die jeweilige Registerkarte wie / wohin Sie senden wollen. Über den Schalter [Kurzinfo übernehmen] kann die Kurzinfo des Info-Datensatzes übernommen werden. (Eine manuelle Eingabe ist ebenfalls möglich.) Über die Auswahlliste "Quelle" wählen Sie, aus welchen Quellen mögliche Empfänger angezeigt werden sollen. Die für die jeweilige Aktion (Senden an Mail, Drucker, MS Word, Kenntnisnahme) zuletzt verwendete Quelle wird voreingestellt. Sie haben die Möglichkeit festzulegen, welche Nummern Ihnen angezeigt werden. Setzen Sie dazu unter der Auswahlliste für die Quellen das Häkchen für Mail / Fax / Mobiltelefon.
Sie bekommen über die Quelle "Adresse" z.B. die Liste aller zur Adresse des Info- Datensatzes verfügbaren E-Mail-Adressen angezeigt und wählen dann die aus, an die die E-Mail gehen soll. Wollen Sie eine SMS an ein Handy schicken, setzen Sie das Häkchen für Mobiltelefon. Sie können bei Bedarf eine zweite Adresse angeben, um deren E-Mail-Adressen nutzen zu können. Damit können Sie schnell die E-Mail an eine weitere Adresse senden. Sinnvoll ist dieses Verfahren, wenn Sie z.B. eine Nachricht sowohl an einen Kunden als auch an Ihren Geschäftspartner / Subunternehmer schicken wollen. Über die Schaltfläche [AV] neben dem Feld Adresse können Sie die Adressverknüpfungen zur Adresse bzw. zum Projekt des zu sendenden Info-Datensatzes nachschlagen und auswählen. Sollte im Info-Datensatz das Feld Extern eine E-Mail-Adresse enthalten sein (z.B. weil der Datensatz durch Archivieren aus Outlook/ Tobit entstanden ist), steht diese auch als möglicher Empfänger zur Verfügung (auch wenn diese noch nicht in den Stammdaten der Adresse gespeichert ist). Wählen Sie dazu die Quelle 'Info-Datensatz'. Dadurch werden auch die Kommunikationsverbindungen des im Info-Datensatz erfassten Ansprechpartners angezeigt.
Sie können nun Kommunikations-Nummern einer Quelle auswählen und per Doppelklick oder über die entsprechende Schaltfläche von der linken ("Verfügbar") in die rechte Auflistung ("Ausgewählt") verschieben. Entsprechend des gewählten Schalters [An >], [Cc >] oder [Bcc >] werden die Empfänger (bei entsprechender Einrichtung der Mail-Vorlage) in die passenden Empfänger-Felder übertragen.

KORAKTOR © Dimmel-Software GmbH 89
Kommunikations-Nummern verschiedener Quellen können in der rechten Auflistung 'gemischt' werden. Sollte kein Empfänger gewählt worden sein, erscheint beim Verlassen des Dialogs mit [OK] eine entsprechende Meldung.
Hinweis: Oberhalb der Darstellung der verfügbaren Empfänger kann ein Filterkriterium eingegeben werden. Der in dieser Zeile eingegebene Text wird in jedem sichtbaren Feld der verfügbaren Empfänger gesucht und die Empfänger-Anzahl entsprechend eingeschränkt. Wenn z.B. bei den Empfängern Mitarbeiter aus verschiedenen Abteilungen angezeigt werden, kann durch Eingabe 'Vertrieb' die Anzeige auf Mitarbeiter der Abteilung 'Vertrieb' eingeschränkt werden.
Sollten Sie individuelle Gruppen gespeichert haben, werden die in den Quellen mit angezeigt und bei Auswahl dieser Quelle sofort komplett als "ausgewählte" Empfänger übernommen.
Sie haben die Möglichkeit, die Fensteraufteilung im Senden-an-Dialog individuell zu gestalten, so dass auch längere Auswahllisten für Reports (Mail-Vorlagen) vollständig angezeigt werden können.
3.6.21.1 Drucker
Wenn Sie im Senden an - Dialog die Möglichkeit Drucker aktivieren, können Sie den Datensatz auf Basis eines Reports ausdrucken. In der Liste der Reports wählen Sie die Vorlage für Ihren Druck aus. Im Standard steht Ihnen dort der Report ‚Info’ zur Verfügung. Im Ausdruck erscheinen die wichtigsten Adressangaben, eine Liste der Ansprechpartner und die Felder des Info-Datensatzes als Formular. Am Ende wird der Inhalt des Feldes Langinfo gedruckt. Es besteht die Möglichkeit, diese Reports kundenspezifisch anzupassen. In der Konfiguration von KORAKTOR® muss außerdem festgelegt sein, welche Reports zur Verfügung stehen sollen. In der Liste den Drucker wählen Sie den Drucker, auf dem der Info-Datensatz gedruckt werden soll. Zur Auswahl stehen die verfügbaren Windows-Drucker dieses Arbeitsplatzes. Die Option "Drucker-Dialog anzeigen" öffnet vorm Drucken den Drucker-Dialog und ermöglich so z.B. das Einstellen der Anzahl der Exemplare, die gedruckt werden sollen, oder das Ändern der Druckereinstellungen. Zusätzlich können Sie in der Empfängerliste eine Fax-Nummer auswählen. Die wird dann in die Windows-Zwischenablage übernommen. Wenn Sie den Datensatz über einen Fax-Drucker drucken, können Sie die Nummer dann im Dialog des Faxversandes als Empfängernummer einfügen.

KORAKTOR © Dimmel-Software GmbH 90
3.6.21.2 E-Mail-Empfänger
Wollen Sie auf Basis des Info-Datensatzes eine E-Mail erzeugen oder eine SMS schicken, müssen Sie im Senden an - Dialog die Möglichkeit Mail aktivieren. Wählen Sie nun in der Liste der Reports, ob Sie eine einfache Mail, eine Mail mit zusätzlichen Angaben zur aktiven Adresse oder eine SMS schicken wollen. Über die Reports wird festgelegt, auf Basis welcher Vorlage die neue Mail erzeugt wird. Das Versenden von SMS ist z.B. über David von Tobit möglich. Für das Senden von E-Mails wird der installierte Standard-Mail-Client des Systems genutzt. Das Feld Kurzinfo wird i.d.R. als Betreff, das Feld Langinfo als Text der E-Mail übergeben. Abweichende Belegungen können in der Report-Vorlage definiert werden. So ist es z.B. möglich, zusätzlich den Projektnamen in die Betreff-Zeile einzubinden. Als Alternative steht die Möglichkeit zur Verfügung, die Betreffzeile unmittelbar im Senden-an-Dialog zu belegen. Als Voreinstellung kann die Kurzinfo des Info- Datensatzes übernommen werden. Somit hat man aber auch die Möglichkeit, treffendere individuelle Betreffzeilen zu formulieren (die ja bei der automatischen Archivierung der versendeten Mail als Dateibeschreibung genutzt werden). Die entsprechende Konfiguration erfolgt über die Administrator-Optionen. Die Kurzinfo wird beim Bilden des Betreffs im Senden-an-Dialog an der Stelle eingefügt, an der gerade der Cursor steht, so dass individueller Text mit der Kurzinfo kombiniert werden kann. Dazu steht die Schaltfläche [Kurzinfo einfügen] zur Verfügung. Zusätzlich wird dem Nutzer angezeigt, wie viele Eingabezeichen für den Mailbetreff noch zur Verfügung stehen bzw. zu viel sind. Das ist nötig, da durch das Einfügen der Kurzinfo die maximale Länge von aktuell 80 Zeichen für das Feld 'Betreff' überschritten werden könnte. Das Feld 'Betreff' ist über den Hotkey E und die Schaltfläche [Kurzinfo einfügen] über K erreichbar.
Außerdem können Sie die Dokumente aus dem Dokumentenmanager, auf die der aktive Info-Datensatz verweist (also die Dateien der Dateiliste aus der Sektion "Proxess- Dateien" des Datensatzes) als E-Mail-Anhang versenden. Beispiel: Sie möchten dem Kunden ein Angebot als PDF-Datei zusenden. Suchen Sie dazu den Datensatz, der zum gedruckten (und archivierten) Angebot gehört. Formulieren Sie im Feld Langinfo den Text der E-Mail und senden Sie den Datensatz an E-Mail-Empfänger. Um die Proxess-Dateien mit versenden zu können, müssen Sie die Option Mit E-Mail Proxess-Dateien versenden im Senden-an-Dialog aktivieren. Nach dem Ausführen der Funktion öffnet sich ein Nachschlagen-Dialog, in dem Sie alle Dateien des Proxess-Dokumentes (das zum Info-Datensatz gehört) angezeigt bekommen. Sie markieren diejenigen Dateien, die als E-Mail-Anhang übergeben werden sollen. Hinweis: Archivieren der versendeten E-Mail KORAKTOR® kann so konfiguriert werden, dass die versendete E-Mail zu Nachweiszwecken automatisch im betreffenden Info-Datensatz archiviert wird. In diesem Fall setzen Sie bitte das Häkchen bei "Leeres Proxess-Dokument erzeugen" (falls noch keine Proxess-Dateien am Info-Datensatz hängen).

KORAKTOR © Dimmel-Software GmbH 91
Hinweis: Versand verteilt abgelegter Dateien Wenn Sie häufig aus bestimmten Info-Datensätzen zum Projekt angehängte Proxess- Dateien versenden wollen, legen Sie sich eine Detailansicht im Projekte Arbeitsblatt an, die genau die betreffenden Info-Datensätze enthält, um schnellen Zugriff darauf zu haben und ziehen die Dateien dann per Drag&Drop aus der Dateiliste in die vorbereitete E-Mail.
Hinweis: Protokollierung der gewählten Empfänger Für Protokollzwecke kann der Nutzer die gewählten Kommunikationsadressen und - verbindungen (Verteiler) in der Langinfo protokollieren. Die zuletzt gewählten Kommunikationsadressen können über die Funktionstaste F12 an der aktiven Stelle im Bearbeiten-Dialog eingefügt werden (analog Buchungsstempel). Hinweis: Für die Protokollierung stehen jeweils nur die Kommunikationsadressen der letzten "Senden an"-Aktion zur Verfügung. Mit dem Beenden von KORAKTOR® stehen die Daten für die Protokollierung nicht mehr zur Verfügung.
Hinweis: Voreinstellungen für Reports für E-Mails Bei der Erstellung von E-Mails aus KORAKTOR® heraus, werden Mailvorlagen (Reports) genutzt. Dabei kann es sein, dass der Betreff oder die Empfänger bereits in der Vorlage fest hinterlegt sind. Aus diesem Grund können in der Konfiguration der Reports für E- Mails die Prüfungen auf gewählte Empfänger oder erfassten Betreff deaktiviert werden, um unnötige Meldungen zu unterdrücken. Außerdem kann eine Voreinstellung getroffen werden, so dass das Häkchen für die Option „Mit e-Mail Proxess-Dateien verschicken“ bereits gesetzt ist.
3.6.21.3 Interne E-Mail
Um den Inhalt eines Info-Datensatzes anderen Mitarbeitern bekannt zu machen, kann man die Funktionen Senden an - Mail verwenden. Beispiel: Von einer Aktivität eines Vertriebsmitarbeiters sollen der Chef und der Vertriebsleiter Kenntnis erhalten. Der Vertriebsmitarbeiter erfasst dazu seinen Besuchsbericht als Info- Datensatz und verwendet dann die Funktion Senden an -Mail. Wählen Sie in diesem Fall als Quelle "Mitarbeiter". Sie bekommen (je nach Auswahl) alle E-Mail-Adressen, Faxnummern und Mobiltelefonnummern der Mitarbeiter angezeigt. Damit könnte man eine interne Mail z.B. auch an eine E-Mail-Adresse außerhalb des Firmengebäudes schicken oder eine SMS senden, um einen Außendienstmitarbeiter zu erreichen, der nur selten am Firmensitz anwesend ist. Ein weiterer Vorteil ist, dass eine interne Mail gleichzeitig an mehrere Mitarbeiter verschickt werden kann und firmeninterne Informationen mitgegeben werden können. Wählen Sie nun in der Liste der Reports, ob Sie eine einfache Mail, eine Mail mit zusätzlichen Angaben zur aktiven Adresse oder eine SMS schicken wollen. Das Versenden von SMS ist z.B. über David von Tobit möglich.

KORAKTOR © Dimmel-Software GmbH 92
3.6.21.4 E-Mail-Verteiler
Der Dialog "Info - Senden an" enthält die Quelle "Projektadressverknüpfungen". Darüber können Mails für Projektadressverknüpfungen erstellt werden. Sie können damit effektiv Informationen an die Projektbeteiligten versenden, ohne die Empfänger einzeln suchen zu müssen. Sie wählen im Feld 'Projekt' zuerst das Projekt, für das die Projektadressverknüpfungen angezeigt werden sollen (das Projekt des aktiven Info-Datensatzes ist voreingestellt). Die Daten werden nach folgendem Schema anzeigt: ∗ Über Häkchen im Bereich Quellen bei Mail / Fax wird ausgewählt, welcher
Kommunikationskanal angezeigt werden soll. ∗ Wurde ein Ansprechpartner in der Adressverknüpfung angegeben, werden die
Kommunikationsverbindungen des Ansprechpartners verwendet, sonst die Kommunikationsverbindung der Adresse.
Besitzt der Ansprechpartner keine Kommunikationsverbindung, so wird die Kommunikationsverbindung der Adresse verwendet.
∗ Eine andere Variante für E-Mail-Verteiler besteht darin, dass der Nutzer individuelle Empfängergruppen speichern kann. Dazu können die im Feld 'Ausgewählt' dargestellten Empfänger über die Schaltfläche [Gruppe speichern] dauerhaft als zusätzliche "Quelle" gespeichert werden. Sinnvoll ist das z.B. für interne Mails an ausgewählte Mitarbeiter. Geben Sie beim Speichern den Namen einer vorhandenen Gruppe an, wird diese geändert.
3.6.21.5 Word
Wollen Sie auf der Basis eines Info-Datensatzes ein Word-Dokument erzeugen (z.B. eine Terminbestätigung faxen oder eine Kundeninformation drucken), wählen Sie im Senden an - Dialog die Möglichkeit MS Word.
Achten Sie aber darauf, dass bei diesem Vorgehen keine Archivierung im Dokumentenmanager erfolgt, sondern dass der Inhalt der Word-Datei gewissermaßen nur im Info-Datensatz nachgewiesen ist.
Im Senden an - Dialog können Sie eine abweichende Word-Vorlage angeben, um z.B. den Inhalt einzelner Felder im Worddokument darzustellen. Sie können die Vorlage- Dateien anpassen, um individuelle Word-Dokumente anlegen zu können. Zusätzlich können Sie eine Fax-Nummer als Empfänger auswählen. Die wird dann in die Windows-Zwischenablage übernommen. Wenn Sie den Datensatz über einen Fax- Drucker drucken, können Sie die Nummer dann im Dialog des Faxversandes als Empfängernummer einfügen. Wenn die Vorlage entsprechend angelegt wurde, kann die Faxnummer auch direkt im Word-Dokument mit dargestellt werden. Sinnvoll ist das, wenn Sie das Word-Dokument über TobitFaxWare faxen wollen. Fügen Sie dazu in die Vorlage den Befehl @@Nummer ein und stellen dahinter über die Textmarke ‚An’ die gewählte Faxnummer dar. Diese wird dann automatisch als Empfängernummer erkannt.

KORAKTOR © Dimmel-Software GmbH 93
3.6.22 E-Mails für Adressen / Ansprechpartner erstellen Neben der Möglichkeit, Info-Datensätze an einen E-Mail-Empfänger zu senden, steht Ihnen die Möglichkeit zur Verfügung, direkt eine E-Mail (ggf. auch eine SMS) an die Adresse oder einen Ansprechpartner zu erzeugen, ohne dass vorher ein Info-Datensatz angelegt werden muss. Gedacht ist diese Funktion z.B. für Kurzmitteilungen, die nicht die Bedeutung einer Information (die in KORAKTOR® gespeichert werden muss) haben. In den HTML- Ansichten wird Ihnen dazu bei den Adressen bzw. Ansprechpartner ein Briefsymbol angezeigt, über das Sie die E-Mail-Adresse bzw. Handynummer nachschlagen und dann eine entsprechende Mail anlegen können.
3.6.23 Serienmail erstellen Die Funktion Serienmail erstellen steht in jeder Tabellenansicht zur Verfügung (Listen und Detailansichten). Die Funktion können Sie über das Kontextmenü (für den Spaltenkopf) im Untermenü AKTIONEN aufrufen. Sie haben prinzipiell 2 Möglichkeiten eine Serienmail zu erstellen: ∗ Markieren Sie eine Spalte, die E-Mail-Adressen enthält (z.B. Spalte Kommunikation).
Diese E-Mail-Adressen werden direkt für die Serienmail-Funktion verwendet. ∗ Markieren Sie eine Spalte, die Kurznamen von Adressen enthält (oftmals Spalte
Adresse). Das Programm ermittelt in diesem Falle für jede Adresse die E-Mail-Adresse aus dem Feld Kommunikation der Adresstabelle.
Ungültige E-Mail-Adressen (Einträge, die kein @ enthalten) werden in beiden Fällen ausgeschlossen. Als Option für das Erstellen einer Serienmail können Sie noch wählen, in welches Feld des E-Mail-Programms (An, Cc oder Bcc) die Adressen geschrieben werden sollen. Damit können Sie z.B. steuern, dass die Empfänger nicht sehen, an wen diese Mail noch gesendet wurde.
Beim Erstellen einer Serienmail werden die E-Mail-Adressen auf ihre Gültigkeit geprüft. Informationen über ungültige E-Mail-Adressen werden dabei in das Anwendungsprotokoll geschrieben, welches nach dem Erstellen der Serienmail geöffnet wird, falls Fehler aufgetreten sind. Wenn Fehler aufgetreten sind, dann:
Verwerfen Sie die erzeugte Mail - also NICHT versenden!
Korrigieren Sie anhand der im Anwendungsprotokoll angezeigten Fehler die entsprechenden E-Mail-Adressen.
Wiederholen Sie das Erstellen der Serienmail.

KORAKTOR © Dimmel-Software GmbH 94
3.6.24 Kenntnisnahme Bei der praktischen Arbeit mit Info-Datensätzen bzw. KORAKTOR®-Vorgängen ergibt sich mitunter die Notwendigkeit, mehrere Mitarbeiter über den Inhalt eines Datensatzes zu informieren. Auch ist es dann wichtig, ermitteln zu können, ob bzw. wer diese Information (schon) zur Kenntnis genommen hat. Außerdem kann es nötig sein, für eine eigene Aufgabe kleinere Zuarbeiten / Zusatzinformationen von anderen Mitarbeitern abzufordern.
Für Info-Datensätze bzw. KORAKTOR®-Vorgänge gibt es dafür die Möglichkeit, eine Kenntnisnahme durch einen anderen Benutzer innerhalb von KORAKTOR® über die Senden-An-Funktionalität anzufordern bzw. einen Datensatz zur Kenntnis zu geben. Neben den bestehenden Registern "Mail","Drucker" und "MS Word" gibt es im "Senden-an-Dialog" das Register "Kenntnisnahme". In diesem Register kann der Benutzer einen KURZEN Text eingeben, um die Erwartung der Kenntnisnahme KURZ zu beschreiben (max. 100 Zeichen). Für eine "Sofortbenachrichtigung" steht eine entsprechende Option bereit.
Zusätzlich kann ein (über Weitere\Konfiguration\Kenntnisnahmetypen) vordefinierter Kenntnisnahmetyp angegeben werden, der die Art der Kenntnisnahme klassifiziert und dem Empfänger bei der Anzeige der Kenntnisnahme automatisch angezeigt wird. Ein Kenntnisnahmetyp kann bei der Konfiguration als Voreinstellung festgelegt werden.
Optional kann man beim Senden einer Kenntnisnahme das Datum angeben, bis wann die Kenntnisnahme erfolgt sein muss. Dieses Datum wird in allen Listen / Detailansichten zur Darstellung der Kenntnisnahmen mit angezeigt. Sollte es ein Mitarbeiter nicht schaffen, die Kenntnisnahme bis zum geforderten Datum zu bestätigen, wird die Darstellung dieser Kenntnisnahme auf der KORAKTOR®-Startseite geändert. Der Eintrag rutscht in der Sektion „Meine neuen Infos“ ganz nach oben und der Text der Kenntnisnahme wird rot dargestellt.
Für die Auswahl der zu benachrichtigenden Mitarbeiter wird die vorhandene Funktionalität des Senden-An-Dialoges genutzt. Mitarbeiter können über die Quelle "Mitarbeiter" oder die Angabe einer gespeicherten persönlichen Gruppe, die nur Mitarbeiter enthält, ausgewählt werden. Der Administrator (im Sinne der Datensatzbenutzerverwaltung) kann im Senden-Dialog über die Schaltfläche [Globale Gruppe speichern] zentrale (globale) Empfängergruppen definieren und zentral anpassen bzw. bei Bedarf löschen, so dass alle Nutzer immer mit aktuellen Daten arbeiten können.
Hinweis: Kenntnisnahmen können nur für Mitarbeiter erstellt werden, die (bei Einsatz der Datensatzbenutzerverwaltung) mindestens das Recht haben, den Datensatz zu lesen, da diese die Kenntnisnahme sonst überhaupt nicht erhalten würden.
Für das Mitarbeiter Arbeitsblatt steht die Detailansicht "Kenntnisnahme (Neu)" zur Verfügung, die neue Info-Datensätze und neue Kenntnisnahme-Datensätze gemeinsam enthält, so dass der Nutzer auf einen Blick sieht, was für ihn neu ist. Kenntnisnahme-Daten stehen ebenfalls in der Sektion "Meine neuen Infos" der KORAKTOR®-Startseite zur Verfügung.

KORAKTOR © Dimmel-Software GmbH 95
Der Kenntnisgeber kann über die Detailansicht "Kenntnisnahmen (Kontrolle Offen)" im Mitarbeiter Arbeitsblatt prüfen, ob es noch offene Kenntnisnahmen anderer Mitarbeiter gibt (wenn diese die Kenntnisnahme noch nicht bestätigt haben). Über eine Schaltfläche kann ein Kenntnisnahme-Datensatz gelöscht werden (z.B. wenn er nicht mehr relevant ist, weil der Mitarbeiter nicht mehr im Unternehmen ist).
Die Detailansicht "Kenntnisnahmen (Gesendet)" im Mitarbeiter Arbeitsblatt zeigt alle gesendeten Kenntnisnahmen des Mitarbeiters an, unabhängig davon, ob die Empfänger die Kenntnisnahme schon bestätigt haben oder nicht.
Alle Kenntnisnahmen für einen Info-Datensatz sind über die Detailansicht "Kenntnisnahme" im "Info Arbeitsblatt" recherchierbar. Hier sieht man, wer den Datensatz wann oder eben nicht zur Kenntnis genommen hat.
Der Benutzer bestätigt die Kenntnisnahme durch die Schaltfläche [Kenntnisnahme bestätigen] in der Sektion "Kenntnisnahmen" im Bearbeiten-Dialog für die Info bzw. den KORAKTOR®-Vorgang. Diese Sektion wird angezeigt, falls vom Benutzer eine Kenntnisnahme erwartet wird, und zeigt die Kurzinfo der Kenntnisnahme mit an. Es werden alle offenen Kenntnisnahmen des angemeldeten Nutzers für diesen Datensatz angezeigt. Die Bestätigung gilt für alle offenen Kenntnisnahmen des aktiven Datensatzes.
Um die selbst zur Kenntnis genommenen Kenntnisnahmen auswerten / recherchieren zu können, steht im Mitarbeiter Arbeitsblatt die Detailansicht "Kenntnisnahmen" zur Verfügung.
Um gesendete, erhaltene oder gelesene Kenntnisnahmen listenorientiert auswerten zu können, steht unter "Info\Kenntnisnahmen" eine Liste „Kenntnisnahme Suche“ zur Verfügung, über die man die benötigten individuellen Listen anlegen kann.
Kenntnisnahme für mehrere Datensätze auf einmal Wenn man mehrere Info-Datensätze / KORAKTOR®-Vorgänge auf einmal zur Kenntnis geben möchte (z.B. die wichtigsten Arbeitsanweisungen an einen neuen Mitarbeiter) kann man für diese Datensätze aus einer Liste heraus über die Schalfläche [Kenntnisnahme erstellen] (unter [Weitere >>]) die Kenntnisnahmen mit einer „Sammelfunktion“ erstellen.
Es öffnet sich ein modifizierter Senden-An-Dialog, in dem nur Kenntnisnahmen verwendet werden können. Der Nutzer wählt wie gewohnt die Empfänger aus. Es werden je Empfänger für alle Datensätze die Rechte geprüft und ggf. eine gesammelte Meldung angezeigt.
Hinweis: Der Administrator kann über die "Administrator-Optionen" auch einstellen, dass die Kenntnisnahme für den Benutzer automatisch gesetzt wird, wenn dieser den Info- Datensatz über die Kenntnisnahme aus einem der folgenden Kontexte heraus öffnet: Startseite
Mitarbeiter Arbeitsblatt - Detailansicht "Kenntnisnahme (Neu)" ∗ Kenntnisnahme-Benachrichtigung über "Wecker"

KORAKTOR © Dimmel-Software GmbH 96
Dabei ist zu beachten, dass nur vermerkt wird, dass der Benutzer die Kenntnisnahme geöffnet hat - nicht jedoch, dass er den Datensatz auch bewusst gelesen bzw. bearbeitet hat.
Durch eine Nutzeroption kann man individuell einstellen, dass ein Datensatz nach Bestätigen der Kenntnisnahme sofort automatisch geschlossen wird. Das ist sinnvoll, wenn sich mit der Kenntnisnahme der Sachverhalt für den Empfänger „erledigt hat“.

KORAKTOR © Dimmel-Software GmbH 97
3.6.25 Arbeit mit verketteten Info-Datensätzen Info-Datensätze, die eng miteinander in Beziehung stehen, können miteinander "verkettet" werden. Sie stehen somit schneller zur Verfügung, wenn sie z.B. zur Lösung einer Aufgabe benötigt werden. Außerdem lassen sich Datensätze, die zur "verteilten" Ablage von zusammengehörigen Dokumenten in der Projektakte verwendet werden, über die Verkettung miteinander verbinden. Prinzipiell sind Info-Datensätze z.B. über die Adresse oder das Projekt miteinander verbunden. Mitunter ist es aber der Fall, dass solche Datensätze innerhalb des Projektes noch enger miteinander verknüpft werden müssen. Beispielsweise ergibt sich aus einem Kundenbesuch eine Aufgabe für einen anderen Mitarbeiter oder es muss zu einem Kundenproblem die Anfrage an den Lieferanten verknüpft werden.
Die Verkettung erfolgt über das Feld "Thema". Soll also ein neuer verketteter Datensatz angelegt oder sollen vorhandene Datensätze verkettet werden, ist zuerst aus dem Datensatz heraus über den Link zum Feld "Thema" ein neues Thema anzulegen (z.B. Kundenbesuch 2011-03-29 oder Anfrage 2011-03-29.
Es empfiehlt sich für die Bezeichnung der Themen (Feld "Name") standardisierte Einträge (Kürzel/Stichwort Datum) zu verwenden und bei Bedarf zur genaueren Erläuterung das Feld "Beschreibung" zu nutzen. Beim Bilden des Themas kann dazu am Feld 'Name' über die Funktion [Thesaurus anfügen] aus einer Liste von Vorschlägen ausgewählt werden, die unternehmensweit über die Konfigurationsliste "InfoThesauren" (unter Weitere\Konfiguration) vordefiniert werden können.
In den Detailansichten "Infothemen" des Projekte bzw. Adressen Arbeitsblattes werden alle Themen zum Projekt / zur Adresse und in der unteren HTML-Ansicht alle Info- Datensätze des Themas dargestellt.
Tipp: In den Info-Detailansichten des Projekte Arbeitsblattes kann eine Gruppierung über das Feld "Thema" eingestellt werden, um die Info-Datensätze "sortiert nach Themen" darstellen zu können.
Ist ein Datensatz einem Thema zugeordnet, kann in der Sektion "Verkettungen" über die Schaltfläche [Info Neu + Verketten] ein neuer verketteter Info-Datensatz angelegt werden. Dadurch wird ein neuer Info-Datensatz angelegt, der (nach Auswahl der entsprechenden Felder im Assistenten) bestimmte Angaben des ursprünglichen Datensatzes übernimmt (z.B. das Feld Kurzinfo) und mit diesem verknüpft ist. Den neuen Info-Datensatz ändern Sie dann entsprechend ab (z.B. Ersetzen der Adresse, Bearbeiten der Langinfo) und speichern ihn. Analog gilt das für KORAKTOR®-Vorgänge, wobei dabei auch Vorgangsmerkmale übernommen werden können. Außerdem werden im Assistenten ggf. auftretende Konflikte zwischen zu übernehmenden und in den Standardwerten des neuen Vorgangs enthaltenen Werten angezeigt, so dass der Nutzer den gewünschten Eintrag anklicken kann (dieser wird dann im Assistenten grün dargestellt).

KORAKTOR © Dimmel-Software GmbH 98
Hinweis: Die Funktionen zum Kopieren bzw. Konvertieren von Proxess-Dateien (siehe Arbeit mit dem Dokumentenmanager) ermöglichen (bei eingetragenem Thema) das Ablegen der neuen Dateien in einem neuen verketteten Datensatz. Wobei auch hier der Assistent zum Auswählen der zu übernehmenden Felder/Werte erscheint.
Um vorhandene Datensätze zu verketten, ist in diesen einfach des gleiche "Thema" einzutragen (ggf. muss zuerst ein Thema aus einem Datensatz heraus angelegt werden). Themen können nachgeschlagen werden. Beachten Sie dabei, dass ein Thema immer einer Adresse und ggf. zusätzlich einem Projekt zugeordnet ist. Ggf. ist die Suche anzupassen.
Außerdem ist zu beachten, ob es sich "nur" um ein Adressthema (kein Projekt zugeordnet) oder ein Projektthema (Projekt zugeordnet) handelt. Die Felder "Adresse" bzw. "Projekt" müssen passend ausgefüllt sein. Ordnen Sie einen Datensatz mit eingetragenem (Adress-)Thema einem Projekt zu, kann dabei das Thema in ein Projektthema umgewandelt werden, indem das Projekt nach entsprechender Rückfrage durch das Programm in das Thema und alle verketteten Datensätze eingetragen wird. Macht man aus einem Projektthema wieder ein Adressthema (indem man das Projekt im Bearbeiten-Dialog des Themas entfernt), werden alle betroffenen Info-Datensätze entsprechend angepasst, indem überall das Projekt entfernt wird. Speichert man ein Projektthema (das man z.B. aus einer Lieferantenanfrage zum Projekt angelegt hat) wird geprüft, ob Projekt und Adresse des Themas zueinander passen. Ist das (wie im genannten Beispiel) nicht der Fall, wird die Adresse im Thema automatisch korrigiert und das Projektthema automatisch der Projektadresse zugeordnet.
Die Funktion [Thema suchen] am Feld "Thema" eines Info-Datensatzes hilft, den aktiven Datensatz einem schon existierenden Thema zuzuordnen. Im Nachschlagen-Dialog werden alle Adress- und Projektthemen der Adresse angezeigt. Wenn ein Projektthema gewählt wird, wird das Projekt automatisch in den Infodatensatz übernommen, um die Vollständigkeit der Projektakte zu gewährleisten. Wird ein Adressthema gewählt, wird das Projektfeld im Infodatensatz ggf. geleert.
Um einen Datensatz aus einer Verkettung zu entfernen, ist einfach der Inhalt des Feldes "Thema" zu löschen.
Im Bearbeiten-Dialog eines Info-Datensatzes / KORAKTOR®-Vorgangs werden die Verkettungen in der HTML-Ansicht mit angezeigt.
Im Info Arbeitsblatt können Sie sich Detailansichten einblenden, um die mit dem aktiven Datensatz verketteten Info-Datensätze anzuzeigen bzw. weitere Daten der verketteten Info-Datensätze auszuwerten. ∗ Infos (Thema) - Anzeige der verketteten Datensätze
∗ Dokumente (Thema) - Enthält alle Infos zum selben Thema mit Proxess-Dateien
∗ Vorgangs-Abrechnungsdaten (Thema) - Enthält alle Abrechnungsdaten der zum Thema gehörenden Vorgänge
∗ Planungsgrundflächen (Thema) - Enthält alle angehangenen Planungsgrundflächen zu Infos zum selben Thema

KORAKTOR © Dimmel-Software GmbH 99
In den HTML-Ansichten der Info Listen, Vorgänge Listen bzw. Detailansichten erscheint eine Sektion "Verkettungen", wenn es Verkettungen zum aktiven Info-Datensatz gibt. Dadurch kann schnell auf verkettete Datensätze zugegriffen werden.
Verkettungen anlegen ohne Thema manuell zu bilden - automatische Verkettung In bestimmten Anwendungsfällen ist es ausreichend, mit automatisch vergebenen Themen, die beim Anlegen des neuen verketteten Datensatzes automatisch aus der Nummer des führenden Datensatzes gebildet werden, zu arbeiten. Über die Administratoroption 'Infos/Vorgänge Bearbeiten Sektion Verkettungen immer anzeigen' in der Gruppe 'Infos/Vorgänge' kann dazu gesteuert werden, dass die Sektion "Verkettungen" in Info-/Vorgangsbearbeiten-Dialogen immer angezeigt werden soll, auch wenn kein Thema im aktiven Datensatz eingetragen ist. Betätigt der Nutzer die Schaltflächen [Info neu + Verketten] oder [Vorgang neu + Verketten] oder [Verketten], so wird die Nummer des aktiven Infodatensatzes/Vorgangs in das Feld 'Thema' übernommen, wenn noch kein Thema eingetragen ist. Je nach Kontext wird dabei ein automatisch Projekt- oder Adress-Thema gebildet.

KORAKTOR © Dimmel-Software GmbH 100
Verketten vorhandener Datensätze über einen Assistenten Es steht ein Assistent für das [Verketten] bereit (Funktion [Verketten] in der Sektion "Verkettungen" in der unteren HTML-Ansicht), um vorhandene Datensätze einfacher zum aktiven Datensatz verketten zu können. Dieser bietet folgende Optionen: Verketten mit bekanntem Infodatensatz
Der Nutzer kann eine Infodatensatz-Nummer (die er sich ggf. vorher kopiert hat) eingeben. Im nebenstehenden Feld wird die zugehörige Kurzinfo angezeigt.
∗ Geöffnete Infodatensätze wählen Der Nutzer kann über alle geöffneten (und gespeicherten) Infodatensätze nachschlagen. Es können dabei mehrere Infodatensätze ausgewählt werden.
∗ Infodatensätze auswählen Der Nutzer kann über alle Infodatensätze nachschlagen, wenn in dem ursprünglichen Infodatensatz kein Projekt eingetragen ist. Ist ein Projekt eingetragen, kann der Nutzer über alle Infodatensätze mit dem gleichen oder ohne Projekt nachschlagen. Es können mehrere Infodatensätze ausgewählt werden.
Bestätigt der Nutzer mit [Fertigstellen] erfolgt eine Überprüfung, ob überhaupt Infodatensätze ausgewählt sind. Die Verkettung erfolgt unter Beachtung von Thema und Projekt. Für alle ausgewählten Infodatensätze wird dann geprüft, ob der Nutzer die Berechtigung für das Ändern der Datensätze hat. Ist dies nicht der Fall, wird eine Meldung angezeigt und der Datensatz wird übersprungen.
Hinweise: ∗ Die Funktion [Verketten] trägt das Thema des aktiven Datensatzes in alle
ausgewählten Datensätze ein.
Bei Bedarf wird ein neues Thema gebildet. Dazu wird die Nummer des aktiven Datensatzes als Name des Themas verwendet.
∗ Die "neu verketteten" Datensätze werden ohne Prüfung aus alten Verkettungen herausgelöst.

KORAKTOR © Dimmel-Software GmbH 101
3.6.26 Arbeit mit Verweisen Neben der Möglichkeit, mehrere Info-Datensätze über das Thema zu verketten, kann man auch einen direkten Verweis (im Sinne von "Siehe auch") von einem auf einen anderen Datensatz (direkt zwischen genau 2 Datensätzen) erstellen. Das ist unabhängig davon, ob diese Datensätze selbst mit anderen Datensätzen verkettet sind oder nicht. Beispiele: - Verweis auf ein ähnliches Angebot an einen anderen Kunden - Verweis auf ein bestimmtes Protokoll des Projektes Dazu steht in der HTML-Ansicht des Bearbeiten-Dialoges eine entsprechende Sektion zur Verfügung, in der ein Verweis erstellt / gelöscht werden kann.
Beim Erstellen eines Verweises kann der Benutzer in einem Dialog aus mehreren Optionen wählen. ∗ Im einfachsten Fall hat der Benutzer die Nummer eines Info-Datensatzes in die
Zwischenablage kopiert und fügt sie im Dialog ein.
∗ Alternativ dazu kann der Benutzer über Datensätze nachschlagen, die er aktuell zum Bearbeiten geöffnet (und bereits gespeichert) hat.
∗ Die dritte Option ermöglicht das Nachschlagen über alle Info-Datensätze.
Über die Funktionen [Info Neu + Verweis] und [Vorgang Neu + Verweis] können neue Datensätze angelegt werden, die unmittelbar einen Verweis auf den aktiven Datensatz erhalten. Bei der Funktion [Vorgang Neu + Verweis] muss der Nutzer zunächst die Vorgangsart auswählen. Danach öffnet sich bei beiden Funktionen ein Assistent, in welchem die zu übernehmenden Felder / Merkmale des ursprünglichen Datensatzes ausgewählt werden können. Nachdem der Nutzer den Dialog mit [Fertigstellen] beendet hat, wird einen neuer Infodatensatz / Vorgang angelegt und im Bearbeiten-Dialog geöffnet.
Vorhandene Verweise werden analog zu Verkettungen in entsprechenden Sektionen der HTML-Ansichten von Info-Listen / Detailansichten angezeigt.

KORAKTOR © Dimmel-Software GmbH 102
3.6.27 Prinzip des Kontrollmitarbeiters Bei der Bearbeitung von Info-Datensätzen steht Ihnen das Feld KontrollMitarbeiter zur Verfügung. Wenn Sie Aufgaben vergeben, über die Sie den Überblick behalten wollen (bzw. die sie kontrollieren möchten), können sie sich selbst im Info-Datensatz als KontrollMitarbeiter eintragen. Andererseits kann beim Verteilen von Aufgaben ein anderer Mitarbeiter zusätzlich als KontrollMitarbeiter eingetragen werden. Aus Ihrem eigenen Mitarbeiter Arbeitsblatt überwachen Sie die zu kontrollierenden Aufgaben mittels der Detailansichten "Infos Kontrolle …". Beispiel: Die Detailansicht Infos Kontrolle (Aufgaben) zeigt ihnen alle Aufgaben, bei denen Sie als KontrollMitarbeiter eingetragen sind und die die betreffenden Mitarbeiter noch nicht erledigt haben. Sobald ein Mitarbeiter eine Aufgabe erledigt hat, "verschwindet" diese aus der Ansicht. Die zu kontrollierenden Aufgaben unterschiedlicher Mitarbeiter können durch einen Farbfilter voneinander abgehoben werden. Eine weitere Auswertemöglichkeit der zu kontrollierenden Aufgaben steht Ihnen durch Info Listen zur Verfügung. Hier können Sie geeignet unter Verwendung des Feldes KontrollMitarbeiter selektieren.

KORAKTOR © Dimmel-Software GmbH 103
3.6.28 Drucken in KORAKTOR® In KORAKTOR® können Sie aus
allen Listen (z.B. Adressen Listen, Info Listen, ...),
∗ Detailansichten in den Arbeitsblättern und
∗ einzelnen Info-Datensätzen heraus drucken.
Um zu drucken, wählen Sie im Menü DATEI oder im Kontextmenü zur jeweiligen Liste / Detailansicht den Befehl DRUCKEN. Daraufhin öffnet sich ein Dialog, in dem Sie festlegen, was Sie drucken möchten.
Sie haben die Möglichkeit eine <Liste> oder verschiedene Reports (diese müssen über die Reports Liste aus dem Ordner Weitere konfiguriert sein) zu drucken. Die zur Verfügung stehenden Reports sind abhängig von der Liste, aus der heraus Sie den Befehl zum Drucken aufgerufen haben. Im Beispiel wurde der Druck für eine Info Liste aufgerufen. Beim Drucken der Liste erfolgt der Druck so, wie die Liste am Bildschirm angezeigt wird (ggf. mit geöffneten / geschlossenen Gruppierungen und Summenzeilen). Sie haben die Möglichkeit auszuwählen, ob alle oder nur die markierten Datensätze gedruckt werden sollen. Die Option Seitenwechsel nach Gruppierungsebene 1 bestimmt, dass nach jeder Gruppe ein Seitenwechsel erfolgt. Über die Option Zeilenhöhe an Feldinhalte anpassen können Sie dafür sorgen, dass auch längere Feldinhalte vollständig ausgedruckt werden. Mit der Option An Seitenbreite anpassen werden alle Spalten proportional verkleinert, so dass die Tabelle in der breite auf eine Seite passt, allerdings kann es dabei passieren, dass Feldinhalte abgeschnitten werden. Alternativ dazu kann das Dokument in der Druckvorschau skaliert werden. Die Option Drucker-Dialog anzeigen öffnet vorm Druck den Druckerdialog, um individuelle Einstellungen (z.B. die Anzahl der benötigten Exemplare) einstellen zu können. Vor dem eigentlichen Druck sollten Sie die Funktion [Seite einrichten] aus dem Drucken- Dialog aufrufen. Hier können Sie z.B. das Seitenformat, die Ausrichtung und Ränder sowie Kopf- und Fußzeilen festlegen. Für Kopf- und Fußzeilen kann über die Syntax {Me!Feldname} auf Feldinhalte des ersten Datensatzes zugegriffen werden, um dynamische Überschriften zu erzeugen. Aus der Druckvorschau heraus kann das Dokument als PDF exportiert oder per Mail- Anhang versendet werden. Über die Spalteneigenschaften kann für Währungsfelder ein "summierter Druck" eingestellt werden, so dass unten immer ein Übertrag und auf der letzten Seite die Summe ausgewiesen wird.
Wenn Sie einen einzelnen Info-Datensatz drucken wollen (der z.B. eine zu erledigende Aufgabe enthält und den Sie gerade bearbeiten), können Sie dazu auch die Funktion [Senden] nutzen. Im Senden-an-Dialog wählen Sie dann die Liste Drucker und wählen den aus, auf dem der Ausdruck erfolgen soll. Außerdem können Sie in der Liste der Reports eine Vorlage für den Druck wählen. Im Standardreport Info wird der

KORAKTOR © Dimmel-Software GmbH 104
Info-Datensatz mit den wichtigsten Adressangaben, den Ansprechpartnern der Adresse und den wichtigsten Feldern des Datensatzes gedruckt.
Drucken aus Listen über MS-Word - Standard-Anschreiben Das Drucken aus Listen (z.B. für Adressen oder Info-Datensätze) heraus ist über MS Word (2000 oder höher) möglich. Je Datensatz der Liste wird ein Word-Dokument erzeugt und auf den ausgewählten Drucker ausgegeben. Damit steht quasi eine Art "Seriendruck" über MS Word zur Verfügung. Sie können also auf einmal gleichartige Anschreiben (Terminbestätigungen, Anschreiben für zu versendende Unterlagen, Einladungen, ...) für mehrere Adressen erzeugen.
Der Druck wird über KORAKTOR®-Reports / Word-Vorlagen (z.B. ADRTerminbestätigung1.dot), die im KORAKTOR®-Vorlagen-Verzeichnis existieren müssen, realisiert. Beachten Sie bitte die Hinweise im Abschnitt Reports für Druck aus Listen über MS Word.

KORAKTOR © Dimmel-Software GmbH 105
3.6.29 Suchen von Datensätzen In den Ordnern Adressen, Info und Projekte steht Ihnen jeweils die Adressen, Info bzw. Projekte Suche zur Verfügung. Hinweis: Sollten Sie weitere KORAKTOR® Module einsetzen, sind in den entsprechenden Ordnern (z.B. Wartung, Vorgänge) auch Möglichkeiten zur Suche entsprechender Datensätze vorhanden. Wenn Sie die Suche in der Navigationsleiste anklicken, wird Ihnen der passende Suchen-Dialog geöffnet, in dem Sie Ihre Suchkriterien eingeben können. Dabei können Sie bei übersetzten Feldern (z.B. Aufgabenpriorität) eine Mehrfachauswahl treffen. Diese Auswahl wird dann als ODER-Verknüpfung gewertet. Zusätzlich stehen Ihnen Platzhalter bzw. erweiterte Suchmöglichkeiten in Textfeldern zur Verfügung (die im Kapitel Erläuterungen beschrieben sind). Beachten Sie dabei, dass Sie über Optionen im Suchen-Dialog die Suche verfeinern können (z.B. Adressen Suche über Merkmale, Projekte Suche über Eigenschaften) bzw. den Umfang des Suchergebnisses beeinflussen können (Info-Datensätze mit Angaben zur zugehörigen Adresse und Adressmerkmalen). Ggf. können weitere Suchfelder über den Link "Felder ein-/ausblenden" eingeblendet werden. Als Ergebnis der Suche erhalten Sie eine Liste, die alle passenden Datensätze enthält. In der unteren HTML-Ansicht wird Ihnen der in der Liste gewählte Datensatz mit den wichtigsten Angaben angezeigt. Außerdem stehen Ihnen hier Funktionen zur weiteren Bearbeitung zur Verfügung. Um eine neue Suche zu starten, rufen Sie die Suche über die Navigationsleiste erneut auf oder benutzen Sie bitte die "Schaltfläche mit dem Fernglas", um den Suchen-Dialog erneut zu öffnen. Bei Bedarf können Sie sich die zuletzt verwendete Suche wieder im Suchen-Dialog einblenden. Sollten Sie das Suchergebnis später wieder benötigen (natürlich dann mit aktualisierten Daten), können Sie sich das Ergebnis als individuelle Liste abspeichern (über DATEI - SPEICHERN UNTER...).
Eine andere Möglichkeit zur Suche steht Ihnen in den Arbeitsblättern zur Verfügung. Dort können Sie im Datensatzfeld die Nummer des Datensatzes direkt eingeben (Kurzname der Adresse, Nummer des Info-Datensatzes, ...) oder mit F5 die Suche starten. Als Ergebnis dieses Vorgehens wird im Arbeitsblatt der gewählte Datensatz (also z.B. die Adresse) angezeigt. Hinweis: Sollte bei direkter Eingabe kein passender Datensatz gefunden werden, bleibt das Arbeitsblatt leer.

KORAKTOR © Dimmel-Software GmbH 106
3.6.30 KORAKTOR® Multisuche In der KORAKTOR® Symbolleiste steht bei entsprechender Konfiguration der Multisuche ein Element aus Eingabefeld und Lupensymbol mit "M" zur Verfügung. Über dieses Eingabefeld können ein oder mehrere Suchbegriffe für die Multisuche eingegeben werden.
Der Platzhalter "%" kann an einen Suchbegriff angehangen werden, um nach dem Wortstamm zu suchen (analog der Info-Volltextsuche). Dabei wird in der Ausführung nach Wörtern gesucht, die mit dem angegebenen Wortstamm beginnen. z.B. kormfort% findet z.B. 'Komfort', 'komfortabel', 'komfortable'
Da in KORAKTOR® an vielen Stellen auch der Platzhalter "*" verwendet werden kann, akzeptiert KORAKTOR® auch in der Multisuche beide Varianten.
Einmal gesuchte Suchbegriffe werden in der Suchhistorie gespeichert und können auch nach einem KORAKTOR® Neustart wieder verwendet werden. Das Eingabefeld steht nur zur Verfügung, wenn die Toolbar am oberen oder unteren Rand des KORAKTOR® Fensters positioniert ist. Wurde die Toolbar an die rechte oder Linke Seite verschoben, wird das Eingabefeld ausgeblendet. Wird in diesem Fall auf die Schaltfläche "Multisuche" gedrückt, öffnet sich stattdessen ein Fenster, über das der Suchbegriff eingegeben und gesucht werden kann.
Nach erfolgreicher Multisuche wird eine Übersicht mit den Ergebnissen der Suche angezeigt. ∗ Die Übersicht besteht aus einzelnen Sektionen in der die jeweiligen Suchergebnisse
nach den entsprechenden Kontexten geordnet dargestellt werden.
∗ Jede Sektion enthält eine Überschrift mit dem Hinweis über den Kontext der darunter enthaltenen Datensätze.
∗ In den jeweiligen Sektionen wird immer nur eine bestimmte Anzahl an Datensätzen angezeigt.
- Diese wird über eine NutzerOption konfiguriert. ∗ Sollen weitere Datensätze angezeigt werden, können diese über die Pfeile im Kopf
der jeweiligen Sektion angezeigt werden.
∗ Jede der angezeigten Sektionen enthält in der ersten Spalte einen Link zum Bearbeiten-Dialog des jeweiligen Datensatzes.
∗ Zusätzlich ist ggf. ein Link hinterlegt, um in ein Arbeitsblatt zu wechseln, um weitere Informationen zum Datensatz zu erhalten.

KORAKTOR © Dimmel-Software GmbH 107
3.6.31 Filtern von Datensätzen In den Listen und in den Detailansichten der Arbeitsblätter können Sie die angezeigten Datensätze weiter filtern. Hinweis: Wir empfehlen beim Anlegen von Listen, so viele Selektionskriterien wie möglich schon im Suchen-Dialog einzutragen, weil das die Zeit beim Öffnen der Listen erheblich verkürzen kann. Im einfachsten Fall markieren Sie einen passenden Feldinhalt und Filtern nach Auswahl bzw. Filtern unter Ausschluss der Auswahl (über das Kontextmenü oder das entsprechende Symbol in der Symbolleiste). Bei Zahlen- und Datumsfeldern kann über das Kontextmenü auch größer / kleiner gleich der Auswahl gefiltert werden. Durch Markieren von Teilen des Feldinhalts kann auch nach diesen Teilen (z.B. nur nach der Jahreszahl des Datums) gefiltert werden. Wollen Sie einen umfangreicheren Filter aufbauen (z.B. unter Verwendung bestimmter Vergleichsoperatoren oder unter Bezugnahme auf das aktuelle Datum) können Sie die Funktion Filter bearbeiten (Symbolleiste, Kontextmenü der Tabelle, Filterzeile unter der Tabelle) nutzen. Im Dialog können Sie den aktuell verwendeten Filter bearbeiten, indem Sie neue Felder mit entsprechenden Operatoren und Werten in den Filter aufnehmen.
Hinweis: Bitte beachten Sie beim Zusammenstellen von Filtern, dass zusammengehörige Bedingungen durch die Einstellung <und> verbunden werden (im Beispiel Datum kleiner/gleich {Heute} u n d InfoOption gleich Telefonat). Wenn zusätzlich noch die Postausgänge "bis heute" berücksichtigt werden sollen, muss zunächst die Einstellung <oder> gesetzt werden. Anschließend werden die zusammengehörigen Bedingungen wieder durch die Einstellung <und> verbunden. Dabei gilt wie bei "Punktrechnung vor Strichrechnung", dass der <und>-Filter vor dem <oder>-Filter ausgewertet wird. Neue Bedingungen / Gruppen können über das Plus bzw. das Kontextmenü der jeweiligen Einträge hinzugefügt werden. Einträge lassen sich über das Kreuz bzw. Minus löschen. Verknüpfungstypen bzw. Feldnamen lassen sich durch Anklicken der jeweiligen Werte ändern. Die Werte für bestimmte Felder (z.B. InfoOption) lassen sich mit F5 nachschlagen. Ein Vergleich mit Feldern aus demselben Datensatz ist über das Stiftsymbol möglich. Als variabler Wert für das Feld ‚Mitarbeiter’ ist der Eintrag {username} verwendbar, so dass dieser Filter für den angemeldeten Nutzer wirkt. Sinnvoll ist das, wenn mit zentralen Nutzereinstellungen gearbeitet wird, die an andere Nutzer übertragen werden sollen. Sowohl über die Symbolleiste als auch über das Kontextmenü in der Tabelle oder die Filterzeile unterhalb der Tabelle bei gesetztem Filter haben Sie die Möglichkeit, einen definierten Filter anzuwenden oder nicht anzuwenden (also auszuschalten). Damit können Sie schnell zwischen dem kompletten und dem eingeschränkten Datenbestand der Liste wechseln. Wurden in der aktiven Sitzung mehrere Filter für die Tabelle verwendet, können diese über die Filterzeile (Schaltfläche "Runter-Pfeil") erneut aufgerufen werden. Außerdem ist das schrittweise reduzieren eines mehrstufigen Filters über das Kontextmenü der Liste möglich.

KORAKTOR © Dimmel-Software GmbH 108
Wenn Sie den Filter über das Kreuz in der Filterzeile entfernen, wird der gesetzte Filter komplett gelöscht und müsste dann wieder neu definiert werden. Wenn Sie einen Filter definiert haben, werden Sie ggf. beim Schließen der Liste oder des Arbeitsblattes gefragt, ob Änderungen gespeichert werden sollen. Wollten Sie den Filter nur zeitweise nutzen, müssen Sie diese Frage mit NEIN beantworten. Sie können in den Optionen von KORAKTOR® die Abfrage nach dem Speichern geänderter Listen ausschalten.
Autofilterzeile In Tabellen kann über die Tabelleneigenschaften oder ggf. durch Doppelklick auf einen Spaltenkopf (bei deaktivierter Sortierung per Einfachklick) oder über das Kontextmenü einer Spalte eine Autofilterzeile eingeblendet werden. In einer speziellen Nutzeroption kann die Anzeige der Autofilterzeile für alle Tabellen generell eingeschaltet werden. Als alternative Einstellung kann der zustand der Autofilterzeile je Tabelle separat gespeichert werden. Gibt man in der entsprechenden Spalte einen Filterbegriff (ggf. unter Nutzung führender Platzhalter) ein, wird sofort gefiltert.
Filtersymbol im Spaltenkopf Spalten, nach denen gefiltert wurde, haben im Spaltenkopf ein kleines Filtersymbol, in anderen Spalten wird das beim Zeigen mit der Maus angezeigt. Durch Anklicken dieses Symbols werden zusätzliche Filtermöglichkeiten im Sinne eines Autofilters auf Basis vorhandener Einträge (sortiert nach Häufigkeit) zur Verfügung gestellt.
Suchen durch Eingabe Wenn man in einer beliebigen Zelle einer Spalte steht und über die Tastatur den Anfang eines Suchbegriffs eintippt, wird der erste gefundene Datensatz, der mit diesem Suchbegriff beginnt, ausgewählt. Es wird nicht gefiltert. Mit Strg+<Pfeil runter/hoch> kann man zwischen Treffern wechseln.
Filtern nach Suchbegriff Im Kontextmenü der Tabellenansichten (Listen, Detailansichten, Nachschlagen-Dialog) steht der Menüpunkt "Filtern nach Suchbegriff..." zur Verfügung. Über diese Funktion (die Sie auch über Strg + F aufrufen können) können Sie wahlweise über alle sichtbaren oder alle (auch ausgeblendete) Felder der jeweiligen Ansicht filtern, indem Sie einen Suchbegriff eingeben. Falls bereits ein Filter für die Ansicht besteht, wird dieser gelöscht und durch den neuen Filter ersetzt. Hinweis: Sinnvoll ist diese Funktion vor allem in Detailansichten mit vielen Einträgen. Wenn Sie z.B. alle Eingangsrechnungen eines Lieferanten einscannen und im Dokumentenmanager ablegen, können Sie über diese Funktion schnell nach einer bestimmten Belegnummer oder einem Kundennamen suchen, den Sie beim Archivieren der Eingangsrechnung mit angegeben haben.

KORAKTOR © Dimmel-Software GmbH 109
3.6.32 Farbfilter verwenden KORAKTOR® bietet Ihnen die Möglichkeit, in Listen und Detailansichten Farbfilter zu setzen. Über das Kontextmenü in der Tabelle rufen Sie den Dialog zum Bearbeiten des Farbfilters auf (Befehl FARBFILTER...). Welche Datensätze gefärbt werden sollen, legen prinzipiell Sie wie bei "normalen" Filtern fest. Sie haben die Möglichkeit: die Hintergrundfarbe die Schriftfarbe den Schriftstil festzulegen.
Sie haben die Möglichkeit, beliebig viele Farbfilter zu definieren. Beachten Sie dabei, dass ein gesetzter Farbfilter durch die "höheren" Farbfilter überschrieben werden kann. Beispiel: Farbfilter 1: Alle Datensätze, die Aufgaben darstellen (Aufgabenpriorität ist größer als ‚Nein’) werden hellrot dargestellt. Farbfilter 2: Die Aufgaben mit der Aufgabenpriorität <Hoch> sollen signalrot dargestellt werden. Der Farbfilter 2 färbt also die laut Farbfilter 1 hellrot gefärbten Datensätze signalrot. Über die Symbolleiste oder das Kontextmenü können Sie ein- bzw. ausschalten, ob der Farbfilter angewendet werden soll. Ein Umsortieren der Farbfilter ist per Drag&Drop möglich.

KORAKTOR © Dimmel-Software GmbH 110
3.6.33 Suchmöglichkeiten in Feldern – Nachschlagen / Match-Nachschlagen In vielen Feldern steht die Möglichkeit zur Verfügung, nach einem passenden Feldinhalt zu suchen (z.B. im Feld Adresse bei der Bearbeitung eines Info-Datensatzes oder in den Datensatzfeldern der Arbeitsblätter). Sie starten die Suche (das Nachschlagen) über die Funktionstaste F5 (bzw. F3 - je nach eingestelltem Tastaturschema), wenn Sie sich im entsprechenden Feld befinden oder über den Befehl "Nachschlagen" im Kontextmenü. Wenn es sich bei der anzuzeigenden Liste um eine überschaubare Anzahl von Datensätzen handelt (z.B. für das Feld Mitarbeiter, bei InfoOptionen, bei Checklisten, ...) werden Ihnen im Nachschlagen-Dialog sofort alle Datensätze angezeigt. Sollten Sie im Feld schon einen Eintrag vorgenommen haben, wird dieser Eintrag als Anfang des Suchbegriffs berücksichtigt. Beispiel: Sie haben im Feld Adresse ein "m" eingegeben und starten die Suche / das Nachschlagen. Dann wird in der Suche die Bedingung "Adresse beginnt mit m" voreingestellt, Sie sehen also nur die Adressen, die mit m beginnen. Geben Sie im Feld %meier ein, werden alle Adressen angezeigt, die meier enthalten, also z.B. auch Lohmeier.
Im Nachschlagendialog können Sie weiter suchen / filtern, indem Sie entweder
∗ über alle Felder suchen (dann geben Sie Ihren Suchbegriff im oberen Suchfeld ein) oder
die erweiterte Suche nutzen oder
in der Autofilterzeile (die ggf. eingeblendet werden muss) in der betreffenden Spalte einen Eintrag vornehmen.
Beide Varianten sind kombinierbar. Über das Kontextmenü in der Tabelle stehen Ihnen die aus Listen bekannten Funktionen zum Filtern, Sortieren, Drucken und für die Übergabe nach MS Excel zur Verfügung. Die Anzahl der in der Ergebnisliste angezeigten Datensätze ist auf 1000 beschränkt. Die Suche starten Sie dann wieder über entsprechende Schaltflächen im Nachschlagendialog. Die Schaltfläche [Neue Suche] leert alle Suchfelder. Hinweis: Beachten Sie auch die Hinweise im Abschnitt Variablen für Suchdialoge im Kapitel Erläuterungen.
Zusätzlich zum Nachschlagen (über F5/F3 oder Kontextmenü) steht eine weitere Suchmöglichkeit - das Match-Nachschlagen - zur Verfügung, die ähnlich funktioniert wie aus dem Internet bekannte Suchvarianten. Sie geben mehrere Suchbegriffe ein, die durch Leerzeichen voneinander getrennt sind, z.B.: müller dresden, und rufen das Match-Nachschlagen über F6/F2 (ggf. Kontextmenü) auf.
Jeder Teil-Suchbegriff wird dabei in jedem Textfeld (das im Nachschlagen-Dialog angezeigt wird) gesucht. Im Beispiel werden alle 'Müller' gefunden - egal ob 'Müller' in Name1, Name2, Name3 oder in Straße oder Ort vorkommt. Es werden aber nur die 'Müller' gefunden, bei

KORAKTOR © Dimmel-Software GmbH 111
denen auch der Teil-Suchbegriff 'Dresden' vorkommt; also z.B. 'Dresden' oder 'Dresdener Straße'.
Sinnvoll ist dieses Vorgehen zur Suche auch, wenn Sie mit ausländischen Kunden / Lieferanten arbeiten und die Felder 'Land' bzw. 'Bundesland' belegt haben. Im Match- Nachschlagen werden diese Felder ebenfalls berücksichtigt.
Das Match-Nachschlagen kann genutzt werden:
∗ In Arbeitsblättern über die Taste F6/F2 (je nach eingestelltem Tastaturschema) oder über die neue Schaltfläche am Ende der Adressleiste. (Lupe)
∗ In Bearbeiten- und Suchen-Dialogen über die Taste F6/F2 oder den Kontextmenü- Eintrag 'Match-Nachschlagen'.
∗ Es werden die Eintragungen aus dem Feld in den Nachschlagen-Dialog übernommen, d.h. man sollte also die Suchbegriffe in das betreffende Feld eintragen und dann die Funktion ausführen.
KORAKTOR® merkt sich die letzten 10 Sucheingaben. Diese lassen sich per Tastenkombination Strg + Pfeil nach unten / oben wieder abrufen, um das Nachschlagen erneut auszuführen oder zu modifizieren. Noch einfacher lässt sich das letzte Match-Nachschlagen über das Symbol „Lupe mit R“ rechts neben dem Suchfeld in Arbeitsblättern wiederholen.

KORAKTOR © Dimmel-Software GmbH 112
Hinweis: Das Match-Nachschlagen sucht jeden Teil-Suchbegriff in jedem sichtbaren Textfeld des Nachschlagen-Dialoges. In großen Datenbeständen kann das einige Zeit in Anspruch nehmen. Die Suche kann beschleunigt werden, indem nicht benötigte Text-Spalten im Nachschlagen-Dialog ggf. ausgeblendet werden.
Bei der Nutzung der F5/F3 bzw. F6/F2 Suche werden auch Zahlen-, Datums- und Währungsfelder durchsucht: Wenn eine Ganzzahl ins Suchfeld eingegeben wird, werden alle Text-, Ganzzahl-, Fließkomma- und Datumsfelder durchsucht. Wird eine Fließkommazahl ins Suchfeld eingegeben, werden alle Text- und Fließkommafelder durchsucht. Wird ein Datum ins Suchfeld eingegeben, werden alle Text- und Datumsfelder durchsucht.
Im Suchfeld können einzelne Wörter getrennt durch Leerzeichen eingegeben werden, dann werden diese durch UND verknüpft. Wortgruppen sind in Doppelhochkomma einzufassen, ODER als Verknüpfung ist explizit anzugeben. Platzhalter können verwendet werden.
In der erweiterten Suche können exakte Suchbedingungen (analog zum Definieren von Filtern) angegeben werden.
Eine Suche innerhalb des Nachschlagen-Dialogs kann mit Enter (wenn man im oberen Suchfeld steht) oder mit Alt+S bzw. über die entsprechende Schaltfläche gestartet werden.

KORAKTOR © Dimmel-Software GmbH 113
3.6.34 Anzeige von Shortcuts in HTML-Dialogen In HTML-Dialogen werden analog zu festprogrammierten Dialogen Shortcuts sichtbar bzw. unsichtbar, wenn die ALT-Taste einmalig gedrückt wird. Ist in der Systemsteuerung (unter Systemsteuerung\Erleichterte Bedienung\Center für erleichterte Bedienung\Bedienung der Tastatur erleichtern) konfiguriert, dass Shortcuts immer sichtbar sein sollen (Einstellung "Tastenkombinationen und Zugrifftasten unterstreichen"), wird dieser Wert ausgelesen und die Shortcuts in HTML-Dialogen beim Öffnen direkt sichtbar gemacht. Nach dem Ändern dieser Einstellung muss KORAKTOR® neu gestartet werden, damit die Einstellung wirksam wird. Hinweis: Durch das Drücken der ALT-Taste in HTML-Dialogen wird die Menüleiste aktiviert und der Fokus ist aus dem Eingabefeld verschwunden. Durch nochmaliges Drücken der ALT- Taste bleiben in der HTML-Ansicht die Shortcuts sichtbar und der Fokus steht wieder im Eingabefeld.

KORAKTOR © Dimmel-Software GmbH 114
3.6.35 Adressverknüpfungen Sie können einer aktiven Adresse andere Adressen zuordnen, die in einer bestimmten Beziehung zur ursprünglichen Adresse stehen. Das können zum Beispiel
die Rechnungs- bzw. Lieferadresse
Adressen der Filialen oder der Zentrale
∗ die möglichen Unterkünfte für Ihre Arbeiter, wenn diese beim Kunden vor Ort im Einsatz sind,
die Lieferanten vor Ort oder
andere Kunden im gleichen Ort sein.
Um Adressverknüpfungen anlegen, bearbeiten bzw. nutzen zu können, müssen Sie im Adressen Arbeitsblatt eine Detailansicht auf Basis der Vorlage Adressverknüpfungen anlegen. In dieser Detailansicht können Sie nun über die Funktion [Neu] eine andere in den Stammdaten vorhandene Adresse zuweisen. Welche Arten von Verknüpfungen Sie nutzen können (z.B. Unterkunft, Lieferant-vor- Ort, Architekt, ...) müssen Sie (oder der Administrator) vorher über die Liste der Adressverknüpfungstypen definieren. Für einen Verknüpfungstyp können mehrere verknüpfte Adressen hinterlegt werden (also z.B. verschiedene Lieferanten vor Ort). Außerdem können Sie einen Ansprechpartner der verknüpften Adresse zuordnen oder über das Feld Kurzinfo zusätzliche Angaben zur Verknüpfung erfassen (z.B. wer ist der billigste oder der zuverlässigste Lieferant vor Ort, was liefert dieser). Über die Funktion [Bearbeiten] können Sie eine vorhandene Verknüpfung bearbeiten (z.B. Zusatzinformationen ergänzen) oder auch löschen.
Sie haben außerdem die Möglichkeit, für die Adressverknüpfung direkt aus der Detailansicht heraus einen neuen Info-Datensatz anzulegen. Nutzen Sie dazu die Schaltfläche [Info neu].
In der Adressen Suche können Sie über Adressverknüpfungen verknüpften Adressen suchen.
Assistent zum Anlegen gegenseitiger Adressverknüpfungen Adressverknüpfungen zwischen zwei Adressen müssen in der Praxis ggf. "in beiden Richtungen" angelegt werden, um eine vollständige Zuordnung und Auswertbarkeit zu ermöglichen.
Beispiel: (Kunde) Meier hatLieferant Buderus
Buderus istLieferantvon (Kunde) Meier
(Kunde) Konsum hatFiliale
Markt 502 Bautzen
Markt 502 Bautzen
istFilialevon (Kunde) Konsum

KORAKTOR © Dimmel-Software GmbH 115
Dafür steht ein Assistent zur Verfügung, mit dem Sie beide Verknüpfungen "auf einmal" anlegen können.
3.6.36 Datensätze duplizieren Die "Duplizieren"-Funktion in Bearbeiten-Dialogen ermöglicht es, dass ggf. auch abhängige Detaildaten automatisch mit dupliziert werden können, z.B. die Merkmale und Stückliste eines Artikels. Hinweis: Die Definition welche Detail-Daten dupliziert werden können, erfolgt durch die Programmierung von Dimmel-Software. Wurden für einen Bearbeiten-Dialog solche Detail-Daten definiert, erscheint beim Betätigen der Schaltfläche "Duplizieren" eine Auswahlliste, in der festgelegt werden kann, welche der verfügbaren Detail-Daten für den aktiven Master-Datensatz letztendlich wirklich mit dupliziert werden sollen. Das eigentliche Duplizieren der Detail-Datensätze erfolgt erst beim Speichern des Duplikats des ursprünglichen Datensatzes.
Über die Nutzeroption "BD Ursprungsdatensatz nach Duplizieren schließen" kann nutzerspezifisch eingestellt werden, ob der Ursprungsdatensatz nach dem Duplizieren geöffnet bleiben soll oder eben nicht.
3.6.37 Zusammenhang KORAKTOR® und KORAKTOR® Terminmodul Das KORAKTOR® Terminmodul hat unter anderem die Aufgabe, die Info-Datensätze, die Termine im eigentlichen Sinne sind (Feld Termin hat die Einstellung <Geplant>, <Bestätigt> oder <Erledigt>) graphisch darzustellen. Außerdem können Sie für einen Info-Datensatz (oder einen Vorgang, wenn die KORAKTOR® Vorgangsverwaltung lizenziert ist), der eine Aufgabe darstellt, einen freien Termin suchen. Dazu nutzen Sie aus dem Bearbeiten-Dialog eines Info-Datensatzes heraus die Schaltfläche [Terminmodul] und wechseln damit zum Terminmodul. Wenn Sie dann im KORAKTOR® Terminmodul einen freien Zeitraum gefunden und den Bereich markiert haben, können Sie über das Kontextmenü die Funktion Termindaten übernehmen... nutzen, um den Datensatz zum Termin zu machen und sparen damit doppelten Erfassungsaufwand. Die entsprechenden Daten werden in den Info- Datensatz eingetragen.

KORAKTOR © Dimmel-Software GmbH 116
3.6.38 Datenübergabe an MS Office Sie haben die Möglichkeit, einen aktiven Datensatz oder mehrere markierte Datensätze aus KORAKTOR®-Listen bzw. Detailansichten an MS Excel bzw. an Tabellen in MS Word zu übergeben, um diese dort formatiert darzustellen bzw. weiter zu bearbeiten. Die Funktionen finden Sie im Kontextmenü von Tabellen unter dem Untermenü "Aktionen".
∗ Übergabe an MS Excel (Neue Tabelle): übergibt die markierten Datensätze an MS Excel in eine neue Tabelle Hinweis: Soll eine gruppierte Liste übergeben werden, wird die Gruppierungsspalte (automatisch) mit übergeben, damit bei Bedarf die Gruppierung in MS Excel wieder eingestellt werden kann
∗ Übergabe an MS Excel (Aktive Tabelle): überträgt den aktiven bzw. die markierten Datensätze in ein aktives Excel-Tabellenblatt
∗ Übergabe an MS Word (Aktives Dokument): überträgt den aktiven oder die markierten Datensätze in eine Tabelle eines aktiven Word-Dokumentes
Übergabe an MS Excel (aktive Tabelle) Das Excel-Tabellenblatt muss geöffnet sein. Im einfachsten Fall enthält die Excel-Tabelle eine Zeile, in der die Namen der zu übergebenden Felder (jeweils in einer eigenen Zelle) enthalten sind. Diese Zeile ist die erste Zeile der Tabelle bzw. Sie müssen sicherstellen, dass oberhalb dieser "Tabellenkopf-Zeile" eine Leerzeile existiert. Die aktive Zelle ist eine Zelle unmittelbar unterhalb der "Tabellenkopf-Zeile". Aus KORAKTOR® heraus wird die Funktion Übergabe an MS Excel (aktive Tabelle) ausgeführt.

KORAKTOR © Dimmel-Software GmbH 117
Übergabe an MS Word Das Word-Dokument muss geöffnet sein und die Einfügemarke (Cursor) befindet sich in einer Standard-Word-Tabelle (keine eingebundene Excel-Tabelle o.ä.). In der ersten Zeile der Tabelle in Word sind die Namen der zu übergebenden Felder angegeben. Die Feldnamen müssen dabei mit den Feldnamen (Spaltenüberschriften) der Datensatzliste in KORAKTOR® übereinstimmen. Aus KORAKTOR® heraus wird die Funktion Übergabe an MS Word ausgeführt. Hinweis: Sollen in der Word-Tabelle abweichende Spaltenüberschriften angezeigt werden, empfiehlt sich folgendes Vorgehen: - Es wird eine zusätzliche Zeile in die Tabelle eingefügt, unterhalb der Kopfzeile (welche die Original-Feldnamen aus KORAKTOR® enthalten muss). - In dieser zusätzlichen Zeile werden die anzuzeigenden Feldnamen eingetragen. Die Zeile kann entsprechend formatiert werden (fett, zentriert,...). - Für die Kopfzeile mit den Original-Feldnamen wird die Schriftfarbe "weiß" gewählt, ggf. der Rahmen ausgeblendet und die Schriftgröße auf einen sehr kleinen Wert (z.B. "3", um die Zeile noch mit der Maus anklicken zu können) gesetzt.
Hinweis: Wenn in KORAKTOR® mit umbenannten Spalten gearbeitet wird, funktioniert die Übergabe nach Word / Excel wie folgt: Es wird zuerst nach dem internen Spaltennamen gesucht. Wird dieser nicht gefunden, wird nach einer Spalte gesucht, die der umbenannten Spalte entspricht.

KORAKTOR © Dimmel-Software GmbH 118
Übergabe an MS Excel unter Nutzung einer Vorlage Für die Übergabe an MS Excel steht außerdem die Möglichkeit zur Verfügung, eine Tabelle (Liste oder Detailansicht) auf Basis einer (quasi beliebigen) Vorlage an MS Excel zu übergeben. Damit können bei der Übergabe schon automatisch bestimmte Berechnungen / Formatierungen vorgenommen werden. Dafür stehen die 2 neuen Menüpunkte
∗ Übergabe an MS Excel (Vorlage auswählen...) und
∗ Übergabe an MS Excel (Vorlage: ...)
im Kontextmenü, unter Aktionen zur Verfügung. Der Unterschied zwischen beiden Menüpunkten besteht darin, dass beim Aufruf des ersten immer ein Dateiauswahl- Dialog für die Vorlage erscheint und beim zweiten nur dann, wenn noch keine Vorlage gewählt wurde. Ansonsten wird beim zweiten Menüpunkt immer die zuletzt ausgewählte Vorlage angezeigt und verwendet. Hinweis: Die Vorlagen sind so aufzubauen wie für (Dimmel-Software-)Excel-Reports üblich. D.h. der durch den "_body" bezeichnete Bereich wird datensatzweise gefüllt. Die einzelnen Felder werden ebenfalls über benannte Bereiche angesprochen. Formatierungen und Berechnungen können in die Vorlage-Datei integriert werden. Ausführlichere Hinweise zum Aufbau der Vorlage sind für den jeweiligen Anwendungsfall in der zugehörigen Dokumentation beschrieben.

KORAKTOR © Dimmel-Software GmbH 119
3.6.39 Übergabe von Daten an die Windows-Zwischenablage Analog zur Übergabe von Daten nach Word oder Excel ist es nun möglich, Daten einer Liste bzw. Detailansicht auf der Basis einer Vorlage in die Windows-Zwischenablage zu übergeben. Diese stehen dann zur weiteren Verarbeitung (z.B. Mail-Programm, MS Word) zur Verfügung.
Anwendungsbeispiel In Ihrer Datenbank sind Adressen von Verkaufsstellen / Partner gespeichert, über die Ihre Produkte erhältlich sind. Wenn nun ein Kunde / Interessent bei Ihnen entsprechend nachfragt, selektieren Sie passende Adresse, legen z.B. eine Mail oder ein Anschreiben an den Anrufer an und kopieren die selektierten Adressen in die Mail oder das Anschreiben.
Vorgehensweise Der Nutzer öffnet eine Liste, z.B. "Adressen Suche". Der Nutzer markiert die Datensätze, deren Daten in die Windows-Zwischenablage übergeben werden sollen (keine Markierung bedeutet: "alle Datensätze"). Über das Kontextmenü "Aktionen -> Übergabe an Windows-Zwischenablage" werden die Daten auf Basis einer Vorlage übergeben. Im Rahmen der Einstellungen einer Liste bzw. Detailansicht kann der Dateiname der gewählten Vorlage auch nutzerindividuell gespeichert werden.
Hinweise: ∗ Die Übergabe von Daten setzt immer eine zu den Daten passende Vorlage-Datei
voraus. ∗ Standardmäßig wird für Adress-Listen die Vorlage-Datei
"DSKORZwischenablageAdressen.ctp" ausgeliefert, die beim KORAKTOR®-Update standardmäßig auch wieder überschrieben wird.
∗ Weitere Vorlagen können bei Bedarf durch die Programmier-Abteilung kundenindividuell erstellt werden.
∗ Da die Vorlage-Dateien einfach mit einem Text-Editor bearbeitet werden können, sind einfache Anpassungen auch durch technisch interessierte Nutzer, Supporter und Fachhändler realisierbar.

KORAKTOR © Dimmel-Software GmbH 120
3.6.40 Datenimport über MS Excel Viele in KORAKTOR® benötigte Stammdaten können aus Microsoft EXCEL übernommen werden. Das heißt: Fremd-Daten, die sich in EXCEL einlesen lassen (z.B. Textdatei mit festem Aufbau oder durch Trennzeichen getrennt, dBase-Datei) können in vielen Fällen in KORAKTOR® übernommen werden. Das betrifft z.B. Adressen, Mitarbeiter und Artikel (ohne Stücklisten). Die Übernahme z.B. von Stücklisten ist schwieriger, da hier eine interne Kenntnis des Datenbankaufbaus von KORAKTOR® notwendig ist. Die Excel-Tabelle muss einen "passenden Aufbau" besitzen. Die Übernahme der Daten in KORAKTOR® erfolgt über die Funktion Daten importieren... im Menü Datei. Im erscheinenden Nachschlagen-Dialog muss zunächst ein passendes Import-Profil ausgewählt werden (welches von der Vorlage Import Allgemein Tabelle abgeleitet wurde (z.B. durch Duplizieren)). Anschließend muss nur noch die vorher abgespeicherte Excel-Datei angegeben werden, um die Datenübernahme auszuführen. Achtung: Vor der Datenübernahme sollte in jedem Falle eine Datensicherung der aktiven Mandanten-Datenbank vorgenommen werden. Hinweis: Dimmel-Software GmbH unterstützt Sie beim Aufbau der Excel-Datei zur Vorbereitung der Datenübernahme bzw. führt eine entsprechende Einweisung durch.

KORAKTOR © Dimmel-Software GmbH 121
3.6.41 KORAKTOR® Benachrichtigungsdienst Je nach Konfiguration wird der Nutzer über neue Infos, Aufgaben, Termine (Infos)/ Planungsgrundflächen bzw. Kenntnisnahmen informiert, wenn der entsprechende Datensatz durch einen anderen Nutzer angelegt/ bearbeitet wurde. ∗ Es werden nur Datensätze mit Status = "Neu" berücksichtigt.
∗ Startet der Nutzer KORAKTOR®, so wird auch die Benachrichtigung gestartet.
∗ Die Überwachung und Benachrichtigung übernimmt KORAKTOR®.
Im Infobereich der Taskleiste erscheint ein KORAKTOR-Symbol mit der Anzahl der insgesamt neuen Datensätze. Bei mehr als 99 Benachrichtigungen wird "99+" angezeigt. Über einen Klick auf das Symbol kann der Nutzer zu KORAKTOR® wechseln, wobei die Startseite angezeigt und aktualisiert wird. Hat der Nutzer einen Datensatz auf "gelesen" gesetzt, so wird dieser Datensatz nicht mehr benachrichtigt und die Zahl am Icon wird beim nächsten Prüfdurchlauf verringert. Über neue Datensätze, seit der letzten Prüfung, wird der Nutzer über eine entsprechende Benachrichtigung vom Symbol informiert. Das Benachrichtigungsfenster verschwindet automatisch nach einem definierten Zeitintervall. Danach sind die Informationen zu der Benachrichtigung nicht mehr verfügbar. Klickt der Nutzer auf das Benachrichtigungsfenster, so wird der zugehörige Bearbeiten- Dialog geöffnet. Wurde KORAKTOR® mehrmals mit der gleichen Anmeldung gestartet, so können sich die Benachrichtigungen ggf. überlagern. Bei verschiedenen Anmeldungen werden die jeweils konfigurierten Benachrichtigungen angezeigt, welche sich je nach Prüfintervall ggf. ebenfalls überschneiden. Im Taskbereich sind dann mehrere Symbole sichtbar. Der Nutzer kann konfigurieren, was überwacht werden soll. Hierfür steht im KORAKTOR® über das Menü Extras\ Konfiguration\ Benachrichtigung ... ein Konfigurationsdialog bereit. Die verschiedenen Benachrichtigungstypen kann der Nutzer an-/abwählen. ∗ Die Benachrichtigungsdauer (Anzeige der Benachrichtigung) kann global für alle
Benachrichtigungen konfiguriert werden (Standard: 10 Sekunden).
∗ Das Prüfintervall für Benachrichtigungen kann global für alle Benachrichtigungen konfiguriert werden (Standard: alle 5 Minuten).
Der Benachrichtigungsdienst kann deaktiviert/ aktiviert werden, indem jeweils alle Benachrichtigungstypen abgehakt bzw. mindestens ein Typ angehakt wird (Standard: alle aktiviert).
Hinweis: In den Einstellungen des Infobereichs im Betriebssystem kann konfiguriert werden, welche Symbole und Benachrichtigungen angezeigt werden. Je nach gewählter Einstellung kann es sein, dass weder Symbol noch Benachrichtigung angezeigt werden,
das Symbol und die Benachrichtigung immer angezeigt werden,
das Symbol und die Benachrichtigung nur bei einer Benachrichtigung angezeigt werden.

KORAKTOR © Dimmel-Software GmbH 122
4 Arbeit mit dem Dokumentenmanager Alle im Zusammenhang mit Ihren Adressen, Projekten, Artikeln, ... wichtigen Dokumente (Angebote, Rechnungen, Anschreiben, Baustellenberichte, Mängelanzeigen, Verträge, Protokolle...) können im Dokumentenmanager gespeichert werden. Dabei können Kopien der Angebote, Auftragsbestätigungen, Lieferscheine, Rechnungen, ... aus Ihrer Auftragsbearbeitung (z.B. aus MOS'aik) über die als Zusatzmodul verfügbare Import-Schnittstelle gewissermaßen automatisch im Dokumentenmanager abgelegt werden. Sie können aber auch jedes Anschreiben an die Kunden so erzeugen, dass es eben nicht auf irgendeiner Festplatte gespeichert ist (wo es kaum einer wiederfindet), sondern dass es im Dokumentenmanager archiviert wird und damit für jeden z.B. über die Kundenadresse leicht wiedergefunden werden kann. Jede (im Dokumentenmanager archivierte) Datei hängt an einem Info-Datensatz und kann über diesen wieder aufgerufen werden. An einem Info-Datensatz können gleichzeitig mehrere Dateien (die inhaltlich zusammen gehören) hängen. Hinweis: Achten Sie bitte darauf, dass im Zusammenhang mit dem Dokumentenmanager von Dateien die Rede ist. Jedes archivierte Schriftstück, jede Excel-Arbeitsmappe, jede PDF- Datei, jede Grafik-Datei ist im Sinne des Dokumentenmanagers eine Datei, die über die Beschreibung und den Dateityp näher bezeichnet wird. Die Dateien werden im Dokumentenmanager in sogenannten Dokumenten verwaltet, wobei zu einem Dokument eine oder mehrere Dateien gehören können. Wenn Sie nur über KORAKTOR® (und nicht über das Proxess-UserFrontend) auf die Dateien zugreifen, entspricht in weitestem Sinne der Info-Datensatz dem Dokument in Proxess.
Allgemeiner Hinweis: KORAKTOR® ist mit dem Dokumentenmanager PROXESS gekoppelt. Deshalb wurden Programmfunktionen, die diese Anbindung betreffen, in früheren Versionen mit 'PROXESS' bezeichnet. Ab der Version KORAKTOR® 4.39 erfolgt die Bezeichnung mit 'DMS'. Die Ablage der Dateien erfolgt in Proxess, die Verwaltung der Dateien ist in KORAKTOR® integriert.
4.1 Anmelden an Proxess Um mit den Dateien / Dokumenten arbeiten zu können, müssen Sie am Dokumentenmanager angemeldet sein. Bei Zugriff auf Dokumente (Lesen, Bearbeiten) erfolgt automatisch eine Anmeldung am Dokumentenmanager. Das Abmelden erfolgt ebenfalls automatisch, wenn kein Zugriff mehr benötigt wird (Datei zum Lesen wurde geladen, bearbeitete Datei wurde freigegeben).
Sollte die Anzahl der verfügbaren Lizenzen für den Dokumentenmanager ausgeschöpft sein, erhalten Sie eine entsprechende Meldung.
Es können Reservierungen für den Zugriff im Mandanten-Blatt konfiguriert werden.

KORAKTOR © Dimmel-Software GmbH 123
4.2 Darstellung von Dateien in KORAKTOR® In den HTML-Ansichten der Listen, Detailansichten der Arbeitsblätter bzw. der Bearbeiten-Dialoge (für Info-Datensätze) existiert eine Sektion für die Proxess-Dateien. Folgende Angaben kann diese Sektion enthalten:
Zum aktiven Info-Datensatz existiert kein Dokument (und damit auch keine Datei im Dokumentenmanager).
Der Info-Datensatz enthält ein Proxess-Dokument, aber Sie haben sich nicht am Dokumentenmanager angemeldet.
Wenn zum Info-Datensatz Proxess-Dateien vorhanden sind, wird die Liste der Dateien angezeigt und Sie können Proxess-Dateien ansehen (Klick auf die Datei-Beschreibung). Ist die Ansicht leer, dann enthält das Proxess-Dokument keine Datei.
Hinweis: Die Auflistung der Proxess-Dateien in KORAKTOR® erfolgt standardmäßig alphabetisch aufsteigend. Wird durch die Nutzer die Dateibeschreibung mit vorangestelltem Datum erfasst (siehe unten), dann wird darüber eine nach Datum aufsteigende Sortierung erreicht. Um die "jüngsten" Dokumente oben anzuzeigen, ist eine absteigende Sortierung nötig. Der Nutzer kann die Sortierung entsprechend konfigurieren (Menüpunkt "Extras - Optionen", Einstellung "DMS Datei-Sortierung"). Als alternative ist die Sortierung über das Dateidatum möglich.
Sollten Sie sich im Bearbeiten-Dialog des Info-Datensatzes befinden, stehen weitere Möglichkeiten zur Verfügung: In diesem Falle können Sie zusätzlich Dateien bearbeiten, umbenennen oder löschen, indem Sie auf das betreffende Symbol zur jeweiligen Datei klicken.
Hinweis: Sollte zum Info-Datensatz ein Proxess-Dokument vorhanden sein, zu dem Sie keine Zugriffsberechtigung besitzen, erhalten Sie die Anzeige: "Sie haben leider keine Berechtigung dieses Dokument zu sehen."
Hinweis: Alle Dokumente zu einer Adresse können Sie sich über die Detailansicht Infos (Proxess) im Adressen, Info oder Telefonie Arbeitsblatt anzeigen lassen. Die Detailansicht Infos (Proxess) 2 zeigt alle Info-Datensätze mit Proxess-Dokument an, die der aktiven Adresse des Arbeitsblattes oder einer Adressverknüpfung der Arbeitsblatt-Adresse zugeordnet sind. Damit können Sie nun für die aktive Adresse "abhängige" Dokumente direkt sichtbar machen, ohne die aktive Adresse verlassen zu müssen. Beispiel: Einem Kunden ist über die Adressverknüpfung ein externer Handelsvertreter zugeordnet, mit dem es einen (Provisions-)Vertrag gibt. Diese Verträge lassen sich nun also direkt beim Kunden mit sichtbar machen.

KORAKTOR © Dimmel-Software GmbH 124
4.2.1 Anzeige von Vorschaubildern für Proxess-Dateien KORAKTOR® ist in der Lage, für PROXESS-Grafik-Dateien sowie MS-Office- bzw. PDF- Dateien Vorschaubilder in der Auflistung der PROXESS-Dateien anzuzeigen. Das Vorschaubild wird anstelle des Programm-Symbols angezeigt.
Das Anzeigen der Vorschaubilder kann der Benutzer über Extras - Optionen - "Proxess Vorschaubilder anzeigen" aktivieren. Diese Option ist standardmäßig deaktiviert, da das Anzeigen der Vorschaubilder mit einer langsameren Anzeige-Geschwindigkeit verbunden ist.
Damit Vorschaubilder angezeigt werden können, müssen diese in PROXESS gespeichert sein. Dazu erfolgt eine entsprechende Einrichtung der PROXESS-Dateitypen.
Ein Vorschaubild wird automatisch erzeugt, wenn eine PROXESS-Datei durch den Be- nutzer freigegeben oder durch InfoArc archiviert wird. Für bestehende PROXESS- Dokumente, für die noch keine Vorschaubilder existieren, kann der Benutzer über die Schaltfläche [Vorschaubilder erstellen] im Info-Datensatz bzw. KORAKTOR®-Vorgang entsprechende Vorschaubilder "erstellen".

KORAKTOR © Dimmel-Software GmbH 125
4.3 Anlegen von Dateien im Dokumentenmanager aus KORAKTOR® heraus
Sie können jederzeit neue Dateien im Dokumentenmanager anlegen. Sinnvoll ist das z.B. dann, wenn Sie ein Anschreiben an den Kunden formulieren oder ein Gesprächsprotokoll erstellen wollen oder eine Mängelanzeige zu schreiben ist. Neue Dateien werden immer aus einem Info-Datensatz heraus, der zur Bearbeitung geöffnet sein muss, angelegt. Damit legen Sie z.B. die Zuordnung der Datei zu einer konkreten Adresse fest. Über diesen Datensatz kann die Datei dann jederzeit wieder gefunden und weiterbearbeitet werden. Sie nutzen dazu die Schaltfläche [Neue Datei] aus der Sektion "Proxess-Dateien" in der HTML-Ansicht.
Im Dialog legen Sie eine Beschreibung der Datei und den Dateityp fest. Der Dateityp bestimmt, mit welchem Anwendungsprogramm die Datei erstellt wird und welche Vorlage (die firmenspezifisch erstellt werden können) für die Datei verwendet werden soll.
Tipp: Um die gewünschte Vorlage (also den entsprechenden Dateityp) schnell zu finden, geben Sie einfach einen Teil der Bezeichnung in das Filterfeld über der Auflistung der Dateitypen ein und KORAKTOR® zeigt nur noch die passenden Dateitypen zur Auswahl an.
Hinweis zum Datum in Dateibeschreibungen Bei der Arbeit mit mehreren Proxess-Dateien in einem Dokument ist es sinnvoll, der eigentlichen Dateibeschreibung das Datum voranzustellen (z.B. '2007-08-20 Mail von Hr Müller', '2007-08-22 Stellungnahme', '2007-08-27 Gesprächsprotokoll'), um darüber eine chronologische Sortierung der Dateien zu realisieren. Bei der Neuanlage einer Proxess-Datei aus einem Info-Datensatz bzw. KORAKTOR®- Vorgang heraus (Schaltfläche [Neue Datei]) wird (bei entsprechender Konfiguration des Dateityps) eine Dateibeschreibung vorgeschlagen, in der das aktuelle Datum bereits eingetragen ist. Der Benutzer kann dann diesen Vorschlag ergänzen oder ändern. Die Proxess-Dateitypen müssen entsprechend konfiguriert sein, damit diese Funktionalität wirksam wird (siehe Abschnitt Proxess-Dateitypen im Kapitel Konfiguration). Als Alternative zum Datum in der Dateibeschreibung kann das automatisch in Dateilisten angezeigte Datum (der letzten Bearbeitung) für die Sortierung genutzt werden. Nachdem Sie den Dialog mit [OK] verlassen haben, öffnet sich das entsprechende Anwendungsprogramm und Sie können die Datei bearbeiten. Die Inhalte der Vorlage (Standardtexte bzw. Adressangaben) werden automatisch in die neue Datei übernommen. Je nach Konfiguration und Einrichtung der Vorlage können Daten aus KORAKTOR® (die über den aktuellen Info-Datensatz ermittelt werden können) in die Vorlagen (in MS Word / Excel bzw. in PDF-Vorlagen bei Nutzung des Adobe Acrobat XI Pro) automatisch eingefügt werden.

KORAKTOR © Dimmel-Software GmbH 126
Nachdem Sie Ihre Arbeit beendet haben, speichern Sie die Datei und schließen diese. Anschließend geben Sie diese Datei frei, indem Sie die Schaltfläche [Dateien freigeben] anklicken. Erst damit wird diese wirklich dem Dokumentenmanager zur Verfügung gestellt.
Die Funktion [Verwerfen] im Dialog der "Offenen Proxess-Dateien" dient dazu, unbeabsichtigte Änderungen an einer Proxess-Datei rückgängig zu machen (also die Datei ohne Änderungen zu schließen, oder eine mit einer falschen Vorlage angelegte Datei löschen zu können. Im zweiten Fall können Sie sofort vorm Verwerfen die Option "Verworfene Dateien löschen" aktivieren.

KORAKTOR © Dimmel-Software GmbH 127
Hinweis: Sollten Sie vergessen, eine Datei freizugeben, werden Sie beim Abmelden von Proxess bzw. beim Beenden von KORAKTOR® darauf hingewiesen. In einem Dialog werden Ihnen alle noch nicht freigegebenen Dateien angezeigt und Sie können diese nun freigeben.
Hinweis: Legen Sie zu einem Info-Datensatz erstmals eine Datei an, wird automatisch ein neues Proxess-Dokument im Dokumentenmanager angelegt (wovon Sie als Nutzer nichts merken). Als Dokumenttyp in Proxess wird automatisch KORAKTOR®-Dokument verwendet.
Freigeben von Proxess-Dateien beim Schließen des Info-Datensatzes Beim Schließen des Bearbeiten-Dialoges für einen Info-Datensatz bzw. KORAKTOR®- Vorgang wird geprüft, ob für diesen Datensatz noch PROXESS-Dateien freizugeben sind. Ist dies der Fall, dann erscheint der Dialog zum Freigeben von PROXESS-Dateien. Der Nutzer muss die offenen PROXESS-Dateien freigeben (oder verwerfen), damit er den Bearbeiten-Dialog für den Info-Datensatz bzw. KORAKTOR®-Vorgang schließen kann. Das ist der Standard.
Bei Bedarf kann jeder Benutzer den Standard ändern (Menüpunkt 'Extras - Optionen', Einstellung 'Bearbeiten-Dialoge / BD_Schließen_Dateien_freigeben'). Einstellung 'Pflicht' (Standard):
∗ Beim Schließen des Bearbeiten-Dialoges öffnet sich der Dialog zum Freigeben bzw. Verwerfen der Dateien.
∗ Dabei müssen alle Dateien freigegeben werden, sonst lässt sich der Bearbeiten- Dialog nicht schließen. (diese Option ist als Standard vorausgewählt)
Einstellung 'Nachfragen':
∗ Beim Schließen des Bearbeiten-Dialoges öffnet sich der Dialog zum Freigeben bzw. Verwerfen der Dateien.
∗ Dabei müssen die Dateien aber nicht freigegeben werden. Der Nutzer kann den Freigeben-Dialog über die Schaltfläche [Schließen] schließen, um damit auch den Info-Datensatz zu schließen. Die Proxess-Datei (z.B. ein Protokoll, das gerade bearbeitet wird) kann dabei zur Bearbeitung geöffnet bleiben und wird später freigegeben.
∗ Diese Einstellung dient als Hilfe für den Benutzer, um zu sehen, dass zum jeweiligen Info-Datensatz / Vorgangs-Datensatz noch Dateien offen sind.
Einstellung 'Nicht Nachfragen':
∗ Der Bearbeiten-Dialog wird geschlossen, ohne dass der Dialog zum Freigeben bzw. Verwerfen der Proxess-Dateien geöffnet wird.
∗ Die Proxess-Dateien müssen durch den Nutzer später freigegeben werden.

KORAKTOR © Dimmel-Software GmbH 128
Wiederherstellen von Dateien Sollte KORAKTOR® beim Start feststellen, dass es für den Nutzer noch zur Bearbeitung geöffnete Dateien gibt (z.B. durch vorherigen Absturz), wird versucht diese wiederherzustellen (wenn noch ausreichend Rechte vorhanden sind). Man kann auch die Kennzeichnung "Datei in Bearbeitung" entfernen bzw. die Datei verwerfen. Mit einer Spezialfunktion in der Dateiliste kann ein Administrator den Bearbeiten- bzw. CheckOut-Status einer Datei zurücksetzen.
Dateidatum in der Dateiliste In der Spalte Datum in Dateilisten wird angegeben, wann die Datei angelegt bzw. das letzte Mal bearbeitet (freigegeben) wurde.

KORAKTOR © Dimmel-Software GmbH 129
4.4 Hinzufügen vorhandener Dateien zum Dokumentenmanager Sie haben die Möglichkeit, lokal gespeicherte Dateien im Dokumentenmanager zu archivieren, wenn diese für die Archivierung geeignet sind. Nutzen Sie dafür die Schaltfläche [Neue Datei] im Bearbeiten-Dialog eines Info-Datensatzes und wählen Sie im Dialog die Option Vorhandene Datei anhängen.
Nachdem Sie die anzuhängende Datei ausgewählt haben, schlägt KORAKTOR® die Beschreibung entsprechend dem Dateinamen vor und Sie können diese übernehmen und einen passenden Dateityp wählen. Verfügbar sind dabei nur Dateitypen, die zur Dateiendung der zu archivierenden Datei passen.
Beispiel: Sie haben eine Word-Datei Stellungnahme offene Probleme.doc, die Sie als Anhang an eine E-Mail erhalten haben, im Ordner Eigene Dateien gespeichert. Nachdem Sie diese ausgewählt haben, wird im Feld Beschreibung "Stellungnahme offene Probleme" eingetragen. Als Dateitypen stehen jetzt nur noch die zur Auswahl, mit denen doc-Dateien bearbeitet werden können (also z.B. Word oder Brief).
Da Sie die lokal gespeicherte Datei nach dem Archivieren im Normalfall nicht mehr benötigen, können Sie die Option Nach erfolgreichem Anhängen löschen nutzen.

KORAKTOR © Dimmel-Software GmbH 130
Archivieren externer Dateien per Drag&Drop (Ziehen und Ablegen) Der Nutzer hat die Möglichkeit, externe Dateien schnell per Drag&Drop auf einen Bearbeiten-Dialog für den Info-Datensatz / KORAKTOR®-Vorgang zu ziehen, um die Dateien im entsprechenden Datensatz zu archivieren. Hinweis: Das "Fallenlassen" der Dateien ist dabei in der Titel-, Menü-, Funktions- und Statuszeile des KORAKTOR®-Bearbeiten-Dialoges möglich (also nur in den "grauen" Bereichen, NICHT auf einer HTML-Fläche). Die externen Dateien werden automatisch archiviert. Der Nutzer muss sich dabei ggf. an Proxess anmelden. Anhand der Dateiendung wird automatisch der entsprechende Proxess-Dateityp ermittelt (laut Konfiguration der Proxess-Dateitypen). Die Archivierung wird mit einem Hinweis an den Nutzer beendet. Optional können die Ursprungs-Dateien im Dateisystem / im Zwischenverzeichnis gelöscht werden. Dazu können in den KORAKTOR®-Optionen (Extras - Optionen) über "Dateiarchivierung/DragDrop_Dateien_löschen" folgende Werte eingestellt werden:
Nein (Standard)
Ja
Nachfragen
Hinweise:
∗ Wenn E-Mails auf den Info-Datensatz / KORAKTOR®-Vorgang gezogen werden, öffnet sich automatisch ein Fenster, in dem die Mail abgelegt werden kann, damit automatisch eine eml- oder msg-Datei erzeugt wird, die dann ggf. noch umbenannt werden und über die Schaltfläche [Archivieren] im aktiven Datensatz abgelegt werden kann. Damit können Dateien und Mails sehr einfach in einem schon existierenden Datensatz archiviert werden. Voraussetzung dafür ist der Einsatz des Moduls KORAKTOR® Mailarchivierung. Ist dieses Modul nicht im Einsatz können E-Mails nur per Drag&Drop archiviert werden, wenn diese vorher auf den Desktop oder in ein Zwischenverzeichnis gezogen werden, so dass über die Funktionalität des Betriebssystems entsprechende archivierungsfähige eml- bzw. msg-Dateien erzeugt werden.
∗ E-Mails werden damit im Original-Format mit allen Anhängen archiviert - so wie sie im Posteingang angekommen sind. Sollten nur einzelne Dateien aus dem Anhang archiviert werden, brauchen nur diese auf den Vorgang gezogen zu werden.
∗ Andere Dateien (z.B. Fotos, Word- oder Excel-Dateien) können direkt von ihrem Speicherort in den Bearbeiten-Dialog eines Info-Datensatzes / eines KORAKTOR®- Vorgangs gezogen werden.
∗ Das automatische Archivierungsverfahren (Archivieren von Mails über ein Archivierungsverzeichnis im Mail-Programm) eignet sich weiterhin, wenn ein Mail / Fax zu einem neuen Sachverhalt im Unternehmen eingeht, weil die Absenderkennung automatisch ausgewertet wird und sofort automatisch ein neuer Aufgabendatensatz angelegt wird.
∗ Beim Archivieren einer Datei / E-Mail per Drag&Drop in den geöffneten Info- Datensatz bzw. KORAKTOR®-Vorgang kann die Dateibeschreibung automatisch um das aktuelle Datum ergänzt werden. Dazu muss der Benutzer unter 'Extras - Optionen' die Option 'DragDrop_Dateibeschreibung_bilden' auf den Wert

KORAKTOR © Dimmel-Software GmbH 131
'Aus_Konfiguration' stellen. Die Dateibeschreibung wird dann entsprechend der Konfiguration in den Proxess-Dateitypen gebildet (siehe Abschnitt Proxess- Dateitypen im Kapitel Konfiguration). Dabei ist zu beachten, dass das AKTUELLE Datum verwendet wird. Beim Archivieren einer Mail, die bereits einige Tage zuvor eingegangen ist, muss dann die Proxess-Dateibeschreibung ggf. manuell entsprechend angepasst werden.
∗ Werden genau eine oder mehrere Dateien per Drag&Drop in einen bestehenden Datensatz archiviert, kann über die Nutzeroption "DragDrop Umbenennen" konfiguriert werden, dass sich der Dialog zum Umbenennen der Datei / Dateien automatisch öffnet. Damit können die Dateien leichter unter einer passenden Beschreibung in KORAKTOR® abgelegt werden. Sollte die ursprüngliche Bezeichnung zu lang sein, erscheint im Dialog ein entsprechender Hinweis und man kann diese passend einkürzen, bevor man den Dialog schließen kann.

KORAKTOR © Dimmel-Software GmbH 132
4.5 Arbeit mit archivierten Dateien aus KORAKTOR® heraus Aus den HTML-Ansichten der Listen und Detailansichten heraus können Sie die archivierten Dateien ansehen (schreibgeschützt öffnen), indem Sie die Dateibeschreibung anklicken. Um Dateien bearbeiten, löschen oder umbenennen zu können, müssen Sie den Info- Datensatz, zu dem die Dateien gehören, zur Bearbeitung öffnen. In der HTML-Ansicht des Bearbeiten Dialogs stehen je Datei die entsprechenden Symbole zur Verfügung.
Hinweis: Nachdem Sie eine Datei bearbeitet haben, müssen Sie diese freigeben. Damit wird die aktuelle Version dem Dokumentenmanager und damit den anderen Nutzern zur Verfügung gestellt.
Das Symbol "Datei-Historie" ermöglicht das Anzeigen alter Datei-Versionen und das Setzen von Kommentaren. Der in der Historie angezeigte Benutzer ist der PROXESS- Nutzername des Bearbeiters, dieser kann ggf. vom KORAKTOR® Benutzernamen abweichen. Diese Funktionalität ist erst ab Proxess-Version 2008 verfügbar und nur, wenn der Nutzer das Bearbeiten-Recht für den Datensatz hat.
Über die Funktion [Alle Dateien löschen] können Sie das Proxess-Dokument samt allen Dateien löschen, das an dem Info-Datensatz hängt.
Hinweis: Sollten Sie an einem Info-Datensatz Änderungen vornehmen, die sich auch auf das im Dokumentenmanager gespeicherte Dokument auswirken (z.B. Kurztext, Adresse, ...) wird das Dokument im Hintergrund automatisch aktualisiert. Hinweis zum Löschen von Info-Datensätzen mit angehängten Proxess-Dateien: Der Info-Datensatz wird weder gelöscht noch wird der Verweis auf das Proxess- Dokument entfernt, wenn das Löschen des eigentlichen Proxessdokumentes fehlschlägt. Der Nutzer kann einen Infodatensatz (der auf ein Proxess-Dokument verweist) nur löschen, wenn er auch das angehangene PROXESS-Dokument löschen kann. Hinweis zum Duplizieren von Info-Datensätzen mit angehängten Proxess-Dateien: Beim Duplizieren eines Info-Datensatzes mit angehängtem Proxess-Dokument wird der Verweis auf das Dokument aus dem Duplikat entfernt. Es entsteht also ein neuer Info- Datensatz mit identischem Inhalt. Dieser besitzt aber "noch kein" Proxess-Dokument. Sollten Sie aber den Wunsch haben, im neuen Info-Datensatz mit einer Kopie der Proxess-Datei weiterarbeiten zu wollen (um z.B. ein Protokoll weiter zu schreiben), nutzen Sie bitte die Funktion [Dateien kopieren] im Original-Datensatz, um darüber den neuen Info-Datensatz zu erzeugen.

KORAKTOR © Dimmel-Software GmbH 133
4.6 Kopieren von Proxess-Dateien Über die Funktion [Dateien kopieren] können Sie Proxess-Dateien (die Sie zuerst in der Dateiliste über das Auswahlfeld markiert haben) in ein anderes Proxess-Dokument / einen anderen Info-Datensatz kopieren bzw. einen neuen Info-Datensatz (ggf. verkettet) mit Proxess-Dokument anlegen, in das die Dateien kopiert werden.
Sinnvoll ist die Funktion z.B., wenn Sie die Dokumentation zu einem Artikel in gleicher Weise für einen anderen Artikel (z.B. einen aktuelleren) anlegen wollen und in die Dokumentation nur die Änderungen einarbeiten wollen - ohne alles neu zu schreiben. Das Kopieren von Proxess-Dateien innerhalb eines Info-Datensatzes bzw. KORAKTOR®- Vorgangs ist auch möglich. Dazu gibt es im Assistenten zum Kopieren von Dateien den Punkt 'Aktiven Info-Datensatz/Vorgang verwenden'. Die Kopien der Dateien werden dann analog zum Windows-Explorer in der Form 'Kopie von ...' bzw. 'Kopie (x) von ...' gespeichert. Sie können damit eine "Versionsverwaltung" z.B. von Protokollständen in einem Datensatz realisieren. Auf diese Weise kann man auch die Historie von Dateien im Dokumentenmanager löschen. Dazu kopiert man die Datei im Datensatz, arbeitet mit dieser weiter und löscht "das alte Original". Je nach Konfiguration der Dateimerkmale werden diese beim Kopieren in die neue Datei übernommen oder nicht.
Beim Kopieren in einen neuen Info-Datensatz kann man auf der 2. Seite des Assistenten wählen, welche Daten des Quell-Info-Datensatzes in den neuen Info-Datensatz übernommen werden sollen.
Versucht man eine ausgecheckte Datei zu kopieren, die ja i.d.R. zeitnah in aktualisierter Form wieder eingecheckt wird, bekommt man einen entsprechenden Hinweis und kann entscheiden, ob man diese trotzdem kopieren möchte.
Wenn Sie die Funktion zum Kopieren von Proxess-Dateien nutzen wollen, um eine in einem "falschen" Datensatz archivierte Datei in den richtigen zu "verschieben", können Sie bewusst zusätzlich die Option "Quelldatei(en) löschen" verwenden. Damit werden (bei vorhandenen Rechten) die kopierten Dateien gelöscht.
Einschränkung der Auswahl beim Kopieren in vorhandene Datensätze
Standardmäßig kann man im Assistenten 'Proxess-Dateien kopieren' über alle vorhandenen Infodatensätze nachschlagen. Durch eine entsprechende Konfiguration, kann das Nachschlagen so eingeschränkt werden, dass nur Infodatensätze angezeigt werden, welche einer bestimmten Filterbedingung entsprechen.
Über 3 neue Adminoptionen in der Gruppe 'Proxess' kann die Sichtbarkeit einer zusätzlichen Schaltfläche im Dialog zum Kopieren von Proxess-Dateien gesteuert werden. Nur wenn alle 3 Adminoptionen einen Wert enthalten ist die Schaltfläche [...] im Assistenten zum Kopieren von Proxess-Dateien sichtbar. Über diese Schaltfläche besteht die Möglichkeit einen Zieldatensatz anhand bestimmter Bedingungen auszuwählen. Diese Bedingungen werden in den Administratoroptionen definiert.

KORAKTOR © Dimmel-Software GmbH 134
Adminoption 'Proxess Dateikopieren Sicht' Über diese Option kann eine Sicht für die Selektion der IDS angegeben werden. Standard = 'DSInfos: Nachschlagen'
Adminoption 'Proxess Dateikopieren Filterbedingung' Über diese Option kann eine Filterbedingungen in Form eines SQL-Statements im Bezug auf den aktiven Info-Datensatz definiert werden.
Um auf Werte des aktiven Datensatzes zugreifen zu können, wird dieses Feld mit {Me!<Feldname>} angegeben. Dieser Parseausdruck wird mit dem Wert des aktuellen Datensatzes ersetzt und so die Filterbedingung gebildet. Zusätzlich kann auch geprüft werden, ob ein Feld leer bzw. nicht leer ist (z.B. Feld Projekt darf nicht leer sein: Projekt IS NOT NULL; Feld Thema muss leer sein: Thema IS NULL; Projekt soll dem Projekt des aktiven Datensatzes entsprechen: Projekt = N'{Me!Projekt}'). Mögliche Operatoren für die Filterbedingung sind: < (kleiner) > (größer) <= (kleiner oder gleich) >= (größer oder gleich) <> (ungleich) Beispiel: Es sollen nur Datensätze der gleichen Adresse, welche eine Aufgabe sind angezeigt werden: Adresse = {Me!Adresse} AND Aufgabenpriorität > 10
∗ Adminoption 'Proxess Dateikopieren Tooltip für Schaltfläche' Über diese Option kann der Tooltip für die Schaltfläche [...] im Proxess-Datei- Kopieren-Dialog definiert werden.

KORAKTOR © Dimmel-Software GmbH 135
4.7 Auschecken von Proxess-Dateien Sollte es nötig sein, Proxess-Dateien außerhalb von KORAKTOR® zu bearbeiten, weil Sie z.B. ein Protokoll zu einem Termin vor Ort bearbeiten möchten, ohne dass Sie direkten Zugriff auf KORAKTOR® haben, können Sie die entsprechende Datei auschecken.
Die CheckIn/CheckOut-Dialoge sind über einen Symbollink im Info bzw. Vorgangs- Bearbeiten-Dialog in der Proxess-Dateiauflistung erreichbar. Die Links sind nur sichtbar wenn der Nutzer das Bearbeiten-Recht für den Datensatz hat. Der CheckOut-Dialog ermöglicht das Auswählen des Verzeichnisses in das die Datei ausgecheckt wird und das Verfassen eines CheckOut Kommentars. Es ist möglich, den gewählten Pfad als "Standard-Pfad" zu definieren. Dieser wird dann in den Nutzeroptionen gespeichert und beim nächsten Mal voreingestellt, kann aber für den konkreten Fall (z.B. anderer USB-Stick) geändert werden.
Der CheckIn-Dialog ermöglicht das Auswählen der einzucheckenden Datei und das Verfassen eines Datei Kommentars. Der CheckIn-Dialog ermöglicht auch das Aufheben ("Rückgängig machen") des CheckOuts. Zur Auswahl des Verzeichnisses bzw. der Datei kann die Nachschlagen- Funktionalität (F5) genutzt werden.
Hinweis: Das Einchecken von Dateien ist auch möglich, wenn die Datei zuvor nicht ausgecheckt wurde. Das kann z.B. dann der Fall sein, wenn eine Datei per E-Mail versendet wurde und man die geänderte Fassung zurück bekommt. Außerdem sind Anwendungsfälle im Zusammenhang mit dem Modul "Export von Dokumenten" denkbar. Die in Proxess gespeicherte Datei wird überschrieben, der vorherige Stand ist über die Datei-Historie recherchierbar.
Über die Detailansicht Ausgecheckte Dateien im eigenen Mitarbeiter Arbeitsblatt kann ein Dialog zum Anzeigen ausgecheckter Dateien geöffnet werden. Normale Nutzer sehen hier nur eigene ausgecheckte Dateien. Nutzer, welche in Proxess Administrator- Rechte besitzen, können über das Mitarbeiter Arbeitsblatt die ausgecheckten Dateien des jeweiligen Nutzers anzeigen lassen. Über diese Detailansicht können Dateien wieder eingecheckt oder der CheckOut aufgehoben werden.

KORAKTOR © Dimmel-Software GmbH 136
4.8 Konvertieren von Proxess-Dateien In KORAKTOR® steht eine Funktion zur Verfügung, mit der Word-Dateien unkompliziert "per Mausklick" in PDF-Dateien konvertiert werden können, um diese dann z.B. per E-Mail aus KORAKTOR® heraus zu versenden. Der entsprechende Assistent kann in den Bearbeiten-Dialogen für KORAKTOR®- Vorgänge bzw. Info-Datensätze über die Schaltfläche [Dateien konvertieren] in der Sektion ‚Proxess’ aufgerufen werden.
Bei der Ausführung der Funktion werden zunächst alle Proxess-Dateien des Info- Datensatzes / Vorgangs angezeigt, die konvertiert werden können. Der Benutzer kann in diesem Dialog die Dateien auswählen, die konvertiert werden sollen, und angeben, ob ein neuer (verketteter) Datensatz angelegt werden soll oder das Konvertieren in einen vorhandenen Datensatz erfolgen soll. Anschließend werden die ausgewählten Dateien im Hintergrund aus Proxess geholt, konvertiert und als neue Proxess-Dateien an den Info-Datensatz / Vorgang angefügt (archiviert).
Die Dateibeschreibung der neuen Proxess-Dateien wird dabei automatisch entsprechend der Konfiguration des Proxess-Dateityps der jeweiligen Quell-Datei gebildet.
∗ Standardmäßig wird die Dateibeschreibung der ursprünglichen Datei verwendet, erweitert um die Dateierweiterung der konvertierten Datei (z.B. "Meine ursprüngliche Dateibeschreibung (pdf)").
∗ Bei Bedarf können die Dateibeschreibungen der erzeugten Dateien natürlich später durch den Benutzer mit den KORAKTOR®-Standard-Mitteln geändert werden.
Als Dateityp für die neu hinzuzufügenden Proxess-Dateien wird der jeweilige Standard- Dateityp entsprechend der Dateierweiterung der konvertierten Ziel-Datei verwendet (z.B. "Adobe Acrobat Reader" bei der Konvertierung zu PDF). Bei entsprechender Konfiguration des genutzten PDF-Druckers kann beim Erstellen der PDF-Datei automatisch eine Grafik (für das Firmenpapier) eingefügt werden. Die Dateibeschreibung der Proxess-Datei wird in den Titel der PDF-Datei übernommen, wenn der PDF-Drucker dieses Verhalten unterstützt.
Wenn für den genutzten PDF-Drucker keine Hintergrund-Graphiken hinterlegt werden können, können die benötigten Hintergrund-Graphiken bei der Konvertierung in das (temporäre) Word-Dokument eingepflegt werden. Dazu muss die Nutzeroption "Proxess Dateikonvertierung Briefpapier hinzufügen" aktiviert sein. Die Hintergrund-Graphiken werden in den Administrator-Optionen 'Proxess Dateikonvertierung Briefpapier erste Seite' und 'Proxess Dateikonvertierung Briefpapier Folgeseiten' hinterlegt. Die Dateien müssen von allen Arbeitsplätzen aus lesend zugreifbar sein.
Hinweise für den Benutzer: Diese Funktion wird nur zur Verfügung gestellt, wenn die Konvertierung für mindestens einen Proxess-Dateityp konfiguriert ist. Damit die Konvertierung durchgeführt werden kann, müssen in KORAKTOR® unter "Extras/Optionen .../Proxess-Dateikonvertierung" entsprechende nutzerspezifische Einstellungen gesetzt werden.

KORAKTOR © Dimmel-Software GmbH 137
Zudem muss die Zielanwendung (also MS Word), die zum Konvertierten einer Datei verwendet wird, auf dem Arbeitsplatz installiert sein und darf zum Zeitpunkt der Konvertierung nicht blockiert sein (z.B. durch geöffnete Dialoge).

KORAKTOR © Dimmel-Software GmbH 138
4.9 Scannen von Dokumenten über KORAKTOR® Um Papierdokumente zu archivieren können Sie diese scannen. Dabei stehen verschiedene Arbeitsweisen zur Verfügung, die von der Ausstattung des Scan- Arbeitsplatzes abhängig sind.
Windows und Programm Imaging Setzen Sie Windows in Verbindung mit dem Programm Imaging ein, kann im Dokumentenmanager eine "passende" Vorlagedatei und der dazugehörige Dateityp für Scans angelegt werden. Sie legen dann aus dem Info-Datensatz heraus "ganz normal" eine neue Datei an, wählen diesen Dateityp und rufen im Programm Imaging die Funktion "Seite - erneut erfassen" oder die Schaltfläche "Seite erneut scannen" auf. Danach schließen Sie das Programm. Die weitere Bedienung entspricht dem Vorgehen bei "normalen Dateien". Die Dateiendung TIF muss auf diesem Rechner mit dem Programm Imaging verbunden sein.
Windows und geeignetes Scan-Programm Die Arbeitsweise entspricht der Arbeitsweise bei der Nutzung des Programms Imaging. Hinweis: Ein Scan-Programm ist geeignet, wenn es die folgenden Anforderungen erfüllt: - Das Scannen mehrseitiger Dokumente in eine Datei muss funktionieren. - Das Laden einer vorhandenen TIF-Datei, das vollständige Ersetzen des Inhaltes dieser Datei und das Speichern unter demselben Dateinamen muss möglich sein. - Das Pogramm sollte einfach bedienbar sein.
Nutzung eines beliebigen Scan-Programmes Sie können mit jedem Scan-Programm folgende Arbeitsweise nutzen, für die im Dialog zur Funktion [Neue Datei] die zusätzliche Registerkarte [Scannen] zur Verfügung steht. Sie betätigen den Button [1 Scannen]. Dabei wird intern ein eindeutiger Dateiname gebildet und in die Windows- Zwischenablage übernommen. Außerdem wird das Scanner-Programm gestartet (der entsprechende Programmaufruf muss natürlich arbeitsplatzspezifisch eingerichtet worden sein). In der Scanner-Anwendung speichern Sie dann die Scan-Datei. Den Dateinamen fügen Sie aus der Windows-Zwischenablage ein. Dann schließen Sie die Scan-Datei. In KORAKTOR® betätigen Sie abschließend den Button [2 Archivieren]. Damit wird die Datei automatisch mit der von Ihnen festgelegten Beschreibung in den Dokumentenmanager übernommen. Hinweis: KORAKTOR® ist während des gesamten Vorgangs (vom Scannen bis zum Archivieren) blockiert.

KORAKTOR © Dimmel-Software GmbH 139
4.10 Proxess-Volltextsuche Neben der nur im Proxess-UserFrontend verfügbaren Volltextsuche, besteht auch in KORAKTOR® die Möglichkeit, eine Volltextsuche in Proxess-Dateien durchzuführen. Voraussetzung dafür ist, dass die Proxess-Volltextsuche aktiviert ist. Die Proxess-Volltextsuche ist eine Erweiterung der Info-Suche. Im Suchdialog gibt es die Option "DMS Volltextsuche". Nach Auswahl der Option können Suchbegriffe eingegeben werden. Wenn Sie mehrere Suchbegriffe verwenden möchten, dann müssen diese mit "AND" / "UND" oder "OR" / "ODER" getrennt sein. Das einfache Aneinanderreihen der Suchbegriffe führt in der Regel nicht zu dem gewünschten bzw. erwarteten Ergebnis (i.d.R. wird dann nichts gefunden). Durchsucht werden die Inhalte aller Proxess-Dateien, für die die Volltextsuche konfiguriert ist. Die Verschlagwortungsfelder (z.B. Kurzinfo bzw. Dateibeschreibung) werden nicht durchsucht. In KORAKTOR® wird als Ergebnis der Suche eine Liste mit Info-Datensätzen angezeigt, wobei die Dateien, die den Suchbegriff enthalten, fett in der Dateiliste dargestellt werden. Es können nur Dokumente gefunden werden, die über KORAKTOR® angelegt wurden. Des Weiteren können Sie auch nur die Dokumente finden, auf die Sie auch die entsprechenden Lese-Berechtigungen besitzen (nur relevant, wenn mit der Datensatz- Benutzerverwaltung aktiv gearbeitet wird). Die Anzahl der Volltextdokumente, die mit einer Suche gefunden werden kann ist durch Einstellungen am Proxess-Server begrenzt, so dass Sie bei einer sehr hohen Anzahl an Treffern die Suche weiter einschränken sollten. - In der Regel werden nicht mehr als 500 bis 1000 Volltexttreffer geliefert.
Hinweis: Sollten im Suchdialog der Info-Suche weitere Einschränkungen z.B. über Artikel, Kennzeichen oder andere Felder vorgenommen worden sein, wirken diese NACH der Proxess-Volltextsuche, also auf die durch die Volltextsuche ermittelte Ergebnisliste.

KORAKTOR © Dimmel-Software GmbH 140
4.11 Löschen von Proxess-Dokumenten Aus KORAKTOR® heraus ist es möglich, das Proxess-Dokument zu löschen, auf das der aktive Info-Datensatz verweist. Das geschieht über die Funktion [Alle Dateien löschen] oder beim Löschen des Info-Datensatzes.
Im Dokumentenmanager werden diese als gelöscht gekennzeichnet und können bei bedarf dort wiederhergestellt werden.
Damit die gelöschten Dokumente wiedergefunden werden können, wird vor dem Löschen die PROXESS-Dokumentbeschreibung belegt: Löschdatum: <Datum> <Uhrzeit> DocIDMosaik: <ProxessID> (z.B.: 'Löschdatum: 2014-02-04 12:43 DocIDMosaik: 123456').
Somit kann anhand des Löschdatums, Uhrzeit oder der DocIDMosaik über die Dokumentbeschreibung im PROXESS-UserFrontend gesucht werden. Man nutzt dazu die 'Erweiterte Suche' mit folgender Bedingung: Dokumentname wie '%Löschdatum: 2014-02-04%DocIDMosaik: 123456%'. Wenn die DocIDMosaik allerdings bekannt ist, so kann alternativ auch die folgende Bedingung genutzt werden: DocIDMosaik = '123456'
Hinweise:
∗ Damit gelöschte Dokumente in den Suchergebnissen angezeigt werden, muss die Anmeldung im PROXESS-UserFE mit Adminrechten geschehen.
∗ Über 'Automatikfunktionen' muss außerdem in der Registerkarte 'Dokumente' die Option 'gelöschte Dateien sichtbar' aktiviert sein.
4.12 Löschen von Info-Datensätzen mit DMS-Dateien im Stapel Das Löschen von Dateien / Dokumenten ist im Standard nur über EINEN zur Bearbeitung geöffneten Info-Datensatz möglich. Für spezielle Anwendungsfälle steht in der unteren HTML-Ansicht von Info-Listen eine Funktion [IDS und Dateien löschen] zur Verfügung, die auf alle markierten Datensätze wirkt. Ist gar kein Datensatz markiert, wirkt die Funktion auch NICHT auf den aktiven Datensatz. Es kommt eine Abfrage, ob man wirklich löschen möchte. Die gelöschten Daten sind NICHT wiederherstellbar. Wird die Abfrage mit JA bestätigt, werden alle Datensätze inkl. DMS-Dateien gelöscht. Zum Abschluss kommt eine Meldung und die Liste wird automatisch aktualisiert. Diese Funktion sollte unter die Rechteverwaltung (Oberflächenelemente) gestellt werden und nur von Administratoren ausgeführt werden.
Beim Ausführen der Funktion können Fehler auftreten:
∗ Der Benutzer hat kein Löschen-Recht für den Info-Datensatz bzw. KORAKTOR®- Vorgang. Der Benutzer erhält dann eine entsprechende Fehlermeldung für jeden Datensatz. Der Datensatz wird übersprungen.

KORAKTOR © Dimmel-Software GmbH 141
∗ DMS-Dateien könnten durch den Benutzer selbst oder durch andere Benutzer bzw. Prozesse geöffnet sein. Der Benutzer erhält eine entsprechende Fehlermeldung für jeden Datensatz. Der Datensatz wird übersprungen.
∗ Zum Info-Datensatz bzw. KORAKTOR®-Vorgang könnten abhängige Daten existieren, die das Löschen des Info-Datensatzes verhindern. Der Benutzer erhält eine entsprechende Fehlermeldung für jeden Datensatz. Die DMS-Dateien sind gelöscht, aber der Info-Datensatz bzw. KORAKTOR®-Vorgang bleibt erhalten.
4.13 Dateimerkmale
In der Dateiliste im Info-Bearbeiten-Dialog können Dateimerkmale über die Dateicheckliste bearbeitet werden. Die Checkliste wird über die Konfiguration des Dateityps festgelegt. Im Standard steht das Merkmal "DSDateidatum" zur Verfügung, in dem das ursprüngliche Datum einer Mail, die über die Mail-Archivierung in KORAKTOR® abgelegt wurde, zu speichern. Außerdem wird über die Dateimerkmale die automatische Anzeige der "Haupt-Datei" im Vorgang zur Bearbeitung von Eingangsrechnungen gesteuert. Ein weiterer Anwendungsfall ist die Priorisierung hinsichtlich der OCR-Erkennung für Proxess-Dateien.

KORAKTOR © Dimmel-Software GmbH 142
4.14 Erweiterte Proxess-Dateibeschreibung
Mit dem Modul "KORAKTOR Dateierweiterung Proxess" (im Standard integriert) können Proxess Dateibeschreibungen mit bis zu 255 Unicode-Zeichen (z.B. polnische, chinesische Zeichen) verwaltet werden. Dazu muss die Admin-Option "Proxess Erweiterte Dateibeschreibung" aktiviert werden.
Die Dateibeschreibungen werden dann in der KORAKTOR-Datenbank gespeichert. Die Proxess-Dateibeschreibung enthält intern dann nur noch einen Verweis (GUID) z.B. "DSGUID:abe0dfc0-d81a-42cc-8764-b19bdcec5e6e". Für den Nutzer wird die erweiterte Dateibeschreibung angezeigt.
Bei Funktionen die Dateien von außen hinzufügen, z.B. Drag&Drop und CheckIn könnten auch Dateipfade mit UniCode-Zeichen verwendet werden. Beim Dateien Auschecken darf der Dateipfad jedoch kein Unicode enthalten.
Hinweis: Mögliche Sicherheitsprobleme auf Datenbankebene, da Nutzer Dateibeschreibungen lesen können auf die sie im Proxess gar keinen Zugriff hätten, werden über die Datensatzbenutzerverwaltung vermieden. Die Dateibeschreibungen werden über die Datensatzbenutzerverwaltung geschützt. Dateibeschreibungen können nur gelesen werden, wenn der Nutzer Rechte auf den Info-Datensatz hat. D.h. ein Administrator der KORAKTOR-Datenbank kann alle Dateibeschreibungen lesen.
Hinweis: Wenn Dateien ins Dateisystem geschrieben werden, werden Dateibeschreibungen ggf. abgeschnitten, da von Windows nur Dateipfade bis 260 Zeichen Länge akzeptiert werden. Das betrifft die Funktionen "Dateien exportieren", "Datei auschecken" und "Senden von Mails".

KORAKTOR © Dimmel-Software GmbH 143
4.15 Externe Verknüpfungen Für KORAKTOR®-Vorgänge/ Infodatensätze besteht die Möglichkeit, eine beliebige Anzahl von Verknüpfungen ablegen zu können. Mögliche Verknüpfungen sind: Datei im Dateisystem
Verzeichnis im Dateisystem
URL
Verknüpfungen werden in der Sektion 'Externe Verknüpfungen' im Bearbeiten-Dialog für KORAKTOR®-Vorgänge/ Infodatensätze zur Verfügung gestellt. Verknüpfungen können neu angelegt, bearbeitet oder gelöscht werden. Durch Klick auf den Kurztext wird die Verknüpfung geöffnet. Die Rechte des KORAKTOR-Vorgangs/ Infodatensatzes im Sinne der Datensatz- Benutzerverwaltung gelten auch für die Verknüpfung.
Zum Anlegen/ Bearbeiten einer Verknüpfung wird ein Bearbeiten-Dialog verwendet, der über Nachschlagen-Funktionen für eine Datei bzw. ein Verzeichnis im Dateisystem verfügt. Es können folgende Felder belegt werden: Infonummer (vorbelegt aus Vorgang/IDS)
Typ
∗ Verknüpfung
∗ Kurztext (Falls der Kurztext leer ist, wird die Verknüpfung in der Sektion angezeigt)
Beschreibung
Die Verknüpfungen werden ebenfalls jeweils in einer Sektion des Info-Arbeitsblattes, der Info- bzw. Vorgänge-Suche sowie verschiedener Detailansichten angezeigt, in welcher die Verknüpfung nur geöffnet werden kann.

KORAKTOR © Dimmel-Software GmbH 144
5 Arbeit mit dem Terminmodul Die Informationen (Info-Datensätze), die Termine im eigentlichen Sinne darstellen, können in den verschiedenen Ansichten des Terminmoduls grafisch sichtbar gemacht werden. Damit erhalten Sie übersichtliche und bessere Auswertungs- und Planungsmöglichkeiten für die Termine. Für die Planung stehen einerseits Termine und andererseits Planungsgrundflächen zur Verfügung.
Termin Ein Termin im Sinne dieses Moduls ist eine konkrete Aktivität, die von
einem Mitarbeiter, zu einem bestimmten Zeitpunkt, bezogen auf eine konkrete Adresse (eventuell eine interne Adresse des Unternehmens) erledigt werden muss (z.B. Besuch des Geschäftsführers am 12.02.2004 von 10:00 bis 12:00 Uhr bei Herrn Meier). Ein Termin ist ein Info- Datensatz.
Planungsgrundfläche Planungsgrundflächen sind mehr als Hinweise für die Planung zu sehen. Sie dienen dazu, bestimmte Zeiträume zu kennzeichnen (z.B. Urlaub, Krankheit, Anwesenheit, Teilnahme an Lehrgängen, Reservierung von Fahrzeugen, ...).
Die Ressourcenplanung (für Fahrzeuge, Geräte, Räume, …) erfolgt mittels Planungsgrundflächen. Für Ressourcen können keine Termine angelegt werden.
Die Ansichten zur Terminplanung sind als Terminblätter in KORAKTOR® integriert - im Ordner Termine. Die grundlegenden Arbeitsweisen von KORAKTOR® gelten auch hier.

KORAKTOR © Dimmel-Software GmbH 145
5.1 Grundprinzip der Termindarstellung in KORAKTOR® Die verschiedenen Terminansichten / Terminblätter, die alle den gleichen Grundaufbau besitzen, können über den Ordner Termine geöffnet werden. Die Auswahl des Mitarbeiters / der Ressource, dessen / deren Termine bzw. Planungsgrundflächen dargestellt werden sollen, erfolgt über das Datensatzfeld in der Symbolleiste des jeweiligen Terminblattes. Es steht Ihnen auch die Möglichkeit zur Verfügung, in den Terminansichten alle Termine bzw. Planungsgrundflächen für Projekte (und dabei mitarbeiterübergreifend) anzuzeigen. Je nachdem welches Terminblatt geöffnet wurde, werden in der Terminansicht Termine und / oder Planungsgrundflächen eines Mitarbeiters / einer Ressource / eines Projektes für:
einen Tag
eine Woche
einen Monat dargestellt.
Darüber hinaus steht Ihnen das Terminblatt Termine Gruppenansicht zur Verfügung, in dem Sie Termine und Planungsgrundflächen eines Tages für beliebige Zusammenstellungen von Mitarbeitern und Ressourcen bzw. Projekte darstellen können. Auf Basis der Gruppenansicht können Sie individuelle Terminblätter (für verschiedene Mitarbeitergruppen) speichern.
Hinweise: ∗ Termine können nur für Mitarbeiter nicht aber für Ressourcen angelegt werden. ∗ Termine oder Planungsgrundflächen, die über den ganzen Tag (von 0:00 bis 23:59
Uhr) gehen bzw. länger dauern als es die aktive Terminansicht zeigt, werden nicht mit in der eigentlichen Terminansicht sondern in einer separaten Zeile oberhalb dieser angezeigt. Damit steht mehr Platz für die eigentlichen Termine zur Verfügung Eine Ausnahme tritt dann auf, wenn die "ganztägige" Planungsgrundfläche die einzige Planung für diesen Tag darstellt. Dann wird diese natürlich direkt in der Terminansicht dargestellt.
∗ Innerhalb der Terminansicht werden Termine immer als Rechteck und Planungsgrundflächen als "Abgerundetes Rechteck" dargestellt.
∗ Ob Termine und Planungsgrundflächen dargestellt werden sollen, legen Sie je Terminblatt über den Optionen-Dialog für Datenquellen fest, den Sie über das Menü ANSICHT - DATENQUELLEN... oder den entsprechenden Eintrag im Kontextmenü der Terminansicht öffnen können.
∗ Über ein Kontextmenü zum Termin / zur Planungsgrundfläche kann schnell eine zugehörige Ansicht (z.B. das Projekte Arbeitsblatt) geöffnet werden.
Neben der Terminansicht stehen zusätzliche Elemente für die Arbeit in den Terminblättern zur Verfügung. Der Kalender dient zum schnellen Auswählen des aktiven Datums. Die untere HTML-Ansicht zeigt weiterführende Angaben zum aktiven Termin / zur aktiven Planungsgrundfläche der Terminansicht. So können Sie z.B. die Langinfo des

KORAKTOR © Dimmel-Software GmbH 146
Termins sehen oder die Telefonnummer des eingetragenen Ansprechpartners direkt wählen. Mit Hilfe der Detailansichten haben Sie die Möglichkeit, weitere Info-Datensätze (z.B. Tages-Aufgaben, zu führende Telefonate), die keine eigentlichen Termine sind, einzublenden. Dargestellt werden in einer Ansicht nur Datensätze des in der Terminansicht aktuell angezeigten Zeitraums. Diese zusätzlichen Ansichten können bei Bedarf ein- bzw. ausgeblendet werden. Beachten Sie bitte, dass Sie das Terminblatt speichern müssen, wenn die Änderungen der Ansicht dauerhaft wirksam bleiben sollen. Hinweis: Nicht in allen Terminblättern sind alle zusätzlichen Elemente verfügbar.

KORAKTOR © Dimmel-Software GmbH 147
5.2 Die Terminblätter 5.2.1 Termine Tagesansicht Diese Ansicht stellt Termine und / oder Planungsgrundflächen eines Tages für einen Mitarbeiter bzw. eine Ressource bzw. ein Projekt dar.
Sie können die dargestellten Termine / Planungsgrundflächen z.B. durch Doppelklick zur Bearbeitung öffnen oder neue Termine / Planungsgrundflächen anlegen. Die Einträge in der Detailansicht lassen sich durch Doppelklick in der Vorspalte zur Bearbeitung öffnen. Im Mitarbeiter Arbeitsblatt kann über die Schaltfläche [Termine Tagesansicht] zur Tagesansicht des jeweiligen Mitarbeiters gewechselt werden. Wenn Sie also z.B. über den Autostart-Befehl das Mitarbeiter Arbeitsblatt geöffnet haben, um alle neuen Info- Datensätze zur Kenntnis zu nehmen, können Sie dann schnell zu Ihrem "Terminplaner" wechseln.
5.2.2 Termine Wochenansicht Diese Ansicht stellt Termine und / oder Planungsgrundflächen mehrerer Tage für einen Mitarbeiter bzw. eine Ressource bzw. ein Projekt dar.
Die Festlegung, wie viele Tage in der Wochenansicht dargestellt werden sollen erfolgt über den Optionen-Dialog der Terminansicht, den Sie über das Menü ANSICHT - OPTIONEN... bzw. den entsprechenden Eintrag im Kontextmenü der Terminansicht öffnen können. Sie können außerdem festlegen, welcher Wochentag der erste in der Terminansicht ist. Wenn Sie also z.B. immer die Kalenderwoche des gewählten Datums sehen wollen, stellen Sie den <Montag> als ersten Tag der Wochenansicht ein. Damit ist es aber auch möglich, die Wochenansicht unabhängig von den Kalenderwochen zu nutzen, also z.B. immer die nächsten 4 Tage (ausgehend von {Heute}) darzustellen. Die in der Wochenansicht dargestellten Tage werden im Kalender hervorgehoben. Um die Tagesansicht für einen Tag der dargestellten Woche zu öffnen, klicken Sie das gewünschte Datum in der Terminansicht doppelt.

KORAKTOR © Dimmel-Software GmbH 148
5.2.3 Termine Monatsansicht Diese Ansicht stellt Termine und / oder Planungsgrundflächen eines Monats für einen Mitarbeiter bzw. eine Ressource bzw. ein Projekt dar. Hinweis: Im folgenden Beispiel werden nur Termine (keine Planungsgrundflächen) dargestellt.
Tipp: Die Monatsansicht eignet sich vor allem dann, wenn vorwiegend "Tagestermine" (je Tag höchstens ein Termin) geplant werden. Um für ein Datum die Tagesansicht zu öffnen, klicken Sie doppelt auf die Beschriftung dieses Tages.

KORAKTOR © Dimmel-Software GmbH 149
5.2.4 Termine Gruppenansicht Die Termine Gruppenansicht ermöglicht es Ihnen, die Termine / Planungsgrundflächen eines Tages für beliebige Zusammenstellungen von Mitarbeitern und Ressourcen bzw. Projekte darzustellen. Damit können Sie sich schnell einen Überblick verschaffen: "Wer ist wann wo?" und eine effektive Planung für Mitarbeitergruppen durchführen. Sie sehen unmittelbar, wer einen zu planenden Termin wahrnehmen kann - und legen diesen Termin sofort in der Gruppenansicht fest.
Welche Mitarbeiter und Ressourcen in der Gruppenansicht dargestellt werden sollen, legen Sie über ANSICHT - DATENQUELLEN oder den entsprechenden Eintrag im Kontextmenü der Terminansicht fest. Wenn Sie eine Gruppenansicht zusammengestellt haben, können Sie diese unter einem eigenen Namen speichern (so wie Sie das von individuellen Listen kennen).
Hinweis: Aus der Gruppenansicht (für einen Tag) können Sie durch Doppelklick auf einen Mitarbeiter oder eine Ressource zur zugehörigen Tagesansicht und z.B. über die Schaltfläche [7] in der Symbolleiste schnell zur Wochenansicht eines Mitarbeiters aus der Gruppe wechseln.
In der Termine-Gruppenansicht können Sie auch mehrere Tage gleichzeitig darstellen. Dies ermöglicht z.B. einen Überblick von mehreren Mitarbeitern eines Teams für eine ganze Woche oder ein ganzes Jahr. Die entsprechende Option finden Sie im Menü ANSICHT - OPTIONEN. Dort kann die Anzahl der darzustellenden Tage eingestellt werden. Der Standardwert ist 1, möglich sind Werte zwischen 1 und 366. Bitte beachten Sie, dass eine hohe Anzahl von Tagen bei gleichzeitig vielen angezeigten Mitarbeitern (und damit Terminen) die Laufzeit (das Aufbauen der Ansicht) beeinträchtigen kann. Hinweis: Bei der Darstellung vieler Tage in der Gruppenansicht werden automatisch Anpassungen in der Darstellung vorgenommen. So werden z.B. nur Termine / PGF mit einer bestimmten (konfigurierbaren) Mindestlänge dargestellt.
Für spezielle Arbeitsweisen (z.B. Terminplanung mit vielen kurzen Terminen) bietet es sich an, in den Optionen bzw. im Kontextmenü der Terminansicht die Einstellung "Als Terminstaffel anzeigen" zu wählen. Terminflächen, Symbole und Beschriftungen für Termine und Planungsgrundflächen werden einzeilig und ggf. rechts über den Rand der Terminfläche hinaus verlängert dargestellt, so dass der Termininhalt vollständig lesbar ist. Der Termin kann dann auch mit einem Klick auf die verlängerte Beschriftung markiert werden. Hinweis: Um in der Terminstaffel auch weit rechts stehende Termine mit kompletter Beschriftung darstellen zu können, sollte der Zeitbereich ausreichend groß eingestellt werden.

KORAKTOR © Dimmel-Software GmbH 150
Zoom-Ansicht Im Zusammenhang mit der Termine Gruppenansicht steht eine Zoom-In-Funktion zur Verfügung. Um einen Bereich vergrößert darzustellen, markieren Sie mit der Maus die entsprechenden Spaltenköpfe (dort wo das Datum / die Kalenderwoche dargestellt ist). Klicken Sie anschließend in der Symbolleiste des Terminblattes auf das Lupen-Symbol mit dem Plus. Daraufhin öffnet sich ein neues Terminblatt, das genauso aussieht wie das vorherige - mit dem Unterschied, dass der Zeitbereich entsprechend der Markierung eingeschränkt wurde. Sie können auch innerhalb dieser sogenannten "Termine Zoomansicht" nochmals zoomen. Sie wird in der Navigationsleiste mit angezeigt und kann in die Favoriten gezogen werden. Layout-Änderungen in der Termine Zoomansicht werden beim nächsten Ausführen der Zoom-Funktion automatisch überschrieben. D.h. wenn Sie eine Termine Zoomansicht gerade besonders praktisch finden und mit dieser später weiter arbeiten wollen, dann speichern Sie diese unter einem anderen Namen ab.

KORAKTOR © Dimmel-Software GmbH 151
5.3 Arbeitsweisen in den Terminblättern 5.3.1 Termine / Planungsgrundflächen bearbeiten Wenn Sie einen Termin doppelklicken oder die Schaltfläche [Bearbeiten] in der HTML- Ansicht bzw. den entsprechenden Befehl im Kontextmenü nutzen, öffnet sich der Bearbeiten-Dialog für den zugehörigen Info-Datensatz. Alle weiteren Bearbeitungsmöglichkeiten (z.B. Nutzen von Feldfüllern, Senden, Anlegen Proxess-Dateien, ...) entsprechen dem KORAKTOR® Standard.
Wenn Sie eine Planungsgrundfläche doppelklicken oder die Schaltfläche [Bearbeiten] in der HTML-Ansicht nutzen, öffnet sich der Bearbeiten-Dialog für die Planungsgrundfläche.
In diesem Dialog können Sie die Angaben der Planungsgrundfläche ändern (so wie das auch für Info-Datensätze möglich ist) und dabei z.B. auch Feldfüller für Planungsgrundflächen nutzen.
Über die Schaltfläche [Planungsgrundflächen bearbeiten] können angehangene Planungsgrundflächen bequem bearbeitet werden.
Über das Feld ReferenzInfo können Sie eine Planungsgrundfläche einem Info-Datensatz (z.B. einer Aufgabe oder einem Termin) zuordnen. Damit kann die Planungsgrundfläche später aus dem Info-Datensatz heraus bearbeitet werden. Außerdem würde sich z.B. die Zeit der Planungsgrundfläche ändern, wenn sich die Zeit des zugehörigen Termins ändert (Kunde kommt erst später zum Termin -> ich brauche mich auch erst später auf diesen Termin vorbereiten).
Die Schaltfläche [Terminmodul] in der unteren HTML-Ansicht des Bearbeiten-Dialoges für eine Planungsgrundfläche wechselt in die (letzte) Ansicht des Terminmoduls. In der Terminansicht kann ein passender Termin-Bereich markiert werden. Durch Ausführen der Kontextmenü-Funktion "Termindaten übernehmen..." werden Datum, ZeitVon und ZeitBis in den Bearbeiten-Dialog der Planungsgrundfläche übernommen.
Sollten Sie die Planungsgrundflächen nutzen, um eine Vorab-Planung der Mitarbeiter (ohne konkrete Terminvergabe) zu realisieren, können Sie dann so eine Planungsgrundfläche über die Schaltfläche [Umwandeln in Info] in einen "richtigen" Termin, also einen Info-Datensatz mit Adresse umwandeln.
Vereinfachte Bearbeitung der Kurzinfo Durch Nutzung der Taste F2 kann in einem markierten Termin / einer Planungsgrundfläche die Kurzinfo zur Direktbearbeitung geöffnet werden (ohne dass der Bearbeiten-Dialog geöffnet wird. Mit Enter oder Verlassen des Eingabebereichs mit der Maus wird gespeichert. Mit Escape wird die Eingabe verworfen und der ursprüngliche Wert wiederhergestellt.

KORAKTOR © Dimmel-Software GmbH 152
Aktualisieren von Terminansichten Ist eine Terminansicht die aktive Ansicht in KORAKTOR®, wird diese aktualisiert, wenn ein Bearbeiten-Dialog für einen Info-Datensatz / eine Planungsgrundfläche geschlossen wird. Die Aktualisierung wird durchgeführt, wenn der Datensatz im Bearbeiten-Dialog geändert wurde UND dieser Datensatz ursprünglich ein Termin war oder durch die Änderung zu einem Termin wurde.
Über eine entsprechende Nutzeroption "Aktualisierungsintervall für Terminansichten" kann man zusätzlich einstellen, aller wie viel Minuten die Aktualisierung der aktiven (geöffneten) Terminansicht erfolgen soll, auch wenn man selbst keine Daten der Ansicht bearbeitet. Das ist z.B. an Arbeitsplätzen sinnvoll, an denen die Terminkoordination mehrerer Mitarbeiter erfolgt, diese aber ihre Termine selbst eintragen bzw. ändern.
Wird eine Terminansicht neu geöffnet, erfolgt automatisch die Aktualisierung der Ansicht, auch wenn diese schon "im Hintergrund geöffnet" war.
Ändern von Zeiten eines Termins / einer Planungsgrundfläche Um die Zeiten von Terminen / Planungsgrundflächen zu ändern, können Sie die gesamte Fläche bzw. den Anfang oder das Ende per Drag&Drop verschieben.
Hinweise:
∗ In einigen Fällen ist Drag&Drop nicht zulässig. So kann z.B. ein Info-Datensatz (Termin) nicht über mehrere Tage gehen. Drag&Drop-Operationen, die dazu führen würden, werden abgebrochen.
∗ Bei Verschieben mehrtägiger Planungsgrundflächen per Drag&Drop ist zu beachten, dass sich die neue Startposition (DatumVon und ZeitVon) im aktuell sichtbaren Terminbereich befinden muss. Der Nutzer bestimmt mit der Maus die neue Startposition, egal an welcher Stelle die mehrtägige Planungsgrundfläche angefasst wurde.
∗ In der Gruppenansicht können Termine / Planungsgrundflächen nicht von Mitarbeiter auf Ressource bzw. umgekehrt gezogen werden.
Bei Bedarf können auch mehrere Termine / Planungsgrundflächen durch Anklicken bei gedrückter Strg-Taste markiert und alle auf einmal verschoben werden. Als Alternative können "zusammenhängende Termine" (das sind alle an einem Info- Datensatz / Vorgang angehängten Planungsgrundflächen und ggf. der Info-Datensatz / Vorgang selbst) per Kontextmenü-Befehl eines Termins / einer Planungsgrundfläche markiert werden. Über das Kontextmenü zu einem markierten Termin rufen Sie einen Assistenten auf, in dem Sie ein neues Startdatum bzw. die Zeitspanne, um die verschoben werden soll, angeben können. Danach legen Sie noch fest, wie die Überschneidungsprüfung durchgeführt werden soll. Sie haben die Wahl zwischen den 3 Optionen: ∗ Keine Überschneidungsprüfung
Verschieben findet "ohne Rücksicht auf Überschneidungen statt".

KORAKTOR © Dimmel-Software GmbH 153
∗ Einzel-Überschneidungsprüfung Für jeden einzelnen Termin kann entschieden werden, ob bei Überschneidung verschoben wird oder nicht. Das kann u.U. sehr aufwendig sein.
∗ Sammel-Überschneidungsprüfung Alle Überschneidungen werden in einer Liste angezeigt. Man kann dann das Verschieben komplett durchführen oder abbrechen.
Um das Feld Stunden beim Ändern von Terminen / Planungsgrundflächen im Terminmodul automatisiert belegen zu können, kann der Nutzer jetzt das automatische Berechnen des Feldes für ausgewählte Terminmodul-Aktionen über die nutzerspezifischen Einstellungen (Menü 'Extras - Optionen') aktivieren. Das manuelle Berechnen des Feldinhaltes ist durch Anklicken des Feldnamens im jeweiligen Bearbeiten-Dialog möglich.
Beim Ändern des Datums einer Planungsgrundfläche im Bearbeiten-Dialog können die Felder DatumVon und DatumBis angepasst werden. Häufig sind diese beiden Angaben jedoch gleich, es handelt sich dann also um eine "eintägige" Planungsgrundfläche. Für Planungsgrundflächen gibt es einen Schalter am Feld DatumBis, der zwischen ein- und mehrtägiger Planungsgrundfläche umschaltet (Standard: "eintägig"). Steht die Einstellung auf "eintägig", dann ist das Feld DatumBis für die Eingabe gesperrt und wird bei einer Änderung des DatumVon automatisch mit geändert.
Für mehrtägige Planungsgrundflächen (DatumVon ungleich DatumBis) können die Felder einzeln angepasst werden, da hier eine Automatik nicht möglich ist (z.B. wegen Beachtung von Wochenenden und Feiertagen).
Suchen eines freien Zeitraums für eine Aufgabe (einen Info-Datensatz / Vorgang bzw. eine Planungsgrundfläche) Dazu nutzen Sie aus dem Bearbeiten-Dialog eines Info-Datensatzes / einer Planungsgrundfläche heraus die Schaltfläche [Terminmodul] und wechseln damit zum Terminmodul (zur letzten genutzten Ansicht). Wenn Sie dann im KORAKTOR® Terminmodul einen freien Zeitraum gefunden und den Bereich markiert haben, können Sie über das Kontextmenü die Funktion Termindaten übernehmen... nutzen, um den Datensatz zum Termin zu machen bzw. den Zeitraum (Datum, ZeitVon, ZeitBis) festzulegen und sparen damit doppelten Erfassungsaufwand. Die entsprechenden Daten werden in den Info-Datensatz / in die Planungsgrundfläche eingetragen.
Ausblenden von Planungsgrundflächen Für Planungsgrundflächen steht im Bearbeiten-Dialog die Einstellung "Termin=Nein" zur Verfügung. Solche Planungsgrundflächen werden in den Terminansichten nicht mehr dargestellt und auch bei der Überschneidungsprüfung nicht mehr berücksichtigt. Sinnvoll ist diese Einstellung für angehangene Planungsgrundflächen. Wenn ein Termin abgesagt wird und an diesem Planungsgrundflächen hängen (z.B. weitere Mitarbeiter oder Ressourcen), dann sollen diese Planungsgrundflächen nicht gelöscht, sondern nur deaktiviert werden (Termin=Nein). Wird der Info-Datensatz wieder zum Termin, können die Planungsgrundflächen einfach wieder aktiviert werden (Termin=Bestätigt).

KORAKTOR © Dimmel-Software GmbH 154
Überschneidungsprüfung / -hinweis Sollten Sie durch die Bearbeitung eines Termins bzw. einer Planungsgrundfläche einen "Terminkonflikt" verursachen (zum betreffenden Zeitpunkt hat der Mitarbeiter bzw. die Ressource schon einen Termin bzw. eine Planungsgrundfläche), erscheint ein Dialog mit einem Überschneidungshinweis. Sie entscheiden, ob Sie trotzdem speichern (und ggf. danach korrigieren) möchten.
Besprechungsort Für Info-Datensätze (Termine) und Planungsgrundflächen steht ein freies Eingabefeld „Besprechungsort“ zur Verfügung. Bei der Übertragung von Terminen aus KORAKTOR® an Exchange/David (im Sinne der Synchronisation mit mobilen Geräten) wird der Besprechungsort übergeben. Eine Rückübertragung nach KORAKTOR® erfolgt nicht. Das Feld "Besprechungsort" aus Terminen und Planungsgrundflächen kann in den Ansichten des Terminmoduls eingeblendet werden.

KORAKTOR © Dimmel-Software GmbH 155
5.3.2 Private Planungsgrundflächen Sie können auch private Termine im KORAKTOR® Terminmodul planen. Dazu ist der Einsatz der Datensatz-Benutzerverwaltung (DBV) nötig. Die Inhalte privater Planungsgrundflächen sind für andere Nutzer (Nutzername stimmt nicht mit dem Mitarbeiter der PGF überein) nicht sichtbar und können durch andere Nutzer nicht bearbeitet werden. In den Terminansichten werden "private Planungsgrundflächen", die anderen Nutzern gehören, nur mit dem Hinweis <Kein Zugriff!> ohne InfoOption, Kurz bzw. Langinfo angezeigt.
5.3.3 Feste Planungsgrundflächen Die Möglichkeiten, normale oder private Planungsgrundflächen zu nutzen, reichen zum Beispiel bei der unternehmensweiten Urlaubsplanung nicht aus. Hier werden durch den Vorgesetzten bestätigte Urlaubstermine festgesetzt und dürfen dann nicht mehr einfach durch "unberechtigte" Mitarbeiter geändert werden. Es besteht deswegen die Möglichkeit, Planungsgrundflächen über entsprechende Benutzerrechte so zu kennzeichnen, dass unberechtigte Nutzer keine Änderungen vornehmen dürfen. Dazu ist der Einsatz der Datensatz-Benutzerverwaltung (DBV) nötig. Eine solche Planungsgrundfläche kann nur noch durch die berechtigten Nutzer geändert oder gelöscht werden. Für alle anderen Nutzer wird die Planungsgrundfläche schreibgeschützt geöffnet und kann somit weder geändert noch gelöscht werden. Im Gegensatz zu "privaten Planungsgrundflächen" wird jedoch der Inhalt für andere Nutzer NICHT verborgen.
5.3.4 Allgemeingültige Planungsgrundflächen / Feiertage Im Terminmodul können "allgemeingültige" Planungsgrundflächen gleichzeitig für ALLE Mitarbeiter dargestellt werden. Der typische Anwendungsfall sind dafür vor allem Feiertage, die bei der Installation automatisch angelegt und nur von einem Administrator im Sinne der Datensatzbenutzerverwaltung geändert bzw. gelöscht werden können. Solche Planungsgrundflächen enthalten im Feld "Mitarbeiter" den Eintrag 'KORAKTOR'. Es gibt diese Planungsgrundfläche nur einmal. Das Ändern oder Löschen einer solchen Planungsgrundfläche wirkt damit in allen Terminansichten aller Mitarbeiter. Hinweis: Diese Vorgehensweise sollte wirklich nur für allgemeingültige Einträge im Terminmodul genutzt werden, die keine wirklichen Termine für die Mitarbeiter darstellen. Für die Planung von Terminen / Planungsgrundflächen für alle Mitarbeiter bzw. Mitarbeitergruppen, steht die "Mehrfachanlage" zur Verfügung.

KORAKTOR © Dimmel-Software GmbH 156
5.3.5 Termine / Planungsgrundflächen anlegen Sie können in den Terminansichten Termine und Planungsgrundflächen neu anlegen, indem Sie den betreffenden Zeitbereich durch Ziehen mit der Maus markieren und dann das Kontextmenü bzw. die entsprechenden Schaltflächen in der HTML-Ansicht nutzen.
Sollten Sie Feldfüller definiert haben, werden die bei der Neuanlage berücksichtigt bzw. können von ihnen gewählt werden. Tipp: Planen Sie feste Zeiten (wie z.B. Bereitschaft immer von 17:00 - 22:00 Uhr) können Sie sich dafür einen Feldfüller anlegen, der die Zeiten und die InfoOption enthält. In diesem Fall müssen Sie bei der Neuanlage so einer Planungsgrundfläche natürlich vorher den Zeitbereich nicht extra markieren, sondern nutzen Ihren Feldfüller. Für solche Planungsszenarien können Sie ggf. alternativ auch die Mehrfachanlage nutzen.
Vereinfachte Eingabe im Terminmodul - Direkteingabe Wenn man einen Bereich in einer Terminansicht markiert, kann man direkt über die Tastatureingabe schnell eine neue Planungsgrundfläche anlegen, ohne in den Bearbeiten-Dialog wechseln zu müssen. Mitarbeiter / Ressource werden aus der aktiven Ansicht ermittelt, die Eingabe wird als Kurzinfo verwendet, Datum und Zeit aus der Markierung. InfoOption und Einstellungen für den Wecker kommen aus den entsprechenden Nutzeroptionen für die Direkteingabe Mit Enter oder beim Verlassen des Eingabebereichs mit der Maus wird gespeichert. Mit Escape kann die Eingabe abgebrochen werden. Eine Überschneidungsprüfung findet nicht statt, da man diese ja sehen würde. Die Direkteingabe sollte also nur in Ansichten genutzt werden, die wirklich alle Termine zeigen (und nicht durch eingestellte Filter eingeschränkt sind).
Angehangene Planungsgrundflächen Aus einem Termin (Info-Datensatz) heraus haben Sie die Möglichkeit, angehangene Planungsgrundflächen anzulegen, die sich bei Verschiebung des Termins in entsprechender Weise mit verschieben. Verantwortlich dafür ist ein Eintrag im Feld Typ der Planungsfläche. Hinweis: Soll eine angehangene Planungsgrundfläche bei Terminverschiebung nicht verschoben werden (da z.B. die geplante Vorbereitungszeit für einen Termin "fest bleiben" soll, auch wenn der Termin verschoben wird), nutzen Sie bitte den Eintrag <unabhängig> im Feld Typ. Damit ist es auch möglich, angehangene Planungsgrundflächen für "normale" Info- Datensätze (z.B. Aufgaben, die kein Termin sind) anzulegen. Steuern Sie damit die Wiedervorlage der Aufgabe über das Datum und planen Sie die Zeiten zur Bearbeitung der Aufgabe über "unabhängige" Planungsgrundflächen. Beim Anlegen einer angehangenen Planungsgrundfläche werden standardmäßig bestimmte Angaben aus dem Info-Datensatz in die Planungsgrundfläche übernommen (z.B. Datum, Kurzinfo, InfoOption, Projekt, ...) oder können über Feldfüller vorbelegt werden (z.B. Ressource, ...).

KORAKTOR © Dimmel-Software GmbH 157
Außerdem ist es sinnvoll, nach dem Anlegen der angehangenen Planungsgrundfläche über die Schaltfläche [Terminmodul] in der unteren HTML-Ansicht des Bearbeiten- Dialoges für eine Planungsgrundfläche in die (letzte) Ansicht des Terminmoduls zu wechseln, um dort einen passenden Termin-Bereich zu markieren. Durch Ausführen der Kontextmenü-Funktion "Termindaten übernehmen..." werden Datum, ZeitVon und ZeitBis in den Bearbeiten-Dialog der Planungsgrundfläche übernommen. Um alle zusammengehörenden Planungsgrundflächen / Termine in der aktiven Ansicht zu erkennen, können diese über den entsprechenden Kontextmenü-Befehl eines Termins / einer Planungsgrundfläche markiert werden.
Mehrfach-Duplizieren einer Planungsgrundfläche In der Praxis kann es vorkommen, dass für einen Termin mehrere angehängte Planungsgrundflächen erzeugt werden müssen. Dafür wird eine Planungsgrundfläche angelegt, die dann mehrfach dupliziert werden muss.
In der unteren HTML-Ansicht des Bearbeiten Dialoges für eine Planungsgrundfläche wird dazu über die Schaltfläche [Mehrfach-Duplizieren] ein Assistent gestartet.
In diesem Assistenten hat man die Möglichkeit
eine Anzahl von Mitarbeitern,
eine Anzahl von Ressourcen und
∗ einen Mitarbeiter für die Ressourcen auszuwählen.
Die Auswahl des Mitarbeiters für die Ressource(n) ist optional (der Name des Mitarbeiters wird ggf. in die Planungsgrundfläche für die Ressourcen eingetragen). Handelt es sich um eine angehangene Planungsgrundfläche, wird der Mitarbeiter aus dem zugehörigen Info-Datensatz vorgeschlagen. Nach dem Betätigen der Schaltfläche [Fertigstellen] werden die neuen Planungsgrundflächen als Duplikate der aktiven Planungsgrundfläche angelegt. Bei Termin-Überschneidungen erscheint ein entsprechender Hinweis. Hinweise:
∗ Der Assistent zum Duplizieren von Planungsgrundflächen kann auch unabhängig von einem Info-Datensatz genutzt werden. Das ist z.B. dann sinnvoll, wenn eine Besprechung für mehrere Mitarbeiter geplant werden soll, zu der es keinen Termin / Info-Datensatz geben muss.
∗ Die angelegten Planungsgrundflächen werden NICHT zum Bearbeiten geöffnet.
∗ Die Funktion kann nicht ausgeführt werden, wenn die aktive Planungsgrundfläche als 'fest' oder 'privat' gekennzeichnet ist.

KORAKTOR © Dimmel-Software GmbH 158
5.3.6 Navigation im Terminmodul Auswählen des aktiven Datums bzw. des aktiven Zeitraums Wenn Sie ein Terminblatt öffnen, wird in der Regel das aktuelle Datum als aktives Datum eingestellt bzw. die zugehörige Woche oder der aktuelle Monat. Um einen anderen Zeitraum darzustellen, können Sie:
∗ den Kalender links von der Terminansicht einblenden und dort das gewünschte Datum anklicken,
∗ im Datumsfeld der Symbolleiste des Terminblattes einen Kalender öffnen, um das
gewünschte Datum auszuwählen (sinnvoll wenn die Kalenderansicht z.B. in der Wochenansicht aus Platzgründen ausgeblendet ist),
∗ über die beiden Navigationsschalter in der linken oberen Ecke der Terminansicht zur vorherigen oder zur nächsten Periode (Tag, Woche, Monat) wechseln.

KORAKTOR © Dimmel-Software GmbH 159
Wechsel zwischen den verschiedenen Terminansichten Jedes Terminblatt lässt sich über die Navigationsleiste separat öffnen. Außerdem haben Sie die Möglichkeit, aus einer Terminansicht heraus in zugehörige Ansichten zu wechseln. Dabei wird der aktive Zeitraum und der aktive Mitarbeiter bzw. die aktive Ressource berücksichtigt. Aus der Wochen-oder Monatsansicht heraus können Sie durch Doppelklick auf ein Datum in der Terminansicht die zugehörige Tagesansicht dieses Datums öffnen. Wenn Sie in der Gruppenansicht einen Mitarbeiter- oder Ressourcennamen doppelt anklicken, öffnen Sie damit die zugehörige Tagesansicht. In den Symbolleisten der Terminblättern stehen jeweils 3 Schaltflächen [1], [7], [31] zur Verfügung, um zur Tages-, Wochen- bzw. Monatsansicht zu wechseln. Beim Wechsel wird jeweils der aktive Mitarbeiter / die aktive Ressource und der aktive Tag berücksichtigt, so dass die Ansichten beim Umschalten über diese Schaltflächen synchronisiert werden.
Das Wechseln zwischen den verschiedenen Terminblättern ist auch über das Menü ANSICHT möglich.
5.3.7 Arbeit mit Detailansichten im Terminmodul Sie haben die Möglichkeit, in der Tages- oder Wochenansicht zusätzlich Detailansichten einzublenden, in denen Sie sich Info-Datensätze (z.B. bestimmte Aufgaben, zu führende Telefonate) des aktiven Tages bzw. der aktiven Woche anzeigen lassen können, die kein Termin im eigentlichen Sinne sind. Hinweis: Dargestellt werden nur Datensätze des angezeigten Zeitraums und des aktiven Mitarbeiters der Terminansicht. Zum Ein- bzw. Ausschalten der Detailansichten steht Ihnen eine entsprechende Schaltfläche in der Symbolleiste des Terminblattes zur Verfügung. Um eine Detailansicht hinzuzufügen oder zu entfernen, nutzen Sie das Kontextmenü in dem Bereich, wo die Namen der Detailansichten dargestellt werden. Innerhalb der Detailansicht sind die Standardfunktionen (Filtern, Sortieren, Farbfilter, Drucken, ...) wie im KORAKTOR® Basismodul verfügbar. Um einen Datensatz zu bearbeiten, öffnen Sie diesen mit einem Doppelklick in der Vorspalte der Detailansicht. Die untere HTML-Ansicht zeigt Ihnen weitere Angaben zum aktiven Datensatz (z.B. die Adresse und die Langinfo).

KORAKTOR © Dimmel-Software GmbH 160
5.3.8 Terminerinnerung Sie können bei der Bearbeitung eines Termins / einer Planungsgrundfläche über das Feld Wecker festlegen, dass KORAKTOR® Sie in der angegeben Frist (z.B. 10 Minuten) vor dem Termin erinnert. Wenn Sie erinnert werden, öffnet sich ein Erinnerungs-Fenster, aus dem heraus Sie den Termin / die Planungsgrundfläche zur Bearbeitung öffnen können, um alle Informationen zum Termin zur Verfügung zu haben.
Sie können das Erinnerungs-Fenster aber auch einfach schließen oder festlegen, dass Sie zu einem späteren Zeitpunkt noch einmal erinnert werden wollen. Zusätzlich können Sie über EXTRAS - OPTIONEN... eine WAV-Datei angeben, die bei der Terminerinnerung "abgespielt" wird. Sollte das Fester nicht automatisch in den Vordergrund kommen, weil man gerade in einer anderen Anwendung arbeitet, blinkt zumindest der KORAKTOR®-Eintrag in der Taskleiste.
5.3.9 Drucken von Terminblättern Terminblätter können über das entsprechende Symbol "Drucken" / "Seitenansicht" bzw. den Menüpunkt DATEI - DRUCKEN ausgedruckt werden. Die Ansichten werden dabei weitestgehend so ausgedruckt, wie sie am Bildschirm erscheinen. Über den Menüpunkt DATEI - DRUCKEN können vor dem Druck Einstellungen vorgenommen werden (Druckerauswahl; Seite einrichten). Diese Einstellungen werden, wenn das Terminblatt gespeichert wird, ebenfalls gespeichert.
5.3.10 Möglichkeiten der nutzerspezifischen Einrichtung des Terminmoduls Sowohl die Tages-, Wochen- als auch die Monatsansicht bieten nutzerspezifische Anpassungsmöglichkeiten. Über die Termine Gruppenansicht können individuelle Terminansichten erzeugt werden. Die Darstellung der Termine und Planungsgrundflächen ist konfigurierbar.
5.3.10.1 Farben für InfoOptionen
Die Farben, mit denen Termine und Planungsgrundflächen dargestellt werden, hängen von den Einstellungen in der jeweiligen InfoOption ab und sind damit nicht nutzerspezifisch sondern nur firmenweit konfigurierbar.
5.3.10.2 Kennzeichnung geplanter, bestätigter, erledigter Termine
Zu besseren Übersicht, ob ein Termin geplant, bestätigt oder schon erledigt ist, können Sie über EXTRAS - OPTIONEN… nutzerspezifisch festlegen, dass die Einträge in der Terminansicht jeweils durch ein eigenes Symbol gekennzeichnet werden. Dabei können die Symbole für Termine (Info-Datensätze) und Planungsgrundflächen unterschiedlich festgelegt werden.

KORAKTOR © Dimmel-Software GmbH 161
5.3.10.3 Skalierung Zeilenhöhe
In den verschiedenen Terminansichten können Sie durch Ziehen mit der Maus zwischen zwei Zeilen (z.B. zwischen zwei Stunden in der Tagesansicht oder zwischen zwei Mitarbeitern in der Gruppenansicht) die Darstellung beeinflussen, um z.B. einen größeren Zeitbereich darstellen zu können.
5.3.10.4 Datenquellen
Die Festlegung, ob sowohl Termine als auch Planungsgrundflächen in einer Terminansicht dargestellt werden sollen, treffen Sie über das Menü ANSICHT - DATENQUELLEN... oder den entsprechenden Eintrag im Kontextmenü der Terminansicht.
Diese Option dient in den Gruppenansichten dazu, die darzustellenden Mitarbeiter bzw. Ressourcen festzulegen.
Dynamische Datenquellen für die Termine Gruppenansicht Für Termine Gruppenansichten stehen dynamische Datenquellen zur Verfügung. D.h. es kann über eine Bedingung definiert werden, welche Datenquellen (z.B. welche Projekte) angezeigt werden sollen. Beispielsweise könnten alle Projekte angezeigt werden, die offen sind. Die Projekte würden dann als Zeilen im Terminblatt dargestellt. Definiert werden die dynamischen Datenquellen über das Menü ANSICHT - "Datenquellen...". Im Konfigurationsdialog nutzen Sie die Registerkarte Dynamisch.
Nachdem Sie die Schaltfläche [Hinzufügen ...] (z.B. für Projekte) genutzt haben, erfolgt die Auswahl ähnlich der Definition von Filterbedingungen.
Mit der Schaltfläche [Testen] können Sie die Anzahl der Datensätze (das entspricht z.B. der Anzahl der ausgewählten Projekte) ermitteln. Das 2-malige Klicken (kein Doppelklick) erlaubt die Bearbeitung des Namens der dynamischen Datenquelle, wenn Sie verschiedene Selektionen nutzen möchten, um die Datenquelle zu erstellen. Nach dem Definieren der statischen und dynamischen Datenquellen werden diese in das Terminblatt übernommen. Sind gleichzeitig statische (z.B. Mitarbeiter, Ressourcen) und dynamische Datenquellen definiert, so werden zuerst alle statischen und danach alle dynamischen Datenquellen angezeigt. Die Option "Dynamische Datenquellen nur einmalig aktualisieren" bewirkt, dass die dynamischen Datenquellen nicht bei jedem Aktualisieren der Terminansicht neu geladen werden. Bei komplizierten Abfragen kann dies eine deutliche Steigerung der Geschwindigkeit beim Aktualisieren bedeuten. Allerdings werden dann z.B. datumsabhängige Selektionen ggf. nicht mehr korrekt durchgeführt.

KORAKTOR © Dimmel-Software GmbH 162
5.3.10.5 Konfigurierbare Beschriftungen im Terminmodul
Jeder Nutzer kann festlegen, welche Angaben (InfoOption, Kurzinfo, Adressangaben, ...) im Terminmodul zu Terminen bzw. Planungsgrundflächen in der jeweiligen Ansicht dargestellt werden sollen. Bei Planungsgrundflächen können auch Angaben aus der Referenzinfo (also aus dem Datensatz an dem die Planungsgrundfläche angehängt ist) angezeigt werden. Um die Beschriftung anzupassen, nutzen Sie das Menü ANSICHT - DATENQUELLEN.
In den Einzelansichten (Tages-, Wochen- und Monatsansicht) wählen Sie anschließend eine Datenquelle aus und klicken auf [Beschriftung]. In Gruppenansichten müssen Sie zuerst auf die Registerkarte [Erweitert] wechseln und können danach eine Datenquelle auswählen. Im Konfigurationsdialog können Sie die einzelnen Beschriftungselemente ein- bzw. ausblenden und deren Reihenfolge verändern. Die Änderungen werden beim Speichern des Terminblattes mit gespeichert und beim nächsten Start wieder mit angezogen.
5.3.10.6 Filter zur Darstellung ausgewählter Termine / Planungsgrundflächen
Sie haben die Möglichkeit, in den Terminansichten Filter für Termine und Planungsgrundflächen einzustellen, um nur bestimmte Termine / Planungsgrundflächen angezeigt zu bekommen. Einstellbar sind die Filter über ANSICHT - DATENQUELLEN. Anwendungsmöglichkeiten ergeben sich z.B. in Gruppenansichten über mehrere Tage, um eine "Urlaubsübersicht" oder "nur" die geplanten / bestätigten Termine von Vertriebs- bzw. Servicemitarbeitern anzuzeigen
5.3.10.7 Optionen für Terminansichten
Die Darstellungen in der Terminansicht (z.B. Start- und Endezeiten, Anzahl darzustellender Tage, Schriftgrößen, Farben für Wochenende, ...) werden über das Menü ANSICHT - OPTIONEN... (bzw. den entsprechenden Eintrag im Kontextmenü der Terminansicht) festgelegt. Einstellen der Breite der Beschriftungsspalte Die Beschriftungsspalte (Spalte, in der die Mitarbeiter-Kurznamen, Projektnamen usw. stehen) kann auf eine bestimmte Breite fixiert werden. Sollte die Breite der Spalte für einen Eintrag nicht ausreichen, so wird der Eintrag umgebrochen. Die Breitenänderung kann entweder über die Optionen für die Terminansicht vorgenommen werden oder per "Ziehen mit der Maus". Die Voreinstellung "Dynamisch" bestimmt die Spaltenbreite anhand des breitesten Eintrages. Diese Option ist hauptsächlich im Zusammenhang mit kundenindividuellen Generierungen interessant, wenn bei Gruppenansichten für Projekte in der Beschriftungsspalte zum Projekt weitere Daten (z.B. der Kurztext) ausgewiesen werden, wodurch die Beschriftungsspalte mit der Einstellung "dynamisch" mitunter sehr breit werden könnte.

KORAKTOR © Dimmel-Software GmbH 163
5.3.10.8 Automatisches Öffnen eines Terminblattes beim KORAKTOR®-Start
Um ein bestimmtes Terminblatt beim Start von KORAKTOR® automatisch zu öffnen, kann folgender Parameter in die Verknüpfung zum Programmstart eingetragen werden:
/AutoStartCommand="Pads.EditSchedule 'Termine Tagesansicht'"
/AutoStartCommand="Pads.EditSchedule 'Termine Wochenansicht'"
/AutoStartCommand="Pads.EditSchedule 'Termine Monatsansicht'" -> Damit wird das jeweilige Terminblatt für den aktiven Nutzer und das aktuelle Datum geöffnet.

KORAKTOR © Dimmel-Software GmbH 164
5.3.11 Anzeige neuer Termine auf Startseite - Info über neue Termine Bei der Nutzung des KORAKTOR®-Terminmoduls können Planungsgrundflächen für andere Mitarbeiter im Kalender eingetragen werden. Für Planungsgrundflächen steht das aus den Info-Datensätzen bekannte Feld „Status“ zur Verfügung. Der Feldinhalt wird immer dann automatisch auf ‚Neu‘ gesetzt, wenn eine Planungsgrundfläche für einen anderen Mitarbeiter angelegt oder bearbeitet wird. Die mit "Status" <Neu> gekennzeichneten Planungsgrundflächen werden in einer separaten Sektion „Meine neuen Termine“ auf der KORAKTOR®-Startseite dargestellt. Damit werden Mitarbeiter ohne zusätzlichen Aufwand über Planungen informiert, die andere Mitarbeiter vorgenommen haben. Hinweis: Die Steuerung, bei welchen Planungsgrundflächen der Status automatisch auf "Neu" gesetzt wird, erfolgt über die in der Planungsgrundfläche eingetragene InfoOption. InfoOptionen, bei denen der Status nicht automatisch auf "Neu" gesetzt werden soll (z.B. wenn Urlaub oder Krank für einen anderen Mitarbeiter im Terminmodul eingetragen wird und der betreffende Mitarbeiter darüber nicht explizit informiert werden muss), können entsprechend konfiguriert werden (Feld "Nutzerbenachrichtigung" = <Nein>).
5.3.12 Heutige Termine auf Startseite - [Auf "Erledigt" setzen] Für die Sektion "Meine Termine heute" auf der Startseite steht eine Funktion [Auf "Erledigt" setzen] zur Verfügung, welche alle via Auswahlfeld angehakten Termine des heutigen Tages auf "Erledigt" setzt.

KORAKTOR © Dimmel-Software GmbH 165
5.4 Mehrfachanlage (Projektplanungsassistent) Der Projektplanungsassistent unterstützt Sie, um mehrere "zusammengehörende" Planungsgrundflächen bzw. mehrere gleichartige Termine (Info-Datensätze) für verschiedene Planungsszenarien (z.B. für die Projektplanung) "auf einmal" anzulegen. Die Mehrfachanlage ist aber auch projektunabhängig nutzbar. Beispiele:
∗ Festlegung regelmäßiger Besprechungstermine für eine Mitarbeitergruppe
∗ Planung von Terminserien / regelmäßig wiederkehrenden Terminen
∗ Planung einer gemeinsamen Aktion für eine Mitarbeitergruppe - inkl. Ressourcenplanung
∗ Verplanung der Mitarbeiter auf Baustellen für eine Woche
Die Funktion [Mehrfachanlage] steht im Kontextmenü oder in der unteren HTML- Ansicht einer Termine-Gruppenansichten bzw. in den Tages-, Wochen- und Monatsansichten zur Verfügung. Ein Assistent unterstützt die Planung für Projekte mit Mitarbeitern und Ressourcen und die Planung "nur" für Mitarbeiter bzw. Ressourcen.
Das Anlegen der Planungsgrundflächen erfolgt in mehreren Schritten:
Auswahl der Gruppenansichten, aus denen einerseits die "zu verplanenden" Mitarbeiter / Ressourcen (Terminblatt 1) und andererseits die Projekte ermittelt werden sollen. Das Terminblatt 2 kann ggf. den gleichen Eintrag enthalten wie Terminblatt 1 - wenn nur eine Mehrfachanlage ohne Projektbezug (im Sinne "Serientermine") erfolgen soll. Für die Planung einer Mehrfachanlage aus den Terminansichten für einen Mitarbeiter (Tag, Woche, Monat) entfällt die Auswahl der Terminblätter und es wird auf den aktiven Mitarbeiter zurückgegriffen.. Sollte in diesen Ansichten aktuell eine Ressource bzw. ein Projekt angezeigt werden, wird trotzdem auf den aktiven Mitarbeiter zurückgegriffen.
∗ Auswahl Mitarbeiter/Ressourcen, für die Planungsgrundflächen angelegt werden sollen. Um Planungsgrundflächen ohne Projektbezug anzulegen, setzen Sie das Häkchen in der Zeile Projekt = <leer>. Die Schaltflächen [Markierung umkehren] in der unteren HTML-Ansicht ermöglichen das Auswählen aller Mitarbeiter / Ressourcen per Mausklick, wenn noch kein Eintrag gewählt ist.
∗ Belegen der Felder für die neuen Planungsgrundflächen. Die Felder ZeitVon und ZeitBis sind Pflichtfelder. Vorgeschlagen wird jeweils die Zeit des markierten Bereichs aus der Terminansicht aus der Sie den Assistenten gestartet haben. Empfohlen wird weiterhin, dass Sie die Felder InfoOption und Kurztext belegen. Alle weiteren Felder sind optional. Über die Schaltfläche [Feldfüller laden] können Sie dabei auf gespeicherte Feldfüller zugreifen. Beachten Sie dabei, dass bestimmte Felder wie z.B. "Datum" oder "Mitarbeiter" an dieser Stelle nicht per Feldfüller belegt werden können, da sie ja bereits an anderer Stelle im Assistenten festgelegt werden. Ausdrücke sind bis auf die Ausnahme "{Buchungsstempel}" an dieser Stelle nicht erlaubt.

KORAKTOR © Dimmel-Software GmbH 166
∗ Auswählen der Tage in einem Kalender, an denen PGFs angelegt werden sollen. Klicken Sie hier die Tage an, an denen die Planungsgrundflächen angelegt werden sollen. Ein markierter Tag kann durch erneutes Anklicken wieder abgewählt werden.
Über die Schaltfläche [Serienmuster] können Sie die betreffenden Tage über einen Dialog auswählen.
Der Unterschied zu Outlook wird sichtbar wenn Sie den Dialog mit [OK] geschlossen haben - dann nämlich sehen Sie im Kalender des Assistenten sofort an welchen Tagen Ihre Terminserie stattfindet. Sie können direkt im Kalender noch einzelne Tage abwählen oder neue hinzufügen. Damit ist die Datumsauswahl für Serientermine in KORAKTOR® noch ein Stück flexibler als in Outlook.
Abschließend können Sie jetzt wählen, ob und wie Sie eine Überschneidungsprüfung durchführen möchten. ∗ Keine Überschneidungsprüfung
Anlegen findet "ohne Rücksicht auf Überschneidungen statt". ∗ Einzel-Überschneidungsprüfung
Für jeden einzelnen Termin kann entschieden werden, ob dieser bei Überschneidung angelegt wird oder nicht. Das kann u.U. sehr aufwendig sein.
∗ Sammel-Überschneidungsprüfung Alle Überschneidungen werden in einer Liste angezeigt. Man kann dann das Anlegen komplett durchführen oder abbrechen.
Die durch das [Fertigstellen] automatisch angelegten Planungsgrundflächen werden in den grafischen Ansichten mit einem Symbol (runder Doppelpfeil) gekennzeichnet und lassen sich dann für die konkrete Planung bei Bedarf leicht im Terminmodul anpassen, um den endgültigen Plan zu erstellen.

KORAKTOR © Dimmel-Software GmbH 167
Ändern einer Mehrfachanlage
Beim Bearbeiten eines Termins einer Terminserie / Mehrfachanlage haben Sie die Wahl, den einzelnen Datensatz (dieser wird dann aus der Mehrfachanlage herausgelöst) oder die gesamte Terminserie (Mehrfachanlage) zu öffnen / zu bearbeiten.
Beachten Sie dabei, dass nur die unveränderten Termine / PGFs der Mehrfachanlage geändert werden, d.h. wenn Sie Datensätze einzeln bearbeitet haben, dann bleiben diese bestehen. Das ist ein wichtiger Unterschied zu Outlook, wo alle einzeln bearbeiteten Datensätze verloren gehen.
Wenn im Terminmodul ein Termin aus einer Terminserie entfernt wird, dann beeinflusst das nicht die Serieninformationen, d.h. die Metainformationen zur Terminserie bleiben unverändert. Beispiel: Eine Terminserie mit einer immer am Donnerstag um 10:00 Uhr stattfindenden Besprechung wird für die nächsten 6 Wochen angelegt. Danach wird der 2. Termin der Serie einzeln gelöscht/verschoben. Beim Öffnen der Terminserie zur Bearbeitung wird die Serieninformation trotzdem unverändert angezeigt (6 Termine). Der eigentlich gelöschte/verschobene Termin wird im Sinne der Terminserie wieder angelegt!
Im Assistenten der Mehrfachanlage steht beim Bearbeiten einer vorhandenen Mehrfachanlage die neue Schaltfläche [Löschen...] zur Verfügung. Über diese können alle nicht einzeln veränderten Termine der Mehrfachanlage gelöscht werden.
Tipp: Durch geeignete Konfiguration der Ansicht (z.B. Beschriftung der Planungsgrundflächen / Termine) kann eine übersichtliche Gruppenansicht erzeugt werden.
Hinweis: Der Projektplanungsassistent ist auch anwendbar, um eine Mehrfachanlage von Planungsgrundflächen im Sinne von "Serienterminen" ohne Projektbezug durchzuführen. Dazu geben Sie im ersten Dialog des Assistenten für Terminblatt 1 und 2 jeweils den gleichen Eintrag an.
Alternative Mehrfachanlage für Projekttermine Im Assistenten der „Mehrfachanlage“ kann der Benutzer bei den Feldzuweisungen auch das Feld „Projekt“ auswählen und belegen, wenn sich dieses nicht bereits aus den vorigen Schritten des Assistenten ergibt. Damit steht als Alternative zur speziellen projektorientierten Planung, bei der die Projektzuordnung über die in der gewählten Terminansicht angezeigten Projekte erfolgt, eine einfachere Planungsmöglichkeit für Projekttermine zur Verfügung.

KORAKTOR © Dimmel-Software GmbH 168
5.5 Terminübersichten In KORAKTOR® steht eine listenorientierte Darstellung von Terminen und Planungsgrundflächen zur Verfügung. Damit können in einer gemeinsamen Liste Termine (Info-Datensätze bzw. KORAKTOR®-Vorgänge) und Planungsgrundflächen dargestellt werden. Über den Eintrag Terminübersicht im Ordner Termine kann unter Nutzung eines Suchdialogs eine individuelle Liste erzeugt werden.
Im Mitarbeiter Arbeitsblatt und Projekte Arbeitsblatt ist eine entsprechende Detailansicht Terminübersicht verfügbar.
Hinweise:
∗ Private Planungsgrundflächen sind nur für den Besitzer der Planungsgrundflächen sichtbar und bearbeitbar.
Die Listen / Detailansichten sind an die Lizenzierung des Terminmoduls gebunden.
∗ Das Bearbeiten der Termine ist aus der Liste / Detailansicht heraus möglich.
5.6 Prüfung auf Abwesenheit Wenn die Terminplanung im KORAKTOR®-Terminmodul konsequent genutzt wird, kann bei Bedarf eine Prüfung auf Abwesenheit bei der Übergabe von Aufgaben bzw. beim Senden von Kenntnisnahmen aktiviert werden. Damit kann gewährleistet werden, dass der betreffende Mitarbeiter die Aufgabe erfüllen bzw. die Information auch zeitnah zur Kenntnis nehmen kann. Zuerst muss dazu über die Administratoroptionen firmenweit konfiguriert werden, welche InfoOptionen für diese Prüfung zu berücksichtigen sind (z.B. Urlaub, Krank, Lehrgang usw.). Wird nun ein Info-Datensatz (eine noch nicht erledigte Aufgabe) für einen Mitarbeiter gespeichert, der zum eingetragenen Datum gar nicht anwesend ist (die Aufgabe also eigentlich nicht erfüllen kann) erscheint eine entsprechende Meldung, zu welchem Zeitraum in Bezug auf das Datum der Aufgabe der Mitarbeiter abwesend ist. Der Benutzer kann nun entscheiden, ob er den Datensatz trotzdem speichern möchte. Beim Senden von Kenntnisnahmen wird geprüft, ob der Empfänger zum Zeitpunkt des Sendens anwesend ist oder nicht und ggf. eine entsprechende Meldung erzeugt.

KORAKTOR © Dimmel-Software GmbH 169
6 KORAKTOR® Info-Recherche (Web-App) Über die KORAKTOR® InfoRecherche ist der lesende Zugriff auf Info-Datensätze und Proxess-Dateien über einen Webbrowser (unabhängig von einem installierten / gestarteten KORAKTOR®-Programm) möglich. Außerdem können Dateien vom mobilen Gerät in den KORAKTOR®-Infodatensatz bzw -Vorgang hochgeladen werden.
6.1 Login / Logout und Passwort ändern Zur Nutzung der InfoRecherche muss in einem Webbrowser der entsprechende Webservice (z.B. https://dienste.firma.de:12345) aufgerufen werden. Der genutzte Internetzugang (z.B. WLAN im Hotel) muss den Zugriff auf den betreffenden Port erlauben, damit eine Verbindung hergestellt werden kann. Sollten Sie eine Warnung bzgl eines ungültigen bzw. abgelaufenen Zertifikats erhalten, wenden Sie sich bitte an den Dimmel-Software-Support. In der folgenden Login-Maske gibt man die Nutzerdaten ein.
Das Abmelden ist manuell über die Schaltfläche [Logout] möglich. Der Nutzer wird nach 10 Minuten Inaktivität automatisch ausgeloggt. Der Wert ist über die Konfiguration des Webservice änderbar. Man kann aber auch (wenn konfiguriert) die "Sitzung offen halten", solange das Browser-Fenster geöffnet ist.
Über eine Schaltfläche in der Menüleiste kann der Nutzer sein Passwort ändern. Wenn Kennwortrichtlinien im SQL-Server konfiguriert sind, werden die Kennwortrichtlinien des Servers (bzw. der Domäne) wirksam. Zusätzlich zu den Windows-Kennwortrichlinien muss das Passwort mindestens 8 Zeichen lang sein und mindestens eine Zahl, einen Kleinbuchstaben, einen Großbuchstaben und ein Sonderzeichen enthalten. Entspricht das Passwort nicht den Richtlinien, wird eine entsprechende Fehlermeldung angezeigt. Wenn das Kennwort abgelaufen ist (SQL-Server-Feature) wird dem Nutzer beim Login automatisch der Dialog zum Ändern des Passworts angezeigt.
6.2 Suche nach Info-Datensätze / Proxess-Dateien Im Suchformular kann eine vereinfachte Nachschlagen-Funktion genutzt werden. Über eine Schaltfläche [...] neben dem Eingabefeld wird ein Nachschlagen-Dialog geöffnet. Der eingegebene Suchbegriff muss in einer der Spalten der Nachschlagen-Abfrage enthalten sein, ähnlich der KORAKTOR Matchsuche. Im Suchfeld können einzelne Wörter getrennt durch Leerzeichen eingegeben werden, dann werden diese durch UND verknüpft. Wortgruppen sind in Doppelhochkomma einzufassen, ODER als Verknüpfung ist explizit anzugeben. Eine Besonderheit stellt das Feld "Verweise" dar. Dort kann eine Info-Nummer angegeben werden. Damit wird die Ergebnisliste nach Info-Datensätzen eingeschränkt, die mit der angegebenen Info-Nummer per Verweis verbunden sind.

KORAKTOR © Dimmel-Software GmbH 170
6.3 Suche nach Merkmalen Es kann nach Inhalten von Merkmalen gesucht werden: Werden in das Suchfeld mehrere Worte eingetragen, wird nach jedem Wort einzeln
gesucht.
∗ D.h. die Suche nach Wortgruppen in einem Merkmalswert ist nicht möglich.
Es werden nur Merkmale vom Typ Text durchsucht.
Ein Vorgang wird gefunden, wenn alle Worte in den Merkmalen des Vorgangs vorhanden sind.
∗ Komplexe UND/ODER Konstrukte werden nicht unterstützt.
∗ Es können Platzhalter (%) innerhalb oder am Ende eines Wortes verwendet werden. Ein Platzhalter am Anfang eines Wortes ist aus Performancegründen nicht möglich.
6.4 Nutzung der Ergebnisliste Durch Klick auf den Spaltenkopf in der Tabellenansicht kann die Ansicht (nach einer Spalte) sortiert werden. Per Drag&Drop können Spalten verschoben und die Spaltenbreite angepasst werden. Über die Schaltfläche [Spalten] können Spalten ein- bzw. ausgeblendet und die Spaltenbreite festgelegt werden. Durch Anklicken eines Info-Datensatzes werden die enthaltenen Proxess-Dateien und die Langinfo in separaten Registerkarten angezeigt.
Über einen Klick auf die Vorschau oder die Dateibeschreibung können Dateien zum Lesen geöffnet werden. Für die Anzeige der Dateien müssen auf dem Gerät entsprechende Programme vorhanden sein. Für die Darstellung ist das installierte Programm verantwortlich. Die Dateien werden heruntergeladen und auf dem PC bzw. Gerät zwischengespeichert. Wird der Rechner auch von anderen Personen genutzt, sollte der Browser-Cache und das Downloadverzeichnis nach dem Logout bereinigt werden.
6.5 Nutzerindividuelle Einstellungen Die Einstellungen für die Tabellensteuerelemente werden, um das Datenaufkommen zu minimieren, lokal im Browser gespeichert und werden ggf. zurückgesetzt, wenn man die Browser-Daten manuell löscht oder im privaten Modus surft. Um persönliche Einstellungen in einen anderen Browser oder ein anderes Gerät zu übertragen, können die Schaltflächen [Speichern] und [Laden] genutzt werden. Dabei werden die Einstellungen in die Datenbank geschrieben und aus dieser gelesen. Über das auszuwählende Profil können verschiedene Einstellungen für PC, Tablet oder Smartphone hinterlegt werden. Über eine Schaltfläche in der Menüleiste, kann ein Einstellungen-Dialog geöffnet werden. Dieser ermöglicht u.a. das Abschalten der Proxess-Vorschaubilder.
Über die Nutzereinstellung "Einzelne Dateien automatisch öffnen" in der Info- Recherche kann der Nutzer wählen, ob eine Datei automatisch geöffnet wird, wenn sie die einzige Datei in der Dateiliste ist. Die tatsächliche Reaktion beim "Öffnen" (Anzeige in Browser-Tab, Download, ...) hängt vom Browser ab und kann durch DS nicht beeinflusst werden. Ggf. muss ein vorhandener Popup-Blocker deaktiviert werden.

KORAKTOR © Dimmel-Software GmbH 171
6.6 Besonderheiten für kleine Bildschirme (Smartphones) Aus Platzgründen wird immer nur der aktive Teil der Web-App angezeigt und zwischen den Ansichten "Suche", "Info-Liste" und "Proxess-Liste" umgeschaltet. Über die [Zurück]-Schaltfläche des Browsers kann jeweils zur letzten Ansicht zurück gewechselt werden. Über eine Schaltfläche in der Symbolleiste kann der Nutzer zwischen Mobil- und Desktop-Ansicht umschalten. Damit kann auf Tablets mit höherer Auflösung ggf. auf die mobile Ansicht umgeschaltet werden, um eine bessere Bedienung zu ermöglichen. Die Einstellung wird lokal im Browser gespeichert und beim nächsten Aufruf wiederhergestellt. Durch Löschen des Browser-Cache geht die Einstellung ggf. verloren.
Auf einigen Geräten ist die standardmäßige Zurück Schaltfläche des Browsers schwer erreichbar. Deshalb steht in der Mobilansicht eine zusätzliche "Zurück" Schaltfläche in der Symbolleiste zur Verfügung.
6.7 InfoRecherche - Erweiterte Oberfläche Bei Einsatz des Moduls "KORAKTOR InfoRecherche Erweiterte Oberfläche" stehen weitere Elemente zur Verfügung, die vor allem das Ausführen gleichartig wiederkehrender Abfragen erleichtert.
6.7.1 Zusätzliche Suchfelder Es kann zusätzlich über Vorgangsart und Vorgangsstatus gesucht werden.
6.7.2 Suchvorlagen (Kacheln) Durch den Administrator können vordefinierte Suchlisten konfiguriert werden. Die Auswahl wird dann in Form von Kacheln anstelle der Such-Maske angezeigt. Im Standard sind folgende Listen enthalten:
alle offenen Aufgaben des Nutzers "Meine Aufgaben"
alle neuen Aufgaben des Nutzers "Meine neuen Aufgaben" Über Tabs kann der Benutzer zwischen Such-Maske und den vordefinierten Suchlisten umschalten. Über die Einstellungen kann der Benutzer konfigurieren, ob er beim Start der Info-Recherche erst die Such-Maske oder die Vorlagen sehen will.
6.7.3 Info-Detailbereich In den Registerkarten 'Daten', 'Langinfo' und 'Dateien' werden Informationen des Info- Datensatzes und bei Vorgängen zusätzlich die gefüllten Vorgangsmerkmale mit angezeigt. Durch den Administrator kann die Konfiguration der Detailansichten angepasst werden.

KORAKTOR © Dimmel-Software GmbH 172
7 KORAKTOR® Bildarchiv Mit Hilfe des Moduls KORAKTOR® Bildarchiv können Bilder (Fotos) archiviert und dabei verschlagwortet werden. Das Modul ermöglicht das einfache Wiederfinden und die optimale Anzeige von Bildern. Damit stehen deutlich erweiterte Möglichkeiten zur Verfügung als bei der "einfachen" Ablage von Bildern über die Standardfunktionen von KORAKTOR® / Proxess.
7.1 Allgemeine Hinweise Beim Archivieren von Bildern werden mehrere zusammengehörende Bilder automatisch gemeinsam in einem Info-Datensatz nach den Grundprinzipien der Arbeit mit Proxess- Dateien in KORAKTOR® abgelegt.
Verschlagwortung des Info-Datensatzes und Ablage dieses Datensatzes in der Aktenstruktur
ggf. Anzeige der Bilder mit Vorschaubildern in den HTML-Ansichten von Listen und Detailansichten
∗ öffnen einzelner Bilder im am Arbeitsplatz installierten Bildbetrachter
Zusätzlich wird je Bild ein separater Bilddatensatz mit Verschlagwortungsinformationen je Bild abgelegt.
Darstellung in separaten Detailansichten
spezielle Bildersuche
∗ diverse Anzeigemöglichkeiten mehrerer Bilder auf einmal
Es stehen unterschiedliche Anzeigedialoge für Bilder zur Verfügung.
∗ Bildübersicht Darstellung "aller" Bilder als Miniaturansichten
Bildvorschau Anzeige gewählter Bilder in der Vorschau mit Darstellung von Zusatzinformationen / Verschlagwortungsinformationen
Bildbetrachter detaillierte Bildansicht

KORAKTOR © Dimmel-Software GmbH 173
7.2 Bildverschlagwortung / Archivierung über KORAKTOR® Die Archivierung von Bildern geht von den Voraussetzungen aus, dass die Bilder entweder mit einer Digitalkamera aufgenommen oder per Bildschirmabzug erstellt wurden und alle in einem Windows-Verzeichnis als Grafikdateien (z.B. jpg, png, bmp, gif) vorliegen.
Die Verschlagwortung und Archivierung der Bilder wird über die Schaltfläche [Bilder verschlagworten] im Adressen Arbeitsblatt, Info Arbeitsblatt oder Projekte Arbeitsblatt und den Detailansichten "Bilder" und "Bildpärchen" von KORAKTOR® gestartet. Die gewählte / aktive Adresse wird für die Verschlagwortung voreingestellt.
Es öffnet sich ein Dialog in welchem das Zwischenverzeichnis der Kamera und der Datumsbereich ausgewählt werden können. Es werden dann alle Bilder, die sich im Zwischenverzeichnis der Kamera befinden und ein entsprechendes Datum haben, in der Bildvorschau angezeigt. Über die Administrator-Option "Bilder Dateidatum" kann konfiguriert werden, ob das Änderungsdatum oder Aufnahmedatum (aus Exif-Daten) ausgewertet werden soll. Die Bilder werden automatisch gedreht, wenn der Exif-Wert "Orientation" gesetzt ist. Die Bilder werden nach dem Dateinamen sortiert.
Über die Schaltfläche [Externen Verweis hinzufügen] können zusätzliche Dateien mit in die Bilddatenbank aufgenommen (also verschlagwortet) werden. Der Kurztext kann frei gewählt werden. Bei "Externe Datei" kann optional der Pfad zur eigentlichen Datei angegeben werden. Die Datei selbst wird nicht im Proxess archiviert. Bei "Vorschau Datei" kann optional eine JPG-Datei mitgegeben werden, welche in KORAKTOR® als Vorschau dargestellt wird. Sonst wird ein Standard-Bild angezeigt. In "Nummer Extern" kann ein Text erfasst werden, um die Datei in einem Fremdprogramm wiederzufinden.
Im Bilder Verschlagworten-Dialog kann die Option "Originalbilder nach dem Archivieren löschen" aktiviert werden. Bei der Archivierung aus dem Dateisystem werden dann die ursprünglichen Dateien gelöscht. Bei der Archivierung aus einem vorhandenen Datensatz werden die Dateien aus dem ursprünglichen Datensatz gelöscht.
Über die Schaltfläche [Archivierte Bilder ausblenden] können bereits verschlagwortete Bilder aus der Ansicht entfernt werden. Auf der Festplatte bleiben die Dateien dabei erhalten.
Indem man auf ein Bild klickt, kann man das Bild auswählen. Ausgewählte Bilder erhalten einen roten Rahmen. Nochmaliges Klicken hebt die Auswahl wieder auf. Ein Doppelklick öffnet das Bild mit dem auf dem Rechner installierten Bildbetrachter.
Man wählt alle Bilder aus, die zusammen zu einer Serie gehören (also gemeinsam in KORAKTOR® abgelegt werden) sollen. Alle Bilder einer Serie erhalten die gleichen Schlagworte. Ist die Auswahl vollständig, klickt man auf die Schaltfläche [Verschlagwortung & Proxessarchivierung].
Im oberen Bereich der Dialogbox zur Verschlagwortung gibt man die Schlagworte ein, die im neuen Info-Datensatz gespeichert werden. Adresse und Projekt werden aus dem

KORAKTOR © Dimmel-Software GmbH 174
Kontext vorbelegt. Der Mitarbeiter wird mit dem aktuellen Nutzer vorbelegt. Der Info- Datensatz stellt die Verbindung zu einem neuen Proxess-Dokument her. In diesem Proxess-Dokument können sich mehrere Dateien (Bilder) befinden. Diese Bilder werden durch einzelne Bild-Datensätze in KORAKTOR® repräsentiert. Im unteren Bereich gibt man die Verschlagwortung für die einzelnen Bilddatensätze ein.
Zusätzlich wird für jedes Bild das Aufnahmedatum, das Kameramodell, und die Einstellung des Blitzes automatisch aus den Exif-Daten gelesen.
Über die 2. Registerkarte des Verschlagwortungsdialoges kann auch in einen vorhandenen Bilder-Info-Datensatz archiviert werden. Das ist sinnvoll, wenn eine zweite (Teil-)Serie mit abweichenden Schlagworten für die Einzelbilder abgelegt werden soll, ohne dass ein neuer Info-Datensatz entsteht.
Mit einem Klick auf [Direktarchivierung & Schließen] wird die Archivierung durchgeführt. Nach Abschluss der Funktion stehen die Bilder sofort in KORAKTOR® zur Verfügung. Wenn die Verschlagwortung neuer Bilder über die Bildübersicht schon archivierter Bilder gestartet wurde, werden die neuen Bilder zur Bildübersicht hinzugefügt. Wenn man die Verschlagwortungs-Dialogbox verlässt, wird in der Bildvorschau bei verschlagworteten Bildern der Dateiname Rot hinterlegt.
Man kann ggf. weitere Bilder selektieren und diese verschlagworten. Verschlagwortete Bilder können erneut verschlagwortet und damit doppelt archiviert werden. Über die Schaltfläche [Ausgewählte Bilder löschen] können die selektierten Bilder aus der Bildvorschau und vom Datenträger gelöscht werden. Ist die Verschlagwortung abgeschlossen, kann man über die Schaltflächen [Schließen] die Bildvorschau verlassen und die Verschlagwortung beenden. Die Schaltfläche [Schließen] schließt lediglich die Dialogbox. Die Bilder im Zwischenverzeichnis der Kamera bleiben stehen und könnten ggf. nochmals archiviert werden.
Jedes Bild wird als Original, Bildschirmbetrachtungsbild (max 1024x1024 Pixel, Dateityp: JPG-Bildschirmbetrachtungsbild) und Vorschaubild (max 180x180 Pixel, Dateityp: JPG- Vorschaubild) gespeichert.
Hinweise:
∗ Um bei mehreren archivierten Bildern nachträglich die Verschlagwortung gleichartig anpassen zu können (z.B. Untergruppe ändern / hinzufügen), können die entsprechenden Bild-Datensätze z.B. in einer Detailansicht gefiltert werden. Danach kann die Bearbeitung aller Datensätze über die Aktion "Spalte füllen" realisiert werden.
∗ Die Bearbeitung der Verschlagwortungsfelder erfolgt nach verschiedenen Prinzipien, um eine standardisierte aber ggf. auch flexible Verschlagwortung zu ermöglichen. Für Gruppe, Häufigkeit, Material sind nur die vorkonfigurierten Einträge möglich. Bei Untergruppe, Methode, Kennzeichen erfolgt das Nachschlagen über vorkonfigurierte Einträge, manuelle Einträge bzw. Ergänzungen sind möglich.

KORAKTOR © Dimmel-Software GmbH 175
7.2.1 Verschlagwortung bereits archivierter Bilder Über die Schaltfläche [Weitere…] > [Bilder verschlagworten] in der Sektion DMS- Dateien des Info-Bearbeiten-Dialogs können die bereits im aktuellen Info-Datensatz archivierten Bilder verschlagwortet werden, z.B. wenn die Bilder vorher aus einer E-Mail archiviert wurden. Als Bilder werden alle DMS-Dateien angezogen, bei denen in der KORAKTOR®- Konfiguration für den DMS-Dateityp die Dateiendung 'jpg', 'png', 'bmp' oder 'gif' hinterlegt ist.
Im Verschlagworten-Dialog kann festgelegt werden, ob der neue Info-Datensatz mit dem ursprünglichen Info-Datensatz verkettet werden soll. Das ist nur möglich, wenn der ursprüngliche Datensatz ein Thema enthält.
7.3 Bildverweise erstellen Im Bearbeiten-Dialog des Bilddatensatzes wird eine Sektion 'Verwendungsnachweis Bilder' zur Verfügung gestellt. Es werden Daten des Vorgangs angezeigt: Nummer
Kurzinfo
Vorgangsstatus
Vorgangsart
Mitarbeiter
Datum
In der Sektion kann über die Funktion 'Bildverweis erstellen' ein neuer Bildverweis erstellt werden. Im Info-Arbeitsblatt wurde eine Detailansicht 'Bilder' zur Verfügung gestellt, die alle verschlagworteten Bilder anzeigt, die mit diesem IDS verbunden sind. Außerdem gibt es im Infodatensatz eine Sektion 'Verwendungsnachweis Bilder'. Mit Hilfe dieser kann man prüfen, ob man für diesen Infodatensatz alle Verwendungsnachweise korrekt erstellt hat. In der Liste "Bilder Suche" und den Detailansichten 'Bilder' wird die Sektion "Verwendungsnachweis Bilder" bereitgestellt. Werden Bilder aus einem vorhandenen Info-DS verschlagwortet, dann wird automatisch ein Bildverweis zwischen dem ursprünglichen Info-DS und den neuen Bilddatensätzen angelegt.

KORAKTOR © Dimmel-Software GmbH 176
7.4 Bilder Importieren über die KORAKTOR®-Importschnittstelle Das Bildarchiv kann auch mit Dateien befüllt werden, die über die KORAKTOR®- Importschnittstelle verarbeitet werden. Dazu müssen zusammengehörige Bild-Dateien jeweils in einem gemeinsamen Unterverzeichnis eines Briefkastenverzeichnises abgelegt werden. Je Unterverzeichnis wird ein Infodatensatz angelegt oder aktualisiert. Die Verschlagwortung wird über die INI-Datei "Bilder_APP.ini" mitgegeben, die für alle Bild-Dateien dieses Unterverzeichnisses gemeinsam gilt. Beim Bereitstellen der Dateien muss die INI-Datei als letzte Datei bereitgestellt werden. Das Vorhandensein der INI- Datei zeigt an, dass zuvor alle Bild-Dateien bereitgestellt wurden. Wegen einer fehlenden INI-Datei nicht verarbeitete Unterverzeichnisse bleiben erhalten.
Die INI-Datei ist aufgebaut, wie für die Belegarchivierung üblich (Sektion [Info]); die zusätzlichen Verschlagwortungen für die Bilder werden in der Sektion [Bilder] abgelegt. ∗ In der Sektion [Bilder] können alle Felder der Tabelle DSBilder verwendet werden
außer "Nummer" und "InfoNummer".
∗ Fehlt die Sektion [Bilder] oder enthält sie keine Einträge, dann erhalten die Bilder in KORAKTOR® keine Verschlagwortung.
∗ Sind Gruppe oder Untergruppe angegeben, dann müssen sie in den entsprechenden KORAKTOR®-Konfigurationen des Bildarchivs enthalten sein; ansonsten wird die Verarbeitung abgebrochen und die Dateien in 'fehlerhafte Dateien' verschoben.
Ist in der Sektion [Info] der Eintrag "Nummer" belegt, dann wird bei der Archivierung ein vorhandener Info-Datensatz verwendet.

KORAKTOR © Dimmel-Software GmbH 177
7.5 Bilder ansehen Die wahrscheinlich schnellste Möglichkeit, archivierte Bilder anzuzeigen, besteht darin, diese über die Schaltfläche [Letzte x Bilder ansehen] aus dem Adressen Arbeitsblatt bzw. Projekte Arbeitsblatt aufzurufen. Nach dem Aufruf erscheint eine Dialogbox, in der man eine Adresse eingeben kann (die aus dem Kontext ermittelte Adresse wird vorgeschlagen), zu der die letzen x Bilder angezeigt werden.
Über die Detailansicht "Bilder" im Adressen Arbeitsblatt oder Projekte Arbeitsblatt werden alle Bilder (Bild-Datensätze) zur Adresse / zum Projekt angezeigt. Die Auswahl der Datensätze kann durch die Filterfunktionen von KORAKTOR® eingeschränkt werden. Um nur wenige Bilder anzuzeigen, können diese per Mehrfachauswahl in der Liste ausgewählt werden. Über die Schaltfläche [Bilder ansehen]werden alle ausgewählten Bilder in der Bildübersicht angezeigt.
Außerdem steht eine "Bilder Suche" in der Gruppe Adressen/Bildarchiv zur Verfügung über die Listen mit Bilddatensätzen erzeugt werden können.
Hinweis: Die maximale Anzahl von angezeigten Bildern wird über eine entsprechende Nutzeroption festgelegt.
Generelle Hinweise:
∗ Das Aufbauen der Bildübersicht/Bildvorschau kann je nach Rechenleistung und Umfang der gewählten Bilder einige Zeit in Anspruch nehmen. Es ist dafür zu sorgen, dass genügend temporärer Speicherplatz auf der lokalen Festplatte zur Verfügung steht (empfohlen sind mind. 500MB, besser >1GB).
∗ Die Dialoge "Bildvorschau", "Bildübersicht" und der "Bildbetrachter" blockieren KORAKTOR® nicht. Die Dialoge können nur jeweils einmal geöffnet werden, damit die Steuerung der Dialoge beherrschbar bleibt.

KORAKTOR © Dimmel-Software GmbH 178
7.5.1 Bildübersicht Die Bildübersicht zeigt Bilder in einer Matrix. Die Größe der Bilder in der Bildvorschau kann über ein Auswahlfeld bis zur maximalen Größe von 180x180 Pixel eingestellt werden. Damit kann der Nutzer seinen Dialog an die Bildschirmgröße bzw. eigene Vorlieben einstellen. Die letzte Einstellung bleibt für den Nutzer erhalten. Unterhalb der Bilder wird das Aufnahmedatum angezeigt. Über einen Tooltip werden die Verschlagwortungsdaten entsprechend der bisherigen Bildvorschau angezeigt. Wenn nicht alle Bilder auf den Bildschirm passen, kann das Scrollen der Bilder nach unten erfolgen.
Bei Bildern, die zu einem Bildpärchen gehören, wird der Text (Aufnahmedatum) fett und farbig dargestellt. Zusammengehörige Pärchen werden in der selben Farbe dargestellt. Dabei können für Vorher- bzw. Nachherbilder unterschiedliche Farbtöne definiert werden, z.B. Vorher=dunkelblau; Nachher=hellblau.
In der Bildübersicht können Bilder einzeln, durch anklicken, markiert werden. Außerdem können die Schaltflächen "Alle auswählen" und "Alle abwählen" genutzt werden. Mehrere zusammenhängende Bilder können, ähnlich zum Windows-Explorer, mit Hilfe der Shifttaste markiert werden.
Über eine Schaltfläche kann ein Filter aktiviert werden, so dass nur noch die markierten Bilder angezeigt werden. Ist der Filter gesetzt, werden abgewählte Bilder aus der entsprechenden Ansicht sofort ausgeblendet. Wird der Filter wieder ausgeschaltet, sind wieder alle Bilder zu sehen. Die Markierung bleibt erhalten.
Über ein Auswahlfeld kann die Gruppierung der Bilder festgelegt werden.
Gruppe Die Bilder werden nach der Ordnung, der Gruppe und dem Gruppennamen gruppiert. Die Gruppen werden nach der Ordnung sortiert, ist die Ordnung bei mehreren gleich, wird nach dem Namen sortiert. Innerhalb der Gruppen wird nach dem Datum sortiert.
Untergruppe Die Bilder werden nach der Ordnung der Untergruppe und dem Untergruppennamen gruppiert. Die Gruppen werden nach der Ordnung sortiert, ist die Ordnung bei mehreren Gruppen gleich, wird nach dem Namen sortiert. Innerhalb der Gruppen wird nach dem Datum sortiert.
Methode Die Bilder werden nach der Ordnung der Methode und der Methode gruppiert. Die Gruppen werden nach der Ordnung sortiert, ist die Ordnung bei mehreren Methoden gleich, wird nach der Methode sortiert. Innerhalb der Gruppen wird nach dem Datum sortiert.
Datum Es wird nur nach dem Datum sortiert.
Über die Schaltfläche [Bildvorschau] können alle Bilder in der Bildvorschau geöffnet werden. Es werden alle in der Bildübersicht sichtbaren Bilder übernommen. Die Markierung bleibt erhalten. Wenn der Filter gesetzt ist, wird der Filter übertragen. Die Sortierung der Bilder wird übernommen. Die Bildübersicht bleibt im Hintergrund offen.

KORAKTOR © Dimmel-Software GmbH 179
Durch Schließen der Bildvorschau landet man wieder in der Bildübersicht, dabei wird die eventuell geänderte Markierung zurück übernommen. Die Funktion kann unter die KORAKTOR® Benutzerverwaltung gestellt werden.
Die Schalfläche [Bildbetrachter] öffnet die ausgewählten Bilder im internen Bildbetrachter. Die Sortierung der Bilder wird übernommen. Der Benutzer kann nur zur Bildübersicht zurückkehren, indem er den internen Bildbetrachter schließt. Die Funktion kann unter die KORAKTOR® Benutzerverwaltung gestellt werden.
Mit [Bilder verschlagworten] können neue Bilder direkt aus der Bildübersicht verschlagwortet und archiviert werden.
7.5.2 Bildvorschau Die Bildvorschau steht sowohl im Verschlagwortungsmodus als auch im Ansichtsmodus zur Verfügung.
Auch im Ansichtsmodus steht die Schaltfläche [Ausgewählte Bilder löschen] zur Verfügung. Dort hat sie die Funktion, einzelne Bilder aus der Datenbank und dem Archivsystem (Proxess) zu löschen. Die Funktion kann unter die Kontrolle der KORAKTOR® Benutzerverwaltung gestellt werden.
Bei Bildern, die zu einem Bildpärchen gehören, wird der Text (Dateiname und Aufnahmedatum) fett und farbig dargestellt. Zusammengehörige Pärchen werden in derselben Farbe dargestellt. Dabei können für Vorher- bzw. Nachherbilder unterschiedliche Farbtöne definiert werden, z.B. Vorher=dunkelblau; Nachher=hellblau.
Über einen Doppelklick kann das Bild mit dem auf dem System installierten Bildbetrachter geöffnet werden. Dabei wird, wenn vorhanden, das Bildschirmbetrachtungsbild aus Proxess geladen, sonst das Originalbild.
Die Schaltfläche [Bild bearbeiten] öffnet das Originalbild im auf dem System installierten Bildbearbeitungsprogramm. Nach dem Bearbeiten muss das Bild (bei Bedarf) über [Speichern unter...] in einem beliebigen Ordner gespeichert und aus diesem dann über die Verschlagwortungs-Funktion neu in einen vorhandenen Datensatz importiert werden. Dabei sollte das Feld "Überarbeitet" auf "ja" gesetzt werden, um das Bild als verändert zu markieren. Die Bild-Verschlagwortung muss dabei allerdings neu erfasst werden. Bei externen Dateien wird statt "Dateiname & Größe" die externe Nummer angezeigt. Mit einem Klick auf "Extern" wird, wenn angegeben, die externe Datei mit dem Standardprogramm geöffnet.
Über eine Schaltfläche kann ein Filter aktiviert werden, so dass nur noch die markierten Bilder angezeigt werden. Ist der Filter gesetzt, werden abgewählte Bilder aus der entsprechenden Ansicht sofort ausgeblendet. Wird der Filter wieder ausgeschaltet sind wieder alle Bilder zu sehen. Die Markierung bleibt erhalten.

KORAKTOR © Dimmel-Software GmbH 180
7.5.3 Interner Bildbetrachter / Bilderpärchen Der interne Bildbetrachter bietet verschiedene Möglichkeiten zum Anzeigen und Verarbeiten der archivierten Bilder.
Über die Schaltfläche [Im Bildbetrachter öffnen] im Dialog "Bildvorschau" können die ausgewählten Bilder im internen Bildbetrachter geöffnet werden. Die Funktion kann unter die KORAKTOR® Benutzerverwaltung gestellt werden.
Der Bildbetrachter kann bis zu 4 Bilder gleichzeitig darstellen. Über die Schaltflächen [Zurück] und [Weiter] kann durch die Bilder geblättert werden, wenn mehr Bilder ausgewählt sind, als angezeigt werden können. Aus Geschwindigkeitsgründen wird als erstes nur das Bildschirmbetrachtungsbild geladen. Über die Schaltfläche [Original-Bilder laden] können die Originale in voller Größe nachgeladen werden. Für jedes Bild kann die Zoom Funktion (über die Schalflächen und über das Mausrad) genutzt werden. Es kann maximal bis zu einem Verhältnis von 1:2 gezoomt werden. Bei gedrückter linker Maustaste kann der Bildbereich verschoben werden. Über die Schaltfläche [Bilder synchronisieren] werden Zoom und Position für alle Bilder zusammengeschalten, um ggf. ein Bilddetail auf allen Bildern gleichzeitig zu betrachten. Per Doppelklick kann ein Bild im externen Bildbetrachter geöffnet werden.
Über die Schaltfläche [Vorher-Nachher-Pärchen zusammenfügen] kann, wenn 2 oder mehr Bilder markiert sind und diese noch nicht in einem Pärchen gebunden sind, ein Bilderpärchen (aus max. 4 Bildern) gebildet werden. Das Bild, welches als erstes markiert wurde, wird "Vorher", alle Weiteren "Nachher". Jeweils rechts oben über den Bildern wird angezeigt, ob diese als Vorher- oder Nachherbild markiert sind. Wenn mehrere Nachherbilder vorhanden sind, wird die Nummer des Nachherbildes angezeigt. Die Nummer wird anhand des Aufnahmedatums (wenn nicht gesetzt nach Datum des Info- Datensatzes) gebildet. Bilder, die als Pärchen verbunden sind, können im Adressen bzw. Projekte Arbeitsblatt über die Detailansicht "Bilderpärchen" angezeigt werden. Die Funktion kann unter die KORAKTOR® Benutzerverwaltung gestellt werden. Wenn ein Bild markiert ist, kann über die Schaltfläche [Vorher-Nachher-Pärchen trennen], die Verbindung gelöst werden. Ist das Vorherbild ausgewählt, werden alle Bilder getrennt. Ist ein Nacherbild ausgewählt, kann gewählt werden, ob alle Bilder getrennt werden oder nur das gewählte Nachherbild. Die Funktion kann unter die KORAKTOR® Benutzerverwaltung gestellt werden.
Über die Schaltfläche [Bilder mitgeben/drucken] können 1 oder 2 ausgewählte Bilder ausgedruckt werden. Der Benutzer kann entscheiden, ob das Druckdatum gesetzt werden soll. Das Druckdatum kann für Auswertungen genutzt werden.
Mit Hilfe der Schaltflächen [Bild abwählen] kann die Markierung eines Bildes aufgehoben werden. Abgewählte Bilder werden aus dem Bildbetrachter entfernt. Ggf. rutschen die nachfolgenden Bilder im Bildbetrachter nach, welche ggf. noch in der Bildvorschau markiert wurden. Sind keine weiteren Bilder vorhanden, wird die Ansicht umgeschalten. Die Markierung des Bildes wird ebenfalls in der Bildvorschau und in der

KORAKTOR © Dimmel-Software GmbH 181
Bildübersicht entfernt. Falls in der Bildvorschau bzw. der Bildübersicht der Filter aktiviert ist, verschwindet das Bild aus der Ansicht.
7.6 Bilder exportieren / per E-Mail versenden Über die Schaltflächen [Ausgewählte Bilder exportieren] in der Bildübersicht, der Bildvorschau und im internen Bildbetrachter können die ausgewählten Bilder in ein externes Verzeichnis exportiert werden. Dabei kann in dem Dialog für den Export das "Format" (Originalbild, Bildschirmbetrachtungsbild, Vorschaubild) und das Ziel- Verzeichnis ausgewählt werden.
Alternativ können die in der Bildübersicht ausgewählten Bilder per Drag&Drop in eine andere Anwendung (z.B. eine Mail) gezogen werden.
7.7 Bilddatensätze bearbeiten / Info-Datensätze bearbeiten In der Detailansicht Bilder im Adressen Arbeitsblatt bzw. Projekte Arbeitsblatt kann man über die Schaltfläche [Bearbeiten] den jeweiligen Bilddatensatz bearbeiten, um z.B. die Verschlagwortung anzupassen. Der Bearbeiten-Dialog kann unter die KORAKTOR® Benutzerverwaltung gestellt werden.
Ebenso ist das Bearbeiten der Bilddatensätze aus der Bilder-Vorschau über die Schaltfläche [Bilddatensatz bearbeiten] möglich. Eine automatische Aktualisierung der Bilder-Vorschau ist nach der Änderung der Verschlagwortungsdaten nicht vorgesehen.
In der unteren HTML-Ansicht der Liste "Bilder Suche" kann über die Schaltfläche [Datensatz Bearbeiten] der Bilddatensatz (Verschlagwortung) zur Bearbeitung geöffnet werden.
Über die Schaltfläche [Info bearbeiten] in der Detailansicht Bilder im Adressen Arbeitsblatt bzw. Projekte Arbeitsblatt kann man ebenso die Daten des Info- Datensatzes bearbeiten, der zum Bilddatensatz gehört.
Über eine Schaltfläche in der Symbolleiste der Bildübersicht können die Info-Datensätze der ausgewählten Bilder zum Bearbeiten geöffnet werden.

KORAKTOR © Dimmel-Software GmbH 182
7.8 Bilder drehen In der Bildübersicht und Bildvorschau sowie im Bildbetrachter stehen Funktionen zum Drehen bereits archivierter Bilder zur Verfügung.
Der interne Bildbetrachter besitzt die Funktion zum Drehen (-90°,+90°) einzelner Bilder bzw. aller sichtbaren, markierten (maximal 4) Bilder. Die Bilder werden in der Bildvorschau entsprechend aktualisiert. Die Bildvorschau besitzt die Funktion zum Drehen (-90°,+90°) einzelner bzw. aller markierter Bilder. Der Nutzer wird zur Sicherheit gefragt, ob er die Anzahl der markierten Bilder wirklich drehen will, weil sich im Bildbetrachter auch markierte Bilder außerhalb des sichtbaren Bereiches befinden können. Bei vielen Bildern kann die Funktion einige Zeit in Anspruch nehmen. Über zwei Schaltflächen in der Bildübersicht können markierte Bilder um +90° bzw. -90° gedreht werden.
Beim Drehen werden die Bilder sofort entsprechend gespeichert. Es werden Vorschaubild, Bildschirmbetrachtungsbild und Originalbild gedreht.
7.9 Archivierte Bilder bearbeiten Der Benutzer verwendet die bereits vorhandenen Funktionen, um ein Bild in einem Bearbeitungs-Programm zu öffnen. Nach dem Bearbeiten speichert er das Bild im Dateisystem in einem Verzeichnis seiner Wahl und gibt der Datei einen Namen seiner Wahl. Dabei wird die Bildnummer im Exif-Feld "UserComment" gespeichert. Der KORAKTOR® bietet die Möglichkeit, das bearbeitetes Bild als Kopie (=neues Bild) im Bildarchiv zu speichern. Dazu steht in der Bildvorschau neben [Bild bearbeiten] die Funktion [Bild hinzufügen] bereit. Die Funktion "Bild hinzufügen" öffnet zunächst den Standard-Datei-Öffnen-Dialog, um die (bearbeitete) Bild-Datei auszuwählen. Anschließend öffnet sich ein Dialog, der folgende Angaben enthält:
Dateibeschreibung (=Name des Bildes ohne Datei-Endung '.jpg')
∗ Bei Bedarf kann der Benutzer hier die Dateibeschreibung ändern.
∗ Option "Datei nach Archivierung löschen" - Ist die Option aktiviert, dann wird die Datei aus dem Dateisystem nach erfolgreicher Archivierung gelöscht.
∗ Option "Bilddatensatz öffnen" - Ist die Option aktiviert, wird nach der Archivierung der (neu angelegte) Bilddatensatz zum Bearbeiten geöffnet, so dass ggf. Änderungen an weiteren Werten der Verschlagwortung vorgenommen werden können.
Es wird die KORAKTOR-Nummer des Exif-Files geprüft, um sicherzustellen, dass auch das richtige Bild archiviert wird. Der Nutzer erhält eine Fehlermeldung, wenn die Informationen abweichen. Die Fehlermeldung kann übergangen werden so dass ggf. ein 'falsches' Bild archiviert wird. Die Verschlagwortung für das neue Bild wird aus dem ursprünglichen Bilddatensatz übernommen.

KORAKTOR © Dimmel-Software GmbH 183
8 Das Modul KORAKTOR®-Projektverwaltung Folgende Elemente sind im Modul Projektverwaltung enthalten: Projekte Arbeitsblatt
Projekte Suche (und damit Projekte Listen)
∗ Bearbeiten-Dialog für Projekte (um Projekte anzulegen und zu bearbeiten)
verschiedene Detailansichten, die Projekte zeigen (z.B. im Adressen Arbeitsblatt)
Link zum Projekte Arbeitsblatt auf der Startseite
∗ Funktionen der Projektakte (zur Unterstützung der Ablage von Informationen und Dokumenten in der elektronischen Projektakte)
∗ Projektzeitenerfassung (zusätzliches Modul KORAKTOR® Projektbearbeitung) Die Nutzung setzt die Lizenzierung der Module voraus.
Bei Einsatz der MOSAIK-SSH-Integration ist das Anlegen und Bearbeiten von MOS’aik- Projekten aus KORAKTOR® heraus auch ohne Lizenzierung der Projektverwaltung möglich - die projektorientierte Arbeit mit Informationen und Dokumenten zum Projekt jedoch nicht.
8.1 Projektakte - Aktenzuordnung Um Informationen (Info-Datensätze / Vorgänge) und damit Dokumente übersichtlich und strukturiert in der elektronischen Projektakte ablegen zu können, kann man im Projekte Arbeitsblatt entsprechende Detailansichten (im Sinne von Registern) auf Basis der Vorlage „Infos“ anlegen und diese in Ordnern (über die Gruppe beim Bearbeiten der Detailansichten) strukturieren. Es ergibt sich damit eine zweistufige Ordnerstruktur im Projekte Arbeitsblatt (Einstellung Arbeitsblatt im Explorer-Stil). Beispiel: 1.Ebene - Ordner „kaufmännische Dokumente“
2.Ebene - Register „Angebote“, „Kalkulationen“, Rechnungen“ 1.Ebene - Ordner „Dokumentation“ 2.Ebene - Register „Pläne“, „Protokolle“, „Zuarbeiten“
In den Detailansichten im Projekte Arbeitsblatt ist die Nutzerselektion dann über die Felder „Ordner“ und „Register“ passend einzustellen. Die Ordnerstruktur ist für alle Projekte gleich. Damit Info-Datensätze korrekt zugeordnet werden können, sind die Felder „Ordner“ und „Register“ im Info-Datensatz passend auszufüllen. ∗ manuelle Zuordnung im Info-Bearbeiten-Dialog / Vorgang-Bearbeiten-Dialog unter
Nutzung der Nachschlagen-Funktionalität durch Anklicken der Feldnamen „Ordner“ bzw. „Register“ – Dabei steht die Möglichkeit zur Verfügung, einen Filterbegriff einzugeben, um auch in komplexen Strukturen das gewünschte Register schnell zu finden.
∗ Nutzung von Feldfüllern mit festen Werten
∗ Nutzung von Feldfüllern mit Anweisung ‚Run „AkteZuordnen“’ für die Neuanlage von Info-Datensätzen (KORAKTOR® ermittelt damit die Werte für Ordner und Register in Abhängigkeit der aktiven Detailansicht aus der heraus der neue Datensatz angelegt wurde.)
Standard-Werte in Vorgangsdefinitionen
automatische Zuordnung beim automatisierten Archivieren externer Dokumente
Welche Einträge bzw. Kombinationen möglich sind, ist firmenweit über die Liste „Info- Aktenzuordnungen“ (unter KORAKTOR® Menü - Weitere - Konfiguration) festzulegen.

KORAKTOR © Dimmel-Software GmbH 184
Je nach Konfiguration des Systems sind ggf. leere Einträge zulässig, falsche Einträge müssen immer korrigiert werden. Die Zuordnung der Datensätze zum Projekt ist natürlich ebenfalls notwendig.
Hinweis: Eine analoge Ordner-Register-Struktur lässt sich auch in anderen Arbeitsblättern (z.B. im Adressen Arbeitsblatt) einrichten, um die Informationen / Dokumente projektübergreifend aber z.B. adressbezogen auswerten zu können. Das Anlegen neuer Info-Datensätze mittels Feldfüllerfunktion Run „AkteZuordnen“ für die aktive Detailansicht steht in allen Arbeitsblättern zur Verfügung, wenn die Detailansichten passend zur Aktenstruktur eingerichtet sind.
8.2 Projektadressverknüpfungen / Projektbeteiligte Neben den "allgemeinen" Adressverknüpfungen können Sie konkreten Projekten Adressen im Sinne einer "Projektadressverknüpfung" zuordnen. Damit lassen sich übersichtlich alle Projektbeteiligten im Projekte Arbeitsblatt in einer entsprechenden Detailansicht darstellen. Über diese Detailansicht ist es dann direkt möglich, Telefonnummern zu wählen oder neue Info-Datensätze für die jeweilige Adresse anzulegen. Ein anderer Anwendungsfall besteht darin, dass einem Kunden in den allgemeinen Adressverknüpfungen z.B. mehrere mögliche Lieferanten zugeordnet sind, für ein konkretes Projekt aber nur ausgewählte (oder noch nicht berücksichtigte) Lieferanten benötigt werden. Es steht Ihnen ein Assistent zur Verfügung, mit dessen Hilfe Sie Adressverknüpfungen nach Projektadressverknüpfungen kopieren können. Aufgerufen werden kann der Assistent in der Detailansicht "Adressverknüpfungen" im Adressen Arbeitsblatt bzw. in der Detailansicht "Projektadressverknüpfungen" im Projekte Arbeitsblatt. Im Assistenten geben Sie Projekt und Adresse ein. Zusätzlich können Sie einen Verknüpfungstyp angeben mit dem die angegebene Adresse selber als Projektverknüpfung angelegt wird. Im 2. Schritt wählen Sie die Adressverknüpfungen der Adresse, die als Projektadressverknüpfungen angelegt werden sollen. Hinweis: Als Quelle für die zu kopierenden Verknüpfungen kann auch ein Projekt ausgewählt werden, so dass die Beteiligten an einem Projekt schnell auf ein anderes Projekt übertragen werden können.
In einer Projektadressverknüpfung kann ein konkreter Ansprechpartner der verknüpften Adresse eingetragen werden. Sollen mehrere Ansprechpartner zugeordnet werden, legen Sie einfach mehrere Projektadressverknüpfungen zur Firma mit den unterschiedlichen Ansprechpartnern an. Dazu steht auch die Funktion [Mehrfachanlage] im der Detailansicht „Projektadressverknüpfungen“ bzw. im Bearbeiten-Dialog einer Projektadressverknüpfung zur Verfügung. Über das [Mehrfachlöschen] können alle Verknüpfungen mit gleichem Verknüpfungstyp und gleicher Adresse auf einmal gelöscht werden.
Aus der Detailansicht “Projektadressverknüpfungen“ im Projekte Arbeitsblatt kann ein Report „Liste der Beteiligten“ gedruckt werden, der die erfassten Projektadressverknüpfungen mit relevanten Kommunikationsdaten formatiert darstellt.

KORAKTOR © Dimmel-Software GmbH 185
Ändert sich nun im Projekt die Zuordnung eines Projektbeteiligten, weil doch eine andere Firma den Zuschlag bekommt oder in der Projektvorbereitung mit einer Dummy- Adresse gearbeitet wurde, bietet eine Funktion die Möglichkeit einer automatischen Datenpflege aller abhängigen Info-Datensätze.
Über die Funktion [Adressen austauschen] im Projektadressverknüpfungen-Bearbeiten- Dialog können die Adressen in Info-/Vorgangs-Datensätzen (mit gleicher Adresse und Projekt wie die Projektadressverknüpfung) geändert werden. Als erstes wird über einen Nachschlagen-Dialog die zu verwendende Adresse ausgewählt. Danach werden die Info-/Vorgangsdatensätze ausgewählt, in denen die Adresse ausgetauscht werden soll (ggf. alle). Danach werden die Adressen in allen Info-/Vorgangs-DS und anschließend in der Projektadressverknüpfung ausgetauscht.
Um die Zuordnung von Info-Datensätzen zur Adresse der Projektadressverknüpfung besser überwachen zu können, werden Info-Datensätze / KORAKTOR®-Vorgänge zu Adresse und Projekt der Projektadressverknüpfung in der unteren HTML-Ansicht des Bearbeiten-Dialoges der Projektadressverknüpfung angezeigt. Wird die Adresse auch in anderen Projektadressverknüpfungen des Projektes verwendet, dann tauchen in der Auflistung natürlich auch Datensätze auf, die nicht zum Typ der aktuellen Projektadressverknüpfung gehören.

KORAKTOR © Dimmel-Software GmbH 186
8.3 Projektzeitenerfassung KORAKTOR® bietet die Möglichkeit einer Projektzeitenerfassung als Basis für die Auswertung von Projektzeiten / Projektkosten inkl. der entsprechenden Soll-Ist- Auswertungen für Tagesarbeitszeiten der Mitarbeiter.
Der Mitarbeiter ruft einen speziellen Erfassungsdialog zur Eingabe der Abrechnungsdaten aus dem Mitarbeiterarbeitsblatt und der Detailansicht 'Tagesabrechnung' auf.
Erfassung Tages-Soll-Zeiten Hier wird (je Mitarbeiter und Tag) ein Datensatz mit der "Sollarbeitszeit" angezeigt. Lt. KORAKTOR®-Standard sind Nutzerselektionen (z.B. über das Datum bzw. die Lohnart) möglich. Es können entsprechende Datensätze neu angelegt oder bearbeitet werden. Dabei werden bei der Neuanlage ggf. Daten aus dem Aufrufkontext mitgegeben (z.B. Mitarbeiter, Datum, Tagesarbeitszeiten und Pausenzeiten aus den Einstellungen des Mitarbeiters oder zentral aus den Administratoroptionen 'Tagesabrechnung' und die Lohnart 'Leistungszeit'). In der oberen Dialogsektion können die allgemeinen Angaben des Tages erfasst / geändert werden. Aus diesen Eingaben errechnen sich die Soll- und Restzeit des Tages.
Erfassung Leistungszeiten Zu jedem Tagesabrechnungsdatensatz werden dann die geleisteten Projektzeiten / Leistungszeiten erfasst. Bei Bedarf können auch Fahrt- und Projektkosten (die nicht in die Zeitauswertung eingehen) erfasst werden. Hinweis: Die Unterscheidung zwischen zu berücksichtigenden und nicht zu berücksichtigenden Abrechnungsdaten erfolgt über den im Abrechnungsdatensatz erfassten Artikel (der über die Nutzung von Feldfüllern vorbelegt werden kann). Die Artikel sind im Artikelmerkmal 'DSPZ_Auswertung' = 'ja' entsprechend gekennzeichnet. Aus der unteren Dialogsektion heraus wird zur Erfassung der Bearbeiten-Dialog für KORAKTOR®-Abrechnungsdaten aufgerufen. Beim Speichern werden die Daten in der KORAKTOR®-Datenbank gespeichert. Mit dem Schließen des Beabeiten-Dialoges für die KORAKTOR®-Abrechnungsdaten werden die Felder der oberen Dialogsektion (Leistungszeiten, Restzeit) entsprechend aktualisiert. Außerdem wird die Auflistung der KORAKTOR®-Abrechnungs-Datensätze für das Datum und den Mitarbeiter in der unteren Dialogsektion aktualisiert.
Man kann den Dialog des Tagesabrechnungsdatensatzes bei Bedarf später wieder aufrufen, um die Erfassung fortzusetzen. Dazu wählt der Benutzer in einer Liste "Leistungszeiten" (Infos/Auswertungen) bzw. in der Detailansicht im Mitarbeiter Arbeitsblatt den passenden Datensatz mit dem gewünschten Datum für den Mitarbeiter. Dabei werden die aktuellen Tageswerte geladen.
Der KORAKTOR®-Standard-Bearbeiten-Dialog für Abrechnungsdaten wurde erweitert, damit der Benutzer innerhalb der Abrechnungsdaten eine Zuordnung zu einem KORAKTOR®-Projekt vornehmen kann. Das Feld "Projekt" im Abrechnungs-Datensatz ist nur sichtbar, wenn der Aufruf aus dem "Soll-Dialog" erfolgt.

KORAKTOR © Dimmel-Software GmbH 187
Hat der Benutzer im Dialog ein Projekt erfasst, dann wird automatisch beim Speichern des Abrechnungsdatensatzes die Nummer des passenden KORAKTOR®-Vorgangs ermittelt und in den Abrechnungsdatensatz eingetragen. Existiert im Hintergrund noch kein entsprechender KORAKTOR®-Vorgang zum angegebenen KORAKTOR®-Projekt, dann wird automatisch ein entsprechender KORAKTOR®-Vorgang "Projektkosten" für das Projekt angelegt und dessen Nummer wird in den Abrechnungsdatensatz zurückgeschrieben. Sollte der seltene Fall auftreten, dass zu einem Projekt mehrere Vorgänge der Vorgangsart 'Projektkosten' existieren (da ein Nutzer einen Vorgang manuell angelegt hat) wird der erste gefundene Vorgang genutzt.
Auswertung Die Auswertung der erfassten Zeiten hinsichtlich des Soll-Ist-Vergleichs z.B. zur Ermittlung von Mehr- oder Minderstunden kann über die Liste „Leistungszeiten“ (unter Infos/Auswertungen) erfolgen. Diese stellt die täglich gebuchten Sollarbeitszeiten eines Mitarbeiters den gebuchten Leistungszeiten gegenüber.

KORAKTOR © Dimmel-Software GmbH 188
9 Das Modul Export von Dokumenten Das KORAKTOR®-Modul Export von Dokumenten ermöglicht den Export von ausgewählten Proxess-Dokumenten aus einer Liste / Detailansicht mit Info-Datensätzen bzw. KORAKTOR®-Vorgängen, um z.B. wichtige Kunden- oder Projektunterlagen in elektronischer Form auf einem USB-Stick mitnehmen oder eine vollständige Projektdokumentation per CD oder Dateien komprimiert als ZIP-Datei per Mail an den Kunden senden zu können.
Damit steht neben dem manuellen Auschecken einzelner Dateien bzw. dem Senden von Proxess-Dateien per E-Mail eine weitere effektive Form des Exports mehrerer Dateien zur Verfügung.
9.1 Dateien exportieren Der Nutzer bestimmt selbst, welche (Projekt-)Dokumente er mitnehmen möchte, indem er über eine Liste oder Detailansicht genau die Info-Datensätze / KORAKTOR®- Vorgänge markiert, in denen die benötigten Dokumente enthalten sind (z.B. alle Protokolle und Besuchsberichte zu einem Projekt oder die über bestimmte Kennzeichen markierten Datensätze). Hat der Nutzer keinen Datensatz markiert, wird nur der aktuelle Datensatz verwednet.
Hinweis: Beim Aufbauen der Aktenstruktur bzw. beim Anlegen der Datensätze sollte berücksichtigt werden, ob die bzw. welche angehängten Dokumente ggf. später (im Sinne der Projektdokumentation) zu exportieren sind, so dass sich die betreffende Liste / Detailansicht quasi automatisch füllt.
Beispiel: Alle Datensätze, in denen zu exportierende Dateien abgelegt werden, erhalten neben der "normalen Aktenzuordnung" (z.B. Belege - Rechnungen) das definierte Kennzeichen "Doku". Im Projekte Arbeitsblatt wird eine Detailansicht eingerichtet, die (über eine entsprechende Nutzerselektion) alle Datensätze mit dem Kennzeichen "doku" anzeigt.
Über die Schaltfläche [Dateien exportieren] in der Sektion "DMS-Dateien" der HTML- Ansicht der aktiven Liste / Detailansicht wird der Export gestartet. ∗ Es öffnet sich ein Dialog, in dem bei Bedarf einzelne Dateien auch noch abgewählt
werden können.
∗ Das Zielverzeichnis für den Export muss angegeben / kann nachgeschlagen werden, wobei das Verzeichnis leer sein sollte. Über die Option 'Verzeichnisinhalt vor Export löschen' werden unmittelbar vor dem Exportieren der ausgewählten Dateien ALLE Dateien und Ordner, auch rekursiv, in dem ausgewählten Ziel-Verzeichnis gelöscht.
∗ Optional kann bei der Ablage der Dateien eine Ordnerstruktur angegeben werden, so dass die Dateien analog zur elektronischen Akte in KORAKTOR® abgelegt werden können.

KORAKTOR © Dimmel-Software GmbH 189
Es stehen verschiedene Varianten für die Ordnerstruktur zur Verfügung, z.B.: <ohne>
Alle Dateien werden ohne Unterteilung in das Zielverzeichnis exportiert. Ordner
Je Ordner wird ein Unterverzeichnis angelegt. Ordner + Register
Je Ordner und darunter je Register wird ein Unterverzeichnis angelegt. Ordner + Register + Kennzeichen
Je Ordner und darunter je Register und darunter je Kennzeichen wird ein Unterverzeichnis angelegt.
Ordner + Register + Infodatensatz Je Ordner und darunter je Register und darunter je Info-Datensatz wird ein Unterverzeichnis angelegt.
Infodatensatz Je Info-Datensatz wird ein Unterverzeichnis angelegt.
Zusätzlich kann ausgewählt werden, ob die Nummer des Infodatensatzes/ Vorgangs dem Dateinamen vorangestellt werden soll oder nicht.
Die Option 'Dateien packen' bewirkt, dass die gewählten Dateien zunächst in das gewählte Verzeichnis exportiert und anschließend in eine zip-Datei verpackt werden. Der Name der zip-Datei muss angegeben werden. Optional kann ein Passwort für die zip-Datei gesetzt werden (Felder 'Passwort' und 'Wiederholung').
Als Alternative zum Speichern der Dateien in ein Verzeichnis kann die Funktion [Drag&Drop] verwendet werden. Über die Schaltfläche kann der Benutzer die Dateien in einen anderen Kontext ziehen, wobei die Maustaste gedrückt gehalten warden muss. Die Funktionalität entspricht dem Drag&Drop aus einem Info-Datensatz / KORAKTOR®-Vorgang heraus.
Hinweis: Der KORAKTOR®-Dialog bleibt geöffnet und muss nach Abschluss der Aktion durch den Nutzer mit [Abbrechen] geschlossen werden.
9.2 Erstellen einer PDF-Gesamtdatei aus DMS-PDF-Dateien Die Funktion [Dateien exportieren] kann genutzt werden, um PDF-Dateien aus mehreren Info-Datensätzen / KORAKTOR®-Vorgängen in einer PDF-Datei zusammenzufassen und exportieren zu können. Der Nutzer markiert eine Anzahl von Datensätzen in einer Liste bzw. Detailansicht und ruft die Funktion auf. ∗ Die Sortierung der Dateien ist dabei fest vorgegeben (nach InfoNummer und
Nutzeroption der Dateisortierung) und wird beim Zusammenfügen auch so beibehalten.
∗ D.h. die Reihenfolge in der der Nutzer die Dateien auswählt, hat auf das Ergebnis keinen Einfluss
Im erscheinenden Dialog wählt er die benötigten DMS-Dateien aus. D.h.: Der Benutzer arbeitet bis hierhin wie beim "normalen" Dateien exportieren.

KORAKTOR © Dimmel-Software GmbH 190
Über die Option 'Gesamt-PDF-Datei' kann die Funktion ausgewählt werden. Die Option steht nur zur Verfügung, wenn die Nutzer-Option "DMS Datei-Export PDF- Zusammenfügung" ausgefüllt ist. Wird die Option 'Gesamt-PDF-Datei' aktiviert, kann in einem zusätzlichen Feld "Dateiname"der Name der zu erstellenden Gesamt-PDF-Datei angegeben werden. Im Feld 'Verzeichnis' kann das Exportverzeichnis angegeben werden. Die ausgewählten Dateien müssen einen DMS-Dateityp haben, der PDF-Dateien enthält. Wird eine Datei eines anderen Dateitypen gewählt, dann wird eine Fehlermeldung ausgegeben und die Funktion nicht ausgeführt. Für das eigentliche Zusammenfügen der PDF-Dateien wird ein externes Fremdprogramm aufgerufen. Wird durch das Fremd-/Hilfsprogramm beim Zusammenfügen ein Fehler ausgelöst, dann wird dieser dem Nutzer angezeigt und er muss entsprechend reagieren. z.B. beanstandete Datei rauslassen
Auf den Umfang der Meldung hat man dabei keinen Einfluss, da die Meldung direkt vom Fremd-/Hilfsprogramm kommt
Hinweis: Zum Zusammenfügen der PDF-Dateien wird ein Fremdprogramm eingesetzt, dessen Funktionalität Dimmel-Software nicht beeinflussen kann. Es ist denkbar, dass PDF-Dateien geschützt bzw. mit einem Nutzer-Passwort versehen sind und sich nicht zusammenfügen lassen. Ggf. wirkt dort auch der Versuch der automatischen Entfernung des Schutzes nicht.

KORAKTOR © Dimmel-Software GmbH 191
9.3 Export von Dateien via Drag&Drop Der Zugriff auf die in KORAKTOR® archivierten DMS-Dateien erfolgt über Links in den entsprechenden Ansichten. Um die Dateien extern nutzen bzw. per Mail versenden zu können, stehen Funktionen wie ‚Auschecken‘ oder ‚Exportieren‘ zur Verfügung. Man kann eine Datei auch öffnen und lokal abspeichern.
KORAKTOR® besitzt aber auch eine Drag&Drop-Funktion, die das aus der Windows- Welt bekannte Ziehen von Dateien direkt aus der KORAKTOR®-Oberfläche in eine andere Windows-Anwendung oder an einen anderen Speicherort ermöglicht. Damit können Proxess-Dateien z.B. direkt an eine E-Mail angehängt, Bilder unmittelbar in eine Word-Datei eingefügt oder Dateien im Windows-Explorer abgelegt werden. Damit können Dateien auch von einem Infodatensatz in einen anderen Infodatensatz kopiert oder verschoben werden. Der Nutzer kann dabei auswählen, ob die Quelldatei gelöscht werden soll. Innerhalb der Proxess-Sektionen zum Ansehen bzw. Bearbeiten von Dateien steht die Funktion [Export via Drag&Drop] zur Verfügung. Über ein Auswahlfeld je Proxess-Datei können die Dateien ausgewählt werden, die per Drag&Drop in ein anderes Programm übergeben werden sollen. Der Nutzer wählt also zuerst Dateien aus und betätigt dann die Schaltfläche [Export via Drag&Drop]. Hierbei muss die Maustaste gedrückt gehalten werden. Die Maus wird anschließend auf das gewünschte Programm bewegt und die Maustaste losgelassen.
Hinweise: ∗ Das Laden der Dateien aus Proxess kann je nach Anzahl und Dateigröße einen
Moment dauern.
∗ Kann eine der ausgewählten Dateien nicht für den Export aufbereitet werden, wird dem Nutzer eine entsprechende Meldung ausgegeben und der Export abgebrochen.


KORAKTOR © Dimmel-Software GmbH 193
10 Archivierung externer Dokumente Mit Hilfe der Import-Schnittstelle ist es Ihnen möglich:
die Druckerzeugnisse (Angebote, Rechnungen, ...) aus einer Auftragsbearbeitung z.B. MOS'aik,
in David von Tobit bzw. in MS Outlook ankommende E-Mails und Faxe,
beliebige externe Dateien (die z.B. auf dem Server oder einer Speicherkarte gespeichert sind) und
durch einen (Netzwerk-)Scanner erzeugte Dateien
im Dokumentenmanager automatisch zu archivieren und einen Datensatz in KORAKTOR® zu erzeugen, der auf das Dokument verweist. Es gibt grundsätzlich 2 Wege der Archivierung. a) Die Archivierung erfolgt durch den Nutzer aus KORAKTOR® heraus (direkte Verarbeitung). Der Proxess-Dokumenttyp ist KORAKTOR®-Dokument (Standard). b) Die Archivierung erfolgt über Briefkasten-Verzeichnisse und die Import-Schnittstelle. Als Proxess-Dokumenttyp wird der über die Konfiguration der Proxess-Archivierung festgelegte Typ verwendet. Umfassende technische Hinweise zum Import sind in der separaten Dokumentation "KORAKTOR®: Integrationsmöglichkeiten" enthalten.
Beachten Sie bitte auch die Hinweise zum Archivieren per Drag&Drop in vorhandene Info-Datensätze / KORAKTOR®-Vorgänge im Abschnitt Hinzufügen vorhandener Dateien zum Dokumentenmanager im Kapitel Arbeit mit dem Dokumentenmanager.
Hinweise zum automatischen Einfügen des Datums in die Dateibeschreibungen Bei der automatischen Archivierung von Dateien über die Importschnittstelle ist es möglich, das Datum in die Proxess-Dateibeschreibung aufzunehmen.
∗ Dazu müssen die 'Dateibeschreibung' für die Proxess-Archivierung entsprechend konfiguriert sein.
∗ Es ist zu beachten, dass das Bilden der Proxess-Dateibeschreibung nur für die zu archivierendende "Haupt"-Datei wirksam wird, jedoch NICHT für zusätzliche "Anhangs"-Dateien.
Hinweise zur Archivierung und formatierte Langinfo In den Proxess-Archivierungsprofilen kann Code erfasst werden, der dafür sorgt, dass der durch die Archivierung angelegte Info-Datensatz mit formatierter Langinfo angelegt wird. Das ist dann sinnvoll, wenn in der Firma generell mit formatierter Langinfo gearbeitet wird. Auf diese Weise vermeidet man ein (ggf. verwirrendes) Zwangsspeichern, wenn man den Datensatz eigentlich nur öffnet, um an die angehängten Proxess-Dateien zu kommen, ohne wirkliche Änderungen an dem Datensatz vorgenommen zu haben.

KORAKTOR © Dimmel-Software GmbH 194
10.1 Archivierung von Druckerzeugnissen über die Import-Schnittstelle Bei entsprechender Konfiguration Ihres Systems wird beim Druck eines Dokumentes in der Auftragsbearbeitung (z.B. MOS'aik) eine elektronische Kopie (z.B. als PDF-Datei) und eine Verschlagwortungsdatei (ini-Datei) in ein Briefkastenverzeichnis geschrieben. Durch die Import-Schnittstelle kann dieses Briefkastenverzeichnis überwacht werden. Es wird dann ein Info-Datensatz zur entsprechenden Adresse und zum betreffenden Projekt (laut Verschlagwortungsdatei) angelegt, an den die Kopie des Druckes angehängt wird. Über dieses Verfahren (zu archivierendes Dokument mit Verschlagwortungsdatei in einem Briefkastenverzeichnis) können prinzipiell alle möglichen Dokumente in KORAKTOR® / Proxess archiviert werden.
Aktualisierung vorhandener Dateien bei Archivierung Beim Einsatz der Belegarchivierung aus externen Programmen (i.d.R. Auftragsbearbeitung) entsteht im Standard für jedes zu archivierende Dokument (z.B. Angebot oder Rechnung) in KORAKTOR® ein neuer Info-Datensatz. Bei bestimmten Konstellationen wird ein bereits gedruckter (und archivierter) Beleg erneut unter der gleichen Belegnummer gedruckt. Im Ergebnis würden nun 2 Info- Datensätze in KORAKTOR® entstehen.
Im Rahmen einer individuellen Anpassung ist es möglich, dass bei der Belegarchivierung anhand der Belegnummer der Info-Datensatz ermittelt wird, in dem der Beleg bereits archiviert ist. Enthält dieser Info-Datensatz nur eine PROXESS-Datei für den zu archivierenden PROXESS-Dateityp, dann wird diese PROXESS-Datei durch den geänderten Beleg überschrieben.
Über die PROXESS-Dateihistorie kann sich der Benutzer auch die vorherigen Versionen des Beleges ansehen.

KORAKTOR © Dimmel-Software GmbH 195
10.2 Archivierung von E-Mails und Faxen Wenn Sie MS Outlook bzw. David von Tobit für die externe Kommunikation einsetzen, haben Sie die Möglichkeit, E-Mails bzw. E-Mails und Faxe, die Sie erhalten, automatisch zu archivieren. Ziehen (oder verteilen) Sie die zu archivierenden E-Mails bzw. Faxe einfach in den in der Konfiguration festgelegten Ordner. Kurze Zeit später steht Ihnen bei der Adresse ein Info-Datensatz zur Verfügung, an dem der Posteingang als Proxess-Datei angehängt ist. Verantwortlich für die Verarbeitung und Übergabe der Mails an KORAKTOR® ist in Tobit David das Zusatzprogramm „DavidArchivMonitor“, das am Arbeitsplatz laufen muss, und in MS Outlook ein in das Programm integrierte Autostart-Makro. Besonderheiten
∗ Wenn Sie E-Mails über David archivieren, werden diese als EML-Datei (inkl. der Anhänge) abgelegt.
∗ E-Mails, die über MS Outlook archiviert werden, werden immer im MSG-Format abgelegt. Damit wird die E-Mail samt Anhängen als eine Proxess-Datei abgelegt und Sie müssen diese öffnen, wenn Sie die Anhänge sehen wollen.
∗ Um Dateianhänge separat zu archivieren, speichern Sie diese lokal und nutzen dann im Info-Datensatz zur archivierten E-Mail die Funktion zum Anlegen einer neuen Datei und hängen die lokal gespeichert Datei an oder ziehen diese per Drag&Drop in den Datensatz.
∗ Sollte die Absenderadresse in KORAKTOR® nicht bekannt sein, wird der Info- Datensatz der Adresse Interimdebitor bzw. DivKunden bzw. KORAKTOR® zugeordnet. Im Info-Datensatz steht Ihnen dann die Funktion [Adresse zuweisen] zur Verfügung, über die Sie einmalig die Zuordnung der Absenderkennung zur Adresse in KORAKTOR® vornehmen müssen. Alle nachfolgenden Posteingänge werden dann automatisch richtig zugeordnet. Die Funktion [Adresse zuweisen] steht auch im Vorgangs-Bearbeiten-Dialog (unter Weitere>>) zur Verfügung, falls der Info-Datensatz schon in einen Vorgang umgewandelt wurde.
∗ Die im Rahmen der Archivierung verarbeiteten Mails werden (lt. Konfiguration) automatisch in entsprechende Unterordner (z.B. „Archiviert“) verschoben.
∗ Sollte in MS Outlook das Autostart-Makro nicht korrekt ausgeführt werden (unverarbeitete Mails bleiben in den Archivierungsordner stehen), kann der Nutzer über ein entsprechendes Makro die Archivierung manuell starten.
∗ In KORAKTOR® kann nutzerspezifisch eine periodische „Überwachung MS Outlook Aktivität“ eingestellt werden, die in regelmäßigen Abständen prüft, ob MS Outlook läuft und grundsätzlich für die Archivierung von Mails aktiviert ist. Ggf. erhält der Nutzer eine entsprechende Meldung und die Möglichkeit die Ursache im KORAKTOR®-Anwendungsprotokoll zu prüfen und entsprechende Maßnahmen einzuleiten (Outlook-Makro manuell starten, Administrator informieren).

KORAKTOR © Dimmel-Software GmbH 196
Hinweis: Die automatische Ermittlung der betreffenden KORAKTOR®-Adresse auf Basis der Absenderkennung setzt den Einsatz des Moduls KORAKTOR® Mailarchivierung voraus.
Bei entsprechender Konfiguration der Archivierung von E-Mails kann die Archivierung in vorhandene Info-Datensätze erfolgen. Beispiel: Eine Anfrage wurde per Mail aus KORAKTOR® heraus versendet, wobei die InfoNummer in der Betreffzeile mitgegeben wurde. Die Antwort wurde über die entsprechende Mailfunktion „Antworten“ erstellt, so dass die Antwortmail diese Kennung ebenfalls enthält. Soll der Nutzer bei der Archivierung entscheiden, ob in den vorhandenen Datensatz archiviert werden soll oder nicht, muss die „Rückkehrnummer“ ausgewertet oder ignoriert werden. Dazu sind demnach 2 getrennte Archivverzeichnisse in MS Outlook oder Tobit David mit entsprechender Konfiguration nötig.
Beachten Sie bitte auch die Hinweise zum Archivieren per Drag&Drop in vorhandene Info-Datensätze / KORAKTOR®-Vorgänge im Abschnitt Hinzufügen vorhandener Dateien zum Dokumentenmanager im Kapitel Arbeit mit dem Dokumentenmanager.
Beachten Sie bitte auch die Hinweise zur „Direktarchivierung von E-Mails“ im Abschnitt KORAKTOR® Mailarchivierung.

KORAKTOR © Dimmel-Software GmbH 197
10.3 KORAKTOR® Mailarchivierung Mit dem Modul KORAKTOR® Mailarchivierung steht die sogenannte Direktarchivierung von E-Mails zur Verfügung. Damit ∗ kann der Nutzer die Archivierung der Eingangsmails bewusst durchführen und ist
nicht auf die automatische Archivierung im Hintergrund angewiesen,
∗ kann er bestimmte Eingaben im Rahmen der Archivierung zur Verschlagwortung unmittelbar durchführen,
∗ kann eine Verschlagwortung für den Text der E-Mail erfolgen,
∗ steht die Möglichkeit zur Verfügung, Mailanhänge zu extrahieren (also separat zu archivieren, um später direkten Zugriff auf diese Dateien zu haben) und
∗ ist das Ergebnis der Archivierung sofort verfügbar.
Über einen Kontextmenü-Eintrag in Tobit David bzw. über ein Symbol (z.B. DSDirektArchivierung) im Menüband von MS Outlook kann der Benutzer eine Mail an KORAKTOR® zur weiteren Verarbeitung übergeben.
In KORAKTOR® öffnet sich dazu ein Assistent, über den der Nutzer sofort und in einem Zug die Mail korrekt archivieren kann - inklusive der notwendigen Bearbeitung des entsprechenden Datensatzes. In MS Outlook wird eine so verarbeitete Mail mit einem entsprechenden Kennzeichen versehen, so dass der Nutzer im Posteingang sieht, welche Mails er bereits archiviert hat.
Der Assistent bietet die Möglichkeit, in vorhandene, verkettete oder neue Datensätze zu archivieren.
Können anhand der Absender-Adresse mehrere Kommunikationsadressen ermittelt werden, werden diese auf der zweiten Seite des Assistenten in einer Auflistung angezeigt (Kurzname Adresse, Ansprechpartner, Name1 / Name2 der Adresse, Typ). Der erste Eintrag ist vorausgewählt. Damit kann der Benutzer die "richtige" Zuordnung auswählen.
Außerdem können im Zuge der Archivierung ausgewählte Mailanhänge für die Archivierung extrahiert und damit als separate Datei archiviert werden, so dass der spätere Zugriff ohne Umweg über das Öffnen der Mail möglich ist. Dazu werden die zu archivierenden Dateien (die Mail selbst und die für das Extrahieren konfigurierte Anhänge) aufgelistet und der Benutzer kann die zu archivierenden Dateien an- bzw. abhaken und ggf. sofort die Dateibeschreibungen anpassen. Die vorgeschlagene Dateibeschreibung ergibt sich aus der Konfiguration des entsprechenden Proxess-Dateityps, so dass z.B. das Datum / die Uhrzeit der Mail vorangestellt werden kann. Bei Bedarf kann das über die Nutzeroption 'Direkt- Archivierung / Direkt-Archivierung Dateibeschreibung bilden' umgestellt werden.
Hinweis: Über den Ausdruck {format({Me.Date}, "yyyy-MM-dd HH:mm:ss")} in der Konfiguration des Proxess-Dateityps kann die Uhrzeit (Stunde, Minute, Sekunde) der Mail/des Faxes ausgewertet werden.

KORAKTOR © Dimmel-Software GmbH 198
Sollte die Dateibeschreibung länger als die verfügbaren 63 Zeichen sein, wird das im Assistenten signalisiert, so dass eine Anpassung vorgenommen werden kann.
Für das Anlegen eines neuen Datensatzes kann ein Feldfüller ausgewählt werden.
Hat der Benutzer den Assistenten fertig gestellt, werden die gewählten Dateien archiviert. Wird dabei ein neuer Info-Datensatz angelegt, muss der Benutzer ggf. erforderliche Daten (z.B. Adresse, Ordner / Register, individuelle Datenprüfungen) erfassen, bevor er diesen speichern (und sich damit die archivierten Dateien anzeigen lassen) kann. Es werden aber bereits Feldbelegungen durchgeführt, die aus der Mail ermittelbar sind. Kurzinfo = Betreff der Mail Datum = Datum der Mail ∗ Adresse = zur Mail-Adresse ermittelte Adresse für Eingangs- bzw. Ausgangs-Mail;
konnte keine Adresse ermittelt werden, wird 'koraktor' eingetragen und der Nutzer beim Schließen darauf hingewiesen
Mitarbeiter = Benutzer
Extern = Absender-Mailadresse
∗ Weitere Belegungen entsprechend des gewählten Feldfüllers.
Sollten alle Pflichtfelder korrekt ausgefüllt sein, wird der Datensatz sofort automatisch gespeichert, damit die archivierten Dateien sofort angezeigt werden können. Bei Bedarf kann das über die Nutzeroption 'Direkt-Archivierung / Direkt-Archivierung Zwangsspeichern nach Mail-Archivierung' umgestellt werden.
Hinweis: Die im Assistenten genutzten Einstellungen werden gespeichert und bei der nächsten Nutzung voreingestellt. Das gilt auch für das Auswahlfeld "Alle Anhänge auswählen".

KORAKTOR © Dimmel-Software GmbH 199
10.4 Archivierung externer Dateien Sie können beliebige Dateien, die lokal auf Ihrem Rechner oder auf einem Netzlaufwerk gespeichert sind, im Dokumentenmanager archivieren, so dass diese adress- oder projektbezogen in KORAKTOR® wieder abgerufen werden können. Anwendungsfälle für diese Funktion treten z.B. auf, wenn Sie:
beginnen Ihr Archiv aufzubauen und die bisher lokal gespeicherten Dokumente archivieren wollen,
Bilder, die Sie auf einer CD erhalten oder mit einer digitalen Kamera aufgenommen haben, archivieren wollen,
Berichte Ihrer Mitarbeiter, die diese auf Diskette / USB-Stick abgeben oder per Mail senden, archivieren wollen,
Dokumente einscannen, die archiviert werden sollen.
Sie legen dafür einen entsprechenden Info-Datensatz / KORAKTOR®-Vorgang zur Adresse / zum Projekt an bzw. nutzen einen schon vorhandenen und archivieren per Drag&Drop die gewünschten Dateien (mehrere auf einmal möglich).
Sinnvoll ist in diesem Zusammenhang eine nutzerspezifische Einstellungen in den Optionen, über die eine Rückfrage zum Löschen der Dateien gestellt werden kann. Wenn Sie die zu archivierenden Dateien nur lokal zwischengespeichert hatten, werden diese ja dann lokal nicht mehr benötigt und können sofort automatisch mit gelöscht werden.
Beachten Sie bitte auch die Hinweise zum Archivieren per Drag&Drop in vorhandene Info-Datensätze / KORAKTOR®-Vorgänge im Abschnitt Hinzufügen vorhandener Dateien zum Dokumentenmanager im Kapitel Arbeit mit dem Dokumentenmanager.
10.5 Automatische Archivierung externer Dateien Bei entsprechender Konfiguration von KORAKTOR® können Dateien (z.B. von einem Netzwerkscanner erzeugte TIF- oder JPG-Dateien), die in einem definierten Verzeichnis abgelegt werden, automatisch archiviert werden - auch wenn keine zugehörige Verschlagwortungsdatei existiert. Die Dateien werden im Dokumentenmanager archiviert und jeweils ein zugehöriger Info-Datensatz angelegt, der die entsprechenden Informationen aus der Konfigurationseinstellung enthält. Der betreffende Mitarbeiter erhält dann den Datensatz z.B. als "Neu" und kann die Verschlagwortung (also die "richtige Zuordnung" des Datensatzes) vornehmen.

KORAKTOR © Dimmel-Software GmbH 200
11 KORAKTOR® OCR-Erkennung Das Modul KORAKTOR® OCR-Erkennung erweitert KORAKTOR® um die Möglichkeit, für PDF- und TIFF-Dateien im Zuge der automatischen Archivierung eine automatische, serverseitige Texterkennung durchführen zu lassen. Damit können durch Scannen (z.B. über Kofax oder einen Netzwerkscanner) erzeugte Dokumente oder erhaltene Faxe im Rahmen der Archivierung so aufbereitet werden, dass diese über die Proxess- Volltextsuche wiedergefunden werden.
Beispiel: Eingangsrechnungen werden über KOFAX erfasst und automatisch verschlagwortet. Damit kann so eine Rechnung im Standard über die Info Suche in KORAKTOR® z.B. anhand des Belegdatums, des Lieferanten oder der Belegnummer gefunden werden. Wird die OCR-Erkennung eingesetzt, kann das Dokument über die Option "Proxess- Volltextsuche" auch über Inhalte der Rechnung (Artikelnummern, Artikelbezeichnungen, Seriennummern, ...) gefunden werden.
Ein weiterer Anwendungsfall besteht dann, wenn PDF-Dateien per Mail- Direktarchivierung oder per Drag&Drop in vorhandene Info-Datensätze archiviert werden sollen. Diese können dabei so gekennzeichnet werden, dass diese "im Hintergrund" OCR-gelesen werden.
Die OCR-Erkennung kann außerdem so eingerichtet werden, dass die in einem definierten Windows-Ordner liegenden PDF-Dateien OCR-gelesen werden und eine entsprechende volltextlesbare PDF-Datei in einem Zielordner abgelegt wird.
Als Voraussetzung für die OCR-Erkennung muss das Fremdprodukt „Aquaforest OCR Modul“ erworben und eingerichtet sein.

KORAKTOR © Dimmel-Software GmbH 201
11.1 OCR-Erkennung bei der automatischen Archivierung KORAKTOR®, genauer gesagt der Dienst zur Archivierung von Dokumenten (InfoArc), ist in der Lage, eine optische Zeichenerkennung (Abkürzung "OCR" von englisch Optical Character Recognition) durchzuführen. Dazu muss ein entsprechendes OCR PlugIn installiert und eingerichtet und das entsprechende Archivierungsprofil für den OCR Prozess konfiguriert worden sein. Derzeit existiert ein OCR PlugIn für das "Aquaforest OCR SDK".
Damit ist eine Texterkennung für TIF-Dateien und PDF-Dokumente möglich. Das OCR PlugIn erzeugt standardmäßig ein durchsuchbares PDF-Dokument, welches zusätzlich zur Originaldatei im Info-Datensatz archiviert wird. Die Texterkennung läuft vollautomatisch im Hintergrund.
Hinweise:
Optional kann die zu archivierende PDF- bzw. TIF-Datei durch das durchsuchbare PDF ersetzt werden, um nicht zu viele Dateien im Info-Datensatz zu erzeugen.
PDF-Dateien, die durch Drucken auf einen PDF-Drucker erzeugt wurden, sind ggf. "automatisch" durchsuchbar, so dass dieses Verfahren vorwiegend beim Einsatz eines Netzwerkscanners, der nicht von sich aus lesbare PDF-Dateien liefert, eingesetzt werden kann.
11.2 OCR-Erkennung für Dateien im Windows-Dateisystem Über ein entsprechendes Import-Profil mit dem Datenformat "OCR-Erkennung" ist es möglich, ein definiertes Briefkastenverzeichnis auf PDF- bzw. TIF-Dateien zu überwachen. Diese Dateien werden vom Import-Profil durch die zugekaufte OCR- Komponente in maschinenlesbare PDF-Dateien umgewandelt und in ein konfiguriertes Zielverzeichnis verschoben. Es können beliebig viele Import-Profile mit dem Datenformat "OCR-Erkennung" angelegt werden.
Die Ursprungsdateien werden standardmäßig gelöscht und nur in das Zielverzeichnis verschoben, wenn die Ursprungsdateien erhalten bleiben sollen (siehe Parameter in der Konfiguration). Sind im Zielverzeichnis bereits gleichnamige Dateien vorhanden, werden die neuen Dateien mit dem Datum und der Uhrzeit ergänzt. Es ist zu beachten, dass durch die OCR-Erkennung eine völlig neue PDF-Datei entsteht, die ggf. Eigenschaften der ursprünglichen Datei nicht mehr enthält. Wenn es wichtig ist, dass die originale PDF-Datei erhalten bleibt, dann sollte im Profil der entsprechende Parameter auf "Ja" konfiguriert werden bzw. für die OCR-Erkennung lediglich eine Kopie der Datei bereitgestellt werden.

KORAKTOR © Dimmel-Software GmbH 202
11.3 OCR-Erkennung für bereits archivierte PDF-Dateien KORAKTOR® besitzt eine Funktionalität, die es ermöglicht, dass bereits archivierte PDF- Dateien nachträglich maschinenlesbar aufbereitet werden können. Hierzu werden Dateien bei der interaktiven Archivierung (Drag&Drop-Archivierung und Mail- Direktarchivierung) zum OCR-Lesen markiert. Diese Markierungen werden durch die Importschnittstelle (InfoArc) nach und nach abgearbeitet.
11.3.1 Markieren von Dateien zum OCR-Lesen Bei der Drag&Drop-Archivierung und der Mail-Direktarchivierung wird die Markierung automatisch angelegt, wenn der jeweilige PROXESS-Dateityp zum OCR-Lesen konfiguriert ist. Weiterhin gibt es die Möglichkeit, dass bereits archivierte PDF-Dateien zum OCR-Lesen markiert werden können. Hierzu steht innerhalb der Sektion "Proxess-Dateien" ein entsprechendes Symbol zur Verfügung. Dieses Symbol wird nur angezeigt, wenn die Mandanteneigenschaft (über die Administratoroptionen) "Proxess OCR-Lesen Symbol anzeigen" auf "ja" gesetzt ist und die Datei noch nicht markiert ist.
11.3.2 Initialfunktion "PDF-Dateien für OCR markieren" In einer Info- oder Vorgangsliste können alle gewünschten Datensätze zusammengestellt, die PDF-Dateien enthalten, die schon archiviert, aber noch nicht maschinenlesbar sind. In der unteren HTML-Ansicht dieser Liste steht die Schaltfläche [PDF-Dateien für OCR markieren] unter der Schaltfläche [Weitere >>] zur Verfügung, die das Markieren von bereits archivierten PDF-Dateien startet. Es ist zu beachten, dass die Funktion einige Zeit in Anspruch nehmen und KORAKTOR® dadurch blockieren kann, da für jeden Datensatz der Liste die Dateien aus PROXESS abgerufen werden müssen, um aus diesen dann die PDF-Dateien ermitteln und markieren zu können.
11.3.3 Abarbeitung von Markierungen durch InfoArc Die vorhandenen Markierungen werden durch die Importschnittstelle (InfoArc) abgearbeitet. Konkret werden die markierten Dateien aus PROXESS abgerufen, zum Schreiben geöffnet, OCR-gelesen und anschließend abgespeichert. Treten bei diesen Verarbeitungsschritten Fehler auf, werden diese in die Windows Ereignisanzeige protokolliert. Beim Auftreten von Fehlern (Rechte-Probleme, Zugriffe auf Dateien, sonstige PROXESS- Fehler) werden die Markierungen gelöscht und es findet keine OCR-Erkennung statt. Wenn eine Datei bereits in Benutzung ist (ein anderer Mitarbeiter hat die Datei geöffnet), wird die Markierung nicht entfernt, damit die OCR-Erkennung für die PROXESS-Datei im nächsten Verarbeitungszeitraum durchgeführt wird.
Hierzu steht innerhalb der InfoArc Konfiguration eine Archivierungsoption "PROXESS- OCR-Erkennung" zur Verfügung, die pro Verarbeitungszeitraum aktiviert bzw. deaktiviert werden kann. Dadurch ist es möglich, das Abarbeiten der vorhandenen Markierungen in eine "lastarme" Zeit (z.B. nachts) zu verlegen.

KORAKTOR © Dimmel-Software GmbH 203
Außerdem kann in der Konfiguration angegeben werden, bis zu welcher Priorität Dateien bzgl. der OCR-Verarbeitung berücksichtigt werden sollen. Da außerdem immer nur 5 Dateien in einem Schritt verarbeitet werden, kann die Aufbereitung auch kontinuierlich parallel zum laufenden Betrieb erfolgen. Die Priorität wird beim Anlegen von Dateien bzw. über die Konfiguration der Archivierung festgelegt.
Hinweis: Die OCR-Erkennung wird nur durchgeführt, wenn die Datei nicht bereits OCR-lesbar ist.


KORAKTOR © Dimmel-Software GmbH 205
12 Die Import-Schnittstelle KORAKTOR® bietet (nach entsprechender Konfiguration durch den Systemadministrator) die Möglichkeit, beliebige (passende) Daten und Dokumente in KORAKTOR® (bzw. Proxess) zu importieren. Dazu werden z.B. in KORAKTOR® "Profile" vom Verarbeitungstyp "Briefkasten" angelegt. Die Briefkastenverzeichnisse werden durch die Import-Schnittstelle überwacht. Die Daten werden dann automatisch in KORAKTOR® importiert. Ggf. ist auch ein Import "direkt aus einer fremden Datenbank" möglich. Umfassende technische Hinweise zum Import sind in der separaten Dokumentation "KORAKTOR®: Integrationsmöglichkeiten" enthalten.
13 Import von Vorgängen Neben dem standardmäßig zur Verfügung stehenden Import von Daten über eine strukturiert aufgebaute Excel-Tabelle bietet das Modul "Import von Vorgängen" ein Importprofil, mit dem es möglich ist, durch den Import von Daten sofort KORAKTOR®- Vorgänge mit abhängigen Daten anzulegen.
D.h. beim Anlegen des Vorgangs kann sofort die zugehörige Adresse, das Projekt, ein Artikel, ... angelegt werden. Außerdem können Vorgangs-Merkmale beim Import sofort gefüllt werden.
Anwendungsfälle treten unter anderem dann auf, wenn Daten: ∗ in externen Programmen (automatisch) erfasst werden und in KORAKTOR® weiter
bearbeitet werden sollen oder
∗ zur Einführung von KORAKTOR® im Sinne eines Erstdatenimports übernommen werden sollen.
Grundsätzlich gilt, dass für die universelle Schnittstelle die Daten auf der Excel-Seite so aufbereitet sein/werden müssen, dass sie ohne Sonderbehandlung importiert werden können. Das heißt zum Beispiel, dass: ∗ Spalten genau so benannt sind, wie sie in KORAKTOR® heißen,
∗ Pflichtfelder gefüllt sind und
∗ abhängige Daten, die nicht durch das Importprofil angelegt werden, bereits existieren.
Die KORAKTOR® Import-Schnittstelle muss lizenziert sein.

KORAKTOR © Dimmel-Software GmbH 206
13.1 Erläuterung der durch den Import angelegten Daten Es werden KORAKTOR® Vorgänge oder Info-Datensätze und abhängige Daten angelegt. Sollen KORAKTOR® Vorgänge angelegt werden, müssen die Werte für Vorgangsart und Vorgangsstatus in der Importdatei enthalten sein. Fehlen diese Felder, wird "nur" ein Info-Datensatz angelegt. Abhängige Daten, die mit importiert / angelegt werden können, sind: Adressen
Anlagen
Artikel Projekte
Personal (Mitarbeiter)
∗ Vorgangsmerkmale (wenn durch den Import Vorgänge angelegt werden) Außerdem werden nicht vorhandene InfoOptionen automatisch angelegt.
Abhängige Datensätze (z.B. die Adresse) werden nur mit Minimalinformationen angelegt, sofern keine zusätzlichen Daten (in der zu importierenden Datei) bereitstehen. Wird also ein Info-Datensatz mit einer nicht vorhandenen Adresse importiert, wird die Adresse nur mit dem Kurznamen angelegt. Stehen allerdings zusätzliche Informationen zur Adresse zur Verfügung (z.B. Adr.Name2), dann werden diese zum Anlegen der Adresse verwendet. Die Statusfelder (z.B. Erstanlagedatum, Eigentümer) können nicht geändert werden.
Wird eine neue Anlage angelegt und ist nicht explizit eine Adresse für die Anlage angegeben, wird die Adresse aus dem Vorgang/Info-Datensatz für die Anlage verwendet, da die Adresse ein Pflichtfeld für die Anlage ist. Wird ein neues Projekt angelegt und ist nicht explizit ein Kurzname (Adresse) für das Projekt angegeben, dann wird die Adresse aus dem Vorgang/Info-Datensatz für das Projekt verwendet, da der Kurzname ein Pflichtfeld für ein Projekt ist. Ist keine Vorgangsart für das Projekt explizit angegeben, dann wird "Sonstiges Kunde" als Projekt-Vorgangsart (Pflichtfeld) verwendet.
Abhängige Daten werden aktualisiert, falls diese schon in KORAKTOR® vorhanden sind. So ist z.B. das Ändern von Name2 der Adresse durch den Import möglich.
Falls die Felder Adresse oder Mitarbeiter (Pflichtfelder eines Vorgangs / Info- Datensatzes) nicht belegt sind, werden sie mit Standardwerten gefüllt. Als Adresse wird der Interimdebitor (z.B. KORAKTOR) eingetragen. Als Mitarbeiter wird der Interim-Mitarbeiter (z.B. KORAKTOR) verwendet. Bei Bedarf können diese Felder aber schon in Excel unter Nutzung der Excel- Funktionalitäten mit einem individuellen Standardwert gefüllt werden, wenn sie für alle Datensätze gleich sind.
Eine Möglichkeit, die Belegung bestimmter Felder in Abhängigkeit von einem anderen Feld vorzunehmen (beispielsweise in der Form: "wenn Vorgangsart = ‚Wartung‘, dann InfoOption = 'Service'"), ist nicht vorgesehen. Falls solche Abhängigkeiten existieren, müssen diese mit Excel-Mitteln realisiert werden, so dass die zu importierende Excel- Tabelle die korrekten Werte enthält.

KORAKTOR © Dimmel-Software GmbH 207
13.2 Definition der Excel-Tabelle für die zu importierenden Daten In der ersten Zeile stehen die Feldnamen. Direkt darunter stehen die zu importierenden Datensätze - je Datensatz eine Zeile. Leerzeilen zwischen den einzelnen Datensätzen sind nicht erlaubt. Der Import bricht nach dem Auffinden einer Leerzeile an der entsprechenden Stelle ab. Ebenso darf es keine Leerspalten geben.
Die Feldnamen in der ersten Zeile sind nach folgendem Schema anzugeben: <Tabellenkürzel>.<Feldname> Es gelten die folgenden Tabellenkürzel: ∗ "V" für Vorgang
∗ "VM" für Vorgangsmerkmal ∗ "I" für Info
∗ "Adr" für Adresse
∗ "Anl" für Anlage
∗ "Art" für Artikel ∗ "Proj" für Projekt
∗ "MA" für Mitarbeiter
Bei Vorgangsmerkmalen kann optional ein Datentypskürzel angegeben werden. Standardmäßig werden alle Merkmale (falls sie noch nicht existieren) als Merkmale vom Typ "Text" angelegt. Soll die Merkmale einen anderen Datentyp bekommen, dann ist an das Tabellenkürzel das Datentypskürzel wie folgt anzuhängen: ∗ "G" für Ganzzahl ∗ "F" für Fließkommazahl ∗ "D" für Datum (ohne Zeit)
∗ "DZ" für Datum + Zeit
∗ "Z" für Zeit
∗ "W" für Währung
Beispiel für das Merkmal "123-Buchhaltungsdatum" vom Typ Datum + Zeit: "VMDZ.123-Buchhaltungsdatum"
Die Feldnamen müssen genauso heißen wie die Spalten in KORAKTOR® bzw. die entsprechenden Merkmale. Die Gesamtlänge des Feldes darf dabei nicht länger als 64 Zeichen sein, da das eine Beschränkung des ODBC-Texttreibers ist, der beim Import verwendet wird.
Beispiele für korrekte Feldnamen: ∗ V.Adresse (für das Feld Adresse des Vorgangs)
∗ V.Kurzinfo (für die Kurzinfo des Vorgangs)
∗ VM.11-Auftragseingang (für das Vorgangsmerkmal "11-Auftragseingang")
∗ Adr.Name2 (für Feld Name2 einer neu anzulegenden / zu aktualisierenden Adresse)

KORAKTOR © Dimmel-Software GmbH 208
Hinweis bzgl. der Verwendung von Punkten in Merkmalsnamen Ein Punkt in Feldnamen ist eigentlich nicht zulässig. Falls der Punkt (".") doch verwendet wird, ist dieser in der Importdatei durch die spezielle Zeichenfolge "$$Punkt$$" zu ersetzen, damit der Import korrekt erfolgen kann. Beispiel: Der Merkmalsname "1.1 Datum Auftragseingang" muss in der Übergabedatei als "1$$Punkt$$1 Datum Auftragseingang" codiert werden.
Hinweis: Leer- und Sonderzeichen sind in Merkmalsnamen grundsätzlich nicht zulässig, um mögliche Probleme bei der Anzeige von / Arbeit mit diesen Daten zu vermeiden.
13.3 Durchführung des Datenimports Die eigentliche Datenübernahme erfolgt aus einer Textdatei, in der die Felder durch Tabulator ("TAB") getrennt sein müssen. D.h. vorm Import ist die Excel-Tabelle im entsprechenden Format (als Textdatei (Tab-getrennt)) zu speichern.
Damit ist der Import nicht von MS Excel abhängig. Es könnte auch OpenOffice oder ein anderes Programm als Ausgangspunkt gewählt werden, welches Daten in tabellarischer Form als Text (Tab getrennt) speichern kann.
Hinweis: Große Dateien sollten in kleinere Dateien aufgeteilt werden (z.B. je 500 Vorgänge). Damit kann der Import flüssiger erfolgen und Behinderungen anderer Prozesse werden vermieden.
Der Import selbst wird über "Datei -> Daten importieren..." gestartet. Zuerst ist das Import-Profil "Import Vorgänge" und danach die zu importierende Textdatei auszuwählen.

KORAKTOR © Dimmel-Software GmbH 209
14 Die Export-Schnittstelle Die KORAKTOR® Export-Schnittstelle ermöglicht die Datenübergabe aus KORAKTOR® über ein Briefkastenverzeichnis an eine fremde Anwendung.
Dabei sind 2 Varianten denkbar:
∗ Nutzerinitiierte Übergabe von Daten (z.B. Adressen, Abrechnungsdaten) Sie bestimmen, wann Daten aus KORAKTOR® ausgegeben werden sollen.
∗ Permanente Übergabe von Daten nach erfolgter Änderung oder Neuanlage (Adressen, Informationen) Daten werden automatisch aus KORAKTOR® ausgegeben.
Die Definition der zu übergebenden Daten erfolgt i.d.R. im Zusammenhang mit einer kundenindividuellen Generierung. Für den konkreten Export-Anwendungsfall wird dann durch die Programmier-Abteilung der Dimmel-Software GmbH kundenindividuell ein entsprechendes Export-Profil generiert.
Übergabe von Adressen, Ansprechpartnern und Artikeln Im KORAKTOR®-Bearbeiten-Dialog werden Daten erfasst bzw. geändert. Beim Speichern des Datensatzes wird eine CSV-Datei mit ausgewählten Daten des Datensatzes in das Briefkastenverzeichnis geschrieben:
Adressen (vom Typ "Kunde" oder "Lieferant")
∗ Ansprechpartner (für Adressen vom Typ "Kunde" oder "Lieferant")
∗ Weitere Dialoge und Daten können kundenindividuell programmiert werden
Das Ausgabeverzeichnis kann eingestellt werden (über die Funktion "Mandant bearbeiten"). Jeder Datensatz wird in eine Datei gespeichert mit zufälligem Namen. Die Dateien können dann durch Fremdprogramme verarbeitet werden.

KORAKTOR © Dimmel-Software GmbH 210
15 KORAKTOR® Versand personalisierter E-Mails Das Modul „KORAKTOR® Versand personalisierter E-Mails“ unterstützt den Versand von Serienmails u.a. hinsichtlich der Verwendung einer persönlichen Briefanrede des Empfängers. Damit können Serienmails individuell erstellt werden und der Empfänger wird persönlich angesprochen.
Als Alternative steht die Aktion "Serienmail erstellen" zur Verfügung, über die eine Empfängerliste an das Mailprogramm übergeben werden kann.
Hinweise: Voraussetzung ist die Lizenzierung der Export-Schnittstelle. Der Versand erfolgt über SMPT durch den Dienst InfoArc.
15.1 Erstellen der Mail-Vorlage Zum Erstellen der Mail-Vorlage kann prinzipiell jedes Programm (z.B. MS Word) genutzt werden, welches Dokumente als standardkonforme HTML-Datei speichern/exportieren kann. Dabei kann der Nutzer neben festem Text Platzhalter in der bekannten Form {Me!Feldname} benutzen. z.B.: {Me!Briefanrede} oder {Me!Name2} Es können alle Felder der aktuellen KORAKTOR®-Liste genutzt werden. Die Feldnamen entsprechen den internen Feldnamen in KORAKTOR®, vom Nutzer umbenannte Spaltennamen werden nicht berücksichtigt. Über "Parseausdrücke" können z.B. Datums- und Zeit-Felder formatiert werden, z.B.: {Format("{Me!Datum}", "long date")} für "Freitag, 17. August 2012" {Format("{Me!Datum}", "short date")} für "17.08.2012" {Format("{Me!ZeitVon}", "short time")} für "12:35" In die Vorlage können auch Bilder (z.B. Firmen-Logos) aufgenommen werden. Die mit Word erstellte Vorlage kann über Datei->Speichern unter als HTML-Datei abgelegt werden. Dabei muss als Dateityp "Website, gefiltert" ausgewählt werden. Damit wird eine HTML-Datei ohne MS spezifische Elemente erzeugt. Ggf. enthaltene Bilder werden in einen Unterordner exportiert. ACHTUNG: Wird eine gespeicherte Mail-Vorlage (HTML-Datei) in Word erneut zum Bearbeiten geöffnet und verändert, muss diese explizit über "Speichern unter" und die Auswahl des Dateityps "Website, gefiltert" gespeichert werden, da Word ansonsten das MS- spezifische Format verwendet.

KORAKTOR © Dimmel-Software GmbH 211
15.2 Erstellen der Serienmail Der Benutzer stellt eine Liste mit den Daten für die Serien-Mail (z.B. eine Ansprechpartner Liste oder eine Info-Liste mit eingeblendeten Ansprechpartner-Daten) zusammen. Dabei sollte beachtet werden, ob die Adressen / Ansprechpartner ggf. eine entsprechende Kennzeichnung (z.B. ein Merkmal) besitzen, die verhindern soll, dass diese Adressen überhaupt Informationen per Mail bekommen. Über das Spalten-Kontextmenü einer Spalte mit den E-Mail-Adressen oder den Kurznamen der Adresse und den Befehl [Aktionen - Serienmail erstellen ...] wird ein Assistent zum Erstellen der Serienmail aufgerufen.
In der "Quelle" wird bestimmt, woher die Mail-Adressen kommen (direkt aus gewählter Spalte oder Ermittlung über den Kurzname der Adresse aus der gewählten Spalte). Als "Ziel" wird die Möglichkeit (personalisierte) 'Serienmail' gewählt. Dadurch wird im Dialog eine zusätzliche Registerkarte 'Personalisierte Serienmail' eingeblendet, über die der Benutzer zusätzliche Daten erfassen muss. Absender: Enthält die Absenderadresse der Serienmail. Betreff: Enthält den Betreff der Serienmail
Parse-Ausdrücke sind analog zur Vorlage möglich (z.B. {Me!Name2}). Vorlage: Enthält die HTML-Vorlage der Serien-Mail,. Startdatum: Enthält Datum und Uhrzeit und gibt an, wann die Serien-Mail versendet
werden soll Über die Schaltfläche [Hinzufügen] können Dateien als Anhang hinzugefügt werden. Per Doppelklick auf den Dateinamen können die Dateien umbenannt werden, da nicht 2 Dateien mit gleichem Dateinamen angehangen werden dürfen. Durch Betätigen der Schaltfläche [OK] zum Beenden des Assistenten werden die Eingaben zunächst z.B. auf fehlerhafte Ausdrücke geprüft. Ggf. muss der Benutzer Eingaben im Dialog oder Probleme in der Mail-Vorlage korrigieren. In Abhängigkeit von der Anzahl der in der KORAKTOR®-Liste enthaltenen Datensätze kann die Prüfung einige Zeit in Anspruch nehmen. Erst nach erfolgreicher Prüfung werden Mail- Datensätze in KORAKTOR® für das (spätere) Versenden durch InfoArc bereitgestellt.
15.3 Versand der E-Mails Durch KORAKTOR® wird für jeden Datensatz der aktuellen KORAKTOR®-Liste zunächst ein Mail-Datensatz in der Datenbank angelegt. Dabei werden die variablen Ausdrücke in Betreff und Mail-Text mit den konkreten Werten gefüllt. Eingebettete Bilder werden extrahiert und ebenfalls als Datensatz in der Datenbank abgelegt. Der KORAKTOR®-Export-Dienst (InfoArc) (Exportprofil 'DSExportSerienmails') übergibt die Mails zum Versandzeitpunkt per SMTP an den konfigurierten Mailserver. Bei eventuell auftretenden Fehlern (z.B. fehlender Zugriff auf den SMTP-Server) werden diese registriert und der Versand wird zu einem späteren Zeitpunkt automatisch erneut versucht. Über die Administrator-Option "Serienmail BCC" kann eine (interne) E-Mail-Adresse angegeben werden, an die alle gesendeten Mails als Bcc gesendet werden, damit der erfolgreiche Versand geprüft werden kann.

KORAKTOR © Dimmel-Software GmbH 212
15.4 Kontrolle des Mailversandes In der Liste "Serienmails" (Weitere > Protokolle) werden alle Serienmails zu Kontroll- und Administrationszwecken angezeigt. Innerhalb der Liste kann die Funktion "Mails stornieren" ausgeführt werden, die den Status der markierten / aller Mail-Datensätze vom Typ "Mail" und Status "offen", "temporärer Fehler" und "permanenter Fehler" auf "storniert" setzt. Diese Funktion kann unter die KORAKTOR®-Benutzerverwaltung gestellt werden. Die Liste wird automatisiert bereinigt. Über die Administrator-Option "Serienmail Speicherdauer" kann angegeben werden, wie viele Tage die Mails gespeichert werden sollen (Standard 7 Tage). Es werden nur Mails im Status "versendet", "permanenter Fehler" und "storniert" gelöscht. Entscheidend ist dabei das Änderungsdatum des Datensatzes. Damit werden Mails bei temporären Fehlern frühestens 7 Tage nach dem letzten Versuch gelöscht. Bilder werden erst gelöscht, wenn keine Mails mit derselben Gruppe mehr vorhanden sind. Ein 'temporärer Fehler' kann beim Versand von Mails auftreten, weil der SMTP-Server z.B. zum Zeitpunkt des Versendens nicht reagiert. InfoArc versucht in diesem Fall, die Mail zu einem späteren Zeitpunkt erneut zu versenden (bis zu 10 mal). Ist der Versand dann immer noch nicht erfolgreich, dann wird aus dem 'temporären Fehler' ein 'permanenter Fehler'. InfoArc unternimmt dann keinen erneuten Versuch, die Mail zu versenden.
15.5 Behandlung von Abmeldungen In der Regel sollte man beim Versenden von Serienmails (z.B. für allgemeine Informationen, Newsletter usw.) dem Empfänger die Möglichkeit geben, über eine entsprechende Rückmeldung mitzuteilen, dass dieser keine weiteren Mails erhalten möchte. Wenn in der gesendeten Mail dafür ein entsprechender Link enthalten ist, der eine Antwortmail an einen bestimmten Empfänger (z.B. [email protected]) und mit einem bestimmten Betreff (z.B. Abmeldung Newsletter) erzeugt, kann dann über eine entsprechende Einrichtung des Posteingangs und der automatischen Archivierung eingehender Mails in diesem speziellen Postfach dafür gesorgt werden, dass ein verantwortlicher Mitarbeiter sofort eine Aufgabe in KORAKTOR® erhält, diese Adresse entsprechend zu kennzeichnen.

KORAKTOR © Dimmel-Software GmbH 213
16 IMI-Generator Mit Hilfe des IMI-Generators haben Sie die Möglichkeit, "beliebige" Daten aus der "KORAKTOR®-Datenbank" bzw. aus Fremdprogrammen zu Auswertungszwecken in KORAKTOR® darzustellen. Die weitere Bearbeitung erfolgt nach KORAKTOR®- Standard (Nutzung von Filtern, Farbfiltern, Darstellung der Daten in HTML-Ansichten, ...). Das ermöglicht Ihnen, "Chefinformationen" abzugreifen ohne die Fremdprogramme starten zu müssen bzw. weitergehende Auswertungen Ihrer Daten (Statistiken) per Mausklick zu nutzen. In Abhängigkeit der Lizenzierung weiterer Module von Dimmel-Software GmbH (ggf. im Zusammenhang mit dem Einsatz von MOS'aik) stehen über den IMI-Generator zusätzliche Listen / Detailansichten zur Auswertung in KORAKTOR® zur Verfügung. Beispiele:
Modul Darstellungen Statistik Listen für Verkaufsstatistiken nach Adressen, Artikeln oder Personal
Schnittstelle SBS-REWE/32 Darstellung der Offenen Posten aus SBS-REWE für die aktive Adresse in einer Detailansicht
Bitte beachten Sie die Darstellung der Offenen Posten im Kapitel Erläuterungen.
16.1 Einblenden zusätzlicher Detailansichten Je nach Anwendung stehen Ihnen z.B. im Adressen Arbeitsblatt zusätzliche Vorlagen für Detailansichten zur Verfügung, mit deren Hilfe Sie sich die Daten zur jeweils aktiven Adresse anzeigen lassen können. Das Definieren neuer firmenindividueller Vorlagen für Detailansichten ist über die Liste IMI-Detailansichten im Ordner Weitere - IMI möglich. Beispiel: Sie setzen ein Programm zur Produktionssteuerung ein. Über die Vorlage Produktion legen Sie sich eine Detailansicht an, in der Sie alle schon abgearbeiteten Produktionsaufträge sehen. Eine zweite Detailansicht könnte Ihnen dann alle noch in Arbeit befindlichen Aufträge zeigen, so dass Sie dem Kunden gegenüber schnell aussagefähig sind, wie weit sein Auftrag erfüllt ist. Die Produktions-Datensätze werden in KORAKTOR® nur angezeigt, die Bearbeitung erfolgt weiterhin im Programm für die Produktionssteuerung.

KORAKTOR © Dimmel-Software GmbH 214
16.2 Anlegen von Listen Mit dem IMI-Generator können firmenspezifische Listen zur Darstellung der Fremd- Daten erzeugt werden, die nach KORAKTOR®-Standard (Filtern, Farbfilter, ...) genutzt werden können.
Das Definieren neuer firmenindividueller Listen (unter Verwendung geeigneter SQL- Abfragen) ist über die Liste IMI-Listen im Ordner Weitere - IMI möglich. Möglicherweise werden Ihnen im Ordner IMI oder in anderen individuellen Ordnern auch spezielle (durch Dimmel-Software programmierte) Auswertungslisten direkt zur Verfügung gestellt. Wir empfehlen Ihnen, diese individuellen Listen in den Ordner Favoriten der Navigationsleiste zu verschieben, um schneller bzw. gezielter darauf zugreifen zu können.
Assistent zum Anlegen einer IMI-Liste Für den "normalen Nutzer" ist es oftmals schwierig, selbst eine SQL-Abfrage für eine IMI-Liste zu erstellen. Er ist jedoch in der Lage, seine Such-Kriterien im Suchen-Dialog einer vorhandenen Liste zu erfassen (z.B. "Vorgänge Suche") Die so erstellte Liste kann dann allen Nutzern zur Verfügung stehen (OHNE dass diese den Suchen-Dialog bemühen müssen). Die Liste muss dafür als IMI-Liste abgelegt werden. Diese Vorgehensweise wird durch einen Assistenten unterstützt.
∗ Der Nutzer aktiviert zunächst die zu übertragende Liste.
∗ Der Assistent wird über den Menüpunkt 'Extras - IMI-Liste erstellen ...' gestartet.
∗ Der Assistent erstellt eine neue IMI-Liste oder ändert eine bestehende IMI-Liste.
∗ Der Bearbeiten-Dialog für die Konfiguration der IMI-Liste wird geöffnet und der Nutzer kann die Eingaben vervollständigen.
∗ In den Bearbeiten-Dialog der IMI-Liste werden die SQL-Abfrage und (nur beim Erstellen einer neuen IMI-Liste) die HTMLVorlage übernommen.
∗ Das Ausführen des Assistenten kann unter die Kontrolle der KORAKTOR®- Benutzerverwaltung gestellt werden.
Hinweise:
∗ Die so erstellten IMI-Listen stehen dann nach der Definition sofort allen Nutzern zur Verfügung und können durch diesen auch nicht gelöscht werden.
∗ Dieses Verfahren ist besonders hilfreich, wenn viele Systemlisten für viele Nutzer gestaltet werden sollen.
Der IMI-Generator ist Voraussetzung.
∗ Für die Anordnung dieser Listen in den Favoriten ist jeder Nutzer selbst verantwortlich.

KORAKTOR © Dimmel-Software GmbH 215
16.3 Fremddaten in KORAKTOR® einbinden Mit Hilfe von IMI-Listen bzw. IMI Detailansichten können Daten aus Fremdanwendungen in KORAKTOR® eingebunden werden. Die Definition der Listen / Detailansichten übernimmt der Systemadministrator (nach entsprechender Ausbildung) bzw. der Fachhändler. Für den Zugriff werden außerdem sogenannte "Datenquellen" in KORAKTOR® definiert. Das sind die Datenbanken der Fremdanwendung. Wird eine Liste oder auf einem Arbeitsblatt eine Detailansicht, die Daten aus einer fremden Datenbank anzeigen soll, das erste Mal geöffnet, erscheint i.d.R. ein Anmeldedialog, in dem Sie Benutzername und Kennwort für die fremde Datenbank angeben müssen. Wurde auf die Datenquelle schon einmal zugegriffen, erscheint der Anmeldedialog nicht mehr. Über den Menüpunkt DATEI - DATENQUELLEN... können Sie sich einen Überblick über die geöffneten Datenquellen verschaffen und ggf. einzelne Datenquellen trennen. Das kann z.B. nötig sein, wenn es für die fremde Datenbank Einschränkungen für die maximale Anzahl angemeldeter Nutzer gibt. Nach dem Trennen müssen Sie sich beim nächsten Zugriff auf die Daten der Fremddatenbank neu anmelden.
Hinweise zur Einrichtung von Datenquellen auf Basis von MS Excel Für den Zugriff auf MS Excel ist der JET- und nicht der ODBC-Treiber zu verwenden. Eine Verbindungszeichenfolge hat damit z.B. folgendes Aussehen: Provider=Microsoft.Jet.OLEDB.4.0;Data Source="F:\koraktor\IMI\Daten.xls";Extended Properties="Excel 8.0;HDR=YES"
16.4 Vergleichen von Listen in KORAKTOR® Mitunter ist es nötig verschiedene Listen in KORAKTOR® miteinander zu vergleichen, um z.B. zu ermitteln, für welche Datensätze der einen Liste keine Entsprechung in der anderen Liste vorhanden ist oder umgekehrt. Beispiel: Sie suchen alle Kunden (Adressen Liste), die ein bestimmtes Gerät (Anlagenkomponenten Liste) noch nicht im Einsatz haben. Mit den standardmäßigen Such- bzw. Filtermöglichkeiten sind solche Anforderungen z.T. nicht realisierbar. Über den Menüpunkt AKTIONEN - LISTEN VERGLEICHEN können die Datensätze zweier in KORAKTOR® geöffneter Listen miteinander verglichen werden. Im Assistenten legen Sie die zu vergleichenden Listen sowie das Feld, über das die Verbindung der Listen möglich ist, fest und wählen die Auswertungsart.
Schnittmenge zeigt in der Ergebnisliste alle Datensätze der Ausgangsliste, für die es in der Vergleichsliste eine Entsprechung gibt. Ausschlussmenge zeigt in der Ergebnisliste nur die Datensätze der Ausgangsliste, für die es in der Vergleichsliste keine Entsprechung gibt. Hinweis: Die Ergebnisliste selbst kann in KORAKTOR® nicht als individuelle Liste gespeichert werden.

KORAKTOR © Dimmel-Software GmbH 216
16.5 Umsatzliste über Info-Datensätze Bei der Archivierung von Druckerzeugnissen aus Fremdanwendungen über die Import- Schnittstelle, kann KORAKTOR® so konfiguriert werden, dass Info-Datensätze angelegt werden, die eine Projektkategorie (z.B. Auftrag, Rechnung, ...), den (Netto- )Betrag, das (Beleg-)Datum, ein Projekt, die Adresse und weitere Daten enthalten. Solche Datensätze können als Grundlage für die Auswertung einer Umsatzliste genutzt werden. Dafür steht Ihnen in KORAKTOR® unter Projekte - Projektkontrolle die Liste Umsätze je Projektkategorie zur Verfügung. Die Datensätze können in der Selektionsmaske nach Zeitintervallen verdichtet werden. Außerdem können Sie die auszuwertenden Projektkategorien auswählen.
Hinweis: Die Option "Nur Datensätze mit Proxess-Dokument beachten" dient dazu (Info-)Datensätze, in denen manuell ein Betrag erfasst wurde, die aber nicht durch den Import automatisch erzeugt wurden, auszuschließen. Auf diese Weise können Sie die Umsatzstatistiken auf Basis "der richtigen Daten" erzeugen.
Für jeden Zeitraum (abhängig vom gewählten Intervall) wird die Summe der Beträge aus den Info-Datensätzen, aufgeschlüsselt nach der Projektkategorie in einzelnen Spalten, ausgewiesen.

KORAKTOR © Dimmel-Software GmbH 217
17 Das Modul Artikelverwaltung Mit der KORAKTOR® Artikelverwaltung haben Sie die Möglichkeit, Artikel und die artikelbezogenen Daten, Informationen und Dokumente effektiv zu erfassen, darzustellen und auszuwerten. Dafür steht Ihnen das Artikel Arbeitsblatt zur Verfügung. Außerdem können Sie sich unter Verwendung der Artikel Suche individuelle Artikel Listen (z.B. für Preislisten) erstellen. Die Artikelverwaltung beinhaltet eine Preislistenverwaltung, um kundenbezogene individuelle Preise zu verwalten.
17.1 Das Artikel Arbeitsblatt Im Artikel Arbeitsblatt wird ein Artikel mit seiner Nummer und der Beschreibung dargestellt. Sie haben außerdem die Möglichkeit, eigene Angaben zu den Artikeln in Artikelmerkmalen zu erfassen und diese in einer Checkliste (hier "Artikelangaben”) darzustellen.
In den Detailansichten können Sie sich die artikelbezogenen Info-Datensätze (Dokumente, Aufgaben, ...), die Artikelmerkmale, ggf. die Stückliste des Artikels (sofern Sie mit Artikelstücklisten arbeiten wollen) sowie Angaben zu Preislistenartikeln (Zuordnung des Artikels zu verschiedenen Preislisten) und Artikelverknüpfungen anzeigen lassen und jeweils neue Datensätze für die jeweilige Rubrik anlegen.
Die Detailansicht "Anlagenkomponenten" ermöglicht die schnelle Recherche, bei welchem Kunden der Artikel als "Anlagenkomponente" eingesetzt wird. Voraussetzung ist der Einsatz der KORAKTOR® Anlagenverwaltung und die Zuordnung von Artikeln zu Anlagenkomponenten.
In den Detailansichten, die artikelbezogene Info-Datensätze darstellen, stehen die bekannten Info-Funktionen zur Verfügung.

KORAKTOR © Dimmel-Software GmbH 218
17.2 Die Artikel Suche / Artikel Listen Um eine Reihe von Artikeln zu suchen bzw. in einer Liste darzustellen, können Sie die Artikel Suche aus dem Ordner Artikel nutzen. Im Suchen-Dialog geben Sie Ihre Suchkriterien ein. zusätzlich haben Sie die Möglichkeit, Artikel über Merkmale oder Checklisten zu suchen. Benutzen Sie dafür die entsprechende Schaltfläche im unteren Teil des Suchen-Dialogs. Als Ergebnis der Suche erhalten Sie eine Liste, die Sie bei Bedarf über DATEI - SPEICHERN UNTER... als individuelle Liste speichern können.
Um aus der Liste heraus in das Artikel Arbeitsblatt wechseln zu können, nutzen Sie den Link in der unteren HTML-Ansicht, der die Artikelnummer darstellt.
17.3 Funktionen für Artikel In den artikelbezogenen HTML-Ansichten stehen Ihnen verschiedene Schaltflächen zur Arbeit mit den Artikeln zur Verfügung. Diese dienen in erster Linie dazu, die Artikelstammdaten zu erfassen bzw. zu ändern.
17.3.1 Artikel anlegen / bearbeiten Sie können aus KORAKTOR® heraus neue Artikel anlegen bzw. vorhandene Artikel bearbeiten. Die entsprechenden Funktionsschaltflächen stehen Ihnen sowohl im Artikel Arbeitsblatt als auch in den Artikel Listen zur Verfügung.
Mit der Funktion Feldfüller können beim Bearbeiten von Artikeln bestimmte wiederkehrende Angaben (z.B. Matchcode, Gruppe, Mengeneinheit, ...) einfacher erfasst werden. Hinweis: Das Anlegen / Bearbeiten eines Artikels ist auch aus einem Info-Bearbeiten-Dialog heraus möglich, indem der Feldname 'Artikel' angeklickt wird. Zusätzlich haben Sie im Bearbeiten-Dialog die Möglichkeit, die Stückliste eines Artikels aufzubauen. Nutzen Sie dazu die Funktionsschaltfläche in der HTML-Ansicht des Bearbeiten-Dialogs. In der HTML-Ansicht werden Ihnen die Stücklistenartikel angezeigt und können über den Link mit der Artikelnummer bearbeitet werden.

KORAKTOR © Dimmel-Software GmbH 219
17.3.2 Arbeit mit Artikelstücklisten Im Bearbeiten-Dialog eines Artikels bzw. in der Detailansicht Artikelstückliste im Artikel Arbeitsblatt haben Sie die Möglichkeit, eine Stückliste für einen Artikel aufzubauen bzw. zu bearbeiten. Nutzen Sie dazu die Funktionen [Stücklistenartikel neu] bzw. [Stücklistenartikel bearbeiten]. Hinweis: Es wird immer nur die direkt untergeordnete Stücklistenebene des aktiven Artikels dargestellt - auch wenn mit mehrstufigen Stücklisten gearbeitet wird. Im Dialog zur Bearbeitung des Stücklistenartikels erfassen Sie im Feld Stücklistenartikel die Nummer des Artikels, der in die Stückliste gehören soll, und geben die Menge und den Preismodus an. Über das Feld Ordnung wird die Reihenfolge der Stücklistenartikel gesteuert.
17.3.3 Artikelverknüpfungen Artikelverknüpfungen können angelegt werden, um (analog zu Adressverknüpfungen) zusammengehörige Artikel miteinander zu verbinden und die Ablage von allgemeinen artikelbezogenen Informationen und Dokumenten zu erleichtern. Das kann u.a. dafür genutzt werden, um für ähnliche Artikel einen "übergeordneten Artikel" anzulegen, dem alle allgemeinen Informationen / Dokumente zu dieser "Artikelgruppe" zugeordnet werden. Über die Artikelverknüpfungen kann man damit schnell auswerten, zu welcher "Gruppe" der Artikel gehört und schnell auf die Informationen des übergeordneten Artikels zugreifen (indem man per Link in das Arbeitsblatt dieses Artikels wechselt). Es steht dafür eine entsprechende Detailansicht im Artikel Arbeitsblatt zur Verfügung. Artikelverknüpfungstypen können über Weitere - Konfiguration - Artikelverknüpfungstypen angelegt werden.
17.3.4 Infos anlegen für Artikel Analog zur Funktion „Infos anlegen für Adressen“ steht eine Funktion „Infos anlegen für Artikel“ zur Verfügung. Auf diese Weise kann man z.B. schnell Nachweise für durchgeführte Sammelbestellungen oder Reklamationen über mehrere Artikel nachweisen oder den Verweis auf einen zentralen Datensatz erzeugen, in dem relevante Informationen oder Dokumente abgelegt sind, die mehrere (ähnliche) Artikel betreffen. Dazu kann man Artikel in einer Liste / Detailansicht zusammenstellen und die Funktion über das Kontextmenü der Spalte mit der Artikelnummer unter dem Eintrag ‚Aktionen‘ aufrufen.
Es wird dann für jeden Artikel ein entsprechender Info-Datensatz angelegt. Es ist auch möglich, Vorgänge anstatt Info-Datensätzen anzulegen. Zusätzlich kann ein Info-Datensatz angegeben werden, auf den jeweils ein Verweis aus den neu erstellen Info-Datensätzen / Vorgängen erstellt wird.
Die Adresse für die neuen Datensätze wird aus dem Vorlagedatensatz verwendet oder es wird ggf. die Interimadresse verendet, wenn nicht explizit eine andere Adressbelegung eingestellt wird.

KORAKTOR © Dimmel-Software GmbH 220
17.4 Preislisten-Verwaltung Die Preislisten-Verwaltung lässt sich in zwei Teile gliedern: 1) Standard-KORAKTOR® Im Standard-KORAKTOR® können Sie Preislisten festlegen, die eine Anzahl von Artikeln (und deren Preis) enthalten. Einer Adresse können Sie eine oder mehrere Preislisten zuweisen, so dass für diese Adresse die über die Preislisten festgelegten Preise gelten. Die erfassten Daten sind in entsprechenden Detailansichten für Adressen bzw. Artikel auswertbar (z.B. Recherche nach vereinbarten Preisen, Drucken einer Preisliste). Weitere Aktionen für diese Daten werden im Standard-KORAKTOR® jedoch nicht unterstützt. 2) Individuelle Generierungen (Erweiterungen) Die erfassten Artikelpreise können in individuellen Generierungen für bestimmte Aktionen herangezogen werden (z.B. automatisierte Preisfindung, Begrenzung der Artikelauswahl auf für die Adresse "zugelassene" Artikel).
Anlegen von Preislisten Die Einrichtung der Preislisten erfolgt über eine Liste / eine Suche und ein Arbeitsblatt, die in der Navigationsleiste in der Gruppe Artikel - Preislisten zu finden sind. Mit der Detailansicht Preislistenartikel (Artikelpreise) im Preislisten Arbeitsblatt können einer eingerichteten Preisliste Artikel zugeordnet und die gewünschten Preise vergeben werden. Über die Schaltfläche [Neu] legen Sie jeden Preislistenartikel einzeln an und können diesen sofort bearbeiten. Über das Feld Menge kann zudem eine Mengenstaffelung erfolgen. Ein Artikel kann in einer Preisliste also auch mehrfach (mit unterschiedlichen Mengen) erfasst werden. Dabei gilt der Wert immer als Mindestmenge, um den angegebenen Preis zu erhalten. Wird keine Menge angegeben, wird der Wert "1" angenommen. Mit [Preislistenartikel hinzufügen] können Sie mehrere Artikel gleichzeitig in die Liste aufnehmen. Alle Artikel einer Preisliste können dann schnell in einer Tabellenansicht bearbeitet werden. Aufgerufen wird diese Funktion über die Schaltfläche [Preise und Mengen bearbeiten] in der Detailansicht Artikelpreise des Preislisten-Arbeitsblattes. Dabei gelten folgende Einschränkungen:
∗ Es können nur bestehende Preislistenartikel bearbeitet werden. Bearbeitet werden können nur die Felder "Menge" und "Preis". Das Löschen oder Einfügen von Preislistenartikeln ist nicht möglich.
∗ Die Preise werden erst in der Datenbank gespeichert, wenn der Tabellen- Bearbeitungsdialog mit "OK" geschlossen wird. Zwischenzeitliche Änderungen durch andere Nutzer werden ohne Rückfrage überschrieben
Weiterhin steht im Artikel Arbeitsblatt eine Detailansicht Preislistenartikel zur Verfügung, die für den aktuellen Artikel alle (ggf. in unterschiedlichen Preislisten) erfassten Preise anzeigt.

KORAKTOR © Dimmel-Software GmbH 221
Preislisten zu Adressen zuordnen Damit eine Preisliste für eine Adresse wirksam wird, muss diese im Adressen Arbeitsblatt in der Detailansicht Preislisten zugeordnet werden. In der Detailansicht Preislistenartikel dieses Arbeitsblattes werden dann die Preise für alle Artikel angezeigt, die in allen Preislisten enthalten sind, denen die Adresse zugeordnet ist. Diese Detailansichten stehen auch im Info bzw. Telefonie Arbeitsblatt zur Verfügung. Das Zuordnen von Preislisten zu Adressen kann auch in der Detailansicht Preislistenadressen im Preislisten Arbeitsblatt erfolgen. Hinweis: Wenn Sie eine vorhandene Preisliste duplizieren, können die Preislistenartikel (bzw. Preislistenadressen) mit dupliziert werden. Damit können Sie schnell neue Preislisten mit abweichenden Preisen erstellen.
Die Liste „Preislisten Adressen Suche“ (unter Artikel\Preislisten) ermöglicht eine Recherche, welche Preislisten welchen Adressen zugeordnet sind bzw. welchen Kunden keine Preisliste zugeordnet ist. Die Liste enthält alle Adressdatensätze für die eine Preisliste eingetragen ist mit entsprechenden Informationen über Preisliste (Name und Kurztext) und Adresse (Name1 - 3, PLZ, Ort, Gruppe, Herkunft).
18 Das Modul Anlagenverwaltung Die KORAKTOR® Anlagenverwaltung dient dazu, um alle Daten und Informationen, die bei der Verwaltung von Anlagen / Verträgen anfallen, zu erfassen, übersichtlich darzustellen und effektiv auszuwerten. Mit Hilfe dieses Moduls können Sie außerdem Wartungsdienste (Dienstleistungen) und Prüftermine verwalten. Die KORAKTOR® Anlagenverwaltung kann auch zur Erfassung und Abrechnung von Verträgen eingesetzt werden. Sie haben die Möglichkeit, alle relevanten Vertragsdaten (z.B. Abrechnungsstichtag, Intervall der Abrechnung, abzurechnende pauschalen bzw. Leistungen, ...) zu erfassen und auf deren Basis regelmäßig die Rechnungen zu erstellen. KORAKTOR® stellt entsprechende Abrechnungsdaten für ein Fakturierungsprogramm zur Verfügung.

KORAKTOR © Dimmel-Software GmbH 222
Sie können sich über anstehende Wartungstermine durch das Programm informieren lassen. Dazu nutzen Sie eine Liste, in der alle Anlagen stehen, bei denen z.B. der Abrechnungsstichtag innerhalb des nächsten Monats liegt oder bei denen der nächste Dienst (also z.B. die Durchsicht) fällig ist - "die Anlagen melden sich also gewissermaßen selbst, wenn die nächste Wartung ansteht". Das Abrechnen von Wartungsverträgen und der an den Anlagen durchgeführten Arbeiten ist wesentlicher Bestandteil der Anlagenverwaltung. Alle Möglichkeiten und Funktionen, die im KORAKTOR® Basismodul enthalten sind (z.B. das Anlegen und Verwalten von Aufgaben und Terminen, das Erstellen von Listen, ...), stehen selbstverständlich zur Verfügung. Die Arbeitsweisen in der KORAKTOR® Anlagenverwaltung folgen den Grundprinzipien von KORAKTOR®. Damit kann die Anlagenverwaltung (ggf. in Kombination mit dem Modul KORAKTOR® Vorgangsverwaltung) als sehr leistungsfähige "Wartungsverwaltung" eingesetzt werden.

KORAKTOR © Dimmel-Software GmbH 223
18.1 Grundprinzip der Anlagenverwaltung In der Anlagenverwaltung können Sie die Anlagen Ihrer Kunden erfassen und alle damit in Zusammenhang stehenden Daten, Komponenten, Informationen, Dokumente und Vorgänge verwalten. Für die weitere effektive Arbeit mit den Anlagen (z.B. automatisches Erzeugen von Wartungsrechnungen, Anlegen des Dienstes für die nächste Wartung) ist die exakte Erfassung der Stammdaten wesentliche Voraussetzung. Anlagen können dabei z.B. sein: Heizungs-, Computer-, Telefonanlagen, Maschinen, Geräte, Fahrzeuge, ... - also Anlagen im eigentliche Sinne des Wortes. Außerdem können Dienstleister, die bestimmte Leistungen periodisch oder wiederholt erbringen, die Anlagenverwaltung nutzen, um diese Leistungen zu planen und abzurechnen. Als Beispiele dafür stehen Hausmeisterdienste oder Garten- und Landschaftsbauer, die im Sommer die Grünanlagen pflegen, im Herbst Bäume und Hecken verschneiden und im Winter Schnee beräumen. Das Modul eignet sich aber auch hervorragend für Computerfirmen, die die beim Kunden eingesetzte Software (mit dazugehörigen Wartungsverträgen) verwalten wollen. Zu einer Anlage gehören im Sinne der Anlagenverwaltung:
Komponenten (die Teile, aus denen die Anlage besteht bzw. entsprechende abzurechnende Wartungspauschalen) und
∗ Dienste (die Arbeiten / Dienstleistungen, die an der Anlage durchgeführt werden).
18.2 Ordner Wartung In diesem Ordner stehen Ihnen Arbeitsblätter für Anlagen bzw. Anlagen-Komponenten und Anlagen-Dienste zur Verfügung. Sie können nach Anlagen bzw. Anlagen-Komponenten und Anlagen-Diensten suchen und sich individuelle Listen für diese anlegen.

KORAKTOR © Dimmel-Software GmbH 224
18.2.1 Das Anlagen Arbeitsblatt Das Anlagen Arbeitsblatt hat die Aufgabe, Ihnen den Zugriff auf alle Daten und Informationen zur Anlage zu ermöglichen. Die Bedienung (Anzeige von Daten, Navigation, individuelle Einrichtung) erfolgt wie bei den Arbeitsblättern aus dem KORAKTOR® Basismodul.
In der oberen HTML-Ansicht wird Ihnen die Adresse, der diese Anlage zugeordnet ist, angezeigt. Über Links haben Sie die Möglichkeit, in das Adressen Arbeitsblatt für die Adresse, die Rechnungsadresse bzw. die Verwaltungsadresse der Anlage zu wechseln, um weitere Informationen zu diesen Adressen abrufen zu können. Außerdem beinhaltet diese Ansicht allgemeine Angaben zur Anlage und eine Checkliste, in der zusätzliche Merkmale zur Anlage dargestellt und erfasst werden können. Die dargestellten Merkmale sind von der Art der Anlage (genauer gesagt von der Anlagengruppe) abhängig und können bei Bedarf firmenspezifisch erweitert werden. Im mittleren Teil des Arbeitsblattes können Sie Detailansichten einblenden, um
∗ die Dienste, die an der Anlage ausgeführt werden,
die Anlagenkomponenten, aus denen die Anlage besteht,
∗ die Informationen, Vorgänge, Aufgaben, Termine, die zur Anlage gehören oder
die Dokumente, die Sie zur Anlage archiviert haben
darzustellen.
Hinweis: Die Bezeichnung der Detailansichten Anlagendienste und Anlagenkomponenten sollte dabei je nach Verwendungszweck geeignet gewählt werden (z.B. Pflegedienste und Leistungsverzeichnis im Bereich Garten- und Landschaftsbau oder Wartung und Module im Bereich Software). In der unteren HTML-Ansicht sehen Sie weitere Angaben zu dem in der Detailansicht aktiven Datensatz, also z.B. die Langinfo zu einem durchgeführten Dienst oder die Daten zu einer Anlagenkomponente oder die Informationen zu einem geplanten Termin, der zur Anlage gehört.

KORAKTOR © Dimmel-Software GmbH 225
18.2.2 Die Anlagen Suche / Anlagen Listen Um eine bestimmte Anlage zu suchen, können Sie deren Kurznamen direkt in das Datensatzfeld des Anlagen Arbeitsblattes eingeben. Wenn Sie aber nicht über den Kurznamen der Anlage suchen können oder wollen, oder mehrere Anlagen nach bestimmten Kriterien in einer Liste zusammenfassen wollen, nutzen Sie die Anlagen Suche aus dem Ordner Wartung.
In der Suchmaske geben Sie Ihre Suchbegriffe ein (z.B. die Gruppe, die Sie mit F5 oder über das Kontextmenü nachschlagen können, oder den verantwortlichen Mitarbeiter). Weitere Möglichkeiten der Anlagen Suche: Sie haben in der Anlagenverwaltung die Möglichkeit, Anlagen mit speziellen Merkmalen (die über den Standard hinausgehen) zu kennzeichnen und die Anlagen dann über dieses Merkmal zu suchen. Sie erweitern die Suche, indem Sie Anlagen + Checkliste suchen. Es werden Ihnen alle Anlagen angezeigt, die mindestens ein Merkmal der von Ihnen angegebenen Checkliste besitzen. In der Ergebnisliste werden Ihnen diese Merkmale dann mit angezeigt und können als Filterkriterien verwendet werden. Sie können Anlagen suchen, die eine bestimmte Anlagen-Komponente enthalten. Aktivieren Sie dazu die Option Anlagen + Komponenten. Als Suchbegriff können Sie die Artikelnummer oder den Kurztext des Artikels verwenden, der der Anlagen- Komponente zugewiesen ist, oder die Seriennummer der Komponente. Im Dialog der Anlagen Suche kann die Option Anlagen + Kontrolle offener Dienste gewählt werden. Die erzeugte Liste enthält dann die Spalte AnzahlOffeneDienste. Damit haben Sie eine Kontrollmöglichkeit, die das Aufspüren von Anlagen ermöglicht, für die kein Dienst angelegt wurde. Durch die Eingabe einer (existierenden Dienste-) Gruppe im Suchen-Dialog kann eine gezielte Suche erfolgen.
Wenn Sie z.B. den Ort oder die Straße ermitteln wollen, an denen sich die Anlagen befinden, können Sie sich in der Ergebnisliste der Anlagen Suche zusätzliche Adressangaben der Adresse, der Rechnungs- bzw. der Verwaltungsadresse einblenden lassen. Aktivieren Sie dazu das entsprechende Kontrollkästchen im unteren Teil des Suchdialoges. Die Listen, die Sie über die Anlagen Suche oder auf der Basis einer vorhandenen Anlagen Liste (ggf. unter Benutzung von Filtern) aufgebaut haben, können Sie über den Befehl DATEI - SPEICHERN UNTER... unter einem selbstgewählten Namen speichern. Diese Liste wird dann für Sie in der Navigationsleiste im Ordner Wartung angezeigt. Die Listen sind natürlich dynamisch, d.h. Sie bekommen beim Öffnen der Liste den aktuellen Datenbestand angezeigt. So können Sie z.B. über den Abrechnungsstichtag suchen oder filtern, um alle aktuell abzurechnenden Anlagen angezeigt zu bekommen. Voraussetzung dafür ist natürlich, dass das Feld Abrechnungsstichtag in den Anlagen korrekt gefüllt ist. Hinweis: Jeder Nutzer kann sich eigene Listen erzeugen. Sie sollten über DATEI - EIGENSCHAFTEN für die individuellen Listen eine geeignete Beschreibung eintragen, um später nachvollziehen zu können, welchen Zweck diese Liste hat.

KORAKTOR © Dimmel-Software GmbH 226
18.2.3 Das Anlagen-Komponenten Arbeitsblatt In diesem Arbeitsblatt sehen Sie in der oberen HTML-Ansicht wichtige Angaben zur aktiven Anlagen-Komponente. Außerdem werden Ihnen die Adressen und die Checkliste zur Anlage, zu der diese Komponente gehört, angezeigt. Sie können die aktive Anlagen-Komponente bearbeiten oder neue Komponenten anlegen. Außerdem haben Sie von dieser Stelle aus die Möglichkeit, die Anlage zu bearbeiten oder in die zugehörigen Arbeitsblätter für die Anlage selbst oder die zugehörigen Adressen zu wechseln. In den Detailansichten können Sie sich z.B. die Dienste anzeigen lassen, die speziell dieser Anlagen-Komponente zugeordnet sind. Das wäre beispielsweise der Fall, wenn bestimmte Teile der Anlage häufiger geprüft werden, als planmäßige Wartungen für die gesamte Anlage ausgeführt werden, oder wenn eine Reparatur nur an einem Teil der Anlage durchgeführt wurde.

KORAKTOR © Dimmel-Software GmbH 227
18.2.4 Die Anlagen-Komponenten Suche / Anlagen-Komponenten Listen Über die Anlagen-Komponenten Suche haben Sie die Möglichkeit, Anlagen- Komponenten Listen aufzubauen. Im Suchdialog geben Sie die zu verwendenden Suchkriterien ein. Eine besondere Möglichkeit dieser Suche besteht darin, die Zeiträume für bestimmte Datumswerte (z.B. Einbaudatum, ...) einzugrenzen.
Die Listen, die Sie über die Anlagen-Komponenten Suche oder auf der Basis einer vorhandenen Liste (ggf. unter Benutzung von Filtern) aufgebaut haben, können Sie über den Befehl DATEI - SPEICHERN UNTER... unter einem selbstgewählten Namen abspeichern. Diese Liste wird dann für Sie in der Navigationsleiste im Ordner Wartung angezeigt. Zusätzlich können Sie sich die Felder der Anlage in der Liste einblenden lassen, zu der die jeweiligen Komponenten gehören.
18.2.5 Funktionen für Anlagen und Anlagen-Komponenten Kontextabhängig stehen Ihnen an verschiedenen Stellen in KORAKTOR® Funktionen zum Erfassen, Bearbeiten und Arbeiten mit Anlagen und Anlagen-Komponenten zur Verfügung. Die verfügbaren Funktionen werden Ihnen jeweils in den HTML-Ansichten der Arbeitsblätter, Listen und Bearbeitungsdialoge als Schaltflächen angezeigt.

KORAKTOR © Dimmel-Software GmbH 228
18.2.5.1 Anlage neu / Anlage bearbeiten
Mit dieser Funktion können Sie eine neue Anlage in den Stammdaten anlegen bzw. die Angaben einer vorhandenen Anlage bearbeiten.
Jede Anlage muss einen eindeutigen Eintrag im Feld Kurzname erhalten und muss einer Adresse zugewiesen werden. Außerdem stehen weitere Felder zur Beschreibung der Anlage zur Verfügung. Beachten Sie, dass die Einträge in bestimmten Feldern entscheidende Bedeutung für die weitere Arbeit mit der Anlage haben.
Feld Bedeutung Hinweis Kurzname Kennzeichnet die
Anlage eindeutig. Wenn Sie verschiedene Anlagenarten verwalten, ist es sinnvoll, die Kurznamen so zu bilden, dass daran die Art erkennbar ist (z.B. über einen vorangestellten Buchstaben).
Wenn die Anlage über den Anlagen-Assistenten angelegt wird, wird der Kurzname automatisch vergeben. Voraussetzung dafür ist, dass Sie im Assistenten zuerst die Gruppe angeben (zu der die Anlage gehört) und dieser Gruppe ein Nummernkreis für die Neuanlage zugeordnet ist.
Gruppe Dient zur Klassifizierung der Anlagen.
Sie können der Gruppe eine Checkliste (mit bestimmten Merkmalen) zuordnen, die in den HTML- Ansichten zur Anlage dargestellt werden.
Um eine neue Gruppe anzulegen bzw. eine Checkliste und einen Nummerkreis für die Neuanlage von Anlegen festzulegen, müssen Sie die Schaltfläche neben dem Feld Gruppe nutzen.
Abrechnungsstichtag Datum, zu dem die neue Wartungsrechnung gestellt werden soll.
Der Abrechnungsstichtag ist unabhängig vom Vertragsbeginn.
Dieses Feld wird beim Erstellen der Abrechnung automatisch aktualisiert.
Letzte Abrechnung Datum der letzen Abrechnung.
Dieses Feld wird beim Erstellen der Abrechnung automatisch aktualisiert.
Mitarbeiter Enthält den verantwortlichen Mitarbeiter.
Dieser Mitarbeiter Ihrer Firma ist für diese Anlage zuständig.
Adresse Zu dieser Adresse gehört die Anlage.
Kann als "Standort" interpretiert werden.
Rechnungsadresse Adresse an die die Rechnungen gehen.
An diese Adresse gehen die Rechnungen für die Wartung bzw. Dienstleistungen.
Sollte die Rechnungsadresse leer sein, wird dafür die Adresse verwendet.
Verwaltungsadresse Adresse zu der die Anlage verwaltungstechnisch gehört.
Kurztext Beschreibt die Anlage kurz.
Vertragskurztext Beschreibt den Vertrag kurz.
Vertragsnummer Verweist auf den Vertrag.
Sie können hier z.B. die Beleg-/Rechnungsnummer des Verkaufsprojektes eintragen, in dem die Anlage dem Kunden verkauft worden ist.

KORAKTOR © Dimmel-Software GmbH 229
Vertragsstatus Kennzeichnet den Status des Wartungsvertrages.
Sinnvolle Einträge sind hier z.B.: abgeschlossen, angeboten, nicht gewünscht, Kündigung. Die verfügbaren Einträge können über F5 nachgeschlagen werden. Wollen Sie einen neuen Vertragsstatus anlegen, benutzen Sie die Liste Anlagenvertragsstatus aus dem Ordner. Weitere - Konfiguration.
Vertragsbeginn Beginn des Wartungsvertrages.
Dieses Feld muss gefüllt sein, wenn Anlagen abgerechnet oder Dienste durch eine Abrechnung weitergestellt werden sollen.
Vertragsende Ende des Wartungsvertrages.
Zahlungsart Zahlungsart, wie der Wartungsvertrag zu bezahlen ist.
Zahlungsmittel Zahlungsmittel, mit dem der Wartungsvertrag zu bezahlen ist.
Info Erläuterungen zur Anlage.
Abrechnungstext Text für die Wartungsrechnung.
Text kann beim Erzeugen der Rechnung mit ausgewiesen werden, wenn die Texte so konfiguriert sind.
Abrechnungsintervall Dauer eines Abrechnungszeitraum es.
Intervalleinheit Zeiteinheit des Abrechnungszeitraum es.
Abrechnungsart Art, wie Rechnungen erstellt werden.
Möglichkeiten: z.B. Sammelrechnung, Einzelrechnung. Für die korrekte Funktion der Abrechnung muss die Abrechnungsart richtig konfiguriert sein. Die Abrechnungsart kann über F5 nachgeschlagen werden.
Abrechnungstyp Legt fest, ob eine Anlage abgerechnet wird oder nicht.
Mögliche Werte sind: <Abrechnen> oder <Nicht abrechnen>.
Die zur Verfügung stehenden Felder entsprechen dem Standard, der zur Beschreibung von Anlagen jeglicher Art dient. Alle weiteren Angaben, die Sie zur Arbeit mit den Anlagen benötigen, können Sie in Merkmalen zur Anlage erfassen, die in einer Checkliste zusammengefasst werden.
18.2.5.2 Anlagen Arbeitsblatt
Mit Hilfe dieser Funktion können Sie aus Listen oder Detailansichten, die Anlagen darstellen, in das Anlagen Arbeitsblatt der aktiven Anlagen wechseln, um weitere Angaben und Informationen zur Anlage abrufen zu können. Beachten Sie, dass in einigen HTML-Ansichten der Wechsel zum Arbeitsblatt über den Kurznamen der Anlage erfolgt, der dann als Link dargestellt wird.

KORAKTOR © Dimmel-Software GmbH 230
18.2.5.3 Komponente neu / Komponente bearbeiten
Diese Funktionen dienen dazu die Anlagen-Komponenten (also Bestandteile der Anlage bzw. allgemeingültige Abrechnungsdaten / Wartungspauschalen) anzulegen bzw. zu bearbeiten.
Komponenten müssen immer einer Anlage zugeordnet werden. Wenn Sie die Komponente aus einer Anlage heraus neu anlegen, wird diese Anlage automatisch eingetragen. Jede neu angelegte Komponente bekommt intern automatisch eine Nummer, über die die Anlagen-Komponente eindeutig gekennzeichnet ist. Außerdem stehen weitere Felder zur Beschreibung der Anlagen-Komponente zur Verfügung. Beachten Sie, dass die Einträge in bestimmten Feldern entscheidende Bedeutung für die weitere Arbeit mit der Anlage haben.
Feld Bedeutung Hinweis Artikel Enthält eine
Artikelnummer aus der Artikeltabelle.
Einer Komponente kann ein Artikel zugewiesen werden. Das ist z.B. nützlich, wenn Anlagen über eine Komponente gesucht werden sollen.
Kurztext Kurztext des Artikels bzw. der Anlagen- Komponente.
Inhalt kann über die Schaltfläche neben dem Feld aus den Artikel-Stammdaten per Mausklick übernommen werden, wenn eine Artikelnummer in der Anlagen- Komponente eingetragen ist.
Diese Angabe wird beim Erstellen einer Wartungsrechnung in das Projekt übernommen.
Anlage Zu dieser Anlage gehört die Komponente.
Herstelleradresse Lieferant des Artikels. Inhalt kann über die Schaltfläche neben dem Feld aus den Stammdaten per Mausklick übernommen werden.
Seriennummer Enthält die Seriennummer der Komponente.
Einbaudatum Datum an dem die Komponente eingebaut wurde.
Diese Angabe kann bei der Anlagenabrechnung ausgewertet werden und bestimmt dann, ob diese Komponente abgerechnet werden kann oder nicht.
Inbetriebnahmedatum Gibt an, seit wann die Komponente im Einsatz ist.
Ablaufdatum Gibt an, bis wann die Komponente benutzt werden kann.
Ausbaudatum Gibt an, wann die Komponente aus der Anlage entfernt wurde.
Diese Angabe kann bei der Anlagenabrechnung ausgewertet werden und bestimmt dann, ob diese Komponente abgerechnet werden kann oder nicht.
Gewährleistungsende Zu diesem Datum endet die Garantie.
Herstellungsdatum Gibt an, wann die Komponente hergestellt wurde.
Abrechnungsartikel Über diesen Artikel erfolgt die Abrechnung.
Dieser Artikel wird (mit den in den Stammdaten gespeicherten Einstellungen) in die Rechnung für die Abrechnung der Wartung eingefügt und mit den

KORAKTOR © Dimmel-Software GmbH 231
Angaben der Komponente (Kurztext, Preise) gefüllt.
Menge Menge bezogen auf diese Anlage.
Mengeneinheit Mengeneinheit.
PreisEK Einkaufspreis Wird in den Produktanteil des Artikels in der Abrechnung geschrieben (ggf. unter Beachtung des Preisfaktors).
Kann mit F5 nachgeschlagen werden aus den Stammdaten des Artikels bzw. des Abrechnungsartikels.
FaktorEK Einkaufspreisfaktor
PreisVK Verkaufspreis Wird in den Produktanteil des Artikels in der Abrechnung geschrieben (ggf. unter Beachtung des Preisfaktors).
Kann mit F5 nachgeschlagen werden aus den Stammdaten des Artikels bzw. des Abrechnungsartikels.
FaktorVK Verkaufspreisfaktor
Preismodus Gibt an, wie der Abrechnungsartikel in die Rechnung eingeht.
Beispiele: <Standard>, <Enthalten>, <Ohne Berechnung>.
Abrechnungstyp Legt fest, ob eine Komponente abgerechnet wird oder nicht.
Mögliche Werte sind: <Abrechnen> oder <Nicht abrechnen>.
Beschreibung Enthält Erläuterungen zur Komponente.
Hinweis: Die Beschreibung wird standardmäßig nicht in den Projektartikel des Abrechnungsprojektes übernommen.
Zusatz1
Zusatz2
Zusatz3
weitere
Angaben
zur Komponente

KORAKTOR © Dimmel-Software GmbH 232
18.2.5.4 Anlagen-Komponenten Arbeitsblatt
Mit Hilfe dieser Funktion können Sie aus Listen oder Detailansichten (die Anlagen darstellen)in das Anlagen-Komponenten Arbeitsblatt der aktiven Anlagen- Komponente wechseln, um weitere Angaben und Informationen zur Anlagen- Komponente abrufen zu können.
18.2.5.5 Info Neu
Diese Funktion dient dazu, einen Info-Datensatz zu einer Anlage anzulegen. Die Anlage und die Adresse der Anlage werden standardmäßig in den neu angelegten Info- Datensatz übernommen. Sie benötigen diese Funktion beispielsweise, um eine Festlegung bezüglich einer Anlage nachzuweisen oder um ein Dokument (im Dokumentenmanager) zu dieser Anlage anzulegen.
18.2.5.6 Vorgang neu
Mit dieser Funktion (die die Lizenzierung der KORAKTOR® Vorgangsverwaltung voraussetzt) können Sie einen neuen Vorgang für eine Anlage anlegen. Das ist z.B. dann nötig, wenn der Kunde eine Störung an dieser Anlage meldet und diese durch einen Monteur vor Ort behoben werden muss.
18.2.5.7 Dienst neu / Dienst bearbeiten
Über diese Funktion können Sie für eine Anlage oder eine Anlagen-Komponente einen Dienst anlegen bzw. bearbeiten. Ein Dienst im Sinne von KORAKTOR® ist eine an einer Anlage bzw. Anlagen- Komponente durchgeführte oder durchzuführende Arbeit / Dienstleistung.

KORAKTOR © Dimmel-Software GmbH 233
18.2.5.8 Spalte füllen
Bei der Bearbeitung von Anlagen ist es häufig nötig, z.B. bei allen Komponenten einer Anlage Datumsfelder (z.B. Einbaudatum) mit dem gleichen Wert zu füllen. Aus diesem Grund steht Ihnen im Zusammenhang mit der Bearbeitung von Anlagen in einigen Listen bzw. Detailansichten die Funktion Spalte füllen im Kontextmenü (Untermenü Aktionen) zur Verfügung. Markieren Sie die zu füllende Spalte(n) und rufen Sie den Befehl Spalte füllen auf. Es ist dann möglich, in der Dialogbox weitere zu füllende Felder auszuwählen. Hinweis: Mit der Einstellung <Ausdruck> für eine Spalte können Sie die Spalte mit Werten aus dem jeweiligen Datensatz füllen. Verwenden Sie dazu als Ausdruck {Me!<Feldname>}. Es ist dabei auch möglich zu rechnen, um z.B. Preise zu ermitteln. Verwenden Sie dafür z.B. den Ausdruck {{Me!<Feldname>} * 1.2}.

KORAKTOR © Dimmel-Software GmbH 234
18.2.6 Der Anlagen-Assistent Der Anlagen-Assistent unterstützt Sie beim Anlegen bzw. Erweitern einer Anlage und zugehöriger Anlagen-Komponenten. Gleichzeitig können Dienste (für die entsprechende Dienste-Vorlagen existieren) für die Anlage angelegt werden. Vorgehen: Starten Sie den Anlagen-Assistenten z.B. aus der Detailansicht Anlagen im Adressen
Arbeitsblatt oder aus einer Anlagen Liste.
∗ Wählen Sie aus, ob Sie eine neue Anlage anlegen oder eine bestehende Anlage ergänzen wollen. Sie können das manuell oder auf Basis verschiedener Datenquellen (die durch Dimmel-Software konfiguriert werden kann) tun. Um eine Datenquelle festzulegen, müssen Sie im Assistenten einen Schritt [Zurück] gehen. Für eine neue Anlage müssen Sie die Anlagengruppe angeben. Über diese Anlagengruppe wird dann der Kurzname der neuen Anlage gebildet (über den dort hinterlegten Nummernkreis). Außerdem können Sie angeben, ob Komponenten bzw. Dienste zur Anlage hinzugefügt werden sollen.
∗ Wählen Sie die als Anlagen-Komponenten anzulegenden Artikel (wenn Sie auf Basis einer Datenquelle arbeiten).
Erfassen Sie die Felder und Werte, die in alle anzulegenden Anlagen-Komponenten eingetragen werden sollen. Die Standardwerte für Komponenten aus der Anlagengruppe werden im Assistenten mit angezeigt und sind dort änderbar. Damit ist es z.B. möglich in der Anlagengruppe die Felder (ohne Wert) festzulegen, die dann im Assistenten ausgefüllt werden sollten (z.B. Einbaudatum).
∗ Wählen Sie die Dienste aus, die für die Anlage mit angelegt werden sollen. Damit erstellen Sie z.B. den "Wartungsplan".
∗ Erfassen Sie die Felder und Werte, die in den neu anzulegenden Diensten gefüllt werden sollen (z.B. den Stichtag).
∗ Beenden Sie den Assistenten mit der Schaltfläche [Fertigstellen].
∗ Im automatisch geöffneten Bearbeiten-Dialog der Anlage können Sie nun weitere Daten der Anlage erfassen.
Hinweise:
∗ In der Anlagengruppe können Sie Standardwerte für die Anlage bzw. die Anlagen- Komponenten hinterlegen, die dann bei jedem Anlegen einer Anlage bzw. von Anlagen-Komponenten verwendet werden.
∗ Über den Anlagen-Assistenten können Anlagen auch "per Hand" angelegt werden. Sie wählen eine Anlagengruppe und die Anlage wird mit den in der Gruppe hinterlegten Standardwerten angelegt. Der Kurzname der Anlage wird dabei automatisch über den in der Anlagengruppe hinterlegten Nummernkreis gebildet. Die Adresse der Anlage wird, sofern ein Adressbezug aus dem Kontext ermittelbar ist, ebenfalls vorbelegt. Ist kein Adressbezug ermittelbar, dann wird die Anlage der allgemeinen Adresse 'KORAKTOR®' zugeordnet.
∗ Der Anlagenassistent kann beliebige - durch Dimmel-Software konfigurierte - Datenquellen als Basis für die Erstellung oder Erweiterung einer Anlage nutzen. Als Nutzer steht Ihnen dazu auf der ersten Seite des Anlagenassistenten die Option "Erstellen/Erweitern einer Anlage auf Basis der folgenden Quelle:" zur Verfügung.

KORAKTOR © Dimmel-Software GmbH 235
Unterhalb dieser Option können Sie eine Datenquelle auswählen. Im Standardlieferumfang befindet sich eine Datenquelle für die Artikel, die es ermöglicht aus Artikeldatensätzen Anlagenkomponenten zu erzeugen. Nach der Auswahl der Anlagengruppe bzw. der Anlage auf der 2. Seite des Assistenten können Sie auf der 3. Seite die Datensätze auswählen, die als Anlagenkomponenten übernommen werden sollen. Anschließend können Sie auf der 4. Seite Felder für die neuen Anlagenkomponenten belegen.
18.2.7 Merkmale und Checklisten für Anlagen Sie können für Anlagen (zusätzlich zu den im Standard zur Verfügung stehenden Feldern) weitere Angaben erfassen. Diese Möglichkeit benötigen Sie z.B., wenn Sie für unterschiedliche Anlagen spezielle Angaben abspeichern wollen oder um bestimmte Angaben sofort zur Verfügung zu haben, wenn Sie die Anlage am Bildschirm angezeigt bekommen. Sie müssen dafür zuerst die benötigten Merkmale anlegen und diese dann in Checklisten zusammenfassen. Diese "Vorarbeit" wird in der Regel durch den Fachhändler in Zusammenarbeit mit dem Administrator erledigt. Beim Anlegen oder Bearbeiten einer Anlage können Sie dieser eine Gruppe zuordnen. Zu dieser Gruppe kann eine Checkliste gehören, die in den HTML-Ansichten zu der Anlage dann mit angezeigt wird. Das Anlegen einer neuen Gruppe bzw. das Zuordnen einer Checkliste zu einer Gruppe erfolgt über die Anlagen-Gruppe Liste im Ordner Weitere - Konfiguration - Anlagen- Gruppen.
Durch Anklicken der Bezeichnung der Checkliste öffnen Sie einen Dialog, in dem Sie die Merkmalswerte bearbeiten können. Sind für die Merkmale Thesauren hinterlegt, können Sie die Werte über F5 abrufen.
18.2.8 Merkmale und Checklisten für Anlagenkomponenten Um auch individuelle firmenspezifische Angaben für Komponenten erfassen zu können (z.B. spezielle Kenndaten der Teile), steht die Checklisten-Funktionalität auch für Anlagenkomponenten zur Verfügung. Die Checkliste ist dabei an die Artikelgruppe des in der Anlagenkomponente hinterlegten Artikels gebunden.
Die Checkliste wird angezeigt: im Anlagenkomponenten Bearbeiten-Dialog
in der oberen HTML-Ansicht des Anlagenkomponenten Arbeitsblattes
in der unteren HTML-Ansicht der Anlagenkomponenten Liste
Die Anlagenkomponenten Suche besitzt eine Option zur Suche über Checklisten und Merkmale, so dass individuelle Listen mit Anzeige der speziellen Daten erstellt werden können.

KORAKTOR © Dimmel-Software GmbH 236
18.2.9 Anlagenadressverknüpfungen Es ist möglich, über die entsprechende Detailansicht im Anlagen Arbeitsblatt sogenannte Anlagenadressverknüpfungen zuzuordnen und anzuzeigen.
18.2.10 Anlagendienste Dienste dienen zur Erfassung der Arbeiten, die an der Anlage gemacht worden sind bzw. an der Anlage gemacht werden sollen. Beispiele:
Branche Dienste Heizung / Sanitär - Einbau der Heizung
- Wartung der Heizung - Durchführung einer Serviceleistung
Garten- und Landschaftsbau - Rasen mähen - Bäume verschneiden - Schnee räumen
Dienste können ∗ periodisch - Wartung / Prüfung / regelmäßiger Austausch von Verschleißteilen,
einmalig - Einbau / Installation oder
∗ bei Bedarf - Serviceeinsatz auf Anforderung
durchgeführt werden. Typischer Anwendungsfall für Dienste sind die periodisch durchzuführenden Wartungen / Prüfungen an Anlagen. Zur Darstellung der Dienste steht Ihnen im Ordner Wartung das Anlagen-Dienste Arbeitsblatt zur Verfügung. Über die Anlagen-Dienste Suche aus dem Ordner Wartung können Sie sich eigene Anlagen-Dienste Listen erstellen. Dabei ist es auch möglich, Dienste über Angaben zur Anlagenadresse zu suchen. In den Arbeitsblättern für Adressen, Anlagen bzw. Anlagenkomponenten stehen Detailansichten zur Darstellung von Diensten zur Verfügung.

KORAKTOR © Dimmel-Software GmbH 237
18.2.10.1 Dienste erfassen
Dienste sind immer einer Anlage zugeordnet und können zusätzlich einer Anlagen- Komponente zugeordnet werden. Jeder neu angelegte Dienst bekommt intern automatisch eine fortlaufende Nummer, über die der Dienst eindeutig gekennzeichnet ist.
Außerdem stehen weitere Felder zur Beschreibung des Dienstes zur Verfügung. Beachten Sie, dass die Einträge in bestimmten Feldern entscheidende Bedeutung für die weitere Bearbeitung des Dienstes haben.

KORAKTOR © Dimmel-Software GmbH 238
Feld Bedeutung Hinweis Anlage Zu dieser Anlage
gehört der Dienst.
Anlagenkomponente Zu dieser Komponente gehört der Dienst.
Gruppe Dient zur Klassifizierung der Dienste.
Sinnvoll ist die Zuordnung einer Gruppe, um Dienste klassifizieren zu können. Die Gruppe ist frei wählbar. Sie können über F5 die schon verwendeten Gruppen nachschlagen, um eine Einheitlichkeit in der Verwendung zu erreichen.
Mitarbeiter Enthält den Mitarbeiter.
Kurztext Beschreibt den Dienst kurz.
Geplante Dauer Enthält die für den Dienst geplante Dauer in Stunden.
Intervall Gibt an, wann sich der Dienst wiederholt.
Intervalleinheit Intervalleinheit.
Abrechnungsart Art, wie Rechnungen erstellt werden.
Dieses Feld ist ohne Bedeutung, da Dienste immer über Anlagen oder Vorgänge abgerechnet werden.
Abrechnungstyp Gibt an, ob und wie der Dienst abgerechnet werden soll.
<Nicht abrechnen> - Dienst wird nicht abgerechnet
<Abrechnen mit Anlage / Vorgang>
- Dienst wird mit Anlage bzw. Vorgang abgerechnet und
- neuer Dienst wird (bei eingetragenem Intervall) erzeugt
<Nur weiterstellen (mit Anlage / Vorgang)>
- Dienst wird nicht mit abgerechnet aber
- neuer Dienst wird (bei eingetragenem Intervall) erzeugt
Termin Steuert, ob der Dienst offen oder geschlossen ist.
<Geplant> und <Bestätigt> stehen für offen <Erledigt> steht für geschlossen
InfoNummer Enthält die Nummer des Vorgangs, mit dem der Dienst verbunden wurde.
Buchhaltungsdatum Enthält das Datum, an dem der Dienst abgerechnet wurde.
Dieses Feld können Sie nicht manuell bearbeiten.
Stichtag Enthält den Stichtag für die Durchführung des Dienstes.
Ankündigungsdatum Enthält das Datum, an dem die Durchführung des Dienstes angekündigt wurde.
Sie können dieses Feld manuell oder mit Hilfe der Funktion Spalte füllen füllen.
Ausführungsdatum Gibt an, wann der Dienst ausgeführt wurde.

KORAKTOR © Dimmel-Software GmbH 239
Die zusätzlichen Felder LeistungswertArt, LeistungswertIst, LeistungswertIntervall, LeistungswertSoll dienen der Planung durchzuführender Dienste auf Basis von Leistungswerten.
18.2.10.2 Dienste durchführen
Über Dienste Listen können Sie sich die aktuell durchzuführenden Dienste angezeigen lassen. Wenn die Dienste richtig angelegt wurden (Stichtag, Intervall, ...) erscheinen diese "automatisch" in so einer Liste, wenn sie auszuführen sind. Wird die KORAKTOR® Vorgangsverwaltung eingesetzt, kann die Durchführung der Dienste vorgangsorientiert erfolgen. Es ist damit also z.B. möglich, die Durchführung zu planen, den Termin zu vereinbaren, den Einsatz durchzuführen und letztendlich den Vorgang abzurechnen. Der Vorgang dient damit zur Ablaufsteuerung und gleichzeitig zur Steuerung der Abrechnung. Außerdem ist es möglich, mehrere Dienste (die zum gleichen Zeitpunkt an der gleichen Anlage durchzuführen sind) in einem Vorgang zusammenzufassen, um die Planung der Dienstedurchführung übersichtlicher zu machen. Beispiel 1: In einem Objekt XYZ sind 70 Brandmelder (die als einzelne Anlagen-Komponenten erfasst sind) zu prüfen. Für jede Prüfung existiert ein Dienst je Anlagen-Komponente. Alle 70 Dienste werden in einem Vorgang "Prüfung der Brandmelder im Objekt XYZ" zusammengefasst. Beispiel 2: An einem Fahrzeug ist der Dienst "Halbjährlicher Ölwechsel" durchzuführen. Gleichzeitig ist das Intervall für die "Große Durchsicht", die aller 2 Jahre fällig ist, herangerückt. Also werden beiden Dienste in einem Vorgang zusammengefasst, geplant, durchgeführt und abgerechnet.

KORAKTOR © Dimmel-Software GmbH 240
Anlagendienste zu Vorgängen zuordnen - Dienste-Verbinden-Assistent In Dienste Listen bzw. in Detailansichten für Dienste und im Bearbeiten-Dialog für Dienste steht die Funktion [Dienste mit Vorgang verbinden] zur Verfügung. Nach Aufruf der Funktion führt Sie ein Assistent durch die weiteren Schritte. Im ersten Schritt wählen Sie, ob Sie alle Dienste oder nur die markierten mit einem Vorgang verbinden wollen. Im zweiten Schritt wählen Sie, ob Sie neue Vorgänge anlegen wollen oder ob Sie einen vorhandenen Vorgang nutzen wollen.
Folgende Optionen sind durch den Nutzer auswählbar: 1. Zusammenfassung nach Adresse Ist diese Option gewählt, so werden die Dienste nach der Adresse der Anlage des Dienstes gruppiert. Je Adresse wird dann ein neuer Vorgang angelegt und die Dienste werden mit diesem Vorgang verbunden. In den Vorgang wird die Anlage des Dienstes übernommen, wenn zu dieser Adresse nur genau eine Anlage existiert. 2. Zusammenfassung nach Anlage Ist diese Option gewählt, so werden die Dienste nach der Anlage des Dienstes gruppiert. Je Anlage wird dann ein neuer Vorgang angelegt und die Dienste werden mit diesem Vorgang verbunden. In den Vorgang wird die Anlage des Dienstes übernommen.
Nach Abschluss des Assistenten kann der Vorgang (ob neu oder schon vorhanden) im Bearbeiten-Dialog geöffnet werden, wenn Sie den Vorgang noch weiter bearbeiten wollen. Abschließend erhalten Sie ggf. eine Meldung, falls die ausgewählten Dienste nicht mit dem Vorgang verbunden werden konnten.

KORAKTOR © Dimmel-Software GmbH 241
Hinweise: ∗ Es können nur Dienste mit einem Vorgang verbunden werden, die dieselbe Anlage
besitzen und bei denen noch keine InfoNummer (Vorgangsnummer) eingetragen ist.
∗ Das Verbinden mit einem bestehenden Vorgang ist nur möglich, wenn die Anlage des Vorgangs mit der Anlage der Dienste übereinstimmt. Ist die Anlage des Vorgangs leer, dann ist das Verbinden nur möglich, wenn die Adresse des Vorgangs mit der Adresse der Anlage des Dienstes übereinstimmt.
∗ KORAKTOR® kann konfiguriert werden, so dass das Vorgangsdatum der neu anzulegenden Vorgänge bzw. des vorhandenen Vorgangs unterschiedlich belegt werden kann. Die ausführliche Beschreibung ist im Abschnitt Einrichten der Anlagenverwaltung beschrieben.
∗ Im Bearbeiten-Dialog des Vorgangs steht in der Sektion Dienste die Funktion [Dienste verbinden] zur Verfügung. Diese Funktion realisiert das Verbinden von Diensten mit einem Vorgang ähnlich der Funktion Dienste mit Vorgang verbinden in den Dienste Listen. Nach Aufruf der Funktion erscheint ein Nachschlagen-Dialog. Der Nachschlagen-Dialog zeigt jetzt folgende Datensätze zur Auswahl an: a) Enthält der Vorgang eine Anlage, dann werden alle offenen Dienste für die Anlage angezeigt (war bereits so). b) Enthält der Vorgang keine Anlage, dann werden alle offenen Dienste für die Adresse angezeigt werden. Wählen Sie hier die gewünschten Dienste aus (Mehrfachauswahl mit Shift- bzw. Strg- Taste ist möglich) und klicken Sie auf [OK]. Die Dienste werden mit dem Vorgang verbunden, sofern noch keine Verbindung zu einem anderen Vorgang besteht (in diesem Fall erhalten Sie eine Fehlermeldung).
18.2.10.3 Dienste abrechnen
Sie haben die Möglichkeit, durchgeführte Dienste zusammen mit der Anlagenabrechnung bzw. Vorgangsabrechnung (siehe entsprechende Abschnitte) abzurechnen. Damit dies geschieht, muss ein Dienst den folgenden Bedingungen gehorchen:
Das Feld Termin muss den Wert <Erledigt> enthalten.
∗ Das Feld Buchhaltungsdatum darf nicht ausgefüllt sein (ist es ausgefüllt, dann wurde der Dienst bereits abgerechnet und kann nicht noch einmal abgerechnet werden). Hinweis: Das Feld ist durch den Nutzer nicht bearbeitbar, sondern wird nur durch Programmfunktionen belegt.
Der Abrechnungstyp muss einen der folgenden Werte enthalten: <Abrechnen mit Anlage>, <Nur weiterstellen (mit Anlage)>, <Abrechnen mit Vorgang>, <Nur weiterstellen (mit Vorgang)>.
Sind alle Bedingungen erfüllt, werden alle Dienste, die den Abrechnungstyp <Abrechnen mit Anlage / Vorgang> haben, zusammen mit der Anlage / mit dem Vorgang abgerechnet. Dabei wird der Dienst jeweils als Position unterhalb der Anlage / des Vorgangs zur Abrechnung übergeben. Zum Dienst gehörende Abrechnungsdaten werden unterhalb dieser Position eingefügt. Dienste mit dem Abrechnungstyp <Nur weiterstellen (mit Anlage / Vorgang)> werden nicht abgerechnet, d.h. nicht in das Projekt eingefügt. Alle Dienste werden nach der Durchführung der Abrechnung entsprechend dem Intervall und der Intervalleinheit weitergestellt. Es wird ein neuer Dienst mit dem

KORAKTOR © Dimmel-Software GmbH 242
entsprechenden Stichtag erzeugt. Abrechnungsdaten vom Typ <Wiederkehrend> (z.B. Fahrtkostenpauschale, immer benötigtes Verbrauchsmaterial) werden dabei in den neuen Dienst eingetragen. Abschließend wird noch das Buchhaltungsdatum des abgerechneten Dienstes gesetzt und der Dienst somit als "abgerechnet” gekennzeichnet. Weiterstellen von Diensten Das "Weiterstellen” kann auch manuell (unabhängig von einer Anlagen- / Vorgangsabrechnung) erfolgen. Nutzen Sie dazu im Bearbeiten-Dialog des Dienstes die Funktion [Dienst weiterstellen]. In verschiedenen Detailansichten bzw. Listen mit Diensten steht die Funktion [Dienste weiterstellen] zur Verfügung. Über diese Funktion ist es möglich mehrere Dienste auf einmal "per Hand" weiterzustellen (also ohne, dass eine Abrechnung erfolgt, bei der die Dienste weitergestellt werden). das ist dann nötig, wenn ein Dienst innerhalb eines Abrechnungszeitraums wiederholt durchgeführt wird und die Abrechnung dann über alle durchgeführten Dienste erfolgen soll. Nach Aufruf der Funktion erscheint ein Assistent, in dem Sie zuerst angeben, ob Sie alle Dienste der aktiven Ansicht oder nur die markierten Dienste weiterstellen wollen. Abschließend können Sie noch Felder und Werte für diese Felder festlegen, die alle weitergestellten Dienste gemeinsam haben sollen (dies betrifft einerseits die erledigten und andererseits die neuen Dienste). Alle Dienste, die zu einem Vorgang gehören, können im Bearbeiten-Dialog von Vorgängen über die Funktion [Dienste weiterstellen und verbinden] gemeinsam weitergestellt und mit einem vorhandenen oder neuen Vorgang verbunden werden. Das ist dann sinnvoll, wenn das Weiterstellen (nach Durchführung der Dienste) manuell erfolgen soll und dabei ein neuer Vorgang für den nächsten Termin gebildet werden soll. Die Funktion stellt die Dienste im Hintergrund weiter, zeigt Ihnen ggf. die Anzahl nicht weiterstellbarer Dienste an und startet danach den Dienste-Verbinden-Assistenten, der Sie durch die weiteren Schritte führt. Hinweis: Ein Dienst kann nur weitergestellt werden, wenn in der Anlage der Vertragsbeginn ausgefüllt ist und der errechnete Stichtag, der sich durch die Weiterstellung des Dienstes ergibt, nicht nach dem Vertragsende der Anlage liegt. Dienste lassen sich nur einmalig weiterstellen. Einzige Ausnahme ist die manuelle Weiterstellung eines Dienstes: Hier kann nach Rückfrage der Dienst auch mehrfach weitergestellt werden. Hinweis: Der neue Stichtag wird beim Weiterstellen der Dienste entweder auf Basis des Stichtages oder optional auf Basis des Ausführungsdatums berechnet. D.h. der neue Stichtag ergibt sich nach folgender Berechnung: Stichtag Neu = Stichtag Alt + Intervall des Dienstes oder Stichtag Neu = Ausführungsdatum Alt + Intervall des Dienstes Damit die Berechnung entsprechend wirksam wird, muss in den Administrator-Optionen von KORAKTOR® die Einstellung "Dienste_Weiterstellen_Bezugsdatum" entsprechend eingestellt sein. Zu beachten ist, dass diese Einstellung für alle Nutzer der Datenbank gilt.
Dienste weiterstellen über Leistungswerte

KORAKTOR © Dimmel-Software GmbH 243
In einem Dienst ist es möglich, zusätzlich zur Angabe des Intervalls über die Zeit und des Stichtages, das Wartungsintervall nach einer anderen Einheit (Betriebsstunden, gefahrene Kilometer usw.) zu definieren, nach Durchführung des Dienstes den entsprechenden aktuellen Wert zu erfassen und den Wert für die nächste Prüfung anzugeben bzw. beim Weiterstellen ermitteln zu lassen. Beim Weiterstellen des Dienstes wird dann neben dem Stichtag auch der Wert für die nächste Prüfung berechnet, wenn der aktuelle Wert der letzten Prüfung ausgefüllt ist. Dabei werden beim Weiterstellen eines Dienstes folgende Konstellationen abgedeckt:
∗ Weiterstellen für Datum (bisheriges Verfahren)
∗ Weiterstellen für Datum und Leistungswert
∗ Weiterstellen für Leistungswert ohne Datum
Die Berechnung des neuen 'LeistungswertSoll' beim Weiterstellen erfolgt (unabhängig vom eingetragenen 'LeistungswertIst') auf Basis des "alten" 'LeistungswertSoll'
18.3 Auswertung von Leistungsdaten / Leistungswerten für Anlagen In der Anlagenverwaltung können auch Leistungswerte (z.B. Kilometer, Betriebsstunden) erfasst, importiert und ausgewertet werden. Damit ist die Planung und Durchführung von Diensten nicht nur datumsorientiert sondern auch auf Basis von Leistungswerten möglich. Die zu berücksichtigenden Leistungswerte müssen über die Liste "AnlagenleistungswertArten" (unter Weitere/Konfiguration) angelegt werden.
18.3.1 Leistungswerte importieren Über das Importprofil "DSImport Anlagen-Leistungsdaten" können Leistungsdaten aus einer Textdatei (TAB-getrennt) in die neue Tabelle "DSWSLeistungswerte" importiert werden. Dabei wird standardmäßig erwartet, dass ein monatlicher Wert erfasst wird.
∗ Datum (Jahr / Monat / Tag) - ggf. letzter Tag des Monats, wenn man nur einen monatlichen Wert importieren möchte
Anlage
∗ Leistungswerte (Zuwächse zum vorigen Import)
Faktor (wenn nicht nur ein Monatswert erfasst wird)
Je Datum und Leistungswert entsteht ein neuer KORAKTOR®-Datensatz für die entsprechende LeistungswertArt. Die Spaltenüberschriften in der Import-Datei müssen mit den Namen der LeistungswertArten übereinstimmen. Außerdem muss es eine Spalte "Datum" und "Anlage" geben. Andere Spalten dürfen NICHT in der Import-Datei enthalten sein. Werden die Daten eines Datums erneut importiert, erfolgt eine entsprechende Aktualisierung des betreffenden Datensatzes. Beim Import ist das Löschen von Daten nicht möglich, d.h. wenn ein Datum keine Leistungswerte enthalten soll, müssen 0- Werte erfasst werden.

KORAKTOR © Dimmel-Software GmbH 244
18.3.2 Leistungswerte auswerten / bearbeiten Im Anlagen Arbeitsblatt werden die Daten (kumuliert) in einer speziellen Sektion der HTML-Ansicht angezeigt, damit man beim Aufrufen der Anlage sofort einen Überblick über die aktuellen Maschinenleistungsdaten hat. Außerdem werden weitere Durchschnittswerte dargestellt
Monatsdurchschnitt aktuelles Jahr
Monatsdurchschnitt Vorjahr
Dabei handelt sich es - vereinfacht - eigentlich um den Durchschnittswert der erfassten Datensätze (Summe / Anzahl) - unabhängig vom Monat. D.h.: Es wird davon ausgegangen, dass je Monat und LeistungswertArt genau ein KORAKTOR®-Datensatz erfasst wird. Wenn dieser Wert in die Berechnung eines monatlichen Durchschnittswertes eingehen soll, dann ist der Faktor 1 oder 'leer' (NULL) zu verwenden. Für den Fall, dass es Abweichungen bei der Erfassung gibt, kann im Datensatz ein Faktor angegeben werden. Wird eine "Eröffnungsbuchung" vorgenommen, dann kann diese über einen Faktor kleiner 1 (z.B. 1 / 12 = 0,083333) auf die nicht erfasste Nutzungsdauer (im Beispiel 12 Monate) aufgeteilt werden. Erfolgt z.B. zweimal im Monat eine Erfassung mit niedrigerem Wert), dann kann für beide Werte der Faktor mit 2 bewertet werden. Wenn ein Wert nicht in die Durchschnittsberechnung eingehen soll, ist der Faktor 0 zu verwenden. Bei der Erfassung der Werte wird erwartet, dass immer die monatlichen Zuwächse erfasst werden (z.B. monatlich gefahrene Kilometer, monatlicher Dieselverbrauch).
Im Anlagen Arbeitsblatt kann eine Detailansicht "Leistungswerte" mit den Einzelbuchungen eingeblendet werden. In dieser ist die manuelle Erfassung / Änderung der Daten möglich.
Es steht eine Liste 'Anlagen-Leistungswerte kumuliert' unter "Wartung/Anlagen" zur Auswertung der Daten zur Verfügung. In einem vorgeschalteten Suchen-Dialog sind entsprechende Selektionen (analog Anlagen Suche) und verschiedene Verdichtungen (nach Jahr/Monat/gesamt) möglich. Dabei können nur Felder aus der Anlage selektiert werden (d.h.: keine Zusatzdaten wie z.B. Anlagenmerkmale, Anlagenkomponenten usw.). Eine Periodenabgrenzung hinsichtlich des Datums der Leistungswerte ist möglich. D.h.: man kann sich z.B. die Werte für ein Jahr berechnen lassen. Je Anlage, LeistungswertArt und Verdichtung wird dann eine Zeile in der Liste ausgegeben. Summe und Durchschnittswert der Leistungswerte werden jeweils in einer Spalte ausgegeben. Weiterhin werden zur Planung anstehender Prüfungen die Werte der entsprechenden Einheiten aus den offenen Diensten den aktuellen Werten gegenübergestellt. (Feld "LeistungswertSoll" aus offenem Anlagendienst für die Anlage und die LeistungswertArt). "LeistungswertSoll" enthält nur in der Verdichtung "gesamt" einen Wert, in den anderen Verdichtungen (Jahr/Monat) ist die Spalte leer, da dann kein sinnvoller Vergleich möglich ist. Da die Liste auf der Auswertung der erfassten Leistungswerte basiert, enthält die Liste keine Zeile für eine Anlage, wenn ein offener Dienst für eine LeistungswertArt existiert, aber bisher kein Leistungswert für diese LeistungswertArt erfasst wurde.

KORAKTOR © Dimmel-Software GmbH 245
18.4 Darstellung von Anlagen in anderen Ordnern Da Anlagen immer einer Adresse zugeordnet sind, ist es sinnvoll, dass in den Arbeitsblättern, die adressbezogene Daten darstellen (Adressen, Info und Telefonie Arbeitsblatt), Detailansichten für die Anlagen und für die Anlagen-Komponenten sowie für die Dienste der Anlagen der Adresse zur Verfügung stehen. Für jede Anlage kann zusätzlich zur "Anlagen-Adresse" eine (abweichende) Rechnungsadresse und eine Verwaltungsadresse angegeben werden. Über diese zusätzlichen Adressen können also mehrere Anlagen abrechnungsmäßig bzw. verwaltungstechnisch zusammengefasst werden. Beispiel: Eine Heizungsanlage steht beim Mieter Lehmann (Adresse). Die Rechnung für die Wartung bekommt die Wohnungsbaugenossenschaft als Vermieter (Rechnungsadresse). Herr Lehmann wohnt im Wohngebiet "Am Stadtpark" (Verwaltungsadresse). Bei den Vorlagen für die Detailansichten unterscheiden wir die Möglichkeit, nur die Anlagen bzw. Anlagen-Komponenten anzuzeigen, bei denen die aktive Adresse direkt als Adresse zugeordnet ist. Oder es werden alle Anlagen bzw. Anlagen-Komponenten dargestellt, denen die aktive Adresse als Adresse, Rechnungs- oder Verwaltungsadresse zugeordnet ist.
18.5 Anlagenabrechnung Sie haben die Möglichkeit, ausgehend von den in der Anlage und in den Anlagen- Komponenten gespeicherten Abrechnungsdaten eine Abrechnung für diese Anlage durchzuführen. Dabei ist die Möglichkeit der Abrechnung von Wartungsverträgen ggf. inklusive der durchgeführten Leistungen enthalten. Es stehen verschiedene Abrechnungsvarianten zur Verfügung. Über die Konfiguration von KORAKTOR® und die Einstellungen in den Stammdaten (z.B. in den Anlagen und Anlagen-Komponenten) wird gesteuert, wie die letztlich erzeugte Rechnung aussieht, und welche Texte und Preise dargestellt werden. KORAKTOR® bietet die Möglichkeit, durch die Abrechnung "Export-Projekte" zu erzeugen, Durch die Anlagenabrechnung werden die (Rechnungs-)Daten (an der Export- Schnittstelle) zur Verfügung gestellt. Externe Fakturierungsprogramme können dann auf diese Daten zugreifen ("sich diese Daten holen"). KORAKTOR® verfügt außerdem über die SSH-Integrationsfähigkeit und kann in diesem Rahmen über spezielle Funktionen die Daten auch aufbereiten und an andere Programme übergeben. Die Nutzung dieser Funktionalität setzt eine individuelle Konfiguration (z.B. von Exportprofilen) voraus.

KORAKTOR © Dimmel-Software GmbH 246
18.5.1 Abrechnungsvarianten für Anlagen Je nach Arbeitsweise Ihrer Firma werden Sie sich für eine der folgenden Varianten entscheiden, um die Anlagenabrechnung durchzuführen. Variante I: Anlagenabrechnung über Anlagen - unabhängig von durchgeführten Leistungen Diese Variante ist für Unternehmen geeignet, die die Daten zum Erstellen der Wartungsrechnung (Stichtag, Abrechnungsintervall, Wartungspreis) in der Anlage selbst bzw. in den Anlagen-Komponenten erfassen, und bei denen die Abrechnung des Wartungsvertrages unabhängig von tatsächlich durchgeführten Leistungen ist. Es handelt sich dabei also gewissermaßen um eine pauschale und periodische Abrechnung. Beispiel: Eine Firma, die Telefonanlagen verkauft und installiert und Wartungsverträge mit den Kunden abschließt, rechnet jährlich (oder halbjährlich) den Wartungsvertrag ab, unabhängig davon, ob ein Serviceeinsatz vor Ort stattgefunden hat. Sollten zusätzliche Leistungen erbracht worden sein, werden die i.d.R. im Zusammenhang mit dem Wartungsvertrag abgerechnet. In einer Anlagen Liste können die Anlagen dargestellt werden, deren Abrechnungsstichtag bevorsteht. Die Anlagen-Komponenten können als abzurechnen oder nicht abzurechnen gekennzeichnet werden. In mindestens einer abzurechnenden Komponente muss ein Wartungsbetrag (ggf. auch prozentual berechnet) erfasst sein. Das kann in einer Komponente eines tatsächlich in der Anlage eingebauten Teiles sein. Es kann sich aber auch um einen Datensatz handeln, der eine Wartungspauschale enthält. Die großen Vorteile dieser "sehr einfachen" Form der Abrechnung bestehen darin:
dass diese termingesteuert erfolgt (z.B. bezogen auf einen Abrechnungsstichtag),
∗ unabhängig von einer zusätzlichen Datenerfassung ist und
∗ dass sich die Anlagen gewissermaßen selbst melden, wenn der Abrechnungstermin vor der Tür steht.
Bei Bedarf können natürlich zusätzlich erfasste Abrechnungsdaten (von durchgeführten Arbeiten an der Anlage) mit abgerechnet werden. Auch wenn diese Leistung "schon lange" zurückliegt, erscheint diese (bei richtiger Erfassung) automatisch mit in der Wartungsrechnung. Die Gefahr abzurechnende Leistungen zu vergessen, wird bei korrekter Erfassung der Abrechnungsdaten minimiert. Die Abrechnung kann z.B. zu Beginn des neuen Wartungszeitraumes erfolgen. Die Bezahlung des Wartungsvertrages kann dann die Grundlage sein, auf der für den Kunden bei Bedarf / auf Anforderung weitere Dienstleistungen im Rahmen des Wartungsvertrages erbracht werden (z.B. Reparatur der Telefonanlage, Hotline für Software-Nutzung, ...).

KORAKTOR © Dimmel-Software GmbH 247
Variante II: Anlagenabrechnung über Dienste - Abrechnung setzt eine durchgeführte Wartung voraus Diese Variante ist für Unternehmen geeignet, die die Abrechnung des Wartungsvertrages (dessen Daten in der Anlage bzw. den Anlagen-Komponenten gespeichert sind) von der Durchführung einer periodischen Wartung (wir sprechen im Zusammenhang mit KORAKTOR® von einem "Dienst") abhängig machen wollen. Die Dienste werden immer bezogen auf eine Anlage durchgeführt. Beispiel: Eine Heizungsbaufirma kommt einmal jährlich zum Kunden, um die Heizungsanlage zu prüfen. Im Anschluss daran wird die vertraglich vereinbarte Wartungsrechnung (eventuell ergänzt um die bei der Prüfung zusätzlich erbrachten Leistungen) gestellt. Die Wartungsrechnung darf erst gestellt werden, wenn die Durchsicht tatsächlich erfolgt ist. Über die periodisch durchzuführenden Dienste (Wartung, Prüfung, Durchsicht, ...) werden mit Hilfe einer Dienste Liste die Anlagen ermittelt, bei den die nächste planmäßige Wartung ansteht. Diese Dienste werden durchgeführt und die Durchführung wird im Programm nachgewiesen. Danach ist die Abrechnung der Anlage möglich. Für diese Variante ist es prinzipiell nicht notwendig, dass für den durchgeführten Dienst Abrechnungsdaten erfasst werden. Bei Bedarf können natürlich zusätzlich erfasste Abrechnungsdaten (von durchgeführten Arbeiten an der Anlage) mit abgerechnet werden. Hinweis: Eine Abrechnung der durchgeführten Dienste (Prüfungen, Wartungen, Serviceeinsätze, ...) unabhängig von der Anlagenabrechnung ist über die KORAKTOR® Vorgangsverwaltung möglich. Dort haben Sie die Möglichkeit, bezogen auf einen Vorgang (z.B. Durchführung eines Serviceeinsatzes vor Ort) Abrechnungsdaten zu erfassen und diese separat abzurechnen. Variante III: Anlagenabrechnung über Vorgänge - Anlagen werden anhand von Vorgängen abgerechnet Diese Variante ist für Unternehmen geeignet, die zur Steuerung der durchzuführenden Arbeiten zusätzlich zur Anlagenverwaltung die KORAKTOR® Vorgangsverwaltung einsetzen. Diese ist als Ablaufsteuerung bestimmter Aktivitäten (z.B. Serviceleistung vor Ort, Durchführung der jährlichen Wartung / Durchsicht) zu sehen. Die Vorgänge werden dabei den Anlagen zugeordnet (d.h. die Vorgänge müssen im Feld Anlage einen Eintrag enthalten). In einem Vorgang können unter anderem mehrere durchzuführende Dienste zusammengefasst werden (wenn z.B. unterschiedliche Dienste zeitlich zusammenfallen - die vierteljährliche Prüfung eines Verschleißteiles mit der jährlich durchzuführenden "großen Durchsicht"). Außerdem können zu einem Vorgang Abrechnungsdaten erfasst werden, die zusammen mit der Anlagenabrechnung abgerechnet werden können. Sie haben dann die Möglichkeit, in einer Vorgänge Liste bzw. über die Vorgänge Suche die Vorgänge zu selektieren, die Ausgangspunkt für die Anlagenabrechnung sein sollen. Das können z.B. alle die sein, die sich in einem Vorgangsstatus "abrechnen" befinden. Beispiel: Für die Durchführung einer planmäßigen Wartung wird ein Vorgang angelegt, der verschiedenen Stati durchläuft. Wenn die Wartung durchgeführt wurde, wird der Vorgang auf "Abrechnen" gesetzt. Damit ist gekennzeichnet, dass dann auch die Anlage (also der Wartungsvertrag) abgerechnet werden kann.

KORAKTOR © Dimmel-Software GmbH 248
Über die abzurechnenden Vorgänge werden sozusagen die Anlagen ermittelt, die abgerechnet werden können. In dieser Liste steht Ihnen die Funktion [Anlagen abrechnen] zur Verfügung. Es werden natürlich nur die Anlagen abgerechnet, die den allgemeinen Kriterien der Anlagenabrechnung genügen (Stichtag im aktuellen Zeitraum, Abrechnungsart und Abrechnungstyp korrekt gefüllt, ...). Sollen die Vorgänge mit der Anlage abgerechnet werden, müssen diese zusätzlich zu den allgemeinen Anforderungen für die Vorgangsabrechnung (z.B. Buchhaltungsdatum ist leer) den Abrechnungstyp <Abrechnen mit Anlage> besitzen und entsprechende Abrechnungsdaten enthalten. Bei dieser Variante wird die Anlagenabrechnung über den durchgeführten Vorgang gesteuert. Prinzipiell ist es auch möglich, die Vorgänge anlagenunabhängig durchzuführen bzw. abzurechnen. Eine durchgeführte Serviceleistung / Reparatur kann also auch völlig losgelöst von der Abrechnung eines Wartungsvertrages erfolgen. Die entsprechenden Hinweise entnehmen Sie bitte dem Abschnitt Das Modul Vorgangsverwaltung.
18.5.2 Abrechnung der Anlagen Für die Abrechnung der Anlagen selektieren Sie sich zuerst alle Anlagen, die abgerechnet werden sollen. Je nach verwendeter Abrechnungsvariante kann das eine Anlagen Liste / Dienste Liste oder Vorgänge Liste bzw. eine entsprechende Suche sein. Verwenden Sie dann die Funktion [Anlagen abrechnen] aus der HTML-Ansicht der Listen oder aus der Detailansicht Anlagen z.B. im Adressen Arbeitsblatt. Es ist zu beachten, dass die abzurechnenden Anlagen bestimmten Bedingungen entsprechen müssen.
Sie erhalten dann noch einmal eine Sicherheitsabfrage, die Ihnen mitteilt, wie viele Anlagen abgerechnet werden. Das können unter Umständen weniger sein, als in der Liste dargestellt sind. Notwendige Bedingungen für die Anlagenabrechnung
Der Abrechnungsstichtag der Anlage muss innerhalb des in der Dialogbox eingestellten Zeitraumes liegen.
∗ Von entscheidender Bedeutung für die Abrechnung der Anlage ist die Abrechnungsart. Ohne eingetragene Abrechnungsart kann die Anlage nicht abgerechnet werden.
Jede abzurechnende Anlage muss den Abrechnungstyp <Abrechnen> besitzen.
∗ Außerdem müssen die Felder Vertragsbeginn und Abrechnungsintervall gefüllt sein.
Wenn Sie die Abrechnung starten, werden die Daten je nach Konfiguration aufbereitet und zur weiteren Verarbeitung durch ein Fakturierungsprogramm zur Verfügung gestellt.
Außerdem werden die Daten in der Anlage aktualisiert. Der Abrechnungsstichtag wird entsprechend dem Abrechnungsintervall und der Intervalleinheit weitergesetzt und das Feld Letzte Abrechnung wird mit dem aktuellen Datum gefüllt. Hinweis: Bei der Anlagen-Abrechnung werden Projektverknüpfungen erstellt. D.h. es ist genau

KORAKTOR © Dimmel-Software GmbH 249
nachvollziehbar, welche Anlage bzw. welche Anlagen-Dienste auf welchem Projekt abgerechnet wurde(n) und umgekehrt. Um die Projektverknüpfungen einzusehen, können Sie sich im Projekte Arbeitsblatt, im Info Arbeitsblatt, im Anlagen Arbeitsblatt bzw. im Anlagen-Dienste Arbeitsblatt die Detailansicht Projektverknüpfungen einblenden. Dort sehen Sie jeweils die verknüpften Daten und können mit einem Klick zu dem Arbeitsblatt des verknüpften Objektes wechseln. Besonderheit - Abrechnung mehrerer Perioden auf einmal In bestimmten Fällen kann es passieren, dass eine Anlage in vergangenen Perioden nicht abgerechnet worden ist (der Abrechnungsstichtag liegt also in der Vergangenheit) und nun eine "rückwirkende Sammelabrechnung" erfolgen soll. Nutzen Sie dafür Variante B: Es werden alle Anlagen abgerechnet, deren Abrechnungsstichtag vor dem eingestellten Datum liegt. Dabei wird jede Anlage so lange abgerechnet und weitergestellt, wie der Abrechnungsstichtag vor dem eingestellten Datum liegt ("Abrechnung aller Perioden bis jetzt"). Beispiel: Eine Anlage soll monatlich abgerechnet werden. Der Vertragsbeginn und der Abrechnungsstichtag sind auf den 1.1.2004 eingestelllt. Das Abrechnungsintervall beträgt einen Monat. Die Abrechnung wird bis zum 30.9.2004 durchgeführt. Es wird vorausgesetzt, dass die Anlage alle sonstigen Bedingungen zur Abrechnung erfüllt. Im Abrechnungslauf wird die Anlage 9 mal abgerechnet und zwar für die Monate Januar bis September 2004. Der neue Abrechnungsstichtag der Anlage ist der 1.10.2004. Nach dem bisherigen Verfahren hätten Sie für jeden Monat (Januar bis September) eine separate Anlagenabrechnung (also 9 Einzelrechnungen) erstellen müssen, um das selbe Ergebnis zu erzielen.

KORAKTOR © Dimmel-Software GmbH 250
18.5.3 Stornieren der Anlagenabrechnung Sie können eine durchgeführte Abrechnung stornieren. Ausgangspunkt ist in KORAKTOR® das Projekt, das bei der Abrechnung angelegt worden ist. Vorgehen:
∗ Wählen Sie Ihren Einstiegspunkt für die Stornierung. Als Einstiegspunkt kommen in Frage: Das Projekte-Arbeitsblatt, das Anlagen-Arbeitsblatt, das Anlagendienste- Arbeitsblatt und das Info-Arbeitsblatt.
∗ Wechseln Sie in die Registerkarte "Projektverknüpfungen". Falls diese Detailansicht nicht eingeblendet ist, dann müssen Sie diese vorher natürlich einblenden.
∗ Wählen Sie das zu stornierende Projekt (die Anlage, den Vorgang oder den Dienst) aus.
∗ Klicken Sie auf [Stornieren]. Nach einer Sicherheitsabfrage werden alle Daten für das Projekt storniert.
Hinweise:
∗ Das Stornieren geht immer von einem Projekt aus. Es ist nicht möglich einzelne Anlagen, Vorgänge oder Dienste zu stornieren, wenn diese gemeinsam mit anderen Anlagen / Vorgängen / Diensten auf ein Projekt abgerechnet wurden. Die Stornierung einer Anlage hat z.B. immer die Stornierung des Projektes zur Folge, auf das die Anlage abgerechnet wurde.
∗ Projekte mit Anlagen sind nur stornierbar, wenn Sie ab der KORAKTOR®-Version 2.6 abgerechnet wurden, da bei der Abrechnung zusätzliche Informationen weggeschrieben werden, die in früheren Versionen nicht zur Verfügung standen.
Ablauf - Beim Stornieren passiert folgendes: Anlagen: ∗ Bei Anlagen wird der Abrechnungsstichtag auf den vorhergehenden
Abrechnungsstichtag zurückgesetzt.
∗ Vorgänge:
∗ Bei Vorgängen wird das Buchhaltungsdatum entfernt und es wird ein Statuswechsel auf den Status vom Typ "Abrechnen" durchgeführt.
Anlagendienste:
Bei Diensten wird ebenfalls das Buchhaltungsdatum entfernt. Dienste, die aus einer Weiterstellung entstanden sind, werden nicht bearbeitet. Es ist jedoch intern sichergestellt, dass bereits weitergestellte Dienste bei einer erneuten Abrechnung nicht erneut weitergestellt werden.
Export-Projekte:
∗ Falls ein Buchhaltungsdatum für das Export-Projekt gesetzt ist (das Projekt also bereits übergeben wurde), dann wird ein neues Export-Projekte mit demselben Namen und dem angehängten Kürzel "-S" erzeugt, dass eine Kopie des Export- Projektes mit negativen (genauer: umgekehrten) Preisen darstellt.
∗ Falls das Buchhaltungsdatum noch nicht gesetzt wurde, dann wird das Export-Projekt automatisch gelöscht.

KORAKTOR © Dimmel-Software GmbH 251
19 Das Modul Vorgangsverwaltung Mit der KORAKTOR® Vorgangsverwaltung haben Sie die Möglichkeit, Vorgänge des täglichen Betriebsablaufes aus verschiedensten Geschäftsbereichen darzustellen und zu bearbeiten. Vorgänge sind dabei immer wieder gleich ablaufende Prozesse:
an denen verschiedene Mitarbeiter beteiligt sind,
bei denen der Ablauf bestimmten Regeln folgt,
∗ deren weitere Bearbeitung an bestimmte Bedingungen geknüpft sein kann,
∗ zu denen bestimmte Formulare ausgefüllt / gedruckt werden müssen,
die sich immer in einem konkreten Status befinden.
In KORAKTOR® sind Vorgänge "besondere" Info-Datensätze, die zusätzliche Angaben enthalten können. Die Vorgangsverwaltung enthält dazu verschiedene Formulare, die den aktuellen Status des Vorgangs darstellen und dessen Bearbeitung ermöglichen. Die Formulare können an die konkreten Vorgänge und deren Stati in Ihrem Unternehmen angepasst werden. Als wesentlichen Bestandteil enthält die Vorgangsverwaltung die Möglichkeit, Vorgänge abzurechnen. Wenn Sie also beim Kunden zu erbringende Leistungen (z.B. Serviceeinsätze) über Vorgänge steuern, können Sie vorgangsbezogene Abrechnungsdaten erfassen und die erbrachten Leistungen sehr leicht abrechnen. Die Vorgangsdurchführung bzw. -abrechnung kann dabei an die abzurechnenden Anlagen (siehe KORAKTOR® Anlagenverwaltung) gekoppelt sein oder separat erfolgen.
19.1 Grundprinzip der Vorgangsverwaltung Die in KORAKTOR® zu verwaltenden Vorgänge werden vorm Einsatz des Programms festgelegt. Dazu steht Ihnen die Liste der Vorgangsdefinitionen zur Verfügung. Die Nutzer haben die Möglichkeit, ausgehend von einer bestimmten Situation (z.B. Kundenanruf oder Meldung durch einen Mitarbeiter) einen neuen Vorgang zur betreffenden Adresse anzulegen. Ggf. wird der Vorgang auch einer Anlage zugeordnet (wenn die KORAKTOR® Anlagenverwaltung lizenziert ist, und eine Anlage "vorhanden" ist). Im Vorgang (z.B. Störmeldung - Annahme) müssen dann ggf. bestimmte Informationen beim Auftraggeber erfragt und im Vorgang erfasst werden. Danach wird der Vorgang in den nächsten Status (z.B. Planen) überführt. Eventuell wird der Vorgang dabei einem anderen Mitarbeiter zugeordnet. Wenn dieser Status beendet ist, erfolgt der Wechsel zum nächsten Status, bis letztendlich der Vorgang (in diesem Falle z.B. mit dem Stellen der Rechnung) abgeschlossen ist.

KORAKTOR © Dimmel-Software GmbH 252
Damit ist jederzeit auswertbar:
welcher Vorgang sich in welchem Status befindet,
welche Informationen schon erfasst wurden,
∗ welche nächsten Schritte zu gehen sind,
welche Festlegungen getroffen wurden,
∗ wer momentan zuständig ist,
ob der Vorgang schon abgerechnet wurde.
Zur Auswertung der Vorgänge und zur Ermittlung der eigenen Aufgaben bezogen auf diese Vorgänge können sich die Mitarbeiter im Ordner Info entsprechende Listen anlegen (die z.B. alle Störmeldungen zeigen, bei denen ein Monteureinsatz vor Ort zu planen ist). Die Aufgaben werden natürlich auch im Mitarbeiter Arbeitsblatt oder z.B. auch im Adressen Arbeitsblatt in den entsprechenden Detailansichten angezeigt. Der zuständige Mitarbeiter muss dann den Vorgang zur Bearbeitung öffnen, um seine Eintragungen vorzunehmen bzw. um den Vorgang in den nächsten Status zu überführen. Für jeden Vorgang können Abrechnungsdaten erfasst werden, die dann die Grundlage für die zu erstellende Rechnung darstellen.
19.2 Arbeit mit Vorgängen Zur Arbeit mit Vorgängen gehören i.d.R. mehrere Schritte. Nachdem ein Vorgang angelegt wurde, wird durch die schrittweise Bearbeitung in den "Ende-Status" überführt. Soll eine Vorgangsabrechnung erfolgen, können vorgangsbezogene Abrechnungsdaten erfasst werden.
19.2.1 Vorgang anlegen Sie können an verschiedenen Stellen in KORAKTOR® neue Vorgänge anlegen. Das sind z.B.:
das Adressen Arbeitsblatt,
die Adressen Suche / Listen,
das Mitarbeiter Arbeitsblatt,
das Telefonie Arbeitsblatt,
∗ die Vorgänge Suche / Listen,
das Anlagen Arbeitsblatt,
die Anlagen Suche / Listen.
In den entsprechenden HTML-Ansichten steht Ihnen die Schaltfläche [Vorgang neu] zur Verfügung. Der Funktion [Vorgang neu] kann (über << auf der Schaltfläche) die standardmäßig zu verwendende Vorgangsart fest zugeordnet werden. Wird das nicht getan, öffnet sich nach dem Anklicken der Schaltfläche ein Dialog, in dem Sie die zu verwendende Vorgangsart wählen können.

KORAKTOR © Dimmel-Software GmbH 253
Eine andere Art, einen neuen Vorgang anzulegen, besteht darin, dass Sie einen vorhandenen Info-Datensatz, den Sie gerade bearbeiten, in einen Vorgang umwandeln. Dieser Fall tritt z.B. dann auf, wenn Sie ein Fax eines Kunden archiviert haben. Sie öffnen den dabei automatisch erzeugten Info-Datensatz (der z.B. die Info-Option <Posteingang> trägt und an dem ein Proxess-Dokument hängt) zur Bearbeitung. Nun können Sie die Funktion [Umwandeln in Vorgang] wählen. Das Ergebnis entspricht dem bei der Neuanlage eines Vorgangs z.B. aus dem Telefonie Arbeitsblatt heraus.
Nachdem der Vorgang erzeugt wurde, öffnet sich das Vorgangsformular für den Status, der den Verarbeitungstyp <Vorgangsbeginn> enthält (siehe Abschnitt Definieren der Vorgänge). Sie können nun den neuen Vorgang bearbeiten.
19.2.2 Vorgang bearbeiten Vorgänge werden in Vorgangsformularen (das ist ein Dialog mit unterschiedlichen Bereichen) dargestellt und bearbeitet. Ein Vorgang steht unmittelbar nach dem Anlegen zur Bearbeitung zur Verfügung oder kann über die Funktion [Bearbeiten] aus den jeweiligen HTML-Ansichten der Listen oder Detailansichten zur Bearbeitung geöffnet werden.
Das Vorgangsformular kann prinzipiell im oberen Teil aus einem Bereich (Dialogfeld) bestehen, in dem verschiedene Felder zur Beschreibung des Vorgangs gefüllt werden können (Mitarbeiter, Kurzinfo, Langinfo, Datum, ...), ähnlich wie das bei Info- Datensätzen der Fall ist. In einigen Feldern ist das Nachschlagen mit F5 oder über das Kontextmenü möglich. Für bestimmte Felder sind Aktionen möglich (z.B. das Bearbeiten der Adresse oder das Anlegen eines Projektes), indem der Feldname (der als Link dargestellt ist) angeklickt wird. Sie können in der Definition der Vorgänge einstellen, welche Standardwerte beim Wechseln in einen Status in den Feldern eingetragen sein sollen. Hinweis: Da Vorgänge besondere Info-Datensätze sind, die z.T. anders verarbeitet werden, unterscheiden sich die zur Verfügung stehenden Felder. Im unteren Teil des Vorgangsformulars (HTML-Ansicht) können verschiedene Sektionen dargestellt werden, die z.B. weitere Angaben:
zum Vorgang selbst,
zu den Abrechnungsdaten des Vorgangs,
zur Adresse des Vorgangs,
zur Anlage, der der Vorgang zugeordnet ist
zu Anlagendiensten und
∗ zu verketteten Datensätzen
zu Dateien im Dokumentenmanager
und bestimmte Funktionen zu den jeweiligen Bereichen enthalten können. Beispiel: Ihnen steht z.B. die Funktion [Terminmodul] zur Verfügung, um ins Terminmodul wechseln und für den Vorgang einen freien Termin suchen zu können. Beachten Sie

KORAKTOR © Dimmel-Software GmbH 254
dabei bitte die Hinweise des Abschnittes Zusammenhang KORAKTOR® und KORAKTOR® Terminmodul. In den Sektionen für Adresse und Anlage können Sie diese z.B. (unter Benutzung der entsprechenden Schaltflächen) bearbeiten oder neue Adressen / Anlagen anlegen bzw. die Merkmale der dargestellten Checklisten bearbeiten. Die eigentliche Bearbeitung des Vorgangs kann in zwei Schritte unterteilt werden.
Sie bearbeiten die Felder des Vorgangs im oberen Teil des Formulars (z.B. Setzen des Buchungsstempels im Feld Langinfo und Eintragen des Inhalts).
∗ Sie bearbeiten die Merkmale des Vorgangs, die in der Checkliste Info dargestellt werden. Sie können direkt in das "Wertefeld" rechts neben dem Merkmal klicken und den entsprechenden Eintrag vornehmen bzw. diesen über F5 nachschlagen. Es ist auch möglich, den Buchungsstempel (F11) als Wert zu setzen. Die Beschreibung des Merkmals (die Sie beim Anlegen der Merkmale vergeben können) wird Ihnen als Tooltip zum jeweiligen Merkmal angezeigt, so dass Sie darüber Hinweise geben können, wie das jeweilige Merkmal auszufüllen ist bzw. ob ein Thesaurus hinterlegt ist. Die Merkmale besitzen einen bestimmten Typ (Text, Datum, Zahl, ...). Damit wird die mögliche Eingabe der Merkmalswerte gesteuert. Außerdem stehen in verschiedenen Listen dann bestimmte Filter- und Sortiermöglichkeiten über Merkmale zur Verfügung.
Das Speichern der Werte erfolgt nicht mehr beim Verlassen des Feldes, sondern erst beim Speichern des Haupt-Datensatzes. Damit ist es möglich, bei Bedarf Änderungen an Checklisten-Merkmalen zu verwerfen, in dem der Haupt-Datensatz verworfen wird. Daraus ergeben sich folgende Konsequenzen:
∗ Der Haupt-Datensatz wird als geändert markiert, auch wenn im Bearbeiten-Dialog lediglich der Wert eines Checklisten-Merkmals geändert wurde.
∗ Der Benutzer erhält beim Speichern der Daten im Bearbeiten-Dialog eine Fehlermeldung, wenn zwischenzeitlich der Wert eines Merkmals durch einen anderen Benutzer oder Prozess geändert wurde.
Hinweis: Welche Checkliste in der HTML-Ansicht angezeigt wird, kann über die Definition der Vorgänge festgelegt werden. Die Merkmale der Checkliste müssen nicht unbedingt ausgefüllt werden (wenn es sich nicht um Bedingungen handelt, die für den Statuswechsel benötigt werden). Sie können auch als "Gedankenstütze" verstanden werden, was alles zu tun / zu prüfen ist, bevor der Statuswechsel erfolgen kann.

KORAKTOR © Dimmel-Software GmbH 255
Vorgang in einen Info-Datensatz umwandeln Bei der Arbeit mit Info-Datensätzen und Vorgängen kann es passieren, dass man einen Vorgang wieder in einen "einfachen Info-Datensatz" umwandeln möchte (= Zurücksetzen von Vorgangsart und -status). In der unteren HTML-Ansicht eines Bearbeiten-Dialoges für einen Vorgang gibt es dafür die Funktion [Umwandeln in Info].
Hinweise:
∗ Der Vorgang kann nicht zurückgewandelt werden, wenn vorgangsspezifische abhängige Daten, z.B. Abrechnungsdaten oder verknüpfte Anlagendienste, vorhanden sind.
∗ Wurden für den Vorgang bereits Checklisten-Merkmale erfasst, dann wird der Nutzer explizit gefragt, ob das Zurückwandeln abgebrochen werden soll, oder ob die Merkmale gelöscht werden sollen, um den Vorgang anschließend wieder in einen Infodatensatz umzuwandeln.

KORAKTOR © Dimmel-Software GmbH 256
19.2.3 Vorgangsstatus ändern Wenn ein Status eines Vorgangs beendet ist (z.B. der Termin für einen Vor-Ort-Einsatz ist geplant) kann der Vorgang in den nächsten Status überführt werden. Dazu ist im Dialog zur Bearbeitung des Status die Schaltfläche [Statuswechsel] zu verwenden. Sie erhalten daraufhin einen Dialog zur Auswahl des neuen Status angezeigt.
Der nächste Vorgangsstatus ist vorausgewählt. Die Vorauswahl erfolgt über die in den Vorgangsdefinitionen hinterlegte Ordnung. Ist keine Ordnung definiert, so wird der alphabetisch nachfolgende Vorgangsstatus vorausgewählt. Befindet dich der Vorgang im 'letzten' Vorgangsstatus, so wird keine Vorauswahl getroffen.
Beim Statuswechsel können bei Bedarf automatisch Reports erzeugt werden (z.B. der auszufüllende Servicebericht für den Monteur, wenn der Termin geplant ist, oder eine Terminbestätigung für den Kunden). Die zu erzeugenden Reports können entsprechend konfiguriert werden. Hinweis: Der Statuswechsel kann an Bedingungen geknüpft sein, die in den Statusdefinitionen hinterlegt werden können. Sollte eine Bedingung nicht erfüllt sein, erhalten Sie bei der Ausführung des Statuswechsel einen entsprechenden Hinweis.
Der Statuswechsel wird erst durchgeführt, wenn alle Austrittsbedingungen erfüllt sind. Nach dem Statuswechsel wird Ihnen das Vorgangsformular des neuen Status angezeigt (z.B. erscheint eine andere Checkliste mit neuen Merkmalen zum Vorgang). Sie können an dieser Stelle die Eintragungen prüfen und den Vorgang schließen. Sollte der Statuswechsel "unbeabsichtigt" durchgeführt worden sein, haben Sie die Möglichkeit, diesen Statuswechsel über die Funktion [Status zurücksetzen] rückgängig zu machen. Dabei werden keine Austrittsbedingungen geprüft wie bei einem "normalen" Statuswechsel. Die beim Statuswechsel ggf. automatisch vorgenommenen Änderungen können auch nicht zurückgesetzt werden.
Mitunter kann es passieren, dass eigentlich nicht der Status eines Vorgangs geändert werden muss, sondern dass der aktuelle Vorgang in einen anderen Vorgang umgewandelt werden muss (aus einer Störmeldung wird z.B. eine "normale" Wartung oder ein Vor-Ort-Termin). In diesem Fall nutzen Sie die Schaltfläche [Vorgangswechsel]. Der aktuelle Vorgang wird in einen neuen Vorgang überführt. Der neue Vorgang erhält den Status, der den Verarbeitungstyp <Vorgangsbeginn> besitzt.

KORAKTOR © Dimmel-Software GmbH 257
19.2.4 Abrechnungsdaten erfassen Wollen Sie Vorgänge abrechnen (d.h. automatisch Rechnungsdaten über die durchgeführten Vorgänge erstellen, die durch ein Fakturierungsprogramm weiter verarbeitet werden können), können Sie im Vorgang Abrechnungsdatensätze (für die benötigte Arbeitszeit, das verwendete Material oder für Pauschalen) anlegen, die die Grundlage für das Erstellen der Rechnung sind. In der HTML-Ansicht des Vorgangsformulars steht Ihnen eine Sektion für die Abrechnungsdaten zur Verfügung. In dieser finden Sie die Funktion [Abrechnungsdatensatz neu].
Füllen Sie nun die benötigten Felder im Dialog aus.
Feld Bedeutung Hinweis Vorgangsnummer Enthält die Nummer
des Vorgangs, dem der Abrechnungsdatensat z zugeordnet ist.
Sollten Sie einen Abrechnungsdatensatz einem anderen Vorgang zuordnen wollen, können Sie die Vorgangsnummer entsprechend ändern.
Mitarbeiter Enthält den Mitarbeiter, der die Leistung erbracht hat.
Datum Enthält das Datum, an dem die Leitung erbracht wurde.
Preiscode Enthält den Preiscode.
Artikel Enthält die Nummer eines Artikels aus der Datenbank.
ZeitVon Beginn der Arbeiten.
ZeitBis Ende der Arbeiten.
Lohnart z.Zt. nur informatorisch
Menge Enthält die abzurechnende Menge.
Mengeneinheit Enthält die Mengenheit.
PreisEK Einkaufspreis.
PreisVK Verkaufspreis
Kurztext Kurztext des Abrechnungsdatensat zes.
Beschreibung Beschreibung der erbrachten Leistung.
Abrechnungstyp Enthält den Abrechnungstyp
Preismodus Gibt an, wie der Preis im Projekt weiterverrechnet werden soll.
Über die Funktionsschaltflächen in der HTML-Ansicht können Sie einen von Ihnen definierten [Feldfüller] abrufen, ein [Telefonat nachschlagen], dass Sie mit "der Adresse

KORAKTOR © Dimmel-Software GmbH 258
des Vorgangs" geführt haben, um die Felder ZeitVon, ZeitBis und Datum entsprechend zu aktualisieren. Außerdem haben Sie die Möglichkeit, über die Funktion [Vorgang bearbeiten] den Vorgang zu öffnen, zu dem der Abrechnungsdatensatz gehört. Das ist sinnvoll, wenn Sie den Abrechnungsdatensatz aus einem anderen Kontext heraus geöffnet hatten oder wenn der Vorgang schon geschlossen worden ist. Wenn Sie fast immer die gleichen Abrechnungsdaten erfassen (z.B. immer mit einem bestimmten Abrechnungsartikel), können Sie der Funktionsschaltfläche [Abrechnungsdatensatz neu] einen Feldfüller fest zuordnen.

KORAKTOR © Dimmel-Software GmbH 259
Hinweis: Diese Funktion ist dann sinnvoll, wenn Sie z.B. "Telefon-Hotline-Zeit" abrechnen wollen, d.h. die Menge des Abrechnungsdatensatzes der Dauer des Telefonats entspricht. Voraussetzung dafür ist natürlich, dass die Telefonie über KORAKTOR® an diesem Arbeitsplatz eingerichtet ist. In der HTML-Ansicht werden Ihnen die schon erfassten Abrechnungsdatensätze angezeigt und können über den Link Bearbeiten zur erneuten Bearbeitung / Korrektur geöffnet werden. Hinweis: Die gerade angelegten Abrechnungsdatensätze werden im Vorgang selbst erst nach dem Aktualisieren der Ansicht bzw. nach dem Speichern des Vorgangs mit angezeigt. Für die Auswertung der Abrechnungsdatensätze können Sie sich Detailansichten in den Arbeitsblättern (z.B. Adressen Arbeitsblatt) einblenden. Damit haben Sie z.B. die Möglichkeit, die Leistungen, die für einen Kunden schon erbracht worden sind, zusammenhängend anzeigen zu lassen.
Hinweis: Der Bearbeiten-Dialog für Vorgangs-Abrechnungsdaten wird SCHREIBGESCHÜTZT geöffnet, wenn der Vorgang ein Buchhaltungsdatum besitzt (also eine Vorgangsabrechnung durchgeführt wurde) oder die zum Vorgang passende Vorgangsdefinition den Typ 'abgerechnet' hat (wenn "nur mit normalen Statuswechseln gearbeitet wird"). Damit wird gesichert, dass "nachträglich" keine Manipulationen an Abrechnungsdaten erfolgen
Preisermittlung für Vorgangs-Abrechnungsdaten Die Preisermittlung für Vorgangs-Abrechnungs-Datensätze ist auf verschiedene Arten möglich. und wirkt:
∗ im Artikel-Assistent für Vorgangs-Abrechnungsdatensätze (Link für das Feld "Artikel" bzw. Taste "F7")
∗ bei der Feldfüller-Funktion "{Me.AktualisiereArtikeldaten}"
Es ist möglich, für das Nachschlagen eines Artikels (über den Assistenten) und die Preisbildung im Abrechnungsdatensatz die Artikel-Stammdaten oder die KORAKTOR®- Preislisten heranzuziehen. Damit können z.B. für die Abrechnung nur solche Artikel aus der "Preisliste, die dem Kunden zugeordnet ist" verwendet werden. Fehler beim Anlegen der Rechnung können damit vermieden werden. Die (firmenweit geltende) Konfiguration erfolgt grundsätzlich durch Support- Mitarbeiter von Dimmel-Software oder Fachhändler (siehe Konfiguration für Vorgangs-Abrechnungsdaten).

KORAKTOR © Dimmel-Software GmbH 260
19.2.5 Vorgänge duplizieren In bestimmten Anwendungsfällen, kann es sinnvoll / nötig sein, einen vorhandenen Vorgang zu duplizieren, um auf der Basis der schon erfassten Daten bzw. angelegten Dokumente einen ähnlichen Vorgang zu bearbeiten. Beispiele: Lieferantenanfrage an anderen Lieferanten
∗ Bestellung eines ähnlichen Artikels
∗ ähnlicher Auftrag an den gleichen Kunden
Aufteilen einer Kundenanfrage in zwei getrennte Sachverhalte, die separat weiter bearbeitet werden sollen
Die Standard-Datensatz-Funktion zum Duplizieren steht für Vorgänge (auf Grund abhängiger Daten) nicht zur Verfügung. In der unteren HTML-Ansicht des Vorgangs- Bearbeiten-Dialoges kann dafür eine Funktion [Vorgang duplizieren] genutzt werden. Über einen "Assistenten" kann der Nutzer den neuen Kurznamen der Adresse angeben (Nachschlagen über alle Adressen möglich) und die neue Vorgangsart für das Duplikat wählen. Voreingestellt ist dabei immer die aktuelle Vorgangsart. Der neue Vorgang wird immer im Beginn-Status angelegt, die ggf. hinterlegten Standardwerte des Beginn- Status des neuen Vorgangs greifen an dieser Stelle jedoch nicht. Ausgewählte Merkmale zum Vorgang können dupliziert werden. Dazu werden im Assistenten alle vorhandenen Merkmale des zu duplizierenden Vorgangs angezeigt und der Nutzer kann ausgewählte oder alle Merkmale anhaken bzw. abwählen. Weiterhin bekommt der Nutzer vorhandene Proxess-Dateien angezeigt und kann diese zum Kopieren in den neuen Vorgang auswählen. Beim Einsatz der Datensatzbenutzerverwaltung ist es über eine entsprechende Option außerdem möglich, die (ggf. abweichenden) Rechte des zu duplizierenden Datensatz in den neuen Vorgang zu übertragen. Andernfalls wirken die Standard-Berechtigungen des Zielvorgangs. Nach dem Duplizieren öffnet sich der neue Vorgang im Bearbeiten-Dialog.
19.2.6 Darstellung weiterer Infos zum aktiven Vorgang Neben der Darstellung von Verkettungen bzw. Verweisen (bewusst angelegte direkte Beziehungen aus dem aktiven KORAKTOR®-Vorgang zu anderen Datensätzen) im Vorgangs-Bearbeiten-Dialog besteht eine weitere Möglichkeit darin, bestimmte Info- Datensätze / KORAKTOR®-Vorgänge automatisch im aktiven KORAKTOR®-Vorgang mit anzuzeigen, ohne dass die Verknüpfung manuell hergestellt werden muss. Die Definition erfolgt zentral durch den Administrator in der Konfiguration der Vorgangs- Stati. Damit hat man weitere wichtige Informationen sofort zur Hand ohne erst in anderen Ansichten „danach suchen zu müssen“.
Beispiele: offene Angebote bei der Bearbeitung einer neuen Kundenanfrage
offene Reklamationen bei der Bearbeitung einer neuen Reklamation
Vertragsunterlagen bei der Bearbeitung eines Auftrags

KORAKTOR © Dimmel-Software GmbH 261
19.3 Vorgänge Suche / Listen Um die Vorgänge auszuwerten, können sich die Mitarbeiter Listen anlegen, über die sie Zugriff auf die zu bearbeitenden Vorgänge haben. Hinweis: Vorgänge, die z.B. eine Aufgabe für einen Mitarbeiter darstellen, werden natürlich auch in den Detailansichten der Arbeitsblätter z.B. für Adressen oder Mitarbeiter dargestellt. Das Prinzip - den Eintrag im Feld Status auf <Neu> zu setzen, nachdem Statuswechsel erfolgte - sorgt z.B. dafür, dass der Mitarbeiter, der nun am Zug ist, die Aufgabe über die Detailansicht Neu schnell zur Kenntnis bekommt. Um eine neue Vorgänge Liste anzulegen, können Sie die Vorgänge Suche aus dem Ordner Info verwenden.
Geben Sie im Suchdialog die Kriterien ein, nach denen die Vorgänge ausgewählt werden sollen (i.d.R. werden das die Vorgangsart und der Vorgangsstatus sein). Es steht aber auch die Möglichkeit zur Verfügung, Vorgänge über Checklisten zu suchen, um die Merkmale der Checkliste als zusätzliche Spalten in der Ergebnisliste darzustellen. In der Ergebnisliste können Sie bei Bedarf weiter filtern. Sie können die Liste dann über DATEI - SPEICHERN UNTER abspeichern, um später schneller Zugriff auf bestimmte Vorgänge zu haben. Beispiele für Vorgänge Listen: ∗ alle noch zu planenden Vor-Ort-Einsätze
∗ die durchgeführten, aber noch nicht nachgewiesenen Vor-Ort-Einsätze
∗ alle abzurechnenden Vorgänge
Wenn Sie einen Vorgang aus einer Liste heraus zur Bearbeitung öffnen wollen, nutzen Sie die Funktionsschaltfläche [Bearbeiten] in der unteren HTML-Ansicht oder den Doppelklick vor dem Datensatz in der Liste.
Bei Bedarf können über entsprechende Auswahlfelder im Suchdialog für Vorgänge zusätzliche Daten zur Adresse, zum Ansprechpartner, zum Mitarbeiter, zum Projekt bzw. zum Teilprojekt der Vorgänge als weitere Spalten in der Liste eingeblendet werden.

KORAKTOR © Dimmel-Software GmbH 262
19.4 Auswertung von Abrechnungsdaten Die Liste Vorgangs-Abrechnungsdaten (Gruppe Infos - Auswertungen) ermöglicht flexible Auswertungen von Abrechnungsdaten nach vielen verschiedenen Kriterien und Zusammenstellungen.
Selektion nach Mitarbeiter, Datum von-bis, Adresse, Projekt, Vorgangs-Kurzinfo, Vorgangsart
∗ Verdichtung: Einzel-Datensätze, Tag, Kalenderwoche, Monat, Jahr oder Gesamter Zeitraum
∗ Gruppierung je Adresse, je Projekt, je Abrechnungsartikel oder je Vorgang
Die Auswertung erfolgt über das Feld Menge der Abrechnungs-Datensätze. Beachten Sie bitte, dass die Mengen - unabhängig von ihrer Mengeneinheit - kumuliert werden! Bei der Erfassung von Leistungen sollte demnach immer mit einer festen Einheit (Vorschlag: Stunden) gearbeitet werden, um sinnvolle Auswertungsergebnisse zu erhalten.
Hinweis: Es werden alle Spalten der Abrechnungsdaten angezeigt und zusätzlich auch aus dem KORAKTOR®-Vorgang folgende Spalten: Projekt als VGProjekt
Vorgangsart als VGVorgangsart
Vorgangsstatus als VGVorgangsstatus
Vorgangserstanlageatum als VGErstanlagedatum
Vorgangsadresse als Adresse

KORAKTOR © Dimmel-Software GmbH 263
19.5 Abrechnung von Vorgängen Neben der Abrechnung von Vorgängen im Zusammenhang mit der Anlagenabrechnung haben Sie auch die Möglichkeit, Vorgänge eigenständig abzurechnen, also auf Basis der erfassten Abrechnungsdaten eine Aufbereitung der Daten so vorzunehmen, dass diese durch ein Fakturierungsprogramm weiter verarbeitet werden können. KORAKTOR® bietet dazu die Möglichkeit, durch die Abrechnung "Export-Projekte" zu erzeugen, so dass die Abrechnung in "beliebigen externen Programmen" erfolgen kann. Durch die Anlagenabrechnung werden die (Rechnungs-)Daten (an der Export- Schnittstelle) zur Verfügung gestellt. Externe Fakturierungsprogramme können dann auf diese Daten zugreifen ("sich diese Daten holen"). KORAKTOR® verfügt außerdem über die SSH-Integrationsfähigkeit und kann in diesem Rahmen über spezielle Funktionen die Daten auch aufbereiten und an andere Programme übergeben. Die Nutzung dieser Funktionalität setzt eine individuelle Konfiguration (z.B. von Exportprofilen) voraus.
Variante I: Abrechnung von Vorgängen mit den vorgangsbezogen erfassten Abrechnungsdaten Auf der Basis durchgeführter Vorgänge (Service vor Ort, Wartung, Störungsbeseitigung, Durchführung vereinbarter Arbeiten, ...) ist es möglich, Rechnungen für die erbrachten Leistungen zu erstellen. Dazu können Sie für den Vorgang, über den der Ablauf von der Planung bis zur Abrechnung gesteuert wird, Abrechnungsdaten (Arbeitszeit, Material, pauschale Kosten) erfassen. Der Vorteil dieser Abrechnungsform besteht darin, dass Vorgänge auch unabhängig von Anlagen abgerechnet werden können. Diese Möglichkeit ist für Service-Unternehmen sinnvoll, die z.B. Arbeiten oder Kleinreparaturen "auf Abruf" durchführen, ohne die Anlagen selbst in KORAKTOR® zu erfassen. Variante II: Abrechnung von Vorgängen mit den Diensten, die im Vorgang enthalten sind Im Zusammenhang mit der KORAKTOR® Anlagenverwaltung ist es möglich, Dienste zu erfassen, die an Anlagen bzw. Anlagen-Komponenten durchzuführen sind. Diese Dienste können einerseits über die Anlagen selbst abgerechnet werden. Lesen Sie dazu die Hinweise im Abschnitt Anlagenabrechnung. Andererseits ist es auch möglich, durchzuführende Dienste in Vorgängen zusammenzufassen, die Erledigung des Dienstes über die Vorgänge zu planen, durchzuführen und nachzuweisen. Die Abrechnung der Dienste kann dann über die Abrechnung des Vorgangs (also unabhängig von der eigentlichen Anlagenabrechnung) erfolgen. Dazu muss der abzurechnende Dienst auf <Abrechnen mit Vorgang> stehen, die entsprechenden Vorgangsnummer (InfoNummer) muss im Dienst eingetragen sein und der Dienst muss im Feld Termin den Eintrag <Erledigt> haben.

KORAKTOR © Dimmel-Software GmbH 264
Hinweis: Eine besondere Form der Abrechnung von Vorgängen gibt es im Zusammenhang mit der KORAKTOR® Anlagenverwaltung. Wenn die Vorgänge anlagenbezogen durchgeführt und erfasst werden, kann auf dieser Basis eine Anlagenabrechnung (also die Abrechnung des Wartungsvertrages für die Anlage) erfolgen. In der jeweiligen (Wartungs-)Rechnung können dann neben der Anlagenabrechnung und ggf. der Abrechnung von Diensten die durchgeführten Vorgänge mit abgerechnet werden.Die ausführliche Beschreibung dieses Vorgehens finden Sie im Abschnitt Anlagenabrechnung.
19.5.1 Durchführung der Vorgangsabrechnung Zuerst müssen Sie sich die abzurechnenden Vorgänge anzeigen lassen. Sie können dafür die Vorgänge Suche nutzen oder noch besser eine Vorgänge Liste anlegen, die Ihnen immer die aktuell abzurechnenden Vorgänge zeigt. Sinnvoll ist z.B. eine Selektion über einen Vorgangsstatus "Abrechnen”. Wenn Sie die Liste öffnen, werden Ihnen alle aktuell abzurechnenden Vorgänge angezeigt. Sie müssen dafür sorgen, dass Sie diese Liste regelmäßig (z.B. wöchentlich, monatlich) abarbeiten. Tipp: Sie können die Liste durchsehen und über den Abrechnungstyp steuern, ob der Vorgang tatsächlich abgerechnet werden soll oder nicht. Möglicherweise haben Sie eine Dienstleistung durchgeführt, die abzurechnen wäre, aber eine weitere steht kurz vor der Abrechnung. Setzen Sie den Abrechnungstyp des ersten Vorgangs erst auf <Abrechnen>, wenn auch der zweite abgerechnet werden kann, um eine Sammelrechnung zu erstellen. Hinweis: Wollen Sie Vorgänge eines konkreten Kunden abrechnen, können Sie das auch über die Detailansicht Vorgänge im Adressen Arbeitsblatt tun. Für die Abrechnung rufen Sie in der Liste die Funktion [Vorgänge abrechnen] auf. Nach dem Start der Funktion wird die Anzahl der für die Abrechnung gültigen Vorgänge angezeigt und Sie werden gefragt, ob Sie die Abrechnung durchführen möchten. Klicken Sie auf [Ja] und die entsprechenden Abrechnungsprojekte werden erstellt. Diese Art der Abrechnung erfolgt anlagenunabhängig (genauer gesagt unabhängig von der Durchführung der Anlagenabrechnung / Abrechnung des Wartungsvertrages, der Vorgang kann natürlich einer Anlage zugeordnet sein). Voraussetzungen, die die abzurechnenden Vorgänge erfüllen müssen:
Das Feld Abrechnungstyp des Vorgangs muss auf <Abrechnen> stehen.
∗ Das Feld Buchhaltungsdatum muss leer sein. Das ist immer dann der Fall, wenn der Vorgang noch nicht abgerechnet wurde. Das Feld steht nur in Listen zur Verfügung und kann durch den Nutzer nicht bearbeitet werden.
Der Vorgangsstatus muss vom Verarbeitungstyp <Abrechnen> sein. Hierzu muss der betreffende Vorgangsstatus (aus dem heraus das Abrechnen erfolgen soll) in der Liste der Vorgangsdefinitionen entsprechend gekennzeichnet werden.
Die Vorgangsart des Vorgangs muss einen Vorgangsstatus vom Verarbeitungstyp <Abgerechnet> besitzen.

KORAKTOR © Dimmel-Software GmbH 265
∗ Das Feld Abrechnungsart muss eine für Vorgänge gültige Abrechnungsart enthalten. Dies ist dann der Fall, wenn die Abrechnungsart vom Abrechnungstyp <Vorgangs- Einzelrechnung> oder <Vorgangs-Sammelrechnung> ist und das Feld TN3Vorgang einen gültigen Verweis auf einen Text (muss in den Stammdaten angelegt sein) enthält. Die Abrechnungsart kann bei der Bearbeitung des Vorgangs über F5 nachgeschlagen werden.
Für abzurechnende Vorgänge sollte mindestens ein Abrechnungsdatensatz existieren. Dies ist zwar nicht zwingend notwendig, jedoch ist eine Abrechnung ohne Abrechnungsdatensätze wenig sinnvoll.
Nach erfolgreicher Abrechnung wird in den Vorgang das Buchhaltungsdatum eingetragen. Damit kann dieser Vorgang nicht noch einmal abgerechnet werden. Zusätzlich wird ein Statuswechsel in den Status vom Verarbeitungstyp <Abgerechnet> durchgeführt. Achtung: Beim Statuswechsel, der bei der Abrechnung vollzogen wird, wird lediglich das Feld Vorgangsstatus umgesetzt und das Protokoll geschrieben. Es werden keine Austrittsprüfungen vorgenommen und es werden auch die Standardwerte des neuen Vorgangsstatus nicht berücksichtigt. Durch die Anlagenabrechnung werden die (Rechnungs-)Daten (an der Export- Schnittstelle) zur Verfügung gestellt. Hinweis: Bei der Vorgangs-Abrechnung werden Projektverknüpfungen erstellt. D.h. es ist genau nachvollziehbar, welche Vorgänge auf welchem Projekt abgerechnet wurden und umgekehrt. Um die Projektverknüpfungen einzusehen, können Sie sich im Projekte Arbeitsblatt, im Info Arbeitsblatt, im Anlagen Arbeitsblatt bzw. im Anlagen-Dienste Arbeitsblatt die Detailansicht Projektverknüpfungen einblenden. Dort sehen Sie jeweils die verknüpften Daten und können mit einem Klick zu dem Arbeitsblatt des verknüpften Objektes wechseln. Stornieren der Vorgangsabrechnung Eine durchgeführte Vorgangsabrechnung lässt sich stornieren. Beachten Sie dazu bitte die Hinweise im Abschnitt Stornieren der Anlagenabrechnung.
Hinweise zum Abschließen von Vorgängen ohne echte Vorgangsabrechnung Man kann einen manuellen Statuswechsel in einen Status vom Verabreitungstyp "Beendet" durchführen, um zu verhindern, dass weitere Abrechnungsdatensätze angelegt bzw. vorhandene geändert werden. Dieser Verarbeitungstyp ist also sinnvoll, wenn Vorgänge beendet werden sollen, jedoch nicht über die KORAKTOR®- Vorgangsabrechnung abgerechnet (und auf diese Weise mit einem Buchhaltungsdatum versehen) wurden.
Das Buchhaltungsdatum wird automatisch wieder entfernt, wenn der Vorgang vom Verarbeitungstyp "Beendet" über einen Vorgangsstatus-Wechsel wieder in einen anderen Vorgangsstatus überführt wird. Damit ist das Erfassen / Bearbeiten von Abrechnungsdatensätzen wieder möglich.

KORAKTOR © Dimmel-Software GmbH 266
20 Das Modul Elektronische Belegbearbeitung Die Funktionen des Moduls unterstützen vor allem die Verwaltung von Eingangsrechnungen, Verträgen oder gescannten Belegen über KORAKTOR®, bietet aber auch für andere Anwendungsfälle nützliche Funktionen
20.1 Varianten zur Ablage von Eingangsrechnungen Eingangsrechnungen können eingescannt und über das Zusatzprogramm Xtract verarbeitet ("gelesen") werden, um Schlagworte für die Archivierung und Weiterverarbeitung in KORAKTOR® zu ermitteln. Im Ergebnis der Verarbeitung wird durch die DMS-Archivierung ein entsprechender KORAKTOR®-Vorgang angelegt, der auf ein DMS-Dokument (die gescannte Eingangsrechnung) verweist.
Eingangsrechnungen können eingescannt und (automatisch) direkt in KORAKTOR® archiviert werden, wobei je Eingangsrechnung ein KORAKTOR®-Vorgang angelegt wird. Die Verschlagwortung kann dann manuell z.B. bei entsprechender Konfiguration unter Nutzung des Vorgangsdialogs mit integrierter Datei-Anzeige erfolgen.
Eingangsrechnungen, die als (einzelner) PDF-Anhang über eine E-Mail ankommen, können durch die automatische Archivierung von E-Mails so aufbereitet werden, dass ein KORAKTOR®-Vorgang entsteht, in dem die PDF-Datei archiviert ist. Gleichzeitig wird diese Datei zur Beleglesung für Xtract zur Verfügung gestellt, so dass nach erfolgter Beleglesung eine automatische Aktualisierung des durch die Archivierung entstandenen Vorgangs erfolgt.
Bei Einsatz des Zusatzprogramms Xtract kann die Archivierung von über einen Netzwerkscanner als Stapel eingescannten und durch das Programm ScanLink getrennten bzw. als PDF-Dateien in einem definierten Verzeichnis liegenden Eingangsrechnungen so eingerichtet werden, dass durch die Archivierung je Eingangsrechnung ein KORAKTOR®-Vorgang mit archivierter Eingangsrechnung angelegt wird, der nach der Beleglesung in Xtract automatisch verschlagwortet wird.

KORAKTOR © Dimmel-Software GmbH 267
20.2 Berechtigungen für Eingangsrechnungen Für ausgewählte Eingangsrechnungen können sofort beim Import in KORAKTOR® Zugriffsrechte gesetzt werden, damit bestimmte Rechnungen nur ausgewählte Mitarbeiter sehen können. Dazu kann im Vorgangsstatus 'angelegt' ein entsprechender Vorlage-Berechtigungssatz eingetragen werden. ∗ Nur Mitarbeiter die alle Eingangsrechnungen sehen dürfen und der Nutzer für
InfoArc dürfen Zugriff haben.
∗ Damit sind diese Eingangsrechnungen in der Zeit von der Anlage der Vorgänge bis zur Komplettierung durch die Xtract-Daten für unberechtigte Nutzer nicht einsehbar.
Durch die Änderung von KORAKTOR®- Daten nach derXtract-Verarbeitung können bei Bedarf auch Änderungen an den Zugriffsrechten des ER-Vorgangs konfiguriert werden. ∗ Wird nichts konfiguriert, dann bleiben de Zugriffsrechte des ER-Vorgangs
unverändert erhalten.
∗ Ist im der Vorgangsdefinition für den Status "Erfassung" ein Berechtigungssatz eingetragen, dann ersetzt dieser die bisherigen Zugriffsrechte des ER-Vorgangs.
∗ Ist über die Detailansicht 'ER-Erkennung Vergleichstext' im Adressen Arbeitsblatt für bestimmte Lieferanten ein Vorlage-Berechtigungssatz hinterlegt, dann ersetzt dieser die bisherigen Zugriffsrechte des ER-Vorgangs.
Hinweis: Das Setzen bzw. Ändern der Zugriffsrechte setzt voraus, dass das jeweilige InfoArc- Verarbeitungsprofil die entsprechenden Rechte zum Vergeben von Zugriffsrechten besitzt.

KORAKTOR © Dimmel-Software GmbH 268
20.3 Vorgangs-Bearbeiten-Dialog mit integrierter Proxess-Ansicht Bei der Definition der Vorgangsstati kann abweichend zum Standard ein Dialog mit integrierter Datei-Anzeige konfiguriert werden. In diesem werden ausgewählte Felder zur Verschlagwortung, die Checkliste zum Vorgangsstatus und die Schaltflächen zum [Senden] sowie zum [Statuswechsel] dargestellt. Die (erste) im Vorgang archivierte Datei (PDF oder JPG) wird direkt angezeigt, ohne dass diese explizit manuell geöffnet werden muss. Über dem Anzeigebereich kann der Nutzer über einen Link die Höhe des Anzeigebereichs selbst anpassen. Unter dem Anzeigebereich steht ein Link zum Bearbeiten der angezeigten Datei bereit. Unterhalb des Anzeigebereichs werden ggf. weitere verfügbare DMS-Dateien angezeigt. Das Anzeigen und Bearbeiten erfolgt lt. Standard.

KORAKTOR © Dimmel-Software GmbH 269
20.4 Bearbeitung des Eingangsrechnungsvorgangs - Hinweise Zur Bearbeitung von Eingangsrechnungen (z.B. sachliche Prüfung) werden Vorgänge der Vorgangsart 'ER-Kontrolle' genutzt, die spezielle Funktionalitäten enthalten. Alle relevanten Daten (zum Lieferanten, für die Buchhaltung usw.) werden in Feldern des Vorgangs, in bearbeitbaren oder geschützten Vorgangsmerkmalen und sogenannten ER-Positionen (über eine spezielle Sektion im Bearbeiten-Dialog des Vorgangs) abgelegt und bearbeitet. Die ER-Positionen eines Vorgangs werden auch in der entsprechenden Detailansicht im Info Arbeitsblatt dargestellt. Hinweise, die durch Programmfunktionen bei der schrittweisen Bearbeitung des Vorgangs entstehen, werden automatisch in die Langinfo eingetragen. Statuswechsel werden z.T. durch Programmfunktionen / Importe automatisch ausgeführt bzw. über spezielle Funktionsschalter im Bearbeiten-Dialog durch den Nutzer. Der abschließende Statuswechsel nach "Sachlich-Richtig" (SRI) setzt z.B. voraus, dass das Vorgangsmerkmal 'EB-SachlichRichtig' ausgefüllt ist. Bestimmte Statuswechsel (z.B. der abschließende Wechsel auf "Sachlich-Richtig") können auch über eine Gruppenfunktion aus einer entsprechenden Vorgangsliste erfolgen. Bei verschiedenen Statuswechseln werden automatisch bestimmte Aktionen ausgeführt:
∗ Übergabe der Datei zur erneuten Verarbeitung über Xtract
∗ Wegschreiben von Daten für den Export an die Buchhaltung / das Zahlungsprogramm
Bei der Bearbeitung von Eingangsrechnungen können unterschiedliche Unternehmensbereiche berücksichtigt werden.
Zuordnung der Eingangsrechnung zum jeweiligen Unternehmensbereich
Konfiguration unterschiedlicher Angaben zum Lieferanten je Unternehmensbereich (z.B. Kontonummer - diese muss innerhalb des Unternehmensbereich eindeutig sein)
∗ Datenausgabe (z.B. Übergabe Datev) getrennt nach Unternehmensbereichen
Manuell angelegte ER-Vorgänge werden im Status 'Empfang-Prüfen' angelegt. Durch den Import über ScanLink oder von Mails erzeugte Vorgänge haben den Status 'Angelegt'. Nach dem Import der Daten aus Xtract erfolgt ein automatischer Statuswechsel nach 'Erfassung' (wenn alle Werte OK sind) oder 'NeuerScan' (wenn die Datei nicht lesbar war und erneut gescannt werden muss) oder 'Empfang-Prüfung' wenn Fehler in der Erkennung oder beim Import aufgetreten sind, die der Sachbearbeiter klären muss.
Durch die Nutzung sogenannter Vergleichstexte (die je Lieferant in KORAKTOR® konfiguriert) und durch Xtract auf der Rechnung erkannt werden, kann eine Automatisierung beim Import der Daten in den Vorgang (Verschlagwortung) erfolgen. So ist es z.B. möglich, den Vorgang dem betreffenden Mitarbeiter zuzuordnen, oder Sachkonto und Kostenstelle automatisch zu vergeben. Auch die Zuordnung der Rechnung zu einer Bestellung / zu einem Projekt auf Basis der Bestellnummer ist möglich.

KORAKTOR © Dimmel-Software GmbH 270
Zur weiteren Bearbeitung werden Statuswechsel über spezielle Funktionsschalter ausgeführt, wobei im aktuellen Status immer nur die "sinnvollen" Möglichkeiten genutzt werden können. Zur weiteren Bearbeitung können die folgenden Stati genutzt werden:
∗ Sachliche-Prüfung (z.B. mit Übergabe an einen anderem Mitarbeiter)
∗ Rücksendung (wenn die Rechnung an den Lieferanten zurück muss)
∗ Sachlich-Richtig (wenn der Vorgang abgeschlossen werden soll und die Datenübergabe an Fibu oder Zahlungsprogramm erfolgen soll)
∗ Abgeschlossen (wenn der Vorgang ohne Datenübergaben beendet werden soll)
Der Benutzer kann im Vorgangs-Bearbeiten-Dialog der Eingangsrechnung einen Dialog aufrufen, um KORAKTOR®-Daten der Eingangsrechnung im Detail zu bearbeiten. Das betrifft u.a. die Positionen, die über die Standard-Schnittstelle (Xtract) angelegt wurden (je MwSt-Satz aus Xtract eine Position). Damit ist es möglich, eine Eingangsrechnung nach dem Auslesen weiter zu bearbeiten, d.h. Positionen auf andere Kostenstellen / Sachkonten zu splitten oder Positionen einem anderen Projekt (abweichend vom Vorgangsprojekt) zuzuordnen.
20.4.1 Protokollfunktion / Historie der Bearbeitung von Eingangsrechnungen Buchungsrelevante Daten werden bei ausgewählten Aktionen für den ER-Vorgang protokolliert. Die Protokoll-Funktion zeichnet alle relevanten Datenänderungen auf. Auswertungen sind über eine entsprechende Detailansicht im Info Arbeitsblatt möglich.
20.4.2 Eingangsrechnungen mit Projektbezug Die ER-Bearbeitung unterstützt die Arbeit mit Projekten und Teilprojekten (analog zum KORAKTOR®-Standard). Ist im ER-Vorgang ein Projekt / Teilprojekt eingetragen, wird dieses beim Speichern in die ER-Positionen übertragen, bei denen noch kein Projekt / Teilprojekt ausgefüllt ist. Auf Basis der Tabelle der ER-Positionen wird im "Projekte Arbeitsblatt" und im "Teilprojekte Arbeitsblatt" jeweils eine Detailansicht "Eingangsrechnungen" zur Verfügung gestellt. Damit kann man für ein Projekt recherchieren, in welchen Eingangsrechnungen das Projekt in welcher Höhe belastet wird und man hat schnellen Zugriff auf den ER-Vorgang.

KORAKTOR © Dimmel-Software GmbH 271
20.4.3 Automatische Projektzuordnung von Eingangsrechnungen Die Standardbelegung von Projekt und Teilprojekt über die Xtract-Importschnittstelle erfolgt über das Ermitteln eines Info-Datensatzes über die ER-Bestellnummer. Diese Standardbelegung von Projekt und Teilprojekt kann durch eine alternative Belegung ersetzt werden, wenn entsprechende Voraussetzungen vorliegen:
∗ In Xtract ist ein Feld "SucheProjekt" eingerichtet, das mit an KORAKTOR® übergeben wird.
∗ Der Benutzer kann einen Begriff im Xtract auslesen lassen (ggf. auch mehrere zusammenhängende Wörter/Ziffernfolgen).
Treffen diese Voraussetzungen zu, werden Projekt und Teilprojekt wie folgt belegt:
∗ Kann mit den vom Benutzer erfassten Begriffen genau ein Teilprojekt ermittelt werden, dann werden Teilprojekt und zugehöriges Projekt übernommen.
∗ Werden mehrere Teilprojekte ermittelt, dann werden Teilprojekt und Projekt explizit auf "leer" gesetzt. In der Langinfo wird vermerkt, dass mehrere Teilprojekte für die Suchbegriffe gefunden wurden; die Namen von maximal 5 Teilprojekten werden ausgewiesen.
Kann kein Teilprojekt ermittelt werden, dann wird versucht, mit den vom Benutzer erfassten Begriffen ein Projekt zu ermitteln.
∗ Kann genau ein Projekt ermittelt werden, dann wird das Projekt übernommen; das Teilprojekt wird explizit auf "leer" gesetzt.
∗ Werden mehrere Projekte ermittelt, dann werden Projekt und Teilprojekt explizit auf "leer" gesetzt. In der Langinfo wird vermerkt, dass mehrere Projekte für die Suchbegriffe gefunden wurden; die Namen von maximal 5 Projekten werden ausgewiesen.
Kann kein Projekt ermittelt werden, dann werden Projekt und Teilprojekt ebenfalls explizit auf "leer" gesetzt. In der Langinfo wird ein entsprechender Vermerk vorgenommen.
20.4.4 Zuordnung von Eingangsrechnungen zu Anlagen Der Standard-ER-Vorgang enthält das Feld Anlage. ER-Positionen können im ER- Positionen-Bearbeiten-Dialog Anlagen zugewiesen werden, womit ein Splitten der ER auf mehrere Anlagen möglich ist. Analog zum Projekt wird beim Speichern des ER-Vorgangs auch die Anlage in die ER- Positionen übernommen, wenn noch keine Anlage eingetragen ist. Analog zum Projekte Arbeitsblatt und Teilprojekte Arbeitsblatt steht im Anlagen Arbeitsblatt eine Detailansicht "Eingangsrechnungen" zur Verfügung.

KORAKTOR © Dimmel-Software GmbH 272
20.4.5 Automatische Zuordnung von Eingangsrechnungen zu Anlagen In Xtract kann ein Feld "SucheAnlage" eingerichtet werden, das mit an KORAKTOR® übergeben werden kann. In diesem Feld kann der Benutzer einen Begriff im Xtract auslesen lassen (ggf. auch mehrere zusammenhängende Wörter/Ziffernfolgen) und mit Hilfe dieses Begriffs unter Verwendung einer Match-Suche nach der passenden Anlage in den Stammdaten suchen und diese in den ER-Vorgang eintragen lassen. Diese automatische Anlagenzuordnung funktioniert analog zur automatischen Projektzuordnung.
∗ Kann mit den vom Benutzer erfassten Begriffen genau eine Anlage ermittelt werden, dann wird diese Anlage übernommen.
∗ Werden mehrere Anlagen ermittelt, dann wird die Anlage explizit auf "leer" gesetzt. In der Langinfo wird vermerkt, dass mehrere Anlagen für die Suchbegriffe gefunden wurden; die Namen von maximal 5 Anlagen werden ausgewiesen.
Kann keine Anlage ermittelt werden, dann wird die Anlage ebenfalls explizit auf "leer" gesetzt. In der Langinfo wird ein entsprechender Vermerk vorgenommen.
20.4.6 Rechnungskorrektur in ER-Positionen Im ER-Positionen-Bearbeiten-Dialog steht eine Funktion [Rechnungskorrektur] zur Verfügung. Damit können einzelnen Positionen korrigiert werden. Der Benutzer kann einen absoluten Korrekturbetrag oder einen Prozentwert eingeben. Negative Eingaben erzeugen eine Kürzung, positive Eingaben eine Vermehrung. Alternativ kann der neue Nettogesamtpreis direkt eingegeben werden. Es kann ein Grund für die Rechnungskorrektur eingegeben werden. Der ursprüngliche Nettogesamtpreis wird als "NettogesamtpreisUrsprünglich" in einem neuen Feld der ER-Position gespeichert. Im ER-Dialog ist schreibgeschütztes Feld "Bruttobetrag (Pos.)" enthalten, das den aktuellen Bruttobetrag über die Positionen enthält. Damit kann der Benutzer visuell einen Abgleich mit dem Feld "Zahlbetrag" vornehmen und dort ggf. Anpassungen vornehmen. Der Zahlbetrag wird automatisch mit dem Wert aus "Bruttobetrag (Pos.)" überschrieben, wenn der Rechnungskorrektur- Dialog mit [OK] oder [Löschen] verlassen wird. Die Funktion [Rechnungskorrektur] kann bei Bedarf mehrfach für eine ER-Position ausgeführt werden, es wird jedoch keine Historie geschrieben. Das Feld "NettogesamtpreisUrsprünglich" wird nur bei der ersten Rechnungskorrektur belegt, so dass auch bei mehrfachem Ausführen der Funktion der ursprüngliche Betrag erhalten bleibt. Wenn bereits eine Rechnungskorrektur gespeichert wurde, steht eine Schaltfläche [Löschen] zur Verfügung, um die Rechnungskorrektur für die Position zu entfernen. In diesem Fall wird der ursprüngliche Nettogesamtpreis in der ER-Position wiederhergestellt. Der Wert im Feld "NettogesamtpreisUrspünglich" und der "Korrekturgrund" werden entfernt. Die Prüfung, ob die Position rechnerisch korrekt ist (Menge*Einzelpreis=Nettogesamtpreis) wird nicht ausgeführt, wenn die Position korrigiert wurde.

KORAKTOR © Dimmel-Software GmbH 273
Beim Verlassen des ER-Dialoges mit [OK] wird der Wert im Feld "Betrag" des ER- Vorgangs aktualisiert, wenn die Option "Prüfen gegen Sollwerte" deaktiviert ist. Ggf. erfolgt dabei eine Umrechnung auf Basis des Umrechnungsfaktors. Damit wird bewusst der aus Xtract ermittelte (Brutto-)Wert überschrieben. Der Wert des Vorgangs-Merkmals "EB-Bruttobetrag" enthält weiterhin den durch Xtract ermittelten Bruttobetrag; dieser wird nicht geändert. Wird der ER-Dialog erneut aufgerufen und mindestens eine der ER-Positionen enthält eine Rechnungskorrektur, dann wird im ER-Dialog automatisch die Option "Prüfen gegen Sollwerte" deaktiviert.
20.5 KORAKTOR® DATEV-Schnittstelle Entsprechende Ausgabefunktionen stehen im Blatt "Funktionen (DATEV)" unter "Projekte/Belege" zur Verfügung. Es werden folgende Ausgaben von KORAKTOR®-Daten an DATEV nach dem "Schnittstellen-Entwicklungsleitfaden für das DATEV-Format Version 3.0" unterstützt:
∗ Daten für Eingangsrechnungen, die über das Modul "KORAKTOR® Elektronische Belegbearbeitung" bzw. kundenindividuelle Anpassungen verarbeitet werden.
∗ Daten für Ausgangsrechnungen, die über das Modul "KORAKTOR® Rechnungsdruck" verarbeitet werden.
Außerdem kann man ausgewählte Stammdaten aus der KORAKTOR®-Adressentabelle (Kreditoren bzw. Debitoren) übergeben, wobei das Personenkonto (Adressen.Konto) das Zuordnungskriterium ist und Unternehmensbereiche ausgewertet werden können.
Über die Konfiguratin der KORAKTOR®-Adresstypen kann definiert werden, welche Adresstypen bei einer Übergabe an DATEV berücksichtigt werden. Dazu steht die Spalte DATEVTyp zur Verfügung und kann wie folgt belegt werden: Keine
Kunde
Lieferant
Bei der DATEV-Übergabe von Eingangsrechnungen sind verschiedene Punkte zu berücksichtigen:
∗ Beim abschließenden Statuswechsel werden nur Daten geschrieben, wenn die Adresse des Vorgangs nicht 'koraktor' ist und zur Adresse ein Personenkonto ermittelbar ist.
∗ Das Feld Kostenstelle eines Projektes wird als KOST2 an Datev übergeben.
∗ Bei Übergaben kann der Eigentümer (der den Statuswechsel ausgeführt hat) berücksichtigt werden.

KORAKTOR © Dimmel-Software GmbH 274
20.6 SEPA-CSV-Schnittstelle - Übergabe von Zahlungen an Bankprogramm Es steht eine Ausgabefunktion im Blatt "Funktionen (SEPA)" unter "Projekte/Belege" zur Verfügung, um KORAKTOR®-Daten für den SEPA-Zahlungsverkehr (beleglose SEPA- Überweisungen nach ISO Standard 20022) im CSV-Datenformat an ein Zahlungs- Programm übergeben zu können, wenn die Firma selbst für die Bezahlung der Eingangsrechnungen zuständig ist. Es wird erwartet, dass diese Datei in ein Zahl-Programm eingelesen und dort die Zahlungen ggf. geprüft und veranlasst werden (Übergabe an die Bank). Die von KORAKTOR® ausgegebene Datei ist nicht für die direkte Übergabe an die Bank gedacht. Es ist möglich, in den Adressen für einen Unternehmensbereich eine generelle Zahlungssperre für die Adresse zu setzen. In der Bearbeitung eines ER-Vorgangs kann über die Bearbeitung der ER-Position eine Zahlungssperre für den konkreten Vorgang gesetzt werden. Wenn eine Zahlungssperre gesetzt ist, werden bei Abschluss des ER-Vorgangs keine Daten in die Exporttabelle geschrieben. Eine Übergabe der Zahlungen an das Zahlprogramm setzt eine erfasste IBAN in der Kundenadresse voraus.
20.7 Dateibetrachter für Listen und Detailansichten Für Listen bzw. Detailansichten über Info-Datensätze bzw. KORAKTOR®-Vorgänge gibt es einen Dateibetrachter, der PROXESS-Dateien (PDF-Datei, Graphik-Dateien) in einer integrierten Ansicht anzeigt und damit das effektive Ansehen / Durchblättern archivierter Belege ermöglicht. Aufgerufen wird dieser über die Schaltfläche [Dateien betrachten] aus der unteren HTML-Ansicht.
In einem neuen Fenster, welches ggf. auf einen 2. Monitor gezogen werden kann, kann durch die Proxess-Dateien der aktuellen Info-Liste geblättert werden. Die Dateien werden, wenn möglich, direkt im Bildbetrachter angezeigt. Für PDF-Dateien muss der kostenfreie Adobe Reader installiert sein, der eine entsprechende Erweiterung für den MS Internet Explorer mitbringt. Grafikdateien (JPG,PNG,GIF,TIFF) können dargestellt werden. Die Darstellung von Word/Excel-Dateien ist nicht möglich, stattdessen wird, wenn verfügbar, ein Vorschaubild angezeigt. Alle Dateien können über eine Schaltfläche in der Symbolleiste des Dateibetrachters im Originalprogramm zum Lesen geöffnet werden. Über Schaltflächen kann zur nächsten/vorherigen Datei bzw. zum Info-Datensatz gewechselt werden. Der Datensatzmarkierer in der Liste wird immer synchron gehalten. Über eine Schaltfläche [Datensatz bearbeiten] kann der aktuelle Info-Datensatz zum Bearbeiten geöffnet werden.
Der Dateibetrachter kann immer nur einmal geöffnet werden, wird der Dialog ein zweites Mal geöffnet, wird die Verbindung zur bisherigen Liste getrennt und durch die neue Verbindung ersetzt. Wird die Arbeitsunterlage geschlossen, wird der Bildbetrachter automatisch mit geschlossen.
Hinweis: Der Nutzer kann im Dateibetrachter angeben, welche Dateitypen generell von der

KORAKTOR © Dimmel-Software GmbH 275
Anzeige ausgeschlossen werden sollen (z.B. die E-Mail zur archivierten Eingangsrechnung) bzw. dass nur direkt anzeigbare (PDF- und Grafik-)Dateien angezeigt werden sollen.
Die Funktion zum Betrachten der Dateien ist auch in der Dateiliste eines Bearbeiten- Dialoges verfügbar.
20.8 Universelle Dokumentschnittstelle / KORAKTOR®-Dokumentsuche Mit dem Programm KORAKTOR®-Dokumentsuche steht eine Anwendung bereit, welche aus beliebigen Programmen oder innerhalb von KORAKTOR® markierten Text zur Verarbeitung an KORAKTOR® übergeben kann, um darüber z.B. in KORAKTOR® archivierte Belege oder Info-Datensätze automatisch öffnen zu können. Kann kein Text ermittelt werden, so wird dem Nutzer eine entsprechende Meldung angezeigt.
Soll diese Funktion genutzt werden sollen, muss das Programm am Arbeitsplatz (z.B. über den Windows-Autostart) gestartet werden. In der Verknüpfung kann über den Startparameter '/m=' der Mandant mit übergeben werden.
Über bestimmte Tastenkombinationen können bestimmte Suchmodi aufgerufen werden.
KORAKTOR®-Suche - Strg+Shift+K Über die Komfortsuche wird zuerst anhand der Infonummer gesucht. Der übergebene Text wird als Infonummer interpretiert. Existiert ein Infodatensatz bzw. KORAKTOR®- Vorgang mit dieser Nummer, so wird der zugehörige Bearbeiten-Dialog geöffnet. Ist dem Infodatensatz bzw. KORAKTOR®-Vorgang nur eine Datei angehangen, so wird diese lesend geöffnet. Wird kein Infodatensatz bzw. KORAKTOR®-Vorgang gefunden, so wird eine PROXESS-Volltextsuche anhand des übergebenen Textes durchgeführt (siehe PROXESS-Volltextsuche).
Suche nur nach Infonummer - Strg+Shift+I Über diesen Suchmodus wird der übergebene Text als Infonummer im KORAKTOR® gesucht. Wird genau ein Infodatensatz bzw. KORAKTOR®-Vorgang gefunden, so wird der zugehörige Bearbeiten-Dialog geöffnet. Ist dem Infodatensatz bzw. KORAKTOR®- Vorgang nur eine Datei angehangen, so wird diese lesend geöffnet.
PROXESS-Volltextsuche - Strg+Shift+V Über diesen Suchmodus wird der übergebene Text als Suchbegriff für die PROXESS- Volltextsuche genutzt. Wird genau ein Infodatensatz bzw. KORAKTOR®-Vorgang gefunden, so wird der zugehörige Bearbeiten-Dialog geöffnet. Ist dem Infodatensatz bzw. KORAKTOR®-Vorgang nur eine Datei angehangen, so wird diese lesend geöffnet.

KORAKTOR © Dimmel-Software GmbH 276
Feldsuche - Strg+Shift+F Die zu durchsuchenden Felder (z.B. Belegnummer) können über eine AdminOption 'Dokumentsuche Felder' (mehrere mit Komma getrennt) konfiguriert werden. Über diesen Suchmodus wird der übergebene Text als Suchbegriff in den konfigurierten Feldern genutzt. Wird genau ein Infodatensatz bzw. KORAKTOR®-Vorgang gefunden, so wird der zugehörige Bearbeiten-Dialog geöffnet. Ist dem Infodatensatz bzw. KORAKTOR®-Vorgang nur eine Datei angehangen, so wird diese lesend geöffnet.
Werden mehrere Infodatensätze bzw. KORAKTOR®-Vorgänge ermittelt, so obliegt es dem Nutzer diese Liste z.B. über Filter oder den Suchen-Dialog (Schaltfläche [Letzte Eingaben]) weiter einzuschränken. Ein automatisiertes Öffnen von Dateien ist hier nicht mehr möglich.
20.8.1 Dokumentsuche über die InfoRecherche Für Nutzer, die nicht mit KORAKTOR® aber mit der InfoRecherche arbeiten, steht eine alternative Dokumentsuche (KORAKTOR-Dokumentsuche-InfoRecherche.exe mit Startparameter /url, der die URL zur InfoRecherche enthalten muss) zur Verfügung. Die Tastenkombinationen und die Funktionalität entspricht der normalen Dokumentsuche, wobei bei der Feldsuche nur "in der Inforecherche verfügbare Felder" genutzt werden können. Wird genau ein Infodatensatz bzw. KORAKTOR®-Vorgang gefunden, wird dieser geöffnet. Über die Nutzereinstellung "Einzelne Dateien automatisch öffnen" in der Info-Recherche kann der Nutzer wählen, ob eine Datei automatisch geöffnet wird, wenn sie die einzige Datei in der Dateiliste ist. Die tatsächliche Reaktion beim "Öffnen" (Anzeige in Browser-Tab, Download, ...) hängt vom Browser ab und kann durch DS nicht beeinflusst werden. Eventuell muss ein vorhandener Popup-Blocker deaktiviert werden.

KORAKTOR © Dimmel-Software GmbH 277
21 Rechnungserstellung Bei der Durchführung der Vorgangs- bzw. Anlagenabrechnung werden im Hintergrund Daten geschrieben, die Grundlage für die Rechnungserstellung in KORAKTOR® sind.
21.1 Erstellen einer KORAKTOR®-Rechnung Unmittelbar nach der Ausführung der Vorgangs- bzw. Anlagenabrechnung können die Kundenrechnungen erstellt werden, wenn die entsprechende Administratoroption "Rechnungen erzeugen" aktiviert ist. Das Buchen/Drucken kann (über die Nutzeroption "Rechnungen drucken") direkt im Anschluss an das Erzeugen der Rechnungen erfolgen. Dazu wird dem Nutzer nach dem Erstellen der Rechnung und vor dem Buchen/Drucken der Buchen-/Druck-Dialog angezeigt. Die erfolgte Rechnungserstellung wird durch das Setzen des Buchhaltungsdatums in den internen Abrechnungsprojekten vermerkt. Sollte die automatische Rechnungserstellung nicht aktiv sein, dann kann die Rechnungserstellung auch über die Funktion "Rechnungen erstellen" im Blatt "Funktionen (Belege)" (unter Projekte/Belege) durchgeführt werden. Dabei wird für alle Exportprojekte ohne Buchhaltungsdatum eine Rechnung erzeugt. Diese Rechnungen können anschließend in der Belege-Liste weiterverarbeitet und verbucht werden.
21.2 Zugriff auf KORAKTOR®-Rechnungen Der Benutzer kann die Rechnungs-Köpfe in der Liste "Belege" (unter "Projekte/Belege) unter Nutzung eines vorgeschalteten Suchen-Dialogs anzeigen.
Die KORAKTOR®-Rechnungen werden außerdem in Detailansichten für das Adressen / Info / Telefonie / Projekte Arbeitsblatt angezeigt.
21.3 Funktionen für KORAKTOR®-Rechnungen In der Liste und den Detailansichten stehen folgende Funktionen im Zusammenhang mit KORAKTOR®-Rechnungen zur Verfügung.
21.3.1 Seitenansicht für KORAKTOR®-Rechnungen Für das Anzeigen einer Rechnung kann der Benutzer den gewünschten Datensatz in der Liste wählen und die Funktion [Seitenansicht] aufrufen. Das Ausdrucken der Seitenansicht ist NICHT möglich, da es dem Kunden ggf. nicht klar ist, warum die Rechnung zwar gedruckt, aber nicht verbucht worden ist.

KORAKTOR © Dimmel-Software GmbH 278
21.3.2 Buchen von KORAKTOR®-Rechnungen Der Benutzer ruft in der Liste die Funktion [Buchen] auf. Die Funktion wird für den aktiven Datensatz ausgeführt. Hat der Benutzer mehrere Datensätze markiert, dann wird die Funktion für alle markierten Datensätze ausgeführt. Im Buchen-/Drucken-Dialog kann der Benutzer verschiedene Einstellungen vornehmen:
Anzahl der zu druckenden Exemplare
Druckmodus (Drucken + Buchen, Nur Buchen, Nur Drucken)
Belegdatum
Falls ein Druckmodus mit 'Buchen' gewählt wurde, dann wird geprüft, ob auf das konfigurierte Zielverzeichnis (Archivierungspfad) zugreifbar ist. Ansonsten erhält der Benutzer eine Fehlermeldung und die Funktion wird abgebrochen. Ist kein Zielverzeichnis konfiguriert, dann wird davon ausgegangen, dass generell keine zusätzliche Archivierung der gedruckten Rechnungen erfolgen soll.
Zunächst wird geprüft, ob der Datensatz bereits ein Druckdatum enthält. Ist das der Fall, dann wurde der Datensatz bereits verbucht und der Datensatz wird lediglich erneut gedruckt. Damit ist ein Wiederholungsdruck durch den Benutzer möglich. Der Ausdruck ist datentechnisch mit dem ursprünglichen Ausdruck identisch. Enthält der Datensatz noch kein Druckdatum, dann wird dieses zunächst gesetzt und es werden zusätzliche Aktionen für das Verbuchen durchgeführt:
∗ Ist das Feld Belegnummer leer, dann wird eine neue Belegnummer über den Nummernkreis der entsprechenden Vorgangsart angezogen und im Feld Belegnummer gespeichert.
∗ Die notwendigen Berechnungen für die Steuer werden durchgeführt und gespeichert. Damit stehen sie für das Drucken zur Verfügung.
∗ Es werden Daten für Offene Posten in interne Tabellen weggeschrieben. In diese werden auch die Zahlungsart und deren relevante Daten (z.B. Skontosätze und Skontotage) übernommen.
∗ Zusätzlich wird eine Artikelstatistik geführt.
∗ Dabei werden momentan nur die Typen "Rechnung" und "Gutschrift" unterstützt. Diese orientieren sich an den zur Verfügung stehenden Buchungsmodi der Vorgangsarten.
∗ Wenn die PROXESS-Anbindung lizenziert ist, dann wird für die Archivierung eine INI-Datei (Verschlagwortungsdatei) erzeugt und anschließend eine PDF-Datei bereitgestellt. Für die PROXESS-Archivierung wird eine Verbindung zwischen dem erzeugten Info-Datensatz und der Rechnung benötigt Dazu wird eine neue GUID als 'Referenznummer' gebildet und in der Rechnung gespeichert. Diese Referenznummer wird auch in die Verschlagwortungsdatei eingetragen und steht damit im erzeugten Info-Datensatz zur Verfügung.
Konnten alle Aktionen beim Verbuchen korrekt durchgeführt werden, dann erfolgt die Druckausgabe auf den realen Drucker.

KORAKTOR © Dimmel-Software GmbH 279
Hinweise zum Druck Für den Ausdruck von Rechnungen müssen erweiterte Anforderungen berücksichtigt werden, die korrekt konfiguriert sein müssen.
∗ Beim Druck auf einen realen Drucker muss berücksichtigt werden, dass ggf. auf Firmen-Papier gedruckt werden muss (Seite 1 / Folgeseiten), so dass ggf. eine Schachtsteuerung erfolgen muss.
∗ Alternativ dazu wird ggf. kein Firmen-Papier genutzt, aber Firmen-Graphiken müssen dann auf Basis vorhandener Graphik-Dateien mit gedruckt werden (Seite 1 / Folgeseiten).
∗ Für die PROXESS-Archivierung muss eine PDF-Datei erzeugt werden, die ggf. ebenfalls die Firmen-Graphiken enthält.
∗ Beim Druck spezieller Vorgangsarten müssen ggf. unterschiedliche Reports und Einstellungen angezogen werden. Ggf. werden spezielle Drucker benötigt, die fest hinterlegt werden müssen.
21.3.3 Stornieren von KORAKTOR®-Rechnungen Der Benutzer ruft in der Liste die Funktion [Stornieren] auf. Die Funktion wird für den aktiven Datensatz ausgeführt. Hat der Benutzer mehrere Datensätze markiert, dann wird die Funktion für alle markierten Datensätze ausgeführt.
Vor dem Stornieren wird für die betroffenen Rechnungen geprüft, ob zugehörige Abrechnungsdatensätze existieren. Danach erhält der Nutzer eine Nachfrage, ob er abbrechen möchte bzw., falls zugehörige Abrechnungsdatensätze existieren, ob er die zugehörigen Abrechnungen ebenfalls stornieren möchte.
Das Druckdatum und das Belegdatum werden entfernt. Das Stornodatum wird gesetzt.
Falls die Datensätze für Offene Posten noch nicht (an die Buchhaltung) übergeben wurden (Buchhaltungsdatum leer), werden sie gelöscht, andernfalls werden Duplikate mit umgekehrtem Vorzeichen und leerem Buchhaltungsdatum erstellt.
Für die zugehörigen Daten der Artikelstatistik werden Datensätze mit umgekehrtem Vorzeichen angelegt.
Mit der Rechnung über die 'Referenznummer' verbundene Info-Datensätze werden ermittelt. Wenn die eingetragene InfoOption den Typ 'Projektinfo Erledigt' hat, wird die InfoOption auf die InfoOption vom Typ 'Projektinfo Storno' gesetzt.

KORAKTOR © Dimmel-Software GmbH 280
21.3.4 Löschen von KORAKTOR®-Rechnungen Analog zum Stornieren kann der Benutzer auch Rechnungen löschen. Der Benutzer ruft in der Liste die Funktion [Löschen] auf. Die Funktion wird für den aktiven Datensatz ausgeführt. Hat der Benutzer mehrere Datensätze markiert, dann wird die Funktion für alle markierten Datensätze ausgeführt.
Vor dem Löschen wird für die betroffenen Rechnungen geprüft, ob zugehörige Abrechnungsdatensätze existieren. Ist das der Fall, wird der Nutzer immer gefragt, ob er die Rechnung wirklich löschen möchte, da Anlagen bzw. Vorgänge mit der Rechnung verbunden sein können.
Falls die Rechnung bereits gedruckt wurde, werden beim Löschen auch die Offenen Posten mit gelöscht. Der Benutzer erhält einen entsprechenden Hinweis.
Falls mit der Rechnung über die 'Referenznummer' verbundene Info-Datensätze existieren, erhält der Benutzer einen entsprechenden Hinweis. Die Info-Datensätze werden jedoch durch die Funktion nicht gelöscht. Das kann der Benutzer bei Bedarf selbst tun.
21.4 Übergabe von Daten über die DATEV-Schnittstelle Über die Funktionen "OP's exportieren (DATEV)" bzw. "Adressen exportieren (DATEV)" im Blatt "Funktionen (Belege)" (unter Projekte/Belege) können OP's bzw. Kunden- / Lieferanten-Adressen (Mit Kontonummer) an die DATEV-Schnittstelle übergeben werden. Im Export-Dialog können benötigte Werte angegeben werden bzw. die Daten anhand der Datums-Felder eingegrenzt werden. Die erzeugten CSV-Dateien werden dabei lt. "Schnittstellen-Entwicklungsleitfaden für das DATEV-Format Version 3.0" (Stand10/12) erzeugt.
21.5 Auswertung der Artikelstatistik Über die Liste "KORAKTOR-Artikelstatistik" (unter Artikel/Statistik - mit vorgeschalteter Selektion) hat man die Möglichkeit, Auswertungen zur Artikelstatistik vorzunehmen.
21.6 Hinweise zu Stammdaten für die Rechnungserstellung Adressen In den Adressen können Zahlungsart, Sachkonto und Steuercode erfasst werden, welche in den Beleg übernommen werden. Wurde in der Adresse kein Sachkonto erfasst, dann wird bei der Rechnungserstellung das Sachkonto aus der Vorgangsart angezogen.
Artikel Im Artikel können speziell für die Rechnungserstellung ein Erlöskonto bzw. eine Preiseinheit angegeben werden. Wurde im Artikel kein Erlöskonto angegeben, dann wird bei der Rechnungserstellung für die Rechnungs-Position das Sachkonto aus der Rechnung angezogen.

KORAKTOR © Dimmel-Software GmbH 281
21.7 Arbeit mit Anzahlungen Beim Rechnungsdruck können Anzahlungen berücksichtigt und auf dem Ausdruck korrekt ausgewiesen werden. Die Abrechnungsdatensätze, die die Anzahlung darstellen, werden über einen speziellen Akonto-Artikel gekennzeichnet (z.B. Artikel "Akonto"), deren Beträge negativ netto erfasst werden. Im Text des Abrechnungsdatensatzes muss der Brutto- Betrag angegeben werden, damit dieser dann auch auf der Rechnung erscheint.
Dieser Artikel muss einem speziellen Sachkonto zugewiesen sein, dessen Verarbeitungstyp auf "Anzahlung" eingestellt ist. Das Sachkonto muss außerdem einer gültigen Sachkontosteuerart und somit einer Steuerart bzw. einem Steuersatz (z.B. 19%) zugewiesen sein. Dieses Sachkonto muss ebenfalls in der Buchhaltung entsprechend konfigurieren sein, so dass dort eine ordnungsgemäße Verrechnung erfolgen kann.


KORAKTOR © Dimmel-Software GmbH 283
22 KORAKTOR® Synchronisation Für KORAKTOR® steht ein Synchronisationsdienst zur Verfügung, mit dem eine Synchronisation ausgewählter Daten (Adressen, Ansprechpartner, eigene Termine, Planungsgrundflächen und Aufgaben) zwischen der KORAKTOR®-Datenbank über einen Kommunikationsserver (MS Excange Server oder Tobit David) mit geeigneten mobilen Geräten (z.B. iPhone, BlackBerry) möglich ist. Damit stehen diese Daten mobil zur Verfügung und Änderungen werden mit dem Firmensystem synchronisiert.
In speziellen Anwendungsfällen kann die Synchronisation so eingerichtet werden, dass nur eine Übergabe der Daten aus KORAKTOR® an den Kommunikationsserver aber keine Übernahme von Änderungen nach KORAKTOR® erfolgt.
22.1 Voraussetzungen / Konfiguration der Synchronisation Damit die Synchronisation für einen KORAKTOR®-Nutzer verfügbar ist, sind entsprechende Konfigurationsarbeiten "im Hintergrund" nötig, die in einer separaten Dokumentation beschrieben sind. Dort wird z.B. festgelegt, in welche Ordner für 'Kontakte' und in welche 'Kalender' synchronisiert wird. Außerdem ist konfigurierbar, wie extern gelöschte Termine in KORAKTOR® gekennzeichnet werden soll (z.B. 'Termin' = <Nein>), damit diese nicht bei der nächsten Synchronisation wieder aus KORAKTOR® an das mobile Gerät übergeben werden. Für Ansprechpartner ist bzgl. MS Exchange eine spezielle Feldzuordnung der geschäftlichen Angaben möglich. Für Ansprechpartner können auch die weiteren Kommunikationsnummern, die zum Ansprechpartner erfasst werden können, für die Synchronisation zur Verfügung gestellt werden, indem bei der Erfassung so einer Nummer das entsprechende Outlook-Feld angegeben wird.
22.2 Daten für Synchronisation auswählen Der Nutzer kann in KORAKTOR® einstellen, welche seiner Daten mit seinem mobilen Endgerät abgeglichen werden sollen. Adressen (einer bestimmten Gruppe, mit einem bestimmten Merkmal, ...)
∗ Ansprechpartner (über die Selektion von Adressen bzw. über eine separate Liste)
∗ Eigene Termine / Planungsgrundflächen
Eigene Aufgaben
Dazu definiert man sich mit den bewährten KORAKTOR®-Mitteln ein individuelles Export-Profil für externe Daten. In KORAKTOR® steht Ihnen der Ordner Externe Daten zur Verfügung. In diesem befinden sich die Vorlagen für Exportblätter für Adressen und Infos und Planungsgrundflächen.

KORAKTOR © Dimmel-Software GmbH 284
Wenn Sie eine Vorlage nutzen, legen Sie im Suchen-Dialog fest, welche Datensätze in einer Liste angezeigt (und später übergeben) werden sollen. Diese Suchen entsprechen in der Bedienung der Adressen Suche bzw. der Info Suche. Das Exportblatt (die Ergebnisliste) können Sie individuell anpassen z.B. durch Nutzung von Filtern oder durch Spalteneinrichtung.
Außerdem können Sie Detailansichten anlegen, die Ihnen abhängige Daten (z.B. die Ansprechpartner der Adressen) anzeigen. Diese Daten werden (wenn möglich) mit übergeben.
Für Adressen gibt es z.B. folgende Detailansichten: Ansprechpartner
Meine Aufgaben (nur Aufgaben des aktuellen Nutzers, die noch nicht erledigt sind)
∗ Meine Termine (nur Termine des aktuellen Nutzers, die noch nicht erledigt sind) Für Infos gibt es folgende Detailansichten:
∗ Adressen (enthält nur die Adresse zum Info-DS)
Ansprechpartner
Meine Aufgaben (nur Aufgaben des aktuellen Nutzers zur Adresse des Info-DS, die noch nicht erledigt sind)
Meine Termine (nur Termine des aktuellen Nutzers zur Adresse des Info-DS, die noch nicht erledigt sind)
Ein eingerichtetes Exportblatt kann über DATEI - SPEICHERN UNTER... gespeichert werden. Dabei geben Sie zuerst den Namen des individuellen Exportblattes an und danach das Profil. Sollten Sie ein neues Profil angeben, wird ein Unterordner im Ordner Externe Daten angelegt, der Ihre Exportblätter enthält. Damit haben Sie die Möglichkeit, unterschiedliche "Datenzusammenstellungen" in verschiedenen Exportprofilen zu speichern. Das für die Synchronisation tatsächlich verwendete Profil wird durch den Administrator in der Konfiguration des Programms KorSync festgelegt.
Hinweise: Sollten im Exportprofil Aufgaben / Termine anderer Nutzer enthalten sein, werden diese nicht synchronisiert. Es kommen wirklich nur die persönlichen Daten auf dem eigenen mobilen Gerät an. Es ist außerdem zu beachten, dass extern neu angelegte Adressen, die nach KORAKTOR® übergeben wurden (und dabei lt. Konfiguration einen Kurznamen über einen Nummernkreis erhalten haben), in einer Adressliste des Exportprofils enthalten sein müssen, da diese sonst bei der nächsten Synchronisation auf dem mobilen Gerät wieder gelöscht werden würden.

KORAKTOR © Dimmel-Software GmbH 285
22.3 Datenaustausch - Synchronisation Der KORAKTOR®-Synchronisationsdienst (Windows-Dienst) gleicht in periodischen Abständen Daten zwischen KORAKTOR® und dem Kommunikations-Server ab. Zunächst werden die Daten, welche das Exportprofil bereitstellt, nach Tobit David bzw. MS Exchange übertragen. Dabei erfolgt eine Aktualisierung der entsprechenden Datenbestände. Zusätzlich übernimmt der Dienst die im Tobit David bzw. MS Exchange hinzugefügten oder geänderten Daten in die KORAKTOR®-Datenbank.
Hinweis: Bei entsprechender Konfiguration kann die Synchronisation für entsprechende Daten (z.B. für Adressen und Ansprechpartner) auch auf eine Richtung eingeschränkt werden.
Den Synchronisationszyklus kann man z.B. alle 5 Minuten ablaufen lassen. Damit dürften Datenkonflikte, also Datenänderungen in der KORAKTOR®-Datenbank und im David bzw. Exchange innerhalb eines Synchronisationszyklusses praktisch nicht auftreten. In einem solchen wahrscheinlich sehr seltenen Fall, hat dann die 'KORAKTOR®-Datenbank recht'.
Weitere Hinweise zur Synchronisation spezieller Daten
Beim Einsatz der Synchronisation über MS Exchange wird die „InfoOption“ für Termine bzw. Aufgaben aus KORAKTOR® mit der „Kategorie“ in MS Exchange / MS Outlook synchronisiert. Dazu müssen die InfoOptionen / Kategorien in beiden Systemen identisch sein. Bei der Übergabe von KORAKTOR® an Exchange wird die InfoOption als Text in das Feld „Kategorien“ übergeben. Eine Übertragung der Kategorie an mobile Geräte ist von den Möglichkeiten des mobilen Gerätes abhängig.
Ein Termin bzw. eine Planungsgrundfläche wird nach MS Exchange als „Privat“ synchronisiert, wenn für den jeweiligen Datensatz in KORAKTOR® Berechtigungen gesetzt sind und die Datenbank-Rolle „Jeder“ (intern: „DS_Auth_AllUsers“) maximal das Recht „Eingeschränktes Anzeigen“ oder gar keine Rechte besitzt.
In der Konfiguration existiert pro Benutzer die Option „erledigte Termine übertragen“ (Standard: nein). Ist diese aktiviert, werden auch erledigte Termine für den Nutzer übertragen, falls diese nicht explizit durch das Export-Profil ausgeschlossen (gefiltert) sind. Erledigte Termine werden im Exchange / David auf den Status „frei“ gesetzt, da ein Status zu „Erledigt“ nicht existiert. Der Status hat dabei (scheinbar) keine Auswirkungen auf internen Funktionen der externen Programme, sondern dient lediglich der Visualisierung über Farbmarkierungen. Um die Termine entsprechend als erledigt zu kennzeichnen, wird in der Langinfo unterhalb des Besprechungsortes bzw. der Adresse der Wert "---<Erledigt>---" eingetragen. Bei Rückübertragung werden Termine mit Status „Frei“, in KORAKTOR® auf „Erledigt“ gesetzt.
Für die Exchange-Synchronisation der Ansprechpartner kann eine Daten-Zuordnung ("Mapping") durchgeführt werden, d.h. der Inhalt der KORAKTOR®-Datenfelder des Ansprechpartners können frei den Exchange-Feldern zugeordnet werden.


KORAKTOR © Dimmel-Software GmbH 287
23 KORAKTOR® Sonderfunktionen In diesem Abschnitt sind nützliche Ergänzungen für KORAKTOR® beschrieben, die in älteren KORAKTOR®-Versionen in einem separaten Modul zusammengefasst waren
23.1 Benutzerverwaltung für KORAKTOR® Die Benutzer-/Rechteverwaltung in KORAKTOR® besteht aus 2 Bestandteilen und bildet das Modul „Benutzerverwaltung“.
Die KORAKTOR®-Benutzerverwaltung (Rechteverwaltung) dient der Einrichtung von Benutzergruppen und deren Rechten auf Oberflächenelemente von KORAKTOR® (Listen, Detailansichten, Bearbeiten-Dialoge, Funktionen). Der Einsatz der KORAKTOR®-Benutzerverwaltung setzt eine individuelle Einweisung voraus. Es existiert eine separate Dokumentation.
Als weitere Möglichkeit steht die KORAKTOR®-Datensatzbenutzerverwaltung zur Verfügung, über die Zugriffsrechte auf Datensatzebene für Adressen, Ansprechpartner, Info-Datensätze und Planungsgrundflächen vergeben werden können.
23.2 Dublettensuche In KORAKTOR® sind im Grundmodul Funktionen zur Dublettensuche für Adressen integriert. Dubletten sind lt. Wikipedia.de "Mehrfach vorhandene Datensätze mit (fast) identischem Inhalt (insbesondere bei Adressdaten).". Grundsätzlich werden Dubletten über eine unscharfe Logik (Fuzzy-Logik) gesucht und gefunden. Durch den Einsatz der KORAKTOR®-Dublettensuche sichern Sie, dass jede Adresse wirklich nur einmal in Ihrer Datenbank vorkommt und damit
Fehlinterpretationen bei Auswertungen
doppelter Versand von Informationen
∗ Unsicherheiten bei der Datenerfassung und Nachweisführung
vermieden werden.
Die Dublettensuche in KORAKTOR® gliedert sich in 3 Funktionen:
∗ Einzelprüfung einer Adresse beim Speichern des Datensatzes
∗ Prüfung des vorhandenen Adressbestandes auf Dubletten
∗ Prüfung von in die Datenbank zu importierenden Adressen auf Dubletten
Hinweise zur Konfiguration der Dublettensuche entnehmen Sie bitte dem entsprechenden Abschnitt im Kapitel Konfiguration.

KORAKTOR © Dimmel-Software GmbH 288
23.2.1 Einzelprüfung einer Adresse auf Dubletten Eine Adresse kann (optional automatisch beim Speichern) einzeln auf Dubletten geprüft werden. Dies hilft bei der Erfassung von Adressen Doppelerfassungen zu vermeiden. Werden beim Speichern eine oder mehrere Dubletten gefunden, bekommen Sie diese in einer Nachschlagen-Box angezeigt.
Sie können nun entscheiden, ob Sie:
∗ die Adresse trotzdem speichern wollen (Klick auf [OK]), weil Sie eine Adresse sowohl als Kunde als auch als Lieferant führen wollen, oder
auf das Speichern verzichten (Klick auf [Abbrechen]), weil Sie mit der vorhandenen Adresse weiter arbeiten wollen.
Wenn Sie die Adresse über die Schaltfläche [Dublettensuche] prüfen, so werden Ihnen die möglichen Dubletten nur angezeigt. Es erfolgt keine automatische Aktion.
23.2.2 Prüfung des Adressbestandes auf Dubletten Um den Adressbestand Ihrer Datenbank zu prüfen, öffnen Sie eine Liste mit Adressen über die Adressen Suche. Sie können auch eine zuvor gespeicherte Liste benutzen. In der unteren HTML-Ansicht finden Sie die Schaltfläche [Dublettensuche]. Ein Klick auf diese Schaltfläche startet die Dublettensuche über alle in der aktiven Liste angezeigten Adressen. Als Ergebnis der Dublettensuche erhalten Sie wiederum eine Liste. In dieser Liste werden alle Dubletten angezeigt. Standardmäßig sind zusammengehörige Dubletten jeweils abwechselnd grau und weiß markiert, so dass Sie eine Gruppe von Dubletten besser erkennen können. In der unteren HTML-Ansicht befinden sich 2 spezielle Schaltflächen zur Bearbeitung der Dubletten: [Adresse löschen] Die aktuelle Adresse kann gelöscht werden. Dieser Vorgang ist endgültig und kann nicht rückgängig gemacht werden. Das Löschen funktioniert allerdings nur, wenn an der Adresse noch keine abhängigen Daten hängen (z.B. Info-Datensätze). [Als Dublette kennzeichnen] Diese Funktion kennzeichnet eine Gruppe von Dubletten als solche. Dies ist dann sinnvoll, wenn sich Dubletten in Ihre Datenbank eingeschlichen haben und Sie diese aber nicht einfach löschen können oder wollen. Ein weiterer Anwendungsfall ergibt sich, wenn eine Adresse gleichzeitig als Kunde und Lieferant vorhanden ist. Die Kennzeichnung wirkt sich auf die nächste Dublettensuche aus. Gekennzeichnete Dubletten werden nicht mehr in der Ergebnisliste angezeigt. Das gilt aber nur für gekennzeichnete Dubletten untereinander. Kommt eine neue, nicht gekennzeichnete Adresse hinzu, so werden auch die gekennzeichneten Dubletten wieder angezeigt.

KORAKTOR © Dimmel-Software GmbH 289
23.2.3 Import von neuen Adressen mit Dublettensuche Um neue Adressen in die KORAKTOR®-Datenbank zu importieren, speichern Sie diese zuerst als Textdatei (mit der Einstellung "Tabs getrennt") ab. Diesen Schritt können Sie z.B. bequem mit Microsoft Excel vollziehen. Die Adress-Datei muss dann in ein spezielles, konfiguriertes Verzeichnis kopiert werden (z.B. "F:\KORAKTOR\ImportDublettensuche\". Danach läuft der Import der Datei automatisch im Hintergrund durch die Import-Schnittstelle von KORAKTOR® ab. Beachten Sie bitte die Hinweise zur Konfiguration der Dublettensuche. Die folgenden Felder können für den Import von Adressen belegt werden. Die Feldnamen sind als Spaltenüberschriften in der Textdatei mitzugeben.
Kurzname (siehe besondere Hinweise weiter unten)
Name1
Name2
Name3
∗ Straße
PLZ
Ort
Telefon
Telefax
Kommunikation
Mobiltelefon
Internetadresse
Gruppe
Diese Felder werden später in die "richtige" Adresstabelle übernommen. Für das Feld Kurzname gelten folgende Besonderheiten: Ist das Feld in der Importdatei angegeben, dann muss es einen eindeutigen Wert beinhalten. Dieser Wert kann je nach Konfiguration in den richtigen Adressbestand übernommen werden. Ist das Feld Kurzname nicht in der Importdatei vorhanden, dann wird beim Import automatisch ein Kurzname gebildet. Dies funktioniert nur bei Importen von bis zu 9.999 Datensätzen gleichzeitig.
Nachdem die Adressen importiert wurden kann über eine nutzerindividuelle Adress- Liste der Dublettenabgleich und die Übernahme der Adressen vorgenommen werden. Wie bei der Bestandsprüfung der Adressen öffnen Sie eine Adressliste. Wichtig ist hierbei, dass sich in dieser Liste ALLE POTENZIELLEN Dubletten der importierten Adressen befinden (z.B. Sie importieren Adressen der PLZ-Region 8* -> Ihre Vergleichsliste sollte ebenfalls nach diesem PLZ-Gebiet selektiert sein). Im Zweifelsfall führen Sie den Abgleich über alle Adressen Ihrer Datenbank aus. Beachten Sie hier aber die Grenze "Maximale_Datensatzanzahl_Listen", die Sie in den KORAKTOR®-Optionen ändern können. Es werden nur die tatsächlich angezeigten Adressen für die Suche herangezogen (wenn Sie 9.000 Adressen in Ihrer Datenbank haben und nur 5.000 davon angezeigt werden, dann werden die restlichen 4.000 für die Dublettensuche nicht berücksichtigt und verfälschen somit möglicherweise das Ergebnis).

KORAKTOR © Dimmel-Software GmbH 290
Rufen Sie in Ihrer Adress-Liste die Funktion [Dublettensuche & Übernahme] auf. Es wird eine Dublettensuche durchgeführt und die Dubletten werden wie bei der Bestandsprüfung in einer Ergebnisliste angezeigt. Importierte Adressen werden in dieser Liste mit dem Erstanlagedatum "01.01.2999 01:00:00" angezeigt. Alle importierten Adressen, für die keine Dubletten gefunden wurden, können direkt nach der Suche in den aktiven Adressbestand übernommen werden. Sie erhalten dazu eine entsprechende Meldung. In der Ergebnisliste haben Sie mehrere Möglichkeiten:
∗ Löschen einer vorhandenen oder neu importierten Adresse
∗ Übernahme einer importierten Adresse in den aktiven Adressbestand
Kennzeichnung von vorhandenen Adressen untereinander als Dubletten
∗ Löschen aller gefundenen importierten Dubletten (dies erspart die Einzellöschung aller gefundenen Dubletten)
Hinweise: Übernommene und gelöschte Adressen werden standardmäßig andersfarbig dargestellt. Für die Übernahme von Adressen in den aktiven Adressbestand beachten Sie folgendes:
∗ Ist in der Konfiguration der Dublettensuche kein Nummernkreis und auch kein zu parsender Ausdruck für die Übernahme von Adressen angegeben, dann wird versucht die Adresse mit dem Kurznamen aus der Import-Tabelle zu übernehmen. Existiert der Kurzname bereits, dann schlägt die Übernahme fehl.
∗ Ist in der Konfiguration ein Nummernkreis eingetragen, dann wird über diesen solange eine neue Nummer gebildet, bis ein nicht existierender Kurzname generiert wurde. Unter diesem wird die Adresse in den Bestand übernommen.
∗ Ist in der Konfiguration ein zu parsender Ausdruck eingegeben, dann wird über diesen solange eine neue Nummer gebildet, bis ein nicht existierender Kurzname generiert wurde. Unter diesem wird die Adresse in den Bestand übernommen.

KORAKTOR © Dimmel-Software GmbH 291
23.3 Schnittstelle zum Routenplaner Sie haben die Möglichkeit für eine Adresse / einen Termin oder eine Reihe von Adressen / Terminen (bei zusätzlicher Angabe von Start- und Zielort) die Route in Google Maps berechnen und im Standard-Browser des Rechners anzeigen zu lassen. Damit können Sie z.B. für einen Termin, den Sie im KORAKTOR® Terminmodul angezeigt bekommen, schnell ermitteln, wie lange Sie zum Kunden benötigen. Für eine gesamte Besuchsrunde können die Einzeletappen mit Entfernungen und benötigter Zeit ausgedruckt werden. Grundlage der Routenplanung sind die in den Stammdaten der Adressen gespeicherten Anschriften. Der Assistenten zur Routenplanung kann über das Menü AKTIONEN - Routenplaner aufgerufen werden. Sinnvoll ist das z.B.
in einer Terminansicht bei markiertem Termin
im Adressen Arbeitsblatt
∗ im Projekte Arbeitsblatt (für die Projektadresse)
in einer Terminliste (z.B. Detailansicht Termine im Mitarbeiter Arbeitsblatt)
Sie wählen im Assistenten:
∗ den Planungsmodus (z.B. manuell, aktiver Termin, aktive Liste - aktiver Datensatz / alle Datensätze)
∗ die Startadresse (i.d.R. die Anschrift der eigenen Firma) Es reicht aus, einen gültigen Kurznamen einzutragen, oder Sie geben die Anschrift manuell (ohne Kurzname) ein. Der zuletzt verwendete Eintrag wird voreingestellt.
die Stationen (die entsprechend dem Kontext, aus dem gestartet wurde, und dem Planungsmodus - auf Basis der Stammdaten - vorgeschlagen werden)
die Zieladresse (z.B. wieder die Anschrift der eigenen Firma - bei Bedarf)
Als Ergebnis wird die Route in Google Maps im Standard-Browser des Rechners geöffnet. Sollte eine Station durch Google nicht richtig erkannt werden, wird eine Auswahl der möglichen Ziele angeboten.
Unter "Extras / Optionen" stehen in der Gruppe "Routenplaner" zusätzliche Einstellungen zur Verfügung, die sich auf den Assistenten auswirken:
∗ Mit der Option "RP_Maximale_Anzahl_Stationen" kann die Anzahl der aus der aktiven Liste als Stationen übernommenen Datensätze eingeschränkt werden (Standard=9, Empfehlung maximal 15). Dadurch werden ungewollt lange Rechenzeiten beim Aufbau der Stations-Liste und bei der Berechnung der Route vermieden.
Hinweis: Die Anbindung an den Routenplaner ist Bestandteil des KORAKTOR®-Grundmoduls. Sollte in Zukunft der Zugriff auf Google Maps (aus welchen Gründen auch immer) nicht mehr möglich sein, bestehen keine Ansprüche gegenüber Dimmel-Software.

KORAKTOR © Dimmel-Software GmbH 292
23.3.1 Routenplanung über manuell erfasste Anschriften Der in KORAKTOR® integrierte Routenplaner kann auch für Anwendungsfälle genutzt werden, bei denen Anschriften z.B. für Service-Einsätze oder Vertriebstermine manuell in Vorgangsmerkmalen erfasst werden. Wenn man sich solche Vorgänge in einer Liste (mit Anzeige der Vorgangsmerkmale in separaten Spalten) anzeigen lässt, kann man auch aus dieser Liste den Routenplaner starten und dabei festlegen, aus welchen Spalten die Anschriften ermittelt werden sollen/können.
Man nutzt dazu den Planungsmodus 'Route auf Basis der aktiven Liste/Detailansicht planen' und wählt die Option 'Felder der aktiven Liste/Detailansicht wählen'. Im Assistenten kann eine Zuordnung für Straße, PLZ, Ort (Pflichtfeld/Pflichtzuordnung), Land und maximal 3 Namensfelder zu den verfügbaren Spalten aus der aktiven Liste/Detailansicht getroffen werden. Beim nächsten Aufruf des Routenplaners werden die Zuordnungen wiederhergestellt, wenn die Spalten in der dann aktiven Listen/Detailansicht existieren.

KORAKTOR © Dimmel-Software GmbH 293
24 KORAKTOR® Mehrsprachigkeit KORAKTOR® kann in Systemumgebungen mit abweichenden / verschiedenen Ländereinstellungen eingesetzt werden. Die Programmoberfläche wird dann mit fremdsprachigen Begriffen angezeigt. Eine englische Version wird ausgeliefert. Somit können Unternehmen, in denen Mitarbeiter mit unterschiedlichen Sprachen arbeiten, KORAKTOR® mit einer einheitlichen Datenbasis (Datenbank) aber passenden Programmoberflächen einsetzen.
Dazu werden entsprechende Übersetzungen für Arbeitsumgebungen, Menübefehle, Funktionen, Beschriftungen in Dialogen / HTML-Ansichten usw. direkt in der KORAKTOR®-Datenbank gespeichert, so dass flexible Anpassungen / Erweiterungen jederzeit möglich sind.
Die Inhalte von Datensätzen (z.B. Info-Datensätze) oder firmenweit konfigurierte Werte (z.B. InfoOptionen, Vorgangsarten, Merkmale usw.) werden nicht übersetzt.
Bestimmte zentrale (sprachübergreifende) KORAKTOR®-Einstellungen, wie z.B. die Gestaltung des Buchungsstempels) lassen sich bei Bedarf zentral festlegen.
24.1 Allgemeine Hinweise Standardmäßig verwendet KORAKTOR® die Sprach-Einstellungen der Windows- Oberfläche des aktiven Benutzers. Über die Start-Parameter "/CurrentCulture" und "/CurrentUICulture" kann eine abweichende Einstellung erfolgen (z.B. (US-Englisch) /CurrentCulture=en-US /CurrentUICulture=en-US). Über CurrentUICulture kann eine andere Kultur für die Benutzeroberfläche eingestellt werden. Über CurrentCulture kann eine andere Kultur für die Formatierung von Datum, Währung und Zahlen eingestellt werden.
Dialoge / Elemente die von Windows bereitgestellt werden (z.B. OK / Abbrechen in Dialogen), werden in der Sprache der Windows-Oberfläche des aktiven Benutzers angezeigt, nicht in der Sprache von KORAKTOR®.

KORAKTOR © Dimmel-Software GmbH 294
24.2 Hinweise zu Formaten / Währungssymbolen Je nach verwendeter Kultur ist die Formatierung von Datum/Uhrzeit unterschiedlich.
Ist die Datums-/Uhrzeitformatierung der verwendeten Kultur gleich der deutschen (dd.MM.yyyy bzw. hh:mm), kann in allen Datums/Uhrzeit-Feldern im KORAKTOR® wie gewohnt gesucht werden. Auch die Suche mit Platzhaltern (%, _) ist für diese Kulturen möglich.
Weicht die Datums-/Uhrzeitformatierung allerdings ab, so kann eine entsprechende Funktionalität für Platzhalter und Parseausdrücke (z.B. {heute}) erst mit dem MS SQL- Server 2012 bereitgestellt werden. Es ist somit für den vollen Funktionsumfang der MS SQL-Server 2012 oder höher erforderlich! Für alle MS SQL-Server kleiner 2012 wird eine Fehlermeldung ausgegeben.
Buchungsstempel Ebenso liefert der Buchungsstempel das Datum und die Urzeit im Format der eingestellten Kultur. Das hätte zur Folge, dass in den Texten in KORAKTOR® unterschiedliche Formate des Buchungsstempels gespeichert werden, wenn Nutzer mit unterschiedlichen Kulturen arbeiten. Aus diesem Grund kann über eine Administrator-Option "Buchungsstempel Format" in der Gruppe "Infos/Vorgänge" das Format des Buchungstempel global für alle Nutzer festgelegt werden (z.B. dd.MM.yyyy HH:mm:ss --> Standard).
Währungssymbol Ein abweichendes Währungssymbol vom Standard "€" kann über die Adminstratoroption "Währungssymbol" hinterlegt werden. Dieses wird global für alle Nutzer verwendet, egal mit welcher Sprache gearbeitet wird. Das Symbol gilt nur innerhalb von KORAKTOR®. Bei der Übergabe an MS Excel oder der Arbeit mit externen Komponenten wird dann jeweils wieder das Währungssymbol aus den Windows-Einstellungen genutzt, sofern es sich dort nicht auch explizit einstellen lässt.
24.3 Nutzereinstellungen Es ist möglich, dass ein Benutzer die Sprache irgendwann wechselt. Für neue Benutzer sind dazu in der KORAKTOR-Datenbank unterschiedliche Vorlagen für Nutzereinstellungen hinterlegt (z.B. KORAKTOR$##$en und KORAKTOR (bisheriger Standard-Nutzer)). Existieren für einen neuen Benutzer noch keine Nutzereinstellungen, werden sie aus den Voreinstellungen übernommen. Nutzereinstellungen werden je Kultur gespeichert. Dafür wird das Kürzel für die Kultur an den Nutzernamen angehangen und mit '$##$' abgetrennt. Damit sind die Nutzereinstellungen je Sprache unabhängig voneinander. Für Standardlisten (einschließlich Suchendialoge), Arbeitsblätter mit Detailansichten bzw. Startseite oder Nachschlagendialoge in der Fremdsprache gelten dann die Standardeinstellungen der jeweiligen Fremdsprache.
Über den Export/Import von Nutzereinstellungen können ggf. spezielle Einstellungen von einer Sprache in eine andere übertragen werden. Damit stehen dem Nutzer bekannte Einstellungen in der neuen Sprache zur Verfügung. Nach dem Import sind

KORAKTOR © Dimmel-Software GmbH 295
ggf. Anpassungen an den Einstellungen notwendig, da diese auf die jeweilige Sprache festgelegt sind. Einstellungen für Standard-Listen (z.B. 'Adressen Suche') werden dabei zu einer individuellen Liste, da die Standard-Liste in der Fremdsprache ja anders heißt. Ebenso stehen Einstellungen für Spaltenüberschriften und Formatierungen (z.B. Datumswerte, Zahlenformatierungen) dann ggf. in der "falschen" Sprache zur Verfügung und müssten angepasst werden.


KORAKTOR © Dimmel-Software GmbH 297
25 KORAKTOR®-SSH-Integration KORAKTOR® besitzt die SSH-Integrationsfähigkeit. Damit ist eine 'lose' Anbindung von Fremdprogrammen (für Auftragsbearbeitung, Warenwirtschaft, Produktionssteuerung, ...) mit eigenen Datenbanken möglich. KORAKTOR® arbeitet mit einer SQL-Datenbank und übernimmt das Informations- und Dokumentenmenagement.
Es erfolgt ein Datenabgleich relevanter Daten.
∗ Dokumente werden über die Importschnittstelle übernommen.
∗ Weitere Daten werden mittels IMI-Generator in KORAKTOR® sichtbar gemacht (z.B. Statistiken).
Schematische Darstellung einer KORAKTOR®-SSH-Integration am Beispiel von MOS'aik (Auftragsbearbeitung).
Es existiert eine separate Beschreibung der KORAKTOR®-SSH-Integration mit Beispielen für konkrete Ausprägungen der SSH-Integration für spezielle Programme (z.B. MOS'aik, Deleco).


KORAKTOR © Dimmel-Software GmbH 299
26 Konfiguration
26.1 Nutzerspezifische Einstellungen in KORAKTOR® Über EXTRAS - OPTIONEN können Sie verschiedene nutzerspezifische Einstellungen für KORAKTOR® festlegen.
Sie können festlegen, dass beim Schließen der Bearbeiten-Dialoge für Infos, Vorgänge, Artikel, Mitarbeiter, Anlagen, Anlagen-Komponenten, Anlagen-Dienste und Anlagen-Gruppen automatisch das Arbeitsblatt für den entsprechenden Datensatz geöffnet wird. Diese Funktion ist nur für den Button "Schließen" (ohne Speichern) wirksam und kann über den Eintrag BD_ArbeitsblattÖffnen = Ja aktiviert werden.
Bearbeiten-Dialoge werden beim Öffnen in "normaler" Fenstergröße automatisch immer etwas versetzt auf dem Bildschirm angeordnet. Besonders bei Nutzern mit großen Bildschirmen ist es sinnvoll, dass Bearbeiten-Dialoge immer an der gleichen Position geöffnet werden. Über die Einstellung BD_Dialogposition = Letzte_Position kann das realisiert werden. Die letzte Position wird dabei für jeden Bearbeiten-Dialog gesetzt. D.h. der Info- Bearbeiten-Dialog kann eine andere letzte Position haben als der Adressen-Bearbeiten- Dialog. KORAKTOR® versucht immer, den Bearbeiten-Dialog vollständig auf dm Bildschirm anzuzeigen. Ist das nicht möglich, dann wird die letzte Position des Nutzers ggf. ignoriert.
Beim Wechseln von Arbeitsblättern und Listen wird die Navigationsleiste im Explorer- Stil synchronisiert. Sie können bestimmen, ob die entsprechenden Ordner der aktuellen Liste / des geöffneten Arbeitsblattes dazu aufgeklappt werden sollen oder nicht.
Durch den Nutzer können die folgenden Einstellungen in der Sektion Multisuche gesetzt warden: Die Anzahl angezeigter Treffer bei einer MultiSuche
∗ Die maximale Anzahl der Einträge in der Suchhistorie
∗ Ob eine Trennung von Infos und Vorgängen erfolgen soll
Sie legen in den Optionen fest, welches DMS-Netz-Protokoll für den Zugriff auf den Dokumentenmanager verwendet werden soll.
Damit die Konvertierung von DMS-Dateien durchgeführt werden kann, müssen entsprechende nutzerspezifische Einstellungen gesetzt werden.
∗ DMS Dateikonvertierung Briefpapier hinzufügen: Bestimmt, ob bei der Konvertierung Briefpapier hinterlegt werden soll. Der Speicherort des Briefbogens wird über die Administrator-Optionen zentral gespeichert.
∗ DMS Dateikonvertierung Drucker: Bestimmt den PDF-Drucker, der für die Konvertierung genutzt wird (muss für den Arbeitsplatz/Nutzer eingerichtet sein)
∗ DMS Dateikonvertierung Wartezeit: Bestimmt, wie lange KORKAKTOR darauf wartet, bis der PDF-Drucker die PDF-Datei im temporären Pfad bereitgestellt hat.

KORAKTOR © Dimmel-Software GmbH 300
Wird die Datei nicht innerhalb dieser Wartezeit bereitgestellt, dann wird die Konvertierung für die jeweilige DMS-Datei mit einem Fehler abgebrochen.
∗ DMS Dateikonvertierung Zielpfad: Bestimmt Pfad, in dem der PDF-Drucker die erzeugten PDF-Dateien temporär ablegt (KORAKTOR® holt sich diese von dort zur Archivierung)
∗ Der Name des PDF-Druckers und der Zielpfad für die temporären PDF-Dateien werden i.d.R. vom Systemadministrator/Hardwarebetreuer bekannt gegeben.
Hinweis: Sollte der für die Konvertierung eingesetzte PDF-Drucker Schwierigkeiten haben, Dateinamen korrekt zu konvertieren, wenn diese Sonderzeichen (z.B. Klammern) enthalten, können über die entsprechende Administrator-Option "ungültige Zeichen" angegeben werden, die vorm Konvertieren aus dem Dateinamen entfernt werden.
In den Optionen haben Sie außerdem die Möglichkeit, die Abfrage zum Speichern geänderter Arbeitsblätter oder Listen beim Schließen abzuschalten. Das bedeutet für Sie, dass Sie die Änderungen, die Sie vornehmen, dann bewusst manuell speichern müssen. Verwenden Sie dazu den Befehl DATEI - SPEICHERN oder die entsprechende Schaltfläche in der Symbolleiste. Sollten Sie während der Arbeit mit einer Liste z.B. einen Filter gesetzt haben, können Sie nach dem Schließen der Liste diese wieder im ursprünglichen Zustand öffnen.
Um in den Terminansichten die geplanten, bestätigten bzw. erledigten Termine besser unterscheiden zu können, können Sie entsprechende Symbole zur Kennzeichnung von Terminen festlegen. Die Voreinstellungen für den Wecker sind über die Optionen nutzerspezifisch einstellbar.
Das Aktivieren der automatischen Berechnung des Feldes Stunden in Terminen und Planungsgrundflächen im Terminmodul erfolgt über den Eintrag 'Terminmodul - TM_Berechnung_Stunden'
Einstellung 'Keine' (Standard) Die automatische Berechnung des Feldes 'Stunden' bei Aktionen im Terminmodul ist deaktiviert.
Einstellung 'Bei_DragDrop' Werden Termine und Planungsgrundflächen im Terminmodul per 'Drag and Drop' vergrößert oder verkleinert, dann wird der Wert für 'Stunden' automatisch aus 'Zeit- Von' und 'ZeitBis' berechnet. Beim Verschieben z.B. auf ein anderes Datum oder einen anderen Mitarbeiter wird das Feld 'Stunden' NICHT neu berechnet!
∗ Einstellung 'Bei_Termindaten_übernehmen' Beim Ausführen der Funktion 'Termindaten übernehmen' wird auch der Wert 'Stunden' aus 'ZeitVon' und 'ZeitBis' berechnet und in den aktiven Termin (bzw. die aktive Pla-nungsgrundfläche) übernommen.
Einstellung 'Alle' Umfasst die Einstellungen 'Bei_DragDrop' und 'Bei_Termindaten_übernehmen'

KORAKTOR © Dimmel-Software GmbH 301
Weitere Konfigurationsmöglichkeiten Hinweise zu weiteren Konfigurationsmöglichkeiten entnehmen Sie bitte dem Text, der jeweils im Konfigurations-Dialog angezeigt wird. Außerdem wird auf die benötigten Konfigurationseinstellungen i.d.R. an der passenden Stelle im Handbuch explizit hingewiesen.
Einstellungen von Skins Ein "Skin" legt Einstellungen für die Benutzeroberfläche fest (z.B. Farben und Schriftfarben in HTML-Ansichten und der Navigationsleiste). Der Benutzer kann über die Nutzeroption "Oberfläche Skin" (Gruppe "Oberfläche") ein Skin hinterlegen (Standard: KORAKTOR.CSS). ∗ Hinterlegt der Nutzer eine falsche Datei, die kein KORAKTOR®-Skin enthält, dann
wird automatisch wieder der Standard angezogen.
∗ Das eingestellte Skin wirkt auf HTML-Ansichten z.B. in Listen, Detailansichten) erst, wenn das jeweilige Element neu geöffnet wird.
Der Administrator kann über die Administratoroption "Oberfläche Skin" (Gruppe "Oberfläche") zentral ein Skin festlegen (Standard: leer), so dass die Einstellung des Benutzers überschrieben wird. Die vom Administrator festgelegte Einstellung wirkt erst nach dem Neustart von KORAKTOR® durch die Nutzer
Einstellung der Schriftgröße in HTML-Ansichten Der Schriftgrad von HTML-Seiten in KORAKTOR® kann angepasst werden, um die Lesbarkeit zu verbessern. Über die Nutzeroption "Oberfläche - Schriftgrad" kann die Schrift in folgenden Elementen von KORAKTOR® vergrößert werden: Navigationsleiste
Explorerleiste im Arbeitsblatt
Symbole in Symbolleiste
∗ Schriftgröße in Symbolleiste
∗ Schriftgröße in Menüleiste
∗ Schriftgröße in HTML-Ansichten (Damit der Schriftgrad in HTML-Ansichten wirksam werden kann, müssen die geöffneten Ansichten geschlossen und neu aufgerufen werden.)
Zusätzlich kann KORAKTOR® mit einem zusätzlichen Parameter (einstellbar in der Verknüpfung zum Programmstart) gestartet werden. KORAKTOR.EXE /CSSFile=maingr.css, welcher sich allerdings nur auf HTML-Ansichten auswirkt, die noch nicht auf die neue Oberfläche ab der Version KORAKTOR® 4.41 umgestellt worden sind.

KORAKTOR © Dimmel-Software GmbH 302
26.2 Öffnen von Listen / Arbeitsblättern beim Programmstart Über den Startparameter '/AutostartCommand' können beim Start von KORAKTOR Befehle ausgeführt z.B. bestimmte Arbeitsunterlagen geöffnet werden (mehrere Befehle durch Doppelpunkt getrennt). /AutostartCommand="pads.edit('Mitarbeiter Arbeitsblatt') : Pads.EditSchedule 'Termine Tagesansicht' : pads.edit('Startseite')"
Im Beispiel wird beim Starten das Mitarbeiter-Arbeitsblatt und die Termine Tagesansicht geöffnet, danach wird zu der Startseite gewechselt.
26.3 Einrichten der Telefonie (je Arbeitsplatz) 26.3.1 Voraussetzungen Voraussetzung für die Nutzung der Telefonfunktionen ist, dass eine Telefonielösung beim Kunden installiert ist, die das Telefonieren vom PC aus mittels der TAPI (Telefon Programmierschnittstelle) unterstützt. Die Installation und Einrichtung der Telefonanlage und der dazugehörigen Engeräte (Telefone) obliegt dem Telefonanlagenerrichter. Er muss sicherstellen, dass eine funktionsfähige TAPI bereitgestellt wird, über die die Telefonfunktionen genutzt werden können. Es ist durch den Telefonanlagenerrichter sicherzustellen, dass die Windows-Wahlhilfe funktioniert.

KORAKTOR © Dimmel-Software GmbH 303
26.3.2 Konfiguration am Arbeitsplatz Über Extras / Konfiguration / Telefonie können Sie die Grundeinstellungen für Ihren Telefonie-Arbeitsplatz vornehmen.
Option Beispiel Beschreibung Telefonietreiber Einstellung des verwendeten TAPI Service Provider, der
vom Telefonanlagenhersteller geliefert wird. KORAKTOR® speichert den Namen des Telefonie-Treibers und ermittelt zur Laufzeit den zugehörigen Index für den technischen Zugriff.
Amtskennziffer 0 Nummer die man wählen muss um ein Amt zu bekommen.
Ziffernanzahl der Nebenstellen 2 Gibt an wie lang die interne Telefonnummer ist. Nummern bis zu dieser Länge wird keine Amtskennziffer vorangestellt.
Aktueller Ländercode bei wählen ersetzen durch
+49 0
Gibt die aktuelle Länderkennung an und die Ersetzungsnummer an. hierdurch können im internationalen Formal gespeicherte Nummern des Heimatlandes gewählt werden.
Ortsvorwahl 03591 Vorwahlnummer des aktuellen Ortsbereichs. Wird bei eingehenden Anrufen benötigt, wenn zu einer Nummer des selben Ortsbereiches keine Vorwahlnummer eingegeben wurde. Da eingehende Anrufe immer mit Vorwahl übermittelt werden.
Nummer der lokalen Nebenstelle
16 Nebenstellen-Nummer des angeschlossenen Telefons
Telefonhistorie löschen nach 31 Dauer für die Eingehende Telefongespräche in der Datenbank gespeichert werden.
Folgende Ziffer(n) ist/sind übermittelten Rufnummern vorangestellt
0 Vorangestellte Ziffer(n) welche bei eingehenden Anrufen entfernt werden, wenn sie von der Telefonanlage mitgesendet werden (z.B. 003591355830 wird zu 03591355830)
Arbeitsblatt "Telefonie" bei eingehendem Anruf anzeigen mit Verzögerung von
0
Öffnet bei eingehenden Anrufen das Telefonie- Arbeitsblatt.
Separates Fenster für eingehende Anrufe anzeigen
Öffnet bei eingehenden Anrufen nicht das Telefonie- Arbeitsblatt, sondern ein extra Fenster in dem Telefonnummer, Anrufzeit und der Name des Anrufers ausgewiesen wird. Zusätzlich kann von hieraus das Telefonie-Arbeitsblatt geöffnet werden.
Separates Fenster nach Gesprächsende schließen mit Verzögerung von
0
Schließt das extra Fenster nach der eingestellten Anzahl von Sekunden automatisch.
Arbeitsblatt "Telefonie" bei ausgehendem Anruf anzeigen
Öffnet bei ausgehenden Anrufen durch Klick auf eine Telefonnummer das Telefonie-Arbeitsblatt.
"ConnectedID" auswerten Wertet zusätzlich zur CallerID der TAPI die ConnectedID aus. Dies ist bei einigen Telefonanlagen notwendig damit vermittelte Anrufe angezeigt werden.
Speicherung der Einstellungen pro Arbeits- platz
Aktivieren Aktiviert die Telefonie in KORAKTOR®, damit sind keine Einstellungen an den Telefonie-Parametern mehr möglich.
Deaktivieren Deaktiviert die Telefoniefunktionen in KORAKTOR®, damit sind wieder Einstellungen an den Telefonie- Parametern möglich.

KORAKTOR © Dimmel-Software GmbH 304
Berücksichtigung der Ländervorwahl In den Telefonie-Optionen kann eine Ländervorwahl eingestellt werden. Außerdem kann eine Ziffer eingestellt werden, die die Ländervorwahl beim Wählen ersetzt. Dies hat folgende Auswirkungen:
∗ wird eine inländische Nummer gewählt (erkennbar an der Ländervorwahl, die mit der in den Optionen eingestellten Ländervorwahl übereinstimmt), wird die Ländervorwahl abgeschnitten und durch die in den Optionen festgelegte Ziffer ersetzt z.B. +49 174 9243279 -> es wird gewählt: 0 (für Amt) und dann 01749243279
∗ wird eine Nummer mit vorangestelltem "+" gewählt, wird das "+" durch "00" ersetzt
∗ wird ein eingehender Anruf registriert, wird zusätzlich geprüft, ob die Nummer evtl. mit der eingestellten Ländervorwahl in der Datenbank gespeichert wurde z.B. eingehender Anruf mit 01749243279 -> keine direkte Übereinstimmung gefunden -> Aber: +49 174 9243279 gefunden, da Ländervorwahl +49 eingestellt wurde
Speichern der Telefonieeinstellungen pro Nutzer oder pro Arbeitsplatz In den Telefonieoptionen ist einstellbar, ob die Einstellungen "pro Nutzer" oder "pro Arbeitsplatz" gelten sollen.
"pro Arbeitsplatz" ist die Standardeinstellung und sinnvoll, wenn nur ein Nutzer am Arbeitsplatz arbeitet
∗ "pro Nutzer" speichert die Einstellungen in der Registry statt in der DS.ini und ist daher z.B. für den Terminalserver-Betrieb unbedingt zu empfehlen oder wenn verschiedene Nutzer (mit unterschiedlichen Einstellungen) am Rechner arbeiten
26.3.3 Globale Einstellungen für die Telefonie In den Administrator-Optionen kann ausgewählt werden ob die Telefon-Historie global für die KORAKTOR®-Datenbank aktiviert bzw. deaktiviert ist. Mögliche Einstellungen sind: Aktiviert: Historie ist immer an und der Nutzer kann diese nicht abschalten.
Deaktiviert: Historie ist immer aus und der Nutzer kann sie nicht aktivieren.
Nutzerspezifizisch: In den Telefonie-Optionen kann jeder Nutzer bestimmen, ob die Telefon-Historie aktiviert bzw. deaktiviert ist.
Außerdem kann in den Administrator-Optionen festgelegt werden, wie lange die Telefonhistorie gespeichert werden soll. ∗ Dies macht natürlich nur Sinn, wenn die Telefonhistorie aktiviert ist.
∗ Falls der Administrator unter "Tage, die die Historie gespeichert werden soll" einen Wert angegeben hat, kann der Nutzer diesen nicht mehr ändern.
∗ Ist der Wert 0, kann der Nutzer selbst bestimmen, wie lange er die Historie speichern möchte.
ACHTUNG: Bei deaktivierter Telefon-Historie ist die Funktion des Telefonie-Arbeitsblattes eingeschränkt, d.h. es ist nur noch das letzte Gespräch sichtbar und auch nur solange KORAKTOR® nicht neu gestartet wurde. Das letzte Gespräch ist dann über den Schlüssel 0 erreichbar.

KORAKTOR © Dimmel-Software GmbH 305
26.4 Adressverknüpfungstypen definieren Sie können Adressverknüpfungstypen definieren, um den Zusammenhang verschiedener Adressen darzustellen (wer ist der "zuständige" Architekt eines Kunden, wer ist der "Lieferant-vor-Ort", in welcher Pension können meine Monteure übernachten, ...). Die eigenen Typen, die Sie für Adressverknüpfungen nutzen wollen, müssen Sie über die Liste Adressverknüpfungstypen im Ordner Weitere / Konfiguration anlegen. Die hier hinterlegten Adressverknüpfungstypen gelten für Adressverknüpfungen und Projektadressverknüpfungen gleichermaßen.

KORAKTOR © Dimmel-Software GmbH 306
26.5 Merkmale und Checklisten anlegen Um Merkmale und Checklisten in KORAKTOR® nutzen zu können, müssen diese vorher angelegt worden sein. Dazu stehen in KORAKTOR® im Ordner Weitere / Konfiguration eine Liste der Checklisten und eine für Merkmale zur Verfügung.
Für Checklisten kann ein Typ vergeben werden. Beim Nachschlagen der Checklisten in KORAKTOR® wird dieser Typ für den jeweiligen Kontext ausgewertet, so dass die Anzahl der beim Nachschlagen angezeigten Checklisten reduziert ist - es werden z.B. im Adressen Arbeitsblatt / in Adressen Listen nur die Checklisten vom Typ "Adressen" angezeigt. Merkmale anlegen Merkmale können über die Liste der Merkmale neu angelegt und bearbeitet werden. Auch aus dem Bearbeiten-Dialog einer Checkliste heraus können Sie neue Merkmale (mit Datentyp und ggf. Thesauren = Vorgabewerte, die bei der Bearbeitung des Merkmalswert nachgeschlagen werden können) anlegen (Schaltfläche [Merkmal neu])und vorhandene Merkmale der aktiven Checkliste zuordnen und deren Anzeigereihenfolge ändern bzw. Merkmale aus der Checkliste löschen (Schaltfläche [CL- Merkmale bearbeiten]). Achten Sie beim Anlegen der Merkmale darauf, dass in den Bezeichnungen der Merkmale keine Leerzeichen und keine Sonderzeichen (wie z.B. * ? % _ # „ “ ( ) [ ] { } . ; ,) verwendet werden dürfen. Hinweis: Der Typ 'Allgemeinmerkmal' und das Feld Bearbeitungsmodus sind für individuelle Funktionen vorgesehen. Für Merkmale können Sie einen Datentyp (z.B. Text, Datum, Zahl oder Währung) festlegen. Werte können dann nur in dem entsprechenden Typ erfasst werden und Sie haben die Möglichkeit einer besseren Auswertung (z.B. beim Setzen des Filters "Größer als"). Beachten Sie, dass ein nachträgliches Ändern des Datentyps eines Merkmals zum "Datenverlust" führen kann. Werte, die mit dem "alten" Typ erfasst wurden, sind danach nicht mehr sichtbar. Merkmale können in der Konfiguration für die Mehrfachauswahl freigeschaltet werden (siehe Arbeit mit Merkmalen und Checklisten.
Für Merkmale kann alternativ zu den Thesauren auch eine Nachschlagen-Abfrage hinterlegt werden. Damit ist es z.B. möglich in einem Info/Vorgänge-Merkmal oder einem Adressmerkmal einen Mitarbeiter nachzuschlagen, um diesen dem Vorgang bzw. der Adresse zuzuordnen oder aus beliebigen anderen Tabellen Werte nachzuschlagen. Beispiel: Select * from [Personal: Nachschlagen] Zeigt alle im System gespeicherten Mitarbeiter an und fügt den Kurznamen des ausgewählten Mitarbeiters in den Merkmalswert ein. Hinweis: Mit dem Ausdruck {Me!Feldname} in der Abfrage kann man auf Felder des jeweiligen Stammdatensatzes zugreifen. Beispiel: Select Ansprechpartner from Ansprechpartner where Kurzname = '{Me!Kurzname}' Zeigt in einem Projektmerkmal alle Ansprechpartner der Projektadresse.

KORAKTOR © Dimmel-Software GmbH 307
Ist eine Nachschlagen-Abfrage für das Merkmal hinterlegt, dann wird der Merkmalsthesaurus ignoriert. Beide Möglichkeiten auf einmal machen ja auch keinen Sinn. Über die Einstellung "NachschlagenAlleDS" kann gesteuert werden, ob beim Nachschlagen sofort alle Datensätze der Abfrage angezeigt werden oder ob erst eine Suche erfolgen muss.
Es ist möglich, einzelne Merkmale so zu konfigurieren, dass sie standardmäßig schreibgeschützt sind, jedoch durch ausgewählte Benutzer bearbeitet werden können. Die Konfiguration ist mit Hilfe des Feldes "RolleNutzerschutz" möglich. ∗ Hier kann genau eine Rolle im Sinne des KORAKTOR®-Oberflächen-Benutzerschutzes
hinterlegt werden, die das Schreiben-Recht auf das Merkmal hat.
∗ Benutzer, die das Schreiben-Recht auf das Merkmal haben sollen, müssen dieser Rolle zugewiesen werden.
Alle anderen Benutzer haben nur das Lesen-Recht.
Ist keine Rolle eingetragen, dann haben alle Benutzer das Schreiben-Recht.
∗ Administratoren im Sinne von KORAKTOR® haben immer das Schreiben-Recht.
Diese zusätzliche Rechte-Verwaltung für ein Merkmal wirkt nur, wenn nicht durch andere Einschränkungen (z.B. Merkmals-Konfiguration: Bearbeitungsmodus = "Individuell") das Merkmal für die Bearbeitung gesperrt ist. Einsatz-Voraussetzung ist der Einsatz des Moduls "KORAKTOR® Benutzerverwaltung"
Hinweis zur Anzeige von Adresschecklisten in HTML-Ansichten Die anzuzeigende Adressen-Checkliste kann wahlweise durch den "Typ" der Adresse (Kunde, Lieferant, ... - das ist der Standard) bzw. durch die "Gruppe" der Adresse (die firmenspezifisch definiert werden können) bestimmt werden. Gesteuert wird das Verhalten über den Eintrag "CL.Adressen.Modus" in der Sektion "KORAKTOR®" der INI-Datei des Mandanten, mögliche Werte: 0 - Checkliste über den Typ der Adresse (Standard) 1- Checkliste über die Gruppe der Adresse

KORAKTOR © Dimmel-Software GmbH 308
26.6 InfoOptionen definieren Zur Klassifizierung von Info-Datensätzen bzw. Planungsgrundflächen steht Ihnen das Feld InfoOption zur Verfügung. Die verfügbaren Einträge (die Namen) legen Sie in der InfoOptionen Liste im Ordner Weitere / Konfiguration fest.
Hinweis: Verwenden Sie in den Namen der InfoOptionen möglichst keine Leerzeichen und auch keine Sonderzeichen (außer -), um Probleme beim Suchen/Nachschlagen über die InfoOption zu vermeiden.
Die "Beschreibung" dient zur Erläuterung und wird in Nachschlagen-Dialogen mit angezeigt.
Das (ausgefüllte) Feld "Löschdatum" dient dazu, nicht mehr benötigte InfoOptionen in Nachschlagen-Dialogen auszublenden, so dass diese nicht mehr genutzt werden.
Die Felder Vordergrundfarbe, Hintergrundfarbe und Überschneidungshinweis haben im Zusammenhang mit dem Terminmodul Bedeutung.
Die Einstellung "Nutzerbenachrichtigung" steuert, ob beim Anlegen einer Planungsgrundfläche mit entsprechender InfoOption für einen anderen Mitarbeiter der 'Status' der Planungsgrundfläche auf 'Neu' gesetzt wird, so dass dieser Mitarbeiter diese neue Planungsgrundfläche auf der Startseite in der Sektion "Meine Neuen Termine" angezeigt bekommt.
Die weiteren Felder zur Konfiguration von InfoOptionen sind für spezielle Anwendungen vorgesehen.

KORAKTOR © Dimmel-Software GmbH 309
26.7 InfoThesauren definieren Um Info-Datensätze besonders bzw. individuell zu kennzeichnen, stehen Ihnen die Felder Kennzeichen und Terminart zur Verfügung. Über diese Felder sind dann Selektionen möglich, um z.B. zusätzliche Detailansichten in Arbeitsblättern nutzen zu können. Damit Sie die entsprechenden Einträge nicht manuell eingeben müssen, können Sie diese über F5 bzw. über das Kontextmenü nachschlagen, wenn die verfügbaren Einträge über die InfoThesauren Liste im Ordner Weitere / Konfiguration vordefiniert wurden. Wenn Sie im Feld Mitarbeiter nichts eingeben, gilt der Wert firmenweit, ansonsten nur für den eingetragenen Mitarbeiter.
26.8 Formatierte Langinfo konfigurieren Durch Einstellungen in der INI-Datei zur KORAKTOR®-Datenbank können firmenweit geltende Einstellungen für die formatierte Langinfo vorgenommen werden. Über den Parameter "FormatierterText.Erfassung.Modus" in der Sektion [KORAKTOR] können folgende Werte eingestellt werden:
∗ 0 = formatierte Erfassung nicht möglich (d.h. in den Bearbeiten-Dialogen kann nicht zur formatierten Eingabe umgeschaltet werden)
∗ 1 = Standardeinstellung (=formatierte Erfassung möglich, aber nicht voreingestellt)
∗ 2 = formatierte Eingabe wird erzwungen (jede neue Info/Vorgang startet formatiert; ein Umschalten zu unformatiert ist nicht möglich; vorhandene unformatierte Infos werden beim Öffnen über einen KORAKTOR®-Bearbeiten- Dialog in formatierte Infos umgewandelt)
Über einen Schalter "FormatierterText.ErlaubteSchriftarten" können die auswählbaren Schriftarten in KORAKTOR® eingegrenzt werden. Die erlaubten Schriftarten müssen mit Semikolon getrennt angegeben werden. Beispiel: FormatierterText.ErlaubteSchriftarten=Arial;Times New Roman;Microsoft Sans Serif Nur diese Schriftarten stehen in der formatierten Langinfo zur Verfügung. Achtung: Durch Hineinkopieren von Text aus anderen Programmen (z.B. Word) können durchaus auch andere Schriftarten in die formatierte Langinfo gelangen. Standard-Schriftart und -Schriftgröße können über die folgenden INI-Einträge eingestellt werden: [KORAKTOR] FormatierterText.Standard-Schriftart=Microsoft Sans Serif FormatierterText.Standard-Schriftgröße=10

KORAKTOR © Dimmel-Software GmbH 310
26.9 Symbole für Listen / Detailansichten definieren
Die verwendbaren Symbole werden im KORAKTOR®-Netzwerkpfad im Unterordner "Symbole" gespeichert. Der Unterordner "Standard" enthält die Symbole, die angezogen werden, wenn keine nutzerspezifischen Einstellungen getroffen sind - diese dürfen auf keinen Fall gelöscht werden. Für Detailansichten die mit KORAKTOR®-Versionen vor 4.35 erstellt wurden, werden die Symbole im Ordner "OldIcons" verwendet. Der Ordner "OldIcons" existiert nur aus Kompatibilitätsgründen und wird im Icon-Auswahl-Dialog nicht angezeigt. Der Ordner "Weitere" enthält weitere Symbole die im Standard ausgeliefert werden. Wenn kundenindividuelle Symbole bereitgestellt werden sollen, sollte ein neuer Ordner unterhalb von "Symbole" angelegt werden, damit die Symbole bei Updates nicht überschrieben werden. Im Ordnernamen sollte der Kundenname vorkommen, so dass dieser Ordner beim Update nicht überschrieben wird. Das Ablegen von Symbolen direkt unter "Symbole" ist nicht möglich. Die Symbole müssen als ".ico", ".png" oder ".bmp" Dateien abgelegt werden, wobei ".ico"-Dateien bevorzugt werden sollten, da diese schneller geladen werden.
26.10 Adressgruppen definieren Unter Weitere / Konfiguration / Adressgruppen finden Sie eine Liste zum Bearbeiten der Adressgruppen von KORAKTOR®. Diese sind notwendig um Adressen / Ansprechpartner in verschiedene Gruppen einzuteilen und mit ihrer Hilfe eine entsprechende Suche durchzuführen.
26.11 Adresstypen definieren Unter Weitere / Konfiguration / Adresstypen finden Sie eine Liste zum Bearbeiten der Adresstypen von KORAKTOR®. Datensätze mit der Nummer 1 (Kunde) bzw. 2 (Lieferant) können nicht gelöscht werden. Zulässige "Nummern" sind Werte von 0 bis 255.
26.12 Artikelgruppen definieren Unter Weitere / Konfiguration / Artikelgruppen finden Sie eine Liste zum Bearbeiten der Artikelgruppen von KORAKTOR®. Diese sind notwendig um Artikel in verschiedene Gruppen zu gliedern und mit ihrer Hilfe Sucheinschränkungen durchzuführen.

KORAKTOR © Dimmel-Software GmbH 311
26.13 Artikel-Verknüpfungstypen definieren Um über die entsprechende Detailansicht im Artikel Arbeitsblatt Artikelverknüpfungen anlegen zu können, müssen die zu verwendenden Artikel-Verknüpfungstypen zuerst über die Liste Artikel-Verknüpfungstypen unter Weitere / Konfiguration angelegt werden. Beispiel: "hatGruppenartikel" oder "istGruppenartikelVon"
26.14 Mitarbeitergruppen definieren In den Mitarbeiterstammdaten kann eine Zuordnung des Mitarbeiters zu einer Gruppe erfolgen.
Unter Weitere / Konfiguration ist die Liste Mitarbeitergruppen zu finden. Hier können Sie neue Mitarbeitergruppen anlegen bzw. aus dem Bearbeiten-Dialog der Mitarbeitergruppe heraus neue Mitarbeiter anlegen, die dieser Gruppe zugeordnet werden.
26.15 Nummernkreise definieren Unter Weitere / Konfiguration / Nummernkreise finden Sie eine Liste zum Bearbeiten der Nummernkreise von KORAKTOR®. Diese werden z.B. für die Neuanlage von Anlagen benötigt.
26.16 Vorgangsarten definieren Vorgangsarten für KORAKTOR®-Projekte können über die Liste Vorgangsarten unter Weitere / Konfiguration bearbeitet werden. Damit kann die Arbeit mit KORAKTOR®-Projekten auf die firmenspezifische Arbeitsweise angepasst werden. In Info-Datensätzen kann im Feld Projektkategorie in den Vorgangsarten für KORAKTOR®-Projekte nachgeschlagen werden. Hinweis: Die Vorgangsarten Sonstiges Kunde und Sonstiges Lieferant werden vom Programm benötigt und können nicht gelöscht werden.

KORAKTOR © Dimmel-Software GmbH 312
26.17 Kostenstellen Werden bei der Arbeit mit KORAKTOR® Kostenstellen z.B. für spezielle Auswertungen benötigt, können diese über Weitere / Konfiguration / Kostenstellen angelegt werden.
26.18 Lohnarten Werden bei der Arbeit mit KORAKTOR® Lohnarten z.B. für spezielle Auswertungen benötigt, können diese über Weitere / Konfiguration / Lohnarten angelegt werden.
26.19 Zahlungsarten definieren Unter Weitere / Konfiguration / Zahlungsarten finden Sie eine Liste zum Bearbeiten der Zahlungsarten von KORAKTOR®. Diese kann dann z.B. in eine Anlage eingetragen werden um die Zahlungsmodalitäten festzulegen.
26.20 Zahlungsmittel definieren Unter Weitere / Konfiguration / Zahlungsmittel finden Sie eine Liste zum Bearbeiten der Zahlungsmittel von KORAKTOR®. Diese kann dann z.B. in eine Anlage eingetragen werden um das Zahlungsmittel (z.B. Überweisung) festzulegen.
26.21 Länder / Bundesländer definieren Unter Weitere / Konfiguration / Länder bzw. Bundesländer finden Sie Listen zum Bearbeiten / Anlegen von Ländern / Bundesländern, die bei der Erfassung von Adressen und Ansprechpartnern benutzt werden können.

KORAKTOR © Dimmel-Software GmbH 313
26.22 Mandanteninformationen abrufen Unter Weitere / Konfiguration / Mandant finden Sie eine Liste welche Informationen über den Mandanten (Datenbank) von KORAKTOR® ausgibt. Hier erfahren Sie z.B. welche Module lizenziert sind.
In der Sektion 'DMS-Informationen' wird die maximale Anzahl an Proxess-Dokumenten, die momentan verbrauchte Anzahl an Dokumenten und die aktuelle Auslastung angezeigt. Ist der prozentuale Schwellwert (Admin-Option) erreicht, dann wird die Auslastung rot dargestellt, damit der Nutzer auch sofort erkennt, warum er weitergeleitet wurde.
Es steht ein Button [Mandant bearbeiten] auf der Seite zur Verfügung, über den die Daten für den Mandanten geändert werden können. Über den Button [Module entfernen] (steht nur bei Administrator-Rechten zur Verfügung) können Module entfernt werden. Weitere Hinweise:
∗ Läuft die Lizenz für ein Modul in x Tagen ab (Standard 10), dann wird das Modul in roter Schrift angezeigt.
∗ Beim Start von KORAKTOR® wird automatisch überprüft, ob ein Modul in x Tagen abläuft. Wenn das der Fall ist, dann wird das Mandantenblatt geladen und in den Vordergrund gebracht.
∗ Die Einstellung der 'x' Tage erfolgt in der KORAKTOR®.config, in der Sektion 'DS' über den Eintrag 'DaysWarningCertification'.

KORAKTOR © Dimmel-Software GmbH 314
26.23 Reservieren von Proxess-Lizenzen In KORAKTOR® können Proxess-Lizenzen "reserviert" werden. Diese reservierten Lizenzen können für Dienste benutzt werden, die immer einen Zugang zum Dokumentenmanager benutzen sollen.
Die Importschnittstelle soll zeitnah Mails und Faxe archivieren.
∗ Wenn durch andere Nutzer alle Lizenzen für den Schreibzugriff von Proxess benutzt werden, wartet die Importschnittstelle ggf. so lange, bis wieder eine Lizenz frei wird, was natürlich zur Zeitnähe im Widerspruch steht.
∗ Dadurch kann sichergestellt werden, dass z.B. für die Importschnittstelle, welche sich nur periodisch an Proxess anmeldet, immer eine Lizenz zur Verfügung steht und somit nicht unnötig in seiner Arbeit blockiert wird.
∗ Wenn ein Nutzer einen Schreibzugriff nutzt, wird diese Lizenz auch gleichzeitig für seinen lesenden Zugriff verwendet und es wird keine weitere Lizenz gebunden.
Bei jedem Anmelde-Versuch an Proxess aus KORAKTOR® heraus werden die bereits an der Proxess-Schnittstelle angemeldeten und die reservierten Nutzer zusammengezählt. Überschreitet die Summe die verfügbaren (erworbenen) Lizenzen, kann sich der Nutzer nicht mehr an Proxess anmelden. Das Festlegen von reservierten Proxess-Lizenzen erfolgt über den entsprechenden Link im Bearbeiten-Dialog für den Mandaten (Liste Weitere/Konfiguration/Mandant -> Mandant bearbeiten).
Hinweise:
∗ Diese Lizenz-Reservierung wirkt nur innerhalb von KORAKTOR®.
∗ Zugriffe außerhalb von KORAKTOR® (z.B. Proxess-User-Frontend, MOSAIK- Projektverwaltung) können dadurch nicht überwacht werden und verbrauchen entsprechende Lizenzen.
26.24 Reservieren von KORAKTOR®-Lizenzen Bei Bedarf können KORAKTOR®- und Proxess-Lizenzen über das Mandanten-Blatt für namentlich benannte Nutzer reserviert werden. Damit wird gewährleistet, dass sich diese Nutzer IMMER an KORAKTOR® anmelden können. Die verbleibenden Lizenzen teilen sich dann die übrigen Nutzer, wobei immer die gleichzeitig angemeldeten Nutzer gezählt werden.

KORAKTOR © Dimmel-Software GmbH 315
26.25 Voreinstellungen für das Terminmodul 26.25.1 Ressourcen anlegen Um im Terminmodul Ressourcen (Fahrzeuge, Räume, Geräte, ...) verwalten und planen zu können, müssen diese angelegt werden. Nutzen Sie dazu die Liste Weitere / Konfiguration / Ressourcen.
Ressourcen, die mit einem Löschdatum versehen werden, werden beim Nachschlagen nach Ressourcen (z.B. beim Anlegen einer Planungsgrundfläche oder beim Definieren von Datenquellen für Termine-Gruppenansichten) nicht mehr angezeigt. Das Feld "Kennung" ist für individuelle Generierungen vorgesehen.
26.26 Proxess-Dateitypen Für die Dateien, die im DMS archiviert / neu angelegt werden sollen, muss ein passender Dateityp im Dokumentenmanager vorhanden sein. Außerdem müssen Sie diese Dateitypen dem Programm KORAKTOR® bekannt machen. Nutzen Sie dazu die Liste Weitere / Konfiguration / DMS-Dateitypen. In dieser Liste müssen alle für den Dokumentenmanager (Proxess) verfügbaren Dateitypen gespeichert werden. Die hier hinterlegten Dateitypen haben keine Auswirkung auf die Konfiguration von Proxess selbst, werden aber benötigt, um z.B. neue Dateien über KORAKTOR® anzulegen, externe Dateien zu archivieren oder Datei- Anhänge bei der automatischen Archivierung in Proxess automatisch archivieren zu können.
Hinweis: Da zu einer Dateiendung mehrere passende Proxess-Dateitypen existieren können, muss über das Feld StandardDateityp der für die automatische Archivierung von Dateianhängen und externen Dateien zu verwendende Proxess-Dateityp zugewiesen werden. Dieser bekommt den Wert Ja. So kann es z.B. verschiedene Proxess-Dateitypen für Word-Dokumente geben. Für die automatische InfoArc-Archivierung soll aber z.B. gezielt der Proxess-Dateityp WORD verwendet werden.
Hinweise: ∗ Über das Feld Gruppe kann gesteuert werden, in welchem Ordner der Dateityp beim
Anlegen einer neuen Proxess-Datei aus einem KORAKTOR® Info-Datensatz heraus erscheint. Die vorhandenen Gruppen können nachgeschlagen werden.
∗ Über die Sichtbarkeit steuern Sie, welche Dateitypen für die Neuanlage von Proxess- Dateien verfügbar sein sollen. Der Eintrag false blendet diesen Dateityp generell aus, wenn dieser z.B. nicht mehr genutzt werden soll.
∗ Im Feld Abfrage können weitere Textmarken zum Einfügen von Daten in die genutzte Vorlage definiert werden.
∗ Im Feld Datenübergabe wird das PlugIn eingetragen (Nachschlagen ist möglich), über das die Variablenbelegung in Vorlagen in MS Word oder MS Excel erfolgen soll. In diesem Fall ist ggf. bei KORAKTOR®-Systemen, die schon vor Version 4.37 genutzt wurden, eine Anpassung der entsprechenden Vorlage-Dateien nötig, indem das enthaltene Makro, das bisher für die Variablenbelegung verantwortlich war, gelöscht wird.

KORAKTOR © Dimmel-Software GmbH 316
Konfiguration der automatischen Vergabe des Datums in Proxess- Dateibeschreibungen Beim Anlegen neuer Proxess-Dateien bzw. beim manuellen Archivieren von Dateien (z.B. per Drag&Drop) kann das Datum automatisch der Dateibeschreibung vorangestellt werden. Im Feld Dateibeschreibung können dazu Formeln und auch fester Text erfasst werden. Beispiel: {format(now, "yyyy-MM-dd")} {Me.FileDescription} (word)
Formeln sind in geschweifte Klammern eingefasst und werden zur Laufzeit durch konkrete Werte ersetzt. Die Format-Formel gibt das aktuelle Datum in der Form 'Jahr - Monat - Tag' zurück. {Me.FileDescription} ist eine Spezialformel, die den Dateinamen zurückgibt (bei Drag&Drop-Archivierung) bzw. als Platzhalter dient (beim Anlegen einer Datei über die Schaltfläche [Datei neu]).
(word) ist im Beispiel ein fester Text.
Soll bei der Archivierung von E-Mails / Dateien für die Bildung der Dateibeschreibung das Datum der Mail / Datei und nicht das aktuelle Datum verwendet werden, muss die Formel statt "now" den Ausdruck {Me.Date} enthalten. Beispiel: {format({Me.Date}, "yyyy-MM-dd")} {Me.FileDescription}
Konfiguration Dateibeschreibung beim Konvertieren Um die Dateibeschreibung der konvertierten Datei analog zur ursprünglichen Datei zu bilden, kann in der Konfiguration des entsprechenden Dateityps der Ausdruck {Me.SourceFileDescription} im Feld 'KonverterBeschreibung' eingetragen werden.
Variablenbelegung beim Anlegen / ersten Bearbeiten von PDF-Dateien Mit Adobe Acrobat XI Pro steht eine Funktionalität zum automatischen Ausfüllen von Feldern in PDF-Dateien (analog zur Variablenbelegun in MS Word und MS Excel) zur Verfügung. Den jeweiligen Feldern in dem PDF-Formular muss der gleiche Name wie die einzutragende Proxess-Variable zugewiesen sein. Das Ausfüllen von Kontrollkästchen im PDF-Formular sollte möglich sein, wenn der 'richtige' Wert als Text zugewiesen wird - dieser ist als 'Übersetzung' im jeweiligen PDF-Formular hinterlegt und kann ganz unterschiedliche Werte enthalten, z.B. "Off", "Yes", "Ja", "On"
Damit die Feldinhalte beim 1. Öffnen (Bearbeiten) des Formulars mit den entsprechenden Werten überschrieben werden können, muss für der Proxess-Dateityp mit dem entsprechenden Plugin "DSProxessTransferPDF" konfiguriert sein.
Hinweis: Ist Adobe Acrobat nicht installiert, so steht die Funktionalität zum Übertragen der Proxess-Variablen NICHT zur Verfügung. Das PDF-Dokument wird stattdessen mit dem Standard-Programm (i.d.R. Acrobat Reader) geöffnet.

KORAKTOR © Dimmel-Software GmbH 317
26.27 Einrichten IMI-Generator 26.27.1 Anzeigen von Daten aus Fremdanwendungen Damit Daten aus Fremddatenbanken angezeigt werden können, erstellen Sie in der Liste IMI-Datenquellen (Gruppe Weitere/IMI) eine neue Datenquelle. Die Datenquelle muss einen eindeutigen Namen bekommen und Sie müssen eine Verbindungszeichenfolge erstellen. Nutzen Sie dafür den Dialog zum Einstellen der "Datenverknüpfungseigenschaften", den Sie über den Link Verbindungszeichenfolge öffnen können. Prüfen Sie die Verbindung mit der Funktion [Verbindung testen]. Erstellen Sie anschließend eine neue Liste (über "IMI-Listen") bzw. eine neue Detailansicht (über "IMI-Detailansichten"). In das Feld Datenquelle tragen Sie den Namen der zuvor erstellten Datenquelle ein. Sie können dann im Feld Abfrage per SQL angeben, welche Daten aus der fremden Datenbank in KORAKTOR® angezeigt werden sollen. Voraussetzungen für das Einbinden von Fremddaten
∗ Es existiert ein OLE-DB-Provider ODER ODBC-Treiber für die entsprechende Datenbank. Dies gilt unter anderem für die folgenden Datenbanken: MS Access, MS SQL-Server, Oracle und MySQL.
∗ Es kann eine Verbindungszeichenfolge ("ConnectionString") angegeben werden, mit Hilfe derer eine Verbindung zur Datenbank über ADO möglich ist. Dabei können für den Benutzernamen und das Passwort die Platzhalter DSUSERIDDS und DSPASSWORDDS verwendet werden. Folgende Verbindungszeichenfolge für eine MySQL-Verbindung soll dies verdeutlichen: Provider=MSDASQL.1;Persist Security Info=False;Extended Properties="DRIVER={MySQL ODBC 3.51 Driver};DESC=;DATABASE=test;SERVER=Ap52;UID=DSUSERIDDS;PASSWORD=DSPASS WORDDS;PORT=;OPTION=;STMT=;" Das heißt also, dass an den Stellen, wo eigentlich die UserID bzw. das Passwort stehen würden, die Platzhalter eingesetzt sind. KORAKTOR® erkennt diese Platzhalter und fordert zur Laufzeit dann den aktuellen Benutzernamen und das aktuelle Passwort an. Für MS Access und MS SQL-Server Datenbanken sind die Platzhalter nicht erforderlich, aber die entsprechende Einstellung im Feld Typ der Datenquelle.
∗ Für den Zugriff auf MS Excel ist der Jet-Treiber zu verwenden, so dass die Verbindungszeichenfolge z.B. wie folgt aussieht: Provider=Microsoft.Jet.OLEDB.4.0;Data Source="C:\..."

KORAKTOR © Dimmel-Software GmbH 318
26.28 Einrichten der Anlagenverwaltung 26.28.1 Anlagengruppen Anlagen werden immer Anlagengruppen zugeordnet. Über diese wird z.B. gesteuert, welche Checkliste in den entsprechenden HTML-Ansichten für die Anlage angezeigt wird. Aus dem Bearbeiten-Dialog für Anlagen können Sie über das Feld Gruppe (Feldname ist ein Link) den Dialog zum Bearbeiten der Anlagengruppe aufrufen. Außerdem steht Ihnen im Ordner Weitere / Konfiguration eine Anlagen-Gruppen Liste zur Verfügung, aus der heraus Sie die Anlagen-Gruppen bearbeiten oder neue Anlagen- Gruppen anlegen können.
Hier können Sie:
neue Gruppen anlegen, indem Sie im Feld Name einen neuen Namen eingeben,
∗ der Gruppe die darzustellende Checkliste (Sammlung von Merkmalen für branchenspezifische Angaben der Anlage) zuordnen,
∗ einen Nummernkreis angeben, aus dem bei der Neuanlage einer Anlage (über den Anlagen-Assistenten) die Nummer der Anlage gebildet werden soll,
auf der Registerkarte Standardwerte Standardwerte für die Anlage, die Anlagen-Komponenten bzw. die Anlagen-Dienste festlegen und
auf der Registerkarte Erweitert über eine SQL-Anweisung steuern, welche Artikel als Anlagenkomponenten zur Verfügung stehen, wenn die Anlage über den Assistenten angelegt wird.
∗ Hinweise: Der zu verwendende Nummernkreis ist vorher über die Liste
Nummernkreise in KORAKTOR® im Ordner Weitere anzulegen. Die Standardwerte für die Anlage werden automatisch übernommen, wenn die Anlage über den Anlagen-Assistenten neu angelegt wird. Haben Sie Standardwerte für Anlagen- Komponenten festgelegt, erscheint im Anlagen-Assistent eine Eingabemaske, in der Sie die betreffenden Felder (z.B. Einbaudatum, Inbetriebnahmedatum, ...) mit den richtigen Werten füllen können.
∗ Wenn Sie mit Datenquellen zum Erstellen von Anlagen über den Anlagen- Assistenten arbeiten und Voreinstellungen für Anlagen-Komponenten vornehmen, beachten Sie bitte, dass sich Ausdrücke der Form {Me!Feldname} dann auf Felder aus der Datenquelle beziehen. So kann z.B. für die Datenquelle "Artikel" über {Me!Nummer} die Artikelnummer angesprochen werden.

KORAKTOR © Dimmel-Software GmbH 319
26.28.2 Anlagenvertragsstatus definieren Um bei der Bearbeitung von Anlagen den Vertragsstatus auswählen zu können, müssen Sie vorher über die Anlagenvertragsstatus Liste im Ordner Weitere / Konfiguration die verfügbaren Vertragsstati anlegen.
26.28.3 Vorlagen für Anlagen-Dienste Im Bearbeiten-Dialog für Anlagen-Gruppen werden in der unteren HTML-Ansicht die für die Anlagengruppe festgelegten Vorlage-Datensätzen für Anlagendienste angezeigt und können hier angelegt bzw. bearbeitet werden. Diese Vorlage-Datensätze werden bei dem Ausführen des Anlagen-Assistenten berücksichtigt. Auf diese Art haben Sie die sehr effektive Möglichkeit, bei der Neuanlage einer Anlage sofort den Wartungsplan bzw. das Standard- Leistungsverzeichnis festzulegen.
26.28.4 Abrechnungsarten für die Anlagenabrechnung Von entscheidender Bedeutung für die Abrechnung der Anlage ist die Abrechnungsart. Ohne eingetragene Abrechnungsart kann die Anlage nicht abgerechnet werden. Welche Einstellungen verwendet werden müssen, entnehmen Sie bitte dem Abschnitt Einrichten der Abrechnungsarten.

KORAKTOR © Dimmel-Software GmbH 320
26.28.5 Konfiguration Dienste-Verbinden-Assistent Der Dienste-Verbinden-Assistent kann konfiguriert werden, so dass das Vorgangsdatum der neu anzulegenden Vorgänge bzw. des vorhandenen Vorgangs unterschiedlich belegt werden kann. Die Belegung wird über einen INI-Eintrag gesteuert (um nicht dem Nutzer noch mehr Einstellmöglichkeiten zu bieten, die ihn möglicherweise verwirren könnten). Folgende INI-Einträge (in der zur Datenbank gehörenden INI-Datei) in der Sektion "KORAKTOR®" unter dem Schlüssel "Dienste.Verbinden.BelegungVorgangsdatum" sind möglich: 0 wird 0 angegeben oder ist der Eintrag leer, dann wird nichts mit dem Vorgangsdatum gemacht 1 das Vorgangsdatum wird immer auf {Heute} gesetzt 2 in den Vorgang wird der späteste Stichtag aus den Diensten, die mit ihm verbunden werden sollen, eingetragen 3 in den Vorgang wird der früheste Stichtag aus den Diensten, die mit ihm verbunden werden sollen, eingetragen 4 in den Vorgang wird das späteste Ausführungsdatum aus den Diensten, die mit ihm verbunden werden sollen, eingetragen 5 in den Vorgang wird das früheste Ausführungsdatum aus den Diensten, die mit ihm verbunden werden sollen, eingetragen

KORAKTOR © Dimmel-Software GmbH 321
26.29 Einrichten der Vorgangsverwaltung 26.29.1 Einrichten der Vorgangsdefinitionen Eine wesentliche Vorarbeit vor dem Einsatz der KORAKTOR® Vorgangsverwaltung besteht darin, im Unternehmen genau zu analysieren:
∗ welche Vorgänge bearbeitet werden,
welche Stufen (Stati) diese durchlaufen,
∗ welche Informationen jeweils benötigt werden,
welcher Mitarbeiter jeweils verantwortlich ist,
wann (unter welchen Bedingungen) ein Status beendet ist.
Das Ergebnis dieser Analyse muss sich in der Definition der Vorgänge widerspiegeln. Sie können in KORAKTOR® im Ordner Weitere / Konfiguration die Vorgangsdefinitionen bearbeiten bzw. neue Vorgangsdefinitionen anlegen. In der Liste werden alle vorhandenen Vorgangsdefinitionen angezeigt. Zum Bearbeiten bzw. zur Neuanlage nutzen Sie die entsprechenden Funktionsschaltflächen.

KORAKTOR © Dimmel-Software GmbH 322
Feld Bedeutung Hinweis Vorgangsart Bezeichnung des Vorgangs. Durch führende Ziffern können Sie die
Sortierung der Vorgänge / Stati beeinflussen.
Vorgangsstatus Bezeichnung des Status. Verwenden Sie in den Bezeichnungen keine Leerzeichen oder Sonderzeichen.
Verarbeitungstyp Steuert die Art der Verarbeitung. <Vorgangsbeginn> Dieser Status wird bei Neuanlage dieses Vorgangs eingestellt.
<Abrechnen> Der Status, aus dem heraus die Abrechnung erfolgen soll, bekommt diesen Verarbeitungstyp.
<Abgerechnet> Auf diesen Status wird der Vorgang bei der Abrechnung gesetzt.
<Beendet> Wird ein Statuswechsel in einen Status vom Typ "Beendet" durchgeführt, wird im Vorgang das Buchhaltungsdatum gesetzt und es können keine Abrechnungsdatensätze mehr erfasst oder geändert werden.
Gruppe Dient zur Gruppierung von Stati.
Checkliste Info Checkliste, die in der Sektion zum Vorgang im Vorgangsformular dargestellt wird.
Merkmalswerte der Checkliste können z.B. als Bedingung in den Austrittsprüfungen verwendet werden.
Checkliste Adresse
Checkliste, die in der Sektion zur Adresse des Vorgangs im Vorgangsformular dargestellt wird.
Checkliste Projekt
Checkliste, die im Vorgangsformular angezeigt wird, sobald der Vorgang auf ein Projekt verweist.
Ordnung Dient dazu, die Reihenfolge der Stati z.B. in Nachschlagen-Dialogen beim Statuswechsel festzulegen.
Beschreibung Enthält die ausführliche Beschreibung des Status.
Dieser wird an verschiedenen Stellen im KORAKTOR® (z.B. beim Statuswechsel) mit angezeigt.
Dialogfeldname Enthält den Verweis auf ein vom Standard abweichendes Dialogfeld.
Das Dialogfeld des Vorgangsformulars kann durch Programmierung nutzerspezifisch angepasst werden.
HTML-Vorlage Enthält den Verweis auf eine vom Standard abweichende HTML- Ansicht.
Die HTML-Ansicht des Vorgangsformulars kann durch Programmierung nutzerspezifisch angepasst werden.
Standardwer te
Enthält die Standardwerte, die beim Statuswechsel in diesen Status (bzw. beim Anlegen) eingetragen werden.
Über die Schaltfläche neben dem Feld können Sie den Dialog zur Bearbeitung der Standardwerte öffnen.
Austrittsprüf ungen
Enthält die Austrittsbedingungen, die erfüllt sein müssen, damit der Wechsel zum nächsten Status möglich ist.
Über die Schaltfläche neben dem Feld können Sie den Dialog zur Bearbeitung der Austrittsbedingungen öffnen.
Austrittsregel Enthält eine Austrittsregel. Im Gegensatz zu den Austrittsprüfungen, die feldbasiert festgelegt werden, können in diesem Feld komplexe Austrittsregeln "programmiert" werden.

KORAKTOR © Dimmel-Software GmbH 323
Austrittsmeldung Enthält die Meldung, die angezeigt wird, wenn die Austrittsregel nicht erfüllt ist.
Anweisungen Für individuellen Programmcode zur Ausführung von Funktionen beim Statuswechsel.
26.29.1.1 Standardwerte
Sie können festlegen, welche Felder des Vorgangs bzw. welche Merkmale der Checkliste Info beim Neuanlegen des Vorgangs bzw. beim Statuswechsel belegt werden sollen. Rufen Sie den Dialog über die Schaltfläche neben dem Feld Standardwerte auf.
Es steht Ihnen hier auch die Möglichkeit zur Verfügung, den Buchungsstempel in das Feld Langinfo zu setzen. Verwenden Sie dazu den Wert {Me.Buchungsstempel} bzw. {Buchungsstempel}. Wenn Sie Merkmale des Vorgangs belegen wollen, müssen Sie in der Spalte Feld einen Eintrag in der folgenden Form vornehmen: Me!Infomerkmale.Merkmal. Um die formatierte Erfassung im Feld 'Langinfo' einzuschalten, erfassen Sie in der Spalte 'Feld' Langinfo und öffnen die Bearbeitung des Wertes über die Lupe. Beispiel: Im Beispiel wird in das Merkmal Meldung der Wert ‚telefonisch’ eingetragen. D.h. die Störungsmeldung erfolgte telefonisch.

KORAKTOR © Dimmel-Software GmbH 324
26.29.1.2 Austrittsprüfungen
Sie können festlegen, welche Bedingungen erfüllt sein müssen, damit ein Statuswechsel möglich ist. Rufen Sie den Dialog über die Schaltfläche neben dem Feld Austrittsprüfungen auf.
Im Feld Beschreibung geben Sie an, welche Meldung erscheinen soll, wenn der Statuswechsel ausgeführt wird und die Bedingung nicht erfüllt ist. Hinweis: Wenn Sie Merkmale des Vorgangs auswerten wollen, müssen Sie in der Spalte Feld einen Eintrag in der folgenden Form vornehmen: Me!Infomerkmale.Merkmal. Im Beispiel wird gefordert, dass vorm Statuswechsel ein Eintrag im Merkmal Dringlichkeit gemacht wird. Der Mitarbeiter, der die Störung annimmt, muss also die Dringlichkeit des Problems klären bevor er den Vorgang weitergeben kann.
26.29.1.3 Weitere Infos im Vorgang
Über das Feld "Weitere Infos" im Dialog zur Konfiguration eines Vorgangsstatus kann eine Bedingung hinterlegt werden, welche weiteren Info-Datensätze im aktiven Vorgang dargestellt werden können. Im Wert-Feld können Ausdrücke verwendet werden. Mit {Me!<Feldname>} kann der Bezug zum aktiven Vorgang hergestellt werden (z.B. Projekt = {Me!Projekt}). Ist die Bedingung leer, wird die Sektion im Vorgangsdialog nicht angezeigt. Die Konfiguration wird in KORAKTOR® gepuffert, d.h. nach dem Anpassen der Konfiguration müssen die Benutzer KORAKTOR neu starten.
26.29.2 Abrechnungsarten für die Vorgangsabrechnung Von entscheidender Bedeutung für die Abrechnung der Vorgänge ist die Abrechnungsart. Ohne eingetragene Abrechnungsart kann ein Vorgang nicht abgerechnet werden. Welche Einstellungen verwendet werden können, entnehmen Sie bitte dem Abschnitt Einrichten der Abrechnungsarten.

KORAKTOR © Dimmel-Software GmbH 325
26.29.3 Konfiguration für Vorgangs-Abrechnungsdaten Es muss firmenweit eingestellt werden, welche Artikel / Preise für das Anlegen von Vorgangs-Abrechnungsdaten zur Verfügung stehen sollen. Das Verhalten des Assistenten kann über folgende Einstellungen in der Sektion "[KORAKTOR®]" der Mandanten-INI-Datei gesteuert werden:
AbrechnungsdatenInfos.Artikel.Assistent.QuelleNachschlagen=... 0 - (Standard) Beim Nachschlagen werden die Artikel aus den Stammdaten angezeigt. 11 - Beim Nachschlagen werden alle Preislistenartikel angezeigt, die in Preislisten enthalten sind, denen die Vorgangs-Adresse zugeordnet ist. 12 - Beim Nachschlagen werden alle Preislistenartikel angezeigt, die in Preislisten enthalten sind, denen die Vorgangs-Rechnungsadresse zugeordnet ist. 13 - Beim Nachschlagen werden alle Preislistenartikel angezeigt, die in Preislisten enthalten sind, denen die Vorgangs-Adresse oder die Vorgangs-Rechnungsadresse zugeordnet ist.
AbrechnungsdatenInfos.Artikel.Assistent.QuellePreis=... 0 - (Standard) Es wird der Verkaufspreis1 des ausgewählten Artikels aus den Stammdaten für den Verkaufspreis des Abrechnungsdatensatzes verwendet. 11 - Bei der Preisbildung werden alle Preislistenartikel beachtet, die in Preislisten enthalten sind, denen die Vorgangs-Adresse zugeordnet ist. 12 - Bei der Preisbildung werden alle Preislistenartikel beachtet, die in Preislisten enthalten sind, denen die Vorgangs-Rechnungsadresse zugeordnet ist. 13 - Bei der Preisbildung werden alle Preislistenartikel beachtet, die in Preislisten enthalten sind, denen die Vorgangs-Adresse oder die Vorgangs-Rechnungsadresse zugeordnet ist.
AbrechnungsdatenInfos.Artikel.Assistent.PreislistenModus=... 0 - (Standard) Es wird der höchste aus den "zugelassenen" Preislisten ermittelte Preis verwendet. 1 - Es wird der niedrigste aus den "zugelassenen" Preislisten ermittelte Preis verwendet. Diese Einstellung wird nur wirksam, wenn für die Einstellung "AbrechnungsdatenInfos.Artikel.Assistent.QuellePreis" ein Wert ungleich "0" (-> Preislisten verwenden) angeben ist.
Hinweise: Beachten Sie, dass diese Erweiterungen nur für Vorgangs-Abrechnungsdaten gelten, nicht jedoch für die Abrechnungsdaten von Anlagendiensten. Die Konfiguration erfolgt ausschließlich durch den Support über die genannten INI- Parameter.
26.29.4 Einrichten von automatischen Reports beim Statuswechsel Wenn Sie einen Statuswechsel ausführen, können automatisch Reports (z.B. der Ausdruck eines Formulars) erzeugt werden. Welche Voreinstellungen dafür nötig sind, entnehmen Sie bitte dem Abschnitt Auto- Reports für Vorgangs-Statuswechsel.

KORAKTOR © Dimmel-Software GmbH 326
26.30 Einrichten der Abrechnungsarten 26.30.1 Definition der Abrechnungsarten
26.30.1.1 Abrechnungsarten für Anlagen
Die Abrechnungsart muss folgenden Bedingungen gehorchen (konfigurierbar über die Abrechnungsarten Liste im Ordner Weitere / Konfiguration):
Feld Mögliche Werte für die Anlagenabrechnung Name <beliebig>
Abrechnungstyp Anlagen-Einzelrechnung oder Anlagen-Sammelrechnung; andere Werte sind nicht gültig und führen bei der Abrechnung zu Fehlermeldungen; die betreffende(n) Anlage(n) wird/werden nicht abgerechnet
NeuesProjektAnlAbr Einstellung ist nur entscheidend bei Sammelrechnung; entweder Je Adresse (je Adresse wird ein neues Projekt erzeugt) oder Je Rechnungsadresse (es können mehrere Adressen bzw. Anlagen dieser Adressen auf einer Rechnung stehen)
VorlageprojektExport Muss mit einem in der Liste "Exportprojekte-Vorlagen" angelegten Vorlageprojekt gefüllt werden, wenn durch die Abrechnung Exportprojekte erzeugt werden sollen.
Abrechnungsprogramm Extern - Es werden Exportprojekte erzeugt, die an externe Abrechnungsprogramme übergeben werden können.
StichtagsauswertungKomponent en
Bei Einstellung "Keine" wird das Ein- und Ausbaudatum von Komponenten für die Abrechnung nicht berücksichtigt. Eine Komponente wird immer abgerechnet und Sie als Nutzer sind dafür verantwortlich die Komponente auf "Nicht abrechnen" zu setzen, falls sie nicht (mehr) abgerechnet werden soll.
Die Einstellungen "Vorgelagert" und "Nachgelagert" bewirken jeweils eine Berücksichtigung des Ein- und Ausbaudatums der Komponenten. Komponenten werden in beiden Fällen nur abgerechnet, wenn das Einbaudatum innerhalb oder vor dem Abrechnungszeitraum liegt und das Ausbaudatum innerhalb oder nach dem Abrechnungszeitraum liegt. Der Unterschied besteht in der Berechnung des Abrechnungszeitraumes. "Vorgelagert" bedeutet, dass der Abrechnungsstichtag der Anlage der erste Tag der Abrechnung ist (z.B. Abrechnungsstichtag 1.1.04 für Abrechnung im voraus bis 31.12.04). "Nachgelagert" bedeutet, dass der Abrechnungsstichtag der Anlage der letzte Tag der Abrechnung ist (z.B. Abrechnungsstichtag 31.12.04 für nachgelagerte Abrechnung vom 1.1.04 an). Sie müssen also die Einstellung in Abhängigkeit davon wählen, ob Sie im voraus oder im nachhinein abrechnen.
TN1Adresse Verweis auf einen Text vom Typ <Titeltext> ist dieser Eintrag ausgefüllt, dann wird bei Rechnungen, bei denen eine Rechnungsadresse existiert, für jede Adresse ein Titel im Projekt erzeugt (z.B. Sammelrechnung an Wohnungsbaugenossenschaft für alle Mieter)
TN2Anlage Muss-Feld; Verweis auf einen Text; der Text steuert, wie die Anlage im Projekt dargestellt wird; der Typ des Textes steuert wie die Anlage im Projekt dargestellt wird: zugelassen ist nur <Abschnittstext> oder <Positionstext> Abschnittstext: Anlage als Abschnitt im Projekt, Anlagen- Komponenten werden für die Abrechnung einzeln ausgewiesen; Positionstext: Anlage als Position im Projekt, Position enthält den Gesamtwartungspreis aller Komponenten

KORAKTOR © Dimmel-Software GmbH 327
TN2AnlageDienst Verweis auf einen Text; wenn ausgefüllt, dann wird beim Abrechnen der Dienste die Anlage als übergeordnete Gliederung entsprechend dieses Textes ins Projekt eingefügt (siehe auch TN2Anlage); wenn nicht ausgefüllt, dann stehen die Dienste ohne Anlagengliederung im Projekt
TN3Dienst Muss-Feld (auch wenn überhaupt keine Dienste abgerechnet werden); Verweis auf einen Text; Übernahme der Einstellungen des Textes wie bei TN2Anlage (siehe oben); als Typ ist nur <Positionstext> zugelassen!
TN2AnlageVorgang Verweis auf einen Text; wenn ausgefüllt, dann wird beim Abrechnen der Vorgänge die Anlage als übergeordnete Gliederung entsprechend dieses Textes ins Projekt eingefügt (siehe auch TN2Anlage); wenn nicht ausgefüllt, dann stehen die Vorgänge ohne Anlagengliederung im Projekt
TN3Vorgang falls Vorgangsverwaltung lizenziert: Muss-Feld; Verweis auf einen Text; Übernahme der Einstellungen des Textes wie bei TN2Anlage (siehe oben); als Typ ist <Positionstext> oder <Abschnittstext> zugelassen!
Hinweis: Die Aufbereitung und Übergabe der Daten an ein Abrechnungsprogramm erfordert i.d.R. individuelle Anpassungen.

KORAKTOR © Dimmel-Software GmbH 328
26.30.1.2 Abrechnungsarten für Vorgänge
Die Abrechnungsart muss folgenden Bedingungen gehorchen (konfigurierbar über die Abrechnungsarten Liste im Ordner Weitere / Konfiguration):
Feld Mögliche Werte für die Vorgangsabrechnung Name <beliebig>
Abrechnungstyp Vorgangs-Einzelrechnung oder Vorgangs-Sammelrechnung; andere Werte sind nicht gültig und führen bei der Abrechnung zu Fehlermeldungen; die betreffenden Vorgänge werden nicht abgerechnet
NeuesProjektAnlAbr Einstellung ist nur entscheidend bei Sammelrechnung; entweder Je Adresse (je Adresse wird ein neues Projekt erzeugt) oder Je Rechnungsadresse (es können mehrere Adressen bzw. Vorgänge dieser Adressen auf einer Rechnung stehen)
VorlageprojektExport Muss mit einem in der Liste "Exportprojekte-Vorlagen" angelegten Vorlageprojekt gefüllt werden, wenn durch die Abrechnung Exportprojekte erzeugt werden sollen.
Abrechnungsprogramm Extern - Es werden Exportprojekte erzeugt, die an externe Abrechnungsprogramme übergeben werden können.
StichtagsauswertungKomponent en
<Keine>
TN1Adresse Verweis auf einen Text vom Typ <Titeltext> ist dieser Eintrag ausgefüllt, dann wird bei Rechnungen, bei denen eine Rechnungsadresse existiert, für jede Adresse ein Titel im Projekt erzeugt (z.B. Sammelrechnung an Wohnungsbaugenossenschaft für alle Mieter)
TN2Anlage leer
TN2AnlageDienst leer
TN3Dienst Muss-Feld, falls Dienste mit abgerechnet werden sollen; Verweis auf einen Text; als Typ ist nur <Positionstext> oder <Abschnittstext> zugelassen!
TN2AnlageVorgang Verweis auf einen Text; wenn ausgefüllt, dann wird beim Abrechnen der Vorgänge die Anlage als übergeordnete Gliederung entsprechend dieses Textes ins Projekt eingefügt (siehe auch TN2Anlage); wenn nicht ausgefüllt, dann stehen die Vorgänge ohne Anlagengliederung im Projekt
TN3Vorgang Muss-Feld; Verweis auf einen Text; Übernahme der Einstellungen des Textes wie bei TN2Anlage (siehe oben); als Typ ist nur <Positionstext> oder <Abschnittstext> zugelassen!
Hinweis: Die Aufbereitung und Übergabe der Daten an ein Abrechnungsprogramm erfordert i.d.R. individuelle Anpassungen.

KORAKTOR © Dimmel-Software GmbH 329
26.30.2 Texte für die Abrechnungsprojekte Sowohl für die Anlagen- als auch die Vorgangsabrechnung müssen in den Abrechnungsarten Texte konfiguriert werden, über die die Projektpositionen der Abrechnungsprojekte gebildet werden. Texte dienen der Gliederung, wie die Abrechnungsdaten in der Rechnung erscheinen sollen, bzw. legen fest, welche Daten der Anlagen, Anlagenkomponenten, Dienste, Vorgänge in der Rechnung ausgewiesen werden sollen. Diese Texte können über die Liste Weitere / Konfiguration / Texte firmenspezifisch angepasst werden. Sie können natürlich bei Bedarf auch eigene Texte erstellen (wenn sich diese für unterschiedliche Abrechnungsarten unterscheiden sollen). Über die Eintragungen in den Feldern Beschreibung und Kurztext sowie die Einstellung im Feld Typ können Sie beeinflussen, wie das Projekt im Ausdruck erscheint. Hinweis: Die Aufbereitung und Übergabe der Daten an ein Abrechnungsprogramm erfordert i.d.R. individuelle Anpassungen.
26.30.2.1 TN1Adresse
Dieser Text ist für das Anlegen eines Titels für eine neue Adresse in einer Sammelrechnung verantwortlich. Sinnvoll ist diese Einstellung, wenn die Rechnung an eine abweichende Rechnungsadresse geht.
Der Aufruf {Me!Name1}, ... ermittelt die Angaben aus der Adresse (aus den Stammdaten) der Anlage und übergibt diese.

KORAKTOR © Dimmel-Software GmbH 330
26.30.2.2 TN2Anlage
Dieser Text ist für das Anlegen eines Abschnitts bzw. einer Position für eine abzurechnende Anlage verantwortlich.
Der Aufruf {Me!Kurzname} oder {Me!Kurztext} ermittelt die Angaben aus der Anlage. Das setzt voraus, dass in den Anlagen der Kurztext korrekt erfasst ist. Über den Aufruf {Me!Abrechnungstext} kann der Abrechnungstext der Anlage im Projekt ausgewiesen werden, wenn die Beschreibung und nicht der Kurztext gedruckt wird. Die Aufrufe {Me.Von} und {Me.Bis} ermitteln in Abhängigkeit von Abrechnungsstichtag und Abrechnungsintervall den abzurechnenden Zeitraum und weisen diesen im Projekt aus (wenn die Beschreibung und nicht der Kurztext gedruckt wird). Ist der Text mit dem Typ <Abschnittstext> angelegt, werden die abzurechnenden Anlagen-Komponenten einzeln mit Preis ausgewiesen und der Gesamtwartungspreis der Anlage als Zwischensumme des Abschnitts. Sollen Anlagen als Positionen im Projekt dargestellt werden, kann der 'Typ' <Positionstext> verwendet werden. Damit werden die Anlagen-Komponenten nicht einzeln ausgewiesen, sondern es wird ein Gesamtwartungspreis für die Anlage (über die Wartungspreise der Komponenten) gebildet. Über die Einstellung Textstil = <Vollständiger Text> wird aber festgelegt, dass im Text der Position die Anlagen- Komponenten textlich aufgeführt werden. Hinweis: Die Aussagen zur Darstellung der Anlagen im Projekt beziehen sich darauf, dass die Übergabe der Abrechnung nach MOS'aik erfolgt und diese entsprechend eingerichtet ist.
26.30.2.3 TN2AnlageDienst
Der Aufruf {Me!Kurztext} ermittelt die Angaben aus der Anlage und weist diese im Projekt aus. Die Aufrufe {Me.Von} und {Me.Bis} ermitteln in Abhängigkeit von Abrechnungsstichtag und Abrechnungsintervall den abzurechnenden Zeitraum und weisen diesen im Projekt aus.
26.30.2.4 TN3Dienst
Der Aufruf {Me!Kurztext} ermittelt die Angaben aus dem Dienst und weist diese im Projekt aus. Das setzt voraus, dass in den Diensten der Kurztext erfasst ist. Die Aufrufe {Me.Von} und {Me.Bis} ermitteln in Abhängigkeit von Abrechnungsstichtag und Abrechnungsintervall den abzurechnenden Zeitraum und weisen diesen im Projekt aus.

KORAKTOR © Dimmel-Software GmbH 331
26.30.2.5 TN2AnlageVorgang
Der hier definierte Text erscheint im Rechnungsprojekt über den abzurechnenden Vorgängen.
Der Aufruf {Me!Kurztext} ermittelt die Angaben aus der Anlage und weist diese im Projekt aus. Die Aufrufe {Me.Von} und {Me.Bis} ermitteln in Abhängigkeit von Abrechnungsstichtag und Abrechnungsintervall den abzurechnenden Zeitraum und weisen diesen im Projekt aus.
26.30.2.6 TN3Vorgang
Der Aufruf {Me!Kurzinfo} ermittelt die Angaben aus dem Vorgang und weist diese im Projekt aus. Das setzt voraus, dass in den Vorgängen die Kurzinfo erfasst ist. Der Aufruf {Me!Datum} ermittelt das Datum des Vorgangs.
26.30.3 Exportprojekte-Vorlagen In dieser Liste können Vorlagen für Exportprojekte die bei der Anlagen- und Vorgangsabrechnung erstellt werden. Die exportieren Projekte müssen nach der Abrechung durch eine kundenindividuelle Programmkomponente verarbeitet werden. Für nähere Informationen über Exportprojekte wenden Sie sich bitte an ihren Fachhändler.

KORAKTOR © Dimmel-Software GmbH 332
26.31 Einrichten von Reports 26.31.1 Liste der Reports Im Ordner Weitere / Konfiguration steht Ihnen die Liste der Reports zur Verfügung, über die die in KORAKTOR® benötigten Reports eingebunden werden können.
Reports werden in verschiedenen Varianten in KORAKTOR® genutzt.
beim [Senden] eines Info-Datensatzes oder Vorgangs (an einen Drucker, als Mail, an Word)
beim Statuswechsel eines Vorgangs (Report wird automatisch erzeugt)
beim Drucken einer Liste / Detailansicht
beim Drucken aus einem Arbeitsblatt heraus
Der Typ steuert, für welchen Fall der Report einsetzbar ist. Je nachdem, an welcher Stelle ein Report nutzbar sein soll, müssen außerdem bestimmte Felder für den Report ausgefüllt sein.
Feld Bedeutung Senden Statuswechsel Druck Kontextnummer Enthält die eindeutige 8-stellige
Bezeichnung.
Achtung: Reports, die durch Fachhändler / Kunden angelegt werden, müssen eine mit 9 beginnende Kontextnummer besitzen, damit diese beim Update nicht überschrieben werden. Beim Anlagen neuer Reports wird die nächste freie Nummer vorgeschlagen.
muss muss muss
Typ Gibt an, wofür der Report zur Verfügung steht.
- Senden von Infos / Vorgängen
- Statuswechsel von Vorgängen
- Druck von Listen / Detailansichten
- Druck XML-Report für Arbeitsblatt
muss muss muss
ReportTyp Gibt die Art des Reports an, z.B.
- XML-Report
- Word-Report
Ordnung Enthält die Ordnung.
Kurztext Enthält den Kurztext.
Beschreibung Enthält die Beschreibung.
Datei Enthält den Namen der Datei, in der die Reportdefinition enthalten ist.
Die XML-Dateien müssen im Ordner Reports "unterhalb des Datenbankordners" stehen.
muss muss muss

KORAKTOR © Dimmel-Software GmbH 333
Die DOT- bzw. TXT-Dateien für Senden-an-Word bzw. E-Mails müssen im Ordner Vorlagen "unterhalb des Datenbankordners" stehen.
Drucker Enthält den Drucker, auf dem der Report beim Statuswechsel automatisch gedruckt werden soll.
Wenn kein Drucker angegeben ist, wird für XML-Reports der eingestellte Windows-Standard- Drucker des Nutzers verwendet.
Wenn ein Word-Report erzeugt werden soll (nicht Druck aus einer Liste über Word) und kein Drucker eingetragen ist, wird lediglich ein Dokument in Word angelegt und Word geöffnet. Durch den Eintrag {SystemDefaultPrinter} wird das Word-Dokument auf dem Windows-Standard-Drucker des Nutzers gedruckt.
Vorgangsart Gibt den Vorgang an, bei dem der Report erzeugt werden soll
muss
Vorgangsstatus Gibt des Status an, aus dem heraus beim Statuswechsel der Report erzeugt werden soll.
muss
ReportKontext Legt fest, für welche Listen / Detailansichten dieser Report zur Verfügung steht (z.B. Adressen, Infos, Projekte, ...).
Die zur Verfügung stehenden Einträge können nachgeschlagen werden.
muss
Abfrage Steuert, welche Felder für den Report zur Verfügung stehen.
Hinweis: Bei XML-Reports hat dieses Feld keine Bedeutung.
Anzeigestatus Steuert, ob ein Report im Senden-Dialog verfügbar ist oder nicht.

KORAKTOR © Dimmel-Software GmbH 334
26.31.2 Reporttypen
26.31.2.1 XML-Reports / XtraReports
XML-Reports können verwendet werden beim:
Senden eines Info-Datensatzes oder Vorgangs an einen Drucker,
automatischen Druck eines Reports beim Statuswechsel eines Vorgangs,
Drucken einer Liste,
∗ Drucken eines Reports für den Hauptdatensatz eines Arbeitsblattes.
Zum Erstellen / Bearbeiten der XML-Reports wird ab Version 4.32 das Reporting-Tool ComponentOne Reports for .NET 2007 v2 genutzt. Damit gibt es in KORAKTOR® den ReportTyp "XML-Report 2.0". Hinweise: Die Anpassung von Reports des ReportTyps "XML-Report 2.0" ist nur durch die Programmier-Abteilung möglich. Der "alte" Report-Designer darf für diese Reports NICHT verwendet werden, da er Teile der Report-Definition beschädigt. Ab Version 4.38 erfolgte die Umstellung der XML-Reports auf Xtra-Reports, so dass ggf. eine Anpassung der Reports durch den Administrator über den in KORAKTOR® integrierten Berichtsdesigner möglich ist.
26.31.2.2 Mail-Reports
Je Datensatz wird auf Basis der hinterlegten Mail-Vorlage eine neue Mail erzeugt.
26.31.2.3 Word-Reports
Je Datensatz wird auf Basis der hinterlegten Word-Vorlage-Datei ein neues Word- Dokument erzeugt. Anpassen der Word-Vorlagen: Die Vorlage für das erzeugen des Word-Dokuments liegt im Verzeichnis Vorlagen des KORAKTOR®-Ordners. Zum Lieferumfang gehört die Vorlage DSKORInfo.dot. (z.B. f:\KORAKTOR®\Vorlagen\DSKORInfo.dot) Die Vorlage DSKORInfo.dot kann durch den Nutzer frei gestaltet werden. Es können eigene WORD-Vorlagen gestaltet werden. Die Positionierung der KORAKTOR®-Daten erfolgt über Textmarken, die in der Word- Vorlage gesetzt werden können. Soll z.B. im Word-Dokument die Kurzinfo des Info- Datensatzes ausgegeben werden, dann muss in der Vorlage DSKORInfo.dot die Textmarke Kurzinfo existieren. KORAKTOR® springt beim Erzeugen des Word- Dokumentes die Textmarke Kurzinfo an und fügt den Inhalt des Feldes Kurzinfo im Word-Dokument ein.

KORAKTOR © Dimmel-Software GmbH 335
Textmarke Bedeutung und Hinweise Adresse, Ansprechpartner, Mitarbeiter, Kurzinfo, Langinfo, Datum, Vorgangsart, Vorgangsstatus, …
Alle Felder des aktiven Info-Datensatzes können an Word übergeben werden. Die Textmarke in Word muss genau so heißen, wie das entsprechende Feld in KORAKTOR®.
Hinweis: Die Felder Kategorie, Aufgabenpriorität, Status und Termin werden intern als Zahlen dargestellt (z.B. Kategorie Vertriebsinfo = 2) dargestellt. Derzeit wird an Word für diese Felder nur die interne Darstellung übergeben.
SelText Über diese Textmarke kann der in der Langinfo zusammenhängend markierte Text in die Word-Datei übergeben werden.
Name1 Name2 Name3 Straße PLZ Ort Briefanrede Telefon Telefax Kommunikation Konto
Für die in der Adresseninfo angegebene Adresse werden ausgewählte Adressfelder an Word übergeben. Die Textmarken für diese Felder beginnen immer mit der Zeichenkette Adresse_
Hinweis:
Wenn im Info-Datensatz ein Ansprechpartner eingetragen ist, der in der Tabelle Ansprechpartner vorhanden ist und Adresseintragungen (Name2, Strasse, Ort, ...) besitzt, werden dessen kompletten Angaben (auch leere Felder) ausgewertet.
AktDatum AktZeit
An Textmarke AktDatum bzw. AktZeit wird das aktuelle Datum bzw. die aktuelle Zeit eingefügt.
Zeichen Aktuell angemeldeter Nutzer
An Die im Senden-Dialog von KORAKTOR® ausgewählte Nummer wird eingefügt.
Start Die Textmarke Start wird angesprungen, wenn das Erstellen des Word- Dokumentes beendet ist. Das Word-Dokument kann dann direkt an dieser Stelle weiter bearbeitet werden.
Wenn als Fax-Software das Programm David der Firma Tobit genutzt wird, sind folgende Möglichkeiten nutzbar:
∗ Die Faxnummer wird beim Drucken auf den Fax-Drucker automatisch als Empfänger erkannt, wenn der Textmarke An das Kommando @@NUMBER vorangestellt wird.
∗ Eine Dialogbox zur Bestätigung des Faxversandes wird geöffnet, wenn zusätzlich das Kommando @@DIALOG angegeben wird.
Wenn ein Feld nochmals in der Vorlage verwendet werden soll, muss der Name der eigentlichen Textmarke erweitert um einen doppelten Unterstrich und eine beliebige Zahl in die Vorlage eingefügt werden. Beispiel: Wird der Name2 im Word-Report mehrfach benötigt, dann verwenden Sie die Textmarke "Adresse_Name2" wie bisher. Zusätzlich legen Sie weitere Textmarken fest, die z.B. mit " Adresse_Name2 1" oder " Adresse_Name2 2" bezeichnet sind.

KORAKTOR © Dimmel-Software GmbH 336
Hinweise für den Druck aus Listen über MS Word Es wird prinzipiell die gleiche Technologie wie bei der Funktionalität "Info - Senden an Word" verwendet:
∗ Es muss eine Word-Vorlage (z.B. ADRWerbung1.dot) im KORAKTOR®-Vorlagen- Verzeichnis existieren.
∗ Die KORAKTOR®-Daten werden über die Textmarken-Funktionalität sowie über KORAKTOR®-Formeln (in geschweiften Klammern) in der Word-Vorlage positioniert.
∗ Als Textmarken können i.d.R. die Spaltennamen der KORAKTOR®-Liste verwendet werden.
Beispiel für eine KORAKTOR®-Formel:
∗ Über die Lookup-Funktion wird der Kurztext der Adressgruppe ermittelt:
{Lookup("Adressgruppen", activeReport.recordset.fields("Gruppe").value, "Kurztext")}
∗ Über den Parameter 'activeReport.recordset.fields("Gruppe").value' erfolgt beim Drucken der Zugriff auf die Spalte Gruppe der aktiven KORAKTOR®-Liste.
Als Beispiel wird standardmäßig die Datei DSKORADRVorlage.dot mitgeliefert, die jedoch noch um die kunden-individuellen Texte erweitert werden muss.
∗ Das Einbinden weiterer Word-Vorlagen erfolgt in KORAKTOR® über "Weitere - Konfiguration - Reports".
Für das Einbinden einer neuen Word-Vorlage für das Drucken aus einer Liste heraus müssen Sie folgende Felder im Bearbeiten-Dialog belegen:
Kontextnummer: 8-stellige eindeutige Nummer; die erste Ziffer muss eine "9" sein!
Typ: "Listen"
ReportTyp: "WordReport"
Kurztext: Anzeigename im Drucken-Dialog
Datei: Name der Word-Vorlage-Datei
∗ ReportKontext: Dieser Eintrag stellt die Verbindung zu den Daten der Liste her, z.B.: "Adressen", "Anlagen", "Anlagenkomponenten", "Artikel", "Infos", "Mitarbeiter", "Projekte", "Vorgänge"

KORAKTOR © Dimmel-Software GmbH 337
Hinweise: In der Praxis hat sich gezeigt, dass MS Word an einigen Rechnern Probleme mit der Geschwindigkeit hat.
∗ Das äußert sich in unleserlichen Druckerzeugnissen.
Abhilfe schafft in diesem Fall das manuelle Setzen eines INI-Eintrages in der Datei DS.INI im Windows-Verzeichnis des Rechners:
[KORAKTOR®] Report.WordReport.Wait.MilliSeconds=1000
Der Wert bestimmt die Anzahl der Milli-Sekunden, die zwischen Drucken eines Word-Dokumentes und dem Erstellen des nächsten Word-Dokumentes gewartet wird. Ein brauchbarer Wert für den konkreten Rechner kann nur durch Austesten ermittelt werden.
26.31.3 Reports für "Senden an" Sie können über die Funktion [Senden] einen Info-Datensatz bzw. Vorgang
drucken,
als E-Mail / SMS versenden,
∗ an MS Word übergeben.
Als Typ verwenden Sie für diese Reports <Infos> bzw. <Vorgänge>. Als ReportTyp stehen alle 3 Möglichkeiten zur Verfügung.
26.31.4 Auto-Reports für Vorgangs-Statuswechsel Sie können einen Report so definieren, dass dieser beim Statuswechsel eines Vorgangs (für den Status der verlassen wird oder für den Status in den gewechselt wird) automatisch erzeugt wird. Gedruckt wird jedoch erst nach erfolgreichem Statuswechsel. Es steht Ihnen dafür der Typ <Vorgänge-Automatik> zur Verfügung. Außerdem sind für so einen Report die Felder Vorgangsart, Vorgangsstatus und Drucker auszufüllen.
26.31.5 Reports für Listen Alle Listen bzw. Detailansichten aus KORAKTOR® können gedruckt werden. Dafür verwenden Sie Reports vom Typ <Listen>. Als ReportTyp kommt für diese Reports in erster Linie der <XML-Report> zur Anwendung. Als wichtige Festlegung ist das Feld ReportKontext auszufüllen. Mit diesem legen Sie fest, in welchen Listen bzw. Detailansichten (z.B. für Adressen, Infos, Anlagen, ...) dieser Report verfügbar ist. Die zur Verfügung stehenden Einträge können über F5 nachgeschlagen werden.

KORAKTOR © Dimmel-Software GmbH 338
26.31.6 Reports für Arbeitsblätter In einem Arbeitsblatt kann ein XML-/XtraReport für den Haupt-Datensatz gedruckt werden. Erreichbar ist die Funktion über das neue Drucken-Symbol im Arbeitsblatt (neben den Navigationssymbolen). Im KORAKTOR®-Standard wird für das Adressen Arbeitsblatt ein XML-/XtraReport für den Druck eines Adressen-Etiketts zur Verfügung gestellt.
26.31.7 Reports für Druck aus Listen über MS Word Aus Listen lassen sich damit "Seriendrucke" auf Basis einer Vorlage erzeugen - z.B. Standard-Anschreiben an alle Adressen einer Liste (siehe auch Drucken in KORAKTOR®). Der Report muss den Typ 'Liste' und den ReportTyp 'WordReport' besitzen. Über den ReportKontext legen Sie fest, für welche Listen (Adressen, Infos, ...) der Report zur Verfügung stehen soll. Der Druck wird über KORAKTOR®-Reports / Word-Vorlagen (z.B. ADRTerminbestätigung1.dot), die im KORAKTOR®-Vorlagen-Verzeichnis existieren müssen, realisiert. Die KORAKTOR®-Daten werden über die Textmarken-Funktionalität sowie über KORAKTOR®-Formeln (in geschweiften Klammern) in der Word-Vorlage positioniert. Beispiel für eine KORAKTOR®-Formel: ∗ Über die Lookup-Funktion wird der Kurztext der Adressgruppe ermittelt: {Lookup("Adressgruppen", activeReport.recordset.fields("Gruppe").value,
"Kurztext")} ∗ Über den Parameter 'activeReport.recordset.fields("Gruppe").value' erfolgt beim
Drucken der Zugriff auf die Spalte Gruppe der aktiven KORAKTOR®-Liste. Als Textmarken können i.d.R. die Spaltennamen der KORAKTOR®-Liste verwendet werden.
Als Beispiel wird standardmäßig die Datei DSKORADRVorlage.dot mitgeliefert, die jedoch noch um die kunden-individuellen Texte erweitert werden muss.
Hinweise: ∗ In der Praxis hat sich gezeigt, dass MS Word an einigen Rechnern Probleme mit der
Geschwindigkeit hat. Das äußert sich in unleserlichen Druckerzeugnissen. Abhilfe schafft in diesem Fall das manuelle Setzen eines INI-Eintrages in der Datei DS.INI im Windows-Verzeichnis des Rechners:
∗ [KORAKTOR®] Report.WordReport.Wait.MilliSeconds=1000
∗ Der Wert bestimmt die Anzahl der Milli-Sekunden, die zwischen Drucken eines Word- Dokumentes und dem Erstellen des nächsten Word-Dokumentes gewartet wird.
∗ Ein brauchbarer Wert für den konkreten Rechner kann nur durch Austesten ermittelt werden.

KORAKTOR © Dimmel-Software GmbH 339
26.31.8 Hinweise zur Nutzung individueller Reports Kundenspezifisch können Anpassungen an (DS-)Reports vorgenommen werden (Firmenlogo einbauen o.ä.). Dazu sollten die Standard-Reports dupliziert und als kundenindividuelle Reports (mit 9er Nummer) angelegt und dann angepasst werden. Damit ist der angepasste Report updatesicher.
Damit die Standard-Reports im laufenden Betrieb nicht stören, können sie ausgeblendet werden. Dazu steht im Report-Bearbeiten-Dialog das Feld "Anzeigestatus" zur Verfügung.
Beim Einspielen neuer Reports wird der Anzeigestatus auf sichtbar gestellt, Wenn beim KORAKTOR®-Update ein Report schon vorhanden ist und auf ausgeblendet steht, bleibt er ausgeblendet.
Das bedeutet: Bei neuen Anpassungen von Reports sind immer Kopien der (beim Kunden angepassten) Standardreports zu verwenden, der Kunden arbeitet dann mit der angepassten Kopie und der Standardreport wird ausgeblendet. Bei Updates sind bestehende Anpassungen an Standardreports auf kundenindividuelle Reports umzustellen, damit zukünftig beim Update kein Stress mit den Standardreports mehr besteht. Vorgehensweise: Vor dem Update Standard-Reportdatei im Dateisystem umbenennen (gemäß Namenskonvention mit 9 beginnend) und zugehörigen Report-Datensatz in der Datenbank duplizieren falls er nicht schon eine 9er-Nummer hat. Nach dem Update Standard-Report ausblenden, indem in der Report-Definition das Feld Anzeigestatus auf "Ausgeblendet" gesetzt wird.
Hinweis: Beim Anlegen eines neuen Reports bzw. beim Duplizieren wird die Kontextnummer mit dem nächsten freien Wert über 90000000 vorbelegt. Beim Speichern wird geprüft, ob eine Kontextnummer kleiner als 90000000 vergeben wurde. Wenn außer dem Feld "Anzeigestatus" Änderungen vorgenommen wurden, erscheint dann ein entsprechender Hinweis und der Nutzer muss entscheiden, ob er trotzdem speichern will oder nicht.

KORAKTOR © Dimmel-Software GmbH 340
26.31.9 Anpassung von Reports - KORAKTOR® Berichtsdesigner Seit KORAKTOR® 4.38 stehen sogenannte XtraReports zum Ausdrucken verschiedener "Berichte" zur Verfügung, z.B. Info Info (kurz) ∗ Info-Blätter Infoliste je Adresse (lang) Liste der Beteiligten Etikett(en) Aus dem Bearbeiten-Dialog eines entsprechenden Reports heraus kann man den [Berichtsdesigner öffnen], um individuelle Anpassungen an den Reports vorzunehmen: Ausblenden / Verschieben von Feldern ∗ Anpassen von Texten (Schriftgröße, -farbe, Position) Einbetten von Grafiken (z.B. Firmenlogo)

KORAKTOR © Dimmel-Software GmbH 341
26.32 Hinweise zur Einrichtung der Mail-Archivierung Soll die automatische Archivierung versendeter Mails genutzt werden, müssen die Mailvorlagen entsprechend angepasst werden. In der Betreffzeile muss die Nummer des Info-Datensatzes, in den die versendete Mail archiviert werden soll, ausgewiesen werden. Beispiel: @@DS:SUBJECT {activeReport.recordset.fields("Kurzinfo").value} ##Kundenkennung{run("DSGenerateInfoNrCheckSum", activeReport.recordset.fields("Nummer").value)}##@@ Das Makro 'DSGenerateInfoNrCheckSum' generiert den Prüfbuchstaben für die InfoNummer und gibt diesen zusammen mit der InfoNummer zurück. Bei der Konfiguration des DavidArchivMonitor bzw. des Outlook-Makros ist darauf zu achten, dass im Start-Begrenzungs-Tag der InfoNummer ebenfalls die Kunden-Kennung eingetragen wird, so dass eine eindeutige Erkennung möglich ist.

KORAKTOR © Dimmel-Software GmbH 342
26.33 Einrichten von Proxess 26.33.1 Anpassen von Vorlage-Dateien Im Lieferumfang von KORAKTOR® sind Beispiele für Proxess-Vorlage-Dateien enthalten, die Adress- bzw. Projektinformationen in MS Word über Textmarken bzw. in MS Excel über benannte Zellen automatisch an vorgegebenen Stellen der jeweiligen Proxess-Datei einfügen. Diese Vorlage-Dateien können vor Ort an die Bedürfnisse des Kunden angepasst werden. Voraussetzung für den Einsatz sind die Microsoft-Programme Word bzw. Excel 2007 (oder höher) und entsprechende Makros innerhalb der Vorlage-Dateien. Ab KORAKTOR® 4.37 steht eine alternative Technologie für die Variablenbelegung zur Verfügung, so dass in den betreffenden Vorlagen kein Makro mehr enthalten sein muss, sondern die Belegung über ein PlugIn erfolgt, das im jeweiligen KORAKTOR®-Proxess- Dateityp konfiguriert wird.
26.33.1.1 Ändern einer bestehenden Vorlage-Datei
Die Vorlage-Dateien befinden sich im Ordner VorlagenProxess unterhalb des KORAKTOR®-Ordners. (z.B. f:\KORAKTOR\VorlagenProxess)
Aktion Bemerkungen / Hinweise Öffnen der Vorlage-Datei mit dem entsprechenden Programm (Word bzw. Excel)
Sollte in der Vorlage das Autostart-Makro zur Variablenbelegung enthalten sein, muss desen Ausführung unterdrückt werden (z.B. Drücken der Umschalt-Taste beim Öffnen der Datei).
Nur für Word: ggf. Einblenden der Textmarken
Über die Optionen
Nur für Word: Anspringen von Textmarken, Anlegen bzw. Löschen von Textmarken
Menüpunkt Einfügen - Textmarken
Nur für Excel: Bearbeiten, Anlegen bzw. Löschen von benannten Zellen
Menüpunkt Einfügen - Namen - Festlegen
ggf. weitere Aktionen wie - konstanten Text erfassen, - Formatierungen festlegen usw. vornehmen
Grafiken (wie Firmenköpfe) sollten in die Kopfzeile (Ansicht / Kopf- und Fußzeile) eingefügt werden um die Bearbeitung zu vereinfachen.
Sicherstellen, dass die Dateivariable ProxDone nicht gesetzt ist
Über die Dateieigenschaften in MS Word / Excel und die Registerkarte Anpassen; ggf. Eigenschaft ProxDone löschen
Speichern der Datei Schließen der Datei

KORAKTOR © Dimmel-Software GmbH 343
26.33.1.2 Verfügbare Felder in Vorlage-Dateien
Wenn Sie aus einem Info-Datensatz heraus ein Proxess-Dokument anlegen, können Sie dann in Proxess die folgenden Felder nutzen (z.B. in Word über eine gleichnamige Textmarke automatisch belegen lassen).
Feld Bedeutung - Feld des Info-Datensatzes Name1 Daten der Adresse des Info-Datensatzes (oder des Ansprechpartners, wenn dieser
im Info-Datensatz eingetragen ist und in der Tabelle Ansprechpartner existiert)
Um Leerzeilen bereinigte Zusammenfassung von Name1-3
Um Leerzeilen bereinigte Zusammenfassung von Straße und Straße2
Sollte der AP keinen Eintrag besitzen, wird die Angabe der Adresse genutzt.
Sollte der AP keinen Eintrag besitzen, wird die Angabe der Adresse genutzt.
Sollte der AP keinen Eintrag besitzen, wird die Angabe der Adresse genutzt.
Name2
Name3
BlockName
Ort
PLZ
Land
Bundesland
Straße
Straße2
BlockStraße
Briefanrede
Telefon
Telefax
Kommunikation
Adresse Kurzname der Adresse
Konto Konto der Adresse des Info-Datensatzes
Ansprechpartner eingetragener Ansprechpartner im Info-Datensatz
DocDes Dokumentbeschreibung
Kurzinfo Kurzinfo
Langinfo Langinfo
Datum Datum des Info-Datensatzes
Belegnummer Belegnummer
Betrag Betrag
Extern Extern
Projekt Projekt
Projektkategorie Projektkategorie
Mitarbeiter Mitarbeiter des Info-Datensatzes
Zeichen aktuell angemeldeter Benutzer
Artikel Artikel des Info-Datensatzes
Anlage Anlage des Info-Datensatzes
Vorgangsart Vorgangsart des KORAKTOR®-Vorgangs
Vorgangsstatus Status des KORAKTOR®-Vorgangs
AktDatum Datum zum Zeitpunkt des Einfügens der Informationen in die Datei.
AktZeit Zeit zum Zeitpunkt des Einfügens der Informationen in die Datei.
Start An dieser Stelle steht die Einfügemarke, nachdem die Datei neu angelegt wurde.

KORAKTOR © Dimmel-Software GmbH 344
Sollen weitere Daten als Textmarke zur Verfügung gestellt werden, kann in der Liste der Proxess-Dateitypen für jeden Dateityp eine entsprechende SQL-Abfrage hinterlegt werden, die je Dateityp zusätzliche Daten zur Verfügung stellt. Die zusätzlichen Daten müssen immer in Bezug zum jeweiligen Info-Datensatz stehen (z.B. zusätzliche Daten zum Mitarbeiter oder Projekt des Info-Datensatzes). Die SQL-Abfrage muss genau einen Ergebnis-Datensatz liefern - ansonsten erhält der Nutzer eine entsprechende Meldung. Beispiel: Es werden zusätzliche Daten zum Mitarbeiter zur Verfügung gestellt (als "Textmarken" mit den Bezeichnungen "MAName1", "MAName2" usw); die Verbindung zum Info- Datensatz wird über die Zeichenfolge "{KEY}" hergestellt: select (select Name1 from Personal where Personal.Kurzname = DSInfos.Mitarbeiter) as MAName1, (select Name2 from Personal where Personal.Kurzname = DSInfos.Mitarbeiter) as MAName2, (select Name3 from Personal where Personal.Kurzname = DSInfos.Mitarbeiter) as MAName3, (select PLZ from Personal where Personal.Kurzname = DSInfos.Mitarbeiter) as MAPLZ, (select Ort from Personal where Personal.Kurzname = DSInfos.Mitarbeiter) as MAOrt from DSInfos where DSInfos.Nummer = {KEY}
Wenn ein Feld nochmals in der Vorlage verwendet werden soll, muss der Name der eigentlichen Textmarke erweitert um einen doppelten Unterstrich und eine beliebige Zahl in die Vorlage eingefügt werden. Beispiel: Wird der Name2 im Proxess-Word-Dokument mehrfach benötigt, dann verwenden Sie die Textmarke "Name2" wie bisher. Zusätzlich legen Sie weitere Textmarken fest, die z.B. mit "Name2 1" oder "Name2 2" bezeichnet sind.
26.33.2 Protokolleinstellungen Falls das Verbinden zum Server aus KORAKTOR® oder aus dem Proxess-UserFrontend fehlschlägt obwohl der Document-Manager am Server gestartet ist liegt dies meist an einer nicht unterstützten Netzwerkprotokoll-Einstellung! Einstellung über KORAKTOR®:
Extras / Optionen...
∗ Stellen Sie unter Proxess / ProxessNetzProtokoll das gewünschte Protokoll ein (z.B. TCP/IP)
∗ Starten Sie KORAKTOR® neu Einstellung über Proxess-UserFe:
∗ UserFe über Start / Programme / Proxess/ Proxess starten
Anmeldung abbrechen
Optionen / Server-Konfiguration...
Als Server den Namen des Proxess-Servers eintragen
∗ Als Protokoll das gewünschte Protokoll auswählen (z.B. TCP/IP)
Proxess-UserFe neustarten

KORAKTOR © Dimmel-Software GmbH 345
26.33.3 Konfiguration der Proxess-Volltextsuche Die Anbindung der Proxess-Volltextsuche kann in den Administrator-Optionen (Extras -> Administratoroptionen) in KORAKTOR® deaktiviert werden. Die Nutzer sehen dann die Option im Info-Suchen-Dialog nicht mehr. Das kann sinnvoll sein, falls die Volltextsuche nicht eingesetzt werden soll bzw. deren Einrichtung zu aufwendig erscheint.
Sie müssen Administrator im Sinne der Datensatz-Benutzerverwaltung (DBV) sein, um diese Funktion nutzen zu können. Administrator im Sinne von DS und im Sinne der DBV ist, wer Mitglied der Datenbank-Rolle "DS_Auth_Admins" oder der Datenbank-Rolle "db_owner" oder der Server-Rolle "sysadmins" ist.
Begrenzung der Volltexttreffer
∗ Auf dem PROXESS Server das Proxess Registry Setup über "Start -> Ausführen -
> ksetup" oder über das Startmenü "Programme -> Proxess -> Registry Setup" aufrufen.
Unter "Database Manager" -> "Volltext-Datenbank" in die Registerkarte "Begrenzung" wechseln.
∗ Hier können Sie nun an dritter Position die Maximal Anzahl der Volltexttreffer begrenzen. Ein sinnvoller Wert ist 500 (oder eventuell 1000).
∗ Die "maximale Wartezeit nach Abfrage" kann auf Ihrem Standardwert 60 s belassen werden. So lange ist KORAKTOR® im Extremfall blockiert, da er auf die Beendigung der Volltextabfrage wartet.
PROXESS einmal komplett neu starten.
26.33.4 Konfiguration der Integrierten Proxess-Anmeldung Einrichtung in Proxess Für jeden KORAKTOR®-Nutzer muss ein gleichnamiger Proxess-Nutzer existieren. Alle diese Proxess-Nutzer haben in Proxess dasselbe Passwort. Alle diese Proxess-Nutzer haben auf alle Dokumenttypen alle Rechte (außer "Rechte zuweisen" - das ist nicht notwendig). Das gemeinsame Passwort wird keinem Nutzer mitgeteilt. Nur der Administrator (und/oder Geschäftsführer etc.) weiß es. Müssen einzelne Nutzer ggf. weiterhin über das Proxess-UserFrontEnd auf Proxess zugreifen, dann sind separate Zugänge (von KORAKTOR® abweichende Nutzernamen + eigenes Passwort) einzurichten.
Einrichtung in KORAKTOR® Für die Konfiguration wird der Administrator-Optionen-Dialog (Menü Extras) verwendet. Wenn der Proxess-Server, die Proxess-Datenbank und das gemeinsame Proxess-Passwort hinterlegt sind, öffnet sich beim Anmelden an Proxess kein Dialog mehr, sondern KORAKTOR® nutzt die hinterlegten Daten zur Anmeldung.

KORAKTOR © Dimmel-Software GmbH 346
26.33.5 Konfiguration der Vorschaubilder für Proxess-Dateien Vorschaubilder werden durch KORAKTOR® bzw. InfoArc in PROXESS in einer separaten Datei gespeichert, die einen eigenen PROXESS-Dateityp besitzt. Dafür muss in PROXESS ein neuer Dateityp eingerichtet werden (z.B. 'Vorschau JPG'). Dieser Dateityp muss auch in KORAKTOR® eingerichtet werden mit den Einstellungen Typ='Vorschau', StandardDateityp='nein' und Sichtbarkeit = false). Jeder PROXESS-Dateityp, für den das Vorschaubild erzeugt werden soll (z.B. 'JPG-Datei', 'Anschreiben') muss in KORAKTOR® konfiguriert werden, indem der Eintrag Vorschaukonverter gesetzt wird. Momentan steht der Eintrag 'Plugins.DSImageThumbnailCreatorJPG' zur Verfügung. Dieser Konverter kann für Bild- Dateien (BMP, JPG, GIF, PNG, TIF, ggf. weitere) verwendet werden; er erzeugt im Vorschaubild im JPG-Format.
Hinweis: Vorschaubilder sind prinzipiell auch für MS-Office-Dateien möglich, wenn in den Eigenschaften der MS-Office-Datei die Option "Vorschaugrafik speichern" aktiviert ist.

KORAKTOR © Dimmel-Software GmbH 347
26.34 Konfiguration der Dublettensuche Die Dublettensuche kann in KORAKTOR® über den Menüpunkt Extras->Konfiguration- >Dublettensuche konfiguriert werden. Die Konfiguration ist zwar nicht zwingend erforderlich, um die Dublettensuche nutzen zu können. Ohne Konfiguration funktioniert allerdings die automatische Prüfung von Adressen nicht. Folgende Hinweise sollten bei der Konfiguration der Dublettensuche beachtet werden:
∗ Die standardmäßig konfigurierten Felder sollten nur von erfahrenen Anwendern bzw. nach Rücksprache mit der Firma Dimmel-Software GmbH geändert werden.
∗ Als Clusterfelder (das sind Felder über die eine Vorauswahl der genauer zu prüfenden Adressen vorgenommen wird) sollten keine Felder wie PLZ oder Telefon benutzt werden. Sinnvoll sind Felder in denen relativ viel Text steht und die die Adressen sehr aussagekräftig beschreiben.
∗ Felder, die fast immer Text enthalten, sollten mit "Nicht Null" gekennzeichnet werden. Falls kein Feld mit "Nicht Null" gekennzeichnet wird, kann eine einzige "leere" Adresse (z.B. "Div Kunden") das gesamte Ergebnis zerstören, da plötzlich alle Adressen Dubletten sind.
Die Gewichtung der Felder ist relativ zueinander. D.h. ein Feld, welches mit 0,8 gewichtet ist, geht mit doppelter Wertung in das Ergebnis ein wie ein Feld mit 0,4.
∗ Der Schwellenwert für Dubletten sollte nicht allzu sehr von seiner Normal-Position verschoben werden. In der Regel werden Sie bei extremen Einstellungen viel zu viele Dubletten erhalten (insbesondere solche, die keine sind) bzw. es werden viele wirkliche Dubletten durch das Suchraster durchfallen. Hier muss je nach Adressbestand ein wenig experimentiert werden.
∗ Der Schwellenwert für Cluster sollte nicht verstellt werden. In der Regel wird die Standardeinstellung schon gute Ergebnisse liefern. Die Einstellung "Besser" führt i.d.R. nur zu erhöhter Laufzeit bei nur geringfügig besserem Ergebnis.
∗ Die Einschränkung der Vergleichsbasis für die Einzelprüfung einer Adresse kann je nach Adressbestand sinnvoll sein oder auch nicht. Bei einem größeren Adressbestand (>10.000 Adressen) ist auf alle Fälle eine Einschränkung sinnvoll, wie sie im Standard (Vergleich über alle Adressen, deren ersten beiden Stellen der Postleitzahl übereinstimmen) auch definiert ist. Bei einem kleinen Adressbestand ist die Dublettenprüfung auch über alle Adressen schnell genug, um beim Speichern einer Adresse ausgeführt werden zu können. Testen Sie ggf. mit verschiedenen Einstellungen.
∗ Über die Einstellung "Adressen automatisch prüfen" legen Sie fest, dass die Dublettensuche beim Speichern einer Adresse sofort auf Dubletten prüft.
Die Konfiguration der Dublettensuche im Zusammenhang mit dem Import von Adressen erfolgt über das Import-Profil "DSBDEDubAdressenImport", das bei der Installation von KORAKTOR® mit ausgeliefert wird. Hier kann im Feld Pfad angegeben werden, in welchem Verzeichnis die Textdatei kopiert wird, die die zu importierenden Adressen enthält. Im Feld Benachrichtigung können Sie eine E-Mail-Adresse angeben, an die eine Mail mit den "Verarbeitungsfehlern" gesendet wird (wenn der Rechner, an dem das Programm InfoArc für den Import läuft, einen geeigneten mapifähigen Mail-Client besitzt, der automatisch E-Mails versenden kann).

KORAKTOR © Dimmel-Software GmbH 348
26.35 Konfiguration der Projektakte / Aktenzuordnung Die Festlegung der Aktenstruktur ist eine firmenweit geltende Einstellung. Die Einrichtung der Detailansichten in den Arbeitsblättern ist nutzerspezifisch und sollte über ein Standard-Nutzerprofil, das an die Nutzer verteilt wird, erfolgen.
∗ Einrichten der Detailansichten für einen Nutzer
Exportieren der betreffenden Detailansichten
Importieren der Nutzereinstellungen durch jeden einzelnen Nutzer
26.35.1 Konfiguration der Aktenstruktur Über die Liste "Weitere - Konfiguration - Info-Aktenzuordnungen" können die gültigen Kombinationen aus Ordner und Register festgelegt werden. Hinweis: Das Umbenennen der Info-Aktenzuordnung ist möglich, wenn Ordner und Register einzeln umbenannt werden. Die Detailansichten in den Arbeitsblättern sowie die Nutzerselektion in den Detailansichten muss manuell angepasst werden. Hinweis: In der Nutzung (beim Nachschlagen der Aktenzuordnung) wird die Struktur als Baum angezeigt.

KORAKTOR © Dimmel-Software GmbH 349
26.35.2 Einstellung der Prüfung bzgl. der Aktenzuordnung Über die Administrator-Option (mandantenweite Einstellung) "Projektakte Prüfung Infonummer" kann festgelegt werden, ob und wie die Prüfung auf korrekte Aktenzuordnung in Info-Datensätzen und Vorgängen erfolgen soll. Der Standardwert der Einstellung ist 2147483647 (größter Ganzzahlwert bei 32bit Zahlen). Ist dieser eingestellt, dann sind Info-Datensätze und Vorgänge auch ohne Aktenzuordnung speicherbar (nach Bestätigung eines entsprechenden Hinweises). Wird die Einstellung auf -1 gesetzt, dann ist die Prüfung komplett deaktiviert, d.h. die Nutzer können dann in das Feld Ordner und Register des Info-Datensatzes / Vorgangs jeden beliebigen Wert eintragen. Ansonsten kann eine beliebige (Info-)Nummer eingestellt werden - Infodatensätze ab dieser Nummer werden dann einer verschärften Prüfung unterzogen. Das ist notwendig, bei "nachträglicher Einführung" der Projektakte und schon vorhandenen Info-Datensätzen / Vorgängen.
∗ Datensätze dürfen keine leere Aktenzuordnung (Feld Ordner + Register) mehr enthalten.
∗ Es muss dann immer eine gültige Kombination (Ordner + Register) im Sinne der Aktenzuordnung eingetragen sein.
∗ Datensätze mit Nummern kleiner oder gleich dem eingestellten Wert, werden der Standardprüfung unterzogen, d.h. der Nutzer kann nach Bestätigung der Hinweismeldung den Datensatz auch ohne Aktenzuordnung speichern.
∗ Beispiel: Sie stellen die Nummer 50123 ein. Alle neuen Datensätze und Datensätze mit Nummern > 50123 werden beim Speichern der verschärften Prüfung unterzogen, d.h. eine leere Aktenzuordnung ist für diese Datensätze nicht mehr möglich. Alle bestehenden Datensätze mit Nummern <= 50123 werden beim Speichern der normalen Prüfung unterzogen, d.h. eine leere Aktenzuordnung ist nach Bestätigung der Hinweismeldung möglich.

KORAKTOR © Dimmel-Software GmbH 350
26.35.3 Aktenzuordnung beim Archivieren von Belegen Im Profil der Proxess-Archivierung für Belege (z.B. einer externen Warenwirtschaft) kann über Scriptcode die Aktenzuordnung in Abhängigkeit von übergebenen Werten (z.B. der Projektkategorie) automatisiert werden. Dazu ist dieser Code in das Feld "Anweisung" des Profils einzutragen. Bei Bedarf kann analoger Script-Code auch bei ähnlichen Fällen der Beleg-Archivierung verwendet werden. Function OnAfterArchiving(pRec, sINIFile)
dim sProjektkategorie sProjektkategorie = App.InfoArcDLL.sReg.GetSetting(sINIFile, "Info",
"Projektkategorie", "") Select case UCase(sProjektkategorie) Case "ANGEBOT"
pRec.Value("Ordner") = "Kunde" pRec.Value("Register") = "Angebot" pRec.Update
Case "BESTELLUNG" pRec.Value("Ordner") = "Lieferant" pRec.Value("Register") = "Bestellungen" pRec.Update
Case "RECHNUNG" pRec.Value("Ordner") = "Kunde" pRec.Value("Register") = "Rechnung" pRec.Update
Case else End Select OnAfterArchiving = 0
End Function
26.36 Administrator-Optionen Über einen Dialog für das Bearbeiten datenbankweiter Einstellungen werden Einstellungen verwaltet, die früher in der KORAKTOR.ini gehalten wurden. Geöffnet werden kann dieser Dialog über das KORAKTOR®-Menü "Extras"- >"Administrator-Optionen". Der Menüeintrag ist nur für Administratoren sichtbar. Administrator im Sinne von DS ist, wer Mitglied der Datenbank-Rolle "DS_Auth_Admins" oder der Datenbank-Rolle "db_owner" oder der Server-Rolle "sy- sadmins" ist.

KORAKTOR © Dimmel-Software GmbH 351
26.37 Konfiguration der Klassifizierung sonstiger Dokumente Über die Konfigurationstabelle "DSEBDateikennung" (KORAKTOR-Menü->Weitere- >Konfiguration->EB-Dateikennungen) können Kennungen zur Unterscheidung der Dokumente konfiguriert werden, welche mit dem Modul "KORAKTOR® Elektronische Belegbearbeitung" verarbeitet werden. Enthält der Barcode des Dokumentes eine konfigurierte Kennung, dann kann eine automatische Verschlagwortung in Abhängigkeit von dieser Kennung erfolgen. Dabei kann die von ScanLink gelieferte Nummer auch eine komplette Belegnummer sein. ∗ Kennung, mit der der erkannte Barcode beginnt, z.B. AP für Abnahmeprotokoll ∗ Typ: Folgt auf das Kürzel eine Beleg- oder Info-Nummer. Soll die Kennung während
der Verarbeitung nicht aus der Belegnummer entfernt werden, ist der Typ "Belegnummer" zu nutzen.
∗ Datenbelegung: Verschlagwortung für den Info-Datensatz im INI-Format, analog zu INI-Dateien der DMS-Archivierung. Es können Parse-Ausdrücke verwendet werden. Der Zugriff auf Felder des Info-Datensatzes ist über {Me!<Feldname>} möglich, z.B.
[Info] Datum={Today} Mitarbeiter=xyz Termin=2 Aufgabenpriorität=0 Langinfo={Me!Langinfo}\n{Bookstamp}\n<Text> {Me!Projekt} <Text> Betrag=254,60 MERKMAL.Abnahme = {Today} [Proxess] FileDescription=Abnahmeprotokoll
Kann über die Auswertung der Kennung kein vorhandener Infodatensatz / KORAKTOR®-Vorgang ermittelt werden, dann erfolgt die Verarbeitung wie bisher. Die hinterlegte Verschlagwortung wird auch in diesem Fall angezogen. Es ist dann nur der Parse-Ausdruck {Me!Belegnummer} belegt.
∗ Weitere Variablen {Me!...} werden durch eine leere Zeichenfolge ersetzt, da im Falle eines neuen Info-Datensatzes weitere Werte nicht zur Verfügung stehen.

KORAKTOR © Dimmel-Software GmbH 352
26.38 Konfigurationen für das Bildarchiv Die Nachschlagewerte für die Verschlagwortung von Bildern / Fotos können über Listen in der Gruppe Weitere / Konfiguration / Bildarchiv festgelegt werden.
Die Berechtigungen für die Funktionen "Bildvorschau öffnen", "Bildbetrachter öffnen", "Bilder löschen", "Vorher-Nachher-Pärchen zusammenfügen", "Vorher-Nachher- Pärchen trennen" sowie für den Bilddatensatz-Bearbeiten-Dialog "DSEditPicture" können über die Rechteverwaltung festgelegt werden.
Über die Datei "<gemeinsames Netzwerkverzeichnis>\Einstellungen\DSPairColors.txt" können die Farben für die Bildpärchen definiert werden. Je Zeile müssen 2 Farben mit Semikolon getrennt angegeben werden. Die 1. Farbe erhält das Vorherbild. Die 2. Farbe erhalten die Nachherbilder. Die Farben können im RGB Format dezimal (R,G,B) oder hexadezimal (RRGGBB) angegeben werden (z.B. "255,0,0" bzw. "FF0000" für Rot oder "0,0,255" bzw. "0000FF" für Blau).
In KORAKTOR muss ein DMS-Dateityp 'JPG-Bildschirmbetrachtungsbild' eingerichtet sein.
Dateiendung: JPG
Standard-Dateityp: Nein
Sichtbarkeit: false
Typ: Bildschirmbetrachtungsbild
In KORAKTOR muss ein DMS-Dateityp 'JPG-Vorschaubild' eingerichtet sein.
Dateiendung: JPG
Standard-Dateityp: Nein
Sichtbarkeit: false
Typ: Vorschaubild
Diese Dateitypen müssen in Proxess vorhanden sein.

KORAKTOR © Dimmel-Software GmbH 353
26.39 Konfigurationen für die Rechnungserstellung Sollen nach durchgeführter Vorgangs- bzw. Anlagenabrechnung die Kundenrechnungen in KORAKTOR® erstellt werden, muss die entsprechende Administratoroption "Rechnungen erzeugen" aktiviert werden. Die Nutzeroption "Rechnungen drucken" bestimmt, ob Rechnungen direkt im Abrechnungslauf gebucht/gedruckt werden sollen. In den VorgangsartenLayouts/Druckereinrichtungen kann die Erzeugung einer PDF- Datei für die Proxess-Archivierung konfiguriert werden. Dazu ist der Pfad anzugeben, in den diese Datei geschrieben wird. Die eigentliche Archivierung erfolgt dann nach KORAKTOR®-Standard. In den Vorgangsarten für den Rechnungsdruck muss ein Nummernkreis zur Bildung der Belegnummer angegeben werden. Ist in der Vorgangsart kein Nummernkreis hinterlegt, dann wird der Nummernkreis 'KORAKTOR-Projektdrucke' verwendet bzw. angelegt.
Mandanten Im Mandaten-Blatt (Weitere/Konfiguration) können für den Mandanten in den Feldern Absenderadresse, UStID und Steuernummer die entsprechenden Werte für den Rechnungsausdruck erfasst werden.
Länder Über das Feld "ISOCode2" können die 2-Stelligen ISOCodes für den Adressen-Export über die DATEV-Schnittstelle erfasst werden. Die Standard-Länder aus der Auslieferung werden schon entsprechend vorbelegt.
ProjektStati Über die Liste "ProjektStati" (unter Weitere/Konfiguration) können Namen die für Belegstati vergeben werden, die einem bestimmten Verarbeitungstyp entsprechen. Über die Auslieferung kommen schon entsprechende vordefinierte Werte mit.
Zahlungsarten In den Zahlungsarten können Zahlungsbedingungen wie Skontosätze bzw. das Zahlungsziel erfasst werden. Diese werden dann für das Erstellen der OP's bzw. für den Ausdruck benötigt. In der Beschreibung der Zahlungsart, kann ein Satz mit Parse-Ausdrücken angegeben werden, der dann als Zahlungsbedingung auf der gedruckten Rechnung erscheint. Beispiel: Zahlbar mit 3,5% Skonto bis zum {Format(ActiveProjectDoc.DiscountDate1, "dd.MM.yyyy")}, ohne Abzug bis zum {Format(ActiveProjectDoc.FinalPaymentDate, "dd.MM.yyyy")}. ActiveProjectDoc bezieht sich dabei immer auf den aktuellen Beleg. DiscountDate1 und DiscountDate2 entspricht Skontodatum1 und 2. FinalPaymentDate entspricht dem Zahlungsziel. Im Feld "ExternName" kann eine Nummer für eine externe Zahlungsart angegeben werden, die dann beim DATEV-Export mit ausgegeben werden kann.

KORAKTOR © Dimmel-Software GmbH 354
Sachkonten/Steuerarten Über die Listen "Sachkonten" bzw. "Steuerarten" (unter "Weitere/Konfiguration") ist die Erfassung bzw. Änderung von Sachkonten und Steuerarten möglich. Die standardmäßig ausgelieferten Sachkonten und Steuerarten sind Ausschnitte aus dem Kontenrahmen 3. Über die Listen "Sachkontensteuerarten" (unter "Weitere/Konfiguration") kann der Gültigkeitszeitraum einer Steuerart festgelegt werden. Das ist z.B. dann notwendig, wenn sich ein Steuersatz ändert. Dann ist für den alten Steuersatz ein entsprechendes Ablaufdatum zu setzen und ein neuer Datensatz mit der Steuerart des aktuellen Steuersatzes anzulegen.
Vorgangsarten In der Vorgangsart muss ein Nummernkreis für das Anlegen eines neuen Projektes bei der Rechnungserstellung angegeben werden. Optional kann noch ein Nummernkreis für das Generieren von Belegnummern beim Buchen angegeben werden. Es muss ein Sachkonto angegeben werden, welches bei der Rechnungserstellung genutzt werden soll, wenn in der Adresse kein Sachkonto angegeben wurde. Über den Buchungsmodus kann gesteuert werden, ob und wie OP's bzw. Artikelstatistik erzeugt werden. - Ohne (keine OP's / Artikelstatistik) - Rechnung (OP's / Artikelstatistik - normal) - Gutschrift (OP's / Artikelstatistik mit umgekehrten Vorzeichen) Die Projektkategorie wird für den Info-Datensatz bei der Belegarchivierung benötigt. Optional kann ein Druckschlusstext angegeben werden, der als Abschlusstext auf der Rechnung mit ausgedruckt wird.
Abrechnungsarten In den Abrechnungsarten muss bei VorlageProjektExport die Vorgangsart angegeben werden, die verwendet werden soll. Die Vorgangsart entspricht dabei namentlich dem VorlageExportProjekt. Ist ein entsprechendes VorlageExportProjekt noch nicht vorhanden, dann wird es beim Speichern der Abrechnungsart automatisch angelegt.
Layout/Druckereinrichtungen Über die Liste VorgangsartenLayouts (unter Weitere/Konfiguration) können zu einer Vorgangsart (z.B. Rechnung) bestimmte Layouts für den Real-Druck bzw. für die Proxess-Archivierung hinterlegt werden. Diesen Layouts können wiederum spezielle Druckeinstellungen zugewiesen werden (für Seite 1 bzw. Folgeseiten), welche über die Liste Druckereinrichtungen (unter Weitere/Konfiguration) bearbeitet werden können. Hier kann eine Hintergrundgrafik (Firmenlogo) eingebunden werden. Dies muss im gleichen Format wie der Report (z.B. A4) vorliegen. Dabei sind entsprechende Größen die Ränder in cm zu setzen, damit der Text nicht im Logo erscheint. Im Layout für die Proxess-Archivierung muss der Pfad eingetragen werden, aus dem die erzeugten Belege in KORAKTOR archiviert werden sollen. Sollte hier kein Pfad eingetragen sein, erfolgt keine Beleg-Archivierung. Für die Proxess-Archivierung braucht in den Druckereinstellungen kein Drucker und Papierschacht eingestellt werden.

KORAKTOR © Dimmel-Software GmbH 355
26.40 Konfiguration der OCR-Erkennung in KORAKTOR® OCR-Erkennung im Dateisystem Es muss ein entsprechendes Import-Profil mit dem Datenformat "OCR-Erkennung" angelegt werden. Das Profil besitzt die folgenden Parameter, die einmalig belegt werden müssen: Sprache Sprache der Dokumente, die durch die OCR-Erkennung eingelesen werden (deutsch = 1) Ursprungsdatei erhalten Gibt an, ob die Ursprungsdatei (PDF oder TIF-Datei) in das Zielverzeichnis mit der Endung ".bak" verschoben wird oder nicht (0, False = Nein; 1, True = Ja) Zielverzeichnis Verzeichnis, in das die maschinenlesbaren Dateien abgelegt werden
Das Import-Profil muss wie folgt konfiguriert werden. Im Feld "Pfad" wird das Briefkastenverzeichnis samt zu überwachender Dateiendung hinterlegt. Für PDF-Dateien endet der Pfad auf *.pdf, für TIF-/TIFF-Dateien auf *.tif (.tiff wird dadurch auch abgegriffen).
Das Profil "Vorlage Import OCR-Erkennung" kann als Import-Vorlage genutzt werden, um die Import-Profile für den konkreten Einsatz anzulegen. Hierzu bietet es sich an, die Import-Vorlage zu duplizieren. Dabei muss beachtet werden, dass der Typ von "Import- Vorlage" auf "Import" umgestellt werden muss.
OCR-Erkennung für bereits archivierte Dateien Der jeweilige PROXESS-Dateityp (für PDF-Dateien) kann zum OCR-Lesen konfiguriert werden. Damit das Symbol zum Kennzeichnen einer vorhandenen PDF-Datei angezeigt wird, muss die Mandanteneigenschaft (über die Administratoroptionen) "Proxess OCR-Lesen Symbol anzeigen" auf "ja" gesetzt werden. Innerhalb der InfoArc Konfiguration muss ein Verarbeitungszeitraum angelegt werden, in dem die Archivierungsoption "PROXESS-OCR-Erkennung" aktiviert kann. Dadurch ist es möglich, das Abarbeiten der vorhandenen Markierungen in eine "lastarme" Zeit (z.B. nachts) zu verlegen.

KORAKTOR © Dimmel-Software GmbH 356
26.41 Konfiguration der Prüfung auf Wiedervorlagen Bei Einsatz des MSSQL Server Standard kann ein SQL Server Agent Job genutzt werden. Wird der MSSQL Server Express eingesetzt, muss ein Export-Profil (im Zusammenhang mit der lizenzierten Export-Schnittstelle) genutzt werden.
26.41.1 Konfiguration Prüfung auf Wiedervorlage über MS SQL Server Bei der Konfiguration des Jobs muss der Schritt wie folgt angelegt werden: Typ = Transact-SQL-Skript (T-SQL) Die Datenbank muss ausgewählt werden. Befehl: 'EXEC [dbo].[ds_DSInfos_CheckRemindState]' Je nach Zeitplan wird dann dieser Job ausgeführt und aktualisiert die Datensätze. Im Fehlerfall sollte eine Benachrichtigung konfiguriert werden.
26.41.2 Konfiguration Prüfung auf Wiedervorlage über Export-Profil (InfoArc) Hierfür steht das Exportprofil 'DSExportIDSRemindDate' bereit. Bei dem Exportprofil muss ein Pfad angegeben werden, es werden jedoch keine Daten exportiert. InfoArc muss so konfiguriert werden, dass die Ausführung dieses Exports in einem definierten Intervall stattfindet. Um die Last für die Datenbank zu reduzieren, sollte ein eigener Verarbeitungszeitraum konfiguriert werden, der z.B. einmal täglich um 3 Uhr nur diese Prüfung durchführt.

KORAKTOR © Dimmel-Software GmbH 357
27 Erläuterungen
27.1 Variablen für Suchdialoge Sie können in den Suchdialogen in den Feldern Platzhalter verwenden, wenn Sie nicht den kompletten Suchbegriff eingeben können oder wollen.
Platzhalter Bedeutung Beispiel
% steht für eine beliebige Zeichenkette Die Eingabe von J% im Feld Straße liefert alle Straßennamen mit dem Anfangsbuchstaben J. (z.B. Jägerstr., Jagdweg, aber nicht Kirchstr.)
_ steht für ein Zeichen Bei der Eingabe von b im Feld Kurzname erhält man alle dreistelligen Kurznamen mit dem Anfangsbuchstaben b. (z.B. bob, buß, aber nicht berger)
[Zeichenliste]% steht für einzelnes Zeichen innerhalb des angegebenen Bereichs (z. B. [a-f]) oder der festgelegten Menge
(z. B. [abcdef])
Die Eingabe von b[b-z]% im Feld Ort liefert alle Ortsnamen, deren zweites Zeichen innerhalb des Bereichs "b-z" liegt. (z.B. Berlin, Bielefeld, aber nicht Bautzen)
Hinweis: Um nach Datensätzen zu suchen, welche in einem bestimmten Feld überhaupt einen Wert enthalten (z.B. alle Info-Datensätze mit einem angehängten Proxess-Dokument), kann man in das entsprechende Feld % eintragen. Wir empfehlen für alle Schlüsselfelder (Kurzname der Adresse, Name des Projektes, ...) und alle Felder, die als Suchfelder verwendet werden sollen, nur Buchstaben und Ziffern zu verwenden, um Konflikte mit Suchvariablen zu vermeiden. Kritische Zeichen sind z.B.: _ ! ? % * , . ; ( ) [ ] { } < > " ‘ /
Erstellen "dynamischer Listen" anhand des Datums Bestimmte Listen sollen beim Öffnen Daten in Abhängigkeit des aktuellen Datums zeigen (z.B. Liste aller Aufgaben "bis heute", Listen über fällige Wartungen des nächsten Monats, ...). Dafür haben Sie die Möglichkeit, in Suchdialogen (bzw. in Filtern) für Datumsfelder den Vergleichswert {Heute} (oder {Today}) zu verwenden, der immer das aktuelle Datum liefert. Ausdrücke der Form {Heute(+x)} bzw. {Heute(-x)} liefern das Datum in bzw. vor x Tagen. Als Erweiterung gibt es Funktionen, die jeweils das Datum für den ersten bzw. letzten Tag des aktuellen Jahres, des aktuellen Monats bzw. der aktuellen Woche liefern. Damit können Sie genau die Datensätze eines Kalenderjahres/-monats bzw. einer Kalenderwoche ermitteln, was für verschiedene Statistiken nötig ist. {FirstDay( "month" )} bzw. {ErsterTag( "monat" )} {LastDay( "month" )} bzw. {LetzterTag( "monat" )} Statt "month" / "monat" können Sie auch "year" / "jahr" bzw. "week" / "woche" angeben.

KORAKTOR © Dimmel-Software GmbH 358
Wie bei der Funktion {Heute} bzw. {Today} können Sie auch ein Intervall angeben, um z.B. den vorherigen oder den nachfolgenden Monat anzusprechen: {FirstDay( "month", -1 )} liefert den vorherigen Monat {FirstDay( "month", 1 )} liefert den nachfolgenden Monat
Suche nach Datumswerte in Nachschlagen-Dialogen In verschiedenen Zusammenhängen ist es nötig, nach Info-Datensätzen nachzuschlagen (z.B. beim Verketten vorhandener Datensätze, beim Anhängen von Planungsgrundflächen an Termine, ...).
Um hier gezielt über das Datum suchen zu können, stehen Suchmöglichkeiten nach Datumswerten zur Verfügung:
Suche nach genauem Datum (z.B. "26.01.2005")
Suche nach Datumsteilen (z.B. "%01.2005")
∗ Suche nach Datum größer / kleiner als <Wert> (z.B. ">=1.1.2005" oder "<30.09.2004")
Hinweise zur Syntax für die Volltextsuche Der Benutzer kann einzelne Wörter angeben. In der Ausführung werden diese dann durch KORAKTOR® im Sinne von "UND" verbunden. Der Benutzer kann eine Wortgruppe angeben, die in Doppelhochkomma eingeschlossen ist. In der Ausführung wird dann nach dieser Wortgruppe gesucht. Der Benutzer kann den Platzhalter "%" an einen Suchbegriff anhängen, um nach dem Wortstamm zu suchen. In der Ausführung wird nach Wörtern gesucht, die mit dem angegebenen Wortstamm beginnen. Der Benutzer kann Verknüpfungen mit den Schlüsselwörtern "AND" bzw. "OR" (oder mit den entsprechenden deutschen Begriffen ("UND" bzw. "ODER") angeben, wobei aus Kompatibilitätsgründen zur "normalen Suche" bevorzugt Großbuchstaben erwartet werden. Explizit NICHT unterstützt werden folgende Anwendungsfälle: ∗ Die Suche nach Satz- bzw. Sonderzeichen (z.B. Doppel-Hochkomma, Punkt, Sternchen
("*")) ist nicht möglich.
∗ Platzhalter können nur am Ende eines Suchbegriffs stehen, jedoch nicht am Anfang oder in der Mitte des Suchbegriffs.
∗ Klammerungen sind nicht zulässig.

KORAKTOR © Dimmel-Software GmbH 359
27.2 Erweiterte Suchmöglichkeiten in Textfeldern Für Textfelder stehen in den Suchen-Dialogen erweiterte Möglichkeiten zur Verfügung. Damit können Daten-Abfragen direkt über den Suchen-Dialog gebildet werden, die sonst nur durch ein (i.d.R. sehr umständliches) nachträgliches Filtern bzw. gar nicht möglich waren, z.B. eine Suche nach mehreren Adressgruppen oder InfoOptionen gleichzeitig.
Es gelten folgende Vereinbarungen: Grundsätzlich stehen folgende Schlüsselwörter zur Verfügung: NICHT / NOT, LEER / NULL, ODER / OR, UND / AND. Es kann also für jedes Schlüsselwort die deutsche oder die englische Schreibweise verwendet werden.
∗ Damit die Schlüsselwörter als solche erkannt werden, müssen diese vollständig groß geschrieben werden. Andernfalls gehen sie als normale Suchbedingung in die resultierende Daten-Abfrage ein und es wird nicht das gewünschte Suchergebnis erzielt!
∗ Die Schlüsselwörter können nach bestimmten Regeln kombiniert werden.
∗ Die Verwendung von Klammern wird nicht unterstützt.
∗ Es können selbstverständlich in mehreren Textfeldern eines Suchen-Dialoges gleichzeitig solche erweiterten Suchbegriffe mit diesen Schlüsselwörtern verwendet werden.
NICHT / NOT: - Kehrt die angegebene Suchbedingung um. - Das Schlüsselwort muss immer am Anfang der Bedingung stehen. Beispiele: Adressen-Suche, Feld Gruppe = "NICHT A-Potential" -> ergibt alle Datensätze deren Adressgruppe NICHT "A-Potential" ist Info-Suche, Feld InfoOption = "NOT post%" -> ergibt alle Datensätze deren InfoOption NICHT mit "post" beginnt (z.B. Posteingang, Postausgang)
LEER / NULL: - Sucht nach Datensätzen, die im entsprechenden Feld keinen Wert besitzen ("leer" sind). - Das Schlüsselwort kann mit dem Schlüsselwort NICHT / NOT kombiniert werden. Beispiele: Adressen-Suche, Feld Gruppe = "LEER" -> ergibt alle Datensätze deren Adressgruppe LEER ist Info-Suche, Feld InfoOption = "NOT NULL" -> ergibt alle Datensätze deren InfoOption NICHT LEER ist
ODER / OR + UND / AND - Mit diesen Schlüsselwörtern können mehrere Suchbegriffe für das entsprechende Feld kombiniert werden. - Diese Schlüsselwörter "zerlegen" den Suchausdruck in mehrere Teil-Ausdrücke. - Jeder der Teil-Ausdrücke kann das Schlüsselwort LEER / NULL sein und mit dem Schlüsselwort NICHT / NOT umgekehrt werden. - Ggf. muss jeder der entstehenden Teil-Ausdrücke mit dem Schlüsselwort NICHT / NOT

KORAKTOR © Dimmel-Software GmbH 360
umgekehrt werden, eine Umkehrung des gesamten Suchausdruck mit einem einzigen NICHT / NOT ist nicht möglich. Beispiele: Adressen-Suche, Feld Gruppe = "A-Potential ODER B-Potential ODER C-Potential" -> ergibt alle Datensätze die zur Adressgruppe "A-Potential", "B-Potential" ODER "C- Potential" gehören -> Eine Verknüpfung mit ODER / OR ist also i.d.R. dann sinnvoll, wenn alle Datensätze gefunden werden sollen, die in einem Feld einen von mehreren bestimmten Werten beinhalten Info-Suche, Feld InfoOption = "NICHT Besuch UND NICHT post% " -> ergibt alle Datensätze deren InfoOption NICHT "Besuch" ist UND deren InfoOption NICHT mit "post" beginnt -> Eine Verknüpfung mit UND / AND ist also i.d.R. dann sinnvoll, wenn Datensätze gefunden werden sollen, die in einem Feld einen beliebigen Wert außer einen von mehreren bestimmten Werten beinhalten. Hinweis: Beim Nachschlagen in Textfeldern von Suchen-Dialogen (z.B. InfoOption) kann eine Mehrfachauswahl durchgeführt werden. Beim Bestätigen der Auswahl mit OK werden alle Einträge in den Suchen-Dialog übernommen und mit "ODER" verknüpft. Bsp. Sie wählen im Nachschlagen-Dialog die InfoOptionen "Besuch" und "Besprechung". In den Suchen-Dialog wird die Zeichenkette "Besuch ODER Besprechung" übernommen, so dass alle Info-Datensätze mit diesen beiden InfoOptionen gefunden werden
Analog zu Text-Feldern sind diese Möglichkeiten (AND, OR, NULL, NOT bzw. UND, ODER, LEER, NICHT) auch in Zahlen- und Währungsfeldern möglich. Weiterhin sind Vergleiche mit >, <, <= und >= möglich. Beispiele: ∗ Suche nach Datensätzen deren Betrag leer oder kleiner gleich 500 € ist:
LEER ODER <=500
∗ Suche nach Datensätzen deren Betrag zwischen 400 € und 1000 € liegt: > 400 AND < 1000
Die gleichen Möglichkeiten stehen grundsätzlich in Suchen-Dialogen für Datums- und DatumZeit-Felder (z.B. "Erstanlagedatum") zur Verfügung. In den Feldern "DatumVon" und "DatumBis" werden nur die sinnvollen Operatoren NULL und NOT NULL (LEER und NICHT LEER) unterstützt.

KORAKTOR © Dimmel-Software GmbH 361
27.3 Datums- und Zeiteingabe Die Eingabe von Datums- und Zeit-Werten in Bearbeiten- und Suchen-Dialogen sowie in Assistenten und Konfigurations-Dialogen ist in vereinfachter Form möglich
Das Datum kann ohne Punkte (oder Komma) eingegeben werden. Dabei muss das Datum mit 4, 6 oder 8 Stellen erfasst werden. "0211" für den 02.11. im aktuellen Jahr "120609" für den 12.06.2009 "05092009" für den 05.09.2009
In den Standard Suchen-Dialogen erfolgt die automatische Vervollständigung und Vali- dierung des Datums. Die Eingabe kann wie bei den normalen Datumsfeldern erfolgen, aber sobald Platzhalter oder Parse-Ausdrücke ("*?%_{}") enthalten sind, wird keine Vervollständigung oder Validierung durchgeführt.
Es ist möglich, Uhrzeiten ohne Doppelpunkt einzugeben. "935" für 09:35 Uhr "1458" für 14:58 Uhr
Für Datums- und Zeitfelder ist das Nachschlagen über F5 oder F3 (je nach eingestelltem Tastaturschema möglich.

KORAKTOR © Dimmel-Software GmbH 362
27.4 Ausdrücke für Feldfüller In den Werten für Feldfüller können neben den festen Einträgen auch Ausdrücke verwendet werden, mit denen Feldinhalte übernommen und ergänzt bzw. Funktionen aufgerufen werden können. Achten Sie darauf, dass bestimmte Ausdrücke nur in bestimmten Kontexten verfügbar sind.
Eintrag Erläuterung Kontext
{Me!<Feldname>} Übernimmt den Inhalt des jeweiligen Feldes.
Beispiel: {Me!Langinfo} übernimmt den Inhalt der Langinfo
{Me.BerechneStunden} Trägt die Differenz der Felder ZeitBis und ZeitVon in das Feld Stunden ein.
Info / Abrechnung
{Me.Buchungsstempel} {Buchungsstempel}
Setzt den Buchungsstempel (sinnvoll im Feld Langinfo).
{Me.NächsteKontonummerKunde} Liefert die nächste freie Kontonummer für einen Kunden.
Adressen
{Me.NächsteKontonummerLieferant} Liefert die nächste freie Kontonummer für einen Lieferanten.
Adressen
{Me.EndezeitLetztesTelefonat} Trägt die Zeit, zu der das letzte geführte (und in der Telefonhistorie gespeicherte) Telefonat beendet wurde (z.B. in das Feld ZeitBis) ein.
{Me.BeginnzeitLetztesTelefonat} Trägt die Zeit, zu der das letzte geführte (und in der Telefonhistorie gespeicherte) Telefonat begonnen wurde (z.B. in das Feld ZeitVon) ein.
{Me.AktualisiereArtikeldaten} Füllt in einem Abrechnungsdatensatz bestimmte Felder mit den Daten des im Feld Artikel stehenden Artikels. Achtung: Beim Bearbeiten des Feldfüllers muss in der Spalte Feld {Anweisung} eingetragen werden.
Abrechnung
{Me.SetzeBenachrichtigung} Aktiviert für einen Info-Datensatz / Vorgang bzw. für eine Planungsgrundfläche den Wecker so, dass das Erinnerungsfenster kurz nach dem Speichern des Datensatzes für den entsprechenden Mitarbeiter geöffnet wird. Achtung: Beim Bearbeiten des Feldfüllers muss in der Spalte Feld {Anweisung} eingetragen werden.
{Me.DialogSpeichernUndSchließen} Speichert und schließt den bearbeitn- Dialog.
Beim Bearbeiten des Feldfüllers muss in der Spalte Feld {Anweisung} eingetragen werden.
Anweisung FormatierterText("Langinfo")
Aktiviert für einen Info-Datensatz / Vorgang die formatierte Erfassung. Achtung: Beim Bearbeiten des Feldfüllers muss in der Spalte Feld {Anweisung} eingetragen werden.

KORAKTOR © Dimmel-Software GmbH 363
Hinweis: In aktuellen Versionen kann als Alternative der Wert des Feldes "Langinfo" bei der Bearbeitung des Feldfüllers direkt im Zoom-Fenster (das über die Lupe geöffnet werden kann) formatiert erfasst werden.
{ActualTime} oder {AktuelleZeit} Liefert die aktuelle Zeit.
{AktuelleZeit(-x)} {AktuelleZeit(+x)}
Liefert die Zeit vor / in x Minuten.
{Today} oder {Heute} Liefert das aktuelle Datum.
{Heute(-y)} {Heute(+y)}
Liefert das Datum vor / in y Tagen.
{now} Liefert das aktuelle Datum mit aktueller Uhrzeit
{Lookup("<Tabellenname>", "<Schlüssel>", "<gewünschtes Feld>")}
Für fortgeschrittene Nutzer!
Liefert den Feldinhalt eines beliebigen Feldes eines bestimmten Datensatzes der gewünschten Tabelle.
Beispiel: Ermitteln des Verkaufspreises3 für den Abrechnungsartikel in einem Feldfüller für Anlagenkomponenten. Geben Sie folgende Formel in den Feldfüller ein: Feld: PreisVK Wert: {Lookup("Artikel", "{Me!Abrechnungsartikel}", "Verkaufspreis3")} Es wird der Wert des Feldes Verkaufspreis3 aus der Tabelle Artikel für die Artikelnummer, die im Feld Abrechnungsartikel steht ermittelt. Voraussetzung für die korrekte Ermittlung ist, dass im Feld Abrechnungsartikel der richtige Artikel auch drin steht.
{activeSession.GetCounterValue( "Name" )}
Übernimmt den aktuellen Wert des Nummernkreises mit Namen Name.
Beispiel: activeSession.GetCounterValue( "Beleg" ) Gibt die "nächste Belegnummer" zurück, um diese z.B. in das Feld Belegnummer des Info-Datensatzes einzutragen.
Hinweis: Der entsprechende Nummerkreis muss konfiguriert und mit einem Startwert belegt werden.
{UserName} Trägt den aktuellen Nutzer ein.
Anweisung Run "AkteZuordnen"
Füllt die Felder ‚Ordner’ und ‚Register’ im InfoDatensatz auf Basis der aktiven Detailansicht im Arbeitsblatt, wenn die Einrichtung der Detailansicht der Aktenstruktur entspricht.

KORAKTOR © Dimmel-Software GmbH 364
Anweisungen ActiveEditDialog.Fields.Item("Feld name").Focus ActiveEditDialog.Fields.Item("Feld name").FocusEnd
Setzt den Cursor an den Anfang
an das Ende
des Eingabefeldes (z.B. LanginfoRTF)
{Format("<Wert>")} Für fortgeschrittene Nutzer!
Die Format-Funktion ist für Feldfüller nutzbar. Sie funktioniert analog zu VBScript.
Hinweise:
Der Eintrag {Anweisung} steht beim Bearbeiten von Feldfüllern steht in der Auswahlliste für Felder zur Verfügung.
∗ Wenn Sie einen Feldfüller für das Feld Langinfo eines Info-Datensatzes definieren wollen, bei dem Sie z.B.
- den ursprünglichen Inhalt des Feldes erhalten wollen, - dann eine Leerzeile und
- in der nächsten Zeile Ihren Buchungsstempel einfügen wollen, müssen Sie bei der Bearbeitung des Wertes über die Tastenkombination Shift + F2 das Zoom-Fenster öffnen, in dem Sie diesen Ausdruck (unter Benutzung der Enter-Tasten für die Zeilenwechsel) bearbeiten können.
Der Ausdruck hätte dann folgendes Aussehen:
Belegen von Merkmalen über Feldfüller Ein spezieller Anwendungsfall ergibt sich, wenn neben den Felder des aktiven Datensatzes (Adresse, Vorgang, Projekt, Artikel usw.) Merkmalswerte über den Feldfüller belegt werden sollen.
Als Feld muss dann angegeben werden: <Tabellenname>.<Merkmalsname>.
Beispiel: Der Feldfüller für Projekte Feld: DSProjektMerkmale.Bearbeitungsbeginn Wert: {Heute} trägt in das Projektmerkmal „Bearbeitungsbeginn“ das aktuelle Datum ein.
Außerdem können in einem Feldfüller für Info-Datensätze auch Merkmale der verknüpften Adresse, des Projektes, ... belegt werden.
Beispiel: Feld: Adressmerkmale(Adresse).LetzterKontakt Wert: {Heute}
{Me!Langinfo} {Buchungsstempel}

KORAKTOR © Dimmel-Software GmbH 365
27.5 Datenpflege durch "Spalte füllen" In ausgewählten Spalten steht über das Kontextmenü des Spaltenkopfes die Funktion "Spalte füllen" zur Verfügung. Damit ist es möglich: feste Werte
den Inhalt des Feldes einer anderen Spalte
berechnete Werte
in die aktuelle Spalte einzutragen.
Um Werte einer anderen Spalte zu übernehmen, ist der Ausdruck {Me!<Feldname>} zu verwenden. Um einen berechneten Wert zu erhalten (z.B. den um 20% erhöhten Verkauspreis), kann sinngemäß folgender Ausdruck verwendet werden: {{Me!Verkaufspreis} * 1.2}. Beachten Sie dabei, dass beim Rechnen der Punkt als Dezimaltrenner zu verwenden ist (auch wenn die Werte in KORAKTOR® mit Komma dargestellt werden). Über entsprechende Ausdrücke kann auch eine Textersetzung vorgenommen werden
{replace("{me!Nummer}","C-","CA-")} ersetzt in der Nummer C- durch CA- ∗ ist das Übernehmen eines Textes ab einer bestimmten Stelle möglich
{mid( "{Me!Nummer}", 3)} übernimmt die Nummer ab der 3. Stelle

KORAKTOR © Dimmel-Software GmbH 366
27.6 Bedeutung von Schaltflächen Einige Befehle gelten programmweit (in allen Listen / Detailansichten) und können über das jeweilige Kontextmenü bzw. über Schaltflächen in der Symbolleiste von KORAKTOR® aufgerufen werden. In den Bearbeiten-Dialogen (für Info-Datensätze, Adressen, ...) stehen eine Reihe von Schaltflächen zur Verfügung, die Sie zur Bearbeitung der Datensätze benötigen.
27.6.1 Allgemeine Schaltflächen
Bedeutung Hinweis / Verwendung
Blendet die Navigationsleiste aus bzw. ein
Über das Schaltflächenmenü können Sie die Art der Darstellung der Navigationsleiste wählen.
Speichern Zum Speichern der Änderungen an einer Liste (neue Spalten, Checklisten, gesetzte Filter, ...) oder an einem Arbeitsblatt (neue Detailansichten, Checklisten, ...)
Zeigt den Suchen-Dialog an Um eine neue Suche zu beginnen oder in einer vorhandenen Liste die zugrundeliegende Selektion zu prüfen
Aktualisieren Aktualisiert die Anzeige nachdem Daten geändert wurden
Startseite Ruft die KORAKTOR®-Startseite auf
Zurück zur letzten aktiven Liste bzw. zum letzten aktiven Arbeitsblatt
Ermöglicht das schnelle Wechseln zwischen zwei Listen / Arbeitsblättern (ohne das Menü FENSTER nutzen zu müssen)
Terminmodul Zeigt das zuletzt benutzte Terminblatt an bzw. öffnet die Termine Tagesansicht für den angemeldeten Nutzer (falls noch keine geöffnet ist)
Drucken Druckt sofort die aktive Liste als Datensatzliste
Seitenvorschau Zeigt die aktive Liste in der Druckvorschau
Filtern nach Auswahl Filtert eine Liste anhand eines markierten Feldinhaltes
Filter und Sortierung Ermöglicht die Bearbeitung der Filterdefinition bzw. der Sortiervorschrift für eine Liste
Filter ein-/ausschalten Ermöglicht das Wechseln zwischen dem gesamten Datenbestand einer Liste (der durch die Suche festgelegt ist) und dem gefilterten Teilbestand ohne den Filter zu löschen
Sortierung ein-/ausschalten Schaltet die Sortierung aus bzw. ein (ohne die Sortiervorschrift zu löschen)
Farbfilter ein-/ausschalten Schaltet einen definierten Farbfilter aus bzw. ein (ohne die Filterdefinition zu löschen)
Telefoniefunktionen Ruft die "manuellen Telefoniefunktionen" auf.

KORAKTOR © Dimmel-Software GmbH 367
27.6.2 Schaltflächen in den Bearbeiten-Dialogen
Bedeutung Hinweis / Verwendung
Schließen Schließt den Dialog ohne die Änderungen zu speichern;
es erscheint eine Rückfrage, ob gespeichert werden soll
Speichern + Schließen Speichert die Änderungen und schließt den Dialog
Speichern Speichert die Änderungen, der Dialog bleibt offen
Neu Legt einen neuen Datensatz an
Duplizieren Dupliziert den aktiven Datensatz
Löschen Löscht den aktiven Datensatz
Aktualisieren Aktualisiert die Anzeige
Datensatz-Berechtigungen Ermöglicht das Bearbeiten der Datensatzberechtigungen (wenn die Benutzerverwaltung lizenziert ist)
Eigentümer/Bearbeiter Zeigt diese zusätzlichen Informationen an

KORAKTOR © Dimmel-Software GmbH 368
27.7 Tastaturbedienung KORAKTOR® ist prinzipiell so angelegt, dass das Programm (vor allem in den HTML- Ansichten) mittels Maus bedient wird. Für bestimmte Funktionen stehen natürlich Funktionstasten bzw. Tastenkombinationen zur Verfügung. Aus historischen Gründen und wegen der Anbindung von KORAKTOR® an das Programm MOS'aik entsprechen bestimmte Funktionstasten nicht dem Windows- Standard. Die Taste F5 (im Windows für das Aktualisieren genutzt) dient in KORAKTOR® dem Nachschlagen. In KORAKTOR® kann allerdings ab Version 4.37 zwischen dem Tastaturschema Mosaik F5 - Nachschlagen F6 - Match-Nachschlagen Strg+F5 - Aktualisieren und Microsoft_Anwendungen F5 - Aktualisieren F3 - Nachschlagen F2 - Match-Nachschlagen unterschieden werden. Einstellbar ist das über die Nutzeroptionen.
27.7.1 Tastaturbedienung allgemein
Aktion Tastenkombination Hinweis
Aktualisieren der Ansicht Strg + F5 F5 - im Tastaturschema "Windows_Anwendungen"
Kopieren Strg + C Strg + Einf
Einfügen Strg + V Shift + Einf
Ausschneiden Strg + X Wechseln zwischen geöffneten Arbeitsblättern / Listen
Strg + Tab
Nachschlagen F5 F3 - im Tastaturschema "Windows_Anwendungen"
Match-Nachschlagen F6 F2 - im Tastaturschema "Windows_Anwendungen"
Buchungsstempel F11 Einfügen Datum Shift + F11 Einfügen der gerade gewählten Kommunikationsverbindungen beim "Senden an"
F12
Zoom-Fenster öffnen Shift + F2 Größe und Schriftart im Zoom- Fenster kann eingestellt werden.
Außerdem können kontextabhängige HotKeys verwendet werden (z.B. zum Aufrufen eines Menübefehls oder zum Anspringen eines Feldes in einem Dialog).

KORAKTOR © Dimmel-Software GmbH 369
27.7.2 Tastenkombinationen für Tabellen
Aktion Tastenkombination Hinweis
Gehe zu Spalte ... Strg + G Befehl auch über das Kontextmenü einer Tabelle verfügbar
Suche Strg + F
Drucken Strg + P
27.7.3 Tastenkombinationen für Arbeitsblätter und Listen
Aktion Tastenkombination Hinweis
Datensatz neu F7 Shift + F7
in Listen / Detailansichten für den Datensatz des Arbeitsblattes
Datensatz bearbeiten F8 Shift + F8
in Listen / Detailansichten für den Datensatz des Arbeitsblattes
Wechsel zum Arbeitsblatt F9 Shift + F9
in Listen / Detailansichten für den Datensatz des Arbeitsblattes
Senden eines Info-Datensatzes / Vorgangs
Strg + F2 Shift + Strg + F2
in Listen / Detailansichten / Dialogen für den Datensatz des Info- Arbeitsblattes
Speichern benutzerdefinierter Listen und Arbeitsblätter
Strg + S
Hilfe F1
Schließen eines Arbeitsblattes bzw. einer Liste
Strg + F4
27.7.4 Tastenkombinationen für Bearbeiten-Dialoge
Aktion Tastenkombination Hinweis
Datensatz neu Strg + N
Datensatz duplizieren Strg + D
Datensatz speichern Strg + S
Datensatz schließen Alt + F4

KORAKTOR © Dimmel-Software GmbH 370
27.8 Exportieren und importieren von Nutzereinstellungen Die kompletten aktuellen Nutzereinstellungen (z.B. Konfiguration von Arbeitsblättern, Spalteneinrichtungen, Feldfüller, individuelle Listen, ...) können in eine Datei exportiert und von dort (für einen anderen Nutzer) wieder importiert werden. Dazu stehen die Menüpunkte Einstellungen exportieren... und Einstellungen importieren... im Menü DATEI zur Verfügung. Beachten Sie bitte, dass Sie alle Fenster (z.B. Listen, Bearbeiten-Dialoge) von KORAKTOR® schließen müssen, damit die Funktionen ausgeführt werden können. Beachten Sie weiterhin, dass das Importieren der kompletten Einstellung zur Folge hat, dass Ihre eigenen aktuellen Einstellungen unwiederbringlich verloren gehen, falls Sie diese nicht vorher gesichert haben.
Als Alternative haben Sie die Möglichkeit, einzelne Listen, Arbeitsblätter, Terminansichten oder Detailansichten mit allen Einstellungen (Filter, Farbfilter) sowie Feldfüller und Favoriteneinstellungen zu exportieren und an andere Nutzer zu übergeben. Damit können auch nachträglich vorgenommene Nutzereinstellungen leicht anderen Nutzern zur Verfügung gestellt werden, ohne dass deren Einstellungen komplett überschrieben werden müssen. Für den Export steht ein Assistent zur Verfügung, der Sie durch die notwendigen Schritte führt. Der Import der erzeugten Einstellungsdatei erfolgt über "DATEI - Einstellungen importieren". KORAKTOR® erkennt, ob alle Nutzereinstellungen überschrieben werden sollen oder ob nur einzelnen Objekte importiert werden sollen. Wenn Favoriten importiert werden sollen, kann der Nutzer entscheiden, ob die persönlichen Favoriten komplett überschrieben (also gelöscht) oder nur ergänzt werden sollen. Hinweis: Wenn Sie über diesen Assistenten ein einzelnes Blatt (Liste, ...) oder eine einzelne Detailansicht exportieren möchten, beachten Sie bitte, dass Sie in der Auswahlliste den entsprechende Eintrag durch Anklicken in der Vorspalte komplett markieren (Zeile muss schwarz sein). Das Auswählen der Zeile durch Anklicken eines Feldes in der Zeile reicht nicht aus.
Dieses Verfahren kann auch genutzt werden, um Nutzereinstellungen automatisiert an ausgewählte Nutzer zu übertragen. Ein Administrator (im Sinne der Datensatzbenutzerverwaltung) kann beim Exportieren festlegen, ob bzw. auf welche Nutzer die betreffenden Einstellungen automatisch übertragen werden sollen. Diese Nutzer erhalten dann beim nächsten Programmstart eine entsprechende Meldung. Der Administrator kann in der Liste "Auto-Import Nutzereinstellungen" unter "Weitere - Konfiguration" prüfen, bei welchen Nutzern die Einstellungen bereits importiert wurden bzw. noch nicht importiert wurden.
Hinweis: Man kann eigene individuelle Listen/Detailansichten beim Speichern bzw. über deren Eigenschaften vorm automatischen Überschreiben schützen. Diese sind dann nach dem Import weiterhin wie bisher verfügbar, falls der Administrator nicht explizit das Überschreiben geschützter Listen/Detailansichten festgelegt hat.

KORAKTOR © Dimmel-Software GmbH 371
Hinweis: Für den Export und Import von Nutzereinstellungen ist zu beachten, dass sich das interne Dateiformat für den Transport von Nutzereinstellungen ab der KORAKTOR- Version 4.41 geändert hat. Eine Datei mit Nutzereinstellungen von KORAKTOR® 4.39 (oder älter) kann nicht in KORAKTOR® 4.41 (oder höher) importiert werden. Umgekehrt funktioniert das ebenfalls nicht. Die Import-Funktion bringt in einem solchen Fall eine Fehlermeldung.
Automatisiertes Verteilen von Nutzereinstellungen durch weitere Nutzer Ein Administrator im Sinne der Datensatzbenutzerverwaltung hat die Möglichkeit, Nutzereinstellungen auf alle / ausgewählte Mitarbeiter zu übertragen, so dass diese die neuen Einstellungen beim nächsten Programmstart automatisch importieren können.
Für Unternehmen, die unterschiedliche Standardeinstellungen z.B. für verschiedene Abteilungen nutzen und diese bei Bedarf für alle betreffenden Nutzer aktualisieren möchten, kann ein größerer Kreis von Benutzern dafür berechtigt werden, Einstellungen an andere Nutzer zu übertragen.
Über den KORAKTOR®-Oberflächenschutz (Rechteverwaltung) können weitere Benutzer (z.B. Key-User der Abteilungen) für das Verteilen der Einstellungen freigeschaltet werden (Zuweisen zu einer neuen „Rechte-Funktion“). Abweichend zu anderen „Rechte-Funktionen“, bei denen eine Funktion für alle Benutzer freigeschaltet ist, solange es nicht mindestens einen Rechte-Datensatz gibt, erfolgt hier jedoch die Freischaltung nur, wenn es mindestens einen Rechte-Datensatz für die Funktion gibt.

KORAKTOR © Dimmel-Software GmbH 372
27.9 Protokolle 27.9.1 Anwendungsprotokoll Im Ordner Weitere / Protokolle gibt es die Liste Anwendungsprotokoll. Diese beinhaltet protokollierte Hinweise, Aktionen, Warnungen und Fehlermeldungen. Sollten nach Ausführung einer Funktion in KORAKTOR® Fehlermeldungen in das Anwendungsprotokoll geschrieben worden sein, so werden Ihnen diese nach Abschluss der Funktion angezeigt. Beispiel: Sie haben die Aktion Serienmail erstellen ausgeführt. Im Anwendungsprotokoll werden ihnen die Adressen aufgelistet, für die keine gültige E-Mail-Adresse ermittelt werden konnte. Außerdem werden An- und Abmeldungen von Nutzern ins Protokoll geschrieben.
27.9.2 InfoArc-Protokoll Im Ordner Weitere / Protokolle gibt es die Liste InfoArc-Protokoll. Diese enthält für jede durchgeführte Aktion von InfoArc (z.B. Proxess-Archivierung) einen Datensatz. Neben der verarbeiteten Datei und Verarbeitungsdaten wird möglicherweise auch ein Fehlertext mit einer Fehlernummer angegeben. Das Protokoll wird automatisch entsprechend der von Ihnen in InfoArc eingestellten Konfiguration gelöscht. Die vorgeschaltete Suche ermöglicht eine zielgerichtete Auswertung. Um das Protokoll lesen zu können muss man als Administrator (im Sinne der Datensatz- Benutzerverwaltung) angemeldet sein.
27.9.3 Überwachung des Dienstes "InfoArc" Der Dienst InfoArc ist für die Archivierung von Mails und Dokumenten, den Datenimport und Datenexport zuständig und läuft i.d.R. am Server. Um die Sicherheit bzgl. der Verarbeitung durch InfoArc (Ex- und Importe von Daten, Archivierung von Mails und Dokumenten) zu erhöhen, schreibt InfoArc (wenn mehrere Instanzen genutzt werden, dann jede einzelne separat) regelmäßig ein "Lebenszeichen" in die KORAKTOR®-Datenbank, so dass eine Überwachung der Funktionstüchtigkeit erfolgen kann. Hinweis: Die Daten werden in der Tabelle "DSÜberwachung" gespeichert. Ein vorhandener Datensatz wird regelmäßig durch InfoArc aktualisiert, wenn eine Verarbeitung durchgeführt wird. Sollte eine InfoArc-Instanz dauerhaft abgeschaltet werden, sollte der Datensatz in der Tabelle (über den SQL-Server) gelöscht werden. Über eine entsprechende Nutzeroption „Überwachung InfoArc Aktivität“ kann die periodische Überwachung aktiviert werden. Angegeben wird die Zeit in Minuten, in der die letzte Aktivität einer beliebigen Instanz stattgefunden haben sollte. Mit der Angabe "-1" kann man die Überwachung deaktivieren. Wenn bei der Prüfung Fehler in das Anwendungsprotokoll geschrieben werden, wenn also InfoArc nicht mehr wie gewohnt arbeitet, erhält der Nutzer sofort eine entsprechende Meldung und kann das Anwendungsprotokoll öffnen, um dann entsprechende Schritte (Analyse, Beseitigung) einleiten zu können.

KORAKTOR © Dimmel-Software GmbH 373
Zusätzlich zur Überwachung, ob InfoArc überhaupt läuft, kann man über die entsprechende Nutzeroption eine periodische Überprüfung auf unverarbeitete Dateien in (relevanten) InfoArc-Verzeichnissen einstellen. Damit kann man sofort erkennen, ob Daten oder Dokumente vorliegen, die nicht ordnungsgemäß in KORAKTOR® importiert wurden, und entsprechend reagieren. Voraussetzungen sind entsprechende Konfigurationen, die durch Dimmel-Software oder den Systemadministrator vorgenommen werden (siehe KORAKTOR® Admin- Handbuch). Die Funktion schreibt ermittelte Fehler in das Anwendungsprotokoll von KORAKTOR®. Sind Fehler protokolliert worden, erhält der Benutzer eine entsprechende Meldung und kann aus der Meldung heraus das Anwendungsprotokoll öffnen.

KORAKTOR © Dimmel-Software GmbH 374
27.10 Zuordnung von Adressen und Telefonnummern / E-Mail-Adressen Wenn Sie die Telefonie bzw. die automatische Archivierung eingehender elektronischer Post (E-Mails/Faxe) nutzen wollen, muss KORAKTOR® die Zuordnung der Telefonnummern der Anrufer bzw. der E-Mail-Adressen bzw. Faxnummern der Absender zu den Adressen, die in der Datenbank gespeichert sind, lernen. Dazu wird jede neu erfasste / geänderte Adresse / jeder Ansprechpartner beim Speichern entsprechend geprüft und die Kommunikationsdaten in eine interne Kommunikationstabelle geschrieben. Je Kommunikationsadresse können mehrere Einträge gespeichert werden, d.h. eine Telefonnummer oder eine Mailadresse kann mehren Adressen und/ oder Ansprechpartnern zugewiesen werden. Sie können die Zuordnung im Telefonie Arbeitsblatt oder bei der Bearbeitung eines Info-Datensatzes, der zu einem archivierten E-Mail / Fax gehört, auch manuell vornehmen, wenn die Nummer noch nicht in den Stammdaten gespeichert ist. Die Zuordnung ist über die Kommunikationsadressen Liste im Ordner Weitere auswertbar und kann dort bearbeitet werden (z.B. Archivierungssperre setzen, Zuordnung löschen).
Wenn ein Ansprechpartner gelöscht wird, werden auch die entsprechenden Kommunikationsverbindungen gelöscht.
Für die automatische Erkennung der "richtigen" Kommunikationsadresse (Adresse, ggf. Ansprechpartner) werden Regeln angewendet, nach denen eine Erkennung erfolgt.
Folgende Standardregeln werden angewendet: ∗ Für die Telefonnummer ermittelte Kommunikationsadressen werden aufsteigend
nach Typ der Adresse, Kurzname der Adresse und Ansprechpartner sortiert.
∗ Damit wird ein Eintrag für eine Adresse ohne Ansprechpartner vor einem Eintrag für eine Adresse ermittelt, die einen Ansprechpartner enthält, wenn beiden die gleiche Telefonnummer zugewiesen ist, z.B.
123456 - adler - (ohne Ansprechpartner) 123456 - adler - Frau Adler 123456 - adler - Herr Adler
∗ Die Sortierung nach Typ der Adresse sorgt dafür, dass zunächst Interessenten- Adressen, Kunden-Adressen, danach Lieferanten-Adressen und erst danach ggf. weitere Typen berücksichtigt werden.
∗ Rechte im Sinne der KORAKTOR®-Datensatz-Benutzerverwaltung werden angewendet (Adresse bzw. Ansprechpartner).
Diese Regeln werden auch bei der Mail-Direktarchivierung angewendet.
Die erste ermittelte Kommunikationsadresse wird für alle nachfolgenden Aktionen verwendet. Falls aktiviert, wird ein neuer Eintrag in die Telefonhistorie geschrieben. Adresse und Ansprechpartner werden der ersten ermittelten Kommunikationsadresse entnommen. Falls für eingehende Telefonate aktiviert, wird das Telefonie Arbeitsblatt mit dem Eintrag der Telefonhistorie geöffnet bzw. aktiviert. Falls für eingehende Telefonate aktiviert, werden Daten zum Anruf in einem separaten Fenster angezeigt.

KORAKTOR © Dimmel-Software GmbH 375
Damit das auch weiterhin zügig erfolgt, werden lediglich die bisher bekannten Daten zur ersten ermittelten Kommunikationsadresse angezeigt. Telefonnummer
Anrufzeit
Adresse
Name
Ansprechpartner
Wurde mehr als eine Kommunikationsadresse ermittelt, werden Schaltflächen [<] [>] angezeigt, mit denen man bei Bedarf Daten zu weiteren ermittelten Kommunikationsadressen durchblättern kann. Gibt es viele Mehrfach-Zuweisungen von Kommunikationsadressen, dann sollte generell sicher das Telefonie Arbeitsblatt anstelle des separaten Fensters für eingehende Telefonate aktiviert werden.
In der obere HTML-Ansicht des Telefonie Arbeitsblattes werden in der Sektion die Daten zu allen Kommunikationsadressen aufgelistet, die zur Telefonnummer ermittelt werden können. Wurde durch die automatische Erkennung in der Telefonhistorie eine fehlerhafte Zuordnung vorgenommen, kann der Benutzer in der Auflistung einen Link für die "richtige" Kommunikationsadresse betätigen. In der Telefonhistorie wird dann die Zuordnung (Adresse, Ansprechpartner) ausgetauscht und das Telefonie Arbeitsblatt wird aktualisiert. Für jedes Element der Auflistung der Kommunikationsadressen werden folgende Funktionen bereitgestellt und der Benutzer kann damit Änderungen an den Daten vornehmen, wenn die Daten nicht korrekt sind: Adresse bearbeiten
Ansprechpartner bearbeiten
∗ Kommunikationsadresse bearbeiten - Darüber kann bei Bedarf auch die Kommikationsadresse gelöscht werden.
Mit Hilfe der Funktion [Daten zuweisen] wird geprüft, ob es bereits eine Kommunikationsadresse für die getroffene Zuweisung gibt; falls nicht, wird sie im Hintergrund angelegt.
In der Praxis kann es passieren, dass eine falsche Kommunikationsadresse ermittelt wird und damit eine fehlerhafte Zuordnung (Adresse, Ansprechpartner) erfolgt. Hier muss der Nutzer eingreifen und die Zuordnung manuell korrigieren. Ggf. müssen fehlerhaft gespeicherte Kommunikationsadressen entfernt werden, z.B. durch Bearbeiten und Löschen in der Sektion des Telefonie Arbeitsblattes oder durch Suche der Nummer in der Liste der Kommunikationsadressen und dortiges Löschen. Fehlende Berechtigungen des angemeldeten Benutzers auf Adresse bzw. Ansprechpartner könnten ebenfalls Ursache für eine fehlerhafte Zuordnung sein.

KORAKTOR © Dimmel-Software GmbH 376
27.11 Besonderheiten beim Einsatz von MS Office 2010 oder höher Seit MS Office 2010 wurde das Sicherheitskonzept für die Makroausführung erweitert; es gibt unter MS Office 2010 vier Sicherheitsstufen: Sicherheitsstufe Bedeutung
Alle Makros ohne Benachrichtigung deaktivieren
Alle Makros in Dokumenten sowie Sicherheitshinweise zu Makros werden deaktiviert.
Dokumente mit nicht signierten Makros, die für vertrauenswürdig gehalten werden, können an einen vertrauenswürdigen Speicherort verschoben werden. Dokumente an vertrauenswürdigen Speicherorten können ohne Überprüfung durch das Sicherheitssystem des Vertrauensstellungscenters ausgeführt werden.
Alle Makros mit Benachrichtigung deaktivieren
Dies ist die Standardeinstellung.
Makros werden deaktiviert, der Nutzer wird jedoch benachrichtigt, falls Makros vorhanden sind. Auf diese Art kann je nach der Situation ausgewählt werden, ob die jeweiligen Makros aktiviert werden sollen.
Alle Makros außer digital signierten Makros deaktivieren
Diese Einstellung ist mit der Option Alle Makros mit Benachrichtigung deaktivieren identisch, außer dass das Makro ausgeführt werden kann, wenn es von einem vertrauenswürdigen Herausgeber signiert wurde, dem bereits vertraut wird.
Ist die Quelle eines Makros nicht in der Liste der zuverlässigen Quellen enthalten, dann muss der Nutzer für jedes Makro entscheiden, ob es ausgeführt werden soll oder nicht.
Makros werden ausgeführt, wenn die Quelle (d.h. der Entwickler) eines Makros in der Liste der zuverlässigen Quellen eingetragen ist (diese Liste kann durch den Nutzer bearbeitet werden; die Makros müssen den Namen des Entwicklers beinhalten).
Die digitale Signatur weist aus, dass die Makros durch einen bestimmten Entwickler bzw. Hersteller erstellt wurden; das bedeutet jedoch nicht, dass diese Makros automatisch virenfrei sind.
Wenn der Herausgeber nicht als vertrauenswürdig eingestuft wurde, wird der Nutzer benachrichtigt. So kann der Nutzer ausgewählen, ob die signierten Makros aktiviert oder dem Herausgeber vertraut werden soll. Alle nicht signierten Makros werden ohne Benachrichtigung deaktiviert.
Alle Makros aktivieren (nicht empfohlen, potenziell gefährlicher Code kann ausgeführt werden)
Die Ausführung aller Makros wird zugelassen. Bei dieser Einstellung ist der Computer für Angriffe durch potenziell bösartigen Code gefährdet, deshalb ist sie nicht zu empfehlen.
Für Makros der Firma Dimmel-Software GmbH muss über Datei - Optionen - Sicherheitscenter - Einstellungen für das Sicherheitscenter… - Einstellungen für Makros die Einstellung Alle Makros mit Benachrichtigung deaktivieren verwendet werden; d.h. der Sicherheitsmechanismus muss deaktiviert werden. Bei dieser Einstellung muss der Nutzer jedes Mal bestätigen, dass die Makros (zur Datenbelegung) ausgeführt werden sollen.
Hinweis: Wenn die Variablenbelegung in Proxess-Vorlagedateien NICHT (wie bis zur Version KORAKTOR® 4.36 üblich) unter Nutzung eines in der Vorlage enthaltenen Makros erfolgt, kann die Makro-Sicherheit in MS Office auf die höchste Stufe gestellt werden.

KORAKTOR © Dimmel-Software GmbH 377
27.12 Erläuterung zur Übergabe von Daten an MS Excel Um Datensätze aus Listen / Detailansichten an ein aktives Tabellenblatt in MS Excel zu übergeben, gibt es 2 Möglichkeiten. Das Tabellenblatt enthält einen "benannten Bereich" mit dem Namen "_body" oder die aktive Zelle kann einem "aktiven Bereich" zugeordnet werden, der in der ersten Zeile die Namen der zu übergebenden Felder enthält.
Übergabe mit "benanntem Bereich" Ist im geöffneten Tabellenblatt ein "benannter Bereich" mit dem Namen "_body" vorhanden, dann werden alle in diesem Bereich liegenden "benannten Zellen", deren Name eines der Felder der der in KORAKTOR® geöffneten Liste entspricht, mit den entsprechenden Werten aus KORAKTOR® gefüllt. Es dürfen dabei nur die internen Feldnamen (also nicht die ggf. umbenannten Spaltenüberschriften) genutzt werden. Das Festlegen von "Benannten Bereichen/ Zellen" im Excel-Tabellenblatt erfolgt z.B. über das Menü "Einfügen / Namen ...". Nach der Übergabe wird der Bereich "_body" nach unten verschoben, damit ggf. weitere Datensätze übergeben werden können.
Übergabe an "aktiven Bereich" Ist im aktiven Excel-Tabellenblatt kein mit "_body" benannter Bereich vorhanden, wird mit einer Standard-Excel-Funktion versucht, einen "aktiver Bereich" innerhalb des Tabellenblattes zu ermitteln. Im Prinzip durchsucht Excel dabei einfach ausgehend von der momentan aktiven Zelle, ob in den umliegenden Zellen etwas eingetragen ist. Ist dies der Fall, wird der "aktive Bereich" entsprechend erweitert. Diese Suche wird solange fortgesetzt, bis keine Werte mehr gefunden werden. Das Ergebnis ist immer ein "rechteckiger" Bereich, also eine Tabelle im Excel-Tabellenblatt (stellen Sie sich hierfür das Excel-Tabellenblatt eher im Sinne eines Word-Dokumentes vor). Diese Funktion kann z.B. mit der Tastenkombination STRG + * (Multiplikations-Zeichen auf dem Nummernblock) aufgerufen werden. Für diese Variante der Datenübergabe ist es also entscheidend, welche Zelle des Excel- Tabellenblattes zum Zeitpunkt des Aufrufs ausgewählt ist. Die Daten werden in dieser Zeile eingefügt, die Zeile mit der aktiven Zelle wird nach unten verschoben - vorausgesetzt es konnte ein solcher "aktiver Bereich" ermittelt werden. Damit die Übergabe-Funktion einen solchen "aktiven Bereich" nutzen kann, müssen in der ersten Zeile dieses Bereichs (nicht des Excel-Tabellenblattes!) die Namen der Felder aus der KORAKTOR®-Liste eingetragen sein, die übergeben werden sollen. Das können ggf. auch die umbenannten Spaltenüberschriften sein. Stellen Sie sicher, dass andere Daten im Excel-Tabellenblatt (Überschriften, Summenbildung usw.) durch leere Zeilen und Spalten abgrenzt werden, so dass diese nicht von Excel zum "aktiven Bereich" hinzugezählt werden.
Es ist auch möglich Daten aus Feldern, die mit Zahlen beginnen (typischer Fall sind Merkmale) oder Sonderzeichen enthalten, an MS Excel zu übergeben. In dem Namen der Zellen in der MS Excel Vorlage müssen Sonderzeichen (alles außer Buchstaben, Zahlen, Punkten und Unterstrichen) durch einen Unterstrich ersetzt werden.

KORAKTOR © Dimmel-Software GmbH 378
Beginnt der Name mit einer Zahl oder einem Punkt, so müssen zwei Unterstriche vorangestellt werden.
Wenn z. B. das Merkmalsfeld "01-Name" übergeben werden soll, muss der Excel-Zell- Name " 01_Name" lauten.

KORAKTOR © Dimmel-Software GmbH 379
27.13 Rechnen in Eingabefeldern (Betrag, Zahl) in Bearbeiten-Dialogen In Eingabefelder vom Typ Betrag, Zahl (Fließkomma- oder Ganzzahl) und Prozent können Rechenoperationen eingegeben werden. So kann in das Feld Betrag "890,00 € * 1,16" eingegeben werden. Beim Verlassen des Feldes wird daraus automatisch "1.032,40 €". Es sind die folgenden Rechenoperationen zugelassen: "+", "-", "*", "/", "^" und "sqr()" (Addition, Subtraktion, Multiplikation, Division, Potenzieren und Quadratwurzel). Eine Klammerung von Ausdrücken ist möglich. Berechnet wird der eingegebene Ausdruck immer beim Verlassen des Feldes. Ist der eingegebene Ausdruck fehlerhaft, bleibt er stehen und wird als Fehler gemeldet.
27.14 Einsatz von KORAKTOR® in Verbindung mit Fremdprogrammen KORAKTOR® kann im Zusammenhang mit Fremdprogrammen eingesetzt werden, um Funktionen im Sinne des Informations- und Dokumentenmanagements und CRM zur Verfügung zu stellen. Dabei sind verschiedene Integrationsformen möglich.
Import von Daten aus Fremdprogrammen
Anzeige von Daten aus Fremdprogrammen
Vollintegration
Bei einer sehr engen Kopplung (z.B. bei MOS'aik und DELECO) wird in der Programm- Info (im Hilfe-Menü) der Name des angebundenen Fremd-Programmes mit ausgewiesen.
27.15 Hinweise zum Anzeigen von KORAKTOR® im Vordergrund In der Regel wird KORAKTOR® (wenn gestartet) automatisch in den Vordergrund geholt, wenn der "Wecker" eine Meldung bringt (z.B. bei Nutzung einer Terminerinnerung oder bei "Sofortbenachrichtigung") oder wenn ein Anruf eingehet und KORAKTOR® so konfiguriert ist, dass das Telefonie Arbeitsblatt geöffnet wird. Das passiert i.d.R. auch, wenn der Nutzer gerade in anderem Programm arbeitet
Falls KORAKTOR® nicht automatisch in den Vordergrund gebracht wird (z.B. bei eingehenden Anrufen oder der Wecker-Funktion), sondern KORAKTOR® nur in der Taskleiste "blinkt", ist ggf. die Windows-Einstellung "Fokus-Verlust verhindern" aktiviert. Diese Einstellung kann über Microsofts TweakUI (Download von http://www.microsoft.com/windowsxp/downloads/powertoys/xppowertoys.mspx möglich) verändert werden. Wechseln Sie hierzu in TweakUI in die Sektion 'General / Focus' und deaktivieren Sie den Haken "Prevent applications from stealing focus". Umgekehrt kann das automatische Einblenden von KORAKTOR® auch durch Aktivieren dieses Schalters verhindert werden.
ACHTUNG: Durch die Benutzung des Tools TweakUI können wichtige Systemeinstellungen von Windows verändert werden, es sollte deshalb nur von erfahren Nutzern verwendet werden.

KORAKTOR © Dimmel-Software GmbH 380
27.16 Darstellungen von Offenen Posten (OP's) aus SBS-REWE Für die Arbeitsblätter Adresse / Info / Telefonie steht die Detailansicht "SBS: OP's" zur Verfügung. Diese ermittelt anhand des in der aktiven Adresse eingetragenen "Konto" und der "Nummer" aus dem Mandanten-Datensatz (Firmenstammdaten) die entsprechenden Offenen Posten aus SBS-REWE plus und zeigt diese als Datensatzliste an. Voraussetzung ist natürlich die korrekte Installation / Konfiguration von SBS-REWE plus am Arbeitsplatz. Dabei ist die Anzeige auch für mehrere SBS-Mandanten möglich. Je OP wird die Mandanten-Nummer mit in KORAKTOR® angezeigt. Die Festlegung, welche Mandanten ausgewertet werden sollen, erfolgt über die INI- Datei zur KORAKTOR®-Datenbank in der Sektion [KORAKTOR] durch den Eintrag "Detailansichten.SBS-OPs.Mandanten=", wobei die Mandantennummer durch Komma getrennt angegeben werden können. Zusätzlich werden in der unteren HTML-Ansicht die Proxess-Dateien angezeigt, die über "OPNummer" und "Belegnummer" des Offenen Postens ermittelt werden können
Im Projekte Arbeitsblatt gibt es ebenfalls eine Detailansicht "SBS: OP’s". Es werden alle OP’s angezeigt, deren Belegnummer in einem Info-Datensatz zum Projekt zu finden ist. D.h. es werden aus SBS alle OP's zu allen Adressen abgerufen, die über Info-Datensätze zum Projekt zu finden sind und deren OPNummer bzw. Belegnummer (bei Lieferant) in den Info-Datensätzen (Belegnummer) zum Projekt gespeichert ist. Voraussetzung dafür ist also, dass die Ausgangs- und Eingangsrechnungen entsprechend in KORAKTOR® archiviert werden, was bei Nutzung der Import-Schnittstelle bzw. von KOFAX mit geringem Aufwand realisierbar ist. Bei entsprechender Einrichtung dieser Detailansicht ist damit z.B. auf Basis der Sachkonten eine gruppierte Darstellung der Ausgangs- und Eingangsrechnungen bzw. von Akontoanforderungen möglich. Und ob die Bezahlung bereits erfolgt ist, kann z.B. unter Nutzung von Farbfiltern ganz leicht sichtbar gemacht werden.
Hinweis: Voraussetzung für die Darstellung der SBS-OP’s ist die Lizenzierung des KORAKTOR® IMI-Generator von Dimmel-Software GmbH.
Einsatzvoraussetzungen
∗ für Nutzung der SBS-OP-Anzeige ist keine zusätzliche SBS-REWE-Lizenz erforderlich
∗ an den Arbeitsplätzen, die die Anzeige nutzen wollen, muss der SBS-REWE-Client installiert sein
der Nutzer muss Lesezugriff auf die Datei daten.ini (diese steht im Verzeichnis Rewe_Daten) haben, da diese die Angaben der zu verwendeten Datenbank enthält
∗ der Nutzer, der die OP-Daten in KORAKTOR® sehen will, muss nicht in der SBS-REWE eingerichtet sein
∗ in der SBS-REWE ist der Zugriffsschutz mit Nutzername und Passwort einzurichten (es sind nur Nutzer einzurichten, die mit REWE arbeiten sollen), damit die "KORAKTOR®-Nutzer" nicht unberechtigterweise auch in SBS arbeiten können
∗ das REWE-Update auf die aktuelle Version muss an jedem AP durchgeführt werden

KORAKTOR © Dimmel-Software GmbH 381
27.17 Wichtige Hinweise zum Erfassen von Primärschlüsseln Als Primärschlüssel wird ein Feld in einem Datensatz bezeichnet, durch das ein Datensatz eindeutig wiedergefunden werden kann. Beispiele: Kurzname der Adresse, Nummer des Artikels, Name des Projektes, Name eines Merkmals, Name einer Checkliste, ...
In einigen Fällen ist der Primärschlüssel auch aus zwei oder mehreren Feldern zusammengesetzt. Beispiel: Ansprechpartner sind durch die Kombination aus "Kurzname" (der Adresse) und "Ansprechpartner" wieder auffindbar.
Der Vergabe von Primärschlüsseln kommt in KORAKTOR® (aber auch in anderen Programmen) eine besondere Stellung zu, da an vielen Stellen im Programm Suchprozesse und Auswertungen hauptsächlich über Primärschlüssel-Felder durchgeführt werden. Die Praxis hat gezeigt, dass einige Zeichen für die Vergabe von Primärschlüsseln NICHT verwendet werden sollten, weil dann bestimmte Suchprozesse und Auswertungen nicht korrekt ausgeführt werden können.
Beachten Sie daher bitte folgende Regeln, wenn Sie die Felder für Primärschlüssel belegen: Verwenden Sie nur Buchstaben ('a' bis 'z') und Ziffern ('0' bis '9'), damit gibt es keine
Probleme.
∗ Wenn es möglich ist, beginnen Sie mit einem Buchstaben, nicht mit einer Ziffer.
Das Leerzeichen kann verwendet werden. Es darf aber nicht am Anfang oder am Ende stehen.
Der Bindestrich ('-') kann verwendet werden. Er darf aber nicht am Anfang oder am Ende stehen.
∗ Alle anderen Zeichen können Probleme verursachen und dürfen daher nicht verwendet werden, z.B. _ ! ? % * , . ; ( ) [ ] < > " ' / ² ³ #
Weitere Hinweise Über den eindeutigen Schlüssel wird in abhängigen Daten, z.B. Info-Datensätzen (Aufgaben, Termine), ein Bezug zu diesen Stammdaten hergestellt. In KORAKTOR® ist das direkte Ändern des Primärschlüssels für einen Datensatz aus den Stammdaten im jeweiligen Bearbeiten-Dialog per Design unterbunden. Ggf. werden zusätzliche Funktionen (z.B. zum Ändern der Adresse) zur Verfügung gestellt, die abhängige Daten mit aktualisieren, um Inkonsistenzen zu verhindern.

KORAKTOR © Dimmel-Software GmbH 382
27.18 Löschen von Stammdaten / Konfigurationseinstellungen Mitunter ist es nicht möglich, Stammdaten (Adressen, Ansprechpartner, Artikel, Anlagen) zu löschen, da schon abhängige Daten existieren. Über das Feld 'Löschdatum' für Adressen und Ansprechpartner (sowie für Artikel und Anlagen) können solche Stammdatensätze jedoch so gekennzeichnet werden, dass diese "nicht mehr genutzt werden können". Alle Datensätze, die ein Löschdatum besitzen, werden in Nachschlagen-Dialogen nicht mehr angezeigt. Ansprechpartner mit Löschdatum werden außerdem in den HTML- Ansichten nicht mehr mit angezeigt. Um Listen aufzubauen, in denen nur Datensätze ohne Löschdatum enthalten sind, kann man im Suchen-Dialog den Eintrag NULL im Feld „Löschdatum“ verwenden.
Auch ausgewählte Konfigurationseinstellungen, die sich nicht mehr löschen lassen. können über ein "Löschdatum" so gekennzeichnet werden, dass Sie beim Nachschlagen nach entsprechenden Werten nicht mehr angezeigt werden. Das betrifft u.a. Vorgangsdefinitionen (Vorgangsstati), Checklisten, Merkmale, Adressgruppen.
27.19 KORAKTOR®-Start Beim Starten von KORAKTOR® wird die Datenbank-Version geprüft. Passt die Programm-Version nicht zur Datenbank-Version, dann wird dem Nutzer eine entsprechende Meldung angezeigt. Damit wird die Sicherheit bei der Nutzung von KORAKTOR® erhöht und Fehler vermieden, da verhindert wird, dass KORAKTOR® von einem Arbeitsplatz mit einer "alten Programmversion" gestartet wird.
Um KORAKTOR® auf einem zweiten Monitor zu starten, kann das Programm- Hauptfenster als Fenster dargestellt und geeignet positioniert werden. Position, Größe und Status (normal, maximiert) werden beim Schließen gespeichert und beim Programmstart geladen. Sollte KORAKTOR® nicht vollständig sichtbar sein, wird das Fenster verschoben oder verkleinert.
27.20 Netzwerkverzeichnis KORAKTOR® arbeitet mit einem sogenannten "Netzwerkverzeichnis", das bei der Installation festgelegt wird und in dem wichtige Dateien zur Arbeit mit KORAKTOR® abgespeichert werden (z.B. Vorlagen). Das Netzwerkverzeichnis ist für alle Nutzer gültig und darf deshalb durch Nutzer nicht geändert werden. Für Administratoren steht über das Menü "Extras-Optionen" der Befehl "Netzwerk- Verzeichnis" zur Verfügung, z.B. um den Pfad zu prüfen.

KORAKTOR © Dimmel-Software GmbH 383
27.21 Lizenzierung Über "Extras-Lizenzierung" kann durch den Administrator eine Lizenzdatei angefordert bzw. eingespielt werden.
In den Administrator-Optionen von KORAKTOR® können die Nutzer festgelegt werden, die 20 Tage vor Ablauf der Lizenz informiert werden, um eine neue Lizenz anfordern zu können.
Im Mandanten-Blatt kann man (als Administrator im Sinne der Datensatzbenutzerverwaltung) die Schaltfläche [Lizenzschlüssel entfernen] nutzen, um für bestehende Module die Lizenz zu entfernen, wenn diese nicht mehr genutzt werden (sollen).
27.22 Anmelden Über "Extras-Anmelden" kann der Anmeldedialog für KORAKTOR® geöffnet werden.
27.23 Anzeigen eines Zusatz-Handbuches Über den Eintrag Handbuch-Zusatz im Hilfe-Menü (?) kann ein zusätzliches Handbuch (z.B. pdf- oder doc-Datei) geöffnet werden. Dieser Eintrag ist für SSH-Anbindungen (siehe separate Dokumentation) vorgesehen und daher standardmäßig deaktiviert.
Die über den Menüpunkt aufgerufene Datei ist in der INI-Datei zur Datenbank (z.B. KORAKTOR®.ini) konfigurierbar und kann daher auf Anfrage auch für ein kundenindividuelles Handbuch (z.B. pdf oder doc) genutzt werden. Für Kunden, die sich für die Nutzung von KORAKTOR® ein firmenspezifisches Handbuch schreiben, ist das sicher sinnvoll.
Hinweis: Bitte beachten Sie aber, dass bei jedem Update durch eine SSH-Integration der INI-Eintrag wieder auf den Standard zurückgesetzt wird. Die aufzurufende Datei muss sich im gemeinsam genutzten KORAKTOR®-Verzeichnis befinden. Der ini-Eintrag muss folgenden Aufbau besitzen: [KORAKTOR] Hilfe.Link.HandbuchIndividuell=HB- Individuell.pdf

KORAKTOR © Dimmel-Software GmbH 384
27.24 Lesender Zugriff auf KORAKTOR® In bestimmten Situationen kann es notwendig sein, einen ausschließlich lesenden Zugriff auf die KORAKTOR®-Datenbank einrichten zu müssen. Ein Anwendungsfall dafür ist z.B. das Auslesen von Daten für statistische Auswertungen oder für Reports, die in anderen Anwendungen benötigt werden. Der Nutzer hat dann keine Möglichkeiten über KORAKTOR® (oder die Datenbank direkt) Änderungen an den Daten vorzunehmen. Es steht dafür eine Datenbankrolle mit der Bezeichnung "DSKORUsersRead" zur Verfügung. Ein SQL Server Benutzer kann dieser Rolle zugeordnet werden und er hat damit ausschließlich Leserechte auf die KORAKTOR®-Datenbank. Zu beachten ist dabei allerdings, dass bei aktiver Datensatzbenutzerverwaltung zusätzliche Rechte gelten können. Dabei gilt grundsätzlich: Die Benutzerrechte der DBV schränken den Datenzugriff ggf. nur weiter ein. D.h. ein Nutzer, der im Sinne der Datensatzbenutzerverwaltung Schreibrechte besitzen würde, aber nur der Gruppe DSKORUsersRead zugeordnet ist, kann trotzdem nur Daten lesen (die Rechte der Rolle DSKORUsersRead wirken stärker als die der Datensatzbenutzerverwaltung). Umgekehrt kann es allerdings passieren, dass die Datensatzbenutzerverwaltung Leseberechtigungen verweigert, d.h. man hat zwar prinzipiell Leserechte auf z.B. die Adresstabelle, aber die DBV verhindert das Lesen bestimmter Datensätze. Wenn verhindert werden soll, dass die Datensatzbenutzerverwaltung Leserechte verweigert, dann ist der entsprechende Nutzer zusätzliche der Datenbankrolle DS_Auth_Admins zuzuordnen. Das sollte aber unbedingt im Rahmen des Sicherheitskonzeptes mit dem jeweiligen Kunden besprochen werden, da über einen solchen Zugang alle Daten der KORAKTOR®-Datenbank gelesen werden können.

KORAKTOR © Dimmel-Software GmbH 385
27.25 Hinweise zur Konfiguration der Info-Recherche 27.25.1 Konfiguration von Kacheln/ Registerkarten Die Konfiguration kann durch den Administrator über KORAKTOR unter Konfiguration\Web\WebInfoSuchvorlagen erfolgen. Wenn Name, Beschreibung oder Abfrage geändert werden, müssen die Konfigurationsdatensätze dupliziert werden, damit sie beim Datenbank-Update nicht überschrieben werden.
Typ: Ein Datensatz von Typ "Freie Suche" steuert die Anzeige des Such-Formulars.
Typ "Kachel" betrifft Kacheln auf der Registerkarte Vorlagen.
Typ "Registerkarte" steuert weitere Registerkarten im Such-Bereich.
Anzeige nach Nutzergruppen: ∗ Über das Feld "Nutzergruppe" kann gesteuert werden, ob Kacheln nur für eine
bestimmte Nutzergruppe angezeigt werden soll.
∗ Die Webnutzer müssen dazu entsprechenden Datenbankrollen (DS_Auth_...) zugeordnet werden, z.B. DS_Auth_Vertrieb
∗ Es können bestehende Gruppen der Datensatzbenutzerverwaltung genutzt werden.
Soll die Kachel mehreren Nutzergruppen angezeigt werden, muss die Kachel dupliziert werden.
∗ Sollen Nutzergruppen über Kacheln nur bestimmte Info-Datensätze/ Vorgänge angezeigt werden, muss die freie Suche durch eintragen einer Nutzergruppe ausgeblendet werden.
Reihenfolge: Über das Feld Ordnung kann die Reihenfolge der Kacheln und Registerkarten festgelegt werden.
Abfrage: Im Feld Abfrage muss für Kacheln eine SQL-Abfrage hinterlegt werden, welche die Liste der Info-Datensätze liefert. Statt der DSInfos-Tabelle sollte als Datenbasis die Tabellenwertfunktion DSWebInfos verwendet werden, da diese nur benötigte Spalten liefert. Um Datensätze nach dem aktuellen Nutzer zu filtern kann der Ausdruck " (SELECT SUBSTRING(system_user ,5, 100))" verwendet werden. z.B. SELECT * FROM DSWebInfos() WHERE Aufgabenpriorität > 0 AND Mitarbeiter = (SELECT SUBSTRING(system_user ,5, 100)) Bei Nutzung zusätzlicher Tabellen bzw. Sichten müssen über das SQL Management Studio ggf. Berechtigungen für die Rolle KORWebUsers vergeben werden.
Farbe Die Farbe der Kachel kann als Farbname (http://www.w3schools.com/html/html_colorgroups.asp) oder als RGB-Wert Hexadezimal angegeben werden.

KORAKTOR © Dimmel-Software GmbH 386
27.25.2 Konfiguration von Detailansichten Die Konfiguration der Detailansichten der Web-Oberfläche erfolgt über KORAKTOR unter Konfiguration\Web\WebDetailansichten.
Die Detailansichten werden standardmäßig durch Dimmel-Software bereitgestellt und beim Update in einigen Feldern überschrieben. Deshalb dürfen keine Änderungen in folgenden Feldern vorgenommen werden: Name
HTMLVorlage
Abfrage
Script
Folgende Anpassungen können vorgenommen werden: ∗ ChecklisteInfo: Wird keine Checkliste angegeben, werden alle ausgefüllten Merkmale
angezeigt.
∗ Reihenfolge: Über das Feld Ordnung kann die Reihenfolge der Detailansichten festgelegt werden.
∗ Die über Standard="ja" markierte Detailansicht wird nach dem Markieren des Info- Datensatzes automatisch geöffnet.
Hinweis: Die folgenden Felder werden momentan im Standard der InfoRecherche nicht ausgewertet: ChecklisteAdresse
ChecklisteAnlage
Für jede Detailansicht können bei Bedarf Sichtbarkeiten konfiguriert werden. Sind keine Sichtbarkeiten für die Detailansicht vorhanden, wird die Detailansicht bei allen Info-Datensätzen, Vorgängen und bei jedem Nutzer angezeigt. Sobald in der Tabelle Datensätze vorhanden sind, muss eine der darin enthaltenen Kombinationen für den Nutzer und Datensatz zutreffen. Leere Felder bedeuten dabei, dass beliebige Werte möglich sind. Anzeigen für Kontext: ∗ Über den Kontext wird bestimmt, ob die Anzeige nur für Infos, nur für Vorgänge
oder immer erfolgt.
Anzeigen nach Kachel/SuchVorlage: ∗ Wenn im Feld InfoSuchVorlage eine SuchVorlage/Kachel ausgewählt wurde, wird die
Detailansicht nur angezeigt, wenn der Nutzer diese Kachel geöffnet hat.
Anzeige nach Vorgangsart/Vorgangsstatus: ∗ Über Vorgangsart und Vorgangsstatus kann gesteuert werden, dass die Detailansicht
nur in bestimmten Vorgangsarten bzw. Vorgangsstati angezeigt wird.
∗ Sollen Detailansichten bei mehreren Vorgangsarten/Vorgangsstati angezeigt werden, müssen die Sichtbarkeits-Datensätze dupliziert werden.
Anzeige nach Nutzergruppen: ∗ Über das Feld "Nutzergruppe" kann gesteuert werden, ob Detailansichten nur für
bestimmte Nutzergruppen angezeigt werden sollen.

KORAKTOR © Dimmel-Software GmbH 387
∗ Die Webnutzer müssen dazu entsprechenden Datenbankrollen (DS_Auth_...) zugeordnet werden, z.B. DS_Auth_Vertrieb
∗ Es können bestehende Gruppen der Datensatzbenutzerverwaltung genutzt werden.
Soll die Detailansicht mehreren Nutzergruppen angezeigt werden, muss die Sichtbarkeit dupliziert werden.

KORAKTOR © Dimmel-Software GmbH 388
27.26 Verbindung zu Dimmel-Software Über das Hilfe-Menü (?) stehen folgende Befehle zur Verfügung, um in Kontakt mit Dimmel-Software GmbH zu treten, Unterstützung anzufordern oder Informationen abzurufen. www.dimmel.de
ruft die Homepage der Dimmel-Software GmbH auf Kundenlogin
ruft die Homepage der Dimmel-Software GmbH auf und öffnet das Anmeldefenster für den Kundenbereich
Hotlineanfrage ermöglicht die schnelle und übersichtliche Erfassung und Übermittlung einer Anfrage an die Hotline im Hotline-Formular
Fernwartung startet den Download von "Netviewer" zur Herstellung einer Online-Verbindung für eine Fernwartung durch Dimmel-Software
Voreinstellungen für Einträge in den Formularen (z.B. Anmeldename für Kunden-Login, Firmen-Name für Hotline-Formular, …) können im KORAKTOR®-Mandanten hinterlegt werden.

KORAKTOR © Dimmel-Software GmbH 389
27.27 Unterstützung breiter Bildschirme KORAKTOR® bietet spezielle Einrichtungsmöglichkeiten, die bei Einsatz breiter Bildschirme eine bessere Ausnutzung des zur Verfügung stehenden Platzes ermöglichen, um eine optimale Darstellung der Informationen zu erreichen. So können z.B. Menü- und Symbolleiste beliebig an den Rändern des Bildschirms abgelegt werden.
Außerdem können Bearbeiten-Dialoge über das Menü "Ansicht - Fensterteilung" hinsichtlich der Aufteilung zwischen oberem Bearbeiten-Bereich und HTML-Ansicht individuell angepasst werden. Es steht dafür die Möglichkeit der horizontalen, vertikalen und kombinierten Teilung zur Verfügung. Damit können die Sektionen der HTML-Ansichten beliebig und passend "verteilt" werden.
Hinweis: Ist die Bildschirmbreite bei eingestellter vertikaler Teilung zu gering (weil ein anderer Bildschirm genutzt wird oder weil die Taskleiste an den seitlichen Rand verschoben wurde), wird das in der Statusleiste des Bearbeiten-Dialoges mit der roten Ausschrift 'Bildschirmbreite zu gering' signalisiert. Ein Tooltip gibt weitere Hinweise. Der Benutzer - kann für eine größere Bildschirmbreite sorgen oder - die vertikale Fensterteilung aufheben oder - er lebt mit ggf. auftretenden Darstellungs-Problemen.
Für die Startseite stehen 2 Ansichten (für breite bzw. schmale Bildschirme) zur Verfügung, die über eine Nutzeroption bzw. einen entsprechenden Parameter in der Verknüpfung zum KORAKTOR®-Start genutzt werden können.

KORAKTOR © Dimmel-Software GmbH 390
27.28 KORAKTOR® Testversion Nach der Grundinstallation von KORAKTOR® kann das Programm 30 Tage als Test- Version ohne gültige Lizenz genutzt werden. Alle Module sind freigeschaltet, die Anzahl bestimmter Datensätze (Adressen Projekte, Infos) ist jedoch eingeschränkt.
27.29 Programm schließen / KORAKTOR® beenden Bei der Arbeit mit KORAKTOR® könnte es vor allem beim Einsatz nur eines Bildschirms und Darstellung der Bearbeiten-Dialoge im Vollbild passieren, dass man „aus Versehen“ das Programm KORAKTOR® über das Kreuz rechts oben schließt obwohl man nur einen Dialog schließen wollte.
Es steht deshalb eine Nutzer-Option „Nachfrage Schließen KORAKTOR®“ (Sektion „Sonstiges“) zur Verfügung, in der der Nutzer einstellen kann, dass bzw. wann eine Rückfrage beim Schließen von KORAKTOR® erscheint. Nie (Standard)
∗ Immer (Nachfrage bei jedem Schließen von KORAKTOR)
∗ geöffnete Dialoge (nur wenn Bearbeiten-Dialoge geöffnet sind)
∗ geöffnete Dateien (nur wenn Proxess-Dateien in Bearbeitung sind)
Auf in Bearbeitung befindliche Proxess-Dateien wird, außer bei Option "Nie", immer hingewiesen!

KORAKTOR © Dimmel-Software GmbH 391
28 Index
A
Abrechnungsarten 252, 268, 331, 332 Abrechnungsdaten Auswertung 266
Abrechnungsprojekte 333 Abwesenheit 172 Adresse 29, 30
anlegen 33 bearbeiten 33, 43 Funktionen 32 Merkmale 77 neu 33 suchen 109 TN1 333 umbenennen 34 Verknüpfungen 119, 309
Adresse zuweisen 44 Adressen
Import 291 klassifizieren 35 Löschen 386 Suche über Telefonnummer 58 Typ 314
Adressgruppen 314 Adressliste 32 Aktualisierung 72 Ampelspalten 70 Anlage 335
Adressen 240 Checkliste 239 Dienste 240, 241, 334 Info neu 236 Leistungswerte 247 Merkmale 239 TN2 334 Vorgang neu 236
Anlagen Abrechnung 249, 323, 331 Adressen 249 anlegen 239 Arbeitsblatt 228 Assistent 239 bearbeiten 233 Detailansichten 249 Felder 233 Funktionen 231 Gruppe 322 Listen 229 Suche 229
Vertragsstatus 323 Wartungsrechnung 249
Anlagenabrechnung Stornieren 254
Anlagen-Dienste Vorlagen 323
Anlagenkomponente Checkliste 239 Merkmale 239
Anlagen-Komponente Arbeitsblatt 230 Funktionen 231 Listen 231 Suche 231
Anlagen-Komponenten bearbeiten 235 Detailansichten 249 Felder 235
Anlagenverwaltung 226 Abrechnung 252, 253 Beispiele 227 Grundprinzip 227 Leistungsbeschreibung 24
Anmelden 387 Anrufen 56 Ansprechpartner 36
anlegen 34 bearbeiten 34 Import 38 Merkmale 36 Serienbrief 37 Suche 37 Zuordnung zu Info-Datensätzen 38
Anwendungsprotokoll 376 Arbeit mit Info-Datensätzen 41 Arbeitsblatt 30, 39 Aufbau 63 Datensätze anzeigen 65 speichern 305
Arbeitsblatt Anlage öffnen 233 Arbeitsblatt Anlagen-Komponente
öffnen 236 Arbeitsweisen 59 Archivierung
Druckerzeugnisse 198 Eingangsrechnungen 22 E-Mails 200 externe Dateien 203 Faxe 200 Leistungsbeschreibung 22 Mailarchivierung 202

KORAKTOR © Dimmel-Software GmbH 392
Möglichkeiten 197 Datenimport 124 Proxess-Dateitypen 320 Datensatz Scannen 203 Duplizieren 119
Artikel Datensätze suchen 114 Arbeitsblatt 221 Datum bearbeiten 222 auswählen 163 Funktionen 222 Datumseingabe 365 Infos anlegen 223 Detailansicht 39 Liste 222 bearbeiten 68 Löschen 386 Nutzerselektion 68 Merkmale 221 Detailansichten 163 Preislisten 225 Dienste Stücklisten 223 abrechnen 246 Suche 222 bearbeiten 236, 241
Artikelgruppen 314 durchführen 245 Artikelverknüpfungen 223, 315 Leistungswerte 247 Artikelverwaltung 221 TN3 334
Leistungsbeschreibung 23 Verbinden mit Vorgängen 245 Aufgabe Verbinden-Assistent 245
Wiedervorlage 90 weiterstellen 246 DMS-Informationen 317
B
Basismodul 21 Bearbeiten-Dialog 73 Benachrichtigung 125 Benachrichtigungsdienst 125 Benutzerverwaltung 25, 291 Berichtsdesigner 26 Bildarchiv 176 Bilder 26
Anzeige 181, 182, 183, 184 Archivierung 177 Bearbeiten 186 Bildverweis 179
Dokumente Export 23, 192
Dokumentenmanager 21, 126 Dateien auschecken 139 Dateien bearbeiten 136 Dateien einchecken 139 Dateien konvertieren 141 Dateien kopieren 137 externe Dateien 135 Scannen 142
Drucken 41, 108 Dublettensuche 291 Duplizieren 119
Datensatz bearbeiten 185 Drehen 186 Exportieren 185 Eingangsrechnung 270 Pärchen 184 Rechte 271 Verschlagwortung 177 Eingangsrechnungen 26 Verwendungsnachweis 179 E-Mail 41, 93, 97
Bildschirm 393 Export 22 Blockarbeit 41 Exportprofile 288 Buchungsstempel 80 Export-Schnittstelle 213 Bundesland 316
F C Farben 305 Checkliste 77 Farbfilter 113
anlegen 311 Feiertag 159 Feldfüller 35, 42, 43, 80
D
Dateierweiterung Proxess 25 Datenexport 122
Werte und Ausdrücke 366 Fernwartung 392 Filter 112 Formatierte Langinfo 82
E

KORAKTOR © Dimmel-Software GmbH 393
Fotos 26, 176 Info-Datensätze 39 Fremddaten 321 suchen 40, 41 Fremdsoftware 383 InfoOptionen 312 Fremdsprachen 27 InfoRecherche 26 Funktionen für Info-Datensätze 41 Info-Recherche 173 Funktionsschaltflächen 64 InfoSuche 173 Funktionsumfang 18 InfoThesauren 89, 313
Integration 383 G Interne Mail 93
Geburtstagsliste 34, 61 Google Maps 295 Gruppenansicht 154 Kalender 21 Gruppierung 71 Kenntnisnahme 98
Kommunikationsadressen 379 H
Handbuch 387 Hilfe 392 Hotline 392 HTML-Ansichten 64
Kommunikationsverbindungen 44, 58 Konfiguration
Detailansichten 391 Info-Recherche 390, 391 Kacheln 390
Kontrollmitarbeiter 106 Kopieren 123
I KORAKTOR® 21 IMI-Generator 22, 217
Detailansichten 217 Fremddaten 219 Listen 218
Import 22, 124
Basismodul 29 Module 20
KORAKTOR®-SSH-Integration 25
L Scans 22 Land 316
Import-Schnittstelle 197, 209 Leistungsbeschreibung 18 Info 39 Lesezeichen 91
anlegen 42 Lieferadresse 119 Arbeitsblatt 39 Liste 69 bearbeiten 42 Liste speichern 32 Listen 41 Listen 32, 41, 79 neu 35, 42 anlegen 79 senden 41, 93 drucken 108 verketten 43 löschen 79
Info-Aktenzuordnung 352 speichern 305 InfoArc Listen vergleichen 219
Überwachung 377 Lizenzierung 387 InfoArc-Protokoll 376 Löschen 42, 144, 386 Info-Datensatz 39
anlegen 35, 42, 80 Ansprechpartner 38 bearbeiten 39, 42, 85 Mailarchivierung drucken 41, 93, 108 Leistungsbeschreibung 24 gleichartige anlegen 84 Mailverteiler 93 Meldung für neue Info 83 Makros 380 senden 41, 93 Mandant 317 suchen 109 Mehrsprachigkeit 297 Umwandeln in Vorgang 257 Merkmal 77 verketten 85, 101 anlegen 311 Wiedervorlage 90 Mitarbeiter 45
K
M

KORAKTOR © Dimmel-Software GmbH 394
Arbeitsblatt 46 Dateien senden 95 Liste 46 Neue Datei 131 Stammdaten 46 Protokolleinstellung 348
Mitarbeitergruppen 315 Proxess-Datebeschreibung 146 Monatsansicht 152 Proxess-Lizenz 318 Multisuche 303
R N Rechnung 27 Nachschlagen 116 Rechnungsadresse 119 Navigationsleiste 59 Rechnungsdruck 281 Netzwerkverzeichnis 386 Rechnungserstellung 281 Nummer wählen 56 Anzahlungen 285 Nutzer 317 Funktionen 281 Nutzereinstellung 374 Konfiguration 357
Rechnungsprüfung 26, 270 O
OCR 22, 204 Outlook 25, 287
Report 329 Anpassen 344 Liste 337 Listen 341, 342 Mail 338
P Senden an 341 PGF-Assistent 54 Planungsgrundfläche 148
Feiertag 159 fest 159 Status Neu 168
Planungsgrundflächen 161 bearbeiten 54
Planungsgrundflächenassistent 54 Preislisten 225
Typen 338, 341 Word 341 XML 338
Report 341 Reports 26 Ressourcen 319 Routenplaner 295
S
Primärschlüssel 385 ScanLink 27 Programmstart 386 Schlüsselfelder 385 Projekt 47 SEPA 27
Adressverknüpfungen 48 Serienbrief 108 anlegen 43 Serienmail 97 Arbeitsblatt 48 Serienmails 214 bearbeiten 42 Leistungsbeschreibung 25 Infos 48 Serientermin 170 Listen 49 Sofortbenachrichtigung 83
Projektakte 187 Sonderfunktionen 25 Export 192 Sonderzeichen 385 Konfiguration 352 Sortieren 112
Projektbearbeitung 23 Sortierung 69 Projektbeteiligte 188 Spalte füllen 237, 369 Projekte anlegen 50 Spalten Projekte suchen 49 übersetzte Spalte 70 Projektkontrolle 220 Spalten einfügen 70 Projektkosten 191 Spalteneigenschaften 69 Projektplanungsassistent 52, 171 SSH-Integration 301 Projektverwaltung 23, 187 Startseite 61 Projektzeiten 23, 191 Stücklistenartikel 223 Proxess 21, 126 Suchen 39, 40, 41, 109, 114
Dateien freigeben 131 erweiterte Möglichkeiten 364

KORAKTOR © Dimmel-Software GmbH 395
Multisuche 110 Variablen 362
Symbole 314 Symbolleiste 370, 371 Synchronisation 25, 287
T
Tabelle 69 Aktualisierung 72 Gruppierung 71 Stammdaten öffnen 72
Tabelleneinstellungen 71 Tagesansicht 151 Tastaturbedienung 372 Tastenkombinationen 372 Teilprojekte 55 Telefonie 21, 56
Arbeitsblatt 57, 58 einrichten 308 Historie 57 Listen 57 unbekannte Nummer 58
Telefonnummer 30 Termin 148
anlegen 161 bearbeiten 155 Planungsgrundfläche 155 privat 159 Startseite Erledigt 168
Terminansicht 150 Terminblatt 150 Terminerinnerung 164 Terminlisten 172 Terminmodul 21, 119, 148
Abwesenheit 172 Datenquellen 165 Drucken 164 Einrichtung 164 Farben 164 Mehrfachanlage 169
Terminüberschneidung 158 Terminübersicht 172 Testversion 394 Texterkennung 22 Thema 101 Thesauren 89 TN1 333
TN2 334, 335 TN3 334, 335
U
Übergabe an Excel 122, 382 Umsatzliste 220
V
Verweise 105 Volltextsuche 22, 143 Vorgang 335
abrechnen 263 anlegen 256 bearbeiten 258 Bedingung 328 duplizieren 264 Standardwerte 327 Statuswechsel 260 Umwandeln in Info 259 Vorgangswechsel 260
Vorgänge Definition 327 Listen 265 Suche 265
Vorgangsabrechnung 269 Vorgangsverwaltung 255, 256
Abrechnung 255, 328, 329, 332 Grundprinzip 256 Leistungsbeschreibung 24
W
Wartung 227 Wartungsverwaltung 226 Web-App 26 Wecker 164 Wiedervorlage 90 Wochenansicht 151 WORD 41, 93
X
Xtract 27
Z
Zahlungsverkehr 27 Zeiteingabe 365