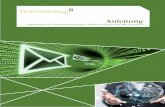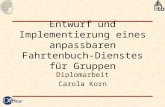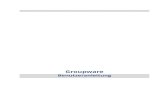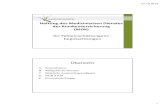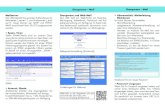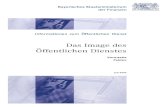Neuordnung und Delegation von Aufgaben des ärztlichen Dienstes – Haftung im OP
Handbuch für die Nutzung des Groupware Dienstes MS ... · PDF file8.10 Der Empfänger...
Transcript of Handbuch für die Nutzung des Groupware Dienstes MS ... · PDF file8.10 Der Empfänger...

Direktorium: Leibniz-Rechenzentrum Telefon: +49 89 35831 - 8000 E-Mail: [email protected] Prof. Dr. A. Bode (Vorsitzender), Prof. Dr. H.-J. Bungartz Boltzmannstraße 1 Telefax: +49 89 35831 - 9700 Internet: www.lrz.de Prof. Dr. H.- G. Hegering, Prof. Dr. D. Kranzlmüller 85748 Garching b. München USt-IdNr.: DE811335517
Handbuch für die Nutzung des Groupware Dienstes MS
Exchange am LRZ
Version 2.0 23. Juli 2015

Handbuch für die Nutzung des Groupware Dienstes MS Exchange am LRZ
Seite 2
Inhaltsverzeichnis 1 Wechsel auf Exchange _________________________________________________ 7
1.1 Was ist Exchange und was hat man davon? ______________________________ 7
1.2 Wer kann den Exchange-Dienst nutzen?_________________________________ 7
1.3 Wo werden die Exchange-Accounts verwaltet? ____________________________ 7
1.4 Was ist mein Benutzername (Kennung)? ________________________________ 8
1.5 Welche Clients stehen für Exchange zur Verfügung? _______________________ 8
1.5.1 Outlook (Client für Windows und Macintosh) ____________________________ 8
1.5.2 Clients für Macintosh ______________________________________________ 9
1.5.3 Clients für Unix/Linux ______________________________________________ 9
2 Einrichtung von Clients für Exchange _____________________________________ 10
2.1 Einrichten eines Kontos mit Outlook ___________________________________ 10
2.2 Einrichten eines Kontos mit Thunderbird ________________________________ 10
2.3 Einrichten eines Kontos bei mobilen Geräten ____________________________ 11
2.4 Abwesenheitsnotizen, Signaturen und Regeln ___________________________ 11
2.5 Umziehen der bisherigen Mailbox nach Exchange ________________________ 11
2.5.1 Umzug per Drag & Drop __________________________________________ 12
2.5.2 Umzug mit dem Tool imapsync _____________________________________ 14
2.6 Import von Kontakten, Verteilern und Kalendereinträgen ___________________ 14
2.6.1 Aus Outlook ____________________________________________________ 14
2.6.2 Aus Thunderbird etc. _____________________________________________ 15
2.6.3 Mit Apple Mail __________________________________________________ 15
3 Policies für den Exchange-Dienst ________________________________________ 16
3.1 Speicherplatz (Quota) ______________________________________________ 16
3.2 Beschränkungen beim Versand von E-Mails _____________________________ 18
3.3 Maximale Mailgröße ________________________________________________ 19
3.4 Auslieferung Spam-verdächtiger Mails direkt in einen Junk-Ordner ___________ 19
3.5 Keine Gleitlöschung für den Ordner „Gelöschte Elemente“ __________________ 23
3.6 Datensicherung ___________________________________________________ 23
4 Self Services des LRZ_________________________________________________ 24
4.1 Wie ändere ich mein Passwort?_______________________________________ 24
4.2 Wie ändere ich meine Mailadressen? __________________________________ 24
4.3 Was ist meine Hauptmailadresse und wie kann ich sie ändern? ______________ 25
4.4 Was ist mein Anzeigename (Display-Name) und wie kann ich ihn ändern? _____ 26

Handbuch für die Nutzung des Groupware Dienstes MS Exchange am LRZ
Seite 3
4.5 Wie richte ich eine Weiterleitung ein? __________________________________ 26
4.6 Wie richte ich eine Abwesenheitsmeldung ein? ___________________________ 27
4.7 Wie richte ich Filterregeln in Outlook bzw. Outlook Web App ein? ____________ 29
5 Benutzung von Outlook und OWA _______________________________________ 31
5.1 Wie richte ich Weiterleitungen, Abwesenheitsnotizen und andere Regeln ein? __ 31
5.2 Wie stelle ich gelöschte Elemente wieder her? ___________________________ 31
5.2.1 Wie stelle ich endgültig gelöschte Elemente wieder her? _________________ 32
5.2.2 Wie stelle ich Elemente wieder her, die ich mit „Shift + Delete“ gelöscht habe? 33
5.2.3 Gelöschte Elemente in einem Outlook IMAP-Konto _____________________ 34
5.3 E-Mails digital signieren oder verschlüsseln mit S/MIME____________________ 34
5.3.1 Allgemeine Vorbereitungen für Outlook und OWA ______________________ 34
5.3.2 Konfiguration von Outlook und OWA für die Nutzung von S/MIME __________ 37
5.3.3 E-Mails digital mit S/MIME signieren _________________________________ 44
5.3.4 E-Mails mit S/MIME verschlüsseln___________________________________ 47
5.3.5 Wie bekomme ich das öffentliche Zertifikat eines Empfängers? ____________ 49
5.4 LDAP-Adressbuch einbinden _________________________________________ 51
5.5 Wenn Outlook nicht mehr richtig funktioniert _____________________________ 53
5.6 Sonstige Fragen zu Outlook _________________________________________ 54
5.6.1 Ich möchte mir nur die ungelesenen Nachrichten anzeigen lassen. Wie geht das? ______________________________________________________________ 54
5.7 Tipps für ein stabiles und performantes Outlook __________________________ 54
5.8 Wo finde ich weiterführende Informationen zu Outlook? ____________________ 55
6 Kalender und Freigaben _______________________________________________ 56
6.1 Informationelle Selbstbestimmung _____________________________________ 56
6.2 Bedienung der Suche in Adressbüchern und Adresslisten __________________ 57
6.3 Wichtige Hinweise zum Umgang mit dem Kalender _______________________ 57
6.3.1 Besprechungen _________________________________________________ 57
6.3.2 Serientermine mit individuellen Serienelementen _______________________ 57
6.4 Freigaben verwalten _______________________________________________ 58
6.4.1 Feststellen, welche Personen Zugriff auf welchen Teil meiner Daten haben __ 59
6.4.2 Frei/Gebucht-Zeiten freigeben ______________________________________ 60
6.4.3 Kalender freigeben ______________________________________________ 60
6.4.4 Feingranular Teile des Kalenders oder einzelne Mailordner freigeben _______ 62
6.4.5 Vertretung und „Send on Behalf“ für andere einrichten ___________________ 62
6.4.6 Freigaben von shared Mailboxen (nicht via IMAP möglich) ________________ 64
6.5 Einblick in freigegebene Kalender, Mailboxen etc. ________________________ 64

Handbuch für die Nutzung des Groupware Dienstes MS Exchange am LRZ
Seite 4
6.5.1 Freigegebene Ordner und Kalender regelmäßig benutzen; Stellvertretertätigkeiten ______________________________________________________________ 65
6.5.2 Andere Personen vertreten ________________________________________ 68
6.5.3 Zugriff auf shared Mailboxen _______________________________________ 68
6.6 Freigabe von Unterordnern mit Outlook _________________________________ 71
6.7 Veröffentlichung von Kalendern im Web ________________________________ 74
6.7.1 Kalender veröffentlichen __________________________________________ 74
6.7.2 Synchronisation mit dem Google-Kalender ____________________________ 77
6.7.3 Synchronisation mit anderen Kalender über iCal________________________ 77
7 Exchange Funktionsobjekte ____________________________________________ 78
7.1 Typen von Funktionsobjekten ________________________________________ 78
7.1.1 Verteilerlisten ___________________________________________________ 78
7.1.2 Shared Mailboxen _______________________________________________ 78
7.1.3 Raum- und Equipment-Mailboxen ___________________________________ 79
7.2 Rechtegruppen ___________________________________________________ 79
7.3 Einbinden von shared Mailboxen ______________________________________ 79
7.4 Verwaltung von Funktionsobjekten im Id-Portal des LRZ ___________________ 79
8 Fragen und Antworten_________________________________________________ 81
8.1 Die Anmeldung über Outlook, OWA etc. funktioniert nicht. __________________ 81
8.2 Outlook: Ich finde einige Mails nicht mehr, die ich in einen Ordner verschieben wollte. ________________________________________________________________ 81
8.3 Outlook: Ich kann den Abwesenheitsassistenten nicht benutzen. _____________ 83
8.4 Outlook: Ich kann meinen Exchange-Server nicht finden. ___________________ 83
8.5 Outlook Web App: Ich konnte bisher Mails im Namen einer shared Mailbox versenden, aber plötzlich geht das nicht mehr. ___________________________ 84
8.6 Das Einrichten des Outlook-Kontos gelingt nicht. _________________________ 84
8.7 Outlook: Ich habe ein anderes Problem. ________________________________ 84
8.8 Warum sind Änderungen in TUMonline (Passwortänderung, Mailboxumstellung auf Exchange, …) nicht sofort in Exchange aktiv?____________________________ 84
8.9 Ich darf nicht im Namen der shared Mailbox xy senden. ____________________ 84
8.10 Der Empfänger meiner Mails bekommt nur eine „winmail.dat“ Datei und die kann er nicht öffnen. ______________________________________________________ 85
8.11 Umlaute und Kommas im Absendernamen ______________________________ 85
8.12 Kann ich mit Outlook eine Mail „als neu“ senden? _________________________ 86
8.13 Wie kann ich über Outlook Web App auf ein gemeinsames Postfach zugreifen? _ 87
8.14 Ich möchte, dass der Kalender meine Ressourcenanfragen automatisch (nicht nur mit Vorbehalt) einträgt. ______________________________________________ 87

Handbuch für die Nutzung des Groupware Dienstes MS Exchange am LRZ
Seite 5
8.15 Ich nutze eine shared Mailbox und möchte, dass Mails, die ich lösche, im Papierkorb der shared Mailbox und nicht in meinem eigenen Papierkorb landen. _________ 88
8.16 Wie markiere ich alle Mails eines Ordners oder einer Suchabfrage? __________ 88
8.17 Ich möchte einer Gruppe Zugriff auf meine Mails / meinen Kalender gewähren. Jedoch finde ich die Gruppe nicht in den Adresslisten. _____________________ 88
8.18 Wie abonniere ich Kalender aus dem Internet (nicht: von Exchange-Kollegen) in meinem Outlook? __________________________________________________ 88
8.19 Ich will, dass Antworten auf meine Mail woanders hingeschickt werden. Wie setze ich den Reply-To Header in Outlook? _____________________________________ 90
8.20 Ich kann „Mail“ nicht in der Systemsteuerung meines Computers finden. _______ 91
8.21 Kann ich mit Thunderbird (oder anderen LDAP-fähigen Clients) auf das Adressbuch zugreifen? _______________________________________________________ 91
8.22 Warum filtert Outlook manchmal „gute“ E-Mails irrtümlich als Spam aus? ______ 94
8.23 Warum bietet Outlook E-Mailadressen an, die nicht mehr funktionieren? _______ 94
8.24 Warum kann ich keine E-Mails mehr versenden und bekomme stattdessen eine Unzustellbarkeitsbenachrichtung mit dem Fehlercode 0x80004005-00000000-00000000? _______________________________________________________ 95
8.25 Was muss ich beachten, wenn ich Thunderbird verwende? _________________ 95
8.26 Wie kann ich meinen Kalender und meine Aufgaben unter Thunderbird verwalten? ________________________________________________________________ 96
8.27 Warum werden unter Thunderbird nicht alle Ordner angezeigt, die in Outlook/OWA vorhanden sind? __________________________________________________ 96
8.28 Wenn ich im Outlook-Kalender die Monatsansicht benutze, erscheinen manche Termine nicht. ____________________________________________________ 96
8.29 Warum erscheint bei digital signierten Nachrichten [UNSCANNED] im Betreff? __ 97
8.30 Warum funktioniert mein Smartphone von zu Hause aber nicht im eduroam bzw. MWN? __________________________________________________________ 98

Handbuch für die Nutzung des Groupware Dienstes MS Exchange am LRZ
Seite 6
Die häufigsten Fragen auf einen Blick Wer kann den Exchange-Dienst nutzen? siehe Abschnitt 1.2
Wie richte ich Outlook ein? Welche Ports müssen frei sein? Für den Datenverkehr wird nur Port 443 (HTTPS) verwendet. Einrichtung von Outlook siehe Abschnitt 2.1
Wie ziehe ich meine Mails nach Exchange um? siehe Abschnitt 2.5
Wie ändere ich meine Mailadressen? siehe Abschnitt 4.2
Wie richte ich eine Weiterleitung bzw. eine Abwesenheitsnotiz ein? siehe Abschnitte 4.5 bzw. 4.6
Wie stelle ich versehentlich gelöschte Mails etc. wieder her? siehe Abschnitt 5.2
Wo finde ich den Web-Zugriff zu meinem Exchange-Konto? Die URL für den Web-Zugriff lautet https://xmail.mwn.de
Wie benutze ich … (Kalender, Outlook, etc.)? siehe Abschnitt 5
Wie erteile und benutze ich Freigaben in Kalender und Mail? siehe Abschnitte 6.4 bis 6.6
Wie synchronisiere ich mein Smartphone mit Exchange? siehe Abschnitt 2.3
Wie kann ich E-Mails mit S/MIME signieren oder verschlüsseln? siehe Abschnitt 5.3
Wie kann ich Gruppen, Verteiler, Räume, shared Mailboxen etc. anlegen? siehe Abschnitt 7
Ich habe ein Problem, dessen Lösung ich hier nicht finden konnte. siehe Fragen und Antworten, Abschnitt 8
Was muss ich beachten, wenn ich Thunderbird mit Exchange nutze? siehe Fragen und Antworten, Abschnitt 8.25

Handbuch für die Nutzung des Groupware Dienstes MS Exchange am LRZ
Seite 7
1 Wechsel auf Exchange 1.1 Was ist Exchange und was hat man davon?
Exchange ist ein Groupware-Produkt von Microsoft. Es beinhaltet neben der Mail-Funktionalität u.a. persönliche und gemeinsame Kalender, Adressbücher, Kontakte und die Möglichkeit, Gruppen zu definieren und zu benutzen. Jeder Benutzer von Exchange kann selbst sehr feingranular kontrollieren, welche seiner Ressourcen (Mails, Kalender, Kontakte) welchen anderen Benutzern zugänglich oder nicht zugänglich gemacht werden. Der Exchange-Dienst kann von überall aus – also nicht nur aus dem Münchner Wissenschaftsnetz – verwendet werden, und zwar sowohl über herkömmliche PCs als auch über mobile Geräte (Smartphones, Tablets etc.).
1.2 Wer kann den Exchange-Dienst nutzen?
Der Exchange-Dienst steht den satzungsgemäßen Nutzern des LRZ (Ludwig-Maximilians-Universität München, Technische Universität München, Bayerische Akademie der Wissenschaften) kostenlos zur Verfügung (für Postfächer bis 3 GByte, Speicherplatz-erweiterungen werden gemäß Dienstleistungskatalog abgerechnet). Für andere Einrichtungen aus dem Münchner Hochschulbereich ist eine Nutzung auf Anfrage ebenfalls möglich, aber kostenpflichtig. Zum Zeitpunkt der letzten Überarbeitung dieses Handbuchs wurde der Dienst u.a. von der Hochschule München, der Katholischen Stiftungsfachhochschule München und der Akademie der Bildenden Künste genutzt.
1.3 Wo werden die Exchange-Accounts verwaltet?
Im Normalfall erfolgt die Verwaltung (Einrichtung von Accounts, Setzen oder Ändern von Mailadressen, Einrichtung von Weiterleitungen etc.) über das Id-Portal des LRZ (https://idportal.lrz.de). Als organisatorischer Rahmen ist dabei ein so genanntes „LRZ-Projekt“ notwendig, das vom jeweiligen Einrichtungsleiter beantragt werden kann (siehe dazu den Abschnitt „Vergabe von Kennungen über Master User“ im Beitrag http://www.lrz.de/wir/kennung). Bereits bestehende Projekte, die den POP/IMAP-Mailserver „mailin“ nutzen, können auch komplett nach Exchange umgezogen werden. Dabei ist allerdings zu beachten, dass nur Projekte als Ganzes und nicht einzelne Kennungen umgezogen werden können; es ist daher innerhalb der jeweiligen Einrichtung eine entsprechende Absprache notwendig.
Abweichend davon werden die Accounts von Angehörigen der TU München und der Hochschule München direkt in den Identity Management Portalen der beiden Hochschulen verwaltet, d.h. in TUMonline (https://campus.tum.de) bzw. in der Online Account-Verwaltung der HM (https://portal-o.hm.edu/rz/online-service). Von da werden die Daten automatisch an den Exchange-Dienst des LRZ weitergeleitet.

Handbuch für die Nutzung des Groupware Dienstes MS Exchange am LRZ
Seite 8
1.4 Was ist mein Benutzername (Kennung)?
Um den Exchange-Dienst nutzen zu können, geben Sie bitte als Benutzernamen Ihre Kennung und das dazugehörige Passwort an.
Für Angehörige der TU handelt es sich hierbei um Ihre TUM-Kennung, die auch zum Login für TUMonline (https://campus.tum.de) dient. Nutzer der Hochschule München müssen vor Ihre HM-Kennung das Präfix hm- setzen um die LRZ-Dienste nutzen zu können. Alle anderen benötigen die LRZ-Kennung, mit der sie sich auch im ID-Portal (https://idportal.lrz.de) anmelden können.
1.5 Welche Clients stehen für Exchange zur Verfügung?
Die volle Funktionalität von Exchange steht eigentlich nur bei Microsoft Outlook zur Verfügung, das es für Windows und für Apple Macintosh gibt. Für Mac-Rechner ist aber auch der Apple Mail Client (ab Betriebssystemversion 10.6 „Snow Leopard“) gut nutzbar.
Der Exchange-Dienst kann auch mit POP/IMAP-Clients wie z.B. Thunderbird genutzt werden. Dabei gibt es mailseitig praktisch keinen Unterschied zu herkömmlichen Mailservern. Allerdings sind dann die Groupware-Funktionalitäten (Kalender, Kontakte etc.) oft nicht nutzbar. Bei Thunderbird in neuen Versionen zusammen mit entsprechenden Add-Ons ist aber ein eingeschränkter Zugriff auf den Kalender möglich.
Auf Exchange kann auch über das Web-Interface „Outlook Web App“ (OWA) zugegriffen werden, das Sie unter https://xmail.mwn.de erreichen. Einloggen können Sie sich dort mit Ihrer Kennung und dem dazugehörigen Passwort. Alle gängigen Browser (Internet Explorer, Firefox, Safari) bieten dort die gleiche Funktionalität.
1.5.1 Outlook (Client für Windows und Macintosh)
Outlook ist der Standard Client für Exchange. Für den Zugriff auf Ihre Exchange-Mailbox am LRZ können Sie eine der folgenden Outlook-Versionen nutzen:
• Outlook 2013 • Outlook 2010 ab Service Pack 1 • Outlook 2007 mit Service Pack 3 • Outlook für Mac 2011
Ältere Outlook-Clients (Outlook 2003) werden nicht mehr unterstützt.

Handbuch für die Nutzung des Groupware Dienstes MS Exchange am LRZ
Seite 9
1.5.2 Clients für Macintosh
Für Macintosh kann zum einen das Microsoft-Produkt Outlook ab Version 2011 genutzt werden. Bitte beachten Sie, dass zur Nutzung mit Exchange 2013 alle Updates für Outlook installiert sein müssen (Hilfe → Suchen nach Updates).
Aber auch der Apple Mail-Client ist eine Alternative zur Nutzung von Exchange und unterstützt die meisten Funktionen, die mit Exchange möglich sind – allerdings erst ab Betriebssystemversion 10.6 („Snow Leopard“). Dennoch kann es u.U. vorkommen, dass der Funktionsumfang bei Apple Mail etwas eingeschränkt ist (das betrifft unter anderem den Zugriff auf shared Mailboxen).
1.5.3 Clients für Unix/Linux
Für Unix bzw. Linux gibt es leider (noch) keine Clients für Exchange, die den kompletten Funktionsumfang unterstützen. Eine Möglichkeit ist die Nutzung von Thunderbird mit Add-Ons für die Kalendernutzung. Dann kann Thunderbird als IMAP-Client genutzt und der Exchange-Kalender angebunden werden. Dies bietet zwar keine 100%ige Groupware-Funktionalität, stellt jedoch eine deutliche Verbesserung gegenüber der Nutzung eines „einfachen“ IMAP-Mail-Clients dar.
Weitere Möglichkeiten sind:
• Nutzung des Web-Interfaces Outlook Web App • Nutzung eines Windows Terminal Servers

Handbuch für die Nutzung des Groupware Dienstes MS Exchange am LRZ
Seite 10
2 Einrichtung von Clients für Exchange Um die Konfiguration erfolgreich durchzuführen benötigen Sie Ihre 7- oder 8-stellige Kennung und das dazugehörige Passwort. Sollten Sie Ihre Kennung bzw. Ihr Passwort nicht mehr wissen, so wenden Sie sich als TUM-Angehöriger bitte an den IT-Service-Desk der TUM ([email protected]), bzw. als Angehöriger der HM an [email protected] und sonst an Ihren Master User bzw. den LRZ-Service-Desk (https://servicedesk.lrz.de).
Für die Konfiguration brauchen Sie außerdem möglicherweise folgende Servernamen:
• xmail.mwn.de (als Posteingangsserver bei POP/IMAP-Clients) • postout.lrz.de mit Port 587 und STARTTLS (bei POP/IMAP-Clients als Postausgangs-
server)
Am Web-Interface (Outlook Web App) brauchen Sie kein Konto einzurichten, Sie loggen sich dort unter https://xmail.mwn.de einfach mit Ihrem Kennung und Ihrem Passwort ein.
Hinweis für Administratoren: Der gesamte Datenverkehr erfolgt über Port 443 (HTTPS) – das ist das Konzept von „Outlook Anywhere“. Es müssen also keine weiteren Ports freigeschaltet werden (keine MAPI Ports).
2.1 Einrichten eines Kontos mit Outlook
Anleitungen zum Einrichten eines Outlook-Kontos finden Sie in folgenden Dokumenten:
• Outlook 2007: http://www.lrz.de/services/netzdienste/email/exchange-dokumentation/outlook2007.pdf
• Outlook 2010: http://www.lrz.de/services/netzdienste/email/exchange-dokumentation/outlook2010.pdf
• Outlook 2013 http://www.lrz.de/services/netzdienste/email/exchange-dokumentation/outlook2013.pdf
• Outlook 2011 (Mac): http://www.lrz.de/services/netzdienste/email/exchange-dokumentation/outlook2011.pdf
Hinweise zu möglichen Problemen:
• Falls Outlook den Exchange-Server nicht finden sollte und die Einrichtung scheitert, hilft oft ein neuer Versuch mit einem neuen Profil. Dazu müssen Sie das Profil, das Sie eben erstellt haben, über die Systemsteuerung löschen und dann von vorne beginnen. Wenn ein Profil erst beschädigt ist, kann man es in der Regel nicht mehr reparieren.
2.2 Einrichten eines Kontos mit Thunderbird
siehe http://www.lrz.de/services/netzdienste/email/exchange-dokumentation/thunderbird.pdf

Handbuch für die Nutzung des Groupware Dienstes MS Exchange am LRZ
Seite 11
2.3 Einrichten eines Kontos bei mobilen Geräten
Aufgrund der sehr großen Anzahl unterschiedlicher Smartphones, Tablets etc. sowie darauf laufender Betriebssysteme können wir an dieser Stelle nur allgemeine Konfigurationshinweise geben, aber keine Einzelbeschreibungen und auch keinen Support bieten. Bitte orientieren Sie sich an der Bedienungsanleitung Ihres Geräts.
Folgende Angaben benötigen Sie zum Konfigurieren von mobilen Geräten:
• E-Mailadresse: Ihre E-Mailadresse • Benutzername: Kennung
(bei manchen Geräten auch ads\Kennung → vgl. nächsten Absatz) • Server: xmail.mwn.de • Domain: ads • Port: 443
Sollte bei Ihrem Client kein Feld für Domain vorhanden sein, so können Sie diese Angabe keinesfalls weglassen. In diesem Fall müssen Sie die Domain über den Benutzernamen angeben. Ihr Benutzername lautet dann ads\Kennung.
Zusätzlich ist es bei einigen Geräten notwendig, das Root-Zertifikat der Deutschen Telekom (http://www.pki.dfn.de/fileadmin/PKI/zertifikate/deutsche-telekom-root-ca-2.crt) zu installieren.
2.4 Abwesenheitsnotizen, Signaturen und Regeln
Abwesenheitsnotizen, Signaturen und Regeln können Sie selbst anlegen. Im Abschnitt „Self Services“, 4.5 bis 4.7 ist das Anlegen von Abwesenheitsnotizen und Regeln beschrieben. Signaturen können Sie in Outlook und Outlook Web Access konfigurieren.
2.5 Umziehen der bisherigen Mailbox nach Exchange
Der Umzug der bisherigen Mailbox nach Exchange kann entweder dadurch geschehen, dass Sie in Ihrem Mail-Client (Outlook, Thunderbird, …) beide Konten parallel einrichten und die Ordner per Drag & Drop verschieben, oder durch Verwendung eines speziellen Tools (wie z.B. imapsync).

Handbuch für die Nutzung des Groupware Dienstes MS Exchange am LRZ
Seite 12
2.5.1 Umzug per Drag & Drop
Sie können Ihre alte Mailbox umziehen, indem Sie in Outlook (oder einem anderen Mail-Client) ein IMAP-Konto für den alten Account einrichten und die Mails dann per Drag & Drop nach Exchange kopieren. Sie können auch ganze Hierarchien von Ordnern auf einmal kopieren. Bitte stellen Sie aber sicher, dass Sie auf Ihrem lokalen Rechner genügend Speicherplatz zur Verfügung haben, da Outlook Ihre E-Mails herunterlädt. Sie benötigen auf dem lokalen Rechner daher mindestens (!) die doppelte Postfachgröße. Dieser Prozess kann je nach Mailboxgröße mehrere Stunden dauern.
Wie Sie in Outlook 2013 ein zweites Postfach hinzuzufügen können, können Sie den folgenden Abbildungen entnehmen:
Abbildung: Wechsel in die Ansicht „Datei“
Abbildung: Neues Konto in Outlook 2013 hinzufügen

Handbuch für die Nutzung des Groupware Dienstes MS Exchange am LRZ
Seite 13
Abbildung: Einrichten eines IMAP-Kontos unter Outlook
Abbildung: Einrichten eines IMAP-Kontos unter Outlook
Die Konfiguration bei Outlook 2010 ist analog zu Outlook 2013.
Bei Verwendung von Outlook 2007 müssen Sie wie folgt vorgehen:
• Auswahl von „Extras → Konteneinstellungen“ • Auswahl von „Neu“ (Button ist links mitte/oben, etwas unscheinbar) • Auswahl von „Microsoft Exchange, POP3, IMAP oder HTTP“ • Haken unten links bei „Servereinstellungen ... manuell konfigurieren“ • Auswahl von „Internet E-Mail“

Handbuch für die Nutzung des Groupware Dienstes MS Exchange am LRZ
Seite 14
Nun müssen Sie noch Ihre IMAP-Kontendaten eingeben. Diese finden Sie in Ihrem bisher verwendeten IMAP-Client in den dortigen Konteneinstellungen. Hier trotzdem die wichtigsten Angaben bei einem Umzug von mail.mytum.de und mailin.lrz.de auf einen Blick:
• Benutzername: Bei Umzug von mail.mytum.de MWN-ID oder Mailadresse, bei Umzug von mailin.lrz.de Kennung
• Posteingangsserver: mail.mytum.de bzw. mailin.lrz.de Port für Posteingangsserver: 993 (SSL)
• Postausgangsserver: postout.lrz.de mit Port 587 und STARTTLS
2.5.2 Umzug mit dem Tool imapsync
Sie können Ihre IMAP-Mailbox auch mit dem Tool imapsync, einem Freeware-Tool, nach Exchange umziehen. Es kann auch komplexe Ordnerstrukturen problemlos in die neue Mailbox überführen ohne dass Mails verlorengehen (sofern man den Aussagen zufriedener Nutzer glauben mag).
Wenn Ihre Mailbox sehr umfangreich ist und über komplexe Strukturen verfügt, kann es durchaus Sinn machen die Mailbox mit diesem Tool umzuziehen.
Das Tool erhalten Sie auf https://github.com/imapsync/imapsync
Bitte beachten Sie auch die Hinweise auf http://www.camma.ch/2009/01/08/imapsync-mails-vom-alten-auf-neue-imap-konto-verschieben/
Mit der Angabe von Quell- und Zielrechner (sowie den Accounteinstellungen) kopiert es die Mails (inklusive der Unterordner) auf den neuen Server. Die Benutzung anhand der mitgelieferten Anleitung funktioniert problemlos.
Das Tool gibt es für Windows sowie für alle Plattformen mit Perl (Linux, Mac, …) und wird mit Kommandozeile bedient.
Bitte beachten: Bei der Ausführung muss ein zusätzlicher Parameter – nofoldersizes – angegeben werden, da ansonsten ein Abbruch der Verbindung stattfindet und keine Mails übertragen werden (gilt für Exchange).
2.6 Import von Kontakten, Verteilern und Kalendereinträgen
2.6.1 Aus Outlook
Um Kalender und Kontaktdaten, die Sie bisher lokal in Outlook in einer so genannten pst-Datei gespeichert hatten, nach Exchange zu importieren, müssen Sie in Outlook Folgendes tun:
„Datei → Öffnen → Importieren → Aus anderen Programmen oder Dateien importieren → Outlook-Datendatei (.pst) → …“ – so können Sie die Datei lokalisieren und auf den Server importieren.

Handbuch für die Nutzung des Groupware Dienstes MS Exchange am LRZ
Seite 15
2.6.2 Aus Thunderbird etc.
Oft verwenden andere Anwendungen iCal oder vCal Format oder man kann das Adressbuch als csv-Datei abspeichern. Sie können in Outlook über z.B. „Datei → Öffnen → Importieren → iCalendar- oder vCalendar-Datei importieren“ bzw. „Datei → Öffnen → Importieren → aus anderen Programmen“ oder „Dateien importieren → Kommagetrennte Werte“ eine iCal oder csv-Datei auswählen, die importiert werden soll.
2.6.3 Mit Apple Mail
Ab der Betriebssystemversion 10.6 „Snow Leopard“ können Sie alle lokal in Apple Mail vorliegenden Daten per Drag und Drop auf den Exchange-Server importieren. Dabei sollten keinerlei Schwierigkeiten auftreten.

Handbuch für die Nutzung des Groupware Dienstes MS Exchange am LRZ
Seite 16
3 Policies für den Exchange-Dienst 3.1 Speicherplatz (Quota)
Mitarbeitern steht für ihre Exchange-Mailbox ein Speicherplatz (Quota) von 3 GByte zur Verfügung, Studenten 1 GByte. Den aktuellen Füllstand erfahren Sie wie folgt:
• In Outlook Web App (OWA), indem Sie in die Optionen wechseln (Klick auf das Zahnrad oben rechts → „Optionen“).
Abbildung: Anzeige des Speicherplatzes in OWA
• In Outlook 2013/2010 erfahren Sie die aktuelle Belegung durch Klick auf das Register „Datei“. Wenn Sie auch wissen möchten, wie sich die Belegung auf die einzelnen Ordner verteilt, gehen Sie wie folgt vor (siehe Abbildungen auf der nächsten Seite): Rechtsklick auf das Mailbox-Symbol, dann auf „Datendateieigenschaften“ und in der sich nun öffnenden Maske auf „Ordnergröße“ klicken. So bekommen Sie eine weitere, kleinere Maske, in der Sie im Register „Serverdaten“ am Parameter „Gesamtgröße“ Ihre Platzbelegung sehen können.

Handbuch für die Nutzung des Groupware Dienstes MS Exchange am LRZ
Seite 17
Abbildung: Anzeige des Quotas in Outlook
Abbildung: Ordnergröße

Handbuch für die Nutzung des Groupware Dienstes MS Exchange am LRZ
Seite 18
Wenn Sie an die Grenze kommen, erhalten Sie zunächst eine Warn-Mail, bei weiterem Anstieg des Speicherverbrauchs können Sie keine Nachrichten mehr senden, bei deutlichem Überschreiten des Quotas können Sie auch keine Nachrichten mehr empfangen.
Wenn Ihnen der Speicherplatz ausgeht, können Sie jedoch Ihre E-Mails in Outlook auf ein anders Mail-Konto (z. B. ein lokales Konto auf Ihrem Rechner) verschieben und in einer so genannten pst-Datei archivieren (bei Outlook 2013: Klick auf das Register „Datei“, dann auf „Tools zum Aufräumen“ und dort Auswahl von „Archivieren …“; bei Outlook 2007„Datei → Archivieren“ und „Extras → Optionen → Weitere → Autoarchivierung“; bei anderen Outlook Versionen bitte via Hilfe-Funktion nach Stichwort „Autoarchivierung“ suchen).
3.2 Beschränkungen beim Versand von E-Mails
Damit bei kompromittierten Mailboxen nicht unbeschränkt viele Spam-Mails verschickt werden können, gilt für den Versand von E-Mails die Beschränkung, dass Sie max. an 250 Empfänger in einem Zeitraum von 24 Stunden senden dürfen. Dabei zählen Exchange-Verteilerlisten als ein Empfänger – im Unterschied zu Verteilerlisten, die in Outlook im Bereich „Kontakte“ angelegt werden und bei denen jedes Mitglied als ein Empfänger zählt. (vgl. 7.1.1)
Wenn Sie diese Grenze erreicht haben, bekommen Sie bei Outlook sofort nach dem Versenden folgende Fehler-E-Mail:
Abbildung: Fehlermeldung wenn Sie an das Limit von 250 Empfängern gekommen sind

Handbuch für die Nutzung des Groupware Dienstes MS Exchange am LRZ
Seite 19
Leider ist diese Nachricht bei Outlook wenig verständlich – anders als bei OWA (https://xmail.mwn.de), wo Sie im Fehlerfall folgende Benachrichtigung bekommen:
Abbildung: Fehlermeldung in OWA
Wenn Sie sehr viele E-Mails bzw. E-Mails an sehr viele Empfänger verschicken müssen, so können wir für Ihre Mailbox in begründeten Fällen ein höheres Limit (500 bzw. maximal 1.000 Empfänger pro 24 Stunden) einstellen. Bitte wenden Sie sich dazu als Angehöriger der TUM an den IT-Support der TUM ([email protected]) und als Angehöriger der Hochschule München an [email protected]. Für alle anderen Nutzer ist der Service-Desk des LRZ (https://servicedesk.lrz.de) direkt zuständig.
3.3 Maximale Mailgröße
Wie bei allen Mailservices des LRZ dürfen auch bei Exchange Mails maximal 50 MByte groß sein (d.h. netto ca. 35 MByte, da Anhänge für den Mailversand in der Regel codiert werden müssen).
3.4 Auslieferung Spam-verdächtiger Mails direkt in einen Junk-Ordner
Die Standard-Spamfilterung von Outlook sortiert leider immer wieder „gute“ E-Mails in den Junk-E-Mail-Ordner. Um dies zu vermeiden sollten Sie diese Spamfilterung ausschalten und die bessere Spam-Markierung von SpamAssassin, die an den LRZ-Mailrelays vorgenommen wird, verwenden (siehe http://www.lrz.de/services/netzdienste/email/spam-filter/). Dazu müssen Sie drei Änderungen vornehmen, die nachfolgend beschrieben werden:

Handbuch für die Nutzung des Groupware Dienstes MS Exchange am LRZ
Seite 20
• Deaktivieren des Outlook-Spamfilters • Deaktivieren des OWA-Spamfilters • Hinzufügen einer Filterregel, die von SpamAssassin als Spam markierte Mails ausfiltert
Es empfiehlt sich aber auf alle Fälle ab und zu einen Blick in den Junk-E-Mail-Ordner zu werfen und zu überprüfen, ob dort versehentlich erwünschte Mails abgelegt wurden. Außerdem sollten Sie den Ordner von Zeit zu Zeit leeren um Speicherplatz zu sparen.
Deaktivieren des Clientfilters von Outlook
Bei Outlook 2013/2010 können Sie das automatische Verschieben Spam-verdächtiger Mails abschalten, indem Sie im Register auf „Junk-E-Mail“ gehen und dort auf „Junk-E-Mail-Optionen“ klicken. In dem folgenden Dialogfeld wählen Sie die Option „keine automatische Filterung“ aus (siehe die beiden folgenden Abbildungen).
Abbildung: unter „Start → Junk-E-Mail“ befinden sich die „Junk-E-Mail-Optionen…“

Handbuch für die Nutzung des Groupware Dienstes MS Exchange am LRZ
Seite 21
Abbildung: Junk-E-Mail-Optionen
Bei Outlook 2007 müssen Sie wie folgt vorgehen:
Über „Extras → Optionen“ kommen Sie auf die Optionen-Maske. Dort klicken Sie auf „Junk E-Mail“ und in der folgenden Maske auf den Button „keine automatische Filterung“.

Handbuch für die Nutzung des Groupware Dienstes MS Exchange am LRZ
Seite 22
Deaktivieren des Serverfilters in Outlook Web App
Klicken Sie rechts oben auf das Zahnrad „Optionen“ und „Optionen“. Sie bekommen so links eine vertikale Leiste von Optionen. Klicken Sie dort auf die Option „Blockieren oder zulassen“ und dann auf den Button „E-Mails nicht in den Junk-E-Mail-Ordner verschieben“.
Abbildung: Junk-Optionen in OWA
Hinzufügen einer Filterregel, die von SpamAssassin als Spam markierte Mails ausfiltert
Damit nun Spam-Mails wieder in den Junk-E-Mail Ordner aussortiert werden, müssen Sie sich eine Filterregel erstellen, die alle E-Mails, die von SpamAssassin als Spam markiert wurden, ausfiltern. Legen Sie sich dafür wie unter Abschnitt 4.7 beschrieben eine Regel an, die alle E-Mails mit der Markierung X-Spam-Flag: YES (bitte achten Sie dabei auf eine exakte Groß- und Kleinschreibung, sowie auf das Leerzeichen vor YES) im Nachrichtenkopf in den Ordner Junk-E-Mail verschiebt. Am Ende sollte Sie sich eine Regel definiert haben, die wie folgt aussieht:

Handbuch für die Nutzung des Groupware Dienstes MS Exchange am LRZ
Seite 23
Abbildung: Filterregel zur Spamfilterung unter Outlook
3.5 Keine Gleitlöschung für den Ordner „Gelöschte Elemente“
Im Unterschied zu den POP/IMAP-Servern des LRZ (wie z.B. mail.mytum.de und mailin.lrz.de) findet bei Exchange keine Gleitlöschung des Ordners „Gelöschte Elemente“ statt. Um zu vermeiden, dass Ihr Speicherplatz überläuft, sollten Sie diesen Ordner deshalb selbst in regelmäßigen Abständen aufräumen oder einstellen, dass er bei Beendigung der Sitzung automatisch gelöscht wird. Letzteres können Sie bei Outlook 2013/2010 einstellen, indem Sie zunächst auf die Registerkarte „Datei“ klicken, dann auf „Optionen“, dort auf „Erweitert“ und schließlich im Abschnitt „Starten und Beenden von Outlook“ die Option „Beim Beenden von Outlook die Ordner ‚Gelöschte Elemente‘ leeren“ aktivieren.
3.6 Datensicherung
Wir sichern Ihre Daten mehrmals täglich durch Backups und haben einige Maßnahmen ergriffen, um einen (praktisch) unterbrechungsfreien Betrieb zu gewährleisten. Im Übrigen können Sie Elemente, die Sie absichtlich oder versehentlich gelöscht haben, innerhalb von 14 Tagen selbstständig wiederherstellen (siehe auch Abschnitt 5.2).

Handbuch für die Nutzung des Groupware Dienstes MS Exchange am LRZ
Seite 24
4 Self Services des LRZ Für die Verwaltung Ihrer Mail-Einstellungen (wie z.B. Mailadressen oder Weiterleitungen) steht Ihnen ein Self Service Portal des LRZ (https://idportal.lrz.de) zur Verfügung.
Dieser Abschnitt gilt nicht für die TU München und die Hochschule München, da die Exchange-Accounts dieser Einrichtungen nicht im Id-Portal des LRZ, sondern in den Id-Portalen der beiden Hochschulen verwaltet werden.
4.1 Wie ändere ich mein Passwort?
Klicken Sie nach dem Einloggen im Id-Portal des LRZ (https://idportal.lrz.de) im linken Fenster auf „Passwort ändern“. Wenn Sie Ihr Passwort vergessen haben, wenden Sie sich bitte an den Master User an Ihrer Einrichtung (Fakultät, Lehrstuhl, ...).
Abbildung: Passwort ändern im Id-Portal
4.2 Wie ändere ich meine Mailadressen?
Klicken Sie nach dem Einloggen im Id-Portal des LRZ (https://idportal.lrz.de) im linken Fenster auf „E-Mail-Konfiguration“. Sie können sich dann einen neuen Alias (d.h. eine zusätzliche Mailadresse) anlegen und diesen anschließend auch zur Hauptmailadresse machen (optional).

Handbuch für die Nutzung des Groupware Dienstes MS Exchange am LRZ
Seite 25
Abbildung: Mailadressen anzeigen/ändern
4.3 Was ist meine Hauptmailadresse und wie kann ich sie ändern?
Ihre Hauptmailadresse ist die Adresse, unter der Exchange Ihre Mails verschickt. Von Bedeutung ist sie insbesondere, wenn Sie neben der Hauptmailadresse noch andere Adressen haben („Aliase“). Dann können Sie unter allen Adressen Mails empfangen, das Verschicken erfolgt aber stets mit der Hauptmailadresse. Sie können entweder einen bestehenden Alias zur Hauptmailadresse machen, oder eine neue Hauptmailadresse definieren.
Abbildung: Maileinstellungen ändern im Id-Portal

Handbuch für die Nutzung des Groupware Dienstes MS Exchange am LRZ
Seite 26
Wenn Sie mit Ihrer Hauptmailadresse bei Mailinglisten eingetragen sind, sollten Sie bedenken, dass Ihre Mails nach einer Änderung der Adresse von den Listen möglicherweise nicht mehr akzeptiert werden (je nach Konfiguration der Listen). Es kann daher sinnvoll sein, sich vor der Änderung der Hauptmailadresse aus Listen auszutragen und nach der Änderung mit der neuen Adresse wieder einzutragen.
4.4 Was ist mein Anzeigename (Display-Name) und wie kann ich ihn ändern?
Der Anzeigename (oder Display-Name) ist der Name, mit dem Sie im Exchange-Adressbuch geführt werden. Sie können ihn im Prinzip frei wählen, jedoch empfiehlt es sich seinen Vor- und Nachnamen und die Anordnung so zu wählen, dass man im Adressbuch auch leicht auffindbar ist kann (z.B. Nachname, Vorname). Zum Ändern des Anzeigenamen:
Klicken Sie sich wie eben in das Fenster mit den Maileinstellungen und dort in der Kopfzeile auf „Anzeigename im Adressbuch anzeigen/ändern“. Hier können Sie den Anzeigenamen ändern.
Abbildung: Anzeigename im Adressbuch ändern
4.5 Wie richte ich eine Weiterleitung ein?
Klicken Sie nach dem Einloggen im Id-Portal des LRZ (https://idportal.lrz.de) zunächst im linken Fenster auf „E-Mail-Konfiguration“ und dann im rechten in der Kopfzeile auf „Weiterleitung anzeigen/ändern“. Dann können Sie eine oder mehrere Weiterleitungsadressen eingeben und können außerdem wählen, ob die Mails zusätzlich an Exchange ausgeliefert werden sollen oder nicht.
Anmerkung: Im Prinzip ist es möglich, auch direkt in Outlook oder in Outlook Web App Regeln zur „Weiterleitung“ bzw. „Umleitung“ – so die Outlook-Begriffe – einer Mail einzurichten. Davon wird jedoch abgeraten, da die Mails in beiden Fällen umgeschrieben und nicht 1:1 weitergeleitet werden:
• Bei einer „Weiterleitung“ wird der Absender auf Ihre Adresse umgeschrieben und der ursprüngliche Absender ist – ebenso wie eventuelle CCs – nur aus dem Mailbody ersichtlich
• Bei einer „Umleitung“ bleibt zwar der Absender erhalten, es werden aber die CCs unter-drückt – und man sieht sie nicht mal im Mailbody

Handbuch für die Nutzung des Groupware Dienstes MS Exchange am LRZ
Seite 27
Es wird deshalb empfohlen Weiterleitungen über die Self Service Portale einzurichten.
Abbildung: Weiterleitungen im Id-Portal eintragen
4.6 Wie richte ich eine Abwesenheitsmeldung ein?
Dazu gehen Sie wie folgt vor:
• Outlook 2013/2010: Datei → Automatische Antworten (siehe nachfolgende Abbildung)
• Outlook 2007: Extras → Abwesenheits-Assistent
• Outlook Web App: Rechts oben auf das Zahnrad klicken, dann auf „Automatische Antworten festlegen“ (siehe nachfolgende Abbildung)
Sie können in allen Fällen unterschiedliche Abwesenheitsmeldungen für Absender innerhalb und außerhalb Ihrer Einrichtung (z.B. TUM) konfigurieren.

Handbuch für die Nutzung des Groupware Dienstes MS Exchange am LRZ
Seite 28
Abbildung: Abwesenheitsmeldung mit Outlook 2010 konfigurieren
Abbildung: Automatische Antworten in OWA
Ihre Abwesenheitsmeldung wird übrigens weder durch Post von Mailinglisten noch durch als Spam markierte Post ausgelöst:

Handbuch für die Nutzung des Groupware Dienstes MS Exchange am LRZ
Seite 29
4.7 Wie richte ich Filterregeln in Outlook bzw. Outlook Web App ein?
Um die Übersichtlichkeit in einem Postfach zu erhöhen, ist es oft sinnvoll, eingehende E-Mails anhand von bestimmten Kriterien automatisch in andere Ordner zu sortieren. Exchange bietet Ihnen die Möglichkeit, serverseitige Filterregeln über Outlook oder OWA anzulegen.
In Outlook 2013/2010 finden Sie unter dem Register „Datei“ den Button „Regeln und Berechtigungen verwalten“. Wenn Sie darauf klicken, öffnet sich folgendes Fenster:
Abbildung: Filterregel unter Outlook erstellen
Dort können Sie neue Regeln anlegen oder schon vorhandene bearbeiten.
Sie können auch Filterregeln über OWA erstellen. Melden Sie sich dazu in OWA (https://xmail.mwn.de) an und klicken Sie auf „Optionen→ Alle Optionen anzeigen“. Unter der Kategorie „E-Mail organisieren“ sehen Sie alle am Server vorhandenen Filterregeln und können neue erstellen.

Handbuch für die Nutzung des Groupware Dienstes MS Exchange am LRZ
Seite 30
Abbildung: Filterregeln in OWA

Handbuch für die Nutzung des Groupware Dienstes MS Exchange am LRZ
Seite 31
5 Benutzung von Outlook und OWA 5.1 Wie richte ich Weiterleitungen, Abwesenheitsnotizen und
andere Regeln ein?
siehe „Self Services“, Abschnitte 4.5 bis 4.7
5.2 Wie stelle ich gelöschte Elemente wieder her?
Mails, Termine, Aufgaben und Kontakte, die Sie löschen, finden sich in Outlook zunächst im speziellen Ordner „Gelöschte Elemente“. Dort gibt es keine Gleitlöschung, die Elemente bleiben dort so lange liegen, bis Sie sie endgültig löschen:
Abbildung: Papierkorb („Gelöschte Elemente“ bzw. „Deleted Items“)
Doch auch das „endgültige Löschen“ ist nicht wirklich endgültig, siehe nächsten Abschnitt.
Wiederherstellung von gelöschten Elementen: Sie können sie mit der Maus dorthin ziehen, wo Sie sie haben möchten, d. h. Termine ziehen Sie auf die Schaltfläche „Kalender“ links unten oder auf die Schaltfläche „Aufgaben“ (um daraus eine Aufgabe zu machen), ebenfalls links unten, Mails auf Ihren Posteingang oder auf den Mailordner, den Sie als Ziel wollen, etc.

Handbuch für die Nutzung des Groupware Dienstes MS Exchange am LRZ
Seite 32
5.2.1 Wie stelle ich endgültig gelöschte Elemente wieder her?
Sogar dann, wenn Sie ein Element aus dem speziellen Ordner „Gelöschte Elemente“ gelöscht haben, können Sie es innerhalb einer Frist von 14 Tagen immer noch wiederherstellen, und zwar über „Ordner → Gelöschte Elemente wiederherstellen“ (siehe Abbildung). Das geht jedoch nur bei Ihrem Exchange-Postfach, nicht bei IMAP-Postfächern. Haben Sie ein IMAP-Postfach oder einen Ordner darin ausgewählt, sehen Sie den Menüpunkt „Gelöschte Elemente wiederherstellen“ daher nicht.
Abbildung: Gelöschte Elemente mit Outlook wiederherstellen
In der Outlook Web App erreichen Sie das Feature über einen Rechtsklick auf den Ordner „Gelöschte Elemente“. Dort wählen Sie die Möglichkeit „Gelöschte Elemente wiederherstellen“ aus.

Handbuch für die Nutzung des Groupware Dienstes MS Exchange am LRZ
Seite 33
Abbildung: Gelöschte Elemente in OWA wiederherstellen
Unter Outlook 2007 gehen Sie folgendermaßen vor:
Klicken Sie auf den Ordner „Gelöschte Elemente“, wählen Sie dann „Extras“ und klicken Sie dort auf „Gelöschte Elemente wiederherstellen“.
5.2.2 Wie stelle ich Elemente wieder her, die ich mit „Shift + Delete“ gelöscht habe?
Beachten Sie, dass Sie Elemente, die Sie mit dem Tastenkürzel „Shift + Delete“ gelöscht haben, aus dem Ordner wiederherstellen müssen, in dem Sie sie gelöscht haben, d. h. der Ordner muss zuvor in Outlook angeklickt worden sein. Auch hier verwenden Sie „Ordner → Gelöschte Elemente wiederherstellen“. Beachten Sie, dass das nicht mit Outlook Web App geht: Dort können Sie nur Elemente, die aus dem Papierkorb, also aus dem Ordner „Gelöschte Elemente“ endgültig gelöscht wurden, wiederherstellen.

Handbuch für die Nutzung des Groupware Dienstes MS Exchange am LRZ
Seite 34
5.2.3 Gelöschte Elemente in einem Outlook IMAP-Konto
IMAP-Konten werden in Outlook anders behandelt als Exchange-Konten: Bei IMAP-Konten werden gelöschte Mails als durchgestrichen dargestellt. Mit den Menü-Befehlen „Bearbeiten → Endgültig löschen“ bzw. „Bearbeiten → Wiederherstellen“ können sie die Mails entfernen oder wiederherstellen. Nach dem „Endgültig Löschen“ können Sie die Elemente nicht mehr wiederherstellen.
5.3 E-Mails digital signieren oder verschlüsseln mit S/MIME
Um mit Outlook oder OWA (nur unter Windows mit Firefox oder dem Internet Explorer) E-Mails mit S/MIME signiert oder verschlüsselt zu versenden, benötigt man ein persönliches Nutzerzertifikat. Als Angehöriger der TUM finden Sie Informationen zur Beantragung eines Zertifikats unter http://portal.mytum.de/faq/it-dienste/Zertifikate/Userzertifikate. Sollten Sie dabei Schwierig-keiten haben, so wenden Sie sich bitte an der IT-Support der TUM, [email protected]. Für die LMU ist uns keine zentrale Zertifizierungsstelle bekannt.
Wenn Sie sich genauer über Verschlüsselung, digitale Signaturen oder Zertifikate informieren möchten, so können Sie das gerne auf unserer Website http://www.lrz.de/services/pki/einf/ machen.
Bitte beachten Sie, dass das hier beschriebene Verschlüsselungsverfahren mit S/MIME nicht mit dem insbesondere unter Unix/Linux verbreiteten PGP-Verfahren kompatibel ist. PGP wird von Outlook und OWA nicht unterstützt.
Kurz zu den wesentlichen Eigenschaften von signierten und verschlüsselten E-Mails:
• Durch das Signieren einer E-Mail wird sichergestellt, dass diese auf dem Weg vom Absender zum Empfänger nicht unbemerkt manipuliert werden kann. Ob die E-Mail verschlüsselt übertragen wird, hängt davon ab, ob die beteiligten Mailsysteme Transportverschlüsselung unterstützen.
• Durch das Verschlüsseln einer E-Mail wird der Inhalt bereits vor dem Versand verschlüsselt und daher unabhängig von den Eigenschaften der beteiligten Mailsysteme verschlüsselt übertragen (und auch verschlüsselt in der Mailbox abgelegt). Beim Arbeiten mit Verschlüsselung ist unbedingt darauf zu achten das eigene Zertifikat (vor allem den privaten Schlüssel) verlustsicher aufzubewahren, da sonst verschlüsselte E-Mails nicht mehr gelesen werden können – weder selbst verschlüsselte noch empfangene.
5.3.1 Allgemeine Vorbereitungen für Outlook und OWA
Bevor Sie E-Mails signieren oder verschlüsseln können, müssen Sie Ihr Nutzerzertifikat auf Ihrem Rechner importieren. Wenn Sie von mehreren Rechnern aus E-Mails digital signiert oder verschlüsselt versenden möchten, so müssen Sie das Zertifikat auf jedem dieser Rechner importieren. Das gilt auch dann, wenn Sie verschlüsselte E-Mails auf mehreren PCs (auch in OWA) lesen möchten.

Handbuch für die Nutzung des Groupware Dienstes MS Exchange am LRZ
Seite 35
Durch einen Doppelklick auf Ihre Zertifikatsdatei (Datei mit Endung „.p12“) im Windows-Explorer öffnet sich ein Zertifikatimport-Assistent. Klicken Sie auf „Weiter“ um Ihre gewünschten Einstellungen vorzunehmen:
Abbildung: Assistent für einen Zertifikatsimport
Bestätigen Sie den Ablageort Ihres Zertifikats mit einem Klick auf „Weiter“.
Abbildung: Auswahl des Zertifikats (vorausgefüllt)
Geben Sie nun das Kennwort für den privaten Schlüssel ein. Außerdem können Sie sich nun entscheiden, ob Sie wollen, dass Ihr privater Schlüssel nachträglich von diesem Rechner exportiert werden kann. Wenn Sie das möchten, setzen Sie bitte den zweiten Haken in diesem

Handbuch für die Nutzung des Groupware Dienstes MS Exchange am LRZ
Seite 36
Fenster. Nur wenn Sie diese Einstellung gewählt haben, können Sie (oder potentielle Angreifer!), nach Eingabe des Passworts, den privaten Schlüssel zu einem späteren Zeitpunkt exportieren.
Abbildung: Passworteingabe für den privaten Schlüssel
Windows wählt nun automatisch den richtigen Speicher für Ihr Zertifikat aus. Bestätigen Sie auch diese Einstellung mit einem Klick auf „Weiter“.
Abbildung: Zertifikatsspeicherort
Bitte überprüfen Sie nun noch einmal Ihre Einstellungen und bestätigen Sie diese.

Handbuch für die Nutzung des Groupware Dienstes MS Exchange am LRZ
Seite 37
Abbildung: Zusammenfassung der Einstellungen
Abbildung: Erfolgreicher Abschluss des Importvorgangs
5.3.2 Konfiguration von Outlook und OWA für die Nutzung von S/MIME
Sollten Sie Ihre E-Mails unter Outlook oder OWA (nur unter Windows mit Firefox oder dem Internet Explorer) digital signieren oder verschlüsseln wollen, müssen Sie Ihr Zertifikat zunächst in den Zertifikatsspeicher des Rechners importieren (vgl. 5.3.1).
Outlook 2013/2010
Wenn das Zertifikat im Zertifikatsspeicher Ihres Rechners vorhanden ist, können Sie mit der Konfiguration von Outlook fortfahren. Gehen Sie dazu in den Outlook-Optionen (Datei → Optionen) in des „Sicherheitscenter“ und klicken Sie dort auf „Einstellungen für das Sicherheitscenter“.

Handbuch für die Nutzung des Groupware Dienstes MS Exchange am LRZ
Seite 38
Abbildung: Einstellungen für das Sicherheitscenter
Wechseln Sie nun in den Bereich „E-Mail-Sicherheit“. Dort können Sie mehrere Einstellungen bzgl. digital signierter und verschlüsselter E-Mails vornehmen. Wenn Sie ab sofort jede ausgehende E-Mail automatisch digital signieren möchten, so können Sie hier die entsprechende Einstellung vornehmen. Sie können dort auch Ihr Zertifikat in der GAL (Globale Adressliste) veröffentlichen, um es anderen Nutzern zur Verfügung zu stellen.
Klicken Sie nun auf „Einstellungen“.

Handbuch für die Nutzung des Groupware Dienstes MS Exchange am LRZ
Seite 39
Abbildung: E-Mail-Sicherheit
Überprüfen Sie die Sicherheitseinstellungen und stellen Sie sowohl für die Signatur als auch für die Verschlüsselung sicher, dass das richtige Zertifikat ausgewählt wurde.
Abbildung: Sicherheitseinstellungen anpassen

Handbuch für die Nutzung des Groupware Dienstes MS Exchange am LRZ
Seite 40
Abbildung: Zertifikatseigenschaften
Nun können Sie bei der Standardeinstellung Ihre eben konfigurierte Sicherheitseinstellung auswählen und noch weitere Einstellungen vornehmen.
OWA (nur unter Windows mit Firefox oder dem Internet Explorer)
Damit Sie auch in OWA E-Mails digital signieren oder verschlüsseln können, benötigen Sie ein Plug-In für Ihren Browser, welches in OWA zur Installation angeboten wird. Dieses Plug-In ist derzeit nur unter Windows für Firefox oder für den Internet Explorer verfügbar. Andere Browser werden zurzeit leider nicht unterstützt.
Melden Sie sich zunächst unter https://xmail.mwn.de auf der Weboberfläche an und klicken sie auf „Neue E-Mail“. Wählen Sie nun unter „Nachrichtenoptionen anzeigen“ die Option „Diese Nachricht digital signieren (S/MIME)“ aus (nur unter Windows mit Firefox oder dem Internet Explorer).
Abbildung: Nachrichtenoptionen anzeigen in OWA

Handbuch für die Nutzung des Groupware Dienstes MS Exchange am LRZ
Seite 41
Abbildung: Nachrichtenoptionen: Nachricht digital signieren in OWA
Abbildung: Download des S/MIME-Steuerelements
Laden Sie nun das S/MIME-Steuerelement herunter und installieren Sie es auf Ihrem Rechner.
Abbildung: Installation des S/MIME-Plug-Ins für OWA

Handbuch für die Nutzung des Groupware Dienstes MS Exchange am LRZ
Seite 42
Abbildung: Erfolgreiche Installation des S/MIME-Plug-Ins für OWA
Um das S/MIME-Plug-In zu verwenden, müssen Sie sich neu am OWA anmelden.
Nach erfolgreicher Installation des Plug-Ins stehen Ihnen folgende Einstellungen in OWA zur Verfügung:
Abbildung: S/MIME Einstellungen in OWA

Handbuch für die Nutzung des Groupware Dienstes MS Exchange am LRZ
Seite 43
Abbildung: S/MIME Einstellungen in OWA
Wenn Sie nur einzelne E-Mails signieren oder verschlüsseln möchten, so können Sie dies über die Nachrichtenoptionen auswählen (vgl. 0)

Handbuch für die Nutzung des Groupware Dienstes MS Exchange am LRZ
Seite 44
5.3.3 E-Mails digital mit S/MIME signieren
Outlook 2013/2010
Um eine E-Mail unter Outlook mit einer digitalen Signatur zu versehen, wechseln Sie vor dem Versenden in das Register „Optionen“ und klicken Sie dort auf „Signieren“. Wenn Sie automatisch jede E-Mail signieren möchten, so können Sie das in den Sicherheitseinstellungen konfigurieren (vgl. 5.3.2).
Abbildung: E-Mail mit Outlook 2013 signieren
Der Empfänger sieht schon in der Vorschau anhand des Symbols, dass die E-Mail digital signiert wurde.
Abbildung: Digital signierte E-Mail von Max Mustermann

Handbuch für die Nutzung des Groupware Dienstes MS Exchange am LRZ
Seite 45
In der E-Mail sehen Sie nun, von wem diese signiert wurde. Wenn Sie auf das Zertifikatssymbol klicken, können Sie sich das Zertifikat des Senders ansehen.
Abbildung: Digital signierte E-Mail von Max Mustermann
OWA (nur unter Windows mit Firefox oder dem Internet Explorer)
Wenn Sie in OWA (https://xmail.mwn.de) eine E-Mail signieren möchten, müssen Sie dies in den Optionen aktivieren Diese Einstellung steht Ihnen allerdings nur mit installiertem Plug-In zur Verfügung (vgl. 5.3.2).
Abbildung: Nachrichteoptionen anzeigen in OWA

Handbuch für die Nutzung des Groupware Dienstes MS Exchange am LRZ
Seite 46
Abbildung: E-Mail in OWA digital signieren
Bitte beachten Sie, dass in OWA Signaturen nur überprüft werden können, wenn Sie das entsprechende Plug-In verwenden, anderenfalls bekommen Sie eine Fehlermeldung angezeigt.
Abbildung: Nicht unterstützter Browser
Wenn Sie das Plug-In noch nicht installiert haben, bekommen Sie auch bei unterstützten Browsern eine Fehlermeldung
Abbildung: Fehlermeldung in OWA bei fehlendem Plug-In
Bitte beachten Sie, dass unabhängig davon ob Sie das Plug-In installiert haben, OWA signierte E-Mails nicht in der Vorschau anzeigen kann, wenn die Unterhaltungsansicht aktiviert ist. Sie können signierte E-Mails in OWA entweder durch einen Doppelklick in einem separaten Fenster öffnen oder die Unterhaltungsansicht deaktivieren, um signierte E-Mails auch in der Vorschau lesen zu können.

Handbuch für die Nutzung des Groupware Dienstes MS Exchange am LRZ
Seite 47
Abbildung: Signierte E-Mail in OWA
5.3.4 E-Mails mit S/MIME verschlüsseln
Outlook 2013/2010
Wenn Sie eine E-Mail verschlüsseln möchten, gehen Sie dazu genauso wie beim Signieren einer E-Mail vor. Wählen Sie dazu nur anstelle der Option „Signieren“ die Option „Verschlüsseln“ aus. Im Unterschied zum Signieren, benötigen Sie nicht nur Ihr eigenes Zertifikat, sondern zusätzlich noch das Zertifikat (genauer: den öffentlichen Schlüssel) des Mailempfängers.
Abbildung: E-Mail mit Outlook 2013 verschlüsseln

Handbuch für die Nutzung des Groupware Dienstes MS Exchange am LRZ
Seite 48
Beim Erhalt einer verschlüsselten E-Mail ist es nicht ungewöhnlich, wenn diese mit dem Vermerk [UNSCANNED] im Betreff versehen ist. Diese Anmerkung wird von einem Virenscanner hinzugefügt, da diese E-Mail aufgrund der Verschlüsselung nicht auf Viren untersucht werden konnte.
Abbildung: Verschlüsselte E-Mail von Max Mustermann
OWA (nur unter Windows mit Firefox oder dem Internet Explorer)
Um in OWA eine verschlüsselte E-Mail zu versenden oder zu lesen, benötigen Sie, wie beim Signieren, das Plug-In. Beim Verfassen einer E-Mail muss die Verschlüsselung ebenso in den Nachrichtenoptionen aktiviert werden.
Abbildung: E-Mail verschlüsseln in OWA

Handbuch für die Nutzung des Groupware Dienstes MS Exchange am LRZ
Seite 49
Sollten Sie ohne installiertes Plug-In auf eine verschlüsselte E-Mail in OWA zugreifen, so kann der Inhalt der E-Mail nicht gelesen werden und Sie erhalten eine Fehlermeldung.
Abbildung: Fehlermeldung in OWA
5.3.5 Wie bekomme ich das öffentliche Zertifikat eines Empfängers?
Zum verschlüsselten Versenden von E-Mails benötigen Sie immer das Zertifikat des Empfängers. Falls Sie dieses nicht besitzen, gibt es mehrere Möglichkeiten wie Sie evtl. das Zertifikat finden können:
• eine digital signierte oder verschlüsselte E-Mail des Empfängers Sollten Sie bereits eine digital signierte oder verschlüsselte E-Mail vom Empfänger erhalten haben, so wurde Ihnen in dieser E-Mail auch das öffentliche Zertifikat übermittelt. Antworten Sie nun auf so eine E-Mail, so können Sie diese auch verschlüsseln, da das Zertifikat bekannt ist. Wenn Sie allerdings eine neue E-Mail verfassen und die E-Mailadresse „per Hand“ in das An-Feld tippen (auch bei Autovervollständigung von Outlook), ist das Zertifikat des Empfängers nicht verfügbar. Sie müssen dazu entweder einen neuen Kontakt mit Zertifikat anlegen (Rechtsklick auf den Sender → „Zu Outlook-Kontakten hinzufügen“) oder bei einem bestehenden Kontakt das Zertifikat hinzufügen. Öffnen Sie dazu den Kontakt und klicken Sie dort auf „Zertifikate“. Dort können Sie nun ein Zertifikat importieren oder sich die Eigenschaften eines bestehenden anzeigen lassen.
Abbildung: Öffentliches Zertifikat zu einem Outlook Kontakt hinzufügen

Handbuch für die Nutzung des Groupware Dienstes MS Exchange am LRZ
Seite 50
• Verzeichnisdienst des DFN Sie können auch im Verzeichnisdienst des DFN nach Nutzerzertifikaten suchen. Falls der Empfänger dort das Zertifikat mit der Erlaubnis auf Veröffentlichung beantragt hat, können Sie ihn dort finden und ihm eine verschlüsselte E-Mail zukommen lassen.
Binden Sie sich dazu das Adressbuch des DFN über LDAP in Ihrem Outlook ein, indem Sie wie unter 5.4 beschrieben vorgehen. Als Servernamen müssen Sie ldap.pca.dfn.de eingeben und unter „Weitere Einstellungen“ zusätzliche Konfigurationen vornehmen.
Abbildung: Einstellungen für das Adressbuch des DFN
Sie können nun einen beliebigen Anzeigenamen für das Adressbuch eingeben. Bitte verifizieren Sie, dass Port 389 eingestellt ist und geben sie als Suchbasis ou=DFN-PKI,o=DFN-Verein,c=de ein.

Handbuch für die Nutzung des Groupware Dienstes MS Exchange am LRZ
Seite 51
Abbildung: Weitere Einstellungen für das Adressbuch des DFN
Wenn Sie nun nach einem Neustart von Outlook Ihr Adressbuch öffnen, finden Sie unter „Weitere Adressbücher“ das neue Adressbuch. Sie können dort nach einem gewünschten Empfänger suchen.
• Globale Adressliste des Exchange Servers Sollte der Empfänger sein Zertifikat in der GAL (Globalen Adressliste) veröffentlicht haben, so können Sie ihn einfach aus dem Adressbuch auswählen und die Nachricht verschlüsseln. Ob der Empfänger das Zertifikat dort veröffentlicht hat, können Sie folgendermaßen überprüfen:
Öffnen Sie Ihr Adressbuch und suchen Sie nach dem gewünschten Empfänger. Machen Sie nun einen Rechtsklick auf den Namen und wählen Sie die Option „Zu den Kontakten hinzufügen aus“. Klicken Sie nun, wie schon bei Variante 1 beschrieben, auf „Zertifikate“ um sich alle verfügbaren Zertifikate anzeigen zu lassen. Beim Schließen des Fensters frägt Sie Outlook ob Sie die Änderungen speichern möchten. Klicken Sie auf „Nein“, wenn Sie keine Änderungen vorgenommen haben.
5.4 LDAP-Adressbuch einbinden
Mit Outlook hat man die Möglichkeit auf einen LDAP-Server zuzugreifen, um dort zum Beispiel nach E-Mailadressen zu suchen.
Gehen Sie dazu in die Kontoeinstellungen („Datei → Kontoeinstellungen → Kontoeinstellungen“) und wählen Sie dort den Reiter „Adressbücher“ aus. Klicken Sie nun auf „Neu“ um ein neues Adressbuch hinzuzufügen.

Handbuch für die Nutzung des Groupware Dienstes MS Exchange am LRZ
Seite 52
Abbildung: Neues Adressbuch hinzufügen
Wählen Sie „Internetverzeichnisdienst (LDAP)“ als Typ aus und bestätigen Sie Ihre Wahl mit einem Klick auf „Weiter“.
Abbildung: Verzeichnistyp wählen
Geben Sie nun die Servernamen Ihres LDAP-Servers ein. Unter „Weitere Einstellungen“ können Sie noch die Suchbasis und den Port konfigurieren.

Handbuch für die Nutzung des Groupware Dienstes MS Exchange am LRZ
Seite 53
Abbildung: Konfiguration der Zugangsdaten
5.5 Wenn Outlook nicht mehr richtig funktioniert
Manchmal „verschluckt“ sich Outlook und kann eine Vielzahl seltsamer Symptome zeigen, z. B. kann es Probleme haben, die Verbindung zum Exchange-Server herzustellen, oder Sie finden bestimmte Mails, Ordner etc. nicht mehr, oder Sie können nicht mehr auf Freigaben zugreifen, die Ihnen von anderen Benutzern erteilt worden waren etc. Ihre Daten sind am Exchange-Server immer noch erhalten, aber Sie müssen gegebenenfalls Ihr Outlook reparieren. Bitte gehen Sie in dieser Reihenfolge vor:
Sehen Sie in dieser Dokumentation nach, ob Ihr Problem hier beschrieben wird (Insbesondere bei den „Fragen und Antworten“, Abschnitt 8). Wenn ja, folgen Sie der Lösungsanleitung. Andernfalls probieren Sie Folgendes:
• Starten Sie Outlook neu. Wenn das nicht geholfen hat, • Starten Sie den Rechner neu. Wenn das nicht geholfen hat, • Löschen Sie Ihr Outlook-Profil und legen Sie es neu an, wie unter 2.1 beschrieben • Wenn Sie immer noch Probleme haben, wenden Sie sich als Angehöriger der TUM an
den IT-Support der TUM, [email protected] und als Angehöriger der Hochschule München an [email protected]. Für alle anderen Nutzer ist der Service-Desk des LRZ (https://servicedesk.lrz.de) direkt zuständig.

Handbuch für die Nutzung des Groupware Dienstes MS Exchange am LRZ
Seite 54
5.6 Sonstige Fragen zu Outlook
5.6.1 Ich möchte mir nur die ungelesenen Nachrichten anzeigen lassen. Wie geht das?
Es gibt in Outlook und Outlook Web App (OWA) so genannte Suchordner, u.a. auch für ungelesene Nachrichten. OWA zeigt standardmäßig keine Suchordner an, es sei denn, sie wurden zuvor mit Outlook initialisiert. Zum Initialisieren eines Suchordners müssen Sie Outlook öffnen und jeden Suchordner öffnen, den Sie in Outlook Web App verwenden möchten.
Abbildung: Einrichten von Suchordnern
Sie können auch selbst Suchordner erstellen. Machen Sie dazu einen Rechtsklick auf „Suchordner“ und klicken Sie auf „Neuer Suchordner“. Es öffnet sich dann ein Dialogfeld, mit dessen Hilfe Sie sich den Suchordner definieren können.
5.7 Tipps für ein stabiles und performantes Outlook
Dieser Abschnitt gilt allgemein für Outlook, die Tipps darin beziehen sich nicht auf den vom LRZ betriebenen Exchange-Dienst sondern sind grundsätzlich immer mit Outlook anwendbar.
• Vorsicht vor pst-Dateien, die 2 GByte oder mehr Umfang haben! Regelmäßig
Attachments anderorts abspeichern, ferner Postfach aufräumen • RSS-Feeds deaktivieren • Drittanbieter-Tools (Add-ins) können die Stabilität beeinflussen. Outlook per
Kommandozeile mit c:\...\outlook.exe /safe starten und add-ins manuell entfernen • Doppeleinträge treten bei Synchronisationen gerne auf. Auch hier helfen Drittanbieter
Tools wie „Outlook Duplicate Items Remover“ von Vaita

Handbuch für die Nutzung des Groupware Dienstes MS Exchange am LRZ
Seite 55
5.8 Wo finde ich weiterführende Informationen zu Outlook?
Zunächst steht Ihnen in Outlook selbst die interne Outlook-Hilfe zur Verfügung. Diese starten Sie durch Drücken der Hilfe-Taste F1.
Über das LRZ-Benutzersekretariat können Sie die Handbücher des RRZN (Regionales Rechenzentrum für Niedersachsen) zur Benutzung von Outlook 2007, Outlook 2010 und Outlook 2013 beziehen.
Außerdem finden Sie viele nützliche Informationen im Web, z.B. Schulungen zu Outlook 2010 (http://office.microsoft.com/de-de/outlook-help/CH010371352.aspx) oder Outlook 2007 (http://office.microsoft.com/de-de/training/CR100654581031.aspx).

Handbuch für die Nutzung des Groupware Dienstes MS Exchange am LRZ
Seite 56
6 Kalender und Freigaben Jeder Benutzer hat einen eigenen Kalender. Der Kalender ist genau wie die E-Mails zunächst privat, d.h. kein anderer Benutzer kann darauf lesend oder schreibend zugreifen. Andere Benutzer können jedoch Einladungen zu Meetings an Sie verschicken, da Sie in Exchange in der so genannten globalen Adressliste (GAL) eingetragen sind. In dieser GAL können die anderen Angehörigen Ihrer Einrichtung folgende Daten von Ihnen sehen:
• Anzeigenamen • Namen und Vornamen • Mailadressen (in OWA nur die Hauptmailadresse) • Alias (= Kennung) • Ihren Titel (Prof. o.ä.), sofern in TUMonline bzw. Id-Portal eingetragen
Bitte beachten Sie, dass Sie für die Erteilung und Nutzung von Freigaben ein Client-Programm verwenden müssen, das über die entsprechende Funktionalität verfügt – z.B. Outlook, Apple Mail oder das Web-Interface Outlook Web App. So ist z. B. eine Nutzung von freigegebenen Mailordnern über IMAP nicht möglich. Bitte beachten Sie auch, dass wir für die teils sehr detaillierten Einstellungen, die bei Freigaben vorgenommen werden können, auf die Online-Hilfe von Outlook verweisen müssen, weil wir diese hier nicht nachbilden können. Im Folgenden werden nur die Vorgehensweisen für die gängigen Aufgabenstellungen grob skizziert.
6.1 Informationelle Selbstbestimmung
Sie können anderen Teilnehmern erlauben, in Ihren Kalender zu sehen oder Ihnen beispielsweise auch einzelne Mailordner freigeben. Sie allein bestimmen
• ob andere Personen Zugriff auf Ihre Daten haben (Voreinstellung: niemand; jedoch sind Ihre „Frei/Gebucht“ („free/busy“) Zeiten für die anderen Exchange-Nutzer Ihrer Einrichtung zugänglich, damit diese Sie z.B. zu Meetings einladen können)
• auf welche Weise welche Personen wie auf Ihre Daten zugreifen können
Beispielsweise können Sie verfügen, dass alle Mitarbeiter Ihres Lehrstuhls sehen dürfen, wann Sie Zeit für ein Meeting haben („free/busy“ Abfrage), aber niemand sehen darf, was genau in Ihrem Kalender eingetragen ist. Ebenso können Sie einem einzelnen Benutzer (z. B. Ihrem Vertreter oder Ihrer Sekretärin) erlauben, die genauen Kalendereinträge zu sehen und gegebenenfalls auch neue Einträge vorzunehmen. Sie können Kollegen Lesezugriff auf einen bestimmten Mailordner geben usw.
Erteilte Freigaben können Sie jederzeit wieder zurücknehmen. Freigaben können Sie über Outlook und teilweise auch über die Outlook Web App vornehmen.

Handbuch für die Nutzung des Groupware Dienstes MS Exchange am LRZ
Seite 57
6.2 Bedienung der Suche in Adressbüchern und Adresslisten
Sowohl in Outlook als auch in Outlook Web App finden Sie den Button fürs Adressbuch, in Form eines kleinen aufgeschlagenen Buches, oben, relativ weit rechts. Sie können im Adressbuch den Anfang des Nachnamens oder eines anderen Namens oder auch der Mailadresse der gesuchten Person eingeben und auf den Button „Suchen“ klicken. In OWA ist dies die Standardsuche, in Outlook muss dazu der Button „Mehr Spalten“ aktiviert werden, da in der Voreinstellung nur nach Namen (gemeint ist der Anzeigename) gesucht werden kann. Auch Funktionsadressen, Räume und Ressourcen sind im Adressbuch eingetragen. Freigaben können übrigens nur an Personen bzw. Gruppen aus den Adresslisten gewährt werden.
Wenn man in Outlook eine neue Mail schreibt und beim Eintragen der Adressen ist, kann man mit Strg-K nach dem bisher eingetippten Text in der globalen Adressliste suchen lassen. Diese Suche ist eine echte Substring-Suche, d. h. es werden alle Einträge gefunden, in denen der Suchstring irgendwie auftaucht – also nicht etwa nur am Anfang, wie bei der Suche im Adressbuch.
6.3 Wichtige Hinweise zum Umgang mit dem Kalender
6.3.1 Besprechungen
Sobald Sie zu einem Termin eine Person oder eine Ressource einladen, handelt es sich um eine Besprechung. Die Synchronisierung der Kalender erfolgt ausschließlich über E-Mail. Aus diesem Grund müssen Sie als Organisator der Besprechung bei jeder Änderung eine E-Mail an die Teilnehmer versenden, damit sich auch die Kalendereinträge Ihrer Teilnehmer aktualisieren. Wenn Sie nach einer Änderung nur auf „Speichern“ klicken, ist diese lediglich in Ihrem Kalender vorhanden.
Wenn Sie nicht der Organisator sind, können Sie zwar Änderungen an dem Termin in Ihrem Kalender vornehmen, diese werden aber nicht in die Kalender der anderen Teilnehmer übernommen. Sie können auch nicht wie der Organisator eine Aktualisierungs-E-Mail an die anderen Teilnehmer senden, um deren Kalendereinträge zu aktualisieren. Dieses Recht hat nur der Organisator.
Vorsicht: Bitte beachten Sie vor allem, dass alle Änderungen, die Sie an einem Termin vornehmen, in dem Augenblick überschrieben werden, in dem der Organisator eine Terminaktualisierung an Sie sendet.
6.3.2 Serientermine mit individuellen Serienelementen
Bei der Bearbeitung eines Serientermins muss man sich zunächst entscheiden, ob man nur das angeklickte Serienelement oder die ganze Serie ändern möchte. Wenn Sie ein einzelnes Serienelement bearbeiten, wird dieses als Ausnahme definiert und die Serie ist damit gebrochen. In der Kalenderübersicht wird das durch ein durchgestrichenes Symbol für einen Serientermin dargestellt.

Handbuch für die Nutzung des Groupware Dienstes MS Exchange am LRZ
Seite 58
Vorsicht: Wenn Sie bei einer bestehenden Serie eine Änderung am Serientyp (z.B. Serienmuster, Seriendauer, …) vornehmen, wird die Serie gelöscht und mit der geänderten Konfiguration neu angelegt. Sollten Sie zuvor Ausnahmen definiert haben, bekommen Sie folgende Warnung angezeigt:
Abbildung: Outlook 2013 - Vorsicht bei Änderungen an Serienterminen mit Ausnahmen
Abbildung: Outlook 2010 - Vorsicht bei Änderungen an Serienterminen mit Ausnahmen
Bitte überlegen Sie es sich gut, bevor Sie dieses Fenster mit „OK“ bestätigen. Dadurch wird die ganze Serie neu angelegt und es werden somit auch alle zuvor angelegten Ausnahmen verworfen. Individuelle Beschreibungsinhalte in den einzelnen Serienelementen werden dabei beispielsweise mit dem in der Serie eingetragenen Wert unwiederbringlich überschrieben.
Bitte sichern Sie benötigte Inhalte vorher, damit sie nicht gelöscht werden, oder definieren Sie einen neuen Serientermin, anstatt den Bestehenden zu verlängern.
6.4 Freigaben verwalten
Im Folgenden wird erklärt, wie Sie Personen oder Gruppen Zugriff auf Teile Ihres Exchange-Accounts gewähren. Danach wird erläutert, wie Sie auf Freigaben, die Ihnen eine andere Person erteilt hat, zugreifen können. Bitte beachten Sie, dass im Adressbuch nur Personen, shared Mailboxen, Ressourcen (Räume und Geräte) und Verteilerlisten verzeichnet sind. Wenn Sie also einer Gruppe von Personen Zugriff auf Teile Ihres Accounts einräumen möchten, und Sie diese Gruppe nicht in Ihren Adresslisten finden können, dann bedeutet das, dass die Gruppe keine Verteilerliste ist.

Handbuch für die Nutzung des Groupware Dienstes MS Exchange am LRZ
Seite 59
6.4.1 Feststellen, welche Personen Zugriff auf welchen Teil meiner Daten haben
Das geht in Outlook (teilweise nur in Outlook, nicht in OWA) durch einen Rechtsklick auf die Ressource, für die Sie Freigaben erteilt haben (also z. B. auf das Kalendersymbol in der linken Leiste, wie Sie im nächsten Bild sehen können).
Über den Befehl „Eigenschaften“ bekommen Sie alle Eigenschaften von der Ressource angezeigt. Klicken Sie dort auf den Reiter „Berechtigungen“ um zu sehen, wer wie auf die Ressource zugreifen darf. An dieser Stelle können Sie auch Änderungen vornehmen.
Abbildung: Eigenschaften eines Objekts in Outlook
In OWA können Sie auch einen Kalender für andere Personen freigeben. Wechseln Sie dazu in das Kalendermodul und machen dort Sie dort einen Rechtsklick auf einen Kalender.
Abbildung: Kalender über OWA freigeben

Handbuch für die Nutzung des Groupware Dienstes MS Exchange am LRZ
Seite 60
Wenn Sie bestehende Berechtigungen ansehen oder bearbeiten möchten, klicken Sie auf „Berechtigungen“. Zum Hinzufügen von neuen Freigabeberechtigungen, klicken Sie auf „Kalender freigeben“.
6.4.2 Frei/Gebucht-Zeiten freigeben
Gehen Sie wie folgt vor:
• Rechtsklick auf Kalender • Klick auf „Eigenschaften“ (Outlook 2013/2010) bzw. „Freigabeberechtigungen ändern“
(Outlook 2007) • Registerkarte „Berechtigungen“ • „Hinzufügen“ • Person oder Gruppe aus Adressbuch auswählen • Rechte eintragen
Um die Frei/Gebucht-Zeiten für alle freizugeben oder zu beschränken, müssen Sie in der Registerkarte „Berechtigungen“ den Eintrag „Standard“ bearbeiten. Sie können dort z.B. festlegen, dass neben den Frei/Gebucht-Zeiten auch Betreff und Ort oder auch alle Details sichtbar sind.
Wenn Sie nicht wollen, dass Ihre Frei/Gebucht-Zeiten für alle sichtbar sind, können Sie das wie folgt abstellen:
• Rechtsklick auf Kalender • „Freigabeberechtigungen ändern“ • Registerkarte „Berechtigungen“, Eintrag „Standard“ anklicken • Im Bereich „Lesen“ den Button „Keine“ anklicken
Sie können auf dem oben beschriebenen Weg auch Personen hinzufügen und detailliert bestimmen, was diese Personen dürfen und was nicht.
6.4.3 Kalender freigeben
Sie können Personen oder Gruppen aus dem Adressbuch Lesezugriff auf Ihren kompletten Kalender gewähren, indem Sie wieder einen Rechtsklick auf den entsprechenden Kalender machen und dann unter „Freigeben“ auf „Kalender freigeben“ klicken.

Handbuch für die Nutzung des Groupware Dienstes MS Exchange am LRZ
Seite 61
Abbildung: Versenden einer Freigabeerteilung
Dadurch öffnet sich eine leere E-Mail, die Sie dem Einzuladenden schicken. Sie suchen nun die Person aus dem Adressbuch aus, indem Sie auf den Button „An:“ klicken. Unter Details können Sie noch die gewünschte Freigabestufe auswählen.

Handbuch für die Nutzung des Groupware Dienstes MS Exchange am LRZ
Seite 62
Abbildung: Freigabe-E-Mail
6.4.4 Feingranular Teile des Kalenders oder einzelne Mailordner freigeben
• Rechtsklick auf den betreffenden Mailordner • „Eigenschaften“ • Registerkarte „Berechtigungen“ • „Hinzufügen“ • Person aus Adressbuch auswählen • Rechte eintragen
Damit auf den Ordner von der anderen Person zugegriffen werden kann, muss man auch für alle Ordner oberhalb (inklusive der Mailbox selbst) in der Hierarchie mindestens Leserecht vergeben. Berechtigungen werden nicht nach unten vererbt.
6.4.5 Vertretung und „Send on Behalf“ für andere einrichten
In Outlook können Sie über „Datei → Kontoeinstellungen → Zugriffsrechte für Stellvertretung“ Stellvertreter bestimmen.

Handbuch für die Nutzung des Groupware Dienstes MS Exchange am LRZ
Seite 63
Abbildung: Zugriffsrechte für Stellvertretung eintragen
Danach öffnet sich folgendes Fenster:
Abbildung: Einstellungen für Stellvertretungen

Handbuch für die Nutzung des Groupware Dienstes MS Exchange am LRZ
Seite 64
Über „Hinzufügen“ können Sie Personen aus dem Adressbuch aussuchen. Daraufhin bekommen Sie einen weiteren Dialog, in dem sie bestimmen können, welche Rechte Ihr Stellvertreter bekommen soll:
Abbildung: Rechte für Stellvertretung definieren
Bitte beachten Sie, dass das „Send on Behalf“ Recht nur an Objekte vergeben werden kann, die sich im Adressbuch Ihrer Organisation finden. Es kann nicht an beliebige Mailadressen vergeben werden, auch nicht an Verteiler/Mailinglisten oder an ActiveDirectory-Gruppen.
Beachten Sie auch, dass auf diesem Wege der Stellvertreter automatisch das „Send on Behalf“ Recht bekommt (Bearbeiter). Wollen Sie ihm dieses Recht gar nicht geben sondern z.B. nur Leserechte, dann siehe 6.4.1 bis 6.4.4.
6.4.6 Freigaben von shared Mailboxen (nicht via IMAP möglich)
Erfolgt durch den Verwalter der shared Mailbox. Zugreifen können Sie anschließend wie auf andere Ihnen freigegebene Ressourcen auch (siehe folgende Abschnitte).
6.5 Einblick in freigegebene Kalender, Mailboxen etc.
In Outlook 2013/2010 können Sie Ordner anderer Benutzer über „Datei → Öffnen und exportieren → Ordner eines anderen Benutzers“ öffnen. Dort können Sie dann sowohl den Benutzer als auch den Ordnertyp auswählen (Posteingang, Kalender, Aufgaben…).

Handbuch für die Nutzung des Groupware Dienstes MS Exchange am LRZ
Seite 65
Abbildung: Ordner eines anderen Benutzers öffnen
Achtung: Outlook ist oft sehr schlecht darin „mitzukriegen“, dass Sie eine Freigabe bekommen haben. Wenn Sie also auf eine Freigabe nicht zugreifen können, beenden Sie Outlook und starten Sie es neu.
6.5.1 Freigegebene Ordner und Kalender regelmäßig benutzen; Stellvertretertätigkeiten
Wenn Sie öfter Stellvertreter-Aufgaben wahrnehmen, lohnt sich in Outlook das Hinzufügen des Postfachs einer anderen Person zu Ihrem Profil. Dann wird das Postfach der anderen Person automatisch geöffnet, wenn Sie Outlook öffnen. Es wird dann unter Ihrem eigenen Postfach (also auf der linken Seite) angezeigt.
Gehen Sie dazu in Outlook 2013/2010 auf „Datei → Kontoeinstellungen → Kontoeinstellungen…“.

Handbuch für die Nutzung des Groupware Dienstes MS Exchange am LRZ
Seite 66
Abbildung: Kontoeinstellungen in Outlook öffnen
In dem sich öffnenden Fenster müssen Sie mit Doppelklick Ihr Exchange-Konto auswählen:
Abbildung: Kontoeinstellungen in Outlook

Handbuch für die Nutzung des Groupware Dienstes MS Exchange am LRZ
Seite 67
Im Fenster „Konto ändern“ klicken Sie auf „Weitere Einstellungen“:
Abbildung: Kontoeinstellungen bearbeiten
Wählen Sie nun den Reiter „Erweitert“ aus und klicken Sie dort auf „Hinzufügen…“:
Abbildung: Postfach hinzufügen

Handbuch für die Nutzung des Groupware Dienstes MS Exchange am LRZ
Seite 68
Jetzt müssen Sie nur noch den Namen der Person, deren Postfach Sie öffnen möchten, eingeben und mit „OK“ bestätigen.
Unter Outlook 2007 gehen Sie wie folgt vor: Klicken Sie im Menü „Extras“ auf „Kontoeinstellungen → Microsoft Exchange Einstellungen → Weitere Einstellungen → Erweitert → Hinzufügen“.
6.5.2 Andere Personen vertreten
Sie können anschließend, sofern Sie dazu autorisiert wurden, folgende Aufgaben ausführen:
• Mails im Namen der anderen Person schreiben: Wenn Sie sich im Postfach der anderen Person befinden, bekommen Sie beim Schreiben einer neuen E-Mail einen „Von:“ Button eingeblendet und können auswählen, ob die E-Mail mit Ihrer Absendeadresse oder der Absendeadresse der anderen Person versendet werden soll. . In letzterem Fall wird Ihre Mailadresse in einer zusätzlichen Headerzeile „Sender“ festgehalten, so dass für die Empfänger ersichtlich ist, wer die E-Mail abgeschickt hat. Wenn der Button nicht angezeigt wird, müssen Sie in den Optionen die Anzeige des Buttons aktivieren (vgl. Abschnitt 8.12). Wo genau Sie hier zu klicken haben, hängt von der Outlook Version ab – am besten konsultieren Sie die Online Hilfe (über die Taste F1 oder den blauen runden Button mit dem Fragezeichen), indem Sie den Suchtext „Erstellen einer E-Mail Nachricht für eine andere Person“ angeben.
• Mails im Namen der anderen Person beantworten: analog • „Speichern gesendeter Objekte im Ordner Gesendete Objekte eines anderen
Benutzers“: siehe gleichnamigen Abschnitt in der Outlook Online Hilfe • Erstellen von Besprechungsanfragen/Meetings im Namen einer anderen Person:
Aus dem Kalender einer anderen Person heraus erstellen Sie automatisch Anfragen in ihrem Namen
• Und Ähnliches mehr
6.5.3 Zugriff auf shared Mailboxen
Analog zum Zugriff auf Mailboxen anderer Personen. Die shared Mailbox muss von einem Administrator für Sie eingerichtet worden sein.
Wenn Sie Outlook 2013/2010 verwenden, sollte das Einbinden von shared Mailboxen am besten so erfolgen wie es in diesem Abschnitt beschrieben wird. Dann ist nämlich gewährleistet, dass bei der Bearbeitung von Mails der shared Mailbox gelöschte Mails auch in den „Gelöschten Elementen“ der shared Mailbox, versendete Mails in den „Gesendeten Elementen“ der shared Mailbox und gespeicherte Entwürfe im Ordner „Entwürfe“ der shared Mailbox landen, und nicht in den entsprechenden Ordnern der eigenen Mailbox. Damit können alle Kollegen, die auch Zugriff auf die shared Mailbox haben, auf alle von Ihnen gesendeten, gelöschten und als Entwurf gespeicherten E-Mails zugreifen.

Handbuch für die Nutzung des Groupware Dienstes MS Exchange am LRZ
Seite 69
Für ältere Outlook-Versionen oder beim Einbinden der shared Mailbox innerhalb der eigenen Mailbox (vgl. Abschnitt 6.5.1) kann man das zuvor beschriebene Verhalten nur durch Registry-Eingriffe erzwingen – siehe dazu:
• Gelöschte Elemente: http://support.microsoft.com/kb/202517/de • Gesendete Elemente:
http://cryptojoe.blogspot.com/2011/03/outlook-2010-shared-mailbox-sent-items.html
Leider ist uns bislang keine Möglichkeit bekannt, wie man das Verhalten auch für gespeicherte Entwürfe erzwingen kann.
Einbinden einer shared Mailbox als separates zusätzliches Konto (nur für Outlook 2013/2010)
Gehen Sie dazu auf „Datei → Konto hinzufügen“.
Abbildung: Neues Konto unter Outlook 2013 hinzufügen
Geben Sie nur die E-Mailadresse der shared Mailbox ein und klicken Sie auf „Weiter“ und danach auf „Fertig stellen“.

Handbuch für die Nutzung des Groupware Dienstes MS Exchange am LRZ
Seite 70
Abbildung: Kontoeinstellungen eingeben
Im Anschluss daran werden Sie darauf hingewiesen, dass Sie Outlook noch neu starten müssen. Sobald Sie das getan haben, werden Sie nach den Anmeldeinformationen der shared Mailbox gefragt. Dort müssen Sie wie bei Ihrer persönlichen Mailbox ads\<Ihre Kennung> eingeben (also nicht die Kennung der shared Mailbox).
Abbildung: Passwortabfrage für eine shared Mailbox
Öffnen einer shared Mailbox in OWA
Wenn Sie als Verantwortlicher für eine shared Mailbox eingetragen sind, können Sie diesen öffnen, indem Sie rechts oben auf Ihren eigenen Namen klicken. Es erscheint dann ein Textfeld mit der Beschriftung „Weiteres Postfach öffnen“.

Handbuch für die Nutzung des Groupware Dienstes MS Exchange am LRZ
Seite 71
Abbildung: shared Mailbox in OWA öffnen
Einbinden einer shared Mailbox als IMAP-Konto unter Thunderbird
Sie können die E-Mails einer shared Mailbox ebenso mit IMAP abrufen wie die E-Mails Ihrer persönlichen Mailbox. Unter Thunderbird müssen Sie sich dazu ein neues E-Mailkonto anlegen und es wie unter 2.2 beschrieben konfigurieren. Der einzige Unterschied ist der Benutzername, welcher in folgender Form anzugeben ist:
ads\<Ihre Kennung>\<Kennung der shared Mailbox>
Beispiel: Ihre Kennung ist di69soz und die Kennung der shared Mailbox ist di69kim. Der korrekte Benutzername lautet dann ads\di69soz\di69kim.
Dies funktioniert prinzipiell auch mit anderen IMAP-Clients, jedoch nicht mit Apple Mail.
6.6 Freigabe von Unterordnern mit Outlook
Die Freigabe von Ordnern in Outlook ist eigentlich recht problemlos und die Vorgehensweise ist in den Versionen praktisch identisch. Man klickt auf den Ordner mit der rechten Maustaste und dann auf die Auswahl „Eigenschaften“ bzw. in Outlook 2007 auf „Freigabeberechtigungen ändern“. Dann öffnet sich das Menü „Eigenschaften“ des Ordners. Dort müssen Sie auf „Berechtigungen“ klicken. Dann kann mithilfe von „Hinzufügen“ eine Person oder auch Gruppe (die im Adressbuch vorhanden sein muss) ausgewählt werden. Anschließend muss der ausgewählten Person bzw. Gruppe eine Freigabestufe zugewiesen werden.

Handbuch für die Nutzung des Groupware Dienstes MS Exchange am LRZ
Seite 72
Abbildung: Berechtigungen für andere Personen setzten
Nachdem der Freigebende dies gemacht hat, kann die Person, die von der Freigabe profitiert, den Ordner bei sich einbinden. Handelt es sich um einen Standardordner (Posteingang, Notizen, Kontakte, Kalender, Journal und Aufgaben), sind keine Unterschiede zwischen den Outlook-Versionen 2013, 2010 und 2007 vorhanden. Man geht in Outlook auf „Datei → Öffnen → Ordner eines anderen Benutzers“ und wählt im dortigen Menü aus, welchen Ordner man von welcher Person einbinden will. Sofern man die Rechte darauf hat, wird dieser Ordner angezeigt und man kann damit arbeiten, je nachdem welche Berechtigungsstufe man besitzt. Dabei ist zu beachten, dass Unterordner grundsätzlich nicht angezeigt werden und auch nicht eingebunden werden. Ebenso besitzt man auf den Unterordnern keine automatischen Rechte (sprich es gibt keine automatische Vererbung von Rechten auf Unterordner).
Prinzipiell können Freigaben in allen Outlook-Versionen jedem Ordner und Unterordner zugeteilt werden.

Handbuch für die Nutzung des Groupware Dienstes MS Exchange am LRZ
Seite 73
In Outlook 2007, 2010 und 2013 geht es wie folgt:
• Rechtsklick auf den freizugebenden Ordner (Kontakte, Journal, Aufgaben, Kalender, Notizen)
• Option „[Ordnername] freigeben“ auswählen. Daraufhin öffnet sich ein Dialog zum Verfassen einer Mail und man kann eine Person oder Gruppe aus der Adressliste auswählen. Dann versendet man die Mail.
Der ausgewählten Person oder Gruppe wird nun eine Mail mit einem Link auf den freigegebenen Ordner zugestellt; so kann der Ordner eingebunden werden.
Die Berechtigungsstufe ist, wenn nichts anderes eingestellt wird (was manuell über den schon beschriebenen Weg gemacht werden muss), „Prüfer“.
Abbildung: Kontakte freigeben

Handbuch für die Nutzung des Groupware Dienstes MS Exchange am LRZ
Seite 74
Abbildung: Mail zur Freigabe der Kontakte
6.7 Veröffentlichung von Kalendern im Web
Wenn Sie Ihren Kalender nicht nur bestimmten Personen oder Gruppen innerhalb von Exchange freigeben wollen, sondern z.B. mit einem persönlichen Kalender, den Sie bei einem anderen Anbieter im Web haben (z. B. Google) synchronisieren oder im Web veröffentlichen wollen, gibt es eine Reihe von Möglichkeiten.
Es gibt für Outlook 2007, 2010 und 2013 einige Tools (teils auch von Drittanbietern), die Sie nutzen können. Im Folgenden einige Hinweise und Links, wie Sie vorgehen können – je nachdem, was genau Sie machen wollen.
Bitte beachten Sie, dass wir keinen Support für spezifische Probleme mit anderen Plattformen oder Tools von Drittanbietern leisten können.
6.7.1 Kalender veröffentlichen
Wenn Sie Ihren Kalender mit Outlook 2013/2010 oder über OWA veröffentlichen wollen, müssen Sie folgende Schritte durchführen:
Gehen Sie in Ihrem Outlook 2013/2010 in das Kalendermodul und wählen Sie auf der linken Seite den Kalender aus, den Sie veröffentlichen möchten. Klicken Sie dann im Menüband auf „Online veröffentlichen“ und dort auf „Diesen Kalender veröffentlichen…“.

Handbuch für die Nutzung des Groupware Dienstes MS Exchange am LRZ
Seite 75
Abbildung: Kalender mit Outlook 2013 veröffentlichen
In Ihrem Standardbrowser öffnet sich dann die Anmeldeseite von OWA, wo Sie sich einloggen müssen. Sie gelangen dann auf die Seite „Kalenderveröffentlichung“. Dort können Sie festlegen, was und welchen Zeitraum Sie freigeben bzw. veröffentlichen möchten. Schließen Sie den Vorgang mit „Veröffentlichung starten“ (rechts unten) ab. Dadurch erhalten Sie zwei Links (einen ics- und einen html-Link), welche Sie denjenigen mitteilen können, die auf Ihren Kalender Zugriff erhalten sollen. Je nachdem, ob Sie bei Zugriffsebene „Eingeschränkt“ oder „Öffentlich“ ausgewählt haben, bekommen Sie unterschiedliche Links. Bei der Option „Öffentlich“ sieht Ihr Link folgendermaßen aus:
http://xmail.mwn.de/owa/calendar/<Ihre E-Mailadresse>/Kalender/calendar.html
Dadurch, dass Ihre E-Mailadresse in dem Link enthalten ist, können andere Nutzer (auch solche, für die die Veröffentlichung gar nicht gedacht ist) den Link selbst zusammenbauen und ausprobieren. Wenn Sie hingegen „Eingeschränkt“ auswählen, erhalten Sie einen Zufallslink, der nicht erraten werden kann. Dieser Zufallslink wird jedes Mal neu generiert, wenn Sie den Kalender neu veröffentlichen.

Handbuch für die Nutzung des Groupware Dienstes MS Exchange am LRZ
Seite 76
Abbildung: Einstellungen bei der Kalenderveröffentlichung
Wenn Sie einen Kalender veröffentlicht haben, können Sie jederzeit die Einstellungen ändern oder die Veröffentlichung wieder beenden. Gehen Sie dabei genauso vor wie beim Veröffentlichen, und wählen Sie dann unter „Online veröffentlichen“ die Option „Diesen veröffentlichten Kalender konfigurieren…“ aus. Dadurch gelangen Sie wieder auf die Freigabeseite in Ihrem Browser und Sie können die Veröffentlichung ändern oder beenden.
Abbildung: Veröffentlichten Kalender konfigurieren

Handbuch für die Nutzung des Groupware Dienstes MS Exchange am LRZ
Seite 77
Die Option einen Kalender im Internet zu veröffentlichen ist nur über Microsoft Outlook möglich.
6.7.2 Synchronisation mit dem Google-Kalender
siehe
• http://office.microsoft.com/de-de/outlook/HA101674951031.aspx • http://www.google.com/support/calendar/bin/answer.py?hl=en&answer=89955 • http://www.google.com/support/calendar/bin/answer.py?answer=98565
6.7.3 Synchronisation mit anderen Kalender über iCal
Hier gibt es 3rd party Produkte, z.B. http://ical.gutentag.ch/

Handbuch für die Nutzung des Groupware Dienstes MS Exchange am LRZ
Seite 78
7 Exchange Funktionsobjekte Bei Funktionsobjekten handelt es sich – im Unterschied zu den persönlichen Mailboxen – um geteilte Ressourcen zur Verbesserung der Zusammenarbeit. Im Folgenden werden zunächst die unterschiedlichen Typen von Funktionsobjekten beschrieben und dann erläutert wie sie am Id-Portal des LRZ eingerichtet und verwaltet werden können.
Der Abschnitt 7.4 gilt nicht für die TU München und die Hochschule München, da die Exchange-Accounts dieser Einrichtungen nicht im Id-Portal des LRZ, sondern in den Id-Portalen der beiden Hochschulen verwaltet werden. Um an der TU München Funktionsobjekte einrichten und verwalten zu können, muss man vom zuständigen TUMonline-Beauftragten die Funktion „Funktionsobjekte-Verwalter“ zugewiesen bekommen. Für den Umgang mit Funktionsobjekten gibt es ein eigenes, TUMonline-spezifisches Benutzerhandbuch, das unter http://www.it.tum.de/it-dienste-systeme/tumonline/fuer-mitarbeiterinnen/anleitungen verlinkt ist. An der Hochschule München können Funktionsobjekte ausschließlich durch die zentrale IT angelegt werden.
7.1 Typen von Funktionsobjekten
Exchange unterstützt vier verschiedene Typen von Funktionsobjekten, nämlich Verteilerlisten, shared Mailboxen, Raum-Mailboxen und Equipment-Mailboxen.
7.1.1 Verteilerlisten
Bei Exchange-Verteilern handelt es sich nicht um offene Mailinglisten im Stile von Majordomo, Mailman etc., sondern um Gruppen im MWN Active Directory, an deren Mitglieder Mails verschickt werden können. Die Gruppen bzw. Verteiler können daher auch nur E-Mailadressen enthalten, die im Exchange-Adressbuch enthalten sind.
Übrigens: Verteilerlisten, die in Outlook im Bereich „Kontakte“ erstellt werden, sind nur „Aliase auf eine komma-separierte Liste von Mailadressen“, die dann alle im „To:“ Feld stehen (im Gegensatz zu den „richtigen“ Exchange-Verteilern).
7.1.2 Shared Mailboxen
Shared Mailboxen bieten die Möglichkeit zur gemeinsamen Bearbeitung einer Mailbox. Anwendungsszenarien sind z.B. Funktionsadressen (wie [email protected]) oder gemeinsame Lehrstuhlkalender (z.B. zur Urlaubsplanung) oder aber gemeinsame Kontakte des Lehrstuhls, die alle lesen dürfen bzw. die mehrere Personen gemeinsam verwalten.

Handbuch für die Nutzung des Groupware Dienstes MS Exchange am LRZ
Seite 79
7.1.3 Raum- und Equipment-Mailboxen
Räume und Betriebsmittel wie z.B. Laptops oder Beamer können über Exchange verwaltet werden. Dazu wird für jede Ressource eine Mailbox benötigt, welche dann bei Terminen hinzugebucht und somit reserviert werden können.
Raum- und Equipment-Mailboxen können so konfiguriert werden, dass sie bei Anfragen automatisch antworten: Ist die betreffende Ressource zum gewünschten Zeitpunkt noch verfügbar, so wird sie reserviert und eine positive Rückmeldung per E-Mail gegeben; wenn nicht, wird die Anfrage abgewiesen. Diese Einstellung kann in den Optionen von OWA von allen gesetzt werden, die Vollzugriff auf die Mailbox haben (vgl. Abschnitt 8.14). Außerdem können dort noch weitere Einstellungen für die Mailboxen vorgenommen werden.
7.2 Rechtegruppen
Zu jeder shared Mailbox, Ressource oder Verteilern gibt es Rechtegruppen, die z.B. den Zugriff auf eine Mailbox bzw. einen Verteiler regeln. In der Regel gibt es folgende drei Rechtegruppen:
• Gruppe derjenigen, die vollen Zugriff auf die Mailbox haben (Owner) • Gruppe diejenigen, die im Namen der Mailbox senden dürfen (Send-as-Gruppe) • Gruppe derjenigen, die Mails an die Mailbox senden dürfen (Message-only-from-
Gruppe)
Nicht jede Gruppe muss es zwangsweise geben. Wenn es z.B. die Gruppe derjenigen, die Mails an die Mailbox senden dürfen (MOF-Gruppe), nicht gibt, dürfen alle an diese Mailbox schreiben.
7.3 Einbinden von shared Mailboxen
siehe Abschnitt 6.5.3
7.4 Verwaltung von Funktionsobjekten im Id-Portal des LRZ
Wie eingangs des Kapitels bereits erwähnt, gilt dieser Abschnitt nicht für Nutzer der TU München und der Hochschule München, da deren Exchange-Accounts nicht im Id-Portal des LRZ verwaltet werden. Für alle anderen gilt:
Die Arbeit für die Verwaltung von Funktionsobjekten verteilt sich auf die Master User und die von ihnen eingesetzten Kennungsverantwortlichen.

Handbuch für die Nutzung des Groupware Dienstes MS Exchange am LRZ
Seite 80
Master Usern obliegt
• das Anlegen und Löschen von Funktionsobjekten • die Verwaltung der Kennungsverantwortlichen • die Vergabe von initialen Mailadressen (optional) • das Setzen von Startpasswörtern (optional, da für Exchange-Funktionsobjekte nicht
nötig)
Dabei ist zu beachten:
• Master User müssen sich beim Anlegen eines Funktionsobjekt (über das übliche „Kennung – neu anlegen“) noch nicht entscheiden, von welchem Typ eine Mailbox sein soll (shared Mailbox, …). Sie müssen nur festlegen, ob es sich um eine Mailbox oder einen Verteiler handeln soll. Den genauen Typ einer Mailbox können später die Kennungsverantwortlichen bestimmen und auch jederzeit wieder ändern.
• Die von den Master Usern eingesetzten Kennungsverantwortlichen können nicht nur Einstellungen an den Funktionsobjekten vornehmen (siehe gleich im Anschluss), sondern werden auch als „Owner“ des betreffenden Objekts im Exchange-Sinn eingetragen. Bei shared Mailboxen können z.B. alle Owner der Mailbox E-Mails im Namen der Mailbox versenden, d.h. mit der Mailadresse der shared Mailbox als Absenderadresse (in Exchange-Terminologie: „send as“). Die Liste der Owner kann durch den Master User jederzeit erweitert oder geändert werden (über die üblichen Punkte „Weitere Besitzer eintragen“, „Verantwortlichen ändern“ bzw. „Besitzer entfernen“ in den Master-User-Diensten).
Den von einem Master User eingesetzten Kennungsverantwortlichen kommt die eigentliche Verwaltung zu. Dazu können sie in den Self Services des Id-Portals
• die Mailadressen verwalten (z.B. Aliase hinzufügen) • den Anzeigename setzen bzw. ändern • bei Mailboxen den Mailboxtyp ändern (zwischen Standard Mailbox, shared Mailbox,
Raum-Mailbox und Equipment-Mailbox) • bei Verteilern die Mitglieder des Verteilers zusammenstellen und weitere Einstellungen
vornehmen (z.B. wer an den Verteiler Mails senden darf)
Bei Fragen zu Exchange-Funktionsobjekten wenden Sie sich bitte an den Servicedesk des LRZ (https://servicedesk.lrz.de).

Handbuch für die Nutzung des Groupware Dienstes MS Exchange am LRZ
Seite 81
8 Fragen und Antworten Wenn Ihre Frage in den Dokumentationen zu Outlook, mobilen Geräten, Freigaben, Kalender etc. nicht beantwortet wurde, finden Sie die Antwort möglicherweise hier.
Oder Sie besuchen unserer Website http://www.lrz.de, auch dort finden sich einige Informationen zu Exchange.
Auch die TUM bietet auf Ihren Webseiten (z.B. http://www.tum.de/iuk/service/faq) entsprechende Informationen an.
8.1 Die Anmeldung über Outlook, OWA etc. funktioniert nicht.
Möglicherweise haben Sie Ihr Kennwort zu oft falsch eingegeben (siehe auch weiter unten) und Ihr Account wurde dadurch automatisch gesperrt. Bitte warten Sie 45 Minuten ohne erneuten Anmeldeversuch. Ihre Kennung wird dann automatisch wieder freigeschaltet.
Wenn das nicht der Fall ist, wenden Sie sich zur Klärung des Problems bitte als Angehöriger der TUM an den IT-Support ([email protected]) und als Angehöriger der Hochschule München an [email protected]. Für alle anderen Nutzer ist der Service-Desk des LRZ (https://servicedesk.lrz.de) direkt zuständig.
8.2 Outlook: Ich finde einige Mails nicht mehr, die ich in einen Ordner verschieben wollte.
Vermutlich haben Sie die Mails versehentlich auf das Top Level der Ordner-Hierarchie verschoben. Abhilfe: Mit Rechtsklick auf das Mailbox-Symbol gehen …

Handbuch für die Nutzung des Groupware Dienstes MS Exchange am LRZ
Seite 82
Abbildung: Datendateieigenschaften der Mailbox
… und anschließend in der sich öffnenden Maske ins Register „Homepage“ gehen und den Haken bei „Homepage dieses Ordners standardmäßig anzeigen“ entfernen. Anschließend klicken Sie rechts unten in der Maske auf „Übernehmen“ und können die Mails, die auf dem Top Level liegen, sehen und wieder verschieben. Alternativ können Sie sich mit Outlook Web App einloggen, dann können Sie die Mails, die auf dem Top Level liegen, sofort sehen.

Handbuch für die Nutzung des Groupware Dienstes MS Exchange am LRZ
Seite 83
Abbildung: Homepage eines Ordners ausschalten
8.3 Outlook: Ich kann den Abwesenheitsassistenten nicht benutzen.
Das liegt vermutlich daran, dass Sie nicht mit demselben Usernamen an Ihrem PC angemeldet sind, mit dem Sie am Exchange-Server angemeldet sind. Das ist ein Bug von Outlook 2007, es gibt einen Hotfix unter http://support.microsoft.com/kb/954574, den Sie auf Ihrem PC installieren können, um dieses und ähnliche Probleme zu beheben. Als Workaround können Sie auch Outlook Web App verwenden.
8.4 Outlook: Ich kann meinen Exchange-Server nicht finden.
siehe die Hinweise am Ende von Abschnitt 2.1

Handbuch für die Nutzung des Groupware Dienstes MS Exchange am LRZ
Seite 84
8.5 Outlook Web App: Ich konnte bisher Mails im Namen einer shared Mailbox versenden, aber plötzlich geht das nicht mehr.
Outlook Web App ist bezüglich Stellvertretungen noch nicht ausgereift. Bitte verwenden Sie für Stellvertretertätigkeiten Outlook.
8.6 Das Einrichten des Outlook-Kontos gelingt nicht.
Haben Sie sich an die in Abschnitt 2.1 genannten Anleitungen zur Einrichtung von Outlook gehalten? Bei andauernden Problemen hilft oft ein neuer Versuch mit einem neuen Profil. Dazu müssen Sie das Profil, das Sie eben erstellt haben, löschen und dann von vorne beginnen – denn wenn ein Profil erst beschädigt ist, kann man es in der Regel nicht mehr reparieren.
8.7 Outlook: Ich habe ein anderes Problem.
siehe Abschnitt 5.5
8.8 Warum sind Änderungen in TUMonline (Passwortänderung, Mailboxumstellung auf Exchange, …) nicht sofort in Exchange aktiv?
Im Normalfall dauert es ein paar Minuten bis die Synchronisation ins MWN Active Directory erfolgt ist. Ab und zu kommt es leider zu einer erhöhten Anzahl von Events (z.B. am Semesteranfang), wodurch sich die Wartezeit deutlich verlängern kann.
8.9 Ich darf nicht im Namen der shared Mailbox xy senden.
Bitte prüfen Sie in dieser Reihenfolge:
• Sind Sie Mitglied der berechtigten Gruppe? Im Zweifelsfall müssen Sie Ihren lokalen IT-Verantwortlichen mit dieser Frage kontaktieren
• Haben Sie den Namen der shared Mailbox korrekt angegeben? • Wenn Sie erst unmittelbar zuvor in die Gruppe aufgenommen wurden, dauert es
aufgrund von Cachingmechanismen einige Zeit, bis die Änderung auch in Exchange aktiv ist.

Handbuch für die Nutzung des Groupware Dienstes MS Exchange am LRZ
Seite 85
8.10 Der Empfänger meiner Mails bekommt nur eine „winmail.dat“ Datei und die kann er nicht öffnen.
Sie verschicken über Ihr Outlook offenbar Rich-Text codierte Mails. Diese kann nicht jeder Client lesen. Stattdessen müssen Sie Ihre Mails, wenn Sie sie denn formatieren wollen/müssen, im HTML-Format verschicken. Ansonsten reicht auch das „Nur Text“ Format. Bei Outlook kann man beim Versenden jeder Mail das Format bestimmen. Gehen Sie dazu in Ihrer Mail auf den Reiter „Text formatieren“ und wählen Sie dort das gewünschte Format aus (bei Outlook 2007: Extras → Optionen → E-Mail Format → Nachrichtenformat).
Eine genaue Beschreibung finden Sie unter
http://office.microsoft.com/de-de/outlook/HP011164871031.aspx
Abbildung: Format einer Mail ändern
Empfänger, die keine Chance haben, sich die Mail nochmals schicken zu lassen, können sie in der Regel mit einem Drittanbieter-Tool dekodieren, z. B. siehe unter
http://www.thunderbird-mail.de/wiki/FAQ:WINMAIL.DAT
8.11 Umlaute und Kommas im Absendernamen
Hat ein Absendername (= Anzeigename oder Display Name) in Exchange einen Umlaut und ein Komma im Namen, so interpretieren das manche Mail-Clients (wie z.B. Thunderbird) falsch und zerstückeln den Absendernamen und die dazugehörige Mailadresse. Das hat zur Konsequenz, dass beim Antworten auf eine solche Mail mit z.B. Thunderbird eine unkorrekte Empfängeradresse eingetragen wird, was dazu führt, dass die Antwortmail nicht ankommt.

Handbuch für die Nutzung des Groupware Dienstes MS Exchange am LRZ
Seite 86
Lösung: Um das Problem zu beseitigen, muss aus dem Anzeigenamen entweder das Komma und/oder der Umlaut entfernt werden (z.B. durch Abändern eines Umlauts in ae, ue oder oe). Wie Sie Ihren Anzeigenamen ändern können, ist in Abschnitt 4.4 beschrieben.
8.12 Kann ich mit Outlook eine Mail „als neu“ senden?
Ja, das geht unter Outlook 2013/2010 wie folgt: Öffnen Sie die Mail (Doppelklick), und klicken Sie im Mailfenster oben im Feld „Aktionen“ auf „Diese Nachricht erneut senden...“. Die E-Mail öffnet sich nun wieder im Bearbeitungsmodus und Sie können nun Adressat, Betreff und Mailinhalt ändern.
Abbildung: Mail erneut senden
Achtung: Achten Sie darauf, dass das Feld „Von:“ ganz oben in der Mail entweder leer ist oder Sie selbst als Absender enthält, sonst bekommen Sie die Mail zurück mit dem Hinweis, dass Sie die Mail unter der Adresse nicht senden dürfen.
Wenn das Feld „Von:“ nicht angezeigt wird, klicken Sie im Mailfenster im Reiter „Optionen“ (ganz oben) auf den Knopf „Von“. Das Feld wird nun bei jeder E-Mail angezeigt; die Einstellung bleibt gespeichert.
Abbildung: „Von“ einblenden

Handbuch für die Nutzung des Groupware Dienstes MS Exchange am LRZ
Seite 87
8.13 Wie kann ich über Outlook Web App auf ein gemeinsames Postfach zugreifen?
Indem Sie sich in Outlook Web App in Ihren eigenen Account einloggen und anschließend rechts oben auf Ihrem Namen klicken und die Mailadresse des gemeinsamen Postfachs eingeben – siehe auch Abschnitt 6.5.3, wo Sie eine genauere Beschreibung finden.
8.14 Ich möchte, dass der Kalender meine Ressourcenanfragen automatisch (nicht nur mit Vorbehalt) einträgt.
Öffnen Sie – wie im vorigen Punkt beschrieben – die Mailbox Ihrer Ressource über das OWA. Klicken Sie rechts oben auf das Zahnrad und „Optionen“ und wählen Sie dann „Einstellungen“ aus. Dort müssen Sie im Tab Ressource auf „Automatisch Besprechungsanfragen und Absagen verarbeiten“ klicken. Sie können dann gegebenenfalls weitere Berechtigungen für die Ressource konfigurieren. Damit die Änderungen wirksam werden, klicken Sie auf „Speichern“.
Abbildung: Einstellungen für eine Ressource festlegen
Wichtig: Das geht nur, wenn Sie das OWA in der Vollversion verwenden (nicht die Light Version) und wenn es um eine Ressource (Raum oder Gerät) geht, nicht bei einem (gemeinsamen oder privaten) Postfach.

Handbuch für die Nutzung des Groupware Dienstes MS Exchange am LRZ
Seite 88
8.15 Ich nutze eine shared Mailbox und möchte, dass Mails, die ich lösche, im Papierkorb der shared Mailbox und nicht in meinem
eigenen Papierkorb landen.
siehe Abschnitt 6.5.3
8.16 Wie markiere ich alle Mails eines Ordners oder einer Suchabfrage?
Mit der Tastenkombination „Strg + A“
8.17 Ich möchte einer Gruppe Zugriff auf meine Mails / meinen Kalender gewähren. Jedoch finde ich die Gruppe nicht in den Adresslisten.
Falls es die Gruppe überhaupt schon gibt, ist sie wahrscheinlich noch nicht vom Typ „Verteiler“, den sie zwingend haben muss, um in der Adressliste aufzutauchen und „freigabefähig“ zu sein. Bitte wenden Sie sich an Ihren lokalen Administrator, damit er die nötigen Schritte veranlasst (siehe auch Abschnitt 6 „Kalender und Freigaben“).
8.18 Wie abonniere ich Kalender aus dem Internet (nicht: von Exchange-Kollegen) in meinem Outlook?
Unter Outlook 2013/2010 wechseln Sie dazu in das Kalendermodul. Dort klicken Sie auf „Kalender öffnen → Aus dem Internet“. Danach öffnet sich ein neues Fenster, wo Sie den URL des Internetkalenders eingeben können:
Abbildung: Kalender aus dem Internet öffnen

Handbuch für die Nutzung des Groupware Dienstes MS Exchange am LRZ
Seite 89
Abbildung: URL des Internetkalenders eingeben
Auch OWA bietet die Möglichkeit Internetkalender zu öffnen. Wechseln Sie dazu ebenfalls in das Kalendermodul. Dort machen Sie einen Rechtsklick auf „Meine Kalender → Kalender öffnen“. Dadurch öffnet sich wie in Outlook ein Fenster, in dem Sie die URL des Internetkalenders eintragen können:
Abbildung: Internetkalender in OWA hinzufügen

Handbuch für die Nutzung des Groupware Dienstes MS Exchange am LRZ
Seite 90
8.19 Ich will, dass Antworten auf meine Mail woanders hingeschickt werden. Wie setze ich den Reply-To Header in Outlook?
Gehen Sie dazu während des Schreibens der Mail auf das Register „Optionen“ und klicken Sie dort auf „Direkte Antworten auf“:
Abbildung: Reply-To-Adresse eintragen
Es öffnet sich dann folgendes Fenster, bei dem sie unter „Antworten senden an:“ eine beliebige Mailadresse angeben können – sofern man nicht die Vorschläge übernimmt, die das Adressbuch einem macht (sonst ist man auf die Einträge in den Adresslisten beschränkt).
Abbildung: E-Mail Eigenschaften

Handbuch für die Nutzung des Groupware Dienstes MS Exchange am LRZ
Seite 91
Bei Outlook 2007 müssen Sie während des Schreibens der Mail in der Registerkarte „Nachricht“ das Feld „Optionen“ aufsuchen und auf das kleine Symbol unten rechts klicken.
8.20 Ich kann „Mail“ nicht in der Systemsteuerung meines Computers finden.
Wenn Sie den Punkt „Mail“ nicht in der Systemsteuerung Ihres Computers finden, haben Sie zwei Möglichkeiten trotzdem ein Outlook-Konto einzurichten:
Die erste besteht darin, dass Sie so vorgehen wie in den Outlook-Anleitungen in Abschnitt 2.1 beschrieben. Das funktioniert allerdings nur dann, wenn Sie bisher noch kein Outlook-Konto definiert haben und Sie daher zum ersten Mal eines anlegen.
Die zweite Möglichkeit ist, direkt das Mail-Setup von Outlook aufzurufen. Dazu öffnen Sie, wenn Sie Outlook 2013 verwenden, einen Explorer bzw. den Arbeitsplatz an Ihrem Computer und wählen folgenden Pfad:
C:\Programme\Microsoft Office\Office15
(Bei Outlook 2010 muss es Office14 heißen und bei Outlook 2007 Office12.)
Suchen Sie die Datei mlcfg32.cpl und starten Sie sie durch Doppelklick. Dann öffnet sich direkt ein Fenster mit dem Mail-Setup von Outlook.
8.21 Kann ich mit Thunderbird (oder anderen LDAP-fähigen Clients) auf das Adressbuch zugreifen?
Thunderbird kann auf das Active Directory (den Verzeichnisdienst) von Exchange zugreifen.
Gehen Sie dazu im Thunderbird auf „Extras → Einstellungen → Verfassen → Adressieren“ und setzten dort den Haken bei LDAP-Verzeichnisserver.

Handbuch für die Nutzung des Groupware Dienstes MS Exchange am LRZ
Seite 92
Abbildung: LDAP-Verzeichnisserver auswählen
Danach klicken Sie dort auf „Bearbeiten → Hinzufügen“.
Basis-DN: ou=users,ou=Einrichtungskürzel,ou=iam,dc=ads,dc=mwn,dc=de Bind-DN: cn=Kennung,ou=users,ou=Einrichtungskürzel,ou=iam,dc=ads,dc=mwn,dc=de
Dabei müssen Sie für „Einrichtungskürzel“ das Kürzel Ihrer Einrichtung angeben. Das ist „lm“ für die LMU München, „tu“ für die TU München, „hm“ für die Hochschule München und „ks“ für die Katholische Stiftungsfachhochschule.
Als TU-Angehöriger mit der Kennung di69soz müssen sie bei Bind-DN also z.B. Folgendes eingeben: cn=di69soz,ou=users,ou=tu,ou=iam,dc=ads,dc=mwn,dc=de
Außerdem Port 636 / SSL / verschlüsselte Verbindung auswählen. Der Server ist ads.mwn.de. Der Name ist im Prinzip frei wählbar.

Handbuch für die Nutzung des Groupware Dienstes MS Exchange am LRZ
Seite 93
Abbildung: LDAP-Einstellung für das Adressbuch
Jetzt müssen Sie noch den eben konfigurierten LDAP-Server auswählen. So bekommen Sie die Namen und Mailadressen aller Benutzer Ihrer Einrichtung.
Um eine korrekte Autovervollständigung zu bekommen, müssen Sie zusätzlich noch Folgendes konfigurieren:
Gehen Sie auf „Extras → Einstellungen → Erweitert → Allgemein“ und klicken Sie auf „Konfiguration bearbeiten…“. Dadurch öffnet sich der Config-Editor von Thunderbird. Bestätigen Sie die Warnung mit „Ich werde vorsichtig sein, versprochen!“.
Sie müssen nun eine neue Variable hinzufügen, indem Sie einen Rechtsklick in die Liste der Variablen machen und „Neu → String“ auswählen.
Abbildung: Neue String-Variable im Config-Editor hinzufügen

Handbuch für die Nutzung des Groupware Dienstes MS Exchange am LRZ
Seite 94
Als Namen geben Sie ldap_2.servers.NAME.autoComplete.nameFormat ein, wobei Sie für NAME den oben gewählten Namen einsetzen müssen (im Beispiel also TUM).
Als String-Wert müssen Sie nun noch [displayName] eingeben.
Abbildung: Attributkonfiguration unter Thunderbird
8.22 Warum filtert Outlook manchmal „gute“ E-Mails irrtümlich als Spam aus?
siehe Abschnitt 3.4
8.23 Warum bietet Outlook E-Mailadressen an, die nicht mehr funktionieren?
Wenn Sie Outlook verwenden, wird jede E-Mailadresse, die Sie bei „An“, „Cc“ oder „Bcc“ eintragen, in eine sogenannte AutoVervollständigen-Liste übernommen. Diese gespeicherten Einträge bietet Ihnen Outlook jedes Mal an, wenn Sie beginnen etwas in die besagten Felder einzugeben.
Diese Liste hat Priorität gegenüber dem Exchange Adressbuch. Es kann passieren, dass eine Adresse in der AutoVervollständigen-Liste veraltet ist. In so einem Fall bekommen Sie auf eine E-Mail an diese Adresse eine Fehlerbenachrichtigung, dass die Adresse nicht mehr existiert.
Entfernen Sie diesen Eintrag aus der Liste, indem Sie einfach auf das Löschsymbol hinter dem Eintrag klicken. Danach sollten Sie das Fenster der neuen Nachricht noch einmal schließen, damit die Änderung auch übernommen wird.

Handbuch für die Nutzung des Groupware Dienstes MS Exchange am LRZ
Seite 95
Abbildung: Elemente aus der AutoVervollständigen-Liste löschen
8.24 Warum kann ich keine E-Mails mehr versenden und bekomme stattdessen eine Unzustellbarkeitsbenachrichtung mit dem Fehlercode 0x80004005-00000000-00000000?
Ich habe vom Systemadministrator eine E-Mail der folgenden Art bekommen:
Ihre Nachricht hat einige oder alle Empfänger nicht erreicht.
Betreff: test
Gesendet am: 16.12.2011 10:20
Folgende(r) Empfänger kann/können nicht erreicht werden:
Max Mustermann am 16.12.2011 10:20
Diese Nachricht konnte nicht gesendet werden. Versuchen Sie es später erneut, oder wenden Sie sich an den Netzwerkadministrator. Fehler: [0x80004005-00000000-00000000].
Bitte beachten Sie die Hinweise in Abschnitt 3.2.
8.25 Was muss ich beachten, wenn ich Thunderbird verwende?
Outlook und OWA verwenden andere Standardordner als Thunderbird für „Gelöschte Elemente“, „Gesendete Elemente“ und „Entwürfe“. Damit auch Thunderbird diese Ordner benutzt, empfiehlt es sich entsprechende Konfigurationen vorzunehmen. Abonnieren Sie dazu die Standardordner von Exchange wie unter 8.27 beschrieben.

Handbuch für die Nutzung des Groupware Dienstes MS Exchange am LRZ
Seite 96
Gehen Sie dann auf „Extras → Konto-Einstellungen“ und klicken Sie unter Ihrem Exchange-Postfach auf „Kopien & Ordner“. Verifizieren Sie, dass der Haken bei „Eine Kopie speichern unter:“ gesetzt ist. Klicken Sie dann die Auswahl „Anderer Ordner:“ an und wählen Sie unter Ihrem Exchange-Postfach den Ordner „Gesendete Elemente“ aus. Bestätigen Sie die Einstellungen mit OK. Eventuell müssen Sie Thunderbird nochmals neu starten, damit Ihre neuen Einstellungen wirksam werden. Das gleiche sollten Sie auch für die Ordner „Gelöschte Elemente“ und „Entwürfe“ machen.
8.26 Wie kann ich meinen Kalender und meine Aufgaben unter Thunderbird verwalten?
Eine Anleitung des IT-Servicezentrums der TUM finden Sie unter http://portal.mytum.de/faq/it-dienste/email2/IMAPKalender/IMAPKalender.
8.27 Warum werden unter Thunderbird nicht alle Ordner angezeigt, die in Outlook/OWA vorhanden sind?
Bei den meisten IMAP-Clients müssen Ordner explizit abonniert werden, bevor sie in der Ordnerübersicht zur Verfügung stehen. Um Ordner unter Thunderbird zu abonnieren, machen Sie einen rechten Mausklick auf Ihr Postfach und wählen die Option „Abonnieren“ aus. In dieser Ordnerliste sehen Sie alle Ordner, die am Exchange-Server vorhanden sind. Setzen Sie beim gewünschten Ordner einen Haken um ihn zu abonnieren. Bestätigen Sie dieses Fenster mit OK. Es sollte nun der ausgewählte Ordner in Ihrer Ordnerliste sichtbar sein.
Bitte beachten Sie, dass diese Abonnements für alle IMAP-Benutzer einer shared Mailbox gelten und dass Ordner, die unter Outlook oder OWA neu angelegt werden, nicht automatisch abonniert werden.
8.28 Wenn ich im Outlook-Kalender die Monatsansicht benutze, erscheinen manche Termine nicht.
Wenn Sie die Monatsansicht in Outlook-Kalender eingestellt haben bzw. diese nutzen möchten, um einen besseren Überblick über all Ihre Termine im laufenden Monat zu haben, sollten Sie beachten, dass der einzelne Tag in dieser Ansicht nur wenig Platz zur Verfügung hat. Daher werden in dieser Ansicht nicht alle Termine eines Tages automatisch angezeigt.
Falls Sie alle Termine angezeigt haben möchten, müssen Sie dies in der Ansichtseinstellung für die Monatsansicht einstellen. Dazu klicken Sie die Monatseinstellung in der Kalenderansicht an und gehen dann auf den Pfeil im Icon für die Monatsansicht. Wählen Sie dort dann „Viele Details anzeigen“. Dann werden alle Termine eines jeden Tages im Kalender auch in der Monatsansicht angezeigt.

Handbuch für die Nutzung des Groupware Dienstes MS Exchange am LRZ
Seite 97
Abbildung: Detaileinstellung für den Kalender
8.29 Warum erscheint bei digital signierten Nachrichten [UNSCANNED] im Betreff?
Der Vermerk [UNSCANNED] im Betreff einer E-Mail bedeutet, dass der Virenscanner die E-Mail nicht scannen konnte. Dies ist bei verschlüsselten E-Mails normal. Wenn dieser Vermerk auch bei einer digital signierten E-Mail hinzugefügt wurde, müssen Sie unter Outlook eine Änderung in Ihren Einstellungen vornehmen:
Gehen Sie dazu in die Optionen von Outlook („Datei → Optionen“) und öffnen Sie das „Sicherheitscenter → Einstellungen für das Sicherheitscenter“. Wechseln Sie nun in den Bereich „E-Mail-Sicherheit“ und setzen Sie einen Haken bei „Signierte Nachrichten als Klartext senden“.
Abbildung: Einstellungen für verschlüsselte Nachrichten

Handbuch für die Nutzung des Groupware Dienstes MS Exchange am LRZ
Seite 98
8.30 Warum funktioniert mein Smartphone von zu Hause aber nicht im eduroam bzw. MWN?
Bitte überprüfen Sie, ob Sie Ihr Gerät wie unter 2.3 beschrieben konfiguriert haben.
Dieses Problem deutet darauf hin, dass Sie nicht wie dort beschrieben die Domain ads angegeben haben. Diese Angabe erfolgt je nach Gerät über ein separates Feld für die Domain oder über den Benutzernamen in der Form ads\Kennung.
Wir empfehlen Ihnen deshalb:
Geben Sie immer die Domain ads an, dann funktioniert es in jedem Netz. Einzig in OWA können Sie auf die Angabe verzichten.