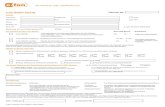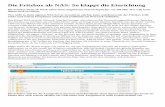Handbuch Fritzbox Fon Wlan 7270
-
Upload
pthefatman -
Category
Documents
-
view
172 -
download
0
Transcript of Handbuch Fritzbox Fon Wlan 7270

Installation,Einrichtungund Bedienung
FRITZ!Box Fon WLAN 7270

FRITZ!Box Fon WLAN 7270 2
Rechtliche HinweiseFRITZ!Box Fon WLAN 7270Diese Dokumentation und die zugehörigen Programme (Software) sind urheberrechtlich ge-schützt. AVM räumt das nicht ausschließliche Recht ein, die Software zu nutzen, die ausschließ-lich im Objektcode-Format überlassen wird. Der Lizenznehmer darf von der Software nur eine Ver-vielfältigung erstellen, die ausschließlich für Sicherungszwecke verwendet werden darf (Siche-rungskopie).AVM behält sich alle Rechte vor, die nicht ausdrücklich eingeräumt werden. Ohne vorheriges schriftliches Einverständnis und außer in den gesetzlich gestatteten Fällen darf diese Dokumenta-tion oder die Software insbesondere weder• vervielfältigt, verbreitet oder in sonstiger Weise öffentlich zugänglich gemacht werden• bearbeitet, disassembliert, reverse engineered, übersetzt, dekompiliert oder in sonstiger
Weise ganz oder teilweise geöffnet und in der Folge weder vervielfältigt, verbreitet noch in sonstiger Weise öffentlich zugänglich gemacht werden.
Die Lizenzbestimmungen finden Sie auf der beiliegenden Produkt-CD in der Datei „License.txt“.Diese Dokumentation und die Software wurden mit größter Sorgfalt erstellt und nach dem Stand der Technik auf Korrektheit überprüft. Für die Qualität, Leistungsfähigkeit sowie Marktgängigkeit des AVM-Produkts zu einem bestimmten Zweck, der von dem durch die Produktbeschreibung ab-gedeckten Leistungsumfang abweicht, übernimmt die AVM GmbH weder ausdrücklich noch still-schweigend die Gewähr oder Verantwortung. Der Lizenznehmer trägt alleine das Risiko für Ge-fahren und Qualitätseinbußen, die sich bei Einsatz des Produkts eventuell ergeben.Für Schäden, die sich direkt oder indirekt aus dem Gebrauch der Dokumentation oder der Soft-ware ergeben sowie für beiläufige Schäden oder Folgeschäden ist AVM nur im Falle des Vorsatzes oder der groben Fahrlässigkeit verantwortlich. Für den Verlust oder die Beschädigung von Hard-ware oder Software oder Daten infolge direkter oder indirekter Fehler oder Zerstörungen sowie für Kosten (einschließlich Telekommunikationskosten), die im Zusammenhang mit der Dokumentati-on oder der Software stehen und auf fehlerhafte Installationen, die von AVM nicht vorgenommen wurden, zurückzuführen sind, sind alle Haftungsansprüche ausdrücklich ausgeschlossen.Die in dieser Dokumentation enthaltenen Informationen und die Software können ohne besonde-re Ankündigung zum Zwecke des technischen Fortschritts geändert werden.Wir bieten Ihnen als Hersteller dieses Originalprodukts eine Herstellergarantie. Die Garantiebe-dingungen finden Sie auf der beiliegenden Produkt-CD in der Datei „Garantie.pdf“ im Ordner „Do-kumentation“.© AVM GmbH 2006 – 2010. Alle Rechte vorbehalten. Stand der Dokumentation 07/2010
AVM im Internet: www.avm.deMarken: Soweit nicht anders angegeben, sind alle genannten Markenzeichen gesetzlich ge-schützte Marken der AVM. Dies gilt insbesondere für Produktnamen und Logos. Microsoft, Win-dows und das Windows Logo sind Marken der Microsoft Corporation in den USA und/oder ande-ren Ländern. Bluetooth ist eine Marke der Bluetooth SIG, Inc. und lizenziert an die AVM GmbH. Al-le anderen Produkt- und Firmennamen sind Marken der jeweiligen Inhaber.
AVM Audiovisuelles Marketingund Computersysteme GmbH Alt-Moabit 9510559 BerlinDEUTSCHLAND
AVM Computersysteme Vertriebs GmbHAlt-Moabit 9510559 BerlinDEUTSCHLAND

FRITZ!Box Fon WLAN 7270 3
Inhaltsverzeichnis
Symbole und Hervorhebungen. . . . . . . . . . . . . . . . . . . . . . 7
I ANSCHLUSS UND BEDIENUNG . . . . . . . . . . . . . . . . . . . . . . 8
1 Sicherheit und Handhabung . . . . . . . . . . . . . . . . . . . . . . . 8
2 FRITZ!Box Fon WLAN 7270 . . . . . . . . . . . . . . . . . . . . . . . . 102.1 Lieferumfang. . . . . . . . . . . . . . . . . . . . . . . . . . . . . . . . . . . . . . . . . . . . . 122.2 Voraussetzungen für den Betrieb . . . . . . . . . . . . . . . . . . . . . . . . . . . . 13
3 Anschluss . . . . . . . . . . . . . . . . . . . . . . . . . . . . . . . . . . . . . 153.1 Erste Inbetriebnahme. . . . . . . . . . . . . . . . . . . . . . . . . . . . . . . . . . . . . . 153.2 An den Strom anschließen. . . . . . . . . . . . . . . . . . . . . . . . . . . . . . . . . . 173.3 Computer anschließen . . . . . . . . . . . . . . . . . . . . . . . . . . . . . . . . . . . . . 183.4 Computer am Netzwerkanschluss anschließen . . . . . . . . . . . . . . . . . 183.5 Computer kabellos über WLAN anschließen. . . . . . . . . . . . . . . . . . . . 213.6 DSL-Anschluss verbinden . . . . . . . . . . . . . . . . . . . . . . . . . . . . . . . . . . 253.7 Analogen Telefonanschluss verbinden . . . . . . . . . . . . . . . . . . . . . . . . 273.8 ISDN-Anschluss verbinden . . . . . . . . . . . . . . . . . . . . . . . . . . . . . . . . . 283.9 Telefon, Faxgerät oder Anrufbeantworter anschließen . . . . . . . . . . . 293.10 ISDN-Telefon anschließen . . . . . . . . . . . . . . . . . . . . . . . . . . . . . . . . . . 313.11 ISDN-TK-Anlage anschließen . . . . . . . . . . . . . . . . . . . . . . . . . . . . . . . . 323.12 IP-Telefon anschließen . . . . . . . . . . . . . . . . . . . . . . . . . . . . . . . . . . . . . 33
4 Öffnen der Benutzeroberfläche . . . . . . . . . . . . . . . . . . . . 354.1 Kennwortschutz . . . . . . . . . . . . . . . . . . . . . . . . . . . . . . . . . . . . . . . . . . 354.2 Einstellungen sichern. . . . . . . . . . . . . . . . . . . . . . . . . . . . . . . . . . . . . . 37
5 Internetverbindungen . . . . . . . . . . . . . . . . . . . . . . . . . . . . 385.1 Internetzugang über DSL mit dem Assistenten einrichten. . . . . . . . . 385.2 Internetzugang über DSL manuell einrichten . . . . . . . . . . . . . . . . . . . 385.3 Internetzugang mit einem USB-Modem über Mobilfunk . . . . . . . . . . 395.4 Im Internet surfen . . . . . . . . . . . . . . . . . . . . . . . . . . . . . . . . . . . . . . . . . 40

FRITZ!Box Fon WLAN 7270 4
6 Telefonverbindungen . . . . . . . . . . . . . . . . . . . . . . . . . . . . 416.1 Eigene Rufnummern eintragen . . . . . . . . . . . . . . . . . . . . . . . . . . . . . . 416.2 Telefoniegeräte einrichten . . . . . . . . . . . . . . . . . . . . . . . . . . . . . . . . . . 426.3 Telefoniefunktionen . . . . . . . . . . . . . . . . . . . . . . . . . . . . . . . . . . . . . . . 466.4 Menü des Anrufbeantworters . . . . . . . . . . . . . . . . . . . . . . . . . . . . . . . 50
7 DECT-Funktion . . . . . . . . . . . . . . . . . . . . . . . . . . . . . . . . . . 517.1 Schnurlostelefon FRITZ!Fon MT-D anmelden . . . . . . . . . . . . . . . . . . . 517.2 Schnurlostelefone anmelden. . . . . . . . . . . . . . . . . . . . . . . . . . . . . . . . 527.3 Schnurlostelefon intern anrufen . . . . . . . . . . . . . . . . . . . . . . . . . . . . . 527.4 Schnurlostelefone per Paging-Ruf suchen . . . . . . . . . . . . . . . . . . . . . 537.5 Schnurlostelefon von der FRITZ!Box abmelden . . . . . . . . . . . . . . . . . 537.6 DECT aktivieren und deaktivieren . . . . . . . . . . . . . . . . . . . . . . . . . . . . 53
8 USB-Geräte . . . . . . . . . . . . . . . . . . . . . . . . . . . . . . . . . . . . 558.1 USB-Geräte anschließen . . . . . . . . . . . . . . . . . . . . . . . . . . . . . . . . . . . 558.2 Zugriff auf USB-Geräte . . . . . . . . . . . . . . . . . . . . . . . . . . . . . . . . . . . . . 568.3 USB-Speicher . . . . . . . . . . . . . . . . . . . . . . . . . . . . . . . . . . . . . . . . . . . . 578.4 USB-Drucker . . . . . . . . . . . . . . . . . . . . . . . . . . . . . . . . . . . . . . . . . . . . . 598.5 FRITZ!Box USB-Fernanschluss . . . . . . . . . . . . . . . . . . . . . . . . . . . . . . . 668.6 FRITZ!WLAN USB Stick . . . . . . . . . . . . . . . . . . . . . . . . . . . . . . . . . . . . . 698.7 USB-Hub . . . . . . . . . . . . . . . . . . . . . . . . . . . . . . . . . . . . . . . . . . . . . . . . 698.8 Nutzungshinweise für USB-Geräte . . . . . . . . . . . . . . . . . . . . . . . . . . . 70
9 Einrichten und Bedienen am Telefon . . . . . . . . . . . . . . . . 729.1 Handlungsanweisungen und Aktionen am Telefon . . . . . . . . . . . . . . 729.2 Akustische Signale . . . . . . . . . . . . . . . . . . . . . . . . . . . . . . . . . . . . . . . . 739.3 Am Telefon einrichten. . . . . . . . . . . . . . . . . . . . . . . . . . . . . . . . . . . . . . 749.4 Am Telefon bedienen . . . . . . . . . . . . . . . . . . . . . . . . . . . . . . . . . . . . . . 90
10 Problembehandlung . . . . . . . . . . . . . . . . . . . . . . . . . . . . 10710.1 Fehler beim Öffnen der Benutzeroberfläche. . . . . . . . . . . . . . . . . . . 10710.2 FRITZ!Box wird vom WLAN-Adapter nicht gefunden . . . . . . . . . . . . . 11310.3 WLAN-Verbindung wird nicht aufgebaut . . . . . . . . . . . . . . . . . . . . . . 11510.4 IP-Adresse automatisch beziehen. . . . . . . . . . . . . . . . . . . . . . . . . . . 118

FRITZ!Box Fon WLAN 7270 5
11 Deinstallation . . . . . . . . . . . . . . . . . . . . . . . . . . . . . . . . . 12311.1 FRITZ!Box vom Computer trennen . . . . . . . . . . . . . . . . . . . . . . . . . . . 12311.2 Druckeranschluss deinstallieren . . . . . . . . . . . . . . . . . . . . . . . . . . . . 12311.3 Programmgruppe deinstallieren . . . . . . . . . . . . . . . . . . . . . . . . . . . . 124
II PRODUKTDETAILS UND WISSENSWERTES . . . . . . . . . . . 126
1 Produktdetails . . . . . . . . . . . . . . . . . . . . . . . . . . . . . . . . . 1261.1 Kabel und Adapter . . . . . . . . . . . . . . . . . . . . . . . . . . . . . . . . . . . . . . . 1261.2 AVM-Kleinteileversand . . . . . . . . . . . . . . . . . . . . . . . . . . . . . . . . . . . . 1291.3 Leuchtdioden . . . . . . . . . . . . . . . . . . . . . . . . . . . . . . . . . . . . . . . . . . . 1291.4 WLAN-Taster . . . . . . . . . . . . . . . . . . . . . . . . . . . . . . . . . . . . . . . . . . . . 1311.5 DECT-Taster . . . . . . . . . . . . . . . . . . . . . . . . . . . . . . . . . . . . . . . . . . . . . 1311.6 Technische Daten . . . . . . . . . . . . . . . . . . . . . . . . . . . . . . . . . . . . . . . . 1321.7 CE-Konformitätserklärung . . . . . . . . . . . . . . . . . . . . . . . . . . . . . . . . . 1341.8 Entsorgung . . . . . . . . . . . . . . . . . . . . . . . . . . . . . . . . . . . . . . . . . . . . . 135
2 Wissenswertes: WLAN. . . . . . . . . . . . . . . . . . . . . . . . . . . 1362.1 Standards . . . . . . . . . . . . . . . . . . . . . . . . . . . . . . . . . . . . . . . . . . . . . . 1362.2 Sicherheit . . . . . . . . . . . . . . . . . . . . . . . . . . . . . . . . . . . . . . . . . . . . . . 1412.3 Frequenzbereiche . . . . . . . . . . . . . . . . . . . . . . . . . . . . . . . . . . . . . . . . 1442.4 WLAN-Reichweite vergrößern. . . . . . . . . . . . . . . . . . . . . . . . . . . . . . . 1472.5 WPS (Wi-Fi Protected Setup) . . . . . . . . . . . . . . . . . . . . . . . . . . . . . . . 153
3 Wissenswertes: Netzwerk. . . . . . . . . . . . . . . . . . . . . . . . 1563.1 Netzwerkübersicht . . . . . . . . . . . . . . . . . . . . . . . . . . . . . . . . . . . . . . . 1563.2 UPnP-Einstellungen . . . . . . . . . . . . . . . . . . . . . . . . . . . . . . . . . . . . . . 1583.3 IP-Einstellungen . . . . . . . . . . . . . . . . . . . . . . . . . . . . . . . . . . . . . . . . . 1593.4 IP-Adresse . . . . . . . . . . . . . . . . . . . . . . . . . . . . . . . . . . . . . . . . . . . . . . 1593.5 DHCP-Server . . . . . . . . . . . . . . . . . . . . . . . . . . . . . . . . . . . . . . . . . . . . 1603.6 Netzwerkeinstellungen ändern . . . . . . . . . . . . . . . . . . . . . . . . . . . . . 161
4 Wissenswertes: Internettelefonie . . . . . . . . . . . . . . . . . 1634.1 Telefonie-Szenarien . . . . . . . . . . . . . . . . . . . . . . . . . . . . . . . . . . . . . . 163

FRITZ!Box Fon WLAN 7270 6
5 Wissenswertes: VPN (Virtual Private Network) . . . . . . . 1645.1 Was ist VPN? . . . . . . . . . . . . . . . . . . . . . . . . . . . . . . . . . . . . . . . . . . . . 1645.2 Sicherheit durch ein VPN . . . . . . . . . . . . . . . . . . . . . . . . . . . . . . . . . . 1655.3 Tunneltechnologie . . . . . . . . . . . . . . . . . . . . . . . . . . . . . . . . . . . . . . . 1665.4 Zusatzprogramme für VPN . . . . . . . . . . . . . . . . . . . . . . . . . . . . . . . . . 167
6 Wissenswertes: Bandbreitenmanagement . . . . . . . . . . 1696.1 Bandbreitenmanagement . . . . . . . . . . . . . . . . . . . . . . . . . . . . . . . . . 1696.2 Priorisierung von Netzwerkanwendungen und Netzwerkgeräten . . 169
7 Weitere Funktionen . . . . . . . . . . . . . . . . . . . . . . . . . . . . . 1737.1 Kindersicherung . . . . . . . . . . . . . . . . . . . . . . . . . . . . . . . . . . . . . . . . . 1737.2 Energiemonitor . . . . . . . . . . . . . . . . . . . . . . . . . . . . . . . . . . . . . . . . . . 1747.3 Push-Service-Mail . . . . . . . . . . . . . . . . . . . . . . . . . . . . . . . . . . . . . . . . 1757.4 Nachtschaltung. . . . . . . . . . . . . . . . . . . . . . . . . . . . . . . . . . . . . . . . . . 175
8 Wegweiser Kundenservice . . . . . . . . . . . . . . . . . . . . . . . 1778.1 Dokumentation . . . . . . . . . . . . . . . . . . . . . . . . . . . . . . . . . . . . . . . . . . 1778.2 Informationen im Internet . . . . . . . . . . . . . . . . . . . . . . . . . . . . . . . . . 1788.3 Updates und Programme . . . . . . . . . . . . . . . . . . . . . . . . . . . . . . . . . . 1798.4 Unterstützung durch das Service-Team. . . . . . . . . . . . . . . . . . . . . . . 180
Glossar . . . . . . . . . . . . . . . . . . . . . . . . . . . . . . . . . . . . . . . 183
Stichwortverzeichnis. . . . . . . . . . . . . . . . . . . . . . . . . . . . 200

FRITZ!Box Fon WLAN 7270 7
Symbole und Hervorhebungen
Nachfolgend finden Sie einen Überblick über die in die-sem Handbuch verwendeten Hervorhebungen:
Dieses Symbol weist auf nützliche Hinweise hin, die Ih-nen die Arbeit mit der FRITZ!Box erleichtern.
Dieses Symbol markiert wichtige Hinweise, die Sie auf je-den Fall befolgen sollten, um Fehlfunktionen zu vermei-den.
Hervorhebung Funktion BeispieleAnführungszei-chen
Tasten
Schaltflächen
Registerkarten
Menüs
Befehle
Pfadangaben
Verzeichnis- und Dateinamen
„F1“-Taste
„Hilfe“
„Erweitert“
„Bearbeiten/Einfügen“
„Kopieren“
„C:\Eigene Dateien“
„Dokumentation“
spitze Klammern Platzhalter <NSt>unterstrichen Adresse zur Einga-
be im Internet-browser
fritz.box
fett Betonung Klicken Sie nicht auf die Schaltfläche ...

FRITZ!Box Fon WLAN 7270 8
I ANSCHLUSS UND BEDIENUNG
1 Sicherheit und HandhabungWas es zu beachten gilt
Sicherheits-hinweise
Beachten Sie beim Umgang mit der FRITZ!Box Fon WLAN 7270 folgende Sicherheitshinweise, um sich selbst und die FRITZ!Box vor Schäden zu bewahren.
• Installieren Sie die FRITZ!Box nicht während eines Gewitters.
• Trennen Sie während eines Gewitters die FRITZ!Box vom Stromnetz.
• Lassen Sie keine Flüssigkeit in das Innere der FRITZ!Box eindringen, da elektrische Schläge oder Kurzschlüsse die Folge sein können.
• FRITZ!Box ist nur für die Verwendung innerhalb von Gebäuden vorgesehen.
• Öffnen Sie das Gehäuse der FRITZ!Box nicht. Durch unbefugtes Öffnen und unsachgemäße Reparaturen können Gefahren für die Benutzer des Gerätes ent-stehen.
Handhabungder FRITZ!Box
Sie können die FRITZ!Box wahlweise aufstellen oder auf-hängen. Beachten Sie dabei bitte Folgendes:
• Stellen oder hängen Sie die FRITZ!Box an einem tro-ckenen und staubfreien Ort ohne direkte Sonnenein-strahlung auf.
Ideale Betriebsbedingungen für die FRITZ!Box schaf-fen Sie, indem Sie das Gerät mit den Anschlusska-beln nach unten an einer Wand montieren.
• Stellen Sie die FRITZ!Box nicht auf wärmeempfind-liche Flächen, da sich die Geräteunterseite im norma-len Betrieb erwärmen kann.

FRITZ!Box Fon WLAN 7270 9
• Achten Sie darauf, dass die Lüftungsschlitze frei sind. Stellen Sie die FRITZ!Box deshalb nicht auf ei-nen Teppich oder auf gepolsterte Möbelstücke. Die Lüftungsschlitze sind für die Luftkühlung der FRITZ!Box vorhanden.
• Wenn Sie die FRITZ!Box über das Netzwerkkabel mit Ihrem Computer verbinden, beachten Sie die maxi-male Kabellänge.
• Wenn Sie zwischen FRITZ!Box und Computer kabellos Verbindungen aufbauen wollen, stellen Sie das Gerät an einem zentralen Ort auf.
• Achten Sie auf genügend Abstand zu Störungsquel-len wie Mikrowellengeräten oder Elektrogeräten mit großem Metallgehäuse.

FRITZ!Box Fon WLAN 7270 10
FRITZ!Box Fon WLAN 7270
2 FRITZ!Box Fon WLAN 7270Ein ÜberblickDie FRITZ!Box verbindet Ihre Computer mit Ihrem DSL-Anschluss. Jeder angeschlossene Computer kann über die FRITZ!Box ins Internet gelan-gen. Als WLAN Access Point bietet Ihnen die FRITZ!Box die Möglichkeit, Ihre Computer kabellos mit dem DSL-Anschluss zu verbinden.Die FRITZ!Box ist eine Telefonanlage zum Telefonieren über das Internet und über das Festnetz (ISDN und analog).
Anschlussmöglichkeiten der FRITZ!Box
Telefonanlage An die FRITZ!Box können Sie zwei analoge Telefone, Fax-geräte oder Anrufbeantworter anschließen. Für den An-schluss von bis zu acht ISDN-Telefonie-Endgeräten steht ein ISDN S0-Anschluss zur Verfügung.
Schnurlostelefonieren
Mithilfe der DECT-Funktion kann die FRITZ!Box als soge-nannte Basisstation für Schnurlostelefone genutzt wer-den. Jedes Schnurlostelefon, das den Standard DECT-GAP unterstützt, kann an der FRITZ!Box angemeldet werden.
Anschluss vonComputern
Über die vier Netzwerkanschlüsse können Sie vier Compu-ter direkt an die FRITZ!Box anschließen.
An die Netzwerkanschlüsse können Sie jeweils einen Netzwerk-Hub oder -Switch anschließen und dadurch wei-tere Computer mit der FRITZ!Box verbinden.

FRITZ!Box Fon WLAN 7270
FRITZ!Box Fon WLAN 7270 11
WLAN Access Point Die FRITZ!Box ist ein WLAN Access Point. Alle WLAN-fä-higen Computer können kabellos mit der FRITZ!Box ver-bunden werden.
Lokales Netzwerk Alle mit der FRITZ!Box verbundenen Computer bilden ein Netzwerk und können untereinander auf freigegebene Da-teien zugreifen.
Internet Alle mit der FRITZ!Box verbundenen Computer können auf das Internet zugreifen.
Die FRITZ!Box arbeitet als Router und stellt allen ange-schlossenen Computern die Internetverbindung zur Verfü-gung. Alle Computer können die Internetverbindung gleichzeitig nutzen.
Firewall Die FRITZ!Box ist mit einer integrierten Firewall ausgestat-tet. Die Firewall schützt Ihr Netzwerk vor Angriffen aus dem Internet, solange die FRITZ!Box als Router betrieben wird.
USB-Anschluss Die FRITZ!Box ist mit einem Anschluss für USB-Geräte aus-gerüstet, an den Sie einen USB-Speicher (Festplatte, Stick), einen Drucker, einen der FRITZ!WLAN USB Sticks von AVM, einen USB-Hub oder andere Geräte (siehe Seite 66) anschließen können.
Am USB-Anschluss werden die Standards USB 1.1 sowie USB 2.0 unterstützt.
Wenn Sie einen der FRITZ!WLAN USB Sticks von AVM ver-wenden, steht Ihnen die AVM Stick & Surf-Technologie zur Verfügung. Mit Stick & Surf können Sie die WLAN-Sicher-heitseinstellungen auf einfache Weise aus der FRITZ!Box übernehmen.
Für den Anschluss eines Druckers verfügt die FRITZ!Box über einen Druckerserver. Alternativ steht auch der USB-Fernanschluss für die Nutzung von Druckern zur Verfü-gung.
Mediaserver Ein integrierter Mediaserver stellt Musik-, Bild- und Video-dateien im lokalen Netzwerk bereit. Ein USB-Speicher mit einer Mediensammlung wird dazu einfach an die FRITZ!Box angeschlossen. Ein passendes Abspielgerät, das mit dem lokalen Netzwerk verbunden ist, kann diese

FRITZ!Box Fon WLAN 7270 12
Lieferumfang
Medieninhalte dann abspielen. Dies kann zum Beispiel FRITZ!Media oder ein anderes zum UPnP-AV-Standard kompatibles Gerät sein.
Netzwerkgeräte An die Netzwerkanschlüsse der FRITZ!Box können auch andere netzwerkfähige Geräte angeschlossen werden, zum Beispiel Spielekonsolen.
DSL-Nutzungmit FRITZ!Mini
Als Erweiterung für Ihre FRITZ!Box bietet AVM das persona-lisierbare WLAN-Handgerät FRITZ!Mini an (nicht im Liefer-umfang enthalten).
Weitere Informationen zu FRITZ!Mini finden Sie im Internet unter www.fritzmini.de.
2.1 Lieferumfang
Zum Lieferumfang der FRITZ!Box Fon WLAN 7270 gehört Folgendes:
• FRITZ!Box Fon WLAN 7270
• ein Netzteil zum Anschluss an das Stromnetz
• ein Netzwerkkabel zum Anschluss an einen Compu-ter oder ein Netzwerk
• Kabel zum Anschluss der FRITZ!Box an Ihren DSL-An-schluss
Je nach Produktvariante liegt Ihrer FRITZ!Box entwe-der
– ein DSL-/Telefon-Kabel zum Anschluss an einen DSL- und einen Telefonanschluss (ISDN oder ana-log) bei oder
– ein DSL-Kabel zum Anschluss an einen DSL-An-schluss ohne Telefonanschluss oder
– beide genannten Kabel.
Die FRITZ!Box Fon WLAN 7270 ist in mehreren Produktva-rianten erhältlich, die sich im Lieferumfang unterschei-den. Den genauen Lieferumfang Ihrer FRITZ!Box Fon WLAN 7270 entnehmen Sie bitte den Angaben auf dem FRITZ!Box-Karton.

Voraussetzungen für den Betrieb
FRITZ!Box Fon WLAN 7270 13
• ein TAE/RJ45-Adapter zum Anschluss an das analoge Telefonnetz
• eine FRITZ!Box-CD mit
– Installationshilfe
– Ergänzungsprogrammen
– Dokumentationen zu allen mitgelieferten AVM-Produkten
• gedruckte Produktinformation
Je nach Produktvariante liegt Ihrer FRITZ!Box entwe-der eine Installationsanleitung oder ein Blatt mit Ser-vice-Informationen bei.
2.2 Voraussetzungen für den BetriebFür den Betrieb der FRITZ!Box müssen folgende Vorausset-zungen erfüllt sein:
• ein Javascript-fähiger Webbrowser (zum Beispiel In-ternet Explorer ab Version 7.0 oder Firefox ab Version 2.0)
• ein Internetzugang
– ein DSL-Anschluss (T-Com 1TR112 (U-R2)-kompa-tibel), Standard ITU G.992.1 Annex B (ADSL), ITU G.992.3 Annex B (ADSL2), ITU G.992.5 Annex B (ADSL2+)
– oder ein Kabelanschluss mit Kabelmodem
– oder ein USB-Modem mit Mobilfunk-Internetzu-gang (UMTS/HSPA)
– oder ein anderer Internetzugang
• für den Anschluss über WLAN:
Computer mit einem WLAN-Adapter nach IEEE 802.11n, IEEE 802.11g, IEEE 802.11a oder IEEE 802.11b, beispielsweise ein FRITZ!WLAN USB Stick N

FRITZ!Box Fon WLAN 7270 14
Voraussetzungen für den Betrieb
• für den Anschluss über Netzwerkkabel:
Computer mit einem Netzwerkanschluss (Netzwerk-karte Standard-Ethernet 10/100 Base-T)
• für Festnetztelefonie:
ein analoger Telefonanschluss oder ISDN-Mehrge-räteanschluss nach dem Euro-ISDN-Protokoll DSS1

Anschluss
FRITZ!Box Fon WLAN 7270 15
3 AnschlussFRITZ!Box anschließenIn diesem Kapitel finden Sie ausführliche Beschreibungen zu allen An-schlussmöglichkeiten der FRITZ!Box.
3.1 Erste Inbetriebnahme
Installationshilfe der CD nutzenAuf Computern mit Windows-Betriebssystem können Sie die Installationshilfe der FRITZ!Box-CD nutzen. Die Instal-lationshilfe beschreibt am Bildschirm die Arbeitsschritte, die für die Inbetriebnahme der FRITZ!Box erforderlich sind.
1. Legen Sie die FRITZ!Box-CD in das CD-ROM-Laufwerk des Computers ein.
Die Installationshilfe startet automatisch.
2. Folgen Sie den Anweisungen der Installationshilfe, um die FRITZ!Box für den Betrieb vorzubereiten.
Am Ende der Installationshilfe gelangen Sie direkt zur Be-nutzeroberfläche der FRITZ!Box.
Inbetriebnahme ohne Installationshilfe der CDWenn Sie die Installationshilfe der FRITZ!Box-CD nicht nut-zen wollen, führen Sie folgende Arbeitsschritte in der an-gegebenen Reihenfolge durch:
1. FRITZ!Box aufstellen, siehe Abschnitt „Sicherheit und Handhabung“ ab Seite 8.
Beachten Sie beim Aufstellen der FRITZ!Box bitte die Hin-weise in Abschnitt „Sicherheit und Handhabung“ auf Seite 8.
Für die erste Inbetriebnahme der FRITZ!Box empfehlen wir Ihnen, die Installationshilfe der FRITZ!Box-CD zu nutzen.

FRITZ!Box Fon WLAN 7270 16
Inbetriebnahme ohne Installationshilfe der CD
2. FRITZ!Box an die Stromversorgung anschließen, sie-he Abschnitt „An den Strom anschließen“ auf Seite 17.
3. FRITZ!Box an DSL anschließen, siehe Abschnitt „DSL-Anschluss verbinden“ ab Seite 25.
4. Wenn Sie mit der FRITZ!Box über das Festnetz telefo-nieren wollen, befolgen Sie die Anweisungen zu Ih-rem Anschluss:
– FRITZ!Box mit dem analogen Telefonanschluss verbinden, siehe Abschnitt „Analogen Telefonan-schluss verbinden“ auf Seite 27.
– FRITZ!Box mit dem ISDN-Anschluss verbinden, siehe Abschnitt „ISDN-Anschluss verbinden“ auf Seite 28.
5. Analoge Telefone, Faxgeräte oder Anrufbeantworter an die FRITZ!Box anschließen, siehe Abschnitt „Tele-fon, Faxgerät oder Anrufbeantworter anschließen“ auf Seite 29.
6. Ein ISDN-Telefon oder eine ISDN-TK-Anlage an die FRITZ!Box anschließen, siehe Abschnitt „ISDN-Tele-fon anschließen“ auf Seite 31 und „ISDN-TK-Anlage anschließen“ auf Seite 32.
7. IP-Telefone mit der FRITZ!Box verbinden, siehe Ab-schnitt „IP-Telefon anschließen“ auf Seite 33.
8. Computer mit der FRITZ!Box verbinden, siehe Ab-schnitt „Computer anschließen“ auf Seite 18.

An den Strom anschließen
FRITZ!Box Fon WLAN 7270 17
3.2 An den Strom anschließen
Anschluss an die Stromversorgung
Anschließen Verwenden Sie für den Anschluss an das Stromnetz das Netzteil aus dem Lieferumfang der FRITZ!Box.
1. Verbinden Sie das Netzteil mit der FRITZ!Box. Stecken Sie dazu den kleinen Stecker in die Strombuchse ganz rechts auf der Buchsenleiste der FRITZ!Box.
2. Stecken Sie das Netzteil in die Steckdose der Strom-versorgung.
Die Leuchtdiode „Power / DSL“ beginnt nach einigen Se-kunden zu blinken und signalisiert damit Betriebsbereit-schaft.

FRITZ!Box Fon WLAN 7270 18
Computer anschließen
3.3 Computer anschließenWenn Sie über die FRITZ!Box im Internet surfen oder die Benutzeroberfläche der FRITZ!Box öffnen wollen, dann müssen Sie einen Computer mit der FRITZ!Box verbinden.
Ein Computer kann auf unterschiedliche Arten mit der FRITZ!Box verbunden sein:
• über einen Netzwerkanschluss
• kabellos über WLANMerkmale Beachten Sie beim Anschließen von Computern an die
FRITZ!Box folgende Punkte:
• Ein Computer kann immer nur auf eine dieser Arten mit der FRITZ!Box verbunden sein.
• An jeden der Netzwerkanschlüsse der FRITZ!Box kann ein Computer direkt oder über einen Hub/Switch an-geschlossen werden.
• Über WLAN können mehrere Computer gleichzeitig mit der FRITZ!Box verbunden sein.
• Der Anschluss eines Computers an die FRITZ!Box ist unabhängig von dem auf dem Computer verwende-ten Betriebssystem.
• Alle mit der FRITZ!Box verbundenen Computer bilden zusammen ein Netzwerk.
3.4 Computer am Netzwerkanschluss anschließenWenn Sie einen Computer am Netzwerkanschluss der FRITZ!Box anschließen wollen, dann überprüfen Sie, ob der Computer über einen Netzwerkanschluss (Netzwerk-karte) verfügt. Ein Netzwerkanschluss ist meist mit dem nebenstehenden Symbol oder mit der Beschriftung „LAN“ gekennzeichnet.

Weitere Computer an die Netzwerkanschlüsse anschließen
FRITZ!Box Fon WLAN 7270 19
Anschluss eines Computers an einen Netzwerkanschluss der FRITZ!Box
Anschließen Legen Sie das Netzwerkkabel (gelb) aus dem Lieferumfang der FRITZ!Box bereit.
1. Schalten Sie den Computer ein.
2. Wenn Sie mit einem Linux-Betriebssystem arbeiten, dann richten Sie Ihre Netzwerkkarte mit der Einstel-lung „DHCP“ ein, falls dies noch nicht geschehen ist.
3. Schließen Sie ein Ende des Netzwerkkabels an die Netzwerkkarte des Computers an.
4. Schließen Sie das andere Ende des Netzwerkkabels an die mit „LAN 1“, „LAN 2“, „LAN 3“ oder „LAN 4“ beschriftete Buchse der FRITZ!Box an.
FRITZ!Box und Computer sind nun miteinander verbunden.
Weitere Computer an die Netzwerkanschlüsse anschließenFür den Anschluss weiterer Computer benötigen Sie zu-sätzliche Netzwerkkabel. Beachten Sie beim Kauf eines Netzwerkkabels die Hinweise im Abschnitt „Netzwerkka-bel“ auf Seite 128.

FRITZ!Box Fon WLAN 7270 20
Netzwerk-Hub oder -Switch anschließen
Sie können jederzeit an jeden der vier Netzwerkanschlüs-se der FRITZ!Box einen Computer anschließen.
Netzwerk-Hub oder -Switch anschließenWenn Sie mehrere Computer über einen Netzwerkan-schluss an die FRITZ!Box anschließen möchten, dann kön-nen Sie auch einen Netzwerk-Hub oder -Switch verwenden und an eine der LAN-Buchsen anschließen.
Anschluss der FRITZ!Box an einen Netzwerk-Hub
Anschließen Legen Sie das Netzwerkkabel (gelb) aus dem Lieferumfang der FRITZ!Box bereit.
1. Schließen Sie ein Ende des Netzwerkkabels an den Uplink-Port des Netzwerk-Hubs oder -Switches an.
2. Schließen Sie das andere Ende des Kabels an eine der LAN-Buchsen der FRITZ!Box an.
FRITZ!Box und Netzwerk-Hub sind nun miteinander ver-bunden.

Computer kabellos über WLAN anschließen
FRITZ!Box Fon WLAN 7270 21
3.5 Computer kabellos über WLAN anschließenSie können einen oder mehrere Computer kabellos über WLAN mit der FRITZ!Box verbinden.
Die kabellose WLAN-Verbindung erfolgt unabhängig vom Betriebssystem des Computers. Jeder Computer, den Sie über WLAN mit der FRITZ!Box verbinden möchten, muss mit einem kompatiblen WLAN-Adapter, wie zum Beispiel dem FRITZ!WLAN USB Stick N, ausgestattet sein. In moder-nen Computern und Notebooks ist ein WLAN-Adapter oft-mals schon integriert.
FRITZ!WLAN USB Stick verbindenAVM Stick & Surf Falls Sie als WLAN-Adapter den FRITZ!WLAN USB Stick N,
den FRITZ!WLAN USB Stick N 2.4 oder den FRITZ!WLAN USB Stick von AVM verwenden, können Sie mit der AVM Stick & Surf-Technologie komfortabel und schnell eine si-chere WLAN-Verbindung herstellen.
1. Schalten Sie Ihren Computer ein.
2. Stecken Sie Ihren FRITZ!WLAN USB Stick in den USB-Anschluss der FRITZ!Box.
Die WLAN-Sicherheitseinstellungen werden auf den FRITZ!WLAN USB Stick übertragen. Die Leuchtdiode „INFO“ an der FRITZ!Box beginnt in schneller Abfolge zu blinken.
Sobald die Leuchtdiode „INFO“ dauerhaft leuchtet, ist die Übertragung der Einstellungen abgeschlos-sen.
3. Ziehen Sie den FRITZ!WLAN USB Stick wieder ab.
4. Stecken Sie nun den FRITZ!WLAN USB Stick in den USB-Anschluss des Computers.
Weitere Informationen zum Thema WLAN erhalten Sie im Kapitel „Wissenswertes: WLAN“ ab Seite 136.

FRITZ!Box Fon WLAN 7270 22
WLAN-Verbindung mit WPS herstellen
Die auf dem FRITZ!WLAN USB Stick gespeicherten Sicher-heitseinstellungen werden übernommen. FRITZ!Box und FRITZ!WLAN USB Stick sind nun kabellos miteinander ver-bunden.
WLAN-Verbindung mit WPS herstellenFalls Sie einen WLAN-Adapter eines anderen Herstellers verwenden und Ihr WLAN-Adapter WPS (Wi-Fi Protected Setup) unterstützt, dann können Sie auch diesen Mecha-nismus verwenden, um die WLAN-Verbindung zwischen ihrem Computer und der FRITZ!Box herzustellen. Eine aus-führliche Beschreibung, wie Sie dazu vorgehen, finden Sie im Kapitel „WPS (Wi-Fi Protected Setup)“ ab Seite 153.
WLAN-Verbindung manuell herstellenWLAN-Adapter
installierenFalls Sie einen WLAN-Adapter eines anderen Herstellers verwenden, können Sie die WLAN-Verbindung auch manu-ell herstellen. Gehen Sie dazu folgendermaßen vor:
1. Schalten Sie Ihren Computer ein.
2. Installieren Sie den WLAN-Adapter zusammen mit der zugehörigen WLAN-Software in Ihrem Computer. Beachten Sie dabei die Hinweise in der zugehörigen Dokumentation.
3. Um eine WLAN-Verbindung zur FRITZ!Box aufzubau-en, können Sie die WLAN-Software des WLAN-Adap-ters oder die im Betriebssystem vorhandene WLAN-Software verwenden.
Verbinden Die FRITZ!Box wird mit voreingestellten Werten für die WLAN-Sicherheit ausgeliefert. Diese Werte müssen Sie beim Einrichten des WLAN-Adapters eingeben.Wenn Sie mit diesen voreingestellten Werten eine WLAN-Verbindung aufbauen wollen, muss Ihr WLAN-Adapter das Verschlüsselungsverfahren WPA unterstützen.
Weitere Informationen erhalten Sie im Handbuch zum AVM FRITZ!WLAN USB Stick N, im Handbuch zum AVM FRITZ!WLAN USB Stick N 2.4 beziehungsweise im Hand-buch zum AVM FRITZ!WLAN USB Stick.

WLAN-Verbindung manuell herstellen
FRITZ!Box Fon WLAN 7270 23
1. Starten Sie die WLAN-Software.
2. Geben Sie folgende Werte für die Verbindung zwi-schen der FRITZ!Box und dem WLAN-Adapter ein:
3. Bestätigen Sie Ihre Angaben mit der dafür vorgese-henen Schaltfläche, zum Beispiel „OK“ oder „Verbin-den“.
Ihr WLAN-Adapter und die FRITZ!Box sind nun kabellos miteinander verbunden.
Lesen Sie nun die Hinweise im Abschnitt „Öffnen der Be-nutzeroberfläche“ auf Seite 35. Beachten Sie auch die In-formationen zur WLAN-Sicherheit im Abschnitt „Sicher-heit“ ab Seite 141.
WPA nichtunterstützt
Wenn Ihr WLAN-Adapter das Verschlüsselungsverfahren WPA nicht unterstützt, dann müssen Sie die Verschlüsse-lung in der FRITZ!Box auf WEP umstellen. Dazu müssen Sie die WLAN-Einstellungen in der FRITZ!Box ändern. Gehen Sie dazu wie folgt vor:
1. Verbinden Sie die FRITZ!Box über das Netzwerkkabel (gelb) mit Ihrem Computer (siehe Abschnitt „Compu-ter am Netzwerkanschluss anschließen“ auf Seite 18).
2. Öffnen Sie auf Ihrem Computer einen Internetbrow-ser.
3. Geben Sie in die Adresszeile des Browsers fritz.box ein.
SSID (Name des Funknetzwerks)
FRITZ!Box Fon WLAN 7270
Methode der Ver-schlüsselung
WPA (TKIP) oder WPA2 (AESCCMP)
Verschlüsselung WPA-PSK oder WPA2-PSK (AES)Schlüssel Den Schlüssel finden Sie auf dem
Aufkleber auf der Geräteunterseite sowie auf der FRITZ!Box-CD-Hülle.
Netzwerkmodus Infrastruktur

FRITZ!Box Fon WLAN 7270 24
WLAN-Verbindung manuell herstellen
4. Wählen Sie im Bereich „Einstellungen“ das Menü „Er-weiterte Einstellungen / WLAN / Sicherheit“ aus.
5. Wählen Sie nun die WEP-Verschlüsselung aus und tragen Sie einen Netzwerkschlüssel ein.
6. Klicken Sie auf die Schaltfläche „Übernehmen“.
Ein Fenster mit den WLAN-Sicherheitseinstellungen wird angezeigt.
7. Notieren Sie sich die Einstellungen oder drucken Sie die Seite aus, indem Sie auf das Drucker-Symbol in der Symbolleiste klicken.
8. Schließen Sie die Benutzeroberfläche und trennen Sie die Verbindung zwischen der FRITZ!Box und dem Computer. Entfernen Sie dazu das Netzwerkkabel (gelb).
9. Richten Sie Ihren WLAN-Adapter mit den in der FRITZ!Box eingegebenen Sicherheitseinstellungen ein.
Die WLAN-Verbindung zwischen Ihrem WLAN-Adapter und der FRITZ!Box wird nun aufgebaut.
Es wird dringend empfohlen, einen WLAN-Adapter einzu-setzen, der WPA oder WPA2 unterstützt (zum Beispiel ei-nen FRITZ!WLAN USB Stick von AVM, siehe auch Seite 21). WEP ist veraltet und mit WEP verschlüsselte Da-ten können binnen weniger Minuten entschlüsselt wer-den.

DSL-Anschluss verbinden
FRITZ!Box Fon WLAN 7270 25
3.6 DSL-Anschluss verbindenJe nachdem, ob Sie über einen DSL- und einen Telefonan-schluss oder über einen DSL-Anschluss ohne Telefonan-schluss verfügen, wird die FRITZ!Box mit zwei verschie-denen Kabeln am DSL angeschlossen.
DSL-Anschluss ohne Telefonanschluss
FRITZ!Box am DSL-Anschluss – Anschluss an der TAE-Telefondose
Anschließen Wenn Sie über einen DSL-Anschluss ohne Telefonan-schluss verfügen, dann schließen Sie die FRITZ!Box mit dem DSL-Kabel (grau) am DSL an.
1. Schließen Sie ein Kabelende des DSL-Kabels an die Buchse „DSL/TEL“ der FRITZ!Box an.
2. Schließen Sie das andere Kabelende an die mit „F“ beschriftete Buchse Ihrer TAE-Telefondose an.
Die grüne Leuchtdiode „Power/DSL“ beginnt nach kurzer Zeit dauerhaft zu leuchten und signalisiert damit, dass die FRITZ!Box für Internetverbindungen über DSL bereit ist.
Wie Sie nun Ihre Telefonie-Endgeräte anschließen, lesen Sie ab Seite 29.
Sie können die FRITZ!Box nicht nur über DSL, sondern auch über alternative Zugangstechnologien mit dem In-ternet verbinden.

FRITZ!Box Fon WLAN 7270 26
DSL- und Telefonanschluss
DSL- und Telefonanschluss
Anschluss am DSL-Splitter
Anschließen Wenn Sie über einen DSL- und einen Telefonanschluss ver-fügen, dann schließen Sie die FRITZ!Box mit dem DSL-/Te-lefonkabel (grau-schwarz) an.
1. Schließen Sie das längere der beiden grauen Kabel-enden an die mit „DSL/TEL“ beschrifteten Buchse an.
2. Schließen Sie das kürzere graue Kabelende an die mit „DSL“ beschrifteten Buchse des DSL-Splitters an.
Die grüne Leuchtdiode „Power/DSL“ beginnt nach kurzer Zeit dauerhaft zu leuchten und signalisiert damit, dass die FRITZ!Box für Internetverbindungen über DSL bereit ist.
Das schwarze Kabelende des Y-Zweigs ist für die Ver-bindung zum Telefonanschluss vorgesehen (siehe Seite 28 und Seite 27).

Analogen Telefonanschluss verbinden
FRITZ!Box Fon WLAN 7270 27
3.7 Analogen Telefonanschluss verbindenIhr Telefonanschluss ist entweder ein analoger Anschluss oder ein ISDN-Anschluss.
Anschluss an den analogen Telefonanschluss über den DSL-Splitter
Anschließen Legen Sie das Y-förmige Kabel (grau-schwarz) aus dem Lieferumfang bereit. Es handelt sich bei diesem Kabel um ein kombiniertes DSL-/Telefonkabel.
1. Schließen Sie das längere graue Kabelende des ADSL-/Telefonkabels an die mit „DSL/TEL“ beschrif-teten Buchse der FRITZ!Box an.
2. Verbinden Sie das schwarze Kabelende des Y-Zweigs mit dem im Lieferumfang enthaltenen schwarzen TAE/R45-Adapter.
3. Stecken Sie den TAE-Stecker in die mit „F“ beschrifte-te Buchse Ihres DSL-Splitters.
Die FRITZ!Box ist nun am Telefonanschluss angeschlos-sen.

FRITZ!Box Fon WLAN 7270 28
ISDN-Anschluss verbinden
3.8 ISDN-Anschluss verbindenIhr Telefonanschluss ist entweder ein analoger Anschluss oder ein ISDN-Anschluss.
Wenn Sie einen ISDN-Anschluss haben, dann schließen Sie die FRITZ!Box folgendermaßen an:
Anschluss an den ISDN-NTBA
Anschließen Legen Sie das Y-förmige Kabel (grau-schwarz) aus dem Lieferumfang bereit. Es handelt sich bei diesem Kabel um ein kombiniertes DSL-/Telefonkabel.
1. Schließen Sie das längere graue Kabelende an die mit „DSL/TEL“ beschriftete Buchse der FRITZ!Box an.
2. Schließen Sie das schwarze Kabelende des Y-Zweigs an eine Anschlussbuchse Ihres ISDN-NTBAs an.
FRITZ!Box und ISDN-Anschluss sind damit verbunden.

Telefon, Faxgerät oder Anrufbeantworter anschließen
FRITZ!Box Fon WLAN 7270 29
3.9 Telefon, Faxgerät oder Anrufbeantworter anschließenDie FRITZ!Box Fon WLAN 7270 stellt Internet- und/oder Festnetztelefonie für analoge Endgeräte bereit.
Sie können zwei analoge Endgeräte wie Telefon, Faxgerät oder Anrufbeantworter an die FRITZ!Box anschließen.
Buchsen der analogen AnschlüsseAnaloge Endgeräte schließen Sie an die Anschlüsse „FON 1“ und „FON 2“ an. Jeder der beiden Anschlüsse hat je-weils eine TAE- und eine RJ11-Buchse. Die TAE-Buchsen „FON 1“ und „FON 2“ befinden sich seitlich an der FRITZ!Box. Die RJ11-Buchsen „FON 1“ und „FON 2“ befin-den sich auf der hinteren Buchsenleiste.
Analoges Telefon an TAE-Buchse anschließen
Anschluss eines analogen Telefons an eine TAE-Buchse
Analoge Telefone, die einen TAE-Stecker haben, schließen Sie an die TAE-Buchsen „FON 1“ und „FON 2“ an. Diese beiden Buchsen befinden sich seitlich an der FRITZ!Box.
Bitte beachten Sie, dass die Anschlüsse „FON 1“ und „FON 2“ immer nur an einer der beiden Buchsen mit einem Gerät belegt sein dürfen: entweder an der TAE-Buchse oder an der RJ11-Buchse.

FRITZ!Box Fon WLAN 7270 30
Analoges Telefon an RJ11-Buchse anschließen
Analoges Telefon an RJ11-Buchse anschließen
Anschluss eines analogen Telefons an eine RJ11-Buchse
Analoge Telefone, die einen RJ11-Stecker haben, schlie-ßen Sie an die RJ11-Buchsen „FON 1“ und „FON 2“ an. Di-ese beiden Buchsen befinden sich an der Rückseite der FRITZ!Box.
Wenn Sie an die TAE-Buchse „FON 1“ ein Gerät ange-schlossen haben, dann ist der Anschluss „FON 1“ belegt. Das heißt: an der anderen „FON 1“-Buchse (RJ11) können Sie nicht gleichzeitig ein Gerät betreiben. Dasselbe gilt auch für die Buchse „FON 2“.
Wenn Sie an die RJ11-Buchse „FON 1“ ein Gerät ange-schlossen haben, dann ist der Anschluss „FON 1“ belegt. Das heißt: an der anderen „FON 1“-Buchse (TAE) können Sie nicht gleichzeitig ein Gerät betreiben. Dasselbe gilt auch für die Buchse „FON 2“.

ISDN-Telefon anschließen
FRITZ!Box Fon WLAN 7270 31
3.10 ISDN-Telefon anschließenAn die FRITZ!Box können Sie ISDN-Telefone anschließen. Mit entsprechender Anschlussverkabelung können bis zu acht ISDN-Telefone angeschlossen werden.
Anschluss eines ISDN-Telefons an die FRITZ!Box
Anschließen Verwenden Sie für den Anschluss eines ISDN-Telefons ein ISDN-Kabel.
1. Verbinden Sie ein Ende des ISDN-Kabels mit dem ISDN-Telefon.
2. Verbinden Sie das andere Ende des ISDN-Kabels mit dem Anschluss „FON S0“ der FRITZ!Box.

FRITZ!Box Fon WLAN 7270 32
ISDN-TK-Anlage anschließen
3.11 ISDN-TK-Anlage anschließenWenn Sie über eine ISDN-TK-Anlage verfügen, dann kön-nen Sie diese an die FRITZ!Box anschließen. Mit den an die TK-Anlage angeschlossenen Telefonen können Sie wie gewohnt telefonieren.
Anschluss einer ISDN-TK-Anlage an die FRITZ!Box
Anschließen Verwenden Sie für den Anschluss einer ISDN-TK-Anlage ein ISDN-Kabel.
1. Verbinden Sie ein Ende des ISDN-Kabels mit der ISDN-TK-Anlage.
2. Verbinden Sie das andere Ende des ISDN-Kabels mit dem Anschluss „FON S0“ der FRITZ!Box.
Die ISDN-TK-Anlage muss einen Mehrgeräteanschluss un-terstützen.
Wenn Sie an der TK-Anlage nicht mehr als zwei ana-loge Geräte angeschlossen haben, können Sie diese auch direkt an der FRITZ!Box anschließen und auf die TK-Anlage verzichten.

IP-Telefon anschließen
FRITZ!Box Fon WLAN 7270 33
3.12 IP-Telefon anschließenMit der FRITZ!Box Fon WLAN 7270 können Sie auch IP-Te-lefone zum Telefonieren über das Internet verwenden. IP-Telefone werden über LAN oder über WLAN mit der FRITZ!Box verbunden.
An einemLAN-Anschluss
An die LAN-Anschlüsse der FRITZ!Box können Sie IP-Tele-fone mit einem LAN-Kabel anschließen.
Anschluss eines IP-Telefons an die FRITZ!Box
1. Verbinden Sie das eine Ende des LAN-Kabels mit dem IP-Telefon.
2. Verbinden Sie das andere Ende des LAN-Kabels mit einem der LAN-Anschlüsse der FRITZ!Box.
Damit ist das IP-Telefon an der FRITZ!Box angschlossen. Um es für Telefonverbindungen nutzen zu können, müs-sen Sie es einmalig einrichten. Beachten Sie die Hinweise in der Dokumentation des Geräts und unter „IP-Telefon in FRITZ!Box einrichten“ auf Seite 45.

FRITZ!Box Fon WLAN 7270 34
IP-Telefon anschließen
Über WLAN Über WLAN können Sie WLAN-fähige IP-Telefone, so ge-nannte Smartphones, kabellos mit der FRITZ!Box verbin-den.
Anschluss eines Smartphones an die FRITZ!Box
1. Suchen Sie mit dem Smartphone nach WLAN-Geräten in Ihrer Umgebung.
2. Wählen Sie aus der Liste der gefundenen WLAN-Ge-räte die FRITZ!Box Fon WLAN 7270 aus.
3. Geben Sie für den Verbindungsaufbau den WLAN-Netzwerkschlüssel der FRITZ!Box ein.
Damit ist das Smartphone an der FRITZ!Box angeschlos-sen. Um es mit den Leistungsmerkmalen eines IP-Telefons für Telefonverbindungen nutzen zu können, müssen Sie es einmalig einrichten. Beachten Sie die Hinweise in der Do-kumentation des Geräts und unter „IP-Telefon in FRITZ!Box einrichten“ auf Seite 45.

Öffnen der Benutzeroberfläche
FRITZ!Box Fon WLAN 7270 35
4 Öffnen der Benutzeroberflächefritz.box
Die FRITZ!Box hat eine Benutzeroberfläche, die über einen Internetbrowser verwendet werden kann.
In der Benutzeroberfläche erhalten Sie Produkt-, An-schluss- und Verbindungsinformationen zu Ihrer FRITZ!Box. In der Benutzeroberfläche nehmen Sie alle Ein-stellungen für den Betrieb der FRITZ!Box vor.
Die Benutzeroberfläche kann von jedem mit der FRITZ!Box verbundenen Computer aus geöffnet werden. Die Einstel-lungen, die Sie vornehmen, werden in der FRITZ!Box ge-speichert.
Starten 1. Öffnen Sie auf Ihrem Computer einen Internetbrow-ser.
2. Geben Sie in die Adresszeile des Browsers fritz.box ein.
Eingabe der Adresse fritz.box in den Browser
Die Benutzeroberfläche der FRITZ!Box wird geöffnet.
4.1 KennwortschutzDie Benutzeroberfläche der FRITZ!Box können Sie mit einem Kennwort vor unberechtigten und unerwünschten Zugriffen schützen. Nur Benutzer, denen das Kennwort be-kannt ist, können die Benutzeroberfläche öffnen. Alle Ein-stellungen und Informationen in der FRITZ!Box sind somit geschützt.
Wird die Benutzeroberfläche nicht geöffnet, dann lesen Sie bitte die Hinweise im Abschnitt „Fehler beim Öffnen der Benutzeroberfläche“ auf Seite 107.

FRITZ!Box Fon WLAN 7270 36
Kennwortschutz
Beachten Sie bitte die folgenden Punkte, wenn Sie den Kennwortschutz aktiviert haben:
• Beim Öffnen der Benutzeroberfläche wird zuerst der Anmeldebildschirm angezeigt. Hier geben Sie das Kennwort ein und melden sich somit an der Benutze-roberfläche an.
• Wenn Sie länger als zehn Minuten nicht auf der Be-nutzeroberfläche klicken, werden Sie automatisch von der Benutzeroberfläche abgemeldet.
Beim nächsten Klicken können Sie sich erneut an-melden.
• Es gibt in der Benutzeroberfläche Seiten, auf denen die automatische Abmeldung nicht stattfindet. Diese Seiten zeigen Informationen an, die sich laufend än-dern. Sie werden in regelmäßigen, kurzen Abständen automatisch aktualisiert. Die Seite „Übersicht“ im Bereich „Startmenü“ ist beispielsweise eine solche Seite.
• Sie können sich selbst von der Benutzeroberfläche abmelden, indem Sie auf das Symbol mit dem Vor-hängeschloss klicken.
• Merken Sie sich das Kennwort gut. Wenn Sie es ver-gessen, dann bleibt nur die Möglichkeit, die FRITZ!Box auf die Werkseinstellungen zurückzuset-zen. Alle Ihre Einstellungen werden dabei gelöscht. Sie können dann die Benutzeroberfläche wieder öff-nen, um Ihre Einstellungen erneut einzugeben oder die zuvor gesicherten Einstellungen wieder herzu-stellen.
Es wird dringend empfohlen, den Kennwortschutz für die Benutzeroberfläche einzurichten und zu nutzen.

Den Kennwortschutz einrichten
FRITZ!Box Fon WLAN 7270 37
Den Kennwortschutz einrichtenEs gibt mehrere Möglichkeiten, den Kennwortschutz in der FRITZ!Box einzurichten:
• Über den Anmeldebildschirm:
Solange der Kennwortschutz nicht aktiviert ist und Sie die Aufforderung zur Nutzung des Kennwort-schutzes nicht ausgeschaltet haben, werden Sie bei jedem Aufrufen der Benutzeroberfläche aufgefordert, den Kennwortschutz einzurichten.
• Über das Startmenü:
Auf der Seite „Übersicht“ im Abschnitt „Produktinfor-mationen“ gibt es den Link „Kennwort setzen (emp-fohlen)“. Über diesen Link können Sie das Kennwort einrichten.
• Über das Menü „Erweiterte Einstellungen / System / FRITZ!Box-Kennwort“:
Über dieses Menü können Sie den Kennwortschutz einrichten oder bei bereits eingerichtetem Kennwort-schutz das Kennwort ändern.
4.2 Einstellungen sichernDie Einstellungen, die Sie in der FRITZ!Box vorgenommen haben, können Sie als Datei auf Ihrem Computer spei-chern. In dieser Datei sind alle benutzerdefinierten Ein-stellungen, unter anderem die Zugangsdaten für Internet- und Telefonverbindungen, enthalten. Die so gesicherten Einstellungen können Sie jederzeit wieder in Ihre FRITZ!Box laden.
Die FRITZ!Box bietet für das Sichern der Einstellungen und für das Wiederherstellen von Einstellungen einen Assis-tenten an, der Sie Schritt für Schritt begleitet.

FRITZ!Box Fon WLAN 7270 38
Internetverbindungen
5 InternetverbindungenInternetzugang einrichtenUm mit der FRITZ!Box den Zugang zum Internet zu ermöglichen, müssen Sie zunächst in der Benutzeroberfläche der FRITZ!Box den Internetzu-gang einrichten.Die FRITZ!Box kann direkt am DSL-Anschluss betrieben werden. Sie kann aber auch an ein Kabelmodem, ein DSL-Modem oder einen DSL-Router angeschlossen werden oder auch in ein vorhandenes Netzwerk integriert werden.Bei fehlender DSL-Unterstützung können Sie den Internetzugang auch über Mobilfunk mit einem USB-Modem herstellen.
5.1 Internetzugang über DSL mit dem Assistenten einrichtenWenn die FRITZ!Box direkt am DSL-Anschluss angeschlos-sen ist, dann benötigen Sie die Zugangsdaten eines Inter-netanbieters, um den Internetzugang in der FRITZ!Box ein-zurichten.Nutzen Sie zum Einrichten des Internetzugangs den Assis-tenten:
1. Öffnen Sie die Benutzeroberfläche der FRITZ!Box.
2. Wählen Sie im Bereich „Einstellungen“ das Menü „Assistenten“.
3. Klicken Sie auf den Assistenten „Internetzugang ein-richten“ und folgen Sie den Anweisungen.
5.2 Internetzugang über DSL manuell einrichtenIn der Benutzeroberfläche der FRITZ!Box können Sie Ände-rungen an den Einstellungen des Internetzugangs vorneh-men.Gehen Sie folgendermaßen vor:
1. Öffnen Sie die Benutzeroberfläche der FRITZ!Box.
2. Wählen Sie im Bereich „Einstellungen“ das Menü „Er-weiterte Einstellungen“.
3. Wählen Sie „Internet / Zugangsdaten“.

Internetzugang mit einem USB-Modem über Mobilfunk
FRITZ!Box Fon WLAN 7270 39
4. Nehmen Sie die gewünschten Einstellungen vor. Nut-zen Sie dabei auch die Hilfe, die Ihnen in der Benut-zeroberfläche der FRITZ!Box zur Verfügung steht.
5. Klicken Sie abschließend auf „Übernehmen“.
Wenn die FRITZ!Box an ein DSL-Modem oder einen DSL-Router angeschlossen oder in ein vorhandenes Netzwerk integriert ist, dann nehmen Sie die Einrichtung des Inter-netzugangs ebenfalls wie oben beschrieben vor. Aktivie-ren Sie dazu im Menü „System / Ansicht“ die Expertenan-sicht.
5.3 Internetzugang mit einem USB-Modem über MobilfunkIn Situationen, in denen DSL nicht verfügbar ist, können Sie mit Ihrer FRITZ!Box Fon WLAN 7270 die Internetverbin-dung auch über Mobilfunk herstellen. Sie benötigen dafür ein USB-Modem für den Mobilfunk-Internetzugang (UMTS/HSPA).
Das USB-Modem wird einfach an den USB-Anschluss der FRITZ!Box gesteckt.
Die FRITZ!Box unterstützt UMTS-/HSPA-Modems unter-schiedlicher Hersteller.
In der Benutzeroberfläche der FRITZ!Box werden bei Nut-zung der Mobilfunk-Funktion Informationen über die Netz-verfügbarkeit, den Verbindungsstatus und die Übertra-gungsrate angezeigt.
1. Stecken Sie das USB-Modem an den USB-Anschluss der FRITZ!Box.
2. Öffnen Sie die Benutzeroberfläche der FRITZ!Box.
Sie befinden sich im Menü „Startmenü / Übersicht“.
3. Im Bereich „Anschlussinformationen / USB-Geräte“ wird das USB-Modem als „Mobilfunk-Modem“ ange-zeigt.
4. Klicken Sie auf „Mobilfunk-Modem“.
Das Menü „Mobilfunk“ für die Einrichtung des USB-Modems wird geöffnet.

FRITZ!Box Fon WLAN 7270 40
Im Internet surfen
5. Nehmen Sie die Einstellungen für den Internetzugang über Mobilfunk vor. Nutzen Sie dazu auch die Online-Hilfe der FRITZ!Box.
5.4 Im Internet surfenNachdem Sie den Internetzugang in Ihrer FRITZ!Box einge-richtet haben, können Sie mit jedem Computer, der mit der FRITZ!Box verbunden ist, im Internet surfen.
1. Öffnen Sie auf Ihrem Computer einen Internetbrow-ser.
2. Geben Sie in der Adresszeile die Adresse der Inter-netseite ein, die Sie besuchen möchten, zum Bei-spiel „http://www.avm.de“.
Das Menü „Mobilfunk“ ist erst dann verfügbar, wenn das USB-Modem an der FRITZ!Box angesteckt ist. Das Menü ist ab diesem Zeitpunkt immer verfügbar, auch wenn Sie das USB-Modem wieder abgezogen haben.
Aufgrund von technischen Beschränkungen seitens des Mobilfunk-Netzbetreibers kann es bei Internettelefonaten sowie bei Anwendungen, die eine eingehende Verbin-dung voraussetzen, zu Einschränkungen kommen. Eben-so bei der Nutzung von Portfreigaben, USB-Speicherfrei-gaben, Fernwartung über HTTPS, Dynamic DNS und VPN. Details zu eventuell bestehenden Beschränkungen kön-nen Sie bei Ihrem Netzbetreiber in Erfahrung bringen.

Telefonverbindungen
FRITZ!Box Fon WLAN 7270 41
6 TelefonverbindungenFRITZ!Box zum Telefonieren einrichtenNachdem Sie die FRITZ!Box angeschlossen haben (siehe Kapitel „An-schluss“ ab Seite 15), können Sie die FRITZ!Box zum Telefonieren über das Internet und Festnetz einrichten.Die Einrichtung erfolgt in zwei Schritten:
• eigene Rufnummern in der FRITZ!Box eintragen
• Telefoniegeräte in der FRITZ!Box einrichten
6.1 Eigene Rufnummern eintragen
Internetrufnummer eintragenZum Telefonieren über das Internet benötigen Sie eine In-ternetrufnummer. Die Internetrufnummer tragen Sie in die FRITZ!Box ein. Sie können auch mehrere Internetrufnum-mern von unterschiedlichen Internettelefonieanbietern eintragen.
1. Öffnen Sie die Benutzeroberfläche der FRITZ!Box (sie-he Seite 35).
2. Wählen Sie im Bereich „Einstellungen“ das Menü „Assistenten“.
3. Klicken Sie auf „Eigene Rufnummern verwalten“.
Auf der nächsten Seite erhalten Sie eine Übersicht über alle Rufnummern, die bereits eingetragen sind.
4. Um eine neue Internetrufnummer einzutragen, kli-cken Sie auf „Rufnummer hinzufügen“. Folgen Sie den Anweisungen des Assistenten.
Wenn Sie Ihre FRITZ!Box nach dem Anschließen mit dem Assistenten für die Ersteinrichtung eingerichtet haben, sind Ihre Rufnummern bereits in der FRITZ!Box eingetra-gen. In diesem Fall können Sie gleich mit dem Einrichten der Telefoniegeräte beginnen.

FRITZ!Box Fon WLAN 7270 42
Festnetzrufnummer eintragen
Alle eingetragenen Internetrufnummern werden Ihnen in der Benutzeroberfläche der FRITZ!Box in einer Übersicht angezeigt. Diese Übersicht finden Sie im Bereich „Einstel-lungen / Erweiterte Einstellungen“ im Menü „Telefonie / Internettelefonie“. Hier können Sie Internetrufnummern bei Bedarf bearbeiten oder löschen.
Festnetzrufnummer eintragenMit der FRITZ!Box können Sie sowohl über das analoge Festnetz als auch über das ISDN-Festnetz telefonieren:
• Um über das analoge Festnetz zu telefonieren, tragen Sie in der FRITZ!Box Ihre Rufnummer ein.
• Um über das ISDN-Festnetz zu telefonieren, tragen Sie in der FRITZ!Box Ihre ISDN-Rufnummer ein.
6.2 Telefoniegeräte einrichtenNachdem Sie Ihre Telefoniegeräte an der FRITZ!Box ange-schlossen haben, richten Sie die Telefoniegeräte in der FRITZ!Box-Benutzeroberfläche ein.
Zusätzlich können Sie in der FRITZ!Box-Benutzeroberflä-che folgende in die FRITZ!Box integrierte Telefoniegeräte einrichten:
• integriertes Faxgerät für den Faxempfang
• bis zu fünf integrierte Anrufbeantworter
Unterstützte TelefoniegeräteFolgende Telefoniegeräte sind in die FRITZ!Box integriert:
• ein internes Faxgerät für den Faxempfang
• fünf interne AnrufbeantworterFolgende Telefoniegeräte können Sie an die FRITZ!Box an-schließen:
• Telefone
– analoge Telefone
– FRITZ! Mini

Einstellungen für Telefoniegeräte
FRITZ!Box Fon WLAN 7270 43
– ISDN-Telefone
– Telefone mit integriertem Anrufbeantworter
– Schnurlostelefone (DECT)
– IP-Telefone
• Anrufbeantworter
• ISDN-Telefonanlagen
– ISDN-Telefonanlagen für analoge Telefone
– ISDN-Telefonanlagen für ISDN-Telefone
• Faxgeräte
– analoge Faxgeräte
– ISDN-Faxgeräte
– ISDN-Fax-Telefon-Kombinationen
Einstellungen für TelefoniegeräteAn der FRITZ!Box können Telefoniegeräte wie Telefon, Fax oder Anrufbeantworter angeschlossen werden. Die FRITZ!Box verfügt aber auch über integrierte Anrufbeant-worter und ein Faxgerät für den Faxempfang.
Der Assistent „Telefoniegeräte verwalten“ unterstützt Sie dabei, die notwendigen Einstellungen für alle Telefoniege-räte vorzunehmen:
AngeschlosseneGeräte
• Telefon
– Anschlussart, über die das Telefon mit der FRITZ!Box verbunden ist
– beliebige interne Bezeichnung für das Telefon
– Rufnummer, über die ausgehende Gespräche ge-führt werden: Mit dieser Angabe legen Sie fest, ob ausgehende Gespräche über das Internet oder das Festnetz geführt werden.
– Anrufannahme: Hier geben Sie an, ob das Telefon auf alle Anrufe oder nur auf Anrufe für bestimmte Rufnummern reagieren soll.

FRITZ!Box Fon WLAN 7270 44
Einstellungen für Telefoniegeräte
• Faxgerät
– Anschlussart, über die das Faxgerät mit der FRITZ!Box verbunden ist
– beliebige interne Bezeichnung für das Faxgerät
– Rufnummer, über die Faxe versendet werden: Mit dieser Angabe legen Sie fest, ob ausgehende Faxe über das Internet oder das Festnetz gesendet wer-den.
– Anrufannahme: Hier geben Sie an, auf welche Rufnummern das Faxgerät reagieren soll.
• Anrufbeantworter
– Anschlussart, über die der Anrufbeantworter mit der FRITZ!Box verbunden ist
– beliebige interne Bezeichnung für den Anrufbe-antworter
– Anrufannahme: Hier geben Sie an, ob der Anruf-beantworter auf alle Anrufe oder nur auf Anrufe für bestimmte Rufnummern reagieren soll.
• ISDN-Telefonanlage
Im Assistenten wird Ihnen Schritt für Schritt erläutert, wie Sie die ISDN-Telefonanlage für den Betrieb an der FRITZ!Box vorbereiten und welche Einstellungen Sie vornehmen können.
Integrierte Geräte • Faxempfang
– Faxkennung, die an den Versender des Faxes übermittelt werden soll.
– E-Mail-Adresse, an die empfangene Faxe weiter-geleitet werden.
– USB-Speicher, auf den empfangene Faxe abgelegt werden. Für diese Option muss ein USB-Speicher am USB-Anschluss der FRITZ!Box angeschlossen sein.

IP-Telefon in FRITZ!Box einrichten
FRITZ!Box Fon WLAN 7270 45
– Automatische Faxerkennung, die an einem analo-gen Festnetzanschluss erkennt, ob es sich bei einem ankommenden Ruf um ein Fax handelt.
• Anrufbeantworter
– Angaben, wie Anrufe entgegengenommen werden sollen, und ob die Nachricht zusätzlich per E-Mail versendet werden soll.
– beliebige interne Bezeichnung für den Anrufbe-antworter
– Anrufannahme: Hier geben Sie an, ob der Anruf-beantworter auf alle Anrufe oder nur auf Anrufe für bestimmte Rufnummern reagieren soll.
– Fernabfrage, mit der der Anrufbeantworter von einem anderen Telefonanschluss abgehört wer-den kann.
IP-Telefon in FRITZ!Box einrichtenWenn Sie an der FRITZ!Box ein IP-Telefon angeschlossen haben, richten Sie das Telefon noch in der FRITZ!Box-Be-nutzeroberfläche ein. Anschließend können Sie das IP-Te-lefon für Telefonate verwenden.
1. Öffnen Sie die Benutzeroberfläche der FRITZ!Box (sie-he Seite 35).
2. Wählen Sie „Einstellungen / Erweiterte Einstellungen / System / Ansicht“. Aktivieren Sie die Expertenan-sicht und klicken Sie auf „Übernehmen“.
3. Wählen Sie „Assistenten / Telefoniegeräte verwal-ten“ und klicken Sie auf „Weiter“.
4. Wählen Sie die Option „Telefon“ und klicken Sie auf „Weiter“.
5. Wählen Sie den Anschluss „LAN/WLAN (IP-Telefon)“ und klicken Sie „Weiter“.
6. Vergeben Sie ein Kennwort.

FRITZ!Box Fon WLAN 7270 46
Telefoniefunktionen
7. Tragen Sie den Benutzernamen, das Kennwort und den Registrar in Ihr IP-Telefon ein. Beachten Sie hier-zu die Hinweise in der Dokumentation Ihres IP-Tele-fons.
8. Klicken Sie in der Benutzeroberfläche der FRITZ!Box auf „Weiter“ und folgen Sie den Anweisungen.
Damit ist das IP-Telefon in der FRITZ!Box eingerichtet.
6.3 Telefoniefunktionen
AnruflisteIn der Anrufliste werden ausgehende Anrufe und gesende-te Faxe, ankommende Anrufe und Faxe sowie ankom-mende Anrufe in Abwesenheit aufgelistet.
Ist die Rufnummer eines Anrufers oder eines Angerufenen im Telefonbuch eingetragen, wird in der Anrufliste der Na-me aus dem Telefonbuch angezeigt.
Die Anrufliste kann als Datei gespeichert werden.Menü Die Anrufliste finden Sie im Bereich „Einstellungen / Er-
weiterte Einstellungen“ im Menü „Telefonie / Anrufe“.
TelefonbuchIn der FRITZ!Box steht Ihnen ein Telefonbuch zur Verfü-gung.
Wenn an der FRITZ!Box ein DECT-Schnurlostelefon von AVM (zum Beispiel FRITZ!Fon MT-F) angemeldet ist, kön-nen Sie das Telefonbuch am DECT-Telefon verwenden. Falls mehrere AVM DECT-Telefone angemeldet sind, kön-nen Sie in der FRITZ!Box für jedes DECT-Telefon ein indivi-duelles Telefonbuch einrichten.
Weitere Funktionen und Einstellmöglichkeiten zur Telefo-nie finden Sie in der Benutzeroberfläche der FRITZ!Box im Bereich „Einstellungen / Erweiterte Einstellungen“ im Me-nü „Telefonie“.

Rufumleitung
FRITZ!Box Fon WLAN 7270 47
Menü Das Menü „Telefonbuch“ finden Sie im Bereich „Einstel-lungen / Erweiterte Einstellungen“ im Menü „Telefonie“.
RufumleitungMit dieser Funktion können Sie ankommende Anrufe auf eine andere Rufnummer umleiten. Folgende Rufumlei-tungen sind möglich:
• Umleitung aller ankommenden Anrufe auf eine be-stimmte Rufnummer
• Umleitung von Anrufen auf Telefone oder Anrufbeant-worter, die mit der FRITZ!Box verbunden sind
• Umleitung von Anrufen für bestimmte Rufnummern
• Umleitung von Anrufen, die von einer bestimmten Rufnummer kommen
• Umleitung von Anrufen ohne Rufnummer (anonyme Anrufe)
Menü Das Menü „Rufumleitung“ finden Sie im Bereich „Einstel-lungen / Erweiterte Einstellungen“ im Menü „Telefonie“.
Anrufe sperrenDie Rufnummernsperre der FRITZ!Box bietet Ihnen fol-gende Möglichkeiten:
• Sperren von Rufnummern und Rufnummernbereichen für ausgehende Rufe
In einen gesperrten Rufnummernbereich sind von der FRITZ!Box aus keine Anrufe möglich. Auf diese Weise können Sie beispielsweise Verbindungen in be-stimmte Mobilfunknetze sperren.
• Sperren von Rufnummern für ankommende Rufe
Für ankommende Anrufe können Sie Rufnummern sperren und auf diese Weise Anrufe unerwünschter Anrufer blockieren.
Menü Die Funktion zum Sperren von Anrufen finden Sie im Be-reich „Einstellungen / Erweiterte Einstellungen“ im Menü „Telefonie / Anrufe“.

FRITZ!Box Fon WLAN 7270 48
Weckruf
WeckrufMit der Funktion des Weckrufes können Sie die an die FRITZ!Box angeschlossenen Telefone für Weckrufe nutzen:
• Sie können mehrere unterschiedliche Uhrzeiten als Weckzeiten angeben.
• Sie können ein einzelnes Telefon für den Weckruf auswählen.
Menü Das Menü „Weckruf“ finden Sie im Bereich „Einstellungen / Erweiterte Einstellungen“ im Menü „Telefonie“.
WahlregelnMit den Wahlregeln legen Sie fest, wann Anrufe über das Festnetz und wann über das Internet geführt werden.
Verbindungen zu Rufnummernbereichen, für die eine Wahlregel festgelegt ist, werden ausschließlich über die angegebene Verbindungsart hergestellt.
Menü Das Menü „Wahlregeln“ finden Sie im Bereich „Einstellun-gen“ im Menü „Erweiterte Einstellungen / Telefonie“.
Integriertes FaxDie FRITZ!Box verfügt über ein integriertes Faxgerät, mit dem Sie Faxe empfangen können, ohne ein Faxgerät anzu-schließen. Das integrierte Faxgerät leitet empfangene Faxe an eine E-Mail-Adresse weiter oder legt sie auf einem USB-Speicher ab, der an der FRITZ!Box angeschlossen ist.
Für den Betrieb muss das integrierte Faxgerät mit dem As-sistenten für Telefoniegeräte in der Benutzeroberfläche der FRITZ!Box eingerichtet werden. Dafür tragen Sie zum Beispiel eine E-Mail-Adresse ein, an die empfangene Faxe weitergeleitet werden sollen.
Ist die FRITZ!Box an einem analogen Festnetzanschluss mit nur einer Rufnummer angeschlossen, dann aktivieren Sie hier auch die automatische Faxerkennung. Die Faxer-kennung arbeitet passiv, das heißt, sie erkennt ein an-kommendes Fax erst, sobald ein Anruf entgegenommen wird. Daher empfehlen wir Ihnen zusätzlich einen Anruf-

Integrierte Anrufbeantworter
FRITZ!Box Fon WLAN 7270 49
beantworter mit dem Assistenten für Telefoniegeräte ein-zurichten, damit die Faxerkennung sich auch dann ein-schalten kann, wenn Sie einen Anruf nicht entgege-nehmen.
Das integrierte Faxgerät der FRITZ!Box unterstützt nur den Faxempfang. Für den Faxversand können Sie das Pro-gramm „FRITZ!fax für FRITZ!Box“ installieren. Es steht für die Betriebssysteme Windows 7, Windows Vista und Windows XP auf den Internetseiten von AVM zum Down-load bereit.
Integrierte AnrufbeantworterDie FRITZ!Box verfügt über mehrere integrierte Anrufbe-antworter, die Sie einzeln aktivieren und einrichten kön-nen.
Mit der Einstellung „Nachrichten per E-Mail versenden“ können Sie sich aufgezeichnete Nachrichten per E-Mail zuschicken lassen. Die Nachrichten werden als Audio-Da-teien versendet.
Zur internen Abfrage eines Anrufbeantworters wählen Sie die folgenden Tastenkombinationen:
Eine Übersicht über das Menü des Anrufbeantworters fin-den Sie auf Seite 50.
Menü Die integrierten Anrufbeantworter können Sie im Bereich „Einstellungen / Erweiterte Einstellungen“ im Menü „Tele-fonie / Telefoniegeräte“ aktivieren und einrichten.
Anrufbeantworter 1 ss600
Anrufbeantworter 2 ss601
Anrufbeantworter 3 ss602
Anrufbeantworter 4 ss603
Anrufbeantworter 5 ss604

FRITZ!Box Fon WLAN 7270 50
Menü des Anrufbeantworters
6.4 Menü des Anrufbeantworters
Hauptmenü1 Nachrichten abhören
Sind keine Nachrichten vorhanden, hören Sie zwei kurze Signaltöne und gelangen zurück ins Hauptmenü.1 Nachrichten abhören3 Rufnummer der Nachricht zurückrufen5 Nachricht löschen7 zur vorherigen Nachricht9 zur nächsten Nachricht0 Menü „Nachrichten abhören“ erneut anhörenr zurück zum Hauptmenü
2 Alte Nachrichten löschen
3 Anrufbeantworter ein- / ausschalten
4 Ansagen aufnehmen1 Begrüßungsansage aufnehmen2 Hinweisansage aufnehmen3 Schlussansage aufnehmen
Aufnahme und Auswahl1 alle Ansagen des gewählten Typs abhören > An-
sage auswählen mit 25 Ansage löschen8 Ansage aufnehmen > Aufnahme beenden mit 10 Menü „Aufnahme und Auswahl“ erneut anhörenr zurück zum Hauptmenü
0 Menü „Ansagen aufnehmen“ erneut anhörenr zurück zum Hauptmenü
5 Aufnahme- und Hinweismodus ein- / ausschalten
0 Hauptmenü erneut anhören

DECT-Funktion
FRITZ!Box Fon WLAN 7270 51
7 DECT-FunktionSchnurlos telefonieren mit FRITZ!BoxMit der integrierten DECT-Funktion kann die FRITZ!Box Fon WLAN 7270 als Basisstation für schnurlose Telefone genutzt werden, die den Stan-dard DECT-GAP oder CAT-iq unterstützen. An der FRITZ!Box können bis zu sechs Schnurlostelefone angemeldet werden.
7.1 Schnurlostelefon FRITZ!Fon MT-D anmeldenDas Schnurlostelefon AVM FRITZ!Fon MT-D unterstützt die Funkstandards DECT-GAP und CAT-iq und eignet sich da-mit besonders gut als Handgerät für Ihre FRITZ!Box Fon WLAN 7270. Um FRITZ!Fon MT-D an der FRITZ!Box anzumelden, führen Sie die folgenden Schritte aus:
1. Schalten Sie FRITZ!Fon MT-D ein, indem Sie die Aufle-gentaste lange drücken.
2. Drücken Sie die DECT-Taste an Ihrer FRITZ!Box so lan-ge, bis FRITZ!Fon MT-D zeigt, dass die Anmeldung er-folgreich war.
Das FRITZ!Fon MT-D ist nun mit Ihrer FRITZ!Box verbunden und kann für Telefonate genutzt werden.Sollte die Anmeldung scheitern, beachten Sie bitte die Hinweise zur manuellen Anmeldung im Handbuch Ihres FRITZ!Fon MT-D.
Leistungsspektrum von FRITZ!Fon MT-DFRITZ!Fon MT-D ist für Verbindungen mit Ihrer FRITZ!Box optimiert und stellt neben Telefonverbindungen weitere Leistungsmerkmale bereit.
• Mit FRITZ!Fon MT-D können Sie die E-Mails Ihres E-Mail-Kontos bei einem E-Mail-Anbieter lesen. Dafür werden Ihre E-Mails mit dem POP3-Protokoll aus dem Postfach des E-Mail-Anbieters abgeholt und ange-zeigt.

FRITZ!Box Fon WLAN 7270 52
Schnurlostelefone anmelden
• In Ihrer FRITZ!Box können Sie mehrere E-Mail-Konten einrichten und, sofern Sie mehrere FRITZ!Fon MT-Ds zur Verfügung haben, die Anzeige jedes Kontos einem bestimmten FRITZ!Fon MT-D zuordnen.
• Mit FRITZ!Fon MT-D nutzen Sie das Telefonbuch Ihrer FRITZ!Box. Neue Rufnummern, die FRITZ!Fon MT-D in einer Anrufliste führt, können direkt aus der Anruflis-te in das Telefonbuch der FRITZ!Box übernommen werden.
Detaillierte Beschreibungen zu diesen und weiteren Leis-tungsmerkmalen finden Sie in der Dokumentation Ihres FRITZ!Fon MT-D.
7.2 Schnurlostelefone anmeldenMit der FRITZ!Box Fon WLAN 7270 können Sie alle Schnurlostelefone verwenden, die die Funkstandards DECT-GAP und CAT-iq unterstützen. Ob Ihr Schnurlostele-fon einen dieser Standards unterstützt, entnehmen Sie der zugehörigen Dokumentation.
Um das Schnurlostelefon eines beliebigen Herstellers an der FRITZ!Box anzumelden, beachten Sie bitte die Hinwei-se in der Dokumentation des Telefons.
7.3 Schnurlostelefon intern anrufenAlle Telefone, die mit der FRITZ!Box verbunden sind, kön-nen untereinander kostenlose Verbindungen herstellen.
Interne Verbindungen können Sie bei Bedarf über interne Nummern herstellen, die für jedes Telefon mit der Anmel-dung automatisch vergeben werden.
Drücken und halten Sie die mit „DECT“ beschriftete Taste der FRITZ!Box bis die „DECT“-LED zu blinken beginnt. Auf diese Weise wird die Anmeldung des Telefons ermöglicht.

Schnurlostelefone per Paging-Ruf suchen
FRITZ!Box Fon WLAN 7270 53
7.4 Schnurlostelefone per Paging-Ruf suchenMit dem DECT-Taster auf der Geräteoberseite können Sie verlegte Handgeräte suchen, indem Sie einen sogenann-ten Paging-Ruf auslösen.
Drücken Sie einmal kurz auf den DECT-Taster und alle mit der FRITZ!Box verbundenen Schnurlostelefone klingeln. Voraussetzung ist, dass die Akkus der Handgeräte nicht leer sind.
Der DECT-Taster mit seinen Funktionen wird im Abschnitt „DECT-Taster“ auf Seite 131 beschrieben.
7.5 Schnurlostelefon von der FRITZ!Box abmelden1. Starten Sie einen Internetbrowser.
2. Öffnen Sie die Benutzeroberfläche der FRITZ!Box durch Eingabe der Adresse fritz.box.
3. Wählen Sie im Bereich „Startmenü“ das Menü „Tele-foniegeräte“.
4. Wählen Sie im Bereich „Schnurlostelefone (DECT)“ das Schnurlostelefon aus, das Sie abmelden wollen und klicken Sie auf die Schaltfläche „Löschen“.
Das Schnurlostelefon wird jetzt abgemeldet.
7.6 DECT aktivieren und deaktivierenDie DECT-Funktion ist bei Auslieferung der FRITZ!Box deak-tiviert.
• DECT-Funktion aktivieren
Beim Anmelden des ersten Schnurlostelefons wird die DECT-Funktion eingeschaltet.

FRITZ!Box Fon WLAN 7270 54
DECT aktivieren und deaktivieren
• DECT-Funktion deaktivieren
Beim Abmelden des letzten Schnurlostelefons in der Benutzeroberfläche der FRITZ!Box wird die DECT-Funktion automatisch ausgeschaltet.
Wenn Sie ein FRITZ!Fon MT-F oder ein FRITZ!Fon MT-D von AVM verwenden, können Sie die DECT-Funktion auch über das Handgerät deaktivieren beziehungs-weise wieder aktivieren. Die entsprechende Funktion finden Sie im FRITZ!Fon-Menü unter „Einstellungen / Erweiterte Einstellungen / DECT / Basisstation“.

USB-Geräte
FRITZ!Box Fon WLAN 7270 55
8 USB-GeräteUSB-Geräte an der FRITZ!BoxDie FRITZ!Box ist mit einem USB-Anschluss – auch als USB Host Con-troller bezeichnet – ausgerüstet.Der USB-Anschluss der FRITZ!Box unterstützt die Standards USB 1.1 und USB 2.0.An den USB-Anschluss können Sie verschiedene USB-Geräte anschlie-ßen:
• einen FRITZ!WLAN USB Stick N, einen FRITZ!WLAN USB Stick N 2.4 oder einen FRITZ!WLAN USB Stick von AVM
• einen USB-Speicher (Festplatte, Speicher-Stick, Card-Reader)
• einen USB-Drucker
• ein USB-Modem (UMTS/HSPA)
• einen USB-Hub
An den USB-Hub können maximal drei USB-Geräte angeschlossen werden.
8.1 USB-Geräte anschließen
USB-Kabel am USB-Anschluss anschließen

FRITZ!Box Fon WLAN 7270 56
Zugriff auf USB-Geräte
Anschluss Manche USB-Geräte, zum Beispiel Speicher-Sticks oder ein FRITZ!WLAN USB Stick, werden direkt in den USB-An-schluss der FRITZ!Box gesteckt. Andere, beispielsweise USB-Drucker, werden über ein USB-Kabel am USB-An-schluss angeschlossen.
Falls Sie mehrere Geräte am USB-Anschluss verwenden möchten, können Sie auch einen USB-Hub einsetzen (sie-he Abschnitt „USB-Hub“ auf Seite 69). Bitte lesen Sie zu-vor die „Nutzungshinweise für USB-Geräte“ auf Seite 70.
8.2 Zugriff auf USB-GeräteNetzwerkfreigabe Sobald ein USB-Gerät an der FRITZ!Box angeschlossen ist,
steht es mit seinen Funktionen im gesamten Netzwerk zur Verfügung:
• Auf die Dateien im USB-Speicher können Sie aus dem Netzwerk per FTP (File Transfer Protocol) zugrei-fen oder Sie stellen den USB-Speicher als USB-Netz-werkspeicher zur Verfügung. Die beiden Zugriffsarten werden im Abschnitt „Auf die Daten im USB-Speicher zugreifen“ auf Seite 58 näher erläutert.
• USB-Drucker stehen als Netzwerkdrucker zur Verfü-gung.
USB-Fernanschluss
Mit dem USB-Fernanschluss können USB-Geräte von einem Computer im Netzwerk so genutzt werden, als wä-ren sie direkt mit dem USB-Kabel am Computer ange-schlossen (virtueller Kabelersatz). Dies kann zum Beispiel bei Multifunktionsdruckern sinnvoll sein, um den inte-grierten Card-Reader/Scanner oder aber die Tintenfüll-standsanzeige nutzen zu können.
Greift ein Computer über den USB-Fernanschluss auf ein USB-Gerät zu, dann ist dieses USB-Gerät für andere Com-puter im Netzwerk nicht verfügbar.
Weitere Informationen zum USB-Fernanschluss erhalten Sie im Abschnitt „FRITZ!Box USB-Fernanschluss“ ab Seite 66.

USB-Speicher
FRITZ!Box Fon WLAN 7270 57
8.3 USB-SpeicherUSB-Speicher sind Festplatten, Speicher-Sticks und Card-Reader.
Dateisysteme Der Zugriff auf USB-Speicher, die an der FRITZ!Box ange-schlossen sind, ist über die Funktionen File Transfer Proto-col (FTP), Netzwerkspeicher und USB-Fernanschluss mög-lich. Es werden USB-Speicher mit den Dateisystemen FAT, FAT32 und NTFS unterstützt. In den Dateisystemen FAT und FAT32 werden Dateien bis zu einer Größe von 4 GB unter-stützt. Im Dateisystem NTFS gibt es diese Begrenzung nicht, hier kann auch auf größere Dateien zugegriffen wer-den.
Zugriffsrechte und KennwortschutzSie können für USB-Speicher Zugriffsrechte sowie einen Kennwortschutz festlegen. Diese Einstellungen gelten für alle an der FRITZ!Box angeschlossenen USB-Speicher. Ein spezifischer Lese- oder Schreibzugriff beziehungsweise ein individuelles Kennwort pro USB-Speicher sind nicht möglich.
Einrichten Gehen Sie folgendermaßen vor, um Zugriffsrechte oder ei-nen Kennwortschutz für USB-Speicher einzurichten:
1. Starten Sie einen Internetbrowser.
2. Geben Sie als Adresse fritz.box ein.
3. Wählen Sie im Bereich „Einstellungen“ das Menü „Er-weiterte Einstellungen“ aus.
4. Wählen Sie das Menü „USB-Geräte / USB-Speicher“ aus.
5. Richten Sie die Zugriffsrechte und den Kennwort-schutz für die USB-Speicher ein.
Zugriffsrechte und Kennwortschutz sind nicht aktiv, so-lange der USB-Fernanschluss für USB-Speicher aktiviert ist.

FRITZ!Box Fon WLAN 7270 58
Auf die Daten im USB-Speicher zugreifen
Auf die Daten im USB-Speicher zugreifenUSB-Speicher, die direkt oder über einen USB-Hub an der FRITZ!Box angeschlossen sind, werden in der Benutzero-berfläche im Menü „USB-Geräte / Geräteübersicht“ mit ih-rem Gerätenamen angezeigt.
FTP (File TransferProtocol)
Alle im Netzwerk vorhandenen Computer können gleich-zeitig über FTP auf die Daten im USB-Speicher zugreifen.
Klicken Sie im Menü „USB-Geräte / Geräteübersicht“ auf den Gerätenamen des USB-Speichers oder öffnen Sie ei-nen Internetbrowser und geben Sie im Adressfeld ftp://fritz.box ein. In Ihrem Internetbrowser wird Ihnen die Ordnerstruktur des USB-Speichers angezeigt.
Der Zugriff über FTP auf die Daten im USB-Speicher ist mit einem beliebigen FTP-Client möglich.
Dateien vom USB-Speicher können Sie erst ausführen oder öffnen, nachdem Sie diese auf Ihren Computer oder in Ihr lokales Netzwerk kopiert haben.
USB-Netzwerkspeicher
Die FRITZ!Box bietet Ihnen die Möglichkeit, USB-Speicher als Netzlaufwerke im Windows-Netzwerk verfügbar zu ma-chen. Dateien auf dem USB-Speicher können Sie dann di-rekt auf dem USB-Speicher öffnen und bearbeiten.
Mediaserver Mit dieser Funktion können Musik-, Bild- und Videoda-teien auf dem USB-Speicher von kompatiblen Abspielge-räten wiedergegeben werden (Streaming). Der USB-Spei-cher mit der Mediensammlung wird dazu einfach an den USB-Anschluss der FRITZ!Box angeschlossen und ein pas-sendes Abspielgerät mit dem lokalen Netzwerk verbun-den.
Die Geräte kommunizieren dabei automatisch über das Verfahren Universal Plug & Play- (UPnP). Diese Technolo-gie erlaubt den per Kabel oder Funk miteinander ver-netzten Geräten, eine automatische Erkennung durchzu-führen, Ereignisse zu erkennen und sich dementspre-chend miteinander auszutauschen. Mit UPnP-AV wurde diese Technologie auf Audio- und Video-Inhalte ausgewei-tet.

USB-Drucker
FRITZ!Box Fon WLAN 7270 59
Mit dem Mediaserver werden Mediendateien diverser For-mate vom angeschlossenen USB-Speicher über UPnP be-reitgestellt.
8.4 USB-DruckerFür den Anschluss eines USB-Druckers an den USB-An-schluss der FRITZ!Box können Sie entweder den USB-Fern-anschluss aktivieren oder den USB-Drucker als Netzwerk-drucker nutzen.
USB-Drucker am USB-FernanschlussWenn Sie den USB-Fernanschluss für USB-Drucker aktivie-ren, dann können Sie den Drucker an einem Computer so nutzen, als wäre er direkt am Computer angeschlossen (virtueller Kabelersatz).
• Bevor Sie den Drucker mit aktiviertem USB-Fernan-schluss nutzen können, müssen Sie auf dem Compu-ter, von dem aus Sie den Drucker verwenden, das Programm für den USB-Fernanschluss (siehe Seite 67) und den passenden Druckertreiber instal-lieren.
• Bei aktiviertem USB-Fernanschluss können Multi-funktionsgeräte (Drucker mit zusätzlichen Funkti-onen, wie Fax- oder Scan-Funktion) auch zum Faxen und Scannen verwendet werden.
• Falls Ihr Drucker über einen mitgelieferten Statusmo-nitor verfügt, können Sie diesen bei aktiviertem USB-Fernanschluss nutzen.
• Host-basierte Drucker, die beispielsweise auf Dru-ckerstatusmeldungen Antworten vom System erwar-ten (bidirektionale Kommunikation, wie zum Beispiel im GDI-System), sind nur über den USB-Fernan-schluss nutzbar. Diese Drucker können typischerwei-se nur mit einem Betriebssystem verwendet werden,
Die Funktionen USB-Netzwerkspeicher, Mediaserver und FTP sind nur dann verwendbar, wenn der USB-Fernan-schluss für USB-Speicher nicht aktiviert ist.

FRITZ!Box Fon WLAN 7270 60
USB-Drucker als Netzwerkdrucker
für das der Druckerhersteller Treibersoftware bereit-stellt. Als Netzwerkdrucker werden solche Drucker an der FRITZ!Box nicht unterstützt.
USB-Drucker als NetzwerkdruckerWenn Sie einen USB-Drucker an die FRITZ!Box anschlies-sen und einrichten, ohne die Zusatzsoftware „USB-Fern-anschluss“ zu verwenden, dann verwaltet die FRITZ!Box den Drucker selbst und stellt ihn den an der FRITZ!Box an-geschlossenen Computern als Netzwerkdrucker zur Verfü-gung. Beachten Sie bei der Druckereinrichtung folgende Punkte:
• Wenn Sie den Drucker als Netzwerkdrucker verwen-den wollen, dann müssen Sie auf jedem Computer ei-nen Druckeranschluss einrichten und anschließend den passenden Druckertreiber installieren. Über den Druckeranschluss werden Druckaufträge an die IP-Adresse des Drucker-Servers im lokalen Netzwerk weitergeleitet.
• Als Netzwerkdrucker werden ausschließlich Drucker unterstützt, die sich unter der Geräteklasse „Dru-cker“ ansprechen lassen. Das trifft in der Regel für Multifunktionsgeräte, zum Beispiel Fax-Scanner-Dru-cker-Kombinationen, nicht zu.
• Verfügt Ihr Drucker über einen mitgelieferten Status-monitor, so ist die Nutzung des Statusmonitors even-tuell bei Nutzung als Netzwerkdrucker nicht möglich.
• Bei Multifunktionsgeräten (Drucker mit zusätzlichen Funktionen, wie Fax- oder Scan-Funktion) wird bei Netzwerkdruckern nur die Druckfunktion unterstützt.
Windows-Druckeranschluss für Netzwerkdrucker einrichtenWenn auf dem Computer im Startmenü „Programme“ der Eintrag „FRITZ!Box“ bereits vorhanden ist, dann ist der Druckeranschluss bereits auf dem Computer eingerichtet.Andernfalls führen Sie die folgenden Schritte aus, um den Druckeranschluss einzurichten:

USB-Drucker als Netzwerkdrucker
FRITZ!Box Fon WLAN 7270 61
1. Legen Sie die FRITZ!Box-CD in das CD-ROM-Laufwerk des Computers.
Die Installationshilfe wird gestartet.
2. Klicken Sie auf die Schaltfläche „zusätzliche Soft-ware“.
3. Klicken Sie auf die Schaltfläche „Druckeranschluss“.
Der Druckeranschluss mit der Bezeichnung „avm: (FRITZ!Box USB Drucker Anschluss)“ wird eingerich-tet.
Nun können Sie für diesen Druckeranschluss den Drucker-treiber des an die FRITZ!Box angeschlossenen Druckers in-stallieren.
Druckertreiber installieren in Windows Vista1. Klicken Sie in der Taskleiste auf die Schaltfläche
„Start“ und wählen Sie „Systemsteuerung“.
2. Wählen Sie „Drucker“.
3. Klicken Sie auf „Drucker hinzufügen“.
4. Wählen Sie „Einen lokalen Drucker hinzufügen“.
Diese Auswahl müssen Sie treffen, da dieser Drucker-anschluss am Computer wie ein lokaler Anschluss ar-beitet.
5. Markieren Sie die Einstellung „Einen vorhandenen Anschluss verwenden“ und wählen Sie im Listenfeld den Eintrag „AVM: (FRITZ!Box USB Drucker An-schluss)“ aus. Klicken Sie auf „Weiter“.
6. Wählen Sie in der Liste „Hersteller“ die Herstellerbe-zeichnung für den an die FRITZ!Box angeschlossenen USB-Drucker aus und wählen Sie dann in der Liste „Drucker“ die exakte Modellbezeichnung aus.
Sollte der Hersteller oder das Modell nicht in den Lis-ten aufgeführt sein, dann klicken Sie auf „Datenträ-ger“ und verwenden Sie eine Installationsdiskette oder -CD mit den entsprechenden Angaben.

FRITZ!Box Fon WLAN 7270 62
USB-Drucker als Netzwerkdrucker
7. Im Feld „Druckername“ können Sie eine Bezeichnung für den Drucker eintragen. Mit dieser Bezeichnung wird der Drucker vom Betriebssystem verwaltet.
8. Klicken Sie zum Abschluss der Installation auf „Fertig stellen“.
Druckertreiber installieren in Windows XP / 20001. Klicken Sie im Startmenü des Computers auf den Ein-
trag „Drucker und Faxgeräte“.
2. Doppelklicken Sie im Fenster „Drucker und Faxge-räte“ auf „Drucker hinzufügen“.
Der Druckerinstallations-Assistent wird gestartet.
3. Klicken Sie auf „Weiter“.
4. Markieren Sie die Option „Lokaler Drucker, der an den Computer angeschlossen ist“ und stellen Sie si-cher, dass die Einstellung „Plug & Play-Drucker auto-matisch ermitteln und installieren“ nicht aktiviert ist.
Diese Auswahl müssen Sie treffen, da dieser Drucker-anschluss am Computer wie ein lokaler Anschluss ar-beitet.
5. Klicken Sie auf „Weiter“.
6. Markieren Sie im Fenster „Druckeranschluss auswäh-len“ die Option „Folgenden Anschluss verwenden“ und wählen Sie im Listenfeld den Druckeranschluss „AVM: (FRITZ!Box USB Drucker Anschluss)“ aus. Kli-cken Sie auf „Weiter“.
7. Wählen Sie in der Liste „Hersteller“ die Herstellerbe-zeichnung für den an die FRITZ!Box angeschlossenen USB-Drucker aus und wählen Sie dann in der Liste „Drucker“ die exakte Modellbezeichnung aus.
Sollte der Hersteller oder das Modell nicht in den Lis-ten aufgeführt sein, dann klicken Sie auf „Datenträ-ger“ und verwenden Sie eine Installationsdiskette oder -CD mit den entsprechenden Angaben.

USB-Drucker als Netzwerkdrucker
FRITZ!Box Fon WLAN 7270 63
8. Im Fenster „Druckerfreigabe“ markieren Sie die Opti-on „Drucker nicht freigeben“.
Drucker einrichten in SUSE Linux-SystemenSie können einen USB-Drucker an die FRITZ!Box anschlie-ßen und als Netzwerkdrucker nutzen. Der Drucker steht dann allen an der FRITZ!Box angeschlossenen Computern zur Verfügung.Sie installieren den Drucker als „superuser“.
1. Starten Sie eine Konsole und geben Sie folgenden Befehl ein:
lpadmin -p <Druckername> -E -v socket://<IP-Adresse-der-FRITZ!Box>:<Port> -m <Druckerbeschreibungsda-tei.ppd>
2. Lesen Sie zum weiteren Vorgehen Informationen und Anleitungen unter folgender Internetadresse:
http://www.cups.org/documentation.php/man-lp-admin.html
Beispiel Für einen Laserjet-Drucker mit dem Beispielnamen Laserjet4 und der Druckerbeschreibungsdatei laser-jet.ppd an einer FRITZ!Box mit der Standard-Adresse 192.168.178.1 geben Sie an der Konsole ein:
lpadmin -p LaserJet4 -E -v socket://192.168.178.1:9100 -m laserjet.ppd
Sie können sich die im System installierten Druckerbe-schreibungsdateien über folgenden Befehl anzeigen las-sen:
lpinfo -m
Der Drucker muss von der Drucksoftware CUPS (Common UNIX Printing System) unterstützt und am USB-Anschluss der FRITZ!Box korrekt erkannt werden.

FRITZ!Box Fon WLAN 7270 64
USB-Drucker als Netzwerkdrucker
WeiterführendeInformationen
Fragen nach passenden Druckerbeschreibungsdateien richten Sie bitte an den Hersteller des Druckers oder des verwendeten Systems. Ausführliche Informationen zur Drucksoftware CUPS finden Sie in folgender Dokumentati-on:
http://www.cups.org/documentation.php
Weitergehende Fragen zur Einrichtung richten Sie bitte ebenfalls an den Hersteller der Distribution oder an ein In-ternet- oder Usenet-basiertes Forum, das sich speziell mit CUPS oder mit der verwendeten Distribution beschäftigt.
USB-Drucker auf Apple-Computern einrichtenSie können einen USB-Drucker an die FRITZ!Box anschlie-ßen und als Netzwerkdrucker nutzen. Der Drucker steht dann allen an die FRITZ!Box angeschlossenen Computern zur Verfügung.
1. Öffnen Sie „Programme / Systemeinstellungen / Dru-cker & Faxen“.
2. Klicken Sie auf das Symbol „+“ in der linken, unteren Bildhälfte.
Es können ausschließlich Drucker verwendet werden, de-ren Treiber im Drucker-Dienstprogramm auswählbar sind oder für die dort ein kompatibler Treiber vorhanden ist.

USB-Drucker als Netzwerkdrucker
FRITZ!Box Fon WLAN 7270 65
3. Klicken Sie auf „IP“.
4. Wählen Sie im Feld „Protokoll“ den Eintrag „HP JetDi-rect - Socket“ aus.

FRITZ!Box Fon WLAN 7270 66
FRITZ!Box USB-Fernanschluss
5. Tragen Sie im Feld „Adresse“ die IP-Adresse der FRITZ!Box ein:
192.168.178.1
6. Lassen Sie das Feld „Warteliste“ leer.
7. Nehmen Sie in den Feldern „Name“ und „Ort“ belie-bige Einträge vor.
8. Wählen Sie im Feld „Drucken mit“ einen zu Ihrem Drucker kompatiblen Treiber aus.
9. Klicken Sie auf die Schaltfläche „Hinzufügen“, um Ih-re Einstellungen zu speichern.
Der Drucker steht nun allen an die FRITZ!Box angeschlos-senen Computern zur Verfügung.
Informationen zu kompatiblen Druckern bzw. Druckertrei-bern finden Sie im Internet, beispielsweise auf folgender Internetseite:
http://gimp-print.sourceforge.net/MacOSX.php
8.5 FRITZ!Box USB-FernanschlussMit dem FRITZ!Box USB-Fernanschluss können Sie Verbin-dungen zwischen Ihrem Computer und USB-Geräten steu-ern. Sowohl der Computer als auch die USB-Geräte sind mit der FRITZ!Box verbunden.
Ein an die FRITZ!Box angeschlossenes USB-Gerät wird über die USB-Fernanschluss-Funktion an einen Computer durchgereicht (virtueller Kabelersatz). Das USB-Gerät wird auf diesem Computer vom Betriebssystem als neue Hard-ware erkannt und die Gerätesoftware kann installiert wer-den, so als sei es lokal mit dem Computer verbunden.
Wenn der Drucker nicht auswählbar ist, kann mögli-cherweise auch ein kompatibler Drucker bzw. Dru-ckertreiber ausgewählt werden.
Der USB-Fernanschluss kann in 32 Bit Windows XP ab Service Pack 2, in Windows Vista und Windows 7 einge-setzt werden.

USB-Fernanschluss aktivieren
FRITZ!Box Fon WLAN 7270 67
Verwenden Aktivieren Sie den FRITZ!Box USB-Fernanschluss immer dann, wenn Sie eines der folgenden Geräte an der FRITZ!Box nutzen möchten:
• USB-Speicher mit dem Dateiformat NTFS
• Drucker mit Graphics Device Interface (GDI-Drucker), der zum Betriebssystem passende Treibersoftware benötigt
• Multifunktionsdrucker, bei dem auch die Scan-, Fax- oder Card-Reader-Funktion genutzt werden soll
• Drucker mit Tintenfüllstandskontrolle (bidirektionale Kommunikation erforderlich)
• USB-Scanner
Beachten Sie, dass USB-Geräte mit zeitkritischem Über-tragungsverhalten (isochrone USB-Geräte wie beispiels-weise Soundkarten, Webcams, Video-Wandler oder TV-Karten) nicht unterstützt werden.
Verwenden Sie den FRITZ!Box USB-Fernanschluss nicht, wenn mehrere Computer gleichzeitig auf ein USB-Gerät, das an der FRITZ!Box angeschlossen ist, zugreifen sollen (Netzwerkdruckerfunktion).
Solange der USB-Fernanschluss für USB-Speicher aktiv ist, stehen Funktionen wie FTP, USB-Netzwerkspeicher und Mediaserver, die über die FRITZ!Box bereit gestellt wer-den, nicht zur Verfügung.
USB-Fernanschluss aktivierenFühren Sie die folgenden Schritte aus, um den USB-Fern-anschluss auf Ihrem Computer zu aktivieren:
1. Öffnen Sie auf Ihrem Computer einen Internetbrow-ser.
2. Geben Sie in die Adresszeile des Browsers fritz.box ein.
3. Wählen Sie im Bereich „Einstellungen“ das Menü „Er-weiterte Einstellungen“.

FRITZ!Box Fon WLAN 7270 68
USB-Fernanschluss deaktivieren
4. Aktivieren Sie die Expertenansicht der FRITZ!Box im Menü „System / Ansicht“. Bestätigen Sie mit „Über-nehmen“.
5. Öffnen Sie das Menü „USB-Geräte / Geräteüber-sicht“.
6. Aktivieren Sie die Einstellung „USB-Fernanschluss aktivieren“ und klicken Sie auf „Übernehmen“.
7. Öffnen Sie das Menü „USB-Fernanschluss“ und in-stallieren Sie das Programm für den USB-Fernan-schluss auf dem Computer, von dem aus Sie USB-Ge-räte nutzen wollen. Folgen Sie dazu den Anwei-sungen auf der Seite „USB-Fernanschluss“.
8. Wählen Sie anschließend aus, für welche Arten von USB-Geräten der USB-Fernanschluss aktiviert werden soll. Aktivieren Sie die gewünschten Optionen.
9. Bestätigen Sie abschließend mit „Übernehmen“. Alle USB-Geräte, die an der FRITZ!Box angeschlossen sind, werden nun neu erkannt.
Das Ergebnis der geänderten USB-Einstellungen wird Ih-nen in der „Geräteübersicht“ angezeigt.
USB-Fernanschluss deaktivierenUm den USB-Fernanschluss zu deaktivieren, führen Sie die folgenden Schritte aus:
1. Öffnen Sie auf dem Computer, für den der USB-Fern-anschluss deaktiviert werden soll, einen Internet-browser.
2. Geben Sie in die Adresszeile des Browsers fritz.box ein.
3. Wählen Sie im Bereich „Einstellungen“ das Menü „Er-weiterte Einstellungen“.
4. Aktivieren Sie die Expertenansicht der FRITZ!Box im Menü „System / Ansicht“. Bestätigen Sie mit „Über-nehmen“.

FRITZ!WLAN USB Stick
FRITZ!Box Fon WLAN 7270 69
5. Öffnen Sie das Menü „USB-Geräte / USB-Fernan-schluss“.
6. Deaktivieren Sie alle USB-Gerätearten.
7. Bestätigen Sie abschließend mit „Übernehmen“.Das Ergebnis der geänderten USB-Einstellungen wird Ih-nen in der „Geräteübersicht“ angezeigt.
8.6 FRITZ!WLAN USB StickDer FRITZ!WLAN USB Stick N, der FRITZ!WLAN USB Stick N 2.4 und der FRITZ!WLAN USB Stick sind WLAN-Adapter von AVM zum Anschluss an einen Computer. Über einen WLAN-Adapter können Sie den Computer kabellos mit der FRITZ!Box verbinden.
Alle FRITZ!WLAN USB Sticks von AVM beherrschen das Stick & Surf-Verfahren, mit dem Sie komfortabel und schnell eine sichere WLAN-Verbindung aufbauen können: Der FRITZ!WLAN USB Stick wird kurz an den USB-An-schluss der FRITZ!Box gesteckt und erhält dabei alle für die WLAN-Verbindung zu dieser FRITZ!Box erforderlichen Sicherheitseinstellungen.
Wie Sie eine WLAN-Verbindung mithilfe von Stick & Surf aufbauen, erfahren Sie im Kapitel „FRITZ!WLAN USB Stick verbinden“ ab Seite 21. Nähere Informationen zu den ver-schiedenen FRITZ!WLAN USB Sticks von AVM und den je-weils unterstützten WLAN-Standards finden Sie im Hand-buch zum FRITZ!WLAN USB Stick N, im Handbuch zum FRITZ!WLAN USB Stick N 2.4 beziehungsweise im Hand-buch zum FRITZ!WLAN USB Stick.
8.7 USB-HubSie können an den USB-Anschluss einen USB-Hub an-schließen. Ein USB-Hub ist ein Gerät zur Erweiterung vor-handener USB-Anschlüsse.

FRITZ!Box Fon WLAN 7270 70
Nutzungshinweise für USB-Geräte
An den USB-Hub können Sie entweder drei USB-Speicher (Festplatte, Speicherstick) oder zwei USB-Speicher und ei-nen USB-Drucker anschließen.
8.8 Nutzungshinweise für USB-GeräteBeachten Sie bitte bei der Nutzung von USB-Geräten am USB-Anschluss der FRITZ!Box folgende Hinweise:
• Wenn Sie mehr als ein USB-Gerät ohne eigene Strom-versorgung an die FRITZ!Box anschließen, dann be-achten Sie bitte, dass gemäß der USB-Spezifikation die Gesamtstromaufnahme den Wert von 500 mA nicht übersteigen darf. Andernfalls kann es zu unspe-zifischen Fehlerbildern bei den USB-Geräten oder auch zu Schäden an der FRITZ!Box kommen.
• AVM rät ausdrücklich davon ab, Firmware-Updates für USB-Geräte durchzuführen, die über den USB-Fernanschluss an der FRITZ!Box mit dem Computer verbunden sind.
• Wählen Sie vor dem Entfernen eines USB-Speichers in der FRITZ!Box-Benutzeroberfläche immer die Ein-stellung „Sicher entfernen“, um Datenverluste zu ver-meiden.
• USB-Speicher, die mehr als einen USB-Anschluss zum Betrieb benötigen, beispielsweise Festplatten mit USB-Y-Kabel, betreiben Sie bitte ausschließlich mit einer eigenen Stromversorgung oder über einen USB-Hub mit Stromversorgung, um Schäden an der FRITZ!Box oder dem USB-Speicher zu vermeiden.
• Die FRITZ!Box kann äußere Einwirkungen auf den USB-Speicher nicht abwehren. So können beispiels-weise Spannungsspitzen oder Spannungsabfälle bei Schlechtwetter auftreten oder USB-Speicher alters-bedingt aufgrund besonders vieler defekter Sektoren
Die Verwendung eines USB-Hubs mit eigener Stromver-sorgung wird ausdrücklich empfohlen.

Nutzungshinweise für USB-Geräte
FRITZ!Box Fon WLAN 7270 71
bei Schreibvorgängen die Datenstruktur korrumpie-ren. In solchen Fällen kann es zu kompletten Daten-verlusten kommen.
Es wird daher empfohlen, grundsätzlich eine Siche-rungskopie des USB-Speicherinhalts anzufertigen, damit Ihre Daten nicht verloren sind, falls es zu Da-tenverlusten auf dem USB-Speicher kommt.

FRITZ!Box Fon WLAN 7270 72
Einrichten und Bedienen am Telefon
9 Einrichten und Bedienen am TelefonFRITZ!Box-Tastencodes
Viele Funktionen und Leistungsmerkmale der FRITZ!Box können Sie über ein Telefon einrichten und nutzen, das an der FRITZ!Box angeschlossen ist. Dafür eignen sich aus-schließlich Telefone mit Tonwahlverfahren (Mehrfre-quenzwahlverfahren). Telefone mit Impulswahlverfahren sind dafür nicht geeignet.
Quittungston Eingaben, die Sie an einem Telefon vornehmen, werden mit Quittungstönen (siehe auch „Akustische Signale“ auf Seite 73) bestätigt:
• Für korrekte Eingaben hören Sie einen positiven Quit-tungston (einmaliger Quittungston von 1 s).
• Wenn die Eingabe fehlgeschlagen ist – etwa durch ei-ne falsche Tastenkombination – hören Sie einen ne-gativen Quittungston (wiederholter unterbrochener Quittungston von 0,25 s).
9.1 Handlungsanweisungen und Aktionen am TelefonFolgende Symbole werden in diesem Kapitel verwendet:
Möchten Sie Leistungsmerkmale des Telefonnetzes nut-zen, müssen diese von Ihrem Telefonnetzbetreiber unter-stützt werden und an Ihrem Telefonanschluss freigeschal-tet sein.
Symbol AktionM Rufnummer wählenN Hörer abnehmenO Hörer auflegenP Gespräch führenD DreierkonferenzQ Sie hören einen QuittungstonK Sie hören einen Klingelton

Akustische Signale
FRITZ!Box Fon WLAN 7270 73
9.2 Akustische SignaleDie folgende Darstellung zeigt Ihnen Dauer und Intervall der verschiedenen Hörtöne und Ruftakte der an der FRITZ!Box Fon WLAN 7270 angeschlossenen Telefone.
Hörtöne und Ruftakte angeschlossener Telefone
<NSt> Für den Platzhalter <NSt> geben Sie die Nummer einer analogen Nebenstelle der FRITZ!Box ein.
Geben Sie zum Beispiel 1 für Nebenstelle „FON 1“ ein oder 2 für Nebenstelle „FON 2“.
<ZRN> Geben Sie für den Platzhalter <ZRN> die Zielruf-nummer ein.
Die Zielrufnummer ist die vollständige Rufnummer eines externen Telefonanschlusses.
<ZRN/NSt> Geben Sie entweder eine externe Rufnummer (die Zielrufnummer) ein oder die Nummer einer analo-gen Nebenstelle der FRITZ!Box (NSt).
Symbol Aktion

FRITZ!Box Fon WLAN 7270 74
Am Telefon einrichten
9.3 Am Telefon einrichten
Neue Einstellungen speichernSpeichern bezieht sich immer auf alle aktuellen Einstel-lungen, die in der FRITZ!Box vorgenommen wurden. Es ist nicht notwendig, nach jeder Änderung sofort zu spei-chern. Sie können erst alle gewünschten Einstellungen vornehmen und anschließend dauerhaft speichern.
Werkseinstellungen wiederherstellenDurch das Wiederherstellen der Werkseinstellungen kön-nen alle Einstellungen in der FRITZ!Box in einen Grundzu-stand zurückgesetzt werden.
Nach dem Zurücksetzen in die Werkseinstellungen wird die FRITZ!Box neu gestartet.
Dauerhaftes Speichern lässt sich nicht wieder rückgängig machen. Sie haben aber natürlich die Möglichkeit, einen neuen Befehl einzuprogrammieren oder die FRITZ!Box in den Auslieferungszustand zurückzuversetzen.
Dauerhaft speichernN Nehmen Sie den Hörer ab.r91ss Mit der nebenstehenden Tastenkombination
speichern Sie vorgenommene Einstellungen dauerhaft ab.
O Legen Sie den Hörer auf.
Alle Einstellungen, die Sie in der FRITZ!Box vorgenommen haben – auch der eingerichtete Internetzugang – werden beim Wiederherstellen der Werkseinstellungen gelöscht.
Werkseinstellungen wiederherstellenr991s15901590s
Setzt alle Einstellungen in der FRITZ!Box in den Grundzustand zurück.

WLAN aktivieren und deaktivieren
FRITZ!Box Fon WLAN 7270 75
WLAN aktivieren und deaktivierenSie können die WLAN-Funktion über die Tastatur des Tele-fons ein- und ausschalten. Dies ist besonders dann kom-fortabel, wenn Sie die WLAN-Funktion ausgeschaltet ha-ben. Um sie wieder einzuschalten, benutzen Sie einfach Ihr Telefon. Es ist somit nicht notwendig, erst über eine Kabelverbindung die Benutzeroberfläche zu öffnen, um die WLAN-Funktion zu aktivieren.
KlingelsperreFür jede analoge Nebenstelle der FRITZ!Box können Sie am Telefon eine Klingelsperre aktivieren. Ist die Klingel-sperre aktiviert, klingelt das angeschlossene Telefon nicht mehr.
Aktivieren Sie können zwischen zwei verschiedenen Klingelsperren wählen.
Wenn Sie die Klingelsperre sofort aktivieren, bleibt diese eingeschaltet, bis Sie die Klingelsperre wieder deaktivie-ren:
WLAN aktivieren und deaktivierenr96s1s Aktiviert die WLAN-Funktion.r96s0s Deaktiviert die WLAN-Funktion.
Klingelsperre sofort aktivierenr81<NSt>s0s Schaltet die Klingelsperre für die Neben-
stelle <NSt> sofort ein.r91ss Speichert die Einstellungen.

FRITZ!Box Fon WLAN 7270 76
Klingelsperre
Alternativ können Sie einen Zeitraum angeben, in dem die Klingelsperre aktiv ist:
Beispiel: Die Klingelsperre soll von abends 20:00 Uhr bis morgens 07:00 Uhr aktiv sein. Geben Sie „2000“ für <Be-ginn> ein und „0700“ für <Ende>. Die Klingelsperre wird dann täglich um 20:00 Uhr automatisch aktiviert und um 07:00 Uhr wieder deaktiviert.
Deaktivieren Beide Arten der Klingelsperre können Sie am Telefon wie-der auschalten:
Klingelsperre für Zeitraum aktivierenr80<NSt>s
<Beginn>s<Ende>s
Legt Beginn und Ende des Zeitraums fest, in dem die Klingelsperre an der Neben-stelle <NSt> aktiv ist .
r91ss Speichert die Einstellungen.r81<NSt>s6s Aktiviert die Klingelsperre an der Neben-
stelle <NSt>.r91ss Speichert die Einstellungen.
Klingelsperre deaktivierenr81<NSt>s1s Deaktiviert die Klingelsperre an der Ne-
benstelle <NSt>.r91ss Speichert die Einstellungen.

Weckruf
FRITZ!Box Fon WLAN 7270 77
WeckrufTelefone, die an der FRITZ!Box angeschlossen sind, kön-nen Sie für einen Weckruf nutzen. Den Weckruf können Sie individuell einrichten und jederzeit aktivieren und de-aktivieren.
Weckruf für ein Telefon einstellenN Nehmen Sie den Hörer ab.r881s<Zeit>s
<NSt>s
Legt fest, zu welcher Zeit das Telefon an der mit <NSt> angegebenen analo-gen Nebenstelle klingelt.
Wählen Sie zum Beispiel r881s0700s1s, wenn das Telefon an Nebenstelle „FON 1“ um 07:00 Uhr klingeln soll.
r881s<Zeit>s
<interne Rufnummer>s
Legt fest, zu welcher Zeit das DECT-, ISDN- oder IP-Telefon mit der eingege-benen internen Rufnummer klingelt.
Wählen Sie zum Beispiel r881s0700s610s, wenn das erste DECT-Schnurlostele-fon um 07:00 Uhr klingeln soll.
DECT-Schnurlostelefone haben die in-ternen Rufnummern 610 – 615, ISDN-Telefone 51 – 58 und IP-Telefone 620 – 629.
r91ss Speichert die Einstellungen.O Legen Sie den Hörer auf.
Weckruf aktivieren / deaktivierenN Nehmen Sie den Hörer ab.r881ss Aktiviert den Weckruf.r881r Deaktiviert den Weckruf.r91ss Speichert die Einstellungen.O Legen Sie den Hörer auf.

FRITZ!Box Fon WLAN 7270 78
Rufumleitung
RufumleitungMit einer Rufumleitung können Sie ankommende Anrufe umleiten. Die Anrufe werden auf einen externen Telefon-anschluss umgeleitet oder auf ein Telefon, das mit Ihrer FRITZ!Box verbunden ist. Folgende Rufumleitungen kön-nen Sie am Telefon einrichten:
• Rufumleitung für eine Rufnummer: Nur ankommende Rufe für die festgelegte Rufnummer werden umgelei-tet.
• Rufumleitung für alle Rufnummern: Alle ankom-menden Rufe (für alle Rufnummern) werden umgelei-tet.
• Rufumleitung für eine analoge Nebenstelle: Alle An-rufe für die festgelegte analoge Nebenstelle der FRITZ!Box werden umgeleitet.
Wenn Ihr Telefonie-Anbieter die direkte Umleitung ankom-mender Gespräche unterstützt, wird die Rufumleitung beim Anbieter ausgeführt. Andernfalls führt die FRITZ!Box die Rufumleitung aus, indem Sie bei einem ankom-menden Gespräch für die Umleitung ein zweites Gespräch aufbaut. Bei einer Rufumleitung auf einen externen An-schluss entstehen in beiden Fällen Kosten im Rahmen Ih-res Telefontarifs.
Rufumleitung für eine oder alle Rufnummern einrichtenSie können eine Rufumleitung für die Abgangsrufnummer des Telefons einrichten oder für eine beliebige andere Ruf-nummer. Über die Abgangsrufnummer stellt das Telefon ausgehende Gespräche her.
Wenn Sie eine Rufumleitung für alle Rufnummern einrich-ten, werden alle ankommenden Anrufe umgeleitet.
Für die Rufumleitung können Sie nur numerische Internet-rufnummern eingeben. Das heißt, Sie können ausschließ-lich Ziffern, aber keine Buchstaben oder anderen Zeichen eingeben.

Rufumleitung
FRITZ!Box Fon WLAN 7270 79
Für jede Rufumleitung können Sie wählen, ob ein ankom-mender Ruf sofort, verzögert (nach 20 Sekunden) oder nur bei besetzter Leitung umgeleitet wird. Alle Rufumlei-tungen können Sie jederzeit deaktivieren.
Rufumleitungsofort
Ankommende Rufe werden sofort zur angegebenen Ziel-rufnummer umgeleitet.
Rufumleitung sofort für die AbgangsrufnummerN Nehmen Sie den Hörer ab.s21s<ZRN>r Geben Sie die nebenstehende Tasten-
kombination ein.Q Warten Sie den positiven Quittungs-
ton ab.O Legen Sie den Hörer auf.
Rufumleitung sofort für eine beliebige RufnummerN Nehmen Sie den Hörer ab.s21s<ZRN>
s<Rufnummer>r
Geben Sie die nebenstehende Tasten-kombination ein.
Q Warten Sie den positiven Quittungs-ton ab.
O Legen Sie den Hörer auf.
Rufumleitung sofort für alle RufnummernN Nehmen Sie den Hörer ab.s21s<ZRN>sr Geben Sie die nebenstehende Tasten-
kombination ein.Q Warten Sie den positiven Quittungs-
ton ab.O Legen Sie den Hörer auf.

FRITZ!Box Fon WLAN 7270 80
Rufumleitung
Rufumleitungverzögert
Ankommende Rufe werden nach 20 Sekunden (zirka fünf Klingelzeichen) zur angegebenen Zielrufnummer umgelei-tet.
Deaktivieren Rufumleitung sofort N Nehmen Sie den Hörer ab.s21sr Deaktiviert eine Rufumleitung sofort
für die Abgangsrufnummer.s21ss<Rufnum-mer>r
Deaktiviert eine Rufumleitung sofort für eine beliebige Rufnummer.
s21ssr Deaktiviert eine Rufumleitung sofort für alle Rufnummern.
Q Warten Sie den positiven Quittungs-ton ab.
O Legen Sie den Hörer auf.
Rufumleitung verzögert für die AbgangsrufnummerN Nehmen Sie den Hörer ab.s61s<ZRN>r Geben Sie die nebenstehende
Tastenkombination ein.Q Warten Sie den positiven Quit-
tungston ab.O Legen Sie den Hörer auf.
Rufumleitung verzögert für eine beliebige RufnummerN Nehmen Sie den Hörer ab.s61s<ZRN>
s<Rufnummer>r
Geben Sie die nebenstehende Tastenkombination ein.
Q Warten Sie den positiven Quit-tungston ab.
O Legen Sie den Hörer auf.

Rufumleitung
FRITZ!Box Fon WLAN 7270 81
Rufumleitungbei besetzt
Ankommende Rufe werden nur dann zur angegebenen Zielrufnummer umgeleitet, wenn über die angerufene Nummer bereits ein Gespräch geführt wird.
Rufumleitung verzögert für alle RufnummernN Nehmen Sie den Hörer ab.s61s<ZRN>sr Geben Sie die nebenstehende
Tastenkombination ein.Q Warten Sie den positiven Quit-
tungston ab.O Legen Sie den Hörer auf.
Deaktivieren Rufumleitung verzögertN Nehmen Sie den Hörer ab.s61sr Deaktiviert eine Rufumleitung verzö-
gert für die Abgangsrufnummer.s61ss<Rufnum-mer>r
Deaktiviert eine Rufumleitung verzö-gert für eine beliebige Rufnummer.
s61ssr Deaktiviert eine Rufumleitung verzö-gert für alle Rufnummern.
Q Warten Sie den positiven Quittungs-ton ab.
O Legen Sie den Hörer auf.
Rufumleitung bei besetzt für die AbgangsrufnummerN Nehmen Sie den Hörer ab.s67s<ZRN>r Geben Sie die nebenstehende Tasten-
kombination ein.Q Warten Sie den positiven Quittungs-
ton ab.O Legen Sie den Hörer auf.

FRITZ!Box Fon WLAN 7270 82
Rufumleitung
Rufumleitung für analoge Nebenstelle einrichtenWenn Sie eine Rufumleitung für eine analoge Nebenstelle der FRITZ!Box (zum Beispiel „FON 1“) einrichten, können Sie zwischen fünf verschiedenen Varianten wählen. Eine eingerichtete Rufumleitung können Sie jederzeit deakti-vieren.
Rufumleitung bei besetzt für eine beliebige RufnummerN Nehmen Sie den Hörer ab.s67s<ZRN>
s<Rufnummer>r
Geben Sie die nebenstehende Tas-tenkombination ein.
Q Warten Sie den positiven Quittungs-ton ab.
O Legen Sie den Hörer auf.
Rufumleitung bei besetzt für alle RufnummernN Nehmen Sie den Hörer ab.s67s<ZRN>sr Geben Sie die nebenstehende Tas-
tenkombination ein.Q Warten Sie den positiven Quittungs-
ton ab.O Legen Sie den Hörer auf.
Deaktivieren Rufumleitung bei besetztN Nehmen Sie den Hörer ab.s67sr Deaktiviert eine Rufumleitung bei be-
setzt für die Abgangsrufnummer.s67ss<Rufnum-mer>r
Deaktiviert eine Rufumleitung bei be-setzt für eine beliebige Rufnummer.
s67ssr Deaktiviert eine Rufumleitung bei be-setzt für alle Rufnummern.
Q Warten Sie den positiven Quittungs-ton ab.
O Legen Sie den Hörer auf.

Rufumleitung
FRITZ!Box Fon WLAN 7270 83
Rufumleitung sofort (ohne Klingeln) für eine NebenstelleN Nehmen Sie den Hörer ab.r41<NSt>s
<ZRN>/<NSt>s
Geben Sie die nebenstehende Tastenkombination ein.
r91ss Speichern Sie Ihre Einstellungen durch Eingabe der nebenstehen-den Tastenkombination.
O Legen Sie den Hörer auf.
Rufumleitung sofort mit gleichzeitigem Klingeln für eine Ne-benstelleN Nehmen Sie den Hörer ab.r45<NSt>s
<ZRN>/<NSt>s
Geben Sie die nebenstehende Tastenkombination ein.
r91ss Speichern Sie Ihre Einstellungen durch Eingabe der nebenstehen-den Tastenkombination.
O Legen Sie den Hörer auf.
Rufumleitung verzögert für eine NebenstelleN Nehmen Sie den Hörer ab.r42<NSt>s
<ZRN>/<NSt>s
Geben Sie die nebenstehende Tastenkombination ein.
r91ss Speichern Sie Ihre Einstellungen durch Eingabe der nebenstehen-den Tastenkombination.
O Legen Sie den Hörer auf.

FRITZ!Box Fon WLAN 7270 84
Anklopfen
AnklopfenFür jede Nebenstelle kann das Anklopfen ein- und ausge-schaltet werden. Einige ältere Geräte, die Sie an eine Ne-benstelle anschließen, werten das Anklopfzeichen unter Umständen falsch aus. Dazu gehören verschiedene Faxge-räte und Modems. Sollten derartige Probleme auftreten, deaktivieren Sie für diese Nebenstellen das Anklopfen.
Rufumleitung bei besetzter Leitung für eine NebenstelleN Nehmen Sie den Hörer ab.r43<NSt>s
<ZRN>/<NSt>s
Geben Sie die nebenstehende Tastenkombination ein.
r91ss Speichern Sie Ihre Einstellungen durch Eingabe der nebenstehen-den Tastenkombination.
O Legen Sie den Hörer auf.
Rufumleitung verzögert oder bei besetzter Leitung für eine Ne-benstelleN Nehmen Sie den Hörer ab.r44<NSt>s
<ZRN>/<NSt>s
Geben Sie die nebenstehende Tastenkombination ein.
r91ss Speichern Sie Ihre Einstellungen durch Eingabe der nebenstehen-den Tastenkombination.
O Legen Sie den Hörer auf.
Deaktivieren der Rufumleitung für eine NebenstelleN Nehmen Sie den Hörer ab.r40<NSt>ss Geben Sie die nebenstehende
Tastenkombination ein.r91ss Speichern Sie Ihre Einstellungen
durch Eingabe der nebenstehen-den Tastenkombination.
O Legen Sie den Hörer auf.

Rufnummernanzeige ausgehender Rufe unterdrücken (CLIR)
FRITZ!Box Fon WLAN 7270 85
Wie Sie ein anklopfendes Gespräch annehmen, lesen Sie im Abschnitt „Anklopfende Gespräche“ auf Seite 93.
Rufnummernanzeige ausgehender Rufe unterdrücken (CLIR)Die Funktion CLIR (Calling Line Identification Restriction) verhindert, dass Ihre Rufnummer bei ausgehenden Rufen auf dem Anzeigefeld des Telefons Ihres Gesprächspart-ners eingeblendet wird.
CLIR ist im Auslieferungszustand deaktiviert. Sie haben die Möglichkeit, diese Funktion dauerhaft zu aktivieren und wieder zu deaktivieren, und Sie können CLIR für eine einzelne Verbindung aktivieren. Bei dauerhaftem CLIR wird diese Einstellung für die Nebenstelle gespeichert und ist für ausgehende Verbindungen immer aktiv.
Bei aktiviertem Anklopfen können Modem- und Faxver-bindungen gestört werden.
Anklopfen aktivierenN Nehmen Sie den Hörer ab.r2 <NSt> s0s Geben Sie die nebenstehende Tastenkom-
bination ein. r91ss Speichern Sie Ihre Einstellungen bei Be-
darf durch Eingabe der nebenstehenden Tastenkombination.
O Legen Sie den Hörer auf.
Anklopfen deaktivierenN Nehmen Sie den Hörer ab.r2 <NSt> s1s Geben Sie die nebenstehende Tastenkom-
bination ein. r91ss Speichern Sie Ihre Einstellungen bei Be-
darf durch Eingabe der nebenstehenden Tastenkombination.
O Legen Sie den Hörer auf.

FRITZ!Box Fon WLAN 7270 86
Rufnummernanzeige ausgehender Rufe unterdrücken (CLIR)
Wenn Sie nur bestimmte Gespräche mit unterdrückter Ruf-nummer führen möchten, können Sie dies durch das Vo-ranstellen einer Tastenkombination vor die eigentliche Rufnummer tun. Damit wird CLIR dann für die aktuelle Ver-bindung aktiviert.
Aktivieren der dauerhaften RufnummernunterdrückungN Nehmen Sie den Hörer ab.r51<NSt>s1s Geben Sie die nebenstehende Tasten-
kombination ein. r91ss Speichern Sie Ihre Einstellungen bei
Bedarf durch Eingabe der nebenste-henden Tastenkombination.
O Legen Sie den Hörer auf.
Deaktivieren der dauerhaften RufnummernunterdrückungN Nehmen Sie den Hörer ab.r51<NSt>s0s Geben Sie die nebenstehende Tasten-
kombination ein. r91ss Speichern Sie Ihre Einstellungen bei
Bedarf durch Eingabe der nebenste-henden Tastenkombination.
O Legen Sie den Hörer auf.
Fallweise Unterdrückung der RufnummernübermittlungN Nehmen Sie den Hörer ab.s31r Geben Sie die nebenstehende Tasten-
kombination ein. Sie hören jetzt das Amtszeichen.
M Wählen Sie die gewünschte Nummer.

Rufnummernanzeige eingehender Rufe (CLIP)
FRITZ!Box Fon WLAN 7270 87
Rufnummernanzeige eingehender Rufe (CLIP)Die Funktion CLIP (Calling Line Identification Presentation) ermöglicht, dass die Rufnummer der Anrufer – extern und intern – auf dem Anzeigefeld Ihres Telefons angezeigt wird.
CLIP ist im Auslieferungszustand aktiviert. Sie haben die Möglichkeit, diese Funktion dauerhaft zu deaktivieren und wieder zu aktivieren.
Beachten Sie, dass Sie das Leistungsmerkmal CLIP nur nutzen können, wenn Ihr Telefon CLIP unterstützt.
Aktivieren der Rufnummernanzeige (CLIP)N Nehmen Sie den Hörer ab.r50<NSt>s1s Geben Sie die nebenstehende Tasten-
kombination ein. r91ss Speichern Sie Ihre Einstellungen bei Be-
darf durch Eingabe der nebenstehenden Tastenkombination.
O Legen Sie den Hörer auf.
Deaktivieren der Rufnummernanzeige (CLIP)N Nehmen Sie den Hörer ab.r50<NSt>s0s Geben Sie die nebenstehende Tasten-
kombination ein. r91ss Speichern Sie Ihre Einstellungen bei Be-
darf durch Eingabe der nebenstehenden Tastenkombination.
O Legen Sie den Hörer auf.

FRITZ!Box Fon WLAN 7270 88
Zielrufnummer beim Anrufer am ISDN-Anschluss unterdrücken (COLR / COLP)
Zielrufnummer beim Anrufer am ISDN-Anschluss unterdrücken (COLR / COLP)Standardmäßig wird einem Anrufer immer die Mehrfach-rufnummer (MSN) der Nebenstelle übermittelt, die er an-gerufen hat. Wenn Sie aber den Anruf an einer anderen Nebenstelle entgegennehmen, dann wird dem Anrufer die MSN dieser Nebenstelle angezeigt. Möchten Sie, dass dem Anrufer das Heranholen und damit die MSN der ande-ren Nebenstelle verborgen bleibt, dann können Sie die Übermittlung der Zielrufnummer zum Anrufer unterdrü-cken. Dem Anrufer wird dann weiterhin die von ihm ange-wählte Nummer übermittelt.
Die Übermittlung der Zielrufnummer kann für jede Neben-stelle separat ein- und ausgeschaltet werden. Im Ausliefe-rungszustand ist die Übermittlung der Zielrufnummer zum Anrufer dauerhaft aktiv.
Übermittlung der Zielrufnummer dauerhaft deaktivieren (COLR)N Nehmen Sie den Hörer ab.r53<NSt>s1s Geben Sie die nebenstehende Tasten-
kombination ein.r91ss Speichern Sie Ihre Einstellungen bei Be-
darf durch Eingabe der nebenstehenden Tastenkombination.
O Legen Sie den Hörer auf.
Übermittlung der Zielrufnummer dauerhaft aktivieren (COLP)N Nehmen Sie den Hörer ab.r53<NSt>s0s Geben Sie die nebenstehende Tasten-
kombination ein. r91ss Speichern Sie Ihre Einstellungen bei Be-
darf durch Eingabe der nebenstehenden Tastenkombination.
O Legen Sie den Hörer auf.

Spontane Amtsholung deaktivieren
FRITZ!Box Fon WLAN 7270 89
Spontane Amtsholung deaktivierenDie FRITZ!Box bietet die Möglichkeit, die spontane Amts-holung zu deaktivieren. Damit erhalten Sie nach dem Ab-heben des Telefonhörers an der entsprechenden Neben-stelle ein internes Freizeichen. Dies ist insbesondere dann sinnvoll, wenn viel intern, zum Beispiel zwischen den Ne-benstellen der FRITZ!Box, telefoniert wird. Wenn die spon-tane Amtsholung deaktiviert wird, muss für ein externes Gespräch die 0 vorgewählt werden.
Rufe abweisen bei Besetzt (Busy-on-Busy)Mit der Funktion „Rufe abweisen bei Besetzt“ können Sie Rufe für eine Nebenstelle abweisen. Das heißt, wenn die Nebenstelle besetzt ist, hört der Anrufer ein Besetztzei-chen.
Spontane Amtsholung deaktivierenN Nehmen Sie den Hörer ab.r1<NSt>s0s Geben Sie die nebenstehende Tasten-
kombination ein. r91ss Speichern Sie Ihre Einstellungen bei Be-
darf durch Eingabe der nebenstehenden Tastenkombination.
O Legen Sie den Hörer auf.
Spontane Amtsholung aktivierenN Nehmen Sie den Hörer ab.r1<NSt>s1s Geben Sie die nebenstehende Tasten-
kombination ein. r91ss Speichern Sie Ihre Einstellungen bei Be-
darf durch Eingabe der nebenstehenden Tastenkombination.
O Legen Sie den Hörer auf.

FRITZ!Box Fon WLAN 7270 90
Am Telefon bedienen
9.4 Am Telefon bedienenIn diesem Kapitel wird beschrieben, wie Sie die Leistungs-merkmale der FRITZ!Box über die Tastatur des Telefons nutzen können.
Wählvorgang verkürzenDie FRITZ!Box erkennt automatisch, wann die Eingabe ei-ner Rufnummer beendet ist, benötigt für diesen Vorgang aber einige Sekunden nach Eingabe der letzten Ziffer.
Sie haben durch die zusätzliche Eingabe der Taste r die Möglichkeit, den Wählvorgang zu verkürzen.
Rufe abweisen bei Besetzt aktivierenN Nehmen Sie den Hörer ab.r52<NSt>s1s Geben Sie die nebenstehende Tasten-
kombination ein. r91ss Speichern Sie Ihre Einstellungen bei Be-
darf durch Eingabe der nebenstehenden Tastenkombination.
O Legen Sie den Hörer auf.
Rufe abweisen bei Besetzt deaktivierenN Nehmen Sie den Hörer ab.r52<NSt>s0s Geben Sie die nebenstehende Tasten-
kombination ein. r91ss Speichern Sie Ihre Einstellungen bei Be-
darf durch Eingabe der nebenstehenden Tastenkombination.
O Legen Sie den Hörer auf.
Wählvorgang verkürzen<Rufnummer> r signalisiert, dass die Eingabe der Rufnum-
mer beendet ist und verkürzt den Wählvor-gang

Wahl der Abgangsrufnummer und Verbindungsart festlegen
FRITZ!Box Fon WLAN 7270 91
Wahl der Abgangsrufnummer und Verbindungsart festlegenFür ausgehende Verbindungen können Sie die Verbin-dungsart angeben, die für den nächsten Wählvorgang ver-wendet werden soll. Sie können für diese Angabe bereits vorgenommene Einstellungen nutzen, Sie können aber vorhandene Einstellungen auch umgehen. Die Wahlregeln werden dabei für den jeweiligen Wählvorgang außer Kraft gesetzt.
Durch die gezielte Angabe des zu verwendenden Internet-telefoniekontos ist es möglich, den Wählvorgang über ei-ne bestimmte Internetrufnummer auszuführen, obwohl diese für die verwendete Nebenstelle vorher nicht einge-richtet wurde.
RundrufMit einem Rundruf können Sie gleichzeitig alle Telefone anrufen, die an Ihrer FRITZ!Box angeschlossen sind. Das Gespräch wird mit dem Telefon aufgebaut, das zuerst ab-hebt.
Verbindungsart und Abgangsrufnummer festlegens111r
<Rufnummer>
stellt für diesen Wählvorgang eine Verbin-dung ins Festnetz her
s12r
<Rufnummer>
stellt für diesen Wählvorgang eine Verbin-dung mit der ersten Internetrufnummer her
s12<P>r stellt eine Internettelefonieverbindung über die angegebene Internetrufnummer her. Ge-ben Sie für <P> die Position der Internetruf-nummer in der Liste der Internetrufnummern ein.
RundrufN Nehmen Sie den Hörer ab.ss9 Wählen Sie die nebenstehende Tastenkombina-
tion.

FRITZ!Box Fon WLAN 7270 92
Intern telefonieren
Intern telefonierenAlle Gespräche zwischen Telefonen, die an der FRITZ!Box angeschlossen sind, sind interne Telefongespräche. Diese Gespräche sind kostenlos.
Wählen internN Nehmen Sie den Hörer ab.ss<NSt> Möchten Sie eine analoge Nebenstelle der
FRITZ!Box anrufen, wählen Sie ss und die Nummer der Nebenstelle.
Wählen Sie zum Beispiel ss1, um das Te-lefon an der analogen Nebenstelle „FON 1“ anzurufen.
ss<interne Ruf-nummer>
Möchten Sie ein DECT-, ISDN- oder IP-Telefon anrufen, das mit der FRITZ!Box verbunden ist, wählen Sie ss und die interne Rufnummer des Telefons.
Wählen Sie zum Beispiel ss610, um das erste DECT-Schnurlostelefon anzurufen.
DECT-Schnurlostelefone haben die internen Rufnummern 610 – 615, ISDN-Telefone 51 – 58 und IP-Telefone 620 – 629.
ss50 Möchten Sie alle ISDN-Telefone anrufen, in denen keine Rufnummer eingerichtet ist, wählen Sie ss50.
ISDN-Telefone am Anschluss „FON S0“, in de-nen keine Rufnummer eingerichtet ist, rea-gieren nicht auf Anrufe an die internen Ruf-nummern.

Heranholen eines Gesprächs vom Anrufbeantworter
FRITZ!Box Fon WLAN 7270 93
Heranholen eines Gesprächs vom AnrufbeantworterMit dieser Funktion können Sie Anrufe, die bereits vom Anrufbeantworter entgegengenommen wurden, auf Ihr Te-lefon holen.
Anklopfende GesprächeWenn die Funktion „Anklopfen“ aktiv ist, werden Sie wäh-rend eines Gesprächs informiert, sobald ein weiterer ex-terner Anruf kommt. Dieser Anruf wird durch einen An-klopfton im Hörer signalisiert. Innerhalb von 30 Sekunden können Sie dann mit dem neuen Anrufer eine Verbindung aufbauen. Nach wiederum 30 Sekunden wird das anklop-fende Gespräch zurückgewiesen.
Wie Sie die Funktion aktivieren und deaktivieren können, lesen Sie im Abschnitt „Anklopfen“ auf Seite 84.
Heranholen eines GesprächsN Nehmen Sie den Hörer ab.s09 Geben Sie die nebenstehende Tastenkombina-
tion ein.P Das Gespräch wird herangeholt. Die Verbindung
mit dem Anrufer ist hergestellt.
Anklopfende Gespräche annehmen oder ablehnenR2 Geben Sie die nebenstehende Tastenkombina-
tion ein, um ein anklopfendes Gespräch anzu-nehmen.
R1 Um zu Ihrer bestehenden Verbindung zurückzu-kehren, geben Sie die nebenstehende Tasten-kombination ein. Sie können auch durch das Be-enden des bestehenden Gesprächs (Hörer aufle-gen) zum anklopfenden Gespräch zu wechseln. In diesem Fall ertönt sofort nach dem Auflegen des Hörers ein Klingeln. Nach dem Abheben sind Sie mit dem neuen Gesprächspartner verbun-den.
R0 Zum Abweisen eines Anklopfers geben Sie die nebenstehende Tastenkombination ein.

FRITZ!Box Fon WLAN 7270 94
Rückruf bei Besetzt (CCBS) am ISDN-Anschluss
Rückruf bei Besetzt (CCBS) am ISDN-AnschlussWenn Sie eine Rufnummer wählen und diese besetzt ist, können Sie den „Rückruf bei Besetzt“ aktivieren. Sobald der Anschluss frei ist, klingelt Ihr Telefon 20 Sekunden lang wie bei einem externen Anruf. Wenn Sie jetzt Ihren Hörer abheben, wird die gewünschte Verbindung automa-tisch aufgebaut.
Der „Rückruf bei Besetzt“ kann sowohl für externe als auch für interne Verbindungen verwendet werden.
Pro Nebenstelle können Sie maximal fünf Rückrufaufträge gleichzeitig aktivieren.
Rückruf bei Besetzt (CCBS)M Sie haben eine Rufnummer gewählt und hören
das Besetztzeichen.5 Wird das Gespräch nicht entgegengenommen,
wählen Sie innerhalb von 20 s entweder die Zif-fer 5oder
Rs37r die nebenstehende Tastenkombination.Q Sie hören einen positiven Quittungston.O Legen Sie den Hörer auf.K Sobald der von Ihnen angewählte Gesprächs-
partner sein Gespräch beendet hat, erhalten Sie den Wiederanruf.
N Heben Sie den Hörer ab. Die Nummer Ihres Ge-sprächspartners wird automatisch gewählt.

Rückruf bei Nichtmelden (CCNR) am ISDN-Anschluss
FRITZ!Box Fon WLAN 7270 95
Rückruf bei Nichtmelden (CCNR) am ISDN-AnschlussDie Funktion „Rückruf bei Nichtmelden“ können Sie ver-wenden, wenn Sie eine Rufnummer wählen und der Ge-sprächspartner sich nicht meldet. Ist der Gesprächspart-ner wieder erreichbar und führt von seinem Apparat ein Gespräch, erkennt die Funktion das Beenden dieses Ge-sprächs. Ihr Telefon klingelt. Wenn Sie jetzt Ihren Hörer abheben, wird die Rufnummer des gewünschten Ge-sprächspartners automatisch gewählt.
Der „Rückruf bei Nichtmelden“ kann sowohl für externe als auch für interne Verbindungen verwendet werden.
Sie können diese Funktion fünfmal pro Port aktivieren.
Rückrufwünsche können Sie manuell löschen, wobei im-mer der älteste Rückrufwunsch gelöscht wird.
Rückruf bei Nichtmelden (CCNR) aktivierenM Sie haben eine Rufnummer gewählt und hören
einen Freiton.5 Wird das Gespräch nicht entgegengenommen,
wählen Sie innerhalb von 20 s entweder die Zif-fer 5oder
Rs37r die nebenstehende Tastenkombination.Q Sie hören einen positiven Quittungston.O Legen Sie den Hörer auf. Sobald der von Ihnen
angewählte Gesprächspartner von seinem Appa-rat ein Gespräch führt und dieses beendet, klin-gelt Ihr Telefon.
N Heben Sie den Hörer ab. Die Rufnummer des Ge-sprächspartners wird automatisch gewählt.
Rückrufwünsche manuell löschenN Nehmen Sie den Hörer ab.r37r Geben Sie die nebenstehende Tastenkombina-
tion ein.O Legen Sie den Hörer auf.

FRITZ!Box Fon WLAN 7270 96
Dreierkonferenz
DreierkonferenzMit der FRITZ!Box können Sie Dreierkonferenzen per Tele-fon abhalten. Dabei können zwei externe und ein interner Gesprächsteilnehmer oder zwei interne und ein externer Gesprächspartner ein Konferenzgespräch miteinander führen.
Dreierkonferenz abhaltenN Nehmen Sie den Hörer ab.M Wählen Sie die Rufnummer des ersten Ge-
sprächspartners. Beginnen Sie Ihr Gespräch.R Drücken Sie die Rückfragetaste.M Um eine Verbindung zu Gesprächspartner 2 auf-
zubauen, geben Sie für interne Gespräche ss und die Rufnummer der gewünschten Nebenstel-le oder für externe Gespräche die gewünschte externe Rufnummer ein.
Sie können das zweite Gespräch führen, wäh-rend die Leitung zu Ihrem ersten Gesprächspart-ner gehalten wird.
R3 Geben Sie die nebenstehende Tastenkombina-tion ein, um die Dreierkonferenz zu starten.
D Führen Sie das Konferenzgespräch. Jeder der Ge-sprächspartner kann auflegen; Sie führen das Gespräch in diesem Fall mit dem verbleibenden Gesprächsteilnehmer weiter.
O Sie beenden die Konferenz, indem Sie den Hörer auflegen.
R2 Genau wie beim Makeln können Sie auch bei ei-ner Dreierkonferenz zum ursprünglichen Ge-sprächsteilnehmer zurückschalten. Geben Sie die nebenstehende Tastenkombination ein. Die Konferenz ist damit beendet und Sie sprechen jetzt mit dem Gesprächspartner, mit dem Sie vor Beginn der Dreierkonferenz gesprochen haben. Das zweite Gespräch wird gehalten. Zwischen beiden Gesprächspartnern können Sie durch die erneute Eingabe der oben stehenden Tastenkom-bination hin- und herschalten.

Makeln
FRITZ!Box Fon WLAN 7270 97
MakelnWährend Sie telefonieren, können Sie eine Verbindung zu einem zweiten Gesprächspartner herstellen und beliebig oft zwischen beiden Gesprächen hin- und herschalten (makeln).
MakelnGespräch 1
P
Sie telefonieren mit Gesprächspartner 1.
R Drücken Sie die Rückfragetaste („R“-Taste). Gespräch 1 wird gehalten.
M Stellen Sie das Gespräch mit Gesprächspartner 2 her:
Für ein externes Gespräch wählen Sie die ge-wünschte externe Rufnummer.
Für ein internes Gespräch wählen Sie ss und
• die Nummer eines „Fon“-Anschlusses der FRITZ!Box, zum Beispiel 1 für „Fon 1“ oder
• die interne Rufnummer eines DECT-, ISDN- oder IP-Telefons, das mit der FRITZ!Box ver-bunden ist. DECT-Schnurlostelefone haben die internen Rufnummern 610 – 615, ISDN-Telefone 51 – 58 und IP-Telefone 620 – 629.
Gespräch 2
P
Wenn Gesprächspartner 2 abnimmt, können Sie mit diesem sprechen.
R2 Möchten Sie zum wartenden Gesprächspartner zurückkehren, wählen Sie die nebenstehende Tastenfolge.
Mit dieser Tastenfolge können Sie zwischen bei-den Gesprächspartnern beliebig oft hin- und her-schalten (makeln).

FRITZ!Box Fon WLAN 7270 98
Rückfrage / Halten
Rückfrage / HaltenMit der Rückfrage- bzw. Halten-Funktion können Sie ein aktuelles Gespräch halten, um eine Rückfrage zu einem zweiten Gesprächspartner zu starten. So können Sie zum Beispiel im Raum eine Rückfrage erledigen oder einen zweiten Gesprächspartner anrufen. Die Gesprächspartner im gehaltenen Zustand hören diese Rückfrage nicht. Ha-ben Sie Ihre Rückfrage erledigt, können Sie die Verbin-dung zu Ihrem ersten Gesprächspartner wieder aufneh-men.
Makeln beenden
O
Möglichkeit 1:
Der wartende Gesprächspartner legt auf. Sie können das Gespräch dann mit dem anderen Ge-sprächspartner fortsetzen.
R1
Möglichkeit 2:
Sie beenden das Gespräch mit Gesprächspartner 2, indem Sie die nebenste-hende Tastenfolge wählen. Das Gespräch mit Gesprächspartner 1 wird wieder aufgenommen.
O
K
Gespräch
P
Möglichkeit 3:
Sie beenden das aktive Gespräch, indem Sie den Hörer auflegen. Sie hören ein Klingelzeichen und werden nach Abnehmen des Hörers mit dem war-tenden Gesprächspartner verbunden.

Rückfrage / Halten
FRITZ!Box Fon WLAN 7270 99
Rückfrage / HaltenGespräch 1
P
Sie führen gerade ein Gespräch.
R Drücken Sie die Rückfragetaste. Gespräch 1 wird damit gehalten und die Rückfrage ein-geleitet.
M Um eine Verbindung zu Gesprächspartner 2 aufzubauen, geben Sie für interne Ge-spräche ss und die Rufnummer der ge-wünschten Nebenstelle oder für externe Ge-spräche die gewünschte externe Rufnummer ein.
Gespräch 2
P
Nimmt die Gegenstelle ab, können Sie mit Gesprächspartner 2 ein Gespräch führen.
R Ist der Anschluss von Gesprächspartner 2 besetzt oder meldet dieser sich nicht, drü-cken Sie erneut die Rückfragetaste, um zu Gespräch 1 zurückzukehren.
R1 Möchten Sie von Gespräch 2 zu Gespräch 1 zurückkehren, geben Sie die nebenstehende Tastenkombination ein. Die Rückfrage ist da-mit beendet.
Wenn Sie zum Beenden der Rückfrage nur die Rückfrage-taste drücken, dann bleibt die Verbindung zu Gesprächspartner 2 bestehen, bis dieser die Verbindung beendet.
Rückfrage beendenGespräch 1
P
Alternativ zum Drücken der Tastenkombina-tion können Sie auch den Hörer auflegen und damit das Gespräch 2 selbst beenden. Sie hören ein Klingelzeichen und sind nach Ab-nehmen des Hörers wieder mit Gesprächspartner 1 verbunden.
O Durch Auflegen des Hörers beenden Sie das Gespräch.

FRITZ!Box Fon WLAN 7270 100
Externes Vermitteln (ECT)
Externes Vermitteln (ECT)Mit der Funktion „Externes Vermitteln“ können Sie zwei externe Teilnehmer aus einer aktiven und einer gehal-tenen Verbindung heraus miteinander verbinden. Sie kön-nen dann Ihre Verbindung beenden, während die beiden anderen Teilnehmer das Gespräch weiterführen.
Externes Vermitteln aus einer aktiven und einer gehaltenen VerbindungN Nehmen Sie den Hörer ab.M Wählen Sie die Rufnummer des externen Gesprächs-
partners. Beginnen Sie Ihr Gespräch.R Drücken Sie die Rückfragetaste.M Wählen Sie die Rufnummer Ihres zweiten externen
Gesprächspartners. Sie können das zweite Gespräch führen, während die Leitung zu Ihrem ersten Ge-sprächspartner gehalten wird.Möchten Sie die Verbindung beenden, während die beiden externen Gesprächspartner weiter miteinan-der sprechen, können Sie die beiden Teilnehmer miteinander verbinden.
R4 Geben Sie die nebenstehende Tastenkombination ein. Die gehaltene und die aktive Verbindung werden miteinander verbunden. Die externen Gesprächs-partner setzen das Gespräch fort, während Sie die Verbindung beenden.
O Legen Sie den Hörer auf.
Externes Vermitteln aus einer DreierkonferenzN Nehmen Sie den Hörer ab.M Wählen Sie die Rufnummer des externen Gesprächs-
partners. Beginnen Sie Ihr Gespräch.R Drücken Sie die Rückfragetaste.M Wählen Sie die Rufnummer Ihres zweiten externen
Gesprächspartners. Sie können das zweite externe Gespräch führen, während die Leitung zu Ihrem er-sten externen Gesprächspartner gehalten wird.

Externes Vermitteln (ECT)
FRITZ!Box Fon WLAN 7270 101
R3 Geben Sie die nebenstehende Tastenkombination ein, um die Dreierkonferenz zu starten.
D Führen Sie das Konferenzgespräch. Jeder der exter-nen Gesprächspartner kann auflegen; Sie führen das Gespräch in diesem Fall mit dem verbleibenden Ge-sprächsteilnehmer weiter.Möchten Sie nun selbst die Verbindungen beenden, während die beiden externen Gesprächspartner wei-ter miteinander sprechen, können Sie die beiden Teilnehmer miteinander verbinden.
R2 Genau wie beim Makeln können Sie auch bei einer Dreierkonferenz zum ursprünglichen Gesprächsteil-nehmer zurückschalten. Geben Sie die nebenste-hende Tastenkombination ein. Die Konferenz ist da-mit beendet und Sie sprechen jetzt mit dem Ge-sprächspartner, mit dem Sie vor Beginn der Dreier-konferenz gesprochen haben. Das zweite externe Gespräch wird gehalten. Zwischen beiden Ge-sprächspartnern können Sie durch die erneute Ein-gabe der oben stehenden Tastenkombination hin- und herschalten.
R4 Geben Sie die nebenstehende Tastenkombination ein. Die gehaltene und die aktive Verbindung werden miteinander verbunden. Die externen Gesprächs-partner setzen das Gespräch fort, während Sie die Verbindung beenden.
O Legen Sie den Hörer auf.
Externes Vermitteln aus einer Dreierkonferenz

FRITZ!Box Fon WLAN 7270 102
Vermitteln
VermittelnMit der Funktion „Vermitteln“ können Sie ein aktuelles Ge-spräch an eine andere Nebenstelle der FRITZ!Box vermit-teln.
Einmaliges externes Vermitteln am ISDN-AnschlussExternes Vermitteln (ECT) ist ein ISDN-Leistungsmerkmal, das Sie von Ihrem ISDN-Anbieter freischalten lassen müs-sen und das damit in der Regel weitere Kosten verursacht. Haben Sie ECT an Ihrem Anschluss nicht freischalten las-sen, dann können Sie vor einem Verbindungsaufbau mit zwei Gesprächspartnern das einmalige externe Vermitteln über die Telefonanlage einleiten. Das heißt, wenn Sie die Verbindung beenden, werden die anderen Teilnehmer mit-einander verbunden.
VermittelnGespräch 1
P
Sie führen gerade mit Gesprächspartner 1 ein Gespräch.
R Drücken Sie die Rückfragetaste. Gesprächspartner 1 wird damit gehalten.
ss<NSt> Um eine Verbindung zu Gesprächspartner 2 aufzubauen, wählen Sie zweimal die Stern-taste und dann die Nebenstellennummer.
Gespräch 2
P
Sie sprechen nun mit Gesprächspartner 2.
O Zum Vermitteln eines Gespräches zwischen Gesprächspartner 1 und Gesprächspartner 2 legen Sie einfach den Hörer auf.
Einmaliges externes VermittelnN Nehmen Sie den Hörer ab.s32r Geben Sie die nebenstehende Tastenkombina-
tion ein. Sie hören das Amtszeichen.M Wählen Sie die Rufnummer des externen Ge-
sprächspartners. Beginnen Sie Ihr Gespräch.R Drücken Sie die Rückfragetaste.

Fangen am ISDN-Anschluss
FRITZ!Box Fon WLAN 7270 103
Fangen am ISDN-AnschlussSie können diese Funktion während des Gespräches oder nach Auflegen des Anrufers aktivieren. Nähere Angaben zu diesem Leistungsmerkmal erhalten Sie von Ihrem ISDN-Anbieter.
M Wählen Sie die Rufnummer Ihres zweiten exter-nen Gesprächspartners. Sie können das zweite externe Gespräch führen, während die Leitung zu Ihrem ersten externen Gesprächspartner gehal-ten wird.Möchten Sie nun selbst die Verbindungen been-den, während die beiden externen Gesprächs-partner weiter miteinander sprechen, können Sie die beiden Teilnehmer miteinander verbinden.
R4 Geben Sie die nebenstehende Tastenkombina-tion ein. Die gehaltene und die aktive Verbin-dung werden miteinander verbunden. Die exter-nen Gesprächspartner setzen das Gespräch fort, während Sie die Verbindung beenden.
O Legen Sie den Hörer auf.
Einmaliges externes Vermitteln
Bei dieser Art des externen Vermittelns werden beide Teil-nehmer über Ihre Telefonanlage miteinander verbunden. Das heißt, solange beide Teilnehmer miteinander verbun-den bleiben, sind an Ihrem ISDN-Anschluss beide B-Ka-näle für diese Verbindung belegt.
FangenRs39r Geben Sie die nebenstehende Tastenkombina-
tion ein.

FRITZ!Box Fon WLAN 7270 104
Parken am ISDN-Anschluss
Parken am ISDN-AnschlussMit der Funktion „Parken“ können Sie ein aktuelles Ge-spräch am S0-Bus parken. Dieses Gespräch kann dann von einem anderen ISDN-Endgerät, das zusammen mit der FRITZ!Box an Ihrem Basisanschluss angeschlossen ist, wieder aufgenommen werden.
Sie hören einen positiven Quittungston, wenn das Parken eines Gespräches erfolgreich durchgeführt wurde. Wenn Sie einen negativen Quittungston hören, ist entweder ein Bedienungsfehler aufgetreten oder die Parken-/Wieder-aufnahme-Funktion ist gesperrt. Möglicherweise wurde der Parkcode bereits verwendet.
Sie können das geparkte Gespräch mit einem anderen ISDN-Endgerät am S0-Bus wieder aufnehmen.
Parken eines GesprächsP Sie führen ein Gespräch.R Drücken Sie die Rückfragetaste. Das Gespräch
wird damit geparkt.s1<PC>s Geben Sie die nebenstehende Tastenkombina-
tion ein. Tippen Sie für <PC> den Parkcode ein. Der Parkcode ist eine beliebige Zahl zwischen 0 und 99. Diese Zahl müssen Sie eingeben, wenn Sie das Gespräch wieder aufnehmen wol-len.
Q
O
Nach einem positiven Quittungston können Sie den Hörer jetzt auflegen, ohne die Verbindung abzubauen. Das Gespräch ist für 2 min in der Vermittlungsstelle geparkt.

Raumüberwachung (Baby-Fon)
FRITZ!Box Fon WLAN 7270 105
Raumüberwachung (Baby-Fon)Mit der folgenden Tastenkombination aktivieren Sie die Funktion zur akustischen Raumüberwachung. Geben Sie dabei einen Wert für den Lautstärkepegel an (mögliche Werte: 1 bis 8). Geben Sie eine Rufnummer an. Legen Sie den Hörer nicht auf. Wenn die Lautstärke im Raum den an-gegebenen Pegelwert erreicht, dann wird die angegebene Rufnummer gewählt. Wenn das angewählte Telefon klin-gelt und Sie den Hörer abnehmen, dann sind Sie mit dem Telefon verbunden, an dem Sie die Funktion zur Raumü-berwachung aktiviert haben.
Eine Nebenstelle mit aktivierter Raumüberwachung kann von einer anderen Nebenstelle durch die Anwahl der ent-sprechenden Nebenstelle auch direkt abgehört werden.
Nach einem erfolgten Anruf wird frühestens eine Minute später ein neuer Ruf generiert.
Sie können die Funktion deaktivieren, indem Sie den Hö-rer des Telefons auflegen, an dem Sie die Funktion akti-viert haben.
Die Verwendung eines Telefons mit Freisprechfunktion ist vorteilhaft.
Raumüberwachung aktivierenN Nehmen Sie den Hörer ab oder aktivieren Sie
die Freisprechfunktion Ihres Telefons.s4
<Pegel>
s
<Nummer>
r
Geben Sie die nebenstehende Tastenkombi-nation ein. Für <Pegel> geben Sie eine Zahl zwischen 1 (empfindlichster Ansprechpe-gel) und 8 ein. Tippen Sie für <Nummer > die Rufnummer ein, die angerufen werden soll. Das kann die Nummer einer anderen internen Nebenstellen, die 9 für einen internen Rundruf oder eine beliebige externe Rufnum-mer sein.
Q Warten Sie den positiven Quittungston ab. Der Babyruf ist jetzt aktiv.Legen Sie den Hörer nicht auf!

FRITZ!Box Fon WLAN 7270 106
Keypad-Sequenzen nutzen
Keypad-Sequenzen nutzenDie Keypad-Funktion ermöglicht Ihnen die Steuerung von Diensten oder Leistungsmerkmalen des Telefonan-schlusses durch die Eingabe von Zeichen und Ziffernfol-gen über die Tastatur des Telefons.
Diese Tastatureingaben heißen Keypad-Sequenzen. Die Keypad-Sequenzen werden Ihnen von Ihrem Netzbetreiber mitgeteilt.
Keypad-Sequenz eingeben bei spontaner AmtsholungN Nehmen Sie den Hörer ab.sr<Seq> Geben Sie die nebenstehende Tastenkombina-
tion ein. <Seq> steht für die Keypad-Sequenz, die Sie von Ihrem Netzbetreiber erhalten haben.
Keypad-Sequenz eingeben bei interner AmtsholungN Nehmen Sie den Hörer ab.0sr<Seq> Geben Sie die nebenstehende Tastenkombina-
tion ein. <Seq> steht für die Keypad-Sequenz, die Sie von Ihrem Netzbetreiber erhalten haben.

Problembehandlung
FRITZ!Box Fon WLAN 7270 107
10 ProblembehandlungHilfe bei FehlernIn diesem Kapitel finden Sie konkrete Hilfe, wenn Sie die Benutzerober-fläche der FRITZ!Box nicht öffnen können, Probleme mit der WLAN-Ver-bindung haben oder die IP-Einstellungen in Ihrem Computer ändern wollen.
10.1 Fehler beim Öffnen der BenutzeroberflächeWenn Sie beim Öffnen der Benutzeroberfläche eine Feh-lermeldung bekommen, kann das verschiedene Ursachen haben. Überprüfen Sie die Fehlerursachen und versuchen Sie, den Fehler zu beheben.
Neustart der FRITZ!BoxDie Benutzeroberfläche kann nicht geöffnet werden oder reagiert nicht.
Inkonsistenzen innerhalb der FRITZ!Box.
1. Starten Sie die FRITZ!Box neu.
Ziehen Sie dazu den Netzstecker aus der Steckdose.
2. Stellen Sie nach zirka fünf Sekunden die Verbindung zum Stromnetz wieder her.
3. Warten Sie bis die Leuchtdiode „Power / DSL“ dauer-haft leuchtet und, falls Sie WLAN eingeschaltet ha-ben, auch die Leuchtdiode „WLAN“ dauerhaft leuch-tet. Damit ist sichergestellt, dass der Neustart der FRITZ!Box vollständig abgeschlossen ist.
4. Versuchen Sie nun erneut, die Benutzeroberfläche der FRITZ!Box durch Eingabe von fritz.box zu öffnen.
Ursache
Abhilfe

FRITZ!Box Fon WLAN 7270 108
Kabelverbindungen prüfen
Kabelverbindungen prüfenDie Benutzeroberfläche der FRITZ!Box erscheint nicht im Fenster Ihres Internetbrowsers.
Die Kabelverbindungen sind lose.
Stellen Sie sicher, dass alle Kabelverbindungen fest ste-cken.
Namensauflösung überprüfenDie Benutzeroberfläche der FRITZ!Box kann nicht über fritz.box geöffnet werden.
Die Namensauflösung der FRITZ!Box funktioniert nicht.
1. Geben Sie im Internetbrowser als Adresse statt fritz.box die folgende IP-Adresse ein:
192.168.178.1
2. Wenn die Benutzeroberfläche über diese Adresse er-reicht werden kann, überprüfen Sie die Einstellungen für den verwendeten Netzwerkadapter wie im Ab-schnitt „IP-Adresse automatisch beziehen“ ab Seite 118 beschrieben.
IP-Adresse überprüfenDie Benutzeroberfläche <der FRITZ!Box kann weder über fritz.box noch über 192.168.178.1 geöffnet werden.
Die IP-Adresse auf dem angeschlossenen Rechner ist un-passend eingestellt.
Ursache
Abhilfe
Ursache
Abhilfe
Ursache

Wählverbindungen deaktivieren
FRITZ!Box Fon WLAN 7270 109
Stellen Sie den verwendeten Netzwerkadapter auf DHCP, damit die IP-Adresse über den DHCP-Server der FRITZ!Box bezogen werden kann. Überprüfen Sie dazu die Einstel-lungen wie im Abschnitt „IP-Adresse automatisch bezie-hen“ ab Seite 118 beschrieben.Sollte es anschließend immer noch nicht möglich sein, die Benutzeroberfläche der FRITZ!Box über fritz.box oder über 192.168.178.1 zu öffnen, verwenden Sie die feste IP-Adresse der FRITZ!Box wie auf Seite 112 beschrieben.
Wählverbindungen deaktivierenDie Benutzeroberfläche wird nicht geöffnet, stattdessen erscheint ein Fenster für eine DFÜ-Wählverbindung.
Der Internetbrowser muss beim Aufrufen der Benutzero-berfläche die Netzwerkverbindung zwischen Computer und FRITZ!Box nutzen. Dafür muss der automatische Auf-bau einer DFÜ-Verbindung deaktiviert werden.
Sie können den automatischen Aufbau einer DFÜ-Verbin-dung deaktivieren. Beispielhaft wird hier beschrieben, wie Sie die Einstellungen des Internet Explorers 8 prüfen:
1. Wählen Sie unter „Extras / Internetoptionen“ die Re-gisterkarte „Verbindungen“ aus.
2. Aktivieren Sie im Abschnitt „Einstellungen für VPN- und Wählverbindungen“ die Option „Keine Verbin-dung wählen“.
3. Klicken Sie abschließend auf „OK“.
Abhilfe
Ursache
Abhilfe

FRITZ!Box Fon WLAN 7270 110
Onlinebetrieb aktivieren
Onlinebetrieb aktivierenDie Benutzeroberfläche erscheint nicht im Fenster Ihres Internetbrowsers.
Der Internetbrowser befindet sich im Offlinebetrieb.
Stellen Sie den Internetbrowser auf Onlinebetrieb ein. Am Beispiel des Internet Explorers 8:
1. Öffnen Sie das Menü „Extras“.
2. Wenn vor dem Menüpunkt „Offlinebetrieb“ ein Ha-ken steht, klicken Sie darauf.
Der Haken wird entfernt und der Internet Explorer ist im Onlinebetrieb.
Proxyeinstellungen überprüfenDie Benutzeroberfläche erscheint nicht im Fenster Ihres Internetbrowsers.
Die Proxyeinstellungen des Internetbrowsers verhindern, dass die Benutzeroberfläche aufgerufen werden kann.
Tragen Sie den DNS-Namen und die IP-Adresse der FRITZ!Box in den Proxyeinstellungen des Internetbrowsers als Ausnahme ein, wie hier am Beispiel des Internet Ex-plorers 8 beschrieben:
1. Wählen Sie unter „Extras / Internetoptionen“ die Re-gisterkarte „Verbindungen“.
2. Klicken Sie im Abschnitt „LAN-Einstellungen“ auf die Schaltfläche „LAN-Einstellungen“.
3. Setzen Sie im nächsten Fenster im Abschnitt „Proxy-server“ einen Haken vor der Option „Proxyserver für LAN verwenden“ und klicken Sie auf die Schaltfläche „Erweitert“.
Ursache
Abhilfe
Ursache
Abhilfe

CGI-Einstellungen überprüfen
FRITZ!Box Fon WLAN 7270 111
4. Tragen Sie unter „Ausnahmen“ ein:
fritz.box; 192.168.178.1; 169.254.1.1
und klicken Sie auf „OK“.
CGI-Einstellungen überprüfenDie Benutzeroberfläche erscheint nicht im Fenster Ihres Internetbrowsers.
Das Ausführen von CGI-Skripten im Internetbrowser ist de-aktiviert.
Stellen Sie den Internetbrowser so ein, dass das Ausfüh-ren von Skripten für die Benutzeroberfläche gestattet ist. Am Beispiel des Internet Explorer 8:
1. Wählen Sie unter „Extras / Internetoptionen“ die Re-gisterkarte „Sicherheit“.
2. Wenn hier die Schaltfläche „Standardstufe“ ausge-graut ist, ist die Sicherheitsstufe „Mittel“ eingestellt und das Ausführen von CGI-Scripts ist im Internet-browser bereits zugelassen.
3. Wenn die Schaltfläche „Standardstufe“ nicht ausge-graut ist, dann gehen Sie folgendermaßen vor:
4. Markieren Sie das Symbol„ Lokales Intranet“ und kli-cken Sie auf die Schaltfläche „Sites“.
5. Klicken Sie im nächsten Fenster auf die Schaltfläche „Erweitert“ und geben Sie im Feld „Diese Website zur Zone hinzufügen:“ ein:
fritz.box
Klicken Sie „Hinzufügen“.
6. Deaktivieren Sie die Option „Für Sites dieser Zone ist eine Serverüberprüfung (https:) erforderlich“ und kli-cken Sie „Schließen“.
Ursache
Abhilfe

FRITZ!Box Fon WLAN 7270 112
Sicherheitsprogramme überprüfen
Sicherheitsprogramme überprüfenDie Benutzeroberfläche kann nicht im Internetbrowser angezeigt werden.
Ein Sicherheitsprogramm blockiert den Zugriff auf die Be-nutzeroberfläche.
Sicherheitsprogramme, wie zum Beispiel Firewalls, kön-nen den Zugriff auf die Benutzeroberfläche der FRITZ!Box verhindern. Richten Sie in allen aktiven Sicherheitspro-grammen Ausnahmen für die FRITZ!Box ein.
Benutzeroberfläche der FRITZ!Box öffnenDie FRITZ!Box verfügt über eine feste IP-Adresse, die nicht veränderbar ist. Über diese IP-Adresse ist die FRITZ!Box immer erreichbar. Es handelt sich dabei um folgende IP-Adresse:
Um die Benutzeroberfläche der FRITZ!Box über diese IP-Adresse zu öffnen, gehen Sie folgendermaßen vor:
1. Verbinden Sie die FRITZ!Box und den Computer über das Netzwerkkabel (gelb). Siehe dazu Abschnitt „Computer am Netzwerkanschluss anschließen“ ab Seite 18).
2. Stellen Sie sicher, dass der Computer die IP-Adresse automatisch bezieht. Sie können diese Einstellung in den IP-Einstellungen des Computers überprüfen (sie-he Abschnitt „IP-Adresse automatisch beziehen“ ab Seite 118).
Ursache
Abhilfe
Wenn Sie ein Sicherheitsprogramm beenden möchten, um den Zugang zur FRITZ!Box zu testen, ziehen Sie zuerst das DSL-Kabel! Starten Sie nach dem Test zuerst das Si-cherheitsprogramm, bevor Sie das DSL-Kabel wieder ein-stecken und eine Internetverbindung aufbauen!
Feste IP-Adresse 169.254.1.1

FRITZ!Box wird vom WLAN-Adapter nicht gefunden
FRITZ!Box Fon WLAN 7270 113
3. Starten Sie den Computer neu.
4. Starten Sie Ihren Internetbrowser und geben Sie die feste IP-Adresse der FRITZ!Box ein:
169.254.1.1Jetzt wird die Benutzeroberfläche der FRITZ!Box geöffnet.
10.2 FRITZ!Box wird vom WLAN-Adapter nicht gefundenWenn vom WLAN-Adapter eines Computers das Funknetz-werk „FRITZ!Box Fon WLAN 7270“ nicht gefunden wird, dann führen Sie bitte die folgenden Maßnahmen durch, um die Fehlerursache zu finden und den Fehler zu behe-ben.
WLAN-Adapter aktivierenDer WLAN-Adapter findet kein Funknetz.
Der WLAN-Adapter ist nicht betriebsbereit.
Stellen Sie sicher, dass der WLAN-Adapter betriebsbereit ist. Einige in Notebooks eingebaute WLAN-Adapter müs-sen mit einem Schalter am Notebook eingeschaltet wer-den.
Nachdem Sie die Benutzeroberfläche der FRITZ!Box wie-der erreicht haben, sollten Sie die IP-Einstellungen in der FRITZ!Box überprüfen und gegebenenfalls korrigieren.
Ursache
Abhilfe
Bei Fragen zum WLAN-Adapter Ihres Computers wenden Sie sich bitte an den Hersteller.

FRITZ!Box Fon WLAN 7270 114
WLAN aktivieren
WLAN aktivierenDas Funknetz der FRITZ!Box wird vom WLAN-Adapter nicht gefunden.
WLAN ist in der FRITZ!Box nicht aktiviert. Wenn die Leucht-diode „WLAN“ an der FRITZ!Box nicht dauerhaft leuchtet, dann ist WLAN nicht aktiviert.
Drücken Sie auf den WLAN-Taster der FRITZ!Box. Die Leuchtdiode „WLAN“ beginnt zu blinken und anschlie-ßend dauerhaft zu leuchten. Damit ist die WLAN-Funktion aktiviert.
Name des Funknetzes bekannt gebenDas Funknetzwerk der FRITZ!Box wird vom WLAN-Adapter nicht gefunden.
Der Name des Funknetzwerks der FRITZ!Box ist versteckt.
Aktivieren Sie in den WLAN-Einstellungen der FRITZ!Box die Einstellung „Name des Funknetzes (SSID) bekannt ge-ben“.
1. Verbinden Sie die FRITZ!Box über ein Netzwerkkabel mit einem Computer wie im Abschnitt „Computer am Netzwerkanschluss anschließen“ auf Seite 18 be-schrieben.
2. Starten Sie einen Internetbrowser.
3. Geben Sie als Adresse fritz.box ein.
4. Wählen Sie das Menü „Einstellungen“ aus.
5. Wählen Sie das Menü „Erweiterte Einstellungen / WLAN / Funkeinstellungen“ aus und aktivieren Sie die Option „Name des Funknetzes (SSID) bekannt ge-ben“.
Ursache
Abhilfe
Ursache
Abhilfe

WLAN-Verbindung wird nicht aufgebaut
FRITZ!Box Fon WLAN 7270 115
6. Klicken Sie auf die Schaltfläche „Übernehmen“.
7. Entfernen Sie das Netzwerkkabel und versuchen Sie erneut, eine Verbindung über WLAN aufzubauen.
10.3 WLAN-Verbindung wird nicht aufgebaut
Sicherheitseinstellungen für WLAN vergleichenStellen Sie sicher, dass die WLAN-Sicherheitseinstellun-gen, die in der FRITZ!Box eingetragen sind, mit den Sicher-heitseinstellungen des WLAN-Adapters übereinstimmen.
Sie können sich die WLAN-Sicherheitseinstellungen der FRITZ!Box anzeigen lassen und ausdrucken:
1. Verbinden Sie die FRITZ!Box über ein Netzwerkkabel mit einem Computer. Wie Sie dazu vorgehen, ist in den Abschnitten „Computer am Netzwerkanschluss anschließen“ ab Seite 18 beschrieben.
2. Starten Sie einen Internetbrowser.
3. Geben Sie als Adresse fritz.box ein.
4. Wählen Sie das Menü „Einstellungen“ aus.
5. Wählen Sie das Menü „Erweiterte Einstellungen / WLAN / Sicherheit“ aus.
6. Klicken Sie auf die Schaltfläche „Übernehmen“.
Ein Fenster mit den WLAN-Sicherheitseinstellungen wird eingeblendet. Drucken Sie die Seite aus, indem Sie auf die Schaltfläche „Diese Seite drucken“ kli-cken.
7. Entfernen Sie das Netzwerkkabel und überprüfen Sie anhand des Ausdruckes die Einstellungen des WLAN-Adapters. Versuchen Sie dann erneut, eine Verbin-dung aufzubauen.

FRITZ!Box Fon WLAN 7270 116
WLAN-Verbindung ohne Sicherheitseinstellungen testen
WLAN-Verbindung ohne Sicherheitseinstellungen testenTesten Sie ohne WLAN-Sicherheitseinstellungen, ob eine WLAN-Verbindung zwischen der FRITZ!Box und dem WLAN-Adapter grundsätzlich möglich ist.
1. Verbinden Sie die FRITZ!Box über ein Netzwerkkabel mit einem Computer. Wie Sie dazu vorgehen, ist in den Abschnitten „Computer am Netzwerkanschluss anschließen“ ab Seite 18 beschrieben.
2. Öffnen Sie die Benutzeroberfläche in einem Internet-browser. Wie Sie dazu vorgehen, ist im Abschnitt „Öffnen der Benutzeroberfläche“ auf Seite 35 be-schrieben.
3. Wählen Sie das Menü „Erweiterte Einstellungen / WLAN / Sicherheit“ aus und aktivieren Sie „unver-schlüsselten Zugang aktivieren“. Klicken Sie dann auf „Übernehmen“.
4. Entfernen Sie das Netzwerkkabel und versuchen Sie erneut, eine Verbindung aufzubauen.
Wenn Sie auch mit dem unverschlüsselten Zugang keine WLAN-Verbindung herstellen können, dann überprüfen Sie die Installation des WLAN-Adapters und nehmen Sie gegebenenfalls Kontakt mit dem Hersteller des WLAN-Ad-apters auf.Aktivieren Sie nach erfolgten Tests die WLAN-Verschlüsse-lung wieder. Folgen Sie dafür den oben aufgezeigten Schritten und aktivieren Sie vorher eingestellte Verschlüs-selungsart.
Diesen ungesicherten Zustand sollten Sie nur zum Testen nutzen, um herauszufinden, ob eine WLAN-Verbindung grundsätzlich möglich ist.

Aktuelles Service Pack installieren
FRITZ!Box Fon WLAN 7270 117
Aktuelles Service Pack installierenIn Windows XP Service Pack 2 kann über den Microsoft WLAN Service (WZC) keine WLAN-Verbindung zur FRITZ!Box aufgebaut werden.
Möglicherweise ist der Microsoft Patch für WPA2 (IEEE 802.11i) nicht installiert.
Installieren Sie das Service Pack 3 (SP3) für Windows XP, das Sie kostenlos bei Microsoft herunterladen können. Anschließend ist der Microsoft WLAN Service WPA2-fähig, so dass eine WLAN-Verbindung zur FRITZ!Box aufgebaut werden kann.
Störungen ausschließen, die durch andere Funknet-ze verursacht werdenWenn es in der unmittelbaren Umgebung Ihrer FRITZ!Box andere Geräte gibt, die im selben Frequenzband funken, kann es durch diese gleichzeitige Nutzung zu gegensei-tigen Störungen (zum Beispiel Schwankungen oder Ver-bindungsabbrüchen) kommen. Störungen können durch andere WLAN Access Points verursacht werden, aber auch durch Geräte wie Babyfone, Spielkonsolen, Garagentoröff-ner, Bluetooth-Geräte oder AV-Funkbrücken, die ebenfalls das 2,4-GHz-Frequenzband nutzen. Testen Sie in diesem Fall bitte einen anderen Funkkanal für Ihre FRITZ!Box.
Alternativ können Sie den Funkkanal auch auf „Auto“ stel-len. Damit aktivieren Sie die Autokanal-Funktion, durch die die FRITZ!Box selbsttätig den jeweils günstigsten WLAN-Kanal einstellt.
Für Anwendungen, die auf einen möglichst gleichbleibend hohen Datendurchsatz („Streaming“) angewiesen sind, sollten Sie das 5-GHz-Frequenzband verwenden. Dieses Funkband stellt mehr Kanäle bereit und ist deutlich weni-ger durch externe Störquellen belastet.
Ursache
Abhilfe

FRITZ!Box Fon WLAN 7270 118
IP-Adresse automatisch beziehen
Für die Einstellung des Funkkanals in der Benutzeroberflä-che muss Ihr Computer per Netzwerkkabel oder kabellos mit der FRITZ!Box verbunden sein. Sollte Ihr Computer über WLAN angeschlossen sein, können Sie der nachste-henden Anleitung ab Schritt 2 folgen. Beachten Sie in die-sem Fall bitte, dass die bestehende WLAN-Verbindung un-terbrochen wird, sobald Sie die geänderte Einstellung übernehmen. Anschließend müssen Sie Ihren Computer erneut mit der FRITZ!Box verbinden.
1. Verbinden Sie die FRITZ!Box über ein Netzwerkkabel mit einem Computer. Wie Sie dazu vorgehen, ist in den Abschnitten „Computer am Netzwerkanschluss anschließen“ ab Seite 18 beschrieben.
2. Starten Sie einen Internetbrowser.
3. Geben Sie als Adresse fritz.box ein.
4. Wählen Sie im Bereich „Einstellungen“ das Menü „Er-weiterte Einstellungen“ aus.
5. Wählen Sie das Menü „WLAN / Funkeinstellungen“ aus.
6. Wählen Sie in der Liste „Funkkanal auswählen“ einen anderen Funkkanal aus.
7. Klicken Sie auf die Schaltfläche „Übernehmen“.
8. Entfernen Sie das Netzwerkkabel und überprüfen Sie, ob weiterhin Störungen auftreten.
10.4 IP-Adresse automatisch beziehenDie FRITZ!Box verfügt über einen eigenen DHCP-Server, der den angeschlossenen Computern IP-Adressen zu-weist. Die Computer müssen dafür so eingerichtet sein, dass sie ihre IP-Adresse automatisch beziehen können. Die Schritte zur Überprüfung und Einstellung dieser Opti-on unterscheiden sich in den verschiedenen Betriebssys-temen. Lesen Sie dazu den Abschnitt für Ihr Betriebssys-tem.

IP-Adresse automatisch beziehen in Windows Vista
FRITZ!Box Fon WLAN 7270 119
IP-Adresse automatisch beziehen in Windows Vista1. Klicken Sie in der Taskleiste auf die Schaltfläche
„Start“ und wählen Sie „Systemsteuerung / Netz-werk- und Freigabecenter“.
2. Wählen Sie aus den „Aufgaben“ den Punkt „Netz-werkverbindungen verwalten“.
3. Wählen Sie im Bereich „LAN oder Hochgeschwindig-keitsinternet“ die LAN-Verbindung aus, die Ihren Computer mit der FRITZ!Box verbindet. Klicken Sie die rechte Maustaste und wählen Sie „Eigen-schaften“.
4. Falls das Fenster „Benutzerkontensteuerung“ ein-geblendet wird, klicken Sie in diesem Fenster auf „Fortsetzen“.
5. Unter „Diese Verbindung verwendet folgende Ele-mente“ wählen Sie den Eintrag „Internetprotokoll Version 4 (TCP/IPv4)“ und klicken auf „Eigen-schaften“.
6. Aktivieren Sie die Optionen „IP-Adresse automatisch beziehen“ und „DNS-Serveradresse automatisch be-ziehen“.
Eigenschaften des Internetprotokolls (TCP/IP)
Wenn die FRITZ!Box in einem Netzwerk betrieben wird, dann darf in diesem Netzwerk kein anderer DHCP-Server aktiviert sein.

FRITZ!Box Fon WLAN 7270 120
IP-Adresse automatisch beziehen in Windows XP
7. Bestätigen Sie die Auswahl mit „OK“.
Wiederholen Sie die Schritte 5. bis 7. gegebenenfalls auch für „Internetprotokoll Version 6 (TCP/IPv6)“.
Der Computer erhält nun eine IP-Adresse von der FRITZ!Box.
IP-Adresse automatisch beziehen in Windows XP1. Wählen Sie unter „Start / Systemsteuerung / Netz-
werk- und Internetverbindungen / Netzwerkverbin-dungen“ die LAN-Verbindung der mit der FRITZ!Box verbundenen Netzwerkkarte per Doppelklick aus.
2. Klicken Sie auf die Schaltfläche „Eigenschaften“.
3. Wählen Sie in der Liste „Internetprotokoll (TCP/IP)“ und klicken Sie auf „Eigenschaften“.
4. Aktivieren Sie die Optionen „IP-Adresse automatisch beziehen“ und „DNS-Serveradresse automatisch be-ziehen“.
Eigenschaften des Internetprotokolls (TCP/IP)
5. Bestätigen Sie die Auswahl mit „OK“.Der Computer erhält nun eine IP-Adresse von der FRITZ!Box.

IP-Adresse automatisch beziehen in Windows 2000
FRITZ!Box Fon WLAN 7270 121
IP-Adresse automatisch beziehen in Windows 20001. Wählen Sie „Start / Einstellungen / Netzwerk- und
DFÜ-Verbindungen“.
2. Wählen Sie die LAN-Verbindung der mit der FRITZ!Box verbundenen Netzwerkkarte per Doppelklick aus.
3. Klicken Sie auf die Schaltfläche „Eigenschaften“.
4. Wählen Sie in der Liste „Internetprotokoll (TCP/IP)“ mit einem Doppelklick aus.
Eigenschaften der LAN-Verbindung einer Netzwerkkarte
5. Aktivieren Sie die Optionen „IP-Adresse automatisch beziehen“ und „DNS-Serveradresse automatisch be-ziehen“.
Eigenschaften des Internetprotokolls (TCP/IP)
6. Bestätigen Sie die Auswahl mit „OK“.

FRITZ!Box Fon WLAN 7270 122
IP-Adresse automatisch beziehen in Mac OS X
Der Computer erhält nun eine IP-Adresse von der FRITZ!Box.
IP-Adresse automatisch beziehen in Mac OS X1. Wählen Sie im Apfelmenü „Systemeinstellungen“.
2. Klicken Sie im Fenster „Systemeinstellungen“ auf das Symbol „Netzwerk“.
3. Wählen Sie im Fenster „Netzwerk“ im Menü „Zeigen“ die Option „Ethernet (integriert)“.
4. Wechseln Sie auf die Registerkarte „TCP/IP“ und wählen Sie im Menü „IPv4 konfigurieren“ die Option „DHCP“.
5. Klicken Sie auf „Jetzt aktivieren“.Der Computer erhält nun eine IP-Adresse von der FRITZ!Box.
IP-Adresse automatisch beziehen unter LinuxAusführliche Grundlagen und Hilfestellungen zum Thema Netzwerkeinstellungen unter Linux finden Sie zum Bei-spiel unter:
http://www.linuxhaven.de/dlhp/HOWTO/DE-Netzwerk-HOWTO.html

Deinstallation
FRITZ!Box Fon WLAN 7270 123
11 DeinstallationEntfernen von Programmen und Programmeinträgen
Dieses Kapitel beschreibt, wie Sie die FRITZ!Box vom Com-puter trennen und installierte Programme deinstallieren.
11.1 FRITZ!Box vom Computer trennenLAN-Anschluss Wenn der Computer über ein Netzwerkkabel an einer der
LAN-Buchsen der FRITZ!Box angeschlossen ist, genügt es, das Netzwerkkabel zu entfernen.
Wenn der Computer über einen Netzwerk-Hub oder -Switch mit der FRITZ!Box verbunden ist, dann entfernen Sie das Netzwerkkabel zwischen FRITZ!Box und Netzwerk-Hub oder -Switch.
WLAN Wenn der Computer kabellos über WLAN mit der FRITZ!Box verbunden ist, dann deaktivieren Sie in der Software des WLAN-Adapters oder des WLAN-Moduls die WLAN-Verbin-dung zur FRITZ!Box.
11.2 Druckeranschluss deinstallierenDen AVM FRITZ!Box USB Druckeranschluss deinstallieren Sie über die Systemsteuerung des Windows-Betriebssys-tems.
Druckeranschluss in Windows Vista deinstallieren1. Öffnen Sie „Start / Systemsteuerung / Programme
und Funktionen.“
2. Markieren Sie in der Liste den Eintrag „AVM FRITZ!Box USB Druckeranschluss“.
3. Klicken Sie auf die Schaltfläche „Deinstallieren/än-dern“.
4. Bestätigen Sie die folgende Abfrage mit „Fortsetzen“.Damit ist der Druckeranschluss deinstalliert.

FRITZ!Box Fon WLAN 7270 124
Druckeranschluss in Windows XP deinstallieren
Druckeranschluss in Windows XP deinstallieren1. Öffnen Sie „Start / Systemsteuerung / Software“.
Achten Sie darauf, dass die Schaltfläche „Pro-gramme ändern oder entfernen“ gedrückt ist.
2. Markieren Sie in der Liste „Zurzeit installierte Pro-gramme“ den Eintrag „AVM FRITZ!Box USB Drucker-anschluss“.
3. Klicken Sie auf die Schaltfläche „Ändern/Entfernen“.Damit ist der Druckeranschluss deinstalliert.
Druckeranschluss in Windows 2000 deinstallieren1. Öffnen Sie „Start / Einstellungen / Systemsteuerung
/ Software“. Achten Sie darauf, dass die Schaltfläche „Programme ändern oder entfernen“ gedrückt ist.
2. Markieren Sie in der Liste „Zurzeit installierte Pro-gramme“ den Eintrag „AVM FRITZ!Box Druckeran-schluss“.
3. Klicken Sie auf die Schaltfläche „Ändern/Entfernen“.Damit ist der Druckeranschluss deinstalliert.
11.3 Programmgruppe deinstallierenDie Programmgruppe FRITZ!Box deinstallieren Sie über die Systemsteuerung des Windows-Betriebssystems.
Programmgruppe in Windows Vista deinstallieren1. Öffnen Sie „Start / Systemsteuerung / Programme
und Funktionen“.
2. Markieren Sie in der Liste den Eintrag „AVM FRITZ!Box Dokumentation“.
3. Klicken Sie auf die Schaltfläche „Deinstallieren/än-dern“.
4. Bestätigen Sie die folgende Abfrage mit „Fortsetzen“.Damit ist die Programmgruppe deinstalliert.

Programmgruppe in Windows XP deinstallieren
FRITZ!Box Fon WLAN 7270 125
Programmgruppe in Windows XP deinstallieren1. Öffnen Sie „Start / Systemsteuerung / Software“.
Achten Sie darauf, dass die Schaltfläche „Pro-gramme ändern oder entfernen“ gedrückt ist.
2. Markieren Sie in der Liste „Zurzeit installierte Pro-gramme“ den Eintrag „AVM FRITZ!Box Dokumentati-on“.
3. Klicken Sie auf die Schaltfläche „Ändern/Entfernen“.Damit ist die Programmgruppe deinstalliert.
Programmgruppe in Windows 2000 deinstallieren1. Öffnen Sie „Start / Einstellungen / Systemsteuerung
/ Software“. Achten Sie darauf, dass die Schaltfläche „Programme ändern oder entfernen“ gedrückt ist.
2. Markieren Sie in der Liste „Zurzeit installierte Pro-gramme“ den Eintrag „AVM FRITZ!Box Dokumentati-on“.
3. Klicken Sie auf die Schaltfläche „Ändern/Entfernen“.Damit ist die Programmgruppe deinstalliert.

FRITZ!Box Fon WLAN 7270 126
Produktdetails
II PRODUKTDETAILS UND WISSENSWERTES
1 ProduktdetailsFRITZ!Box Fon WLAN 7270Dieses Kapitel liefert Ihnen Produktdetails zur FRITZ!Box Fon WLAN 7270. Sie erhalten Informationen zu Kabeln und Adaptern, technischen Daten und weiteren Details.
1.1 Kabel und AdapterBeachten Sie zu den einzelnen Kabeln und Adaptern der FRITZ!Box Fon WLAN 7270 die Hinweise in den folgenden Abschnitten.
DSL-/Telefon-Kabel
Das DSL-/Telefon-Kabel ist ein spezielles, von AVM ent-wickeltes Kombikabel für den Anschluss der FRITZ!Box Fon WLAN 7270 an den DSL-Splitter und den analogen Telefon-anschluss oder den ISDN-NTBA.
Wenn Sie ein Ersatzkabel benötigen, dann wenden Sie sich bitte an den AVM-Kleinteileversand (siehe dazu Seite 129).
Wenn Sie ein längeres Kabel benötigen, können Sie ein oder mehrere Enden des Kombikabels über RJ45-Doppel-kupplungen verlängern. Welches Ende des Kabels Sie ver-längern, hängt von den räumlichen Gegebenheiten ab.Zur Verlängerung eines oder mehrerer Enden des DSL-/Te-lefon-Kabels benötigen Sie jeweils folgende Komponen-ten:
• 1 Standard-Netzwerkkabel
• 1 Standard-RJ45-Doppelkupplung CAT5
Zum Lieferumfang Ihrer FRITZ!Box Fon WLAN 7270 gehört gegebenenfalls nur das DSL-Kabel (siehe Seite 127). Die Beschreibung des genauen Lieferumfangs Ihrer FRITZ!Box finden Sie auf dem FRITZ!Box-Karton.

DSL-Kabel
FRITZ!Box Fon WLAN 7270 127
Beide Komponenten können Sie im Fachhandel erwerben.
AVM empfiehlt für die Verlängerung des DSL-/Telefon-Ka-bels über ein Standard-Netzwerkkabel eine maximale Län-ge von 10 Metern.
DSL-Kabel
Das DSL-Kabel dient zum Anschluss der FRITZ!Box an ei-nen DSL-Anschluss ohne Telefonanschluss. An einem En-de ist das DSL-Kabel mit einem RJ45-Stecker versehen, am anderen Ende hat es einen TAE-Stecker.
Wenn Sie ein Ersatzkabel benötigen, dann wenden Sie sich bitte an den AVM-Kleinteileversand. Siehe dazu „AVM-Kleinteileversand“ auf Seite 129.
Zur Verlängerung des DSL-Kabels am RJ45-Stecker benöti-gen Sie folgende Komponenten:
• 1 Standard-Netzwerkkabel
• 1 Standard-RJ45-Doppelkupplung CAT5
Alle Komponenten können Sie im Fachhandel erwerben.
Für die Verlängerung des DSL-Kabels über das Standard-Netzwerkkabel wird eine maximale Länge von 20 Metern empfohlen.
Bedenken Sie, dass die Leitungsqualität mit Vergröße-rung des Abstandes von der Vermittlungsstelle abneh-men kann.
Zum Lieferumfang Ihrer FRITZ!Box Fon WLAN 7270 gehört gegebenenfalls nur das DSL-/Telefon-Kabel (siehe Seite 126). Die Beschreibung des genauen Lieferumfangs Ihrer FRITZ!Box finden Sie auf dem FRITZ!Box-Karton.
Bedenken Sie, dass die Leitungsqualität mit Vergröße-rung des Abstandes von der Vermittlungsstelle abneh-men kann.

FRITZ!Box Fon WLAN 7270 128
Netzwerkkabel
Netzwerkkabel
Das Netzwerkkabel (gelb) der FRITZ!Box Fon WLAN 7270 ist ein Standard-Ethernet-Kabel der Kategorie 5 (Cat5). Wenn Sie ein Ersatzkabel, ein längeres Kabel oder eine Verlängerung benötigen, verwenden Sie bitte ein Ether-netkabel der Kategorie 5 oder 5e (Cat5 oder Cat5e) vom Typ STP (Shielded Twisted Pair). Zur Verlängerung eines Kabels benötigen Sie eine geschirmte RJ45-Doppelkupp-lung (Cat5 oder Cat5e) mit einer 1:1 Kontaktbelegung. Sie können sowohl gerade Kabel als auch Crosslink-Kabel ver-wenden. Alle Komponenten können Sie im Fachhandel er-werben.
Beim Einsatz von Komponenten einer kleineren Kategorie, kann es zu Einbußen bei der Übertragungsgeschwindig-keit kommen.
Für das Netzwerkkabel wird eine maximale Länge von 100 Metern empfohlen.
TAE/RJ45-AdapterDer Adapter zum Anschluss der FRITZ!Box Fon WLAN 7270 an das analoge Telefonnetz ist kein Standard-Adapter. Der Adapter wurde von AVM entwickelt.
Wenn Sie einen Ersatzadapter benötigen, dann wenden Sie sich bitte an den AVM-Kleinteileversand. Siehe dazu „AVM-Kleinteileversand“ auf Seite 129.
Zur Nutzung aller Netzwerkanschlüsse der FRITZ!Box Fon WLAN 7270 benötigen Sie zusätzliche Netzwerkkabel.

AVM-Kleinteileversand
FRITZ!Box Fon WLAN 7270 129
TAE/RJ45-Adapter seitlich, frontal und Buchsenseite
Wenn Sie sich einen Adapter anfertigen lassen, dann be-achten Sie die Belegung der Anschlüsse (Pins):
1.2 AVM-KleinteileversandFalls Sie ein Ersatzkabel oder einen Ersatzadapter für Ihre FRITZ!Box Fon WLAN 7270 benötigen, dann erreichen Sie den AVM-Kleinteileversand unter folgender E-Mail-Adres-se:
1.3 LeuchtdiodenDie FRITZ!Box Fon WLAN 7270 hat auf der Oberseite fünf Leuchtdioden (LEDs), die durch Leuchten oder Blinken verschiedene Verbindungszustände anzeigen.
Anschluss (Pin) TAE Anschluss (Pin) RJ45 Funktion1 1 PSTN-Amt (analog) a2 8 PSTN-Amt (analog) b

FRITZ!Box Fon WLAN 7270 130
Leuchtdioden
LED Zustand BedeutungPower/ DSL
leuchtet • Bereitschaft der FRITZ!Box
• Stromzufuhr besteht und DSL-Anschluss ist betriebsbe-reit
blinkt • Stromzufuhr besteht
• Verbindung zum DSL wird hergestellt oder ist unterbro-chen
Internet leuchtet Telefonverbindung über Internet bestehtblinkt Nachrichten in Ihrer Mailbox (diese Funktion muss von Ih-
rem Telefonieanbieter unterstützt werden)Festnetz leuchtet Telefonverbindung über den Telefonanschluss (ISDN/ana-
log) bestehtblinkt Nachrichten in Ihrer Mailbox (diese Funktion muss von Ih-
rem Telefonieanbieter unterstützt werden)WLAN leuchtet WLAN-Funktion ist aktiv
blinkt • WLAN-Funktion wird aktiviert oder deaktiviert
• WLAN-Einstellungen werden übernommen
• WPS wird ausgeführt
• WPS-Vorgang abgebrochen: Mehr als zwei WLAN-Geräte führen gleichzeitig WPS aus. Wiederholen Sie den Ver-bindungsvorgang.
INFO leuchtet • Telefonverbindung zwischen zwei Internettelefonieteil-nehmern besteht – das Gespräch ist kostenfrei (diese Funktion muss von Ihrem Internettelefonieanbieter un-terstützt werden)
• ein frei einstellbares Ereignis wird angezeigt
• Stick & Surf-Vorgang ist abgeschlossenblinkt • Firmware wird aktualisiert
• angegebener Wert für Online-Zähler ist erreicht
• ein frei einstellbares Ereignis wird angezeigt
• Stick & Surf-Vorgang läuft
• Anmeldevorgang für ein DECT-Handgerät läuftblinkt rot Fehler: Öffnen Sie die Benutzeroberfläche der FRITZ!Box
und folgen Sie den Hinweisen in der Übersicht

WLAN-Taster
FRITZ!Box Fon WLAN 7270 131
INFO-LED Für die Leuchtdiode „INFO“ können Sie festlegen, welche Informationen zusätzlich angezeigt werden sollen. Details dazu finden Sie in der Benutzeroberfläche Ihrer FRITZ!Box Fon WLAN 7270 im Bereich „Einstellungen / Erweiterte Einstellungen / System / INFO-Anzeige“.
1.4 WLAN-TasterDie FRITZ!Box ist mit einem WLAN-Taster ausgerüstet.Der Taster hat zwei Funktionen:
1. Aktivieren und Deaktivieren von WLAN
2. WLAN-Verbindung mit der WPS-Methode herstellen (siehe „WPS (Wi-Fi Protected Setup)“ ab Seite 153)
Wenn Sie länger als sechs Sekunden auf den Taster drücken, dann wird diese Funktion ausgeführt. Ihr WLAN-Adapter muss dazu die WPS-Methode unter-stützen.
1.5 DECT-TasterDie FRITZ!Box ist mit einem DECT-Taster ausgerüstet. Der DECT-Taster hat zwei Funktionen:
1. Klingeln zum Suchen verlegter Handgeräte (Paging-Ruf)
Wenn Sie einmal kurz auf den DECT-Taster drücken, dann klingelt das Handgerät. Durch erneutes Drü-cken beenden Sie den Paging-Ruf wieder.
2. Starten des Anmeldevorgangs beim Anmelden von Handgeräten
Wie Sie ein DECT-Handgerät anmelden, lesen Sie im Kapitel „DECT-Funktion“ ab Seite 51.

FRITZ!Box Fon WLAN 7270 132
Technische Daten
1.6 Technische Daten
Anschlüsse und Schnittstellen• DSL-/Telefonanschluss
– DSL-Modem gemäß Standard ITU G.992.1 Annex B (ADSL), T-Com 1TR112, ITU G.992.3 Annex B (ADSL2), ITU G.992.5 Annex B (ADSL2+)
– Telefonanschluss für die Verbindung zum analo-gen oder ISDN-Festnetz
• zwei a/b-Ports für den Anschluss von zwei Neben-stellen über TAE- oder RJ11-Buchsen
• ein ISDN S0 NT-Anschluss
– S0-Bus mit Unterstützung von ISDN-Telefonie-End-geräten, CIP-Dienste Sprache, Telefonie, Audio 3.1 und Fax G2/G3 werden unterstützt
• DECT-Basisstation mit Unterstützung der Standards GAP und CAT-iq
• vier Netzwerkanschlüsse über RJ45-Buchsen (Stan-dard-Ethernet, 10/100 Base-T)
• ein USB-Host-Controller (USB-Version 2.0)
• WLAN Access Point mit Unterstützung für Funknetz-werke
– IEEE 802.11a – 54 Mbit/s
– IEEE 802.11b – 11 Mbit/s
– IEEE 802.11g – 54 Mbit/s
– IEEE 802.11n – 300 Mbit/s
Routerfunktion• DSL-Router
• DHCP-Server
• Firewall mit IP-Masquerading/NAT

Benutzeroberfläche und Anzeige
FRITZ!Box Fon WLAN 7270 133
Benutzeroberfläche und Anzeige• Einstellungen und Statusmeldungen über einen In-
ternetbrowser eines angeschlossenen Computers
• fünf Leuchtdioden signalisieren den Gerätezustand
Physikalische Eigenschaften• Abmessungen (B x T x H): ca. 210 x 155 x 25 mm
• Betriebsspannung: 230 V / 50 Hz
• maximale Leistungsaufnahme: 16 W
• durchschnittliche Leistungsaufnahme: 6 W – 8 W
• Firmware aktualisierbar (Update)
• CE-konform
• Umgebungsbedingungen
– Betriebstemperatur: 0 °C – +40 °C
– Lagertemperatur: -20 °C – +70 °C
– relative Luftfeuchtigkeit (Betrieb): 10 % – 90 %
– relative Luftfeuchtigkeit (Lager): 5 % – 95 %

FRITZ!Box Fon WLAN 7270 134
CE-Konformitätserklärung
1.7 CE-Konformitätserklärung
Der Hersteller AVM GmbHAlt-Moabit 95D-10559 Berlin
erklärt hiermit, dass das ProduktFRITZ!Box Fon WLAN 7270ADSL-WLAN-Router
den folgenden Richtlinien entspricht:1999/5/EG R&TTE-Richtlinie: Funkanlagen und Telekommunika-
tionsendeinrichtungen2004/108/EG EMC-Richtlinie: Elektromagnetische Verträglichkeit2006/95/EG Niederspannungsrichtlinie: Elektrische Betriebsmit-
tel zur Verwendung innerhalb bestimmter Span-nungsgrenzen
2009/125/EG EU-Richtlinie: Umweltgerechte Gestaltung energie-betriebener Produkte
Zur Beurteilung der Konformität wurden folgende Normen herangezogen:- EN 60950-1:2006- CTR 3/1998.06.17- ETSI TS 101 388 V1.4.1 (2007-08)- ITU-T G.992.1- ITU-T G.992.2- ITU-T G.992.3- ITU-T G.992.4- ITU-T G.992.5- ITU-T G.994.1- ETSI ETR 328 (1996-11)
- EN 301 489-1 V1.8.1 (2008)- EN 301 489-6 V1.3.1 (2008)- EN 301 489-17 V2.1.1 (2009)- EN 300 328 V1.7.1 (10.2006)- EN 301 893 V1.5.1 (12.2008)- EN 301 406 v2.1.1 (07.2009)
Die Konformität des Produktes mit den oben genannten Nor-men und Richtlinien wird durch das CE-Zeichen bestätigt.
Berlin, den 08.06.2010 Peter Faxel, Technischer Direktor
LänderhinweisDie Funktechnik dieses Gerätes ist für die Verwendung in allen Ländern der Europäischen Union sowie in der Schweiz, in Norwegen und Island vorgesehen. In Frankreich ist nur der Betrieb in geschlossenen Räumen zulässig.

Entsorgung
FRITZ!Box Fon WLAN 7270 135
1.8 EntsorgungAltgeräte und Elektronikteile müssen getrennt vom Haus-müll entsorgt werden.
Kennzeichnung von Altgeräten und Elektronikteilen
Die FRITZ!Box Fon WLAN 7270 sowie alle im Lieferumfang der FRITZ!Box Fon WLAN 7270 enthaltenen Geräte und Elektronikteile dürfen gemäß europäischen Vorgaben und deutschem Elektro- und Elektronikgerätegesetz (ElektroG) nicht über den Hausmüll entsorgt werden. Bitte bringen Sie sie nach der Verwendung zu den Sammelstellen der Kommune.

FRITZ!Box Fon WLAN 7270 136
Wissenswertes: WLAN
2 Wissenswertes: WLANWLAN (Wireless Local Area Network) ist eine Funktechno-logie, die kabellose Netzwerke sowie den kabellosen Zu-gang zum Internet ermöglicht. Auf diese Weise können sich mehrere Benutzer einen Internetzugang teilen.
2.1 StandardsVom Institute of Electrical and Electronic Engineers (IEEE) wurden die WLAN-Standards IEEE 802.11a, IEEE 802.11b, IEEE 802.11g, IEEE 802.11n und IEEE 802.11i definiert.
Die Standards IEEE 802.11a, IEEE 802.11b, IEEE 802.11g und IEEE 802.11n legen die Übertragungsgeschwindigkeit innerhalb eines WLAN fest. Der Standard IEEE 802.11i ist ein Sicherheitsstandard.
Standards für die ÜbertragungsgeschwindigkeitÜbertragungs-
geschwindigkeitDie FRITZ!Box unterstützt wahlweise die Standards IEEE 802.11a, IEEE 802.11b, IEEE 802.11g und IEEE 802.11n. WLAN-Adapter, die einen oder mehrere der genannten Standards nutzen, können für WLAN-Verbin-dungen mit der FRITZ!Box eingesetzt werden.
Die Standards sind für verschiedene Frequenzbänder vor-gesehen.
Bei der Übertragungsgeschwindigkeit wird zwischen Brut-to- und Netto-Geschwindigkeit unterschieden. Die Netto-Geschwindigkeit entspricht der Übertragungsgeschwin-digkeit der Nutzdaten.
Standard Frequenzband Brutto-Übertragungsge-schwindigkeit bis zu
Netto-Übertragungsge-schwindigkeit bis zu
802.11a 5 GHz 54 Mbit/s 25 Mbit/s802.11b 2,4 GHz 11 Mbit/s 5 Mbit/s802.11g 2,4 GHz 54 Mbit/s 25 Mbit/s802.11n 2,4 / 5 GHz 300 Mbit/s 100 Mbit/s

Standards für die Übertragungsgeschwindigkeit
FRITZ!Box Fon WLAN 7270 137
Reichweite Die Reichweite innerhalb von WLANs hängt stark von den folgenden Faktoren ab:
• dem verwendeten WLAN-Adapter
• den baulichen Gegebenheiten
• dem Funkaufkommen auf dem gleichen Frequenz-band. Es können andere WLAN-Funknetze, aber auch Mikrowellenherde, Babyfone, Spielkonsolen, Gara-gentoröffner, AV-Funkbrücken oder Bluetoothsender (zum Beispiel im Mobiltelefon) aktiv sein.
FRITZ!WLANRepeater N/G
Zur Vergrößerung der WLAN-Reichweite insbesondere un-ter schwierigen oder stark abschirmenden baulichen Ge-gebenheiten kann der als Zubehörteil erhältliche FRITZ!WLAN Repeater N/G von AVM zusammen mit der FRITZ!Box verwendet werden. Er ist besonders einfach zu installieren und kann an jeder 230V-Steckdose betrieben werden. Alles Wissenswerte über den FRITZ!WLAN Repea-ter N/G finden Sie unter der Internetadresse:
www.avm.de/wlan_repeaterIEEE 802.11a Dieser Standard arbeitet ausschließlich im selten be-
nutzten 5-GHz-Bereich und bietet daher die Chance, ver-gleichsweise ungestört von äußeren Einflüssen Daten zu übertragen. WLAN-Adapter, die 802.11a unterstützen, sind im Vergleich zu Geräten, die nach dem 802.11b/g-Standard arbeiten, nicht sehr stark verbreitet.
IEEE 802.11b Dies ist mit maximal 11 Mbit/s Übertragungsgeschwindig-keit der älteste Standard für Funknetze. Ältere WLAN-Ad-apter der ersten Generation können auch mit Hilfe von 802.11b mit der FRITZ!Box kommunizieren. Beherrscht der WLAN-Adapter aber neuere Standards wie zum Bei-spiel 802.11g, so sollte der neueste Standard verwendet werden.
IEEE 802.11g Dieser WLAN-Standard ist momentan am meisten verbrei-tet. Er kommuniziert mit maximal 54 Mbit/s brutto im 2,4-GHz-Frequenzbereich und gewährleistet eine breite Kom-patibilität zu einer Vielzahl von WLAN-Geräten.

FRITZ!Box Fon WLAN 7270 138
In der FRITZ!Box den richtigen Standard einstellen
Durch die starke Nutzung des 2,4-GHz-Frequenzbereichs kann es jedoch leichter zu Beeinträchtigungen kommen als im weniger genutzten 5-GHz-Bereich.
IEEE 802.11n Dieser Standard ermöglicht hohe Übertragungsgeschwin-digkeiten und Reichweiten. Die FRITZ!Box unterstützt 802.11n wahlweise im 2,4- oder alternativ auch im 5-GHz-Frequenzband. Modulationsverfahren und Antennentech-niken wie MIMO (Multiple Input, Multiple Output) nutzen das jeweils zur Verfügung stehende Frequenzband effek-tiver aus als die älteren Standards.
Durch die Kompatibilität mit dem 802.11g-Standard kön-nen auch ältere WLAN-Adapter weiter verwendet werden.
In der FRITZ!Box den richtigen Standard einstellenDie in Ihrem WLAN-Funknetz erreichbare Datenübertra-gungsrate hängt davon ab, welche WLAN-Standards von den eingebundenen WLAN-Adaptern verwendet werden. Diese WLAN-Standards müssen auch in der FRITZ!Box ein-gestellt sein. Gehen Sie folgendermaßen vor, um die ein-gestellten WLAN-Standards zu prüfen und gegebenenfalls zu ändern:
1. Starten Sie einen Internetbrowser.
2. Öffnen Sie die Benutzeroberfläche der FRITZ!Box, in-dem Sie die Adresse fritz.box eingeben.
3. Klicken Sie auf „Einstellungen / Erweiterte Einstel-lungen“.
4. Stellen Sie sicher, dass unter „System / Ansicht“ die Expertenansicht aktiviert ist.
5. Öffnen Sie „WLAN / Funkeinstellungen“ und wählen Sie die benötigte Einstellung im Feld „Modus“ aus.
Die Nutzung des Standards 802.11n – und somit die Ver-fügbarkeit hoher Übertragungsraten – ist nur möglich, wenn die WLAN-Verbindung mit dem Sicherheitsmecha-nismus WPA2 (AES-CCMP) gesichert ist.

In der FRITZ!Box den richtigen Standard einstellen
FRITZ!Box Fon WLAN 7270 139
• Die FRITZ!Box und alle WLAN-Adapter müssen im gleichen Frequenzband arbeiten, um miteinander kommunizieren zu können.
• Der Standard, den Sie in der FRITZ!Box einstellen, muss mit den Standards aller im WLAN-Funknetz ver-wendeten WLAN-Adapter verträglich sein.
Notieren Sie sich, mit welchen Standards die WLAN-Adap-ter in Ihrem Netzwerk kompatibel sind und passen Sie dann anhand der folgenden Angaben die FRITZ!Box-Ein-stellungen an:
• In Ihr Funknetz sind ausschließlich WLAN-Adapter eingebunden, die mit einem oder beiden der folgen-den Standards verträglich sind:
802.11n
802.11g
Stellen Sie in der FRITZ!Box folgenden Modus ein:
Modus: 802.11n+g
Es wird das 2,4 GHz-Frequenzband genutzt.
• In Ihr Funknetz sind ausschließlich WLAN-Adapter eingebunden, die mit einem oder beiden der folgen-den Standards verträglich sind:
802.11b
802.11g
Stellen Sie in der FRITZ!Box folgenden Modus ein:
Modus: 802.11b+g
Es wird das 2,4 GHz-Frequenzband genutzt.
Die folgenden Punkte müssen Sie bei der Einstellung be-achten:

FRITZ!Box Fon WLAN 7270 140
Standard für die Sicherheit
• In Ihr Funknetz sind ausschließlich WLAN-Adapter eingebunden, die mit einem oder mehreren der fol-genden Standards verträglich sind:
802.11n
802.11g
802.11b
Stellen Sie in der FRITZ!Box folgenden Modus ein:
Modus: 802.11n+g+b
Es wird das 2,4 GHz-Frequenzband genutzt.
• In Ihr Funknetz sind ausschließlich WLAN-Adapter eingebunden, die mit einem oder beiden der folgen-den Standards verträglich sind:
802.11n
802.11a
Stellen Sie in der FRITZ!Box folgenden Modus ein:
Modus: 802.11n+a
Es wird das 5 GHz-Frequenzband genutzt.
Standard für die SicherheitIEEE 802.11i Mit dem Standard IEEE 802.11i wird der Sicherheitsme-
chanismus WPA2 definiert. WPA2 ist eine Erweiterung des bekannten Sicherheitsmechanismus WPA (Wi-Fi Protected Access).

Sicherheit
FRITZ!Box Fon WLAN 7270 141
Die Erweiterung von WPA zu WPA2 zeichnet sich im We-sentlichen durch das Verschlüsselungsverfahren AES-CCMP aus:
FRITZ!Box unterstützt mit dem WPA2-Mechanismus das Verschlüsselungsverfahren AES und mit dem WPA-Mecha-nismus das Verschlüsselungsverfahren TKIP. Somit kann die FRITZ!Box zusammen mit WLAN-Adaptern benutzt wer-den, die ebenfalls WPA2 mit AES oder WPA mit TKIP unter-stützen.
2.2 SicherheitInnerhalb von Funknetzwerken kommt dem Thema Sicher-heit eine besondere Bedeutung zu.
Für ein WLAN muss deshalb sichergestellt werden, dass sich keine unberechtigten Benutzer anmelden und den In-ternetzugang oder freigegebene Netzwerkressourcen nut-zen können.
In der FRITZ!Box gibt es auf unterschiedlichen Ebenen Ein-stellungen, die zur Sicherheit Ihres WLANs und somit zur Sicherheit Ihrer Computer beitragen.
Mechanismus VerschlüsselungWPA TKIP (Temporary Key Integrity Protocol) WPA2 TKIP
AES-CCMP
basiert auf dem sehr sicheren Verfahren AES (Advanced Encryption Standard). Durch CCMP (Counter with CBC-MAC Proto-col) wird festgelegt, wie das AES-Verfah-ren auf WLAN-Pakete angewendet wird.
Funksignale können auch außerhalb von Büro- und Wohn-räumen empfangen und zu missbräuchlichen Zwecken genutzt werden.

FRITZ!Box Fon WLAN 7270 142
Verschlüsselung
VerschlüsselungDie wichtigste Sicherheitseinstellung ist die Verschlüsse-lung. Die FRITZ!Box unterstützt die Sicherheitsmechanis-men WEP (Wired Equivalent Privacy), WPA (Wi-Fi Protected Access) und WPA2 folgendermaßen:
• Innerhalb des WEP-Mechanismus wird ein statischer Schlüssel festgelegt, der für die Verschlüsselung der Nutzdaten verwendet wird.
Den Schlüssel tragen Sie in den WLAN-Sicherheits-einstellungen der FRITZ!Box ein. In allen in Ihrem Funknetzwerk verwendeten WLAN-Adaptern müssen Sie ebenfalls diesen Schlüssel verwenden.
• Die Mechanismen WPA und WPA2 sehen eine Au-thentifizierung während des Verbindungsaufbaus vor. Dafür legen Sie ein WPA-Kennwort fest.
Für die Verschlüsselung der Nutzdaten wird bei WPA das Verschlüsselungsverfahren TKIP angewendet. Bei WPA2 wird das Verschlüsselungsverfahren AES-CCMP angewendet.
Das Verschlüsselungsverfahren, das Sie hier aus-wählen, muss auch von Ihrem WLAN-Adapter unter-stützt werden.
Die Nutzdaten werden mit einem automatisch gene-rierten Schlüssel verschlüsselt. Der Schlüssel wird in periodischen Abständen neu generiert.
Die Länge des verwendeten WPA-Kennworts muss zwischen 8 und 63 Zeichen liegen. Um die Sicherheit zu erhöhen, sollte das Kennwort jedoch aus mindes-tens 20 Zeichen bestehen. Verwenden Sie neben Zif-fern und Buchstaben auch andere Zeichen und mi-schen Sie Groß- und Kleinschreibung.
Voreinstellung In der FRITZ!Box ist werksseitig eine kombinierte Ver-schlüsselung WPA + WPA2 mit den Verschlüsselungsver-fahren TKIP/AES-CCMP voreingestellt. Das heißt, mit die-ser Einstellung können Sie WLAN-Adapter verwenden, die WPA (TKIP) oder WPA2 (AES-CCMP) oder beide Verfahren unterstützen.

Verschlüsselung
FRITZ!Box Fon WLAN 7270 143
Empfehlung Wenn Ihr WLAN-Adapter ein Verschlüsselungsverfahren unterstützt, das sicherer ist als das in der FRITZ!Box voreingestellte Verfahren, dann stellen Sie in Ihrer FRITZ!Box das Verfahren mit der höheren Sicherheit ein.Um die besten Sicherheitseinstellungen vorzunehmen, die mit der FRITZ!Box und Ihrem WLAN-Adapter möglich sind, beachten Sie bitte die folgenden Empfehlungen:
• Wenn Ihr WLAN-Adapter WPA2 nach dem 802.11i-Standard unterstützt:
– Aktivieren Sie die WPA-Verschlüsselung.
– Wählen Sie als WPA-Modus „WPA2 (CCMP)“ oder „WPA+WPA2“ aus.
– Ersetzen Sie den WPA-Netzwerkschlüssel durch einen individuellen Wert.
• Wenn Ihr WLAN-Adapter den WPA-Mechanismus, aber nicht den WPA2-Mechanismus unterstützt:
– Aktivieren Sie die WPA-Verschlüsselung.
– Wählen Sie als WPA-Modus „WPA (TKIP)“ oder „WPA+WPA2“ aus.
– Ersetzen Sie den WPA-Netzwerkschlüssel durch einen individuellen Wert.
• Wenn Ihr WLAN-Adapter weder den WPA- noch den WPA2-Mechanismus unterstützt:
– Aktivieren Sie die WEP-Verschlüsselung.
– Ersetzen Sie den WLAN-Netzwerkschlüssel durch einen individuellen Wert.
Es wird empfohlen, dass Sie den vorgegebenen WLAN-Netzwerkschlüssel sobald wie möglich ändern. Die Ände-rungen nehmen Sie auf der Benutzeroberfläche der FRITZ!Box vor.

FRITZ!Box Fon WLAN 7270 144
Funknetzname (SSID)
Funknetzname (SSID)In der FRITZ!Box ist werksseitig als Funknetzname (SSID) die Bezeichnung „FRITZ!Box Fon WLAN 7270“ eingestellt.
2.3 FrequenzbereicheWLAN nutzt als Übertragungsbereich die Frequenzbe-reiche bei 2,4 GHz sowie bei 5 GHz.
Mit der FRITZ!Box können Sie entweder im 2,4-GHz- oder im 5-GHz-Frequenzbereich WLAN-Verbindungen aufbau-en.
2,4-GHz-Frequenzband
WLAN im Frequenzbereich 2,4 GHz arbeitet im gleichen Bereich wie Bluetooth, Mikrowellengeräte und verschie-dene andere Geräte wie funkgesteuertes Spielzeug, Gara-gentoröffner oder Videobrücken. Innerhalb von WLANs, die in der Nähe solcher Geräte betrieben werden, kann es deshalb zu Störungen kommen. In der Regel wird dadurch die Übertragungsrate beeinträchtigt, es kann auch zu Ver-bindungsabbrüchen kommen.
Im 2,4-GHz-Frequenzband sind von den Europäischen Re-gulierungsbehörden für WLAN 13 Kanäle vorgesehen. Ein Kanal kann eine Bandbreite von 20 MHz (Datendurchsatz bis 130 Mbit/s) oder 40 MHz (Datendurchsatz bis 300 Mbit/s) haben.
Es wird dringend empfohlen, einen WLAN-Adapter einzu-setzen, der WPA oder WPA2 unterstützt (zum Beispiel den FRITZ!WLAN USB Stick N). WEP ist veraltet und mit WEP verschlüsselte Daten können binnen weniger Minuten entschlüsselt werden.
Aufgrund der großen Verbreitung von FRITZ!Boxen kann es vorkommen, dass sich im Umkreis Ihrer FRITZ!Box ein weiteres Gerät mit dem gleichen Funknetznamen befin-det. Wir empfehlen daher, die voreingestellte SSID in eine Bezeichnung Ihrer Wahl zu ändern.

Frequenzbereiche
FRITZ!Box Fon WLAN 7270 145
Die benachbarten WLAN-Kanäle im 2,4-GHz-Band über-schneiden sich, sodass es zu gegenseitigen Störungen kommen kann. Werden zum Beispiel mehrere WLANs in räumlicher Nähe zueinander im Frequenzbereich 2,4 GHz mit einer Bandbreite von 20 MHz betrieben, dann sollte zwischen jeweils zwei benutzten Kanälen ein Abstand von mindestens fünf Kanälen liegen. Ist also für ein WLAN der Kanal 1 gewählt, dann können für ein zweites WLAN die Kanäle 6 bis 13 gewählt werden. Der Mindestabstand ist dabei immer eingehalten.
WLAN-Autokanal Die FRITZ!Box sucht mit der Funktion WLAN-Autokanal au-tomatisch nach einem möglichst störungsfreien Kanal. Da-bei werden Störeinflüsse von benachbarten Funknetzen (WLAN Access Points) und weiteren potentiellen Störquel-len (zum Beispiel Videobrücken, Babyfone, Mikrowellen) berücksichtigt. Sollte es trotz dieser Funktion zu anhalten-den Störungen in einem WLAN kommen, sollten Sie zu-nächst versuchen, die Störungsquelle zu identifizieren und nach Möglichkeit manuell abzustellen.
Weitere Hinweise zu Störungen im WLAN-Funknetz erhal-ten Sie im Abschnitt „Störungen ausschließen, die durch andere Funknetze verursacht werden“ ab Seite 117.
5-GHz-Frequenzband
Die FRITZ!Box kann WLAN alternativ auch im 5-GHz-Fre-quenzband betreiben. Dieser Frequenzbereich ist weniger mit Störungen belastet als das häufig genutzte 2,4-GHz-Frequenzband.
Im 5-GHz-Frequenzband kann es zu automatischen Kanal-wechseln (Dynamische Frequenzwahl, DFS) Ihrer FRITZ!Box kommen, wenn ein sogenannter „bevorrech-tigter Nutzer“ den von der FRITZ!Box gewählten Kanal gleichzeitig beansprucht. Dies kann insbesondere bei der Nutzung von militärischem oder zivilem Radar in der nähe-ren Nachbarschaft vorkommen.
Voraussetzung für die Nutzung des 5-GHz-Frequenzbands ist, dass alle WLAN-Geräte im Netzwerk diesen Frequenz-bereich nach dem Standard IEEE 802.11a oder IEEE 802.11n unterstützen.

FRITZ!Box Fon WLAN 7270 146
Frequenzbereiche
2,4 GHzoder 5 GHz
Die FRITZ!Box arbeitet im WLAN-Funknetz entweder im 2,4-GHz-Bereich oder im 5-GHz-Bereich, aber nicht gleich-zeitig parallel in beiden Frequenzbereichen.
Bandbreite In beiden Frequenzbereichen können Sie für die Kanäle zwischen den Bandbreiten 20 MHz oder 40 MHz wählen (Ausnahme: Kanal 140 im 5-GHz-Frequenzband). Die FRITZ!Box versucht zunächst einen Kanal mit 40 MHz Bandbreite (bis 300 Mbit/s Datendurchsatz) auszuwäh-len. Gelingt das aufgrund von Störungen oder Belegungen durch benachbarte WLAN-Funknetze nicht, so schaltet die FRITZ!Box automatisch zeitweise auf einen Kanal mit 20 MHz Bandbreite um. Eine größere Bandbreite bietet ei-nen höheren Datendurchsatz:
Bei einer größeren Bandbreite ist jedoch auch die Wahr-scheinlichkeit von Störungen durch benachbarte Funknet-ze größer. Große Bandbreiten verkleinern den zur Verfü-gung stehenden Frequenzbereich für benachbarte Funk-netze.Aufteilung der WLAN-Kanäle im 2,4-GHz-Bereich:
Bandbreite (MHz) maximaler Datendurchsatz (Mbit/s)20 13040 300
Kanal Frequenz (GHz) Kanal Frequenz (GHz)1 2,412 8 2,4472 2,417 9 2,4523 2,422 10 2,4574 2,427 11 2,4625 2,432 12 2,4676 2,437 13 2,4727 2,442

WLAN-Reichweite vergrößern
FRITZ!Box Fon WLAN 7270 147
Aufteilung der WLAN-Kanäle im 5-GHz-Bereich:
2.4 WLAN-Reichweite vergrößernDie Reichweite eines WLAN-Funknetzes hängt immer auch von den jeweiligen äußeren Gegebenheiten ab. Insbeson-dere die folgenden Faktoren haben Einfluss darauf, über welche Entfernung Ihre FRITZ!Box eine stabile und durch-satzstarke WLAN-Verbindung aufbauen kann:
• der verwendete WLAN-Adapter
• die baulichen Gegebenheiten
• die Zahl der Geräte, die in der Umgebung des Access Points im selben Frequenzbereich arbeiten.
Sie können die Reichweite in Ihrem kabellosen Netzwerk bei Bedarf selbst vergrößern. Dazu benötigen Sie Zusatz-geräte, die nicht im Lieferumfang Ihrer FRITZ!Box enthal-ten sind: Sie können entweder einen WLAN-Repeater, zum Beispiel den FRITZ!WLAN Repeater N/G von AVM einset-zen, oder mithilfe eines weiteren WLAN Access Points, der im Repeater-Modus arbeitet, ein Wireless Distribution System einrichten. Beide Verfahren werden im Folgenden näher beschrieben.
Kanal Frequenz (GHz) Kanal Frequenz (GHz)36 5,180 108 5,54040 5,200 112 5,56044 5,220 116 5,58048 5,240 120 5,60052 5,260 124 5,62056 5,280 128 5,64060 5,300 132 5,66064 5,320 136 5,680100 5,500 140 5,700 (nur 20 MHz
Bandbreite)104 5,520

FRITZ!Box Fon WLAN 7270 148
FRITZ!WLAN Repeater N/G verwenden
FRITZ!WLAN Repeater N/G verwendenZur Vergrößerung der WLAN-Reichweite insbesondere un-ter schwierigen oder stark abschirmenden baulichen Ge-gebenheiten kann der als Zubehörteil erhältliche FRITZ!WLAN Repeater N/G von AVM zusammen mit der FRITZ!Box verwendet werden. Er unterstützt alle gängigen WLAN-Standards, ist besonders einfach zu installieren und kann an jeder 230V-Steckdose betrieben werden. Weitere Informationen zum FRITZ!WLAN Repeater N/G fin-den Sie unter der Internetadresse:
www.avm.de/wlan_repeater
WDS einrichtenUm mit WDS (Wireless Distribution System) die Reichweite in Ihrem kabellosen Netzwerk zu vergrößern, benötigen Sie zusätzlich zur FRITZ!Box einen weiteren WLAN Access Point. Einer der beiden WLAN Access Points arbeitet als WDS-Basisstation, der andere als WDS-Repeater. WDS-Ba-sisstation und WDS-Repeater sind über WLAN miteinander verbunden. Über den WDS-Repeater kann die WDS-Basis-station nun auch Computer erreichen, die sich ohne den WDS-Repeater außerhalb ihrer Reichweite befinden.
WDS – Vergrößern der WLAN-Reichweite durch Einsatz eines Repeaters
Beachten Sie im Zusammenhang mit der WDS-Einrichtung folgende Hinweise:
• Um die Reichweite Ihres WLAN-Funknetzes zu vergrö-ßern, benötigen Sie mindestens einen zusätzlichen WLAN Access Point. Das Funknetz Ihrer FRITZ!Box

WDS einrichten
FRITZ!Box Fon WLAN 7270 149
kann mit bis zu drei WLAN Access Points zu einem WDS (Wireless Distribution System) erweitert wer-den.
• Alle WLAN Access Points, die im WDS eingesetzt wer-den, müssen WDS unterstützen und dafür eingerich-tet werden.
• Alle WLAN Access Points, die als WDS-Repeater ein-gesetzt werden, müssen sich in der Funkreichweite der WDS-Basisstation befinden.
• Die FRITZ!Box kann sowohl als WDS-Basisstation die Internetverbindung für andere WDS-Repeater herstel-len als auch als WDS-Repeater die Reichweite einer WDS-Basisstation erweitern.
• Stellen Sie sicher, dass die WDS-Verbindungen zwi-schen der WDS-Basisstation und den WDS-Repeatern mit der gleichen Verschlüsselung (z.B. WPA/WPA2) gesichert sind. Beachten Sie, dass das Verschlüsse-lungsverfahren WPA2 nur bei Nutzung von AVM-Ge-räten zur Verfügung steht, da herstellerübergreifend lediglich die WEP-Verschlüsselung für WDS-Verbin-dungen spezifiziert wurde.
• Stellen Sie sicher, dass alle WLAN Access Points im WDS den gleichen Funkkanal verwenden.
• Jeder am WDS beteiligte WLAN Access Point erfüllt gegenüber seinen WLAN-Clients die Aufgaben eines WLAN Access Points. Das heißt, jeder WLAN Access Point präsentiert sich gegenüber seinen WLAN-Cli-ents mit eigenem Namen (SSID) und eigenen Ver-schlüsselungseinstellungen.
Wenn Sie bei den WLAN-Clients die WLAN-Steuerung nutzen, die in Windows 7, Windows Vista oder durch das Service Pack 2 für Windows XP zur Verfügung ge-stellt wird, können Sie unterschiedlichen WLAN Ac-cess Points die gleiche SSID und die gleichen Ver-schlüsselungseinstellungen zuweisen. Die Clients melden sich dann automatisch bei dem jeweils bes-ser verfügbaren WLAN Access Point an.

FRITZ!Box Fon WLAN 7270 150
WDS einrichten
• Stellen Sie sicher, dass jede IP-Adresse im kabel-losen Netzwerk nur einmal vergeben ist.
FRITZ!Box als Basisstation einrichtenWDS-Basisstation Als WDS-Basisstation stellt die FRITZ!Box Internetverbin-
dungen für andere WLAN-Repeater und -Clients her.
Wie Sie die FRITZ!Box als WDS-Repeater einrichten, lesen Sie ab Seite 151.Um die FRITZ!Box als WDS-Basisstation einzurichten, ver-fahren Sie wie im Folgenden beschrieben:
1. Starten Sie einen Internetbrowser.
2. Geben Sie als Adresse fritz.box ein.
Die Benutzeroberfläche der FRITZ!Box wird geöffnet.
3. Klicken Sie auf „Einstellungen / Erweiterte Einstel-lungen“.
4. Stellen Sie sicher, dass unter „System / Ansicht“ die Expertenansicht aktiviert ist, und klicken Sie auf „Übernehmen“.
5. Öffnen Sie „WLAN / Funkeinstellungen“.
6. Wenn das kabellose Funknetz (WLAN) noch nicht ak-tiv ist, aktivieren Sie die Einstellung „WLAN aktivie-ren“ und klicken Sie auf „Übernehmen“.
7. Klicken Sie auf den Menüeintrag „WDS“.
8. Aktivieren Sie die Einstellung „Unterstützung für WLAN-Repeater (WDS-Repeatermodus) aktivieren“.
9. Wählen Sie als Betriebsart die Option „Basisstation“.
10. Wählen Sie in der Liste „Bekannte WLAN-Geräte“ die Geräte, die als WDS-Repeater verwendet werden sol-len.
11. Wählen Sie im Bereich „Sicherheit“, wie die Verbin-dung zum WDS-Repeater verschlüsselt werden soll.

WDS einrichten
FRITZ!Box Fon WLAN 7270 151
12. Geben Sie ein Kennwort ein.
13. Klicken Sie auf „Übernehmen“.
Die „Repeater Einstellungen“, die Sie zur Einrichtung der WDS-Repeater benötigen, werden angezeigt.
14. Es wird empfohlen, diese Einstellungen auszudru-cken.
Damit ist die FRITZ!Box als WDS-Basisstation eingerichtet.
FRITZ!Box als Repeater einrichtenWDS-Repeater Als WDS-Repeater erweitert die FRITZ!Box die Reichweite
einer WDS-Basistation im kabellosen Netzwerk.
Wie Sie die FRITZ!Box als WDS-Basisstation einrichten, le-sen Sie ab Seite 150.Um die FRITZ!Box als WDS-Repeater einzurichten, verfah-ren Sie wie im Folgenden beschrieben:
1. Starten Sie einen Internetbrowser.
2. Geben Sie als Adresse fritz.box ein.
Die Benutzeroberfläche der FRITZ!Box wird geöffnet.
3. Klicken Sie auf „Einstellungen / Erweiterte Einstel-lungen“.
4. Stellen Sie sicher, dass unter „System / Ansicht“ die Expertenansicht aktiviert ist und klicken Sie auf „Übernehmen“.
5. Öffnen Sie „WLAN / Funkeinstellungen“.
Beachten Sie, dass das Verschlüsselungsverfahren WPA2 nur bei Nutzung von AVM-Geräten zur Verfü-gung steht.
Tragen Sie die ausgedruckten Einstellungen der FRITZ!Box anschließend in jeden WDS-Repeater ein, den Sie in Ih-rem kabellosen Netzwerk betreiben.

FRITZ!Box Fon WLAN 7270 152
WDS einrichten
6. Wenn das kabellose Funknetz (WLAN) noch nicht ak-tiv ist, aktivieren Sie die Einstellung „WLAN aktivie-ren“ und klicken Sie auf „Übernehmen“.
7. Klicken Sie auf den Menüeintrag „WDS-Repeater“.
8. Aktivieren Sie die Einstellung „Unterstützung für WLAN-Repeater (WDS-Repeatermodus) aktivieren“.
9. Wählen Sie als Betriebsart die Option „Repeater“.
10. Wählen Sie in der Liste „Bekannte WLAN-Geräte“ das Gerät, das als WDS-Basisstation verwendet werden soll.
11. Wenn die FRITZ!Box als WDS-Repeater betrieben wer-den soll, müssen Sie die IP-Einstellungen ändern:
– IP-Adresse: Tragen Sie hier eine IP-Adresse für diese FRITZ!Box ein, die die folgenden Kriterien erfüllt: Die IP-Adresse muss sich von der IP-Adres-se der WDS-Basisstation unterscheiden sowie aus dem IP-Netzwerk der WDS-Basisstation stammen. Beachten Sie, dass die IP-Adresse nicht aus dem Adressbereich des DHCP-Servers der WDS-Basis-station stammen darf.
– Subnetzmaske: Tragen Sie hier zum Beispiel den Wert „255.255.255.0“ ein. Dies entspricht der FRITZ!Box Subnetzmaske im Auslieferungszu-stand.
– Standard-Gateway: Tragen Sie hier die IP-Adresse der WDS-Basisstation ein.
– Primärer DNS-Server: Tragen Sie auch hier die IP-Adresse der WDS-Basisstation ein.
– Sekundärer DNS-Server: Hier können Sie die IP-Adresse eines zweiten DNS-Servers angeben.
12. Wählen Sie im Bereich „Sicherheit“, wie die Verbin-dung zum WDS-Repeater verschlüsselt werden soll.
Beachten Sie, dass das Verschlüsselungsverfahren WPA2 nur bei Nutzung von AVM-Geräten zur Verfü-gung steht.

WPS (Wi-Fi Protected Setup)
FRITZ!Box Fon WLAN 7270 153
13. Geben Sie ein Kennwort ein.
14. Klicken Sie auf „Übernehmen“.
Im Fenster „Repeater Einstellungen“ werden Ihnen nun alle Einstellungen, die Sie zur Einrichtung der WDS-Basisstation benötigen, angezeigt.
Außerdem wird Ihnen die aktuelle IP-Adresse der FRITZ!Box angezeigt, die Sie gerade als WDS-Repea-ter eingerichtet haben. Diese IP-Adresse müssen Sie im Internetbrowser eingeben, um die Benutzerober-fläche der FRITZ!Box zu öffnen.
15. Es wird empfohlen, diese Einstellungen auszudru-cken.
Damit ist die FRITZ!Box als WDS-Repeater eingerichtet.
2.5 WPS (Wi-Fi Protected Setup)Die FRITZ!Box unterstützt WPS (Wi-Fi Protected Setup). Mit WPS können Sie WLAN-Adapter sicher mit Ihrer FRITZ!Box verbinden. Alle notwendigen WLAN-Sicherheitseinstellun-gen werden dabei sicher übertragen. Sie können entweder die Push-Button- oder die PIN-Methode verwenden.
WPS mit der Push-Button-MethodeDie Push-Button-Methode (WPS-PBC) können Sie nutzen, wenn Ihr WLAN-Adapter ebenfalls über einen Taster für WPS verfügt oder WPS über die Steuerungssoftware des WLAN-Adapters aktiviert werden kann.
1. Drücken und halten Sie die Taste „WLAN“ der FRITZ!Box für mindestens sechs Sekunden.
Tragen Sie die ausgedruckten Einstellungen der FRITZ!Box anschließend in der WDS-Basisstation ein, die Sie in Ih-rem kabellosen Netzwerk betreiben.
WPS kann nur zusammen mit WLAN-Adaptern genutzt werden, die ebenfalls WPS unterstützen. Ob Ihr WLAN-Ad-apter WPS unterstützt, entnehmen Sie der Dokumentati-on des WLAN-Adapters.

FRITZ!Box Fon WLAN 7270 154
WPS mit der PIN-Methode
2. Sobald die Leuchtdiode „WLAN“ zu blinken beginnt, aktivieren Sie am WLAN-Adapter die WPS-Funktiona-lität - abhängig vom Gerät entweder über einen WLAN-Schalter oder in der Steuerungssoftware des Geräts. Die Aktivierung muss innerhalb von zwei Mi-nuten gestartet werden.
Die FRITZ!Box und der WLAN-Adapter verbinden sich nun automatisch miteinander. Dabei übernimmt das WLAN-Gerät die Sicherheitseinstellungen der FRITZ!Box.
WPS mit der PIN-MethodeWenn Ihr WLAN-Adapter WPS unterstützt, aber keinen Tas-ter zum Starten der Push-Button-Methode besitzt und auch die Steuerungssoftware des Adapters dafür keine Möglichkeit bietet, dann nutzen Sie die PIN-Methode für das Herstellen der WLAN-Verbindung.
Sie haben die Wahl zwischen zwei Verfahren: FRITZ!Box
gibt PIN vor1. Starten Sie einen Internetbrowser.
2. Geben Sie als Adresse fritz.box ein.
Die Benutzeroberfläche der FRITZ!Box wird geöffnet.
3. Klicken Sie auf „Einstellungen / Erweiterte Einstel-lungen“.
4. Öffnen Sie „WLAN / Sicherheit“.

WPS mit der PIN-Methode
FRITZ!Box Fon WLAN 7270 155
5. Öffnen Sie die Registerkarte „WPS (WiFi Protected Setup) - Schnellverbindung“.
6. Wählen Sie die Einstellung „PIN-Methode, FRITZ!Box gibt die PIN vor“.
7. Die PIN wird angezeigt. Geben Sie diese PIN in der Steuerungssoftware des WLAN-Adapters ein.
8. Klicken Sie auf „WPS starten“.Die WLAN-Leuchtdiode an der FRITZ!Box blinkt langsam, der WPS-Vorgang ist gestartet. Zwischen der FRITZ!Box und dem WLAN-Adapter wird jetzt eine sichere WLAN-Ver-bindung hergestellt.
WLAN-Gerätgibt PIN vor
1. Starten Sie einen Internetbrowser.
2. Geben Sie als Adresse fritz.box ein.
Die Benutzeroberfläche der FRITZ!Box wird geöffnet.
3. Klicken Sie auf „Einstellungen / Erweiterte Einstel-lungen“.
4. Öffnen Sie „WLAN / Sicherheit“.
5. Öffnen Sie die Registerkarte „WPS (WiFi Protected Setup) - Schnellverbindung“.
6. Wählen Sie die Einstellung „PIN-Methode, das WLAN-Gerät gibt die PIN vor“.
7. Starten Sie nun das Steuerungsprogramm des WLAN-Geräts. Das Programm gibt eine PIN für den Verbin-dungsaufbau aus.
8. Geben Sie diese PIN in der Benutzeroberfläche der FRITZ!Box ein.
9. Klicken Sie auf „WPS starten“.Die WLAN-Leuchtdiode an der FRITZ!Box blinkt langsam, der WPS-Vorgang ist gestartet. Zwischen der FRITZ!Box und dem WLAN-Adapter wird jetzt eine sichere WLAN-Ver-bindung hergestellt.

FRITZ!Box Fon WLAN 7270 156
Wissenswertes: Netzwerk
3 Wissenswertes: NetzwerkDie FRITZ!Box wird mit werksseitig vorgegebenen Netzwerkeinstellun-gen geliefert. Durch diese Vorgaben befinden sich alle mit der FRITZ!Box verbundenen Netzwerkgeräte in einem Netzwerk.Die Netzwerkeinstellungen können Sie ändern und an Ihre Gegeben-heiten und Bedürfnisse anpassen. Dazu sollten Sie über Grundkennt-nisse der Netzwerktechnik verfügen.
• Im Glossar ab Seite 183 werden Ihnen Begriffe rund um IP-Netz-werke erklärt.
• Im Abschnitt „Netzwerkübersicht“ ab Seite 156 wird die in der FRITZ!Box vorhandene Netzwerkübersicht vorgestellt.
• In den Abschnitten „IP-Adresse“ ab Seite 159 und „DHCP-Server“ ab Seite 160 erfahren Sie, wann es sinnvoll sein kann, die vorge-gebenen Netzwerkeinstellungen zu ändern, wie sich die Ände-rungen auswirken und wie Sie die Änderungen vornehmen kön-nen.
• Im Abschnitt „Priorisierung von Netzwerkanwendungen und Netz-werkgeräten“ ab Seite 169 wird erläutert, wie Sie Netzwerkanwen-dungen und Netzwerkgeräten Prioritäten beim Zugriff auf die Inter-netverbindung zuweisen können.
3.1 NetzwerkübersichtIn der Benutzeroberfläche der FRITZ!Box werden in einer Übersicht alle mit der FRITZ!Box verbundenen Geräte und Benutzer angezeigt.
Die Netzwerkübersicht „Geräte und Benutzer“ finden Sie in den folgenden beiden Menüs: „Startmenü / Netzwerk“ oder „Einstellungen / Erweiterte Einstellungen / System / Netzwerk“.

Netzwerkübersicht
FRITZ!Box Fon WLAN 7270 157
Für jeden Benutzer und jedes Netzwerkgerät gibt es einen Eintrag in der Netzwerkübersicht. Die Spalten haben fol-gende Bedeutung:
Symbole Die Symbole vor den Namen zeigen an, ob es sich um einen Benutzer oder ein Netzwerk-gerät handelt. Im Falle von Netzwerkgeräten kann am Symbol auch erkannt werden, ob das Gerät über ein Netzwerkkabel oder über WLAN verbunden ist.
Name Hier wird der Name angezeigt, unter dem der Benutzer oder das Netzwerkgerät bei der FRITZ!Box bekannt ist. Die Namen von Netz-werkgeräten können Sie über die Schaltflä-che zum Bearbeiten des Eintrags ändern.
IP-Adresse Bei Netzwerkgeräten wird hier die IP-Adresse angezeigt, mit der das Gerät im Netzwerk der FRITZ!Box integriert ist.
Eigenschaften Hier wird angezeigt, ob für Benutzer oder Netzwerkgeräte eine Portfreigabe oder die Kindersicherung aktiviert ist.Schaltfläche zum Bearbeiten des Eintrags.
Die Schaltfläche öffnet die Detailansicht für den Eintrag. In der Detailansicht werden In-formationen zum Netzwerkgerät angezeigt, beispielsweise zur Kindersicherung oder zur Portfreigabe. Der Name des Geräts in der FRITZ!Box kann hier geändert werden.Schaltfläche zum Löschen des Eintrags.
Benutzer oder Netzwerkgeräte, die keine ak-tive Verbindung zur FRITZ!Box haben, kön-nen über diese Schaltfläche aus der Netz-werkübersicht gelöscht werden.

FRITZ!Box Fon WLAN 7270 158
Immer die gleiche IP-Adresse zuweisen
Immer die gleiche IP-Adresse zuweisenIn der Detailansicht für Netzwerkgeräte gibt es die Einstel-lung „Diesem Netzwerkgerät immer die gleiche IP-Adresse zuweisen“.
Wenn diese Einstellung für ein Netzwerkgerät aktiviert ist, dann weist der DHCP-Server der FRITZ!Box dem Gerät bei jeder erneuten Verbindung immer dieselbe IP-Adresse zu.
Computer starten – Wake On LANIn der Detailansicht für Netzwerkgeräte, die über einen Netzwerkanschluss (LAN-Anschluss) mit der FRITZ!Box verbunden sind, gibt es die Schaltfläche „Computer star-ten“. Über diese Schaltfläche können Sie Computer star-ten, die Wake On LAN unterstützen.
Mit der Wake on LAN-Funktion können Sie Computer in Ih-rem FRITZ!Box-Netzwerk über das Internet starten. So kön-nen Sie beispielsweise jederzeit mit einem Fernwartungs-programm auf einen Computer zugreifen, ohne dass die-ser dafür permanent eingeschaltet sein muss und unnötig Strom verbraucht.
3.2 UPnP-EinstellungenDer in der FRITZ!Box vorhandene Dienst Universal Plug & Play (UPnP) stellt für die angeschlossenen Computer Sta-tusinformationen der FRITZ!Box bereit. UPnP-fähige Pro-gramme auf den Computern können diese Informationen empfangen und somit den Zustand der FRITZ!Box anzei-gen (zum Beispiel Verbindungszustand, Datenübertra-gung). Der UPnP-Dienst ermöglicht somit die Überwa-chung der FRITZ!Box von einem angeschlossenen Compu-ter aus.

IP-Einstellungen
FRITZ!Box Fon WLAN 7270 159
3.3 IP-EinstellungenIn den IP-Einstellungen der FRITZ!Box sind werksseitig fol-gende Einstellungen vorgegeben:
Aus der IP-Adresse und der zugehörigen Subnetzmaske ergeben sich folgende Werte:
Folgende IP-Adressen sind für bestimmte Zwecke vorbe-legt und dürfen daher nicht vergeben werden:
3.4 IP-AdresseIn der FRITZ!Box ist werksseitig folgende IP-Adresse vorge-geben:
192.168.178.1
Wenn Sie die IP-Adresse ändern möchten, dann lesen Sie auch die folgenden Abschnitte. Beachten Sie auch die Hinweise im Abschnitt „Reservierte IP-Adressen“ auf Seite 160.
Wann ist es sinnvoll, die IP-Adresse zu ändern?Wenn für Sie die folgenden Gegebenheiten zutreffen, soll-ten Sie die IP-Adresse der FRITZ!Box ändern:
• Sie haben ein bestehendes lokales IP-Netzwerk mit mehreren Computern.
WerkseinstellungenIP-Adresse 192.168.178.1Subnetzmaske 255.255.255.0DHCP-Server aktiviert
Netzwerkadresse des Sub-netzes
192.168.178.0
Gesamter IP-Adressbereich für die Computer
192.168.178.2 - 192.168.178.254
192.168.178.1 wird von der FRITZ!Box selbst verwendet192.168.178.255 Broadcast-Adresse, mit der Nachrichten
im Netzwerk versendet werden

FRITZ!Box Fon WLAN 7270 160
Reservierte IP-Adressen
• In den Netzwerkeinstellungen der Computer sind fes-te IP-Adressen eingetragen, die Sie nicht verändern wollen oder nicht verändern dürfen.
• Sie wollen die FRITZ!Box an das lokale IP-Netzwerk anschließen, um allen Computern im IP-Netzwerk die Leistungsmerkmale der FRITZ!Box bereitzustellen.
Reservierte IP-AdressenDas gesamte Netzwerk 192.168.180.0 ist in der FRITZ!Box für interne Zwecke reserviert.
IP-Adressen aus diesem Netzwerk dürfen der FRITZ!Box nicht zugewiesen werden.
3.5 DHCP-ServerDie FRITZ!Box verfügt über einen eigenen DHCP-Server. In den Werkseinstellungen ist der DHCP-Server standardmä-ßig aktiviert. Folgender IP-Adressbereich ist werksseitig für den DHCP-Server reserviert:
192.168.178.20 - 192.168.178.200
Diesen IP-Adressbereich können Sie ändern.
Der DHCP-Server weist jedem Computer, der mit der FRITZ!Box verbunden ist, bei jedem Neustart des Betriebs-systems eine IP-Adresse aus dem IP-Adressbereich des DHCP-Servers zu.
Die Vergabe der IP-Adressen durch den DHCP-Server stellt sicher, dass sich alle mit der FRITZ!Box verbundenen Com-puter im selben IP-Netzwerk befinden.
Innerhalb eines Netzwerks darf immer nur ein DHCP-Ser-ver aktiv sein.
Die Computer können ihre IP-Adresse nur dann vom DHCP-Server erhalten, wenn in den IP-Einstellungen der Computer die Einstellung „IP-Adresse automatisch bezie-hen“ aktiviert ist. Siehe dazu Abschnitt „IP-Adresse auto-matisch beziehen“ ab Seite 118.

Feste IP-Adressen bei aktiviertem DHCP-Server
FRITZ!Box Fon WLAN 7270 161
Feste IP-Adressen bei aktiviertem DHCP-ServerWenn Sie an einzelnen Computern, die mit der FRITZ!Box verbunden sind, trotz aktivierten DHCP-Servers feste IP-Adressen einstellen wollen, dann beachten Sie bitte die folgenden Hinweise:
• Die IP-Adressen müssen aus dem IP-Netzwerk der FRITZ!Box sein.
• Die IP-Adressen dürfen nicht aus dem Adressbereich des DHCP-Servers stammen.
• Jede IP-Adresse darf nur einmal vergeben werden.
DHCP-Server deaktivierenSie können den DHCP-Server deaktivieren.
Damit bei deaktiviertem DHCP-Server alle Computer wei-terhin im selben IP-Netzwerk wie die FRITZ!Box sind, müs-sen Sie die IP-Adressen in den Netzwerkeinstellungen der Computer manuell eintragen. Deaktivieren Sie dazu die Einstellung „IP-Adresse automatisch beziehen“ und tra-gen Sie die IP-Adresse manuell in dem dafür vorgese-henen Feld ein.
Im Falle der werksseitig vorgegebenen IP-Adresse der FRITZ!Box stehen folgende IP-Adressen für die Vergabe an die Computer zur Verfügung:
Jede IP-Adresse darf nur einmal vergeben werden.
3.6 Netzwerkeinstellungen ändernUm die Netzwerkeinstellungen der FRITZ!Box zu ändern, müssen Sie in der Benutzeroberfläche die Expertenan-sicht aktivieren:
1. Starten Sie einen Internetbrowser und geben Sie in die Adresszeile des Browsers fritz.box ein.
2. Wählen Sie im Bereich „Einstellungen“ das Menü „Er-weiterte Einstellungen / System“.
192.168.178.2 - 192.168.178.254

FRITZ!Box Fon WLAN 7270 162
Netzwerkeinstellungen ändern
3. Aktivieren Sie im Menü „Ansicht“ die Einstellung „Ex-perteneinstellungen anzeigen“ und bestätigen Sie die Einstellung mit „Übernehmen“.
So können Sie die Netzwerkeinstellungen ändern:
1. Wählen Sie im Bereich „Einstellungen“ das Menü „Er-weiterte Einstellungen / System / Netzwerk“.
2. Wählen Sie die Registerkarte „IP-Einstellungen“.
3. Klicken Sie auf die Schaltfläche „IP-Adressen“.
Die Seite „IP-Einstellungen“ wird geöffnet.
4. Wenn Sie die Änderungen an den Einstellungen vor-genommen haben, bestätigen Sie mit „OK“, damit Ih-re Änderungen übernommen werden.
Beachten Sie bitte, dass Änderungen an den Netzwerk-einstellungen in der FRITZ!Box eventuell auch Anpas-sungen in den Netzwerkeinstellungen Ihrer Computer er-forderlich machen, damit Sie weiterhin auf die FRITZ!Box-Benutzeroberfläche zugreifen können.

Wissenswertes: Internettelefonie
FRITZ!Box Fon WLAN 7270 163
4 Wissenswertes: InternettelefonieVoice over IP (VoIP)
Internettelefonie ist bereits seit Jahren im Geschäftskun-denbereich im Einsatz und erlaubt heute auch Privatkun-den den von der herkömmlichen Telefonie bekannten Komfort zu meist deutlich geringeren Kosten.
Darüber hinaus ermöglicht die Internettelefonie weitaus komfortabler als gewohnt und unabhängig vom Ort An-wendungen wie Konferenzschaltungen und Anrufbeant-worter im Netz. Hinzu kommen Vorteile wie weltweite Er-reichbarkeit unter einer einzigen Telefonnummer und die Entwicklung neuer Standards zu Sicherheit und Sprach-qualität.
Datenübertragung Im Internet findet jede Art der Datenübertragung mithilfe des Internetprotokolls IP (Internet Protocol) statt. IP arbei-tet paketorientiert. Das heißt, die Daten werden für die Übertragung in Datenpakete zerlegt und IP sorgt für den Transport der einzelnen Datenpakete durch das Internet. Auch Sprache wird auf diese Weise über das Internet über-tragen.
Im Gegensatz dazu wird bei der Festnetztelefonie die Da-tenübertragung leitungsorientiert durchgeführt. Dabei werden die Daten in einem zusammenhängenden Daten-strom übertragen.
4.1 Telefonie-SzenarienWenn Sie in der FRITZ!Box sowohl eine Festnetzrufnummer als auch eine Internetrufnummer eingerichtet haben, dann können Sie in alle Richtungen telefonieren:
• vom Festnetz ins Festnetz
• vom Internet ins Festnetz
• vom Internet ins Internet
und ebenso angerufen werden.

FRITZ!Box Fon WLAN 7270 164
Wissenswertes: VPN (Virtual Private Network)
5 Wissenswertes: VPN (Virtual Private Network)Über VPN kann ein sicherer Fernzugang zum Netzwerk der FRITZ!Box hergestellt werden.
• Die VPN-Lösung für die FRITZ!Box basiert auf dem IPSec-Standard.
• Computer-LAN-Kopplung und LAN-LAN-Kopplung: VPN-Verbin-dungen können sowohl für einzelne entfernte Computer als auch für entfernte Netzwerke eingerichtet werden.
• Acht gleichzeitig aktive VPN-Verbindungen werden unterstützt.
• Die Einrichtungsdateien für die VPN-Verbindungen werden mit einem separaten Programm erstellt. Das Programm ist kostenlos und kann von den AVM-Internetseiten heruntergeladen werden.
• Ein kostenloser VPN-Client für einzelne Computer kann ebenfalls von den AVM-Internetseiten heruntergeladen werden.
Dieses Kapitel ist eine kurze Einführung in das Thema VPN. Auf den Internetseiten von AVM gibt es das VPN Ser-vice-Portal, auf dem Sie ausführliche Informationen zu VPN im Allgemeinen und im Zusammenhang mit der FRITZ!Box finden. Besuchen Sie dieses Portal, wenn Sie sich umfassender mit dem Thema beschäftigen möchten.
www.avm.de/vpn
5.1 Was ist VPN?VPN steht für Virtual Private Network. Ein VPN ist ein virtu-elles, privates Netzwerk, das als physikalische Basis das Internet nutzt. Das VPN sorgt für die sichere Übertragung der Daten.
Über das Internet sind alle angemeldeten Computer mit-einander verbunden und können untereinander Daten austauschen. Die Datenübertragung erfolgt, wie auch im lokalen Netzwerk, über IP. Die Daten sind bei einer reinen Übertragung über IP nicht geschützt und dem uner-wünschten Zugriff durch Dritte ausgesetzt.

Sicherheit durch ein VPN
FRITZ!Box Fon WLAN 7270 165
Die Sicherheit in einem VPN entsteht dadurch, dass die Daten verschlüsselt über einen sogenannten Tunnel über-tragen werden. Unberechtigter Zugriff auf die Daten ist so-mit nicht mehr möglich. Der Tunnel ist die logische, die virtuelle Verbindung.
An den Endpunkten eines Tunnels können einzelne Com-puter oder ganze Netzwerke vorhanden sein. Beispiels-weise können sich Telearbeiter oder Aussendienstmitar-beiter über VPN mit dem Firmennetz verbinden. Auch das lokale Netzwerk einer Zweigstelle kann über VPN mit dem lokalen Netzwerk der Firmenzentrale verbunden werden. Beide Seiten, die über VPN sicher verbunden werden, müssen über einen Internetzugang verfügen.
5.2 Sicherheit durch ein VPNDurch ein VPN werden folgende Sicherheitsanforderungen bei der Datenübertragung erfüllt:
• Authentizität
• Vertraulichkeit
• IntegritätAuthentizität Die Authentizität stellt sicher, dass keine unberechtigten
Benutzer über das VPN auf das lokale Netzwerk zugreifen können.
TunnelTunnel
Lokales Netzwerk A Lokales Netzwerk B
Internet

FRITZ!Box Fon WLAN 7270 166
Tunneltechnologie
Es wird außerdem geprüft, ob eingehende Daten tatsäch-lich von der angemeldeten Gegenstelle kommen und nicht von einer anderen Quelle.
Vertraulichkeit Vertraulichkeit fordert die Geheimhaltung der Daten. Ver-traulichkeit kann durch die Verschlüsselung der Daten ge-währleistet werden. Durch die Verschlüsselung können unberechtigte Dritte keine Kenntnis von den Daten erhal-ten.
Integrität Die Integrität stellt sicher, dass Daten bei der Übertragung nicht verändert, mitgeschnitten oder umgeleitet werden.
Durch den VPN-Tunnel werden diese Sicherheitsanforde-rungen erfüllt. Umgesetzt wird der VPN-Tunnel durch ein Tunnelprotokoll.
5.3 TunneltechnologieEin Tunnel entsteht dadurch, dass die zur Übertragung an-stehenden IP-Pakete in ein zusätzliches, neues IP-Paket gesteckt werden.
Ein IP-Paket setzt sich aus dem IP-Header und den Nutz-daten zusammen. Der IP-Header beinhaltet die Ziel-IP-Adresse und die Absender-IP-Adresse.
Bevor das Originalpaket neu verpackt wird, wird es ver-schlüsselt und authentifiziert.
• Ziel- und Absender-IP-Adressen im neuen IP-Header sind die öffentlichen IP-Adressen der beiden VPN-Ge-genstellen im Internet. Nur der neue IP-Header ist im Internet im Klartext zu sehen.
IP-Header Daten
IP-Header DatenNeuerIP-Header
Originalpaket
Tunnelpaket
verschlüsselt

Zusatzprogramme für VPN
FRITZ!Box Fon WLAN 7270 167
• Das Originalpaket bleibt durch die Verschlüsselung und die Authentizität im Innern des Tunnels verbor-gen. Ziel- und Absender-IP-Adressen im IP-Header des Originalpakets sind private IP-Adressen des loka-len Netzwerks.
Der Tunnel ermöglicht es, Netzwerke mit privaten IP-Adressen über das Internet zu verbinden. Zusätzlich si-chert der Tunnel die Verbindung.
Die VPN-Lösung, die mit der FRITZ!Box verwendet wird, verwendet als Tunnelprotokoll IPSec.
IPSec ist ein Tunnelprotokoll, das moderne Verschlüsse-lungsverfahren bietet und sich problemlos in bestehende IP-Netzwerke einbinden lässt. In der FRITZ!Box-VPN-Lö-sung wird der verschlüsselungsalgorithmus AES verwen-det. AES ist der modernste Verschlüsselungsalgorithmus.
5.4 Zusatzprogramme für VPNAlle für ein VPN nötigen Informationen werden in einer Einrichtungsdatei gespeichert. Die an einem VPN beteilig-ten Endpunkte müssen diese Datei erhalten.
Wird ein einzelner Computer über ein VPN in ein Netzwerk eingebunden, so ist auf dem Computer ein VPN-Client er-forderlich.
• Assistent „FRITZ!Box-Fernzugang einrichten“
Für die Erstellung von Einrichtungsdateien stellt AVM das Programm „FRITZ!Box-Fernzugang einrichten“ zur Verfügung. Dieses Programm ist ein Assistent, der Sie Schritt für Schritt durch die VPN-Einrichtung führt. Alle notwendigen VPN-Einstellungen wie Ver-schlüsselungsverfahren und Zugriffsregeln werden automatisch vorgenommen. Als Ergebnis erhalten Sie Einrichtungsdateien, die Sie an den jeweiligen Endpunkten des VPN-Tunnels importieren müssen. An dem Endpunkt mit der FRITZ!Box wird die Einrich-tungsdatei in die FRITZ!Box importiert. Für VPN-Ver-

FRITZ!Box Fon WLAN 7270 168
Zusatzprogramme für VPN
bindungen zu Produkten anderer Hersteller können die VPN-Einstellungen in den Dateien manuell ange-passt werden.
• VPN-Client „FRITZ!Fernzugang“
AVM bietet das Programm „FRITZ!Fernzugang“ als VPN-Client an.
Sowohl der Assistent als auch der Client können kostenlos vom VPN Service-Portal auf den Internetseiten von AVM heruntergeladen werden:
www.avm.de/vpn

Wissenswertes: Bandbreitenmanagement
FRITZ!Box Fon WLAN 7270 169
6 Wissenswertes: BandbreitenmanagementMit dem integrierten Bandbreitenmanagement, wird in der FRITZ!Box die Sprachqualität beim Telefonieren über das Internet sichergestellt.Die FRITZ!Box bietet eine Priorisierungsfunktion an, mit der Sie Netz-werkanwendungen und Netzwerkgeräte in drei Kategorien einteilen können. Durch die Kategorie ist festgelegt, ob eine Anwendung oder ein Gerät beim Zugriff auf das Internet mehr oder weniger bevorzugt behan-delt wird.
6.1 BandbreitenmanagementDie FRITZ!Box verfügt über ein integriertes Bandbreiten-management. Diese Funktion stellt sicher, dass die Sprachqualität beim Telefonieren über das Internet nicht durch das Surfen beeinträchtigt wird. Dafür passt die FRITZ!Box alle Up- und Downloads jeweils an die verfüg-bare Bandbreite an. Da die FRITZ!Box außerdem Internet-telefonieverbindungen vor Internetdatenverbindungen be-vorzugt, werden unerwünschte Störungen weitgehend ver-mieden. Es gilt aber auch für die Internettelefonie: ist die Gesprächskapazität erreicht, erhält die Gegenstelle ein Besetztzeichen.
6.2 Priorisierung von Netzwerkanwendungen und NetzwerkgerätenDie Priorisierung ist eine Funktion, mit der Sie festlegen können, dass Netzwerkanwendungen und Netzwerkgeräte beim Zugriff auf die Internetverbindung vorrangig oder nachrangig behandelt werden. Dadurch können Sie zum Beispiel sicherstellen, dass Anwendungen wie Internette-lefonie, IPTV oder Video on demand immer den Vorzug vor anderen Anwendungen erhalten. Sie können auch festle-gen, dass sich File-Sharing-Anwendungen wie eMule oder BitTorrent immer hinter Online-Spielen anstellen müssen.In der FRITZ!Box gibt es folgende Verfahren, um Datenpa-kete entsprechend ihrer Priorisierung zu versenden:

FRITZ!Box Fon WLAN 7270 170
Kategorien für die Priorisierung
• Änderung der Reihenfolge, in der Pakete in Richtung Internet gesendet werden (Upstream-Richtung).
Die Reihenfolge der Pakete, die aus dem Internet zur FRITZ!Box gesendet werden (Downstream-Richtung), kann nicht verändert werden.
• Verwerfen von niedrig priorisierten Paketen, um die Übertragung von höher priorisierten Paketen sicher-zustellen. Dieses Verfahren wird angewendet, wenn mehr Pakete ins Internet gesendet werden sollen als die Upstream-Geschwindigkeit der Internetanbin-dung erlaubt.
• Sofern gerade keine Pakete aus höher priorisierten Kategorieren gesendet werden, steht die volle Ge-schwindigkeit der Internetanbindung auch für niedrig priorisierte Pakete zur Verfügung.
Kategorien für die PriorisierungFür die Priorisierung sind die drei Kategorien „Echtzeitan-wendungen“, „Priorisierte Anwendungen“ und „Hinter-grundanwendungen“ vorgesehen. Die Kategorien werden im Folgenden erläutert.
• Echtzeitanwendungen
Diese Kategorie eignet sich für Anwendungen mit sehr hohen Anforderungen an die Übertragungsge-schwindigkeit und die Reaktionszeit (zum Beispiel Internettelefonie, IPTV, Video on demand).
– Netzwerkanwendungen aus dieser Kategorie ha-ben immer Vorrang vor anderen Anwendungen, die zeitgleich auf das Internet zugreifen.
– Bei vollständiger Auslastung der Internetverbin-dung, werden die Netzwerkpakete der Anwen-dungen aus dieser Kategorie immer zuerst ver-schickt. Daten von Netzwerkanwendungen aus anderen Kategorien, beispielsweise aus „Priori-sierte Anwendungen“, werden dann erst später übertragen.

Kategorien für die Priorisierung
FRITZ!Box Fon WLAN 7270 171
– Sind mehrere Netzwerkanwendungen in dieser Kategorie vorhanden, dann teilen sie sich die ver-fügbare Kapazität.
– Ist die Internettelefonie in dieser Kategorie vertre-ten, dann hat diese Anwendung auch vor allen an-deren Echtzeitanwendungen die höchste Priorität.
• Priorisierte Anwendungen
Diese Kategorie eignet sich für Anwendungen, die ei-ne schnelle Reaktionszeit erfordern (zum Beispiel Fir-menzugang, Terminal-Anwendungen, Spiele).
– Für Netzwerkanwendungen, die in dieser Katego-rie priorisiert werden, stehen 90% der Upload-Bandbreite zur Verfügung, solange keine Anwen-dung aus der Kategorie „Echtzeitanwendungen“ Bandbreite benötigt. Die restlichen 10% der Up-load-Bandbreite stehen für Anwendungen zur Ver-fügung, die in nachrangigen Kategorien oder überhaupt nicht priorisiert sind.
– Sind mehrere Netzwerkanwendungen in der Kate-gorie „Priorisierte Anwendungen“ vorhanden, dann teilen sie sich die verfügbare Kapazität.
• Hintergrundanwendungen
Diese Kategorie eignet sich für Anwendungen, für die keine hohe Übertragungsgeschwindigkeit erforder-lich ist und die nicht zeitkritisch sind (zum Beispiel Peer-to-Peer-Dienste oder automatische Updates).
– Netzwerkanwendungen, die in dieser Kategorie vorhanden sind, werden bei ausgelasteter Inter-netverbindung immer nachrangig behandelt. Wenn also eine Anwendung aus einer anderen Ka-tegorie oder eine nicht priorisierte Anwendung die volle Bandbreite benötigt, dann müssen Hin-tergrundanwendungen warten, bis wieder Band-breitenkapazität zur Verfügung steht.
– Sind keine anderen Netzwerkanwendungen aktiv, dann erhalten die Hintergrundanwendungen die volle Bandbreite.

FRITZ!Box Fon WLAN 7270 172
Kategorien für die Priorisierung
Die Zuordnung von Netzwerkanwendungen und Netzwerk-geräten zu den Kategorien erfolgt mit Hilfe von Regeln.Um die Priorisierung anwenden zu können, müssen Sie in der Benutzeroberfläche der FRITZ!Box die Expertenansicht aktivieren:
1. Starten Sie einen Internetbrowser und geben Sie in die Adresszeile des Browsers fritz.box ein.
2. Wählen Sie im Bereich „Einstellungen“ das Menü „Er-weiterte Einstellungen / System“.
3. Aktivieren Sie im Menü „Ansicht“ die Einstellung „Ex-perteneinstellungen anzeigen“ und bestätigen Sie die Einstellung mit „Übernehmen“.
Das Menü Priorisierung finden Sie unter „Einstellungen / Erweiterte Einstellungen / Internet“.

Weitere Funktionen
FRITZ!Box Fon WLAN 7270 173
7 Weitere FunktionenIn diesem Kapitel werden weitere nützliche Funktionen und Eigenschaften der FRITZ!Box vorgestellt.
7.1 KindersicherungMit der Kindersicherung in der FRITZ!Box können Sie fest-legen, wann und wie lange einzelne Computer oder Win-dows-Benutzer Zugang zum Internet haben dürfen. Sie können damit beispielsweise festlegen, dass Ihre Kinder die Internetverbindung wochentags nur zwischen 16:00 Uhr und 20:00 Uhr und dann auch höchstens eine Stunde lang nutzen können.
Die Kindersicherung richten Sie in der Benutzeroberfläche der FRITZ!Box im Bereich „Einstellungen“ im Menü „Erwei-terte Einstellungen / Internet / Kindersicherung“ ein.
• Die Kindersicherung kann für jeden Computer einge-richtet werden, unabhängig davon, welches Betriebs-system verwendet wird.
• In den Betriebssystemen Windows 7, Windows Vista und Windows XP kann für jeden eingerichteten Be-nutzer die Kindersicherung individuell eingerichtet werden.
Nutzen Sie beim Einrichten der Kindersicherung auch die Online-Hilfe der FRITZ!Box. Die Online-Hilfe enthält wei-tere, ausführliche Informationen zur Kindersicherung.
Das Menü „Kindersicherung“ ist erst dann verfügbar, wenn Sie in der FRITZ!Box den Internetzugang eingerich-tet und die Internetverbindung hergestellt haben. Das Menü ist nicht verfügbar, wenn Sie die FRITZ!Box als DSL-Modem oder IP-Client eingerichtet haben.

FRITZ!Box Fon WLAN 7270 174
Energiemonitor
7.2 EnergiemonitorDie FRITZ!Box ist in Ihrem Energieverbrauch sehr effizient.
Die einzelnen Module der FRITZ!Box passen ihren Energie-verbrauch der aktuellen Nutzung an. Bei geringer oder gar keiner Nutzung verringert sich der Energieverbrauch.
Einen Überblick über den Energieverbrauch erhalten Sie im Bereich „Einstellungen“ im Menü „Erweiterte Einstel-lungen / System / Energiemonitor“.
Der Energieverbrauch wird prozentual angezeigt. Für den maximalen gesamten Energieverbrauch der FRITZ!Box wird angenommen, dass alle Module in Betrieb sind.Auf der Seite „Energiemonitor“ wird Folgendes angezeigt:
• FRITZ!Box Gesamtsystem
Es wird angezeigt, wieviel Energie alle Funktionen der FRITZ!Box aktuell und im Tagesdurchschnitt gemein-sam verbrauchen. Sind alle Funktionen und Module vollständig ausgelastet, dann beträgt der Wert 100 %. Bei geringerer Auslastung ist der Wert ent-sprechend kleiner.
• FRITZ!Box Hauptprozessor
Es wird der Energieverbrauch der CPU angezeigt, ak-tuell und im Tagesdurchschnitt. Bei vollständiger Auslastung der CPU werden hier 100 % angezeigt. Bei geringerer Auslastung wird der Wert entspre-chend kleiner.
• Die einzelnen FRITZ!Box-Module
Für jedes Modul wird angezeigt, wieviel Energie es aktuell und im Tagesdurchschnitt verbraucht. Wer-den für ein Modul 100 % angezeigt, dann ist das Mo-dul vollständig ausgelastet. Andernfalls ist der Wert entsprechend kleiner.

Push-Service-Mail
FRITZ!Box Fon WLAN 7270 175
• Statistik
Hier wird anhand von drei Diagrammen dargestellt, wie sich bestimmte Geräteparameter der FRITZ!Box in Abhängigkeit von den Aktionen, die mit der FRITZ!Box ausgeführt werden, verändern. Im zeit-lichen Verlauf können Sie hier beobachten, wie sich zum Beispiel gleichzeitiges Telefonieren, Surfen und Datenstreaming auf die FRITZ!Box auswirken.
Auf der Seite „Energie-Einstellungen“ im Menü „Energie-monitor“ können Sie einzelne LAN-Anschlüsse manuell deaktivieren, wenn Sie nicht alle LAN-Anschlüsse benöti-gen.
7.3 Push-Service-MailMit dem sogenannten Push-Service können Sie einrich-ten, dass Ihnen die FRITZ!Box in regelmäßigen Abständen E-Mails mit Zustands- und Nutzungsdaten zusendet.
Die E-Mail enthält in einer Tabelle die Verbindungsüber-sicht Ihrer FRITZ!Box.
Die Anrufliste wird im csv-Format zusätzlich als Datei mit-geschickt. Die Datei können Sie beispielsweise mit einem Tabellenkalkulationsprogramm öffnen und auswerten.
Die Push-Service-Mail richten Sie im Bereich „Einstellun-gen“ im Menü „Erweiterte Einstellungen / System / Push Service“ ein.
7.4 NachtschaltungIn der FRITZ!Box können Sie für WLAN und die mit der FRITZ!Box verbundenen Telefone eine Nachtschaltung ein-richten.
Die Nachtschaltung richten Sie im Bereich „Einstellun-gen“ im Menü „Erweiterte Einstellungen / System / Nacht-schaltung“ ein.
Sie legen zunächst die Zeitspanne fest, in der die Nacht-schaltung der FRITZ!Box aktiv sein soll. Beispielsweise von 22:00 Uhr abends bis 6:00 Uhr morgens.

FRITZ!Box Fon WLAN 7270 176
Nachtschaltung
Zusätzlich müssen Sie die Funktion aktivieren:
• „Funknetz (WLAN) abschalten“
Ist diese Einstellung ausgewählt, dann ist WLAN wäh-rend der Nachtschaltung ausgeschaltet. Dadurch sparen Sie Strom. Mit dem WLAN-Taster können Sie WLAN jederzeit wieder manuell einschalten.
• Klingelsperre aktivieren
Ist diese Einstellung ausgewählt, dann klingeln die mit der FRITZ!Box verbundenen Telefone während der Nachtschaltung nicht.
Eine Ausnahme sind IP-Telefone. Sie sind entweder über ein Netzwerkkabel oder über WLAN mit der FRITZ!Box verbunden. Auf IP-Telefone wirkt sich die Klingelsperre nicht aus.
Wenn Sie ein Faxgerät an die FRITZ!Box angeschlos-sen haben, dann ist es während der Nachtschaltung deaktiviert.
Auf die in die FRITZ!Box integrierte Faxfunktion hat die Klingelsperre keine Auswirkung.
Wenn Sie einen Anrufbeantworter an die FRITZ!Box angeschlossen haben, dann ist er während der Nachtschaltung nicht aktiv.
Auf die integrierten Anrufbeantworter der FRITZ!Box wirkt sich die Klingelsperre nicht aus.
Für einzelne Telefoniegeräte können Sie individuelle Einstellungen vornehmen, beispielsweise können Sie individuelle Zeiten für die Klingelsperre einstel-len. Oder Sie können einzelne Geräte ganz von der Klingelsperre ausnehmen. Die individuellen Einstel-lungen nehmen Sie im Bereich „Einstellungen“ im Menü „Erweiterte Einstellungen / Telefonie / Telefo-niegeräte“ vor.

Wegweiser Kundenservice
FRITZ!Box Fon WLAN 7270 177
8 Wegweiser KundenserviceHilfe zu allen wichtigen ServicethemenWir lassen Sie nicht im Stich, wenn Sie eine Frage oder ein Problem ha-ben. Ob Handbücher, häufig gestellte Fragen (FAQs), Updates oder Sup-port – hier finden Sie alle wichtigen Servicethemen.
Microsoft Updates In vielen Fällen können Probleme, die im laufenden Be-trieb auftreten, durch die Installation eines aktuellen Microsoft Service Packs oder anderen Microsoft Updates behoben werden.
Service Packs und Updates erhalten Sie von Microsoft un-ter der Adresse:
www.microsoft.de
8.1 DokumentationNutzen Sie zum Ausschöpfen aller Funktionen und Leis-tungsmerkmale Ihrer FRITZ!Box Fon WLAN 7270 folgende Dokumentationen:
Hilfe In der Benutzeroberfläche der FRITZ!Box können Sie über die „Hilfe“-Schaltflächen eine ausführliche Hilfe aufrufen.
Readme Hier finden Sie aktuelle Informationen, die bei Fertigstel-lung des Handbuches noch nicht zur Verfügung standen. Sie finden die Readme-Datei auf der FRITZ!Box-CD.
Handbuch Das Handbuch der FRITZ!Box Fon WLAN 7270 ist im PDF-Format im Ordner „Dokumentation“ auf der FRITZ!Box-CD abgelegt.
Den aktuellen Adobe Acrobat Reader zum Lesen von PDF-Dokumenten können Sie sich kostenlos aus dem Internet unter www.adobe.de herunterladen.

FRITZ!Box Fon WLAN 7270 178
Informationen im Internet
8.2 Informationen im InternetIm Internet bietet Ihnen AVM ausführliche Informationen zu Ihrem AVM-Produkt sowie Ankündigungen neuer Pro-duktversionen und neuer Produkte.
FRITZ!Box Fon WLAN 7270 Service-PortalAuf dem FRITZ!Box Fon WLAN 7270 Service-Portal erhalten Sie Tipps zu Einrichtung und Bedienung, kostenlose Up-dates sowie aktuelle Produktinformationen:
www.avm.de/serviceportale
Wählen Sie in der Auswahlliste als Produktgruppe „FRITZ!Box“ und dann Ihr Produkt „FRITZ!Box Fon WLAN 7270“. Klicken Sie auf die Schaltfläche „Öffnen“.
Videos zur FRITZ!Box Zu vielen Funktionen der FRITZ!Box gibt es Videos, in de-nen Ihnen gezeigt wird, wie die einzelnen Funktionen ein-gerichtet werden.
Sie erreichen die Videos unter folgender Adresse:
www.avm.de/fritz.clips
Häufig gestellte Fragen (FAQs)Wir möchten Ihnen den Umgang mit unseren Produkten so einfach wie möglich machen. Wenn es allerdings doch mal hakt, hilft oft schon ein kleiner Tipp, um das Problem zu beheben. Aus diesem Grund stellen wir Ihnen eine Aus-wahl häufig gestellter Fragen zur Verfügung.
Sie erreichen die FAQs unter folgender Adresse:
www.avm.de/faqs

Newsletter
FRITZ!Box Fon WLAN 7270 179
NewsletterAn jedem ersten Mittwoch im Monat erscheint der AVM-Newsletter. Mit dem kostenlosen Newsletter erhalten Sie regelmäßig Informationen per E-Mail zu den Themen DSL, ISDN, Kabel, WLAN und VoIP bei AVM. Außerdem finden Sie im Newsletter Tipps & Tricks rund um AVM-Produkte.
Sie können den AVM-Newsletter unter folgender Adresse abonnieren:
www.avm.de/newsletter
8.3 Updates und ProgrammeFirmware-Updates und zusätzliche Programme, die Sie mit Ihrer FRITZ!Box nutzen können, stellt AVM Ihnen kostenlos bereit.
Firmware Nutzen Sie für ein Update der Firmware den Assistenten „Firmware aktualisieren“ auf der Benutzeroberfläche der FRITZ!Box.
Im Bereich „Einstellungen“ können Sie im Menü „Assis-tenten / Firmware aktualisieren“ mit einem Klick die Firm-ware aus dem Internet laden und das Update durchführen.
Programme Auf der Benutzeroberfläche der FRITZ!Box im Bereich „Ein-stellungen“ im Menü „Programme“ werden Ihnen alle Pro-gramme angezeigt, die im Internet für Ihre FRITZ!Box zum Herunterladen verfügbar sind.
Aktuelle Software steht Ihnen auch unter folgender Adres-se zum Herunterladen bereit:
www.avm.de/downloadFTP Erfahrene Anwender können Updates auch über den FTP-
Server von AVM herunterladen. Sie erreichen den FTP-Ser-ver im Download-Bereich über den Link „FTP-Server“ oder unter folgender Adresse:
ftp.avm.de

FRITZ!Box Fon WLAN 7270 180
Unterstützung durch das Service-Team
8.4 Unterstützung durch das Service-TeamBei Problemen mit der FRITZ!Box empfehlen wir folgende Vorgehensweise:
1. Wenn Sie Fragen zur Inbetriebnahme der FRITZ!Box haben, lesen Sie bitte noch einmal Kapitel „An-schluss“ ab Seite 15.
2. Beachten Sie auch die Informationen im Kapitel „Pro-duktdetails“ ab Seite 126.
3. Sollte etwas nicht funktionieren, finden Sie Erste Hil-fe im Kapitel „Problembehandlung“ ab Seite 107.
Hier erhalten Sie auch nützliche Hinweise zu Proble-men beim Verbindungsaufbau.
4. Für den nächsten Schritt empfehlen wir Ihnen die FAQs im Internet:
www.avm.de/faqs
Dort finden Sie rund um die Uhr Antworten auf Fra-gen, die unsere Kunden häufiger an den Support stel-len.
5. Wenn Sie unter den vorhandenen Kundenanfragen keine Antwort auf Ihre Frage finden, steht Ihnen das AVM Support-Team unterstützend zur Seite. Sie kön-nen den Support per E-Mail oder per Telefon errei-chen.
Support per E-MailÜber unseren Service-Bereich im Internet können Sie uns jederzeit eine E-Mail-Anfrage schicken. Sie erreichen den Service-Bereich unter:
www.avm.de/service
Bitte nutzen Sie zuerst die oben beschriebenen In-formationsquellen, bevor Sie sich an den Support wenden.

Support per Telefon
FRITZ!Box Fon WLAN 7270 181
Wählen Sie im Support-Bereich das Produkt, Ihr Betriebs-system und den Schwerpunkt aus, zu dem Sie Unterstüt-zung benötigen. Sie erhalten eine Auswahl häufig gestell-ter Fragen. Benötigen Sie weitere Hilfe, dann erreichen Sie über die Schaltfläche „weiter zum E-Mail-Support“ das E-Mail-Formular. Füllen Sie das Formular aus und schicken Sie es über die Schaltfläche „Senden“ zu AVM. Unser Sup-port-Team wird Ihnen per E-Mail antworten.
Support per TelefonFalls es Ihnen nicht möglich ist, eine Anfrage per E-Mail an uns zu schicken, können Sie unseren Support auch telefo-nisch kontaktieren. Die Rufnummer des Support-Teams können Sie sich ganz einfach mithilfe der Buchstaben auf Ihren Telefontasten merken:
01805 / FRITZBOX
01805 / 37 48 92 69
Falls Sie aus dem Ausland anrufen, geben Sie zusätzlich die Landeskennziffer ein:
0049 1805 / FRITZBOX
0049 1805 / 37 48 92 69Anruf Bitte bereiten Sie folgende Informationen für Ihren Sup-
port-Kontakt vor:
• Seriennummer der FRITZ!Box
Die Seriennummer finden Sie auf der Geräteuntersei-te. Das Support-Team fragt diese Nummer in jedem Fall ab.
• Welches Betriebssystem verwenden Sie: Zum Bei-spiel Windows 7, Windows Vista oder Windows XP?
• Wie ist die FRITZ!Box mit Ihrem Computer verbunden: mit einem Netzwerkkabel oder über WLAN?
14 ct/min aus dem deutschen Festnetz, abweichende Preise aus Mobil-funknetzen möglich; maximal 42 ct/min (Stand 01.03.2010)

FRITZ!Box Fon WLAN 7270 182
Support per Telefon
• An welcher Stelle der Installation oder in welcher An-wendung tritt ein Fehler oder eine Fehlermeldung auf?
Wie lautet die Meldung gegebenenfalls genau?
• Mit welcher Firmware arbeitet die FRITZ!Box? Die Firmware-Version wird auf der Seite „Übersicht“ der Benutzeroberfläche der FRITZ!Box angezeigt.
Wenn Sie diese Informationen zusammengestellt haben, können Sie den Support anrufen. Das Support-Team wird Sie bei der Lösung Ihres Problems unterstützen.

Glossar
FRITZ!Box Fon WLAN 7270 183
Glossar
ADSL Abkürzung für Asymmetric Digital Subscriber Line
ADSL (G.992.1/G992.2) wurde auf Basis der DSL-Techno-logie entwickelt, um dem gestiegenen Bedarf nach hö-heren Datenraten im Up- und Downloadbereich nachzu-kommen.
Bezeichnet eine schnelle Datenübertragungsart, die mit Standard-Kupferkabeln funktioniert und den Transport in beide Richtungen mit unterschiedlicher Geschwindigkeit vornimmt (Upstream mit 640 Kbit/s und Downstream bis 9 Mbit/s).
ADSL2 Abkürzung für Asymmetric Digital Subscriber Line 2
ADSL2 (G.992.3) ist eine Weiterentwicklung des ADSL-Standards.
Gegenüber der ersten ADSL-Generation bietet ADSL2 eine erhöhte Reichweite und ist erheblich robuster als ADSL, da es bei Störungen einzelner Trägerfrequenzen diese ein-fach temporär deaktivieren kann. So vermeidet ADSL2 Synchronisationsverluste.
Mit bis zu 12 Mbit/s im Downstream bietet ADSL2 eine ge-genüber ADSL deutlich erhöhte Bandbreite.
ADSL2 ist vollständig abwärtskompatibel, das heißt, End-geräte gemäß ADSL können auch an ADSL2-Anschlüssen betrieben werden, ohne jedoch die Vorteile von ADSL2 nutzen zu können.
In der Praxis verlor ADSL2 an Bedeutung, seitdem mit dem ADSL2+-Standard höhere Datenraten erreicht werden kön-nen.
ADSL2+ Abkürzung für Extended bandwidth Asymmetric Digital Subscriber Line 2
ADSL2+ (G.992.5) ist eine Weiterentwicklung des ADSL-Standards.

FRITZ!Box Fon WLAN 7270 184
Glossar
ADSL2+ bietet eine Verdoppelung des für den Downstream genutzten Frequenzbereichs und damit eine Verdoppelung der maximal erreichbaren Bandbreite im Downstream auf 24 Mbit/s.
ADSL2+ ist vollständig abwärtskompatibel, das heißt, Endgeräte gemäß ADSL und ADSL2 können auch an ADSL2+-Anschlüssen betrieben werden, ohne jedoch die Vorteile von ADSL2+ nutzen zu können.
Amtsholung Die Amtsholung wird an Telefonanlagen verwendet und ist häufig die Ziffer „0“.
Um an einer Telefonanlage ein Gespräch mit einem ande-ren Telefonanschluss herzustellen, wählt man erst die Amtsholung und dann die externe Rufnummer. Wenn die Amtsholung nicht vorgewählt wird, bleibt das Gespräch in-nerhalb der Telefonanlage.
Die Amtsholung wird automatisch vorgewählt, wenn in der Telefonanlage die spontane Amtsholung aktiviert ist.
Dateisystem Ein Dateisystem speichert und verwaltet Dateien auf einem Datenträger (zum Beispiel Festplatte, Speicher-stick). Wie die Ablage der Dateien organisiert wird, unter-scheidet sich von Dateisystem zu Dateisystem.
Die verschiedenen Betriebssysteme bieten unterschied-liche Dateisysteme an. In Windows XP, Windows Vista und Windows 7 werden die Dateisysteme FAT32 und NTFS am häufigsten verwendet. Das Dateisystem eines Datenträ-gers lässt sich ändern, zum Beispiel von FAT32 zu NTFS.
DDNS Abkürzung für Dynamic Domain Name System
DDNS ist ein Service, der es ermöglicht, dass ein PC trotz ständig wechselnder öffentlicher IP-Adresse immer unter derselben Domänenbezeichnung (Domain Name) erreich-bar ist. Dadurch ist das heimische Netzwerk auch von un-terwegs aus dem Internet immer erreichbar. Auch können private Anwender preiswert eigene Internetangebote auf dem heimischen PC platzieren.

Glossar
FRITZ!Box Fon WLAN 7270 185
Jedesmal, wenn die Internetverbindung erneut hergestellt wird, wird vom Internetanbieter eine neue öffentliche IP-Adresse zugewiesen.
Nach jedem Wechsel der IP-Adresse wird einem speziellen DDNS-Server die jeweils aktuelle IP-Adresse übermittelt. Bis auf den wenige Sekunden andauernden Zeitraum zwi-schen dem Wegfall der alten IP-Adresse und dem Be-kanntgeben der neuen IP-Adresse ist der PC so immer un-ter der gewählten Domänenbezeichnung erreichbar.
DECT Abkürzung für Digital Enhanced Cordless Telecommunica-tions
DECT ist ein europäischer Standard für schnurlose Telefo-nie und wurde von ETSI, dem European Telecommunicati-ons Standards Institute, 1991 entworfen und 1992 offizi-ell verabschiedet. DECT definiert die Luftschnittstelle zwi-schen dem mobilen Handgerät und der Basisstation, wo-bei sowohl Sprachübertragung als auch bei Datenübertragung mit flexiblen Übertragungsgeschwin-digkeiten unterstützt werden.
DHCP Abkürzung für Dynamic Host Configuration Protocol
DHCP ist ein Protokoll zur dynamischen Aushandlung von Betriebsparametern des TCP/IP-Protokolls (siehe Glossar-eintrag). Dabei greifen die PC eines lokalen IP-Netzwerks (DHCP-Clients) während des Startprozesses des Betriebs-systems auf den DHCP-Server zu.
Durch die zentrale Verwaltung der TCP/IP-Betriebsparame-ter können Adresskonflikte durch versehentlich doppelt vergebene IP-Adressen (siehe Glossareintrag) verhindert werden.
DHCP wird in IPv4-Netzen (siehe Glossareintrag) verwen-det.
DHCP-Server Der DHCP-Server teilt jedem Client eine zum aktuellen Zeitpunkt noch nicht vergebene IP-Adresse zu. Außerdem teilt der DHCP-Server dem Client die IP-Adressen der zu verwendenden DNS-Server und des Standard-Gateways

FRITZ!Box Fon WLAN 7270 186
Glossar
mit. Bei der Vergabe der IP-Adressen greift der DHCP-Ser-ver auf einen vorgegebenen Bereich von IP-Adressen zu-rück.
DHCP wird in IPv4-Netzen (siehe Glossareintrag) verwen-det.
DNS Abkürzung für Domain Name System
Für die Ermittlung der IP-Adresse zu einer gegebenen Do-mänenbezeichnung sorgt der Domain Name Service. Die-ser Domain Name Service läuft auf jedem PC. Er nimmt die von einem Anwender eingegebene Domänenbezeichnung entgegen und erkundigt sich bei einem ihm bekannten DNS-Server nach der zugehörigen IP-Adresse. Kann ein DNS-Server die Anfrage nicht selber beantworten, so hat er die Möglichkeit, sich bei weiteren DNS-Servern nach der IP-Adresse zu erkundigen (DNS-Auflösung).
Erhält der Domain Name Service vom DNS-Server eine ne-gative Auskunft (Domänenbezeichnung nicht bekannt), so kann er bei weiteren ihm bekannten DNS-Servern Anfra-gen stellen oder dem Anwender eine entsprechende Feh-lermeldung ausgeben. Erhält er dagegen die gewünschte IP-Adresse, so kann die Anwendung mittels der IP-Adresse das vom Anwender gewünschte Ziel adressieren.
Das hierarchische System von DNS-Servern wird als Do-main Name System bezeichnet. Die IP-Adressen der DNS-Server, bei denen sich der Domain Name Service stan-dardmäßig erkundigen soll, werden dem PC meist auto-matisch bei der Interneteinwahl vom Internetanbieter übergeben.
Download Download bezeichnet das Herunterladen von Dateien aus dem Internet.
DSL-Modem Ein DSL-Modem verbindet einen PC über die DSL-Leitung mit dem Internet. Im Gegensatz zum analogen Modem wird dabei die Telefonleitung nicht belegt.
DSL-Router Als DSL-Router wird eine Kombination aus DSL-Modem und Router bezeichnet.

Glossar
FRITZ!Box Fon WLAN 7270 187
DSL-Splitter Ein DSL-Splitter ist ein Gerät, das Telefon- und DSL-Signale trennt.
Benötigt wird ein DSL-Splitter, wenn ein Festnetzan-schluss (analog oder ISDN) und ein DSL-Anschluss über dieselbe Leitung in die Räume des Endkunden gelangen. Der DSL-Splitter trennt dann die ankommenden Signale. Telefonsignale werden an die analogen Telefoniegeräte weitergeleitet oder an den NTBA. DSL-Signale werden an das DSL-Modem weitergeleitet oder an den DSL-Router.
DynamischeIP-Adresse
Eine dynamische IP-Adresse ist eine IP-Adresse, die nur für die Dauer einer Internet- oder Netzwerksitzung gültig ist.
Jeder Computer, der am Internet teilnimmt, muss über ei-ne einmalig vergebene öffentliche IP-Adresse verfügen. Da solche IP-Adressen nur begrenzt verfügbar sind, müs-sen sie sparsam eingesetzt werden. Daher erhalten die meisten Internetteilnehmer, die sich über eine Wähllei-tung mit dem Internet verbinden, eine dynamische IP-Adresse. Dynamisch bedeutet dabei, dass der Teilnehmer bei jeder Interneteinwahl erneut eine zum aktuellen Zeit-punkt noch nicht vergebene öffentliche IP-Adresse erhält.
In lokalen IP-Netzwerken dagegen werden dynamische IP-Adressen meist verwendet, weil sie leicht zu handhaben sind und durch ihren Einsatz falsche IP-Adressen oder ver-sehentlich doppelte Zuordnungen vermieden werden kön-nen.
Feste IP-Adresse Feste IP-Adressen sind IP-Adressen (siehe Glossarein-trag), die einem PC oder einem anderen Gerät wie zum Beispiel einem netzwerkfähigen Drucker dauerhaft zuge-wiesen sind.
Die Vergabe von festen IP-Adressen ist zum Beispiel dann sinnvoll, wenn ein PC ständig unter einer bestimmten IP-Adresse erreichbar sein soll (zum Beispiel: Web-Server, E-Mail-Server).
Firewall Eine Firewall ermöglicht den Schutz eines PCs oder eines lokalen Netzwerkes vor Angriffen aus dem Internet.

FRITZ!Box Fon WLAN 7270 188
Glossar
Die meisten Firewalls arbeiten mit Paketfiltern, die ledig-lich die IP-Adressen und Portnummern ein- und ausge-hender Datenpakete prüfen und die Pakete nach vorgege-benen Regeln filtern.
Innerhalb von IPv4-Netzen integrieren einige Firewalls da-neben noch Konzepte wie IP-Masquerading und NAT und entkoppeln den Datenverkehr durch eine strikte Trennung von internem und externem Netz.
Besonders wirkungsvolle Firewalls analysieren und bewer-ten darüber hinaus auch noch den Inhalt der Pakete und filtern diese nach vorgegebenen Regeln. Solche Techniken beinhaltet zum Beispiel eine Stateful Packet Inspection Firewall.
Firmware Unter Firmware versteht man Software, die in elektro-nische Geräte eingebettet ist. Die Firmware ist in program-mierbaren Bausteinen innerhalb eines Geräts gespei-chert. Durch die Möglichkeit, die Firmware per PC jederzeit zu aktualisieren, kann der Hersteller flexibel auf neue An-forderungen der Einsatzumgebung reagieren, neue Funkti-onen auf Kundenwunsch integrieren sowie erst nach der Produktion entdeckte Fehler beseitigen.
FTP deutsch: Dateiübertragungsprotokoll
Das File Transfer Protocol ermöglicht den Austausch von Dateien zwischen zwei im Internet befindlichen Compu-tern. Der Datenaustausch erfolgt über einen sogenannten FTP-Client und einen FTP-Server. Komfortablere FTP-Clients sind als eigenständige Programme erhältlich oder Be-standteil von einigen ISDN-Dateitransferprogrammen, ein-fache FTP-Clients sind mittlerweile auch in einigen Brow-sern enthalten.
Gateway Gateway ist eine allgemeine Bezeichnung für eine Schnitt-stelle zwischen zwei Netzwerken. Ein solcher Netzüber-gang kann zum Beispiel durch einen Router oder eine Bridge umgesetzt werden.

Glossar
FRITZ!Box Fon WLAN 7270 189
Möchte ein PC Datenpakete an einen PC aus einem ande-ren Netzwerk übermitteln, so muss er das Paket zunächst an das Gateway übergeben. Dazu muss dem PC zuvor al-lerdings die Adresse des Gateways bekannt sein.
Sollen in einem lokalen Netzwerk alle intern nicht zustell-baren Pakete immer über ein und dasselbe Gateway an den jeweiligen Empfänger übermittelt werden, so muss für diesen Zweck die Adresse des Gateways als Standard-Gateway in den Netzwerkeinstellungen der PCs hinterlegt werden.
Beim Aufbau einer Internetverbindung über einen ADSL-Controller sorgt das Betriebssystem oder die Einwahlsoft-ware automatisch dafür, dass ein solches Standard-Gate-way für den PC vereinbart wird.
In lokalen Netzwerken, die für den gemeinsamen Internet-zugang einen Router verwenden, muss die IP-Adresse des Routers als Standard-Gateway in den TCP/IP-Einstellun-gen jedes zutrittswilligen PCs hinterlegt werden.
HSPA Abkürzung für High Speed Packet Access
HSPA ist ein Mobilfunkstandard der dritten Generation und eine Weiterentwicklung des Mobilfunkstandards UMTS. Mit HSPA werden DSL-ähnliche Datenraten (3,6 bis 13,98 Mbit/s) im Mobilfunknetz erreicht.
IP Abkürzung für Internet Protocol
Das Internetprotokoll IP ist das wichtigste Basisprotokoll für die Steuerung des Datenaustauschs in lokalen Netz-werken und im Internet. Das Internetprotokoll arbeitet ver-bindungslos, das heißt, Datenpakete werden ohne vorhe-rige Absprache vom Absender zum Empfänger geschickt. Die Angabe von Empfänger- und Absenderadresse in den Datenpaketen erfolgt anhand von IP-Adressen.
IPv4 Abkürzung für Internet Protocol Version 4
IPv4 ist das zur Zeit gängige Internetprotokoll.

FRITZ!Box Fon WLAN 7270 190
Glossar
IPv4-Adressen sind 32 Bit lang, wodurch IPv4 einen Adressraum von 232 IP-Adressen bietet, also etwas mehr als vier Milliarden. Schätzungsweise werden die letzten IPv4-Adressen zu Beginn des Jahres 2012 vergeben sein.
Das Nachfolgeprotokoll von IPv4 ist IPv6.
IPv6 Abkürzung für Internet Protocol Version 6
IPv6 ist das Nachfolgeprotokoll von IPv4.
IPv6-Adressen sind 128 Bit lang. Somit stehen mit IPv6 ungefähr 340 Sextillionen (~340 x 1036) IPv6-Adressen zur Verfügung. Jedem Privatanwender können vom Inter-netanbieter über 18 Trillionen öffentliche IPv6-Adressen zugeteilt werden.
Die Adressknappheit von IPv4 ist nur einer der Gründe für die Einführung von IPv6. IPv6 bietet weitere vorteihafte Ei-genschaften im Rahmen der Kommunikation innerhalb von IP-Netzen.
IP-Adresse In IP-basierten Netzwerken, zum Beispiel im Internet und in lokalen Netzwerken, werden angeschlossene Geräte über ihre IP-Adresse angesprochen. Um eine eindeutige Zustellung von Datenpaketen zu ermöglichen, muss si-chergestellt sein, dass jede IP-Adresse innerhalb des IP-Netzwerks nur einmal vergeben ist.
Der Aufbau von IPv4-Adressen und IPv6-Adressen ist un-terschiedlich. Die Darstellung von IP-Adressen kann in de-zimaler, oktaler oder hexadezimaler Schreibweise erfol-gen.
IP-Masquerading
IP-Masquerading ist ein Verfahren, das innerhalb von IPv4-Netzen eingesetzt wird. Mit IP-Masquerading kann ein PC oder ein lokales Netzwerk gegen unerwünschte Ver-bindungsanforderungen aus dem Internet gechützt wer-den. Dafür werden intern genutzte IP-Adressen eines Netz-werks auf eine einzige öffentliche IP-Adresse umgesetzt. Nach außen wirkt dies, als ob alle Anfragen von einem einzigen PC versendet werden.

Glossar
FRITZ!Box Fon WLAN 7270 191
IP-Netzwerk Ein Netzwerk, in dem der Datenaustausch auf Basis des Internetprotokolls (IP) stattfindet, ist ein IP-Netzwerk.
ISDN Abkürzung für Integrated Services Digital Network
Das ISDN fasst verschiedene Fernmeldedienste in einem digitalen Netz zusammen. Zu diesen Diensten gehören ne-ben anderen die Telefonie und die Datenübertragung.
Am ISDN-Basisanschluss stehen 3 Telefonnummern und zwei Leitungen zur Verfügung. Beide Leitungen können parallel genutzt werden. So ist es zum Beispiel möglich, gleichzeitig zu telefonieren und ein Fax zu empfangen.
ISDN-NTBA siehe NTBA
NAS-Funktionalität
NAS ist die Abkürzung für Network Attached Storage
Als NAS bezeichnet man einen oder mehrere Geräte, die in ein Netzwerk integriert sind, um Speicherplatz bereitzu-stellen.
Im Zusammenhang mit der FRITZ!Box bedeutet NAS-Funk-tionalität, dass diverse Dienste für angeschlossene USB-Speichergeräte in der FRITZ!Box zur Verfügung stehen, da-mit es für Sie einfacher wird, Ihre Daten zu nutzen und im lokalen Netz bereitzustellen. Über das Speichermedium an der FRITZ!Box können Dokumente im lokalen Netzwerk einfach ausgetauscht werden. Der Mediaserver stellt kom-patiblen Abspielgeräten Musik, Bilder und Videos im Netz-werk zur Verfügung. Zusätzlich können Dateien auf Wunsch im Internet freigegeben oder der lokale Speicher um Online-Speicherplatz erweitert werden.
NAT Abkürzung für Network Address Translation
NAT ist ein Verfahren, das innerhalb von IPv4-Netzen ein-gesetzt wird. NAT wird in Routern verwendet, um die Adressinformationen in Datenpaketen durch andere zu er-setzen. Ein typischer Anwendungsfall für NAT sind Router, die lokale Netzwerke mit dem Internet verbinden. In loka-len Netzwerken hat jedes Netzwerkgerät eine private IP-Adresse, während für das Internet oftmals nur eine öffent-liche IP-Adresse zur Verfügung steht. Damit die Netzwerk-

FRITZ!Box Fon WLAN 7270 192
Glossar
geräte dennoch Zugang zum Internet erhalten, ersetzt der Router in allen ausgehenden Datenpaketen die privaten Absender-IP-Adressen durch seine eigene, öffentliche IP-Adresse. In einer Tabelle speichert der Router alle notwen-digen Informationen, um später die eingehenden Daten-pakete dem richtigen Netzwerkgerät zuordnen zu können.
NTBA Abkürzung für Network Termination for ISDN Basic rate Ac-ces
Der NTBA ist am ISDN-Basisanschluss das Netzabschluss-gerät. Am NTBA werden die ISDN-Endgeräte angeschlos-sen, zum Beispiel die ISDN-Telefonanlage oder ISDN-Tele-fone.
ÖffentlicheIP-Adresse
Eine öffentliche IP-Adresse ist eine im Internet gültige IP-Adresse (siehe Glossareintrag). Jeder PC oder Router, der am Internet teilnimmt, muss über eine öffentliche IP-Adresse verfügen. Sie wird meist dynamisch während der Interneteinwahl mit dem Internetanbieter ausgehandelt. Der Internetanbieter weist die ausgehandelte IP-Adresse für die Dauer einer Internetsitzung dem PC oder Router zu.
Port Damit auf einem PC über ein und dieselbe Netzwerkver-bindung mehrere Anwendungen gleichzeitig Daten mit Ge-genstellen austauschen können, verwaltet ein PC für die IP-basierten Protokolle TCP und UDP sogenannte Ports. Ports konkretisieren den Anlaufpunkt für die via Internet-protokoll IP zugestellten Datenpakete. Während die IP-Adresse ganz allgemein den Zielcomputer bestimmt, adressiert der Port die von einer Anwendung für eine be-stimmte Kommunikation bereitgestellte Kommunikations-schnittstelle.
Das Internetprotokoll sieht für die Angabe der Portnum-mer 16 Bit vor. Damit lassen sich also 65.535 Portnummern unterscheiden. Die Ports bis zur Portnummer 1.024 sind für spezielle System- und für ty-pische Internetanwendungen reserviert. Darunter befin-den sich zum Beispiel die Portnummern 21 für FTP (File

Glossar
FRITZ!Box Fon WLAN 7270 193
Transfer Protocol), 25 für SMTP (Simple Mail Transfer Pro-tocol), 53 für DNS (Domain Name Service) und 80 für HTTP (Hypertext Transfer Protocol).
Ports sind für Anwender vor allem im Zusammenhang mit der Sicherung einer Internetverbindung vor Angreifern von Interesse. Die meisten Firewalls bieten die Möglichkeit, Datenverkehr auf bestimmten Ports zu unterbinden. Da-durch können insbesondere solche Portnummern gesperrt werden, auf denen andernfalls Systemdienste Daten ent-gegennehmen könnten. Zusätzlich kann so unterbunden werden, dass eventuell eingenistete Trojanische Pferde (schädliche Anwendungen, die Hintertüren auf einem PC öffnen) Daten auf dafür angelegten eigenen Ports entge-gennehmen können. Eine Firewall sperrt meist alle unty-pischen, für den normalen Anwendungsfall nicht benöti-gten Portnummern und bietet versierten Anwendern die Möglichkeit der gezielten Portfreigabe.
Portfreigabe Die Portfreigabe gestattet die Angabe von Ports, über die ein Router oder eine Firewall alle ein- oder ausgehenden Datenpakete passieren lassen soll.
Bietet zum Beispiel ein PC aus dem lokalen Netzwerk Ser-verdienste an, so muss in den Einstellungen eines Rou-ters, der NAT (siehe Glossareintrag) oder IP-Masquera-ding (siehe Glossareintrag) verwendet, der vom Server-dienst verwendete Port für eingehende Datenpakete frei-gegeben und damit dauerhaft geöffnet werden. Als Zieladresse für alle auf dem Port eingehenden Pakete muss die private IP-Adresse des entsprechenden PCs hin-terlegt werden.
Typische Serveranwendungen, für die Portfreigaben erfol-gen müssen, sind FTP- und Webserver. Der Zugriff auf ei-nen PC über ein Fernwartungsprogramm wie Symantecs PC-Anywhere oder Microsofts Remote Desktop, aber auch der Einsatz eines Filesharingprogramms wie Edonkey er-fordert die Freigabe der jeweils benötigten Ports. Die Port-freigabe für die wichtigsten Anwendungsfälle gestaltet sich sehr einfach, sofern die Einstellungen des Routers bzw. der Firewall schon entsprechende vorkonfigurierte Regeln enthalten.

FRITZ!Box Fon WLAN 7270 194
Glossar
PrivateIP-Adresse
Private IP-Adressen sind für PC und andere netzwerkfä-hige Geräte innerhalb von lokalen IPv4-Netzwerken vorge-sehen.
Da viele lokale IP-Netzwerke nicht oder nur über einzelne PC oder Router mit dem Internet verbunden sind (Gate-way), wurden bestimmte Adressbereiche aus den öffent-lich nutzbaren IP-Adressen herausgelöst und für die Ver-gabe in lokalen IP-Netzwerken zur Verfügung gestellt. In-nerhalb des eigenen Netzwerks muss darauf geachtet wer-den, dass eine IP-Adresse nur einmal vergeben wird. Eine private IP-Adresse kann in beliebig vielen anderen lokalen Netzwerken existieren.
Splitter siehe DSL-Splitter
Stick & Surf Stick & Surf ist ein von AVM entwickeltes Verfahren zum schnellen, einfachen, fehlerfreien und sicheren Einrichten von Funknetzen. Dieses Verfahren gestattet eine unkom-plizierte Übertragung aller wichtigen Parameter eines Funknetzes vom Access Point auf den jeweils der Funkzel-le neu hinzutretenden Rechner.
Durch dieses Verfahren werden Funkparameter wie ver-wendeter WLAN-Kanal, SSID und verwendete WLAN-Stan-dard sowie Sicherheitsparameter wie Verschlüsselungs-verfahren und Netzwerkschlüssel vom WLAN Access Point auf den Rechner mit dem daran angeschlossenen WLAN-Client weitestgehend automatisch übertragen.
Standard-Gateway
siehe Gateway
Subnetz Ein lokales IP-Netzwerk besteht aus einem Subnetz oder es ist aufgeteilt in mehrere Subnetze. Die Aufteilung in Subnetze wird beim Einrichten des lokalen IP-Netzwerks vorgenommen. Auch die Subnetze eines lokalen IP-Netz-werks (siehe Glossareintrag) sind IP-Netzwerke.

Glossar
FRITZ!Box Fon WLAN 7270 195
Subnetzmaske Die Subnetzmaske gibt an, welcher Teil einer IP-Adresse (siehe Glossareintrag) die Netzwerkadresse ist und wel-cher die Computeradresse. Die Netzwerkadresse definiert das sogenannte Subnetz.
TAE Abkürzung für Telekommunikations-Anschluss-Einheit
Die TAE ist eine Anschlussdose für analoge Telefonan-schlüsse.
Der Telefonnetzbetreiber legt in den Räumen des Endkun-den die so genannte „1. TAE-Dose“. An die 1. TAE-Dose können dann zum Beispiel analoge Telefone, ein DSL-Splitter oder ein NTBA angeschlossen werden. Zum An-schluss an TAE-Telefondosen werden TAE-Stecker verwen-det.
TCP/IP Abkürzung für Transmission Control Protocol / Internet Protocol
TCP/IP ist die „Sprache“ des Internets. TCP/IP bezeichnet die Gesamtheit aller Protokolle, die den Datenaustausch im Internet ermöglichen. TCP/IP umfasst unter anderem die Protokolle für das Herunterladen von Dateien (FTP) und für die Abwicklung der E-Mail-Kommunikation (SMTP). TCP/IP ist derzeit für nahezu alle Systemplattformen ver-fügbar. Damit bietet TCP/IP den unschätzbaren Vorteil ei-ner reibungslosen Kommunikation zwischen eigentlich in-kompatiblen Netzwerken und Computersystemen.
UMTS Abkürzung für Universal Mobile Telecommunications Sys-tem
UMTS ist ein Mobilfunkstandard der dritten Generation (3G) mit Übertragungsraten von 384 Kbit/s bis 7,2 Mbit/s.
Durch die hohen Übertragungsraten ist die Unterstützung von multimedialen Diensten möglich. Mit speziellen Kar-ten oder USB-Sticks kann der Internetzugang auch für Lap-tops oder PC über UMTS erfolgen.
Update Als Update werden Aktualisierungen von Software oder Firmware bezeichnet. Updates sind oft kostenlos, behe-ben Programmfehler und bieten auch neue Funktionen.

FRITZ!Box Fon WLAN 7270 196
Glossar
Upload Upload bezeichnet den Vorgang des Übertragens von Da-teien, die sich auf dem eigenen PC befinden, zu einem an-deren im Internet befindlichen Computer.
UPnP Abkürzung für Universal Plug & Play
UPnP ist eine Erweiterung des Plug & Play-Standards von Microsoft für Netzwerkumgebungen, die es ermöglicht, dass sich Geräte universell vernetzen sowie untereinander Dienstleistungen austauschen – ohne zentrale Server oder Computer.
UPnP dient zur herstellerübergreifenden Ansteuerung von Geräten (Stereoanlagen, Router, Drucker, Haussteuerun-gen) über ein IP-basiertes Netzwerk, mit oder ohne zentra-le Kontrolle durch ein Gateway. Es basiert auf einer Reihe von standardisierten Netzwerkprotokollen und Datenfor-maten. Vereinfacht ausgedrückt können Geräte über UPnP automatisiert miteinander kommunizieren und so Infor-mationen austauschen.
Heute spezifiziert das UPnP-Forum den UPnP-Standard und zertifiziert Geräte, die dem Standard entsprechen.
UPnP AV Abkürzung für Universal Plug & Play Audio/Video
UPnP AV ist eine UPnP-Spezifikation für das Zusammen-wirken von Media-Server, Wiedergabegeräten und Steue-rungsgeräten zum Streaming von Audio- und Videodaten innerhalb von Netzwerken. Media-Server sind Geräte, die Audio- und Videodaten zum Abruf bereithalten. Wiederga-begeräte spielen die Audio- und Videodaten ab (Fernse-her, Stereo-Anlagen, Streaming-Clients). Steuerungsge-räte sind Fernsteuerungen.
VPN Abkürzung für Virtual Private Network
VPN dient der Einbindung von Geräten eines benachbar-ten Netzes an das eigene Netz, ohne dass die Netzwerke zueinander kompatibel sein müssen.
Ein Virtual Private Network ist in der Regel ein eigenstän-diges, auf mehrere Standorte verteiltes Firmennetzwerk, das für die Verknüpfung seiner Teilnetze bzw. für die An-

Glossar
FRITZ!Box Fon WLAN 7270 197
bindung einzelner PCs die Infrastruktur eines öffentlichen Kommunikationsnetzes nutzt. Ein VPN verwendet dazu Tunneling-Techniken und setzt typischerweise auf die In-frastruktur des Internets auf.
Mit Hilfe eines Virtual Private Network können alle Netz-werkanwendungen des Firmennetzwerks auch aus der Fer-ne benutzt werden. Dadurch wird es möglich, auch über räumlich große Distanzen die Vorteile einer Vernetzung zu nutzen.
Durch ein VPN ist ein optimaler Informationsfluss ohne Zeitverzug im gesamten Unternehmen auch über verteilte Standorte gewährleistet. E-Mail-Server, Dateifreigaben oder andere zentrale Anwendungen des Firmennetzwerks stehen mit VPN auch in entfernten Niederlassungen, Filia-len, Partnerfirmen oder Home-Offices zur Verfügung. Auch die Außendienstmitarbeiter eines Unternehmens erhalten auf diese Weise unterwegs einen sicheren Zugang zum Unternehmensnetz.
VoIP Abkürzung für Voice over IP; deutsch: Sprachübermittlung über das Internetprotokoll, auch als Internettelefonie be-zeichnet
Voice over IP ermöglicht Telefongespräche über das Inter-net. Die Technik ist bereits seit Jahren im Geschäftskun-denbereich im Einsatz und erlaubt heute auch Privatkun-den den von der herkömmlichen Telefonie bekannten Komfort zu meist deutlich geringeren Kosten. Darüber hin-aus ermöglicht VoIP weitaus komfortabler als gewohnt und unabhängig vom Ort Anwendungen wie Konferenz-schaltungen und Anrufbeantworter im Netz. Hinzu kom-men die weltweite Erreichbarkeit unter einer einzigen Tele-fonnummer und neue VoIP-Merkmale wie z. B. eine Bud-dy-Liste, wie sie vom Chatten bekannt ist.
In der Vergangenheit war Internettelefonie nur über Kopf-hörer und Mikrofon möglich, die mit den Computern der Gesprächspartner verbunden sind. Heute werden Sprach-verbindungen über das Internet mit VoIP-TK-Anlagen kom-fortabel mit den bereits vorhandenen analogen Telefonen bei ausgeschaltetem PC auch ins Fest- und Mobilfunknetz

FRITZ!Box Fon WLAN 7270 198
Glossar
geführt. Verschiedene Internetanbieter und Telefonnetz-betreiber stellen dazu sogenannte SIP-Festnetz-Gateways zur Verfügung. Über ein solches Gateway werden Sprach-verbindungen zwischen dem Internet und herkömmlichen Telefonnetzen hergestellt. Grundsätzlich sind VoIP-Ge-spräche über jeden Internetzugang möglich, für den kom-fortablen Einsatz mit den vorhandenen Endgeräten und für Gespräche ins Fest- und Mobilfunknetz ist es jedoch wichtig, dass der Internetanbieter den sogenannten SIP-Standard unterstützt. SIP ist der aktuelle, von der IETF (In-ternet Engineering Task Force) festgelegte Standard für VoIP.
WLAN Abkürzung für Wireless Local Area Network
Der Begriff WLAN bezeichnet den 1997 vom Institute of Electrical and Electronics Engineers (IEEE) unter der Be-zeichnung IEEE 802.11 verabschiedeten Industriestan-dard für drahtlose lokale Netzwerke.
Mittels der WLAN-Technologie können einzelne PC oder Netzwerkgeräte wie beispielsweise Drucker oder DSL Ac-cess Points drahtlos an ein bestehendes drahtgebunde-nes lokales Netzwerk (LAN) angebunden oder aber lokale Netzwerke vollständig drahtlos aufgebaut werden. Einen weiteren sinnvollen Einsatzzweck stellt die Verknüpfung bestehender drahtgebundener Netzwerksegmente dar.
Obwohl WLAN eigentlich nur für den Nahbereich entwi-ckelt wurde, können durch Kaskadierung von WLAN Ac-cess Points oder durch den Einsatz von Übertragungsstre-cken mit hoher Richtfunkwirkung darüber auch weiter von-einander entfernte Netzwerksegmente miteinander ver-knüpft oder relativ abgelegen platzierte Netzwerkteilnehmer in ein bestehendes Netzwerk kosten-günstig und mit geringem Aufwand mit eingebunden wer-den.
WLAN-Access Points dienen häufig auch als Zugangs-punkte zum Internet in privaten oder öffentlichen Einrich-tungen. So stellen unter anderem eine Vielzahl von Flug-häfen, Hotels oder Cafés ihren Kunden kostenpflichtige

Glossar
FRITZ!Box Fon WLAN 7270 199
oder kostenlose sogenannte WLAN-Hotspots zur Verfü-gung. Damit stellt WLAN nicht zuletzt auch eine Konkur-renz zur mobilen UMTS-Technologie dar.
Überschneidungen in den Einsatzmöglichkeiten zur draht-losen Netzwerkkommunikation liegen auch zur Bluetooth-Technologie vor. Für mobile Geräte mit begrenzter Energie-kapazität ist Bluetooth allerdings die sinnvollere Lösung, da Bluetooth einen deutlich geringeren Stromverbrauch als Wireless LAN aufweist. Zudem bietet die Bluetooth-Technologie eine größere Bandbreite an Einsatzmöglich-keiten und kann daher flexibler genutzt werden.

FRITZ!Box Fon WLAN 7270 200
Stichwortverzeichnis
AAbgangsrufnummer festlegen . . . . . . . 91Adapter
TAE/RJ45 . . . . . . . . . . . . . . . . . . . . 128WLAN . . . . . . . . . . . . . . . . . . . . . . . . 21
AktivierenDECT . . . . . . . . . . . . . . . . . . . . . . . . 53Klingelsperre. . . . . . . . . . . . . . . . . . 75USB-Fernanschluss. . . . . . . . . . . . . 67WLAN . . . . . . . . . . . . . . . . . . . . . . . . 75
Akustische Signale . . . . . . . . . . . . . . . . 73Amtsholung umstellen . . . . . . . . . . . . . 89Analoge Telefoniegeräte
verbinden . . . . . . . . . . . . . . . . . . . . 29Analoger Telefonanschluss . . . . . . . . . 27Anklopfen . . . . . . . . . . . . . . . . . . . . 84, 93Anrufbeantworter
anschließen . . . . . . . . . . . . . . . . . . 29einrichten . . . . . . . . . . . . . . . . . . . . 43integriert . . . . . . . . . . . . . . . . . . 49, 50über Telefontastatur bedienen . . . 50
Anrufliste . . . . . . . . . . . . . . . . . . . . . . . . 46Anrufsperre . . . . . . . . . . . . . . . . . . . . . . 47Anschluss . . . . . . . . . . . . . . . . . . . . . . . 15
analoge Telefoniegeräte. . . . . . . . . 29analoges Festnetz. . . . . . . . . . . . . . 27Anrufbeantworter . . . . . . . . . . . . . . 29Computer. . . . . . . . . . . . . . . . . . . . . 18DSL mit Telefonanschluss . . . . . . . 26DSL ohne Telefonanschluss . . . . . . 25Faxgerät. . . . . . . . . . . . . . . . . . . . . . 29FRITZ!WLAN USB Stick . . . . . . . . . . 21IP-Telefon . . . . . . . . . . . . . . . . . . . . 33ISDN. . . . . . . . . . . . . . . . . . . . . . . . . 28ISDN-Telefon . . . . . . . . . . . . . . . . . . 31ISDN-TK-Anlage . . . . . . . . . . . . . . . . 32LAN . . . . . . . . . . . . . . . . . . . . . . . . . 18Leuchtdioden . . . . . . . . . . . . . . . . 129mehrere Computer . . . . . . . . . . . . . 19Netzwerk-Hub/-Switch . . . . . . . . . . 20Netzwerkanschluss . . . . . . . . . . . . 18Strom. . . . . . . . . . . . . . . . . . . . . . . . 17Telefon. . . . . . . . . . . . . . . . . . . . . . . 29USB-Geräte . . . . . . . . . . . . . . . . . . . 55
WLAN. . . . . . . . . . . . . . . . . . . . . . . . 21Anschlüsse und Schnittstellen . . . . . 132Autokanal . . . . . . . . . . . . . . . . . . . . . . 145
siehe WLAN-AutokanalAVM Stick & Surf . . . . . . . . . . . . . . . . . . 21
BBaby-Fon . . . . . . . . . . . . . . . . . . . . . . . 105
siehe RaumüberwachungBandbreitenmanagement . . . . . . . . . 169Bedienen per Telefon . . . . . . . . . . . . . . 90Benutzeroberfläche
Einstellungen sichern. . . . . . . . . . . 37Kennwortschutz . . . . . . . . . . . . . . . 35öffnen . . . . . . . . . . . . . . . . . . . . . . . 35Probleme beim Öffnen . . . . . . . . . 107
Betriebsvoraussetzungen. . . . . . . . . . . 13Busy-on-Busy . . . . . . . . . . . . . . . . . . . . 89
siehe Rufe abweisen bei Besetzt
CCAT-iq. . . . . . . . . . . . . . . . . . . . . . . . . . . 51
siehe DECT-FunktionCE-Konformitätserklärung . . . . . . . . . 134CLIP . . . . . . . . . . . . . . . . . . . . . . . . . . . . 87
siehe RufnummernanzeigeCLIR . . . . . . . . . . . . . . . . . . . . . . . . . . . . 85
siehe RufnummernanzeigeCOLP . . . . . . . . . . . . . . . . . . . . . . . . . . . 88
siehe RufnummernanzeigeCOLR . . . . . . . . . . . . . . . . . . . . . . . . . . . 88
siehe RufnummernanzeigeComputer anschließen . . . . . . . . . . . . . 18Copyright . . . . . . . . . . . . . . . . . . . . . . . . . 2
DDeaktivieren
DECT . . . . . . . . . . . . . . . . . . . . . . . . 53DHCP-Server . . . . . . . . . . . . . . . . . 161USB-Fernanschluss . . . . . . . . . . . . 68WLAN. . . . . . . . . . . . . . . . . . . . . . . . 75
DECT-Funktionaktivieren . . . . . . . . . . . . . . . . . . . . 53

FRITZ!Box Fon WLAN 7270 201
Basisstation . . . . . . . . . . . . . . . . . . 51CAT-iq . . . . . . . . . . . . . . . . . . . . . . . 51deaktivieren . . . . . . . . . . . . . . . . . . 53GAP . . . . . . . . . . . . . . . . . . . . . . . . . 51
DECT-Taster . . . . . . . . . . . . . . . . . . . . . 131DECT-Telefone
abmelden . . . . . . . . . . . . . . . . . . . . 53anmelden . . . . . . . . . . . . . . . . . 51, 52intern anrufen . . . . . . . . . . . . . . . . . 52nutzen . . . . . . . . . . . . . . . . . . . . . . . 51suchen. . . . . . . . . . . . . . . . . . . . . . . 53
DeinstallationDruckeranschluss . . . . . . . . . . . . . 123FRITZ!Box. . . . . . . . . . . . . . . . . . . . 123Programmgruppe . . . . . . . . . . . . . 124
DHCP-Serverdeaktivieren . . . . . . . . . . . . . . . . . 161feste IP-Adresse . . . . . . . . . . . . . . 161integriert . . . . . . . . . . . . . . . . . . . . 160
Dokumentation . . . . . . . . . . . . . . . . . . 177Dreierkonferenz. . . . . . . . . . . . . . . . . . . 96Druckeranschluss
deinstallieren in Windows 2000 . 124deinstallieren in Windows Vista . 123deinstallieren in Windows XP . . . 124einrichten . . . . . . . . . . . . . . . . . . . . 60USB-Drucker verwenden . . . . . . . . 59
Druckertreiberinstallieren in Apple . . . . . . . . . . . . 64installieren in SUSE Linux . . . . . . . 63installieren in Windows Vista . . . . 61installieren in Windows XP/2000 . 62
DSL anschließenmit Telefonanschluss . . . . . . . . . . . 26ohne Telefonanschluss . . . . . . . . . 25
DSL-Kabel . . . . . . . . . . . . . . . . . . . . . . 127DSL-Telefon-Kabel . . . . . . . . . . . . . . . . 126
EE-Mail
Faxe weiterleiten. . . . . . . . . . . . . . . 48Push-Service-Mail . . . . . . . . . . . . . 175Sprachnachrichten weiterleiten . . 49
ECT . . . . . . . . . . . . . . . . . . . . . . . . . . . . 100siehe Externes Vermitteln
Einrichten
Druckeranschluss. . . . . . . . . . . . . . 60Internetzugang . . . . . . . . . . . . . . . . 38IP-Telefon . . . . . . . . . . . . . . . . . . . . 45per Telefon . . . . . . . . . . . . . . . . . . . 74Telefoniegeräte. . . . . . . . . . . . . . . . 42Telefonverbindungen . . . . . . . . . . . 41
EinstellungenIP-Adresse. . . . . . . . . . . . . . . . . . . 118Netzwerk . . . . . . . . . . . . . . . . . . . . 159sichern . . . . . . . . . . . . . . . . . . . . . . 37Telefoniegeräte. . . . . . . . . . . . . . . . 43
Energiemonitor . . . . . . . . . . . . . . . . . . 174Energieverbrauch . . . . . . . . . . . . . . . . 174Entsorgung . . . . . . . . . . . . . . . . . . . . . 135Ersatzteile . . . . . . . . . . . . . . . . . . . . . . 129Externes Vermitteln. . . . . . . . . . .100, 102
FFAQs. . . . . . . . . . . . . . . . . . . . . . . . . . . 178FAT / FAT32 . . . . . . . . . . . . . . . . . . . . . . 57
siehe USB-SpeicherFax
an E-Mail-Adresse senden . . . . . . . 48einrichten . . . . . . . . . . . . . . . . . . . . 43empfangen . . . . . . . . . . . . . . . . . . . 48
Faxgerätanalog . . . . . . . . . . . . . . . . . . . . . . . 43anschließen . . . . . . . . . . . . . . . . . . 29ISDN . . . . . . . . . . . . . . . . . . . . . . . . 43
Fehlersuche. . . . . . . . . . . . . . . . . . . . . 107Fernzugang . . . . . . . . . . . . . . . . . . . . . 164
siehe VPNFestnetzrufnummer. . . . . . . . . . . . . . . . 42Firmware-Update. . . . . . . . . . . . . . . . . 179Frequenzbereiche WLAN . . . . . . . . . . 144FRITZ!Fon MT-D anmelden . . . . . . . . . . 51FRITZ!Mini . . . . . . . . . . . . . . . . . . . . . . . 12FRITZ!WLAN Repeater N/G . . . . . . . . . 148FRITZ!WLAN USB Stick . . . . . . . . . . 21, 69FTP . . . . . . . . . . . . . . . . . . . . . . . . . . . . . 58Funknetzname. . . . . . . . . . . . . . . . . . . 144
GGAP . . . . . . . . . . . . . . . . . . . . . . . . . . . . 51
siehe DECT-FunktionGrafische Benutzeroberfläche öffnen . 35

FRITZ!Box Fon WLAN 7270 202
HHalten-Funktion. . . . . . . . . . . . . . . . . . . 98Handgerät anmelden . . . . . . . . . . . . . . 51Heranholen eines Gesprächs . . . . . . . . 93Hilfe
Kundenservice . . . . . . . . . . . . . . . 177Problembehandlung. . . . . . . . . . . 107Service-Team. . . . . . . . . . . . . . . . . 180Videos . . . . . . . . . . . . . . . . . . . . . . 178
Hinweiserechtliche . . . . . . . . . . . . . . . . . . . . . 2Sicherheit . . . . . . . . . . . . . . . . . . . . . 8zum Handbuch . . . . . . . . . . . . . . . . . 7
HörtöneAkustische Signale . . . . . . . . . . . . . 73Quittungston. . . . . . . . . . . . . . . . . . 72
HSPAMobilfunk . . . . . . . . . . . . . . . . . . . . 39
HubNetzwerk . . . . . . . . . . . . . . . . . . . . . 20USB . . . . . . . . . . . . . . . . . . . . . . . . . 69
IImpressum. . . . . . . . . . . . . . . . . . . . . . . . 2Inbetriebnahme
Installationsvoraussetzungen . . . . 13manuell . . . . . . . . . . . . . . . . . . . . . . 15mit CD . . . . . . . . . . . . . . . . . . . . . . . 15mit Installationshilfe . . . . . . . . . . . 15
INFO-LED . . . . . . . . . . . . . . . . . . . . . . . 131Informationen im Internet
FAQs . . . . . . . . . . . . . . . . . . . . . . . 178Newsletter. . . . . . . . . . . . . . . . . . . 179Service-Portal . . . . . . . . . . . . . . . . 178Videos . . . . . . . . . . . . . . . . . . . . . . 178
Integrierte GeräteAnrufbeantworter . . . . . . . . . . . . . . 49Fax . . . . . . . . . . . . . . . . . . . . . . . . . . 48Mediaserver . . . . . . . . . . . . . . . . . . 11
Intern telefonieren . . . . . . . . . . . . . . . . 92Internettelefonie
Bandbreitenmanagement . . . . . . 169Rufnummer eintragen. . . . . . . . . . . 41Telefonie-Szenarien . . . . . . . . . . . 163Voice over IP (VoIP). . . . . . . . . . . . 163
Internetzugangeinrichten . . . . . . . . . . . . . . . . . . . . 38Einrichtungsassistent. . . . . . . . . . . 38manuell einrichten . . . . . . . . . . . . . 38über DSL . . . . . . . . . . . . . . .38, 38, 38über Mobilfunk . . . . . . . . . . . . . . . . 39zeitlich begrenzen . . . . . . . . . . . . 173
IP-Adresseändern. . . . . . . . . . . . . . . . . . . . . . 161automatisch beziehen . . . . . . . . . 118IP-Einstellungen . . . . . . . . . . . . . . 159Linux . . . . . . . . . . . . . . . . . . . . . . . 122Mac OS X. . . . . . . . . . . . . . . . . . . . 122Probleme beheben . . . . . . . . . . . . 118Werkseinstellungen . . . . . . . . . . . 159Windows 2000 . . . . . . . . . . . . . . . 121Windows Vista . . . . . . . . . . . . . . . 119Windows XP . . . . . . . . . . . . . . . . . 120
IP-Telefonanschließen . . . . . . . . . . . . . . . . . . 33einrichten . . . . . . . . . . . . . . . . . . . . 45
IPSec . . . . . . . . . . . . . . . . . . . . . . . . . . 166siehe Tunneltechnologie
ISDN verbinden . . . . . . . . . . . . . . . . . . . 28ISDN-Telefon anschließen . . . . . . . . . . 31ISDN-TK-Anlage anschließen . . . . . . . . 32
KKabel
DSL-Kabel . . . . . . . . . . . . . . . . . . . 127DSL-Telefon-Kabel. . . . . . . . . . . . . 126Netzwerkkabel . . . . . . . . . . . . . . . 128
KennwortschutzBenutzeroberfläche . . . . . . . . . . . . 35USB-Speicher . . . . . . . . . . . . . . . . . 57
Keypad-Sequenzen . . . . . . . . . . . . . . . 106Kindersicherung . . . . . . . . . . . . . . . . . 173Kleinteileversand . . . . . . . . . . . . . . . . 129Klingelsperre . . . . . . . . . . . . . . . . . . . . . 75Konformitätserklärung . . . . . . . . . . . . 134Kundenservice . . . . . . . . . . . . . . . . . . 177
LLAN anschließen . . . . . . . . . . . . . . . . . . 18Leistungsaufnahme . . . . . . . . . . . . . . 133Leistungsmerkmale . . . . . . . . . . . . . . . 10

FRITZ!Box Fon WLAN 7270 203
Leuchtdioden (LEDs). . . . . . . . . . . . . . 129Lieferumfang . . . . . . . . . . . . . . . . . . . . . 12
MMakeln . . . . . . . . . . . . . . . . . . . . . . . . . . 97Mediaserver . . . . . . . . . . . . . . . . . . . . . 58Mobilfunk . . . . . . . . . . . . . . . . . . . . . . . 39
NNetzwerk
anschließen . . . . . . . . . . . . . . . . . . 18Einstellungen ändern . . . . . . . . . . 161IP-Einstellungen . . . . . . . . . . . . . . 159Netzwerk-Hub/-Switch . . . . . . . . . . 20Netzwerkeinstellungen. . . . . . . . . 156Netzwerkübersicht . . . . . . . . . . . . 156Priorisierung . . . . . . . . . . . . . . . . . 169UPnP-Einstellungen . . . . . . . . . . . 158Werkseinstellungen . . . . . . . . . . . 159
Netzwerkgeräte . . . . . . . . . . . . . . . . . . 156Computer fernwarten . . . . . . . . . . 158gleiche IP-Adresse . . . . . . . . . . . . 158USB-Drucker . . . . . . . . . . . . . . . . . . 60USB-Netzwerkspeicher. . . . . . . . . . 58Wake On LAN. . . . . . . . . . . . . . . . . 158
Netzwerkkabel . . . . . . . . . . . . . . . . . . 128Neue Firmware . . . . . . . . . . . . . . . . . . 179Newsletter . . . . . . . . . . . . . . . . . . . . . . 179NTFS . . . . . . . . . . . . . . . . . . . . . . . . . . . . 57
siehe USB-Speicher
PPaging-Ruf . . . . . . . . . . . . . . . . . . . . . . . 53Paging-Taste . . . . . . . . . . . . . . . . . . . . 131
siehe DECT-TasterPhysikalische Eigenschaften . . . . . . . 133
Leistungsaufnahme . . . . . . . . . . . 133Pickup . . . . . . . . . . . . . . . . . . . . . . . . . . 93
siehe Heranholen eines GesprächsPIN-Methode . . . . . . . . . . . . . . . . . . . . 154
siehe WPSPriorisierung
Bandbreitenmanagement . . . . . . 169Kategorien. . . . . . . . . . . . . . . . . . . 170Regeln . . . . . . . . . . . . . . . . . . . . . . 170
Problembehandlung . . . . . . . . . . . . . . 107Produktdetails. . . . . . . . . . . . . . . . . . . 126Programmgruppe
deinstallieren in Windows 2000 . 125deinstallieren in Windows Vista . 124deinstallieren in Windows XP . . . 125
Push-Service-Mail . . . . . . . . . . . . . . . . 175
QQuittungston . . . . . . . . . . . . . . . . . . . . . 72
RRaumüberwachung. . . . . . . . . . . . . . . 105Rechtliche Hinweise . . . . . . . . . . . . . . . . 2Recycling . . . . . . . . . . . . . . . . . . . . . . . 135Repeater
FRITZ!WLAN Repeater N/G . . . . . . 148WDS. . . . . . . . . . . . . . . . . . . . . . . . 151
Rückfrage-Funktion. . . . . . . . . . . . . . . . 98Rücknahme
Altgeräte . . . . . . . . . . . . . . . . . . . . 135Elektronikteile . . . . . . . . . . . . . . . 135
Rufe abweisen bei Besetzt . . . . . . . . . . 89Rufnummer
Festnetz. . . . . . . . . . . . . . . . . . . . . . 42Internetrufnummer . . . . . . . . . . . . . 41
Rufnummernanzeigeausgehender Rufe unterdrücken . . 85CLIP . . . . . . . . . . . . . . . . . . . . . . . . . 87CLIR . . . . . . . . . . . . . . . . . . . . . . . . . 85COLR/COLP . . . . . . . . . . . . . . . . . . . 88eingehender Rufe ermöglichen . . . 87Zielrufnummer unterdrücken. . . . . 88
Rufsperre . . . . . . . . . . . . . . . . . . . . . . . . 47Ruftakte . . . . . . . . . . . . . . . . . . . . . . . . . 73Rufumleitung. . . . . . . . . . . . . . . . . . . . . 47
SSchnittstellen und Anschlüsse . . . . . 132Schnurlostelefon
abmelden . . . . . . . . . . . . . . . . . . . . 53anmelden . . . . . . . . . . . . . . . . . 51, 52AVM FRITZ!Fon . . . . . . . . . . . . . . . . 51intern anrufen. . . . . . . . . . . . . . . . . 52nutzen . . . . . . . . . . . . . . . . . . . . . . . 51

FRITZ!Box Fon WLAN 7270 204
suchen. . . . . . . . . . . . . . . . . . . . . . . 53Service-Portal . . . . . . . . . . . . . . . . . . . 178Sicherheit
Bedienungshinweise . . . . . . . . . . . . 8Benutzeroberfläche . . . . . . . . . . . . 35USB-Speicher . . . . . . . . . . . . . . . . . 57VPN . . . . . . . . . . . . . . . . . . . . . . . . 165WLAN . . . . . . . . . . . . . . . . . . . . . . . 141
SSID . . . . . . . . . . . . . . . . . . . . . . . . . . . 144siehe Funknetzname
Strom anschließen . . . . . . . . . . . . . . . . 17Support . . . . . . . . . . . . . . . . . . . . . . . . 177
Informationen im Internet . . . . . . 178per E-Mail . . . . . . . . . . . . . . . . . . . 180per Telefon . . . . . . . . . . . . . . . . . . 181
Switch . . . . . . . . . . . . . . . . . . . . . . . . . . 20siehe Netzwerk
SymboleBedienen per Telefon . . . . . . . . . . . 72im Handbuch . . . . . . . . . . . . . . . . . . 7
TTAE/RJ45-Adapter . . . . . . . . . . . . . . . . 128Tastencodes . . . . . . . . . . . . . . . . . . . . . 72Taster
DECT . . . . . . . . . . . . . . . . . . . . . . . 131WLAN . . . . . . . . . . . . . . . . . . . . . . . 131
Technische DatenAnschlüsse und Schnittstellen . . 132Physikalische Eigenschaften . . . . 133
Telefonanschließen . . . . . . . . . . . . . . . . . . 29Anschluss RJ11-Buchse . . . . . . . . . 30Anschluss TAE-Buchse . . . . . . . . . . 29
Telefonbuch. . . . . . . . . . . . . . . . . . . . . . 46Telefonie
Anrufbeantworter . . . . . . . . . . . . . . 49Anrufliste. . . . . . . . . . . . . . . . . . . . . 46Faxempfang. . . . . . . . . . . . . . . . . . . 48Funktionen . . . . . . . . . . . . . . . . . . . 46Intern telefonieren . . . . . . . . . . . . . 52Rufsperre. . . . . . . . . . . . . . . . . . . . . 47Rufumleitung . . . . . . . . . . . . . . . . . 47Telefonbuch . . . . . . . . . . . . . . . . . . 46Wahlregeln . . . . . . . . . . . . . . . . . . . 48Weckruf . . . . . . . . . . . . . . . . . . . . . . 48
Telefonie-Szenarien . . . . . . . . . . . . . . 163Telefoniegeräte
anschließen . . . . . . . . . . . . . . . . . . 29einrichten . . . . . . . . . . . . . . . . . . . . 42Einstellungen . . . . . . . . . . . . . . . . . 43unterstützte . . . . . . . . . . . . . . . . . . 42
Telefonverbindungen . . . . . . . . . . . . . . 41Tunneltechnologie . . . . . . . . . . . . . . . 166
ÜÜberblick Geräteeigenschaften . . . . . . 10
UUmgebungsbedingungen . . . . . . . . . . 133UMTS
Internetzugang . . . . . . . . . . . . . . . . 39Update
Firmware . . . . . . . . . . . . . . . . . . . . 179Microsoft. . . . . . . . . . . . . . . . . . . . 177
UPnPEinstellungen . . . . . . . . . . . . . . . . 158Mediaserver . . . . . . . . . . . . . . . . . . 58
USB-Fernanschluss. . . . . . . . . .56, 59, 66aktivieren . . . . . . . . . . . . . . . . . . . . 67deaktivieren . . . . . . . . . . . . . . . . . . 68
USB-Geräte . . . . . . . . . . . . . . . . . . . . . . 55anschließen . . . . . . . . . . . . . . . . . . 55FRITZ!WLAN USB Stick . . . . . . . . . . 69Mediaserver . . . . . . . . . . . . . . . . . . 58Netzwerkfreigabe . . . . . . . . . . . . . . 56Netzwerkspeicher. . . . . . . . . . . . . . 58Nutzungshinweise . . . . . . . . . . . . . 70USB-Card-Reader . . . . . . . . . . . . . . 57USB-Drucker . . . . . . . . . . . . . . . . . . 59USB-Festplatte . . . . . . . . . . . . . . . . 57USB-Hub . . . . . . . . . . . . . . . . . . . . . 69USB-Modem . . . . . . . . . . . . . . . . . . 55USB-Speicher . . . . . . . . . . . . . . . . . 57USB-Stick . . . . . . . . . . . . . . . . . . . . 57
USB-SpeicherKennwortschutz . . . . . . . . . . . . . . . 57unterstützte Dateisysteme. . . . . . . 57Zugriffsrechte . . . . . . . . . . . . . . . . . 57

FRITZ!Box Fon WLAN 7270 205
VVerbindungsart festlegen . . . . . . . . 48, 91Vermitteln . . . . . . . . . . . . . . . . . . . . . . 102Videos . . . . . . . . . . . . . . . . . . . . . . . . . 178VoIP . . . . . . . . . . . . . . . . . . . . . . . . . . . 163
siehe InternettelefonieVoraussetzungen für den Betrieb. . . . . 13VPN
Client . . . . . . . . . . . . . . . . . . . . . . . 167Einrichtungsassistent. . . . . . . . . . 167Fernzugang . . . . . . . . . . . . . . . . . . 164IPSec . . . . . . . . . . . . . . . . . . . . . . . 166Sicherheit . . . . . . . . . . . . . . . . . . . 165Tunneltechnologie . . . . . . . . . . . . 166Virtual Private Network. . . . . . . . . 164Zusatzprogramme. . . . . . . . . . . . . 167
WWahlregeln . . . . . . . . . . . . . . . . . . . . . . 48Wählvorgang verkürzen . . . . . . . . . . . . 90Wake On LAN . . . . . . . . . . . . . . . . . . . . 158WDS
Basisstation . . . . . . . . . . . . . . . . . 150Repeater . . . . . . . . . . . . . . . . . . . . 151WLAN-Reichweite . . . . . . . . . . . . . 148
Weckruf . . . . . . . . . . . . . . . . . . . . . . 48, 77WEP-Sicherheitsmechanismus . . . . . 142Werkseinstellungen
DHCP-Server . . . . . . . . . . . . . . . . . 160Funknetzname . . . . . . . . . . . . . . . 144IP-Adresse . . . . . . . . . . . . . . . . . . . 159Netzwerk . . . . . . . . . . . . . . . . . . . . 159per Telefontastatur . . . . . . . . . . . . . 74
Wi-Fi Protected Setup (WPS) . . . . . . . 153Windows Druckeranschluss
deinstallieren in Windows 2000 . 124deinstallieren in Windows Vista . 123deinstallieren in Windows XP . . . 124einrichten . . . . . . . . . . . . . . . . . . . . 60
WLAN . . . . . . . . . . . . . . . . . . . . . . . . . . . 21aktivieren / deaktivieren . . . .75, 131Frequenzbereich . . . . . . . . . . . . . . 144FRITZ!WLAN Repeater N/G . . . . . . 148Reichweite. . . . . . . . . . . . . . . . . . . 147Sicherheit . . . . . . . . . . . . . . . . . . . 141Standards . . . . . . . . . . . . . . . . . . . 136
Verschlüsselung . . . . . . . . . . . . . . 142Wireless Local Area Network . . . . 136WPS . . . . . . . . . . . . . . . . . . . . . . . . 153
WLAN-Adapter. . . . . . . . . . . . . . . . . . . . 21manuell verbinden . . . . . . . . . . . . . 22per Stick & Surf verbinden. . . . . . . 21per WPS verbinden. . . . . . . . . . . . . 22Probleme beheben . . . . . . . . . . . . 113
WLAN-Autokanal . . . . . . . . . . . . . . . . . 145WLAN-Taster . . . . . . . . . . . . . . . . . . . . 131WLAN-Verbindung
FRITZ!WLAN USB Stick . . . . . . . . . . 21manuell herstellen . . . . . . . . . . . . . 22mit Stick & Surf. . . . . . . . . . . . . . . . 21mit WPS. . . . . . . . . . . . . . . . . . . . . 153Probleme beheben . . . . . . . . . . . . 115
WPA-Sicherheitsmechanismen . . . . . 142WPS . . . . . . . . . . . . . . . . . . . . . . . . . . . 153
PIN-Methode. . . . . . . . . . . . . . . . . 154Push-Button-Methode (WPS-PBC)153WLAN-Taster . . . . . . . . . . . . . . . . . 131
ZZielrufnummer unterdrücken . . . . . . . . 88Zugriffsrechte
Benutzeroberfläche . . . . . . . . . . . . 35USB-Speicher . . . . . . . . . . . . . . . . . 57