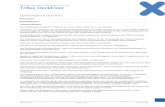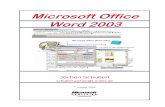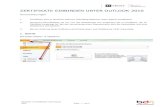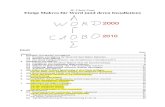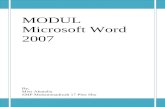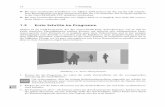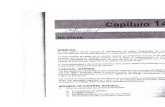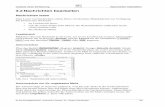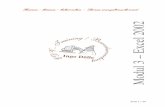BfBI32 Handbuch.doc · Web view2004/05/14 · Um die Word-Schnittstelle zu starten, müssen Sie...
Transcript of BfBI32 Handbuch.doc · Web view2004/05/14 · Um die Word-Schnittstelle zu starten, müssen Sie...

Jancke & Liptow consult GbRUnternehmensberatung · Berlin
BfBI32Beratungsstelle für Behinderte InformationssystemVersion 1.0.0
BenutzerhandbuchStand: 14. Mai 2004
Anschrift Kontakt Gesellschafter BankverbindungJancke & Liptow consult GbRSandhauser Straße 4613505 BerlinDeutschland
Telefon: +49 (0)30 / 4360890 - 0Telefax: +49 (0)30 / 4360890 - 90E-Mail: [email protected]: www.jlconsult.de
Dipl.-Kfm. Michael JanckeDipl.-Kfm. Jens Liptow
Steuernummer17/363/61306
Kontoinhaber: Jancke, MichaelKontonummer: 0447110Bankleitzahl: 100 700 24IBAN: DE28100700240044711000BIC/SWIFT: DEUTDEDBBERKreditinstitut: Deutsche Bank AG

BfBI32Beratungsstelle für Behinderte InformationssystemVersion 1.0.0
BenutzerhandbuchCopyright © 2004 Jancke & Liptow consult GbR
Jancke & Liptow consult GbRSandhauser Straße 46D-13505 BerlinTelefon 030 / 4360890 - 0Fax: 030 / 4360890 - 90
Stand: 13. Mai 2004Alle erwähnten Produktnamen sind Warenzeichen des jeweiligen Herstellers.

Benutzerhandbuch
Inhaltsverzeichnis
Inhaltsverzeichnis__________________________________________________________________II Vorbemerkungen_________________________________________________________________1II Wesentliche Merkmale von BfBI____________________________________________________1III Datenstruktur im Überblick________________________________________________________1IV Programmstart__________________________________________________________________1
1. Besonderheiten bei erstmaliger Anmeldung__________________________________________11.1 Verbindung zur Datenbank____________________________________________________11.2 Kennwortänderung__________________________________________________________1
2. Benutzerschnittstelle____________________________________________________________13. Aufbau des Bildschirms__________________________________________________________1
3.1 Eingangsbildschirm_________________________________________________________13.2 Liste_____________________________________________________________________13.3 Datenfeld_________________________________________________________________13.4 Datumsfenster_____________________________________________________________13.5 Zoom-Fenster______________________________________________________________1
4. Bedienung über die Tastatur______________________________________________________14.1 Wechsel von der Datenliste zu einem bestimmten Datensatz_________________________14.2 Bewegen zu Datenfeldern____________________________________________________14.3 Bewegen und Arbeiten in Datenfeldern__________________________________________14.4 Weitere wichtige Bedienhilfen_________________________________________________1
5. Hilfe-Funktion__________________________________________________________________15.1 Inhalt_____________________________________________________________________15.2 Index_____________________________________________________________________15.3 Suchen___________________________________________________________________1
V Erste Schritte „Der Standardfall“____________________________________________________11. Eingang______________________________________________________________________1
1.1 Eingangsbearbeitung________________________________________________________11.2 Klienten suchen____________________________________________________________1
2. Neuen Klienten erfassen_________________________________________________________12.1 Allgemeines zum Klienten____________________________________________________12.2 Anschrift/Soziales___________________________________________________________12.3 Arbeit____________________________________________________________________12.4 Anspruch__________________________________________________________________12.5 Pk/Mehrbedarf_____________________________________________________________12.6 Zuständigkeit______________________________________________________________12.7 Bemerkungen______________________________________________________________1
3. Beteiligte_____________________________________________________________________13.1 Allgemeines_______________________________________________________________13.2 Anschrift__________________________________________________________________13.3 Bemerkungen______________________________________________________________1
4. Diagnosen____________________________________________________________________14.1 Allgemeines_______________________________________________________________14.2 Bemerkungen______________________________________________________________1
5. Leistungen____________________________________________________________________15.1 Allgemein_________________________________________________________________15.2 Bemerkungen______________________________________________________________15.3 Besonderheiten beim Speichern_______________________________________________1
6. Maßnahmen/Ereignisse__________________________________________________________16.1 Allgemein_________________________________________________________________16.2 Bemerkungen______________________________________________________________16.3 Besonderheiten beim Speichern_______________________________________________1
7. Ausgaben in Word______________________________________________________________1VI Grundfunktionen und Anmerkungen zur Programmanwendung_________________________1
Jancke & Liptow consult GbR Inhaltsverzeichnis · I

BfBI32 Beratungsstelle für Behinderte - Version 1.0.0
1. Aufbau des Suchbegriffs_________________________________________________________12. Anschriften aus Berlin___________________________________________________________13. Erweiterung von Auswahllisten____________________________________________________14. Klient nachrichtlich erfassen______________________________________________________15. Programmfunktion „Rückgängig“ beim Löschen_______________________________________16. Programmfunktion „Verwerfen“____________________________________________________17. Abgabe an andere Stellen________________________________________________________18. Filterfunktion beim Klienten_______________________________________________________1
8.1 Standard-Filter_____________________________________________________________18.2 Spezialfilter________________________________________________________________18.3 Spezialfilter speichern bzw. aufrufen____________________________________________1
9. Filter Maßnahmeträger__________________________________________________________110. Löschen von Datensätzen_______________________________________________________111. Stammdatenverwaltung durch Hauptbenutzer_______________________________________1
11.1 Maßnahmeträger__________________________________________________________111.2 Krankenkassen____________________________________________________________111.3 Gerichte_________________________________________________________________1
12. Terminplanung________________________________________________________________112.1 Terminkalender____________________________________________________________112.2 Arzttermine_______________________________________________________________112.3 Filtern in Terminen_________________________________________________________1
13. Generierung von Schriftwechsel und Listen_________________________________________114. Menü „Extras“________________________________________________________________1
14.1 Straßenverzeichnis_________________________________________________________114.2 Statistik__________________________________________________________________1
14.2.1 Excel________________________________________________________________114.2.2 Gesundheitsstatistik____________________________________________________1
14.3 Vertretung________________________________________________________________114.4 Kennwort ändern__________________________________________________________1
15. Menü „?“____________________________________________________________________115.1 Hilfe_____________________________________________________________________115.2 Information_______________________________________________________________1
VII Anwendungssystembetreuer (ASB)________________________________________________11. Einmalige Aufgaben nach der Installation____________________________________________1
1.1 Erfassung von ASB_________________________________________________________11.2 Erfassung der Mitarbeiterstammdaten___________________________________________11.3 Erfassung der Benutzer und Zuordnung der Mitarbeiter_____________________________11.4 Bearbeitung der Planungsräume im Straßenverzeichnis_____________________________11.5 Durchsicht weiterer Stammdaten_______________________________________________11.6 Prüfung von Standardwerten__________________________________________________1
1.6.1 Klienten-1_____________________________________________________________11.6.2 Klienten-2_____________________________________________________________11.6.3 Beteiligte______________________________________________________________11.6.4 Diagnosen/Leistungen/Maßnahmen_________________________________________11.6.5 Termine/Sonstige_______________________________________________________1
1.7 Anpassung und Änderung von Word-Vorlagen____________________________________11.8 Passworte ändern___________________________________________________________1
2. Menü „Stammdaten/Weitere“______________________________________________________12.1 Klienten___________________________________________________________________1
2.1.1 Allgemeines___________________________________________________________12.1.1.1 Altersgruppen______________________________________________________12.1.1.2 Staatsangehörigkeiten_______________________________________________12.1.1.3 Staatsangehörigkeitsgruppen__________________________________________12.1.1.4 Aufenthaltsarten____________________________________________________12.1.1.5 Verständigungsarten________________________________________________12.1.1.6 Sprachen_________________________________________________________12.1.1.7 Stellvermerke______________________________________________________1
2.1.2 Soziales______________________________________________________________1
II · Inhaltsverzeichnis Stand: 13. Mai 2004

Benutzerhandbuch
2.1.2.1 Wohnformen_______________________________________________________12.1.2.2 Lebensformen_____________________________________________________12.1.2.3 Familienstände_____________________________________________________1
2.1.3 Bildung/Arbeit__________________________________________________________12.1.3.1 Schulabschlüsse___________________________________________________12.1.3.2 Ausbildungen______________________________________________________12.1.3.3 Erwerbsarten______________________________________________________12.1.3.4 Einkommensarten__________________________________________________1
2.1.4 Pflegestufen___________________________________________________________12.1.5 Aufgabenkreise_________________________________________________________1
2.2 Diagnosen_________________________________________________________________12.2.1 Diagnosenkatalog_______________________________________________________1
2.3 Leistungen________________________________________________________________12.3.1 Produktkatalog_________________________________________________________1
2.3.1.1 Kostenstellen______________________________________________________12.3.1.2 Kostenträger_______________________________________________________1
2.4 Maßnahmen_______________________________________________________________12.4.1 Maßnahmenkatalog_____________________________________________________12.4.2 Maßnahmenträgergruppen________________________________________________12.4.3 Maßnahmenkostenträgergruppe___________________________________________12.4.4 Maßnahmenkostenträger_________________________________________________1
2.5 Geschlechter_______________________________________________________________12.6 Terminarten_______________________________________________________________1
3. Verwaltung____________________________________________________________________13.1 Benutzer__________________________________________________________________13.2 Mitarbeiter_________________________________________________________________13.3 Standardwerte_____________________________________________________________13.4 Word-Dokumente___________________________________________________________13.5 Protokolldatei______________________________________________________________1
3.5.1 Auswerten_____________________________________________________________13.5.2 Exportieren____________________________________________________________1
3.6 Straßenverzeichnis__________________________________________________________13.6.1 Bezirke_______________________________________________________________13.6.2 Bezirksteile____________________________________________________________13.6.3 Ortsteile______________________________________________________________13.6.4 Statistische Gebiete_____________________________________________________13.6.5 Verkehrszellen_________________________________________________________1
3.7 Optionen__________________________________________________________________13.7.1 Word_________________________________________________________________13.7.2 Statistik_______________________________________________________________13.7.3 Protokolldatei__________________________________________________________13.7.4 Kennwort_____________________________________________________________1
4. Anpassung und Änderung von Vorlagen_____________________________________________14.1 Word-Vorlagen_____________________________________________________________1
4.1.1 Platzhalter_____________________________________________________________14.1.2 AutoText-Platzhalter_____________________________________________________14.1.3 Optionen bei Platzhalter__________________________________________________14.1.4 Beispiel Diagnoseblatt___________________________________________________1
4.2 Excel-Vorlagen_____________________________________________________________14.2.1 Statistiken_____________________________________________________________1
4.2.1.1 Registerkarte „Allgemeines“___________________________________________14.2.1.2 Registerkarte „Zeilen“________________________________________________14.2.1.3 Registerkarte „Spalten“______________________________________________14.2.1.4 Registerkarte „Werte“________________________________________________1
4.2.2 Vorlagen______________________________________________________________14.2.3 Excel-Vorlage__________________________________________________________1
Anhang Verbindung zur Datenbank___________________________________________________1
Jancke & Liptow consult GbR Inhaltsverzeichnis · III

BfBI32 Beratungsstelle für Behinderte - Version 1.0.0
Anhang Platzhalter_________________________________________________________________1
Anhang Datenschutz am Arbeitsplatz_________________________________________________1
Stichwortverzeichnis_________________________________________________________________1
IV · Inhaltsverzeichnis Stand: 13. Mai 2004

Benutzerhandbuch
I VorbemerkungenIm Auftrag der Geschäftsstelle zur Koordinierung und Beratung bezirklicher IT-Verfahren- KoBIT - Sitz: Bezirksamt Neukölln von Berlin - wurde für die Beratungsstellen für Behinderte Berlins das Programm BfBI entwickelt. BfBI (Beratungsstelle für Behinderte Informationssystem) unterstützt die Verwaltung, Organisation und Statistik.
Die vorliegende Programmbeschreibung enthält die Dokumentation des Programms BfBI, wie es sich für den Anwender darstellt. Die Abbildungen entsprechen der Bedienoberfläche unter Windows 2000.
Die Programmbeschreibung enthält eine ausführliche Darstellung aller erklärungsbedürftigen Pro-gramm-Elemente und relevante Informationen zur Systempflege. Auf die vollständige Darstellung selbsterklärender Programmfunktionen wurde verzichtet. BfBI kann wahlweise mit der Maus oder Tastatur bedient werden. Handbuch und Programm sind in deutsch.1 Tipps werden durch Rolli gekennzeichnet:
Im Anhang finden Sie:
Eine Anleitung zur Verbindung des Clients und der Serverdatenbank Eine Liste der Word-Platzhalter Ein Stichwortverzeichnis
II Wesentliche Merkmale von BfBIViele Aspekte wurden in BfBI realisiert. Die folgende Aufstellung enthält kurze Hinweise zum System für die IT-Infrastruktur-Betreuer, für die Anwendungssystembetreuer und für die Anwender, sowie Hinweise für die Protokolldatei (Personalrat) und die Statistik:
System BfBI ist eine 32-bit-Anwendung und nutzt optimal die Ressourcen von Windows 32-bit-Betriebs-
systemen und der auf Ihnen eingesetzten Standard-Software. BfBI ist nicht unter Windows 3.11 einsetzbar und hat keine Schnittstelle zu Word95/Excel95 bzw. älter.
Die Anwendung kann in beliebigen Bildschirmauflösungen eingesetzt werden. Als Datenbank für das Backend wird eine Access verwendet. Access wird jedoch nicht benötigt.
ASB (Anwendungssystembetreuer) 2 Das Erstellen von Word-Dokumenten flexibel und anwenderfreundlich. Auf Basis der BfBI-Daten
können beliebige Dokumente erstellt werden. Anwender Das Filtern von Daten bietet umfangreiche Möglichkeiten. Eine Schnellsuche erlaubt die Suche
nach vorhandenen Klienten; Über die Spezialfilterfunktion können die Daten nach komplexen Kriterien zusammengestellt werden.
Das Straßenverzeichnis enthält aktuelle Straßen und deren Zuordnung zu Planungsräumen. Eine automatisierte Zuordnung der Bearbeiter erfolgt bei der Zuordnung der Straße. Durch Hyperlinks gelangt man innerhalb der Fenster schnell zu detaillierten Informationen. Die
Links sind in blauer Schrift. Die Listenfenster enthalten im unteren Bereich bereits wichtige Informationen zum markierten
Datensatz.1 Auf englische Bezeichnungen wurde, so weit sinnvoll, verzichtet. Statt Cursor wird der Begriff „Einfügemarke“
verwendet. Statt ENTER/RETURN wird „Eingabe“ verwendet.2 Der Anwendungssystembetreuer ist der Administrator von BfBI32 mit erweiterten Benutzerrechten.
Jancke & Liptow consult GbR Benutzerhandbuch 5

BfBI32 Beratungsstelle für Behinderte Informationssystem Version 1.0.0
Sind Bemerkungen eingegeben worden, erscheint das Wort „Bemerkungen“ auf der Registerkarte in rot.
Ein Warnhinweis kann eingegeben werden und ist immer zusehen. Zum Klienten wird der nächste Termineintrag angezeigt, auch wenn man nicht im Listenfenster
„Termine“ ist. Die Eingabe von Datumsfeldern wird durch einen einblendbaren Kalender unterstützt. Alle Eingabefelder können mit einem Zoom vergrößert werden. Zum Einfügen des aktuellen Datums und der aktuellen Uhrzeit existieren Schaltflächen.
Protokolldatei Die Protokolldatei kann, mit entsprechender Zugriffsberechtigung, direkt aus BfBI aufgerufen
werden, wenn ein ASB angemeldet ist. Für den Export von Protokoll-Dateien kann ein Standard-Ordner festgelegt werden. Erfolglose Anmeldungen werden protokolliert und als „HACK“ in der Protokolldatei aufgeführt.
Statistik Die Statistik für den Senat wird automatisch erstellt und kann digital übermittelt werden. Differenzierte Statistiken sind über Excel möglich.
III Datenstruktur im ÜberblickDie Darstellung der Datenstruktur gibt einen Überblick über die sachlogische Organisation der Tabel-len, die der Datenbank zugrunde liegen. Die folgende Datenstruktur führt die wichtigsten Tabellen auf.
Abbildung 1: Datenstruktur
Zum Klienten können eine Vielzahl einmalig auftretender Informationen, wie Adresse und Angaben zur Merkzeichen erfasst werden.
6 Benutzerhandbuch Stand: 13. Mai 2004
DiagnosegruppenDiagnosen
Klient
Maßnahmen/Ereignisse Beteiligte
Detaildiagnosen
Produktkatalog
Maßnahmeträger
Leistungen Termine
Produktleistungen
MaßnahmenkatalogMaßnahmenk’träger

Benutzerhandbuch
Ein Klient kann eine oder mehrere Diagnosen haben. Diese Diagnosen stammen aus ICD und ICF-Listen.
Zu einem Klienten können beliebig viele Beteiligte erfasst werden. Dabei können Personen aus Auswahllisten zugeordnet werden und auch Einzelpersonen erfasst werden.
Wichtig ist die Abgrenzung der Begriffe „Leistungen“ und „Maßnahmen“. Unter „Leistungen“ werden all Leistungen der BfB verstanden, die auch im Produktkatalog aufgeführt sind. „Maßnahmen“ sind Fremd-Maßnahmen, also Leistungen Dritter.
Die Leistungen der BfB werden im Objekt Leistungen zusammengefasst um die Kosten-/Leistungs-rechnung optimal zu unterstützen. Leistungen, die eine Maßnahme nach sich ziehen, können auto-matisch erfasst werden.
Zum Klienten können jeweils ein oder mehrere Maßnahmen angeordnet bzw. angewiesen werden. Die Maßnahmen können von Maßnahmekostenträgern finanziert werden.
Die Geschehnisse, die nicht von der Beratungsstelle für Behinderte verantwortet werden, sind im Objekt „Maßnahmen/Ereignisse“ zusammengefasst: Zum den Ereignissen zählen Zu- und Abgänge, zu den Maßnahmen zählen Krankenhausaufenthalte und Therapien.
Im Rahmen der Bearbeitung durch ist der Terminkalender ein wichtiges Instrumentarium, welches der Planung der Gerichtstermine, Fallkonferenzen und sonstigen Termine ermöglicht. Diese Daten werden im Objekt „Termine“ zusammengeführt.
Jancke & Liptow consult GbR Benutzerhandbuch 7

BfBI32 Beratungsstelle für Behinderte Informationssystem Version 1.0.0
IV ProgrammstartWählen Sie unter dem Startmenü/Programme das Programm „BfBI“ aus. Das Programm wird gestar-tet.
Doppelklick auf das Symbol startet ebenfalls das Programm
Ein Anmeldefenster erscheint:
Der Benutzername und das Kennwort sind einzugeben.3 Das Kennwort erscheint nicht am Bildschirm, stattdessen wird für jedes eingegebene Zeichen ein * am Bildschirm ausgegeben.4
Es erscheint ein Hinweis, wann sich der aktuelle Benutzer letztmalig angemeldet hat.
3 Diese Angaben werden vom ASB festgelegt. Das vom ASB festgelegte Kennwort sollte sofort geändert werden.4 In diesem Dialogfeld besteht außerdem die Möglichkeit, sich mit einer anderen Datenbank zu verknüpfen. Dies wird
im Kapitel 1: Anhang „Verbindung zur Datenbank“, S. 100 erläutert.
8 Benutzerhandbuch Stand: 13. Mai 2004

Benutzerhandbuch
Diese Information kann man sich jederzeit unter dem Menü ? Information ... anzeigen lassen.
Sollte mit dieser Benutzerkennung eine erfolglose Anmeldung versucht worden sein, erscheint das folgende Fenster bei der nächsten korrekten Anmeldung:
Wenn die Fehlversuche ihnen nicht schlüssig erscheinen, kann über die Protokolldatei nachvollzogen werden, wann und von welchem PC die Anmeldung versucht wurde Hierzu muss in die Protokolldatei eingesehen werden.
Nach drei erfolglosen Anmeldungen wird das Benutzerkonto gesperrt. Die nachstehende Meldung erscheint.
Die Sperre kann nur von einem ASB aufgehoben werden.
1. Besonderheiten bei erstmaliger Anmeldung
1.1 Verbindung zur Datenbank
Die Meldung „Die Anwendung BfBI kann nicht gestartet werden. Die Verbindung zur Datenquelle konnte nicht hergestellt werden. Soll die Verbindung neu konfiguriert werden?“ erscheint grundsätzlich bei der erstmaligen Anmeldung. Dann ist das Server-Verzeichnis zu wählen. Tritt diese Meldung später auf, wenden Sie sich an ihren ASB.
1.2 Kennwortänderung
Unmittelbar nach der erstmaligen Anmeldung muss das Kennwort geändert werden.
Jancke & Liptow consult GbR Benutzerhandbuch 9

BfBI32 Beratungsstelle für Behinderte Informationssystem Version 1.0.0
Das alte Kennwort ist ein-zugeben und dann das neue Kennwort.
Dann erfolgt eine Sicherheitsabfrage in der Sie das neue Kennwort erneut eingeben müssen.
Sind beide Eingaben identisch, ist das neue Kennwort gültig.
Das neue Kennwort muss folgenden Anforderungen genügen:
Komplexität: Es muss auch Großbuchstaben und Ziffern bzw. Sonderzeichen enthaltenMinimale Länge: 8 ZeichenMaximales Alter: Nach 90 Tagen muss das Kennwort geändert werden.Chronik: Die letzten 5 Kennwörter müssen unterschiedlich sein.
Diese Anforderungen können vom ASB verändert werden.5
2. Benutzerschnittstelle
Die Benutzerschnittstelle wird anhand der fünf unterschiedlichen Arten von Bildschirmfenstern be-schrieben. Außerdem werden die Tastenkombinationen aufgeführt, die für die schnelle Bedienung des Programms existieren.
Beachten Sie: Wenn Sie Daten in BfBI geändert haben, müssen Sie speichern oder ver-werfen, damit Sie das Datenfenster schließen können oder andere Funktionen nutzen wollen.
3. Aufbau des Bildschirms
Zwei verschiedene Bildschirmdarstellungsarten existieren. Zuerst wird der Eingangsbildschirm be-schrieben, danach werden exemplarisch die zwei Darstellungsarten und ihre Symbolschaltflächen dar-gestellt.
3.1 Eingangsbildschirm
Als Eingangsbildschirm erscheint eine alphabetische Liste der Klienten6. Im unteren Bereich werden wichtige Informationen zur markierten Person angezeigt.
5 Beachten Sie jedoch ggf. vorhandene Dienstanweisungen zu diesem Thema.6 Unter dem Begriff Klienten werden auch Patienten verstanden. Im Folgenden wird vereinfachend für Klient/inn/en und
KlientInnen der Begriff „Klient“ verwendet.
10 Benutzerhandbuch Stand: 13. Mai 2004

Benutzerhandbuch
Die Bedienoberfläche orientiert sich am Microsoft-Standard.
Titelleiste: Hier wird die Programmbezeichnung „BfBI“ und der Name des aktuell markierten Klienten ausgegeben.
Menüleiste: In der Menüleiste sind alle Menüpunkte aufgeführt. Symbolleiste: Hier befinden sich Schaltflächen mit allen wichtigen Programmfunktionen.Statuszeile: In der Statuszeile erscheint kontextsensitiv z. B. eine Information zum aktuell ausge-
wählten Programm. Und ggf. die Tastenkombination, die zur Bedienung dieser Programmfunktion dient. Befinden Sie sich in Datenfeldern, erscheint der Feldname, der Feldtyp mit Länge. Außerdem wird angegeben ob es sich um ein Pflichtfeld handelt oder eine Eingabe optional ist. Werden gerade Programmfunktionen ausgeführt, werden Sie darauf hingewiesen.
Positionieren Sie die Maus über eine Schaltfläche, erscheint ein Quickinfo-Fenster mit einer Beschrei -bung der Funktion. Positionieren Sie die Maus über graue Anzeigefelder, erhalten Sie Angaben zum Feld.
Hyperlinks sind mit blauer Schrift gekennzeichnet.
Unter der Symbolleiste befindet sich ein Fenster, welches abhängig vom Kontext folgende Darstel-lungen besitzen kann.
Listenfenster Datenfenster
Diese werden im Folgenden kurz dargestellt. Außerdem werden die Dialogfenster „Datumsauswahl“ und „Zoom“ beschrieben, die aus dem Datenfenster heraus aufgerufen werden können.
Jancke & Liptow consult GbR Benutzerhandbuch 11

BfBI32 Beratungsstelle für Behinderte Informationssystem Version 1.0.0
3.2 Liste
In einer Listendarstellung werden mehrere gleichartige Datensätze angezeigt. In der Abbildung sehen Sie alle Schularten.
Durch Doppelklick gelangen Sie zum datenfeldorientierten Datenfenster des gewünschten Daten-satzes. Alternativ können Sie mit den Pfeiltasten wählen und die Auswahl mit RETURN bestätigen.
Wichtige Informationen zum markierten Datensatz werden im unteren Bereich angezeigt.
Die Symbolleiste der Listenfenster enthält die folgenden Schaltflächen:
Datensatz öffnen
Neuer Datensatz
Datensatz kopieren und als neuen Datensatz öffnen
Datensatz löschen
Liste filtern
Filter löschen
Sortieren
Terminkalender aufrufen
Word-Dokument aufrufen
Datensatzauswahl in übergeordnetes Fenster übernehmen
12 Benutzerhandbuch Stand: 13. Mai 2004

Benutzerhandbuch
Schließen des Fensters
3.3 Datenfeld
Die Datenfenster enthalten einen Datensatz. Bei Datensätzen, die größer als eine Bildschirmseite sind, kann über die Registerkarten zu weiteren Seiten gewechselt werden.
In der folgenden Abbildung sehen Sie einige Stammdaten zum Klienten „Carlos Entorpece“. Die Statuszeile gibt weitere Informationen zum Feld, in dem die Einfügemarke positioniert ist.
Im unteren Bereich werden die Ersterfassungskraft und der Benutzer angezeigt, der die Daten letzt -malig geändert hat. (Diese Angaben sind hier mit der Anmeldekennung „Coninero“
Die Symbolleiste der Datenfenster enthält die folgenden Schaltflächen:
Jancke & Liptow consult GbR Benutzerhandbuch 13
Änderung Ersterfassung
weitere Registerkarten

BfBI32 Beratungsstelle für Behinderte Informationssystem Version 1.0.0
Speichern des Datensatzes
Verwerfen der Änderungen
Rückgängigmachen der letzten Änderung
Ausschneiden
Kopieren
Einfügen
Löschen der markierten Daten
Zoom des Feldes
Auswahlliste zeigt bei Auswahlfeldern die zugrundeliegenden Daten im Listenfenster an
Zeilenwechsel einfügen
Datum einfügen
Uhrzeit einfügen
Terminkalender
Word-Dokument aufrufen
Schließen des Fensters
3.4 Datumsfenster
In jedem Datumsfeld kann man durch Doppelklick in das nachstehende Dialogfenster wechseln, um ein Datum auszuwählen.
Zum links ausgewählten Tag werden rechts weitergehende Informationen angezeigt. Mit OK wird der ausgewählte Tag in das übergeordnete Fenster übernommen.
14 Benutzerhandbuch Stand: 13. Mai 2004

Benutzerhandbuch
3.5 Zoom-Fenster
Durch Klick auf die Schaltfläche „Zoom“ gelangt man zu einem Dialogfenster, welches übersichtlich die Eingabe unterstützt.
Eine mehrzeilige Eingabe ist nur bei entsprechenden Feldern zulässig.
4. Bedienung über die Tastatur
Bei der Bedienung des Programms können Sie sich an der Bedienung der anderen Microsoft-Programme orientieren. So sind z. B. die Buchstaben im Menü unterstrichen, die Sie in Verbindung mit der ALT-Taste drücken müssen, um ohne Mausbenutzung in das Menü zu gelangen. Mit ALT+GR und R gelangen Sie zur Anzeige der Anschrift, auch wenn Sie sich nicht bei den Stammdaten des Klienten befinden, sondern z. B. bei den Diagnosen.
Für die intuitive Bedienung steht die Maus zur Verfügung. Durch Klick können Sie markieren, durch Doppelklick rufen Sie kontextsensitive Details zur Markierung auf.
Sie können auch die Tastatur für die Programmbedienung nutzen. Tastenkombinationen für die Bedie-nung der Programmfunktionen werden in der Statuszeile bzw. hinter dem entsprechenden Programm-punkt aufgeführt.
Außerdem können Sie die Hilfe-Funktion verwenden, die Ihnen kontextsensitive Hilfen anbietet und auch die Suche nach Begriffen erlaubt.
4.1 Wechsel von der Datenliste zu einem bestimmten Datensatz
Durch Doppelklick oder mit EINGABE-Taste öffnen Sie einen Datensatz und gelangen von der Listen-ansicht in die Datenfeldansicht.
Jancke & Liptow consult GbR Benutzerhandbuch 15

BfBI32 Beratungsstelle für Behinderte Informationssystem Version 1.0.0
4.2 Bewegen zu Datenfeldern
Zum Ansteuern und Bearbeiten von Feldern können Sie die folgenden Tasten verwenden.
Taste / Tastenkombination FunktionTabulator Wechsel in das nächste FeldUmschalt + Tabulator Wechsel in das vorherige FeldPfeil Rechts oder Pfeil unten Wechsel in das nächste FeldPfeil links oder Pfeil oben Wechsel in das vorherige FeldBild auf Wechsel zur nächsten SeiteBild ab Wechsel zur vorherigen SeitePos1 Wechsel zum ersten Feld der SeiteEnde Wechsel zum letzten Feld der SeiteStrg + Pos1 Wechsel zum ersten Feld der ersten SeiteStrg + Ende Wechsel zum letzten Feld der letzten SeiteLeertaste Setzen/Entfernen des Kreuzes bei AnkreuzfeldernEingabe (RETURN / ENTER) Speichert geänderten DatensatzFunktionstaste F2 Bearbeiten des aktuell markierten FeldesFunktionstaste F4 Anzeigen einer Auswahlliste bei AuswahlfeldernALT + S Positionieren der Einfügemarke im Suchbegriff
Tabelle 1: Bewegen zu Datenfeldern
4.3 Bewegen und Arbeiten in Datenfeldern
Durch Klicken oder mit der Funktionstaste F2 gelangen Sie in den Bearbeitungsmodus eines Feldes. Innerhalb eines Feldes können Sie sich mit folgenden Tasten bewegen:
Taste / Tastenkombination FunktionPfeil Rechts oder Pfeil unten Wechselt ein Zeichen weiterPos1 Einfügemarke wird an Feldanfang positioniertEnde Einfügemarke wird an Feldende positioniertStrg + Pos1 Einfügemarke wird an Feldanfang positioniertStrg + Ende Einfügemarke wird an Feldende positioniertENTF Entfernt Zeichen rechts der aktuellen PositionEINFG Wechselt in den Überschreibemodus und zurückLösch-Taste (Backspace) Entfernt Zeichen links der aktuellen Position
Tabelle 2: Bewegen und Arbeiten in Datenfeldern
4.4 Weitere wichtige Bedienhilfen
Taste / Tastenkombination FunktionStrg + Alt + Z Einfügen der Uhrzeit in das aktuelle Datenfeld Strg + Alt + D Einfügen des Tagesdatums in das aktuelle Datenfeld Funktionstaste F1 Aufruf der HilfeFunktionstaste F5 Aktualisieren der AnsichtSTRG + F4 Fenster schließenALT + F4 Programm beendenESC verwerfen, schließen
Tabelle 3: Weitere wichtige Bedienhilfen
16 Benutzerhandbuch Stand: 13. Mai 2004

Benutzerhandbuch
Die Aktualisierung der Ansicht kann erforderlich sein, wenn durch eine rechnerinterne fehlerhafte Arbeitsspeicherverwaltung die Bildschirmdarstellung nicht mehr ordentlich ist. Beim Ausführen dieser Funktion werden alle Verknüpfungen aktualisiert.
5. Hilfe-Funktion
Das Programm ist mit einer Online-Hilfe ausgestattet. Über die Funktionstaste F1 können Sie die Hilfe aufrufen. Nach dem Aufruf erscheint das unter dem folgenden Punkten erläuterte Fenster.
Sollte in der linken Spalte nicht dieses Fenster erscheinen, klicken Sie auf „Einblenden“.
5.1 Inhalt
Durch Klick auf die links aufgeführten Punkte können Sie sich weitere Informationen zu den Punkten anzeigen lassen.
Klicken Sie auf das + Symbol um die Ordnerstruktur aufzuklappen. Doppelklicken Sie auf einen Begriff, wenn Sie rechts die Erläuterung sehen wollen.
5.2 Index
Unter wichtigen Schlagworten sind die wichtigsten Programmfunktionen aufgeführt. Wählen Sie durch Doppelklick einen Indexbegriff aus und es wird rechts die entsprechende Erläuterung angezeigt.
5.3 Suchen
Über die Hilfe-Funktion „Suchen“ können Sie nach Stichworten suchen. Die Überschriften der Seiten, auf denen Ihr Suchwort genannt wird, werden angezeigt. Wählen Sie aus der Liste, damit Ihnen rechts die Erläuterung angezeigt wird.
Jancke & Liptow consult GbR Benutzerhandbuch 17

BfBI32 Beratungsstelle für Behinderte Informationssystem Version 1.0.0
V Erste Schritte „Der Standardfall“Unter diesem Punkt wird beschrieben, wie Sie einen Standardfall erfassen und bearbeiten.
1. Eingang
Ein Vorgang wird grundsätzlich ausgelöst, wenn eine Mitteilung über eine Person eingeht.
Standardmäßig werden Ihnen alle Klienten angezeigt, die Sie bearbeiten. In der Abbildung werden unten zum markierten Datensatz weitere Angaben angezeigt. Anschrift, Betreuer, zuständiger Arzt und Sozialarbeiter der BfB, sowie Stellvermerk werden angezeigt. Außerdem kann man sehen, bei welcher Bezirkseinrichtung der Hauptbetreuungsschwerpunkt liegt (in der Abbildung „BfB“).
1.1 Eingangsbearbeitung
Ob überhaupt die eigene BfB zuständig ist, kann schnell über Menü Extras/Straßenverzeichnis ermit-telt werden. Diese Suchfunktion unterstützt die Suche nach dem Planungsraum und damit dem zuständigen Bezirksamt.
Nach Auswahl (bzw. Eingabe) von Straße, Hausnummer, Postleitzahl wird angezeigt, zu welchem Berliner Bezirk, Ortsteil usw. die eingegebenen Daten gehören.
Der zuständige Bearbeiter und Bemerkungen werden ebenfalls angezeigt, wenn dies vorab vom Anwendungssystembetreuer erfasst wurde. (Zur Erfassung vgl. S. 54)
18 Benutzerhandbuch Stand: 13. Mai 2004
BfB

Benutzerhandbuch
Nach der Prüfung des Posteingangs auf generelle Zuständigkeit, die sich aus dem Planungsraum ergibt, erfolgt die Prüfung, ob der Klient bereits in BfBI erfasst wurde.
1.2 Klienten suchen
Bevor ein Klient neu erfasst wird, kann über die Funktion „Filter“ gesucht werden, ob der Klient bereits im System eingegeben wurde.
Unter Menü „Anzeige/Filter anwenden ...“ gelangen Sie zu dem folgenden Fenster, in der Sie nach der Person suchen können. Die Filterfunktion wird ausführlich unter „VI8. Filterfunktion“ erläutert.
Wenn die Person nicht in BfBI enthalten ist, gelangen Sie über die Schaltfläche „Neu“ zu dem Daten -fenster „Klient: Neu“, die im nächsten Punkt erläutert wird.
2. Neuen Klienten erfassen
Über die Schaltfläche „Neu“ im Eingangsbildschirm können Sie das Datenfenster „Klient: Neu“ auf-rufen, die in den folgenden Unterpunkten erläutert wird. Das Datenfenster umfasst sechs Seiten, die über Registerkarten angewählt werden können.
Jancke & Liptow consult GbR Benutzerhandbuch 19

BfBI32 Beratungsstelle für Behinderte Informationssystem Version 1.0.0
2.1 Allgemeines zum Klienten
Zuerst befinden Sie sich auf der Seite der Registerkarte „Allgemeines“, auf der die allgemeinen Daten zum Klienten erfasst werden können.
Die grau hinterlegte Nummer (Nr.) wird beim erstmaligen Abspeichern von BfBI automatisch ver-geben. Sie kann nicht verändert werden. Die Nummer ist eindeutig und kann zum Filtern von Daten-sätzen verwendet werden.
Als erstes ist der Nachname einzugeben. Nachdem auch der Vorname eingegeben wurde, wird der Suchbegriff automatisch in der Form „Nachname, Vorname“ erstellt und im Feld Suchbegriff aus-gegeben. Dieser Suchbegriff erscheint in Listen. Er kann nachträglich bearbeitet werden. Mit der Tastenkombination ALT + S oder Mausklick gelangen Sie in das Datenfeld.
Als Geburtsdatum ist ein Datum einzugeben. Ist das genaue Datum nicht bekannt, ist ein fiktives Datum mit der Ankreuzanmerkung "unbekannt“ einzugeben. Das eingegebene Datum dient internen Berechnungen, die Ausgabe erfolgt in der Form „00.00.JJJJ“.
„Geschlecht“, „Staatsangehörigkeit“ und die anderen Listenfelder sind aus den vorgegebenen Listen auszuwählen. Eintragungen, die nicht den Listen entsprechen, sind nicht möglich. Nur der ASB (Anwendungssystembetreuer) hat die Möglichkeit, diese Listen zu erweitern.
Neben dem Datumsfeld erfolgt die rechts hellgrau die Ausgabe des Alters in der Form „Jahr, Monate“. Der Zahl der Monate wird kaufmännisch gerundet.
20 Benutzerhandbuch Stand: 13. Mai 2004

Benutzerhandbuch
Die Anzeige bedeutet:
13;6 13 Jahre und gerundet 6 Monate13 13 Jahre und gerundet 0 Monate
Die Bearbeiter werden bei der Ersterfassung entsprechend dem Planungsraum festgelegt, der sich nach Eingabe einer Straße ergibt. Die grauen Anzeigefelder sind daher noch leer.
Wird dem Klienten kein Bearbeiter zugeordnet, gilt dieser Datensatz als „Hinweiskarte“. Das bedeutet, die Person ist vorgemerkt, ohne dass sie statistisch gezählt wird.
2.2 Anschrift/Soziales
Als Anschrift unter der Registerkarte „Anschrift/Soziales“ können Sie die Adresse des Klienten erfas-sen. Standardmäßig ist „Briefpost“ ausgewählt. Alternativ könnte auch über Fachpost angeschrieben werden.
Wenn der Klient gespeichert wird, erfolgt eine Prüfung, ob die eingegebene Straße in BfBI vorhanden ist. Ist dies nicht der Fall, erscheint eine Hinweismeldung und der Benutzer hat die Möglichkeit, zur Datenerfassung zurückzukehren.
Achten Sie bei der Eingabe darauf, dass die Hausnummer in das vorgesehene Feld eingetragen wird und „Straße“ mit „Str.“ abgekürzt wird.
Die Erfassung der Anschrift wird durch BfBI unterstützt, da das Berliner Straßenverzeichnis hinterlegt ist. Zu dieser umfangreichen Recherchefunktion gelangen Sie durch Doppelklick auf eines der Felder,
Jancke & Liptow consult GbR Benutzerhandbuch 21

BfBI32 Beratungsstelle für Behinderte Informationssystem Version 1.0.0
die zur Anschrift gehören. Diese Recherchefunktion wird unter Punkt 2. „Anschriften aus Berlin“, S. 37 erläutert.
Außerdem sind auf dieser Registerkarte Angaben zur Wohnsituation möglich. Die Angaben dienen dem Senat für seine Statistik. Die Angaben erscheinen auch auf dem Aktenvorblatt.
2.3 Arbeit
Unter der Registerkarte „Arbeit“ werden statistische Daten und ein Freitext zur Schul- und Ausbildungssituation erfasst. Schulbildung bzw. Ausbildung sind auszufüllen, wenn diese Angaben beim Klienten aktuell oder abgeschlossen sind. Die Angaben dienen dem Senat für seine Statistik. Die Angaben erscheinen auch auf dem Aktenvorblatt.
Beim Feld „Krankenkasse kann bei mitversicherten Personen der Name der Person eingetragen werden, bei der der Klient versichert ist.
2.4 Anspruch
Unter der Registerkarte „Anspruch“ werden die Anspruchsgrundlagen zusammengestellt. Die Auswahllisten auf dieser Registerkarte sind Systemlisten, die nicht durch den ASB verändert werden können. Die Statuszeile enthält fachliche Erläuterungen zum ausgewählten Feld.
Änderungen auf dieser Seite führen beim Abspeichern des Dateisatzes zu der Frage: „Wollen Sie jetzt die resultierende Maßnahme erfassen?“.
22 Benutzerhandbuch Stand: 13. Mai 2004

Benutzerhandbuch
Oben kann eingetragen werden, ob ein Antrag gestellt ist und ggf. auf welche Stufe. Ebenso kann „Rollstuhl“ angeklickt werden.Die weiteren Datenfelder können erst eingetragen werden , wenn die Rechtsgrundlage angeklickt wurde.In der rechten Spalte können die Merkzeichen nach SGB IX eingetragen werden.B = BegleitungG = Gehbehinderung*aG = außergewöhnliche Gehbehinderung*Bl = BlindheitGl = GehörlosigkeitRF = RundfunkgebührenbefreiungH = HilflosigkeitT = Telebus1. KL. = 1. KlasseEB = BundesentschädigungsgesetzVB = BundesversorgungsgesetzKriegsb. = Kriegsbeschädigt
* Ein Eintrag bei G oder aG führt dazu, dass auf der Registerkarte „Pk/Mehrbedarf“ eine Eintragung bei „Erwerbsminderung“ möglich ist.
GdB: Ist eine Liste mit dem Grad der Behinderung nach SGB IX und ob ein Antrag läuft.
Pflegestufe: Ist eine Liste mit der beantragten Pflegestufe (3 H = Stufe 3, Härtefall) nach SGB XI. Als Leistungen nach SGB XI können zwei Arten zugeordnet werden. Ergänzende Hilfe nach § 45 SGB XI kann vermerkt werden.
Jancke & Liptow consult GbR Benutzerhandbuch 23

BfBI32 Beratungsstelle für Behinderte Informationssystem Version 1.0.0
Leistungen nach BSHG können HzL (Hilfe zum Lebensunterhalt) und HbL (Hilfe in besonderen Lebenslagen) sein. HzL kann nach § 11 BSHG einkommensabhängig und unabhängig gewährt werden. HbL kann nach § 68, § 69 SGB XI als Hilfe zur Pflege, § 70 als Hilfe zur Weiterührung des Haushalts, § 72 als Hilfe zur Überwindung besonderer sozialer Schwierigkeiten oder nach § 75 SGB XI als Altenpflege gewährt werden.Eine ergänzende Pflege nach § 69 a BSHG kann vermerkt werden.
In selteneren Fällen kann das Berliner Pflegegesetz (Berl. PfG) greifen. Eine Pflegestufe kann zugeordnet werden. Die Ausprägungen sind 1, 1 ½, 2, 3, 4, 5 und 6. Die Gründe für das zutreffen dieser Rechtsnorm sind die Zugehörigkeit zum (Alt-)Bestand, Blindheit und/oder Gehörlosigkeit.
2.5 Pk/Mehrbedarf
Die Registerkarte „Pk/Mehrbedarf“ beinhaltet Angaben zum Personenkreis (Pk) und zur finanziellen Mehrbedarf, der erstattet wird.
Änderungen in den Auswahllisten „Behinderung“ und „Krankheit“ sind nicht möglich. Eine Eingabe in diesen Feldern ist erst möglich, wenn die Anklickfelder „Behinderung“ bzw. „Krankheit“ ausgewählt wurden.
Beim Mehrbedarf sind nur Euro-Angaben zulässig. Der Gesamtbetrag wird berechnet.
Zur Erwerbsminderung sind erst Eingaben möglich, wenn auf der Registerkarte „Anspruch(sgrundlage)“ bei G bzw. aG eine Eintragung erfolgt ist. (Vgl. S. 22f)
24 Benutzerhandbuch Stand: 13. Mai 2004

Benutzerhandbuch
2.6 Zuständigkeit
Diese Registerkarte enthält Angaben zur Betreuung in der BfB und zur rechtlichen Betreuung.
Die Mitarbeiter der BfB werden durch die Eingabe einer Anschrift zugeordnet, sofern die Mitarbeiter-daten vorher von ASB den Planungsräumen zugeordnet wurden. Rechts wird diese Vorbelegung angezeigt, links kann die Vorbelegung auch individuell für den Klienten geändert werden. Erfolgen individuelle Änderungen, werden Sie beim Speichern darauf hingewiesen und müssen dann ihre Änderungen mit „Ja“ bestätigen.
Zum Klienten kann erfasst werden durch wen die Betreuung erfolgt. Zugeordnet werden kann die persönliche Beziehung zwischen Klient und Betreuungsperson. Die Betreuungsperson wird als Beteiligter erfasst.
Eine Eingabe in die Felder ist erst möglich, wenn ein Beziehung ausgewählt wurde. Die Auswahllisten können durch den ASB erweitert werden. Eine Erfassung von freien Texten ist nicht möglich.
2.7 Bemerkungen
Diese Registerkarte enthält eine Textfeld für Bemerkungen und für die individuelle Nutzung von Datenfeldern im BfB. Erfolgen auf dieser Registerkarte Eintragungen, wird das Wort „Bemerkungen“ auf dem Reiter der Registerkarte rot.
Jancke & Liptow consult GbR Benutzerhandbuch 25

BfBI32 Beratungsstelle für Behinderte Informationssystem Version 1.0.0
Die Nutzung der Zusatzfelder kann durch Vorgabe des BfB’s für Recherchezwecke verwendet werden, die nicht durch die sonstigen Funktionalitäten erfasst werden.
Beispiel: Die Haarfarbe stellt sich als wichtiges Kriterium für die Filterung von Datensätzen heraus. Durch Dienstanweisung wird festgelegt, dass nun in das Feld „Zusatzfeld 2“ ein Wert aus der Liste „rot“, grün“ usw. eingegeben werden muss.
26 Benutzerhandbuch Stand: 13. Mai 2004

Benutzerhandbuch
3. Beteiligte
Sie gelangen über die Registerkarte „Beteiligte“ des Hauptfensters zu den Beteiligten des markierten Klienten.
Über die Schaltfläche „Neu“ können Sie einen neuen Beteiligten erfassen.
3.1 Allgemeines
Unter der Registerkarte „Allgemeines“ können Sie einen Beteiligten aus einer Liste auswählen oder einen Beteiligten erfassen.
Jancke & Liptow consult GbR Benutzerhandbuch 27

BfBI32 Beratungsstelle für Behinderte Informationssystem Version 1.0.0
Bei den Beteiligten können Einzelpersonen und Institutionen erfasst werden. ist
Sie sollten Angehörige erfassen und institutionelle Beteiligte, wie z. B. Ärzte in der Aus-wahlliste Maßnahmenträger hinterlegen und dann zuordnen.
Erfassen Sie zu einer Maßnahme einen Maßnahmeträger, werden Sie beim Speichern gefragt, ob sie diesen Maßnahmeträger als Beteiligten übernehmen wollen.
3.2 Anschrift
Die Beziehung zum Klienten kann als Freitext eingegeben werden und sich somit auf die konkrete Situation beziehen. Die Angabe erscheint auf dem Aktenvorblatt.
28 Benutzerhandbuch Stand: 13. Mai 2004

Benutzerhandbuch
3.3 Bemerkungen
Hier kann Freitext eingegeben werden. Erfolgen in den „Bemerkungen“ Eingaben, wird das Wort „Bemerkungen“ in der Registerkartenbeschriftung rot.
4. Diagnosen
Nach Abschluss der Eingabe der Daten zum Klienten ist zu speichern. Danach ist das Datenfenster zu schließen, damit eine Diagnose eingegeben werden kann.
Der Diagnosekatalog ist an orientiert sich an den internationalen Klassifikationen ICD und ICF. Nach der Erfassung der Person gelangen Sie über die Registerkarte „Diagnose“ im Hauptfenster zum Listenfenster der Diagnosen zum aktuell markierten Klienten und können eine neue Diagnose eingeben.
Jancke & Liptow consult GbR Benutzerhandbuch 29

BfBI32 Beratungsstelle für Behinderte Informationssystem Version 1.0.0
Hat der Klient noch keine Diagnosen, ist das Fenster leer. Im unteren Bildschirmbereich werden Informationen zur markierten Diagnose angezeigt. BfBI unterscheidet Diagnosegruppen, Diagnosearten und Detaildiagnosen. Einem Klienten kann so bereits in einem frühen Stadium eine Diagnose zugeordnet werden, ohne sich detailliert festlegen zu müssen.
Es kann eine Hauptdiagnose und eine beliebige Zahl von Nebendiagnosen eingetragen werden.
4.1 Allgemeines
Eine neue Diagnose kann auf zwei Wegen erfasst werden.
Ist die ICD- bzw. ICF-Nummer vorgegeben, kann man sich in das Nummern-Feld der entsprechenden Ebene begeben und die Nummer eingeben. Die Eingabe muss ohne Leerzeichen erfolgen. Auto-matisch werden dann die anderen Eingabefelder vorbelegt.
Ist die ICD- bzw. ICF-Nummer nicht bekannt, kann man die Auswahllisten nutzen. Schrittweise kann man zuerst die Diagnosegruppe, dann die Diagnoseart und dann die Detaildiagnose aus der Auswahlliste auswählen. Angezeigt werden dann in den Auswahllisten nur die Daten, die sich aus der vorherigen Festlegung ergeben. Wird jedoch sofort die Liste der Detaildiagnosen angezeigt, erhalten Sie die gesamte Diagnosen-Liste, die im System hinterlegt ist.
30 Benutzerhandbuch Stand: 13. Mai 2004
hier die bekannte Schlüsselnummer eingeben

Benutzerhandbuch
Zuerst muss der (Diagnose-)Katalog gewählt werden.
In BfBI wurden nur die Diagnosen hinterlegt, die in der Praxis der BfB üblicherweise relevant sind. Sollte eine Diagnose fehlen, ist diese durch den ASB zu erfassen.
Beeinträchtigungen können nur bei ICF-Diagnosen eingegeben werden.
4.2 Bemerkungen
In dieser Registerkarte können Bemerkungen zur Diagnose erfasst werden. Erfolgen in den „Bemerkungen“ Eingaben, wird das Wort „Bemerkungen“ in der Registerkartenbeschriftung rot.
5. Leistungen
Leistungen sind die Tätigkeiten der BfB, die in dem Produktkatalog Eingang finden.
Wenn Sie auf die Registerkarte „Leistungen“ klicken, werden Ihnen alle Leistungen der BfB zum mar-kierten Klienten angezeigt.
Jancke & Liptow consult GbR Benutzerhandbuch 31

BfBI32 Beratungsstelle für Behinderte Informationssystem Version 1.0.0
Über „Neu“ können Sie eine neue Leistung erfassen. Nach dem Speichern erfolgt in Abhängigkeit von der gewählten Leistung unter Umständen die Nachfrage ob eine Maßnahme erfasst werden soll.
5.1 Allgemein
Unter dieser Registerkarte können Sie das entsprechende Produkt auswählen.
Nach Auswahl des Produkts stehen die Leistungen zur Auswahl, aus denen sich das Produkt zusam-mensetzen kann. Kostenträgernummer (Produktnummer) und Leistungsnummer werden rechts zur Information angezeigt.
32 Benutzerhandbuch Stand: 13. Mai 2004

Benutzerhandbuch
Wird ein internes Produkt ausgewählt, müssen Kostenstelle und –träger eingegeben werden. Nach Eingabe der entsprechenden Kennziffern werden die Bezeichnungen von Kostenträger und Kostenstelle angezeigt.7 Sollten sie keine (korrekten) Informationen zu den Kennziffern besitzen, können Sie durch Doppelklick in die hinterlegte Liste wechseln und ggf. einen Datensatz übernehmen. Ist die Kostenstelle/Kostenträgernummer nicht hinterlegt, muss der ASB diese erfassen. Handelt es sich um eine Gemeinkostenstelle, die belastet werden soll, ist keine Kostenträgernummer zu erfassen, da dann die Kostenstellennummer verwendet wird.
Die Angabe der Dauer ist gesperrt.8 Ebenso die Hausbesuche9/Fehlbesuche.
5.2 Bemerkungen
In dieser Registerkarte können Bemerkungen zur Leistung erfasst werden. Erfolgen in den „Bemerkungen“ Eingaben, wird das Wort „Bemerkungen“ in der Registerkartenbeschriftung rot.
5.3 Besonderheiten beim Speichern
Nach der Erfassung von Leistungen, die abgeschlossen sind, erscheint bei bestimmten Leistungen die automatische Anfrage nach Wiedervorlageterminen und/oder Maßnahmen. Der ASB kann festlegen, bei welchen Leistungen Wiedervorlagen bzw. Maßnahmen angefragt werden.
6. Maßnahmen/Ereignisse
Unter dieser Registerkarte können Sie Maßnahmen und Ereignisse erfassen. Hierzu zählen alle Geschehnisse, die nicht vom BfB verantwortet werden. Zu Maßnahmen zählen alle Fremdleistungen. Außerdem werden dort auch wichtige Ereignisse zum Klienten aufgeführt. Maßnahmen können unabhängig von den Produkten erfasst werden.
Zuerst wird Ihnen eine Liste der bisher eingegeben Maßnahmen/Ereignisse angezeigt. Die Liste ist nach Datum sortiert. Unter „Status“ wird angezeigt, ob die Maßnahme „geplant“ ist. Als „geplante“ Maßnahme sollten Maßnahmen erfasst werden, die z. B. auf der Fallkonferenz vorgestellt werden.
7 Diese Angaben sollten sich auf dem Anschreiben der Verwaltung, die sie belasten, oben rechts stehen.8 Dies geschah auf Wunsch der Personalvertretung, um die Dienstvereinbarung „Zeiterfassung“ umzusetzen.9 Unter „Hausbesuch“ werden alle Außentermine verstanden.
Jancke & Liptow consult GbR Benutzerhandbuch 33

BfBI32 Beratungsstelle für Behinderte Informationssystem Version 1.0.0
Die Registerkarte ist mit Maßnahmen/Ereignisse beschrieben, Im folgenden wird vereinfachend von Maßnahmen gesprochen.
6.1 Allgemein
Durch „Neu“ gelangen Sie zu einem leeren Datenfenster und können eine Maßnahme bzw. ein Ereignis erfassen. Zuerst ist, wenn bekannt das Datum einzutragen und ob es sich um eine geplante Maßnahme handelt.
Nach Auswahl einer Maßnahmegruppe steht eine reduzierte Auswahl von Maßnahmen zur Verfügung. Man kann jedoch auch direkt aus der vollständigen Liste eine Maßnahme aussuchen. In einem Zusatzfeld können weitere Angaben eingetragen werden, die im Listenfenster dann zu der ent-sprechenden Maßnahme angezeigt werden.
34 Benutzerhandbuch Stand: 13. Mai 2004

Benutzerhandbuch
Ein Maßnahmeträger10 kann der Maßnahme ebenfalls zugeordnet werden.
Ein Ereignis, wie z. B. ein Zugang oder Abgang, kann folgendermaßen erfasst werden:
Angaben zum Träger können nicht ausgewählt werden. Wenden Sie sich an den ASB, wenn dies gewünscht ist.
6.2 Bemerkungen
In dieser Registerkarte können Bemerkungen zur Maßnahme erfasst werden. Erfolgen in den „Bemerkungen“ Eingaben, wird das Wort „Bemerkungen“ in der Registerkartenbeschriftung rot.
6.3 Besonderheiten beim Speichern
Beim Speichern wird der Anwender gefragt, ob der Maßnahmeträger als Beteiligter übernommen werden soll.
Ist bei der Maßnahme hinterlegt, dass eine Wiedervorlage gesetzt werden sollte, wird der Anwender ebenfalls gefragt, ob eine Wiedervorlage gesetzt werden soll.
10 Es wird im Folgenden von Maßnahmeträger gesprochen, wenn der Leistungserbringer einer Fremdmaßnahme gemeint ist.
Jancke & Liptow consult GbR Benutzerhandbuch 35

BfBI32 Beratungsstelle für Behinderte Informationssystem Version 1.0.0
7. Ausgaben in Word
Durch Klick auf das Word-Symbol in der Symbolleiste können in Abhängigkeit vom Kontext schnell und einfach Schreiben erstellt werden:
Aus der Liste kann unter den vorgegebenen Dokumenten gewählt werden. In Abhängigkeit von dem gewählten Schreiben erscheinen noch Dialogboxen und/oder es werden Benachrichtigungsdaten in die Datenbank eingetragen.
Beachten Sie den Kontext, aus dem Word gewählt wird. Ein Personenstammblatt können Sie nur erzeugen, wenn Sie bei der Person sind.
36 Benutzerhandbuch Stand: 13. Mai 2004

Benutzerhandbuch
VI Grundfunktionen und Anmerkungen zur ProgrammanwendungNeben der Standarderfassung eines Vorgangs existieren gewisse Grundfunktionen für die Programm-nutzung und Anmerkungen zur Programmnutzung.
1. Aufbau des Suchbegriffs
Bei der Erfassung wird automatisch ein Suchbegriff erzeugt, der in den Listenfenstern angezeigt wird. Die Daten in den Listenfenstern werden alphabetisch nach dem Suchbegriff sortiert. Dieser Such-begriff kann manuell verändert werden, damit Sie Personen
mit gleichem Namen unterschiedlich benennen können.mit Adelstiteln nach dem Hauptnamen einsortieren können.
2. Anschriften aus Berlin
Bei der Erfassung von Anschriften aus Berlin überprüft BfBI, ob die eingegebene Anschrift im Straßenverzeichnis vorhanden ist. Eine Anschrift, die nicht enthalten ist, kann jedoch trotzdem abgespeichert werden.
Außerdem kann die Anschrift über BfBI zusammengestellt werden. durch Doppelklick auf eines der Felder, die zur Anschrift gehören, gelangen Sie zu folgendem Dialogfeld:
Sie können wahlweise in eines der drei Eingabefelder Daten eingeben. In Abhängigkeit ihrer Eingabe werden Ihnen unterhalb der anderen Eingabefelder Kombinationen angezeigt, die zu ihrer Eingabe passen.
Bezirk, Ortsteil und Planungsraum stammen aus dem Straßenverzeichnis des Statistischen Landes-amtes. Der Bearbeiter kann durch den ASB festgelegt werden und würde dann hier angezeigt werden.
Durch Klicken können Sie die passenden Adressdaten zusammenstellen. Beachten Sie dabei, das alle drei Eingabefelder ausgewählt werden. Mit OK werden die Daten in das übergeordnete Fenster übernommen.
Jancke & Liptow consult GbR Benutzerhandbuch 37

BfBI32 Beratungsstelle für Behinderte Informationssystem Version 1.0.0
Über die Schaltfläche „Planungsraum“ gelangen Sie zu der folgenden Übersicht:
3. Erweiterung von Auswahllisten
Einige Datenfelder basieren auf Auswahllisten. Meist kann der Anwender diese Listen bearbeiten. Über Doppelklick, Klicken auf die Schaltfläche „Auswahlliste“ oder die Tastenkombination Strg + L wechseln Sie in die Datenliste und können dort die Auswahlliste wie gewohnt bearbeiten.
Können Sie die Auswahlliste nicht selbst ändern, wenden Sie sich an Ihren ASB. Dieser hat i. d. R. die entsprechenden Zugriffsrechte.Listen, bei denen Sie nicht die zugrundeliegende Liste ansehen können, sind Systemlisten, die unveränderbar sind.
4. Klient nachrichtlich erfassen
Personen, die vorerst nicht statistisch gezählt werden sollen, können ebenfalls als Klient erfasst werden. Ist dies gewünscht, darf diesem Klienten kein Bearbeiter zugeordnet werden. Der Datensatz zur Person gilt dann als „Hinweiskarte“.
In diesem Falle können zu der Person keine weiteren Daten erfasst werden.
5. Programmfunktion „Rückgängig“ beim Löschen
Nur die letzte Eingabe in einem Feld kann rückgängig gemacht werden. Löschen Sie ein Datenfeld, welches zur Löschung weiterer Felder führt, so kann nur die Löschung des Datenfeldes rückgängig gemacht werden. Die anderen Daten bleiben gelöscht.
Die Funktion „Rückgängig“ kann über die Taste ESC oder STRG + z oder durch Klicken auf das Rückgängig-Feld erfolgen.
6. Programmfunktion „Verwerfen“
Diese Funktion verwirft alle Änderungen am Datensatz seit der letzten Speicherung.
38 Benutzerhandbuch Stand: 13. Mai 2004

Benutzerhandbuch
7. Abgabe an andere Stellen
Ist das Bezirksamt nicht selbst tätig, wird der Vorgang an eine andere Stelle übergeben. Die Abgabe wird in dem Datenfenster Klient unter „Stellvermerk“ eingetragen. Dort ist „abgegeben an“ auszu-wählen.
8. Filterfunktion beim Klienten
Über die Filterfunktion können einzelne Datensätze gesucht werden oder Daten nach festgelegten Gesichtspunkten zusammengestellt werden. Beim Aufruf der Filterfunktion können Sie zwischen dem Standard-Filter und dem Spezialfilter wechseln.
8.1 Standard-Filter
Das folgende Dialogfeld wird durch klicken auf die entsprechende Schaltfläche, über Menü Anzeige/Filter anwenden ...“ oder F6 aufgerufen. In ihm können Filter gesetzt oder gelöscht werden.
Über die Suche im Feld “Suchbegriff” kann nach Klienten gesucht werden, indem die Anfangsbuch-staben des Suchbegriffs (i. d. R. Nachname) eingegeben werden.
Im Feld Nummer kann über die laufende Nummer11 (StaLa-Nummer) ein Datensatz gesucht werden.Über das Feld Nachname kann ein bestimmter Nachname gesucht werden. Diese Suche kann durch die Eingabe von Vorname und Geburtsdatum spezifiziert werden.
Bei der Suche nach Anschriften können Sie durch Doppelklick in die Auswahlliste des Straßenver-zeichnisses wechseln.
Das Entfernen des Filters kann über die Schaltfläche „Alles Löschen“12 und anschließendem Anwen-den des Filters erfolgen. Da danach eventuell sehr viele Daten angezeigt werden, erscheint eine Hin-weismeldung, die Sie bestätigen müssen.
Befinden Sie sich in der Listenansicht kann das Entfernen des Filters durch klicken auf die Schaltfläche, über Menü „Anzeigen/Filter entfernen“ oder mit F7 erfolgen. Dann sind wieder die 11 Die laufende Nummer können Sie auch z. B. dem Personenblatt (Aktenvorblatt) entnehmen.12 Diese Schaltfläche bedeutet nicht, dass die Daten in BfBI32 gelöscht werden. Es werden nur die Filterkriterien
entfernt.
Jancke & Liptow consult GbR Benutzerhandbuch 39

BfBI32 Beratungsstelle für Behinderte Informationssystem Version 1.0.0
automatischen Einstellungen gesetzt, dass heißt Sie sehen nur die Daten „ihrer“ Fälle.
8.2 Spezialfilter
Unter der Registerkarte „Spezial“ können Sie weitergehende Filterkriterien eingeben. Der Filter in der nachstehenden Abbildung filtert, nach allen Frauen, die am bzw. vor dem 1.1.1987 geboren sind.
Die Bedingungen werden Zeile für Zeile im unteren Bereich zusammengestellt und über die Schalt-fläche „Hinzufügen“ übernommen. Das zusammengestellte Filterkriterium kann, über mehrere Ebenen, mit UND/ODER/NICHT verknüpfte Bedingungen enthalten. Der Inhalt der Bedingungen kann auf Dateninhalte der internen Tabellen, und hieraus zusammengestellte Daten basieren. So kann z. B. auf die Zahl der Delikte pro Klienten zurückgegriffen werden.
Soll eine bestehende Zeile gelöscht oder geändert werden, markieren Sie diese vorher. Um eine Neue Zeile einzufügen, wählen Sie die Schaltfläche „Neu“. Die neue Bedingung wird unterhalb der letzten Bedingung eingefügt.
Neben der Verwendung von WIE kann auch die Gleichheit von zwei Ausdrücken, „größer“, „kleiner“ usw. geprüft werden.
Gesucht wird nach allen Personen, deren Suchbegriff mit „F“ beginnt, an der zweiten Stelle einen beliebigen Buchstaben (?) hat, danach ein „s“ und eine beliebige Zeichenkette (*).
40 Benutzerhandbuch Stand: 13. Mai 2004

Benutzerhandbuch
Gefunden werden würden: ÖstürkÖztürk
nicht gefunden werden würde Oeztürk
Sollten nur nach den ersten drei Zeichen des Suchbegriffs gefiltert werden, verwenden Sie das Feld „Suchbegriff (unverschlüsselt)“. Der Zugriff auf dieses Feld ist schneller, da die ersten drei Buchstaben nicht datenbankintern verschlüsselt sind.°
8.3 Spezialfilter speichern bzw. aufrufen
Über die Schaltfläche „speichern“ können die Spezialfilter gespeichert werden. Der ASB kann Spezial-filter auch für andere Mitarbeiter speichern. Dann ist das Häkchenfeld „gemeinsamer Filter“ zu setzen.
Name und Beschreibung sind einzugeben.
Jancke & Liptow consult GbR Benutzerhandbuch 41

BfBI32 Beratungsstelle für Behinderte Informationssystem Version 1.0.0
Über „öffnen“ gelangen Sie zu dem folgenden Fenster. Sie können aus den angezeigten Filtern wählen. Mit * gekennzeichnete Filter stammen vom ASB.
9. Filter Maßnahmeträger
Wenn Sie innerhalb der Liste der Maßnahmeträger suchen wollen, steht Ihnen folgender Filter zur Verfügung:
Gruppe: Entspricht der Maßnahmeträgergruppenliste (vgl. S. 76f.). Diese Auswahl ist inaktiv, wenn die Liste der Maßnahmeträger während der Erfassung einer konkreten Maß-nahme aufgerufen wurde. Wurde die Liste über Menü/Stammdaten/Maßnahmeträger aufgerufen, ist eine Auswahl möglich.
Suchbegriff: Entspricht dem Feld „Suchbegriff“ im Datenfenster „Maßnahmeträger/Allgemeines“Tätigkeitsfeld: Entspricht dem Feld „Tätigkeitsfeld“ im Datenfenster „Maßnahmeträger/Anschrift“
Die einzelnen Felder sind mit UND verknüpft. Die Suche nach Teilzeichenketten ist möglich.
10. Löschen von Datensätzen
Das Löschen von Datensätzen ist möglich, wenn der Datensatz nicht bearbeitet wird. Der Datensatz ist sonst gesperrt.13
13 In der Access-internen Speicherverwaltung können durch Benutzung eines Datensatzes auch andere Datensätze gesperrt sein. Dabei handelt es sich um Datensätze, die neben dem bearbeiteten Datensatz abgespeichert sind.
42 Benutzerhandbuch Stand: 13. Mai 2004

Benutzerhandbuch
Existieren Verknüpfungen, können globale Daten nicht gelöscht werden. Bei Verknüpfungen anderer Daten erfolgt eine Sicherheitsabfrage, ob die Daten und ihre Verknüpfungen gelöscht werden sollen.
Werden Verknüpfungen während des Löschens gesperrt, erfolgt eine Fehlermeldung. Klären Sie, durch die Benutzung welchen Datensatzes diese Daten gesperrt sind und setzen Sie ggf. den Lösch-vorgang fort.
Das Löschen von Klienten wird u. a. in der Protokolldatei gespeichert.
11. Stammdatenverwaltung durch Hauptbenutzer
Die Anzeige und Bearbeitung der Stammdaten sind unter dem Menüpunkt „Stammdaten“ zu finden. Daten, die unmittelbar der Sachbearbeitung dienen, können vom Anwender geändert werden. Andere Daten darf nur der ASB ändern.
Folgende Menüpunkte darf der Anwender ändern:
Maßnahmenträger Krankenkassen Gerichte Betreuer
Die anderen Stammdaten dürfen nur angesehen werden und sind schreibgeschützt.
11.1 Maßnahmeträger
Über das Datenfenster „Maßnahmeträger“ können die Maßnahmeträger erfasst werden, die die Leistungen erbringen. Diese Liste wird auch bei der Zuordnung von Beteiligten angeboten.
Jancke & Liptow consult GbR Benutzerhandbuch 43

BfBI32 Beratungsstelle für Behinderte Informationssystem Version 1.0.0
Durch Doppelklick kann ein Datensatz geöffnet werden.
Neben allgemeinen Angaben zum Maßnahmeträger finden Sie auf der zweiten Registerkarte „Anschrift“ folgendes Datenfenster:
In der Abbildung ist das Feld (Maßnahme-)Gruppe inaktiv und mit „Einzelfallhelfer“ vorbelegt, weil das Formular während der Erfassung einer neuen Einzelfallhilfe zum Klienten aufgerufen wurde. Wird über Menü Stammdaten/Maßnahmeträger das Formular aufgerufen, können Sie aus einer Liste eine Maßnahmegruppe auswählen. Vgl. zur Erfassung von Maßnahmegruppen Seite 77.
44 Benutzerhandbuch Stand: 13. Mai 2004

Benutzerhandbuch
Im Tätigkeitsfeld können Sie einen beliebigen Text von einer maximalen Länge von 75 Zeichen ein-geben.
Beim Tätigkeitsfeld sollten keine willkürlichen Abkürzungen verwendet werden, da nach diesem Text gefiltert werden kann. Die Stichworte sollten durch Komma getrennt werden.
Beispiel: Für „Sozial-/Pflegestation“ verwenden Sie besser „Sozialstation, Pflegestation“, um erfolg-reich nach „Sozialstation“ filtern zu können.
11.2 Krankenkassen
Über das Datenfenster „Krankenkassen“ können Krankenkassen erfasst werden, die als Kranken-kasse dem Klienten zugeordnet werden können. Es sind bereits Krankenkassen in der Datenbank vor-handen.
Wenn zu einer Krankenkasse mehrere Standorte erfasst werden, müsste der Suchbegriff sinnvoll benannt werden.
11.3 Gerichte
Über das Datenfenster können die Gerichte erfasst werden. Hierzu zählen u. a. die Amtsgerichte der Bezirke und das Landgericht.
Jancke & Liptow consult GbR Benutzerhandbuch 45

BfBI32 Beratungsstelle für Behinderte Informationssystem Version 1.0.0
Durch Doppelklick kann ein Datensatz geöffnet werden.
Die Anschrift kann durch Fach- oder über Briefpost erfolgen.
12. Terminplanung
Die Terminplanung bezieht sich grundsätzlich auf die Festlegung der Termine des aktuellen Bear-beiters. Termine können zu den Klienten eingegeben werden.
Der Terminkalender kann über Menü „Datei/Terminkalender“ oder über die Schaltfläche
46 Benutzerhandbuch Stand: 13. Mai 2004

Benutzerhandbuch
Terminkalender
aufgerufen werden. Folgendes Fenster erscheint.
Das Fenster enthält Registerkarten:
Überblick Wiedervorlagen Termine Arzttermine
Angezeigt werden immer nur fällige Wiedervorlagen und Termine zum aktuellen Tag. Wünschen Sie einen anderen Betrachtungszeitraum, müssen sie dies über den Filter auswählen.
12.1 Terminkalender
Der Terminkalender dient zur Eintragung von Wiedervorlagen, Terminen und Arztterminen. Termine können für einzelne Mitarbeiter eingetragen werden. Der Terminkalender kann aus vielen Fenstern über die Schaltfläche „Terminkalender“ aufgerufen werden.
Beim Aufruf des Terminkalenders ist zu beachten, dass Sie sich bei der Neuerfassung von Terminen vorher in dem Kontext des Klienten befinden, zu dem die Eingabe erfolgen soll. Wählen Sie „Neu“, erscheint folgendes Fenster:
Da vorher „Petra Pech“ ausgewählt war, können nur Termine zu ihr festgelegt werden.
Jancke & Liptow consult GbR Benutzerhandbuch 47

BfBI32 Beratungsstelle für Behinderte Informationssystem Version 1.0.0
Folgende Arten von Eintragungen sind möglich:
Gesprächstermine Wiedervorlagen Arzttermine
Die Liste kann vom ASB erweitert werden. Soll ein abweichender Eintrag erfolgen, ist dieser in der darunter liegenden Zeile einzutragen. Die Terminarten haben eine Abkürzung in der Bildschirm-anzeige. Diese wird über die Stammdaten „Terminarten“ durch den ASB festgelegt.
Andere Termine zu einer Person erfordern, dass Sie sich zumindest im Kontext der Person befinden. Arzttermine werden im Punkt 12.2 erläutert.
12.2 Arzttermine
Über diese Registerkarte können alle Arzttermine betrachtet werden. Neue Termine können nur für die Mitarbeitergruppe „Ärzte“ erfasst werden.
48 Benutzerhandbuch Stand: 13. Mai 2004

Benutzerhandbuch
Als Bezeichnung können nun mehr Terminarten ausgewählt werden.
Bei Arzt-Terminen kann als Bearbeiter aus der Liste der Ärzte ein Arzt ausgewählt werden.
12.3 Filtern in Terminen
Beim Filtern von Terminen können Sie über das folgende Dialogfenster einen Zeitraum festlegen, für den die Termine angezeigt werden sollen.
Wollen Sie den Mitarbeiter, der den Termin wahrnehmen soll, ändern, erfolgt dies über „Bearbeiten“.
Jancke & Liptow consult GbR Benutzerhandbuch 49

BfBI32 Beratungsstelle für Behinderte Informationssystem Version 1.0.0
13. Generierung von Schriftwechsel und Listen
Der Schriftwechsel umfasst diverse Briefe mit dem Klienten, seinen Vertretern, Behörden und Maß-nahmeträgern. Außerdem werden Statistiken und interne Listen erstellt. Für die Generierung der entsprechenden Word-Dokumente müssen Sie sich in dem entsprechenden Kontext befinden.
Um die Word-Schnittstelle zu starten, müssen Sie auf das Word-Symbol in der Symbolleiste klicken.
Das folgende Dialogfenster erscheint. Je nach Kontext werden Ihnen bestimmte Dokumentvorlagen angeboten, die Sie aufrufen können.
Ihr ASB kann festlegen, welche Dokumentvorlagen in welchem Kontext aufgerufen werden können. Sind in Zusammenhang mit der automatischen Erstellung des Dokuments Eintragungen in der Daten-bank erforderlich, werden diese ebenfalls durchgeführt.
Grundsätzlich erfolgt die Generierung von Einzeldokumenten so, dass die gewünschte Vorlage aus-gewählt wird und die erforderlichen Daten automatisch an Word übergeben werden und automatisch auf die dazugehörenden Platzhalter positioniert werden. Bei Excel-Vorlagen werden die Daten anhand von Zellnamen platziert.
Die Dokumentvorlagen können bezüglich des Layouts und der Textmarken angepasst werden. Sie sollten hierbei vor der Veränderung eine Sicherheitskopie erzeugen.
Die erstellten Schriftstücke und Listen sind Word-Dokumente, die Sie nachträglich ändern können.
Die Änderungen haben keine Rückwirkung auf die Inhalte der Datenbank.Stellen Sie fest, dass Inhalte der Datenbank fehlerhaft sind, korrigieren Sie diese und generieren Sie das Schreiben erneut. Auf sonstige Fehler weisen Sie bitte Ihren ASB hin.
Bei Benachrichtigungsschreiben erfolgt automatisch nach Generierung des Schreibens ein Eintrag in die Datenbank.
50 Benutzerhandbuch Stand: 13. Mai 2004

Benutzerhandbuch
14. Menü „Extras“
Sie haben die Möglichkeit, aus folgenden Programmfunktionen zu wählen:
Straßenverzeichnis Vertretung Kennwort ändern
14.1 Straßenverzeichnis
Unter diesem Menüpunkt können Sie schnell nach Anschriften und dem dazugehörigen Planungsraum suchen, ohne dass diese Angaben übernommen werden.
Die Funktionalität wurde unter Punkt 2. „Anschriften aus Berlin“, S. 37 erläutert.
14.2 Statistik
Die Statistik unterteilt sich in Daten, die direkt in Excel zusammengefasst werden und in Daten, die in Text-Dateien geschrieben werden.
14.2.1 Excel
Aus einer Liste von Statistik-Vorlagen kann gewählt werden.
Eigene Statistiken können implementiert werden.
Jancke & Liptow consult GbR Benutzerhandbuch 51

BfBI32 Beratungsstelle für Behinderte Informationssystem Version 1.0.0
14.2.2 Gesundheitsstatistik
Diese Funktion erzeugt zwei Dateien, die als die Senatsverwaltung für Gesundheit weitergeleitet werden müssen. Es handelt sich um Textdateien (ANSI) mit Trennzeichen TabulatorEnthalten die Dateien weniger als 65.000 Datensätze, können die Daten auch in Excel analysiert werden.
<<nicht implementiert>>
14.3 Vertretung
Über diesen Menüpunkt können Sie auswählen, welchen Benutzer Sie vertreten wollen. Sie bekommen dann dessen Daten angezeigt.
14.4 Kennwort ändern
Über das Dialogfenster „Kennwort ändern“ kann der aktuelle Benutzer sein Kennwort ändern. Bei der Eingabe werden die Kennworte nicht in Klarschrift angezeigt. Für jedes eingegebene Zeichen erscheint ein Sternchen.
In der Abbildung wird das Kennwort des Benutzers „ASB“ geändert. Das neue Kennwort ist bei der dann folgenden Sicherheitsabfrage zu wiederholen.
15. Menü „?“
Unter Menü „?“ finden Sie die Hilfe und ein Fenster mit Informationen zur Programmversion.
15.1 Hilfe
Die Hilfebedienung wurde bereits auf Seite 17 erläutert.
15.2 Information
Dieses Fenster Angaben zur aktuellen Version, zum aktuellen Benutzer und wo die Daten gespeichert sind.
52 Benutzerhandbuch Stand: 13. Mai 2004

Benutzerhandbuch
Die Version und der Stand sind wichtig, um bei der Hotline die Informationen zu erhalten, die die bei Ihnen eingesetzte Version betreffen.Die Benutzerkennung wird angezeigt und wann sich der Benutzer letztmalig angemeldet hat.Die Angabe zur Datenquelle zeigt an, wo die Daten abgespeichert sind. Diese Information kann wichtig sein, wenn man eine Datensicherung durchführen muss. Der Pfad zur Datenquelle kann vor der Anmeldung festgelegt werden.
Jancke & Liptow consult GbR Benutzerhandbuch 53

BfBI32 Beratungsstelle für Behinderte Informationssystem Version 1.0.0
VII Anwendungssystembetreuer (ASB)Der Anwendungssystembetreuer betreut die Anwendung des Verfahrens. Sollte eine Anmeldung bei BfBI nicht möglich sein, wenden Sie sich an die Hotline.
Die Erstanmeldung erfolgt mit dem Benutzernamen „administrator“ und dem Kennwort „admin“. Danach ist das Kennwort sofort zu ändern. Das neue Kennwort muss mindestens eine Länge von acht Zeichen haben und Ziffern bzw. Sonderzeichen enthalten. Wie die Vorgaben zur Kennwortvergabe geändert werden können, lesen Sie auf Seite 89.
1. Einmalige Aufgaben nach der Installation
Bei der erstmaligen Benutzung hat der ASB die folgenden Aufgaben:
Erfassung der Mitarbeiterstammdaten Erfassung der Benutzer und Zuordnung der Mitarbeiter Bearbeitung der Planungsräume im Straßenverzeichnis Durchsicht weiterer Stammdaten Prüfung von Standardwerten Anpassung und Änderung von Word-Vorlagen Passworte ändern
1.1 Erfassung von ASB
Zuerst sollten weitere ASB erfasst werden, unter deren Kennung(en) dann die Anwendungssystem-betreuertätigkeit erfolgt.
Die Kennung ASB sollte für die „normale“ Anwendungssystembetreuung nicht mehr verwendet werden. 14
1.2 Erfassung der Mitarbeiterstammdaten
Zuerst müssen die Mitarbeiter definiert werden, die als Bearbeiter den Klienten zugeordnet werden sollen oder ansonsten mit der Datenbank arbeiten sollen. Gehen Sie wie folgt vor:
Wählen Sie im Menü „Verwaltung“ den Punkt „Mitarbeiter“. Sie gelangen zur Liste aller Mitarbeiter.
14 Wenn die Anwendung abstürzt, kann der angemeldete Benutzer gesperrt sein. Diese Sperre kann nur durch einen ASB aufgehoben werden.
54 Benutzerhandbuch Stand: 13. Mai 2004

Benutzerhandbuch
Von dort gelangen Sie über die Schaltfläche „Neu“ zum Datenfenster für Mitarbeiter.
Erfassen Sie alle Mitarbeiter. Verwenden Sie die Kopierfunktion, wenn die Daten ähnlich sind (Stellen-zeichen, Zimmer, Telefon, Telefax).
Wichtig ist die Zuordnung zur richtigen Gruppe von Mitarbeitern. Dies hat datenbankintern Aus-wirkungen. Es existieren die Gruppen:
Ärzte Sozialarbeiter Sonstige
Jancke & Liptow consult GbR Benutzerhandbuch 55

BfBI32 Beratungsstelle für Behinderte Informationssystem Version 1.0.0
Eine Zuordnung zu den ersten drei Gruppen führt dazu, dass die Mitarbeiterdaten auf Word-Dokumenten ausgegeben werden, wenn die Platzhalter für diese Gruppen verwendet werden. Die Verwaltungskräfte werden als Sonstige erfasst. Diese werden nur ausgegeben, wenn das Word-Dokument so eingerichtet ist, dass der angemeldete Benutzer ausgegeben wird. Auch Anwendungs-betreuer und „Gäste“, die nicht aus dem Bereich des BfB sind, müssen als Sonstige erfasst werden.
In BfBI werden die Angaben zum Mitarbeiter ebenfalls an verschiedenen Stellen berufsgruppen-bezogen ausgegeben.
Ein eingetragener Mitarbeiter hat noch keinen Zugang zu BfBI. Nur ein Benutzer! (Vgl. nächster Punkt 1.3 Erfassung der Benutzer und Zuordnung der Mitarbeiter“)
1.3 Erfassung der Benutzer und Zuordnung der Mitarbeiter
Nach der Erfassung ist den Mitarbeitern, die mit BfBI arbeiten sollen, eine Benutzerkennung zuzuordnen. Die Erfassung neuer Benutzer erfolgt über das Menü „Verwaltung/Benutzer“. 15
Dort ist die Schaltfläche „Neu“ auszuwählen. Die Kennung ist die Bezeichnung, die ein Anwender zukünftig bei seiner Anmeldung eingeben muss. Bei der Kennung können Sie Groß/Kleinschreibung verwenden. Bei der Anmeldung ist nur Kleinschreibung nötig.
15 Die Abbildung zeigt eine Liste der Anmeldekennungen ASB, Arzt, Psychologe, Sozialarbeiter.
56 Benutzerhandbuch Stand: 13. Mai 2004

Benutzerhandbuch
Folgende Benutzergruppen existieren:
Administrator Anwendungssystembetreuer Hauptbenutzer mit Schreibrechte auf MaßnahmeträgerBenutzer ohne Schreibrechte auf besondere Stammdaten und VerwaltungsdatenGäste ohne Schreibrechte
Gehen Sie wie folgt vor:
1. Tragen Sie die Benutzerkennung ein.2. Wählen Sie die Benutzergruppe.3. Ordnen Sie einen Mitarbeiter aus der Auswahlliste zu.4. Geben Sie ein Kennwort ein.
Das Kennwort, das vergeben wurde, ist zu bestätigen.
Sie sollten jedem Mitarbeiter eine Kennung einrichten, die den Zugriff als „Benutzer“ erlaubt. Nur bestimmte Mitarbeiter sollten Administratoren-Zugriffsrechte erhalten.
Das Kennwort für die Erstanmeldung des Benutzers wird vom ASB festgelegt. Es kann leer bleiben. Weisen Sie die Benutzer darauf hin, dass sie ihr Passwort ändern.
Wenn ein Kennwort vergessen wurde, kann der ASB ein neues Kennwort vergeben. Dies trifft nicht für das ASB-Kennwort zu.
1.4 Bearbeitung der Planungsräume im Straßenverzeichnis
Über das Menü „Verwaltung“ können Sie unter dem Menüpunkt „Straßenverzeichnis“ die Angaben zu den Planungsräumen (statistischen Zählgebiete) bearbeiten.
Jancke & Liptow consult GbR Benutzerhandbuch 57

BfBI32 Beratungsstelle für Behinderte Informationssystem Version 1.0.0
Die Planungsräume sind in fünf Registerkarten unterteilt.
In der Registerkarte „Verkehrszellen“ gelangen Sie durch Doppelklick in das Datenfenster des aus-gewählten Datensatzes und können ggf. Bearbeiter und Bemerkungen ergänzen.
58 Benutzerhandbuch Stand: 13. Mai 2004

Benutzerhandbuch
So können die Vorbelegungen für den zuständigen Arzt und Sozialarbeiter auf Basis der Planungs-räume festgelegt werden.
1.5 Durchsicht weiterer Stammdaten
Die weiteren Stammdaten sind zu prüfen. I. d. R. müssen keine Anpassungen erfolgen.
1.6 Prüfung von Standardwerten
Die Standardwerte enthalten die Werte, die als Vorbelegung dienen. Sie sollten nur mit Bedacht verändert werden. So könnte z. B. das Geschlecht bei der Erfassung bereits vorbelegt werden. Existieren die Registerkarten:
Klienten-1Klienten-2Diagnosen/Leistungen/MaßnahmenTermine/Sonstige
Die Registerkarten werden nachfolgend erläutert.
1.6.1 Klienten-1
Auf dieser Registerkarte werden Vorbelegungen eingegeben, die bei der Ersterfassung auf den Registerkarten des Klienten erscheinen.
Jancke & Liptow consult GbR Benutzerhandbuch 59

BfBI32 Beratungsstelle für Behinderte Informationssystem Version 1.0.0
1.6.2 Klienten-2
Auf dieser Registerkarte werden Vorbelegungen eingegeben, die bei der Ersterfassung auf den Registerkarten „Behandlung“ und „Betreuung“ des Klienten erscheinen.
1.6.3 Beteiligte
60 Benutzerhandbuch Stand: 13. Mai 2004

Benutzerhandbuch
1.6.4 Diagnosen/Leistungen/Maßnahmen
Auf dieser Registerkarte werden Vorbelegungen eingegeben, die bei der Ersterfassung von „Diagnosen“, „Leistungen“ und „Maßnahmen“ erscheinen.
Bewertung legt die Vorbelegung „Nebendiagnose“ fest, die bei der Erfassung der Diagnosen erscheint.
1.6.5 Termine/Sonstige
Auf dieser Registerkarte werden Vorbelegungen eingegeben, die bei der Ersterfassung auf den Registerkarte „Termine“ und übergreifend auf weiteren Registerkarten erscheinen.
Jancke & Liptow consult GbR Benutzerhandbuch 61

BfBI32 Beratungsstelle für Behinderte Informationssystem Version 1.0.0
1.7 Anpassung und Änderung von Word-Vorlagen
Legen Sie vor der Bearbeitung von Vorlagen immer eine Sicherungskopie an. Die Word-Vorlagen befinden sich direkt unter dem Benutzer- oder Arbeitsgruppenvorlagenverzeichnis. Sollte eine Vorlage vom Programm nicht gefunden werden, wenden Sie sich an den Systemverwalter. Die Vorlagen müssen an das Layout des jeweiligen Bezirksamts angepasst werden. Insbesondere die folgenden Punkte sollten angepasst werden.
1. Name und Anschrift des Bezirksamts2. Sprechzeiten3. Verkehrsverbindungen
Angaben zum Mitarbeiter werden aus BfBI übernommen. Ändern Sie nicht versehentlich die Platzhalter dafür.
1.8 Passworte ändern
Weisen Sie alle Benutzer und den PDA darauf hin, dass das Passwort unverzüglich geändert werden muss.
2. Menü „Stammdaten/Weitere“
Das Menü „Stammdaten“ beinhaltet alle Fenster zur Bearbeitung der Stammdaten.
62 Benutzerhandbuch Stand: 13. Mai 2004

Benutzerhandbuch
Die folgenden Punkte stehen auch dem Hauptbenutzer zur Verfügung und wurden bereits unter VI11. „Stammdatenverwaltung durch Hauptbenutzer“ erläutert.
Maßnahmeträger Krankenkassen Gerichte Betreuer
Unter Menü „Stammdaten/Weitere“ kann der ASB Daten zu folgenden Punkten ändern:
Klient Diagnosen Leistungen Maßnahmen Termine Geschlechter Maßnahmeträgerarten
Diese im Folgenden beschriebenen Datenmasken besitzen eine weitere Schaltfläche für die Sortierung der Feldliste. Dies dient zur Festlegung der Reihenfolge einer Liste. So ist es möglich, die Liste nach der Wichtigkeit der Einträge zu sortieren. Die Handhabung der Sortierung wird im Punkt 2.5“Geschlechter“, S. 78 exemplarisch für die Geschlechter erläutert.
2.1 Klienten
Unter diesem Menüpunkt können Auswahllisten zu Klienten geändert werden. Einige Auswahllisten enthalten Statistikkennungen. Eine Änderung der Statistik-Kennung kann in Rücksprache mit der Gesundheitsverwaltung erfolgen.
Werden die Listen erweitert, kann die Statistikkennung auf „sonstiges/unbekannt“ gesetzt werden. Die Änderungen in der Auswahl werden dann als „sonstiges/unbekannt“ ausgewertet.
2.1.1 Allgemeines
Der Menüpunkt „Klient“ unterteilt sich entsprechend der Abbildung in weitere Funktionen.
Im Folgenden wird auf die Funktionen:
Altersgruppen Staatsangehörigkeiten Staatsangehörigkeitsgruppen Aufenthaltsarten
Jancke & Liptow consult GbR Benutzerhandbuch 63

BfBI32 Beratungsstelle für Behinderte Informationssystem Version 1.0.0
Verständigungsarten Sprachen Stellvermerke
eingegangen
2.1.1.1 Altersgruppen
2.1.1.2 Staatsangehörigkeiten
Als für die Staatsangehörigkeit existiert eine Liste aller existierenden Staatsangehörigkeiten16. Das Datenfenster „Staatsangehörigkeiten“ erlaubt die Erfassung von weiteren Staatsangehörigkeiten. Für die statistische Zählung ist die Zuordnung der Gruppe erforderlich.
2.1.1.3 Staatsangehörigkeitsgruppen
Die Staatsangehörigkeitsgruppe beinhaltet die statistisch zu zählenden Gruppen. In der Standard-Installation werden die Gruppen „deutsch“ und „nicht-deutsch“ unterschieden.
2.1.1.4 Aufenthaltsarten
Die Aufenthaltsarten werden statistisch ausgewertet. Die zugrundeliegende Liste enthält alle Aufenthaltsstati.
2.1.1.5 Verständigungsarten
Die Verständigungsarten werden statistisch ausgewertet. Die zugrundeliegende Liste enthält die Möglichkeit aus vier Stufen eine Einschätzung vorzunehmen.
2.1.1.6 Sprachen
Die Sprachen, in denen die Verständigung möglich ist, werden statistisch ausgewertet, wenn es sich nicht um die Verständigung in Deutsch handelt. Die zugrundeliegende Liste enthält häufige Sprachen.
2.1.1.7 Stellvermerke
Unter Stellvermerke werden alle Standorte von Akten zusammengefasst.
16 Quelle: Statistisches Landesamt.
64 Benutzerhandbuch Stand: 13. Mai 2004

Benutzerhandbuch
2.1.2 Soziales
Unter „Soziales“ können alle Auswahllisten verändert werden, die der Erfassung der Sozialanamnese zugrunde liegen.
Im Folgenden wird auf die Funktionen:
Wohnformen Lebensformen Familienstände Sozialkompetenzen
eingegangen
2.1.2.1 Wohnformen
Die Familienkonstellationen werden statistisch ausgewertet. Die zugrundeliegende Liste enthält die Möglichkeit dem Klienten zuzuordnen, in welcher Wohnsituation er sich befindet. (z. B. obdachlos, Eigentumswohnung)
2.1.2.2 Lebensformen
Die Wohnformen werden statistisch ausgewertet. Die zugrundeliegende Liste enthält die Möglichkeit dem Klienten zuzuordnen, in welcher Wohnsituation er sich befindet. (z. B. obdachlos, Eigentums-wohnung)
2.1.2.3 Familienstände
Die Liste der Kulturkreise enthält eine Liste der Familienstände, wie z. B. ledig, verheiratet, etc.
2.1.3 Bildung/Arbeit
Unter „Bildung/Arbeit“ können alle Auswahllisten verändert werden, die der Erfassung der Bildungssituation zugrunde liegen.
Jancke & Liptow consult GbR Benutzerhandbuch 65

BfBI32 Beratungsstelle für Behinderte Informationssystem Version 1.0.0
Hierzu zählen
Schulabschlüsse Ausbildungen Erwerbsarten Einkommensarten
Diese werden im Folgenden beschrieben.
2.1.3.1 Schulabschlüsse
Die Liste der Schulabschlüsse enthält eine Liste aller Schulabschlüsse.
2.1.3.2 Ausbildungen
Die Liste der Ausbildungen enthält eine Liste von Ausbildungsarten.
2.1.3.3 Erwerbsarten
Die Liste der Erwerbsarten enthält eine Liste von Erwerbsarten.
2.1.3.4 Einkommensarten
Die Liste der Einkommensarten enthält eine Liste von Einkommensarten.
2.1.4 Pflegestufen
Die Liste der Pflegestufen enthält eine Liste der Pflegestufen 0, 1, 2 und 3. Die 0 wird einem Klienten zugeordnet, wenn nach einer Untersuchung kein Pflegebedarf festgestellt wurde.
2.1.5 Aufgabenkreise
Die Liste der Aufgabenkreise enthält die wichtigsten Aufgabenkreise der Betreuung nach BtG.
2.2 Diagnosen
Unter Menü Stammdaten/Weitere/Diagnosen
66 Benutzerhandbuch Stand: 13. Mai 2004

Benutzerhandbuch
kann der Diagnosekatalog nach ICD verändert werden.
2.2.1 Diagnosenkatalog
Das Listenfenster enthält drei Registerkarten. Unter der ersten Registerkarte können Sie Obergruppen von Diagnosen definieren, die dann in den anderen Auswahllisten verfeinert werden.
Wenn Sie bei „Gruppe“ „F11-F19“ ausgewählt haben und zu Arten wechseln, erscheint die folgende Liste:
Jancke & Liptow consult GbR Benutzerhandbuch 67

BfBI32 Beratungsstelle für Behinderte Informationssystem Version 1.0.0
Er werden alle Diagnosearten zur ausgewählten Gruppe angezeigt. Wählen Sie dann F14 und wechseln in Details, erscheint folgende Liste:
Um eine vorhandene Diagnose zu ändern, können Sie einfach doppelklicken.
68 Benutzerhandbuch Stand: 13. Mai 2004

Benutzerhandbuch
Eine Detaildiagnose muss immer einer Art und diese immer einer Gruppe zugeordnet werden.
2.3 Leistungen
Unter Menü Stammdaten/Weitere/Leistungen
können Listenelemente zum
Produktkatalog Kostenstellen Kostenträger
verändert werden.
2.3.1 Produktkatalog
Der Produktkatalog fasst zusammen, aus welchen Leistungen ein Produkt bestehen kann. Die Datenbank enthält bereits die Produkte der BfB aus dem Produktkatalog17.
17 Quelle: Produktkatalog des BfB’s, Version 8.0.
Jancke & Liptow consult GbR Benutzerhandbuch 69

BfBI32 Beratungsstelle für Behinderte Informationssystem Version 1.0.0
Durch Doppelklick kann das „Gutachten“ (intern) geöffnet werden.
Als „Verrechnung“ kann zwischen in- und extern gewählt werden. Das hat zur Folge, dass bei der Zuordnung des Produkts zu einem Klienten bei internen Produkten die zu belastende Kostenstelle und deren Kostenträger erfasst werden kann.
Unter der Registerkarte „Leistungen“ beim oben stehenden Listenfenster werden die Leistungen zum markierten Produkt angezeigt. Das Datenfenster zur Bearbeitung einer Produktleistung wird im Folgenden dargestellt:
Die Bezeichnung der Leistung und die Produktnummer müssen eindeutig sein. Verifizieren Sie vor der Erfassung die Daten. Im unteren Bereich können Vorbelegungen für die Erfassung vorgenommen werden. Soll das Ende-Datum der Leistung nicht automatisch auf das Beginn-Datum gesetzt werden, ist „Mehrtägig“ zu wählen. Soll eine Maßnahme automatisch abgefragt werden, ist „Maßnahme“ zu wählen. Die Zahl der Hausbesuche, die vorbelegt werden soll, kann ebenfalls eingetragen werden.
70 Benutzerhandbuch Stand: 13. Mai 2004

Benutzerhandbuch
2.3.1.1 Kostenstellen
Kostenstellen sind die Bereiche der Landesverwaltung, die mit internen Produkten belastet werden können/müssen.
Fehlende Kostenstellen sind einmalig zu erfassen.
Kennung (Kostenstellennummer) und Bezeichnung müssen eindeutig sein. Geben Sie z. B. „(Soz.)“ ein, wenn es sich um die Sozialverwaltung eines Bezirks handelt.
2.3.1.2 Kostenträger
Kostenträger sind die Produkte der Landesverwaltung, die mit internen Produkten belastet werden können/müssen. Fehlende Kostenträger sind einmalig zu erfassen.
Gemeinkostenträger sollten nicht erfasst werden, da diese ohne Kostenträger gebucht werden.
Jancke & Liptow consult GbR Benutzerhandbuch 71

BfBI32 Beratungsstelle für Behinderte Informationssystem Version 1.0.0
2.4 Maßnahmen
<nicht aktuell> Unter Maßnahmen werden alle Fremdleistungen zusammengefasst, die nicht unmittelbar durch den BfB realisiert werden. Außerdem fallen auch die Ereignisse darunter, die beim Klienten eintreffen, ohne dass ein Verantwortlicher zugeordnet wird (bzw. werden kann).
Folgender Zusammenhang besteht:
Maßnahmegruppe: Fasst die Maßnahmearten sachlich zu Gruppen zusammen.Maßnahmeart: Bezeichnet die unterschiedlichen Fremdmaßnahmen, die existieren.Maßnahmentyp: Ordnet die Maßnahmen nach unterschiedlichen Systeminternen Typen, die
unterschiedliche Programmierungen erforderten. Hierdurch kann z. B. in BfBI eine Liste von Klinikaufenthalten erzeugt werden und die Zu- und Abgänge ausgewertet werden. Diese Systeminternen Typen können nicht bearbeitet werden.
Maßnahmeträgergruppe: Fasst die Träger nach deren Sachgebiet in Gruppen zusammen.Maßnahmeträger: Sind die existierenden Träger (Drogenberatungsstellen: z. B. Ambulanz für
Integrierte Drogenhilfe, Tempelhofer Ufer 14, 10963 Berlin)Maßnahmekostenträgergruppe: Fasst die Kostenträger nach deren Sachgebiet in Gruppen
zusammen.Maßnahmekostenträger: Sind die existierenden Kostenträger (Stifungen: z. B. Fürst Donnersmarck-
Stiftung in Berlin)
Die nachstehende Übersicht stellt anhand der Daten bei Auslieferung diesen Zusammenhang dar:
72 Benutzerhandbuch Stand: 13. Mai 2004

Benutzerhandbuch
Maßnahmegruppe Maßnahmeart Maßnahmentyp Maßnahmenträgergruppen MaßnahmenträgerSelbsthilfe Selbsthilfe Maßnahme Selbsthilfeträger
Psychosoziale Betreuung Einzelfallhilfe Maßnahme EinzelfallhelferMethadonbetreuung Maßnahme Drogenberatungsstellen
Arbeit/Ausbildung Eingliederung ins Erwerbsleben Maßnahme
Arbeits-/Ausbildungsträger
Arbeitsplatzerhaltung MaßnahmeBeschützter Arbeits-/Zuverdienstplatz MaßnahmeWerkstatt für Behinderte MaßnahmeWerkstatt für Behinderte MaßnahmeHilfe zur Arbeit MaßnahmeGemeinnützige zusätzliche Arbeit (GzA) MaßnahmeBerufsfindung Maßnahme
Jancke & Liptow consult GbR Benutzerhandbuch 73
Liste von Selbsthilfeträgern
Liste von Einzelfallhelfern
Liste von Drogenberatungsstel
len
Liste von Arbeits-/Ausbildungs
träger
Liste von Psychiatrische Einrichtungen
Liste von Sozial-/Pflegestation
en
Liste von Behindertenheimen
Liste von Seniorenheimen
Liste von Krankenhäusern
Liste von Ärzten

BfBI32 Beratungsstelle für Behinderte Informationssystem Version 1.0.0
Maßnahmegruppe Maßnahmeart Maßnahmentyp Maßnahmenträgergruppen MaßnahmenträgerBerufsförderung MaßnahmeFunktionelle Beschäftigungstherapie MaßnahmeArbeitstherapie MaßnahmeArbeitserprobung MaßnahmeArbeitstraining Maßnahme
Wohnen/Selbstversorgung Betreutes Wohnen (§72 BSHG) Maßnahme Psychiatrische EinrichtungenHauskrankenpflege Maßnahme Sozial-/PflegestationenBEW für Behinderte (HMB) Maßnahme BehindertenheimeBEW für Behinderte (BRP) Maßnahme Psychiatrische EinrichtungenTWG für Behinderte (HMB) Maßnahme BehindertenheimeÜWH für Behinderte (BRP) Maßnahme Psychiatrische EinrichtungenWohnheim für Behinderte (HMB) Maßnahme BehindertenheimeSeniorenheim Maßnahme Seniorenheime
Tages-/Kontaktgestaltung Kontakt- und Beratungsstelle (KBS) Maßnahme
Psychiatrische EinrichtungenTageszentrum MaßnahmeTagesstätte MaßnahmeGerontopsychiatrische Tagesstätte MaßnahmeClub Maßnahme
Einweisung/Überweisung Klinikaufenthalt Maßnahme (Klinik) KrankenhäuserEinweisung/Überweisung Arztbehandlung Maßnahme ÄrzteZugang Meldung durch Sozialamt Ereignis (Zugang)
Meldung durch Jugendamt Ereignis (Zugang)Meldung durch AVD Ereignis (Zugang)Meldung durch BfB (Fremdbezirk) Ereignis (Zugang)Meldung durch Polizei Ereignis (Zugang)Meldung durch Gericht Ereignis (Zugang)Meldung durch Hausarzt Ereignis (Zugang)Meldung durch Nervenarzt Ereignis (Zugang)Meldung durch Allgemeinkrankenhaus Ereignis (Zugang)Meldung durch Psychiatrische Klinik Ereignis (Zugang)Meldung durch Psychiatrische Einrichtung Ereignis (Zugang)Meldung durch Sozial-/Pflegestation Ereignis (Zugang)Meldung durch Krisen-/Notdienst Ereignis (Zugang)Meldung durch Betreuer Ereignis (Zugang)Meldung durch Familie Ereignis (Zugang)Meldung durch Soziales Umfeld Ereignis (Zugang)Selbstmeldung Ereignis (Zugang)
Abgang Beendigung Ereignis (Abgang)Abbruch Ereignis (Abgang)Abgabe Ereignis (Abgang)Umzug Ereignis (Abgang)Tod Ereignis (Abgang)
Sonstiges Sonstiges Maßnahme
74 Benutzerhandbuch Stand: 13. Mai 2004

Benutzerhandbuch
Jancke & Liptow consult GbR Benutzerhandbuch 75

BfBI32 Beratungsstelle für Behinderte Informationssystem Version 1.0.0
Unter Menü Stammdaten/Weitere/Maßnahmen werden im Maßnahmenkatalog die Maßnahme-gruppen und –arten erfasst.
Die Verwaltung der Maßnahmen-Stammdaten erfolgt in den Bereichen
Maßnahmenkatalog Maßnahmenträgergruppen Maßnahmenkostenträgergruppe Maßnahmenkostenträger
2.4.1 Maßnahmenkatalog
Im Maßnahmenträgerkatalog werden die Maßnahmen, die durch Dritte erbracht werden können, zu Gruppen zusammengefasst.
Eine neue Gruppe kann über „Neu“ hinzugefügt werden.
Durch Klick auf die Registerkarte „Arten“ gelangen Sie zur Liste der Maßnahmearten von „Wohnen/Selbstversorgung“.
76 Benutzerhandbuch Stand: 13. Mai 2004

Benutzerhandbuch
Eine neue Maßnahmeart kann über „Neu“ erfasst werden. Das folgende Datenfenster erscheint:
Die Gruppe wurde durch die Auswahl im Listenfenster „Gruppen“ bereits vorbelegt.Die Bezeichnung der Maßnahme kann eine längere Beschreibung enthalten, die „Ausgabe“ dient der Ausgabe des Maßnahmetextes auf Anschreiben an den Klienten.
Beachten Sie, dass auch Zu- bzw. Abgang als Maßnahme verstanden werden. Andere Ereignisse können hinzugefügt werden.
Der Maßnahme „Waldspaziergänge“ können nur Träger aus der Trägergruppe „Tages- und Freizeit-gestaltung“ zugeordnet werden.
2.4.2 Maßnahmenträgergruppen
Die Träger dieser Fremdmaßnahmen werden auch als Leistungserbringer bezeichnet. Jeder Maß-nahmeträger muss einer Gruppe zugeordnet werden. Bei der Erfassung stehen dem Anwender nur Träger aus der, der Maßnahmeart zugeordneten Gruppe zur Verfügung.
Jancke & Liptow consult GbR Benutzerhandbuch 77

BfBI32 Beratungsstelle für Behinderte Informationssystem Version 1.0.0
Die Erfassung neuer Maßnahmeträger wird auf Seite 43 erläutert.
2.4.3 Maßnahmenkostenträgergruppe
Die Maßnahmenkostenträgergruppe
2.4.4 Maßnahmenkostenträger
Diese Liste enthält die Kostenträger, die die Maßnahme finanzieren. Hierzu zählen die Begriffe „Selbstzahler“, „Krankenkasse“, „Sozialamt“.
2.5 Geschlechter
Über das Datenfenster „Geschlechter“ wird neben der Bezeichnung auch der Text, der bei Brief -anreden erscheinen soll, eingegeben. Die Geschlechter werden für statistische Zählungen benötigt. Die folgende Abbildung stellt das Datenfenster für das Geschlecht dar.
Sortierung der Reihenfolge
Unter Menü "Anzeige/Sortieren ...“ oder durch klicken auf die Schaltfläche können Sie die Sortierfunktion aufrufen.
78 Benutzerhandbuch Stand: 13. Mai 2004

Benutzerhandbuch
Ist die manuelle Sortierung aktiviert, können Sie die Funktion verwenden, ansonsten werden die Daten alphabetisch sortiert angezeigt.
Beispiel zur Sortierung:
Im abgebildeten Beispiel wäre derzeit in Auswahllisten die Reihenfolge:
unbekannt weiblich männlich
Zweckmäßig wäre es jedoch, die Reihenfolge so zu ändern, dass männlich zuerst genannt wird, denn ein Großteil der Klienten ist männlich.
Es ist wie folgt vorzugehen. Wählen Sie den Datensatz, den Sie verschieben wollen, durch Doppelklick aus.
Jancke & Liptow consult GbR Benutzerhandbuch 79
2 x klicken

BfBI32 Beratungsstelle für Behinderte Informationssystem Version 1.0.0
Doppelklicken Sie danach auf den Datensatz, vor dem dieser Datensatz eingefügt werden soll. Wollen Sie den Datensatz ans Ende stellen, doppelklicken Sie auf „(ans Ende stellen)“.
2.6 Terminarten
Hier können Listenelemente für die Erfassung neuer Termine erstellt werden. Die neuen Eintragungen müssen einer systeminternen Gruppe zugeordnet werden, damit sie der entsprechenden Registerkarte im Terminkalender zugeordnet werden können.
80 Benutzerhandbuch Stand: 13. Mai 2004
2 x klicken

Benutzerhandbuch
Die Termine sind einer Terminartgruppe zuzuordnen. Als Terminartgruppen stehen die folgenden Arten zur Verfügung:
Termine Gerichtstermine Wiedervorlagen
Es ist eine Abkürzung für jede Terminart festzulegen, die in der Bildschirmanzeige des Termin-kalenders angezeigt werden soll.Die Terminarten beinhalten alle Terminarten, die in dem Terminkalender ausgewählt werden können.
Jancke & Liptow consult GbR Benutzerhandbuch 81

BfBI32 Beratungsstelle für Behinderte Informationssystem Version 1.0.0
3. Verwaltung
Wenn der Menüpunkt „Verwaltung“ ausgewählt wird, erscheint folgende Auswahlliste:
Folgende Funktionen werden in den nächsten Unterpunkten beschrieben:
Benutzer Mitarbeiter Microsoft Word Microsoft Excel Protokolldatei Straßenverzeichnis Standardwerte Optionen
3.1 Benutzer
Über dieses Dialogfeld können die Benutzer verwaltet werden. Vgl. Punkt 1.3 "Erfassung der Benutzerund Zuordnung der Mitarbeiter“, S. 56. Benutzer sind die Mitarbeiter, die sich bei BfBI anmelden können.
Der ASB kann nicht gelöscht oder verändert werden.
Der ASB kann Benutzer sperren, damit unter dieser Benutzerkennung keine Anmeldung erfolgen kann. Eine Sperre wird ebenfalls gesetzt, wenn der Benutzer bereits angemeldet ist. Bei System-abstürzen kann es passieren, dass die Benutzerkennung von BfBI gesperrt bleibt, da keine korrekte Abmeldung erfolgte. Der ASB kann diese Sperre aufheben.
3.2 Mitarbeiter
Über dieses Datenfenster können die Mitarbeiterdaten verändert werden bzw. Mitarbeiter hinzugefügt werden.
Eine Löschung von Mitarbeitern ist nicht möglich, wenn die Daten auf andere Datensätze verweisen. Das bedeutet, dass vor der Löschung von Mitarbeitern alle Klienten, die von dem betreffenden Mitarbeiter bearbeitet werden, auf andere Mitarbeiter verteilt werden müssen.
Übernimmt ein neuer Mitarbeiter das Sachgebiet eines weggehenden Mitarbeiters, können die Daten des alten Mitarbeiters mit denen des neuen Mitarbeiters überschrieben werden.
82 Benutzerhandbuch Stand: 13. Mai 2004

Benutzerhandbuch
3.3 Standardwerte
Als Standardwerte können in diese Tabelle die Werte eingetragen werden, die in anderen Datenfenstern als Vorbelegung dienen sollen. Vgl. Punkt 1.6 Prüfung von Standardwerten, S. 59.
3.4 Word-Dokumente
Die Verwaltung der Microsoft-Word Dokumente umfasst die Zuordnung der fertigen Dokumente in Word. Wie diese Dokumente gestaltet werden können, wird in Punkt 4. „Anpassung und Änderung vonVorlagen“, S. 90 erläutert.
Über Menü „Verwaltung/Word-Dokumente“ gelangen Sie zu einer Liste der Word-Dokumente.
Durch Doppelklick können Sie einen bestehenden Datensatz öffnen:
Der Name erscheint beim Anwender in der Liste der Word-Dokumente. Die Beschreibung erscheint beim Anwender, wenn er den Datensatz markiert, im unteren Bildbereich des Fensters. (vgl. Abbildung S. 36)
Jancke & Liptow consult GbR Benutzerhandbuch 83

BfBI32 Beratungsstelle für Behinderte Informationssystem Version 1.0.0
Objekt, Art und Bedingung können bei bestehenden Dokumenten nicht verändert werden. Unter Vorlage 1 wird der Dateiname der Vorlage ohne Endung (*.dot) angegeben.
Ein neues Dokument kann eingebunden werden, indem Sie aus dem Listenfenster auf die Schaltfläche „Neu“ klicken.
3.5 Protokolldatei
Die Protokolldatei speichert die Zugriffe auf die Datenbank. Der Zugriff auf diese Informationen ist dem Protokolldateiauswerter (PDA) vorbehalten. Er muss die Funktion mit einer besonderen Kennung aktivieren, wenn der ASB angemeldet ist. Gespeichert werden in der Protokolldatei alle Informationen entsprechend dem Konzept PROVER.
Die Protokolldatei hat eine festzulegende Maximalgröße. Ist diese Größe zu 75 % erreicht, sind keine Transaktionen mehr möglich, muss die Größe heraufgesetzt werden oder die Protokolldatei exportiert erden.
Im Folgenden wird beschrieben, wie man gemeinsam mit dem PDA die Protokolldatei auswerten kann. Die Verwaltung der Protokollierung erfolgt durch den ASB. Er kann ihre Größe ändern und die Datei exportieren.
3.5.1 Auswerten
Die Protokolldatei wird ausgewertet, indem die Funktion aufgerufen wird und sich ein PDA anmeldet. Bei der ersten Anmeldung lautet das Kennwort PDA. Es sollte über Menü Extras geändert werden.
Wenn die Funktion „Filter“ aufgerufen wird, erscheint folgendes Fenster:
84 Benutzerhandbuch Stand: 13. Mai 2004

Benutzerhandbuch
Sie können die Eintragungen der Protokolldatei entweder nach einem Zeitraum, einem Benutzer oder einer Funktion filtern. Als Benutzer kann neben Angaben der Auswahlliste auch Freitext eingegeben werden. Nach folgenden Funktionen kann gefiltert werden.
HACK Erfolglose AnmeldeversucheLOGIN AnmeldungenLOGOUT AbmeldungenCREATE Erstellung von DatensätzenUPDATE Ändern von DatensätzenDELETE Löschen von DatensätzenPROTVIEW Ansehen der ProtokolldateiPROTEXPORT Exportieren der Protokolldatei
Eine kombinierte Suche ist nach PROVER nicht zulässig.
3.5.2 Exportieren
Wenn die Protokolldatei zu groß wird, muss sie exportiert werden. Ab einer Größe von 75 % der maximalen Größe erscheint ein entsprechender Hinweis bei der Anmeldung. Ist die Protokolldatei voll, kann sich nur noch der ASB anmelden.
Das Exportieren der Protokolldatei erfolgt über das Menü „Verwaltung/Protokolldatei“ Untermenü „Exportieren ...“. Ein Dialogfeld erscheint, über das Pfad und Dateiname festgelegt werden können.
Eine Protokolldatei kann nach dem Export über „Protokolldatei importieren“ wieder importiert werden. Sie ist nur über BfBI lesbar.
3.6 Straßenverzeichnis
Manuelle Ergänzungen und Korrekturen des Straßenverzeichnisses sind nicht möglich, es kann nur ein komplett neues Straßenverzeichnis eingespielt werden.
Bei der Auswahl des Menüs „Straßenverzeichnis“ erscheint das folgende Auswahlmenü:
Jancke & Liptow consult GbR Benutzerhandbuch 85

BfBI32 Beratungsstelle für Behinderte Informationssystem Version 1.0.0
Im Folgenden wird beschrieben, wie die Mitarbeiter Planungsräumen zugeordnet werden können.
3.6.1 Bezirke
Das Listenfenster für die Planungsräume ist fünfgeteilt. Unter der ersten Registerkarte sind die Bezirke aufgeführt.
3.6.2 Bezirksteile
Das Datenfenster „Bezirksteil“ zeigt die Bezirkteile (Alt-Bezirke), die Bezeichnung des Bezirks und eine Nummer an. Änderungen sind nicht zulässig. Wurde bei der Registerkarte „Bezirke“ „Charlottenburg-Wilmersdorf“ ausgewählt, erscheint folgendes Bild beim Klick auf die Registerkarte „Bezirksteile“.
3.6.3 Ortsteile
Das Datenfenster „Ortsteil“ zeigt die Ortsteile, die Bezeichnung des Bezirks und eine Nummer an. Änderungen sind nicht zulässig. Angezeigt werden nur die Ortsteile des ausgewählten Bezirks.
86 Benutzerhandbuch Stand: 13. Mai 2004

Benutzerhandbuch
3.6.4 Statistische Gebiete
Die Statistischen Gebiete sind eine Unterteilung des Bezirks. In der Abbildung wurde wieder Charlottenburg-Wilmersdorf zugrunde gelegt.
3.6.5 Verkehrszellen
Die statistischen Gebiete unterteilen sich in Verkehrszellen.
Jancke & Liptow consult GbR Benutzerhandbuch 87

BfBI32 Beratungsstelle für Behinderte Informationssystem Version 1.0.0
Über das Datenfenster „Verkehrszelle“ können jeder Verkehrszelle die Bearbeiter zugeordnet werden, die bei der Ersterfassung von Klienten vorbelegt werden sollen.
Bemerkungen können ebenfalls eingeben werden.
3.7 Optionen
Im Menü „Verwaltung/Optionen...“ können über zwei Registerkarten Optionen für Word und die Protokoll-Datei festgelegt werden.
3.7.1 Word
Für Word und Excel kann das BfBI-Vorlagenverzeichnis festgelegt werden.
Sind diese Pfade nicht entsprechend der tatsächlichen Konfiguration eingestellt, erscheint beim Aufruf die Fehlermeldung „Die Word-Vorlage kann nicht geöffnet werden.“ bzw. „Die Excel-Vorlage kann nicht geöffnet werden.“ Außerdem wird der Name der Vorlage ausgegeben.
Wenden Sie sich bei Problemen an ihre IT-Stelle.
3.7.2 Statistik
Damit eine korrekte Statistik ausgegeben werden kann, ist es notwendig, dass der Bezirk ausgewählt wird, in dem BfBI eingesetzt wird.
88 Benutzerhandbuch Stand: 13. Mai 2004

Benutzerhandbuch
Vorbelegungen, die erscheinen wenn die Funktion aufgerufen wird, können ebenfalls gesetzt werden. Der Zeitraum, der vorbelegt wird kann das Vorjahr, vorherige Quartal oder den vorherigen Monat betreffen. Der Standard-Speicher-Ordner kann vorbelegt werden. Der Name der Datei kann ebenfalls vorbelegt werden. Hier werden zwei txt-Dateien mit dem Namen „BfB“, der Nummer des Bezirks (hier: 02) und dem Zeitraum (hier dann das betreffende Jahr) erzeugt. Als Inhalt wird die eine Datei mit BfB02_2002_Klnt.txtund die andere Datei mitBfB02_2002_Leist.txtam unterschieden.
3.7.3 Protokolldatei
Die Größe der Protokolldatei kann geändert werden und der Standard-Export-Pfad kann festgelegt werden.
Je kleiner die zulässige Größe gewählt wird, desto häufiger muss die Datei exportiert werden. Je größer die Zahl ist, desto langsamer werden die Zugriffszeiten auf die Datenbank. Eine Eingabe zwischen 1000 und 999.999 ist möglich.
Wird ein Ordner eingegeben, erscheint dieser als Vorbelegung, wenn die Protokolldatei exportiert wird.
3.7.4 Kennwort
Die Kennwortvergabe kann Restriktionen unterworfen werden.
Jancke & Liptow consult GbR Benutzerhandbuch 89

BfBI32 Beratungsstelle für Behinderte Informationssystem Version 1.0.0
Komplexität: Legt die Mindestanforderungen an die Zeichen fest, die verwendet werden müssen.Minimale Länge: Legt die Zahl der Zeichen fest, die mindestens verwendet werden müssen.Maximales Alter: Nach dieser Zahl von Tagen werden Sie aufgefordert, ein neues Kennwort zu vergeben.Chronik: Bei der eingetragenen Anzahl der zuletzt verwendeten Kennwörtern darf keines doppelt vorkommen.
4. Anpassung und Änderung von Vorlagen
Es existieren Word- und Excel-Vorlagen, die verändert werden können. Legen Sie vor der Bearbeitung von Vorlagen immer eine Sicherungskopie an.
4.1 Word-Vorlagen
Die Word-Vorlagen befinden sich in einem Ordner, der in BfBI unter Menü „Verwaltung/Optionen“ Registerkarte „Word“ eingestellt sein sollte. Die Änderung von Dokumentvorlagen ist über Word möglich.
Der Link öffnet die zugrundeliegende Vorlage.
Die Dokumentvorlagen können zwei Arten von Platzhaltern enthalten:
Vorlagen mit Platzhaltern Vorlagen mit AutoText-Platzhaltern
Platzhalter dienen BfBI zur Positionierung von Daten des selektierten Datensatzes in einem Word-Dokument. Mit AutoText-Platzhaltern können Sie mehrfach auftretende Daten, die zur Selektion gehören, ausgeben. Vorgegebene Schlüsselworte sind zu verwenden. Eine Zusammenstellung finden Sie im Anhang Platzhalter, S. 101.
Beispiel: Das Diagnosenblatt enthält Angaben zum Klienten und zu seinen Diagnosen. Die Angaben zum Klienten werden über Text-Marken eingefügt, die Angaben zur den Diagnosen des Klienten über AutoText-Text-Marken.
Im Folgenden wird beschrieben, wie diese Platzhalter geändert werden können.
90 Benutzerhandbuch Stand: 13. Mai 2004

Benutzerhandbuch
4.1.1 Platzhalter
Platzhalter dienen BfBI zur Positionierung von Text. Sie können die Platzhalter löschen, wenn Sie wollen, dass der zugehörige Text zukünftig nicht mehr ausgegeben wird.
Die Platzhalter sind in der Zeichenformatierung „Ausgeblendeter Text“ formatiert und haben geschweifte Klammern. Beispiel:
{ KlntAdresse }
ist das Schlüsselwort für das Einfügen der Adresse des Klienten. Die Liste der Platzhalter ist im Anhang Platzhalter, Seite 101, aufgeführt.
4.1.2 AutoText-Platzhalter
Wenn eine Liste von Daten in Word erzeugt werden soll, können Platzhalter verwendet werden, die AutoTexte aufrufen. Ein Platzhalter, der einen Autotext aufruft, hat z. B. den folgenden Aufbau:
{+Klient}
Als AutoText kann z. B. folgendes unter dem Namen „Klient“ definiert sein:
{KlntSuchbegriff} {KlntGeburtsdatum} {KlntSozialarbeiter}
Der Autotext-Eintrag enthält die Platzhalter für den Klienten, die ausgegeben werden sollen und das gewünschte Layout (hier eine Tabellenzeile).
Dies bewirkt, dass eine Liste aller Klienten mit Name, Vorname (=Suchbegriff), sowie Geburtsdatum des Klienten und Bearbeiter in einer Tabelle aufgeführt wird.
Soll die Anzeige ergänzt werden, könnte der Textbaustein problemlos umdefiniert werden und weitere Platzhalter positioniert werden. Verwendet werden können alle Platzhalter im Anhang „Platzhalter“, S. 101, die {Klnt...} heißen.
4.1.3 Optionen bei Platzhalter
Die Formatierung der Platzhalter kann wie gewohnt über die Word-Zeichenformatierung erfolgen. Wichtig ist, dass geschweifte Klammern verwendet werden und dass die Platzhalter als ausgeblen-deter Text18 formatiert wird. Verschiedene Optionen können den Platzhalter hinten angestellt werden und erhöhen die Flexibilität:
Beispiel Formatanweisung: Datum
{ sysDatum \F [d. mmmm yyyy] }
Gibt das Systemdatum in der Form: „1. April 2002“ aus. Folgende Schalter existieren:
\E Ende, es können Angaben erfolgen, was hinter dem platzierten Text stehen soll\F Formatanweisungen, es können Angaben zur Formatierung erfolgen. Getrennt werden mehrere
Formatanweisungen durch | (Pipe19)\0 Nullwert, es können Angaben erfolgen, was erscheinen soll, wenn keine Daten vorliegen\A Anfang, es können Angaben erfolgen, was vor dem platzierten Text stehen soll
18 Ausgeblendeter Text wurde in früheren Word-Versionen als „verborgener Text“ bezeichnet. Es wird nur gedruckt, wenn dies bei den Druckoptionen eingestellt wird. Am Bildschirm wird ausgeblendeter Text gepunktet unterstrichen. Die Tastenkombination für ausgeblendeten Text ist Strg+Umschalt+H
19 Einzufügen über die Tastatur mit der Taste „<“ und Alt+Gr. „<“ finden Sie links neben dem „Y“.
Jancke & Liptow consult GbR Benutzerhandbuch 91

BfBI32 Beratungsstelle für Behinderte Informationssystem Version 1.0.0
\1 nur ein Wert, es können Angaben erfolgen, was ausgegeben werden soll, wenn nur ein Wert in der Liste enthalten ist
Für folgende Formate sind Festlegungen möglich:
Datum/ZeitZahlenTexteJa/NeinWertlisteUhrzeit
Datum/Zeit
Zeichen Beschreibung
(:) Zeit-Trennzeichen. Das Zeit-Trennzeichen trennt Stunden, Minuten und Sekunden beim Formatieren von Zeitangaben voneinander. .
d Zeigt den Tag als Zahl ohne führende Null (1 – 31) an.
dd Zeigt den Tag als Zahl mit führender Null (01 – 31)an.
ddd Zeigt den Tag als Abkürzung (So – Sa) an.
dddd Zeigt den Tag mit vollständigem Namen (Sonntag – Samstag) an.
ddddd Zeigt ein vollständiges Datum (einschließlich Tag, Monat und Jahr) an, das entsprechend der Systemeinstellung für das kurze Datumsformat formatiert ist. Die Voreinstellung für das kurze Datumsformat ist dd.mm.yy.
dddddd Zeigt ein vollständiges Datum (einschließlich Tag, Monat und Jahr) an, das entsprechend der Systemeinstellung für das lange Datumsformat formatiert ist. Die Voreinstellung für das lange Datumsformat ist dd.mmmm.yyyy.
w Zeigt den Wochentag als Zahl (1 für Sonntag bis 7 für Samstag) an.
ww Zeigt die Kalenderwoche als Zahl (1 – 54) an.
m Zeigt den Monat als Zahl ohne führende Null (1 – 12) an. Wenn m unmittelbar auf h oder hh folgt, wird nicht der Monat, sondern die Minute angezeigt.
mm Zeigt den Monat als Zahl mit führender Null (01 – 12) an. Wenn m unmittelbar auf h oder hh folgt, wird nicht der Monat, sondern die Minute angezeigt.
mmm Zeigt den Monat als Abkürzung (Jan – Dez) an.
mmmm Zeigt den Monat mit vollständigem Namen (Januar – Dezember) an.
q Zeigt das Jahresquartal als Zahl (1 – 4) an.
y Zeigt den Kalendertag als Zahl (1 – 366) an.
yy Zeigt das Jahr als zweistellige Zahl (00 – 99) an.
yyyy Zeigt das Jahr als vierstellige Zahl (100 – 9999) an.
h Zeigt die Stunde als Zahl ohne führende Nullen (0 – 23) an.
hh Zeigt die Stunde als Zahl mit führender Nullen (00 – 23) an.
n Zeigt die Minute als Zahl ohne führende Nullen (0 – 59) an.
nn Zeigt die Minute als Zahl mit führender Nullen (00 – 59) an.
s Zeigt die Sekunde als Zahl ohne führende Nullen (0 – 59) an.
ss Zeigt die Sekunde als Zahl mit führender Nullen (00 – 59) an.
Zum Maskieren von Zeichen in "" einschließen (richtiges " verwenden, siehe hinten)wenn keine Ausgabe gewünscht dann "" (wichtig richtiges ", siehe hinten)
Zahlen
Zeichen Beschreibung
Kein Zeigt die Zahl ohne Formatierung an.
92 Benutzerhandbuch Stand: 13. Mai 2004

Benutzerhandbuch
Zeichen Beschreibung
Zeichen
(0) Platzhalter für eine Ziffer.
(#) Dieses Symbol verhält sich wie der Platzhalter 0, führende oder nachgestellte Nullen werden jedoch nicht angezeigt, wenn sich im Formatausdruck mehr #-Platzhalter vor oder nach dem Dezimalzeichen befinden, als Ziffern in der Zahl enthalten sind.
(,) Platzhalter für Dezimalzeichen.
(%) Platzhalter für Prozent. Der Ausdruck wird mit 100 multipliziert. Das Prozentzeichen (%) wird an der Stelle eingefügt, an der es in der Formatzeichenfolge erscheint.
(.) Tausendertrennzeichen..
- + $ ( ) Anzeigen eines Literalzeichens. Wenn Sie andere als die hier angegebenen Zeichen ausgeben möchten, müssen Sie einen umgekehrten Schrägstrich (\) vor das entsprechende Zeichen setzen oder das Zeichen in Anführungszeichen (" ") setzen.
(\) Anzeigen des nächsten Zeichens in der Formatzeichenfolge. Viele Zeichen im Formatausdruck haben eine besondere Bedeutung und können nur dann als Literalzeichen angezeigt werden, wenn ihnen ein umgekehrter Schrägstrich (\) vorangestellt wird. Der umgekehrte Schrägstrich selbst wird nicht angezeigt. Der umgekehrte Schrägstrich entspricht dem Einschließen des darauffolgenden Zeichens in Anführungszeichen. Einen umgekehrten Schrägstrich selbst zeigen Sie durch zwei umgekehrte Schrägstriche (\\) an. Beispiele von Zeichen, die nicht als Literalzeichen angezeigt werden können, sind die Buchstaben zur Formatierung von Datums- und Zeitangaben (a, c, d, h, m, n, p, q, s, t, w, y, / und :) sowie die Zeichen zur Formatierung von Zahlen (#, 0, %, E, e, Komma und Punkt) und Zeichenfolgen (@, &, <, > und !).
("ABC") Zeigt die Zeichenfolge in Anführungszeichen (" ") an.
Abschnitte
Verwendung Ergebnis
Ein Abschnitt Der Formatausdruck bezieht sich auf alle Werte.
Zwei Abschnitte Der erste Abschnitt bezieht sich auf positive Werte und 0-Werte, der zweite auf negative Werte.
Drei Abschnitte Der erste Abschnitt bezieht sich auf positive Werte, der zweite auf negative Werte und der dritte auf Nullen.
Vier Abschnitte Der erste Abschnitt bezieht sich auf positive Werte, der zweite auf negative Werte, der dritte auf 0-Werte und der vierte auf 1-Werte.
Zum Maskieren von Zeichen in "" einschließen (richtiges " verwenden, siehe hinten)wenn keine Ausgabe gewünscht dann "" (wichtig richtiges ", siehe hinten)
Texte
Zeichen Beschreibung
< Anzeigen als Kleinbuchstaben. Alle Zeichen werden als Kleinbuchstaben angezeigt.
> Anzeigen als Großbuchstaben. Alle Zeichen werden als Großbuchstaben angezeigt.
! Auffüllen aller Platzhalter von links nach rechts. Umkehrung der Voreinstellung, nach der Platzhalter von rechts nach links aufgefüllt werden.
Zum Maskieren von Zeichen in "" einschließen (richtiges " verwenden, siehe hinten)wenn keine Ausgabe gewünscht dann "" (wichtig richtiges ", siehe hinten)
Ja/Nein
2 Abschnitte:
1. ja-Wert2. nein-Wert
wenn leer dann Standardwerte: „ja“ und „nein“
Jancke & Liptow consult GbR Benutzerhandbuch 93

BfBI32 Beratungsstelle für Behinderte Informationssystem Version 1.0.0
wenn keine Ausgabe gewünscht dann "" (wichtig richtiges " nach Autoumwandeln Strg+Z drücken)
Wertliste
soviele Abschnitte, wie mögliche Werte
abweichende Bezeichnung des Wertswenn leer, dann Standardwertwenn keine Ausgabe gewünscht dann "" (wichtig richtiges " nach Autoumwandeln Strg+Z drücken)
Abfragen
Adresse
6 Parameter
1. Trenner2. Reinhenfolge (in Postanrede: 1=Einrichtung/Person, 2=Person/Einrichtung)3. Leerzeilen (0=nein, 1=ohne führende, 2=mit führenden)4. Fachpost (0=keine Ausgabe, 1=mit LZ, 2=ohne LZ)5. Fachpost-Anschrift (0=ohne Anschrift, 1=mit Anschrift)6. Fachpost-Text (abweichend für „durch Fach“)
Anrede
2 Parameter
1. Trenner2. Vorname (0=keine Ausgabe, 1=Ausgabe)
Anschrift
5 Parameter
1. Trenner2. Leerzeilen (0=nein, 1=ohne führende, 2=mit führenden)3. Fachpost (0=keine Ausgabe, 1=mit LZ, 2=ohne LZ)4. Fachpost-Anschrift (0=ohne Anschrift, 1=mit Anschrift)5. Fachpost-Text (abweichend für „durch Fach“)
Briefanrede
3 Parameter
1. Trenner2. Vorname (0=keine Ausgabe, 1=Ausgabe)3. Einrichtung (abweichend für „Sehr geehrte Damen und Herren“)
Datum
2 Parameter
1. Format Datum2. Format Datum ungenau
Name (Einrichtung)
1 Parameter
94 Benutzerhandbuch Stand: 13. Mai 2004

Benutzerhandbuch
1. Trenner
Name (Person)
3 Parameter
1. Trenner2. Vorname (0=keine Ausgabe, 1=Ausgabe)3. Reihenfolge (1= Vorname/Nachname, 2=Nachname/Vorname)
Postanrede
2 Parameter
1. Trenner2. Reihenfolge (1=Einrichtung/Person, 2=Person/Einrichtung)
Zeitraum (auch LeistDatum und MassnDatum)
3 Parameter
1. Trenner2. Format Datum3. Format Datum ungenau (ggf.)
Zusatz
2 Parameter
1. Anfang (vor Zusatz)2. Ende (nach Zusatz)
4.1.4 Beispiel Diagnoseblatt
Die Auflistung der Diagnosen zu einem Klienten erfolgt mit dem AutoText-Platzhalter
{+Diagnosen}
dadurch wird der folgende Platzhalter20 eingefügt, der nacheinander die Angaben zu den Diagnosen einfügt:
{diagnoseNummerGruppe \E [¶]} {diagnoseNummerArt \E [¶]} {diagnoseNummerDetail \E [¶]}
{diagnoseGruppe \0 [-]}¶{diagnoseArt \0 [-]}¶{diagnoseDetail \0 [-]}
{NummerGruppe \E [¶]} hinter der Ausgabe der Gruppe wird eine Absatzmarke eingefügt
{diagnoseGruppe \0 [-]} ein Bindestrich wird eingefügt, wenn keine Diagnosegruppe vorliegt
20 Zum besseren Verständnis ist in der Abbildung hinter dem ¶ kein Zeilenwechsel. In der Praxis ist dies der Fall.
Jancke & Liptow consult GbR Benutzerhandbuch 95

BfBI32 Beratungsstelle für Behinderte Informationssystem Version 1.0.0
4.2 Excel-Vorlagen
Unter Verwaltung/Microsoft Excel werden die Vorlagen eingetragen und die Statistikabfragen zusammengestellt.
4.2.1 Statistiken
Im Listenfenster „Excel-Statistiken“ befindet sich eine Liste aller definierten Statistiken.
Durch Doppelklick öffnet sich das Datenfenster zur Excel-Statistik.
4.2.1.1 Registerkarte „Allgemeines“
„Allgemeines“ enthält den Namen der Statistik, der angezeigt wird. Kennung ist der Name der Statistik, der in Excel verwendet wird. Objekt legt fest, aus welchem Objekt die Daten kommen. Im Feld „Register“ kann festgelegt werden, das die abgefragten Daten auf mehrere Registerkarten verteilt werden soll.
96 Benutzerhandbuch Stand: 13. Mai 2004

Benutzerhandbuch
4.2.1.2 Registerkarte „Zeilen“
Unter der Registerkarte „Zeilen“ kann festgelegt werden, wie die Daten zeilenspezifisch zusammen-gestellt werden.
4.2.1.3 Registerkarte „Spalten“
Spaltenweise können ebenfalls die Daten in bis zu fünf Spalten gruppiert werden.
4.2.1.4 Registerkarte „Werte“
Werte legt fest, was bei den Daten, die zeilen- und spaltenweise zusammentreffen, berechnet werden soll.
4.2.2 Vorlagen
Die Liste, die angezeigt wird, entspricht der Liste, die dem Anwender unter Extras/Statistik angezeigt wird.
Jancke & Liptow consult GbR Benutzerhandbuch 97

BfBI32 Beratungsstelle für Behinderte Informationssystem Version 1.0.0
Durch Doppelklick öffnet sich der markierte Datensatz:
Zur Vorlage kann direkt durch den Hyperlink gewechselt werden.
4.2.3 Excel-Vorlage
Die Excel-Vorlage besteht aus wichtigen Elementen, die im folgenden erläutert werden.
Der gekennzeichnete Bereich hat den Namen stat3_Gesundheit2. Die Bereiche der Zeilen und Spalten, die die statistischen Angaben enthalten, haben ebenfalls Namen. Folgende Konventionen sind zu beachten:
stat PflichtbezeichnungNummer z. B. 3, Fortlaufende Nummerierung Kennung z. B. „Gesundheit2“, Bezeichnung, die unter Punkt 4.2.1.1 S. 96 erläutert.Zeilennummer entspricht der Zeilennummer, die auf der Registerkarte gewählt wurde.Spaltennummer entspricht der Spaltennummer, die auf der Registerkarte gewählt wurde.Die nachstehende Abbildung zeigt die Markierung, die als Bereichsnamen „stat1Spalte1“ heißt.
98 Benutzerhandbuch Stand: 13. Mai 2004
Bereichsendeunterhalb der Datenfelder

Benutzerhandbuch
Jancke & Liptow consult GbR Benutzerhandbuch 99

BfBI32 Beratungsstelle für Behinderte Informationssystem Version 1.0.0
Anhang Verbindung zur DatenbankDie Verbindung zur Datenbank kann beim Start von BfBI gewählt werden.
Im Anmelden-Dialogfenster kann die Schaltfläche „Verbinden ...“ gewählt werden. Das folgende Dialogfenster erscheint:
Über diese Schaltfläche kann die Datenbank ausgewählt werden.
Sollten sich Protokolldatei und/oder Straßenverzeichnis in anderen Ordnern befinden, ist „Automa-tisch“ zu deaktivieren. Dann können diese Angaben ebenfalls festgelegt werden.
Danach wird BfBI mit den neuen Angaben erneut gestartet. Beachten Sie, dass Sie bei der dann folgenden Anmeldung eventuell eine andere Benutzerkennung verwenden müssen.
100 Benutzerhandbuch Stand: 13. Mai 2004

Benutzerhandbuch
Anhang Platzhalter<nicht aktuell> Die folgende Liste enthält die Text-Marken und die Autotext-Text-Marken.Autotext-Text-Marken sind mit + gekennzeichnet
Liste = Liste aller ...Auswahl = Ausgabe aller Daten zu ...
Name TypsysDatum DatumsysUhrzeit UhrzeitsysBenutzer AuswahlsysMitarbeiter Auswahl+Klienten Liste+klntBeteiligte Liste+klntDiagnosen Liste+klntDiagnosenHaupt Liste+klntDiagnosenNeben Liste+klntLeistungen Liste+klntLeistungenLaufend Liste+klntLeistungenErledigt Liste+klntMaßnahmenEreignisse Liste+klntMaßnahmen Liste+klntMaßnahmenGeplant Liste+klntMaßnahmenLaufend Liste+klntMaßnahmenErledigt Liste+klntMaßnahmenKlinik Liste+klntEreignisse Liste+klntEreignisseZugang Liste+klntEreignisseAbgang ListeklntStatus WertlisteklntNeuzugang (erstes Datum) DatumklntWiederzugang DatumklntZugang DatumklntAbgang DatumklntStraßenverzeichnis AuswahlklntNummer ZahlklntSuchbegriff TextklntNachname TextklntGeburtsname TextklntVorname TextklntTitel TextklntGeschlecht AuswahlklntGeburtsdatum AbfrageklntGeburtsdatumDat DatumklntGeburtsdatumUng Ja/NeinklntAlter TextklntAlterJahre ZahlklntAlterMonate ZahlklntAlterGruppe AuswahlklntStaatsangehörigkeit AuswahlklntAufenthaltsstatus AuswahlklntVerständigung AuswahlklntVerständigungSprache AuswahlklntStellvermerk AbfrageklntStellvermerkArt AuswahlklntStellvermerkZusatz TextklntStellvermerkDatum DatumklntAnschriftenart WertlisteklntAnschriftenzusatz TextklntStraße TextklntHausnummer Text
Name TypklntPostleitzahl TextklntOrt TextklntTelefon TextklntTelefax TextklntWohnform AuswahlklntLebensform AuswahlklntFamilienstand AuswahlklntSozialkompetenz AuswahlklntSozialesUmfeld MemoklntSchulbildung AuswahlklntAusbildung AuswahlklntErwerbsstatus AuswahlklntArbeitssituation MemoklntEinkommensart AuswahlklntEinkommen ZahlklntMiete ZahlklntNebenkosten ZahlklntEinkommensrest ZahlklntKrankenkasse AuswahlklntSelbstversichert Ja/NeinklntVersicherterName TextklntVersicherterGeburtsdatum DatumklntBehandlungsschwerpunkt AuswahlklntBehandlungsziel MemoklntStationäreBeh ZahlklntStationäreBehGericht ZahlklntErstaufnahme ZahlklntBehinderung Ja/NeinklntBehinderungRG WertlisteklntKrankheit Ja/NeinklntSoziales Ja/NeinklntGdB ZahlklntPflegestufe AuswahlklntSozialarbeiter AuswahlklntArzt AuswahlklntPsychologe AuswahlklntGericht AuswahlklntGerichtAktz TextklntBetreuer AuswahlklntBetreuungszeitraum AbfrageklntBetreuungsbeginn DatumklntBetreuungsende DatumklntAufgabenkreis1 AuswahlklntA1Einwilligungsvorbehalt Ja/NeinklntA1Aufhebung DatumklntA1Blatt TextklntAufgabenkreis2 AuswahlklntA2Einwilligungsvorbehalt Ja/NeinklntA2Aufhebung DatumklntA2Blatt TextklntAufgabenkreis3 AuswahlklntA3Einwilligungsvorbehalt Ja/NeinklntA3Aufhebung DatumklntA3Blatt TextklntAufgabenkreis4 AuswahlklntA4Einwilligungsvorbehalt Ja/NeinklntA4Aufhebung Datum
Jancke & Liptow consult GbR Benutzerhandbuch 101

BfBI32 Beratungsstelle für Behinderte Informationssystem Version 1.0.0
Name TypklntA4Blatt TextklntAufgabenkreis5 AuswahlklntA5Einwilligungsvorbehalt Ja/NeinklntA5Aufhebung DatumklntA5Blatt TextklntBemerkungen MemoklntZusatzfeld1 TextklntZusatzfeld2 TextklntZusatzfeld3 TextklntZusatzfeld4 TextklntZusatzfeld5 TextklntErfassungsdatum DatumklntErfassungsbenutzer TextklntÄnderungsdatum DatumklntÄnderungsbenutzer TextklntName AbfrageklntAnrede AbfrageklntPostanrede AbfrageklntBriefanrede AbfrageklntAnschrift AbfrageklntAdresse Abfrage+Beteiligte ListebetMaßnahmenträger AuswahlbetSuchbegriff TextbetEinrichtung1 TextbetEinrichtung2 TextbetNachname TextbetVorname TextbetTitel TextbetGeschlecht AuswahlbetPosition TextbetAnschriftenart WertlistebetAnschriftenzusatz TextbetStraße TextbetHausnummer TextbetPostleitzahl TextbetOrt TextbetTelefon TextbetTelefax TextbetEMail TextbetFunktion TextbetBemerkungen MemobetErfassungsdatum DatumbetErfassungsbenutzer TextbetÄnderungsdatum DatumbetÄnderungsbenutzer TextbetEinrichtung AbfragebetPerson AbfragebetAnrede AbfragebetPostanrede AbfragebetBriefanrede AbfragebetAnschrift AbfragebetAdresse Abfrage+Diagnosen Liste+DiagnosenHaupt Liste+DiagnosenNeben ListediagDiagnose SpezialdiagGruppe AuswahldiagArt AuswahldiagDetail AuswahldiagBewertung WertlistediagBemerkungen MemodiagErfassungsdatum DatumdiagErfassungsbenutzer Text
Name TypdiagÄnderungsdatum DatumdiagÄnderungsbenutzer Text+Leistungen Liste+LeistungenLaufend Liste+LeistungenErledigt ListeleistStatus WertlisteleistDatum AbfrageleistBeginn DatumleistEnde DatumleistBezeichnung AbfrageleistProdukt AuswahlleistLeistung AuswahlleistZusatz TextleistKostenstelle AuswahlleistKostenträger AuswahlleistBearbeiter AuswahlleistDauer ZahlleistHausbesuche ZahlleistHausbesucheErfolglos ZahlleistBlatt TextleistBemerkungen MemoleistErfassungsdatum DatumleistErfassungsbenutzer TextleistÄnderungsdatum DatumleistÄnderungsbenutzer Text+MaßnahmenEreignisse Liste+Maßnahmen Liste+MaßnahmenGeplant Liste+MaßnahmenLaufend Liste+MaßnahmenErledigt Liste+MaßnahmenKlinik Liste+Ereignisse Liste+EreignisseZugang Liste+EreignisseAbgang ListemaßnStatus WertlistemaßnDatum AbfragemaßnBeginn DatummaßnEnde DatummaßnPlanung Ja/NeinmaßnVermittlung Ja/NeinmaßnBezeichnung AbfragemaßnGruppe AuswahlmaßnArt AuswahlmaßnZusatz TextmaßnTräger AuswahlmaßnKostenträger AuswahlmaßnHilfebedarfsgruppe TextmaßnBlatt TextmaßnBemerkungen MemomaßnErfassungsdatum DatummaßnErfassungsbenutzer TextmaßnÄnderungsdatum DatummaßnÄnderungsbenutzer Text+Termine ListetermDatum DatumtermZeit UhrzeittermArt AuswahltermBezeichnung TexttermBemerkungen MemotermBearbeiter AuswahltermKlient AuswahltermErfassungsdatum DatumtermErfassungsbenutzer TexttermÄnderungsdatum Datum
102 Benutzerhandbuch Stand: 13. Mai 2004

Benutzerhandbuch
Name TyptermÄnderungsbenutzer Text+Altersgruppen ListealterBezeichnung TextalterUntergrenze ZahlalterObergrenze ZahlalterErfassungsdatum DatumalterErfassungsbenutzer TextalterÄnderungsdatum DatumalterÄnderungsbenutzer Text+Aufenthaltsarten ListeaufBezeichnung TextaufLeistungsberechtigung TextaufStatistikkennung TextaufErfassungsdatum DatumaufErfassungsbenutzer TextaufÄnderungsdatum DatumaufÄnderungsbenutzer Text+Aufgabenkreise ListeaufgkBezeichnung TextaufgkErfassungsdatum DatumaufgkErfassungsbenutzer TextaufgkÄnderungsdatum DatumaufgkÄnderungsbenutzer Text+Ausbildungen ListeausbBezeichnung TextausbStatistikkennung TextausbErfassungsdatum DatumausbErfassungsbenutzer TextausbÄnderungsdatum DatumausbÄnderungsbenutzer Text+Betreuer ListebetrSuchbegriff TextbetrNachname TextbetrVorname TextbetrTitel TextbetrGeschlecht AuswahlbetrPosition TextbetrTelefon TextbetrTelefax TextbetrEinrichtung1 TextbetrEinrichtung2 TextbetrAnschriftenart WertlistebetrAnschriftenzusatz TextbetrStraße TextbetrHausnummer TextbetrPostleitzahl TextbetrOrt TextbetrBemerkungen MemobetrErfassungsdatum DatumbetrErfassungsbenutzer TextbetrÄnderungsdatum DatumbetrÄnderungsbenutzer TextbetrEinrichtung AbfragebetrName AbfragebetrAnrede AbfragebetrPostanrede AbfragebetrBriefanrede AbfragebetrAnschrift AbfragebetrAdresse Abfrage+Diagnosegruppen Liste+dgrpDiagnosearten ListedgrpKennung TextdgrpBezeichnung TextdgrpBeschreibung Text
Name TypdgrpErfassungsdatum DatumdgrpErfassungsbenutzer TextdgrpÄnderungsdatum DatumdgrpÄnderungsbenutzer Text+Diagnosearten Liste+dartDiagnosedetails ListedartGruppe AuswahldartKennung TextdartBezeichnung TextdartBeschreibung TextdartErfassungsdatum DatumdartErfassungsbenutzer TextdartÄnderungsdatum DatumdartÄnderungsbenutzer Text+Diagnosedetails ListeddetGruppe AuswahlddetArt AuswahlddetKennung TextddetBezeichnung TextddetBeschreibung TextddetErfassungsdatum DatumddetErfassungsbenutzer TextddetÄnderungsdatum DatumddetÄnderungsbenutzer Text+Einkommensarten ListeeinkBezeichnung TexteinkStatistikkennung TexteinkErfassungsdatum DatumeinkErfassungsbenutzer TexteinkÄnderungsdatum DatumeinkÄnderungsbenutzer Text+Erwerbsarten ListeerwBezeichnung TexterwStatistikkennung TexterwErfassungsdatum DatumerwErfassungsbenutzer TexterwÄnderungsdatum DatumerwÄnderungsbenutzer Text+Familienstände ListefamBezeichnung TextfamStatistikkennung TextfamErfassungsdatum DatumfamErfassungsbenutzer TextfamÄnderungsdatum DatumfamÄnderungsbenutzer Text+Gerichte ListegerSuchbegriff TextgerName1 TextgerName2 TextgerAnschriftenart WertlistegerAnschriftenzusatz TextgerStraße TextgerHausnummer TextgerPostleitzahl TextgerOrt TextgerTelefon TextgerTelefax TextgerBemerkungen MemogerErfassungsdatum DatumgerErfassungsbenutzer TextgerÄnderungsdatum DatumgerÄnderungsbenutzer TextgerName AbfragegerPostanrede Abfrage
Jancke & Liptow consult GbR Benutzerhandbuch 103

BfBI32 Beratungsstelle für Behinderte Informationssystem Version 1.0.0
Name TypgerBriefanrede AbfragegerAnschrift AbfragegerAdresse Abfrage+Geschlechter ListegeschBezeichnung TextgeschStatistikkennung TextgeschAnrede TextgeschPostanrede TextgeschBriefanrede TextgeschErfassungsdatum DatumgeschErfassungsbenutzer TextgeschÄnderungsdatum DatumgeschÄnderungsbenutzer Text+Kostenstellen ListekstKennung TextkstBezeichnung TextkstErfassungsdatum DatumkstErfassungsbenutzer TextkstÄnderungsdatum DatumkstÄnderungsbenutzer Text+Kostenträger ListektrgKennung TextktrgBezeichnung TextktrgErfassungsdatum DatumktrgErfassungsbenutzer TextktrgÄnderungsdatum DatumktrgÄnderungsbenutzer Text+Krankenkassen ListekrankkSuchbegriff TextkrankkName1 TextkrankkName2 TextkrankkAnschriftenart WertlistekrankkAnschriftenzusatz TextkrankkStraße TextkrankkHausnummer TextkrankkPostleitzahl TextkrankkOrt TextkrankkTelefon TextkrankkTelefax TextkrankkBemerkungen MemokrankkErfassungsdatum DatumkrankkErfassungsbenutzer TextkrankkÄnderungsdatum DatumkrankkÄnderungsbenutzer TextkrankkName AbfragekrankkPostanrede AbfragekrankkBriefanrede AbfragekrankkAnschrift AbfragekrankkAdresse Abfrage+Lebensformen ListelebfBezeichnung TextlebfStatistikkennung TextlebfErfassungsdatum DatumlebfErfassungsbenutzer TextlebfÄnderungsdatum DatumlebfÄnderungsbenutzer Text+Maßnahmegruppen Liste+mgrpArten ListemgrpBezeichnung TextmgrpErfassungsdatum DatummgrpErfassungsbenutzer TextmgrpÄnderungsdatum DatummgrpÄnderungsbenutzer Text+Maßnahmearten Liste
Name TypmartGruppe AuswahlmartTyp WertlistemartBezeichnung TextmartBezAusgabe TextmartTrägergruppe AuswahlmartWiedervorlage ZahlmartErfassungsdatum DatummartErfassungsbenutzer TextmartÄnderungsdatum DatummartÄnderungsbenutzer Text+Maßnahmenkostenträger ListemktrgBezeichnung TextmktrgErfassungsdatum DatummktrgErfassungsbenutzer TextmktrgÄnderungsdatum DatummktrgÄnderungsbenutzer Text+Maßnahmenträger ListemtrgSuchbegriff TextmtrgGruppe AuswahlmtrgEinrichtung1 TextmtrgEinrichtung2 TextmtrgNachname TextmtrgVorname TextmtrgTitel TextmtrgGeschlecht AuswahlmtrgPosition TextmtrgAnschriftenart WertlistemtrgAnschriftenzusatz TextmtrgStraße TextmtrgHausnummer TextmtrgPostleitzahl TextmtrgOrt TextmtrgTelefon TextmtrgTelefax TextmtrgEMail TextmtrgTätigkeitsfeld TextmtrgBemerkungen MemomtrgErfassungsdatum DatummtrgErfassungsbenutzer TextmtrgÄnderungsdatum DatummtrgÄnderungsbenutzer TextmtrgEinrichtung AbfragemtrgPerson AbfragemtrgAnrede AbfragemtrgPostanrede AbfragemtrgBriefanrede AbfragemtrgAnschrift AbfragemtrgAdresse Abfrage+Maßnahmenträgergruppen ListemtrggBezeichnung TextmtrggErfassungsdatum DatummtrggErfassungsbenutzer TextmtrggÄnderungsdatum DatummtrggÄnderungsbenutzer Text+Pflegestufen ListepflegBezeichnung TextpflegErfassungsdatum DatumpflegErfassungsbenutzer TextpflegÄnderungsdatum DatumpflegÄnderungsbenutzer Text+Produkte Liste+prodLeistungen ListeprodBezeichnung TextprodKennung Text
104 Benutzerhandbuch Stand: 13. Mai 2004

Benutzerhandbuch
Name TypprodBeschreibung MemoprodVerrechnung WertlisteprodErfassungsdatum DatumprodErfassungsbenutzer TextprodÄnderungsdatum DatumprodÄnderungsbenutzer Text+Produktleistungen ListepleistProdukt AuswahlpleistBezeichnung TextpleistKennung TextpleistBeschreibung MemopleistDauer ZahlpleistHausbesuche ZahlpleistWiedervorlage ZahlpleistMehrtägig Ja/NeinpleistMaßnahme Ja/NeinpleistErfassungsdatum DatumpleistErfassungsbenutzer TextpleistÄnderungsdatum DatumpleistÄnderungsbenutzer Text+Schulabschlüsse ListeschulBezeichnung TextschulStatistikkennung TextschulErfassungsdatum DatumschulErfassungsbenutzer TextschulÄnderungsdatum DatumschulÄnderungsbenutzer Text+Sozialkompetenzen ListesozkBezeichnung TextsozkErfassungsdatum DatumsozkErfassungsbenutzer TextsozkÄnderungsdatum DatumsozkÄnderungsbenutzer Text+Sprachen ListesprachBezeichnung TextsprachStatistikkennung TextsprachErfassungsdatum DatumsprachErfassungsbenutzer TextsprachÄnderungsdatum DatumsprachÄnderungsbenutzer Text+Staatsangehörigkeiten ListestaatBezeichnung TextstaatNationalität TextstaatGruppe AuswahlstaatErfassungsdatum DatumstaatErfassungsbenutzer TextstaatÄnderungsdatum DatumstaatÄnderungsbenutzer Text+Staatsangehörigkeitsgruppen ListestaatgBezeichnung TextstaatgStatistikkennung TextstaatgErfassungsdatum DatumstaatgErfassungsbenutzer TextstaatgÄnderungsdatum DatumstaatgÄnderungsbenutzer Text+Stellvermerke ListestellvBezeichnung TextstellvErfassungsdatum DatumstellvErfassungsbenutzer TextstellvÄnderungsdatum DatumstellvÄnderungsbenutzer Text+Terminarten ListetartBezeichnung TexttartBezTermin Text
Name TyptartGruppe WertlistetartErfassungsdatum DatumtartErfassungsbenutzer TexttartÄnderungsdatum DatumtartÄnderungsbenutzer Text+Verständigungsarten ListeverstBezeichnung TextverstStatistikkennung TextverstErfassungsdatum DatumverstErfassungsbenutzer TextverstÄnderungsdatum DatumverstÄnderungsbenutzer Text+Wohnformen ListewohnfBezeichnung TextwohnfStatistikkennung TextwohnfErfassungsdatum DatumwohnfErfassungsbenutzer TextwohnfÄnderungsdatum DatumwohnfÄnderungsbenutzer TextstrvBezirk AuswahlstrvBezirksteil AuswahlstrvOrtsteil AuswahlstrvStatGebiet AuswahlstrvVerkehrszelle Auswahl+Bezirke Liste+bezBezirksteile Liste+bezOrtsteile Liste+bezStatGebiete ListebezNummer TextbezName TextbezErfassungsdatum DatumbezErfassungsbenutzer TextbezÄnderungsdatum DatumbezÄnderungsbenutzer Text+Bezirksteile ListebeztBezirk AuswahlbeztNummer TextbeztName TextbeztErfassungsdatum DatumbeztErfassungsbenutzer TextbeztÄnderungsdatum DatumbeztÄnderungsbenutzer Text+Ortsteile ListeorttBezirk AuswahlorttNummer TextorttName TextorttErfassungsdatum DatumorttErfassungsbenutzer TextorttÄnderungsdatum DatumorttÄnderungsbenutzer Text+StatGebiete Liste+statgVerkehrszellen ListestatgBezirk AuswahlstatgNummer TextstatgName TextstatgErfassungsdatum DatumstatgErfassungsbenutzer TextstatgÄnderungsdatum DatumstatgÄnderungsbenutzer Text+Verkehrszellen ListevkzBezirk AuswahlvkzStatGebiet AuswahlvkzNummer TextvkzName Text
Jancke & Liptow consult GbR Benutzerhandbuch 105

BfBI32 Beratungsstelle für Behinderte Informationssystem Version 1.0.0
Name TypvkzSozialarbeiter AuswahlvkzArzt AuswahlvkzPsychologe AuswahlvkzBemerkungen MemovkzErfassungsdatum DatumvkzErfassungsbenutzer TextvkzÄnderungsdatum DatumvkzÄnderungsbenutzer Text+Benutzer ListebenKennung TextbenGruppe WertlistebenMitarbeiter AuswahlbenKennwortÄnderung Ja/NeinbenKennwortKeinAblauf Ja/NeinbenKontoDeaktiviert Ja/NeinbenKontoGesperrt Ja/NeinbenErfassungsdatum DatumbenErfassungsbenutzer TextbenÄnderungsdatum DatumbenÄnderungsbenutzer Text+ExcelStatistiken ListeexsName TextexsKennung TextexsObjekt TextexsFilter MemoexsRegister TextexsRegAlle Ja/NeinexsRegLeer Ja/NeinexsZeile1 TextexsZ1Alle Ja/NeinexsZ1Leer Ja/NeinexsZeile2 TextexsZ2Alle Ja/NeinexsZ2Leer Ja/NeinexsZeile3 TextexsZ3Alle Ja/NeinexsZ3Leer Ja/NeinexsZeile4 TextexsZ4Alle Ja/NeinexsZ4Leer Ja/NeinexsZeile5 TextexsZ5Alle Ja/NeinexsZ5Leer Ja/NeinexsSpalte1 TextexsS1Alle Ja/NeinexsS1Leer Ja/NeinexsSpalte2 TextexsS2Alle Ja/NeinexsS2Leer Ja/NeinexsSpalte3 TextexsS3Alle Ja/NeinexsS3Leer Ja/NeinexsSpalte4 TextexsS4Alle Ja/NeinexsS4Leer Ja/NeinexsSpalte5 TextexsS5Alle Ja/NeinexsS5Leer Ja/NeinexsW1Funktion TextexsWert1 TextexsW2Funktion TextexsWert2 TextexsW3Funktion TextexsWert3 Text
Name TypexsW4Funktion TextexsWert4 TextexsW5Funktion TextexsWert5 TextexsBemerkungen MemoexsErfassungsdatum DatumexsErfassungsbenutzer TextexsÄnderungsdatum DatumexsÄnderungsbenutzer Text+ExcelVorlagen ListeexvName TextexvBeschreibung TextexvZeitraum Ja/NeinexvVorlage TextexvErfassungsdatum DatumexvErfassungsbenutzer TextexvÄnderungsdatum DatumexvÄnderungsbenutzer Text+Mitarbeiter ListemitarbSuchbegriff TextmitarbNachname TextmitarbVorname TextmitarbTitel TextmitarbGeschlecht AuswahlmitarbPosition TextmitarbGruppe WertlistemitarbVergütungsgruppe TextmitarbStellenzeichen TextmitarbZimmer TextmitarbTelefon TextmitarbTelefax TextmitarbEMail TextmitarbBemerkungen MemomitarbErfassungsdatum DatummitarbErfassungsbenutzer TextmitarbÄnderungsdatum DatummitarbÄnderungsbenutzer TextmitarbName AbfragemitarbAnrede AbfragemitarbPostanrede AbfragemitarbBriefanrede AbfrageoptVorWord TextoptVorExcel TextoptStaBezirk AuswahloptStaZeitraum WertlisteoptStaOrdner TextoptStaDatei TextoptProGröße ZahloptProOrdner TextoptProKennwortRichtlinien Ja/NeinoptProKennwortÄnderung Ja/NeinoptProKennwortKeinAblauf Ja/NeinoptKnwKomplexität WertlisteoptKnwLänge ZahloptKnwAlter ZahloptKnwChronik ZahloptErfassungsdatum DatumoptErfassungsbenutzer TextoptÄnderungsdatum DatumoptÄnderungsbenutzer TextstdKlntGeschlecht AuswahlstdKlntStaatsangehörigkeit AuswahlstdKlntAufenthaltsstatus AuswahlstdKlntVerständigung Auswahl
106 Benutzerhandbuch Stand: 13. Mai 2004

Benutzerhandbuch
Name TypstdKlntVerständigungSprache AuswahlstdKlntStellvermerk AuswahlstdKlntWohnform AuswahlstdKlntLebensform AuswahlstdKlntFamilienstand AuswahlstdKlntSozialkompetenz AuswahlstdKlntSchulbildung AuswahlstdKlntAusbildung AuswahlstdKlntErwerbsstatus AuswahlstdKlntEinkommensart AuswahlstdKlntKrankenkasse AuswahlstdKlntSelbstversichert Ja/NeinstdKlntBehandlungsschwerpunkt AuswahlstdKlntBehinderung Ja/NeinstdKlntBehinderungRG WertlistestdKlntKrankheit Ja/NeinstdKlntSoziales Ja/NeinstdKlntPflegestufe AuswahlstdKlntGericht AuswahlstdKlntBetreuer AuswahlstdKlntAufgabenkreis AuswahlstdDiagGruppe AuswahlstdDiagBewertung WertlistestdLeistProdukt AuswahlstdLeistKostenstelle AuswahlstdLeistKostenträger AuswahlstdLeistDauer Zahl
stdMaßnPlanung Ja/NeinstdMaßnVermittlung Ja/NeinstdMaßnGruppe AuswahlstdMaßnKostenträger AuswahlstdTermArt AuswahlstdTermArtWiedervorlage AuswahlstdTermArtTermin AuswahlstdTermArtArzttermin AuswahlstdTermArtSonstiges AuswahlstdSonstAnschriftenart WertlistestdSonstOrt TextstdSonstStaatsangehörigkeitsgruppe Auswahl+WordVorlagen ListewrdName TextwrdBeschreibung TextwrdObjekt TextwrdArt WertlistewrdBedingung TextwrdVorlage TextwrdErfassungsdatum DatumwrdErfassungsbenutzer TextwrdÄnderungsdatum DatumwrdÄnderungsbenutzer Text
Jancke & Liptow consult GbR Benutzerhandbuch 107

BfBI32 Beratungsstelle für Behinderte Informationssystem Version 1.0.0
Anhang Datenschutz am ArbeitsplatzÜber Strg+Alt+Entf können Sie ein Dialogfenster öffnen, um
die Arbeitsstation zu sperrendas Kennwort zu ändern
Bildschirmschoner mit Kennwortschutz
Der Kennwortschutz ist aktivieren.
108 Benutzerhandbuch Stand: 13. Mai 2004

Benutzerhandbuch
Stichwortverzeichnis
|| (Pipe, Word-Format)...................................91
00 (Word-Format)...........................................91
11 (Word-Format)............................................92
AA (Word-Format)..........................................91Abgabe..........................................................40Abgang..........................................................36Administrator.................................................58als Beteiligten übernehmen...........................36Alter (aktuell).................................................21Anfang (Word-Format)..................................91Angehörige....................................................29Anmeldekennung gesperrt............................82Anmeldeversuch...........................................10Anschriften....................................................38Anspruchsgrundlage.....................................23Anwendungssystembetreuer.........................58Anzeigefelder, Bedeutung.............................12Arbeit.............................................................23Arbeitssituation..............................................23Arzttermine....................................................49ASB...............................................................58Ausschneiden...............................................15Außentermine...............................................34Auswahlliste..................................................39Auswahllisten ändern....................................39
BBearbeiter
Anzeige.....................................................22Verkehrszellenzuordnung..........................88
Bedienung, Tastatur......................................16Beeinträchtigung...........................................32Bemerkungen................................................26
Diagnose...................................................32Leistungen.................................................34Maßnahmen..............................................36
Bemerkungsfeld rot.......................................26Benutzer..................................................58, 82Benutzer gesperrt..........................................82Benutzer neu.................................................82Benutzergruppen...........................................58Benutzerkonto gesperrt.................................10Benutzerschnittstelle.....................................11
Berufsgruppen..............................................56Beteiligte.......................................................28Beteiligten übernehmen................................36
DDaten löschen...............................................43Datenfenster.................................................14Datensatz kopieren.......................................13Datensatz löschen.........................................13Datensatz öffnen...........................................13Datensatzauswahl übernehmen....................13Datenstruktur Überblick...................................7Datumsfenster...............................................15Detaildiagnosen............................................31Diagnose.................................................30, 31Diagnosearten...............................................31Diagnosegruppen..........................................31
EE (Word-Format)..........................................91Eigenleistungen.............................................32Eigenmaßnahme...........................................32Einfügen........................................................15Entfernen des Filters.....................................41Ereignis.........................................................35Ereignisse.....................................................34Erwerbsminderung deaktiviert.......................24Excel-Vorlage kann nicht geöffnet werden....88Export Protokolldatei.....................................85
FF (Word-Format)..........................................91Fallkonferenz................................................34Fehlbesuche.................................................34Fehler
Excel-Vorlage öffnen.................................88Word-Vorlage öffnen.................................88
FilterMaßnahmeträger.......................................43
Filtern in Terminen........................................50Freigeben......................................................82Fremdleistungen...........................................34
GGäste............................................................58Geburtsdatum
unbekannt..................................................21ungenau....................................................21
GemeinkostenstelleKlient.........................................................34
Jancke & Liptow consult GbR Benutzerhandbuch 109

BfBI32 Beratungsstelle für Behinderte Informationssystem Version 1.0.0
Gemeinkostenträger......................................72Gesperrt........................................................82globale Filter.................................................42Größe
Protokolldatei.............................................89
HHauptbenutzer..............................................58Hauptdiagnose
Vorbelegung..............................................62Hausbesuche................................................34Hausbesuchstermin......................................49Hinweiskarte............................................22, 39Hygienemehrbedarf.......................................25Hyperlinks.....................................................12
Iindividuelle Bemessung (Mehrbedarf)...........25
KKatalog (Diagnose).......................................32Kennwort
vergessen..................................................58Kennwortanforderungen................................11KoBIT..............................................................5Kopieren........................................................15Kostenaufwändigere Ernährung (Mehrbedarf)......................................................................25Kostenstellen
Erfassung..................................................72Kostenträger
Erfassung..................................................72Gemeinkostenträger..................................72Maßnahme, Klient.....................................36
KostenträgernummerKlient.........................................................33
LLeistungen
Klient.........................................................32Leistungserbringer........................................34letztmalige Anmeldung..................................54Listenfenster.................................................13Löschen........................................................15Löschen von Datensätzen.............................43
MMaßnahme
geplant.......................................................34Maßnahmekostenträger
Klient.........................................................36Maßnahmeträger
Filter..........................................................43Tätigkeitsfeld.............................................43
Mehrbedarf....................................................25
Menüleiste.....................................................12Microsoft-Word einrichten.............................83Mitarbeiter neu..............................................82Mitarbeiterverwaltung
Berufsgruppen...........................................56
Nnachrichtlich erfassen...................................39Nebendiagnose
Vorbelegung..............................................62neuer Benutzer..............................................82Neuer Datensatz...........................................13Neuer Mitarbeiter..........................................82NICHT...........................................................41Nullwert (Word-Format).................................91
OODER............................................................41
PPasswort
vergessen..................................................58PDA...............................................................84Personenkreis (Pk)........................................25Pipe...............................................................91Planungsraum...............................................38Produktkatalog
Klient.........................................................32Produktnummer
Klient.........................................................33Programm
Starten.........................................................9Protokolldatei
Auswertung...............................................84Export........................................................85Größe........................................................89Import........................................................85Inhalt..........................................................84
RRechtssgrundlage.........................................23Registerkarten...............................................14resultierende Maßnahme erfassen................23rot..................................................................30Rückgängig...................................................39Rückgängigmachen......................................15
SSchließen......................................................15Schnellstart...................................................19Schrift, blau...................................................12Senat
Diagnosen.................................................31Statistik......................................................23
Sonstige........................................................56
110 Benutzerhandbuch Stand: 13. Mai 2004

Benutzerhandbuch
Speichern......................................................15Spezialfilter.............................................40, 41Spezialfilter global.........................................42Sprechstunde................................................49Standard-Filter..............................................40Standardwerte festlegen...............................83Starten
Bedienung.................................................19Programm....................................................9
stat................................................................98Statuszeile....................................................12Straße
ergänzen...................................................85nicht vorhanden.........................................22
Straßenverzeichnis.................................38, 85Suchbegriff....................................................38Symbolleiste..................................................12
TTätigkeiten
Klient.........................................................32Tätigkeitsfeld
Maßnahmeträger.......................................43Textverarbeitung einrichten...........................83Titelleiste.......................................................12
UUND..............................................................41
VVerbindung
BfBI..........................................................100Datenbank...............................................100
Verkehrszellen..............................................88Version..........................................................54Verwerfen................................................15, 39Volle Erwerwerbsminderung (Mehrbedarf)....25Vorbelegung
Leistungserfassung...................................71Nebendiagnose.........................................62
VorlagenWord..........................................................90
WWord
administrieren............................................83anwenden..................................................37Vorlagen erzeugen....................................90
Word-Vorlage kann nicht geöffnet werden....88Word-Vorlagen..............................................90
ZZeilenwechsel einfügen.................................15Zoom-Fenster...............................................16Zugang..........................................................36Zusatzfelder..................................................27Zuständigkeit prüfen......................................19
Jancke & Liptow consult GbR Benutzerhandbuch 111