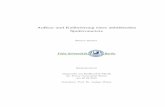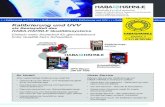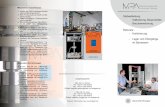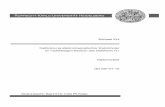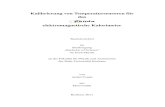HARDWARE- KALIBRIERUNG - BenQ studio · studio.BenQ.com 3 DAS BENÖTIGEN SIE FÜR DIE...
Transcript of HARDWARE- KALIBRIERUNG - BenQ studio · studio.BenQ.com 3 DAS BENÖTIGEN SIE FÜR DIE...
-
1studio.BenQ.com
H A R D W A R E -K A L I B R I E R U N G
Mehr entdecken auf: studio.BenQ.com
von Michael B. Rehders
E I N L E I T F A D E N F Ü R E I N S T E I G E R
-
2studio.BenQ.com
EINLEITUNG
BenQ SW320 - Kalibrierung mit i1 Pro
Eine Hardware-Kalibrierung ist einfacher, als Sie denken. In diesem Leitfaden zeigen wir Ihnen, wie Sie Schritt für Schritt ihren Monitor kalibrieren. Das Ziel: Sie sollen ihre Bildwerke originalgetreu auf dem Display sehen. Damit werden Sie die ideale Voraussetzung schaffen, damit ihre Fotoabzüge und Online-Veröffentlichungen exakt die Farben besitzen, die Sie auf dem Color-Management- Display sehen.
DARUM WERDEN MONITORE KALIBRIERTObwohl die BenQ SW-Serie für Fotografen bereits ab Werk individuell kalibrier t ist, kann eine nachträgliche Farbanpassung erforderlich sein. Beispielsweise wenn die Grafikkar te des PCs Farben falsch ausgibt. Der Monitor zeigt das zugespielte Bildsignal nämlich exakt so, wie es ankommt. Mit einer Hardwarekalibrierung werden die Falschfarben des Zuspielers direkt im Monitor korrigier t und gespeicher t.
-
3studio.BenQ.com
DAS BENÖTIGEN SIE FÜR DIE HARDWARE-KALIBRIERUNGZunächst brauchen Sie einen Messsensor. Dafür eignen sich beispielsweise die Modelle von Datacolor und X-Rite.
Sensoren
- Spyder 4 (Express) oder Spyder 5 (Express) von Datacolor
- i1 Display Pro von X-Rite
Alle passenden Colorimeter entnehmen Sie bitte der Bedienungsanleitung Ihres Monitors.
Der Spyder 5 ist ab ca. 100,- Euro erhältlich. Die preiswerteste Version („Express“) reicht für Sie aus, da die Hardware der Modelle „Elite“ und „Express“ identisch sind. Die Sensoren unterscheiden sich lediglich nur durch die beigelegte Software. Diese brauchen Sie aber nicht, um die Monitore der SW-Reihe zu kalibrieren. Dafür stellt Ihnen BenQ seine eigene Software kostenlos zur Verfügung.
Software
- Palette Master Elements (stellt BenQ kostenlos zur Verfügung)
Kabel
- DisplayPort oder DisplayPort-Mini oder HDMI - USB
Sämtliche Kabel gehören zum Lieferumfang Ihres Monitors der BenQ SW-Serie.
-
4studio.BenQ.com
Auf der jeweiligen Produktseite des Monitors (hier vom BenQ SW271) klicken Sie auf „Downloads“ und dann auf „Software“.
HIER ERHALTEN SIE DIE KOSTENLOSE SOFTWARE VON BENQ
Laden Sie nun das Programm herunter. Es wird automatisch auf ihrem Computer installier t. Auf dem Desktop wird ein Icon abgelegt, so dass Sie das Programm sofor t mit einem „Doppelklick“ der linken Maustaste öffnen können.
-
5studio.BenQ.com
LOS GEHT‘S MIT DER KALIBRIERUNG
Mit einem Doppelklick das Programm „Palette Master Elements“ öffnen
- Monitor mit PC/Notebook via HDMI- oder DisplayPort-Kabel verbinden
- Monitor mit PC/Notebook zusätzlich mit einem USB-Kabel verbinden
(alle Kabel gehören zur Ausstattung der Modelle SW2700, SW271, SW320)
- Spyder 5 an den Monitor via USB anschließen und einfach auf dem Display ablegen
Das Programm erkennt den Monitor und den angeschlossenen Sensor.
Drücken Sie auf „Erweiter t“ und danach auf „Star ten“
Wir wollen nicht kontrollieren, sondern profilieren.
Wählen Sie daher „Profilieren“ und „Weiter“
-
6studio.BenQ.com
Wählen Sie das Farbprofil. Sie können die RGB Primärfarben „Adobe RGB“ oder „sRGB“ auswählen.
Wenn Sie Fotoabzüge machen und/oder Ihre Bilder im Internet zur Schau stellen wollen, ist sRGB die richtige Wahl. Wenn Sie Bildwerke für den Offset-Druck erstellen oder ihre Bildwerke ausschließlich auf Displays zeigen wollen, die Adobe RGB unterstützen, ist Adobe RGB die richtige Wahl.
- Weißpunkt: D65 (Standard für Adobe RGB und sRGB)
- Gamma: 2.2 (Standard für Adobe RGB und sRGB)
- Leuchtdichte: 120 cd/m² wenn Sie in einen optimier ten abgedunkelten Raum Bilder bearbeiten. Das ist auch der Standard.
Die voreingestellten 160 cd/m² können bleiben oder auf „Maximal“ geändert werden, falls Sie bei starkem Tageslichteinfall Bilder bearbeiten.
- Klicken Sie auf „Weiter“
Gespeicher t wird die Kalibrierung nicht auf dem PC/Note-book, sondern es wird eine 3D-Lut in den Speicher des Monitors geschrieben. Diese wird unter Kalibrierung 1 abgelegt. Sie können auch Kalibrierung 2 auswählen, falls Sie eine zweite Kalibrierung z. B. für sRGB durchführen und speichern möchten. Insgesamt können zwei verschiedene Kalibrierungen gespeicher t werden.
„Star ten“ Sie nun die Messung.
-
7studio.BenQ.com
Das Programm zeigt, wo der Spyder 5 positionier t werden soll. Damit der Sensor einen besseren Halt hat, kann der Monitor ein wenig nach hinten gekippt werden.
Mit Drücken der „Fortfahren“-Taste beginnt die eigentliche Kalibrierung des Monitors. Diese dauert rund 10 Minuten.
Das Programm nimmt jetzt alle erforderlichen Messungen und Korrek-turen vor. Es werden die Primär- und Sekundärfarben angepasst, sowie Farbtemperatur, Gamma und Weißpunkt eingestellt.
Wenn alles fer tig ist, zeigt „Palette Master Elements“ die Ergebnisse an.
Den Messsensor können Sie jetzt einpacken.
Ein Blick auf die allgemeinen Ergebnisse zeigt, dass die gewünschte Leuchtdichte punktgenau erreicht wird. Die Farbtemperatur macht mit 6508 Kelvin fast eine Punktlandung.
-
8studio.BenQ.com
Die bunte Elipse zeigt das komplette Farbspektrum, dass das gesunde menschliche Auge wahrnehmen kann. Das schwarze Dreieck sind die Sollkoodinaten des Adobe-RGB-Farbraums. Das weiße Dreieck sind die gemessenen Werte.
Es ist gut zu sehen, dass nach der Kalibrierung die Primär- und Sekun-därfarben ihre Vorgaben vorbildlich treffen.
Wie in den Voreinstellungen angegeben, hat „Palette Master Elements“ die 3D-Lut in den Speicher des Monitors geschrieben und unter „Farb-modus“ und „Kalibrierung 1“ gespeicher t.
Wenn Sie jetzt ihren PC star ten, auf den Ihr Monitor kalibrier t wurde, brauchen Sie lediglich den Farbmodus „Kalibrierung 1“ aufrufen (siehe Pfeil). Die Farben stimmen dann exakt.
Das Programm „Palette Master Elements“ kann nun geschlossen werden.
Die Hardware-Kalibrierung ist abgeschlossen.
-
Deine Plattform für Foto- und Grafikmonitore.
studio.BenQ.com
Copyright © BenQ Corporation. All Rights Reserved.