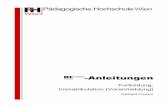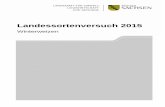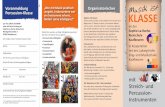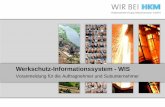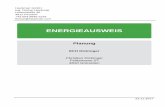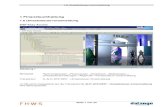HB BuHa pro 09170-3637 - Lern-Ware · Der integrierte Zahlungsverkehr sorgt für eine...
Transcript of HB BuHa pro 09170-3637 - Lern-Ware · Der integrierte Zahlungsverkehr sorgt für eine...

Benutzerhandbuch
Lexware buchhalter pro
Die professionelle Buchhaltungssoftware für kleine und mittlere Unternehmen

Impressum
2
Impressum © 2015 Haufe-Lexware GmbH & Co. KG
Postanschrift: Postfach 100121, 79120 Freiburg i. Br.
Hausanschrift: Munzinger Straße 9, 79111 Freiburg i. Br.
Telefon: 0761 / 898-0
Internet: http://www.lexware.de
Alle Rechte vorbehalten.
Handbuch 16. Auflage 2015
Die Software und das Handbuch wurden mit größter Sorgfalt erstellt. Es kann jedoch keinerlei Gewähr für die Fehlerfreiheit der Software, der mitgelieferten Daten sowie des Handbuchs übernommen werden. Da nach Drucklegung des Handbuchs noch Änderungen an der Software vorgenommen wurden, können die im Handbuch beschriebenen Sachverhalte bzw. Vorgehensweisen u.U. von der Software abweichen.
Kein Teil des Handbuchs darf in irgendeiner Form (Druck, Fotokopie, Mikro-film oder in einem anderen Verfahren) ohne unsere vorherige schriftliche Ge-nehmigung reproduziert oder unter Verwendung elektronischer Systeme verar-beitet, vervielfältigt oder verbreitet werden.
Wir weisen darauf hin, dass die im Handbuch verwendeten Bezeichnungen und Markennamen der jeweiligen Firmen im Allgemeinen warenzeichen-, mar-ken- oder patentrechtlichem Schutz unterliegen.
Autor
Layout, Satz
Inhalt
Team Buchhalter
docom, Freiburg
09170-3637

Buchhaltung
3
Buchhaltung
Die Buchhaltung ist das Herz einer jeden Unternehmung. Sämtliche Ge-schäftsvorgänge führen in Ihrer Buchhaltung zusammen, sei es das Buchen ei-ner Ausgangsrechnung, Ihrer Löhne und Gehälter oder die Abschreibungsbu-chungen zum Jahresende. Mit Lexware buchhalter pro haben Sie ein Produkt, das diese Vorgänge automatisch im Zusammenspiel mit den anderen Produk-ten der Professional/Premium Line für Sie übernimmt. Des Weiteren besteht die Möglichkeit, dass mehrere Benutzer innerhalb derselben Firma gleichzeitig arbeiten können.
Lexware buchhalter pro bietet ein umfangreiches Funktionspaket und deckt sämtliche Anforderungen an eine professionelle Buchhaltungssoftware ab. Eine übersichtliche Darstellung sowie komfortables Bearbeiten der Finanzdaten standen bei der Produktentwicklung an erster Stelle.
Für eine besonders schnelle und professionelle Erfassung der Buchungsdaten stehen Ihnen vier verschiedene Buchungsmasken in Lexware buchhalter pro zu Verfügung. Entscheiden Sie selbst, ob die erfassten Buchungen in einen Bu-chungsstapel oder direkt in das Journal gebucht werden.
Neben wichtigen Auswertungen wie Umsatzsteuer-Voranmeldung, Summen- und Saldenliste oder aber der betriebswirtschaftlichen Auswertung steht eine komplette Offene-Posten-Verwaltung mit automatischem Mahnwesen zur Ver-fügung. Der integrierte Zahlungsverkehr sorgt für eine termingerechte Über-weisung von Rechnungen. Ihre Umsatzsteuer-Voranmeldung sowie Ihre E-Bilanz kann mit ELSTER online an das zuständige Finanzamt übermittelt wer-den.
Mit der Budgetverwaltung, der Kostenstellen- und Kostenträgerauswertung und vor allem der Kennzahlenauswertung haben Sie den Überblick über alle Teil-bereiche Ihres Unternehmens und können wichtige Kennzahlen, wie z. B. cash flow, Return on Investment oder Umsatzrentabilität, jederzeit als Tabelle oder grafisch abrufen.
Lexware buchhalter pro ist ein Programm mit neuester Softwaretechnik. Ganz besondere Aufmerksamkeit wurde auf die einfache und komfortable Bedie-nung gelegt. Sie werden während der Arbeit mit umfangreichen Hilfesystemen wie einem Kontierungs-ABC, einem Kontoassistenten und einer ausführlichen Online-Hilfe unterstützt. Das Programm ist nicht nur ein Buchhaltungspro-gramm der Extraklasse, sondern auch ein Steuerexperte rund um Ihre Finan-zen.
Wir wünschen Ihnen nun viel Spaß mit dem Programm. Sollten Sie Fragen, Anregungen oder Wünsche haben, teilen Sie uns diese mit.

Buchhaltung
4
Versäumen Sie nicht, die dem Programmpaket beiliegende Registrierungskarte auszufüllen und abzuschicken. Selbstverständlich können Sie die Registrierung auch über das Internet vornehmen. Dadurch können wir Sie immer informie-ren, wenn sich rund um das Thema Buchhaltung etwas ändern sollte. Ein Vor-teil, den Sie sich nicht entgehen lassen sollten.
Lexware professional / premium Lexware buchhalter pro und Lexware buchhalter premium sind Bestandteile der Produktlinie Lexware professional bzw. Lexware premium.
Alle Programme dieser beiden Produktlinien zeichnen sich durch Ihre Netz-werkfähigkeit aus.
Programme einer Produktlinie sind beliebig kombinierbar. Eine einheitliche Benutzeroberfläche macht die Zusammenarbeit der Programme zudem leicht verständlich.

Inhaltsverzeichnis
5
Inhaltsverzeichnis
Über diese Dokumentation .................................................... 10
Konventionen der Schreibweise ............................................... 10
Symbole ................................................................................... 11
Die Programm-Oberfläche ..................................................... 12
Hauptnavigation ....................................................................... 12
Menüleiste ................................................................................ 12
Symbolleiste ............................................................................. 13
Suchfunktion ............................................................................. 13
Anzahl neue Nachrichten ......................................................... 13
Anzahl der Probleme und Hinweise aus Lexware scout .......... 13
Zusatzfunktionen ...................................................................... 13
Funktionsaufruf ......................................................................... 14
Schaltfläche Business Cockpit ................................................. 14
Kontextmenü über die rechte Maustaste ................................. 14
Der Kontenplan ........................................................................ 14
Grundlegende Arbeitstechniken ............................................. 15
Umgang mit Assistenten .......................................................... 15
Das Buchen .............................................................................. 18
Anpassen von Listen oder Tabellen ......................................... 21
Drucken .................................................................................... 23
Exportieren von Daten .............................................................. 26
Daten sichern ........................................................................... 28
Lexware help&news ................................................................. 28
Die Hilfe .................................................................................... 30
Letzte Informationen ................................................................. 30
Das Menü Datei ..................................................................... 31
Neu ........................................................................................... 31
Wechseln .................................................................................. 37
Schließen ................................................................................. 37
Jahreswechsel .......................................................................... 37
Firma wechseln ........................................................................ 38
Firma deaktivieren .................................................................... 38
Firma löschen ........................................................................... 38

Inhaltsverzeichnis
6
Anwendungen Business Cockpit .............................................. 38
Import ....................................................................................... 40
Lexware Beraterformat ............................................................. 44
Export ....................................................................................... 45
Lexware Beraterformat ............................................................. 47
DATEV-Schnittstelle ................................................................. 48
Daten Betriebsprüfung ............................................................. 52
Datenübernahme ...................................................................... 53
Datensicherung ........................................................................ 54
Lexware datensicherung online ................................................ 54
Rechnerwechsel ....................................................................... 54
Drucken .................................................................................... 54
Druckereinrichtung ................................................................... 55
Beenden ................................................................................... 55
Das Menü Bearbeiten ............................................................ 56
Firmenangaben ........................................................................ 56
Stornieren/Löschen .................................................................. 56
Anzeigen ................................................................................... 56
Bearbeiten ................................................................................ 57
OP rücksetzen .......................................................................... 57
OP bearbeiten .......................................................................... 57
OP ausbuchen .......................................................................... 57
Mahnstufe senken .................................................................... 58
Suchen ..................................................................................... 58
Weitersuchen ............................................................................ 58
Das Menü Ansicht ................................................................. 59
Die Hauptnavigation ................................................................. 59
Kontenplan ............................................................................... 60
Journal/Stapel ........................................................................... 60
Sachkonto ................................................................................. 61
Debitorenkonto ......................................................................... 61
Kreditorenkonto ........................................................................ 61
OP-Debitoren/OP-Kreditoren ................................................... 62
Termin- und Aufgabenmanager ............................................... 63
Listeneinstellungen ................................................................... 64
Aktionsleiste ............................................................................. 64

Inhaltsverzeichnis
7
Standardansicht ....................................................................... 64
Das Menü Buchen ................................................................. 65
Stapelbuchen und Dialogbuchen ............................................. 65
Einnahmen/Ausgaben in den Stapel ... .................................... 76
Schnellbuchen .......................................................................... 77
Online-Kontoauszug abgleichen .............................................. 77
Offene Posten abgleichen ........................................................ 79
Summen- und Saldenvortrag ................................................... 81
Stapel ausbuchen/löschen ....................................................... 82
Das Menü Berichte ................................................................ 83
Berichtszentrale ........................................................................ 83
Journal/Buchungsstapel ........................................................... 84
Summen und Salden ................................................................ 85
SEPA-Mandate ......................................................................... 86
Sach- und Personenkonten ...................................................... 86
OP-Debitoren/OP-Kreditoren ................................................... 87
Sammelbericht ......................................................................... 87
Bankenmappe .......................................................................... 88
Auswertung .............................................................................. 90
Erweiterte BWA ........................................................................ 97
Rating BWA .............................................................................. 97
Umsatzsteuer-Verprobung ....................................................... 98
Umsatzsteuer-Voranmeldung ................................................... 98
Umsatzsteuer-Erklärung ......................................................... 100
Dauerfristverlängerung ........................................................... 103
Zusammenfassende Meldung ................................................ 104
Kostenstellen/Kostenträger .................................................... 105
Kennzahlen ............................................................................ 105
Grafik ...................................................................................... 106
Auswertungsaufbau ................................................................ 107
Das Menü Verwaltung .......................................................... 109
Kontenverwaltung ................................................................... 109
Kontenaktualisierung .............................................................. 114
Kontenklassen ........................................................................ 116
Steuersätze ............................................................................ 117
Budgetverwaltung ................................................................... 118

Inhaltsverzeichnis
8
Belegnummern ....................................................................... 119
Buchungsvorlagen .................................................................. 121
DATEV-Kontenzuordnung ...................................................... 125
Kostenstellen .......................................................................... 126
Kostenträger ........................................................................... 127
Konfigurationsassistent .......................................................... 128
Das Menü Extras ................................................................. 130
Benutzerverwaltung ................................................................ 130
Benutzer wechseln ................................................................. 130
Kennwort ändern .................................................................... 131
Angemeldete Benutzer ........................................................... 131
Lexware DeskCalc .................................................................. 131
SEPA einrichten ..................................................................... 131
ELSTER Zentrale ................................................................... 131
ELSTER konfigurieren ............................................................ 134
ELSTER .................................................................................. 135
Die E-Bilanz ............................................................................ 142
Arbeiten mit der E-Bilanz Zentrale ......................................... 142
Zahlungsverkehr ..................................................................... 164
Mahnwesen ............................................................................ 171
Periodenabschluss ................................................................. 174
Vortragsaktualisierung ............................................................ 175
Jahresabschluss ..................................................................... 176
Kassenbuch ............................................................................ 179
Statistik ................................................................................... 182
Saldenneuberechnung ........................................................... 182
Lexware scout Buchhaltung ................................................... 182
SEPA einrichten ..................................................................... 183
Optionen ................................................................................. 183
Das Menü Fenster ............................................................... 188
Das Menü ? ......................................................................... 189
Online Support ........................................................................ 189
Schulungen & Training ........................................................... 189
Wissen & Tipps ....................................................................... 189
Service Center ........................................................................ 189
Info Center .............................................................................. 189

Inhaltsverzeichnis
9
Übersicht Produkthilfe ............................................................ 190
Neues in dieser Version ......................................................... 190
Produktfragebogen ................................................................. 190
Produktaktivierung .................................................................. 190
Lizenzverwaltung .................................................................... 191
Software aktualisieren ............................................................ 191
Remoteunterstützung ............................................................. 191
Info ......................................................................................... 192
Alles, was Sie wissen müssen finden Sie im Online Support: 193
Gesetzesänderungen ............................................................. 193
Die Service-Leistungen ........................................................ 193
Alles, was Sie wissen müssen – direkt in Ihrem Programm: .. 193
Hotline – schnelle Expertenhilfe ............................................. 194
Intelligente Anwenderunterstützung – Lexware help&news ... 195
Gesetzesänderungen ............................................................. 195
Aktualitätsgarantie ............................................................... 196
Anhang ................................................................................. 197
Abkürzungstasten ................................................................... 197
Index .................................................................................... 198

Über diese Dokumentation
10
Über diese Dokumentation
Konventionen der Schreibweise
Tastatureingaben werden wie folgt dargestellt:
Diese Bezeichnung in unserer Do-kumentation ...
... sollte so von Ihnen ausgeführt wer-den.
Return Einfaches Betätigen der Eingabe-, Re-turn- oder Enter-Taste
Strg + R Drücken und Halten der Taste Strg (=Steuerung, evtl. auch Ctrl) und gleichzeitiges Drücken des Buchsta-bens R
Alt + D Drucken und Halten der Taste Alt (= Alternativ) und gleichzeitiges Drücken des Buchstabens D
D:\setup Eingabe von d:\setup
Die Maus wird wie folgt benutzt:
Diese Bezeichnung in unserer Do-kumentation ...
... sollte so von Ihnen ausgeführt wer-den.
Klicken Die linke Maustaste einmal kurz drü-cken und wieder loslassen.
Doppelklicken Die linke Maustaste zweimal schnell hintereinander drücken und wieder loslassen.
Rechts klicken Die rechte Maustaste einmal kurz drü-cken und Menüpunkt auswählen.
Bedienelemente werden fett hervorgehoben:
Dieses Bedienelement ... wird so dargestellt
Dialogfenster Das Dialogfenster Drucken
Befehle Der Befehl Bearbeiten Szenario
Menüs Das Menü Datei

Über diese Dokumentation
11
Symbole
Folgende Symbole werden verwendet, um Sie auf wichtige Dinge hinzuweisen:
gibt wertvolle Tipps aus der Praxis von Steuerberatern und Anwendern.
weist auf lesenswerte Besonderheiten hin.
zeigt Ihnen, wo Sie besonders aufmerksam sein sollten.
rät, hier die Vorteile der rechten Maustaste zu nutzen.
der Sachverhalt wird an einem Schritt für Schritt Beispiel erläutert.

Die Programm-Oberfläche
12
Die Programm-Oberfläche Mit dem Start von Lexware buchhalter pro präsentiert sich Ihnen die Pro-grammoberfläche mit nachfolgend aufgeführten Bedien- und Navigationsele-menten. Dank der einfachen Benutzerführung arbeiten Sie schnell und effek-tiv.
Hauptnavigation
Ermöglicht schnell in andere Bereiche des Programms zu wechseln.
Menüleiste
Die Menüleiste besteht aus mehreren Menüs mit einzelnen Befehlen oder Un-termenüs. Befehle, die im jeweiligen Kontext nicht verwendet werden können, werden gedimmt (in hellgrauer Farbe) dargestellt.
Einzelheiten zu den Menüs finden Sie im hinteren Teil des Handbuchs be-schrieben.

Die Programm-Oberfläche
13
Symbolleiste
Die Symbolleiste erlaubt Ihnen den schnellen und direkten Zugriff auf die Startseite, das Dialog- und Stapelbuchen, die Ansicht der Konten und den Druck der BWA.
Suchfunktion
Das Suchfeld in der Menüleiste oben rechts verfügt über eine Auto-Vervollständigung: Das heißt, Sie geben nur noch die Anfangsbuchstaben Ih-res Suchbegriffs ein und schon bietet Ihnen das Programm eine passende Aus-wahl an Schlagwörtern. So erkennen Sie sofort, nach welchen Begriffen Sie be-reits gesucht haben und wählen den richtigen ganz einfach aus.
Außerdem wird zu den vorgeschlagenen Suchbegriffen die zugehörige Tref-feranzahl angezeigt. Damit wissen Sie schon vor dem Abschicken der Anfrage, wie viele Ergebnisse zu den jeweiligen Suchbegriffen vorhanden sind.
Wichtiger Hinweis: Diese Funktion steht Ihnen nur zur Verfügung, wenn Ihr Computer mit dem Internet verbunden ist.
Anzahl neue Nachrichten
Immer auf dem Laufenden.
Das Lexware Info Center informiert Sie automatisch über alle Neuigkeiten zu Ihrem Programm. Darüber hinaus sehen Sie hier Ihre Termine und Aufgaben für die tägliche Planung.
Anzahl der Probleme und Hinweise aus Lexware scout
Lexware scout ist ein Werkzeug zur Überprüfung und Pflege Ihrer Daten. Es unterstützt Sie während der Installation, bei der Datenbankaktualisierung oder Datenübernahme, bei der Überprüfung Ihrer Daten und bei der Korrektur Ih-rer Daten.
Zusatzfunktionen
Über die Zusatzfunktionen können Sie ausgewählte Funktionen aufrufen und über die Schaltfläche Weitere Funktionen die Auswahl anpassen. Wollen Sie z.B. eine E-Bilanz erstellen, können Sie sich hier den direkten und schnellsten Aufruf der E-Bilanz Zentrale einrichten.

Die Programm-Oberfläche
14
Funktionsaufruf
Über manche Schaltflächen rufen Sie direkt den entsprechenden Assistenten oder die entsprechende Funktion auf.
Schaltfläche Business Cockpit
Über die Schaltfläche Business Cockpit gelangen Sie direkt in das Business Cockpit.
Kontextmenü über die rechte Maustaste
Über die Menüs mit ihren Befehlen oder den Symbolen in der Symbolleiste hinaus haben Sie in allen Listen und im Kontenplan sowie der Kontenverwal-tung die Möglichkeit, an die wichtigsten Befehle über die rechte Maustaste zu gelangen. Es öffnet sich dann ein kontextbezogenes Menü, das Ihnen einen schnellen Zugriff auf Programmfunktionen gibt, ohne zunächst über das Hauptmenü gehen zu müssen.
Der Kontenplan
Als zentrales Steuerungsinstrument für alle Buchungen können Sie den Kon-tenplan bei Bedarf einblenden.
Im oberen Bereich werden die einzelnen Konten-Kategorien in einer von Windows vertrauten Explorer-Darstellung gezeigt, im unteren Bereich werden die einzelnen Konten aufgelistet. Dabei werden immer nur die Konten angebo-ten, die in der oben ausgewählten Kategorie auch vorhanden sind.

Grundlegende Arbeitstechniken
15
Grundlegende Arbeitstechniken Dieser Abschnitt enthält wichtige Angaben über den Einsatz von Lexware buchhalter pro. Wenn das Programm auch einfach und intuitiv zu bedienen ist, sollten Sie auf alle Fälle dieses Kapitel sorgfältig durchlesen.
Umgang mit Assistenten
An vielen Stellen des Programms begegnen Ihnen Assistenten. Es gibt zwei Ar-ten von Assistenten. Möchten Sie beispielsweise Daten exportieren, ist eine ge-führte Vorgehensweise notwendig. Dieser Assistententyp wird als Schritt-für-Schritt-Assistent bezeichnet. Das Ändern und Bearbeiten von Firmenangaben können Sie in einem Dialogfenster vornehmen. Dieser Assistententyp kann jederzeit mit dem Betätigen der Schaltfläche Speichern verlassen werden.
Am Beispiel des Konten-Assistenten möchten wir im Folgenden ein paar grundlegende Eigenschaften von Assistenten vorstellen.
Assistenten werden gestartet, wenn Sie einen neuen Datenbestand anlegen wol-len. Meist gibt es diverse Möglichkeiten, neue Datenbestände anzulegen. In unserem Fall zum Beispiel, indem Sie
• über Verwaltung Kontenverwaltung die Kontenverwaltung aufrufen und dort auf die Schaltfläche Neu klicken.
• in die Leiste Kontenplan klicken und dort über das Kontextmenü (rechte Maustaste) den Befehl Konto neu aufrufen.
Beispiel

Grundlegende Arbeitstechniken
16
Mit dem Aufruf erscheint die erste Seite des Assistenten, auf der Sie Ihre Ko-piervorlage für das neue Konto auswählen und die neue Kontonummer einge-ben.
Im Kopf des Fensters – in der Titelleiste – steht, für welchen Vorgang dieser Assistent verwendet wird. Im oberen Bereich finden Sie eine kurze Beschrei-bung der wichtigsten Eingaben, die Sie auf dieser Seite vornehmen. Im linken Bereich des Assistenten – in der Auswahlleiste – sehen sie, aus wie vielen Sei-ten der Assistent besteht. Auf der rechten Seite befindet sich der Inhaltsbereich mit den einzelnen Eingabefeldern.
Weiterführende Informationen zu den einzelnen Eingabefeldern erhalten Sie, indem Sie auf die Schaltfläche Hilfe klicken.
Die Seite, die aktuell bearbeitet wird, erkennen Sie am Rahmen um die Sei-tenbezeichnung.
Die Seiten, die bereits abgearbeitet und damit die erforderlichen Pflichtanga-ben erfolgt sind, werden durch die grüne Münze mit Häkchen markiert.
Die Seiten, die zur Bearbeitung nicht freigegeben sind, erkennen Sie an der grauen Münze mit Minuszeichen. In diesem Beispiel sind dies für das Ausga-benkonto die Seiten:
Aufbau

Grundlegende Arbeitstechniken
17
• Bank und
• Anschrift
Die Freischaltung der Seiten wird durch die Auswahl der Kategorie gesteuert.
Über die Schaltfläche Weiter werden Sie Seite für Seite durch die Eingaben geführt. Wollen Sie Eingaben noch einmal korrigieren, gelangen Sie über die Schaltfläche Zurück wieder auf vorherige Seiten zurück. Spätestens auf der letzten Seite gibt es anstelle der Schaltfläche Weiter die Schaltfläche Spei-chern. Mit dem Klick auf diese Schaltfläche wird der gesamte Datenbestand gespeichert und der Assistent wird automatisch verlassen.
Bei einigen Assistenten ist das Speichern nicht erst auf der letzten Seite, son-dern schon auf vorangehenden Seiten möglich: Damit haben Sie die Möglich-keit, die Datenneuanlage nach der Eingabe der Pflichtangaben abzuschließen.
Viele Angaben, die Sie über einen Assistenten erfasst haben, lassen sich später natürlich ändern. In diesem Fall wird jedoch nicht der Assistent ein weiteres Mal aufgerufen. Das Ändern und Bearbeiten von Daten können Sie in einem Dialogfenster vornehmen. Möchten Sie einzelne Seiten bearbeiten, klicken Sie mit der Maus auf die entsprechende Münze.
Einige wenige Felder können nachträglich nicht mehr verändert werden, da der Datenbestand ansonsten nicht mehr konsistent bliebe. Im Bereich der Kontenverwaltung können Sie beispielsweise die Kontonummer und die Kate-gorie nicht ändern. In der detaillierten Beschreibung des jeweiligen Assistenten werden Sie auf solche Felder hingewiesen.
Schaltflächen
Bearbeitung

Grundlegende Arbeitstechniken
18
Das Buchen
Im Menü Buchen stehen Ihnen verschiedene Buchungsmasken zum Erfassen Ihrer Belege zur Verfügung. In den nachfolgend aufgeführten Buchungsmas-ken können grundsätzlich alle Geschäftsvorfälle gebucht werden:
• Stapelbuchen
• Dialogbuchen
• Einnahmen/Ausgaben
• Schnellbuchen
Die Handhabung der einzelnen Buchungsmasken ist nicht identisch. In den nächsten Kapiteln werden erst die zentrale Buchungsmaske und anschließend die Besonderheiten der einzelnen Masken erläutert. Sie können selbst ent-scheiden, mit welcher Buchungsmaske beziehungsweise mit welchen Bu-chungsmasken Sie arbeiten möchten.
Grundbuchungsarten
In der Buchungserfassung von Lexware buchhalter pro wird zwischen zwei Grundbuchungsarten, der Stapel- und Dialogerfassung, differenziert. Die bei-den Erfassungsmethoden werden nachfolgend erläutert:
Stapelbuchen
Stapelbuchungen werden nicht direkt und endgültig auf die einzelnen Konten gebucht und in das Journal übernommen. Das bietet in der Praxis den Vorteil, dass die Buchungen nach dem Erfassen beispielsweise anhand der Buchungslis-ten kontrolliert und gegebenenfalls geändert werden können. Die Übernahme der Buchungen in das Journal ist jederzeit möglich.
Dialogbuchen
Bereits mit der Buchungserfassung werden die einzelnen Buchungen in das Journal geschrieben und die beteiligten Konten aktualisiert. Die Buchungen können nicht mehr bearbeitet, sondern nur noch storniert werden.

Grundlegende Arbeitstechniken
19
Konfiguration Stapel- oder Dialogbuchen?
Den Menüpunkt Buchen können Sie selbst konfigurieren. Das heißt, Sie be-stimmen, welche Buchungsmasken Ihnen angezeigt werden. Des Weiteren können Sie für die nachfolgend aufgeführten Buchungsmasken festlegen, ob die Maske im Stapel- und/oder Dialogmodus angezeigt werden soll.
• Einnahmen/Ausgaben
• Schnellbuchen
• Summen- und Saldenvortrag
Die Einstellungen können Sie im Menü Verwaltung Konfigurationsassis-tent vornehmen. Möchten Sie die Änderungen wieder rückgängig machen, be-tätigen Sie die Schaltfläche Standardkonfiguration.
Hinweise zur Bedienung
In diesem Abschnitt finden Sie die Beschreibung von Eingabe- und Bedie-nungskonventionen für Lexware buchhalter pro. Probieren Sie am Anfang die Tastenwirkung in aller Ruhe aus. Sie werden sehen, wie schnell die Erfassung von der Hand geht.

Grundlegende Arbeitstechniken
20
Eingabe von Kontonummern
In allen Eingabemasken, bis auf die Schnellbuchenmaske, die ein oder mehrere Felder zur Eingabe einer Kontonummer enthalten, steht Ihnen der Kontenplan direkt in der Buchungsmaske in einer Auswahlliste zur Verfügung. Wählen Sie das entsprechende Konto aus oder - falls Ihnen die Kontonummer nicht be-kannt ist - suchen Sie nach der Kontenbezeichnung.
Weiterhin haben Sie die Möglichkeit, ein Konto aus dem Kontenplan zu wäh-len. Öffnen Sie den Kontenplan und übernehmen Sie das gewünschte Konto mit einem Doppelklick.
Return-Taste
Zur Unterstützung einer schnellen Zahlen- und Texteingabe im Lexware buch-halter pro wurde die Return-Taste dahingehend modifiziert, dass sie in den je-weiligen Dialogfeldern eine schnelle Dateneingabe ermöglicht. So können Sie beispielsweise in Dialogfenstern mit der Return-Taste von einem Eingabefeld zum nächsten springen.
Schnellbuchungstaste
Durch einfaches Betätigen der +-Taste im Nummernblock innerhalb der Bu-chungsmaske ist es möglich, nach dem Erfassen der Pflichtfelder die Buchung aus einem beliebigen Feld zu speichern.
Speichern
Grundsätzlich werden alle Eingaben erst dann in der Datenbank gespeichert, wenn Sie die jeweilige Schaltfläche Speichern ausgewählt und bestätigt haben. Legen Sie z. B. einen Belegnummernkreis neu an, tragen Sie die notwendigen Angaben in einem Dialogfeld ein. Die gesamten Daten des Belegnummern-kreises werden jedoch erst dann in die Datenbank geschrieben, wenn Sie das Dialogfeld über die Schaltfläche Speichern verlassen.

Grundlegende Arbeitstechniken
21
Anpassen von Listen oder Tabellen
An vielen Stellen im Programm werden Daten und Informationen in Tabellen-form aufgelistet. Sie können festlegen, in welcher Reihenfolge die Spalten dar-gestellt werden sollen. Ebenfalls können Sie das gesamte Erscheinungsbild der Tabelle auf dem Bildschirm und im Druck jederzeit individuell anpassen.
Am Beispiel eines Journals wollen wir dabei das grundsätzliche Prinzip erläu-tern.
Gesetzt den Fall, Sie haben das Journal aufgerufen, erscheint es standardmäßig in folgender Darstellung.
Ausgangspunkt:
In unserem Beispiel möchten wir diese Tabelle noch durch die Spalte Bu-chungsnummer ergänzen, die als Erstes in der Tabelle erscheinen soll.
1. Wählen Sie dazu den Befehl Listeneinstellungen — entweder über das Kon-textmenü (rechte Maustaste) oder über das Menü Bearbeiten.
Es erscheint das Dialogfenster Listeneinstellungen.
Beispiel

Grundlegende Arbeitstechniken
22
Im linken Bereich dieses Fensters sind diejenigen Spalten aufgeführt, die die aktuelle Tabelle noch ergänzen können. Im rechten Bereich des Fensters be-finden sich die Spalten der Tabelle, so wie sie aktuell zusammengestellt wurde.
2. Wählen Sie den Eintrag Buchungsnummer aus und klicken auf die Pfeiltas-te rechts. Damit wird die Spalte in den Bereich ausgewählt übernommen.

Grundlegende Arbeitstechniken
23
3. An welcher Reihenfolge diese neue Spalte (oder ggf. auch die bereits beste-henden Spalten) erscheinen soll, steuern Sie über die rechten Pfeiltasten. Soll die neue Buchungsspalte an erster Stelle erscheinen, klicken Sie auf die Pfeiltaste nach oben.
4. Sobald Sie jetzt mit OK bestätigen, wird die Liste mit den getroffenen Ein-stellungen angepasst.
Diese Einstellungen werden anschließend automatisch gespeichert. Das bedeu-tet: Immer wenn Sie diese Tabelle aufrufen, erscheint sie genau in der von Ihnen bestimmten Darstellung.
Neben dieser rein inhaltlichen Anpassung können Sie auch das gesamte Er-scheinungsbild einer Tabelle individuell anpassen:
• Über die Registerkarte Listendruck können Sie beeinflussen, wie eine sol-che Liste später auf dem Papier erscheinen soll.
• Möchten Sie Farben, Linien oder andere gestalterische Akzente setzen, können Sie dies über die Registerkarte Darstellung vornehmen.
Das Drucken von Listen oder Formularen gehört zu den typischen begleiten-den Arbeiten im Rahmen der Buchhaltung.
Lexware buchhalter pro unterscheidet dabei drei unterschiedliche Arbeitszu-sammenhänge:
1. Im Zuge der Einrichtung Ihrer Firma möchten Sie sich die wichtigsten Stammdaten ausdrucken. Dazu steht Ihnen im Menü Datei der Befehl Drucken zur Verfügung. Hier können Sie Firmenstammdaten über das Firmenstammblatt oder Ihren aktuellen Kontenplan ausdrucken.
2. Das Drucken von amtlichen oder standardisierten Formularen, wie eine Summen-Saldenliste, BWA, Umsatzsteuer-Voranmeldung oder eine Bilanz bzw. EÜR. Der Ausdruck solcher Papiere lässt sich am schnellsten aus dem Menü Berichte aufrufen.
3. Der Druck von Auswertungen oder Berichten zur Dokumentation eines be-stimmten (betriebswirtschaftlichen) Zustands Ihres Unternehmens. Im Re-gelfall werden solche Ausdrucke aus der laufenden Bearbeitung bestimm-ter Vorgänge heraus getätigt. So finden Sie bspw. unter Menü Ansicht alle möglichen Auswertungen vor, die in erster Linie zur Prüfung und Bearbei-tung vorgesehen sind.
Über das Kontextmenü (rechte Maustaste) können Sie solche Listen auch jederzeit drucken.

Grundlegende Arbeitstechniken
24
Das Dialogfenster Drucken
Das Dialogfenster zum Drucken ist in seinem grundsätzlichen Aufbau überall gleich. Die folgende Abbildung zeigt diesen Aufbau am Beispiel des Drucks eines Sachkontos. Aufgerufen wurde dieses Dialogfenster über den Befehl Be-richte Sachkonten.
Einige Bereiche dieses Druckdialogs werden nur dann angeboten, wenn es die Datenlage eines jeweiligen Berichts auch zulässt. Im Fall der Sachkonten kön-nen Sie beispielsweise steuern,
• welche Buchungen einbezogen werden sollen (Auswertungsbereich),
• auf welchen Zeitraum sich die Auswertung beziehen soll (Zeitraum),
• welche Konten berücksichtigt werden sollen (Konten).
Auf der Seite Seitenränder legen Sie bei Bedarf die Begrenzungen für den Ausdruck fest.
Auf der Seite Darstellung können Sie die Text- und Hintergrundfarbe für Ih-ren Ausdruck festlegen.
Seitenränder
Darstellung

Grundlegende Arbeitstechniken
25
Die meisten anderen Bereiche sind bei allen Druckdialogen gleich bzw. ähn-lich. Die folgende Abbildung zeigt beispielsweise den Druckdialog des Kon-tenplans, der über den Befehl Datei Drucken Kontenplan aufgerufen wird.
Sie sehen hier, dass auf der Seite Einstellungen der Grundaufbau gleichgeblie-ben ist. Auch hier gibt es die Möglichkeit, einen Drucker einzurichten, ein be-stimmtes Formular auszuwählen oder über die Formularverwaltung zu verän-dern. Ebenfalls gleich sind die Inhalte, die Sie auf der Seite Seitenränder und der Seite Darstellung vorfinden.
Gut zu erkennen sind die Unterschiede auf der Seite Einstellung. Viele Berei-che fehlen hier, weil sie im Zusammenhang mit dem Ausdrucken eines Kon-tenplans keine Bedeutung haben. Ein Kontenplan kann weder zeitlich noch nach anderen Auswertungsbereichen sortiert oder gefiltert werden — lediglich eine Auswahl nach Kontenkategorien könnte für einen Ausdruck zweckmäßig sein.
Gleiches
Unterschiede

Grundlegende Arbeitstechniken
26
Das bedeutet: Neben den typischen Standard-Elementen eines Druck-Dialogs gibt es individuelle Bereiche, die ganz von den fachlichen Eigenschaften des Berichts oder der Auswertung abhängen, die Sie drucken möchten.
Exportieren von Daten
Lexware buchhalter pro kennt verschiedene Möglichkeiten und Szenarien, Ihre Daten zu exportieren.
1. Sie möchten Kunden-, Lieferanten- oder Buchungsdaten in eine andere Anwendung übergeben. In diesem Fall bietet sich der Export der Daten in das neutrale Format ASCII an. Ihre Daten werden dann als reine Textdatei gespeichert. Diesen Export starten Sie über das Menü Datei Export. Da-bei wird ein Assistent gestartet, über den Sie Einzelheiten zu diesem Export festlegen können.
2. Möchten Sie Ihre Buchungsdaten mit Ihrem Steuerberater austauschen, wird im Regelfall ein DATEV-Export zweckmäßig sein. Denn in den meis-ten Fällen arbeiten Steuerberater mit diversen DATEV-Programmen und ein entsprechender Export ermöglicht es Steuerberatern, mit dem Re-Import Ihrer Daten Ihre Buchhaltung so zu behandeln, als wäre sie durch eines der DATEV-Programme erfasst worden.
Textdatei
Steuer- berater

Grundlegende Arbeitstechniken
27
3. Im Zuge einer Betriebsprüfung kann die Finanzverwaltung nach der Abga-benordnung verlangen, dass die steuerrelevanten Daten auf einem maschi-nell verwertbaren Datenträger zur Verfügung gestellt werden. Um diese An-forderung zu erfüllen, können Sie diese steuerrelevanten Daten per Knopf-druck erstellen, wählen Sie den Befehl Datei Export Daten Betriebs-prüfung.
4. Alle Listen und Berichte können Sie nicht nur aufs Papier bringen, sondern auch in andere Datenformate überführen. Innerhalb des Druckdialogs be-steht dazu eine Option, das zu druckende Dokument zu exportieren.
Klicken Sie dazu auf die Option Export und wählen Sie eines der dort an-gegebenen Formate aus.
Möchten Sie Ihre Daten in eine MS-Excel®-Datei überführen, wählen Sie die entsprechende Option und klicken Sie auf die Schaltfläche Ausgabe. Anschließend wird das Programm MS-Excel® geöffnet und die Daten der Liste (in diesem Fall der BWA) erscheinen in einer MS-Excel®-Tabelle.
Nicht in jedem Bericht werden alle der hier abgebildeten Exportmöglich-keiten angeboten. Welche Exporte aus welchen Berichten bzw. Listen her-aus möglich sind, hängt von den konkreten fachlichen Besonderheiten ab.
Betriebs- prüfung
PDF, MS-Excel® und andere
Formate

Grundlegende Arbeitstechniken
28
Daten sichern
Nichts ist so wertvoll wie Ihre Arbeit. Um die Daten zu schützen und zu si-chern, sollten Sie in kurzen und regelmäßigen Abständen eine Datensicherung vornehmen. Das geht verhältnismäßig schnell und mit einem Assistenten auch sehr einfach.
Um eine Datensicherung vorzunehmen, gehen Sie folgendermaßen vor:
1. Wählen Sie den Befehl Datei Datensicherung Sicherung.
Es öffnet sich ein Assistent, der Sie durch die weiteren Schritte führt.
Dabei haben Sie grundsätzlich die Möglichkeit, Ihren gesamten Datenbe-stand in einem Zug zu sichern oder einzelne Firmen zu sichern.
2. Folgen Sie den Anweisungen des Assistenten und starten Sie die Datensi-cherung. Der bis zu diesem Zeitpunkt erfasste Datenbestand wird eingefro-ren.
Über den Befehl Datei Datensicherung Rücksicherung lässt sich der Datenbestand in dem Zustand wiederherstellen, wie er zum Zeitpunkt der Si-cherung erreicht wurde.
Lexware help&news
Ihre direkte Unterstützung im Programm
Lexware help&news bietet Ihnen einfache, praxisnahe und kompetente Unter-stützung direkt an Ort und Stelle. Passend zum aktuellen Arbeitsschritt im Programm, beantwortet Ihnen Lexware help&news kompetent die wichtigsten Fragen und liefert fundierte Fachinhalte und Arbeitshilfen. So erhalten Sie auch bei kniffligen Fällen passende Informationen und hilfreiche Tipps – onli-ne und immer da, wo sie gebraucht werden.

Grundlegende Arbeitstechniken
29
Im Programm
Sie haben Fragen oder benötigen themenbezogene Fachinhalte zu einer geöff-neten Programmseite?
Über die Schaltfläche Help&News, oben rechts in der Symbolleiste, können Sie direkt im Programm auf die gewünschte Hilfe zugreifen. Der Vorteil für Sie: Die Schaltfläche Help&News ist immer nur dann sichtbar, wenn Informa-tionen zu der geöffneten Programmseite vorhanden sind.
Im Assistenten
Sie befinden sich in einem Assistenten und benötigen themenbezogene Infor-mationen?
Diese erhalten Sie direkt über die Schaltfläche Help&News oben rechts in der Titelleiste. Damit Sie effizient arbeiten können, erscheint die Schaltfläche Help&News nur dann, wenn zu diesem Arbeitsschritt unterstützende Informa-tionen vorliegen.

Grundlegende Arbeitstechniken
30
Warum ändert sich die Farbe?
Anhand der Farben sehen Sie auf einen Blick, ob neue Informationen vor-liegen:
Symbol Bedeutung
Ist das Help&News-Symbol orange, stehen Ihnen neue In-formationen zur Verfügung.
Wurde Lexware help&news bereits aufgerufen, wird das Symbol nicht mehr farblich hervorgehoben.
Die Hilfe
Lexware buchhalter pro verfügt über eine umfangreiche, kontextbezogene Hil-fefunktion. Zu fast jedem Dialogfeld existiert die Schaltfläche Hilfe. Wenn Sie die Schaltfläche mit der Maus anklicken oder die F1-Taste drücken, öffnet sich das Hilfefenster. Näheres lesen Sie im Kapitel Das Menü ? auf Seite 189.
Letzte Informationen
Für den Fall, dass das Programm sich seit der Drucklegung des Benutzerhand-buchs geändert hat, werden diese Änderungen in der Hilfe und in der Datei ReadMe.rtf beschrieben. Wenn Sie den Inhalt der Datei ansehen oder ausdru-cken wollen, starten Sie das Programm Wichtig. Nun wird das Textverarbei-tungsprogramm aus MS Windows® mit der Datei geladen und Sie können die aktuellen Informationen am Bildschirm nachlesen oder auch ausdrucken.

Das Menü Datei
31
Das Menü Datei Über das Menü Datei erfassen Sie beispielsweise ein neues Buchungsjahr, legen eine neue Firma an oder nehmen unter anderem Ihre Exporte und Importe vor.
Neu
Unter diesem Menüpunkt bietet Lexware buchhalter pro die Möglichkeit, Fir-men (Mandanten) oder Buchungsjahre neu anzulegen.
Firma
Allgemein
Ein Firmenassistent führt Sie durch die Firmenneuanlage. Bei der Neuanlage einer Firma ist es zwingend erforderlich, jede Seite des Firmenassistenten zu prüfen und gegebenenfalls Eingaben vorzunehmen.
Bei der Firmenanlage wird zwischen optionalen und Pflichteingaben unter-schieden. In folgenden Feldern ist eine Eingabe bindend und kann nicht mehr geändert werden:
• Kontenrahmen
• Wirtschaftsjahr
• das erste Buchungsjahr
• Gewinnermittlungsart
• Besteuerungsart
Im Menü Neu Firma werden immer die übergreifenden Firmenseiten ange-zeigt.
Erfassen Sie zunächst den Namen und die Adressdaten Ihrer Firma. Als Voll-kaufmann müssen Sie auf Geschäftsbriefen die Handelsregisternummer und das Registergericht aufführen.
Wählen Sie das Jahr der Euroumstellung, d. h. wählen Sie hier das Buchungs-jahr aus, in dem Sie die Buchhaltungsdaten auf Euro umgestellt haben.
Pflicht- eingaben

Das Menü Datei
32
Umsatzsteuer
Auf der Seite Finanzamt Umsatzsteuer hinterlegen Sie die Angaben des zu-ständigen Finanzamts. Neben Name, Anschrift und Bundesland ist noch der Eintrag der Steuernummer erforderlich.
Die Steuernummer wird für den Ausdruck der Rechnungen und der Umsatz-steuerauswertungen benötigt. Der Aufbau der Steuernummer ist abhängig vom ausgewählten Bundesland.
Des Weiteren kann die Umsatzsteuer-Identifikationsnummer (USt-IdNr.) er-fasst werden: Diese ist Grundlage für die Zusammenfassende Meldung und wird auch beim Druck der Aufträge berücksichtigt.
Rechnungswesen
Auf der Seite Rechnungswesen wählen Sie den Kontenrahmen, der Ihren Vor-stellungen entspricht. Es werden verschiedene Kontenrahmen zur Auswahl be-reitgestellt. Alle zur Verfügung stehenden Kontenrahmen können nachträglich bearbeitet und erweitert werden. Weiterhin können Sie den Kontenrahmen ei-ner bestehenden Firma übernehmen. Optional ist auch die Übernahme von Buchungsvorlagen, Kostenstellen und Kostenträger möglich.
Als maximale Zeichenanzahl der Kontonummern ist standardmäßig fünf ein-gestellt. In der Regel beträgt die Zeichenanzahl für Sachkonten vier Stellen, für Debitoren- und Kreditorenkonten werden 5 Stellen verwendet.
Für die Eingabe eines abweichenden Wirtschaftsjahrs klicken Sie die entspre-chende Option an und wählen anschließend aus der Auswahlliste den Monat aus, mit dem Ihr Wirtschaftsjahr beginnt.
Sollten Sie ein Rumpfwirtschaftsjahr haben, z. B. Beginn zum 01.06. und die-ses Jahr endet im ersten Jahr zum 31.12., so setzen Sie bei abweichendes Wirt-schaftsjahr keinen Haken.
Gewinnermittlungsart
Bei der Gewinnermittlungsart müssen Sie sich entscheiden, ob Sie eine Dop-pelte Buchführung (Betriebsvermögensvergleich) oder eine Einnahmen-Überschussrechnung durchführen wollen.
Ratgeber Gewinnermittlung:
Die ausgewählte Gewinnermittlungsart kann zu einem späteren Zeitpunkt nicht mehr geändert werden

Das Menü Datei
33
Art der Besteuerung:
Als Besteuerungsart stehen Ihnen die Soll- und Istversteuerung zur Auswahl. Bei der Sollversteuerung werden die Einnahmen nach vereinbarten und bei der Istversteuerung nach vereinnahmten Entgelten versteuert.
Periodenzahl
Wählen Sie aus dem Auswahllistenfeld die Periodeneingrenzungen aus, die Sie für die Erfassung der Buchungsdaten festlegen möchten. Zur Auswahl stehen Ihnen 14 Buchungsperioden. In der Regel entsprechen die Perioden 1 bis 12 den Kalendermonaten und die Perioden 13 bis 14 sind für vorbereitende Ab-schlussbuchungen vorgesehen.
Die Anzahl der gewählten Perioden kann nicht mehr reduziert werden!
Handels-/Steuerbilanz
Haben Sie Lexware buchhalter pro/premium installiert und als Gewinnermitt-lungsart Betriebsvermögensvergleich eingestellt, können Sie die Option Han-dels-/Steuerbilanz auswählen. Dadurch erhöht sich die Anzahl der Perioden in der Buchhaltung auf 16. In der Anlagenverwaltung stehen Ihnen dann 14 Peri-oden zur Verfügung.
Mahnwesen
Die nächste Seite des Firmenassistenten dient als Grundlage für das Mahn-wesen.
Legen Sie fest, aus welchem Programm – Lexware warenwirtschaft pro/premium oder Lexware buchhalter pro – das Mahnwesen genutzt werden soll.
Wenn Sie wünschen, dass kleine offene Beträge nicht angemahnt werden sol-len, aktivieren Sie die Option Beträge mahnen ab und geben dann den Betrag ein, ab welchem gemahnt werden soll. Erfassen Sie im Feld Zinsen auf fälligen Betrag den Zinssatz für die Berechnung der Verzugszinsen. Standardmäßig werden die Verzugszinsen nach der Euro-Zinsrechnung berechnet. Aktivieren Sie die Option Dt. Zinsrechnung, werden die Verzugszinsen nach der deut-schen Zinsrechnung ermittelt.
Geben Sie die Anzahl der Tage nach Fälligkeit an, nach deren Ablauf die For-derung in die Vorschlagsliste der entsprechenden Mahnstufe übernommen werden soll. Zu jeder Mahnstufe können entsprechende Mahnkosten hinterlegt werden.

Das Menü Datei
34
DATEV
Sobald Sie auf der Seite DATEV das entsprechende Kontrollkästchen aktiviert haben, stehen die Felder für die erforderlichen DATEV-Angaben zur Verfü-gung. Ohne die Eintragung der Berater- und Mandantennummer ist ein Da-tenaustausch mit dem Rechenzentrum der DATEV nicht möglich. Der Export und Import wird über das Menü Datei DATEV-Schnittstelle durchgeführt.
Beraternummer
Die Beraternummer wird von der DATEV für jeden Steuerberater mit dem Eintritt in die Genossenschaft vergeben. Sollte Ihr Steuerberater für Sie eine eigene Nummer beantragt haben, dann tragen Sie diese ein.
Beratername
Erfassen Sie hier den Namen des Steuerberaters.
Mandantennummer
Erfassen Sie hier Ihre Mandantennummer. Diese können Sie bei Ihrem Steu-erberater erfragen.
Buchhalter-Einstellungen
Legen Sie das erste Buchungsjahr fest. Ein Buchungsjahr, das vor Ihrem als erstes angegebenen Jahr liegt, kann nicht nachträglich angelegt werden. Falls Sie Daten für bereits vergangene Buchungsjahre erfassen möchten, können Sie das Bu-chungsjahr angeben, mit welchem Sie die Datenerfassung beginnen möchten.
Das erste Buchungsjahr kann zu einem späteren Zeitpunkt nicht mehr ge-ändert werden.
Die Kontonummern in den Feldern Sammelkonten Debitoren und Sammel-konten Kreditoren werden zunächst aus dem von Ihnen gewählten Konten-rahmen übernommen. Es handelt sich dabei um die Konten Forderungen aus Lieferungen und Leistungen und Verbindlichkeiten aus Lieferungen und Leistungen.
Mit der Aktivierung unterschiedliche Belegnummernkreise wird das Pro-gramm angewiesen, unterschiedliche Belegnummernkreise zur Benutzung be-reitzuhalten. Die Anzeige der Belegnummern lässt vor der eigentlichen Beleg-nummer eine Kennzeichnung (Belegkürzel) zu. Diese muss jedoch zuvor unter dem Menüpunkt Verwaltung Belegnummern angelegt sein.
Möchten Sie in Ihrem Betrieb mit einer Budgetverwaltung oder Kostenrech-nung arbeiten, so müssen Sie den entsprechenden Haken setzen.

Das Menü Datei
35
Buchungsjahr
Unter diesem Menüpunkt können Sie neue Buchungsjahre anlegen. Wählen Sie die Option Neu, legt das Programm das nächste mögliche Buchungsjahr an. Ein Buchungsjahr, das vor Ihrem als erstes Buchungsjahr angegebenen Jahr liegt, können Sie nicht anlegen. Durch das Anlegen eines neuen Buchungsjah-res wird das aktuelle Buchungsjahr nicht abgeschlossen.
Die Salden aus dem aktuellen Jahr übernehmen
Des Weiteren können Sie mit der Anlage eines neuen Buchungsjahrs die Sal-den (Sach- und Personenkontenbuchungen) des aktuellen Geschäftsjahrs au-tomatisch vortragen lassen. Mit der Aktivierung dieser Funktion wird anschlie-ßend ein Assistent geöffnet, der Sie bei dem Erfassen der erforderlichen Anga-ben unterstützt.
Einstellungen
Für den automatischen Saldenvortrag können Sie folgende Optionen wählen:
• im Journal
• im Buchungsstapel
Wenn Sie im Menü Extras Optionen auf der Seite Buchen die Option Mehrere Stapel verwenden aktiviert haben, können Sie aus der Auswahlliste einen bestehenden Stapel wählen oder einen neuen Stapel anlegen.
Weiterhin können Sie im Bereich Eröffnungsbuchungen festlegen, mit wel-chem Belegnummernkreis und ab welcher Belegnummer die Saldovortragsbu-chungen erzeugt werden.
Saldovortragskonten
Die Eröffnungsbuchungen bestehen aus einem kompletten Buchungssatz. Das Programm benötigt daher zum Bestandskonto ein Gegenkonto, das sogenannte Saldovortragskonto.
Die Saldovortragskonten finden Sie in den Standardkontenrahmen in der Ka-tegorie bzw. mit der Kontoart Saldovortrag. Für Sach- und Personenkonten kann das gleiche Saldovortragskonto gewählt werden. Wir empfehlen aus Gründen der Übersichtlichkeit, für Debitoren und Kreditoren separate Konten zu verwenden. Auch diese finden Sie im Standardkontenrahmen.
Unabhängig davon, für welchen Kontenrahmen Sie sich mit der Firmenanlage entschieden haben, entsprechen die Saldovortragskonten in der Regel folgen-den Konten:

Das Menü Datei
36
Bereich Saldovortragskonten
Sachkonten 9000
Debitoren 9008
Kreditoren 9009
Weitere Vortragskonten
Haben Sie als Gewinnermittlungsart den Betriebsvermögensvergleich (Bilanzie-rung) eingestellt, sind zusätzlich noch weitere Konten für den Saldovortrag notwendig.
Konto für Bilanzverlust bzw. Bilanzgewinn
Das Ergebnis des Jahresabschlusses ist das Jahresergebnis bzw. der Betriebser-folg. Der Gewinn oder Verlust muss auf gesonderten Konten mit der Kategorie Kapital erfasst werden.
Konto für VSt-Überhang bzw. USt-Zahllast
Beim Jahresabschluss werden sämtliche Umsatzsteuerkonten miteinander ver-rechnet. Ergibt sich aus der Verrechnung eine Zahllast, muss der Vortrag auf einem Konto mit der Kategorie Verbindlichkeit erfolgen. Besteht dagegen ein Vorsteuerüberhang, wird der Betrag auf ein Konto mit der Kategorie Forde-rungen gebucht.
Konto für Privatkontenvortrag
Der Privatkontenvortrag kann auf ein Konto mit der Kategorie Privat oder Kapital erfolgen.
Prüfung der Eingaben
Auf dieser Seite werden Ihnen in Form einer Checkliste nochmals alle erfassten Konten angezeigt.
Bestätigen Sie hier die Korrektheit der Angaben, indem Sie einen Haken im jeweiligen Kontrollkästchen setzen. Möchte Sie Änderungen vornehmen, betä-tigen Sie die Schaltfläche Zurück.
Ist in allen Kontrollkästchen ein Haken gesetzt, wird die Schaltfläche Weiter aktiv.
Tabellenübersicht
In der Tabelle werden alle vom Programm ermittelten Konten für den automa-tischen Übertrag der Saldovorträge in das neue Buchungsjahr aufgeführt.
In der ersten Spalte der Übersicht werden die auszuführenden Saldovorträge markiert. Bei Saldovorträgen, die nicht ausgeführt werden sollen, entfernen Sie einfach den Haken im Kontrollkästchen.
Beim erstmaligen Übertrag der Saldovorträge stehen in der Spalte Saldo neu die Salden der jeweiligen Konten, die Beträge in der Spalte Diff. sind identisch.

Das Menü Datei
37
Über die Schaltfläche Salden übertragen werden die Saldovortragsbuchungen automatisch in das neue Buchungsjahr gebucht. Anschließend besteht die Möglichkeit, ein Protokoll der Saldenaktualisierung zu drucken.
Wechseln
Unter diesem Menüpunkt bietet Lexware buchhalter pro die Möglichkeit, zwi-schen mehreren Firmen (Mandanten) oder zwischen verschiedenen Buchungs-jahren zu wechseln. Die jeweils aktuelle Firma bzw. das aktuelle Buchungsjahr sehen Sie am oberen Bildrand.
Firma
Sie wechseln zu einer anderen, bereits angelegten Firma. Alle noch offenen Fenster der zuvor aktiven Firma werden dann automatisch geschlossen.
Buchungsjahr
Unter diesem Menüpunkt können Sie in unterschiedliche Buchungsjahre wechseln. Wenn Sie in ein Buchungsjahr wechseln, das Sie bereits über die Funktion Jahresabschluss abgeschlossen haben, wird dies vom Programm ange-zeigt. In diesem Fall können Sie keine Buchungen in dem aktiven Jahr vor-nehmen.
Ein neues Buchungsjahr können Sie im Menü Datei Neu Buchungsjahr anlegen.
Schließen
Mit diesem Menüpunkt schließen Sie die weiteren Programme von Lexware professional, die installiert und bereits geöffnet wurden.
Jahreswechsel
Über das Menü Datei und die Hauptnavigation steht Ihnen die Übersichtsseite für den Jahreswechsel zur Verfügung.
Die Funktion Jahreswechsel unterstützt Sie ablauforientiert bei den anfallen-den Arbeiten zum Jahresende, Jahreswechsel bis hin zu der Zusammenarbeit mit dem Steuerberater. Sie haben von dort aus Zugriff auf alle benötigten As-sistenten und erhalten alle Informationen.
Eine ausführliche Beschreibung der Funktion Jahreswechsel erhalten Sie in der Online Hilfe.

Das Menü Datei
38
Firma wechseln
Hier bietet Ihnen Lexware buchhalter pro die Möglichkeit, zwischen verschie-denen Firmen zu wechseln.
Firma deaktivieren
Firmen, die Sie nicht mehr bearbeiten wollen, können Sie aus hier auswählen und deaktivieren. Ausgewählte Firmen werden nur deaktiviert und nicht ge-löscht.
Firma löschen
Unter diesem Menüpunkt kann über eine Auswahl eine früher angelegte Firma gelöscht werden – nicht jedoch die aktuell geladene Firma.
Nach dem Bestätigen der Sicherheitsabfrage sind sämtliche Daten, die diese Firma betreffen, unwiderruflich verloren. Stellen Sie deshalb sicher, dass eine ordnungsgemäße Aufbewahrung der entsprechenden Unterlagen gewährleistet ist.
Mit Ausnahme der Eröffnungsbilanz und des Jahresabschlusses dürfen alle Buchführungsunterlagen auch auf einem Datenträger wie beispielsweise Dis-ketten aufbewahrt werden (vgl. §§ 239 Abs. 4, 257 Abs. 3 HGB und § 147 Abs. 2 AO).
Anwendungen Business Cockpit
Über Datei Anwendungen Business Cockpit, oder direkt per Mausklick auf den Menüeintrag in der Auswahlleiste, öffnen Sie die Startseite des Aus-wertungsmoduls.
Startseite
Über das Menü erhalten Sie einen schnellen Überblick über Ihr Unternehmen. Nachfolgend aufgeführte Daten finden Sie auf der Startseite:
Aktueller Kontostand über alle Finanzkonten
Hier wird Ihnen in einer Gesamtsumme der aktuelle Kontostand aller Finanz-konten zum Systemdatum angezeigt. Für die grafische Übersicht stehen Ihnen die Säulen- und Liniengrafik zur Auswahl. Möchten Sie die Kontostände der einzelnen Finanzkonten sehen, aktivieren Sie die Option Details.

Das Menü Datei
39
Offene Forderungen und offene Verbindlichkeiten
In der Tabelle wird Ihnen für das Geschäftsjahr pro Monat die Summe der of-fenen Forderungen beziehungsweise Verbindlichkeiten mit Vorjahreswerten angezeigt. Weiterhin erhalten Sie einen Überblick über die Top 10. Für die gra-fische Übersicht stehen Ihnen die Säulen- und Liniengrafik zur Auswahl. Die Auswertung kann jahres- oder monatsbasiert erfolgen.
Mit diesem ersten Überblick starten Sie gut informiert in Ihren Arbeitsalltag.
Beachten Sie, dass die individuellen Einstellungen in der Detailansicht gespei-chert, aber nicht in die Darstellung auf der Startseite übernommen werden können.
Detailansicht
Weitere Berichte sind über Detailansicht per Mausklick aufrufbar.
Sie können die Berichte drucken, nach MS Excel übertragen oder als XML-Datei speichern. Die Ausgabe der Berichte erfolgt über die jeweiligen Symbole.
Zu jedem Bericht können Sie sich zudem Detailinformationen anzeigen lassen.
Folgende Auswertungen stehen Ihnen zur Auswahl:
Soll/Ist-Vergleich Umsatz
Hier wird Ihnen ein Soll/Ist-Vergleich des Umsatzes angezeigt. Arbeiten Sie nicht mit Budgetwerten, werden in der Spalte Soll-Budget Nullwerte ausgewie-sen. Für die grafische Übersicht stehen Ihnen die Säulen- und Liniengrafik zur Auswahl. Die Zeitraumauswahl können Sie selbst definieren.
Soll/Ist-Vergleich Betriebsausgaben
Hier wird Ihnen ein Soll/Ist-Vergleich der Betriebsausgaben angezeigt. Arbei-ten Sie nicht mit Budgetwerten, werden in der Spalte Soll-Budget Nullwerte ausgewiesen. Für die grafische Übersicht stehen Ihnen die Säulen- und Linien-grafik zur Auswahl. Die Zeitraumauswahl können Sie selbst definieren.
Mahnlauf Statistik
In dieser Tabelle erhalten Sie einen Überblick über die zuletzt durchgeführten Mahnläufe.
Übersicht der Umsätze
Hier werden Ihnen in einer Gesamtsumme die aktuellen Umsätze zum Sys-temdatum mit Vorjahreswerten angezeigt. Für die grafische Übersicht stehen Ihnen die Säulen- und Liniengrafik zur Auswahl. Möchten Sie die Salden der einzelnen Kontoarten sehen, aktivieren Sie die Option Tabelle.

Das Menü Datei
40
Übersicht der Betriebsausgaben
Hier werden Ihnen in einer Gesamtsumme die aktuellen Betriebsausgaben zum Systemdatum mit Vorjahreswerten angezeigt. Für die grafische Übersicht ste-hen Ihnen die Säulen- und Liniengrafik zur Auswahl. Möchten Sie die Salden der einzelnen Kontoarten sehen, aktivieren Sie die Option Tabelle.
Umsatzsteuer Zahllast
In dieser Übersicht erhalten Sie einen Überblick über die Umsatzsteuer-Zahllast. Für die grafische Darstellung stehen Ihnen die Säulen- und Liniengra-fik zur Auswahl. Möchten Sie die Zahllast der einzelnen Kalendermonate be-ziehungsweise Perioden sehen, aktivieren Sie die Option Tabelle. Die Anzeige der Vorjahreswerte kann über die Zeitraumauswahl eingestellt werden.
Liquidität 1. Grades
Unter Liquidität versteht man die Zahlungsbereitschaft eines Unternehmens. Bei der Berechnung der Liquidität 1. Grades werden die flüssigen Mittel (z. B. Kasse, Bank) ins Verhältnis zu den kurzfristigen Verbindlichkeiten (z. B. Liefe-rantenverbindlichkeiten) gesetzt. Die Kennzahl sollte zwischen 5 % und 10 % liegen.
Eingehende flüssige Mittel (z. B. Barzahlung eines Kunden) sollten möglichst schnell zur Bezahlung von kurzfristigen Verbindlichkeiten verwendet werden, damit bei Lieferantenrechnungen der Skontoabzug vorgenommen werden kann.
Analyse des Zahlungsverhaltens der Kunden
Im oberen Bereich der Tabelle wird Ihnen die durchschnittliche Zahldauer in Tagen der Kundenrechnungen angezeigt. Weiterhin erhalten Sie einen Top 5 Überblick über die schlechtesten und besten Zahler. Für die grafische Darstel-lung stehen Ihnen die Säulen- und Liniengrafik zur Auswahl. Weiterhin kön-nen Sie über die Zeitraumauswahl das gewünschte Wirtschaftsjahr wählen.
Schließen Sie das Business Cockpit (und damit auch Lexware professio-nal/premium) über Datei Beenden. Um in die Buchhaltung zu wechseln, gehen Sie über Datei Anwendungen Buchhaltung.
Import
Folgende Daten können aus einem anderen System in das Programm impor-tiert werden, ein Assistent unterstützt Sie Schritt für Schritt.
• Buchungsdaten • Kunden (Debitoren) • Lieferanten (Kreditoren)
Die Buchungsdaten werden nach dem Import in den Buchungsstapel gestellt. Es bleibt Ihnen somit die Möglichkeit, Fehler zu berichtigen, den gesamten

Das Menü Datei
41
Buchungsstapel über das Menü Buchen Stapel löschen zu entfernen oder den Stapel direkt über das Menü Buchen Stapel ausbuchen in das Journal zu übernehmen. Haben Sie unter Extras Optionen die Funktion Mehrere Stapel verwenden aktiviert, können Sie für den Import von Buchungen einen bereits angelegen Stapel aus der Dropdownliste wählen bzw. einen neuen Sta-pel anlegen.
Die Dateien müssen im ASCII Format mit korrektem Aufbau zur Verfügung stehen. Wählen Sie zunächst aus, welchen Import Sie ausführen möchten.
Haben Sie schon einmal gleichartige Daten importiert und die damaligen Ein-stellungen gespeichert, stehen Ihnen diese nun im Bereich Profil für Ex- und Import zur Verfügung.
Importdatei
Klicken Sie Durchsuchen an und legen Sie die Datei fest, deren Inhalt Sie in das Programm übernehmen möchten. Dazu steht Ihnen das Windows-übliche Fenster zur Verfügung, in dem Sie Laufwerk und Verzeichnisse festlegen und die einzulesende Datei bestimmen können.
Wenn die ursprünglichen Daten aus einem Windows-Programm stammen, kli-cken Sie ANSI an, sind es DOS-Dateien, ist die Einstellung ASCII die richtige.
Im Bereich Optionen können Sie festlegen, wie mit bereits bestehenden Perso-nendaten verfahren werden soll.
Duplikate überschreiben vorhandene Daten
Sind die zu importierenden Daten aktueller als die bereits vorhandenen, akti-vieren Sie die Option Duplikate überschreiben vorhandene Daten.
Abfrage, ob Duplikate vorhandene Daten überschreiben sollen
Wenn Sie sicher gehen wollen, dass noch benötigte Angaben nicht versehent-lich überschrieben werden, klicken Sie Abfrage, ob Duplikate vorhandene Da-ten überschreiben sollen an. Das Programm zeigt Ihnen dann Duplikate je-weils an und Sie können bei jedem einzelnen Datensatz selbst entscheiden, ob die vorhandenen Angaben erhalten bleiben oder ob sie mit den neuen Daten überschrieben werden sollen.
Duplikate werden ignoriert, vorhandene Daten bleiben erhalten
Schließlich haben Sie noch die Alternative, Duplikate zu ignorieren und die bereits erfassten Daten zu erhalten.
Beachten Sie: Arbeiten Sie mit Personensammelkonten (Einmal Debi-tor/Kreditor), empfehlen wir, die Option Duplikate überschreiben vorhande-ne Daten zu aktivieren. Somit werden auch mehrere Adressen den entspre-chenden Personenkonten zugeordnet.

Das Menü Datei
42
Einstellungen
Die notwendigen Einstellungen nimmt das Programm hier selbstständig vor, soweit es die Formate erkennen kann. Andernfalls geben Sie das in der zu im-portierenden Datei vorhandene Feld-Trennzeichen und wenn vorhanden auch ein Text-Begrenzungszeichen selbst ein.
Ist die erste Zeile der Importdatei die Felddefinition, kreuzen Sie diese Angabe ebenfalls an. Die Auswirkung Ihrer Eingaben können Sie im Fenster kontrollie-ren.
Auswahl der Felder
Sie sehen nun im linken Fenster die Felder aus der Importdatei und im rechten Fenster die entsprechenden von Lexware buchhalter pro aufgelistet. Ordnen Sie die Felder zu, die eingelesen werden sollen. Dazu markieren Sie den Ein-trag links und die zugehörige Feldbezeichnung rechts und klicken danach die Schaltfläche an, um die Zuordnung vorzunehmen.
Wenn die Feldbezeichnungen beider Dateien identisch sind, nimmt das Pro-gramm die Zuordnung für diese Felder automatisch vor.
Eine Zuordnung wieder rückgängig machen können Sie, indem Sie die Taste Del bzw. Entf antippen. Die bereits zugeordneten Felder werden in der linken Spalte abgehakt.
Angaben, die Lexware buchhalter pro zwingend benötigt, werden in der Muss-Spalte im rechten Fenster ebenfalls mit einem Häkchen versehen. Erst wenn alle Muss-Felder ausgefüllt sind, ist die Weiter-Schaltfläche aktiv.
Zuordnung Buchungsbetrag
Ordnen Sie die Felder Buchungsbetrag und Währung zu, darf das Feld Bu-chungsbetrag Euro nicht zugeordnet sein. Diese Form wählen Sie, wenn in der Quelldatei ein Betrags- und ein Währungsfeld vorhanden sind.
Angaben
Angaben zur Belegnummer
Mit dem Aktivieren der Option Nummern automatisch generieren werden mit dem Import neue Belegnummern in Lexware buchhalter pro erzeugt. Die Belegnummern aus der Importdatei werden nicht übernommen.
Die Option Nummernkreis kann nur genutzt werden, wenn vorher dem Feld Belegnummernkreis ein Importfeld zugeordnet ist. So können Sie schon in Lexware buchhalter pro vorhandene Belegnummernkreise übernehmen oder der Belegnummernkreis wird aus der Importdatei übernommen und in den Stammdaten neu angelegt.

Das Menü Datei
43
Periode
Für den Import von Buchungsdaten kann auf dieser Assistentenseite die Bu-chungsperiode ausgewählt werden, in der die Buchungen berücksichtigt wer-den sollen. Haben Sie auf der vorherigen Assistentenseite 4 das Feld Bu-chungsperiode zugeordnet, wird die Periode importiert und somit nicht an-hand des Belegdatums gesetzt.
Stapel
Haben Sie unter Extras Optionen auf der Seite Buchen die Funktion Meh-rere Stapel verwenden aktiviert, können Sie für den Import von Buchungen einen bereits angelegten Stapel aus der Dropdownliste wählen bzw. einen neu-en Stapel anlegen.
Weitere Angaben
Da beim Import grundsätzlich bei Automatikkonten kein Steuerschlüssel mit-gegeben wird, sollte die Funktion Steuer bei Automatikkonten berechnen ak-tiv sein. Andernfalls wird auf ein Automatikkonto ohne Steuer gebucht.
Möchten Sie, dass beim Ausbuchen eines Stapels keine Offenen Posten erzeugt werden, dann aktivieren Sie die Option Keine Erzeugung von Offenen Posten nach dem Stapelausbuchen.
Die Option nicht vorhandene Kostenstellen übernehmen ermöglicht die be-queme Übernahme von Kostenstellen in die Stammdaten.
Tabellenübersicht
Auf der letzten Seite des Importassistenten werden alle zu importierenden Bu-chungssätze beziehungsweise Personenkontendaten angezeigt. Möchten Sie einzelne Datensätze nicht importieren, entfernen Sie den Haken in der Spalte Auswahl. Über die Schaltfläche Fertig stellen können Sie die Daten überneh-men.
Falls nicht alle Buchungen oder Stammdaten übernommen werden können, werden Ihnen diese angezeigt. Durch einen Klick auf das Ausrufezeichen erhal-ten Sie Informationen, weshalb der Import nicht durchgeführt wurde. In den Importfeldern können Sie dann die entsprechenden Änderungen vornehmen und anschließend über die Schaltfläche Fertig stellen die restlichen Daten im-portieren.
Wir empfehlen nach einem durchgeführten Import von Offenen Posten auf Personensammelkonten (Einmal Debitor/Kreditor) gegebenenfalls die OP-Zuordnung im Menü Ansicht OP-Debitoren bzw. Kreditoren zu prüfen.

Das Menü Datei
44
Profil
Bei jedem Ex- oder Import müssen Sie die Feldzuordnung der Quell- und Zieldatei angeben. Wenn Sie regelmäßig die gleichen Stammdaten übertragen, ist diese Feldzuordnung immer dieselbe. Deshalb können Sie diese Einstellun-gen in einem Profil abspeichern. Am Ende jedes Ex- oder Imports werden Sie gefragt, ob Sie die eben verwendeten Zuordnungen speichern möchten. Bestä-tigen Sie das, erscheint ein Fenster, in dem Sie dem Profil einen Titel und ei-nen erläuternden Text vergeben können.
Beim nächsten Ex- bzw. Import klicken Sie zu Beginn bei Profil die Pfeil-Schaltfläche an und wählen die von Ihnen hinterlegten Einstellungen wieder aus.
Lexware Beraterformat
Importzuordnung
In der Liste werden alle Exporte aufgeführt, die noch keiner Firma zugeordnet wurden.
Importhistorie
In der Tabelle sind alle bereits importierten Daten in der Spalte Status mit ei-nem grünen Haken gekennzeichnet. Daten, die noch importiert werden müs-sen, haben in der Spalte Status keinen Eintrag. Die Importeinstellungen zeigen das Verzeichnis an, in dem die Daten gesucht werden.
Status Datenbestand
Anhand der Symbole können Sie den Status des Abgleichs erkennen.
Das Symbol mit dem grünen Pfeil kennzeichnet Zeiträume, die bereits abgegli-chen sind.
Das Symbol mit der roten Sanduhr kennzeichnet Zeiträume, die sich derzeit in Bearbeitung befinden.
Wurden nachträglich für bereits abgeglichene Zeiträume Daten erfasst, werden diese in einer eigenen Zeile mit dem Zusatz Nachbuchungsmonat dargestellt.
Für die Anzeige von Perioden statt Monaten, aktivieren Sie die Option Perio-dendarstellung. Es werden alle angezeigten Monate/Perioden importiert. Eine Selektion ist an dieser Stelle nicht möglich.

Das Menü Datei
45
Import Informationen
Diese Seite zeigt alle Informationen zum ausstehenden Datenimport an.
• Firmenname
• Kontenrahmen
• Datum/Uhrzeit des Exports
• Aktuelle Nummer
• Buchungsdatum Von - Bis
• Aus welchem Lexware Programm die Daten exportiert wurden
• Programmversion
• Notiz
Die Schaltfläche Datenvorschau zeigt die Buchungen am Bildschirm an. Über die Schaltfläche Drucken kann die Liste gedruckt werden.
Mitgelieferte Dokumente
Wurden beim Export zusätzliche Dokumente angehängt, werden diese in der Liste aufgeführt. Den Ablage-Ort für diese Dokumente können Sie über die Schaltfläche Durchsuchen festlegen.
Import starten
Über die Schaltfläche Fertig stellen starten Sie den Datenaustausch. Die zu importierenden Daten werden nacheinander eingelesen. Der aktuelle Stand des Datenaustauschs wird Ihnen angezeigt. Anschließend ist der Ausdruck einer Protokolldatei möglich.
Export
Folgende Daten können aus Lexware buchhalter pro in ein anderes System ex-portiert werden, ein Assistent unterstützt Sie Schritt für Schritt.
• Buchungsdaten
• Kunden (Debitoren)
• Lieferanten (Kreditoren)
Haben Sie schon einmal gleichartige Daten exportiert und die damaligen Ein-stellungen gespeichert, stehen Ihnen diese nun unter Profil für Ex- und Im-port zur Verfügung.

Das Menü Datei
46
Exportdatei und Zeitraum
Klicken Sie nun auf die Schaltfläche Durchsuchen und legen Sie Datenpfad und -name für die zu exportierenden Daten an; das heißt, Sie vergeben einen individuellen Namen für die vom Programm zu erstellende Datei. Dazu steht Ihnen das Windows-übliche Fenster zur Verfügung, in dem Sie Laufwerk, Ver-zeichnisse und den Dateinamen bestimmen.
Wenn die Daten in einem Windows-Programm wieder eingelesen werden sol-len, klicken Sie ANSI an, handelt es sich dabei um ein DOS-Programm, ist die Einstellung ASCII die richtige.
Angaben
Geben Sie den Zeitraum an, für den Sie die Buchungen exportieren möchten. Beachten Sie, dass sich der anzugebende Zeitraum entweder auf das Bu-chungsdatum - das ist das Systemdatum, an dem Sie die Daten erfasst haben - oder aber auf das Belegdatum bezieht.
Des Weiteren können Sie für den Export der Buchungsdaten einen Exportbe-reich bestimmen. Zur Auswahl stehen Ihnen alle Journal- oder Stapelbuchun-gen. Haben Sie unter Extras Optionen auf der Seite Buchen die Funktion Mehrere Stapel verwenden aktiviert, können Sie für den Export einen entspre-chenden Buchungsstapel aus dem Auswahllistenfeld auswählen.
Beachten Sie, dass die vom Programm automatisch generierten Steuerbu-chungen (i. g. Erwerb, Umkehr der Steuerschuld nach § 13b und Istversteue-rung) nicht exportiert werden.
Auswahl der Felder
Welche Datensätze ausgelesen werden, bestimmen Sie durch weitere Auswahl-kriterien. Geben Sie keine Auswahlkriterien an, werden alle Datensätze expor-tiert.
Export von Buchungsdaten
Die folgenden Felder sollten zur eindeutigen Beschreibung eines Buchungssat-zes immer vorhanden sein:
• Belegdatum
• Belegnummer
• Buchungstext
• Währung
• Buchungsbetrag
• Kontierung (Soll- und Habenkonto)

Das Menü Datei
47
Einstellungen
Zuletzt nehmen Sie die Einstellungen vor, die das Programm benötigt, in dem Sie die Daten später wieder einlesen möchten.
Dazu gehört das Zeichen, mit dem die einzelnen Felder voneinander getrennt werden, und eventuell auch eine Kennzeichnung von Textfeldern. Wenn die erste Zeile die Feldbeschriftung aus Lexware buchhalter pro haben soll, geben Sie das ebenfalls hier an.
Sämtliche Einstellungen sowie ein Kommentar zur näheren Erläuterung kön-nen Sie abspeichern, um sie in einem späteren Arbeitsgang wieder zur Verfü-gung zu haben. Ein Profil kann erstellt werden, indem Sie auf die Schaltfläche Profil klicken oder die Abfrage am Ende des Datentransfers mit Ja beantworten.
Mit dem Betätigen der Schaltfläche Fertig stellen starten Sie den Export der Daten.
Lexware Beraterformat
Exporthistorie
In der Tabelle werden alle bereits exportierten Daten aufgelistet, sie sind indi-viduell durch das Datum und eine fortlaufende Nummer gekennzeichnet. Die Exporteinstellungen zeigen das Verzeichnis an, in dem die Daten abgelegt werden. Wollen Sie ein anderes Exportverzeichnis auswählen, schließen Sie den Exportassistenten und öffnen das Datenaustausch-Center erneut. Dort können Sie über die Schaltfläche Einstellungen das gewünschte Verzeichnis festlegen und eine Mailadresse hinterlegen, wenn die Datei per Mail verschickt werden soll.
Status Datenbestand
Anhand der Symbole können Sie den Status des Abgleichs erkennen.
Das Symbol mit dem grünen Pfeil kennzeichnet Zeiträume, die bereits abgegli-chen sind.
Das Symbol mit der roten Sanduhr kennzeichnet Zeiträume, die sich derzeit in Bearbeitung befinden.
Wurden nachträglich für bereits abgeglichene Zeiträume Daten erfasst, werden diese in einer eigenen Zeile mit dem Zusatz Nachbuchungsmonat dargestellt.
Für die Anzeige von Perioden statt Monaten, aktivieren Sie die Option Perio-dendarstellung. Es werden alle angezeigten Monate/Perioden importiert. Eine Selektion ist an dieser Stelle nicht möglich, sie erfolgt auf der nächsten Seite des Assistenten.

Das Menü Datei
48
Exportoptionen
Wählen Sie auf dieser Seite den zu exportierenden Zeitraum aus. Möchten Sie eine Erläuterung für die Exportdatei hinterlegen, erfassen Sie diese im Fenster Begleitnotiz.
Über die Schaltfläche Datenvorschau können Sie die Buchungen am Bild-schirm anzeigen lassen und gegebenenfalls ausdrucken.
Dokumentenauswahl
Wollen Sie dem Export zusätzliche Dokumente anhängen, klicken Sie auf die Schaltfläche Dokumentenauswahl. Sie gelangen in den Explorer und können wie gewohnt die gewünschten Dokumente auswählen. Diese werden anschlie-ßend in der Liste aufgeführt.
Export starten
Über die Schaltfläche Fertig stellen starten Sie den Export. Die zu exportie-renden Daten werden nacheinander ausgelesen. Der aktuelle Stand des Daten-austauschs wird in der Liste angezeigt.
DATEV-Schnittstelle
DATEV-Import
Übersicht
Über den DATEV-Import können Sie Buchungen und Personendaten im DATEV-Format in Ihre Buchhaltung übernehmen. Diese Möglichkeit steht Ihnen nur zur Verfügung, wenn Sie unter Firmenangaben die DATEV-Schnittstelle aktiviert haben.
Vorlaufdaten
Klicken Sie Durchsuchen an und legen Sie das Verzeichnis fest, vom dem aus der Datenimport erfolgen soll. In der Tabelle werden Ihnen anschließend alle Verwaltungsdateien beziehungsweise Vorläufe angezeigt. Nähere Informatio-nen zu einem Vorlauf erhalten Sie unterhalb der Tabelle. Dort wird Ihnen an-gezeigt, ob der Vorlauf Buchungsdaten oder Personendaten enthält.
Die im Firmenstamm hinterlegten Angaben zur Berater- und Mandanten-nummer werden mit dem Ausführen des Imports überprüft. Werden Differen-zen festgestellt, stimmen beispielsweise die Angaben nicht überein oder fehlen, dann haben Sie zwei Möglichkeiten:

Das Menü Datei
49
• Sie übernehmen komplett die Angaben aus der Importdatei. Somit werden die Angaben auch in den Firmenstamm übernommen.
• Sie übernehmen keine Angaben. Die Grundeinstellungen von der Import-datei werden zu Kontrollzwecken angezeigt. Der Import kann trotzdem durchgeführt werden. Dies kann beispielsweise sinnvoll sein, wenn Sie Im-portdateien zu Testzwecken einlesen möchten.
Wählen Sie per Mausklick die gewünschte Datei aus und betätigen Sie an-schließend die Schaltfläche Weiter.
Einstellungen
Hier können Sie den Buchungsdaten einen Belegnummernkreis zuordnen. Kli-cken Sie auf Automatische Belegnummernvergabe, damit die Belegnummern aufsteigend nummeriert werden. Um die bestehenden Belegnummern zu übernehmen, setzen Sie dort keinen Haken.
Die Zeichenlänge der Belegnummern darf maximal 10 Stellen betragen. Arbei-ten Sie bei DATEV mit mehr als 10 Zeichen, werden die zusätzlichen gekürzt.
Weiterhin kann für den Import die Buchungsperiode ausgewählt werden. Standardmäßig wird die Periode anhand des Belegdatums gesetzt.
Haben Sie unter Extras Optionen auf der Seite Buchen die Funktion Meh-rere Stapel verwenden aktiviert, können Sie für den Import von Buchungen einen bereits angelegten Stapel aus der Dropdownliste wählen bzw. einen neu-en Stapel anlegen.
Da beim DATEV-Import grundsätzlich bei Automatikkonten kein Steuer-schlüssel mitgegeben wird, sollte die Funktion Steuer bei Automatikkonten berechnen aktiv sein. Andernfalls wird auf ein Automatikkonto ohne Steuer gebucht.
Die Option nicht vorhandene Kostenstellen und Kostenträger neu anlegen ermöglicht, dass Buchungen auf bisher nicht vorhandene Kostenstellen bzw. Kostenträger erfolgen. In den Stammdaten wird die Nummerierung übernom-men, die Bezeichnung muss manuell ergänzt werden.
Möchten Sie, dass beim Import keine Offenen Posten erzeugt werden, aktivie-ren Sie die Option Keine Erzeugung von Offenen Posten nach dem Stapel-ausbuchen.
Duplikate
Im Bereich Duplikate können Sie festlegen, wie mit bereits bestehenden Per-sonendaten verfahren werden soll.

Das Menü Datei
50
Duplikate überschreiben vorhandene Daten
Sind die zu importierenden Daten aktueller als die bereits vorhandenen, akti-vieren Sie die Option Duplikate überschreiben vorhandene Daten.
Abfrage, ob Duplikate vorhandene Daten überschreiben sollen
Wenn Sie sicher gehen wollen, dass noch benötigte Angaben nicht versehent-lich überschrieben werden, klicken Sie Abfrage, ob Duplikate vorhandene Da-ten überschreiben sollen, an. Das Programm zeigt Ihnen dann Duplikate je-weils an und Sie können bei jedem einzelnen Datensatz selbst entscheiden, ob die vorhandenen Angaben erhalten bleiben oder ob Sie mit den neuen Daten überschrieben werden sollen.
Duplikate werden ignoriert, vorhandene Daten bleiben erhalten
Schließlich haben Sie noch die Alternative, Duplikate zu ignorieren und die bereits erfassten Daten zu erhalten.
Tabellenübersicht
Auf der letzten Seite des Importassistenten werden alle zu importierenden Bu-chungssätze beziehungsweise Personenkontendaten angezeigt. Möchten Sie ein-zelne Datensätze nicht importieren, entfernen Sie den Haken in der Spalte Aus-wahl. Über die Schaltfläche Fertig stellen können Sie die Daten übernehmen.
Falls nicht alle Buchungen oder Stammdaten übernommen werden können, werden Ihnen diese angezeigt. Durch einen Klick auf das Ausrufezeichen erhal-ten Sie Informationen, weshalb der Import nicht durchgeführt wurde.
DATEV-Export
Hinweise
Mit diesem Assistenten können Buchungssätze und Personenkonten im DATEV-Format exportiert werden. Ihre DATEV-Angaben werden aus dem Menü Bearbeiten Firma DATEV übernommen.
Auswahl
Über den DATEV-Export können Sie Buchungen und Personendaten im DATEV-Format exportieren. Diese Möglichkeit steht Ihnen hier jedoch nur zur Verfügung, wenn Sie unter Firmenangaben die DATEV-Schnittstelle akti-viert haben.

Das Menü Datei
51
Folgende Daten können aus Lexware buchhalter pro exportiert werden. Ein Assistent unterstützt Sie dabei Schritt für Schritt.
• Buchungsdaten
• Personendaten
Wählen Sie über die Schaltfläche Durchsuchen ein Verzeichnis für den Export der Daten aus.
Verwenden Sie für den Export der Buchungsdaten und Personenkonten-stammdaten getrennte Datenverzeichnisse.
DATEV-Angaben
Folgende Daten müssen vorhanden sein, damit der Export korrekt verarbeitet werden kann:
Beraternummer, Beratername und Mandantennummer
Diese Angaben werden aus den Firmenangaben übernommen und können be-arbeitet werden.
DFV-Kennzeichen
Dieses Feld dient zu Informationszwecken und wird von DATEV nicht ge-prüft. Als Kürzel können Sie beispielsweise die Initialen des Sachbearbeiters eintragen.
Passwort
Aus Sicherheitsgründen kann bei DATEV ein Passwort beantragt werden. Be-achten Sie, dass das Passwort dann bei DATEV für das Einlesen der Daten be-nötigt wird.
Datenträgernummer
Für die interne Verwaltung erfassen Sie hier eine Datenträgernummer. Wir empfehlen die Datenexporte fortlaufend zu nummerieren.
Abrechnungsnummer
Die Abrechnungsnummer ist eine fortlaufende DATEV-Abrechnungsnummer, und zwar eine Ziffer im Bereich von 1 bis 20.
Kontonummernerweiterung (KNE Feldlängen)
Benutzen Sie Sachkonten, die mehr als 4-stellig sind oder alphanumerische Be-legnummern (z.B. 2009-1234). Aktivieren Sie dieses Kontrollkästchen, um ei-nen korrekten Import bei DATEV zu gewährleisten.
DATEV-Kontenzuordnung berücksichtigen
Möchten Sie die im Menü Verwaltung DATEV-Kontenzuordnung vorge-nommenen Einstellungen berücksichtigen, dann aktivieren Sie diese Option.

Das Menü Datei
52
Dateien als eMail versenden
Über diese Option haben Sie die Möglichkeit, Ihren DATEV-Export per Mail an Ihren Steuerberater zu versenden. Hinterlegen Sie hier die eMail-Adresse Ihres Steuerberaters.
Einstellungen
Zeitraum
Die Zeitraumauswahl bezieht sich optional auf das Belegdatum oder Bu-chungsdatum.
Buchungsdaten
Wahlweise kann der Export der Buchungsdaten aus dem Journal oder dem Bu-chungsstapel erfolgen.
Konto
Exportieren Sie Personendaten, können Sie hier den Bereich von Konto, bis Konto wählen.
Tabellenübersicht
Auf der letzten Seite des Exportassistenten werden alle zu exportierenden Bu-chungssätze beziehungsweise Personenkontendaten angezeigt. Möchten Sie einzelne Datensätze nicht exportieren, entfernen Sie den Haken aus der Spalte Auswahl. Über die Schalfläche Fertig stellen können Sie die Daten überneh-men.
Falls nicht alle Buchungen oder Stammdaten übernommen werden können, werden Ihnen diese angezeigt. Durch einen Klick auf das Ausrufezeichen erhal-ten Sie Informationen, weshalb der Export nicht durchgeführt wurde.
Daten Betriebsprüfung
Die Finanzverwaltung kann nach der Abgabenordnung verlangen, dass die steuerrelevanten Daten auf einem maschinell verwertbaren Datenträger zur Verfügung gestellt werden. Die Daten müssen nach dem Export separat auf ei-nen geeigneten Datenträger (z.B. Diskette, CD-ROM) gespeichert werden.
Ein Assistent unterstützt Sie bei der Bereitstellung der Daten.

Das Menü Datei
53
Auswahl der Daten
Auf dieser Seite können Sie die Daten für den Export auswählen. Folgende Auswertungen stehen Ihnen zur Verfügung:
• Firmenstammblatt
• Kontenplan
• Journal
• Summen- und Saldenliste
• Kontenblätter, Sachkonten
• Kontenblätter, Debi-/Kreditoren
• Umsatzsteuerjahres-Aufstellung
• Kostenstellen
• Kassenbericht
Möchten Sie einzelne Bereiche nicht exportieren, entfernen Sie einfach den Haken aus dem jeweiligen Kontrollkästchen.
Anschließend können Sie das oder die zu prüfenden Wirtschaftsjahr(e) wählen.
Exportverzeichnis wählen
Klicken Sie auf die Schaltfläche Durchsuchen und wählen Sie das gewünschte Exportverzeichnis aus. Der Dateiname wird automatisch vergeben.
Wünschen Sie eine Komprimierung der Daten, dann aktivieren Sie die Option Daten komprimieren. Die komprimierte Datei wird im Datenverzeichnis dort im Unterverzeichnis Betrprue gespeichert.
Export und Protokoll
Mit dem Betätigen der Schaltfläche Fertig stellen starten Sie den Export der Daten. Sollten sich noch Buchungssätze im Stapel befinden, erhalten Sie einen entsprechenden Hinweis. Diese Buchungssätze werden nicht übertragen. Eine Fortschrittsanzeige zeigt Ihnen den Status des Exports.
Datenübernahme
Zur Durchführung der Datenübernahme erhalten Sie ausführliche Informatio-nen im Handbuch professional/premium line.

Das Menü Datei
54
Datensicherung
Zur Durchführung einer Datensicherung erhalten Sie ausführliche Informatio-nen im Handbuch professional/premium line.
Weitere Informationen finden Sie in der Online-Hilfe.
Lexware datensicherung online
Im Programmteil Datensicherung finden Sie auch den Punkt: Datensicherung Online Center. Mit diesem Cloud-Service haben Sie die Möglichkeit Ihre Daten online über ein zertifiziertes Hochsicherheits-Rechenzentrum sichern zu lassen. Eine mehrfach verschlüsselte und schnelle Übertragung Ihrer Daten wird hierbei gewährleistet.
• Sie benötigen keine zusätzliche Hardware oder Software.
• Eine Sicherung und Rücksicherung ist schnell und einfach von jedem Ort der Welt aus möglich.
• Die Einrichtung ist schnell und einfach.
Sie können den Service über ein bestehendes Haufe oder Lexware Benutzer-konto buchen. Sollten Sie noch kein Benutzerkonto angelegt haben, können sie dieses zusammen mit der Buchung des Service anlegen.
Einen Überblick, welche Datensicherungen Sie bereits erstellt haben, erhalten Sie über Datei - Datensicherung - Datensicherung Online Center.
Alle weiteren erforderlichen Informationen rund um den Service Lexware da-tensicherung online - insbesondere zu den Leistungsmerkmalen und Preisen - finden Sie im Lexware Service Center im Bereich CloudService. Dort erhalten Sie auch hilfreiche Unterstützung zur Registrierung und Aktivierung des Ser-vices.
Rechnerwechsel
Kein Rechner hält ewig. Oft machen auch die neuen Anforderungen des Betriebs-systems die Anschaffung eines neuen Rechners erforderlich. Mit dem neuen Rechnerwechsel-Assistent werden Sie durch alle notwendigen Sicherungsschritte geführt. Dadurch wird sichergestellt, dass Sie auf Ihrem neuen Rechner mit allen Daten, eigenen Formularen und Zertifikaten problemlos weiterarbeiten können.
Zur Auswahl stehen Ihnen unter diesem Menüpunkt die Firmenstammdaten und der Kontenplan.

Das Menü Datei
55
Firmenstammblatt
Unter diesem Menüpunkt können Sie sich alle firmenbezogenen Stammdaten auf einer Liste ausdrucken lassen.
Kontenplan
Der Kontenplan kann für die jeweils aktive Firma in nummerischer Reihenfol-ge ausgedruckt werden. Sie selbst legen fest, ob Sie nur bestimmte Kontenkate-gorien drucken möchten, und haben zudem die Möglichkeit, eine nummeri-sche Auswahl der zu druckenden Konten zu treffen.
Neben der Kontonummer und der Kontenbezeichnung werden auch die Kon-tenarten und Umsatzsteuersätze angezeigt.
Druckereinrichtung
Bevor Sie den Ausdruck eines Dokuments vornehmen, sollten Sie sich verge-wissern, dass der richtige Drucker am richtigen Port angeschlossen ist. Um die Einstellungen zu überprüfen, rufen Sie im Menü Datei Druckereinrichtung auf. In einem Dialogfenster werden Ihnen der aktive Drucker und seine Schnittstelle angezeigt. Sie können in diesem Fenster den Drucker wechseln.
Da in diesem Menüpunkt auf die Windows-Einstellungen zugegriffen wird, lesen Sie auch die entsprechenden Absätze in Ihrem Druckerhandbuch bzw. in Ihrem Windows-Handbuch nach.
Beenden
Über diesen Menüpunkt verlassen Sie Lexware buchhalter pro endgültig. Al-ternativ hierzu haben Sie die Möglichkeit, mit einem Doppelklick auf das Sys-tem-Menüfeld oder durch Drücken der Tastenkombinationen Alt+F4 das Pro-gramm zu verlassen.

Das Menü Bearbeiten
56
Das Menü Bearbeiten Auf das Menü Bearbeiten in Lexware buchhalter pro können Sie in vielen Si-tuationen zugreifen. Die Menüpunkte stehen Ihnen abhängig vom aktuell ak-tiven Fenster zur Verfügung. Alle Funktionen stehen Ihnen auch über das Kontextmenü zur Verfügung.
Firmenangaben
Unter diesem Menüpunkt können die Angaben der aktuell geöffneten Firma angezeigt und bearbeitet werden. Hier haben Sie auch die Möglichkeit, die Be-steuerungsart zu wechseln.
Änderungen in den Stammdaten werden in der Software nicht protokolliert. Diese für die Einhaltung der GoB erforderliche Protokollierung liegt somit in der Verantwortung der Anwender und muss durch geeignete organisatorische Maßnahmen gewährleistet werden.
Stornieren/Löschen
Stornieren
Diese Funktion steht Ihnen nach Aufruf des Menüs Ansicht Journal oder Ansicht Sachkonto zur Verfügung, um Buchungen zu stornieren. Das Pro-gramm führt eine Umkehrbuchung durch und dokumentiert diese als Storn-obuchung im Buchungsjournal und in den jeweiligen Kontenblättern.
Löschen
Im Buchungsstapel, den Sie über das Menü Ansicht Buchungsstapel öff-nen, und in der Buchungsmaske der Stapelbuchung können Sie über Bearbei-ten Buchung löschen einzelne Buchungen wieder löschen. Da diese Bu-chungen nur im temporären Buchungsstapel erfasst wurden, dürfen sie ge-löscht werden. Eine endgültige Verbuchung hat noch nicht stattgefunden.
Anzeigen
Mit diesem Befehl erhalten Sie detaillierte Informationen über eine Buchung. Durch einen Doppelklick auf die markierte Buchung bekommen Sie diese In-formationen direkt.

Das Menü Bearbeiten
57
Bearbeiten
Nach Aufruf des Menüs Ansicht Buchungsstapel ist es möglich, über Be-arbeiten Buchung Bearbeiten einen Buchungssatz der Stapelbuchung zu verändern. Über Buchen schließen Sie die Änderung ab.
OP rücksetzen
Nach Aufruf des Menüs Ansicht OP-Debitoren bzw. OP-Kreditoren kön-nen Sie auf Bearbeiten OP rücksetzen zugreifen, um Ihre Offene-Posten-Verwaltung auf den aktuellen Stand zu bringen.
Gründe hierfür können sein, dass Sie eine Zahlung ohne Anklicken der Schalt-fläche OP in der Buchungsmaske gebucht haben. Dadurch steht die Rech-nungsbuchung und die Zahlungsbuchung in der Offenen-Posten-Liste.
Die Funktion OP rücksetzen erzeugt bei der Sollversteuerung keine Buchun-gen. Mithilfe dieser Funktion wird nur die Offenen-Posten-Liste bereinigt.
Möchten Sie mehrere Offene Posten oder Zahlungen zurücksetzen, so nutzen Sie im Menü Buchen die Funktion Offene Posten abgleichen.
Haben Sie als Besteuerungsart die Istversteuerung eingestellt, ist das Rückset-zen von OP-Debitoren nicht möglich.
Bitte beachten Sie, dass durch diese Funktion die Gefahr bestehen kann, dass die Offene-Posten-Liste nicht mehr mit den dazugehörenden Sachkonten übereinstimmt. Prüfen Sie deshalb vor dem Rücksetzen eines OP das entspre-chende Sachkonto.
OP bearbeiten
Nähere Details zum Thema OP bearbeiten finden Sie im Kapitel
OP-Debitoren/OP-Kreditoren auf Seite 62.
OP ausbuchen
Nach dem Aufruf des Menüs Ansicht OP-Debitoren bzw. OP-Kreditoren steht Ihnen der Menüpunkt Bearbeiten OP ausbuchen zur Verfügung. Über diesen Menüpunkt ist es möglich, einen Zahlungsausgang bzw. Zah-lungseingang direkt über das Menü Ansicht zu buchen.

Das Menü Bearbeiten
58
Mahnstufe senken
Wurde die Abfrage nach dem Setzen der Mahnstufe irrtümlicherweise mit Ja beantwortet, dann können Sie die Mahnstufe auch nachträglich ändern.
Markieren Sie dazu den gewünschten Offenen Posten und gehen Sie im Kon-textmenü auf den Eintrag Mahnstufe senken: Damit wird die vorherige Mahn-stufe mit dem entsprechenden Mahndatum gesetzt. Handelt es sich um Offene Posten mit der Mahnstufe 1, dann wird der Status M durch Mahnstufe senken entfernt.
Suchen
Um in einer Liste eine bestimmte Buchung zu suchen, können Sie unter Bear-beiten Suchen oder direkt über Strg+F in einem Dialogfenster die Suchkri-terien eingeben. Alternativ stehen Ihnen die Suchfunktionen auch über das Menü zur Verfügung, das Sie mit der rechten Maustaste in einer Liste aktivie-ren können.
Sie können in jedem vorhandenen Feld einer Liste nach bestimmten Einträgen suchen. In Textfeldern gibt Ihnen das Programm an, wo sich ein übereinstim-mender Text befindet, bei den anderen Feldern legen Sie zusätzlich die ma-thematische Auswahlfunktion fest.
Sie können verschiedene Bedingungen angeben, alle angegebenen Vorausset-zungen müssen dann erfüllt sein.
Weitersuchen
Über Bearbeiten Weitersuchen wird jeweils der nächste, mit den Bedin-gungen übereinstimmende Buchungssatz angezeigt.

Das Menü Ansicht
59
Das Menü Ansicht Lexware buchhalter pro bietet Ihnen die Möglichkeit, das Journal, den gewähl-ten Buchungsstapel, die Sachkonten, Personenkonten sowie die Offenen-Posten-Liste der Debitoren und Kreditoren auf dem Bildschirm darzustellen. In jeder geöffneten Liste erhalten Sie mit der rechten Maustaste ein kontextbe-zogenes Menü.
Über die Hauptnavigation können Sie innerhalb des Programms häufig be-nutzte Menüpunkte aufrufen, wie beispielsweise die Ansicht des Journals, eines Buchungsstapels, der Sachkonten sowie die Offenen-Posten-Liste der Debito-ren und der Kreditoren. Durch Anklicken aktivieren bzw. deaktivieren Sie die Hauptnavigation.
Die Hauptnavigation
Die Hauptnavigation ist das neue, zentrale Bedienelement von Lexware buch-halter pro.
Sie bietet Ihnen die Möglichkeit, die verschiedenen Bereiche und Ansichten schnell aufrufen zu können, ohne den Umweg über das Hauptmenü gehen zu müssen. Auf diesem Weg wird die gewünschte Liste sofort mit den letzten Ein-stellungen geöffnet.
Außerdem können Sie mit der Hilfe der Hauptnavigation schnell und einfach in eine andere Firma wechseln.
Sie rufen die Hauptnavigation über F10 auf oder einfach, indem Sie den Mauszeiger darüber bewegen. Die Leiste minimiert sich, wenn Sie einen Ein-trag auswählen, wenn Sie die Taste Esc betätigen oder den Mauszeiger wegbe-wegen.
Über die Schaltfläche Hauptnavigation ausklappen legen sie fest, dass die Leiste immer angezeigt wird. Möchten Sie den maximal möglichen Arbeitsbe-reich nutzen, dann klicken Sie auf den Befehl Hauptnavigation einklappen.

Das Menü Ansicht
60
Kontenplan
Über den Menüpunkt Ansicht Kontenplan, das Symbol Kontenplan – oder die Tasten Strg+K – können Sie den Kontenplan der aktiven Firma einblen-den. Den Kontenplan können Sie nach jedem Feld sortieren lassen, indem Sie den Kopf der jeweiligen Spalte anklicken. Durch direkte Tastatureingabe kön-nen Sie in der Spalte, nach welcher der Kontenplan sortiert ist, die Schnellsu-che aktivieren.
Über das Kontextmenü (rechte Maustaste) lassen sich die wichtigsten Funktio-nen direkt aufrufen. Insbesondere das Anlegen, Bearbeiten, Kopieren und Lö-schen von Konten sowie das Anzeigen von Kontenblättern ist auf diesem We-ge besonders bequem vorzunehmen.
Brief an Debitor oder Kreditor
Mit der Funktion Brief an ... haben Sie die Möglichkeit, schnell und einfach einen Brief an einen ausgewählten Debitor oder Kreditor zu schreiben.
Haben Sie im Kontenplan ein Debitoren- oder Kreditorenkonto markiert, steht Ihnen über das Kontextmenü (rechte Maustaste) der Eintrag Brief an... zur Verfügung. Wenn Sie diese Funktion aufrufen, wird Microsoft Word gestartet und eine Briefvorlage geöffnet. In diese werden automatisch die hinterlegten Firmen- und Adressdaten des selektierten Debitors bzw. Kreditors eingetragen.
Voraussetzung für die Nutzung dieser Funktion ist, dass Sie Microsoft Word 2003 oder eine höhere Version auf Ihrem PC haben.
Journal/Stapel
Im Journal werden alle Buchungen in chronologischer Reihenfolge aufgeführt. Es ist somit ein Protokoll über alle erfassten Buchungen. Das Journal unterliegt der Aufbewahrungspflicht gegenüber dem Finanzamt.
Mit der Maus oder den Pfeiltasten können Sie im Journal jeden beliebigen Bu-chungssatz wählen.
In dieser Ansicht werden alle Buchungen aufgeführt, die noch nicht in das Journal übertragen sind.
Mit der Maus oder den Pfeiltasten können Sie im Buchungsstapel jeden belie-bigen Buchungssatz wählen. Die Stapelbuchungen können jederzeit ohne Pro-tokollierung bearbeitet oder gelöscht werden.
Journal
Stapel

Das Menü Ansicht
61
Über den Filter haben Sie die Möglichkeit, Buchungen zu suchen und die An-zeige der Buchungssätze nach Ihren Kriterien einzuschränken. Geben Sie in den Feldern die gewünschten Werte ein. Die Liste wird nach Ihren Vorgaben entsprechend neu generiert. Die Filterfunktion können Sie im Menü Extras Optionen auf der Seite Darstellung aktivieren bzw. deaktivieren.
Möchten Sie mit mehreren Buchungsstapeln arbeiten, aktivieren Sie im Menü Extras Optionen auf der Seite Buchen die entsprechende Option.
Sachkonto
Alle Sachkonten können am Bildschirm dargestellt werden. Mit der Auswahl des Menüpunkts erfassen Sie das gewünschte Konto beziehungsweise wählen es über die Kontenplanschaltfläche aus. Anschließend werden Ihnen alle Be-wegungen des Kontos am Bildschirm angezeigt.
Mit der Maus oder den Pfeiltasten können Sie jede beliebige Buchung wählen.
Debitorenkonto
Für jedes einzelne Kundenkonto können Sie an dieser Stelle die Bildschirman-sicht aufrufen. Erfassen Sie das gewünschte Debitorenkonto beziehungsweise wählen Sie es über die Kontenplanschaltfläche aus. Anschließend werden Ihnen alle Bewegungen des Kontos am Bildschirm angezeigt.
Mit der Maus oder den Pfeiltasten können Sie jede beliebige Buchung auswäh-len.
Kreditorenkonto
Für jedes einzelne Lieferantenkonto können Sie an dieser Stelle die Bildschir-mansicht aufrufen. Erfassen Sie das gewünschte Kreditorenkonto beziehungs-weise wählen Sie es über die Kontenplanschaltfläche aus. Anschließend werden Ihnen alle Bewegungen des Kontos am Bildschirm angezeigt.
Mit der Maus oder den Pfeiltasten können Sie jede beliebige Buchung wählen.
Filter

Das Menü Ansicht
62
OP-Debitoren/OP-Kreditoren
Zur Kontrolle Ihrer Offenen Posten bietet Ihnen das Programm eine Liste aller offenen Rechnungen an. Beachten Sie, dass in dieser Liste nur die Offenen Posten angezeigt werden, die im Journal stehen. Innerhalb dieser Liste stehen Ihnen verschiedene Funktionalitäten zur Verfügung, die Sie über das Menü Bearbeiten aufrufen können. Diese Funktionen finden Sie auch in der Bild-schirmansicht wieder. Markieren Sie einen Offenen Posten und öffnen Sie mit der rechten Maustaste das Kontextmenü. Die Funktionalitäten werden an-schließend im Einzelnen beschrieben.
OP rücksetzen
Nach Aufruf des Menüs Ansicht OP-Debitoren bzw. OP-Kreditoren kön-nen Sie auf Bearbeiten OP rücksetzen zugreifen, um Ihre Offene-Posten-Verwaltung auf den aktuellen Stand zu bringen.
Gründe hierfür können sein, dass Sie eine Zahlung ohne Anklicken der Schalt-fläche OP in der Buchungsmaske gebucht haben. Dadurch steht die Rech-nungsbuchung und die Zahlungsbuchung in der Offenen-Posten-Liste.
Die Funktion OP rücksetzen erzeugt bei der Sollversteuerung keine Buchun-gen. Mithilfe dieser Funktion wird nur die Offenen-Posten-Liste bereinigt.
Möchten Sie mehrere Offene Posten oder Zahlungen zurücksetzen, so nutzen Sie im Menü Buchen die Funktion Offene Posten abgleichen.
Haben Sie als Besteuerungsart die Istversteuerung eingestellt, ist das Rückset-zen von OP-Debitoren nicht möglich.
Bitte beachten Sie, dass durch diese Funktion die Gefahr bestehen kann, dass die Offene-Posten-Liste nicht mehr mit den dazugehörenden Sachkonten überein-stimmt. Prüfen Sie deshalb vor dem Rücksetzen eines OP das entsprechende Sachkonto.
OP bearbeiten
Möchten Sie einen Offenen Posten bearbeiten, werden Ihnen in einem weite-ren Fenster Details zum ausgewählten Eintrag angezeigt. Mit der Aktivierung des Kontrollkästchens Offene Posten im Mahnwesen berücksichtigen können Sie entscheiden, ob der gewählte Eintrag im Mahnwesen berücksichtigt werden soll. Möchten Sie eine individuelle Zahlungsbedingung für den ausgewählten Offenen Posten erfassen, können Sie die Änderungen hier vornehmen. Arbei-ten Sie mit Einmaldebitoren/-kreditoren, das heißt, Sie haben in der Konten-verwaltung einem Konto mehrere Adressen zugeordnet, können Sie hier für den gewählten Eintrag die Zuordnung ändern.

Das Menü Ansicht
63
OP Ausbuchen
Über die Funktion OP Ausbuchen besteht die Möglichkeit, einen Zahlungs-ausgang oder Zahlungseingang eines Offenen Postens direkt über das Menü Ansicht auszubuchen. Es öffnet sich ein weiteres Fenster. Erfassen Sie hier alle notwendigen Angaben. Über die Schaltfläche Buchen wird die Zahlung ge-bucht. Anschließend wird der Offene Posten in der OP-Liste nicht mehr ange-zeigt.
Mahnstufe senken
In der Bildschirmansicht OP-Debitoren kann für einzelne Offene Posten die Mahnstufe zurückgesetzt werden.
Termin- und Aufgabenmanager
Mithilfe des Termin- und Aufgabenmanagers kann Sie Lexware buchhalter pro pünktlich an die Durchführung von wiederkehrenden Buchungen erinnern. Hinterlegen Sie einfach eine Aufgabe zu der entsprechenden Buchungsvorlage: In der Aufgabenliste des Termin- und Aufgabenmanagers werden die fälligen Buchungsvorlagen angezeigt. Wählen Sie per Doppelklick mit der Maus die jeweilige Buchungsvorlage aus. Mit dem Betätigen der Schaltfläche Ausführen prüft der Termin- und Aufgabenmanager, ob zu diesem Zeitpunkt noch weite-re Aufgaben fällig oder bereits überfällig sind. Ist dies der Fall, haben Sie die Möglichkeit, alle fälligen Buchungen oder nur die Buchung der zuvor gewähl-ten Buchungsvorlage zu übernehmen. Die Buchungen werden optional in den Stapel oder direkt in das Journal gebucht. Diese Einstellung kann im Menü Extras Optionen auf der Seite Buchen vorgenommen werden.
Möchten Sie automatisch an die Fälligkeit der Buchung erinnert werden, dann aktivieren Sie die entsprechende Option. Ansonsten erkennen Sie die fälligen Aufgaben direkt an der farblichen Markierung.
Des Weiteren haben Sie die Möglichkeit, Termine zu verwalten. Direkt aus den Kunden- und Lieferantenstammdaten können Sie einen neuen Termin an-legen, den Sie in der Kalenderansicht des Termin- und Aufgabenmanagers wieder finden.

Das Menü Ansicht
64
Listeneinstellungen
Die Spalten, die in der Liste des aktiven Fensters angezeigt werden, können über diesen Menüpunkt individuell eingestellt werden.
Markieren Sie im linken Fenster die Einträge, die zusätzlich aufgelistet werden sollen, und klicken Sie die Pfeil-Schaltfläche > an. Entsprechend verfahren Sie mit Einträgen im rechten Fenster, wenn Sie Felder aus der Liste entfernen möchten. Nachdem Sie alle Felder festgelegt haben, die in der Liste angezeigt werden sollen, können Sie deren Reihenfolge bestimmen.
Markieren Sie dazu den betreffenden Eintrag im rechten Fenster und verschie-ben Sie diesen durch Klicken auf die Pfeil-Schaltflächen Position, bis er an der von Ihnen gewünschten Stelle der Liste steht. Über die Strg-Taste in Verbin-dung mit einer Pfeiltaste erhalten Sie das gleiche Resultat.
Auf der Seite Listendruck nehmen Sie die Einstellungen für die Ausgabe der jeweiligen Bildschirmliste vor. Diese Standardeinstellungen werden für die Sei-tenansicht, die Druckausgabe sowie das Speichern als pdf- bzw. xml-Datei herangezogen.
Aktionsleiste
Über Ansicht Aktionsleiste haben Sie die Möglichkeit, die Leiste am rech-ten Bildschirmrand ein- bzw. auszublenden.
Die ausgeblendete Aktionsleiste wird am rechten Bildschirmrand minimiert mit dem Pfeilsymbol angezeigt. Gehen Sie mit dem Mauszeiger auf diese Leiste oder auf das Pfeilsymbol und die Aktionsleiste wird direkt eingeblendet.
Die aufgeführten Aktionen erlauben Ihnen einen schnellen Zugriff auf die gängigsten Funktionen und Vorgänge. Die Einträge passen sich entsprechend der aktiven Bildschirmansicht an.
Standardansicht
Über diesen Menüpunkt können Sie die Positions- und Größeneinstellungen für alle Fenster von Lexware buchhalter pro auf die Originaleinstellungen zu-rücksetzen.
Felder
Listendruck

Das Menü Buchen
65
Das Menü Buchen
Stapelbuchen und Dialogbuchen
Die zentrale Eingabefläche von Lexware buchhalter pro ist die Buchungsmaske Dialogbuchen. Da sich diese Buchungsmaske fast nur durch die Buchungsart von der Maske Stapelbuchen unterscheidet, werden beide zusammen be-schrieben.
Die Eingabemaske ist in drei Bereiche aufgeteilt. In den einzelnen Bereichen findet man die aufeinander folgenden Arbeitsschritte wieder. Als Erstes erfas-sen Sie den Buchungsbeleg. Die Eingaben schließen mit dem Betätigen der Schaltfläche Buchen ab. Anschließend wird Ihnen die erfasste Buchung im un-teren Bereich angezeigt.
Für eine komfortable Bedienung der Buchungsmaske stehen Ihnen Auswahllis-ten in einzelnen Feldern der Buchungsmaske zur Verfügung. Die Auswahllis-ten bieten eine gezielte feldbezogene Übersicht mit einer entsprechenden Tref-feranzeige. Über das Menü Extras Optionen können Sie wählen, ob sich die Auswahllisten automatisch öffnen sollen und wo sich die Auswahlliste für die Felder Soll und Haben öffnen soll.
Die Bedienung der Eingabemaske kann mit der Maus oder Tastatur erfolgen. Nachfolgend werden die einzelnen Eingabefelder, die Schaltflächen und die Buchungsliste erläutert.
Eingabefelder
Belegdatum
Zu jeder Buchung gehört ein Beleg- bzw. Buchungsdatum. Lexware buchhalter pro schlägt Ihnen zu Beginn Ihrer Arbeitssitzung das Datum des zuletzt ge-buchten Belegs als Belegdatum vor. Dieses kann von Ihnen beliebig innerhalb eines Wirtschaftsjahrs verändert werden.
Die Datumseingabe können Sie entweder bequem über die Nummerntasten ohne die Eingabe von Punkten (22.05.2016 = 22052016) durchführen oder über die Pfeiltasten Ihrer Tastatur verändern. Zur komfortablen Erfassung steht Ihnen hierzu auch ein Kalender zur Verfügung. Sie erreichen den Kalender durch Anklicken des Symbols mit der linken Maustaste. Für jede weitere Bu-chung wird das Datum der letzten Buchung automatisch übernommen.
Als Buchungsdatum wird grundsätzlich das aktuelle Systemdatum verwendet. Dieses Datum wird vom Programm automatisch vergeben.
Auswahllisten
Tastatur oder Maus

Das Menü Buchen
66
Periode
Wählen Sie in diesem Feld die Buchungsperiode aus, in der die Buchung be-rücksichtigt werden soll. Standardmäßig entspricht die Periode dem Kalender-monat des zuvor erfassten Belegdatums.
Zur Auswahl steht Ihnen hier die Periodenanzahl, die Sie im Firmenassistent auf der Seite Buchhalter-Einstellungen ausgewählt haben. Möchten Sie nicht mit Perioden arbeiten, deaktivieren Sie unter Extras Optionen auf der Seite Buchen die Einstellung In den Buchungsmasken die Perioden berücksichti-gen. Das Feld wird weiterhin angezeigt, eine Auswahl der Periode ist jedoch nicht mehr möglich.
Belegnummer
Je nach Voreinstellung können die Belegnummern numerisch (z. B. 5464), al-phanumerisch oder mit einem frei wählbaren Belegartenkürzel (z. B. ER 12567) angelegt werden. In der angebotenen Auswahlliste bekommen Sie alle bereits angelegten Belegnummernkreise angezeigt und können diese in die Bu-chungsmaske übernehmen. Über die Auswahlliste haben Sie die Möglichkeit, neue Belegnummernkreise anzulegen, bestehende zu bearbeiten oder einen be-stehenden Belegnummernkreis zu löschen.
Für unterschiedliche Belegarten können Sie auch unterschiedliche Belegnum-mernkreise über die Auswahlliste oder im Menü Verwaltung Belegnum-mern anlegen.
Geben Sie keine Belegnummer ein, so verwendet das Programm automatisch die nächste freie Belegnummer der ausgewählten Belegart.
Die Belegnummer kann überschrieben werden. Somit besteht die Möglichkeit, Belegnummern doppelt zu vergeben. Eine Eindeutigkeit der Buchungen auf Basis einer eindeutigen Buchungsnummer (Journalnummer) wird jedoch unter-stützt.
Buchungstext
Lexware buchhalter pro stellt Ihnen zur Eingabe eines Buchungstextes 80 Zei-chen zur Verfügung. Der Eintrag eines Buchungstextes ist nicht zwingend vor-geschrieben. Da Ihre Buchführung aber auch für einen sachverständigen Drit-ten (z. B. Betriebsprüfer des Finanzamts) ohne übermäßigen Aufwand nach-vollziehbar sein muss und dies die eventuelle Fehlersuche vereinfacht, sollten Sie auf den Eintrag eines sinnvollen Buchungstextes nie verzichten.
Im Eingabefeld Buchungstext können Sie nicht nur Buchungstexte eintragen, sondern auch bereits hinterlegte Buchungstexte inkl. Kontierung aus der sich öffnenden Auswahlliste durch einen Doppelklick mit der Maus übernehmen.

Das Menü Buchen
67
Die Auswahlliste zeigt Ihnen alle hinterlegten Angaben an:
Sie können alle Spalten mit Klick auf den Spaltenkopf sortieren. Über die Schaltfläche haben Sie die Möglichkeit, einen bestehenden Buchungstext zu bearbeiten, zu kopieren zu löschen oder einen neuen Buchungstext zu erfas-sen.
Der im Feld erfasste Text wird mit den Einträgen in der Auswahlliste automa-tisch verglichen und die Auswahl entsprechend angepasst. Hierbei wird ge-prüft, ob ein Buchungstext mit dem erfassten Text beginnt oder enthält.
Eingabe der Bezeichnung Miete. In der Auswahlliste werden zuerst alle Bu-chungstexte angezeigt die mit dem Text Miete beginnen und danach alle, die den Text Miete enthalten.
Über den Punkt Alle Einträge anzeigen bekommen Sie unabhängig von Ihrer Eingabe wieder alle Buchungstexte angezeigt.
Beispiel

Das Menü Buchen
68
Für die Übernahme eines bestehenden Buchungstextes stehen Ihnen nach der Markierung zwei Möglichkeiten zur Verfügung. Mit der Enter-Taste wird Ihnen der komplette Buchungssatz übernommen inkl. Kontierung. Mit der Tab-Taste übernehmen Sie lediglich den Buchungstext.
Betrag
Eine Buchung ist erst vollständig, wenn Sie zuvor einen gültigen Betrag einge-geben haben. Über den Schalter Brutto/Netto können Sie die Betragseingabe entweder als Bruttobetrag (einschließlich USt.) oder Nettobetrag (ohne USt.) vornehmen.
Kontierung
Jede Buchung besteht aus einer Sollbuchung, die auf der linken Seite eines vollständigen Buchungssatzes steht, und einer Habenbuchung, die immer rechts davon steht.
Auch hier steht Ihnen eine Auswahlliste zur Verfügung, die den kompletten Kontenrahmen mit der entsprechenden Steuer und Saldo der Konten enthält. Ist Ihnen die Kontonummer nicht bekannt, haben Sie die Möglichkeit, in dem Feld die Bezeichnung des Kontos zu erfassen. Die Auswahlliste zeigt Ihnen zu-erst alle Konten an, die mit dem eingegebenen Text beginnen und danach die Konten, die den eingegeben Text enthalten:
Wählen Sie das gewünschte Konto aus der Liste aus.
Möchten Sie nur die Debitoren in der Auswahlliste angezeigt bekommen, set-zen Sie den Haken in der Checkbox Debitoren. Die gleiche Möglichkeit haben Sie für die Sachkonten, Kreditoren und die Ausgewählten Konten. Die Aus-wahl, welche Konten Ihnen bei der Checkbox Ausgewählte Konten zur Verfü-gung stehen, treffen Sie in der Kontenverwaltung. Weitere Informationen er-halten Sie hierzu im Kapitel Kontenverwaltung. Ist keine Checkbox markiert, werden Ihnen alle Konten angezeigt. Über die Schaltfläche Verwaltung in der Auwahlliste haben Sie die Möglichkeit, ein bestehendes Konto zu bearbeiten oder ein bestehendes Konto zu kopieren.
Beispiel

Das Menü Buchen
69
Rechts neben dem Soll- bzw. Habenfeld werden Ihnen die entsprechende Kon-tenbezeichnung und der Saldo nach der Übernahme angezeigt.
Steuer
Die Angaben im Eingabefeld Steuer werden über die Kontierung geregelt. Lexware buchhalter pro übernimmt die beim Einrichten eines Kontos festge-legte Steuerart (Vor- oder Umsatzsteuer) und den jeweils für das Belegdatum gültigen Steuersatz. Der entsprechende Steuersatz und errechnete Steuerbetrag wird Ihnen neben dem Auswahlfeld angezeigt.
Sollte bei einem speziellen Geschäftsfall der vom Programm ausgewählte Vor-steuersatz nicht mit Ihrer Buchung übereinstimmen, so können Sie über den rechten Schalter ein Auswahlfenster mit allen verfügbaren Steuersätzen und Steuerarten öffnen und aus diesen die richtige Steuer auswählen.
Über die Schaltflächen in der Auswahlliste können Sie einen bestehenden Steuersatz bearbeiten oder einen neuen Steuersatz anlegen.
Steuer, Zusatzangaben
Wenn beim ausgewählten Steuersatz eine Steuerart nach §13b UStG (Steuer-schuld des Leistungsempfängers/Reverse Charge Verfahren) ausgewählt wur-de, erscheint neben dem Eingabefeld Steuer eine zusätzliche Eingabemöglich-keit für den entsprechenden Steuersachverhalt nach § 13b UStG. Diese zusätz-liche Eingabe ist vor allem für eine richtige Zuordnung der Buchung zur Um-satzsteuervoranmeldung oder Jahreserklärung wichtig. Wenn immer die glei-chen §13b UStG Sachverhalte gebucht werden, bietet es sich an, bereits bei den Eigenschaften des Kontos in der Kontenverwaltung den speziellen §13b UStG Sachverhalt zu hinterlegen. In dem Eingabefeld Zusatzangaben wird dann der hinterlegte Steuerfall voreingestellt.
Kostenstellen und Kostenträger
Die Angaben in den Eingabefeldern Kostenstellen bzw. Kostenträger werden über die Kontierung gesteuert. Des Weiteren haben Sie die Möglichkeit, eine Buchung individuell einer Kostenstelle und/oder einem Kostenträger zuzu-ordnen.

Das Menü Buchen
70
Über die Auswahlliste haben Sie die Möglichkeit, eine bestehende Kostenstelle bzw. Kostenträger zu bearbeiten, eine neue Kostenstelle bzw. Kostenträger an-zulegen und eine bestehende Kostenstelle bzw. Kostenträger inaktiv zu setzen bzw. zu löschen.
Stapel
Im Menü Verwaltung Konfigurationsassistent können Sie für die Erfas-sungsmasken Einnahmen/Ausgaben und Schnellbuchen wählen, in welchem Modus Sie die Buchungen erfassen möchten: Stapel oder Dialog.
Des Weiteren besteht die Möglichkeit, im Menü Extras Optionen auf der Seite Buchen die Funktion Mehrere Stapel verwenden zu aktivieren. In die-sem Fall steht Ihnen in den jeweiligen Erfassungsmasken die Stapelauswahl zur Verfügung.
Sie können Buchungen einem bereits angelegten Buchungsstapel über die Dropdownliste zuordnen oder einen neuen Stapel anlegen. Zur Neuanlage ei-nes Buchungsstapels klicken Sie einfach mit der Maustaste in das Eingabefeld und geben Sie die gewünschte Bezeichnung ein. Anschließend steht Ihnen der Stapel in der Dropdownliste zur Auswahl zur Verfügung.
Schaltflächen
Als Buchungsvorlage speichern
Mit der Schaltfläche Als Buchungsvorlage speichern können Sie die erfassten Daten direkt aus der Buchungsmaske als neue Buchungsvorlage speichern. Die Angaben stehen Ihnen wie gewohnt als Vorlage im Eingabefeld Buchungstext zur Verfügung. Änderungen nehmen Sie wie gewohnt über das Menü Verwal-tung Buchungsvorlagen vor.
Buchen
Über die Schaltfläche Buchen schließen Sie eine zuvor eingegebene Buchung ab.
Durch einfaches Betätigen der +-Taste im Nummernblock (Schnellbuchungs-taste) ist es möglich, nach dem Erfassen der Pflichtfelder die Buchung aus ei-nem beliebigen Feld zu speichern.
Möchten Sie Einmalkunden/-lieferanten erfassen? Ist im Feld Soll oder Haben ein Personenkonto eingegeben, bei dem in der Kontenverwaltung mehrere Ad-ressen hinterlegt sind, können Sie über die Schaltfläche Buchen eine Adresse-zuordnen. Somit wird der Offene Posten im Zahlungsverkehr und Mahnwesen berücksichtigt.
OP
Über diese Schaltfläche können Sie eine Debitoren- oder Kreditorenzahlung bequem einer noch offenen Rechnung zuweisen. Sind in der Buchungsmaske alle Eingaben erfolgt, wählen Sie die Schaltfläche OP an.

Das Menü Buchen
71
Splitten
Hinter der Schaltfläche Splitten verbirgt sich das gesamte Splittbuchungsmo-dul von Lexware buchhalter pro.
In diesem Buchungsmodul haben Sie die Möglichkeit, die Soll- oder die Ha-benseite Ihrer Buchung auf verschiedene Konten aufzuteilen.
Verwerfen
Über die Schaltfläche Verwerfen löschen Sie alle Einträge des noch nicht ge-buchten Buchungssatzes aus der Buchungsmaske.
Verwenden Sie diese Schaltfläche, wenn Sie feststellen, dass der soeben einge-tragene Buchungssatz falsch ist und eine Änderung mehr Zeit als eine Neuein-gabe beanspruchen würde.
Stornieren
Markieren Sie zuvor die entsprechende Buchung im Buchungsfenster und be-tätigen Sie die Schaltfläche Stornieren. Das Programm führt eine Umkehrbu-chung aus. Die Buchung wird im Journal protokolliert.
Befinden Sie sich im Stapelmodus, heißt die Schaltfläche Löschen. Die Bu-chung kann jederzeit gelöscht werden, da noch keine Übernahme in das Jour-nal stattgefunden hat.
EndeÜber die Schaltfläche Ende verlassen Sie die Buchungsmaske. Eventuell noch vorgenommene Einträge, die nicht durch Buchen abgeschlossen wurden, werden nicht übernommen.
Sie können die Buchungsmaske auch durch einen Doppelklick auf das System-Menüfeld links oben schließen.
Optionen
Über die Schaltfläche Optionen haben Sie einen direkten Zugang zu den Ein-stellungen der entsprechenden Buchungsmaske.
Notiz
Im Menü Extras -> Optionen -> Notiz/Belege ist die Notizfunktion für die Buchungsmasken standardmäßig voreingestellt. Über diesen Menüpunkt kann die Funktion auch deaktiviert werden, wenn Sie grundsätzlich nicht mit der Funktionalität arbeiten wollen.
Fällt Ihnen beim Buchen zum gerade vorliegenden Geschäftsvorfall etwas ein, z.B. was Sie noch erledigen müssen oder etwas an das Sie sich erinnern sollten, dann haben Sie die Möglichkeit zu der Buchung einen Text als Notiz zu hin-terlegen.

Das Menü Buchen
72
Es öffnet sich dann der Assistent Notiz und Sie können direkt Ihren Text hier eingeben. Mit Speichern & Beenden halten Sie diese Notiz direkt bei der Bu-chung fest. Diese Notiz können Sie jederzeit wieder aufrufen und weiter bear-beiten oder auch, wenn sie nicht mehr benötigt wird, wieder löschen.
Wenn Sie die Notizfunktion zwar aktiviert haben, das Symbol aber nicht in der Buchungsmaske als eigene Spalte sichtbar ist, so können Sie diese Spalte durch Aufruf der Listeneinstellungen über die rechte Maustaste hinzufügen.
Belege
Im Menü Extras -> Optionen -> Notiz/Belege ist die Belegfunktion für die Buchungsmasken standardmäßig voreingestellt. Sie haben dann die Möglich-keit der jeweiligen Buchung einen oder mehrere Belege beizufügen. Über die-sen Menüpunkt kann die Funktion auch deaktiviert werden, wenn Sie grund-sätzlich nicht mit der Funktionalität arbeiten wollen.
Es öffnet sich dann der Assistent Belege. Sie haben hier die Möglichkeit einen Beleg einzufügen. Der Beleg muss dazu digital auf Ihrer Festplatte/Netzwerk abgelegt sein.
Klicken Sie Beleg einfügen. Wählen Sie das Laufwerk aus, auf dem der Beleg sich befindet und fügen Sie die Datei hinzu. Der Beleg wird dann in den Da-tenpfad der Buchhaltung kopiert
Im Assistent Belege haben Sie die Möglichkeit, sich den jeweiligen Beleg an-zeigen zu lassen. Machen Sie hierfür einen Doppelklick auf das Datei-Symbol in der Beschreibung oder klicken Sie auf die Schaltfläche Beleg anzeigen.
Per Doppelklick auf den Dateinamen können Sie den Namen der Datei än-dern.
Über die Schaltfläche Beleg löschen können Sie einen vorhandenen Beleg lö-schen
Sie können aber auch bei bereits getätigten Buchungen jederzeit nachträglich Belege hinzufügen. Klicken Sie dazu ebenfalls auf das Symbol, das sich in ei-ner zusätzlichen Spalte unten in der Ansicht der Buchungsliste befindet. Bei welchen Buchungen Sie bereits einen Beleg hinterlegt haben, erkennen Sie an der hervorgehobenen Farbe des Symbols.
Wenn Sie die Belegfunktion zwar aktiviert haben, das Symbol aber nicht in der Buchungsmaske als eigene Spalte sichtbar ist, so können Sie diese Spalte durch Aufruf der Listeneinstellungen über die rechte Maustaste hinzufügen.

Das Menü Buchen
73
Buchungsliste
In dieser Liste werden bereits erfasste Buchungen chronologisch dargestellt o-der das ausgewählte Soll- oder Habenkonto angezeigt. Mit den Pfeiltasten oder der Maus können Sie in der Liste durch die einzelnen Buchungen blättern. Je nachdem, ob Sie sich im Stapel- oder Dialogmodus befinden, stehen Ihnen unterschiedliche Funktionen zur Verfügung, die nachfolgend erläutert werden.
Den Wechsel zwischen den drei Reitern der Buchungsliste und der Kontenan-sicht können Sie außer durch das Klicken mit der Maus auf den entsprechen-den Reiter ganz einfach auch die die Shortcuts bzw. Tastenkombinationen Alt+E für die Buchungsliste sowie Alt+Y für die Sollkontenansicht und Alt+Z für die Habenkontenansicht bewerkstelligen.
Per Doppelklick mit der Maus auf eine Buchung kann diese direkt in die Bu-chungsmaske übernommen und gegebenenfalls bearbeitet werden. Möchten Sie eine Buchung löschen? In diesem Fall markieren Sie die Buchung und be-tätigen Sie anschließend die Schaltfläche Löschen oder wählen Sie per rechtem Mausklick im Kontextmenü den Eintrag Löschen aus. Somit wird die Buchung aus der Buchungsliste entfernt. Möchten Sie Buchungen löschen, die bereits einige Zeit zurückliegen und im Buchungsfenster nicht mehr angezeigt werden, wechseln Sie in das Menü Ansicht Stapel. Auch dort steht Ihnen über das Kontextmenü die Funktion Löschen zur Verfügung.
Arbeiten Sie mit mehreren Buchungsstapeln, können Sie über das Feld Stapel und die entsprechende Auswahl die Anzeige der Buchungen im Buchungsfens-ter eingrenzen. Mithilfe der Schaltfläche Trichter im oberen Maskenbereich werden nur noch die Buchungen des ausgewählten Stapels angezeigt.
Möchten Sie eine Buchung automatisch stornieren? Dann markieren Sie die Buchung im Buchungsfenster. Betätigen Sie die Schaltfläche Stornieren oder wählen Sie per Klick mit der rechten Maustaste im Kontextmenü den Eintrag Stornieren aus. Anschließend wird vom Programm automatisch eine Storn-obuchung erstellt und angezeigt.
Splitten
Mit diesem Buchungsmodul haben Sie die Möglichkeit, die Soll- oder Haben-seite einer Buchung auf verschiedene Konten aufzuteilen.
Erfassen Sie in einer der Buchungsmasken im Feld Betrag den Rechnungsbe-trag und klicken Sie auf die Schaltfläche Splitten. Jetzt müssen sie entscheiden, ob es sich um einen Soll- oder Habensplitt handelt. Wählen Sie mit der Maus den entsprechenden Eintrag aus. Es öffnet sich ein neues Fenster.
Im oberen Fensterbereich werden Ihnen der bereits erfasste Buchungsbetrag und der noch nicht verbuchte Restbetrag zur Kontrolle angezeigt. Erfassen Sie wie gewohnt die Buchungen mit dem Teilbuchungsbetrag. Mit einem Klick auf
Stapel
Dialog

Das Menü Buchen
74
Übernehmen werden Ihnen die Buchungen im unteren Buchungsfenster ange-zeigt und der verbleibende Restbetrag aktualisiert. Sind die Splittbuchungen erfasst, schließen Sie das Fenster über die Schaltfläche Schließen. Das Pro-gramm wechselt wieder in die zuvor geöffnete Buchungsmaske. Erfassen Sie hier das Gegenkonto und schließen Sie die Buchung mit einem Klick auf Bu-chen ab.
Ein gleichzeitiges Splitten der Soll- und Habenseite ist nicht möglich. Über die Einschaltung eines Zwischenkontos (Interimskonto) können Sie jedoch jede Seite einzeln splitten.
Offene Posten
Über dieses Modul können Sie eine Debitoren- oder Kreditorenzahlung be-quem einer noch offenen Rechnung zuweisen.
Sind in der Buchungsmaske alle Eingaben erfolgt, wählen Sie die Schaltfläche OP an. Sie erhalten ein Fenster, in dem alle offenen Posten des in der Buchung angegebenen Debitoren- oder Kreditorenkontos aufgelistet sind. Die mit der eingebuchten Zahlung auszugleichenden Rechnungen markieren Sie per Mausklick. Deckt sich der eingegebene Betrag mit dem Betrag der ausgewähl-ten offenen Posten, steht Ihnen die Schaltfläche Buchen zur Verfügung.
Weicht der Zahlungsbetrag vom Rechnungsbetrag ab, kommen Sie über die Schaltfläche Weiter auf die nächste Seite. Sie haben drei Möglichkeiten:
1. Weiterführen des Differenzbetrags als Offenen Posten.
2. Angleichen des eingegebenen Differenzbetrags, falls Sie sich z. B. vertippt haben.
3. Ausbuchen des Differenzbetrags als Minderung, z. B. Skonto, Rabatt etc.
Während Sie in den beiden ersten Fällen über die Schaltfläche Buchen den Vorgang abschließen, steht Ihnen zur Buchung der Eurodifferenz und Minde-rung zunächst ein weiteres Eingabefenster zur Verfügung.
Hier können Sie den noch offenen Betrag den entsprechenden Konten bei-spielsweise Aufwendungen/Erträge aus Umrechnungsdifferenzen oder Skonto zuweisen. Das Programm orientiert sich bei der Korrektur der Umsatzsteuer am angegebenen Minderungskonto und erledigt auch diesen Arbeitsschritt au-tomatisch.
Skonto

Das Menü Buchen
75
Wurde als Besteuerungsart im Firmenstamm die Istversteuerung ausgewählt, muss die Buchung eines Zahlungseingangs immer über die Schaltfläche OP der Ursprungsbuchung zugewiesen werden. Der Umsatzsteuerbetrag wird vom Programm automatisch von nicht fällig auf fällig umgebucht, die Bemes-sungsgrundlage wird in der Umsatzsteuer-Voranmeldung ausgewiesen. Stimmt der Zahlbetrag nicht mit dem Rechnungsbetrag überein (zum Beispiel: Teilzah-lung, Erlösminderung), erledigt das Programm auch diesen Arbeitsschritt au-tomatisch. Lexware buchhalter pro orientiert sich bei der Umbuchung der Umsatzsteuer von nicht fällig auf fällig am Teilzahlungsbetrag bzw. am ange-gebenen Minderungskonto.
Bei der Verbuchung einer Rechnung und Rechnungskorrektur (Gutschriften) die über die OP Schaltfläche mit der Rechnung abgeglichen werden kann es je nach Nachkommastelle zu Rundungsdifferenzen bei der Steuerumbuchung kommen.
Die Differenzen treten nur in bestimmten Konstellationen auf und sind nicht grundsätzlich.
Buchung Betrag Steuer (gerundet)
Rechnung 1190,00 190,00
Gutschrift 1 -50,00 7,98
Gutschrift 2 -50,00 7,98
Summe 1090,00 174,04
Zahlung 1090,00 174,03
Differenz 0,00 0,01
Die Differenz betrifft nur die Steuerkonten. Die Erlöskonten sind korrekt und werden auch korrekt in den Auswertungen ausgewiesen.
Gleichen Sie die Steuerkonten mit einer manuellen Buchung wieder aus.
Wenn die Gutschriften nicht über die OP Schaltfläche verbucht werden ent-stehen keine Differenzen.
Ist
Beispiel

Das Menü Buchen
76
Einnahmen/Ausgaben in den Stapel ...
Die Buchungsmaske eignet sich besonders für Finanzkonten, um beispielsweise ein Girokonto anhand der Kontoauszüge auf schnelle Art und Weise zu er-fassen.
Der Unterschied zur Dialogbuchenmaske besteht darin, dass nicht die Eingabe von einem Soll- und Habenkonto erforderlich ist. Beim Erfassen des Belegs muss nur entschieden werden, ob es sich um eine Einnahme oder Ausgabe handelt und auf welchem Gegenkonto die Buchung erfolgen soll.
Mit dem Aufruf der Buchungsmaske wird Ihnen eine Kontenauswahl aller vorhandenen Finanzkonten angezeigt. Wählen Sie in diesem Fenster das Kon-to aus, für das Sie die Einnahmen und Ausgaben erfassen möchten. Bestätigen Sie Ihre Auswahl mit einem Klick auf OK. Anschließend öffnet sich die Bu-chungsmaske.
Der Aufbau ist bis auf die Eingabefelder Konto und Art mit der Dialogbu-chenmaske identisch. Beide Felder werden nachfolgend erklärt.
Allgemeine Hinweise zum Buchen finden Sie im Kapitel Das Buchen auf Seite 18.
Eingabefelder
Mit dem Öffnen der Buchungsmaske haben Sie bereits ein Finanzkonto aus-gewählt. Somit benötigen Sie für eine korrekte Buchung nur noch das Gegen-konto. Dieses Konto können Sie direkt in das Feld Konto eintragen oder aus der geöffneten Auswahlliste auswählen. Auch hier haben Sie die Möglichkeit, nach der Kontenbezeichnung im Feld Konto zu suchen.
Der aktuelle Kontostand wird Ihnen neben dem Eingabefeld auf der rechten Seite angezeigt.
Bei der Buchung von Finanzkonten gibt es eigentlich nur zwei Möglichkeiten: Entweder Sie nehmen Geld ein oder Sie geben Geld aus. Beide Auswahlmög-lichkeiten stehen Ihnen im Feld Art zur Verfügung. Wählen Sie die entspre-chende aus dem Auswahllistenfeld aus.
Bei Finanzkonten wird die Einnahme immer auf die Sollseite und die Ausgabe auf die Habenseite gebucht. Somit entfällt in dieser Buchungsmaske die Frage nach dem Soll- und Habenkonto.
Finanz- konten
Konten- auswahl
Konto
Art

Das Menü Buchen
77
Schnellbuchen
Bei dieser Maske steht das schnelle Erfassen von Buchungsbelegen im Vorder-grund. Dies bietet vor allem für buchhalterisch erfahrene Anwender einen Vor-teil, die mit dem Nummernblock der Tastatur arbeiten.
Der Unterschied zu den anderen Erfassungsmasken besteht darin, dass die Reihenfolge der Eingabefelder frei definiert werden kann. Für jedes Eingabe-feld kann bestimmt werden, ob es in der Eingabenreihenfolge (TAB bezie-hungsweise Return-Order) einbezogen wird und ob der vorherige Wert über-nommen werden soll.
Im Menü Extras Optionen auf der Seite Schnellbuchen können Sie die in-dividuellen Einstellungen vornehmen.
Allgemeine Hinweise zum Buchen finden Sie im Kapitel Das Buchen auf Seite 18.
Online-Kontoauszug abgleichen
Dieses Fenster dient zum Abgleich eines Online-Kontoauszugs mit den Bu-chungen aus Lexware buchhalter pro. Ein Kontenabgleich hat den Zweck, die Buchungen in Lexware buchhalter pro mit den Buchungen auf Ihrem Bank-konto in Übereinstimmung zu bringen. Dieser Menüpunkt steht Ihnen nur dann zur Verfügung, wenn das Programm Lexware online-banking installiert ist.
Der Kontenabgleich kann für jedes Onlinebanking-Konto durchgeführt wer-den. Sie haben jederzeit den Überblick über den Online-Kontostand, den Banksaldo lt. Buchhaltung und darüber, ob alle Kontenbewegungen abgegli-chen sind.
Vorab werden Ihnen im Dialog Kontoauswahl alle Online-Bankkonten für den Kontenabgleich zur Auswahl angezeigt. Wählen Sie hier das entsprechen-de Konto, bei dem der Kontenabgleich erfolgen soll.
Die Eingabemaske
Im oberen Dialogbereich wird Ihnen der Kontoauszug des ausgewählten Onli-ne-Bankkontos dargestellt. Zusätzlich zu den von der Bank übermittelten Da-ten erhalten Sie in diesem Fensterbereich weitere Informationen zum Status der entsprechenden Kontenbewegung. D. h., ob eine Kontenbewegung bei-spielsweise bereits abgeglichen oder gelöscht wurde. Die einzelnen Spalten können per Mausklick auf den entsprechenden Spaltenkopf auf- oder abstei-gend sortiert werden.
Im unteren Fensterbereich stehen Ihnen drei Registerkarten zum Abgleich zur Verfügung. Auf der ersten Registerkarte Interimskonto werden Ihnen alle Bu-
Eingabe Reihenfolge
Konten- auswahl

Das Menü Buchen
78
chungen angezeigt, die über den Zahlungsverkehr bezahlt und automatisch verbucht wurden. In der zweiten Registerkarte Sonstige Konten werden Ihnen alle Offenen Posten und Buchungen des gewählten Bankkontos dargestellt. Auf der dritten Registerkarte Buchungsvorlagen werden die im Menü Verwal-tung hinterlegten Buchungsvorlagen aufgeführt. Auch in diesem Fensterbe-reich können die einzelnen Spalten per Mausklick auf den Spaltenkopf sortiert werden.
Die Schaltflächen
Automatik
Mit dem Betätigen der Schaltfläche Automatik werden vom Programm an-hand festgelegter Kriterien die Kontobewegungen mit den Buchungen in den Registerkarten geprüft und automatisch zum Abgleich vorgeschlagen.
Abgleich
Wünschen Sie einen Abgleich von einzelnen Buchungen, markieren Sie per Mausklick eine Kontobewegung im oberen Fensterbereich. Das Programm prüft automatisch die Buchungen in den Registerkarten und markiert die ent-sprechende Buchung. Der Vorschlagswert kann über die Schaltfläche Abgleich übernommen werden. Andernfalls markieren Sie in den Registerkarten die ge-wünschte Buchung und betätigen Sie anschließend die Schaltfläche Abgleich.
Eine Kontobewegung kann nur mit mehreren Offenen Posten eines Debitors oder Kreditors (= Sammelabgleich) abgeglichen werden.
Manuelle Kontierung
Zu einer markierten Kontobewegung kann über die Schaltfläche manuelle Kontierung nachträglich eine Buchung erfasst werden. Diese Buchung wird direkt in das Journal geschrieben und die Kontobewegung wird nicht mehr an-gezeigt.
Buchen
Nach einem durchgeführten Kontenabgleich können die Buchungen über die Schaltfläche Buchen übernommen werden.
Teilzahlung oder Minderung
Stimmt im Offenen-Posten-Bereich der Buchungsbetrag nicht mit dem Betrag der Kontobewegung überein, wird vom Programm automatisch der Dialog Minderung geöffnet. Hier können Sie entscheiden, ob es sich bei der Differenz um eine Teilzahlung oder Minderung handelt. Bei einer Teilzahlung wird der Restbetrag als Offener Posten weitergeführt; bei einer Minderung orientiert sich das Programm bei der Umbuchung der Umsatzsteuer am angegebenen Minderungskonto.

Das Menü Buchen
79
Status
Wenn eine Kontobewegung markiert wird, prüft das Programm anhand festge-legter Kriterien die Kontobewegung (Verwendungszweck und Betrag) mit den Buchungen in den Registerkarten (Buchungstext und Betrag) und markiert die-se farblich mit einem Pfeil-Symbol.
Übersicht der Buchungen
Nachdem Sie Ihren Abgleich über die Schaltfläche Buchen bestätigt haben, erhalten Sie hier eine Übersicht der anstehenden Buchungen. Sie haben die Möglichkeit, die Buchungen noch einmal zu kontrollieren und den Bu-chungstext Ihren Wünschen anzupassen. Haben Sie beim Abgleich mit Splitt-buchungsvorlagen gearbeitet, nehmen Sie hier auch die Verteilung des Bu-chungsbetrags vor. Splittbuchungen, bei denen der Buchungsbetrag 0,00 EUR beträgt, können nicht verbucht werden.
Offene Posten abgleichen
Dieser Dialog dient dazu, die Offenen-Posten-Verwaltung zu bereinigen. In der Praxis kommt es immer wieder vor, dass Zahlungen ohne die Zuweisung zur ursprünglichen Rechnung gebucht werden. Dies hat zur Folge, dass das Perso-nenkonto ausgeglichen ist, aber in der Offenen-Posten-Liste weiterhin die Rechnung und Zahlung ausgewiesen werden.
Die Eingabemaske
In diesem Dialog werden Ihnen im oberen Fensterbereich die Offenen Posten angezeigt. Zur Anzeige der Offenen Posten stehen Ihnen verschiedene Selekti-onskriterien zur Verfügung. Sie können einstellen, ob alle Offenen Posten oder nur die Offenen Posten Debitoren bzw. Kreditoren oder die Offenen Posten eines Personenkontos angezeigt werden. Die Anzeige der Offenen Posten ist wirtschaftsjahrübergreifend.
Im unteren Dialogbereich werden Ihnen alle Zahlungen angezeigt, für die kei-ne Zuordnung zu einer Rechnung erfolgt ist. Das heißt, diese Zahlungseingän-ge oder Zahlungsausgänge wurden in der Buchungsmaske nicht über die Schaltfläche OP der entsprechenden Rechnung zugeordnet.
Mit Mausklick auf die einzelnen Spaltenköpfe wird die Listenanzeige sortiert. Markieren Sie einen Offenen Posten, werden Ihnen im unteren Dialogbereich zusätzliche Informationen wie Fälligkeit und Restbetrag angezeigt.
Möchten Sie einzelne Rechnungen oder Zahlungen abgleichen, markieren Sie den gewünschten Eintrag entsprechend. Zum Abgleich von mehreren Offenen Posten zu einer Zahlung oder mehreren Zahlungen zu einem OP markieren Sie

Das Menü Buchen
80
bei gedrückter Strg-Taste mit der linken Maustaste die gewünschten Offenen Posten bzw. Zahlungen. Ein Abgleich von mehreren Offenen Posten und Zah-lungen ist nicht möglich.
Die Schaltflächen
Automatik
Markieren Sie mit der Maus einen Offenen Posten oder eine Zahlung und be-tätigen Sie anschließend die Schaltfläche Automatik. Stimmt der Betrag und das Personenkonto überein, wird die entsprechende Zahlung oder der Offene Posten markiert. Über die Schaltfläche Durchführen werden die Einträge aus der Tabelle und der Offenen-Posten-Liste entfernt. Bei der Besteuerungsart Soll-Versteuerung erfolgt keine Buchung. Bei der Ist-Versteuerung wird die Rechnung fällig gestellt und die Umsatzsteuer entsprechend umgebucht. Ein Abgleich von mehreren Offenen Posten und Zahlungen ist nicht möglich.
Durchführen
Zum Abgleich von einzelnen Offenen Posten und Zahlungen markieren Sie mit der Maus den Offenen Posten und die dazugehörige Zahlung. Ein Ab-gleich von mehreren Offenen Posten eines Personenkontos mit einer Zahlung ist möglich.
Betätigen Sie anschließend die Schaltfläche Durchführen. Stimmt der Betrag und das Personenkonto überein, werden die Einträge aus der Tabelle und der Offenen-Posten-Liste entfernt. Auch in diesem Fall wird bei der Sollversteue-rung keine Buchung erzeugt.
Haben Sie bei der Firmenanlage als Besteuerungsart die Istversteuerung aus-gewählt, erfolgt die Fälligkeitsstellung mit dem Abgleich und die Umbuchung der Umsatzsteuer wird erzeugt.
Ist der Betrag nicht identisch, wird vom Programm automatisch der Dialog Zahlungseingang bzw. -ausgang geöffnet. Hier können Sie entscheiden, ob es sich bei der Differenz um eine Teilzahlung oder Minderung handelt. Bei einer Teilzahlung wird der Restbetrag als Offener Posten weitergeführt, bei einer Minderung orientiert sich das Programm bei der Umbuchung der Umsatzsteu-er am angegebenen Minderungskonto.
Eine Zahlung, die bereits mit einer Minderung verbucht wurde, kann im Ab-gleichsdialog nicht noch einmal gemindert werden.
Ist

Das Menü Buchen
81
Rücksetzen
Möchten Sie die Funktion Rücksetzen nutzen, markieren Sie die Einträge und betätigen Sie anschließend die Schaltfläche Rücksetzen. Eine Mehrfachselekti-on im oberen und unteren Fensterbereich ist möglich. Die Einträge werden aus der Tabelle und der Offenen-Posten-Liste entfernt. Es erfolgt keine Buchung.
Zurückgesetzte Offene Posten und Zahlungen können nicht wiederhergestellt werden.
Bitte beachten Sie, dass durch diese Funktion die Gefahr bestehen kann, dass die Offene-Posten-Liste nicht mehr mit den dazugehörenden Sachkonten überein-stimmt. Prüfen Sie deshalb vor dem Rücksetzen eines OP das entsprechende Sachkonto.
Die Funktion Rücksetzen steht Ihnen bei der Besteuerungsart Istversteuerung nicht zur Verfügung.
Rücksetzen bei importierten Zahlungen
In der Praxis kann es unter Umständen vorkommen, dass die Offenen Posten direkt in Lexware buchhalter pro erfasst, aber die Zahlungen importiert wer-den. Wird beim Import im Kontrollkästchen Keine Erzeugung von Offenen Posten nach dem Stapelausbuchen der Haken gesetzt, werden in der Offenen-Posten-Liste nur die Rechnungen angezeigt. Die Zahlungen werden korrekter-weise nicht aufgelistet. Möchten Sie nun die Offenen-Posten-Liste bereinigen, steht Ihnen die Funktion Rücksetzen bei der Sollversteuerung zur Verfügung.
Summen- und Saldenvortrag
In dieser Erfassungsmaske können Summen- und Saldenvorträge tabellarisch erfasst werden. Das Buchen übernimmt das Programm für Sie.
Auf der ersten Seite werden Ihnen alle Sachkonten des eingestellten Konten-plans angezeigt. Die zweite und dritte Seite listet Ihnen die Personenkonten auf. Mit Mausklick auf die Spaltenköpfe Konto und Bezeichnung wird die Anzeige der Konten sortiert. Die Spalte Gesamt wird mit dem Verlassen der Eingabezeile aktualisiert.
Bestehende Summen- und Saldenvorträge werden in der Tabelle nicht ange-zeigt. Möchten Sie Änderungen bzw. Umbuchungen vornehmen, können die Differenzbeträge in der Tabelle erfasst werden. Die Spalten Summenvortrag Soll und Summenvortrag Haben sind gesperrt, wenn das Vorjahr abgeschlos-sen ist.

Das Menü Buchen
82
Die Schaltflächen
Prüfsumme aktualisieren
Mithilfe der Schaltfläche Prüfsumme aktualisieren wird die Summe der er-fassten Beträge neu berechnet. Somit können Sie beispielsweise prüfen, ob die Eröffnungsbilanz ausgeglichen ist oder eine Differenz besteht.
Konto neu
Möchten Sie ein neues Konto anlegen? Über die Schaltfläche Konto Neu wird die Kontenverwaltung geöffnet. Erfassen Sie das gewünschte Konto, nach dem Beenden der Eingabe wird das Konto in die Tabelle übernommen und ange-zeigt.
Buchen
Mit dem Betätigen der Schaltfläche Buchen öffnet sich ein neues Fenster. Ha-ben Sie bei der Firmenanlage einen Standardkontenrahmen ausgewählt, wer-den die Saldovotragskonten automatisch vorgeschlagen. Des Weiteren können Sie für die Buchungen einen Belegnummernkreis auswählen und festlegen, ab welcher Belegnummer die Buchungen erzeugt werden. Für das Buchen der Saldenvorträge wird vom Programm das Anfangsdatum zum Wirtschaftsjah-resbeginn (z. B. 01.01.2012) übernommen. Haben Sie Summenvorträge in der Tabelle erfasst, können Sie das gewünschte Buchungsdatum definieren, an-dernfalls wird das Systemdatum für die Buchung verwendet.
Mit dem Betätigen der Schaltfläche OK werden die Buchungen in den Stapel oder direkt in das Journal gebucht.
Schließen
Über die Schaltfläche Schließen beenden Sie die Erfassungsmaske. Beachten Sie, zuvor getätigte Eingaben werden nicht gespeichert.
Stapel ausbuchen/löschen
Alle Buchungen, die Sie unter der Stapelbuchung vorgenommen haben, stehen in einer vorläufigen Datei und müssen unter diesem Menüpunkt ausdrücklich in die Finanzbuchhaltung übernommen werden. Kontrollieren Sie vor der endgültigen Buchung alle Stapelbuchungen mittels der Stapelbuchungsliste und löschen oder ändern Sie zuvor die nicht korrekten Buchungen wie unter Das Menü Bearbeiten beschrieben. Nach der Ausbuchung des Buchungssta-pels meldet das Programm die erfolgreiche Übernahme.
Mit diesem Menüpunkt können Sie in einem Arbeitsgang sämtliche Buchun-gen aus einem Buchungsstapel löschen. Das kann hilfreich sein, wenn Sie Da-ten versehentlich doppelt importiert haben oder sich beim Buchen z. B. in der Firma geirrt haben.
Stapel ausbuchen
Stapel löschen

Das Menü Berichte
83
Das Menü Berichte
Berichtszentrale
Lexware buchhalter pro bietet umfangreiche Auswertungsmöglichkeiten. Die Berichtszentrale stellt zahlreiche Berichte übersichtlich und strukturiert zur Verfügung, um alle für Sie notwendigen und nützlichen Ergebnisse Ihrer Buchhaltung auszudrucken. Die Berichte sind unterteilt in:
• amtliche Formulare
• Listen
• Auswertungen und
• Stammdaten
Die Berichtszentrale besteht aus drei Teilen:
• Im linken Fenster werden alle Bereiche in der Baumstruktur dargestellt. Klicken Sie auf die Pfeil-Symbole, um den Baum aufzuklappen und die einzelnen Kategorien anzuzeigen.

Das Menü Berichte
84
• In Abhängigkeit der ausgewählten Kategorie werden im mittleren Fenster Berichtsauswahl die verfügbaren Formularvarianten angezeigt. Wählen Sie die gewünschte Formularvariante per Mausklick aus.
• Die Aktionsleiste am rechten Bildschirmrand beinhaltet die Funktionen, die mit der selektierten Formularvariante ausgeführt werden können. Je nach Formular steht die Funktion
Drucken/Druckvorschau
Drucken als PDF-Datei
Drucken in Datei
Exportieren nach MS Excel
Exportieren nach MS Word
Exportieren nach Internet Explorer
zur Verfügung.
• Im unteren Bereich der Aktionsleiste wird zu Ihrer Information als Druckvor-schau eine Miniaturansicht der ausgewählten Formularvariante angezeigt.
In einigen Kategorien stehen Ihnen zahlreiche Formularvarianten zur Verfü-gung. Nutzen Sie die Auswahlliste hinter dem Begriff Berichtsauswahl, um die vorhandenen Formularvarianten nach der Ausgabeart zu filtern. Damit kön-nen Sie sich beispielsweise nur die Formulare anzeigen lassen, die den Export nach MS Excel ermöglichen.
Journal/Buchungsstapel
Im Journal werden alle Buchungen in chronologischer Reihenfolge aufgeführt. Es ist somit ein Protokoll über alle erfassten Buchungen. Die Buchungen die-nen als Grundlage für weitere Berichte, wie beispielsweise Sachkonten, Sum-men- und Saldenliste, Bilanz oder Einnahmen-Überschussrechnung.
Das Journal weist verschiedene Inhalte auf, damit es zur Kontrolle dienen kann. Unter anderem sind das folgende Werte:
• Belegdatum
• Belegnummer
• Belegkreis
• Buchungstext
• Buchungsbetrag
• Soll- und Habenkonto
• Steuerkonten
Filter
Journal

Das Menü Berichte
85
Das Journal unterliegt der Aufbewahrungspflicht gegenüber dem Finanzamt. Wir empfehlen, spätestens mit der Erstellung des Jahresabschlusses das Journal für das Wirtschaftsjahr zu drucken und aufzubewahren.
Dieser Bericht dient zur Kontrolle der erfassten Stapelbuchungen.
Möchten Sie mit mehreren Buchungsstapeln arbeiten, aktivieren Sie im Menü Extras Optionen auf der Seite Buchen die entsprechende Option.
Allgemeine Hinweise zum Drucken eines Berichts finden Sie im Abschnitt Drucken auf Seite 23.
Summen und Salden
Die Summen- und Saldenliste ist eine Auflistung für den internen Gebrauch. In dieser Liste werden unter anderem die Salden für alle bebuchten Sach- und Personenkonten aufgeführt.
Dargestellt und sortiert wird die Summen- und Saldenliste nach den einzelnen Kontenklassen. In den Kontenklassen werden die Konten aufsteigend sortiert aufgeführt. Nach jeder Kontenklasse wird eine Summe gebildet. Zu jedem Konto erhalten Sie die Information, wann die letzte Buchung erfolgt ist.
Weiterhin ist die Liste in verschiedene Spalten unterteilt. Diese werden nach-folgend erläutert:
Eröffnungsbilanzwerte
In den Spalten Aktiva und Passiva werden die Eröffnungsbilanzwerte ausgewie-sen. Für eine korrekte Eröffnungsbilanz müssen beide Spalten identische Wer-te ausweisen.
Summe für
In dieser Spalte stehen die Soll- und Habenwerte für den gewählten Zeitraum.
Summe per
In der Spalte Summe per sind die kumulierten Werte bis zum ausgewählten Zeitraum dargestellt.
Saldo per
In den letzten beiden Spalten werden die kumulierten Werte des gewählten Zeitraums einschließlich der Eröffnungsbilanzwerte aufgeführt.
Allgemeine Hinweise zum Drucken eines Berichts finden Sie im Abschnitt Drucken auf Seite 23.
Buchungs-stapel

Das Menü Berichte
86
SEPA-Mandate
Über diesen Menüpunkt erhalten Sie einen Bericht über alle vorhandenen SEPA Lastschrift-Mandate.
Hier werden alle SEPA-Mandate in der Reihenfolge der Kunden- bzw. Debito-ren-Nummern aufgelistet und können, unabhängig von ihrem Status, in einem eigenen Bericht gedruckt werden.
Sach- und Personenkonten
Der Ausdruck des Sachkontos gibt Ihnen Auskunft über den Anfangsbestand, alle Buchungen beziehungsweise Kontobewegungen, den aktuellen Kontostand und das Datum der letzten Buchung.
Auch die Kontenblätter unterliegen der Nachweispflicht gegenüber dem Fi-nanzamt.
Für den Ausdruck der Sachkonten bietet Lexware Ihnen Vordrucke an, die Sie über den Lexware formularservice bestellen können.
Für alle Debitorenkonten können Sie Kontenlisten ausdrucken, die Sie über den Anfangsbestand, sämtliche Buchungen im zuvor gewählten Zeitraum so-wie den aktuellen Kontostand und das Datum der letzten Buchung informie-ren. Selbstverständlich gibt es auch hier die Möglichkeit, für jedes Konto ein eigenes Kontenblatt auszudrucken.
Haben Sie noch Buchungen im Stapel stehen und den Auswertungsbereich Stapel oder Alle Buchungen gewählt, werden Ihnen die Stapelbuchungen mit einem S vor dem Buchungstext gekennzeichnet. Journalbuchungen werden mit einem J gekennzeichnet.
Auch für alle Kreditorenkonten können Sie Kontenlisten ausdrucken, die Sie über den Anfangsbestand, sämtliche Buchungen im zuvor gewählten Zeitraum sowie den aktuellen Kontostand und das Datum der letzten Buchung infor-mieren. Selbstverständlich gibt es auch hier die Möglichkeit, für jedes Konto ein eigenes Kontenblatt auszudrucken.
Haben Sie noch Buchungen im Stapel stehen und den Auswertungsbereich Stapel oder Alle Buchungen gewählt, werden Ihnen die Stapelbuchungen mit einem S vor dem Buchungstext gekennzeichnet. Journalbuchungen werden mit einem J gekennzeichnet.
Allgemeine Hinweise zum Drucken eines Berichts finden Sie im Abschnitt Drucken auf Seite 23.
Sachkonto
Debitoren
Kreditoren

Das Menü Berichte
87
OP-Debitoren/OP-Kreditoren
Lexware buchhalter pro bietet Ihnen natürlich auch die Möglichkeit, Offene-Posten-Auswertungen zu drucken. Pro Kunde oder Lieferant werden alle Offe-nen Posten mit Rechnungsdatum, Belegnummer und Fälligkeitsdatum ange-zeigt. Optional werden die hinterlegte Zahlungsbedingung, die Mahnstufe und das nächste Mahndatum aufgelistet. Weiterhin können Sie eine Eingrenzung der Offenen Posten nach unterschiedlichen Kriterien vornehmen. Beispiels-weise können Sie eine OP-Stichtagsliste oder eine Offene-Posten-Liste mit His-torie drucken. Haben Sie noch Buchungen im Stapel stehen und den Auswer-tungsbereich Stapel oder Alle Buchungen gewählt, werden Ihnen die Stapelbu-chungen mit einem S vor dem Buchungstext gekennzeichnet.
Allgemeine Hinweise zum Drucken eines Berichts finden Sie im Abschnitt Drucken auf Seite 23.
Sammelbericht
Benötigen Sie zu bestimmten Terminen regelmäßig mehrere Auswertungen, können Sie diese bequem per Knopfdruck gesammelt drucken, ohne sie ein-zeln auswählen zu müssen. Folgende Berichte stehen Ihnen unter diesem Me-nüpunkt zur Verfügung:
• Journal
• Summen- und Saldenliste
• erweiterte BWA
• Offenen Posten Debitoren und Kreditoren

Das Menü Berichte
88
Bankenmappe
Basel II und Rating stehen auch bei kleineren Unternehmen immer mehr im Mittelpunkt. Egal, ob hoher Firmenkredit oder kleinvolumige Investition – mit der Bankenmappe erhalten Sie per Knopfdruck alle Auswertungen, die Sie für ein Kreditgespräch benötigen (z. B. Bilanz/GuV, BWA oder Kennzahlen). Vor-schläge für zusätzliche, wichtige Unterlagen (Verträge oder Versicherungspoli-cen) ergänzen die Bankenmappe und unterstützen Sie bei erfolgreichen Ver-handlungen.
Allgemeine Angaben
Besonders wichtig bei einem Kreditgespräch sind klar strukturierte Unterlagen, mit einer genauen Darstellung der gewünschten Investition.
Die hier erfassten Angaben sind optional und werden für den Ausdruck des Deckblatts benötigt.

Das Menü Berichte
89
Auswertungen
Zeitraum
Wählen Sie auf dieser Seite den gewünschten Druckzeitraum aus. Zur Auswahl stehen Ihnen:
• Monat
•Periode
• Quartal
• Wirtschaftsjahr
Ist Ihr Geschäft saisonbetrieben, stellen Sie über die Wahl der darzustellenden Periode ganz einfach Ihre stärksten Umsatzzeiten in den Mittelpunkt.
Auswertungen
Folgende Auswertungen stehen Ihnen zum Ausdruck zur Verfügung:
• Deckblatt
• Inhaltsverzeichnis
• Betriebswirtschaftliche Auswertung (erweiterte BWA)
• Bilanz mit Gewinn- und Verlustrechnung oder Einnahmen-Überschussrechnung
• Kennzahlenauswertung
Mit dem Aufruf der Bankenmappe wird automatisch vom Programm geprüft, ob alle bebuchten Konten den entsprechenden Auswertungen zugeordnet sind. Ist dies nicht der Fall, erhalten Sie auf dieser Seite einen Hinweis. Ihnen wird die Anzahl der Konten und die jeweilige Auswertung angezeigt.
Anzahl der Kon-ten
Auswertung
25 Rating BWA
5 Bilanz Aktiva
Möchten Sie nähere Informationen zu den einzelnen Konten erhalten, wech-seln Sie in das Menü Datei Drucken Kontenplan. Wählen Sie im unte-ren Fensterbereich die Formularvariante Konten ohne Zuordnung Banken-mappe aus. Wünschen Sie eine Bildschirmansicht klicken Sie auf Vorschau, für einen Ausdruck klicken Sie auf Ausgabe. Bitte prüfen Sie die Werte und nehmen Sie gegebenenfalls die Zuordnungen
Beispiel

Das Menü Berichte
90
Checkliste
Wir empfehlen Ihnen, für das Bankgespräch noch weitere Unterlagen bereit-zuhalten.
Die Aufzählung unter weitere Unterlagen ist ein Vorschlag von uns und soll Ihnen bei der Zusammenstellung der Bankenmappe behilflich sein. Zum Aus-druck der Checkliste aktivieren Sie das Kontrollkästchen Checkliste aus-drucken.
Zusammenfassung
Zur Kontrolle werden Ihnen auf dieser Seite nochmals die gewählten Ausdru-cke aufgeführt. Änderungen können mit dem Betätigen von Zurück vorge-nommen werden.
Möchten Sie den Ausdruck der Bankenmappe starten, klicken Sie auf die Schaltfläche Fertig stellen. Das Programm generiert anschließend alle gewähl-ten Auswertungen im PDF-Format. Diese werden in das Standardverzeichnis gespeichert:
c:\Dokumente und Einstellungen \All Users \Anwendungsdaten \Lexware \ Lexware professional \Datenbank \Firmenverzeichnis \Bankenmappe(JahrMonatTag)
Nach dem Export können Sie direkt in das Standardverzeichnis wechseln. Hier sind alle gewählten Berichte in nummerierter Reihenfolge abgelegt.
Auswertung
Im Bereich Auswertung finden Sie folgende Berichte:
Bilanz
Übersicht
Arbeiten Sie im Modus Betriebsvermögensbereich (doppelte Buchführung), müssen Sie einen Jahresabschluss mit Gewinn- und Verlustrechnung erstellen. So wie zu Beginn eines Wirtschaftsjahrs die einzelnen Bilanzpositionen auf Konten übertragen wurden, so werden diese zum Jahresende wieder zur Schlussbilanz zusammengefasst.
Die Bilanz mit Gewinn- und Verlustrechnung können Sie jederzeit drucken. Optional mit Deckblatt und Schlussbemerkung. Der Bilanzaufbau ist im Me-nü Berichte Auswertungsaufbau hinterlegt und kann angepasst werden.

Das Menü Berichte
91
Allgemeine Hinweise zum Drucken eines Berichts finden Sie im Abschnitt Drucken auf Seite 23.
Auswahl
Zur Auswertung stehen Ihnen verschiedene Auswahlmöglichkeiten zur Verfü-gung. Klicken Sie einfach auf die Schaltfläche oder auf die Pfeil-Taste daneben.
Eröffnungsbilanz
Die Eröffnungsbilanz wird bei der Firmengründung oder zu jedem neuen Wirtschaftsjahr neu erstellt.
Einfache Auswertung
In dieser Auswertung werden zu allen Bilanzpositionen die Werte des gewähl-ten Zeitraums ausgegeben.
Periodenvergleich
Hier werden zu jeder Bilanzposition die Werte des gewählten Zeitraums und Vergleichszeitraums dargestellt. Zusätzlich kann die Differenz in Prozent ein-gestellt werden.
Soll-Istvergleich
Wählen Sie diese Möglichkeit, wenn Sie zusätzlich zu den Istwerten auch die Planwerte (Sollzahlen) auswerten möchten. Grundlage sind hier die Budgetwer-te der Konten, die Sie in der Kontenverwaltung hinterlegen können.
Weitere Einstellungen
Abhängig von der Auswahl können Sie hier verschiedene Einstellungen wäh-len. Beispielsweise den Druck eines Deckblatts und Schlussbemerkung oder die Darstellung der Konten.
Bilanz eigene
Lexware buchhalter pro unterscheidet zwischen Standardauswertungen und Eigenen Auswertungen.
Standardauswertungen sind die Berichte/Auswertungen, die von Lexware auf dem gesetzlich aktuellen Stand gehalten und aktualisiert werden. Bei diesen Berichten sind z. B. der Aufbau und die Kontenzuordnung vorgegeben. Die Standardauswertungen können vom Anwender nicht geändert werden.
Eigene Auswertungen sind vom Anwender selbst angelegte oder modifizierte Berichte /Auswertungen und können im Menü Berichte Auswertungsauf-bau angelegt und bearbeitet werden.

Das Menü Berichte
92
Bislang gab es auf dem Druckdialog die Option Standardauswertung. Damit konnten Sie wählen, ob Sie einen Bericht in der von Lexware vorgegebenen Fassung ansehen und drucken möchten, oder ob Sie Ihren eigenen, individuell angepassten Bericht auswählen.
Nun nehmen Sie diese Auswahl über das Menü vor: Für Eigene Auswertungen und Standardauswertungen gibt es separate Menüpunkte. Beide Auswertungs-typen werden dadurch klarer voneinander getrennt.
Über Berichte Auswertung Bilanz standard rufen Sie die vom Pro-gramm vorgegebene Bilanz auf. Über Berichte Auswertung Bilanz eige-ne erscheint der von Ihnen selbst angelegte Bilanzbericht.
Einnahmen-Überschussrechnung
Übersicht
Sind Sie nicht zur Buchführung verpflichtet und haben Sie als Gewinnermitt-lungsart die Einnahmen-Überschussrechnung eingestellt, wird durch die Ge-genüberstellung der Betriebseinnahmen und Betriebsausgaben der Gewinn o-der Verlust ermittelt.
Der Steuererklärung muss eine Gewinnermittlung nach amtlich vorgeschriebe-nem Vordruck Einnahmen-Überschussrechnung – Anlage EÜR beigefügt werden.
Die Einnahmen-Überschussrechnung können Sie jederzeit drucken. Optional mit Deckblatt und Schlussbemerkung. Der Aufbau der Einnahmen-Überschussrechnung ist im Menü Berichte Auswertungsaufbau hinterlegt und kann angepasst werden.
Allgemeine Hinweise zum Drucken eines Berichts finden Sie im Abschnitt Drucken auf Seite 23.
Einnahmen-Überschussrechnung – Anlage EÜR
Hier steht Ihnen das amtlich genehmigte Formular Anlage EÜR zur Verfügung.
Stammdaten
Die allgemeinen Angaben auf der ersten Seite des Formulars werden automa-tisch aus den Firmeneinstellungen übernommen. Das Formular ist in Zeilen unterteilt. Die Zeilennummern bzw. Zeilenpositionen müssen den entspre-chenden Konten in der Kontenverwaltung auf der Seite Auswertung unter An-lage EÜR zugeordnet werden. Die Zuordnung kann jederzeit mit einer Kon-tenneuanlage oder bei bereits bestehenden bzw. bebuchten Konten vorge-nommen werden.
Mit der Firmenneuanlage und der Auswahl eines Standardkontenrahmens sind die Zuordnungen standardmäßig hinterlegt.

Das Menü Berichte
93
Zuordnung zu zwei Zeilenpositionen
Einige Kosten sind bei der Gewinnermittlung nicht voll abzugsfähig. Bei-spielsweise sind Bewirtungskosten in einen abziehbaren und nicht abziehbaren Anteil aufgeteilt. Diese Aufteilung spiegelt sich im Kontenplan wieder. Hier stehen Ihnen für die Verbuchung im SKR 03 zwei Konten zur Verfügung. Bei-de Konten müssen in der Anlage EÜR der gleichen Zeilenposition zugeordnet werden.
Kontonummer und Bezeichnung Zeile Bezeichnung, Anlage EÜR
4650 Bewirtungskosten 49 Bewirtungsaufwendungen (abzieh-bar)
4654 Nicht abzugsfähige Bewir-tungskosten
49 Bewirtungsaufwendungen (nicht abziehbar)
Assistent für die Eingabe der manuellen Werte
Für Werte, die nicht automatisch über die Buchhaltung gefüllt werden können, steht Ihnen ein Assistent für die manuellen Werte zur Verfügung. Die Eingabe der Werte können Sie direkt im Menü Berichte Auswertung Einnah-men-Überschuss vornehmen. Mit der Auswahl der Formularvariante Anlage SZE sowie dem Formular Anlage AVEÜR steht Ihnen die Schaltfläche Manu-elle Werte zur Verfügung. Mit dem Betätigen der Schaltfläche wird ein Assis-tent geöffnet.
Beispiel

Das Menü Berichte
94
Anlage SZE
Ermittlung der nicht abziehbaren Schuldzinsen zur Anlage EÜR
Diese Anlage wird aufgrund von Werten der Anlage EÜR und manuellen Wer-ten gefüllt.
Die manuelle Eingabe betrifft folgende Zeilen:
Zeile Bezeichnung
5 Steuerfreie Gewinne
7 Veräußerungs-/Aufgabegewinn bzw. -verlust
14 Überentnahmen der vorangegangenen Wirtschaftsjahre (positiver Be-trag aus Zeile 16 der Anlage SZE des Vorjahres)
16 Unterentnahmen der vorangegangenen Wirtschaftsjahre (negativer Betrag aus Zeile 16 der Anlage SZE des Vorjahres)
18 Verluste der vorangegangenen Wirtschaftsjahre (negativer Betrag aus Zeile 15 der Anlage SZE des Vorjahres)
Mit dem Betätigen der Schaltfläche Speichern werden die Eingaben gespei-chert und stehen beim nächsten Aufruf wieder zur Verfügung.
Anlage AVEÜR
Anlageverzeichnis/Ausweis des Umlaufvermögens zur Anlage EÜR
In Lexware buchhalter pro/premium übernehmen Sie die Werte am besten di-rekt aus Lexware anlagenverwaltung pro/premium. Dort steht Ihnen eine neue Auswertungsmöglichkeit zur Verfügung. Die Auswertung finden Sie im Menü Berichte Anlagespiegel, dort als Formularvariante Anlagespiegel EÜR-Formular.
Auswahl
Zur Auswertung stehen Ihnen verschiedene Auswahlmöglichkeiten zur Verfü-gung. Klicken Sie einfach auf die Schaltfläche oder auf die Pfeil-Taste daneben.
Wählen Sie als Formularvariante
• Anlage EÜR oder
• Einnahmen-Überschussrechnung,
steht Ihnen keine Auswahlmöglichkeit zur Verfügung.

Das Menü Berichte
95
Einfache Auswertung
In dieser Auswertung werden zu allen Positionen der Einnahmen-Überschussrechnung die Werte des gewählten Zeitraums ausgegeben.
Periodenvergleich
Hier werden zu jeder Position der Einnahmen-Überschussrechnung die Werte des gewählten Zeitraums und Vergleichszeitraums dargestellt. Zusätzlich kann die Differenz in Prozent eingestellt werden.
Soll-Istvergleich
Wählen Sie diese Möglichkeit, wenn Sie zusätzlich zu den Istwerten auch die Planwerte (Sollzahlen) auswerten möchten. Grundlage sind hier die Budgetwer-te der Konten, die Sie in der Kontenverwaltung hinterlegen können.
Weitere Einstellungen
Abhängig von der Auswahl können Sie hier verschiedene Einstellungen wäh-len. Beispielsweise den Druck eines Deckblatts und der Schlussbemerkung o-der die Darstellung der Konten.
EÜR-Formular elektronisch versenden
Die steuerliche Einnahmen-Überschussrechnung – Anlage EÜR – kann im ELSTER Modul des Finanzamtes elektronisch übermittelt werden.
In der Zwischenzeit ist die elektronische Übermittlung verpflichtend, und zwar erstmalig für Wirtschaftsjahre, die nach dem 31.12.2010 beginnen. Seit dem 01.01.2013 benötigen Sie für die Übermittlung per ELSTER ein Zertifikat.
Damit Sie dieser Verpflichtung nachkommen können, ist in dieser Programm-version die elektronische Übermittlung des amtlichen Formulars Anlage EÜR integriert, einschließlich der dazu gehörigen Anlagen SZE (Schuldzinsen) und AVEÜR (Anlagevermögen).
1. Rufen Sie die Funktion über das Menü Extras Elster Anlage EÜR auf.
2. Wählen Sie die Option Elster im Bereich Ausgabe.
3. Über die Schaltfläche Vorschau können Sie noch einmal die Werte in den Anlagen EÜR, SZE und AVEÜR überprüfen.
4. Versenden Sie dann durch Klick auf die Schaltfläche Ausgabe Ihre Ein-nahmen-Überschussrechnung (EÜR) mit Elster.
Wenn Sie als Ausgabe-Option Elster ausgewählt haben, werden immer alle Werte der Anlagen EÜR, SZE und AVEÜR übertragen.

Das Menü Berichte
96
Über Berichte Auswertung Einnahmen-Überschuss können Sie eben-falls die Elster-Funktion aufrufen. Wechseln Sie dazu im Druck-Assistenten einfach im Bereich Ausgabe auf die Option Elster. Jetzt können Sie sofort Ihre Daten versenden.
BWA
Übersicht
Die betriebswirtschaftliche Auswertung ist eine Erweiterung der Summen- und Saldenliste. Im Gegensatz zur Bilanz oder Einnahmen-Überschussrechnung, die sich an steuerlichen Gesichtspunkten orientieren, ist die BWA stärker auf das betriebswirtschaftliche Interesse ausgerichtet.
Die BWA können Sie jederzeit drucken. Der Aufbau der betriebswirtschaftli-chen Auswertung ist im Menü Berichte Auswertungsaufbau hinterlegt und kann angepasst werden.
Allgemeine Hinweise zum Drucken eines Berichts finden Sie im Abschnitt Drucken auf Seite 23.
Auswahl
Einfache Auswertung
In dieser Auswertung werden zu allen Positionen der BWA die Werte des ge-wählten Zeitraums ausgegeben.
Periodenvergleich
Hier werden zu jeder Position der BWA die Werte des gewählten Zeitraums und Vergleichszeitraums dargestellt. Zusätzlich kann die Differenz in Prozent eingestellt werden.
Soll-Istvergleich
Wählen Sie diese Möglichkeit, wenn Sie zusätzlich zu den Istwerten auch die Planwerte (Sollzahlen) auswerten möchten. Grundlage sind hier die Budgetwer-te der Konten, die Sie in der Kontenverwaltung hinterlegen können.
Weitere Einstellungen
Abhängig von der Auswahl können Sie hier verschiedene Einstellungen wäh-len. Beispielsweise die Darstellung der Konten.

Das Menü Berichte
97
Erweiterte BWA
Die an DATEV angelehnte standardisierte betriebswirtschaftliche Auswertung ist in drei Bereiche unterteilt:
• Kurzfristige Erfolgsrechnung, Kostenstatistik I
• Statische Liquidität
• Bewegungsbilanz
In der kurzfristigen Erfolgsrechnung wird das vorläufige Ergebnis ausgewiesen. Zum einen werden die Werte für den ausgewählten Zeitraum und die kumu-lierten Werte dargestellt. Da in der Praxis die zeitliche Abgrenzung einzelner Kosten, beispielsweise Abschreibungen, unterjährig nicht erfolgt, kann die Er-gebnisentwicklung in manchen Fällen nur tendenziell aufgeführt werden.
Bei der statischen Liquidität handelt es sich um den Ausweis von Prozentzah-len, bei denen die absoluten Werte in Relation zum Umsatz, zu den Gesamt-kosten und zu den Personalkosten gesetzt werden.
In der Bewegungsbilanz werden die Bewegungen der Bilanzpositionen darge-stellt. Sie erteilt Auskünfte über die Kapitalverwendung. Aus der Erhöhung von Vermögenswerten oder der Verminderung von Kapitalanteilen ergibt sich die Mittelverwendung. Die Mittelherkunft resultiert aus einer Verminderung von Vermögenswerten oder einer Erhöhung von Kapitalanteilen.
Allgemeine Hinweise zum Drucken eines Berichts finden Sie im Abschnitt Drucken auf Seite 23.
Auswahl
Einfache Auswertung
In dieser Auswertung werden zu allen Positionen der BWA die Werte des ge-wählten Zeitraums ausgegeben.
Periodenvergleich
Hier werden zu jeder Position der BWA die Werte des gewählten Zeitraums und Vergleichszeitraums dargestellt. Zusätzlich kann die Differenz in Prozent eingestellt werden.
Rating BWA
Diese betriebswirtschaftliche Auswertung ermöglicht bereits aus der unterjähri-gen Finanzbuchführung wertvolle Erkenntnisse über das Rating eines Unter-nehmens zu gewinnen.

Das Menü Berichte
98
Alle relevanten Informationen werden übersichtlich für die Bewertung bzw. Einschätzung Ihres Unternehmens bereitgestellt und dienen somit zur Vorbe-reitung für alle zukünftigen Bankgespräche. Das Rating ist ein, anhand einer definierten Bewertungsskala ausgedrücktes Urteil über die wirtschaftliche Fä-higkeit eines Kreditnehmers, seine Zahlungsverpflichtungen vollständig und rechtzeitig zu erfüllen.
Doch nicht nur Banken wird es zukünftig erleichtert, Kreditentscheidungen anhand der vorgelegten BWA zu treffen. Auch für Ihr Unternehmen selbst birgt die Rating BWA einen umfangreichen Informationsgehalt.
Allgemeine Hinweise zum Drucken eines Berichts finden Sie im Abschnitt Drucken auf Seite 23.
Umsatzsteuer-Verprobung
Vor der Abgabe der Umsatzsteuer-Voranmeldung oder Umsatzsteuer-Erklärung an das Finanzamt können Sie anhand der Umsatzsteuerverprobung die in der Umsatzsteuer-Voranmeldung/Erklärung ausgewiesenen und in Ihrer Ge-schäftsbuchhaltung tatsächlich gebuchten Steuerwerte vergleichen.
Allgemeine Hinweise zum Drucken eines Berichts finden Sie im Abschnitt Drucken auf Seite 23. .
Möchten Sie detaillierte Informationen zur Verprobung erhalten, aktivieren Sie das Kontrollkästchen Darstellung der Konten.
Umsatzsteuer-Voranmeldung
Lexware buchhalter pro erstellt Ihre vollständige Umsatzsteuer-Voranmeldung. In den Voranmeldungen sind im Wesentlichen die erzielten Umsätze und die darauf entfallende Umsatzsteuer sowie die abziehbaren Vorsteuerbeträge ein-zutragen. Der Saldo aus Umsatzsteuer abzüglich Vorsteuer bildet die verblei-bende Umsatzsteuer-Vorauszahlung (Zahllast). Die Zahllast ist dem zuständi-gen Finanzamt zu überweisen. Überwiegen die Vorsteuern, wird das Guthaben beziehungsweise der verbleibende Überschuss erstattet.
Die Umsatzsteuer-Voranmeldung ist in regelmäßigen Abständen abzugeben. Ob die Abgabe monatlich, quartalsweise oder jährlich erfolgen muss, bestimmt die Umsatzsteuer-Zahllast der Vorjahre beziehungsweise hängt von der Höhe Ihres Umsatzes ab.
Grundlage für die Berechnung der Umsatzsteuer-Voranmeldung sind die Erlös- und Vorsteuerkonten. Für diese Konten müssen in der Kontenverwaltung die entsprechenden Umsatzsteuer-Positionen (USt.PosVor.) zugeordnet sein. Die
Konten- nachweis
Achtung: Abweichendes Wirtschaftsjahr

Das Menü Berichte
99
Positionen sind mit der Übernahme eines Standardkontenrahmens bereits hin-terlegt.
Die Umsatzsteuer ist eine Kalenderjahrsteuer. Daher ist die Bemessungsgrund-lage für das Wirtschaftsjahr immer Januar bis Dezember eines Wirtschafts-jahres.
Das Buchungsjahr geht von Oktober 2015 bis September 2016. Die für den Januar 2016 erfassten Buchungen werden Ihnen in den monatlichen/Quartals-Auswertungen des Buchungsjahres 2015/2016 ausgegeben. In der Auswahl Wirtschaftsjahr sind alle Buchungen für das Jahr 2015 (Januar bis Dezember) enthalten. Die Januar 2016 Buchungen sind korrekterweise nicht enthalten. Nur so ist ein korrekter Abgleich mit der Umsatzsteuererklärung möglich.
Pflicht zur Abgabe von elektronischen Umsatzsteuer-Voranmeldungen
Die Umsatzsteuer-Voranmeldungen sind auf elektronischem Weg und mit Zer-tifikat zu übermitteln, soweit keine unbillige Härte vorliegt.
Näheres zur Vorgehensweise entnehmen Sie bitte dem Abschnitt Elster auf Seite 135.
Möchten Sie detaillierte Informationen zur Voranmeldung erhalten, aktivieren Sie das Kontrollkästchen Darstellung der Konten.
Auswertung
Verrechnung des Erstattungsbetrags erwünscht
Aktivieren Sie diese Option, wenn Sie eine Verrechnung des Erstattungsbetrags wünschen.
Berichtigte Anmeldung
Markieren Sie dieses Feld, wenn Sie die Berichtigung einer bereits erstellten Umsatzsteuer-Voranmeldung drucken.
Widerruf der Einzugsermächtigung
Haben Sie eine Einzugsermächtigung erteilt und möchten Sie diese rückgängig machen? Dann setzen Sie einen Haken in diesem Kontrollkästchen.
USt-Sondervorausz. verrechnen
In Abhängigkeit mit dem gewählten Zeitraum kann die Sondervorauszahlung in der Umsatzsteuer-Voranmeldung berücksichtigt beziehungsweise verrechnet werden.
Beispiel
Elster

Das Menü Berichte
100
Umsatzsteuer-Erklärung
Die Umsatzsteuererklärung ist in den Programmen Lexware buchhalter plus und Lexware buchhalter pro enthalten.
Mit dem Ablauf eines Kalenderjahres muss eine Umsatzsteuer-Erklärung er-stellt werden. Nach den getätigten Abschluss- und Umbuchungen sind alle Umsätze und Vorsteuern in der Jahreserklärung aufzuführen. Von der errech-neten Jahressteuerschuld werden die Umsatzsteuer-Vorauszahlungen abgezo-gen.
Grundlage für die Berechnung der Umsatzsteuer-Erklärung sind wie bei der Umsatzsteuer-Voranmeldung die Erlös- und Vorsteuerkonten. Für diese Kon-ten müssen in der Kontenverwaltung die entsprechenden Umsatzsteuer-Positionen (USt.Pos Erkl.) zugeordnet sein. Die Positionen sind mit der Über-nahme eines Standardkontenrahmens bereits hinterlegt.
Die Umsatzsteuer-Erklärung ist bis zum 31. Mai für das vorangegangene Ka-lenderjahr abzugeben.
Die Umsatzsteuer ist eine Kalenderjahrsteuer. Daher ist die Bemessungsgrund-lage für das Wirtschaftsjahr immer Januar bis Dezember eines Wirtschafts-jahres.
Das Buchungsjahr geht von Oktober 2015 bis September 2016. Die Umsatz-steuererklärung für 2015 erstellen sie im Buchungsjahr 2015/2016. Hier werden Ihnen alle Umsätze für den Zeitraum Januar bis Dezember 2013 für die Um-satzsteuererklärung bereitgestellt.
Möchten Sie detaillierte Informationen zur Verprobung erhalten, aktivieren Sie das Kontrollkästchen Darstellung der Konten.
Allgemeine Hinweise zum Drucken eines Berichts finden Sie im Abschnitt Drucken auf Seite 23.
Optionen
Berichtigte Steuererklärung
Markieren Sie dieses Feld, wenn Sie die Berichtigung einer bereits erstellten Umsatzsteuer-Erklärung drucken.
Verrechnung des Erstattungsbetrags erwünscht
Aktivieren Sie diese Option, wenn Sie eine Verrechnung des Erstattungsbetrags wünschen.
Abweichendes Wirtschaftsjahr
Beispiel

Das Menü Berichte
101
Zusätzliche Angaben
Anlage UR bzw. UN beifügen
Aktivieren Sie diese Option, wenn mit der Steuererklärung zusätzlich die An-lage UR oder die Anlage UN gedruckt werden soll.
Daten erfassen
Werte, die in den Formularen benötigt werden, aber nicht in der Buchhaltung vorliegen, erfassen Sie in einem Assistenten, den Sie über die Schaltfläche Da-ten erfassen aufrufen.
Diese zusätzlichen Angaben zur Umsatzsteuer-Erklärung geben Sie hier ein:
Angaben zur Besteuerung der Kleinunternehmer
Hier müssen nur Angaben gemacht werden, wenn die sog. Kleinunternehmer-Regelung nach § 19 Abs. 1 UStG in Anspruch genommen wird.
In der Umsatzsteuer-Erklärung betrifft dies die Zeilen 24 (Position 238) und 25 (Position 239).
Der Umsatz des Vorjahres (Pos. 238) muss dabei immer von Hand eingetragen werden.
Für den Umsatz des aktuellen Jahres der Umsatzsteuer-Erklärung gilt folgendes:
• Wenn Sie in der Buchhaltung die Konten für Kleinunternehmererlöse der jeweiligen Standardkontenrahmen benutzt haben (z.B. Konto 8195, SKR 03), dann wird der Saldo dieses Kontos automatisch diesem Feld der Um-satzsteuer-Erklärung zugeordnet. Das gleiche gilt für alle Erlöskonten, die Sie ggf. manuell dieser Position zugeordnet haben.
• Liegen keine gebuchten Werte vor oder wollen Sie andere als die gebuchten Umsätze melden, dann setzen Sie an dieser Stelle einen Haken. Geben Sie nun einen Wert in das Eingabefeld ein, dann wird dieser Wert in der Um-satzsteuer-Erklärung dargestellt. Wenn Sie nur den Haken setzen und kei-nen Wert eingeben, erscheint in der Erklärung eine Null in der Zeile 25 (Pos. 239).
Dauer der Unternehmereigenschaft
Wenn Sie nicht das ganze Jahr über als Unternehmer tätig waren, dann tragen Sie hier den Zeitraum ein, in dem diese Eigenschaft nicht zutraf, ggf. sind hier auch mehrere Zeiträume zu erfassen.
Berichtigung des Vorsteuerabzuges
Hier können Sie ergänzende Angaben zu den Zeilen 72 bis 90 der Umsatzsteu-er-Erklärung eintragen.

Das Menü Berichte
102
Anlage UR: Angaben zu steuerfreien Umsätzen
Ergänzende Angaben zu steuerfreien Umsätzen der Anlage UR geben Sie an dieser Stelle ein.
Anlage UN: Allgemeine Angaben
Im Ausland ansässige Unternehmer geben mit der Umsatzsteuer-Erklärung auch die Anlage UN ab. Die Angaben dazu erfassen Sie hier.
Anlage UN: Anrechenbare Beträge
Im Ausland ansässige Unternehmer geben mit der Umsatzsteuer-Erklärung auch die Anlage UN ab. Die Angaben dazu erfassen Sie hier.
Umsatzsteuerpositionen (Erklärung)
Damit die Auswertung der Umsatzsteuer-Erklärung korrekt vorgenommen wird, achten Sie immer darauf, dass Sie für alle zusätzlich eingerichteten Kon-ten eine korrekte Umsatzsteuer-Position in der Kontenverwaltung festgelegt haben. Mit der Auswahl eines Standardkontenrahmens sind die Umsatzsteuer-Positionen für die Erklärung bereits hinterlegt.
Nach einer Update-Installation haben Sie die Möglichkeit, die Umsatzsteuer-Positionen automatisch einzulesen. Bitte gehen Sie wie folgt vor: Wechseln Sie in das Menü Kontenverwaltung und wählen Sie ein Einnahmekonto, z.B. SKR03 8400 Erlöse 19% Umsatzsteuer aus. Auf der Seite Eigenschaften steht Ihnen das Symbol Import Kontenzuordnung Umsatzsteuererklärung zur Ver-fügung. Mit dem Betätigen der Schaltfläche werden alle Konten den entspre-chenden Positionen zugeordnet. Dieser Vorgang muss nur einmal ausgeführt werden.
Umsatzsteuer-Erklärung elektronisch versenden
Die Umsatzsteuer-Erklärung muss nach amtlich vorgeschriebenem Datensatz durch Datenfernübertragung nach Maßgabe der Steuerdaten-Übermittlungsverordnung zu übermitteln ist.
Über die ELSTER-Funktion in diesem Programm kommen Sie dieser Ver-pflichtung nach.
Dabei sind die Anlage UR und die Anlage UN zur Umsatzsteuer-Erklärung ebenfalls enthalten.
Werte, die in den Formularen benötigt werden, aber nicht in der Buchhaltung vorliegen, erfassen Sie in einem Assistenten, den Sie über die Schaltfläche Da-ten erfassen aufrufen.
1. Rufen Sie die Funktion über das Menü Extras Elster Umsatzsteuer-Erklärung auf.
2. Wählen Sie die Option Elster im Bereich Ausgabe.
Update-Installation

Das Menü Berichte
103
3. Über die Schaltfläche Vorschau können Sie noch einmal die Werte in den Formularen Umsatzsteuer-Erklärung, Anlage UR und Anlage UN überprü-fen.
4. Versenden Sie dann durch Klick auf die Schaltfläche Ausgabe Ihre Umsatz-steuer-Erklärung mit Elster. Sollen die Anlagen UR bzw. UN ebenfalls übertragen werden, dann setzen Sie im Bereich Anlagen die entsprechen-den Häkchen.
Über Berichte Auswertung Umsatzsteuer-Erklärung können Sie eben-falls die Elster-Funktion aufrufen. Wechseln Sie dazu im Druck-Assistenten einfach im Bereich Ausgabe auf die Option Elster. Jetzt können Sie sofort Ihre Daten versenden.
Dauerfristverlängerung
Auf Antrag kann das Finanzamt Ihnen die Frist zur Abgabe der Umsatzsteuer-Voranmeldung und der Zahlung um einen Monat verlängern, das heißt eine Dauerfristverlängerung gewähren. Erstellen Sie Ihre Umsatzsteuer-Voranmeldung monatlich, müssen Sie zusätzlich zum Antrag eine Sondervo-rauszahlung in Höhe von 1/11 der Summe der Vorauszahlungen für das vo-rangegangene Kalenderjahr anmelden und an das Finanzamt abführen. Wird die Umsatzsteuer-Voranmeldung quartalsweise erstellt, entfällt die Sondervo-rauszahlung 1/11 (sogenannte Nullmeldung) und die Dauerfristverlängerung gilt automatisch für die folgenden Kalenderjahre.
Die geleistete Sondervorauszahlung wird bei der Berechnung der Umsatzsteu-er-Voranmeldung für den Monat Dezember bzw. das 4. Quartal wieder abge-zogen.
Um einen korrekten Abzug der Sondervorauszahlung zu gewährleisten, müs-sen sie sicherstellen, dass beispielsweise bei dem Konto SKR03 1781 Umsatz-steuervorauszahlung 1/11 die Umsatzsteuer-Position 39 hinterlegt ist, und der gebuchte Betrag mit dem Antrag auf Dauerfristverlängerung, Sondervoraus-zahlung übereinstimmt.
Der Antrag kann auf einem amtlich genehmigten Formular gedruckt oder di-rekt auf elektronischem Weg per Elster übermittelt werden. Näheres zur Vor-gehensweise entnehmen Sie bitte dem Abschnitt Elster auf Seite 135.
Allgemeine Hinweise zum Drucken eines Berichts finden Sie im Abschnitt Drucken auf Seite 23.
Elster

Das Menü Berichte
104
Ermittlung der Bemessungsgrundlage
Lexware buchhalter pro erstellt Ihren vollständigen Antrag auf Dauerfristver-längerung, Anmeldung der Sondervorauszahlung (1/11). Die Bemessungs-grundlage der Sondervorauszahlung wird aus der Umsatzsteuersumme des Vor-jahres ermittelt.
Sind die Vorjahreswerte nur teilweise oder nicht vorhanden, wird eine manuel-le Eingabe angeboten.
Antragsoptionen
Wird die Umsatzsteuer-Voranmeldung quartalsweise erstellt, entfällt die Son-dervorauszahlung. In diesem Fall ist diese Option nicht zu aktivieren.
Auswertung
Berichtigte Anmeldung
Markieren Sie dieses Feld, wenn Sie die Berichtigung einer bereits erstellten Dauerfristverlängerung drucken.
Verrechnung des Erstattungsbetrags erwünscht
Aktivieren Sie diese Option, wenn Sie eine Verrechnung des Erstattungsbetrags wünschen.
Widerruf der Einzugsermächtigung
Haben Sie eine Einzugsermächtigung erteilt und möchten Sie diese rückgängig machen? Dann setzen Sie einen Haken in diesem Kontrollkästchen.
Zusammenfassende Meldung
Die Zusammenfassende Meldung verzeichnet alle grenzüberschreitenden steu-erfreien Lieferungen innerhalb der EU an andere Unternehmen. Meldezeit-raum ist das Kalendervierteljahr.
In der Zusammenfassenden Meldung sind die Angaben zum Meldepflichtigen (Firmenname, Anschrift und Umsatzsteuer-Identifikationsnummer) und die Umsatzsteuer-Identifikationsnummer des Erwerbers anzugeben. Des Weiteren muss für jeden Erwerber getrennt die Summe der Bemessungsgrundlagen der innergemeinschaftlichen Warenlieferungen im Meldezeitraum aufgelistet wer-den. Lexware buchhalter pro stellt Ihnen zum Ausdruck ein Formular zur Ver-fügung.

Das Menü Berichte
105
Grundlage für die Ermittlung der Werte sind die Debitorenkonten und Um-satzerlöse. Bei den entsprechenden Debitorenkonten muss die Umsatzsteuer-Identifikationsnummer (USt-IdNr.) erfasst und bei den betroffenen Umsatzer-löskonten in der Kontenverwaltung der Haken im Kontrollkästchen Innerge-meinschaftliche Lieferung gesetzt sein.
Die Übertragung der Zusammenfassenden Meldung muss auf elektronischem Weg und mit Zertifikat vorgenommen werden. Der Dialog steht Ihnen im Menü Extras Elster oder direkt im Druckdialog an dieser Stelle zur Verfü-gung. Wechseln Sie dazu einfach auf das Zielgerät Elster.
Allgemeine Hinweise zum Drucken eines Berichts finden Sie im Abschnitt Drucken auf Seite 23.
Auswertung
Berichtigte Anmeldung
Markieren Sie dieses Feld, wenn Sie die Berichtigung einer bereits erstellten Zusammenfassenden Meldung drucken.
Sammeldebitoren berücksichtigen
Möchten Sie Sammelkonten in der Auswertung berücksichtigen, dann aktivie-ren Sie diese Option.
Kostenstellen/Kostenträger
Hier finden Sie eine Aufsummierung Ihrer erfassten Kostenstellen- oder Kos-tenträger-Buchungen. Sie ermöglicht Ihnen projekt- oder abteilungsorientierte Auswertungen. Der Soll-Ist-Vergleich gibt Ihnen einen Überblick über Ihre Budgetzahlen im Vergleich mit den tatsächlichen Zahlen.
Allgemeine Hinweise zum Drucken eines Berichts finden Sie im Abschnitt Drucken auf Seite 23.
Kennzahlen
Die Kennzahlenauswertungsmöglichkeiten geben Ihnen detaillierte Informati-onen und damit einen besseren Überblick über Teilbereiche Ihres Unterneh-mens, die Sie bei Ihren Planungen und Entscheidungsfindungen unterstützen können.
Die Kennzahlenauswertung ist in zwei Bereiche aufgeteilt. Der linke Bereich ist ähnlich aufgebaut wie der Windows Explorer bzw. Dateimanager, in dem Sie konkret die gewünschte Kennzahlenberechnung auswählen können, sodass diese im rechten Bereich mit drei Registerauswahlmöglichkeiten erscheint.

Das Menü Berichte
106
Beschreibung
Beschreibt die Entstehung und Aussagekraft der jeweiligen Kennzahl.
Tabelle
Stellt die Monatswerte des Wirtschaftsjahrs mit Soll- und Ist-Werten dar. Die Sollwerte können bei den einzelnen Konten hinterlegt werden. Weiterhin können die Budgetwerte in der Grafik durch Klick mit dem Mauszeiger auf die Sollkurve und gleichzeitigem Ziehen verändert werden.
Die Monatswerte werden kumuliert dargestellt, beispielsweise enthält der März die Werte von Januar bis März.
Grafik
Stellt die Werte des Registers Tabelle grafisch dar. Über die rechte Maustaste können Sie die grafische Darstellung selbst gestalten.
Grafik
Lexware buchhalter pro bietet Ihnen vielerlei Möglichkeiten, die Entwicklung Ihres Betriebs grafisch darzustellen. Des Weiteren können Sie individuelle Auswertungen definieren.
Gewinn- u. Verlustrechnung/EÜR bzw. BWA
Möchten Sie lediglich die Werte eines bestimmten Zeitraums in Ihrem Wirt-schaftsjahr abbilden, geben Sie als Auswertungsart einfache Auswertung und den gewünschten Zeitraum an. Legen Sie Wert auf eine vergleichende Darstel-lung mit einem anderen Zeitraum, ist als Auswertungsart Periodenvergleich anzugeben. Im unteren Bereich Zeitraum können Sie den Zeitraum wählen, der für den Vergleich herangezogen werden soll.
Mit dem Betätigen der Schaltfläche OK erhalten Sie eine grafische Ansicht Ih-rer Geschäftsentwicklung am Bildschirm, die Sie über die Aktionsleiste Ein-stellungen Ihren Wünschen entsprechend verändern können.
Die Grafik kann direkt über das Drucksymbol gedruckt werden.
Einstellungen
Dieser Befehl steht Ihnen nur zur Verfügung, wenn Sie eine Grafik bereits auf-gerufen haben. Hier können Sie den Diagrammtyp und weitere Einstellungen vornehmen.
Alle Einstellungen können Sie über das Kontextmenü vornehmen. Zusätzlich können Sie dort noch die verschiedenen Ebenen der Grafik einstellen.

Das Menü Berichte
107
Auswertungsaufbau
Das Dialogfenster
Abhängig von der Gewinnermittlungsart und dem gewählten Standardkonten-rahmen können Sie hier den Auswertungsaufbau für
• Bilanz beziehungsweise Einnahmen-Überschussrechnung sowie
• die betriebswirtschaftliche Auswertung (BWA)
beeinflussen.
Der Aufbau der Bilanz und GuV mit allen Kontenzuordnungen richtet sich nach den handelsrechtlichen Bestimmungen. Bei den Kontenrahmen SKR 03 und 04 entspricht die Vorlage dem ausführlichen Gliederungsschema. Den Auswertungsaufbau können Sie individuell verändern. Sie können neue Positi-onen hinzufügen, bestehende Positionen verschieben oder löschen. Des Wei-teren kann eine Auswertung auch neu erstellt werden.
Haben Sie als Gewinnermittlungsart Betriebsvermögensvergleich gewählt, ha-ben Sie hier die Möglichkeit, die Zuordnung der Bilanz- und GuV-Positionen zu kontrollieren und Ihre individuellen Positionen zuzuordnen.
Im linken Fensterbereich sehen Sie den Auswertungsaufbau Ihrer Bilanz und im rechten Bereich den Zuordnungsaufbau von EHUG. Eine ausführliche Be-schreibung des Assistenten erhalten Sie in der Hilfe.
EHUG

Das Menü Berichte
108
Auswertung neu
Möchten Sie Auswertungen nach Ihren eigenen Wünschen und Vorstellungen erstellen? Hier können Sie bis zu vier individuelle Auswertungen erstellen. Das Fenster und die Funktionalitäten entsprechen dem Menü Auswertungsaufbau Bilanz, Einnahmen-Überschuss und BWA.
Erfassen Sie zuerst die übergeordneten Auswertungspunkte, danach die Unter-punkte. Erst wenn der Auswertungsaufbau komplett hinterlegt ist, sollten Sie über die Schaltfläche Konten die Zuordnung der Konten zu den einzelnen Po-sitionen vornehmen.
Auswertung löschen
Mit diesem Befehl können Sie Auswertungen löschen. Wählen Sie die entspre-chende Auswertung aus und betätigen Sie die Schaltfläche Löschen.
Eine Auswertung, die gelöscht wurde, kann nicht wiederhergestellt werden.
Auswertung kopieren
Über diesen Menüpunkt können Sie den Auswertungsaufbau von vorhande-nen Auswertungen kopieren. Anschließend können Sie dann die Auswertung nach Ihren Bedürfnissen anpassen, ohne die ursprüngliche Auswertung zu ver-ändern.
Wählen Sie die jeweilige Auswertung aus und klicken Sie dann auf OK. Der Auswertungsaufbau wird angezeigt. Erfassen Sie im Feld Auswertung einen Namen für die neue Auswertung und nehmen Sie dann die gewünschten Än-derungen vor.

Das Menü Verwaltung
109
Das Menü Verwaltung
Kontenverwaltung
Übersicht
Bei der Firmenanlage haben Sie sich entschieden, mit welchem Standardkon-tenrahmen Sie arbeiten möchten. In diesem Fenster werden alle Sachkonten und Personenkonten verwaltet. Der Sachkontenstamm umfasst in der Regel alle Konten, die Sie für das Erfassen Ihrer Geschäftsvorfälle benötigen. Sie können neue Konten anlegen und bestehende Konten bearbeiten oder lö-schen. Des Weiteren können Sie die Darstellung des Kontenplans definieren.
Im linken Bereich sehen Sie alle Kontenkategorien, unterteilt in Sachkonten, Debitoren und Kreditoren. Mit einem Mausklick auf eine Kategorie werden Ihnen im rechten Fensterbereich die entsprechenden Konten angezeigt.
Über die rechte Maustaste haben Sie die Möglichkeit, alle Konten der gewähl-ten Kategorie für die Ansicht in den Tabellen der Buchungsmaske und in der Ansicht Kontenplan ein- bzw. auszublenden und zu verdichten bzw. nicht zu verdichten.
Die Funktionen der Schaltflächen werden nachfolgend erläutert. Dieselben Funktionen stehen Ihnen außerdem zur Verfügung, wenn Sie den Kontenplan mit der rechten Maustaste anklicken.
Weitere Informationen zur Kunden- bzw. zur Lieferantenanlage finden Sie in der Online-Hilfe.
Bebuchte Konten auswählen
Über diese Schaltfläche werden Ihnen alle bebuchten Konten der links ausge-wählten Kategorie für die Ansicht in den Tabellen der Buchungsmaske und für den Kontenplan selektiert.
Neu
Über diese Schaltfläche können Sie ein neues Sach- oder Personenkonto anle-gen.
Bearbeiten
Bestehende Konten können jederzeit bearbeitet werden. Ist das entsprechende Konto bebucht, können nur noch einzelne Angaben geändert werden.
Löschen
Über diese Schaltfläche können Sie ein noch nicht bebuchtes Konto löschen.
Kopieren
Mithilfe der Kontokopierfunktion können Sie ein bestehendes Konto mit allen Eigenschaften kopieren.

Das Menü Verwaltung
110
Vorlage
Alle mitgelieferten Kontenrahmen sind unbegrenzt und nach individuellen Vorstellungen erweiterbar. Neben den Sachkonten können Sie in diesem Dia-log auch die Debitoren- und Kreditorenkonten anlegen. Möchten Sie sich bei der Anlage von Personenkonten an den DATEV-Standard anlehnen, so benut-zen Sie folgende Kontierung:
Personenkonten Konto von Konto bis
Debitoren 10000 69999
Kreditoren 70000 99999
Diese Seite steht Ihnen nicht zur Verfügung, wenn Sie im Menü Verwaltung Konfigurationsassistent den Haken bei Kontenneuanlage Expertenmodus gesetzt haben.
Auf der linken Seite wählen Sie die entsprechende Kategorie und Kontoart des neuen Kontos aus. Die Kontenplanansicht auf der linken Seite wird Ihnen au-tomatisch angepasst.
Wählen Sie ein entsprechendes Konto aus der Kontenplanansicht als Kopier-vorlage aus. Der Vorschlagswert für das neue Konto zeigt Ihnen automatisch die nächste freie Kontonummer an. Geben Sie ggf. die gewünschte Konto-nummer und den neuen Kontonamen bei dem Vorschlagswert ein.
Allgemein
Im Expertenmodus starten Sie den Kontenassistent mit dieser Seite.
Alle mitgelieferten Kontenrahmen sind unbegrenzt und nach individuellen Vorstellungen erweiterbar. Neben den Sachkonten können Sie in diesem Dia-log auch die Debitoren- und Kreditorenkonten anlegen. Möchten Sie sich bei der Anlage von Personenkonten an den DATEV-Standard anlehnen, so benut-zen Sie folgende Kontierung:
Personenkonten Konto von Konto bis
Debitoren 10000 69999
Kreditoren 70000 99999
Mit dem Aktivieren der Funktion Konto gesperrt sind auf dem Konto keine weiteren Buchungen möglich.
Zusätzlich zu der Kontenbeschriftung haben Sie die Möglichkeit, eine erwei-terte Bezeichnung für ein Konto zu hinterlegen. Für Sachkonten kann der Ha-ken im Kontrollkästchen Konto verdichten gesetzt werden. Somit werden un-

Das Menü Verwaltung
111
ter Ansicht Sachkonto und unter Berichte Sachkonten für das Konto nur die Summen der Soll- und Habenbuchungen für den gewählten Zeitraum angezeigt.
Möchten Sie ein bestehendes und bebuchtes Konto bearbeiten, können Sie nur noch die Kontobezeichnung und die Kontoart ändern.
Wenn Sie ein Konto bearbeiten, wird Ihnen eine Kurzinfo über den Anfangs-saldo, den Jahresverkehrszahlen und den aktuellen Saldo angezeigt. Die ausge-wiesenen Werte werden aus dem Journal ermittelt. Über den Button Konten-blatt anzeigen können Sie sich das Kontenblatt des entsprechenden Kontos anzeigen lassen.
Eigenschaften
Für alle Konten, die aufgrund ihrer Kategorie und Art normalerweise der Um-satzsteuer unterliegen (z. B. Aufwandskonten, Erlöskonten), werden alle derzeit verfüg- und auswählbaren Umsatzsteuersätze im Fenster Eigenschaften zur Auswahl angezeigt. Bei allen Kontoarten, die nicht der Umsatzsteuer unterlie-gen (z. B. Finanzkonten), erscheint dieses Auswahlfenster nicht.
Für den korrekten Ausdruck der Umsatzsteuer-Voranmeldung und Umsatz-steuer-Erklärung müssen bei den nachfolgend aufgeführten Konten die Positi-onen für den Ausdruck hinterlegt sein:
• Erlöskonten
• Umsatzsteuerkonten
• Vorsteuerkonten
Mit dem Kontrollkästchen DATEV Automatikkonto legen Sie fest, ob das neue Konto als Automatikkonto geführt werden soll. Hierzu müssen Sie die Kontokennzeichnung im DATEV-Kontenrahmen prüfen (AM und AV). Set-zen Sie einen Haken im Kontrollkästchen, werden bei der Übergabe der Bewe-gungsdaten keine Steuerschlüssel exportiert.
Wenn beim ausgewählten Steuersatz eine Steuerart nach §13b UStG (Steuer-schuld des Leistungsempfängers/Reverse Charge Verfahren) ausgewählt wurde, wird zusätzlich das Feld Zusatzangaben zur Bearbeitung frei gegeben. Diese zusätzliche Eingabe ist ebenfalls für eine richtige Zuordnung der Buchung in der Umsatzsteuervoranmeldung oder Jahreserklärung wichtig. Wenn auf die-sem Konto immer die gleichen §13b UStG Sachverhalte gebucht werden, bie-tet es sich an, den speziellen §13b UStG Sachverhalt zu hinterlegen. Bei Bu-chungen auf dieses Konto wird der ausgewählte §13b UStG Sachverhalt dann automatisch in der Buchungsmaske vorgeschlagen.

Das Menü Verwaltung
112
Umsatzsteuerpositionen (Erklärung)
Damit die Auswertung der Umsatzsteuer-Erklärung korrekt vorgenommen wird, achten Sie immer darauf, dass Sie für alle zusätzlich eingerichteten Kon-ten eine korrekte Umsatzsteuerposition in der Kontenverwaltung festgelegt ha-ben. Mit der Auswahl eines Standardkontenrahmens sind die Umsatzsteuer-Positionen für die Erklärung bereits hinterlegt.
Nach einer Update-Installation haben Sie die Möglichkeit, die Umsatzsteuer-positionen automatisch einzulesen. Bitte gehen Sie wie folgt vor: Wechseln Sie in das Menü Kontenverwaltung und wählen Sie ein Einnahmekonto, z. B. SKR03 8400 Erlöse 19 % Umsatzsteuer aus. Auf der Seite Eigenschaften steht Ihnen das Symbol Import Kontenzuordnung Umsatzsteuererklärung zur Verfügung. Mit dem Betätigen der Schaltfläche werden alle Konten den entsprechenden Positionen zugeordnet. Dieser Vorgang muss nur einmal aus-geführt werden.
Lastschriftmandate
Voraussetzung für den Einzug per SEPA-Lastschrift ist das SEPA-Lastschriftmandat. Es ermächtigt Ihr Unternehmen als Zahlungsempfänger, den fälligen Betrag vom Konto des Kunden (Zahlungspflichtiger) einzuziehen. Zu-sätzlich wird das Kreditinstitut des Zahlungspflichtigen zur Einlösung der Last-schrift angewiesen.
Hier können Sie für den ausgewählten Kunden ein SEPA-Lastschriftmandat anlegen oder ein bereits vorhandenes bearbeiten.
Auswertung
Auf der Seite Auswertung nehmen Sie die Zuordnung des Kontos zur Bi-lanz/GuV bzw. Einnahmen-Überschussrechnung vor. Wählen Sie einfach die gewünschte Zuordnung aus den Auswahllisten aus.
Mit dem Betätigen der Schaltfläche Weiter kommen Sie auf die nächste Seite BWA.
BWA
Hier können Sie die Positionen für die BWA hinterlegen.
Die Salden der Konten werden in den entsprechenden Auswertungen berück-sichtigt.
Update-Installation
Bilanz/EÜR

Das Menü Verwaltung
113
Debitoren- und Kreditorenkonten müssen keiner Auswertung zugeordnet wer-den. Der Ausweis der Salden erfolgt automatisch als Forderungen bzw. Ver-bindlichkeiten aus Lieferungen und Leistungen.
Budget, Kostenstellen und Kostenträger
Haben Sie im Firmenstamm die Option Budgetverwaltung aktiviert, wird Ihnen die Eingabeseite Budget angezeigt. Die Budget-Eingabefelder können Sie individuell mit Planwerten (Sollwerten) füllen. Die Beträge können Sie monats-, quartals- oder jahresweise erfassen. Ein Soll/Ist-Vergleich der Zahlen steht Ihnen dann im Menü Berichte zur Verfügung.
Arbeiten Sie mit Kostenstellen und Kostenträgern, können Sie auf der letzten Seite des Assistenten für die Kategorien Einnahmen und Ausgaben eine Kos-tenstelle bzw. Kostenträger für das Konto hinterlegen. Beim Buchen werden die Angaben automatisch in die Buchungsmaske übernommen. Durch das Ak-tivieren der Option zwingend wird mit der Buchungserfassung verhindert, dass für das ausgewählte Konto Buchungen ohne die Zuordnung von einer Kosten-stelle bzw. Kostenträger erfolgen können.
Anschrift
Bei der Anlage von Debitoren- und Kreditorenkonten können Sie im Kon-tenassistent Anschrift die komplette Anschrift, Kundennummer und den An-sprechpartner eintragen.
Diese Einträge stehen Ihnen, z. B. für den Ausdruck von Mahnungen, später wieder zur Verfügung. Weiterhin tragen Sie hier bitte die Zahlungsziele ein.
Bei Debitoren, die am Lastschrifteneinzug teilnehmen, müssen Sie auf dieser Seite einen Haken setzen, dass eine Einzugsermächtigung vorliegt.
Bank
Sie können hier für alle Giro-, Debitoren- und Kreditorenkonten die vollstän-dige Bankverbindung eintragen.
Kontoart Girokonto
Mit Aktivierung der Option Hausbank legen Sie fest, welche Bankverbindung innerhalb des Mahnwesens auf dem Ausdruck der Mahnungen erscheinen soll. Des Weiteren kann für die Hausbanken die BIC (Bank Identifier Code) und IBAN-Nr. (International Bank Account Number) erfasst werden.
Möchten Sie Ihre Zahlungen online ausführen, aktivieren Sie die Option On-linekonto.
Budget
Kosten-rechnung

Das Menü Verwaltung
114
Kontenaktualisierung
Willkommen
Alle mitgelieferten Standardkontenrahmen werden von uns jährlich aktuali-siert. Bei der Firmenanlage haben Sie einen Standardkontenrahmen gewählt. Diesen können Sie mit der Funktion Kontenaktualisierung auf den neuesten Stand bringen.
Die Kontenaktualisierung bietet die Möglichkeit neue Konten anzulegen, die z.B. wegen einer gesetzlichen Änderung notwendig werden.
Bestehende, aber nicht bebuchte Konten können auf diesem Weg geändert werden. Die vorgeschlagenen Änderungen werden aufgelistet. Sie können selbst entscheiden, ob Sie die Änderungen vom Programm automatisch vor-nehmen lassen oder in der Kontenverwaltung manuell durchführen wollen.
Konten, die Sie bereits bebucht haben, können nicht automatisch geändert werden. Sie müssen die Änderungen manuell vornehmen.
Prüflauf
Vor der Kontenplanaktualisierung muss ein Prüflauf durchgeführt werden. Da-bei werden vom Programm alle vorzunehmenden Änderungen angezeigt und anschließend die davon betroffenen Konten aufgeführt.
Hierbei haben Sie zwei Möglichkeiten:
Nur auf neue Konten und aktuellste Änderungen prüfen:
Wenn Sie diese Option wählen, werden Ihnen nur die Konten angezeigt, die neu in diese Programmversion aufgenommen wurden oder für die sich nun Änderungen ergeben haben. Frühere Änderungen werden nicht berücksichtigt.
Alle Konten und Änderungen prüfen:
Bei dieser Option wird Ihr Kontenplan mit dem aktuellen Standardkonten-rahmen verglichen. Hierbei werden alle Abweichungen vom aktuell gültigen Standardkontenrahmen angezeigt.
Beispiel:
Sie haben bei dem Konto „1200 Bank“ die Bezeichnung geändert und in „1200 Sparkasse“ umbenannt. Im Standardkontenrahmen wurde dieses Konto mit dem letzten Update nicht verändert.
Wenn Sie beim Prüflauf die Option Nur auf neue Konten und aktuellste Än-derungen prüfen wählen, wird diese Änderung nicht angezeigt.
Wenn Sie beim Prüflauf die Option Alle Konten und Änderungen prüfen wählen, wird diese Änderung angezeigt.

Das Menü Verwaltung
115
Status
Nachdem Sie den Prüflauf durchgeführt haben, erhalten Sie auf dieser Seite einen Status über die Konten und über Abweichungen bei den Steuersätzen und dem Auswertungsaufbau. Sie können die Ergebnisse des Prüflaufs auch ausdrucken.
Für eine automatische Kontenaktualisierung ist es notwendig, dass der Auswer-tungsaufbau und die Steuersätze mit der Grundlage der Aktualisierung über-einstimmen. Als Grundlage kann immer nur der aktuelle Aufbau genommen werden. Ist dies nicht der Fall, erhalten Sie eine entsprechende Information.
Sollten Steuersätze und Auswertungsaufbau nicht mit der Grundlage der Aktu-alisierung übereinstimmen, können Sie sich die Vorlage als Bericht ausdru-cken. Anhand dieser Vorlage können Sie die notwendigen Änderungen selbst vornehmen.
Neue Konten
Wurde beim Prüflauf festgestellt, dass Ihnen neue Konten fehlen, werden diese hier angezeigt.
Wenn Sie ausführliche Informationen zu den Konten wünschen, klicken Sie auf den Pfeil vor dem Konto oder wählen Sie die Checkbox „Details Alle“.
Möchten Sie ein Konto nicht anlegen lassen, entfernen Sie einfach den Haken bei der Auswahl. Möchten Sie, dass gar kein neues Konto angelegt wird, ent-fernen Sie den Haken bei der Checkbox „Auswahl Alle“.
Wenn MS® Excel auf Ihrem Rechner installiert ist, haben Sie die Möglichkeit, die Liste über die vorhandene Schaltfläche nach Excel zu exportieren. Wollen Sie auch die Kontodetails nach MS® Excel exportieren, müssen Sie diese zu-vor in der Ansicht einblenden.
Bestehende Konten
Haben sich Änderungen für bestehende und nicht bebuchte Konten ergeben, werden Ihnen diese auf dieser Seite angezeigt.
Die Details verschaffen Ihnen einen Überblick, welche Änderungen vorge-nommen werden sollen.
Auch hier haben Sie die Möglichkeit, eine Auswahl der Konten zu treffen, für die Sie die Änderungen übernehmen möchten.
Wenn MS® Excel auf Ihrem Rechner installiert ist, haben Sie die Möglichkeit, die Liste über die vorhandene Schaltfläche nach Excel zu exportieren. Wollen Sie auch die Kontodetails nach MS® Excel exportieren, müssen Sie diese zu-vor in der Ansicht einblenden.

Das Menü Verwaltung
116
Bebuchte Konten
Für die bebuchten Konten können keine automatischen Änderungen vorge-nommen werden. Daher dient Ihnen diese Seite als Überblick, welche Ände-rungen von Ihnen manuell vorgenommen werden sollten.
Drucken Sie sich die angebotene Liste aus und nehmen Sie die gewünschten Änderungen in der Kontenverwaltung vor oder kopieren Sie ein bestehendes Konto mit den gleichen Eigenschaften und hinterlegen dort die entsprechen-den Zuordnungen.
Wenn MS® Excel auf Ihrem Rechner installiert ist, haben Sie die Möglichkeit, die Liste über die vorhandene Schaltfläche nach Excel zu exportieren. Wollen Sie auch die Kontodetails nach MS® Excel exportieren, müssen Sie diese zu-vor in der Ansicht einblenden.
Aktualisierung
Auf dieser Seite erhalten Sie eine Zusammenfassung der von Ihnen für die Ak-tualisierung ausgewählten Konten. Über die „Zurück“-Schaltfläche können Sie auf den vorigen Seiten getätigte Eingaben ggf. nochmal korrigieren.
Starten Sie dann die Aktualisierung über die entsprechende Schaltfläche.
Sind keine Konten zur Aktualisierrung ausgewählt, können Sie den Assistenten über die Schaltfläche Abbrechen beenden.
Hier haben Sie auch noch mal die Möglichkeit, eine Übersicht der bebuchten Konten zu drucken für die Sie die Änderungen manuell vornehmen müssen.
Zusammenfassung
Hier erhalten Sie den Aktualisierungsstatus Ihrer Konten. Sie können die Er-gebnisse aus der Aktualisierung zur Dokumentation auch anschließend aus-drucken oder als PDF-Datei speichern.
Kontenklassen
In dieser Tabelle werden die bereits hinterlegten Kontenklassen angezeigt. Die Kontenklassen dienen als Grundlage zur Auswertung der Summen- und Sal-denliste.
Die Daten können direkt in der Tabelle erfasst bzw. bearbeitet werden. Nach-folgend werden die einzelnen Spalten erläutert.
Kontenklasse
Die angezeigten Kontenklassen (0-9) orientieren sich am eingestellten Konten-rahmen und können nicht geändert werden.

Das Menü Verwaltung
117
Bezeichnung
In dieser Spalte wird der Sammelbegriff für die Summenzeile der Summen- und Saldenlisten angezeigt. Die Bezeichnung kann jederzeit geändert werden.
Von/bis
Hier ist die Gruppeneinteilung von/bis bereits voreingestellt.
Steuersätze
Im Menü Steuersätze werden Ihnen alle bereits angelegten Umsatz- und Vor-steuersätze angezeigt. Sie können sich darüber informieren, welche Prozentsät-ze und Berechnungsarten den verschiedenen Steuersätzen zugrunde liegen, und auf welchen Konten die Umsatz- und Vorsteuer gebucht wird.
Die Steuersätze können direkt in der Tabelle bearbeitet oder neu angelegt wer-den. Nachfolgend werden Ihnen die Eingabespalten erläutert:
Kurzbez.
Für jeden Steuersatz wird eine frei wählbare Kurzbezeichnung verwendet.
Bezeichnung
In dieser Spalte ist die vollständige Bezeichnung für den Steuersatz einzutra-gen.
Prozentsatz
Erfassen Sie in dieser Zeile den Prozentsatz mit Nachkommastellen.
Berechnungsarten (Art)
In der Spalte Art erhalten Sie über das Kombinationsfeld eine Liste der mögli-chen Berechnungsarten. Diese werden nachfolgend erläutert:
Vom Hundert
Die Steuer wird aus dem eingegebenen Bruttobetrag berechnet.
Im Hundert
Die Berechnung der Steuer erfolgt aus dem Nettobetrag.
i.g.E.
Diese Auswahl bestimmt, dass es sich um einen i.g.E.-Steuersatz (innergemein-schaftlicher Erwerb oder Lieferung) handelt. i.g.E.-Steuersätze werden vom Hundert (v. H.) berechnet.

Das Menü Verwaltung
118
§13b/§13b neu
Mit dieser Auswahl bestimmen Sie, dass es sich um eine Umkehr der Steuer-schuld nach §13b UStG handelt. Die Berechnung der 13b-Steuersätze erfolgt vom Hundert (v. H.).
Umsatzsteuerkonto (USt-Konto)
Erfassen Sie in der Spalte USt-Konto das Umsatzsteuer- oder Vorsteuerkonto, auf das bei der Sollversteuerung die Umsatzsteuerbeträge zu dem jeweiligen Steuersatz gebucht werden. Über das Symbol Kontenplan im unteren Tabel-lenbereich kann das entsprechende Konto per Mausklick direkt aus der Kon-tenplanansicht übernommen werden.
Umsatzsteuerkonto nicht fällig (USt-Konto n. fällig)
In dieser Spalte wird das Steuerkonto für die nicht fälligen Umsatzsteuerbeträ-ge für die Istversteuerung erfasst. Da ein Wechsel der Besteuerungsart möglich ist, muss das Konto auch bei der Sollversteuerung hinterlegt werden.
Umsatzsteuerkonto EU (USt-Konto EU)
Ist als Berechnungsart EU eingestellt, wird die Eingabe eines Vorsteuerkontos in der Spalte USt-Konto EU für den innergemeinschaftlichen Erwerb notwen-dig. Damit wird die Umsatzsteuer auf den Erwerb automatisch als Vorsteuer abgezogen, so dass sie den unternehmerischen Bereich nicht belastet.
Haben Sie als Berechnungsart §13b ausgewählt, müssen Sie in der Spalte USt-Konto EU das entsprechende Vorsteuerkonto erfassen. Folglich wird die Um-satzsteuer auf die Umsätze nach § 13b UStG automatisch als Vorsteuer abge-zogen.
Budgetverwaltung
Hier haben Sie die Möglichkeit, für alle Konten, Kostenstellen und Kostenträ-ger Ihre Planwerte (Sollwerte) zu erfassen. Die Beträge können Sie monats-, quartals- oder jahresweise erfassen, wählen Sie das gewünschte Konto oder die Kostenstelle bzw. Kostenträger und klicken Sie entweder die Zeile doppelt an oder klicken Sie auf die Schaltfläche Aufteilung.

Das Menü Verwaltung
119
Budgetübernahme
Jahresauswahl
Über die Schaltfläche Budgetübernahme können Sie die Werte aus einem ge-wünschten Buchungsjahr übernehmen. Ein Soll/Ist-Vergleich der Zahlen steht Ihnen dann im Menü Berichte zur Verfügung.
Übernahme Konten
Wählen Sie hier, wie die Budgets übernommen werden sollen. Folgende Mög-lichkeiten stehen Ihnen zur Auswahl:
• Ist-Salden aus {Buchungsjahr} übernehmen
• Keine Budgets {Buchungsjahr} übernehmen
• Budgets aus {Buchungsjahr} übernehmen ohne Veränderung
• Budgets aus {Buchungsjahr} übernehmen und erhöhen um x %
• Budgets aus {Buchungsjahr} übernehmen und erhöhen um x EUR, Zeit-raumauswahl
Belegnummern
In dieser Tabelle können Belegnummern verwaltet werden. Die Buchführung ist nur in Verbindung mit Belegen beweisend und ordnungsmäßig. Eine Be-legnummer setzt sich immer aus dem Kürzel und der fortlaufenden Numme-rierung zusammen und bildet somit einen eindeutigen Belegnummernkreis. Der Menüpunkt steht Ihnen nur zur Verfügung, wenn im Firmenassistent die Option unterschiedliche Belegnummernkreise aktiviert ist.
Belegnummernkreise bieten in der Praxis den Vorteil, dass für unterschiedliche Geschäftsvorfälle die Buchungsbelege fortlaufend nummeriert, nach ihrer Bu-chungsart zusammengefasst und abgelegt werden können. Die hinterlegten Be-legnummernkreise stehen Ihnen anschließend in den Buchungsmasken zum Buchen Ihrer Geschäftsvorfälle zur Auswahl.
Der Dialog ist tabellarisch aufgebaut. Die Daten können direkt in der Tabelle er-fasst werden. Mit einer Firmenneuanlage wird vom Programm automatisch der Be-legkreis mit der Bezeichnung Standard angelegt und in der ersten Zeile angezeigt.

Das Menü Verwaltung
120
Die Eingabefelder
Kürzel
Für jede Buchungsart wird ein frei wählbares Buchungskürzel verwendet. Bei-spielsweise BA für Bankbelege.
Bezeichnung
In dieser Zeile ist die vollständige Bezeichnung für das Kürzel einzutragen.
Stand
Erfassen Sie in dieser Zeile die Belegnummer, die für die erste bzw. nächste Buchung mit diesem Belegkreis verwendet werden soll. Als Belegnummer kön-nen Sie einen nummerischen oder alphanumerischen Wert hinterlegen.
autom. Hochzählen
Wünschen Sie in den Buchungsmasken ein automatisches Hoch- bzw. Weiter-zählen der Belegnummern, dann setzen Sie den Haken im Kontrollkästchen. Beachten Sie, dass sowohl der nummerische als auch alphanumerische Wert weitergezählt wird.
Die Schaltflächen
Löschen
Über diese Schaltfläche kann ein Belegnummernkreis gelöscht werden. Markie-ren Sie die entsprechende Zeile und betätigen Sie anschließend die Schaltflä-che Löschen. Beachten Sie, dass ein bereits bebuchter Belegnummernkreis nicht gelöscht werden kann.
Speichern
Mit der Schaltfläche Speichern werden die vorgenommenen Änderungen ge-speichert.
Abbrechen
Mit dem Betätigen der Schaltfläche Abbrechen wird das Fenster geschlossen. Eventuell zuvor vorgenommene Änderungen werden nicht gespeichert.

Das Menü Verwaltung
121
Buchungsvorlagen
In diesem Fenster haben Sie die Möglichkeit, häufig benutzte Buchungstexte, verschiedene Buchungsarten und wiederkehrende Buchungen zu erfassen.
Die Buchungsvorlagen ermöglichen es, auch mit wenig Buchungserfahrung korrekt zu kontieren, und reduzieren die erforderlichen Arbeitsschritte auf ein Minimum.
Das Fenster ist tabellarisch aufgebaut. Die Erfassung der Daten erfolgt über die jeweiligen Schaltflächen. Diese werden anschließend erläutert.
Import
Mithilfe dieser Funktion können Buchungstexte einer bestehenden Firma in die aktuell geöffnete Firma übernommen werden.
Aufgabe
Über diese Schaltfläche kann einer ausgewählten Buchungsvorlage eine Aufga-benfunktion hinterlegt werden.
Neu
Möchten Sie eine neue Buchungsvorlage anlegen? Dann betätigen Sie diese Schaltfläche.
Bearbeiten
Um eine bestehende Buchungsvorlage zu bearbeiten, betätigen Sie diese Schaltfläche.
Löschen
Möchten Sie eine Buchungsvorlage löschen? Dann wählen Sie die entspre-chende Buchungsvorlage aus und betätigen Sie anschließend die Schaltfläche Löschen. Der Eintrag wird gelöscht.
Kopieren
Über diese Schaltfläche können Sie eine zuvor gewählte Buchungsvorlage mit allen Angaben kopieren.
Schließen
Mit dem Betätigen dieser Schaltfläche wird der Dialog beendet.

Das Menü Verwaltung
122
Die Eingabemaske
Über die Schaltfläche Neu können Sie eine neue Buchungsvorlage anlegen, über die Schaltfläche Bearbeiten eine bestehende Buchungsvorlage bearbeiten. Nachfolgend werden die einzelnen Eingabefelder erläutert.
Über die Nummerierung können Sie Ihren Buchungstext einfach und schnell in der Buchungsmaske aufrufen.
Buchungstext
Erfassen Sie in diesem Feld den entsprechenden Buchungstext für die Bu-chungsvorlage. Dieser Text wird automatisch beim Anlegen einer Aufgabe als Vorschlagswert in das Feld Betreff übernommen. Über die Auswahlliste kön-nen bestehende Buchungstexte übernommen werden.
Belegnummer
In diesem Feld stehen Ihnen die Belegnummernkreise nur dann zur Auswahl, wenn diese zuvor im Menü Verwaltung Belegnummern angelegt worden sind.
Wählen Sie keine Belegnummer aus, so verwendet das Programm, bei der Übernahme der Buchungsvorlage in eine Buchungsmaske, automatisch die nächste freie Belegnummer der ausgewählten Belegart.
Betrag
Eine Buchungsart ist erst vollständig, wenn Sie zuvor einen gültigen Betrag eingegeben haben. Über den Schalter B N können Sie die Betragseingabe entweder als Nettobetrag (ohne USt.) oder als Bruttobetrag (einschließlich USt.) vornehmen.
Kontierung (Soll/Haben)
Erfassen Sie im Soll- und Habenfeld die entsprechenden Konten.
Sie können direkt per Doppelklick auf das Kontenplansymbol mit der linken Maustaste das entsprechende Konto aus der Kontenplansicht übernehmen. Rechts neben dem Soll- bzw. Habenfeld wird Ihnen die entsprechende Kon-tenbezeichnung und Saldo angezeigt.
Splittbuchung
Über dieses Symbol können Splittbuchungen erfasst werden. Ein gleichzeitiges Splitten der Soll- und Habenseite ist nicht möglich. Beachten Sie, dass aus be-stehenden Buchungsvorlagen nachträglich keine Splittbuchung erstellt werden kann. D. h. hier wird die Neuanlage einer Buchungsvorlage notwendig.
Splittbuchungen, auch zusammengesetzte Buchungssätze genannt, sind Bu-chungen, bei denen sich die Soll- oder Habenseite der Buchung aus mindes-tens zwei Teilbeträgen mit unterschiedlichen Kontierungen zusammensetzt.

Das Menü Verwaltung
123
Steuer
Die Angaben im Eingabefeld Steuer werden über die Kontierung geregelt. Der beim Einrichten eines Kontos festgelegte Steuersatz (Vor- oder Umsatzsteuer) wird automatisch übernommen. Der entsprechende Steuersatz und errechnete Steuerbetrag wird Ihnen neben dem Auswahllistenfeld angezeigt.
Sollte bei einem speziellen Geschäftsfall der vom Programm ausgewählte Vor-steuersatz nicht mit Ihrer Buchung übereinstimmen, so können Sie über den rechten Schalter ein Auswahlfenster mit allen verfügbaren Steuerarten und Steuersätzen öffnen und den entsprechenden Steuersatz auswählen.
Aufgabeninfo
Hinterlegen Sie einer Buchungsvorlage eine Aufgabenfunktion, werden in die-sem Fensterbereich die entsprechenden Informationen angezeigt.
Kostenstellen/Kostenträger
Die Zuordnung von Kostenstellen/Kostenträger zu einer Buchungsvorlage kann auf zwei Möglichkeiten erfolgen.
1. Menü Verwaltung Kontenverwaltung
Bei dem entsprechenden Konto wird auf der Seite Kostenstellen/Kostenträger die gewünschte Zuordnung vorgenommen.
2. Direkt in der Buchungsvorlage
Sie können auch direkt in der Buchungsvorlage in den Feldern Kostenstelle und/oder Kostenträger die Zuordnung vornehmen.
Buchungstexte
Jede Buchung sollte zur inhaltlichen Kurzbeschreibung einen Buchungstext enthalten. Häufig benutzte Buchungstexte können im Dialog Buchungsvorla-gen über die Schaltfläche Neu erfasst werden. Geben Sie in dem Feld Bu-chungstext den entsprechenden Buchungstext ein und speichern Sie die Ein-gabe über die Schaltfläche Speichern.
Mit dem Speichern der Eingabe besteht die Möglichkeit, den Buchungstext in eine bestehende Firma oder mehrere Firmen zu übernehmen. Des Weiteren können aus bestehenden Firmen über die Schaltfläche Import Buchungstexte in die aktuell geöffnete Firma importiert werden.
Anschließend stehen Ihnen die hinterlegten Buchungstexte in den Buchungs-masken im Feld Buchungstext zu Auswahl. Der Buchungstext kann über die Schaltfläche am rechten Rand der Eingabefläche ausgewählt werden.

Das Menü Verwaltung
124
Buchungsarten
Zusätzlich zum Buchungstext kann ein kompletter Geschäftsvorfall hinterlegt werden. Zur Eingabe des Geschäftsvorfalls stehen Ihnen alle Felder der Bu-chungsmaske zur Verfügung. Es besteht optional die Möglichkeit, zu einem Buchungstext das Belegkürzel bzw. die Belegnummer, den Buchungsbetrag, die Kontierung (auch als Splitt) und die Kostenstelle/Kostenträger zu erfassen.
Die hinterlegten Buchungsarten können direkt in die Buchungsmaske über die Auswahl im Feld Buchungstext übernommen werden. Die einzelnen Werte werden in die entsprechenden Felder automatisch eingetragen. Sind alle Pflichteingaben erfüllt bzw. erfasst, kann der Geschäftsvorfall gebucht werden.
Wiederkehrende Buchungen
Buchungsarten kann über die Schaltfläche Aufgabe eine Automatikfunktion zugeordnet werden. Wählen Sie das entsprechende Serienmuster (beispielswei-se täglich, monatlich) aus. Erfassen Sie das Datum bzw. den Zeitpunkt der ers-ten Buchung und gegebenenfalls das Enddatum für den Buchungszeitraum.
Mithilfe des Termin- und Aufgabenmanagers kann Sie Lexware buchhalter pro pünktlich an die Durchführung von wiederkehrenden Buchungen erinnern. Möchten Sie automatisch an die Fälligkeit der Buchung erinnert werden, dann aktivieren Sie die entsprechende Option. Ansonsten erkennen Sie die fälligen Aufgaben direkt an der farblichen Markierung.
In der Aufgabenliste des Termin- und Aufgabenmanagers werden die fälligen Buchungsvorlagen angezeigt. Wählen Sie per Doppelklick mit der Maus die jeweilige Buchungsvorlage aus, über die Schaltfläche Ausführen wird die hin-terlegte Buchung optional in den Stapel oder in das Journal gebucht.
Übernahme der Buchungen
Wählen Sie per Doppelklick mit der Maus die jeweilige Buchungsvorlage aus. Mit dem Betätigen der Schaltfläche Ausführen prüft der Termin- und Aufgabenmana-ger, ob zu diesem Zeitpunkt noch weitere Aufgaben fällig oder bereits überfällig sind. Ist dies der Fall, haben Sie die Möglichkeit, alle fälligen Buchungen zu über-nehmen oder nur die Buchung der zuvor gewählten Buchungsvorlage.
Beachten Sie, dass Buchungsvorlagen mit Personen-Sammelkonten (einmal Debitor oder Kreditor) nicht übernommen bzw. automatisch verbucht werden können.
Die Buchungen werden optional in den Stapel oder direkt in das Journal ge-bucht. Diese Einstellung kann im Menü Verwaltung Konfigurationsassis-tent auf der Seite Allgemein vorgenommen werden.
Möchten Sie automatisch an die Fälligkeit der Buchung erinnert werden, akti-vieren Sie die entsprechende Option. Ansonsten erkennen Sie die fälligen Auf-gaben direkt an der farblichen Markierung. Des Weiteren haben Sie die Mög-lichkeit, Termine zu verwalten. Direkt aus den Kunden- und Lieferanten-

Das Menü Verwaltung
125
stammdaten können Sie einen neuen Termin anlegen, den Sie in der Kalen-deransicht des Termin- und Aufgabenmanagers wieder finden.
DATEV-Kontenzuordnung
Wenn Sie Ihre Bewegungsdaten per Datenträger an Ihren Steuerberater weiter-geben möchten, ist es unter Umständen erforderlich, einige Konten für die Übergabe DATEV-Konten zuzuordnen. Ein möglicher Grund dafür könnte sein, dass Sie sich in Ihrer Finanzbuchhaltung vielleicht nicht an die bei DATEV übliche Nummernvergabe gehalten haben oder dass Sie vielleicht in der DATEV-Buchhaltung verschiedene Konten zusammenfassen möchten.
Dieser Menüpunkt steht Ihnen nur zur Verfügung, wenn Sie in der Firmen-verwaltung die Option DATEV-Unterstützung aktiviert haben.
Das Fenster ist in drei Registerkarten unterteilt, die einzelnen Seiten sind tabel-larisch aufgebaut.
Sachkonten
Auf der Seite Sachkonten werden Ihnen alle Sachkonten mit Kontonummer und Bezeichnung des ausgewählten Standardkontenrahmens angezeigt. In der Spalte DATEV-Konto werden automatisch die Kontonummern des Standard-kontenrahmens übernommen.
Auf dieser Seite haben Sie nun die Möglichkeit, jedem einzelnen Sachkonto ein abweichendes Konto für die DATEV zuzuordnen. Es können beliebig viele Konten einer Gruppe einem einzigen DATEV-Konto zugeordnet werden.
Länge der Sachkonten beim Berater
Erfassen Sie hier nach Rücksprache mit Ihrem Steuerberater die abweichende Sachkontonummernlänge. Standardmäßig wird als Wert vier eingetragen.
Der erfasste Wert bezieht sich nur auf die Sachkonten. Die Länge der Perso-nenkontonummern wird vom Programm automatisch hochgesetzt (+1).
Debitoren und Kreditoren
Diese Seiten werden beim erstmaligen Öffnen leer angezeigt. Wenn Sie Debi-toren und Kreditoren in der Kontenverwaltung angelegt haben, werden diese auf den entsprechenden Seiten mit Kontonummer und Bezeichnung aufge-führt. Die DATEV-Kontonummer entspricht der Personenkontonummer. Möchten Sie Änderungen in der Spalte DATEV-Konto vornehmen, klicken Sie einfach in die jeweilige Zeile und erfassen Sie die gewünschte Nummer.
Sie können an dieser Stelle beliebige Debitoren- oder Kreditorenkonten zu-sammenfassen.

Das Menü Verwaltung
126
Kostenstellen
Kostenstellen beantworten im Normalfall die Frage ‚Wo fallen welche Kosten an?’ und werden folglich entweder den Abteilungen, verschiedenen Arbeits-plätzen oder auch Kapazitätseinheiten zugeordnet. Über diesen Menüpunkt können Sie applikationsübergreifend Kostenstellen anlegen. Die Kostenstellen stehen Ihnen in allen Anwendungen von Lexware professional/premium zur Verfügung.
Die Daten können direkt in der Tabelle eingegeben werden. Erfassen Sie in der ersten Spalte die individuelle Bezeichnung und in der zweiten Spalte eine al-phanumerische Kostenstellennummer. Bereits bebuchte Kostenstellen können nicht gelöscht werden. Über die Funktion Inaktiv besteht die Möglichkeit, einzelne Kostenstellen, die nicht mehr benötigt werden, zu deaktivieren.
Übertragen Sie Ihre Buchungsdaten an das DATEV-Rechenzentrum, so achten Sie darauf, dass die Kostenstellen nur nummerische Zeichen enthalten dürfen.
Die angelegten Kostenstellen werden Ihnen in den Buchungsmasken im Feld Kostenstelle zur Auswahl angeboten. Eine Auswertung Ihrer Kostenstellen ist im Menü Berichte Auswertung möglich.
Beachten Sie, dass bei einer zu differenzierten Darstellung schnell die Über-sichtlichkeit verloren gehen kann, während bei einer zu groben Darstellung unter Umständen einige Informationen fehlen.
Die Schaltflächen
Budget
Über die Schaltfläche Budget kann zusätzlich für jede Kostenstelle ein Budget hinterlegt werden. Diese Eingabe ist Grundlage für die Kostenstellenauswer-tung mit Soll/Ist-Vergleich. Das Budget kann wahlweise per Monat, Quartal oder Jahr erfasst werden. Die Funktion Budget steht Ihnen nur in der Anwen-dung Buchhaltung zur Verfügung.
Löschen
Bereits bebuchte Kostenstellen können nicht gelöscht werden.
Speichern
Über diese Schaltfläche können Sie Ihre Eingaben speichern.
Abbrechen
Betätigen Sie diese Schaltfläche, wenn Sie das Fenster schließen möchten.

Das Menü Verwaltung
127
Kostenträger
Bei den Kostenträgern stellt sich die Frage: Wofür fallen welche Kosten an? In einem Industriebetrieb versteht man darunter die in einer Abrechnungsperiode hergestellten Leistungseinheiten. Dabei kann es sich um reine Mengengrößen (Stück), aber auch um Serien, Sorten und Aufträge handeln. Über diesen Be-fehl können Sie applikationsübergreifend Kostenträger anlegen. Die Kostenträ-ger stehen Ihnen in allen Anwendungen von Lexware professional/premium zur Verfügung.
Die Daten können direkt in der Tabelle eingegeben werden. Erfassen Sie in der ersten Spalte die individuelle Bezeichnung und in der zweiten Spalte eine al-phanumerische Kostenträgernummer. Bereits bebuchte Kostenträger können nicht gelöscht werden. Über die Funktion Inaktiv besteht die Möglichkeit, einzelne Kostenträger, die nicht mehr benötigt werden, zu deaktivieren.
Wenn Sie Ihre Buchungsdaten an das DATEV-Rechenzentrum übertragen, so achten Sie darauf, dass die Kostenträger nur nummerische Zeichen enthalten dürfen.
Die angelegten Kostenträger werden Ihnen in den Buchungsmasken im Feld Kostenträger zur Auswahl angeboten. Eine Auswertung Ihrer Kostenträger ist im Menü Berichte Auswertung möglich.
Beachten Sie, dass bei einer zu differenzierten Darstellung schnell die Über-sichtlichkeit verloren gehen kann, während bei einer zu groben Darstellung unter Umständen einige Informationen fehlen.
Die Schaltflächen
Budget
Über die Schaltfläche Budget kann zusätzlich für jeden Kostenträger ein Budget hinterlegt werden. Diese Eingabe ist Grundlage für die Kostenträger-auswertung mit Soll/Ist-Vergleich. Das Budget kann wahlweise per Monat, Quartal oder Jahr erfasst werden. Die Funktion Budget steht Ihnen nur in der Anwendung Buchhaltung zur Verfügung.
Löschen
Bereits bebuchte Kostenträger können nicht gelöscht werden.
Speichern
Über diese Schaltfläche können Sie Ihre Eingaben speichern.
Abbrechen
Betätigen Sie diese Schaltfläche, wenn Sie das Fenster schließen möchten.

Das Menü Verwaltung
128
Konfigurationsassistent
Mithilfe des Konfigurationsassistenten haben Sie die Möglichkeit, nicht oder nur selten benötigte Programmfunktionen und Menüpunkte auszublenden. Das Ausblenden von Programmbereichen beschränkt sich auf die Ansicht der Programmoberfläche: Vorhandene Daten bzw. die interne Datenstruktur sind davon nicht betroffen.
Der Assistent besteht aus zwei Seiten. Auf der ersten Seite Allgemein können grundsätzliche Einstellungen vorgenommen werden. Auf der zweiten Seite Einstellungen können Sie Menüpunkte ein- und ausblenden.
Beachten Sie: Änderungen im Firmenstamm können Auswirkungen auf den Konfigurationsassistenten haben!
Die Schaltflächen
Standardkonfiguration
Betätigen Sie diese Schaltfläche, wenn Sie die vorgenommenen Einstellungen bzw. Änderungen wieder zurücksetzen möchten.
Speichern
Mit dem Betätigen der Schaltfläche Speichern wird die vorgenommene Konfi-guration gespeichert.
Abbrechen
Mit der Schaltfläche Abbrechen schließen Sie das Fenster.
Allgemein
Buchen der Zahlungsein- und -ausgänge in den Stapel
Möchten Sie im Menü Ansicht OP-Debitoren und Kreditoren die Zah-lungseingänge und Zahlungsausgänge in den Stapel buchen, aktivieren Sie die Option Buchen der Zahlungsein- und -ausgänge in den Stapel.
Buchen der wiederkehrenden Buchungen in den Stapel
Mit dem Aktivieren der Option Buchen der wiederkehrenden Buchungen in den Stapel legen Sie fest, dass die im Menü Verwaltung Buchungsvorlagen erfassten wiederkehrenden Buchungen in den Stapel übernommen werden.
Ansicht Offene Posten mit Details darstellen
Deaktivieren Sie diese Option, werden im Menü Ansicht in den Offenen-Posten-Listen keine Details angezeigt.

Das Menü Verwaltung
129
Expertenmodus Kontenneuanlage
Mit dieser Option haben Sie die Möglichkeit, die Auswahl der Kopiervorlage bei der Kontenneuanlage abzuschalten.
Buchungsjahre deaktivieren
Hier werden alle angelegten Buchungsjahre in der Liste zur Auswahl angezeigt. Es wird das erste sichtbare Buchungsjahr gewählt. Die Anzeige bezieht sich auf alle Ansichten. Ein Wechsel in die deaktivierten Buchungsjahre ist nicht mög-lich. Die Buchungsjahre werden nur ausgeblendet und nicht gelöscht.
Einstellungen
Auf der Seite Einstellungen werden Ihnen ausgewählte Menüpunkte und Me-nüunterpunkte angezeigt. Die einzelnen Menüpunkte werden als Ordner in Windows©-Explorerform dargestellt.
Ein geschlossener Ordner, der weitere Unterordner enthält, wird durch ein Pluszeichen gekennzeichnet. Per Doppelklick auf einen Ordner öffnet sich die nächste Ebene, die Untermenüpunkte werden angezeigt.
Nicht oder nur selten benötigte Menüpunkte oder einzelne Untermenüpunkte blenden Sie aus, indem Sie den Haken aus dem Kontrollkästchen entfernen.
Beachten Sie, dass unabhängig davon, welche Rechte der Benutzer hat, in die-sem Fenster grundsätzlich alle ausgewählten Menüpunkte und Menüunter-punkte zur Auswahl stehen. Erst mit dem Aufruf der einzelnen Programm-funktion erfolgt ein entsprechender Hinweis.

Das Menü Extras
130
Das Menü Extras Unter diesem Menüpunkt finden Sie eine ganze Reihe praktischer Werkzeuge, die Sie in Ihrer täglichen Arbeit unterstützen können. Neben Mahnwesen und Zahlungsverkehr können Sie den Jahresabschluss durchführen und die Benut-zerverwaltung nutzen.
Hervorzuheben ist der Menüpunkt Optionen, der Sie in der täglichen Arbeit durch individuelle Einstellungsmöglichkeiten unterstützt.
Benutzerverwaltung
Dieses Menü wird nur angezeigt, wenn Sie als Supervisor angemeldet sind. Ausführliche Informationen über das Einrichten von Benutzern und das Ver-geben von allgemeinen Rechten erhalten Sie im Handbuch professio-nal/premium line im Kapitel Benutzerverwaltung. Für Lexware buchhalter pro können zahlreiche Benutzerrechte zugewiesen werden. Bei nahezu allen Rech-tegruppen können folgende Einzelrechte vergeben werden:
• Lesen
Der Benutzer, der das Recht Lesen erhält, kann die Daten lesen, aber keine Änderungen vornehmen.
• Bearbeiten
Der Inhaber dieses Benutzerrechts kann sich die Daten anzeigen lassen, neue Daten erfassen und Änderungen vornehmen.
• Löschen
Wird dem Benutzer das Recht Löschen zugewiesen, kann er Datensätze unwiderruflich löschen.
Werden dem Benutzer diese Rechte zugewiesen, kann er die entsprechenden Funktionen ausführen; ansonsten hat er keinen Zugriff auf die Dialoge.
Beachten Sie, dass ein Recht nicht automatisch ein anderes Recht bedingt. Bei der Vergabe der Einzelrechte müssen die inhaltlichen Zusammenhänge be-dacht werden.
Benutzer wechseln
Über diesen Menüpunkt haben Sie die Möglichkeit, sich als neuer Benutzer anzumelden, ohne vorher das Programm zu beenden und neu zu starten.

Das Menü Extras
131
Kennwort ändern
In diesem Menüpunkt haben Sie die Möglichkeit Ihr Benutzerpasswort zu än-dern. Nach einer Änderung bleibt das neue Passwort gespeichert und muss an keiner anderen Stelle im Programm erneut angepasst werden.
Möchten Sie sich als neuer Benutzer anmelden, wechseln Sie bitte in das Me-nü Benutzer wechseln.
Angemeldete Benutzer
Dieser Menüpunkt ist rein informativ und zeigt Ihnen an, welche Benutzer in Lexware buchhalter pro angemeldet sind.
Lexware DeskCalc
Lexware DeskCalc ist der Tischrechner für den PC. Der Rechner funktioniert wie ein herkömmlicher Tischrechner, d. h. es steht Ihnen ein Protokolldruck zur Verfügung. Des Weiteren können die Daten per Knopfdruck an MS Excel® übergeben werden.
Nähere Informationen über die Funktionen im Einzelnen finden Sie im Lexware DeskCalc im Menü Hilfe Online-Handbuch.
SEPA einrichten
Unter Extras SEPA einrichten gelangen Sie in die beiden Assistenten, die Ihre Daten für SEPA-Überweisungen und SEPA-Lastschriften anpassen. So werden in einem Arbeitsgang die im Programm hinterlegten Bankdaten auf IBAN und BIC geprüft und ggf. geändert und Sie können im darauffolgenden Assistenten nicht nur die Gläubiger ID für Lastschriften eintragen, sondern diese ID auch direkt beantragen.
Details zur Vorgehensweise finden Sie in der Programmhilfe.
ELSTER Zentrale
Mit der Lexware buchhalter pro haben Sie die Möglichkeit, Voranmeldungen und Steuererklärungen über das ELSTER-Modul für verschiedene Firmen bzw. Datenlieferer in einem zentralen Ausgangskorb bereitzustellen und dann ge-sammelt zu versenden.

Das Menü Extras
132
Der Ausgangskorb
Der Ausgangskorb funktioniert ähnlich wie der Postausgang in einem E-Mail-Programm. Sie stellen Sendungen bereit, die Sie in den Ausgangskorb legen. Zu einem gewünschten Zeitpunkt versenden Sie dann den Inhalt des Aus-gangskorbs.
Der Ausgangskorb verfügt über eine Vorschau-Funktion, mit deren Hilfe Sie den Inhalt einer Sendung nochmals betrachten können. Sie erhalten eine Druckvorschau der Werte bzw. Daten, die übermittelt werden sollen.
Um eine Sendung in den Ausgangskorb zu legen, gehen Sie folgendermaßen vor:
1. Wechseln Sie zum betreffenden Mandanten und rufen Sie ELSTER auf (Menü Extras ELSTER).
2. Machen Sie die erforderlichen Angaben im Assistenten.
3. Klicken Sie auf der Seite Optionen auf die Schaltfläche In den Ausgangs-korb legen. Schließen Sie dann den Assistenten ab.
Im Ausgangskorb befinden sich nun alle noch nicht übermittelten Sendun-gen, die in einer Anwendung (Buchhaltung, Lohn + Gehalt) bereitgestellt wurden.
4. Sie öffnen den Ausgangskorb über den Befehl Extras ELSTER Zentrale.
Funktionen im Ausgangskorb
Die ELSTER Zentrale verfügt über die folgenden Komponenten:
Der Ampel in der Spalte Status kann entnommen werden, welche Anmel-dungen bereits verschickt wurden bzw. welche auf den Versand warten. Ebenso lassen sich fehlgeschlagene Übermittlungsversuche einsehen.
Über den Hyperlink Vorschau kann der Inhalt einer Voranmeldung be-trachtet werden. Sie erhalten eine Druckvorschau der Werte bzw. Daten, die übermittelt werden. Es ist nicht möglich, den Inhalt einer Sendung im Ausgangskorb zu verändern.

Das Menü Extras
133
Die Registerkarte Historie enthält die bereits übermittelten Sendungen. Hier können Sie über Auswahllisten steuern, welche Sendungen angezeigt werden sollen, bspw. nur die eines bestimmten Mandanten.
Voranmeldungen, die versendet werden sollen, können einfach selektiert werden. Nur die gewünschten Sendungen werden an das Finanzamt über-mittelt.
Analog lassen sich Voranmeldungen aus der Historien-Liste löschen. Die Übermittlung der Daten an die Finanzverwaltung wird damit nicht rück-gängig gemacht oder storniert. Das Löschen aus der Historie bewirkt ledig-lich, dass Sie sich den Inhalt der Sendung nicht mehr ansehen können.
Es ist nicht möglich, den Inhalt einer Sendung im Ausgangskorb zu verändern.
Versenden
Mit der Schaltfläche Versenden werden alle ausgewählten Sendungen des Aus-gangskorbs übermittelt. Es können Sendungen für verschiedene Firmen oder Steuerarten gleichzeitig ausgewählt sein.
Bei erfolgreichem Versand wird der Status der gewählten Sendungen im Aus-gangskorb aktualisiert. Ebenso wird in der Registerkarte Historie in der Spalte Aktionen eine Protokolldatei abgelegt.
• Sollte der Versand einer Voranmeldung nicht korrekt erfolgen können, er-halten Sie unmittelbar nach dem Absenden einen entsprechenden Hinweis.
• Das ELSTER-Modul muss aufgrund technischer Gegebenheiten öfter aktua-lisiert werden. Vor dem Senden wird geprüft, ob eine Aktualisierung vor-handen ist. Wird die Aktualisierung nicht durchgeführt, können keine Da-ten per ELSTER versendet werden.
• Voraussetzung für den erfolgreichen Versand ist, dass Sie den ELSTER-Zugang im Programm korrekt konfiguriert haben.
ELSTER Historie
Im Register Historie werden alle mit ELSTER vorgenommenen Übertragungen in ihrer zeitlichen Reihenfolge aufgelistet. Wenn Sie in der Spalte Protokoll auf Details klicken, können Sie sich die von ELSTER erstellten Übertragungs-protokolle anzeigen lassen. Diese geben Aufschluss über die Datenübertragung sowie die übertragenen Werte.

Das Menü Extras
134
ELSTER konfigurieren
Bevor Sie erstmalig Daten versenden, müssen Sie den ELSTER-Versand konfi-gurieren. Mit der Schaltfläche Konfigurieren starten Sie einen Assistenten, in dem Sie alle benötigten Angaben hinterlegen: den Datenübermittler, Angaben zu Ihrer Internetverbindung sowie ggf. Angaben zu Ihrem ELSTER-Zertifikat. Die Angaben werden gespeichert und zukünftig beim Versand verwendet.
1. Starten Sie mit Extras ELSTER ELSTER Zentrale. Sie befinden sich in der ELSTER Zentrale im Register Offene Vorgänge.
2. Klicken Sie unten links auf Konfigurieren. Es öffnet sich der Assistent für die ELSTER Konfiguration.
3. Geben Sie zunächst den Datenübermittler an. Der Datenübermittler ist der oder die für die Übermittlung der Sendungen Verantwortliche. Hinterlegen Sie Name, Anschrift und E-Mail-Adresse. Die Angabe der Telefonnummer ist optional. Wechseln Sie mit Weiter auf die nächste Seite des Assistenten.
4. Wenn Sie für Ihre Internetverbindung einen Proxyserver verwenden, müs-sen Sie auf der zweiten Seite die zu verwendende IP-Adresse (alternativ eine URL) und den Port eintragen.
Falls Sie sich an dem Proxyserver authentifizieren müssen, setzen Sie die Option: mit Authentifizierung. Beim Verlassen der Assistentenseite werden Sie dann aufgefordert, Ihren Benutzernamen und das Kennwort für den Proxyserver anzugeben.
5. Auf der letzten Seite des Assistenten geben Sie an, ob Sie ein ELSTER Zer-tifikat für eine elektronische Unterschrift verwenden. Klicken Sie dazu auf mit ELSTER Zertifikat senden.
Sie können diese Option noch deaktiviert lassen und ihre Steuerdaten un-signiert verschicken, die Verwendung eines ELSTER Zertifikats wird jedoch für immer mehr Fälle obligatorisch.
Wenn Sie noch kein ELSTER Zertifikat haben, können Sie auf die Schalt-fläche Zertifikat beantragen klicken. In diesem Fall öffnet sich ein Browser-fenster mit dem E-Portal von ELSTER online, wo Sie weitere Informationen zu den unterschiedlichen Zertifikattypen erhalten und auch gleich eines be-antragen können.
Hinweis: Ab dem 01.01.2013 können Umsatzsteuer-Voranmeldung, Zu-sammenfassende Meldung und Dauerfristverlängerung nur noch mit Zerti-fikat übermittelt werden.
Wenn Sie schon im Besitz eines Zertifikats sind, z.B. eines Software-Zertifikats in Form einer Datei mit der Endung .pfx, geben Sie dies unter Art des Zertifikates an. Je nach Zertifikatstyp hinterlegen Sie beispielsweise noch den Speicherpfad zur entsprechenden Datei.

Das Menü Extras
135
6. Die Konfiguration von ELSTER ist damit abgeschlossen. Klicken Sie auf Speichern, um den Assistenten zu beenden und zur ELSTER Zentrale zu-rückzukehren.
ELSTER
ELSTER® ist ein eingetragenes Warenzeichen des Freistaats Bayern und die griffige Abkürzung für die elektronische Steuererklärung. Über das Menü Ext-ras ELSTER besteht die Möglichkeit, die Umsatzsteuer-Voranmeldung, den Antrag auf Dauerfristverlängerung, die Umsatzsteuererklärung, die An-lage EÜR sowie die E-Bilanz per ELSTER an das zuständige Finanzamt zu übermitteln.
Ein Assistent führt Sie Schritt für Schritt zur erfolgreichen Übermittlung der Daten an das Finanzamt. Bevor Sie die erste Datenübermittlung starten, sind einige vorbereitende Schritte notwendig.
Einstellungen
Prüfen Sie zunächst in der Firmenverwaltung Ihre Angaben. Über das Menü Bearbeiten Firmenangaben öffnet sich der Firmenassistent. Auf der Seite Allgemein müssen im Bereich Firmendaten alle relevanten Daten für die ent-sprechende Firma erfasst sein. Auf der Seite Finanzamt Umsatzsteuer ist, ne-ben Name und Anschrift des zuständigen Finanzamts, die Auswahl des Bun-deslands und der Eintrag der Steuernummer erforderlich.
Information
Voraussetzung für ein korrektes Übermitteln der Daten ist eine aktuelle ELSTER-Schnittstelle. Die Aktualität der Schnittstelle wird vom Programm vor jedem Sendevorgang geprüft. Liegt eine neuere Version der ELSTER-Software vor, startet automatisch der Internet Update Assistent und unterstützt Sie bei der Aktualisierung der Software.
Führen Sie die Software-Aktualisierung nicht durch, können Sie die Umsatz-steuer-Voranmeldung auf Plausibilität prüfen lassen. Eine Übermittlung der Anmeldung an das Finanzamt ist nicht möglich.
Meldungen direkt aus dem Druckdialog versenden
Neben der Einnahmen-Überschuss-Rechnung (Anlage EÜR) können Sie auch die Umsatzsteuer-Voranmeldung und die Dauerfristverlängerung direkt aus dem Druckdialog heraus mit ELSTER elektronisch an das Finanzamt versen-den. Dadurch behalten Sie den bisherigen Arbeitsablauf bis zum Ausdrucken bei und entscheiden sich dann für den elektronischen Versand Ihrer Doku-mente an das Finanzamt.

Das Menü Extras
136
Direkt im Anschluss an die Übertragung kann über die Schaltfläche Protokoll das Übertragungsprotokoll angezeigt und ausgedruckt werden.
Im Folgenden zeigen wir Ihnen anhand eines kurzen Beispiels den Ablauf. Wenn Sie beispielsweise Ihre Umsatzsteuer-Voranmeldung elektronisch an das Finanzamt übermitteln möchten, gehen Sie folgendermaßen vor:
1. Wechseln Sie über Berichte Auswertung Umsatzsteuer-Voranmeldung... in den Druck-Assistenten für die Umsatzsteuer-Voranmeldung.
So wird's gemacht

Das Menü Extras
137
2. Wählen Sie wie gewohnt auf der rechten Seite weitere Optionen aus und markieren Sie im Bereich Ausgabe die Option ELSTER. Anschließend kli-cken Sie auf Ausgabe.
Es öffnet sich ein neues Fenster, in dem der Datenbereitsteller abgefragt wird.
3. Um die Umsatzsteuer-Voranmeldung direkt abzusenden, klicken Sie auf Senden. Die Umsatzsteuer-Voranmeldung wird sofort elektronisch ver-schickt und Sie erhalten eine Bestätigungsmeldung über den Versand.
Direkt im Anschluss an die Übertragung kann über die Schaltfläche Protokoll das Übertragungsprotokoll angezeigt und ausgedruckt werden.

Das Menü Extras
138
Konsolidierte Umsatzsteuer-Voranmeldung
Über diesen Menüpunkt ist das Zusammenfassen der Umsatzsteuerwerte für mehrere Betriebe beziehungsweise Firmen möglich. Grundlage für die Zusam-menfassung ist die aktuell geöffnete Firma. In einem Auswahldialog können anhand festgelegter Kriterien die entsprechenden Firmen zugeordnet werden.
Zur Kontrolle ist ein Ausdruck der konsolidierten Umsatzsteuer-Voranmeldung möglich. Abschließend können die Werte elektronisch an das zuständige Finanzamt übermittelt werden.
Firmenkonsolidierung
Im linken Fenster werden Ihnen alle vorhandenen Firmen mit dem jeweiligen Status angezeigt. Die Beschreibung zum jeweiligen Status finden Sie im Feld Bemerkung. Weitere Informationen zum Status erhalten Sie, indem Sie die Zeile mit der rechten Maustaste anklicken. Eine Übereinstimmung der Daten ist dann gegeben, wenn bei einer Firma mit grünem Status das Feld Bemer-kung leer ist.
Markieren Sie im Fenster Firmenauswahl jede Firma, die konsolidiert werden soll. Klicken Sie die Pfeil-Schaltfläche > an. Stimmen die Stammdaten der aus-gewählten Firma mit der aktuell geöffneten Firma nicht überein, wird ein ent-sprechender Hinweis angezeigt. Möchten Sie im rechten Fenster Konsolidierte Firmen Zuordnungen aufheben, verfahren Sie entsprechend. Das heißt, Sie markieren die gewünschte Firma und klicken auf die Pfeil-Schaltfläche <. Wei-terhin kann per Doppelklick mit der linken Maustaste auf eine Firma die Zu-ordnung vorgenommen oder aufgehoben werden.
ELSTER

Das Menü Extras
139
Über die Schaltfläche Drucken ist eine Bildschirmvorschau oder Druckausgabe der konsolidierten Umsatzsteuer-Voranmeldung möglich.
Mit dem Betätigen der Schaltfläche Weiter wird ein neuer Assistent zur elekt-ronischen Übermittlung der Umsatzsteuerwerte (via ELSTER) geöffnet.
Status
Grundsätzlich sollten Firmen mit rotem Status nicht konsolidiert werden. Bei Firmen mit grüner Statusanzeige ist eine Zusammenfassung möglich.
Dauerfristverlängerung elektronisch versenden
Die Dauerfristverlängerung ist seit dem Jahr 2012 verpflichtend elektronisch zu übermitteln. Seit Anfang 2013 benötigen Sie dazu auch ein Zertifikat.
Voraussetzung für die elektronische Übermittlung ist, dass Sie das ELSTER-Modul korrekt eingerichtet haben.
1. Starten Sie die Funktion über das Menü Extras ELSTER Antrag auf Dauerfristverlängerung.
2. Tragen Sie ggfs. die entsprechenden Angaben in das Formular ein und ver-senden Sie es über ELSTER an das Finanzamt.
3. Der Antrag auf Dauerfristverlängerung ist ab 1.1.2013 nur noch als authen-tifizierte Übermittlung, also mit Zertifikat, möglich.
Zusammenfassende Meldung
Allgemein
Seit dem 01.01.2013 kann die Zusammenfassende Meldung nur noch elektro-nisch mit elektronischem Zertifikat übermittelt werden.
Der Aufruf zur Übertragung der Zusammenfassenden Meldung ist im Pro-gramm unverändert über Extras ELSTER Zusammenfassende Meldung möglich.
Zusätzlich erhalten Sie in der neuen Version die Möglichkeit, direkt aus dem Druck-Assistenten heraus über den Aufruf Berichte Auswertung Zu-sammenfassende Meldung die elektronische Übertragung zu veranlassen.

Das Menü Extras
140
Der Aufbau des Dialogs
Im Bereich Zeitraum wählen Sie den Übertragungszeitraum für Zusammenfassen-de Meldung aus und legen fest, ob es sich um eine Berichtigte Anmeldung handelt.
Je nach dem, welchen Zeitraum Sie für die Abgabe der Zusammenfassenden Mel-dung ausgewählt haben, stehen Ihnen verschiedene Wahlrechte zur Verfügung.
Üben Sie das entsprechende Wahlrecht aus, indem Sie durch Mausklick einen Ha-ken bei dem Wahlrecht setzen.
Über die Hinweise erfahren Sie in Kurzform, unter welchen Bedingungen Ihnen die jeweiligen Wahlrechte zur Verfügung stehen.
Die Entscheidungshilfe monatliche Abgabe zeigt Ihnen in einer Übersicht auf ei-nen Blick, auf der Grundlage der bisher vorhandenen Buchungen, welche Wahl-rechte Ihnen zur Verfügung stehen
Auf der rechten Seite hinterlegen Sie die beantragte Teilnehmernummer. Wenn Sie als Berater die Daten Ihrer Mandanten übertragen, hinterlegen Sie in diesem Be-reich die entsprechenden Angaben. Ihre Angaben werden gespeichert und stehen Ihnen beim erneuten Aufruf zur Verfügung.
Im unteren Bereich sehen Sie im Feld Dateiname, unter welchem Namen Ihre Da-tei gespeichert wird. Im Feld Verzeichnis wählen Sie aus, wohin Ihre xml Datei ge-speichert werden soll. Beim erneuten Aufruf wird Ihnen automatisch das gewählte Verzeichnis wieder vorgeschlagen. Wir erstellen automatisch eine Sicherungskopie für Sie. Der Pfad für die Sicherungskopie wird Ihnen im Feld Verzeichnis Kopie zur Information angezeigt.
Über den Button Senden gelangen Sie auf die Internetseite, auf der Sie die erzeugte xml Datei einlesen müssen. Da eine automatische Übertragung bisher noch nicht

Das Menü Extras
141
von den zuständigen Stellen angeboten wird, muss vorübergehend das Einlesen der xml Datei manuell erfolgen. Daher wird Ihnen vor dem Öffnen der Internetseite noch eine Meldung angezeigt, in der Sie noch einmal Ihren gespeicherten Daten-pfad ersehen können. Bestätigen Sie die Meldung mit OK. Danach öffnet sich die entsprechende Internetseite, auf der Sie die xml Datei einlesen.
Zusammenfassende Meldung übertragen
Ab dem 01.01.2013 kann die Zusammenfassende Meldung nur noch mit elektroni-schem Zertifikat übermittelt werden. Der freie Zugang über den Formularserver der Bundesfinanzverwaltung steht ab diesem Zeitpunkt nicht mehr zur Verfügung.
In Lexware buchhalter pro wird der neue Übertragungsweg ab diesem Zeitpunkt automatisch zur Verfügung stehen.
Der Aufruf zur Übertragung der Zusammenfassenden Meldung ist im Programm unverändert über Extras ELSTER Zusammenfassende Meldung möglich.
Zusätzlich erhalten Sie in der neuen Version die Möglichkeit, direkt aus dem Druck-Assistenten heraus über den Aufruf Berichte Auswertung Zusam-menfassende Meldung die elektronische Übertragung zu veranlassen.

Das Menü Extras
142
EHUG
Neuregelung der Offenlegungspflicht
Seit 1. Januar 2007 müssen alle deutschen Handels-, Genossenschafts- und Partnerschaftsregister über das Internet einsehbar sein.
Wie erfolgt die Veröffentlichung?
Die Datenübertragung wird Ihnen nur bei der Gewinnermittlungsart Betriebs-vermögensvergleich angeboten. Einnahmen-Überschuss-Rechner und Bilanzie-rer, die nicht die Voraussetzungen der Vorschriften nach EHUG erfüllen, sind von der Verpflichtung zur Offenlegung befreit.
Lexware buchhalter pro unterstützt Sie bei der Übertragung. Nähere Informa-tionen erhalten sie in der Online-Hilfe.
Die E-Bilanz
E-Bilanz Zentrale
Seit dem 1.1.2013 sind bilanzierende Unternehmer verpflichtet, die Bilanz elektronisch als E-Bilanz an das Finanzamt zu übermitteln. Mit der E-Bilanz-Zentrale können Sie dieser Pflicht nachkommen. Sie haben die Möglichkeit, Ihre Bilanz als E-Bilanz zu erstellen, zu bearbeiten und elektronisch zu versenden.
Start
Starten Sie die E-Bilanz Zentrale unter dem Menüpunkt Extras – Elster – E-Bilanz-Zentrale. Es öffnet sich ein Assistent.
Beim ersten Start der E-Bilanz Zentrale werden die Stammdaten aus Lexware buchhalter in die E-Bilanz Zentrale übertragen. Spätere Änderungen im Pro-gramm müssen in der E-Bilanz Zentrale von Hand nachgezogen werden.
Arbeiten mit der E-Bilanz Zentrale
Wenn Sie etwas in der E-Bilanz Zentrale verändern, werden diese Änderungen nicht in das Programm zurückgeschrieben. Haben sich die Kontensalden ge-ändert, erhalten Sie beim erneuten Start der E-Bilanz Zentrale einen entspre-chenden Hinweis.

Das Menü Extras
143
• Benutzerrechte Sie benötigen mindestens das Benutzerrecht Buchhaltungsleiter.
• Arbeiten im Netzwerk Die E-Bilanz Zentrale kann nicht in der gleichen Firma und im gleichen Buchungsjahr von einem zweiten Benutzer bearbeitet werden.
• Buchungsperioden Wenn in den Stammdaten der Modus: Handels-Steuerbilanz aktiviert ist, wählen Sie im Menü Extras Optionen E-Bilanz die Buchungsperio-den. Die Kontensalden der ausgewählten Perioden werden in die E-Bilanz übernommen.
Hinweis: Zur Kontrolle sehen Sie die Buchungsperioden in den Stammda-ten der E-Bilanz Zentrale.
Schließen Alle Eingaben in der E-Bilanz Zentrale werden automatisch gespeichert. Das Schließen erfolgt über die entsprechende Schaltfläche oder über das Schließkreuz rechts oben.
Die E-Bilanz Zentrale wird bei den folgenden Aktionen automatisch geschlos-sen:
• Schließen der Buchhaltung
• Wechsel Buchungsjahr
• Bearbeiten der Firma
• Wechsel der Firma
• Wechsel Benutzer

Das Menü Extras
144
Funktionsumfang
Die aktuelle Programmversion von Lexware buchhalter enthält folgende Kern-taxonomien:
• die Kerntaxonomie 5.1 für die Buchungsjahre 2012 und 2013
• die Kerntaxonomie 5.2 für die Buchungsjahre 2013 und 2014
• die Kerntaxonomie 5.3 für die Buchungsjahre 2014 und 2015
• die Kerntaxonomie 5.4 für die Buchungsjahre 2015 und 2016
Spezialtaxonomien sind in dieser Version nicht enthalten.
Sichern und Rücksichern der E-Bilanz
Sichern
Sie haben die Möglichkeit, die E-Bilanz gesondert in einem eigenen Datenver-zeichnis zu sichern. Dabei werden immer die E-Bilanz-Daten der aktuellen Firma mit dem aktuellen Buchungsjahr gespeichert.
Beim Klick auf das Sichern-Symbol schlägt Ihnen das Programm automatisch einen Speicherort und einen Namen für die Datei vor. Beides können Sie indi-viduell anpassen.
Das vorgeschlagene Verzeichnis für die Sicherungsdatei lautet: C:\ProgramData\Lexware\buchhalter\Daten\[Firma]\EBalance\[Jahr]\Backup
Es wird eine ZIP-Datei mit der Bezeichnung 'EBBackup_Datum_Uhrzeit.zip' erstellt. Datum und Uhrzeit sind das aktuelle Systemdatum zum Zeitpunkt der Sicherung.
Der Dateiname, den das Programm vorschlägt, sieht deshalb z.B. so aus:
EBBackup_yyyymmdd_hhmm.zip also z.B.: EBBackup_20140807_1130.
Die vorgeschlagene Bezeichnung kann beliebig abgeändert werden.
Die Sicherung enthält interne Informationen:
• Programmname und Applikation, z.B. Lexware buchhalter pro
• Firmenname und interne Firmennummer
• Wirtschaftsjahr und Kontenplan

Das Menü Extras
145
Sicherung nach ELSTER-Versand
Nach dem Versenden einer E-Bilanz per ELSTER wird automatisch eine Siche-rungsdatei angelegt. Das Verzeichnis, in dem die Datei dabei gespeichert wird, ist das gleiche wie oben. Es gibt allerdings einen Unterschied bei der Namens-gebung für die gespeicherte Datei.
Bei der automatischen Sicherung nach Versenden, lautet der Dateiname wie folgt:
EBElster_yyyymmdd_hhmm.zip.
Sie können also an dem Namensbestandteil Elster erkennen, ob die Datei au-tomatisch nach dem Versenden gesichert wurde, oder ob Sie selbst die Datei ab-gespeichert haben, dann lautet der entsprechende Namensbestandteil: Backup.
Rücksichern
Über das Rücksichern-Symbol können Sie eine gespeicherte E-Bilanz wieder in die E-Bilanz Zentrale einlesen lassen. Dabei sucht das Programm zunächst im voreingestellten Datenverzeichnis. Wenn Sie die Sicherungsdatei in einem in-dividuell eingestellten Speicherort abgelegt haben, dann ändern Sie das vorge-schlagene Datenverzeichnis entsprechend ab.
Nach Durchführung der Rücksicherung befinden Sie sich wieder auf der Will-kommen-Seite der E-Bilanz Zentrale.
Prüfungen beim Rücksichern
Die für die Rücksicherung ausgewählte Datei wird daraufhin geprüft, ob eine für die E-Bilanz Zentrale gültige Datensicherung vorliegt. Folgende Kriterien werden dabei abgefragt:
• Wurde die Datensicherung mit Lexware buchhalter erstellt?
• Wurde sie aus dieser Firma erzeugt?
• Wurde sie für dieses Wirtschaftsjahr angelegt?
Nur wenn diese Bedingungen erfüllt sind, kann die Datensicherung eingelesen werden.
Dabei kommt die Abfrage, ob Sie diese Daten zurücksichern wollen. Wenn Sie mit OK bestätigen, startet die Rücksicherung. Nach erfolgreicher Durchfüh-rung der Rücksicherung befinden Sie sich auf der Willkommen-Seite der E-Bilanz Zentrale.
Wenn diese Bedingungen nicht erfüllt sind, erhalten Sie einen Programm-Hinweis. So wird sichergesellt, dass nur Sicherungen aus dem gleichen Pro-gramm, der gleichen Firma und dem gleichen Wirtschaftsjahr zurückgesichert werden.

Das Menü Extras
146
Willkommen
Auf der Willkommen-Seite der E-Bilanz Zentrale erhalten Sie weiterführende Informationen rund um das Thema E-Bilanz.
Wissenswertes rund um die E-Bilanz
Mit einem Klick öffnet sich das Lexware buchhalter Service Center im Bereich Wissen. Hier haben wir für Sie eine ganze Reihe weiterer Hintergrundinforma-tionen zur E-Bilanz bereitgestellt.
Fragen & Antworten zur E-Bilanz
Sie gelangen hier in den Bereich Support des Lexware Service Centers, wo wir hilfreiche FAQ zum Thema E-Bilanz veröffentlicht haben.
Video
Wenn Sie sich einen Überblick verschaffen wollen, wie Sie mit der E-Bilanz Zentrale arbeiten können, empfehlen wir Ihnen unser Video, das Ihnen Schritt für Schritt aufzeigt, wie Sie Ihre Bilanz mit Hilfe der E-Bilanz Zentrale ver-sandfertig aufbereiten können.
4 Schritte zur E-Bilanz
Die Bearbeitung der E-Bilanz erfolgt in vier Schritten. Diese können Sie oben in der Leiste ersehen und die jeweiligen Reiter ggf. direkt anklicken. Der Reiter der Seite, die Sie gerade bearbeiten, ist rot markiert. Im Moment nicht aktive Seiten sind grün markiert. Sind die Angaben vollständig, werden die Seiten mit einem kleinen grünen Haken, ansonsten mit einem roten Ausrufezeichen mar-kiert.
Stammdaten ergänzen
Stammdaten
Allgemeine Angaben
Die für die E-Bilanz notwendigen Stammdaten werden automatisch von Lexware buchhalter aus den bereits eingegebenen Firmenstammdaten über-nommen, soweit diese vorhanden sind. Einige Daten, wie z.B. die Rechtsform des Unternehmens oder der Bilanzierungsstandard müssen noch zusätzlich eingegeben werden.
Die Auswahl der Buchungsperioden für die E-Bilanz kann in Lexware buchhal-ter pro/premium unter Extras Optionen auf der Seite E-Bilanz geändert werden.

Das Menü Extras
147
Rechtsform des Unternehmens
Aus einer Liste der möglichen Rechtsform wählen Sie die Rechtsform Ihres Unternehmens aus. In Abhängigkeit davon werden weitere Optionen der E-Bilanz aktiviert. So wird z.B. bei der Wahl einer Personengesellschaft die steu-erliche Gewinnermittlung bei Personengesellschaften hinzugefügt.
Wechsel der Rechtsform
Sollten Sie aus einem bestimmten Grund Anlass dazu haben, die Rechtsform zu wechseln, nachdem Sie bereits in der E-Bilanz Zentrale gearbeitet haben, dann gehen Ihnen möglicherweise Kontenzuordnungen und Korrekturen ver-loren. Aus diesem Grund erstellt das Programm eine Sicherungsdatei des aktu-ellen Standes Ihrer E-Bilanz zum Zeitpunkt des Wechsels der Rechtsform.
Ein Hinweis macht Sie bei diesem Vorgang auf die dabei bestehenden Risiken aufmerksam.
13-stellige Steuernummer
Die in den Stammdaten des Programms hinterlegte 10- bzw. 11-stellige Steuer-nummer wird beim Öffnen der E-Bilanz Zentrale in die Stammdaten der E-Bilanz übernommen und automatisch in die 13-stellige bundeseinheitliche Steuernummer umgewandelt.
Detaillierte Informationen finden Sie im Abschnitt Aufbau der 13-stelligen Steuernummer .
Wird die 13-stellige Steuernummer auf der folgenden Seite Dokumentdaten noch einmal benötigt, müssen Sie diese hier von Hand eingeben.
Die 4-stellige Bundesfinanzamtsnummer wird aus der 13-stelligen bundes-einheitlichen Steuernummer berechnet und automatisch übernommen.
Ihre persönliche steuerliche ID-Nr. hat Ihnen Ihr zuständiges Finanzamt zuge-teilt und kann manuell eingetragen werden.

Das Menü Extras
148
Berichtsbestandteile
Zum Jahresabschluss stehen Ihnen neben der Bilanz und der GuV weitere Be-richtsbestandteile zur Verfügung.
Folgende Berichte stehen zur Auswahl:
• Bilanz (Schlussbilanz)
• Eröffnungsbilanz (ohne GuV)
• GuV (Gesamtkostenverfahren
• Anlagespiegel brutto, kurz
• Ergebnisverwendungsrechnung
• steuerliche Überleitungsrechnung
• Kontensalden zu einer oder mehreren Positionen
• Sonder-/Ergänzungsbilanz als Freitext
• Sonder-/Ergänzungsbilanz als eigener Berichtsbestandteil
• steuerliche Gewinnermittlung bei Einzelunternehmen/Personen-gesellschaften
• Kapitalkontenentwicklung für Personenhandelsgesellschaften
• Berichtigung des Gewinns bei Wechsel der Gewinnermittlungsart
Eröffnungsbilanz
Eine Eröffnungsbilanz erstellen Sie nur im Jahr der Eröffnung Ihres Betriebes. Da es zum Zeitpunkt der Eröffnung noch keine Verkehrszahlen gibt, entfällt die Erstellung einer GuV. Die Eröffnungsbilanz muss ebenfalls als E-Bilanz an die Finanzverwaltung übertragen werden. Haben Sie die Eröffnungsbilanz aus rein handelsrechtlichen Gesichtspunkten erstellt, dann fügen Sie dieser Bilanz eine steuerliche Überleitungsrechnung bei.
Ergebnisverwendungsrechnung
Wurde die Bilanz nach unter Berücksichtigung der vollständigen oder teilwei-sen Verwendung des Jahresergebnisses aufgestellt (§ 268 Abs. 1 HGB), dann wird am Ende der entsprechende Bilanzgewinn ausgewiesen. Zur Erläuterung des Bilanzgewinns muss dabei der Berichtsteil Ergebnisverwendung übermittelt werden.
Wenn Sie die Option Bilanz enthält Ausweis des Bilanzgewinns bejaht ha-ben, wird automatisch die Ergebnisverwendungsrechnung angelegt.

Das Menü Extras
149
Überleitungsrechnung
Wenn Sie in den Stammdaten als Bilanzierungsstandard deutsches Handels-recht ausgewählt haben, dann steht Ihnen an dieser Stelle eine Überleitungs-rechnung zur Verfügung. Mit der Überleitungsrechnung führen Sie aus der Handelsbilanz die entsprechenden Positionen auf die steuerlich zulässigen Werte über.
Der Saldo der Handelsbilanz wird Ihnen in der ersten Spalte angezeigt. Die Werte aus den Vorjahren müssen Sie hier erstmalig selbst eintragen. Später werden diese Werte aus einer ggf. bereits vorhandenen E-Bilanz automatisch übernommen.
Die jeweiligen Anpassungen an die steuerrechtlichen Vorschriften führen Sie über eine Umgliederung (Verschieben eines Betrages von einer Position auf eine andere) oder eine Wertänderung (Veränderung eines bestehenden Wer-tes) durch.
In der letzten Spalte ersehen dann den entsprechenden steuerlichen Wert.
Um eine Position von der handelsrechtlichen Darstellung in die korrekte steu-erliche überzuleiten, markieren Sie die gewünschte Position und klicken dann auf die Schaltfläche Überleiten. Es öffnet sich ein Fenster, in dem Sie alle not-wendigen Angaben machen können.
Steuerliche Gewinnermittlung
Betreiben Sie Ihr Unternehmen in der Rechtsform eines Einzelunternehmens oder einer Personengesellschaft, dann müssen für steuerliche Zwecke ggfs. ent-sprechende Zu- und Abrechnungen zum Ergebnis der laufenden Buchhaltung vorgenommen werden.
Diese Zu- und Abrechnungen nehmen Sie auf der Seite Steuerliche Ge-winnermittlung vor.
Ist die Rechtsform Ihres Unternehmens eine Kapitalgesellschaft, wird die Seite Steuerliche Gewinnermittlung nicht angezeigt.
Kapitalkontenentwicklung bei Personenhandelsgesellschaften
Dieser Berichtsbestandteil ist für diejenigen Wirtschaftsjahre, die nach dem 31.12.2014 beginnen, elektronisch zu übermitteln. Ab Auswahl der Taxonomie 5.3 steht Ihnen dieser Berichtsbestandteil zur Verfügung.

Das Menü Extras
150
Branchen
Grundsätzlich wird die E-Bilanz auf der Basis einer Kerntaxonomie erstellt. Diese Kerntaxonomie wird von der Finanzverwaltung regelmäßig erweitert bzw. angepasst.
In diesem Programm finden Sie immer die jeweils gültigen Taxonomien vor. Wählen Sie diese entsprechend aus. Es gilt z.B. für die Jahre 2012 und 2013 die Kerntaxonomie 5.1, für die Jahre 2013 und 2014 die Kerntaxonomie 5.2, für die Jahre 2014 und 2015 die Kerntaxonomie 5.3 und für die Jahre 2015 und 2016 die Kerntaxonomie 5.4.
Im Zweifel wählen Sie immer die für Ihr Bilanzierungsjahr aktuellste Version aus.
Wechsel der Taxonomie
Sollten Sie aus einem bestimmten Grund Anlass dazu haben, die Taxonomie zu wechseln, nachdem Sie bereits in der E-Bilanz Zentrale gearbeitet haben, dann gehen Ihnen möglicherweise Kontenzuordnungen und Korrekturen ver-loren. Aus diesem Grund erstellt das Programm eine Sicherungsdatei des aktu-ellen Standes Ihrer E-Bilanz zum Zeitpunkt des Taxonomiewechsels.
Ein Hinweis macht Sie bei diesem Vorgang auf die dabei bestehenden Risiken aufmerksam.
Bilanzart
Als Bilanzart stehen Ihnen der Jahresabschluss und die Eröffnungsbilanz zur Verfügung. Die Eröffnungsbilanz enthält nicht den Berichtsbestandteil Ge-winn- und Verlustrechnung

Das Menü Extras
151
Bilanzierungsstandard
Wählen Sie hier zwischen der Einheitsbilanz nach Handelsrecht oder der Steu-erbilanz nach Steuerrecht. Darüber hinaus können Sie mit dem Programm auch eine Handelsbilanz mit Überleitungsrechnung als E-Bilanz erstellen.
Als Bilanzierungsstandard stehen Ihnen derzeit die Alternativen
• deutsches Handelsrecht
• deutsches Handelsrecht (sog. Einheitsbilanz) oder
• deutsches Steuerrecht
zur Verfügung.
Wählen Sie die Option deutsches Handelsrecht (sog. Einheitsbilanz), wenn Sie keine Abweichungen zwischen Handels- und Steuerbilanz haben.
Wählen Sie die Option deutsches Handelsrecht wenn Sie die Erstellung und Übermittlung einer Handelsbilanz mit Überleitungsrechnung durchführen wollen.
Mit der Option deutsches Steuerrecht erstellen und übertragen Sie eine reine Steuerbilanz.
Hinweis: Zur Kontrolle sehen Sie die in den Firmenstammdaten hinterlegten Buchungsperioden an dieser Stelle in der E-Bilanz Zentrale
Die Auswahl der Buchungsperioden für die E-Bilanz kann in Lexware buchhal-ter pro unter Extras Optionen auf der Seite E-Bilanz geändert werden.
Wechsel des Bilanzierungsstandards
Wenn Sie die Auswahl des Bilanzierungsstandards wechseln wollen, nachdem Sie bereits in der E-Bilanz Zentrale gearbeitet haben, wird ein neuer, zusätzli-cher Datensatz für Ihre E-Bilanz angelegt. Dabei werden die bestehenden Kon-tenzuordnungen in die neue Bilanz übernommen.
Änderungen, die für beide Bilanzierungsstandards gelten sollen, führen Sie deshalb am besten vorn dem Wechsel durch. Nachfolgende Änderungen müss-ten Sie sonst ggf, in beiden Bilanzen vornehmen.

Das Menü Extras
152
GuV Format
Die Gewinn- und Verlustrechnung wird in Lexware buchhalter nach dem Ge-samtkostenverfahren erstellt. Die Erstellung nach dem Umsatzkostenverfahren wird derzeit nicht unterstützt.
Kontennachweis übermitteln
Wählen Sie auf der Seite E-Bilanz erstellen im Register E-Bilanz die Taxono-mie-Positionen aus, für die ein Kontennachweis übermittelt werden soll. Die Positionen bei denen ein Kontennachweis erwünscht ist, sind automatisch aus-gewählt.
Auswahl Anlagespiegel
Den Anlagespiegel können Sie im Rahmen der Mitwirkungspflichten des Steu-erpflichtigen elektronisch übermitteln. Wählen Sie hier den Anlagespiegel brutto, kurz aus, so wird er als Teil des Anhangs mittels des in der Taxonomie vorhandenen Berichtsbestandteiles übermittelt. Die Übermittlung des Anlage-spiegels geschieht auf freiwilliger Basis und entspricht dem Anlagespiegel ohne Entwicklung der Abschreibungen.
Wirtschaftsjahr, Angaben zum Vorjahr
Die Daten des Wirtschaftsjahres beziehen sich auf die aktuelle E-Bilanz. Da die Möglichkeit zur Abgabe der E-Bilanz erstmalig für Wirtschaftsjahre nach dem 31.12.2011 gegeben war, müssen Sie hier für ein Vorjahr erst ab dem Wirt-schaftsjahr 2013 Angaben machen.
Dokumentdaten
Hier werden weitere, für die E-Bilanz notwendige, Angaben zum übermittelten Dokument verlangt. Das Programm weist Sie ggf. auf fehlende Eingaben hin.
Aufbau der 13-stelligen Steuernummer
Für die Abgabe elektronischer Steuererklärungen nach dem ELSTER-Verfahren wurde ein bundeseinheitliches Schema entwickelt, das auch bei der E-Bilanz zur Anwendung kommt. Anhand der folgenden Schemata über den Aufbau der 13-stelligen Steuernummer können Sie überprüfen, ob das Programm Ihre Steuernummer richtig wiedergegeben hat.

Das Menü Extras
153
Bundesland Standardschema der Länder Vereinheitlichtes Bundesschema
Baden-Württemberg
FFBBB/UUUUP z B. 93815/08152 28FF0BBBUUUUP z.B. 2893081508152
Bayern FFF/BBB/UUUUP z.B. 181/815/08155 9FFF0BBBUUUUP z.B. 9181081508155
Berlin FF/BBB/UUUUP z.B. 21/815/08150 11FF0BBBUUUUP z.B. 1121081508150
Brandenburg FFF/BBB/UUUUP z.B. 048/815/08155 3FFF0BBBUUUUP z.B. 3048081508155
Bremen FF BBB UUUUP z.B. 75 815 08152 24FF0BBBUUUUP z.B. 2475081508152
Hamburg FF/BBB/UUUUP z.B. 02/815/08156 22FF0BBBUUUUP z.B. 2202081508156
Hessen 0FF BBB UUUUP z.B. 013 815 08153 26FF0BBBUUUUP z.B. 2613081508153
Mecklenburg-Vorpommern
FFF/BBB/UUUUP z.B. 079/815/08151 4FFF0BBBUUUUP z.B. 4079081508151
Niedersachsen FF/BBB/UUUUP z.B. 24/815/08151 23FF0BBBUUUUP z.B. 2324081508151
Nordrhein-Westfalen
FFF/BBBB/UUUP z.B. 133/8150/8159 5FFF0BBBBUUUP z.B. 5133081508159
Rheinland-Pfalz FF/BBB/UUUU/P z.B. 22/815/0815/4 27FF0BBBUUUUP z.B. 2722081508154
Saarland FFF/BBB/UUUUP z.B. 010/815/08182 1FFF0BBBUUUUP z.B. 1010081508182
Sachsen FFF/BBB/UUUUP z.B. 201/123/12340 3FFF0BBBUUUUP z.B. 3201012312340
Sachsen-Anhalt FFF/BBB/UUUUP z.B. 101/815/08154 3FFF0BBBUUUUP z.B. 3101081508154
Schleswig-Holstein
FF BBB UUUUP z.B. 29 815 08158 21FF0BBBUUUUP z.B. 2129081508158
Thüringen FFF/BBB/UUUUP z.B. 151/815/08156 4FFF0BBBUUUUP z.B. 4151081508156
Die Länge der Steuernummer variiert beim Standardschema der Länder zwi-schen 10 und 11 Ziffern und beträgt für das Bundesschema einheitlich 13 Zif-fern. Dabei stellen (F)FF die letzten zwei bzw. drei Ziffern der vierstelligen Bundesfinanzamtsnummer dar. Außerdem steht BBB(B) für die Bezirksnum-mer innerhalb des Bereiches des jeweiligen Finanzamtes. Sie ist in Nordrhein-Westfalen 4-stellig, ansonsten 3-stellig. (U)UUU ist die persönliche Unter-scheidungsnummer. Sie ist in Nordrhein-Westfalen 3-stellig, ansonsten 4-stellig. P ist eine einstellige Prüfziffer.
Berichtigung des Gewinns bei Wechsel der Gewinnermittlungsart
Sind Sie im Berichtsjahr von der Einnahmen-Überschussrechnung zum Be-triebsvermögensvergleich übergegangen, so müssen Sie das bereits in Ihrer Buchhaltung erfasste Übergangsergebnis auch in der e-Bilanz erfassen.
Aktivieren Sie hier die Option: ja, dann wird automatisch in der Liste der Be-richtsbestandteile der Bericht Wechsel der Gewinnermittlung angelegt.
Die dazu gehörenden Werte geben Sie unter E-Bilanz erstellen im Reiter Wechsel der Gewinnermittlung ein.

Das Menü Extras
154
Bilanz enthält Ausweis des Bilanzgewinns
Weicht z.B. durch eine erfolgte Ausschüttung der Bilanzgewinn bzw. –verlust vom Jahresergebnis ab, wird diese Frage bejaht. Dann muss zusammen mit der E-Bilanz eine Ergebnisverwendungsrechnung übertragen werden.
Aktivieren Sie hier die Option: ja, dann wird automatisch in der Liste der Be-richtsbestandteile der Bericht Ergebnisverwendung angelegt.
Die dazu gehörenden Werte geben Sie unter E-Bilanz erstellen im Reiter Er-gebnisverwendung ein.
Unternehmen mit wirtschaftlichem Geschäftsbetrieb oder Betrieb gewerblicher Art
Treffen Sie hier nur eine Auswahl, wenn es sich bei Ihrem Unternehmen um eine Körperschaft oder juristische Person des öffentlichen Rechts handelt.
Inländische Betriebsstätte eines ausländischen Unternehmens
Hier dürfen Sie nur eine Auswahl treffen, wenn es sich bei Ihrem Unterneh-men um eine inländische Betriebsstätte eines ausländischen Unternehmens handelt.
Konten zuordnen
Automatische Zuordnung nur für SKR-03 und SKR-04
Alle Standardkonten der beiden genannten Kontenrahmen werden von Lexware buchhalter der aktuellen Taxonomie standardmäßig zugeordnet. Nicht zugeordnete Konten werden hervorgehoben dargestellt. Bitte nehmen Sie für diese Konten die entsprechende Zuordnung noch vor. Wenn Sie einen anderen Kontenrahmen verwenden, müssen alle Konten von Hand zugeordnet werden.
Dieser Bereich wird entweder im Modus Zuordnen oder im Modus Zuord-nung aufheben bearbeitet und ist dabei jeweils in zwei Spalten aufgeteilt.
Linke Spalte: Kontenrahmen mit Angabe des Kontenrahmens
Hier werden Ihnen alle Konten Ihres ausgewählten Kontenrahmens aufgelistet.
Zur besseren Übersicht haben Sie drei Möglichkeiten, sich die Konten und ih-re Zuordnung anzeigen zu lassen:
• Nur die bebuchten Konten
• Nur die unbebuchten Konten
• Alle Konten

Das Menü Extras
155
Darüber hinaus können Sie einzelne Konten sehr schnell über eine Eingabe im Suchfeld oberhalb der Kontenliste finden. Die Ergebnisliste ergänzt sich dabei sukzessive mit jedem weiteren Buchstaben, der eingegeben wird.
Oben in der rechten Spalte der Kontenliste können Sie durch einfaches Kli-cken auf das Symbol die Kontenliste nach zugeordneten und nicht zugeordne-ten Konten sortieren lassen. Auch bei allen anderen Spalten steht Ihnen eine Sortierfunktion zur Verfügung.
Rechte Spalte: Taxonomie
Im rechten Bereich der Seite wird die Struktur der E-Bilanz Taxonomie darge-stellt. Wenn Sie mit der Maus über die einzelnen Positionen fahren, sehen Sie, welche Konten dieser Position ggf. zugeordnet sind.
Auch hier haben Sie die Möglichkeit über die Suchfunktion sehr schnell ein-zelne Positionen der Taxonomie zu finden.
Die Schaltflächen Aktiva, Passiva, GuV ermöglichen eine bessere Übersicht, indem Sie ein Klick darauf direkt zum gewählten Bereich gelangen lässt.
Ziehen Sie die Maus auf ein Konto, werden weitere Informationen zu diesem Konto angezeigt.
• Auf der rechten Seite die Kontonummer, die vollständige Kontobezeich-nung, der Saldo und die zugeordnete Positionen zur Bilanz oder GuV.
• Auf der linken Seite die vollständige Bezeichnung, der Saldo (Summe) und alle zugeordneten Konten.
Über die Schaltfläche Zuordnen führen Sie die gewünschte Zuordnung auf beiden Seiten durch. Dabei können Sie ein oder mehrere Konten aus dem Kontenrahmen zusammen zuordnen. Im Modus Zuordnung aufheben heben Sie bereits vorgenommene Zuordnungen wieder auf.
Hinweis: Bitte prüfen Sie das von Lexware buchhalter vorgenommene Stan-dard-Mapping für Ihren konkreten Fall auf Richtigkeit.
Beachten Sie bei der Kontenzuordnung folgende Besonderheiten der Taxo-nomie:
• Summenmussfelder Das sind Oberpositionen mit Rechenfunktion. Ordnen Sie Konten einer darunter liegenden Position zu.

Das Menü Extras
156
• Davon-Positionen
Davon Positionen haben informellen Charakter. Der Kontensaldo einer Davon-Position fließt nicht in die Berechnung ein. Damit die Kontensal-den der Buchhaltung übereinstimmen, wird der Saldo automatisch in die nächste übergeordnete Position übernommen.
• Suchfunktion
Nach Eingabe des dritten Zeichens Ihres Suchbegriffs, erhalten Sie bereits erste Ergebnisse. Diese werden markiert. Der Suchbegriff bleibt auch beim Wechsel zwischen Aktiva, Passiva oder GuV bestehen.
• Schaltfläche: Standardzuordnung
Über diese Schaltfläche können Sie die vom Programm vorgegebene Zu-ordnung wieder herstellen. Zuordnungen, die Sie bereits vorgenommen ha-ben, gehen hierbei verloren!
• Schaltfläche: Zuordnung übernehmen
Sofern ein Vor- bzw. Folgejahr vorhanden ist, übernehmen Sie hier die Da-ten.
• Schaltfläche: Alle Zuordnungen aufheben
Es werden alle Zuordnungen aufgehoben, sowohl die automatischen als auch die manuellen.
E-Bilanz erstellen
E-Bilanz
In der Darstellung auf dieser Seite sehen Sie zunächst, die Positionen der Ta-xonomie sowie die Beträge, die aus Ihrer Buchhaltung stammen. Diese Beträge werden zunächst auch in die Spalte ganz rechts übernommen und so an das Finanzamt übermittelt.
Spalte Bilanzeintrag
Diese Spalte bildet die durch die ausgewählte Taxonomie vorgegebene Gliede-rung der Bilanz und der GuV ab.
Sie können die Bilanzgliederung mit Leerpositionen anzeigen lassen oder der besseren Übersicht wegen auch ohne Leerpositionen. Dabei werden nur die Bilanzpositionen dargestellt, die einen Saldo enthalten.
Symbole der Gliederung
In der Taxonomie-Gliederung haben einige Positionen eine besondere, für die E-Bilanz wichtige Bedeutung. Es handelt sich dabei um die sog. Davon-Felder und die steuerlich nicht zulässigen Positionen.

Das Menü Extras
157
Um Ihnen das Erkennen dieser Positionen schneller zu ermöglichen, sind diese mit besonderen Symbolen gekennzeichnet.
Davon Felder
Dieses Symbol kennzeichnet eine übergeordnete Position, die ein Davon-Feld darstellt. Untergeordnete Felder von diesem Feld können ihrerseits nur weitere Davon-Felder sein.
Hierbei handelt es sich um ein untergeordnetes Feld mit der Eigenschaft: Da-von-Feld.
Steuerlich nicht zulässige Positionen
Mit diesem Symbol werden untergeordnete Positionen gekennzeichnet, die steuerlich nicht zulässig sind. Diese Positionen erscheinen nur in der Handels-bilanz.
Untergeordnete Positionen, die mit diesem Symbol gekennzeichnet sind, ent-halten gleichzeitig die Eigenschaften Davon-Feld und steuerlich nicht zuläs-sig.
Mit diesem Symbol sind übergeordnete Positionen versehen, die als Unter-Positionen nur Davon-Felder und steuerlich nicht zulässige Positionen ent-halten.
Korrekturwerte
Wurde z.B. in der laufenden Buchhaltung nicht so detailliert gebucht, wie es die E-Bilanz Taxonomie vorsieht, dann kann hier als Korrekturwert ein Betrag z.B. auf mehrere Taxonomie Positionen aufgeteilt werden, ohne dass neu ge-bucht werden muss. Markieren Sie dazu die in Frage kommende Zeile und be-arbeiten Sie die Werte über die Schaltfläche Position bearbeiten.
Wichtig: Die Korrekturwerte haben keine Auswirkung auf die Buchhaltung.
Bei berechneten Feldern kann kein Korrekturwert eingegeben werden, hier muss die Korrektur auf einer Ebene darunter erfolgen. Wird eine Korrektur auf einer Davon-Position eingegeben, geht die Korrektur nicht in die weitere Be-rechnung ein.
Fußnoten Ebenfalls ist über die Schaltfläche Position bearbeiten die Übermittlung einer Fußnote ist zu jeder Taxonomie-Position möglich. In ihr können Informatio-nen zu der jeweiligen Position in Textform übermittelt werden. Der Text in den Fußnoten ist begrenzt formatierbar.

Das Menü Extras
158
Kommentar
Um zu einem späteren Zeitpunkt ggf. noch nachvollziehen zu können, warum Sie an dieser Stelle eine Korrektur vorgenommen haben, steht Ihnen unter Po-sition bearbeiten zusätzlich ein Kommentarfeld zur Verfügung, in das Sie Ihre Anmerkungen zu Taxonomie-Positionen einfügen können. Der Inhalt des Kommentarfeldes wird nicht an das Finanzamt übermittelt und ist nicht for-matierbar..
Prüfsumme Gesamtsaldo
Dieser Wert zeigt Ihnen die Differenz aus der Summe der Aktiva und der Summe der Passiva. So haben Sie immer im Blick, wie sich durch die Eingabe von Korrekturwerten Ihre Bilanz verändert. Da die Aktiv- und Passivseite im-mer ausgeglichen sein müssen, sollte die Prüfsumme auf 0,00 Euro stehen.
Überleitungsrechnung
Mit der Überleitungsrechnung führen Sie aus der Handelsbilanz die entspre-chenden Positionen auf die steuerlich zulässigen Werte über. Für die Ermitt-lung des Steuerbilanzwertes von Aktiv- und Passivpositionen ist neben der Wertänderung aus der aktuellen Berichtsperiode auch die Wertänderung aus den Vorperioden zu berücksichtigen.
Voraussetzungen
Um die Überleitungsrechnung in der E-Bilanz Zentrale zu erstellen, benötigen Sie eine Übersicht der überzuleitenden Bilanzpositionen und Werte. Legen Sie die Übersicht z.B. in Form einer Excel Tabelle bereit
Bilanzierungsstandard wählen
Voraussetzung für die Überleitungsrechnung ist die Auswahl deutsches Han-delsrecht als Bilanzierungsstandard in der E-Bilanz Zentrale.

Das Menü Extras
159
Kontenzuordnung nur auf Unterpositionen
Für die Kontenrahmen SKR-03 und SKR-04 werden alle Standardkonten au-tomatisch der entsprechenden Position in der E-Bilanz Taxonomie zugeordnet.
Die automatische Zuordnung erfolgt gesellschaftsformbedingt in einigen Fällen auf Oberpositionen. In der Überleitungsrechnung dürfen aber nur Unterposi-tionen übergeleitet werden.
Ordnen Sie deshalb alle überzuleitenden Positionen manuell den jeweiligen Unterpositionen zu.
Überleitung durchführen
Der Saldo der Handelsbilanz wird Ihnen in der ersten Spalte angezeigt. Die Werte aus den Vorjahren müssen Sie hier erstmalig selbst eintragen.
Die jeweiligen Anpassungen an die steuerrechtlichen Vorschriften führen Sie über eine Umgliederung (Verschieben eines Betrages von einer Position auf eine andere) oder eine Wertänderung (Veränderung eines bestehenden Wer-tes) durch.
In der letzten Spalte ersehen Sie dann den entsprechenden steuerlichen Wert.
Der Überleitungs-Assistent
Um eine Position von der handelsrechtlichen Darstellung in die korrekte steu-erliche überzuleiten, markieren Sie die gewünschte Position und klicken dann auf die Schaltfläche Überleiten. Es öffnet sich ein Assistent, in dem Sie alle notwendigen Angaben machen können.

Das Menü Extras
160
1. Geben Sie, wenn vorhanden, den Vorjahreswert ein.
2. Geben Sie den aktuellen Wert ein, den Sie überleiten wollen.
3. Wählen Sie die dann die sog. Überleitungsart. Zur Auswahl stehen dabei Umgliederung oder Änderung der Wertansätze.
Hinweis: Eine Umgliederung ist nur innerhalb von Aktiva/Passiva oder in-nerhalb der GuV möglich. Eine Änderung der Wertansätze kann zusätzlich auch zur GuV erfolgen.
Beispiel: Sie wollen eine Änderung der Wertansätze durchführen. Wählen Sie dazu die Gegenposition mit Klick auf das Icon. Das Fenster Umgliede-rung - Auswahl Gegenposition öffnet sich. Wählen Sie nun die Gegenposi-tion zum aktuellen Wert. Sie können dazu auch die Suchfunktion nutzen.
4. Wenn Sie den Betrag splitten und auf mehrere Gegenpositionen überleiten wollen, klicken Sie auf das Plus-Zeichen. Eine neue Zeile wird hinzugefügt. Mit Klick auf das Minus-Zeichen wird der letzte Eintrage gelöscht.
5. Geben Sie ggf. bei den Erläuterungen noch einen Kommentar oder Vermerk ein.
6. Schließen Sie nun den Überleitungs-Assistenten mit OK.
Sammelposten für Gewinnänderungen aus der Überleitungsrechnung
Bei fehlender Zuordnungsmöglichkeit von erfolgswirksamen Abweichungen in der Überleitungsrechnung zu einzelnen GuV-Posten kann auch in einer Sum-me der Sammelposten gewählt werden. Für die GuV wird nicht beanstandet, wenn sämtliche Umgliederungen und Wertanpassungen in den Sammelposten einfließen.
Vorjahreswert
Auch der Vorjahreswert muss in der Bilanzsumme ausgeglichen sein. Geben Sie deshalb auch zu jedem Vorjahreswert den Betrag bei einer Gegenposition ein.
Hinweis: Bei Einzelunternehmen existiert in der entsprechenden E-Bilanz Ta-xonomie die Position für Gewinnvortrag/Verlustvortrag nicht. Wählen Sie deshalb in diesem Fall eine alternative Position auf der Passiv-Seite, z.B. An-fangskapital (Privatkonto, Passivseite).
Salden prüfen
Prüfen Sie nach allen Eingaben in der Überleitungsrechnung, ob die Steuerbi-lanz ausgeglichen ist. Kontrollieren Sie dazu die Überleitungsrechnung zum
Abschluss durch Vergleich der Bilanzsummen unter Saldo Steuerbilanz. Die
Bilanzsummen müssen gleich sein.
Hinweis: Wenn die Bilanzsummen Aktiva/Passiva der Handelsbilanz ausgeglichen sind, die Bilanzsummen der Steuerbilanz aber unterschiedlich, dann prüfen Sie noch einmal den Wert Vorjahre. Auch der Vorjahreswert muss ausgeglichen sein.

Das Menü Extras
161
Steuerliche Gewinnermittlung
Betreiben Sie Ihr Unternehmen in der Rechtsform eines Einzelunternehmens oder einer Personengesellschaft, dann müssen ggfs. für steuerliche Zwecke ent-sprechende Zu- und Abrechnungen zum Ergebnis der laufenden Buchhaltung vorgenommen werden.
Diese Zu- und Abrechnungen nehmen Sie auf der Seite Steuerliche Ge-winnermittlung vor.
Ist die Rechtsform Ihres Unternehmens eine Kapitalgesellschaft, wird die Seite Steuerliche Gewinnermittlung nicht angezeigt.
Kapitalkontenentwicklung für Personenhandelsgesellschaften
Laut dem BMF-Schreiben vom 28.September 2011 ist für diejenigen Wirt-schaftsjahre, die nach dem 31.12.2014 beginnen, eine Kapitalkontenentwick-lung für Personengesellschaften elektronisch zu übermitteln.
Kapitalkontenentwicklung erstellen
Ergebnisseite
Auf dieser Seite wird Ihnen das Ergebnis der Kapitalkontenentwicklung der Gesellschafter getrennt nach Vollhalter und Teilhafter dargestellt.
Wählen Sie hier auf dieser Seite aus, für welchen Gesellschafter Sie Kapitalkon-tenentwicklung darstellen möchten.
Die Summe des Eigenkapitals in Ihrer Bilanz muss mit der Summe des Ergeb-nis der Kapitalkontenentwicklung übereinstimmen. Ergibt dazu in der Kapital-kontenentwicklung eine Differenz, so wird Ihnen diese auf dieser Seite unter Prüfsumme Gesamtsaldo dargestellt.
Eingabeseite
Auf dieser Seite können Sie die Kapitalkontenentwicklung für einen Gesell-schafter erfassen. Sie haben hier die Möglichkeit, die Kapitalentwicklung im Summenfeld "Alle Kapitalkonten des Voll-/Teilhafter" oder in den darunter liegenden Kapitalkonten zu erfassen.
Wenn Sie die Erfassung der Kapitalentwicklung im Summenfeld vornehmen, können sie in den darunter liegenden Felder keine Werte erfassen und wenn Sie in den einzelnen Kapitalkonten Werte erfassen, können Sie im Summen-feld keine Werte eintragen.

Das Menü Extras
162
Ergebnisverwendung
Dieser Reiter wird automatisch angelegt, wenn Sie in den Stammdaten die Fra-ge nach dem Ausweis des Bilanzgewinns bejaht haben. Dies ist nur möglich, wenn Sie Ihr Unternehmen in der Rechtsform einer Personen- oder Kapitalge-sellschaft betreiben.
Die Verwendung des Jahresergebnisses muss hier mit den entsprechenden Werten dokumentiert werden.
Ist die Rechtsform Ihres Unternehmens ein Einzelunternehmen, steht die Seite Ergebnisverwendung nicht zur Verfügung.
Anlagespiegel
Den Anlagespiegel können Sie im Rahmen der Mitwirkungspflichten des Steu-erpflichtigen elektronisch übermitteln. Wählen Sie hier den Anlagespiegel brutto, kurz aus, so wird er als Teil des Anhangs mittels des in der Taxonomie vorhandenen Berichtsbestandteiles übermittelt. Die Übermittlung des Anlage-spiegels geschieht auf freiwilliger Basis und entspricht dem Anlagespiegel ohne Entwicklung der Abschreibungen.
Sonder- /Ergänzungsbilanz
Werden für Personengesellschaften Sonderbilanzen und/oder Ergänzungsbi-lanzen aufgestellt, muss für jede Bilanz bzw. für jeden Bilanzteil ein eigener (getrennter) Datensatz erstellt werden, der in der amtlich vorgeschriebenen Form durch Datenfernübertragung übermittelt werden muss.
Für Wirtschaftsjahre, die vor dem 1.1.2015 enden, wird es nicht beanstandet, wenn die Sonder- und Ergänzungsbilanzen im Freitextfeld "Sonder- und Er-gänzungsbilanzen" im Berichtsbestandteil "steuerliche Modifikationen" über-mittelt werden. Nach dem Ende der Übergangszeit müssen die Sonder- und die Ergänzungsbilanzen dann allerdings in gesonderten Datensätzen nach dem amtlich vorgeschriebenen Da-tensatz durch Datenfernübertragung übermittelt werden.
Fußnote In Ergänzungs- und Sonderbilanzen ist in der Regel formatierter Text enthalten. Da-her empfiehlt es sich, bei Anwendung der Übergangsregel für die Übermittlung der Sonder- und Ergänzungsbilanzen die Fußnote zu dem entsprechen-den Freitextfeld „Sonder- / Ergänzungsbilanzen“ zu benutzen. Ansonsten erfolgt die Übermittlung eines unformatierten Textes, der nur schwer lesbar ist. Hinsichtlich der Formatierung von Fußnoten sind allerdings nur die Schriftformatie-rungen (fett, kursiv, unterstrichen), §§-/ Aufzählungslisten und Tabellen zugelassen.

Das Menü Extras
163
Zur Erstellung von Fußnoten empfehlen wir, die Sonder-/Ergänzungsbilanz in einem Textprogram oder Tabellenkalkulation zu erstellen und dann in das Textfeld der Fußnote zu kopieren.
Wechsel der Gewinnermittlungsart
Haben Sie im Berichtsjahr die Gewinnermittlungsart gewechselt (Einnahme-Überschussrechnung zu Betriebsvermögensvergleich), so müssen Sie hier die bereits in Ihrer Bilanz erfassten Veränderungen zur Ermittlung des Übergangs-ergebnisses eintragen.
Durch die unterschiedliche Behandlung von Vorgängen in der Einnahme-Überschussrechnung und im Betriebsvermögensvergleich ergeben sich Hinzu-rechnungen oder Abrechnungen zum Gewinn.
Auswirkungen auf die Bilanzpositionen

Das Menü Extras
164
E-Bilanz senden
Auf dieser Seite erhalten Sie nochmal einen Überblick über Ihre E-Bilanz und können eine letzte Kontrolle durchführen, bevor diese an das Finanzamt ver-schickt wird.
Zu Dokumentationszwecken haben Sie die Möglichkeit, die E-Bilanz auszu-drucken oder zu speichern. In beiden Fällen wird eine pdf-Datei erzeugt.
Sollte auf Ihrem Rechner kein Programm installiert sein, mit dem Sie pdf-Formate lesen können, erkennt dies Lexware buchhalter automatisch und bie-tet Ihnen ein gängiges Programm zum Download an.
Mit Hilfe der linken Menüleiste gelangen Sie durch einfaches Klicken auf die jeweilige Schaltfläche schneller zum gewünschten Bereich in Ihrer gesamten E-Bilanz. Langwieriges Scrollen entfällt damit.
Um Ihnen die Übersicht über die gesamte Bilanz zu erleichtern, können Sie in der Ansicht die Positionen, die keinen Wert enthalten einfach ausblenden. Wählen Sie dazu die Option E-Bilanz ohne Leerpositionen. Eine gesamte Darstellung mit allen Bilanzpositionen der Taxonomie erhalten Sie bei der Auswahl E-Bilanz mit Leerpositionen. Sie können sich sogar die Übertra-gungsdatei Ihrer E-Bilanz im XBRL-Format anzeigen lassen, wählen Sie dazu die Option E-Bilanz Übertragungsdatei (Elster).
Beachten Sie bitte, dass bei den Funktionen Speichern und Drucken immer die E-Bilanz mit allen Taxonomie-Positionen ausgegeben wird.
Zahlungsverkehr
Über diesen Menüpunkt ist es möglich, Lieferantenrechnungen zu bezahlen oder Kundenrechnungen einzuziehen, Onlinekontoauszüge abzuholen und Daueraufträge zu verwalten. Ein Assistent unterstützt Sie Schritt für Schritt bei der Erstellung von Überweisungen und Lastschrifteinzügen
Mit der Einführung von SEPA (Single Euro Payments Area) gibt es keinen Un-terschied mehr zwischen nationalen und internationalen Zahlungen. Bei der Einrichtung Ihres Zahlungsverkehrs mit allen Besonderheiten von SEPA wer-den Sie durch den SEPA Einrichtungsassistenten Schritt für Schritt unterstützt:
Navigation
Am einfachsten gehen Sie Schritt für Schritt über die Schaltfläche Weiter durch den Assistenten. In der linken Spalte sind sämtliche Seiten aufgeführt, die der Assistent bereithält. Die Seite, auf der Sie sich befinden, ist rot mar-kiert. Orangefarben markiert sind die Seiten, die je nach Auswahl noch zu be-

Das Menü Extras
165
arbeiten sind, aber aktuell noch nicht direkt angewählt werden können weil z.B. zuvor noch notwendige Angaben gemacht werden müssen. Die grün mar-kierten Seiten können Sie direkt mit einem Klick anwählen und bearbeiten. Grau markierte Seiten sind für die ausgewählte Aktion nicht relevant.
Der Assistent bietet Ihnen folgende Seiten mit den jeweiligen Auswahlmög-lichkeiten:
Allgemein
Auf der ersten Seite des Assistenten wählen Sie zunächst die gewünschte Akti-on aus. Neben der Erstellung von Überweisungen, Schecks oder Lastschriftein-züge können Sie auch Daueraufträge verwalten oder Kontoauszüge einholen.
Überweisungen
Möchten Sie eine Lieferantenrechnung bezahlen, wählen Sie dazu die Option Überweisungen.
Onlinekontoauszüge abholen
Nutzen Sie das Programm Lexware online-banking, so besteht auf der ersten Seite des Zahlungsverkehrsassistenten die Möglichkeit, die Option Onlinekon-toauszüge abholen zu aktivieren. Wählen Sie aus der Liste der Finanzkonten aus, von welchem Konto Sie die Kontoauszüge abholen möchten. Auf der nächsten Seite des Assistenten muss der Zeitraum ausgewählt werden. Über die Schaltfläche Abholen wird der Vorgang gestartet.
Lastschrifteinzug
In Mit der Einführung von SEPA ist es nicht mehr möglich, Lastschrifteinzüge mittels DTA oder in Papierform durchzuführen. Der Zahlungsverkehr bietet Ihnen hier die Möglichkeit Ihre Lastschriften über das integrierte Onlineban-king einzuziehen bzw. eine xml-Datei zu erstellen und den Einzug über ein anderes Banking-Programm vorzunehmen. Voraussetzung für den Lastschrif-teinzug ist, dass Sie bei den Kundendaten den Lastschrifteinzug hinterlegt ha-ben und ein gültiges Lastschriftmandat vorhanden ist.
Die Vorlagefristen und der früheste Einreichungstermin für Lastschriften sind programmseitig auf die üblicherweise von den Banken verwendeten Fristen eingestellt. Verwendet Ihre Bank jedoch andere Fristen oder weicht in Ihrem Arbeitsablauf der Tag der Einzugserstellung mit der tatsächlichen Übertragung an Ihre Bank ab, so können Sie hier die benötigten Vorlagefristen oder frühes-ter Einreichungstermin an Ihre Bedürfnisse anpassen.

Das Menü Extras
166
Daueraufträge verwalten
Für ein onlinefähiges Bankkonto können Sie alle bestehenden Daueraufträge bearbeiten, überprüfen oder löschen. Des Weiteren haben Sie die Möglichkeit, neue Daueraufträge anzulegen. Voraussetzung ist jedoch, dass Ihre Bank diese Funktion unter HBCI unterstützt.
Gespeicherten Zahllauf einlesen
Ist es Ihnen nicht möglich, einen Zahllauf komplett durchzuführen bzw. müs-sen Sie einen Zahllauf ggf. abbrechen, besteht ab der fünften Seite des Assis-tenten die Möglichkeit, einen Zahllauf zu speichern und zu einem späteren Zeitpunkt wieder auszuführen.
Öffnen Sie hierzu erneut über Extras Zahlungsverkehr den Assistenten. Klicken Sie dann auf die Schaltfläche gespeicherten Zahllauf einlesen; das Programm hat alle Verarbeitungsschritte gespeichert und öffnet automatisch am Bildschirm die Zahlungsvorschlagsliste zur weiteren Bearbeitung.
Konto
In diesem Abschnitt wählen Sie das Bankkonto aus, von dem die Zahlung aus-geführt werden soll. Nach Auswahl eines Bankkontos öffnet sich bei Klick auf die Schaltfläche Weiter ein Fenster, in dem Sie notwendige Informationen zur Bankverbindung wie BLZ, Kontonummer oder IBAN erfassen.
Zahlungsart
Auf dieser Seite wählen sie zunächst den Zahlungsmodus aus. Für alle Über-weisungen und Lastschriften ist seit dem 1. August 2014 nur noch der Zah-lungsmodus SEPA zulässig.
Für den Einzug von Basislastschriften können Sie nun auch den vereinfachten Lastschrifteinzug (COR1) benutzen. Bei dieser Einzugsart gibt es keine Unter-scheidung zwischen erstmaligen Einzug und Folgeeinzüge. Weiterhin verkürzt sich die Einreichungsfrist bei Ihrer Hausbank und beträgt in der Regel 2 Bank-arbeitstage vor Fälligkeit. Das Ihnen bereits vorliegende Basis-Lastschriftmandat ist uneingeschränkt auch für diese Einzugsart gültig. Um den vereinfachten Lastschrifteinzug zu nutzen, müssen Sie mit Ihrer Hausbank eine gesonderte Inkassovereinbarung treffen.
Falls sie die Option SEPA nutzen möchten, muss bei der Bank die IBAN und BIC hinterlegt sein.
Zur Ausführung von SEPA-Lastschriften benötigen Sie zusätzlich eine Gläubi-ger-ID, die in Ihren Firmenstammdaten eingetragen sein muss.
Danach wählen Sie die Zahlungsart. Klicken Sie dabei die gewünschte Art an, so dass diese blau markiert ist.
Für den Ausdruck von Überweisungen und Schecks bietet Lexware Ihnen Vor-drucke an, die Sie über den Lexware Formularservice bestellen können.
Zahllauf spei-chern
Finanz- konten
Art der Zahlung

Das Menü Extras
167
Einstellungen
Treffen Sie auf dieser Seite des Assistenten alle von Ihnen gewünschten Ein-stellungen für den Zahllauf.
Alle offenen Rechnungen markieren
Wenn Sie dieses Kontrollkästchen aktivieren, werden alle offenen Rechnungen angezeigt. Die drei nachfolgenden Kriterien stehen Ihnen dann nicht mehr zur Verfügung.
Rechnungen markieren, die innerhalb von x Tagen fällig sind
Mit dieser Option können Sie bestimmen, dass nur Rechnungen im Zahlungs-vorschlag angezeigt werden, die in x Tagen fällig sind.
Nur Rechnungen markieren, ab Mindestbetrag
Wenn Sie wünschen, dass beispielsweise kleine offene Beträge nicht berück-sichtigt werden sollen, aktivieren Sie diese Option.
Bei Lastschriften mit Skonto immer Skonto berechnen und den höheren Prozentsatz verwenden
Mit Aktivierung dieser Option wird bei allen Lastschriften der höhere Skonto-betrag berechnet, der in den Zahlungsbedingungen hinterlegt ist, unabhängig von den Zahlungsfristen. Wenn Sie mit Ihrem Kunden/Debitor einen Skonto-abzug bei Lastschriften vereinbart haben, dann wählen Sie diese Option.
Bei skontofähigen Rechnungen den Skontobetrag berechnen
Wünschen Sie nicht nur die Markierung von skontofähigen Rechnungen, son-dern auch die automatische Berechnung des entsprechenden Skontobetrags, dann aktivieren Sie dieses Kontrollkästchen.
Bereits überwiesene Rechnungen in die Liste aufnehmen
Mit dieser Option werden Rechnungen, die bereits als bezahlt gekennzeichnet sind, nochmals in den Zahlungsvorschlag übernommen. Beachten Sie: Haben Sie einen Zahllauf automatisch verbucht, stehen die ent-sprechenden Offenen Posten anschließend nicht mehr zur Verfügung und werden mit Aktivierung dieser Option auch nicht angezeigt!
Mehrere Rechnungen eines Kunden/Lieferanten zusammenfassen (Sam-melzahlung)
Diese Option steht Ihnen bei der Einzugsart SEPA nicht zur Verfügung.
Es können mehrere Rechnungen eines Kunden beziehungsweise Lieferanten zu einer Sammelzahlung zusammengefasst und Gutschriften berücksichtigt wer-den.

Das Menü Extras
168
Als Vorschlagswert für den Verwendungszweck 1 und 2 der Sammelzahlung werden die Einstellungen im Menü Extras Optionen auf der Seite Zah-lungsverkehr übernommen. Des Weiteren können Sie für jede Zahlung einen individuellen Verwendungszweck im Zahlungsverkehr hinterlegen. Für die Sammelzahlung wird vor dem endgültigen Abschluss der Zahlung der vorbe-legte Verwendungszweck nochmals zur Prüfung angezeigt und kann gegebe-nenfalls geändert werden.
Beachten Sie, dass die Berücksichtigung von Gutschriften nur erfolgen kann, wenn die Option mehrere Rechnungen eines Kunden Lieferanten zu-sammenfassen (Sammelzahlung) aktiviert ist.
Gutschriften berücksichtigen
Diese Optionen werden derzeit beim Lastschrifteinzug unter SEPA nicht un-terstützt.
Die Berücksichtigung von Gutschriften kann nur erfolgen, wenn die Option mehrere Rechnungen eines Kunden Lieferanten zusammenfassen (Sam-melzahlung) aktiviert ist.
Vorlagefristen und frühester Einreichungstermin für Lastschriften bear-beiten
Die Vorlagefristen und der früheste Einreichungstermin für Lastschriften sind programmseitig auf die üblicherweise von den Banken verwendeten Fristen eingestellt. Verwendet Ihre Bank jedoch andere Fristen oder weicht in Ihrem Arbeitsablauf der Tag der Einzugserstellung mit der tatsächlichen Übertragung an Ihre Bank ab, so können Sie hier die benötigten Vorlagefristen oder frühes-ter Einreichungstermin an Ihre Bedürfnisse anpassen.
Eigene Online-Zahlungen generieren
Über diese Funktion besteht die Möglichkeit, Zahlungen manuell zu erzeugen. D. h. unabhängig davon, ob Sie Lieferantenrechnungen gebucht und somit Offene Posten erzeugt haben.
In Abhängigkeit von der gewählten Zahlungsart wird Ihnen anschließend ein Überweisungs- oder Scheckformular am Bildschirm angezeigt. Ergänzen Sie direkt im Formular Ihre Angaben.
Zahlungsvorschlag
Nach den zuvor getroffenen Einstellungen wird Ihnen am Bildschirm die Zah-lungsvorschlagsliste angezeigt. In der Spalte Übersicht werden die auszufüh-renden Zahlungen automatisch markiert. Bei Zahlungen, die nicht ausgeführt werden sollen, entfernen Sie einfach die Markierung.

Das Menü Extras
169
Automatische Buchung Zahllauf
Möchten Sie Teil- bzw. Abschlagszahlungen vornehmen, müssen folgende Op-tionen deaktiviert sein:
• Rechnungen markieren, die skontoabzugsfähig sind.
• Bei skontofähigen Rechnungen den Skontobetrag berechnen.
Der Restbetrag wird automatisch als Offener Posten weitergeführt.
Das Kontrollkästchen der ersten Zahlung ist für alle Zahlungen maßgebend. Ist beispielsweise der Haken für die erste Zahlung nicht gesetzt, besteht die Mög-lichkeit, per Mausklick oberhalb des Kontrollkästchens auf den Spaltenkopf alle aufgelisteten Zahlungen automatisch zu deaktivieren.
Möchten Sie Änderungen an einem Zahlvorschlag vornehmen, markieren Sie den entsprechenden Eintrag. Der Betrag und Verwendungszweck wird ange-zeigt und kann direkt in den Eingabezeilen bearbeitet werden. Arbeiten Sie mit Zahlungsbedingungen, dann wird Ihnen im unteren Fensterbereich auf der lin-ken Seite das Datum ohne Abzug und mit Abzug aufgeführt.
Optional werden skontofähige Zahlungen mit einem kleinen roten Dreieck markiert. Der Skontobetrag wird automatisch berechnet und der Zahlbetrag aktualisiert.
Automatische Buchung Zahllauf in Verbindung mit Teil- bzw. Abschlagszah-lungen:
Möchten Sie in einem Zahllauf Teil- bzw. Abschlagszahlungen vornehmen, klicken Sie auf das Dreieck. Erfassen Sie im Betragsfeld den gewünschten Be-trag, wird der Zahlbetrag automatisch aktualisiert. Der Restbetrag wird als Of-fener Posten weitergeführt.
Fälligkeit von SEPA-Lastschriften
Hier besteht die Möglichkeit die vorbelegten Fälligkeiten von einzelnen Last-schriften zu verändern. Dies kann notwendig werden, wenn z. B. für einen Lastschrifteinzug die notwendige Vorlauffrist zum Fälligkeitstermin bereits un-terschritten ist und Sie somit keine Möglichkeit mehr haben diese Forderung mittels Lastschrift einzuziehen.
Wichtig: Ändern Sie hier die Fälligkeit eines Lastschrifteinzuges, so benötigen Sie normalerweise auch eine neue Pre-Notification für Ihren Kunden/Debitor.
Formularauswahl
Für den Ausdruck stehen Ihnen verschiedene Formularvorlagen zur Verfügung. Lexware bietet Ihnen Vordrucke an, die Sie über den Lexware formularservice bestellen können. Das Formularverzeichnis kann über die Schaltfläche Durch-suchen gewählt werden.
Teil- bzw. Abschlags-zahlungen

Das Menü Extras
170
Über die Schaltfläche Formularvorlage einrichten besteht die Möglichkeit, die von Ihnen verwendeten Formularvordrucke individuell anzupassen.
Die Druckerauswahl kann im unteren Dialogbereich ausgewählter Drucker über die entsprechende Schaltfläche vorgenommen werden.
Prüfung und Kontrolle
Zur Kontrolle werden Ihnen auf dieser Seite nochmals alle Zahlungen ange-zeigt. Standardmäßig ist als Lastschriftart die Einzugsermächtigung eingestellt. Haben Sie als Zahlungsart Lastschrift DTA ausgewählt, kann mit einem Klick auf die Spalte der entsprechenden Zahlung als Lastschriftart das Abbuchungs-verfahren eingestellt werden.
Fehlerhafte oder unvollständige Zahlungen werden in der Übersicht in der ers-ten Spalte mit einem Ausrufezeichen markiert. Mit einem Mausklick auf das Symbol erhalten Sie Informationen über die fehlenden Angaben.
Möchten Sie Details zu einzelnen Zahlungen erhalten, markieren Sie die ge-wünschte Zahlung und betätigen Sie dann die linke Maustaste.
Über die Schaltfläche Zahlungsvorschlag drucken ist ein Ausdruck der Zah-lungsvorschlagsliste möglich. Der Ausdruck erfolgt auf dem eingestellten Stan-darddrucker.
Ab dieser Assistentenseite haben Sie die Möglichkeit, den aktuellen Zahllauf zu speichern. Somit können Sie den Zahllauf zu einem späteren Zeitpunkt wieder einlesen und ausführen.
Mit der Schaltfläche Zahlen oder Einziehen wird — entsprechend der Zah-lungsart, die Sie gewählt haben — der Zahllauf ausgeführt.
Automatische Verbuchung
Diese Seite wird Ihnen nur angezeigt, wenn Sie im Menü Extras Optionen auf der Seite Zahlungsverkehr die Option Automatische Buchung Zahlungs-lauf aktiviert haben. In diesem Fall werden die Zahlungen einzeln über das In-terims- bzw. Verrechnungskonto gebucht. Die Zahlungen stehen anschließend nicht mehr in den Offenen Posten zur Verfügung. Die Kontobewegung auf der Bank ist dann noch gegen das Verrechnungskonto zu buchen.
Für die automatische Buchung des Zahllaufs muss ein Belegdatum angegeben werden. Standardmäßig wird im Feld Datum das aktuelle Systemdatum ange-zeigt. Die Buchungen können wahlweise in den Stapel oder direkt in das Jour-nal geschrieben werden. Des Weiteren können Sie im Feld Belegnummer ei-nen Belegkreis auswählen.

Das Menü Extras
171
Für Minderungsbuchungen (z. B. Skonto) steht Ihnen ein weiteres Eingabe-fenster im Assistenten zur Verfügung. Dort können Sie den Minderungsbetrag dem entsprechenden Konto und gegebenenfalls Kostenstelle/Kostenträger zu-weisen. Das Programm orientiert sich bei der Korrektur der Umsatzsteuer am Minderungskonto und erledigt auch diesen Arbeitsschritt automatisch.
Druck Zahlungsverkehr
Als Zielgerät stehen Ihnen der Drucker und ein Export als PDF-Datei® zur Auswahl.
Beachten Sie, dass beim Erstellen von Datenträgeraustauschdateien (DTA) der Druck der Begleitpapiere zwingend notwendig ist. Die erste Seite des Begleit-schreibens muss mit einer Unterschrift versehen und mit dem Datenträger an die Bank übergeben werden. Die zweite und dritte Seite des Ausdrucks ist für Ihre Unterlagen bestimmt.
Mit dem Betätigen der Schaltfläche Ausgabe starten Sie den Druck der Formu-lare. Anschließend können die Zahlungen als bezahlt gekennzeichnet werden.
Die Formularänderungen wirken sich nur bedingt auf das Lexware Formular A5 aus, da es sich um festgelegte Formulare handelt. Wird ein Wert geändert, verschiebt sich das Formular entsprechend.
Mahnwesen
In der Firmenverwaltung auf der Seite Rechnungswesen können Sie entschei-den, ob das Mahnwesen aus Lexware warenwirtschaft pro/premium oder Lexware buchhalter pro genutzt wird.
Wählen Sie die Buchhaltung, dient deren Offenen-Posten-Verwaltung als Grundlage. Da Sie dort ohnehin die Zahlungen verbuchen müssen, sparen Sie sich damit den Aufwand, die Zahlungseingänge zusätzlich in der Fakturierung führen zu müssen. Die Menüpunkte Extras Zahlungseingang und Berichte OP-Liste können dann in Lexware warenwirtschaft pro/premium nicht aus-geführt werden. Es erscheint ein entsprechender Hinweis.
Haben Sie in der Firmenverwaltung festgelegt, dass Sie das Mahnwesen aus Lexware warenwirtschaft pro/premium nutzen, wird die Offenen-Posten-Verwaltung der Fakturierung als Grundlage verwendet.
Weitere Informationen zum Mahnwesen finden Sie in der Online-Hilfe.
Einstellungen
Auf der ersten Seite des Mahnwesen-Assistenten können Sie eine der drei Mahnstufen oder aber die Inkassostufe auswählen: Es werden alle fälligen

Das Menü Extras
172
Rechnungen zum Stichtag berücksichtigt. Folgende Eckdaten können für den Mahnlauf festgelegt werden:
• Mahndatum
• Gebucht bis Datum
• Fristsetzung bis Datum
Diese Daten werden in den Haupttext der Mahndokumente aufgenommen.
Weiterhin stehen Ihnen zur Erstellung des Mahnvorschlags verschiedene Se-lektionsmöglichkeiten zur Verfügung.
Bereits gemahnte Rechnungen in die Liste aufnehmen und markieren
Möchten Sie eine Übersicht über bereits gemahnte Rechnungen erhalten, oder aber eine Rechnung in derselben Mahnstufe noch einmal anmahnen, setzen Sie ein Häkchen in das Feld bereits gemahnte Rechnungen in die Liste auf-nehmen. Damit Sie die bereits gemahnten Rechnungen von den noch nicht gemahnten unterscheiden können, setzen Sie bitte ein Häkchen im Feld be-reits gemahnte Rechnungen markieren.
Mehrere Rechnungen eines Kunden in einer Mahnung zusammenfassen und Gutschriften berücksichtigen
Zusätzlich besteht die Möglichkeit, mehrere offene Rechnungen eines Kunden in einer Mahnung zusammenzufassen. Bitte beachten Sie, dass die Berücksich-tigung von Gutschriften nur erfolgen kann, wenn die Option mehrere Rech-nungen eines Kunden in einer Mahnung zusammenfassen aktiviert ist.
Mahnkosten anrechnen, Verzinsung des fälligen Betrags und Beträge mahnen ab
Sie wollen auf der Mahnung Mahnkosten und eine Verzinsung des fälligen Be-trags aufführen oder Sie wünschen einen Mindestmahnbetrag? Kein Problem — die jeweiligen Optionen sind automatisch aktiviert, wenn Sie die Eingaben be-reits in der Firmenverwaltung vorgenommen haben. Die entsprechenden Ein-gabefelder können jederzeit editiert werden.
Kundenbereich
Sie haben die Möglichkeit, einen bestimmten Kundenkreis über die Angabe der Debitorenkontonummer zu steuern. Dazu setzen Sie den Haken im Feld Kundenkreis und legen diesen durch die Angabe der Debitorenkonten fest.
Die Mahnkosten, der Zinssatz für die Berechnung der Verzugszinsen und auch der Mindestmahnbetrag werden aus den Firmeneinstellungen übernommen.

Das Menü Extras
173
Mahnvorschlag
Auf der zweiten Seite des Mahnassistenten werden dann anhand der zuvor ge-troffenen Selektionen alle Offenen Posten angezeigt, die am angegebenen Stichtag die Mahnfrist überschritten haben.
Wie viele Tage zwischen der Fälligkeit einer Rechnung und Mahnung liegen, haben Sie zuvor unter Bearbeiten Firmenangaben auf der Seite Mahnwe-sen hinterlegt. Die Fälligkeit eines Offenen Postens errechnet sich aus dem Rechnungsdatum und dem Zahlungsziel ohne Abzug, das in den Kundenda-ten unter Verwaltung Kontenverwaltung bei dem jeweiligen Debitorenkon-to auf der Seite Zahlungskonditionen hinterlegt wurde.
Innerhalb der Mahnliste können ggf. Änderungen vorgenommen werden. D. h. einzelne Rechnungen können aus der Mahnliste entfernt, die Mahnkosten oder der Zinssatz für die Berechnung der Verzugszinsen bearbeitet werden.
Ausdruck aller markierten Mahnungen
Möchten Sie Mahnungen ausdrucken, klicken Sie im Filter auf Ausdruck aller markierten Mahnungen.
Ausdruck einer Liste mit allen selektierten Mahnungen
Eine Liste der gemahnten Rechnungen erhalten Sie, wenn im Filter Ausdruck einer Liste mit allen selektierten Mahnungen ausgewählt wurde. Die Liste enthält alle Rechnungen, die mit einem Häkchen versehen sind.
Mahnungen drucken
Über die Schaltfläche Mahnen wird das Druckmenü geöffnet, in dem Sie die Druckoptionen für das Mahnwesen einrichten und den Druckvorgang starten.
Nach dem Druck der Mahnungen kann das Mahnkennzeichen gesetzt werden, d. h. die Mahnstufe für die gedruckten Offenen Posten wird hochgesetzt.
Möchten Sie die Mahnstufe für einen Offenen Posten zurücksetzen, dann nut-zen Sie die Funktion Mahnstufe senken. Öffnen Sie im Menü Ansicht die Lis-te OP Debitoren, markieren Sie den entsprechenden Offenen Posten und set-zen Sie die Mahnstufe über das Menü Bearbeiten Mahnstufe senken zu-rück. Diese Funktion steht Ihnen auch über das Kontextmenü zur Verfügung.
Formularänderungen
Möchten Sie Formularänderungen vornehmen, wechseln Sie in die Formular-verwaltung und betätigen Sie dann die Schaltfläche Formulardatei Bearbeiten. Daraufhin öffnet sich der Formularassistent. Dieser steht Ihnen zur Bearbei-tung der Mahnformulare zur Verfügung: Mit dessen Hilfe können Sie schnell und einfach die gewünschten Formularanpassungen an Ihren Briefbögen vor-

Das Menü Extras
174
nehmen. Die vorgenommenen Formularänderungen werden bei jedem Druck mit dieser Formulardatei berücksichtigt.
Beachten Sie, dass die Anpassungen der Formularvorlagen beim Export direkt im jeweiligen Programm vorgenommen werden müssen. Um die ursprünglich vorhandene Formulardatei zu erhalten, ist es sinnvoll, die neue Variante unter einem anderen Namen zu speichern.
Weitere Informationen zur Formulargestaltung finden Sie in der Online-Hilfe.
Betrefffeld
Einleitung
Haupttext
Bei der Ausgabe wird nur das definierte für diese Variablen gesetzt. Passen Sie Ihre Formulierung entsprechend an.
Außerdem können diese Variablen nur mit Echtdaten gefüllt werden, wenn Sie direkt aus Lexware faktura+auftrag : Beim oder werden nur die Vari-ablen übergeben.
Bei der Ausgabe wird nur das definierte für diese Variablen gesetzt. Passen Sie Ihre Formulierung entsprechend an.
Außerdem können diese Variablen nur mit Echtdaten gefüllt werden, wenn Sie direkt aus Lexware faktura+auftrag : Beim oder werden nur die Variab-len übergeben.
Periodenabschluss
Spätestens mit der Abgabe der Umsatzsteuer-Voranmeldung empfiehlt es sich, einen Periodenabschluss durchzuführen. Somit können im gesperrten Zeitraum keine Buchungen mehr vorgenommen werden.
Periodenabschluss
Zum Abschluss einzelner Perioden aktivieren Sie das jeweilige Kontrollkäst-chen und betätigen dann die Schaltfläche Periodenabschluss. Der aktuelle Sta-tus der Periode wird Ihnen angezeigt.
Ein Periodenabschluss kann nur erfolgen, wenn die vorherigen Perioden abge-schlossen sind, das heißt die Periodenabschlüsse müssen nacheinander durch-geführt werden. Durch den Periodenabschluss wird die entsprechende Periode für weitere Buchungen gesperrt.

Das Menü Extras
175
Periodenabschluss aufheben
Ein Entsperren der einzelnen Perioden ist jederzeit möglich. Entfernen Sie den Haken aus dem Kontrollkästchen und klicken Sie anschließend auf Perioden-abschluss.
Es können maximal die Perioden 1 bis 12 gesperrt werden, der Abschluss der 13. und 14. Periode erfolgt automatisch mit dem Jahresabschluss.
Die Schaltflächen
Jahresabschluss
Betätigen Sie diese Schaltfläche, wenn Sie einen Jahresabschluss durchführen möchten. Es öffnet sich ein Assistent, der Sie Schritt für Schritt durch den Jah-resabschluss führt.
Periodenabschluss
Über diese Schaltfläche kann ein Periodenabschluss durchgeführt beziehungs-weise aufgehoben werden.
Abbrechen
Diese Schaltfläche schließt das Fenster.
Vortragsaktualisierung
Mit der Neuanlage eines Buchungsjahres können Sie selbst entscheiden, ob Sie die vorläufigen Salden bereits in das neue Buchungsjahr vortragen möchten. Erfassen Sie anschließend Abschlussbuchungen im alten Geschäftsjahr, dann können Sie mit diesem Befehl die Eröffnungssalden im neuen Jahr aktualisie-ren.
Dieser Befehl aktualisiert ausschließlich die Salden der Sach- und Personen-konten und kann beliebig oft ausgeführt werden. Ein Assistent unterstützt Sie bei dem Erfassen der erforderlichen Angaben.
Einstellungen
im Journal oder im Buchungsstapel
Hier können Sie einstellen, ob die Eröffnungsbuchungen im Journal oder im Buchungsstapel erfolgen sollen. Mit jeder Aktualisierung kann die Option neu gewählt werden.
Wenn Sie im Menü Extras Optionen auf der Seite Buchen die Option Mehrere Stapel verwenden aktiviert haben, können Sie aus der Auswahlliste einen bestehenden Stapel wählen oder einen neuen Stapel anlegen.

Das Menü Extras
176
Eröffnungsbuchungen
Im Auswahllistenfeld können Sie festlegen, mit welchem Belegnummernkreis und ab welcher Belegnummer die Saldovortragsbuchungen erzeugt werden.
Mit dem Betätigen der Schaltfläche Weiter gelangen Sie auf die nächste Seite des Assistenten.
Tabellenübersicht
In der Tabelle werden alle vom Programm ermittelten Konten für den automa-tischen Übertrag der Saldovorträge in das neue Buchungsjahr aufgeführt.
In der ersten Spalte der Übersicht werden die auszuführenden Saldovorträge markiert. Bei Saldovorträgen, die nicht ausgeführt werden sollen, entfernen Sie einfach den Haken im Kontrollkästchen.
Beim erstmaligen Übertrag der Saldovorträge stehen in der Spalte Saldo neu die Salden der jeweiligen Konten, die Beträge in der Spalte Diff. sind identisch.
Führen Sie erneut eine Saldenaktualisierung durch, werden in der Spalte Saldo alt die bisherigen Salden der vorhergehenden Aktualisierung, in der Spalte Saldo neu die neu ermittelten Werte und in der Spalte Diff. die ermittelte Dif-ferenz für den Vortrag ausgewiesen.
Über die Schaltfläche Salden übertragen werden die Saldovortragsbuchungen automatisch in das neue Buchungsjahr gebucht. Anschließend besteht die Möglichkeit, ein Protokoll der Saldenaktualisierung zu drucken.
Jahresabschluss
Mit dem Jahresabschluss wird die Buchführung des Geschäftsjahres abge-schlossen. Der Abschluss weist das Betriebsergebnis aus und zeigt die Zusam-mensetzung des Betriebsvermögens. Die Bilanz mit der Gewinn- und Verlust-rechnung bilden den Jahresabschluss. Fehlt der Abschluss, ist die Buchführung nicht ordnungsgemäß.
In der Einnahmen-Überschussrechnung werden im Gegensatz zur doppelten Buchführung nur die Betriebseinnahmen und Betriebsausgaben aufgeführt.
Es empfiehlt sich, vor einem Jahresabschluss einige vorbereitende Tätigkeiten durchzuführen. Nachfolgend ein kleiner Überblick:
Arbeiten zum Jahresende
• Prüfung und Kontrolle der Kontenblätter
• Abschluss von Bank und Kasse
• Sind die Zugänge und Abgänge des Anlagevermögens unterjährig erfasst?

Das Menü Extras
177
Auswertungen zum Jahresende
Sie können jederzeit, auch nach einem durchgeführten Jahresabschluss, im Menü Berichte Auswertung Bilanz mit GuV bzw. Einnahmen-Überschuss einen kompletten Ausdruck Ihres Jahresabschlusses erstellen. Selbstverständlich sind auch alle weiteren Ausdrucke wie beispielsweise die der Sachkonten möglich.
Der Jahresabschlussassistent, den Sie über das Menü Extras Jahresab-schluss aufrufen, hilft Ihnen, alle notwendigen Arbeiten für den Jahresab-schluss, egal ob Bilanz oder Einnahmen-Überschussrechnung, in der richtigen Reihenfolge auszuführen.
Neues Buchungsjahr
Ist das neue Buchungsjahr noch nicht angelegt, erledigt das Programm diesen Arbeitsschritt für Sie.
Budgetwerte
Arbeiten Sie mit Budgetwerten? Dann können Sie mit dem Jahresabschluss entscheiden, ob die Budgets unverändert übernommen werden sollen. Oder ob Sie die Werte vor der Übernahme noch bearbeiten möchten.
Einstellungen
Auf dieser Seite können Sie entscheiden, ob die Salden automatisch in das neue Buchungsjahr vorgetragen werden sollen. Möchten Sie die Eröffnungs-salden manuell buchen, dann setzen Sie keinen Haken im Kontrollkästchen Erzeugen der Eröffnungsbuchungen für das nächste Jahr.
Für den automatischen Saldenvortrag können Sie folgende Optionen wählen:
• im Journal
• im Buchungsstapel
Wenn Sie im Menü Extras Optionen auf der Seite Buchen die Option Mehrere Stapel verwenden aktiviert haben, können Sie aus der Auswahlliste einen bestehenden Stapel wählen oder einen neuen Stapel anlegen.
Weiterhin können Sie im Bereich Eröffnungsbuchungen festlegen, mit wel-chem Belegnummernkreis und ab welcher Belegnummer die Saldovortragsbu-chungen erzeugt werden.

Das Menü Extras
178
Saldovortragskonten
Die Eröffnungsbuchungen bestehen aus einem kompletten Buchungssatz. Das Programm benötigt daher zum Bestandskonto ein Gegenkonto, das sogenannte Saldovortragskonto.
Die Saldovortragskonten finden Sie in den Standardkontenrahmen in der Ka-tegorie bzw. mit der Kontoart Saldovortrag. Für Sach- und Personenkonten kann das gleiche Saldovortragskonto gewählt werden. Wir empfehlen, aus Gründen der Übersichtlichkeit, für Debitoren und Kreditoren separate Konten zu verwenden. Auch diese finden Sie im Standardkontenrahmen.
Unabhängig davon, für welchen Kontenrahmen Sie sich mit der Firmenanlage entschieden haben, entsprechen die Saldovortragskonten in der Regel folgen-den Konten:
Bereich Saldovortragskon-ten
Sachkonten 9000
Debitoren 9008
Kreditoren 9009
Gegenkonten
Haben Sie als Gewinnermittlungsart den Betriebsvermögensvergleich (Bilanzie-rung) eingestellt, sind zusätzlich noch weitere Konten für den Saldovortrag notwendig.
Konto für Bilanzverlust bzw. Bilanzgewinn
Das Ergebnis des Jahresabschlusses ist das Jahresergebnis bzw. der Betriebser-folg. Der Gewinn oder Verlust muss auf gesonderten Konten mit der Kategorie Kapital erfasst werden.
Konto für VSt-Überhang bzw. USt-Zahllast
Beim Jahresabschluss werden sämtliche Umsatzsteuerkonten miteinander ver-rechnet. Ergibt sich aus der Verrechnung eine Zahllast, muss der Vortrag auf einem Konto mit der Kategorie Verbindlichkeit erfolgen. Besteht dagegen ein Vorsteuerüberhang, wird der Betrag auf ein Konto mit der Kategorie Forde-rungen gebucht.
Konto für Privatkontenvortrag
Der Privatkontenvortrag kann auf ein Konto mit der Kategorie Privat oder Kapital erfolgen.

Das Menü Extras
179
Abschluss
Auf dieser Seite werden Ihnen in Form einer Checkliste nochmals alle erfassten Konten angezeigt.
Bestätigen Sie hier die Korrektheit der Angaben, indem Sie einen Haken im jeweiligen Kontrollkästchen setzen. Möchten Sie Änderungen vornehmen, be-tätigen Sie die Schaltfläche Zurück.
Ist in allen Kontrollkästchen ein Haken gesetzt, wird die Schaltfläche Ab-schluss aktiv. Mit dem Betätigen der Schaltfläche wird der Jahresabschluss durchgeführt. Das Programm wechselt automatisch in das neue Buchungsjahr. Sie können dort wie gewohnt weiterbuchen.
Nach einem durchgeführten Jahresabschluss können keine Buchungen im ab-geschlossenen Geschäftsjahr getätigt werden. Ein Ausdruck der Berichte und Listen ist weiterhin möglich.
Jahresfreigabe
Unter bestimmten Umständen – beispielsweise nach einer Betriebsprüfung – kann es vorkommen, dass ein abgeschlossenes Buchungsjahr wieder freigege-ben werden muss.
Die Freigabe erfolgt wie der Abschluss über den Assistenten Jahresabschluss. Wechseln Sie in das abgeschlossene Buchungsjahr und wählen Sie im Menü Extras Jahresabschluss. Bestätigen Sie die Freigabe, indem Sie bei Abfrage, ob der Jahresabschluss für das entsprechende Jahr rückgängig gemacht werden soll, einen Haken setzen und auf OK klicken.
Kassenbuch
Das Kassenbuch ist Bestandteil der Buchhaltung. Alle Aufzeichnungen über bare Ein- und Ausgaben werden im Kassenbuch geführt. Die Kassenbuchfüh-rung ist nur in Verbindung mit Kassenbelegen beweisend und ordnungsmäßig.
Quittungen
Diese Erfassungsmaske ermöglicht Ihnen das schnelle Ausstellen von Quittun-gen. Die Quittungsmaske besteht aus mehreren Eingabefeldern, diese werden nachfolgend erläutert:
Empfänger
In diesen Feldern können Sie die vollständige Adresse des Leitungsempfängers für den Quittungsdruck erfassen.

Das Menü Extras
180
Art
Hier definieren Sie, ob es sich bei dieser Quittung um eine Einnahme oder Ausgabe handelt. Wählen Sie im Feld für eine Buchungsvorlage aus: Auf diese Weise wird die Art der Kontierung gesteuert.
Betrag
Eine Quittung ist erst mit der Eingabe eines gültigen Betrags vollständig.
Belegkreis/Belegnummer
Zur Auswahl stehen hier die unter dem Menüpunkt Verwaltung Beleg-nummern erfassten Belegnummernkreise. Diese können rein nummerisch oder mit einem frei wählbaren Belegartenkürzel bzw. Kreis angelegt werden. Wählen Sie keinen Belegkreis aus, so verwendet das Programm automatisch die nächste freie Belegnummer.
MwSt. Betrag
In diesem Feld können die hinterlegten Steuersätze mit der Schaltfläche am rechten Rand des Fensters ausgewählt werden. Wählen Sie im Feld für einen Buchungstext aus, wird der Steuersatz über die Kontierung des Buchungstextes gesteuert. Der Steuerbetrag wird anhand des Bruttobetrags errechnet.
Betrag in Worten
Der erfasste Betrag wird automatisch in Worte umgesetzt.
Quittungstext
Das Programm stellt Ihnen zur Eingabe eines Quittungstextes maximal 80 Zei-chen zur Verfügung. Der Eintrag eines Quittungstextes ist nicht zwingend er-forderlich.
für
Im Eingabefeld für können Sie nicht nur einen Buchungs- bzw. Quittungstext eintragen, sondern auch bereits hinterlegte Buchungsvorlagen mit der Schalt-fläche am rechten Rand der Eingabefläche aufrufen und übernehmen.
Datum
Jede Quittung muss mit einem Belegdatum versehen werden. Standardmäßig wird zu Beginn Ihrer Arbeitssitzung das aktuelle Tages- bzw. Systemdatum vorgeschlagen.
Im unteren Bereich des Eingabefensters werden die bereits erfassten Quittun-gen mit dem jeweiligen Status chronologisch dargestellt. Generell sind alle Funktionen auch mit der Tastatur bedienbar. Mit der Enter-Taste gelangen Sie zum nächsten Eingabefeld bzw. mit Drücken und Halten der Shift-Taste und gleichzeitiges Drücken der Tab-Taste zum vorhergehenden Eingabefeld.

Das Menü Extras
181
Die Schaltflächen der Quittungsmaske
Nachfolgend werden die einzelnen Schaltflächen der Erfassungsmaske erläu-tert. Die Schaltflächen Verwerfen, Löschen und Ende sind im Kapitel Das Buchen auf Seite 18 beschrieben.
Erfassen
Über diese Schaltfläche schließen Sie die Eingabe einer Quittung ab. Die erfasste Quittung wird anschließend im unteren Teil des Quittungsfensters angezeigt.
Buchen
Eine markierte Quittung kann über die Schaltfläche Buchen direkt in die Ein-nahmen/Ausgaben-Buchungsmaske übernommen werden. Die einzelnen Wer-te der Quittung werden in die entsprechenden Felder eingetragen. Sind alle Pflichteingaben erfüllt bzw. erfasst, kann die Quittung verbucht werden.
Über diese Schaltfläche können die selektierten Quittungen gedruckt werden. Für den Ausdruck der Quittungen stehen verschiedene Formularvarianten zur Verfü-gung. Des Weiteren kann für jeden Quittungsdruck ein Duplikat erstellt werden.
Kassensturz
Diese Funktion dient zur Abgleichung Ihrer Geschäftskasse. Sie sollten diesen Abgleich von Zeit zu Zeit vornehmen, um frühzeitig Differenzen zwischen den Aufzeichnungen und dem Bargeldbestand zu erkennen.
Wählen Sie das entsprechende Kassenkonto aus, und tragen Sie das Datum ein, an dem der Kassensturz durchgeführt wird. Erfassen Sie in dem Feld Kas-senprüfer in den Namen des Prüfers, der bei der Kassenprüfung anwesend ist. Sie haben die Möglichkeit, den Kassensturz anhand einer Stückliste oder durch die Eingabe des tatsächlich ermittelten Kassenbestands vorzunehmen.
Über die Schaltfläche Drucken ist ein Ausdruck des Kassensturzprotokolls möglich.
Kassenbericht
Der Kassenbericht ist ein notwendiger Bestandteil Ihrer Buchhaltungsunterla-gen. Der Bericht weist alle Kassenbewegungen und den jeweiligen Kassensaldo nach jeder Kassenbewegung aus.
Wählen Sie auf der Seite Einstellung den entsprechenden Ausgabezeitraum und das Kassenkonto aus. Erfassen Sie dann im Feld Kassenprüfer in den Kassenprüfer.
Zum Ausdruck des Kassenberichts stehen Ihnen im unteren Dialogbereich ver-schiedene Formularvarianten zur Verfügung.

Das Menü Extras
182
Statistik
Die Analyse-Funktion wertet die Zahlen der Buchhaltung zur Kontrolle aus. Diese Funktion gibt Ihnen beispielsweise Auskunft über den Wochentag des Beleg- oder Buchungsdatums, über die Häufigkeit der Konten oder von ge-buchten Beträgen.
Das Ziel der Ziffernverteilung bzw. Analyse ist es, ein ungewöhnlich häufiges Auftreten von einzelnen Ziffern zu entdecken. Um das Ungewöhnliche zu be-stimmen, ist zunächst ein Maßstab erforderlich, welcher die normale Häufig-keitsverteilung der Ziffern vorgibt. Demnach folgen die Ziffern in einer Reihe von Datensätzen einem bestimmten berechenbaren Muster, d. h. ein bestimm-ter Anteil der Zahlen beginnt mit einer 1 (nämlich in ca. 30 % aller Fälle), ei-ner 2 und mit stetig abnehmendem prozentualen Anteil ist die Ziffer 9 mit ei-nem Anteil von ca. 5 % die am wenigsten vorkommende Anfangsziffer.
Mithilfe der Ziffernanalyse können beispielsweise Buchungen auf eventuell auftretende Unregelmäßigkeiten überprüft werden.
Saldenneuberechnung
Über diesen Menüpunkt besteht die Möglichkeit, sämtliche Salden neu be-rechnen zu lassen. Beachten Sie, dass auf diesen Menüpunkt nur der Supervi-sor Zugriffsrechte hat.
Lexware scout Buchhaltung
Lexware scout ist ein Werkzeug zur Überprüfung und Pflege Ihrer Daten. Es unterstützt Sie an folgenden Punkten:
• Während der Installation
• Bei Datenbankaktualisierungen oder Datenübernahmen
• Bei der Überprüfung Ihrer Daten
• Bei der Korrektur Ihrer Daten
Weitere Hinweise erhalten Sie in der Hilfe.
Lexware scout Technik
Lexware scout Technik arbeitet im Hintergrund und überprüft Ihr System wäh-rend der Installation und beispielsweise während der Datenbankaktualisierung nach einem Update oder der Datenübernahme nach einem Upgrade.

Das Menü Extras
183
Lexware scout Inhalt
Lexware scout Inhalt überprüft Ihre Daten, erkennt Probleme, gibt Ihnen Hin-weise und unterstützt Sie durch Lexware scout Mini bei der Bearbeitung und Pflege der Daten.
Aufruf: Sie können den Lexware scout Inhalt auf zwei Arten starten:
1. Sie starten über das Menü Extras Lexware scout Buchhaltung
2. Sie klicken in der Auswahlleiste auf Lexware scout Anzeigen
Lexware scout Mini
Der Lexware scout Mini führt Sie Schritt für Schritt durch die zu korrigieren-den Datensätze. Dabei werden Probleme eines Dialogs bzw. Assistenten nach-einander abgearbeitet.
Hinweise zur Bilanz
Der Lexware scout überprüft unter anderem Ihren Kontenrahmen in Bezug auf die Zuordnung zur Bilanz.
SEPA einrichten
Ab dem 1. Februar 2014 wird die Regelung für den einheitlichen bargeldlosen Zahlungsverkehr in der Euro-Zone verbindlich eingeführt. Um Ihnen die Um-stellung auf SEPA zu erleichtern, wurde ein Assistent ins Programm integriert, der Ihnen dabei hilft.
Der Assistent begleitet Sie bei der Umstellung auf SEPA in allen vom Pro-gramm unterstützten Bereichen des Zahlungsverkehrs.
Optionen
Allgemein
Programmstart
Wenn beim Programmstart die Firma automatisch geöffnet werden soll, mit der Sie zuletzt gearbeitet haben, geben Sie das hier an. Ist das Feld nicht ange-kreuzt, erscheint beim Programmstart zuerst die Firmenauswahl.
Journal
Optional besteht die Möglichkeit, das Journal nach dem Buchungs- oder Be-legdatum zu sortieren.

Das Menü Extras
184
Zeitraumauswahl
Möchten Sie mit dem Öffnen der Ansicht Journal und OP-Listen einen indi-viduellen Zeitraum auswählen, dann lassen Sie den Haken in den Kontroll-kästchen Zeitraumauswahl beim Öffnen des Journals und Zeitraumauswahl beim Öffnen von OP-Listen gesetzt.
Buchungsvorlagen
Aktivieren Sie diese Option, wenn Sie neu angelegte Buchungsvorlagen im Menü Verwaltung auch in andere Firmen übernehmen möchten.
Buchungsmaske
Auswahlliste automatisch öffnen
Mit dieser Option wählen Sie, ob sich die Auswahllisten grundsätzlich mit der zeitlichen Verzögerung öffnen sollen. Wird die Option deaktiviert, werden die Auswahllisten nicht automatisch geöffnet. Sie können die Auswahllisten wei-terhin manuell mit der Maus oder der Pfeil nach unten Taste öffnen.
Autovervollständigung im Feld Buchungstext aktivieren
Ist der Haken im Kontrollkästchen Autovervollständigung im Feld Bu-chungstext aktivieren gesetzt, werden erfasste Teilwörter mit den hinterlegten Buchungstexten verglichen und können bei Übereinstimmung mit der Enter-Taste in das Feld Buchungstext übernommen werden. Soll ein Vorschlagswert nicht aus dem Listenfeld übernommen werden, bestätigen Sie den eingetrage-nen Buchungstext mit der Tab-Taste.
Positionierung der Auswahlliste (Soll und Haben)
Diese Option ist immer aktiv, auch wenn sich die Auswahllisten nicht automa-tisch öffnen sollen.
Mit dieser Option wählen Sie, wo die Auswahlliste im Soll und Haben geöff-net erden soll.
Aktuelle Steuersätze im Feld Steuer anzeigen
Um eine bessere Übersicht für die Anzeige der Steuersätze innerhalb der Bu-chungsmaske zu ermöglichen, steht Ihnen die Option "Aktuelle Steuersätze im Feld Steuer anzeigen" zur Verfügung.
Diese Option bewirkt, dass im Feld Steuer bei den Buchungsmasken nur die Steuersätze 7% und 19% angezeigt werden. Über den Eintrag "Alle Einträge anzeigen" werden alle Steuersätze der entsprechenden Kategorie angezeigt.
Vorfilterung der Steuersätze anhand der Kontenkategorie
Diese Option bewirkt, dass in der Buchungsmaske die Auswahl der Steuersätze passend zur Kontenkategorie vorgefiltert wird.

Das Menü Extras
185
Neuvorschlag der Buchung nach Stornierung
Möchten Sie, dass eine stornierte Buchung als Buchungsvorschlag in die Bu-chungsmaske übernommen werden soll, dann aktivieren Sie diese Option.
Suchnummern in den Buchungsvorlagen berücksichtigen
Hier können Sie wählen, ob Sie mit den Suchnummern in den Buchungsvor-lagen arbeiten und diese somit in der Auswahlliste angezeigt werden sollen.
Buchungstext als Pflichtfeld definieren
Da Ihre Buchführung aber auch für einen sachverständigen Dritten (z. B. Be-triebsprüfer des Finanzamts) ohne übermäßigen Aufwand nachvollziehbar sein muss, und dies die eventuelle Fehlersuche vereinfacht, sollten Sie auf den Ein-trag eines sinnvollen Buchungstextes nie verzichten. Mit dieser Option definie-ren Sie den Buchungstext als Pflichtfeld in Ihren Buchungsmasken.
Buchungstext beim Splitten übernehmen
Weiterhin können Sie entscheiden, ob der erfasste Buchungstext aus der Bu-chungsmaske in die Splittmaske übernommen werden soll.
Betragseingabe ohne Komma
Wünschen Sie die Betragseingabe ohne Nachkommastellen? Dann aktivieren Sie diese Option.
Buchungssatz nach dem Buchen stehen lassen
Manchmal erleichtert es die Arbeit, wenn die Daten der letzten Buchung im Eingabefenster nach dem Buchen stehen bleiben. Auch diese Option haben Sie unter diesem Menüpunkt.
Feld Periode anzeigen
In der Regel entspricht die Periode dem Kalendermonat des Belegdatums. Möchten Sie in den Buchungsmasken das Feld Periode nicht editieren, dann entfernen Sie den Haken aus dem Kontrollkästchen.
Mit mehreren Buchungsstapeln arbeiten
Mit Aktivierung der Option mehrere Stapel verwenden können Buchungen verschiedenen Buchungsstapeln zugeordnet werden.
Kontenansicht enthält beim Stapelbuchen die Buchungen aus
Hier legen Sie fest, ob auch die Buchungen aus dem Journal in der Kontenan-sicht angezeigt werden sollen.

Das Menü Extras
186
Buchen
Sicherheitsabfrage vor dem Löschen bzw. Ändern einer Buchung
Wenn Sie sicherheitshalber noch einmal gefragt werden wollen, bevor Sie eine Änderung oder Löschung endgültig speichern, legen Sie das hier fest.
Warnung bei Buchungen in bereits per ELSTER übermittelten Zeiträumen
Mit der Option Warnung bei Buchungen in einem bereits per ELSTER übermittelten Zeitraum legen Sie fest, ob ein Hinweis innerhalb der Bu-chungsmaske erfolgen soll, wenn Buchungen in einem bereits gemeldeten Zeit-raum (USt-Voranmeldung) vorgenommen werden.
Abfrage, ob Buchung nach Stornierung neu vorgeschlagen werden soll
Wenn eine Abfrage vor dem Öffnen der Buchungsmaske erfolgen soll, dann aktivieren Sie diese Option.
Rundungsdifferenzkonto
Für den Import von Buchungsdaten (beispielsweise aus Lexware warenwirt-schaft pro/premium oder Lexware Lohn und Gehalt pro/premium) ist die Ein-gabe eines Rundungsdifferenzkontos notwendig. Rundungsdifferenzen, die innerhalb eines Geschäftsjahres entstehen, sind erfolgwirksam zu behandeln. Es muss ein Konto der Kategorie Einnahmen, Ausgaben oder Interim hinter-legt werden. Des Weiteren darf bei diesem Konto kein Steuersatz zugeordnet sein.
Datum beim Öffnen der Buchungsmaske
Des Weiteren besteht die Möglichkeit, das Datum beim Öffnen der Bu-chungsmaske als Vorschlagswert festzulegen. Zur Auswahl stehen das aktuelle Datum und das letzte Belegdatum.
Wie viel Buchungstage sollen angezeigt werden
Über die Option Anzahl anzuzeigender Buchungstage bestimmen Sie, für welchen Zeitraum Ihnen im Buchungsfenster der Buchungsmaske die Buchun-gen angezeigt werden.
Schnellbuchen
In dieser Karteikarte richten Sie sich Ihre individuelle Schnellbuchungsmaske ein.
Reihenfolge der Felder
Als Erstes sollten Sie die Reihenfolge der Felder festlegen. Dazu klicken Sie das Feld, das Sie an eine andere Stelle verschieben wollen, an und klicken rechts auf den Pfeil nach oben oder unten, je nachdem, ob das Feld nach oben oder unten verschoben werden soll.

Das Menü Extras
187
Tabstop
Haben Sie die für Sie sinnvolle Reihenfolge gefunden, können Sie im Feld Tabstop festlegen, ob der Cursor in dieses Feld springen soll oder aber gleich in das folgende Feld. Unsere Voreinstellung ist so getroffen, dass der Cursor nach Klicken der Tab- oder Entertaste in jedes folgende Feld springt. Soll ein Feld übersprungen werden, entfernen Sie den Haken in der Spalte Tabstop bei dem entsprechenden Feld. Egal, welche Einstellung Sie hier getroffen haben, Sie können innerhalb der Buchungsmaske mit der Maus in jedes Feld klicken.
Schleppen
In der Praxis kommt es häufig vor, dass mehrere Belege einen ähnlichen Inhalt haben und somit auch die Buchung sehr ähnlich oder in einigen Fällen gar gleich ist. In der Buchungsmaske Schnellbuchen haben Sie die Möglichkeit, den Inhalt von einzelnen Feldern in die nächste Buchung automatisch zu übernehmen. Dazu klicken Sie in der Spalte Schleppen einfach das Feld an, dessen Inhalt Sie in die nächste Buchung übernehmen wollen.
Kontoinformation
Möchten Sie in der Buchungsmaske Informationen zu den erfassten Konten erhalten, dann aktivieren Sie die Option Kontoinformationen einblenden.
Zahlungsverkehr
In dieser Karteikarte haben Sie die Möglichkeit, diverse Voreinstellungen für den Zahlungsverkehr und den Lastschrifteinzug zu treffen.
Verwendungszweck
Sie können für den Verwendungszweck 1 und 2 definieren, welche Angaben bei Zahlung oder Einzug erscheinen sollen. Dazu setzen Sie per Maus den Cursor in das Feld, das Sie definieren wollen. Anschließend klicken Sie auf das entsprechende Symbol.
Zusätzlich haben Sie die Möglichkeit, einen individuellen Text in jedem Ver-wendungszweckfeld zu hinterlegen. Die hier definierten Einträge werden au-tomatisch im Zahlungsverkehr und Lastschrifteinzug berücksichtigt, egal wel-che Zahlungsart Sie wählen. Sie können Abweichungen direkt beim Zahlungs-verkehr ändern und brauchen dafür nicht die Voreinstellungen bearbeiten.
Autom. Buchen
Mit der Aktivierung der Funktion Autom. Buchung Zahlungslauf besteht die Möglichkeit, innerhalb des Zahlungsverkehrs Zahlungen oder Lastschriften au-tomatisch zu buchen. Ist diese Option aktiviert, wird die Eingabe eines Inte-rimskontos notwendig.

188
Notizen/Belege
Beim Buchen haben Sie die Möglichkeit, eine Notiz und Belege zu der jeweili-gen Buchung zu hinterlegen.
Wollen Sie von dieser Möglichkeit bei den Buchungsmasken keinen Gebrauch machen, können Sie die jeweilige Funktion durch Entfernen des Häkchens ganz einfach deaktivieren. Durch das Deaktivieren der jeweiligen Funktion werden bereits hinterlegte Notizen oder die angefügten Belege nicht gelöscht. Sie können die Notiz- oder Belegfunktion jederzeit wieder zuschalten.
Die beiden Funktionalitäten sind unabhängig voneinander. Sie können also z.B. nur mit einer der beiden Funktionen arbeiten und die andere ausschalten.
E-Bilanz
Bilanzierungsstandard Firmenangaben Gewinnermittlungsart, gesondert für die Erstellung der E-Bilanz die Buchungsperioden zu hinterlegen.Die Anzahl der Perioden für die Eröffnungsbilanz richtet sich nach der Anzahl der Buchungsperioden, die im Menüpunkt Firmenangaben Gewinnermitt-lungsart hinterlegt sind.
Anzahl der Buchungsperioden Eröffnungsbilanz:
Firmeneinstellungen
Anzahl der Buchungsperioden
Optionen
Handelsbilanz
Optionen
Steuerbilanz/Einheitsbilanz
12 1 – 12 1 - 12
13 1 - 13 1 - 13
14 1 - 14 1 - 14
16 1 - 15 1 - 16
Das Menü Fenster Sie haben hier die Möglichkeit, zwischen den geöffneten Fenstern zu wech-seln.

Das Menü ?
189
Das Menü ?
Online Support
Über das Menü ? oder über die Schaltfläche Online Support in der Titelleiste öffnen Sie den Online Supportbereich. Im Online Support finden Sie umfang-reiche Informationen -abgestimmt auf Ihr Programm:
Alle Handbücher als pdf-Dokumentationen
Fragen und Antworten zu Ihrem Produkt
Umfangreiche Fachinhalte, Checklisten und Arbeitshilfen
Aktuelle Updates zu Ihrer Software
Anwender- und Technik-Forum
Telefon-Service & Support
Schulungen & Training
Sie interessieren sich für eine Online Veranstaltung? Hier finden Sie alle Ter-mine für Lexware Online Veranstaltungen und Experten Chats auf einen Blick.
Wissen & Tipps
Damit Sie sich ganz auf Ihr Kerngeschäft konzentrieren können, liefern wir Ihnen das nötige Fachwissen, sowie clevere Tipps, aktuelle Infos und prakti-sche Tools für Ihr Business. Mehr noch: Wir informieren Sie regelmäßig, wel-che Neuigkeiten die Lexware Produktwelt bietet und welche gesetzlichen Än-derungen anstehen.
Service Center
Im Lexware Service Center finden Sie alle Services zu Ihrer Software auf einen Blick: Zusatz-Module, Trainingsunterlagen, Formulare und vieles mehr.
Info Center
Das Lexware Info Center informiert Sie automatisch über alle Neuigkeiten zu Ihrem Programm:
• Sie erhalten aktuelle Informationen zu Ihrer Software.
• Sie sehen Ihre Termine und Aufgaben für die tägliche Planung.

Das Menü ?
190
Übersicht Produkthilfe
Lexware Lexware buchhalter pro stellt Ihnen während Ihrer Arbeit eine Pro-grammhilfe zur Verfügung. Sie können die Hilfe folgendermaßen aufrufen: In den meisten Dialogfenstern ist die Schaltfläche Hilfe vorhanden. Betätigen Sie diese Schaltfläche (oder drücken Sie F1), um Hilfe zu dem angezeigten Dialog-feld zu erhalten. Die Grundfunktionen der Hilfe können Sie über den Menü-punkt Übersicht Produkthilfe ersehen. Gezielte Unterstützung zu bestimmten Themen bekommen Sie, wenn Sie die entsprechenden Einträge in diesem Me-nü anwählen.
Neues in dieser Version
Mit einem Mausklick auf diesen Menüeintrag erhalten Sie Informationen zu den einzelnen Programmerweiterungen in Lexware buchhalter pro.
Produktfragebogen
Helfen Sie uns, die Software an Ihre Wünsche und Anforderungen anzupas-sen. Füllen Sie diesen Fragebogen aus und wir versichern Ihnen, dass Ihre Kri-tik und Ihre Anregungen in die Entwicklung der künftigen Versionen mit ein-fließen werden. Sie finden den Produktfragebogen im Menü ?
Produktfragebogen. Wir bedanken uns jetzt schon für Ihre Teilnahme.
Produktaktivierung
Dieser Menüpunkt ruft einen Dialog zur Produktaktivierung auf. Die Pro-duktaktivierung ist ein technisches Verfahren, das Sie und uns vor dem un-rechtmäßigen Einsatz der Software schützt. Dadurch wird sichergestellt, dass die Lizenzbedingungen eingehalten werden. Die Aktivierung über das Internet von diesem Rechner aus ist die schnellste und einfachste Art, um Ihre Software zu aktivieren. Die Aktivierung erfolgt direkt an dem Rechner, auf dem Sie Ihr Programm installiert haben. Voraussetzung ist, dass an diesem Rechner eine Internetverbindung möglich ist. Der Assistent erledigt für Sie die einzelnen Schritte und Sie müssen keine Nummern notieren bzw. eingeben.

Das Menü ?
191
Lizenzverwaltung
Mit diesem Assistenten können Sie Ihre Lizenzen verwalten. Er bietet Ihnen die Möglichkeit neue Lizenzen einzugeben und vorhandene zu ersetzen. Ebenso können Sie hier sehen, welche Ihrer Lizenzen noch aktiviert werden muss. Haben Sie zum Beispiel die gleiche Seriennummer für ein aktivierungs-pflichtiges Produkt versehentlich für zwei Rechner verwendet, so werden Sie den zweiten Rechner nicht aktivieren können, da Sie für jede Installation eine eigene Seriennummer benötigen. Um die Seriennummer für
den zweiten Rechner zu korrigieren, verwenden Sie im Lizenzverwaltungs-Assistenten die Schaltfläche Ersetzen, die hinter der falsch eingegebenen Se-riennummer steht.
Software aktualisieren
Lexware Info Service bietet die Möglichkeit, bei bestehender Internetverbin-dung automatisch nach vorhandenen Updates zu suchen. Dadurch können Sie Lexware Lexware buchhalter pro immer aktuell halten. Für den Empfang von Updates können Sie verschiedene Einstellungen vornehmen. Wir empfehlen Ihnen einzustellen, dass Updates automatisch gesucht, heruntergeladen und installiert werden. So stellen Sie sicher, dass Sie immer mit der aktuellsten Pro-grammversion arbeiten. Sie können Lexware Info Service nicht nur über das Menü ? aufrufen, sondern auch über das entsprechende Symbol im Infobe-reich rechts unten neben der Uhr. Detaillierte Informationen zu Lexware Info Service finden Sie in der Programmhilfe.
Remoteunterstützung
Im Menü ? steht Ihnen der Eintrag Remoteunterstützung zur Verfügung. Über diese Funktion können Sie die direkte Verbindung zu einem Supportmitarbei-ter herstellen und dadurch schnelle Problemlösungen
bekommen. Um die Remoteunterstützung verwenden zu können, benötigen Sie zunächst eine Internetverbindung. Darüber hinaus ist die persönliche Bera-ternummer erforderlich, die Sie direkt von einem Supportmitarbeiter erhalten. Der Supportmitarbeiter kann – selbstverständlich nur mit Ihrer Erlaubnis – den Bildschirminhalt einsehen und – nur falls notwendig – mit Ihren Daten arbeiten. Aus Sicherheitsgründen werden während der Sitzung alle Vorgänge aufgezeichnet. Auf Wunsch können Sie diese Aufzeichnungen zur Kontrolle erhalten.

Das Menü ?
192
Info
Hier finden Sie Informationen über die aktuelle Programmversion und die von Ihnen erworbene Lizenzart. Zudem wird Ihre Seriennummer angezeigt, die Sie bereithalten sollten, falls Sie die Hotline in Anspruch nehmen.
Inhaltliche Hotline für Lexware buchhalter pro
Es stehen Ihnen für jedes Programm Spezialisten zur Verfügung, die die Fragen zu den Themen
• Bedienung und Funktionen des Programms
• Inhaltliche Grundlagen
• Berechnungen und Auswertungen
• Datenimport und Datenexport
• Formulare und Formulareditor
bearbeiten. Diese Fragen beantwortet Ihnen ausschließlich das Hotline-Team. Um zu gewährleisten, dass Sie den richtigen Ansprechpartner erreichen, stellen wir für jedes Programm eigene Rufnummern bereit.
Technische Hotline
Auch für technische Fragen stehen Ihnen Fachleute am Telefon zur Seite.
Haben Sie Fragen bezüglich
• Installation und Betrieb in Netzwerken
• Datensicherung und -pflege
oder Probleme wie
• Programmabbrüche und Rechnerabstürze
• nicht verfügbare Programmfunktionen
• technische Fehlermeldungen des Programms oder der Datenbank
• fehlerhafter oder unterbleibender Ausdruck
hilft Ihnen unsere Technische Hotline weiter.
Die aktuellen Rufnummern und Preise der Hotline finden Sie im Online Support

Die Service-Leistungen
193
Alles, was Sie wissen müssen finden Sie im Online Support:
• Fragen und Antworten sowie das Anwender-Forum zu Ihrem Programm
• Umfangreiche Fachinhalte, Checklisten und Arbeitshilfen u.v.m.
• Aktuelle Updates zu Ihrer Software (Downloads)
• Trainingsunterlagen, Formulare und vieles mehr.
Unterstützung finden Sie auch im Internet unter www.lexware.de/support
Gesetzesänderungen
Zum Zeitpunkt der Auslieferung enthält der Lexware buchhalter pro immer die aktuellen Werte. Wir sind nicht verantwortlich für die manchmal turbulenten Veränderungen im Steuer- und Handelsrecht, sind aber als Spezialisten immer für Sie am Ball, um Ihnen die neuesten Informationen mitteilen zu können.
Sollten sich entsprechende Gesetze ändern, werden wir Ihnen rechtzeitig eine aktualisierte Version des vorliegenden Programms anbieten. Nutzen Sie unse-ren Update-Service, so haben Sie immer das aktuelle Programm zur Verfügung.
Die Service-Leistungen
Alles, was Sie wissen müssen – direkt in Ihrem Programm:
Im Lexware service center bündeln sich an einer zentralen Stelle alle wichti-gen Informationen zu Ihrem Lexware Programm und fachspezifischen The-men:
• Fragen und Antworten zu Ihrer Software
• Anwender-Forum
• Umfangreiches Fachwissen, Checklisten, Arbeitshilfen u.v.m.
• Aktuelle Service-Packs zu Ihrer Software (Downloads)
• Alle Services rund um Ihre Software auf einen Blick: Zusatz-Module, Trai-ningsunterlagen, Formulare, etc.
• Umfassende Unterstützung erhalten Sie auch im Internet unter www.lexware.de/support.

Die Service-Leistungen
194
Hotline – schnelle Expertenhilfe
Egal ob es um inhaltliche oder technische Fragen geht. Wenn das System ein-mal klemmt, sind unsere Profis für Sie zur Stelle - von Montag bis Freitag je-weils von 08:00 Uhr bis 18:00 Uhr. Ein Anruf genügt und Sie fühlen sich gleich in sicheren Händen.
Für Fragen rund um die Installation wenden Sie sich an die Installations-Hotline.
Ist Ihr aktuelles Problem technischer Natur, dann wenden Sie sich an die tech-nische Hotline.
Für Fragen zum Programminhalt, zu Vorgehensweisen und der Umsetzung von rechtlichen Vorschriften innerhalb eines Programms gibt es die inhaltliche Hotline.
Die aktuellen Rufnummern und Preise finden Sie im Online Support.
Wichtig:
Für eine bestmögliche und effektive Hilfe durch unsere Spezialisten ist es un-bedingt erforderlich, dass Sie vor Ihrem eingeschalteten Computer sitzen, wenn Sie anrufen. Für den technischen Support sollte der zuständige Netzwer-kadministrator oder eine Person mit Administrator-Rechten zur Verfügung ste-hen.
Gezielte Fragen verkürzen die Gesprächsdauer und kommen dadurch beiden Seiten zugute. Deshalb empfehlen wir Ihnen: Klären Sie im Vorfeld folgende Fragen und halten Sie die Informationen während des Gesprächs bereit:
• Um welches Programm und um welche Programmversion handelt es sich?
Diese Informationen erhalten Sie über den Menüpunkt ? Info. (Bsp.: Lexware buchhalter pro / Lexware buchhalter premium, Version 16.0).
• Um welches Problem handelt es sich?
Versuchen Sie, eine präzise Problembeschreibung zu formulieren, z.B. in Form einer konkreten Wenn-dann-Aussage: „Wenn man die Schaltfläche xy bedient, dann erscheint die Meldung xxx.“
• Welches Betriebssystem setzen Sie ein (z. B. Windows Vista Business SP 1) und welche Komponenten sind angeschlossen (Drucker, etc)?
Diese Informationen finden Sie unter dem Menüpunkt ? Info über die Schaltfläche System-Info.

Die Service-Leistungen
195
Intelligente Anwenderunterstützung – Lexware help&news
Lexware help&news bietet Ihnen einfache, praxisnahe und kompetente Unter-stützung direkt an Ort und Stelle. Die wichtigsten Fragen & Antworten, Fachinhalte oder auch Arbeitshilfen geben Ihnen kompetente Antwort auf Ihre Fragen. So erhalten Sie auch bei kniffligen Fällen passende Informationen und hilfreiche Tipps – online und immer da, wo sie gebraucht werden.
Gesetzesänderungen
Zum Zeitpunkt der Auslieferung enthält der Lexware buchhalter pro immer die aktuellen Werte. Wir sind nicht verantwortlich für die manchmal turbulenten Veränderungen im Steuer- und Handelsrecht, sind aber als Spezialisten immer für Sie am Ball, um Ihnen die neuesten Informationen mitteilen zu können.
Sollten sich entsprechende Gesetze ändern, werden wir Ihnen rechtzeitig eine aktualisierte Version des vorliegenden Programms anbieten. Nutzen Sie unse-ren Update-Service, so haben Sie immer das aktuelle Programm zur Verfügung.

Aktualitätsgarantie
196
Aktualitätsgarantie
Bitte beachten Sie: Folgende Programm-Funktionen stehen je nach Preismodell nur innerhalb der Aktualitätsgarantie bzw. in der aktuellen Version zur Verfü-gung:
Zahlungsverkehr
DATEV-Import
DATEV-Export
ASCIII-Import
Berater-Import
Berater-Export
EHUG
Elster
Haben Sie Fragen dazu? Wir beantworten sie gerne! Sie erreichen uns unter der kostenlosen Rufnummer 0800 5398011.

Anhang
197
Anhang
Abkürzungstasten
Einige Funktionen sind mit Abkürzungstasten ausgestattet. Im Einzelnen sind es folgende Funktionen:
Diese Tastenkombination ... ... entspricht diesem Befehl
Strg+K Kontenplan einblenden
Strg+F Bearbeiten Suchen
Strg+T Buchen Stapelbuchen
Strg+D Buchen Dialogbuchen
Strg+E Buchen Einnahmen-Ausgaben
Strg+S Buchen Schnellerfassung
Strg+J Ansicht Journal

Index
198
Index
A Abweichendes Wirtschaftsjahr ..... 32
Aktuelle Steuersätze anzeigen .... 184
Aktueller Kontostand ................... 38
Analyse-Funktion ........................ 182
Anlage
Verzeichnis der nicht abziehbaren Schuldzinsen ........ 94
Anlage EÜR .................................. 92
Anlage 1 ..................................... 94
Assistent ..................................... 93
Auswertung ................................ 92
Stammdaten ............................... 92
Verzeichnis der nicht abziehbaren Schuldzinsen .............................. 94
Zuordnung ................................. 92
Aufgabenliste ................................ 63
Auswertungsaufbau .................... 107
Automatische Verbuchung ........ 170
Autovervollständigung im Feld Buchungstext aktivieren .......... 184
B Bankenmappe ............................... 88
Bedienelemente ............................ 10
Belegnummer .............................. 119
Kürzel ....................................... 119
Nummerierung ........................ 119
Belegnummernkreis .................... 119
Berechnungsart
Bau ........................................... 118
i.g.E. ......................................... 117
Im Hundert .............................. 117
Vom Hundert .......................... 117
Berichtszentrale ............................ 83
Betriebsausgaben .......................... 40
Buchungsarten ............................ 124
Buchungsstapel ............................. 85
Buchungstexte ............................ 123
Buchungsvorlagen
Buchungsarten ......................... 124
Buchungstexte ......................... 123
Buchungstexte übernehmen ... 123
Import von Buchungstexten ... 123
Wiederkehrende Buchungen .. 124
Business Cockpit .......................... 14
C Checkliste ..................................... 90
D Datenübernahme .......................... 53
DATEV ......................................... 34
DATEV-Konten ......................... 125
Daueraufträge verwalten ............ 166
Dauerfristverlängerung ............... 139
Debitorenkonto ............................ 86
Detailansicht ................................. 39
E Eigene Auswertung ....................... 91
Eingabe von Kontonummern ...... 20
Einmalkunde ................................ 70
Einmallieferant ............................. 70

Index
199
Einnahmen-Überschussrechnung 92
Elster
Aktualisierung .......................... 135
Dauerfristverlängerung ............ 139
Einstellungen ........................... 135
Elster Zentrale ............................. 132
F Firmenassistent ............................. 31
Firmenstammblatt ........................ 55
Formularauswahl ........................ 169
Funktionsaufruf ............................ 14
G Gespeicherten Zahllauf einlesen 166
H Hauptnavigation ........................... 12
Hotline ........................................ 194
Inhaltlich .................................. 192
Technisch ................................. 192
I Im Hundert ................................. 117
Istversteuerung ...................... 75, 118
J Jahresabschluss ............................ 176
Journal ........................................... 84
K Kalender ........................................ 65
Kassenbericht .............................. 181
Kassensturz ................................. 181
Konfigurationsassistent .............. 128
Kontenplan ............................. 14, 55
Kontenrahmen .............................. 32
Kontextmenü ................................ 14
Kostenstellen .............................. 123
Kostenträger ................................ 123
Kreditorenkonto ........................... 86
L Lastschrifteinzug ......................... 165
Lexware Info Center ..................... 13
Lexware scout ............................... 13
Lizenzart ..................................... 192
M Mahnformulare .......................... 173
Mahnfrist .................................... 173
Mahnkosten .......................... 33, 172
Mahnlauf Statistik ........................ 39
Mahnstufe ..................................... 33
Mahnwesen ................................... 33
Beträge mahnen ab .................... 33
Deutsche Zinsberechnung ........ 33
Eurozinsberechnung ................. 33
Formularassistent ..................... 173
Lexware warenwirtschaft pro ... 33, 171
Mahnkennzeichen ................... 173
Mahnstufe senken ................... 173
Maus ............................................. 10
Menüleiste .................................... 12
Mindestmahnbetrag ................... 172
O Onlinekontoauszüge abholen .... 165
OP-Debitoren ............................... 87
OP-Kreditoren .............................. 87

Index
200
Optionen
Allgemein ................................. 183
Buchen ..................................... 186
Buchungsmaske ....................... 184
E-Bilanz .................................... 188
Schnellbuchen ......................... 186
Zahlungsverkehr ...................... 187
P
Periodenabschluss ....................... 174
Programmversion ........................ 192
Q
Quittungsmaske
Beschreibung der Eingabefelder ........................... 179
R
Return-Taste .................................. 20
Rumpfwirtschaftsjahr ................... 32
S
Sachkonto ..................................... 86
Saldenaktualisierung ............. 35, 176
Saldovorträge ........................ 36, 176
Sammelbericht .............................. 87
Schnellbuchungstaste ................... 20
Schuldzinsen ................................. 94
Seriennummer ............................ 192
Service-Leistungen ........................ 28
Soll/Ist-Vergleich .......................... 39
Sondervorauszahlung ................. 104
Speichern ...................................... 20
Standardauswertung ..................... 91
Standardverzeichnis ..................... 90
Stapelauswahl ............................... 41
Steuernummer .............................. 32
Suchfeld ........................................ 13
Summen- und Saldenliste ............ 85
Symbolleiste ................................. 13
T
Tastatureingaben .......................... 10
Termine ......................................... 63
U
Überweisungen ........................... 165
Umsatzsteuer-Zahllast .................. 40
USt-Identifikationsnummer ......... 32
V
Verzeichnis der Anlagegüter ........ 94
Verzugszinsen ....................... 33, 172
vom Hundert .............................. 117
Vortragsaktualisierung .......... 35, 175
W
Wiederkehrende Buchungen ..... 124
Z
Zahlungsart ................................. 166
Zahlungsvorschlag ...................... 168
Ziffernanalyse ............................. 182
Ziffernverteilung ......................... 182
Zusatzfunktionen ......................... 13