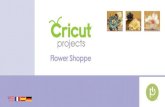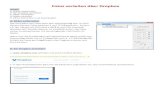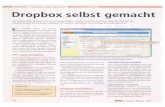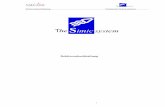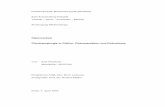Hilfe für Computeranfänger Dokumentation Dropbox.
-
Upload
bjoern-walter -
Category
Documents
-
view
220 -
download
5
Transcript of Hilfe für Computeranfänger Dokumentation Dropbox.

Hilfe für Computeranfänger
Dokumentation Dropbox

Dropbox
Photos Public
Hilfe für Computeranfänger
Dokumentation Dropbox
Dropbox stellt für Privatnutzer kostenlos 2 GB Speicherkapazität zur Verfügung, wobei man in diesem Fall die Fotos nicht einmal selbst hochladen muss, weil dies automatisch geschieht!
Hier ist eine Beschreibung anhand einiger Beispiele, wie man mit Dropbox ganz einfach seinen Verwandten, Freunden und Bekannten Fotos zur Verfügung stellen kann, ohne sie per Email oder CD verschicken zu müssen. Außerdem braucht man bei diesem Speicher-volumen auch nicht mehr so auf die Größe der Bilder zu achten!
Die Registrierung erfolgt nur mit Namen, E-Mailadresse und Kennwort, ohne weitere Angaben.
Während der Installation von Dropbox wird automatisch auf dem eigenen Computer der Ordner Dropbox erstellt, welcher die beiden Ordner Photos und Public enthält. In dem Ordner Photos stellt man immer ganze Ordner mit mehreren Fotos zur Verfügung, welche später als Album bzw. Galerie angezeigt werden. Im Ordner Public werden prinzipiell nur einzelne Fotos zur Verfügung gestellt.
Es gibt hier Ausnahmen, welche nur von Experten benutzt werden sollten, aber dazu später mehr.
Man braucht keine Internetverbindung, um die Fotos vorzubereiten, sondern kann sie einfach entweder als Einzelbilder in den Ordner Public kopieren oder erstellt in dem Ordner Photos einen oder auch mehrere eigene Ordner und kopiert jeweils mehrere Fotos hinein. Auf diese Art kann man gleichzeitig mehrere Galerien aufbauen und zur Verfügung stellen.
Ist man mit den Vorbereitungen fertig und möchte die Fotos zur Verfügung stellen, sollte man folgendermaßen vorgehen:
Als erstes muss man die Seite von Dropbox aufrufen, dazu muss die Verbindung ins Internet über den Browser (Internet Explorer oder Mozilla Firefox) hergestellt werden. Danach gibt man in die Browserzeile (oberste Eingabezeile) die Adresse https://www.Dropbox.com ein, drückt die Entertaste und dann wird das folgende Bild angezeigt.

Dann sollte man diese Adresse zu seinen Favoriten (Lesezeichen) hinzufügen, damit man die Adresse nicht immer eingeben muss und sie direkt aus der Favoritenliste auswählen kann. Anschließend kehrt man zu dieser Seite zurück.

Danach klickt man mit der linken Maustaste rechts oben auf Anmelden, worauf sich das nächste Fenster öffnet.

Jetzt muss man seine eMail-Adresse und Kennwort (mit dem man sich bei Dropbox registriert hat) eingeben und mit der linken Maus-taste auf Anmelden klicken.

Hier sieht man den Ordner Dropbox mit den beiden Ordnern Photos und Public.

Dokumentation für einzelne Fotos (einzelne Bilder im Ordner Public)
Dokumentation für die Galerie (Ordner mit mehreren Bildern im Ordner Photos)
Hilfe für Computeranfänger
Dokumentation Dropbox
Dokumentation Ordner freigeben
Dropbox muss nur von den Personen installiert werden, welche die Links versenden oder die Zusatzfunktionen nutzen wollen!
Dokumentation erweitere Funktionen

Dokumentation für die Galerie (mehrere Fotos)
Nach dem Klick auf den Ordner Photos (siehe Bild) ...

... wird der Inhalt angezeigt. In unserem Fall ist das der Ordner Beispiel_Album und eine Textdatei, welche auch noch eine Kurzbe-schreibung für die Verwendung von Dropbox enthält. Wenn man jetzt mit der linken Maustaste auf den Ordner Beispiel_Album klickt,

kann man dessen Inhalt (hier sind es drei Fotos) sehen. Dies wird hier nur zum besseren Verständnis beschrieben, im Normalfall weiß man ja selbst genau, was der Ordner enthält!Wir gehen jetzt aber einen Schritt zurück, indem wir oben auf den Text Photos klicken

und sehen wieder den Inhalt des Ordner Photos. Für die weitere Verarbeitung klickt man zwischen Beispiel_Album (bzw. eigener Ordner) und dem Text Ordner mit der linken Maustaste in das leere Feld,

worauf die Zeile blau hinterlegt wird und eine Zeile darüber einige Auswahlmöglichkeiten erscheinen, wobei hier ...
nur die Option Link holen beschrieben wird, weil diese der einfachste Weg ist, seine Fotos weiterzugeben.Das erreicht man, indem man entweder oben auf den Text Link holen oder rechts auf das Symbol mit den Kettengliedern klickt (siehe Bild oben).

Danach wird automatisch der aktuelle Browser (Internet Explorer, Mozilla Firefox etc.) gestartet und die Galerie angezeigt. Man kann man die Galerie noch einmal ansehen, wenn man zunächst auf das erste Foto...

und danach unten auf die Pfeile klickt, um zu blättern. Anschließend verlässt man die Anzeige wieder mit einem Klick auf das weiße Kreuz auf schwarzem Grund rechts oben (siehe Grafik).

Jetzt ist wieder das Bild mit der Galerie zu sehen. Um den Link (das ist die Adresse dieser Galerie im Internet) zu kopieren, klickt man mit der linken Maustaste ganz oben in die Browserzeile, worauf diese

blau hinterlegt angezeigt wird. Nun muss man noch mit der rechten Maustaste auf die Browserzeile klicken und ...

es öffnet sich ein kleines Fenster mit verschiedenen Auswahlmöglichkeiten. Jetzt klickt man mit der linken Maustaste auf Kopieren und damit landet der Link in der sogenannten Zwischenablage. Durch Klick mit der rechten Maustaste in einer Email oder einem Dokument und anschließendem Klick mit der linken Maustaste auf Einfügen wird der Link dort hineingeschrieben. Diesen Link sendet man an die gewünschten Personen. Die Empfänger brauchen dann nur auf diesen Link klicken, um die Galerie sehen, drucken oder herunterladen zu können.
Hier ein besonderer Tipp:Um den Link nicht jedes mal wieder einzeln holen zu müssen, wenn man ihn mehrfach versenden möchte, sollte man ihn in einem Word-Dokument speichern.

Dokumentation für einzelne Fotos
Nach dem Klick auf den Ordner Public (siehe Bild) ...

wird der Inhalt desselben angezeigt. In diesem Fall sind es weitere Ordner und weiter unten ein Foto mit dem Namen DSCF1175.JPG, wobei JPG die Dateiart (hier: Foto bzw. Bild) darstellt. Wenn man jetzt mit der rechten Maustaste auf das Bild klickt, ...

wird zusätzlich ein kleines Fenster geöffnet, welches verschiedene Möglichkeiten bietet. Hier klicken wir einfach auf Öffentl. Link kopieren, worauf ...

erneut ein Fenster geöffnet wird, in welchem das Kopieren mit einem Klick auf den Button In Zwischenablage kopieren bestätigt werden muß (siehe Bild unten).

Das Kopieren des Links wird durch Anzeige des Textes Link copied to clipboard vom Programm bestätigt und ...

jetzt kann man wieder mit der rechten Maustaste den Link aus der Zwischenablage entweder direkt in eine Mail oder ein Dokument kopieren und versenden. Die Empfänger brauchen dann nur auf diesen Link klicken, um das Foto sehen, drucken oder kopieren zu können.
Im Prinzip sind wir jetzt fertig und können uns eigentlich wieder abmelden. Dazu klickt man zuerst oben rechts auf den Benutzer-namen und danach etwas weiter unten auf Abmelden.

Dokumentation Ordner freigeben
Voraussetzung hierfür ist zunächst die Installation von Dropbox auf den Rechnern der entsprechendenPersonen. Für Kenner der Materie bietet Dropbox noch weitere Optionen, so gibt es z.B. die Möglichkeit, dass ein Ordner im Ordner Photos für eine oder mehrere Personen freigegeben wird.
Das bedeutet, dass diese Personen ebenso wie der Eigentümer die Dateien in dem freigegebenen Ordner bearbeiten, um-benennen oder auch löschen können. Dazu klickt man zunächst auf den Ordner Photos, …

…dessen Inhalt zu sehen. Hier ist das unter anderem z.B. der Ordner Blumen.

Wenn man jetzt mit der linken Maustaste zwischen dem Ordner Blumen und dem Text Ordner klickt, wird diese Zeile blau hinterlegt und darüber wird eine weitere Zeile angezeigt (siehe Grafik).Dort gibt es wieder verschiedene Auswahlmöglichkeiten, wobei hier nur für die Option Zu Ordner einladen relevant ist.

Klickt man mit der linken Maustaste auf diesen Text, so öffnet sich ein weiteres Fenster. Hier gibt man die Emailadressen der Personen ein, für welche der Ordner freigegeben werden soll. In dem Feld darunter kann man noch eine Nachricht zur Information der entsprechenden Personen schreiben und zusätzlich könnte man den Empfängern die Freigabe des Ordner für weitere Personen erlauben, indem man Mitgliedern erlauben, andere einzuladen anklickt.
Allerdings sollte dies erst einmal gut überlegt werden, wem man diese Option erlaubt! Anschließend klickt man auf Ordner freigeben und schon können die jeweiligen Mitglieder dieser Gruppe mit dem Ordner arbeiten.

Dokumentation erweiterte Funktionen
Auf der folgenden Grafik sieht man, dass auch im Ordner Public weitere Ordner enthalten sind. Diese erfüllen eine ganz besonderen
Zweck. Hier nehmen wir z.B. einmal den Ordner Ibbenbüren, der nicht einzelne Fotos, sondern …

mehrere Ordner und Dateien enthält. Dahinter verbirgt sich in diesem Fall bereits ein fertiges Album, welches mit einem anderen Pro-
gramm (hier: JAlbum) erstellt wurde.

Um hier den Link auf das Album versenden zu können, klickt man mit der linken Maustaste auf die erste Seite des Albums
index.html, kopiert den Link ganz normal wie bei einem Foto und versendet diesen an seine Freunde.

Hat man den Link kopiert und in die Browserzeile eingefügt, wird nach Betätigen der Eingabetaste das Album angezeigt.

Das bedeutet, dass man in der Gestaltung seiner Alben sehr viele kreative Möglichkeiten hat und außerdem kann man Dropbox für
weitere Dinge wie z.B. Verwaltung von Vereinen nutzen, indem mehrere Personen an denselben Daten arbeiten, ohne sie hin- und
herschicken zu müssen.
Allerdings setzt dies eine exakt abgesprochene Vorgehensweise und gute Planung voraus!
Besonderheiten:
Die Daten werden nach 3 Monaten automatisch gelöscht, wenn sie in dieser Zeit nicht benutzt wurden!
Man kann sie allerdings jederzeit wieder in den Dropbox-Ordner kopieren und sie stehen wieder zur Verfügung. Aus diesem Grund
sollte man die entsprechenden Daten auf jeden Fall zumindest noch in einem anderen Ordner, auf einer CD/DVD oder USB-Stick
aufbewahren.
Zusätzlich zu der kostenlosen Speicherkapazität von 2 GB, kann man sich noch weiteren Speicherplatz erarbeiten. Das macht man,
indem man Freunde und Bekannte einlädt, ebenfalls Dropbox zu installieren. Das geschieht wiederum im Online-Programm von
Dropbox, darüber sendet man eine Mail mit der Einladung und wenn dann die Person das Programm installiert, bekommt man jeweils
500 MB zusätzlichen, kostenlosen Speicher bis max. 16 GB.