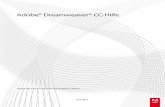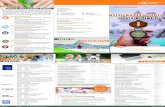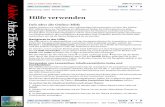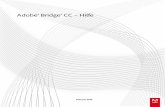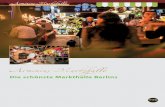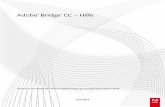Hilfe und Übungen - Adobe Inc.€¦ · ADOBE® SPEEDGRADE™ Hilfe und Übungen Einige Links...
Transcript of Hilfe und Übungen - Adobe Inc.€¦ · ADOBE® SPEEDGRADE™ Hilfe und Übungen Einige Links...

ADOBE® SPEEDGRADE ™ Hilfe und Übungen
Einige Links führen unter Umständen zu englischsprachigen Inhalten.
Februar 2013

Erste Schritte Lernprogramme Weitere Informationen finden Sie in den folgenden empfohlenen Onlineressourcen.
FAQ zu SpeedGrade CS6Fehlerbehebung (14. Mai 2012)
Was ist SpeedGrade?Video2Brain (7. Mai 2012)Video-Lehrgang
Neue Funktionen in SpeedGrade CS6Patrick Palmer (7. Mai 2012)Video-Lehrgang
Tipps und Tricks für die Verwendung von SpeedGrade CS6Patrick Palmer (7. Mai 2012)Video-Lehrgang
Ein Teil des auf dieser Seite verlinkten Inhalts ist möglicherweise nur in englischer Sprache verfügbar.

Grundlegender Arbeitsablauf
Zum Seitenanfang
Zum Seitenanfang
Filmmaterial ladenFarbabstufung anwendenInhalt rendernSpezialwerkzeuge und ArbeitsabläufeVerwandte Themen
Der SpeedGrade -Arbeitsablauf umfasst drei Schritte: Filmmaterial laden, Farbabstufung und rendern des fertig gestellten Inhalts.
Anhand der folgenden Ansichten können Sie den Arbeitsablauf ausführen:
Desktop-Ansicht für das Laden von FilmmaterialMonitor-Ansicht zum Anwenden der FarbabstufungAusgabe-Ansicht zum Rendern des abgeschlossenen Projekts
Sie können auf die einzelnen Ansichten über eine Registerkarte am oberen Rand des Anwendungsfensters von SpeedGrade CS6 zugreifen.
Filmmaterial laden
1. Suchen Sie den Inhalt in der Desktop-Ansicht. Verwenden Sie die Ordnersuche auf der linken Seite, um zum Ordner mitIhrem Inhalt zu navigieren. In der Desktopansicht werden Miniaturansichten der Clips angezeigt.
Wenn Sie viele Clips haben, können Sie sie folgendermaßen verwalten:
Sortieren Sie sie alphabetisch.Sortieren Sie sie nach Zeitcodebereich, Auflösung oder Änderungsdatum.Wenden Sie einen Filter an, um nur bestimmte Dateitypen anzuzeigen.Suchen Sie nach bestimmten Dateinamen oder Dateinamenerweiterungen.
2. Fügen Sie der Zeitleiste Clips hinzu, indem Sie darauf doppelklicken oder sie in die Zeitleiste ziehen.
Mithilfe der Griffe können Sie die Clips auf der Zeitleiste neu positionieren.Legen Sie In- und Out-Points fest, und wechseln Sie zwischen den Zeitleistenansichten, während Sie den Inhaltüberprüfen oder mit Farbabstufungen versehen.Sie können bis zu neun verschiedene Abspielköpfe hinzufügen. Siehe Aufnahmen mit mehreren Abspielköpfenvergleichen.
3. Wenn Sie möchten, können Sie der Zeitleiste EDLs (Edit Decision Lists) hinzufügen. Siehe Farbabstufung auf eine Sequenzanwenden.
Um eine EDL hinzuzufügen, doppelklicken Sie in der Desktop-Ansicht auf die EDL.Um der EDL die Clips hinzuzufügen, wählen Sie im Bedienfeld „Zeitleiste“ die Option „Reels“ und klicken Sie auf demDesktop auf „Laden“.
Farbabstufungen anwenden
1. Wenden Sie die Farbkorrektur an, um Schwarz und Weiß sowie Shots abzugleichen. Siehe Farbabstufung auf einen Clipanwenden.
Wenden Sie primäre Farbkorrekturen auf das gesamte Bild, die Schatten, die Mitteltöne oder die Glanzlichter an. Wählen Sie Farbbereiche aus, um die sekundäre Farbkorrektur anzuwenden. Verwenden Sie die Waveform, das Histogramm und den Vektorbereich, um genaue Farbkorrekturen zu gewährleisten, wiezum Beispiel den Abgleich von Schwarz und Glanzlichtern.

Zum Seitenanfang
2. Verwenden Sie Effekte, Filmstilfilter und Masken, um einen kreativen Look zu erzeugen.
Fügen Sie neue Abstufungsebenen hinzu, um den Look zu erstellen.Wenden Sie Masken auf einzelne Ebenen an, um zum Beispiel eine Vignette zu erstellen. Fügen Sie eine unbegrenzte Anzahl von Ebenen hinzu und ordnen Sie sie wie gewünscht. Änderungen werden nicht-destruktiv angewendet.Jede Ebene verfügt über einen eigenen Deckkraftregeler, mit dem der Einfluss der jeweiligen Ebene auf dieGesamtdarstellung angepasst werden kann.
3. Animieren Sie Masken oder Abstufungen, um Bewegung und Lichtveränderungen in den Bildern abzugleichen.
Fügen Sie den Masken oder Abstufungsspuren Keyframes hinzu.Passen Sie Masken oder Abstufungen an den Keyframe-Positionen an.In SpeedGrade CS6 werden die Übergänge zwischen Keyframes glatt animiert.
4. Speichern Sie Abstufungen als Look-Dateien und wenden Sie die Looks auf das Filmmaterial an. Um einen Look auf dasFilmmaterial anzuwenden, wählen Sie das Filmmaterial aus und klicken dann auf eine Look-Datei.
In der Look-Datei werden alle Ebenen und Einstellungen der Abstufung gespeichert.Klicken Sie auf eine Look-Datei, um sie auf das in der Zeitleiste ausgewählte Filmmaterial anzuwenden.Bearbeiten Sie vorhandene Looks im Bedienfeld „Look“.Exportieren Sie Looks als LUTs, um sie in anderen Anwendungen oder Geräten verwenden zu können.
5. Speichern Sie bei der Arbeit an einem Projekt die Zeitleiste, einschließlich aller Clips und Abstufungseinstellungen, alsSpeedGrade CS6-Projekt.
Drücken Sie Strg+S (Windows) oder Cmd+S (Macintosh), um das Dialogfeld „Zeitleiste speichern unter“ aufzurufen.
Hilfe und Übungen finden Sie unter Farbabstufung.
Inhalt rendernRendern Sie Inhalt, um digitale Dailies zur Überprüfung, Proxymedien für die Offline-Bearbeitung oder Master für die abschließende Bereitstellungzu erstellen.
1. Beginnen Sie mit dem zu rendernden Inhalt auf der Zeitleiste und klicken Sie auf die Registerkarte „Ausgabe ", um dasBedienfeld „Ausgabe " anzuzeigen.

Zum Seitenanfang
Farbräume
Kameras automatisch abgleichen
Pan & Scan
Freistellen
Dynamische Qualität
Seitenverhältnis
Einbrennen
Formatvorgaben für Alexa und RED
Stereoskopisch
Szenensuche
Reels konsolidieren
EDL speichern
Anmerkungen
Audiospuren
Zum Seitenanfang
2. Wählen Sie die Einstellungen für die Renderausgabe im Bedienfeld von oben nach unten aus.
Wählen Sie einen Speicherort und geben Sie einen Dateinamen für den gerenderten Inhalt an.Wählen Sie das Ausgabeformat und legen Sie fest, ob Informationen zum Einbrennen einbezogen werden sollen. SieheInformationen zum Einbrennen auf Bildern anzeigen.Wählen Sie für endgültige Master die Option „Online-Qualität“ und für Proxys und Dailies die Option „Offline-Qualität“.
Spezialwerkzeuge und Arbeitsabläufe
Verwenden Sie die Option „Standardwerte Farbraum“ für unterschiedliche Dateiformate im Zeitleistenfenster.
Kalibrieren Sie Kameras mithilfe der Macbeth-Farbdiagramm-Testshots automatisch.
Fügen Sie den Clips Pan & Scan-Spuren hinzu, um den Inhalt neu aufzuteilen.
Verwenden Sie das Freistellungswerkzeug, um Ihre Bilder zu skalieren.
Verwenden Sie Option „Dynamische Qualität“, um die Anzeige bei unterschiedlicher Auflösung zu ermöglichen.
Verwenden Sie das Werkzeug „Seitenverhältnis“, um anamorphen Inhalt in einem Seitenverhältnis von 1:1 anzuzeigen.
Aktivieren bzw. deaktivieren Sie das Werkzeug „Einbrennen“, um Dateiinformationen in den Bildern ein- oder auszublenden. SieheInformationen zum Einbrennen auf Bildern anzeigen.
Wählen Sie auf der Registerkarte „Formatstandards“ im Zeitleisten-Bedienfeld die Alexa- oder RED-Formateinstellungen.
Aktivieren Sie die Stereowerkzeuge, indem Sie das Kontrollkästchen „Stereo“ im Bedienfeld für die Zeitleisten-Einrichtungaktivieren. Siehe Stereoskopische Arbeitsabläufe in SpeedGrade CS6 (Adobe TV-Video).
Verwenden Sie die Szenensuche, um Szenenwechsel in archiviertem Material zu identifizieren. Siehe Erkennen vonSzenenänderungen (Hilfe-Artikel) oder Erkennung von Szenenänderungen in SpeedGrade CS6 (Adobe TV-Video).
Erstellen Sie Kopien der in Ihrem Projekt verwendeten Clips, um aktiven Speicherplatz zu sparen.
Exportieren Sie eine EDL aus einem SpeedGrade CS6-Projekt.
Fügen Sie den Clips oder einzelnen Frames Anmerkungen hinzu.
Fügen über das Desktop dem Filmmaterial Audiospuren hinzu.
Verwandte ThemenFarbabstufung auf einen Clip anwendenFarbabstufung auf eine Sequenz anwenden

Twitter™- und Facebook-Beiträge fallen nicht unter die Bestimmungen von Creative Commons.
Rechtliche Hinweise | Online-Datenschutzrichtlinien

SpeedGrade-Schnellstart – Farbabstufung auf einen Clip anwenden
Zum Seitenanfang
Zum Seitenanfang
Clip auswählenPrimäre Farbabstufung anwendenSekundäre Farbabstufung anwendenAbstufungsclip rendern
Informationen zum Laden einer EDL und zum Anwenden einer Farbabstufung auf eine Sequenz finden Sie unter Farbabstufung auf eine Sequenzanwenden.
Clip auswählen
1. Wählen Sie in SpeedGrade mithilfe des Dateibrowsers oben links in der Benutzeroberfläche einen Ordner aus, der Videoclipsenthält.
Im Desktopfenster werden Miniaturversionen des Inhalts im ausgewählten Ordner angezeigt.
Um die Miniaturansichten nach Dateityp zu filtern, wählen Sie oben rechts „Alle Dateien“ und wählen dann einen Dateitypaus.
2. Platzieren Sie einen Clip auf der Zeitleiste, indem Sie auf dem Desktop darauf doppelklicken.
3. Klicken Sie oben links auf die Monitor-Registerkarte, um das Bild anzuzeigen.
Die Standardanzeigegröße beträgt 100 %. Um das Bild an das Monitorfenster anzupassen, klicken Sie unter demBereichefenster rechts in der Oberfläche auf die Schaltfläche „An Bildschirmgröße anpassen“.
Primäre Farbabstufung anwendenNehmen Sie grundlegende Farbänderungen wie Temperatur, Weißpunkt, Schwarzpunkt und weitere für das gesamte Bild vor. Die Änderungenwerden auf eine primäre Abstufungsebene angewendet.
Zunächst greifen Sie auf die Abstufungssteuerelemente zu, indem Sie unten links unter der Zeitleiste auf die Registerkarte „Look“ klicken.
Wenden Sie wie folgt eine primäre Farbabstufung an:
Nehmen Sie globale Änderungen am Clip mithilfe der Werkzeuge für Eingabesättigung, Pivot, Kontrast, Farbtemperatur,Magenta und Ausgabesättigung vor.
Ändern Sie die Farbe und Luminanzwerte in den Schatten- Mittelton- und Lichtbereichen des Bilds mithilfe derFarbsteuerungsräder.

Zum Seitenanfang
Verwenden Sie die Taste Null (0) auf dem Ziffernblock, um die Abstufung für eine schnelle Vorher- und Nachher-Ansicht ein- undauszuschalten.
Sekundäre Farbabstufung anwendenPassen Sie einen bestimmen Farbtonbereich im Bild gezielt an. Die Änderungen werden auf eine sekundäre Abstufungsebene angewendet.
1. Greifen Sie auf die Werkzeuge der sekundären Farbabstufung zu, indem Sie das +S-Symbol unten links im Ebenenfensterwählen.
2. Wählen Sie wie folgt einen Farbton.
Wählen Sie eine Farbtonvorgabeoption, indem Sie am oberen Rand des Farbtonauswahlwerkzeugs auf eine der farbigenSchaltflächen klicken.Markieren Sie einen Farbton, indem Sie auf die Pipette mit dem +-Symbol klicken und dann einen Teil des Bilds zurAuswahl in das Monitorfenster ziehen.
Möglicherweise müssen Sie die Größe des unteren Desktoprahmens ändern, damit die Pipette angezeigt werden. ÄndernSie die Größe des Fensters mithilfe des Werkzeugs zum Ziehen und Ändern der Größe, das sich unten in der Mitte derZeitleiste befindet.
3. Zeigen Sie den Teil des Bildes an, das für die Farbtonbereichsauswahl vorgesehen ist, indem Sie oben links auf derRegisterkarte „Look“ eine Option aus dem Menü „Grauabdeckung“ wählen.
4. Nehmen Sie mithilfe der oberen Dreiecke des Reglers Anpassungen und Verbesserungen an der Auswahl vor. VerwendenSie die unteren Dreiecke der Regler, um die Dämpfung anzupassen.
5. Nehmen Sie mithilfe der Steuerungsräder für Versatz und Verstärkung in der Mitte des Look-Fensters sekundäre Korrekturenvor.

Twitter™- und Facebook-Beiträge fallen nicht unter die Bestimmungen von Creative Commons.
Rechtliche Hinweise | Online-Datenschutzrichtlinien
Zum Seitenanfang
6. Wenden Sie mithilfe der Regler „Rauschunterdrückung“ und „Weichzeichnen“ eine Weichzeichnung auf die Korrekturen an,und führen Sie sie zusammen.
7. Nach dem Vornehmen von sekundären Korrekturen legen Sie für „Grauabdeckung“ die Option „Ohne“ fest.
Abstufungsclip rendern
1. Klicken Sie oben rechts auf die Registerkarte „Ausgabe“, um das Metadaten-Rendermodul zu öffnen.
2. Klicken Sie auf das Menü „Desktop“, und wählen Sie einen Zielordner.
3. Geben Sie im Textfeld „Dateiname“ einen Namen für die gerenderte Datei ein.
4. Wählen Sie in „Format und Optionen“ ein Ausgabeformat für die gerenderte Datei aus.
Wenn die gewünschte Vorgabe nicht vorhanden ist, erstellen Sie durch Klicken auf „Andere“ eine neue Vorgabe.
5. Klicken sie im Renderbereich auf „Onlinequalität“.
6. Klicken Sie auf „Rendern“.

Schnellstart: Farbabstufung auf eine Sequenz anwenden
Zum Seitenanfang
Zum Seitenanfang
Der Arbeitsablauf für die Anwendung einer Farbabstufung auf eine Sequenz umfasst folgende Schritte:
Laden Sie ein EDLQuellclips in den Spulen erneut verbindenAbstufungsclip erstellenFarbabstufungen auf einen Abstufungsclip anwendenWenden Sie einen Abstufungsclip auf zusätzliche Videoclips anAbstufungssequenz rendern
Laden Sie ein EDL.Schnittlisten (EDL, Edit Decision Lists) sind Metadatendokumente, die verwendet werden, um den Projektzeitleisten von Bearbeitungswerkzeugenwie Adobe Premiere Pro auf Nachbearbeitungswerkzeuge wie SpeedGrade zu migrieren.
Tipp: Bevor Sie beginnen, platzieren Sie die Quellclips und die EDL-Datei in einen gemeinsamen Ordner. Durch diese Organisation wird derProzess schneller und effizienter.
1. Wählen Sie in SpeedGrade mithilfe des Dateibrowsers oben links in der Benutzeroberfläche den Ordner mit der EDL-Dateiaus.
2. Doppelklicken Sie auf die EDL-Datei, um sie zu laden.
Tipp: Wenn Sie viele Miniaturansichten haben, können Sie sie für die EDL-Dateien filtern, indem Sie die EDL-Option aus demMenü „Alle Dateien“ oben rechts auswählen.
SpeedGrade fügt in die Videospur und im Spulenbedienfeld Platzhalterminiaturen ein. Das Spulenbedienfeld befindet sich auf derZeitleistenregisterkarte unten links auf dem Bildschirm.
Quellclips in den Spulen erneut verbindenDas Spulenbedienfeld enthält eine Übersicht über die Spulen in einer EDL. Beim Laden einer EDL fügt SpeedGrade im SpulenbedienfeldPlatzhalter-Miniaturansichten der Quellclips ein. Gehen Sie folgendermaßen vor, um die Quellclips erneut mit dem Platzhalter-Miniaturansichten imSpulenbedienfeld zu verknüpfen.
1. Zeigen Sie gegebenenfalls die Quellclips auf dem Wenn Sie nicht bereits getan werden, zeigen Sie die Originalclips auf demDesktopfenster an, indem Sie den Ordner mit den Quellclips auswählen.
2. Filtern Sie die Miniaturansichten nach dem Medientyp der Quellclips. Beispiel: QuickTime-Filme.
3. Klicken Sie auf die Registerkarte „Zeitleiste“ und anschließend auf das Spulenbedienfeld , um die Quellclip-Platzhalteranzuzeigen.
4. Verbinden Sie die Quellclips erneut mit den Miniaturansichten, indem Sie auf dem Desktop auf „Laden“ klicken. SpeedGradeverbindet die Quellclips erneut auf dem Desktop und der Videospur.

Zum Seitenanfang
Zum Seitenanfang
Zum Seitenanfang
Zum Seitenanfang
Abstufungsclip erstellenArbeiten Sie beim Anwenden einer Farbabstufung auf eine Sequenz in einem zerstörungsfreienAbstufungsclip, der mit den Videoclips in derSequenz verknüpft ist. Stufen Sie Videoclips nicht direkt ab. Der Abstufungsclip kann gespeichert, verschoben und auf mehrere Videoclipsangewendet werden. Abstufungsclips werden in der Zeitleiste in einer Abstufungsspur über der Videospur verwaltet.
Um einen Abstufungsclip zu erstellen, klicken Sie auf der Registerkarte „Zeitleiste“ auf die Schaltfläche „Einrichten“ und führen einen der folgendenSchritte aus:
Um eine Reihe von Abstufungsclips in der Abstufungsspur zu erstellen, klicken Sie in der dritten Spalte desEinrichtungsfensters auf die Schaltfläche zum Extrahieren der Abstufungsclips.
Um einen Abstufungsclip für einen einzelnen Videoclip zu erstellen, ziehen Sie das Werkzeug „Abstufungsclip“ in dieAbstufungsspur über dem Zielclip.
Um Abstufungsclips für alle Videoclips in der Videospur hinzuzufügen, ziehen Sie das Werkzeug „Abstufungsclip“ auf einenVideoclip in der Videospur.
Farbabstufungen auf einen Abstufungsclip anwenden1. Wählen Sie in der Zeitleiste einen Abstufungsclip (keinen Videoclip) aus.2. Wenden Sie Farbabstufungen auf den ausgewählten Abstufungsclip an. Weitere Informationen zu Abstufungen finden Sie
unter Color-Farbabstufung auf einen Clip anwenden.
Die Abstufung wird auf alle Videoclips angewendet, für die der Abstufungsclip freigegeben ist.
Tipp: Vergleichen Sie Videoclips eine Farbanpassung von Aufnahme-zu-Aufnahme, indem Sie mehrere Abspielköpfe verwenden. NähereInformationen finden Sie unter Aufnahmen mit mehreren Abspielköpfen vergleichen.
Wenden Sie einen Abstufungsclip auf zusätzliche Videoclips an.Sie können einen einzelnen Look auf zusätzliche Videoclips auf der Zeitleiste anwenden.
1. Ziehen Sie das Werkzeug „Abstufungsclip“ aus der Registerkarte „Timeline“ in die Abstufungsspur über einem Videoclip.
2. Ziehen Sie die rechte Seite des Abstufungsclips, sodass er mehrere Clips bedeckt.
Die Abstufungen im Abstufungsclip werden auf alle Videoclips darunter angewendet.
Abgestufte Sequenz rendern1. Klicken Sie oben rechts auf die Registerkarte „Ausgabe“, um das Metadaten-Rendermodul zu öffnen.

Twitter™- und Facebook-Beiträge fallen nicht unter die Bestimmungen von Creative Commons.
Rechtliche Hinweise | Online-Datenschutzrichtlinien
2. Klicken Sie auf das Menü „Desktop“, und wählen Sie einen Zielordner.3. Ordnen Sie der gerenderten im Textfeld „Dateiname“ einen Namen zu.4. Wählen sie in „Format und Optionen“ ein Ausgabedateiformat für die gerenderte Datei aus.5. Klicken Sie auf der Registerkarte „Render“ auf „Onlinequalität“.6. Klicken Sie auf „Rendern“.

Arbeitsabläufe in Adobe Premiere Pro und SpeedGrade
Twitter™- und Facebook-Beiträge fallen nicht unter die Bestimmungen von Creative Commons.
Rechtliche Hinweise | Online-Datenschutzrichtlinien
Zum Seitenanfang
Zum Seitenanfang
Arbeitsablauf bei der allgemeinen Bearbeitung und OptimierungArbeitsablauf bei der Offline-Bearbeitung und -Optimierung
Der Farbabstufungsprozess ist in der Regel der letzte Schritt im Nachbearbeitungs-Arbeitsablauf. Beim Arbeiten mit hochauflösendem Materialoder RAW-Dateien können Sie den Arbeitsablauf beginnen, indem Sie in SpeedGrade kleinere Proxydateien zur Offlinebearbeitung in AdobePremiere Pro erstellen. Wenn die Bearbeitung abgeschlossen ist, können Sie die Bearbeitungen zur Abstufung und Fertigstellung erneut mit demQuellmaterial in SpeedGrade verknüpfen.
Arbeitsablauf bei der allgemeinen Bearbeitung und Optimierung
1. Bearbeiten Sie das Material in Adobe Premiere Pro.
2. Senden Sie das Filmmaterial wie folgt an SpeedGrade:
Wenn Sie mit komprimierten Dateien arbeiten, verwenden Sie den Befehl „Datei“ > „Senden an Adobe SpeedGrade“.Premiere Pro rendert eine DPX-Sequenz und öffnet sie in SpeedGrade.
Hinweis: Da eine DPX-Sequenz erzeugt wird, eignet sich diese Option vor allem für kürzere Projekte mit Bildsperre, diezur Fertigstellung bereit sind.
Beim Arbeiten mit RAW-Dateien oder an größeren Projekten sollten Sie ein EDL exportieren. Weitere Informationen findenSie unter Exportieren eines Projekts als EDL-Datei in der Hilfe zu Adobe Premiere Pro.
3. Laden Sie das Material in SpeedGrade und wenden Sie Farbkorrekturen an.
4. Führen Sie das Rendering im Dateiformat für die endgültige Ausgabe durch.
5. Führen Sie das Rendering einer DPX-Sequenz aus Speichergründen extern aus.
Sie können die DPX-Sequenz auch in Premiere Pro importieren und dort die Arbeit abschließen, indem Sie Titel und diefinalen Audiodateien hinzufügen. Anschließend können Sie eine finale Master-Version exportieren. Beim Importieren einerunkomprimierten DPX-Sequenz bleibt die Qualität erhalten, wenn das Material erneut aus Premiere Pro exportiert wird.
Arbeitsablauf bei der Offline-Bearbeitung und -OptimierungDer Offline-Arbeitsablauf ist beim Arbeiten mit hochauflösendem Material wie RAW-Dateien nützlich.
1. Laden Sie das Quellfilmmaterial in SpeedGrade.2. Wenden Sie alle grundlegenden Erstlicht-Farbkorrekturen an.3. Rendern Sie Proxydateien für die externe Bearbeitung. Siehe Proxydateien für die Offlinebearbeitung erstellen.4. Importieren Sie die Proxydateien in Premiere Pro, und bearbeiten Sie das Filmmaterial.5. Exportieren Sie in Premiere Pro eine EDL. Weitere Informationen finden Sie unter Projekt als EDL-Datei exportieren in der
Hilfe zu Adobe Premiere Pro.6. Stellen Sie in SpeedGrade mithilfe der EDL die Verknüpfung der Quelldateien wieder her. Siehe EDLs anpassen –
Arbeitsablauf bei mehreren Clips.7. Wenden Sie letzte Farbkorrekturen auf das Quellfilmmaterial mit voller Auflösung an.8. Führen Sie das Rendering im Dateiformat für Ihre Ausgabe durch.

Arbeitsbereich
Ein Teil des auf dieser Seite verlinkten Inhalts ist möglicherweise nur in englischer Sprache verfügbar.

-->
Desktop-Grundlagen
Twitter™- und Facebook-Beiträge fallen nicht unter die Bestimmungen von Creative Commons.
Rechtliche Hinweise | Online-Datenschutzrichtlinien
Zum Seitenanfang
Zum Seitenanfang
Zum Seitenanfang
Zum Seitenanfang
Desktop-Ansicht ein- oder ausblendenZu einem Ordner navigierenDateien in der Desktop-Ansicht filternDesktop-Ansicht aktualisieren
Verwenden Sie die Desktop-Ansicht, um Filmmaterial zu suchen und zu laden. Sie können zu Ordnern mit Bildsequenz-, Filmdatei- oder RAW-Datei-Formaten navigieren. In der Desktop-Ansicht werden Miniaturen der Dateien angezeigt.
Desktop-Ansicht ein- oder ausblendenDrücken Sie die D-Taste.
Zu einem Ordner navigierenUm zu einem Ordner auf der Festplatte oder im Netzwerk zu navigieren, verwenden Sie die Breadcrumb-Steuerelemente oben.
Mit Ordner-Breadcrumbs navigieren
Sie können einen Ordner auch mit dem Dateibrowser links durchsuchen.
Sie können die Größe von Miniaturen anpassen, indem Sie den Schieberegler für die Miniaturgröße ziehen.
Verwandte Links
Dateien in der Desktop-Ansicht filternWenn Sie über viele Dateien verfügen, können Sie sie so filtern, dass nur Dateien mit einer bestimmten Dateinamenerweiterung oder Dateienangezeigt werden, die mit bestimmten Zeichen beginnen.
Um Dateien ein- oder auszublenden, geben Sie die Filterkriterien rechts oben in das Textfeld ein. Verwenden Sie dasSternchen (*) als Platzhalterzeichen.
Wenn Sie beispielsweise nur Dateien mit der Erweiterung R3D anzeigen möchten, geben Sie *.R3D ein.
Desktop-Ansicht aktualisierenKlicken Sie auf die Schaltfläche „Aktualisieren“. Das Aktualisieren der Ansicht ist hilfreich, wenn Sie Dateien aktualisiert haben, währendSpeedGrade ausgeführt wurde.

-->
Timeline-Grundlagen
Zum Seitenanfang
Zum Seitenanfang
Filmmaterial
Abstufungen
Audio
Pan & Scan
Zum Seitenanfang
AbspielkopfSpurenSpuren verwaltenTeile der Timeline abspielenIn der Timeline navigierenTimeline zoomenTimeline-Ansicht ändernTimeline löschen
AbspielkopfDer Abspielkopf zeigt an jeder beliebigen Position in der Timeline einen Frame im Monitor an.
Ziehen Sie den Abspielkopf, um ihn in der Timeline zu verschieben.
Abspielkopf-Bedienelement
Wenn Sie mehrere Frames gleichzeitig anzeigen möchten, erstellen Sie weitere Abspielköpfe. Mehrere Abspielköpfe sind hilfreich, wenn Sieverschiedene Teile derselben Aufnahme oder Szene vergleichen möchten. Nähere Informationen finden Sie unter Frames mit mehrerenAbspielköpfen vergleichen.
SpurenFügen Sie der Timeline Spuren hinzu, um Ebenen für Abstufungen zu erzeugen, dem Projekt Audiodaten hinzuzufügen oder die Frames mit Pan& Scan anzupassen.
Mehrere Spuren
Sie können die folgenden Spuren in der Timeline hinzufügen:
Blaue Spur. Informationen zum Hinzufügen von Filmmaterial zur Timeline finden Sie unter Clip auswählen.
Rote Spur. Informationen zum Hinzufügen einer Spur mit Abstufungen finden Sie unter Abstufungsspur erstellen.
Undurchsichtige grüne Spur. Um eine Audiospur hinzuzufügen, öffnen Sie den Desktop, suchen Sie die Audiodatei (waf- oder aiff-Datei)und ziehen Sie sie in die Timeline. Wiederholen Sie diesen Vorgang mit zusätzlichen Audiodateien.Um Werte für die Soundausgabe wie die Mischfrequenz zu ändern, wählen Sie „Einstellungen“ > „Sound“. Das Menü „Einstellungen“ finden Sie inder rechten oberen Ecke des SpeedGrade-Arbeitsbereichs.
Transparente grüne Spur. Informationen zum Hinzufügen einer Pan & Scan-Spur finden Sie unter Pan & Scan-Spur erstellen.
Spuren verwaltenSie können die Spuren in der Timeline mit den Werkzeugen links von den einzelnen Spuren verwalten.

Zum Seitenanfang
Hinweis:
Zum Seitenanfang
Zum Seitenanfang
Hinweis:
Symbole „Ziehen“, „Schloss“ und „Auge“
Um die Spur ein- oder auszublenden, klicken Sie auf das Augensymbol.Um die Spur zu sperren oder zu entsperren, klicken Sie auf das Schlosssymbol.Um die Spur löschen, klicken Sie auf das Symbol „Ziehen“ und ziehen Sie die Spur aus der Timeline.
Teile der Timeline abspielenGeben Sie den Bereich der Timeline an, der wiedergegeben werden soll, indem Sie In- und Out-Points neu positionieren. Die beiden Punktebefinden sich über den Spuren an den beiden Enden des Clips bzw. der Wiedergabeliste.
In-Point
In- und Out-Points werden in SpeedGrade nicht wie in Adobe Premiere Pro zum Bearbeiten von Clips verwendet. Sie dienen zurSteuerung der Wiedergabe.
Führen Sie einen der folgenden Schritte aus, um die In- und Out-Points neu zu positionieren:
Ziehen Sie die In- und Out-Points entlang der Timeline.Halten Sie die Umschalttaste gedrückt, um beide Punkte gemeinsam zu ziehen.Klicken Sie bei gedrückter Strg- bzw. Ctrl-Taste auf den In- oder Out-Point, um ihn auf seine Standardpositionzurückzusetzen.Doppelklicken Sie auf einen Clip, um die Punkte an den Anfang und das Ende des Clips zu setzen. Doppelklicken Sie erneut,um die Punkte an den Anfang und das Ende der Timeline zu setzen.
Sie können auch auf das Symbol für den In- oder Out-Point doppelklicken und eine Framenummer für ihn angeben.
In der Timeline navigierenWenn sich in der Timeline mehrere Clips oder Spuren befinden, können Sie von Clip zu Clip bzw. von Spur zu Spur navigieren. Beim Wechsel voneiner Spur zur nächsten ändert sich das ausgewählte SpeedGrade-Bedienfeld. So wird z. B. beim Wechsel in eine Abstufungsspur das Look-Bedienfeld geöffnet. Beim Wechsel in eine Pan & Scan-Spur wird das Pan & Scan-Bedienfeld geöffnet.
Verwandte Links
Timeline zoomen1. Wählen Sie im Ansichtsmenü links oben in der Timeline die Ansicht „Master-Timeline“.2. Drücken Sie Strg/Ctrl+Scrollrad.
Das Zoomen funktioniert nur in den Ansichten „Master“ und „Abspielkopf“ der Timeline. Siehe Timeline-Ansicht ändern.
Ergebnis Windows Mac OS
Zum nächsten Clip wechseln Strg+Umschalt+Nach rechts Befehl+Umschalt+Nach rechts
Zum vorherigen Clip wechseln Strg+Umschalt+Nach links Befehl+Umschalt+Nach links
Zur Spur oben wechseln Strg+Umschalt+Nach oben Befehl+Umschalt+Nach oben
Zur Spur unten wechseln Strg+Umschalt+Nach unten Befehl+Umschalt+Nach unten

Twitter™- und Facebook-Beiträge fallen nicht unter die Bestimmungen von Creative Commons.
Rechtliche Hinweise | Online-Datenschutzrichtlinien
Zum Seitenanfang
Alle
In/Out
Ausgewählt
Master
Playhead
Zum Seitenanfang
Timeline-Ansicht ändernWählen Sie im Ansichtsmenü links oben in der Timeline die Timeline-Ansicht.
Timeline-Ansichten
Zeigt alle Inhalte und Abspielköpfe in der Timeline an.
Zeigt alle Inhalte zwischen den In- und Out-Points an.
Zeigt alle Inhalte in der ausgewählten Spur an.
Lässt die Timeline auf den Master-Abspielkopf zentriert. In der Timeline wird für den Master-Abspielkopf ein Bedienelement mit einerorangefarbenen Nummer angezeigt.
Lässt die Timeline auf den nummerierten Abspielkopf zentriert. Der Abspielkopf wird anhand der Nummer auf dem Bedienelementidentifiziert.
Timeline löschenKlicken Sie rechts von der Timeline auf das Symbol „Löschen“ (X) und bestätigen Sie, dass Sie die Timeline löschen möchten.

Playback basics
To the top
Note:
To the top
To the top
Playback shortcutsPlayback controlsPlayback indicatorsChange the base frame rateChange the playback frame rateChange the playback mode
Playback shortcutsClose the Desktop before playback (press D).
Playback controls
Playback controls from left to right:
Go to in pointFrame step backwardsPlay backwardsPausePlay forwardFrame step forwardGo to out point
Playback indicators
The playback indicators on the left side of the Timeline provide the following information, from left to right:
The current base frame rateThe playback frame rateThe disk performance indicatorThe monitor performance indicator
The disk performance indicator turns red when one of the disks or the CPU cannot deliver real-time decoding at the desired playback speed.
The monitor performance indicator turns red when one of the following issues is detected:
Result Keyboard shortcut
Play forward L
Play backward J
Stop playback K
Play/pause Spacebar
Step forward or backward Right or Left Arrow
Increase or decrease frame rate by 1 fps Page Up or Page Down
Change playback mode F6

Twitter™ and Facebook posts are not covered under the terms of Creative Commons.
Legal Notices | Online Privacy Policy
To the top
To the top
To the top
An issue with the real-time performance of the grading operations you apply to the clipA sync issue with your display device.
Change the base frame rate1. Select Settings > Playback.2. Enter a new base frame rate.
Note: The Timeline timecode values reflect your base frame rate setting.
Change the playback frame ratePress the Page Up or Page Down key to increase or decrease the frame rate by 1 frame per second.
Change the playback modeSpeedGrade has three playback modes:
Single runPing pongLoop (default)
To switch modes, press F6 or use the Playback Mode button next to the playback controls.

Adjust the display resolution for playback
Twitter™ and Facebook posts are not covered under the terms of Creative Commons.
Legal Notices | Online Privacy Policy
Note:
SpeedGrade dynamically adjusts the quality of video to ensure smooth playback on computers with less capable graphic cards or CPUs. Tooptimize performance, you can set the quality settings for the image both during playback and when paused.
Test the performance of your system during playback and then adjust the settings accordingly.
1. Click the Settings menu on the upper-right corner of the screen, and then select the Dynamic Quality option.
2. Select a lower resolution for playback, such as 1:2 (half the resolution of the source material) or lower.
3. Set the resolution for paused images.
Use the paused image resolution to see more image detail. Set it as high or higher than the selected playbackresolution.
4. If working with formats that have a native color depth greater than 8 bits per channel, you can set the color depth for playbackand paused images as well.

-->
Frames mit mehreren Abspielköpfen vergleichen
Zum Seitenanfang
Zum Seitenanfang
Zum Seitenanfang
Zum Seitenanfang
Zum Seitenanfang
Zusätzlichen Abspielkopf erstellenMaster-Abspielkopf auswählenIntervall zwischen Abspielköpfen auswählenAbspielkopf löschenArbeiten im Split-Screen-ModusTastenkombinationen
Verwenden Sie mehrere Abspielköpfe, um zwei oder mehr Frames auf übereinstimmende Farben zu vergleichen.
Zusätzlichen Abspielkopf erstellen
Halten Sie die Strg-Taste (Windows) bzw. Befehlstaste (Macintosh) gedrückt und ziehen Sie das Symbol „Abspielkopfverschieben“ an eine beliebige Position in der Timeline.
Beim Symbol „Abspielkopf verschieben“ handelt es sich um des Pfeilsymbol rechts neben dem Abspielkopf-Bedienelement.
Stellen Sie sicher, dass links vom Abspielkopf-Bedienelement ein grünes Pluszeichen (+) angezeigt wird, bevor Sie denAbspielkopf loslassen.
Master-Abspielkopf auswählenBeim Arbeiten mit mehreren Abspielköpfen wählen Sie einen Master-Abspielkopf für Abstufungen und andere Anpassungen.
Klicken Sie auf die Nummer des Abspielkopfes, um ihn zum Master-Abspielkopf zu machen.
Die Nummer des Abspielkopfes wird orange, wenn er aktiv ist.
Intervall zwischen Abspielköpfen auswählenKlicken Sie auf das Symbol „Abspielkopf verschieben“ und platzieren Sie den Abspielkopf an einer beliebigen Position in derTimeline.
Abspielkopf löschenKlicken Sie auf das Symbol „Abspielkopf verschieben“ und ziehen Sie den Abspielkopf aus der Timeline heraus.
Hinweis: Stellen Sie sicher, dass es sich nicht um den Master-Abspielkopf handelt. Wenn die Zahl links vom Abspielkopf-Bedienelement orange ist, handelt es sich um den Master-Abspielkopf. Wählen Sie einen anderen Master-Abspielkopf aus,indem Sie auf die Nummer dieses Abspielkopfes klicken, und deaktivieren Sie anschließend den inaktiven Abspielkopf.
Arbeiten im Split-Screen-Modus

Twitter™- und Facebook-Beiträge fallen nicht unter die Bestimmungen von Creative Commons.
Rechtliche Hinweise | Online-Datenschutzrichtlinien
Zum Seitenanfang
Hinweis:
Ordnen Sie das Bildschirmlayout, indem Sie auf der Registerkarte „Zeitleiste“ auf die Schaltfläche „Ansicht“ klicken und die Symbole in dasBedienfeld „Bildschirmalayout“ ziehen.
Bis zu neun Abspielköpfe können gleichzeitig angezeigt werden. Wenn Sie mehr als neun Abspielköpfe verwenden, klicken Sie auf eine Zahl ineinem der Kanäle, und wählen Sie einen gewünschten Abspielkopf zum Anzeigen aus.
Tastenkombinationen
Die Standardzuweisung der F-Tasten muss auf Mac OS-Systemen deaktiviert werden. Wählen Sie unter „Systemeinstellungen“ dieOption „Tastatur“ und anschließend das Bedienfeld „Tastaturbefehle“. Wählen Sie „Exposé & Spaces“ und deaktivieren Sie die Standard-Tastenzuweisungen.
Ergebnis Windows Mac OS
Aktuellen Split-Screen-Modus ändern F9 Befehl+F9
Horizontale oder vertikale Ausrichtung desSplit-Screen-Modus ändern F10 Befehl+F10
Kanalposition des Split-Screen-Modusändern F11 Befehl+F11

-->
Dualanzeigen einrichten
Twitter™- und Facebook-Beiträge fallen nicht unter die Bestimmungen von Creative Commons.
Rechtliche Hinweise | Online-Datenschutzrichtlinien
Zum Seitenanfang
Zum Seitenanfang
Standard-Dualmonitor-SetupErweitertes Dualmonitor-Setup
Sie können für die Arbeit in SpeedGrade ein Dualmonitor-Setup wählen. Der SpeedGrade-Arbeitsbereich wird auf einem Monitor angezeigt unddas Filmmaterial auf dem anderen.
Standard-Dualmonitor-SetupEin Standard-Dualmonitor-Setup verwendet zwei Monitore, die an zwei DVI- oder DP-Ausgänge der Grafikkarte angeschlossen sind.
1. Verbinden Sie die beiden Monitore mit den DVI- bzw. DP-Ausgängen.
Tipp: Verwenden Sie für das Filmmaterial einen kalibrierten Monitor oder Projektor.
2. Klicken Sie in SpeedGrade unter „Fenstergröße“ auf „Einstellungen“ > „Anzeige“.
Die Standardwerte beziehen sich auf zwei Anzeigen mit einer Auflösung von 1920x1080. SpeedGrade wird links vomFilmmaterial angezeigt.
3. Wählen Sie die Option „Aktivieren“.
Erweitertes Dualmonitor-SetupDas erweiterte Dualmonitor-Setup nutzt die nVidia Quadro SDI-Technologie für die 10- und 12-Bit-Ausgabe in Echtzeit über Single Link- oder DualLink-SDI. Für das nVidia Quadro SDI-Setup ist ein Windows 7-System mit 64 Bit erforderlich.
1. Verbinden Sie die Anzeige, die Sie für den SpeedGrade-Arbeitsbereich verwenden möchten, mit dem DVI- oder DisplayPort-Ausgang.
2. Verwenden Sie entweder eine Single Link- oder Dual Link-SDI-Ausgabe von der nVidia-SDI-Karte, um externe Wellenform-oder sonstige Überwachungsgeräte sowie Ihren Referenzmonitor oder Projektor anzuschließen.
3. Wählen Sie in SpeedGrade „Einstellungen“ > „Anzeige“.4. Ändern Sie im Bereich „SDI-Ausgabe“ die Signal- und Formateinstellungen entsprechend Ihrem gewünschten Ausgabeformat.5. Wählen Sie die Option „Aktivieren“.
FAQ: Wie viele Ausgänge der nVidia-GPU können gleichzeitig genutzt werden?
Sie können jeweils maximal zwei Ausgänge gleichzeitig nutzen. Die SDI-Karte wird durch die Quadro-GPU geroutet und nutzt deshalb einen DVI-oder DP-Ausgang. Der andere Ausgang kann für die Anzeige des Arbeitsbereichs genutzt werden. Der zusätzliche DisplayPort-Ausgang ist nichtgleichzeitig aktiv.
Tipp: Lokale Filmmaterialanzeige mit einem Projektionssetup kombinieren
Damit der Operator über eine akkurate lokale Anzeige parallel zu einer anderen Anzeige oder einem Projektionssystem verfügt, wird ein am SDI-Ausgang gesplittetes Signal empfohlen. Diese Methode eignet sich für die Überwachung eines Signals über externe Wellenform- undVektorbereich-Geräte.

-->
Tastaturbefehle
Zum Seitenanfang
Zum Seitenanfang
Tastaturbefehle für die AnwendungTastaturbefehle für die WiedergabeTastaturbefehle für die Schwenk- und ZoomansichtTastaturbefehle für die Splitscreen-AnsichtTastaturbefehle für die Zeitleiste und die NavigationTastaturbefehle für In- und Out-PointsTastaturbefehle für AbstufungenTastaturbefehle für den Look-BrowserTastaturbefehle für die GrauabdeckungTastaturbefehle für den redaktionellen BereichTastaturbefehle für die AnalysehilfsmittelTastaturbefehle für die KanalansichtTastaturbefehle für stereoskopes Sehen
Tastaturbefehle für die Anwendung
Tastaturbefehle für die Wiedergabe
Ergebnis Windows Mac OS
Hilfe einblenden F1 F1
Abstufungsbedienfelder ein- oderausblenden P P
Fenster „Einstellungen“ ein- oderausblenden S S
Desktop anzeigen D D
Timeline speichern Strg-Taste + S Befehl+S
Fenster „Rendern“ ein- oder ausblenden Strg-Taste + R Befehl+R
Anwendung schließen Alt+F4 Befehl+Q
Vollbildmodus ein/aus Alt + Eingabetaste oder F Alt + Eingabetaste oder F
Metadatenanzeige ein- oder ausblenden M M
Mit Maus zwischen Haupt- und SDI-Anzeige wechseln (Windows) Strg+Tab
CP200-Bedienfelder erneut verbinden Alt+F12 Alt+F12
Duales DVI-Fenster ein- oder ausblenden Umschalt+Strg+Alt+D Umschalt+Ctrl+Alt+D
Reel-Browser einblenden Strg+Alt+R Befehl+Alt+R
Ergebnis Windows Mac OS
Wiedergabe/Pause Leertaste Leertaste
Rückwärts-Wiedergabe Umschalt+Leertaste Umschalt+Leertaste
Einen Frame zurück Nach links Nach links
Einen Frame vor Nach rechts Nach rechts
Wiedergabe-FPS reduzieren Bild ab Bild ab
Wiedergabe-FPS erhöhen Bild auf Bild auf
Frames pro Sekunde verdoppeln * auf Zehnertastatur * auf Zehnertastatur
Frames pro Sekunde halbieren / auf Zehnertastatur / auf Zehnertastatur

Zum Seitenanfang
Zum Seitenanfang
Hinweis:
Zum Seitenanfang
Tastaturbefehle für die Schwenk- und Zoomansicht
Tastaturbefehle für die Splitscreen-Ansicht
Die Standardzuweisung der F-Tasten muss auf Mac OS-Systemen deaktiviert werden. Wählen Sie unter „Systemeinstellungen“ dieOption „Tastatur“ und anschließend das Bedienfeld „Tastaturbefehle“. Wählen Sie „Exposé & Spaces“ und deaktivieren Sie dieTastenzuweisungen.
Tastaturbefehle für die Zeitleiste und die Navigation
Wechsel zwischen einzelner Wiedergabe,Schleifenwiedergabe undWechselwiedergabe
F6 F6
Sequenz bei Erreichen des Endpunktsspiegeln (Autom. Spiegelung) Strg+M, Ctrl+M Befehl+M
Bild horizontal spiegeln Alt+M Alt+M
Bild vertikal spiegeln Umschalt+M Umschalt+M
Speicher löschen (alle Frames entladen) Umschalt+Strg+F5, Umschalt+Ctrl+F5 Umschalt+Befehl+F5
Geänderte Frames neu von Festplatteladen F5 F5
Vorwärts-Wiedergabe L L
Rückwärts-Wiedergabe J J
Anhalten K K
Ergebnis Windows Mac OS
Nach oben/unten schwenken Umschalt+Nach oben/Nach unten Umschalt+Nach oben/Nach unten
Nach links/rechts schwenken Umschalt+Nach links/Nach rechts Umschalt+Nach links/Nach rechts
Schwenk zurücksetzen Umschalt + Pos1 Umschalt+Pos1
Kanalgrößen abgleichen Alt+Pos1 Alt+Pos1
Ein-/Auszoomen +/- auf Zehnertastatur +/- auf Zehnertastatur
Auf 100 % zoomen Umschalt+Strg+Pos1 Umschalt+Befehl+Pos1
Auf Framegröße anpassen Strg+Pos 1 Befehl+Pos1
Ergebnis Windows Mac OS
Splitscreen-Modus ändern F9 Befehl+F9
Vertikale/horizontale Ausrichtung desSplitscreens ändern F10 Befehl+F10
Kanalpositionen im Splitscreen ändern F11 Befehl+F11
Ergebnis Windows Mac OS
Nächster/vorheriger Clip Strg+Nach rechts/Nach links Befehl+Nach rechts/Nach links
Vorherigen Clip auswählen Umschalt+Strg+Nach links Umschalt+Befehl+Nach links
Nächsten Clip auswählen Umschalt+Strg+Nach rechts Umschalt+Befehl+Nach rechts
Clip unten auswählen Umschalt+Strg+Nach unten Umschalt+Befehl+Nach unten
Clip oben auswählen Umschalt+Strg+Nach oben Umschalt+Befehl+Nach oben
Master-Abspielkopf zentrieren Strg+ 0 auf Zehnertastatur, Ctrl+0 aufZehnertastatur
Strg+ 0 auf Zehnertastatur, Ctrl+0 aufZehnertastatur
Master-Abspielkopf auf ausgewählten Clipverschieben Alt+0 auf Zehnertastatur Alt+0 auf Zehnertastatur

Zum Seitenanfang
Zum Seitenanfang
Zum Seitenanfang
Zum Seitenanfang
Tastaturbefehle für In- und Out-Points
Tastaturbefehle für Abstufungen
Tastaturbefehle für den Look-Browser
Tastaturbefehle für die Grauabdeckung
Ergebnis Windows, Mac OS
In-Point auf aktuelle Abspielkopfposition einrichten Umschalt+I
Out-Point auf aktuelle Abspielkopfposition einrichten Umschalt+O
Master-Abspielkopf auf aktuellen In-Point verschieben I oder Pos1
Master-Abspielkopf auf aktuellen Out-Point verschieben O oder Ende
In- und Out-Points auf Standardpositionen zurücksetzen Umschalt+Strg+Alt+O/Umschalt+Ctrl+Alt+O
Ersetzte Frames auf Festplatte neu laden Umschalt+F5
Ergebnis Windows Mac OS
Vorgabe aus Vorschau auf Zeitleisteanwenden Eingabetaste Eingabetaste
Vorgabe aus Vorschau zurückweisen Rücktaste Rücktaste
Farbauswahlmodus ändern Umschalt+Eingabetaste Umschalt+Eingabetaste
Abstufung in aktuellem Clip zurücksetzen Umschalt+Alt+Entf Umschalt+Alt+Entf
Abstufung in aktuellem Fensterzurücksetzen Alt+Entf Alt+Entf
Abstufung aus vorheriger oder denfolgenden 9 Bearbeitungen kopieren Alt+ 1 bis 9 auf Zehnertastatur Alt+ 1 bis 9 auf Zehnertastatur
Funktion zum Kopieren von Abstufungenauf Kopieren aus den nächstenBearbeitungen festlegen
Alt+ + auf Zehnertastatur Alt+ + auf Zehnertastatur
Funktion zum Kopieren von Abstufungenauf Kopieren aus den vorherigenBearbeitungen festlegen
Alt+ – auf Zehnertastatur Alt+ – auf Zehnertastatur
Abstufung aus Clip unter Mauspositionkopieren C C
Abstufung deaktivieren (gedrückt halten) 0 auf Zehnertastatur 0 auf Zehnertastatur
Abstufung im aktuellen Fensterdeaktivieren (gedrückt halten) , auf Zehnertastatur , auf Zehnertastatur
Im Ebenenstapel nach oben/untennavigieren
Strg+Nach oben/Nach unten, Ctrl+Nachoben/Nach unten Befehl+Nach oben/Nach unten
Ergebnis Windows, Mac OS
Look-Browser aus Abstufungsbedienfeld aufrufen Alt + Nach unten
Look-Browser aus Abstufungsbedienfeld beenden Alt + Nach oben
Durch Looks blättern Alt + Nach links/Nach rechts
Ergebnis Windows Mac OS
Grauabdeckung aktivieren Strg-Taste + G Befehl+G

Twitter™- und Facebook-Beiträge fallen nicht unter die Bestimmungen von Creative Commons.
Rechtliche Hinweise | Online-Datenschutzrichtlinien
Zum Seitenanfang
Zum Seitenanfang
Zum Seitenanfang
Zum Seitenanfang
Tastaturbefehle für den redaktionellen Bereich
Tastaturbefehle für die Analysehilfsmittel
Tastaturbefehle für die Kanalansicht
Tastaturbefehle für stereoskopes Sehen
Schwarzabdeckung aktivieren Alt+G Alt+G
Weißabdeckung aktivieren Strg+Alt+G Befehl+Alt+G
Grauabdeckung deaktivieren Umschalt+Alt+G Umschalt+Alt+G
Ergebnis Windows Mac OS
Richtung des ausgewählten Blendenclipswechseln (unten nach oben/oben nachunten)
Umschalt+D Umschalt+D
Aktiven Clip und alle direktdarüberliegenden Clips an der Positiondes Master-Abspielkopfes teilen
Umschalt+Alt+S Umschalt+Alt+S
Aktiven Clip an der Position des Master-Abspielkopfes teilen Strg+Alt+S Befehl+Alt+S
Ergebnis Windows, Mac OS
Histogramm ein/aus H
Waveform ein/aus W
Vektorscope ein/aus V
Ergebnis Windows, Mac OS
Alphakanal einblenden A
Rotkanal einblenden R
Grünkanal einblenden G
Blaukanal einblenden B
Rotkanal ausblenden Umschalt+R
Grünkanal ausblenden Umschalt+G
Blaukanal ausblenden Umschalt+B
Ergebnis Windows, Mac OS
Rechtes Auge Linke Alt-Taste+R
Linkes Auge Linke Alt-Taste+L

Anzeigeframe zuschneiden
Twitter™- und Facebook-Beiträge fallen nicht unter die Bestimmungen von Creative Commons.
Rechtliche Hinweise | Online-Datenschutzrichtlinien
Sie können die Anzeigegröße der Frames festlegen, indem Sie sie im Monitor zuschneiden.
Durch das Zuschneiden von Frames im Monitor wird das Quellmaterial nicht geändert. Stattdessen blendet der Frame Teile des Bilds aus.Farbkorrekturen werden weiterhin auf die Bereiche des Bilds angewendet, die durch den Frame ausgeblendet werden.
Wenn Sie den Anzeigeframe skalieren und das gesamte Bild im Frame beibehalten möchten, finden Sie unter Anzeigeseitenverhältnis anpassenweitere Informationen.
1. Stellen Sie sicher, dass ein Clip in der Timeline angezeigt wird, und klicken Sie im Timeline-Bedienfeld auf die Schaltfläche„Ansicht“.
2. Klicken Sie im Abschnitt „Anzeigeoptionen“ auf das Symbol links im Menü „Zuschneiden“.
Die Schaltfläche kehrt das Menü „Zuschneiden“ um.
3. Wählen Sie eine Zuschneiden-Vorgabe aus dem Menü aus.
4. Um die Zuschneiden-Vorgabe zu deaktivieren, klicken Sie erneut auf das Symbol.

Anzeigeseitenverhältnis anpassen
Twitter™- und Facebook-Beiträge fallen nicht unter die Bestimmungen von Creative Commons.
Rechtliche Hinweise | Online-Datenschutzrichtlinien
Hinweis:
Sie können Filmmaterial mit anamorphischen und anderen nicht quadratischen Pixeln korrekt im Monitor anzeigen, indem Sie dasAnzeigeseitenverhältnis ändern.
Durch Ändern des Anzeigeseitenverhältnisses wird das Quellmaterial nicht geändert.
1. Stellen Sie sicher, dass ein Clip in der Timeline angezeigt wird, und klicken Sie im Timeline-Bedienfeld auf die Schaltfläche„Ansicht“.
2. Klicken Sie im Abschnitt „Anzeigeoptionen“ auf das Symbol links im Menü „Seitenverhältnis“.
Die Schaltfläche kehrt das Menü „Seitenverhältnis“ um.
3. Ändern Sie das Anzeigeseitenverhältnis, indem Sie eine Option aus dem Menü auswählen.
4. Um zum Standardseitenverhältnis zu wechseln, klicken Sie erneut auf das Symbol.
Verwandte Links

-->
Bildanalysewerkzeuge
Zum Seitenanfang
Zum Seitenanfang
Wellenform-BedienfeldHistogramm-BedienfeldVektorbereich-BedienfeldKanalansichtenWerkzeugeinstellungen ändern
SpeedGrade enthält verschiedene Werkzeuge zur Bildanalyse.
Wellenform-BedienfeldIm Wellenform-Bedienfeld werden RGB-Werte angezeigt.
Um das Wellenform-Bedienfeld in der Monitoransicht anzuzeigen, drücken Sie die W-Taste.Um die Größe des Bedienfelds anzupassen, verwenden Sie die Ziehpunkte.Um das Wellenform-Bedienfeld zu lösen, klicken Sie auf das Schlosssymbol.
Histogramm-BedienfeldDas Histogramm zeigt RGB-Werte an. Die Luminanz-Mindestwerte pro Kanal werden als numerisches Feedback am unteren Rand angezeigt. DieHöchstwerte werden am oberen Rand angezeigt. Zwei horizontale Linien markieren den Ausgabebereich. Der Standardbereich wird in CIN-Codewerten (95–685) angegeben.
Um das Histogramm in der Monitoransicht anzuzeigen, drücken Sie die H-Taste.Um die Breite des Bedienfelds anzupassen, verwenden Sie den Ziehpunkt.Um das Histogramm-Bedienfeld zu lösen, klicken Sie auf das Schlosssymbol.

Zum Seitenanfang
Zum Seitenanfang
Vektorbereich-BedienfeldDas Vektorbereich-Bedienfeld verwendet den HLS-Modus.
Um den Vektorbereich in der Monitoransicht zu aktivieren, drücken Sie die V-Taste.Um die Breite des Bedienfelds anzupassen, verwenden Sie den Ziehpunkt.Um das Vektorbereich-Bedienfeld zu lösen, klicken Sie auf das Schlosssymbol.
KanalansichtenVerwenden Sie Kanalansichten, um bestimmte Farbkanäle zu prüfen. Beispielsweise können Sie damit in RGB-Kanälen nachKomprimierungsartefakten oder Rauschen suchen.
Die fünf häufigsten Kanalansichten sind in der Symbolleiste verfügbar:
Klicken Sie auf eine Kanalschaltfläche, um den Kanal auf dem Monitor anzuzeigen. „L“ steht für Luminanz. Wenn Ihr Bildeinen Alphakanal enthält, können Sie mit der Schaltfläche „A“ die Gliederung anzeigen.Klicken Sie erneut auf die Schaltfläche, um zur Normalansicht zurückzuwechseln.
Sie können die folgenden Tastaturbefehle verwenden, um die Kanäle zu prüfen: R, G, B, A, L. Verwenden Sie denselben Befehl, um zurNormalansicht zurückzukehren.
Zusätzliche Kanalansichten können Sie in der Registerkarte „Timeline“ anzeigen.
1. Wählen Sie die Registerkarte „Timeline“ und anschließend „Ansicht“.2. Wählen Sie unter „Anzeigeoptionen“ im Menü „Kanalansicht“ einen Kanal aus.

Twitter™- und Facebook-Beiträge fallen nicht unter die Bestimmungen von Creative Commons.
Rechtliche Hinweise | Online-Datenschutzrichtlinien
Zum SeitenanfangWerkzeugeinstellungen ändernSie können die Einstellungen der Histogramm-, Vektorbereich- und Wellenformwerkzeuge anpassen.
Wählen Sie „Einstellungen“ > „Werkzeuge“.

Arbeiten mit Keyframes
Zum Seitenanfang
Zum Seitenanfang
Hinzufügen von KeyframesArbeitsablauf für das Erstellen von Blenden zwischen KeyframesKeyframes bei der Bearbeitung automatisch aufzeichnenWechseln zwischen KeyframesLöschen von KeyframesVerwandte Themen
Verwenden Sie Keyframes, um den Status einer Abstufung, Maske oder „Pan & Scan“-Korrektur im Lauf der Zeit zu konvertieren. Ein Keyframemarkiert den Zeitpunkt, an dem Sie einen Status angeben, beispielsweise die Position einer Maske. In der Regel verwenden Sie mindestens zweiKeyframes: einen für den Status zu Beginn der Änderung und einen für den neuen Status am Ende der Änderung. Sie können einer Spur beliebigviele Keyframes hinzufügen. SpeedGrade interpoliert die Werte zwischen den Keyframes und erstellt zwischen ihnen Blenden.
Hinzufügen von KeyframesJede neue Abstufungsspur verfügt über einen Keyframe an der Anfangsposition. Wenn Sie keine weiteren Keyframes hinzufügen, wirken sichsämtliche Korrekturen auf den gesamten Clip aus.
So fügen Sie weitere Keyframes entlang einer Spur hinzu:
1. Bewegen Sie den Abspielkopf auf die Position, an der Sie einen Keyframe hinzufügen möchten.
2. Klicken Sie auf die Schaltfläche „Keyframe setzen“.
3. Wenden Sie Korrekturen an der neuen Keyframeposition an. Dabei kann es sich beispielsweise um eine Abstufung, eineMaske oder eine „Pan & Scan“-Korrektur handeln.
4. Positionieren Sie den Abspielkopf auf dem aktuellen Keyframe und klicken Sie ein zweites Mal auf „Keyframe aufzeichnen“,um eine Blende zwischen dem vorherigen und dem aktuellen Keyframe zu erstellen. Siehe Arbeitsablauf für das Erstellen vonBlenden zwischen Keyframes.
Ein Pfeil zwischen den Keyframes auf der Spur zeigt eine lineare Blende zwischen den beiden Positionen an.
Arbeitsablauf für das Erstellen von Blenden zwischen KeyframesErstellen Sie eine Blende zwischen zwei Keyframes, indem Sie an jeder neuen Keyframeposition erneut auf die Schaltfläche „Keyframeaufzeichnen“ klicken. Der typische Arbeitsablauf sieht folgendermaßen aus:
1. Bewegen Sie den Abspielkopf auf die Position in der Zeitleiste, an der die Blende beginnen soll.
2. Fügen Sie einen Keyframe hinzu, indem Sie auf „Keyframe setzen“ klicken.

Zum Seitenanfang
Zum Seitenanfang
Zum Seitenanfang
3. Bewegen Sie den Abspielkopf auf die Position in der Timeline, an der die Blende enden soll.
4. Klicken Sie zweimal auf „Keyframe setzen“, um einen Keyframe hinzuzufügen, der alle Einstellungen sanft vom vorherigenzum aktuellen Keyframes morpht.
5. Passen Sie die Abstufung, die Maske oder die „Pan & Scan“-Einstellung an den beiden Keyframepositionen an.
Keyframes bei der Bearbeitung automatisch aufzeichnenWenn der Auto-Keyframe-Modus aktiviert ist, wird beim Bearbeiten einer Eigenschaft an jeder neuen Position automatisch ein Keyframehinzugefügt.
Klicken Sie auf die Schaltfläche „Auto-Keyframe“, um den Auto-Keyframe-Modus ein- oder auszuschalten.
Wechseln zwischen Keyframes
Klicken Sie in der Keyframe-Symbolleiste auf den Pfeil nach links oder nach rechts.
Tipp: Sie können auch die folgenden Tastaturbefehle verwenden:Strg/Ctrl+Umschalt+Nach links/Nach rechts.
Löschen von KeyframesSo löschen Sie einen Keyframe:
1. Navigieren Sie zu dem Keyframe, den Sie entfernen möchten.
2. Klicken Sie auf die Schaltfläche „Keyframe löschen“.
Andere Keyframes auf derselben Spur sind davon nicht betroffen.
So löschen Sie sämtliche Keyframes auf einer Spur:
Klicken Sie auf die Schaltfläche „Alle Keyframes löschen“.
Keyframes auf anderen Abstufungs-, Masken- oder „Pan & Scan“-Spuren über oder unter dem aktuellen Abstufungsclip sind

Twitter™- und Facebook-Beiträge fallen nicht unter die Bestimmungen von Creative Commons.
Rechtliche Hinweise | Online-Datenschutzrichtlinien
Zum Seitenanfang
davon nicht betroffen.
Verwandte ThemenFarbabstufung auf einen Clip anwendenMaskierte Objekte während einer Aufnahme verfolgenAnpassen der Rahmen von Aufnahmen durch „Pan & Scan“

Filmmaterial laden Weitere Informationen finden Sie in den folgenden empfohlenen Onlineressourcen.
Material laden und bestätigenPatrick Palmer (7. Mai 2012)Video-Lehrgang
Verwenden der SzenenänderungserkennungPatrick Palmer (23. März 2012)Video-Lehrgang
Ein Teil des auf dieser Seite verlinkten Inhalts ist möglicherweise nur in englischer Sprache verfügbar.

-->
Unterstützte Dateiformate
Zum Seitenanfang
Zum Seitenanfang
Zum Seitenanfang
FramesequenzformateFilmdateiformateRAW-Dateiformate
Framesequenzformate
Filmdateiformate
RAW-DateiformateDie unterstützten RAW-Formate sind schreibgeschützt.
ARRI Alexa .ariARRI D21 .ariPhantom HD / GOLD / FLEX / 65 (.cine)REDCode RAW (.r3d)Silicon Imaging SI 2K/SI Mini (Unkomprimiertes .siv)Weisscam HS-1/HS-2 RAW (.wcr)
Format Lesen Schreiben
Cineon Ja Ja
DPX, DPX 2.0 Ja Ja
Targa Ja Ja
JPEG Ja Ja
PNG Ja Ja
TIFF Ja Ja
Pixarlog TIFF Ja Nein
Floating Point TIFF Ja Ja
Maya IFF Ja Ja
Lightwave IFF Ja Ja
RGB (SGI) Ja Ja
Softimage PIC Ja Ja
Wavefront RLA Ja Ja
Wavefront RPF Ja Nein
Windows Bitmap Ja Ja
GIF Ja Nein
Cinema DNG Ja Ja
OpenEXR Ja Ja
Format Lesen Schreiben
Windows AVI Nur Windows Nur Windows
Quicktime Ja Ja

Twitter™- und Facebook-Beiträge fallen nicht unter die Bestimmungen von Creative Commons.
Rechtliche Hinweise | Online-Datenschutzrichtlinien
Weisscam HS-2 Digimag (.fhg*)

Filmmaterial laden
Twitter™- und Facebook-Beiträge fallen nicht unter die Bestimmungen von Creative Commons.
Rechtliche Hinweise | Online-Datenschutzrichtlinien
Zum Seitenanfang
Zum Seitenanfang
Zum Seitenanfang
Objekte ladenMehrere Objekte gleichzeitig ladenObjekte zwischen Clips einfügen
Objekte ladenFügen Sie der Timeline wie folgt Objekte hinzu.
Navigieren Sie in der Desktop-Ansicht zum Element und doppelklicken Sie auf die Miniatur. Sie können ein Objekt auch in dieTimeline ziehen.Wiederholen Sie den Vorgang, um weitere Objekte hinzuzufügen. Jedes Objekt wird hinter dem letzten Objekt in der Timelineplatziert.
Verwandte Links
Mehrere Objekte gleichzeitig ladenEs ist hilfreich, mehrere Objekte gleichzeitig zu laden, wenn Sie RAW-Daten laden, aus denen Sie Dailies und anschließend ein Virtual Lab Reelerstellen möchten.
1. In der Desktop-Ansicht navigieren Sie zu dem Ordner mit den Elementen, die Sie der Timeline hinzufügen möchten.
2. Klicken Sie rechts unten auf dem Desktop auf „Alle hinzufügen“.
SpeedGrade fügt der Timeline sämtliche Dateien in der Reihenfolge ihres Vorkommens hinzu.
Objekte zwischen Clips einfügen1. Ziehen Sie die Miniatur aus der Desktop-Ansicht an die Stelle in der Timeline, wo Sie sie platzieren möchten.2. Lassen Sie die Maustaste los, sobald die hervorgehobene rote Linie an der gewünschten Stelle angezeigt wird.

EDLs anpassen
Hinweis:
Zum Seitenanfang
Zum Seitenanfang
Arbeitsablauf beim Master-ClipArbeitsablauf bei mehreren ClipsUnterstützte EDL-Funktionen
Schnittlisten (Edit Decision Lists, EDLs) sind Metadatendokumente, mit denen Projektzeitleisten aus anderen Bearbeitungswerkzeugen migriertwerden können.
Aus EDLs in SpeedGrade CS6 erstellte Zeitleisten entsprechen dem CMX 3600-Standard von Sony. SpeedGrade unterstützt auch erweiterte 16-Ziffern-EDLs und kann daher auch bei ARRIRAW- und Red R3D-Material verwendet werden.
Die beiden häufigsten Szenarien für die Anpassung von EDLs lauten wie folgt:
Sie verfügen über eine EDL und eine lange Bildsequenz oder Filmdatei, in der sämtliche Bearbeitungen enthalten sind. Siemöchten mit der EDL Keyframes erstellen, um den Clip in einzelne Bearbeitungspassagen aufzuteilen. Siehe Arbeitsablaufbeim Master-Clip.Sie verfügen über eine EDL mit Online-Material in verschiedenen Ordnern oder mit einzelnen Filmdateien. Sie möchten dierichtigen Online-Clips gemäß den in der EDL verfügbaren Informationen zur Rollen-ID bzw. zum Dateinamen zuordnen. SieheArbeitsablauf bei mehreren Clips.
Achten Sie bei der Arbeit mit EDLs darauf, dass in SpeedGrade die richtige Framerate festgelegt ist. Wenn beispielsweise Ihr Projektauf einer Framerate von 24 fps basiert, müssen die Vorgabe für neue Zeitleisten und die Basis-Framerate ebenfalls auf 24 fps eingestellt werden.Anweisungen finden Sie unter Grundlagen für die Wiedergabe.
Arbeitsablauf beim Master-ClipDieser Arbeitsablauf ist zu befolgen, wenn ein langer Clip mit Online-Material mithilfe einer EDL in einzelne Bearbeitungspassagen aufgeteiltwerden soll.
1. Ziehen Sie den zuvor angepassten Clip aus der Desktop-Ansicht auf die Zeitleiste.2. Ziehen Sie die EDL aus der Desktop-Ansicht auf den Clip in der Zeitleiste.
Der Clip wird in einzelne Passagen zur Bearbeitung aufgeteilt.
Arbeitsablauf bei mehreren Clips
1. Ziehen Sie die EDL aus der Desktop-Ansicht auf die Timeline.
SpeedGrade fügt in der Timeline Platzhalterclips für alle Bearbeitungen ein. Die Clips sind rot, da die Rollen noch nichtgeladen wurden.
2. Suchen Sie auf dem Desktop das Filmmaterial, das die Rollen repräsentiert.
Verwenden Sie die Filteroptionen, um Unterordner zu durchsuchen oder Ordner als Rollen zu behandeln. Wenn sichbeispielsweise das gesamte Material in einer Ordnerstruktur befindet, wählen Sie die Filteroption „Sequenzen aus Ordner +Unterordner“.
3. Klicken Sie auf „Von Desktop laden“, um die Quellclips mit den Platzhalterclips zu verbinden.

Twitter™- und Facebook-Beiträge fallen nicht unter die Bestimmungen von Creative Commons.
Rechtliche Hinweise | Online-Datenschutzrichtlinien
Zum Seitenanfang
Rollen-ID
CLIP NAME
Ersetzungen
FLIPs und FLOPs
M2 (Zeitverzerrung)
K (Taste)
Um zu verhindern, dass Rollen in der Timeline ersetzt werden, wenn Sie Rollen aus anderen Speicherorten hinzufügen,aktivieren Sie das Kontrollkästchen „Geladene Reels nicht ersetzen“.
4. Wenn sich das Material in verschiedenen Ordnern befindet, wiederholen Sie diesen Vorgang mit den anderen Ordnern.
Informationen zu Verweisen auf FilmmaterialIn einer EDL kann über den Clipnamen und die Rollen-ID auf Filmmaterial verwiesen werden. Falls die Rollen-ID nicht vorhanden ist, kann derName des Clips verwendet werden. Sind beide vorhanden, wird in SpeedGrade zuerst auf die Rollen-ID verwiesen.
Mitunter stimmen die Informationen zur Rollen-ID und zum Clipnamen nicht überein, sodass das Filmmaterial nicht automatisch verknüpft werdenkann. In diesem Fall können Sie Material manuell vom Desktop aus auf die Platzhalterrollen ziehen.
BlendenBlenden zwischen Clips gemäß einer EDL sind als A- und B-Ebenen mit einer Blendenebene dazwischen verfügbar. Alle drei Ebenen werdenautomatisch bei der EDL-Anpassung erstellt.
Unterstützte EDL-Funktionen
Clips werden primär anhand der CMX-Rollen-ID identifiziert. Speichern Sie nach Möglichkeit das Filmmaterial in Unterordnern, undgeben Sie die Rollen-ID in der EDL nach 3600-Format an.
SpeedGrade unterstützt die Syntax FROM CLIP NAME in CMX-Kommentaren. Eine zweite Möglichkeit zur Identifizierung von Clipsist der Clipname. Wenn die bereitgestellte Rollen-ID nicht gefunden wird oder das AX-Format aufweist, wird der Clipname verwendet.
Die Syntax REEL AX IS CLIP wird unterstützt.
Die vertikale und horizontale Spiegelung wird unterstützt. Die Kommentar-Schlüsselwörter FLIP, FLOP und FLIP-FLOPwerden ausgewertet.
M2-Befehle zur Geschwindigkeitsänderung/Zeitverzerrung werden unterstützt. Die Rückwärtswiedergabe wird unterstützt.
Tastaturbefehle werden nicht unterstützt und führen zu einem Fehler beim Laden.

Load audio tracks
Twitter™ and Facebook posts are not covered under the terms of Creative Commons.
Legal Notices | Online Privacy Policy
1. Open the Desktop view and browse to an audio file (wav or aiff file).
2. Drag the file on the Timeline.
Green tracks represent audio clips.
3. Adjust the position of the audio clip along the Timeline.
4. Enable and disable the audio of a selected track by clicking the speaker icon on the left side of the Timeline.
5. To change values for sound output, such as the mixing frequency, select Settings > Sound.
The Settings menu is on the upper-right corner of the SpeedGrade workspace.

Szenenwechsel erkennen
Zum Seitenanfang
Zum Seitenanfang
Zum Seitenanfang
Szenenwechsel erkennenBereiten Sie das Filmmaterial für die Abstufung oder die Bearbeitung vorFilmmaterial speichern oder exportieren
Sie können Szenenwechsel in Filmmaterial automatisch erkennen, das kein EDL enthält wie z. B. archiviertes Material. Sobald SpeedGrade CS6Szenenwechsel identifiziert hat, können Sie den Szenenwechseln Keyframes hinzufügen oder Ihr Filmmaterial in separate Clips teilen.
Der Arbeitsablauf umfasst folgende Schritte:
1. Erkennen Sie die Szenenwechsel.2. Bereiten Sie das Filmmaterial für das die Abstufung oder die Bearbeitung vor.3. Speichern oder exportieren Sie das Filmmaterial.
Szenenwechsel erkennen
1. Wählen Sie das Filmmaterial in der Timeline aus.
2. Klicken Sie auf die Registerkarte „Timeline“ und wählen Sie das Einrichtungsbedienfeld aus.
3. Klicken Sie unter „Werkzeuge“ auf „Szenenänderungserkennung“.
Das Dialogfeld „Szenenänderungserkennung“ wird geöffnet und SpeedGrade CS6 durchsucht das Filmmaterial automatischnach Szenenwechseln.
4. Wenn die Suche abgeschlossen ist, können Sie die Ergebnisse mithilfe der Pfeilschaltflächen auf der linken Seite desDialogfelds überprüfen.
Gehen Sie schrittweise durch die Frames, um den Inhalt zu überprüfen.Um Szenenwechsel zu bestätigen, aktivieren Sie das Kontrollkästchen „Dieser Frame ist eine Szenenänderung“.Verwenden Sie das Kontrollkästchen, um Szenenwechsel hinzuzufügen.
5. Bei Bedarf können Sie die Empfindlichkeit bei der Szenenerkennung anpassen und auf „Clip neu laden“ klicken.
Bereiten Sie das Filmmaterial für die Abstufung oder die Bearbeitung vor.Nach dem Kennzeichnen der Szenenwechsel bereiten Sie das Filmmaterial für die Abstufung oder die Bearbeitung wie folgt vor:
Um das Filmmaterial in einzelne Aufnahmen oder Szenen zu teilen, klicken Sie auf „In Clips teilen“.Zum Markieren der Szenenwechsel klicken Sie auf „Keyframes zum Clip hinzufügen“.
Filmmaterial speichern oder exportierenNachdem Sie Ihr Filmmaterial in Clips geteilt oder Keyframes hinzugefügt haben, können Sie den Inhalt der Szenenerkennung als SpeedGradeCS6-Projekt speichern oder eine EDL (Schnittliste) erstellen.
Führen Sie im Einrichtungsbedienfeld unter der Registerkarte „Zeitleiste“ einen der folgenden Schritte aus:
Um den Inhalt als SpeedGrade-Projekt zu speichern, klicken Sie auf „IRCP speichern“.

Twitter™- und Facebook-Beiträge fallen nicht unter die Bestimmungen von Creative Commons.
Rechtliche Hinweise | Online-Datenschutzrichtlinien
Um eine Schnittliste zu exportieren, klicken Sie auf „EDL speichern“.

Informationen zum Einbrennen auf Bildern anzeigen
Zum Seitenanfang
Hinweis:
Hinweis:
Zum Seitenanfang
Informationen zum Einbrennen während der Wiedergabe anzeigenInformationen zum Einbrennen auf der gerenderten Ausgabe anzeigen
Sie können Metadateninformationen während der Wiedergabe auf Ihren Bildern oder über den gerenderten Ausgabe „brennen“ (überlagern).Beispielsweise werden die folgenden Informationen zum Filmmaterial überlagert, wenn Sie in SpeedGrade die Standardeinbrennvorgabe wählen.
Nummer des aktuellen BildernFestplattenspeicherort der aktuellen SequenzNativer Zeitcode des aktuellen Bilds (das Voraussetzen vorhanden ist, der Informationen in der Kopfzeile des Dateiformat, dasSie verwenden)
Informationen zum Einbrennen während der Wiedergabe anzeigen
1. Wählen Sie auf der Registerkarte „Timeline“ den Bereich „Ansicht“ aus.
2. Wählen Sie unter „Anzeigeoptionen“ im Menü „Nachbelichten“ eine Vorgabe aus.
Wenn das Menü deaktiviert ist, klicken Sie auf das Einbrennwerkzeug, um es zu aktivieren.
Um die Informationen zum Einbrennen während der Wiedergabe ein- und auszuschalten, klicken Sie im unteren Teil desMonitors auf das Einbrennwerkzeug.
Wenn die Informationen zum Einbrennen nach dem Klicken auf das Einbrennwerkzeug nicht angezeigt werden,klicken Sie auf das Tool „An Bildschirmgröße anpassen“, um sicherzustellen, dass das gesamte Bild angezeigt wird.
Informationen zum Einbrennen auf der gerenderten Ausgabe anzeigenDas Einfügen von Informationen zum Einbrennen auf der gerenderten Ausgabe kann nützlich sein, um Proxymedien für die Offlinebearbeitungoder Dailies für den Review zu erstellen.
Wählen Sie beim Festlegen der Renderoptionen im Bedienfeld „Ausgabe“ im Menü eine Einbrennvorgabe aus.Legen Sie im Textfeld „Burn In einblenden für“ die Anzahl der Bilder zum Anzeigen der Informationen zum Einbrennen fest. DieStandardeinstellung ist 0, was bedeutet, dass Informationen zum Einbrennen zu allen gerenderten Bildern enthalten ist.

Twitter™- und Facebook-Beiträge fallen nicht unter die Bestimmungen von Creative Commons.
Rechtliche Hinweise | Online-Datenschutzrichtlinien

Farbabstufung Weitere Informationen finden Sie in den folgenden empfohlenen Onlineressourcen.
Sekundäre FarbkorrekturPatrick Palmer (7. Mai 2012)Video-Lehrgang
Auswirkungen auf Ihr Filmmaterial hinzufügenPatrick Palmer (28. Juni 2012)Video-Lehrgang
Zwei Ansätze für die Strukturierung der AbstufungPatrick Palmer (7. Mai 2012)Video-Lehrgang
Stereoskopische ArbeitsabläufePatrick Palmer (7. Mai 2012)Video-Lehrgang
Ein Teil des auf dieser Seite verlinkten Inhalts ist möglicherweise nur in englischer Sprache verfügbar.

SpeedGrade-Schnellstart – Farbabstufung auf einen Clip anwenden
Zum Seitenanfang
Zum Seitenanfang
Clip auswählenPrimäre Farbabstufung anwendenSekundäre Farbabstufung anwendenAbstufungsclip rendern
Informationen zum Laden einer EDL und zum Anwenden einer Farbabstufung auf eine Sequenz finden Sie unter Farbabstufung auf eine Sequenzanwenden.
Clip auswählen
1. Wählen Sie in SpeedGrade mithilfe des Dateibrowsers oben links in der Benutzeroberfläche einen Ordner aus, der Videoclipsenthält.
Im Desktopfenster werden Miniaturversionen des Inhalts im ausgewählten Ordner angezeigt.
Um die Miniaturansichten nach Dateityp zu filtern, wählen Sie oben rechts „Alle Dateien“ und wählen dann einen Dateitypaus.
2. Platzieren Sie einen Clip auf der Zeitleiste, indem Sie auf dem Desktop darauf doppelklicken.
3. Klicken Sie oben links auf die Monitor-Registerkarte, um das Bild anzuzeigen.
Die Standardanzeigegröße beträgt 100 %. Um das Bild an das Monitorfenster anzupassen, klicken Sie unter demBereichefenster rechts in der Oberfläche auf die Schaltfläche „An Bildschirmgröße anpassen“.
Primäre Farbabstufung anwendenNehmen Sie grundlegende Farbänderungen wie Temperatur, Weißpunkt, Schwarzpunkt und weitere für das gesamte Bild vor. Die Änderungenwerden auf eine primäre Abstufungsebene angewendet.
Zunächst greifen Sie auf die Abstufungssteuerelemente zu, indem Sie unten links unter der Zeitleiste auf die Registerkarte „Look“ klicken.
Wenden Sie wie folgt eine primäre Farbabstufung an:
Nehmen Sie globale Änderungen am Clip mithilfe der Werkzeuge für Eingabesättigung, Pivot, Kontrast, Farbtemperatur,Magenta und Ausgabesättigung vor.
Ändern Sie die Farbe und Luminanzwerte in den Schatten- Mittelton- und Lichtbereichen des Bilds mithilfe derFarbsteuerungsräder.

Zum Seitenanfang
Verwenden Sie die Taste Null (0) auf dem Ziffernblock, um die Abstufung für eine schnelle Vorher- und Nachher-Ansicht ein- undauszuschalten.
Sekundäre Farbabstufung anwendenPassen Sie einen bestimmen Farbtonbereich im Bild gezielt an. Die Änderungen werden auf eine sekundäre Abstufungsebene angewendet.
1. Greifen Sie auf die Werkzeuge der sekundären Farbabstufung zu, indem Sie das +S-Symbol unten links im Ebenenfensterwählen.
2. Wählen Sie wie folgt einen Farbton.
Wählen Sie eine Farbtonvorgabeoption, indem Sie am oberen Rand des Farbtonauswahlwerkzeugs auf eine der farbigenSchaltflächen klicken.Markieren Sie einen Farbton, indem Sie auf die Pipette mit dem +-Symbol klicken und dann einen Teil des Bilds zurAuswahl in das Monitorfenster ziehen.
Möglicherweise müssen Sie die Größe des unteren Desktoprahmens ändern, damit die Pipette angezeigt werden. ÄndernSie die Größe des Fensters mithilfe des Werkzeugs zum Ziehen und Ändern der Größe, das sich unten in der Mitte derZeitleiste befindet.
3. Zeigen Sie den Teil des Bildes an, das für die Farbtonbereichsauswahl vorgesehen ist, indem Sie oben links auf derRegisterkarte „Look“ eine Option aus dem Menü „Grauabdeckung“ wählen.
4. Nehmen Sie mithilfe der oberen Dreiecke des Reglers Anpassungen und Verbesserungen an der Auswahl vor. VerwendenSie die unteren Dreiecke der Regler, um die Dämpfung anzupassen.
5. Nehmen Sie mithilfe der Steuerungsräder für Versatz und Verstärkung in der Mitte des Look-Fensters sekundäre Korrekturenvor.

Twitter™- und Facebook-Beiträge fallen nicht unter die Bestimmungen von Creative Commons.
Rechtliche Hinweise | Online-Datenschutzrichtlinien
Zum Seitenanfang
6. Wenden Sie mithilfe der Regler „Rauschunterdrückung“ und „Weichzeichnen“ eine Weichzeichnung auf die Korrekturen an,und führen Sie sie zusammen.
7. Nach dem Vornehmen von sekundären Korrekturen legen Sie für „Grauabdeckung“ die Option „Ohne“ fest.
Abstufungsclip rendern
1. Klicken Sie oben rechts auf die Registerkarte „Ausgabe“, um das Metadaten-Rendermodul zu öffnen.
2. Klicken Sie auf das Menü „Desktop“, und wählen Sie einen Zielordner.
3. Geben Sie im Textfeld „Dateiname“ einen Namen für die gerenderte Datei ein.
4. Wählen Sie in „Format und Optionen“ ein Ausgabeformat für die gerenderte Datei aus.
Wenn die gewünschte Vorgabe nicht vorhanden ist, erstellen Sie durch Klicken auf „Andere“ eine neue Vorgabe.
5. Klicken sie im Renderbereich auf „Onlinequalität“.
6. Klicken Sie auf „Rendern“.

Schnellstart: Farbabstufung auf eine Sequenz anwenden
Zum Seitenanfang
Zum Seitenanfang
Der Arbeitsablauf für die Anwendung einer Farbabstufung auf eine Sequenz umfasst folgende Schritte:
Laden Sie ein EDLQuellclips in den Spulen erneut verbindenAbstufungsclip erstellenFarbabstufungen auf einen Abstufungsclip anwendenWenden Sie einen Abstufungsclip auf zusätzliche Videoclips anAbstufungssequenz rendern
Laden Sie ein EDL.Schnittlisten (EDL, Edit Decision Lists) sind Metadatendokumente, die verwendet werden, um den Projektzeitleisten von Bearbeitungswerkzeugenwie Adobe Premiere Pro auf Nachbearbeitungswerkzeuge wie SpeedGrade zu migrieren.
Tipp: Bevor Sie beginnen, platzieren Sie die Quellclips und die EDL-Datei in einen gemeinsamen Ordner. Durch diese Organisation wird derProzess schneller und effizienter.
1. Wählen Sie in SpeedGrade mithilfe des Dateibrowsers oben links in der Benutzeroberfläche den Ordner mit der EDL-Dateiaus.
2. Doppelklicken Sie auf die EDL-Datei, um sie zu laden.
Tipp: Wenn Sie viele Miniaturansichten haben, können Sie sie für die EDL-Dateien filtern, indem Sie die EDL-Option aus demMenü „Alle Dateien“ oben rechts auswählen.
SpeedGrade fügt in die Videospur und im Spulenbedienfeld Platzhalterminiaturen ein. Das Spulenbedienfeld befindet sich auf derZeitleistenregisterkarte unten links auf dem Bildschirm.
Quellclips in den Spulen erneut verbindenDas Spulenbedienfeld enthält eine Übersicht über die Spulen in einer EDL. Beim Laden einer EDL fügt SpeedGrade im SpulenbedienfeldPlatzhalter-Miniaturansichten der Quellclips ein. Gehen Sie folgendermaßen vor, um die Quellclips erneut mit dem Platzhalter-Miniaturansichten imSpulenbedienfeld zu verknüpfen.
1. Zeigen Sie gegebenenfalls die Quellclips auf dem Wenn Sie nicht bereits getan werden, zeigen Sie die Originalclips auf demDesktopfenster an, indem Sie den Ordner mit den Quellclips auswählen.
2. Filtern Sie die Miniaturansichten nach dem Medientyp der Quellclips. Beispiel: QuickTime-Filme.
3. Klicken Sie auf die Registerkarte „Zeitleiste“ und anschließend auf das Spulenbedienfeld , um die Quellclip-Platzhalteranzuzeigen.
4. Verbinden Sie die Quellclips erneut mit den Miniaturansichten, indem Sie auf dem Desktop auf „Laden“ klicken. SpeedGradeverbindet die Quellclips erneut auf dem Desktop und der Videospur.

Zum Seitenanfang
Zum Seitenanfang
Zum Seitenanfang
Zum Seitenanfang
Abstufungsclip erstellenArbeiten Sie beim Anwenden einer Farbabstufung auf eine Sequenz in einem zerstörungsfreienAbstufungsclip, der mit den Videoclips in derSequenz verknüpft ist. Stufen Sie Videoclips nicht direkt ab. Der Abstufungsclip kann gespeichert, verschoben und auf mehrere Videoclipsangewendet werden. Abstufungsclips werden in der Zeitleiste in einer Abstufungsspur über der Videospur verwaltet.
Um einen Abstufungsclip zu erstellen, klicken Sie auf der Registerkarte „Zeitleiste“ auf die Schaltfläche „Einrichten“ und führen einen der folgendenSchritte aus:
Um eine Reihe von Abstufungsclips in der Abstufungsspur zu erstellen, klicken Sie in der dritten Spalte desEinrichtungsfensters auf die Schaltfläche zum Extrahieren der Abstufungsclips.
Um einen Abstufungsclip für einen einzelnen Videoclip zu erstellen, ziehen Sie das Werkzeug „Abstufungsclip“ in dieAbstufungsspur über dem Zielclip.
Um Abstufungsclips für alle Videoclips in der Videospur hinzuzufügen, ziehen Sie das Werkzeug „Abstufungsclip“ auf einenVideoclip in der Videospur.
Farbabstufungen auf einen Abstufungsclip anwenden1. Wählen Sie in der Zeitleiste einen Abstufungsclip (keinen Videoclip) aus.2. Wenden Sie Farbabstufungen auf den ausgewählten Abstufungsclip an. Weitere Informationen zu Abstufungen finden Sie
unter Color-Farbabstufung auf einen Clip anwenden.
Die Abstufung wird auf alle Videoclips angewendet, für die der Abstufungsclip freigegeben ist.
Tipp: Vergleichen Sie Videoclips eine Farbanpassung von Aufnahme-zu-Aufnahme, indem Sie mehrere Abspielköpfe verwenden. NähereInformationen finden Sie unter Aufnahmen mit mehreren Abspielköpfen vergleichen.
Wenden Sie einen Abstufungsclip auf zusätzliche Videoclips an.Sie können einen einzelnen Look auf zusätzliche Videoclips auf der Zeitleiste anwenden.
1. Ziehen Sie das Werkzeug „Abstufungsclip“ aus der Registerkarte „Timeline“ in die Abstufungsspur über einem Videoclip.
2. Ziehen Sie die rechte Seite des Abstufungsclips, sodass er mehrere Clips bedeckt.
Die Abstufungen im Abstufungsclip werden auf alle Videoclips darunter angewendet.
Abgestufte Sequenz rendern1. Klicken Sie oben rechts auf die Registerkarte „Ausgabe“, um das Metadaten-Rendermodul zu öffnen.

Twitter™- und Facebook-Beiträge fallen nicht unter die Bestimmungen von Creative Commons.
Rechtliche Hinweise | Online-Datenschutzrichtlinien
2. Klicken Sie auf das Menü „Desktop“, und wählen Sie einen Zielordner.3. Ordnen Sie der gerenderten im Textfeld „Dateiname“ einen Namen zu.4. Wählen sie in „Format und Optionen“ ein Ausgabedateiformat für die gerenderte Datei aus.5. Klicken Sie auf der Registerkarte „Render“ auf „Onlinequalität“.6. Klicken Sie auf „Rendern“.

Schwarz- und Weißabgleich
Hinweis:
Zum Seitenanfang
Schwarzabgleich festlegenSchwarztonwert festlegenWeißabgleich festlegenWeißtonwert festlegen
Der erste Schritt bei der Farbkorrektur ist der Schwarzabgleich. Verwenden Sie den Offsetfarbkreis im Bedienfeld „Look“ für den Schwarzabgleich.
Wenn die Schwarztöne in Ordnung sind, führen Sie den Weißabgleich durch. Verwenden Sie den Farbverstärkungsregler im Bedienfeld „Look“ fürden Weißabgleich.
Sie können RGB-Regler anstelle der Farbkreise verwenden. Klicken Sie oben links im Bereich der Farbwerkzeuge auf dieReglermodus-Schaltfläche.
Anhand der RGB-Wellenform können Sie die Anpassung vornehmen. Um das Wellenform-Bedienfeld in der Monitoransicht anzuzeigen,drücken Sie die Taste „W“. Weitere Informationen finden Sie unter Wellenform-Bedienfeld.
Schwarzabgleich festlegenZiehen Sie im Bedienfeld „Suchen“ das Werkzeug zur Farbtonsteuerung in der Mitte des Offsetfarbkreises, um Farbniveaus in den Tiefen zunormalisieren.
Offsetfarbkreis
So ändern Sie die Einstellung im Werkzeug zur Farbtonsteuerung:
1. Klicken Sie mit der rechten Maustaste in den Farbkreis, und lassen Sie die Maustaste los.2. Schieben Sie die Maus in eine beliebige Richtung, um den Wert zu ändern.3. Klicken Sie erneut mit der rechten Maustaste, um die Einstellung zu übernehmen.
BeispielWenn das Bild in den Tiefen einen Gelbstich aufweist, schieben Sie den Regler zur Offsetfarbtonsteuerung in Richtung der Farbe Blau, um denSchwarzabgleich festzulegen. Die Änderungen wirken sich wie folgt auf die Wellenform aus:

Zum Seitenanfang
Zum Seitenanfang
Vor der Festlegung des Schwarzabgleichs
Nach der Festlegung des Schwarzabgleichs
Schwarztonwert festlegenZiehen Sie im Bedienfeld „Suchen“ das Dreiecksymbol auf dem Offset-Regler, bis die niedrigsten Punkte der Wellenform in der Anzeige auf derEbene 0 liegen. Durch Ziehen im Uhrzeigersinn wird die Wellenform nach oben verschoben, durch Ziehen entgegen dem Uhrzeigersinn nachunten.
Offsetfarbkreis
Um das Dreiecksymbol im Farbkreis zu verschieben, ziehen Sie es in einer geraden Linie nach links oder rechts. Ziehen Sie nicht in einerkreisförmigen Bewegung. Je weiter Sie das Symbol nach links oder rechts ziehen, desto größer ist die Änderung.
Wenn Sie die niedrigsten Punkte der Wellenform unter die Ebene 0 verschieben, gehen Tiefendetails verloren.
Beispiel
Nach dem Herabsetzen des Schwarztonwerts
Weißabgleich festlegenZiehen Sie im Bedienfeld „Suchen“ das Werkzeug zur Farbtonsteuerung in der Mitte des Farbverstärkungsreglers, um Farbniveaus in den Tiefenzu normalisieren.
Farbverstärkungsregler
So ändern Sie die Einstellung im Werkzeug zur Farbtonsteuerung:
1. Klicken Sie mit der rechten Maustaste in den Farbkreis, und lassen Sie die Maustaste los.

Twitter™- und Facebook-Beiträge fallen nicht unter die Bestimmungen von Creative Commons.
Rechtliche Hinweise | Online-Datenschutzrichtlinien
Zum Seitenanfang
2. Schieben Sie die Maus in eine beliebige Richtung, um den Wert zu ändern.3. Klicken Sie erneut mit der rechten Maustaste, um die Einstellung zu übernehmen.
Anhand der RGB-Wellenform können Sie die Farbwerte anpassen. Im Folgenden Beispiel ist die blaue Wellenform niedriger als die rote undgrüne.
Vor der Festlegung des Weißabgleichs
Wenn Sie den Regler für die Farbtonsteuerung in Richtung der Farben Cyan und Blau bewegen, werden Tiefen ausgeglichen.
Nach der Festlegung des Weißabgleichs
Weißtonwert festlegenZiehen Sie im Bedienfeld „Suchen“ das Dreiecksymbol auf dem Verstärkungsregler, bis die höchsten Punkte der Wellenform in der RGB-Wellenformanzeige auf der Ebene 100 liegen. Durch Ziehen im Uhrzeigersinn wird die Wellenform nach oben verschoben, durch Ziehen entgegendem Uhrzeigersinn nach unten.
Farbverstärkungsregler
Um das Dreiecksymbol im Farbkreis zu verschieben, ziehen Sie es in einer geraden Linie nach links oder rechts. Ziehen Sie nicht in einerkreisförmigen Bewegung. Je weiter Sie das Symbol nach links oder rechts ziehen, desto größer ist die Änderung.
Wenn die Wellenform über die Ebene 100 verschoben wird, können Details in den Lichtern nicht mehr dargestellt werden. Beispiel:
Nach Erhöhung des Weißtonwerts

Gamma anpassenGamma ist ein Wert für die relative Helligkeit bzw. Dunkelheit des Bilds.
Passen Sie die Gammaeinstellung an, indem Sie das Dreiecksymbol auf dem Gammafarbkreis im Bedienfeld „Suchen“ ziehen. Ziehen Sie denRegler im Uhrzeigersinn, um die Gammaeinstellung zu verringern, oder entgegen dem Uhrzeigersinn, um den Wert zu erhöhen.
Gammafarbkreis
Um das Dreiecksymbol im Farbkreis zu verschieben, ziehen Sie es in einer geraden Linie nach links oder rechts. Ziehen Sie nicht in einerkreisförmigen Bewegung. Je weiter Sie das Symbol nach links oder rechts ziehen, desto größer ist die Änderung.
Anhand der RGB-Wellenform können Sie die Anpassung vornehmen. Um das Wellenform-Bedienfeld in der Monitoransicht anzuzeigen,drücken Sie die Taste „W“. Weitere Informationen finden Sie unter Wellenform-Bedienfeld.
Wenn das Bild milchig und kontrastarm ist, erhöhen Sie die Gammaeinstellung, indem Sie das Dreiecksymbol gegen den Uhrzeigersinn ziehen.
Wenn das Bild zwar über ausreichenden Kontrast verfügt, aber in den Tiefen zu detailarm ist, senken Sie die Gammaeinstellung, indem Sie dasDreiecksymbol im Uhrzeigersinn ziehen.
Niedriger Gammawert
Normaler Gammawert

Twitter™- und Facebook-Beiträge fallen nicht unter die Bestimmungen von Creative Commons.
Rechtliche Hinweise | Online-Datenschutzrichtlinien
Hoher Gammawert

Farbtemperatur anpassen
Twitter™- und Facebook-Beiträge fallen nicht unter die Bestimmungen von Creative Commons.
Rechtliche Hinweise | Online-Datenschutzrichtlinien
Passen Sie die Farbtemperatur an, indem Sie den Farbtemperaturregler im Bedienfeld „Suchen“ ziehen.
Wenn die Farbtemperatur des Bilds zu hoch ist, senken Sie sie, indem Sie den Farbtemperaturregler nach links ziehen.
Wenn die Farbtemperatur zu niedrig ist, erhöhen Sie sie, indem Sie den Regler nach rechts ziehen.
Niedrige Temperatur
Hohe Temperatur

Bestimmten Farbtonbereich optimieren
Twitter™- und Facebook-Beiträge fallen nicht unter die Bestimmungen von Creative Commons.
Rechtliche Hinweise | Online-Datenschutzrichtlinien
Sie können Farbkorrekturen in einem bestimmten Farbtonbereich, z. B. den Lichtern, Mitteltönen und Tiefen, vornehmen.
1. Wählen Sie im oberen Teil des Bedienfelds „Look“ die Option „Schatten“, „Mitteltöne“ oder „Glanzlichter“.
2. Nehmen Sie Farbkorrekturen mithilfe der Farbkreise und Regler vor.
3. Erweitern oder beschränken Sie den betroffenen Tonwertbereich mithilfe des Schiebereglers rechts von den Farbkreisen.
Beispielsweise hat ein Verschieben des Reglers nach oben bei der Optimierung der Tiefen zur Folge, dass auch derMitteltonbereich des Bilds geändert wird. Beim Verschieben des Schiebereglers nach unten bleiben die Änderungen auf dieTiefen beschränkt.
Tonwertbereichregler

Filter und Effekte anwenden
Twitter™- und Facebook-Beiträge fallen nicht unter die Bestimmungen von Creative Commons.
Rechtliche Hinweise | Online-Datenschutzrichtlinien
Hinweis:
Mit Filtern und Effekten können Sie schnell erweiterte Farboptimierungsstile auf Clips anwenden.
1. Laden Sie einen Clip in der Timeline.
2. Klicken Sie im Bedienfeld „Ebenen“ auf der Registerkarte „Look“ auf das Symbol „+“ und wählen Sie anschließend einenEffekt oder Filter im Menü aus.
Das Symbol „+“ befindet sich im unteren Teil des Bedienfelds „Ebenen“.
3. Ändern Sie den Effekt oder den Filter mit den Optimierungswerkzeugen im Bedienfeld „Look“.
Die verfügbaren Werkzeuge richten sich nach dem ausgewählten Effekt oder Filter.
4. Die Stärke des Effekts oder Filters kann mit dem Deckkraftregler oben im Bedienfeld „Ebenen“ eingestellt werden.

Mit Masken arbeiten
Zum Seitenanfang
Hinweis:
Zum Seitenanfang
Anwenden einer MaskeAnwenden weiterer Masken
Anwenden einer MaskeEine Maske isoliert einen Bereich eines Bildes, damit Sie in diesen Bereich selektiv eine Abstufung einfügen können. In SpeedGrade wird eineMaske an einen Abstufungsclip angehängt.
1. Fügen Sie einem Videoclip in der Videospur einen Abstufungsclip hinzu. Siehe Abstufungsclip erstellen.
2. Klicken Sie auf die Registerkarte „Maske“ und wählen Sie eine der Maskenvorgaben aus.
Für eine Maske mit weichen Kanten wählen Sie die Option „Vignetten-Maske“ aus.
Das Masken-Widget wird im Monitorfenster angezeigt.
3. Führen Sie einen der folgenden Schritte aus, um die Position, Größe und Form der Maske anzupassen:
Um die Mitte der Maske neu zu positionieren, ziehen Sie das mittlere Fadenkreuz.Um die Maske horizontal zu vergrößern, ziehen Sie das Horizontalpfeil-Steuerelement nach rechts oder links.Um die Maske vertikal zu vergrößern, ziehen Sie das Vertikalpfeil-Steuerelement nach oben oder unten.Um die Maske zu drehen, ziehen Sie die Dreh-Steuerkurve nach oben oder unten.Um die weiche Kante der Vignettenmaske vergrößern, ziehen Sie das rechteckige Steuerelement für äußere weicheKanten in der linken unteren Ecke des Widgets.Um den Winkel der Maske anzupassen, ziehen Sie das untere dreieckige Steuerelement für die Neigung.
4. Geben Sie den Abstufungsbereich an, indem Sie auf die Registerkarte „Look“ klicken und eine der folgenden Optionen imBedienfeld „Ebenen“ auf der linken Seite auswählen:
Grading-Ebene auf das Maskenäußere anwenden (zweites Symbol)Grading-Ebene auf das Maskeninnere anwenden (drittes Symbol)
Standardmäßig ist das erste Symbol aktiviert, sodass die Abstufung nicht auf die Maske angewendet wird. Dieletzten drei Symbole auf der rechten Seite legen fest, ob eine Abstufungsebene auf den Alphakanal oder den invertiertenAlphakanal angewendet wird (standardmäßig erfolgt weder das eine noch das andere).
5. Stufen Sie den durch die Maske definierten Bereich ab.
Ziehen Sie beispielsweise das Bedienelement für den Gamma-Level außen an der Gamma-Steuerung, um die Außenseiteeiner Maske abzudunkeln.
Anwenden weiterer MaskenSie können weitere Masken anwenden, indem Sie einer Videospur weitere Abstufungsclips hinzufügen.

Twitter™- und Facebook-Beiträge fallen nicht unter die Bestimmungen von Creative Commons.
Rechtliche Hinweise | Online-Datenschutzrichtlinien
1. Fügen Sie einer Videospur einen weiteren Abstufungsclip hinzu, indem Sie das Abstufungsclip-Symbol ziehen. SieheAbstufungsclip erstellen.
Weisen Sie den Abstufungsclips Namen zu, um Maskenzuweisungen zu organisieren. Doppelklicken Sie auf den String„Unbenanntes Grading“ jedes Abstufungsclips und geben Sie einen Namen an. Beispiel: „Vignetten-Maske“.
2. Wählen Sie auf der Registerkarte „Maske“ den neuen Abstufungsclip aus, wenden Sie eine Maske an und passen Sie sie an.Siehe Anwenden einer Maske.
Fügen Sie beispielsweise eine Kreismaskenvorgabe hinzu und passen Sie sie an das Gesicht einer Person an.
3. Geben Sie auf der Registerkarte „Look“ an, ob Sie den Bereich innerhalb oder außerhalb der Maske abstufen möchten.
4. Stufen Sie den Bereich ab.
Ziehen Sie beispielsweise das äußere Rad des Verstärkungsreglers im Uhrzeigersinn, um das Gesicht einer Personaufzuhellen.
5. Bei Bedarf können Sie weitere Masken anwenden, indem Sie Abstufungsclips hinzufügen.

Maskierte Objekte während einer Aufnahme verfolgen
Zum Seitenanfang
Zum Seitenanfang
Hinweis:
Maskierte Objekte automatisch verfolgenBewegung einer Maske manuell steuern
Maskierte Objekte automatisch verfolgen1. Wenden Sie auf dem ersten Bild der Spur eine Maske auf das Zielobjekt an und erstellen Sie eine Abstufung.
Weitere Informationen finden Sie unter Masken anwenden.
2. Klicken Sie im Masken-Bedienfeld auf die Schaltfläche „Objekt verfolgen“.
Sie finden diese Schaltfläche rechts unten im Masken-Bedienfeld. Möglicherweise müssen Sie im Bedienfeld nach untenblättern, um sie zu finden.
Die Maske verfolgt das Zielobjekt automatisch durch die Aufnahme.
Im folgenden Abschnitt finden Sie Informationen, falls Folgendes zutrifft:
Die Maske kann das Objekt nicht verfolgen, nachdem auf „Objekt verfolgen“ geklickt wurdeSie möchten, dass die Verfolgung früher oder später in der Aufnahme beginnt
Bewegung einer Maske manuell steuernVerwenden Sie Keyframes, um die Position einer Maske im Zeitverlauf manuell zu steuern. Ein Keyframe markiert den Zeitpunkt, an dem Sie dieForm oder die Position der Maske angeben. In der Regel verwenden Sie mindestens zwei Keyframes: einen für die Position zu Beginn derÄnderung und einen für die neue Position am Ende der Änderung. SpeedGrade animiert einen Übergang zwischen den Keyframes. WeitereInformationen finden Sie unter Arbeiten mit Keyframes.
Keyframes sind hilfreich, wenn das Zielobjekt nicht automatisch verfolgt werden kann. Sie können Keyframes auch verwenden, um die Form unddie weiche Kante einer Maske im Zeitverlauf zu ändern.
1. Führen Sie im Masken-Bedienfeld die folgenden Schritte aus:
a. Bewegen Sie den Abspielkopf auf die Position in der Timeline, an der die Maske mit der Verfolgung des Objekts beginnensoll.
b. Klicken Sie auf die Schaltfläche „Keyframe setzen“, um einen Keyframe einzufügen.
Schaltfläche „Keyframe setzen“
Sie müssen keinen Anfangs-Keyframe einfügen, wenn die Maske das Zielobjekt ab dem ersten Frame der Spurverfolgen soll. SpeedGrade fügt dem ersten Frame einen Keyframe hinzu, sobald Sie einen Abstufungsclip hinzufügen.
2. Wenden Sie eine Maske über dem Zielobjekt im Keyframe an und stufen Sie die Maske dann im Bedienfeld „Look“ ab.
Weitere Informationen finden Sie unter Anwenden einer Maske.
Wenn die Maske das Objekt ab diesem Punkt in der Aufnahme automatisch verfolgen soll, klicken Sie unten rechts imMasken-Bedienfeld auf die Schaltfläche „Objekt tracken“.
3. Fügen Sie wie folgt einen zweiten Keyframe in der Timeline ein:
a. Wechseln Sie zum Masken-Bedienfeld und bewegen Sie den Abspielkopf auf die zweite Position in der Timeline, an derdie Bewegung der Maske enden soll.

Twitter™- und Facebook-Beiträge fallen nicht unter die Bestimmungen von Creative Commons.
Rechtliche Hinweise | Online-Datenschutzrichtlinien
b. Klicken Sie auf „Keyframe setzen“.
4. Repositionieren Sie die Maske im zweiten Keyframe über dem Zielobjekt.
5. Um eine Blende zwischen zwei Keyframes zu erstellen, klicken Sie an der zweiten Position erneut auf die Schaltfläche„Keyframe aufzeichnen“.
SpeedGrade gibt die Blende mit einem Pfeil auf der Spur zwischen den beiden Positionen an.
6. Falls erforderlich, fügen Sie weitere Keyframes hinzu und passen Sie die Position der Maske für jeden Keyframe an.
Verwandte Links

Anpassen der Rahmen von Aufnahmen durch „Pan & Scan“
Zum Seitenanfang
Hinweis:
Pan & Scan-Spur erstellenPan & Scan-Korrekturen entlang einem Clip ändernPan & Scan-Vorschauoptionen
Mit „Pan & Scan“ können Sie die Rahmen der Aufnahmen für verschiedene Ausgabeformate anpassen. Sie können Ihr Bild verschieben, skalieren,drehen und neigen, damit es optimal in ein anderes Rahmenformat passt.
Verwenden Sie Keyframing, um Änderungen innerhalb einer Aufnahme oder von Aufnahme zu Aufnahme vorzunehmen. Weitere Informationenfinden Sie unter Arbeiten mit Keyframes.
Pan & Scan-Spur erstellen
1. Ziehen Sie die Schaltfläche „Pan & Scan“ in der Timeline, um eine Pan & Scan-Spur zu erstellen. Die Schaltfläche „Pan &Scan“ befindet sich im Timeline-Bedienfeld unter „Timeline-Elemente“.
Eine grüne Schaltfläche Pan & Scan-Spur wird in der Timeline angezeigt.
2. Klicken Sie auf die Pan & Scan-Spur, um das Pan & Scan-Bedienfeld zu öffnen.
3. Wählen Sie das Ausgabeformat aus dem Menü „Zuschneiden-Vorgabe“ aus.
Sie können jedes andere Format im Textfeld „Zuschneiden“ eingeben.
4. Verwenden Sie das „Pan & Scan“-Widget, um das Bild innerhalb des neuen Rahmenformats zu positionieren, zu skalieren, zudrehen oder zu neigen. Das Widget funktioniert wie das Masken-Widget. Siehe Anwenden einer Maske. Dort erfahren Siemehr über die Verwendung des Widgets.

Zum Seitenanfang
Zum Seitenanfang
Hinweis: Das „Pan & Scan“-Widget verfügt nicht über denselben Funktionsumfang wie das Masken-Widget. So sind wederFeathering noch Spline-Knoten verfügbar.
Sie können die „Pan & Scan“-Korrektur auch numerisch im Bedienfeld „Pan & Scan“ anwenden. Klicken Sie auf dieSchaltfläche „R“, um die Einstellung auf den Standardwert zurückzusetzen.
Pan & Scan-Korrekturen entlang einem Clip ändernBei der „Pan & Scan“-Spur handelt es sich um eine globale Spur entlang der gesamten Zeitleiste. Sämtliche „Pan & Scan“-Korrekturen wirken sichauf den gesamten Clip aus. Verwenden Sie Keyframes, um die Korrekturen entlang dem Clip zu ändern. Weitere Informationen zur Verwendungvon Keyframes finden Sie unter Arbeiten mit Keyframes.
Der typische Arbeitsablauf für das Erstellen von „Pan & Scan“-Korrekturen entlang einem Clip umfasst die folgenden Schritte.
1. Erstellen Sie einen Keyframe am Anfang des Clips.
2. Erstellen Sie einen weiteren Keyframe an jeder Position entlang der Timeline, an der die Einstellungen nicht mehr geltensollen.
3. Erstellen Sie eine Blende von einem Keyframe zum nächsten, indem Sie an der zweiten Position ein zweites Mal auf dieSchaltfläche „Keyframe aufzeichnen“ klicken.
4. Passen Sie die „Pan & Scan“-Einstellungen an den beiden Keyframepositionen an.
Pan & Scan-VorschauoptionenSie können im Menü „Zuschneidevorschau“ zwischen drei verschiedenen Vorschauoptionen wählen: „Normal (Zuschneiden)“, „Transparent“ und„Umrandung“. Wählen Sie die Vorschau, die am besten für das Projekt geeignet ist.
Vorschau „Normal (Zuschneiden)“
Vorschau „Transparent“

Twitter™- und Facebook-Beiträge fallen nicht unter die Bestimmungen von Creative Commons.
Rechtliche Hinweise | Online-Datenschutzrichtlinien
Vorschau „Umrandung“

Bestimmten Farbbereich optimieren
Zum Seitenanfang
Hinweis:
Farbbereich auswählen und optimierenBeispiel: Isolieren von Hauttönen mit sekundären Optimierungen
Sekundäre Farbkorrekturen werden auf bestimmte Farbbereiche innerhalb der Bilder angewendet. Mit sekundären Optimierungen können Sie Teileeines Bilds akzentuieren, ändern oder abschwächen.
Ein Video mit Erläuterungen von Patrick Palmer finden Sie unter Sekundäre Farbkorrektur.
Farbbereich auswählen und optimieren
1. Klicken Sie im Bedienfeld „Look“ auf das Symbol „+S“, um eine sekundäre Abstufungsebene hinzuzufügen.
2. Wählen Sie einen Farbbereich als Ziel aus. Führen Sie einen der folgenden Schritte aus, um einen Bereich auszuwählen:
a. Wählen Sie einen Vorgabefarbbereich in der Bereichsauswahl aus.
Sie müssen im Bedienfeld „Look“ möglicherweise nach unten blättern, um die Bereichsauswahl anzuzeigen.
Wenn keine der sechs Standardfarben ein guter Ausgangspunkt ist, klicken Sie auf die graueSchaltfläche auf der rechten Seite der Auswahl, um weitere Optionen anzuzeigen.
Sie können auch die Farbton-, Helligkeits- bzw. Sättigungsoptionen deaktivieren. Dies ist zum Auswählen einerbestimmten Luminanzzone zur Abstufung nützlich. Beispielsweise bewirkt das Deaktivieren von Farbton und Sättigung

Zum Seitenanfang
einen sauberen Helligkeitsschlüssel.
b. Nehmen Sie einen Farbbereich im Bild auf. Klicken Sie auf die Aufnahmebereichs-Schaltfläche (das Pipettensymbol mitdem Pluszeichen), halten Sie die linke Maustaste gedrückt und bewegen Sie den Mauszeiger über den Farbbereich, denSie aufnehmen möchten. Lassen Sie die Maustaste los, wenn Sie fertig sind.
3. Verwenden Sie die Grau-auslaufen-Optionen in der rechten Ecke des Bedienfelds „Look“, um den ausgewählten Bereich desBilds anzuzeigen.
4. Ziehen Sie die Regler für Farbton, Helligkeit und Sättigung, um den Zielfarbbereich zu erweitern oder einzuschränken.
Mit den oberen Reglern wird der gesamte ausgewählte Bereich verschoben. Mit den unteren Regler wird die Auswahl mitweichen Kanten versehen.
5. Nehmen Sie mit den Optimierungswerkzeugen wie dem Kontrastregler oder des Offsetfarbkreises Farbkorrekturen imZielbereich vor.
Beispiel: Isolieren von Hauttönen mit sekundären Optimierungen
1. Fügen Sie eine sekundäre Abstufungsebene hinzu, indem Sie im Bedienfeld „Look“ auf die Schaltfläche „+S“ klicken.
2. Nehmen Sie Hauttöne auf, indem Sie auf die Aufnahmebereichs-Schaltfläche (das Pipettensymbol mit dem Pluszeichen)klicken, die linke Maustaste gedrückt halten und ein Rechteck um einen Hautbereich im Bild ziehen.
Die Bereichsauswahlregler zeigen die aufgenommenen Farbwerte an:
3. Zeigen Sie den ausgewählten Bereich des Bilds an, indem Sie die Option „Farbe/Grau“ im Menü „Grau auslaufen“ wählen.
4. Passen Sie die Bereichsauswahl an, indem Sie die Regler für Farbton, Helligkeit und Sättigung ziehen.
Sie möchten beispielsweise an einem kleineren Bereich von Hauttönen arbeiten.
5. Lassen Sie Hautunreinheiten und Falten verschwinden, indem Sie den Weichzeichnerregler nach rechts ziehen.

Twitter™- und Facebook-Beiträge fallen nicht unter die Bestimmungen von Creative Commons.
Rechtliche Hinweise | Online-Datenschutzrichtlinien
6. Hauttöne erscheinen wärmer, wenn Sie den Regler für die Offset-Farbtonsteuerung in Richtung der Farbe Gelb ziehen.

Verwalten von Looks Weitere Informationen finden Sie in den folgenden empfohlenen Onlineressourcen.
Arbeiten mit LooksPatrick Palmer (7. Mai 2012)Video-Lehrgang
Ein Teil des auf dieser Seite verlinkten Inhalts ist möglicherweise nur in englischer Sprache verfügbar.

Looks freigeben und erneut verwenden
Zum Seitenanfang
Hinweis:
Zum Seitenanfang
Zum Seitenanfang
Look speichernLook freigebenLook in SpeedGrade anwendenLook in After Effects anwendenLook in Photoshop anwendenLook für Premiere Pro und Drittanbieteranwendungen speichern.Look-Dateien löschen
SpeedGrade kann Farbabstufungsinformationen zur erneuten Verwendung in .Look-Dateien speichern. Da die Dateien klein sind, können Sie sieeinfach speichern oder mit anderen gemeinsam nutzen.
Einen Look speichern
1. Stufen Sie Material ab.
2. Klicken Sie auf der Registerkarte „Look“ unten rechts im Bedienfeld „Ebenen“ auf die Schaltfläche „Look speichern“.
Sie können auch Strg+P (Windows) bzw. Cmd+P (Macintosh) drücken, um die Look-Datei zu speichern.
Die .Look-Datei wird im Look-Browser als Miniaturansicht gespeichert. Der Standardspeicherort für die Dateien ist../SpeedGrade/settings/looks.
Wenn in einer Fehlermeldung angegeben wird, dass der Ordner schreibgeschützt ist, schließen Sie SpeedGradeund führen es als Administrator aus. Klicken Sie in Windows mit der rechten Maustaste auf das Startsymbol und wählen Sie„Als Administrator ausführen“ aus.
3. Falls gewünscht, benennen Sie die .Look-Datei um, indem Sie auf den aktuellen Namen klicken und einen neuen Nameneingeben.
Look freigeben1. Suchen Sie freizugebende .Look-Datei. Der Standardspeicherort von .Look-Dateien ist ../SpeedGrade/settings/looks.2. Senden Sie die Datei als E-Mail-Anhang oder verschieben bzw. kopieren Sie sie in einen freigegebenen Ordner in der Cloud
oder in einem Netzwerk.
Look in SpeedGrade anwenden1. Wählen Sie einen Clip oder eine Abstufungsspur aus.2. Navigieren Sie im Look-Browser zum Ordner mit den .Look-Dateien, die Sie verwenden möchten. Verwenden Sie die Nach-
links-Taste und die Nach-rechts-Taste, um zu weiteren Ordnern zu navigieren.

Twitter™- und Facebook-Beiträge fallen nicht unter die Bestimmungen von Creative Commons.
Rechtliche Hinweise | Online-Datenschutzrichtlinien
Zum Seitenanfang
Zum Seitenanfang
Zum Seitenanfang
Hinweis:
Hinweis:
Zum Seitenanfang
3. Wählen Sie eine .Look-Datei aus und drücken Sie die Eingabetaste, um sie anzuwenden.
Sie können die .Look-Datei auch in die Timeline ziehen. Sie wird als Abstufungsclip angezeigt, dessen Größe und Position Sie ändern können,um den Look auf mehrere Clips, Szenen oder ein ganzes Projekt anzuwenden.
Einen Look in After Effects anwendenAdobe After Effects unterstützt native .Look-Dateien.
1. Öffnen Sie Filmmaterial in After Effects und wählen Sie „Effekt“ > „Dienstprogramm“ > „Farb-LUT anwenden“.2. Wählen Sie die .Look-Datei auf der Festplatte aus.
Um den Look in After Effects einzublenden, erstellen Sie eine Einstellungsebene oberhalb des Clips in der Timeline und wenden Sie den Lookdann an („Effekt“ > „Dienstprogramm“ > „Farb-LUT anwenden“). Wählen Sie in der Timeline die Einstellungsebene aus und drücken Sie dieTaste T, um das Transparenz-Steuerelement aufzurufen. Passen Sie die Transparenz an, um den Look einzublenden.
Look in Photoshop anwendenAdobe Photoshop unterstützt native .Look-Dateien.
1. Öffnen Sie ein Bild in Photoshop und wählen Sie „Bild“ > „Korrekturen“ > „Color Lookup“.2. Wählen Sie im Dialogfeld „Color Lookup“ die Option „3D LUT laden“ aus.3. Wählen Sie die .Look-Datei auf der Festplatte aus und klicken Sie auf „OK“.
Wenn Sie eine bessere Kontrolle über den Look wünschen, erstellen Sie eine neue Einstellungsebene des Typs „Color Lookup“. Wählen Sie„Ebene“ > „Neue Einstellungsebene“ > „Color Lookup“ und wählen Sie dann die .Look-Datei im Kontextmenü aus.
Look für Premiere Pro und Drittanbieteranwendungen speichernSie können eine .Look-Datei mit einer oder mehreren LUT-Dateien zur Verwendung in Adobe Premiere Pro oder einer Drittanbieteranwendungspeichern.
LUT-Dateien umfassen keine Masken oder Effekte wie Weichzeichnen oder Glühen.
1. Bewegen Sie den Mauszeiger im Look-Browser über die .Look-Datei. Ein Exportsymbol (E) wird rechts neben derMiniaturansicht angezeigt.
2. Klicken Sie auf das Exportsymbol, wählen Sie weitere einzubeziehende Dateien aus und klicken Sie auf „Exportieren“.
SpeedGrade erstellt eine ZIP-Datei, die die Dateien enthält.
Eine LUT-Datei ist nicht erforderlich, wenn Sie einen Look für After Effects oder Photoshop freigeben, da diese Programme native.Look-Dateien unterstützen. Siehe Looks freigeben.
.Look-Dateien löschen1. Bewegen Sie den Mauszeiger im Look-Browser über die .Look-Datei. Ein Löschsymbol (X) wird rechts neben der
Miniaturansicht angezeigt.2. Klicken Sie auf das Löschsymbol und bestätigen Sie dann den Löschvorgang.

Rendern Weitere Informationen finden Sie in den folgenden empfohlenen Onlineressourcen.
Rendern von ProjektenPatrick Palmer (7. Mai 2012)Video-Lehrgang
Dailies erstellenPatrick Palmer (18. Mai 2012)Video-Lehrgang
Ein Teil des auf dieser Seite verlinkten Inhalts ist möglicherweise nur in englischer Sprache verfügbar.

Proxydateien für die Offlinebearbeitung erstellen
Twitter™- und Facebook-Beiträge fallen nicht unter die Bestimmungen von Creative Commons.
Rechtliche Hinweise | Online-Datenschutzrichtlinien
Für einen beschleunigten Arbeitsablauf können Sie Proxydateien (Proxies) mit geringer Bitrate bearbeiten, die aus Masterdateien mit hoher Bitrategerendert werden. Dieser Artikel beschreibt, wie Sie Proxydateien für die Offlinebearbeitung erstellen und dabei sowohl die ursprünglichenDateinahmen als auch den Quellzeitcode erhalten.
1. Verschieben Sie alle Quellclips wie folgt auf die Timeline:
a. Navigieren Sie auf dem SpeedGrade-Desktop zum Quellordner.b. Klicken Sie rechts unten auf dem Desktop auf die Schaltfläche „Alle hinzufügen“.
2. Definieren Sie den Ausgabeordner für die gerenderten Proxydateien wie folgt:
a. Wählen Sie die Registerkarte „Ausgabe“ aus.b. Geben Sie im Feld „Ordner“ einen Ausgabepfad mit dem Breadcrumb-Steuerelement an.
3. Anstatt einen Dateinamen für die Proxydateien einzugeben, geben Sie die folgende Dateibenennungsoption an:
a. Klicken Sie im Feld „Dateiname“ auf das Symbol „M“ für Listen mit vorgegebenen Metadaten-Tags.b. Wählen Sie die Option „Src.PathElement.0“ aus.
Mit dieser Option wird die Timeline in einzelne zu rendernde QuickTime-Dateien unterteilt. Zudem wird der Ausgabedateinamean den Quelldateinamen angeglichen.
4. Legen Sie für „Timecodequelle“ die Option „Quelle“ fest, um die Zeitcodeinformationen der Masterdatei beizubehalten.
Sie können als Timecodequelle auch andere Timecodegeneratoren festlegen, die auf dem Arbeitsablauf basieren.
5. Wählen Sie das Ausgabeformat, die Kalibrierungs-Zuordnungstabelle (LUT) und die Frame-Einstellungen wie bei jedemanderen Renderauftrag.
6. Wählen Sie „Onlinequalität“ oder „Offlinequalität und klicken Sie auf „Rendern“.

Save an EDL
Twitter™ and Facebook posts are not covered under the terms of Creative Commons.
Legal Notices | Online Privacy Policy
You can export an Edit Decision List (EDL) of assembled clips from the Timeline.
1. With two or more clips on the Timeline, click the Setup button on the Timeline panel.
2. In the Tools panel on the right side of the panel, click Save EDL.
3. Name the EDL, select a folder, and click Save.

Informationen zum Einbrennen auf Bildern anzeigen
Zum Seitenanfang
Hinweis:
Hinweis:
Zum Seitenanfang
Informationen zum Einbrennen während der Wiedergabe anzeigenInformationen zum Einbrennen auf der gerenderten Ausgabe anzeigen
Sie können Metadateninformationen während der Wiedergabe auf Ihren Bildern oder über den gerenderten Ausgabe „brennen“ (überlagern).Beispielsweise werden die folgenden Informationen zum Filmmaterial überlagert, wenn Sie in SpeedGrade die Standardeinbrennvorgabe wählen.
Nummer des aktuellen BildernFestplattenspeicherort der aktuellen SequenzNativer Zeitcode des aktuellen Bilds (das Voraussetzen vorhanden ist, der Informationen in der Kopfzeile des Dateiformat, dasSie verwenden)
Informationen zum Einbrennen während der Wiedergabe anzeigen
1. Wählen Sie auf der Registerkarte „Timeline“ den Bereich „Ansicht“ aus.
2. Wählen Sie unter „Anzeigeoptionen“ im Menü „Nachbelichten“ eine Vorgabe aus.
Wenn das Menü deaktiviert ist, klicken Sie auf das Einbrennwerkzeug, um es zu aktivieren.
Um die Informationen zum Einbrennen während der Wiedergabe ein- und auszuschalten, klicken Sie im unteren Teil desMonitors auf das Einbrennwerkzeug.
Wenn die Informationen zum Einbrennen nach dem Klicken auf das Einbrennwerkzeug nicht angezeigt werden,klicken Sie auf das Tool „An Bildschirmgröße anpassen“, um sicherzustellen, dass das gesamte Bild angezeigt wird.
Informationen zum Einbrennen auf der gerenderten Ausgabe anzeigenDas Einfügen von Informationen zum Einbrennen auf der gerenderten Ausgabe kann nützlich sein, um Proxymedien für die Offlinebearbeitungoder Dailies für den Review zu erstellen.
Wählen Sie beim Festlegen der Renderoptionen im Bedienfeld „Ausgabe“ im Menü eine Einbrennvorgabe aus.Legen Sie im Textfeld „Burn In einblenden für“ die Anzahl der Bilder zum Anzeigen der Informationen zum Einbrennen fest. DieStandardeinstellung ist 0, was bedeutet, dass Informationen zum Einbrennen zu allen gerenderten Bildern enthalten ist.

Twitter™- und Facebook-Beiträge fallen nicht unter die Bestimmungen von Creative Commons.
Rechtliche Hinweise | Online-Datenschutzrichtlinien