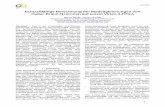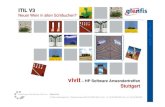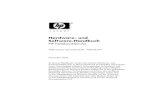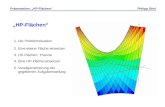HP OmniBook 4150 - · PDF fileReferenzhandbuch 3 HP Software-Nutzungsbedingungen Ihr HP...
Transcript of HP OmniBook 4150 - · PDF fileReferenzhandbuch 3 HP Software-Nutzungsbedingungen Ihr HP...

HP OmniBook 4150
Referenzhandbuch

2 Referenzhandbuch
Hinweis
Diese Dokumentation und die darin enthaltenen Beispiele werden “so wie sie sind” zurVerfügung gestellt und können ohne vorherige Ankündigung geändert werden. Hewlett-Packard haftet nicht für irgendwelche Fehler und mittelbare oder unmittelbare Schädenim Zusammenhang mit der Lieferung, Funktionsfähigkeit oder Verwendung dieserDokumentation oder der darin enthaltenen Beispiele.
Kundentransaktionen in Australien und dem Vereinigten Königreich: Die obengenanntenAusschlüsse und Beschränkungen gelten nicht für Kundentransaktionen in Australien undim Vereinigten Königreich und haben keinen Einfluß auf die gesetzlich verankertenRechte der Kunden.
© Copyright Hewlett-Packard Company 1999. Alle Rechte vorbehalten.Vervielfältigung, Bearbeitung oder Übersetzung dieser Dokumentation ist nur nachvorheriger schriftlicher Genehmigung durch Hewlett-Packard gestattet, soweit nichtdurch das Urheberrecht erlaubt.
Die Programme, die dieses Produkt steuern, sind urheberrechtlich geschützt. Alle Rechtevorbehalten. Vervielfältigung, Bearbeitung oder Übersetzung dieser Programme ist eben-falls nur nach vorheriger schriftlicher Genehmigung durch Hewlett-Packard gestattet.
Teile der dieses Produkt steuernden Programme können auch zugunsten folgender Unter-nehmen geschützt sein: Microsoft Corporation, SystemSoft Corp., Phoenix Technologies,Ltd., ATI Technologies Inc., NeoMagic Corporation und Adobe Systems Incorporated.Weitere Hinweise zum Urheberrecht entnehmen Sie bitte den einzelnen Programmen.
Microsoft, MS, MS-DOS, Windows und Windows NT sind eingetragene Warenzeichender Microsoft Corporation. Pentium und das Intel Inside Logo sind in den USA einge-tragene Warenzeichen der Intel Corporation. TrackPoint ist ein in den USA eingetragenesWarenzeichen der International Business Machines. Adobe und Acrobat sind Waren-zeichen der Adobe Systems Incorporated.
Hewlett-Packard CompanyMobile Computing Division19310 Pruneridge Ave.Cupertino, CA 95014

Referenzhandbuch 3
HP Software-Nutzungsbedingungen
Ihr HP OmniBook wird mit vorinstallierter Software ausgeliefert. Bitte lesen Sie dieSoftware-Nutzungsbedingungen, bevor Sie fortfahren.
Bitte lesen Sie die folgenden Software-Nutzungs- und Gewährleistungsbedingungenvor dem Einsatz der Software sorgfältig durch. Das Recht zur Nutzung der Soft-ware wird Ihnen nur übertragen, wenn Sie den nachfolgenden Nutzungsbedin-gungen zustimmen. Durch den Einsatz der Software erklären Sie sich mit diesenBedingungen einverstanden. Falls Sie mit den Nutzungsbedingungen nicht einver-standen sein sollten, müssen Sie entweder die Software von Ihrer Festplatte löschenund die Produktwiederherstellungs-CD vernichten oder PC und Software komplettgegen eine volle Erstattung des Kaufpreises zurückgeben.
Wenn Sie die Konfiguration fortsetzen, bedeutet dies, daß Sie die Nutzungsbedin-gungen akzeptieren.
Wenn im folgenden nichts anderes angegeben ist, gelten diese HP Software-Nut-zungsbedingungen für sämtliche Programme, die Ihnen, dem Kunden, als Teil desHP Computerprodukts zur Verfügung gestellt werden. Diese Nutzungsbedingungenersetzen die Software-Nutzungsbedingungen von anderen Herstellern, die Sie alsHardcopy oder Softcopy mit Ihrem neuen Computerprodukt erhalten.
Hinweis: Für die Betriebssystemsoftware von Microsoft gilt das Microsoft End UserLicense Agreement (EULA).
Die folgenden Nutzungsbedingungen gelten für die Benutzung der Software:
Benutzung. Die Software darf lediglich auf einem Computer genutzt werden. Der Kundedarf die Software nicht über ein Netzwerk oder andere Mittel auf mehr als einem PC ein-setzen. Es ist nicht gestattet, die Software nachzuentwickeln, zu dekompilieren oder eineRückübersetzung vorzunehmen, es sei denn, dies ist durch den Gesetzgeber ausdrücklichgestattet.
Kopien und Anpassungen. Kopien und Anpassungen der Software dürfen vom Kunden(a) für Archivzwecke angefertigt werden oder (b), wenn das Kopieren bzw. Anpasseneinen für den Einsatz der Software auf einem Computer notwendigen Arbeitsschrittdarstellt. Die Kopien bzw. Anpassungen dürfen zu keinem anderen Zweck angefertigtwerden.
Eigentum. Dem Kunden stehen keine Eigentumsansprüche an der Software zu, die überdas Nutzungs- und Eigentumsrecht an dem physischen Datenträger hinausgehen. DerKunde weiß und akzeptiert, daß die Software urheberrechtlich geschützt ist. Der Kundeweiß und akzeptiert, daß die Software ganz oder teilweise von anderen Software-Her-stellern entwickelt wurde, die in den Copyright-Vermerken in der Software benannt sind.Bei einer Verletzung des Urheberrechts kann der Kunde von diesen Herstellern haftbargemacht werden.
Produktwiederherstellungs-CD-ROM. Falls Ihr Computer mit einer Produktwiederher-stellungs-CD-ROM geliefert wurde: (i) Die Produktwiederherstellungs-CD-ROMund/oder die Unterstützungsprogrammsoftware dürfen nur zur Wiederherstellung der

4 Referenzhandbuch
Festplatte des HP Computers verwendet werden, mit dem die Produktwiederherstellungs-CD-ROM ursprünglich geliefert wurde. (ii) Die Verwendung der Betriebssystem-Soft-ware von Microsoft, die auf einer solchen Produktwiederherstellungs-CD-ROM für dasProdukt möglicherweise enthalten ist, unterliegt den Bestimmungen des Microsoft EndUser License Agreement (EULA).
Übertragung der Software-Nutzungsrechte. Der Kunde darf die Nutzungsrechte an derSoftware nicht isoliert, sondern nur zusammen mit allen ihm zustehenden Rechten über-tragen, und nur unter der Voraussetzung, daß der Dritte zuvor zugestimmt hat, an dieNutzungsbedingungen gebunden zu sein. Mit der Übertragung erlöschen alle Nutzungs-rechte des Kunden, und zwar auch an etwaigen Kopien und Anpassungen. Diese sinddem Dritten zu übergeben oder zu vernichten.
Unterlizenzen und Weitergabe. Der Kunde darf die Software nicht verleihen, an Drittelizenzieren oder Kopien und Anpassungen der Software auf physischen Datenträgernoder mit Telekommunikationsdiensten verteilen. Jede Weitergabe oder Anpassung derSoftware bedarf der vorherigen schriftlichen Zustimmung von Hewlett-Packard.
Erlöschen der Vereinbarung. Bei einem Verstoß gegen diese Nutzungsbedingungenkann Hewlett-Packard den Kunden auffordern, den Verstoß gegen die Nutzungsbedin-gungen rückgängig zu machen. Kommt der Kunde dieser Aufforderung nicht innerhalbvon 30 Tagen nach, kann Hewlett-Packard dem Kunden das Nutzungsrecht entziehen.
Aktualisierungen und Erweiterungen. Der Kunde erkennt an, daß kein Recht auf denErhalt von Aktualisierungen und Erweiterungen besteht, die Hewlett-Packard eventuellim Rahmen separater Unterstützungsvereinbarungen zur Verfügung stellt.
Export. Der Kunde stimmt zu, die Software oder eventuell angefertigte Kopien oderAnpassungen nicht zu exportieren oder zu re-exportieren, wenn ein solcher Export nachden Exportgesetzen der U.S.A. (“U.S. Export Administration regulations”) oder anderenGesetzen untersagt ist.
Rechtsbeschränkung der Regierung der USA. Das Recht der Verwendung, Duplizie-rung oder Veröffentlichung durch die Regierung der U.S.A. ist entsprechend den Bestim-mungen in Absatz (c)(1)(ii) der Klausel “Rights in Technical Data and Computer Soft-ware” in DFARS 252.227-7013 eingeschränkt. Hewlett-Packard Company, 3000Hanover Street, Palo Alto, CA 94304 U.S.A. Für andere Dienststellen der U.S.-Regierung gelten die in FAR 52.227-19(c)(1,2) festgelegten Bestimmungen.
Drucklegende
1. Ausgabe........................................... August 1999
2. Ausgabe......................................... Dezember 1999
Dieses Handbuch ist auf Recycling-Papier gedruckt.

Referenzhandbuch 5
Inhaltsverzeichnis
Einführung in das OmniBook........................................................................................... 9Weitere Informationsquellen........................................................................................ 10Lieferumfang Ihres OmniBook .................................................................................... 11
Lieferumfang des OmniBook ................................................................................. 11Erwerben von OmniBook Zubehör ........................................................................ 12
Komponenten des OmniBook ...................................................................................... 13OmniBook – Vorderansicht.................................................................................... 13OmniBook – Seitenansicht ..................................................................................... 14OmniBook – Rückansicht....................................................................................... 15
Erstmaliges Konfigurieren des OmniBook .................................................................. 16Konfigurieren des OmniBook und des Windows Betriebssystems............................ 16
Arbeiten mit dem OmniBook.......................................................................................... 19Starten und Stoppen des OmniBook ............................................................................ 20
Starten und Stoppen des OmniBook ...................................................................... 20Zurücksetzen des OmniBook ................................................................................. 21
Überprüfen des Status des OmniBook ......................................................................... 22Überprüfen des Stromversorgungsstatus und der Laufwerksaktivität ................... 22Überprüfen des Tastaturstatus ................................................................................ 23
Verwenden der OmniBook Zeigegeräte....................................................................... 24Verwenden der eingebauten Zeigegeräte ............................................................... 25Aktivieren aller Funktionen des Touch-Pad........................................................... 26Aktivieren aller Funktionen des Zeigestifts ........................................................... 27Konfigurieren der Zeigegeräte ............................................................................... 28
Verwenden des OmniBook Displays ........................................................................... 29Einstellen der Helligkeit des Displays.................................................................... 29Erhöhen der Lebensdauer des Displays.................................................................. 29Schließen des Deckels und Versetzen des OmniBook in den Suspend-Modus..... 30
Einstellen des Audio-Systems...................................................................................... 31Einstellen der Lautstärke ........................................................................................ 31
Verwenden der OmniBook Tastatur ............................................................................ 32Fn-Hotkeys ............................................................................................................. 32Windows Tasten ..................................................................................................... 33Eingebetteter numerischer Tastenblock ................................................................. 33ALT GR-Taste........................................................................................................ 34
Pflege und Wartung Ihres OmniBook.......................................................................... 35
Akkuspannung.................................................................................................................. 37Stromversorgung .......................................................................................................... 38Überwachen der Akkuspannung .................................................................................. 39
Installieren von APM für Windows NT 4.0 ........................................................... 39

6 Referenzhandbuch
Überprüfen des Ladezustands der Akkus............................................................... 40Vorgehensweise bei Warnung wegen niedrigen Akkuladezustands .......................... 40Aufladen des Akkus................................................................................................ 41Austauschen des Akkus.......................................................................................... 42Einsetzen eines zweiten Akkus .............................................................................. 43
Sparsames Umgehen mit Akkustrom........................................................................... 44Sparsames Umgehen mit Akkustrom..................................................................... 44Ändern der Timeout-Einstellungen ........................................................................ 45Steuern der Prozessorgeschwindigkeit ................................................................... 46Optimales Nutzen Ihrer Akkus............................................................................... 47
Erweitern des OmniBook ................................................................................................ 49Verwenden von OmniBook Zubehörmodulen............................................................. 50
Installieren der Hot-Swap-Unterstützung............................................................... 50Ersetzen eines Zubehörmoduls............................................................................... 50Anschließen des Diskettenlaufwerks an den Parallelanschluß .............................. 52Einlegen oder Herausnehmen einer CD ................................................................. 53Abspielen von DVD-Filmen................................................................................... 54
Anschließen externer Geräte ........................................................................................ 55Position der Anschlüsse für externe Geräte ........................................................... 55Anschließen eines externen Monitors .................................................................... 56Aktivieren des eingebauten Displays und des externen Monitors ......................... 56Ändern der Einstellungen für Anzeigegeräte im BIOS Setup Programm ............. 57Verwenden eines externen Monitors...................................................................... 57Anschließen einer externen Tastatur oder einer PS/2-Maus .................................. 58Anschließen eines Druckers ................................................................................... 59Anschließen eines seriellen Geräts......................................................................... 59Anschließen einer seriellen Maus........................................................................... 60Anschließen von USB-Geräten (Universal Serial Bus) ......................................... 60Anschließen von Audiogeräten .............................................................................. 61Herstellen einer Infrarotverbindung ....................................................................... 62
Verwenden von PC-Karten .......................................................................................... 64Einsetzen und Herausnehmen einer PC-Karte ....................................................... 64Liste getesteter PC-Karten...................................................................................... 65Installieren von Card Executive für Windows NT 4.0........................................... 65
Verwenden von Docking-Geräten................................................................................ 66Einsetzen eines Docking-Fachs.............................................................................. 66Andocken des OmniBook....................................................................................... 67Abdocken des OmniBook....................................................................................... 68
Einsetzen einer Festplatte............................................................................................. 69Austauschen der Festplatte ..................................................................................... 69Austauschen der Festplattenhalterung.................................................................... 70
Installieren eines RAM-Erweiterungsmoduls.............................................................. 72Installieren eines RAM-Erweiterungsmoduls ........................................................ 72Entfernen eines RAM-Erweiterungsmoduls .......................................................... 73

Referenzhandbuch 7
Konfigurieren Ihres OmniBook...................................................................................... 75Verwenden des BIOS Setup Programms ..................................................................... 76
Starten des BIOS Setup Programms....................................................................... 76Verwenden von TopTools ............................................................................................ 82
Installieren von TopTools....................................................................................... 82Starten von TopTools ............................................................................................. 82Weitere Informationen zu TopTools ...................................................................... 82
Konfigurieren der Sicherheitsoptionen ........................................................................ 83Einstellen oder Ändern eines OmniBook Kennworts ............................................ 83Löschen eines OmniBook Kennworts.................................................................... 84Installieren von VirusScan ..................................................................................... 85Befestigen eines Sicherungskabels......................................................................... 85Einstellen der PC-Identifikationsnummer .............................................................. 86Aktivieren der Festplattensperre............................................................................. 86
Fehlerbehebung ................................................................................................................ 89Lösen von Problemen................................................................................................... 90
Probleme mit dem Zubehör .................................................................................... 90Probleme mit dem Audio-System .......................................................................... 92Probleme mit der Anzeige ...................................................................................... 93Probleme mit der Festplatte.................................................................................... 95Probleme mit der Tastatur und den Zeigegeräten .................................................. 96Probleme mit Infrarotverbindungen ....................................................................... 98Probleme mit dem Speicher.................................................................................... 99Probleme mit PC-Karten ........................................................................................ 99Probleme mit der Leistung ...................................................................................100Probleme mit der Stromversorgung und den Akkus ............................................101Probleme beim Drucken .......................................................................................105Probleme mit dem seriellen, parallelen und USB-Anschluß ...............................106Probleme bei der Inbetriebnahme.........................................................................107
Testen des Betriebs.....................................................................................................109Ausführen des Diagnosetests................................................................................109Erstellen einer Diagnosediskette ..........................................................................110
Wiederherstellen der Software ...................................................................................112Wiederherstellen der werkseitigen Installation von Windows.............................113Aktualisieren des OmniBook BIOS .....................................................................114Ersetzen einer beschädigten Produktwiederherstellungs-CD..............................114
Unterstützung und Service............................................................................................115Unterstützung für Ihr HP OmniBook.........................................................................116
Unterstützung durch Support/Kundendienst ........................................................116Elektronische Support-Services............................................................................116Reparaturservices..................................................................................................117Kundendienstzentren ............................................................................................117
Begrenzte Gewährleistung von Hewlett-Packard ......................................................119

8 Referenzhandbuch
Wichtige Hinweise und Bestimmungen ....................................................................... 121Technische Daten zur Hardware ................................................................................ 122Software-Systemressourcen ....................................................................................... 125Sicherheitshinweise .................................................................................................... 128
Netzkabel .............................................................................................................. 128Ergonomie............................................................................................................. 129Sicherheitshinweise zum Akku ............................................................................ 129Laser-Sicherheitshinweise .................................................................................... 130LED-Sicherheitshinweise ..................................................................................... 130
Hinweise und Bestimmungen..................................................................................... 131International.......................................................................................................... 131
Index ................................................................................................................................ 133

Referenzhandbuch 9
Einführung in das OmniBook

Einführung in das OmniBookWeitere Informationsquellen
10 Referenzhandbuch
Weitere Informationsquellen
Herzlichen Glückwunsch zum Kauf Ihres OmniBook! Ihr OmniBook setzt im BereichPersonal Computing neue Maßstäbe. Trotz seiner Kompaktheit und seines geringenGewichts bietet das OmniBook die Qualität und hervorragende Verarbeitung, die Sie vonHewlett-Packard kennen.
Die OmniBook Kurzeinführung erläutert Ihnen die schnelle Inbetriebnahme des OmniBook.Dieses Handbuch enthält Informationen zur Konfiguration und zum Betrieb des OmniBooksowie zur Fehlerbehebung.
In der folgenden Tabelle finden Sie weitere Informationsquellen für OmniBook Produkte:
Quelle Beschreibung und Standort
Benutzerhandbuch Dieses gedruckte Handbuch enthält eine Einführung zum OmniBook und erläutert ihnendessen Grundlagen. Außerdem enthält es Konfigurationsanweisungen (Setup) sowieInformationen zum grundlegenden Betrieb, zur Fehlerbehebung und zur Gewährleistung.
Online-Referenzhandbuch
Das vollständige Referenzhandbuch wird auf der OmniBook Festplatte mitgeliefert. DiesesHandbuch stellt Ihnen alle Informationen zum Betrieb und zur Verwaltung und WartungIhres OmniBook zur Verfügung. Sie finden es in der Gruppe “OmniBook Bibliothek”.
OmniBook Online-Hinweise
Unter OmniBook Hinweise in der OmniBook Online-Bibliothek finden Sie topaktuelleInformationen, die erst nach Drucklegung der Handbücher verfügbar waren.
Microsoft WindowsHandbuch
Dieses Handbuch gehört zum Lieferumfang Ihres OmniBook. Es enthält Informationen zuden Standardfunktionen der mit Ihrem Computer gelieferten Version von MicrosoftWindows.
OmniBook Web-Seite http://www.hp.com/omnibook.http://www.europe.hp.com/omnibook (European mirror).
HP Customer CareWeb-Seite
http://www.hp.com/cposupport/eschome.html.
Corporate Evaluator'sGuide
Dieses Handbuch enthält Informationen zur Installation anderer Betriebssysteme sowie zurKonfiguration des OmniBook in einer unternehmensweiten Netzwerkumgebung. Sie findenes auf der OmniBook Web-Seite.

Einführung in das OmniBookLieferumfang Ihres OmniBook
Referenzhandbuch 11
Lieferumfang Ihres OmniBook
Das HP OmniBook 4150 steht für eine neue Generation von HP Notebook PCs, die mitder fortschrittlichsten Technologie für tragbare Computer ausgestattet sind. Nebenschnellen Intel Prozessoren arbeiten sie mit großen TFT-Anzeigen und Festplattenlauf-werken hoher Kapazität.
Lieferumfang des OmniBook
• HP OmniBook 4150
• Diskettenlaufwerk
• CD-ROM- oder DVD-Laufwerk
• Netzadapter und Netzkabel
• Lithium-Ionen-Akku
• OmniBook Benutzerhandbuch
• Kurzeinführung
• OmniBook Produktwiederherstellungs-CD. Umfaßt Windows Wiederherstellung undBetriebssystemtreiber.
• Microsoft Windows Handbuch

Einführung in das OmniBookLieferumfang Ihres OmniBook
12 Referenzhandbuch
Erwerben von OmniBook Zubehör
Kaufen Sie Ihr OmniBook Zubehör online! Das neueste Zubehör und die aktuellenOptionen finden Sie auf unserer Web-Seite unter http://www.hp.com/omnibook. Sobaldneues Zubehör verfügbar ist, wird es hier aufgelistet.
Zum Zeitpunkt der Drucklegung dieses Handbuchs bietet HP eine breite Palette vonDocking-Lösungen sowie folgende Zubehörmodule und weiteres Zubehör an. Dazugehören:
• Docking-System und Monitorpult
• Mini-Docking-System
• Anschlußreplikator
• Diskettenlaufwerk
• Anschlußkabel für externes Diskettenlaufwerk
• CD-ROM-Laufwerk
• LS-120-Laufwerk
• DVD-Laufwerk
• Ersatzfestplatte
• Zweite Festplatte
• Lithium-Ionen-Akku
• Externes Akku-Ladegerät
• PC-Karten
• Smart Card Sicherheitssystem
• Kfz-/Flugzeugadapter
• Netzadapter

Einführung in das OmniBookKomponenten des OmniBook
Referenzhandbuch 13
Komponenten des OmniBook
OmniBook – Vorderansicht
1. Tastatur-Statuskontrolleuchten (von links nachrechts: Großschreibmodus, Tastenblock-Modus,numerische Verriegelung)
2. Eingebautes Mikrofon
3. Blaue Netztaste. Dient zum Ein-/Ausschalten desOmniBook.
4. Zeigestift (Zeigegerät)
5. Touch-Pad (Zeigegerät)
6. Eingebaute Lautsprecher
7. Klicktasten (zwei oberhalb und zwei unterhalb desTouch-Pad)
8. Freigaberiegel für Hauptakku
9. Taste zum Stummschalten
10. Netzadapteranschluß
11. Audio-Anschlüsse (von links nach rechts): Audio-Line-In, externes Mikrofon, Audio-Line-Out
12. Auswurftasten für PC-Karten (für oberen undunteren PC-Kartensteckplatz)
13. PC-Kartensteckplätze und CardBus Steckplätze(unterer und oberer). Können zwei Karten desTyps II oder eine Karte des Typs III aufnehmen.
14. Haupt-Statuskontrolleuchten (von links nachrechts): Stromstatus, Festplattenaktivität,Ladezustand
15. Verriegelung zum Öffnen und Schließen desOmniBook.

Einführung in das OmniBookKomponenten des OmniBook
14 Referenzhandbuch
OmniBook – Seitenansicht
16. Anschluß für PS/2-Tastatur oder PS/2-Maus(unterstützt Y-Adapter)
17. USB-Anschluß (Universal Serial Bus).Windows NT 4.0 unterstützt kein USB.
18. System-Aus-Taste (zum Herunterfahren desOmniBook)
19. Eingebaute Lautsprecher
20. Freigaberiegel für Module
21. Zubehörmoduleinschub. Kann ein CD-ROM-, einDisketten-, ein LS-120- oder DVD-Laufwerk, einezweite Festplatte oder einen zweiten Akkuaufnehmen.
22. Akkufach

Einführung in das OmniBookKomponenten des OmniBook
Referenzhandbuch 15
OmniBook – Rückansicht
23. Infrarotanschluß. Windows NT 4.0 unterstütztkeine Infrarotverbindungen.
24. Position des Kensington Schlosses (Sicherheits-anschluß)
25. Paralleler Anschluß (LPT1). Verwenden Siediesen Anschluß für einen parallelen Drucker oderein anderes paralleles Gerät oder zum externenAnschließen des Diskettenlaufwerks.
26. Serieller Anschluß (COM1). Verwenden Siediesen Anschluß für eine serielle Maus, einModem oder einen seriellen Drucker oder einanderes serielles Gerät.
27. Anschluß für externen Monitor
28. Docking-Anschluß

Einführung in das OmniBookErstmaliges Konfigurieren des OmniBook
16 Referenzhandbuch
Erstmaliges Konfigurieren des OmniBook
Wenn Sie das OmniBook zum ersten Mal konfigurieren, müssen Sie folgende Schritteausführen: Einsetzen und Aufladen des Akkus, Anschließen des Netzadapters,Einschalten des OmniBook und Ausführen des Windows Setup Programms.
Konfigurieren des OmniBook und des Windows Betriebssystems
ACHTUNG Verwenden Sie ausschließlich den HP Adapter Modell F1454A (oder einen anderenfür dieses Gerät zertifizierten Adapter) für dieses Produkt. Durch die Verwendungeines anderen Netzadapters könnte der Computer beschädigt werden und IhrGewährleistungsanspruch verlorengehen. Weitere Informationen zu diesemThema finden Sie in den Gewährleistungshinweisen zu Ihrem Produkt.
1. Entfernen Sie das gewichtsparende Modul, indem Sie den Freigaberiegel nach vorneschieben und anschließend so weit wie möglich nach hinten schieben. Setzen Sie denOmniBook Hauptakku bei geöffnetem Freigaberiegel ein.
2. Schließen Sie den Netzadapter an.
3. Schließen Sie den Netzadapter wie dargestellt auf der rechten Seite des OmniBookan. Daraufhin wird mit dem Laden des OmniBook Akkus begonnen.
Laden Sie den Akku 24 Stunden lang auf, damit auch der Akku für die interne Uhrvollständig aufgeladen wird. Ansonsten kann das OmniBook möglicherweise nichtdas richtige Datum und die richtige Uhrzeit beibehalten.

Einführung in das OmniBookErstmaliges Konfigurieren des OmniBook
Referenzhandbuch 17
4. Drücken Sie die blaue Netztaste.
5. Das Setup Programm für Windows wird automatisch gestartet. Befolgen Sie diedaraufhin angezeigten Anweisungen.
6. Während der Konfiguration (Setup) werden Sie ggf. aufgefordert, den Produkt-schlüssel und die Produkt-ID einzugeben (die auf dem Echtheitszertifikat (Certificateof Authenticity) auf dem Microsoft Windows Handbuch oder auf der Unterseite desComputers aufgedruckt sind).
7. Wenn Sie zum Einrichten eines Benutzerkontos oder eines Kennworts aufgefordertwerden, können Sie entweder das Konto einrichten oder die Taste ESC drücken, umdiesen Schritt auszulassen.
Windows NT 4.0 Unter Windows NT bietet Card Executive Unterstützung für PC-Karten und AdvancedPower Management Stromsparfunktionen. Wenn ein PC-Kartensymbol und das Strom-versorgungssymbol in der Task-Leiste angezeigt werden, sind diese Dienstprogrammebereits installiert. Werden diese Symbole nicht angezeigt, lesen Sie die Informationenunter “Installieren von Card Executive für Windows NT 4.0” auf Seite 65 und“Installieren von APM für Windows NT 4.0” auf Seite 39. Sie müssen Card Executivevor der Netzwerkunterstützung installieren.
Unter Windows NT ist anfänglich kein Kennwort für den NT-Verwalter angegeben.Aus Gründen der Systemsicherheit müssen Sie das Kennwort für NT-Verwalter imWindows NT Benutzer-Manager ändern.
Unter Windows NT ist das Eingabegebietsschema anfänglich entsprechend der Sprachevon Windows NT eingestellt. Beim französischsprachigen Windows NT wird z. B. einefranzösische Tastatur verwendet. Wenn Ihr OmniBook mit einer anderen Tastatur aus-gestattet ist, z. B. Französisch in Kanada, müssen Sie über das Bedienfeld “Tastatur” derSystemsteuerung die Sprache und das Layout für das Eingabegebietsschema ändern.

Einführung in das OmniBookErstmaliges Konfigurieren des OmniBook
18 Referenzhandbuch
Jahr 2000 Hewlett-Packard trifft keine Aussagen und übernimmt keine Haftung für die Produkteanderer Hersteller einschließlich vorinstallierter Betriebssysteme oder Anwendungs-programme in bezug auf deren Vorbereitung auf das Jahr 2000. Bitte fragen Sie alsKunde direkt beim jeweiligen Softwarehersteller nach, ob zusätzliche Maßnahmenerforderlich sind, um die Software auf das Jahr 2000 vorzubereiten.
ACHTUNG: MICROSOFT WEIST DARAUF HIN, DASS KUNDEN SOFTWARE-KORREKTUREN (PATCHES) FÜR VIELE DER MICROSOFT BETRIEBSSYSTEM-SOFTWAREPRODUKTE UND ANWENDUNGSPROGRAMME BENÖTIGEN, UMSIE AUF DAS JAHR 2000 VORZUBEREITEN, UND GGF. SIND IN ZUKUNFTWEITERE KORREKTUREN ERFORDERLICH. DIES GILT HÖCHSTWAHR-SCHEINLICH AUCH FÜR DIE BETRIEBSSYSTEMSOFTWARE UND DIEMICROSOFT ANWENDUNGEN, DIE ZUM LIEFERUMFANG DIESES PRODUKTSGEHÖREN. WENDEN SIE SICH UNBEDINGT UNTER http://www.microsoft.com/y2kAN MICROSOFT, ODER FRAGEN SIE BEI EINEM LOKALEN MICROSOFT BÜRONACH.

Referenzhandbuch 19
Arbeiten mit dem OmniBook

Arbeiten mit dem OmniBookStarten und Stoppen des OmniBook
20 Referenzhandbuch
Starten und Stoppen des OmniBookMit der blauen Netztaste können Sie das OmniBook jederzeit problemlos starten undstoppen. Je nach Stromversorgungsmöglichkeiten, Arten der aktiven Verbindungen undStartdauer soll das OmniBook jedoch ggf. mit Hilfe anderer Methoden gestartet odergestoppt werden.
Starten und Stoppen des OmniBook
Vorgehensweise Modus des OmniBook Wiedereinschalten
Drücken Sie die Tasten-kombination Fn+S*.– oder –Warten Sie bis zum Timeout.
Standby-ModusSpart kaum Strom.Schaltet nur das Display aus.Startet den Computer schnell wieder.Hält die Netzwerkverbindungen aufrecht.
Drücken Sie eine beliebigeTaste, oder bewegen Sieein Zeigegerät, um dieaktuelle Sitzung wiederanzuzeigen (“Schnellstart”).
Drücken Sie die blaueNetztaste.– oder –Klicken Sie auf “Start”,“Suspend”.**– oder –Warten Sie bis zum Timeout.
Suspend-ModusSpart erheblich Strom.Schaltet das Display aus.Speichert die aktuelle Sitzung im RAM.Startet den Computer schnell wieder.Stellt ggf. Netzwerkverbindungen wieder her. ***
Drücken Sie die blaueNetztaste, um die aktuelleSitzung wieder anzuzeigen(“Schnellstart”).
Drücken Sie die Tasten-kombination Fn+F12.– oder –Warten Sie bis zum Timeout.
HibernationsmodusFührt zu maximaler Stromersparnis.Speichert die aktuelle Sitzung auf Platte und fährt denPC dann herunter.Stellt ggf. Netzwerkverbindungen wieder her. ***
Drücken Sie die blaueNetztaste, um den Com-puter wieder zu starten unddie vorherige Sitzungwiederherzustellen.
Klicken Sie auf “Start” und“Beenden” (empfohlen)– oder –Halten Sie die blaue Netztastegedrückt, bis das Displayausgeschaltet wird.
Aus-ModusFührt zu maximaler Stromersparnis.Schaltet den PC ohne Speichern der aktuellenSitzung aus.Beim Einschalten wird der Computer zurückgesetztund eine neue Sitzung gestartet. Außerdem werdendie Netzwerkverbindungen wiederhergestellt.
Drücken Sie die blaueNetztaste, um eine neueSitzung auf dem Computerzu starten.
* Nur unter Windows NT und Windows 95. Unter Windows 98 wird das OmniBook durch Drücken von Fn+S inden Suspend-Modus versetzt. Wird unter Windows 2000 nicht unterstützt.
** Nur unter Windows 95. Klicken Sie unter Windows 98 und Windows 2000 auf “Start”, “Beenden” und“Standby”, um den Computer in den Suspend-Modus zu versetzen.
*** Plug-and-Play-Betriebssysteme wie Windows 95, Windows 98 und Windows 2000 können Netzwerkver-bindungen wiederherstellen, wenn Sie das OmniBook einschalten. Unter Windows NT 4.0 oder anderenBetriebssystemen müssen Sie dazu ggf. das OmniBook oder das Betriebssystem neu starten.

Arbeiten mit dem OmniBookStarten und Stoppen des OmniBook
Referenzhandbuch 21
Zurücksetzen des OmniBook
Falls Windows oder Ihr OmniBook blockiert und nicht mehr reagiert, können Sie IhrOmniBook zurücksetzen und Windows neu starten.
1. Fahren Sie, falls möglich, Windows herunter.
2. Halten Sie die blaue Netztaste gedrückt, bis das Display ausgeschaltet wird.
– Oder, falls dies fehlschlägt:
Führen Sie die Spitze eines Kugelschreibers oder eine geradegebogene Büroklammerwie dargestellt in die Öffnung auf der linken Seite des OmniBook ein.
3. Drücken Sie nach dem Ausschalten die blaue Netztaste, um den Computer einzu-schalten.
Hinweis Soll der Computer von einem Moduleinschub für CD-ROM- oder DVD-Laufwerkegestartet werden, drücken Sie zweimal die Taste ESC, sobald das HP Logo angezeigtwird. Wählen Sie anschließend das CD-ROM-/DVD-Laufwerk als temporäres Boot-Gerät aus.

Arbeiten mit dem OmniBookÜberprüfen des Status des OmniBook
22 Referenzhandbuch
Überprüfen des Status des OmniBook
Überprüfen des Stromversorgungsstatus und der Laufwerks-aktivität
Das OmniBook verfügt über Statuskontrolleuchten, die Aufschluß über den Status derStromversorgung und die Laufwerksaktivität geben. Ist ein Diskettenlaufwerk im Ein-schub für externe Module eingesetzt, sind folgende Kontrolleuchten an der Vorderseitedes OmniBook und des Einschubs für externe Module vorhanden:
1. Kontrolleuchte für Diskettenlaufwerk
• Leuchtet grün. Das OmniBook greift auf das Diskettenlaufwerk zu.
2. Netzkontrolleuchte
• Leuchtet grün. Das OmniBook ist eingeschaltet.
• Leuchtet bernsteinfarben. Das OmniBook befindet sich im Standby- oderSuspend-Modus.
• Kontrolleuchte leuchtet nicht. Das OmniBook ist ausgeschaltet oder befindet sichim Hibernationsmodus.
• Leuchtet grün und bernsteinfarben. Die Wiederaufnahme des Normalbetriebs istfehlgeschlagen. Setzen Sie das OmniBook zurück.
3. Laufwerkskontrolleuchte.
• Leuchtet grün. Das OmniBook greift auf die Festplatte oder ein Laufwerk imModuleinschub zu.

Arbeiten mit dem OmniBookÜberprüfen des Status des OmniBook
Referenzhandbuch 23
4. Ladekontrolleuchte
• Leuchtet grün. Der Netzadapter ist angeschlossen, und der Akku ist vollständigaufgeladen bzw. der Ladeprozeß wurde gestoppt.
• Blinkt grün. Der Netzadapter ist angeschlossen, und der Akku wird aufgeladen.
• Kontrolleuchte leuchtet nicht. Der Netzadapter ist nicht angeschlossen, oder derAkku ist nicht eingesetzt.
Überprüfen des Tastaturstatus
Die Tastatur-Statuskontrolleuchten oberhalb der Tastatur zeigen den jeweiligen Statusder Tastatur an.
1. Großschreibmodus (Feststelltaste). Der Großschreibmodus (Feststelltaste) istaktiviert.
2. Tastenblock-Modus. Der eingebettete numerische Tastenblock ist aktiviert (Fn+F8).Damit über die Tasten Zahlen eingegeben werden können, muß auch die numerischeVerriegelung aktiviert sein. Ansonsten dienen die Tasten zur Cursorsteuerung.
3. Numerische Verriegelung (Num-Taste). Die numerische Verriegelung (Num-Taste)ist aktiviert. (Zur Verwendung des eingebetteten Tastenblocks muß auch der Tasten-block-Modus aktiviert sein.)

Arbeiten mit dem OmniBookVerwenden der OmniBook Zeigegeräte
24 Referenzhandbuch
Verwenden der OmniBook Zeigegeräte
In Ihrem OmniBook sind zwei Zeigegeräte (Zeigestift und Touch-Pad) eingebaut.
1. Zeigestift (druckempfindliches Zeigegerät)
2. Touch-Pad (berührungsempfindliches Zeigegerät)
3. Klicktasten (zwei oberhalb und zwei unterhalb des Touch-Pad)
Die Klicktasten, die wie die linke und die rechte Taste einer Standardmaus funktio-nieren, werden für beide Zeigegeräte verwendet. Die tatsächliche Funktion derjeweiligen Taste ist von der jeweils verwendeten Software abhängig.

Arbeiten mit dem OmniBookVerwenden der OmniBook Zeigegeräte
Referenzhandbuch 25
Verwenden der eingebauten Zeigegeräte
1. Halten Sie Ihre Hände in Schreibposition.
2. Zeigestift. Drücken Sie mit Ihrem Zeigefinger in der Richtung auf den Zeigestift, inder der Zeiger verschoben werden soll. Wenn Sie den Zeigestift von sich wegdrücken, bewegt sich der Zeiger auf dem Bildschirm nach oben. Wenn Sie ihn in IhreRichtung drücken, bewegt sich der Zeiger nach unten.
Touch-Pad. Bewegen Sie einen Daumen oder einen Finger in der Richtung auf demTouch-Pad, in der der Zeiger verschoben werden soll.
3. Soll ein Element ausgewählt werden, drücken Sie die linke oder die rechte Klicktaste,die wie die linke und die rechte Taste einer Standardmaus funktionieren.
• Soll eine Anwendung geöffnet werden, verschieben Sie den Zeiger auf daszugehörige Symbol. Drücken Sie anschließend zweimal schnell hintereinander dielinke Taste.
• Soll ein Menüpunkt ausgewählt werden, verschieben Sie den Zeiger auf dengewünschten Menüpunkt. Drücken Sie anschließend die linke Taste einmal.
• Soll das Shortcut-Menü für einen Menüpunkt geöffnet werden, verschieben Sie denZeiger auf den Menüpunkt. Drücken Sie anschließend die rechte Taste einmal.
• Soll ein Element verschoben werden, zeigen Sie mit dem Zeiger auf das jeweiligeElement. Halten Sie danach die linke Taste gedrückt, während Sie den Zeiger andie neue Position verschieben. Lassen Sie die Taste wieder los.
Der Standardtreiber für die Zeigegeräte (PS/2 TrackPoint) unterstützt die erweitertenFunktionen des Zeigestifts und die grundlegenden Funktionen des Touch-Pad.
Sie können das OmniBook jedoch so anpassen, daß die erweiterten Funktionen desTouch-Pad unterstützt werden (siehe nächstes Thema). Beachten Sie dabei, daß Sie dieerweiterten Funktionen in diesem Fall nur für das Touch-Pad auswählen. Es ist nichtmöglich, die erweiterten Funktionen für beide Zeigegeräte gleichzeitig zu aktivieren.
Windows 2000 Unter Windows 2000 sind zur Zeit keine erweiterten Funktionen für den Zeigestift unddas Touch-Pad verfügbar. Prüfen Sie die Customer Care Web-Seite(http://www.hp.com/cposupport/eschome.html) auf Windows 2000 Gerätetreiber fürPS/2 TrackPoint und Touch-Pad. Der Windows 2000 Standardtreiber für Zeigegeräte istder Treiber “Standard-PS/2-Maus”. Weitere Informationen zum Deaktivieren eines derbeiden Zeigegeräte finden Sie unter “Starten des BIOS Setup Programms” auf Seite 76.

Arbeiten mit dem OmniBookVerwenden der OmniBook Zeigegeräte
26 Referenzhandbuch
Aktivieren aller Funktionen des Touch-Pad
Windows 2000 Unter Windows 2000 sind zur Zeit nicht alle Funktionen des Touch-Pad verfügbar.
Der vorinstallierte Treiber für den Zeigestift unterstützt nur die grundlegendenFunktionen des Touch-Pad. Mit den folgenden Arbeitsschritten aktivieren Sie alleFunktionen des Touch-Pad:
• Entfernen des Treibers für den Zeigestift und Auswählen eines neuen Maustreibers
• Deaktivieren des Zeigestifts
• Installieren der Unterstützung für das Touch-Pad
Entfernen des Treibers für den Zeigestift und Auswählen eines neuen Maustreibers
1. Klicken Sie im Menü “Start” auf “Einstellungen” und “Systemsteuerung”.
2. Doppelklicken Sie auf die Option zum Installieren/Deinstallieren von Software.Entfernen Sie anschließend die Unterstützung für IBM TrackPoint.
3. Rufen Sie in der Systemsteuerung unter “Maus” die Registerkarte “Allgemein” auf.Klicken Sie anschließend auf “Ändern”.
– oder –
Öffnen Sie unter Windows 98 in der Systemsteuerung “System”, “Geräte-Manager”,“Maus”, “IBM PS/2 TrackPoint” und “Treiber”. Klicken Sie auf “Anderer Treiber”,und wählen Sie die Option zum Anzeigen einer Liste von Treibern aus.
4. Wählen Sie “Alle Modelle anzeigen” aus, um eine komplette Liste mit Treibernanzuzeigen.
5. Klicken Sie unter “Hersteller” auf die Option für Standard-Maustypen.
6. Ändern Sie unter “Modelle” den Maustyp in “Standard-PS/2-Maus”. Setzen Sieanschließend die Installation fort.
7. Klicken Sie bei allen Fragen auf “Ja”.
Deaktivieren des Zeigestifts
1. Fahren Sie das OmniBook über das Menü “Start” herunter. Starten Sie esanschließend neu.
2. Sobald das HP Logo erscheint, drücken Sie die Taste F2, um das BIOS SetupProgramm aufzurufen.
3. Wählen Sie das Menü “Systemgeräte” aus.

Arbeiten mit dem OmniBookVerwenden der OmniBook Zeigegeräte
Referenzhandbuch 27
4. Heben Sie “Interne Zeigegeräte” hervor, und wählen Sie “Touch-Pad” aus.
5. Drücken Sie die Taste F10, um die Änderungen zu speichern und das BIOS SetupProgramm zu beenden.
Installieren der Unterstützung für das Touch-Pad
• Führen Sie die Datei C:\Omnibook\Drivers\Touchpad\Setup.exe oder Install.exe aus.
Aktivieren aller Funktionen des Zeigestifts
Windows 2000 Unter Windows 2000 sind zur Zeit nicht alle Funktionen des Zeigestifts verfügbar.
Wurden alle Funktionen des Touch-Pad aktiviert, können Sie mit den folgendenArbeitsschritten wieder sämtliche Funktionen des Zeigestifts aktivieren.
Entfernen des Treibers für das Touch-Pad
• Wählen Sie in der Systemsteuerung die Option zum Installieren/Deinstallieren vonSoftware aus. Anschließend entfernen Sie die Option für das Touch-Pad.
Aktivieren des Zeigestifts
1. Fahren Sie das OmniBook über das Menü “Start” herunter. Starten Sie esanschließend neu.
2. Sobald das HP Logo erscheint, drücken Sie die Taste F2, um das BIOS SetupProgramm aufzurufen.
3. Wählen Sie das Menü “Systemgeräte” aus.
4. Heben Sie “Interne Zeigegeräte” hervor, und wählen Sie “Zeigestift” aus. (WählenSie “Beide” aus, wenn die grundlegenden Funktionen des Touch-Pad verfügbar seinsollen.)
5. Drücken Sie die Taste F10, um die Änderungen zu speichern und das BIOS SetupProgramm zu beenden.

Arbeiten mit dem OmniBookVerwenden der OmniBook Zeigegeräte
28 Referenzhandbuch
Installieren der Unterstützung für den Zeigestift
• Rufen Sie in der Systemsteuerung unter “Maus” die Registerkarte “Allgemein” auf.Klicken Sie anschließend auf “Ändern”. Klicken Sie auf “Diskette”, und zeigen Sieauf das weiter unten aufgeführte Verzeichnis. Wählen Sie “IBM PS/2 TrackPoint”aus.
– oder –
Öffnen Sie unter Windows 98 in der Systemsteuerung “System”, “Geräte-Manager”,“Maus”, “Standard-PS/2-Maus” und “Treiber”. Klicken Sie auf “Anderer Treiber”,und wählen Sie die Option zum Anzeigen einer Liste von Treibern aus. Klicken Sieauf “Diskette”, und zeigen Sie auf das weiter unten aufgeführte Verzeichnis. WählenSie “IBM PS/2 TrackPoint” aus.
c:\Omnibook\Drivers\Trackpnt
Konfigurieren der Zeigegeräte
• Wählen Sie in der Systemsteuerung das Maussymbol aus, um die Funktionsweisealler Zeigegeräte (Zeigestift, Touch-Pad und externe PS/2-Maus oder serielle Maus)anzupassen. Sie können u. a. die Funktionen der linken und rechten Taste austauschenund die Doppelklickgeschwindigkeit sowie die Zeigergeschwindigkeit und -spurändern.
• Klicken Sie auf das Zeigestiftsymbol in der Task-Leiste, oder wählen Sie“TrackPoint” in der Systemsteuerung aus, um spezielle Funktionen des Zeigestiftsanzupassen. Unter Windows 2000 sind diese noch nicht verfügbar.

Arbeiten mit dem OmniBookVerwenden des OmniBook Displays
Referenzhandbuch 29
Verwenden des OmniBook Displays
Einstellen der Helligkeit des Displays
Das OmniBook verfügt über besondere Tastenkombinationen, sog. Hotkeys, zumEinstellen der Helligkeit.
• Drücken Sie die Tastenkombination Fn+F1, um die Helligkeit zu reduzieren.
• Drücken Sie die Tastenkombination Fn+F2, um die Helligkeit zu erhöhen.
Hinweis Stellen Sie die Helligkeit auf ein möglichst niedriges, aber dennoch angenehmes Niveauein, so daß die interne Hintergrundbeleuchtung weniger Strom verbraucht. Dadurchmaximieren Sie die Betriebsdauer des Akkus.
Erhöhen der Lebensdauer des Displays
Beachten Sie folgende Richtlinien, um die Lebensdauer der Hintergrundbeleuchtung desOmniBook Displays zu maximieren:
• Stellen Sie die Helligkeit auf ein möglichst niedriges, aber dennoch angenehmesNiveau ein (Fn+F1). Wenn Sie eine externe Tastatur verwenden, entspricht dieTastenkombination aus der linken STRG-Taste und der linken ALT-Taste demDrücken der Fn-Taste.
• Wenn Sie an Ihrem Schreibtisch arbeiten, schließen Sie einen externen Monitor an,und schalten Sie das interne Display aus (Fn+F5).
• Verwenden Sie keinen Bildschirmschoner oder andere Software, der/die verhindert,daß das OmniBook nach einer Timeout-Phase in den Suspend- oder Standby-Modusversetzt wird. Wenn Sie unter Windows 95, 98 oder 2000 einen Bildschirmschonerverwenden, aktivieren Sie die Option zum Ausschalten des Displays nach einerbestimmten Inaktivitätsphase.
• Lassen Sie die Timeout-Einstellungen für den Suspend- bzw. den Standby-Modusstets aktiviert.
• Wenn der Netzadapter verwendet wird und kein externer Monitor angeschlossen ist,versetzen Sie das System in den Suspend- bzw. Standby-Modus, wenn das OmniBooknicht verwendet wird.

Arbeiten mit dem OmniBookVerwenden des OmniBook Displays
30 Referenzhandbuch
Schließen des Deckels und Versetzen des OmniBook in denSuspend-Modus
Standardmäßig wird das OmniBook Display ausgeschaltet, wenn Sie den Deckel desOmniBook schließen. Sie können diese Einstellung so ändern, daß der Computer beimSchließen des Deckels in den Suspend-Modus versetzt wird.
Windows 2000 Unter Windows 2000 stellen Sie die Aktion beim Schließen des Displays wie folgt ein:Öffnen Sie die Systemsteuerung und die Registerkarte “Energieoptionen”. Wählen Siedanach auf der Registerkarte “Erweitert” eine Option für das Schließen des Deckels aus.Wenn Sie keine Option auswählen, wird das Display beim Schließen des Deckelsausgeschaltet.
1. Schließen Sie alle Anwendungen. Fahren Sie Windows anschließend herunter, undstarten Sie das OmniBook neu.
2. Sobald das HP Logo erscheint, drücken Sie die Taste F2, um das BIOS SetupProgramm aufzurufen.
3. Wählen Sie im Menü “Spannung” die Option “Kontaktschalterbetrieb” aus.
4. Wählen Sie eine der beiden folgenden Optionen aus:
LCD aus. Beim Schließen des Deckels wird das Display ausgeschaltet (Standard).Sie müssen den Computer einfach nur öffnen, um das Display wiedereinzuschalten.
Suspend. Durch Schließen des Deckels wird das OmniBook in den Suspend-Modusversetzt. Drücken Sie zur Wiederaufnahme des Betriebs die blaue Netztaste.
5. Drücken Sie die Taste F10, um die Einstellungen zu speichern und das BIOS SetupProgramm zu beenden.

Arbeiten mit dem OmniBookEinstellen des Audio-Systems
Referenzhandbuch 31
Einstellen des Audio-Systems
Das OmniBook unterstützt Sound Blaster Pro-kompatible Klangwiedergabe und dasMicrosoft Windows Sound-System.
Einstellen der Lautstärke
Über die Tastatur
• Drücken Sie die Tastenkombination Fn + PFEIL NACH OBEN, um die Lautstärke zuerhöhen.
• Drücken Sie die Tastenkombination Fn + PFEIL NACH UNTEN, um die Lautstärkezu reduzieren.
• Soll der Lautsprecher stumm geschaltet werden, ohne die Einstellung der Lautstärkezu ändern, drücken Sie die Taste zum Stummschalten auf der rechten Seite desOmniBook.
Unter Windows
• Klicken Sie auf das Lautsprechersymbol in der Task-Leiste.
• Ziehen Sie den Schieberegler nach oben bzw. unten, um die Lautstärke zu erhöhenbzw. zu reduzieren.
• Klicken Sie auf “Ton aus” (Lautsprechersymbol), um den Lautsprecher vorüber-gehend stummzuschalten, ohne die eingestellte Lautstärke zu ändern.

Arbeiten mit dem OmniBookVerwenden der OmniBook Tastatur
32 Referenzhandbuch
Verwenden der OmniBook Tastatur
WARNUNG Ergonomische Mängel bzw. die unsachgemäße Verwendung von Tastaturen undanderen Eingabegeräten können zu körperlichen Beschwerden führen. WeitereInformationen zum Reduzieren dieses Risikos finden Sie in den Anweisungen zumergonomischen Arbeiten in der OmniBook Online-Bibliothek. Diese Anweisungen sindauch auf der HP Web-Seite zum Thema Ergonomie unter http://www.hp.com/ergo.Wenn Sie hauptsächlich an Ihrem tragbaren Computer arbeiten oder ihn für längereZeit verwenden, sollten Sie unbedingt eine Tastatur normaler Größe, einen Monitorund eine Maus verwenden. Dies hilft Ihnen, mögliche Beschwerden zu verhindern (sieheInformationen zum ergonomischen Arbeiten in der OmniBook Online-Bibliothek).
Fn-Hotkeys
Durch die Kombination der Fn-Taste mit einer anderen Taste ergibt sich ein sog. Hotkeyoder eine Tastenkombination für unterschiedliche Systemsteuerungsfunktionen. Auf derOmniBook Tastatur sind die Fn-Hotkeys in grauer Schrift dargestellt. Wenn Sie eineexterne Tastatur verwenden, entspricht die Tastenkombination aus der linken STRG-Taste und der linken ALT-Taste dem Drücken der Fn-Taste.
Tastenkombination Funktion
Fn + F1 Helligkeit des Bildschirms reduzieren.
Fn + F2 Helligkeit des Bildschirms erhöhen.
Fn + F5 Zwischen internem Display, externem Monitor oder gleichzeitiger Verwendung beiderAnzeigegeräte wechseln
Fn + F8 Internen Tastenblock aktivieren/deaktivieren. Dies hat keine Auswirkungen auf dieexterne Tastatur. Ist die numerische Verriegelung (Num-Taste, Num Lock) aktiviert,gelten die numerischen Funktionen der Tasten; ansonsten dienen die Tasten zurCursorsteuerung.
Fn + F12 Computer in Hibernationsmodus versetzen.
Fn + S Computer unter Windows 95 bzw. Windows NT in Standby-Modus versetzen.Computer unter Windows 98 in den Suspend-Modus versetzen. Unter Windows 2000wird diese Option nicht unterstützt.
Fn + R Computer in Suspend-Modus versetzen. Wird unter Windows 2000 nicht unterstützt.
Fn + Rollen-Taste Rollen-Modus ein- und ausschalten.
Fn + PFEIL NACH OBEN Lautstärke erhöhen.
Fn + PFEIL NACH UNTEN Lautstärke reduzieren.

Arbeiten mit dem OmniBookVerwenden der OmniBook Tastatur
Referenzhandbuch 33
Windows Tasten
Auf der Tastatur sind zwei Windows Tasten angeordnet.
Über die Taste neben der Fn-Taste wird das Windows Menü “Start” aufgerufen.
Über die zweite Taste, die oben in der Mitte der Tastatur angeordnet ist, wird dasMenü mit den Tastenkombinationen für die aktuelle Anwendung aufgerufen.Dieses Menü entspricht dem Menü, das angezeigt wird, wenn Sie auf dieAnwendung zeigen und die rechte Maustaste drücken.
Eingebetteter numerischer Tastenblock
Ist der eingebettete numerische Tastenblock der eingebauten OmniBook Tastaturaktiviert, bestehen zwei Möglichkeiten:
NumerischeVerriegelung(Num Lock)aktiviert.
Über die Tasten können die numerischen oder arithmetischen Zeichen eingegebenwerden, die in grauer Schrift auf der Tastatur stehen.
NumerischeVerriegelung(Num Lock)deaktiviert.
Die Tasten dienen zur Cursorsteuerung.
1. Drücken Sie die Num-Taste (Num Lock), um die numerische Verriegelung zuaktivieren/deaktivieren.
2. Drücken Sie die Tastenkombination Fn+F8, um den eingebetteten numerischenTastenblock einzuschalten.– oder –Soll der eingebettete numerische Tastenblock nur temporär aktiviert werden, haltenSie beim Drücken einer Taste die Fn-Taste gedrückt.

Arbeiten mit dem OmniBookVerwenden der OmniBook Tastatur
34 Referenzhandbuch
ALT GR-Taste
Mit Ausnahme US-amerikanischer Tastaturen verfügen Tastaturen über eine ALT GR-Taste rechts neben der Leertaste. Sie müssen diese Taste gedrückt halten, um bestimmteSonderzeichen über die Tastatur einzugeben.
• Halten Sie die ALT GR-Taste gedrückt, um die Zeichen einzugeben, die in derunteren rechten Ecke der Tasten abgebildet sind.
1. Mit Umschalttaste
2. Ohne Umschalttaste
3. ALT GR
Soll z. B. das Euro-Währungssymbol eingegeben werden, halten Sie die Taste ALT GRgedrückt, und drücken Sie die entsprechend beschriftete Taste. Sie können jedoch auchdie numerische Verriegelung und den eingebetteten Tastenblock aktivieren, die ALT-Taste gedrückt halten und anschließend 0128 über den eingebetteten Tastenblockeingeben.

Arbeiten mit dem OmniBookPflege und Wartung Ihres OmniBook
Referenzhandbuch 35
Pflege und Wartung Ihres OmniBook
Schützen Ihres OmniBook vor Schäden
• Beachten Sie die Temperaturgrenzen und die weiteren Spezifikationen im Abschnitt“Technische Daten zur Hardware” auf Seite 122. Verwenden Sie das OmniBook beiRegen oder Schnee (und allgemein bei unfreundlichem Wetter) nicht im Freien.
• Achten Sie darauf, daß um das OmniBook genügend Platz für gute Luftzufuhr bleibt.Versetzen Sie das OmniBook in den Suspend-Modus, oder fahren Sie es herunter,bevor Sie es in den Tragekoffer legen oder an einen Platz ohne Freiraum stellen.
• Heben Sie das OmniBook nicht am Display an, und halten Sie es beim Tragen nichtam Display.
• Sie können das OmniBook mit einem weichen Tuch reinigen, das nur mit Wasseroder mit Wasser und einem milden Reinigungsmittel angefeuchtet ist. Verwenden Siekein zu feuchtes Tuch, und vermeiden Sie, daß Flüssigkeit in das Gehäuse eindringt.Verwenden Sie insbesondere beim Display kein Scheuermittel. Geben Sie keinReinigungsmittel direkt auf das Display. Feuchten Sie statt dessen ein weiches Tuchmit dem Reinigungsmittel an, und wischen Sie das Display vorsichtig ab. EntfernenSie den in der Tastatur angesammelten Staub mit Hilfe eines Staubsaugers.
Schützen der Festplatte vor Schäden
• Vermeiden Sie Stöße und Erschütterungen.
• Versetzen Sie das OmniBook in den Suspend-Modus, oder fahren Sie es herunter,bevor Sie es transportieren. Dadurch wird die Festplatte ausgeschaltet. Wenn dasGerät aus nur einigen Zentimetern Höhe auf eine harte Oberfläche fällt und dieFestplatte in Betrieb ist, kann dies zu Datenverlust oder Schäden an der Festplatteführen.
• Tragen Sie das OmniBook stets in einem gepolsterten Koffer, um es gegen Stöße undErschütterungen zu schützen.
• Stellen Sie das OmniBook stets vorsichtig ab. Treffen Sie entsprechendeVorkehrungen, um auch versehentliche Stöße und Erschütterungen zu vermeiden.
• Verwenden Sie das OmniBook nicht, wenn auf Reisen häufig Erschütterungenauftreten.

Arbeiten mit dem OmniBookPflege und Wartung Ihres OmniBook
36 Referenzhandbuch
Sichern Ihrer Arbeit
• Erstellen Sie regelmäßig Sicherungskopien Ihrer Arbeit. Kopieren Sie die Dateien aufDisketten, Bänder oder Netzwerklaufwerke.
• Verwenden Sie ein Virenprüfprogramm, bevorzugt ein automatisch ausgeführtesProgramm, um die Integrität Ihrer Dateien und des Betriebssystems regelmäßig zuprüfen (siehe “Installieren von VirusScan” auf Seite 85).
• Prüfen Sie Ihre Festplatte regelmäßig mit den Windows Standarddienstprogrammenzur Datenträgerverwaltung.

Referenzhandbuch 37
Akkuspannung

AkkuspannungStromversorgung
38 Referenzhandbuch
Stromversorgung
Das OmniBook spart mit Hilfe einer Software Akkustrom. Diese Software steuert dasAufladen und Entladen der Akkus.
Unter Windows 95 oder Windows 98 ist Advanced Power Management (APM) aufIhrem OmniBook vorinstalliert.
Wenn Sie Windows NT 4.0 verwenden, prüfen Sie, ob ein Stromversorgungssymbol inder Task-Leiste angezeigt wird. Ist das Symbol vorhanden, ist APM installiert. Ist diesnicht der Fall, lesen Sie die Anweisungen unter “Installieren von APM für Windows NT4.0” auf Seite 39.
Unter Windows 2000 sind die Stromsparfunktionen in Windows integriert.
Das OmniBook bietet verschiedene Sicherheitsvorkehrungen, damit Sie nicht durch einenentladenen Akku überrascht werden:
• Die Statuskontrolleuchten am Akku zeigen die verbleibende Ladung an.
• Bei niedrigem Ladezustand werden interne Warnungen angezeigt.
• Das OmniBook wird bei zu niedrigem Ladezustand des Akkus automatisch ausge-schaltet, um Ihre aktuelle Arbeitssitzung zu speichern. Die Sitzung wird fortgesetzt,sobald Sie den Akku aufzuladen beginnen oder einen neuen, aufgeladenen Akkueinsetzen.
Ein niedriger Ladezustand hat keine Auswirkungen auf die Daten, die zuvor auf einemder Laufwerke gespeichert wurden. Die Daten könnten jedoch in Mitleidenschaft gezo-gen werden, wenn der Akku sich beim Schreiben auf ein Laufwerk vollständig entlädtoder wenn der Ladezustand der Batterie einer PC-RAM-Karte ebenfalls niedrig ist.

AkkuspannungÜberwachen der Akkuspannung
Referenzhandbuch 39
Überwachen der Akkuspannung
Die primäre Stromquelle des OmniBook ist der aufladbare Akku. Sie können den Netz-adapter verwenden, um den Akku aufzuladen oder den Computer zum Einsparen vonAkkustrom mit Netzstrom zu betreiben.
Wichtig Externe Anschlußverbindungen führen zu hohem Stromverbrauch, der die Betriebsdauereiner Akkuladung erheblich reduziert. Schließen Sie, falls möglich, stets den Netz-adapter an, wenn Sie mit externen Anschlußverbindungen arbeiten.
Neben dem austauschbaren Akku verfügt der Computer über einen permanenten, internenSicherungsakku. Dieser wird aufgeladen, wenn das OmniBook eingeschaltet ist oder mitNetzstrom versorgt wird. Durch diesen Akku bleiben bestimmte interne Einstellungen,z. B. die Uhrzeit, erhalten.
Installieren von APM für Windows NT 4.0
Erscheint ein Stromversorgungssymbol (Akku oder Stecker) in der Task-Leiste, ist APMinstalliert. Wird dieses Symbol nicht angezeigt, können Sie APM mit den nachfolgendenArbeitsschritten installieren.
Der Treiber für Advanced Power Management (APM) für Windows NT 4.0 befindet sichauf der Festplatte des OmniBook. Sie starten die Konfiguration über das Windows Menü“Start”. (Der zugehörige Treiber befindet sich auch auf der Produktwiederherstellungs-CD im Verzeichnis \Omnibook\Drivers\Nt 4 oder Apm.)
Durch Phoenix APM wird die Funktionalität Ihres OmniBook um folgendes erweitert:
• Längere Betriebsdauer des Akkus unter Windows NT 4.0
• Energieverwaltungsfunktionen für PC-Karten
• Bequeme Steuerung und Überwachung der Energieverwaltungseinstellungen und desStatus durch den Benutzer
1. Klicken Sie auf “Start”, “Programme”, “OmniBook”, “Phoenix Advanced PowerManagement” und “Setup”, um APM zu installieren.
2. Befolgen Sie daraufhin die angezeigten Anweisungen.
Sie können die Dokumentation für Phoenix APM von folgender Web-Seite herunter-laden: http://www.phoenix.com.

AkkuspannungÜberwachen der Akkuspannung
40 Referenzhandbuch
Überprüfen des Ladezustands der Akkus
Anhand der Windows Task-Leiste
• Verschieben Sie den Zeiger auf das Symbol für die Windows Batterieanzeige auf derrechten Seite der Task-Leiste. Bei Verwendung von Windows NT 4.0 müssen SieAPM (Advanced Power Management) installieren, damit das Symbol für die Batterie-anzeige angezeigt wird (siehe “Installieren von APM für Windows NT 4.0” aufSeite 39). Der ungefähre Ladezustand wird entweder als Prozentsatz oder als verblei-bende Betriebsdauer in Stunden angezeigt.
• Doppelklicken Sie auf das Symbol, um das Fenster “Batterieanzeige” zu öffnen.
Windows Systemsteuerung
• Klicken Sie auf “Arbeitsplatz”, “Systemsteuerung” und “Energie”. Über dieses Menükönnen Sie auf alle Optionen zugreifen, die sich auf die Anzeige von Stromversor-gungsdaten durch Windows beziehen.
Akku
1. Nehmen Sie den Akku aus dem OmniBook heraus (siehe “Austauschen des Akkus”auf Seite 42).
2. Drücken Sie auf das Pad auf der Rückseite des Akkus.
Die Anzahl der aufleuchtenden Kontrolleuchten zeigt den ungefähren Ladezustanddes Akkus an. Dabei steht jede Leuchte für 20 % der vollständigen Ladung.
Vorgehensweise bei Warnung wegen niedrigen Akkuladezustands
Wenn der Ladezustand des Akkus einen kritischen Wert erreicht, werden Sie mit eineroder mehreren der folgenden Methoden gewarnt:
• Der Computer fordert Sie durch ein akustisches Warnsignal auf, Ihre Arbeit zuspeichern.
• Ist das OmniBook ausgeschaltet, können Sie es nicht mehr einschalten.
Das OmniBook wechselt automatisch zum Hibernationsmodus, um Ihre aktuelle Sitzungund Ihre aktuellen Daten zu bewahren. Nicht gespeicherte Daten können jedoch in Mit-leidenschaft gezogen werden, wenn der Akku sich beim Schreiben auf ein Laufwerkvollständig entlädt. Sie können den Computer erst wieder starten, wenn Sie durch einender folgenden Schritte die Stromversorgung wiederherstellen:

AkkuspannungÜberwachen der Akkuspannung
Referenzhandbuch 41
• Schließen Sie den Netzadapter an.– oder –Ersetzen Sie den Hauptakku durch einen aufgeladenen Akku.– oder –Setzen Sie einen zweiten, aufgeladenen Akku in den Zubehörmoduleinschub ein.
Aufladen des Akkus
ACHTUNG Es ist normal, daß sich der Netzadapter erwärmt, wenn dieser mit einer Netz-steckdose verbunden ist. Ebenso ist es normal, daß sich das OmniBook währenddes Ladevorgangs erwärmt. Bewahren Sie während des Ladevorgangs weder denAkku noch den Computer in einer Aktentasche oder an anderen Orten ohneLuftzufuhr auf, da dies zum Überhitzen des Akkus führen kann.
1. Schließen Sie das eine Ende des Netzkabels am Netzadapter und das andere an einergeerdeten Netzsteckdose an. Die Kontrolleuchte am Netzadapter leuchtet, wenn derAdapter mit Strom versorgt wird. Wenn die Kontrolleuchte am Netzadapter nichtleuchtet, prüfen Sie das Netzkabel auf Schäden.
2. Schließen Sie den Netzadapter wie dargestellt auf der rechten Seite des OmniBook an.
Ladezeit
Das vollständige Laden des Akkus dauert ungefähr 2 Stunden.

AkkuspannungÜberwachen der Akkuspannung
42 Referenzhandbuch
Betriebsdauer der Akkus
Bei Computerbetrieb kann die typische Betriebsdauer des Akkus zwischen 3 und 4Stunden betragen. Die Betriebsdauer ist davon abhängig, wozu der Computer verwendetwird, welche Stromsparfunktionen (Power Management) eingestellt sind und welchesComputermodell verwendet wird.
Optimaler Ladezustand
Für eine maximale Akkubetriebsdauer warten Sie, bis der Akkuladezustand unter 50 %liegt, bevor Sie den Akku wieder aufladen. Warten Sie danach, bis der Akku vollständigaufgeladen ist. Erst dann hört die Ladekontrolleuchte für den Akku auf zu blinken. DerAkku kann auch aufgeladen werden, während Sie arbeiten.
Austauschen des Akkus
ACHTUNG Wenn beim Entfernen des Akkus der Netzadapter nicht angeschlossen ist, gehenbeim Entfernen des Akkus alle nicht gespeicherten Daten (und Ihre aktuelleArbeitssitzung) verloren. Außerdem müssen Sie nach Einsetzen des Akkusmindestens 3 Sekunden warten, bevor Sie den Netzadapter vom OmniBook lösen.
1. Wichtig . Speichern Sie Ihre Arbeit.
2. Schließen Sie den Netzadapter an.
– oder –
Fahren Sie das OmniBook über das Menü “Start” herunter.
3. Schieben Sie den Freigaberiegel für das Akkufach so weit wie möglich nach vorne.
4. Ziehen Sie den Freigaberiegel vorsichtig zurück, bis der Akku herausspringt.

AkkuspannungÜberwachen der Akkuspannung
Referenzhandbuch 43
5. Halten Sie den Akku an seiner Unterseite fest, und ziehen Sie ihn heraus.
6. Belassen Sie den Riegel in der geöffneten Position, und schieben Sie den Akku in dasOmniBook, bis er bündig mit diesem abschließt.
7. Schließen Sie den Freigaberiegel für das Akkufach.
WARNUNG Der Akku darf niemals beschädigt, aufgebohrt oder ins offene Feuer geworfenwerden. Der Akku könnte zerbersten oder explodieren und dabei giftige Chemi-kalien freisetzen. Ein wiederaufladbarer Akku muß entweder der Wiederver-wertung zugeführt oder ordnungsgemäß entsorgt werden. Weitere Sicherheits-hinweise zum Akku finden Sie im Abschnitt “Sicherheitshinweise zum Akku” aufSeite 129.
Einsetzen eines zweiten Akkus
In den OmniBook Zubehörmoduleinschub können Sie einen zweiten Akku einsetzen.Weitere Informationen zum Einsetzen von Zubehörmodulen finden Sie im Abschnitt“Verwenden von OmniBook Zubehörmodulen” auf Seite 50.

AkkuspannungSparsames Umgehen mit Akkustrom
44 Referenzhandbuch
Sparsames Umgehen mit Akkustrom
Das OmniBook verwendet Software, um Akkustrom zu sparen. Sie können diese Soft-ware verwalten, um die Akkubetriebsdauer zu optimieren. Unter Windows 95 oderWindows 98 ist Advanced Power Management (APM) auf Ihrem OmniBook vor-installiert. Unter Windows NT 4.0 müssen Sie sicherstellen, daß APM installiert ist (siehe“Installieren von APM für Windows NT 4.0” auf Seite 39). Unter Windows 2000 sind dieStromsparfunktionen bzw. Energieverwaltungsoptionen in Windows integriert.
Sparsames Umgehen mit Akkustrom
Beachten Sie folgende Ratschläge, um Strom zu sparen:
• Schließen Sie den Netzadapter an, insbesondere wenn Sie ein Diskettenlaufwerk, einCD-ROM-Laufwerk oder ein anderes extern angeschlossenes Gerät verwenden.
• Versetzen Sie das OmniBook in den Suspend-Modus, wenn Sie es für kurze Zeit nichtverwenden. Drücken Sie dazu die blaue Netztaste für ungefähr eine Sekunde, oderklicken Sie (unter Windows 95) auf “Start”, “Suspend” oder (unter Windows 98 und2000) auf “Start”, “Beenden” und “Standby”.
• Versetzen Sie das OmniBook in den Hibernationsmodus, wenn zwar die aktuelleSitzung gespeichert, aber der Computer für mehrere Stunden oder Tage nichtverwendet werden soll (Fn+F12).
• Fahren Sie das OmniBook herunter, wenn Sie es für mehrere Stunden oder Tage nichtverwenden. Klicken Sie dazu auf “Start” und “Beenden”. In diesem Fall wird dieaktuelle Sitzung nicht gespeichert.
• Drücken Sie die Tastenkombination Fn+F1, um die Bildschirmhelligkeit auf solch einMinimum zu reduzieren, daß die einwandfreie Lesbarkeit noch gewährleistet ist.Dadurch reduziert sich der Stromverbrauch für die Hintergrundbeleuchtung, und dieLebensdauer des Displays erhöht sich.
• Ändern Sie die Einstellungen für automatisches Timeout, so daß der Schwerpunkt aufdem Einsparen von Strom liegt (siehe “Ändern der Timeout-Einstellungen” aufSeite 45). Bei einem Modell mit zwei Prozessorgeschwindigkeiten müssen Sie beiAkkubetrieb die niedrigere Geschwindigkeit verwenden (siehe “Steuern derProzessorgeschwindigkeit” auf Seite 46). Durch die Standardeinstellungen wirdAkkustrom gespart.

AkkuspannungSparsames Umgehen mit Akkustrom
Referenzhandbuch 45
• Falls Sie mit einer Anwendung arbeiten, die den seriellen Anschluß oder eine PC-Karte benutzt, beenden Sie die Anwendung nach Abschluß der Arbeit.
• Wenn Sie eine PC-E/A-Karte verwenden (d. h. eine Karte, die eine externe Verbin-dung aufbaut, wie z. B. eine Modem- oder Netzwerkkarte), entfernen Sie diese nachdem Gebrauch. Einige E/A-Karten haben einen beträchtlichen Strombedarf, selbstwenn Sie nicht aktiv sind.
Ändern der Timeout-Einstellungen
Windows 95, 98 und NT
Das BIOS Setup Programm enthält Einstellungen für automatisches Timeout, mit derenHilfe bestimmte Komponenten nach angegebenen Phasen der Inaktivität deaktiviertwerden. Es stehen vier verschiedene Timeout-Einstellungen zur Verfügung, die sich aufden Stromverbrauch und somit auf die eingesparten Strommengen auswirken.
Hinweis Unter Windows 98 setzen die Stromspareinstellungen, die Sie in der Systemsteuerungunter “Energieverwaltung” angeben, die entsprechenden Einstellungen im BIOS Setupaußer Kraft.
1. Fahren Sie das OmniBook über das Menü “Start” herunter. Starten Sie ihnanschließend neu.
2. Sobald das HP Logo erscheint, drücken Sie die Taste F2, um das BIOS SetupProgramm aufzurufen. Die aktiven Tasten werden am unteren Rand des Bildschirmsbeschrieben. (Im BIOS Setup Programm funktionieren die Zeigegeräte nicht.) DieHilfe-Informationen zum jeweils hervorgehobenen Element erscheinen im Balken aufder rechten Seite des Bildschirms.
3. Wählen Sie das Menü “Spannung” aus.
4. Wählen Sie “Stromsparmodus” aus. (Drücken Sie die Leertaste, F5 oder F6, um eineandere Option auszuwählen als Gesperrt.)
Max. Stromsparen: Die Timeout-Einstellungen sind für maximale Stromeinsparungdefiniert (d. h. das Timeout erfolgt relativ schnell).
Max. Leistung: Die Timeout-Einstellungen werden für hohe Leistung und einegewisse Stromeinsparung konfiguriert (d. h. das Timeout erfolgt nach relativ langenPhasen der Inaktivität).

AkkuspannungSparsames Umgehen mit Akkustrom
46 Referenzhandbuch
Anpassen: Sie legen die Einstellungen für “Intellig. CPU-Modus”, “Standby-Timeout”, “Suspend-Timeout”, “Speichern auf Platte” und “Festplatten-Timeout”einzeln fest. Die Definitionen der einzelnen Stromsparmodi finden Sie unter “Startenund Stoppen des OmniBook” auf Seite 20.
5. Optional: Wählen Sie eine Einstellung für “Timeout bei Netzstrom” aus. Sollen auchdann Timeouts erfolgen, wenn das OmniBook mit Netzstrom versorgt wird, wählenSie “Freigegeben” aus. Ansonsten wählen Sie “Gesperrt” aus (Standardeinstellung).
6. Drücken Sie die Taste F10, um die Einstellungen zu speichern, und das BIOS SetupProgramm zu beenden.
Windows 2000
Die Eigenschaften für die Energieoptionen enthalten Einstellungen für automatischesTimeout, mit deren Hilfe bestimmte Komponenten nach angegebenen Phasen derInaktivität deaktiviert werden. Die im BIOS Setup Programm eingestellten Timeoutswerden ignoriert.
1. Öffnen Sie in der Systemsteuerung die Option “Energieoptionen”.
2. Befolgen Sie die Anweisungen auf der Registerkarte “Energieschemas”. Sie solltenvermeiden, für die Hibernations-Timeouts die Option “Nie” einzustellen.
Steuern der Prozessorgeschwindigkeit
Wenn Ihr OmniBook mit einem schnellen Pentium III Prozessor mit Intel SpeedStepTechnology ausgestattet ist, können Sie Einstellungen ändern, die die Prozessorge-schwindigkeit festlegen. Wenn die Task-Leiste das Symbol für die Intel SpeedStepTechnology enthält, verfügt Ihr Computer über diese Funktion.
Bei Verwendung der Standardeinstellungen wechselt die Prozessorgeschwindigkeitautomatisch je nach Stromquelle (Netzadapter oder Akku). Bei der niedrigerenGeschwindigkeit wird der Strom effizienter genutzt. Diese Einstellung empfiehlt sich inder Regel bei Akkubetrieb.
Automatische Geschwindigkeitswechsel
• Wenn Sie den Computer mit angeschlossenem Netzadapter neu starten, wird derProzessor mit hoher Geschwindigkeit gestartet. Läuft der Computer mit Akkustrom,wird der Prozessor mit der niedrigeren Geschwindigkeit gestartet.
• Wenn Sie den Netzadapter bei laufendem Computer von diesem lösen oder denComputer in den Suspend-Modus versetzen, wird automatisch zur niedrigerenGeschwindigkeit gewechselt.
• Wenn Sie einen Netzadapter anschließen, wenn der Computer läuft oder sich imSuspend-Modus befindet, wechselt der Prozessor zur höheren Geschwindigkeit.

AkkuspannungSparsames Umgehen mit Akkustrom
Referenzhandbuch 47
Ändern der Geschwindigkeitseinstellungen
• Ändern Sie die Einstellung “Intel SpeedStep Technology” im Menü “Spannung” desBIOS Setup Programms, um die Geschwindigkeit beim Systemstart einzustellen oderdie Funktion für zwei Geschwindigkeiten zu deaktivieren (siehe “Spannung (Menü)”auf Seite 79).
• Doppelklicken Sie auf das Symbol “Intel SpeedStep Technology” in der Task-Leiste,oder verwenden Sie in der Systemverwaltung auf das Symbol für die Stromversor-gung, um die Prozessorgeschwindigkeit zu ändern, wenn Windows bereits ausgeführtwird.
Optimales Nutzen Ihrer Akkus
Im folgenden finden Sie einige weitere Tips zur optimalen Handhabung Ihrer OmniBookAkkus.
• Lassen Sie Akkus nicht für längere Zeit unbenutzt liegen. Falls Sie mehr als einenAkku besitzen, verwenden Sie diese wechselweise.
• Wenn Sie den Computer normalerweise mit Netzstrom betreiben, gewöhnen Sie sichan, den Computer mindestens einmal pro Woche mit Akkustrom zu verwenden.
• Lösen Sie den Netzadapter vom Computer, wenn Sie nicht mit dem Computerarbeiten.
• Laden Sie die Akkus regelmäßig, um deren Lebensdauer zu verlängern.
• Sollten Sie den Akku lange lagern, muß der Akku zu ca. 20 - 50 % geladen sein, umeinen Kapazitätsverlust durch Selbstentladung und ein Nachlassen der Akkuleistungzu vermeiden. Wird ein zu 100 % aufgeladener Akku gelagert, kann dies selbst nachdem Aufladen – im Vergleich zu einer Ladung mit 20 bis -50 % – zu einer höherenSelbstentladung und einer Verschlechterung der Entladekapazität führen.


Referenzhandbuch 49
Erweitern des OmniBook

Erweitern des OmniBookVerwenden von OmniBook Zubehörmodulen
50 Referenzhandbuch
Verwenden von OmniBook Zubehörmodulen
Sie können alle in der folgenden Liste aufgeführten kompatiblen Zubehörmodule in denOmniBook Moduleinschub einsetzen.
• DVD-Laufwerksmodul
• LS-120 SuperDisk-Laufwerksmodul
• Diskettenlaufwerksmodul
Sie können das Diskettenlaufwerk auch mit dem optionalen Diskettenlaufwerkskabelan den Parallelanschluß anschließen. In diesem Fall können Sie den Moduleinschubfür ein anderes Zubehörmodul verwenden.
• 24fach CD-ROM-Laufwerksmodul
• Zweiter Akku
ACHTUNG Entfernen Sie kein Zubehörmodul, ohne dies Windows zuvor mitzuteilen. Einefalsche Vorgehensweise kann zu Datenverlust führen.
Installieren der Hot-Swap-Unterstützung
Unter Windows 95 bzw. Windows 98 erscheint ein Symbol für das Zubehörmodul amrechten Ende der Task-Leiste, wenn die Agaté Tioman Hot-Swap-Software installiert ist.Wird dieses Symbol nicht angezeigt, können Sie diese Software mit den nachfolgendenArbeitsschritten installieren.
Bei Verwendung der Agaté Tioman Software können Sie die meisten Module aus demZubehöreinschub des OmniBook entfernen, ohne den Computer herunterfahren und neustarten zu müssen. (Diese Software unterstützt Windows NT nicht.)
• Klicken Sie auf “Start”, “Programme”, “Agaté Tioman für HP” und “Setup”.Befolgen Sie anschließend die angezeigten Anweisungen.
Ersetzen eines Zubehörmoduls
Unter Windows 95 bzw. Windows 98 erscheint ein Symbol für das Zubehörmodul amrechten Ende der Task-Leiste, wenn die Agaté Tioman Hot-Swap-Software installiert ist.Wenn Sie diese Software installieren, können Sie die meisten Module aus dem Zube-höreinschub entfernen, ohne den Computer herunterfahren und neu starten zu müssen.Bei Festplattenmodulen müssen Sie jedoch den Computer vorher herunterfahren.

Erweitern des OmniBookVerwenden von OmniBook Zubehörmodulen
Referenzhandbuch 51
Unter Windows 2000 wird das Symbol “Hardwarekomponente entfernen oder aus-werfen” am rechten Ende der Task-Leiste angezeigt, wenn ein Laufwerksmodulvorhanden ist.
ACHTUNG Wenn Sie ein CD-ROM-Laufwerk, ein DVD-Laufwerk oder ein Laufwerk anderenTyps anschließen oder entfernen, müssen Sie das Symbol in der Task-Leiste ver-wenden oder den Computer herunterfahren. Ansonsten können Daten verlorengehen.
Sie dürfen die Metallkontakte an OmniBook Anschlüssen, Modul- oder Kabelan-schlüssen nicht berühren. Statische Elektrizität kann ansonsten zu Schäden aninternen Komponenten führen.
1. Schließen Sie alle Dateien, die über das Zubehörmodul geöffnet wurden.
2. Wird unter Windows 95 oder 98 das Zubehörmodul in der Task-Leiste angezeigt,klicken Sie mit der rechten Taste auf dieses Symbol und anschließend auf die Optionzum Entfernen des Geräts. Wenn Sie zum Entfernen des Moduls aufgefordert werden,klicken Sie auf OK. (Dies entfällt, wenn der Moduleinschub leer ist oder ein Akkueingesetzt ist.)– oder –Klicken Sie unter Windows 2000 mit der linken Taste in der Task-Leiste auf dasSymbol “Hardwarekomponente entfernen oder auswerfen”. Wählen Sie anschließenddas herauszunehmende Modul aus. Wenn Sie zum Entfernen des Moduls aufgefordertwerden, klicken Sie auf OK. (Dies entfällt, wenn der Moduleinschub leer ist oder einAkku eingesetzt ist.)– oder –Klicken Sie bei einer beliebigen Version von Windows (einschl. Windows NT) auf“Start” und “Beenden”, um den Computer herunterzufahren. (Dies entfällt, wenn Sieeine Festplatte in das Moduleinschub einsetzen oder aus diesem herausnehmen.)
Hinweis Wenn Sie einen Akku entnehmen oder einsetzen, können Sie Schritt 2 überspringen.
3. Bewegen Sie den Freigaberiegel so weit wie möglich nach vorn.
4. Bewegen Sie den Freigaberiegel vorsichtig zurück, bis das Modul herausspringt.

Erweitern des OmniBookVerwenden von OmniBook Zubehörmodulen
52 Referenzhandbuch
5. Halten Sie das Modul an seiner Unterseite fest, und ziehen Sie es heraus.
6. Belassen Sie den Riegel in der geöffneten Position, und schieben Sie das neueZubehörmodul in das OmniBook, bis es bündig mit diesem abschließt.
7. Schließen Sie den Freigaberiegel für das Modul.
Anschließen des Diskettenlaufwerks an den Parallelanschluß
Wenn sich ein CD-ROM-Laufwerk oder ein anderes Modul im Moduleinschub befindet,können Sie das Diskettenlaufwerk am Parallelanschluß anschließen.
1. Erwerben Sie ein Diskettenlaufwerkskabel (HP Zubehör F1473A).

Erweitern des OmniBookVerwenden von OmniBook Zubehörmodulen
Referenzhandbuch 53
2. Schließen Sie das Kabel direkt an das Diskettenlaufwerk und an den OmniBookParallelanschluß an.
Bevor Sie das Diskettenlaufwerk vom Computer lösen, müssen Sie das Laufwerk überdas Symbol in der Task-Leiste stoppen oder den Computer herunterfahren (siehe“Ersetzen eines Zubehörmoduls” auf Seite 50).
Einlegen oder Herausnehmen einer CD
ACHTUNG Versuchen Sie nicht, eine CD einzulegen oder herauszunehmen, während dasOmniBook auf das CD-ROM-Laufwerk zugreift. Andernfalls droht Datenverlustund eine Funktionsstörung des Computers.
1. Drücken Sie die Auswurftaste an der Vorderseite des CD-ROM- oder DVD-Lauf-werks. Wenn Sie das Laufwerk zum ersten Mal verwenden, müssen Sie zunächst dieTransportsicherung aus Pappkarton entfernen.
2. Legen Sie die CD (mit dem Etikett nach oben) in das Laufwerk ein. Drücken Sie dieCD vorsichtig auf die Spindel.– oder –Nehmen Sie die CD heraus.

Erweitern des OmniBookVerwenden von OmniBook Zubehörmodulen
54 Referenzhandbuch
3. Schieben Sie das CD-ROM-Fach wieder in das Modul, um es zu schließen.
Wenn das OmniBook nicht mit Strom versorgt wird oder das CD-ROM- oder DVD-Modul nicht im OmniBook eingesetzt ist, können Sie das CD-ROM-Laufwerk manuellöffnen, um eine CD herauszunehmen.
• Führen Sie dazu vorsichtig eine geradegebogene Büroklammer in die Öffnung auf derVorderseite des CD-ROM-Laufwerks ein (siehe oben).
Hinweis Für Windows 95, 98 und NT wurde Ihr OmniBook werkseitig so konfiguriert, daß dieOption “Automatische Benachrichtigung beim Wechsel” deaktiviert ist. Dadurch kannIhr System nach der entsprechenden Inaktivitätsphase in den Suspend-Modus versetztwerden. Dies führt jedoch ggf. dazu, daß Windows 95 oder Windows 98 das Einlegeneiner neuen CD nicht automatisch erkennt. Für Windows 2000 wird Ihr OmniBook sokonfiguriert, daß die Option “Automatische Benachrichtigung beim Wechsel” aktiviertist. Dies hat keine Auswirkungen auf Timeouts.
Abspielen von DVD-Filmen
Wenn Ihr OmniBook mit einem DVD-Laufwerk geliefert wird, können Sie die DVD-Spieler-Software zum Abspielen von DVD-Filmen installieren. Gehen Sie dazu wie folgtvor:
• Führen Sie das Setup auf der Software-CD aus.

Erweitern des OmniBookAnschließen externer Geräte
Referenzhandbuch 55
Anschließen externer Geräte
Sie können die Funktionalität Ihres OmniBook erweitern, indem Sie weitere Geräteanschließen.
Hinweis Bevor Sie ein Gerät anschließen, lesen Sie in der mit dem Gerät gelieferten Dokumenta-tion nach, ob vor dessen Verwendung Einstellungen für das Gerät vorgenommen oderangepaßt werden müssen. Ggf. müssen Sie dazu auch Schalter einstellen, um das Gerätso zu konfigurieren, daß es in Kombination mit dem OmniBook oder der zu verwen-denden Hardware ordnungsgemäß funktioniert.
Position der Anschlüsse für externe Geräte
Die folgende Grafik zeigt die verfügbaren Anschlüsse für externe Geräte. Falls erfor-derlich, nehmen Sie diese Grafik bei den nachfolgenden Arbeitsschritten in diesemAbschnitt zur Hand.
1. Infrarotanschluß. Verwenden Sie diesen Anschluß für die drahtlose Datenübertragungzwischen dem OmniBook und einem anderen Computer oder Drucker mit Infrarot-anschluß. Unter Windows 95 müssen Sie Infrarottreiber installieren.
2. Position des Kensington Schlosses (Sicherheitsanschluß).
3. Paralleler Anschluß (LPT1). Verwenden Sie diesen Anschluß für einen parallelenDrucker oder ein anderes paralleles Gerät oder zum externen Anschließen desDiskettenlaufwerks.
4. Serieller Anschluß (COM1). Verwenden Sie diesen Anschluß für eine serielle Maus,ein Modem oder einen seriellen Drucker oder ein anderes serielles Gerät.
5. Anschluß für externen Monitor.
6. Docking-Anschluß (für den Anschlußreplikator oder das Docking-System).

Erweitern des OmniBookAnschließen externer Geräte
56 Referenzhandbuch
Folgende zusätzlichen Anschlüsse sind auf der linken Seite des Computers angeordnet:
• USB-Anschluß (Universal Serial Bus)
• PS/2-Anschluß. Verwenden Sie diesen Anschluß zum Anschließen einer Tastaturoder einer externen PS/2-Maus.
Anschließen eines externen Monitors
Sie können einen VGA-, SVGA-, XGA- oder SXGA-Monitor an Ihr OmniBookanschließen. Bei OmniBook mit “4150 B” nach der Seriennummer können Sie selbsteinen UXGA-Monitor anschließen. Die interne Anzeige des OmniBook unterstützt denStandard-XGA-Modus (1024 x 768 Bildpunkte).
1. Drücken Sie die blaue Netztaste eine Sekunde lang, um das OmniBook in denSuspend-Modus zu versetzen.
2. Schließen Sie das Bildschirmkabel des Monitors an den Monitoranschluß an derRückseite des OmniBook an.
3. Schließen Sie den Monitor an eine Netzstromquelle an, und schalten Sie ihn ein.
4. Drücken Sie die blaue Netztaste, um den Computer einzuschalten.
5. Besitzt der externe Monitor eine andere Auflösung als das interne Display, passen Sie dieBildschirmeigenschaften an (Arbeitsplatz, Systemsteuerung, Anzeige, Einstellungen).
Aktivieren des eingebauten Displays und des externen Monitors
• Soll nur ein vorübergehender Wechsel erfolgen, drücken Sie die TastenkombinationFn+F5, um in den verfügbaren Optionen zu blättern (Intern, Extern, Beide).
• Soll ein permanenter Wechsel erfolgen, ändern Sie die Einstellungen unter Anzeige-gerät im BIOS Setup Programm (siehe folgendes Thema).
• Ist ein Monitor am Grafikadapter des Docking-Systems angeschlossen, wird derDocking-Monitor automatisch ausgewählt, wenn er erkannt wird. Soll diesesVerhalten geändert werden, wechseln Sie die Einstellung unter “Primär. Grafik-adapter” im BIOS Setup Programm (siehe unten).
Die Anweisungen zum Ändern der BIOS-Einstellungen für die Anzeige finden Sie imnächsten Abschnitt.

Erweitern des OmniBookAnschließen externer Geräte
Referenzhandbuch 57
Ändern der Einstellungen für Anzeigegeräte im BIOS SetupProgramm
1. Fahren Sie das OmniBook über das Menü “Start” herunter. Starten Sie esanschließend neu.
2. Sobald das HP Logo erscheint, drücken Sie die Taste F2, um das BIOS SetupProgramm aufzurufen.
3. Verwenden Sie im Hauptmenü die Pfeiltaste nach unten, um “Anzeigegerät”hervorzuheben.
4. Drücken Sie die Eingabetaste, um die verfügbaren Auswahlmöglichkeiten anzu-zeigen.
5. Wählen Sie “Auto” aus (erkennt den externen Monitor automatisch und wählt ihnaus) oder “Beide” (wählt beide Anzeigegeräte aus).
6. Heben Sie in derselben Weise die Option “Primär. Grafikadapter” hervor. Wählen Sie“Auto” aus (wechselt automatisch zu einem externen Grafikadapter im Docking-System) oder “Intern” (begrenzt den Einsatz des externen Monitor auf Spezialfälle,z. B. bei mehreren Anzeigegeräten unter Windows 98).
7. Drücken Sie die Taste F10, um die Einstellungen zu speichern und das BIOS SetupProgramm zu beenden.
Verwenden eines externen Monitors
• Wenn Sie einen externen Monitor an Ihr OmniBook anschließen, können Sie mit derTastenkombination Fn+F5 zwischen dem internen OmniBook Display und demexternen Monitor wechseln. Das interne Display unterstützt Auflösungen von bis zu1024 x 768 Bildpunkten und 16 Millionen Farben (24 oder 32 Bit). Verwenden Siedas Bedienfeld “Anzeige” der Systemsteuerung, oder klicken Sie mit der rechtenTaste auf den Desktop und anschließend auf “Eigenschaften”, um die Einstellungenfür die Anzeige zu ändern.
• Wenn auf beiden Anzeigegeräten dieselben Daten angezeigt werden sollen, drückenSie erneut die Tastenkombination Fn+F5. Das Bild ist in diesem Fall jedoch auf dieStandardauflösung von 1024 x 768 Bildpunkten des internen Displays begrenzt. Beieiner höheren Auflösung sehen Sie auf beiden Anzeigegeräten nur einen Teil desDesktops. Dies geschieht nicht, wenn Sie nur den externen Monitor verwenden. WennSie die Aktualisierungsrate auf dem externen Monitor erhöhen müssen, können Sie

Erweitern des OmniBookAnschließen externer Geräte
58 Referenzhandbuch
entweder zum externen Monitor als einzigem Anzeigegerät wechseln oder das interneDisplay oder den externen Monitor zum sekundären Anzeigegerät machen. DieseEinstellung nehmen Sie auf der Registerkarte “Anzeige” vor (unter Windows 98 oderWindows 2000 klicken Sie dazu zunächst auf der Registerkarte “Einstellungen” auf“Erweitert”).
• Unter Windows 98 können Sie die Option für den erweiterten Desktop (zweiAnzeigegeräte) aktivieren, durch die der Desktop auf zwei Anzeigegeräte verteiltwird. Klicken Sie dazu auf der Registerkarte “Einstellungen” mit der rechten Tasteauf das zweite Anzeigegerät. Wählen Sie danach “Aktivieren” aus. Sie können fürjedes Anzeigegerät eine eigene Auflösung und eine eigene Farbanzahl einstellen. BeiVerwendung des erweiterten Desktops muß jedoch der Grafikspeicher gemeinsambenutzt werden. Daher können höhere Auflösungen und eine höhere Farbanzahl zueiner unvorhersehbaren Funktionsweise der Anzeigegeräte führen. Wir empfehlenIhnen, beim externen Monitor mit einer Auflösung von 1024 x 768 Bildpunkten und64 Millionen Farben (16 Bit) zu beginnen. Später können Sie ausprobieren, ob beiIhren Anwendungen auch höhere Einstellungen möglich sind. Darüber hinauserfordern bestimmte Operationen, wie z. B. das Abspielen von DVDs oder dasAusführen von 3-D-Grafiken zusätzlichen Grafikspeicher, so daß Sie ggf. die Wertefür die Anzeige-Einstellungen reduzieren müssen.
Die aktuellen Informationen zur Funktionsweise der Anzeigegeräte finden Sie unterOmniBook Hinweise in der OmniBook Online-Bibliothek.
Anschließen einer externen Tastatur oder einer PS/2-Maus
Über den 6-poligen PS/2-Anschluß können Sie eine externe Tastatur oder eine PS/2-kompatible Maus an Ihr OmniBook anschließen. Wenn eine externe PS-2-Mausangeschlossen ist, werden die eingebauten Zeigegeräte normalerweise deaktiviert.
• Schließen Sie das Mauskabel bzw. das Anschlußkabel der PS/2-Tastatur an den PS/2-Anschluß des OmniBook an.
• Soll sowohl eine Maus als auch eine Tastatur angeschlossen werden, verwenden Sieden HP F1469A Y-Adapter.
• Falls die Tastatur über einen PC-Anschluß verfügt, schließen Sie das Kabel zunächstan ein Adapterkabel mit einem PS/2-Anschluß an.

Erweitern des OmniBookAnschließen externer Geräte
Referenzhandbuch 59
Hinweis Sollen auf einer externen Tastatur Hotkeys verwendet werden, drücken Sie anstelle derOmniBook Fn-Taste die Tastenkombination aus linker STRG-Taste und linker ALT-Taste. Drücken Sie z. B. die Tastenkombination linke STRG-Taste + linke ALT-Taste +F2 anstelle der Tastenkombination Fn+F2. Falls dies nicht funktionieren sollte, prüfenSie im Menü “Systemgeräte” des BIOS Setup Programms, ob die Einstellung für dieexterne Fn-Taste aktiviert ist (siehe “Starten des BIOS Setup Programms” auf Seite 76).
Das eingebaute Zeigegerät muß deaktiviert sein, damit die Spezialfunktionen der Mausgenutzt werden können. Stellen Sie im Menü “Systemgeräte” sicher, daß die Option“PS/2-Zeigegeräte” auf “Auto” eingestellt ist.
Anschließen eines Druckers
Beim Parallelanschluß handelt es sich um einen 25-poligen Standardanschluß, der imallgemeinen für einen Drucker verwendet wird. Dabei werden Punktmatrix-, Tinten-strahl- und Laserdrucker unterstützt. Der Parallelanschluß unterstützt EPP- und ECP-Funktionen (wenn diese im BIOS Setup Programm ausgewählt sind).
Das OmniBook verfügt über einen Parallelanschluß. Die Adresse und die Eigenschaftendes Anschlusses lassen sich mit Hilfe des BIOS Setup Programms einstellen.
• Schließen Sie das parallele Druckerkabel oder das jeweils zu verwendende paralleleKabel an den parallelen Anschluß des OmniBook an.
Anschließen eines seriellen Geräts
Beim seriellen Anschluß des OmniBook handelt es sich um einen 9-poligen seriellenStandardanschluß. Üblicherweise werden externe Modems und Faxmodems über serielleVerbindungen angeschlossen. Das OmniBook verfügt über einen seriellen Anschluß. DieAdresse des Anschlusses läßt sich mit Hilfe des BIOS Setup Programms einstellen.
• Schließen Sie das serielle Kabel an den seriellen Anschluß des Computers an.

Erweitern des OmniBookAnschließen externer Geräte
60 Referenzhandbuch
Anschließen einer seriellen Maus
Windows 95, 98 und NT
1. Schließen Sie das serielle Kabel an den seriellen Anschluß des Computers an.
2. Klicken Sie im Menü “Start” auf “Einstellungen” und “Systemsteuerung”.
3. Doppelklicken Sie auf “Maus”. Klicken Sie anschließend auf “Allgemein”.
4. Klicken Sie auf “Ändern”. Wählen Sie anschließend “Alle Modelle anzeigen” aus.
5. Klicken Sie unter “Hersteller” auf die Option für Standard-Maustypen.
6. Ändern Sie unter “Modelle” den Maustyp in “Serielle Standardmaus”. Klicken Sieanschließend auf “OK”.
Windows 2000
1. Schließen Sie das serielle Kabel an den seriellen Anschluß des Computers an.
2. Drücken Sie die blaue Netztaste, um das OmniBook in den Suspend-Modus zuversetzen. Drücken Sie die Taste danach erneut, um das OmniBook wieder einzu-schalten. Warten Sie einige Sekunden, bis Windows das neue Gerät gefunden hat.
Anschließen von USB-Geräten (Universal Serial Bus)
Hinweis Windows NT 4.0 unterstützt keine USB-Geräte.
Universal Serial Bus (USB) stellt eine bidirektionale, serielle Schnittstelle zum An-schließen von Peripheriegeräten (z. B. Game-Controller, serielle und parallele Anschlüsseund Scanner) über einen einzigen Bus zur Verfügung. Das OmniBook verfügt über einenUSB-Anschluß, während OmniBook Docking-Geräte zwei USB-Anschlüsse bereit-stellen.
• Schließen Sie das USB-Kabel an den USB-Anschluß an. Windows 95, Windows 98und Windows 2000 erkennen USB-Geräte automatisch. Einige USB-Geräte können inReihenschaltung an Ihr OmniBook angeschlossen werden – dies wird als “Daisy-Chain”-Verbindung bezeichnet.

Erweitern des OmniBookAnschließen externer Geräte
Referenzhandbuch 61
Hinweis Sollten bei der Herstellung dieser Verbindung Probleme auftreten, bitten Sie denHersteller des Peripheriegeräts um die aktuelle Version der USB-Treiber. Außerdemfinden Sie diese auf der OmniBook Web-Seite. Die USB-Technologie ist sehrdynamisch und entwickelt sich ständig weiter.
Wird das Gerät nicht erkannt, müssen Sie möglicherweise einen Treiber installieren.Wenden Sie sich an den Hersteller des Geräts.
Anschließen von Audiogeräten
An der Unterseite des OmniBook Displays ist ein Mikrofon eingebaut. Mit dessen Hilfekönnen Sie gesprochene Texte, Klänge und Musik aufnehmen. Darüber hinaus könnenSie eine Stereo-Eingangsquelle (z. B. einen CD-Spieler), ein externes Mikrofon undexterne Lautsprecher sowie Kopfhörer anschließen.
ACHTUNG Bei den Anschlüssen handelt es sich um Stereoanschlüsse mit drei Abschlußwider-ständen. Sie sind nicht zu Mono-Anschlüssen mit zwei Abschlußwiderständenkompatibel. Wenn Sie ein Mono-Kabel am Lautsprecheranschluß anschließen,kann dies zu Schäden am OmniBook führen.
• Schließen Sie das Audiokabel an den entsprechenden Audio-Anschluß an.
• Wenn Sie ein Gerät an den Mikrofoneingang anschließen, wird das eingebauteMikrofon automatisch ausgeschaltet.
• Wenn Sie ein Gerät an den Lautsprecherausgang anschließen, werden die eingebautenLautsprecher automatisch ausgeschaltet.
WARNUNG Lassen Sie die Kopfhörer nicht eingesteckt, wenn Sie das OmniBook neu starten,da der PC-Lautsprecher sehr laut eingestellt sein kann.

Erweitern des OmniBookAnschließen externer Geräte
62 Referenzhandbuch
Herstellen einer Infrarotverbindung
Hinweis Windows NT 4.0 unterstützt keine Infrarotverbindungen.
Standardmäßig ist der Infrarotanschluß nicht aktiviert.
Unter Windows 95: Aktivieren Sie den Infrarotanschluß im BIOS Setup Programm, undinstallieren Sie anschließend den Infrarottreiber. Wenn Sie den Infrarotanschluß im BIOSSetup Programm aktivieren, müssen Sie ECP für den Parallelanschluß deaktivieren, dadie beiden Anschlüsse dieselben Ressourcen verwenden. Weitere Informationen zudiesem Thema finden Sie in der README-Datei für den Treiber im Verzeichnis\OmniBook\Irda.
Windows 98 und Windows 2000. Aktivieren Sie den Infrarotanschluß im BIOS SetupProgramm. Wenn Sie den Infrarotanschluß im BIOS Setup Programm aktivieren, müssenSie ECP für den Parallelanschluß deaktivieren, da die beiden Anschlüsse dieselbenRessourcen verwenden. Starten Sie das OmniBook neu. Unter Windows 98 und 2000werden die Infrarottreiber bei einem Neustart automatisch aktiviert. Weitere Informa-tionen zu diesem Thema finden Sie in der README-Datei für den Treiber imVerzeichnis \OmniBook\Drivers.
Das OmniBook verfügt über einen Infrarotanschluß, der auf der Rückseite angeordnet ist.Dieser ermöglicht die drahtlose, serielle Kommunikation zwischen dem OmniBook undanderen mit Infrarotanschlüssen ausgestatteten Geräten, wie z. B. Drucker und andereOmniBooks.
• Richten Sie den Infrarotanschluß des OmniBook und den anderen Infrarotanschluß soaus, daß sie sich möglichst in einer geraden Linie gegenüberstehen. Die beidenAnschlüsse dürfen nicht mehr als 1 m voneinander entfernt sein. Außerdem dürfensich keine Gegenstände zwischen den Anschlüssen befinden. Störeinstreuungen vonin der Nähe befindlichen Geräten können zu Übertragungsfehlern führen.
• Wechseln Sie zu “Start”, “Einstellungen”, “Systemsteuerung” und “Infrarot-Monitor”(oder “Drahtlose Verbindung” unter Windows 2000), um den Status der Infrarot-verbindungen zu prüfen.
• Deaktivieren Sie die Infrarotkommunikation, wenn Sie diese nicht verwenden. Diesgilt insbesondere, wenn Sie beabsichtigen, das OmniBook in den Suspend-Modus zuversetzen bzw. anzudocken. Schließen Sie dazu alle Anwendungen, die Infrarot-verbindungen verwenden. Danach schließen Sie alle Ordner, die auf eine Infrarot-verbindung zugreifen, und deaktivieren Sie die Infrarotverbindungen unter “Infrarot-Monitor” (oder “Drahtlose Verbindung” unter Windows 2000).

Erweitern des OmniBookAnschließen externer Geräte
Referenzhandbuch 63
Drucken mit einem Infrarotdrucker
• Installieren Sie Ihren Drucker, und ordnen Sie ihn dem Infrarotanschluß desOmniBook zu. Anschließend können Sie wie bei jedem anderen Drucker von IhrenAnwendungen aus drucken. Stellen Sie sicher, daß die Infrarotanschlüsse desOmniBook und des Druckers richtig aufeinander ausgerichtet sind.
Übertragen von Dateien über Infrarotverbindungen
Verwenden Sie die interne Software PC-Direktverbindung, um unter Windows 95 oderWindows 98 Daten zu übertragen. Dazu müssen Sie diese Software zunächst installieren.
1. Klicken Sie in der “Systemsteuerung” auf “Software”.
2. Klicken Sie auf der Registerkarte “Windows-Setup” auf “Verbindungen”. Wählen Sieanschließend “PC-Direktverbindung” aus.
Weitere Informationen zur Verwendung von PC-Direktverbindung (Windows 95 oderWindows 98) oder “Drahtlose Verbindung” (Windows 2000) finden Sie in der WindowsOnline-Hilfe.

Erweitern des OmniBookVerwenden von PC-Karten
64 Referenzhandbuch
Verwenden von PC-Karten
Einsetzen und Herausnehmen einer PC-Karte
Hinweis Windows NT 4.0 unterstützt kein Zoomed Video. Unter Windows NT 4.0 müssen Siesicherstellen, daß Card Executive installiert ist (siehe “Installieren von Card Executivefür Windows NT” auf Seite 65).
Die PC-Kartensteckplätze des OmniBook stehen für Geräte zur Verfügung, die Datenspeichern und die zusätzliche Kommunikationsmöglichkeiten bieten. Der Computerunterstützt Standard-PC-Karten der Typen I, II und III (PCMCIA und CardBus). Siekönnen dabei zwei Karten des Typs I bzw. II oder eine Karte des Typs III einsetzen. Deruntere Kartensteckplatz unterstützt Zoomed Video, das qualitativ hochwertige Multi-media-Präsentationen ermöglicht.
1. Halten Sie die Karte mit der Oberseite nach oben und den Anschlußöffnungen inRichtung Kartensteckplatz.
2. Schieben Sie die Karte in den Steckplatz, bis sie bündig mit dem OmniBook abschließt.
3. Klicken Sie in der Task-Leiste auf das Symbol für die PC-Karte oder zum Auswerfender Hardware, und klicken Sie anschließend auf Stop (nur unter Windows 95, 98 und2000). Dadurch schützen Sie Ihre Daten und vermeiden unerwartete Probleme. Siekönnen die Karte neu starten, indem Sie sie herausnehmen und erneut einsetzen.
4. Klappen Sie zum Herausnehmen der PC-Karte die Auswurftaste neben der PC-Kartenach außen. Drücken Sie die Taste, um die Karte auszuwerfen, und klappen Sie dieTaste anschließend wieder ein.

Erweitern des OmniBookVerwenden von PC-Karten
Referenzhandbuch 65
Liste getesteter PC-Karten
Die aktuellen Informationen zu kompatiblen Karten finden Sie auf unserer Web-Seiteunter http://www.hp.com/omnibook. Suchen Sie dort im Abschnitt “Accessories”(Zubehör). Sie können sich aber auch wie unter “Unterstützung durchSupport/Kundendienst” auf Seite 116 beschrieben an Hewlett-Packard wenden.
Installieren von Card Executive für Windows NT 4.0
Wird in der Task-Leiste ein PC-Kartensymbol angezeigt, ist Card Executive installiert.Wird dieses Symbol nicht angezeigt, können Sie Card Executive mit den nachfolgendenArbeitsschritten installieren.
Sie müssen Card Executive vor dem Windows NT Netzwerkbetrieb installieren, um diePlug-and-Play-Funktionen von Card Executive für PC-Netzwerkkarten nutzen zu können.Card Executive befindet sich auf der Festplatte Ihres OmniBook.
Zur Konfiguration von Card Executive verwenden Sie das Windows Menü “Start”. (Derzugehörige Treiber befindet sich auch auf der Produktwiederherstellungs-CD imVerzeichnis \Omnibook\Drivers\Nt 4 oder Pccard.)
Card Executive erweitert Ihr OmniBook um folgende Funktionen:
• Plug-and-Play-Funktionen für PC-Karten, die Standardtreiber von Windows NTverwenden
• Plug-and-Play-Funktionen für unterstützte PC-Netzwerkkarten
• Automatische Konfiguration von PC-Karten, bei der die fortschrittliche Assistenten-technologie eingesetzt wird, um Systemressourcen zuzuordnen
• Suspend-/Wiederaufnahmefunktionen und vereinfachte Verwaltung von PC-Karten,wenn diese über Phoenix Card Executive integriert werden
1. Klicken Sie auf “Start”, “Programme”, “OmniBook”, “Phoenix Card Executive” und“Setup”.
2. Befolgen Sie daraufhin die angezeigten Anweisungen.
Sie können die Dokumentation für Phoenix Card Executive von folgender Web-Seiteherunterladen: http://www.phoenix.com.

Erweitern des OmniBookVerwenden von Docking-Geräten
66 Referenzhandbuch
Verwenden von Docking-Geräten
Die Docking-Geräte stellen externe Anschlußmöglichkeiten für Ihr OmniBook zur Verfü-gung, die Sie an ihrem Platz belassen können, wenn Sie das OmniBook vom Schreibtischnehmen. Anstatt Peripheriegeräte vom Computer zu lösen und später wieder anzu-schließen, docken Sie einfach das OmniBook ab und an.
Weitere Informationen zur Verwendung von Docking-Geräten finden Sie im Benutzer-handbuch, das zusammen mit Ihrem Docking-System geliefert wird.
Einsetzen eines Docking-Fachs
Ihr Docking-System erfordert ein Fach, das auf Ihr spezifisches OmniBook Modell abge-stimmt ist. Setzen Sie dieses Fach ein, bevor Sie Ihr OmniBook an das Docking-Systemanschließen.
1. Nehmen Sie das für das OmniBook 4100 vorgesehene Fach.
2. Schieben Sie die Rückseite des Fachs wie auf dem Etikett auf dem Docking-Systemdargestellt in das Docking-System.
3. Drücken Sie das Fach an beiden Seiten fest nach unten, bis es einrastet.
Ziehen Sie den Freigabehebel (vorne in der Mitte des Docking-Systems) in IhreRichtung, bis das Fach freigegeben wird.

Erweitern des OmniBookVerwenden von Docking-Geräten
Referenzhandbuch 67
Andocken des OmniBook
1. Fahren Sie das OmniBook über das Menü “Start” herunter.
Wenn Sie mit einem Plug-and-Play-Betriebssystem wie Windows 95, Windows 98 oderWindows 2000 arbeiten, müssen Sie den Computer nicht ausschalten, bevor Sie ihnandocken.
2. Schließen Sie das Docking-System an das Stromnetz an. Die erforderliche Verbindung istvom jeweiligen Docking-System abhängig. Weitere Informationen zu diesem Themafinden Sie in der Dokumentation, die zusammen mit dem Docking-System geliefert wird.
3. Stellen Sie das OmniBook auf die Docking-Plattform. Dabei muß die Rückseite desComputers zum Docking-Anschluß des Docking-Systems zeigen. Stellen Sie sicher, daßdie Auswurftaste des unteren PC-Kartensteckplatzes des OmniBook nicht herausragt.
4. Fassen Sie mit den Fingern um die Griffe der Plattform (siehe unten). Drücken Sieanschließend das OmniBook mit den Daumen fest gegen das Docking-System, bis es festauf den Anschlußkontakten sitzt.

Erweitern des OmniBookVerwenden von Docking-Geräten
68 Referenzhandbuch
Abdocken des OmniBook
1. Unter Windows NT klicken Sie auf “Start” und “Beenden”.
2. Drücken Sie die Abdocktaste an der Vorderseite des Docking-Systems, und wartenSie, bis die Abdockkontrolleuchte blinkt. Ergreifen Sie anschließend den Freigabe-hebel, und ziehen Sie ihn nach vorne (siehe Abbildung).
3. Nehmen Sie das OmniBook aus dem Docking-System heraus.

Erweitern des OmniBookEinsetzen einer Festplatte
Referenzhandbuch 69
Einsetzen einer Festplatte
Austauschen der Festplatte
Dazu benötigen Sie einen kleinen Kreuzschlitzschraubendreher.
1. Ziehen Sie ggf. den Netzadapter ab, und nehmen Sie den Akku heraus.
2. Drehen Sie das Gerät um, und lösen Sie die Befestigungsschraube für die Festplatte.
3. Ziehen Sie die Festplatte mit Hilfe ihrer Kunststofflasche heraus.
Wichtig Wenn Sie eine neue Festplatte einsetzen, müssen Sie eine Hibernationspartition auf derFestplatte erstellen, bevor Sie Software laden (siehe “Wiederherstellen der werkseitigenInstallation von Windows” auf Seite 113).

Erweitern des OmniBookEinsetzen einer Festplatte
70 Referenzhandbuch
Austauschen der Festplattenhalterung
Wenn Sie eine neue Festplatte einsetzen, die nicht über eine Kunststoffabdeckung bzw.-halterung verfügt, können Sie die Abdeckung von der alten Festplatte entfernen. Dazubenötigen Sie einen kleinen Kreuzschlitzschraubendreher.
1. Entfernen Sie die Schraube aus dem Gehäuse. Öffnen Sie danach die obere Klappe.Verwenden Sie dazu bei Bedarf einen Schlitzschraubendreher.
2. Hebeln Sie die Schnappverschlüsse an den Enden des Gehäuses mit Hilfe einesSchlitzschraubendrehers auf. Anschließend öffnen Sie das Gehäuse an derAnschlußseite.
3. Hebeln Sie die dem Anschluß nächstgelegene Ecke heraus. Anschließend heben Sieden Anschluß und die Festplatte zusammen heraus.

Erweitern des OmniBookEinsetzen einer Festplatte
Referenzhandbuch 71
4. Hebeln Sie den Anschluß am Ende der Festplatte vorsichtig ab. Setzen Sie dazuabwechselnd an beiden Seiten an, um den Anschluß möglichst gleichmäßig abzu-hebeln.
ACHTUNG Ist ein Abstandhalter aus Gummi im Gehäuse vorhanden, bringen Sie diesenwieder an, wenn Sie eine neue Festplatte installieren, deren Dicke derjenigen dervorherigen Festplatte entspricht.

Erweitern des OmniBookInstallieren eines RAM-Erweiterungsmoduls
72 Referenzhandbuch
Installieren eines RAM-Erweiterungsmoduls
Das OmniBook verfügt nicht über integrierten RAM (Hauptspeicher), sondern zweiSteckplätze zur Installation von RAM-Modulen. In einem Steckplatz befindet sich einwerkseitig eingesetztes RAM-Modul. Sie können jedoch beide Anschlüsse zur RAM-Erweiterung verwenden.
Installieren eines RAM-Erweiterungsmoduls
Dazu benötigen Sie einen kleinen Kreuzschlitzschraubendreher.
ACHTUNG Die Computer-Chips Ihres OmniBook sind sehr empfindlich gegen statischeElektrizität. Statische Elektrizität kann zu bleibenden Schäden an den Computer-Chips führen. Fassen Sie das RAM-Erweiterungsmodul nur an den Kanten an.Bevor Sie das Speichermodul installieren, berühren Sie die Metallblenden an denAnschlüssen auf der Rückseite des OmniBook, um die statische Elektrizität IhresKörpers zu entladen.
Bei Modellen mit “4150 B” nach der Seriennummer dürfen Sie ausschließlich RAM-Module des Typs PC-100 verwenden – andere RAM-Module funktionieren nicht.
1. Fahren Sie das OmniBook über das Menü “Start” herunter.
2. Wichtig. Ziehen Sie ggf. den Netzadapter ab, und nehmen Sie den Akku heraus. (Istein zweiter Akku installiert, nehmen Sie auch diesen heraus.)
3. Drehen Sie den Computer um. Entfernen Sie die beiden Schrauben aus der RAM-Abdeckung, und nehmen Sie die Abdeckung ab.

Erweitern des OmniBookInstallieren eines RAM-Erweiterungsmoduls
Referenzhandbuch 73
4. Führen Sie das RAM-Erweiterungsmodul in einem Winkel von 30° in den Anschlußein, bis es vollständig eingesetzt ist. Anschließend drücken Sie es an beiden Seitennach unten, bis beide Verriegelungen einrasten.
5. Bringen Sie die Abdeckung wieder an.
6. Setzen Sie den Akku ein.
Entfernen eines RAM-Erweiterungsmoduls
Bisweilen müssen Sie ggf. ein RAM-Modul entfernen, um ein Modul höherer Kapazitäteinzusetzen. Dazu benötigen Sie einen kleinen Kreuzschlitzschraubendreher.
ACHTUNG Die Computer-Chips Ihres OmniBook sind sehr empfindlich gegen statischeElektrizität. Statische Elektrizität kann zu bleibenden Schäden an den Computer-Chips führen. Fassen Sie das RAM-Erweiterungsmodul nur an den Kanten an.Bevor Sie das Speichermodul installieren, berühren Sie die Metallblenden an denAnschlüssen auf der Rückseite des OmniBook, um die statische Elektrizität IhresKörpers zu entladen.
1. Fahren Sie das OmniBook über das Menü “Start” herunter.
2. Wichtig. Ziehen Sie ggf. den Netzadapter ab, und nehmen Sie den Akku heraus. (Istein zweiter Akku installiert, nehmen Sie auch diesen heraus.)

Erweitern des OmniBookInstallieren eines RAM-Erweiterungsmoduls
74 Referenzhandbuch
3. Drehen Sie den Computer um. Entfernen Sie die beiden Schrauben aus der RAM-Abdeckung, und nehmen Sie die Abdeckung ab.
4. Öffnen Sie die beiden Riegel an den Seiten der RAM-Platine, so daß das freie Endeder Platine aus dem Gehäuse herausspringt.
5. Ziehen Sie das Modul aus dem Anschluß heraus.
6. Bringen Sie die Abdeckung wieder an.
7. Setzen Sie den Akku ein.

Referenzhandbuch 75
Konfigurieren Ihres OmniBook

Konfigurieren Ihres OmniBookVerwenden des BIOS Setup Programms
76 Referenzhandbuch
Verwenden des BIOS Setup Programms
Das BIOS (Basic Input and Output System) Setup Programm ist ein menügesteuertesDienstprogramm, das Ihnen ermöglicht, die Systemkonfiguration zu ändern und dieFunktionsweise Ihres OmniBook an Ihre individuellen Arbeitserfordernisse anzupassen.
Die im BIOS Setup Programm vorgenommenen Einstellungen steuern im allgemeinendie Hardware. Folglich haben Sie grundlegende Auswirkungen auf die Funktionsweisedes OmniBook.
In diesem Abschnitt werden die Menüs und Optionen des BIOS Setup Programmsdetailliert beschrieben.
Starten des BIOS Setup Programms
1. Schließen Sie alle Anwendungen. Fahren Sie Windows anschließend herunter, undstarten Sie das OmniBook neu.
2. Sobald das HP Logo erscheint, drücken Sie die Taste F2, um das BIOS SetupProgramm aufzurufen.
3. Im BIOS Setup Programm sind die Zeigegeräte nicht aktiviert. Drücken Sie die Pfeil-taste nach rechts bzw. nach links, um zwischen den Menüs zu wechseln. Drücken Siedie Pfeiltaste nach unten bzw. oben, um zwischen den Parametern in einem Menü zuwechseln. Drücken Sie die Taste F5 bzw. F6, um in den Werten für den aktuellenParameter zu blättern. Soll eine Einstellung geändert werden, drücken Sie die Ein-gabetaste. In den nachfolgenden Tabellen finden Sie weitere Informationen.
4. Nach Auswahl der gewünschten Optionen drücken Sie die Taste F10, oder verwendenSie das Menü “Beenden”, um das BIOS Setup Programm zu verlassen.
5. Wenn die Einstellungen beim Neustart zu einem Konflikt führen, werden Sie aufge-fordert, das BIOS Setup Programm erneut auszuführen. Die betroffenen Einstellungensind in diesem Fall markiert.

Konfigurieren Ihres OmniBookVerwenden des BIOS Setup Programms
Referenzhandbuch 77
In den folgenden Tabellen werden die BIOS-Einstellungen für BIOS Version 3.05beschrieben. Falls Sie mit einer anderen BIOS-Version arbeiten, unterscheiden sich dieEinstellungen ggf. von den hier aufgeführten.
Hauptmenü
Einstellung Beschreibung Standard
Sprache Sprache für dieses Dienstprogramm und die BIOS-Meldungeneinstellen.
Englisch.
BIOS-Revision Aktuelle BIOS-Version anzeigen. Wird automa-tisch erkannt.
System Zeit Uhrzeit im 24-Stunden-Format einstellen. Die eingestelltenWerte werden sofort wirksam.
System Datum Datum im Format tt/mm/jj einstellen (nur bei engl. Sprache wirddas Format mm/tt/jj verwendet).
Diskettenlaufwerk Typ des Diskettenlaufwerks einstellen. Diskettenlauf-werkstyp wirdautomatischerkannt undeingestellt.
Festplatte Festplattentyp und verschiedene andere Parameter einstellen. Festplattentypwird automa-tisch erkanntund eingestellt.
Starten ohne Meld. Ist diese Option aktiviert (freigegeben) werden der Überblicküber den Einschaltselbsttest und Meldungen während des Boot-Prozesses nicht angezeigt.
Freigegeben
Anzeigegerät Einstellen, ob automatisch vom eingebauten Display zum exter-nen Monitor gewechselt wird, wenn ein externer Monitor erkanntwird.
Auto
Grafikerweiterung Ist diese Option freigegeben, füllt das Videobild bei niedrigerenAuflösungen (VGA) den gesamten Anzeigebereich aus.Ansonsten wird das Videobild zentriert.
Gesperrt
Primär. Grafikadapter Einstellen, ob der interne (eingebaute) Grafikadapter automa-tisch zu einem externen, am Docking-System angeschlossenenGrafikadapter wechselt, wenn dieser erkannt wird.
Auto
System Speicher Größe des Systemspeichers anzeigen. 640 KB
Erweiterter Speicher Größe des erweiterten Speichers anzeigen. Wird automa-tisch erkannt.
CPU-Seriennummer Bei einem Prozessor mit einer Seriennummer wird der Softwaredie Seriennummer für den Prozessor zur Verfügung gestellt.
Gesperrt

Konfigurieren Ihres OmniBookVerwenden des BIOS Setup Programms
78 Referenzhandbuch
Systemgeräte (Menü)
Einstellung Beschreibung Standard
PS/2-Zeigegeräte Die internen Zeigegeräte, wenn eine externe PS/2-Maus ange-schlossen ist, deaktivieren. Dies ist erforderlich, damit das Blätter-rad an einer PS/2-Maus funktioniert.
Auto
Interne Zeigegeräte Eines oder beide eingebauten PS/2-Geräte aktivieren bzw.freigeben.
Beide
Externe Fn-Taste Einstellen, ob die Tastenkombination aus linker STRG-Taste +linker ALT-Taste auf einer externen Tastatur als Fn-Taste inter-pretiert wird.
Freigegeben
IDE-Controller Primären (Festplatte) und sekundären (optionales CD-ROM-Lauf-werk) Controller aktivieren.
Beide
FDD-Controller Diskettenlaufwerk aktivieren (freigeben). Freigegeben
Serieller Anschluß Methode einstellen, mit der der serielle Anschluß vom BIOS konfi-guriert wird (benutzerdefiniert oder automatisch).
Freigegeben
Basis-I/O-Adresse E/A-Adresse und Interrupt einstellen. 3F8h, IRQ4
Infrarotanschluß Methode einstellen, mit der der Infrarotanschluß vom BIOS konfi-guriert wird (benutzerdefiniert oder automatisch).
Gesperrt
Modus Hardware so einstellen, daß SIR- (Standard IR), ASK-IR- (Ampli-tude Shift Keyed IR) oder FIR- (Fast IR)-Infrarotkommunikationunterstützt wird. (Unter Windows 95 müssen Treiber installiertwerden.)
SIR
Basis E/A Adresse E/A-Adresse und Interrupt einstellen. 2F8h, IRQ3
DMA-Kanal Den DMA-Kanal für den Modus Fast Ir einstellen. DMA3
Parallelanschluß Methode einstellen, mit der der Parallelanschluß vom BIOSkonfiguriert wird (benutzerdefiniert oder automatisch).
Freigegeben
Modus Anschluß auf “Normalmodus”, “Bidirektional”, “EPP-” oder “ECP-Modus” einstellen.
ECP
Basis E/A Adresse E/A-Adresse einstellen. 378h
Interrupt Interrupt einstellen. IRQ7
DMA channel Den DMA-Kanal für ECP-Modus einstellen. DMA3

Konfigurieren Ihres OmniBookVerwenden des BIOS Setup Programms
Referenzhandbuch 79
Sicherheit (Menü)
Einstellung Beschreibung Standard
Benutzerpasswort lautet Anzeigen, ob ein Benutzerkennwort bzw. -passwort eingestellt ist. Löschen
Verwalterpasswort lautet Anzeigen, ob ein Verwalterkennwort bzw. -passwort eingestelltist.
Löschen
Anwender-Passwortsetzen
Drücken Sie die Eingabetaste, um ein Benutzerkennwort einzu-stellen, zu ändern oder zu löschen. Das Kennwort kann maximalaus 8 Zeichen (0 - 9, A - Z) bestehen und darf weder Sonder-zeichen noch Zeichen mit Akzent enthalten.
Verwalterpassworteinstellen
Drücken Sie die Eingabetaste, um ein Verwalterkennwort einzu-stellen, zu ändern oder zu löschen. Dieses Kennwort schützt dieEinstellungen im BIOS Setup Programm. Das Kennwort kannmaximal aus 8 Zeichen (0 - 9, A - Z) bestehen und darf wederSonderzeichen noch Zeichen mit Akzent enthalten.
Boot Einstellen, ob beim Booten des Computers ein Benutzerkennwortangefordert wird.
Freigegeben
Wiederaufnehmen* Einstellen, ob bei der Wiederaufnahme des Normalbetriebs nachSuspend-Modus ein Benutzerkennwort angefordert wird. UnterWindows 2000 wird diese Einstellung ignoriert.
Freigegeben
Abdocken* Einstellen, ob beim Abdocken des OmniBook ein Kennwortangefordert wird. Unter Windows 2000 wird diese Einstellungignoriert.
Gesperrt
Interne Festplattensperre* Aktuelles Benutzerkennwort (bzw. Verwalterkennwort, wenn esals einziges eingestellt ist) auf der Festplatte verschlüsseln.
Gesperrt
Booten vonWechseldatenträger
Einstellen, ob das Diskettenlaufwerk oder ein anderer Wechsel-datenträger als Boot-Gerät verwendet wird.
Freigegeben
* Die Optionen “Wiederaufnehmen”, “Abdocken” und “Interne Festplattensperre” sind nur verfügbar, wenn die Option“Boot” aktiviert bzw. Freigegeben ist.
Spannung (Menü)
Wenn Sie unter Windows 98 mit dem Standardmodus für die Stromversorgung arbeiten,setzen die Stromspareinstellungen, die Sie unter “Energieverwaltung” in der System-steuerung angeben, die entsprechenden Einstellungen im Menü “Spannung” außer Kraft.

Konfigurieren Ihres OmniBookVerwenden des BIOS Setup Programms
80 Referenzhandbuch
Unter Windows 2000 werden nur die mit * markierten Einstellungen verwendet. Dieweiteren Einstellungen im Menü “Spannung” werden ignoriert.
Einstellung Beschreibung Standard
Intel SpeedStepTechnology*
Bei einem Prozessor mit zwei Geschwindigkeiten wird je nachStromquelle beim Systemstart die vom Prozessor beim System-start zu verwendende Geschwindigkeit eingestellt. Über eineseparate Stromversorgungseinstellung in der Systemsteuerungwerden Geschwindigkeitswechsel nach dem Systemstart ge-steuert..
Auto
Stromsparmodus Timeouts deaktivieren (sperren), eine Kombination von Timeoutsauswählen oder benutzerdefinierte Timeouts ermöglichen.
Max. Strom-sparen
Intellig. CPU-Modus CPU-Stromspareinstellungen automatisch aktivieren, wenn dasOmniBook mit Akkustrom läuft. Eine längere Phase der Inakti-vität von Tastatur, Maus und Festplatte könnte zu längeren CPU-Antwortzeiten führen. Bei einem Modell ohne “4150 B” nach derSeriennummer muß dies normalerweise “Aus” sein, um Konfliktemit zeitgebundenen Operationen zu vermeiden. Dieser Modusmuß sowohl bei Akkubetrieb als auch bei Versorgung mitNetzstrom aktiviert sein.
Ein (“4150 B”)Aus (nicht“4150 B”)
Standby-Timeout Phase der Inaktivität einstellen, nach der der Computer vomModus “Eingeschaltet” zum Standby-Modus wechselt.
2 Minuten
Suspend-Timeout Phase der Inaktivität einstellen, nach der der Computer vomStandby- zum Suspend-Modus wechselt. (Überspringt denStandby-Modus, wenn die zugehörige Timeout-Einstellungdeaktiviert ist.)
4 Minuten
Speichern auf Platte Einstellen, ob der Computer nach der angegebenen Inaktivitäts-phase vom Suspend- in den Hibernationsmodus versetztwerden soll. (Überspringt den Suspend-Modus, wenn diezugehörige Timeout-Einstellung deaktiviert ist.)
4 Stunden
Festplatten-Timeout Phase der Festplatteninaktivität einstellen, nach der die Fest-platte sich nicht mehr dreht. Diese Einstellung wirkt sich auch aufeine Festplatte im Einschub für Zubehörmodule aus.
2 Minuten
Timeout bei Netzstrom Einstellen, ob Stromspar-Timeouts erfolgen, wenn der Netz-adapter angeschlossen ist.
Gesperrt
Netztastenmodus Aktion einstellen, die ausgeführt wird, wenn die blaue Netztastefür weniger als 4 Sekunden gedrückt wird.
Suspend
Kontaktschalterbetrieb Aktion einstellen, die ausgeführt wird, wenn der Deckel desOmniBook geschlossen wird.
LCD aus
Aktiv bei seriellem Ruf Einstellen, ob das System wieder vom Suspend-Modus zumNormalbetrieb zurückkehrt, wenn ein Rufsignal empfangen wird.
Freigegeben

Konfigurieren Ihres OmniBookVerwenden des BIOS Setup Programms
Referenzhandbuch 81
Wiederaufnahme-Uhrzeit Einstellen, ob das System zu einer bestimmten Uhrzeit vomSuspend-Modus zum Normalbetrieb zurückkehrt.
Gesperrt
Wiederaufnahmezeit Uhrzeit im 24-Stunden-Format einstellen, zu der das Systemvom Suspend-Modus zum Normalbetrieb zurückkehrt (fallsaktiviert bzw. freigegeben).
Suspend nach Abdocken* Einstellen, ob das OmniBook nach dem Abdocken in denSuspend-Modus versetzt wird.
Bei geschlos-sener Abdeckung
Einschalten nachAndocken*
Einstellen, ob das OmniBook nach dem Andocken eingeschaltetwird.
Freigegeben
* Unter Windows 2000 werden nur diese Einstellungen verwendet. Die weiteren Einstellungen in diesem Menü werdenignoriert.
Boot (Menü)
Einstellung Beschreibung Standard
+Wechseldatenträger+FestplatteCD-ROM-/DVD-Lfw.
Reihenfolge der Boot-Geräte anzeigen. VerschiebenSie die Einträge, um die Reihenfolge zu ändern.Wenn bei Ihrem Computer mehr als ein Gerät mit “+”markiert ist, können Sie das Gerät auswählen, daszunächst abgefragt wird.
1. Wechseldatenträger2. Festplatte3. CD-ROM-/DVD-Lfw.
Beenden (Menü)
Einstellung Beschreibung Standard
Änd. speichern und beenden Setup-Änderungen speichern, Programm beendenund System neu starten.
Änd. verwerfen und beenden Setup-Änderungen seit dem letzten Speichern ver-werfen, Programm beenden und System neu starten.Dies hat keine Auswirkungen auf Änderungen derSicherheitsdaten, des Datums und der Uhrzeit.
Standardwerte aufrufen Standardeinstellungen wiederherstellen und im SetupProgramm verbleiben. Dies hat keine Auswirkungenauf Änderungen der Sicherheitsdaten, des Datumsund der Uhrzeit.
Vorherige Werte laden Setup-Änderungen seit dem letzten Speichernverwerfen und im Setup Programm verbleiben. Dieshat keine Auswirkungen auf Änderungen derSicherheitsdaten, des Datums und der Uhrzeit.
Sichern der Änderungen Setup-Änderungen speichern und Setup Programmnicht verlassen. Falls geändert, werden die Sicher-heitseinstellungen gespeichert.

Konfigurieren Ihres OmniBookVerwenden von TopTools
82 Referenzhandbuch
Verwenden von TopTools
HP TopTools wurde für Netzwerkverwalter und -administratoren entwickelt, die auch fürdie Systemverwaltung der Computer zuständig sind. HP TopTools bieten Konfigurations-und Sicherheitsoptionen, mit deren Hilfe Sie überprüfen können, mit welchen Hardware-und Softwarekomponenten Ihr Computer ausgestattet ist. Außerdem läßt sich feststellen,ob diese optimal funktionieren.
Windows 2000 TopTools sind zur Zeit unter Windows 2000 nicht verfügbar. Prüfen Sie die CustomerCare Web-Seite (http://www.hp.com/cposupport/eschome.html) auf Vorhandensein vonHP TopTools für Windows 2000.
Installieren von TopTools
Das TopTools Paket gehört zwar zum Lieferumfang Ihres OmniBook, muß jedoch vordessen Verwendung installiert werden. Bei Windows NT Systemen benötigen Sie Verwa-lterberechtigungen, um TopTools installieren zu können. TopTools sind zur Zeit unterWindows 2000 nicht verfügbar.
1. Starten Sie ggf. Windows.
2. Klicken Sie auf “Start”, “Programme”, “HP TopTools für Notebooks” (oder HP DMI)und “Setup”.
Starten von TopTools
TopTools können entweder lokal auf einem PC oder von einem Netzwerkverwalter aneinem fernen (remote) Standort gestartet werden. TopTools sind zur Zeit unterWindows 2000 nicht verfügbar.
• Sollen TopTools lokal gestartet werden, klicken Sie auf “Start”, “Programme”,“HP TopTools für Notebooks” (oder HP DMI) und “HP TopTools”.
Weitere Informationen zu TopTools
Weitere Informationen zu verwaltbaren HP PCs, HP TopTools, DMI und deren Beitragzur Senkung der Betriebskosten finden Sie auf der HP Web-Seite unterhttp://www.hp.com/toptools.

Konfigurieren Ihres OmniBookKonfigurieren der Sicherheitsoptionen
Referenzhandbuch 83
Konfigurieren der Sicherheitsoptionen
Einstellen oder Ändern eines OmniBook Kennworts
Das OmniBook bietet Ihnen zwei Ebenen des Kennwortschutzes – Benutzerkennwort undVerwalterkennwort. Sie müssen zunächst ein Verwalterkennwort einstellen, um dasBenutzerkennwort einstellen zu können.
Ist der Kennwortschutz konfiguriert, werden Sie beim Zurücksetzen oder Einschalten desComputers (je nach Einstellung) zur Eingabe eines Kennworts aufgefordert. Sie könnenden Computer erst verwenden, wenn Sie das richtige Kennwort eingeben.
Zum Einrichten, Ändern oder Löschen des Kennwortschutzes für dieses OmniBookmüssen Sie das BIOS Setup Programm verwenden.
1. Fahren Sie das OmniBook über das Menü “Start” herunter. Starten Sie es anschlie-ßend neu.
2. Sobald das HP Logo erscheint, drücken Sie die Taste F2, um das BIOS SetupProgramm aufzurufen.
3. Wählen Sie das Menü “Sicherheit” aus.
4. Wählen Sie “Verwalterpasswort einstellen” aus. Drücken Sie anschließend dieEingabetaste.
5. Geben Sie das neue Kennwort ein, und drücken Sie die Eingabetaste. Das Kennwortkann maximal aus 8 Zeichen (0 - 9, A - Z) bestehen und darf weder Sonderzeichennoch Zeichen mit Akzent enthalten. Bei Kennwörtern wird die Groß- und Klein-schreibung nicht berücksichtigt.
6. Geben Sie das Kennwort zur Bestätigung erneut ein. Drücken Sie anschließend dieEingabetaste.
7. Wählen Sie unter “Passwort erforderlich für” aus, wann das Kennwort angefordertwerden soll.
Boot. Beim Booten des OmniBook wird ein Kennwort angefordert. Über dieseOption werden die nächsten beiden Optionen aktiviert.
Wiederaufnehmen. Bei der Wiederaufnahme des Normalbetriebs nach Suspend-Modus wird ein Kennwort angefordert.
Abdocken. Beim Abdocken des OmniBook wird ein Kennwort angefordert.

Konfigurieren Ihres OmniBookKonfigurieren der Sicherheitsoptionen
84 Referenzhandbuch
Windows 2000 Windows 2000 steuert die Sicherheitsfunktionen für Wiederaufnehmen und Abdocken,so daß die Optionen für Wiederaufnehmen und Abdocken normalerweise ignoriertwerden. Die Option “Abdocken” wird jedoch verwendet, wenn das OmniBook ausge-schaltet wird.
8. Falls gewünscht, wiederholen Sie diese Arbeitsschritte für “Anwender-Passwort setzen”.
9. Drücken Sie die Taste F10, um die Änderungen zu speichern und das BIOS SetupProgramm zu beenden.
Hinweis Wenn Sie Ihr Kennwort vergessen sollten, rufen Sie den Kundendienst unter der im Ab-schnitt “Unterstützung durch Support/Kundendienst” auf Seite 116 genannten Telefon-nummer an, um nach der richtigen Vorgehensweise zum Löschen des Kennworts zu fragen.
Löschen eines OmniBook Kennworts
Wenn Sie das Verwalterkennwort löschen, wird auch das Benutzerkennwort automatischgelöscht.
1. Fahren Sie das OmniBook über das Menü “Start” herunter. Starten Sie es anschließendneu.
2. Sobald das HP Logo erscheint, drücken Sie die Taste F2, um das BIOS Setup Pro-gramm aufzurufen.
3. Wählen Sie das Menü “Sicherheit” aus.
4. Wählen Sie “Verwalterpasswort einstellen” aus. Drücken Sie anschließend dieEingabetaste.
5. Geben Sie das aktuelle Kennwort ein, und drücken Sie die Eingabetaste.
6. Drücken Sie bei der Eingabeaufforderung “Neues Passwort eingeben” die Eingabetaste.
7. Drücken Sie bei der Eingabeaufforderung “Neues Passwort bestätigen” erneut dieEingabetaste.
8. Drücken Sie “Weiter”.
9. Drücken Sie die Taste F10, um die Änderungen zu speichern und das BIOS SetupProgramm zu beenden.

Konfigurieren Ihres OmniBookKonfigurieren der Sicherheitsoptionen
Referenzhandbuch 85
Installieren von VirusScan
Das OmniBook wird mit dem Programm VirusScan geliefert. Damit Sie das ProgrammVirusScan verwenden können, müssen Sie es zunächst installieren.
1. Klicken Sie dazu im Menü “Start” auf “Programme”, “VirusScan” und “Setup”.
2. Befolgen Sie die daraufhin angezeigten Anweisungen.
Nach der Installation können Sie detaillierte Anweisungen über die VirusScan Hilfeabrufen. (Klicken Sie auf “Start”, “VirusScan”, “VirusScan Hilfe”.)
Befestigen eines Sicherungskabels
Ihr OmniBook verfügt über zwei Anschlüsse, die das Befestigen eines Sicherungskabelsermöglichen. Die Kensington MicroSaver Sicherungssysteme passen in diese Anschlüsse.Sie sind in vielen Computerfachgeschäften erhältlich.
1. Legen Sie das Kabel um einen feststehenden Gegenstand, z. B. ein Tischbein.
2. Bilden Sie dabei mit dem Kabel eine Schlinge. Stellen Sie sicher, daß das Kabel nichtabrutschen kann.
3. Bringen Sie das Kensington Schloß an einem der Sicherheitsanschlüsse desOmniBook an, und ziehen Sie den Schlüssel ab. Bewahren Sie den Schlüssel getrenntvom OmniBook an einem sicheren Ort auf.

Konfigurieren Ihres OmniBookKonfigurieren der Sicherheitsoptionen
86 Referenzhandbuch
Einstellen der PC-Identifikationsnummer
Windows 2000 Unter Windows 2000 können Sie die PC-Identifikation nicht einstellen, da zur Zeit fürdiese Version die Software TopTools nicht verfügbar ist.
Zum Einstellen der PC-Identifikationsnummer müssen Sie über Verwalterberechtigungenverfügen.
1. Ist dies nicht bereits geschehen, installieren Sie jetzt die HP TopTools (siehe“Installieren von TopTools” auf Seite 82).
2. Klicken Sie auf “Start”, “Programme”, “HP TopTools für Notebooks” (oder HP DMI)und “HP TopTools”.
3. Klicken Sie auf “Security”.
4. Geben Sie Ihr Verwalterkennwort ein, und drücken Sie anschließend dieEingabetaste.
5. Klicken Sie auf “Settings and Actions”.
6. Geben Sie in das Feld “Tattooing String” die eindeutige Zeichenfolge ein, die IhrenPC kennzeichnen soll. Sie können maximal 80 Zeichen einschließlich Leerzeichenund Sonderzeichen eingeben. Drücken Sie während der Eingabe nicht die Eingabe-taste. Die Zeichenfolge wird automatisch umgebrochen.
Aktivieren der Festplattensperre
Die Festplattensperre hilft Ihnen beim Schutz Ihrer Daten. Durch die Festplattensperrewird eine ggf. im Moduleinschub eingesetzte zweite Festplatte nicht geschützt.
ACHTUNG Wenn Sie die Festplattensperre aktivieren, wird das aktuelle Benutzerkennwort(bzw. das Verwalterkennwort, wenn es als einziges eingestellt ist) auf der Festplatteverschlüsselt.
Wenn Sie die Festplatte in ein anderes OmniBook einsetzen, können Sie erst auf dieFestplatte zugreifen, wenn Sie für das Benutzerkennwort (bzw. das Verwalterkenn-wort) das auf der Festplatte verschlüsselte Kennwort eingeben. Nach Eingabe desrichtigen Kennworts können Sie das Kennwort für das OmniBook (und dieFestplatte) ändern. Wenn Sie das Kennwort vergessen, können Sie Ihre Datennicht wiederherstellen.

Konfigurieren Ihres OmniBookKonfigurieren der Sicherheitsoptionen
Referenzhandbuch 87
1. Fahren Sie das OmniBook über das Menü “Start” herunter. Starten Sie esanschließend neu.
2. Sobald das HP Logo erscheint, drücken Sie die Taste F2, um das BIOS SetupProgramm aufzurufen.
3. Aktivieren Sie im Menü “Sicherheit” die Option “Boot” für “Passwort erforderlichfür”.
4. Aktivieren Sie im Menü “Sicherheit” die Festplattensperre (Freigegeben).
5. Drücken Sie die Taste F10, um die Einstellungen zu speichern und das BIOS SetupProgramm zu beenden.


Referenzhandbuch 89
Fehlerbehebung

FehlerbehebungLösen von Problemen
90 Referenzhandbuch
Lösen von Problemen
Wenn auf Ihrem OmniBook ein Problem auftritt, suchen Sie in den folgenden Ab-schnitten das Symptom, das Ihrer Situation entspricht. Führen Sie die einzelnenVorschläge nacheinander aus.
Im folgenden sind einige mögliche Informationsquellen aufgeführt:
• Klicken Sie im Menü “Start” auf “Hilfe”, und verwenden Sie die Windows Ratgeber.
• Schlagen Sie im Microsoft Windows Handbuch nach, das zusammen mit IhremOmniBook geliefert wird.
• Informationen zu Systemadressen, Interrupts und Speicher finden Sie unter“Software-Systemressourcen” auf Seite 125.
• Technische Hinweise und Software-Aktualisierungen für das OmniBook finden Sie aufder HP Customer Care Web-Seite unter http://www.hp.com/cposupport/eschome.html.
• Testen Sie Ihr OmniBook mit Hilfe des Testprogramms DiagTools (siehe “Ausführendes Diagnosetests” auf Seite 109).
• Sie können sich aber auch wie unter “Unterstützung durch Support/Kundendienst” aufSeite 116 beschrieben an Ihren Händler oder Hewlett-Packard wenden. Halten Siedabei Ihr OmniBook bereit.
Hinweis Wenn Sie unter Windows NT neue Services, Hardware oder Anwendungen installieren,müssen Sie das Service Pack von der Produktwiederherstellungs-CD erneut installieren(siehe OmniBook Hinweise in der OmniBook Online-Bibliothek). Dadurch wirdsichergestellt, daß die Komponenten des Service Pack ordnungsgemäß funktionieren.Dabei werden keine Anwendungen, Einstellungen oder bereits installierte Treiberüberschrieben.
Probleme mit dem Zubehör
Wenn ein Anschluß am Docking-System nicht funktioniert
• Stellen Sie sicher, daß das Docking-System mit Strom versorgt wird.
• Testen Sie den entsprechenden OmniBook Anschluß, wenn das OmniBook nichtangedockt ist.

FehlerbehebungLösen von Problemen
Referenzhandbuch 91
• Stellen Sie sicher, daß das OmniBook ordnungsgemäß am Docking-Systemangeschlossen ist.
• Schlagen Sie im Handbuch für das Docking-System nach.
Wenn sich der Computer nicht von einer CD im CD-ROM-Laufwerk aus bootenläßt
• Stellen Sie sicher, daß es sich um eine boot-fähige CD, z. B. die Produktwieder-herstellungs-CD, handelt.
• Stellen Sie sicher, daß Sie ein OmniBook Zubehör-CD-ROM- oder DVD-Laufwerkim Moduleinschub verwenden. Sie können das OmniBook nicht von einem externenCD-ROM-Laufwerk aus booten, das Sie über einen PC-Karten-SCSI-Anschluß anden PC anschließen können.
• Drücken Sie während des Systemstarts zweimal die Taste ESC, um zu prüfen, ob dasCD-ROM-Laufwerk als erstes Boot-Gerät angegeben ist.
• Stellen Sie sicher, daß das CD-ROM-Laufwerk ordnungsgemäß eingesetzt ist.Nehmen Sie es dazu heraus, und setzen Sie es anschließend wieder ein.
• Soll stets von einer CD aus gebootet werden, prüfen Sie die Boot-Reihenfolge imBIOS Setup Programm.
1. Fahren Sie das OmniBook über das Menü “Start” herunter. Starten Sie esanschließend neu.
2. Sobald das HP Logo erscheint, drücken Sie die Taste F2, um das BIOS SetupProgramm aufzurufen.
3. Öffnen Sie das Menü “Boot”. Die Standard-Boot-Reihenfolge lautet:
Wechseldatenträger
Festplatte
CD-ROM-/DVD-Laufwerk
4. Ist das DVD-/CD-ROM-Laufwerk nicht Option 1, heben Sie es mit den Pfeiltastenhervor.
5. Drücken Sie die Taste F6 bzw. F5, um das Laufwerk in der Liste nach oben/untenzu verschieben.
6. Drücken Sie die Taste F10, um die Änderungen zu speichern und das BIOS SetupProgramm zu beenden.

FehlerbehebungLösen von Problemen
92 Referenzhandbuch
Wenn ein DVD-Laufwerk unter Windows 98 zum Blockieren des Computers führt
Unter Windows 98 können Sie ggf. ein DVD-Laufwerk nicht zusammen mit der AgatéTioman Hot-Swap-Software verwenden.
• Suchen Sie auf der HP Customer Care Web-Seite(http://www.hp.com/cposupport/eschome.html) nach aktualisierter Hot-Swap-Softwarefür Windows 98.
• Deinstallieren Sie versuchsweise die Agaté Tioman Software. Sie müssen dann denComputer jedes Mal herunterfahren, wenn Sie Module und den Moduleinschubaustauschen.
Probleme mit dem Audio-System
Falls kein Ton hörbar ist
• Doppelklicken Sie auf das Lautsprechersymbol in der Task-Leiste, um sicherzu-stellen, daß das Feld “Ton aus” nicht markiert ist. Sie können aber auch die Taste zumStummschalten auf der rechten Seite des Computers drücken, um den Ton aus- bzw.einzuschalten.
• Drücken Sie die Tastenkombination Fn + PFEIL NACH OBEN, um die Lautstärke zuerhöhen.
• Prüfen Sie bei einem Modell ohne “4150” nach der Seriennummer die Einstellungenim BIOS Setup Programm.
1. Fahren Sie das OmniBook über das Menü “Start” herunter. Starten Sie esanschließend neu.
2. Sobald das HP Logo erscheint, drücken Sie die Taste F2, um das BIOS SetupProgramm aufzurufen.
3. Prüfen Sie im Menü “Systemgeräte”, ob das Audio-System freigegeben bzw.aktiviert ist.
Wenn Sie einen schrillen Ton (Rückkopplung) von den Lautsprechern hören
• Reduzieren Sie die Master-Lautstärke (Start, Programme, Zubehör, Multimedia oderUnterhaltungsmedien, Lautstärkeregelung).
• Vermeiden Sie, das eigebaute Mikrofon und den eingebauten Lautsprecher gleich-zeitig zu verwenden. Verwenden Sie z. B. ein externes Mikrofon oder externe Kopf-hörer.

FehlerbehebungLösen von Problemen
Referenzhandbuch 93
Wenn keine Töne aufgezeichnet werden
• Bei einem Modell ohne “4150” nach der Seriennummer prüfen Sie die Einstellungenim BIOS Setup Programm.
1. Fahren Sie das OmniBook über das Menü “Start” herunter. Starten Sie esanschließend neu.
2. Sobald das HP Logo erscheint, drücken Sie die Taste F2, um das BIOS SetupProgramm aufzurufen.
3. Prüfen Sie im Menü “Systemgeräte”, ob das Audio-System freigegeben bzw.aktiviert ist.
• Prüfen Sie die Software-Einstellungen für die Tonaufnahme (klicken Sie auf “Start”,“Programme”, “Zubehör”, “Multimedia” oder “Unterhaltungsmedien”, “Audio-recorder”).
Wenn bei einem CD-ROM-Laufwerk im Docking-System keine Tonausgabe erfolgt
• Aktivieren Sie den Kanal Aux B in der Lautstärkeregelung. Doppelklicken Sie dazuin der Task-Leiste auf “Optionen” und anschließend auf “Eigenschaften”. Rufen Siedie Steuerelemente für Aux B auf, und entfernen Sie die Markierung aus dem Kon-trollkästchen “Ton aus”.
Probleme mit der Anzeige
Wenn das OmniBook eingeschaltet, aber die Anzeige leer ist
• Drücken Sie die Leertaste, oder verschieben Sie den Zeiger, um zu prüfen, ob sich derComputer im Standby-Modus befindet.
• Drücken Sie die Tastenkombination Fn+F1 oder Fn+F2, um die Bildschirmhelligkeiteinzustellen. Wenn Sie eine externe Tastatur verwenden, entspricht die Tasten-kombination aus der linken STRG-Taste und der linken ALT-Taste dem Drücken derFn-Taste.
• Drücken Sie die Tastenkombination Fn+F5 für den Fall, daß das interne Displaydeaktiviert wurde. (Drücken Sie die Tastenkombination insgesamt dreimal, um zumursprünglichen Status zurückzukehren.)
• Ist das OmniBook kalt, geben Sie ihm Zeit zum Aufwärmen.

FehlerbehebungLösen von Problemen
94 Referenzhandbuch
Wenn die Bildschirmanzeige schwer leserlich ist
• Prüfen Sie, ob die Standardeinstellung für die Bildschirmauflösung – 1024 x 768(XGA) – angegeben ist. Wählen Sie dazu “Start”, “Einstellungen”, “System-steuerung”, “Anzeige” und “Einstellungen” aus.
• Prüfen Sie die Helligkeitseinstellung (drücken Sie die Tastenkombination Fn+F2, umdie Helligkeit zu erhöhen).
Wenn ein externer Monitor nicht funktioniert
• Prüfen Sie die Anschlußverbindungen.
• Drücken Sie die Tastenkombination Fn+F5 für den Fall, daß das interne Displaydeaktiviert wurde. (Drücken Sie die Tastenkombination insgesamt dreimal, um zumursprünglichen Status zurückzukehren.)
• Möglicherweise wurde der externe Monitor nicht erkannt. Versuchen Sie, die Option“Anzeigegerät” im Hauptmenü des BIOS Setup Programms auf “Beide” einzustellen(siehe “Starten des BIOS Setup Programms” auf Seite 76).
• Wenn der Monitor an einem Grafikadapter in einem Docking-System angeschlossenist, muß die Option “Primär. Grafikadapter” im Hauptmenü des BIOS Setup Pro-gramms auf “Auto” eingestellt sein.
Wenn das Bild auf einem externen Monitor oder Projektor instabil ist
• Drücken Sie die Tastenkombination Fn+F5, um das eingebaute Display auszu-schalten. (Drücken Sie die Tastenkombination insgesamt dreimal, um zum ursprüng-lichen Status zurückzukehren.)
• Ändern Sie die Anzeige-Eigenschaften des OmniBook Displays entsprechend derAuflösung des Monitors bzw. des Projektors. Öffnen Sie in der Systemsteuerung dieOptionen “Anzeige” und “Einstellungen”, und ändern Sie anschließend die Ein-stellung für die Auflösung oder den Bildschirmbereich.
• Verwenden Sie einen Monitor oder einen Projektor, dessen Auflösung derjenigen desOmniBook Displays entspricht.
Wenn unter Windows 98 nicht mehrere Anzeigegeräte unterstützt werden
Unter Windows 98 unterstützt der Computer mehrere unabhängige Anzeigegeräte, wenndas eingebaute Display und ein externer Monitor verwendet werden, der am Monitoran-schluß angeschlossen ist. Außerdem können Sie ein unabhängiges Anzeigegerät hinzu-fügen, indem Sie einen Grafikadapter im Docking-System verwenden.
• Prüfen Sie die Anschlußverbindungen zum Monitor.

FehlerbehebungLösen von Problemen
Referenzhandbuch 95
• Wenn der Monitor am Monitoranschluß des OmniBook angeschlossen ist, müssen Sieggf. die Auflösung und die Anzahl der Farben für das eingebaute Display reduzieren,um mehr Speicher für den externen Monitor bereitzustellen (siehe “Verwenden einesexternen Monitors” auf Seite 57).
• Wenn der Monitor an einem Grafikadapter in einem Docking-System angeschlossenist, muß die Option “Primär. Grafikadapter” im Hauptmenü des BIOS Setup Pro-gramms auf den internen Grafikadapter eingestellt sein (siehe “Starten des BIOSSetup Programms” auf Seite 76).
• Weitere Informationen zum Konfigurieren und Verwenden mehrerer Anzeigegerätefinden Sie in der Windows 98 Hilfe.
Probleme mit der Festplatte
Wenn sich die OmniBook Festplatte nicht dreht
• Prüfen Sie die Stromquelle.
• Nehmen Sie die Festplatte heraus, und setzen Sie sie anschließend wieder ein (siehe“Austauschen der Festplatte” auf Seite 69).
Wenn die Festplatte ungewöhnliche Geräusche verursacht
• Erstellen Sie sofort eine Sicherungskopie der Festplatte.
• Prüfen Sie den Computer auf mögliche andere Geräuschquellen (z. B. Lüfter oder PC-Kartenlaufwerk).
Wenn Dateien beschädigt sind
• Führen Sie das Programm VirusScan aus (siehe “Installieren von VirusScan” aufSeite 85).
• Unter Windows 95 bzw. 98 können Sie einen ScanDisk Oberflächentest starten, umden jeweiligen Datenträger zu prüfen. (Diese Option ist unter Windows NT 4.0 nichtverfügbar). Klicken Sie im Menü “Start” auf “Programme” “Zubehör”, “System-programme” und “ScanDisk”.
• Öffnen Sie unter Windows 2000 die Option “Arbeitsplatz”. Wählen Sie anschließendden zu prüfenden Datenträger aus, und klicken Sie auf “Datei”, “Eigenschaften” und“Extras”.
• Klicken Sie unter Windows NT 4.0 mit der rechten Taste auf das Laufwerk. KlickenSie anschließend auf “Eigenschaften”, “Extras” und “Fehlerprüfung”.

FehlerbehebungLösen von Problemen
96 Referenzhandbuch
• Bei Bedarf können Sie die Festplatte formatieren und die werkseitig installierte Origi-nalsoftware wiederherstellen (siehe “Wiederherstellen der werkseitigen Installationvon Windows” auf Seite 113).
Probleme mit der Tastatur und den Zeigegeräten
Wenn der Zeiger schwierig zu steuern ist
• Über das Maussymbol in der Systemsteuerung können Sie die Einstellungen für alleZeigegeräte anpassen.
• Über das Zeigestiftsymbol in der Task-Leiste (oder in der Windows Systemsteuerung)können Sie auf die Eigenschaften für den Zeigestift zugreifen, um die Funktionsweisedes Zeigestifts anzupassen. Diese Option ist unter Windows 2000 noch nicht verfügbar.
Wenn das Touch-Pad oder der Zeigestift nicht funktioniert
• Vermeiden Sie, den Zeiger zu verschieben, wenn das OmniBook vom Suspend-Modus zum Normalbetrieb zurückkehrt oder wenn es neu gestartet wird. Wurde derZeiger von Ihnen verschoben, versuchen Sie, eine Taste der Tastatur zu drücken.Möglicherweise müssen Sie das OmniBook erneut mit der Netztaste in den Suspend-Modus versetzen und den Normalbetrieb wiederaufnehmen bzw. Windows herunter-fahren und neu starten.
• Stellen Sie sicher, daß das Touch-Pad bzw. der Zeigestift im BIOS Setup Programmaktiviert ist.
1. Fahren Sie das OmniBook über das Menü “Start” herunter. Starten Sie esanschließend neu.
2. Sobald das HP Logo erscheint, drücken Sie die Taste F2, um das BIOS SetupProgramm aufzurufen.
3. Prüfen Sie im Menü “Systemgeräte” die Einstellung für “Interne Zeigegeräte”.
4. Wählen Sie das gewünschte Zeigegerät oder beide Geräte aus.
5. Drücken Sie die Taste F10, um die Änderungen zu speichern und das BIOS SetupProgramm zu beenden.
• Setzen Sie das OmniBook zurück (siehe “Zurücksetzen des OmniBook” auf Seite 21).

FehlerbehebungLösen von Problemen
Referenzhandbuch 97
Wenn der eingebettete numerische Tastenblock nicht funktioniert
• Stellen Sie sicher, daß der eingebettete numerische Tastenblock aktiviert ist (Fn+F8).Sie können aber auch die Fn-Taste gedrückt halten, um vorübergehend auf deneingebetteten Tastenblock zuzugreifen.
• Stellen Sie zur Eingabe von Zahlen sicher, daß die numerische Verriegelung aktiviert ist.
Wenn eine spezielle Funktion der PS/2-Maus nicht verfügbar ist
• Die eingebauten Zeigegeräte müssen deaktiviert sein, damit die speziellen Funktionender Maus ordnungsgemäß arbeiten. Stellen Sie im Menü “Systemgeräte” sicher, daßdie Option “PS/2-Zeigegeräte” auf “Auto” eingestellt ist (siehe “Starten des BIOSSetup Programms” auf Seite 76).
• Drücken Sie die blaue Netztaste, um das OmniBook in den Suspend-Modus zuversetzen. Drücken Sie die Taste danach erneut, um den Normalbetrieb wiederauf-zunehmen.
• Stellen Sie sicher, daß die mitgelieferten Treiber beim Anschließen der Mausinstalliert wurden.
Wenn die Tastenkombination aus linker STRG-Taste und linker ALT-Taste beieiner externen Tastatur nicht funktioniert
• Auf einer externen Tastatur sollte die Tastenkombination aus linker STRG-Taste undlinker ALT-Taste wie die Fn-Taste funktionieren. Prüfen Sie im Menü “System-geräte” des BIOS Setup Programms, daß die Option für die externe Fn-Taste aktiviert(freigegeben) ist (siehe “Starten des BIOS Setup Programms” auf Seite 76).
Wenn das Euro-Symbol nicht eingegeben werden kann
• Halten Sie die Taste ALT GR gedrückt, und drücken Sie die entsprechend beschrif-tete Taste.
• Auf der US-englischen Tastatur ist kein Euro-Symbol vorhanden. Stellen Sie sicher,daß der eingebettete Tastenblock (Fn+F8) und die numerische Verriegelung aktiviertsind. Halten Sie anschließend die Taste ALT gedrückt, und geben Sie 0128 über dennumerischen Tastenblock ein.
• Wenn Sie unter Windows NT ein anderes Tastaturlayout in der Systemsteuerungauswählen, müssen Sie die Euro-Software neu installieren. Doppelklicken Sie imExplorer auf Laufwerk C oder auf der Produktwiederherstellungs-CD auf\Omnibook\Drivers\Euro\Nt4_euro.exe.

FehlerbehebungLösen von Problemen
98 Referenzhandbuch
• Für die Unterstützung des Euro-Symbols ist bei Microsoft erhältliche Softwareerforderlich. Diese Software wird zwar werkseitig installiert, ist jedoch bei separaterworbenen Windows Versionen möglicherweise nicht vorhanden.
Probleme mit Infrarotverbindungen
Hinweis Windows NT 4.0 unterstützt keine Infrarotverbindungen.
Wenn Probleme bei Infrarotverbindungen auftreten
• Windows NT 4.0 unterstützt keine Infrarotgeräte.
• Stellen Sie sicher, daß die Infrarotverbindung nicht durch einen Gegenstand blockiertwird. Der Infrarotanschluß befindet sich auf der Rückseite des Computers.
• Richten Sie den Infrarotanschluß des OmniBook und den anderen Infrarotanschluß soaus, daß sie sich möglichst in einer geraden Linie gegenüberstehen. Die beidenAnschlüsse dürfen nicht mehr als 1 m voneinander entfernt sein. Außerdem dürfensich keine Gegenstände zwischen den Anschlüssen befinden. Störeinstreuungen vonin der Nähe befindlichen Geräten können zu Übertragungsfehlern führen.
• Überprüfen Sie die Einstellungen im BIOS Setup Programm.
1. Fahren Sie das OmniBook über das Menü “Start” herunter. Starten Sie esanschließend neu.
2. Sobald das HP Logo erscheint, drücken Sie die Taste F2, um das BIOS SetupProgramm aufzurufen.
3. Prüfen Sie im Menü “Systemgeräte”, ob der Infrarotanschluß aktiviert und dergewünschte Modus ausgewählt ist.
4. Drücken Sie die Taste F10, um die Änderungen zu speichern und das BIOS SetupProgramm zu beenden.
• Für Infrarotverbindungen müssen Sie unter Windows 95 einen Infrarottreiber instal-lieren, der dem im BIOS Setup Programm ausgewählten Modus entspricht. Detail-lierte Informationen zu diesem Thema finden Sie in der README-Datei für denTreiber im Verzeichnis \OmniBook\Drivers.
• Stellen Sie sicher, daß jeweils nur eine Anwendung auf den Infrarotanschluß zugreift.
• Standard IrDA und Fast-IrDA sind nicht miteinander kompatibel (sie verwendenunterschiedliche Treiber).

FehlerbehebungLösen von Problemen
Referenzhandbuch 99
• Prüfen Sie bei Fast-IrDA, ob ein DMA-Konflikt mit dem ECP-Parallelanschlußvorliegt.
• Nehmen Sie ggf. vorhandene PC-Karten heraus. Ein Infrarot-IRQ-Konflikt istmöglich, wenn gleichzeitig zwei PC-Karten vorhanden sind.
Probleme mit dem Speicher
Wenn eine Meldung über nicht ausreichende Speicherkapazität erscheint
• Klicken Sie unter Windows 95, Windows 98 oder Windows NT auf “Start” und“Hilfe”, und verwenden Sie den Speicher-Ratgeber.
• Treten bei der Ausführung von MS-DOS-Programmen Probleme auf, klicken Sieunter Windows auf “Start” und “Hilfe”, und verwenden Sie den MS-DOS-Ratgeber.
• Nicht alle Speicherkarten anderer Hersteller wurden für das OmniBook getestet. EineListe der zertifizierten und getesteten Speicherkarten finden Sie auf der OmniBookWeb-Seite (http://www.hp.com/omnibook).
Wenn der Hauptspeicher nach Hinzufügen von RAM nicht größer ist
• Verwenden Sie RAM-Module des richtigen Typs für Ihren Computer. Bei einemModell mit “4150 B” hinter der Seriennummer dürfen Sie nur Module des TypsPC-100 verwenden.
Probleme mit PC-Karten
Wenn das OmniBook eine PC-Karte nicht erkennt
• Stellen Sie unter Windows NT sicher, daß Card Executive installiert ist (siehe“Installieren von Card Executive für Windows NT” auf Seite 65).
• Nehmen Sie die PC-Karte heraus, und setzen Sie sie anschließend wieder ein.
• Setzen Sie die PC-Karte in einen anderen Steckplatz ein.
• Drücken Sie die blaue Netztaste, um das OmniBook in den Suspend-Modus zuversetzen. Drücken Sie die Taste danach erneut, um den Normalbetrieb wieder-aufzunehmen.
• Falls für die Karte ein IRQ erforderlich ist, stellen Sie sicher, daß ein IRQ verfügbarist. Stellen Sie, falls erforderlich, manuell einen geeigneten Wert für IRQ ein.

FehlerbehebungLösen von Problemen
100 Referenzhandbuch
Unter Windows 95 oder Windows 98 prüfen Sie die Einstellungen unter “Geräte-Manager”, “Eigenschaften” und “Interrupt Request (IRQ)”.
Unter Windows NT klicken Sie auf “Start”, “Programme”, “Verwaltung” und“Windows NT-Diagnose”.
• Die Informationen zum Installieren bestimmter PC-Karten finden Sie auf derHP Customer Care Web-Seite (http://www.hp.com/cposupport/eschome.html).
• Starten Sie das OmniBook neu.
• Zoomed Video wird nur im unteren Kartensteckplatz unterstützt.
• Windows NT unterstützt kein Zoomed Video.
• Prüfen Sie die Karte in einem anderen Computer.
• Nicht alle PC-Karten anderer Hersteller wurden für das OmniBook getestet. EineListe der zertifizierten und getesteten PC-Karten finden Sie auf der OmniBook Web-Seite (http://www.hp.com/omnibook).
• Bestimmte Xircom CE2 (IIps) LAN-Karten führen unter Windows 2000 zu Kon-flikten mit dem Geräteanschluß für Spiele (Game Port). Wenden Sie sich in diesemFall an die Firma Xircom.
• Wenn Sie eine PC-Karte in einem Docking-System verwenden, setzen Sie diese einbzw. entfernen Sie diese bei eingeschaltetem System.
Wenn eine E/A-Karte nicht mehr einwandfrei kommuniziert
• Ggf. wurde die Karte beim Versetzen des OmniBook in den Suspend-Modus bzw.beim Ausschalten des OmniBook zurückgesetzt. Beenden Sie die Anwendung, undstarten Sie diese neu.
• Prüfen Sie die Einstellungen in der Systemsteuerung (und unter “Windows NT-Diagnose”).
Probleme mit der Leistung
Wenn sich das OmniBook stark erwärmt
• Es ist normal, daß sich der Computer erwärmt.
• Stellen Sie sicher, daß die Lüftungsschlitze an den Seiten und auf der Rückseite nichtversperrt sind.

FehlerbehebungLösen von Problemen
Referenzhandbuch 101
• DOS-Spiele und andere Programme, die die CPU-Auslastung gegen 100% steigenlassen, führen zu einer stärkeren Erwärmung.
Wenn es zu Systemunterbrechungen kommt oder das OmniBook langsam läuft
• Drücken Sie die Tastenkombination STRG+ALT+ENTF, um zu prüfen, ob eine derAnwendungen nicht mehr reagiert.
• Starten Sie das OmniBook neu.
• Löschen Sie temporäre und überflüssige Dateien.
• Dies kann ein normales Windows Verhalten sein. Die Verarbeitung im Hintergrundkann sich auf die Antwortzeit auswirken.
• Bestimmte Hintergrundoperationen (z. B. VirusScan) können sich während ihrerAusführung auf die Leistung auswirken.
• Einige Datei-Browser reagieren ggf. nicht, während sie eine Grafikdatei verarbeitenoder auf ein Timeout unterbrochener Netzwerkverbindungen warten.
• Installieren Sie zusätzlichen Speicher, wenn Windows viel Zeit für die Auslagerungauf Platten (Swapping) benötigt.
• Prüfen Sie, wieviel freier Plattenplatz verfügbar ist.
• Prüfen Sie die Einstellungen im BIOS Setup Programm.
1. Fahren Sie das OmniBook über das Menü “Start” herunter. Starten Sie esanschließend neu.
2. Sobald das HP Logo erscheint, drücken Sie die Taste F2, um das BIOS SetupProgramm aufzurufen.
3. Stellen Sie im Menü “Spannung” den Wert “Max. Leistung” für “Stromspar-modus” ein.
4. Drücken Sie die Taste F10, um die Änderungen zu speichern und das BIOS SetupProgramm zu beenden.
Probleme mit der Stromversorgung und den Akkus
Wenn sich das OmniBook unmittelbar nach dem Einschalten wieder ausschaltet
• Der Ladezustand des Akkus ist möglicherweise sehr niedrig. Schließen Sie denNetzadapter an, oder setzen Sie einen aufgeladenen Akku ein.

FehlerbehebungLösen von Problemen
102 Referenzhandbuch
Wenn das OmniBook ständig Signaltöne ausgibt
• Bei niedrigem Ladezustand des Akkus gibt das OmniBook 15 Sekunden langSignaltöne aus. Speichern Sie Ihre Arbeit, und beenden Sie sofort alle Programme.Setzen Sie einen aufgeladenen Akku ein, oder schließen Sie den Netzadapter an.
Wenn die Betriebsdauer des OmniBook kurz ist
• Versuchen Sie, mit einer der aufgeführten Maßnahmen unter “Sparsames Umgehenmit Akkustrom” auf Seite 44, Strom zu sparen.
• Wenn eine Anwendung mit einer Funktion zum automatischen Speichern, z. B.MS Word für Windows, läuft, deaktivieren Sie diese Funktion.
• Wenn die Betriebsdauer kürzer wird und der Akku älter als ein Jahr ist, müssen Sieden Akku ggf. ersetzen.
• Reduzieren Sie die Helligkeit des Displays (Fn+F1).
• Die starke Nutzung eines Modems kann sich auf die Betriebsdauer der Akkus auswirken.
• Prüfen Sie unter Windows 95, 98 und NT die Stromspareinstellungen im BIOS SetupProgramm.
1. Fahren Sie das OmniBook über das Menü “Start” herunter. Starten Sie esanschließend neu.
2. Sobald das HP Logo erscheint, drücken Sie die Taste F2, um das BIOS SetupProgramm aufzurufen.
3. Stellen Sie sicher, daß im Menü “Spannung” für “Stromsparmodus” der Wert“Max. Stromsparen” eingestellt ist.
4. Drücken Sie die Taste F10, um die Änderungen zu speichern und das BIOS SetupProgramm zu beenden.
• Prüfen Sie unter Windows 2000 die Einstellungen unter “Systemsteuerung”, “Ener-gieoptionen” und “Energieschemas”.
Wenn sich der Akku nicht aufladen läßt
• Stellen Sie sicher, daß der Netzadapter an einer Netzsteckdose angeschlossen ist.
• Wenn Sie ein Verlängerungskabel verwenden, lösen Sie den Netzadapter vomVerlängerungskabel, und schließen Sie ihn direkt an eine Wandsteckdose an.
• Prüfen Sie, ob die Kontrolleuchte am Netzadapter leuchtet.
• Prüfen Sie, ob der Akku ordnungsgemäß eingesetzt ist und fest sitzt.

FehlerbehebungLösen von Problemen
Referenzhandbuch 103
• Schalten Sie das OmniBook aus, und nehmen Sie den Akku heraus. Prüfen Sie dieAkkukontakte auf Verunreinigungen.
• Stellen Sie sicher, daß die Netzadapterkabel ordnungsgemäß angeschlossen sind.
• Achten Sie darauf, daß das OmniBook weit genug von Wärmequellen entfernt auf-gestellt wird. Ziehen Sie den Netzadapter ab, und lassen Sie den Akku abkühlen. Eineerhöhte Akkutemperatur verhindert den Ladevorgang.
• Falls verfügbar, setzen Sie einen anderen Akku ein, oder schließen Sie einen anderen,aber baugleichen Netzadapter an.
Wenn sich der zweite Akku nicht aufladen läßt
• Der zweite Akku in OmniBooks wird erst aufgeladen, wenn der Hauptakku voll-ständig aufgeladen ist.
• Stellen Sie sicher, daß der Netzadapter an einer Netzsteckdose angeschlossen ist.
• Prüfen Sie, ob die Kontrolleuchte am Netzadapter leuchtet.
• Prüfen Sie, ob der zweite Akku ordnungsgemäß eingesetzt ist und fest sitzt.
Wenn das OmniBook nicht mehr reagiert
• Drücken Sie die Tastenkombination STRG+ALT+ENTF, um die nicht mehr rea-gierende Anwendung zu schließen.
• Drücken Sie die blaue Netztaste, um den Computer in den Suspend-Modus zu ver-setzen. Drücken Sie dann die blaue Netztaste erneut, um das OmniBook wiedereinzuschalten.
• Besteht das Problem anschließend weiterhin, drücken Sie mit einer geradegebogenenBüroklammer die System-Aus-Taste auf der linken Seite des OmniBook. Drücken Siedanach die blaue Netztaste, um das OmniBook einzuschalten.
Wenn das OmniBook nicht wie erwartet zum Suspend-Modus wechselt
• Falls Sie eine Verbindung zu einem anderen Computer hergestellt haben, wechseltdas OmniBook nicht automatisch zum Suspend-Modus, wenn die Verbindung zurZeit aktiv ist.
• Wenn das OmniBook zur Zeit eine Operation ausführt, wartet es normalerweise, bisdie Operation beendet ist.
• Stellen Sie unter Windows 95, 98 oder NT und eingebautem CD-ROM-Laufwerksicher, daß die automatische Benachrichtigung bei Wechsel deaktiviert ist. Dies

FehlerbehebungLösen von Problemen
104 Referenzhandbuch
entspricht der werkseitigen Standardeinstellung. (Dies ist unter Windows 2000 nichterforderlich.)
Unter Windows 95 oder Windows 98 überprüfen Sie dazu die CD-ROM-Laufwerks-eigenschaften im Geräte-Manager.
Ist eine separat erworbene Version von Windows NT 4.0 installiert, müssen Sie dennachfolgend aufgeführten Registereintrag ändern.ACHTUNG: Wenn Sie den Registereintrag falsch bearbeiten, können Sie das Systemggf. nicht mehr starten.
1. Melden Sie sich als Verwalter an.
2. Klicken Sie auf “Start” und “Ausführen”. Geben Sie anschließend REGEDIT ein,und klicken Sie auf OK.
3. Wählen Sie HKEY_LOCAL_Machine\System\CurrentControlSet\Services\Cdromaus.
4. Doppelklicken Sie auf AutoRun, und ändern Sie den Wert von 1 in 0. Klicken Sieanschließend auf OK.
5. Beenden Sie den Registereditor. Fahren Sie anschließend Windows herunter, undstarten Sie es neu.
Wenn das OmniBook nicht wie erwartet automatisch zum Hibernationsmoduswechselt
• Unter Windows NT verhindern möglicherweise bestimmte PC-Karten, daß dasOmniBook bei niedrigem Ladezustand des Akkus automatisch zum Hibernations-modus wechselt. Dies kann dazu führen, daß sich der Akku vollständig entlädt undDaten verlorengehen. Wenn Sie nicht am Computer arbeiten, müssen Sie entwederden Netzadapter anschließen oder den Computer herunterfahren.
• Stellen Sie unter Windows 2000 sicher, daß die Hibernationsunterstützung aktiviertist. Klicken Sie dazu in der Systemsteuerung auf “Energieoptionen” und anschließendauf die Registerkarte “Ruhezustand”.
Prüfen Sie außerdem die Einstellungen auf der Registerkarte “Energieschemas”.Stellen Sie sicher, daß die Hibernations-Timeouts weder bei Netz- noch beiAkkubetrieb niemals auf “Nie” eingestellt werden.
Wenn der Ladevorgang in einem externen Ladegerät nicht beendet wird
• Wenn Sie den Akku in einem externen Akku-Ladegerät von Hewlett-Packard auf-laden, ist der Akku vollständig aufgeladen, sobald die orangefarbene Kontrolleuchtedes Ladegeräts erlischt. Es spielt keine Rolle, ob die grüne Kontrolleuchte aufleuchtetoder nicht. Der Akku ist auf jeden Fall mindestens zu 90% aufgeladen.

FehlerbehebungLösen von Problemen
Referenzhandbuch 105
Probleme beim Drucken
Hinweis Die meisten Druckprobleme lassen sich lösen, indem Sie auf “Start” und “Hilfe” klickenund den Druck-Ratgeber verwenden. Klicken Sie unter Windows 2000 auf “Start”,“Hilfe”, “Problembehandlung” und “Drucken”.
Wenn ein serieller oder paralleler Drucker nicht druckt
• Stellen Sie sicher, daß Sie das richtige Kabel bzw. den richtigen Kabeladapterverwenden und daß der Drucker eingeschaltet ist.
• Prüfen Sie, ob im Drucker Papier eingelegt ist und keine anderen Druckerfehlervorliegen.
• Stellen Sie sicher, daß das Druckerkabel an beiden Seiten ordnungsgemäß ange-schlossen ist.
Wenn ein Infrarotdrucker nicht druckt
• Windows NT 4.0 unterstützt keine Infrarotgeräte.
• Stellen Sie sicher, daß die Infrarotverbindung nicht durch einen Gegenstand blockiertwird.
• Prüfen Sie, ob im Drucker Papier eingelegt ist und keine anderen Druckerfehlervorliegen.
• Stellen Sie sicher, daß Windows gestartet wurde – es kann nur unter Windows aufeinem Infrarotdrucker gedruckt werden.
• Der Infrarotanschluß muß im BIOS Setup Programm aktiviert und der entsprechendeModus ausgewählt sein. Der Modus muß dabei dem Treiber entsprechen. UnterWindows 95 muß ein Infrarottreiber installiert werden. Detaillierte Informationen zudiesem Thema finden Sie in der README-Datei für den Treiber im Verzeichnis\OmniBook\Drivers.
• Klicken Sie auf “Start” und “Hilfe”, und verwenden Sie den Druck-Ratgeber. KlickenSie unter Windows 2000 auf “Start”, “Hilfe”, “Problembehandlung” und “Drucken”.
• Schlagen Sie unter “Probleme mit Infrarotverbindungen” auf Seite 98 nach.
Wenn bei einer Druckausgabe der linke Rand fehlt
• Wenn Sie einen Drucker mit einer Auflösung von 600 dpi (Dots per Inch) verwenden,wählen Sie einen kompatiblen Druckertreiber für einen Drucker mit einer Auflösungvon 300 dpi aus. Benutzen Sie z. B. für einen HP LaserJet Drucker mit einer Auf-lösung von 600 dpi den Treiber für den HP LaserJet IIIsi Drucker (300 dpi).Bestimmte Anwendungen arbeiten bei Druckern mit einer Auflösung von 600 dpinicht ordnungsgemäß.

FehlerbehebungLösen von Problemen
106 Referenzhandbuch
Probleme mit dem seriellen, parallelen und USB-Anschluß
Wenn die serielle Maus nicht funktioniert
• Stellen Sie zunächst sicher, daß die Installationsanweisungen des Herstellers voll-ständig befolgt wurden und die Maus ordnungsgemäß installiert ist.
• Stellen Sie sicher, daß das Kabel ordnungsgemäß angeschlossen ist.
• Prüfen Sie die Einstellungen in der Systemsteuerung (und unter “Windows NT-Diagnose”).
• Stellen Sie sicher, daß der serielle Anschluß ordnungsgemäß funktioniert (siehenächstes Thema).
Wenn der serielle oder der parallele Anschluß nicht funktioniert
• Stellen Sie sicher, daß das Kabel ordnungsgemäß angeschlossen ist.
• Prüfen Sie die Einstellungen in der Systemsteuerung (und unter “Windows NT-Diagnose”).
• Prüfen Sie die Einstellungen im BIOS Setup Programm.
1. Fahren Sie das OmniBook über das Menü “Start” herunter. Starten Sie esanschließend neu.
2. Sobald das HP Logo erscheint, drücken Sie die Taste F2, um das BIOS SetupProgramm aufzurufen.
3. Prüfen Sie im Menü “Systemgeräte”, ob der Parallelanschluß und der serielleAnschluß freigegeben bzw. aktiviert sind.
Wenn ein serielles Modem nicht ordnungsgemäß funktioniert
• Klicken Sie auf “Start” und “Hilfe”, und verwenden Sie den Modem-Ratgeber.Klicken Sie unter Windows 2000 auf “Start”, “Hilfe”, “Problembehandlung” und“Modem”.
• Stellen Sie sicher, daß die Kabel ordnungsgemäß angeschlossen sind.
• Prüfen Sie die Einstellungen in der Systemsteuerung (und unter “Windows NT-Diagnose”).
• Stellen Sie sicher, daß der serielle Anschluß ordnungsgemäß funktioniert (siehevorheriges Thema).

FehlerbehebungLösen von Problemen
Referenzhandbuch 107
Wenn der USB-Anschluß nicht funktioniert
• Windows NT 4.0 unterstützt keine USB-Geräte.
• Prüfen Sie die Einstellungen in der Systemsteuerung.
• Bitten Sie den Hersteller des Peripheriegeräts um die aktuelle Version der USB-Treiber. Außerdem finden Sie diese auf der OmniBook Web-Seite.
Probleme bei der Inbetriebnahme
Wenn das OmniBook beim Einschalten nicht reagiert
• Schließen Sie den Netzadapter an.
• Drücken Sie die blaue Netztaste, um einen erneuten Einschaltversuch vorzunehmen.
• Setzen Sie das OmniBook zurück (siehe “Zurücksetzen des OmniBook” auf Seite 21).
• Falls immer noch keine Reaktion erfolgt, entfernen Sie den Akku und den Netz-adapter. Setzen Sie den Netzadapter anschließend wieder ein, und versuchen Sieerneut, den Computer zurückzusetzen. Falls weiterhin keine Reaktion erfolgt, mußdas Gerät gewartet werden.
Wenn sich das OmniBook bei Akkustrom nicht booten läßt
• Stellen Sie sicher, daß der Akku ordnungsgemäß eingesetzt ist.
• Nehmen Sie den Akku heraus, und prüfen Sie dessen Ladezustand. Drücken Sie dazu dasPad auf der Rückseite des Akkus. Die Kontrolleuchten zeigen den Ladezustand an.
• Prüfen Sie die Anschlußkontakte des Akkus. Setzen Sie, falls verfügbar, einenanderen Akku ein.
Wenn sich der Computer nicht vom Diskettenlaufwerk aus booten läßt
Prüfen Sie nach Überprüfen aller Anschlußverbindungen die Boot-Reihenfolge und dieKonfiguration im BIOS Setup Programm.
1. Fahren Sie das OmniBook über das Menü “Start” herunter. Starten Sie es anschlie-ßend neu.
2. Sobald das HP Logo erscheint, drücken Sie die Taste F2, um das BIOS SetupProgramm aufzurufen.

FehlerbehebungLösen von Problemen
108 Referenzhandbuch
3. Öffnen Sie das Menü “Boot”. Die Standard-Boot-Reihenfolge lautet:
Wechseldatenträger
Festplatte
CD-ROM-/DVD-Laufwerk
4. Steht “Wechseldatenträger” nicht an erster Stelle, wählen Sie diese Option mit denPfeiltasten aus.
5. Drücken Sie die Taste F6 bzw. F5, um das Laufwerk in der Liste nach oben/unten zuverschieben.
6. Ist auch ein LS-120 Laufwerk installiert, erweitern Sie die Kategorie “Wechseldaten-träger”, und verschieben Sie das Diskettenlaufwerk an die erste Position.
7. Stellen Sie sicher, daß im Menü “Sicherheit” die Einstellung “Booten v. Diskette” auf“Freigegeben” gesetzt ist.
8. Drücken Sie die Taste F10, um die Änderungen zu speichern und das BIOS SetupProgramm zu beenden.

FehlerbehebungTesten des Betriebs
Referenzhandbuch 109
Testen des Betriebs
Das Hardware-Diagnoseprogramm DiagTools stellt zwei Testebenen zur Verfügung:
• Automatisiertes Testen mit einem grundlegenden Hardwaretest
• Erweitertes Testen mit individuellen Hardwaretests
Die Tests wurden so entwickelt, daß sie nach einem Neustart des Systems ausgeführtwerden. Dadurch wird sichergestellt, daß sich der Computer in einem vorhersehbarenStatus befindet, damit das Diagnoseprogramm die Hardwarekomponenten ordnungs-gemäß testen kann. Die Tests zerstören keine Daten, und dienen dazu, den Betriebsstatusdes Computers zu erhalten. Das OmniBook wird neu gestartet, wenn Sie das Programmbeenden. Auf diese Weise können die Treiber geladen werden.
Ausführen des Diagnosetests
Hinweis Wenn während des Neustarts keine Aufforderung zum Drücken der Taste F10 für denDiagnosetest erscheint, müssen Sie die Diagnose von einer Diagnosediskette aus starten(siehe “Erstellen einer Diagnosediskette” auf Seite 110).
1. Starten Sie das OmniBook neu. Sobald Sie das HP Logo und die F10-Eingabeauffor-derung sehen, drücken Sie die Taste F10, um den Diagnosetest zu starten.
2. Gehen Sie durch die ersten Bildschirme.
3. Sobald die Hardware-Erkennung abgeschlossen ist, prüfen Sie die Liste der erkanntenHardware.
Hinweis Wird ein Gerät nicht erkannt, obwohl es vorhanden ist, oder schlägt dessen Test (sieheweiter unten) fehl, ist es möglicherweise im BIOS Setup Programm nicht ordnungs-gemäß konfiguriert. Starten Sie das BIOS Setup Programm, und prüfen Sie die Ein-stellungen auf entsprechende Fehler (siehe “Starten des BIOS Setup Programms” aufSeite 76).
4. Führen Sie den grundlegenden Test durch. Drücken Sie die Taste F2, um dengrundlegenden Hardwaretest zu starten.
5. Soll das Programm beendet werden, ohne die erweiterten Tests durchzuführen,drücken Sie die Taste F4, um die System- und Testdaten in der ProtokolldateiHPSUPPT.TXT (Support Ticket) zu speichern. Drücken Sie anschließend zumBeenden die Taste F3.

FehlerbehebungTesten des Betriebs
110 Referenzhandbuch
6. Optional: Führen Sie die erweiterten Tests durch. Drücken Sie die Taste F2, umden Bildschirm für die erweiterten Tests zu öffnen.
7. Wählen Sie die gewünschten Tests aus, und starten Sie diese. Es werden nur Tests fürHardwarekomponenten aufgelistet, die zuvor erkannt wurden. Drücken Sie diefolgenden Tasten, um Tests auszuführen:
Eingabetaste Hervorgehobenen Test ausführen.
F5 oderLeertaste
Jeweiligen Test markieren oder Markierungaufheben.
F6 Alle Tests im aktuellen Menü markieren bzw.deren Markierung aufheben.
F7 Alle Tests in allen Menüs markieren bzw.deren Markierung aufheben.
F10 Alle markierten Tests ausführen.
8. Sobald alle Tests abgeschlossen sind, drücken Sie die Taste ESC, um die erweitertenTests zu beenden.
9. Optional: Speichern Sie das Support Ticket. Drücken Sie die Taste F4, um dieSystem- und Testdaten in der Protokolldatei HPSUPP.TXT (Support Ticket) zuspeichern.
10. Beenden. Drücken Sie F3, um das Diagnoseprogramm zu beenden und den Computerneu zu starten.
11. Optional: Prüfen Sie die Daten im Protokoll. Die Protokolldatei enthält eine Listealler Testergebnisse und der erkannten Fehler. Führen Sie das ProgrammC:\Dmi\Hpdiags\Hpsuppt.exe aus, um die Protokolldatei in dieses Verzeichnis zustellen und sie mit dem Editor zu öffnen. (Falls die Datei Hpsuppt.exe nicht auf IhrerFestplatte vorhanden ist, können Sie diese von der OmniBook Web-Seite herunter-laden.)
Erstellen einer Diagnosediskette
Wenn Ihr Computer die Option nicht unterstützt, mit der sich die Diagnose durchDrücken von F10 während des Neustarts starten läßt, können Sie die Diagnosedurchführen, indem Sie den Computer von einer Diagnosediskette aus starten.
Nach Einlegen einer formatierten Diskette in das Diskettenlaufwerk führen Sie einen derfolgenden Arbeitsschritte aus, um eine Diagnosediskette zu erstellen:

FehlerbehebungTesten des Betriebs
Referenzhandbuch 111
• Prüfen Sie das Verzeichnis C:\Dmi\Hpdiags. Ist diaginst in diesem Verzeichnisvorhanden, doppelklicken Sie darauf.– oder –Wenn HP TopTools installiert ist, prüfen Sie auf der Seite “DiagTools”, ob dieSoftware die Diskette erstellen kann.
• Laden Sie auf einem Computer mit Zugriff auf das World Wide Web dasSoftwarepaket für die Diagnose von der HP Customer Care Web-Seite(http://www.hp.com/cposupport/eschome.html) herunter, und befolgen Sie dieAnweisungen.
Soll die Diagnose von einer Diagnosediskette aus gestartet werden, legen Sie die Diskettein das Diskettenlaufwerk ein. Starten Sie anschließend das OmniBook neu. Wenn Sie einSupport Ticket erstellen, wird es auf der Diagnosediskette gespeichert. Nehmen Sie dieDiagnosediskette heraus, direkt bevor Sie das Diagnoseprogramm beenden.

FehlerbehebungWiederherstellen der Software
112 Referenzhandbuch
Wiederherstellen der Software
Mit der OmniBook Produktwiederherstellungs-CD können Sie die ursprüngliche,werkseitig installierte Software auf Ihrer Festplatte wiederherstellen.
Wenn Sie ein kundenspezifisches System konfigurieren müssen, finden Sie dieOmniBook spezifischen Treiber an folgenden Stellen:
• Auf der Produktwiederherstellungs-CD-ROM unter \Omnibook\Drivers
• Auf der OmniBook Festplatte unter C:\Omnibook\Drivers.
• Auf der Customer Care Web-Seite unter http://www.hp.com/cposupport/eschome.html.Diese Web-Seite enthält stets die aktuellen Versionen der Softwaretreiber.
Detaillierte Anweisungen zum Installieren der Treiber finden Sie in der DateiDrivers\Readme.
Hinweis Auf der Festplatte und der Produktwiederherstellungs-CD finden Sie die Treiber für dasBetriebssystem, das mit Ihrem OmniBook geliefert wurde. Falls Sie Treiber für einanderes Betriebssystem benötigen, finden Sie diese auf der HP Customer Care Web-Seite.

FehlerbehebungWiederherstellen der Software
Referenzhandbuch 113
Wiederherstellen der werkseitigen Installation von Windows
Mit der Produktwiederherstellungs-CD können Sie die ursprüngliche, werkseitig instal-lierte Software auf der Festplatte wiederherstellen. Dabei führen Sie dieselben Arbeits-schritte aus wie beim Erstellen einer größeren Hibernationspartition auf Ihrer Festplattebzw. wie beim Erstellen einer Hibernations-/Diagnosepartition auf einer neuen Festplatte.
ACHTUNG Bei diesen Arbeitsschritten wird die Festplatte formatiert. Nach Formatieren derFestplatte müssen Sie alle Anwendungen neu installieren. Durch erneutes Forma-tieren der Festplatte werden alle auf der Festplatte befindlichen Daten gelöscht.
Sie dürfen den folgenden Prozeß weder unterbrechen noch während dieser Zeitden Netzadapter vom Computer entfernen.
1. Wichtig. Erstellen Sie eine Sicherungskopie der gesamten Daten auf Ihrer Festplatte. Beiden folgenden Arbeitsschritten werden sämtliche Daten von der Festplatte gelöscht.
2. Schließen Sie den Netzadapter an.
3. Legen Sie die Produktwiederherstellungs-CD in das CD-ROM-Laufwerk ein.
4. Fahren Sie den Computer herunter, und starten Sie ihn neu. Sobald das HP Logoerscheint, drücken Sie zweimal die Taste ESC.
5. Wählen Sie das CD-ROM-Laufwerk als Boot-Gerät aus.
6. Sobald das Dialogfenster der Produktwiederherstellungs-CD erscheint, befolgen Sie dieangezeigten Anweisungen. Bestätigen Sie nach der entsprechenden Eingabeaufforderungdie empfohlene Partitionsgröße. Wenn Sie die werkseitig installierte Software erneutinstallieren, kann der Wiederherstellungsprozeß bis zu zehn Minuten dauern.
Soll nur eine Hibernations-/Diagnosepartition erstellt und keine Software installiertwerden, klicken Sie auf “Erweitert”. Wählen Sie anschließend die Option aus, bei derkein Betriebssystem installiert wird. Soll Windows NT installiert werden, müssen Siedie Option für FAT16 bzw. für die ausschließliche Erstellung der Hibernationsparti-tion auswählen.
Hinweis Wenn Sie statt dessen ein MS-DOS-Menü mit Optionen sehen, wählen Sie die Optionzum Wiederherstellen aus, um eine Hibernationspartition zu erstellen und die werkseitiginstallierte Software erneut zu installieren. Dies kann bis zu 60 Minuten dauern. Siekönnen aber auch die Option “Hibernationspartition erstellen” auswählen, um keineSoftware zu installieren. Akzeptieren Sie die vorgeschlagene Partitionsgröße.
7. Drücken Sie die Tastenkombination STRG+ALT+ENTF, wenn Sie aufgefordertwerden, den Computer neu zu starten. Befolgen Sie anschließend die angezeigtenAnweisungen.

FehlerbehebungWiederherstellen der Software
114 Referenzhandbuch
Aktualisieren des OmniBook BIOS
Auf der HP Customer Care Web-Seite unter http://www.hp.com/cposupport/eschome.htmlfinden Sie Aktualisierungen des OmniBook BIOS. Sie können aber auch eine BIOS-Aktualisierung auf Diskette oder CD-ROM erhalten.
ACHTUNG Da eine BIOS-Aktualisierung die vorherige Version ersetzt, müssen Sie diefolgenden Anweisungen unbedingt genauestens befolgen. Ansonsten könnenSchäden am OmniBook auftreten. Durch die Aktualisierung des BIOS werden dieEinstellungen im BIOS Setup Programm mit Ausnahme der PC-Identifikation unddes Kennworts neu gesetzt.
1. Fahren Sie das OmniBook über das Menü “Start” herunter.
2. Schließen Sie den Netzadapter an das OmniBook an.
3. Nehmen Sie ggf. vorhandene PC-Karten heraus, und docken Sie den Computer ggf. ab.
4. Legen Sie den Datenträger zur Aktualisierung des BIOS in das entsprechendeLaufwerk ein.
5. Drücken Sie die blaue Netztaste.
6. Wählen Sie nach der entsprechenden Eingabeaufforderung die gewünschte Spracheaus.
7. Befolgen Sie die angezeigten Anweisungen. Dadurch wird ein etwa einminütigerProzeß gestartet. Nach dessen Start dürfen Sie den Aktualisierungsprozeß nichtunterbrechen.
Ersetzen einer beschädigten Produktwiederherstellungs-CD
Wenn Sie Ihre Produktwiederherstellungs-CD verlieren oder beschädigen, wenden Siesich mit dem Echtheitszertifikat (Certificate of Authenticity) an ein HP Service- bzw.Kundendienstzentrum, um diese ersetzen zu lassen. Wenn Sie Ihr OmniBook für diesenService einsenden, müssen Sie Kopien des Echtheitszertifikats und des Kaufbelegsbeilegen.

Referenzhandbuch 115
Unterstützung und Service

Unterstützung und ServiceUnterstützung für Ihr HP OmniBook
116 Referenzhandbuch
Unterstützung für Ihr HP OmniBook
Unterstützung durch Support/Kundendienst
Wenn Sie Hilfe für Ihr HP OmniBook oder das Zubehör benötigen, können Sie einen derfolgenden Services nutzen:
Anbieter Unterstützung
1. Elektronische Support-Services (siehe unten)
HP Werkzeuge, Informationen und Software zur eigenständigen VerwendungGeprüfte und getestete Lösungen
2. Kundendienstzentren(siehe unten)
Support per E-Mail oder TelefonReparaturverfahren inner- und außerhalb der Gewährleistung
3. Von HP autorisierte Händler Lokaler SupportWeitervermittlung an Customer Support Center oder von HP zertifizierte Support-Anbieter
Elektronische Support-Services
• HP OmniBook World Wide Web: Laden Sie technische Informationen, Treiber undSoftware von der Web-Seite unter http://www.hp.com/omnibook herunter.
• HP PC & Peripheral Self-Help and Direct-Help Tools (Werkzeuge zur Selbst-oder Direkthilfe für HP PCs & Zubehör): Besuchen Sie unsere Web-Seite unterwww.hp.com/cpso-support/guide/home.html.
Wählen Sie “Self-Help Tools” (Selbsthilfewerkzeuge) aus, um verschiedene Ser-vices zu verwenden, die Sie bei der optimalen Nutzung Ihrer HP Produkte unter-stützen.
- Bulletin Boards.- Commercial Online Services (Kommerzielle Online-Dienste)- CD-ROM Subscriptions (CD-ROM-Abonnements)- Service Parts Information (Informationen zu Ersatzteilen)

Unterstützung und ServiceUnterstützung für Ihr HP OmniBook
Referenzhandbuch 117
Reparaturservices
Gewährleistung. Sie müssen zu einem der beteiligten Support-Anbieter Kontakt auf-nehmen, die unter Punkt 3 im Abschnitt “Unterstützung durch Support/Kundendienst”weiter oben aufgeführt sind, oder zu einem HP Kundendienstzentrum, um Service imRahmen der Gewährleistung anzufordern. Der Support-Anbieter hilft Ihnen, Ihr Produktfür eine Reparatur im Rahmen der Gewährleistung vorzubereiten. Dabei berücksichtigt erdie für Ihr Produkt gültigen Gewährleistungsbedingungen sowie das ursprüngliche Kauf-datum, und er stellt Ihnen die in Ihrer Region geltenden Reparaturverfahren zur Verfü-gung. Der Gewährleistungsservice umfaßt Versandkosten, Arbeitszeit, Zollgebühren,Steuern sowie Frachtkosten von oder zum Ort, an dem der Service ausgeführt wird.
Außerhalb der Gewährleistung. Wenden Sie sich an einen der Support-Anbieter, dieunter den Punkten 2 und 3 unter “Unterstützung durch Support/Kundendienst” aufgeführtsind, oder an ein HP Kundendienstzentrum. Der Support-Anbieter nennt Ihnen dieReparaturkosten und die erforderlichen Verfahren für Ihre Region.
Kundendienstzentren
Während der Gewährleistungsfrist unterstützen Sie die HP Kundendienstzentrenkostenlos (Sie müssen nur die Telefongebühren tragen).
Während der gebührenfreien Unterstützungsphasekann Ihnen Hewlett-Packard bei folgenden Fragenhelfen:
Bei folgenden Fragen kann HP Sie nichtunterstützen:
• Mitgelieferte Anwendungen und Betriebssysteme
• Von HP beschriebene Betriebsumgebungen und-bedingungen
• HP Zubehör, HP Aktualisierungen, grundlegenderBetrieb und Fehlerbehebung
• Hardware, Software und Betriebssysteme vonFremdherstellern und (von HP) nicht vorgeseheneNutzung des Produkts
• Eigenständige Reparatur des Produkts
• Produktentwicklung und kundenspezifischeInstallationen
• Beratung

Unterstützung und ServiceUnterstützung für Ihr HP OmniBook
118 Referenzhandbuch
Weitere Informationen zur Kontaktaufnahme mit den Kundendienstzentren per E-Mailfinden Sie auf der HP Customer Care Web-Seite unterhttp://www.hp.com/cposupport/eschome.html.
Die Liste mit den aktuellen Telefonnummern finden Sie auf der OmniBook Web-Seiteunter Support, http://www.hp.com/omnibook.
NordamerikaVereinigte Staaten: (970) 635-1000Kanada (Englisch): (970) 635-1000Kanada (Französisch): (800) 387-3867Mexiko: 326 4600, Guadalejara 669 9500, Monterrey378 4240
Mittel-/SüdamerikaArgentinien: 541781 4061 69Brasilien: 5511 709 1444Venezuela: 58 2 239 5664
EuropaÖsterreich (Deutsch): 0660.6386Belgien (Holländisch): 02.626.8806Belgien (Französisch): 02.626.8807Tschechische Republik: 42 2 471 7321Dänemark (Dänisch/Schwedisch): 3929.4099Finnland (Schwedisch/Englisch): 0203.47.288Frankreich (Französisch): 01.43.62.34.34Deutschland (Deutsch): 0180.52.58.143Griechenland: 301 689 6411Ungarn: 36(1) 252 4505Niederlande (Holländisch): 020.606.8751Irland (Englisch): 01.662.5525Italien (Italienisch): 02.264.10350Norwegen (Norwegisch/Schwedisch): 22.11.6299Polen 4822 37 50 65Portugal: 01.441.7199
Rußland 7095 797 3500Spanien (Spanisch): 902.321.123Schweden (Schwedisch): 08.619.2170Schweiz (Deutsch/Französisch): 0848.80.11.11Türkei: 90 212 224 59 25VK (Englisch): 0171.512.52.02Englisch (nicht VK): 44 171 512 52 02
Asien und AustralienAustralien: 03.9272.8000China: 010 6505 3888Hong Kong: 800 967-729Indien: 011 682 6035Indonesien: 021 350 3408Japan: 03 3235 8333Korea: Seoul 02.3270.0700, außerhalb Seoul080 999-0700Malaysia: Penang 1300 88 0028, außerhalb Penang03 295 2566Neuseeland: 0800 445 543Philippinen: 02 867 3551Singapur: 65 272 5300Taiwan: 02 717 0055Thailand: 02 661 4011Vietnam: 08823 4530
Afrika/Mittlerer Osten41 22 780 71 11

Unterstützung und ServiceBegrenzte Gewährleistung von Hewlett-Packard
Referenzhandbuch 119
Begrenzte Gewährleistung von Hewlett-Packard
1. Bei Material- und Fabrikationsfehlern dieses HP Hardware-Produkts und des Zube-hörs bietet die Firma Hewlett-Packard dem Käufer (Endbenutzer) ab dem Kaufdatumeine Gewährleistung, deren Frist für das jeweilige OmniBook begrenzt ist. Diese Fristwird auf dem mit dem OmniBook gelieferten Blatt mit der Gewährleistungsdauergenannt. Bei entsprechender Benachrichtigung innerhalb der Gewährleistungsfristwird ein nachweislich defektes Produkt nach Ermessen der Firma Hewlett-Packardentweder repariert oder ausgetauscht. Bei Ersatzprodukten kann es sich um neueProdukte oder Produkte mit gleicher Leistung handeln.
2. Hewlett-Packard gewährleistet für die Gewährleistungsfrist ab Kaufdatum für dasjeweilige OmniBook, daß die Programmfunktionen der Software nicht aufgrund vonMaterial- oder Fabrikationsfehlern fehlschlagen, sofern alle Dateien ordnungsgemäßinstalliert und verwendet werden. Diese Frist wird auf dem mit dem OmniBook gelie-ferten Blatt mit der Gewährleistungsdauer genannt. Bei entsprechender Benachrichti-gung innerhalb der Gewährleistungsfrist wird Software, die nachweislich ihre Pro-grammfunktionen aufgrund derartiger Fehler nicht erfüllt, von Hewlett-Packardersetzt.
3. Hewlett-Packard gewährleistet jedoch nicht den unterbrechungsfreien oder fehler-freien Betrieb von HP Produkten. Sollte Hewlett-Packard nicht in der Lage sein, dasbetreffende Produkt innerhalb einer angemessenen Frist gemäß den Gewährleistungs-bedingungen zu reparieren oder auszutauschen, ist der Kunde berechtigt, das Produktgegen eine volle Erstattung des Kaufpreises an Hewlett-Packard zurückzugeben.
4. HP Produkte können aufgearbeitete Teile enthalten, deren Leistung der von Neu-produkten entspricht oder die versehentlich verwendet wurden.
5. Die Gewährleistung gilt nicht für Schäden, die verursacht werden durch (a) eine fal-sche oder unsachgemäße Benutzung, Pflege, Wartung oder Kalibrierung, (b) Soft-ware, Schnittstellen, Teile oder Zubehör anderer Hersteller, (c) durch eine ohneZustimmung von Hewlett-Packard vorgenommene Veränderung oder Mißbrauch, (d)durch den Betrieb oder die Lagerung außerhalb der für dieses Produkt veröffent-lichten Umgebungsbedingungen oder (e) durch falsche Vorbereitung und Pflege desStandorts.
6. HP ÜBERNIMMT IM RAHMEN DER GESETZLICHEN BESTIMMUNGENBEZÜGLICH DIESES PRODUKTS KEINE WEITEREN GEWÄHRLEISTUNGEN,WEDER MÜNDLICHE NOCH SCHRIFTLICHE. HP ÜBERNIMMT INSBESON-DERE KEINE STILLSCHWEIGENDEN GEWÄRHRLEISTUNGEN IN BEZUGAUF DIE MARKTGÄNGIGKEIT, DIE HANDELSÜBLICHE QUALITÄT UNDDIE EIGNUNG FÜR EINEN BESTIMMTEN ZWECK FÜR DIESES PRODUKT.

Unterstützung und ServiceBegrenzte Gewährleistung von Hewlett-Packard
120 Referenzhandbuch
Für Kunden in Staaten, in denen die zeitliche Beschränkung der stillschweigendenGewährleistung nicht zulässig ist, gelten die obengenannten Einschränkungen bzw.Ausschlüsse nicht. Diese Gewährleistung garantiert Ihnen bestimmte Rechte, wasnicht ausschließt, daß weitere Rechte bestehen, die von Land zu Land verschiedensind.
7. DIE HIERIN GEWÄHRTEN ANSPRÜCHE SIND IM RAHMEN DER GESETZ-LICHEN BESTIMMUNGEN DIE EINZIGEN UND EXKLUSIVEN ANSPRÜCHEDES KUNDEN. MIT AUSNAHME DER OBENGENANNTEN BEDINGUNGENHAFTET HEWLETT-PACKARD ODER EINER DER LIEFERANTEN UNTERKEINEN UMSTÄNDEN FÜR DATENVERLUST ODER FÜR IRGENDWELCHEDIREKTEN, INDIREKTEN, SPEZIELLEN ODER ZUFÄLLIG ENTSTANDENENSCHÄDEN ODER FOLGESCHÄDEN (EINSCHLIESSLICH ENTGANGENENGEWINNS ODER DATENVERLUST), EINERLEI, OB AUF BASIS EINESVERTRAGS, EINER UNERLAUBTEN HANDLUNG ODER IRGENDEINERANDEREN GESETZESTHEORIE. Für Kunden in Ländern, in denen der Ausschlußoder die Beschränkung zufällig entstandener Schäden bzw. von Folgeschäden nichtzulässig ist, gelten die obengenannten Ausschlüsse und Beschränkungen nicht.
DIE HIER GENANNTEN GEWÄHRLEISTUNGSBEDINGUNGEN GELTENZUSÄTZLICH ZU IHREN GESETZLICH FESTGELEGTEN RECHTEN BEIMKAUF DIESES PRODUKTS UND BEDEUTEN IM RAHMEN DER GESETZ-LICHEN BESTIMMUNGEN KEINEN AUSSCHLUSS, KEINE EINSCHRÄN-KUNG UND KEINE ÄNDERUNG DIESER RECHTE.

Referenzhandbuch 121
Wichtige Hinweise und Bestimmungen

Wichtige Hinweise und BestimmungenTechnische Daten zur Hardware
122 Referenzhandbuch
Technische Daten zur Hardware
In unserem ständigen Bemühen um Verbesserung unserer Produkte bleiben Änderungenan den folgenden Daten vorbehalten. Die aktuellen technischen Daten finden Sie auf derOmniBook Web-Seite unter http://www.hp.com/omnibook.
PhysischeMerkmale
Größe: 330,5 mm × 256,9 mm × 35 – 36,5 mmGewicht: 2,9 kg
Prozessor undBusarchitektur
Intel Mobile Pentium II Prozessor mit 300 MHz und 512 KB synchronem Pipeline-BurstL2-Cache– oder –Intel Mobile Pentium II Prozessor mit 300, 366 oder 400 MHz und 256 KB set-assoziativemVier-Wege L2-Cache– oder –Intel Mobile Pentium III Prozessor mit 450, 500 oder 500/650 MHz und 256 KB set-assoziativem Vier-Wege L2-Cache1,6 V Kern, 2,5 V extern, Prozessor mit niedrigem StromverbrauchL1-Cache mit 32 KB (16 KB Anweisungen, 16 KB Daten)32 Bit PCI-Bus
Grafik XGA-Anzeige mit aktiver Matrix (TFT), 14,1 - oder 13,3 -Zoll (1024 × 768 × 16 MillionenFarben).Zoomed Video Unterstützung für unteren PC-KartensteckplatzModelle ohne “4150” nach der SeriennummerNeoMagic MagicGraph 256-Bit-Grafikbeschleuniger mit 2,5 MB Grafik-RAM, 1x AGPGrafikfunktionalitätModelle mit “4150 B” nach der SeriennummerATI Mobility-M oder -M1-Grafikbeschleuniger mit 4 oder 8 MB Grafik-RAM, 2x AGPGrafikfunktionalität
Stromversorgung Aufladbarer Lithium-Ionen-Akku mit 9 Zellen und LED-Meßanzeige für Ladezustand (10,8 VGleichstrom)Betriebsdauer des Akkus (ein Akku): bis zu 3 – 4 Stunden typisch (variiert je nach Einsatzund Modell)Schnelles Aufladen der Akkus: 80 % in 1,5 Stunden, 100 % in 2 StundenWarnung bei niedrigem Ladezustand des AkkusFunktionen für Suspend-Modus und Wiederaufnahme60-Watt-Netzadapter: Eingangsleistung von 100 bis 240 V Wechselstrom(50 bis 60 Hz), 19 V Gleichstrom, 3,16 A Ausgangsleistung
Massenspeicher Herausnehmbare Festplatte mit 4, 6, 10 oder 12 GBDiskettenlaufwerksmodul mit 1,44 MBCD-ROM- oder DVD-LaufwerksmodulOptional LS-120-Speichermodul Modul mit zweiter Festplatte

Wichtige Hinweise und BestimmungenTechnische Daten zur Hardware
Referenzhandbuch 123
RAM 64 oder 128 MB RAM im ersten RAM-SteckplatzZwei Steckplätze für RAM-Erweiterung auf bis zu 256 MB (mit 128-MB-Modulen)RAM-Bus mit 66 MHz oder RAM-Bus mit 100 MHz für Modelle mit “4150 B” nach derSeriennummer
Audio-System 16 Bit Sound Blaster Pro−kompatibler StereoklangStereoklang über zwei eingebaute Lautsprecher3D-Enhanced PCI Bus-Audio mit Unterstützung für Zoomed VideoEingebautes MikrofonLine-In, Kopfhörerausgang und Mikrofoneingang
Tastatur undZeigegerät
Berührungsempfindliche QWERTY-Tastatur mit 87/88 Tasten mit Emulation für 101/102TastenEingebetteter numerischer Tastenblock12 Funktionstasten (Fn)Zwei Zeigegeräte: Zeigestift (von IBM lizenzierte TrackPoint Technologie) und Touch-Pad
Ein-/Ausgänge Universal Serial Bus (USB)9-polig, 115.200 bps, seriell (16550 UART)25-polig, bidirektional, ECP/EPP, parallelGrafikausgang: (Auflösung von bis zu 1280×1024×256 Farben bzw. bis zu1600×1200×64.000 oder 16 Millionen Farben für Modelle mit “4150 B” nach derSeriennummer. Aktualisierungsrate von 60 bis 85 Hz.)Dual-AnzeigePS/2-Tastatur/MausInfrarotanschluß gemäß IrDA-Standard mit 4 Mbps
Erweiterbarkeit Ein PC-Kartensteckplatz des Typs III bzw. zwei des Typs II mit 16 bzw. 32 Bit(Unterstützung von 3,3 bzw. 5 V)Vorbereitung für CardBusEinschub für externe ZubehörmoduleAnschlußreplikator, Mini-Docking-System und Docking-System als optionales Zubehör
Software Microsoft Windows 95/Windows 98, Windows NT 4.0 oder Windows 2000Windows 95/98/2000 kompatible Plug-and-Play-TechnologieWindows NT 4.0 und Plug-and-Play für PC-KartenAdvanced Power Management (APM)DMI mit HP TopToolsAdobe Acrobat ReaderAgaté Tioman für HP (Hot Swap)DiagToolsVirusScanOnline-ReferenzhandbuchOmniBook Produktwiederherstellungs-CD im Lieferumfang enthaltenZentraler, weltweiter Aktualisierungsservice für BIOS und Treiber

Wichtige Hinweise und BestimmungenTechnische Daten zur Hardware
124 Referenzhandbuch
Sicherheits-maßnahmen
Benutzer- und VerwalterkennwörterKennwörter für System, Festplatte und DockingPC-Identifikation, die beim Booten angezeigt wirdÜber DMI zugängliche, elektronische SeriennummerAnschlußmöglichkeit für Kensington MicroSaver Schloß
Umgebungs-bedingungen
Betriebstemperatur: 5 bis 35° CRelative Luftfeuchtigkeit (Betrieb): 20 bis 90 Prozent (5 bis 35 ° C)Lagertemperatur: –20 bis 50 °C
Wichtigste Platinen Modelle ohne “4150” nach der SeriennummerCPU: Intel Mobile Pentium II oder Pentium III ProzessorSouth Bridge: PIIX4EGrafikkarte: NeoMagic MagicGraph NM2200 (NMG5)Audio: NeoMagic MagicGraph NM2200 (NMG5) und NeoMagic Audio NMA2CardBus: TI PCI1220 ATastatur-Controller: National PC87570Super E/A: SMC 769Modelle mit “4150 B” nach der SeriennummerCPU: Intel Mobile Pentium II ProzessorSouth Bridge: PIIX4MGrafikkarte: ATI Mobility-M oder -M1Audio: ESS ES1978 Maestro-2E und ESS ES1921CardBus: TI PCI1225Tastatur-Controller: National PC87570Super E/A: SMC 869

Wichtige Hinweise und BestimmungenSoftware-Systemressourcen
Referenzhandbuch 125
Software-Systemressourcen
Die Tabellen in diesem Abschnitt geben die typische Standardressourcenbelegungwieder, die im OmniBook BIOS konfiguriert ist. Durch Betriebssysteme mit Plug-and-Play-Technologie, Treiber und das BIOS Setup Programm werden möglicherweise einigedieser Einstellungen geändert.
Die weiteren Einstellungsmöglichkeiten (keine Standardwerte) können Sie dem Menü fürEin-/Ausgabe des BIOS-Setup-Programms entnehmen, in dem die Konfigurationen derAnschlüsse und Audiogeräte aufgeführt sind.
Verwenden Sie zum Überprüfen der Sysemressourcen den Windows Geräte-Manager(Windows 95, 98 oder 2000) oder die Windows NT Diagnose (Windows NT).
System-Interrupts
0 System-Timer
1 Tastatur
2 Umleitung von IRQ 9
3 Nicht belegt (oder COM2 bei Infrarotanschluß, falls aktiviert)
4 COM1 (serieller Anschluß)
5 Audio
6 Diskettenlaufwerk
7 LPT1 (ECP paralleler Anschluß)
8 Echtzeituhr
9 Grafik-Controller (nicht markierte Modelle*)Nicht belegt (“4150 B”-Modelle*)
10 USB und CardBus – vom Windows Treiber zugeordnetGrafik-Controller (“4150 B”-Modelle*)
11 Nicht belegt
12 Zeigegerät
13 Numerischer Datenprozessor
14 Interne Festplatte (primärer IDE-Controller)
15 Internes CD-ROM-Laufwerk (sekundärer IDE-Controller)
*** Nicht markierte Modelle haben keine Zahl “4150” hinter der Seriennummer.Bei “4150 B”-Modellen steht “4150 B” hinter der Seriennummer.

Wichtige Hinweise und BestimmungenSoftware-Systemressourcen
126 Referenzhandbuch
Systemspeicher
00000 - 9FFFF Systemspeicher
C0000 - CBFFFC0000 - CFFFF
Grafik-BIOS (nicht markierteModelle***)Grafik-BIOS (“4150 B”-Modelle***)
CC000 - DBFFF*D0000 - DBFFF*
Nicht belegt** (nicht markierteModelle***)Nicht belegt** (“4150 B”-Modelle***)
DC000*- FFFFF System-BIOS
* Ungefähre Grenze
** Gültige Belegungen für Speicheradressen CC000 – DBFFF oder D0000 – DBFFF: Oberer Speicherbereich (Upper Memory Blocks – UMBs) Speicherfenster für PC-Karten
*** Nicht markierte Modelle haben keine Zahl “4150” hinter der Seriennummer.Bei “4150 B”-Modellen steht “4150 B” hinter der Seriennummer.
Adressen für Ein-/Ausgänge des Systems (100 - 3FF)
120 - 127 Audio (nur Modelle ohne “4150” nach derSeriennummer)
170 - 177 Internes CD-ROM-Laufwerk (sekundärer IDE-Controller)
1F0 - 1F7 Interne Festplatte (primärer IDE-Controller)
220 - 22F Audio
376 Internes CD-ROM-Laufwerk (sekundärer IDE-Controller)
378 - 37F LPT1 (Druckeranschluß)
388 - 38B Audio
3B0 - 3BB Grafikadapter
3C0 - 3DF Grafikadapter
3E0 - 3E1 PCMCIA-Controller
3F0 - 3F5 Controller für Diskettenlaufwerk
3F6 Interne Festplatte (primärer IDE-Controller)
3F7 Controller für Diskettenlaufwerk
3F8 - 3FF COM1 (serieller Anschluß)

Wichtige Hinweise und BestimmungenSoftware-Systemressourcen
Referenzhandbuch 127
DMA-Kanäle
0 Tonaufzeichnung (nicht markierte Modelle*)Nicht belegt (“4150 B”-Modelle*)
1 Tonwiedergabe
2 Diskettenlaufwerk
3 LPT1 (ECP paralleler Anschluß)
4 Umleiten (Cascade)
5 Nicht belegt
6 Nicht belegt
7 Nicht belegt
*** Nicht markierte Modelle haben keine Zahl “4150” hinter der Seriennummer.Bei “4150 B”-Modellen steht “4150 B” hinter der Seriennummer.

Wichtige Hinweise und BestimmungenSicherheitshinweise
128 Referenzhandbuch
Sicherheitshinweise
Netzkabel
Das mit dem Netzadapter des OmniBook gelieferte Netzkabel muß den lokalen Stecker-und Spannungsanforderungen entsprechen. Die Betriebsgenehmigung für Ihren Netz-adapter wurde unter Verwendung des für Ihre Region vorgesehenen Netzkabels erteilt.Reisen Sie jedoch in ein Land, in dem es andere Standards für Steckdosen und die Netz-spannung gibt, müssen Sie eines der nachfolgend aufgeführten Netzkabel verwenden.Wenden Sie sich zum Kauf eines Netzkabels (einschließlich eines Kabels für ein nach-stehend nicht aufgeführtes Land) oder eines Austausch-Netzadapters (HP TeilenummerF1454A) an den örtlichen Hewlett-Packard Fachhändler oder an eine HP Geschäftsstelle.
Land Nennspannung und -strom HP Teilenummer
KanadaMexikoPhilippinenTaiwanUSA
125 V Wechselstrom (3 A) 8120-6313
ÄgyptenOst- und WesteuropaSaudi-Arabien
250 V Wechselstrom (2,5 A) 8120-6314
HongkongSingapurVereinigtes Königreich
250 V Wechselstrom (2,5 A) 8120-8699
AustralienNeuseeland
250 V Wechselstrom (2,5 A) 8120-6312
Japan 125 V Wechselstrom (3 A) 8120-6316
IndienSüdafrika
250 V Wechselstrom (2,5 A) 8120-6317
Argentinien 250 V Wechselstrom (2,5 A) 8120-8367
Chile 250 V Wechselstrom (2,5 A) 8120-8452
Volksrepublik China 250 V Wechselstrom (2,5 A) 8120-8373

Wichtige Hinweise und BestimmungenSicherheitshinweise
Referenzhandbuch 129
Ergonomie
WARNUNG Ergonomische Mängel bzw. die unsachgemäße Verwendung von Tastaturen undanderen Eingabegeräten können zu körperlichen Beschwerden führen. WeitereInformationen zum Reduzieren dieses Risikos finden Sie in den Anweisungen zumergonomischen Arbeiten in der OmniBook Online-Bibliothek. Diese Anweisungen sindauch auf der HP Web-Seite zum Thema Ergonomie unter http://www.hp.com/ergo.
Sicherheitshinweise zum Akku
• Die Akkukontakte dürfen nicht mit Metallteilen in Berührung kommen, sonst kann eszu Verbrennungen und Schäden am Akkusatz kommen.
• Der Akkusatz darf nur in kompatible OmniBook Modelle eingesetzt werden. Ihrenlokalen Ansprechpartner finden Sie unter “Unterstützung durchSupport/Kundendienst” auf Seite 116.
• Nehmen Sie den Akku nicht auseinander. Er enthält keine zu wartenden Kompo-nenten. Werfen Sie den Akkusatz nicht in offenes Feuer oder Wasser.
• Handhaben Sie einen beschädigten oder auslaufenden Akku mit äußerster Vorsicht.Sollten Sie mit dem Elektrolyt in Kontakt kommen, waschen Sie die betroffene Stellemit Wasser und Seife. Sollte Elektrolyt in Ihre Augen geraten, spülen Sie sie15 Minuten lang mit Wasser aus, und begeben Sie sich in medizinische Behandlung.
• Die Lagertemperatur des Akkusatzes darf nicht zu hoch sein (max. 60 °C).
• Wird der Akku nicht verwendet, bewahren Sie ihn in der mitgelieferten Akku-Schutz-tasche auf.
• Beachten Sie bei der Entsorgung des Akkusatzes die örtlichen Vorschriften zur Ent-sorgung und Wiederverwertung von Batterien. Bei Fragen wenden Sie sich an einörtliches Entsorgungsunternehmen.
• Austauschakkus erhalten Sie bei Ihrem Fachhändler oder Ihrem HP Vertriebsbüro.
• Bei Umgebungstemperaturen von über 45 °C darf der Akku nicht geladen werden.

Wichtige Hinweise und BestimmungenSicherheitshinweise
130 Referenzhandbuch
Laser-Sicherheitshinweise
Die zusammen mit dem OmniBook verwendeten CD-ROM- bzw. DVD-Laufwerke sindLaser-Geräte der Klasse 1, gemäß dem Radiation Performance Standard des U.S. Depart-ment of Health and Human Services (DHHS) und den Internationalen StandardsIEC 825 / IEC 825-1(EN60825 / EN60825-1). Diese Geräte sind nicht als gefährlicheingestuft, dennoch werden folgende Vorsichtsmaßnahmen empfohlen:
• Lesen und beachten Sie die nachfolgenden Anweisungen sorgfältig, um dieordnungsgemäße Verwendung sicherzustellen.
• Sollte das Gerät gewartet werden müssen, wenden Sie sich an Ihr autorisiertes HP Kun-dendienstzentrum (siehe “Unterstützung durch Support/Kundendienst” auf Seite 116.
• Nehmen Sie keine technischen Änderungen an der Einheit vor.
• Vermeiden Sie direkten Blickkontakt mit dem Laserstrahl – Sie dürfen die Einheitnicht öffnen.
CLASS 1 LASER PRODUCT
LASER KLASSE 1
LED-Sicherheitshinweise
Der Infrarotanschluß auf der Rückseite des OmniBook ist ein LED-Gerät (LightEmittingDiode) der Klasse 1, gemäß dem Internationalen Standard IEC 825-1(EN60825-1). DasGerät ist nicht als gefährlich eingestuft, dennoch werden folgende Vorsichtsmaßnahmenempfohlen:
• Sollte das Gerät gewartet werden müssen, wenden Sie sich an Ihr autorisiertes HP Kun-dendienstzentrum (siehe “Unterstützung durch Support/Kundendienst” auf Seite 116).
• Nehmen Sie keine technischen Änderungen an der Einheit vor.
• Vermeiden Sie direkten Blickkontakt mit dem Laserstrahl. Infrarotstrahlung istunsichtbar, und daher mit dem bloßen Auge nicht erkennbar.
• Versuchen Sie nicht, den LED-Strahl mit einem optischen Gerät anzuschauen.
CLASS 1 LED PRODUCT
LED-PRODUKT DER SCHUTZKLASSE 1

Wichtige Hinweise und BestimmungenHinweise und Bestimmungen
Referenzhandbuch 131
Hinweise und Bestimmungen
Dieser Abschnitt enthält wichtige Informationen zur Konformität des OmniBook mitBestimmungen in bestimmten Regionen. Änderungen am OmniBook, die nicht ausdrück-lich von Hewlett-Packard genehmigt wurden, können zum Verlust der Betriebserlaubnisin diesen Regionen führen.
International
Produkte, die international von Hewlett-Packard und seinen autorisierten Händlernvertrieben werden, erfüllen die folgenden Spezifikationen:
Konformitätserklärung (gemäß ISO/IEC Guide 22 und EN 45014)
Adresse: Hewlett-Packard CompanyMobile Computing Division19310 Pruneridge Ave.Cupertino, CA 95014
erklärt, daß das folgende Produkt
Produktname: HP OmniBook 4150
Optionen: Alle
folgenden Produktspezifikationen entspricht
Sicherheit: IEC 950:1991+A1,A2,A3,A4 / EN 60950 (1992)+A1,A2,A3,A4,A11GB4943-1995IEC 825-1:1993 / EN 60825-1:1994, Klasse 1
EMC: CISPR 22:1993+A1,A2 / EN 55022 (1994)+A1,A2: Klasse B [1 ]GB9254-1988EN 50082-1:1992 IEC 801-2:1991 / prEN 55024-2 (1992): 4 kV CD, 8 kV AD IEC 801-3:1984 / prEN 55024-3 (1991): 3 V/m IEC 801-4:1988 / prEN 55024-4 (1992): 0,5 kV Signalleitungen, 1,0 kV NetzleitungenFCC Title 47 CFR, Teil 15 Klasse B Ansi C63.4:1992AS/NZS 3548:1995 Richtlinien und Normen der Klasse B

Wichtige Hinweise und BestimmungenHinweise und Bestimmungen
132 Referenzhandbuch
WeitereInformationen:
Das Produkt hält folgende Bestimmungen ein: die Richtlinie 89/336/EEC über elektromagnetische Verträglichkeit und dieNiederspannungsrichtlinie 73/23/EEC. Es trägt das entsprechende CE-Siegel.
Dieses Gerät entspricht Teil 15 der FCC Rules. Der Betrieb unterliegt folgenden zwei Bedingungen: (1) Das Gerät darf keineschädigenden Interferenzen verursachen, und (2) das Gerät muß alle empfangenen Interferenzen handhaben können,einschließlich Interferenzen, die zu unerwünschter Funktionsweise führen können.
Der für dieses Produkt verwendete Netzadapter HP F1454A wurde für alle Stromnetze außer IT-Stromnetzen entwickelt.
[1] Dieses Produkt wurde in einer typischen Konfiguration mit Hewlett-Packard PC-Peripheriegeräten getestet.
Quality DepartmentHewlett-Packard CompanyMobile Computing Division

Referenzhandbuch 133
Index
AAbdocken, 68Adressen (E/A), 126Advanced Power Management
(APM)unter Windows 95/98
vorinstalliert, 38Windows NT 4, 39
Agaté Tioman Hot-SwapFehlerbehebung, 92installieren, 50verwenden, 50
Akkuaufbewahren, 47aufladen, 41Betriebsdauer, 44, 102einsetzen, 42entfernen, 42Fehlerbehebung, 101Freigaberiegel, 13für Uhr, 39Ladezustand prüfen, 40Lebensdauer verlängern, 47Position, 14sekundären einsetzen, 43Sicherheit, 43, 129Statuskontrolleuchten, 40Strom sparen, 44Warnungen bei niedrigem
Ladezustand, 38, 40Aktivieren
externen Monitor, 32, 56, 57Alt Gr-Taste, 34Andocken, 67Anpassen
Helligkeit, 29Anschließen
Audiogeräte, 61Diskettenlaufwerk an
Parallelanschluß, 52externer Monitor, 56Infrarotgerät, 62
Netzadapter, 41paralleles Gerät, 59serielle Maus, 60serielles Gerät, 59USB-Geräte, 60Zubehörmodule, 50
Anschließen (Sicherungskabel), 85Anschlußerfordernisse, 128Anschlußpositionen, 15, 55Anschlußreplikator, 66, 91Antistatische
Vorsichtsmaßnahmen, 72, 73Anzeige
Anschluß, 15, 55BIOS-Einstellungen, 57zu externem Monitor wechseln, 33
Anzeigegeräteexternen Monitor verwenden, 57mehrere (Windows 98), 57, 94
Anzeigenmehrere (Windows 98), 57
AudioFehlerbehebung, 92Geräte (anschließen), 61Lautstärke einstellen, 31, 92Stummschalten, 31
AudiobuchsenAnschließen, 61Position, 13
Aufladen des Akkus, 41Aus
ausschalten, 20Netztaste (Position), 13Statuskontrolleuchten, 22
AusschaltenDisplay, 30OmniBook, 20
Auswählen von Elementen, 25
BBeenden (Menü, BIOS), 81Benutzerkennwort, 83Bibliothek (OmniBook), 10
BIOS Setup ProgrammBeenden (Menü), 81Boot (Menü), 81Einstellungen für externen
Monitor, 57, 77Hauptmenü, 77Kennwörter einstellen, 83Kennwörter löschen, 84Sicherheit (Menü), 79Spannung (Menü), 80Systemgeräte (Menü), 78Timeout-Einstellungen
vornehmen, 45verwenden, 76
BIOS-Aktualisierungen, 114Boot (Menü, BIOS), 81Boot-Gerätereihenfolge, 21, 81, 91
CCard Executive, 65Cardbus Karten, 64CD-ROM-Laufwerk
CD einlegen, 53CD herausnehmen, 53Fehlerbehebung, 91installieren, 50
CDsCD-ROM, 53
COM1-Anschluß, 15, 55Corporate Evaluator's Guide, 10Cursor (Zeiger), 25, 28Customer Care Web-Seite, 10
DDateien
Infrarotübertragung, 63Schutz, 86wiederherstellen, 113
Desktop-Verwaltung, 82Diagnose
Diskette, 110durchführen, 109
DiagTools, 109

134 Referenzhandbuch
DiskettenDiagnose, 110
Diskettenlaufwerkanschließen, 50parallele Verbindung, 52
Displayausschalten, 30Auswirkungen der Helligkeit auf
Akkubetriebsdauer, 44BIOS-Einstellungen, 77Fehlerbehebung, 93Helligkeit, 29Lebensdauer maximieren, 29schließen, 30
DMA-Kanäle, 127Docking-Anschluß, 15, 55Docking-Fach, 66Docking-System
Abdocken, 68Andocken, 67Einstellungen für Anzeigegeräte
im BIOS, 57Fach einsetzen, 66Fehlerbehebung, 91mehrere Anzeigegeräte, 57, 94Monitor, 56Zweck, 66
Drahtlose Kommunikation, 62Drucker
anschließen, 59Fehlerbehebung, 105Infrarot, 63
DVD-LaufwerkFehlerbehebung, 92Filme abspielen, 54installieren, 50
EE/A-Adressen, 126ECP, 59Ein
einschalten, 20Netztaste (Position), 13Statuskontrolleuchten, 22
Eingeben Sonderzeichen, 34Einlegen
CD, 53
Einschub (Modul), 50Einsetzen
Akku, 42Docking-Fach, 66Festplatte, 69Festplattenhalterung, 70sekundärer Akku, 43
EinstellenLautstärke, 31
EntfernenAkku, 42Festplatte, 69Festplattenhalterung, 70PC-Karte, 64RAM, 73
EPP, 59Ergonomie, 32Erstellen
Diagnosediskette, 110Erweiterter Desktop (Windows 98),
57Erweiterter Speicher, 77Euro-Symbol, 34, 97Extern
Monitor, 32, 56, 57Tastatur, 14, 58
Externer Monitor, 57
FF1 bis F12, 32F10 (Diagnose), 109F1454A (Netzadapter), 16Fach (Docking), 66Fehlerbehebung
Akku, 101Anzeige, 93Audio, 92CD-ROM-Laufwerk, 91Docking-System, 91Drucken, 105DVD-Laufwerk, 92Festplatte, 95Inbetriebnahme, 107Infrarotanschluß, 98Leistung, 100parallele Geräte, 106PC-Karten, 99
serielle Geräte, 106Speicher, 99Stromversorgung, 101Tastatur, 96Touch-Pad, 96USB-Geräte, 106Zeigestift, 96
Festplatteaustauschen, 69Fehlerbehebung, 95Halterung, 70Hibernationspartition erstellen,
113Pflege, 35sperren, 86Timeout, 46, 80
Filme (DVD), 54FIR-Anschluß, 55Flugzeugadapter, 12Fn-Taste
+ F1 (Helligkeit reduzieren), 29+ F12 (Hibernation), 32+ F2 (Helligkeit erhöhen), 29+ F5 (Anzeigeoptionen), 56+ F8 (Tastenblock), 33+ R (Suspend), 32+ S (Standby), 32externe Tastatur, 59, 78Tastenblock temporär aktivieren,
33Funktionstasten, 32
GGeräte
Anschlüsse, 55Boot-Reihenfolge, 81, 91Docking-Systeme, 66Drucker, 59externer Monitor, 32, 33, 56, 57Infrarot, 62parallel, 59PS/2, 58, 78seriell, 59temporäre Boot-Reihenfolge, 21Treiber, 112USB, 60
Großschreibmodus, 13, 23

Referenzhandbuch 135
HHalterung (Festplatte), 70Hardwarespezifikationen, 122Hauptmenü (BIOS), 77Hauptspeicher
PC-100, 72Helligkeit
anpassen, 29Auswirkungen auf
Akkubetriebsdauer, 44Auswirkungen auf Lebensdauer
des Displays, 29Herausnehmen
CD, 53sekundärer Akku, 43
Hewlett-Packard Unterstützung, 90Hibernation
bei niedrigem Ladezustand desAkkus, 40
Modus, 20, 32Partition erstellen, 113Statuskontrolleuchten, 22Strom sparen, 44Timeout, 46, 80
Hinweise und Bestimmungen, 131Hinzufügen von RAM, 72Hotkeys, 32Hot-Swap
Fehlerbehebung, 92Module wechseln, 50Software installieren, 50
HP Customer Care Web-Seite, 10
IInfrarotanschluß
Drucken, 63Fehlerbehebung, 98Modus, 78Position, 15, 55Sicherheit, 130Verbindungen herstellen, 62
InkJet Drucker, 59Installieren
Hot-Swap-Software, 50RAM, 72TopTools, 82VirusScan, 85
Zubehörmodule, 50Installieren der ursprünglichen
Software, 113Intellig. CPU-Modus, 46, 80Interrupts (System), 125
JJahr 2000, 18
KKanäle (DMA), 127Karten (PCMCIA), 64Kennwörter
einstellen, 83löschen, 84NT-Verwalter, 17vergessen, 84
Kensington Schloß, 85Kfz-/Flugzeugadapter, 12Klicken auf Elemente, 25Konfigurieren
BIOS-Einstellungen, 76Touch-Pad, 26, 28Zeigestift, 27, 28
Kontaktschalter, 30Kontrolleuchten (Status), 13, 22, 23Kopfhörer, 61
LLaden des Akkus, 41Laserdrucker, 59Laser-Sicherheit, 130Laufwerke
Festplatte austauschen, 69Festplattenhalterung, 70Festplattensperre, 86Hibernationspartition erstellen,
113Timeout, 46, 80Zubehörmodule, 50
Laufwerkssperre, 86Lautsprecher
extern, 61Position, 13, 14
Lautstärkeeinstellen, 31Fehlerbehebung, 92
Löschen von Kennwörtern, 84LPT1-Anschluß, 15, 55
MMaus
anschließen, 58PS/2-Anschluß, 14seriell, 60
Mehrere Anzeigegeräte (Windows98), 57, 94
Mikrofonextern, 61Position, 13
Mini-Docking-System, 91Mini-Docking-Systeme, 66Modi
Intellig. CPU-Modus, 46, 80Stromversorgung, 20
Module (Zubehör), 50Moduleinschub, 50Monitor
an Docking-Systemangeschlossener, 56, 57
anschließen, 56Anschluß, 15, 55BIOS-Einstellungen, 57, 77externen anschließen, 56externen verwenden, 57Fehlerbehebung, 93mehrere Anzeigegeräte (Windows
98), 57, 94wechseln zu, 32, 33, 56zu externem Monitor wechseln,
32, 56Monitore
mehrere (Windows 98), 57Mono-Anschlüsse, 61
NNetzadapter
Akku aufladen, 41anschließen, 16, 41Anschluß, 13Teilenummer, 16
Netzkabel, 128Netzstrom (Timeout), 46, 80Netztaste

136 Referenzhandbuch
Ein- und Ausschalten, 20Position, 13Zurücksetzen, 21
NeustartBoot-Gerät, 81, 91Fehlerbehebung, 107nach Herunterfahren, 20temporäres Boot-Gerät, 21
Niedriger LadezustandAkku aufladen, 41Warnung, 40
Numerische Verriegelung, 13, 23,33
Nutzungsbedingungen, 3
OOmniBook
BIOS-Einstellungen ändern, 76Pflege, 35reinigen, 35Sicherungskabel anschließen, 85starten und stoppen, 20testen, 109Web-Seiten, 10Windows erneut installieren, 113zurücksetzen, 21
OmniBook Bibliothek, 10OmniBook Hinweise, 10
PParallelanschluß
anschließen, 59Diskettenlaufwerk, 52Fehlerbehebung, 106Position, 15, 55
PC-100 RAM, 72, 99PC-Direktverbindung, 63PC-Identifikation, 86PC-Karten
Fehlerbehebung, 99getestete, 65installieren, 64Plug and Play, 65Steckplätze, 13stoppen, 64Strom sparen, 45Stromverbrauch, 45
Windows NT Unterstützung, 65PCMCIA-Karten, 64Produktwiederherstellungs-CD
ersetzen, 114Inhalt, 112
Prozessorgeschwindigkeit, 46, 80PS/2-Anschluß, 14, 55PS/2-Geräte
anschließen, 58auswählen, 78
Punktmatrixdrucker, 59
RRAM
entfernen, 73Fehlerbehebung, 99hinzufügen, 72PC-100, 72, 99
Reinigen des OmniBook, 35Reparaturservice, 90Rollen-Modus, 23
SSchnellstart, 20Schutz
Dateien, 86Festplattensperre, 86Kennwörter, 83, 84Kensington Schloß, 85PC-Identifikation, 86VirusScan, 85
Serielle Maus, 60Serieller Anschluß
anschließen, 59Fehlerbehebung, 106Position, 15, 55Stromverbrauch, 45
Service (Reparatur), 90Service Pack (Windows NT), 90Sicherheit
Akku verwenden, 129Festplattensperre, 86Infrarotanschluß, 130Kennwörter, 83, 84Kensington Schloß, 85Laser, 130Netzkabel, 128
PC-Identifikation, 86VirusScan, 85
Sicherheit (Menü, BIOS), 79Smart Card Zubehör, 12Software
Lizenz, 3Spannung (Menü, BIOS), 80Spannungserfordernisse, 128Sparsames Umgehen mit
Akkustrom, 44SpeedStep Technology, 46, 80Speicher
entfernen, 73erweitert, 77Fehlerbehebung, 99hinzufügen, 72PC-100, 99System, 126
SpezifikationenHardware, 122Systemressourcen, 125
Standard-BIOS-Einstellungen, 77Standardsystemressourcen, 125Standby
Modus, 20Statuskontrolleuchten, 22Timeout, 46, 80und Lebensdauer des Displays, 29
Starten des OmniBook, 20Statische Elektrizität, 72, 73Statuskontrolleuchten
Bedeutung, 22Position, 13Tastatur, 13, 23
Stoppen des OmniBook, 20Stromversorgung
Akku prüfen, 40Fehlerbehebung, 101Modi, 20Netzadapter anschließen, 16, 41Prozessorgeschwindigkeit, 46, 80Strom sparen, 44, 45Warnungen bei niedrigem
Akkuladezustand, 38Warnungen bei niedrigem
Ladezustand des Akkus, 40Stummschalten, 13, 31

Referenzhandbuch 137
Support Ticket, 109Suspend
beim Schließen des Deckels, 30Modus, 20Statuskontrolleuchten, 22Strom sparen, 44Timeout, 46, 80und Lebensdauer des Displays, 29
System-Aus-TastePosition, 14Zurücksetzen, 21
Systemgeräte (Menü, BIOS), 78Systemressourcen
BIOS-Einstellungen, 78DMA-Kanäle, 127E/A-Adressen, 126Interrupts, 125Systemspeicher, 126
Systemspeicher, 126
TTask-Leiste
Batterieanzeige, 40Lautstärke, 31PC-Karte, 64
TastaturAlt Gr-Taste, 34Anschlußposition, 14eingebetteter Tastenblock, 33ergonomische
Vorsichtsmaßnahmen, 32Euro-Symbol, 34, 97extern, Fn-Taste, 59externe anschließen, 58externe Fn-Taste, 78Fehlerbehebung, 96Fn-Hotkeys, 32NT Sprache, 17numerische Verriegelung, 33öffnen, 72Statuskontrolleuchten, 13, 23Windows Tasten, 33
Tastenblock (eingebettet), 33Tastenblock-Modus, 13, 23Tastenkombinationen, 32Tattooing, 86
TemperaturGrenzen, 124Überhitzung, 100
Testen des OmniBook, 109Timeout-Einstellungen, 45, 80TopTools, 82Touch-Pad
BIOS-Einstellung, 78erweiterte Funktionen, 26Fehlerbehebung, 96konfigurieren, 28Position, 13verwenden, 25
TrackPoint, Siehe ZeigestiftTreiber
APM (Windows NT), 39auf Produktwiederherstellungs-
CD, 112Card Executive (Windows NT),
65im Web, 112
ÜÜberhitzter Computer, 100Überhitzung, 100Universal Serial Bus, 60URLs, 10USB
anschließen, 60Anschlußposition, 14, 55Fehlerbehebung, 106
VVerwalterkennwort, 83VGA-Ausgang, 15. Siehe MonitorVirusScan, 85
WWarnung (entladener Akku), 40Web-Seiten, 10Wechseln von Modulen, 50, 92Wiederherstellen der ursprünglichen
Software, 113Windows
Dokumentation, 10erneut installieren, 113
Jahr 2000, 18Treiber installieren, 112
Windows 2000erweiterte Funktionen für
Zeigegeräte, 25Schließen des Deckels, 30Sicherheit beim Abdocken, 84TopTools, 82
Windows NT 4APM hinzufügen, 39Card Executive hinzufügen, 65Euro-Symbol, 97keine Infrarotunterstützung, 62keine Unterstützung für Zoomed
Video, 64keine USB-Unterstützung, 60Service Pack, 90Tastatursprache, 17Verwalterkennwort, 17
Windows Tasten, 33
YY-Adapter (PS/2), 58
ZZeigegeräte
Position, 13Zeigestift
BIOS-Einstellung, 78deaktivieren, 26erweiterte Funktionen, 27, 28Fehlerbehebung, 96Position, 13verwenden, 25
Ziehen von Elementen, 25Zoomed Video, 64Zubehör
Docking-Geräte, 66Fehlerbehebung, 90Module, 50
ZubehörmodulePosition, 14wechseln, 50
Zurücksetzen, 21