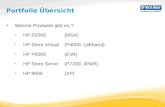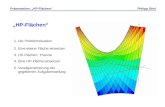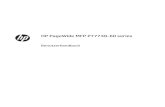HP PageWide Enterprise Color MFP 780, 785 User Guide - DEWW · 2017-10-15 · HP PageWide...
Transcript of HP PageWide Enterprise Color MFP 780, 785 User Guide - DEWW · 2017-10-15 · HP PageWide...
-
HP PageWide Enterprise Color MFP 780, 785
Benutzerhandbuch
-
Copyright und Lizenz
© Copyright 2017 HP Development Company, L.P.
Die Vervielfältigung, Adaption oder Übersetzung ist ohne vorherige schriftliche Genehmigung nur im Rahmen des Urheberrechts zulässig.
Die in diesem Dokument enthaltenen Informationen können ohne Vorankündigung geändert werden.
Für HP Produkte und Dienste gelten nur die Gewährleistungen, die in den ausdrücklichen Gewährleistungserklärungen des jeweiligen Produkts bzw. Dienstes aufgeführt sind. Dieses Dokument gibt keine weiteren Gewährleistungen. HP haftet nicht für technische oder redaktionelle Fehler oder Auslassungen in diesem Dokument.
Edition 1, 9/2017
Marken
Adobe®, Adobe Photoshop®, Acrobat®und PostScript® sind Marken von Adobe Systems Incorporated.
Apple und das Apple-Logo sind Marken von Apple Inc., eingetragen in den USA und anderen Ländern/Regionen.
OS X ist eine eingetragene Marke von Apple, Inc., in den USA und anderen Ländern/Regionen.
AirPrint ist eine eingetragene Marke von Apple, Inc., in den USA und anderen Ländern/Regionen.
Google™ ist eine Marke von Google Inc.
Microsoft®, Windows®, Windows® XP und Windows Vista® sind in den USA eingetragene Marken der Microsoft Corporation.
UNIX® ist eine eingetragene Marke von The Open Group.
-
Inhaltsverzeichnis
1 Druckerübersicht ....................................................................................................................................................................................... 1
Vorsichtssymbole ..................................................................................................................................................................... 2
Druckeransichten ...................................................................................................................................................................... 3
Vorderansicht des Druckers ............................................................................................................................... 3
Rückansicht des Druckers und Schnittstellenanschlüsse ............................................................................. 4
Bedienfeldanzeige ............................................................................................................................................... 5
So verwenden Sie das Touchscreen-Bedienfeld ........................................................................ 7
Druckerspezifikationen ............................................................................................................................................................ 8
Technische Daten ................................................................................................................................................. 8
Unterstützte Betriebssysteme ........................................................................................................................ 10
Lösungen für das mobile Drucken .................................................................................................................. 12
Druckerabmessungen ....................................................................................................................................... 13
Stromverbrauch, elektrische Spezifikationen und akustische Emissionen .............................................. 14
Umgebungsbedingungen ................................................................................................................................ 14
Konfiguration der Produkthardware und Softwareinstallation ...................................................................................... 15
2 Papierfächer ............................................................................................................................................................................................ 17
Einlegen von Papier in Fach 1 (Mehrzweckfach) ............................................................................................................... 18
Einführung .......................................................................................................................................................... 18
Fach 1 Papierausrichtung ................................................................................................................................. 19
Verwenden des alternativen Briefkopfmodus .............................................................................................. 23
Aktivieren des alternativen Briefkopfmodus über die Bedienfeldmenüs des Druckers .... 23
Einlegen von Papier in Fach 2 ............................................................................................................................................... 24
Einführung .......................................................................................................................................................... 24
Papierausrichtung in Fach 2 und 550-Blatt-Fächern .................................................................................. 26
Verwenden des alternativen Briefkopfmodus .............................................................................................. 29
Aktivieren des alternativen Briefkopfmodus über die Bedienfeldmenüs des Druckers .... 30
Einlegen des Papiers in 4.000-Blatt-Zufuhrfach für hohe Kapazität (HCI) ................................................................... 31
Einführung .......................................................................................................................................................... 31
HCI-Papierausrichtung ...................................................................................................................................... 33
Verwenden des alternativen Briefkopfmodus .............................................................................................. 34
Aktivieren des alternativen Briefkopfmodus über die Bedienfeldmenüs des Druckers .... 35
DEWW iii
-
Einlegen und Drucken von Umschlägen ............................................................................................................................. 36
Einführung .......................................................................................................................................................... 36
Bedrucken von Briefumschlägen .................................................................................................................... 36
Umschlagausrichtung ....................................................................................................................................... 36
Einlegen und Drucken von Etiketten ................................................................................................................................... 38
Einführung .......................................................................................................................................................... 38
Manuelle Zufuhr von Etiketten ........................................................................................................................ 38
Ausrichtung des Etikettenbogens ................................................................................................................... 39
Heften konfigurieren (nur Modell 785zs) ........................................................................................................................... 40
Konfigurieren der Standardheftposition ........................................................................................................ 40
Konfigurieren des Betriebsmodus .................................................................................................................. 41
3 Verbrauchsmaterial, Zubehör und Teile .............................................................................................................................................. 43
Bestellen von Verbrauchsmaterial, Zubehör und Teilen .................................................................................................. 44
Bestellen ............................................................................................................................................................. 44
Verbrauchsmaterial und Zubehör ................................................................................................................... 44
Zur Wartung gedachtes/Langlebiges Verbrauchsmaterial (LLC) ............................................................... 45
Teile zur Selbstreparatur durch den Kunden (CSR-Teile) ............................................................................. 46
Austauschen der Patronen ................................................................................................................................................... 49
Einführung .......................................................................................................................................................... 49
Informationen zu den Druckpatronen ............................................................................................................ 49
Entfernen und Ersetzen von Tonerpatronen ................................................................................................ 50
Betriebsstoffbehälter ersetzen ........................................................................................................................................... 53
Einführung .......................................................................................................................................................... 53
Entfernen und Ersetzen des Betriebsstoffbehälters ................................................................................... 53
Ersetzen des Heftklammernmagazins (nur Modell 785zs) ............................................................................................ 57
4 Drucken .................................................................................................................................................................................................... 59
Druckaufträge (Windows) ..................................................................................................................................................... 60
Druckanleitung (Windows) ............................................................................................................................... 60
Automatischer beidseitiger Druck (Windows) ............................................................................................... 61
Manueller beidseitiger Druck (Windows) ....................................................................................................... 61
Drucken mehrerer Seiten pro Blatt (Windows) ............................................................................................. 63
Auswählen der Papiersorte (Windows) .......................................................................................................... 63
Weitere Druckaufgaben .................................................................................................................................... 64
Druckaufgaben (OS X) ........................................................................................................................................................... 65
Druckanleitung (OS X) ....................................................................................................................................... 65
Automatischer beidseitiger Druck (OS X) ....................................................................................................... 65
Manueller beidseitiger Druck (OS X) ............................................................................................................... 65
Drucken mehrerer Seiten pro Blatt (OS X) ..................................................................................................... 66
Auswählen der Papiersorte (OS X) .................................................................................................................. 66
iv DEWW
-
Weitere Druckaufgaben .................................................................................................................................... 66
Speichern von Druckaufträgen im Drucker, um später oder vertraulich zu drucken .................................................. 68
Einführung .......................................................................................................................................................... 68
Erstellen eines gespeicherten Jobs (Windows) ............................................................................................. 68
Erstellen eines gespeicherten Jobs (OS X) ..................................................................................................... 69
Drucken eines gespeicherten Auftrags .......................................................................................................... 70
Löschen eines gespeicherten Auftrags .......................................................................................................... 70
Löschen eines Jobs, der auf dem Drucker gespeichert ist ..................................................... 70
Ändern des Jobspeicherlimits ..................................................................................................... 71
Zur Auftragsabrechnung an den Drucker gesendete Informationen ........................................................ 71
Mobiles Drucken ..................................................................................................................................................................... 72
Einführung .......................................................................................................................................................... 72
Wi-Fi Direct Print und NFC-Verbindung und -Druck ..................................................................................... 72
HP ePrint per E-Mail .......................................................................................................................................... 73
HP ePrint-Software ........................................................................................................................................... 74
AirPrint ................................................................................................................................................................. 74
Integrierte Android-Druckfunktion ................................................................................................................. 75
Drucken über den USB-Anschluss ....................................................................................................................................... 76
Einführung .......................................................................................................................................................... 76
Aktivieren des USB-Anschlusses zum Drucken ............................................................................................ 76
Drucken von Dokumenten über USB .............................................................................................................. 77
5 Kopieren ................................................................................................................................................................................................... 79
Erstellen einer Kopie .............................................................................................................................................................. 80
Beidseitige Kopie (Duplex) .................................................................................................................................................... 82
Weitere Kopieraufgaben ....................................................................................................................................................... 84
6 Scannen ................................................................................................................................................................................................... 85
Einrichten der Funktion „Scannen in E-Mail“ ...................................................................................................................... 86
Einführung .......................................................................................................................................................... 86
Vorbereitungen .................................................................................................................................................. 86
Schritt 1: Zugriff auf den HP Webserver (EWS) ............................................................................................. 87
Schritt 2: Konfigurieren der Netzwerkidentifikationseinstellungen .......................................................... 87
Schritt 3: Konfigurieren der Funktion „Scannen in E-Mail“ ......................................................................... 88
Methode 1: Basiskonfiguration mit dem Einrichtungsassistenten für E-Mail ..................... 88
Methode 2: Erweiterte Konfiguration mit der E-Mail-Einrichtung ........................................ 92
Schritt 4: Konfigurieren der Schnelleinstellungen (optional) ...................................................................... 97
Schritt 5: Einrichten der Funktion „Scannen in E-Mail“ für die Verwendung mit Office 365 Outlook (optional) .......................................................................................................................... 97
Einführung ..................................................................................................................................... 97
DEWW v
-
Konfigurieren des Servers für ausgehende E-Mails (SMTP), um E-Mails über ein Office 365 Outlook-Konto zu senden ........................................................................................ 98
Einrichten der Funktion „Scannen in Netzwerkordner ................................................................................................... 100
Einführung ........................................................................................................................................................ 100
Vorbereitungen ................................................................................................................................................ 100
Schritt 1: Zugreifen auf den integrierten HP Webserver ........................................................................... 100
Schritt 2: Einrichten der Funktion „Scannen in Netzwerkordner ............................................................. 101
Methode 1: Verwenden des Assistenten zum Scannen in Netzwerkordner ..................... 101
Methode 2: Verwenden der Einrichtung von „Scannen in Netzwerkordner“ .................... 102
Schritt 1: Start des Konfigurationsvorgangs ..................................................... 102
Schritt 2: Konfigurieren der Einstellungen für „Scannen in Netzwerkordner“ .................................................................................................... 103
Schritt 3: Abschließen der Konfiguration ........................................................... 110
Einrichten der Funktion „Scannen in USB-Laufwerk“ .................................................................................................... 111
Einführung ........................................................................................................................................................ 111
Schritt 1: Zugreifen auf den integrierten HP Webserver ........................................................................... 111
Schritt 2: Aktivieren der Funktion „Scannen in USB-Laufwerk“ ............................................................... 112
Schritt 3: Konfigurieren der Schnelleinstellungen (optional) ................................................................... 112
Standardmäßige Scaneinstellungen für die Einrichtung von „Scannen in USB-Laufwerk“ ................ 113
Standardmäßige Dateieinstellungen für die Einrichtung von „Scannen auf USB-Laufwerk“ ............. 113
Einrichten von „Scannen in SharePoint®“ (Nur Flow-Modelle) ..................................................................................... 115
Einführung ........................................................................................................................................................ 115
Vorbereitungen ................................................................................................................................................ 115
Schritt 1: Zugriff auf den HP Webserver (EWS) .......................................................................................... 115
Schritt 2: Aktivieren der Funktion „Scannen in SharePoint®“ und Erstellen einer Schnelleinstellung für „Scannen in SharePoint“ ......................................................................................... 116
Scaneinstellungen für die Schnelleinstellung und Optionen für „Scannen in SharePoint®“ ............... 118
Scannen in E-Mail ................................................................................................................................................................ 120
Einführung ........................................................................................................................................................ 120
Scannen in E-Mail ............................................................................................................................................ 120
Scannen in Netzwerkordner ............................................................................................................................................... 123
Einführung ........................................................................................................................................................ 123
Scannen in Netzwerkordner .......................................................................................................................... 123
Scannen auf ein USB-Laufwerk ......................................................................................................................................... 125
Einführung ........................................................................................................................................................ 125
Scannen auf ein USB-Laufwerk .................................................................................................................... 125
Scannen nach SharePoint ................................................................................................................................................... 127
Einführung ........................................................................................................................................................ 127
Scannen nach SharePoint .............................................................................................................................. 127
Scannen in Jobspeicher ...................................................................................................................................................... 129
Einführung ........................................................................................................................................................ 129
vi DEWW
-
Scannen in Jobspeicher im Drucker ............................................................................................................. 129
Drucken über den Jobspeicher auf dem Drucker ....................................................................................... 131
HP JetAdvantage-Unternehmenslösungen .................................................................................................................... 132
Weitere Scanaufgaben ........................................................................................................................................................ 133
7 Faxen ...................................................................................................................................................................................................... 135
Einrichten der Faxfunktion ................................................................................................................................................. 136
Einführung ........................................................................................................................................................ 136
Einrichten des Faxgeräts über das Bedienfeld des Druckers ................................................................... 136
Ändern von Faxkonfigurationen ........................................................................................................................................ 137
Faxwähleinstellungen ..................................................................................................................................... 137
Allgemeine Faxsendeeinstellungen ............................................................................................................. 138
Fax-Empfangseinstellungen ......................................................................................................................... 139
Senden von Faxen ............................................................................................................................................................... 140
Weitere Faxaufgaben .......................................................................................................................................................... 142
8 Verwalten des Druckers ...................................................................................................................................................................... 143
Erweiterte Konfiguration mit dem integrierten HP Webserver (EWS) ......................................................................... 144
Einführung ........................................................................................................................................................ 144
Zugreifen auf den integrierten HP Webserver (EWS) ................................................................................ 144
Funktion des integrierten HP Webservers .................................................................................................. 145
Register Informationen .............................................................................................................. 145
Registerkarte General (Allgemein) ........................................................................................... 146
Registerkarte Kopieren/Drucken .............................................................................................. 147
Registerkarte Scannen/Digitales Senden ............................................................................... 148
Registerkarte „Faxen“ ................................................................................................................ 149
Registerkarte Fehlerbehebung ................................................................................................. 150
Registerkarte Sicherheit ............................................................................................................ 150
Registerkarte HP Web-Services ............................................................................................... 151
Registerkarte Netzwerk ............................................................................................................. 151
Liste Andere Verknüpfungen .................................................................................................... 153
Einrichten einer Schnelleinstellung ................................................................................................................................... 154
Einführung ........................................................................................................................................................ 154
Schritt 1: Zugriff auf den HP Webserver (EWS) .......................................................................................... 154
Schritt 2: Hinzufügen und Verwalten von Schnelleinstellungen .............................................................. 155
Hinzufügen einer Schnelleinstellung ....................................................................................... 155
Bearbeiten einer Schnelleinstellung ........................................................................................ 156
Kopieren einer Schnelleinstellung ........................................................................................... 156
Entfernen einer Schnelleinstellung ......................................................................................... 157
Einstellungen und Optionen für Schnelleinstellungen ......................................................... 157
Beispiel-Schnelleinstellungen .................................................................................................. 163
DEWW vii
-
Konfigurieren der IP-Netzwerkeinstellungen .................................................................................................................. 165
Hinweis zur Druckerfreigabe ......................................................................................................................... 165
Abrufen oder Ändern der Netzwerkeinstellungen ..................................................................................... 165
Umbenennen des Druckers in einem Netzwerk ......................................................................................... 165
Manuelles Konfigurieren von IPv4-TCP/IP-Parametern über das Bedienfeld ....................................... 166
Manuelles Konfigurieren von IPv6-TCP/IP-Parametern über das Bedienfeld ....................................... 166
Verbindungsgeschwindigkeit und Duplexmodus ....................................................................................... 167
Sicherheitsfunktionen des Druckers ................................................................................................................................. 169
Einführung ........................................................................................................................................................ 169
Sicherheitshinweise ........................................................................................................................................ 169
Zuweisen eines Administratorkennworts ................................................................................................... 169
IP-Sicherheit ..................................................................................................................................................... 170
Sperren des Formatierers .............................................................................................................................. 170
Verschlüsselungsunterstützung: HP High Performance Secure Hard Disks ......................................... 170
Einstellungen zur Energieeinsparung .............................................................................................................................. 172
Einführung ........................................................................................................................................................ 172
Einstellen des Bereitschafts-Timers und Konfigurieren des Druckers für einen Energieverbrauch von höchstens 1 Watt ..................................................................................................................................... 172
Festlegen des Bereitschaftszeitplans .......................................................................................................... 172
HP Web Jetadmin ................................................................................................................................................................. 174
Software- und Firmware-Aktualisierungen ..................................................................................................................... 175
9 Lösen von Problemen ......................................................................................................................................................................... 177
Kundendienst ....................................................................................................................................................................... 178
Hilfesystem zum Bedienfeld .............................................................................................................................................. 179
Wiederherstellen der Werkseinstellungen ...................................................................................................................... 180
Einführung ........................................................................................................................................................ 180
Methode 1: Wiederherstellen der Werkseinstellungen über das Bedienfeld des Druckers ................ 180
Methode 2: Wiederherstellen der Werkseinstellungen über den integrierten HP Webserver (nur Drucker mit Netzwerkanschluss) .................................................................................................................. 180
Meldung „Niedriger Füllstand Tonerkartusche“ oder „Sehr niedriger Füllstand Tonerkartusche“ auf dem Bedienfeld des Druckers ..................................................................................................................................................... 181
Ändern der „Fast leer“-Einstellungen .......................................................................................................... 181
Für Drucker mit Faxfunktion ..................................................................................................... 182
Materialbestell. ................................................................................................................................................ 182
Drucker zieht kein Papier ein oder Zufuhrprobleme ...................................................................................................... 183
Einführung ........................................................................................................................................................ 183
Der Drucker zieht kein Papier ein .................................................................................................................. 183
Der Drucker zieht mehrere Blatt Papier ein ................................................................................................ 185
Am Vorlageneinzug treten Papierstaus auf, oder der Vorlageneinzug zieht das Papier schief oder mehrere Blätter gleichzeitig ein .......................................................................................................... 189
viii DEWW
-
Beheben von Papierstaus .................................................................................................................................................. 190
Einführung ........................................................................................................................................................ 190
Papierstaustellen ............................................................................................................................................ 191
Auto-Navigation zum Beseitigen von Papierstaus .................................................................................... 191
Häufige oder wiederholt auftretende Papierstaus? .................................................................................. 191
Beseitigen von Papierstaus im Vorlageneinzug ......................................................................................... 192
Beheben von Papierstaus in Fach 1 ............................................................................................................. 194
Beheben von Papierstaus in Fach 2 ............................................................................................................. 197
Beheben von Papierstaus in Fach 3 ............................................................................................................. 199
Beseitigen von Papierstaus im Ausgabefach ............................................................................................. 202
Beseitigen von Papierstaus im Duplexer ..................................................................................................... 203
Beheben von Papierstaus in den 3 x 550-Blatt-Fächern ......................................................................... 205
Beheben von Papierstaus im 4.000-Blatt-Zufuhrfach mit hoher Kapazität (HCI) ................................ 208
Beseitigen von Papierstaus im inneren Finisher (nur Modell 785zs) ...................................................... 212
Papierstaus im Hefter beseitigen (nur Modell 785zs) .............................................................................. 213
Verbesserung der Druckqualität ....................................................................................................................................... 216
Einführung ........................................................................................................................................................ 216
Überprüfen des Status der Patrone ............................................................................................................. 216
Aktualisieren der Firmware des Druckers ................................................................................................... 217
Ändern der Einstellung für die Druckqualität ............................................................................................. 217
Drucken von einem anderen Softwareprogramm ..................................................................................... 217
Überprüfen der Papier- und Qualitätseinstellungen ................................................................................. 217
Überprüfen der Graustufen- und Schwarzeinstellungen ......................................................................... 218
Anpassen der Farbeinstellungen (Windows) .............................................................................................. 219
Überprüfen des Papiers und der Druckumgebung .................................................................................... 219
Schritt 1: Verwenden von Papier, das den HP Spezifikationen entspricht ......................... 219
Schritt 2: Überprüfen der Umgebung ...................................................................................... 220
Visuelle Prüfung der Patrone ........................................................................................................................ 220
Reinigen des Druckers .................................................................................................................................... 221
Drucken und Auswerten des Druckqualitätsberichts ........................................................... 222
Reinigen des Druckkopfs ........................................................................................................... 222
Reinigen der Walzen .................................................................................................................. 223
Verwenden eines anderen Druckertreibers ................................................................................................ 223
Verbessern der Kopierqualität ........................................................................................................................................... 225
Überprüfen des Scannerglases auf Schmutz und Flecken ....................................................................... 225
Kalibrieren des Scanners ............................................................................................................................... 226
Überprüfen der Papiereinstellungen ............................................................................................................ 227
Überprüfen Sie die Optionen der Papier-Auswahl ................................................................ 227
Überprüfen der Bildanpassungseinstellungen ........................................................................................... 227
Optimieren der Kopierqualität für Text oder Grafiken ............................................................................... 228
Randloses Kopieren ........................................................................................................................................ 228
DEWW ix
-
Verbessern der Scanqualität .............................................................................................................................................. 229
Überprüfen des Scannerglases auf Schmutz und Flecken ....................................................................... 229
Überprüfen der Auflösungseinstellungen .................................................................................................. 230
Überprüfen der Bildanpassungseinstellungen ........................................................................................... 231
Optimieren der Scanqualität für Text oder Grafiken .................................................................................. 231
Überprüfen der Einstellungen für die Ausgabequalität ............................................................................ 232
Reinigen der Walzen und der Trennvorrichtung des Vorlageneinzugs .................................................. 232
Verbessern der Faxqualität ................................................................................................................................................ 235
Überprüfen des Scannerglases auf Schmutz und Flecken ....................................................................... 235
Überprüfen der Auflösungseinstellungen zum Senden von Faxen ........................................................ 237
Überprüfen der Bildanpassungseinstellungen ........................................................................................... 237
Optimieren der Faxqualität für Text oder Grafiken .................................................................................... 238
Überprüfen der Fehlerkorrektureinstellungen ........................................................................................... 238
Überprüfen der Seitenformateinstellung .................................................................................................... 238
Reinigen der Walzen und der Trennvorrichtung des Vorlageneinzugs .................................................. 239
Senden an ein anderes Faxgerät .................................................................................................................. 240
Überprüfen des Faxgeräts des Absenders .................................................................................................. 240
Lösen von Problemen in drahtgebundenen Netzwerken ............................................................................................. 242
Einführung ........................................................................................................................................................ 242
Unzureichende physische Verbindung ........................................................................................................ 242
Der Computer kann nicht mit dem Drucker kommunizieren ................................................................... 242
Der Drucker verwendet falsche Verbindungs- oder Duplexeinstellungen für das Netzwerk ............. 243
Neue Softwareprogramme können Kompatibilitätsprobleme verursachen ......................................... 243
Ihr Computer oder Ihre Arbeitsstation sind möglicherweise nicht richtig eingerichtet ....................... 243
Der Drucker ist deaktiviert, oder die Netzwerkeinstellungen sind falsch .............................................. 243
Beheben von Problemen mit dem drahtlosen Netzwerk .............................................................................................. 244
Einführung ........................................................................................................................................................ 244
Checkliste für die drahtlose Verbindung ..................................................................................................... 244
Nach Abschluss der drahtlosen Konfiguration druckt der Drucker nicht ............................................... 245
Der Drucker druckt nicht, und auf dem Computer ist eine Firewall eines Drittanbieters installiert ... 245
Die drahtlose Verbindung funktioniert nicht mehr, nachdem die Position des drahtlosen Routers oder des Druckers verändert wurde ............................................................................................................ 246
Der Anschluss mehrerer Computer an den drahtlosen Drucker ist nicht möglich ............................... 246
Beim Anschluss an ein VPN wird die Verbindung des drahtlosen Druckers unterbrochen ................. 246
Das Netzwerk erscheint nicht in der Liste der drahtlosen Netzwerke ................................................... 246
Das drahtlose Netzwerk funktioniert nicht ................................................................................................. 246
Reduzieren von Störungen in einem drahtlosen Netzwerk ..................................................................... 247
Lösen von Faxproblemen ................................................................................................................................................... 248
Prüfliste zur Lösung von Faxproblemen ..................................................................................................... 248
Welche Art von Telefonanschluss verwenden Sie? ............................................................... 248
Verwenden Sie einen Überspannungsschutz? ...................................................................... 248
x DEWW
-
Verwenden Sie den Voicemail-Dienst einer Telefongesellschaft oder einen Anrufbeantworter? ..................................................................................................................... 249
Ist in Ihrem Telefonvertrag die Anklopffunktion enthalten? ................................................ 249
Überprüfen des Faxmodemstatus ........................................................................................... 249
Allgemeine Faxprobleme ............................................................................................................................... 250
Das Fax wird nicht gesendet. .................................................................................................... 250
Auf dem Bedienfeld des Druckers wird die Statusmeldung „Nicht genügend Speicher“ angezeigt. .................................................................................................................. 250
Die Druckqualität eines Fotos ist schlecht, oder ein Bild wird als grauer Kasten dargestellt. ................................................................................................................................... 250
Sie haben die Schaltfläche „Stopp“ zum Abbrechen eines Fax gedrückt, doch das Fax wurde trotzdem gesendet ................................................................................................. 250
Es wird keine Faxadressbuch-Schaltfläche angezeigt. ........................................................ 250
Faxeinstellungen in HP Web Jetadmin können nicht gefunden werden. .......................... 250
Die Kopfzeile wird oben auf der Seite eingefügt, wenn die Überlagerungsfunktion aktiviert ist. .................................................................................................................................. 250
Die Empfängerliste enthält eine Mischung aus Namen und Nummern. ........................... 251
Ein einseitiges Fax wird auf zwei Seiten gedruckt. ................................................................ 251
Ein Dokument bleibt während des Faxvorgangs im Vorlageneinzug stecken. ................. 251
Die Signaltöne des Faxmodems sind zu laut oder zu leise. ................................................ 251
Index ........................................................................................................................................................................................................... 253
DEWW xi
-
xii DEWW
-
1 Druckerübersicht
● Vorsichtssymbole
● Druckeransichten
● Druckerspezifikationen
● Konfiguration der Produkthardware und Softwareinstallation
Siehe auch:
Die folgenden Informationen sind zum Zeitpunkt der Veröffentlichung richtig. Aktuelle Informationen finden Sie unter www.hp.com/support/pwcolor780MFP or www.hp.com/support/pwcolor785MFP.
Die HP Kompletthilfe für den Drucker beinhaltet die folgenden Informationen:
● Installieren und Konfigurieren
● Lernen und Verwenden
● Lösen von Problemen
● Herunterladen von Software- und Firmware-Aktualisierungen
● Beitritt zu Support-Foren
● Suchen nach Garantie- und Zulassungsinformationen
DEWW 1
http://www.hp.com/support/pwcolor780MFPhttp://www.hp.com/support/pwcolor785MFP
-
VorsichtssymboleVORSICHT: Scharfe Kanten in unmittelbarer Nähe.
VORSICHT: Achten Sie darauf, nicht in die Nähe beweglicher Teile zu kommen.
VORSICHT: Heiße Oberfläche.
VORSICHT: Stromschlag.
2 Kapitel 1 Druckerübersicht DEWW
-
Druckeransichten● Vorderansicht des Druckers
● Rückansicht des Druckers und Schnittstellenanschlüsse
● Bedienfeldanzeige
Vorderansicht des Druckers
2 3 5 6 7 8 9 10
1
16 15 1314 121718
4
11
1 Linke Klappe
2 Drucken über Easy-Access-USB-Anschluss
3 Scanner assembly
4 Hardware-Integrationsfach (zum Anschließen von Zubehör und Drittanbietergeräten)
5 Bedienfeld mit Farb-Touchscreen (nach oben schwenkbar)
6 Tastatur (nur Modelle 785f und 785zs. Drücken Sie die Tastatur nach innen, bis sie einrastet, und ziehen Sie die Tastatur heraus, um sie zu verwenden.)
ACHTUNG: Fahren Sie die Tastatur hinein, wenn sie nicht in Gebrauch ist.
7 Abdeckung des Vorlageneinzugs (Zugriff zum Beheben von Papierstaus)
8 Zufuhrfach des Vorlageneinzugs
9 Ausgabefach des Vorlageneinzugs und Stopper für Ausgabefach
10 Ausgabefachverlängerung des Vorlageneinzugs
11 Ausgabefach und Stopper für Ausgabefach
12 Rechte Klappe (Zugang zum Beheben von Papierstaus)
13 Duplexeinheit
14 Serien- und Produktnummernaufkleber
15 Ein-/Ausschalter
DEWW Druckeransichten 3
-
16 Fach 2
17 Vordere Klappe (Zugang zu den Patronen)
18 Betriebsstoffbehälter
Rückansicht des Druckers und Schnittstellenanschlüsse
1
3 4 5 62
1 Hefterabdeckung
2 Netzanschluss
3 Formatiererplatte (enthält die Schnittstellenanschlüsse)
4 Zugangsklappe zu den Schnittstellenanschlüssen und Öffnung für Kabelsperre
5 Fach 1 (Mehrzweckfach)
6 Verlängerung von Fach 1
Der Drucker verfügt über die folgenden Schnittstellenanschlüsse.
4 Kapitel 1 Druckerübersicht DEWW
-
4
1
2
5 3
1 Host-USB-Anschluss für den Anschluss externer USB-Geräte (dieser Anschluss ist möglicherweise abgedeckt)
HINWEIS: Für Easy-Access-USB-Druck verwenden Sie den USB-Anschluss in der Nähe des Bedienfelds.
2 LAN-Ethernet-Netzwerkanschluss (RJ-45)
3 High-Speed-USB-2.0-Druckeranschluss
4 Faxanschluss (nur Faxmodelle)
5 Öffnung für Kabelsperre
BedienfeldanzeigeÜber den Startbildschirm können Sie auf die Druckerfunktionen zugreifen und den aktuellen Druckerstatus einsehen.
Sie können jederzeit zum Startbildschirm zurückkehren, indem Sie die Schaltfläche „Home“ auswählen.
HINWEIS: Die auf dem Startbildschirm angezeigten Funktionen variieren je nach Druckerkonfiguration.
3 421 5 6 7
8
910
12
13
11
1 Schaltfläche Home Wählen Sie die Schaltfläche „Home“ aus, um zum Home-Bildschirm zurückzukehren.
DEWW Druckeransichten 5
-
2 Anwendungen Wählen Sie ein beliebiges Symbol aus, um die Anwendung zu öffnen. Wischen Sie seitwärts über den Bildschirm, um auf weitere Anwendungen zuzugreifen.
HINWEIS: Die verfügbaren Anwendungen variieren je nach Drucker. Der Administrator kann gezielt festlegen, welche Anwendungen in welcher Reihenfolge angezeigt werden.
3 Schaltfläche Zurücksetzen
Wählen Sie die Schaltfläche Zurücksetzen aus, um Änderungen zu löschen, einen angehaltenen Drucker wieder in einen betriebsbereiten Zustand zu versetzen, das Feld mit der Kopienanzahl zurückzusetzen, ausgeblendete Fehler anzuzeigen und Standardeinstellungen wiederherzustellen (einschließlich des Sprach- und Tastaturlayouts).
4 Schaltfläche Anmeldung oder Abmeldung
Wählen Sie die Schaltfläche Anmeldung aus, um auf gesicherte Funktionen zuzugreifen.
Wählen Sie die Schaltfläche Abmeldung aus, um sich vom Drucker abzumelden. Der Drucker stellt die Standardeinstellungen für alle Optionen wieder her.
HINWEIS: Diese Schaltfläche wird nur angezeigt, wenn der Drucker vom Administrator so konfiguriert wurde, dass dieser über eine Berechtigung für den Zugriff auf Funktionen verfügen muss.
5 Schaltfläche „Information“
Wählen Sie die Schaltfläche „Informationen“ aus, um eine Seite zu öffnen, die verschiedene Druckerinformationen enthält. Für die folgenden Informationen wählen Sie bitte die Schaltflächen am unteren Bildschirmrand aus:
● Anzeigesprache: Ändern Sie die Spracheinstellung für die aktuelle Benutzersitzung.
● Bereitschaftsmodus: Versetzen Sie den Drucker in den Bereitschaftsmodus.
● Wi-Fi Direct: Rufen Sie Informationen zum Aufbau einer direkten Verbindung zum Drucker über ein Telefon, Tablet oder ein anderes Gerät mit Wi-Fi ab.
● Wireless: Anzeige und Änderung der Einstellungen für drahtlose Verbindungen (für das Z-Modell und die DN- und F-Modelle nur, wenn ein optionales Wireless-Zubehör installiert wurde).
● Ethernet: Anzeigen und Ändern der Ethernet-Verbindungseinstellungen.
● HP Web Services: Anzeige von Informationen zum Anschließen des Druckers und Senden des Auftrags an den Drucker mit HP Web Services (ePrint) ab.
● Faxnummer: Anzeige der Drucker-Faxnummer (nur Faxmodelle).
6 Schaltfläche Hilfe Wählen Sie die Schaltfläche „Hilfe“ aus, um das integrierte Hilfesystem zu öffnen.
7 Aktuelle Zeit Zeigt die aktuelle Uhrzeit an.
8 Taste Kopieren Wählen Sie die Schaltfläche Kopieren aus, um einen Kopierjob zu starten.
9 Kopienanzahl Die Kopienanzahl zeigt die Anzahl der Kopien an, die der Drucker anfertigen soll.
10 Startbildschirmanzeige Zeigt die Anzahl an Seiten auf dem Startbildschirm oder in einer Anwendung an. Die aktuelle Seite wird hervorgehoben. Wischen Sie seitwärts über den Bildschirm, um zwischen den Seiten zu blättern.
11 Tastatur
(Nur Flow-Modelle)
Flow-Modelle umfassen eine physische Tastatur. Die Tasten sind entsprechend der Zuordnung der virtuellen Tastatur auf dem Touchscreen des Druckers auch einer Sprache zugeordnet. Wenn sich das Tastaturlayout für die virtuelle Tastatur ändert, werden die Tasten auf der physischen Tastatur entsprechend den neuen Einstellungen neu zugeordnet.
HINWEIS: In einigen Ländern/Regionen sind haftende Tastaturschablonen im Lieferumfang des Druckers enthalten, um die Tasten den verschiedenen Sprachen entsprechend anzupassen.
6 Kapitel 1 Druckerübersicht DEWW
-
12 Direktdruck-USB-Anschluss
Verbinden Sie ein USB-Flash-Laufwerk, um ohne Computer zu drucken oder zu scannen oder die Gerätefirmware zu aktualisieren.
HINWEIS: Ein Administrator muss diesen Anschluss aktivieren, bevor Sie ihn für Druck- oder Scanfunktionen verwenden können. Eine Firmware-Aktualisierung erfordert nicht die Aktivierung des Anschlusses.
13 Hardware-Integrationsfach (Hardware Integration Pocket, HIP)
Zum Anschließen von Zubehör und Drittanbietergeräten.
So verwenden Sie das Touchscreen-Bedienfeld
Gehen Sie wie folgt vor, um das Bedienfeld auf dem Drucker-Touchscreen zu verwenden.
Maßnahme Beschreibung Beispiel
Berühren Sie die Schaltfläche Berühren Sie eine Option auf dem Bildschirm, um sie auszuwählen oder das Menü zu öffnen. Beim Scrollen durch das Menü können Sie den Scrollvorgang durch eine leichte Berührung stoppen.
Berühren Sie das Symbol Einstellungen, um die App Einstellungen zu öffnen.
Wischen Bewegen Sie Ihren Finger horizontal über den Bildschirm, um seitwärts zu blättern.
Blättern Sie mit einer Wischbewegung, bis die App Einstellungen angezeigt wird.
Scrollen Bewegen Sie den Finger vertikal über den Bildschirm, um nach oben und unten zu blättern. Beim Scrollen durch das Menü können Sie den Scrollvorgang durch eine leichte Berührung stoppen.
Scrollen Sie durch die App Einstellungen.
DEWW Druckeransichten 7
-
DruckerspezifikationenWICHTIG: Die folgenden Spezifikationen waren zum Zeitpunkt der Veröffentlichung korrekt, können jedoch jederzeit geändert werden. Aktuelle Informationen finden Sie unter www.hp.com/support/pwcolor780MFP or www.hp.com/support/pwcolor785MFP.
● Technische Daten
● Unterstützte Betriebssysteme
● Lösungen für das mobile Drucken
● Druckerabmessungen
● Stromverbrauch, elektrische Spezifikationen und akustische Emissionen
● Umgebungsbedingungen
Technische Daten
Modellbezeichnung
Produktnummer
780dn
J7Z09A
785f
J7Z11A
785zs
J7Z12A
Papierzuführung Fach 1 (Kapazität von 100 Blatt)
Fach 2 (Kapazität von 550 Blatt)
550-Blatt-Papierfach
HINWEIS: Der Drucker unterstützt ein optionales Zufuhrzubehör.
Optional Optional Optional
550-Blatt-Zufuhrfach und Ständer Optional Optional Optional
3x550-Blatt-Zufuhrfach Optional Optional
4.000-Blatt-Zufuhrfach mit hoher Kapazität (HCI)
Optional Optional Optional
300-Blatt-Innerer Finisher mit Hefter Nicht unterstützt Nicht unterstützt
Automatisches beidseitiges Drucken
Konnektivität 10/100/1000 Ethernet LAN-Verbindung mit IPv4 und IPv6
Hi-Speed USB 2.0
Easy-Access-USB-Anschluss zum Drucken und Scannen ohne Computer und zum Aktualisieren der Firmware
Hardware-Integrationsfach (HIP) zum Anschließen von Zubehör und Drittanbietergeräten
Wireless-Netzwerkverbindung Optional Optional
Interne HP USB-Anschlüsse Optional Optional Optional
HP Jetdirect 3000w NFC/Wireless-Zubehör zum Drucken von mobilen Geräten
Optional Optional Optional
8 Kapitel 1 Druckerübersicht DEWW
http://www.hp.com/support/pwcolor780MFPhttp://www.hp.com/support/pwcolor785MFP
-
Modellbezeichnung
Produktnummer
780dn
J7Z09A
785f
J7Z11A
785zs
J7Z12A
HP Jetdirect 2900nw-Druckserverzubehör für Wireless-Verbindungen
Optional Optional Optional
HP Foreign Interface Harness (FIH) Optional Optional Optional
Speicher 320 GB Hochleistungs-Sicherheitsfestplatte von HP
Basisspeicher: 3 GB, erweiterbar auf 4 GB durch Hinzufügen eines DIMM-Speichermoduls
Nicht unterstützt Wird nicht unterstützt
Basisspeicher: 4,5 GB, möglicherweise unterstützen zukünftige Firmware-Aktualisierungen 5,5 GB, wenn das DIMM-Speichermodul hinzugefügt wird
Nicht unterstützt
Sicheres HP Hochleistungs-Festplattenlaufwerk (FIPS)
Optional Optional Optional
Bedienfeld-Anzeige und -Eingabe
Bedienfeld mit Farb-Touchscreen
Einziehbare Tastatur Wird nicht unterstützt
Drucken Druckt 45 Seiten pro Minute auf Papier im Format Letter und A4 im professionellen Druckmodus.
Druckt 65 Seiten pro Minute auf Papier im Format Letter und A4 im allgemeinen Büromodus.
Druckt 55 Seiten pro Minute auf Papier im Format Letter und A4 im professionellen Druckmodus.
Druckt 75 Seiten pro Minute auf Papier im Format Letter und A4 im allgemeinen Büromodus.
Direktes Drucken von USB (kein Computer erforderlich)
Speichern von Jobs im Druckerspeicher, um später oder vertraulich zu drucken
Faxen Optional
Kopieren und Scannen Kopiert bis zu 45 Seiten pro Minute auf Papier im Format Letter und A4.
Kopiert bis zu 55 Seiten pro Minute auf Papier im Format Letter und A4.
Vorlageneinzug für 200 Seiten mit Dual-Head-Scannen für beidseitiges Kopieren und Scannen in einem Durchgang
HP EveryPage Technologies einschließlich Erkennung über Ultraschall, wenn mehrere Seiten zugeführt werden
Nicht unterstützt
DEWW Druckerspezifikationen 9
-
Modellbezeichnung
Produktnummer
780dn
J7Z09A
785f
J7Z11A
785zs
J7Z12A
Die integrierte optische Zeichenerkennung (Optical Character Recognition, OCR) bietet die Möglichkeit, gedruckte Seiten in Text zu konvertieren, der mit einem Computer bearbeitet oder durchsucht werden kann.
Nicht unterstützt
Die SMART-Label-Funktion bietet eine Papierranderkennung für den automatischen Seitenzuschnitt
Nicht unterstützt
Automatische Seitenausrichtung für Seiten mit mindestens 100 Textzeichen
Nicht unterstützt
Die automatische Farbtonanpassung legt Kontrast, Helligkeit und Hintergrundentfernung für jede Seite fest.
Nicht unterstützt
Digitales Senden Scannen an E-Mail, Scannen auf ein USB-Laufwerk und Scannen in Netzwerkordner
Scannen nach SharePoint® Wird nicht unterstützt
Unterstützte BetriebssystemeLinux: Informationen und Druckertreiber für Linux finden Sie unter www.hp.com/go/linuxprinting.
UNIX: Informationen zu UNIX® und UNIX®-Druckertreibern finden Sie unter www.hp.com/go/unixmodelscripts.
Die folgenden Informationen beziehen sich auf die druckerspezifischen HP PLC 6-Druckertreiber für Windows oder OS X sowie auf das Softwareinstallationsprogramm.
Windows: Laden Sie HP Easy Start von 123.hp.com/PageWide herunter, um den HP Druckertreiber zu installieren. Oder besuchen Sie die Drucker-Support-Website für diesen Drucker: www.hp.com/support/pwcolor780MFP or www.hp.com/support/pwcolor785MFP Dort können Sie den Druckertreiber oder das Softwareinstallationsprogramm zum Installieren des HP Druckertreibers herunterladen.
OS X: Dieser Drucker unterstützt Mac-Computer. Laden Sie HP Easy Start von 123.hp.com/PageWide herunter, um den HP Druckertreiber zu installieren.
1. Navigieren Sie zu 123.hp.com/PageWide.
2. Gehen Sie folgendermaßen vor, um die Druckersoftware herunterzuladen.
Tabelle 1-1 Unterstützte Betriebssysteme und Druckertreiber
Betriebssystem Druckertreiber installiert (von der Software im Internet)
Bemerkungen
Windows® XP SP3, 32 Bit Der druckerspezifische Druckertreiber „HP PCL.6“ wird für dieses Betriebssystem als Teil der Softwareinstallation installiert.
Microsoft hat den Mainstream-Support für Windows XP im April 2009 eingestellt. HP wird weiterhin den bestmöglichen Support für das eingestellte Betriebssystem Windows XP bereitstellen. Einige Funktionen und Seitenformate des Druckertreibers werden nicht unterstützt.
10 Kapitel 1 Druckerübersicht DEWW
http://www.hp.com/go/linuxprintinghttp://www.hp.com/go/unixmodelscriptshttp://123.hp.com/pagewidehttp://www.hp.com/support/pwcolor780MFPhttp://www.hp.com/support/pwcolor785MFPhttp://123.hp.com/pagewidehttp://123.hp.com/pagewide
-
Tabelle 1-1 Unterstützte Betriebssysteme und Druckertreiber (Fortsetzung)
Betriebssystem Druckertreiber installiert (von der Software im Internet)
Bemerkungen
Windows Vista®, 32-Bit Der druckerspezifische Druckertreiber „HP PCL.6“ wird für dieses Betriebssystem als Teil der Softwareinstallation installiert.
Microsoft hat den Mainstream-Support für Windows Vista im April 2012 eingestellt. HP wird weiterhin den bestmöglichen Support für das eingestellte Betriebssystem Windows Vista bereitstellen. Einige Funktionen und Seitenformate des Druckertreibers werden nicht unterstützt.
Windows 7, 32 Bit und 64 Bit Der druckerspezifische Druckertreiber „HP PCL 6“ wird für dieses Betriebssystem als Teil der Softwareinstallation installiert.
Windows 8, 32 Bit und 64 Bit Der druckerspezifische Druckertreiber „HP PCL 6“ wird für dieses Betriebssystem als Teil der Softwareinstallation installiert.
Der Windows 8 RT-Support erfolgt durch den betriebssystemeigenen Microsoft-Treiber, Version 4, 32 Bit.
Windows 8.1, 32 Bit und 64 Bit Der druckerspezifische Druckertreiber „HP PCL-6“ V4 wird für dieses Betriebssystem als Teil der Softwareinstallation installiert.
Der Windows 8.1 RT-Support erfolgt durch den betriebssystemeigenen Microsoft-Treiber, Version 4, 32 Bit.
Windows 10, 32 Bit und 64 Bit Der druckerspezifische Druckertreiber „HP PCL-6“ V4 wird für dieses Betriebssystem als Teil der Softwareinstallation installiert.
Windows Server 2008 SP2, 32-Bit Der druckerspezifische Druckertreiber „HP PCL.6“ kann auf der Drucker-Support-Website heruntergeladen werden. Laden Sie den Treiber herunter, und installieren Sie ihn mit Hilfe des Windows-Tools zum Hinzufügen von Druckern.
Microsoft hat den Mainstream-Support für Windows Server 2008 im Juli 2015 eingestellt. HP wird weiterhin den bestmöglichen Support für das eingestellte Betriebssystem Server 2008 bereitstellen. Einige Funktionen und Seitenformate des Druckertreibers werden nicht unterstützt.
Windows Server 2008 SP2, 64 Bit Der druckerspezifische Druckertreiber „HP PCL 6“ kann auf der Drucker-Support-Website heruntergeladen werden. Laden Sie den Treiber herunter, und installieren Sie ihn mit Hilfe des Windows-Tools zum Hinzufügen von Druckern.
Microsoft hat den Mainstream-Support für Windows Server 2008 im Juli 2015 eingestellt. HP wird weiterhin den bestmöglichen Support für das eingestellte Betriebssystem Server 2008 bereitstellen.
Windows Server 2008 R2 SP1, 64 Bit Der druckerspezifische Druckertreiber „HP PCL 6“ kann auf der Drucker-Support-Website heruntergeladen werden. Laden Sie den Treiber herunter, und installieren Sie ihn mit Hilfe des Windows-Tools zum Hinzufügen von Druckern.
Windows Server 2012, 64-Bit Der druckerspezifische Druckertreiber PCL 6 kann auf der Drucker-Support-Website heruntergeladen werden. Laden Sie den Treiber herunter, und installieren Sie ihn mit Hilfe des Windows-Tools zum Hinzufügen von Druckern.
Windows Server 2012 R2, 64 Bit Der druckerspezifische Druckertreiber PCL 6 kann auf der Drucker-Support-Website heruntergeladen werden. Laden Sie den Treiber herunter, und installieren Sie ihn mit Hilfe des Windows-Tools zum Hinzufügen von Druckern.
DEWW Druckerspezifikationen 11
-
Tabelle 1-1 Unterstützte Betriebssysteme und Druckertreiber (Fortsetzung)
Betriebssystem Druckertreiber installiert (von der Software im Internet)
Bemerkungen
Windows Server 2016, 64-Bit Der druckerspezifische Druckertreiber PCL 6 kann auf der Drucker-Support-Website heruntergeladen werden. Laden Sie den Treiber herunter, und installieren Sie ihn mit Hilfe des Windows-Tools zum Hinzufügen von Druckern.
OS X 10.11 El Capitan, OS X 10.12 Sierra Laden Sie HP Easy Start von 123.hp.com/PageWide herunter, und installieren Sie damit den Druckertreiber.
HINWEIS: Die Unterstützung von Betriebssystemen kann geändert werden. Rufen Sie die Liste der unterstützten Betriebssysteme ab. Gehen Sie für die HP Kompletthilfe für den Drucker zu www.hp.com/support/pwcolor780MFP or www.hp.com/support/pwcolor785MFP.
HINWEIS: Zusätzliche Details zu Client- und Serverbetriebssystemen sowie Unterstützung für die HP UPD-Treiber für diesen Drucker finden Sie unter www.hp.com/go/upd. Klicken Sie unter Weitere Informationen auf die Links.
Tabelle 1-2 Mindestsystemanforderungen
Windows OS X
● Internetverbindung
● Dedizierter USB 1.1- oder 2.0-Anschluss oder eine Netzwerkverbindung
● 400 MB freier Festplattenspeicher
● 1 GB RAM (32 Bit) oder 2 GB RAM (64 Bit)
● Internetverbindung
● Dedizierter USB 1.1- oder 2.0-Anschluss oder eine Netzwerkverbindung
● 1 GB freier Festplattenspeicher
Lösungen für das mobile DruckenHP hat mehrere Mobile- und ePrint-Lösungen im Angebot, um einfaches Drucken an einen HP Drucker von einem Laptop, Tablet, Smartphone oder anderem mobilen Gerät zu ermöglichen. Die vollständige Liste und weitere Informationen darüber, welche Lösung am besten geeignet ist, finden Sie unter www.hp.com/go/MobilePrinting.
HINWEIS: Aktualisieren Sie die Drucker-Firmware, um sicherzustellen, dass alle Funktionen für mobiles Drucken und ePrint unterstützt werden.
● Wi-Fi Direct (nur drahtlose Modelle mit installiertem HP Jetdirect 3000w NFC/Wireless-Zubehör)
● Wireless Station (nur drahtlose Modelle mit installiertem HP Jetdirect 3000w NFC/Wireless-Zubehör oder HP 2900nw Wireless-Druckserver )
● HP ePrint über E-Mail (erfordert HP Web-Services zur Aktivierung und eine Registrierung des Druckers bei HP Connected)
● HP ePrint-App (verfügbar für Android und iOS)
● HP ePrint-Software
12 Kapitel 1 Druckerübersicht DEWW
http://123.hp.com/pagewidehttp://123.hp.com/pagewidehttp://www.hp.com/support/pwcolor780MFPhttp://www.hp.com/support/pwcolor780MFPhttp://www.hp.com/support/pwcolor785MFPhttp://www.hp.com/go/updhttp://www.hp.com/go/MobilePrinting
-
● Google Cloud Print
● AirPrint
● Android-Druck
● Windows 10 – Drucken
Druckerabmessungen
HINWEIS: Änderungen vorbehalten. Weitere Informationen finden Sie unter www.hp.com/support/pwcolor780MFP or www.hp.com/support/pwcolor785MFP.
Tabelle 1-3 Abmessungen der Basismodelle (780dn, 785f)
Vollständig geschlossener Drucker Vollständig geöffneter Drucker
Höhe 682 mm 995 mm
Tiefe 628 mm 1027 mm
Breite 604 mm 1530 mm
Gewicht (mit Druckpatronen)
68 kg
Tabelle 1-4 Abmessungen des Modells 785zs
Vollständig geschlossener Drucker Vollständig geöffneter Drucker
Höhe 1222 mm 1535 mm
Tiefe 685 mm 1027 mm
Breite 604 mm 1530 mm
Gewicht (mit Druckpatronen)
122 kg
Tabelle 1-5 Abmessungen des 1x550-Blatt-Zufuhrfachs
Vollständig geschlossener Drucker Vollständig geöffneter Drucker
Höhe 117 mm 117 mm
Tiefe 520 mm 685 mm
Breite 600 mm 600 mm
Gewicht (mit Druckpatronen)
9,5 kg
Tabelle 1-6 Abmessungen der 1 x 550-Blatt-Papierzufuhr mit Ständer
Vollständig geschlossenes Zubehör Vollständig geöffnetes Zubehör
Höhe 436 mm 436 mm
Tiefe 520 mm 685 mm
DEWW Druckerspezifikationen 13
http://www.hp.com/support/pwcolor780MFPhttp://www.hp.com/support/pwcolor780MFPhttp://www.hp.com/support/pwcolor785MFP
-
Tabelle 1-6 Abmessungen der 1 x 550-Blatt-Papierzufuhr mit Ständer (Fortsetzung)
Vollständig geschlossenes Zubehör Vollständig geöffnetes Zubehör
Breite 600 mm 600 mm
Gewicht 28,6 kg
Tabelle 1-7 Abmessungen der 3 x 550-Blatt-Papierzufuhr mit Ständer
Vollständig geschlossener Drucker Vollständig geöffneter Drucker
Höhe 436 mm 436 mm
Tiefe 520 mm 685 mm
Breite 600 mm 600 mm
Gewicht 34 kg
Tabelle 1-8 Abmessungen für den 4.000-Blatt-HCI mit Ständer
Vollständig geschlossenes Zubehör Vollständig geöffnetes Zubehör
Höhe 436 mm 436 mm
Tiefe 520 mm 685 mm
Breite 600 mm 600 mm
Gewicht 41,3 kg
Stromverbrauch, elektrische Spezifikationen und akustische EmissionenAktuelle Informationen finden Sie unter www.hp.com/support/pwcolor780MFP or www.hp.com/support/pwcolor785MFP.
UmgebungsbedingungenTabelle 1-9 Umgebungsbedingungen
Umgebung Empfohlen Zulässig
Temperatur 17 bis 25 °C 15 bis 30 °C
Relative Luftfeuchtigkeit 30 % bis 70 % relative Luftfeuchtigkeit (RL) 10 bis 80 % relative Luftfeuchtigkeit
Einsatzhöhe Nicht relevant 0 bis 3048 m
14 Kapitel 1 Druckerübersicht DEWW
http://www.hp.com/support/pwcolor780MFPhttp://www.hp.com/support/pwcolor785MFPhttp://www.hp.com/support/pwcolor785MFP
-
Konfiguration der Produkthardware und SoftwareinstallationGrundlegende Konfigurationsanleitungen werden in dem im Lieferumfang enthaltenen Hardware-Installationshandbuch erläutert. Weitere Anleitungen finden Sie auf der Kundendienst-Webseite von HP.
Gehen Sie für die HP Kompletthilfe für den Drucker zu www.hp.com/support/pwcolor780MFP or www.hp.com/support/pwcolor785MFP. Suchen Sie den folgenden Support:
● Installieren und Konfigurieren
● Lernen und Verwenden
● Lösen von Problemen
● Herunterladen von Software- und Firmware-Aktualisierungen
● Beitritt zu Support-Foren
● Suchen nach Garantie- und Zulassungsinformationen
DEWW Konfiguration der Produkthardware und Softwareinstallation 15
http://www.hp.com/support/pwcolor780MFPhttp://www.hp.com/support/pwcolor785MFPhttp://www.hp.com/support/pwcolor785MFP
-
16 Kapitel 1 Druckerübersicht DEWW
-
2 Papierfächer
● Einlegen von Papier in Fach 1 (Mehrzweckfach)
● Einlegen von Papier in Fach 2
● Einlegen des Papiers in 4.000-Blatt-Zufuhrfach für hohe Kapazität (HCI)
● Einlegen und Drucken von Umschlägen
● Einlegen und Drucken von Etiketten
● Heften konfigurieren (nur Modell 785zs)
Siehe auch:
Die folgenden Informationen sind zum Zeitpunkt der Veröffentlichung richtig. Aktuelle Informationen finden Sie unter www.hp.com/support/pwcolor780MFP or www.hp.com/support/pwcolor785MFP.
Die HP Kompletthilfe für den Drucker beinhaltet die folgenden Informationen:
● Installieren und Konfigurieren
● Lernen und Verwenden
● Lösen von Problemen
● Herunterladen von Software- und Firmware-Aktualisierungen
● Beitritt zu Support-Foren
● Suchen nach Garantie- und Zulassungsinformationen
DEWW 17
http://www.hp.com/support/pwcolor780MFPhttp://www.hp.com/support/pwcolor785MFP
-
Einlegen von Papier in Fach 1 (Mehrzweckfach)
Einführung
ACHTUNG: Ziehen Sie jeweils nur ein Papierfach heraus. Benutzen Sie das Papierfach nicht als Stufe. Achten Sie darauf, dass Sie Ihre Hände beim Schließen der Papierfächer nicht einklemmen. Wenn Sie den Drucker bewegen, müssen alle Fächer geschlossen sein.
Die folgenden Informationen beschreiben das Einlegen von Papier in Fach 1. Dieses Fach hat ein Fassungsvermögen von bis zu 100 Blatt Papier mit 75 g/m2 oder 14 Umschlägen.
ACHTUNG: Um Staus zu vermeiden, sollten Sie während des Druckens niemals Papier in Fach 1 einlegen oder daraus entfernen.
1. Öffnen Sie Fach 1.
HINWEIS: Um auf längerem Papier zu drucken, z. B. im Format Legal, ziehen Sie die Verlängerung von Fach 1 heraus.
2. Passen Sie die Papierführungen an, indem Sie sie auf die Größe des verwendeten Papiers zusammenschieben.
18 Kapitel 2 Papierfächer DEWW
-
3. Legen Sie Papier in das Fach ein. Informationen zum Ausrichten des Papiers finden Sie unter Tabelle 2-1, „Fach 1 Papierausrichtung“, auf Seite 19.
4. Schieben Sie die seitlichen Führungen für die Breite nach innen, bis sie am Papier anliegen, ohne es zu biegen.
Fach 1 Papierausrichtung
Tabelle 2-1 Fach 1 Papierausrichtung
Papiertyp Bildausrichtung Duplexmodus Papierformat So legen Sie Papier ein
Briefkopfpapier oder Vordrucke
Hochformat Einseitiger Druck 12 x 18, 11 x 17, RA3, A3, 8K (273 x 394 mm), 8K (270 x 390 mm), 8K (260 x 368 mm), B4 (JIS), Legal, Oficio (8,5 x 13), Oficio (216 x 340 mm), C4, SRA4, RA4, Arch A, A4, Letter, 16K (197 x 273 mm) 16K (195 x 270 mm), Executive, A5, 16K (184 x 260 mm), B5 (JIS), Arch A, Statement, 5x8, japanische Doppelpostkarte (148 x 200 mm), B6 (JIS), 5 x 7, 4 x 6, 10 x 15 cm, A6, japanische Postkarte (100 x 148 mm)
Druckseite unten
Untere Kante zeigt zum Drucker
DEWW Einlegen von Papier in Fach 1 (Mehrzweckfach) 19
-
Tabelle 2-1 Fach 1 Papierausrichtung (Fortsetzung)
Papiertyp Bildausrichtung Duplexmodus Papierformat So legen Sie Papier ein
A4, Letter, 16K (197 x 273 mm) 16K (195 x 270 mm), Executive, A5, 16K (184 x 260 mm), B5 (JIS), Arch A, Statement, 5 x 8, japanische Doppelpostkarte (148 x 200 mm), 16K (195 x 270 mm), 16K (197 x 273 mm), B6 (JIS), 5x7, A6, japanische Postkarte (100 x 148 mm)
Druckseite unten
Linke Seite der vorgedruckten Abbildung voran
Automatischer, beidseitiger Druck oder Drucken mit aktiviertem alternativem Briefkopfmodus
12 x 18, 11 x 17, RA3, A3, 8K (273 x 394 mm), 8K (270 x 390 mm), 8K (260 x 368 mm), B4 (JIS), Legal, Oficio (8,5 x 13), Oficio (216 x 340 mm), C4, SRA4, RA4, Arch A, A4, Letter, 16K (197 x 273 mm) 16K (195 x 270 mm), Executive, A5, 16K (184 x 260 mm), B5 (JIS), Arch A, Statement, 5x8, japanische Doppelpostkarte (148 x 200 mm), B6 (JIS), 5 x 7, 4 x 6, 10 x 15 cm, A6, japanische Postkarte (100 x 148 mm)
Druckseite oben
Obere Kante zeigt zum Drucker
A4, Letter, 16K (197 x 273 mm), 16K (195 x 270 mm), Executive, A5, 16K (184 x 260 mm), B5 (JIS), Arch A, Statement, 5 x 8, japanische Doppelpostkarte (148 x 200 mm), 16K (195 x 270 mm), 16K (197 x 273 mm), B6 (JIS), 5x7, A6, japanische Postkarte (100 x 148 mm)
Druckseite oben
Rechte Seite der vorgedruckten Abbildung voran
20 Kapitel 2 Papierfächer DEWW
-
Tabelle 2-1 Fach 1 Papierausrichtung (Fortsetzung)
Papiertyp Bildausrichtung Duplexmodus Papierformat So legen Sie Papier ein
Querformat Einseitiger Druck 12 x 18, 11 x 17, RA3, A3, 8K (273 x 394 mm), 8K (270 x 390 mm), 8K (260 x 368 mm), B4 (JIS), Legal, Oficio (8,5 x 13), Oficio (216 x 340 mm), C4, SRA4, RA4, Arch A, A4, Letter, 16K (197 x 273 mm), 16K (195 x 270 mm), Executive, A5, 16K (184 x 260 mm), B5 (JIS), Statement, 5 x 8, japanische Doppelpostkarte (148 x 200 mm), B6 (JIS), 5 x 7
4 x 6, 10 x 15 cm, A6, japanische Postkarte (schmaler als 5 Zoll, daher muss die kurze Seite zuerst zugeführt werden)
Druckseite unten
Linke Seite der vorgedruckten Abbildung voran
Automatischer, beidseitiger Druck oder Drucken mit aktiviertem alternativem Briefkopfmodus
12 x 18, 11 x 17, RA3, A3, 8K (273 x 394 mm), 8K (270 x 390 mm), 8K (260 x 368 mm), B4 (JIS), Legal, Oficio (8,5 x 13), Oficio (216 x 340 mm), C4, SRA4, RA4, Arch A, A4, Letter, 16K (197 x 273 mm), 16K (195 x 270 mm), Executive, A5, 16K (184 x 260 mm), B5 (JIS), Statement, 5 x 8, japanische Doppelpostkarte (148 x 200 mm), B6 (JIS), 5 x 7
4 x 6, 10 x 15 cm, A6, japanische Postkarte (schmaler als 5 Zoll, daher muss die kurze Seite zuerst zugeführt werden)
Druckseite oben
Rechte Seite der vorgedruckten Abbildung voran
Einseitiger Druck A4, Letter, 16K (197 x 273 mm) 16K (195 x 270 mm), Executive, A5, 16K (184 x 260 mm), B5 (JIS), Arch A, Statement, 5 x 8, japanische Doppelpostkarte, 5 x 7, B6 (JIS), A6
Druckseite unten
Untere Kante zeigt zum Drucker
DEWW Einlegen von Papier in Fach 1 (Mehrzweckfach) 21
-
Tabelle 2-1 Fach 1 Papierausrichtung (Fortsetzung)
Papiertyp Bildausrichtung Duplexmodus Papierformat So legen Sie Papier ein
Automatischer, beidseitiger Druck oder Drucken mit aktiviertem alternativem Briefkopfmodus
A4, Letter, 16K (197 x 273 mm) 16K (195 x 270 mm), Executive, A5, 16K (184 x 260 mm), B5 (JIS), Arch A, Statement, 5 x 8, japanische Doppelpostkarte, 5 x 7, B6 (JIS), A6
Druckseite oben
Obere Kante zeigt zum Drucker
Gelocht Hochformat Einseitiger Druck 12 x 18, 11 x 17, RA3, A3, 8K (273 x 394 mm), 8K (270 x 390 mm), 8K (260 x 368 mm), B4 (JIS), Legal, Oficio (8,5 x 13), Oficio (216 x 340 mm), C4, SRA4, RA4, Arch A, A4, Letter, 16K (197 x 273 mm) 16K (195 x 270 mm), Executive, A5, 16K (184 x 260 mm), B5 (JIS), Arch A, Statement, 5x8, japanische Doppelpostkarte (148 x 200 mm), B6 (JIS), 5 x 7, 4 x 6, 10 x 15 cm, japanische Postkarte
Druckseite unten
Lochung in Richtung Rückseite des Druckers
Automatischer, beidseitiger Druck oder Drucken mit aktiviertem alternativem Briefkopfmodus
12 x 18, 11 x 17, RA3, A3, 8K (273 x 394 mm), 8K (270 x 390 mm), 8K (260 x 368 mm), B4 (JIS), Legal, Oficio (8,5 x 13), Oficio (216 x 340 mm), C4, SRA4, RA4, Arch A, A4, Letter, 16K (197 x 273 mm) 16K (195 x 270 mm), Executive, A5, 16K (184 x 260 mm), B5 (JIS), Arch A, Statement, 5x8, japanische Doppelpostkarte (148 x 200 mm), B6 (JIS), 5 x 7, 4 x 6, 10 x 15 cm, japanische Postkarte
Druckseite oben
Lochung in Richtung Rückseite des Druckers
22 Kapitel 2 Papierfächer DEWW
-
Tabelle 2-1 Fach 1 Papierausrichtung (Fortsetzung)
Papiertyp Bildausrichtung Duplexmodus Papierformat So legen Sie Papier ein
Querformat Einseitiger Druck A4, Letter, 16K (197 x 273 mm) 16K (195 x 270 mm), Executive, A5, 16K (184 x 260 mm), B5 (JIS), Arch A, Statement, 5 x 8, japanische Doppelpostkarte, 5 x 7, B6 (JIS), A6
Druckseite unten
Lochungen vom Drucker weg
Automatischer, beidseitiger Druck oder Drucken mit aktiviertem alternativem Briefkopfmodus
A4, Letter, 16K (197 x 273 mm) 16K (195 x 270 mm), Executive, A5, 16K (184 x 260 mm), B5 (JIS), Arch A, Statement, 5 x 8, japanische Doppelpostkarte, 5 x 7, B6 (JIS), A6
Druckseite oben
Lochungen in Richtung des Druckers
Verwenden des alternativen BriefkopfmodusMit der Funktion Alternativer Briefkopfmodus können Sie Briefkopf- oder vorgedrucktes Papier für alle Druckaufträge auf dieselbe Weise in das Fach einlegen, unabhängig davon, ob Sie das Papier einseitig oder beidseitig bedrucken möchten. Wenn Sie diesen Modus verwenden, legen Sie das Papier genauso wie bei automatischem Duplexdruck in das Gerät ein.
Sie aktivieren diese Funktion über die Bedienfeldmenüs des Druckers.
Aktivieren des alternativen Briefkopfmodus über die Bedienfeldmenüs des Druckers
1. Tippen Sie auf dem Startbildschirm auf dem Bedienfeld des Druckers auf das Menü Einstellungen.
2. Öffnen Sie die folgenden Menüs:
● Kopieren/Drucken oder Drucken
● Fächer verwalten
● Alternativer Briefkopfmodus
3. Wählen Sie On (Ein).
DEWW Einlegen von Papier in Fach 1 (Mehrzweckfach) 23
-
Einlegen von Papier in Fach 2
Einführung
ACHTUNG: Ziehen Sie jeweils nur ein Papierfach heraus. Benutzen Sie das Papierfach nicht als Stufe. Achten Sie darauf, dass Sie Ihre Hände beim Schließen der Papierfächer nicht einklemmen. Wenn Sie den Drucker bewegen, müssen alle Fächer geschlossen sein.
Die folgenden Informationen beschreiben das Einlegen von Papier in Fach 2 und die optionalen 550-Blatt-Fächer. Diese Fächer haben ein Fassungsvermögen von bis zu 550 Blatt Papier mit 75 g/m2 .
HINWEIS: Gehen Sie beim Einlegen von Papier in die 550-Blatt-Fächer wie bei Fach 2 vor. Hier wird nur Fach 2 gezeigt.
1. Öffnen Sie das Fach.
HINWEIS: Öffnen Sie dieses Fach nicht, wenn es verwendet wird.
2. Passen Sie die Führungen auf die Papierlänge und Papierbreite an, indem Sie die blauen Anpassungsverriegelungen zusammendrücken und dann die Führungen entsprechend des verwendeten Papierformats verschieben.
24 Kapitel 2 Papierfächer DEWW
-
3. Legen Sie Papier in das Fach ein. Überprüfen Sie das Papier, um sicherzustellen, dass die Führungen das Papier berühren, ohne es zu biegen. Informationen zum Ausrichten des Papiers finden Sie unter Tabelle 2-2, „Papierausrichtung in Fach 2 und 550-Blatt-Fächern“, auf Seite 26.
HINWEIS: Um Papierstaus zu vermeiden, legen Sie nicht zu viel Papier in das Fach ein. Vergewissern Sie sich, dass sich die Oberkante des Stapels unterhalb der Markierungen befindet.
HINWEIS: Wenn das Fach nicht ordnungsgemäß ausgerichtet ist, wird während des Druckvorgangs eventuell eine Fehlermeldung angezeigt oder es tritt ein Papierstau auf.
4. Schließen Sie das Fach.
5. Die Meldung zur Fachkonfiguration wird auf dem Druckerbedienfeld angezeigt.
6. Wählen Sie die Schaltfläche OK aus, um die erkannten Spezifikationen (Format und Sorte) zu akzeptieren, oder wählen Sie Ändern aus, um ein anderes Papierformat bzw. eine andere Papiersorte auszuwählen.
Geben Sie bei benutzerdefiniertem Papier die X- und Y-Abmessungen des Papiers an, wenn Sie auf dem Bedienfeld des Druckers dazu aufgefordert werden.
YX
DEWW Einlegen von Papier in Fach 2 25
-
Papierausrichtung in Fach 2 und 550-Blatt-FächernTabelle 2-2 Papierausrichtung in Fach 2 und 550-Blatt-Fächern
Papiertyp Bildausrichtung Duplexmodus Papierformat So legen Sie Papier ein
Briefkopfpapier oder Vordrucke
Hochformat Einseitiger Druck 11 x 17, A3, 8K (273 x 397 mm), 8K (270 x 390 mm), 8K (260 x 368 mm), B4 (JIS), Legal, Oficio (8,5 x 13), Oficio (216 x 340 mm), C4, SRA4, RA4, Arch A, A4, Letter
Druckseite unten
Oberkante in Richtung der linken Seite des Fachs
A4, Letter, 16K (197 x 273 mm) 16K (195 x 270 mm), Exe

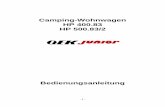



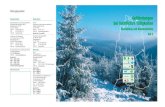

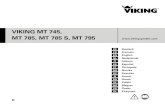
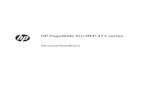


![6 Staatsprüfung Modul3 2020 Holzgeschäft · 2020. 7. 14. · 9huwudxhq xqg 7udqvsduhq] ehl ghu +ro] ehuqdkph 1$785 1h7=(1 1$785 6&+h7=(1 1$785 1h7=(1 1$785 6&+h7=(1 9huwudjvvlfkhukhlw](https://static.fdokument.com/doc/165x107/5fdeff725c1a2a016e2fa273/6-staatsprffung-modul3-2020-holzgeschfft-2020-7-14-9huwudxhq-xqg-7udqvsduhq.jpg)