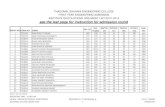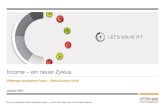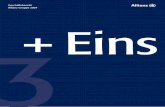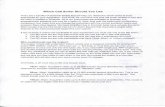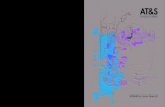HSC Aktie Plus
Transcript of HSC Aktie Plus

© HSC GmbH Dürrweitzschen
HSC Aktie Plus

HSC Aktie PlusI
© HSC GmbH Dürrweitzschen
Inhaltsverzeichnis
0
Teil I Inhalt 2Teil II Installation 4
................................................................................................................................................................. 41 Systemvoraussetzungen
................................................................................................................................................................. 52 Der erste Programmstart
................................................................................................................................................................. 53 Bedienung
.......................................................................................................................................................... 5Starten des Programms
.......................................................................................................................................................... 6Beenden des Programms
.......................................................................................................................................................... 6Menüleiste
.......................................................................................................................................................... 6Arbeiten mit der Hilfe
.......................................................................................................................................................... 7Symbole in den Eingabefenstern
.......................................................................................................................................................... 12Bedienung mit Maus und Tastatur
.......................................................................................................................................................... 13Auswahldialog
.......................................................................................................................................................... 15Einstellungen zur Bildschirmansicht
.......................................................................................................................................................... 15Einlesen eines Scripts
Teil III Hauptmenüpunkte 17................................................................................................................................................................. 171 Stammdaten
.......................................................................................................................................................... 17Stückelung
.......................................................................................................................................................... 18Firma
.......................................................................................................................................................... 20Optionen
.......................................................................................................................................................... 21Datei
......................................................................................................................................................... 22Banken
......................................................................................................................................................... 22Orte
......................................................................................................................................................... 23Länder
......................................................................................................................................................... 23Anrede
......................................................................................................................................................... 24Briefanrede
......................................................................................................................................................... 24Titel
.......................................................................................................................................................... 25Benutzer
......................................................................................................................................................... 26Benutzerlogin
................................................................................................................................................................. 272 Aktionäre
.......................................................................................................................................................... 27Bearbeiten
......................................................................................................................................................... 33Erben
.......................................................................................................................................................... 34Listen
.......................................................................................................................................................... 35Geburtstage
.......................................................................................................................................................... 36Aktivitäten
.......................................................................................................................................................... 37Aktienverteilung
.......................................................................................................................................................... 37Termine
.......................................................................................................................................................... 37Bestand per
................................................................................................................................................................. 383 Aktienbuch
.......................................................................................................................................................... 39Übersicht
.......................................................................................................................................................... 41Neue Aktien verteilen
.......................................................................................................................................................... 42Löschen von Aktien
.......................................................................................................................................................... 42Aktientausch
......................................................................................................................................................... 46Einstellung Aktienbuch
.......................................................................................................................................................... 47Zwischenscheinverwaltung
.......................................................................................................................................................... 48Listen
.......................................................................................................................................................... 50Abgleich

IIContents
II
© HSC GmbH Dürrweitzschen
................................................................................................................................................................. 504 Ergebnisverwaltung
.......................................................................................................................................................... 50Dateiauswahl
......................................................................................................................................................... 51Sperren von Berechnungen
.......................................................................................................................................................... 51Berechnungsvorschrift
.......................................................................................................................................................... 57Erfassung
......................................................................................................................................................... 57Bankdaten
......................................................................................................................................................... 58Jahreswerte
......................................................................................................................................................... 59Erfassungsspalten
.......................................................................................................................................................... 60Auswertung
.......................................................................................................................................................... 63Zahlungsverkehr
......................................................................................................................................................... 63Auszahlung
......................................................................................................................................................... 64Überweisungsliste
......................................................................................................................................................... 64Barzahlungsliste
......................................................................................................................................................... 65Überweisungsdatei erzeugen
......................................................................................................................................................... 66Überweisungsdatei anzeigen
......................................................................................................................................................... 67Freigabe
.......................................................................................................................................................... 68Dividendenbescheinigung
.......................................................................................................................................................... 72Freistellungsauftrag
.......................................................................................................................................................... 74Rückschreiben
.......................................................................................................................................................... 75Beispiel einer Dividendenzahlung
......................................................................................................................................................... 75Dividende einer AG mit Freibetrag und Freistellung
................................................................................................................................................................. 805 Ausgabe
.......................................................................................................................................................... 81Digitalarchiv
.......................................................................................................................................................... 82Serienbrief
.......................................................................................................................................................... 84Etikettendruck
.......................................................................................................................................................... 85Serien-Email
.......................................................................................................................................................... 85Bescheinigung
................................................................................................................................................................. 856 Extras
.......................................................................................................................................................... 86Listendatum
.......................................................................................................................................................... 86Menübaum
.......................................................................................................................................................... 87Import
.......................................................................................................................................................... 90Export
.......................................................................................................................................................... 91Datenbank
......................................................................................................................................................... 91Datenbank sichern
......................................................................................................................................................... 92Datenbank rücksichern
......................................................................................................................................................... 93Datenbank reorganisieren
......................................................................................................................................................... 93Datenbank updaten
......................................................................................................................................................... 93Datenbank einstellen
.......................................................................................................................................................... 95Löschen
.......................................................................................................................................................... 96Freischaltung
......................................................................................................................................................... 96Register Absender
......................................................................................................................................................... 97Register Einstellungen
......................................................................................................................................................... 97Register Freischaltung
................................................................................................................................................................. 997 Hilfe
.......................................................................................................................................................... 99Inhalt
.......................................................................................................................................................... 99Update herunterladen
.......................................................................................................................................................... 100Fernwartung
.......................................................................................................................................................... 100Info
Teil IV Genussscheine 104................................................................................................................................................................. 1041 Übersicht
................................................................................................................................................................. 1052 Bearbeiten

HSC Aktie PlusIII
© HSC GmbH Dürrweitzschen
................................................................................................................................................................. 1073 Zinsen
................................................................................................................................................................. 1074 Listen
.......................................................................................................................................................... 108Auswertung
.......................................................................................................................................................... 109Anlageauswertung
................................................................................................................................................................. 1095 Jahreswerte
Teil V Anteilsverwaltung 111................................................................................................................................................................. 1111 Geschäftsanteile
................................................................................................................................................................. 1122 Verbindlichkeiten
................................................................................................................................................................. 1133 Beteiligungsfonds
................................................................................................................................................................. 1144 gekündigte Anteile
................................................................................................................................................................. 1145 Listen
................................................................................................................................................................. 1166 Abgleich
Teil VI Text- und Berichtsbearbeitung 118................................................................................................................................................................. 1181 Allgemeines zur Text- und Berichtsbearbeitung
................................................................................................................................................................. 1192 Kontextmenü
.......................................................................................................................................................... 119Hinzufügen
.......................................................................................................................................................... 121Bearbeiten
.......................................................................................................................................................... 121Duplizieren
.......................................................................................................................................................... 122Umbenennen
.......................................................................................................................................................... 122Entfernen
.......................................................................................................................................................... 122Drucken
.......................................................................................................................................................... 122Archivieren
.......................................................................................................................................................... 123Importieren
.......................................................................................................................................................... 123Exportieren
.......................................................................................................................................................... 123Einstellungen
................................................................................................................................................................. 1243 Bearbeiten eines Berichts
.......................................................................................................................................................... 125Datei
......................................................................................................................................................... 125Archivieren
.......................................................................................................................................................... 126Bearbeiten
......................................................................................................................................................... 127Vorheriger Baustein
......................................................................................................................................................... 127Nächster Baustein
.......................................................................................................................................................... 127Ansicht
......................................................................................................................................................... 127Anpassen
.......................................................................................................................................................... 128Einfügen
......................................................................................................................................................... 129Manueller Umbruch
......................................................................................................................................................... 130Inhaltsverzeichnis
......................................................................................................................................................... 131Kopf- und Fußzeilen
......................................................................................................................................................... 131Textmarke
......................................................................................................................................................... 131Bericht
......................................................................................................................................................... 131Dokument
......................................................................................................................................................... 132Grafik
......................................................................................................................................................... 132Symbol
......................................................................................................................................................... 132Baustein
......................................................................................................................................... 132System
......................................................................................................................................... 133Formel
......................................................................................................................................... 134Betrieb
......................................................................................................................................... 134Diagramm
......................................................................................................................................... 135Tabelle
......................................................................................................................................... 136Vorheriger, Nächster Baustein
......................................................................................................................................................... 136Anschrift
.......................................................................................................................................................... 137Format

IVContents
IV
© HSC GmbH Dürrweitzschen
......................................................................................................................................................... 137Zeichen
......................................................................................................................................................... 137Absatz
......................................................................................................................................................... 137Rahmen und Schattierung
......................................................................................................................................................... 138Tabulatoren
......................................................................................................................................................... 138Formatierung übertragen
......................................................................................................................................................... 138Schriftsteuerung
......................................................................................................................................................... 139Textformat
.......................................................................................................................................................... 139Tabelle
.......................................................................................................................................................... 140Extras
......................................................................................................................................................... 140Textbaustein erstellen
......................................................................................................................................................... 141Textbaustein einfügen
......................................................................................................................................................... 141Aktualisieren
Teil VII Digitalarchiv 143................................................................................................................................................................. 1431 Belege
................................................................................................................................................................. 1432 Reporte
................................................................................................................................................................. 1443 Belege digitalisieren
................................................................................................................................................................. 1444 Berichte
0

Teil
I

Inhalt 2
© HSC GmbH Dürrweitzschen
1 InhaltAllgemeine Hinweise
Installation
Bedienung
Hauptmenüpunkte
Stammdaten
Aktionäre
Aktienbuch
Ergebnisverwaltung
Ausgabe
Extras
Hilfe
Genussscheine
Übersicht
Bearbeiten
Zinsen
Listen
Anteilsverwaltung
Geschäftsanteile
Verbindlichkeiten
Beteiligungsfonds
gekündigte Anteile
Listen
Abgleich
Um die Module Genussscheine und Anteilsverwaltung nutzen zu können, müssen Sie unterStammdaten / Optionen / Reiter Programmeinstellungen die gewünschteProgrammvariante auswählen. Dies sollte einmalig zu Beginn der Anwendung festgelegtwerden und dann nicht wieder verändert werden.

Teil
II

Installation 4
© HSC GmbH Dürrweitzschen
2 InstallationIn diesem Punkt erreichen Sie folgende Menüpunkte.
Systemvoraussetzungen
Der erste Programmstart
2.1 SystemvoraussetzungenFolgende Voraussetzungen sollten in der Hardware mindestens gegeben sein, um Aktie Plusuneingeschränkt nutzen zu können.
Betriebssystem Windows® XP ab SP3
Windows® Vista
Windows® 7
Windows® 2003 Server
Windows® 2008 Server
Arbeitsspeicher 128 MB
Festplattenspeicher(ohne Daten)
200 MB
Datenbankserver Firebird ab Version 2.1.3 (Änderung für Rechnungsbuch)
Monitor 1024 x 768 Bildpunkte
Firewall HSC-Lohn, dakota, Automatisches Programmupdate, FBServer.exeund Port 3050 müssen zugelassen sein. Für Auftrag Plus undHSC-Lohn muss auf dem Server in der firebird.conf derRemoteAuxPort festgelegt werden (z.B. 3051). Dieser ist dann auchin der Firewall zuzulassen.
Sonstiges Die Dateiserver bzw. Speichernetzwerke NAS (Network AttachedStorage) und SAN (Storage Area Network) werden nichtunterstützt.
Drucker Laser-/Tintenstrahldrucker ab 300 dpi
Installation CD-ROM Laufwerk
Hinweis: Beim Arbeiten mit Aktie Plus kann es sein, dass Sie in den einzelnen Fenstern nichtalle Schalter sehen, d.h. die Fenster sind größer, als sie auf dem Bildschirm dargestellt werdenkönnen. Das können Sie abstellen, indem Sie auf dem Bildschirm an eine beliebige freie Stellegehen - also nicht in ein Ikon klicken - und dann Eigenschaften im sich öffnenden Kontextmenüanklicken. Hier gibt es eine Registerseite "Einstellungen", die klicken Sie an, dort gehen Sie aufden Schalter "Weitere Optionen" und im Abschnitt "Anzeige" wählen Sie unter Schriftgröße"Kleine Schriftarten" aus. Speichern Sie die Änderung und es sind im Programm alle Schaltersichtbar.

HSC Aktie Plus5
© HSC GmbH Dürrweitzschen
2.2 Der erste ProgrammstartBeim ersten Programmstart von Aktie Plus werden Sie mit dem im Dialog "HSC-Aktie Plus -Datenbankverbindung herstellen" zur Eingabe der Datenbank aufgefordert.
Mit "Suchen" können Sie den gewünschten Pfad für lokale Anwendungen einstellen oder direkteditieren.
Für Installationen im Netzwerk lesen Sie bitte die Ausführungen unter Datenbank einstellen .
Einen Eintrag oder ändern des Speicherortes bzw. des Datenbanknamens, erreiche Sie unter Datenbank einstellen.
Um den Demostatus zu verlassen, muss das Programm freigeschaltet werden. DieseEinstellung wird in Freischaltung vorgenommen.
2.3 BedienungIn diesem Punkt erreichen Sie folgende Menüpunkte.
Starten des Programms
Beenden des Programms
Menüleiste
Arbeiten mit der Hilfe
Symbole in den Eingabefenstern
Bedienung mit Maus und Tastatur
Einstellungen zur Bildschirmansicht
Einlesen eines Scripts
2.3.1 Starten des ProgrammsWindows 98 und Windows 2000/NT bieten verschiedene Möglichkeiten eine Anwendungaufzurufen. Lesen Sie dazu in den entsprechenden Kapiteln in Ihrem Windows-Handbuch nach.Eine Möglichkeit wird Ihnen hier aufgezeigt.
Klicken Sie nach erfolgreicher Installation der Reihe nach auf die Schaltflächen Start /
Programme / HSC - Software / HSC - Aktie Plus.

Installation 6
© HSC GmbH Dürrweitzschen
Daraufhin wird das Programm gestartet.
Ist die Benutzerverwaltung aktiviert, erscheint als Erstes der Benutzerlogin.
2.3.2 Beenden des ProgrammsWenn Sie Aktie Plus beenden möchten, haben Sie verschiedene Möglichkeiten, die Ihnensicher schon aus der Windows-Umgebung bekannt sind.
· Klicken Sie im Menü Datei auf oder in der oberstenBildschirmleiste ganz links auf das Programmsymbol und danach auf Schließen.
· Drücken Sie ALT (festhalten) und F4.
·Klicken Sie auf das Symbol in der Menüleiste des Eingabefensters, in dem Sie sichgerade befinden. Auf diese Weise können Sie alle Eingabefenster schließen und amEnde auch das gesamte Programm.
2.3.3 MenüleisteDie Menüleiste (1. Zeile) enthält die Funktionen: Stammdaten, Aktionäre, Aktienbuch,Ergebnisverwaltung,Extras und Hilfe .
Diese Menüleiste stellt Ihnen im Eingangsfenster die jeweiligen Bearbeitungsoptionen zur Verfügung. Wenn Sie eine dieser Möglichkeiten anklicken, wird jeweils das Untermenü (Liste derMenübefehle) geöffnet.
Es kann hierzu noch ein Menübaum aktiviert werden. Klicken Sie dafür auf Extras / Menübaum.
2.3.4 Arbeiten mit der HilfeFür die direkte Arbeit im Programm nutzen Sie bitte die integrierte Hilfe.
Die Beschreibung jedes Eingabefeldes übernehmen auf rationelle Weise die im Programmintegrierten Hilfetexte. Bei diesen Texten handelt es sich um Dialoghilfen, die sowohlHintergrundwissen, Allgemeines und Feldbeschreibungen zu den einzelnen Masken enthalten.
Diese Hilfe ist für uns und für Sie optimal und den gedruckten Handbüchern vorzuziehen, weil
·wir die Hilfe mit jedem Update aktualisieren und Ihnen schnell zur Verfügung stellen können (auch übers Internet).
·sich bei Ihnen nicht Berge von Handbüchern sammeln und Sie keine aktualisiertenSeiten auswechseln müssen.
·Sie trotzdem Hilfetexte auszugsweise drucken können. Der Druck des gesamtenHandbuches ist nicht zu empfehlen, da Sie verschiedene Funktionen nur einmal ausführen (zum Beispiel die Installation).

HSC Aktie Plus7
© HSC GmbH Dürrweitzschen
Mit der F1–Taste erhalten Sie an jeder beliebigen Stelle des Programms Hilfe.
In manchen dieser Hilfetexte haben Sie die Möglichkeit zu einem bestimmten Stichwort weitereInformationen zu erhalten. Klicken Sie dazu auf die Schaltfläche, die dem Stichwortvorangestellt ist. Unterstrichene Begriffe im Text verweisen auf weitere Informationen, die Siedurch Anklicken des Begriffs erhalten.
Den Text schließen Sie mit ESC oder durch Mausklick außerhalb des Fensters.
Mit "Zurück" gelangen Sie wieder in das vorhergehende Hilfefenster. Beenden Sie die
Dialoghilfe, indem Sie auf klicken, mit ESC oder über die Funktion im Menü Stammdaten. Die Dialoghilfe erscheint mit F1 sofort, sofern Sie sich in einem Auswahlfensterbefinden.
2.3.5 Symbole in den EingabefensternMit dieser Symbolleiste, die Sie vollständig oder Teile davon in den Eingabemasken finden, können Sie folgenden Funktionen ausführen:

Installation 8
© HSC GmbH Dürrweitzschen
Anlegen (Neuen Datensatz anlegen)
Mit Klick auf die Schaltfläche Anlegen öffnet sich ein leeres Eingabefensterund Sie können einen neuen Datensatz anlegen. Die Eingabefelder richtensich danach, welches Fenster Sie gewählt haben. Wenn Sie die Eingabenzu allen Registern erledigt haben, bestätigen Sie die Eingaben mit einemKlick auf die Schaltfläche Übernehmen. Sollten Sie doch keinen neuenSatz anlegen wollen, dann beenden Sie die Eingabe ohne Speichern mitder Schaltfläche Abbrechen. Für die beabsichtigte Eingabe ist dann vorerstim Auswahlfenster ein Platz reserviert, der aber nach Schließen desFensters wieder verworfen wird.
Die meisten Datensätze haben einen eindeutigen Sortierbegriff. Bei diesenDatensätzen ist es praktisch unmöglich, dass Sie versehentlich einenzweiten Datensatz mit dem gleichen Inhalt anlegen.
Anders verhält es sich bei den Datensätzen, die es mehrfach geben darf.Typisch dafür sind die Postleitzahlen. Sehr oft haben mehrere Orte gleichePostleitzahlen. Sehen Sie deshalb immer erst nach, welche Orte Sie schonerfasst haben, bevor Sie einen neuen Datensatz anlegen. Das Programmunterscheidet bereits geringe Abweichungen in der Schreibweise und es könnte dadurch sehr schnell passieren, dass Sie einen Ort verschiedengeschrieben, aber mehrfach gespeichert haben.
Die Funktionstaste Einf oder die Tastenkombination Alt+A entspricht dieserFunktion.
Bearbeiten (Datensatz bearbeiten)
Markieren Sie einen Datensatz und klicken Sie dann auf die SchaltflächeBearbeiten und Sie bekommen den Inhalt des Datensatzes angezeigt. BeiBedarf nehmen Sie entsprechende Änderungen vor. Sofern die Änderungschwerwiegenden Einfluss auf bisher erstellte Auswertungen hat, ist die Änderung nicht gestattet. Das Programm merkt sich, dass der Inhalt einesDatensatzes (insbesondere betrifft das die Stammdaten) schon verwendetwurde und sperrt diesen Datensatz für bestimmte Veränderungen.
Die Funktionstaste F2 oder die Tastenkombination Alt+B entspricht dieserFunktion.
Duplizieren (Datensatz duplizieren)
Sie markieren einen Datensatz, den Sie verdoppeln möchten und klickendann auf die Schaltfläche Duplizieren.
Die Tastenkombination Alt+D entspricht dieser Funktion.
Löschen (Datensatz löschen)
Mit diesem Schalter haben Sie die Möglichkeit, Datensätze zu löschen.Hier gilt im Prinzip analog die Aussage zum Bearbeiten. Sie können keinenDatensatz löschen, der für die ordnungsgemäße Arbeit des Programmsbenötigt wird. Für diese Datensätze wird das Löschen verweigert.
Die Funktionstaste Entf oder die Tastenkombination Alt+L entspricht dieserFunktion.
Ein Makro löschen Sie, indem Sie diesen markieren und die FunktionstasteEntf drücken (oder Strg + Entf).

HSC Aktie Plus9
© HSC GmbH Dürrweitzschen
Navigation (Datensatz, Seite auswählen)
Mit diesen Symbolen können Sie einen Datensatz innerhalb einer Tabelleauswählen. Die vier Symbole bedeuten: erster Datensatz, vorherigerDatensatz, nächster Datensatz und letzter Datensatz (von links nachrechts). In angezeigten Auswertungen blättern Sie hiermit seitenweise oderzur ersten bzw. zur letzten Seite.
Die Tasten Pos1, Ende sowie Cursortasten entsprechen dieser Funktion.
Suchen (Datensatz suchen)
Die Funktion Suchen steht in engem Zusammenhang mit derSortierfunktion. Sie suchen immer in der blau geschriebenen Spalte.Schreiben Sie in das lange weiße Feld über den Feldnamen eine Zahl oderein Wort. Je mehr Zeichen Sie eingeben, um so näher kommt die Anzeigean Ihre Auswahl. Sie müssen jedoch die gleiche Schreibweise beachten,die zum Beispiel ein Artikel als Bezeichnung hat. Wenn Sie IhrenSuchbegriff eingegeben haben, klicken Sie auf die Schaltfläche mit demFernglas und es wird Ihnen der erste Datensatz angezeigt, der mit dereingegebenen Zeichenfolge beginnt. Wenn der Kursor jedoch nicht erst indas lange weiße Feld gestellt wurde, ist die Suchfunktion sofort wirksam.
Die Tastenkombination Alt+S entspricht dieser Funktion.
Suchen (Teiltextsuche)
Diese Suchfunktion gestattet Ihnen innerhalb eines Begriffes einebestimmte Zeichenkombination zu suchen. Sie suchen auch hier in derSpalte mit blau geschriebener Überschrift.
Sonderfunktionen
In einigen Auswahldialogen können Sie mit Hilfe dieses SymbolsSonderfunktionen zum Beispiel ein- und ausblenden zusätzlicher Spaltendurchführen oder die angezeigten Spalten wechseln.
Die Tastenkombination Alt+F entspricht dieser Funktion.
Hilfe
siehe Arbeiten mit der Hilfe.
Die Tastenkombination Alt+H entspricht dieser Funktion.
Übernehmen
Mit einem Klick auf die Schaltfläche Übernehmen bestätigen Sie dieEingabe und lösen das Speichern aus.
Die Taste Enter (Return) entspricht dieser Funktion.
Abbrechen
Mit Klick auf die Schaltfläche Abbrechen beenden Sie die jeweilige Anzeigeohne dass die vorgenommene Änderungen gespeichert werden.

Installation 10
© HSC GmbH Dürrweitzschen
Wenn Sie diese Schaltfläche anklicken, schließen Sie das aktuelle Fensteroder die Aktie Plus - Anwendung, noch nicht gespeicherte Daten werdennicht gesichert.
Die Taste ESC (Escape) entspricht dieser Funktion, mit Ausnahme für dasBeenden des Programms.
Sortieren im Auswahldialog
Durch Anklicken einer Spalte, die in der Auswahlfunktion angezeigt ist, wird diese zumSortierfeld. Das erkennen Sie daran, dass die Schrift blau ist (im Beispiel das Feld mit der Bezeichnung Name), die anderen Spalten sind schwarz. Im Sortierfeld können Sie nach Ziffernoder/und Zeichen suchen, je nachdem was für das betreffende Feld zulässig ist.
Navigation

HSC Aktie Plus11
© HSC GmbH Dürrweitzschen
Mit den Tasten Pfeil nach rechts bzw. nach links lassen sich die Spalten sortieren.
Mit Hilfe dieses Navigators können Sie in den meisten Stammdatendialogen "blättern". SobaldSie einen Datensatz ändern, wird dieser Navigator deaktiviert. Die Deaktivierung ist notwendig,
um allen anderen Nutzern, die zur selben Zeit mit HSC - Aktie Plus arbeiten, die Änderungenzugänglich zu machen. Während der Neuanlage bzw. des Duplizierens ist dieser Navigatorebenfalls deaktiviert.
Standard-Tastaturbelegungen
Tasten,Tastenkombination
Beschreibung der Tasten, Tastenkombination
Alt + A oderEinfg
Datensatz anlegen
Alt + B oder F2 Datensatz, Eingabefeld bearbeiten
Alt + D Duplizieren
Alt + E Exportieren
Alt + I Importieren
Alt + L oder Entf Löschen eines einzelnen markierten Satzes
Alt + S Datensatz suchen
Alt + Druck oberes Fenster in die Zwischenablage
F1 Aufruf der Hilfe
F2 Ermittlung der nächsten freien Inventarnummer bei einem Zugang

Installation 12
© HSC GmbH Dürrweitzschen
F3 Allgemeine Suchfunktion
Umschalt + F3 Suchfunktion in der Gelderfassung mit Sortierung nach Bezeichnung
F4(Gelderfassung)
Buchungen aus Vorlage lesen
F5(Gelderfassung)
Buchungen aus Rechnungseingangsbuch übernehmen
F6(Gelderfassung)
Zahlungs- / Lastschriftstapel einlesen
F7(Gelderfassung)
Bank - Import
F9(Gelderfassung)
Digitalen Beleg anzeigen
F10(Gelderfassung)
Digitalen Beleg importieren
F10 Dialog beenden
Enter (Return) Übernehmen (Bestätigen)
ESC, Alt + F4 Dialog oder Anwendung schließen
Cursor nachoben
Das vorheriges Eingabefeld als aktuelles Eingabefeld setzen
Cursor nachunten
Das nachfolgende Eingabefeld als aktuelles Eingabefeld setzen
Bild nach oben Vorherige Registerseite
Bild nach unten Nachfolgende Registerseite
Pos 1 und Ende Navigation
+ und - In Eingabefeldern lässt sich damit vor- und rückwärts bewegen, z. B einenTag weiter.
Selbstverständlich lässt sich Aktie Plus auch über die Standardtasten undStandardtastenkombinationen von Windows oder mit der Maus bedienen.
2.3.6 Bedienung mit Maus und TastaturPrinzipiell sind alle Funktionen mit der Maus bedienbar, aber auch mit den in Windows gültigenTasten bzw. Tastenkombinationen.
Wenn Sie ein Auswahlfenster (mit F3) geöffnet haben und der Mauszeiger ist in diesem Feld zusehen, dann unterstützt hier Windows die Arbeit mit den Pfeiltasten nicht - die Maus hatVorrang. Bewegen Sie die Maus aus dem Auswahlfenster, dann lassen sich die Kursortastenwieder verwenden.

HSC Aktie Plus13
© HSC GmbH Dürrweitzschen
2.3.7 AuswahldialogSind Sätze aus einer Datei auszuwählen, kommt an verschiedenen Punkten der Auswahldialogzum Einsatz.
Symbol Bedeutung
neuer Satz
bearbeiten des ausgewählten Satzes
kopieren des Satzes
löschen des Satzes
Navigationstasten
Option / weitere Funktionen
Datenmenge aktualisieren
Hilfe aufrufen

Installation 14
© HSC GmbH Dürrweitzschen
Abbrechen
Mit Klick in die Kopfspalte wird diese als Erstsortierung gewählt. Mit einem weiteren Klick in diegleiche Spalte wird zwischen aufsteigender oder absteigender Sortierung entschieden. Mit Strgund Klick in die Kopfspalte kann eine 2.Sortierung erzeugt werden.
Ist eine Sortierung aktiv, so kann mit der Eingabe sofort an den entsprechenden Satzgesprungen werden. Hier z.B. mit der Sortierung nach Name und der Eingabe "Ma".(Symbol:
)
Eine Teiltextsuche ist mit möglich.
Mit dem Symbol können folgende Funktionen aufgerufen werden:
· Bankleitzahl ändern
· Erzeugung einer IBAN

HSC Aktie Plus15
© HSC GmbH Dürrweitzschen
· Postleitzahl ändern
· Briefanrede erzeugen
· Anzeige Anteile > 0
· Anzeige Anteile = 0
· Zuweisung DTAUS wenn BLZ > 0
· Prüfung PLZ Ort aus
2.3.8 Einstellungen zur BildschirmansichtUnterschiedliche Bildschirmgrößen bedingen den Wunsch nach unterschiedlichen Bild- undSchriftgrößen. Beachten Sie bitte bei einer Veränderung der Systemeinstellungen über"Bildschirmeigenschaften":
Die Schriftart muss auf "kleine Schriftarten" (96 dpi) stehen, sonst fehlen Teile in den Masken,da nicht alles auf den Bildschirm passt.
Veränderungen sind hier ausschließlich über die Auflösung zu bewirken. Dabei gilt:
· kleinere Auflösung = größeres Bild mit größerer Schrift
· größere Auflösung = kleineres Bild mit kleinerer Schrift
Bei einer Veränderung der vorhandenen Einstellungen sollte die Auflösung in kleinen Schrittenumgeformt werden, um die für Sie richtige Einstellung zu finden. Wenn die Auflösung zu kleingewählt wird, sind folglich oft nur Ausschnitte aus den Auswertungen auf dem Bildschirm zusehen und Sie müssten ferner die Auswertung in der Horizontalen ständig verschieben.
2.3.9 Einlesen eines ScriptsEin Skript ist eine Datei mit dem Dateityp SQL, die speziell für Ihre Anwendung geschriebenwird, sofern ein Eingriff direkt in Ihre Datenbank vorgenommen werden soll. Das kannerforderlich sein, wenn Sie einen Stromausfall hatten und der letzte Datensatz nicht zu Endegeschrieben werden konnte. Dieser muss dann praktisch physisch aus der Datenbank gelöschtwerden. Wenn Sie ein Skript verarbeiten sollen, erhalten Sie das in der Regel als Datei in Formeines Anhangs an eine Mail. Speichern Sie sich diese Datei auf Ihre Festplatte (zum Beispiel inden Ordner Eigene Dateien). Öffnen Sie jetzt Aktie Plus, machen Sie eine aktuelleDatensicherung und drücken Sie Strg + Alt + S zusammen. Es öffnet sich der sogenannte SQL- Bildschirm. Es wird ein Auswahlfenster geöffnet. Suchen Sie die vorher gespeicherte Dateiund klicken Sie diese doppelt an. Das Skript wird ausgeführt und Ihre Datenbank entsprechendbereinigt.
Schließen Sie das Fenster wieder und prüfen Sie die Daten daraufhin, ob der gewünschteEffekt erreicht wurde.
Arbeiten Sie erst dann weiter, wenn Sie die Prüfung vorgenommen haben, um im Bedarfsfallnochmals ohne Datenverlust eine Datenrücksicherung machen zukönnen.
Hinweis: Ein Skript bezieht sich immer auf eine konkrete Datenbank und darf keinesfalls füreinen anderen Mandanten verwendet werden, weil dort vielleicht ein ähnliches Problemaufgetreten ist.

Teil
III

HSC Aktie Plus17
© HSC GmbH Dürrweitzschen
3 HauptmenüpunkteIm Hauptmenü erreichen Sie folgende Menüpunkte.
Stammdaten
Aktionäre
Aktienbuch
Ergebnisverwaltung
Ausgabe
Extras
Hilfe
3.1 StammdatenIn diesem Punkt erreichen Sie folgende Menüpunkte.
Stückelung
Firma
Option
Banken
Orte
Benutzer
Außerdem, falls installiert, weitere HSC-Programme, die sich auf Ihrem PC befinden.
3.1.1 Stückelung
Verwaltung der Stückelung

Hauptmenüpunkte 18
© HSC GmbH Dürrweitzschen
Werden Aktien verwaltet, aber ohne Stückelung, so ist nur die erste Zeile einzutragen.
3.1.2 FirmaFirmeneintrag des Programmbenutzers

HSC Aktie Plus19
© HSC GmbH Dürrweitzschen
Firmenlogo verwalten

Hauptmenüpunkte 20
© HSC GmbH Dürrweitzschen
Das Logo kann in der Dividendenbescheinigung benutzt werden.
Mit kann eine Bilddatei im Format *.BMP eingelesen werden.
3.1.3 OptionenProgrammeinstellungen

HSC Aktie Plus21
© HSC GmbH Dürrweitzschen
Information Zusätzliche Adressenfelder zur Erfassung.
aktiviert nicht aktiviert
Schalter Zusätzliche Ja/Nein Felder in der Adressdatei
aktiviert nicht aktiviert
Jahreswerte Zusätzliche numerische und alphanum.Felder zur jahresbezogenen Erfassung
aktiviert nicht aktiviert
3.1.4 DateiHilfsdateien bearbeiten

Hauptmenüpunkte 22
© HSC GmbH Dürrweitzschen
3.1.4.1 Banken
Verwaltung der Banken
Funktionen
In den Vorgaben sind die Banken hinterlegt. Alle anlegen bedeutet, alle Banken einlesen.Aktualisieren bedeutet, Name und BIC pflegen.
Wenn Sie einen neuen Aktionär, Genossenschaftsmitglied bzw. Genussrechteinhaber anlegen,haben Sie die Bankverbindung einmalig zu erfassen. Gleicht sich bei der nächsten Eingabedieses Eingabefeld, können Sie über den Auswahlordner die bereits eingetragenen Werteeinfach auswählen und übernehmen.
3.1.4.2 Orte
Verwaltung der Orte

HSC Aktie Plus23
© HSC GmbH Dürrweitzschen
Wenn Sie einen neuen Aktionär, Genossenschaftsmitglied bzw. Genussrechteinhaber anlegen,haben Sie den Ort einmalig zu erfassen. Gleicht sich bei der nächsten Eingabe diesesEingabefeld, können Sie über den Auswahlordner die bereits eingetragenen Werte einfachauswählen und übernehmen.
3.1.4.3 Länder
Verwaltung der Länder
Wenn Sie einen neuen Aktionär, Genossenschaftsmitglied bzw. Genussrechteinhaber anlegen,haben Sie das Land einmalig zu erfassen. Gleicht sich bei der nächsten Eingabe diesesEingabefeld, können Sie über den Auswahlordner die bereits eingetragenen Werte einfachauswählen und übernehmen.
3.1.4.4 Anrede
Verwaltung der Anreden

Hauptmenüpunkte 24
© HSC GmbH Dürrweitzschen
Wenn Sie einen neuen Aktionär, Genossenschaftsmitglied bzw. Genussrechteinhaber anlegen,haben Sie die Anrede einmalig zu erfassen. Gleicht sich bei der nächsten Eingabe diesesEingabefeld, können Sie über den Auswahlordner die bereits eingetragenen Werte einfachauswählen und übernehmen.
3.1.4.5 Briefanrede
Verwaltung der Briefanreden
Wenn Sie einen neuen Aktionär, Genossenschaftsmitglied bzw. Genussrechteinhaber anlegen,haben Sie die Briefanrede einmalig zu erfassen. Gleicht sich bei der nächsten Eingabe diesesEingabefeld, können Sie über den Auswahlordner die bereits eingetragenen Werte einfachauswählen und übernehmen.
3.1.4.6 Titel
Verwaltung der Titel

HSC Aktie Plus25
© HSC GmbH Dürrweitzschen
Wenn Sie einen neuen Aktionär, Genossenschaftsmitglied bzw. Genussrechteinhaber anlegen,haben Sie den Titel einmalig zu erfassen. Gleicht sich bei der nächsten Eingabe diesesEingabefeld, können Sie über den Auswahlordner die bereits eingetragenen Werte einfachauswählen und übernehmen.
3.1.5 BenutzerOhne Benutzerverwaltung
Sind keine Benutzer eingetragen, so kann jeder das Programm starten.
Mit Benutzerverwaltung
Zuerst wird der Administrator angelegt.
Der Administrator kann weitere Benutzer anlegen. Er vergibt neben dem Kürzel ein erstesPasswort.

Hauptmenüpunkte 26
© HSC GmbH Dürrweitzschen
Sind Benutzer eingetragen, so kann das Programm nur noch über den Benutzerlogin gestartetwerden.
3.1.5.1 BenutzerloginWählen Sie einen Benutzer aus und geben Sie das Passwort ein.

HSC Aktie Plus27
© HSC GmbH Dürrweitzschen
3.2 AktionäreIn diesem Punkt erreichen Sie folgende Menüpunkte.
Bearbeiten
Listen
Geburtstage
Aktienverteilung
Termine
Bestand per
3.2.1 BearbeitenÄktionärsverwaltung
Mit dem Auswahldialog gelangen Sie zum Bearbeiten der einzelnen Adressdaten.
Allgemeine Stammdaten

Hauptmenüpunkte 28
© HSC GmbH Dürrweitzschen
Beim Start ist die Erfassung ausgeschaltet. Mit werden die Felder zur Erfassungfreigegeben.
Folgende Felder können, wenn nicht benötigt, nach anklicken mit Strg Alt X abgeschaltenwerden: Bundesland, Ortsteil, Konfession, Erbengemeinschaf, unbekannt und inaktiv. Über dierechte Maustaste können alle abgeschaltenen Felder wieder aktiviert werden.
Weiterhin sind die ersten 4 benutzerdefinierten Schalter wenn eingeschalten sichtbar.
Über die Eigenschaft werden erforderliche Felder für juristische Person odernatürliche Person aus- oder eingeschalten.
Im Feld Vertreter kann für Firmen ein Vertretername eingeben werden. Der Zugriff auf dieseAngaben erfolgt in der Dividendenbescheinigung und im Freistellungsauftrag.

HSC Aktie Plus29
© HSC GmbH Dürrweitzschen
Bankverbindung und Merkzettel
Das Rechenblatt wird bei der Berechnungsvorschrift verwendet. Ist kein Eintrag vorhanden,wird Rechenblatt 1 benuzt.
Benutzerdefinierte Erfassungsfelder

Hauptmenüpunkte 30
© HSC GmbH Dürrweitzschen
Die Generierung erfolgt unter Optionen.
Stückelungsübersicht

HSC Aktie Plus31
© HSC GmbH Dürrweitzschen
Über den Druckbutton erreicht man die Aktienaufstellung.
Darstellung der Aktien Zu- und Verkäufe
Der Aktienverkauf erfolgt unter Aktientausch.
Aktivitäten verwalten
Die Darstellung erfolgt für ausgewählten Aktionär!

Hauptmenüpunkte 32
© HSC GmbH Dürrweitzschen
und möglich
Dokument einfügen Die Speicherung erfolgt im Dokumentensystem(Digitalarchiv).
Wenn Dokument vorhanden ist:
Zwischenscheinverwaltung
Verwaltung aller Zwischenscheine unter Zwischenscheinverwaltung.
Jahreswerte erfassen
Wird unter Optionen ein oder mehrere Jahreswerte aktiviert, so können hier für jeden Aktionärjahresbezogene Werte hinterlegt werden.

HSC Aktie Plus33
© HSC GmbH Dürrweitzschen
Die Verarbeitung dieser Werte wird durch die Berechnungsvorschrift gesteuert.
Eine andere Erfassung ist unter Jahreswerte möglich.
3.2.1.1 Erben
Erfassung der Erbengemeinschaft
Wird bei der Erfassung der Aktionäre die Eigenschaft gesetzt, so erscheintdie Erfassungsmöglichkeit der Erbengemeinschaft.

Hauptmenüpunkte 34
© HSC GmbH Dürrweitzschen
Damit die Daten übernommen werden, muss ein Anteil eingetragen sein! Den Verteilungsanteildes Erben errechnet das Programm aus dem eingetragenen Anteil, bezogen auf die Summealler Anteile. Im Beispiel 2/3, 1/3.
3.2.2 Listen
Je nach Spaltenauswahl wird die entsprechende Liste erzeugt.
.

HSC Aktie Plus35
© HSC GmbH Dürrweitzschen
Sortier- und Filteroptionen
Zusätzliche Ausgabemöglichkeiten:
3.2.3 GeburtstageGeburtstagsliste bezogen auf einen ausgewählten Tag

Hauptmenüpunkte 36
© HSC GmbH Dürrweitzschen
3.2.4 AktivitätenEs werden alle Aktivitäten nach Datum angezeigt.
Mit kann das jeweilige Dokument angezeigt werden.
Arbeiten mit Senden an(SENDTO)
Wird ein Dokument mit Windows ausgewählt kann mit der rechten Maustaste direkt in dieAbspeicherung der Dokumente in AktiePlus | Aktivitäten

HSC Aktie Plus37
© HSC GmbH Dürrweitzschen
gesprungen werden.
Nach auswählen des Aktionärs und der bereits vorhandenen Aktivität (oder )
kann das Dokument mit abgespeichert werden.
3.2.5 Aktienverteilung
.
3.2.6 TermineAnzeige der eingetragenen aktuellen Termine.
3.2.7 Bestand perBestandsanzeige zum ausgewählten Termin

Hauptmenüpunkte 38
© HSC GmbH Dürrweitzschen
3.3 AktienbuchIn diesem Punkt erreichen Sie folgende Menüpunkte.

HSC Aktie Plus39
© HSC GmbH Dürrweitzschen
Übersicht
Neue Aktien verteilen
Löschen von Aktien
Aktientausch
Listen
Abgleich
3.3.1 ÜbersichtÜbersichtsliste
Sortierung nach Name und Nummer möglich.
Sortierung der Liste
Die Sortierung kann durch Klick in die Kopfzeile erfolgen. Die Eingestellte Sortierspalte wirddurch gelben Hintergrund dargestellt. Im obigen Fall ist die Sortierung nach Nummer eingestellt.Bei Sortierung nach Name erfolt diese Darstellung:

Hauptmenüpunkte 40
© HSC GmbH Dürrweitzschen
Eine Änderung von Preis, Zwischenscheinnummer und Ausgabedatum ist nach Auswahl in derEinzelaufstellung möglich.
Auswahl:
Änderung:
Suchen:
nach Nummer wenn gefunden beginnt Tabelle mit der gesuchen
Nummer.
nach Name wenn gefunden beginnt Tabelle mit der gesuchen
Namen.
Filter:
nach Nummer
nach Name

HSC Aktie Plus41
© HSC GmbH Dürrweitzschen
3.3.2 Neue Aktien verteilen
Es werden alle Aktionäre, die Aktien besitzen nach Nummern aufgelistet. Sind alle Aktienausgegeben, wird dies in der Farbe gelb dargestellt und die Eingabe gesperrt. Nächste
Eingabepositionen werden mit der rechten Maustaste( ) , F4 oderder Pfeiltasten hoch und runter erreicht.
In Bereichen mit weißen Hintergrund können Aktien ausgegeben werden. Sind bisher keineAktien ausgegeben worden, so werden die möglichen Aktien in einer Zahl dargestellt
. Falls bereits Aktien in der Datei vorhanden sind, wird der Rest in Klammern
angegeben z.B. .Die Eingabe der Aktiennummern in der Spalte erfolgt in folgender Form: Nummer,Nummer,Von-Bis z.B. 901,864-917. Ob die Belegung der
Nummer möglich ist, wird bei der geprüft. Ist sie nicht möglich, wird dieAusgabe verworfen. Die größte Nummer der jeweiligen Stückelung plus 1 wird vom Programm
ermittelt und kann mit der rechter Maustaste( ) oder F9 für den gewählten Aktionär verwendet werden. Dabei werden alle möglichen Aktien derStückelung des Aktionärs benutzt. Sollen Lücken in der Nummerierung aufgefüllt werden, sowerden diese mit der rechter Maustaste

Hauptmenüpunkte 42
© HSC GmbH Dürrweitzschen
( ) oder F5 vorgeschlagen.
Wenn es keine Vorgaben für die Aktiennummern gibt, wird die automatische Vergabe durch
das Programm vorgeschlagen (rechte Maustaste: ).
Mit der Ausgabe werden die Informationen
verwendet. Sollten bisherige Einträge in der Verwaltung gelöscht werden, belegen Sie den
Schalter . Die mit der Ausgabe festgelegten Nummern werdenendgültig mit der Übernahme in die Datenbank geschrieben.
Sofern eine Stückelung vorhanden ist, werden die Spalten im Wechsel weiß / grün dargestellt.
3.3.3 Löschen von AktienLöschen ausgewählter Aktien.
3.3.4 AktientauschDer Aktientausch ist der Besitzerwechsel in der Aktienverwaltung. Jede zusammenhängendeBewegungwird mit einer Transaktionsnummer versehen. In verschiedenen Auswertungen wird dieseangezeigt.
Einstellmöglichkeiten siehe unter Einstellung Aktienbuch
Der Tauschvorgang

HSC Aktie Plus43
© HSC GmbH Dürrweitzschen
Die Auswahl von Aktionären kann über F3, Button , die Eingabe der Nummer oder Teiledes Namens erfolgen.
Bei den letzten beiden Fällen gibt das Programm eine Auswahl in der Trefferliste an.
Beispiel Auswahl über Name:
Die Von-Auswahl zeigt in der Trefferliste nur Aktionäre an, die Aktien besitzen.
Tauschaktionen werden mit der rechten Maustaste oder mit Drag & Drop gestartet.

Hauptmenüpunkte 44
© HSC GmbH Dürrweitzschen
In diesem Feld können Sie den Einzelpreis der Aktieeingeben. Der alte Preis wird ermittelt und angezeigt.
Ist keine Stückelung vorhanden, wird ohne Depot gearbeitet.
Beschlusstext
Der Beschlusstext kann über eine Kombobox nach eingestellten Vorgaben(EinstellungAktienbuch) ausgewählt oder eingegeben werden.
Tausch mit Zwischenschein
Es gibt mehrere Möglichkeiten die Ausgabe des Zwischenscheins zu steuern (Einstellung
Aktienbuch ).

HSC Aktie Plus45
© HSC GmbH Dürrweitzschen
Wenn gewünscht, wird der Zwischenschein im Tauschvorgang mit erzeugt, indem man mit derrechten Maustaste in das Feld des Tauschpartners, der die Aktien erhält, klickt oder beimSpeichern wird der Zwischenschein(wenn eingestellt) mit ausgegeben:
Das Layout des Zwischenscheins kann bei Einstellung Aktienbuch unter
geändert werden.

Hauptmenüpunkte 46
© HSC GmbH Dürrweitzschen
3.3.4.1 Einstellung AktienbuchDie Einstellungen für den Zwischenschein sollten nur zum Projektstart geändert werden.
Layouteinstellung
Die Darstellungen der Ausdrucke für Auszug, Buchungsmeldung und Zwischenschein kannjeder Zeit geändert werden.
Die Änderung wird in der Datenbank gespeichert. Mit Rücksetzen erreichen Sie dieWerkseinstellung.
Beschlusstexte können über Vorgabe Beschlusstexte eingerichtet werden. Sie erscheinen alsAuswahl bei dem Aktientausch.
Wenn Preiseingabe eingestellt ist wird ein Verkaufspreis bei der Buchung verlangt.Ist in derVorgabe Beschlusstext für den
Vorschlag die Option angehakt so wird Preis=0,00 akzeptiert.
Beispiel mit Schenkung und Erbschaft:

HSC Aktie Plus47
© HSC GmbH Dürrweitzschen
Text und Einstellung Erfassung Preis übernehmen.
Ausgewählter Eintrag in der Liste nach oben schieben.
Ausgewählter Eintrag löschen.
3.3.5 ZwischenscheinverwaltungAuflistung der Zwischenscheine
Im Suchfenster kann nach Text in der Spalte Name oder nach Aktionärsnummer gesuchtwerden. Im ersten Fall ist eine Weitersuche mit F3 möglich.
Wird aber Strg+F3 gedrückt wird die eingegebene Nummer als Aktiennummer gesucht.
Wird in einem ausgewählen Zwischenschein in ein Erfassungsfeld gesprungen kann mit Button
die Werte geändert werden.
Über die rechte Maustaste sind folgende Aktionen möglich:

Hauptmenüpunkte 48
© HSC GmbH Dürrweitzschen
3.3.6 ListenListenauswahl
Beispiele

HSC Aktie Plus49
© HSC GmbH Dürrweitzschen

Hauptmenüpunkte 50
© HSC GmbH Dürrweitzschen
3.3.7 AbgleichAbgleich Einzelaktie (Übersicht) mit Anschriftendatei (Bearbeiten).
3.4 ErgebnisverwaltungIn diesem Punkt erreichen Sie folgende Menüpunkte.
Dateiauswahl
Erfassung
Zahlungsverkehr
Beispiel einer Dividentenzahlung
In der Ergebnisverwaltung werden zeitbezogene (Dateiauswahl) Berechnungen durchgeführt.
Mit der Dateiauswahl wird das Jahr und der Lauf gekennzeichnet und mit derBerechnungsvorschrift werden die Daten aus der Adressverwaltung übernommen undbearbeitet. Diese Datei hält die Aktienverhältnisse zum Zeitpunkt der Übernahme fest. Indiesem Programmbereich können Ermittlungen zur Dividende, der Auszahlung (Zahlungsverkehr), zur Steuerberechnung und zur Erstellung der Dividendenbescheinigungvorgenommen werden. Möchten Sie abgerechnete Werte schützen, so könnenSie diese unter Sperren von Berechnungen sperren.
3.4.1 DateiauswahlAuswahl oder Neuanlegen der Berechnungsdatei

HSC Aktie Plus51
© HSC GmbH Dürrweitzschen
Die Anzeige des ausgewählten Vorgangs erfolgt in der Statuszeile.
Um abgeschlossene Berechnungen und Auszahlungen zu schützen, kann man sie sperren.=> Sperren von Berechnungen
3.4.1.1 Sperren von BerechnungenUm abgerechnete Werte zu schützen, können sie gesperrt werden.
Diese Option erreicht man über die rechte Maustaste.
3.4.2 BerechnungsvorschriftVerwalten der Berechnungsvorschrift
Hier ein Beispiel der Auszahlung von 5 € pro Aktie.

Hauptmenüpunkte 52
© HSC GmbH Dürrweitzschen
Einlesen der Anschrift und der Aktien aus der aktuellen Anschriftendatei. DieErfassungspositionen werden gelöscht!
Zuordnung des Aktionärs für ein Rechenblatt(1..10).Im Allgemeinen wird Blatt 1genommen.
Berechnung mit Hilfe der Formel. Nicht vergessen nach der Erfassung derJahreswerte (Erfassungsspalten) die eingegebenen Werte durch die Aktion Rechnen zuverarbeiten. Die Werte aus der Jahresdatei W(1..9) werden dabei aktualisiert. Die Werte derAdressdatei werden nicht überschrieben!
Wechsel zur Informationsanzeige der errechneten Werte.
Möglichkeit die Dateiauswahl zu erreichen.
Rechenvorschrift aus Vorjahren importieren.
Rechenvorschrift aus mitgelieferten Vorschlägen.
Über die rechte Maustaste können Vorschriften ex- und importiert werden.

HSC Aktie Plus53
© HSC GmbH Dürrweitzschen
Es können über das Blatt 1..10 verschiedene Rechenvorschriften der jeweiligen Adressezugeordnet werden. Die Zuordnung ist unter Aktionäre Bearbeiten im Eintrag Rechenblattmöglich.
Der Zahlungsverkehr bezieht sich immer auf das .
Einstellungen beim Einlesen
Es werden nur Datensätze von Aktionären angelegt, die Aktien besitzen.
Sind in der Adressverwaltung Erben angelegt, so wird bei derSofortanlage für jeden Erben ein gesonderter Datensatz erstellt. Das KennzeichenErbengemeinschaft wird nicht übernommen. Ist kein Haken gesetzt, erfolgt die Aufteilung derZahlung an die Erben im Bereich Überweisungsdatei erzeugen.
Einstellung beim Rechnen
Bei der Verteilung von Beträgen (Kommando: Teil ), wird bei Aufteilenganze € bis auf 1€ ausgegeben, sonst bis auf 0,01€.
Mögliche Kommandos und Variablen
Befehl Aktion /Zugriff
A..T Rechenspalte
Y Ergebnis
V Vorzugsaktien aus Adressverwaltung
Z oderAktien
Aktien/Anteile aus der Adressverwaltung
PARTNER Aktien/Anteile aus der Adressverwaltung des Partners Nummer in Vertreter zB.121 Ilse Müller => holt Anteile von 121
W(3) Wert aus der Jahreswertetabelle Spalte 3 (möglich ist 1 bis 9)
WD(4<01.01.2010)
Datum in Spalte W4 < 1.1.10 dann 0 sonst 1, auch 1 wenn kein Datum in W4
NV(S1,W3) Nichtveranlagung: Nv-Nummer<>' ' in Jahrestabelle Spalte S1 hinterlegt undDatum in Spalte W3 >= Jahresende z.B 31.12.2010
dann 0 sonst 1. Achtung alte Fassung!

Hauptmenüpunkte 54
© HSC GmbH Dürrweitzschen
NV(2) Nichtveranlagung in Jahrespalte mit 1 belegt und Datum des NV-Endes inSpalte W2 >= Jahresende dann Ergebnis=0 sonst 1
NV nur NV => Nichtveranlagung in Jahrestabelle mit 1 belegt dann Ergebnis=0sonst 1
NV%(a;b;c) Nichtveranlagung mit Werten. a :Datum des NV-Endes; b:Ergebnis bei NV=0;c: Ergebnis bei NV=1, zB.: NV(31.12.12;25;15)
X[01.01.2010]
Übernahme der Anteile bis 1.1.2010 aus der Anteilsbewegung
X[01.01.10;1.4.10]
Übernahme der Anteile bis 1.1.2010 100% Anrechnung bis 1.4. 50% aus derAnteilsbewegung bei 2 Terminen
Analog weiter bei 3 Terminen 3/3,2/3 und 1/3
oder bei 4 Terminen 4/4, 3/4,2/4,1/4 Achtung Termine müssen aufsteigendsein!
XX[01.01.10;1.4.10]
Berechnung analog vorheriger Zeile jedoch mit Zugriff auf Geschäftsguthaben.
U[01.01.2010]
Übernahme der Verbindlichkeiten bis 1.1.2010. Bei der VarianteAktienverwaltung nicht möglich!
AktAusg(<01.05.10)
Summe der Aktien wo der Ausgabetermin < Datum. Möglich ist auch ">" oder"=". Kein Ausgabetermin wird nicht mit summiert.
+ - * / ( ) mögliche Operatoren
SUM(B) Ermittle Summe der Spalte B (Möglich A bis T)
SUM(W1) Ermittle Summe der Jahreswertetabelle Spalte 1 (möglich ist 1 bis 9)
DIF(C;D) Differenz C-D Ergebnis immer >=0
Jahr(2008) Ermittle die Jahre entsprechend des Eintrittsdatums bezogen auf 2008
Teil(A30.000)
Teile 30.000 € entsprechend der Verteilung der Spalte A auf
Teil(W1,10.000)
Teile 10.000 € entsprechend der zugehörigen Jahreswertetabelle Spalte 1 auf
Schalter3 Auswertung entsprechend Schalterstellung 1 für Ja 0 für Nein (möglich istSchalter1 bis 9)
SchalterN4 Auswertung entsprechend Schalterstellung 0 für Ja 1 für Nein (möglich istSchalterN1 bis 9)
Status(2) Auswertung entsprechend Überweisungsstatus 1 bei Übereinstimmung und 0bei Ungleichheit(Möglich für *,1..9)

HSC Aktie Plus55
© HSC GmbH Dürrweitzschen
KapKi(C) Ermittle Kapitalertragsteuer für Kircheneintrag. Ergebnis 0 wenn Konfessionnicht ev oder rk.
Sonst Kirchensteuer = E/(4+Kirchensteuersatz)
KONF Wenn in Konfession ev (evangelisch) oder rk (römisch-katholisch)eingetragen ist, wird der Wert 1 zugewiesen sonst 0
KONFN Wenn in Konfession ev (evangelisch) oder rk (römisch-katholisch)eingetragen ist, wird der Wert 0 zugewiesen sonst 1
KONFSATZ Ermittelt Kirchensteuersatz entsprechend des Bundeslandes
EV Wenn in Konfession ev (evangelisch) eingetragen ist, wird der Wert 1zugewiesen sonst 0
KR Wenn in Konfession rk (römisch-katholisch)eingetragen ist, wird der Wert 1zugewiesen sonst 0
RND(B,2) Runden auf hier 2 Kommastellen
CEIL(B,3) Aufrunden zB. auf 3 Kommasstellen
INT(B) Ganzzahliger Teil
IF(B>2,1) Abfrage: Ist B größer 2,1 => ja Ergebnis 1 Nein Ergebnis 0. WeitereMöglichkeiten: < und =. zB. IF(G=0)
IF(W4>3,1) Abfrage Jahreswert: Ist W4 größer 3,1 => ja Ergebnis 1 Nein Ergebnis 0.
AKTAUSG(>31.12.12)
Anzahl der Ausgegebenen Aktien vom Aktionär bis Datum.
AKTBISNR(50000)
Anzahl der Aktien des Aktionärs bis Nummer
Weitere Möglichkeiten:
Aufteilen einer Summe durch %-Rechnung 30.000/SUM(B)*B =>30.000entsprechend der Belegung Spalte B berechnen
20.000/SUM(W3)*W(3) =>20.000 entsprechendder Belegung der Jahresspalte 3 berechnen
Die Aufteilung erfolgt nach d'Hondt-Verfahren.
Formateinstellungen
Die Werte werden entsprechend der Spalte Komma ausgegeben.
1..6 Darstellung der Werte mit entsprechenden Dezimalstellen.
B Boolean 1/0 => Ja/Nein
D Datum z.B. 01.10.11

Hauptmenüpunkte 56
© HSC GmbH Dürrweitzschen
Beispiele für Berechnungen
Aufteilung:
Kapitalerhöhung um 50%:
Rest wird mit 10 multipliziert und als Vorzug ausgegeben.
Funktionen der rechten Maustaste
Funktion
Beschreibung der Funktion
Aktionär+1
In der Darstellung Formel wird in der Spalte Aktionär der nächste Satz angezeigt

HSC Aktie Plus57
© HSC GmbH Dürrweitzschen
Aktionär-1
In der Darstellung Formel wird in der Spalte Aktionär der vorherige Satz angezeigt
Strg+Alt+V
Es kann aus anderen Jahren die Vorschrift eingespielt werden
Strg+Alt+Z
Die ausgewählte Zeile wird als Zahlspalte zugewiesen
Strg+Enf
Alle Einträge der Vorschrift werden gelöscht
Strg+Alt+E
Die Vorschrift wird in eine BRV-Datei exportiert
Strg+Alt+I
Eine BRV-Vorschrift wird importiert
Um abgeschlossene Berechnungen und Auszahlungen zu schützen, kann man sie sperren. => Sperren von Berechnungen
3.4.3 ErfassungIn diesem Punkt erreichen Sie folgende Menüpunkte.
Bankdaten
Jahreswerte
Erfassungsspalten
Auswertung
3.4.3.1 Bankdaten
Nachträgliches ändern der Bankdaten in der ausgewählen Berechnungsdatei

Hauptmenüpunkte 58
© HSC GmbH Dürrweitzschen
Geänderte Daten werden gelb hinterlegt. Bei gesperrten Daten ist keine Erfassung möglich.=>Sperren von Berechnungen
Neben der Änderung der Bankdaten ist eine Änderung oder Eingabe des Zahltag möglich.
1. Feld oder Felder in der Spalte gezahlt auswählen
2. Datum einstellen
und abspeichern. Erfasste Felder sind grün markiert.
Der Zahltag kann in Auswertung Ergebnisverwaltung und in der Dividendenbescheinigungbenuzt werden.
3.4.3.2 Jahreswerte
Erfassung und Änderung der Jahresdaten

HSC Aktie Plus59
© HSC GmbH Dürrweitzschen
geänderte Werte.
Es gibt grundsätzlich 2 Arten von Spalten.1. Numerische - einstellbar als Format Datum(gelb)
oder Zahlen(grau) .
2. Textformat(grün) .
Die Einstellung und Aktivierung erfolgt unter Optionen.
Die Jahreswerte werden in den Berechnungen dem jeweiligen Jahr zugeordnet. Die Einstellungdes zugehörigen Jahres erfolgt unter Dateiauswahl.
3.4.3.3 Erfassungsspalten
Erfassen und ändern der Werte für die eingerichteten Erfassungsspalten

Hauptmenüpunkte 60
© HSC GmbH Dürrweitzschen
Die Erfassungsspalten werden durch Kennzeichnung als Erfassungsposition(Erf.Pos) in der Berechnungsvorschrift erreicht. Die Reihenfolge wird durch den Eintrag einer Ziffer gesteuert(zB. 2 für 2.Spalte). In der Praxis werden diese Spalten vorranig für Abzüge bei Auszahlungenverwendet. Sollten größere Mengen von zusätzlichen Informationen gespeichert werden undvielleicht im Folgejahr modifiziert weiter verwendet werden eignet sich besser die Verwendungvon Jahreswerte.
Bei gesperrten Daten ist keine Erfassung möglich.=>Sperren von Berechnungen
Löschen der Daten innerhalb einer Spalte ist über die rechteMaustaste möglich.
3.4.4 AuswertungAuswertung der Ergebnisdateien

HSC Aktie Plus61
© HSC GmbH Dürrweitzschen
Einstellmöglichkeit der Ausgabereihenfolge der Spalten A..T und 1..20 unter Extras

Hauptmenüpunkte 62
© HSC GmbH Dürrweitzschen
Sortierung nach Nummer, Name, Anteile, Ort und Wertespalten möglich
Filter mit Spalteninhalt >0 :
Nullwerte nicht mit drucken :
Nach Spalten- und Sortierungswahl werden die Daten in Listenform ausgegeben.

HSC Aktie Plus63
© HSC GmbH Dürrweitzschen
Zusätzliche Ausgabemöglichkeiten
3.4.5 ZahlungsverkehrIn diesem Punkt erreichen Sie folgende Menüpunkte.
Auszahlung
Überweisungsliste
Barzahlungsliste
Überweisungsdatei erzeugen
Überweisungsdatei anzeigen
Freigabe
Dividentenbescheinigung
Freistellungsauftrag
Rückschreiben
3.4.5.1 Auszahlung
Darstellung der Eckzahlen

Hauptmenüpunkte 64
© HSC GmbH Dürrweitzschen
Auf Grundlage der Festlegung der Zahlungsspalte in der Berechnungsvorschrift wird dieAuszahlung ermittelt.
3.4.5.2 Überweisungsliste
Überweisungsliste
3.4.5.3 Barzahlungsliste
Barzahlungsliste

HSC Aktie Plus65
© HSC GmbH Dürrweitzschen
3.4.5.4 Überweisungsdatei erzeugen
Erzeugung einer DTAUS1 Datei für die Weitergabe an das Bankensystem
Werden alle Sätze ausgewählt, wird die Freigabe übergangen.
Nach Ausgabewahl wird die Datei DTAUS und die zugehörige Liste erzeugt.

Hauptmenüpunkte 66
© HSC GmbH Dürrweitzschen
Zur Kontrolle kann man sich die Bankdiskette anzeigen lassen.
Einfügen von Informationen aus den Stammdaten in die Überweisungstexte
Beispiel Kreditorennummer:
Voraussetzung ist die Generierung.
Damit wird eine Erfassung der Nummer unter Aktionär Bearbeiten möglich:
Die Zuordnung zum Überweisungstext kann eingestellt werden.
Mit kann kontrolliert werden, dass ein Eintrag erfolgt ist.
3.4.5.5 Überweisungsdatei anzeigen
Zur Kontrolle kann man sich die Bankdiskette anzeigen lassen

HSC Aktie Plus67
© HSC GmbH Dürrweitzschen
3.4.5.6 Freigabe
Verwaltung der Freigabe

Hauptmenüpunkte 68
© HSC GmbH Dürrweitzschen
Werden nicht alle errechneten Werte überwiesen, so ist eine gesteuerte Überweisung möglich.
Im Beispiel ist die Überweisung für Aktionär 1 bis 5 freigegeben (F). Der Aktionär 7 undfolgende können freigegeben werden. Der Aktionär 29 ist Barzahler.
Nach Ausführung der Überweisung (Bankdiskette erzeugen) wird der Überweisungslauf mitdem Status 1 bis 9 gekennzeichnet.
Status:
"." Zahlsatz erzeugt
"F" Freigabe
"1".."9" überwiesen im 1..9. Lauf
3.4.6 DividendenbescheinigungEinrichten des Ausdrucks für die Dividendenbescheinigung

HSC Aktie Plus69
© HSC GmbH Dürrweitzschen
Rechenzeile: Zuordnung der Formularzeile zur Rechenzeile der Berechnungsvorschrift mit Dragand Drop.
Für den Eindruck des Zahltages in das Formular bestehen zwei Möglichkeiten:
a) Es wird der Eintrag aus dem Datensatzbenutzt.
Dieser Eintrag wird bei der Überweisung (Überweisungsdatei erzeugen) oder manuell in dieBankdaten gesetzt.
b) Es wird der angegebene Termin verwendet.
Bescheinigung:

Hauptmenüpunkte 70
© HSC GmbH Dürrweitzschen
Die Angaben zum Finanzamt und der Steuernummer erfolgen unter Firma.
Der Kirchensteuersatz wird in Zeile 14 eingesetzt. Er wird entsprechend des Bundeslandesermittelt.
Beispiel => Dividende einer AG mit Freibetrag und Freistellung
Firmenlogo auf Ausdruck

HSC Aktie Plus71
© HSC GmbH Dürrweitzschen
Report gestalten mit Designer: rechte Maustaste
Mit Report rücksetzen kann der Ausgangszustand wieder hergestellt werden.

Hauptmenüpunkte 72
© HSC GmbH Dürrweitzschen
3.4.7 Freistellungsauftrag
Adressen
Verknüpfung mit dem Formelbereich in der Berechnungsvorschrift
Zuordnung zu der Formularposition 1..7
Formular:

HSC Aktie Plus73
© HSC GmbH Dürrweitzschen
Zusätzliche Funktionen sind mit der rechten Maustaste ausführbar:
Formularänderungen können über Report bearbeiten getätigt werden. Siehe Dividendenbescheinigung.

Hauptmenüpunkte 74
© HSC GmbH Dürrweitzschen
3.4.8 RückschreibenWerden Daten aus den Berechnungen in der Adressverwaltung benötigt, so kann mit diesemProgramm-Modul z.B. in Stamm- oder Vorzugsaktien der Adressdatei geschrieben werden.
Mit einem Klick kann zwischen
Addition
Subtraktion und
Ersetzen gewählt werden.
Durch die Generierung einer automatische Bewegungsverwaltung kann ein Buchungstext und -datum bestimmt werden.
Standard ist das Schreiben der Stammaktien. Mit setzen von werdenVorzugsaktien geändert.
Mit dem Button wird die Übernahme ausgeführt und wenn kein Fehler oderAbbruch erfolgt, ist das Protokoll verzweigt.
Mit dem Button wird in die Datenbank geschrieben. Mit dem Button
wird der alte Zustand wiederhergestellt.
Nach der Berechnung oder mit dem Button wird ein Protokoll ausgegeben:

HSC Aktie Plus75
© HSC GmbH Dürrweitzschen
3.4.9 Beispiel einer DividendenzahlungIn diesem Punkt erreichen Sie folgende Menüpunkte.
Dividende einer AG mit Freibetrag und Freistellung
3.4.9.1 Dividende einer AG mit Freibetrag und Freistellung
Ermittlung der Dividendenzahlung unter Berücksichtigung von Freistellung und Sparer-Pauschbetrag
Die Erfassung der jährlich eingereichten Pauschbeträge erfolgt in den Jahreswerten.
Um diese Werte erfassen zu können, wird eine Spalte unter Optionen eingerichtet.
Die Freibeträge können unter Jahreswerte erfasst werden.
Die Darstellung der Freistellung erfolgt durch einen Schalter.
Damit kann die aktuelle Freistellung unter Aktionäre| Bearbeiten erfasst werden.

Hauptmenüpunkte 76
© HSC GmbH Dürrweitzschen
Um eine Dividendenzahlung auszuführen, muss eine Berechnungsvorschrift erstellt werden.
Zeile B: Im Beispiel werden 5 € auf eine Aktie gezahlt.
Zeile C: Der Freibetrag wird aus der Jahresspalte 1 geholt.
Zeile D: Dividende - Freibetrag. Die Funktion DIF regelt, dass das Ergebnis minimal 0,00 ist.
Zeile E: Mit Schalter N1 wird 1 für Freistellung und 0 für keine Freistellung ermittelt. DasErgebnis der Multiplikation ist der Steuermessbetrag.

HSC Aktie Plus77
© HSC GmbH Dürrweitzschen
Zeile F: KONF liefert 0 (ohne Konfession) oder 0,09 (ev,rk => 1*0,09).
Zeile G:KONF liefert 1 bei ev/rk. Als Ergebnis erhält man die Kapitalertragsteuer, wenn dieKirchensteuer erhoben wird.
Zeile H:KONFN liefert 1, wenn Konfession = 0, d.h. nicht ev/rk. Als Ergebnis ergibt sich dieKapitalertragsteuer, wenn keine Kirchensteuer erhoben wird.
Zeile I: Steuermessbetrag * Kirchensteuersatz = Kirchensteuer
Zeile J: Kapitalertragssteuer mit oder ohne Kirche
Zeile K: Solidaritätszuschlag
Zeile L: Summe aller Steuern
Zeile M: Auszahlungsbetrag
Überweisungsspalte festlegen
Mit dem Button werden die Daten aus der Adressdatei und der zugehörigenJahresdatei übernommen.
Mit dem Button werden die Zeilen in der Reihenfolge A bis T verknüpft.
Unter Ergebnisverwaltung / Auswertung kann das Ergebnis in Listenform ausgegeben werden.
Dividendenbescheinigung
Zuordnung der Zeilen aus der Berechnung(A..T) zur Zeile in der Steuerbescheinigung mit Dragand Drop

Hauptmenüpunkte 78
© HSC GmbH Dürrweitzschen
Ausgabe der Bescheinigung

HSC Aktie Plus79
© HSC GmbH Dürrweitzschen
Überweisung der Dividende
Unter Ergebnisverwaltung / Zahlungsverkehr / Überweisungsdatei erzeugen wird dieÜberweisungsdatei DTAUS1 erstellt.

Hauptmenüpunkte 80
© HSC GmbH Dürrweitzschen
Dabei können die Dividenden aller Aktionäre (alle Sätze) oder nur für freigegebene Sätzeüberwiesen werden.
Im Programmteil Freigabe können bis zu 9 Überweisungen durch Freigabe gesteuert werden.
3.5 AusgabeIn diesem Punkt erreichen Sie folgende Menüpunkte.
Serienbrief
Etikettendruck
Serien-Email
Bescheinigung

HSC Aktie Plus81
© HSC GmbH Dürrweitzschen
3.5.1 DigitalarchivEs wird zwischen Belegen und Reporten unteschieden. Die Auswahl kann einmal beimAktionär Bearbeiten oder im Digitalarchiv erfolgen.
Die Reporte werden wenn eingestellt automatisch erzeugt
oder durch ein Klick auf die entspechenden Schalter generiert.
Belege werden zu dem jeweiligen Aktionär zugeordnet.

Hauptmenüpunkte 82
© HSC GmbH Dürrweitzschen
3.5.2 SerienbriefErstellen eines Serienbriefs
Um den Serienbrief zu verwenden, muss MS Word ab der Version 9 (Word 2000) installiertsein.
Sie können sich entscheiden, ob Sie einen Serienbrief über alle hinterlegten Adressen oderüber die berechneten Werte erstellen wollen.
Nach dieser Auswahl erscheint ein Dialog. Im oberen Teil des Dialoges können Sie auswählen,ob Sie einen neuen Serienbrief anlegen oder einen vorhandenen bearbeiten wollen. Wählen Siedanach die gewünschten Felder aus, die exportiert werden sollen.
Wenn Sie den Button betätigen, können Datensätze ausgewählt werden.
Durch Betätigung des Button wird MS Word geöffnet und Sie können sichden Serienbrief nach Ihren eigenen Vorstellungen zusammenstellen.
Unser Unternehmen bietet Schulungen für MS Word an, in denen Sie z.B. erlernen einenSerienbrief richtig zu erstellen.
Serienbrief mit der Adressdatei/Ergebnisverwendung
Auswahl der Dokumentendatei und der verwendeten Felder

HSC Aktie Plus83
© HSC GmbH Dürrweitzschen
Aktionäre auswählen.
Serienbrief
Felder einfügen
Serienbrief starten

Hauptmenüpunkte 84
© HSC GmbH Dürrweitzschen
Fehler in Word 2003/2007
Bei einem Serienbrief unter Anwendung von Word 2003/2007 kommt es zur fehlerhaftenDarstellung von Umlauten.
Abhilfe kann durch einen Eintrag in den Registrierungseditor erreicht werden:
Word 2003
HKEY_CURRENT_USER\Software\Microsoft\Office\11.0\Word\Options
Dword-Wert : DefaultCPG
Wert (Dezimasl) : 1250 oder
Wert(Hex) : 000004e4
Word 2007
HKEY_CURRENT_USER\Software\Microsoft\Office\12.0\Word\Options
gleicher Eintrag
3.5.3 Etikettendruck
Um eigene Etiketten erstellen und drucken zu können, gehen Sie auf undwählen Sie einen Etikettentyp aus. Wenn noch keine Etikettentypen angeboten werden, dann
wechseln Sie auf die Seite Optionen und betätigen dort den Button Gehen Sie
wieder unter auf die Seite Felder. Nun stehen Ihnen einige Etikettentypen zurVerfügung.
Durch können Sie die Felder auf dem Etikett erzeugen. Durch ziehen des Feldeshaben Sie die Möglichkeit, die Position und Größe festzulegen.
Alle Eigenschaften lassen sich auch händig setzen (rechte Maustaste). Sie haben dabei diefolgende Bedeutung:
Oben Abstand zum oberen Rand
Links Abstand zum linken Rand
Breite Breite des Feldes
Höhe Höhe des Feldes
Barcode
Wenn es sich um eine Nummer handelt, dann können Sie diese in einen Barcodeumwandeln
Tabellenfeld
Wählen Sie ein Tabellenfeld aus. Hier werden die Werte aus der Datenbankeingetragen. Bei "Freie Textwahl" können Sie einen eigenen festen Text im Etikettunterbringen

HSC Aktie Plus85
© HSC GmbH Dürrweitzschen
FreierText
Ein von Ihnen festgelegter Text der auf jedem Etikett erscheint
Weiterhin lassen sich für alle Etiketten verschiedene Schriftarten und Größen festlegen.
Wählen Sie dazu mit der rechten Maustaste den Button und legen Sie dort dieSchrift für das aktuell markierte Feld fest.
Durch den Button wird das Etikett in die Liste Ihrer eigenen Etikettenübernommen.
3.5.4 Serien-EmailVerwenden Sie diesen Eintrag, wenn Sie Fragen an den Support stellen wollen.
Hiermit öffnet sich Ihr Standard-E-Mail-Programm. In der E-Mail sind einige Daten über IhrProgramm schon eingetragen. Durch diese Informationen kann der Supportmitarbeiter die beiIhnen vorherrschenden Bedingungen nachvollziehen.
3.5.5 BescheinigungIn diesem Menüpunkt können Sie die Zwischenscheine und Depotscheine drucken.
Bevor Sie auf die Schaltfläche Vorschau gehen, muss die entsprechende Person ausgewähltsein. Dies erkennen Sie an der blauen Zeilenhinterlegung.
Den Depotschein können Sie über die Schaltfläche bearbeiten nach Ihren individuellenVorstellungen anpassen.
3.6 ExtrasIn diesem Punkt erreichen Sie folgende Menüpunkte.
Listenbaum
Menübaum
Import

Hauptmenüpunkte 86
© HSC GmbH Dürrweitzschen
Export
3.6.1 ListendatumFür bestimmte wichtige Listen ist es erforderlich, das Listendatum vorzugeben. BeimProgrammstart wird das aktuelle Datum eingetragen. Das Listendatum gilt nur für die jeweiligeSitzung.
3.6.2 MenübaumMit einem Klick auf diesen Punkt kann man einen zusätzlichen Menübaum am linken Randerzeugen.

HSC Aktie Plus87
© HSC GmbH Dürrweitzschen
3.6.3 ImportFür den Datenimport sind 4 Möglichkeiten vorhanden. Erster Schritt Art auswählen.
a) Einlesen von Adressen im vorgegebenen CSV-Format. Die Reihenfolge der Spalten istvorgegeben (obiges Beispiel).
b) Einlesen der Aktien im vorgegebenen CSV-Format.
c) Einlesen von Adressen oder Aktien im CSV-Format mit wählbarer Spaltenfolge.

Hauptmenüpunkte 88
© HSC GmbH Dürrweitzschen
Nach der Importdateiwahl erscheinen die Daten in der Strukturdarstellung
1) für Adressen
oder
2) für Aktien

HSC Aktie Plus89
© HSC GmbH Dürrweitzschen
Mit Drag and Drop werden die Spalten zugeordnet.
Das Programm führt sofort ein Probeeinlesen durch. Die ermittelte Zuordnung wird gespeichert.
Bei Wiederaufruf wird die Struktur angezeigt.
Letzter Schritt: Import ausführen. Importreiter auswählen und

Hauptmenüpunkte 90
© HSC GmbH Dürrweitzschen
mit werden die Daten in die Datenbank übernommen.
Achtung: Vor dem Aktienimport müssen die Adressen vorhanden sein!
3.6.4 ExportNach Auswahl des Pfades und des Dateinamens erfolgt der Export im CSV-Format.
Hier eine Darstellung im Excel nach dem Einlesen.

HSC Aktie Plus91
© HSC GmbH Dürrweitzschen
3.6.5 DatenbankUnter diesem Punkt erreichen Sie die Arbeiten mit der angeschlossenen Datenbank.
Datenbank sichern
Datenbank rücksichern
Datenbank reorganisieren
Datenbank updaten
Datenbank einstellen
Löschen
3.6.5.1 Datenbank sichernSichern Sie Ihre Datenbank mindestens vor und nach wichtigen Arbeitsschritten. OhneDatensicherung sind Supportaufgaben kaum oder schlecht lösbar. Wichtig ist ebenso eineSicherung auf externen Datenträgern!

Hauptmenüpunkte 92
© HSC GmbH Dürrweitzschen
Der vorgeschlagene Dateiname kann geändert werden. . Es kann die Aktiendatenbank(Mandantendatenbank) oder die Dokumentendatenbank(Archivdatenbank) ausgewählt werden.
Ein versenden als E-Mail ist möglich.
3.6.5.2 Datenbank rücksichernNach Datenverlust, Hardwarewechsel oder um den alten Stand herzustellen, macht es sicherforderlich die Datenbank aus einer Sicherung aufzubauen.
Nach dem Warnhinweis

HSC Aktie Plus93
© HSC GmbH Dürrweitzschen
kann über einen Dialog die erforderliche Datei ausgewählt werden. Es kann dieAktiendatenbank(Mandantendatenbank) oder die Dokumentendatenbank(Archivdatenbank)ausgewählt werden.
3.6.5.3 Datenbank reorganisierenNach einiger Zeit ist es ratsam die Datenbank zu reorganisieren. Es werden z.B. überflüssigeDatensätze gelöscht. Die Datenbank ist danach schneller in der Abarbeitung. In derReorganisation ist eine Sicherung in eine temporäre Datei und nachfolgende Rücksicherungzusammengefasst.
Nach der Bestätigung wird sie ausgeführt.
3.6.5.4 Datenbank updatenIm Zuge der Weiterentwicklung sind Datenbankänderungen notwendig. Im Normalfallaktualisiert sich die Datenbank selbst. Über diesen Punkt kann die Aktualisierung erzwungenwerden. Sie ist nie ein Fehler. Sollten in der Abarbeitung Fehlermeldungen auftreten, so kannüber eine Aktualisierung gegebenenfalls der Fehler behoben werden.
3.6.5.5 Datenbank einstellen
Lokale Anwendung

Hauptmenüpunkte 94
© HSC GmbH Dürrweitzschen
Wenn Sie Aktie Plus auf einem lokalen Rechner benutzen, suchen Sie mit dasvorgesehene Verzeichnis.
Suchen Sie die vorhandene Datenbank oder bei Neuanlegen übernehmen Sie sinnvollerweiseden vorgeschlagenen Namen.
Das Programm kann mit FDB (Firebird-Datenbank) oder GDB (Interbase-Datenbank) arbeiten.
Ist keine entsprechende Datei vorhanden, schlägt das Programm ein Anlegen vor.

HSC Aktie Plus95
© HSC GmbH Dürrweitzschen
Netzbetrieb
Die über den Schalter ermittelten Eintragungen sind im Netzbetrieb nicht vollständig!
Deshalb tragen Sie im Netzwerkbetrieb hier \\Servername\Originallaufwerk: undOriginalverzeichnis, sowie den eigentlichen Datenbanknamen ein. Beachten Sie, dass auf dieseDatenbanken Systemrechte (Benutzerrechte) vergeben sein müssen. Verwenden Sie niemalsverbundene Laufwerke.
Hier ein Beispiel: Server: ServerXY
Laufwerk des Servers d:
Pfad : \Aktienverwaltung
Datenbank: aktien.gdb oder aktien.fdb
Die eingestellten Angaben zum Datenbankverzeichnis werden in der "Aktien.Ini" - Datei unter[DataBases] hinterlegt.
3.6.6 LöschenIn diesem Programmteil können einzelne Dateien oder Informationen gelöscht werden. Bitteverwenden Sie diese Möglichkeiten mit größter Vorsicht und wenn möglich machen Sie vorhereine Datensicherung (Datenbank sichern).

Hauptmenüpunkte 96
© HSC GmbH Dürrweitzschen
3.6.7 FreischaltungIn diesem Punkt erreichen Sie folgende Menüpunkte.
Mit der Freischaltung werden die Module, die Sie für Ihre spezielle Anwendung ausgewählthaben, verfügbar.
Eine installierte Vollversion ohne Freischaltung befindet sich automatisch im Demo-Modus. Siekann jederzeit noch freigeschaltet werden. Die bis dahin bearbeiteten Daten bleiben erhalten.
Register Absender
Register Einstellungen
Register Freischaltung
3.6.7.1 Register AbsenderTragen Sie hier Ihre Adressdaten ein.

HSC Aktie Plus97
© HSC GmbH Dürrweitzschen
3.6.7.2 Register Einstellungen
Wählen Sie hier die von Ihnen erworbenen Module aus.
Beachten Sie bitte: Die Auswahl weiterer Module als vertraglich vereinbart, bewirkt eineVertragserweiterung.
Die Module beinhalten:
Modul Inhalt des Moduls
Modul 1Standardausführung(Grundversion)
Dieses Modul ist im Moment das Einzige, das ausgewähltwerden kann.
3.6.7.3 Register Freischaltung
Nach Eingabe Ihrer Module und betätigen der Schaltfläche erhalten Sie hierim ersten Feld die Bestellnummer.

Hauptmenüpunkte 98
© HSC GmbH Dürrweitzschen
Drucken Sie diese aus und übergeben Sie die Bestellnummer (per Fax) Ihren Vertragspartner /Händler. Sie erhalten dann umgehend die Freischaltnummer zurück.
Ebenso können Sie die Bestellnummer per Email senden.
Geben Sie die Freischaltnummer ein und klicken Sie auf "Freischalten".
Nach erfolgreicher Freischaltung erhalten Sie folgenden Hinweis.
Jetzt stehen Ihnen die entsprechenden Programmfunktionen zur Verfügung. Die Freischaltunggilt jeweils für den konkreten Rechner.
Bei einer Installation im Netz brauchen Sie für jeden Arbeitsplatz eine Freischaltung, für denServer jedoch nur, wenn dieser gleichzeitig als Arbeitsplatz genutzt wird.

HSC Aktie Plus99
© HSC GmbH Dürrweitzschen
3.7 HilfeIn diesem Punkt erreichen Sie folgende Menüpunkte.
Inhalt
Update herunterladen
Fernwartung
Info
3.7.1 InhaltAnzeige der gesamten Hilfe. Auswahl über das Inhaltsverzeichnis.
3.7.2 Update herunterladenBevor Sie diesen Menüpunkt auswählen, sollten Sie sicher stellen, dass Sie mit dem Internetverbunden sind. Wenn die Internet- Verbindung nicht aufgebaut wird, kann das Update nichtherunter geladen werden.

Hauptmenüpunkte 100
© HSC GmbH Dürrweitzschen
Wenn Sie eine Firewall benutzen, sollten Sie diese so konfigurieren, dass ein FTP-Zugriff (FileTransfer Protocol) auf unseren Server (ftp.hsc-dw.de) möglich ist. Wenn Sie einen Proxy-Server (Vermittler zwischen Internet und Ihrem lokalen Netz) verwenden, können Sie die dafürvorgesehenen Felder im Download-Programm mit den entsprechenden Informationen füllen.
Das Update finden Sie auch im Internet unter:
http://www.hsc-dw.de/hscdownloads/ProgrammUpdate/PA_Update.exe
3.7.3 Fernwartung
Im telefonischen Kontakt erhalten Sie eine Beratungsnummer. Mit dieser Nummer wird dieFernsteuerung über das Internet aktiviert.
Es sind 2 Stufen vorhanden.
a) Der Berater kann nur zuschauen.
b) Der Berater erhält den Fernsteuerzugriff.
Beides erfolgt nur mit Ihrer Zustimmung und ausdrücklichen Aktivierung.
3.7.4 InfoProgramminformation

HSC Aktie Plus101
© HSC GmbH Dürrweitzschen
über erhält man Informationen zur Programmumgebung.

Hauptmenüpunkte 102
© HSC GmbH Dürrweitzschen

Teil
IV

Genussscheine 104
© HSC GmbH Dürrweitzschen
4 GenussscheineIn diesem Punkt erreichen Sie folgende Menüpunkte.
Wenn Sie unter Stammdaten / Optionen / Reiter Programmeinstellungen einen Haken beiGenussschein setzten, können Sie Ihre Genussscheine verwalten.
Anstelle Aktionär haben Sie dann in der Menüleiste den Punkt Genussrecht stehen.
Übersicht
Bearbeiten
Zinsen
Listen
Jahreswerte
4.1 ÜbersichtIn dieser Übersicht sind alle ausgegebenen Genussscheine aufgeführt.Die Schaltfläche Vorschau erstellt Ihnen eine Übersicht, die Sie ausdrucken können. Mit Hilfe der Schaltfläche Filtern von Genussrechten können Sie durch eine "Von - Bis -Angabe" der Aktiennummern, durch Eingabe des Ausgabedatums, durch Eingabe desKündigungsdatums oder durch den Namen einzelne Genussrechte heraus suchen lassen.Durch einen Klick auf den jeweiligen Tabellenkopf können Sie sich die Tabelle nach Nummer,Name oder Stücklung sortieren lassen.

HSC Aktie Plus105
© HSC GmbH Dürrweitzschen
4.2 BearbeitenAnlegen und Bearbeiten von Genussrechten, Adressen und Bankdaten
In dieser Maske können Sie die Genussscheininhaber bearbeiten. Mit der Schaltfläche
können Sie neue Personen anlegen, mit wieder entfernen und mit können Sie IhreEingabe speichern.
In alle Eingabezeilen die mit der Schaltfläche versehen sind, können Sie Daten anlegen, dieIhnen bei jeder Neuanlage zu Verfügung stehen. Mit Hilfe der Eingabezeile neben der Lupe können Sie bestimmte Personen per Name,Vorname oder über den Ortsnamen filtern.Der Reiter Lücken zeigt Ihnen die Genussrechte auf, die durch löschen wieder zu Verfügungstehen. Diese können beim nächsten Anlegen wieder neu vergeben werden.Den Wert für ein Genussrecht hinterlegen Sie unter Stammdaten / Firma / Aktiennennwert.

Genussscheine 106
© HSC GmbH Dürrweitzschen
Mit einem Klick auf den Tabellenkopf der jeweiligen Spalte können Sie sich die Anzeige nachNummer, Name, Vorname, Titel oder Ortsname sortieren lassen.Wenn Sie mit der Maus auf den Tabellenkopf fahren und einen Rechtsklick machen, könnenSie Spalten zu- bzw. abwählen.

HSC Aktie Plus107
© HSC GmbH Dürrweitzschen
4.3 ZinsenIn diesem Menüpunkt könne Sie die Zinsberechnungen einsehen. Die Zinsen werden an Handdes eingestellten Zinssatzes mit der einfachen Zinsformel Kapital * (Laufzeit * Zinssatz + 1) berechnet. Dabei haben Sie die Möglichkeit, zwischen deneinzelnen Jahren hin und her zu schalten. Die Schaltfläche Vorschau erstellt Ihnen ein Übersicht, die Sie ausdrucken können.
4.4 ListenIn diesem Punkt erreichen Sie folgende Menüpunkte.
Auswertung
Anlageauswertung

Genussscheine 108
© HSC GmbH Dürrweitzschen
4.4.1 AuswertungJe nach Spaltenauswahl wird die entsprechende Liste erzeugt.
Beispiel

HSC Aktie Plus109
© HSC GmbH Dürrweitzschen
4.4.2 AnlageauswertungIn der Anlageauswertung erhalten Sie eine Übersicht über Ihre gesamten Genussscheine.
4.5 JahreswerteIn Jahreswerte können jahresbezogene zusätzliche Texte und Zahlen erfasst werden. Aktiviert wird diejeweilige Spalte in Optionen. Verwendung finden diese Werte in der Ergebnisverwaltung.

Teil
V

HSC Aktie Plus111
© HSC GmbH Dürrweitzschen
5 AnteilsverwaltungIn diesem Punkt erreichen Sie folgende Menüpunkte.
Geschäftsanteile
Verbindlichkeiten
Beteiligungsfonds
gekündigte Anteile
Listen
Abgleich
5.1 GeschäftsanteileIn dieser Übersicht sehen alle Bewegungen der bereits angelegten Geschäftsanteilinhaber.
Mit der Schaltfläche legen Sie eine neue Anteilsbewegung an. Mit einem Rechtsklick aufInfo können Sie sich die Summe aller ausgegebenen Anteile ansehen.
Mit werden einzelne Buchungen gelöscht und mit können bestehende Buchungenbearbeitet werden.Mit einem Rechtsklick auf Datei haben Sie die Möglichkeiten, eine neue Buchung anzulegen, zueditieren und zu löschen sowie alle Einträge zu löschen.

Anteilsverwaltung 112
© HSC GmbH Dürrweitzschen
5.2 VerbindlichkeitenIn dieser Übersicht sehen alle Verbindlichkeiten die Sie gegenüber Geschäftsanteilinhaberhaben.
Mit der Schaltfläche legen Sie eine neue Verbindlichkeit an.
Mit werden einzelne Buchungen gelöscht und mit können bestehende Buchungenbearbeitet werden.Mit einem Rechtsklick auf Datei haben Sie die Möglichkeiten, eine neue Buchung anzulegen, zueditieren und zu löschen sowie alle Einträge zu löschen.

HSC Aktie Plus113
© HSC GmbH Dürrweitzschen
5.3 BeteiligungsfondsIn dieser Übersicht sehen alle Beteiligungsfonds, die an Geschäftsanteilinhaber ausgegebensind. Mit einem Rechtsklick auf Info können Sie sich die Summe aller Beteiligungsfondsansehen.
Mit der Schaltfläche legen Sie eine neue Buchung an.
Mit werden einzelne Buchungen gelöscht und mit können bestehende Buchungenbearbeitet werden.Mit einem Rechtsklick auf Datei haben Sie die Möglichkeiten, eine neue Buchung anzulegen, zueditieren und zu löschen sowie alle Einträge zu löschen.
Verschiedene Ausgaben(Emissionen) verwalten:
Es besteht die Möglichkeit beim Kauf den Fondanteil einer Ausgabegruppe zuzuordnen.

Anteilsverwaltung 114
© HSC GmbH Dürrweitzschen
Dadurch erscheint in der Übersicht die Spalte Emission
5.4 gekündigte AnteileHier sehen Sie alle gekündigten Anteile im Überblick.
5.5 ListenIn dem Menüpunkt Listen haben Sie die Möglichkeit, alle Auswertungen im Überblick anzeigenzu lassen und auszudrucken.
Beispiele

HSC Aktie Plus115
© HSC GmbH Dürrweitzschen

Anteilsverwaltung 116
© HSC GmbH Dürrweitzschen
5.6 AbgleichEs findet ein Abgleich zwischen den Anteilseinträgen und der Adressdatei statt. SindDifferenzen entstanden, können Sie diese mit der Schaltfläche
Rückschreiben in Adresse ausgleichen. Sie werden nochmals gefragt, ob Sie dieAnteilseinträge in die
Adressdatei überschrieben werden sollen.
Ausschrift nach erfolgreicher Überschreibung.

Teil
VI

Text- und Berichtsbearbeitung 118
© HSC GmbH Dürrweitzschen
6 Text- und BerichtsbearbeitungDie Text- und Berichtsbearbeitung ist umfangreich und nur über einem Menüpunkt zu öffnen.Mit F1 haben Sie diese Hilfe geöffnet. Die speziellen Hilfen zu den einzelnen Unterfunktionenöffnen Sie bitte über die unten befindlichen Links.
Sie können zum Einarbeiten alle Funktionen ausprobieren. Es kann nichts prinzipiell falschgemacht werden. Aus Finanz Plus werden Daten ausschließlich gelesen. IhrenBuchführungsdaten kann absolut nichts passieren.
Zur Erleichterung des Einstiegs wird eine einfache Nutzungsvariante beschrieben, auf derenBasis Sie ein ganzes System von Berichten aufbauen können.
Allgemeines zur Text- und Berichtsbearbeitung
Kontextmenü
· Hinzufügen
· Bearbeiten
· Duplizieren
· Umbenennen
· Entfernen
· Archivieren
· Importieren
· Exportieren
· Einstellungen
Bearbeiten eines Berichtes
6.1 Allgemeines zur Text- und BerichtsbearbeitungDie Text- und Berichtsbearbeitung ist ein relativ eigenständiges Programmmodul, in das Daten,Belege und Dokumente integriert werden können, eine völlig unabhängige Nutzung von istebenso möglich.
Die Beschreibung der Funktionalität konzentriert sich sich im wesentlichen auf die kombinierteNutzung. Die unabhängige Nutzung ergibt sich daraus, d.h. sie ist die einfachere Variante.
Die Begriffe "Texte" und "Berichte" stehen nicht nebeneinander, sie wurden so gewählt, umgleich im Namen die vielseitige Nutzung deutlich zu machen. Es werden immer Dokumenteerzeugt, die sowohl Bausteine (komplette Auswertungen) als auch Einzelwerte enthaltenkönnen. Die Einzel- oder Gruppenwerte können in den Text intergiert sein, in Tabellendargestellt oder in Grafiken eingebunden werden.
Die Vorteile der Arbeit mit der "Text- und Berichtsbearbeitung" gegenüber der Arbeit mit einemProgramm der Textverarbeitung liegen auf der Hand. Mit jedem eingefügten Baustein, jederFormel, jedem Diagramm usw. werden nicht nur die Werte übernommen. Für jedes Dokumentwird im Hintergrund die Herkunft der Werte gespeichert. Damit ist gewährleistet, dass derBericht aktualisiert werden kann, sobald sich in der Buchführung noch Änderungen ergebenhaben. Außerdem kann ein einmal erstelltes Dokument auch im nächsten Jahr mit den Wertendes folgenden Jahres aktualisiert werden. Einzelheiten dazu lesen Sie bitte unter den einzelnenUnterfunktionen nach.
Alle Eingaben und Bearbeitungsschritte sind berichtsbezogen, das heißt, sie werden immerdem aktuell in Bearbeitung befindlichen Bericht zugeordnet. Das regelmäßige Erstellen gleicherAuswertungen oder die Verwendung gleicher Bausteine in mehreren Berichten ist ebenso leichtmöglich. Lesen Sie dazu bitte unter Duplizieren, Archivieren, Importieren und Exportieren nach.

HSC Aktie Plus119
© HSC GmbH Dürrweitzschen
Fertige Berichte können über die Funktion Archivieren im Digitalarchiv abgelegt werden. Dortstehen diese anderen Nutzern als PDF - Datei, die nicht verändert werden kann, zur Verfügung.
Die hier verwendete Textverarbeitung ist im Wesentlichen mit Standard - Funktionenausgestattet, das ist hilfreich für eine optomale Einarbeitung.
Hinweis zur Arbeitsweise:
Alles, was Sie selbst direkt in einen Bericht über die Tastatur eintippen oder aus anderenDokumenten kopieren und einfügen, ist starr. Das heißt, dieser Inhalt wird nicht mit derFunktion Aktualisieren verändert. Das betrifft nicht den Inhalt aus anderen "Berichten" (LesenSie hierzu unter Duplizieren, Importieren und Exportieren nach.
Für sogenannte "Knoten", die Sie über Baustein oder Anschrift einfügen, speichert dasProgramm die Berechnungs- und Herkunfsinformationen. Damit ist die Voraussetzunggegeben, diese Werte bei Veränderung der Datenbasis Aktualisieren zu können.
6.2 KontextmenüWenn Sie die Funktion Text- und Berichtsbearbeitung zum ersten Mal öffnen, sehen Sie nurden Ordner "Berichte". Dem Bericht ist noch kein Inhalt hinterlegt. Daraus wir deutlich, dass essich hier um ein total offenes System handelt. Um es zu füllen, sind Ihr betrieblicher Nutzungs-und Informationsbedarf und die entsprechende Fantasie zur Umsetzung gefragt. Analog geltenalle Beschreibungen für "Texte" (Briefe, Mitteilungen, Notizen usw.) sowie für "Berichte".Künftig wird nur der Begriff "Berichte" verwendet.
Mit Klick der rechten Maustaste wird ein Kontextmenü mit den Funktionen Hinzufügen,Bearbeiten, Duplizieren, Umbenennen, Entfernen, Drucken, Archivieren, Importieren,Exportieren, und Einstellungen eingeblendet. Diese Funktionen sind auch über den Button"Weiteres..." unten links im Rand zu erreichen.
Hinweis:
Um einen Bericht mit Beispielen zu sehen, legen Sie einen neuen Bericht an, öffnen Sie diesenmit Doppelklick. Gehen Sie dann in die Funktion "Einfügen" und auf "Bericht". Von hier lässtsich das Beispiel übernehmen. Sie können sofort über Extras | Aktualisieren (F5) Ihre Werteaus der aktuellen Buchführung in die Beispiele übernehmen.
6.2.1 HinzufügenUnter dem angebotenen Ordner Berichte (den Sie auch umbenennen können) lassen sich inBaumstruktur weitere Berichte anlegen bzw. unterordnen. Immer unter dem blau markiertenBericht wird ein neuer angelegt, dem Sie einen Namen geben können. In einen Bericht lassensich die unterschiedlichsten Elemente (Texte, Bausteine, Formeln, Diagramme usw.)integrieren.
Beispiel:

Text- und Berichtsbearbeitung 120
© HSC GmbH Dürrweitzschen
Vergeben Sie die Namen so, dass Sie sich selbst schnell durch das System finden. Wirempfehlen in den Namen der einzelnen Berichte das Jahr nicht zu integrieren, sofern Sie dieBerichte auch in den Folgejahren verwenden wollen. Der Ordner (2009/2010) bringt eineeindeutige Zuordnung. Andernfalls müssten Sie Jahreszahlen im Folgejahr alle einzeln ändern.Wie Sie mit den einmal erstellten Berichten in den Folgejahren arbeiten, ist unter Importieren,Exportieren, Duplizieren beschrieben.
Alle Einzelauswertungen zu einem Bericht sollten Sie in einem Dokument ablegen. Damitsichern Sie, dass der Bericht komplett mit den richtigen Seitenzahlen gedruckt werden kann.Sie können aber auch einzeln erstellte Berichte über die Funktion Einfügen | Bericht zu einemneuen Bericht zusammenstellen.
Die Baumstruktur lässt sich beliebig erweitern.
Hier noch ein Beispiel zu einer anderen Vorgehensweise: Sie arbeiten in Ihrem Unternehmenumweltbewusst, also weitgehend papierlos. Dazu archivieren Sie die Berichte, um diese überdas Digitalarchiv / Berichte allen Informationsbeziehern zugänglich zu machen. Um imDigitalarchiv die Übersichtlichkeit zu gewährleisten und den Druck einzelner Seiten des Berichtszu unterstützen, sollten Sie hier jede Detailauswertung als Bericht anlegen. Ein Baum für diesenZweck könnte so aussehen:
Die Baumstruktur lässt sich mit Drag & Drop umgestalten. Fassen Sie dazu den zuverschiebenden Bericht mit der Maus an, verschieben Sie ihn an die gewünschte Stelle undwenn dort eine blaue Zeilenmarkierung zu sehen ist, lassen Sie den Bericht los. Sollte die neueStelle mangels Übung verfehlt werden, versuchen Sie es nochmals. Die einzelnen Ordner undBerichte können Sie duplizieren, umbenennen, entfernen, drucken, Archivieren undExportieren. Beachten Sie dabei, dass die Aktion immern nur den markierten Baumast betrifft -untergeordnete Elemente werden nicht einbezogen.

HSC Aktie Plus121
© HSC GmbH Dürrweitzschen
Bitte beachten:
Ist ein Bericht bearbeitet, also wenn er Inhalt hat, lassen sich darunter keine weiteren Berichteanlegen. Die Funktion "Hinzufügen" ist dann deaktiv. Und andererseits lassen sich "Ordner"nicht bearbeiten, ihnen kann also kein Inhalt gegeben werden. Diese Handhabung soll Sie beimErstellen einer übersichtlichen Struktur unterstützen.
Wollen Sie dennoch einen bearbeiteten Bericht den Status Ordner geben, dann legen Sieparallel zum Bericht eine neue Struktur an und arbeiten Sie dann mit Duplizieren oder Exportieren und Importieren, um den Inhalt des bereits bearbeiteten Berichts an die richtigeStelle der neuen Baumstruktur zu bekommen.
6.2.2 BearbeitenMit Klick auf Bearbeiten im Kontextmenü (oder Doppelklick auf einen Bericht) wird dermarkierte Bericht geöffnet. Der Bericht ist leer. Beachten Sie, dass ein übergeordneter Ordnernur umbenannt, das in ihn jedoch kein Inhalt eingefügt werden kann. Zum Füllen der Berichtegibt es folgende Funktionen:
Die einzelnen Funktionen werden unter Bearbeiten eines Berichtes beschrieben. Es gibt hierzueinen großen Umfang an Funktionalität.
6.2.3 DuplizierenEin markiertes Element aus dem Baum kann dupliziert werden. Der damit entstandene neueBericht mit dem Inhalt des alten Elements erhält erst einmal den Namen des alten Berichts erlässt sich umbenennen.
Die Baumstruktur lässt sich mit Drag & Drop umgestalten. Beachten Sie dabei, dass die Aktionimmer nur den markierten Baumast betrifft - untergeordnete Elemente werden nichteinbezogen. Lesen Sie hierzu auch unterHinzufügen.
Diese Funktion wird z.B. benötigt, wenn Sie für unterschiedliche Belange Berichte mit teilweiseidentischen Details erstellen wollen. Im Duplikat können Sie Teile entfernen und andere neuaufnehmen.
Es lassen sich beliebig viele Kopien erstellen, wenn Sie z.B. Briefe mit gleichlautendem Text anmehrere Kunden, Lieferanten oder Gesellschafter erstellen wollen. Sie brauchen dann in deneinzelnen Kopien nur die Anschriften neu einfügen (über Einfügen / Anschrift imBearbeitungsmodus) und evtl. erforderliche Details anpassen.

Text- und Berichtsbearbeitung 122
© HSC GmbH Dürrweitzschen
6.2.4 UmbenennenMit dieser Funktion lassen sich Schreibfehler korrigieren, die Struktur übersichtlicher gestaltenund duplizierte Elemente richtig bezeichnen.
6.2.5 EntfernenEin Bericht oder ein Ordner, der nicht mehr benötigt wird, kann hiermit entfernt werden. Ab demmarkierten Element werden alle untergeordneten Ordner und Berichte mit gelöscht. Nach derRückfrage, ob Sie wirklich löschen wollen, prüft das Progromm ab, was in diesem Fall alles zulöschen ist. Sofern es sich nicht um ein Einzelelement (also ohne untergeordnete Berichte)handelt, müssen Sie noch die folgende Abfrage beantworten.
Wenn Sie diese Frage mit "Ja" beantworten, ist der Ordner mit den nachgelagerten Elementenunwiederbringlich entfernt.
6.2.6 DruckenEin markierter Bericht wird hiermit gedruckt. Das entspricht dem Inhalt, den Sie sehen würden,wenn Sie das gleiche Element zum Bearbeiten öffnen. Vergleichen Sie hierzu unter Hinzufügendie Hinweise zur Baumstruktur.
6.2.7 ArchivierenBerichte, die weiteren Nutzern im Netz zur Verfügung stehen sollen, ohne dass dieseBefugnisse zum Buchen und zur Erstellung von Auswertungen haben, werden archiviert undstehen über Digitalarchiv / Berichte zur Verfügung. Das hat den Vorteil, dass sich nicht alleNutzer der Berichte in Finanz Plus auskennen müssen und dass nicht durch unsachgemäßeHandhabungen ungewollt Veränderungen vorgenommen werden können.
Die archivierten Texte und Berichte werden vom Programm verwaltet und dort entsprechendangezeigt. Beim Archivieren erfogt die Ablage nach dem angebotenen Namen des Dokumentsbzw. nach den von Ihnen selbst eingegeben zusätzlichen Informationen zum Dokument. BeimSpeichern können Sie im angebotenen Fenster auch Ordner vor dem Dokumentennameneingeben, die durch \ zu trennen sind. Beispiel: 2009_2010\ Oktober. Noch nicht vorhandeneOrdner werden automatisch angelegt.
Die archivierten Berichte sind PDF - Dateien und lassen sich nicht verändern. Sollte ein bereitsarchivierter Bericht nicht mehr aktuell sein, muss er nach der Aktualisierung erneut archiviertwerden.

HSC Aktie Plus123
© HSC GmbH Dürrweitzschen
6.2.8 ImportierenDie Funktion Importieren ist nur in der Baumstruktur ausführbar. Das heißt sie steht in einemgeöffneten Bericht also im Bearbeitungsmodus nicht zur Verfügung. Wie Sie dort andereDokumente oder Teile aus anderen Dokumenten / Dateien integrieren können, lesen Sie bitteunter Bearbeiten eines Berichts nach.
Nach Auswahl der Funktion Importieren öffnet sich das Suchfenster von Windows. Jetzt könnenSie die zu importierende Datei auf Ihrem Rechner oder im Netz suchen. Importieren lassen sichdie folgenden Dateiformate:
Rich Text Format (*.rtf)Nur Text (*.txt)Wordprocessing Datei (*.wpt)
Wenn Sie ein nicht als Baustein angebotenes Dokument (eine Auswertung) aus Finanz Plusimportieren möchten, dann muss dieses in Finanz Plus als RTF - Datei gespeichert worden
sein. Das erfolgt über Vorschau und sowie Auswahl RTF - Datei. Eine so in einen Berichtübernommene Auswertung ist dann allerdings starr. Das heißt, sie haben eineMomentaufnahme importiert, die nicht automatisch vom Programm aktualisiert werden kann.
Soll z.B. aus einem anderen Mandanten ein Bericht integriert werden, dann müssen Sie diesendort vorher Exportieren. Dabei müssen Sie die Exportvariante Wordprocessing Datei (*.wpt)auswählen und die gleiche Variante für den Import. Damit sichern Sie, dass die Werte imBericht später aktualisiert werden können. Wozu das Aktualisieren genutzt werden kann, lesenSie bitte dort nach.
6.2.9 ExportierenAus der Baumstruktur heraus kann jedes Element exportiert werden. Markieren Sie dasElement. Nach Klick auf Exportieren wird das Windowsfenster zum Suchen des Speicherortesgeöffnet. Wählen Sie entsprechend der gewünschten Weiterverwendung das Speicherformat.
Zur Verfügung stehen die Speicherformate:
Rich Text Format (*.rtf)Nur Text (*.txt)Wordprocessing Datei (*.wpt)PDF - Datei (*.pdf)
Soll der Bericht in einem anderen Mandanten in der Text- und Berichtsbearbeitung weiterverwendet werden, muss er mit dem Dateiformat Wordprocessing Datei (*.wpt) exportiertwerden, um ihn dann über die gleiche Formateinstellung im anderen Mandanten importieren zukönnen. Das richtige Format ist wichtig, um die Hintergrundinformationen (Bausteine, Formelnund dgl.) verfügbar zu haben, wenn dort die Daten aktualisiert werden sollen. Wird mit RichText Format (*.rtf) oder Nur Text (*.txt) gearbeitet steht nur der zum Zeitpunkt des Importsvorhandene Stand der Werte zur Verfügung. Das heißt die Daten könnten nicht für den anderenMandanten angepasst werden.
Das Format PDF - Datei (*.pdf) gibt es nur hier im Export. Diese Exportvariante ist zuverwenden, wenn der Bericht an einem Rechner angesehen werden solll, auf dem Finanz Plusnicht installiert ist oder wenn der Betrachter nichts am Bericht verändern soll.
6.2.10 EinstellungenAlle Einstellungen auf den Registerseiten "Edit" gelten für alle Mandanten einer Anwendung.
Unter "Editor" sind einzustellen:
die Zeichenformate (Schriftart, Schriftgrad, Schriftstil)die Rechtschreibprüfung (nicht durchführen oder während der Eingabe durchführen)sowie Sonstige Parameter (Größe der Schaltflächen, Lineal, Tabellengitter,Absatzendekennzeichen, Tabulatorzeichen, Platzhalterzeichen und wie die Kopf- und

Text- und Berichtsbearbeitung 124
© HSC GmbH Dürrweitzschen
Fusszeilen dargestellt werden sollen).
Die Platzhalterzeichen << und >> sind hilfreich, wenn Sie einen Bericht aktualisiert haben undprüfen müssen, ob alle Aussagen noch zu den Werten passen (z.B. ob sich ein Wert imVergleich zum Vorjahr verringert oder erhöht hat). Über Bearbeiten | Vorheriger Baustein(Umsch + +Strg + V) oder Nächster Baustein (Umsch + +Strg + N) kann rück- oder vorwärtsvon einem Baustein zum anderen gesprungen werden.
"Report" enthält die Einstellungen, die direkt in Finanz Plus bei einzelnen Auswertungen zufinden sind, bei der Übernahme von Bausteinen in einen Bericht, aber nicht zur Auswahlangeboten werden. Diese zentrale Einstellung gewährleistet, dass alle Details einheitlichermittelt werden. Ist z.B. eingestellt, dass die Bestandsänderungen auf Aufwandskontendargestellt werden sollen, dann erfolgt das in der Gewinn- und Verlustrechnung, in derBetriebswirtschaftlichen Auswertung und auch wenn einzelne Positionen ausgewertet werden.Bei den Aufwandskonten wirkt diese Einstellung allerdings nicht. Ein Kontenstand ist immeridentisch mit den Werten der Kontenkartei.
Abschluss- / Standardbilanz
Vorjahreswerte: aus Buchungen ermitteln, aus Eröffnungsbilanz ermitteln
Umsatzsteuerkonten: nicht saldieren, saldieren
Gewinn- und Verlustrechnung und Betriebswirtschaftliche Auswertung
Bestandsänderungen: auf Bestandsänderungskonten darstellen, auf Aufwandskontendarstellen
Betriebswirtschaftliche Auswertung
Kontentypen: nur Erfolgskonten, alle Kontentypen
Alle Einstellungen auf der Registerseiten "Report" gelten für alle Berichte eines Mandanten.
6.3 Bearbeiten eines BerichtsEin neu angelegter oder ein bereits mit Inhalt versehener Bericht wird links im Baum mit Klickder rechten Maustaste und anklicken von "Bearbeiten" im Kontextmenü zun Bearbeitengeöffnet. Mit einem Doppelkick auf den Namen wird er ebenfalls geöffnet.
Hier nochmals der Hinweis, dass Importieren und Exportieren nur in der Baumebene und ineinen leeren Bericht erfolgen können.
Sollen Teile aus anderen Berichten oder Dokumente aus anderenTextverarbeitungsprogrammen integriert werden, müssen diese dort markiert, kopiert und imBearbeitungsmodus in den Bericht eingefügt werden. Beachten Sie bitte, dass dabeiTextformatierungen nicht mit übernommen werden, der Text muss manuell dem gewünschtenFormat des Berichts angepasst werden.
Im Bearbeitungsmodus stehen folgende Funktionen zur Verfügung:
Datei: Speichern, Seite einrichten, Seitenansicht, Drucken, Archivieren und Schließen
Bearbeiten: Rückgängig, Wiederherstellen, Löschen, Ausschneiden, Kopieren, Einfügen, Allesmarkieren, Suchen, Ersetzen, Vorheriger Baustein, Nächster Baustein, Erste Seite, VorherigeSeite, Nächste Seite, Letzte Seite.
Ansicht: Seitenbreite, Ganze Seite, Originalgröße, Vergrößern, Verkleinern, Anpassen
Einfügen: Manueller Umbruch, Inhaltsverzeichnis, Kopf- und Fusszeile, Textmarke, Bericht,Dokument, Grafik, Symbol, Baustein, Anschrift
Format: Zeichen, Absatz, Rahmen und Schattierung, Tabulatoren, Formatierung übertragen,

HSC Aktie Plus125
© HSC GmbH Dürrweitzschen
Fett, Kursiv, Einfach unterstreichen, Doppelt unterstreichen, Einfach durchstreichen, Doppeltdurchstreichen, Hochgestellt, Tiefgestellt, Großbuchstaben, Kleinbuchstaben, Kapitälchen,Ausgeblendet, Linksbündig, Zentriert, Rechtsbündig, Blocksatz
Tabelle: Tabelle einfügen, Tabelle markieren, Zeile markieren, Zeile einfügen, Zeile entfernen,Spalte auswählen, Spalte einfügen, Spalte entfernen, Zellen verbinden, Zellen teilen, AlleRahmenlinien, Keine Rahmenlinien, Rahmenlinien außen, Rahmenlinien innen, Rahmenlinienlinks, Rahmenlinien rechts, Rahmenlinien oben, Rahmenlinien unten, CSV - Datenimport
Extras: Aufzählung und Nummerierung, Aufzählung, Nummerierung, Einzug vergrößern,Einzug verkleinern, Einzeilig, Eineinhalbzeilig, Zweizeilig, Ohne Spalten, Zwei Spalten, DreiSpalten, Textbaustein erstellen, Textbaustein einfügen, Kalender, Rechner, Aktualisieren,Rechtschreibung
Alle nicht markierten Funktionen sind selbsterklärend oder sehr einfach, sie werden hier nichtweiter beschrieben.
Die markierten Funktionen sind speziell für die Berichte entwickelt:
· Baustein
· Anschrift
· Vorheriger Baustein und Nächster Baustein
· Textbaustein erstellen
· Textbaustein einfügen
· Aktualisieren
· Archivieren
Zur Beschreibung gelangen Sie mit Klick auf die Funktion.
Mit den Tasten UMSCHALT + STRG + V nach vorn und UMSCHALT + STRG + N zurück voneinem Baustein zum anderen.
6.3.1 DateiHier stehen Ihnen die allgemeinen Dateifunktionen "Speichern", "Seite einrichten", "Seitenansicht", "Drucken", "Archivieren" und "Schließen" zur Verfügung.
Für die Symbolleiste können Sie sich folgende Symbole aktivieren (über Ansicht | Anpassen) :
Archivieren
6.3.1.1 ArchivierenDie mit dieser Funktion archivierten Berichte lassen sich unter Digitalarchiv / Berichte ansehen.Es ist keine weitere Bearbeitung möglich. Es handelt sich praktisch um eine Kopie des Berichts.
Vergeben Sie einen eindeutigen Namen. Wie Sie im nachfolgenden Fenster sehen können,lassen sich auch durch \ getrennt, Ordner eingeben. Ist ein Ordner noch nicht vorhanden, wirder angelegt.

Text- und Berichtsbearbeitung 126
© HSC GmbH Dürrweitzschen
6.3.2 BearbeitenZum Bearbeiten eines Berichtes stehen Ihnen folgende Funktionen zur Verfügung:
Rückgängig und Wiederherstellen:
Löschen:
Ausschneiden:
Kopieren:
Einfügen:
Alles markieren:
Suchen:
Ersetzen:
Vorheriger Baustein
Nächster Baustein
Erste Seite
Vorherige Seite
Nächste Seite
Letzte Seite
Für die Symbolleiste können Sie sich folgende Symbole aktivieren (über Ansicht | Anpassen) :

HSC Aktie Plus127
© HSC GmbH Dürrweitzschen
6.3.2.1 Vorheriger BausteinÜber diese Funktion oder mit den Tasten Umschalt + Strg + V gelangen Sie zum vorherigenBaustein. Das heißt, Sie können rückwärts von einem eingefügten Datenfeld aus Finanz Pluszum vorherigen springen. Das ist sinnvoll wenn Sie z.B. nach dem Aktualisieren die Ergebnissenochmals prüfen wollen.
6.3.2.2 Nächster BausteinÜber diese Funktion oder mit den Tasten Umschalt + Strg + N gelangen Sie zum nächstenBaustein. Das heißt, Sie können vorwärts von einem eingefügten Datenfeld aus Finanz Pluszum nächsten springen. Das ist sinnvoll wenn Sie z.B. nach dem Aktualisieren die Ergebnissenochmals prüfen wollen.
6.3.3 AnsichtAus der Symbolleiste können Sie sich folgende Symbole aktivieren:
Diese Funktionen (Seitenbreite, Ganze Seite, Originalgröße, Vergrößern, Verkleinern undAnpassen) sind selbsterklärend.
6.3.3.1 AnpassenDie Funktion "Anpassen" (hier ist die Funktion "Datei" als Beispiel geöffnet) dient zumGenerieren der Symbolleisten. Hierzu gibt es eine Vorauswahl, die Sie Ihrem Bedarf anpassenkönnen.

Text- und Berichtsbearbeitung 128
© HSC GmbH Dürrweitzschen
Zum Beispiel bei Tabelle sind alle Unterpunkte angehakt, aber Tabelle selbst nicht. Wollen Siegerade eine Tabelle bearbeiten, dann haken Sie "Tabelle" an und haben in der Symbolleiste alleFunktionen verfügbar. Ist Ihre Tabelle fertig, machen Sie den Haken in "Tabelle" wieder rausund alle Einzelfunktionen sind verschwunden.
6.3.4 EinfügenUnter dem Menüpunkt "Einfügen" sind die wichtigsten Bearbeitungsfunktionen zu finden.
Für die Symbolleiste können Sie sich folgende Symbole aktivieren (über Ansicht Anpassen) :

HSC Aktie Plus129
© HSC GmbH Dürrweitzschen
Die Beschreibung dieser Funktionen erreichen Sie mit Klick auf das entsprechende Link.
Manueller Umbruch
Inhaltsverzeichnis
Kopf- und Fußzeilen
Textmarke
Bericht
Dokument
Grafik
Symbol
Baustein
Anschrift
6.3.4.1 Manueller UmbruchHier finden Sie die Funktionen:
Abschnittswechsel:
Ein Abschnittswechsel ist immer mit einem Seitenwechsel verbunden. Er ist erforderlich, wennein Formatwechsel erfolgen soll (von Hoch- auf Querformat oder umgekehrt). EinenAbschnittswechsel machen Sie rückgängig, indem Sie das vor dem Abschnitt befindliche ¶, dasdahinter mit ¬ den Abschnittswechsel kennzeichnet, löschen. Sie sehen dann links die Markefür den Abschnittswechsel, die bei einem vorhandenen Abschnitt schwarz ist, in roter Farbe alsKennzeichnung für einen gelöschten Abschnittswechsel. Nach Verlassen des Berichts und neuÖffnen ist diese Marke nicht mehr vorhanden.
Seitenwechsel:
Seitenwechsel sollten erst am Ende der Bearbeitung eingefügt werden. Sie wären sonstmöglicherweise an einer völlig falschen Stelle, wenn Sie noch Texte oder Tabellen einfügen. Mitdem Seitenwechsel verhindern Sie dass z.B. nur ein Tabellenkopf unten auf der Seite stehtund der Inhalt dann erst auf der Folgeseite kommt. In diesem Fall würden übrigens zweiTabellenköpfe hintereinander kommen, weil das Programm automatisch auf einer neuen Seiteden Tabellenkopf wiederholt. Das gleiche trifft für eine Überschrift zu.
Absatzwechsel:
Normalerweise schreibt man den Text hinterinander, ohne zu beachten was noch auf eine Zeilepasst. Ein manueller Zeilenwechsel (ñ + Enter) wechselt auf eine neue Zeile im gleichenFormat. Einem Absatz (mit ¶ als Absatzmarke gekennzeichnet) lassen sich unter "Format |Absatz" Formate hinterlegen, wie z.B. Ausrichtung, Gliederungsebenen, Einrücken und

Text- und Berichtsbearbeitung 130
© HSC GmbH Dürrweitzschen
Abstände vor oder nach der Textmarke. So kann gesteuert werden, dass zwischen zweiAbsätzen ein größerer Zeilenabstand ist oder dass der Text je nach Gliederungsebeneeingerückt wird usw.
Ein hier eingefügter Absatzwechsel übernimmt immer aus dem vorherigen Absatz die Formate.
Sie können jedoch auch eine Absatzmarke markieren und kopieren und an anderer Stelle, ander Sie dieses Format auch haben möchten, einfügen.
Spaltenwechsel:
Über "Extras" kann eingestellt werden, ob ein Text ohne, in zwei oder in drei Spalten dargestelltwerden soll. Das kann je Abschnitt oder auch je Absatz erfolgen. Klicken Sie hier auf"Spaltenwechsel" wird der Text aus den anderen Spalten in die Spalte übernommen, in der sichder Cursor befindet und die anderen Spalten werden geleert. Sie stehen jetzt zur Verfügung, umhier eine Tabelle, ein Bild, eine Grafik einzufügen oder auch nur anderen Text z.B. alsAnmerkung aufzunehmen. Soll dieser Text ein anderes Schriftformat bekommen, dannschreiben Sie erst den Anfang, markieren Sie diesen und stellen Sie dann die gewünschteSchriftart, Schriftgröße, Farbe usw. ein. Der weitere Text wird dann in diesem Formatdargestellt.
6.3.4.2 InhaltsverzeichnisUm für einen Bericht ein Inhaltsverzeichnis erstellen zu können, müssen die Überschriften, dieins Inhaltsverzeichnis übernommen werden sollen, als solche gekennzeichnet sein.
Dazu müssen Sie die Gliederungsebenen festlegen.
Beispiel: Die Gesamtüberschrift des Berichts ist die Ebene 1 (= Überschrift 1). Der Berichtgliedert sich in 3 Schwerpunkte. Die dazu gehörenden Überschriften erhalten dieKennzeichnung als Überschrift 2. Ein Schwerpunkt wird wiederum in 2 Teile gegliedert. Diesewerden mit Überschrift 3 gekennzeichnet. Der Text selbst wird mit der Auswahl "Textkörper"geschrieben. Jetzt weiß das Programm, wie Sie sich die Gliederung vorstellen.
Klicken Sie nun an die Stelle, an die das Inhaltsverzeichnis übernommen werden soll undklicken Sie dann auf Einfügen | Inhaltsverzeichnis. Dieses wird nach Ihren Vorgaben erstelltund die Seiten, auf denen sich die Überschriften befinden, werden auch angezeigt. Sie öffneneinen Bericht und möchten einen bestimmten Abschnitt sehen, dann klicken Sie auf dieSeitennummer und Sie werden sofort zur gewünschten Stelle geführt.
Hinweis:
Um die Überschriften und den Text auch später noch eindeutig vom Inhaltsverzeichnis trennenzu können, muss vor den Überschriften bzw. dem Text unbedingt oben mindestens eineLeerzeile vorhanden sein oder noch eingefügt werden.

HSC Aktie Plus131
© HSC GmbH Dürrweitzschen
6.3.4.3 Kopf- und FußzeilenÜber diese Funktion oder noch einfacher mit einem Doppelklick im oberen Rand über dem Textkann die Kopfzeile bzw. kurz über dem unteren Rand die Fußzeile eingefügt werden. Über F3gelangen Sie in die Bausteine und können hier Angaben zur Firma übernehmen oder selbstTexte in unterschiedlichen Formatierungen eintragen.
In die Fußzeile werden meist die Seitenzahlen generiert. Auch hier gehen Sie über F3 in dieBausteine und wählen dort auf der Registerseite System die Seitennummer aus. Dann könnenSie noch einstellen, ob diese rechtsbündig oder zentriert stehen sollen.
6.3.4.4 TextmarkeZum Wiederauffinden bestimmter Stellen in einem Bericht - z.B. zum Fortsetzen an der Stelle,an der am Vortag die Arbeit beendet wurde oder auch eine Stelle, an der noch Ergänzungenvorgenommen werden müssen -, markieren Sie einen Textteil, dann öffnen Sie diese Funktion(Einfügen | Textmarke) und vergeben für die Stelle einen Namen. Sie können natürlich auchüber Strg + C (oder mit der rechten Maustaste) den Text kopieren und als Textmarkennamenmit Strg + V einfügen (oder mit der rechten Maustaste) diesen Text als Textmarkennamenverwenden.
Jede Textmarke steht in Verbindung mit einer eindeutig definierten Stelle, nicht mit einemBegriff an sich. Sollten Sie nach einem Begriff suchen müssen, dann verwenden Sie dazu dieFunktion "Suchen" unter "Bearbeiten".
6.3.4.5 BerichtÜber diese Funktion wird aus Einzelberichten ein komplexer Bericht erzeugt. Dabei lassen sichsowohl Berichte aus dem Mandanten als auch aus der Vorgabe einbeziehen.
Links öffnen Sie den Baum mit den Berichten (die Beschreibung gilt sowohl für die Berichte ausdem Mandanten als auch für die aus der Vorgabe), markieren den ersten zu übernehmendenBericht und Klicken auf >. Der Bericht wird auf die rechte Seite übernommen. So verfahren Siebis alle zu übernehmenden Berichte rechts stehen, dann klicken Sie auf "Übernehmen". Dergesamte Inhalt aller übernommenen Berichte befindet sich jetzt in Ihrem zum Bearbeitengeöffneten Bericht. Sie können auch einen gesamten Ordner markieren und übernehmen. Eswerden nur die echten Berichte übernommen. Ordner werden ignoriert, weil in einen neuenBericht keine Ordner enthalten sein können.
Nach der Übernahme sollten Sie das Ergebnis unbedingt prüfen und gegebenenfalls leereSeiten entfernen oder Querformate richtig einstellen, weil im neuen Bericht vorerst alles auf einFormat eingestellt ist. Es könnte auch passieren, dass das Spaltenformat eines Teilberichtesfür den nächsten übernommen wurde, in diesem Fall müssen Sie nur die Seite ankicken undüber "Extras" auf "ohne Spalten" umstellen.
Zu viel ausgewählte Berichte markieren Sie rechts und klicken dann auf <, damit wird derBericht wieder entfernt. Sollen alle Berichte wieder entfent werden, brechen Sie ab undbeginnen erneut oder Sie klicken auf <<.
6.3.4.6 DokumentMit Klick auf Dokumente öffnet sich ein Auswahlfenster zur Auswahl eines Dokuments, das inden Bericht übernommen werden soll.
Es werden die Formate *.rtf, *.txt, *.wpt angeboten. Sollen andere Formate übernommenwerden, dann stellen Sie *.* ein. Kann ein Format nicht übernommen werden, erhalten Sie eineentsprechende Information. Es kann auch sein, dass ein Dokument zwar eingelesen wird, aberdie Formate nicht richtig übernommen werden können. In diesen Fällen sollten Sie dasDokument mit dem Erstellungsprogramm öffnen und über Kopieren und Einfügen versuchen,ob die Integration funktioniert und sinnvoll ist.
Soll eine Auswertung aus Finanz Plus übernommen werden, sollte sie dort mit dem Format *.RTF gespeichert werden, um sie korrekt in den Bericht einfügen zu können.

Text- und Berichtsbearbeitung 132
© HSC GmbH Dürrweitzschen
Sie müssen unbedingt die Form überprüfen. Fremde Formate können in manchen Fällen nichtumgesetzt werden und werden als Steuerzeichen angezeigt. Hier müssen Sie entsprechendnacharbeiten.
6.3.4.7 GrafikMit Klick auf Grafik öffnet sich ein Auswahlfenster zur Auswahl einer Grafik, die in den Berichtübernommen werden soll.
Es werden die Formate *.jpg, *.jpeg, *.bmp, *.emf, *.wmf angeboten.
Mit dieser Funktion können Sie z.B. Ihr Betriebslogo in eine Textvorlage übernehmen.
6.3.4.8 SymbolMit Klick auf Symbol öffnet sich ein Auswahlfenster zur Auswahl eines Symbols, das in denBericht übernommen werden soll.
Hier steht Ihnen eine umfangreiche Palette an Symbolen zur Verfügung. Dabei handelt es sichum Sonderzeichen in den verschiedenen Schriftarten und unter Windings um allgemeineSymbole. Haben Sie eine Auswahl getroffen, wird das Symbol mit einem Doppelklick in denBericht übernommen.
Übernehmen Sie ein Symbol häufiger, dann können Sie sich die rechts angezeigte Nummerdes Symbols merken und einfach nur im Text die Taste Alt festhalten und die Nummereingeben. Das Symbol wird übernommen, ohne dass Sie das Fenster öffnen und das Symbolsuchen müssen.
6.3.4.9 BausteinÜber diese Funktion (oder über die Taste F3) gelangen Sie zu folgender Auswahl:
"Baustein" beinhaltet Elemente aus dem Computersystem bzw. aus der Buchführung, diedirekt übernommen werden können. Somit stehen bereits vorgefertigte Bausteine für einenBericht zur Verfügung.
Auf den Registerseiten System, Betrieb, Zeitraum, Konto und Code haben Sie eineFeldauswahl zur Übernahme, während auf den Registerseiten Bilanz, Gewinn- undVerlustrechnung, Anlagenspiegel, Anlagenverzeichnis und BWA die kompletten bzw.auszuwählende Teile (z.B. nur Aktiva) eingefügt werden können. Hier werden zu den einzelnenBausteinen Standardeinstellungen angeboten, die individuell für den Bericht angepasst werdenkönnen. Die letzten Einstellungen werden immer gespeichert und beim neu Öffnen wiederangeboten.
Mit UMSCHALT + STRG + V bzw. UMSCHALT + STRG + N kann von einem Baustein zumanderen gesprungen werden. Das ist sehr hilfreich, wenn Sie nach dem Aktualisieren einesBerichts, die Werte nochmals prüfen wollen.
Lesen Sie Details zu den Bausteinen:
System
Betrieb
Formel
Dialogramm
Tabelle
6.3.4.9.1 System
Die folgenden Systemangaben stehen zur Verfügung:

HSC Aktie Plus133
© HSC GmbH Dürrweitzschen
Funktion Wert
Datum lang 18. September 2009
Datum kurz September 2009
Uhrzeit 07:46
Seitennummer 1
Seitenanzahl 1
Sie könnten diese einfachen Werte natürlich auch in den Bericht eintragen. Aber jeder Wert,der als Baustein in den Bericht integriert ist, hat auch die Herkunft im Hintergrund gespeichert.Damit wird gewährleistet, dass ein aus dem Vorjahr übernommener Bericht über die Funktion Aktualisieren, auch tatsächlich dem neuen Jahr angepasst wird. Oder indem Sie das"Systemdatum lang" in den Bericht integrieren, wissen Sie stets wann die letze Aktualisierungstattgefunden hat.
6.3.4.9.2 Formel
Spezielle Funktionen sind der Registerseite "Formeln" zugeordnet. Diese werden mit Klick aufF3 angezeigt.
Zu Konten (Kto), Inventar (Inv), Gesellschaftern (Ges), Debitoren (Deb), Kreditoren (Kre) undArtikeln (Art) erfolgt die Auswahl des Nummernbereichs, zur Bilanz (Bil), Gewinn- undVerlustrechnung (GuV), Anlagenspiegel (Asp) und Betriebswirtschaftliche Auswertung (BWA)erfolgt die des Codebereichs.
Der Auswahlkomplex steht immer in [ ] (eckige Klammern mit AltGr und 8 bzw.9) und dieDetailangabe in ' ' (mit Shifft und #).
Es kann mit + (Plus), - (Minus), * (Mal) und / (geteilt durch) sowie ( ) (Klammern, um dieGrundrechenarten exakt durchführen zu können) gearbeitet werden. Für die Ermittlung von %ist mit der ausführlichen Formel zu arbeiten.
Das Bezugsjahr ist das oben im Bild dargestellte Jahr (es gibt keinen Zusammenhang zumaktiven Jahr in Finanz Plus).
Hier eine Übersicht über die Auswahlmöglichkeiten erhalten Sie durch drücken von F3 wennFormelinhalt ausgewählt ist.
Haben Sie einen Fehler in der Formel, wird Ihnen das im Bericht nach "Übernahme" angezeigt.
Mit Doppelklick auf eine Zeile (zum Beispiel bei Konten) wird Kto[' '] als Formelinhaltübernommen. Tragen Sie das gewünschte Konto, den Bereich oder die Auswahl ein underweitern Sie die Formel entsprechend dem gewünschten Berichtsinhalt.
In /*..*/ Stehender Text wird als Kommentar gewertet. zB. /*Komentar*/
Ausgabeformat: Hier wählen Sie, ob der Wert mit 3 (0.000), 2 (0.00), 1 (0.0) oder ohne (0)Nachkommastellen ausgegeben werden soll. Mit der Auswahl #,## wird die Tausendertrennungmit . (Punkt) gesteuert.
Soll eine Formel nicht mehr gespeichert werden, dann geht sie nur zu entfernen, wenn imBericht der ausgewiesene Wert entfernt wird. Damit wird gesichert, dass alle Werte im Berichtden Formelhintergrund für das Aktualisieren (F5) zur Verfügung haben. Lesen Sie hier bitteauch unter Duplizieren nach, wenn Sie einzelne Formeln in mehreren Berichten nutzen wollen.Jede Formel wird erst einmal nur für einen konkreten Bericht erstellt.
Mehrfaches Verwenden von Formeln:

Text- und Berichtsbearbeitung 134
© HSC GmbH Dürrweitzschen
Soll ein Wert, der über eine Formel berechnet wird, mehrfach im Bericht verwendet werden,dann klicken Sie diesen nochmals doppelt an, schließen das Fenster wieder, klicken mit demCursor an die Stelle, wo der Wert nochmals stehen soll und öffen über F3 das Formelfensterwieder. Es ist mit dem Formelinhalt des vorher geöffneten Knotens gefüllt. Die Bezeichnung istjetzt aber in rot geschrieben und "Übernehmen" ist deaktiv, als Zeichen dafür, dass es sich hiernur um eine Vorlage handelt. Ändern Sie mindestens ein Detail der Bezeichnung und Siekönnen den Wert erneut "Übernehmen". Hiermit wird gesichert, dass für jeden Wert eigeneHintergrundinformationen gespeichert werden können und dass nicht das Löschen einesKnotens mit einem Wert, der mehrfach im Bericht vorhanden ist, dazu führt, dass den anderenKnoten plötzlich die erforderlichen Informationen fehlen.
Ein Knoten kann auch markiert, kopiert und an anderer Stelle nochmals eingefügt werden. Indiesem Fall haben mehrere Knoten die gleiche Bezeichnung. Um die Eindeutigkeit zugewährleisten, sollten Sie dem neuen Knoten unbedingt eine eindeutige Bezeichnung geben.Damit wird ausgeschlossen, dass beim Aktualisieren ungewollt Werte verändert werden.
Hierzu ein Beispiel:
Sie haben einen Knoten für ein Bankkonto erstellt und diesen noch an weitere Stellen kopiert.Dann merken Sie, dass der ursprüngliche Knoten nicht dieses sondern ein anderes Bankkontosein soll. Alle anderen kopierten Knoten sollen eigentlich so bleiben. Um auszuschließen, dassnicht alle kopierten Knoten automatisch geändert werden, sind alle Knoten, die kopiert wurden,also mehrfach vorhanden sind, für Änderungen gesperrt. Das erkennen Sie an der roten Schriftder Bezeichnung. Sie müssen eine eindeutige Änderung in der Bezeichnung vornehmen(Bezeichung wird in schwarze Farbe gewandelt), erst dann können in der FormelVeränderungen vorgenommen werden. Alle aus diesem Knoten durch Kopieren vorhandenenweiteren Knoten behalten ihre Bezeichnung und ihren Inhalt.
6.3.4.9.3 Betrieb
Auf der Registerseite Betrieb finden Sie eine Vielzahl Angaben zu Ihrem Betrieb, wie Adresse,
Telefonnummer usw. wovon Sie jeweils die markierte Angabe mit oder Doppelklick in denBericht übernehmen.Die Werte zu den Feldern werden aus "Stammdaten | Grundeinstellung |Betriebsangaben" übernommen.
Die Informationen zur Herkunft werden im Hintergrund gespeichert. Zum Beispiel bei derÜbernahme eines Berichtes aus einem anderen Mandanten, werden hier mit Aktualisieren dieDaten des neuen Mandanten eingetragen. Damit kann kein Wert vergessen werden oder falschsein.
6.3.4.9.4 Diagramm
Mit dem Baustein "Diagramm" lassen sich die Werte grafisch darstellen. Wählen Sie zuerst, obSie ein 2- oder 3D Diagramm als Kreis, Vertikal- oder Horizontalbalken, Linien oder Flächenhaben möchten.
Vergeben Sie für das Diagramm einen Namen. Der Name wird nicht mit in den Berichtübernommen. Wenn dort das Diagramm eine Überschrift bekommen soll, dann geben Siediese direkt ein. Hier haben Sie alle Möglichkeiten zu Gestaltung.
Mit der "Diagrammlegende" bestimmen Sie, ob diese nicht, links, rechts, oben oder untenangezeigt werden soll.
Unter "Seriennummer" stehen 10 Zeilen zur Verfügung. Das bedeutet, dass maximal 10Elemente in eine Grafik aufgenommen werden können. Eine größere Anzahl würde eine Grafikunübersichtlich machen. Je Seriennummer stehen 20 Zeilen für Einzelberechnungen zurVerfügung. Hierzu ein Beispiel zum Verdeutlichen. Seriennummer 1 heißt "Forderungen"gesamt und enthält die Stände von 12 Monaten. Seriennummer 2 heißt "Forderungen ausWarenlieferungen und Leistungen" und enthält dazu ebenfalls die 12 Monatsendwerte. JedeSeriennummer hat eine andere Farbe. Ein Balkendiagramm hat somit 12 Monatsspalten und injeder Spalte 2 Balken (aus Seriennummer 1 und 2). Ebenso könnte ein Sachverhalt über 10Jahre (Bezugsjahr und 9 Jahre zurück) erstellt werden.

HSC Aktie Plus135
© HSC GmbH Dürrweitzschen
Vergeben Sie einen "Seriennamen". Er wird in der Legende verwendet.
Mit der "Serienfarbe" lassen sich Diagramme übersichtlich und kontrastreich gestalten.
Es ist auch möglich unter Formeln den Sachverhalt zu ermitteln, der dann in einer Grafikdargestellt werden soll. Dann braucht nur noch der Formelname ins Diagramm übernommenwerden.
{ } als Platzhalter zu Finanz Plus
k bedeutet in einer Grafik, dass z.B. nur 3 Buchstaben des Monatsnamen ausgegeben werden.
6.3.4.9.5 Tabelle
Tabelle - Eingabemöglichkeiten analog EXCEL
Dabei gehen Sie wie folgt vor:
Die Spalten einer von Ihnen selbst erzeugten Tabelle werden alphabetisch benannt und dieZeilen mit 1 beginnend nummeriert (nur gedanklich).
Dann klicken Sie in ein Feld, in das ein Ergebnis eingetragen werden soll und öffnen dasTabellenmenü. Hier tragen Sie z.B. B2+B3 ein und der Saldo wird ermittelt.
Text (A1) Wert GJ Wert VJ
Kosten -25.000,50 (B2) -27.266,21 (C2)
Erlöse 30.222,55 (B3) 31.277,85 (C3)
Saldo = B2+B3 = C2+C3
Unabhängig von der Übernahme von Bausteinen kann der Bericht auf vielfältige Weisegestaltet werden. Dazu stehen eine Vielzahl von Funktionen bereit, die Sie aus Word kennen,wie Hintergrund- und Schriftfarbe, Schriftart und -größe usw.
Summenfunktion
Mit Sum[Zelle X:Zelle y] wird die Summe innerhalb der ausgewählten Zellen ermittelt. zB. Sum[B1:B4] oder Sum[B1:C5]
Ausblenden von leeren Zeilen
Sind bestimmte Ergebisse =0 und hat damit die Zeile keinen Informationswert kann sie in derDruckansicht ausgeblendet werden. Dazu wird in der ersten Zelle der Zeile Leere Zeileausblenden mit Ja angegeben. Die Angaben der Prüfspalten(auf 0) erfolgt daruter.
Ausblenden der ganzen Tabelle
In vielen Fällen werden die Werte für eine Grafik mit Hilfe einer Tabelle erzeugt. Für die

Text- und Berichtsbearbeitung 136
© HSC GmbH Dürrweitzschen
anschlisende Präsentation ist sie aber nicht erwünscht. In diesen Fall kann die Tabelle für dieDruckansicht ausgeblendet werden. Über Tabelle mit Maus auswählen rechte Maustaste und
.
6.3.4.9.6 Vorheriger, Nächster Baustein
Mit den Tasten Umschalt + Strg + V (vorheriger) oder Umschalt + Strg + N (nächster) bewegenSie sich schnell innerhalb eines Berichts von einem Knoten zum anderen. Das werden Sievorwiegend benötigen, wenn nach dem Aktualisieren der Bericht nochmals kontrolliert werdensoll.
6.3.4.10 AnschriftDie Übernahme von Adressen in einen Bericht gibt es für:
· Gesellschafter
· Kunde
· Lieferant
Es werden die Datenfelder
· Anrede
· Vorname / Name
· Straße
· Land / PLZ / Ort
eingefügt.
Diese Funktion werden Sie vorwiegend für Schriftverkehr und ähnliches nutzen können.

HSC Aktie Plus137
© HSC GmbH Dürrweitzschen
6.3.5 FormatFür die Symbolleiste können Sie sich folgende Symbole aktivieren (über Ansicht | Anpassen) :
6.3.5.1 ZeichenHier wählen Sie die Schriftart für den Bericht aus. Über diese Auswahl zu gehen hat gegenüberder Auswahl in der Taskleiste den Vorteil, dass hier die Schriftart dargestellt wird.
Außerdem können hier Fett, Kursiv Unterstrichen und Durchgestrichen sowie Schriftgröße undSchriftfarbe eingestellt werden.
6.3.5.2 AbsatzEinem Absatz (mit ¶ als Absatzmarke gekennzeichnet) lassen sich Formate hinterlegen, wie z.B. Ausrichtung, Gliederungsebenen, Einrücken und Abstände vor oder nach der Textmarke. Sokann gesteuert werden, dass zwischen zwei Absätzen ein größerer Zeilenabstand ist oder dassder Text je nach Gliederungsebene eingerückt wird usw.
Ein einzelner Absatz kann auch in mehreren Spalten dargestellt werden.
6.3.5.3 Rahmen und SchattierungDurch Anhaken oder Abwählen sowie durch die Größen- und Farbauswahl gestalten Siehierüber individuell das Tabellenoutfit.

Text- und Berichtsbearbeitung 138
© HSC GmbH Dürrweitzschen
6.3.5.4 TabulatorenSie können die Tabulatoren im Bericht direkt mit der Maus setzen und auch dort zwischenlinksbündig, zentriert, rechtbündig und Dezimalanzeige wechseln.
Genau diese Funktionen haben Sie hier mit anderer Handhabung zur Verfügung. Befinden sichbereits Tabulatoren im Bericht in dem Absatz in dem sich der Cursor beim Öffnen dieserFunktion befindet, werden diese hier angezeigt und können bearbeitet werden.
Die Füllzeichen werden nur angezeigt, wenn Sie im Berichtbaum über das Kontextmenü unterEinstellungen das Feld "Tabulatorzeichen" auf "anzeigen" eingestellt haben.
6.3.5.5 Formatierung übertragenWurde ein Text mit einem bestimmten Format gestaltet und soll noch weiterer Text im Berichtdieses Format erhalten, dann markieren Sie einen Ausschnitt aus daraus, dann klicken Sie aufdiese Funktion. Sie ist aktiviert und nun können Sie belibig weitere Textabschnitte oder Teilevon Texten markieren, die das neue Format erhalten. Sind alle Formatübertragungen erledigt,klicken Sie nochmals diese Funktion an, um sie wieder abzuschalten.
6.3.5.6 SchriftsteuerungHier finden Sie Funktionen zur Schriftgestaltung.
Die Funktionen Fett, Kursiv einfach unterstrichen und einfach durchgestrichen finden sichnochmals unter "Zeichen", wobei Sie um dorthin zu gelangen eine Funktion mehr öffnenmüssen.
Weiterhin gibt es:
Doppelt unterstrichen, doppelt durchgestrichen, hochgestellt, tiefgestellt, Großbuchstaben,Kleinbuchstaben, Kapitälchen und augeblendet.
Probieren Sie die einzelnen Funktionen einfach aus, wenn diese Ihnen nicht bekannt sind.
Einzelne Passagen auszublenden bietet sich an, wenn Sie sich Hintergrundinformationennotieren möchten, zu denen nur Sie selbt Zugang haben sollen.
Eine weitere Möglichkeit, solche Hintergrundinformationen zu speichern, besteht bei derEingabe von Formeln (unter Bausteine). Hier kann in die Zeichen /* und */ eingebettet einKommentar hinterlegt werden.

HSC Aktie Plus139
© HSC GmbH Dürrweitzschen
6.3.5.7 TextformatIn diesem Abschnitt wählen Sie die Textausrichtung zwischen linksbündig, zentriert,rechtsbündig und Blocksatz
6.3.6 TabelleHier stehen Ihnen alle Funktionen zur Verfügung, die Sie zum Gestalten und Bearbeiten vonTabellen benötigen.
Fügen Sie Zeilen oder Spalten ein oder entfernen Sie nicht benötigte. Beim Entfernen wird dergesamte Inhalt mit entfernt. Desweiteren können Zellen verbunden oder geteilt sowieRahmenlinien an allen Stellen der Tabelle gesetzt werden.
Den Inhalt gestalten Sie über Bausteine. Im Prinzip kann jeder Baustein in ein Tabellenfeldintegriert werden, was aber nicht in jedem Fall sinnvoll ist (z.B. eine gesamte Bilanz oder eineBWA). Gearbeitet wird vorwiegend mit Formeln, Kontenständen und dergleichen. Aber auch dieEinbeziehung eines kleinen Diagramms kann günstig sein.
Die Funktion Tabelle kann auch genutzt werden, wenn eine bestimmte Seiteneinteilung erreichtwerden soll und wenn Sie nicht gern mit Tabulatoren arbeiten.
Über CSV - Datenimport lassen sich Daten aus einer CSV - Datei in eine Tabelle übernehmen.Dazu müssen Sie natürlich den Aufbau der CSV - Datei kennen, um die Tabelle entsprechendvorbereiten zu können. Klicken Sie dann in das Feld ab welchem die Daten eingelesen werdensollen.
Oder Sie klicken einfach nur an die Stelle, an der die Tabelle entstehen soll und importieren dieDaten, dann legt das Programm die Tabelle automatisch an. Allerdings müssen Sie dann imAnschluss evtl. die Spaltenbreite anpassen und die Tabelle insgesamt noch nacharbeiten.
Für die Symbolleiste können Sie sich folgende Symbole aktivieren (über Anpassen):

Text- und Berichtsbearbeitung 140
© HSC GmbH Dürrweitzschen
6.3.7 ExtrasFür die Symbolleiste können Sie sich folgende Symbole aktivieren (über Anpassen) :
6.3.7.1 Textbaustein erstellenMarkieren Sie einen Abschnitt in einem Bericht und Klicken Sie dann auf Extras | Textbausteinerstellen. Sie werden aufgefordert einen Namen für den Baustein einzugeben.
Der Baustein wird gespeichert und steht im gesamten Programm auch für andere Mandantenzur Verfügung. Im Baustein kann alles aus einem Bericht enthalten sein, z.B. selbst erfassteTexte, Formeln, Diagramme und andere Bausteine.
Das Arbeiten mit Bausteinen hat gegenüber Exportieren und Importieren den wesentlichenVorteil, dass Sie nicht einen gesamten Bericht übernehmen müssen, sie können sich vielmehreinen Bericht aus verschiedensten Bausteinen zusammenbauen.
Auch beim Duplizieren wird immer ein gesamter vorhandener Bericht gedoppelt.
Siehe auch:
Textbaustein einfügen

HSC Aktie Plus141
© HSC GmbH Dürrweitzschen
6.3.7.2 Textbaustein einfügenAn die Stelle, an der sich gerade Ihr Cursor befindet, kann ein vorher erstellter Textbausteineingefügt werden. Über Extras | Textbaustein einfügen (oder mit STRG + T) werden in einemAuswahl auf der linken Seite die Namen der erstellten Textbausteine angezeigt. Mit Klick aufeinen Baustein wird der dazugehörende Inhalt auf der rechten Seite angezeigt. Mit Doppelklickübernehmen Sie den Baustein in Ihren Bericht.
Textbausteine sind Teile aus einem Bericht. Das Duplizieren, Exportieren und Importierenumfasst dagegen immer ganze Berichte.
Siehe auch:
Textbaustein erstellen
6.3.7.3 AktualisierenWie bereits schon mehrmals erwähnt, sind hinter einem Baustein (Knoten) dieHerkunftsinformationen gespeichert. Ändern sich die Herkunfsinformationen, wird der Berichtnicht automatisch angepasst. Das wäre für Sie unübersichtlich und vielleicht auch nicht immergewollt. Es könnte sein, dass Sie den "alten" Bericht noch speichern möchten.
Über diese Funktion Aktualisieren (unter Extras) oder mit der Taste F5 stoßen Sie dieAktualisierung aller Knoten im geöffneten Dokument an. Das ist erforderlich, wenn Sie dieDatenbasis z.B. infolge von Abschlussbuchungen verändert haben oder wenn ein Bericht auseinem anderen Mandanten übernommen wurde und nun die Werte des neuen Mandantenerhalten soll.
Einzelne Werte werden sofort aktualisiert, wenn die Formel über Doppelklick nochmals geöffnetund wieder übernommen wird.

Teil
VII

HSC Aktie Plus143
© HSC GmbH Dürrweitzschen
7 DigitalarchivIm Programm wird in verschiedenen Dialogen das Digitalisieren von Belegen und Reportenunterstützt.
So kann zum Beispiel in den Erfassungsdialogen zu jeder Buchung ein Beleg zugeordnetwerden. Weiterhin können im Dialog Belege digitalisieren Belege ohne Bezug auf eine Buchungdigitalisiert werden.
In allen Auswertungsdialogen finden Sie den Schalter mit dessen Hilfe Sie Reporteebenfalls digitalisieren können.
Beachten Sie bitte, dass es sich hierbei um ein Hilfsmittel des Programms zur Datenverwaltunghandelt, nicht um ein zertifiziertes Dokumenten-Management.
Die folgenden Funktionen sind in der Baumansicht möglich:
Funktion Tastatur Beschreibung
Dokument anzeigen Enter Zeigt den ausgewählten Beleg oder Report an. Enthältder ausgewählte Beleg mehrere Dateien, müssen Sie dieDateien, die angezeigt werden sollen, in denentsprechenden Dialog auswählen.
Dokument entfernen Entf Entfernt nach Bestätigung den ausgewählten Beleg oderReport.
Dokumentumbenennen
F2 Hier können die den ausgewählten Report einen neuen
Namen geben.
Dokument exportieren F7 Nach Auswahl des Exportverzeichnisses können Sie mitdieser Funktion den ausgewählten Beleg oder Reportexportieren.
siehe auch:
Belege
Reporte
Berichte
7.1 BelegeHier werden alle Belege, welche Sie über einen Erfassungsdialog digitalisiert haben,angezeigt.
Öffnen Sie die Anzeige bis zur gewünschten Auswertung. Mit einem Doppelklick wird diesegeöffnet und auf der Registerseite Auswahl angezeigt. Links sehen Sie die einzelnen zurAuswertung gehörenden Seiten und rechts ist jeweils die markierte Seite im Großformatangezeigt.
7.2 ReporteHier werden alle Dokumente, welche Sie über Dokumente digitalisieren bzw. über dasArchivieren der einzelnen Auswertungsdialoge digitalisiert haben, angezeigt.
Die archivierten Auswertungen werden vom Programm verwaltet und entsprechend angezeigt.Das heißt die Ablage erfolgt nach Wirtschaftsjahren, nach Funktionen, nachArchivierungsdatum und nach den von Ihnen selbst eingegeben zusätzlichen Informationen

Digitalarchiv 144
© HSC GmbH Dürrweitzschen
zum Dokument.
Öffnen Sie die Anzeige bis zur gewünschten Auswertung. Mit einem Doppelklick wird diesegeöffnet und auf der Registerseite Auswahl angezeigt. Links sehen Sie die einzelnen zurAuswertung gehörenden Seiten und rechts wird jeweils die markierte Seite im Großformatangezeigt.
7.3 Belege digitalisierenMit Hilfe der dieses Menüpunktes können Sie Belege digitalisieren. Digitalisieren bedeutet, dasBelege die bereits in elektronischer Form (Dateien) vorliegen in einer speziell dafürvorgesehenen Datenbank gespeichert werden. Beachten Sie bitte, dass auf Grund der großenDatenmengen die digitalisierten Belege nicht in der Mandantendatenbank sondern in einerDatenbank mit selben Namen jedoch der Dateierweiterung .DBN gespeichert werden.
Wählen Sie zuerst den gewünschten Beleg mit Hilfe des Öffnen-Dialoges aus. EineMehrfachauswahl ist hier ebenfalls möglich. Geben Sie anschließend einen möglichsteindeutigen Namen für den ausgewählten Beleg ein.
Mit Hilfe der Funktion können Sie die gespeicherten digitalen Belege anzeigen, druckenoder exportieren. Beachten Sie bitte, dass zum anzeigen und drucken die entsprechendeSoftware auf dem Computer installiert sein muss.
7.4 BerichteHier werden alle Texte und Berichte, die Sie über Text- und Berichtsbearbeitung archivierthaben, angezeigt.
Die archivierten Texte und Berichte werden vom Programm verwaltet und entsprechendangezeigt. Die Ablage erfolgt nach dem angebotenen Namen des Dokuments bzw. nach denvon Ihnen selbst eingegeben zusätzlichen Informationen zum Dokument. Beim Speichernkönnen Sie im angebotenen Fenster auch Ordner vor dem Dokumentennamen eingeben, diedurch \ zu trennen sind. Beispiel: 2009\Monatsauswertung\Personalkostenentwicklung. Nochnicht vorhandene Ordner werden automatisch angelegt.
Öffnen Sie die Anzeige (im Baum) bis zur gewünschten Auswertung. Mit einem Doppelklick wirddiese geöffnet und angezeigt. Links sehen Sie die einzelnen zur Auswertung gehörendenSeiten und rechts wird jeweils die markierte Seite im Großformat angezeigt.