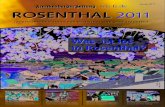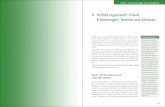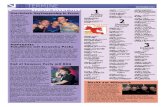»iCloud – Daten, Termine, Musik und Inhaltsverzeichnis ... · Sehen wie‘ s geht Leseprobe Ob...
Transcript of »iCloud – Daten, Termine, Musik und Inhaltsverzeichnis ... · Sehen wie‘ s geht Leseprobe Ob...

Sehen wie ‘ s geht!
LeseprobeOb Fotos, Musik, Kontaktdaten, Erinnerungen, Termine oder Dokumente – dank der iCloud haben Sie die Daten auf allen Macs, dem iPhone und dem iPad immer synchron. Wie Sie Ihren Browserverlauf samt Passwörtern systemübergreifend verfügbar machen und welche weiteren Vorteile die iCloud bietet, erfahren Sie in dieser Leseprobe. Und wenn Sie die schillernden Möglichkeiten des Mac-Systems entdecken möchten, dann finden Sie im Buch von Jörg Rieger und Markus Menschhorn jede Menge weiterer Praxistipps.
Jörg Rieger, Markus Menschhorn
Das große Mac-Buch für Einsteiger und Umsteiger449 Seiten, broschiert, Oktober 2017 24,90 Euro, ISBN 978-3-8421-0327-6
www.rheinwerk-verlag.de/4537
»iCloud – Daten, Termine, Musik und das ganze Leben synchronisiert«
Inhaltsverzeichnis
Stichwortverzeichnis
Die Autoren
Leseprobe weiterempfehlen

Kapitel 11: iCloud – Daten synchronisiert
Ihr Mac ist ein wahres Organisationstalent und wartet gleich mit einer ganzen Handvoll größerer und kleinerer Apps auf, um Ihr Leben zu ver-einfachen. Die Basis für dieses Rundum-sorglos-Paket ist die iCloud. Der digitale Datenspeicher von Apple verbindet sämtliche Ihrer Apple-Geräte zu einer schlagkräftigen Einheit. Wenn man es noch nicht kennt, wird man begeistert sein, ganz ehrlich. Egal, ob Ihre Fotos, Musik, Kontaktda-ten, Erinnerungen, Termine oder Dokumente – Sie haben auf allen Macs, dem iPhone und dem iPad immer alle Daten komplett synchron. Auch Browserverlauf und Passwörter sind systemübergreifend verfügbar, meist vollautomatisch. Das ist wirklich praktisch, und man möchte die-sen Luxus wirklich nicht mehr missen.
Insgesamt gilt auch hier: Die iCloud und die Apple-ID sind allgegenwär-tig – hier geht eigentlich gar nichts »ohne«. Wir können Ressentiments gegen die digitale Datenwolke verstehen. Aber Fakt ist, dass Apple in
iCloud-Speicherplatz
Bei der Anmeldung für iCloud stellt Apple 5 Gigabyte Spei-cherplatz zur Verfügung – kostenlos. Sollte das zu wenig sein, können Sie auf Wunsch weiteren Speicher-platz dazukaufen, und das sogar günstig: 50 Gigabyte zusätzlich kosten aktuell 12 €, 1.000 Gigabyte 120 € Jahres-gebühr.
< Abbildung 11.1 Die iCloud verbindet alle Ihre Apple-Geräte über einen Online-Server. (Foto: Apple)
11 iCloud – Daten, Termine, Musik und das ganze Leben synchronisiert
237

Kapitel 11: iCloud – Daten synchronisiert
Sachen Datensicherheit und Datenschutz ganz vorne mit dabei ist. Und mal ehrlich – wer interessiert sich wirklich für Ihre Urlaubsschnapp-schüsse außer Ihrer Familie?
Gerne erklären wir, was die iCloud so alles leistet und wie dieser Service überhaupt funktioniert.
iCloud im Detail – das leistet der Service
Apple schwebt auf Wolke 7 – mit iCloud ist es dem Unternehmen gelun-gen, einen Volltreffer zu landen. In diesem Kapitel geben wir Ihnen einen kurzen Überblick, was der Service alles kann. Zahlreiche weitere Funktio-nen behandeln wir an anderen Stellen im Buch. Entsprechende Verweise finden Sie in den Kästen am Seitenrand.
Der Dienst iCloud verspricht, im Zeitalter von intelligenten Smartphones, Tablet-Computern, Notebooks und natürlich »normalen« Computern das Datenchaos zu entheddern. Denn sicherlich kennen Sie das: Sie laden sich auf Ihr Notebook die neuesten Schnappschüsse Ihrer Kids herunter und möchten sie eigentlich auch auf dem Mobiltelefon und wenn mög-lich auch auf dem Home-Computer haben. Für den »Businessman« ist es ebenfalls unpraktisch, neue Kontakte aus dem Smartphone perma-nent manuell in das Adressbuch am Mac kopieren zu müssen – Chaos ist damit vorprogrammiert.
Apple sorgt mit iCloud durch ein simples Prinzip für Abhilfe – alle Geräte werden über einen externen Datenserver, die sogenannte Cloud, mitei-nander verbunden. Sie entscheiden, welche Daten synchronisiert wer-den sollen, und sobald Sie eines der angemeldeten Geräte anschließen, wird es mit den Daten der Cloud abgeglichen. Konkret gesprochen: Ein Adressbucheintrag auf Ihrem iPhone steht innerhalb von Sekunden auch auf Ihrem iPad oder MacBook im Adressbuch – ganz automatisch. Das funktioniert auch mit Bildern, Mails, dem gesamten Browserverlauf und Dokumenten. Außerdem wird auf Wunsch der gesamte Inhalt Ihres iPads oder Smartphones jeden Abend in iCloud gesichert.
Sollte Ihr wertvolles Gerät defekt sein oder gestohlen werden, können Sie mit wenigen Klicks ein neues Gerät wieder auf den Stand der Dinge bringen. Beim Start jedes neuen iPhones oder iPads wird nämlich direkt die Frage gestellt, ob Sie einen iCloud-Account besitzen und von die-sem Daten laden möchten. Sie erinnern sich – ganz ähnlich funktioniert das, wenn Sie einen neuen Mac kaufen und dann die Daten vom Time-Machine-Backup verwenden können.
Daten-Clouds von Google und Microsoft
Natürlich haben auch andere Anbieter eine Cloud-Lösung im Angebot. Diese funkti-onieren zumindest für den Dokumentenaustausch auch ganz hervorragend, es gibt auch enstprechende Apps für macOS und iOS. Aber die ganz nahtlose Anbindung ist damit nicht machbar.
y Abbildung 11.2 Das iCloud-Icon in macOS
238
iCloud im Detail – das leistet der Service
Und es gibt noch eine praktische Funktion von iCloud. Sollte Ihr Compu-ter, iPad oder iPhone gestohlen werden, können Sie das Gerät über iCloud orten und sperren.
Zusätzlich hält iCloud Ihre Musiksammlung synchron, allerdings nur die bei iTunes gekauften Titel. Diese werden dann auf Mac, iPhone und iPad immer aktuell übertragen – Sie haben also überall alle Musiktitel abspiel-bereit. Möchten Sie dieses tolle Feature für Ihre gesamte Musiksamm-lung in Anspruch nehmen, inklusive der von CD oder anderen Quellen hineinkopierten Titel, kostet das knapp 25 € extra im Jahr. Ein ganz schön teurer Spaß, der aber durchaus sinnvoll und komfortabel ist. Natürlich können Sie alternativ Ihre Musiktitel einfach wie bisher per iTunes und dortiger Synchronisierung kopieren. Und mit Apple Music, ebenfalls kos-tenpflichtig, haben Sie sogar Millionen Musiktitel jederzeit auf allen Computern und mobilen Endgeräten griffbereit.
Vorteile von iCloud:
x Termine und Adressen immer synchron
x Änderungen auch online über das Web möglich
x Abgleich sämtlicher Bilder aus der Fotos-App
x Weblinks, Browserverlauf, Lesezeichen und Webfavoriten auf allen Geräten synchron
x ausgewählte Dokumenttypen überall synchronisieren
x gespeicherte Passwörter zentral verwaltet und mithilfe der Funktion Schlüsselbund auf allen Geräten verfügbar
x Computer- und Handy-Ortung
x automatische Integration in macOS und iOS
x 5 Gigabyte Speicherplatz kostenlos
x Synchronisierung gekaufter iTunes-Titel
x iCloud Drive zur Ablage beliebiger Daten auf allen Apple-Geräten und Abgleich der Schreibtischoberfläche von macOS
Nachteile von iCloud:
x Es werden in der Basisversion nur die bei Apple gekauften Musiktitel vollautomatisch synchronisiert.
x Ohne Internetverbindung geht leider gar nichts
Wie Sie sehen, überwiegen die Vorteile eindeutig.
Die Einrichtung von iCloud ist im Normalfall schon beim ersten Start Ihres Macs passiert. Hier hat Apple neben der Abfrage oder der Neueinrichtung
Geräte einrichten
Damit iCloud richtig funkti-oniert, müssen Sie auf allen Geräten mit der identischen Apple-ID angemeldet sein. Mobil werden nur Geräte mit iOS 8 oder höher unter-stützt, also iPad, iPhone, iPod touch. Für Ihre Kontakte und Termine klappt es aber auch mit einem ganz normalen Windows-PC.
iCloud bereits konfiguriert?
Wenn Sie sich schon bei der Installation von macOS mit Ihrer Apple-ID für iCloud angemeldet haben, müssen Sie die Einrichtung nicht erneut durchführen.
239

Kapitel 11: iCloud – Daten synchronisiert
der Apple-ID schon alles für Sie erledigt. Haben Sie dort die iCloud-Ein-richtung übersprungen, können Sie sie aber jederzeit über die Systemein-stellungen nachholen.
iCloud im Internet
Sie können auf Ihre iCloud-Daten auch über das Web zugreifen. Das ist besonders dann praktisch, wenn Sie ein Smartphone einer anderen Marke als Apple besitzen. Damit haben Sie zumindest die Möglichkeit, Termine und Adressen zu ändern oder zu ergänzen oder nach Ihren Geräten online zu suchen, sollten diese gestohlen worden oder verloren gegangen sein.
1. EinloggenLoggen Sie sich mit Ihrer Apple-ID einfach von einem beliebigen Browser aus unter www.icloud.com ein.
2. iCloud erkundenSie haben jetzt Zugriff auf Ihre iCloud-Services und können diese voll nutzen. Sie werden erstaunt sein, dass beispielsweise die Kontakte oder der Kalender sich wie am Mac bedienen lassen. Die Optik hingegen ist von iOS 10 geliehen.
Als Beispiel, um die Funktionsweise von iCloud zu verstehen, öffnen Sie die App Kontakte 1 und legen einen neuen Eintrag an. Sobald Sie fertig sind, starten Sie an Ihrem Mac das Adressbuch: Sie werden sehen, dass der neue online eingetragene Kontakt sofort auch auf Ihrem Mac verfüg-bar ist. Ganz ohne zusätzlichen Mausklick. Bitte fragen Sie nicht, warum in der iCloud das Adressbuch die Einträge nach Vornamen sortiert. Wir wissen es nicht.
Kein iTunes online
Sie haben gedacht, dass man über iCloud auch auf die Musiksammlung zugrei-fen und Musik im Browser abspielen kann? Diese Funk-tion gibt es in iCloud aktuell noch nicht, man darf aber gespannt sein, wann sich auch hier die »Türen« öffnen werden.
y Abbildung 11.3 Sicherheit geht vor – wenn Sie sich das erste Mal in iCloud anmelden, verlangt Apple einen Sicherheitscode, der an Ihr iPhone, iPad oder einen bekann-ten Computer geschickt wird.
Abbildung 11.4 > Das Login-Fenster im Browser
Vorgegriffen: Adressbuch
Zugegeben – wir haben hier etwas vorgegriffen. Wie das Adressbuch im Detail funktioniert, erfahren Sie im Abschnitt »Ein Adressbuch anlegen und organisieren« ab Seite 252.
240
iCloud im Detail – das leistet der Service
Online-Apps
Seit Langem sind Apples Office-Programme Pages, Numbers und Key-note auch als Online-Apps in iCloud verfügbar. Mit diesen Programmen können Sie online ohne den Kauf der entsprechenden Apps ansprechende Dokumente erstellen, die via iCloud auch auf Ihrem Mac und anderen Apple-Geräten synchronisiert werden, sofern Sie die entsprechenden Apps dort auch installiert haben.
y Abbildung 11.5 Die Services, die Sie in den Systemeinstellungen an Ihrem Mac für iCloud aktiviert haben, werden auch direkt in der Cloud angezeigt.
A
< Abbildung 11.6 Das Adressbuch online in iCloud ist vom Adressbuch unter macOS kaum zu unterscheiden und syn-chronisiert sich natürlich auto-matisch.
241

Kapitel 11: iCloud – Daten synchronisiert
Sehr praktisch an diesen Programmen ist, dass die Apps ständig Ihre Änderungen sichern, ein versehentliches Schließen des Browsers bedeu-tet also keinen Datenverlust. Erstaunlich, dass das Arbeiten online kaum einen Unterschied zu den Apps in macOS oder iOS macht.
Trotzdem sind die Online-Apps von Google mit deutlich mehr Funktions-umfang versehen, aber dann auch tatsächlich nur online verfügbar.
Geräte über iCloud orten
Apple-Geräte sind begehrt – und bekommen daher gerne mal »Beine«. Andererseits kann es ja auch passieren, dass einem das iPhone unbe-merkt aus der Tasche oder hinter das Sofa rutscht. In diesem Fall hilft iCloud weiter. Alle über iCloud angemeldeten Geräte, also auch iPad, MacBook oder iMac, können, sofern sie eine Verbindung zum Internet haben, über www.icloud.com geortet werden. Sie müssen sich dort nur mit Ihrem Benutzernamen anmelden und dann auf Mein iPhone suchen klicken – das gilt auch, wenn Sie nach Ihrem Notebook fahnden.
Wenige Augenblicke später sehen Sie auf einer digitalen Landkarte, wo sich Ihr Gerät aufhält. Diese Angabe ist bis auf wenige Meter genau. So funktioniert es:
1. iCloud startenGehen Sie auf www.icloud.com, und loggen Sie sich mit Ihrer Apple-ID ein. Klicken Sie dann direkt auf Mein iPhone. Standardmäßig werden alle Geräte gesucht. Möchten Sie diese Suche einschränken, klicken Sie auf Alle Geräte und wählen das gewünschte Apple-Gerät aus.
Abbildung 11.7 > Pages in iCloud – die volle App-Funktionalität online
242
iCloud im Detail – das leistet der Service
2. Ortung abwartenJetzt legt iCloud los und versucht, Ihr Gerät zu finden. Das klappt natür-lich nur, wenn es auch eingeschaltet ist und eine Verbindung zum Inter-net besteht. Falls ja, erhalten Sie wenige Augenblicke später ein verblüf-fend exaktes Ergebnis angezeigt.
3. Tätig werdenSie können, sollte Ihr Apple-Gerät tatsächlich in falschen Händen sein, nun aktiv werden. Klicken Sie in der Karte bei Ihrem Gerät auf das kleine i. Jetzt erscheint der Dialog aus Abbildung 11.8. Wir wollen zunächst noch nicht das gesamte Gerät löschen oder sperren, sondern erst einmal an das Gute im Menschen glauben. Die Wahl fällt daher auf die Option Ton wiedergeben 1 oder Modus „Verloren“ 2.
Die kleine Soundinfo (1 in Abbildung 11.8) ist dann praktisch, wenn Sie einmal Ihr iPhone in der Wohnung verlegt haben. So finden Sie es auch unter dem Sofakissen ohne Probleme. Die Einstellung Modus „Verloren“ 2 sollten Sie nur dann aktivieren, wenn Ihr Gerät wirklich weg ist. Damit können Sie iPhone und iPad für andere komplett unbrauchbar machen, indem Sie sämtliche Funktionen sperren. Das klappt natürlich nur dann, wenn das verlorene Gerät eingeschaltet ist. Ist es ausgeschaltet, wird die Sperre sofort bei der ersten Verbindung ins Netz aktiviert. Das macht iCloud automatisch. Zudem sendet der Dienst Ihnen Informationen zum Stand der Dinge an die von Ihnen hinterlegte E-Mail-Adresse. Im Ernstfall können Sie sogar Ihr iPhone oder auch Ihr MacBook über diesen Dialog komplett löschen 3.
z Abbildung 11.8 Das verschwundene iPhone wurde geortet.
3
B
1
Unterschied zu Dropbox und WeTransfer
Vielleicht haben Sie einen Service wie Dropbox oder WeTransfer schon selbst genutzt, um große Daten-mengen über das Internet mit Freunden zu teilen. Das ist mit iCloud Drive leider nicht möglich, so praktisch dies auch wäre.
243

Kapitel 11: iCloud – Daten synchronisiert
iCloud Drive
Auch in macOS High Sierra ist iCloud Drive an Bord, Ihr virtueller Online-Speicher »in der Wolke«. Hier können Sie einfach beliebige Daten ablegen und über jeden Mac, an dem Sie per Apple-ID angemeldet sind, darauf zugreifen. Natürlich ist eine Internetverbindung eine zwingende Voraus-setzung. iCloud Drive ist auch für Apps am iPhone oder iPad zugänglich und letztlich eine Art virtueller USB-Stick, denn der Datenspeicher ist bei diesen Geräten (ab iOS 9) voll funktionsfähig. Unter macOS ist iCloud Drive direkt integriert. Ein Blick in die Seitenleiste des Finders offenbart den Speicher als Laufwerk in den Favoriten 1.
Die Bedienung ist kinderleicht – wie in den bisherigen Ausführungen zum Finder beschrieben. Kopieren Sie nach Belieben die gewünschten Daten in iCloud Drive, auch das Anlegen von Ordnern ist möglich. Einige Ordner sind standardmäßig für Apps und Systemfunktionen angelegt – diese können Sie weder umbenennen noch löschen.
Und wie gesagt – egal, an welchem Ihrer Computer oder Apple-Mobil-geräte Sie sich mit Ihrer Apple-ID anmelden, Sie haben immer direk-ten Zugriff auf diese praktische Speicherlösung. Haben Sie ein anderes Smartphone oder möchten auf Ihre Daten an einem Windows-Computer zugreifen, geht der Klick ins Internet auf www.icloud.com. Auch an dieser Stelle haben Sie Zugriff auf die auf iCloud Drive gesicherten Daten und können hier auch Dateien problemlos hochladen.
Abbildung 11.9 > iCloud Drive unterscheidet sich nicht von einem normalen Lauf-werk, ist aber komplett virtuell.
A
y Abbildung 11.10 iCloud Drive am iPhone bietet etwas weniger Möglichkeiten als am Mac oder im Web.
244
iCloud und iTunes
Der Schreibtisch und Dokumente in der iCloud
Eine praktische Lösung ist es, Ihren macOS-Schreibtisch inklusive der da rauf abgelegten Objekte sowie den gesamten Dokumente-Ordner in die iCloud zu befördern. Das ist dann praktisch, wenn Sie zwei Mac-Computer besitzen oder auch auf Ihrem iPhone Daten von Ihrem Mac-Schreibtisch direkt parat haben möchten. Allerdings frisst diese Funktion entsprechend iCloud-Speicherplatz. Aber keine Sorge, Apple erinnert recht deutlich, sollte dieser knapp werden. Aktiviert wird die Schreibtisch-Synchronisierung entweder ganz zu Beginn bei der Computereinrichtung oder nachträglich über die Systemeinstellungen und den Punkt iCloud.
Beim Punkt Drive klicken Sie auf die Optionen 2 und setzen einen Haken bei Ordner „Schreibtisch“ & „Dokumente“ 3, damit sie künftig auch über iCloud erreichbar sind. Dies kann natürlich, je nachdem, wie viele Daten Sie dort abgelegt haben, einige Zeit dauern. Abhängig ist das logi-scherweise von der Schnelligkeit Ihrer Internetverbindung, über die alle Daten im Hintergrund hochgeladen werden.
iCloud und iTunes
iTunes und iCloud arbeiten begrenzt zusammen, zumindest in der kos-tenlosen Basisversion. Sie können alle bei iTunes gekauften Musiktitel
y Abbildung 11.11 In den Systemeinstellungen ändern Sie zahlreiche Optionen zur iCloud.
y Abbildung 11.12 Zu wenig Speicher? Apple meldet sich recht deutlich zu Wort, wenn der Speicher der iCloud zu knapp wird.
y Abbildung 11.13 Ein Klick genügt, um künftig Dokumente und den Schreibtisch auf allen Geräten parat zu haben.
3 B
245

Kapitel 11: iCloud – Daten synchronisiert
auf allen in iCloud angemeldeten Geräten automatisch synchronisieren lassen; sprich, Sie haben alle Musiktitel immer parallel auf iPod, iPad, Mac-Computer und iPhone. In der kostenlosen Basisversion klappt das aber nur mit bei iTunes und Ihrem Account erworbenen Titeln. Ihre selbst erstellte, beispielsweise von CDs konvertierte oder anderweitig gekaufte MP3-Musik bleibt außen vor. Immerhin – iCloud ist so großzügig, alle, auch eventuell schon vor Jahren gekaufte Musik zu übernehmen. Ihr iCloud-Speicherplatz wird hierbei übrigens nicht belegt.
Die Synchronisierung ist in der Basiseinstellung von iTunes schon akti-viert. Apps und Musik werden vollautomatisch auf alle in iCloud regis-trierten Geräte übertragen. Dies geschieht natürlich immer erst dann, wenn Sie iTunes auf dem jeweiligen Gerät starten und eine Internetver-bindung verfügbar ist. Für jene Musiktitel, die nicht bei iTunes gekauft wurden, bleibt die Synchronisierung via WLAN oder Datenkabel vom Mac auf iPhone und iTunes. Hier werden dann wirklich alle Musiktitel abgegli-chen, ganz ohne zusätzliche Kosten.
iCloud und die Fotos-App
Die Fotos-App ist mit der iCloud ganz eng verknüpft. Apple hat hier eine Lösung geschaffen, um alle Bilder vom Mac, iPhone, iPad und Ihrer digita-len Kamera in einem großen Katalog zu ordnen und abzugleichen. Sie ken-nen sicherlich das Durcheinander, wenn man Bilder auf x verschiedenen
Musikverwaltung mit iTunes
Alles zu iTunes erfahren Sie in Kapitel 14, »iTunes für die Musik am Mac«.
iTunes Match
Mit iTunes Match wird Ihre gesamte Musiksammlung in die Cloud übernommen. Dieser Service kostet aktuell knapp 25 € pro Jahr. Dafür tauscht Apple aber sämtli-che Musiktitel, die im Store in besserer Qualität als auf Ihrer Festplatte verfügbar sind, automatisch um. Das ist Service und Komfort – ob es das Geld wert ist, muss man selbst entscheiden. Wer gerne Musik hört, dürfte diesen automatischen Abgleich zu schätzen wissen.
Abbildung 11.14 > iTunes Match bringt Ihre gesamte Musiksammlung auf alle Geräte.
246
iCloud und Safari
Geräten abgelegt hat. Im Laufe der Zeit macht das keine Freude mehr. Über die iCloud und die Fotos-App ist das künftig kein Problem mehr, sämtliche Bilder einfach überall zu haben, und es klappt komplett auto-matisch. Erfreulicherweise gibt es im Online-Bereich von iCloud den pas-senden Menüpunkt. Und auch hier gilt – die Fotos-App online ist von der App auf dem iPhone oder macOS kaum zu unterscheiden.
iCloud und Safari
Safari ist ebenfalls mit der iCloud verbunden. Im Alltag ist das wirklich nützlich. Dank der iCloud merkt sich Safari nämlich den Browserverlauf aller Geräte, auf denen Sie angemeldet sind. Somit haben Sie zu Hause am Mac ganz unkompliziert auch jene Seiten auf Abruf parat, die Sie zuvor unterwegs im iPhone betrachtet haben.
Fotoverwaltung mit der Fotos-App
Alles zur Fotos-App und wie Sie Ihre Bilder on- und offline synchronisieren, erfahren Sie in Kapitel 15, »Bessere Fotos mit der Fotos-App«.
< Abbildung 11.15 Die Fotos-App ist allgegenwärtig und über die iCloud mit allen Apple-Geräten fest verbunden.
Surfen mit Safari
Wie Sie die volle Power des Safari-Browsers nutzen, zei-gen wir Ihnen in Kapitel 8, »Ich geh‘ online – mit mei-nem Mac und Safari«, sowie in Kapitel 9, »Sicher und schnell im Internet surfen«.
y Abbildung 11.16 Wenn Sie in Safari eine URL eintippen, zeigt Ihnen das Programm sofort Ihre Lese-zeichen, Ihren Verlauf und die auf anderen Geräten geöffneten passenden Fenster (iCloud-Tabs).
247

Kapitel 11: iCloud – Daten synchronisiert
So weit, so gut: Doch weitaus nützlicher ist die Funktion, auch Passwör-ter und häufige Login-Daten immer parat zu haben. Auf Wunsch sichert die iCloud Ihre Passwörter, und Sie müssen sich wirklich keines mehr merken. Egal, ob Sie sich am Mac oder iPhone oder iPad einloggen – über Safari werden die passenden Zugangsdaten immer bereitgestellt.
Mitteilungen
Ihr Mac sagt »Hallo« – in Form der Mitteilungen, die sich in vielfältiger Weise am rechten Bildschirmrand präsentieren. In Kapitel 4, »Die Benut-
zeroberfläche kennenlernen«, haben wir Ihnen bereits ausführlich gezeigt, wie Sie dieses praktische Hilfsmittel für Ihren Mac korrekt einrichten. Hier zeigen wir Ihnen nochmals kurz, wie vielfältig diese Anzeige ist – sie listet nicht nur Termine, sondern eben auch Notizen, E-Mails und Erinnerungen auf.
Handoff – vom Mac zum iPhone und zurück
Mit der Handoff-Funktion von macOS und Ihrem iPhone bzw. iPad kön-nen Sie mit Apps, die dies unterstützen, nahtlos auf allen Geräten weiter-arbeiten. Beispielsweise starten Sie mit dem Lesen einer Internetseite am Mac und verlassen dann Ihren Rechner. Ab einem gewissen Abstand wird genau jene Seite an der entsprechenden Position auf Ihrem iPhone oder
y Abbildung 11.17 Passwörter überall – via iCloud und Safari müssen Sie sich diese nicht mehr merken!
< Abbildung 11.18 Alles im Griff – die Mitteilungen unter macOS
248
Handoff – vom Mac zum iPhone und zurück
iPad angezeigt, um »kontinuierlich« weiterarbeiten zu können. Voraus-setzung ist, dass alle Geräte im gleichen WLAN-Netzwerk unterwegs sind und Sie natürlich überall mit Ihrer eigenen Apple-ID angemeldet sind.
Diese Funktion wird aktuell nur von Apple-Programmen wie Mail, Nach-richten, iWork und anderen unterstützt. Andere Hersteller werden diese Funktion wohl erst Stück für Stück integrieren.
Grundsätzlich fragen wir uns beim Schreiben dieses Buches schon, wann und ob man diese Funktion wirklich braucht. Denn mal ehrlich – eine Kurznachricht werden Sie sicherlich niemals am iMac zu schreiben anfan-gen, um sie später am iPhone zu vervollständigen. Und ein Pages-Doku-ment ist sowieso auf Wunsch automatisch in der Cloud gespeichert und dann per Klick auf allen Geräten aufrufbar.
Daher – eine nette Spielerei, die mit wenigen Klicks startklar ist.
1. Bluetooth aktivierenIm ersten Schritt aktivieren Sie über die Menüleiste im Finder Bluetooth und WLAN – beides sind Voraussetzungen dafür, dass Handoff funktio-niert. Auch auf Ihrem iPhone oder iPad müssen Bluetooth und WLAN akti-viert sein. Eine weitere Voraussetzung sind übrigens einigermaßen aktu-elle Geräte. Mit Macs ab 2013 klappt das aber in jedem Fall reibungslos.
2. Systemeinstellungen »Allgemein« prüfenLaden Sie die Systemeinstellungen und den Punkt Allgemein. Hier sollte, wenn alles geklappt hat, der Hinweis zu Handoff 1 angehakt sein.
< Abbildung 11.19 Handoff hat sich in den allge-meinen Systemeinstellungen versteckt.
A
249

Kapitel 11: iCloud – Daten synchronisiert
Erscheint dieser Hinweis nicht, ist zumindest eines Ihrer Geräte nicht Handoff-fähig. Konkret sind das alle iPhones unter 5, iPads unter 2 und alle Macs vor dem Baujahr Mitte 2012.
3. Safari am Mac aufrufenIn der Praxis funktioniert Handoff so: Surfen Sie in Safari munter drauf-los auf eine beliebige Webseite. Verlassen Sie mit Ihrem iPhone Ihren Mac, können Sie dort weitersurfen. Ein Icon im Dock zeigt zudem an, dass Handoff nun funktioniert. Achtung: Nach einer gewissen Zeit der Inakti-vität verschwindet das Handoff-Icon. Es wird erst wieder aktiv, wenn Sie am »Quell«-Gerät erneut in der entsprechenden App tätig sind.
4. Handoff-App am iPhone aufrufenAm iPhone ist Handoff extrem gut versteckt. Sie erreichen den »Handoff«-Safari per doppelten Druck auf die Home-Taste – dann wird die Handoff-App eingeblendet 4. Aktivieren Sie dann die App, und surfen Sie genau an jener Stelle weiter, an der Sie Ihren Mac verlassen haben.
Handoff funktioniert auch mit vielen weiteren Apple-Programmen wie der kompletten iWork-Suite, den Nachrichten oder dem Mail-Programm. Natürlich auch umgekehrt: Kommen Sie mit Ihrem iPhone in Reichweite Ihres iMacs, können Sie dort ebenfalls »nahtlos« übernehmen.
y Abbildung 11.20 Handoff ist aktiviert, hier mit Safari. Das kleine Icon zeigt an, dass die Übernahme vom iPhone erfolgt 2.
B
y Abbildung 11.21 Handoff funktioniert auch von Mac zu Mac, auch das ist am Icon erkennbar 3.
C
Abbildung 11.22 > Handoff am iPhone wird entwe-der im Sperrbildschirm eingeblen-det oder per Doppelklick auf den Home-Button. Die »Übernahme« erfolgt dann direkt.
D
250

Auf einen Blick
Auf einen Blick
1 Welcher Mac darf es denn sein? ..................................................... 15
2 Den Mac in Betrieb nehmen ............................................................ 27
3 Den Mac bedienen – Tastatur, Trackpad und Maus .................... 43
4 Die Benutzeroberfläche kennenlernen ......................................... 71
5 Mit Programmen arbeiten – die Apps am Mac ............................ 103
6 Den Überblick behalten: Dateien, Ordner, Laufwerke ................ 125
7 Texte schreiben, gestalten und ausdrucken ................................. 157
8 Ich geh’ online – mit meinem Mac und Safari ............................. 177
9 Sicher und schnell im Internet surfen ........................................... 205
10 E-Mails – denn Briefe waren gestern ............................................. 221
11 iCloud – Daten, Termine, Musik und das ganze Leben
synchronisiert ..................................................................................... 237
12 Kontakte und Kalender – digital einfach besser ......................... 251
13 In Kontakt bleiben: Nachrichten und Videotelefonie ................. 263
14 iTunes für die Musik am Mac .......................................................... 279
15 Bessere Fotos mit der Fotos-App .................................................... 303
16 Bewegte Bilder: Videos am Mac ..................................................... 327
17 Familien-Mac: Benutzer konten einrichten ................................... 341
18 Updates, Problemlösung, Datensicherung ................................... 351
19 Systemeinstellungen im Überblick ................................................ 371
20 Windows auf dem Mac: das perfekte Team ................................. 403
21 Kurz und bündig: der Mac für Umsteiger ..................................... 427

5
Inhalt
Inhalt
Vorwort .............................................................................................................. 13
1 Welcher Mac darf es denn sein? ................................. 15
Das MacBook Air für den ganz mobilen Nutzer ........................... 16
Das MacBook – aufs Maximum reduziert ..................................... 18
Das MacBook Pro – mobil mit mehr Komfort ............................... 18
Der Mac mini – zu wenig von allem ................................................ 20
iMac – der Mac ...................................................................................... 21
Der Mac Pro und der iMac Pro – Leistung zum Kleinwagenpreis ................................................................................... 22
iPad und iPad Pro als Computerersatz? .......................................... 22
Apple Watch und iPhone – das Leben aufzeichnen .................... 24
Selbst schrauben? Lieber nicht! ........................................................ 24
2 Den Mac in Betrieb nehmen ........................................... 27
Schritt 1: Herzlich willkommen ........................................................ 28
Schritt 2: Tastatur ................................................................................. 29
Schritt 3: Internetverbindung ........................................................... 30
Schritt 4: Daten von einem anderen Mac übertragen ............... 32
Schritt 5: Die Apple-ID ........................................................................ 33
Schritt 6: Telefonnummer und Bestätigung ................................. 35
Schritt 7: Softwarelizenzvertrag akzeptieren ............................... 36
Schritt 8: Benutzer anlegen ............................................................... 36
Schritt 9: iCloud-Schlüsselbund ....................................................... 37
Schritt 10: Expresskonfiguration ...................................................... 38
Schritt 11: Alle Dateien in iCloud? ................................................... 40
Schritt 12: FileVault-Datenverschlüsselung .................................. 41
Schritt 13: Ja zum Mac – endlich fertig .......................................... 42

6
Inhalt
3 Den Mac bedienen – Tastatur, Trackpad und Maus .......................................................................................... 43
Die besonderen Tasten im Überblick .............................................. 43
Control-Taste .......................................................................................... 45
Alt-Taste – es gibt immer eine Alternative .................................... 45
Command-Taste .................................................................................... 45
Die Touchbar .......................................................................................... 46
Wie man mit Tastenkürzeln arbeitet .............................................. 46
Klicken mit Trackpad und Maus – die Grundlagen ..................... 48
Wischen und Scrollen mit dem Touchpad/Trackpad .................. 52
Wischen und Scrollen mit der Magic Mouse ................................ 56
Andere Mäuse am Mac: USB und Bluetooth ................................ 59
Klicks und Tastatur kombinieren – mehrere Dateien auswählen .............................................................................................. 61
Die wichtigsten Tastenkürzel ............................................................ 64
Hey Siri – den Mac per Sprache steuern ........................................ 67
Diktieren am Mac ................................................................................. 69
4 Die Benutzeroberfläche kennenlernen ................ 71
Der Schreibtisch im Überblick ........................................................... 72
Schreibtisch vs. Windows-Desktop .................................................. 73
Der Finder, Ihr Freund und Helfer bei der Dateiverwaltung ..... 75
Fenster öffnen ....................................................................................... 78
Fenster schließen .................................................................................. 79
Fenster verkleinern und im Dock ablegen ..................................... 79
Fenster im Vollbildmodus .................................................................. 80
Fenster frei vergrößern und verkleinern ........................................ 81
Ein komplettes Fenster verschieben ............................................... 82
Die Finder-Tabs ...................................................................................... 83
Mission Control – die neue Fensterordnung ................................. 83
Die Mitteilungszentrale: alle Informationen auf einen Blick ... 92
Besser schlafen mit Night Shift und Nicht stören ....................... 95
Grundeinstellungen für komfortables Arbeiten .......................... 95
Einschalten, Ausschalten, Ruhezustand ......................................... 101
7
Inhalt
5 Mit Programmen arbeiten – die Apps am Mac 103
Programme starten .............................................................................. 103
Programme beenden ........................................................................... 105
Zwischen Programmen wechseln .................................................... 106
Zugriff auf alle Programme ................................................................ 106
Programme im Launchpad ................................................................. 107
Programme im Dock ablegen ............................................................ 109
Programme aus dem Dock entfernen ............................................. 110
Wenn gar nichts mehr geht: Programme »abwürgen« ............. 111
Programme installieren ...................................................................... 113
Programme aus dem Internet ........................................................... 117
Programme vom Mac entfernen ...................................................... 122
6 Den Überblick behalten: Dateien, Ordner, Laufwerke ............................................ 125
Ansichtsoptionen im Finder .............................................................. 125
Neue Ordner anlegen .......................................................................... 130
Dateien und Ordner kopieren und verschieben ........................... 132
Dateien und Ordner löschen – der Papierkorb ............................. 136
Dokumente schnell wiederfinden: die Suchfunktionen unter macOS .......................................................................................... 138
Verloren in der Ordnerstruktur? ....................................................... 141
Die Finder-Tags: Farbe mit System ................................................... 142
Dateien auf den Mac übertragen – Laufwerke und Datenträger anschließen ...................................... 144
Mit AirDrop Dateien austauschen ................................................... 148
CDs und DVDs brennen ...................................................................... 151
7 Texte schreiben, gestalten und ausdrucken .... 157
TextEdit im Einsatz ............................................................................... 158
Alternative Schreibprogramme für den Mac ................................ 163
Drucker installieren ............................................................................. 166
Die richtigen Einstellungen für den Druck .................................... 169
Textdokumente als PDF weitergeben ............................................. 175

8
Inhalt
8 Ich geh’ online – mit meinem Mac und Safari .......................................................................................... 177
Grundvoraussetzung: der Internetanschluss ............................... 177
Das Internet einrichten ....................................................................... 180
Ins Internet mit Safari ......................................................................... 187
Suchen in Safari .................................................................................... 190
Fensterchaos vermeiden: Webseiten in Tabs öffnen .................. 191
Leseliste und Lesezeichen .................................................................. 194
Safari anpassen ..................................................................................... 197
Lesezeichen und Favoriten vom PC auf den Mac übertragen ... 200
9 Sicher und schnell im Internet surfen ................... 205
Goldene Regeln für die Sicherheit im Web .................................... 205
Firewall einschalten ............................................................................. 211
Spuren verwischen im Internet ........................................................ 213
Der Schlüsselbund: Passwortverwaltung mit iCloud ................. 214
Bilder, Texte und Co. aus dem Web kopieren ................................ 215
Firefox statt Safari – freies Surfen für alle .................................... 218
10 E-Mails – denn Briefe waren gestern ..................... 221
Apple Mail einrichten .......................................................................... 222
Die Benutzeroberfläche von Apple Mail ......................................... 225
E-Mails schreiben und versenden .................................................... 227
Dateien per E-Mail versenden ........................................................... 230
Werbemails entsorgen ........................................................................ 232
Nachrichten suchen, finden und sortieren .................................... 235
E-Mails von Windows auf den Mac übertragen ........................... 235
11 iCloud – Daten, Termine, Musik und das ganze Leben synchronisiert .................................. 237
iCloud im Detail – das leistet der Service ...................................... 238
iCloud Drive ............................................................................................ 244
iCloud und iTunes ................................................................................. 245
9
Inhalt
iCloud und die Fotos-App ................................................................... 246
iCloud und Safari .................................................................................. 247
Mitteilungen .......................................................................................... 248
Handoff – vom Mac zum iPhone und zurück ................................ 248
12 Kontakte und Kalender – digital einfach besser ............................................................ 251
Ein Adressbuch anlegen und organisieren .................................... 252
Gruppen für mehr Komfort in den Kontakten .............................. 255
Doch lieber auf Papier – das Adressbuch drucken ...................... 256
Geburtstagskalender anlegen mit den Programmen Kalender und Kontakte ....................................................................... 258
Erinnerungen und Notizen ................................................................ 260
13 In Kontakt bleiben: Nachrichten und Videotelefonie .................................................................. 263
Nachrichten ............................................................................................ 263
FaceTime ................................................................................................. 265
Nach Hause telefonieren – Anmeldung bei Skype ...................... 268
Grundlagen der Bedienung in Skype ............................................... 270
Kontakte hinzufügen ........................................................................... 271
Chatten: flinke Finger für spannende Unterhaltung .................. 272
Anrufen mit Skype – inklusive Videobild ....................................... 274
SkypeOut: Anrufe ins Festnetz ......................................................... 275
WhatsApp – auch am Mac ................................................................. 276
14 iTunes für die Musik am Mac ......................................... 279
iTunes zum ersten Mal starten ......................................................... 280
Bereits gekaufte Musik laden ............................................................ 281
CDs in iTunes importieren .................................................................. 283
CDs im Finder ohne iTunes abspielen ............................................. 284
Die iTunes-Oberfläche im Überblick ............................................... 286
Musik abspielen .................................................................................... 289
Musik kaufen im iTunes Store ........................................................... 293

10
Inhalt
CD-Cover nachträglich laden ............................................................. 295
Audio-CDs brennen .............................................................................. 296
iTunes mit iPhone, iPad und iPod nutzen ...................................... 299
iTunes und iCloud ................................................................................. 301
Apple Music ............................................................................................ 302
15 Bessere Fotos mit der Fotos-App ................................ 303
Fotos von der Kamera übertragen ................................................... 304
Fotos vom iPhone auf »Fotos« übertragen .................................... 306
Fotos anschauen, ordnen und sortieren ........................................ 307
Fotos bearbeiten ................................................................................... 313
RAW-Fotos in der Fotos-App .............................................................. 316
Fotos weitergeben ................................................................................ 317
Fotos präsentieren ............................................................................... 319
Alternative Bildbearbeitungssoftware ........................................... 322
16 Bewegte Bilder: Videos am Mac .................................. 327
Videos ansehen mit QuickTime ........................................................ 327
VLC-Player – das Videotalent ............................................................. 328
Videos aufnehmen mit Photo Booth .............................................. 329
Videos bearbeiten mit iMovie ........................................................... 332
DVD-Player ............................................................................................. 340
17 Familien-Mac: Benutzer konten einrichten ....... 341
Benutzerrechte am Mac ..................................................................... 342
Neue Nutzer anlegen – Vorbereitungen ........................................ 343
Standardbenutzer anlegen ................................................................ 344
Account mit Kindersicherung einrichten ....................................... 346
18 Updates, Problemlösung, Datensicherung ....... 351
Softwareaktualisierung – immer »up to date« ............................ 351
Probleme mit macOS und die passende Lösung .......................... 354
Aufräumen und löschen: das Festplatten dienstprogramm ..... 357
11
Inhalt
Datensicherung mit Time Machine ................................................. 361
Time Machine: So holen Sie Ihre Daten zurück ............................ 365
19 Systemeinstellungen im Überblick .......................... 371
»Mein Mac« – persönliche Einstellungen ...................................... 372
Hardware-Einstellungen .................................................................... 382
Internet und drahtlose Kommunikation ........................................ 392
Einstellungen für das Betriebssystem ............................................ 397
Sonstige ................................................................................................... 401
20 Windows auf dem Mac: das perfekte Team .... 403
Windows und macOS – zu 99 % kompatibel ................................. 404
Ihr Mac als echter PC dank Boot Camp ........................................... 405
Im Parallelbetrieb: Windows virtualisieren ................................... 411
Parallels Desktop 13 ............................................................................ 412
VMware Fusion für Mac 8 .................................................................. 421
VirtualBox 5.1 ........................................................................................ 424
NTFS-Dateisystem – das kann kein Mac, oder doch? ................. 425
21 Kurz und bündig: der Mac für Umsteiger .......... 427
Mac-Vokabeln für Windows-Umsteiger ......................................... 427
Häufig gestellte Fragen zum Umstieg ............................................ 429
Wichtige Tastenkürzel im Vergleich ................................................ 435
Stichwortverzeichnis ..................................................................................... 439

Stichwortverzeichnis
439
€-Zeichen 430@-Zeichen 222, 228, 430
AAbsatz- und Zeilenabstand 161Absender 223Abspann 337, 338Account 345
Name 344Administrator 342Adobe Acrobat 175Adressbuch 251
Adresse finden 255anlegen 251Detailinformationen 253drucken 256Eintrag anlegen 252Foto hinzufügen 254Gruppe 255
Adressetikett drucken 257AirDrop
Fehlerbehebung 150iOS 151iPhone und Mac 151
AirDrop (Datenaustausch) 148Aktionsmenü 131Aktive Ecken 88, 376
Programmfenster 89Aktualisierung 351Albumcover für CD 295Alias 111Alle Programme 106Als PDF sichern 176Anhang
speichern 232versenden 230
Anmeldeoptionen 343Anpassen 348Anrufen 274
ins Festnetz 275Ansichtsoptionen 125App 77, 103
beenden 65, 105deinstallieren 122Kindersicherung 347schließen 65Vollbildmodus 81
Apple-Account 33AppleCare-Paket 25Apple-ID 28, 33, 294Apple Mail
Anhang per Drag & Drop anfügen 231
Anhang speichern 232Benutzeroberfläche 225einrichten 222iCloud 224Kennwort 223, 224manuell einrichten 224Nachricht erstellen 227Nachricht suchen 235Papierkorb 226Passwort 223POP3-Account 224Spam 206Spam-Filter 233unerwünschte Werbung 233versenden 227Werbemails 206
Apple-Menü 72Apple Music 302Apple Watch 24App Store 393
Apps installieren 115Gekaufte Artikel 116Kindersicherung 348Programme installieren 114Software aktualisieren 115Update 353
Arbeitsoberfläche 42Arbeitsplatz 430Arbeitsspeicher 355Audio-CD 283, 284
abspielen 284brennen 296, 298Cover laden 295digitalisieren 283in iTunes importieren 283kopiergeschützte 285leere 298mit iTunes brennen 296Spiellänge 298
Aufnahme 331Video 329
Ausdrucken 169, 389Ausschalten 101Ausschneiden, Workshop 135Ausschneiden im Finder 132Auswerfen 146, 147, 431Autoergänzung 387Autokorrektur 387Automatische Rechtschreib-
korrektur 99Avast (Virenscanner) 208Avira 208
Stichwortverzeichnis

Stichwortverzeichnis
440
BBackup 362
iCloud 368Time Machine 357
Backup-Volume 364Beamer 384Bedienungshilfen 400Beenden
App 105Programm 105Software 105
Benachrichtigungen 92, 248Benachrichtigungen aus-
schalten 95Benutzer
Administrator 342Gruppe 343Kindersicherung 342, 346mehrere Benutzer 341nur Freigabe 343Rechte 342schnell wechseln 343Standardaccount 342
Benutzer & Gruppen 341, 398Benutzerkonto einrichten 341Benutzer löschen 345Benutzeroberfläche 71Benutzerverwaltung 341Bereitstellen 331, 338Betriebssystem auswählen 410Bewegte Bilder 327Bibliotheken 430Bild
bearbeiten 314vergrößern 307
BildbearbeitungAdobe Photoshop Elements 322Cyberlink PhotoDirector 8 323Fotos-App 303Luminar 324Pixelmator 325
Bildbearbeitungssoftware 303Fotos 303Pixelmator 325
BildschirmAnordnen 384Auflösung 383Ruhezustand 89
Bildschirmfoto 65, 429, 431Bildschirmschoner 89, 374, 375
Passwortschutz 100Blue Screen 354Bluetooth 395
Gerät verbinden 60Blu-ray 152Bonjour 169Boot Camp 405, 410, 433
Checkliste 405einrichten 406Partition ändern 407
Brennen 151, 432Brenngeschwindigkeit 154mit iTunes 296Musik-CD 298Speicherplatz 153verbieten 350
Brief schreiben 157Browser 187, 188, 218
Safari 187Tabs 191
Buchhaltungssoftware 411
CCc 228CD 283, 284
abspielen 284brennen 152, 296brennen mit dem Finder 151digitalisieren 283externes Laufwerk 146in iTunes importieren 283kopieren 154kopiergeschützte 285leere 298leere auswerfen 154mit iTunes brennen 296Musik-CD brennen 298Spiellänge 298
CD brennenRoxio Toast 154verbieten 350
CD-Cover laden 295CD/DVD
Aktion konfigurieren 382brennen 432
CD- oder DVD-Laufwerk 18CD-Player 285Chatten 263, 272
iMessages 263mit Skype 272Nachrichten 263neue Nachricht 264Smileys 273
Computeraccount 37CorelDRAW 411Cortana, Alternative 67Cover Flow 128Cover für CD 295
DDashboard 89Datei
auf den Mac übertragen 144ausschneiden 132Dateien austauschen 148kopieren 132löschen 136, 365per E-Mail versenden 230suchen 431verschieben 132wiederherstellen 137
Dateien ausschneiden, Work- shop 135
Datei-Explorer 430Dateisystem
FAT 360FAT32 360NTFS 360
Datenaustausch 404Daten-CD/-DVD erstellen 152Datenschutz 206, 375
Stichwortverzeichnis
441
Datensicherung 361, 363starten 363Time Capsule 364Time Machine 362Unterbrechung 363
Datenträger 144Datenübertragung 370
E-Mails 235Datenverlust 147Datenversand 273Datum einstellen 399Deckblatt 174Deinstallieren (Anwendung/
Programm) 124, 431Desktop 42Diashow
Foto Magico 320Fotos 320
Dienstprogramme 351Festplattendienstprogramm 357
Diktieren 69Diskette 145, 146
USB-Laufwerk 146Dock 73, 429
Einstellungen 375Dokument
als PDF weitergeben 175Austausch zwischen Windows
und Mac 404per E-Mail versenden 230suchen 162weitergeben 162wiederfinden 162wiederherstellen 365
Dokumente-Verzeichnis 130Doppelklick 50DOS am Mac installieren 411Download 117
Firefox 118Programme 117
Drag & Drop 109E-Mail-Anhänge 231
Dropbox 243Drucken 166, 171, 389
beidseitiges 172Details einblenden 170
Einstellungen 169, 171, 174Farbanpassung 173genauere Einstellungen 171mehrere Seiten pro Blatt 172Optionen 168Papierart einstellen 174Papierformat 172Papierhandhabung 173Papier sparen 172schwarz-weiß 174Systemeinstellungen 168
Drucken & Scannen 167, 168Drucker
gemeinsam nutzen 169installieren 166Kaufberatung 167Laserdrucker 167Paralleldrucker 432Standarddrucker 168Tintenstrahldrucker 167USB-Drucker 166Warteliste 168
Druckereinstellungen 171, 174spezifische 174
DSL 177, 178Anschluss 178Flatrate 178
DVDbrennen 152brennen verbieten 350kopieren 154leere auswerfen 154mit dem Finder brennen 151Rohling 145
DVD-Player 327, 340Bedienung 340
EEigene Dateien 430Einwahlmodem 179Einwahltarif 179E-Mail 221, 222, 404
abrufen 222Absender 223
Anhang per Drag & Drop anfügen 231
Anhang speichern 232Anhang versenden für PC 404auf den Mac übertragen 235Betreff 228Cc 228einrichten 222empfangen 225Empfänger 227iCloud 224Kennwort 223, 224Kopie 228manuell einrichten 224mehrere Empfänger 228mit Anhang versenden 230Nachricht erstellen 227Nachricht suchen 235Papierkorb 226Passwort 223POP3-Account 224Spam-Filter 233Text formatieren 229unerwünschte Werbung 233versenden 227wiederherstellen 368zusammenfassen 235
E-Mail-Adresse 222Emoticon 273Empfänger 227Energieoptionen 384Erinnerungen 260Erinnerung, iPhone 260Erste Hilfe 358Ethernet-Kabel 183Explorer 430Exportieren von Videos 338Externe Festplatte 362, 432, 433Externer Speicher 145
FFaceTime 263, 265
iPhone 265Stummschaltung 267telefonieren 266

Stichwortverzeichnis
442
Farblaser 167FAT 360, 408FAT32 360, 432Favoriten 430Fehlerbehebung
Mac startet nicht 355Startprobleme 356
Fehlerquelle 355Fehlersuche 360Fenster 84
maximieren 80, 375öffnen 78schließen 65, 79vergrößern 81verkleinern 79, 98verschieben 82Vollbildmodus 80
Festplatte 361aufteilen 357Datenverlust 361Dienstprogramm 357einblenden 97externe 145, 362, 432, 433FAT 408FAT32 432formatieren 360Formatierung 432, 433löschen 362Zugriff 430
FileVault 377Film
Ausschnitt 335exportieren 338importieren 333, 334Titel 337, 338
Filmprojekt 335Filmschnitt 331, 335Finder 64, 75, 430
Ansichtsoptionen 125CDs/DVDs brennen 151Cover-Flow-Ansicht 128Dateien ausschneiden 132Einfachen Finder verwenden 350einfache Variante 342Einstellungen 97
Favoriten 77Listenansicht 126neues Fenster 76Objektausrichtung ändern 128Spaltenansicht 127Suche 431Suchfunktion 138, 162Symbolansicht 125Tabs anlegen 83Tags 77, 142Tastenkürzel 64
Finder-Fenster 73öffnen 64
Finder-Sortierung 75Firefox 218
für iPhone 203herunterladen 118iPhone-Synchronisation 218Lesezeichen automatisch syn-
chronisieren 202Lesezeichen exportieren 202Tabs 192
Firewall 211, 378, 433einschalten 211, 212
FireWire, Festplattenmodus 392Flash, Sicherheit 199FlashXE 197Flatrate 177Flip4Mac 327, 328Force Touch 54Format
für Videos 327MOV 327MP3 283MPEG 327WMA 327WMV 327, 328
Formatieren 360, 432, 433Festplatte 360Mac-formatierte Medien unter
Windows 426Fotodruck 167Fotos 303
Alben teilen 318Anpassen 314
bearbeiten 314Beschneiden 315Bilder importieren 305Bilder über iCloud teilen 317Diashow erstellen 320Filter 314in der iCloud 246korrigieren 314Personen erkennen 311RAW-Format 316RAW-Import 305Rote Augen korrigieren 315Scharfzeichnen 316Suchfunktion 310weitergeben 317
Fotos-App, Bildbearbeitung 303Funktastatur 21Funktionserweiterung 353
GGatekeeper 113Geburtstagskalender ein-
blenden 258Gerät 144
auswerfen 146löschen 147
Geräte 401Google Drive 40
HHandoff 248, 264Hardware 401Heimkino 327Herunterladen 117
Firefox 118Programme 117
Hilfe 358Hintergrund einrichten 96Hotspot per Smartphone 179
Stichwortverzeichnis
443
IiCloud 224, 237, 238, 301
Alternative 40Backup 238Dateien synchronisieren 40Drive 239einrichten 239Finder-Tags 144Fotofreigabe 317Fotos-App 306Geräte orten 242iMovie 338Keynote 165Kopieren und Einfügen 216Mediathek 432Musiksammlung synchroni-
sieren 239, 245Numbers 165Pages 165Schlüsselbund 37, 214Schreibtisch 245Schreibtisch synchronisieren 40Siri 38über das Web 240Video laden 338
iCloud Drive 75, 239, 244, 433Datensicherung 368
iCloud-Schlüsselbund 215iMac, Kaufentscheidung 21iMac Pro 22IMAP 224iMessage 92, 263iMovie 327, 332
Abspann 337, 338Ausschnitt markieren 335Benutzeroberfläche 333Bereiche 332bereitstellen 338Ereignis-Mediathek 334Export auf DVD 338exportieren 338iCloud 338Inhaltsmediathek 333Mediatheken 332
Projektbereich 332, 336Texte 337Titel 337, 338Übergänge 336Video beschneiden 335Video importieren 333, 334Video schneiden 327Vorschau 334, 336
ImportierenCD in iTunes 283Videos in iMovie 333, 334
Initialisieren 360Installation
Drucker 166Drucker über Bonjour 169Netzwerkdrucker 169Programme 113Sicherheit 113
Installationspaket 268Installieren
Parallels Desktop 415Programm 434VMware Fusion 421
InternetBilder auf den Mac kopieren 217Datenschutz 206einrichten 180Einstellungen 392Ethernet-Kabel 183Firefox 218Firewall 211Flatrate 177mit Safari 187Online-Banking 210persönliche Daten 206privates Surfen 213sichere Verbindung 210Sicherheit 205Systemeinstellungen 183Texte als Datei speichern 216Texte auf den Mac kopieren 216WLAN 180
Internetanschluss 177Internetcafé 353Internet Explorer 187
Lesezeichen importieren 202
Internetseite aufrufen 187Internetverbindung 177, 179
nicht vorhanden 32iPad 23iPad mini 23IP-Adresse 181iPhone 24
FaceTime mit macOS 265für Internetzugang ver-
wenden 179Hotspot 179iTunes 279
iPod 299ISDN 31iTunes 279, 432
Alben 289Alben sortieren 292Alben zusammenlegen 292Albumcover 295Ansicht ändern 289Ansichten 289Apple Music 302Audio-CD digitalisieren 283Benutzeroberfläche 286CD brennen 296CD-Cover laden 295CD importieren 283CD-Player 283Coverbilder ändern 293eigene Cover hinzufügen 293Genre 291Gutschein 293iCloud 301Interpreten 290iPhone 280iPod 299iTunes Match 301kompakte Ansicht 291Kopierschutz 295Mediathek 432Musik abspielen 289Musik einkaufen 293Musik-Playlists 288Seitenleiste einblenden 288starten 280

Stichwortverzeichnis
444
Synchronisieren mit iPhone 294Titel 290Titel ändern 293Titelinfos ändern 292Video weitergeben 338Wiedergabeliste 288Wiedergabemodus 287
iTunes Match 301iTunes Store 293
Apple-ID 294iWork 165
online 165
KKabelanschluss 178Kalender 258
abonnieren 259andere hinzufügen 259Geburtstagskalender ein-
blenden 258Kennwort 223, 224
anlegen 37Kernel Panic 354Keyboard, Lautstärke regeln 280Keynote 165, 241Kindersicherung 342, 346, 398, 434
App Store 348Datenschutz 349Programmzugriff 347Protokoll 347Website-Beschränkung 348Zugriffszeiten 348
Klammeraffe 222, 228Klick, doppelter 50Kontakt
anlegen 252bearbeiten 255Foto hinzufügen 254
Kontakte 251drucken 256Gruppen anlegen 255
Konvertieren, MP3 283Kopieren 132
aus dem Web 215
Kopieren und Einfügen mit iPhone und macOS 216
Kopiergeschützte CD 285Kopierschutz 285, 295Korrektur, Rechtschreibung 99
LLaserdrucker 167Laufwerk 145
Diskette 146löschen 360
Launchpad 89Apps anordnen 108Apps ins Dock bringen 110Bedienung mit der Maus 108Bedienung per Trackpad 108beenden 109einblenden 81Symbolanordnung 108verwenden 107
Lautstärke über Tastatur regeln 280
Leere CD 298Leseliste 194
löschen 195Lesezeichen 194, 195
anlegen 196exportieren 200, 202
Lesezeichen-Menü 196Lightroom 317Linkshänder 51Listenansicht 126Löschen
Dateien 136Dateien und Ordner 365Festplatte 360, 362Laufwerk 360Leseliste 195Ordner 136Spam 232Systemfestplatte 362
LTE-Surfstick 179
MMac
ausschalten 101in Ruhezustand 101
MacBook Air 16MacBook Pro 18Mac-formatierte Medien unter
Windows 426Macintosh HD 144, 357, 358
anzeigen 97, 430Mac mini
Kaufentscheidung 20Mac mini Server 20
macOS aktualisieren, auto- matisch 394
macOS-Dienstprogramm 356macOS installieren 28
Internetverbindung 30ohne Internetverbindung 32
Mac Pro 22Magic Trackpad 52Mail
Account hinzufügen 223große Anhänge 231, 339IMAP 225Mail Drop 231POP3 225Postausgangsserver 225Posteingangsserver 225synchronisieren 235Umzug von Windows 235Video 338
Mail Drop 231Malware 411Maus
Alternative 52einstellen 388Linkshänder 51
Mausklickdoppelter 50primärer 48sekundärer 45, 50
Mediathek 432Menü 72
Stichwortverzeichnis
445
Menulet 73Merkhilfe 344Messenger, WhatsApp für
Mac 276Microsoft Office 161, 164
herunterladen 164Migrationsassistent 32Mission Control 83, 88, 376
aktive Ecken 88konfigurieren 87mehrere Schreibtische 90Split View 91Tastaturbefehle 87
Mitteilungen 73, 248, 264, 381einstellen 92konfigurieren 94
Mitteilungszentrale 89, 92iMessage 92Nicht stören 95Night Shift 95SMS 92
Mobiles Internet 179Modem 179Monitor
Anordnen 384einstellen 383, 387Ruhezustand 89
MOV 327Mozilla Firefox 218MP3 283MPEG 327Music (App am iPhone) 280Musik
hören 279, 285in iTunes abspielen 289
NNachrichten 263
SMS 265suchen 138, 235
NAS-System 20Netzwerk 394
AirDrop 148Systemeinstellungen 183USB-Adapter 183
Netzwerkdrucker 169installieren 169
Netzwerkkabel 183Neuer Account 344, 346Neuer Mac, Daten übertragen 370Neuer Ordner 65Neustart 354, 357Nicht stören 95Night Shift 95Notizen 260, 262NTFS 147, 148, 408, 425, 433NTFS-Dateisystem 360NTFS for Mac 426, 433Numbers 165, 241Nummernfeld 276
OObjektausrichtung ändern 128Objekte, Bilder importieren 305Office 164, 241»Office 365« 164Online-Banking 210OpenOffice 161, 163
Dateiformate 163herunterladen 164
Ordneranlegen 65, 130Dokumente 130erstellen 132kopieren 132, 135löschen 136, 365neuer 130öffnen 126Ordnerstruktur 141suchen 431umbenennen 131Unterordner 141Unterverzeichnisse 127verschieben 132
PPages 165, 241Papierformat 172, 173Papierkorb 136, 365
entleeren 137, 138Windows 136
Paragon NTFS 148Paragon Software 426, 433Paralleldrucker 432Parallels Desktop 411, 412, 433
alten PC übernehmen 413Coherence-Modus 412, 420installieren 415Laufwerk nutzen 421
Partition 357, 407, 408FAT 408NTFS 408
Passwort 223, 224anlegen 37zentral speichern 37
Passwortschutz, Bildschirm schoner 100
PC-Maus installieren 59PC-Tastatur 43, 410
installieren 59PDF 175, 432
Dokumentweitergabe 175erzeugen 175per E-Mail versenden 176speichern 176
Persönliche Daten 206Pfadleiste einblenden 141Phishing 206Photo Booth 329
Aufnahme 331Effekte 330Video ansehen 331Video beschneiden 331Video weitergeben 331Vollbildmodus 331
Photoshop Elements 15 322Pixelmator 325Playlist 288
anlegen 296Plug-in 197

Stichwortverzeichnis
446
POP3 224Postfächer einblenden 226PRAM 355Primärklick 48Privates Surfen 213Programm 103
auf mehreren Macs installieren 115
aus dem Dock entfernen 110aus dem Internet 117beenden 105beim Systemstart 122deinstallieren 122, 431entfernen 122Funktionserweiterung 353herunterladen 117im Dock ablegen 109installieren 113, 434Kindersicherung 347sofort beenden 111starten 103wechseln 106Windows 433
Programme 77Programme-Ordner 106Programmfenster 89Protokoll, Kindersicherung 347
QQuickTime Player 327, 328, 434
RRaketensymbol 107RAW-Format 316
Vor- und Nachteile 316Rechtschreibkorrektur 99Rechtsklick 429Reparatur
iMac 24MacBook 24Mac-Computer 24Mac Pro 24
Retina-Display 17Rohling 152, 298
Rollbalken 373Scrollrichtung 99
Router 31, 180Roxio Toast 154RTF-Datei 161Rückgängig 134Ruhezustand 89, 101, 385
SSafari 104
Adressleiste 188beenden 105Brillensymbol 194Chronik 212Google-Suche 190iCloud-Funktionen 247Internetseite aufrufen 187Leseliste 189, 194Lesezeichen 189, 195Lesezeichen anlegen 196neues Fenster öffnen 190Plug-in installieren 197privates Fenster 213privates Surfen 213Sammlungen 195Symbolleiste 188Tabs 83, 189Ton ausschalten 191Verlauf 196, 212Verlauf löschen 213Verlauf und Websitedaten
löschen 213Webseitenverlauf 196Websuche 190zurücksetzen 213
Scannen 389Schadsoftware 411Schließen
App 105Programm 105Software 105
Schlosssymbol 210Schlüsselbund 38, 214
einrichten 214Schnellansicht 65
Schneller Benutzerwechsel 343Schnellstartleiste 429Schreibprogramm 163Schreibtisch 42, 72, 89
Hintergrundbild 374iCloud 245konfigurieren 374
Schreibtischhintergrund 96Schriftart 163Schrift vergrößern 373Schriftzeichen, russische, asiati-
sche, griechische 387Schutzschild 211Schutz vor Viren 206Screenshot 65, 429, 431Scrollbalken 53, 99, 373Scrollrichtung ändern 99Seitenleiste
Einträge aus- und einblenden 77Ordner hinzufügen 77
Sekundärklick 429Shortcut 64Shuffle 287Sicherheit 113, 377
FileVault 377Firewall 211, 378im Web 205Internet 211Internetregeln 206Internetverbindung 210Online-Banking 210persönliche Daten 206privates Surfen 214Sicherheitsabfrage 120Systemeinstellungen 211Virenschutz 206, 433
Sicherheitslücke 351Sicherungskopie 361, 363Signalstärke 182Siri 67, 399
Datenschutz 38Einrichtung 38
Skype 268Anrufe entgegennehmen 275anrufen 274chatten 272
Stichwortverzeichnis
447
Daten verschicken 273Guthaben 276installieren 268Kontakt hinzufügen 271Konto 275Konto erstellen 270Status 270, 275Video-Chat 274
SkypeOut 275Smartphone
Hotspot 179Internetzugang 179
Smiley 273SMS 92
versenden 265Software 103
Aktualisierung 393Softwareaktualisierung 351
App Store 353automatische 351Programme 353
Solid-State-Disk 17Sonderzeichen 222Sonderzeichenübersicht 386Spaltenansicht 127Spam 211, 222, 233
löschen 232Spam-Filter 233Spam-Mails 206
Phishing 206Speicher 355Speicherkarte 303
digitale 145Speichern
als PDF 176externe Lösungen 145
Speicherplatz iCloud 237Spezialtasten 45Spiellänge 298Split View 91, 106Spotlight 140, 379, 431
Privatsphäre 381Sicherheit 380Suchergebnisse sortieren 379
Sprache 377
Spracheingabe, diktieren 69Sprachsteuerung 67SSD 17, 362Standardaccount 342Standardbenutzer
Accountname 344anlegen 344
Standarddrucker 168Startbildschirm 28Startmenü 429Startvolume 391Statusleiste 153
einblenden 142, 153Stick 145Suche 138, 431
Ergebnisse sortieren 379Suchen
E-Mail 235Spotlight 140Tags 142, 143
Suchfunktion 138, 141SuperDrive 152Surfstick 179Symbolansicht 125, 126Systemaktualisierung, auto-
matisch 394Systemeinstellungen 371, 430, 433
Allgemein 373Anzeige der angeschlossenen
Geräte 433App Store 393aufrufen 372Bedienungshilfen 400Benachrichtigungen 93Benutzer & Gruppen 341, 398Bluetooth 395CDs & DVDs 382Datum & Uhrzeit 399Dock 375Drucken 168Drucken & Scannen 389Energie sparen 384Firewall 211Freigaben 397iCloud 392
Internet einrichten 183Internetverbindung prüfen 183Kindersicherung 398Maus 388Mission Control 376Mitteilungen 93, 381Monitore 383, 387Netzwerk 183, 394Rubriken 372Schreibtisch & Bildschirm-
schoner 374Schriftgröße anpassen 373Sicherheit 211, 377Siri 399Sonstige 401Spotlight 379Startvolume 391Tastatur 386Time Machine 400Ton 390Trackpad 388Überblick 371
Systemfestplatte löschen 362System, Schrift vergrößern 373Systemstart funktioniert
nicht 355, 356Systemsteuerung 430, 433
TTab 191
offene Fenster als Tabs an- ordnen 194
Tabbed Browsing 192Tabs
Finder 83Safari 83
Tags 77, 143iCloud 144
Taskansicht Windows 85Tastatur 29
Einstellungen 386Fremdsprachen 387Funktastatur 21Lautstärke regeln 280PC 410

Stichwortverzeichnis
448
Schriftzeichen 387Zeichen finden 387
Tastaturübersicht 387Tastenkombination 64Tastenkürzel 64, 429
Einfügen 134Kopieren 134richtig anwenden 135
Teilen, Videos 331, 338Testversion 117Text
löschen 159markieren 159
Textdokument weitergeben 175TextEdit 158
Alternativen 163Briefe schreiben 157drucken 169iCloud 158RTF-Datei 161Schriftart 160Schriftgröße 160speichern 161
Thunderbolt 25Time Capsule 169, 364, 365Time Machine 357, 361, 362,
369, 400Daten wiederherstellen 365
Time-Machine-Backup, Vorschau 369
Tintenstrahldrucker 167Titel für Film 337, 338Titelleiste schnell verkleinern 375Ton 390Touchbar 46Touchpad 52
Force Touch 54Trackpad 52
doppelter Klick 50einstellen 388Einstellungen 52Force Touch 54konfigurieren 52Rechtsklick 50sekundärer Klick 50
TroubleshootingMac startet nicht 355Startprobleme 356
UÜbersicht 65Uhrzeit einstellen 399Umbruch 162Umschalttaste 63Umschlag drucken 257UMTS-Surfstick 179Unerwünschte Werbung 233Update 351, 393
App Store 115USB
Diskettenlaufwerk 146Drucker 166Hub 304, 355Kabel 166Stick 145
USB-C 25USB-Festplatte 362USB-Schnittstelle 145USB-Stick formatieren 360
VVerlauf 195Verschieben 132, 135Verschlüsselung 181Verzeichnis Dokumente 130Video 327
abspielen 434ansehen 327Ausschnitt 335Effekte mit Photo Booth 330exportieren 338importieren in iMovie 333, 334in iCloud laden 338mailen 338mit iMovie bearbeiten 332mit iMovie beschneiden 335mit Photo Booth aufneh-
men 329, 331mit Photo Booth beschneiden 331
Titel in iMovie 337, 338Übergänge in iMovie 336weitergeben 331, 338
Videoanruf 274Video-Chat 274Videoexport als Datei 339Videoformat 327Videokassetten 334Videoschnitt 331, 335
mit iMovie 327Videotelefonie 263, 274Viren 206Virenscanner 208Virenschutz 208, 433VirtualBox 411, 424, 425, 433Virtualisierung 407, 411
Software 412, 421Virtualisierungsprogramm
412, 421Parallels Desktop 411VirtualBox 411, 424VMware 411
Virtuelle Maschine 412Virus 411Visitenkarte
anlegen 252Feld hinzufügen 254Vorlage ändern 253
VLC Media Player 434VLC-Player 328VMware Fusion 411, 421, 433
installieren 421VMware, Windows 421VoiceOver 400Vollbildmodus 80, 81
in Photo Booth 331Vollständiger Name 344Volume 144, 145, 358
anschließen 145auswerfen 146in Verwendung 147löschen 147öffnen 146Zugriffsrechte reparieren 358
Stichwortverzeichnis
449
Vorschau 316Datensicherung 369in iMovie 334, 336Time-Machine-Backup 369
Vorschaubild 126
WWebcam 432Website-Beschränkungen 348Wechseln zwischen Program-
men 106Weitergabe per PDF 175Werbemail 211, 233
Filter 233löschen 232
WeTransfer 243WhatsApp 263, 276Wiedergabemodus 287Wiedergabequalität 301Wiedergabe, zufällige 290Wiederherstellen 365Wi-Fi
einrichten 180per iPhone 179Signalstärke 182
Windows 407am Mac starten 410auf dem Mac 403auf Mac installieren 413Eingabehilfen 400Lesezeichen exportieren 200Papierkorb 136Seriennummer 415, 417Tastatur 410virtualisieren 411
WindowsImage-Datei 415laden 415
Windows-Programm 433Windows und macOS
Bilder weitergeben 404Dokumente weitergeben 404E-Mails 404Kompatibilität 404
WLAN 31aktivieren 182einrichten 180Passwort 181per iPhone 179Signalstärke 182
WMA 327WMV 327, 328Wordpad, Alternative 158
ZZahnradmenü 131Zeichentabelle 386Zeilenumbruch 162Zeilen- und Absatzabstand 161Zufällige Wiedergabe 290Zugriff
auf Programme 347nur auf diese Websites er-
lauben 348Zugriffsrechte 357
reparieren 358Zugriffszeit 348Zuletzt benutzt 75
suchen 139Zwischenablage 216

Sehen wie ‘ s geht!
www.rheinwerk-verlag.de/4537
Direkt bestellen!
Jörg Rieger ist Inhaber der Pforzheimer Full-Service- Werbeagentur »rot grün blau« und betreut über-wiegend mittelständische Unternehmen in allen Werbe- und Marketingfragen. Seit 2005 veranstaltet sein Unternehmen regelmäßig Computer- und Foto-kurse sowie Kurse für Mac-Einsteiger und Umsteiger von Windows.
Wir hoffen sehr, dass Ihnen diese Leseprobe gefallen hat. Sie dürfen sie gerne empfehlen und weitergeben, allerdings nur vollständig mit allen Seiten. Diese Leseprobe ist in all ihren Teilen urheberrecht-lich geschützt. Alle Nutzungs- und Verwertungsrechte liegen beim Autor und beim Verlag.
www.facebook.com/rheinwerkverlag
Empfehlen Sie uns weiter!Jörg Rieger, Markus Menschhorn
Das große Mac-Buch für Einsteiger und Umsteiger449 Seiten, broschiert, Oktober 2017 24,90 Euro, ISBN 978-3-8421-0327-6
Markus Menschhorns Leidenschaft ist die Vermitt-lung von Wissen. Der studierte Germanist arbeitet als Lehrer und hat zudem über viele Jahre redaktio-nell beim öffentlich-rechtlichen Radio und TV frei-beruflich gearbeitet. Den Mac kennt er bis ins letzte Detail. In seinen Büchern zum Thema setzt er des-halb vor allem auf Genauigkeit und Verständlichkeit.