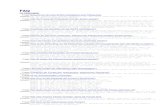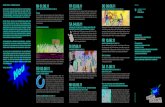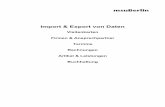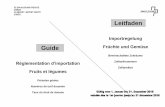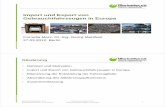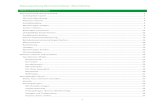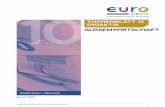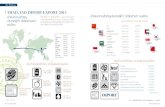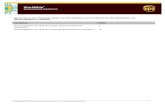Import und Export - INtex PublishingImport und Export in PLUS Lösungen – INtex Publishing 3...
Transcript of Import und Export - INtex PublishingImport und Export in PLUS Lösungen – INtex Publishing 3...

Import und Export in PLUS Lösungen – INtex Publishing
1
INHALTSVERZEICHNIS
Vorbemerkungen .................................................................................................................................................... 2
Datenimport ............................................................................................................................................................ 2
Textdateien importieren ..................................................................................................................................... 3
Excel-Dateien importieren .................................................................................................................................. 6
Zwischenablage importieren .............................................................................................................................. 7
Office Lens als Scanner ....................................................................................................................................... 8
MS Office online verlinken.................................................................................................................................. 8
Datenexport .......................................................................................................................................................... 11
Datenexporte .................................................................................................................................................... 11
Textdateien ................................................................................................................................................... 12
Word-Dokumente ......................................................................................................................................... 12
Excel-Tabellen ............................................................................................................................................... 12
XML Daten ..................................................................................................................................................... 12
Kalenderdatenexport per ics ......................................................................................................................... 13
Adressdatenexport per vCard ....................................................................................................................... 13
Berichte exportieren ......................................................................................................................................... 14
Backup ................................................................................................................................................................... 15
ODBC Zugriff als Alternative .................................................................................................................................. 15
Drucken ................................................................................................................................................................. 16
Drucklayouts einrichten .................................................................................................................................... 16
Druck starten .................................................................................................................................................... 17
Drucken mit Edge.............................................................................................................................................. 19
Drucken mit Chrome ......................................................................................................................................... 20
Drucken mit Firefox .......................................................................................................................................... 21
Drucken mit Safari ............................................................................................................................................ 22
Druck oder PDF Export ...................................................................................................................................... 23

Import und Export in PLUS Lösungen – INtex Publishing
2
VORBEMERKUNGEN
Die INtex PLUS Produkte sind keine Insellösungen – vielmehr kommunizieren sie auf vielfältige Weise mit
anderer Software. An vorderster Stelle steht bei den Schnittstellen der Import und Export von Daten.
Sie können Daten in den Formaten
• Excel
• Text mit Komma getrennt
• Text mit Tab getrennt
• Text mit Semikolon getrennt
importieren und in den Formaten
• Excel
• Word
• Text mit Komma, Tab oder Semikolon getrennt
• XML
• ics Kalenderdaten (https://de.wikipedia.org/wiki/ICalendar)
• vCard Adressdaten (https://de.wikipedia.org/wiki/VCard)
• PDF (Adobe Acrobat)
exportieren.
Darüber hinaus ist ein Zugriff per ODBC (https://de.wikipedia.org/wiki/Open_Database_Connectivity) möglich.
Die Import- und Exportbefehle finden Sie im Zahnrad/Funktions-Popup der Listenansichten rechts oben.
Ob und welche Import- und Exportmöglichkeiten zur Verfügung stehen, hängt von folgenden Faktoren ab:
• Nicht jedes Modul bietet überhaupt Import- und Exportfunktionen. Adressen etwa können Sie
importieren und exportieren, eine Diagrammansicht aber nicht.
• Abhängig vom Modul kann es auch sein, dass zwar Importbefehle zur Verfügung stehen, aber keine
Exportbefehle – auch der umgekehrte Fall ist situationsabhängig möglich.
• Ihre Zugriffsrechte können dazu führen, dass Import- und Exportbefehle nicht zur Verfügung stehen.
Im Demo-Modus etwa gibt es Einschränkungen, auch für den „Prüfer“-Zugriff gemäß GOBD ist etwa
zwar ein Datenexport vorgesehen, aber kein Datenimport. Wenn die Zugriffsrechte den Import oder
Export unterbinden, erscheinen auch die Menübefehle nicht. Fragen Sie im Zweifel Ihren
Administrator, ob Ihnen die entsprechenden Rechte eingeräumt werden.
DATENIMPORT
Sofern ein Modul und Ihre Zugriffsrechte den Import erlauben, finden Sie den Importieren-Befehl im Zahnrad/-
Funktionenmenü der Listenansicht des entsprechenden Moduls. Es erscheint ein neuer Bildschirm mit den
Optionen „Auswählen“ für einen Dateiimport und „Text kopieren und einfügen“ für einen Import aus der
Zwischenablage.

Import und Export in PLUS Lösungen – INtex Publishing
3
Fangen wir mit dem Import einer Textdatei an.
TEXTDATEIEN IMPORTIEREN
Vorbemerkung: Nicht jede Datei, die sich als ASCII CSV Textdatei ausgibt, ist im datenbank-technischen Sinne
auch eine CSV Datei. Anders als eine Tabellenkalkulation, kann eine Datenbank nur solche CSV Dateien
importieren, die rein aus Datenspalten und -zeilen bestehen. In der ersten Zeile müssen also entweder direkt die
Spaltenbezeichnungen stehen oder gleich die zu importierenden Daten kommen. Am Ende der Daten darf es
keine Zusammenfassungen, Endbemerkungen etc. geben.
Überprüfen Sie bei Importproblemen die Importdatei mit Excel oder Numbers. Befinden sich in Zeile 1 bis x
Dinge wie Überschriften, Erläuterungen, Datumsangaben etc., dann muss vor dem Import alles bis zum Beginn
des eigentlichen Datenbereichs herausgelöscht werden. Oder Sie verwenden den Import über die
Zwischenablage und kopieren aus einer solchen Datei nur den Datenbereich.
In der folgenden Grafik ist der nicht importierbare Überschriftsbereich gelb hinterlegt, der eigentliche
Datenbereich grün. Nur der grüne Bereich kann importiert werden. Also löschen Sie entweder den gelben
Bereich aus der Tabelle heraus, speichern die geänderte Datei und importieren die Datei oder Sie markieren den
grünen Bereich und importieren über die Zwischenablage.
A B C D E
1 Kontoauszug
2 Kontonummer
3 Datumsbereich
4 Datum Betrag Verwendungszw. … …
5 03.04.2021 -500 Miete
6 04.04.2021 3000 Gehalt
7 Zusammenfassung
Klicken Sie auf den Schalter „Auswählen“. Es erscheint der systemtypische Dialog zum Öffnen einer Datei.
Wählen Sie eine Datei mit der Endung .csv oder .txt aus

Import und Export in PLUS Lösungen – INtex Publishing
4
Im nächsten Schritt ist vor allem die Feldzuweisung vorzunehmen – Sie müssen dem Programm sagen, welches
Importfeld welchem Feld der Datenbank zugeordnet werden soll. Nur so landet etwa der Vorname einer
Adressliste auch sicher im Vornamen-Feld und nicht etwa beim Ort.
„Spaltentitel in Zeile 1“ sollte aktiviert sein, wenn die erste Zeile der Importdatei die Spaltennamen enthält und
entsprechend nicht als Datensatz mitimportiert werden sollte.
Mit „Komma“, „Tabulator“ oder „Andere“ wählen Sie das Trennzeichen aus, das die Datenfelder
auseinanderhält.
Damit Datumsangaben korrekt importiert werden, müssen Sie dem Programm sagen, in welchem Format die
Datumsangaben in der zu importierenden Quelldatei vorliegen. In Deutschland wäre das übliche Format
D.M.YY
für Tag (D), Monat (M) und ein zweistelliges Jahr (YY) oder
DD.MM.YYYY

Import und Export in PLUS Lösungen – INtex Publishing
5
für zweistellige Tage und Monate sowie vierstellige Jahresangaben.
Mit den Aufklapplisten oberhalb der einzelnen Feldspalten bestimmen Sie, in welchem Feld der Datenbank die
betreffenden Daten landen. Sollte es – dank Feldnamen in der ersten Zeile der Quelldaten – übereinstimmende
Feld-/Spaltennamen geben, kann die Software diese Felder bereits korrekt zuordnen.
Klicken Sie auf „Daten importieren“, um die Daten zu übernehmen. Sie erhalten eine Erfolgsmeldung mit der
Anzahl der importierten oder aktualisierten Daten. Die Meldung kann für die Fehleranalyse auch als Report
gespeichert werden.
Hinweis: Daten mit einer identischen ID werden aktualisiert und nicht als neue Datensätze importiert. Wenn Sie
Quelldaten ohne ID Feld importieren bzw. dem Zielfeld ID kein Feld zuordnen (Leereintrag am Anfang der
Feldliste ausgewählt), wird diese ID automatisch mit neuen, einmaligen ID-Nummern befüllt.
ERFOLGLOSER IMPORT WEGEN FALSCHER DATEI-CODIERUNG
Achtung: Der Import für CSV Dateien sieht Dateien in der ASCII- oder UTF-8 Codierung vor. Leider ist aber nicht
jede CSV Datei auch wirklich im ASCII Format. Dateien in anderen Codierungen wie ASCII können u.U. nicht
importiert werden:
Sie können die Datei-Codierung unter Windows mit dem Editor prüfen. Öffnen Sie die Datei und wählen Sie
„Speichern unter“.
Mehr zum Thema Codierung in diesen Wikipedia-Artikeln:
ASCII …
UTF-8 …
ANSI …

Import und Export in PLUS Lösungen – INtex Publishing
6
Hier kann die Codierung frei gewählt werden. Speichern Sie die Datei im UTF-8 Format ab. Danach kann sie
höchstwahrscheinlich erfolgreich importiert werden.
Alternativ können Sie die Datei auch mit Excel öffnen und als Excel xls Datei abspeichern. Oder Sie kopieren den
Dateiinhalt in die Zwischenablage und importieren über die Zwischenablage – siehe dazu die nächsten beiden
Abschnitte.
EXCEL-DATEIEN IMPORTIEREN
Der Import von Excel-Dateien läuft prinzipiell identisch ab, nur wählen Sie natürlich beim Dateiauswahl-Dialog
eine Excel-Datei aus.
Im Dialog „Feldzuweisung“ fehlt es an der Auswahl der Feldtrennzeichen, denn die können in einer Excel-Datei
nicht variieren. Ansonsten ist alles identisch.

Import und Export in PLUS Lösungen – INtex Publishing
7
Nach der Feldzuordnung werden die Daten mit „Daten importieren“ in die Datenbank geholt und Sie erhalten
eine entsprechende Erfolgsmeldung.
ZWISCHENABLAGE IMPORTIEREN
Die PLUS Lösungen erlauben Ihnen auch den Import von Daten über die Zwischenablage. Sie können also etwa
in Word, Excel oder anderen Programmen vorhandene, tabellarische Daten markieren, kopieren und dann über
die Zwischenablage in die PLUS Software einfügen.
Wenn die Daten in der Zwischenablage stehen, klicken Sie auf „Text kopieren und einfügen“ im ersten Import-
Schritt. Es erscheint ein Dialog zum Einfügen des Inhaltes der Zwischenablage.

Import und Export in PLUS Lösungen – INtex Publishing
8
Drücken Sie Ctrl/Strg/Cmd V je nach Tastatur und System und klicken Sie dann auf den Schalter „Weiter“.
Wieder erscheint der Bildschirm zur Zuordnung der Feldinhalte. Da die Zwischenablage Daten mit Komma, Tab,
Semikolon oder anderen Trennzeichen als Spaltentrenner enthalten kann, ist das Trennzeichen auszuwählen
wie bei den Textdateien.
Treffen Sie Ihre Feldzuordnung und importieren Sie.
OFFICE LENS ALS SCANNER
Mit Office Lens bietet Microsoft eine leistungsstarke, kostenlose Scanner-App mit OCR-Funktionalität für alle
gängigen Mobil-Geräte und Smartphones, die unter iOS, Android und Windows Phone laufen: Office Lens ...
Die mit Office Lens eingescannten Bilder und PDF Dokumente können Sie natürlich auch in die Dokument- und
Bildfelder der INtex Software einbinden.
Alle INtex Programme unterstützen Dokumente und Bilder.
Weiterführende Informationen:
Office Lens für iOS ...
Office Lens für Android ...
Office Lens für Windows Phone ...
MS OFFICE ONLINE VERLINKEN
MS Office ist auch im Browser online zugänglich. Die Nutzung erfolgt entweder aus OneDrive heraus, über
Ihren Microsoft Hotmail/Outlook Account oder über die URLs von MS Office online. Weite Teile von MS Office
im Web sind kostenlos zu nutzen, Spezialfunktionen stehen aber nur mit einem aktiven Office Abo zur
Verfügung.

Import und Export in PLUS Lösungen – INtex Publishing
9
Die URLs sind:
Word ...
Excel ...
Office ...
Unabhängig von der Funktionsfülle und eventuell kostenlosen Nutzbarkeit auf allen gängigen Geräten und
Betriebssystemen bietet das MS Office im Web eine sehr interessante Eigenschaft für die Zusammenarbeit mit
der INtex Software. Alle Elemente von MS Office, also alle Emails in Outlook, alle Texte in Word und Tabellen in
Excel, alle Dateien in OneDrive und alle Notizseiten in OneNote haben eine eindeutige URL, über die diese
Elemente jederzeit abgerufen werden können. Dies macht es möglich, die MS Office Elemente mit Datensätzen
in der INtex Software zu verknüpfen.
Um die URL zu speichern, finden Sie URL Felder in den Dokument-Modulen von INtex Hausverwaltung, INtex
Adressen und INtex Gebäude sowie in den Korrespondenz-Modulen dieser drei Programme. Außerdem auch
immer dort, wo Dokumente etwa als Belege gespeichert werden können, z.B. im Kassenbuch, der
Reisekostenabrechnung oder im Rechnungseingangsbuch.
Und so geht es:
Outlook: Rufen Sie die zu verknüpfende Mail in der Liste per Browser auf. Markieren Sie die gesamte
Adreßzeile oben im Browser. Kopieren Sie diese in das URL-Feld der INtex Software. Über einen Klick auf die
blaue "URL" können Sie nun jederzeit wieder exakt diese Mail aufrufen.
Word, Excel, PowerPoint: Rufen Sie die zu verknüpfende Datei per Browser auf. Markieren Sie die gesamte
Adreßzeile oben im Browser. Kopieren Sie diese in das URL-Feld der INtex Software. Über einen Klick auf die
blaue "URL" können Sie nun jederzeit wieder exakt dieses Dokument aufrufen.
OneDrive: Auch die Dokumente in OneDrive haben eine eindeutige URL. Diese ist nur etwas schwieriger zu
ermitteln:
• Suchen Sie die zu verlinkende Datei auf und markieren diese.
• Wählen Sie im Menü "Teilen" mit der Optionskombination "Link abrufen" und "Nur anzeigen".
• Drücken Sie auf "Link erstellen".
• Sie erhalten einen Link auf die Datei, den Sie in die INtex Software kopieren können.

Import und Export in PLUS Lösungen – INtex Publishing
10
Hinweis: Bei Office Dokumenten in OneDrive können Sie die Links auch durch Öffnen des Dokuments bekommen.
Auch bei Bildern reicht es, das Bild in der OneDrive Vorschau zu öffnen.
OneNote: Auch in OneNote sind die Links nicht direkt in der Browser-Adreßzeile abzurufen. So gehen Sie vor:
• Rufen Sie in OneNote Online den gewünschten Abschnitt und die zu verlinkende Seite auf.
• Rechtsklicken (Ctrl-Klick am Mac) auf den Seitennamen und wählen Sie den Befehl "Link auf diese
Seite kopieren..."
• Es erscheint ein Fenster mit dem Link auf die Seite, den Sie in die INtex Software kopieren können.

Import und Export in PLUS Lösungen – INtex Publishing
11
DATENEXPORT
Der Datenexport ist noch einfacher als der Datenimport. Welche Daten überhaupt und welche Datenfelder in
welcher Reihenfolge exportiert werden, entscheidet dabei die Auswahl des Moduls – „Adressliste“ exportiert
also andere Datenfelder als die „Telefonliste“.
Über die Markierung von Datensätzen – in der Liste die Kreuzfelder in der zweiten Spalte anklicken – oder eine
Abfrage mit Hilfe der Filter oder Suchen bestimmen Sie, welche Datensätze überhaupt exportiert werden.
Wählen Sie im Funktionen-Menü der Listenansicht den Befehl „Ausgewählte Datensätze exportieren“, wenn
die Markierung über den Export entscheiden soll. Ist die Abfrage und/oder Filterung ausschlaggebend, wählen
Sie den Befehl „Resultate exportieren“.
WICHTIGER HINWEIS: DURCH EINEN FEHLER IN APPLE SAFARI FUNKTIONIERT HIER DER DOWNLOAD VON
EXPORTEN NICHT. VERWENDEN SIE FIREFOX, CHROME, EDGE ETC.
DATENEXPORTE
Gleich welchen der beiden Exportbefehle Sie gewählt haben, es erscheint der Export-Dialog, in dem Sie das
Format der Exportdatei bestimmen.
Unter Umständen – je nach Exportbefehl – können Sie die Reihenfolge und Auswahl der Felder für den Export
frei wählen. Dazu erscheint dann oben im Exportdialog eine Feldliste. Hier können Sie über das X-Symbol Felder
aus der Liste entfernen und die Feld-Reihenfolge per Drag&Drop verändern.
Es gibt Exportbefehle ohne diese Option immer dann, wenn das Exportziel eine feste Auswahl und Reihenfolge
von Feldern verlangt, etwa bei Word Serienbriefen.

Import und Export in PLUS Lösungen – INtex Publishing
12
TEXTDATEIEN
Um eine Textdatei mit Kommata als Trennzeichen zu produzieren – lässt sich etwa in Excel, Numbers und
andere Tabellenkalkulationen sowie Datenbanken einlesen als auch in Word als Serienbrief-Steuerdatei
benutzen – wählen Sie „CSV (Komma separiert)“.
Wählen Sie einen Speicherort und einen Dateinamen für die Datei und die Daten werden exportiert. Den
Browser-Tab mit dem Export-Dialog können Sie dann schließen oder noch einen weiteren Export in einem
anderen Format anstoßen.
WORD-DOKUMENTE
Wenn Sie die Daten gleich in einer bearbeitbaren Word-Tabelle haben möchten, aktivieren Sie „Word“ als
Ausgabeformat. Die Exportdatei ist dann eine native Word-Datei mit einer echten Word-Tabelle, die mit den
Mitteln des Textverarbeitungsprogramms weiter formatiert werden kann. So erstellen Sie ganz leicht auch
anspruchsvoll gestaltete Datenlisten und Tabellen.
EXCEL-TABELLEN
Über das Excel 2007 Format können Sie direkt in alle gängigen Excel-Versionen exportieren. Dieses Format
empfiehlt sich besonders dann, wenn eine Weiterbearbeitung der Daten vor allem in rechnerischer Form
erfolgen soll oder Sie eine Auswertung mit Diagrammen planen.
XML DATEN
Schließlich können Sie die Daten auch im XML Format exportieren – mit dieser Standardschnittstelle können
viele Programme umgehen ,und sie stellt auch eventuell die Basis für eine programmierte Datenübernahme in
andere Programme dar. XML eignet sich auch gut für die Präsentation von Daten im Web.

Import und Export in PLUS Lösungen – INtex Publishing
13
KALENDERDATENEXPORT PER ICS
In PLUS Lösungen, in denen Termine erfasst werden können, ist ein Export in das Kalenderdatenformat ics
implementiert.
Klicken Sie auf den Schalter „.ics Kalender“ und es wird Ihnen neben dem Schalter ein Download-Link
angeboten.
Klicken Sie auf „Download …“ und die erzeugte ics-Datei mit den Termindaten wird auf Ihren Rechner
heruntergeladen. Die ics Datei können Sie dann per Doppelklick in Ihr Kalenderprogramm – etwa Outlook am
PC oder Kalender am Mac – übernehmen oder etwa per Email als Einladung an Kollegen und Kunden
versenden.
Die Vorteile der Ausgabe eines Termins an den Systemkalender sind vielfältig:
• Gängiges Standardformat auch über Systemgrenzen hinweg. Kompatibilität mit Outlook, Google
calendar und dem Apple Kalender.
• Die Datei kann als Einladung vermailt oder auf einer Website bereitgestellt werden.
• Kalendereinträge im Systemkalender werden auf alle Geräte des Anwenders wie etwa sein
Smartphone synchronisiert.
• Das System gibt eine Erinnerung an den Termin aus.
• Die Termindaten sind über den ics-Export auch außerhalb der PLUS Lösung nutzbar.
ADRESSDATENEXPORT PER VCARD
In PLUS Lösungen, in denen Adressen erfasst werden können, ist ein Export in das Adressdatenformat vcard
implementiert.
Klicken Sie auf den Schalter „vCard“ und es wird Ihnen neben dem Schalter ein Download-Link angeboten.
Klicken Sie auf „Download …“ und die erzeugte vcard vcf-Datei mit den Adressdaten wird auf Ihren Rechner
heruntergeladen. Die vcf Datei können Sie dann per Doppelklick in Ihr Adressenprogramm – etwa Outlook am
PC oder Kontakte am Mac – übernehmen oder etwa per Email als Visitenkarte an Kollegen und Kunden
versenden.

Import und Export in PLUS Lösungen – INtex Publishing
14
Die Vorteile der Ausgabe einer Adresse an die System-Adressverwaltung sind vielfältig:
• Gängiges Standardformat auch über Systemgrenzen hinweg. Kompatibilität mit Outlook und Apple
Kalender.
• Die Datei kann als Visitenkarte vermailt oder auf einer Website bereitgestellt werden.
• Einträge in der System-Adressverwaltung werden auf alle Geräte des Anwenders wie etwa sein
Smartphone synchronisiert.
• Die Adressdaten sind über den vcard-Export auch außerhalb der PLUS Lösung nutzbar.
BERICHTE EXPORTIEREN
Auch die Daten von tabellarischen, sortierten und gruppierten Berichten können exportiert werden. Dabei
stehen die Formate
• Word
• Excel
zur Verfügung.
Diese Exporte sind nicht für die reine Datenverarbeitung gedacht, sondern eher für die Weiterverarbeitung in
Sachen Druck, Layout, Design und digitale Archivierung. Hier werden nämlich nicht die „nackten“ Daten
exportiert, sondern die Daten im Layout des gewählten Berichts.
Wenn Sie also z.B. Briefe nach Word exportieren, dann erhalten Sie eine Word-Datei mit den exportierten
Briefen im Layout des Briefs.
Gleiches gilt z.B. für eine Telefonliste in tabellarischer Aufbereitung beim Export nach Excel.

Import und Export in PLUS Lösungen – INtex Publishing
15
Diese Exportformen sind also dann ideal, wenn Sie mit den Möglichkeiten von Excel oder Word die gewählten
Berichte noch weiter verfeinern oder gar komplett umformatieren wollen.
Der PDF Export dagegen ist dann zu empfehlen, wenn die Berichtsdaten in der vorgegebenen Form an einem
anderen Arbeitsplatz gedruckt, irgendwo im System archiviert, per Mail weitergeleitet oder auf einer Website
veröffentlicht werden sollen.
BACKUP
Der Administrator kann jederzeit ein Komplett-Backup der gesamten Datenbank mit allen Tabellen und
Datensätzen auf seinen Rechner vornehmen. Dazu gibt es im Menü Einstellungen den Befehl Backup.
ODBC ZUGRIFF ALS ALTERNATIVE
Die INtex PLUS Lösungen unterstützen auch den Zugriff per ODBC (hierzu gibt es ein getrenntes Tutorial auf der
Website).
Im Gegensatz zum Export der Daten etwa nach Word oder Excel, greifen beim ODBC-Verfahren Programme wie
die MS Office Produkte direkt und vor allem live auf die Datenbank und ihre Daten zu. Statt also erst für einen
Serienbrief die Adressdaten zu exportieren und die Exportdatei als Serienbrief-Steuerdatei zu verwenden,
lassen Sie Word direkt auf die Datenbank schauen und die Daten verwenden.
ODBC muss zwar eingerichtet werden, bietet aber eine Reihe von Vorteilen:
• Der Arbeitsschritt Export entfällt völlig.

Import und Export in PLUS Lösungen – INtex Publishing
16
• Beim Export besteht die Gefahr, dass zum Zeitpunkt der Weiterverarbeitung der exportierten Daten
diese bereits veraltet sind. Bei ODBC wird dagegen live auf die Daten im Jetzt-Zustand zugegriffen. Ein
aktualisierter Export ist so nie notwendig. Hinweis: Lediglich wenn Sie mit bestimmten Berichtsdatum
zu einem Zeitpunkt X arbeiten müssen, ist ODBC wegen der live-Datennutzung ungeeignet.
• Die Auswahl der Daten erfolgt durch Abfrage in Word oder Excel und muss daher nicht schon in der
Datenbank getroffen worden sein. Ein eventuell notwendiger erneuter Export, weil die falschen Daten
exportiert wurden, entfällt so.
• Mit den Daten aus der Datenbank kann auch an Arbeitsplätzen gearbeitet werden, die keinen eigenen
Zugang zu der PLUS Lösung haben.
• Für weniger versierte Anwender ist die Nutzung einer eingerichteten ODBC Lösung einfacher als der
Export. Der Anwender benötigt in der Datenbank dann auch keine Export-Rechte.
Selbstverständlich können die INtex Cloud-Applikationen nicht nur Daten exportieren und mit anderen
Programmen kommunizieren, sondern auch Briefe, Etiketten, Listen, Abrechnungen und Berichte drucken bzw.
in PDF Dateien ausgeben. In diesem Abschnitt beschreiben wir dabei die Besonderheiten, die beim Druck aus
dem Browser heraus zu beachten sind.
DRUCKLAYOUTS EINRICHTEN
Wenn es in den Anwendungen individualisierbare Drucklayouts gibt – etwa Briefe – dann finden Sie alle
Einstellungen zum Verändern der Drucklayouts im Menü „Einstellungen“ unter „Einstellungen/Briefbogen“.
Für Briefe, Abrechnungen und Rechnungen/Lieferscheine können Sie dabei getrennt die einzelnen Blöcke eines
DIN konformen Briefbogens in der integrierten Textverarbeitung gestalten. Bei Briefen sind das:
• Absenderzeile
• Ortsangabe
• Grußformel
• Fussbereich
• Logo
• Brieflayout
Ihr Logo binden Sie mit einem Link in der Form

Import und Export in PLUS Lösungen – INtex Publishing
17
<img src="../ images/intexlogoklein-128x128.png">
ein, wobei es empfehlenswert ist, das Bild auf einer https-verschlüsselten Quelle zu hinterlegen, weil manche
Browser wie Chrome sich an der Mischung von verschlüsselten und nicht-verschlüsselten Daten stören und sich
dann etwa weigern, Ihr Logo auch zu drucken.
Das eigentliche Brieflayout – also der Bereich zwischen Kopf und Fuß - legen Sie mit statischem Text und
Variablen im Texteditor „Brieflayout“ fest. Folgende selbsterklärende Variablen stehen zur Verfügung:
#ABSENDER#
#ANSCHRIFT#
#ORT#
#DATUM#
#BETREFF#
#ANREDE#
#TEXT#
#GRUSS#
Im Texteditor finden Sie alle von Textverarbeitungen gewohnten Möglichkeiten der Textformatierung. Sie
können also Schriften wählen, fett, kursiv und unterstrichen wählen, die Textgröße verändern und etwa den
Fußblock mit Tabellen auf Linie bringen.
Wenn Sie sich besser mit HTML zurechtfinden, können Sie über „Quellcode“ im Texteditor die Gestaltung auch
mit HTML-Markup durchführen. Schließlich haben Sie in einigen Anwendungen bei PLUS-Hosting oder eigener
SERVER-Installation auch noch die Möglichkeit, über CSS-Styles das Aussehen Ihrer Ausdrucke zu beeinflussen.
DRUCK STARTEN
Unabhängig von Programm und Browser wird der Druck auf immer gleiche Weise initiiert. Für den Druck
vorgesehene Layouts erkennen Sie im Menü am Druckersymbol bzw. in der Übersichtsseite am Drucksymbol
rechts oben in der Ansicht.

Import und Export in PLUS Lösungen – INtex Publishing
18
Wenn Sie dieses Symbol anklicken, erscheint das Drucken-Popup.
Hier wählen Sie für Berichte, ob a) der gesamte Bericht oder nur die angezeigte Seite gedruckt werden soll und
b), wie viele Teile eines Reports (Gruppierung nach Zwischenüberschriften) maximal auf einer Seite erscheinen
sollen.
Handelt es sich um eine Liste, Etiketten oder Briefe, sieht das Drucken-Popup etwas anders aus.
Hier wird entschieden, ob alle Seiten oder nur die aktuelle Seite mit den jetzt angezeigten Datensätzen
gedruckt wird. Haben Sie Datensätze in der aktuellen Ansicht mit dem Kreuzfeld in der zweiten Spalte markiert,

Import und Export in PLUS Lösungen – INtex Publishing
19
können Sie auch nur diese ausgewählten Datensätze drucken. Außerdem können Sie einstellen, wie viele
Datensätze maximal auf die Seite sollen.
Schon vorab können Sie über Filter, InstantSearch und Abfragen entscheiden, für welche Datensätze ein
Ausdruck erfolgen soll, denn die Druckfunktion berücksichtigt wie der Export immer die aktuelle
Datenbankabfrage.
Wenn alles passt, klicken Sie im Drucken-Popup auf den Schalter „Drucken“ und erhalten in einem neuen Tab
des Browsers eine Vorschau des Ausdrucks. Bei längeren Ausdrucken können Sie durch die Vorschau scrollen,
und Sie können die Vorschau über die Möglichkeiten des Browsers auch zoomen (meist die Tastenkombination
Strg + und Strg – bzw. am Mac Cmd + und Cmd -.
Wenn Ihnen das Ergebnis nicht zusagt bzw. der Blick auf den Bildschirm reicht und Sie sich Papier und Toner
sparen können/wollen, schließen Sie einfach die Registerkarte des Browsers mit der Vorschau und arbeiten an
der Stelle weiter, wo Sie vorher waren.
Da jeder Browser etwas andere Druckeinstellungen aufweist, spalten wir die weitere Beschreibung browser-
spezifisch auf.
DRUCKEN MIT EDGE
In Microsoft Edge starten Sie den Druck über Strg-P oder im drei Punkte-Menü oben rechts mit Drucken. Es
erscheint der Drucken-Dialog, der noch mal eine druckerspezifische Vorschau enthält. Folgende Einstellungen
sind essentiell:
• Wählen Sie oben links den zu benutzenden Drucker. Entsprechend der Druckerauswahl ändern sich
u.U. Druckoptionen, Druckränder und damit die Vorschau respektive der Ausdruck.
• Manche Listenausdrucke sind besser in der Ausrichtung „Querformat“ zu gebrauchen.
• „Seiten“ gibt Ihnen nochmal die Möglichkeit, die Menge und Auswahl der zu druckenden Seiten
einzuschränken, was an dieser Stelle in der Regel nicht mehr notwendig sein sollte, da Sie ja schon
über die Datenbankabfrage und das Drucken-Popup die Datenmenge vorselektiert haben.
• „Skalieren“ erlaubt Ihnen die Größenanpassung des Ausdrucks, wobei 100% der Gestaltungsvorlage
entspricht. Somit können Sie sowohl Miniaturen als auch starke Vergrößerungen drucken. Dies ist
auch Ausfluss von HTML, das eigentlich nicht als Druckbeschreibungssprache gedacht war und daher
den Druck dynamischer gestaltet als etwa Postscript/PDF. Das zeigt sich auch bei den weiteren
Einstellungen.
• Unabhängig von den Druckrändern des Druckers können Sie über „Ränder“ einen größeren oder
kleineren Rand wählen, was natürlich die Optik des Ausdrucks stark verändern kann.
• Da der Browser eigentlich Web-Seiten drucken will, geht er davon aus, dass es eine gute Idee wäre, die
Seiten mit einer Seitennummerierung im Fuß und einer Web-Adresse im Kopf oder umgekehrt zu
drucken. Das wollen wir beim Ausdruck aus einer WebApp natürlich nicht, weshalb Sie diese Option
ausschalten sollten.
• Über „Weitere Einstellungen“ kommen Sie zu druckerspezifischen Optionen, die etwa den
Graustufendruck, die Wahl des Papierformats und eine heftungsgerechte Sortierung erlauben.
„Drucken“ startet dann den tatsächlichen Ausdruck, „Abbrechen“ verhindert das. Anschließend schließen Sie
die Registerkarte mit der Druckvorschau im Browser.

Import und Export in PLUS Lösungen – INtex Publishing
20
DRUCKEN MIT CHROME
Auch bei Google Chrome starten Sie den Druck über Strg-P oder im drei Punkte-Menü oben rechts mit Drucken.
Es erscheint die ganzseitige Drucken-Vorschau, der noch mal eine druckerspezifische Vorschau enthält.
Folgende Einstellungen sind essentiell:
• Wählen Sie oben links bei „Ziel“ mit „Ändern“ den zu benutzenden Drucker. Entsprechend der
Druckerauswahl ändern sich u.U. Druckoptionen, Druckränder und damit die Vorschau respektive der
Ausdruck.
• „Seiten“ gibt Ihnen nochmal die Möglichkeit, die Menge und Auswahl der zu druckenden Seiten
einzuschränken, was an dieser Stelle in der Regel nicht mehr notwendig sein sollte, da Sie ja schon
über die Datenbankabfrage und das Drucken-Popup die Datenmenge vorselektiert haben.
• „Layout“: Manche Listenausdrucke sind besser in der Ausrichtung „Querformat“ zu gebrauchen.
• „Farbe“ erlaubt Ihnen die Umstellung des Ausdrucks auf schwarz/weiß.
• Über „Weitere Einstellungen“ kommen Sie zu druckerspezifischen Optionen. Hier können Sie den
Ausdruck in Prozent skalieren – 100% entspricht der Programmeinstellungen. „Kopf- und Fußzeilen“

Import und Export in PLUS Lösungen – INtex Publishing
21
druckt Seitentitel und Seitennummerierung in Kopf- und Fußbereich, was wir bei einer WebApp nicht
wollen. Mit „Ränder“ und „Benutzerdefiniert“ können Sie die Druckränder auf den Millimeter genau
bestimmen.
• Mit dem Befehl „Über das Systemdialogfeld drucken“ gelangen Sie zu den standardmäßigen
Druckeinstellungen des Betriebssystems und Druckers, was in der Regel aber nicht notwendig sein
sollte.
„Drucken“ startet dann den tatsächlichen Ausdruck, „Abbrechen“ verhindert das.
DRUCKEN MIT FIREFOX
Bei Firefox wird der Druck über Strg-P oder Cmd-P am Mac oder mit dem Hamburger-Menü rechts oben
aufgerufen.
In diesem Browser erscheint keine weitere Druckvorschau, sondern nur ein umfänglicher Drucken-Dialog.
Achten Sie auf den richtigen Drucker, das gewünschte Papier samt Ausrichtung und in der Regel eine Größe von
100%.
Die Firefox-spezifischen Optionen erscheinen im unteren Bereich des Dialogs, solange dort „Firefox“ in der
Aufklappliste ausgewählt ist.
Sie können hier erzwingen, dass der Ausdruck auf die Seite passt, was diesen aber unschön skalieren kann.
Die Einstellungen für Kopf- und Fußzeilen sollten alle leer sein, damit Sie keine störenden Seitenzahlen und
Titelzeilen bekommen.
„Drucken“ startet dann den tatsächlichen Ausdruck, „Abbrechen“ verhindert das. Anschließend schließen Sie
die Registerkarte mit der Druckvorschau im Browser.

Import und Export in PLUS Lösungen – INtex Publishing
22
DRUCKEN MIT SAFARI
Bei Apple´s Safari wird der Druck über Cmd-P oder Drucken im Ablage-Menü aufgerufen.
Safari kennt die wenigsten Optionen. In jedem Fall sollten Sie den Druck von Kopf- und Fußzeilen ausschalten,
den gewünschten Drucker wählen und Papiergröße und Ausrichtung so einstellen, dass alles passt.
Schwarz/Weiß erlaubt einen einfarbigen, tonersparenden Ausdruck. Größe übernimmt die Skalierung, wobei
100% die richtige Einstellung sein sollte.
„Drucken“ startet dann den tatsächlichen Ausdruck, „Abbrechen“ verhindert das. Anschließend schließen Sie
die Registerkarte mit der Druckvorschau im Browser.

Import und Export in PLUS Lösungen – INtex Publishing
23
DRUCK ODER PDF EXPORT
Vielfach bieten wir in der Druckvorschau mit dem Schalter „PDF Ansicht“ die Möglichkeit an, den Ausdruck
direkt in eine PDF-Datei umzulenken und diese PDF Datei herunterzuladen. Dabei wird also die PDF Datei auf
dem Server erzeugt.
Hinweis: Wir sind hierbei auf eine leider noch nicht völlig ausgereifte OpenSource-Bibliothek namens DOMPDF
angewiesen. Es kann daher passieren, dass die Generierung der PDF auf dem Server mit einer Fehlermeldung
abbricht und entsprechend keine PDF erzeugt wird.
Zum Glück ist das kein Beinbruch, denn bei allen modernen Betriebssystemen können Sie auch bei sich auf dem
Rechner vom Ausdruck eine PDF erzeugen.
Unter Windows 10 wählen Sie dabei als Zieldrucker im Drucken-Dialog „Als PDF speichern“ bei Chrome oder
„Microsoft print to PDF“ bei Edge. Anschließend klicken Sie „Drucken“ und werden zum Speichern der PDF
Datei aufgefordert.
Am Mac gibt es links unten in den Drucken-Dialog einen Aufklappschalter „PDF“. Darin wählen Sie eine Option
wie „Als PDF sichern“ oder je nach Zweck auch gleich beispielsweise „PDF per Mail versenden“. Es erscheint
dann etwa direkt ein Sichern-Dialog oder eine Mail-Eingabemaske für das Verfassen einer neuen Mail mit dem
PDF-Ausdruck aus Anhang.

Import und Export in PLUS Lösungen – INtex Publishing
24
Wenn Sie noch mit Windows 7 arbeiten, müssen Sie für den PDF Export einen der kostenfreien PDF
Druckertreiber installieren. Es kommen hier Programme wie FreePDF oder PDF24 Creator in Betracht, die Sie
z.B. von www.chip.de kostenlos herunterladen können.