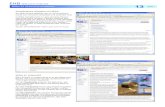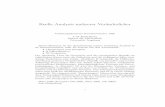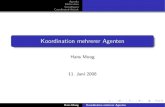Inhaltsverzeichnis · 2019-10-08 · Im Beispiel soll etwa der RK Unterricht der 1a gleichzeitig...
Transcript of Inhaltsverzeichnis · 2019-10-08 · Im Beispiel soll etwa der RK Unterricht der 1a gleichzeitig...


Inhaltsverzeichnis
I WebUntis 2019 4
................................................................................................................................... 41 Stundenplanung
.......................................................................................................................................................... 4Vorwort
.......................................................................................................................................................... 4Login in WebUntis
.......................................................................................................................................................... 5Dateneingabe
......................................................................................................................................................... 6Schuljahr
......................................................................................................................................................... 7Zeitraster
......................................................................................................................................................... 8Stammdaten
......................................................................................................................................................... 9Unterricht
......................................................................................................................................................... 10Stundenplan Zeitbereich
.......................................................................................................................................................... 10Bedingungen für das Planen
......................................................................................................................................................... 11Bedingungen für Stammdaten
......................................................................................................................................... 11Zeitw ünsche
......................................................................................................................................... 12Fach mehrmals am Tag
......................................................................................................................................................... 13Bedingungen für Unterrichte
......................................................................................................................................... 13Blockbedingungen definieren
......................................................................................................................................... 14Kopplungen definieren
.......................................................................................................................................................... 16Planen
......................................................................................................................................................... 16Manuelles Planen
......................................................................................................................................... 17Stunden ver- und entplanen
......................................................................................................................................... 20Stunden f ixieren
......................................................................................................................................... 20Raum ändern
......................................................................................................................................................... 21Automatisches Planen
.......................................................................................................................................................... 22Diagnose
......................................................................................................................................................... 22Stammdaten Diagnose
......................................................................................................................................... 22Fach einmal pro Tag nicht möglich
......................................................................................................................................................... 24Stundenplan Diagnose
......................................................................................................................................... 24Kollision
......................................................................................................................................... 25Fach mehrmals pro Tag
......................................................................................................................................... 25Blockbedingung nicht eingehalten
.......................................................................................................................................................... 25Veröffentlichen
.......................................................................................................................................................... 26Stundenplanung verlassen
.......................................................................................................................................................... 26Berechtigungssystem
................................................................................................................................... 272 Spielwiese
................................................................................................................................... 303 Neue Rechteverwaltung
.......................................................................................................................................................... 30Migration auf das neue Rechtesystem
.......................................................................................................................................................... 32Rechte und Rollen
......................................................................................................................................................... 33Administration
......................................................................................................................................................... 33Lehrkräfte
......................................................................................................................................................... 34Schüler/innen
......................................................................................................................................................... 35Erziehungsberechtigte und Betriebe
......................................................................................................................................................... 36Schulleitung
......................................................................................................................................................... 37Verw altung
......................................................................................................................................................... 39Öffentlich
.......................................................................................................................................................... 39Warnungen
................................................................................................................................... 404 WebUntis Student
.......................................................................................................................................................... 40Anmeldezeiträume
......................................................................................................................................................... 41Anmeldungen übernehmen
................................................................................................................................... 425 Globale Schulsuche

3
................................................................................................................................... 426 Datenschutz
................................................................................................................................... 437 Noten
.......................................................................................................................................................... 45Noteneingabe
................................................................................................................................... 458 WebUntis Hilfe
................................................................................................................................... 469 Schülergruppen
Index 0

4
1 WebUntis 2019
1.1 Stundenplanung
WebUntis 2019 bietet erstmalig die Möglichkeit, auch ohne Untis einen Stundenplan zu erstellen. Die
WebUntis Stundenplanung ist besonders für kleine Schulen mit einfachem Stundenplan wie etwa
Grundschulen geeignet. Schulen, welche die WebUntis Stundenplanung verwenden, müssen sich
zukünftig nicht mehr mit dem mächtigen Planungstool Untis auseinandersetzen und können online über
einen Webbrowser mit wenigen Klicks den Stundenplan erstellen.
Die Stundenplanung ist als eigenes Modul für WebUntis zu aktivieren. Kontaktieren Sie uns über https://www.untis.at/HTML/kontakt.php.
1.1.1 Vorwort
Mit dem Modul WebUntis Stundenplan ist es möglich, einen Stundenplan - von der ersten Dateneingabe,bis hin zur Stundenplanveröffentlichung - online ohne der Installation einer Software am PC zu erstellen.Der fertige Stundenplan dient dann als Basis für alle weiteren WebUntis Anwendungen, wie etwa demKlassenbuch oder dem WebUntis Messenger.
Dem gesamten WebUntis ist eine Benutzerverwaltung hinterlegt, so dass der WebUntis Administratorjederzeit steuern kann, wer was sehen oder bearbeiten darf und wer nicht.
Zudem ist das gesamte WebUntis Iso-27001 -zertifiziert und alle Abläufe entsprechen den Richtlinien derDSGVO.
1.1.2 Login in WebUntis
Mit den Zugangsdaten zu ihrer WebUntis Schule - die Sie auch leicht über WebUntis.com finden -können Sie sich erstmalig einloggen.

WebUntis 2019 5
Nach dem Login mit Ihrem Benutzernamen und Passwort wird Ihnen am Startbildschirm eineSchaltfläche angezeigt, über die Sie direkt zum jeweils nächsten zu erledigenden Arbeitsschritt bei derErstellung eines Stundenplans kommen. Beim allerersten Mal ist dies der erste Punkt imEingabeassistent (Schuljahr anlegen). Der Eingabeassistent führt Sie durch sämtliche notwendigenDateneingaben bis hin zur Stundenplanung.
1.1.3 Dateneingabe
Wenn Sie sich in WebUntis erfolgreich eingeloggt haben, finden Sie einen leeren Datenbestand vor. D.h.,Sie müssen nun die Daten Ihrer Schule eingeben. Der Eingabeassistent, den Sie am rechten Rand desBrowserfensters sehen, führt Sie Schritt für Schritt durch diese Eingaben.
Diese Eingaben müssen Sie nur beim allerersten Mal machen. In den Jahren darauf passen Sie sielediglich an das neue Schuljahr an.

6
Zu Beginn sind alle Punkte ausgegraut und jener Arbeitsschritt, den Sie als nächstes durchführen sollenist orange hinterlegt. Im Beispiel ist dies die Eingabe des Schuljahres. Zu jedem Punkt können Sie,indem Sie die Maus über das ? stellen, zusätzliche Information anzeigen lassen, was hier zu tun ist.
1.1.3.1 Schuljahr
Klicken Sie im Eingabeassistent auf den (so lange es noch kein Schuljahr gibt, orange hinterlegten)Schriftzug "Schuljahr" und es öffnet sich eine Eingabemaske, in der die notwendigen Daten eingegebenwerden können.
Geben Sie einen Namen für das Schuljahr ein und wählen Sie den Zeitraum für das Schuljahr aus. Daserste Datum entspricht dabei dem ersten Schultag, das zweite dem letzten Schultag.

WebUntis 2019 7
Mit einem Klick auf die Schaltfläche <Speichern> ist das Schuljahr angelegt und der entsprechendePunkt im Eingabeassistent mit einem grünen Haken als erledigt gekennzeichnet. Der nun zu erledigendePunkt "Zeitraster" ist wiederum orange hinterlegt.
1.1.3.2 Zeitraster
Klicken Sie im Eingabeassistent auf den Schriftzug "Zeitraster" und es öffnet sich ein Standardzeitraster,das Sie sehr einfach an den das gültige Zeitraster Ihrer Schule anpassen können.
Mit + und - adaptieren Sie die maximale Anzahl an Stunden im Zeitraster.Unter "Von" und "Bis" passen Sie die Beginn- und Endzeiten an.Durch einfaches Anklicken der Stunden im Zeitraster, entscheiden Sie, ob in diesen Einheiten generellUnterricht stattfinden darf (im Beispiel etwa nicht am Freitag Nachmittag)
Haben Sie alle Eingaben getätigt, so bestätigen Sie die Eingabe mittels des <Speichern> Button linksunten.

8
1.1.3.3 Stammdaten
Unter der Rubrik Stammdaten, geben Sie die Bezeichnungen für die Fächer, Klassen, Lehrer und Räumeein.
Sämtliche Stammdaten müssen einen eindeutigen Kurznamen und optional einen Langnamenaufweisen. Mit der Schaltfläche <Speichern & Neu> wird die Eingabe gespeichert und es kannunmittelbar darauf das nächste Stammdatenelement eingegeben werden.
Die eingegebenen Stammdaten - wie etwa die Fächer - werden in einer Liste angezeigt und könnenbearbeitet oder gelöscht werden, in dem man die betreffende Zeile anklickt und die gewünschte Aktion inder der daraufhin erscheinenden Eingabemaske durchführt.
Sind die Stammdaten eingegeben, so wird im Eingabeassistent die jeweilige Rubrik in grün mit derAnzahl der angelegten Elemente in Klammer angezeigt.

WebUntis 2019 9
1.1.3.4 Unterricht
Über den Punkt "Unterricht" im Eingabeassistent können die Unterrichte definiert werden.
Geben Sie die Anzahl der gewünschten Wochenstunden, sowie Fach, Klasse, Lehrer und Raum ein.
Das Beispiel zeigt einen 4stündigen Mathematik Unterricht in der Klasse 1a bei Lehrer Gauss im RaumR1. Mit der Schaltfläche <Speichern & Neu> wird der Unterricht angelegt und es kann sogleich dernächste erstellt werden.
Sind mehrere Klassen oder Lehrer am Unterricht beteiligt, so werden diese einfach im Unterrichteingetragen.
Am zweistündigen RK Unterricht nehmen Schüler der Klasse 1a und 1b Teil. Auf diese Art und Weisekann auch ein zusätzlicher Förderlehrer, Referendar, Teamteaching, oder dergleichen definiert werden.
Bei zwei oder mehreren Lehrer, die zur selben Zeit unterschiedliche Gruppen von Schülern unterrichtensollen, wird an dieser Stelle einfach jeder Unterricht separat angelegt (z.B. ein Sport Unterricht für dieMädchen der 1a bei Lehrerin Curie und ein Sport Unterricht für die Knaben der 1a bei Lehrer Gauss).Dass diese zwei Unterrichte zeitgleich stattfinden sollen, wird erst später bei der Stundenplanungdefiniert. Es werden also zwei Unterrichte, einmal mit Curie und einmal mit Gauss definiert.

10
1.1.3.5 Stundenplan Zeitbereich
Sind die Unterrichte eingegeben, kann ein Stundenplan erstellt werden. Beim erstmaligen Aktivieren desPunktes <Stundenplanung> im Eingabeassistent werden Sie aufgefordert dem neuen Stundenplan einenNamen zu geben und den Zeitbereich auswählen, an dem dieser gelten soll. Bei der erstmaligenErstellung wird dies stets das ganze Schuljahr sein. Wird während des Schuljahres der Stundenplangeändert, dann könnte der neue Plan etwa die Bezeichnung "2018_2019_Sem2" erhalten mit demZeitbereich 04.02.2019 bis 07.07.2019.
Über die Schaltfläche <Erstellen und öffnen> wird der Zeitbereich in dem der Stundenplan gelten sollangelegt und geöffnet und Sie kommen direkt zur Stundenplanung.
1.1.4 Bedingungen für das Planen
Wenn Sie einen Zeitbereich für einen neuen Stundenplan angelegt haben (siehe. Kap. StundenplanZeitbereich), dann können Sie je nach gewohnter Arbeitsweise verschiedene Arbeitsschritte erledigen:
Bedingungen für Stammdaten eingeben: Hier geben Sie Rahmenbedingungen ein, die bei der

WebUntis 2019 11
Erstellung des Stundenplanes (sei es manuell oder automatisch) berücksichtigt werden müssen (z.B.ein freier Tag einer Lehrperson).
Bedingungen für Unterrichte eingeben: Hier definieren Sie etwa Doppelstundenbedingungen oderKopplungen (z.B. bei einem Deutschunterricht ist ein Förderlehrer dabei).
Verplanen der Unterrichte: An dieser Stelle können Sie den Stundenplan - entsprechend dereingegebenen Rahmenbedingungen manuell erstellen.
1.1.4.1 Bedingungen für Stammdaten
Hier können Sie Rahmenbedingungen für einzelne Stammdatenelemente, die bei der Stundenplanungeingehalten werden sollen, definieren. Für Klassen, Lehrer, Fächer und Räume sind dies dieZeitwünsche, für einzelne Fächer kann auch definiert werden, dass diese auch mehrmals pro Tag (z.B.Montag 1. Stunde und Montag 3. Stunde) stattfinden dürfen.
1.1.4.1.1 Zeitw ünsche
Die Eingabe der Zeitwünsche kann entweder direkt über die Startseite der Stundenplanung, oder über dieSchaltfläche links geöffnet werden.
Wählen Sie aus der Liste der Stammdaten (z.B. 1a) ein Element aus und legen Sie fest, in welcherEinheit des Tages welcher Zeitwunsch gelten soll. Das Beispiel für die Klasse 1a würde bedeuten, dassvon der 1. bis zu 5. Stunde unbedingt Unterricht stattfinden soll, in der 8. Stunde, sowie am FreitagNachmittag nie.

12
In diesem Beispiel würde Lehrer DC am Mittwoch seinen freien Tag haben und wenn möglich sollte in der1. Stunde kein Unterricht verplant werden.
Analog dazu können Zeitwünsche auch für Fächer und Räume definiert werden.
1.1.4.1.2 Fach mehrmals am Tag
Darf ein Fach auch mehrmals am Tag verplant werden, so kann dies hier festgelegt werden.
Darf zum Beispiel DLS (Deutsch/Lesen/Schreiben) mehrmals am Tag stattfinden (z.B. Montag in derersten, dritten und vierten Stunde), so wählen Sie DLS, setzen das Häkchen "mehrmals am Tag erlaubt"und <Speichern> die Eingabe.

WebUntis 2019 13
1.1.4.2 Bedingungen für Unterrichte
Für Unterrichte kann einerseits festgelegt werden, ob diese in Doppelstunden oder Blöcken verplantwerden sollen, andererseits können Kopplungen definiert werden.
1.1.4.2.1 Blockbedingungen definieren
Standardmäßig wird jeder Unterricht in Einzelstunden verplant. Soll das nicht so sein, dann müssen Siefür den jeweiligen Unterricht eine Blockbedingung definieren.
Soll etwa ein dreistündiger Unterricht in einer Doppelstunde und einer Einzelstunde stattfinden, sowählen Sie diese Option aus. In den Details zum Unterricht wird die gewählte Variante angezeigt.

14
Neben den vorgeschlagenen vordefinierten Varianten, kann sehr einfach mittels Drag&Drop eineindividuelle Blockvariante definiert und diese dann dem Unterricht zugeteilt werden.
Soll ein 7-stündiger Unterricht etwa in einem 4er und einem 3er Block verplant werden, so ziehen Sieeinfach 4 Kästchen und 3 Kästchen zu einem Block und wählen diese Variante daraufhin aus.
1.1.4.2.2 Kopplungen definieren
Sollen zwei Unterrichte immer zeitgleich stattfinden, so können Sie dies über die Unterrichtsbedingungenfestlegen.
Im Beispiel soll etwa der RK Unterricht der 1a gleichzeitig mit dem RE Unterricht, an dem Schülermehrerer Klassen teilnehmen, stattfinden.
Wählen Sie den RK Unterricht aus der Liste der Unterrichte. Klicken Sie auf die Schaltfläche <Koppeln>.

WebUntis 2019 15
Sie werden daraufhin aufgefordert, den Unterricht mit dem gekoppelt werden soll, aus der Liste derUnterrichte zu wählen.
Wählen Sie den RE Unterricht und bestätigen Sie mit <Koppeln>. Nachdem der RE Unterricht nureinstündig ist, wird die Anzahl der Wochenstunden automatisch auf 1 gestellt. Als Resultat erhalten Sienun eine Planungseinheit mit einer Wochenstunde RK und eine Planungseinheit mit RK und RE.
Als Zeichen dafür, dass Unterrichte mit anderen gekoppelt sind, werden diese mit dem Kopplungssymbolgekennzeichnet.

16
Ein gekoppelter Unterricht wird bei der Stundenplanung auch als solcher angezeigt und - sei esautomatisch oder manuell - zur selben Zeit verplant (siehe Kap. Manuelles Planen).
Über die Schaltfläche <Kopplung auflösen> können Unterrichte wieder entkoppelt werden.
1.1.5 Planen
Der Stundenplan kann - entsprechend den Rahmenbedingungen die Sie eingegeben haben - entwedermanuell oder automatisch verplant werden.
1.1.5.1 Manuelles Planen
Über <Stunden verplanen> bzw. über die Schaltfläche links gelangen Sie zur Stundenplanung.

WebUntis 2019 17
1.1.5.1.1 Stunden ver- und entplanen
Um einen Unterricht zu verplanen, wählen Sie diesen links in der Liste und ziehen ihn mit Drag&Drop andie gewünschte Stelle im Stundenplan. Alternativ können Sie den Unterricht mit einem Klick auswählenund mit einem erneuten Klick auf die gewünschte Position im Stundenplan verplanen.
Ist eine Position für eine Verplanung nicht geeignet, weil etwa ein Element eine Sperrung (Zeitwunsch --)hat, bzw. bereits verplant ist, dann wird diese mit roter Farbe hinterlegt, wie im Beispiel am Montag.Lehrer Gauss ist an diesem Tag mit einem Zeitwunsch gesperrt.

18
Ein Zeitwunsch mit einem einfach Minus (-) wird mit oranger Hintergrundfarbe gekennzeichnet.
Beim Unterricht sehen Sie sowohl die Anzahl der zu verplanenden Einheiten, als auch die Anzahl derbereits verplanten Einheiten des Unterrichts.

WebUntis 2019 19
Um einen Unterricht wieder zu entplanen ziehen Sie diesen wieder aus dem Stundenplan und lassen ihnlinks neben dem Stundenplan fallen.
Alternativ können Sie die Stunde auswählen und mit einem Klick auf die Schaltfläche <Entplanen>wieder aus dem Stundenplan entfernen.
Sämtliche bereits verplante Stunden lassen sich auf Nachfrage mit der Schaltfläche <Alle entplanen>wieder aus dem Stundenplan nehmen.

20
1.1.5.1.2 Stunden f ixieren
Soll eine manuell verplante Stunde von der automatischen Verplanung nicht mehr verändert werden, sokann diese im Stundenplan fixiert werden. Eine fixierte Stunde wird mit einem Schloss Symbolgekennzeichnet.
1.1.5.1.3 Raum ändern
Der beim Unterricht eingetragene Raum wird bei der Verplanung - sofern er nicht besetzt ist - zugeteilt.Soll bei einer bereits verplanten Stunde der Raum geändert werden, so ist dies über die Schaltfläche<Raum ändern> möglich.
Im daraufhin erscheinenden Dialog wird der bereits verplante Raum (Wtech) angezeigt. Dieser kannentfernt und aus der DropDwon Liste kann ein anderer freier Raum zugeteilt werden. Alternativ kann auchzum bereits verplanten Raum ein zweiter hinzugefügt werden.

WebUntis 2019 21
1.1.5.2 Automatisches Planen
Soll der Stundenplan entsprechend den getätigten Eingaben automatisch erstellt werden, so ist diesüber die Schaltfläche <Automatisch planen> möglich.
Es öffnet sich ein Dialog in dem Sie die Automatik starten können.
Ist die Berechnung beendet, gelangt man wieder zurück zum fertigen Stundenplan.

22
1.1.6 Diagnose
Die Diagnose weist Sie einerseits in jeder Phase der Stundenplanung auf etwaige Eingabeschwächenhin, andererseits zeigt die Diagnose Fehler, die bei der Erstellung des Stundenplanes entstanden sind.Dementsprechend ist die Diagnose in drei Bereiche untergliedert, in denen Probleme auftreten können:
StammdatenUnterrichtStundenplan
Derzeit sind folgende Diagnosepunkte implementiert:
Fach einmal pro Tag nicht möglichKollisionFach mehrmals pro TagBlockbedingung nicht eingehalten
1.1.6.1 Stammdaten Diagnose
In der Version 2019 gibt es bei den Stammdaten den Diagnopsepunkt "Fach einmal pro Tag nichtmöglich".
1.1.6.1.1 Fach einmal pro Tag nicht möglich
Geben Sie etwa in einer 5-Tage-Woche einen 7stündigen Unterricht ein, der in sieben Einzelstundenverplant werden soll, so gibt es dafür keine gültige Lösung und WebUntis weist Sie auf dieseEingabeschwäche hin, noch bevor Sie überhaupt eine Stunde verplant haben.

WebUntis 2019 23
Um diesen Konflikt aufzulösen, klicken Sie auf die Schaltfläche neben dem Diagnosepunkt undWebUntis schlägt Ihnen die möglichen Maßnahmen vor, die diesen Konflikt auflösen können. In diesemFall sind dies:
Bedingung ändernBlockbedingung ändern
Mit einem Klick auf die vorgeschlagene Lösung, landen Sie direkt in der Ansicht, in der die notwendigenEingaben zur Problembehebung getätigt werden können.
Bedingung ändernEin Klick auf diesen Link führt Sie zur Eingabe der Bedingungen, die für das Fach definiert werdenkönnen. Wenn Sie beim Fach (in diesem Beispiel DLS) die Bedingung "mehrmals am Tag erlaubt"setzen, dann ist es erlaubt, dass der 7stündige DLS Unterricht auch mehrmals am Tag verplant werdendarf und damit ist eine fehlerfreie Verplanung möglich.
Blockbedingung
Eine andere Möglichkeit bestünde darin, für den 7stündigen Unterricht Doppelstunden bzw. Blöcke

24
zuzulassen. Auch damit wäre es möglich eine gültige Lösung für die Verplanung dieses Unterrichtes zufinden.
Ansicht aktualisieren
Wurde eine der beiden Möglichkeiten durchgeführt, kann mit einem Klick auf die <Aktualisieren>Schaltfläche die Diagnose aktualisiert werden und der Punkt wird aus der Diagnose verschwinden.
1.1.6.2 Stundenplan Diagnose
Wird beim Verplanen der Stunden eine Bedingung verletzt, so scheint dies in der Diagnose unter demPunkt Stundenplan auf. In der Version 2019 werden folgende Verletzungen diagnostiziert:
KollisionFach mehrmals pro TagBlockbedingung nicht eingehalten
1.1.6.2.1 Kollision
Eine Klassen- oder Lehrerkollision wird in der Diagnose in der Rubrik Stundenplan angezeigt.
Über den Link <Stunde umplanen> gelangen Sie direkt zum Stundenplan, in dem die Kollision auftrittund können diese dort auflösen.

WebUntis 2019 25
1.1.6.2.2 Fach mehrmals pro Tag
Wird ein Fach in einer Klasse unzulässigerweise mehrmals am Tag verplant, so scheint dies in derDiagnose auf. Im Beispiel wurde das Fach M - Mathematik am Freitag in der 1. und 3. Stunde verplant.
1.1.6.2.3 Blockbedingung nicht eingehalten
Wird ein Unterricht, der in Einzelstunden verplant werden soll in Doppelstunden oder Blöcken verplant, soerscheint dies in der Diagnose. Genauso wie der umgekehrte Fall, dass eingegebene Blockbedingungennicht eingehalten werden.
Im Beispiel ist der Mathematik Unterricht, der eigentlich in Einzelstunden stattfinden sollte, am Freitag ineiner Doppelstunde verplant.
1.1.7 Veröffentlichen
Der Stundenplan soll selbstverständlich erst dann öffentlich zugänglich sein, wenn die Planungsarbeitenvollständig abgeschlossen sind. Auch wenn ein Benutzer (z.B. eine Person aus dem Lehrerkollegium)Zugang zum WebUntis System hat, sieht dieser in der Planungsphase die Stundenpläne nicht.

26
Mit der Schaltfläche <Veröffentlichen> wird der Stundenplan - nach Bestätigung der Nachfrage -publiziert und alle Benutzer haben - abhängig von den ihnen zugeteilten Rechten - Zugang zu ihremStundenplan.
Veröffentlichen
Veröffentlichen
1.1.8 Stundenplanung verlassen
Sämtliche Eingaben in der Stundenplanung werden sofort gespeichert. D.h. wenn Sie über dieSchaltfläche <Stundenplanung verlassen> die Stundenplanung beenden, finden Sie beim nächsten Aufrufdie Stundenplanung genau so vor, wie Sie sie verlassen haben.
1.1.9 Berechtigungssystem
Welche Personen auf welchen Stundenplan Zugriff haben, oder wer einen Stundenplan bearbeiten darf,wird über ein Berechtigungssystem geregelt. Dieses ist in der Broschüre zur WebUntis Version2019ausführlich beschrieben.

WebUntis 2019 27
1.2 Spielwiese
Ab der Version 2019 steht Ihnen in WebUntis eine Spielwiese zur Verfügung, in der Sie dieFunktionsvielfalt des Programmes als auch Ihre schul-spezifischen Einstellungen testen können ohnedabei die echten Daten Ihrer Schule zu verändern. Auf Knopfdruck lässt sich eine temporäre Kopie Ihrerlaufenden WebUntis-Instanz oder eines Backups erstellen, in der Sie anschließend ohne BedenkenÄnderungen an Ihren Einstellungen und an Ihren bestehenden Daten vornehmen können, um diesebeliebig zu testen. Darüber hinaus haben Sie auch die Möglichkeit bestimmten Personen, welchebeispielsweise noch wenig oder keine Erfahrung mit WebUntis haben, das Üben am Programm zuermöglichen. Die Spielwiese eignet sich daher besonders für die Administration, Lehr- undVerwaltungskräfte.
Über den Menüpunkt <Administration> | <Spielwiese> gelangen Sie zu dieser Funktionalität.
Über den Button "Spielwiese erstellen" gelangen Sie zum folgenden Dialog:
Hier können Sie wählen, ob Sie Ihren aktuellen Datenbestand oder doch lieber ein vorhandenes Backupals Spielwiese einsetzen wollen. Beachten Sie, dass die Untis GmbH jede Nacht ein Backup IhrerWebUntis-Instanz anlegt und diese an dieser Stelle angezeigt werden.Nach der Auswahl wird eine Spielwiese angelegt, wie zum Beispiel:

28
Spielwiese öffnen: ein Klick auf diesen Button öffnet die Spielwiese. Ein Klick auf den Link kopiert dieURL, die Sie an Ihre Lehrkräfte und Schüler weitergeben können.
Spielwiese löschen: löscht die gesamte Spielwiese
Im unteren Bereich können Sie noch zusätzlich bestimmen ob auch Lehrkräfte und Schüler dieSpielwiese sehen und verwenden sollen.
Hinweis: URL und Schulname der SpielwieseBeachten Sie, dass Ihre Spielwiese eine andere (temporäre) URL und einen anderen (temporären)Schulnamen besitzt.
Sie können jederzeit zu dieser Ansicht zurückkehren, um diese Einstellungen zu ändern bzw. dieSpielwiese zu löschen. Zum Öffnen der Spielwiese haben Sie auch die Möglichkeit über den globalenButton "Spielwiese" dorthin zu navigieren. Diesen Button sehen alle Personen, für die Sie die Spielwieseaktiviert haben.
Auf der Spielwiese können Sie nun alle Änderungen durchführen, die Sie wollen - Ihre produktiven Datenwerden nicht manipuliert.
Hinweis: Exportieren in die SpielwieseSie können von Untis direkt in die Spielwiese exportieren um durchgeführte Änderungen in Untis vorabauf einer Spielwiese als Test zu überprüfen.
Hinweis: Rückführung der Spielwiese in das ProduktivsystemEine Rückführung der veränderten Daten auf der Spielwiese zurück in das Produktivsystem ist nichtmöglich.
Vorgangsweise in UntisDie Spielwiese kann natürlich auch im Zusammenhang mit Untis verwendet werden. Dafür ist esnotwendig auch in Untis eine Spielwiese anzulegen. Die nächsten Schritte sollen Ihnen zeigen wie Siedies durchführen.
Öffnen Sie Ihre gpn-Datei in Untis oder loggen Sie sich in Ihrer MultiUser-Datenbank ein.
Damit Sie Daten von Untis in die WebUntis-Spielwiese exportieren und aus dieser wieder in Untisimportieren können, wird aus ihrem bestehenden Untis-Datensatz eine Spielwiese erstellt.

WebUntis 2019 29
Dazu öffnen Sie in Untis den Übertragungs-Dialog über den Sie für gewöhnlich Daten von/nach WebUntisimportieren bzw. exportieren. Sollten Sie eine WebUntis-Spielwiese haben, sieht dieser Dialog nunfolgendermaßen aus:
Untis überprüft automatisch ob die, unter "Einstellungen" eingetragene, WebUntis-Schule eineSpielwiese hat. Anschließend stellt der untere Teil der Ansicht die Spielwiese dar, die Sie nun aktivierenkönnen.
Ein Klick auf den Button "Spielwiese aktivieren" öffnet folgende Abfrage:

30
Wenn Sie dies mit "ja" bestätigen, fragt Untis in welchem Ordner die Kopie bzw. die Spielwiese Ihrertatsächlichen GPN-Datei gespeichert werden soll:
Beim MultiUser wird in der Datenbank eine "neue" Schule erstellt.Anschließend ändert sich die Hintergrundfarbe in Untis deutlich (Pink), sodass Sie jederzeit sofortbemerken, dass Sie in der Untis-Spielwiese arbeiten.Mit den beiden Spielwiesen in WebUntis und Untis haben Sie nun ein Werkzeug, um nicht nurÄnderungen auszuprobieren, sondern auch um Schulungen abzuhalten.
1.3 Neue Rechteverwaltung
Die Einstellung der Benutzerrechte wurde für die Version 2019 komplett überarbeitet.
Die grundsätzliche Idee der neuen Rechteverwaltung ist, dass durch die bestimmten Rollen an derSchule schon sehr viel vordefiniert ist, wer was machen darf. So wird man einer Schülerin nicht erlauben,die Stundenpläne der Lehrkräfte zu sehen, die Eltern werden keinen Raum buchen dürfen und dieLehrkräfte dürfen Lehrstoffeinträge von anderen Personen nicht verändern oder löschen.
Dadurch kann die Gestaltung der Rechteverwaltung sehr übersichtlich und leicht bedienbar gemachtwerden.
1.3.1 Migration auf das neue Rechtesystem
Im neuen System gibt es sehr viel weniger Einstellungsmöglichkeiten, diese wurden aber an diejeweiligen Benutzergruppen genau angepasst, dadurch ist das viel übersichtlicher.

WebUntis 2019 31
Hinweis: Keine Änderung der RechteDurch die Migration auf das neue System werden keine Rechte verändert. Für alle Benutzergruppenbleiben die Rechte genau so erhalten, wie Sie sie schon definiert hatten.
Öffnen Sie <Administration> | <Rechte und Rollen> , dort ordnen Sie den definierten Rollen, die auf derlinken Seite abgebildet sind, ihre Benutzergruppen zu.
Ähnliche Benutzergruppen
Sollten Sie für eine Rolle, z.B. Lehrkräfte, mehrere Benutzergruppen haben, dann wählen Sie eine vondiesen aus und ordnen Sie der entsprechenden Rolle zu. Die anderen Benutzergruppen mitsamt denzugeordneten Benutzern bleiben natürlich erhalten und können im Expertenmodus bearbeitet werden.
Keine Zuordnung
Sollten Sie bei der Migration manchen Rollen, z.B. Erziehungsberechtigte und Betriebe, keineBenutzergruppe zuordnen, dann wird automatisch eine Benutzergruppe mit standardmäßig eingestelltenRechten angelegt.
Rechte einstellen
Wenn das erledigt ist, können Sie auch gleich an den Einstellungen weiterarbeiten, wie es im Kapitel Rechte und Rollen beschrieben ist. Etwaige Inkonsistenzen oder Abweichungen von den geplantenStandardeinstellungen werden angezeigt, Information hierzu finden Sie im Kapitel Warnungen .
Hinweis: ExpertenmodusDas alte System ist weiterhin vorhanden und hat den schönen Namen "Expertenmodus" bekommen. Fürdiesen Expertenmodus gibt es eine eigene Dokumentation, in der auf jedes Recht im einzelneneingegangen wird. Sie können jederzeit - auch nach der Migration - in den Expertenmodus wechseln.

32
1.3.2 Rechte und Rollen
Im Menüpunkt <Administration> | <Rechte und Rollen> können Sie Einstellungen zu denBenutzerrechten definieren.
Folgende Rollen stehen Ihnen zu Verfügung:
AdministrationLehrkräfteSchüler/innenErziehungsberechtige und BetriebeSchulleitungVerwaltungÖffentlich
Neben dem Namen der Benutzergruppe findenSie eine ganz kurze Beschreibung und auch, wie viele Benutzer momentan in dieser Benutzergruppesind.
Sollten Sie noch weitere Benutzergruppen verwenden, so finden Sie ganz unten den Zugang zu diesen.Diese werden im Expertenmodus bearbeitet.
Hinweis: Benutzer erstellenSie sehen sofort, wenn Lehrpersonen oder Schüler ohne einen Benutzerzugang in WebUntis vorhandensind. Mit einem Klick auf <Benutzer jetzt erstellen> können Sie sofort Zugänge für diese Personenanlegen.

WebUntis 2019 33
1.3.2.1 Administration
Nach einer kurzen allgemeinen Beschreibung können Sie - ganz unten - auch noch weitere Einstellungenzu den Rechten und der Benutzergruppe vornehmen.
Alle Benutzergruppen mit Administrations-Rechten, sowie deren Benutzer, werden aufgelistet.
1.3.2.2 Lehrkräfte
Folgende Möglichkeiten finden Sie für die Benutzergruppe der Lehrkräfte:

34
1.3.2.3 Schüler/innen
Folgende Möglichkeiten finden Sie für die Benutzergruppe der Schüler/innen:

WebUntis 2019 35
1.3.2.4 Erziehungsberechtigte und Betriebe
Folgende Möglichkeiten finden Sie für die Benutzergruppe Erziehungsberechtigte und Betriebe:

36
1.3.2.5 Schulleitung
Folgende Möglichkeiten finden Sie für die Schulleitung:

WebUntis 2019 37
1.3.2.6 Verwaltung
Folgende Möglichkeiten finden Sie für die Verwaltung:

38

WebUntis 2019 39
1.3.2.7 Öffentlich
Für den öffentlichen Bereich ist kein Benutzerzugang notwendig. Stundenpläne und dieSprechstundenliste können dort zur Verfügung gestellt werden.
1.3.3 Warnungen
Bei den Rechten und Rollen gibt es zweierlei Warnungen: einerseits wird darauf hingewiesen, dassDaten inkonsistent sind und andererseits werden Sie darauf aufmerksam gemacht, wenn imExpertenmodus Einstellungen vorgenommen wurden, die nicht den vordefinierten Standardeinstellungenentsprechen.
Inkonsistenzen
Im Screehshot sieht man, dass es in der Benutzergruppe Schüler/innen inkonsistente Datensätzegibt.Mit einem Klick auf <Anzeigen> erhält man die gesamte Liste mitsamt einer Problembeschreibung.Mögliche Inkonsistenzen wären, dass einem Benutzer kein Stammdatenelement zugeordnet wurde oderdass die Rolle des Benutzers nicht der Benutzergruppe entspricht.
Mit einem Klick auf <Ändern> können Sie dies schnell korrigieren.

40
Abweichung im Expertenmodus
Wenn im Expertenmodus Rechte definiert wurden, die hier nicht vorgesehen sind, dann wird dasangezeigt.
So wäre es beispielsweise möglich, im Expertenmodus den Lehrkräften nur die Ansicht auf den eigenenEinzelstundenplan aber auch auf die Tagesübersicht für alle Lehrkräfte zu erlauben. Wenn Sie dieseEinstellungen ändern wollen, müssen Sie nicht in den Expertenmodus wechseln, es genügt, wenn Siean dieser Oberfläche eine Auswahl treffen.
1.4 WebUntis Student
1.4.1 Anmeldezeiträume
Mit WebUntis 2019 haben Sie beim Anlegen der Anmeldezeiträume für Ihre Kurse unter <Kurse> |<Anmeldezeiträume> neue Möglichkeiten:

WebUntis 2019 41
Im Vergleich zum Vorjahr haben Sie nun weitere Funktionalitäten - einige Einstellungsoptionen die nurglobal unter <Kurse> | <Einstellungen> vorhanden waren, können nun an dieser Stelle für jedenAnmeldezeitraum ausgewählt werden:
Anzahl der wählbaren KursprioritätenPriorität ist ein Pflichtfeld bei der AnmeldungPriorität darf nur einmal gewählt werdenKursanmeldung mit Zusage/Annahme durch SchülerKurswahlkategorie ist ein Pflichtfeld bei der AnmeldungVerantwortlicher
Zusätzlich können Sie pro Anmeldezeitraum auswählen, welche Kurse tatsächlich zur Anmeldungangezeigt werden sollen. Somit ist eine feinere Planung der Kursanmeldungen durch Schüler/Studentenmöglich.
1.4.1.1 Anmeldungen übernehmen
Anmeldungen der Schüler/Studenten werden nicht mehr global für alle Kurse übernommen, sonderndiese Möglichkeit existiert pro Anmeldezeitraum.
Unter <Kurse> | <Anmeldezeiträume> finden Sie in der Übersicht einen neuen Button welcher, dieÜbernahme der Anmeldungen symbolisiert. Mit einem Klick auf diese Schaltfläche übernehmen Sie alleAnmeldungen für Ihre Kurse und ordnen so alle Schüler Ihrem Unterricht zu.
Hinweis: Übernahme durch VerantwortlichenBeim Anlegen des Anmeldezeitraumes ist es möglich eine verantwortliche Person einzutragen. DiesePerson kann anschließend ebenfalls Anmeldungen für diesen Anmeldezeitraum übernehmen.

42
1.5 Globale Schulsuche
Ab der Version 2019 können Sie schnell und einfach nach Ihrer Schule suchen. Das Merken und
Abtippen langer URLs entfällt zukünftig dank der neuen globalen Schulsuche. Sollte Ihnen die URL oder
der Name Ihrer WebUntis Schule nicht mehr einfallen, können Sie unter www.webuntis.com nach Ihrer
Schule suchen. Dabei bietet Ihnen die neue Schulsuche verschiedene Möglichkeiten: so können Sie
beispielsweise nach der Stadt, der Adresse oder dem Schulnamen suchen.
Haben Sie Ihre Schule gefunden, können Sie mit nur einem Klick auf Ihre WebUntis-Instanz zugreifen.Dank der intelligenten Suchfunktion entfällt beim nächsten Mal sogar die Suche selbst, da Ihre vorigenSuchergebnisse gespeichert werden und Sie diese sofort auswählen können.
1.6 Datenschutz
Ab WebUntis 2019 finden Sie unter <Administration> einen neuen Menüpunkt namens "Datenschutz".
Datenschutzerklärung
Über diesen Button können Sie die Datenschutzerklärung Ihrer Schule hochladen. Nachdem Sie dies

WebUntis 2019 43
durchgeführt haben, erscheint die Datenschutzerklärung auf der öffentlichen Startseite von WebUntis imunteren Bereich (Footer).
Ein Klick auf "Datenschutzerklärung" öffnet Ihre Datenschutzerklärung im Internet-Browser.
Auftragsverarbeitung
Hier finden Sie die Verlinkung zur Vereinbarung der Auftragsdatenverarbeitung zwischen IhrerBildungseinrichtung und Ihrem Auftragsverarbeiter. Über diesen Link können Sie das entsprechendeDokument herunterladen, signieren und für Ihren Auftragsverarbeiter wieder hochladen.
Datenauszug
Sollte eine Person an Ihrer Schule von der Administration alle in WebUntis gespeicherten Daten zureigenen Person verlangen, können Sie an dieser Stelle einen solchen Auszug herunterladen. Hierkönnen Sie zwischen Daten zum Benutzer und Schüler- bzw. Lehrer-Stammdaten wählen. Solltenschuljahres-bezogene Daten betroffen sein, können Sie über den WebUntis-Hauptkalender rechts obendas entsprechende Datum des jeweiligen Schuljahres wählen und den Auszug starten.
1.7 Noten
In WebUntis 2019 können Lehrkräfte in einer übersichtlichen Darstellung namens Notenmatrix Noten fürPrüfungen eintragen.
Die Notenmatrix ist unter <Unterricht> | <Mein Unterricht> | <Schüler im Unterricht> (Symbol in derSpalte "Schüler") | Button "Notenmatrix" zu finden.
Ein Beispiel soll folgende Abbildung darstellen:

44
Lehrer Aristoteles kann hier Noten für die angelegten Prüfungen eintragen. Vertikal werden alle Schülerund horizontal alle Prüfungen aufgelistet - in diesem Fall sind das zwei schriftliche Tests und eineStunden-Wiederholung.Die Spalte "Notenvorschlag" schlägt je nach Gewichtung der einzelnen Prüfungsarten eine Note für dasausgewählte Semester oder für das jeweilige Schuljahr vor. In der Spalte Gesamtnote kann der Lehrereine Gesamtnote pro Schüler auswählen.
Ein Klick auf eine Zelle, z. B. "Stundenwiederholung" für die Schülerin Marina öffnet folgende Ansicht:
Je nach Prüfungsart und Notenschema können hier Noten ausgewählt werden.
Hinweis: GesamtnoteUm die Eingabe der Gesamtnoten zu ermöglichen, ist es notwendig unter <Stammdaten> | <Schuljahre>die Gesamtnoteneintragung für das Schuljahr freizugeben.
Hinweis: NotenvorschlagUm den Notenvorschlag pro Schüler zu aktivieren, ist es notwendig unter <Stammdaten> |<Notenschemen> ein Gesamtnotenschema auszuwählen.

WebUntis 2019 45
1.7.1 Noteneingabe
Die Noteneingabe pro Schüler hat in WebUntis 2019 ein neues Design:
Hier kann die Lehrkraft pro Schüler Noten eintragen (abhängig von Prüfungsart und Notenschema).
Zu finden ist diese Ansicht auf der Klassenbuch-Hauptseite über das Stern-Symbol (Noteneintragung proSchüler) oder unter <Unterricht> | <Mein Unterricht> | <Schüler im Unterricht> | <Noten> |<Noteneingabe>.
1.8 WebUntis Hilfe
WebUntis 2019 bietet eine völlig neue Art der Online-Hilfe. In der neuen Version können Sie jederzeit ausdem Programm heraus Hilfe und Beschreibungen zu gewissen Themen aufrufen, ohne dabei WebUntisverlassen zu müssen.
Die neue WebUntis Hilfe sucht dabei für Sie den richtigen Lösungsansatz aus unterschiedlichen Quellenheraus. Zusätzlich zu Anleitungen, Handbüchern und Online-Hilfe werden beispielsweise auch, falls

46
vorhanden, Tutorial-Videos aus unserem YouTube-Channel herangezogen.
In der neuen Version werden Sie auf vielen Seiten in WebUntis ein Fragezeichensymbol ( ? ) vorfinden.
Dieses Symbol weist daraufhin, dass es zum jeweiligen Bereich eine Anleitung, Hilfe oder auch einVideo-Tutorial gibt. Sie können jederzeit auf das Fragezeichensymbol klicken ohne dabei Ihre Arbeit inWebUntis zu unterbrechen - der Hilfetext wird aufgeklappt und Sie können ihn jederzeit wiederzuklappen.
Hinweis: NavigationsbuttonsBitte beachten Sie rechts oben die Buttons zur Navigation. Über diese können Sie vor- bzw.zurückblättern, um mehr Informationen zu einem Thema zu erhalten.
1.9 Schülergruppen
Eine detaillierte Anleitung zur Schülergruppenverwaltung finden Sie auf unserer Webseitewww.untis.atunter Hilfe & Support | WebUntis | Anleitungen | Schülergruppen in Untis und WebUntis.pdf.