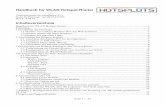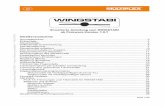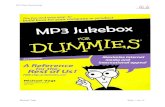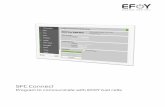Installation der Freifunk-Firmware
Transcript of Installation der Freifunk-Firmware

Installation der Freifunk-Firmware
Die folgende Anleitung bezieht sich
auf einen TP Link WR1043nd V4
Im Vorfeld kurz zusammengefasst:
Wie flasht man einen Freifunk-Router?
• Firmware herunterladen und Freifunk-IP registrieren
• Freifunk-Router mit dem Computer verbinden
• Firmware einspielen
• Router-Neustart
1
Autor: Holger Junge Lizenz: CC BY 4.0

Installation der Freifunk-Firmware
Wir gehen mit dem WebBrowser auf die Seite:
https://wiki.freifunk.net/Berlin:Firmware
und scrollen dann herunter bis etwa auf der
Mitte der Seite eine Treibertabelle erscheint ...
Firmware-Download
2

Installation der Freifunk-Firmware
In der Tabelle die erforderliche Firmware für
das Routermodell auswählen. In unserem
Fall TP Link WR 1043nd Version 4!
In der Spalte Firmware dazu auf den Link
v4.x klicken.
3
Firmware-Download

Installation der Freifunk-Firmware
Wir benötigen unter Releases die Version
„default“ und hierbei das Image für eine
Erstinstallation!
(Link anklicken und Imagedatei
herunterladen)
Unter Releases sind alle Treiber aufgelistet (zu
diesem Gerät), die als stabil gelten.
Development beinhaltet die
Entwicklerversionen (weniger stabil, mit Beta-
Version vergleichbar).
1
2
4
Firmware-Download

Installation der Freifunk-Firmware
Im WebBrowser gehen wir auf die Seite
https://config.berlin.freifunk.net/wizard/routers
und klicken auf den Link „weiter =>“
5
IP-Beantragung

Installation der Freifunk-Firmware
Im Textfeld Namen den Knotennamen
eintragen. Eine Email-Adresse hinterlegen
(vielleicht hierfür extra eine „info@-“Adresse
anlegen). In der OptionsBox Ort wählen wir
„Kneipe/Cafe (max. 30 Clients)“.
Capture-Frage beantworten und IP-
Adressen anfordern.
Darauffolgend erhalten wir eine Email mit den
Daten für die Routerkonfiguration – diese gut
aufbewahren!!
6
IP-Beantragung

Installation der Freifunk-Firmware
Ethernetport des PCs mit einem der 4
gelben LAN-Ports des Routers mittels
LAN-Kabel verbinden.
7
Firmware-Installation

Installation der Freifunk-Firmware
In unserem WebBrowser oben
in der Adressleiste die IP-
Adresse 192.168.0.1 eingeben. (admin)
Mit dem Benutzernamen
„admin“ und dem Passwort
„admin“ anmelden
1
2
8
Firmware-Installation

Installation der Freifunk-Firmware
Als Default-Reiter sollte nach der
Anmeldung der Tab Quick-Setup
erscheinen
9
Firmware-Installation

Installation der Freifunk-Firmware
Wir wechseln in das 3. Tab
Advanced.
10
Firmware-Installation

Installation der Freifunk-Firmware
Nun kann es sein, dass in
der vertikalen Navigatorleiste
nicht die Systemtools
angezeigt werden. Den
Reiter Advanced verlassen
und wieder anklicken ...
11
Firmware-Installation

Installation der Freifunk-Firmware
Geht man nun wieder in den
„Advanced“-Tab hinein, ist u.a.
das Menü System Tools
hinzugekommen.
Is it a bug or a feature ??
12
Firmware-Installation

Installation der Freifunk-Firmware
Wir wählen das Menü System Tools
an und suchen dort den Unterpunkt
Firmware Upgrade heraus.
13
Firmware-Installation

Installation der Freifunk-Firmware
Wir klicken auf den Button Browse.
Es startet sich ein Upload-Dialog-
Fenster.
14
Firmware-Installation

Installation der Freifunk-Firmware
Im Upload-Dialog wählen wir die
zuvor heruntergeladene Image-
Datei für unseren Router aus.
15
Firmware-Installation

Installation der Freifunk-Firmware
Nach der Auswahl der korrekten
Image-Datei wird das Upgrade zur
neuen Router-Firmware mit der
Schaltfläche Upgrade gestartet.
16
Firmware-Installation

Installation der Freifunk-Firmware
Ein Fortschrittsbalken zeigt den
geschätzten Stand der Installation
an.
17
Firmware-Installation

Installation der Freifunk-Firmware
Nach abgeschlossener Installation
wird ein weiterer Fortschrittsbalken
für den Neustart des Routers
angezeigt.
18
Firmware-Installation

Installation der Freifunk-Firmware
In der Zwischenzeit wird der
Router mit der neuen Firmware
rebootet haben. Er hat nun eine
andere IP-Adresse und die
bisherige Seite mit der Hersteller-
Software ist nicht mehr erreichbar.
19
Firmware-Installation

Installation der Freifunk-Firmware
Die neue Adresse des Routers,
welcher nun mit der
Freifunkfirmware läuft, lautet
192.168.42.1.
20
Router-Konfiguration

Konfiguration der Freifunk-Firmware
Rufen wir die IP 192.168.42.1 das
erste Mal im Browser auf, fordert
die Oberfläche der Freifunk-
Firmware uns auf, ein Passwort für
den Benutzer root zu vergeben.
(dieses ist in einer zweiten Textbox
zu bestätigen).
21
Router-Konfiguration

Konfiguration der Freifunk-Firmware
Danach folgt der
Einrichtungsassistent. Man füllt
das Formular in Anlehnung zu den
Daten aus der IP-Beantragung
aus. Der Geographische Breiten-
und Längengrad können dem
alternativen Kartendienst OSM.org
entnommen werden.
22
Router-Konfiguration

Konfiguration der Freifunk-Firmware
Im Browser zu Osm.org gehen
und dort die Adresse des
Standorts eingeben. Oben in der
Adressleiste können dann der
geographische Breiten- und
Längengrad entnommen werden.
23
Router-Konfiguration

Konfiguration der Freifunk-Firmware
Als nächsten Schritt fragt der
Freifunk-Assistent, in welcher Art
wir den Router betreiben möchten.
Für unser Szenario benötigen wir
die Schaltfläche „Am Freifunk-Netz
teilnehmen und Internet teilen“.
24
Router-Konfiguration

Konfiguration der Freifunk-Firmware
Gehen wir davon aus, dass wir einen
exklusiven DSL-Anschluss (50 Mbit) nur für
Freifunk in unserer Einrichtung haben. In
diesem Fall können wir die komplette
Bandbreite zur Verfügung stellen. Wenn
gewünscht auch weniger. Diese wird in der
Textbox für Download-Bandbreite
eingetragen.
In der Regel hat man ca. 10% bis 20% der
Download-Rate als Upload zur Verfügung.
Einen entsprechend großen Zahlenwert
tragen wir bei der Upload-Bandbreite ein.
(Wenn gewünscht, auch weniger möglich).
1
2
25
Router-Konfiguration

Konfiguration der Freifunk-Firmware
Im darauffolgenden Dialog-Fenster des
Assistenten besteht die optionale
Möglichkeit, dass Monitoring dieses
Routers einzuschalten.
26
Router-Konfiguration

Konfiguration der Freifunk-Firmware
Im nächsten Schritt müssen die Daten aus
der IP-Registrierung, die am Anfang
beschrieben wurde, eingetragen werden.
Unter RADIO-Mesh-IP tragen wir die 1. von
3 Mesh-Adressen aus den IP-
Registrierungsdaten von Freifunk ein.
1
Unter Freifunk-SSID tragen wir den Namen
des WLANs ein, wie er dann auch von von
Smartphones und anderen Wifi-Clients
gesehen wird. Es empfiehlt sich „freifunk“
im Namen zu haben und sie sollte
aufgrund geringer Dislplay-Größe von
Mobiltelefonen nicht zu lang sein.
2
In der Text-Box DHCP-Network tragen wir
die gleichnamige Zeile aus der Freifunk-
Registrierung ein. Diese Zeile gibt
Informationen über den Adressbereich, die
Größe und Art des Netzwerks an.
3
27
Router-Konfiguration

Konfiguration der Freifunk-Firmware
Mit Klicken des Buttons „Save and Reboot“
wird die Konfiguration abgeschlossen.
Nach dem Neustart ist unser Rooter in
unserem Beispiel hier unter der Adresse
10.36.233.129 erreichbar.
1Hierbei ist dies die IP, welche als erstes in
unserem, beantragten IP-Bereich
verwendbar ist. Die erste IP wird immer
automatisch dem Router zugeordnet. Sie
leitet sich aus den 4 Oktetten der DHCP-
Zeile (IP-Registrierung) ab, indem man das
4. Oktett um 1 erhöht.
10.36.233.128/27 ==> 10.36.233.129
2
28
Router-Konfiguration

Konfiguration der Freifunk-Firmware
Sofern keine Verbindung zum Freifunk-Backbone
besteht, muss der Freifunk-Router an der blauen
Buchse mit dem DSL-Router Ihres DSL-Providers
verbunden werden (oder alt. mit einer „dhcp-
versorgten“ Netzwerkdose der Einrichtung), damit
er über eine Internetverbindung verfügt und diese
an seine Clients weiterreichen kann.
DSL
DSL- Router
29