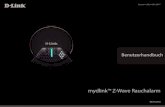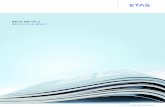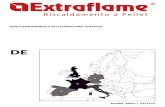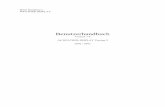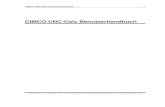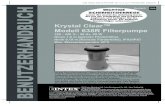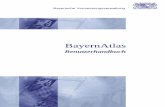Installation und Benutzerhandbuch - klickandshow.com · 1 Drahtlose Präsentationslösung Art.-Nr....
Transcript of Installation und Benutzerhandbuch - klickandshow.com · 1 Drahtlose Präsentationslösung Art.-Nr....

1
Drahtlose Präsentationslösung
Art.-Nr. 7488000300, 7488000301
Installation und Benutzerhandbuch
Stand: Firmware 2.2.3.C
7.2018

2
Überblick
Das Kindermann Klick & Show System ist eine drahtlose Präsentationslösung, die auf einfachste Art das Präsentieren von Inhalten während einer Besprechung ermöglicht. Anwender können Laptops/PCs (Windows / MAC) oder Mobilgeräte (Tablets, iOS, Android, Smartphones) nutzen, um im Team Informationen in Echtzeit drahtlos an einen großen Haupt-Bildschirm zu übertragen. Hierfür ist nur ein einziger Tastendruck auf einen Sensor-Taster erforderlich. Die Bildinhalte werden per WLAN von den mobilen Sendetastern zum Basis-Gerät übertragen. Zusätzlich kann am Basis-Gerät direkt ein HDMI Signal eingespeist werden. Ein typischer Aufbau besteht aus einem Kindermann Klick & Show K-10S Kit (7488000300), das bereits zwei Sensor-Taster TOUCH enthält. Bei Bedarf sind zusätzliche Sensor-Taster (7488000301) erhältlich. Die aktuelle Version des Handbuches können Sie im Web von www.klickandshow.com herunterladen.
Lieferumfang Klick & Show K-10S Kit (7488000300)
1 Kindermann Klick & Show Basis-Gerät 2 Antennen 2 mobile Sensor-Taster Klick & Show TOUCH
1 Universal-Netzteil für Netzspannung 100 – 240 VAC, 12 VDC/2A, mit regionalen Adapter-Aufsätzen
1 Befestigungssatz für Wand-Montage 1 Schnellstartanleitung
Hauptmerkmale
Drahtlose Übertragung für Windows oder Mac Laptops / PCs zu einem zentralen Haupt-Bildschirm
Überträgt erweiterten oder gespiegelten Windows-Desktop oder gespiegelten Desktop (Macbook)
Vorschau-Funktion der Bildschirminhalte aller angeschlossen Laptops (max. 14)
Überträgt Oberfläche, Fotos, Videos, Musik, usw. von Mobilgeräten, unterstützt AirPlay
Überträgt USB-HID für interaktive Funktion zum Anschluss von Touch-Displays und interaktiven Tafeln
Sensor-Taster TOUCH mit „Show-me“ Funktion
Unterstützt VESA Standard Auflösungen mit automatischer Erkennung
Maus-Bedienung des Laptops von anderer Personen über deren Mobilgerät aus möglich (“Remote Control”)
Kann Haupt-Bildschirm an einem Mobilgerät anzeigen (“Remote View”)
Unterstützt Airplay
HDMI-Eingang am Basisgerät zum Anschluss einer weiteren Bildquelle (Dokumenten Kamera, DVD,..)
Sensor-Taster TOUCH
„Show-me“ Funktion mit schneller Umschaltung (ca. 1 Sekunde)
Status-Anzeige über farbige LEDs: grün = Signal liegt an/bereit zur Übertragung, rot = Bildschirm wird auf
den Monitor übertragen
Automatische Konfiguration und Kopplung an das WLAN am USB-Anschluss des Basis-Geräts

3
Zubehör:
Klick+Show TOUCH T1 Transmitter (7488000301)
Ein Sensor-Taster TOUCH zur Erweiterung des Klick & Show K-10S Kit
Klick+Show TRAY (7488000303)
Halter für vier Sensor-Taster TOUCH
Sicherheitshinweise
Bitte die Anleitung sorgfältig durchlesen und aufbewahren.
Das Kindermann Klick & Show Basis-Gerät darf nur mit Sicherheitskleinspannung über das zugehörige Netzteil betrieben werden.
Das Gerät darf nur in trockenen, geschlossenen Räumen gelagert und eingesetzt werden, ohne mech. Belastungen.
Stellen Sie das Gerät an einem Ort mit ausreichender Belüftung auf.
Zum Reinigen keine Flüssigkeiten oder Verdünner verwenden. (Stromversorgung vorher
entfernen!)
Entfernen Sie die Stromversorgung bei längerem Nichtgebrauch.
Die Verwendung nicht geeigneter Zubehörteile kann zur Beschädigung oder Fehlfunktion führen.
WARNUNG

4
Inhaltsverzeichnis
1. Überblick ......................................................................................................................................................... 7
1.1 Funktions-Diagramm ............................................................................................................................. 7
1.2 Netzwerk-Integration ............................................................................................................................ 8
1.2.1 Standard ................................................................................................................................................. 8
1.2.2 Standard mit separatem Access Point ............................................................................................... 8
2. Gerätebeschreibung ...................................................................................................................................... 9
2.1 Anschlüsse und Tasten ........................................................................................................................ 9
2.1.1 Frontseite ........................................................................................................................................ 9
2.1.2 Frontseite ...................................................................................................................................... 10
2.1.2 Sensor-Taster TOUCH .................................................................................................................. 13
2.2 Benutzeroberfläche ................................................................................................................................. 14
2.1.1 Home-Bildschirm ......................................................................................................................... 14
2.3 Schnellstartanleitung Klick & Show TOUCH ................................................................................... 16
3. Installation Klick & Show ............................................................................................................................ 18
3.1 Montagemöglichkeiten des Basis-Geräts ......................................................................................... 18
3.2 Anschlussbelegung Basis-Gerät ......................................................................................................... 20
3.3 Stromversorgung ................................................................................................................................. 20
3.4 Video Anschlüsse ................................................................................................................................. 21
3.5 Audio Anschlüsse ................................................................................................................................. 21
3.6 LAN Verbindung ................................................................................................................................... 23
3.7 Verwendung von USB Geräten ........................................................................................................... 24
4. Inbetriebnahme Klick & Show .................................................................................................................... 25
4.1 Mobile Geräte: WLAN Verbindung .................................................................................................... 25
4.1.1 Mobilen Hotspot aktivieren: ....................................................................................................... 25
4.1.2 LAN Verbindung aktivieren: ........................................................................................................ 26
4.2 Kopplung Sensor-Taster TOUCH mit Basis-Gerät ........................................................................... 27
4.3 Spiegeln des Desktops ........................................................................................................................ 28
4.3.1 PC / Laptop ................................................................................................................................... 28

5
4.3.2 Mobilgeräte .................................................................................................................................. 29
5. Menü „Konfiguration“.................................................................................................................................. 31
5.1 Ethernet ................................................................................................................................................. 32
5.1.1 IP Adresse ...................................................................................................................................... 32
5.1.2 Ethernet MAC Adresse ................................................................................................................ 32
5.1.3 Proxy & IP einstellen .................................................................................................................... 32
5.1.4 PPPoE Einstellungen .................................................................................................................... 33
5.2 Einrichtung mobiler Hotspot .............................................................................................................. 33
5.2.1 Mobiler WLAN Hotspot ............................................................................................................... 33
5.2.2 WLAN-Namen und WLAN-Passwort im Haupt-Bildschirm anzeigen ................................... 33
5.2.3 WLAN-Hotspot einrichten .......................................................................................................... 34
5.2.4 Passwort WLAN Hotspot automatisch ändern ......................................................................... 35
5.2.5 WLAN Analyser ............................................................................................................................. 36
5.3 Moderatorfunktion .............................................................................................................................. 39
5.3.1 Vorschaufenster............................................................................................................................ 39
5.4 Allgemeine Einstellungen ................................................................................................................... 40
5.4.1 Automatische Erstellung Starter-APP ........................................................................................ 40
5.4.2 Auto Standby ................................................................................................................................ 41
5.4.3 Airplay Anzeigequalität ............................................................................................................... 41
5.4.4 Auflösung HDMI-Ausgang ......................................................................................................... 41
5.4.5 HDMI-Eingang automatisch umschalten .................................................................................. 42
5.4.6 Hintergrundbild Home-Bildschirm ............................................................................................ 42
5.4.7 Lautstärke ...................................................................................................................................... 42
5.5 Sicherheit............................................................................................................................................... 42
5.5.1 LAN Verbindung ........................................................................................................................... 42
5.5.2 “Remote View” sperren ............................................................................................................... 43
5.5.3 Verlauf nach Meeting löschen .................................................................................................... 43
5.5.4 Admin Passwort ändern .............................................................................................................. 43
5.6 Sprache & Eingabe .............................................................................................................................. 44
5.7 System Update ..................................................................................................................................... 44
5.8 Datum & Uhrzeit .................................................................................................................................. 44
5.9 Info WirelessMedia .............................................................................................................................. 44

6
6. Klick & Show bedienen ................................................................................................................................... 45
6.1 Übertragen des PC Desktops ............................................................................................................. 45
6.1.1 Microsoft Windows PC / Laptop ................................................................................................ 45
6.1.2 Mac OS PC/Laptop ....................................................................................................................... 47
6.2 Übertragen von einem mobilen iOS Gerät ....................................................................................... 50
6.2.1 Wie nutzt man Airplay? ............................................................................................................... 50
6.2.2 Die App “WirelessMedia” für iOS ............................................................................................... 50
6.3 Kabellose Übertragung von Android Geräten ................................................................................. 55
6.3.1 Die Apk “WirelessMedia” für Android ....................................................................................... 55
6.4 HDMI Eingangswahl ............................................................................................................................ 59
7. Klick & Show Firmware-Update ................................................................................................................. 60
7.1 Prüfen Sie die aktuelle Firmware Versionen von:............................................................................. 60
7.2 Firmware-Aktualisierung Basis-Gerät ................................................................................................ 62
7.3 Firmware-Aktualisierung und Koppelung Sensor-Taster TOUCH ................................................. 63
7.4 Software-Aktualisierung des USB-Sticks in Sensor-Taster TOUCH ............................................... 64
7.5 Neue Version des Starter-Programms auf dem Laptop installieren ............................................. 65
7.6 Ältere Versionen des Starter-Programms auf dem Laptop löschen ............................................. 66
8. TCP/IP Befehle: Telnet ................................................................................................................................. 67
9. Technische Daten Klick & Show ............................................................................................................... 70
10. Problembehebung ...................................................................................................................................... 72

7
1. Überblick
Nr. Name Beschreibung
1 Klick & Show Basis-Gerät
2 Sensor-Taster TOUCH
3 WirelessMedia für
Android
4 WirelessMedia für IOS
1.1 Funktions-Diagramm

8
1.2 Netzwerk-Integration
1.2.1 Standard
1.2.2 Standard mit separatem Access Point

9
2. Gerätebeschreibung
2.1 Anschlüsse und Tasten
Überblick Klick & Show
Frontseite
Rückseite
Sensor-Taster TOUCH
2.1.1 Frontseite
Nr. Name Beschreibung
1 USB Anschluss USB Anschluss zum Koppeln mit Sensor-Taster TOUCH
Mausanschluss, USB für Touch-Monitor, Firmware-Update
2 STANDBY-LED STANDBY-Modus: grüne LED (2) blinkt
3 POWER Taster mit LED Anzeige Gerät AN/AUS mit grüner Status-LED AN/AUS
USB-Anschluss
Um einen Sensor-Taster TOUCH verwenden zu können, muss diese mit dem
Schließen Sie den Sensor-Taster an den USB-Anschluss des Basis-Geräts an, um das Koppeln durchzuführen,
folgen Sie den Bildschirm-Anweisungen. Wenn die Software des Tasters nicht aktuell ist, wird diese automatisch
zuerst aktualisiert. Ein Taster kann sich nur mit einem Basis-Gerät verbinden.
Weitere Funktionen des USB-Anschlusses:
Software Update des Klick & Show Systems.
Den USB-Anschluss können Sie auch für Anschluss einer Maus verwenden, um:
- im Konfigurations-Menü Einstellungen zu navigieren,
- einen per Sensor-Taster TOUCH angeschlossenen Desktop zu bedienen,

10
Statt einer Maus kann auch ein lokaler, als Ausgabegerät angeschlossener, Touch-Monitor genutzt
werden.
Über den USB-Anschluss kann ein USB Stick mit dem Starter-Programm für die Sensor-Taste erstellt
werden.
POWER Taster
Die Taste hat Funktion sobald das Gerät mit Spannung versorgt wird. Jeweils ein Tastendruck schaltet es ein oder
in Deep-Standby: das Basis-Gerät wird komplett heruntergefahren und kann nur durch die POWER-Taste wieder
eingeschaltet werden. Kontrolle durch grüne LED in der Taste.
2.1.2 Frontseite
Nr. Name Beschreibung
1 Anschluss für Netzteil Verbinden Sie das mitgelieferte Netzteil DC 12V/2A mit dem Gerät
und dem Netz
2 LAN Verbinden Sie das Gerät mit einem Ethernet Kabel mit dem
gewünschten LAN, PoE fähig
3 USB Funktion wie USB-Anschluss an der Frontseite
4 Reset Auf Werkseinstellungen zurücksetzen (mit Werkzeug)
5 HDMI OUT HDMI Ausgang für Anschluss mit HDMI-Kabel an Full-HD oder
4K60Hz Monitor (HDMI 2.0)
6 LINE OUT Analoger Stereoausgang 2.0 für ein ext. Audiosystem,
aus HDMI OUT ausgekoppelt, 3.5 mm Klinkenbuchse
7 HDMI IN
HDMI-Eingang (HDCP 2.2) zum Anschluss einer weiteren Bildquelle
(PC, Dokumenten Kamera, DVD,...), Full-HD oder Ultra-HD (4K/60
Hz.) ,
8 LINE IN
Stereoeingang für ein Audiosystem, 3.5 mm Klinkenbuchse;
Eingang ist nur aktiv, wenn HDMI IN Datenstrom kein Audiosignal
enthält, wie z.B. DVI-Signal
9 ANT. Zum Anschrauben der beiliegenden 2 Antennen

11
Reset-Taste
Ein Hardware-Reset wird ausgelöst durch Betätigen der Reset-Taste am Basis-Gerät, ein Software-Reset
über das Menü „System Update“ / „Factory reset”. Beide Arten setzten das Gerät zurück.
Alle vorgenommenen Einstellungen gehen verloren und Klick & Show muss neu eingerichtet werden.
Damit Sie diese nicht mühsam wieder herausfinden müssen, notieren Sie vorher alle wichtigen Parameter in
den Menü-Seiten.
Schalten Sie das Basis-Gerät ein.
Sobald der Home-Bildschirm gezeigt wird, drücken Sie die Reset Taste in der kleinen Öffnung zwischen USB-
Anschluss und HDMI-Out auf der Rückseite des Basis-Geräts mit einem spitzen Gegenstand, z.B. mit einer
aufgebogenen Büroklammer. Halten Sie die Taste mindestens 2 Sekunden gedrückt, bis die Seite für
„Factory Reset“ – „Setzen auf Werkseinstellung“ angezeigt wird. Das Basis-Gerät wird nach 3 Sekunden mit
den Werkseinstellungen neu starten. Alle Einstellungen gehen verloren und Klick & Show muss neu
eingerichtet werden.
Nach dem Rücksetzen auf Werkseinstellungen müssen alle Sensor-Taster TOUCH erneut mit dem Basis-
Gerät gekoppelt werden, da die SSID geändert wurde (siehe Kapitel 4.2).
Werkseinstellungen nach Reset
Ethernet
o Proxy: Kein
o IP Einstellung: DHCP
Einrichtung mobiler Hotspot
o Mobile WLAN Hotspot: ON
o SSID: KlickandShow-xxxx,
o Sicherheit: WPA2 PSK

12
o Frequenz: 5 GHZ
o Kanal: 40
o Autom. Änderung Passwort: 5 Minuten
Moderatorfunktion
o Vorschaufenster: Aus
Allgemeine Einstellungen
o Auto Standby: Nie
o Airplay Anzeigequalität: Hoch
o Auflösung HDMI-Ausgang: 1920x1080, 60Hz
o HDMI-Eingang automatisch umschalten: Manuell
o Hintergrundbild Home-Bildschirm: Standard
o Lautstärke: 100
Sicherheit
o LAN Verbindung: Mobil-Geräte können sich mit dem Basis-Gerät im gleichen Netz verbinden
o Remote-View sperren: der Haupt-Bildschirm kann nicht auf Mobilgeräten angezeigt werden
o Verlauf nach Meeting löschen: Immer
o Passwort für Menü Konfiguration: admin
Sprache Englisch
Datum und Zeit Automatische Zeiteinstellung: vom Netzwerk zur Verfügung gestellte Zeit
Befestigungspunkte
Im Beipack befindet sich ein Befestigungssatz für Wand-Montage. Befestigungswinkel am Boden des Basis-
Geräts verschrauben. Montage siehe Kapitel 3.1.

13
2.1.2 Sensor-Taster TOUCH
Der Sensor-Taster TOUCH kann an den USB-Anschluss eines Laptops oder einen Mac angeschlossen werden,
um das PC-Bild (erweiterter oder gespiegelter Desktop) drahtlos über das Basis-Gerät-Gerät an den Haupt-
Bildschirm zu übertragen. Weiterhin kann der Taster an die USB-Buchse des Basis-Geräts angeschlossen werden,
um seine Software zu aktualisieren oder den Sensor-Taster an das WLAN des Basis-Geräts zu koppeln.
Nr. Name Beschreibung
1 USB-Stecker
- Anschluss an USB eines PCs/Laptops (Übertragung des Bildschirms)
- Kopplung an Basis-Gerät
- Firmware Update des Sensor-Tasters TOUCH
2 Sensor-Taster
TOUCH
Touch-Funktion mit taktiler Rückmeldung,
zum Ein- und Ausschalten der Bildübertragung
3 Status LED Zeigt aktuellen Status der Bildübertragung an
4 USB-Stick
USB-Stick für erstmaliges Kopieren des Starter-Programms
„WirelessMedia.exe“ auf PC oder MAC; druckbare PDF des
Benutzerhandbuches.
Status LED
Dauerhaft grün: bereit zum Übertragen des Benutzer-Bildschirms, wartet auf Touch des Benutzers.
Dauerhaft rot: 1. Es wird ein Bild übertragen, bzw.
2. Die Kopplung am Basis-Gerät ist beendet, Sie können den Sensor-Taster vom Basis-
Gerät abziehen.
Blinkt grün: 1. Wurde am PC/Laptop angeschlossen und initialisiert sich, bzw.
2. Kopplung oder Software-Update läuft (am Basis-Gerät).
Blinkt weiß: Taster ist gesperrt („Do not disturb“ – für zukünftige Erweiterungen).
LED Aus: Taster nicht an das Gerät angeschlossen, defekt, oder USB Port defekt.

14
2.2 Benutzeroberfläche
2.1.1 Home-Bildschirm
Verbinden Sie ein Eingabegerät (Maus, Touch, …) mit einem der USB Anschlüsse, um das Konfigurations-Menu
aufzurufen und darin zu navigieren. Das Standard-Passwort (default) ist „admin“.
Nr. Name Beschreibung
1 SSID WLAN-Netzwerkname des Basis-Geräts
2 PASS (opt. mit Timer) WLAN-Passwort des Basis-Geräts
3 WLAN IP
LAN IP
WLAN IP-Adresse des Basis-Geräts im WLAN
IP-Adresse des Basis-Geräts im LAN
4 Starter-APP erstellen USB-Stick mit Starter-Programm „WirelessMedia.exe“ für
Windows, MAC erstellen
5 Info Statusleiste 1,2,3 in Home-Bildschirm ein-/ausblenden
6 HDMI-Eingang HDMI Eingang am Basis-Gerät aktivieren
7 Haupt-Menü Klick & Show System konfigurieren
8 Hilfe (?) Benutzer-Handbuch im PDF-Format

15
9 Schnellstart-Anleitung
Windows / MacOS
Bedienhinweise für Betrieb mit Laptop / Mac
Erstanwender müssen zuerst Starter-Programm einmalig
installieren
10 Schnellstart-Anleitung
Android / iOS
Bedienhinweise für Betrieb mit mobilen Endgeräten mit
Android oder iOS
Erstanwender müssen zuerst APP vom entsprechenden Store
laden (z.B. QR-Code im Home-Bildschirm scannen)
11 WLAN-Passwort ändern Neues Passwort erzeugen, um Netzwerk zu sichern
12 WLAN-Indikator WLAN-Hotspot ist aktiviert oder deaktiviert
WLAN-Netzwerkname (SSID) + Passwort
Name, Passwort um eine WLAN-Verbindung zum Klick & Show Basis-Gerät herzustellen.
Hinweis: Falls der WLAN-Indikator (12) anzeigt, öffnen Sie bitte den Menüpunkt Einstellungen, gehen zu
„Einrichtung mobiler Hotspot“ und aktivieren dort den WLAN-Hotspot.
Passwort
Die Authentifizierung mit einem WLAN-Passwort sichert die Verbindung gegen unerlaubte Nutzung. Damit ein
früherer Teilnehmer eines Meetings von außerhalb des Raumes nicht ein anderes Meeting, z.B. mit “Remote
View” der WirelessMedia APP über WLAN (oder LAN im gleichen Netzwerk) verfolgen kann, kann das Basis-Gerät
automatisch ein konstant veränderndes Passwort generieren, wenn kein Meeting durchgeführt wird – siehe auch
Einstellung im Kapitel 5.2.4. Mit einem Klick auf den Button (11) im Home-Bildschirm wird ebenso ein neues
WLAN-Passwort gesetzt. Dies kann am Ende eines Meetings sinnvoll sein, um die „Remote View” Funktion sicher
zu unterbrechen, der Meeting-Verlauf (5.4.3) wird gelöscht, LAN wird unterbrochen.
LAN IP
Zeigt die IP-Adresse des Basis-Geräts im Netzwerk an. Über den LAN-Anschluss können sich Mobil-Geräte auch
mit dem Internet verbinden.
Hinweis:
Falls “N/A” angezeigt wird, bedeutet dies, dass das Basis-Gerät (noch) nicht mit dem LAN verbunden ist. Dies kann
eine fehlerhafte Kabelverbindung oder falsche Router Einstellungen als Ursache haben.
WiFi IP
Zeigt die WLAN-Adresse des Basis-Geräts im Netzwerk an.
HDMI Eingang
Mit dieser Taste können Sie den lokalen HDMI Eingang am Klick & Show aktivieren und deaktivieren.

16
Haupt-Menü Einstellungen
Bitte nutzen Sie eine lokal per USB angeschlossene Maus oder die „Remote Mouse“ Funktion in der Android-APP
„WirelessMedia“ bzw. in der “WirelessMedia for iOS” APP. Es empfiehlt sich immer eine USB-Maus am Basis-
Gerät für Bedienschritte angeschlossen zu haben, auch wenn das Basis-Gerät in einer Applikation nicht mehr
leicht zugänglich verbaut ist, wir empfehlen z.B. eine drahtlose Maus.
Es sind folgende Untermenus vorhanden:
Ethernet
Einstellung mobiler Hotspot
Moderatorfunktion
Allgemeine Einstellungen
Sicherheit
Sprache & Eingabe
System Update
Datum & Uhrzeit
Info WirelessMedia
Hilfe
Bedienungsanleitung (druckbar im PDF-Format). Die aktuellste Version der Bedienungsanleitung ist auf der Web-
Seite „www.klickandshow.com“ verfügbar.
2.3 Schnellstartanleitung Klick & Show TOUCH
Wenn Sie Klick & Show erstmalig für Ihren Laptop benutzen oder für Gäste, müssen Sie zuerst das Starter-
Programm „WirelessMedia“ auf Ihren PC laden und ausführen.
Hinweis:
Das Kopieren und Ausführen des Starter-Programmes am PC benötigt keine Admin-Rechte.
Ist das Starter-Programm bereits einmal installiert, ist Klick & Show mit Anstecken des Sensor-Tasters
TOUCH direkt verfügbar. Sie können sofort mit Schritt 5 fortfahren.
Es gibt 4 Möglichkeiten zum Laden und Ausführen der App „WirelessMedia-windows.exe“ für Windows bzw.
„WirelessMedia-macOS.app“ für MAC:
1. Beste und sicherste Variante: App über das LAN oder WLAN des Basis-Geräts laden, geben Sie die im
Home-Bildschirm in der Statusleiste angezeigte IP-Adressen (3) in einen Browser ein, weiter mit 5.
2. App über das Internet von www.klickandshow.com laden, weiter mit 5.

17
3. APP auf einen USB-Stick am Basis-Gerät speichern: stecken Sie einen USB-Stick in eine USB-Schnittstelle
des Basis-Geräts und klicken Sie im Home-Bildschirm auf das Symbol , weiter mit 5.
4. App vom USB-Stick des Sensor-Tasters TOUCH auf den PC kopieren.
Starter-Programm auf einen USB-Stick am Basis-Gerät kopieren
5. Sensor-Taster TOUCH (Transmitter) mit Laptop verbinden (USB-Buchse).
6. Warten bis LED dauerhaft grün leuchtet.
7. Sensor-Taster betätigen, LED leuchtet rot: Bildschirminhalt wird zum Display übertragen.
8. Sensor-Taste erneut betätigen, Bild-Übertragung wird unterbrochen, LED leuchtet grün.
Schnellstartanleitung für Mobilgeräte
1. “WirelessMedia” APK/APP vom entsprechenden STORE laden (z.B. QR-Code Scanner für Home-Bildschirm
nutzen).
2. WLAN des Mobilgerätes mit Klick & Show Basisgerät verbinden.
3. APP öffnen und “Mirror” in der unteren Menüleiste auswählen, um den Bildschirm des Mobilgerätes
anzuzeigen. Weitere Funktion siehe Abschnitte 7.2, 7.3.

18
3. Installation Klick & Show
Überblick
Montagemöglichkeiten des Basis-Geräts
Tischmontage
Wandmontage
Montage und Ausrichtung der Antennen
Anschluss Schema
Stromversorgung
Video Verbindung
Audio Verbindung
LAN Verbindung
USB Verbindung
3.1 Montagemöglichkeiten des Basis-Geräts
Das Basis-Gerät kann auf dem Tisch aufgestellt oder an der Wand montiert werden.
Die Antennen sind abnehmbar. Sie können für die Optimierung der drahtlosen Verbindung geneigt und gedreht
werden.
Hinweis:
Für eine optimale Funktion installieren Sie das Basis-Gerät in der Nähe des Bildausgabegerätes und vermeiden Sie
Hindernisse zwischen den mobilen Sendetastern und dem Basis-Gerät.
Benötigte Werkzeuge
• Ein Bohrer (je nach Art der Wand/Tisch)
• Schlitzschraubendreher, Schraubendreher der zu den Montageschrauben passt (nicht im Lieferumfang).
Benötigtes Zubehör
• 2 Montageschrauben (mit kleinerem Kopfdurchmesser als Loch im Haltewinkel)
• 2 Dübel passend zur Wand und Schrauben
• Befestigungswinkel (beiliegend).
Installation
Bohren Sie zwei Löcher in die Wand, Abstand 177 mm ± 0.15.
Platzieren Sie die Halterung auf der Unterseite des Basis-Gerätes und fixieren Sie diese mithilfe der 4
beiliegenden Kreuzschlitzschrauben.

19
Drehen Sie die Montageschrauben ein. Bitte lassen Sie ca. 1,5 mm Platz zwischen Wand und Schraubenkopf
damit die Haltewinkel dazwischen eingeschoben werden können.
Platzieren Sie das Basis-Gerät so an die Wand, dass die Löcher der Halterung über den beiden
Montageschrauben sind. Drücken Sie das Gerät vorsichtig an die Wand bis die Halterung komplett anliegt
und schieben Sie das Gerät nach unten.
Hinweise zur Antennenausrichtung
Die Antennen sollten vertikal ausgerichtet werden.
Die Antennen sollten mindestens 50 cm von metallischen Flächen entfernt installiert werden, um
unerwünschte Reflexionen zu vermeiden. Ebenso sollte mindestens ein Abstand von 1 m zu anderen
Funksystemen im selben Frequenzband eingehalten werden (z.B. WLAN Accesspoints, schnurlose Telefone,
Mikrowellen, usw.).
Wir empfehlen eine direkte Sichtverbindung zwischen Basis-Gerät und den Sensor-Tastern TOUCH.
Aufgrund der speziellen Abstrahleigenschaften der Dipolantennen, sollten Sie das Basis-Gerät nicht direkt
über Sensor-Tasten TOUCH anordnen. Eine Seitenwand des Konferenzraumes kann oft ein idealer
Montageplatz sein.

20
3.2 Anschlussbelegung Basis-Gerät
3.3 Stromversorgung
Mitgeliefert wird ein Universal-Netzteil für Netzspannung 100 – 240 VAC, 12 VDC/2A mit verschiedenen,
regionalen Adapter-Aufsätzen.
Adapter-Typen
1. Montieren Sie den benötigten Typ Stecker-Adapter Ihres Landes (siehe auch www.iec.ch/worldplugs) für
das Netzteil.
2. Verbinden Sie das Netzteil mit dem Basis-Gerät.
3. Stecken Sie das Netzteil in eine passende Steckdose.
TYP A (USA, Japan) Typ C (EU, außer UK) Typ G (UK etc.) Typ I (Australien)

21
Hinweis:
Sobald die Spannungsversorgung aktiv ist, startet das Basis-Gerät neu (Bootvorgang).
Im Betrieb benutzen Sie die Power Taster mit LED Anzeige an der Vorderseite zum Einschalten/Ausschalten.
Power over Ethernet
Falls der Netzwerkswitch PoE („Power over Ethernet“) unterstützt kann die Stromversorgung des Basis-Geräts
über das Netzwerk verfolgen. Das Stecker-Netzteil wird dann nicht benötigt.
3.4 Video Anschlüsse
1. Verbinden Sie den HDMI Ausgang des Basis-Geräts mit einem geeigneten HDMI Kabel mit einem Full-
HD-/4K-Monitor oder einem entsprechenden Projektor.
2. Schalten Sie das Basis-Gerät ein.
3. Nach dem Start-Vorgang wird der Home-Bildschirm angezeigt.
3.5 Audio Anschlüsse
Das WLAN des Sensor-Tasters überträgt das Audiosignal des PCs zusammen mit dem Videosignal an das Basis-
Gerät.
HDMI-Audioausgang
Falls ein Monitor/Projektor angeschlossen ist, welcher Ton unterstützt, ist keine zusätzliche Tonverbindung nötig.

22
Das HDMI Signal überträgt Bild und Ton digital.
Hinweis:
Wenn kein Ton vom Lautsprecher kommt, überprüfen Sie die Einstellungen des Lautstärkemischers in der Taskleiste
des Laptops, "WirelessMedia" oder "Videowiedergabe" muss aktiviert sein.
Audio-Ausgang
Verbinden Sie mit einem geeigneten Kabel die Audiobuchse am Basis-Gerät mit dem Soundsystem des Raumes. .
Der Ton wird gleichzeitig auch am Klinkenausgang „LINE OUT“ für einen externen, analogen Verstärker
ausgekoppelt.
Audiokonfiguration am PC/Laptop
In der Werkseinstellung schaltet Klick & Show den internen Lautsprecher des PCs/Laptops stumm und überträgt
den Ton zum Basis-Gerät, sobald ein Bild übertragen wird, um einen Doppelton zu vermeiden. Sobald die
Übertragung am Sensor-Taster getrennt wird, wird der lokale Lautsprecher des PC/Laptop wieder in den vorigen
Zustand geschaltet.
Hinweis:
Falls kein Ton zu hören ist, überprüfen Sie bitte die Lautstärkeregelung in der Taskleiste Ihres Laptops, ob im
„Lautstärkemixer“ die Anwendung „WirelessMedia, bzw. „Video-Wiedergabe“ aktiviert ist.
Um den internen PC/Laptop Lautsprecher stumm zu schalten drücken Sie das Lautstärke-Symbol in der Taskleiste.

23
3.6 LAN Verbindung
Das Basis-Gerät kann an ein LAN, oder direkt mit einem PC/Laptop verbunden werden. Gegebenenfalls kann
hierüber auch eine Internetverbindung hergestellt werden. Für die normale Funktion ist eine LAN Verbindung
nicht erforderlich.
Die Netzwerkverbindung kann genutzt werden für:
Netzwerkintegration des Basis-Geräts
Telnetsteuerung des Basis-Geräts
Wartung (in Vorbereitung)
Telnet Befehle
Telnet ist ein einfaches, textbasiertes Programm, mit dem der Computer einer Person über das Netzwerk
Verbindung mit Klick & Show aufnehmen kann. Steuerung über TCP/IP (Port 5656) ist möglich.
Die Liste der vorhandenen Befehle finden Sie im Kapitel 8.
LAN Anzeige
Auf dem Home-Bildschirm wird eine Meldung rechts/unten eingeblendet ob LAN verbunden ist oder nicht.

24
3.7 Verwendung von USB Geräten
Verwenden Sie bitte eine USB Maus oder einen Touch-Monitor um:
1. Das Konfigurations-Menü von Klick & Show zu nutzen,
2. den bildübertragenden PC/Laptop zu steuern, („Remote-Control“ kann gesperrt werden),
3. für Whiteboard-Funktionen (Mauszeiger bewegen, Klickfunktion kontrollieren, Präsentation steuern…).
Klick & Show überträgt neben den Bild- und Audiosignalen gleichzeitig die USB-HID Signale, z.B. eines
interaktiven Touch-Monitors an den Laptop. Verbinden Sie dazu das Touch-Interface des Bildschirms an
eine USB-Schnittstelle des Basis-Geräts.
4. Firmware-Upgrade durchzuführen.
USB Steuerung
USB Maus im Konfigurations-Menü
Mausklick zur Auswahl
Rechtsklick: zurück zum Home-Bildschirm.
Touch-Monitor
Einfach Klick zur Auswahl
Langer Druck oder Doppelklick um das Kontext-Menu aufzurufen, wie der Rechtsklick einer Maus.

25
4. Inbetriebnahme Klick & Show
4.1 Mobile Geräte: WLAN Verbindung
Laden und installieren Sie die App “WirelessMedia” (z.B. QR-Code im Home-Bildschirm scannen) über den Play
Store (Android) oder App Store (Apple) oder von der Seite „KlickandShow.com“.
“WirelessMedia” unterstützt zwei Wege um sich mit Klick & Show zu verbinden:
1. Stationärer & mobiler Hotspot per WLAN,
2. Per LAN (dazu das Mobilgerät in das LAN einbinden).
4.1.1 Mobilen Hotspot aktivieren:
Prüfen Sie die SSID und das Passwort (PASS) auf dem Home-Bildschirm, das WLAN sollte aktiviert sein: .
Wenn der WLAN-Indikator zeigt, WLAN bitte im Konfigurations-Menü aktivieren.

26
4.1.2 LAN Verbindung aktivieren:
Stellen Sie sicher, dass Klick & Show mit dem Netzwerk verbunden ist. Falls eine lokale Adresse auf der Startseite
angezeigt wird, bedeutet dies: das Basis-Gerät ist korrekt im LAN eingebunden und hat eine IP erhalten.
Hinweis:
Falls “N/A” (=Not Available) angezeigt wird ist das Basis-Gerät nicht mit dem LAN (Local Area Network) verbunden.
Dies kann eine fehlerhafte Kabelverbindung als Ursache haben, oder der Router vergibt keine IP Adresse.
Für die Grundfunktion ist eine LAN-Verbindung nicht erforderlich.
Bitte prüfen Sie die LAN Einstellungen unter ‘LAN Port Einstellungen’.
Das Default-Passwort für das Haupt-Menü Konfiguration ist „admin“.

27
4.2 Kopplung Sensor-Taster TOUCH mit Basis-Gerät
Stecken Sie den USB-Anschluss des Sensor-Tasters TOUCH in eine USB-Buchse des Basis-Geräts um die beiden
Geräte an ein WLAN zu koppeln. Folgen Sie den OSD-Meldungen, die erfolgreiche Kopplung wird gemeldet:
Status LED ist dauerhaft ROT.
Danach können Sie den Sensor-Taster abstecken und für Ihre Präsentationen am PC nutzen.
Verfahren Sie mit allen anderen Sensor-Tasten TOUCH entsprechend.
Falls die eine Fehler-Meldung erscheint, prüfen Sie bitte die USB Verbindung auf Stabilität und starten Sie das
Koppeln erneut.
Hinweis:
Nach jeder Änderung des SSID/WLAN-Namens im Menü ist eine erneute Kopplung aller zugehörigen Sensor-Taster
TOUCH erforderlich!

28
4.3 Spiegeln des Desktops
4.3.1 PC / Laptop
Wenn Sie Klick & Show erstmalig für Ihren Laptop benutzen oder für Gäste, müssen Sie zuerst das Starter-
Programm auf Ihren PC laden und ausführen.
Ist das Starter-Programm bereits vorinstalliert, ist Klick & Show mit Anstecken des Sensor-Tasters direkt
verfügbar. Sie können mit Schritt 5 fortfahren.
Es gibt 4 Möglichkeiten zum Laden und Ausführen des Starter-Programms „WirelessMedia-windows.exe“ für
Windows bzw. „WirelessMedia-macOS.app“ für Apple:
1. Beste und sicherste Variante: App über das LAN oder WLAN des Basis-Geräts laden, geben Sie die im
Home-Bildschirm in der Statusleiste angezeigte IP-Adressen (3) in einen Browser ein, laden Sie die APP,
weiter mit 5.
2. App über das Internet von www.klickandshow.com laden, weiter mit 5.
3. APP auf einen USB-Stick am Basis-Gerät speichern: stecken Sie einen USB-Stick in eine USB-Schnittstelle
des Basis-Geräts und klicken Sie im Home-Bildschirm auf das Symbol , weiter mit 5.
4. App vom USB-Stick des Sensor-Tasters TOUCH auf den PC kopieren.
5. Stecken Sie einen Sensor-Taster TOUCH in einen USB-Anschluss Ihres Laptops. Die Klick & Show-
App startet automatisch und ein Software-Symbol erscheint in der PC-Taskleiste .
(Eventuell zuerst Icon Pfeil „oben“ klicken).
6. Sobald die Status-LED Anzeige TOUCH konstant grün leuchtet, oder am Bildschirm im App-Fenster
„Bereit …“ erscheint, ist das System einsatzbereit.
7. Drücken Sie die Sensor-Taste oder mit der Maus die Symbol-Taste auf dem Bildschirm , LED leuchtet
rot: der Bildschirminhalt wird zum Haupt-Bildschirm übertragen, der Name des am Laptop angemeldeten
Benutzers wird kurz in den Haupt-Bildschirm eingeblendet. Eine OSD-Meldung gibt an, ob Remote-
Desktop Steuerung (“Remote View”, “Remote Control”) gesperrt oder freigeschaltet ist.
8. Sensor-Taste erneut betätigen, Bild-Übertragung wird unterbrochen, LED leuchtet grün.
9. Trennen Sie die Sensor-Taste am Ende der Besprechung von Ihrem Laptop.

29
4.3.2 Mobilgeräte
1. Verbinden Sie Ihr Mobilgerät mit dem WLAN von Klick & Show. Öffnen Sie die App “WirelessMedia” auf
Ihrem Mobilgerät. Auf der “WirelessMedia” Startseite (siehe unten) drücken Sie bitte auf das Symbol
“ ” bei Android, oder auf das Symbol “ ” bei iOS um eine Liste der verfügbaren Basis-Geräte
Klick & Show anzeigen zu lassen.
Android IOS
2. Klicken Sie auf das gewünschte Basis-Gerät um die Verbindung herzustellen.
Android IOS

30
3. Nachdem die Verbindung hergestellt ist wird die Meldung “Willkommen ***” auf dem Haupt-Bildschirm
eingeblendet. *** steht für Ihren Mobilegeräte-Namen (hier GT-I19300).
4. Mit Apple AirPlay können Sie den Bildschirminhalt (Spiegelung) auf das Basis-Gerät streamen.
Wischen Sie bei iOS Geräten von unten nach oben um das Kontrollzentrum anzuzeigen. Klicken Sie dort
auf das Zeichen Ihres Apple Gerätes und wählen sie als Ziel „KlickandShow-xxx“ (SSID des Basis-
Gerätes) um die Übertragung des Desktops zu starten.
5. Bei Geräten ab Android 5.0 klicken Sie bitte auf die Geräteliste um das richtige Basis-Gerät Klick & Show
auszuwählen, klicken Sie in der unteren Menü-Leiste auf „Mirroring“ in der Hauptseite der App
„WirelessMedia“ für Android. Bei Geräten mit Android Versionen kleiner als 5.0 klicken Sie bitte auf das
Zeichen für Lokale Dateien Icon um Bilder Musik und Videos zu teilen.

31
5. Menü „Konfiguration“
Verbinden Sie eine USB-Maus mit dem Basis-Gerät und öffnen das Menu „Konfiguration“ mit Klick auf das
Symbol .
Die Einstellungen im Konfigurationsmenü sind durch ein Passwort geschützt. Das Standard-Passwort bei
Auslieferung oder nach RESET ist „admin“. Sie können im Menü-Punkt „Sicherheit“ das Admin Passwort ändern,
oder die Passwort-Abfrage auch durch Eingabe der „Leertaste“ ausschalten.
Hinweis:
Wenn das Menü-Passwort geändert und vergessen wurde, müssen Sie das Basis-Gerät auf Werkeinstellungen-RESET
zurücksetzen (Passwort = „admin“).
Die Seite „Konfiguration beinhaltet Ethernet, Einrichtung mobiler Hotspot, Moderatorfunktion, Allgemeine
Einstellungen, Sicherheit, Sprache & Eingabe, System Update, Datum & Uhrzeit und Info WirelessMedia.

32
5.1 Ethernet
5.1.1 IP Adresse
Die lokale IP Adresse des Basis-Geräts.
5.1.2 Ethernet MAC Adresse
Anzeige der unveränderbaren MAC Adresse. Die MAC Adresse identifizieret einen PC im Netzwerk eindeutig.
5.1.3 Proxy & IP einstellen
Hier können Sie einen Proxy Server konfigurieren.
Proxy & IP Einstellungen
Proxy: Klicken Sie in die Auswahlbox um „Keiner“ oder „Manuell“ auszuwählen.
IP Einstellungen: Wählen Sie “DHCP ” oder „Statisch“. Bei “Statisch” öffnet sich ein Untermenü mit
folgenden Optionen (klicken Sie in die Zeilen um Werte einzutragen):
o IP Adresse eingeben.
o Gateway: Meist ist der Gateway die IP Adresse des Routers. Falls kein Router vorhanden ist, tragen Sie
bitte eine beliebige Adresse dieses Subnetzes ein.
o Netzwerk prefix Länge : Tragen Sie hier das Prefix ein (ergibt sich aus der Subnet-Mask), die Vorgabe
ist 24.
o DNS1: eingeben.
o DNS2: eingeben (optional).
o Klicken Sie auf “Setzen” zum Speichern und Zurückzukehren, alternativ „Abbrechen“.

33
5.1.4 PPPoE Einstellungen
Hier können Sie die PPPoE (Point-to-Point Protocol over Ethernet) Einstellungen vornehmen.
PPPoE Einstellungen:
Benutzername: Nutzer eingeben.
Passwort: Passwort eingeben.
Wählen Sie die Optionen “Zugangsdaten und Passwort speichern” und “Zeige Passwort”.
Zum Beenden und Zurückkehren bitte “Speichern” oder “Abbrechen” klicken.
5.2 Einrichtung mobiler Hotspot
5.2.1 Mobiler WLAN Hotspot
WLAN aktivieren/deaktivieren. Bei deaktiviertem WLAN funktionieren die Sensor-Tasten TOUCH und die
Übertragung von Mobilgeräten nicht mehr!
5.2.2 WLAN-Namen und WLAN-Passwort im Haupt-Bildschirm anzeigen
Name des WLAN-Netzwerkes (SSID) und WLAN-Passwort (PASS) können auch im Haupt-Bildschirm oben
eingeblendet werden.
Hinweis:
Im Bild des externen HDMI-Einganges erfolgt keine Einblendung.

34
5.2.3 WLAN-Hotspot einrichten
Netzwerkname, der auf anderen WLAN-Geräten erscheint, und weitere Parameter können geändert werden.
Netzwerk SSID: Name des WLAN-Netzes, kann bei Bedarf geändert werden.
Sicherheit: Verschlüsselung WPA PSK, WPA2 PSK wählen, WPA2 PSK empfohlen.
Frequenz: Frequenzband 2.4 GHz oder 5 GHz für WLAN wählen. Werkseinstellung ist 5 GHz
Kanal: WLAN-Kanal wählen
(2.4 GHz: mögliche Kanäle 1, 2, 3, 4, 5, 6, 7, 8, 9, 10, 11;
5 GHz: mögliche Kanäle: 36, 40, 44, 48, 149, 153, 157, 161, 165), Werkseinstellung ist 5 GHz, Kanal 40.
Passwort: WLAN-Kennwort mit 8 Zahlen definieren.
Show Password: WLAN-Passwort sichtbar machen.
Zum Beenden und Zurückkehren bitte “Speichern” oder “Abbrechen” klicken.
Frequenzbereichswahl: 2.4 GHz oder 5 GHz per Auswahlliste wählen.
Hinweise:
Klick & Show TOUCH unterstützt das 2.4 GHz- und 5 GHz-Band. Das 2.4 GHz-Band hat eine höhere Reichweite; das
5 GHz-Band ist weniger störanfällig. Bitte prüfen Sie welche Frequenzen und Kanäle in Ihrer Umgebung vorhanden
sind, z.B. mit dem WLAN Analyser im Kapitel 5.2.5. Manche Mobilgeräte unterstützen nur ein GHz-Band. Die
Standardeinstellung Klick & Show ist „5 GHz“.
Bei einer Änderung des WLAN-Kanals ist keine neue Kopplung der Sensor-Taster nötig.

35
5.2.4 Passwort WLAN Hotspot automatisch ändern
Die Authentifizierung mit einem WLAN-Passwort sichert die Verbindung gegen unerlaubte Nutzung. Damit ein
früherer Teilnehmer eines Meetings auch von außerhalb des Raumes nicht ein anderes Meeting, z.B. mit “Remote
View” der WMedia APP über WLAN (oder LAN im gleichen Netzwerk) später verfolgen kann, kann das Basis-
Gerät ein sich konstant veränderndes Passwort generieren.
Das Passwort bleibt für die Teilnehmer eines Meetings solange fest, wie mindestens ein Sensor-Taster TOUCH
oder eine WLAN-Verbindung eines Mobilgerätes mit dem Basis-Gerät verbunden bleibt. Nachdem der letzte
Teilnehmer die Verbindung mit der Basis gelöst hat, läuft ein einstellbarer Timer ab. Fünfzehn Sekunden vor
Ablauf erfolgt eine Warnmeldung, sich wieder mit einer Sensor-Taster TOUCH (oder Mobilgerät) mit der Basis zu
verbinden – z.B. weil die Abmeldung versehentlich war. Andernfalls wird das Passwort automatisch geändert, und
die WLAN und LAN-Verbindung getrennt. Temporäre Daten, die im Basis-Gerät gespeichert waren, werden
gelöscht.
Der Timer kann in verschiedenen Zeiten in der Konfiguration eingestellt werden:
Nie (Passwort bleibt immer unverändert), 5 Min., 30 Min., 1 Std., 2 Std., 4 Std., 24 Std..
Wichtige Hinweise:
Das WLAN-Passwort kann auch direkt manuell geändert werden, Taste im Home-Bildschirm drücken, siehe
Kapitel 2.2.
Auch ein ausgeschaltetes Mobilgerät kann im Hintergrund eine WLAN-Verbindung aufrechterhalten wenn es die
Basis-Station noch erreicht, und die automatische Passwort-Änderung sowie die STANDBY-Funktion verhindern!
Wenn sich das Passwort ändert, hat dies nur Auswirkungen auf die Benutzer von Mobilgeräten. Der Sensor-Taster
TOUCH muss nicht neu mit dem Basis-Gerät gekoppelt werden.
Bei jeglicher Änderung des Netzwerknamens SSID müssen alle Sensor-Taster erneut mit dem Basis-Gerät
gekoppelt werden, siehe Kapitel 4.2.

36
5.2.5 WLAN Analyser
Verschiedene Störfaktoren im WLAN Netzwerk können zu einer eingeschränkten Leistung des Klick & Show
Systems führen. Deshalb kann eine sorgfältige Frequenzplanung Störungen mit anderen WLAN-Geräten
vermeiden. Die WLAN Diagnose unterstützt den Benutzer bei der Analyse und Einrichtung der WLAN
Konfiguration.
Klick & Show ermöglicht WLAN-Verbindungen sowohl im 2,4 GHz- als auch im 5 GHz-Frequenzband. Im 2.4
GHz-Band ist die Reichweite höher, dafür sind Störungen im 5 GHz-Band seltener und die WLAN-
Geschwindigkeit höher.
Im 5 GHz Band können Sie einen der folgenden Kanäle wählen: 36, 40, 44, 48, 149, 153, 157, 161, 165
Bei 2.4 GHz stehen 1, 2, 3, 4, 5, 6, 7, 8, 9, 10, und 11 zur Verfügung.
Standardmäßig ist Klick & Show auf Kanal 40 im 5 GHz-Band eingestellt.
Bei der Installation von Klick & Show sollten die 5 GHz Kanäle bevorzugt verwendet werden. Im Gegensatz zu
den Kanälen, die auf dem 2.4-GHz-Band definiert sind, überlappen sich die auf dem 5-GHz-Band definierten
Kanäle nicht.
Optimalen WLAN-Kanal finden
Drahtlose Kommunikation wird durch die Luft gesendet. Wenn viele WLAN-Sender in der Nähe sind, muss sich
Klick & Show das Frequenzband mit anderen Sender teilen. Dies kann zu Geschwindigkeitseinbußen und
Störungen führen. Daher sollten Sie prüfen, auf welchen Frequenzen, bzw. Kanälen umliegende WLANs funken
und Klick & Show einen anderen Kanal geben, der wenig oder gar nicht genutzt wird. Bei der Analyse hilft das
eingebaute Analyse Werkzeug.
Analyse des Installationsortes
Ein WLAN Scan zeigt alle WLANs, die sich in der Reichweite von Klick & Show befinden. Basierend auf den
Ergebnissen des WLAN-Scans kann der am wenigsten besetzte Kanal gefunden und für jeden Tagungsraum
individuell ausgewählt werden.
Das Diagnose-Werkzeug „Wifi Analyzer“ hat zwei Modi:
- Einfacher Modus, um einen WLAN Hotspot zu überprüfen: wählen Sie ein Netzwerk und erhalten Sie
eine
- Kanalbewertung (ungenutzte Kanäle haben eine hohe Anzahl der Sterne).
- Experten-Modus, um das WLAN-Spektrum und die empfangene Signalstärken „RSSi“ zu überprüfen.

37
Allgemeine Regeln für WLAN Netzwerke
Falls kein WLAN Scan gemacht werden kann, sollten folgende Grundregeln eine korrekte Konfiguration
ermöglichen:
Klick & Show sollte auf einen Kanal eingestellt werden, der sich mit den in der Umgebung genutzten
Kanälen nicht überlappt. Idealerweise sollten mindestens zwei Kanäle im Firmen-WLAN exklusiv für Klick &
Show reserviert werden. Falls viele WLAN Systeme auf engem Raum genutzt werden, können weitere Kanäle
erforderlich sein. Bei der Installation von Klick & Show empfehlen wir die Rücksprache mit der lokalen IT-
Abteilung, welche Kanäle nicht von der Firmen-WLAN-Infrastruktur genutzt werden.
In einem idealen Setup werden keine überlappenden Kanäle für zwei Klick & Show Basis-Geräte verwendet.
Da sich benachbarte Kanäle im 2.4-GHz-Band überlappen, ist die beste Praxis, die Kanäle 1, 6 und 11 auf
einer einzigen Etage zu verwenden. Auf Etagen oberhalb und unterhalb wird das Kanalmuster verschoben,
um eine Überlappung zwischen den Etagen zu vermeiden (z.B. durch Platzieren des Kanals 6 in der Mitte des
dargestellten Musters).
Falls nicht genügend Kanäle vorhanden sind, können zwei oder mehrere Klick & Show Systeme auf
demselben Kanal senden. Dies wird natürlich einen Einfluss auf die Qualität der Verbindung haben, wenn
mehrere Benutzer gleichzeitig teilnehmen und Videos streamen. Das Teilen von Dokumenten ist weniger
kritisch.
Die Verwendung eines 5 GHz Kanals wird empfohlen.

38
Hinweise zur Installation des Klick & Show - Systems
Eine korrekte Installation des Basis-Geräts ist von entscheidender Bedeutung, um eine gute Leistung und eine
stabile Kommunikation zwischen den Sensor-Tastern TOUCH und der Basis-Geräteinheit zu gewährleisten. Bei
der Installation von Klick & Show folgen Sie bitte den unten aufgeführten Regeln:
Nutzen Sie das Basis-Gerät nicht ohne die beiliegenden Antennen. Das Entfernen der Antenne führt zu einer
starken Verschlechterung der Signalqualität und zu Verbindungsproblemen.
Positionieren Sie das Basis-Gerät so, dass sich zwischen ihm und den Sensor-Tastern TOUCH möglichst
wenige Hindernisse befinden, damit sich die Funkwellen optimal ausbreiten können. Vermeiden Sie die
Nähe von Metall in der Nähe der Geräte.
Aufgrund der speziellen Abstrahlung der Dipolantennen des Basis-Geräts sollten diese nicht über den
WLAN-Nutzern platziert werden. Im Falle einer Wandmontage ist die empfohlene Position der Basis-
Gerät/Antennen an der Seite des Besprechungsraums.
Nach der Installation sollten Sie die Signalstärke der Sensor-Tastern TOUCH über die Antennenausrichtung am
Basis-Gerät so einstellen, dass mindestens eine Signalstärke von RSSi = -70 dBm am Ort der Basis vorhanden ist
(-60 dBm wäre z.B. ein stärkeres Signal.) Dies kann z.B. mit einem Smartphone und einem kostenlosen WLAN-
Analyse-Programm oder mit einer weiteren Klick & Show Basis-Gerät durchgeführt werden.
WLAN-Fehlersuche
Überprüfen Sie die RSSi (Feldstärke) der angeschlossenen Sensor-Taster TOUCH. Auch wenn der gewählte Kanal
frei von Fremd-Störungen ist, kann ein zu schwaches Signal aus dem Sensor-Taster TOUCH (oder aus
Mobilgeräten) zu einer instabilen Verbindung führen. In solchen Fällen empfehlen wir:
Messen der RSSi des Basis-Geräts bei verschiedenen Sender-Standorten. Dies kann mit einem Smartphone
und einem WLAN-Analyse-Programm, wie z.B. der Android-Anwendung "Wifi-Analyser" oder einem zweiten
Basis-Gerät Klick & Show durchgeführt werden, indem Sie dort den eingebetteten WLAN-Analysator nutzen.
Die Feldstärke sollte mindestens -70 dBm betragen.
Falls die gemessene RSSi zu niedrig ist, beachten Sie die obigen Hinweise zur Optimierung.

39
5.3 Moderatorfunktion
5.3.1 Vorschaufenster
Die Vorschaufunktion der Bildschirminhalte aller verbundenen Sensor-Taster TOUCH lässt sich im Menü
einschalten bzw. ausschalten.
Am Touch-Monitor oder mit der Maus des Basis Gerätes und Klick auf LINKS- bzw. RECHTS-Pfeil (2) kann man
die Miniaturansichten als Leiste am rechten Bildschirm-Rand einblenden, bzw. ausblenden, wenn sie stören.
Sobald sie aktiviert sind, werden die Live-Bilder, aller mit dem Sensor-Taster TOUCH verbundenen Teilnehmer in
Miniaturansichten (1) am rechten Rand im Haupt-Bildschirm angezeigt. Man kann weitere Vorschaufenster mit
den Pfeilen AUF/AB (3) scrollen.
Hinweis:
Sie können diese Funktionen auch direkt am Touch-Monitor ausführen.

40
Prinzip-Darstellung:
Sobald der Vortragende bzw. Moderator ein Vorschaufenster mit der Maus oder dem Finger auf dem Touch-
Monitor anklickt, wird der entsprechende Teilnehmer des Meetings aktiviert, ein weiterer Klick auf den Pfeil
präsentiert das Bild formatfüllend auf dem Wiedergabe-Bildschirm. Ein roter Rahmen um die Miniaturansicht
zeigt das aktive Bild an.
5.4 Allgemeine Einstellungen
Einstellungen: automatische Erstellung eines USB-Sticks mit dem Starter-Programm, Standby, AirPlay
Anzeigequalität, HDMI Ausgangsauflösung, individualisierter Home-Bildschirm, Wiedergabe-Lautstärke am
Haupt-Bildschirm.
5.4.1 Automatische Erstellung Starter-APP
Legt fest, ob beim Einstecken eines USB-Sticks automatisch das Starter-Programm“ WirelessMedia“ vom Basis-
Gerät in das Hauptverzeichnis vom USB-Stick kopiert wird. Aktivieren / deaktivieren Sie das entsprechende Feld.

41
5.4.2 Auto Standby
Auto Standby schaltet das Gerät automatisch in den Energiesparmodus, wenn für eine wählbare Zeit kein WLAN-
Signal von einer Sensor-Taste TOUCH, kein WLAN eines verbundenen Mobilgerätes, kein aktives Signal am
externen HDMI-Eingang anliegt oder keine Bedienschritte erfolgen. Zeit-Parameter: Nie, 1, 5, 10, 15 oder 30
Minuten. Im Standby blinkt die grüne LED (2) im Fenster der Vorderseite des Basis-Geräts und der HDMI-
Ausgang wird abgeschaltet.
Sobald ein Sensor-Taster TOUCH eingesteckt wird und verbunden ist, oder eine WLAN-Verbindung zu
einem Mobilgerät besteht, oder ein aktives Signal am externen HDMI-Eingang anliegt, wird der
Energiesparmodus beendet.
Drücken der POWER-Taste oder Bewegen der Maus am USB-Eingang der Basis-Einheit beendet ebenso den
Standby-Modus.
5.4.3 Airplay Anzeigequalität
Airplay spiegelt den Inhalt des iPhones oder iPads. Wählen Sie die Bildqualität:
Hoch: 1920x1080
Mittel: 1280x720
Niedrig: 1136x640
Hinweis:
Bei hoher Datenlast wird AirPlay bei einer niedrigeren Auflösung flüssiger übertragen.
5.4.4 Auflösung HDMI-Ausgang
Wählen Sie hier die Auflösung des Ausgangssignales am HDMI-Ausgang des Basis-Geräts. Wenn die Umstellung
nicht angezeigt werden kann, wird nach ca. 15 s die bisherige Auflösung wieder angezeigt.
Nach einer Änderung wird ein Neustart durchgeführt.
Verfügbare HDMI Ausgangsauflösungen:
3840x2160 @60Hz 3840x2160 @30Hz 1920x1200 @60Hz 1920x1080 @60Hz Auto
In der Stellung „Auto“ stellt sich Klick & Show automatisch auf die Bildschirmauflösung (EDID) des Haupt-
Bildschirmes beim Neustart (Power-Taste) des Basis-Geräts ein. (Eine der 4 möglichen Ausgangs-Auflösungen).

42
5.4.5 HDMI-Eingang automatisch umschalten
Sie können festlegen, ob bei einem aktiven HDMI-Signal am HDMI-Eingang der Basis der Haupt-Bildschirm
manuell, automatisch, oder im Wechsel mit der Sensor-Taste TOUCH die kabelgebundene HDMI-Quelle anzeigt
wird.
Manuell: manuelle Umschaltung, siehe Kap. 7.4.
Schalte immer auf HDMI-Eingang, wenn aktiv: wenn aktives Signal am HDMI-Eingang anliegt wird
umgeschaltet, wenn kein HDMI-Signal mehr anliegt, wird auf Home-Bildschirm zurückgeschaltet.
Schalte auf aktiven HDMI-Eingang um, wenn Home-Bildschirm länger als 5 Sek. angezeigt wird:
Wenn Taster TOUCH inaktiv ist, wird der HOME-Bildschirm 5 Sekunden angezeigt und anschließend auf
den aktiven HDMI-Eingang umgeschaltet. In dieser Zeit könnten Einstellungen im Menü vorgenommen
werden. Wenn kein HDMI-Signal mehr anliegt, wird auf Home-Bildschirm zurückgeschaltet.
5.4.6 Hintergrundbild Home-Bildschirm
Sie können den Home-Bildschirm individuell ändern. Wählen Sie das neue Bild (jpg, bmp, png in der Auflösung
1920x1080 p.) in einem Verzeichnis aus und aktivieren Sie das Feld zum Festlegen. Sie können jederzeit den
kundenspezifischen Home-Bildschirm deaktivieren und zum Standard Home-Bildschirm zurückkehren.
5.4.7 Lautstärke
Sie können die Lautstärke der Tonwiedergabe am Haupt-Bildschirm von 0 bis 100 ändern.
5.5 Sicherheit
Beinhaltet LAN Verbindung, “Remote View” Zugang, Verlauf löschen, Admin-Passwort.
5.5.1 LAN Verbindung
Erlaubt Mobilgeräten wie PC/Handy/Tablet das Basis-Gerät im LAN zu finden und sich damit zu verbinden,
anstatt über das WLAN von Klick & Show.
Zum Beispiel kann sich ein Gast über das Gast-WLAN in einem Unternehmen verbinden. Wenn Klick & Show
auch in dieses Gast-Netzwerk eingebunden ist, kann sich der Gast ebenso mit Klick & Show verbinden.

43
5.5.2 “Remote View” sperren
Hier können Sie zulassen, ob alle Teilnehmer eines Meetings den Haupt-Bildschirm über ihre Mobil-Gerät
verfolgen können (gespiegelter Bildschirm), z.B. mit “Remote View” der WirelessMedia APP über WLAN (oder
LAN im gleichen Netzwerk).
Achtung: die “Remote View” Einstellung kann auch vom Laptop eines aktiven Teilnehmers während des
Meetings für alle Teilnehmer überschrieben werden, „Rechtsklick mit der Maus“ auf Symbol in Task-Leiste,
siehe Kapitel 6.1!
Wichtige Sicherheits-Hinweise:
Wenn “Remote View” zugelassen ist kann sich ein Nutzer, der das momentane WLAN-Passwort kennt, von
außerhalb mit dem Basis-Gerät verbinden und die Bild-Inhalte des Haupt-Bildschirmes auf seinem Mobilgerät
sehen, siehe auch Einstellungen WLAN Passwort, Kap. 5.2.4.
Wenn “Remote View” und “Remote Control” zugelassen ist, könnte ein anderer Teilnehmer auf seinem Mobilgerät
die Präsentation bewusst oder irrtümlich kontrollieren oder fernbedienen. Deshalb kann jeder Vortragende “Remote
Control” individuell für seinen Laptop sperren, siehe Kapitel 6.1.
Wenn “Remote View” zugelassen ist, hat dies Auswirkungen auf die Geschwindigkeit und Leistung der USB-HID
Rückmeldung von interaktiven (Touch-) Displays und führt zu einer langsameren Reaktion der Maus.
5.5.3 Verlauf nach Meeting löschen
Im Speicher des Basis-Geräts werden Videos, Bilder, Musik von Mobil-Geräten gespeichert. Dieser Inhalt kann am
Ende eines Meetings, wenn der Sensor-Taster vom Laptop gezogen wird, gelöscht werden.
Einstellungen sind:
Nutzer entscheidet - eine Dialogbox erscheint beim Abstecken des Sensor-Tasters TOUCH
Nie - Speicherplatz wird aber automatisch gelöscht, wenn Speicher zu 90% gefüllt
Immer - Speicherplatz wird automatisch gelöscht.
5.5.4 Admin Passwort ändern
Durch ein Passwort kann der Zugang zum Konfigurationsmenü verwehrt werden. Das Standard-Passwort bei
Auslieferung oder nach einem RESET ist „admin“. Sie können das Passwort beliebig ändern oder „leer“ lassen und
damit die Passwortabfrage abschalten Als Eingabe dient die Bildschirmtastatur, die durch Klicken in eine Textzeile
aktiviert wird.

44
5.6 Sprache & Eingabe
Sie können eine installierte Anzeigesprache auswählen.
5.7 System Update
Aktualisierung auf eine neuere Geräte-Firmware – siehe Kapitel 7. Prüfen Sie auf der Web-Seite
www.klickandshow.com ob neuere Versionen der Firmware von Klick & Show zur Verfügung stehen.
Lokales Update: Beinhaltet ein Update der Anwendungssoftware.
Vollständiges Update: Beinhaltet ein Update der Anwendungssoftware und des Bootloaders.
5.8 Datum & Uhrzeit
Zeiten und Anzeigeformate auswählen. Wählen Sie die Punkte zum Einstellen aus oder setzen Sie die
entsprechenden Felder.
Automatisches Datum/Uhrzeit: Zeit aus dem Netzwerk-Zeitserver (NTP-Protokoll) beziehen.
Datum festlegen: geben Sie das Datum ein.
Uhrzeit festlegen: geben Sie die aktuelle Uhrzeit manuell ein.
Die Einstellung wird beim Ausfallen der Spannung nicht gespeichert.
Zeitzone auswählen: wählen Sie die Zeitzone aus.
24-Stunden-Format: wählen Sie zwischen 12- und 24-Stundenanzeige aus.
Datumsformat auswählen: Wählen Sie die gewünschte Anzeigeform des Datums.
5.9 Info WirelessMedia
Anzeige von Modellbezeichnung und aktuellen Softwarestand von Klick & Show.
Hinweis:
Die Software-Version kann auch im Laptop-Bildschirm angezeigt werden, siehe Kap. 6.1.

45
6. Klick & Show bedienen
6.1 Übertragen des PC Desktops
6.1.1 Microsoft Windows PC / Laptop
Benötigtes Betriebssystem: Windows XP/Vista/7/8/8.1/10 32 & 64 bit.
Wenn Sie Klick & Show erstmalig für Ihren Laptop benutzen oder für Gäste, müssen Sie zuerst das Starter-
Programm “WirelessMedia“ auf Ihren PC laden und ausführen.
Ist das Starter-Programm bereits einmal vorinstalliert, ist Klick & Show mit Anstecken des Sensor-Tasters
direkt verfügbar. Sie können mit Schritt 2 fortfahren.
1. Ist das Starter-Programm „WirelessMedia-windows.exe“ noch nicht auf dem PC installiert, verfahren Sie
bitte nach Kapitel 7.4, 7.5.
2. Stecken Sie einen Sensor-Taster TOUCH (Transmitter) in einen USB-Anschluss Ihres Laptops. Das
Starter-Programm startet automatisch und ein Symbol erscheint in der Windows-Startleiste .
3. Sobald die Status-LED Anzeige TOUCH konstant grün leuchtet, oder am Bildschirm im App-Fenster
„Ready to share / Bereit …“ erscheint, ist Klick & Show einsatzbereit.
Ein Klick & Show Symbol wird rechts unten in die Windows-Taskleiste eingefügt. Ein Rechtsklick auf
öffnet das Klick & Show Kontextmenü (wenn nicht sichtbar, zuerst Icon Pfeil „oben“
klicken):
a. „Über“: Sie können die Software Version des Basis-Geräts, der Sensor-Taste TOUCH und des Starter-
Programms ermitteln.

46
b. „Optionen“: mit dem Kontextmenü können verschiedene Einstellungen am PC hervorgerufen
werden.
„Optionen“:
Erweiterter Bildschirm: überträgt erweiterten Desktop, wenn Quelle aktiv.
(derzeit nicht für Windows 10 verfügbar).
“Remote Control” ist nicht möglich für „Erweiterten Bildschirm“.
Seitenverhältnis beibehalten: behält das Original-Seitenverhältnis auf dem Wiedergabe-Monitor.
HDMI-Eingang: HDMI-Eingang am Basis-Gerät aktivieren.
“Remote Control” sperren: die Fernsteuerung („Remote View“, „Remote Mouse“) des aktiven
Präsentations-Laptops vom Mobilgerät aus mit WirelessMedia APP ist „frei
geschaltet“ (kein Haken), bzw. „gesperrt“ (Haken gesetzt).
Wenn “Remote View” und “Remote Control” zugelassen ist, könnte ein
anderer Teilnehmer auf seinem Mobilgerät die Präsentation bewusst oder
irrtümlich kontrollieren oder fernbedienen. Deshalb kann jeder Teilnehmer
eines Meetings diese Einstellung individuell für seinen Laptop vornehmen,
wenn er gerade aktiv präsentiert. Ansonsten ist diese Einstellung nicht
wählbar. Beim Anstecken der Sensor-Taste wird die Einstellung
„frei/unlocked“ gesetzt.
“Remote View” sperren: „Haupt-Bildschirm am Mobilgerät mit einer APP anzeigen“ ist „frei
geschaltet“ bzw. „gesperrt“ (kein Häkchen: frei / unlocked).
Am Beginn eines Meetings wird die Einstellung vom Haupt-Menü im
Home-Bildschirm übernommen. Jeder Teilnehmer eines Meetings kann
diese Einstellung für alle Laptops vornehmen, wenn er gerade aktiv
präsentiert. Gilt für alle Teilnehmer des Meetings, wird in Einstellung im
Haupt-Menü übernommen!

47
„Maus“: Die Einstellungen gelten individuell nur für diesen Laptop.
nativ: Die Form des Mauszeigers im Haupt-Bildschirm entspricht der Form in der
Applikation. Die Bewegung des Zeigers erfolgt mit einer kleinen
Verzögerung (ca. 150 ms).
Niedrigste Latenz (Maus): Der Mauszeiger wird bei Bewegungen sehr flüssig und mit kaum
wahrnehmbarer Verzögerung (ca. 20 ms) im Haupt-Bildschirm
dargestellt, was die Bedienung der Applikation vom Haupt-Bildschirm aus
signifikant verbessert. Das Aussehen des Mauszeigers ist ein „Pfeil-
Symbol“ und in allen Applikationen im Haupt-Bildschirm gleich
dargestellt.
4. Drücken Sie die Sensor-Taste oder die Symbol-Taste auf dem Bildschirm, LED leuchtet rot: der
Bildschirminhalt wird zum Haupt-Display übertragen, der Name des am Laptop angemeldeten Benutzers
und der Status der Remote-Desktop Steuerung wird kurz in den Haupt-Bildschirm eingeblendet.
5. Sensor-Taste erneut betätigen, Bild-Übertragung wird unterbrochen, LED leuchtet grün.
6. Trennen Sie die Sensor-Taste am Ende der Besprechung von Ihrem Laptop.
6.1.2 Mac OS PC/Laptop
Benötigtes Betriebssystem: mindestens macOS 10.9.
Wenn Sie Klick & Show erstmalig für Ihren MAC benutzen oder für Gäste, müssen Sie zuerst das Starter-
Programm auf Ihren PC laden und ausführen.
Ist das Starter-Programm bereits vorinstalliert, ist Klick & Show mit Anstecken des Sensor-Tasters direkt
verfügbar. Sie können mit Schritt 2 fortfahren.
1. Ist das Starter-Programm „WirelessMedia-macOS.app“ noch nicht auf dem PC installiert, verfahren Sie
bitte nach Kapitel 7.4, 7.5.
2. Stecken Sie einen Sensor-Taster TOUCH in einen USB-Anschluss Ihres MAC‘s. Das Starter-Programm
startet automatisch und ein Software-Symbol erscheint in der Startleiste .
3. Sobald die Status-LED Anzeige TOUCH konstant grün leuchtet, oder am Bildschirm im App-Fenster
„Ready to share / Bereit …“ erscheint, ist das System einsatzbereit.

48
Hinweis: Ein Rechtsklick auf das Symbol in der Startleiste öffnet die Klick & Show Einstellungen:
„Optionen“:
Erweiterter Bildschirm: überträgt erweiterten Desktop, wenn Quelle aktiv.
“Remote Control” ist nicht möglich für „Erweiterten Bildschirm“.
Seitenverhältnis beibehalten: behält das Original-Seitenverhältnis auf dem Wiedergabe-Monitor.
HDMI-Eingang: HDMI-Eingang am Basis-Gerät aktivieren.
“Remote Control” sperren: die Fernsteuerung („Remote View“, „Remote Mouse“) des aktiven
Präsentations-Laptops vom Mobilgerät aus mit WirelessMedia APP ist „frei
geschaltet“ (kein Haken), bzw. „gesperrt“ (Haken gesetzt).
Wenn “Remote View” und “Remote Control” zugelassen ist, könnte ein
anderer Teilnehmer auf seinem Mobilgerät die Präsentation bewusst oder
irrtümlich kontrollieren oder fernbedienen. Deshalb kann jeder Teilnehmer
eines Meetings diese Einstellung individuell für seinen Laptop vornehmen,
wenn er gerade aktiv präsentiert. Ansonsten ist diese Einstellung nicht
wählbar. Beim Anstecken der Sensor-Taste wird die Einstellung
„frei/unlocked“ gesetzt.
“Remote View” sperren: „Haupt-Bildschirm am Mobilgerät mit einer APP anzeigen“ ist „frei
geschaltet“ bzw. „gesperrt“ (kein Häkchen: frei/unlocked).
Am Beginn eines Meetings wird die Einstellung vom Haupt-Menü im
Home-Bildschirm übernommen. Jeder Teilnehmer eines Meetings kann
diese Einstellung für alle Laptops vornehmen, wenn er gerade aktiv
präsentiert. Gilt für alle Teilnehmer des Meetings, wird in Einstellung im
Haupt-Menü übernommen!
„Maus“: Die Einstellungen gelten individuell für einen Laptop.
Nativ: Die Form des Mauszeigers im Haupt-Bildschirm entspricht der Form in der
Applikation. Die Bewegung des Zeigers erfolgt mit einer kleinen
Verzögerung (ca. 150 ms).
Niedrigste Latenz (Maus): Der Mauszeiger wird bei Bewegungen sehr flüssig und mit kaum
wahrnehmbarer Verzögerung (ca. 20 ms) im Haupt-Bildschirm
dargestellt, was die Bedienung der Applikation vom Haupt-Bildschirm aus
signifikant verbessert. Das Aussehen des Mauszeigers ist ein „Pfeil-
Symbol“ und in allen Applikationen im Haupt-Bildschirm gleich
dargestellt.

49
4. Drücken Sie die Sensor-Taste oder die Symbol-Taste auf dem Bildschirm, LED leuchtet rot: der
Bildschirminhalt wird zum Haupt-Display übertragen, der Name des am Laptop angemeldeten Benutzers
und der Status der Remote-Desktop Steuerung wird kurz in den Haupt-Bildschirm eingeblendet.
5. Sensor-Taste erneut betätigen, Bild-Übertragung wird unterbrochen, LED leuchtet grün.
6. Trennen Sie die Sensor-Taste am Ende der Besprechung von Ihrem Laptop.
Zeichen Status Beschreibung
Starter-Programm wird ausgeführt, wartet auf Einstecken
Sensor-Taster TOUCH in USB-Anschluss
Sensor-Taster TOUCH verbindet sich mit Basis-Gerät
Bereit zum Übertragen
(Statusleiste) Sensor-Taster TOUCH überträgt Bild vom PC/Laptop
Keine WLAN-Verbindung: Sensor-Taster erneut am Basis-
Gerät paaren.

50
6.2 Übertragen von einem mobilen iOS Gerät
6.2.1 Wie nutzt man Airplay?
Airplay: Klick & Show unterstützt "Airplay" welches das Streamen des Desktops Ihres Apple-Geräts wie iPhone,
iPad etc. auf den Haupt-Bildschirm ermöglicht. (Hinweis: Mobilgeräte müssen zuerst mit Klick & Show über WLAN
verbunden werden.)
Bitte wischen Sie von unten nach oben auf dem Desktop, um das Kontrollzentrum einzublenden. Klicken Sie auf
das Airplay-Symbol auf Ihrem Apple-Gerät und wählen Sie das gewünschte Basis-Gerät aus, um sich zu
verbinden. Dann können Sie Ihren Bildschirminhalt zum Haupt-Bildschirm streamen (Mirroring).
6.2.2 Die App “WirelessMedia” für iOS
Benötigtes Betriebssytem: iOS 7.0 oder neuer.
„WielessMedia“ - App über die Webseite www.klickandshow.com laden, oder direkt vom App Store
herunterladen:
https://itunes.apple.com/de/app/wirelessmedia/id1116104784?mt=8 , App ausführen.
1. Öffnen Sie die App “WirelessMedia”
Hinweis: Zugang auf Fotos und Videos beim Installieren erlauben.
2. Die Hauptseite der App “WirelessMedia” beinhaltet folgende Funktionen:

51
Menüleiste:
Local Files: zum Übertragen von Dateien aus Ordnern Ihres Mobilgerätes, wie Fotos, Video und Audio.
File Sharing: hier kann ein Speicher eingerichtet werden, mit dem ein Mobil-Gerät Dateien mit einem
PC/Laptop austauschen kann.
“Remote View”: zeigt Haupt-Bildschirm am Mobilgerät an, in dem man die Maus des PCs oder Laptops
vom Mobilgerät aus kabellos mit dem Finger steuern kann (Remote Mouse).
Remote Mouse: kann das Basis-Gerät oder das übertragende Gerät über 3-D-Bewegungen des
Mobilgerätes wie eine Air-Maus drahtlos steuern.
Menü-Symbol (Menu Icon): zeigt die Verzeichnisse für Foto, Video, Musik, File Sharing.
Geräteliste (Device List): zeigt verfügbare Basis-Geräte an, um Ihr Mobilgerät mit einem Basis-Gerät zu
verbinden. (Hinweis: die Mobilgeräte müssen zuerst mit dem Klick & Show WLAN verbunden werden.)
Datei Verwaltung (Files & Operation Zone): wählen Sie die zu übertragenden Dateien.
3. Local Files (Lokale Dateien): wählen Sie die lokal gespeicherten Dateien im iPhone / iPad aus, die auf dem
Haupt-Bildschirm angezeigt werden.
Hinweis:
Das zuletzt angezeigte Bild bleibt solange im Arbeitsspeicher von Klick & Show, bis das Klick & Show
ausgeschaltet wird. Um die Privatsphäre zu schützen, ist es empfehlenswert das letzte Bild manuell im Klick &
Show zu löschen, bevor Sie die Sitzung verlassen. Klicken Sie mit der linken Klick & Show Maus-Taste in das
Bild, das Zurück-Icon erscheint, welches Sie anklicken.
Wenn Sie auf dem iPhone / iPad das Zurück-Icon drücken erreichen Sie den gleichen Effekt.

52
4. File Sharing: Dateien mit einem Laptop austauschen. Die Dateien werden innerhalb der WirelessMedia APP
in allen iOS Mobilgeräten gespeichert, die mit Klick & Show verbunden sind. Klicken Sie auf das ?-Symbol
(Help) um die IP-Adresse im WLAN des Klick & Show für das Meeting zu ermitteln. Schließen Sie das Fenster
mit dem Schließen-Kreuz.
Verbinden Sie Ihren PC/Laptop per WLAN oder LAN mit Klick & Show. Um auf den temporären Speicherort
zuzugreifen, geben Sie die oben gefundene IP-Adresse über den Webbrowser des PCs/Laptops ein.
PC/Laptop (iOS)
Auf dieser Webseite können Sie Ordner anlegen ( ), Dateien (Bilder, Videos, Word, PPT, PDF,..) auswählen.
klicken, um die Dateien aus Verzeichnissen zu laden und auf das iOS-Mobil Gerät zu
überspielen, die dort im Bereich „File Sharing“ mit dem Medienplayer der APP angezeigt werden können.
Ebenso können über die vorgegebenen Ordner „Music, Photo, Video“ Dateien vom iOS Mobilgerät auf den
Laptop geladen werden.
Wählen Sie die gewünschte Datei aus, die auf dem Haupt-Bildschirm angezeigt wird.

53
Ordner Liste Dateien Liste
Klicken Sie “Remote View” in der Menüleiste um mit der Maus die Anwendung direkt zu steuern, oder mit
der eingeblendeten WirelessMedia-Tastatur geeignete Dateien zu editieren. Die Änderungen können
abgespeichert werden, um z.B. Ergebnisse einer Arbeitsgruppe festzuhalten.
5. “Remote View” - Steuerung von Maus und Tastatur via WLAN: klicken Sie auf das Symbol ‚”Remote
View”‘ in der Menüleiste um den Haupt-Bildschirm am Mobilgerät anzuzeigen und die Maus des PCs oder
Laptops vom Mobilgerät aus kabellos mit dem Finger zu steuern (Remote Mouse).
Falls Ihr Gerät aktuell mit keinem Klick & Show verbunden ist, zeigt es:
Arbeitsbereich (Operation Zone): auf der Fläche kann man mit dem Finger den Mauspfeil steuern. Tippen
löst einen Linksklick aus.
Verstecktes Menü (Hidden Menu): zeigt versteckte Werkzeuge wie ‚Zurück zum vorherigen Bildschirm
von Klick & Show‘, sowie ‚Software-Tastatur einblenden‘, um Zeichen in geeignete Programme einzugeben.
Rotes Kreuz: zurück zur Hauptseite der App.
Falls ein aktives Signal auf dem Haupt-Bildschirm angezeigt wird, wird es auf Ihr Mobilgerät übertragen.
Durch Klicken in den Arbeitsbereich können Sie die Steuerung der Maus übernehmen.

54
Klicken Sie auf das rote Kreuz um zurückzukehren.
6. Remote Mouse:: Klicken Sie in den Arbeitsbereich um einen Mauszeiger einzublenden mit dem Sie das Basis-
Gerät oder das übertragende Gerät über 3-D-Bewegungen des Mobilgerätes wie eine Air-Maus drahtlos
steuern. Halten Sie das Mobilgerät horizontal, bringen Sie den Mauszeiger mit der Taste Re-Position in das
Zentrum, und steuern Sie mit Bewegungen aus dem Handgelenk.
Re-Position: bringt den Mauszeiger zurück in die Bildmitte.
Zurück (Back): sendet einen “Zurück” Befehl an Klick & Show um ins vorherige Menü zu gelangen.
Rotes Kreuz: zurück zum Startbild der WirelessMedia App.
Hinweis: Im „Remote-Mouse“-Betrieb sind die Beschleunigungssensoren im Mobilgerät aktiv. Dies hat einen
größeren Stromverbrauch im Mobilgerät zur Folge.

55
6.3 Kabellose Übertragung von Android Geräten
6.3.1 Die Apk “WirelessMedia” für Android
1. Öffnen Sie die App “WirelessMedia”:
Hinweis: Zugang auf Fotos und Videos beim Installieren erlauben.
2. Die Hauptseite der App beinhaltet folgende Funktionen:
Android ab 5.x
Menüleiste (Functional Zone):
Local Files: zum Übertragen von Dateien aus Ordnern Ihres Mobilgerätes, wie Fotos, Video und Audio.
Mirroring: zeigt den Bildschirminhalt des Android-Gerätes auf dem Haupt-Bildschirm von Klick & Show.
TV Mirror: zeigt Haupt-Bildschirm am Mobilgerät an, in dem man die Maus des PCs oder Laptops vom
Mobilgerät aus kabellos mit dem Finger steuern kann (“Remote View” mit Remote Mouse).
Mouse: kann das Basis-Gerät oder das übertragende Gerät über 3-D-Bewegungen des Mobilgerätes wie
eine Remote Air-Maus drahtlos steuern.
Geräteliste (Device List): zeigt verfügbare Basis-Geräte an, um Ihr Mobilgerät mit einem Basis-Gerät zu
verbinden. (Hinweis: Die Mobilgeräte müssen zuerst mit dem Klick & Show WLAN verbunden werden).

56
3. Local Files (Lokale Dateien): wählen Sie die lokal gespeicherten Dateien im Mobilgerät aus, die auf dem
Haupt-Bildschirm angezeigt werden sollen. (Hinweis: zeigt aktuell nur den internen Speicher an.)
Hinweis:
Das zuletzt angezeigte Bild bleibt solange im Arbeitsspeicher von Klick & Show, bis das Klick & Show
ausgeschaltet wird. Um die Privatsphäre zu schützen, ist es empfehlenswert das letzte Bild manuell im Klick &
Show zu löschen, bevor Sie die Sitzung verlassen. Klicken Sie mit der linken Klick & Show Maus-Taste in das
Bild, das Zurück-Icon erscheint, welches Sie anklicken. Wenn Sie auf dem Mobilgerät das Icon
drücken erreichen Sie den gleichen Effekt.
4. TV Mirror - Steuerung von Maus und Tastatur via WLAN: klicken Sie auf das Symbol ‚TV Mirror‘ in der
Menüleiste um den Haupt-Bildschirm am Mobilgerät anzuzeigen und die Maus des PCs oder Laptops vom
Mobilgerät aus kabellos mit dem Finger zu steuern (“Remote View” mit Remote Mouse).

57
Falls Ihr Gerät aktuell mit keinem Klick & Show verbunden ist, zeigt es:
Arbeitsbereich: Bereich um das aktive Signal zu betrachten und dessen Maus zu steuern.
Verstecktes Menü: Klicken um die versteckten Werkzeuge wie ‚Zurück‘ und ‚Tastatur‘ einzublenden.
Zurück: Schickt einen ‘Zurück’ Befehl an das Basisgerät, um zum vorherigen Menü zurückzugehen.
Tastatur: Öffnet die Bildschirmtastatur mit Buchstaben- und Zifferneingabe.
Rotes Kreuz: zurück zum Startbild der WirelessMedia App.
Falls ein aktives Signal auf dem Haupt-Bildschirm angezeigt wird, wird es auf Ihr Mobilgerät übertragen.
Durch Klicken in den Arbeitsbereich können Sie die Steuerung der Maus übernehmen.
Klicken Sie auf das rote Kreuz um zurückzukehren.
5. Mouse: Klicken Sie in den Arbeitsbereich um einen Mauszeiger einzublenden mit dem Sie das Basis-Gerät
oder das übertragende Gerät über 3-D-Bewegungen des Mobilgerätes wie eine Air-Maus drahtlos steuern.
Halten Sie das Mobilgerät horizontal, bringen Sie den Mauszeiger mit der Taste „Re-Position“ in das Zentrum,
und beginnen Sie mit 3D Bewegungen aus dem Handgelenk.

58
Re-Position: bringt den Mauszeiger zurück in die Bildmitte.
Zurück (Back): sendet einen “Zurück” Befehl an Klick & Show um ins vorherige Menü zu gelangen.
Rotes Kreuz: zurück zum Startbild der WirelessMedia App.
Hinweis:
Im „Remote-Mouse“-Betrieb sind die Beschleunigungssensoren im Mobilgerät aktiv. Dies hat einen größeren
Stromverbrauch im Mobilgerät zur Folge.

59
6.4 HDMI Eingangswahl
Um in den HDMI Eingangsmodus zu gelangen, stecken Sie bitte eine Maus an einen der USB-Anschlüsse des
Basis-Geräts an, und klicken im HOME-Bildschirm auf ‘lokaler HDMI Eingang’.
Falls das Basis-Gerät auf dem ‘lokalen HDMI Eingang steht, klicken Sie auf ‚Zurück‘ um zur HOME-Bildschirm zu
gelangen.
Ein Rechtsklick auf das Symbol in der PC-Taskleiste öffnet ein Fenster, indem Sie den externen HDMI-
Eingang auch direkt vom Laptop aus aktivieren können.
HDMI-Eingang am Basis-Gerät am Laptop aktivieren.
Das Basis-Gerät kann im Menü-Konfiguration 5.4.5 eingestellt werden, ob es manuell oder automatisch auf eine
aktive Quelle am HDMI Eingang umschaltet.
Hinweis:
Ein Rechtsklick der Maus des Basis-Geräts kehrt ebenso zum HOME-Bildschirm zurück.

60
7. Klick & Show Firmware-Update
Ein Firmware Update kann sinnvoll sein um die Vorteile von neuen oder erweiterten Funktionen für das Klick &
Show System zu erhalten oder um bekannte Probleme zu beheben. Um die bestmöglichste Leistung Ihres
Gerätes zu erreichen, sollten Sie Ihr Gerät stets auf dem neuesten Stand halten. Prüfen Sie auf der Web-Seite
www.klickandshow.com ob neuere Versionen der Firmware von Klick & Show zur Verfügung stehen.
Es gibt bis zu drei verschiedene Bereiche die aktualisiert werden müssen: Firmware Basis-Gerät, Firmware
Sensor-Taster TOUCH und Starter-Programm für PC/Laptop or MAC „WirelessMedia.exe“. Bei einem Firmware-
Update der Des Basis-Geräts muss immer geprüft werden, ob die anderen Geräte/Programme noch zueinander
passen oder auch aktualisiert werden müssen!
7.1 Prüfen Sie die aktuelle Firmware Versionen von:
Basis-Gerät: Konfigurations-Menü / „Info WirelessMedia“ / aktuelle Software Version von Klick &
Show auslesen.
Sensor-Taster TOUCH und Starter-Programm „WirelessMedia.exe“.
Die Firmware-Version des Sensor-Tasters TOUCH kann am PC ausgelesen werden. Stecken Sie den Taster TOUCH
in eine USB-Schnittstelle. Ein Klick & Show Symbol wird rechts unten in die Windows-Taskleiste eingefügt.
Ein Rechtsklick auf öffnet das Kontextmenü (wenn zuerst nicht sichtbar, Icon Pfeil oben klicken):
Windows PC
MAC OSX

61
wählen Sie im Menü „Über“ und lesen Sie die Version im Mitteilungsfenster.
Windows
MAC OSX
Hinweis:
Wenn die Receiver Ver. als „n/a“ angezeigt wird, ist der Taster TOUCH nicht an das Basis-Gerät gekoppelt. Koppeln
Sie den Taster neu, siehe Kapitel 3.

62
7.2 Firmware-Aktualisierung Basis-Gerät
Bitte prüfen Sie im Downloadbereich, Firmware in www.klickandshow.com ob eine aktuellere Firmware bereit
steht. Laden Sie die aktuelle Firmware herunter.
1. Entpacken Sie die Datei “update.bin” und kopieren Sie die Update-Datei in das Stammverzeichnis eines
USB-Sticks oder USB-Laufwerkes.
2. Verbinden Sie ein HDMI Anzeigegerät mit dem Basis-Gerät, stecken Sie eine Maus an, schalten sie die
Geräte ein.
3. Stecken Sie den USB Datenträger in einen der USB-Anschlüsse vom Basis-Gerät.
Hinweis: der USB-Port liefert max. 500 mA.
Ab Ver. 2.0.9 erkennt Klick & Show die Datei “update.bin” auf einem eingesteckten USB-Stick und startet
automatisch das „Vollständiges Update“ direkt.
Hinweis: Sie können den USB-Datenträger innerhalb von 10 Sekunden wieder abziehen, um den Start des
Updates abzubrechen.
Achtung !!
Während des Updates darf das Gerät nicht ausgeschaltet werden, ansonsten droht die Gefahr eines
Software-Schadens.
Der Fortschritt des Updates wird angezeigt und das Gerät macht nach 100% automatisch einen Neustart.
Hinweis: Während des Updates kann der Bildschirm zeitweise dunkel sein.
Wenn die Fortschrittsleiste bei 1 % stehen bleibt, verwenden Sie einen anderen USB-Stick, (Defekt).

63
Wenn die Aktualisierung beendet ist zeigt das Gerät wieder den Home-Bildschirm dauerhaft an.
Sie können den USB-Datenträger wieder abziehen.
4. “Factory Reset” nach Update Basis-Gerät durchführen?
Nur wenn in den „Release Notes“ zur aktuellen Firmware zusätzlich ein „FACTORY RESET“
angegeben ist, führen Sie diesen über das Menü „System Update“ / „Factory reset” aus:
alle vorgenommenen Einstellungen gehen verloren und Klick & Show muss neu eingerichtet werden.
Damit Sie diese nicht mühsam wieder herausfinden müssen, notieren Sie vorher alle wichtigen Parameter in
den Menü-Seiten.
5. Damit ist das Update der des Basis-Geräts abgeschlossen.
7.3 Firmware-Aktualisierung und Koppelung Sensor-Taster TOUCH
1. Stecken Sie den zu aktualisierenden Sensor-Taster TOUCH in eine der beiden USB Buchsen des Basis-Geräts.
Eine Meldung zeigt, ob die installierte Firmware der Sensor-Taster TOUCH älter ist und ein Update benötigt
wird.
Das Firmware-Update startet automatisch mit der Fortschrittsanzeige.

64
2. Abschließend erfolgt automatisch die „Koppelung“ (Pairing) an das Basis-Gerät.
Wenn Sie die Meldung erhalten:
können Sie den Sensor-Taster TOUCH abziehen. Aktualisieren Sie alle anderen Sensor-Taster entsprechend.
7.4 Software-Aktualisierung des USB-Sticks in Sensor-Taster TOUCH
Nach dem Update von Basis-Gerät und Sensor-Tasten TOUCH sollte der USB-Stick im Taster TOUCH mit den
aktuellen STARTER-Programmen für Windows, MAC sowie Mobilgeräte-APPs beschrieben werden.
1. Stecken Sie den USB-Stick in einen USB-Anschluss des Basis-Geräts.
2. Gehen Sie in das Konfigurationsmenü, und wählen Sie das Download-Symbol :
3. Das Starter-Programm „WirelessMedia.exe“ wird auf den USB-Stick geschrieben, ein OSD-Fenster zeigt
den Fortschritt an. Am Ende können Sie den USB-Stick abziehen.

65
7.5 Neue Version des Starter-Programms auf dem Laptop installieren
Wenn Sie beim Anstecken des Sensor-Tasters TOUCH an die USB-Buchse eines Laptops eine Fehlermeldung
erhalten, müssen Sie das STARTER-Programm auf dem Laptop ebenso aktualisieren.
Dazu gibt es verschiedene Möglichkeiten.
1. Beste und sicherste Möglichkeit:
Sie können das Starter-Programm direkt vom Web-Browser des Basis-Geräts downloaden. Notieren Sie
in der Status-Leiste des Home-Bildschirmes SSID, PASSWORT, WiFi IP. Verbinden Sie einen Laptop mit
dem WLAN des Basis-Geräts. Geben Sie in einem Browser die IP-Adresse ein: http://192.168.43.1:8000, Sie
erhalten die Webseite der Basis Einheit.
Wählen Sie Starter-Programm „WirelessMedia for Windows“ oder „WirelessMedia for MAC“. Kopieren
Sie die Datei “WirelessMedia-xxx.exe“ vom Download-Verzeichnis Ihres PCs in einen anderen Ordner oder
auf das Desktop. Weiter mit 3.
2. Kopieren Sie die betreffende Datei vom USB-Stick in der Sensor-Taster TOUCH auf Ihr Laptop.
3. Führen Sie das Starter-Programm einmalig aus. Dazu benötigen Sie keine Admin-Rechte.

66
7.6 Ältere Versionen des Starter-Programms auf dem Laptop löschen
Wenn Sie beim Anstecken des Sensor-Tasters TOUCH an die USB-Buchse eines Laptops noch eine
Fehlermeldung erhalten, kann es möglich sein, dass bestimmte ältere Versionen des Starter-Programms
„WirelessMedia“ auf dem Laptop aktiv bleiben, die die Funktion des aktuellen Starter-Programms stören könnten.
Im Moment müssen diese Dateien noch manuell gelöscht werden, bevor Sie die aktuellere Version von
„WirelessMedia“ nutzen können.
Notwendige Schritte:
1. Verzeichnis mit „WirelessMedia“ Programm suchen. Üblicherweise in:
C:\Benutzer\***(Name)\AppData\Local\”WirelessMedia”
(Eventuell erst “Versteckte Dateien anzeigen” aktivieren), z.B.:
2. Falls die Dateien „*Service“ oder „ServiceC3“ nicht gelöscht werden können, „Warn-Meldung: Aktion kann
nicht abgeschlossen werden, da Datei geöffnet ist“, starten sie mit der Tastenkombination von „STRG + Alt +
Entf“ den Task-Manager.
Beenden Sie alle „WirelessMedia* “ Prozesse im Task-Manager durch Rechts-Klick, ‚Prozess Beenden‘.
3. Gehen Sie zu Schritt 1. und löschen Sie alle „WirelessMedia“ Programme, falls noch vorhanden.
4. Führen Sie die aktuelle Version des Starter-Programms aus.
Damit ist der Upgrade-Prozess abgeschlossen.

67
8. TCP/IP Befehle: Telnet
Com’d
Tag
Command
Parameter
Command Response Effect Comman
d
Example
hdmi on OK switch screen to hdmi
input
hdmi on
off OK switch screen to
home screen
hdmi off
? #hdmi on
OK
query current screen
is hdmi input or not
hdmi ?
help list all command help
xxx show xxx command
details
help hdmi
home OK home
? #home on
OK
force go to home
screen
home ?
wifi on OK turn on wifi hotspot
off OK turn off wifi hotspot
channel OK set wifi hotspot
channel
wifi
channel
40
ssid OK set wifi hotspot ssid wifi ssid
room506
pass OK set wifi hotspot
password
wifi ssid
romt34
pass
12345678
list #wifi 08:d4:0c:d1:1e:92 192.168.43.180
#wifi 08:ea:40:5d:24:66 192.168.43.152
OK
list all clients which
are connected to wifi
hotspot
param1: mac
param2: ip
wifi list
amount #wifi 2
OK
return how many wifi
device which are
connected to wifi
hotspot
wifi
amount
? #wifi ap-on 10 ty56rytt 234324rtyuu
OK
query wifi hotspot
settings param
param1: ap-on means
wifi hotspot is on
off means wifi
hotspot is off
wifi ?

68
param2: wifi hotspot
channel
param3: wifi hotspot
ssid
param4: wifi hotspot
password
mute on OK mute volume mute on
off OK unmute volume mute off
? #mute on
OK
query mute status mute ?
standby set OK set auto standby
timeout time, as
menu general
setting->auto standby
standby
set off
standby
set 1min
standby
set 5min
standby
set 10min
standby
set 15min
standby
set 30min
wakeup OK force system wake up
from standby
standby
wakeup
? #standby 1min wakeup
OK
param1: auto standby
timeout setting
param2: standby
status, wakeup
means system now is
working, sleep means
system is dreaming
standby ?
button listconnected #button 1513849033
c0a82b98,8:ea:40:5d:24:66,V2.0.5C.A1009,1,1,0,1513848909,1513848845,1513
848213,ter
list connected button
info
lc #button 1513849033
c0a82b85,ec:3d:fd:3a:9c:2c,V2.0.5C.A1009,1,1,0,1513849008,1513849006,0,LYC
AN
the same as
listconnected
listdisconnect
ed
#button 1513849033
c0a82b85,ec:3d:fd:3a:9c:2c,V2.0.5C.A1009,1,1,0,1513849008,1513849006,0,LYC
AN
list buttons which
had ever connected
to base unit. These
info won't be saved
to disk, so when the
power of base unit is

69
cut off, these info will
be lost.
ldc #button 1513849033
c0a82b85,ec:3d:fd:3a:9c:2c,V2.0.5C.A1009,1,1,0,1513849008,1513849006,0,LYCAN
the same as
listdisconnected
listsharing #button 1513849033
c0a82b85,ec:3d:fd:3a:9c:2c,V2.0.5C.A1009,1,1,0,1513849008,1513849006,0,LYCAN
list button info which
is sharing his screen
ls #button 1513849033
c0a82b85,ec:3d:fd:3a:9c:2c,V2.0.5C.A1009,1,1,0,1513849008,1513849006,0,LYCAN
the same as
listsharing
listall #button 1513849033
c0a82b85,ec:3d:fd:3a:9c:2c,V2.0.5C.A1009,1,1,0,1513849008,1513849006,0,LYCAN
list all buttons
connected/disconnec
ted
la #button 1513849033
c0a82b98,8:ea:40:5d:24:66,V2.0.5C.A1009,1,1,0,1513848909,1513848845,1513848213,ter
#button 1513849033
c0a82b85,ec:3d:fd:3a:9c:2c,V2.0.5C.A1009,1,1,0,1513849008,1513849006,0,LYCAN
the same as listall
? #button 1513849033
c0a82b85,ec:3d:fd:3a:9c:2c,V2.0.5C.A1009,1,1,0,1513849008,1513849006,0,LYCAN
the same as listall
volume on OK Unmute volume level
on outputs, same as
mute on
volume
on
off OK Mute volume level on
outputs, same as
mute off
volume
off
xx #volume xx Set volume level to xx
(0 to 100)
Volume
50 OK

70
9. Technische Daten Klick & Show
Klick & Show TOUCH
Sensor-Taster
Klick & Show K-10S
Basis-Gerät Eingangsformate
Video Eingangsformat 1x USB 1x drahtlos, 1x HDMI-IN
Video Konformität / Schnittstelle USB 2.0 mit Typ-A Verbinder IEEE 802.11n/ac, HDMI 2.0 mit 19-Pin Buchse
Video Eingangsauflösung VESA, Maximum 4096 x 2160* Pixel HDMI 2.0, bis zu 4K/60Hz/4:4:4
Audio Eingang PC embedded Digital Audio HDMI embedded Digital Audio IN, 1x DVI Analog Audio
IN via 3,5mm Stereo Klinkenbuchse, IEEE 802.11n/ac
Ausgangsformate
Video Ausgangsformat 1 x drahtlos 1x HDMI-OUT
Video Konformität / Schnittstelle IEEE 802.11n/ac HDMI 1.4/HDMI 2.0 mit 19-Pin Buchse
Video Ausgangsauflösung * Kodiert zu 1080p für Drahtlos-
übertragung
1920x1080@60Hz, 1920x1200@60Hz, 3840x2160@30Hz,
3840x2160@60Hz, Chroma 4:4:4
Audio Ausgang IEEE 802.11n/ac HDMI embedded Digital Audio OUT, 1x Stereo Analog
Audio OUT via 3,5 mm Stereo Klinkenbuchse;
Digital-, Analog-Audio Out ist 2.0 (Stereo)
Weitere Schnittstellen
Ethernet LAN-RJ45
USB USB-Stick 8GB mit Starter-Programm
(Launcher) für Windows und MacOS
2x USB Typ-A Buchse
Merkmale
Drahtlos-Übertragungsprotokoll IEEE 802.11n/ac
Frequenzband 2,4 GHz oder 5 GHz
Datenverschlüsselung AES WPA PSK, WPA2 PSK
Drahtlos-Datenrate bis zu 1 GBit/s
Übertragungsreichweite Max. 35 m ohne Hindernisse zwischen Klick & Show TOUCH Sensor-Taster und K-10S Basis-Gerät
Drahtlos-Videokapazität: 1080P @ <30Hz 1080P @ <60 Hz via iOS/Android App
1080P @ <60 Hz via Airplay (für iOS Geräte)
1080P @ <30 Hz via Klick & Show TOUCH Sensor-Taster
Gleichzeitige Verbindungen Max. 14 (TOUCH Sensor-Taster oder Mobilgeräte zus.)
Inhalte auf dem Haupt-Bildschirm 1
Einbindung von Mobilgeräten Frei verfügbare Apps für iOS und Android Mobilgeräte
Remote View Rück-Spiegelung der Hauptanzeige zum Mobilgerät
720P @ < 10 Hz via iOS/Android App
Remote Mouse Fernbedienung des Referenten-PC
Steuerung
Bedienung Sensor-Taster mit taktiler Rückmeldung
(Vibration)
Virtuelle Tasten auf OSD für USB Maus oder
Touchdisplay
und Fernbedienung mit Mobilgerät via iOS/Android App

71
Statusanzeige 3x LED hinterleuchtet in Rot, Grün, Weiß*
* reserviert für zukünftige Verwendung
On-Screen-Display Menü (OSD)
für Konfiguration und Informationen-Einblendung
Steuerprotokoll Telnet, via Ethernet Port
Maße und Gewichte
Abmessungen (B x T x H) 80mm x 60mm x 15mm, USB-Kabel 12cm 160mm x 105mm x 26mm, ohne Antennen
Gewicht 0,09 kg (90 g) komplett 0,45 kg, mit Antennen
Temperaturbereich
Betrieb 0° bis +40° C
Lagerung -20° bis +60° C
Luftfeuchtigkeit 20% bis 90% relative Luftfeuchtigkeit, nicht kondensierend
Spannungsversorgung
Spannung 5V Speisung durch USB-Port des PC,
(benötigt keine Batterie)
12 VDC / 2A Universal-Netzteil für 100-240 VAC
Netzspannung, mit länderspezifischen Wechsel-Adaptern
Typ A, C, G, I (für Europa, GB, US, Australien)
Leistungsaufnahme 2 W (max.) Betrieb (typ.) 10 W; Bereitschaft 5 W, Auszustand < 1 W
Lieferumfang, Klick & Show K-10S Kit (7488000300)
Klick & Show K-10S Basis-Gerät, 2x Antennen, 2x Klick & Show TOUCH Sensor-Taster, Montagewinkel, Schnellstartanleitung, Netzteil

72
10. Problembehebung
Hier werden einige grundlegende Probleme und mögliche Ursachen genannt, die während der Verwendung von
Klick & Show auftreten können. Nutzen Sie die angegebenen Lösungshinweise. Wenn Sie das Problem nicht beheben
können wenden Sie sich an Ihren Händler oder IT-Administrator.
Problem Ursache Lösung
Bei der Nutzung der APP “Klick &
Show” für iOS oder Android bzw. bei
Nutzung des Sensor-Tasters TOUCH
wird das Bild nicht auf dem Haupt-
Bildschirm gezeigt.
Der WLAN Hotspot von Klick & Show
ist nicht eingeschaltet: das Symbol
wird links oben im Haupt-
Bildschirm angezeigt.
Nutzen Sie eine Maus um auf der
Startseite auf „Einstellung“ zu klicken.
In diesem Menü bitte unter
„Einrichtung mobiler Hotspot“, ‘Mobilen
WLAN-Hotspot‘ aktivieren.
Beim Anstecken des Sensor-Tasters
TOUCH an USB des Laptops blinkt die
LED fortwährend grün, die Software
“WirelessMedia ” startet nicht.
Das Starter-Programm
WirelessMedia.exe oder
“WirelessMedia-macOS.app” (MAC)
wurde nicht auf dem Laptop
gespeichert und einmalig ausgeführt,
oder ist nicht aktuell. Klick & Show
kann man ohne Admin-Rechte nutzen.
Es gibt 4 Möglichkeiten zum Laden des
Starter-Programms auf den Laptop,
siehe Abschnitt 4.3.1. Am Besten: App
über das LAN oder WLAN des Basis-
Geräts laden
Windows:
Die Ausführung der *.exe Datei ist vom
Administrator oder einem
Antivirenprogramm blockiert.
Im Task-Manager prüfen, ob
“WirelessMediaMain.exe”
ausgeführt wird.
Taster TOUCH an USB stecken und
im „Geräte-Manager“ prüfen, ob
die relevanten HID-Treiber (HID-
konforme Maus, HID-kompatibles
Gerät) aktiv sind. Treiber
aktivieren oder Treiber
aktualisieren.
Schalten Sie das
Antivirenprogramm für den
Zeitraum der Verwendung von
Klick & Share ab oder
konfigurieren Sie ihr
Antiwirenprogramm
entsprechend.
Mac:
Prüfen Sie in „System
preferences“\Security&Privacy“,
ob das Ausführen der APP von
„APP Store and identified
developers“ erlaubt ist.

73
Die Verwendung des USB-Ports ist
möglicherweise aufgrund einer
Unternehmensrichtlinie vom Admin
blockiert.
Berechtigung vom Admin einholen.
Wenn Firmenpolitik dies absolut
verhindert, mit HDMI-Kabel externen
HDMI-Eingang am Basis-Gerät
verwenden.
Sensor-Tasters TOUCH ist defekt. Anderen Sensor-Tasters TOUCH
probieren.
Beim Anstecken des USB-Sticks vom
Sensor-Taster TOUCH erscheint eine
Windows-Fehlermeldung.
Der USB-Stick wurde zuvor nicht
„sicher entfernt“ und einfach
abgezogen.
Klicken Sie in der Windows-
Fehlermeldung auf „Überprüfen und
reparieren“, um zukünftige Meldungen
zu verhindern. Wählen Sie immer im
Kontextmenü des USB-Laufwerkes:
„Disk auswerfen“.
Beim Anstecken des Sensor-Tasters
TOUCH an USB des Laptops startet die
Software “WirelessMedia ”, aber es
erscheint die Meldung: „Verbindung
fehlgeschlagen.“
Die SSID wurde verändert.
Der Sensor-Taster ist nicht mit
dem verwendeten Basis-Gerät
gekoppelt.
Koppeln Sie den Sensor-Taster TOUCH
erneut mit dem Basis-Gerät, siehe
Abschnitt 4.2. Hierzu die Sensor-Taste
TOUCH an einem der beiden USB
Anschlüsse des Basis-Geräts anstecken
und die OSD-Meldungen befolgen.
Nach Laden und Ausführen des
aktuellen Starter-Programms gibt es
Problem mit einer früheren Installation
eines vorherigen Starter-Programms.
Löschen Sie ältere Versionen von
„WirelessMedia.exe“, siehe Abschnitt
6.6. Auf dem PC gespeichertes Starter-
Programm neu ausführen.
Schlechte Verbindung am/zum USB
Anschluss.
Stecken Sie die Sensor-Taste
TOUCH neu an.
Nutzen Sie einen anderen USB
Anschluss.
Booten Sie den Laptop neu.
Einige USB Geräte können von
den System-Einstellungen bzw.
Firmenvorgaben gesperrt sein.
Die Anzahl der ‘Hochstrom’ USB
Geräte kann im Batteriebetrieb
systembedingt begrenzt sein.
Falls möglich, ändern Sie die USB
Einstellungen am PC/Laptop.
Meldung auf dem Bildschirm:
„Firmware Starter-Programm nicht
übereinstimmend.
Software nicht mehr aktuell zur
Firmware der Sensor-Taste TOUCH
passend.
Starter-Programm neu laden und
ausführen, siehe Abschnitt 6.4., 6.5., 6.6

74
“WirelessMedia” für Mobil-Geräte mit
Android oder iOS funktionieren nicht.
Mobilgerät verbindet sich nicht mit
dem Hotspot von Klick & Show.
Verbinden Sie die betroffenen
Mobilgeräte erneut mit dem
WLAN der Des Basis-Geräts
Das Passwort der Des Basis-Geräts
hat sich automatisch geändert:
geben Sie das geänderte Passwort
ein, das im Home-Bildschirm
angezeigt wird.
Das Mobilgerät wurde mit einem
anderen Basis-Gerät verbunden.
In Android bzw. iOS öffnen Sie bitte
die Geräteliste, und klicken Sie nach
der Suche auf das gewünschte Basis-
Gerät.
In der APP “WirelessMedia” für Mobil-
Geräte werden keine Bilder, Videos
angezeigt.
Beim Installieren der APP wurde
Ordner-Freigabe Bilder, Videos nicht
bestätigt.
APP auf Mobil-Gerät neu installieren
und Sicherheitsabfrage bestätigen
oder manuell die Rechte in
Einstellungen anpassen.
Die Bildqualität auf dem Haupt-
Bildschirm ist nicht gut.
Die Qualität oder die Länge des HDMI
Kabels zwischen Basis und Display sind
ungeeignet.
Prüfen Sie ob das Kabel richtig
eingesteckt ist
Ersetzen Sie das Kabel
Nutzen Sie einen anderen
Kabeltyp.
Ungeeignete Auflösung für den
Haupt-Bildschirm. Das Basis-Gerät
unterstützt 3840x2160/60Hz,
3840x2160/30Hz, 1920x12000/60Hz.
und 1920x1080/60Hz. Skalierungen
beeinträchtigen die Bildqualität.
Ändern Sie die Auflösung im Menü
„Allgemeine Einstellungen“. Stellen Sie
diese am Besten auf die native
Auflösung des Haupt-Bildschirmes.
Die WLAN-Verbindung zwischen
Sensor-Tastern TOUCH (Sender) und
Basis-Gerät ist nicht stabil und bricht
immer wieder ab.
WLAN Probleme.
Störungen im Funk-Kanal.
Überlastung im Funk-Kanal.
Klick&Show springt nicht automatisch
auf andere Kanäle, wenn sich
Änderungen in der RF-Umgebung
ergeben.
Nutzen Sie einen WLAN Scanner um
einen freien/geeigneten WLAN Kanal
zu finden, siehe Abschnitt 5.2.5.
Überprüfen Sie regelmäßig die RF-
Umgebung, wenn häufig WLAN-Netze
in der Umgebung geändert werden.
Ziehen Sie Ihre IT-Abteilung in die
WLAN-Auslegung in kritischen Fällen
hinzu.
Geringe Signalstärke
Schränke, Raumelemente oder
Wände aus Metall können.
Reflektionen verursachen, die das
WLAN Signal stören.
Bringen Sie die Basis näher an den
Bereich der Sender bzw. platzieren
Sie die Basis an einer anderen
Position im Raum.
Ändern Sie die Ausrichtung der
Antennen des Basis-Geräts.

75
Hindernisse zwischen den Sensor-
Tastern TOUCH und der Basis
verschlechtern das WLAN Signal in
Qualität und Stärke.
Schwache Signalstärke.
Zu große Entfernung zwischen.
Beseitigen oder begrenzen Sie
möglichst alle Hindernisse
zwischen Sendern und Basis.
Vermeiden Sie die Basis in
(Metall-)Schränke, abgehängte
Decken, unter Tischen oder in
Nachbarräumen zu platzieren.
Schlechte Videoqualität (Bildschärfe,
Bild- und Tonaussetzer, Video-Stream
ruckelt, ...)
“Remote View” an jedem Mobil-
Gerät verbraucht Bandbreite und
verringert Geschwindigkeit im
Klick&Show
Verwendeter Media-Players ist
nicht optimal geeignet.
Die Rechenleistung des PC/Laptops
ist zu gering.
Verwenden Sie einen anderen
Media-Player (VLC-Player, …),
anderen Browser.
Schalten Sie „Remote View“ in der
APP am Mobilgerät aus oder
sperren Sie “Remote View”,
Abschnitt 5.4.2.
Verringern Sie die
Wiedergabeauflösung des
PC/Laptops.
Grafikkarten-Treiber aktualisieren.
Schlechte drahtlose Verbindung. Siehe Problem “Schlechte
Funkverbindung”, Abschnitt 5.2.5.
Ein Video wird auf dem Haupt-
Bildschirm nicht angezeigt.
Der Inhalt ist HDCP geschützt. Der “Klick & Show” unterstützt keine
HDCP codierten Quellsignale.
Falls möglich verbinden Sie die Quelle
mit dem direkten HDMI Eingang des
Basis-Geräts.
Bei Nutzung von Windows 7 wird
folgende Meldung eingeblendet:
“Windows hat festgestellt dass die
Leistung Ihres Computers gering ist.
Dies kann daran liegen, dass nicht
genügend Ressourcen verfügbar sind
um das Aero Farbschema zu
nutzen. …“
“Klick & Show” nutzt die Ressourcen
der Grafikkarte. Falls gleichzeitig
weitere Programme auf diese
Ressourcen zugreifen schlägt Windows
7 eventuell vor das Aero Farbschema
zu deaktivieren.
Diese Meldung können Sie ignorieren.
Wählen Sie bitte: „Bisheriges
Farbschema beibehalten“.
Ihr Inhalt verschwindet vom Haupt-
Bildschirm und die LED des Senders
blinkt.
Die Verbindung zur Basis ist
abgebrochen.
Klick & Show versucht die Verbindung
automatisch wieder herzustellen. Falls
dies nicht funktioniert, wird die LED
des Senders grün blinken.
Stecken Sie den Sender ab und
versuchen Sie mit einem anderen
Sender zu arbeiten.
Auf dem Haupt-Bildschirm wird gar
nichts angezeigt
Das Display ist ausgeschaltet oder es
wurde der falsche Eingang ausgewählt.
Schalten Sie es ein, bzw. wählen Sie
den richtigen Eingang aus.

76
Das Displaykabel (HDMI) ist nicht
korrekt gesteckt oder beschädigt.
Stellen Sie eine funktionierende
Verbindung zwischen dem HDMI
Ausgang der Basis und dem Haupt-
Bildschirm sicher.
Das Display erkennt die Auflösung des
Bildsignals der Basis nicht, oder kann
diese nicht darstellen, z.B. wenn
„Auflösung 4K“ am Basis-Gerät
gewählt wurde.
Ändern Sie die entsprechenden
Einstellungen im Menü
„Einstellungen“ der Basis mit einem
anderen, geeigneten Bildschirm. Sie
könnten auch über “Remote View” mit
einem Mobil-Gerät das Basis-Gerät
konfigurieren, siehe Abschnitt 7.2, 7.3.
Das Basis-Gerät ist in Standby (LED in
POWER-Taste am Basis-Gerät blinkt)
oder es fehlt die Spannungsquelle.
Drücken Sie den Power-Taster an der
Basis, oder trennen Sie die
Stromversorgung und verbinden Sie
diese neu.
Die Touch-Funktion des Haupt-
Bildschirms (Touch-Monitor)
funktioniert nicht.
Die Touch-Funktion läuft über ein
separates USB-Kabel zwischen Touch-
Monitor und Klick & Show Basis-Gerät.
Verbinden Sie den Touch-Monitor
über ein USB-Kabel mit einem USB-
Anschluss der Basis.
Die Touch-Funktion des Haupt-
Bildschirms (Touch-Monitor)
funktioniert nur verzögert und
langsam.
“Remote View” ist aktiv und
beinträchtig die Leistung.
Sperren Sie “Remote View” im Haupt-
Menü, Abschnitt 5.4.2.
Keine WLAN Verbindung zur Basis. SSID stimmt nicht. Geben Sie die korrekte SSID ein.
Keine WLAN Verbindung zwischen
Basis und Sendern.
Falsche WLAN Frequenz bzw. falscher
Kanal.
Prüfen Sie die Sender/mobilen
Geräte ob das Frequenzband 2.4
GHz / 5 GHz korrekt gewählt ist.
Prüfen Sie am mobilen Gerät ob
das an der Basis gewählte
Frequenzband 2.4 GHz / 5 GHz
von dem Gerät unterstützt wird.
Falsches WLAN Passwort. Geben Sie das korrekte Passwort ein.
Keine LAN Verbindung zur Basis. Falsche IP Adresse. Die IP der Basis ist nicht innerhalb des
LAN Bereiches (außerhalb der Subnet
Maske).
Sie hören keinen Ton im
Wiedergabe-Bildschirm.
Keine Audioausgabegeräte
angeschlossen.
Stellen sie sicher, dass der Ton
wiedergegeben werden kann.
Keine Verbindung zur Basis Vergewissern Sie sich dass die
STATUS-LED im Sensor-Taster TOUCH
rot leuchtet und das Bild des
PC/Laptop übertragen wird.
Der Lautstärkepegel ist zu gering
eingestellt
Passen die Lautstärke im Menü von
Klick & Show an.

77
Das Audiosignal von
„WirelessMedia“ im Lautstärkemixer ist
auf „stumm“ gestellt.
Klicken Sie mit der rechten Maus-Taste
auf das Lautsprechersymbol in der
Taskleiste und schalten Sie die
Lautsprecher für „WirelessMedia“, bzw
„Video-Wiedergabe“ im
Lautstärkemixer ein.
Es kommt kein Ton mit dem MacBook. Die „Soundflower“ App erzeugt das
Problem.
Betriebssystem MascOS:
Einstellungen\“Security&Privacy“.
„Run/install the
soundflower“ erlauben.
WirelessMedia.app erneut
ausühren.
Es kommt kein Ton über AirPlay oder
die die APP „WirelessMedia“
Am Mobilgerät ist die Lautstärke zu
gering eingestellt.
Erhöhen Sie die Lautstärke am
Mobilgerät.
Bei der Wiedergabe einer lokalen Datei
an der Basis wird kein Ton
wiedergegeben
Die Datei enthält ein nicht
unterstütztes Tonformat – z.B.: Dolby
MS11, DDCO DTSLBR, DTSE, DTS-Neo
Ultra, SRS-THEATERSOUND, DTS
Studio Sound 3D, DTS HD.
Falls möglich formatieren Sie das
Tonformat in der Datei, z.B. in: DD,
DD+, HE-AAC, DTS DMP, WMA, DRA,
COOK.
Der Dateiaustausch/die Dateifreigabe
funktioniert nicht unter der
Verwendung von iOS auf Mobilgeräten
Die Klick & Show APP ist so eingestellt,
dass Sie im Hintergrund läuft.
Aufgrund der Richtlinien von Apple
dürfen Programme die im Hintergrund
ausgeführt werden nicht aktiv sein.
Bringen Sie die Klick & Show APP
wieder in den Vordergrund.
Das Basis-Gerät kann nicht aktualisiert
werden (Firmware):
Der USB Speicher mit dem Update ist
in NTFS formatiert:
Bitte nutzen Sie einen in FAT
formatierten USB Datenträger für das
Update:
Auf dem Macbook/iPhone kann die
APP/Airplay nicht genutzt werden
Das Betriebssystem des Gerätes muss
mindestens ein
macOS 10.9 bzw. iOS 8.0 oder neuer
sein (für die Klick & Show APP).
Aktualisieren Sie das iOS-Gerät auf ein
neueres Betriebssystem.
Die APP funktioniert nicht auf einem
Android Gerät.
Das Betriebssystem des Gerätes muss
mindestens Android 5 oder neuer sein
(für die KLICK & SHOW APP).
Aktualisieren Sie das Android-Gerät
auf ein neueres Betriebssystem.
Das Betriebssystem des Gerätes muss
mindestens Windows XP/Vista/7/8
/8.1/10 32 & 64 bit oder neuer sein.
Aktualisieren Sie den PC/Laptop auf
ein neueres Betriebssystem.
7488000300 D 2018-7 / 844 005 Änderungen vorbehalten / Subject to alterations Printed in Germany Kindermann GmbH · Mainparkring 3 · D-97246 Eibelstadt · E-Mail: [email protected] · www.kindermann.com