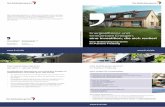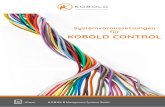Installationshinweise und Benutzerhandbuch · 4 Installation und Programmstart Erstinstallation...
Transcript of Installationshinweise und Benutzerhandbuch · 4 Installation und Programmstart Erstinstallation...

1
Installationshinweise und Benutzerhandbuch

2
STAMM Impressum STAMM Impressum enthält detaillierte Angaben zu über 35.000 deutsch-sprachigen Medien aus Deutschland sowie Österreich und der Schweiz (optional) mit rund 50 verschiedenen Ressorts und insgesamt über 200.000 Adressen von Ansprechpartnern aus Verlag, Redaktion und An-zeigenabteilung. Über dieses Handbuch Die folgende Bedienungsanleitung bezieht sich auf STAMM Impressum Professional. Einige der beschriebenen Funktionen wie insbesondere
• Ergänzung eigener Ansprechpartner und Speichern von Verteilern • Individuelle Anpassung der Verteiler und freier Datenexport • E-Mail-Versand oder Word-Serienbriefe auf Knopfdruck
sind in der Version STAMM Impressum Basic nicht verfügbar. Datenänderungen Sollten Sie in Ihrer täglichen Arbeit Änderungen bei Adressen oder An-sprechpartnern feststellen, bitten wir um eine kurze Mitteilung an: STAMM Verlag GmbH Redaktion Goldammerweg 16 45134 Essen Mail: [email protected] Telefon: 0201/843000 Telefax: 0201/8430015 Internet: www.stamm.de

3
Installation und Programmstart ........................................................ 4 Erstinstallation ............................................................................ 4 Lizenzbestimmungen ................................................................... 4 Programmstart ........................................................................... 5 Anmeldung ................................................................................. 5 Download von Aktualisierungen Einzelplatz ..................................... 5 Download von Aktualisierungen im Netzwerk ................................... 7 Installation der Datenupdates ....................................................... 7 Benutzernamen und Nutzergruppen ............................................... 9
Suchmaske und Verteilerfenster ...................................................... 10 Suchmaske .............................................................................. 10 Verteilerfenster ......................................................................... 11
Redaktionsadressen selektieren ...................................................... 12 Suche nach Ressorts und Mediengruppen ..................................... 15 Suche nach Themengebieten ...................................................... 17 Spezielle Suchbegriffe ................................................................ 19 Suche Kontakt Name ................................................................. 21 Suche Medientitel ...................................................................... 21 Suche Bundesland, Postleitzahl und Stadt ..................................... 21 Suche nach Verbreitung ............................................................. 21
Detailinformationen zu Medien ........................................................ 23 Informationen zu Verlag, Redaktionen und Anzeigen ...................... 23 Änderungen und Ergänzungen an STAMM-Daten ............................ 26
Persönliche Kontakte verwalten und suchen ................................... 27 Nutzerkriterium ......................................................................... 27 Bemerkung zu Medium / Bemerkung zu Person ............................. 27
Medienverteiler speichern ............................................................... 28 Verteiler verknüpfen .................................................................. 30
Medienverteiler anpassen und aktualisieren .................................... 31 Daten sortieren ......................................................................... 31 Doppelte Ansprechpartner entfernen ............................................ 31
Verteilerpflege nach Daten-Update .................................................. 32 Verteiler ohne individuelle Änderungen aktualisieren ...................... 32 Verteiler mit individuellen Änderungen abgleichen .......................... 32
Eigene Medien und Ansprechpartner ............................................... 33 Eigene Medien eingeben ............................................................. 33 Eigene Ansprechpartner eingeben ................................................ 34 Ansprechpartner vom Versand ausschließen .................................. 35
Datenexport, Serienbrief, Mail und Fax ............................................ 36 Ergebnis exportieren .................................................................. 36 E-Mails versenden ..................................................................... 37 Serienbriefe erstellen ................................................................. 38 Etiketten und Listen ................................................................... 38

4
Installation und Programmstart Erstinstallation Einzelplatz: Bitte führen Sie die Datei „setup.exe“ aus, die Sie von STAMM per Down-load erhalten haben. Folgen Sie den Anweisungen auf dem Bildschirm. Halten Sie zur Installation Ihren individuellen Lizenzschlüssel bereit, den Sie von STAMM separat erhalten haben. Netzwerk: Netzwerkversionen werden durch den Administrator auf dem Server in-stalliert. Hierzu benötigen Sie neben dem individuellen Lizenzschlüssel auch ein Passwort für die Netzwerkinstallation, das Sie separat von STAMM erhalten. Um im Netzwerk einzelnen Rechnern Zugriff auf STAMM Impressum zu ermöglichen, ist nach der Server-Installation vom jeweiligen Client aus einmalig (!) die Datei „setup.exe“ (aus dem Installationsverzeichnis auf dem Server) auszuführen, dafür sind Administratorrechte erforderlich. Auf dem Client (c:/) wird hierdurch der entsprechende Zugriffspfad unter „Start Programme - STAMM Impressum“ angelegt. Für das Verzeichnis „Stammimp“ muss Lese- und Schreibberechtigung bestehen. Bitte heben Sie die Installationsdatei, den Lizenzschlüssel und ggf. das Passwort für die Netzwerkinstallation sorgfältig auf, um STAMM Impres-sum nach einem evtl. Computerproblem erneut installieren zu können. Lizenzbestimmungen Während der Installation werden Sie aufgefordert, den Lizenzbestimmun-gen zur Nutzung von STAMM Impressum explizit zuzustimmen. Sie finden diese auch im Internet unter: www.stamm.de/agb/

5
Programmstart Starten Sie STAMM Impressum über „Start - Programme - STAMM Im-pressum“ oder erstellen Sie über den Windows-Taskmanager eine Ver-knüpfung auf dem Desktop. Anmeldung STAMM Impressum wird mit dem Benutzernamen „Administrator“ ohne Kennwort ausgeliefert. Drücken Sie die Return-Taste.
Download von Aktualisierungen Einzelplatz STAMM Impressum prüft automatisch (siehe zu Einstellungen auch weiter unten bei „Optionen“), ob auf dem STAMM-Server Datenaktualisierungen vorhanden sind und Sie eine gültige Lizenz besitzen. Sie können die Suche nach Updates auch manuell starten. Klicken Sie hierzu in der Menüleiste beim Fragezeichen-Icon „Prüfe auf Aktualisierun-gen“.

6
Wenn ein Update vorhanden ist, geht beim Programmstart folgendes Fenster auf:
Herunterladen und installieren: Die Updates werden heruntergeladen, auf Ihrem Rechner im Ordner „…\Stammimp\Aktualisierungen“ gespeichert und STAMM Impressum beginnt sofort danach mit der Installation der Up-dates.
Nur Herunterladen: Die Updates werden heruntergeladen und auf Ihrem Rechner im Ordner „…\Stammimp\Aktualisierungen“ gespeichert. Sie kön-nen die Installation der Updates von dort bei nächster Gelegenheit manu-ell starten. Nach dem erfolgreichen Download erhalten Sie einen Hinweis, dass die Datei bereit steht.
Erneut erinnern: Beim nächsten Programmstart erhalten Sie eine Erinne-rung, dass Updates bereitstehen.

7
Download von Aktualisierungen im Netzwerk Im Prinzip läuft der Download von Aktualisierungen bei Serverinstallatio-nen vergleichbar zu Einzelplatzinstallationen ab. Auf Servern ist jedoch nur ein Administrator berechtigt, Datenaktualisierungen durchzuführen. Liegt auf dem STAMM-Server eine neue Version bereit, erscheint automa-tisch folgender Hinweis:
Melden Sie sich als Administrator bei STAMM Impressum an und starten Sie den Download über das Fragezeichen-Icon: „Prüfe auf Aktualisierun-gen“ (zu den möglichen Optionen siehe oben bei „Download von Aktuali-sierungen Einzelplatz“). Bitte beachten Sie, dass die Installation der Updates voraussetzt, dass alle anderen Nutzer das Programm STAMM Impressum nicht geöffnet haben. Unter „Einstellungen – Optionen – Erweiterte Einstellungen“ können ggf. – wenn etwa durch Einstellungen einer Firewall keine Verbindung aufgebaut werden kann – die Proxyeinstellungen des Downloads vom STAMM-Server verändert werden. Installation der Datenupdates Sie beginnen die Installation der Updates entweder durch das manuelle Ausführen der exe-Datei im Ordner „…\Stammimp\Aktualisierungen“ oder indem Sie bei der Option „Herunterladen und Installieren“ nach dem Download auf den Button „Aktualisieren“ klicken.

8
Es öffnet sich der Dialog zur Aktualisierung von STAMM Impressum:
Nach „Weiter“ wird Ihnen der Verzeichnispfad bestätigt und Sie können wählen, ob Sie „Eigene Daten übernehmen“ wollen oder nicht. Wenn Sie eigene Ansprechpartner, Nutzerkriterien oder Bemerkungen in STAMM Impressum eingegeben haben, sollten Sie auf jeden Fall „Eigene Daten übernehmen“ wählen… anderenfalls werden Ihre eigenen Daten gelöscht (und lassen sich nur durch Ihr eigenes Backup wieder herstellen).

9
Benutzernamen und Nutzergruppen Über das Icon „Einstellungen“ (hier links)
kann der Administrator Benutzernamen und Kennworte ändern oder unter „Einstellungen – Nutzerverwaltung“ weitere Nutzer eintragen bzw. lö-schen.
Unter „Einstellungen – Optionen“ können ggf. die Pfade für das Programm und die Default-Ordner angepasst werden.

10
Suchmaske und Verteilerfenster STAMM Impressum hat ein zweigeteiltes Fenster: Mit dem Abfragefenster auf der linken Seite erstellen Sie alle Abfragen, auf der rechten Seite se-hen Sie das Suchergebnis.
Suchmaske In der Suchmaske werden Ihre Eingaben hellblau hervorgehoben. Außer-dem können Suchfelder, die Sie derzeit nicht benötigen, eingeklappt wer-den.
Durch einen Klick auf „Neue Suche starten“ löschen Sie alle Eingaben, um eine neue Abfrage durchzuführen.

11
Verteilerfenster Mit dem linken Icon über dem Verteilerfenster
können Sie dieses Fenster auf volle Bildschirmbreite vergrößern. Ein wei-terer Klick auf das Icon
stellt das ursprüngliche Doppelfenster wieder her. Spalten individuell anpassen Innerhalb des Verteilerfensters können Sie alle Spalten per Mausklick auf- und absteigend sortieren, Sie können Spalten mit der Maus größer oder kleiner ziehen, ganz aus- und wieder einblenden oder die Position einer Spalte ändern, indem Sie die Spalte mit gedrückter Maustaste nach rechts oder links bewegen. Hier als Beispiel ein Verteiler in aufgeklapptem Fenster in der Spaltenrei-henfolge „Titel – Ort – Auflage“ mit einer Sortierung nach „Auflage“.

12
Redaktionsadressen selektieren Mit dem Abfragefenster auf der linken Seite erstellen Sie, wie gesagt, alle Abfragen zu Medien und Ansprechpartnern. Tippen Sie hier bitte bei Freitextfeldern den gesuchten Begriff ein oder kli-cken Sie - bei Abfragen mit vorgegebenen Kriterien - auf das Auswahl-Symbol.

13
Ein erster Verteiler: Sie suchen die Ressortleiter „Auto und Verkehr“. Ent-scheiden Sie durch Klick in der Kopfzeile zunächst, ob Sie Onlinemedien (d.h. Internetmedien) in die Abfrage integrieren wollen und welche Länder Ihre Abfrage umfassen soll.
Klicken Sie dann unter „Suche Medien / Kontakte“ in der Zeile „Suche Kontakte nach Ressort“ auf das Symbol mit den drei Punkten, um die Auswahlliste zu öffnen. Per Doppel-Mausklick (oder Mausklick und Button „OK“) wählen Sie das Ressort „Auto und Verkehr“ aus und drücken im Ab-fragefenster links unten „Kontakte suchen / Verteiler erstellen“ (oder wahlweise die Return-Taste).

14
Das Ergebnis Ihrer Abfrage erscheint danach rechts in einem zweiten Fenster und heißt zunächst „Verteiler1“ - wie in dem Reiter oben links an-gezeigt. Klicken Sie mit der rechten Maustaste auf diesen Reiter. Es öffnet sich das folgende Fenster:
Gehen Sie nun zu „Verteiler speichern“ und geben dem Verteiler einen möglichst eindeutigen Namen. Die Infoleiste unten im Verteilerfenster zeigt den aktuell angemeldeten Benutzer, die Nutzergruppe (hier: Administrator / Alle Nutzer) sowie die Anzahl der geöffneten Verteiler (hier: 1) und die Einträge im geöffneten Ergebnis (hier: 81).
Doch nun verschiedene Suchmöglichkeiten im Detail …

15
Suche nach Ressorts und Mediengruppen Die oben beim ersten Verteiler durchgeführte Abfrage Ressort = „Auto und Verkehr“ findet sowohl die entsprechenden Ressortleiter von Zeitungen, Zeitschriften, Hörfunk, Fernsehen und Nachrichtenagenturen als auch die Freien Journalisten. Ist in einer Abfrage kein Ressort eingetragen, wird die Chefredaktion ausgewiesen (z.B. bei der Abfrage Mediengruppe = „Tages-/Wochenzeitungen überregional“ oder Medientitel „Welt“). Als „Ressort“ gelten hier einfachheitshalber auch Anzeigen- und Verlags-leiter. Diese finden Sie am Ende der Ressort-Auswahlliste unter „Sonstige Leiter“.
Um bei einer Suche z.B. die Mediengruppen einzuschränken, wählen Sie außer Ressortleiter „Auto und Verkehr“ zusätzlich unter „weitere Suchkri-terien“ beim Punkt „Mediengruppe“ die gewünschten Gruppen aus. Durch Festhalten der „Strg-Taste“ während des Mausklicks können mehrere Kri-terien gleichzeitig ausgewählt werden.

16
Die unten abgebildete Abfrage findet alle Ressortleiter „Auto und Verkehr“ von überregionalen Zeitungen und allgemeinen Zeitschriften mit einer ge-druckten Auflage zwischen 100.000 und 1.000.000.
Nicht gefunden werden jedoch die Fachzeitschriften aus dem Autobereich, hierzu ist eine spezielle Abfrage in „Themengebiet Zeitschriften“ erforder-lich. STAMM Impressum unterteilt Zeitschriften nach Themen- und Leser-kreisen mit rund 1.000 Sachgruppen und Stichworten.

17
Suche nach Themengebieten Die Themengebiete der Special- und General-Interest-Zeitschriften wer-den blau, wissenschaftliche Publikationen grün und Fachzeitschriften-Gruppen ohne farbliche Kennung dargestellt.
Außerdem lassen sich Themengebiete mit der Eingabe von Stichworten selektieren, siehe unten das Beispiel „Sport“.

18
TIPP: Um zu erfahren, wie in STAMM Impressum eine bestimmte Sachgruppe benannt ist, geben Sie einfach in der Abfragemaske einen Medientitel ein, der Ihrer gesuchten Zielgruppe entspricht. Per Doppelklick auf den Titel in der Ergebnisliste gelangen Sie zur Medi-eninfo, in der auch die jeweiligen Sachgruppen des Titels aufgeführt sind. Beispiel EDV: Hier sind unzählige Benennungen der Themengruppe möglich, etwa EDV, IT, Informationstechnologie, PC, Computer usw. Tippen Sie einfach „PC“ in die Medientitel-Suche, führen die Abfrage aus und doppelklicken auf einen „PC“-Titel. Bei „Themengebiet“ finden Sie die Benennung dieser STAMM-Impressum-Kategorie: „Computer“.

19
Spezielle Suchbegriffe Neben den Themengebieten der Zeitschriften stehen Ihnen auch spezielle Suchbegriffe zur Verfügung, um Verteiler zu erstellen. So können Sie innerhalb der medizinischen Medien nach Fachgebieten se-lektieren
oder Medien selektieren, die sich im Autobereich speziell mit „Tuning“ be-schäftigen.

20
Bitte beachten Sie, dass die Medien in den verschiedenen Sachgruppen sehr unterschiedliche redaktionelle Konzepte und Strategien verfolgen und völlig verschiedene Zielgruppen ansprechen. Nicht jede Pressemitteilung ist für alle Medien interessant! Ein Beispiel aus dem Bereich „Medizin und Gesundheit“: Special- und General-Interest: „Apotheken Umschau“ (Zielgruppe: Publikum) Fachzeitschrift: „Ärzteblatt Thüringen“ (Zielgruppe: Ärzte) Wissenschaftliche Publikation: „Anatomy and Embryology“ (Zielgruppe: Wissenschaftler) Überspitzt könnte man sagen, dass ein wissenschaftlicher Forschungsbe-richt, redaktionell zugeschnitten auf „Anatomy and Embryology“, in den beiden anderen Titeln in dieser Form nicht veröffentlicht wird. Oder an-dersherum: die 600 Wissenschaftler, die „Anatomy and Embryology“ le-sen, sind an „Publikums-PR“ keinesfalls interessiert. Um hier nicht mit der Gießkanne, sondern zielgerichtet und leseradäquat vorzugehen, bietet Ihnen STAMM Impressum die entsprechende Voraus-wahl in den Sachgruppen der Zeitschriften. An dieser Stelle noch eine Anmerkung zu den „Freien Journalisten“: Sie leben von exklusiven (!) Storys. Pressemitteilungen, an 800 Redakteure in den Medien und gleichzeitig an 750 Freie Journalisten verschickt, sind also nur lästig. Insbesondere Mails mit 10 MB Anhang. Oder Faxe, die kosten-optimiert nachts um 2:00 Uhr im Privat-Büro eintreffen. Das schafft keine Freunde! Vor allem, wenn es sich dann noch um eine als „Pressemittei-lung“ kaschierte Werbebotschaft handelt. Aber das wäre ja auch verbote-nes „Spammen“. Wichtig: Wir setzen auch in unseren Lizenzbestimmungen einen rechtmä-ßigen und professionellen Umgang mit den Daten aus STAMM Impressum voraus.

21
Suche Kontakt Name Dieses Eingabefeld sucht den Nachnamen des Redakteurs. Bei der Suche können die üblichen Jokerzeichen (wie * und ?) eingesetzt werden. Bei-spiele: „Mei*“ findet beliebig viele Zeichen hinter „Mei“ – also alle An-sprechpartner, deren Nachname mit „Mei“ beginnt. „M?ier“ findet Namen mit einem beliebigen Zeichen zwischen „M“ und „ier“ - also vornehmlich „Meier“ und „Maier“. Suche Medientitel Auch hier ist eine Jokersuche möglich, jedoch gibt es in STAMM Impres-sum zwei Voreinstellungen. Erstens: Artikel müssen nicht eingegeben werden. „Der Spiegel“ wird auch mit der Sucheingabe „Spiegel“ gefunden. Zweitens: Hinter jeder Eingabe wird vom Programm automatisch ein * angenommen - „Focus“ wird auch bei der Eingabe „Foc“ gefunden. Eine „FAZ“ gibt es allerdings nicht, denn STAMM gibt die Originaltitel der Medi-en wieder. Also: „Frankfurter Allgemeine“ (Untertitel: „Zeitung für Deutschland“). Suche Bundesland, Postleitzahl und Stadt Mit den Kriterien „Bundesland“, „Postleitzahlbereich“ oder „Stadt“ suchen Sie nach dem Redaktionssitz der Medien. Um also einen Lokalverteiler der Zeitungen und Nachrichtenagenturen z.B. für Düsseldorf zu erstellen, müsste neben den Mediengruppen zunächst der entsprechende PLZ-Bereich oder Düsseldorf als Stadt eingegeben werden. ACHTUNG: Wird kein Ressort eingegeben, werden nur die Chefredakteure angezeigt, die in Düsseldorf ihren Sitz haben. Für einen Lokalverteiler muss bei Ressorts also z.B. „Chefredaktion; Korrespondent; Loka-les/Regionales“ eingetragen werden, um auch Lokalredaktionen oder Kor-respondenten anzusprechen, die ihren Hauptsitz nicht in Düsseldorf ha-ben. Suche nach Verbreitung Hier können Sie entweder alle überregionalen Medien einer bestimmten Medien- oder Themengruppe abfragen – oder sehr detailliert nach der Verbreitung regionaler Medien suchen.

22
Für regionale Medien aus den Medien- bzw. Themengruppen „Zeitungen, Anzeigenblätter, Stadtmagazine, Amtsblätter, Hörfunk und Fernsehen“ wird über das Kriterium „Verbreitung“ selektiert, in welcher Gemeinde oder Stadt, in welchem Kreis, Regierungsbezirk oder Bundesland ein Me-dium verbreitet wird. Dabei gilt, dass bereits eine Teilverbreitung das Kri-terium erfüllt (der „Nordanzeiger“ gilt in einer Stadt als verbreitet, auch wenn er im Süden nicht gelesen wird). Geben Sie in „Ort“ den Namen des gesuchten Bundeslandes, Regierungs-bezirkes, Kreises, der Stadt oder Gemeinde ein, oder suchen Sie über Postleitzahlen: „PLZ“. Mit den Auswahlknöpfen „Anfang – Exakt – Enthal-ten“ legen Sie die Suchmechanismen für Ihre Eingabe fest. So findet „Ort=Essen“ mit der Suche „Anfang“ die oben angezeigte Datenmenge. Die Zahlen in runden Klammern geben die PLZ an. Mit der Suche „Enthal-ten“ werden auch Orte wie Gießen gefunden (Computer „lesen“ nämlich „Gi essen“). Mit den unter „Einschränkung“ angezeigten Auswahloptionen legen Sie die durchsuchte Datenmenge fest. Starten Sie die Suche über „OK“. Gefundene regionale Einheiten, angezeigt im linken Fenster, wählen Sie per Doppelklick (oder Einfachklick auf das Pfeilsymbol) aus und über-nehmen den jeweiligen Eintrag so in das Fenster „Medium ist verbreitet in“. Ausgewählte Eingaben werden durch Markieren per Maus und Drücken der Entf-Taste gelöscht. Sie können mehrere verschiedene Abfragen hintereinander durchführen, bis Sie alle für Sie relevanten regionalen Einheiten selektiert haben. Über-nehmen Sie die Verbreitungssuchkriterien durch Klick auf den Button „OK“.

23
Detailinformationen zu Medien Informationen zu Verlag, Redaktionen und Anzeigen Per Doppelklick auf ein beliebiges Feld in der Ergebnisliste können Sie die Detailinformationen zu den Medien öffnen. In der weißen Leiste oben finden Sie den aktuell aufgerufenen Titel, unter den folgenden fünf weiteren Reitern umfangreiche Detailinformationen zu Adressen, Themengruppen, Auflagen, Ausgaben, Verlags- und Anzeigen-leitern, Anzeigenpreisen oder Spaltenbreiten. Unter dem Reiter „Bemerkung“ können Sie beliebige Anmerkungen zu dem Medium hinterlegen, nach diesen können Sie auch suchen (außerdem steht Ihnen unter „Ressort“ ein individuelles Bemerkungsfeld zu jedem Ansprechpartner zur Verfügung).

24
Unter dem Reiter „Medium“ finden Sie neben dem Titel und dem Untertitel weitere Angaben zur Erscheinungsweise, zur Sprache sowie einen Verweis auf die Homepage des Mediums bzw. des Verlages. Unter „Profil“ finden Sie außerdem ggf. ergänzende Angaben zum Inhalt und Leserschaft des Titels. Bei der Auflage werden die gedruckte, die verbreitete und die verkaufte Auflage angezeigt. Diese Daten beruhen auf Verlegerangaben oder den Erhebungen der IVW. Die IVW misst die Verbreitung von Werbeträgern, dabei wird z.B. bei regi-onalen Tageszeitungen oft die Auflage der Gesamt-Belegungseinheit wie-dergegeben. Unter „Zusammen mit“ werden daher ggf. die weiteren Titel angegeben, die die Gesamtauflage ergeben. Detaillierte Angaben zu Belegungseinheiten finden Sie neben anderen an-zeigentechnischen Daten unter dem Reiter „Anzeigen“ bei „Belegungsein-heiten“.

25
Die Seite „Redaktion“ enthält die Adresse der Hauptredaktion, Angaben zu den jeweiligen Ressortleitern stehen unter „Ressort“. Diese können im Feld oben rechts ausgewählt werden. Bei allen von STAMM gelieferten Ansprechpartnern finden Sie vor dem Ressort ein blau-es Viereck – bei eigenen Kontakten fehlt dieses Icon. Die Rubrik „Bemerkung“ bietet Platz für Anmerkungen zum jeweiligen An-sprechpartner. Außerdem wird angezeigt, in welchen (abgespeicherten) Verteilern sich der jeweilige Ansprechpartner befindet, und welche Nutzerkriterien verge-ben wurden. Darüber hinaus lassen sich mit jeder Person beliebig viele Dokumente (Visitenkarten, Texte, Scans, Fotos usw.) verknüpfen.

26
Änderungen und Ergänzungen an STAMM-Daten Um Dokumente mit einer Person zu verknüpfen, Nutzerkriterien zu verge-ben oder auch um eine persönliche Telefonnummer einzugeben, klicken Sie bitte stets „Ressort ändern“ (Entsprechendes gilt für Änderungen bei Verlags- oder Anzeigenleitern). Ergänzen können Sie jeweils eine Telefon- oder Faxnummer sowie eine E-Mail-Adresse. Diese Ergänzungen werden separat gespeichert und bei einem Update übernommen. Für die Vergabe von Nutzerkriterien steht Ihnen ein anderer Weg zur Ver-fügung: Sie können allen Einträgen eines geöffneten Verteilers ein be-stimmtes Nutzerkriterium zuweisen.
Durch „Kriterium entfernen“ wird ein bestimmtes Nutzerkriterium bei allen Einträgen im geöffneten Verteiler wieder entfernt – Sie müssen also nicht jeden Ansprechpartner einzeln öffnen. Wird ein Nutzerkriterium bei allen Ansprechpartnern gelöscht, wird es beim nächsten Update automatisch aus der Liste der Nutzerkriterien entfernt. Änderungen an den STAMM-Daten (Name und Hauptadresse) führen au-tomatisch dazu, dass ein „persönlicher Kontakt“ erstellt wird – das heißt: Der STAMM-Datensatz wird nicht überschrieben, sondern es wird eine „Kopie“ mit Ihren Änderungen erstellt. STAMM führt keine Updates oder Änderungen an Ihren persönlichen Kontakten durch.

27
Persönliche Kontakte verwalten und suchen Mit STAMM Impressum können Sie bestehende STAMM-Daten mit indivi-duellen Suchkriterien oder persönlichen Bemerkungen „anreichern“ oder eigene Ansprechpartner und Medien neu anlegen. Setzen Sie einen Haken bei „Suche nur persönliche Kontakte“, werden nur Ihre individuell ange-legten Kontakte gefunden. Nutzerkriterium STAMM Impressum gibt Ihnen die Möglichkeit, Medien und Ansprechpart-ner mit einem individuellen Nutzerkriterium zu versehen. Wie oben bereits erwähnt, arbeiten Computer nach eigenen Gesetzen und haben beispiels-weise keine Ahnung, welche Medien denn nun wirklich wichtig sind - zu-mindest für Ihr Unternehmen, Ihren Kunden oder Ihre „Bauchentschei-dung“. Daher können Sie einzelnen Ansprechpartnern oder kompletten Abfrageergebnissen aus STAMM Impressum persönliche Kriterien zuweisen - also z.B. Kunde A, Weihnachtskarte, Bilanzpressekonferenz, VIP usw.
Wie man solche persönlichen Ergänzungen an STAMM-Daten vornimmt, wird später beschrieben. Hier soll der Vollständigkeit halber nur erwähnt werden, dass man sinnvollerweise auch danach suchen kann. Jedem An-sprechpartner können unendlich viele Nutzerkriterien zugewiesen werden. Bemerkung zu Medium / Bemerkung zu Person Als Freitext können sowohl zu Medien als auch zu einzelnen Ansprechpart-nern Bemerkungen hinterlegt und gesucht werden. Sollten Sie diese Funk-tion nutzen, denken Sie bitte daran, dass für Computer „Mo. anrufen“ und „Montag anrufen“ etwas völlig anderes ist.

28
Medienverteiler speichern Um die Ergebnisse Ihrer Abfrage zu speichern, können Sie den Reiter des Verteilers mit der rechten Maustaste anklicken – und dann „Speichern“ wählen - oder das Disketten-Symbol in der Icon-Leiste nutzen. Bei allen Icons wird übrigens eine Beschreibung geöffnet, wenn Sie den Mauszeiger über das Icon bewegen.
Zum Speichern stehen Ihnen drei Möglichkeiten zur Verfügung:
Verteiler speichern: Speichert den geöffneten Verteiler mit allen Einträ-gen. Einträge, die Sie aus dem Verteiler entfernen möchten, markieren Sie mit der Maus (Strg-Taste festhalten zur Mehrfachauswahl) und wählen dann das Icon „Selektierte Kontakte aus Verteiler entfernen“. Verteiler speichern unter: Speichert den geöffneten Verteiler mit allen Einträgen unter einem anderen Namen. Mit „Speichern unter“ werden Ko-pien bestehender Ordner unter anderem Namen gespeichert. Also: „Kun-de1.siv“ wird zu „Kunde2.siv“. Markierte Kontakte speichern: Speichert nur die markierten Einträge. Sie markieren Einträge, indem Sie die Strg-Taste gedrückt halten und die gewünschten Medien anklicken. Wenn Sie eine Abfrage schließen, erfolgt stets eine Sicherheits-Nachfrage, ob Sie speichern möchten. Die Endung „siv“ steht für „STAMM Impressum Verteiler“ und sollte nicht geändert werden. Wo Sie diese Datei speichern, und ob Sie hierfür eigene Ordner anlegen (strukturiert nach Kunden, Themen, Medien oder regiona-len Aspekten), ist vielleicht Anlass für eine hausinterne Abstimmung, spielt für das Programm jedoch keine Rolle.

29
Das Löschen ganzer Verteiler kann über den Windows-Explorer vorge-nommen werden oder über den Navigator von STAMM Impressum: „Ver-teiler – Aus Index entfernen“. Und auch hier der Hinweis: Vorsicht beim Löschen!
Da alle Abfrageergebnisse aus STAMM Impressum zunächst „Verteiler 1“ heißen, sollten Sie diesen vorgeschlagenen Namen tunlichst überschrei-ben, um doppelte Abfragenamen zu vermeiden. Ansonsten sind Ihrer Fan-tasie bei der Vergabe von Namen keine Grenzen gesetzt. In der Praxis haben genaue Bezeichnungen wie „Reise Zeitungen und Zeitschriften“ oder „TV reg. NRW“ den großen Vorteil, dass man auch nach drei Monaten noch eine Vorstellung davon hat, was die Abfrage denn ei-gentlich beinhaltet. Weitere Informationen zu einem geöffneten Verteiler können Sie in den „Eigenschaften“ (das zweite Icon von links) des Verteilers hinterlegen.

30
Verteiler verknüpfen Die Funktion „Verteiler verknüpfen“ ermöglicht es Ihnen, zwei geöffnete Verteiler zusammenzuführen oder miteinander abzugleichen, also z.B. herauszufinden, welche Einträge in beiden Verteilern enthalten sind.
Zur Verknüpfung gibt es, von oben nach unten, vier Möglichkeiten: Verbinde beide Verteiler ohne doppelte Einträge - A vereinigt B Medien, die in beiden Verteilern enthalten sind - A geschnitten B Medien, die nur in A vorkommen - A ohne B Medien, die nur in B vorkommen - B ohne A
An dieser Stelle aber noch ein EDV-Hinweis: Der Computer merkt sich alle Ihre Schritte. Und wenn Sie zwei Verteiler miteinander abgleichen, das Ergebnis dann wieder mit einem dritten Verteiler abgleichen und immer so fort, dann kann es passieren, dass auch ein moderner Computer längere Rechenzeiten beansprucht.

31
Medienverteiler anpassen und aktualisieren Zurück zu den Ergebnisfenstern:
Daten sortieren Innerhalb von Ergebnislisten sortieren Sie die Daten durch einen Doppel-klick auf den jeweiligen Spaltennamen. Bei jedem Doppelklick wird ab-wechselnd auf- bzw. absteigend sortiert. Ebenso können Sie, wie schon erwähnt, die Breite und Position verändern oder Spalten ganz ausblenden. Doppelte Ansprechpartner entfernen Es kommt vor, dass Redakteure für verschiedene Medien tätig sind, also etwa für den „Nordanzeiger“ und den „Südanzeiger“ - die Kontaktdaten beider Einträge sind identisch. Solche „Dubletten“ werden in der Ergebnis-liste durch zwei Blätter vor dem Titel gekennzeichnet. STAMM Impressum kann diese automatisch entfernen: „Dubletten entfernen“. Ist ein Ansprechpartner unter gleichen Kontaktdaten mehrmals eingetra-gen, werden alle Einträge bis auf einen entfernt. Computer machen dies „ohne Sinn und Verstand“. Wenn ein Redakteur für den Titel „Hochbau“ und zudem für „Tiefbau“ zuständig ist, kann ein PC hier nicht differenzie-ren. Wenn Sie als Nutzer die Entscheidung selbst treffen wollen, sortieren Sie die Ergebnisliste am besten nach dem Namen der Ansprechpartner.
Nun können Sie die doppelten Ansprechpartner anklicken (Sie markieren mehrere gleichzeitig durch Mausklick bei gedrückter Strg-Taste) und da-nach durch das Icon „Selektierte Kontakte aus Verteiler entfernen“ aus der Ergebnisliste löschen.

32
Verteilerpflege nach Daten-Update Sie können Verteiler „Aktualisieren“ und „Abgleichen“. Was dies bedeutet und wo die Unterschiede sind, wird im Folgenden erklärt.
Nehmen wir an, ein neues Update der STAMM Impressum Datenbank wurde eingespielt, und Sie öffnen einen älteren Verteiler. Sie werden fest-stellen, dass die Einträge nicht automatisch (!!!) aktualisiert wurden. Die-ses Verfahren gibt Ihnen die Möglichkeit, Abfrageergebnisse zur Doku-mentation zu speichern (beispielsweise speichern Sie eine Abfrage „Wirt-schaftsredakteure regionale Zeitungen NRW“ unter dem Namen „Presse-aussendung 15.01.2015“). Aber natürlich wollen Sie mit der Abfrage „Wirtschaftsredakteure regionale Zeitungen NRW“ und mit aktualisierten Daten weiterarbeiten. Verteiler ohne individuelle Änderungen aktualisieren Öffnen Sie den Verteiler und wählen Sie „Aktualisieren“. Jetzt wird die Ab-frage erneut ausgeführt (Sie wissen ja, der Computer hat sich die Abfra-gekriterien gemerkt). Entsprechend wird bei dem obigen Beispiel die Me-diengruppe „regionale Tages- und Wochenzeitungen“, das Ressort „Wirt-schaft“ und das Bundesland „Nordrhein-Westfalen“ abgefragt. Im Ver-gleich zu Ihrer alten Ergebnisliste werden Medientitel, Ansprechpartner und Adressen aktualisiert, Neuerscheinungen hinzugefügt und eingestellte Medien schlicht und einfach nicht mehr gefunden. Verteiler mit individuellen Änderungen abgleichen Wenn Sie Veränderungen an Ergebnislisten (z.B. Löschungen von Einträ-gen) vorgenommen haben, wählen Sie nach dem Einspielen eines Updates unbedingt „Abgleichen“. Hierdurch werden die Ansprechpartner bzw. Kon-taktdaten aller Zeilen aktualisiert, die sich in Ihrer Ergebnisliste finden. Von Ihnen entfernte Medien werden nicht wieder in den Verteiler aufge-nommen. Sollte ein Medium eingestellt sein, wird durch die Aktualisierung diese Zeile entfernt. Um einen Verteiler mit individuellen Änderungen komplett neu abzufra-gen, erstellen Sie am besten zuerst eine Kopie des Verteilers und wählen dann in der Kopie „aktualisieren“.

33
Eigene Medien und Ansprechpartner Eigene Medien eingeben In STAMM Impressum können Sie eigene Medien und Ansprechpartner eingeben und allen Medien eigene Sachgruppen, Ressorts und Nutzerkrite-rien zuweisen. Beginnen wir mit den eigenen Medien. (Wenn Sie in STAMM Impressum ein Medium vermissen - lassen Sie uns es wissen!). Klicken Sie im Naviga-tor auf „Neues Medium“. Im folgenden Fenster legen Sie die Mediengruppe fest, vergeben Titel und Untertitel und bestimmen, ob es sich um ein Internetmedium (Online) handelt oder nicht:
Nach „OK“ öffnet sich die Detailansicht, in die Sie alle relevanten Daten eingeben können. Ab sofort wird dieses Medium bei allen Abfragen gefun-den, die den eingegebenen Kriterien entsprechen. Über „Eigene Medien – Bearbeiten“ können Sie jederzeit eine Liste aller Medien einsehen, die Sie selbst hinzugefügt haben.

34
Eigene Ansprechpartner eingeben STAMM nennt die Ressortleiter der Medien. Doch manchmal werden ande-re Ansprechpartner benötigt - weil Ihr spezielles Thema gerade jemand anderes bearbeitet, weil man den Redakteur xyz schon ewig kennt, ... Wie bereits oben gesagt: Sie können die STAMM-Daten nicht ändern, je-doch eigene Ansprechpartner hinzufügen (könnten die STAMM-Daten überschrieben werden, wäre ein Datenupdate kaum möglich). Ihre eige-nen Eingaben werden durch Updates von STAMM weder überschrieben, gelöscht noch sonst verändert (es sei denn, Sie haben an ein STAMM-Medium einen Ansprechpartner angehängt und das Medium wird einge-stellt. Dann wird auch Ihr Ansprechpartner gelöscht). Gehen Sie zur Eingabe eigener Ansprechpartner in die Detailansicht „Res-sort“ des betreffenden Mediums, und klicken Sie auf den Button „Ressort einfügen“. Es öffnet sich ein neues Fenster, in dem Sie aus allen Ressorts von STAMM Impressum auswählen können: Nach Klick in die Eingabezeile haben Sie durch Überschreiben die Möglichkeit, eigene Ressorts anzulegen (gleiches funktioniert auch für Themen- und Mediengruppen).
Bitte geben Sie dabei den männlichen Muster-Ansprechpartner in der Form „Herr Dr. Max Meier“ (nicht Herrn!) ein. STAMM Impressum erkennt Geschlecht, Titel, Vorname und Nachname automatisch. Mit dem Feld „Hauptressort“ hat es dabei folgende Bewandtnis: Norma-lerweise gibt STAMM Impressum bei einer Suche die Chefredakteure aus, wenn kein Ressort angegeben ist. Aktivieren Sie „Hauptressort“, um diese Funktion auch für ein hinzugefügtes Ressort zu nutzen.

35
Im Verteiler oben wurde „Peter Mustermann“ als eigener Kontakt hinzuge-fügt – folglich ist er der einzige, der nicht (!) durch das blaue Icon zu Be-ginn der Zeile als STAMM-Datensatz markiert ist. Die Icons vor den Ein-trägen symbolisieren: STAMM-Datensatz
Online-Medium Ansprechpartner mehrfach vorhanden
Eine Übersicht Ihrer eigenen Kontakte bekommen Sie am schnellsten über „Suche nur persönliche Kontakte“:
Ansprechpartner vom Versand ausschließen Sie können nicht nur eigene Ansprechpartner eingeben, sondern auch Re-dakteure von der Suche ausschließen und vom Nachrichtenversand sper-ren. Hierzu klicken Sie auf „Ressort ändern“ und dann auf „Gesperrt“. Ent-sprechende Ansprechpartner werden bei den Medien rot markiert.
Eine Übersicht aller gesperrten Ansprechpartner erhalten Sie unter „Ge-sperrte Kontakte verwalten“, dort ist auch eine Entsperrung möglich.

36
Datenexport, Serienbrief, Mail und Fax Nun möchten Sie die Medien aus Ihrem Verteiler auch kontaktieren - öff-nen Sie also einen Verteiler, klicken Sie mit rechter Maustaste auf den Verteilernamen und wählen Sie den Menüpunkt „Ausgaben“ (Sie können in der Icon-Leiste auch direkt auf den blauen Pfeil klicken):
Neben Etiketten, Listen und Serienbriefen können Sie jetzt entweder Mails versenden oder die Daten exportieren. Ergebnis exportieren
Um Daten zu exportieren, wählen Sie den Dateityp (wie Excel, ASCII, dBase, Access) und über Laufwerke und Verzeichnisse den Speicherort. Eine zweite Maske „Exportspezifikation“ fragt ab, ob Sie die Standardein-stellung (Kontaktdaten) benutzen wollen, oder diese um technische Daten und Anzeigenpreise ergänzen möchten. Danach stehen die Daten in allen gängigen PC-Programmen zur Verfügung.

37
E-Mails versenden Mit dem Menüpunkt „Mailversand (Text-Mails)“ verschicken Sie eine Mit-teilung oder einen beliebigen Anhang an alle Einträge aus Ihrer Ergebnis-liste, die eine Mail-Adresse haben. Wie viele Mails verschickt werden bzw. wie oft keine Mail-Adresse vorhanden ist, wird unten im Fenster angezeigt (im Beispielbild 16 Empfänger mit Mailadresse).
Geben Sie Betreff und Text ein, wählen Sie die Anredeform (persönliche Anrede mit oder ohne Vornamen) und fügen Sie ggf. Anlagen bei. STAMM Impressum nutzt dann zum Versand Ihren Standard-Mail-Account. Mit dem Menüpunkt „HTML-Mails“ können Sie – über Outlook – Ihre Mails auch im HTML-Format verschicken. Unter „Einstellungen – Optionen“ (links im Navigator von STAMM Impres-sum) können Sie festlegen, ob eine zweite Mailadresse – die Sie selbst hinzugefügt haben – als Standard genutzt werden soll. Für bestimmte Mailprogramme können Sie hier auch ein Versandprofil hinterlegen.

38
Serienbriefe erstellen Wählen Sie unter „Ausgabe“ den Menüpunkt „Serienbrief“, um folgendes Fenster zu öffnen:
„Eigene Serienbrief-Datei wählen“ öffnet eine von Ihnen bereits erstellte Vorlage, um diese direkt zu drucken oder zu faxen. Wenn Sie keine eigene Serienbriefvorlage haben, wählen Sie „Serienbrief interaktiv erstellen“ und dann die „STAMM Serienbriefvorlage.dot“ im STAMM Impressum Verzeich-nis „Vorlagen“.
Bestätigen Sie im nächsten Dialogfenster die Exportspezifikation „Stan-dard“ mit „OK“. Nun öffnet sich Word mit der Vorschau des Serienbriefs. Etiketten und Listen Mit „Etiketten“ und „Listen“ verknüpfen Sie Ihre Ergebnisliste mit vordefi-nierten Listen- bzw. Etikettenformaten, um sie auszudrucken. Selbstver-ständlich können Sie sich für weitere Etikettenformate auch eigene Vorla-gen mit Word erstellen.

39
Zum Schluss, nach diesem Rundumschlag in Sachen STAMM Impressum - von der Anmeldung über die Datenselektion, -verwaltung und individuelle Anpassung bis zum Mailversand oder Serienbrief – noch zwei Anmerkun-gen: Wenn Sie dieses Handbuch bei einer Demoversion benutzen, beachten Sie bitte, dass Sie Zugriff auf nur rund 10% der Vollversion-Daten haben und dass eigene Eingaben nicht gespeichert werden können. Beim ersten Einsatz einer Vollversion empfiehlt es sich, Handbuch und Programm parallel durchzugehen, im Team zu besprechen, wie Ordner strukturiert und benannt werden sollen usw. - und natürlich fröhlich drauf-los zu probieren. Keine Angst: Schlimmstenfalls können Sie ja nach ein paar Stunden deinstallieren, um alle Änderungen rückgängig zu machen und dann „sauber“ neu zu installieren.
Erfolgreiche Pressearbeit wünscht Ihnen
Ihr STAMM-Team
Redaktion Goldammerweg 16
45134 Essen
Telefon: 0201/843000 Telefax: 0201/8430015 [email protected]
www.stamm.de