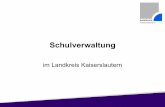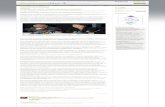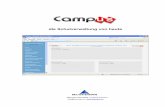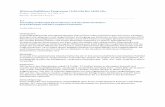ISK-Schulverwaltung für W indows Grundlagen · ISK Individual Software GmbH Seite 5 von 47 Suchen...
-
Upload
truongdiep -
Category
Documents
-
view
214 -
download
0
Transcript of ISK-Schulverwaltung für W indows Grundlagen · ISK Individual Software GmbH Seite 5 von 47 Suchen...
ISK Individual Software GmbH
Seite 1 von 47
ISK-Schulverwaltung für Windows
Grundlagen1. Grundbegr iffe
(Datenbank, Datei, Datensatz, Datenfeld, Maske)
Die ISK-Schulverwaltung für Windows basiert auf einem von ISK erstellten relationalen Datenbanksy-stem. Um Ihnen ein besseres Verständnis der nachfolgend beschriebenen Programmfunktionen zu er-möglichen, zunächst einige Begriffserklärungen:
DatenbankEine Datenbank besteht aus mindestens einer oder mehreren Dateien.In der ISK-Schulverwaltung sind drei Datenbanken vordefiniert (Schulverwaltung, Zweitschulverwal-tung, Etat/Medien), weitere können durch den Anwender angelegt werden.Beispiel: Schulverwaltung (mit den Dateien „Schüler“ , „Klassen“ , Leistungen“ . . .)
DateiEine Datei besteht aus einer Ansammlung von mindestens einem oder mehreren Datensätzen.Beispiel: Schülerdatei (mit den Datensätzen „Meier“ , „Müller“ , „Mustermann“ , . . .)
DatensatzEin Datensatz besteht aus einer Ansammlung von Datenfeldern unterschiedlichen Typs mit entsprechen-dem Inhalt.Beispiel: Alle Daten des Schülers „Meier“ (mit den Datenfeldern „Name“, „Klasse“, . . .)
DatenfeldEin Datenfeld ist von einem bestimmten Typ (z.B. „Text“ oder „Ziffer“ ) und enthält bestimmte Dateneines Datensatzes. Das Datenfeld hat eine vorbestimmte Zeichenlänge (z.B. 5 Stellen beimDatenfeld„Klasse“).Beispiel: Datenfeld „Name“ mit dem Inhalt „Meierberger“
Maske (Bildschirmmaske)Als Maske bezeichnet man die Darstellung von Datenfeldern einer Datei und erläuternden Texten aufdem Bildschirm. Eine Bildschirmmaske kann bis zu 5 Bildschirmseiten umfassen (z.B. Gesamterfas-sungsbogen der Schülerdatei). Zu einer Datei kann es für unterschiedliche Aufgabenstellungen mehrereMasken geben.
IndexdateiAls Indexdatei bezeichnet man eine sortierte Liste der Inhalte eines bestimmten Datenfeldes (Indexfeldoder Schlüsselfeld) einer Datei. Die Indexdatei dient zum schnellen Finden bestimmter Datensätze einerDatei.Beispiel: die Datenfelder „Schülernummer“ , „Klassse“ und „Name“ sind Schlüsselfelder der
„Schülerdatei“
ISK Individual Software GmbH
Seite 2 von 47
1.1 Grundlegende Bedienung (Tastatur , Maus)
Die ISK-Schulverwaltung kann wahlweise mit der Maus oder durch Tastaturbefehle gesteuert werden.
Aktivierung eines Befehls in einem Menü mit der Maus
Öffnen Sie durch Anklicken mit der linken Maustaste zuerst das gewünschte Menü und aktivieren Siedann durch Anklicken mit der linken Maustaste den gewünschten Befehl.
Ein versehentli ch geöffnetes Menü kann durch Anklicken mit der linken Maustaste außerhalb des Men-übereichs oder durch Betätigen der Taste <Esc> wieder geschlossen werden.
Aktivierung eines Befehls in einem Menü mit der Tastatur
In jedem Menü ist ein Buchstabe durch eine Unterstreichung markiert. Sie öffnen ein Menü, indem Siezunächst die Taste <Alt> betätigen, diese gedrückt halten und gleichzeitig die Taste mit dem im Menüunterstrichenen Buchstaben betätigen (Beispiel: <Alt> + <D> öffnet das Menü Datei ).
Auch in den einzelnen Befehlen (Zeilen) eines Menüs ist jeweils ein Buchstabe durch Unterstreicheungmarkiert und kann durch betätigen der entsprechenden Buchstabentaste aktiviert werden.
Alternativ können Sie auch einen Auswahlbalken (blaue Hervorhebung eines Befehls) mit Hil fe der Cur-
sorsteuertasten oder auf den gewünschten Befehl bewegen und dann durch Betätigen der Einga-betaste aktivieren.
Ist am rechten Rand eines Befehls eine Funktionstaste oder eine Tastenkombination angegeben, kanndieser Befehl alternativ auch direkt über diese Funktionstaste, bzw. die Tastenkombination aktiviert wer-den. Dies ist die schnellste Ar t der Befehlsaktivierung, da ein vorheriges Öffnen des Menüs in die-sem Fall nicht erforderli ch ist (Beispiel: Aktivieren des Befehls Suchen im Menü Bearbeiten durch dieFunktionstaste <F1>).
In einem geöffneten Menü abgeschwächt dargestellte Befehle sind nicht aktivierbar (Befehl bei aktuel-lem Programmstand nicht sinnvoll ).
Ein versehentli ch geöffnetes Menü kann durch betätigen der Taste <Esc> wieder geschlossen werden.
1.2 Grundsätzlicher Bildschirmaufbau
Der Standardbildschirm der ISK-Datenbank gliedert sich in folgende Bereiche:
In der obersten Bildschirmzeile (Systemzeile 1, blau eingefärbt) finden Sie den Namen der aktuellenDatenbank (z.B. „Schulverwaltung“), den Namen der aktuellen Datei (z.B. „Schüler“ ) und den Namender aktuellen Bildschirmmaske (z.B. „Erfassungsbogen VS“). Die Namen sind durch das Zeichen „* “voneinander getrennt.
Die nächsten zwei Bildschirmzeilen sind die Menüleisten.
ISK Individual Software GmbH
Seite 3 von 47
Rechts neben der Eingabemaske finden Sie eine Reihe von Schaltflächen:
Suchen eines Datensatzes (Modus [SUCHEN/GESAMT])
Ändern eines Datensatzes (Modus [EDITIEREN])
Umschalten in einen Reportmodus mit Editiermöglichkeit (Tabellenform)
Neueingabe eines Datensatzes (Modus [NEUEINGABE])
Löschen des Datensatzes
Kopieren des Datensatzes
Springen zum ersten Datensatz der Datei
Springen zum letzten Datensatz der Datei
Springen zum vorherigen Datensatz der Datei
Springen zum vorherigen oder nächsten Datensatzes
Für die vier vorstehenden Schaltflächen bestimmt das Schlüsselfeld, in welchem sich aktuell der Cursorbefindet, wonach sich die Sprünge richten. Steht der Cursor in der Schülerdatei z.B. auf dem Schlüssel-feld „Name“, so erfolgen die Sprünge nach der Namenssortierung. Steht der Cursor in der Schülerdateijedoch auf dem Schlüsselfeld „Klasse“, so erfolgen die Sprünge nach dessen Sortierreihenfolge (zuerstdie Klasse, dann das Geschlecht, dann der Name).
Wechsel zur vorigen Seite der aktuellen Bildschirmmaske
Wechsel zur nächsten Seite der aktuellen Bildschirmmaske
Abbrechen der BearbeitungNach einer Sicherheitsabfrage können die gemachten Änderungen des aktuellen Datensat-zes verworfen werden.
Beenden der Dateibearbeitung.
Die zwei letzten Bildschirmzeilen (Statuszeilen) enthalten folgende Informationen:Bearbeitet: letztes Bearbeitungsdatum des aktuellen DatensatzesSchl.[ ]: Hauptschlüssel des aktuellen DatensatzesAuswahl: die zuletzt vorgenommene Auswahl (Auswertungsvariante)Modus [ ]: der aktuelle BearbeitungsmodusSeite: die aktuelle Seitenzahl der Dateimaske und deren maximale SeitenzahlSatznr.: DatensatznummerAnzahl: Anzahl der Datensätze in der Datei.
ISK Individual Software GmbH
Seite 4 von 47
1.3 Das Hil fesystem aufrufen und nutzen
Das Hil fesystem besteht aus zwei Fenstern:
1. Hauptfenster (rechts)
Dieses Fenster entspricht dem Aufbau der allgemeinen Windows-Online-Hil fe. Klicken Sie dazu in derMenüzeile den Menüpunkt zur Hil fe „?“ an oder lesen Sie in Ihrem Windows-Handbuch nach.Neben den allgemeinen Schaltflächen oberhalb dieses Fensters, werden Ihnen weitere Schaltflächen an-geboten. Durch die Aktivierung dieser Schaltflächen gelangen Sie zu den anderen Hil fesystemen.Es befinden sich weitere Schaltflächen in diesem Hil fesystem. Diese Schaltflächen dienen dazu, zu an-deren Hil fesystemen zu springen.<Vertretung> Wechseln in das Hil fesystem zum Programmteil „Vertretungsplanung“ .<U-Verteilung> Wechseln in das Hil fesystem zum Programmteil „Unterrichtsverteilung“ .<Stundenplan> Wechseln in das Hil fesystem zum Programmteil „Stundenplan“ .<Schulverw.> Befinden Sie sich in den Hil fesystemen zu den Programmteilen, dann wechseln Sie
mit dieser Schaltfläche wieder in das Hil fesystem zur „Schulverwaltung“ .
2. Verzeichnisfenster zur Hil fe (links)
Dieses Fenster soll Ihnen die Arbeit mit dem Hil fesystem erleichtern. Das Inhaltsverzeichnis gibt Ihneneine weitere Möglichkeit, sich in einer Hil fe-Datei zu bewegen. Dieses Fenster bleibt ständig geöffnetund zeigt den Wechsel in den Hil fethemen an. Das aktuelle Thema wird hervorgehoben.Zur Begriffssuche dienen die List-Fenster (Registerkarten:untere Zeile):
InhaltFolgende Schaltflächen werden Ihnen angeboten:
Hil fe-Verzeichnisse öffnen
Hil fe-Verzeichnisse schließen
In dem folgenden Beispiel sind alle Hil fe-Verzeichnisse und Unterverzeichnisse geöffnet:
Sie können sich die Hil fe-Themen in einer alphabetisch geordneten Liste oder in einer Baumstrukturanzeigen lassen:
Liste aller Hil fe-Themen
Anzeige der Baumstruktur
Es ist jederzeit möglich, sich das aktuelle Hil fethema ausdrucken zu lassen.
Drucken des Verzeichnispunktes
ISK Individual Software GmbH
Seite 5 von 47
Suchen
Diese Liste enthält alle im Dokument möglichen Suchbegriffe. Geben Sie den gewünschten Begriff einoder markieren Sie Ihn in der Liste.
Suche nach mehreren Begriffen, die gemeinsam in einem Thema vorkommen
Suche nach mehreren Begriffen, die einzeln in einem Thema vorkommen
Beginn der Suche und Anzeige der ErgebnisseNach Beendigung der Suche werden die entsprechenden Themen aufgelistet. Durch An-klicken mit der linken Maustaste bringen Sie das gewünschte Thema im rechten Fensterzur Anzeige.
Anzeige des ausgewählten Themas
Drucken des aktuell angezeigten Hil fethemas
Umschalten zur gesamten Begriffsli ste
Index
Dieses Fenster entspricht der Funktion des Suchens in der allgemeinen Windows-Online-Hil fe. GebenSie den gewünschten Begriff ein oder markieren Sie ihn in der Liste.
Aufli sten der Themen
Drucken des Verzeichnispunktes
Anzeige des aktuell angezeigten Hil fethemas
Umschalten zur gesamten Indexliste
Listen
Dieses Fenster entspricht dem Glossar in der allgemeinen Windows-Online-Hil fe. Es erfolgt eine kurzeErklärung zu den einzelnen Begriffen, die in einem kleinen Fenster erscheinen.
Drucken des aktuell angezeigten Hil fethemas
Anzeige des ausgewählten Themas
ISK Individual Software GmbH
Seite 6 von 47
2. Suchen/Selektieren von Datensätzen
Vorteil der Speicherung von Daten in Dateien ist, dass anschließend vielfältige Möglchkeiten bestehen,diese Daten nach unterschiedlichen Kriterien, und sehr schnell zu selektieren (auszuwählen).
2.1 Modus SUCHEN aktivieren
Der Modus SUCHEN ist der Ausgangsmodus nach dem Aufruf einer jeden Datei. Er dient zum Auff in-den und zur Anzeige eines bestimmten Datensatzes einer Datei. Die Anzeige des aktuellen Modus erfolgtin der Spalte 2 der untersten Bildschirmzeile.
Aus jedem anderen Modus wird der Modus SUCHEN durch Betätigen der Funktionstaste <F1> oder
durch Anklicken der Schaltfläche aktiviert.
Wird bereits ein Datensatz in der Bildschirmmaske angezeigt, so führt die nochmalige Aktivierung desModus SUCHEN zu einer leeren Bildschirmmaske. Daraus ergibt sich, dass durch zweimaliges Betätigen
der Funktionstaste <F1>, bzw. durch zweimaliges Anklicken der Schaltfläche die Bild-schirmmaske aus jedem beliebigen anderen Modus heraus geleert werden kann.
Dass der Modus SUCHEN aktiviert ist, erkennen Sie an der Anzeige [SUCHEN/GESAMT] in Spalte 2der untersten Bildschirmzeile.
2.2 Einen bestimmten Datensatz suchen
Im Modus SUCHEN können Eingaben nur in Datenfelder erfolgen, die als Schlüsselfelder (Indexfelder)definiert sind. Diese Felder sind weiß gefärbt.
Durch Anklicken mit der linken Maustaste, oder mit den Cursorsteuertasten oder kann zwischenden weiß gefärbten Datenfeldern (z.B. Schülernummer, Klasse, Name in der Schülerdatei) gewechseltwerden.
Möchten Sie also in der Schülerdatei einen bestimmten Datensatz über die Eingabe des Schülernamensheraussuchen, so platzieren Sie die Schreibmarke (den Cursor) in das Datenfeld Name, geben dort dengewünschten Namen (oder auch nur die ersten Buchstaben des Namens) ein und betätigen die Eingabeta-ste.
Der gesuchte Datensatz wird in der Bildschirmmaske angezeigt, wenn Ihre eingegebene Buchstabenfolgeeindeutig war.
War die Buchstabenfolge nicht eindeutig (Sie haben z.B. nur einige Anfangsbuchstaben eingege-ben), wird der erste Datensatz mit Übereinstimmung in der Bildschirmmaske angezeigt.Falls einDatensatz mit der eingegebenen Buchstabenfolge nicht existiert, so wird Ihnen der Datensatz mitdem nächsten, alphabetisch folgenden Schlüssel angezeigt. In Schlüsselfeldern liegt immer einealphanumer ische Sor tierung der Feldinhalte vor .
Geben Sie keinen Suchbegriff in ein Schlüsselfeld ein, dann wird Ihnen bei Betätigung der Eingabetasteautomatisch der erste Datensatz angezeigt. Mit den Tasten <Bild_AUF> und <Bild_AB> könnenSie von Datensatz zu Datensatz in Ihrer Datei vorwärts und rückwärts blättern. Dies funktioniert ebenso
durch aktivieren der entsprechenden Schaltflächen oder .
ISK Individual Software GmbH
Seite 7 von 47
2.3 KLASSE/SCHÜLER SUCHEN
In der Schülerdatei, in der Leistungsdatei und in der Bundesjugendspieledatei (nicht in anderen Dateien!)kann eine besondere Form des Suchens nach einem bestimmten Datensatz (Schüler/Schülerin) genutztwerden.
Sie können eine Schülerin/einen Schüler über ihre/seine Klasse oder alphabetisch unter allen Schülernder Schule finden. Wahlweise können Sie dabei ausgetretene Schüler mit berücksichtigen oder unter-drücken lassen.
Aktivieren Sie den Befehl Klasse/Schüler suchen durch die Tastenkombination <Strg> + <F1> oder mitder Maus über das Menü Bearbeiten. Es öffnet sich die folgende Dialogbox:
Die Standardeinstellung ist so, dass in der Auswahlli ste der Klassen die alphabetisch erste markiert ist,die Schüler dieser Klasse alphabetisch (nicht nach Geschlecht) sortiert in der Auswahlli ste der Schülerangezeigt werden, und die Schülerzahl dieser Klasse angezeigt wird. Ausgetretene Schüler werden zu-nächst nicht angezeigt und auch nicht mitgezählt. Die Auswahlli ste der Schüler ist als aktuelles Elementmit weißem Hintergrund dargestellt . Die Auswahlli ste der Klassen ist als nicht aktuelles Element miteinem hellblauen Hintergrund dargestellt .
Durch anklicken einer Klasse mit der linken Maustaste erreichen Sie, dass die Auswahlli ste der Klassenzum aktuellen Element wird (weißer Hintergrund) und in der Auswahlli ste der Schüler die Schüler dieserKlasse auf hellblauem Hintergrund (nicht aktuelles Element) angezeigt werden.
Durch anklicken eines Schülereintrages in der Auswahlli ste der Schüler mit der linken Maustaste errei-chen Sie, dass die Auswahlli ste der Schüler zum aktuellen Element wird (weißer Hintergrund) und dieAuswahlli ste der Klassen nicht mehr aktuelles Element ist (hellblauer Hintergrund).
ISK Individual Software GmbH
Seite 8 von 47
Ist eine der Auswahlli sten aktuelles Element, so können Sie durch betätigen eines beliebigen Buchsta-bens (oder auch einer Ziffer) unmittelbar zum ersten Datensatz springen, dessen Name mit diesem Buch-staben, bzw. dessen Klassenbezeichnung mit dieser Ziffer beginnt.
Klicken Sie im Bereich „Auswahl A...Z“ auf die Option „alle Schüler“ , so werden in der Auswahlli steSchüler alle Schüler der Schule, sortiert nach dem Alphabet angezeigt. Die Auswahlli ste der Schülerwird zum aktuellen Element, die Auswahlli ste der Klassen wird komplett ausgeblendet.
Ist die Schülerdatei die aktuelle Datei, so können Sie durch anklicken der entsprechenden Option im Be-reich „Ausgetretene“ bestimmen, ob Schüler/innen mit Austrittsdatum (vor dem aktuellen Tagesdatum)mit angezeigt werden sollen oder nicht. Ist die aktuelle Datei die Leistungsdatei oder die Bundesjugend-spieledatei, sind diese Optionen nicht anklickbar, da in diesen Dateien keine ausgetretenen Schü-ler(innen) vorkommen können.
Ist die Anzahl der Klassen oder der Schüler(innen) größer als 27, so können Sie über die vertikale Bild-laufleiste der jeweili gen Auswahlli ste zunächst nicht sichtbare Klassen oder Schüler/innen zur Anzeigebringen.
Um einen bestimmten Schülerdatensatz auszuwählen, haben Sie folgende Möglichkeiten:
A) klicken Sie diesen in der Auswahlli ste der Schüler an und aktivieren Sie die Schaltfläche
B) Doppelklicken Sie auf den gewünschten Schüler in der Auswahlli ste.
C) klicken Sie diesen in der Auswahlli ste der Schüler an und betätigen Sie die Eingabetaste.
In allen drei Fällen gelangen Sie unmittelbar zurück in die Eingabemaske der aktuellen Datei. Der ge-wählte Datensatz wird angezeigt. Sie befinden sich im Modus SUCHEN/GESAMT.
Eine Kurzinformation zum aktuell markierten Schülerdatensatz, welche über Name und Vornamenhinausgeht, erhalten Sie in folgender Form an der Stelle des Mauszeigers innerhalb der Auswahlli ste derSchüler angezeigt, wenn Sie die rechte Maustaste betätigen.
ISK Individual Software GmbH
Seite 9 von 47
2.4 SCHNELL SUCHE
Als Schnellsuche wird in der ISK-Schulverwaltung eine Definition zur Selektion und anschließendenSor tierung bestimmter Datensätze einer Datei bezeichnet.
Es werden grundsätzlich zwei Arten der Schnellsuche unterschieden:
• Textsuche (selten verwendet) und• Bedingungssuche (Standardfall , häufig verwendet)
Im Gegensatz zu einer Auswahl (siehe 2.5) bleibt eine definierte Schnellsuche nur solange gespeichert,bis diese für eine erneute Datenselektion wieder verändert wird. Die zuletzt benutzte Schnellsuche injeder Datei ist also gespeichert und wieder aufrufbar.
2.4.1 Schnellsuche per Textsuche
Wählen Sie als Art der Schnellsuche die „ Textsuche“, so können Sie eine beliebige Zeichenfolge ein-geben, nach der alle Datenfelder der Datei durchsucht werden sollen.
Dabei werden alle Datensätze ausgewählt, in welchen die vorgegebene Zeichenfolge an beliebiger Stellein einem beliebigen Datenfeld vorkommt. Sie können noch festlegen, ob die Groß- und Kleinschreibungbeachtet werden soll . Dazu markieren Sie das entsprechende Kästchen durch anklicken mit der linkenMaustaste.
Im unteren Teil der Dialogbox SCHNELLSUCHE bestimmen Sie die Sortierung der selektierten Daten-sätze (Details im nachfolgenden Absatz).
Beachten Sie:Die Textsuche durchsucht keine Datenfelder vom Typ Textanhang (z.B. Textmemo, temp. Text in derSchülerdatei)
ISK Individual Software GmbH
Seite 10 von 47
2.4.2 Schnellsuche per Bedingungssuche
Wählen Sie als Art der Schnellsuche die „ Bedingungssuche“, so können Sie maximal 6 Bedingungen(Selektionskriterien) festlegen. Diese Bedingungen werden miteinander per logischem UND verknüpft.Das heißt, dass ein Datensatz nur dann selektiert wird, wenn er allen Bedingungen gleichzeitig ent-spricht.
Jede einzelne Bedingung setzt sich aus vier Kriterien zusammen:
• Datenfeld
Durch Klicken in die Spalte „Datenfeld(er)“ der entsprechenden Zeile wird diese aktiviert.
Sie können sich ein Datenfeld aus der Listbox auswählen.Aktivieren Sie dazu die Schaltfläche und bestimmen Sie in der geöffneten Listbox durch an-klicken mit der linken Maustaste das gewünschte Datenfeld. Nutzen Sie bei Bedarf zum Blätternden rechts befindlichen Zugbalken der Feldliste.
Durch aktivieren der Schaltfläche , bzw. können Sie wählen, ob die Datenfelder in der Listbox sortiert nach der Datenfeldnummer, bzw.nach dem Datenfeldname erscheinen. Dies soll es Ihnen erleichtern ein bestimmtes Datenfeldschnell zu finden.
• Suchen von (untere Randbedingung)
Klicken Sie in die Spalte „Suchen von“ der jeweili gen Zeile um die untere Randbedingung ein-zugeben. Haben Sie ein Datenfeld vom Typ „Stammdatenfeld“ gewählt, so können Sie sich mitder Funktionstaste <F6> oder durch Aktivieren des Schalters die zugehörige Stammdatenlistezur Auswahl öffnen. Ansonsten geben Sie Ihre Randbedingung ein und bestätigen mit der Einga-betaste oder <TABULATOR_RECHTS>.
ISK Individual Software GmbH
Seite 11 von 47
• Suchen bis (obere Randbedingung)
Klicken Sie in die Spalte „Suchen bis“ der jeweili gen Zeile um die obere Randbedingung einzu-geben. Haben Sie ein Datenfeld vom Typ „Stammdatenfeld“ gewählt, so können Sie sich mit der
Funktionstaste <F6> oder durch Aktivieren des Schalters die zugehörige Stammdatenliste zurAuswahl öffnen. Ansonsten geben Sie Ihre Randbedingung ein und bestätigen mit der Eingabeta-ste oder <TABULATOR_RECHTS>.
• Art ( „+“ = auf Übereinstimmung suchen, „ -„ = auf Abweichung suchen)
Die Spalte „Art“ einer Bedingungszeile wird automatisch zunächst mit dem Wert „+“ belegt. DieEingabe „+“ bedeutet eine normale Auswertung, während die Eingabe „-“ die Suchbedingungnegiert. Negiert bedeutet, dass alle Datensätze ausgewählt werden, deren Feldinhalt außerhalbder unteren und oberen Randbedingung liegt.
Bei der Eingabe der Randbedingungen können Sie die beiden Jokerzeichen „* “ und „?“ verwenden.
Der Joker „ * “ steht für eine beliebige Zeichenfolge.Beispiel: Meier* Ergebnis: (Meierhöfer, Meierberger, Meierhuber, etc.)
Der Joker „?“ steht für ein beliebiges Zeichen an einer bestimmten Stelle.Beispiele: ??.12.1980 Ergebnis: (alle mit Datum im Dezember 1980)
M??er Ergebnis: (Mayer, Maier, Meier, Meyer etc.)
Beispiele für Suchbedingungen:
Es werden alle Datensätze selektiert, die im Datenfeld „Staatsangehörig“ den Inhalt „dt“ aufweisen (alledeutschen Schüler).
Es werden alle Datensätze selektiert, die im Datenfeld „Staatsangehörig“ nicht den Inhalt „dt“ aufweisen(alle ausländischen Schüler).
Es werden alle Datensätze selektiert, die im Datenfeld „Klasse“ einen Inhalt zwischen „01A“ und „02D“aufweisen (alle Schüler der Klassen 01A bis 02D).
Es werden alle Datensätze selektiert, die im Datenfeld „Klasse“ einen Inhalt zwischen „01A“ und „02D“und gleichzeitig im Datenfeld „Geschlecht“ den Inhalt „w“ aufweisen (alle weiblichen Schüler der Klas-sen 01A bis 02D).
ISK Individual Software GmbH
Seite 12 von 47
Es werden alle Datensätze selektiert, die im Datenfeld „Klasse“ einen Inhalt zwischen „01A“ und „02D“,gleichzeitig im Datenfeld „Geschlecht“ den Inhalt „w“ und gleichzeitig im Datenfeld „Austrittsdatum“keinen Eintrag aufweisen (alle weiblichen Schüler der Klassen 01A bis 02D, die noch nicht ausgetretensind).
Haben Sie die Suchbedingungen und die Sortierung (siehe folgendes Kapitel) eingegeben, können Sieden Suchvorgang in Gang setzen.
Aktivieren Sie die Schaltfläche .
Es werden alle Datensätze der Datei analysiert und die Datensätze, welche den Suchbedingungen ent-sprechen selektiert und entsprechend Ihrer Vorgaben sortiert. Während des Suchvorgangs werden in ei-nem Fenster jeder fünfte Datensatz in schwarzer Schrift und jeder selektierte Datensatz in roter Schriftangezeigt.
Sie können die Suche abbrechen, indem Sie während des Suchvorgangs eine beliebige Taste drücken. Eswird dann folgende Dialogbox geöffnet:
Falls Sie aus Versehen eine Taste gedrückt haben, können Sie die Option„weiter ausgeben“ markiert lassen und durch Aktivieren der Schaltfläche
die Schnellsuche fortführen.
Den Abbruch der Schnellsuche erreichen Sie, indem Sie die Option„vorzeitig abbrechen“ markieren. Die Markierung erfolgt durch die Cur-sortasten oder durch Anklicken mit der Maus (•).
Haben Sie Ihre Wahl getroffen, bestätigen Sie durch Aktivieren der
Schaltfläche .
Sie können auch direkt die Schaltfläche aktivieren, dann wird die Schnellsuche fortgesetzt.
Ist die Suche beendet, wird Ihnen die Anzahl der Datensätze mit Übereinstimmung wie folgt angezeigt:.
Bestätigen Sie diese Mitteilung durch Aktivieren der Schalt-
fläche .
Die Schnellsuche ist damit abgeschlossen. Sie können im nächsten Schritt nun mit den selektier-ten Datensätzen arbeiten (z.B. Listen, Formulare etc. ausgeben).
ISK Individual Software GmbH
Seite 13 von 47
2.4.3 Sor tierung bestimmen
Die per Schnellsuche selektierten Datensätze einer Datei werden vor der Ausgabe in einer festzulegendenReihenfolge sortiert. Sie können eine Hauptsor tierung und eine Untersor tierung festlegen. Die Sortie-rung erfolgt immer in alphanumerischer, aufsteigender Reihenfolge (Ziffern vor Buchstaben, A vor Z).
Hauptsortierung und Untersortierung belegen Sie, indem Sie in der Listbox mit den Datenfeldern derDatei zuerst ein Datenfeld markieren (Anklicken mit der linken Maustaste) und anschließend wiederummit der linken Maustaste in den Bereich Hauptsortierung, bzw. Untersortierung klicken. Alternativ kön-nen Sie auch das in der Listbox markierte Datenfeld auf den entsprechenden Sortierbereich ziehen (mitder linken Maustaste anklicken, die linke Maustaste gedrückt halten, den Mauszeiger über den ge-wünschten Sortierbereich ziehen und die linke Maustaste wieder loslassen).
Durch aktivieren der Schaltfläche , bzw. könnenSie wählen, ob die Datenfelder in der Listbox sortiert nach der Datenfeldnummer, bzw. nach dem Daten-feldname erscheinen. Dies soll es Ihnen erleichtern ein bestimmtes Datenfeld schnell zu finden.
Durch anklicken der Schaltfläche können Sie beide Sortierbereiche wieder lö-schen.
Ist bei zwei selektierten Datensätzen der Inhalt des Datenfeldes, welches als Hauptsortierung bestimmtwurde, gleich, so wird die Sortierung vom Inhalt des Datenfeldes bestimmt, welches als Untersortierungdefiniert wurde. Ist bei zwei selektierten Datensätzen der Inhalt beider Datenfelder, welche zur Sortie-rung bestimmt wurden gleich, so ergibt sich die Sortierreihenfolge aus der Satznummer in der Datei(niedrigere Satznummer zuerst).
Es muss mindestens der Bereich Hauptsortierung mit einem Datenfeld belegt werden. Andernfalls erfolgtein entsprechender Fehlerhinweis, sobald Sie die Schnellsuche starten.
ISK Individual Software GmbH
Seite 14 von 47
2.5 TEILMENGE bilden
Manchmal ist es störend bei der Bearbeitung einer Datei alle Datensätze angezeigt zu bekommen (z.B.auch die bereits ausgetretenen Schüler/innen). Möchten Sie z.B. nur für die katholischen Schüler Eintra-gungen vornehmen, wäre es doch praktisch beim Blättern durch die Datensätze keine Schüler/innen an-derer Bekenntnisse angezeigt zu bekommen.
Deshalb ist es möglich, kurzfristig alle Datensätze gezielt nach einer bestimmten Kombination von Fel-dinhalten, bzw. nach einer bestimmten Zeichenfolge zu durchsuchen und den Suchkriterien entsprechendeine Teilmenge der Datei zu bilden. Alternativ können Sie die Teilmenge auch durch manuelles Markie-ren der Datensätze bilden. Innerhalb dieser Teilmenge können Sie dann wieder Bearbeitungsschritte, wieSuchen, Editieren, Edireport, Löschen, Drucken etc. ausführen.
Wenn Sie z. B. nur die Schüler bearbeiten möchten, die in einem bestimmten Ort geboren sind, so wärees wünschenswert, dass alle anderen Schüler beim vor- und zurückblättern solange nicht in der Bild-schirmmaske erscheinen.
Das Programm erzeugt für diese Funktion eine eigene Indexdatei (sortierte Tabelle), in der nur die Da-tensätze enthalten sind, die einer vorgegebenen Suchbedingung, bzw. Ihrer manuellen Markierung ent-sprechen. Diese Indexdatei ist eine temporäre Datei, d. h. sie wird bei einer erneuten Schnellsuche, bzw.Markierung wieder überschrieben.
Durch Betätigung der Tastenkombination <UMSCHALT> + <F1> oder durch Aufrufen des Befehls
im Menü öffnet sich folgende Dialogbox:
Markieren Sie hier, ob Sie eine Teilmenge über Schnell-suche oder eine Teilmenge über manuelles Markierenbilden wollen. Klicken Sie die gewünschte Vorgehenswei-se an (•) oder wählen Sie diese mit Hil fe der Cursortastenaus und bestätigen Sie durch Aktivieren der Schaltfläche
.
Teilmenge über SchnellsucheEntscheiden Sie, ob Sie die zuletzt per Schnellsuche erstellte Auswahl verwenden oder eine neueSchnellsuche definieren möchten. Markieren Sie die gewünschte Variante (•) oder wählen Sie diese mitHil fe der Cursortasten aus.
1. Zuletzt erstell te Schnellsuche verwenden:Es werden Ihnen nur die Datensätze in die Teilmenge aufgenommen, die bei der letzten Schnellsucheausgewählt (selektiert) wurden.
ISK Individual Software GmbH
Seite 15 von 47
2. neue Schnellsuche definieren:Als erstes entscheiden Sie, welche Art der Schnellsuche Sie durchführen möchten:
Bedingungssuche: Sie können Suchbedingungen festlegen.
Textsuche: Sie suchen nach einer bestimmten Zeichenfolge in den Datenfeldern.
Sie wählen die Art der Suche aus, indem Sie die jeweili ge Variante anklicken (•).
Bedingung ssuche
Die Details der Schnellsuche per Bedingungssuche finden Sie im Abschnitt 2.4.2 beschrieben.
Textsuche
Die Details der Schnellsuche per Textsuche finden Sie im Abschnitt 2.4.1 beschrieben.
Nach Abschluss der Schnellsuche sehen Sie an der Modusanzeige [SUCHEN/TEIL] in der unter -sten Bildschirmzeile, dass Sie sich ab jetzt in einer Teilmenge der Datei bewegen.
Teilmenge über manuelles MarkierenImmer dann, wenn eine Teilmenge aus den Datensätzen einer Datei gebildet werden soll , aber keine logi-sche Selektion nach Datenfeldinhalten möglich ist (z. B. Aufstellung einer Schulmannschaft im Sport),benötigen Sie das manuelle Markieren. Sie wählen den Suchbereich „manuelles Markieren“ und bestäti-
gen Ihre Auswahl durch Aktivieren der Schaltfläche . Es wird die Dialogbox Markreport überdie jeweils aktuelle Datei geöffnet:
In Form einer Tabelle sehen Sie je Zeile einen Datensatz. In der ersten Spalte steht der aktuelle Schlüs-sel, danach folgen weitere Spalten mit den Datenfeldern der Datei in der Reihenfolge der Datenfeld-nummern. Mit den Cursortasten <PFEIL_RECHTS> und <PFEIL_LINKS> können Sie horizontal durch
ISK Individual Software GmbH
Seite 16 von 47
die Datenfelder der Datei blättern. In der ersten Spalte bleibt jedoch immer der aktuelle Schlüssel ange-zeigt.Sie markieren die Datensätze, indem Sie in der zweiten Spalte „Mark“ das Feld des zu markierendenDatensatzes anklicken, so dass in dem Kästchen ein Kreuz erscheint.
Oberhalb der Tabelle wird die Anzahl der markierten Datensätze in roter Schrift angezeigt.
Sind Sie mit Ihrer Markierung nicht einverstanden, können Sie diese auch wieder löschen, indem Sie die
Schaltfläche aktivieren. Um Sie vor versehentli chem Löschen zu schützen,erscheint noch einmal eine Abfrage: „ Alle Markierungen löschen?“ .
Durch Aktivieren der Schaltfläche können Sie abbrechen.
Aktivieren Sie die Schaltfläche , werden alle Markierungen aufgehoben.
Sie haben auch die Möglichkeit, sich Ihren Markreport (d.h. die angezeigten Datenfelder und deren An-ordnung/Reihenfolge in horizontaler Richtung) selbst zusammenzustellen. Dazu aktivieren Sie die
Schaltfläche .
Haben Sie Ihre Datensätze markiert, verlassen Sie den Markreport durch Aktivieren der Schaltfläche
. Wenn Sie die Schaltfläche aktivieren, erfolgt keine Auswahl der Datensätze.
Die Modusanzeige [SUCHEN/TEIL] zeigt Ihnen an, dass Sie sich jetzt in einer Teilmenge der Gesamt-datei befinden.
Die Rückkehr in den Modus [SUCHEN/GESAMT] erfolgt durch die Tastenkombination <UM-
SCHALT> + <F1> oder durch Aufrufen des Befehls im Menü .Wechseln Sie zu einer anderen Datei, wird der Modus [SUCHEN/TEIL] ebenfalls beendet.
ISK Individual Software GmbH
Seite 17 von 47
3. Datensätze bearbeiten/manipulieren
Wird noch ergänzt.
3.1 EDITIEREN (F2)
Wird noch ergänzt.
3.2 EDIREPORT (SHIFT-F2)
Wird noch ergänzt.
ISK Individual Software GmbH
Seite 18 von 47
3.3 SAMM ELÄNDERUNG
Oft stellt sich bei der Arbeit in einer Datei die Aufgabe in einer Anzahl von Datensätzen ein bestimmtesDatenfeld mit dem gleichen Dateninhalt zu belegen, bzw. ein bestimmtes Datenfeld zu leeren.
Beispiele:
• Für alle Schüler der Jahrgangsstufe 9 im Feld Austrittsdatum den Wert „31.07.2002“ eintragen.
• Für alle Schüler der Klasse 3a im Feld „Fremdsprache 1“ den Wert „07“ eintragen.
• Für alle Schüler der Klassen 7A bis 9D das Datenfeld „WPF1“ leeren.
Bei der Erfüllung solcher Aufgabenstellungen unterstützt Sie die Programmfunktion Sammeländerung.
Vorbereitend selektieren Sie über eine der möglichen Auswahlarten (z.B. Schnellsuche , alle Datensätze,durch Auswahl, nach Klassen) die Datensätze, welche anschließend per Sammeländerung bearbeitetwerden sollen.
Ist die Auswahl vorgenommen, aktivieren Sie im Menü den Befehl .
Es öffnet sich die folgende Dialogbox:
Im Bereich „zu änderndes Datenfeld“ wählen Sie durch Aktivieren der Schaltfläche das Datenfeldaus, welches nachfolgend in allen selektierten Datensätzen geändert werden soll .
Durch aktivieren der Schaltfläche , bzw. könnenSie wählen, ob die Datenfelder in der Listbox sortiert nach der Datenfeldnummer, bzw. nach dem Daten-feldname erscheinen. Dies soll es Ihnen erleichtern ein bestimmtes Datenfeld schnell zu finden.
ISK Individual Software GmbH
Seite 19 von 47
Klicken Sie nun in den Bereich „Neuer Datenfeldinhalt“ und geben Sie dort die Zeichenfolge ein, diein alle selektierten Datensätzen eingefügt werden soll .
Um die Sammeländerung jetzt ausführen zu lassen, aktivieren Sie die Schaltfläche .
Da eine ausgeführte Sammeländerung nur in wenigen Ide-alfällen wieder vollständig rückgängig gemacht werdenkann, erhalten Sie nochmals die Gelegenheit zu einemAbbruch in Form der nebenstehenden Dialogbox.
Aktivieren Sie die Schaltfläche , wird die Sammeländerung ausgeführt. In einem Hinweisfen-ster werden die Änderungen angezeigt.
Falls Sie für die gleiche Auswahl noch ein weiteres Datenfeld per Sammeländerung belegen möchten,wählen Sie nochmals im Bereich „zu änderndes Datenfeld“ das gewünschte Datenfeld aus, geben inden Bereich „Neuer Datenfeldinhalt“ die gewünschte Zeichenfolge ein und aktivieren wiederum die
Schaltfläche .
Möchten Sie keine weiteren Sammeländerungen mehr vornehmen, aktivieren Sie zur Rückkehr auf die
Dateibearbeitungsebene die Schaltfläche .
ISK Individual Software GmbH
Seite 20 von 47
4. Formulare & L isten
4.1 Allgemeine Verwaltungsfunktionen für L isten/Formulare/Zeugnisse . . .
Für alle Befehle, die über das Menü aktiviert werden können gilt die nachfolgende Beschreibung inanaloger Weise.
Als Erläuterungsbeispiel wird die häufig genutzte Auswahldefinition herangezogen.
Nach Aktivieren des Befehls öffnet sich die folgende Dialogbox:
Die Dialogbox ist in zwei Bereiche geglie-dert:
Links sehen Sie eine Listbox mit den bisherdefinierten Auswahlen. Sind mehr als 17Auswahlen definiert, ist die Listbox miteinem vertikalen Zugbalken versehen.
Rechts sehen Sie entweder eine Reihe vonSchaltflächen (Standardmodus) oder einenInformationstext zu der links markiertenAuswahl.
Der Wechsel zwischen diesen Modi erfolgt
über die Schaltflächen , b zw.
.
Im Links befindlichen Bereich „Bezeichnung“ finden Sie unterhalb der Listbox ein einzeili ges Eingabe-feld. In diesem wird die Bezeichnung der in der Listbox markierten Auswahl angezeigt. Soll die Be-zeichnung einer Auswahl geändert werden, kli cken Sie mit der linken Maustaste in dieses Eingabefeld,nehmen die Änderung vor, und klicken dann zur Übernahme der neuen Bezeichnung in der Listbox aufdie dortige bisherige Bezeichnung.
ISK Individual Software GmbH
Seite 21 von 47
Über die Schaltflächen und können Sie die Bezeichnungen in der Listbox nach Ihren Vorstellun-gen gruppieren. Die markierte Bezeichnung wandert bei Betätigung einer der Schaltflächen eine Positionnach Unten, bzw. nach Oben.
Die Funktion der Schaltflächen im rechten Bereich wird nachfolgend detailli ert erläutert. Dabei wirdneutral der Begriff „Element“ stellvertretend für eine Auswahl, Aufgabe, Liste, Etikett, Formular, Stati-stik, Übertragungsformat, Zeugnis, Serienbrief verwendet
4.1.1 Neues Element in L istbox einfügen
Wenn Sie den in der Listbox bereits enthaltenen Elementen ein neues hinzufügen möchten, aktivieren Sie
die Schaltfläche . In der Listbox wird daraufhin unten ein neuer Eintrag eingefügt.
In der Eingabezeile unterhalb der Listbox können Sie nun eine Be-zeichnung Ihrer Wahl eingeben. Durch anschließendes Anklicken desin der Listbox blau markierten Elementes mit der linken Maustastewird die neue Bezeichnung dorthin übernommen.
Das neue Element ist zunächst mit Standardvorgaben belegt und kann anschließend von Ihnen nach IhrenAnforderungen/Vorstellungen definiert werden.
Zur Definition für das neue Element gelangen Sie durch Aktivieren der Schaltfläche .
4.1.2 Element in L istbox kopieren
Wenn Sie von einem in der Listbox enthaltenen Element eine Kopie anlegen möchten, um diese dannabzuändern, markieren Sie zuerst in der Listbox das Element, welches kopiert werden soll , und aktivieren
dann die Schaltfläche . In der Listbox wird daraufhin unten ein neuer Eintrag eingefügt.
In der Eingabezeile unterhalb der Listbox können Sie nun eine neueBezeichnung Ihrer Wahl eingeben. Durch anschließendes Anklickendes in der Listbox blau markierten Elementes mit der linken Mausta-ste wird die neue Bezeichnung dorthin übernommen.
Das neue Element enthält alle Eigenschaften/Definitionen des kopierten Elementes und kann anschlie-ßend von Ihnen nach Ihren Anforderungen/Vorstellungen verändert werden, wenn Sie die Schaltfläche
aktivieren.
ISK Individual Software GmbH
Seite 22 von 47
4.1.3 Element aus L istbox löschen
Wenn Sie von den in der Listbox enthaltenen Elementen eines nicht mehr benötigen, können Sie dieses
durch Aktivieren der Schaltfläche aus der Listbox entfernen.
Um versehentli ches Löschen eines Elementes zu verhindern, öffnet sich eine Dialogbox mit einer Sicher-
heitsabfrage. Aktivieren Sie dort die Schaltfläche , wird das markierte Element aus der Listboxentfernt und die Datei, in welcher die Definition des Elementes gespeichert ist, wird gelöscht.
4.1.4 Neues Element in L istbox von Extern einlesen
Die ISK-Schulverwaltung stellt Ihnen für die verschiedenen Arten von Elementen in sogenannten Pool-Verzeichnissen (z.B. „AUSWPOOL“, „LISTPOOL“, „FORMPOOL“, „ZEUGPOOL“, „STATPOOL“,„SBRFPOOL“) fertig definierte Vorlagen zur Verfügung. Es kann aber auch vorkommen, dass Sie vonanderen Anwendern eine Definitionsdatei für ein Element auf Diskette erhalten haben, von der ISK-Homepage eine Definitionsdatei heruntergeladen haben, oder per E-Mail eine Definitionsdatei erhaltenhaben. In all diesen Fällen liegt also eine gespeicherte Definitionsdatei auf einem Datenträger vor.
Möchten Sie nun eine solche Definitionsdatei zu den Einträgen in der Listbox hinzufügen, aktivieren Sie
die Schaltfläche . Es öffnet sich die folgende Dialogbox:
Wählen sie zuerst in der Eingabezeile„Laufwerke“ durch Anklicken der Schaltflä-che das passende Laufwerk.
Doppelklicken Sie dann im mittleren Be-reich „Ordner“ auf das entsprechende Ver-zeichnis (z.B. „auswpool“ ). In der Listboxdes Bereichs „Dateiname“ sehen Sie danndie darin gespeicherten Definitionsdateien.
Markieren Sie nun in der Listbox des Be-reichs „Dateiname“ den gewünschten Datei-namen.
Aktivieren Sie abschließend die Schaltfläche
.
Die markierte Definitionsdatei wird eingelesen und der Listbox ein neues Element hinzugefügt. Dieweitere Verfahrensweise ist identisch mit der im Kapitel 4.1.1 beschriebenen.
ISK Individual Software GmbH
Seite 23 von 47
4.1.5 Element in L istbox auf Datenträger auslagern
Falls Sie die Definitionsdatei eines Elementes der Listbox zum Zwecke der Archivierung oder der Wei-tergabe an andere Anwender auf einen Datenträger speichern möchten, aktivieren Sie die Schaltfläche
. Es öffnet sich die folgende Dialogbox:
Wählen Sie im Bereich „Laufwerke“ das-jenige, auf das die Definitionsdatei gespei-chert werden soll .
Im Bereich Dateiname können Sie den vomProgramm vorgeschlagenen Dateinamenbei Bedarf ändern.
Aktivieren Sie abschließend die Schaltflä-
che .
Die Definitionsdatei wird daraufhin entsprechend gespeichert.
ISK Individual Software GmbH
Seite 24 von 47
4.2 Formulare/Zeugnisse definieren
Die nachfolgenden Ausführungen über Formulare gelten analog auch für Zeugnisse.
Die Definition eines Formulars bestimmt, welche Texte, Konstanten, Linien, Grafiken und Datenfeldereines Datensatzes in welcher Reihenfolge und an welcher Position auf dem Formular ausgegeben werdensollen. Jedes einzelne Element des Formulars wird im folgenden als Baustein bezeichnet.
Jeder Baustein ist gekennzeichnet durch:
1. die Koordinatenwerte seiner linken, oberen Eckein X-Richtung (Abstand in mm vom linken Papierrand) undin Y-Richtung (Abstand vom oberen Papierrand)
2. seine Breite und Höhe in mm
3. seine Ausrichtung (linksbündig, zentriert, rechtsbündig)
3. bei Texten, Konstanten und Datenfeldern durch Schriftart, Schriftgröße und Schriftfarbe
Alle Koordinatenwerte können mit einer Genauigkeit von 0.25 mm eingegeben werden und werdenauch mit dieser Genauigkeit angezeigt.
Sie erleichtern Sich die Arbeit, wenn Sie im Menü <Einstellungen> den Optionsschalter <Bausteinehervorheben> durch anklicken in den aktiven Status setzen. Die Dimensionen eines Bausteines werdenIhnen dann in Form eines grauen Rechteckes dargestellt . Sie Anordnung von Bausteinen, ohne dass diesesich überlappen, wird dadurch leichter möglich.
4.2.1 Schaltf lächen zur Formularbearbeitung
Haben Sie die Dialogbox zur Formulardefinition aktiviert, haben die oberen Bildschirmzeilen folgendesAussehen:
Folgende Schaltflächen stehen Ihnen in der zweiten Bildschirmzeile zur Verfügung:
Beenden der Formulardefinition Speichern des Formulars
Einfügen eines Textfeldes Einfügen eines Dateifeldes
Einfügen einer Konstante Einfügen eines Linienobjektes (Rechtek-ke, Linien)
Einfügen einer Grafik Einfügen eines Kombibausteines
Bearbeiten (Editieren) eines Bausteines Löschen des markierten Bausteines
Baustein in den Vordergrund rücken Baustein in den Hintergrund rückenIn den Statuszeilen am unteren Bildschirmrand werden Ihnen folgende Informationen angezeigt:
ISK Individual Software GmbH
Seite 25 von 47
erfolgte Änderung Feldtyp unter dem Mauszei-ger
Bereich
Nr. des aktuellenBausteins
Inhalt des aktuellen Bausteins Position des akt. Bau-steins:Links:Oben:Breite:Höhe
4.2.1.1 Textfeld einfügen
Nutzen Sie eine der drei folgenden Möglichkeiten, um ein Textelement einzufügen:
a) Aktivieren Sie im Menü zunächst den Befehl und dann den
Befehl .
b) Aktivieren Sie die Schaltfläche .
c) Betätigen Sie die Tastenkombination <Strg> + <T>.
Der Cursor steht automatisch in dem Eingabefenster für den Text. Geben Sie Ihren Text ein.Unterhalb des Eingabefensters können Sie die Schriftart, -größe und -stil festlegen. Sind Sie mit den
Vorgaben nicht zufrieden, aktivieren Sie die Schaltfläche (siehe Schrift ändern).
Weiterhin können Sie die Position des Textfeldes und die Breite festlegen.Sie können sich entscheiden, ob der Text rechts-, linksbündig oder zentriert stehen soll .Von Eingabefeld zu Eingabefeld gelangen Sie wie gewohnt durch die Taste <TABULATOR_RECHTS>oder durch anklicken. Die Formatierung wählen Sie mit den Cursortasten <PFEIL RECHTS> oder<PFEIL_LINKS> aus.
Haben Sie alle Angaben gemacht, bestätigen Sie durch Aktivieren der Schaltfläche .
Auf dem Formular nimmt der Mauszeiger die Form eines kleinen Rechteckes mit Fadenkreuz an. Posi-tionieren Sie das Fadenkreuz an die Stelle des Formulars, wo die linke obere Ecke des Textes plaziertwerden soll und betätigen Sie die linke Maustaste oder die (EINGABE)-Taste.
4.2.1.2 Dateifeld einfügen
Nutzen Sie eine der drei folgenden Möglichkeiten, um ein Dateifeld einzufügen:
a) Aktivieren Sie im Menü zunächst den Befehl und dann den
Befehl .
b) Aktivieren Sie die Schaltfläche .
c) Betätigen Sie die Tastenkombination <Strg> + <D>.
Sie wählen die Datei und das Feld aus dieser Datei aus, indem Sie die Schaltfläche aktivieren. Sieerhalten somit eine Auswahlli ste der Dateien bzw. der Datenfelder einer Datei.Handelt es sich um ein Stammdatenfeld, entscheiden Sie, ob Sie nur das Kürzel oder die Langform aus-
ISK Individual Software GmbH
Seite 26 von 47
gegeben haben möchten.
Bei einem Feld des Typs Datum können Sie zwischen verschiedenen Darstellungsformen wählen.
Sie bewegen sich in diesem Fenster mit der Taste (TABULATOR_RECHTS) oder durch Anklicken dergewünschten Variante.
Weiterhin legen Sie die Schriftgröße, -art und -stil fest und die Position und Größe des Dateifeldes. DieVorgehensweise ist analog zum vorher beschriebenen Einfügen eines Textfeldes. Das Nummernsymbol„#“ gefolgt von einer Datenfeldnummer führt beim Ausdrucken des Formulars zur Ausgabe des Daten-feldinhaltes.z. B..: #4 in der Schülerdatei:
An dieser Stelle im Formular wird der Vorname des Schülers (Datenfeld 4) mit der gesamtenLänge des Datenfeldes eingesetzt.
Überall dort, wo Sie Datenfelder in das Formular einsetzen, wird bei der Ausgabe des Formulars derInhalt des Datenfeldes eingefügt.
4.2.1.3 Konstante einfügen
Nutzen Sie eine der drei folgenden Möglichkeiten, um eine Konstante einzufügen:
a) Aktivieren Sie im Menü zunächst den Befehl und dann den
Befehl .
b) Aktivieren Sie die Schaltfläche .
c) Betätigen Sie die Tastenkombination <Strg> + <K>.
In dem Auswahlfenster wählen Sie die Konstante mittels Auswahlbalken oder per Mausklick aus. Be-achten Sie bitte die vertikale Bildlaufleiste.Im Anzeigefenster sehen Sie die Konstantenvereinbarung, die in Ihrer Formulardefinition erscheint. Dar-unter wird Ihnen ein Beispiel angezeigt.Weiterhin legen Sie die Schriftgröße, -art und -stil fest und die Position und Größe des Dateifeldes. DieVorgehensweise ist analog zum vorher beschriebenen Einfügen eines Textfeldes.
4.2.1.4 Linienelement einfügen
Nutzen Sie eine der drei folgenden Möglichkeiten, um ein Linienelement einzufügen:
a) Aktivieren Sie im Menü zunächst den Befehl und dann denBefehl .
b) Aktivieren Sie die Schaltfläche .
c) Betätigen Sie die Tastenkombination <Strg> + <L>.
Sie sehen hier zwei Fenster. Rechts wählen Sie das gewünschte Linienelement aus. Sie können wählenzwischen:
ISK Individual Software GmbH
Seite 27 von 47
• Rechteck• horizontale Linie• vertikale Linie• Diagonale (LO)• Diagonale (LU).
Möchten Sie ein Rechteck einfügen, haben Sie unter dem Auswahlfenster die Möglichkeit, die Art desRechteckes zu bestimmen.Beim Einfügen von Diagonalen wird in der Klammer der Anfangspunkt genannt.Beispiel: LO - die Diagonale beginnt links oben.
Sie können jetzt die Farbe des Musters und die Farbe der Linie festlegen. Wählen Sie per Mausklick diegewünschte Farbe aus. Es ist auch möglich, sich Farben selbst zu definieren, aktivieren Sie dazu die
Schaltfläche .
Bestätigen Sie Ihre Auswahl durch Aktivieren der Schaltfläche .In dem linken Fenster können Sie sehen, welche Vereinbarungen Sie getroffen haben.Sind Sie damit noch nicht zufrieden, können Sie hier noch ändern.Unter dem Vorschaufenster können Sie die Größe und die Position des Linienobjektes einstellen. Beideskönnen Sie dann auch im Formular ändern.Die Linienstärke, die Sie ebenfalls hier festlegen, können Sie in das Feld hineinschreiben oder Sie akti-vieren die Schalter rechts neben dem Eingabefeld.
Haben Sie Ihre Wahl getroffen, bestätigen Sie durch Aktivieren der Schaltfläche .
4.2.1.5 Grafik einfügen
Nutzen Sie eine der drei folgenden Möglichkeiten, um eine Grafik einzufügen:
a) Aktivieren Sie im Menü zunächst den Befehl und dann denBefehl .
b) Aktivieren Sie die Schaltfläche .
c) Betätigen Sie die Tastenkombination <Strg> + <G>.
Rechts oben geben Sie das Verzeichnis an, in dem Ihre Grafik abgespeichert wurde. Wissen Sie das Ver-zeichnis, können Sie es in die Verzeichniszeile hineinschreiben. Die Eingabe des Verzeichnisses kannlauten:{ A:\bild.bmp}Unter diesem Eingabefeld haben Sie das aktuelle Verzeichnis angezeigt.Sie erhalten auch eine Auswahl aller vorhandenen Bilder in diesem Verzeichnis (rechts unten). In dieserAuswahl suchen Sie sich Ihre Grafik aus. Ihre gewählte Grafik erscheint noch einmal in dem Vorschau-fenster links.Unter diesem Vorschaufenster geben Sie die Position und die Größe der Grafik ein.
Haben Sie alle Vereinbarungen getroffen, bestätigen Sie diese durch Aktivieren der Schaltfläche . Sie
können auch mit der Schaltfläche beenden.
ISK Individual Software GmbH
Seite 28 von 47
4.2.1.6 Kombibaustein einfügenAls Kombibaustein wird ein aus mehreren Elementen zusammengesetzter Baustein bezeichnet.
Nutzen Sie eine der drei folgenden Möglichkeiten, um einen Kombibaustein einzufügen:
a) Aktivieren Sie im Menü zunächst den Befehl und dann denBefehl .
b) Aktivieren Sie die Schaltfläche .
c) Betätigen Sie die Tastenkombination <Strg> + <B>.Ein Kombibaustein kann aus den Elementen Text, Konstante, oder Dateifeld zusammengesetzt werden.Möchten Sie ein neues Kombielement einfügen, aktivieren Sie die Schaltfläche <Neu>.Sie erhalten einen mehrseitigen Dialog zum Einfügen von Text-, Dateifeldern oder Konstanten. Sie rufenden gewünschten Bestandteil auf, indem Sie in der oberen Zeile den Teil anklicken oder Sie betätigen dieTastenkombination <Alt> + <KENNBUCHSTABE>.
Möchten Sie ein vorhandenes Kombibausteinelement ändern, so markieren Sie dieses per Mausklick oder
Betätigung der Cursortasten oder und aktivieren die Schaltfläche . Somit gelangen Sieebenfalls in den mehrseitigen Dialog.
Ein Element des Kombibausteines löschen Sie, indem Sie dieses markieren und die Schaltfläche <Lö-schen> aktivieren.
Im Fenster sehen Sie aus welchen Elementen Ihr Kombibaustein besteht.Die Kennzeichnung hat folgende Bedeutung:
T Textfeld D Dateifeld K Konstante
Im mittleren Fenster wird Ihnen noch einmal die Schriftart des markierten Elements angezeigt. Im unte-ren Fenster geben Sie Größe und Position, sowie die Ausrichtung (linksbündig, zentriert, rechtsbündig)des Kombibausteines an.
Haben Sie Ihre Wahl getroffen, bestätigen Sie durch Aktivieren der Schaltfläche .
Textelement eines Kombibausteins
Bei Einfügen eines Textelementes geben Sie den gewünschten Text direkt in die Textzeile ein.Sie können nun bestimmen, ab welchem Zeichen der Text gedruckt werden soll (Feld „Ab“) und wievielZeichen ausgegeben werden sollen (Feld „Wieviel?“). Sie können die Zahlen in die Felder schreiben,oder Sie aktivieren die Schalter zum Aufwärtszählen oder zum Abwärtszählen.Beispieltext: nicht versetzt Ab: 7 Wieviel? 4 Ergebnis: versIn das Feld „Trennzeichen“ geben Sie maximal zwei Zeichen Ihrer Wahl ein, welche zwischen dem vonIhnen vereinbarten Textfeld und dem nächsten Feld Ihres Kombibausteines stehen sollen.
Sind Sie mit der Schrift nicht einverstanden, aktivieren Sie die Schaltfläche (siehe auch: Schriftändern).
Haben Sie hier Ihre Vereinbarungen getroffen, bestätigen Sie durch Aktivieren der Schaltfläche . Sie kön-
nen auch mit der Schaltfläche beenden.
ISK Individual Software GmbH
Seite 29 von 47
Dateifeldelement eines Kombibausteins
Sie wählen die Datei und das Dateifeld aus. Dazu aktivieren Sie die Schaltfläche rechts neben demAuswahlfenster. Sie bewegen den Auswahlbalken mit den Cursortasten und oder kli cken die je-weil ige Datei oder das Dateifeld an.
Handelt es sich um ein Stammdatenfeld entscheiden Sie noch, ob Sie die Langform oder das Kürzel an-gezeigt haben möchten. Markieren Sie die entsprechende Variante durch Anklicken (•).
Sie können nun bestimmen, ab welchem Zeichen das Dateifeld gedruckt werden soll (Feld „Ab“) undwieviel Zeichen ausgegeben werden sollen (Feld „Wieviel?“). Sie können die Zahlen in die Felderschreiben oder Sie aktivieren die Schalter zum Aufwärtszählen oder zum Abwärtszählen.
Beispiel für Dateifeld: Staatsangehörigkeit (Beispiel.: deutsch)Ab: 1Wieviel? 2Ausgabe lautet: de
Es besteht die Möglichkeit zwei Trennzeichen zwischen diesem Dateifeld und dem nächsten Bausteindes Kombibausteines einzutragen.Sie können auch einen Umbruch vereinbaren, wenn nach dem Baustein eine Zeilenschaltung erfolgensoll .
Sind Sie mit der Schrift nicht einverstanden, aktivieren Sie die Schaltfläche (siehe auch: Schriftändern).
Haben Sie hier Ihre Vereinbarungen getroffen, bestätigen Sie durch Aktivieren der Schaltfläche .
Sie können auch mit der Schaltfläche beenden.
Konstantenelement eines Kombibausteins
Sie wählen die gewünschte Konstante aus (Erläuterungen zu den einzelnen Konstanten: siehe möglicheKonstanten).Sie können nun bestimmen, ab welchem Zeichen die Konstante gedruckt werden soll (Feld „Ab“) undwieviel Zeichen ausgegeben werden sollen (Feld „Wieviel?“). Sie können die Zahlen in die Felder
schreiben oder Sie aktivieren die Schalter zum Aufwärtszählen oder zum Abwärtszählen.
Beispiel für Konstante: Name der Auswertung (Beispiel.: aktueller Datensatz)Ab: 11Wieviel? 9Ausgabe lautet: Datensatz
Es besteht die Möglichkeit, maximal zwei Trennzeichen zwischen dieser Konstante und dem nächstenBaustein in diesem Kombibaustein einzutragen.Sie können auch einen Umbruch vereinbaren, wenn nach dem Baustein eine Zeilenschaltung erfolgensoll .
Sind Sie mit der Schrift nicht einverstanden, aktivieren Sie die Schaltfläche (siehe auch: Schriftändern).
Haben Sie hier Ihre Vereinbarungen getroffen, bestätigen Sie durch Aktivieren der Schaltfläche . Sie kön-
nen auch mit der Schaltfläche beenden.
ISK Individual Software GmbH
Seite 31 von 47
4.2.2 Gestalten des Formulars
Zur Gestaltung Ihres Formulars stehen Ihnen eine Reihe von Funktionen zur Verfügung.
Die Schriftart, -größe und -stil können Sie für jeden Baustein extra bestimmen. Möchten Sie diesbezüg-lich Änderungen vornehmen, markieren Sie den Baustein durch Anklicken mit der linken Maustaste. Der
markierte Baustein erhält einen Rahmen mit 6 Zugpunkten. Aktivieren Sie nun die Schaltfläche , soöffnet sich die Dialogbox, in welcher Sie die Parameter zu diesem Baustein verändern können.
Altenativ können Sie auch im Menü den Befehl aktivieren.
Möchten Sie einen Baustein wieder löschen, markieren Sie diesen zuerst, und nutzen dann eine der fol-genden Möglichkeiten:
• Aktivieren Sie die Schaltfläche ,• betätigen Sie die Taste <Entf> oder
• rufen Sie im Menü den Befehl auf.
Sie können auch mehrere Formularbausteine gemeinsam bearbeiten. Sie markieren diese, indem Sie denersten Baustein anklicken (Markierung durch zunächst schwarze Zugpunkte), die Umschalttaste gedrückthalten und weitere Elemente anklicken. Der zuerst markierte Baustein erhält dann blaue Zugpunkte(Kennzeichen für den „Referenzbaustein“ ) und alle weiteren markierten Bausteine graue Zugpunkte (so-lange Sie die Umschalttaste gedrückt halten).
Möchten Sie alle Bausteine markieren, dann rufen Sie im Menü den Befehl auf.
Haben Sie mehrere Bausteine markiert, bestehen folgende Bearbeitungsmöglichkeiten:• Ausrichten (siehe 4.2.2.2)• Größe festlegen (siehe 4.2.2.3) und• Schrift ändern. (siehe 4.2.2.4)
4.2.2.1 Bausteine exakt Positionieren
Wird ein Baustein (Text, Dateifeld, Linienobjekt, Grafik, Kombibaustein) eingefügt, so muss bestimmtwerden, an welche Position auf dem Formular (bzw. der Liste, des Etikettes usw.) er platziert werdensoll .
In der jeweili gen Dialogbox zum Hinzufügen des Bausteins finden Sie zu diesem Zweck folgenden Be-reich:
Dabei steht der „X-Wert“ für den Abstand der linken oberen Ecke des Bausteines vom linken Papierrand,der „Y-Wert“ für den Abstand der linken oberen Ecke des Bausteines vom oberen Papierrand. Breite undHöhe des Bausteines werden, abhängig von der gewählten Schriftart, meistens tautomatisch gebildet.
ISK Individual Software GmbH
Seite 32 von 47
Normalerweise brauchen Sie diese Werte nicht zu ändern.
Die Position eines Bausteines kann in Abständen von 0,25 mm bestimmt werden. Geben Sie einen da-zwischen liegenden Wert ein, so wird dieser automatisch auf den nächsten darunter liegenden, durch 0,25teilbaren Wert korrigiert. So wird z. B. Ihre Eingabe „12,49“ korrigiert zu „12,25“ .
Wenn Sie bei der Erstanlage eines Bausteines bereits exakt wissen (z.B. durch Abmessen in einem For-mular), wo dieser positioniert werden muss, können Sie die X- und Y-Werte natürli ch gleich hier passendeintragen. In den meisten Fällen werden Sie die Position des Bausteines jedoch erst bestimmen, nachdemSie die Dialogbox zum Einfügen geschlossen haben. Der Mauszeiger nimmt dann die Form eines kleinenFadenkreuzes mit einem anhängenden Rechteck an. Bringen Sie das Fadenkreuz an die Stelle, wo dielinke obere Ecke des Bausteines liegen soll und klicken Sie dort mit der linken Maustaste. Der Bausteinwird dann an dieser Position eingefügt.
Beispiele:
Textbaustein :
Dateifeld :
Konstante :
Linienobjekt :
Kombibaustein:
In der letzten Bildschirmzeile werden Ihnen rechts die Koordinaten (X-Wert und Y-Wert), Breite undHöhe des markierten Bausteines (erkennbar an den Zugpunkten) angezeigt.
Beispiel:(X-Wert=53,75mm, Y-Wert=125,50mm, Breite=35,00mm, Höhe=4,25mm)
Verändern Sie die Position des markierten Bausteines durch Ziehen mit der Maus (Bewegen der Mausbei gedrückter linker Maustaste), so ändern sich die angezeigten Werte ständig mit. Dies ermöglicht ih-nen die gewünschte Position eines Bausteines möglichst genau zu erreichen.
Alternativ zum Ziehen mit der Maus und zur Eingabe der Position über Zahlenwerte, können Sie diegewünschte Position eines Bausteines auch über die Tastatur exakt ansteuern:
Gehen Sie dazu wie folgt vor:
- markieren Sie den zu positionierenden Baustein durch anklicken mit der linken Maustaste (Zug-punkte erscheinen)
- halten Sie nun die Taste „Strg“ gedrückt
- bewegen Sie den Baustein nun mit den Cursorsteuertasten .Jede Tastenbetätigung verschiebt den Baustein um jeweils 0,25 mm in die entsprechende Rich-
tung.
Nutzen Sie diese Methode der Bausteinpositionierung zur Feinjustage, nachdem Sie vorher mit derMaus die ungefähre Position festgelegt haben!
ISK Individual Software GmbH
Seite 33 von 47
4.2.2.2 Bausteine Ausr ichten
Um einem Formular ein professionelles Aussehen zu verleihen, ist es unabdingbar, dass Bausteine so-wohl in vertikaler, als auch in horizontaler Richtung ausgerichtet werden. Jeden Baustein über die Einga-be seiner Koordinaten, bzw. durch Verschieben mit der Maus oder per Tastatur auf seine gewünschteexakte Position zu bringen, wäre ein mühsames Unterfangen. Diese Arbeit wird Ihnen erleichtert, wennSie die Programmfunktion Ausr ichten nutzen.
Die Vorgehensweise soll am folgenden Beispiel erläutert werden:
Um die vier Bausteine der oberen Reihe auf eine Linie auszurichten (vertikal, bzw. in Y-Richtung aufgleiche Position bringen), markieren Sie durch anklicken mit der linken Maustaste zuerst als Referenz-baustein den Text „Schülernummer:“ .
Halten Sie nun die Rechte Umschalttaste (Shifttaste) gedrückt und klicken nun nacheinander die dreirechts davon stehenden Bausteine mit der linken Maustaste an. Der Referenzbaustein wird dadurch mitblauen Zugpunkten und die anderen Bausteine mit grauen Zugpunkten dargestellt .
Um Zeit und Mausbewegung zu sparen, kli cken Sie nun mit der rechten Maustaste innerhalb der Zug-punkte des zuletzt markieren Bausteins. Es öffnet sich an dieser Stelle das Kontextmenü, in dem sie denBefehl „Ausrichten . .“ direkt mit der linken Maustaste aktivieren können.
Markieren Sie nun durch Anklicken mit der linken Maustaste inder Spalte „Vertikal“ die Option „Unten“ .
Bestätigen Sie Ihre Wahl abschließend durch Aktivieren der
Schaltfläche .
Die Bausteine werden jetzt wie nachfolgend dargestellt ausgerichtet:
ISK Individual Software GmbH
Seite 34 von 47
Klicken Sie nun zunächst einmal mit der linken Maustaste, um die bestehenden Markierungen aufzuhe-ben. Die beiden Bausteine „#1“ und „#3“ sollen jetzt horizontal (auf gleiche X-Position) ausgerichtetwerden. Dazu markieren Sie zuerst den Baustein „#1“ , halten die rechte Umschalttaste gedrückt undmarkieren dann den Baustein „#3“ .
Um Zeit und Mausbewegung zu sparen, kli cken Sie nun mit der rechten Maustaste innerhalb der Zug-punkte des zuletzt markieren Bausteins. Es öffnet sich an dieser Stelle das Kontextmenü, in dem sie denBefehl „Ausrichten . .“ direkt mit der linken Maustaste aktivieren können.
Markieren Sie nun durch Anklicken mit der linken Maustaste inder Spalte „Horizontal“ die Option „Links“ .
Bestätigen Sie Ihre Wahl abschließend durch Aktivieren der
Schaltfläche .
Die Bausteine werden jetzt wie nachfolgend dargestellt ausgerichtet:
Hinweis:
Alternativ zur Benutzung des Kontextmenüs können Sie auch im Menü den Befehl aufrufen.
ISK Individual Software GmbH
Seite 35 von 47
4.2.2.3 Die Größe eines Bausteins festlegen
Rufen Sie im Menü den Befehl auf.Sie haben verschiedene Möglichkeiten zur Einstellung der Größen. Sie können aber auch die Breite undHöhe der Bausteine selbst bestimmen.Von Fenster zu Fenster gelangen Sie mit der Tabulatortaste. In den zwei Fenstern bewegen Sie sich mitden Cursortasten. Wählen Sie so Ihre Variante aus oder kli cken Sie mit der linken Maustaste eine an (•).
Bestätigen Sie Ihre Wahl abschließend durch Aktivieren der Schaltfläche .
4.2.2.4 Die Schr ift von Bausteinen festlegen
Rufen Sie im Menü den Befehl auf.Die gewünschte Schriftart und Schriftgröße der markierten Bausteine können Sie mit Hil fe des Auswahl-balkens oder durch Anklicken auswählen. In den darunter liegenden Fenstern wählen Sie die gewünsch-
ten Schriftattribute aus. Bestätigen Sie Ihre Einstellungen durch Aktivieren der Schaltfläche .
Möchten Sie nichts verändern, verlassen Sie das Fenster über die Schaltfläche .
ISK Individual Software GmbH
Seite 36 von 47
4.3 L iste definierenIm Unterschied zu einem Formular, welches immer nur Daten eines einzelnen Datensatzes wiedergibt,enthält eine Liste Informationen von mehreren Datensätzen.
Rufen Sie zunächst die Datei auf, für welche Sie eine Liste definieren möchten. Dazu aktivieren Sie im
Menü den Befehl . Ein Dialogfenster wird eingeblendet.
Darin werden in einem Listenauswahlfenster alle bereits definierten Listen angezeigt. Ist das Listenaus-wahlfenster noch leer, dann existieren noch keine Listendefinitionen zu dieser Datei.
Möchten Sie eine neue Liste definieren, aktivieren Sie die Schaltfläche .
Im Listenauswahlfenster wird eine neue Zeile reserviert mit dem Eintrag „Liste xx“ (xx steht für dieNummer der Liste). Die eindeutige Bezeichnung für Ihre neue Liste geben Sie in das Textfeld unter demListenauswahlfenster ein. Klicken Sie es dazu mit der linken Maustaste an oder wechseln Sie mit derTaste (TABULATOR_RECHTS) in diese Textzeile.
Um zur Definition der Liste zu gelangen markieren Sie den gewünschten Listeneintrag im Listenaus-wahlfenster durch Anklicken mit der linken Maustaste. Bestätigen Sie mit der (EINGABE)-Taste oder
durch Aktivieren der Schaltfläche .
Eine Dialogbox zum Definieren einer Liste wird eingeblendet. Diese ist vertikal in vier Bereiche einge-teilt:
• Menüzeile, Schaltflächenleiste und Zeilenlineal
Hier sehen Sie, welches Format für die Liste eingestellt i st. Solange Sie keine anderes Format wäh-len, ist standardmäßig immer das Format „A4 Hoch“ automatisch vorgegeben.
• Kopfteil
Im Kopf einer Liste können Sie wichtige Informationen, wie Schulname, Schuljahr, Tagesdatum,Überschriften und dergleichen eingeben.
ISK Individual Software GmbH
Seite 37 von 47
• Wiederholteil (Zeilen der Liste)
Im Wiederholteil (Zeilenteil ) legen Sie fest, welche Bausteine (meistens Datenfelder) in welcherReihenfolge, Anordnung, Schriftart und Schriftgröße für jeden auf der Liste auszugebenden Daten-satz gedruckt werden sollen.
• Fußteil
Im Fußteil bietet es sich an, die Seitennummerierung vorzunehmen.
Kopf- und Fußzeilen erscheinen beim Ausgeben der Liste auf jeder Seite.
Das Einfügen von: Textfeldern, Dateifeldern, Konstanten, Linienobjekten, Grafiken und Kombibaustei-nen, erfolgt hier in gleicher Weise, wie es bereits bei der Formulardefinition (Kapitel 4.2.) beschriebenwurde.
Die Vorgehensweise der Positionierung von Bausteinen und deren Einstellung zu Schriftgröße, Schriftartund Schriftstil i st ebenfalls analog zur Formulardefinition.
ISK Individual Software GmbH
Seite 38 von 47
4.3.1 L istenformat und andere L istendaten einstellenUm das Listenformat einzustellen, aktivieren Sie im Menü den Befehl
. Alternativ können Sie diesen Befehl auch mit der Tastenkombination(STEUERUNG) + (D) aufrufen.
Es öffnet sich folgende Dialogbox:In der Zeile „Format“ können Sie
durch anklicken der Schaltfläche aus einer Liste vorgegebener Formateauswählen. Wählen Sie das Format„Benutzerdefiniert“ , können SieBreite und Höhe selbst festlegen.
Danach bestimmen Sie den nicht zubedruckenden Bereich der Seitenrän-der. Haben Sie dort noch keine eige-nen Eintragungen vorgenommen, sindvom Programm automatisch dieWerte eingetragen, die vom instal-lierten Standarddrucker aus demDruckertreiber vorgegeben sind. Die-se Werte sollten Sie nicht unter-
schreiten.
Soll als unterste Zeile des Kopfteils der Liste automatisch eine Überschriftszeile mit den Feldnamen derDatenfelder des Wiederholteils erstellt werden, wählen Sie in der Zeile „Feldnamenüberschr ift“ dieOption „Ja“. Es empfiehlt sich jedoch, aufgrund der besseren individuellen Anpassbarkeit, eine solcheÜberschriftszeile selbst im Kopfteil einzutragen.
Durch Eingabe eines Wertes in die Zeile „Zeilenzwischenraum“ veranlassen Sie, dass zwischen dieeinzelnen Zeilen (Datensätzen) des Wiederholteils ein entsprechender Zwischenraum eingefügt wird.
In der Zeile „Seitenvorschubfeld“ können Sie durch anklicken der Schaltfläche aus der Liste derDatenfelder der Datei eines auswählen, bzw. den Eintrag „ (ohne)“ wählen. Sinnvoll i st es, für Klassenli-sten hier das Datenfeld „Klasse“ zu wählen, da dann immer eine neue Listenseite begonnen wird, sobaldein aufgelisteter Datensatz im Wiederholteil eine andere Klasse aufweist als der vorherige Datensatz.Dies ermöglicht später, dass Sie Listen verschiedener Klassen gemeinsam ausgeben lassen können, ohnedass Schüler verschiedener Klassen gemeinsam auf einer Seite erscheinen. Geben Sie jedoch eine Listemit dem Seitenvorschubfeld „Klasse“ aus, und die auszugebenden Datensätze sind nicht nach dem Da-tenfeld Klasse sortiert, erhalten Sie im Extremfall pro Datensatz eine eigene Listenseite!
In der Zeile „Anzahl der leeren Datensätze“ können Sie einen Wert eintragen, der bestimmt, wieviele„ leere“ Datensätze (also Zeilen ohne Daten) am Ende der Liste angefügt werden. Dies ist für späteresmanuelles Nachtragen gedacht.
Von Feld zu Feld gelangen Sie wie gewohnt mit der Taste (TABULATOR_RECHTS). Bestätigen Sie
Ihre Eingaben abschließend durch Aktivieren der Schaltfläche .
ISK Individual Software GmbH
Seite 39 von 47
5. AUFGABEN definieren und nutzen
Erklärung der verwendeten Begriffe:
Aufgabe
Eine Aufgabe besteht aus mindestens einer Auswahl und mindestens einem Ausgabeformat. Der Aufga-be können auch mehrere Auswahlen (unterschiedlicher Bezugsdateien) und diesen wiederum mehrere(falls Sie das wollen, alle verfügbaren) Ausgabeformate zugeordnet werden.
Teilaufgabe
Eine Teilaufgabe setzt sich zusammen aus einer Auswahl einer Bezugsdatei und mindestens einem Aus-gabeformat. Der Teilaufgabe können auch mehrere Ausgabeformate der Bezugsdatei zugeordnet werden.
Auswahl
Eine Auswahl selektiert bestimmte Datensätze aus der Gesamtzahl aller Datensätze einer Datei (z.B. allekatholischen Schüler der Jahrgangsstufe 4 der Schülerdatei, alle aktuellen Klassen der Klassendatei) undstellt diese nach Vorgabe sortiert für die Ausgabe auf Bildschirm oder Drucker zur Verfügung.
In der Auswahldefinition werden einzelne Bedingungen (Selektionskriterien) festgelegt, diese nach Re-geln der Bool´schen Algebra miteinander verknüpft und die gewünschte Sortierung bestimmt.
Ausgabeformat
Das Ausgabeformat bestimmt die Form der Ausgabe. Gültige Ausgabeformate sind:
Formular , L iste, Etikett , Serienbr ief, Statistik und Zeugnis (gilt nur für Leistungsdatei!).
Für jedes Ausgabeformat können die Eigenschaften „Kopienzahl“ , „Stop“ und „Hinweis“ festgelegt wer-den
ISK Individual Software GmbH
Seite 40 von 47
5.1 Wozu dienen Aufgaben?
Eine Aufgabe soll Ihnen die Arbeit erleichtern, indem sie längere, zusammenhängende Verfahrensabläu-fe zusammenfasst und diese später für Sie vereinfacht abrufbar macht.
Ein konkretes Beispiel:
Bedingt durch einen Wohnungswechsel der Famili e tritt während des laufenden Schuljahres ein neuerSchüler in Ihre Schule ein. Damit sind in der Verwaltung eine Reihe von Aufgaben verbunden. Die Datendes Schülers müssen zunächst in der Schülerdatei erfasst werden. Anschließend sind verschiedene For-mulare (Schülerli ste, Schülerbogen, Karteikarte, etc.), eine neue Klassenliste, eine aktualisierte Klassen-gesamtübersicht, ein Brief an die Erziehungsberechtigten und eventuell andere Listen auszudrucken.Bisher mussten Sie jedes Formular, jeden Serienbrief einzeln auswählen, vor dem Druck einer Liste eineneue Auswahl ausführen und wiederum einzeln eine Liste wählen.
Die Definition einer Aufgabe ermöglicht Ihnen nun, dass Sie alle vorher einzeln und nacheinander auszu-führende Arbeitschritte zusammenfassen können. Eine einmal definierte Aufgabe kann dann immer wie-der per Mausklick gestartet werden und erledigt automatisch die vordefinierten Arbeitsschritte.
Ein weiteres Beispiel:
Sie möchten eine aktuelle Klassenliste der Klasse 4A ausdrucken. Dazu waren bisher folgende Arbeits-schritte erforderli ch:
1 im Menü Auswählen den Befehl nach Klasse aufrufen2 die Klasse 4A auswählen3 die Schaltfläche OK aktivieren4 im Menü Ausgabe den Befehl Liste aufrufen5 die gewünschte Liste per Mausklick wählen (eventuell vorher in Listenauswahl scrollen)6 Ausgabeart Drucker wählen7 Die Schaltfläche Ausgeben aktivieren
Ist eine entsprechende Aufgabe definiert, sind nur noch folgende Schritte erforderli ch:
1 im Menü Ausgabe den Befehl Aufgabe aufrufen2 gewünschte Aufgabe per Mausklick wählen3 die Schaltfläche Ausgeben aktivieren
Der Vorteil durch die Nutzung einer Aufgabe ist offensichtli ch. Mit jedem weiteren Ausgabeformat in-nerhalb einer Auswahl nimmt das Maß der Arbeitserleichterung noch weiter zu!
Ein extremes Beispiel:
Es ist möglich eine Aufgabe zu definieren, die für alle Schüler Ihrer Schule das Zwischenzeugnis, eineKopie für den Schülerakt und für jede Klasse eine Notenübersicht druckt! Vorausgesetzt, alle Noten undBemerkungen sind in der Leistungsdatei eingegeben, für alle Zeugnisse wird das gleiche Papier benutztund Ihrem Drucker geht das Papier nicht aus, läuft die Aufgabe nach der Aktivierung ohne die Notwen-digkeit eines weiteren manuellen Eingriffs automatisch ab.
ISK Individual Software GmbH
Seite 41 von 47
5.2 Wie wird eine Aufgabe definiert?
Zur Definition einer Aufgabe sind folgende Arbeitsschritte der Reihe nach auszuführen:
1. Aktivieren Sie im Menü einer Datei den Befehl . Es öffnet sich die Dialog-box „Aufgabe zum Definieren wählen“ :
2. Um eine neue Aufgabe anzulegen, aktivieren Sie die Schaltfläche . In der Auswahlli stewird eine neue Aufgabe eingefügt. Im Eingabefeld unter der Auswahlli ste können Sie den Namender Aufgabe ändern. Möchten Sie eine bereits vorhandene Aufgabe bearbeiten, so markieren Siediese in der Auswahlli ste.
ISK Individual Software GmbH
Seite 42 von 47
3. Aktivieren Sie die Schaltfläche .Es öffnet sich die Dialogbox „Definieren und Ändern von Aufgaben“ .
Die Dialogbox ist aufgebaut aus 2 Tabellen (Oben) und zwei Bereichen mit Auswahlli sten (Un-ten). Mittels zweier Auswahlboxen können Sie die Bezugsdatei und die Art des Ausgabeformatsfestlegen. Über sieben Schaltflächen ist es Ihnen möglich Eingaben vorzunehmen, die kontextbe-zogene Hil fe zu aktivieren, bzw. den Dialog wieder zu beenden.
Eine Nummerierung von 1 – 6 zeigt Ihnen die Reihenfolge der vorzunehmenden Arbeitsschrittezur Definition einer Aufgabe, bzw. einer Teilaufgabe.
4. Wählen Sie unterhalb der Auswahlli ste „Auswahl/Datei wählen“ zunächst die Datei, auf welchesich die gewünschte Auswahl beziehen soll (Schritt 1).
5. Markieren Sie in der Auswahlli ste „Auswahl/Datei wählen“ die Auswahl, die Grundlage derneuen Aufgabe sein soll (Schritt 2).
ISK Individual Software GmbH
Seite 43 von 47
Um die Auswahl hinzuzufügen, aktivieren Sie über der Auswahlbox befindliche Schaltfläche
(Schritt 3).
In der Tabelle links Oben (Tabelle mit den Namen der Auswahlen) wird eine neue Auswahl inForm einer Tabellenzeile eingefügt. Der Name der Auswahl wird übernommen.
6. Nun können Sie der Auswahl ein oder mehrere Ausgabeformat(e) hinzufügen. Dazu wählen Sieim Bereich „Ausgabeformat wählen“ zuerst die Art des Ausgabeformats (Schritt 4).
7. Markieren Sie nun in der Auswahlli ste „Ausgabeformat wählen“ das gewünschte Ausgabeformat(Schritt 5).
8. Aktivieren Sie abschließend die sich über der Auswahlli ste befindende Schaltfläche (Schritt 6). Das markierte Ausgabeformat wird in die Tabelle in Form einer neuen Tabellenzeileeingefügt.
Die Zeilen der Tabelle werden nach dem Namen des Ausgabeformates in alphabetisch aufstei-gender Folge sortiert.
ISK Individual Software GmbH
Seite 44 von 47
9. Falls Sie ein der Aufgabe hinzugefügtes Ausgabeformat wieder entfernen möchten, markieren siedie entsprechende Tabellenzeile im Bereich „der Aufgabe zugeordnete Ausgabeformate“ und ak-
tivieren die Schaltfläche . Das durch markierte Ausgabeformat wirdunmittelbar aus der Tabelle gelöscht.
Im Falle eines versehentli chen Löschens fügen Sie das Ausgabeformat wie unter 6. Und 7. be-schrieben der Teilaufgabe wieder hinzu.
10. Möchten Sie der Aufgabe weitere Ausgabeformate hinzufügen, wiederholen Sie jeweils diePunkte 6. bis 8.
5.2.1 Eigenschaften eines Ausgabeformates
Zu jedem Ausgabeformat können drei Eigenschaften festgelegt werden:
Kopienzahl
Geben Sie in dieser Spalte die Zahl der gewünschten Kopien ein.
Stop
In der Spalte „Stop“ befindet sich ein Kontrollkästchen. Aktivieren Sie dieses Kontrollkästchen, so wirddie Ausführung der Aufgabe unmittelbar vor der Ausgabe dieses Ausgabeformates angehalten und eineDialogbox mit dem in der Spalte „Hinweis“ eingetragenen Text geöffnet.
Kontrollkästchen aktiviert Kontrollkästchen deaktiviert
Mit Hil fe der Stopfunktion können Sie beispielsweise Gelegenheit schaffen, die Rückseite eines Formu-lares zu bedrucken oder Papier eines anderen Formates oder einer anderen Farbe in den Drucker einzule-gen.
Hinweis
Ein in der Spalte „Hinweis“ eingegebener Text wird im Falle der aktivierten Stopfunktion in Form einerDialogbox ausgegeben.
ISK Individual Software GmbH
Seite 45 von 47
5.3 Wie wird eine Auswahl wieder gelöscht?
Um eine definierte Auswahl aus der Aufgabendefinition wieder zu löschen, gehen Sie wie folgt vor:
1. Markieren Sie in der Dialogbox „Definieren und Ändern von Aufgaben“ in der links Oben be-findlichen Tabelle die Tabellenzeile mit der zu löschenden Auswahl.
2. Aktivieren Sie die Schaltfläche . Um versehentli ches Löschen zu verhindern,erfolgt eine Sicherheitsabfrage:
3. Wenn Sie nun die Schaltfläche aktivieren, wird die Auswahl aus der Tabelle gelöscht.
5.4 Wie kann der Name einer Aufgabe geändert werden?
Um den Namen einer existierenden Aufgabe zu ändern, gehen Sie bitte wie folgt vor:
1. In der Dialogbox „Aufgabe zum Definieren wählen“ markieren Sie in der Auswahlli ste die Auf-gabe, deren Name Sie ändern möchten.
2. Im Eingabefeld unterhalb der Liste können Sie nun den Namen ändern.
3. Möchten Sie nur eine geringfügige Änderung des Aufgabenamens vornehmen, pla-zieren Sie dieSchreibmarke mit Hil fe der Cursorsteuertasten, bzw. durch Klicken mit der Maus an die Ände-rungsstelle und geben die Änderung über die Tastatur ein.
Soll der Aufgabenname vollständig neu vergeben werden, beginnen Sie einfach den neuen Texteinzugeben. Bei Eingabe des ersten Zeichens über die Tastatur wird der markierte bisherige Na-me automatisch gelöscht.
4. Beenden Sie Ihre Änderung mit der Eingabetaste (Return).
ISK Individual Software GmbH
Seite 46 von 47
5.5 Wie wird eine Aufgabe ausgeführ t?
Um eine definierte Aufgabe auszuführen, gehen Sie wie folgt vor:
1. Aktivieren Sie im Menü den Befehl .Es öffnet sich die Dialogbox „Aufgabe zur Ausgabe wählen“ .
2. Markieren Sie in der Auswahlli ste die gewünschte Aufgabe und aktivieren Sie die Schaltfläche
. Es öffnet sich die Dialogbox „Ausgeben der Aufgabe . . . “
3a. Um die Ausgabe der Aufgabe auf den Bildschirm zu starten, aktivieren Sie die Schaltfläche
.
3b. Um die Ausgabe der Aufgabe auf den Drucker zu starten, aktivieren Sie die Schaltfläche
.Möchten Sie vorher aus mehreren installi erten Druckern einen bestimmten auswählen, oder Än-derungen an den Einstellungen des Druckers vornehmen, aktivieren Sie bitte vorher die Schalt-
fläche .
ISK Individual Software GmbH
Seite 47 von 47
Beispiele für Aufgaben
Zwischenzeugnisse für die Jahrgangsstufen 3 und 4zusammen mit einer Notenübersicht pro Klasse drucken
Die obenstehende Aufgabendefinition verbindet die Auswahl „3 . und 4. K lassen“ mit den Ausgabeformaten„ Zwischenzeugnis 3-4“ und „ Notenübersicht 3-4“ .
Der obigen Aufgabeliegt die rechtsstehen-de Auswahl zugrunde.
Diese ermittelt aus derLeistungsdatei alleSchüler(innen) derenJahrgangsstufe 3 oder03 oder 4 oder 04lautet.
Die Sortierung erfolgtinnerhalb der Klassennach Geschlecht,Name und Vornameder Schüler(innen).