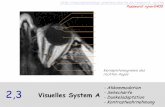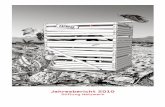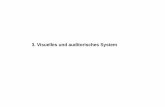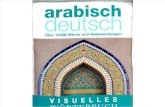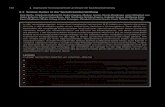Kurs Visuelles Programmieren C# Bayerlein 8.3
102
Prof. Dr. Bayerlein Skript Visuelles Programmieren Datei: Kurs Visuelles Programmieren C# Bayerlein 8.3.docx 1/102 Schritt- für- Schritt Anleitung Visuelles Programmieren C# Prof. Dr. Bayerlein WS 2019/20 Version 8.3 vom 26. Sep. 2019 Der Kurs besteht aus 2 Teilen, Teil 1 behandelt die Entwicklung von Windows- Forms Oberflächen Teil 2 behandelt die Xamarin.Forms Oberflächen siehe separaten Skript Inhalt Kurs Intro Teil 1: Windows Forms ............................................................................................ 3 Erste Schritte Programm „Hello World“ ................................................................................ 4 Vorbereitungen ................................................................................................................... 5 Portieren der exe- Datei auf andere PC ................................................................................. 8 Löschen von Komponenten und Source Code ....................................................................... 8 Kurs 1 Spiel ................................................................................................................................ 9 Zur Transparenz einige Infos: .......................................................................................... 15 .................................................................................................................................................. 16 Kurs 2 Rechnen, Multiwindowing ........................................................................................... 16 Komma- Problematik ........................................................................................................... 19 Mehrere Fenster.................................................................................................................... 20 Kurs 3 Professionelles Design.................................................................................................. 26 Menüs ................................................................................................................................... 26 PopUp-Menüs mit ContextMenuStrip ................................................................................. 27 StatusBar mit StatusStrip ..................................................................................................... 27 Hints mit ToolTips ............................................................................................................... 28 Kurs 4 weitere Komponenten ................................................................................................... 29 ToolStrip............................................................................................................................... 29 TabControl ........................................................................................................................... 31 Komponenten zur Gruppierung und Selektion..................................................................... 32 Kurs5 Textverarbeitung mit Stringlisten ................................................................................. 35 Der Typ String ...................................................................................................................... 35 Der mehrzeilige Text ............................................................................................................ 37 Sortieren ............................................................................................................................... 39 Leerzeilen weg ..................................................................................................................... 40 Größe von StringListen ........................................................................................................ 40 Wörter zählen ....................................................................................................................... 41 Kurs 6 Projekt Diashow ........................................................................................................... 42 Projektaufgabe 1 Diashowprogramm ............................................................................... 46 Kurs 7 Zeichnen mit dem Graphics - Objekt ........................................................................... 48 Das Graphics-Objekt ............................................................................................................ 48 Kurs 8 Chart2D ........................................................................................................................ 55 Kurs 9a Zeichnen von Kurven mit Chart DotNet 4.0 .............................................................. 61 Kurs 10 Weitere Komponenten ................................................................................................ 62 WebBrowser ......................................................................................................................... 62 Mediaplayer .......................................................................................................................... 63 Kurs 11 Email- Programm ....................................................................................................... 64 Kurs 12 entfallen ...................................................................................................................... 64 Kurs 13 Drucken ...................................................................................................................... 64 Kurs 14 DLL ............................................................................................................................ 67
Transcript of Kurs Visuelles Programmieren C# Bayerlein 8.3
Microsoft Word - Kurs Visuelles Programmieren C# Bayerlein
8.3.docxDatei: Kurs Visuelles Programmieren C# Bayerlein 8.3.docx
1/102
Schritt- für- Schritt Anleitung Visuelles Programmieren C# Prof. Dr. Bayerlein WS 2019/20 Version 8.3 vom 26. Sep. 2019 Der Kurs besteht aus 2 Teilen, Teil 1 behandelt die Entwicklung von Windows- Forms Oberflächen Teil 2 behandelt die Xamarin.Forms Oberflächen siehe separaten Skript
Inhalt Kurs Intro Teil 1: Windows Forms ............................................................................................ 3
Erste Schritte Programm „Hello World“ ................................................................................ 4 Vorbereitungen ................................................................................................................... 5
Portieren der exe- Datei auf andere PC ................................................................................. 8 Löschen von Komponenten und Source Code ....................................................................... 8
Kurs 1 Spiel ................................................................................................................................ 9 Zur Transparenz einige Infos: .......................................................................................... 15
.................................................................................................................................................. 16 Kurs 2 Rechnen, Multiwindowing ........................................................................................... 16
Komma- Problematik ........................................................................................................... 19 Mehrere Fenster .................................................................................................................... 20
Kurs 3 Professionelles Design .................................................................................................. 26 Menüs ................................................................................................................................... 26 PopUp-Menüs mit ContextMenuStrip ................................................................................. 27 StatusBar mit StatusStrip ..................................................................................................... 27 Hints mit ToolTips ............................................................................................................... 28
Kurs 4 weitere Komponenten ................................................................................................... 29 ToolStrip ............................................................................................................................... 29 TabControl ........................................................................................................................... 31 Komponenten zur Gruppierung und Selektion ..................................................................... 32
Kurs5 Textverarbeitung mit Stringlisten ................................................................................. 35 Der Typ String ...................................................................................................................... 35 Der mehrzeilige Text ............................................................................................................ 37 Sortieren ............................................................................................................................... 39 Leerzeilen weg ..................................................................................................................... 40 Größe von StringListen ........................................................................................................ 40 Wörter zählen ....................................................................................................................... 41
Kurs 6 Projekt Diashow ........................................................................................................... 42 Projektaufgabe 1 Diashowprogramm ............................................................................... 46
Kurs 7 Zeichnen mit dem Graphics - Objekt ........................................................................... 48 Das Graphics-Objekt ............................................................................................................ 48
Kurs 8 Chart2D ........................................................................................................................ 55 Kurs 9a Zeichnen von Kurven mit Chart DotNet 4.0 .............................................................. 61 Kurs 10 Weitere Komponenten ................................................................................................ 62
WebBrowser ......................................................................................................................... 62 Mediaplayer .......................................................................................................................... 63
Kurs 11 Email- Programm ....................................................................................................... 64 Kurs 12 entfallen ...................................................................................................................... 64 Kurs 13 Drucken ...................................................................................................................... 64 Kurs 14 DLL ............................................................................................................................ 67
Prof. Dr. Bayerlein Skript Visuelles Programmieren
Datei: Kurs Visuelles Programmieren C# Bayerlein 8.3.docx 2/102
Neue DLL / Klassenbibliothek mit C# erzeugen ................................................................. 71 Kurs 15 Zeitmessung und 1ms Timer ...................................................................................... 72
Microtimer ........................................................................................................................ 73 Kurs 16 RS232 ......................................................................................................................... 75 Kurs 17 bis 20 entfernt ............................................................................................................. 78 Kurs 21 DataGridView ............................................................................................................. 78 Kurs 22 C# DirectX .................................................................................................................. 81 Kurs 23 MySql und C# ............................................................................................................. 81 Kurs 24 Meilhaus ME 4660 ..................................................................................................... 81 Kurs 25 NI mit NIDAQmx ....................................................................................................... 81 Kurs 26 entfallen ...................................................................................................................... 83 Kurs 27 Interface mit TCP/IP ................................................................................................... 83 WindfC#, mein großes Regelungstechnik- Toolprogramm. ................................................... 84 Einige Hinweise ....................................................................................................................... 84
Problematik mit Dock .......................................................................................................... 84 Parameter in Funktionsaufrufen und Arrays ........................................................................ 85 Zeilennummern im Editor / Codevervollständigung ............................................................ 86
Programmparameter permanent speichern ............................................................................... 86 Einige Projekte ......................................................................................................................... 88
Daten aus PeakTech 4360 .................................................................................................... 88 Multimeter Digitek 9062 ...................................................................................................... 89 Power Supply HCS 3202 ...................................................................................................... 92 Vellemann I/O – Karte 8055 ................................................................................................ 93 I2C- Bus ............................................................................................................................... 94
7 Segmentanzeige mit SAA1064 ..................................................................................... 95 Temperatursensor MSP9801 ............................................................................................ 96
Installation und C#- Source für CH341A Chip .................................................................... 98 Installation des USB- I2C- Treibers ................................................................................. 98 Betrieb des USB- I2C- Chips mit C++ DLL in C# .......................................................... 98 Jetzt in C#: ........................................................................................................................ 99
Sprachversion umstellen .................................................................................................... 100 Fehlermeldung “Entfernen Sie die WEB- Markierung” ................................................... 101
Prof. Dr. Bayerlein Skript Visuelles Programmieren
Datei: Kurs Visuelles Programmieren C# Bayerlein 8.3.docx 3/102
Kurs Intro Teil 1: Windows Forms Alle Screenshots sind mit dem MS Studio 2010 IDE Visual C#, Prof. Version in deutscher Menüversion auf einem win10- Laptop aufgenommen worden. Aktuell benutzte Version .NET 4.5.1 !! Screenshots in Studio 2017 etwas anders, aber im Prinzip gleich. Start der IDE (Entwicklungsumgebung). Dann in Datei Neu Projekt im folgenden Bild
Windows Forms-Anwendung wählen. Wir werden im Teil 1 diese Anwendungen besprechen, aber im Teil 2 gibt es eine Einführung in die Xamarin.Forms Oberflächen für Android, Win10- Apps, IOS und Raspberry WinIOT- Oberflächenentwicklung in C#. Um ein angefangenes und abgespeichertes Projekt zu laden, muss man die Datei *.sln („Solution“ = Projektmappe“) doppelklicken. Dann wird die installiwerte Studio Version geöffnet. Nur dann sieht man noch keine Datei. Um den Form und den Code – Editor zu öffnen, öffne man mit Menu „Ansicht“ den „Projektmappen - Explorer“. Darin kann man dann entweder die Form1.cs anwählen durch Doppelklick. Dann sieht man das Formular. Mit F7 öffnet man dann den Code- Editor. Noch ein Hinweis zum Editor: er unterstützt die Blockbildung von Strukturblöcken z.B. von einer if oder for- Anweisung. Das Einrücken wird automatisch durchgeführt, so dass durch diese Schreibweise das Programm besser lesbar wird. if ...condition...) { ...statement... }
Setzt man den Cursor vor eine geschweifte Klammer „{„ oder hinter eine geschlossene Klammer „}“, so werden die beiden zu einem Block gehörigen Klammern grau eingefärbt und stehen direkt untereinander. Die folgende oft gesehene Syntax- Form lehne ich ab: if ...condition...){ ...statement... }
Bei Syntax- Fehlern funktioniert die automatische Strukturierung nicht. Dann muss man den Fehler erst beseitigen. Die Einrückungen kann man dann erzwingen, indem man die letzte Klammer nach einem Block löscht und wieder setzt.
Prof. Dr. Bayerlein Skript Visuelles Programmieren
Datei: Kurs Visuelles Programmieren C# Bayerlein 8.3.docx 4/102
Erste Schritte Programm „Hello World“
Man sieht dann folgendes Bild: Komponentenpalette oder Toolbox Eigenschaften Fenster zur Veränderung von Eigenschaften / Eigenschaften von Komponenten Leeres Formular.
Prof. Dr. Bayerlein Skript Visuelles Programmieren
Datei: Kurs Visuelles Programmieren C# Bayerlein 8.3.docx 5/102
Vorbereitungen Zu Beginn sollte das Projekt gespeichert und ein Pfad festgelegt werden. Der Name des Projektes wird anschließend der Programmname der exe- Datei. Bitte nicht auf ein über Netz angeschlossenes Laufwerk, sondern immer auf lokaler Festplatte arbeiten, da z.T. doch große und viele Dateien hin und her geschoben werden. Bei mir wird in einem Pfad C:MS Kurse 2016/ gespeichert, bitte automatische Name wie WindowsApplicationx vermeiden.
Unit- Source Code Alle Design- Informationen des Formulars
Jetzt kann die erste Komponente auf das Formular platziert werden. Dazu muss der Werkzeugkasten geöffnet werden (Menü Ansicht Werkzeugkasten)
Wir fügen einen Label und einen Button hinzu und setzen sie irgendwo auf das leere Formular Das Ergebnis: Mit dem Eigenschaften Fenster können nun Eigenschaften der einzelnen Komponenten sichtbar und
verändert werden. Im Beispiel ist der button1 angewählt (Quadratpunkte als
Prof. Dr. Bayerlein Skript Visuelles Programmieren
Datei: Kurs Visuelles Programmieren C# Bayerlein 8.3.docx 6/102
Objektmarkierungen) und wir haben die Eigenschaft „Text“ verändert auf „Erster Test“. Z. B. ist Text immer die Beschriftung einer Komponente, (Name) der Name, der C- Namenskonventionen entsprechen muss (z. B. keine Leer- oder Sonderzeichen). Mit Name kann die Komponenten im C- Source-code angesprochen werden. Die ersten wichtigsten Eigenschaften:
Top und Left geben die Pixel- Entfernung des obersten linken Pixels der Komponente zu der Container-Komponente an (Container ist hier das Formular), Width und Height sind die Dimensionen der Komponente in Pixel. Diese Werte können allerdings im Eigenschaften Fenster nicht direkt eingegeben werden, sondern dort nur über die Eigenschaften Size und Location. Im Programm können dabei sowohl über Left usw. als auch über Size oder Location Werte verändert werden, es ist
Geschmackssache. Selbstverständlich werden auch diese Werte sofort verändert, wenn man per Maus mit „Anfassen“ der Komponente die Lage oder Größe in gewohnter Weise verstellt. Die Werte werden dann automatisch aktualisiert. Noch ist keine einzige Zeile C# eingegeben worden. Dies geschieht jetzt. Gewünschte Funktion: bei Druck auf die Taste soll im Label- Text der Schriftzug „Hello World“ erscheinen. Alle Funktionen der Programme werden über Ereignisse (Events) gesteuert. Jede Komponente hat eine Liste von möglichen Ereignissen, die in dem Eigenschaften- Fenster angesprochen werden
können. Wir benötigen den Click- Ereignis von button1. Man erzeugt automatisch eine Ereignis- Behandlungs- Funktion durch Doppelklick auf den rechten Eintrag neben dem Event. Es öffnet sich der Editor für den C#- Source- Code und man kann jetzt den C#- Source eingeben, der ablaufen soll, wenn der User später im laufenden Programm auf die Taste klickt. Wir geben folgenden rot umrandeten Text ein:
Prof. Dr. Bayerlein Skript Visuelles Programmieren
Datei: Kurs Visuelles Programmieren C# Bayerlein 8.3.docx 7/102
Nun kann das erste Programm kompiliert werden, entweder mit F5 oder mit Klick auf oder über Menü:
Das
Vor Klick: Nach Klick
Es sind nun eine Menge neuer Dateien auf der Festplatte gelandet: Die exe ist jetzt das ausführbare Programm, wohl logo.
Die anderen Dateien enthalten weitere Projektinfos, welche, spielt hier erst mal keine Rolle.
Das Programm sollte normal über die X-Taste geschlossen werden. Bei Endlosschleifen, die vom IDE gestartet werden, ist ein Abbruch mit Shift + F5 oder über Menü Debuggen/Debugging beenden möglich. Noch ein paar Tipps zum Zurechtfinden:
Öffnen des Source- Codes mit Menü Ansicht Code (F7) Öffnen des Form- Designers mit Menü Ansicht Designer (Shift+F7) Öffnen der Toolbox mit den Komponenten: Ansicht Werkzeugkasten (Strg+Alt, dann x) Öffnen des Eigenschaftenfensters mit Ansicht Eigenschaftenfenster (F4)
Prof. Dr. Bayerlein Skript Visuelles Programmieren
Datei: Kurs Visuelles Programmieren C# Bayerlein 8.3.docx 8/102
Portieren der exe- Datei auf andere PC Die Datei erwartet einige DLL und die .Net- Umgebung auf dem Zielrechner, die sie auf einem andern PC ohne .Net nicht findet. Will man sein Programm anderen Usern ohne C# zur Verfügung stellen, so muss man alle Dateien des Verzeichnisses „bin“ kopiert mitliefern und .Net. falls auf Zielrechner nicht vorhanden als Redistributable (kostenlos von MS) mitliefern.
Löschen von Komponenten und Source Code Will man Komponenten löschen, so ist es einfach: Markieren und Taste „Entf“ / „Del“. Nur: Hat man Event – Source für diese Komponenten geschrieben, bleiben diese erhalten und man hat toten Source in seinem Programm, der nie wieder benutzt wird. Hat man Programmtext geschrieben, der auf Eigenschaften dieser Komponenten zugreift, dann wird es beim Kompilieren Fehlermeldungen geben. Also am Besten: Erst alle Verweise auf diese Komponente löschen, dann alle Event- functions leeren, dann erst die Komponente entfernen. Achtung : Niemals Source löschen, den die IDE automatisch erzeugt hat. Nur Ihren Text, den Sie eingegeben haben löschen, sonst wird es schwierig. Also: in obigem Programm nur die Zeile Label1->Caption="Hello World"; löschen, sonst nichts mehr! Wenn es nun doch passiert ist und Sie die Funktion komplett gelöscht haben, erscheint nach
F5 folgende linke Fehlermeldung. Jetzt mit Strg+z (Undo) den gelöschten Text wiederholen und nur Ihren Text löschen. Die function muss erst im Eigenschaftenfenster im Event Click entfernt werden, z. B. durch
rechten Mausklick auf Click und dann Reset/Zurücksetzen wählen. Danach ist wieder alles OK. Jetzt noch ein paar einfache Übungen:
Verändern von Lage und Position des Buttons per Programm über Top / Left usw.
Das Gleiche über Size und Location, der Code wird etwas komplizierter:
Prof. Dr. Bayerlein Skript Visuelles Programmieren
Datei: Kurs Visuelles Programmieren C# Bayerlein 8.3.docx 9/102
Man kann jetzt sehr gut die hervorragende Unterstützung mit dem „Code Completion Window“ oder „Anweisungsvervollständigung“ nutzen. Jedes Mal, wenn man Code eingibt, dann werden intelligente Vorschläge gemacht, die dann mit den Tasten Up/down selektiert und mit der Return-Taste ausgewählt werden können. Gibt man in dieser Eventfunction/Ereignisfunktion die neue Zeile label1.Text = button1.Size.Height.ToString(); ein, so braucht man nur einen Buchstaben eingeben und schon erhält man sinnvoll
Vorschläge. Z.B. Nach Eingabe von „l“ sieht man linkes Bild. Nur durch Taste „Return“ wählt man jetzt label1 aus. Nach dem Punkt sieht man dann den nächsten Vorschlag usw.
Kurs 1 Spiel In diesem Kurs soll gezeigt werden, wie einfach und schnell und mit wie wenig echtem C#- Code schon funktionierende Programme geschrieben werden können. Wir schließen alles Vorherige und starten eine neue Applikation (DateiNeuProjekt), dann Geben wir folgende Daten im Fenster “Neues Projekt“ ein und wählen Windows Forms- Anwendung. Dann wird alles in dem Verzeichnis C:\Kurs1 Game gespeichert.
Prof. Dr. Bayerlein Skript Visuelles Programmieren
Datei: Kurs Visuelles Programmieren C# Bayerlein 8.3.docx 10/102
Jetzt brauchen wir 2 Bilder, die vom Kurs geladen und auch dort auf die Festplatte kopiert werden sollten. Es können selbstverständlich auch eigene Bilder sein, aber nicht alle Formate arbeiten korrekt. Hintergrundbild: Blumen.JPG aus meinem moodle- Verzeichnis Kurs1 Vorbereitung und das Moorhuhn grHuhn5 echtweiß.gif. Wer sich das fertige Spiel vorher mal ansehen und ausprobieren möchte, der lade sich die Datei Kurs1Spiel.exe aus dem Lernraumkurs , dort in Kurs 1 vom Server und starte es. Man kann jetzt nach Taste „Start“ versuchen, auf das sich bewegende Moorhuhn zu klicken. Die Treffer und die Fehlversuche werden gezählt. Die Zeit zwischen zwei Bewegungen und die Größe des Moorhuhnes können verstellt werden. Dieses Spiel wollen wir jetzt programmieren. Dazu brauchen wir einige Komponenten, die
wir auf das leere Formular ziehen: Erst Komponenten PictureBox von der Seite Allgemeine Steuerelemente. Das Hintergrundbild soll in der Form als BackgroundImage geladen werden. Bitte das Bild Blumen.JPG mit „Lokale Ressource“ und Importieren laden.
Nach Laden sehen wir in der Komponente einen Ausschnitt des geladenen Bildes. Das Bild soll formatfüllend sein mit Eigenschaft BackgroundImageLayout =Strech.
Die pictureBox1 füllen wir mit dem Moorhuhn. Soll das Bild die pictureBox1 vollkommen ausfüllen, so setzt man die Eigenschaften SizeMode auf StrechImage. Den gleichen Effekt erhält man, wenn man auf den kleinen Pfeil oben rechts in der PictureBox klickt und dann die SizeMode/Größenmodus entsprechend wählt.
Übrigens können Eigenschaften der Sorte Bool mit einem Doppelklick auf true oder false in die jeweils andere Eigenschaft geschaltet werden.
Prof. Dr. Bayerlein Skript Visuelles Programmieren
Datei: Kurs Visuelles Programmieren C# Bayerlein 8.3.docx 11/102
Soll das Programm den Bildschirm komplett füllen, dann setzt man in der Form die Eigenschaft WindowsState auf Maximized. Diese Voreinstellungen kann man auch programmieren, das sieht dann so aus:
Hinter public Form1(), also im Konstruktor, kann man Initialisierungen durchführen, jedoch kann man die Form erst auf Maximized stellen, wenn sie aktiviert ist. Die Ereignisfunktion Form1_Activated erzeugt man durch Markieren von Form1, selektieren der Events im Property Manager und dann Doppelklick hinter Activated. Jetzt füllt das Bild mit den Blumen allerdings die volle Form aus, da es „gestreched“ wurde. Jetzt werden noch benötigt: 2 Labels, Backgroundcolor Transparent: Font-Eigenschaft nach Geschmack (ich mag ComicSansMS), Schriftgröße auf 14pt. Schriftfarbe Rot stellt man in der Eigenschaft ForeColor
ein. Die gleichzeitige Veränderung von Eigenschaften von mehreren Komponenten geht, wenn man die Komponenten gemeinsam anwählt. Die Anfasspunkte werden dann grau. Das gemeinsame Anwählen geht mit z. B. gedrückter Shift- Taste oder mit anderen Windows- typischen Wegen. Den Text auf Hits=0 und Misses=0 in Eigenschaft Text ändern. Weiter 2 Buttons, eine Name=buttonStart, Text=Start, die andere Taste Name=buttonStop, Text=Stop. Dann brauchen wir zwei Versteller für Zahlen, zu finden in Allgemeine Steuerelemente, dort NumericUpDown. Den voreingestellten Wert von NumericUpDown1 in Value auf 1000 ändern. Das geht auf Anhieb nicht, da der Maximalwert in Maximum auf 100 steht. Den also erst auf 2000 und dann Value auf 1000 und Increment auf 100. Und den Value von NumericUpDown2 auf 100 verstellen. Beide mit einem Label beschriften mit „ms“ und „size in %“. Ergebnis:
Prof. Dr. Bayerlein Skript Visuelles Programmieren
Datei: Kurs Visuelles Programmieren C# Bayerlein 8.3.docx 12/102
Userfreundliche Programmierer spendieren noch eine Close-Taste. Diese ist mit einem Button leicht zu erreichen. Habe diese Taste buttonClose genannt, Text auf Close und in Image das Bild close.jpg einbinden, TextAlign auf MiddleRight und ImageAlign auf MiddleLeft. In der Click Funktion dann folgenden Text:
Will man aber mehrere solcher Buttons mit Icons haben, so warte man auf die dafür viel bessere Komponente ToolStrip. Noch einen Hinweis für Freunde der Steuerung über Tastatur. Macht man irgendwelche Bedienschritte immer wieder, dann ist das Bedienen über Tastatur einfach schneller und bequemer als mit Maus. Dies wird auch hier unterstützt. Man sieht unten in der Close- Taste, dass das C unterstrichen ist. Schreibt man in der Eigenschaft Text ein & vor dem Buchstaben C, definiert man diesen Buchstaben als Short-Cut- Taste. Wollen wir z. B. in unserer Anwendung die Start-Taste mit der Tastatur über „a“ schnell ansprechen (und bei Stop z. B. mit „o“), so schreiben wir in Text vor diesen Buchstaben ein „&“. Wir haben jetzt:
Diese Tasten lassen sich jetzt z. B. mit ALT+“o“ bedienen.
Die Eigenschaft Dock führt eine automatische Platzierung und Vergrößerung von Komponenten durch. Man kann die Seiten der Komponenten damit an die Seiten des „Containers“ kleben. Bei uns ist die Form1 der Container. Mit Klick auf den Pfeil unten in der Eigenschaft Dock öffnet sich ein Fensterchen mit einigen Tasten. Klickt man z.B. auf die Taste, auf die der rote Pfeil zeigt, dann wird Dock auf Left gestellt und bei der Komponente wird z. B.
die linke, obere und untere Seite an den Container geklebt, die rechte Seite ist frei verschiebbar. Wir wollen alle vier Seiten kleben, das geht mit Klick auf die mittlere große Taste, Dock wird dann= Fill. Macht man dieses im Eigenschaftenfenster, hat das den Nachteil, dass schon in der IDE das Formular ausgefüllt wird und die Form durch Anklicken nicht mehr selektiert werden kann. Besser man klebt erst nach dem Start des Programms, z. B. in dem dafür bestens geeigneten Event „Form_Activated“, wie oben bereits schon gezeigt.
Prof. Dr. Bayerlein Skript Visuelles Programmieren
Datei: Kurs Visuelles Programmieren C# Bayerlein 8.3.docx 13/102
Danach sollte alles wie gewünscht aussehen, nur es funktioniert noch nichts. Zu einem Spiel wird es erst mit den nächsten Schritten. Was soll passieren: Nach Start soll die Position von PictureBox1 mit einem Zufallsgenerator verändert werden. Klickt der User auf das Bild PictureBox1, soll ein Zähler inkrementiert werden, trifft er daneben (also auf Form1), sollen diese verfehlten Treffer gezählt werden. Bei Stop soll alles anhalten, bei Start die Zähler wieder auf null gesetzt werden. Dazu brauchen wir eine Timer-Komponente, die regelmäßige Ereignisse zum Verstellen der Position erzeugen kann. Diese finden wir in der Toolbox unter „Komponenten“ als Timer. Er hat die Eigenschaft „Enabled“, die im Eigenschaftsfenster auf False gesetzt wird. Wenn Enabled auf True steht, dann erzeugt er alle in Interval spezifizierten Millisekunden den Event Tick. Also folgende Schritte sind zu tun: timer1 auf Form1 ziehen, Enabled auf False, Interval auf 1000. Jetzt Start und Stop- Taste programmieren mit Doppelklick auf die jeweilige Taste und füllen der Click- Funktion mit untenstehendem rot umrahmtem Text.
Im Ereignis timer1_Tick wird mit dem Zufallszahlengenerator Random() die Position des oberen Pixels vom Moorhuhn in PictureBox1 im erlaubten Bereich verändert. Der erlaubte Bereich berechnet sich aus der freien inneren Dimension der Form1 (abgefragt in ActiveForm.ClientSize.Width und …Height) abzüglich der Dimension derPictureBox1. Der vollständige Code in timer1_Tick lautet: Random rand = new Random(); pictureBox1.Left = rand.Next(Form1.ActiveForm.ClientSize.Width – pictureBox1.Width); pictureBox1.Top = rand.Next(Form1.ActiveForm.ClientSize.Height – pictureBox1.Height);
}
Das explizite Casting auf int ist nötig, da Value ein Typ „Decimal“ ist. Den Zähler realisiert man mit zwei Variablen außerhalb der Funktionen. Dieses sind keine globalen Variablen (gibt es in C# nicht mehr), sondern zwei Variablen des Objektes Form1. .
Prof. Dr. Bayerlein Skript Visuelles Programmieren
Datei: Kurs Visuelles Programmieren C# Bayerlein 8.3.docx 14/102
Ich mache es mit den beiden Variablen cntOK und cntNOK. Also bei der Start- Taste auf null setzen, bei Click auf Form1 (daneben) cntNOK ++, bei Click auf pictureBox1 Treffer cntOK++ und Ergebnis in label1 / 2 anzeigen mit der Methode ToString(), die den Intergerwert in einen String umwandelt. Fertiger Source: In timer1_Tick:
label1.Text = "Hits= " + cntOK.ToString(); label2.Text = "Misses= " + cntNOK.ToString();
In pictureBox1_Click cntOK++;
In Form1_Click cntNOK++; Nun hat diese Programmierweise den Nachteil, dass die Fehlschüsse auf null bleiben, wenn man nichts tut. Wertet man ein Nichtstun auch als Fehlschuss, muss das Programm etwas abgeändert werden. Zudem sollte in einem Durchgang nur ein Klick gezählt werden, z.Zt. kann man pro Durchgang mehrere Treffer auslösen. Im Timer wird in einer Bool- Variable namens „free“ ein Schuss freigegeben und schon mal ein Fehlschuss gezählt. Nur in pictureBox1_Click wird jetzt ein Treffer gezählt, der Zähler für die Fehlschüsse korrigiert und weiter Schüsse blockiert (siehe Kommentar). Im neuen Source sind timer1_Tick und pictureBox1_Click unten abgebildet. Die Reihenfolge im Source ist beliebig veränderbar. Im Editor kann man vor jeder Funktion mit den + oder – Zeichen mit quadratischem Rahmen den Code verbergen oder öffnen.
Prof. Dr. Bayerlein Skript Visuelles Programmieren
Datei: Kurs Visuelles Programmieren C# Bayerlein 8.3.docx 15/102
Zum Abschluss dieses ersten kleinen Projektes wird jetzt noch die Größe des Zieles variiert
mit numericUpDown2. Dort soll eine Prozentzahl die tatsächliche Größe bestimmen. Steht dort 50, so sollen
}
Ein letzter Schönheitsfehler wird beseitigt. Wenn man die Bewegung des Zieles beobachtet, so erscheint ganz kurz aber sichtbar das Ziel erst horizontal neben der alten Position. Das liegt daran, dass erst Left und dann Top verstellt wird. Abänderung durch das Verstellen von Location, dann werden x und y- Koordinate gleichzeitig verstellt. Code in timer1_Tick: int left= rand.Next(Form1.ActiveForm.ClientSize.Width – pictureBox1.Width); int top= rand.Next(Form1.ActiveForm.ClientSize.Height – pictureBox1.Height); Point loc1 =new Point(left,top); pictureBox1.Location = loc1;
Weiterer Variationen wie z. B. High Score Liste, einstellbare Laufzeit, mehrere Ziele sind keine Grenzen gesetzt. Das Blinken auf dem Display wird mit der Eigenschaft der Form1 DoubleBuffered=True abgestellt. Stellt man die Zeit auf <700 ms, so wird es schon sehr schwierig, alle Ziele zu treffen. Alle fertigen Dateien sind auf dem moodle-Server unter „Kurs1#Spiel“ zu finden. Dort habe ich auch noch den Titel der Form (in Form1.Text) geändert. Jetzt fehlt eine kleine Schönheitskorrektur: Es ist die Transparenz der Label und des Zieles, was nicht so trivial ist.
Zur Transparenz einige Infos: Eine Form hat die Eigenschaft Opacity, die zwischen 0 und 100% eingestellt werden kann. Damit werden alle Elemente mehr oder weniger durchscheinend. Bei 50% sieht das Spiel z.B. so aus und der
Prof. Dr. Bayerlein Skript Visuelles Programmieren
Datei: Kurs Visuelles Programmieren C# Bayerlein 8.3.docx 16/102
Inhalt dahinter schimmert schon mächtig durch. Dies ist für Auf- und Abblendungen beim Start wohl mal ganz witzig.
Stellt man die Eigenschaft TransparencyKey z.B. auf White, dann bekommt die Anwendung an allen Stellen, die weiß sind, Löcher und der Hintergrund ist zu sehen. Sowohl in der Überschrift als auch die numericUpDown sind jetzt stellenweise durchsichtig. Selbst die Maus klickt durch die Löcher durch. Das Close- Kreuz ist auch durchsichtig!
Nur leider gilt dies nicht für ein BMP, das in eine pictureBox geladen ist. Transparenz ist mit BMP- Bildern nicht möglich. Aber dafür kann man gif und png- Bilder laden, und die bringen eine Transparenz- Eigenschaft mit. Ich habe das Moorhuhn- Bild in ein GIF konvertiert und die Außenfarbe als Transparenz Farbe deklariert (das geht mit einschlägigen Bildbearbeitungsprogrammen, z. B. ULead Photoimpact). Es heißt jetzt grHuhn5 echtweiß3.gif. Dann muss man noch BackColor von PictureBox1 auf Transparent stellen, dann sollte es gehen. Den TranparencyKey der Form wieder auf eine Farbe stellen, die nicht vorkommt, z.B. red. Nun sollte es gehen. Damit beim Bewegen des Moorhuhns keine weißen Felder zu sehen sind, stellt man dann noch die Eigenschaft DoubleBuffered von Form1 auf true. Die Label werden gegen das Blumenbild transparent, wenn die Eigenschaft BackColor auf Transparent gesetzt wird. Diese ist unter „WEB“ zu finden. Ich habe die Farbe in ForeColor auf Yellow gesetzt, dann sieht ein Label so aus:
Kurs 2 Rechnen, Multiwindowing Es wird die Berechnung, die Ein-sowie Ausgabe von Zahlen gezeigt sowie der Umgang von Projekten mit mehreren Fenstern. Start mit neuer Anwendung. Es werden zwei TextBox- Komponenten mit zwei Beschriftungen (Label) auf das leere Formular platziert. Bei mir ist es WindowsApplication11.
Ändere Label->Text Inhalte und Edit- >Text Eigenschaften wie links gezeigt. Nach Eingabe einer Zahl in Feld Radius soll die Fläche ausgegeben werden und nach Eingabe der Fläche in Area soll der Radius berechnet werden. Die Formeln lauten bekanntlich: A= πr2 sowie r=(A/π).
Nun muss überlegt werden, in welchem Ereignis die Berechnung durchgeführt werden soll. Es soll kein Button zum Start der Berechnung geben.
Prof. Dr. Bayerlein Skript Visuelles Programmieren
Datei: Kurs Visuelles Programmieren C# Bayerlein 8.3.docx 17/102
Möglichkeiten: 1. TextCanged der textBox- Komponenten. Nachteil: gibt man falsche Werte ein (z. B. Buchstaben) führt die Berechnung sofort zu Fehlermeldung, da ja sofort der Stringinhalt des Text- Feldes (.Text ist eine Zeichenkette, Typ String) in eine Zahl konvertiert wird und der User keine Chance hat, es zu korrigieren. Die Konversion des Strings in eine Floating- Point – Zahl geht mit Double.Parse() oder mit Convert.ToDouble(). Ausprobieren: Code: private void textBoxRadius_TextChanged(object sender, EventArgs e) {
double radius=Double.Parse(textBoxRadius.Text); double area = radius*radius*Math.PI; textBoxArea.Text = area.ToString();
}
Hinweise zur Berechnung: Die Ein- und Ausgabe erfolgt über die Text- Eigenschaft vom Typ String. Es muss dann eine Konvertierung von Float nach String und umgekehrt durchgeführt werden. Es wird hier der Floating-Point Typ „double“ benutzt (ca. 15 Stellen), der viel genauer ist als float (7 Stellen). Die Konstante π ist in der mathematischen Bibliothek Math zu finden. 2. Leave: Dann wird das Ereignis ausgelöst, sobald der Focus auf eine andere Komponente übergeht, z. B. durch Klick des Benutzers auf textBox2. Nur der User muss das wissen. Also Ändern von OnChange auf Leave. Das geht so, dass man das Feld hinter dem Ereignis Leave doppelklickt, im Code den Inhalt von TextChanged in die neue Funktion Leave schiebt. Jetzt nicht im Code den Funktionsaufruf löschen, sondern den Eintrag im Eigenschaftsfenster unter TextChanged. Dann wird in der IDE automatisch der Funktionsaufruf gelöscht. private void textBoxRadius_TextChanged(object sender, EventArgs e) { } NICHT LÖSCHEN !! private void textBoxRadius_Leave(object sender, EventArgs e) {
double radius = Double.Parse(textBoxRadius.Text); double area = radius * radius * Math.PI;
textBoxArea.Text = area.ToString(); }
Datei: Kurs Visuelles Programmieren C# Bayerlein 8.3.docx 18/102
Diesen Eintrag Löschen !
Oder Cursor auf TextChange, rechter Mausknopf, dann « Zurücksetzen »
3. Möglichkeit. Nach Druck der Eingabe- Taste (auch return- Taste genannt) auf dem Keyboard soll Berechnung durchgeführt werden. Das ist nicht mit dem Ereignis Enter zu realisieren (Enter wird ausgelöst, wenn die jeweilige Komponente den Focus bekommt). Dazu gibt es das Ereignis KeyPress. In dem Header der Funktion wird im Parameter e der Char-Wert der Taste in e.KeyChar übergeben, der besagt, welche Taste gedrückt worden ist. Die return / Eingabe- Taste hat den Wert HEX 0D. Also Code: private void textBoxRadius_KeyPress(object sender, KeyPressEventArgs e) {
if (e.KeyChar == 0x0d) textBoxRadius_Leave(this,e); }
Oder für den der die Codes nicht kennt: private void textBoxRadius_KeyPress(object sender, KeyPressEventArgs e) { if (e.KeyChar == (char)Keys.Return) textBoxRadius_Leave(this, e); }
Hinter der if- Abfrage wird nun die Berechnung ausgelöst. Hier könnte eine Kopie der Zeilen unter Leave folgen, aber man kann auch eine existierende Ereignisfunktion direkt aufrufen. Im Zeiger „sender“ wird die Adresse des aufrufenden Containers übergeben.
Prof. Dr. Bayerlein Skript Visuelles Programmieren
Datei: Kurs Visuelles Programmieren C# Bayerlein 8.3.docx 19/102
Vervollständigen Sie das Programm zur Berechnung auch noch des Radius aus der Fläche nach Druck auf die Eingabe- Taste, wenn die Textbox für „area“ den Focus hat. Ein Hinweis sei noch getan: Die Ausgabe einer Floating- point Zahl kann auch formatiert erfolgen, indem man in der Methode ToString(IFormatProvider) den IFormatProvider benutzt.
Beispiele: Ausgabe von in einer Textbox mit ergibt x.ToString();
Keine Formatierung
x.ToString("f2"); Festkomma 2 Stellen x.ToString("g2"); 2 Stellen „general“ x.ToString("c2"); „Currency“ 2 Stellen x.ToString("e2"); „exponential“ x.ToString("p2"); Prozent
Dann gibt es noch die Buchstaben „d“ für Dezimalausgabe, dann muss x jedoch ein Typ „decimal“ sein.
Hexadezimalausgabe: x=255 führt mit x.ToString("x10"); zu
Und mit x.ToString("X10"); zu
Das Ergebnis bis hierhin ist in Kurs 2a# Berechnung in moodle zu finden. Weitere ausführliche Infos dazu: https://msdn.microsoft.com/de- de/library/0c899ak8(v=vs.110).aspx
Komma- Problematik Wenn man Texte / Strings in Fließkommazahlen umwandelt, gibt es ein grundsätzliches Problem: Auf deutschen PCs ist der Dezimaltrenner ein Komma, der Punkt ist für Tausendergruppierung vorgesehen. Bei US- Rechnern ist es genau umgekehrt. Da bei uns auch meine Programme von US- Studierenden benutzt werden sollen, muss das Programm mit beiden Versionen klarkommen. Werden Textdateien zwischen beiden Nationalitäten ausgetauscht, dann gibt es immer wieder Konflikte genau deshalb. Der deutsche Rechner erzeugt Zahlen mit Kommas z.B. 1,234, die dann von US- Rechnern als Tausendertrennzeichen gelesen werden und diese Zahl als 1234 liest. Eine Lösung bietet meine selbstgeschriebene eigene ConvertToDouble- Funktion. Wenn in einer Zahl nur ein Trennzeichen auftaucht, wird dies als Dezimaltrenner aufgefasst. Wenn mehr als ein Trenner auftaucht, so ist das rechte immer der Dezimaltrenner, die linken immer Tausendergruppierungen. Also egal ob 1,234.78 oder 1.234,56 beide Zahlen werden richtig als 1234 Komma 78 interpretiert, wobei Komma den Dezimaltrenner meint. Dabei ist es egal, auf was für einem Dezimaltrenner der PC gestellt ist, dies wird vorher von der Funktion geprüft. Der einzige nichtlösbare Konflikt taucht auf, wenn der einzige Trenner in einer Zahl ein Tausendertrenner sein soll. Bei dieser Funktion wird er immer als Dezimaltrenner gelesen. Also egal ob 1,234 oder 1.234, diese Zahl wird dann immer als 1 Komma 234 gelesen. Beispielanwendung: Neues Projekt nach Kurs 2c# erzeugen. Der Source Code davon ist im Codesnippet der Datei „CommaProblemSource2.txt“ zu finden, den man in sein Projekt kopiert Nun eine Textbox und ein Label hinzufügen. Hinter dem Click- Ereignis des Labels dann folgenden Code ergänzen: double X = 0; ConvertToDouble(textBox1.Text, ref X); label1.Text = X.ToString();
Prof. Dr. Bayerlein Skript Visuelles Programmieren
Datei: Kurs Visuelles Programmieren C# Bayerlein 8.3.docx 20/102
Dann kann man das Programm ausprobieren.
Mehrere Fenster Ein Projekt hat normalerweise mehr als ein Fenster. Wir wollen jetzt ein Projekt mit drei Fenstern generieren. Ein Fenster soll das eben entwickelte sein, ein weiteres soll das Hauptfenster werden, von dem dieses geöffnet wird und ein drittes soll ein Infofenster sein. Dazu fügen wir zwei Forms zu unserm Projekt hinzu. Am besten öffnet man dazu den Projektmappen-Explorer (Strg+w,s). Dort kann man das Projekt selektieren (bei mir WindowsApplication11), dann im Popup wählen „Hinzufügen“, dann „Neues Element“, dann eine Windows Form selektieren. Die zwei Male wiederholen. Nun alle Forms mit neuem Namen versehen, so dass anschließend wie im Bild die drei gewünschten Forms zu sehen sind. Die Abfrage, ob das „Übernennen“ auch auf Verweise wirken soll, natürlich bejahen.
Name sowie Text der zweiten Form: FormMain, Name sowie Text der dritten Form: FormInfo. Größen und Position etwa so wie im nächsten Screenshot. Nun wird allerdings beim Start immer noch das alte Circle- Fenster geöffnet, nicht wie gewünscht FormMain. Dieses kann man ändern in der Datei Program.cs, die wir jetzt öffnen. Dort in der Funktion Main() sieht man folgenden Code:
static void Main() {
}
Im roten Rahmen steht der Name der Form, die als erstes sichtbar wird. Hier einfach auf FormMain ändern. Dann öffnet sich nach Start unser FormMain: Application.Run(new FormMain()); Bevor wir jetzt weitermachen, sollte erstmal die Location der Formulare auf verschiedene Werte gestellt werden, sonst liegen alle Fenster genau übereinander. Also Location von FormMain lassen auf (0;0), FormInfo auf (200;200) und FormCircle auf (100;100). Jetzt zwei Buttons auf das Hauptfenster, also in FormMain plazieren, beschriften mit Circle und Info. Mit „Circle“ soll jetzt unser ursprüngliches Fenster geöffnet werden und zwar „nichtmodal“, d. h. der User kann in andere Fenster klicken. Das Info-Fenster soll „modal“ geöffnet werden, d.h. der User muss erst dieses Fenster schließen, bevor er andere Fenster der Applikation erreichen kann. Welche Sorte sinnvoll ist, bestimmen Sie als Programmierer. Die Methoden zum Öffnen der Forms heißen einfach Show() und ShowDialog().Code:
Prof. Dr. Bayerlein Skript Visuelles Programmieren
Datei: Kurs Visuelles Programmieren C# Bayerlein 8.3.docx 21/102
FormInfo frminfo = new FormInfo(); Circle frmCircle = new Circle(); private void buttonCircle_Click(object sender, EventArgs e) { frmCircle.Show(); } private void buttoninfo_Click(object sender, EventArgs e) { frminfo.ShowDialog(); }
Erst werden Instanzen der Formulare erzeugt mit new, dann kann man diese Formulare ansprechen mit den beiden Show- Methoden. Die Instanziierung muss dabei außerhalb einer Funktion erfolgen, damit der Name der Instanz (also z.B. frminfo) für andere Funktionen erreichbar ist. Jetzt sollte das Programm wie gewünscht funktionieren. Ausprobieren.
Man kann jetzt beliebig zwischen Circle und FormMain hin und her springen, aber FormInfo muss geschlossen werden, um wieder an Circle oder FormMain zu gelangen. Wird FormMain geschlossen, werden die anderen Fenster auch geschlossen und aus dem Speicher entfernt. Nun gibt es ein Problem. Schließt man die Info- Form, dann kann man sie beliebig oft wieder öffnen, die Instanz wird beim Schließen nicht entfernt, sondern nur unsichtbar. Öffnet man aber eine Form mit Show() und schließt diese mit Close(), dann wird die Instanz aus dem Speicher entfernt. Beim nächsten Klick auf die Taste circle gibt es dann eine Fehlermeldung, da auf eine Instanz zugegriffen wird, die es nicht mehr gibt:
Prof. Dr. Bayerlein Skript Visuelles Programmieren
Datei: Kurs Visuelles Programmieren C# Bayerlein 8.3.docx 22/102
Übrigens jetzt über Menü Debug nach Stop Debugging gehen und Programm beenden. Abhilfe 1: Man verlegt die Instanziierung in die Click- Funktion des Buttons. Ergebnis ist, dass nach jedem Wiederöffnen von circle die Daten weg sind und schlimmer bei jedem Klick auf circle ein neues Fenster aufgemacht wird. Im Bild unten gibt es jetzt 3 Fenster.
Abhilfe 2: Man spendiert eine Close- Taste auf Circle, in der nur die Form unsichtbar gemacht wird mit Aufruf der Methode Hide().Code in Circle: private void buttonClose_Click(object sender, EventArgs e) {
Circle.ActiveForm.Hide(); }
Datei: Kurs Visuelles Programmieren C# Bayerlein 8.3.docx 23/102
Dann sollte man aber die Close- Taste im Kopf des Windows-Rahmens auch verschwinden lassen z. B. mit der Property ControlBox der Form, die dann auf False gesetzt wird. Noch besser: ControlBox lassen (der User erwartet das ja irgendwie und kennt es) und den Close- Befehl abfangen mit folgendem Event: private void frmCircle_FormClosing(object sender, FormClosingEventArgs e) { e.Cancel = true; Visible = false; }
Dann geht es. Schaut man jetzt auf unser Projektverzeichnis, so erkennt man folgende Dateien links. Jedes
Fenster hat eine .cs - Datei für den Source, eine .Designer.cs für das Design der Oberfläche, eine .resx. Im Pfad „bin“ findet man dann die exe- Datei. Bitte die .Designer.cs nicht öffnen und nicht verändern. Es ist eine vom IDE automatisch erzeugte Textdatei, die das graphische Design festlegt. Zwischen Code (.cs) und Design nur mit Menü View umschalten.
In FormInfo soll mit Druck auf einen Button der Inhalt von textBoxRadius.Text von Circle herübergeholt werden. Realisierung folgendermaßen: Der Zugriff von einer Form auf Properties, Methoden und Events anderer Forms ist möglich, sofern man von der Main Form auf die dort instanzierten Forms zugreifen will. Also im obigen Beispiel kann man von FormMain auf frmCirce und
frmInfo zugreifen. Was muss man tun: Beispiel: Auf FormMain soll mit einem Button „buttonTransfer“ der Inhalt (.Text) von label1 auf FormInfo verändert werden. Versucht man es, so geschieht erst einmal folgendes: Ein Zugriff auf frminfo.label1 ist nicht möglich und wird im CodeCompletion- Fenster nicht angeboten. Das liegt daran, dass die Komponente label1 als „private“ deklariert ist. Diese muss auf „public“ geändert werden. Dies ist mit der
Prof. Dr. Bayerlein Skript Visuelles Programmieren
Datei: Kurs Visuelles Programmieren C# Bayerlein 8.3.docx 24/102
Property „.Modifiers“ des label1möglich. Also in FormInfo diesen Modifiers auf Public umstellen. Dann ist ein Zugriff auf label1 möglich.
Jetzt wird in FormMain ein Zugriff auf label1 angeboten. Fertiger Code:
private void buttonTransfer_Click(object sender, EventArgs e) { frminfo.label1.Text = "This Message comes from FormMain";
}
Somit ist also ein Zugriff vom Hauptprogramm, in dem der Konstruktor mit dem Schlüsselwort new aufgerufen wird, problemlos möglich. Aber wie kann jetzt vom Sub- Fenster (Forminfo oder Circle) auf das FormMain oder von Sub nach Sub zugegriffen werden. Das geht folgendermaßen. Für den Zugriff braucht das Programm in der Sub- Form eine Referenz (ist natürlich so etwas wie ein Pointer / Zeiger). Diese Referenz muss vom Main an die Sub- Fenster übergeben werden. Dazu wollen wir jetzt folgendes Beispiel realisieren. Ein Tastendruck auf FormInfo soll jetzt den Inhalt einer TextBox auf FormMain auslesen in ein Label. Ein zweiter Tastendruck soll aus Circle den Radius aus der entsprechenden Textbox auslesen und in ein Label in FormInfo schreiben.
In FormMain folgende Veränderung durchführen:
In FormInfo folgende Veränderung durchführen:
FormInfo frminfo; public FormMain() { InitializeComponent(); frminfo = new FormInfo(this); }
FormMain meinMain; public FormInfo(FormMain m) { InitializeComponent(); meinMain = m; }
Prof. Dr. Bayerlein Skript Visuelles Programmieren
Datei: Kurs Visuelles Programmieren C# Bayerlein 8.3.docx 25/102
In der ersten Zeile wird ein globaler Zeiger auf FormInfo ohne Konstruktor deklariert. Im Konstruktor (nach new) wird jetzt mit Schlüsselwort this der Zeiger auf FormMain an den Konstruktor in FormInfo übergeben
In der ersten Zeile wird ein globaler Zeiger auf FormMain ohne Konstruktor deklariert. In der zweiten Zeile wird this in m übergeben und in der Zeile meinMain=m wird der globale Zeiger auf FormMain gestellt. Ab dann ist FormMain über meinMain erreichbar.
Mit der Zeile label1.Text = meinMain.textBox1.Text; Kann dann in FormInfo die Textbox auf FormMain ausgelesen werden. Der Zugriff von FormInfo auf Circle geht jetzt nicht direkt, sondern über FormMain. Will man den Radius von Circle nach FormInfo auslesen, geht das einfach mit label1.Text =meinMain.frmCircle.textBoxRadius.Text ;
Das war‘s.
Datei: Kurs Visuelles Programmieren C# Bayerlein 8.3.docx 26/102
Kurs 3 Professionelles Design In diesem Kurs werden die Komponenten StatusBar, Menu, PopupMenu mit einigen wichtigen Eigenschaften wie ToolTips vorgestellt.
Menüs Wir wollen mit dem Ende des letzten Kurses starten. Die Dateien sind im Lernraum verfügbar. Wir wollen als erstes dem Hauptfenster FormMain ein MenuStrip hinzufügen. Diese Komponente ist in der Toolbox „Menüs &
Symbolleisten“ zu finden. Jetzt wird mit einem Doppelklick auf diese Komponente der Menü- Designer geöffnet. Hier kann man jetzt seine Menüstruktur bequem definieren. Wir wollen zur Übung einfach mal die ersten Einträge des Menüs vom C# abkupfern, allerdings vorerst mal ohne Icons. Bevor man ein Menü definiert, muss man sich als Programmierer sehr genau die Bedienphilosophie überlegen. Dieses ist natürlich nicht Gegenstand dieser Vorlesung, wie man das macht. Also erst mal das Menü unter „Datei“ ansehen und dann nach und nach eingeben:
Unter Datei finden sich die Einträge „Neu, Öffnen, Hinzufügen, Schließen, Querstrich“ (einfach rechte Maustaste, dann Separator einfügen) usw. Man gebe diese Namen sukzessive ein. Das
Menü ist im IDE sofort auszutesten. Es fehlen noch die beiden Pfeile hinter Neu und Öffnen, die ein SubMenu öffnen. Dort dann weiter die entsprechenden Menüeinträge eingeben. Die Verknüpfungen sind einzelne Eigenschaften der Menüeinträge: ShortcutKeys. Dort kann man in
einer Liste den gewünschten wählen. Das Menü ist natürlich noch ohne Funktion. Jetzt muss für jeden Menüeintrag natürlich noch ein OnClick- Ereignis definiert werden. Entweder macht man einen Doppelklick auf einen Menüeintrag, so dass die IDE ein Funktionsaufruf erzeugt oder man wählt in der Ereignis- Liste ein vorhandenes Ereignis aus. Wir ergänzen einen dritten Hauptmenüeintrag „Ansicht“ und erzeugen darunter die beiden Menüs „Circle“ und „Info“. Diesen ordne man dann die den bisherigen Tasten buttonCircle oder buttonInfo_Click zugehörigen Click- Ereignis zu. Dann können wir auch mit dem Menü die beiden anderen Fenster öffnen. Einige zusätzliche Möglichkeiten: Ein Menü lässt sich als Ein/ Ausschalter verwenden. Dann muss die Eigenschaft CheckOnClick auf True stehen. Bei jedem Klick auf diesen Menupunkt wird dann die Eigenschaft Checked zwischen true und false umgeschaltet, erkennbar an einem Häkchen vor dem Eintrag.
Prof. Dr. Bayerlein Skript Visuelles Programmieren
Datei: Kurs Visuelles Programmieren C# Bayerlein 8.3.docx 27/102
Jeder Menüeintrag kann wie im Vorbild mit einem Icon versehen werden. Diese Icons werden mit Image einzeln geladen. Für ein Menü sollten diese Icons nicht zu groß sein, sonst sieht es hässlich aus. Ich habe als Beispiel aus einem Windows- Ordner einige Icons mit der Größe 16*16 Pixel zusammengesucht. Diese sind im Ordner Icons dieses Kurses zu finden.
PopUp-Menüs mit ContextMenuStrip Die Arbeit mit PopUps ist sehr ähnlich. Soll Ihr Projekt solcher Art Menüs bekommen, dann muss der User das natürlich wissen. Er muss dies ja mit einem rechten Mausklick aktivieren. Ich hatte mal ein Toolprogramm mit solchen Popups geschrieben, aber aus Unwissenheit hat keiner diese genutzt. Also jetzt ein ContextMenuStrip hinzufügen (aus Menüs & Toolbars). Auch hier kann man leider keine ImageList daran knüpfen.
Da nun jede Komponente ein eigenes PopUp- Menü haben kann, muss man Komponenten über die Eigenschaft ContextMenuStrip verbinden. Dort kann man vorhandene selektieren. Wir wählen FormMain. Nach Programmstart mit F5 kann man mit Rechtsklick auf FormMain das PopUp-Menü aufrufen.
StatusBar mit StatusStrip Diese Komponente ist bei den meisten üblichen Programmen auch vorhanden. Man findet sie in Menüs & Toolbars. Man ziehe eine auf das Hauptformular FormMain. Die Eigenschaft Dock steht automatisch auf Bottom, somit ist sie gleich an der richtigen Stelle. Will man sie nicht weiter unterteilen in so genannte Panels, dann kann man den Ausgabetext in die Eigenschaft Text schreiben. Aber meistens nutzt man die Unterteilung in mehrere Abschnitte. Diese kann man
hinzufügen mit dem rot umkreisten Symbol. Es werden vier Typen von Abschnitten angeboten. Wir fügen 2 StatusLabel zur Ausgabe von Text hinzu, dann eine ProgressBar und ein DropDownButton. StatusLabel1 bekommt den festen Text (hier „Version 1.0“in Eigenschaft Text), dann im nächsten die aktuelle Uhrzeit (erstmal „time“). In die DropDownButtons gebe man ein paar Einträge an, einer sollte „Start Progress“ heißen. Ergebnis:
Prof. Dr. Bayerlein Skript Visuelles Programmieren
Datei: Kurs Visuelles Programmieren C# Bayerlein 8.3.docx 28/102
Mit Doppelklick auf „Start Progress“ geben wir dort folgenden Text in die Click-Funktion ein: private void ghiToolStripMenuItem_Click(object sender, EventArgs e)
{ toolStripProgressBar1.Value += 10; }
}
Hints mit ToolTips Viele Windows- Standardprogramme wie z. B. Word oder Paint sind mit den kleinen gelben
Hinweistexten (=Hints oder Tooltips) ausgestattet, die beim „Hoovering“, also beim Bewegen des Mauszeigers z.B. über Tasten, kurz erscheinen und dem Benutzer Hilfestellung leisten sollen (siehe
Beispiel Paint). Dieses wird auch von C# unterstützt. Alle Tooltip-fähigen Komponenten, also alle sichtbaren, haben die Eigenschaft ToolTip, in der ein Hilfetext stehen kann, das aber erst, wenn die Anwendung die Komponente ToolTip aus „Allgemeine Steuerelemente“ bekommt. Jetzt bei den beiden Buttons irgendeinen sinnvollen Text in ToolTip on toolTip1 eingeben, z. b. in der Info- Taste:
Prof. Dr. Bayerlein Skript Visuelles Programmieren
Datei: Kurs Visuelles Programmieren C# Bayerlein 8.3.docx 29/102
Dieser wird mit gelbem Minifenster angezeigt, wenn die Eigenschaft isBallon auf true steht, in Ballon- Design. Jedes Programm sollte meiner Meinung eine Möglichkeit haben, diese gelben Dinger auszuschalten. Den erfahrenen User nerven sie nur. Hat das Projekt aber viele 1000 Komponenten mit ebenso vielen Hint- Texten, ist es mühsam. Will
man z. B. alle Tooltips der gesamten Applikation an / und ausschalten, dann muss man nur die Eigenschaft Active in der Komponente Tooltip auf false setzen. Will man per Programm den Inhalt des ToolTips verändern so gibt es abhängig von der Komponente zwei Versionen, wie das geht:
1. Steht im Eigenschaften- Editor „ToolTip on toolTip1“, dann geht das mit der Methode SetToolTip( object,string); Beispiel:
toolTip1.SetToolTip(Button1, "Schließen");
Mit folgendem Code kann der ToolTip- Text auch z.B. in der Statusleiste angezeigt werden: private void toolTip1_Popup(object sender, PopupEventArgs e) { toolStripStatusLabel1.Text = toolTip1.GetToolTip(e.AssociatedControl); }
Das geht aber leider nicht, wenn die toolTips inaktiv sind (Active=false). D.h. wenn einer diese ToolTips abgeschaltet hat, steht auch nichts in der Statusleiste.
Kurs 4 weitere Komponenten
ToolStrip Start dieses Kurses mit leerer neuer Anwendung. Will man auch eine ToolBar wie z. B. in Word haben, so ist das leicht möglich. Ich hab sie im unteren Bild mal in der ersten Zeile hinzugefügt. Sie ist aber veraltet. Moderner ist die Komponente ToolStrip. Wir fügen sie hinzu.
Prof. Dr. Bayerlein Skript Visuelles Programmieren
Datei: Kurs Visuelles Programmieren C# Bayerlein 8.3.docx 30/102
Dort kann man (siehe jetzt im Bild in der zweiten Zeile) mit hübschen Verlaufsfarben ein modernes Design bekommen. Von links nach rechts sichtbar die Möglichkeiten der Elemente: toolStripButton (normale Taste wie Toolbar, jedoch ohne ImageList- Möglichkeit, sondern mit Einzelbildchen), toolStripLabel für Textausgabe / Beschriftungen, dann toolStripSplitButton und toolStripDropDownButton, mit denen man ein Menübaum designen und öffnen kann. Den Unterschied hab ich noch nicht erkannt, erscheint mit identischer Funktion. Dann sind noch toolStripTextBox und toolStripProgressBar möglich mit entsprechender Funktion. Da ist XP – und Vista- Design leicht möglich. Hinzu kommt eine ComboBox- Möglichkeit. Beim Hinzufügen von Images zwei Hinweise: Zum Einen muss die Bildgröße passend sein zur Bildgröße Imagesize in der ToolStrip- Komponente, dann sollte sie als png oder gif mit transparenter Außenfarbe versehen werden. Zum anderen muss man sich überlegen, ob diese Bildchen nicht bei größeren Projekten mehrfach Verwendung finden. Dann sollte man sie in die „Projektresourcendatei“ einfügen und steht dann überall im Projekt zur Verfügung. Nach Klick auf eigenschaft „Image“ des Buttons dann so:
Prof. Dr. Bayerlein Skript Visuelles Programmieren
Datei: Kurs Visuelles Programmieren C# Bayerlein 8.3.docx 31/102
TabControl
Mit der TabControl- Komponente können Sie in einem Fenster die Oberfläche mehrfach nutzen. Das Umschalten geschieht wie in einem Karteikasten. So kann man solche Oberflächen wie in typischen Windowsprogrammen programmieren. Also aus dem Folder Container eine TabControl auf das Formular ziehen. Normalerweise wird diese Komponente nach unten gedockt. Damit automatisch bei Fenstergrößenänderung die einzelnen Elemente sich vernünftig mit ändern, sollte man folgende Strategie anwenden (hab noch ein Panel als reservierte Fläche für Tasten oder andere Elemente auf das Formular gezogen):
Oben ToolBar auf Top, dann ToolStrip auf Top, dann Panel (eigener Container aus „Containers“) wieder Top, der klebt dann unter dem ToolStrip. Dann StatusStrip auf Bottom und zum Schluß TabControl
auf Fill. Nun wieder zurück zur TabControl. Neue Pages werden mit rechtem Mausklick PopUpMenu erzeugt, dort „Registerkarte hinzufügen“. Bitte jetzt mal 7 neue Pages erzeugen. Diese heißen automatisch tabpage1 bis 7. Jetzt achte man darauf, wie man einzelne Pages im IDE anwählt. Erst Klick
1. Dock = Top
2. Dock = Top
3. Dock = Top
4. Dock = Bottom
5. Dock = Fill
Datei: Kurs Visuelles Programmieren C# Bayerlein 8.3.docx 32/102
auf den Anfasser (Tab), dann ist aber die TabControl angewählt. Dann nochmal unten auf die Seite klicken. Man achte auf die weißen kleinen Punkte. Erst dann ist die Page selektiert (Kontrolle im Eigenschaftenfenster).
TabControl selektiert Page selektiert
Multiline = false Multiline = true Reicht die Seitengröße für alle Pages nicht aus, so erscheinen die von anderen Anwendungen gewohnten beiden Pfeile zur Verschiebung der Anfasser. Will man bei zu engem Platz mehrere Zeilen für die Anfasser vorsehen, so setze man in der TabControl (erst selektieren!) die Eigenschaft MultiLine auf true. Hier müssen Images per ImageList ergänzt werden, die Auswahl der Icons in den einzelnen Seiten wieder mit der Eigenschaft ImageIndex. Also vorher eine ImageList auf die Form ziehen und mit einer Liste von Bildchen füllen. Die Größe der Icons in ImageList einstellen.
Komponenten zur Gruppierung und Selektion Jetzt sollen Komponenten zur Gruppierung und Selektion gezeigt werden. Wir fügen auf tabPage1 hinzu (alles Standard):
1 GroupBox 1 Panel Auf tabPage1 3*RadioButton1-3 Auf groupBox1 3*RadioButton4-6 Auf das Panel3* RadioButton7-9 Bewegt man nun einen „Container“, z. B. das Panel, dann bewegen sich die darauf befindlichen Elemente mit. Zuordnung geht mit Hineinschieben der Komponenten. Die CheckBox- en lassen eine einzelne Auswahl zu.
Ob angewählt oder nicht, ist in Eigenschaft Checked zu sehen. Die RadioButton haben auch eine Eigenschaft Checked, jedoch gilt hier: auf einem Container kann nur immer ein RadioButton angewählt sein. Wählt man ein anderes, wird automatisch der andere deselektiert. Dieser Zusammenhang besteht nicht zwischen RadioButtons anderer Container, wodurch der nützliche Sinn der Container wohl hier zu erkennen ist.
Prof. Dr. Bayerlein Skript Visuelles Programmieren
Datei: Kurs Visuelles Programmieren C# Bayerlein 8.3.docx 33/102
Panel und GroupBox unterscheiden sich eigentlich nur in der Überschrift der GroupBox. Das Aussehen des Randes von Panel kann man leider nicht gleich dem der GroupBox machen, dann nehme man halt eine Group- Box und lösche die Beschriftung in Text. Auf tabPage2 weitere Selektionsmechanismen: Weitere Selektionskomponenten sind ListBox, ComboBox aus Standard und CheckListBox
aus „Allgemeine Steuerelemente“. Alle drei Komponenten enthalten als Textinhalt eine Collection oder „Auflistung“ namens Items. Alle Funktionen, die mit Collections getan werden können, sind auch hier möglich (dazu siehe späteres
Kapitel). Füllen der einzelnen selektierbaren Zeilen mit dem Collectioneditor im Eigenschaftenfenster unter Items. Hier mal ein paar Zeilen Quatschtext in alle drei Komponenten eingeben. Bei der ComboBox sieht man das selektierte Element oben im Edit- Feld. Es benötigt nur
wenig Platz, man muss es halt mit einem zusätzlichem Mausklick aufmachen. Bei der ListBox sieht man alle Möglichkeiten, wenn die Komponente groß genug ist. Sonst gibt es einen Scrollbalken. Mit der Eigenschaft Sorted=true lassen sich die Einträge alphabetisch sortieren.
}
In label1 wird die Nummer der ersten selektierten Zeile und in label2 die Anzahl der selektierten Zeilen dargestellt. Die CheckListBox ist ähnlich, nur man sieht vor jeder Zeile ein CheckBox- Feld. Diese kann man wie bei einer CheckBox bei jedem Klick toggeln. Abfrage nun allerdings über CheckedIndices[], auch hier ein Int Array mit den Zeilennummern. Auch ein kleines Programm dazu: Nur wenn die dritte Zeile einen Pfeil trägt, ist die Farbe der tabPage rot, sonst weiß.Code:
Prof. Dr. Bayerlein Skript Visuelles Programmieren
Datei: Kurs Visuelles Programmieren C# Bayerlein 8.3.docx 34/102
private void checkedListBox1_SelectedIndexChanged(object sender, EventArgs e) {
if ((checkedListBox1.CheckedIndices.Count==1)&& (checkedListBox1.CheckedIndices[0] == 2)) tabPage2.BackColor=Color.Red;
else tabPage2.BackColor=Color.Transparent; }
Der Zugriff auf den Text der Zeilen geht mit .Items[0] wie bei einem Array, die Nummer wird einem NumericUpDown der Eigenschaft Value entnommen : label2.Text = listBox1.Items[(int)numericUpDown1.Value].ToString(); label3.Text = checkedListBox1.Items[(int)numericUpDown1.Value].ToString();
Bei der CheckListBox kann man das Kästchen mit folgendem Befehl direkt setzen (true) oder zurücksetzen (false): checkedListBox1.SetItemChecked((int)numericUpDown1.Value, true);
Abfragen mit checkedListBox1.GetItemChecked((int)numericUpDown1.Value)
Prof. Dr. Bayerlein Skript Visuelles Programmieren
Datei: Kurs Visuelles Programmieren C# Bayerlein 8.3.docx 35/102
Kurs5 Textverarbeitung mit Stringlisten Das Visual C# - Entwicklungswerkzeug verfügt über mächtige Objekte zur Textverarbeitung. Diese sind teilweise einfach aus der Verwandtschaft zu Borland entstanden. Ansi-C kennt nur die Zeichenketten in Form von Char- Arrays, Textverarbeitung damit wird sehr mühsam. Zum Start dieses Kurses öffnen Sie bitte eine neue Applikation und fügen eine TabControl hinzu, Dock=Bottom, dann 4 pages hinzufügen. Namen alle so lassen. Abspeichern, bei mir heißt diese „Projektmappe“ WindowsApplication14.
Der Typ String Auf der ersten Seite TabPage1 werden zum Testen einiger Stringeigenschaften 8 Label untereinander plaziert. Mit Doppelklick auf Label1 eine Click-Event-Funktion erzeugen, in der einiges gemacht werden soll. Die Tooltip- oder Text- Eigenschaften der Komponenten sind auch Eigenschaften vom Typ string. Will man eigene Variablen deklarieren, so verwende man den Typbezeichner string (wohlgemerkt mit kleinem s!), String gibt es auch, ist Name der Klasse!). Als erstes folgende Zeilen in diese label1Click() eingeben, grüner Text kann natürlich weg, dient nur zur Info, was nicht geht. private void label1_Click(object sender, EventArgs e) { //char a[20]="12345678901234567890"; funktioniert in C# nicht char[] a ={ '1', '2', '3', '4', '5', '6', '7', '8', '9', '0', '1', '2' }; string b = new String(a); label1.Text=b; // ...=a; // ...=a.ToString(); funktioniert nicht String... }
Es wird in der ersten Zeile ein Char-Array deklariert und initialisiert. In der zweiten Zeile wird dieses Array dem String b zugewiesen. Erst dann kann man diese Zeichenkette nach Text von Label1 zuweisen. Die Zuweisung anders herum geht allerdings so nicht. Versucht man dem char- Array einen String zuzuweisen, geht es schief, da "a" ein Zeiger ist. Diese Zuweisung geht nur mit der Methode ToCharArray etwa so: a = b.ToCharArray();
Der ganz große Nachteil von Char- Arrays in Standard herkömmlichen C ist die statische Größe. Das ist jetzt in C# anders. Das Char- Array wird mit dynamischer Größe gemanaged!!! Siehe dazu folgender Code: Die Länge eines Strings wird auch dynamisch verwaltet. Er kann beliebig lang sein. Beispiel: Eine Schleife addiert immer 20 Zeichen hinzu. Der Operator „+“ ist ein einfacher Verkettungsoperator, der zwei Strings zu einem neuen einfach verknüpfen kann. Folgender Code liefert folgendes Ergebnis: char[] a ={ '1', '2', '3', '4', '5', '6', '7', '8', '9', '0', '1', '2' }; string b = new String(a); label1.Text=b; // ...=a; // ...=a.ToString(); funktioniert nicht a = b.ToCharArray(); label2.Text = "dies ist ein probetext"; label3.Text = b + "geht dies auch?"; for (int i = 0; i < 1000; i++) label4.Text = label4.Text + b; label5.Text = label4.Text.Length.ToString(); a = label4.Text.ToCharArray();
Prof. Dr. Bayerlein Skript Visuelles Programmieren
Datei: Kurs Visuelles Programmieren C# Bayerlein 8.3.docx 36/102
label6.Text = a.Length.ToString();
Der String b mit 12 Zeichen wird 1000 mal zu label4.Text hinzuaddiert, dieser hat anschließend (mit Length ) ermittelt 12006 Zeichen. Anschließend wird label4 in das Char- Array kopiert, auch dieses hat dann die 12006 Zeichen.
Wichtige Methoden der Strings sind noch .Substring(x,y), wobei hier ein Teilstring als Ergebnis herauskommt mit Startzeichen bei x anfangend mit 0 und Länge y. Also liefert label7.Text = label2.Text.Substring(13, 5);
als Ergebnis das Wort “probe”. Die Methode IndexOf(„suchstring“) kann die Position eines Teilstrings suchen. So liefert die Zeile label8.Text = label2.Text.IndexOf("probe").ToString();
die Zahl 13, da in label2 der Teilstring „probe“ bei Zeichen 13 beginnt. Weitere Methoden finden Sie in der Hilfe: Cursor auf das Wort string, dann F1: ToLower() ersetzt alle Großbuchstaben durch kleine ToUpper() dito durch Großbuchstaben Replace() ersetzt alle Teilstrings durch einen anderen. Fazit strings: niemals wieder sich mit Char-Arrays herumquälen. Stringbuilder Wird ein String verlängert, so wird eine neue Instanz dieses Strings angelegt. Das führt in diesem Fall zu langen Rechenzeiten, wenn solches oft geschieht. Dieses Verketten geht mit der Klasse Stringbuilder deutlich schneller. Im Projekt StringBuilder (Moodle: Kurs5 Vorbereitung) kann man Vergleichszeiten messen. Ergebnis von 10000 Verkettungen mit TestString += "zeichenkette \r\n";
Auf meinem I7- Laptop: mit strings: 500 ms, mit Stringbuilder: 0.7 ms, also fast 1000 mal schneller. Aber: Es gibt beim StringBuilder nicht die gleichen Methoden. IndexOf gibt es nicht, Substring ebenfalls nicht. Replace dauert beim Stringbuilder sogar länger. Also bei Verkettungen könnte es lohnend sein, sonst kann man den StringBuilder vergessen.
Prof. Dr. Bayerlein Skript Visuelles Programmieren
Datei: Kurs Visuelles Programmieren C# Bayerlein 8.3.docx 37/102
Der mehrzeilige Text Die StringList direkt wie bei Borland gibt es in C# oder .NET nicht. Aber ähnliche Strukturen sind möglich. So gibt es die Klasse Collections, die als Collection beliebiger Typen arbeiten kann, also auch für strings. Dann sind eine Vielzahl von Methoden möglich wie Insert(), Remove(), Contains(), Clear() usw. Man kann es dann einfach als ein dynamisch verwaltetes Array von Strings betrachten. Jede Zeile dieser Collection ist wieder ein beliebig langer String mit allen Methoden wie oben beschrieben. Ab .NET V3 gibt es auch die ArrayList mit ähnlichen Methoden und Eigenschaften. Man kann aber auch einfach ein Stringarray benutzen: string[] abc = new string[5];
Nur ist die Anzahl der Elemente dann fest auf 5 und kann nicht verändert werden. Besser wäre dann die Collection: Collection<string> strcoll = new Collection<string>();
Fügt man diese Zeile in C# ein, so kennt es erstmal das Schlüsselwort Collection nicht, es ist schwarz. Dann kann man aber mit rechtem Mausklick „Auflösen“ wählen und er fügt automatisch die fehlende using hinzu, in diesem Fall using System.Collections.ObjectModel; Hinzufügen eines Elementes mit : strcoll.Add("12345"); Zugriff wie Array mit label2.Text = strcoll[(int)numericUpDown1.Value]; Die Größe wird dynamisch verwaltet. Nun zu Komponenten mit mehrzeiligem Text: Die TextBox wird mehrzeilig, wenn man die Eigenschaft Multiline auf true stellt. Wir ziehen eine textBox auf tabPage2, und ein RichTextBox auf tabPage3 und setzen beide Dock=Fill. Schauen wir uns zuerst einmal textBox1 an. Einige wichtige Eigenschaften:
->ReadOnly bestimmt, ob der User Text verändern kann (false) oder nur angezeigt wird (true)
->Font bestimmt Schriftart Farbe etc ->ScrollBars bestimmt, ob diese vorhanden sind. Es sollte immer eine Vertikale
ScrollBar eingestellt werden ->WordWrap, wenn true, dann werden längere Zeilen umgebrochen, sonst
verschwinden sie rechts, sind mit Scrollbar aber zu erreichen: ich würde immer auf false stellen, dann bleiben die Zeilenumbrüche von Originaltexten erhalten.
Maxlength, steht defaultmäßig auf 32767, begrenzt die Anzahl der Zeichen des Users auf diese Zahl. Sollte auf 0 stehen, dann ist die Grenze bei 2^32 = 4GByte Zeichen.
Die Vorbelegung des Textbereiches geschieht per Eigenschaftenfenster bei der Eigenschaft Lines. Damit öffnet sich ein Texteditor zum Eingeben des Starttextes. Wichtig zu wissen: Der Inhalt wird immer in einem einzigen string, nämlich Text gespeichert. Ruft man die Eigenschaft .Lines auf, so wird intern der Einzelstring in ein Textarray umgebrochen, was bei großen Texten sehr zeitraubend sein kann. Will man oft auf große Texte per Lines zugreifen, dann am Besten vorher einmalig einen Umbruch erzwingen und dann auf das lokale Textarray zugreifen: string [] LocalArray = textBoxRadius.Lines;
Wird der Text verändert, muss man dieses natürlich wiederholen. Für das Programm in diesem Kurs sind zum Laden und Speichern noch zwei Dialoge wichtig: in Dialogs findet man die Komponenten OpenDialog und SaveDialog. Bitte jetzt zwei Tasten oben auf die Form, Name Load und Save. Dann die beiden Dialoge hinzufügen.
Prof. Dr. Bayerlein Skript Visuelles Programmieren
Datei: Kurs Visuelles Programmieren C# Bayerlein 8.3.docx 38/102
In der Click- Funktion von Load folgt jetzt der Standard- Code zum Öffnen von Datei- Auswahl- Boxen, die dem üblichen Windows- Design entsprechen: if (openFileDialog1.ShowDialog() == DialogResult.OK)
{ // ………. Öffnen der Datei, Einlesen Abspeichern etc }
Die Methode ShowDialog() öfffnet das typische Auswahlfenster. Nur wenn der User auf die OK- Taste klickt, wird die Aktion ausgeführt, bei Taste Abbruch nicht. Das Laden einer Text-Datei in die Textbox geschieht nun über die Klasse StreamReader mit folgendem Code: (vorher oben mit using…): using System.IO; StreamReader myStream1 = new StreamReader(openFileDialog1.OpenFile()); textBox1.Text = myStream1.ReadToEnd(); myStream1.Close();
Mit der Methode ReadToEnd() wird dann der Textinhalt der Datei (muss eine ASCII sein) in die textBox eingelesen. Problem mit dem Text gibt es allerdings mit den deutschen Sonderzeichen ü, ö ä ß, die einfach ausgelassen werden. Dieses kann man verhindern, wenn man die Instanziierung nach new mit folgender Ergänzung durchführt: …new StreamReader(openFileDialog1.OpenFile(),Encoding.Default);
Tipp: Bei großen Texten dauert insbesondere das “scrolling“ der sich füllenden Textbox sehr lange, besser vor Einlesen Textbox Visible auf false, danach wieder auf true. Geht so viel schneller. Abspeichern mit der Save- Taste geht so: if (saveFileDialog1.ShowDialog() == DialogResult.OK) { StreamWriter myStream1 = new StreamWriter(saveFileDialog1.OpenFile(),Encoding.Default); myStream1.WriteLine(textBox1.Text); myStream1.Close(); }
Die Dialoge sollten noch etwas angepasst werden: im openDialog1 folgende Eigenschaften setzen: Auf jeden Fall sollten die Filter gesetzt werden, z. B. so wie links. Immer sollte ein Filter „Alle“ mit *.* dabei sein, damit man immer sehen kann, was alles auf dem Verzeichnis vorhanden ist. Die Syntax ist: (*Bezeichner*)|*.xxx|(*Bezeichner*)|*.yyy usw. Also für Text und C#- Files z. B. Filter=Text|*.txt|C#|*.cs|All|*.*. In InitialDir kann das Startverzeichnis gewählt werden, in Title die Überschrift der FileSelectBox und in FileName der voreingestellt Name. Ganz wichtig in der SaveDialog- Komponente ist DefaultExt, die den Suffix bestimmt, wenn der User keinen eintippt. Dort sollte also immer .txt stehen, dann wird die Datei ohne Angabe eine txt- Datei. Ganz wichtig: der OverwritePrompt in Options sollte immer auf true gestellt werden, damit der User vor Überschreiben gewarnt wird. label9.Text = "Char= "+textBox1.Text.Length.ToString();
Prof. Dr. Bayerlein Skript Visuelles Programmieren
Datei: Kurs Visuelles Programmieren C# Bayerlein 8.3.docx 39/102
label10.Text = "Lines= " + textBox1.Lines.Length.ToString();
Mit den beiden oberen Zeilen werden sowohl Anzahl der Zeichen in Label9 und Anzahl der Zeilen in Label10 ausgegeben. Lenght ist eine Eigenschaft vom typ int. Man kann jetzt einzelne Zeilen erreichen durch Ansprechen der Eigenschaft Lines in der Textbox. Dabei benutzt man die Array- Indizierung mit [ ]. Folgender Code liest die Zeile in eine zweite textBox2, dessen Zeilennummer startend mit Null von einem numericUpDown eingestellt wird. Um Zugriffsfehler zu vermeiden, sollte vorher immer der Maximalwert des UpDown auf die Zeilenzahl -1 gestellt werden. private void numericUpDown1_ValueChanged(object sender, EventArgs e) { numericUpDown1.Maximum = textBox1.Lines.Length-1; textBox2.Text = textBox1.Lines[(int)numericUpDown1.Value]; }
Die textBox kann nur alle Zeichen mit einen einzigen Font darstellen, die RichTextBox dagegen lässt Formatierungen für jedes einzelne Zeichen zu. Nun noch ein bisschen Textverarbeitung:
Sortieren Es sollen alle Zeilen alphabetisch sortiert werden. Nun lässt die Textbox dies direkt nicht zu. Also muss man den Umweg über z.B. die Listbox machen, die kann sortieren. Eine Collection leider auch nicht. Damit das nicht sichtbar wird, kann man die Listbox mit Visible=false unsichtbar machen. Und natürlich in der Listbox die Eigenschaft Sorted=true. Source hinter einer Taste Sort: 1 listBox1.Items.Clear(); 2 for (int i = 0; i < textBox1.Lines.Length; i++) 3 { 4 label10.Text = "Lines= " + i.ToString(); 5 listBox1.Items.Add(textBox1.Lines[i]); 6 Application.DoEvents(); 7 } 8 textBox1.Clear(); textBox1.Visible = false; 9 for (int i = 0; i < listBox1.Items.Count-1; i++) 10 textBox1.AppendText(listBox1.Items[i] + "\x0d" + "\x0a"); 11textBox1.AppendText(listBox1.Items[listBox1.Items.Count - 1].ToString());
Kommentar dazu: Bei großen Texten auf jeden Fall vorher die Textbox.Lines in ein lokales String- Array lesen: String [] temp=textBox1.Lines;
Zeile 1: Zwischenspeicher Listbox leeren. Zeile 2: for- Schleife zum Umschaufeln und gleichzeitigem Sortieren Zeile 4: Fortschrittsanzeige, sinnvoll bei langen Texten, dann dauert es sehr lange Zeile 5: Umschaufeln Zeile 6: Dieser Befehl arbeitet alle Ereignisse ab, die während der Schleife auflaufen. Damit wird auch ein Neuzeichnen des label10 erzwungen, sonst würde man den Fortschritt nicht sehen. Zeile 8 Start Zurückschaufeln mit Leeren. Gleichzeitig wird die Textbox unsichtbar gemacht, um das sehr zeitaufwändige Scrollen zu vermeiden. Zeile 9: Schleife zum Zurückschaufeln
Prof. Dr. Bayerlein Skript Visuelles Programmieren
Datei: Kurs Visuelles Programmieren C# Bayerlein 8.3.docx 40/102
Zeile 10: Zurückschaufeln, leider hat Textbox kein .Add(), geht nur mit TextAppend, dann muss aber Zeilenende mit CR und Linefeed per Escape Sequenz programmiert werden. Zeil1 11: Die letzte Zeile des Textes soll kein Lf / CR bekommen. Laufzeit I7: Ohne Temp String mit Datei FormAdaptiveControl.txt ca. 18 sec, mit Temp String array: 1.3 sec. Noch viel schneller geht: textBox1.Lines = textBox1.Lines.OrderBy(l => l).ToArray(); Da kein Umschaufeln nötig ist, etwa 50-100 mal schneller!!! (Danke Herr Kunz)
Leerzeilen weg Code hinter einer Taste mit Namen „Leerzeilen weg“. Es wird als Zwischenspeicher hier mal eine „Collection“ benutzt. Ginge aber auch mit Listbox wie oben. Bei großen Texten auf jeden Fall vorher die Textbox.Lines in ein lokales String- Array lesen: String [] temp=textBox1.Lines;
Collection<string> strcoll = new Collection<string>(); for (int i = 0; i < textBox1.Lines.Length; i++) if (textBox1.Lines[i].Length > 0) strcoll.Add(textBox1.Lines[i]);
textBox1.Clear();// copy Back to Textbox for (int i = 0; i < strcoll.Count - 1; i++) textBox1.AppendText(strcoll[i] + "\x0d" + "\x0a"); textBox1.AppendText(strcoll[strcoll.Count - 1]); // last line
Laufzeit I7: Ohne Temp String mit Datei FormAdaptiveControl.txt ca. 19 sec, mit Temp String array: 2 sec.
Größe von StringListen Die Größe ist im Prinzip nicht begrenzt. Wir fügen eine Taste hinzu, die textBox1 über eine collection immer verdoppelt. Also kopiere textbox1 nach collection und zurück ohne zu sortieren und Textbox zu leeren. Bei großen Texten auf jeden Fall vorher die Textbox.Lines in ein lokales String- Array lesen: String [] temp=textBox1.Lines;
Collection<string> strcoll = new Collection<string>(); string[] temp = textBox1.Lines; int len = temp.Length; for (int i = 0; i < len; i++) //Copy textbox to Collection { strcoll.Add(temp[i]); } textBox1.Visible = false; len = strcoll.Count; textBox1.AppendText("\x0d" + "\x0a"); // Neue Zeile für 2. ten teil for (int i = 0; i < len 1; i++) // Add Collection to Textbox textBox1.AppendText(strcoll[i] + "\x0d" + "\x0a"); textBox1.AppendText(strcoll[len 1]); textBox1.Visible = true;
TextBox und RichTextBox speichern den Text in einem String Text. Wird die nicht beschreibbare Eigenschaft String[] Array namens .Lines aufgerufen, wird der String Text in dieses Array umgepackt. Aber das bei jedem neuen Aufruf von Lines. Deswegen gibt es zwar eine Methode .CopyTo(), aber der Befehl textBox1.Lines.CopyTo(richTextBox1.Lines, 0);
Prof. Dr. Bayerlein Skript Visuelles Programmieren
Datei: Kurs Visuelles Programmieren C# Bayerlein 8.3.docx 41/102
wird ohne Fehler kompiliert, aber es passiert nicht das erwartete Kopieren, sondern nichts!!. ListBox hat seine String in Items, das scheint eine String Collection zu sein. Dort gibt es eine CopyTo() – Methode, sie funktioniert aber nicht so wie man das als User wünscht, da die Items allgemeine Objekte und nicht speziell strings sind. Collection<string> strcoll = new Collection<string>(); listBox1.Items.CopyTo(strcoll, 0);// syntax error
wird mit einer Fehlermeldung abgebrochen und nicht kompiliert. Wieso nicht?? Leider auch hier: eine Kopiermethode wie AddStrings oder meinetwegen auch CopyTo() von String[] Array nach Collection gibt es nicht. Dabei sind die Daten einfach nur mehrzeilige Texte.
Wörter zählen Noch ein Codebeispiel, das oft nützlich ist: das Auffinden von Teilstrings. Damit kann man z.B. zählen, wie oft ein Wort in einem Text vorkommt. Dazu ist die Methode .Substring(a,b) der Strings noch zu beschreiben. Sie liefert einen String zurück, der im Ausgangsstring bei Buchstabe an Position a (Start von Null) beginnt und b Zeichen enthält. Also nach Ausführung folgenden Codes label2.Text = "dies ist ein probetext"; label7.Text = label2.Text.Substring(13, 5);
steht in label7 das Wort “probe”. Ein Zeilenumbruch in Text sind zusätzlich noch einmal 2 Zeichen (\n\r). Hinter der Taste z.B. „Item Search“ steht folgender Code, der in Textbox1 nachzählt, wie oft dort der Begriff vorkommt, der in Textbox2 steht. string item = textBox2.Text; string text = textBox1.Text; int len = item.Length; int textlen = text.Length len + 1; int cnt = 0; for (int j = 0; j < textlen; j++) if (text.Substring(j, len) == item) { cnt++; }
Das dauert selbst bei großen Texten nicht sehr lange. Sucht man in Bibel.txt (Auf moodle in „Kurs 5 Vorbereitung“ bei mir zu finden) nach dem Wort „Gott“, so dauert es 130 msec. Etwa gleich lange dauert gleiche Suche mit folgendem leicht modifiziertem Programm: Eine andere Alternative ist die Methode .IndexOf(a,b). Außerdem sind jetzt die Ausgaben in die Label, die auch sehr zeitintensiv sind, weg. Neuer Code: int cnt = 0; int startindex = 1; do &nb
Schritt- für- Schritt Anleitung Visuelles Programmieren C# Prof. Dr. Bayerlein WS 2019/20 Version 8.3 vom 26. Sep. 2019 Der Kurs besteht aus 2 Teilen, Teil 1 behandelt die Entwicklung von Windows- Forms Oberflächen Teil 2 behandelt die Xamarin.Forms Oberflächen siehe separaten Skript
Inhalt Kurs Intro Teil 1: Windows Forms ............................................................................................ 3
Erste Schritte Programm „Hello World“ ................................................................................ 4 Vorbereitungen ................................................................................................................... 5
Portieren der exe- Datei auf andere PC ................................................................................. 8 Löschen von Komponenten und Source Code ....................................................................... 8
Kurs 1 Spiel ................................................................................................................................ 9 Zur Transparenz einige Infos: .......................................................................................... 15
.................................................................................................................................................. 16 Kurs 2 Rechnen, Multiwindowing ........................................................................................... 16
Komma- Problematik ........................................................................................................... 19 Mehrere Fenster .................................................................................................................... 20
Kurs 3 Professionelles Design .................................................................................................. 26 Menüs ................................................................................................................................... 26 PopUp-Menüs mit ContextMenuStrip ................................................................................. 27 StatusBar mit StatusStrip ..................................................................................................... 27 Hints mit ToolTips ............................................................................................................... 28
Kurs 4 weitere Komponenten ................................................................................................... 29 ToolStrip ............................................................................................................................... 29 TabControl ........................................................................................................................... 31 Komponenten zur Gruppierung und Selektion ..................................................................... 32
Kurs5 Textverarbeitung mit Stringlisten ................................................................................. 35 Der Typ String ...................................................................................................................... 35 Der mehrzeilige Text ............................................................................................................ 37 Sortieren ............................................................................................................................... 39 Leerzeilen weg ..................................................................................................................... 40 Größe von StringListen ........................................................................................................ 40 Wörter zählen ....................................................................................................................... 41
Kurs 6 Projekt Diashow ........................................................................................................... 42 Projektaufgabe 1 Diashowprogramm ............................................................................... 46
Kurs 7 Zeichnen mit dem Graphics - Objekt ........................................................................... 48 Das Graphics-Objekt ............................................................................................................ 48
Kurs 8 Chart2D ........................................................................................................................ 55 Kurs 9a Zeichnen von Kurven mit Chart DotNet 4.0 .............................................................. 61 Kurs 10 Weitere Komponenten ................................................................................................ 62
WebBrowser ......................................................................................................................... 62 Mediaplayer .......................................................................................................................... 63
Kurs 11 Email- Programm ....................................................................................................... 64 Kurs 12 entfallen ...................................................................................................................... 64 Kurs 13 Drucken ...................................................................................................................... 64 Kurs 14 DLL ............................................................................................................................ 67
Prof. Dr. Bayerlein Skript Visuelles Programmieren
Datei: Kurs Visuelles Programmieren C# Bayerlein 8.3.docx 2/102
Neue DLL / Klassenbibliothek mit C# erzeugen ................................................................. 71 Kurs 15 Zeitmessung und 1ms Timer ...................................................................................... 72
Microtimer ........................................................................................................................ 73 Kurs 16 RS232 ......................................................................................................................... 75 Kurs 17 bis 20 entfernt ............................................................................................................. 78 Kurs 21 DataGridView ............................................................................................................. 78 Kurs 22 C# DirectX .................................................................................................................. 81 Kurs 23 MySql und C# ............................................................................................................. 81 Kurs 24 Meilhaus ME 4660 ..................................................................................................... 81 Kurs 25 NI mit NIDAQmx ....................................................................................................... 81 Kurs 26 entfallen ...................................................................................................................... 83 Kurs 27 Interface mit TCP/IP ................................................................................................... 83 WindfC#, mein großes Regelungstechnik- Toolprogramm. ................................................... 84 Einige Hinweise ....................................................................................................................... 84
Problematik mit Dock .......................................................................................................... 84 Parameter in Funktionsaufrufen und Arrays ........................................................................ 85 Zeilennummern im Editor / Codevervollständigung ............................................................ 86
Programmparameter permanent speichern ............................................................................... 86 Einige Projekte ......................................................................................................................... 88
Daten aus PeakTech 4360 .................................................................................................... 88 Multimeter Digitek 9062 ...................................................................................................... 89 Power Supply HCS 3202 ...................................................................................................... 92 Vellemann I/O – Karte 8055 ................................................................................................ 93 I2C- Bus ............................................................................................................................... 94
7 Segmentanzeige mit SAA1064 ..................................................................................... 95 Temperatursensor MSP9801 ............................................................................................ 96
Installation und C#- Source für CH341A Chip .................................................................... 98 Installation des USB- I2C- Treibers ................................................................................. 98 Betrieb des USB- I2C- Chips mit C++ DLL in C# .......................................................... 98 Jetzt in C#: ........................................................................................................................ 99
Sprachversion umstellen .................................................................................................... 100 Fehlermeldung “Entfernen Sie die WEB- Markierung” ................................................... 101
Prof. Dr. Bayerlein Skript Visuelles Programmieren
Datei: Kurs Visuelles Programmieren C# Bayerlein 8.3.docx 3/102
Kurs Intro Teil 1: Windows Forms Alle Screenshots sind mit dem MS Studio 2010 IDE Visual C#, Prof. Version in deutscher Menüversion auf einem win10- Laptop aufgenommen worden. Aktuell benutzte Version .NET 4.5.1 !! Screenshots in Studio 2017 etwas anders, aber im Prinzip gleich. Start der IDE (Entwicklungsumgebung). Dann in Datei Neu Projekt im folgenden Bild
Windows Forms-Anwendung wählen. Wir werden im Teil 1 diese Anwendungen besprechen, aber im Teil 2 gibt es eine Einführung in die Xamarin.Forms Oberflächen für Android, Win10- Apps, IOS und Raspberry WinIOT- Oberflächenentwicklung in C#. Um ein angefangenes und abgespeichertes Projekt zu laden, muss man die Datei *.sln („Solution“ = Projektmappe“) doppelklicken. Dann wird die installiwerte Studio Version geöffnet. Nur dann sieht man noch keine Datei. Um den Form und den Code – Editor zu öffnen, öffne man mit Menu „Ansicht“ den „Projektmappen - Explorer“. Darin kann man dann entweder die Form1.cs anwählen durch Doppelklick. Dann sieht man das Formular. Mit F7 öffnet man dann den Code- Editor. Noch ein Hinweis zum Editor: er unterstützt die Blockbildung von Strukturblöcken z.B. von einer if oder for- Anweisung. Das Einrücken wird automatisch durchgeführt, so dass durch diese Schreibweise das Programm besser lesbar wird. if ...condition...) { ...statement... }
Setzt man den Cursor vor eine geschweifte Klammer „{„ oder hinter eine geschlossene Klammer „}“, so werden die beiden zu einem Block gehörigen Klammern grau eingefärbt und stehen direkt untereinander. Die folgende oft gesehene Syntax- Form lehne ich ab: if ...condition...){ ...statement... }
Bei Syntax- Fehlern funktioniert die automatische Strukturierung nicht. Dann muss man den Fehler erst beseitigen. Die Einrückungen kann man dann erzwingen, indem man die letzte Klammer nach einem Block löscht und wieder setzt.
Prof. Dr. Bayerlein Skript Visuelles Programmieren
Datei: Kurs Visuelles Programmieren C# Bayerlein 8.3.docx 4/102
Erste Schritte Programm „Hello World“
Man sieht dann folgendes Bild: Komponentenpalette oder Toolbox Eigenschaften Fenster zur Veränderung von Eigenschaften / Eigenschaften von Komponenten Leeres Formular.
Prof. Dr. Bayerlein Skript Visuelles Programmieren
Datei: Kurs Visuelles Programmieren C# Bayerlein 8.3.docx 5/102
Vorbereitungen Zu Beginn sollte das Projekt gespeichert und ein Pfad festgelegt werden. Der Name des Projektes wird anschließend der Programmname der exe- Datei. Bitte nicht auf ein über Netz angeschlossenes Laufwerk, sondern immer auf lokaler Festplatte arbeiten, da z.T. doch große und viele Dateien hin und her geschoben werden. Bei mir wird in einem Pfad C:MS Kurse 2016/ gespeichert, bitte automatische Name wie WindowsApplicationx vermeiden.
Unit- Source Code Alle Design- Informationen des Formulars
Jetzt kann die erste Komponente auf das Formular platziert werden. Dazu muss der Werkzeugkasten geöffnet werden (Menü Ansicht Werkzeugkasten)
Wir fügen einen Label und einen Button hinzu und setzen sie irgendwo auf das leere Formular Das Ergebnis: Mit dem Eigenschaften Fenster können nun Eigenschaften der einzelnen Komponenten sichtbar und
verändert werden. Im Beispiel ist der button1 angewählt (Quadratpunkte als
Prof. Dr. Bayerlein Skript Visuelles Programmieren
Datei: Kurs Visuelles Programmieren C# Bayerlein 8.3.docx 6/102
Objektmarkierungen) und wir haben die Eigenschaft „Text“ verändert auf „Erster Test“. Z. B. ist Text immer die Beschriftung einer Komponente, (Name) der Name, der C- Namenskonventionen entsprechen muss (z. B. keine Leer- oder Sonderzeichen). Mit Name kann die Komponenten im C- Source-code angesprochen werden. Die ersten wichtigsten Eigenschaften:
Top und Left geben die Pixel- Entfernung des obersten linken Pixels der Komponente zu der Container-Komponente an (Container ist hier das Formular), Width und Height sind die Dimensionen der Komponente in Pixel. Diese Werte können allerdings im Eigenschaften Fenster nicht direkt eingegeben werden, sondern dort nur über die Eigenschaften Size und Location. Im Programm können dabei sowohl über Left usw. als auch über Size oder Location Werte verändert werden, es ist
Geschmackssache. Selbstverständlich werden auch diese Werte sofort verändert, wenn man per Maus mit „Anfassen“ der Komponente die Lage oder Größe in gewohnter Weise verstellt. Die Werte werden dann automatisch aktualisiert. Noch ist keine einzige Zeile C# eingegeben worden. Dies geschieht jetzt. Gewünschte Funktion: bei Druck auf die Taste soll im Label- Text der Schriftzug „Hello World“ erscheinen. Alle Funktionen der Programme werden über Ereignisse (Events) gesteuert. Jede Komponente hat eine Liste von möglichen Ereignissen, die in dem Eigenschaften- Fenster angesprochen werden
können. Wir benötigen den Click- Ereignis von button1. Man erzeugt automatisch eine Ereignis- Behandlungs- Funktion durch Doppelklick auf den rechten Eintrag neben dem Event. Es öffnet sich der Editor für den C#- Source- Code und man kann jetzt den C#- Source eingeben, der ablaufen soll, wenn der User später im laufenden Programm auf die Taste klickt. Wir geben folgenden rot umrandeten Text ein:
Prof. Dr. Bayerlein Skript Visuelles Programmieren
Datei: Kurs Visuelles Programmieren C# Bayerlein 8.3.docx 7/102
Nun kann das erste Programm kompiliert werden, entweder mit F5 oder mit Klick auf oder über Menü:
Das
Vor Klick: Nach Klick
Es sind nun eine Menge neuer Dateien auf der Festplatte gelandet: Die exe ist jetzt das ausführbare Programm, wohl logo.
Die anderen Dateien enthalten weitere Projektinfos, welche, spielt hier erst mal keine Rolle.
Das Programm sollte normal über die X-Taste geschlossen werden. Bei Endlosschleifen, die vom IDE gestartet werden, ist ein Abbruch mit Shift + F5 oder über Menü Debuggen/Debugging beenden möglich. Noch ein paar Tipps zum Zurechtfinden:
Öffnen des Source- Codes mit Menü Ansicht Code (F7) Öffnen des Form- Designers mit Menü Ansicht Designer (Shift+F7) Öffnen der Toolbox mit den Komponenten: Ansicht Werkzeugkasten (Strg+Alt, dann x) Öffnen des Eigenschaftenfensters mit Ansicht Eigenschaftenfenster (F4)
Prof. Dr. Bayerlein Skript Visuelles Programmieren
Datei: Kurs Visuelles Programmieren C# Bayerlein 8.3.docx 8/102
Portieren der exe- Datei auf andere PC Die Datei erwartet einige DLL und die .Net- Umgebung auf dem Zielrechner, die sie auf einem andern PC ohne .Net nicht findet. Will man sein Programm anderen Usern ohne C# zur Verfügung stellen, so muss man alle Dateien des Verzeichnisses „bin“ kopiert mitliefern und .Net. falls auf Zielrechner nicht vorhanden als Redistributable (kostenlos von MS) mitliefern.
Löschen von Komponenten und Source Code Will man Komponenten löschen, so ist es einfach: Markieren und Taste „Entf“ / „Del“. Nur: Hat man Event – Source für diese Komponenten geschrieben, bleiben diese erhalten und man hat toten Source in seinem Programm, der nie wieder benutzt wird. Hat man Programmtext geschrieben, der auf Eigenschaften dieser Komponenten zugreift, dann wird es beim Kompilieren Fehlermeldungen geben. Also am Besten: Erst alle Verweise auf diese Komponente löschen, dann alle Event- functions leeren, dann erst die Komponente entfernen. Achtung : Niemals Source löschen, den die IDE automatisch erzeugt hat. Nur Ihren Text, den Sie eingegeben haben löschen, sonst wird es schwierig. Also: in obigem Programm nur die Zeile Label1->Caption="Hello World"; löschen, sonst nichts mehr! Wenn es nun doch passiert ist und Sie die Funktion komplett gelöscht haben, erscheint nach
F5 folgende linke Fehlermeldung. Jetzt mit Strg+z (Undo) den gelöschten Text wiederholen und nur Ihren Text löschen. Die function muss erst im Eigenschaftenfenster im Event Click entfernt werden, z. B. durch
rechten Mausklick auf Click und dann Reset/Zurücksetzen wählen. Danach ist wieder alles OK. Jetzt noch ein paar einfache Übungen:
Verändern von Lage und Position des Buttons per Programm über Top / Left usw.
Das Gleiche über Size und Location, der Code wird etwas komplizierter:
Prof. Dr. Bayerlein Skript Visuelles Programmieren
Datei: Kurs Visuelles Programmieren C# Bayerlein 8.3.docx 9/102
Man kann jetzt sehr gut die hervorragende Unterstützung mit dem „Code Completion Window“ oder „Anweisungsvervollständigung“ nutzen. Jedes Mal, wenn man Code eingibt, dann werden intelligente Vorschläge gemacht, die dann mit den Tasten Up/down selektiert und mit der Return-Taste ausgewählt werden können. Gibt man in dieser Eventfunction/Ereignisfunktion die neue Zeile label1.Text = button1.Size.Height.ToString(); ein, so braucht man nur einen Buchstaben eingeben und schon erhält man sinnvoll
Vorschläge. Z.B. Nach Eingabe von „l“ sieht man linkes Bild. Nur durch Taste „Return“ wählt man jetzt label1 aus. Nach dem Punkt sieht man dann den nächsten Vorschlag usw.
Kurs 1 Spiel In diesem Kurs soll gezeigt werden, wie einfach und schnell und mit wie wenig echtem C#- Code schon funktionierende Programme geschrieben werden können. Wir schließen alles Vorherige und starten eine neue Applikation (DateiNeuProjekt), dann Geben wir folgende Daten im Fenster “Neues Projekt“ ein und wählen Windows Forms- Anwendung. Dann wird alles in dem Verzeichnis C:\Kurs1 Game gespeichert.
Prof. Dr. Bayerlein Skript Visuelles Programmieren
Datei: Kurs Visuelles Programmieren C# Bayerlein 8.3.docx 10/102
Jetzt brauchen wir 2 Bilder, die vom Kurs geladen und auch dort auf die Festplatte kopiert werden sollten. Es können selbstverständlich auch eigene Bilder sein, aber nicht alle Formate arbeiten korrekt. Hintergrundbild: Blumen.JPG aus meinem moodle- Verzeichnis Kurs1 Vorbereitung und das Moorhuhn grHuhn5 echtweiß.gif. Wer sich das fertige Spiel vorher mal ansehen und ausprobieren möchte, der lade sich die Datei Kurs1Spiel.exe aus dem Lernraumkurs , dort in Kurs 1 vom Server und starte es. Man kann jetzt nach Taste „Start“ versuchen, auf das sich bewegende Moorhuhn zu klicken. Die Treffer und die Fehlversuche werden gezählt. Die Zeit zwischen zwei Bewegungen und die Größe des Moorhuhnes können verstellt werden. Dieses Spiel wollen wir jetzt programmieren. Dazu brauchen wir einige Komponenten, die
wir auf das leere Formular ziehen: Erst Komponenten PictureBox von der Seite Allgemeine Steuerelemente. Das Hintergrundbild soll in der Form als BackgroundImage geladen werden. Bitte das Bild Blumen.JPG mit „Lokale Ressource“ und Importieren laden.
Nach Laden sehen wir in der Komponente einen Ausschnitt des geladenen Bildes. Das Bild soll formatfüllend sein mit Eigenschaft BackgroundImageLayout =Strech.
Die pictureBox1 füllen wir mit dem Moorhuhn. Soll das Bild die pictureBox1 vollkommen ausfüllen, so setzt man die Eigenschaften SizeMode auf StrechImage. Den gleichen Effekt erhält man, wenn man auf den kleinen Pfeil oben rechts in der PictureBox klickt und dann die SizeMode/Größenmodus entsprechend wählt.
Übrigens können Eigenschaften der Sorte Bool mit einem Doppelklick auf true oder false in die jeweils andere Eigenschaft geschaltet werden.
Prof. Dr. Bayerlein Skript Visuelles Programmieren
Datei: Kurs Visuelles Programmieren C# Bayerlein 8.3.docx 11/102
Soll das Programm den Bildschirm komplett füllen, dann setzt man in der Form die Eigenschaft WindowsState auf Maximized. Diese Voreinstellungen kann man auch programmieren, das sieht dann so aus:
Hinter public Form1(), also im Konstruktor, kann man Initialisierungen durchführen, jedoch kann man die Form erst auf Maximized stellen, wenn sie aktiviert ist. Die Ereignisfunktion Form1_Activated erzeugt man durch Markieren von Form1, selektieren der Events im Property Manager und dann Doppelklick hinter Activated. Jetzt füllt das Bild mit den Blumen allerdings die volle Form aus, da es „gestreched“ wurde. Jetzt werden noch benötigt: 2 Labels, Backgroundcolor Transparent: Font-Eigenschaft nach Geschmack (ich mag ComicSansMS), Schriftgröße auf 14pt. Schriftfarbe Rot stellt man in der Eigenschaft ForeColor
ein. Die gleichzeitige Veränderung von Eigenschaften von mehreren Komponenten geht, wenn man die Komponenten gemeinsam anwählt. Die Anfasspunkte werden dann grau. Das gemeinsame Anwählen geht mit z. B. gedrückter Shift- Taste oder mit anderen Windows- typischen Wegen. Den Text auf Hits=0 und Misses=0 in Eigenschaft Text ändern. Weiter 2 Buttons, eine Name=buttonStart, Text=Start, die andere Taste Name=buttonStop, Text=Stop. Dann brauchen wir zwei Versteller für Zahlen, zu finden in Allgemeine Steuerelemente, dort NumericUpDown. Den voreingestellten Wert von NumericUpDown1 in Value auf 1000 ändern. Das geht auf Anhieb nicht, da der Maximalwert in Maximum auf 100 steht. Den also erst auf 2000 und dann Value auf 1000 und Increment auf 100. Und den Value von NumericUpDown2 auf 100 verstellen. Beide mit einem Label beschriften mit „ms“ und „size in %“. Ergebnis:
Prof. Dr. Bayerlein Skript Visuelles Programmieren
Datei: Kurs Visuelles Programmieren C# Bayerlein 8.3.docx 12/102
Userfreundliche Programmierer spendieren noch eine Close-Taste. Diese ist mit einem Button leicht zu erreichen. Habe diese Taste buttonClose genannt, Text auf Close und in Image das Bild close.jpg einbinden, TextAlign auf MiddleRight und ImageAlign auf MiddleLeft. In der Click Funktion dann folgenden Text:
Will man aber mehrere solcher Buttons mit Icons haben, so warte man auf die dafür viel bessere Komponente ToolStrip. Noch einen Hinweis für Freunde der Steuerung über Tastatur. Macht man irgendwelche Bedienschritte immer wieder, dann ist das Bedienen über Tastatur einfach schneller und bequemer als mit Maus. Dies wird auch hier unterstützt. Man sieht unten in der Close- Taste, dass das C unterstrichen ist. Schreibt man in der Eigenschaft Text ein & vor dem Buchstaben C, definiert man diesen Buchstaben als Short-Cut- Taste. Wollen wir z. B. in unserer Anwendung die Start-Taste mit der Tastatur über „a“ schnell ansprechen (und bei Stop z. B. mit „o“), so schreiben wir in Text vor diesen Buchstaben ein „&“. Wir haben jetzt:
Diese Tasten lassen sich jetzt z. B. mit ALT+“o“ bedienen.
Die Eigenschaft Dock führt eine automatische Platzierung und Vergrößerung von Komponenten durch. Man kann die Seiten der Komponenten damit an die Seiten des „Containers“ kleben. Bei uns ist die Form1 der Container. Mit Klick auf den Pfeil unten in der Eigenschaft Dock öffnet sich ein Fensterchen mit einigen Tasten. Klickt man z.B. auf die Taste, auf die der rote Pfeil zeigt, dann wird Dock auf Left gestellt und bei der Komponente wird z. B.
die linke, obere und untere Seite an den Container geklebt, die rechte Seite ist frei verschiebbar. Wir wollen alle vier Seiten kleben, das geht mit Klick auf die mittlere große Taste, Dock wird dann= Fill. Macht man dieses im Eigenschaftenfenster, hat das den Nachteil, dass schon in der IDE das Formular ausgefüllt wird und die Form durch Anklicken nicht mehr selektiert werden kann. Besser man klebt erst nach dem Start des Programms, z. B. in dem dafür bestens geeigneten Event „Form_Activated“, wie oben bereits schon gezeigt.
Prof. Dr. Bayerlein Skript Visuelles Programmieren
Datei: Kurs Visuelles Programmieren C# Bayerlein 8.3.docx 13/102
Danach sollte alles wie gewünscht aussehen, nur es funktioniert noch nichts. Zu einem Spiel wird es erst mit den nächsten Schritten. Was soll passieren: Nach Start soll die Position von PictureBox1 mit einem Zufallsgenerator verändert werden. Klickt der User auf das Bild PictureBox1, soll ein Zähler inkrementiert werden, trifft er daneben (also auf Form1), sollen diese verfehlten Treffer gezählt werden. Bei Stop soll alles anhalten, bei Start die Zähler wieder auf null gesetzt werden. Dazu brauchen wir eine Timer-Komponente, die regelmäßige Ereignisse zum Verstellen der Position erzeugen kann. Diese finden wir in der Toolbox unter „Komponenten“ als Timer. Er hat die Eigenschaft „Enabled“, die im Eigenschaftsfenster auf False gesetzt wird. Wenn Enabled auf True steht, dann erzeugt er alle in Interval spezifizierten Millisekunden den Event Tick. Also folgende Schritte sind zu tun: timer1 auf Form1 ziehen, Enabled auf False, Interval auf 1000. Jetzt Start und Stop- Taste programmieren mit Doppelklick auf die jeweilige Taste und füllen der Click- Funktion mit untenstehendem rot umrahmtem Text.
Im Ereignis timer1_Tick wird mit dem Zufallszahlengenerator Random() die Position des oberen Pixels vom Moorhuhn in PictureBox1 im erlaubten Bereich verändert. Der erlaubte Bereich berechnet sich aus der freien inneren Dimension der Form1 (abgefragt in ActiveForm.ClientSize.Width und …Height) abzüglich der Dimension derPictureBox1. Der vollständige Code in timer1_Tick lautet: Random rand = new Random(); pictureBox1.Left = rand.Next(Form1.ActiveForm.ClientSize.Width – pictureBox1.Width); pictureBox1.Top = rand.Next(Form1.ActiveForm.ClientSize.Height – pictureBox1.Height);
}
Das explizite Casting auf int ist nötig, da Value ein Typ „Decimal“ ist. Den Zähler realisiert man mit zwei Variablen außerhalb der Funktionen. Dieses sind keine globalen Variablen (gibt es in C# nicht mehr), sondern zwei Variablen des Objektes Form1. .
Prof. Dr. Bayerlein Skript Visuelles Programmieren
Datei: Kurs Visuelles Programmieren C# Bayerlein 8.3.docx 14/102
Ich mache es mit den beiden Variablen cntOK und cntNOK. Also bei der Start- Taste auf null setzen, bei Click auf Form1 (daneben) cntNOK ++, bei Click auf pictureBox1 Treffer cntOK++ und Ergebnis in label1 / 2 anzeigen mit der Methode ToString(), die den Intergerwert in einen String umwandelt. Fertiger Source: In timer1_Tick:
label1.Text = "Hits= " + cntOK.ToString(); label2.Text = "Misses= " + cntNOK.ToString();
In pictureBox1_Click cntOK++;
In Form1_Click cntNOK++; Nun hat diese Programmierweise den Nachteil, dass die Fehlschüsse auf null bleiben, wenn man nichts tut. Wertet man ein Nichtstun auch als Fehlschuss, muss das Programm etwas abgeändert werden. Zudem sollte in einem Durchgang nur ein Klick gezählt werden, z.Zt. kann man pro Durchgang mehrere Treffer auslösen. Im Timer wird in einer Bool- Variable namens „free“ ein Schuss freigegeben und schon mal ein Fehlschuss gezählt. Nur in pictureBox1_Click wird jetzt ein Treffer gezählt, der Zähler für die Fehlschüsse korrigiert und weiter Schüsse blockiert (siehe Kommentar). Im neuen Source sind timer1_Tick und pictureBox1_Click unten abgebildet. Die Reihenfolge im Source ist beliebig veränderbar. Im Editor kann man vor jeder Funktion mit den + oder – Zeichen mit quadratischem Rahmen den Code verbergen oder öffnen.
Prof. Dr. Bayerlein Skript Visuelles Programmieren
Datei: Kurs Visuelles Programmieren C# Bayerlein 8.3.docx 15/102
Zum Abschluss dieses ersten kleinen Projektes wird jetzt noch die Größe des Zieles variiert
mit numericUpDown2. Dort soll eine Prozentzahl die tatsächliche Größe bestimmen. Steht dort 50, so sollen
}
Ein letzter Schönheitsfehler wird beseitigt. Wenn man die Bewegung des Zieles beobachtet, so erscheint ganz kurz aber sichtbar das Ziel erst horizontal neben der alten Position. Das liegt daran, dass erst Left und dann Top verstellt wird. Abänderung durch das Verstellen von Location, dann werden x und y- Koordinate gleichzeitig verstellt. Code in timer1_Tick: int left= rand.Next(Form1.ActiveForm.ClientSize.Width – pictureBox1.Width); int top= rand.Next(Form1.ActiveForm.ClientSize.Height – pictureBox1.Height); Point loc1 =new Point(left,top); pictureBox1.Location = loc1;
Weiterer Variationen wie z. B. High Score Liste, einstellbare Laufzeit, mehrere Ziele sind keine Grenzen gesetzt. Das Blinken auf dem Display wird mit der Eigenschaft der Form1 DoubleBuffered=True abgestellt. Stellt man die Zeit auf <700 ms, so wird es schon sehr schwierig, alle Ziele zu treffen. Alle fertigen Dateien sind auf dem moodle-Server unter „Kurs1#Spiel“ zu finden. Dort habe ich auch noch den Titel der Form (in Form1.Text) geändert. Jetzt fehlt eine kleine Schönheitskorrektur: Es ist die Transparenz der Label und des Zieles, was nicht so trivial ist.
Zur Transparenz einige Infos: Eine Form hat die Eigenschaft Opacity, die zwischen 0 und 100% eingestellt werden kann. Damit werden alle Elemente mehr oder weniger durchscheinend. Bei 50% sieht das Spiel z.B. so aus und der
Prof. Dr. Bayerlein Skript Visuelles Programmieren
Datei: Kurs Visuelles Programmieren C# Bayerlein 8.3.docx 16/102
Inhalt dahinter schimmert schon mächtig durch. Dies ist für Auf- und Abblendungen beim Start wohl mal ganz witzig.
Stellt man die Eigenschaft TransparencyKey z.B. auf White, dann bekommt die Anwendung an allen Stellen, die weiß sind, Löcher und der Hintergrund ist zu sehen. Sowohl in der Überschrift als auch die numericUpDown sind jetzt stellenweise durchsichtig. Selbst die Maus klickt durch die Löcher durch. Das Close- Kreuz ist auch durchsichtig!
Nur leider gilt dies nicht für ein BMP, das in eine pictureBox geladen ist. Transparenz ist mit BMP- Bildern nicht möglich. Aber dafür kann man gif und png- Bilder laden, und die bringen eine Transparenz- Eigenschaft mit. Ich habe das Moorhuhn- Bild in ein GIF konvertiert und die Außenfarbe als Transparenz Farbe deklariert (das geht mit einschlägigen Bildbearbeitungsprogrammen, z. B. ULead Photoimpact). Es heißt jetzt grHuhn5 echtweiß3.gif. Dann muss man noch BackColor von PictureBox1 auf Transparent stellen, dann sollte es gehen. Den TranparencyKey der Form wieder auf eine Farbe stellen, die nicht vorkommt, z.B. red. Nun sollte es gehen. Damit beim Bewegen des Moorhuhns keine weißen Felder zu sehen sind, stellt man dann noch die Eigenschaft DoubleBuffered von Form1 auf true. Die Label werden gegen das Blumenbild transparent, wenn die Eigenschaft BackColor auf Transparent gesetzt wird. Diese ist unter „WEB“ zu finden. Ich habe die Farbe in ForeColor auf Yellow gesetzt, dann sieht ein Label so aus:
Kurs 2 Rechnen, Multiwindowing Es wird die Berechnung, die Ein-sowie Ausgabe von Zahlen gezeigt sowie der Umgang von Projekten mit mehreren Fenstern. Start mit neuer Anwendung. Es werden zwei TextBox- Komponenten mit zwei Beschriftungen (Label) auf das leere Formular platziert. Bei mir ist es WindowsApplication11.
Ändere Label->Text Inhalte und Edit- >Text Eigenschaften wie links gezeigt. Nach Eingabe einer Zahl in Feld Radius soll die Fläche ausgegeben werden und nach Eingabe der Fläche in Area soll der Radius berechnet werden. Die Formeln lauten bekanntlich: A= πr2 sowie r=(A/π).
Nun muss überlegt werden, in welchem Ereignis die Berechnung durchgeführt werden soll. Es soll kein Button zum Start der Berechnung geben.
Prof. Dr. Bayerlein Skript Visuelles Programmieren
Datei: Kurs Visuelles Programmieren C# Bayerlein 8.3.docx 17/102
Möglichkeiten: 1. TextCanged der textBox- Komponenten. Nachteil: gibt man falsche Werte ein (z. B. Buchstaben) führt die Berechnung sofort zu Fehlermeldung, da ja sofort der Stringinhalt des Text- Feldes (.Text ist eine Zeichenkette, Typ String) in eine Zahl konvertiert wird und der User keine Chance hat, es zu korrigieren. Die Konversion des Strings in eine Floating- Point – Zahl geht mit Double.Parse() oder mit Convert.ToDouble(). Ausprobieren: Code: private void textBoxRadius_TextChanged(object sender, EventArgs e) {
double radius=Double.Parse(textBoxRadius.Text); double area = radius*radius*Math.PI; textBoxArea.Text = area.ToString();
}
Hinweise zur Berechnung: Die Ein- und Ausgabe erfolgt über die Text- Eigenschaft vom Typ String. Es muss dann eine Konvertierung von Float nach String und umgekehrt durchgeführt werden. Es wird hier der Floating-Point Typ „double“ benutzt (ca. 15 Stellen), der viel genauer ist als float (7 Stellen). Die Konstante π ist in der mathematischen Bibliothek Math zu finden. 2. Leave: Dann wird das Ereignis ausgelöst, sobald der Focus auf eine andere Komponente übergeht, z. B. durch Klick des Benutzers auf textBox2. Nur der User muss das wissen. Also Ändern von OnChange auf Leave. Das geht so, dass man das Feld hinter dem Ereignis Leave doppelklickt, im Code den Inhalt von TextChanged in die neue Funktion Leave schiebt. Jetzt nicht im Code den Funktionsaufruf löschen, sondern den Eintrag im Eigenschaftsfenster unter TextChanged. Dann wird in der IDE automatisch der Funktionsaufruf gelöscht. private void textBoxRadius_TextChanged(object sender, EventArgs e) { } NICHT LÖSCHEN !! private void textBoxRadius_Leave(object sender, EventArgs e) {
double radius = Double.Parse(textBoxRadius.Text); double area = radius * radius * Math.PI;
textBoxArea.Text = area.ToString(); }
Datei: Kurs Visuelles Programmieren C# Bayerlein 8.3.docx 18/102
Diesen Eintrag Löschen !
Oder Cursor auf TextChange, rechter Mausknopf, dann « Zurücksetzen »
3. Möglichkeit. Nach Druck der Eingabe- Taste (auch return- Taste genannt) auf dem Keyboard soll Berechnung durchgeführt werden. Das ist nicht mit dem Ereignis Enter zu realisieren (Enter wird ausgelöst, wenn die jeweilige Komponente den Focus bekommt). Dazu gibt es das Ereignis KeyPress. In dem Header der Funktion wird im Parameter e der Char-Wert der Taste in e.KeyChar übergeben, der besagt, welche Taste gedrückt worden ist. Die return / Eingabe- Taste hat den Wert HEX 0D. Also Code: private void textBoxRadius_KeyPress(object sender, KeyPressEventArgs e) {
if (e.KeyChar == 0x0d) textBoxRadius_Leave(this,e); }
Oder für den der die Codes nicht kennt: private void textBoxRadius_KeyPress(object sender, KeyPressEventArgs e) { if (e.KeyChar == (char)Keys.Return) textBoxRadius_Leave(this, e); }
Hinter der if- Abfrage wird nun die Berechnung ausgelöst. Hier könnte eine Kopie der Zeilen unter Leave folgen, aber man kann auch eine existierende Ereignisfunktion direkt aufrufen. Im Zeiger „sender“ wird die Adresse des aufrufenden Containers übergeben.
Prof. Dr. Bayerlein Skript Visuelles Programmieren
Datei: Kurs Visuelles Programmieren C# Bayerlein 8.3.docx 19/102
Vervollständigen Sie das Programm zur Berechnung auch noch des Radius aus der Fläche nach Druck auf die Eingabe- Taste, wenn die Textbox für „area“ den Focus hat. Ein Hinweis sei noch getan: Die Ausgabe einer Floating- point Zahl kann auch formatiert erfolgen, indem man in der Methode ToString(IFormatProvider) den IFormatProvider benutzt.
Beispiele: Ausgabe von in einer Textbox mit ergibt x.ToString();
Keine Formatierung
x.ToString("f2"); Festkomma 2 Stellen x.ToString("g2"); 2 Stellen „general“ x.ToString("c2"); „Currency“ 2 Stellen x.ToString("e2"); „exponential“ x.ToString("p2"); Prozent
Dann gibt es noch die Buchstaben „d“ für Dezimalausgabe, dann muss x jedoch ein Typ „decimal“ sein.
Hexadezimalausgabe: x=255 führt mit x.ToString("x10"); zu
Und mit x.ToString("X10"); zu
Das Ergebnis bis hierhin ist in Kurs 2a# Berechnung in moodle zu finden. Weitere ausführliche Infos dazu: https://msdn.microsoft.com/de- de/library/0c899ak8(v=vs.110).aspx
Komma- Problematik Wenn man Texte / Strings in Fließkommazahlen umwandelt, gibt es ein grundsätzliches Problem: Auf deutschen PCs ist der Dezimaltrenner ein Komma, der Punkt ist für Tausendergruppierung vorgesehen. Bei US- Rechnern ist es genau umgekehrt. Da bei uns auch meine Programme von US- Studierenden benutzt werden sollen, muss das Programm mit beiden Versionen klarkommen. Werden Textdateien zwischen beiden Nationalitäten ausgetauscht, dann gibt es immer wieder Konflikte genau deshalb. Der deutsche Rechner erzeugt Zahlen mit Kommas z.B. 1,234, die dann von US- Rechnern als Tausendertrennzeichen gelesen werden und diese Zahl als 1234 liest. Eine Lösung bietet meine selbstgeschriebene eigene ConvertToDouble- Funktion. Wenn in einer Zahl nur ein Trennzeichen auftaucht, wird dies als Dezimaltrenner aufgefasst. Wenn mehr als ein Trenner auftaucht, so ist das rechte immer der Dezimaltrenner, die linken immer Tausendergruppierungen. Also egal ob 1,234.78 oder 1.234,56 beide Zahlen werden richtig als 1234 Komma 78 interpretiert, wobei Komma den Dezimaltrenner meint. Dabei ist es egal, auf was für einem Dezimaltrenner der PC gestellt ist, dies wird vorher von der Funktion geprüft. Der einzige nichtlösbare Konflikt taucht auf, wenn der einzige Trenner in einer Zahl ein Tausendertrenner sein soll. Bei dieser Funktion wird er immer als Dezimaltrenner gelesen. Also egal ob 1,234 oder 1.234, diese Zahl wird dann immer als 1 Komma 234 gelesen. Beispielanwendung: Neues Projekt nach Kurs 2c# erzeugen. Der Source Code davon ist im Codesnippet der Datei „CommaProblemSource2.txt“ zu finden, den man in sein Projekt kopiert Nun eine Textbox und ein Label hinzufügen. Hinter dem Click- Ereignis des Labels dann folgenden Code ergänzen: double X = 0; ConvertToDouble(textBox1.Text, ref X); label1.Text = X.ToString();
Prof. Dr. Bayerlein Skript Visuelles Programmieren
Datei: Kurs Visuelles Programmieren C# Bayerlein 8.3.docx 20/102
Dann kann man das Programm ausprobieren.
Mehrere Fenster Ein Projekt hat normalerweise mehr als ein Fenster. Wir wollen jetzt ein Projekt mit drei Fenstern generieren. Ein Fenster soll das eben entwickelte sein, ein weiteres soll das Hauptfenster werden, von dem dieses geöffnet wird und ein drittes soll ein Infofenster sein. Dazu fügen wir zwei Forms zu unserm Projekt hinzu. Am besten öffnet man dazu den Projektmappen-Explorer (Strg+w,s). Dort kann man das Projekt selektieren (bei mir WindowsApplication11), dann im Popup wählen „Hinzufügen“, dann „Neues Element“, dann eine Windows Form selektieren. Die zwei Male wiederholen. Nun alle Forms mit neuem Namen versehen, so dass anschließend wie im Bild die drei gewünschten Forms zu sehen sind. Die Abfrage, ob das „Übernennen“ auch auf Verweise wirken soll, natürlich bejahen.
Name sowie Text der zweiten Form: FormMain, Name sowie Text der dritten Form: FormInfo. Größen und Position etwa so wie im nächsten Screenshot. Nun wird allerdings beim Start immer noch das alte Circle- Fenster geöffnet, nicht wie gewünscht FormMain. Dieses kann man ändern in der Datei Program.cs, die wir jetzt öffnen. Dort in der Funktion Main() sieht man folgenden Code:
static void Main() {
}
Im roten Rahmen steht der Name der Form, die als erstes sichtbar wird. Hier einfach auf FormMain ändern. Dann öffnet sich nach Start unser FormMain: Application.Run(new FormMain()); Bevor wir jetzt weitermachen, sollte erstmal die Location der Formulare auf verschiedene Werte gestellt werden, sonst liegen alle Fenster genau übereinander. Also Location von FormMain lassen auf (0;0), FormInfo auf (200;200) und FormCircle auf (100;100). Jetzt zwei Buttons auf das Hauptfenster, also in FormMain plazieren, beschriften mit Circle und Info. Mit „Circle“ soll jetzt unser ursprüngliches Fenster geöffnet werden und zwar „nichtmodal“, d. h. der User kann in andere Fenster klicken. Das Info-Fenster soll „modal“ geöffnet werden, d.h. der User muss erst dieses Fenster schließen, bevor er andere Fenster der Applikation erreichen kann. Welche Sorte sinnvoll ist, bestimmen Sie als Programmierer. Die Methoden zum Öffnen der Forms heißen einfach Show() und ShowDialog().Code:
Prof. Dr. Bayerlein Skript Visuelles Programmieren
Datei: Kurs Visuelles Programmieren C# Bayerlein 8.3.docx 21/102
FormInfo frminfo = new FormInfo(); Circle frmCircle = new Circle(); private void buttonCircle_Click(object sender, EventArgs e) { frmCircle.Show(); } private void buttoninfo_Click(object sender, EventArgs e) { frminfo.ShowDialog(); }
Erst werden Instanzen der Formulare erzeugt mit new, dann kann man diese Formulare ansprechen mit den beiden Show- Methoden. Die Instanziierung muss dabei außerhalb einer Funktion erfolgen, damit der Name der Instanz (also z.B. frminfo) für andere Funktionen erreichbar ist. Jetzt sollte das Programm wie gewünscht funktionieren. Ausprobieren.
Man kann jetzt beliebig zwischen Circle und FormMain hin und her springen, aber FormInfo muss geschlossen werden, um wieder an Circle oder FormMain zu gelangen. Wird FormMain geschlossen, werden die anderen Fenster auch geschlossen und aus dem Speicher entfernt. Nun gibt es ein Problem. Schließt man die Info- Form, dann kann man sie beliebig oft wieder öffnen, die Instanz wird beim Schließen nicht entfernt, sondern nur unsichtbar. Öffnet man aber eine Form mit Show() und schließt diese mit Close(), dann wird die Instanz aus dem Speicher entfernt. Beim nächsten Klick auf die Taste circle gibt es dann eine Fehlermeldung, da auf eine Instanz zugegriffen wird, die es nicht mehr gibt:
Prof. Dr. Bayerlein Skript Visuelles Programmieren
Datei: Kurs Visuelles Programmieren C# Bayerlein 8.3.docx 22/102
Übrigens jetzt über Menü Debug nach Stop Debugging gehen und Programm beenden. Abhilfe 1: Man verlegt die Instanziierung in die Click- Funktion des Buttons. Ergebnis ist, dass nach jedem Wiederöffnen von circle die Daten weg sind und schlimmer bei jedem Klick auf circle ein neues Fenster aufgemacht wird. Im Bild unten gibt es jetzt 3 Fenster.
Abhilfe 2: Man spendiert eine Close- Taste auf Circle, in der nur die Form unsichtbar gemacht wird mit Aufruf der Methode Hide().Code in Circle: private void buttonClose_Click(object sender, EventArgs e) {
Circle.ActiveForm.Hide(); }
Datei: Kurs Visuelles Programmieren C# Bayerlein 8.3.docx 23/102
Dann sollte man aber die Close- Taste im Kopf des Windows-Rahmens auch verschwinden lassen z. B. mit der Property ControlBox der Form, die dann auf False gesetzt wird. Noch besser: ControlBox lassen (der User erwartet das ja irgendwie und kennt es) und den Close- Befehl abfangen mit folgendem Event: private void frmCircle_FormClosing(object sender, FormClosingEventArgs e) { e.Cancel = true; Visible = false; }
Dann geht es. Schaut man jetzt auf unser Projektverzeichnis, so erkennt man folgende Dateien links. Jedes
Fenster hat eine .cs - Datei für den Source, eine .Designer.cs für das Design der Oberfläche, eine .resx. Im Pfad „bin“ findet man dann die exe- Datei. Bitte die .Designer.cs nicht öffnen und nicht verändern. Es ist eine vom IDE automatisch erzeugte Textdatei, die das graphische Design festlegt. Zwischen Code (.cs) und Design nur mit Menü View umschalten.
In FormInfo soll mit Druck auf einen Button der Inhalt von textBoxRadius.Text von Circle herübergeholt werden. Realisierung folgendermaßen: Der Zugriff von einer Form auf Properties, Methoden und Events anderer Forms ist möglich, sofern man von der Main Form auf die dort instanzierten Forms zugreifen will. Also im obigen Beispiel kann man von FormMain auf frmCirce und
frmInfo zugreifen. Was muss man tun: Beispiel: Auf FormMain soll mit einem Button „buttonTransfer“ der Inhalt (.Text) von label1 auf FormInfo verändert werden. Versucht man es, so geschieht erst einmal folgendes: Ein Zugriff auf frminfo.label1 ist nicht möglich und wird im CodeCompletion- Fenster nicht angeboten. Das liegt daran, dass die Komponente label1 als „private“ deklariert ist. Diese muss auf „public“ geändert werden. Dies ist mit der
Prof. Dr. Bayerlein Skript Visuelles Programmieren
Datei: Kurs Visuelles Programmieren C# Bayerlein 8.3.docx 24/102
Property „.Modifiers“ des label1möglich. Also in FormInfo diesen Modifiers auf Public umstellen. Dann ist ein Zugriff auf label1 möglich.
Jetzt wird in FormMain ein Zugriff auf label1 angeboten. Fertiger Code:
private void buttonTransfer_Click(object sender, EventArgs e) { frminfo.label1.Text = "This Message comes from FormMain";
}
Somit ist also ein Zugriff vom Hauptprogramm, in dem der Konstruktor mit dem Schlüsselwort new aufgerufen wird, problemlos möglich. Aber wie kann jetzt vom Sub- Fenster (Forminfo oder Circle) auf das FormMain oder von Sub nach Sub zugegriffen werden. Das geht folgendermaßen. Für den Zugriff braucht das Programm in der Sub- Form eine Referenz (ist natürlich so etwas wie ein Pointer / Zeiger). Diese Referenz muss vom Main an die Sub- Fenster übergeben werden. Dazu wollen wir jetzt folgendes Beispiel realisieren. Ein Tastendruck auf FormInfo soll jetzt den Inhalt einer TextBox auf FormMain auslesen in ein Label. Ein zweiter Tastendruck soll aus Circle den Radius aus der entsprechenden Textbox auslesen und in ein Label in FormInfo schreiben.
In FormMain folgende Veränderung durchführen:
In FormInfo folgende Veränderung durchführen:
FormInfo frminfo; public FormMain() { InitializeComponent(); frminfo = new FormInfo(this); }
FormMain meinMain; public FormInfo(FormMain m) { InitializeComponent(); meinMain = m; }
Prof. Dr. Bayerlein Skript Visuelles Programmieren
Datei: Kurs Visuelles Programmieren C# Bayerlein 8.3.docx 25/102
In der ersten Zeile wird ein globaler Zeiger auf FormInfo ohne Konstruktor deklariert. Im Konstruktor (nach new) wird jetzt mit Schlüsselwort this der Zeiger auf FormMain an den Konstruktor in FormInfo übergeben
In der ersten Zeile wird ein globaler Zeiger auf FormMain ohne Konstruktor deklariert. In der zweiten Zeile wird this in m übergeben und in der Zeile meinMain=m wird der globale Zeiger auf FormMain gestellt. Ab dann ist FormMain über meinMain erreichbar.
Mit der Zeile label1.Text = meinMain.textBox1.Text; Kann dann in FormInfo die Textbox auf FormMain ausgelesen werden. Der Zugriff von FormInfo auf Circle geht jetzt nicht direkt, sondern über FormMain. Will man den Radius von Circle nach FormInfo auslesen, geht das einfach mit label1.Text =meinMain.frmCircle.textBoxRadius.Text ;
Das war‘s.
Datei: Kurs Visuelles Programmieren C# Bayerlein 8.3.docx 26/102
Kurs 3 Professionelles Design In diesem Kurs werden die Komponenten StatusBar, Menu, PopupMenu mit einigen wichtigen Eigenschaften wie ToolTips vorgestellt.
Menüs Wir wollen mit dem Ende des letzten Kurses starten. Die Dateien sind im Lernraum verfügbar. Wir wollen als erstes dem Hauptfenster FormMain ein MenuStrip hinzufügen. Diese Komponente ist in der Toolbox „Menüs &
Symbolleisten“ zu finden. Jetzt wird mit einem Doppelklick auf diese Komponente der Menü- Designer geöffnet. Hier kann man jetzt seine Menüstruktur bequem definieren. Wir wollen zur Übung einfach mal die ersten Einträge des Menüs vom C# abkupfern, allerdings vorerst mal ohne Icons. Bevor man ein Menü definiert, muss man sich als Programmierer sehr genau die Bedienphilosophie überlegen. Dieses ist natürlich nicht Gegenstand dieser Vorlesung, wie man das macht. Also erst mal das Menü unter „Datei“ ansehen und dann nach und nach eingeben:
Unter Datei finden sich die Einträge „Neu, Öffnen, Hinzufügen, Schließen, Querstrich“ (einfach rechte Maustaste, dann Separator einfügen) usw. Man gebe diese Namen sukzessive ein. Das
Menü ist im IDE sofort auszutesten. Es fehlen noch die beiden Pfeile hinter Neu und Öffnen, die ein SubMenu öffnen. Dort dann weiter die entsprechenden Menüeinträge eingeben. Die Verknüpfungen sind einzelne Eigenschaften der Menüeinträge: ShortcutKeys. Dort kann man in
einer Liste den gewünschten wählen. Das Menü ist natürlich noch ohne Funktion. Jetzt muss für jeden Menüeintrag natürlich noch ein OnClick- Ereignis definiert werden. Entweder macht man einen Doppelklick auf einen Menüeintrag, so dass die IDE ein Funktionsaufruf erzeugt oder man wählt in der Ereignis- Liste ein vorhandenes Ereignis aus. Wir ergänzen einen dritten Hauptmenüeintrag „Ansicht“ und erzeugen darunter die beiden Menüs „Circle“ und „Info“. Diesen ordne man dann die den bisherigen Tasten buttonCircle oder buttonInfo_Click zugehörigen Click- Ereignis zu. Dann können wir auch mit dem Menü die beiden anderen Fenster öffnen. Einige zusätzliche Möglichkeiten: Ein Menü lässt sich als Ein/ Ausschalter verwenden. Dann muss die Eigenschaft CheckOnClick auf True stehen. Bei jedem Klick auf diesen Menupunkt wird dann die Eigenschaft Checked zwischen true und false umgeschaltet, erkennbar an einem Häkchen vor dem Eintrag.
Prof. Dr. Bayerlein Skript Visuelles Programmieren
Datei: Kurs Visuelles Programmieren C# Bayerlein 8.3.docx 27/102
Jeder Menüeintrag kann wie im Vorbild mit einem Icon versehen werden. Diese Icons werden mit Image einzeln geladen. Für ein Menü sollten diese Icons nicht zu groß sein, sonst sieht es hässlich aus. Ich habe als Beispiel aus einem Windows- Ordner einige Icons mit der Größe 16*16 Pixel zusammengesucht. Diese sind im Ordner Icons dieses Kurses zu finden.
PopUp-Menüs mit ContextMenuStrip Die Arbeit mit PopUps ist sehr ähnlich. Soll Ihr Projekt solcher Art Menüs bekommen, dann muss der User das natürlich wissen. Er muss dies ja mit einem rechten Mausklick aktivieren. Ich hatte mal ein Toolprogramm mit solchen Popups geschrieben, aber aus Unwissenheit hat keiner diese genutzt. Also jetzt ein ContextMenuStrip hinzufügen (aus Menüs & Toolbars). Auch hier kann man leider keine ImageList daran knüpfen.
Da nun jede Komponente ein eigenes PopUp- Menü haben kann, muss man Komponenten über die Eigenschaft ContextMenuStrip verbinden. Dort kann man vorhandene selektieren. Wir wählen FormMain. Nach Programmstart mit F5 kann man mit Rechtsklick auf FormMain das PopUp-Menü aufrufen.
StatusBar mit StatusStrip Diese Komponente ist bei den meisten üblichen Programmen auch vorhanden. Man findet sie in Menüs & Toolbars. Man ziehe eine auf das Hauptformular FormMain. Die Eigenschaft Dock steht automatisch auf Bottom, somit ist sie gleich an der richtigen Stelle. Will man sie nicht weiter unterteilen in so genannte Panels, dann kann man den Ausgabetext in die Eigenschaft Text schreiben. Aber meistens nutzt man die Unterteilung in mehrere Abschnitte. Diese kann man
hinzufügen mit dem rot umkreisten Symbol. Es werden vier Typen von Abschnitten angeboten. Wir fügen 2 StatusLabel zur Ausgabe von Text hinzu, dann eine ProgressBar und ein DropDownButton. StatusLabel1 bekommt den festen Text (hier „Version 1.0“in Eigenschaft Text), dann im nächsten die aktuelle Uhrzeit (erstmal „time“). In die DropDownButtons gebe man ein paar Einträge an, einer sollte „Start Progress“ heißen. Ergebnis:
Prof. Dr. Bayerlein Skript Visuelles Programmieren
Datei: Kurs Visuelles Programmieren C# Bayerlein 8.3.docx 28/102
Mit Doppelklick auf „Start Progress“ geben wir dort folgenden Text in die Click-Funktion ein: private void ghiToolStripMenuItem_Click(object sender, EventArgs e)
{ toolStripProgressBar1.Value += 10; }
}
Hints mit ToolTips Viele Windows- Standardprogramme wie z. B. Word oder Paint sind mit den kleinen gelben
Hinweistexten (=Hints oder Tooltips) ausgestattet, die beim „Hoovering“, also beim Bewegen des Mauszeigers z.B. über Tasten, kurz erscheinen und dem Benutzer Hilfestellung leisten sollen (siehe
Beispiel Paint). Dieses wird auch von C# unterstützt. Alle Tooltip-fähigen Komponenten, also alle sichtbaren, haben die Eigenschaft ToolTip, in der ein Hilfetext stehen kann, das aber erst, wenn die Anwendung die Komponente ToolTip aus „Allgemeine Steuerelemente“ bekommt. Jetzt bei den beiden Buttons irgendeinen sinnvollen Text in ToolTip on toolTip1 eingeben, z. b. in der Info- Taste:
Prof. Dr. Bayerlein Skript Visuelles Programmieren
Datei: Kurs Visuelles Programmieren C# Bayerlein 8.3.docx 29/102
Dieser wird mit gelbem Minifenster angezeigt, wenn die Eigenschaft isBallon auf true steht, in Ballon- Design. Jedes Programm sollte meiner Meinung eine Möglichkeit haben, diese gelben Dinger auszuschalten. Den erfahrenen User nerven sie nur. Hat das Projekt aber viele 1000 Komponenten mit ebenso vielen Hint- Texten, ist es mühsam. Will
man z. B. alle Tooltips der gesamten Applikation an / und ausschalten, dann muss man nur die Eigenschaft Active in der Komponente Tooltip auf false setzen. Will man per Programm den Inhalt des ToolTips verändern so gibt es abhängig von der Komponente zwei Versionen, wie das geht:
1. Steht im Eigenschaften- Editor „ToolTip on toolTip1“, dann geht das mit der Methode SetToolTip( object,string); Beispiel:
toolTip1.SetToolTip(Button1, "Schließen");
Mit folgendem Code kann der ToolTip- Text auch z.B. in der Statusleiste angezeigt werden: private void toolTip1_Popup(object sender, PopupEventArgs e) { toolStripStatusLabel1.Text = toolTip1.GetToolTip(e.AssociatedControl); }
Das geht aber leider nicht, wenn die toolTips inaktiv sind (Active=false). D.h. wenn einer diese ToolTips abgeschaltet hat, steht auch nichts in der Statusleiste.
Kurs 4 weitere Komponenten
ToolStrip Start dieses Kurses mit leerer neuer Anwendung. Will man auch eine ToolBar wie z. B. in Word haben, so ist das leicht möglich. Ich hab sie im unteren Bild mal in der ersten Zeile hinzugefügt. Sie ist aber veraltet. Moderner ist die Komponente ToolStrip. Wir fügen sie hinzu.
Prof. Dr. Bayerlein Skript Visuelles Programmieren
Datei: Kurs Visuelles Programmieren C# Bayerlein 8.3.docx 30/102
Dort kann man (siehe jetzt im Bild in der zweiten Zeile) mit hübschen Verlaufsfarben ein modernes Design bekommen. Von links nach rechts sichtbar die Möglichkeiten der Elemente: toolStripButton (normale Taste wie Toolbar, jedoch ohne ImageList- Möglichkeit, sondern mit Einzelbildchen), toolStripLabel für Textausgabe / Beschriftungen, dann toolStripSplitButton und toolStripDropDownButton, mit denen man ein Menübaum designen und öffnen kann. Den Unterschied hab ich noch nicht erkannt, erscheint mit identischer Funktion. Dann sind noch toolStripTextBox und toolStripProgressBar möglich mit entsprechender Funktion. Da ist XP – und Vista- Design leicht möglich. Hinzu kommt eine ComboBox- Möglichkeit. Beim Hinzufügen von Images zwei Hinweise: Zum Einen muss die Bildgröße passend sein zur Bildgröße Imagesize in der ToolStrip- Komponente, dann sollte sie als png oder gif mit transparenter Außenfarbe versehen werden. Zum anderen muss man sich überlegen, ob diese Bildchen nicht bei größeren Projekten mehrfach Verwendung finden. Dann sollte man sie in die „Projektresourcendatei“ einfügen und steht dann überall im Projekt zur Verfügung. Nach Klick auf eigenschaft „Image“ des Buttons dann so:
Prof. Dr. Bayerlein Skript Visuelles Programmieren
Datei: Kurs Visuelles Programmieren C# Bayerlein 8.3.docx 31/102
TabControl
Mit der TabControl- Komponente können Sie in einem Fenster die Oberfläche mehrfach nutzen. Das Umschalten geschieht wie in einem Karteikasten. So kann man solche Oberflächen wie in typischen Windowsprogrammen programmieren. Also aus dem Folder Container eine TabControl auf das Formular ziehen. Normalerweise wird diese Komponente nach unten gedockt. Damit automatisch bei Fenstergrößenänderung die einzelnen Elemente sich vernünftig mit ändern, sollte man folgende Strategie anwenden (hab noch ein Panel als reservierte Fläche für Tasten oder andere Elemente auf das Formular gezogen):
Oben ToolBar auf Top, dann ToolStrip auf Top, dann Panel (eigener Container aus „Containers“) wieder Top, der klebt dann unter dem ToolStrip. Dann StatusStrip auf Bottom und zum Schluß TabControl
auf Fill. Nun wieder zurück zur TabControl. Neue Pages werden mit rechtem Mausklick PopUpMenu erzeugt, dort „Registerkarte hinzufügen“. Bitte jetzt mal 7 neue Pages erzeugen. Diese heißen automatisch tabpage1 bis 7. Jetzt achte man darauf, wie man einzelne Pages im IDE anwählt. Erst Klick
1. Dock = Top
2. Dock = Top
3. Dock = Top
4. Dock = Bottom
5. Dock = Fill
Datei: Kurs Visuelles Programmieren C# Bayerlein 8.3.docx 32/102
auf den Anfasser (Tab), dann ist aber die TabControl angewählt. Dann nochmal unten auf die Seite klicken. Man achte auf die weißen kleinen Punkte. Erst dann ist die Page selektiert (Kontrolle im Eigenschaftenfenster).
TabControl selektiert Page selektiert
Multiline = false Multiline = true Reicht die Seitengröße für alle Pages nicht aus, so erscheinen die von anderen Anwendungen gewohnten beiden Pfeile zur Verschiebung der Anfasser. Will man bei zu engem Platz mehrere Zeilen für die Anfasser vorsehen, so setze man in der TabControl (erst selektieren!) die Eigenschaft MultiLine auf true. Hier müssen Images per ImageList ergänzt werden, die Auswahl der Icons in den einzelnen Seiten wieder mit der Eigenschaft ImageIndex. Also vorher eine ImageList auf die Form ziehen und mit einer Liste von Bildchen füllen. Die Größe der Icons in ImageList einstellen.
Komponenten zur Gruppierung und Selektion Jetzt sollen Komponenten zur Gruppierung und Selektion gezeigt werden. Wir fügen auf tabPage1 hinzu (alles Standard):
1 GroupBox 1 Panel Auf tabPage1 3*RadioButton1-3 Auf groupBox1 3*RadioButton4-6 Auf das Panel3* RadioButton7-9 Bewegt man nun einen „Container“, z. B. das Panel, dann bewegen sich die darauf befindlichen Elemente mit. Zuordnung geht mit Hineinschieben der Komponenten. Die CheckBox- en lassen eine einzelne Auswahl zu.
Ob angewählt oder nicht, ist in Eigenschaft Checked zu sehen. Die RadioButton haben auch eine Eigenschaft Checked, jedoch gilt hier: auf einem Container kann nur immer ein RadioButton angewählt sein. Wählt man ein anderes, wird automatisch der andere deselektiert. Dieser Zusammenhang besteht nicht zwischen RadioButtons anderer Container, wodurch der nützliche Sinn der Container wohl hier zu erkennen ist.
Prof. Dr. Bayerlein Skript Visuelles Programmieren
Datei: Kurs Visuelles Programmieren C# Bayerlein 8.3.docx 33/102
Panel und GroupBox unterscheiden sich eigentlich nur in der Überschrift der GroupBox. Das Aussehen des Randes von Panel kann man leider nicht gleich dem der GroupBox machen, dann nehme man halt eine Group- Box und lösche die Beschriftung in Text. Auf tabPage2 weitere Selektionsmechanismen: Weitere Selektionskomponenten sind ListBox, ComboBox aus Standard und CheckListBox
aus „Allgemeine Steuerelemente“. Alle drei Komponenten enthalten als Textinhalt eine Collection oder „Auflistung“ namens Items. Alle Funktionen, die mit Collections getan werden können, sind auch hier möglich (dazu siehe späteres
Kapitel). Füllen der einzelnen selektierbaren Zeilen mit dem Collectioneditor im Eigenschaftenfenster unter Items. Hier mal ein paar Zeilen Quatschtext in alle drei Komponenten eingeben. Bei der ComboBox sieht man das selektierte Element oben im Edit- Feld. Es benötigt nur
wenig Platz, man muss es halt mit einem zusätzlichem Mausklick aufmachen. Bei der ListBox sieht man alle Möglichkeiten, wenn die Komponente groß genug ist. Sonst gibt es einen Scrollbalken. Mit der Eigenschaft Sorted=true lassen sich die Einträge alphabetisch sortieren.
}
In label1 wird die Nummer der ersten selektierten Zeile und in label2 die Anzahl der selektierten Zeilen dargestellt. Die CheckListBox ist ähnlich, nur man sieht vor jeder Zeile ein CheckBox- Feld. Diese kann man wie bei einer CheckBox bei jedem Klick toggeln. Abfrage nun allerdings über CheckedIndices[], auch hier ein Int Array mit den Zeilennummern. Auch ein kleines Programm dazu: Nur wenn die dritte Zeile einen Pfeil trägt, ist die Farbe der tabPage rot, sonst weiß.Code:
Prof. Dr. Bayerlein Skript Visuelles Programmieren
Datei: Kurs Visuelles Programmieren C# Bayerlein 8.3.docx 34/102
private void checkedListBox1_SelectedIndexChanged(object sender, EventArgs e) {
if ((checkedListBox1.CheckedIndices.Count==1)&& (checkedListBox1.CheckedIndices[0] == 2)) tabPage2.BackColor=Color.Red;
else tabPage2.BackColor=Color.Transparent; }
Der Zugriff auf den Text der Zeilen geht mit .Items[0] wie bei einem Array, die Nummer wird einem NumericUpDown der Eigenschaft Value entnommen : label2.Text = listBox1.Items[(int)numericUpDown1.Value].ToString(); label3.Text = checkedListBox1.Items[(int)numericUpDown1.Value].ToString();
Bei der CheckListBox kann man das Kästchen mit folgendem Befehl direkt setzen (true) oder zurücksetzen (false): checkedListBox1.SetItemChecked((int)numericUpDown1.Value, true);
Abfragen mit checkedListBox1.GetItemChecked((int)numericUpDown1.Value)
Prof. Dr. Bayerlein Skript Visuelles Programmieren
Datei: Kurs Visuelles Programmieren C# Bayerlein 8.3.docx 35/102
Kurs5 Textverarbeitung mit Stringlisten Das Visual C# - Entwicklungswerkzeug verfügt über mächtige Objekte zur Textverarbeitung. Diese sind teilweise einfach aus der Verwandtschaft zu Borland entstanden. Ansi-C kennt nur die Zeichenketten in Form von Char- Arrays, Textverarbeitung damit wird sehr mühsam. Zum Start dieses Kurses öffnen Sie bitte eine neue Applikation und fügen eine TabControl hinzu, Dock=Bottom, dann 4 pages hinzufügen. Namen alle so lassen. Abspeichern, bei mir heißt diese „Projektmappe“ WindowsApplication14.
Der Typ String Auf der ersten Seite TabPage1 werden zum Testen einiger Stringeigenschaften 8 Label untereinander plaziert. Mit Doppelklick auf Label1 eine Click-Event-Funktion erzeugen, in der einiges gemacht werden soll. Die Tooltip- oder Text- Eigenschaften der Komponenten sind auch Eigenschaften vom Typ string. Will man eigene Variablen deklarieren, so verwende man den Typbezeichner string (wohlgemerkt mit kleinem s!), String gibt es auch, ist Name der Klasse!). Als erstes folgende Zeilen in diese label1Click() eingeben, grüner Text kann natürlich weg, dient nur zur Info, was nicht geht. private void label1_Click(object sender, EventArgs e) { //char a[20]="12345678901234567890"; funktioniert in C# nicht char[] a ={ '1', '2', '3', '4', '5', '6', '7', '8', '9', '0', '1', '2' }; string b = new String(a); label1.Text=b; // ...=a; // ...=a.ToString(); funktioniert nicht String... }
Es wird in der ersten Zeile ein Char-Array deklariert und initialisiert. In der zweiten Zeile wird dieses Array dem String b zugewiesen. Erst dann kann man diese Zeichenkette nach Text von Label1 zuweisen. Die Zuweisung anders herum geht allerdings so nicht. Versucht man dem char- Array einen String zuzuweisen, geht es schief, da "a" ein Zeiger ist. Diese Zuweisung geht nur mit der Methode ToCharArray etwa so: a = b.ToCharArray();
Der ganz große Nachteil von Char- Arrays in Standard herkömmlichen C ist die statische Größe. Das ist jetzt in C# anders. Das Char- Array wird mit dynamischer Größe gemanaged!!! Siehe dazu folgender Code: Die Länge eines Strings wird auch dynamisch verwaltet. Er kann beliebig lang sein. Beispiel: Eine Schleife addiert immer 20 Zeichen hinzu. Der Operator „+“ ist ein einfacher Verkettungsoperator, der zwei Strings zu einem neuen einfach verknüpfen kann. Folgender Code liefert folgendes Ergebnis: char[] a ={ '1', '2', '3', '4', '5', '6', '7', '8', '9', '0', '1', '2' }; string b = new String(a); label1.Text=b; // ...=a; // ...=a.ToString(); funktioniert nicht a = b.ToCharArray(); label2.Text = "dies ist ein probetext"; label3.Text = b + "geht dies auch?"; for (int i = 0; i < 1000; i++) label4.Text = label4.Text + b; label5.Text = label4.Text.Length.ToString(); a = label4.Text.ToCharArray();
Prof. Dr. Bayerlein Skript Visuelles Programmieren
Datei: Kurs Visuelles Programmieren C# Bayerlein 8.3.docx 36/102
label6.Text = a.Length.ToString();
Der String b mit 12 Zeichen wird 1000 mal zu label4.Text hinzuaddiert, dieser hat anschließend (mit Length ) ermittelt 12006 Zeichen. Anschließend wird label4 in das Char- Array kopiert, auch dieses hat dann die 12006 Zeichen.
Wichtige Methoden der Strings sind noch .Substring(x,y), wobei hier ein Teilstring als Ergebnis herauskommt mit Startzeichen bei x anfangend mit 0 und Länge y. Also liefert label7.Text = label2.Text.Substring(13, 5);
als Ergebnis das Wort “probe”. Die Methode IndexOf(„suchstring“) kann die Position eines Teilstrings suchen. So liefert die Zeile label8.Text = label2.Text.IndexOf("probe").ToString();
die Zahl 13, da in label2 der Teilstring „probe“ bei Zeichen 13 beginnt. Weitere Methoden finden Sie in der Hilfe: Cursor auf das Wort string, dann F1: ToLower() ersetzt alle Großbuchstaben durch kleine ToUpper() dito durch Großbuchstaben Replace() ersetzt alle Teilstrings durch einen anderen. Fazit strings: niemals wieder sich mit Char-Arrays herumquälen. Stringbuilder Wird ein String verlängert, so wird eine neue Instanz dieses Strings angelegt. Das führt in diesem Fall zu langen Rechenzeiten, wenn solches oft geschieht. Dieses Verketten geht mit der Klasse Stringbuilder deutlich schneller. Im Projekt StringBuilder (Moodle: Kurs5 Vorbereitung) kann man Vergleichszeiten messen. Ergebnis von 10000 Verkettungen mit TestString += "zeichenkette \r\n";
Auf meinem I7- Laptop: mit strings: 500 ms, mit Stringbuilder: 0.7 ms, also fast 1000 mal schneller. Aber: Es gibt beim StringBuilder nicht die gleichen Methoden. IndexOf gibt es nicht, Substring ebenfalls nicht. Replace dauert beim Stringbuilder sogar länger. Also bei Verkettungen könnte es lohnend sein, sonst kann man den StringBuilder vergessen.
Prof. Dr. Bayerlein Skript Visuelles Programmieren
Datei: Kurs Visuelles Programmieren C# Bayerlein 8.3.docx 37/102
Der mehrzeilige Text Die StringList direkt wie bei Borland gibt es in C# oder .NET nicht. Aber ähnliche Strukturen sind möglich. So gibt es die Klasse Collections, die als Collection beliebiger Typen arbeiten kann, also auch für strings. Dann sind eine Vielzahl von Methoden möglich wie Insert(), Remove(), Contains(), Clear() usw. Man kann es dann einfach als ein dynamisch verwaltetes Array von Strings betrachten. Jede Zeile dieser Collection ist wieder ein beliebig langer String mit allen Methoden wie oben beschrieben. Ab .NET V3 gibt es auch die ArrayList mit ähnlichen Methoden und Eigenschaften. Man kann aber auch einfach ein Stringarray benutzen: string[] abc = new string[5];
Nur ist die Anzahl der Elemente dann fest auf 5 und kann nicht verändert werden. Besser wäre dann die Collection: Collection<string> strcoll = new Collection<string>();
Fügt man diese Zeile in C# ein, so kennt es erstmal das Schlüsselwort Collection nicht, es ist schwarz. Dann kann man aber mit rechtem Mausklick „Auflösen“ wählen und er fügt automatisch die fehlende using hinzu, in diesem Fall using System.Collections.ObjectModel; Hinzufügen eines Elementes mit : strcoll.Add("12345"); Zugriff wie Array mit label2.Text = strcoll[(int)numericUpDown1.Value]; Die Größe wird dynamisch verwaltet. Nun zu Komponenten mit mehrzeiligem Text: Die TextBox wird mehrzeilig, wenn man die Eigenschaft Multiline auf true stellt. Wir ziehen eine textBox auf tabPage2, und ein RichTextBox auf tabPage3 und setzen beide Dock=Fill. Schauen wir uns zuerst einmal textBox1 an. Einige wichtige Eigenschaften:
->ReadOnly bestimmt, ob der User Text verändern kann (false) oder nur angezeigt wird (true)
->Font bestimmt Schriftart Farbe etc ->ScrollBars bestimmt, ob diese vorhanden sind. Es sollte immer eine Vertikale
ScrollBar eingestellt werden ->WordWrap, wenn true, dann werden längere Zeilen umgebrochen, sonst
verschwinden sie rechts, sind mit Scrollbar aber zu erreichen: ich würde immer auf false stellen, dann bleiben die Zeilenumbrüche von Originaltexten erhalten.
Maxlength, steht defaultmäßig auf 32767, begrenzt die Anzahl der Zeichen des Users auf diese Zahl. Sollte auf 0 stehen, dann ist die Grenze bei 2^32 = 4GByte Zeichen.
Die Vorbelegung des Textbereiches geschieht per Eigenschaftenfenster bei der Eigenschaft Lines. Damit öffnet sich ein Texteditor zum Eingeben des Starttextes. Wichtig zu wissen: Der Inhalt wird immer in einem einzigen string, nämlich Text gespeichert. Ruft man die Eigenschaft .Lines auf, so wird intern der Einzelstring in ein Textarray umgebrochen, was bei großen Texten sehr zeitraubend sein kann. Will man oft auf große Texte per Lines zugreifen, dann am Besten vorher einmalig einen Umbruch erzwingen und dann auf das lokale Textarray zugreifen: string [] LocalArray = textBoxRadius.Lines;
Wird der Text verändert, muss man dieses natürlich wiederholen. Für das Programm in diesem Kurs sind zum Laden und Speichern noch zwei Dialoge wichtig: in Dialogs findet man die Komponenten OpenDialog und SaveDialog. Bitte jetzt zwei Tasten oben auf die Form, Name Load und Save. Dann die beiden Dialoge hinzufügen.
Prof. Dr. Bayerlein Skript Visuelles Programmieren
Datei: Kurs Visuelles Programmieren C# Bayerlein 8.3.docx 38/102
In der Click- Funktion von Load folgt jetzt der Standard- Code zum Öffnen von Datei- Auswahl- Boxen, die dem üblichen Windows- Design entsprechen: if (openFileDialog1.ShowDialog() == DialogResult.OK)
{ // ………. Öffnen der Datei, Einlesen Abspeichern etc }
Die Methode ShowDialog() öfffnet das typische Auswahlfenster. Nur wenn der User auf die OK- Taste klickt, wird die Aktion ausgeführt, bei Taste Abbruch nicht. Das Laden einer Text-Datei in die Textbox geschieht nun über die Klasse StreamReader mit folgendem Code: (vorher oben mit using…): using System.IO; StreamReader myStream1 = new StreamReader(openFileDialog1.OpenFile()); textBox1.Text = myStream1.ReadToEnd(); myStream1.Close();
Mit der Methode ReadToEnd() wird dann der Textinhalt der Datei (muss eine ASCII sein) in die textBox eingelesen. Problem mit dem Text gibt es allerdings mit den deutschen Sonderzeichen ü, ö ä ß, die einfach ausgelassen werden. Dieses kann man verhindern, wenn man die Instanziierung nach new mit folgender Ergänzung durchführt: …new StreamReader(openFileDialog1.OpenFile(),Encoding.Default);
Tipp: Bei großen Texten dauert insbesondere das “scrolling“ der sich füllenden Textbox sehr lange, besser vor Einlesen Textbox Visible auf false, danach wieder auf true. Geht so viel schneller. Abspeichern mit der Save- Taste geht so: if (saveFileDialog1.ShowDialog() == DialogResult.OK) { StreamWriter myStream1 = new StreamWriter(saveFileDialog1.OpenFile(),Encoding.Default); myStream1.WriteLine(textBox1.Text); myStream1.Close(); }
Die Dialoge sollten noch etwas angepasst werden: im openDialog1 folgende Eigenschaften setzen: Auf jeden Fall sollten die Filter gesetzt werden, z. B. so wie links. Immer sollte ein Filter „Alle“ mit *.* dabei sein, damit man immer sehen kann, was alles auf dem Verzeichnis vorhanden ist. Die Syntax ist: (*Bezeichner*)|*.xxx|(*Bezeichner*)|*.yyy usw. Also für Text und C#- Files z. B. Filter=Text|*.txt|C#|*.cs|All|*.*. In InitialDir kann das Startverzeichnis gewählt werden, in Title die Überschrift der FileSelectBox und in FileName der voreingestellt Name. Ganz wichtig in der SaveDialog- Komponente ist DefaultExt, die den Suffix bestimmt, wenn der User keinen eintippt. Dort sollte also immer .txt stehen, dann wird die Datei ohne Angabe eine txt- Datei. Ganz wichtig: der OverwritePrompt in Options sollte immer auf true gestellt werden, damit der User vor Überschreiben gewarnt wird. label9.Text = "Char= "+textBox1.Text.Length.ToString();
Prof. Dr. Bayerlein Skript Visuelles Programmieren
Datei: Kurs Visuelles Programmieren C# Bayerlein 8.3.docx 39/102
label10.Text = "Lines= " + textBox1.Lines.Length.ToString();
Mit den beiden oberen Zeilen werden sowohl Anzahl der Zeichen in Label9 und Anzahl der Zeilen in Label10 ausgegeben. Lenght ist eine Eigenschaft vom typ int. Man kann jetzt einzelne Zeilen erreichen durch Ansprechen der Eigenschaft Lines in der Textbox. Dabei benutzt man die Array- Indizierung mit [ ]. Folgender Code liest die Zeile in eine zweite textBox2, dessen Zeilennummer startend mit Null von einem numericUpDown eingestellt wird. Um Zugriffsfehler zu vermeiden, sollte vorher immer der Maximalwert des UpDown auf die Zeilenzahl -1 gestellt werden. private void numericUpDown1_ValueChanged(object sender, EventArgs e) { numericUpDown1.Maximum = textBox1.Lines.Length-1; textBox2.Text = textBox1.Lines[(int)numericUpDown1.Value]; }
Die textBox kann nur alle Zeichen mit einen einzigen Font darstellen, die RichTextBox dagegen lässt Formatierungen für jedes einzelne Zeichen zu. Nun noch ein bisschen Textverarbeitung:
Sortieren Es sollen alle Zeilen alphabetisch sortiert werden. Nun lässt die Textbox dies direkt nicht zu. Also muss man den Umweg über z.B. die Listbox machen, die kann sortieren. Eine Collection leider auch nicht. Damit das nicht sichtbar wird, kann man die Listbox mit Visible=false unsichtbar machen. Und natürlich in der Listbox die Eigenschaft Sorted=true. Source hinter einer Taste Sort: 1 listBox1.Items.Clear(); 2 for (int i = 0; i < textBox1.Lines.Length; i++) 3 { 4 label10.Text = "Lines= " + i.ToString(); 5 listBox1.Items.Add(textBox1.Lines[i]); 6 Application.DoEvents(); 7 } 8 textBox1.Clear(); textBox1.Visible = false; 9 for (int i = 0; i < listBox1.Items.Count-1; i++) 10 textBox1.AppendText(listBox1.Items[i] + "\x0d" + "\x0a"); 11textBox1.AppendText(listBox1.Items[listBox1.Items.Count - 1].ToString());
Kommentar dazu: Bei großen Texten auf jeden Fall vorher die Textbox.Lines in ein lokales String- Array lesen: String [] temp=textBox1.Lines;
Zeile 1: Zwischenspeicher Listbox leeren. Zeile 2: for- Schleife zum Umschaufeln und gleichzeitigem Sortieren Zeile 4: Fortschrittsanzeige, sinnvoll bei langen Texten, dann dauert es sehr lange Zeile 5: Umschaufeln Zeile 6: Dieser Befehl arbeitet alle Ereignisse ab, die während der Schleife auflaufen. Damit wird auch ein Neuzeichnen des label10 erzwungen, sonst würde man den Fortschritt nicht sehen. Zeile 8 Start Zurückschaufeln mit Leeren. Gleichzeitig wird die Textbox unsichtbar gemacht, um das sehr zeitaufwändige Scrollen zu vermeiden. Zeile 9: Schleife zum Zurückschaufeln
Prof. Dr. Bayerlein Skript Visuelles Programmieren
Datei: Kurs Visuelles Programmieren C# Bayerlein 8.3.docx 40/102
Zeile 10: Zurückschaufeln, leider hat Textbox kein .Add(), geht nur mit TextAppend, dann muss aber Zeilenende mit CR und Linefeed per Escape Sequenz programmiert werden. Zeil1 11: Die letzte Zeile des Textes soll kein Lf / CR bekommen. Laufzeit I7: Ohne Temp String mit Datei FormAdaptiveControl.txt ca. 18 sec, mit Temp String array: 1.3 sec. Noch viel schneller geht: textBox1.Lines = textBox1.Lines.OrderBy(l => l).ToArray(); Da kein Umschaufeln nötig ist, etwa 50-100 mal schneller!!! (Danke Herr Kunz)
Leerzeilen weg Code hinter einer Taste mit Namen „Leerzeilen weg“. Es wird als Zwischenspeicher hier mal eine „Collection“ benutzt. Ginge aber auch mit Listbox wie oben. Bei großen Texten auf jeden Fall vorher die Textbox.Lines in ein lokales String- Array lesen: String [] temp=textBox1.Lines;
Collection<string> strcoll = new Collection<string>(); for (int i = 0; i < textBox1.Lines.Length; i++) if (textBox1.Lines[i].Length > 0) strcoll.Add(textBox1.Lines[i]);
textBox1.Clear();// copy Back to Textbox for (int i = 0; i < strcoll.Count - 1; i++) textBox1.AppendText(strcoll[i] + "\x0d" + "\x0a"); textBox1.AppendText(strcoll[strcoll.Count - 1]); // last line
Laufzeit I7: Ohne Temp String mit Datei FormAdaptiveControl.txt ca. 19 sec, mit Temp String array: 2 sec.
Größe von StringListen Die Größe ist im Prinzip nicht begrenzt. Wir fügen eine Taste hinzu, die textBox1 über eine collection immer verdoppelt. Also kopiere textbox1 nach collection und zurück ohne zu sortieren und Textbox zu leeren. Bei großen Texten auf jeden Fall vorher die Textbox.Lines in ein lokales String- Array lesen: String [] temp=textBox1.Lines;
Collection<string> strcoll = new Collection<string>(); string[] temp = textBox1.Lines; int len = temp.Length; for (int i = 0; i < len; i++) //Copy textbox to Collection { strcoll.Add(temp[i]); } textBox1.Visible = false; len = strcoll.Count; textBox1.AppendText("\x0d" + "\x0a"); // Neue Zeile für 2. ten teil for (int i = 0; i < len 1; i++) // Add Collection to Textbox textBox1.AppendText(strcoll[i] + "\x0d" + "\x0a"); textBox1.AppendText(strcoll[len 1]); textBox1.Visible = true;
TextBox und RichTextBox speichern den Text in einem String Text. Wird die nicht beschreibbare Eigenschaft String[] Array namens .Lines aufgerufen, wird der String Text in dieses Array umgepackt. Aber das bei jedem neuen Aufruf von Lines. Deswegen gibt es zwar eine Methode .CopyTo(), aber der Befehl textBox1.Lines.CopyTo(richTextBox1.Lines, 0);
Prof. Dr. Bayerlein Skript Visuelles Programmieren
Datei: Kurs Visuelles Programmieren C# Bayerlein 8.3.docx 41/102
wird ohne Fehler kompiliert, aber es passiert nicht das erwartete Kopieren, sondern nichts!!. ListBox hat seine String in Items, das scheint eine String Collection zu sein. Dort gibt es eine CopyTo() – Methode, sie funktioniert aber nicht so wie man das als User wünscht, da die Items allgemeine Objekte und nicht speziell strings sind. Collection<string> strcoll = new Collection<string>(); listBox1.Items.CopyTo(strcoll, 0);// syntax error
wird mit einer Fehlermeldung abgebrochen und nicht kompiliert. Wieso nicht?? Leider auch hier: eine Kopiermethode wie AddStrings oder meinetwegen auch CopyTo() von String[] Array nach Collection gibt es nicht. Dabei sind die Daten einfach nur mehrzeilige Texte.
Wörter zählen Noch ein Codebeispiel, das oft nützlich ist: das Auffinden von Teilstrings. Damit kann man z.B. zählen, wie oft ein Wort in einem Text vorkommt. Dazu ist die Methode .Substring(a,b) der Strings noch zu beschreiben. Sie liefert einen String zurück, der im Ausgangsstring bei Buchstabe an Position a (Start von Null) beginnt und b Zeichen enthält. Also nach Ausführung folgenden Codes label2.Text = "dies ist ein probetext"; label7.Text = label2.Text.Substring(13, 5);
steht in label7 das Wort “probe”. Ein Zeilenumbruch in Text sind zusätzlich noch einmal 2 Zeichen (\n\r). Hinter der Taste z.B. „Item Search“ steht folgender Code, der in Textbox1 nachzählt, wie oft dort der Begriff vorkommt, der in Textbox2 steht. string item = textBox2.Text; string text = textBox1.Text; int len = item.Length; int textlen = text.Length len + 1; int cnt = 0; for (int j = 0; j < textlen; j++) if (text.Substring(j, len) == item) { cnt++; }
Das dauert selbst bei großen Texten nicht sehr lange. Sucht man in Bibel.txt (Auf moodle in „Kurs 5 Vorbereitung“ bei mir zu finden) nach dem Wort „Gott“, so dauert es 130 msec. Etwa gleich lange dauert gleiche Suche mit folgendem leicht modifiziertem Programm: Eine andere Alternative ist die Methode .IndexOf(a,b). Außerdem sind jetzt die Ausgaben in die Label, die auch sehr zeitintensiv sind, weg. Neuer Code: int cnt = 0; int startindex = 1; do &nb