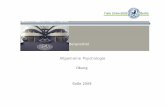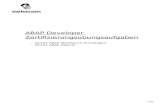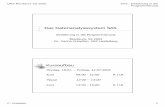Kursunterlagen - Microsoft · Die Kursunterlagen geben Ihnen eine schnellen visuellen Überblick...
Transcript of Kursunterlagen - Microsoft · Die Kursunterlagen geben Ihnen eine schnellen visuellen Überblick...

1/1Kurs 2: Teilen | Anleitung für die Moderation
Kursunterlagen
Empfehlung: Drucken Sie die Kursunterlagen auf festem Papier und heften Sie diese so, dass die Teilnehmenden die Materialien immer wieder nut-zen können.
Die Kursunterlagen geben der Moderation einen schnellen visuellen Überblick über die verschiedenen Funktionen innerhalb einer App.
So können die Teilnehmenden jederzeit auf die Unterlagen zurückgreifen, um alle Details, die sie während der Präsentation verpasst haben, nachzuvollziehen.
Weiterer Vorteil: Lehrpersonen können die Unterlagen im Unterricht nutzen, um ihre Erinnerung aufzufrischen und das Gelernte zu rekapitulieren.
• Team erstellen• Bereiche in Teams• Unterhaltungen verwalten• Private Chats• Speichern und Teilen von Dateien• Besprechungen in Teams

Kurs- unterlagen
Kurs 2: Teilen in Teams
Schule im 21. Jahrhundert mit Microsoft Teams
Weitere Trainings unter: https://support.office.com/education.
Kurs 2: Teilen in Teams
KursunterlagenDie Kursunterlagen geben Ihnen eine schnellen visuellen Überblick über verschiedene Funktionen innerhalb der App. Sie können so lange an einer Stelle verweilen, wie Sie wollen. Damit geht Ihnen keine Information verloren.
Weiterer Vorteil: Nutzen Sie die Kursunterlagen in Ihrem Unterricht und frischen Sie Ihre Erinnerungen auf. Die Unterlagen helfen Ihnen dabei, sich zu erinnern, wo welche Funktion liegt.• Wie erstellt man ein Team• Bereiche in Teams • Unterhaltungen in Teams führen• Private Chats in Teams führen• Dateien speichern und teilen• Kalender- und Besprechungsfunktionen in Teams
Die Unterlagen dienen zur Erin-nerung, wo welche Funktion liegt.

Kurs 2: Kursunterlagen
Kurs 2: Kursunterlagen
Bildschirmausschnitt
Bildschirmausschnitt
2/6
Team erstellen
1. Klicken in der App-Bar auf Teams.
1/6
2. Wählen Sie dann oben rechts ein Team erstellen.
(Forsetzung nächste Seite)
Team-Typ auswählen
4. Benennen Sie einen Kanal und fügen Sie Mit-glieder hinzu. Sie können Gäste (z. B. Eltern) ein-laden, indem Sie die E-Mail-Adresse eingeben.
3. Wählen Sie den Team-Typ, den Sie erstellen wollen.
(Forsetzung nächste Seite)
1 2
3
4

Mitglieder hinzufügen
Team-Bild hinzufügen
1. Wählen Sie Mehr neben Teams.
4/6
2. Klicken Sie Team verwalten.
(Forsetzung nächste Seite)
1
2
Kurs 2: Kursunterlagen
Kurs 2: Kursunterlagen
Bildschirmausschnitt
Bildschirmausschnitt
3/6
5. Klicken Sie Mehr neben Teams.
6. Wählen Sie Mitglied hinzufügen.
5
6

Nachrichten schicken und @Name
Teambild hinzufügen
Kurs 2: Kursunterlagen
Kurs 2: Kursunterlagen
Bildschirmausschnitt
Bildschirmausschnitt
5/6
6/6
Nachrichten und @Name an Team-Mitglieder.
4. Klicken Sie dann Design ändern.
3. Wäheln Sie Einstellungen, in den Register-karten.
3
4

Kurs 2: Kursunterlagen
Kurs 2: Kursunterlagen
Bildschirmausschnitt
Bildschirmausschnitt
1/4
Persönlicher Bereich: Überblick über Apps und Dateien.
Gemeinsamer Bereich: Zusammenarbeit.
2/4
(Forsetzung nächste Seite)
1
2
3
4
5
6
7
App-Bar Menüleiste
Im persönlichen Bereich finden Sie:1. Aktivität 2. Chat 3. Teams 4. Aufgaben 5. Kalender6. Anrufe 7. Dateien
1. Die Navigationdient zur Orien-tierung. Sie zeigt an, in welchem Team und Kanal Sie sich befinden.
2. Das sind die Registerkarten, die Sie mit Ihren Schülerinnen und Schülern teilen.
1
2

Kurs 2: Kursunterlagen
Kurs 2: Kursunterlagen
Bildschirmausschnitt
Bildschirmausschnitt
Gemeinsamer Bereich: Zusammenarbeit
3/4
Registerkarten: Hier können Sie navigieren zwischen 3. Unterhaltungen, 4. Dateien und mehr
5. Klicken Sie auf +, um weitere Apps hinzuzufügen.
Der Arbeitsbereich
4/4
Arbeitsbereich: Hier sehen Sie immer das, was Sie in der App-Bar, dem Menü oder aus den Registerkarten ausgewählt haben.
3 4 5

Nachrichten schreiben
1. @erwähnen Sie im Textein-gabefeld einzelne Personen oder sprechen Sie alle @Allgemein im Team an.
3. Senden Sie die Nachricht ab.
2. Wählen Sie Format, um Text zu formatieren oder farbig zu gestalten.
Stumm schalten und löschen
2. Klicken Sie Löschen.
1. Klicken Sie Weitere Optionen neben der Nachricht und löschen Sie diese.
Sind Sie auf einen unangemessenen Kommentar gestossen?
Kurs 2: Kursunterlagen
Kurs 2: Kursunterlagen
Bildschirmausschnitt
Bildschirmausschnitt
1/3
2/3
1
2
1
2 3

Einstellungen in Unterhaltungen
1. Wählen Sie Chat in der App-Bar.
Einen privaten Chat starten
1
Kurs 2: Kursunterlagen
Kurs 2: Kursunterlagen
Bildschirmausschnitt
Bildschirmausschnitt
3/3
1. Klicken Sie für Einstellungen neben dem Teamnamen auf Weitere Optionen.
2. Wählen Sie Team verwalten.
1/3
2. Klicken Sie auf das Icon Neuer Chat.
(Fortsetzung nächste Seite)
3. Klicken Sie auf Einstellungen und dann auf das Dropdown-Menü, um Einstellungen zu verändern.
1
2
2
3

Eine Person zu einem Chat hinzufügen
Einen privaten Chat starten
3. Schreiben Sie den Namen ins Suchfeld.
1. Wählen Sie Kontakte hinzufügen.
4. Geben Sie einen Text in das Eingabefeld ein.
5. Nachricht senden.
2. Schreiben Sie den Namen in das Eingabefeld.
3. Klicken Sie auf Hinzufügen.
Kurs 2: Kursunterlagen
Kurs 2: Kursunterlagen
Bildschirmausschnitt
Bildschirmausschnitt
2/3
3/3
1
2
3
1
2
3

Dateien speichern und teilen
Dateien speichern und teilen
Teams bietet viele Möglichkeiten mit Dateien zu ar- beiten.
1. Wird eine Datei über Unterhaltun-gen versendet, wird diese autom-atisch im Kanal unter Dateien gespeichert.
3. Alle Dateien werden automa-tisch gespeichert.
2. Sie können neue Dateien erstellen, Dateien hochladen, Dateien verlinken, Datei-en aus der Cloud hinzufügen oder eine Datei in der Lernumgebung einer Klasse öffnen.
(Fortsetzung nächste Seite)
1
2
Kurs 2: Kursunterlagen
Kurs 2: Kursunterlagen
Bildschirmausschnitt
Bildschirmausschnitt
1/5
2/5

4. Senden Sie die Nachricht.
Dateien im „Persönlichen Bereich“
Dateien an eine Unterhaltung anhängen
1. Greifen Sie in der App-Bar auf Ihre privaten Dateien zu.
2. Um pri-vate Dateien hinzuzufügen und zu organi-sieren öffnen Sie OneDrive.
3. Sie können eine Datei später in ei-nem Kanal, einem Unterrichtsfach, einer Unterhaltung oder einem Chat teilen.
Kurs 2: Kursunterlagen
Kurs 2: Kursunterlagen
Bildschirmausschnitt
Bildschirmausschnitt
3. Wählen Sie, von wo Sie die Datei hochladen.
3/5
4/5
2. Klicken Sie auf die Büroklammer.
1. Wählen Sie Unterhaltungen.
3
4
1
2
1
2

Zuletzt verwendete Dateien finden
1. Wählen Sie Zu-letzt verwendet, um alle Dateien zu sehen, an denen Sie gearbeitet haben – und die Dateien, die mit Ih-nen geteilt wurden.
1. Wählen Sie Kalender in der App-Bar.
1/3
2. Wählen Sie Neue Besprechung.
3. Tragen Sie alle Details ein und bestätigen Sie mit „Planen“.
Besprechung planen
Kurs 2: Kursunterlagen
Kurs 2: Kursunterlagen
Bildschirmausschnitt
Bildschirmausschnitt
5/5
1/3
1
1
2
3

Sofortbesprechung
1. Navigieren Sie zum Unterhaltungs- kanal
1. Um privat zu telefonieren, gehen Sie auf Chat und wählen Person aus.
2/3
3/3
2. Klicken Sie unter dem Texteingabe-feld Sofortbespre-chung.
3. Jeder, der Zugriff auf diesen Kanal hat, kann teilnehmen.
2. Klicken Sie dann auf das Telefon-Icon.
Führen Sie ein privates Gespräch.
SofortbesprechungRufen Sie alle Teamkollegen an.
1
2
Kurs 2: Kursunterlagen
Kurs 2: Kursunterlagen
Bildschirmausschnitt
Bildschirmausschnitt
1
2