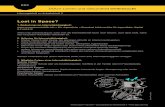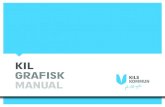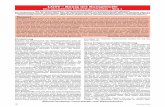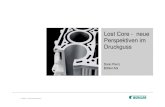Kurzanleitung - download.ni.comdownload.ni.com/support/techpubs/lost+found/P321673C.pdf ·...
Transcript of Kurzanleitung - download.ni.comdownload.ni.com/support/techpubs/lost+found/P321673C.pdf ·...

KurzanleitungKurzanleitung
Ausgabe Februar 1999Artikelnummer 321673C-01

In diesem Handbuch verwendete KonventionenDie folgenden Konventionen werden in diesem Handbuch verwendet:
UrheberrechtAlle Rechte vorbehalten. Laut Urheberrecht darf diese Unterlage nicht ohne vorherige schriftliche Genehmigung der National Instruments Corporation auf irgendeine Art elektronisch oder mechanisch ganz oder in Teilen vervielfältigt oder übertragen werden—einschließlich fotomechanischer Wiedergabe, der Speicherung in elektronischen Medien oder Übersetzungen.
WarenzeichenLabVIEW™, natinst.com ™, National Instruments™, und NI-DAQ™ sind eingetragene Warenzeichen der National Instruments Corporation. Die verwendeten Produkt- und Firmennamen sind Warenzeichen oder Handelsnamen der betreffenden Firmen.
Deutschsprechende ZweigstellenNational Instruments National Instruments National InstrumentsGermany GmbH Ges.m.b.H. SwitzerlandKonrad-Celtis-Straße 79 Plainbachstraße 12 Sonnenbergstraße 53D-81369 München A-5101 Salzburg-Bergheim CH-5408 Ennetbaden
Internet-UnterstützungE-Mail: [email protected]
[email protected]@natinst.com
FTP Site: ftp.natinst.comWeb Adresse: http:\\www.natinst.com
Mailbox Unterstützung–Bulletin Board Support (BBS)USA: 512 794 5422
Telefon–UnterstützungDeutschland: Tel: 089/741 31 30 Fax: 089/714 60 35Österreich: Tel: 0662/45 79 90 0 Fax: 0662/45 79 90 19Schweiz: Tel: 056/200 51 51 Fax: 056/200 51 55 Tel: 022/980 05 11 (Genf)
Internationale ZweigstellenAustralien 03 9879 5166, Belgien 02 757 00 20, Brasilien 011 288 3336, Dänemark 45 76 26 00, Finnland 09 725 725 11, Frankreich 01 48 14 24 24, Großbritannien 01635 523545, Holland 0348 433466, Hongkong 2645 3186, Israel 03 6120092, Italien 02 413091, Japan 03 5472 2970, Kanada (Ontario) 905 785 0085, Kanada (Québec) 514 694 8521, Korea 02 596 7456, Mexiko 5 520 2635, Norwegen 32 84 84 00, Singapur 2265886, Spanien 91 640 0085, Schweden 08 730 49 70, Taiwan 02 377 1200
National Instruments - Firmenhauptsitz11500 North Mopac Expressway Austin, Texas 78759 USA Tel: (+1) 512 794 0100
© Copyright 1996, 1999 National Instruments Corporation. Alle Rechte vorbehalten.
fett Fett gedruckter Text kennzeichnet den Namen eines Menüs oder einer Palette, einen Menüeintrag, eine Dialogbox und Hinweise.
kursiv Kursiver Text kennzeichnet Glossareinträge und Querverweise.
fett kursiv Fett kursiver Text kennzeichnet eine Anmerkung.
gesperrt Text in dieser Schriftart gekennzeichnet, sollten Sie mit der Tastatur eingeben. Diese Schriftart wird für Festplattennamen, Pfade, Verzeichnisse, Programme, Dateinamen und -erweiterungen ebenfalls verwendet.

© National Instruments Corporation iii Kurzanleitung
Inhaltsverzeichnis
Kapitel 1Einführung in LabVIEW
Was ist LabVIEW? ..........................................................................................................1-1Warum sollten Sie LabVIEW verwenden?......................................................................1-3Wie arbeitet LabVIEW? ..................................................................................................1-4
Das Frontpanel...................................................................................................1-4Das Blockdiagramm ..........................................................................................1-5Paletten ..............................................................................................................1-6
Werkzeugpalette..................................................................................1-6Elementepalette...................................................................................1-6Funktionenpalette................................................................................1-7
Datenfluß ...........................................................................................................1-7Womit fange ich an? ........................................................................................................1-8
Online Tutorial ..................................................................................................1-8
Kapitel 2Virtuelle Instrumente
Beispielsuche ...................................................................................................................2-1Erstellen eines virtuellen Instruments..............................................................................2-5
Erstellen Sie ein User-Interface.........................................................................2-5Erstellen des Blockdiagramms ..........................................................................2-9Verbinden und führen Sie Ihr VI aus ................................................................2-11Hinzufügen von Zeitangaben ............................................................................2-13Fügen Sie eine Analysefunktion und Datei-I/O zu Ihrem VI hinzu..................2-15
Kapitel 3Datenerfassung
Verwenden des DAQ Solution Wizard............................................................................3-1Konfigurieren der analogen Eingangskanäle.....................................................3-2Erstellen einer Anwendung mit der Lösungsgalerie .........................................3-12
Hinzufügen von analogen Eingängen ..............................................................................3-17
Kapitel 4Instrumentierung
Geräte-I/O ........................................................................................................................4-1Verwenden des Instrumenten-Wizard..............................................................................4-2Ausführen des Demo Scope VI .......................................................................................4-9

Inhaltsverzeichnis
Kurzanleitung iv © National Instruments Corporation
Kapitel 5Debuggen
Die Highlight-Funktion verwenden................................................................................. 5-1Einzelschrittmodus mit Probes ........................................................................................ 5-3
Kapitel 6Wie geht es weiter?
Online-Hilfe..................................................................................................................... 6-2Hilfe anzeigen ................................................................................................... 6-3
Wie National Instruments Ihnen hilft .............................................................................. 6-4Kundenschulung................................................................................................ 6-4Alliance Program .............................................................................................. 6-5Technischer Support ......................................................................................... 6-5
Anhang ASystemvoraussetzungen
Windows.......................................................................................................................... A-1Macintosh ........................................................................................................................ A-1UNIX ............................................................................................................................... A-2
Glossar

© National Instruments Corporation 1-1 Kurzanleitung
1Einführung in LabVIEW
Dieses Kapitel gibt Ihnen einen Überblick über die Entwicklungsumgebung von LabVIEW.
Um Informationen zur Systemkonfiguration zu erhalten, sehen Sie bitte im Anhang A, Systemvoraussetzungen nach. Installationsanweisungen finden Sie in der Erweiterung zu LabVIEW 5.1.
Was ist LabVIEW?LabVIEW (Laboratory Virtual Instrument Engineering Workbench) ist eine auf der graphischen Programmiersprache G-basierende Entwicklungsumgebung. LabVIEW ist auf die Kommunikation mit Hardware wie GPIB, VXI, PXI, RS-232, RS-485 und Datenerfassungs-karten abgestimmt. LabVIEW hat darüber hinaus implementierte Bibliotheken zur Nutzung von Softwarestandards wie TCP/IP-Netzwerken und ActiveX.
Mit LabVIEW können Sie kompilierte 32-Bit Programme erstellen, die Ihnen die nötige Ausführungsgeschwindigkeit für herkömmliche Datenerfassung, Test- und Meßanwendungen geben. Sie können auch Stand-Alone-Anwendungen erstellen, da LabVIEW einen echten 32-Bit Compiler enthält.
Sie können LabVIEW schon mit wenig Programmiererfahrung nutzen, da das Programm Terminologien und Symbole verwendet, wie Sie Technikern, Naturwissenschaftlern und Ingenieuren vertraut sind. Um Programmabläufe zu beschreiben, wird in LabVIEW zur Vereinfachung mit graphischen Symbolen programmiert.
Kursiver Text kennzeichnet Glossareinträge.

Kapitel 1 Einführung in LabVIEW
Kurzanleitung 1-2 © National Instruments Corporation
LabVIEW-Programme reichen, wie die folgende Abbildung zeigt, von sehr einfachen bis zu Anwendungen, die höchsten Ansprüchen genügen.
LabVIEW enthält verständliche Bibliotheken zur Datenerfassung, -analyse, -präsentation und -speicherung. LabVIEW enthält auch traditionelle Entwicklungswerkzeuge. Sie können Haltepunkte setzen und sich den Programmablauf graphisch darstellen lassen. Weiter können Sie sich das Programm im Einzelschrittmodus ansehen, um damit das Debuggen und die Programmentwicklung zu vereinfachen.
LabVIEW stellt auch zahlreiche Mechanismen zur Verbindung mit externem Code oder Software mittels gemeinsam benutzter Bibliotheken (DLLs), ActiveX und mehr zur Verfügung. Zusätzlich sind zahlreiche Add-On-Toolkits für die unterschiedlichsten Anwendungen erhältlich.

Kapitel 1 Einführung in LabVIEW
© National Instruments Corporation 1-3 Kurzanleitung
Warum sollten Sie LabVIEW verwenden?LabVIEW ermöglicht es Ihnen, eigene Anwendungen für Wissenschaft und Technik zu erstellen. LabVIEW bietet Ihnen die Anpassungsfähigkeit und Produktivität einer leistungsfähigen Programmiersprache, ohne dabei schwierig und kompliziert zu sein.
LabVIEW bot bereits tausenden erfolgreichen Anwendern eine schnellere Alternative zur Programmierung von Instrumentierungs- und Daten-erfassungssystemen. Durch den Einsatz von LabVIEW für Prototyping, Gestaltung, Test und Implementierung Ihrer Anwendungen verkürzen Sie die Entwicklungszeit und steigern die Produktivität um das 4 bis 10fache.
Darüber hinaus können Sie vom großen Kundenstamm von LabVIEW, jahrelangem Produkt-Feedback und leistungsfähigen Add-On-Tools profitieren. Schließlich sind die Kommunikation mit unseren Kunden und der technische Support von National Instruments ein Garant für die erfolgreiche Entwicklung Ihrer Anwendung.

Kapitel 1 Einführung in LabVIEW
Kurzanleitung 1-4 © National Instruments Corporation
Wie arbeitet LabVIEW?Alle LabVIEW-Programme, oder auch Virtuelles Instrument (VI) genannt, besitzen ein Frontpanel und ein Blockdiagramm. Die Paletten in LabVIEW enthalten die Optionen, die Sie zum Erstellen und Ändern Ihrer VIs verwenden. Dieser Abschnitt beschreibt das Frontpanel, das Blockdiagramm und die Paletten von LabVIEW. Weiterhin wird das Datenflußmodell von LabVIEW erklärt.
Das FrontpanelDas Frontpanel ist die graphische Benutzeroberfläche Ihrer LabVIEW- VIs. Diese Oberfläche enthält die Benutzereingaben und stellt die Programmausgaben dar. Das Frontpanel kann Knöpfe, Schalter, Graphiken sowie weitere Bedien- und Anzeigeelemente enthalten.
1. Ein Bedienelement (input).
2. Ein Anzeigeelement (output).
1
2

Kapitel 1 Einführung in LabVIEW
© National Instruments Corporation 1-5 Kurzanleitung
Das BlockdiagrammDas Blockdiagramm enthält den graphischen Code Ihres VI. Im Blockdiagramm des VIs steuern Sie die Ein- und Ausgänge, die Sie auf dem Frontpanel erstellt haben und führen damit Funktionen aus.
Das Blockdiagramm kann Funktionen und Strukturen von den in LabVIEW implementierten VI-Bibliotheken enthalten. Darüber hinaus kann es Anschlüsse enthalten, die mit Bedien- und Anzeigeelementen des Frontpanels verknüpft sind.
1. Eine Funktion.
2. Eine Struktur.
3. Anschluß vom Frontpanel.
1
2
3
3

Kapitel 1 Einführung in LabVIEW
Kurzanleitung 1-6 © National Instruments Corporation
PalettenMit den LabVIEW-Paletten können Sie Ihr Frontpanel und Block-diagramm erstellen und ändern.
WerkzeugpaletteIm Frontpanel und im Blockdiagramm verwenden Sie die Werkzeugpalette. Die Werkzeugpalette enthält Werkzeuge, die Sie zum Bearbeiten und zur Fehlerbeseitigung benötigen.
ElementepaletteIm Frontpanel verwenden Sie die Elementepalette. Die Elementepalette enthält Bedienelemente und Anzeigen für das Frontpanel, die Sie zur Erstellung der Benutzeroberfläche verwenden.

Kapitel 1 Einführung in LabVIEW
© National Instruments Corporation 1-7 Kurzanleitung
FunktionenpaletteIm Blockdiagramm verwenden Sie die Funktionenpalette. Diese enthält Objekte, mit denen Sie Ihrem VI Funktionen wie arithmetische Funktionen, Geräte-I/O, Datei-I/O und Datenerfassungsoperationen zuweisen können.
DatenflußDie VIs von LabVIEW folgen einem Datenflußmodell für die Programm-ausführung. Das Blockdiagramm besteht aus Knoten, wie beispielsweise VIs, Strukturen und Terminals des Frontpanels. Diese Knoten sind durch logische Verbindungen verbunden, die den Datenfluß durch das Programm repräsentieren. Ein Knoten wird ausgeführt, wenn alle seine Eingänge verfügbar sind. Wenn ein Knoten seine Ausführung beendet hat, stellt er alle seine Ausgänge dem nächsten Knoten im Datenflußpfad zur Verfügung.
1
2
3

Kapitel 1 Einführung in LabVIEW
Kurzanleitung 1-8 © National Instruments Corporation
Womit fange ich an?Sollten Sie noch nie mit LabVIEW gearbeitet haben, hilft Ihnen das Online Tutorial und die LabVIEW Kurzanleitung einen schnellen Einstieg zu finden. Das Online Tutorial ist eine Einführung in die LabVIEW-Umgebung. Die LabVIEW-Kurzanleitung zeigt Ihnen, wie man VIs zur Datenerfassung und Gerätesteuerung erstellt und diese debuggt. Weiterhin lernen Sie den Umgang mit dem Feature Beispiele suchen und dem DAQ Solution Wizard kennen.
Sie können dieses Buch in ungefähr 90 Minuten durcharbeiten.
Hinweis Das LabVIEW Online Tutorial und die Funktion Beispiele suchen sind gegenwärtig nur für Windows-Plattformen erhältlich.
Online TutorialUm die LabVIEW-Umgebung kennenzulernen, führen Sie das LabVIEW Online Tutorial von der LabVIEW-Dialogbox aus.
Sie benötigen ungefähr 15 Minuten für das Online Tutorial.
Nach der Beendigung des LabVIEW Online Tutorials fahren Sie mit den Übungen in der LabVIEW Kurzanleitung fort, um die Erstellung von LabVIEW-Programmen zur Datenerfassung und Gerätesteuerung zu lernen.
12
3
6
9
12
3
6
9

Kapitel 1 Einführung in LabVIEW
© National Instruments Corporation 1-9 Kurzanleitung
Sie sollten dieses Buch in der Reihenfolge der einzelnen Beispiele durcharbeiten, da diese aufeinander aufbauen. Für jede Übung und jeden Abschnitt in einer Übung wird die ungefähr benötigte Zeit angegeben.


© National Instruments Corporation 2-1 Kurzanleitung
2Virtuelle Instrumente
Dieses Kapitel hilft Ihnen Schritt für Schritt eine Anwendung mit LabVIEW zu erstellen. Weiter zeigt es Ihnen die Suche nach Beispielen.
Hinweis Das Feature Beispiele suchen ist gegenwärtig nur auf Windows verfügbar.
Lernziele:
• Beispiele finden und ausführen
• Ein neues Programm in LabVIEW erstellen. Das von Ihnen erstellte VI erzeugt und analysiert Daten und schreibt sie anschließend in eine Datei.
BeispielsucheHaben Sie das LabVIEW Online Tutorial durchgearbeitet, können Sie einige Beispiele in LabVIEW starten.
Sie sind mit diesem Abschnitt in ungefähr 5 Minuten fertig.
1. Klicken Sie auf Beispiele suchen, um eine Liste von LabVIEW-Beispielen zu sehen.
12
3
6
9

Kapitel 2 Virtuelle Instrumente
Kurzanleitung 2-2 © National Instruments Corporation
2. Klicken Sie unter Demonstrationen auf Analysis.
2

Kapitel 2 Virtuelle Instrumente
© National Instruments Corporation 2-3 Kurzanleitung
3. Klicken Sie auf Temperatursystem-Demo, um dieses Beispiel-VI zu öffnen.
3

Kapitel 2 Virtuelle Instrumente
Kurzanleitung 2-4 © National Instruments Corporation
4. Um den Ablauf eines LabVIEW-VIs zu sehen, klicken Sie auf die Ausführungstaste in der Symbolleiste.
5. Betätigen Sie die Schieber, Drehknöpfe und andere Bedienelemente, um deren Auswirkung auf die Daten zu sehen.
6. Das Programm wird durch Setzen des Schalters Acquisition in die Off -Position beendet.
4
6
Ausführungstaste

Kapitel 2 Virtuelle Instrumente
© National Instruments Corporation 2-5 Kurzanleitung
Erstellen eines virtuellen InstrumentsDieser Abschnitt beschreibt, wie einfach es mit LabVIEW ist, Daten darzustellen, zu analysieren und zu speichern.
Sie sind mit diesem Abschnitt in ungefähr 30 Minuten fertig.
Erstellen Sie ein User-InterfaceSie können mit Bedienelementen und Anzeigen der Elementepalette eine graphische Bedieneroberfläche (GUI - graphical user interface) im Frontpanel erstellen.
Sie sind mit diesem Abschnitt in ungefähr 5 Minuten fertig.
1. Erstellen Sie ein neues VI durch die Wahl von Neues VI in der LabVIEW-Dialogbox.
12
3
6
9
12
3
6
9

Kapitel 2 Virtuelle Instrumente
Kurzanleitung 2-6 © National Instruments Corporation
2. In der Menüleiste des neuen Frontpanels wählen Sie Bearbeiten»Palettensatz auswählen»basic.
Tips Das »-Symbol leitet Sie durch eine Reihe von Untermenüs und Palettenpunkten bis zur letztendlichen Aktion. Mit Bearbeiten»Palettensatz auswählen»basic werden Sie aufgefordert, den Menüpunkt Bearbeiten zu wählen, auf Palettensatz auswählen zu klicken und dann basic auszuwählen.
Die gewählte Basispalettensatz ist nur ein kleiner Teil der LabVIEW-Bibliotheken. Wählen Sie den Standardpalettensatz aus, um den vollen Funktionsumfang von LabVIEW zu erhalten.
2

Kapitel 2 Virtuelle Instrumente
© National Instruments Corporation 2-7 Kurzanleitung
3. Wählen Sie Vertikaler Umschalter aus der Unterpalette Elemente»Boolesch. Sie wählen aus der Palette die Symbole ebenso aus, wie die Punkte aus einem Menü.
4. Klicken Sie mit Ihrem Mauszeiger ins Frontpanel, um den vertikalen Schalter auf dem Frontpanel zu positionieren.
5. Vergeben Sie den Namen Spannungsversorgung für Ihren Schalter. Wird das Label (Beschriftung) nicht angezeigt, wählen Sie aus dem Popup-Menü des vertikalen Schalters Anzeigen»Label. Um zum Popup-Menü zu gelangen, klicken Sie mit der rechten Maustaste auf den Schalter (auf dem Macintosh halten Sie die -Taste gedrückt, während Sie mit der Maus auf den Schalter klicken).
Tip Zum Ausrichten oder Anpassen der Größe von Objekten und Verbindungen, benutzen Sie aus der Werkzeugpalette Positionierwerkzeug.
3
4
5
Positionierwerkzeug

Kapitel 2 Virtuelle Instrumente
Kurzanleitung 2-8 © National Instruments Corporation
6. Erstellen Sie ein Diagramm (waveform chart), indem Sie Elemente»Graph»Kurvendiagramm wählen. Das Diagramm zeichnet Daten mit einem Punkt pro Zeiteinheit.
7. Plazieren Sie das Diagramm auf dem Frontpanel und beschriften Sie es als Kurvendiagramm (Diagramm).
8. Um die Einheit des Diagramms zu ändern, wählen Sie das Bedienwerkzeug aus der Werkzeugpalette. Wenn die Werkzeug-palette nicht sichtbar ist, so wählen Sie Fenster»Werkzeugpalette. Doppelklicken Sie auf die 10.0 auf der Y-Achse des Diagramms und geben Sie 1.0 ein.
6
7
8
Bedienwerkzeug

Kapitel 2 Virtuelle Instrumente
© National Instruments Corporation 2-9 Kurzanleitung
Erstellen des BlockdiagrammsJetzt können Sie im Blockdiagramm den Code Ihres VIs erstellen.
Sie sind mit diesem Abschnitt in ungefähr 5 Minuten fertig.
1. Wechseln Sie durch das Wählen von Diagramm im Menüpunkt Fenster in das Blockdiagramm, oder klicken Sie in das Block-diagrammfenster. Die zwei Anschlüsse im Blockdiagramm entsprechen dem Spannungsversorgungs-Schalter und dem Diagramm auf dem Frontpanel.
2. Wählen Sie Zufallszahl (0 bis 1) aus der Unterpalette Funktionen»Einfaches Zahlenfeld. Wenn die Funktionenpalette nicht sichtbar ist, so wählen Sie Fenster»Funktionenpalette. Sie verwenden den Zufallszahlengenerator, um die Eingangsdaten für das VI zu erzeugen.
3. Plazieren Sie die Zufallszahlenfunktion auf dem Blockdiagramm. Dieses VI generiert Zufallszahlen zwischen Null und Eins.
12
3
6
9
3
2

Kapitel 2 Virtuelle Instrumente
Kurzanleitung 2-10 © National Instruments Corporation
4. Wählen Sie While-Schleife aus der Unterpalette Funktionen» Strukturen . Solange der Bedingungsanschluß den Wert TRUE hat, führt die While-Schleife alle Funktionen innerhalb ihrer Grenzen aus. Die While-Schleife wird beendet, wenn dieser Wert auf FALSE wechselt.
5. Plazieren Sie im Blockdiagramm den Mauszeiger an der Stelle, an der Sie die linke obere Ecke der Schleife haben wollen. Ziehen Sie die Schleife diagonal über das Blockdiagramm und schließen Sie die Zufallszahlenfunktion, den Spannungsversorgungs-Schalter und das Diagramm mit ein.
Tip Wenn Ihre While-Schleife nicht den ganzen Code umschließt, klicken Sie mit der rechten Maustaste in den Rand der Schleife, um das Popup-Menü zu erhalten (auf dem Macintosh halten Sie die -Taste gedrückt, wenn Sie die Maustaste betätigen). Wählen Sie aus diesem Popup-Menü While-Schleife entfernen. Wiederholen Sie dann die Schritte 4 und 5, um die Schleife so zu überarbeiten, daß sie den gesamten Code umschließt.
4
5
Bedingungsanschluß

Kapitel 2 Virtuelle Instrumente
© National Instruments Corporation 2-11 Kurzanleitung
Verbinden und führen Sie Ihr VI ausUm den Datenfluß in Ihrem VI zu definieren, müssen Sie Verbindungen hinzufügen. Wenn Ihr VI fertig ist, führen Sie es vom Frontpanel aus. Sie sehen, wie die Daten in das Diagramm eingezeichnet werden.
Sie sind mit diesem Abschnitt in ungefähr 5 Minuten fertig.
1. Wählen Sie aus der Werkzeugpalette das Verbindungswerkzeug. Wird die Werkzeugpalette nicht angezeigt, wählen Sie Fenster» Werkzeugpalette.
2. Verbinden Sie die Zufallszahlenfunktion mit dem Diagramm. Um eine Verbindung zu erstellen, klicken Sie auf die Zufallszahlenfunktion, bewegen den Mauszeiger zum Diagramm und klicken erneut, um die Verbindung zu beenden.
Tips Wenn Sie das Verbindungswerkzeug über einem Anschluß positionieren, so blinkt dieser Anschluß und es erscheint ein Tip Strip (Anschlußbezeichner). Blinkt der gewünschte Anschluß, stellen Sie durch Klicken eine Verbindung von oder zu diesem Anschluß her.
Sollten Sie schwarz gestrichelte Verbindungen sehen, wählen Sie Bearbeiten»Ungültige Verbindung entfernen.
3. Verbinden Sie den Spannungsversorgungs-Schalter mit dem Bedingungsanschluß der While-Schleife.
12
3
6
9
Verbindungswerkzeug
2
3
Bedingungsanschluß

Kapitel 2 Virtuelle Instrumente
Kurzanleitung 2-12 © National Instruments Corporation
4. Wechseln Sie in das Frontpanel und wählen Sie das Bedienwerkzeug. Klicken Sie auf den Spannungsversorgungs-Schalter, um ihn auf TRUE zu schalten.
5. Betätigen Sie die Ausführungstaste in der Symbolleiste des VI.
6. Durch Klicken auf den Spannungsversorgungs-Schalter wird dieser auf FALSE gesetzt und das laufende VI angehalten. Die While-Schleife wird nur solange ausgeführt, solange am Bedingungsanschluß TRUE ansteht. Das Umschalten auf FALSE führt zur Beendigung der Schleife.
4
5
Bedienwerkzeug
Ausführungstaste

Kapitel 2 Virtuelle Instrumente
© National Instruments Corporation 2-13 Kurzanleitung
Hinzufügen von ZeitangabenSie können Zeitangaben zu Ihrem VI hinzufügen, um sich die Punkte damit langsamer in das Diagramm einzeichnen zu lassen.
Sie sind mit diesem Abschnitt in ungefähr 5 Minuten fertig.
1. Wechseln Sie in das Blockdiagramm. Wählen Sie Wartet bis zum nächsten Vielfachen von ms aus der Unterpalette Funktionen»Zeit & Dialog .
2. Plazieren Sie die Funktion Wartet bis zum nächsten Vielfachen von ms innerhalb der While-Schleife.
3. Aus dem Kontextmenü auf der linken Seite der Funktion Wartet bis zum nächsten Vielfachen von ms wählen Sie Konstante erzeugen. Achten Sie beim Aufrufen des Popup-Menüs darauf, daß Sie es auf der
12
3
6
9
1
2
3

Kapitel 2 Virtuelle Instrumente
Kurzanleitung 2-14 © National Instruments Corporation
linken Seite der Funktion aufrufen. Sonst ist die erstellte Konstante nicht mit der Funktion verbunden.
Tip Um das Popup-Menü eines LabVIEW-Objektes zu erhalten, klicken Sie mit der rechten Maustaste darauf. Auf dem Macintosh halten Sie die -Taste gedrückt, während Sie mit der Maus auf das Objekt klicken.
4. Für ein Intervall von 250 ms zwischen dem Erzeugen von zwei Punkten für das Diagramm, geben Sie der Konstanten den Wert 250 .
5. Sie sehen den Intervalleffekt, wenn Sie in das Frontpanel wechseln, den Spannungsversorgungs-Schalter auf TRUE stellen und das VI ausführen. Schalten Sie den Spannungsversorgungs-Schalter auf FALSE, um das VI anzuhalten. Speichern Sie dieses Programm als Random Number Example.vi im Verzeichnis LabVIEW\vi.lib\tutorial.llb .
Hinweis Pfade werden in diesem Handbuch durch Backslashes (\ ) gekennzeichnet, um Festplattenbezeichnungen, Verzeichnisse und Dateien zu trennen.
4
Ausführungstaste

Kapitel 2 Virtuelle Instrumente
© National Instruments Corporation 2-15 Kurzanleitung
Fügen Sie eine Analysefunktion und Datei-I/O zu Ihrem VI hinzuSie können den Durchschnitt Ihrer erzeugten Zufallszahlen berechnen und Ihre Daten in einer Spreadsheet-Datei (Tabelle) speichern.
Sie sind mit diesem Abschnitt in ungefähr 10 Minuten fertig.
1. Wechseln Sie in das Blockdiagramm des VIs zur Erzeugung von Zufallszahlen. Wenn das VI noch nicht offen ist, so wählen Sie Random Number Example.vi im Verzeichnis LabVIEW\vi.lib\
tutorial.llb .
2. Wählen Sie Mittelwert aus der Unterpalette Funktionen» Analyse»Wahrscheinlichkeit und Statistik.
Tip Wird die Funktionenpalette nicht angezeigt, wählen Sie Fenster»Funktionenpalette.
3. Plazieren Sie das Mean VI außerhalb der While-Schleife.
12
3
6
9
3
2

Kapitel 2 Virtuelle Instrumente
Kurzanleitung 2-16 © National Instruments Corporation
4. Aus dem Popup-Menü in der oberen rechten Ecke des Mean VI wählen Sie Anzeigeelement erzeugen. Dies erzeugt auf dem Frontpanel eine numerische Anzeige des Mittelwertes der Zufallszahlen.
5. Wählen Sie aus der Unterpalette Funktionen»Datei-I/O»In Spreadsheet-Datei schreiben (Tabelle).
6. Plazieren Sie im Blockdiagramm das In Spreadsheet-Datei schreiben (Tabelle) VI außerhalb der While-Schleife.
4
6
5

Kapitel 2 Virtuelle Instrumente
© National Instruments Corporation 2-17 Kurzanleitung
7. Verwenden Sie das Verbindungswerkzeug, um die Zufallszahlen-funktion mit dem X-Eingang des Mean VI zu verbinden. Sie erstellen einen Verbindungszweig durch das Verbinden von einem bestehenden Verbindungssegment aus.
Tips Um das Verbinden von einem bestehenden Segment zu beschleunigen, blinkt das Segment, wenn das Verbindungswerkzeug richtig darüber positioniert ist.
Mit dem Verbindungswerkzeug können Sie sich die Tip Strips der Anschlüsse anzeigen lassen.
8. Erstellen Sie eine weitere Abzweigung. Verbinden Sie diesen neuen Zweig mit dem 1D data-Eingang des In Spreadsheet-Datei schreiben (Tabelle) VI. Sie verwenden den 1D Dateneingang, da die While-Schleife eine eindimensionale Datenreihe aus den generierten Zufallszahlen erzeugt.
9. Der schwarze Tunnel auf der While-Schleife ist ein Datenausgang. Wählen Sie Indizierung aktivieren aus dem Popup-Menü des Tunnels.
7
8
Verbindungswerkzeug
9

Kapitel 2 Virtuelle Instrumente
Kurzanleitung 2-18 © National Instruments Corporation
Die gestrichelten Linien wechseln zu durchgezogenen orangen Linien (gültige Verbindungen). Indizierung aktivieren ermöglicht der While-Schleife die Daten zu sammeln. Ist die Schleife beendet, werden die Daten dem Mean VI als Datensatz übergeben.
10. Wechseln Sie in das Frontpanel. Mit dem Bedienwerkzeug schalten Sie den Spannungsversorgungs-Schalter auf TRUE und führen Sie das VI aus.
11. Sobald Sie das VI über den Spannungsversorgungs-Schalter beenden, sehen Sie den Mittelwert Ihrer Daten und es erscheint eine Dateidialogbox, in der Sie einen Namen für die Zufallszahlendatei eingeben können. Tippen Sie Daten.txt und klicken Sie auf Save.
Tip Der Mittelwert erscheint erst, wenn die Daten gesammelt wurden. Dazu wird der Spannungsversorgungs-Schalter durch Klicken auf FALSE gesetzt.
Bedienwerkzeug
11

Kapitel 2 Virtuelle Instrumente
© National Instruments Corporation 2-19 Kurzanleitung
12. Verwenden Sie einen beliebigen Texteditor, um Daten.txt zu öffnen und zu betrachten.
Hinweis Sie finden die Lösung für dieses Beispiel in LabVIEW\vi.lib\
tutorial.llb\Random Number Example Solution.vi.


© National Instruments Corporation 3-1 Kurzanleitung
3Datenerfassung
In diesem Kapitel verwenden Sie LabVIEW zur Datenerfassung (DAQ) mit entsprechender Hardware. Sollten Sie nur Stand-Alone-Meßgeräte verwenden und diese über GPIB, VXI oder seriell steuern, können Sie gleich zum Kapitel 4 Instrumentierung wechseln.
Hinweis Datenerfassung wird nur auf Windows und Macintosh unterstützt. Die DAQ Wizards sind nur auf Windows und Power Macintosh verfügbar.
Lernziele:
• Mit dem DAQ Solution Wizard Anwendungen zur Datenerfassung erstellen.
– Verwenden des DAQ Channel Wizard zur Konfiguration der analogen Eingangskanäle
– Eine Anwendung mit Hilfe der Lösungsgalerie (Solution Gallery) erstellen
• Analoge Eingänge zu dem im Kapitel 2 Virtuelle Instrumente erstellten VI hinzufügen.
Hinweis Für Hinweise zur Installation und Konfiguration der Datenerfassungshardware schlagen Sie in Ihrem Hardware-Benutzerhandbuch oder in der NI-DAQ Online-Hilfe nach.
Verwenden des DAQ Solution WizardBei der Verwendung von DAQ-Hardware müssen Sie die analogen Eingangskanäle konfigurieren. Sie können aus dem DAQ Solution Wizard den DAQ Channel Wizard ausführen, um Ihre Kanäle zu konfigurieren. Danach können Sie eine DAQ-Anwendung aus der Lösungsgalerie erstellen.
Sie sind mit diesem Kapitel in ungefähr 15 Minuten fertig.12
3
6
9

Kapitel 3 Datenerfassung
Kurzanleitung 3-2 © National Instruments Corporation
Konfigurieren der analogen EingangskanäleDer DAQ Solution Wizard führt Sie durch die Namensgebung und die Konfiguration der analogen Eingangskanäle.
Sie sind mit diesem Abschnitt in ungefähr 5 Minuten fertig.
1. Um schnell und einfach mit den analogen Eingängen zu beginnen, wählen Sie aus der LabVIEW-Dialogbox Solution Wizards aus. Wählen Sie dann DAQ Solution Wizard und klicken Sie auf Wizard starten..., um den Wizard zu starten.
Tip Um zur LabVIEW-Dialogbox zu gelangen, starten Sie entweder LabVIEW neu oder, wenn LabVIEW bereits läuft, schließen Sie alle VIs.
12
3
6
9

Kapitel 3 Datenerfassung
© National Instruments Corporation 3-3 Kurzanleitung
2. Wenn die Dialogbox Willkommen im DAQ Solution Wizard! erscheint, klicken Sie auf Zum DAQ Channel Wizard wechseln.
2

Kapitel 3 Datenerfassung
Kurzanleitung 3-4 © National Instruments Corporation
3. Wählen Sie im Measurement & Automation Explorer (Messungs- & Automatisierungs-Explorer) die Ansicht Netzwerkumgebung aus. Klicken Sie mit der rechten Maustaste auf die Netzwerkumgebung, und wählen Sie Insert... (Einfügen...) aus, um einen neuen Kanal zu konfigurieren. Klicken Sie in dem Dialogfeld Insert New (Neu einfügen) auf OK .
Der DAQ Channel Wizard hilft Ihnen, die Kanäle mit Namen zu versehen, so daß Sie diese in Ihrem Programm verwenden können. Darüberhinaus hilft der DAQ Channel Wizard beim Konditionieren dieser Kanäle, so daß die Signalkonditionierung, wie die Skalierungsfaktoren und die Kaltstellenkompensation, für Sie durchschaubar ist.
3

Kapitel 3 Datenerfassung
© National Instruments Corporation 3-5 Kurzanleitung
4. Wählen Sie Analog Input (Analogeingang) als Kanaltypen aus, und klicken Sie auf Next> (Weiter>). Im DAQ Channel Wizard können Sie außerdem Analogausgänge und digitale Ein- und Ausgänge konfigurieren.
4

Kapitel 3 Datenerfassung
Kurzanleitung 3-6 © National Instruments Corporation
5. Geben Sie in den entsprechenden Textfeldern den Namen (Channel Name) sowie die Beschreibung (Channel Description) Ihres Kanals ein. Klicken Sie auf Weiter>, um fortzufahren.
5

Kapitel 3 Datenerfassung
© National Instruments Corporation 3-7 Kurzanleitung
6. In der Dropdown-Liste können Sie einen Sensortypen auswählen. Markieren Sie das Kontrollkästchen, um den Kanal zur Temperaturmessung zu verwenden. Klicken Sie auf Weiter>, um fortzufahren.
Tip Wenn Sie keine Temperaturmessungen vornehmen, sollten Sie die Ihrer Messung entsprechenden Parameter im DAQ Channel Wizard einsetzen.
6

Kapitel 3 Datenerfassung
Kurzanleitung 3-8 © National Instruments Corporation
7. Legen Sie die zu messende physikalische Größe fest. Wählen Sie die Einheit (Units) aus und geben Sie den Meßbereich (Range) in den entsprechenden Feldern ein. Klicken Sie auf Weiter>, um fortzufahren.
7

Kapitel 3 Datenerfassung
© National Instruments Corporation 3-9 Kurzanleitung
8. Legen Sie die Skalenteilung und den Bereich des Sensors fest. Klicken Sie auf Weiter>, um fortzufahren.
8

Kapitel 3 Datenerfassung
Kurzanleitung 3-10 © National Instruments Corporation
9. Wählen Sie die Einstellungen für Ihre Datenerfassungshardware aus. Wenn mehrere Geräte installiert sind, müssen Sie das Gerät auswählen, das dieses Signal lesen soll. Klicken Sie auf Finish> (Beenden>), um Ihren analogen Eingangskanal zu konfigurieren.
9

Kapitel 3 Datenerfassung
© National Instruments Corporation 3-11 Kurzanleitung
10. Vergewissern Sie sich, daß die neue Konfiguration angezeigt wird. Sie haben die Konfiguration eines als “Temperature” bezeichneten analogen Eingangkanals für Ihre DAQ-Hardware abgeschlossen. Dieser Kanal mißt Temperaturen im Bereich zwischen 0 und 100 Grad Fahrenheit, entsprechend den Spannungswerten (0..1 Volt) des Sensors. Wählen Sie File»Close (Datei»Schließen) um den Measurement & Automation Explorer zu verlassen.
10

Kapitel 3 Datenerfassung
Kurzanleitung 3-12 © National Instruments Corporation
Erstellen einer Anwendung mit der LösungsgalerieHaben Sie Ihren Kanal konfiguriert, können Sie eine Anwendung mit der Lösungsgalerie erstellen.
Sie sind mit diesem Abschnitt in ungefähr 10 Minuten fertig.
1. Wenn Sie zum DAQ Solution Wizard zurückkehren, klicken Sie Weiter>.
12
3
6
9
1

Kapitel 3 Datenerfassung
© National Instruments Corporation 3-13 Kurzanleitung
2. Um die Lösungsgalerie zu öffnen, klicken Sie Weiter> im DAQ Solution Wizard.
2

Kapitel 3 Datenerfassung
Kurzanleitung 3-14 © National Instruments Corporation
3. Wählen Sie eine Anwendung aus, die für den analogen Eingangskanal erstellt werden soll. Für dieses Beispiel wählen Sie Datenlogger aus der Liste Galeriekategorien.
4. Wählen Sie aus der Liste der Solutions Einfacher Datenlogger.
5. Klicken Sie Weiter>.
3
4
5

Kapitel 3 Datenerfassung
© National Instruments Corporation 3-15 Kurzanleitung
6. Wählen Sie für diese Anwendung als Eingangskanal Temperature.
7. Klicken Sie auf Lösung öffnen, um die Anwendung zu erstellen.
6
7

Kapitel 3 Datenerfassung
Kurzanleitung 3-16 © National Instruments Corporation
8. Betätigen Sie die Ausführungstaste, um Daten von Ihrem konfigurierten Eingangskanal aufzunehmen und diese in einer Datei zu speichern. Eine Dialogbox fordert Sie auf, einen Dateinamen einzugeben. Tippen Sie temp.txt und klicken Sie auf Speichern.
9. Klicken Sie auf STOP in der unteren rechten Ecke des Frontpanels, um das VI anzuhalten. Verwenden Sie einen Texteditor, um view.txt anzusehen.
Tip Sie können das Frontpanel und das Blockdiagramm modifizieren und auf dem Datenträger speichern.
10. Schließen Sie dieses VI und speichern Sie alle Änderungen, die Sie behalten wollen.
11. Wechseln Sie in das Fenster des DAQ Solution Wizards und klicken Sie <Zurück , um sich andere Kategorien und Lösungen zeigen zu lassen.
12. Klicken Sie Cancel (Abbrechen), um den Wizard zu verlassen.
9
8
Ausführungstaste

Kapitel 3 Datenerfassung
© National Instruments Corporation 3-17 Kurzanleitung
Hinzufügen von analogen EingängenSie haben ein Random Number Example VI erstellt, welches Zufallszahlen erzeugt und diese in einem Diagramm (strip chart) anzeigt. Nun können Sie den Zufallszahlengenerator durch ein analoges Eingangs VI ersetzen und Daten von Ihrer DAQ Karte aufnehmen, diese im Strip Chart darstellen, analysieren und in eine Datei schreiben.
Sie sind mit diesem Abschnitt in ungefähr 15 Minuten fertig.
Hinweis Wenn Sie das Random Number Example VI nicht erstellt haben, so finden Sie ein Lösungs-VI im Verzeichnis LabVIEW\vi.lib\tutorial.llb\Random
Number Example.vi .
1. Öffnen Sie das Random Number Example VI im Verzeichnis LabVIEW\vi.lib\tutorial.llb .
2. Gehen Sie in das Blockdiagramm. Aus dem Popup-Menü der Zufallszahlenfunktion wählen Sie Ersetzen»Datenerfassung»Analogeingang»AI Kanal abtasten.
12
3
6
9
2

Kapitel 3 Datenerfassung
Kurzanleitung 3-18 © National Instruments Corporation
Tip Stellen Sie sicher, daß Sie AI Kanal abtasten.vi wählen und nicht AI Kanäle abtasten.vi.
3. Wählen Sie aus der Werkzeugpalette das Verbindungswerkzeug. Mit diesem lassen sich die Tip Strips an den Knotenanschlüssen anzeigen.
4. Bewegen Sie den Mauszeiger über den Anschluß Kanal (0) des AI Sample Channel.vi. Es erscheint ein Tip Strip der den Anschluß näher bezeichnet.
5. Aus dem Popup-menü des markierten Anschlußes Kanal (0) wählen Sie Konstante erzeugen. Um zum Popup-Menü zu gelangen, klicken Sie auf den Anschluß mit der rechten Maustaste (auf dem Macintosh
Verbindungswerkzeug
4
5

Kapitel 3 Datenerfassung
© National Instruments Corporation 3-19 Kurzanleitung
halten Sie die -Taste gedrückt, während Sie auf den Anschluß klicken).
6. Geben Sie Temperature ein (oder den Namen des Kanals, den Sie mit dem DAQ Solution Wizard konfiguriert haben).
7. Wechseln Sie in das Frontpanel. Aus dem Popup-Menü des Graphen wählen Sie Y-Skala»Autom. Skalierung Y.
6
7

Kapitel 3 Datenerfassung
Kurzanleitung 3-20 © National Instruments Corporation
8. Verwenden Sie das Beschriftungswerkzeug, markieren Sie das Label des Graphen und wechseln Sie die Beschriftung in Temperatur-
diagramm .
9. Mit dem Bedienwerkzeug schalten Sie den Spannungsversorgungs-Schalter auf TRUE.
10. Klicken Sie auf die Ausführungstaste, um das Daten-Diagramm zu sehen.
11. Klicken Sie auf den Spannungsversorgung-Schalter, um das VI anzuhalten.
12. In der Dateidialogbox geben Sie einen Namen wie Daten.txt ein und klicken Speichern. Dies speichert Ihre Temperaturdaten in eine Spreadsheet-Datei.
13. Speichern Sie dieses VI im Verzeichnis LabVIEW\vi.lib\
tutorial.llb als Acquire Temperature.vi
Das Handbuch Grundlagen der Datenerfassung mit LabVIEW zeigt Ihnen die Vorgehensweise bei Datenerfassung mit mehreren Kanälen, Signal-erzeugung, digitaler Ein- und Ausgabe und Timer-Anwendungen.
89
10
Beschriftungswerkzeug
Bedienwerkzeug
Ausführungstaste

Kapitel 3 Datenerfassung
© National Instruments Corporation 3-21 Kurzanleitung
(Windows) Um nach Beispielen und Information zu suchen, verwenden Sie das Feature Beispiele suchen (Search Examples). Sie finden dies in der LabVIEW-Dialogbox und im Hilfemenü. Beispiele suchen (Search Examples) führt Sie als Referenz zu DAQ-Beispielen.
Verwenden Sie den DAQ Solution Wizard in der LabVIEW-Dialogbox oder in der Datei Menü, um DAQ-Anwendungen zu erstellen, die Sie Ihren Bedürfnissen entsprechend modifizieren können.


© National Instruments Corporation 4-1 Kurzanleitung
4Instrumentierung
In diesem Kapitel verwenden Sie LabVIEW zur Erfassung von Daten mit Meßgeräten, die über GPIB, VXI, RS-232 oder andere Hardwarestandards gesteuert werden.
Lernziele:
• Verwenden des Instrumenten-Wizard zur Kommunikation mit den Instrumenten.
• Ausführen des Demo Scope VI, wenn Sie keine Geräte-I/O Hardware installiert haben.
Geräte-I/OLabVIEW kommuniziert mit den meisten Instrumenten über die in den VI-Bibliotheken enthaltenen Treiber. LabVIEW-Treiber vereinfachen die Gerätesteuerung und verringern die Test- und Entwicklungszeit, da Sie nicht mehr das Low-Level Programmierprotokoll für jedes Instrument erlernen müssen.
Instrumente gehorchen Befehlssätzen, um auf entfernte Steuerungen und auf Datenanfragen zu antworten. Mit den LabVIEW-Treibern verwenden Sie intuitive, High-Level Steuerung-VIs, wie z.B. das Read DC Voltage VI für Digitalmultimeter oder das Configure Time Axis VI als digitales Oszilloskop. Die genannten Treiber-VIs senden automatisch passende gerätespezifische Kommando-Strings zu den Meßgeräten.
Die Grundlage für LabVIEW-Gerätetreiber ist die VISA (Virtual Instrument Software Architecture) VI-Bibliothek, eine einzige Interface-Bibliothek zur Steuerung von GPIB, VXI, RS-232 und anderen Geräten. Treiber, die den VISA-Standard verwenden, sind über Geräte I/O-Interfaces skalierbar.

Kapitel 4 Instrumentierung
Kurzanleitung 4-2 © National Instruments Corporation
Verwenden des Instrumenten-WizardIn dieser Übung führt Sie der Instrumenten-Wizard durch die Kommunikation mit Ihrem Instrument. Sie können auch das Erste Schritte VI öffnen, um zu lernen, wie man mit einem Instrumententreiber programmiert.
Sie sind mit diesem Abschnitt in ungefähr 5 Minuten fertig.
Tip Wenn Sie keine Geräte-I/O-Hardware installiert haben, fahren Sie mit dem Abschnitt Ausführen des Demo Scope VI weiter unten in diesem Kapitel fort.
1. Um zu beginnen schließen Sie als erstes alle Fenster und wählen Sie Solutions Wizard in der LabVIEW-Dialogbox. Wählen Sie dann Instrumenten-Wizard aus und klicken Sie auf Wizard starten..., dann auf Weiter>.
2. Geben Sie die Gerätetypen ein, die der Solution Wizard finden soll oder wählen Sie alle Geräte (GPIB, serielle Schnittstelle, VXI, computergestützte Instrumente) aus. Der Wizard findet dann
12
3
6
9
2

Kapitel 4 Instrumentierung
© National Instruments Corporation 4-3 Kurzanleitung
automatisch die angeschlossenen Instrumente. Klicken Sie auf Weiter> um fortzufahren.
3. Wählen Sie das in der Liste der gefundenen Instrumente erscheinende Gerät an. Dieses Beispiel zeigt ein digitales Multimeter HP 34401A an der GPIB-Adresse 4.
4. Zur Kommunikation mit dem Instrument klicken Sie auf Gerät identifizieren.
5. Der String *IDN? erscheint automatisch im Befehl, der an das GPIB-Gerät gesandt wird.*IDN? ist eine IEEE 488.2 Standard- Identifikationsanfrage an das Instrument. Klicken Sie OK , um den String zu senden.
6. In diesem Beispiel kommt der Antwort-String vom digitalen Multimeter HP 34401A. Klicken Sie auf Speichern, um Ihre Konfiguration zu speichern. Wenn Sie den Instrumenten-Wizard das nächste Mal starten, finden Sie die Instrumentenkonfiguration wieder vor.
3
4

Kapitel 4 Instrumentierung
Kurzanleitung 4-4 © National Instruments Corporation
7. Wenn für das identifizierte Gerät ein LabVIEW-Treiber verfügbar ist, werden Sie aufgefordert diesen zu installieren, falls dies noch nicht geschehen ist. Klicken Sie Installieren. Der Wizard installiert dann den richtigen Treiber in das Verzeichnis instr.lib im LabVIEW- Stammverzeichnis. Um fortzufahren klicken Sie auf Weiter>.
8. Sie werden feststellen, daß der installierte Treiber nun auf der Liste der installierten Treiber erscheint. Wählen Sie Hewlett-Packard 34401A oder den Namen Ihres Instrumentes aus und klicken Sie auf Beispiel öffnen. Der Instrumenten-Wizard öffnet ein Beispielprogramm zur Kommunikation mit Ihrem Instrument.
7
8

Kapitel 4 Instrumentierung
© National Instruments Corporation 4-5 Kurzanleitung
Hinweis Der Instrumententreiber listet ALLE Instrumente auf, die Sie mit dem neu installierten Treiber steuern können.
Tip Wenn Sie einen Web Browser installiert haben, so können Sie im Hilfemenü Internet Links»Instrument Driver Network... wählen. So gelangen Sie automatisch zum National Instruments Instrument Driver Network. Dieses verfügt über eine vollständige Bibliothek von verfügbaren Treibern für LabVIEW.
Auf dieser Internet-Seite können Sie unter 600 Treibern mit freiem Quellcode den für Ihr Instrument passenden suchen. Sie können die benötigten Treiber herunterladen und im Verzeichnis instr.lib im LabVIEW-Stammverzeichnis installieren.
9. Sie schließen den Instrumenten-Wizard mit Beenden. Nun können Sie das Beispieltreiber-VI ausführen.

Kapitel 4 Instrumentierung
Kurzanleitung 4-6 © National Instruments Corporation
.
10. Dieses VI steuert das digitale Multimeter HP 34401A. Kontrollieren Sie auf dem Frontpanel die GPIB-Adresse des HP 34401A Getting Started VI bzw. ändern Sie diese falls nötig. Die Standardadresse ist 4.
11. Zur Strommessung führen Sie das VI aus.
12. Um andere Messungen zu sehen, ändern Sie den Eingang Function mit dem Bedienwerkzeug und führen Sie das VI dann erneut aus.
10
12
11
Ausführungstaste
Bedienwerkzeug

Kapitel 4 Instrumentierung
© National Instruments Corporation 4-7 Kurzanleitung
13. Betrachten Sie das Blockdiagramm, indem Sie Fenster»Diagramm auswählen. Das Getting Started VI ist ein Beispiel für ein Higher-Level-Programm. Es verwendet die SubVI-Instrumententreiber zur Steuerung des Meßgerätes. Zuerst wird das SubVI HP 34401A Initialize aufgerufen, gefolgt von einem SubVI zur Steuerung des Instrumentes. Das VI endet mit dem SubVI HP 34401A Close.

Kapitel 4 Instrumentierung
Kurzanleitung 4-8 © National Instruments Corporation
Um Ihr Instrument zu programmieren, verwenden Sie die SubVIs unter Funktionen»Instrument Drivers»Ihr Instrument. In der folgenden Graphik sehen Sie die Unterpalette HP34401A, die das Initialize VI, Application Example VIs, das Close VI und weitere VIs für das digitale Multimeter HP 34401A enthält.
Wenn Sie Ihr eigenes Programm mit einem Instrumententreiber schreiben, vergessen Sie nicht zuerst Initialize aufzurufen, gefolgt von einer Serie von SubVIs, die Sie zur Steuerung des Gerätes verwenden wollen und schließlich mit dem SubVI Close die Sitzung zu beenden.

Kapitel 4 Instrumentierung
© National Instruments Corporation 4-9 Kurzanleitung
Ausführen des Demo Scope VIUm ohne installierte I/O-Hardware ein Beispiel zu sehen, rufen Sie das Demo Scope VI auf. Das Demo Scope VI ist das Äquivalent für ein Getting Started VI eines tatsächlichen Gerätetreibers.
Sie sind mit diesem Abschnitt in ungefähr 5 Minuten fertig.
1. Öffnen Sie im Verzeichnis LabVIEW\vi.lib\tutorial.llb den Demo Scope VI Gerätetreiber.
2. Führen Sie das VI aus, um Daten von einem oder zwei Kanälen auf Ihrem Oszilloskop aufzunehmen. Ändern Sie die Einstellungen für die Zeitbasis und die Spannungsgröße pro Einheit, um die Änderungen zu sehen.
3. Zum Anhalten des VI klicken Sie die Taste STOPP [F4].
12
3
6
9
2
3
Ausführungstaste

Kapitel 4 Instrumentierung
Kurzanleitung 4-10 © National Instruments Corporation
4. Wechseln Sie in das Blockdiagramm. Zuerst wird Initialize aufgerufen, gefolgt von den zum Gerät zu sendenden Befehlen im Application Example VI. Das Close VI schließt die Kommunikation mit dem Instrument. Wenn Sie mit LabVIEW-Treibern programmieren, folgen Sie diesem Modell, zuerst das Gerät zu initialisieren, dann die Funktionen zur Steuerung des Gerätes aufzurufen und zum Schluß die Kommunikation mit dem Gerät zu beenden.

© National Instruments Corporation 5-1 Kurzanleitung
5Debuggen
In diesem Kapitel lernen Sie die Anwendung einiger der umfassenden Debug-Utilities von LabVIEW.
Die Highlight-Funktion verwendenMit der Highlight-Funktion wird der Datenfluß des VIs während der Ausführung visualisiert.
Sie sind mit diesem Abschnitt in ungefähr 5 Minuten fertig.
1. Öffnen Sie das vorher erstellte Random Number Example VI aus dem Verzeichnis LabVIEW\vi.lib\tutorial.llb .
2. Verwenden Sie das Bedienwerkzeug und klicken Sie auf den Spannungsversorgungs-Schalter, um diesen auf TRUE zu setzen.
3. Wechseln Sie in das Blockdiagramm und klicken Sie den Taste der Highlight-Funktion in der Symbolleiste.
12
3
6
9
Bedienwerkzeug
3
Highlighttaste

Kapitel 5 Debuggen
Kurzanleitung 5-2 © National Instruments Corporation
4. Führen Sie das VI vom Blockdiagramm aus. Das Programm läuft langsam mit sich fortbewegenden Punkten, die den Datenfluß während der Ausführung darstellen.
5. Durch Klicken der Abbrechen Taste beenden Sie das VI.
6. Durch erneutes Klicken der Highlight Taste schalten Sie die Highlight-Funktion aus.
4 5 6
Ausführungstaste
Abbrechentaste
Highlighttaste

Kapitel 5 Debuggen
© National Instruments Corporation 5-3 Kurzanleitung
Einzelschrittmodus mit ProbesEs besteht die Möglichkeit im VI Breakpoints zu setzen und in Einzelschritten in, aus und durch Teile des Blockdiagramms zu gehen. Um Werte im Detail während der Programmausführung zu untersuchen, können Sie auch Probes einfügen. Dieses Beispiel zeigt Ihnen wie Sie in Einzelschritten durch ein VI gehen können und wie Sie Probes einfügen, um Ihre Daten während der Programmausführung anzuzeigen.
Sie sind mit diesem Abschnitt in ungefähr 5 Minuten fertig.
1. Wählen Sie Probe aus dem Popup-Menü des Verbindungselementes, das am Ausgang der Zufallszahlenfunktion anliegt. Es erscheint ein kleines Fenster Zahl: ..., das den Wert an diesem Punkt anzeigt.
Tip Vergewissern Sie sich, daß der Spannungsversorgungs-Schalter auf dem Frontpanel auf TRUE steht.
12
3
6
9
1

Kapitel 5 Debuggen
Kurzanleitung 5-4 © National Instruments Corporation
2. Klicken Sie in der Symbolleiste auf die Taste Hineinspringen. Die While-Schleife blinkt und zeigt damit an, daß das Programm im Einzelschrittmodus ausgeführt wird.
3. Klicken Sie die Taste Hineinspringen erneut. Nun blinkt die Zufalls-zahlenfunktion.
2
Hineinspringen

Kapitel 5 Debuggen
© National Instruments Corporation 5-5 Kurzanleitung
4. Wechseln Sie mit der Taste Überspringen zur Zufallszahlenfunktion. Die Funktion wird ausgeführt und deren Ausgabe wird im Probe-Fenster angezeigt.
5. Sehen Sie sich eine Reihe von Zufallszahlen an, indem Sie die Schleife durch Klicken der Tasten Hineinspringen und Überspringen einige Male durchlaufen.
4
Überspringen

Kapitel 5 Debuggen
Kurzanleitung 5-6 © National Instruments Corporation
6. Um das VI weiter normal auszuführen, klicken Sie die Pause Taste.
7. Um das VI anzuhalten, wechseln Sie in das Frontpanel und klicken Sie auf den Spannungsversorgungs-Schalter, um diesen auf FALSE zu setzen. Speichern Sie die aufgezeichneten Daten als Daten.txt .
6
Pausentaste

© National Instruments Corporation 6-1 Kurzanleitung
6Wie geht es weiter?
In diesem Kapitel lernen Sie, wie Sie die Online-Hilfe und die Funktion Hilfe anzeigen die LabVIEW verwenden können. Weiter wird gezeigt, wie Ihnen National Instruments helfen kann und es werden Ihnen zusätzlich zur Verfügung stehenden Hilfsmittel erläutert. Um mehr über die LabVIEW-Programmiertechniken zu lernen, benutzen Sie das LabVIEW Benutzer-handbuch, das Referenzhandbuch zur Programmierung in G oder die LabVIEW Online-Referenz, die Sie über Hilfe»Online-Referenz... erreichen.
Hinweis Der Dokumentationssatz von LabVIEW ist als Portable Document Format (PDF) auf der LabVIEW CD im Verzeichnis Handbücher verfügbar. Sie können dieses Verzeichnis kopieren oder einzelne PDF-Dateien in das Verzeichnis LabVIEW\Handbücher auf Ihrer Festplatte kopieren. Um sich die Dateien ansehen zu können, müssen Sie Adobe Reader 3.0 oder höher installiert haben.

Kapitel 6 Wie geht es weiter?
Kurzanleitung 6-2 © National Instruments Corporation
Online-HilfeAlle in LabVIEW implementierten VIs bieten eine vollständige Online-Referenz. Wenn Sie ein VI entdecken, das Sie noch nicht kennen, plazieren Sie es im Blockdiagramm und wählen Sie Online Hilfe aus dem VI-Kontextmenü. Die Online-Hilfe gibt Ihnen eine vollständige Beschreibung der Funktionen und der Parameter des VIs.

Kapitel 6 Wie geht es weiter?
© National Instruments Corporation 6-3 Kurzanleitung
Hilfe anzeigenBenötigen Sie schnelle Informationen zur Beschreibung der Funktionen oder die Eingangs- und Ausgangsparameter, so wählen Sie Hilfe»Hilfe anzeigen.

Kapitel 6 Wie geht es weiter?
Kurzanleitung 6-4 © National Instruments Corporation
Das Hilfefenster ist kontextsensitiv. Wenn Sie Informationen über ein VI benötigen, plazieren Sie den Mauszeiger über dem Icon des VI. Klicken Sie die Fixiertaste am unteren Rand des Hilfefensters, um den gegenwärtigen Inhalt des Hilfefensters zu fixieren.
Wie National Instruments Ihnen hilftMit LabVIEW ist National Instruments schon über Jahre hinweg bemüht, Ihnen Werkzeuge anzubieten, die die Entwicklung von Instrumentierungs-systemen vereinfachen. Wenn Sie LabVIEW zu Ihrer Entwicklungs-umgebung wählen, gehören auch Sie zum Kreis tausender Natur-wissenschaftler und Ingenieure, die die leistungsfähige graphische Programmierung nutzen.
KundenschulungNational Instruments bietet interaktive CDs, Videos, Bücher und LabVIEW-Kurse an. Dies soll Ihnen als zusätzliches Training dienen und Ihnen helfen, mit LabVIEW schnell arbeiten zu können und erfolgreich Anwendungen zu entwickeln.
Die verständlichen LabVIEW-Trainingskurse von National Instruments helfen Ihnen, schnell Anwendungen zu erstellen. In diesen Kursen geben Ihnen unsere Applikationsingenieure sowohl detaillierte Anweisungen als auch Gestaltungstips in der LabVIEW-Entwicklungsumgebung. Diese Kurse finden regelmäßig in unserer Münchner Niederlassung statt. Kurse
nicht fixiert fixiert

Kapitel 6 Wie geht es weiter?
© National Instruments Corporation 6-5 Kurzanleitung
finden auch in weiteren Städten in Deutschland, Schweiz und Österreich statt. Um Ihnen bei der Entwicklung Ihres ganzen Systems zu helfen, bietet National Instruments auf Anfrage auch Kurse zu weiteren Themen an.
Alliance ProgramDas Alliance Program ist ein Zusammenschluß von Entwicklern und Beratern, die Fachleute für LabVIEW und weitere Produkte von National Instruments sind. Das Alliance Solutions Verzeichnis von National Instruments bietet Ihnen zusätzliche, von unseren Alliance-Partnern entwickelte Bibliotheken und Utilities zum Einsatz mit LabVIEW. Zusätzlich finden Sie im Alliance Solutions Verzeichnis Systementwickler und Integratoren, die Ihnen bei der Erstellung von Anwendungen helfen, die genau auf Ihre Bedürfnisse zugeschnitten sind.
Technischer SupportNational Instruments bietet einen umfassenden technischen Support. Um hilfreiche Informationen, Produktbeispiele, spezielle Anwendungs-beispiele und technische Entwicklungstips zu erhalten, besuchen Sie unsere Internet-Seiten (Web und FTP) oder nehmen Sie unsere BBS- oder Faxabruf-Systeme in Anspruch. Im Internet steht ein technisches Forum für LabVIEW zur Verfügung, in dem Sie Ihre Fragen mit anderen LabVIEW-Benutzern diskutieren können. Weiterhin helfen Ihnen erfahrenen Applikationsingenieure von National Instruments weltweit.


© National Instruments Corporation A-1 Kurzanleitung
ASystemvoraussetzungen
Dieser Anhang beschreibt die notwendigen Systemvoraussetzungen, um LabVIEW unter Windows, Macintosh und UNIX-Plattformen zu starten.
Hinweis Unter Windows benötigen Sie etwa 60 MB Speicherplatz für die Minimalinstallation von LabVIEW und 85 MB für die Vollinstallation. Für Macintosh sind für die Minimalinstallation 100 MB und für die Vollinstallation 120 MB Speicherplatz erforderlich, und unter Unix sind mindesten 65 MB Speicherplatz für das gesamte LabVIEW-Paket notwendig.
WindowsLabVIEW benötigt für Windows-Plattformen folgende Systemvoraussetzungen:
• Windows 98/95 — LabVIEW läuft unter jedem System mit Windows 98/95. National Instruments empfiehlt 32 MB und einen Pentium-Prozessor für den effektiven Betrieb.
• Windows NT — LabVIEW erfordert Windows NT 4.0 Service Pack 3 oder höher. National Instruments empfiehlt 32 MB RAM und einen Pentium-Prozessor für den effektiven Betrieb. LabVIEW für Windows NT läuft nur auf Windows NT 80x86-Computern. DEC- Alpha-, MIPS- und PowerPC 80x86-Emulatoren müssen die 80386-Instruktionen emulieren, um LabVIEW ausführen zu können.
MacintoshLabVIEW benötigt das System 7 oder 8 mit mindestens 24 MB RAM; LabVIEW empfiehlt jedoch 32 MB RAM für den effektiven Betrieb auf Power Macintosh.

Anhang A Systemvoraussetzungen
Kurzanleitung A-2 © National Instruments Corporation
UNIXLabVIEW benötigt für UNIX-Plattformen folgende System-voraussetzungen:
• LabVIEW benötigt einen X Window System Server wie z.B. OpenWindows 3.x, HP-VUE oder X11R6.
• LabVIEW für Sun läuft auf SPARCstations mit Solaris 2.4 oder höher.
• LabVIEW für HP-UX läuft auf Hewlett-Packard Model 9000 Series 700 Computern unter HP-UX 10.20 oder höher.
• LabVIEW für Concurrent PowerMAX läuft auf PowerPC-Systemen mit PowerMAX Version 4.2 oder höher.
• LabVIEW für Linux läuft auf Linux für Intel x86, die mit Linux Version 2.0.x oder höher arbeiten.

© National Instruments Corporation G-1 Kurzanleitung
Glossar
A
Anschluß Objekt oder Region eines Knotens, über die Daten laufen.
Anzeigeelement Objekt auf dem Frontpanel, welches Ergebisse darstellt.
B
Bedienelement Objekt auf dem Frontpanel, um Daten interaktiv in ein VI oder programmiert in ein SubVI einzugeben.
Bedienwerkzeug Zur Dateneingabe und Steuerung von Bedienelementen verwendetes Werkzeug.
Bedingungsanschluß Der Boolesche Anschluß einer While-Schleife, der bestimmt, ob das VI eine weitere Iteration ausführt.
Beschriftungswerkzeug Zur Erstellung von Labels und zur Texteingabe in Fenstern verwendetes Werkzeug.
Blockdiagramm Eine Beschreibung oder Darstellung von einem Programm oder Algorithmus mit Bildern. Das Blockdiagramm besteht aus ausführbaren Icons, die als Knoten (nodes) und Verbindungen (wires) bezeichnet werden. Die Verbindungen transportieren Daten zwischen den Knoten. Dies ist der Code des VI. Das Blockdiagramm befindet sich im Diagrammfenster des VI.
D
DAQ Channel Wizard Utility, das Sie durch das Vergeben von Namen und das Konfigurieren Ihrer analogen Eingangskanäle führt.
DAQ Solution Wizard Utility, das Sie durch die Festlegen der Spezifikationen für Ihre DAQ-Anwendung führt und Sie somit zu einer angepaßten DAQ-Anwendung leitet.

Glossar
Kurzanleitung G-2 © National Instruments Corporation
Datenfluß Programmiersystem, das aus ausführbaren Knoten besteht. Diese werden nur ausgeführt, wenn alle benötigten Eingänge beschaltet wurden. Sie erzeugen automatisch ein Ergebnis, wenn sie abgelaufen sind. LabVIEW ist ein Datenflußsystem.
E
Elementepalette Palette für das Frontpanel mit Bedienelementen und Anzeigen.
F
Frontpanel Die interaktive Bedienoberfläche eines VI. Das Frontpanel besteht aus Schaltern, Schiebern, Anzeigen, Graphen, Diagrammen, LEDs und anderen Bedienelementen und Anzeigen, modelliert nach den Frontpanels physikalischer Geräte.
Funktion Implementiertes, ausführbares Objekt mit Operatoren, Funktionen, die mit Ausdrücken konventioneller Programmiersprachen vergleichbar sind.
Funktionenpalette Palette für das Blockdiagramm mit Strukturen, Konstanten und Kommunikations-Features.
G
G Die für die Entwicklung von LabVIEW-Anwendungen verwendete graphische Programmiersprache.
GPIB General Purpose Interface Bus ist der gemeinsame Name für ein im ANSI/IEEE Standard 488.1-1987 und ANSI/IEEE Standard 488.2-1987 definiertes Kommunikations-Interface-System. Der Bus-Erfinder Hewlett-Packard nennt es HP-IB.
H
Highlight-Funktion Animierte, den Datenfluß visualisierende Ausführung des VI.

Glossar
© National Instruments Corporation G-3 Kurzanleitung
I
IEEE 488.2 Institute of Electrical and Electronic Engineers Standard 488.2-1987, definiert den GPIB.
Indizierung aktivieren Option, die es Ihnen erlaubt, einen Datensatz zu erzeugen, der nach der Beendigung der While-Schleife ausgegeben wird. Ist diese Option nicht gesetzt, übergibt die While-Schleife nur den zuletzt berechneten Wert.
Instrumenten-Wizard Utility, welches Sie durch die Kommunikation mit Ihrem Instrument leitet.
K
Knoten Ausführende Elemente eines Blockdiagramms, bestehend aus Funktionen, Strukturen und SubVIs. Siehe auch Datenfluß und Verbindungen.
L
LabVIEW Laboratory Virtual Instrument Engineering Workbench.
Lösungsgalerie Option im DAQ Solution Wizard, mit der Sie aus zahlreichen Kategorien allgemeine DAQ-Anwendungen wählen können.
M
MB Megabytes.
P
Palette Eine mögliche Optionen darstellende Anzeige von Symbolen. Siehe auch Elementepalette, Funktionenpalette, Unterpalette, Werkzeugpalette.
Positionierwerkzeug Zum Bewegen, Auswählen und Größe verändern von Objekten verwendetes Werkzeug.
Probe Debug-Feature zum direkten Prüfen von Werten im VI.
PXI PCI eXtensions for Instrumentation.

Glossar
Kurzanleitung G-4 © National Instruments Corporation
R
RS-232 Serielle Schnittstelle (Recommended Standard 232).
RS-485 Serielle Schnittstelle (Recommended Standard 485).
S
Solution Gallery Siehe Lösungsgalerie.
Struktur Programmbedienelement, wie z.B. eine While-Schleife.
SubVI Ein im Blockdiagramm eines anderen VIs enthaltenes VI; vergleichbar mit einer Subroutine.
T
Tip Strip Ein Textfähnchen, welches den Namen eines Objektes, einer Anzeige oder eines Anschluß anzeigt.
Tunnel Dateneingang oder -ausgang eines Anschlusses oder einer Struktur.
U
Unterpalette Eine in einem Icon einer anderen Palette enthaltene Palette.
V
Verbindung Datenpfad zwischen Knoten. Siehe auch Datenfluß.
Verbindungselement Ein einzelnes horizontales oder vertikales Stück einer Verbindung.
Verbindungsstelle Punkt, an dem drei oder mehr Verbindungselemente zusammenkommen.
Verbindungswerkzeug Werkzeug zum Herstellen definierter Verbindungswege zwischen Anschlüssen. Die Darstellung ähnelt einer Drahtspule.
Verbindungszweig Ein Bereich von Verbindungen, der alle Verbindungselemente von einer Verbindungsstelle zu einer anderen, von einem Anschluß bis zur nächsten Verbindungsstelle oder von einem Anschluß zu einem anderen, wenn keine Verbindungsstelle dazwischen ist, enthält.

Glossar
© National Instruments Corporation G-5 Kurzanleitung
VI Siehe Virtuelles Instrument.
Virtuelles Instrument Ein Programm in der graphischen Programmiersprache G. Das Programm modelliert die Erscheinung und die Funktionalität eines physikalischen Gerätes.
VISA Virtual Instrument Software Architecture. Eine einzige Interface-Bibliothek zur Steuerung von GPIB, VXI, RS-232 und anderen Arten von Geräte.
VXI VME eXtensions for Instrumentation (bus).
W
waveform chart Diagramm zur Darstellung von Datensätzen.
Werkzeugpalette Palette, die Werkzeuge enthält; wird zum Debuggen und Editieren von Objekten auf dem Frontpanel und in Blockdiagramm verwendet.
While-Schleife Schleifenstruktur, die einen Code-Teil wiederholt, bis eine Bedingung erfüllt ist. Vergleichbar mit dem Do-Schleife oder Repeat-Until-Schleife konventioneller Programmiersprachen.