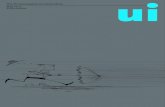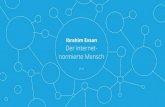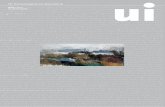Kurzanleitung SCR Ui DE - PROKLANG GbR · Sie unter HOTSPOT CONFIGURATION das Passwort für den...
Transcript of Kurzanleitung SCR Ui DE - PROKLANG GbR · Sie unter HOTSPOT CONFIGURATION das Passwort für den...
SCHNELLSTART-ANLEITUNG
DIGITALES MISCHPULT MIT TABLET/SMARTPHONE/PC-STEUERUNG
SICHERHEITSHINWEISE
< Benutzen Sie das Gerät nur in trockener Umgebung. Das Gerät ist nicht wetter-fest! Regen, Feuchtigkeit, Kondenswasser oder sons-tige Flüssigkeiten können das Gerät beschädigen und führen zu erhöhtem Stromschlagrisiko!
< Zur Reduzierung des Stromschlagrisikos darf das Gerät nicht geöffnet werden. Das Öffnen des Gerätes und Reparaturen dürfen nur von autori-sierten Werkstätten und qualifizierten Technikern vorgenommen werden.
< Das Gerät darf nicht starkem Sonnenlicht aus-gesetzt werden. Direktes Sonnenlicht erhitzt das Gerät und gefährdet evtl. seine Leistungsfähigkeit und Betriebssicherheit. Je nach Einsatz ist für Beschattung und Kühlung zu sorgen.
< Die Einwirkung hoher Lautstärkepegel kann zu dauerhaften Gehörschä-digungen führen. Deshalb sollten dauerhafte, hohe Schallpegel grundsätzlich vermieden werden. Der Schalldruckpegel, der zu einer Schädigung des Gehörs führt, unterscheidet sich von Person zu Person und ist von der Dauer der Einwirkung abhängig. Um potentielle Gefahren durch hohe Schallpegel zu vermeiden, sollte jeder, der dauerhaft hohen Pegeln ausgesetzt ist, einen geeigneten Gehörschutz verwenden.
WLAN Funktions-LED des eingebauten Webservers1. Blinkt beim Start2. Leuchtet dann konstant3. Blinkt bei Aktivität
Combo- (XLR+Klinke) und XLR-Eingänge Kanal 1 + 2 mit Digitech Amp-Modeling
2 Kopfhörerausgänge 6,35 mm Klinkenbuchsen
Hauptausgänge jew. als Klinke/XLRKlinke + XLR geben das gleiche Signal aus
WLAN AntenneLine-InCinch-Buchsen
USB-Anschluss für Playbacks vom USB-Stick (MP3, AAC, WAV, OGG, AIFF oder FLAC)
AUX Ausgänge als XLR-Buchse Ui12: 2x Aux Master AusgängeUi16: 4x Aux Master Ausgänge
USB-Anschluss zur Aufnahme des Stereo Masters auf USB-Stick
Lautstärke-regler für 2 Kopfhörer-Ausgänge
Hauptlaut-stärkeregler für Klinken/XLR-Ausgänge
/
Ui12, Ui16 User Manual 3.0: SOFTWARE CONTROL
SOFTWARE CONTROL
3.0: SOFTWARE CONTROL
The browser-based software control for the Ui Series is available to any device in two versions. The small-screen version is optimised for phone-sized devices; the large-screen version is optimised for tablets and computers.
In order to make best use of your Ui mixer, please read this section of software control. There are several navigation and menu access functions that will greatly simplify Ui control.
BEDIENUNG DES SOFTWARE-MISCHPULTSDie Software-Steuerung des Ui läuft via WLAN und/oder Ethernetkabel über den integrierten Webser-ver der Ui-Hardware und funktioniert mit jedem aktuellen Browser. Unter Android geht jeder Brow-ser ab Android Version 4.4 oder ein alternativer aktu-eller Browser wie Chrome.
Das Ui kann von bis zu 10 unterschiedlichen Geräten aus bedient werden.
Um auf unterschiedlichen Display-Größen optimal zu funktionieren, gibt es zwei angepasste App-Versionen: Die für kleinere Displays optimierte Smartphone-Version und die für große Displays geeignete Version für Tablets und Computer.
1
2
3
4
4
5
Ui ÜBER WLAN MIT TABLET, SMARTPHONE ODER DEM COMPUTER VERBINDEN1. Stellen Sie sicher, dass die WLAN-Antenne am
Ui befestigt und das Netzteil angeschlossen ist. Schalten Sie das Ui ein. Die WLAN-LED blinkt, bis das Ui betriebsbereit ist.
2. Rufen Sie die WLAN-Einstellungen am Tablet, Smartphone oder Computer auf und verbinden Sie es mit dem „Soundcraft Ui“-Netzwerk. Die Werks-einstellung für das Passwort lautet: scuiwlan. (Bitte ändern, siehe unten!)
3. Öffnen Sie den Browser des Tablets, Smartphones oder Computers und geben Sie die URL ui-mixer.io oder alternativ http://10.10.1.1 ein. Unter Android funktionieren Browser erst ab Android 4.4, ansonsten funktioniert auch ein anderer aktueller Browser wie Chrome, um die Web-App mit dem Ui zu nutzen.
4. Es erscheint ein Auswahl-Bildschirm der Ui-Software optimiert für große (Tablet, Computer) und kleine Displays (Smartphone). Wählen Sie Ihre entsprechende Version aus.
5. Um vor allem auf dem kleinen Bildschirm des iPhones nicht durch die Einblendung der Adressleis-te gestört zu werden, kann man mit der „Senden an“ Funktion des Browsers eine Verknüpfung auf dem Homebildschirm erstellen (unter iOS).
WICHTIG!1. Bei der ersten Verbindung sollten Sie ein neues
WLAN- Passwort einrichten um Fremdzugriffe zu verhindern. Für Tablets und Computer drücken Sie in der Software- Oberfläche des Ui das „Einstellungen“-Symbol und wählen den NETWORK Bereich aus. Über CONFIG kommen Sie zur Anmeldung des Konfigurationsmenüs.
2. Benutzer: admin Passwort: admin
Bei mehreren Benutzern des Gerätes kann es ebenfalls sinnvoll sein, auch dieses Konfigurations-Login zu ändern.
3. Im folgenden „Soundcraft UI Config“ Fenster ändern Sie unter HOTSPOT CONFIGURATION das Passwort für den WLAN-Zugang und speichern es durch SAVE/UPDATE.
Schalten Sie das UI kurz aus und wieder ein, um die neuen Einstellungen zu aktivieren. Nach dem Wiederaufbau der WLAN-Verbindung müssen Sie Ihr neues Passwort im Computer/Tablet eingeben.
4. Für Smartphones gehen Sie in die Ui-Oberfläche und wählen das „Listensymbol“. Über SETTINGS und NETWORK gelangen Sie in den Bereich, in dem Sie über CONFIG zur Anmeldung gelangen. (Zugang siehe oben) Über HOTSPOT CONFIGURATION können Sie auch hier das WLAN-Passwort ändern. Mit SAVE/UPDATE und anschließendem Neustart werden die Einstellungen aktiviert.
PC/Tablet-Version
Smartphone-Version
Konfigurations-Menü
? ? ?
2
1
3
Alle Angaben ohne Gewähr. Änderungen vorbehalten.
Audio Pro Heilbronn Elektroakustik GmbH
Pfaffenstraße 2574078 Heilbronn
Telefon 07131 2636-400Telefax 07131 2636-430
E-Mail [email protected] www.audiopro.de
AUSFÜHRLICHE ANLEITUNGMehr Informationen zur Einrichtung und Verwendung des Ui, Videos und die ausführliche Anleitung finden Sie unter www.audiopro.de/58726.
Ui ÜBER KABEL MIT DEM COMPUTER VERBINDEN1. Die Ui-Serie kann sowohl über WLAN als auch (paral-
lel und/oder alternativ) via Ethernet Kabel gesteuert werden. Dafür schließen Sie ein normales Netzwerk-kabel an Ihrem Computer und an der Seite des Ui an.
2. Rufen Sie die Netzwerk-Einstellungen Ihres Compu-ters auf und ändern Sie Ihre Netzwerk-Adresse auf IP: 10.10.2.10 SubNet: 255.255.255.0.
3. Öffnen Sie den Browser Ihres Computers und geben Sie die URL ui-mixer.io oder alternativ http://10.10.2.1 ein.
4. Es erscheint ein Auswahl-Bildschirm der Ui-Software für große (Tablet) und kleine Displays (Smartphone). Wählen Sie das Symbol für Tablet (Computer) aus.
RESET WERKSEINSTELLUNGEN1. Sollten Sie Ihr WLAN-Passwort oder Ihre Zugangsda-
ten für das Konfigurations-Menü vergessen haben, können Sie das Ui auf die Werkseinstellungen zu-rücksetzen.
2. Halten Sie dafür beim Einschalten den seitlichen Reset-Knopf gedrückt.
3. Gespeicherte Shows bleiben beim Reset erhalten. Es werden lediglich die ursprünglichen Zugangsdaten des Ui wiederhergestellt.
WICHTIG!Aufgrund der Transportdauer vom Werk bis zu Ihnen kann sich noch eine frühere Software-Version auf diesem Ui-Mischpult befinden. Bitte überprüfen Sie vor dem ersten Einsatz, ob sich die neueste Software-Version auf dem Pult befindet.
In der Tablet-Steuersoftware können Sie dies auf der „SETTINGS“ Seite unter „ABOUT“ überprüfen. In der Smartphone-Software können Sie dies auf der „SETTINGS“ Seite unter „HELP“ überprüfen.
Welche Software-Version derzeit aktuell ist, können Sie unter
www.soundcraft.com/products/Ui16 oderwww.soundcraft.com/products/Ui12
jeweils unter „Downloads“ einsehen.
Sollte sich eine frühere Version auf dem Mischpult befinden, so können Sie die aktuelle Software auf der o.g. Soundcraft Seite herunterladen.
SOFTWARE UPDATE SOUNDCRAFT UI-SERIE 1. Laden Sie die Software in Form einer .zip-Datei von der Produktseite unter
www.soundcraft.com herunter und entpacken Sie die Dateien nicht!*
2. Kopieren Sie die .zip-Datei auf ein USB-Speichermedium, das an einen der USB-Ports des Ui-Mischpultes angeschlossen werden kann.
Wichtig: Die Datei kann auf dem USB-Speichermedium an jedem Speicherort hinterlegt werden. Am Ui-Mischpult ist jeder USB-Port für das Update geeignet.
3. Stellen Sie sicher, dass Ihre Bedieneinheit (z.B. Tablet, Smartphone etc.) mit dem Ui-Mischpult verbunden ist.
4. Schließen Sie das USB-Speichermedium an eine der USB-Buchsen des Ui-Mischpultes an.
5. Das Display Ihrer Bedieneinheit zeigt nun an, dass ein USB-Speichermedium angeschlossen wurde. Nachdem das Speichermedium gelesen wurde (kann circa 10 Sekunden dauern), wird das Update erkannt.
6. Auf dem Display taucht die Option auf, ein Software-Update durchzuführen. Bestätigen Sie dies mit „OK“.
7. Das Software-Update wird nun geladen.
8. Auf dem Display erscheint die Nachricht, ob das Update erfolgreich aufgespielt wurde oder nicht.
9. Bitte schalten Sie das Ui-Mischpult kurz aus und ein und verbinden Sie ihre Bedieneinheit (z.B. Tablet, Smartphone) erneut mit dem Ui-Mischpult.
10. Unter „SETTINGS“ und „ABOUT“ (Tablet) / “HELP“ (Smartphones) können Sie nun die Software-Version überprüfen.
* Manche Betriebssysteme (wie z.B. Apple/Mac) entpacken .zip-Dateien automatisch. Dies muss ggf. in den Einstellungen geändert werden.
20.05.15