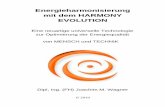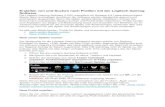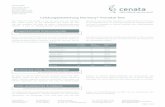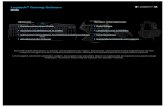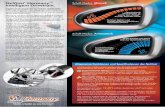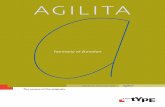Logitech Harmony Linkimages.harmonyremote.com/MyHarmony/Manuals/HarmonyLink/...Die Harmony Link...
Transcript of Logitech Harmony Linkimages.harmonyremote.com/MyHarmony/Manuals/HarmonyLink/...Die Harmony Link...

Handbuch
Version 1.0
Logitech® Harmony® Link

© 2011 Logitech Inc. Alle Rechte vorbehalten. Die Logitech-Marken sind entweder eingetragene Marken oder Marken von Logitech in den USA und anderen Ländern. Alle anderen Marken sind das Eigentum ihrer jeweiligen Inhaber.

III
LOGITECH HARMONY LINK – BENUTZERHANDBUCH
Contents
Was ist Harmony Link? ........................................................................................................1
Beschreibung der Harmony Link ........................................................................................1
Geräte, Eingänge und Aktionen .........................................................................................1
Einrichten der Harmony Link ..............................................................................................2
1. Anschließen der Harmony Link ..................................................................................3
2. Starten von My Harmony ...........................................................................................3
3. Wahl des Ortes ...........................................................................................................3
4. Herstellen einer Verbindung zum kabellosen Netzwerk ...........................................3
5. Zusammentragen der Geräteinformationen .............................................................4
6. Hinzufügen von Geräten ............................................................................................6
7. Hinzufügen von Aktionen ..........................................................................................7
8. Synchronisieren mit der Harmony Link-App ...............................................................8
Einrichten der Harmony Link-App ......................................................................................8
1. Herunterladen der Harmony Link-App .......................................................................9
2. Verbinden der Harmony Link .....................................................................................9
3. Synchronisieren der Harmony Link-App .....................................................................9
Positionieren der Harmony Link .........................................................................................9
Verwenden der Harmony Link-App ..................................................................................11
Häufi g gestellte Fragen .....................................................................................................11
Fehlerbehebung .................................................................................................................12
Weitere Hilfe .......................................................................................................................13
Technische Daten ...............................................................................................................14

1
LOGITECH HARMONY LINK – BENUTZERHANDBUCH
Was ist Harmony Link? Die Harmony Link ermöglicht Ihnen die Verwendung Ihres Apple (iPhone, iPad oder iPod Touch) oder Android-Mobilgeräts zur Steuerung Ihrer Home-Entertainment-Anlage. Mit der Logitech Harmony Link-App können Sie mit nur einer Berührung Aktionen starten und Geräte bedienen.
Ihr Mobilgerät kommuniziert über ein WLAN-Netzwerk mit der Harmony Link und sendet Infrarot (IR)-Signale an Ihre Home-Entertainment-Geräte, um sie ein- oder auszuschalten, ihre Eingänge festzulegen, die Lautstärke zu regeln und jegliche andere Funktionen auszuführen.
Beschreibung der Harmony Link
Geräte, Eingänge und AktionenDas Verständnis von Geräten, Eingängen und Aktionen ist unerlässlich, um die Harmony Link optimal nutzen zu können.
Geräte
Geräte sind die Komponenten Ihres Home-Entertainment-Systems. Beispiele sind Fernseher, Kabelempfänger, DVD-Player oder Spielekonsole.
USB-Anschluss: Stecken Sie während der
Einrichtung das USB-Kabel hier ein
Netzeingang: Schließen Sie nach Positionierung der Harmony Link
das Netzteil hier an
Infrarot-Ausgänge: Wenn Sie Infrarot-Mini-Sender verwenden, stecken Sie sie hier ein (separat bei Logitech erhältlich)
Statusanzeige: Gibt an, ob die Harmony Link mit dem WLAN-Netzwerk verbunden ist. Blinkt grün = Verbindung wird hergestellt, leuchtet dauerhaft grün = Verbindung ist hergestellt, rot = Verbindung kann nicht hergestellt werden
Infrarot-Sensor: Wird zum Übertragen von Befehlen von anderen Fernbedienungen verwendet
Netzteil

2
LOGITECH HARMONY LINK – BENUTZERHANDBUCH
Eingänge
Eingänge sind die Anschlüsse an der Rückseite Ihrer Geräte. Über die Eingänge werden Ihre Geräte miteinander verbunden. Wenn Sie vom Fernsehempfang zur DVD- oder Musikwiedergabe wechseln möchten, müssen Sie normalerweise zum richtigen Eingang an Ihrem Fernseher und/oder AV-Receiver wechseln. Ist Ihr DVD-Player beispielsweise über den HDMI 1-Eingang an Ihren Fernseher angeschlossen, muss der Fernseher für die DVD-Wiedergabe auf HDMI 1 eingestellt sein.
Aktionen
Eine Aktion wird über die Geräte Ihrer Anlage ausgeführt, z. B. Fernsehen, Musikhören oder Spielen.
Sie können Aktionen so einrichten, dass durch eine einzige Berührung auf Ihrer Harmony Link-App alle für eine bestimmte Aktion erforderlichen Geräte eingeschaltet, die nicht benötigten Geräte ausgeschaltet und die notwendigen Eingänge ausgewählt werden. Wenn Sie beispielsweise die Aktionstaste „Film wiedergeben“ drücken, werden wahrscheinlich Ihr Fernseher, Ihr Blu-ray-Player und Ihr AV-Receiver eingeschaltet und der Fernseher und AV-Receiver auf die richtigen Video- und Audioeingänge eingestellt.
HDMI 1
PLAY
--:-- --:--
0:00 0:00
0:00 1:10
1
2
3
Die Aktion legt auch fest, welche Geräte wichtige Funktionen wie Kanalauswahl oder Lautstärkesteuerung übernehmen.
Einrichten der Harmony LinkZum Einrichten der Harmony Link benötigen Sie Folgendes:
• ein WLAN-Netzwerk mit einer guten Signalstärke an dem Ort, an dem sich Ihre Home-Entertainment-Geräte befi nden
• ein Apple- oder Android-Mobilgerät, das mit dem WLAN-Netzwerk verbunden ist• die auf Ihrem Mobilgerät installierte Logitech Harmony Link-App• einen Computer mit Internetzugang
Zur Einrichtung der Harmony Link sind folgende Schritte erforderlich:

3
LOGITECH HARMONY LINK – BENUTZERHANDBUCH
1. Harmony Link anschließen2. My Harmony starten3. Ort wählen4. Verbindung zum kabellosen Netzwerk herstellen5. Modellnummern angeben6. Geräte hinzufügen7. Aktionen hinzufügen8. Mit der Harmony Link-App synchronisieren
1. Anschließen der Harmony Link
Bevor Sie mit der Einrichtung Ihrer Harmony Link beginnen können, müssen Sie sie mithilfe des mitgelieferten Netzteils an eine Steckdose anschließen und sie über das USB-Kabel mit Ihrem Computer verbinden.
2. Starten von My Harmony
Öffnen Sie einen Browser und rufen Sie die Seite MyHarmony.com auf. Folgen Sie dort den Anweisungen auf dem Bildschirm zum Einrichten Ihrer Harmony Link. Wenn Sie die erste Einrichtung vornehmen, werden Sie aufgefordert, ein Harmony-Konto zu erstellen.
3. Wahl des Ortes
Beim Einrichten des Geräts werden Sie aufgefordert, den Ort auszuwählen, an dem sich Ihre Harmony Link befi nden wird. Durch das Verknüpfen Ihrer Harmony Link mit einem Ort können Sie sie beim Verbinden von Ihrer Harmony Link-App aus leichter von anderen Geräten unterscheiden.
4. Herstellen einer Verbindung zum kabellosen Netzwerk
Als Nächstes werden Sie angewiesen, Ihr kabelloses Heimnetzwerk auszuwählen. Die Harmony Link kommuniziert mit Ihrer Harmony Link-App über Ihr kabelloses Netzwerk – dasselbe Netzwerk, das Ihr Mobilgerät zu Hause verwendet.

4
LOGITECH HARMONY LINK – BENUTZERHANDBUCH
Sie können aus der Liste verfügbarer Netzwerke innerhalb der Reichweite wählen. Sollte Ihr Netzwerk nicht aufgelistet sein, klicken Sie auf , um manuell eine Verbindung herzustellen. Die Symbole in der Liste zeigen die Stärke des Netzwerks an und ob es sicher ist (ob ein Kennwort erforderlich ist).
Nachdem Sie auf klicken, müssen Sie das Netzwerk identifi zieren und den Sicherheitstyp auswählen. Die gängigsten Sicherheitsprotokolle werden unterstützt. Ist Ihr Sicherheitstyp nicht aufgelistet, wenden Sie sich an den Kundendienst.
Wenn Sie eine Verbindung zu einem sicheren Netzwerk herstellen, werden Sie aufgefordert, das Netzwerkkennwort anzugeben.
Während die Harmony Link eine Verbindung zu Ihrem WLAN-Netzwerk herstellt, blinkt die Statusanzeige an der Vorderseite des Geräts grün. Wurde die Verbindung zum WLAN-Netzwerk erfolgreich hergestellt, leuchtet die Anzeige dauerhaft grün. Kann keine Verbindung zum Netzwerk hergestellt werden, leuchtet die Anzeige rot.
5. Zusammentragen der Geräteinformationen
Sie benötigen den Namen des Herstellers und die Modellnummer der Geräte, die Sie mit Ihrer Harmony Link-App steuern möchten. Zudem müssen Sie wissen, welche Eingänge zum Anschließen Ihrer Geräte verwendet werden.
Suchen der Modellnummern
Meist befi ndet sich die Modellnummer auf dem Typenschild auf der Vorder-, Rück- oder Unterseite oder an der Seite des Geräts.
ACMESD-3990-SC
Falls Sie die Modellnummer am Gerät selbst nicht fi nden, sollte sie zusammen mit dem Herstellernamen im Handbuch abgedruckt sein.
Wie fi nde ich die Eingänge?
Eingänge sind die Anschlüsse, über die verschiedene Geräte miteinander verbunden sind. Ihre Harmony Link-App muss die Eingänge kennen, damit sie sie bei Start einer Aktion automatisch wechseln kann. IstIst IhrIhr DVD-Player beispielsweise über den HDMI 1-Eingang an DVD-Player beispielsweise über den HDMI 1-Eingang an Ihren Fernseher angeschlossen, muss der Fernseher für die DVD-Wiedergabe auf HDMI 1 Ihren Fernseher angeschlossen, muss der Fernseher für die DVD-Wiedergabe auf HDMI 1 eingestellt sein.eingestellt sein.
Die Eingänge Ihres Fernsehers ändern Sie für gewöhnlich über Ihre Originalfernbedienung. Wenn Sie Eingänge wechseln, wird normalerweise der Name des Eingangs auf dem

5
LOGITECH HARMONY LINK – BENUTZERHANDBUCH
Fernsehbildschirm angezeigt. Möglicherweise müssen Sie die Eingänge ändern oder wechseln, um alle Namen anzuzeigen. Zu den Eingängen des Fernsehers können Input 1, Input 2, TV und VCR gehören.
Eingänge des AV-Receivers ändern Sie für gewöhnlich über die Fernbedienung oder über die Tasten an der Vorderseite des Geräts. Der ausgewählte Eingang kann auf einem digitalen Display auf der Vorderseite des Empfängers oder durch eine gedrückte Taste angezeigt werden. Zu den Eingängen des Audioempfängers können CD, DVD und AUX gehören.
Hinweis: Sie können auch nachschauen, an welchen Eingängen des Geräts die Kabel angeschlossen sind, und sich die Namen dieser Eingänge notieren.
Sollten Sie noch unsicher sein, wie Ihre Geräte angeschlossen sind, führen Sie folgende Schritte durch:
Schritt 1 – Einschalten aller GeräteSchalten Sie sämtliche Geräte Ihrer Home-Entertainment-Anlage ein. Nach Möglichkeit sollten Sie etwas in jedem Player (z. B. Blu-ray- und CD-Player) wiedergeben. Wenn alle Geräte eingeschaltet sind, kann leichter festgestellt werden, wie diese miteinander verbunden sind.
Schritt 2 – FernseherIn diesem Schritt müssen Sie mit der Originalfernbedienung Ihres Fernsehers zwischen den Eingängen wechseln.
Wählen Sie mit der Originalfernbedienung des Fernsehers alle Eingänge nacheinander aus. Notieren Sie sich für jeden Eingang, welches Gerät daran angeschlossen ist. Wenn Sie beispielsweise zu HDMI 1 wechseln und die DVD-Wiedergabe sehen, wissen Sie, dass der DVD-Player an diesen Eingang angeschlossen ist.
Schritt 3 – TonDieser Schritt ist nur erforderlich, wenn die Tonausgabe der Anlage von einem AV-Receiver verwaltet wird.
Wählen Sie mit der Originalfernbedienung des AV-Receivers alle Eingänge nacheinander aus. Notieren Sie sich für jeden Eingang, welches Gerät daran angeschlossen ist. Wenn Sie beispielsweise zu OPTICAL 1 wechseln und den Sound der DVD-Wiedergabe hören, wissen Sie, dass der DVD-Player an diesen Eingang angeschlossen ist.

6
LOGITECH HARMONY LINK – BENUTZERHANDBUCH
Geräteliste
Gerät Hersteller Modellnummer Eingänge Von
z. B. Fernseher Sony KDL-42V4100 HDMI 1 Satellitenempfänger
Fernseher
Kabel/Satellit
DVD
Spielekonsole
AV-Receiver/Heimkino
6. Hinzufügen von Geräten
Nachdem Sie die Modellnummern Ihrer Home-Entertainment-Geräte zusammengetragen haben, können Sie sie Ihrem Harmony-Konto hinzufügen. Mit der Harmony Link-App können Sie bis zu acht Geräte steuern.
Hinweis:Wenn Sie ein falsches Gerät hinzugefügt haben, können Sie es nach der Einrichtung wieder löschen.
My Harmony führt Sie durch die Einrichtung Ihrer Geräte. Sie werden aufgefordert, die Herstellernamen und Modellnummern aller Home-Entertainment-Geräte anzugeben, die Sie mit Ihrer Harmony Link-App steuern möchten.
Sie können die Geräteliste auf Seite 6 verwenden, um alle erforderlichen Informationen zusammenzutragen. Bei Geräten mit mehreren Eingängen (z. B. Fernseher und AV-Receiver) müssen Sie notieren, welche Geräte über welche Eingänge angeschlossen sind.
Programmieren von Befehlen mit Ihrer Originalfernbedienung
Wenn My Harmony die Marke und Modellnummer eines Geräts nicht erkennt, können Sie die Programmierung mit dessen Originalfernbedienung vornehmen. Die Harmony Link verfügt über einen Infrarot-Sensor, um sie über die Originalfernbedienung programmieren zu können.
Bevor Sie mit der Programmierung beginnen können, verbinden Sie die Harmony Link über das mitgelieferte USB-Kabel mit Ihrem Computer und schließen Sie sie an ein Netzteil an.
Hinweis:Es kann bis zu eine Minute lang dauern, bevor Sie mit dem Programmieren der Harmony Link beginnen können.

7
LOGITECH HARMONY LINK – BENUTZERHANDBUCH
Folgen Sie den Anweisungen auf dem Bildschirm, um die Fernbedienung und die Harmony Link zu positionieren. Achten Sie darauf, die Originalfernbedienung auf das Logitech-Logo der Harmony Link in einem Winkel von 45 Grad und mit einem Abstand von ca. 10 bis 12 cm zu richten.
Sie werden aufgefordert, mindestens eine Taste auf der Originalfernbedienung zu drücken. Drücken Sie die Taste wie bei normaler Verwendung und lassen Sie sie wieder los. Halten Sie die Taste nicht gedrückt. Wenn Sie die Taste für den zu programmierenden Befehl nicht fi nden, klicken Sie auf , um mit dem nächsten Befehl fortzufahren.
Tipps:• Der Ein-/Ausschalter heißt auf Ihrer Originalfernbedienung eventuell „I/0“ oder
einfach nur „Power“. Möglicherweise gibt es auch jeweils eine Taste zum Ein- und Ausschalten. Drücken Sie einfach die Einschalttaste.
• Wenn My Harmony keine Befehle von der Originalfernbedienung erkennt, legen Sie neue Batterien in die Fernbedienung ein. Sollten Sie ein Dish Network-, Direct TV- oder Bose-Gerät verwenden, achten Sie darauf, dass sich das Gerät nicht im Funksteuerungsmodus befi ndet.
Sobald My Harmony Ihr Gerät erkannt und Ihrem Konto hinzugefügt hat, wird eine Bestätigungsmeldung angezeigt.
7. Hinzufügen von Aktionen
Eine Aktion wird über die Geräte Ihrer Anlage ausgeführt, z. B. Fernsehen, Musikhören oder Spielen.
Sie können Aktionen so einrichten, dass durch eine einzige Berührung auf Ihrer Harmony Link-App alle für eine bestimmte Aktion erforderlichen Geräte eingeschaltet, die nicht benötigten Geräte ausgeschaltet und die notwendigen Eingänge ausgewählt werden.
Wenn Sie beispielsweise die Aktionstaste „Watch TV“ drücken, werden wahrscheinlich Ihr Fernseher, Ihr Kabel- oder Satellitenempfänger und Ihr AV-Receiver eingeschaltet und die korrekten Video- und Audioeingänge ausgewählt. Die Aktion legt auch fest, welche Geräte wichtige Funktionen wie Kanalauswahl oder Lautstärkesteuerung übernehmen.

8
LOGITECH HARMONY LINK – BENUTZERHANDBUCH
Die in My Harmony eingerichteten Aktionen werden auf Ihrer Harmony Link-App angezeigt. Sie können eine unbegrenzte Anzahl von Aktionen für Ihre Harmony Link-App einrichten.
Wenn Sie eine Aktion einrichten, wählen Sie die dafür erforderlichen Geräte aus und geben Sie an, welche Geräte Sie zur Steuerung wichtiger Funktionen verwenden. Wenn Sie beispielsweise die Aktion „Fernsehen“ einrichten, wählen Sie das Gerät, mit dem Sie die Kanäle wechseln, und das Gerät, mit dem Sie die Lautstärke regeln.
Um eine Aktion einzurichten, müssen Sie zunächst den Aktionstyp wählen. Darauf basierend empfi ehlt My Harmony passende Geräte und passt die übrigen Optionen dem ausgewählten Aktionstyp an. Wenn Sie sich für eine benutzerdefi nierte Aktion entschieden haben, werden keine Empfehlungen angezeigt und Sie werden aufgefordert, Geräte und Eingänge für jedes Gerät, das mehrere Eingänge unterstützt, auszuwählen. Sie können mehrere Aktionen desselben Typs einrichten.
Nach Auswahl des Aktionstyps haben Sie die Möglichkeit, die Aktion zu benennen. Je nachdem, welches Gerät Sie auswählen, werden Sie möglicherweise gefragt, mit welchem Gerät die Lautstärke geregelt, die Kanäle gewechselt oder andere Funktionen ausgeführt werden. Wird in der Aktion ein Fernseher oder AV-Receiver verwendet, fragt Sie My Harmony, welchen Eingang das Gerät für diese Aktion nutzt. Abhängig von Ihrer Anlage werden Ihnen möglicherweise weitere Fragen gestellt.
8. Synchronisieren mit der Harmony Link-App
Nachdem Sie die Harmony Link auf My Harmony eingerichtet haben, können Sie mit dem Setup der Harmony Link-App fortfahren und sie mit Ihren Harmony-Kontoeinstellungen synchronisieren.
Sie können jederzeit zu My Harmony zurückkehren, um Ihre Geräte und Aktionen anzupassen.
Einrichten der Harmony Link-AppDie Logitech Harmony Link-App ermöglicht Ihnen die Verwendung Ihres Apple- oder Android-Mobilgeräts zur Steuerung Ihrer Home-Entertainment-Anlage. Mit der Harmony Link-App können Sie die Geräte und Aktionen steuern, die Sie für die Harmony Link konfi guriert haben.
Zur Einrichtung der Harmony Link-App für die Harmony Link sind folgende Schritte erforderlich:
1. Harmony Link-App herunterladen2. Mit der Harmony Link verbinden3. Harmony Link-App synchronisieren
Außerdem können Sie Ihre Lieblingskanäle auf der Harmony Link-App einrichten.

9
LOGITECH HARMONY LINK – BENUTZERHANDBUCH
1. Herunterladen der Harmony Link-App
Laden Sie die Harmony Link-App aus dem iTunes Store oder dem Android Marketplace herunter. Suchen Sie einfach nach „Logitech Harmony Link“.
2. Verbinden der Harmony Link
Starten Sie die Harmony Link-App. Die Anwendung durchsucht Ihr WLAN-Netzwerk nach Geräten mit Harmony Link-Technologie. Wenn ein Gerät gefunden wird, wird es über die E-Mail-Adresse des Harmony-Kontos identifi ziert, das für seine Einrichtung verwendet wurde.
Klicken Sie neben Ihrem Harmony Link-Gerät auf . Sie werden aufgefordert, sich mit Ihrem Kennwort bei Ihrem Harmony-Konto anzumelden.
3. Synchronisieren der Harmony Link-App
Beim erstmaligen Verbinden der Harmony Link wird die Harmony Link-App automatisch mit Ihren Harmony-Kontoeinstellungen aktualisiert. Sollten Sie Änderungen an der Einrichtung vornehmen, müssen Sie Ihre Harmony Link-App manuell synchronisieren.
So synchronisieren Sie die Harmony Link-App mit Ihrem Harmony-Konto:1. Rufen Sie die Einstellungsseite oder das Menü auf.2. Wählen Sie .3. Tippen Sie auf .
Positionieren der Harmony LinkNachdem Sie die Harmony Link eingerichtet haben, ziehen Sie das USB-Kabel ab und positionieren Sie das Gerät für die Verwendung. Wählen Sie einen Standort für die Harmony Link in der Nähe Ihrer Home-Entertainment-Geräte und mit einer guten Verbindung zu Ihrem kabellosen Netzwerk. Für eine optimale Leistung sollten Sie einen Ort wählen, an dem das kabellose Netzwerk eine gute Signalstärke hat.
Idealerweise sollten Sie die Harmony Link auf einem offenen Fernsehschrank neben Ihren Home-Entertainment-Geräten positionieren.
Auf einem offenen Fernsehschrank

10
LOGITECH HARMONY LINK – BENUTZERHANDBUCH
Wenn Sie Ihre Harmony Link so positionieren, dass keine direkte Sichtverbindung zwischen ihr und den Unterhaltungsgeräten besteht, kann möglicherweise trotzdem eine Verbindung über von Wänden, Fußböden oder Decken abprallende Signale hergestellt werden. Wenn die Zimmerdecke sehr hoch oder der Raum sehr groß ist, müssen Sie die Harmony Link möglicherweise näher an Ihre Home-Entertainment-Anlage bewegen.
Keine direkte Sichtverbindung
Ein großer Flachbildfernseher kann verhindern, dass WLAN-Signale Ihre Harmony Link erreichen. Sollten Probleme auftreten, müssen Sie die Harmony Link weiter vor oder neben den Fernseher bewegen.
Falls Sie alle Ihre Geräte in einem geschlossenen Schrank aufbewahren möchten, müssen Sie eventuell Infrarot-Sender (sogenannte Mini-Sender) an Ihre Harmony Link anschließen. Ein Mini-Sender gibt Infrarot-Signale an Geräte weiter, die außerhalb der Reichweite der Harmony Link liegen. Mini-Sender sind bei Logitech separat auf www.logitech.com erhältlich.
In einem geschlossenen Schrank über Mini-Sender

11
LOGITECH HARMONY LINK – BENUTZERHANDBUCH
Nachdem Sie einen guten Standort gewählt haben, verbinden Sie das Netzteil der Harmony Link mit einer Stromquelle. Ihre Harmony Link stellt erneut eine Verbindung zum WLAN-Netzwerk her.
Verwenden der Harmony Link-AppMit der Harmony Link-App können Sie die Geräte und Aktionen steuern, die Sie für die Harmony Link konfi guriert haben. Und mit der Harmony Link-App für iPad können Sie außerdem einen individuellen Fernsehplan durchsuchen.
Auf Ihrer Harmony Link-App fi nden Sie Ihre Aktionen, Lieblingskanäle und andere Optionen, damit Sie schnell auf Inhalte zugreifen können. Indem Sie auf eine dieser Optionen tippen, schalten sich die erforderlichen Geräte ein und rufen den ausgewählten Inhalt auf. Sie können Geräte oder Aktionen aus My Harmony hinzufügen oder anpassen.
Die Harmony Link-App wird mit einem Bildschirm-Touchpad und einer Bildschirmtastatur geliefert. Sie können über Gesten wie Streichen und Ziehen die Lautstärke und Wiedergabe steuern und durch Programme navigieren. Schütteln Sie Ihr Telefon, um den Gestenmodus aufzurufen.
Häufi g gestellte Fragen
Wie richte ich eine benutzerdefi nierte Aktion ein?
Um eine Aktion einzurichten, müssen Sie zunächst den Aktionstyp wählen. Um eine benutzerdefi nierte Aktion zu erstellen, wählen Sie „Benutzerdefi niert“ als Aktionstyp.
Darauf basierend empfi ehlt My Harmony passende Geräte und passt die übrigen Optionen dem ausgewählten Aktionstyp an. Wenn Sie sich für eine benutzerdefi nierte Aktion entschieden haben, werden keine Empfehlungen angezeigt und Sie werden aufgefordert, Geräte und Eingänge für jedes Gerät, das mehrere Eingänge unterstützt, auszuwählen.
Je nachdem, welches Gerät Sie auswählen, werden Sie möglicherweise gefragt, mit welchem Gerät die Lautstärke geregelt, die Kanäle gewechselt oder andere Funktionen ausgeführt werden. Wird in der Aktion ein Fernseher oder AV-Receiver verwendet, fragt Sie My Harmony, welchen Eingang das Gerät für diese Aktion nutzt. Abhängig von Ihrer Anlage werden Ihnen möglicherweise weitere Fragen gestellt.
Kann ich mehrere Aktionen desselben Typs einrichten?
Sie können mehrere Aktionen desselben Typs einrichten, einschließlich mehrerer Aktionen „Fernsehen“.
Für jede zusätzliche Aktion desselben Typs schlägt My Harmony einen Namen vor, der aus dem Aktionstyp und einer fortlaufenden Zahl besteht. Eine zweite Aktion „Fernsehen“ würde etwa „Fernsehen 2“ lauten.

12
LOGITECH HARMONY LINK – BENUTZERHANDBUCH
Wie benenne ich eine Aktion um?
Sie können eine Aktion während der Einrichtung oder zu einem späteren Zeitpunkt umbenennen.
Beim Einrichten einer Aktion haben Sie die Möglichkeit, den vorgeschlagenen Namen der Aktion zu ändern. Sie können den vorgeschlagenen Namen beibehalten oder einen anderen auswählen.
Um den Namen einer bereits vorhandenen Aktion zu ändern, klicken Sie in My Harmony auf der Aktionsseite auf die Aktion und anschließend auf .
Fehlerbehebung
Warum kann ich nur einige oder keine der in My Harmony eingerichteten Geräte steuern?
Es kann verschiedene Ursachen geben, warum Sie nur einige oder keine der in der Harmony Link eingerichteten Geräte steuern können.
• Das Gerät, das Sie verwenden möchten, stimmt nicht mit dem in Ihrer Harmony Link eingerichteten Gerät überein. Überprüfen Sie den Gerätehersteller und die Modellnummer und stellen Sie sicher, dass diese mit dem in der Harmony Link eingerichteten Gerät übereinstimmen.
• Das Gerät, das Sie steuern möchten, ist möglicherweise nicht richtig angeschlossen. Stellen Sie sicher, dass Ihr Gerät an einer Steckdose angeschlossen ist.
• Vergewissern Sie sich, dass Sie Ihr Gerät mit der Originalfernbedienung steuern können.
• Die Harmony Link ist möglicherweise nicht angeschlossen. Schließen Sie sie über das mitgelieferte Netzteil an eine funktionierende Steckdose an. Sollte die Harmony Link nicht angeschlossen sein, leuchtet die Status-LED nicht.
• Sie haben möglicherweise die Harmony Link-App nicht mit Ihrem Harmony-Konto synchronisiert. Um die Synchronisation durchzuführen, öffnen Sie Ihre Harmony Link-App, wählen Sie auf dem Einstellungsbildschirm oder im Menü und tippen Sie anschließend auf.
Die Harmony Link wird von meiner Harmony Link-App nicht erkannt.
Wenn die Harmony Link nicht von Ihrer Harmony Link-App erkannt wird oder nicht auf deren Befehle reagiert, können Sie sie zurücksetzen. Dazu müssen Sie die Firmware aktualisieren und die WLAN-Verbindung zurücksetzen. Sie können die Harmony Link auch zurücksetzen, wenn Sie Ihre WLAN-Einstellungen ändern müssen (z. B. beim Austausch des Routers).
Bevor Sie die Harmony Link zurücksetzen, überprüfen Sie, ob sie an eine funktionierende Stromquelle angeschlossen ist.
Rufen Sie zum Zurücksetzen der Harmony Link die Einstellungsseite in My Harmony auf und wählen Sie .

13
LOGITECH HARMONY LINK – BENUTZERHANDBUCH
Zum Zurücksetzen der Harmony Link sind folgende Schritte erforderlich:• Verbinden der Harmony Link über das mitgelieferte USB-Kabel mit dem Computer• Aktualisieren der Firmware• Erneute Eingabe der WLAN-Einstellungen
Nachdem Sie die Harmony Link an Ihren Computer angeschlossen haben, wird die Firmware aktualisiert (falls sie noch nicht auf dem neuesten Stand ist). Dieser Vorgang kann einige Minuten dauern. Trennen Sie die Harmony Link währenddessen nicht.
Kann die neue Firmware nicht geladen werden, müssen Sie die Harmony Link manuell zurücksetzen, indem Sie die rote Taste an der Unterseite des Geräts gedrückt halten, bis die Status-LED rot blinkt (ungefähr 10 bis 15 Sekunden).
Weitere HilfeFür die Einrichtung und Verwendung der Harmony Link stehen Ihnen mehrere Kundendienstoptionen zur Verfügung. Klicken Sie in „My Harmony“ auf .
Die Logitech-Seite „Kundendienst“ wird geöffnet. Dort stehen Ihnen die folgenden Kundendienstoptionen zur Verfügung:
Häufi g gestellte Fragen (FAQ)
Eine durchsuchbare Liste mit Fragen von Kunden und Antworten vom Logitech-Kundendienst und anderen Benutzern.
Community-Foren Ein Diskussionsforum, in dem Logitech-Benutzer und Moderatoren Probleme mit Produkten diskutieren und Lösungen vorschlagen. (Sie können auf diese Seite direkt über http://forums.logitech.com zugreifen).
Kundendienst-mitarbeiter
Wenden Sie sich per Telefon oder E-Mail an den Logitech-Kundendienst.

14
LOGITECH HARMONY LINK – BENUTZERHANDBUCH
Technische Daten
Unterstützte Marken 5,000+Unterstützte Geräte 225,000+Maximale Anzahl von Geräten 8Stromversorgung NetzteilInfrarot-Lernfunktion JaUnterstützte Geräte für Lernfunktion
Beliebiges Standard-Infrarotgerät mit Infrarot-Träger mit einer Reichweite von 30–60 kHz
Infrarot-Sender Sender und 2 KabelverlängerungenInfrarot-Übertragungsbereich Bis zu 15,2 mRF-WLAN 802.11 B/GUnterstützte Verschlüsselung WPA Personal, WPA2-Personal, 64/128 Bit WEPArt des Speichers FlashSpeicherkapazität 64 MBGewicht 146 gAbmessungen 124,0 x 102,5 x 26,6 mm Garantie 1 Jahr (2 Jahre in Europa)Unterstützte Plattformen Microsoft® Windows XP oder Vista mit Internet
Explorer 7+ oder Firefox 3+Microsoft® Windows 7 mit Internet Explorer 8+ oder Firefox 3+Intel Mac OS® 10.4.8+ mit Firefox 3+ oder Safari 4
Hinweis: + bezeichnet die angegebene Softwareversion oder jede höhere Version.

© 2011 Logitech Inc. Alle Rechte vorbehalten. Die Logitech-Marken sind entweder eingetragene Marken oder Marken von Logitech in den USA und anderen Ländern. Alle anderen Marken sind das Eigentum ihrer jeweiligen Inhaber.