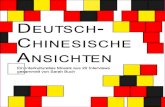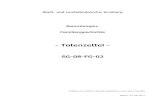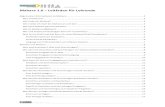Mahara 1.6 Leitfaden für Studierende¤den_… · Mein Portfolio: Bereich zum Erstellen und...
Transcript of Mahara 1.6 Leitfaden für Studierende¤den_… · Mein Portfolio: Bereich zum Erstellen und...

Frauke Brümmer________________________________________________________ 1
Mahara 1.6 – Leitfaden für Studierende
Allgemeine Informationen zu Mahara .................................................................................................... 3
Wie finde ich Mahara? ........................................................................................................................ 3
Was ist Mahara? .................................................................................................................................. 3
Wie melde ich mich bei Mahara an und ab? ....................................................................................... 3
Was kann ich mit Mahara machen? .................................................................................................... 3
Wie ist Mahara aufgebaut? ................................................................................................................. 4
Erste Schritte mit Mahara ....................................................................................................................... 5
Wie und welche Einstellungen kann ich vornehmen? ........................................................................ 5
Was ist ein Profil und wie kann ich mein (Mahara-)Profil bearbeiten? .............................................. 5
Profilinformationen bearbeiten ...................................................................................................... 6
Meine Profil-Ansicht bearbeiten ..................................................................................................... 6
Umgang mit Profil-Ansichten von Mahara-Nutzern ........................................................................ 6
Arbeiten mit Mahara ............................................................................................................................... 7
Blogs .................................................................................................................................................... 7
Was ist ein Blog? ............................................................................................................................. 7
Wie erstelle ich einen Blog? ............................................................................................................ 7
Was ist ein (Blog-)Posting? .............................................................................................................. 8
Wie lege ich in einem Blog ein Posting an? ..................................................................................... 8
Dateien und Vorhaben ........................................................................................................................ 9
Wie kann ich Dateien hochladen? ................................................................................................... 9
Was ist ein Vorhaben? Wie kann ich ein Vorhaben anlegen? ........................................................ 9
Aufgaben bearbeiten und löschen ................................................................................................ 10
Ansichten und Sammlungen.............................................................................................................. 10
Was ist eine Ansicht? Wie erstelle ich eine Ansicht? .................................................................... 10
Wie kann ich Nutzungs- und Verwertungsrechte für meine Ansichten festlegen? ...................... 12
Wie kann ich Texte in eine Ansicht einfügen? .............................................................................. 13
Wie kann ich externe Inhalte in meine Ansicht einfügen?............................................................ 13
Wo kann ich meine Ansichten einsehen und bearbeiten? ........................................................... 14
Was ist eine Sammlung? Wie erstelle ich eine Sammlung? .......................................................... 15
Wie kann ich meine Sammlungen bearbeiten? ............................................................................ 16
Wie kann ich den Zugriff zu meinen Ansichten und Sammlungen einsehen und den Zugriff
bearbeiten? ................................................................................................................................... 16
Wie kann ich Feedback/ Kommentare erlauben? ......................................................................... 18
Wie kann ich mein E-Portfolio sichern/ exportieren? ................................................................... 18

Frauke Brümmer________________________________________________________ 2
Wie kann ich eine Vorlage (Muster-Ansicht, Muster-Sammlung) kopieren? ............................... 21
Zusammenarbeiten in Mahara .............................................................................................................. 22
Wie kann ich Ansichten und Sammlungen andere Mahara-Nutzer einsehen? ............................ 22
Was kann ich mit mir freigegebenen Ansichten tun? ................................................................... 22
Wie kann ich Feedback und Kommentare geben? ........................................................................ 23
Was ist eine Beobachtungsliste und wie kann ich sie nutzen? ..................................................... 24
Gruppen ............................................................................................................................................. 24
Anlegen einer Gruppe ................................................................................................................... 25
Einstellungen einer Gruppe ........................................................................................................... 25
Mahara-Nutzer in eine Gruppe einladen/ zu einer Gruppe hinzufügen ....................................... 27
Gruppeneinladungen bestätigen ................................................................................................... 29
Foren ............................................................................................................................................. 29
Gruppen Ansichten ........................................................................................................................ 31
Freigeben ....................................................................................................................................... 31
Dateien .......................................................................................................................................... 31
Wie kann ich eine Ansicht zur Bewertung einreichen? ................................................................. 31
Unterstützung, Beratung und Hilfe ....................................................................................................... 32
Dieses Werk von Frauke Brümmer steht unter einer Creative Commons Namensnennung - Nicht-
kommerziell - Weitergabe unter gleichen Bedingungen 3.0 Unported Lizenz.

Frauke Brümmer________________________________________________________ 3
Allgemeine Informationen zu Mahara
Wie finde ich Mahara? Weg 1: In den Quicklinks auf der PH-Webseite (ganz unten) auf Mahara (E-Portfolio) klicken.
Weg 2: https://eportfolio.ph-heidelberg.de
Was ist Mahara? Mahara ist eine Plattform zur Erstellung von E-Portfolios (digitalen Portfolios), die auch kooperative
Funktionen beinhaltet. Das Open Source Projekt wurde 2006 von der neuseeländischen
Bildungsbehörde zusammen mit mehreren neuseeländischen Universitäten gestartet.
Das Wort Mahara bedeutet in der TeReoMāori Sprache „Gedanke“ oder „Denken“. Weitere
Informationen können z.B. unter https://mahara.org/ nachgelesen werden.
An der PH Heidelberg wird Mahara seit 2008 für die Erstellung und Verwaltung von E-Portfolios
genutzt.
Wie melde ich mich bei Mahara an und ab?
Anmelden: Mit dem PH-Account (wie bei Stud.IP) anmelden.
Abmelden: klicken Sie auf Abmelden (oben rechts)
Was kann ich mit Mahara machen?
Mit Mahara kann ich vielfältiger Form zur Dokumentation und Reflexion von Lern- und
Entwicklungsprozessen genutzt werden.
Im Einzelnen können z.B. Blogs (Lerntagebücher) gefürhrt werden, Dateien (Dokumente, Bilder,
Videos,…) gesammelt und verwaltet, Ansichten (ähnlich Webseiten) erstellt und anderen zur Ansicht
freigeben werden, Vorhaben erstellen werden, z.B. zur Dokumentation/ Planung von Prozessen und
Entwicklungen (Hausarbeit schreiben), Gruppen gebildet und zum gemeinsamen Arbeiten und
www.ph-heidelberg.de
https://eportfolio.ph-heidelberg.de

Frauke Brümmer________________________________________________________ 4
Austausch genutzt werden (gemeinsame Dateienverwaltung, Diskussion und Absprachen in Foren,
Gruppenansichten oder –sammlungen erstellen…), etc.
Sie können Mahara zur Reflexion von Seminaren, Praktika, zur Erstellung eines Bewerbungsportfolios
etc. verwenden. Wenn Sie Fragen zur Nutzung von Mahara im Studium haben, wenden Sie sich an
die Ansprechpartner (siehe Beratung, Hilfe und Unterstützung, Seite 33).
Wie ist Mahara aufgebaut?
Dashboard: Ihre persönliche Start- und Übersichtsseite
Ressourcen: Bereich zum Erstellen von Blogs, Blogpostings, Vorhaben und zum Sammeln von
Dateien (Bilder, Textdateien, …)
Mein Portfolio: Bereich zum Erstellen und Gestalten von Ansichten und Sammlungen, zur
Freigabe von Ansichten sowie zum Export von E-Portfolio-Inhalten.
Gruppen: Bereich zum Finden von (Mahara)-Kontakten und –Gruppen, zum Gründen eigener
Gruppen, zur Einsicht von Ansichten, die einem freigegeben worden sind…
Zum Dashboard gelangen Sie, wenn Sie auf „Dashboard" oder auf das PH-E-Portfolio-Logo (oben links) klicken. Wenn Sie eine Ansicht ansehen, gelangen Sie per Klick auf das mahara-Logo (oben links) auf ihr Dashboard.
Wenn Sie Ihr Dashboard bearbeiten wollen, gehen Sie vor wie allgemein beim Bearbeiten von Ansichten (Seite 15).

Frauke Brümmer________________________________________________________ 5
Erste Schritte mit Mahara
Wie und welche Einstellungen kann ich vornehmen? Allgemeine Einstellungen für ihren Mahara-Account
(Passwort, Kontaktkontrolle, Sprache, Benachrichtigungen usw.)
können Sie unter Einstellungen (oben rechts) vornehmen.
Aktivieren Sie die „Option mehrere Blogs (multiple journals)“ durch Setzen eines Häkchens, damit Sie mehr als einen Blog führen können.
Legen Sie im Unterbereich „Nachrichten“ fest worüber und wie Sie benachrichtigt werden wollen. Hierfür können Sie zwischen folgenden Optionen wählen:
Option Erklärung Nachrichtenhäufigkeit Hinweis
E-Mail Sie erhalten eine Nachricht, die Sie über das jeweilige Ereignis (z.B. Feedback, Neuer Ansichtenzugriff) informiert, an ihre E-Mail-Adresse (z.B. [email protected])
Jedes Ereignis erzeugt eine E-Mail.
Wenn Sie eine der E-Mail Optionen auswählen, werden Benachrichtigungen zusätzlich im Posteingang
in Mahara eingetragen, wo Sie automatisch als gelesen markiert sind.
E-Mail Übersicht
Sie erhalten eine Nachricht, die Sie über alle Ereignisse (z.B. Feedback, Neuer Ansichtenzugriff) eines Tages informiert, an ihre E-Mail-Adresse (z.B. [email protected])
Einmal am Tag wird über Ereignisse informiert, falls es welche gab.
Aktivitäten Log
Ereignisse werden im Nachrichteneingang (Briefumschlag-Symbol neben den Einstellungen) als gelesen gespeichert und können dort nachgelesen werden. Die Benachrichtigungen verfallen automatisch und werden nach 60 Tagen gelöscht.
Ereignisse können Sie im Posteingang nachlesen. Achtung: nach 60 Tagen werden diese gelöscht!
Was ist ein Profil und wie kann ich mein (Mahara-)Profil bearbeiten?
Jeder Mahara-Nutzer hat eine Profil-Ansicht (Seite mit Profilinformationen) in Mahara, die andere
Mahara-Nutzer einsehen können. Um Ihre Profil-Ansicht oder die anderer Mahara-Nutzer anzusehen,
klicken Sie auf den jeweiligen Namen oder Profilbild des Nutzers. Nutzer können Sie auch über die
Suche (oben rechts) finden.

Frauke Brümmer________________________________________________________ 6
Beispiel einer Profil-Ansicht in Mahara
Profilinformationen bearbeiten
Durch ihr Profil zeigen Sie nicht nur anderen Mahara-Nutzern (Kommilitonen, Dozenten etc.) wer Sie
sind, sondern Sie können Profilinformationen auch in Ansichten einfügen. Im Bereich „Ressourcen“
können Sie ihr eigenes Profil einrichten und bearbeiten. Hier können Sie z.B.
Kontaktinformationen wie E-Mail-Adresse, private Webseite, Telefonnummer etc. hinzufügen
Profilinformationen wie Informationen über sich eingeben , Profilbilder hochladen etc.
Meine Profil-Ansicht bearbeiten
Gehen Sie vor wie allgemein beim Bearbeiten von Ansichten (Seite 15).
Umgang mit Profil-Ansichten von Mahara-Nutzern
Über die Profil-Ansicht eines Mahara-Nutzers können Sie diesem eine Nachricht senden, den Nutzer
als Kontakt („Freund“) anfragen oder diesen in eine der Gruppen, in der Sie Administratorenrechte
haben, einladen bzw. zu dieser hinzufügen.

Frauke Brümmer________________________________________________________ 7
Arbeiten mit Mahara
Blogs
Was ist ein Blog?
Ein Blog ist eine Art Tagebuch oder Journal, das auf einer Webseite (z.B. Mahara) geführt wird. In
einem Blog kann ein Nutzer Sachverhalte, seine Gedanken in Einträgen, so genannten Blog-Postings
(kurz Postings), festhalten. Die Postings werden chronologisch angezeigt (der neueste Eintrag
erscheint zuerst) und können, wenn der Verfasser dies zulässt, kommentiert werden.
Blog Beispiel
Wie erstelle ich einen Blog?
1. Wählen Sie im Bereich Ressourcen den Reiter Blogs aus und klicken Sie auf Blog anlegen.
2. Geben Sie einen Titel und ggf. eine Beschreibung sowie Tags (Schlagworte) für den Blog ein und
speichern Sie Ihre Angaben mit Blog anlegen.
Standardmäßig können Sie zunächst nur einen Blog führen. Um mehr als einen Blog führen zu können, aktivieren Sie im Bereich Einstellungen (rechts oben) mit einem Haken die Option Mehrere Blogs (Multiple Journals).
Blog Einstellungen (Titel, Beschreibung etc.) können Sie jederzeit ändern. Klicken Sie
dazu unter Ressourcen Blogs im betreffenden Blog auf das Symbol .

Frauke Brümmer________________________________________________________ 8
Was ist ein (Blog-)Posting?
Ein Posting ist ein Beitrag/ Eintrag z.B. in einem Blog („Blog-Posting“) oder in einem Forum („Foren-
Posting“).
Wie lege ich in einem Blog ein Posting an?
1. Um ein Posting (Eintrag) im Blog anzulegen gehen Sie in der Blogliste über Ressourcen, Blogs bei
dem ausgewählten Blog auf Posting anlegen . 2. Geben Sie einen Titel, Text und ggf. Tags ein. Zusätzlich bestehen folgende Optionen:
Option Erklärung
Anhänge Sie können Dateien an ein Posting anhängen. Dateien können Sie aus Ihrem Dateienbereich in Mahara auswählen oder direkt hochladen und anhängen.
Entwurf Wenn Sie das Posting durch Setzen des Hakens als Entwurf speichern, ist das Posting nur für Sie sichtbar, d.h. auch wenn bspw. der ganze Blog in einer Ansicht veröffentlicht ist, wird der Posting-Entwurf nicht angezeigt.
Kommentare erlauben Mit Setzen des Hakens legen Sie fest das andere das Posting kommentieren dürfen.
3. Speichern Sie das Posting und die Einstellungen abschließend mit Posting sichern.
Postings (Titel, Text, Einstellungen etc.) können Sie jederzeit ändern. Gehen Sie dazu
beim entsprechenden Blog und auf das Symbol .
Um ein Posting-Entwurf zu veröffentlichen klicken Sie auf den Button „Veröffentlichen“, um ein veröffentlichtes Posting als unveröffentlichten Entwurf zu speichern, wählen Sie den Button „Unpublish“.

Frauke Brümmer________________________________________________________ 9
Dateien und Vorhaben
Wie kann ich Dateien hochladen?
1. Wählen Sie im Bereich Ressourcen Dateien aus.
2. Nach dem Setzen des Hakens bei Datei hochladen, mit der Sie bestätigen, dass Sie die Vorgaben
des Urheberrechts und der Nutzungsbedingungen einhalten, können Sie mit Klick auf
Durchsuchen die gewünschte Datei auswählen und hochladen.
Die maximale Upload Größe einer Datei beträgt 60 MB.
Sie können Dateien auch direkt hochladen, z.B. wenn Sie einem Blogposting eine Datei anhängen wollen oder eine Datei in eine Ansicht ziehen.
Zur Übersichtlichkeit empfiehlt es sich Verzeichnisse (Dateiordner) anzulegen.
Was ist ein Vorhaben? Wie kann ich ein Vorhaben anlegen?
Ein Vorhaben umfasst mehrere Aufgaben (Termine). Bspw. kann ein Vorhaben die Ausarbeitung und
das Halten einer Unterrichtsstunde sein, wobei sich einzelne Aufgaben im Vorhaben ergeben. Auch
können Sie die Vorhaben-Funktion nutzen, um sich Termine zu notieren oder im Nachhinein den
zeitlichen Ablauf eines Vorhabens zu dokumentieren.

Frauke Brümmer________________________________________________________ 10
Beispiel für ein Vorhaben in Mahara
1. Wählen Sie im Bereich Ressourcen, Vorhaben und dann Vorhaben anlegen aus.
2. Geben Sie einen passenden Titel und ggf. Beschreibung ein und klicken Sie auf Vorhaben
speichern.
3. Um eine Aufgabe für das Vorhaben anzulegen, gehen Sie im angelegten Vorhaben auf Neue
Aufgabe.
4. Geben Sie einen Titel, ein Datum der Erledigung, ggf. eine Beschreibung etc. ein und klicken Sie
auf Aufgabe speichern.
Aufgaben bearbeiten und löschen
Zum Bearbeiten von Aufgaben (Zeit ändern, als erledigt markieren etc.), wählen Sie bei der
entsprechenden Aufgabe das Symbol , zum Löschen der Aufgabe klicken Sie auf das Symbol .
Ansichten und Sammlungen
Was ist eine Ansicht? Wie erstelle ich eine Ansicht?
Eine Ansicht ist eine Art persönliche Webseite in Mahara. Wie in einem Schaufenster können
ausgewählte Inhalte (Blogs, Dokumente, Bilder, Links usw.) zusammengestellt und anderen „zur
Ansicht“ freigegeben werden.

Frauke Brümmer________________________________________________________ 11
Beispiel für eine Ansicht in Mahara
Eine Ansicht anlegen
1. Wählen Sie im Menü Mein Portfolio aus.
2. Klicken Sie auf Ansicht anlegen.
3. Es öffnet sich ein Fenster. Gehen Sie bei der Bearbeitung der Ansicht die Bereiche (s.u.)
horizontal von links nach rechts ab.
4. Geben Sie im Bereich Titel und Beschreibung bearbeiten einen passenden und genauen Titel,
ggf. eine Beschreibung und Tags sowie den Anzeigename an und klicken Sie auf Speichern.
5. Legen Sie im Bereich Layout bearbeiten das Layout fest und klicken Sie auf Speichern.
6. Im Bereich Inhalt bearbeiten ziehen Sie per Drag&Drop die gewünschten Inhalte nach unten an
die gewünschte Position.
7. Um zu sehen wie die erstellte Ansicht fertig aussehen wird, klicken Sie auf den Bereich Ansicht
anzeigen. Zurück zur Bearbeitung und Freigabe der Ansicht gelangen Sie über Zurück.
8. Im Bereich Freigabe Seite legen Sie fest wem die Ansicht freigeschaltet werden soll, d.h. wer
Zugriff zu dieser haben darf. Legen Sie den Zugriff fest (wenn Sie nichts eingeben, haben nur Sie
einen Zugriff auf die Seite) und klicken Sie auf Speichern.

Frauke Brümmer________________________________________________________ 12
Unter Wie kann ich den Zugriff zu meinen Ansichten und Sammlungen einsehen und den Zugriff bearbeiten? (Seite 17) finden Sie in einer Tabelle einen Überblick über die Möglichkeiten der Vergabe von Zugriffsmöglichkeiten und das notwendige Vorgehen.
Eine weitere Layout-Option besteht darin das „Theme“ (die grafische Oberflächengestaltung) im Bereich Inhalt bearbeiten zu ändern. Nachfolgend sind ein paar Theme-Beispiele zu sehen.
Wie kann ich Nutzungs- und Verwertungsrechte für meine Ansichten festlegen?
Wie und ob Ansichten von anderen Personen weiterverwendet (z.B. Artefakte kopiert etc.) werden
dürfen, kann leicht über das Einfügen einer Creative Commons Lizenz festgelegt werden:
Ziehen Sie unter Inhalt bearbeiten Creative Commons Lizenz in die Ansicht.
Aq
ua
Prim
ary Scho
ol
Fresh
Ultim
a

Frauke Brümmer________________________________________________________ 13
Legen Sie im sich öffnenden Fenster fest, ob Sie die kommerzielle Nutzung bzw. die Bearbeitung
Ihrer Arbeit erlauben und speichern Sie Ihre Wahl. In Ihrer Ansicht erscheint nun die
entsprechende Creative Commons Lizenz.
Weitere Informationen zu den Creative Commons Lizenzen finden Sie unter http://de.creativecommons.org.
Wie kann ich Texte in eine Ansicht einfügen?
Über Textboxen können Sie u.a. Texte, Tabellen und Bilder (wie bei einem
Textverarbeitungsprogramm) in Ihre Ansicht einfügen.
Beispiel für Textboxen
Um eine Textbox einzufügen, gehen Sie beim Bearbeiten der Ansicht unter Inhalt bearbeiten
auf Allgemein und ziehen Sie dann das Symbol Textbox (siehe rechts) an die entsprechende
Stelle in der Ansicht.
Wie kann ich externe Inhalte in meine Ansicht einfügen?
Neben Ihren Ressourcen (Dateien, Blogs etc.) und Textboxen können Sie auch Externe Inhalte
(Videos, etc.) in Ihre Ansicht einbinden, z.B.:

Frauke Brümmer________________________________________________________ 14
Videos: Ziehen Sie aus dem Bereich Externe Inhalte das Symbol für Externe Videos
in die Ansicht. Vergeben Sie einen passenden Block-Titel, geben Sie den Link zum
Video ein und legen Sie die Höhe und Breite fest.
Google Maps: Ziehen Sie aus dem Bereich Externe Inhalte das Symbol Google Apps
in die Ansicht. Wo Sie den HTML-Code finden, den Sie kopieren und einfügen
müssen, sehen Sie in der folgenden Abbildung.
Google Apps, die in einer Ansicht in Mahara eingebunden werden können, sind rechts aufgeführt.
In Mahara 1.6 können derzeit Medien von folgenden Webseiten/ Online-Diensten eingebunden werden:
Webseite/ Online-Dienst Erläuterung
http://www.glogster.com Programm zum Erstellen von multimedialen Plakaten mit Hilfe von Text, Bildern, Musik und Grafiken.
http://video.google.com Google Videos
http://prezi.com Plattformunabhängiges, cloud-basiertes Präsentationsprogramm.
http://scivee.tv Plattform mit Publikationen, Postern und Videos - hochgeladen von Wissenschaftlern aller Disziplinen aus der ganzen Welt.
http://slideshare.net Online-Dienst, der es ermöglicht, Power-Point-, OpenOffice.org-Impress- oder PDF-Präsentationen im Internet zugänglich zu machen.
http://teachertube.com „Youtube für Lehrer“, Videos aus dem Schul- und Bildungsbereich (meist englischsprachig).
http://vimeo.com Videoportal
http://voicethread.com Multimediapräsentationen können erzeugt werden, wobei ein Audio-Kommentar hinzufügt werden kann. Voicethreads können auch kooperativ bearbeitet werden.
http://voki.com Virtuelle Figuren können erzeugt und ein Text für diese eingesprochen werden.
http://wikieducator.org In WikiEducator kann kooperativ am Erstellen von freien Lernressourcen etc. gearbeitet werden.
http://youtube.com Videoportal
Wo kann ich meine Ansichten einsehen und bearbeiten?
Gehen Sie im Bereich Mein Portfolio auf Ansichten. Hier finden Sie eine Liste Ihrer Ansichten,
darunter auch Ihre Profilansicht und Dashboardansicht. Um eine Ansicht zu bearbeiten, haben Sie
zwei Möglichkeiten:
Weg 1:
Gehen Sie in auf Ansicht, die Sie
bearbeiten möchten.

Frauke Brümmer________________________________________________________ 15
Klicken Sie in der Ansicht auf
Ansicht bearbeiten (oben rechts)
Weg 2: Gehen Sie im Bereich Mein Portfolio unter Ansichten bei der entsprechenden Ansicht auf
das Stift-Symbol .
Nehmen Sie dann die Veränderungen vor, wie beim Erstellen einer Ansicht.
Um einzusehen wer Zugriff auf Ansichten hat und den Zugriff zu bearbeiten, gehen Sie vor wie unter
Wie kann ich den Zugriff zu meinen Ansichten und Sammlungen einsehen und den Zugriff
bearbeiten? (Seite 17) beschrieben.
Was ist eine Sammlung? Wie erstelle ich eine Sammlung?
Eine Sammlung ist eine Zusammenstellung von Ansichten, welche die gleiche Zugriffsberechtigung/
Freigabeoption aufweisen. Durch eine Navigation lässt sich zwischen den Ansichten springen.
Beispiel einer Sammlung, bestehend aus fünf Ansichten

Frauke Brümmer________________________________________________________ 16
Sie können beliebig viele Sammlungen anlegen, Ansichten können allerdings nur einmal einer
Sammlung hinzugefügt werden. Wenn eine Ansicht in mehreren Sammlungen verwendet werden
soll, gibt es die Möglichkeit, diese Ansicht zu kopieren (Mein Portfolio Ansichten Button Ansicht
kopieren bei gewünschter Ansicht Ansicht kopieren wählen
Um eine neue Sammlung zu erstellen, gehen Sie wie folgt vor:
1. Gehen Sie im Bereich Mein Portfolio auf Sammlungen (Collections) und klicken Sie auf den
Button Neue Sammlung.
2. Geben Sie einen Sammlungsnamen ein und ggf. eine Sammlungsbeschreibung. Mit einem Haken
legen Sie fest, dass Sie über eine horizontale Navigationsleiste (siehe Sammlungsbeispiel)
zwischen den Ansichten wechseln können. Klicken Sie abschließend auf Weiter.
3. Wählen Sie aus der Liste die Ansichten aus, die in Ihre Sammlung aufgenommen werden sollen
und klicken Sie auf Ansichten hinzufügen.
4. Die Reihenfolge der Ansichten in der Sammlung können Sie mit den Pfeilen ändern. Um
Ansichten aus der Sammlung zu entfernen, klicken Sie auf löschen. Um weitere Ansichten
hinzuzufügen, wählen Sie die Ansichten aus und klicken wiederum auf Ansichten hinzufügen.
5. Um Ihre Sammlung fertigzustellen, klicken Sie auf Fertig.
Wie kann ich meine Sammlungen bearbeiten?
Eine Liste Ihrer Sammlungen finden Sie im Bereich Mein Portfolio unter Sammlungen. Hier stehen
Ihnen folgende Optionen zur Verfügung:
Was? Wie?
Sammlung ansehen Klick auf Sammlungsname
Titel, Beschreibung einer Sammlung bearbeiten Klick auf Stiftesymbol
Ansichten verwalten (hinzuzufügen, löschen, Reihenfolge ändern) Klick auf
Sammlung löschen Klick auf
Sammlung kopieren Button Sammlung kopieren
Wie kann ich den Zugriff zu meinen Ansichten und Sammlungen einsehen und den Zugriff
bearbeiten?
Im Bereich Mein Portfolio unter Freigeben finden Sie eine Liste, in der Sie einsehen können welche
Zugriffsrechte für Ihre Ansichten bzw. Sammlungen vorliegen.

Frauke Brümmer________________________________________________________ 17
In der folgenden Tabelle finden Sie einen Überblick über die Möglichkeiten der Vergabe von
Zugriffsmöglichkeiten und das notwendige Vorgehen.
Personen, die Zugriff auf die Ansicht sollen
Notwendige Vorgehen
1. Schritt 2. Schritt
Keiner
Nur ich, ansonsten keiner -- keine
Nur Personen in Mahara
Alle Nutzer von Mahara der PH Heidelberg
Zugriff bearbeiten
ggf. Anfangs- und Endzeitpunkt festlegen
Alle meine Kontakte in Mahara (einsehbar unter Gruppen Meine Kontakte)
Zugriff bearbeiten
ggf. Anfangs- und Endzeitpunkt festlegen
Alle Mitglieder einer Einrichtung in Mahara, in der ich Mitglied bin
Zugriff bearbeiten
Entsprechende Einrichtung(en) unter „share with my institutions“
ggf. Anfangs- und Endzeitpunkt festlegen
Alle Mitglieder aller Gruppen, denen ich angehöre
Zugriff bearbeiten
ggf. Anfangs- und Endzeitpunkt festlegen
Alle Mitglieder von (einer) ausgewählten Gruppe(n)
Zugriff bearbeiten
Entsprechende Gruppe(n) unter „Mit meinen Gruppen teilen“
ggf. Anfangs- und Endzeitpunkt festlegen
Einzelne Nutzer in Mahara Zugriff bearbeiten
entsprechende Person, Gruppe oder Kontakt suchen und hinzufügen
ggf. Anfangs- und Endzeitpunkt festlegen
Bestimmte Mitgliederrollen von ausgewählten Gruppen
Zugriff bearbeiten
entsprechende Gruppe suchen, Mitglieder festlegen (z.B. Administrator/in, Teilnehmer/in)
ggf. Anfangs- und Endzeitpunkt festlegen
Personen außerhalb von
Mahara
Alle Internetnutzer (Achtung: Kann von jedem Internetnutzer eingesehen werden!)
Zugriff bearbeiten
ggf. Anfangs- und Endzeitpunkt festlegen

Frauke Brümmer________________________________________________________ 18
Ausgewählte Internetnutzer (die Ansicht
soll nicht von jedem Internetnutzer eingesehen werden können)
Geheime URL
Link kopieren und (z.B. per E-Mail) an Personen senden
Wie kann ich Feedback/ Kommentare erlauben?
Feedback und Kommentare können Sie als Ersteller von Blogs und Ansichten erlauben - für jedes
einzelne Blogposting, jede einzelne Ansicht. Auch können Sie jeweils festlegen, ob Feedback/
Kommentare öffentlich angezeigt werden oder (zunächst) nur für Sie sichtbar sein sollen.
Kommentare und Feedback zu Ihren Ansichten bzw. Postings kann jederzeit von ihnen gelöscht werden.
Kommentare/ Feedback zu Blogpostings erlauben:
Bei jedem (Blog-)Posting, das Sie neu anlegen, können Sie festlegen, ob dieses kommentiert werden
darf. Auch bei bereits angelegten Postings können Sie diese Einstellung immer bearbeiten. Dazu
klicken Sie bei dem ausgewählten Posting (Ressourcen Blogs Klick auf den entsprechenden
Blog) rechts auf bearbeiten . Nehmen Sie die Einstellung vor und klicken Sie auf Posting sichern.
Feedback zu(r) Ansicht(en) erlauben:
Um Kommentare/ Feedback für eine Ansicht zu erlauben gehen Sie unter Mein Portfolio
Freigeben in der entsprechenden Ansicht auf Zugriff bearbeiten . Dort klicken Sie unten auf
Erweiterte Optionen. Hier können Sie u.a. mit einem Haken festlegen, ob Sie Kommentare erlauben,
mit einem zweiten Haken legen Sie fest, ob Kommentare von ihnen moderiert werden, d.h. nicht
öffentlich sichtbar sind, sondern erst einmal nur für Sie eingesehen werden können. Kommentare/
Feedback können Sie später veröffentlichen.
Wie kann ich mein E-Portfolio sichern/ exportieren?
Sichern Sie Ihre E-Portfolio-Inhalte regelmäßig! Hierfür stehen Ihnen mehrere Möglichkeiten zur
Verfügung:
Ansichten drucken
Zum Drucken einer Ansicht klicken Sie am Ende der Ansicht auf Drucken.

Frauke Brümmer________________________________________________________ 19
Die Druckansicht kann sich von der Webansicht abweichen!
Ansichten speichern
Über Ihren Browser können Sie einzelne Ansichten als HTML-Webseite speichern. Nachfolgend ist
das Vorgehen beispielhaft für den Browser Firefox in der Version 13.0 dargestellt:
1. Rufen Sie die Ansicht auf, die Sie speichern wollen.
2. Gehen Sie unter Firefox auf Speichern unter. Vergeben Sie einen passenden Dateinamen, wählen
Sie einen Speicherort aus und klicken Sie anschließend auf Speichern.
Alle Daten, einige Ansichten oder einige Sammlungen exportieren
Im Bereich Mein Portfolio unter Export können Sie einige oder alle Ihre Portfolio Daten, Ansichten
und Sammlungen exportieren (Hinweis: Nicht exportiert werden Ihre Einstellungen sowie die Inhalte oder Ansichten, die im
Bereich Gruppen erstellt wurden.)

Frauke Brümmer________________________________________________________ 20
Für den Export können Sie zwischen zwei Export-Formaten wählen:
Export-Format Erklärung Empfehlung zur Nutzung
Selbstständige HTML Webseite
HTML erzeugt eine separate Website mit Ihren Portfolio Daten. Sie können diese HTML Website nicht wieder importieren, die Website ist aber mit jedem Standard Webbrowser anzeigbar.
Daten außerhalb von Mahara einsehen, extern speichern
LEAP2A LEAP2Aist ein Standardformat. Damit können Sie Ihre Daten in anderen (kostenfreien) Mahara-Instanzen (z.B. https://mahara.org) oder anderen LEAP2A-konformen Systemen importieren und weiter arbeiten. Die erzeugte Exportdatei ist für Menschen schwer zu lesen.
Daten sichern, um Datenverlust zu vermeiden. Inhalte in eine andere E-Portfolio- Plattform überführen.
Beispiel einer HTML-Datei
Beispiel einer LEAP2A-Datei
Zum Exportieren gehen Sie wie folgt vor:
Wählen Sie die entsprechenden Daten, Ansichten oder Sammlungen aus und klicken Sie auf
Exportdatei anlegen.
Das Anlegen der Exportdatei kann – je nach Größe – einige Zeit dauern. Wenn die
Exportdatei angelegt wurde, klicken Sie auch Weiter
Wählen Sie einen Speicherort auf Ihrem PC und vergeben Sie einen eindeutigen Titel.

Frauke Brümmer________________________________________________________ 21
Wie kann ich eine Vorlage (Muster-Ansicht, Muster-Sammlung) kopieren?
Wenn Sie den Zugriff auf eine Vorlage (Ansicht/ Sammlung) z.B. von Ihrem Dozenten erhalten haben,
die es erlaubt, kopiert zu werden, können Sie auf folgenden Weg kopieren und danach individuell
bearbeiten/ mit Inhalt füllen.
Gehen Sie zum Kopieren von Ansichten/ Sammlungen wie folgt vor:
1. Mein Portfolio Ansichten bzw. Sammlungen Ansicht kopieren bzw. Sammlung kopieren
2. Wählen Sie bei der Ansicht mit dem entsprechenden Namen der Ansicht bzw. Sammlungstitel
„Ansicht kopieren“ bzw. „Sammlung kopieren“.
3. Ansicht: Bearbeiten Sie den Titel und die Beschreibung der Ansicht, das Layout und die Inhalte
nach Bedarf.
Sammlung: Bearbeiten Sie den Titel und die Beschreibung der Sammlung nach Bedarf und
klicken Sie auf „Weiter“. Bearbeiten Sie ggf. die Ansichten der Sammlung und beenden Sie das
Kopieren mit „Fertig“.
Siehe hierzu auch die Informationen zur Bearbeiten einer Sammlung (Seite 16), Bearbeiten einer Ansicht (Seite 14).

Frauke Brümmer________________________________________________________ 22
Zusammenarbeiten in Mahara
Wie kann ich Ansichten und Sammlungen andere Mahara-Nutzer einsehen?
Ihre eigenen Ansichten und Sammlungen finden Sie im Bereich Mein Portfolio unter Ansichten bzw.
Sammlungen.
Eine Liste von Ansichten anderer Mahara-Nutzer, die Ihnen freigegeben wurden, finden Sie im
Bereich Gruppen unter Freigegebene Ansichten.
Einen Einblick in eine Ansicht eines Mahara-Nutzers erhalten Sie nur, wenn der jeweilige Ersteller der
Ansicht dies freigibt. Wenn Ihnen der Zugriff auf eine Ansicht freigegeben wurde, erhalten Sie, falls
Sie dies eingestellt haben (siehe Einstellungen) eine automatische Benachrichtigung an Ihre
angegebene E-Mail (i.d.R. Ihre PH E-Mail-Adresse):
Beispiel einer E-Mail von Mahara, die über einen neuen Ansichtenzugriff informiert
Nehmen Sie Ansichten, deren Entwicklung Sie weiter verfolgen/ beobachten wollen, in Ihre Beobachtungsliste/ Watch list (Seite 24) auf.
Was kann ich mit mir freigegebenen Ansichten tun?
Zu Ansichten und/ oder Blogeinträgen können Sie, wenn der E-Portfolio-Autor dies zulässt,
Kommentare und Feedback abgeben. Zudem können Sie, am Ende der Ansicht, diese drucken oder
speichern sowie Ansichten auf Ihre Beobachtungsliste setzen.
Hier finden sie den
Namen der Ansicht, den
Namen des Autors und
den Link zur Ansicht.

Frauke Brümmer________________________________________________________ 23
Wenn Sie unangemessenes oder beleidigendes Material oder Inhalte entdecken, sollten Sie
umgehend die Administratoren von Mahara benachrichtigen, indem Sie am Ende der Ansicht auf
„Anstößiges Material anzeigen“ klicken.
Wie kann ich Feedback und Kommentare geben?
Wenn Mahara-Nutzer dies zugelassen haben, können Sie Kommentare/ Feedback zu einzelnen
Postings von Blogs und/ oder der gesamten Ansicht abgeben.
Blogpostings kommentieren:
Gehen Sie am Ende des Postings auf Kommentare und im nächsten Fenster auf Feedback abgeben.
Feedback zu Ansichten geben:
Scrollen Sie bis zum Ende der Ansicht und klicken Sie auf Feedback abgeben (links unten)
Tragen Sie in beiden Fällen ihren Kommentar/ ihr Feedback in das Textfeld ein, legen Sie mit
einem Haken fest, ob der Kommentar/ das Feedback öffentlich einsehbar oder zunächst nur
für den Autor der Ansicht zu sehen sein soll, hängen Sie ggf. eine Datei an und klicken Sie auf
Feedback abgeben.

Frauke Brümmer________________________________________________________ 24
Was ist eine Beobachtungsliste und wie kann ich sie nutzen?
Um einen schnellen Zugang in Mahara zu wichtigen, Ihnen freigegebenen Ansichten zu haben (und
ggf. über Veränderungen in diesen Ansichten benachrichtigt zu werden), bietet sich die Arbeit mit
einer Beobachtungsliste („Watch list“) an.
Ansichten der Beobachtungsliste hinzufügen/ aus dieser entfernen
Zum Hinzufügen bzw. Entfernen von Ansichten aus ihrer Beobachtungsliste klicken Sie am Ende der
Ansicht auf „Ansicht der Beobachtungsliste hinzufügen“ bzw. „Ansicht aus der Beobachtungsliste
entfernen“.
Ihre Beobachtungsliste können Sie ihrer Dashboard Ansicht (Start- und Überblicksseite) hinzufügen,
sodass Sie von dieser leicht Zugang zu den Ansichten auf Ihrer Beobachtungsliste haben:
Gehen Sie im Bereich Mein Portfolio auf Ansichten.
Bei der Dashboard-Ansicht klicken Sie rechts auf das Stift-Symbol zum Bearbeiten der
Ansicht.
Im Bereich Inhalt bearbeiten gehen Sie in den Unterbereich Allgemein.
Ziehen Sie das Symbol für die Beobachtungsliste (siehe rechts) per Drag & Drop
nach unten in Ihre Dashboard Ansicht an die Stelle, an der Sie angezeigt werden soll.
Klicken Sie anschließend ganz unten auf den Button Fertig.
Sie finden die Beobachtungsliste als „My watched pages“ nun auf ihrem Dashboard.
Einstellungen dazu wie und ob Sie bei Änderungen der Ansichten auf der Beobachtungsliste
benachrichtigt werden wollen, nehmen Sie unter Einstellungen im Bereich Nachrichten vor.
Gruppen
Jeder Mahara-Nutzer kann Gruppen gründen und andere Mahara-Nutzer in die Gruppe einladen
oder hinzufügen. Um eine Gruppe anzulegen gehe im Bereich Gruppen auf Meine Gruppe und klicke
dann auf Gruppe anlegen. Mahara- Gruppen verfügen über die folgenden Bereiche:
Über uns (Start- und Übersichtseite),
Mitglieder (Übersicht über Mitglieder, Rollen),
Foren (Austausch in Foren),
Ansichten (zum Erstellen, bearbeiten gemeinsamer Ansichten),
Collections (zum Erstellen, bearbeiten gemeinsamer Sammlungen),
Freigeben (zur Freigabe von Gruppen-Ansichten),
Dateien (hochladen und speichern von gemeinsamen Dateien)

Frauke Brümmer________________________________________________________ 25
Beispiel für eine Gruppe in Mahara
In Gruppen, die Sie selbst anlegen, können Mitglieder entweder Administrator der Gruppe sein oder
Teilnehmer. Ein „Gruppengründer“ ist automatisch Administrator der Gruppe, Mitglieder, die der
Gruppe beitreten, sind Teilnehmer. Im Bereich Mitglieder können die Rollen der Mitglieder
eingesehen werden. Administratoren können Mitgliedern ggf. eine andere Rolle zuweisen.
Anlegen einer Gruppe
1. Gehen Sie im Bereich Gruppen zu Meine Gruppen und klicken Sie dort auf Gruppe anlegen.
2. Geben Sie den Namen der Gruppe ein und ggf. eine Beschreibung. Legen Sie im Bereich
Einstellungen fest, welche Einstellungen die Gruppe haben soll.
3. Mit Klick auf Gruppe sichern ist Ihre Gruppe nun angelegt und Sie befinden sich auf der Seite
Über uns der angelegten Gruppe.
Alle Ihre Gruppen sind unter Ihrem Namen aufgeführt. Wenn Sie Administrator einer Gruppe sind, wird dies in Klammern angezeigt. Mit Klick auf den Gruppennamen gelangen Sie direkt in die Gruppe. Gruppeneinladungen finden Sie unter ihrem Namen, mit Klick darauf kommen Sie zur Seite, an der Sie diese bestätigen oder ablehnen können.
Einstellungen einer Gruppe
Nachfolgend sind die Optionen innerhalb der Einstellungskategorien aufgeführt und erklärt.
Membership – Mitgliedschaft
Wie Mahara-Nutzer Mitglied der Gruppe werden können, können Sie im
Bereich Membership einstellen. Hier können Sie zwischen folgenden
Optionen wählen.
Option Bedeutung Erklärung
Open Offene Mitgliedschaft
Jeder Mahara-Nutzer kann der Gruppe beitreten, ohne dass die Zustimmung eines Gruppen-Administrators notwendig ist.

Frauke Brümmer________________________________________________________ 26
Anfragen Mitgliedschaft anfordern
Mahara-Nutzer können eine Anfrage auf Mitgliedschaft senden. Gruppen-Administratoren können der Anfrage zustimmen oder diese ablehnen.
Friend invitations Mitglieder können Kontakte einladen
Wenn die Option gewählt wurde, können Mitglieder ihre Kontakte in die Gruppe einladen. Gruppen-Administratoren können darüber hinaus jegliche Nutzer einladen.
Recommendations Empfehlungen Wenn die Option gewählt wurde, können Mitglieder ihre Kontakte leicht über einen Button auf der Seite „Über uns“ der Gruppe einladen.
Keine Option gewählt Nur Einladungen
Mahara-Nutzer können der Gruppe nur beitreten, wenn Sie eine (Gruppen)Einladung (von einem Administrator) erhalten haben.
Ansichten
Wer im Gruppenbereich Ansichten anlegen und
bearbeiten darf, können Sie in den Einstellungen unter
Create an Edit pages (Ansichten anlegen und bearbeiten)
festlegen. Hier stehen drei Optionen zur Auswahl:
Option/ Einstellung Bedeutung
Alle Gruppenmitglieder Alle Gruppenmitglieder können Ansichten anlegen und bearbeiten
Everyone except ordinary members alle Gruppenmitglieder, mit Ausnahme der Teilnehmer, können Ansichten anlegen und bearbeiten
Gruppen Administrator/innen Nur Gruppen Administratoren können Ansichten anlegen
Außerdem können Sie die Option Participation Report („Teilnahmebericht“) mit einem Haken
aktivieren, wodurch Gruppen-Administratoren einen Bericht über Gruppen-Ansichten, mit der
Gruppe geteilte Ansichten erhalten sowie Informationen darüber wer Ansichten kommentiert hat/
Feedback gegeben hat.
Editability
Im Bereich Editability können Sie ggf. einen Startzeitpunkt und/ oder Endzeitpunkt festlegen.
Hierdurch legen Sie fest, wie lange bzw. ab/bis wann Gruppenmitglieder Änderungen in der Gruppe
(Dateien hochladen, Ansichten bearbeiten etc.) vornehmen können.
General
In den Einstellungen können Sie unter General (Allgemein) die Gruppe einer Gruppenkategorie
zuordnen. Hier können Sie folgende Einstellungen wählen:
Keine Kategorie ausgewählt
Private Gruppen
Lerngruppen
Seminargruppe

Frauke Brümmer________________________________________________________ 27
Außerdem können Sie mit festlegen, ob alle Gruppenmitglieder bei jeder Ansichtenfreigabe für die
Gruppe eine Benachrichtigung erhalten sollen.
Mahara-Nutzer in eine Gruppe einladen/ zu einer Gruppe hinzufügen
Als Administrator können Sie Mahara-Nutzer in Ihre Gruppe einladen bzw. zu dieser hinzufügen (je
nachdem welchen Typ der Gruppenmitgliedschaft Sie bei den Einstellungen der Gruppe gewählt
haben).
Einladen/ hinzufügen über die Profilansicht
Wenn Sie eine einzelne Person in eine Gruppe einladen/ zu dieser hinzufügen möchten, können Sie
dies über die Profil-Ansicht der Person tun:
1. Gehen Sie auf die Profilansicht der Person. Suchen Sie hierfür ggf. zunächst über die Suchleiste
(oben rechts) nach der Person. Mit Klick auf den Namen oder das Profilbild der Person gelangen
Sie auf dessen Profilansicht.
2. Im oberen Bereich der Profilansicht können Sie nun die Gruppe auswählen, in welche die Person
einladen werden soll bzw. in welche die Person aufgenommen werden soll.

Frauke Brümmer________________________________________________________ 28
Mehrere Einladungen versenden
Wenn Sie mehrere Personen in eine Gruppe einladen möchten, können Sie dies in der Gruppe im
Bereich Mitglieder tun:
1. Klicken Sie im Bereich Mitglieder Ihrer Gruppe auf send multiple invitations at once.
2. Suchen Sie nun über das Suchfeld (unten) oder in der Liste Mögliche Mitglieder (links) nach
Personen, die eine Einladung erhalten sollen. Mit Doppelklick auf einen Namen wird die Person
in die Liste Nutzer/innen, die eingeladen werden sollen aufgenommen. Alternativ können Sie
die Person in der linken Liste durch Klick markieren und über den Pfeil > in die rechte Liste
aufnehmen.
3. Mit Klick auf Übertragen werden Einladungen an die Nutzer, die Sie in die linke Liste
aufgenommen haben, verschickt. Eine Bestätigung, dass Einladungen verschickt wurden, wird
Ihnen angezeigt. Einladungen, die noch ausstehen, d.h. noch nicht bestätigt wurden, finden Sie
im Bereich Mitglieder.

Frauke Brümmer________________________________________________________ 29
Gruppeneinladungen bestätigen
Wenn Sie in eine Gruppe eingeladen wurden, finden Sie die
Gruppeneinladung unter Ihrem Namen. Klicken Sie auf diese
und bestätigen Sie die Einladung auf Mitgliedschaft in der
Gruppe mit Klick auf Bestätigen.
Foren
Im Gruppenbereich Foren können Sie Foren („Diskussionsräume“) zu bestimmten Themen anlegen.
Ein Forum anlegen
1. Gehen Sie im Bereich Forum auf Neues Forum.
2. Vergeben Sie einen Titel für das Forum, fügen Sie eine Beschreibung hinzu und legen Sie den
Modus des Forums fest.
3. Mit Klick auf Einstellungen können Sie zudem Einstellungen für das Forum vornehmen.
Erklärungen hierzu finden Sie in der folgenden Tabelle:
Option/ Einstellung Erklärung
Nutzerinnen automatisch einschreiben?
Wenn Gruppenmitglieder automatisch alle Beiträge des Forums erhalten sollen d.h. das Forum abonniert haben sollen, aktivieren Sie diese Option. Gruppenmitglieder können sich jedoch aus dem Forum austragen, d.h. dieses abbestellen.
Reihenfolge Wählen Sie den Ort in der Reihenfolge, an dem das Forum erscheinen soll (hier besteht die Option das Forum vor oder nach dem Forum „Allgemeine Diskussion“ einzuordnen).
Moderator/innen Sie können Personen zu Moderator/innen des Forums machen, welche dadurch z.B. Beiträge bearbeiten oder löschen können.
Wer kann Diskussionen anlegen
Alle Gruppenmitglieder – jedes Gruppenmitglied neue Diskussionsthemen beginnen und auf bestehende Themen antworten. Moderatoren und Gruppenadministratoren – nur Moderatoren und Gruppenadministratoren können neue Diskussionsthemen beginnen, wenn aber ein Thema eingestellt wurde, kann jeder darauf antworten.
Neue Themen schließen
Wenn diese Option gesetzt ist, werden neue Themen in diesem Forum standardmäßig geschlossen. Nur die Moderatoren und Gruppenadministratoren können die Themen bearbeiten.

Frauke Brümmer________________________________________________________ 30
Foren abonnieren und abbestellen
Im Bereich Foren können Sie die einzelnen Foren mit Klick auf die entsprechende Option abonnieren
oder ein abonniertes Forum abbestellen.
Wenn Sie ein Forum abonnieren, erhalten Sie Nachrichten über neue Postings (Beiträge) in diesem
Forum. Wenn Sie das Forum abbestellen, erhalten Sie keine Nachrichten mehr zu den
Diskussionsthemen in diesem Forum.
Einen Beitrag (Posting) in einem Forum schreiben
1. Klicken Sie im Bereich Foren den Namen des entsprechenden Forums an und anschließend auf
Neues Diskussionsthema.
2. Geben Sie einen Betreff und Ihre Mitteilung ein, legen Sie ggf. fest, ob es sich um ein heißes
Thema oder ein geschlossenes Thema handelt und verschicken Sie den Beitrag mit Klick auf
Beitrag verschicken.
Heiße Themen werden am Listenanfang der Diskussionsthemen aufgeführt und farblich hervorgehoben. Geschlossene Themen
(Am Schloss-Symbol erkennbar ) können nur von Administratoren bearbeitet werden.
Auf Beiträge in Foren antworten
1. Gehen Sie im Bereich Foren in das entsprechende Forum. Klicken Sie auf das Diskussionsthema
und dann auf antworten.

Frauke Brümmer________________________________________________________ 31
2. Verfassen Sie ihre Mitteilung und verschicken diese über Beitrag verschicken. Ihre Antwort
erscheint nun unter dem Beitrag auf den Sie geantwortet haben. Es besteht die Option den
Beitrag zu bearbeiten, auf diesen zu antworten oder diesen zu löschen.
Gruppen Ansichten
Im Bereich Ansichten können Ansichten (ähnlich Webseiten) erstellt, eingesehen und bearbeitet
werden. Je nachdem welche Einstellungen vorgenommen wurden, kann entweder jedes
Gruppenmitglied Gruppen anlegen und bearbeiten oder bestimmte Gruppenmitglieder (z.B. nur
Administratoren). Wie Ansichten angelegt und bearbeitet werden ist an anderer Stelle beschrieben.
Anlegen einer Ansicht (Seite 11); Bearbeiten einer Ansicht (Seite 14)
Gruppen Sammlungen/ Collections
Im Bereich Collections können Sammlungen (mehrere Ansichten) erstellt, eingesehen und bearbeitet
werden. Wie Sammlungen angelegt und bearbeitet werden ist an anderer Stelle beschrieben.
Anlegen einer Sammlung (Seite 15); Bearbeiten einer Sammlung (Seite 16)
Freigeben
Im Bereich Freigeben können (Gruppen) Ansichten und Gruppen (Sammlungen/ Collections) anderen
Mahara-Nutzern oder externen Personen freigegeben werden. Wie Ansichten freigegeben werden
können und welche Optionen bestehen, ist an anderer Stelle beschrieben. Zugriff zu Ansichten und
Sammlungen freigeben (Seite 16)
Dateien
Im Bereich Dateien können Gruppen gemeinsam Dateien verwalten (hochladen, herunterladen, in
Ordnern organisieren etc.). Der Umgang mit dem Bereich Dateien ist an anderer Stelle beschrieben.
Dateien hochladen (Seite 9)
Wie kann ich eine Ansicht zur Bewertung einreichen?
Administratoren der Plattform Mahara können kursbasierte Gruppen anlegen. In diesen kann die
Einstellung gewählt werden, dass Ansichten zur Bewertung eingereicht werden. Das bedeutet, dass
Gruppenmitglieder Ansichten, die Sie in Ihrem persönlichen Portfolio (Mein Portfolio Meine
Ansichten) erstellt haben, „zur Bewertung einreichen“ können. Der Stand der Ansicht zum Zeitpunkt
der Einreichung wird dann „eingefroren“, die Ansicht kann so lange nicht bearbeitet werden, bis Sie
nach der Bewertung wieder freigegeben wird.

Frauke Brümmer________________________________________________________ 32
Unterstützung, Beratung und Hilfe
Technische Fragen zu Mahara beantwortet Michael Geiße per E-Mail unter mahara@ph-
heidelberg.de.
Inhaltliche Fragen rund um die Arbeit mit E-Portfolios und Mahara beantwortet Frauke
Brümmer ([email protected]) jeden Donnerstag während der Veranstaltungszeit
von 10-11.00 Uhr im Neubau, Raum A 403.