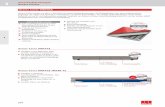Microsoft Access 2010 – Arbeiten im kleinen Team · PDF fileAccess 2010 –...
Transcript of Microsoft Access 2010 – Arbeiten im kleinen Team · PDF fileAccess 2010 –...

Microsoft Access 2010 – Arbeiten im kleinen Team

Access 2010 – Datenbank teilen, 08.10.13 Seite 2
Arbeiten im kleinen Team - Szenarien
Daten aus einer Access-Datenbank werden in ein anderes Format exportiert.
Die Benutzer der Datenbank bekommen jeweils eine Kopie. Die Datenbank wird auf einem Netzlaufwerk abgelegt. Die Datenbank wird geteilt.

Access 2010 – Datenbank teilen, 08.10.13 Seite 3
1. Szenario: Export von Daten
… mit Hilfe der Registerkarte Externe Daten; Gruppe Exportieren.
… mit Hilfe von VBA-Code oder Makro-Befehlen. Nachteil: Statische Momentaufnahme von Daten.
Access-Datenbank Daten Anwendungen (Excel, SAP, etc.)

Access 2010 – Datenbank teilen, 08.10.13 Seite 4
2. Szenario: Kopie der Datenbank
Die Registerkarte Datei in der zu kopierenden Datenbank ist aktiv.
Klick auf das Menü Datenbank speichern als.
Im Dialogfenster wird der Name der Datenbank plus eine Nummer angezeigt. Mit einem Klick auf die Schaltfläche Speichern wird eine Kopie der Datenbank angelegt.
Hinweis: Die Daten der Kopien und der Originaldatenbank müssen manuell synchronisiert werden.
Datenbank_Kopie01 Datenbank_Kopie03 Datenbank_Kopie...

Access 2010 – Datenbank teilen, 08.10.13 Seite 5
3. Szenario: Ablage auf einem Netzlaufwerk
Jeder berechtigte Nutzer kann auf die Daten zugreifen. Alle Benutzer der Datenbank verwenden die gleichen
Formulare, Berichte etc.
Datenbank

Access 2010 – Datenbank teilen, 08.10.13 Seite 6
Hinweise
Die Datenbank hat eine maximale Größe von ca. 2 GB.
Laut Microsoft können bis zu 255 Benutzer gleichzeitig auf eine Datenbank zugreifen. Die Übertragungsgeschwindigkeit des Netzwerkes, das übertragene Datenvolumen sowie die Anzahl der Verbindungen müssen auch beachtet werden.
Durch Netzwerk- oder Computerfehler kann die Datenbank beschädigt werden. Daten können verloren gehen.

Access 2010 – Datenbank teilen, 08.10.13 Seite 7
Datei mit der Endung „accdb“ (Access 2003: mdb)
Tabellen zur Speicherung der Daten.
Formulare zur Eingabe von Daten. Berichte zum Ausdrucken von Daten und zur Präsentation. VBA-Code und Makros.

Access 2010 – Datenbank teilen, 08.10.13 Seite 8
Datei mit der Endung „laccdb“ (Access 2003: ldb)
Erstellung beim erstmaligen Öffnen der Datenbank.
Wenn der letzte Benutzer die Datenbank schließt, wird die die Datei geschlossen.
Speicherung des Computernamens und des Benutzernamens aller Personen, die die Datenbank geöffnet haben. Die Datei wird für das gemeinsame Bearbeiten von Datensätzen benötigt.
Die Benutzer müssen in dem gemeinsam genutzten Ordner das Recht „Erzeuge neue Dateien“ besitzen. Andernfalls wird die Datenbank im Exklusiv-Modus geöffnet und alle anderen Benutzer haben keinen Zugriff.

Access 2010 – Datenbank teilen, 08.10.13 Seite 9
Gemeinsames Bearbeiten von Daten
Die Daten werden in einer Access-Datenbank beim Öffnen einer Tabelle oder eines Formulars / Berichts automatisch aktualisiert.
Falls mehrere Benutzer einen Datensatz gleichzeitig bearbeiten, wird ein Schreibkonflikt angezeigt.

Access 2010 – Datenbank teilen, 08.10.13 Seite 10
Meldung „Schreibkonflikt“

Access 2010 – Datenbank teilen, 08.10.13 Seite 11
Schreibkonflikt: Datensatz speichern
Access überschreibt den vorhandenen Datensatz mit Ihrer Version.
Änderungen von anderen Benutzern werden verworfen.

Access 2010 – Datenbank teilen, 08.10.13 Seite 12
Schreibkonflikt: In Zwischenablage kopieren
Ihre Änderungen werden in die Zwischenablage kopiert, aber nicht in die Datenbank übernommen.
Sobald der Datensatz freigegeben ist, kann die Änderung aus der Zwischenablage in das gewünschte Feld kopiert werden.

Access 2010 – Datenbank teilen, 08.10.13 Seite 13
Schreibkonflikt: Eigene Änderungen verwerfen
Ihre Änderungen werden verworfen.
Der aktuell bearbeitete Datensatz wird automatisch aktualisiert.

Access 2010 – Datenbank teilen, 08.10.13 Seite 14
Standardeinstellung bei Datensatzsperrung
Die Registerkarte Datei in der Access-Anwendung ist aktiv.
Klick auf den Befehl Optionen. Klick auf das Menü Clienteinstellungen im Fenster Access-
Optionen. Diese Einstellungen beziehen sich auf alle Access-Datenbanken, die mit der Anwendung geöffnet werden.
Der Bereich Erweitert wird angezeigt. Mit Hilfe des Kombinationsfeldes Standard bei
Datensatzsperrung wird der Standard eingestellt.

Access 2010 – Datenbank teilen, 08.10.13 Seite 15
Datensatzsperrung bei einem Formular
Das zu bearbeitende Formular wird in der Entwurfsansicht angezeigt (Start – Ansicht - Entwurfsansicht).
Das Menü Formularentwurfstools - Entwurf ist aktiv. Klick auf den Befehl Eigenschaftenblatt in der Gruppe Tools. Die Registerkarte Daten ist aktiv. Die Eigenschaft Datensätze sperren sperrt den bearbeiteten
Datensatz oder die Tabelle, in der ein Datensatz bearbeitet wird.

Access 2010 – Datenbank teilen, 08.10.13 Seite 16
Einstellungsmöglichkeiten
Keine Sperrungen. Standardeinstellung. Schreibkonflikte sind möglich.
Alle Datensätze. Die Tabelle, in der ein Datensatz bearbeitet wird, wird gesperrt. Alle anderen Benutzer können nicht mehr mit dieser Tabelle arbeiten. Diese Einstellung wird sehr selten genutzt.
Bearbeiteter Datensatz. Nur der aktuell bearbeitete Datensatz wird für alle anderen Benutzer gesperrt.

Access 2010 – Datenbank teilen, 08.10.13 Seite 17
Aktualisierungsintervall
Die Registerkarte Datei ist aktiv.
Klick auf den Befehl Optionen. Klick auf das Menü Clienteinstellungen im Fenster Access-
Optionen. Einstellungen in diesem Menü betreffen alle Access-Datenbanken und nicht nur die aktuelle Datenbank.
Der Bereich Erweitert wird angezeigt. Das Drehfeld Anzeigeaktualisierungsintervall (s) legt das
Intervall fest. Standardmäßig werden alle 60 Sekunden die Daten in Tabellen automatisch aktualisiert.

Access 2010 – Datenbank teilen, 08.10.13 Seite 18
Speicherung von Entwurfsänderungen
Entwurfsänderungen sind nur möglich, wenn kein anderer Benutzer die Datenbank geöffnet hat.
Es sollte nur ein Benutzer Änderungen am Entwurf vornehmen können und nicht alle.
Falls Entwurfsänderungen an einer Kopie vorgenommen werden, müssen die Daten mit der Datenbank auf dem Netzlaufwerk synchronisiert werden. Für kleine Änderungen kann die Datenbank exklusiv geöffnet werden.

Access 2010 – Datenbank teilen, 08.10.13 Seite 19
Datenbank exklusiv öffnen
Die Anwendung Access ist geöffnet.
Die Registerkarte Datei ist aktiv. Mausklick auf den Befehl Öffnen. Auswahl der gewünschten Datenbank. Mausklick auf den Pfeil nach unten am rechten Rand der
Schaltfläche Öffnen. Mausklick auf den Befehl Exklusiv öffnen. Die Datenbank wird geöffnet. Kein anderer Benutzer kann die
Datenbank anschließend öffnen.

Access 2010 – Datenbank teilen, 08.10.13 Seite 20
Ansichten eines Datenbankobjekts sperren
Die Entwurfsansicht kann in einer „.accdb“ nicht gesperrt werden.
Ansichten einer Abfrage können nicht gesperrt werden. Entwurfsänderungen in der Datenblattansicht einer Tabelle
können gesperrt werden. Die Layoutansicht von Formularen und Berichten kann gesperrt
werden. Die Berichtsansicht von Berichten kann für ein Bericht gesperrt
werden.

Access 2010 – Datenbank teilen, 08.10.13 Seite 21
… in den Access-Optionen sperren
Die Registerkarte Datei ist aktiv.
Klick auf den Befehl Optionen. Klick auf das Menü Aktuelle Datenbank im Fenster Access-
Optionen. Einstellungen in diesem Menü betreffen nur die aktuell geöffnete Datenbank.
Der Bereich Anwendungsoptionen wird angezeigt. Das Kontrollkästchen Layoutansicht aktivieren ist deaktiviert. Das Kontrollkästchen Entwurfsänderungen für Tabellen in der
Datenblattansicht aktivieren ist deaktiviert.

Access 2010 – Datenbank teilen, 08.10.13 Seite 22
… im Eigenschaftenblatt eines Formulars

Access 2010 – Datenbank teilen, 08.10.13 Seite 23
… im Eigenschaftenblatt eines Berichts

Access 2010 – Datenbank teilen, 08.10.13 Seite 24
4. Szenario: Datenbank teilen
Das Backend enthält Tabellen. Die Datenbank enthält nur die Daten. Die Tabellen sind normalisiert.
Das Frontend enthält Abfragen, Formulare, Berichte, Makros und VBA-Code. Die Daten aus dem Backend werden im Frontend gelesen und / oder bearbeitet.
Backend Frontend

Access 2010 – Datenbank teilen, 08.10.13 Seite 25
Exkurs: Normalisierung
Ziel: Redundanzen und Inkonsistenzen vermeiden.
1. Normalform: In einem Datenfeld wird immer der gleiche Inhalt angezeigt. In einem Datenfeld „Nachname” wird nur der Nachname einer Person eingegeben. Jeder Datensatz hat ein Primärschlüsselfeld.
2. Normalform: Jeder Datensatz beschreibt ein bestimmtes Objekt. Zum Beispiel werden in einer Tabelle Adressen von Kunden gespeichert, aber nicht die Bestellungen.
3. Normalform: Zwischen den Datenfeldern einer Tabelle bestehen nur direkte, aber keine indirekten Abhängigkeiten. Zum Beispiel ist der Ort indirekt von der Postleitzahl abhängig.

Access 2010 – Datenbank teilen, 08.10.13 Seite 26
Datenbank mit Hilfe des Assistenten teilen
Anwendung: Frontend und Backend nutzen die gleiche Access-Version.
Die zu teilende Datenbank wird geöffnet. Von der zu teilenden Datenbank wird ein Backup angelegt. Die Datenbank wird mit Hilfe des Assistenten geteilt.

Access 2010 – Datenbank teilen, 08.10.13 Seite 27
Datenbank öffnen
Öffnen Sie den Windows Explorer.
Doppelklicken Sie auf eine Acess-Datenbank. Die Datenbank wird mit der, auf dem Computer vorhandenen
Access-Anwendung geöffnet.

Access 2010 – Datenbank teilen, 08.10.13 Seite 28
Backup erstellen
Die Registerkarte Datei ist aktiv.
Klick auf das Menü Speichern und Veröffentlichen. Doppelklick auf den Befehl Datenbank sichern. Im Dialogfenster wird der Name der Datenbank um das aktuelle
Datum ergänzt. Durch einen Klick auf die Schaltfläche Speichern wird ein Backup der Datenbank angelegt,

Access 2010 – Datenbank teilen, 08.10.13 Seite 29
Datenbank mit Hilfe des Assistenten teilen
Die Registerkarte Datenbanktools ist aktiv.
Klick auf Access-Datenbank in der Gruppe Daten verschieben. Im Dialogfenster wird die Teilung der Datenbank erläutert. Mit
Hilfe der Schaltfläche Datenbank aufteilen wird der Assistent gestartet.
Im nächsten Schritt wird der Name des Backends abgefragt. Durch einen Klick auf die Schaltfläche Aufteilen wird die Datenbank geteilt.
Sobald die Tabellen in das Backend exportiert sind, wird die Meldung „Aufteilung der Datenbank erfolgreich abgeschlossen“ eingeblendet.

Access 2010 – Datenbank teilen, 08.10.13 Seite 30
Ablage von Frontend und Backend
Das Frontend und das Backend befinden sich auf einem Netzlaufwerk. Das Backend sollte aber in einem anderen Ordner als das Frontend abgelegt sein.
Das Backend befindet sich auf einem Netzlaufwerk. Das Frontend wird auf dem Computer der Benutzer abgelegt.

Access 2010 – Datenbank teilen, 08.10.13 Seite 31
Gemeinsame Ablage auf einem Netzlaufwerk
Alle Benutzer greifen auf ein Frontend zu und verwenden die gleichen Formulare, Berichte etc.
Beim Aufruf des Frontends kann es zu Performance-Problemen kommen.
Backend Frontend

Access 2010 – Datenbank teilen, 08.10.13 Seite 32
Ablage des Backends auf einem Netzlaufwerk
Backend
Frontend Frontend Frontend

Access 2010 – Datenbank teilen, 08.10.13 Seite 33
Erläuterung
Das Backend liegt in einem Ordner, der für alle Benutzer der Datenbank freigegeben ist. Der Benutzer greift auf die Daten über das Netz zu.
Das Frontend wird auf dem Computer der Benutzer abgelegt. Es kann ein Frontend für alle geben. Es können Frontends in Abhängigkeit der verschiedenen Access-Versionen oder der Aufgabengebiete der Nutzer erstellt werden. Die Anzahl der verschiedenen Frontends erhöht den Wartungsaufwand.

Access 2010 – Datenbank teilen, 08.10.13 Seite 34
Einsatz von verschiedenen Access-Versionen
Falls Access 2003 genutzt wird, wird das Backend im Format „.mdb“ abgespeichert.
Das Frontend wird im Format „.mdb“ für Access 2003 und älter sowie „.accdb“ für Version ab Access 2007 abgelegt.
Der Entwickler der Datenbank benötigt eine Version Access 2007 / Access 2010.

Access 2010 – Datenbank teilen, 08.10.13 Seite 35
Backend im „.mdb“-Format erstellen
Die zu teilende Datenbank wird geöffnet. Es wird ein Backup erstellt. Die Datenbank wird geschlossen.
Die Anwendung Access ist geöffnet. Eine leere Datenbank im „.mdb“-Format wird erstellt.
Die Tabellen aus der Originaldaten werden in die neu erstellte Datenbank importiert.

Access 2010 – Datenbank teilen, 08.10.13 Seite 36
Leere Datenbank im Format „.mdb“ erstellen
Microsoft Access 2010 ist geöffnet.
Die Registerkarte Datei ist aktiv. Klick auf das Menü Neu. Als Vorlage wird Leere Datenbank gewählt. Klick auf das Ordnersymbol im Bereich Leere Datenbank am
rechten Rand der Anwendung. Im Dialogfenster Neue Datenbankdatei wird das Format und
der Name der Datenbank eingegeben. OK schließt den Dialog. Die Schaltfläche Erstellen im Menü Neu auf der Registerkarte
Datei öffnet eine leere Datenbank in dem gewählten Dateiformat. Falls eine leere Tabelle in der Datenblattansicht angezeigt wird, wird diese geschlossen.

Access 2010 – Datenbank teilen, 08.10.13 Seite 37
Dialog „Neue Datenbankdatei“
Mit Hilfe des Kombinationsfeldes Dateityp wird das Format der Datenbank festgelegt. Für eine „.mdb“-Datenbank wird der Typ Microsoft Access-Datenbanken (Format 2002-2003) ausgewählt.
Der Speicherort wird ausgewählt. Im Textfeld Dateiname wird eine passende Bezeichnung
eingegeben. OK schließt das Dialogfenster.

Access 2010 – Datenbank teilen, 08.10.13 Seite 38
Import der Tabellen in die neue Datenbank
Die neu erstellte Datenbank ist in Access geöffnet.
Die Registerkarte Externe Daten ist aktiv. Klick auf die Schaltfläche Access in der Gruppe Importieren
und Verknüpfen. Die Datenquelle wird mit Hilfe der Schaltfläche Durchsuchen
ausgewählt. Die erste Option Importieren Sie... ist aktiv. Datenbankobjekte
von Access werden in die aktuell geöffnete Datenbank importiert.
Die Schaltfläche OK startet die Auswahl der zu importierenden Objekte.

Access 2010 – Datenbank teilen, 08.10.13 Seite 39
Auswahl der zu importierenden Objekte
Im Dialogfenster Objekte importieren ist die Registerkarte Tabellen aktiv.
Mit Hilfe von Alle auswählen werden alle Tabellen ausgewählt. Die ausgewählten Tabellen werden farbig hinterlegt.
Mit Hilfe der Schaltfläche OK werden alle ausgewählten Tabellen in die aktuell geöffnete Datenbank importiert.

Access 2010 – Datenbank teilen, 08.10.13 Seite 40
Import von Tabellen aus „.accdb“ in „.mdb“
Anlagen aus einer „.accdb“ werden als Memo-Felder in einer „.mdb“ gespeichert.
Access zeigt eine Warnmeldung an.

Access 2010 – Datenbank teilen, 08.10.13 Seite 41
Frontend und Originaldatenbank
haben die gleiche Version. Die Originaldatenbank wird kopiert und unter einem neuen Namen gespeichert. Aus der Kopie werden die Tabellen gelöscht.
haben unterschiedliche Versionen. Es wird eine leere Datenbank in der gewünschten Version erstellt. In die Datenbank werden Formulare, Berichte etc. importiert.
Verweise auf die Tabellen im Backend werden angelegt. Die Funktionalität des Frontends wird getestet.

Access 2010 – Datenbank teilen, 08.10.13 Seite 42
Verweise auf die Tabellen im Backend
Die Registerkarte Externe Daten ist aktiv.
Klick auf die Schaltfläche Access in der Gruppe Importieren und Verknüpfen.
Im ersten Schritt wird die Datenquelle mit Hilfe der Schaltfläche Durchsuchen ausgewählt.
Die zweite Option Erstellen Sie eine Verknüpfung... ist aktiv. Im Dialogfenster Tabellen verknüpfen ist die Registerkarte
Tabellen aktiv. Mit Hilfe von Alle auswählen werden alle Tabellen ausgewählt. OK legt die Verknüpfungen zu den gewählten Tabellen an.

Access 2010 – Datenbank teilen, 08.10.13 Seite 43
Verknüpfte Tabellen im Navigationsbereich
Verweise auf Tabellen in einer anderen Datenbank.
Verknüpfte Tabellen werden mit einem Pfeil am linken Rand gekennzeichnet.
Sobald der Mauszeiger über einer verknüpften Tabelle schwebt, wird der Name der Quelle plus der absolute Pfad angezeigt.

Access 2010 – Datenbank teilen, 08.10.13 Seite 44
„Zerbrochene“ Verweise
Die Quelle wird umbenannt.
Die Quelle wurde in einem anderen Ordner verschoben. Beim Öffnen eines zerbrochenen Verweises wird eine Meldung
eingeblendet.

Access 2010 – Datenbank teilen, 08.10.13 Seite 45
Anzeige von allen verknüpften Tabellen
Die Registerkarte Externe Daten ist aktiv.
Klick auf die Schaltfläche Tabellenverknüpfungs-Manager in der Gruppe Importieren und Verknüpfen.
In dem Manager werden alle verknüpften Tabellen in der aktuellen Datenbank angezeigt.

Access 2010 – Datenbank teilen, 08.10.13 Seite 46
Tabellenverknüpfungs-Manager

Access 2010 – Datenbank teilen, 08.10.13 Seite 47
Auswahl von verknüpften Tabellen im Manager
Mit einem Klick in das Kontrollkästchen links von der Bezeichnung wird eine verknüpfte Tabelle ausgewählt oder nicht. Ein Häkchen in einem Kontrollkästchen kennzeichnet eine ausgewählte Tabelle.
Die Schaltfläche Alle auswählen wählt alle angezeigten Tabellen aus.
Die Schaltfläche Keine auswählen hebt die Auswahl vollständig auf.

Access 2010 – Datenbank teilen, 08.10.13 Seite 48
Reparatur von Verweisen
Klick auf die Schaltfläche OK.
Mit Hilfe des sich öffnenden Dialogfenster wird die Quelle für die Tabellen ausgewählt. Die Schaltfläche Öffnen aktualisiert alle ausgewählten Verweise.
Wenn das Kontrollkästchen Immer zur Eingabe eines neuen Speicherorts auffordern aktiv ist, muss für jeden Verweis die Quelle neu angegeben werden.

Access 2010 – Datenbank teilen, 08.10.13 Seite 49
„.accde“ (Access 2003: „.mde“) nutzen
Formulare und Berichte können nicht erstellt, umbenannt, verändert oder gelöscht werden.
Nur der kompilierte VBA-Code wird in eine „.accde“ übernommen. Der Code wird nicht angezeigt und kann nicht verändert werden.
Makros und Abfragen können verändert werden.

Access 2010 – Datenbank teilen, 08.10.13 Seite 50
Arbeitsablauf
Von der zu konvertierenden Datenbank wird ein Backup erstellt.
Die zu konvertierende Datenbank wird als vertrauenswürdig eingestuft.
Die Datenbank in wird in das Format „.accde“ konvertiert. Hinweis: Die Konvertierung kann nicht rückgängig gemacht
werden.

Access 2010 – Datenbank teilen, 08.10.13 Seite 51
Datenbank „.accdb“ konvertieren
Die Registerkarte Datei ist aktiv.
Klick auf das Menü Speichern und Veröffentlichen. Doppelklick auf den Befehl ACCDE erstellen. Im Dialogfenster wird der Name der aktuellen Datenbank
angezeigt. Mit einem Klick auf die Schaltfläche Speichern wird die Datenbank konvertiert.

Access 2010 – Datenbank teilen, 08.10.13 Seite 52
Access 2010 - Runtime
Freeware. Download auf der Microsoft Seite.
Der Benutzer benötigt keine Vollversion von Access. Datenbanken mit der Endung „.accdr“ (Access 2003: „.mdr“)
nutzen die Runtime. Andere Möglichkeit: msacces.exe /runtime [Datenbank].

Access 2010 – Datenbank teilen, 08.10.13 Seite 53
Nicht vorhandene Elemente
Navigationsbereich / Datenbankfenster.
Ribbons / Menüs / Kontextmenüs. Befehle wie Drucken, Öffnen, Speichern und Schließen aus
dem Menü Datei. Keine Entwicklungsmöglichkeiten von Formularen, Berichten
etc. Der Visual Basic Editor.

Access 2010 – Datenbank teilen, 08.10.13 Seite 54
Arbeitsablauf
Von der zu konvertierenden Datenbank wird ein Backup angelegt.
In der Kopie wird ein Startmenü festgelegt. Die Kopie wird geschlossen.
Im Windows Explorer wird die Dateiendung geändert. Anschließend wird die Funktionalität der Datenbank getestet. Die Änderung kann durch Ändern der Dateiendung rückgängig
gemacht werden.

Access 2010 – Datenbank teilen, 08.10.13 Seite 55
Startmenü festlegen
Die Registerkarte Datei ist aktiv.
Klick auf den Befehl Optionen. Klick auf das Menü Aktuelle Datenbank im Fenster Access-
Optionen. Der Bereich Anwendungsoptionen wird angezeigt. Das Textfeld Anwendungstitel zeigt eine Beschreibung der
Datenbank an. Der Text wird in der Titelleiste angezeigt. Das Textfeld Anwendungssymbol ersetzt das Access-Symbol
in der Titelleiste.
Das Kombinationsfeld Formular anzeigen legt ein Startmenü fest. Das gewählte Formular wird automatisch beim Öffnen gestartet.

Access 2010 – Datenbank teilen, 08.10.13 Seite 56
Konvertierung in „.accdr“
Mausklick auf die umzubenennende Datei im Windows Explorer.
Der Dateiname wird im Änderungsmodus angezeigt. Die Dateiendung „.accdb“ wird durch „.accdr“ ersetzt.
Durch einen Doppelklick auf den Dateiname wird die Datenbank im Runtime-Modus geöffnet.







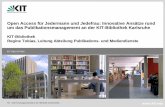


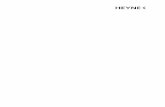
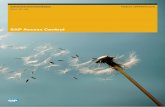


![Technischer Prospekt LTG Luftdurchlässe€¦ · Auslegungsdiagramme Typ LW.-../S/…, Standardkasten, mit Schalldämpfer ZuluftLWK/LWE, BG 500, mit LDB 12/8/. Druckverlust [Pa] Volumenstrom](https://static.fdokument.com/doc/165x107/5b6684657f8b9ab63a8d18aa/technischer-prospekt-ltg-luftdurchlaesse-auslegungsdiagramme-typ-lw-s.jpg)