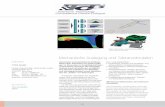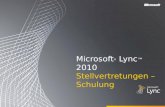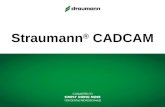Microsoft ® Access ® 2010-Schulung Erstellen von Tabellen für eine neue Datenbank.
-
Upload
lies-nesselrodt -
Category
Documents
-
view
107 -
download
2
Transcript of Microsoft ® Access ® 2010-Schulung Erstellen von Tabellen für eine neue Datenbank.

Microsoft® Access® 2010-SchulungErstellen von Tabellen für eine neue Datenbank

Erstellen von Tabellen für eine neue Datenbank
Kursinhalt• Übersicht: Die wesentliche Komponente
• Lektion: Enthält sieben Abschnitte mit Anleitungen
• Empfohlene Übungsaufgaben
• Test
• Kurzübersichtskarte

Erstellen von Tabellen für eine neue Datenbank
Übersicht: Die wesentliche Komponente
Tabellen sind die wesentliche Komponente jeder Datenbank. Ohne sie gibt es keine Datenbank. In diesem Kurs lernen Sie, wie Sie die Tabellen für eine neue Datenbank erstellen.
Lassen Sie sich von dieser Aufgabe nicht einschüchtern. Sie sind Anfänger, und wir werden Sie Schritt für Schritt durch das Erstellen von Tabellen führen.

Erstellen von Tabellen für eine neue Datenbank
Kursziele1. Erstellen einer Tabelle in der Datenblattansicht
2. Festlegen von Datentypen für die Felder in der Tabelle
3. Erstellen einer Tabelle in der Entwurfsansicht und Festlegen des Primärschlüssels und der Datentypen für die Tabelle
4. Erstellen eines Nachschlagefelds (eines Felds, das eine Liste mit Auswahlmöglichkeiten bereitstellt)
5. Verwenden der Entwurfsansicht zum Ändern der Werte in einem vorhandenen Nachschlagefeld

Erstellen von Tabellen für eine neue Datenbank
Erstellen von Tabellen
Methoden zum Erstellen von Tabellen
Sie müssen eine Datenbank zum Nachverfolgen von Posten erstellen, die ein Tabellenblatt ersetzen soll, das zu groß für eine sinnvolle Verwendung geworden ist.
Möglicherweise sind Sie mit dem Entwurf der Tabellen für die neue Datenbank bereits vertraut – mit Feldern, Datentypen, Primärschlüsseln und Fremdschlüsseln. Nun ist es an der Zeit, die Tabellen zu erstellen.

Erstellen von Tabellen für eine neue Datenbank
Erstellen von Tabellen
Methoden zum Erstellen von Tabellen
Zur Erinnerung: In einer relationalen Datenbank werden Daten in Tabellen gespeichert. Die Daten sind an keiner anderen Stelle gespeichert, und aufgrund dieser Tatsache sind Tabellen die zentrale Komponente Ihrer Datenbank.
Wenn keine Tabellen vorhanden sind, gibt es keine Datenbank. In diesem Kurs erfahren Sie, wie die am häufigsten verwendeten Tools zum Erstellen von Tabellen eingesetzt werden: die Datenblattansicht und die Entwurfsansicht.

Erstellen von Tabellen für eine neue Datenbank
Erstellen von Tabellen
Methoden zum Erstellen von Tabellen
Hier die Vorgehensweise:
In der Datenblattansicht erstellen Sie eine Tabelle, indem Sie auf den Kopfbereich eines leeren Felds klicken, einen Datentyp auswählen und dann einen Feldnamen eingeben. Ihre einzige Aufgabe besteht im Klicken und Eingeben, und dieser Kurs zeigt Ihnen, wie's gemacht wird.
Bei einigen Tabellen können Sie Zeit sparen, indem Sie Schnellstartfelder verwenden. Dabei handelt es sich um vordefinierte Feldsammlungen, die mehrere allgemeine Geschäftsanforderungen erfüllen. Sie erfassen z. B. Adressen oder Start- und Enddatumsangaben. Sie müssen nur eine Auswahl einer Feldsammlung aus einem Menü treffen.
1
2

Erstellen von Tabellen für eine neue Datenbank
Erstellen von Tabellen
Methoden zum Erstellen von Tabellen
Hier die Vorgehensweise:
Im Gegensatz zur Datenblattansicht können Sie in der Entwurfsansicht jedes Feld und jede Eigenschaft in einer Tabelle steuern. In diesem Kurs verwenden Sie diese Ansicht zum Erstellen einer Tabelle und zum Ändern der Werte in einem Nachschlagefeld – einem Feld, das eine Liste mit Auswahlmöglichkeiten enthält.
3
Denken Sie schließlich beim Durcharbeiten dieses Kurses noch daran, dass Sie die Datenblattansicht zum Erstellen von Tabellen verwenden müssen, wenn die Datenbank in SharePoint veröffentlicht werden soll.

Erstellen von Tabellen für eine neue Datenbank
Erstellen einer Tabelle in der Datenblattansicht
Der Prozess, in der Datenblattansicht.
Die Datenblattansicht stellt ein visuelles Verfahren zum Erstellen einer Tabelle zur Verfügung.
Sie beginnen, indem Sie eine neue, leere Datenbank erstellen oder einer vorhandenen Datenbank eine neue Tabelle hinzufügen. Mit beiden Verfahren wird eine neue Tabelle in der Datenblattansicht geöffnet.
Beachten Sie, dass die neue Tabelle ein Feld namens "ID" enthält. Dies ist Ihr Primärschlüssel. Sie müssen also keinen solchen Schlüssel erstellen.
1
2

Erstellen von Tabellen für eine neue Datenbank
Erstellen einer Tabelle in der Datenblattansicht
Der Prozess, in der Datenblattansicht.
Die Datenblattansicht stellt ein visuelles Verfahren zum Erstellen einer Tabelle zur Verfügung. Klicken Sie zum
Hinzufügen der Felder auf den ersten leeren Feldkopfbereich (die Angabe Zum Hinzufügen klicken). Auf diese Weise wird ein Menü mit Datentypen geöffnet, und Sie wählen einen Datentyp für das Feld aus. Anschließend können im Feldkopfbereich Eingaben vorgenommen werden. Gehen Sie daher folgendermaßen vor:
3

Erstellen von Tabellen für eine neue Datenbank
Erstellen einer Tabelle in der Datenblattansicht
Der Prozess, in der Datenblattansicht.
Die Datenblattansicht stellt ein visuelles Verfahren zum Erstellen einer Tabelle zur Verfügung. Geben Sie einfach den
Feldnamen ein, und drücken Sie die EINGABETASTE. Hiermit wird der Fokus in das nächste Feld verschoben, in dem Sie das Verfahren wiederholen. Denken Sie bei der Arbeit daran, dass Sie keine Leerzeichen zwischen den Wörtern verwenden dürfen, wenn ein Feldname aus mehr als einem Wort besteht.
4

Erstellen von Tabellen für eine neue Datenbank
Erstellen einer Tabelle in der Datenblattansicht
Der Prozess, in der Datenblattansicht.
Die Datenblattansicht stellt ein visuelles Verfahren zum Erstellen einer Tabelle zur Verfügung. Wenn Sie fertig sind,
drücken Sie STRG+S, oder wechseln Sie zur Symbolleiste für den Schnellzugriff, und klicken Sie dann auf Speichern. Auf diese Weise wird ein Dialogfeld Speichern unter geöffnet, in das Sie einen Namen für die Tabelle eingeben und diese dann speichern.
5

Erstellen von Tabellen für eine neue Datenbank
Beschleunigen des Arbeitstempos durch Schnellstartfelder
Hinzufügen von Schnellstartfeldern zu einer Tabelle
Schnellstartfelder stellen ein schnelleres Verfahren zum Erstellen der Bestandteile einer neuen Tabelle dar. Die Felder erfassen Daten für häufig verwendete Geschäftsanforderungen, und alle Feldnamen und Datentypen sind bereits festgelegt.

Erstellen von Tabellen für eine neue Datenbank
Beschleunigen des Arbeitstempos durch Schnellstartfelder
Hinzufügen von Schnellstartfeldern zu einer Tabelle
Während eine Tabelle in der Datenblattansicht geöffnet ist, klicken Sie auf die Registerkarte Felder, und klicken Sie dann in der Gruppe Hinzufügen und Löschen auf Weitere Felder. Es wird eine Liste angezeigt.
Führen Sie in der Liste einen Bildlauf nach unten aus, bis der Abschnitt Schnellstart angezeigt wird, und klicken Sie dann auf den Typ der Felder, die Sie verwenden möchten (z. B. Adresse oder Name). Ergebnis:
Access fügt die Felder mit bereits festgelegten Feldnamen und Datentypen für Sie hinzu.
1
2
3

Erstellen von Tabellen für eine neue Datenbank
Beschleunigen des Arbeitstempos durch Schnellstartfelder
Hinzufügen von Schnellstartfeldern zu einer Tabelle
Sie können die neuen Felder sofort nutzen – beginnen Sie einfach mit der Dateneingabe – oder Sie können sie umbenennen und Felder löschen, die Sie nicht benötigen. Möglicherweise ist Ihnen auch aufgefallen, dass die Feldnamen Leerzeichen zu enthalten scheinen.Keine Sorge, das sind nicht die eigentlichen Feldnamen. Was Sie hier sehen, sind lediglich Feldbeschriftungen, d. h. benutzerfreundlicher Text, der dem jeweiligen Feldnamen zugeordnet wird.

Erstellen von Tabellen für eine neue Datenbank
Erstellen einer Tabelle in der Entwurfsansicht
Verwenden der Entwurfsansicht
In der Entwurfsansicht können Sie eine ganz neue Tabelle erstellen oder jede verfügbare Eigenschaft für ein Feld festlegen oder ändern.
In der Entwurfsansicht können Sie außerdem vorhandene Tabellen öffnen und Felder hinzufügen, entfernen oder ändern.

Erstellen von Tabellen für eine neue Datenbank
Erstellen einer Tabelle in der Entwurfsansicht
Verwenden der Entwurfsansicht
Klicken Sie auf der Registerkarte Erstellen in der Gruppe Tabellen auf Tabellenentwurf.
Geben Sie in der Spalte Feldname des Tabellenentwurfs die Namen der Tabellenfelder ein. Das erste erstellte Feld sollte dabei standardmäßig das Primärschlüsselfeld sein. Denken Sie daran, dass zu diesem Zeitpunkt keine Fremdschlüsselfelder hinzugefügt werden müssen. Sie können diesen Vorgang beim Erstellen der Beziehungen ausführen.
1
2

Erstellen von Tabellen für eine neue Datenbank
Erstellen einer Tabelle in der Entwurfsansicht
Verwenden der Entwurfsansicht
Verwenden Sie in der Spalte Datentyp die Liste neben einem Feldnamen, um einen Datentyp für das betreffende Feld auszuwählen.
3
4
Speichern Sie wie immer Ihre Änderungen, und weisen Sie der neuen Tabelle einen Namen zu, der die darin enthaltenen Daten beschreibt.
Optional können Sie auch im Bereich Feldeigenschaften Eigenschaften für einzelne Felder festlegen.

Erstellen von Tabellen für eine neue Datenbank
Hinzufügen und Speichern von Daten
Der Vorgang des Speicherns von Daten
Beim Fertigstellen der Tabellen geben Sie möglicherweise einige Datensätze ein. Dies ist eine gute Methode zum Testen der Tabellen und zum Sicherstellen, dass die richtigen Daten erfasst werden.Bei der Arbeit gilt es, eine Reihe von Regeln zu berücksichtigen.

Erstellen von Tabellen für eine neue Datenbank
Hinzufügen und Speichern von Daten
Der Vorgang des Speicherns von Daten
Wenn Sie Daten eingeben oder ändern, müssen Sie niemals auf Speichern klicken, um die neuen Informationen in die Datenbank zu übernehmen. Sie müssen nur den Fokus auf einen anderen Datensatz verlagern. Zu diesem Zweck können Sie in einem Datenblatt oder in einem Formulartyp, der als Formular mit mehreren Elementen bezeichnet wird, auf eine andere Zeile klicken. Sie können auch die TAB-TASTE oder die Pfeiltasten verwenden, um den Fokus auf einen neuen Datensatz zu verlagern. Durch jede dieser Aktionen werden die Daten übernommen.
1

Erstellen von Tabellen für eine neue Datenbank
Hinzufügen und Speichern von Daten
Der Vorgang des Speicherns von Daten
Gleiches gilt für Formulare. Sie geben Daten im Formular ein, und wenn Sie zu einem anderen Datensatz navigieren, werden die Daten übernommen.
2

Erstellen von Tabellen für eine neue Datenbank
Verwenden der Navigationsschaltflächen für Datensätze
Access-Schaltflächen für die Datensatznavigation
Beim Erstellen von Tabellen müssen Sie wissen, wie mit den Datensatznavigations-schaltflächen gearbeitet wird. Diese Schaltflächen befinden sich in der unteren linken Ecke von Tabellen, und sie werden auch in Abfrageergebnissen und auf den meisten Formularen angezeigt.

Erstellen von Tabellen für eine neue Datenbank
Verwenden der Navigationsschaltflächen für Datensätze
Access-Schaltflächen für die Datensatznavigation
Sie verwenden diese Schaltflächen, um Daten zu suchen.
Verwenden Sie die Schaltfläche Erster Datensatz, um zum ersten Datensatz in einer Tabelle oder einem Abfrageergebnis zu gelangen.
Verwenden Sie die Schaltfläche Vorheriger Datensatz, um zum vorherigen Datensatz zu navigieren.
Im Feld Aktueller Datensatz werden die Datensätze in sequenzieller Reihenfolge aufgelistet. Außerdem zeigt es an, welchen Datensatz Sie ausgewählt haben.
Verwenden Sie die Schaltfläche Nächster Datensatz, um zum nächsten Datensatz zu navigieren.
1
2
3
4

Erstellen von Tabellen für eine neue Datenbank
Verwenden der Navigationsschaltflächen für Datensätze
Access-Schaltflächen für die Datensatznavigation
Sie verwenden diese Schaltflächen, um Daten zu suchen.
Verwenden Sie die Schaltfläche Letzter Datensatz, um zum letzten Datensatz zu navigieren, und ...
5
6 wenn Sie Daten hinzufügen müssen, klicken Sie auf die Schaltfläche Neuer (leerer) Datensatz.

Erstellen von Tabellen für eine neue Datenbank
Hinzufügen eines Nachschlagefelds zu einer Tabelle
Verwenden des Nachschlage-Assistenten
Sie können manchmal ein Nachschlagefeld anstelle einer Tabelle verwenden. Angenommen, Sie müssen den Lagerort der Posten Ihres Unternehmens aufzeichnen.
Wenn zahlreiche Lagerorte vorhanden sind (z. B. Lagerräume auf mehreren Etagen), speichern Sie die Daten in einer Tabelle, weil sie auf diese Weise einfacher zu verwalten sind. Wenn jedoch nur wenige Lagerorte vorhanden sind, ist es sinnvoll, diese Optionen in einem Nachschlagefeld zu speichern.

Erstellen von Tabellen für eine neue Datenbank
Hinzufügen eines Nachschlagefelds zu einer Tabelle
Verwenden des Nachschlage-Assistenten
Ein Nachschlagefeld kann eine Liste mit Optionen intern speichern, oder es kann Daten in einem Feld in einer anderen Tabelle nachschlagen.
In den folgenden Schritten wird das Erstellen eines Nachschlagefelds erläutert, das Optionen intern in einer in Access als Werteliste bezeichneten Liste speichert.

Erstellen von Tabellen für eine neue Datenbank
Hinzufügen eines Nachschlagefelds zu einer Tabelle
Verwenden des Nachschlage-Assistenten
Während Ihre Tabelle in der Datenblattansicht geöffnet ist, klicken Sie auf die Registerkarte Felder, und klicken Sie dann in der Gruppe Hinzufügen und Löschen auf Weitere Felder.
Klicken Sie im Menü auf Nachschlagen und Beziehung. Der Nachschlage-Assistent wird gestartet.
Klicken Sie auf der ersten Seite des Assistenten auf Ich möchte selbst Werte in die Liste eingeben, und klicken Sie dann auf Weiter.
1
2
3

Erstellen von Tabellen für eine neue Datenbank
Hinzufügen eines Nachschlagefelds zu einer Tabelle
Verwenden des Nachschlage-Assistenten
Stellen Sie auf der nächsten Seite des Assistenten sicher, dass das Feld Spaltenanzahl den Wert 1 enthält, und geben Sie dann Ihre Optionen in das Raster ein. Geben Sie eine Option pro Zeile ein.
4
5 Geben Sie auf der dritten Seite des Assistenten einen Namen für das neue Feld ein, und klicken Sie dann auf Fertig stellen.

Erstellen von Tabellen für eine neue Datenbank
Vorschläge für praktische Übungen
1. Erstellen Sie eine Tabelle "Lieferanten" in der Datenblattansicht.
2. Erstellen Sie eine Tabelle "Support" in der Entwurfsansicht.
3. Erstellen Sie eine Tabelle "Posten".
4. Erstellen Sie Nachschlagefelder in der Datenblattansicht.
5. Erstellen Sie Nachschlagefelder in der Entwurfsansicht.
Onlineübung (erfordert Access 2010)

Erstellen von Tabellen für eine neue Datenbank
Testfrage 1Wenn Sie in der Datenblattansicht eine neue Tabelle erstellen, müssen Sie ein Primärschlüsselfeld definieren. (Wählen Sie eine Antwort aus.)
1. Richtig
2. Falsch

Erstellen von Tabellen für eine neue Datenbank
Testfrage 1
Das Feld "ID" in der neuen Tabelle fungiert als Primärschlüssel. Sie können den Feldnamen ändern oder das Feld durch einen anderen Primärschlüssel ersetzen. Ein neues Datenblatt enthält jedoch immer einen Primärschlüssel.
Wenn Sie in der Datenblattansicht eine neue Tabelle erstellen, müssen Sie ein Primärschlüsselfeld definieren.
Antwort:
2. Falsch

Erstellen von Tabellen für eine neue Datenbank
Testfrage 2Der Nachschlage-Assistent kann nicht zum Ändern einer vorhandenen Werteliste verwendet werden. (Wählen Sie eine Antwort aus.)
1. Richtig
2. Falsch

Erstellen von Tabellen für eine neue Datenbank
Testfrage 2
Sie verwenden die Entwurfsansicht, um eine Werteliste zu ändern.
Der Nachschlage-Assistent kann nicht zum Ändern einer vorhandenen Werteliste verwendet werden.
Antwort:
1. Richtig

Erstellen von Tabellen für eine neue Datenbank
Testfrage 3Wenn Sie die Schnellstartfelder zum Erstellen einer Tabelle verwenden, müssen Sie Datentypen für diese Felder festlegen. (Wählen Sie eine Antwort aus.)
1. Richtig
2. Falsch

Erstellen von Tabellen für eine neue Datenbank
Testfrage 3
Sie können die Datentypen ändern, wenn dies erforderlich ist, sie sind jedoch bereits festgelegt.
Wenn Sie die Schnellstartfelder zum Erstellen einer Tabelle verwenden, müssen Sie Datentypen für diese Felder festlegen.
Antwort:2. Falsch

Erstellen von Tabellen für eine neue Datenbank
Testfrage 4Welches der folgenden Beispiele zeigt die richtige Syntax für eine Werteliste? (Wählen Sie eine Antwort aus.)
1. 'Option 1','Option 2','Option 3'
2. "Option 1";"Option 2";"Option 3"
3. "Option 1":"Option 2":"Option 3"

Erstellen von Tabellen für eine neue Datenbank
Testfrage 4
Schließen Sie jede Option in doppelte Anführungszeichen ein, und trennen Sie die einzelnen Optionen durch ein Semikolon.
Welches der folgenden Beispiele zeigt die richtige Syntax für eine Werteliste?
Antwort:
2. "Option 1";"Option 2";"Option 3"

Erstellen von Tabellen für eine neue Datenbank
KurzübersichtskarteEine Zusammenfassung der in diesem Kurs behandelten Aufgaben finden Sie auf der Kurzübersichtskarte.
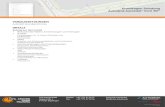





![Schulung für Microsoft ® Office Word 2007 Mit Vorlagen Zeit sparen [Ihr Firmenname] stellt vor:](https://static.fdokument.com/doc/165x107/55204d7049795902118c29de/schulung-fuer-microsoft-office-word-2007-mit-vorlagen-zeit-sparen-ihr-firmenname-stellt-vor.jpg)
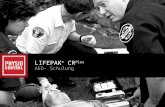




![Microsoft ® Office Word 2007-Schulung Starten Sie durch [Ihr Firmenname] stellt vor:](https://static.fdokument.com/doc/165x107/55204d6149795902118b4dde/microsoft-office-word-2007-schulung-starten-sie-durch-ihr-firmenname-stellt-vor.jpg)