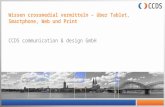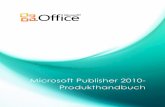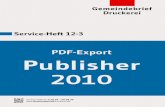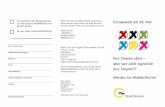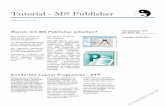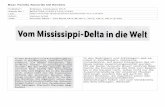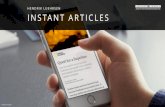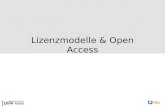Microsoft Publisher 2010-...
Transcript of Microsoft Publisher 2010-...

Microsoft Publisher 2010-
Produkthandbuch

Inhaltsverzeichnis
Einführung .......................................................................................................................................................... 1
Publisher 2010: Auf einen Blick ....................................................................................................................... 2
Erstellen Sie visuell überzeugende Publikationen .................................................................................................. 2
Sparen Sie Zeit, und vereinfachen Sie Ihre Arbeit .................................................................................................. 3
Die richtigen Tools – genau dann, wenn Sie sie brauchen ................................................................................. 3
Die Gewissheit, dass alles perfekt aussieht................................................................................................................ 4
Publisher 2010: Die Funktionen im Einzelnen ............................................................................................... 6
Schneller Zugriff auf Onlinevorlagen – jetzt noch einfacher! ........................................................... 6
Passen Sie Vorlagen an, und verwenden Sie benutzerdefinierte Inhalte wieder ..................... 7
Bausteine – verbessert! ................................................................................................................................... 9
Geben Sie Ihr Werk für die Publisher-Community frei – neu! ...................................................... 10
Tools zum Bearbeiten von und Arbeiten mit Fotos – neu und verbessert! .............................. 11
Objektausrichtungstechnologie – neu! ................................................................................................. 14
Feintypografie – neu! ................................................................................................................................... 14
Livevorschau – neu! ...................................................................................................................................... 16
Einfügen mit Livevorschau – neu! ........................................................................................................... 17
Skizzenbereich ausblenden – neu! ......................................................................................................... 18
Seitennavigation – neu! .............................................................................................................................. 19
Menüband – neu! .......................................................................................................................................... 20
Backstage-Ansicht – neu! ........................................................................................................................... 22
Integrierte Benutzeroberfläche zum Drucken – neu! ...................................................................... 23
Unterstützung für Akzidenz- und Digitaldruck – verbessert! ........................................................ 24
Veröffentlichen im PDF- oder im XPS-Format – verbessert! ......................................................... 26
Sprachtools – verbessert! ............................................................................................................................ 27
Speichern und verwalten Sie Kundenlisten ......................................................................................... 28
Senden Sie E-Mail-Newsletter .................................................................................................................. 28

Wo finde ich was? ............................................................................................................................................30
Versionsvergleich .............................................................................................................................................39
FAQ .....................................................................................................................................................................46
Pflichtangaben .................................................................................................................................................51

1
Einführung
Mit den einfach zu verwendenden Designtools von Microsoft® Publisher 2010 können Sie
mühelos Marketingmaterialien und Publikationen in professioneller Qualität erstellen, drucken
und verteilen.
Die aktualisierte Benutzeroberfläche erleichtert Ihnen die Arbeit. Mit den verbesserten Fototools
erhalten Sie genau die Ergebnisse, die Sie möchten. Und die visuelle Navigation ermöglicht ein
einfaches Wechseln zwischen den Seiten einer Publikation sowie eine Vorschau auf
Druckergebnisse. Ob Sie eine Broschüre, einen Flyer, einen Katalog oder einen E-Mail-
Newsletter brauchen, Sie können alles selbst produzieren – und sparen dabei Kosten und Zeit.
Mit Publisher 2010 erstellen Sie mühelos wirkungsvolle Publikationen.

2
Publisher 2010: Auf einen Blick
Erfüllen Sie Ihre Ideen mit Leben
Sie müssen kein Grafikdesigner von Beruf sein, um Marketing- und Kommunikationsmaterialien
in professioneller Qualität zu erstellen. Mit einer breiten Palette von vorentworfenen,
anpassbaren Vorlagen und benutzerfreundlichen, leicht zugänglichen Designtools schaffen Sie
es mühelos, visuell anspruchsvolle Veröffentlichungen zu erstellen. So setzen Sie Ihre
Konzeption in erstaunlich kurzer Zeit in ein überzeugendes Ergebnis um.
Erstellen Sie visuell überzeugende Publikationen
Die visuelle Präsentation von Inhalten wirkt sich entscheidend darauf aus, wie diese von der
Zielgruppe aufgenommen werden. Wenn Sie aber kein Grafikdesigner sind oder einfach keine
Zeit haben, Kommunikationsmaterialien von Grund auf zu erstellen, haben Sie vielleicht ein
Problem: Sie brauchen publikumswirksame Materialien und wissen auch um die Bedeutung einer
qualitativ hochwertigen grafischen Darstellung der Inhalte – doch wie kommen Sie dahin?
Publisher 2010 bietet Ihnen ein breites Spektrum von neuen und verbesserten Funktionen, die
Ihnen den Einstieg erleichtern und Ihnen helfen, eindrucksvolle Publikationen zu erstellen.
Nutzen Sie vordefinierte Vorlagen – sowohl integrierte als auch auf Office.com
bereitgestellte – direkt in Publisher 2010. Passen Sie die ausgewählten Vorlagen genau an
Ihre Anforderungen an. So erzielen Sie schnell ein tolles Ergebnis.
Mit den verbesserten Tools zum Bearbeiten von Fotos – z. B. optimiertes Verschieben,
Zoomen und Zuschneiden – gelingt es Ihnen im Handumdrehen, Ihren Bildern den letzten
Schliff zu geben, während die Formatierung und das Seitenlayout erhalten bleiben.
Entwerfen und layouten Sie Seiten wie ein Profi – mit der neuen Objektausrichtungs-
technologie, die Ihnen mit dynamischen Führungslinien beim Positionieren der Inhalte hilft,
ohne Ihnen die letzte Entscheidung über das Layout zu nehmen.
Erstellen Sie in kürzester Zeit Publikationen in bestechender Qualität – durch Einfügen und
Anpassen von vorkonfigurierten Inhaltsbausteinen. Wählen Sie aus einer Vielzahl von
Seitenbestandteilen, z. B. Randleisten und Artikeln, sowie Kalendern, Rahmen, Anzeigen usw.

3
Verwenden Sie die neuen Feintypografietools, um Text in professionellem Schriftsatz
anzulegen. Publisher 2010 unterstützt die Stil-Sets, Stilalternativen, Ligaturen, alternativen
Zahlenformate und anderen professionellen Typografiefeatures, die in vielen OpenType-
Schriften vorhanden sind.
Sparen Sie Zeit, und vereinfachen Sie Ihre Arbeit
Was auch immer Sie entwerfen – Sie möchten sich auf das Endergebnis konzentrieren und sich
nicht mit den vielen Aufgaben auf dem Weg dorthin verzetteln. Damit Sie auf Ihr Ziel
hinarbeiten können, bietet Publisher 2010 einen effizienteren Arbeitsbereich und neue und
verbesserte Tools, die das Erstellen einer Publikation leicht machen und Ihnen bei jedem Schritt
Zeit sparen.
Perfektes Ergebnis schon beim ersten Mal. In der Livevorschau von Publisher 2010 können
Sie für viele Arten von Inhalten das Erscheinungsbild der ausgewählten
Formatierungsoptionen ansehen, bevor Sie sich endgültig für eine Auswahl entscheiden. Sie
können eine Vorschau von Optionen zum Einfügen von Text und sogar des
Erscheinungsbilds einer Vorlage während des Ausprobierens von Designschemas ansehen.
In dem jetzt noch flexibleren Arbeitsbereich haben Sie die Möglichkeit, den Skizzenbereich
auszublenden, der das Publisher 2010-Publikationsfenster umgibt. Sie können Inhalte
abseits der zu druckenden Seite ein- oder ausblenden, um auf einfache Weise randlose
Layouts zu erstellen oder Objekte beim Entwerfen schnell zur Hand zu haben.
Im neuen Seitennavigationsbereich sehen Sie eine Miniaturansicht jeder Seite Ihrer
Publikation, sodass Sie schnell zwischen den Seiten wechseln können. Durch Ziehen der
Miniaturansichten können Sie die Seiten in eine andere Reihenfolge bringen.
Die richtigen Tools – genau dann, wenn Sie sie brauchen
Sie sparen Zeit und können Inhalte professioneller erstellen, da Sie in Publisher 2010 einfacher
auf alle Tools zugreifen können, die Sie benötigen.
Über das verbesserte, anpassbare Menüband können Sie in Publisher 2010 direkt auf die
Befehle zugreifen, die Sie am häufigsten benötigen. Erstellen Sie benutzerdefinierte
Registerkarten mit den Funktionen, die Sie am häufigsten verwenden, oder passen Sie die
programmeigenen Registerkarten individuell an.

4
Die neue Microsoft Office Backstage™-Ansicht ersetzt das traditionelle Menü Datei in
allen Microsoft Office 2010-Anwendungen. Sie dient Ihnen als zentraler, übersichtlicher
Arbeitsbereich für alle Aufgaben im Zusammenhang mit dem Management von
Publikationen.
Drucken und Verteilen leicht gemacht
Ob Sie einen Flyer in einer E-Mail-Nachricht verschicken, ein Massenmailing an eine Druckerei
oder eine Publikation für die Anzeige im Web senden – die neuen und verbesserten Funktionen
in Publisher 2010 helfen Ihnen, publikumswirksame Dokumente in kürzester Zeit zu verteilen, zu
drucken und zu veröffentlichen.
Die Gewissheit, dass alles perfekt aussieht
Mit Publisher 2010 können Sie jedes Detail Ihrer Publikation in einer Vorschau ansehen. Damit
können Sie sich im Vorfeld Gewissheit darüber verschaffen, dass beim Drucken und
Veröffentlichen alles perfekt aussieht – in unterschiedlichsten Formaten.
Mit der integrierten Benutzeroberfläche zum Drucken in Publisher 2010 können Sie
einfache und komplexe Dokumente einfacher und schneller denn je drucken – genau so, wie
Sie sich das Endprodukt vorgestellt haben. Nutzen Sie die Vorteile einer ganzseitigen
Druckvorschau neben einer Fülle von anpassbaren Einstellungen für den Druck und die
Druckvorschau.
Wenn Sie Publikationen in größeren Mengen und höherer Qualität drucken müssen,
profitieren Sie von der Unterstützung für Akzidenz- und Ditigaldruck. Wählen Sie aus
einer Vielfalt von professionellen Farbmodellen und anpassbaren Einstellungen aus.
Mit ein paar Mausklicks erstellen Sie eine PDF- oder XPS-Kopie Ihrer Publikation zum
einfacheren Drucken und Verteilen, wobei Sie auch die Möglichkeit haben, Kennwortschutz
für PDF-Dateien festzulegen.
Passen Sie die mehrsprachige Arbeitsoberfläche individuell an. Mit den verbesserten
Sprachtools, die die Verwendung vieler Bereiche der Publisher 2010-
Bearbeitungsumgebung in unterschiedlichen Sprachen erlauben, können Sie noch einfacher
im Team arbeiten.

5
Kompilieren, bearbeiten und verwalten Sie Ihre Kundenliste direkt in Publisher – mit der
übersichtlichen und effizienten Registerkarte Sendungen auf dem Publisher 2010-
Menüband.

6
Publisher 2010: Die Funktionen im Einzelnen
Erfüllen Sie Ihre Ideen mit Leben
Erstellen Sie visuell überzeugende Publikationen
Schneller Zugriff auf Onlinevorlagen – jetzt noch einfacher!
Manchmal besteht die größte Herausforderung bei einem Projekt darin, den richtigen Einstieg
zu finden. Publisher 2010 hilft Ihnen dabei: durch schnellen Zugriff auf eine immer
umfangreichere Bibliothek von Vorlagen auf Office.com, die Sie direkt von Publisher 2010 aus
abrufen können. Dort finden Sie 25 Kategorien von anpassbaren Vorlagen, die von Unternehmen
und der Publisher-Community entworfen wurden.1
Abbildung 1: Auf der
Registerkarte Neu in
der Backstage-
Ansicht können Sie
auf vorinstallierte
und online
verfügbare Vorlagen
zugreifen.
1 Ab der allgemeinen Verfügbarkeit von Office 2010 werden Communityinhalte wie freigegebene Vorlagen und Bausteine in den
folgenden Märkten und Sprachversionen erhältlich sein: Australien, Belgien (in holländischer und französischer Sprache), Brasilien,
Deutschland, Frankreich, Hongkong, Indien (Englisch), Italien, Japan, Kanada (Englisch und Französisch), Korea, Lateinamerika,
Luxemburg, Mexiko, Niederlande, Österreich, Polen, Russland, Schweiz (Französisch und Deutsch), Spanien, Taiwan, USA und
Vereinigtes Königreich. Communityinhalte sind möglicherweise in Nachfolgerversionen aktiviert. Sehen Sie daher bitte regelmäßig
auf Office.com nach, ob Ihre Sprache bzw. Ihr Markt aufgeführt ist.

7
Passen Sie Vorlagen an, und verwenden Sie benutzerdefinierte Inhalte wieder
Sie möchten eine vorgestaltete oder leere Vorlage anpassen, um das Branding Ihrer
Organisation wiederzugeben oder einer Publikation eine persönliche Note zu verleihen. Was
immer Sie auch grafisch umsetzen möchten, Publisher 2010 gibt Ihnen die Tools, die Sie
brauchen, um genau das richtige Ergebnis zu erhalten.
Designschemas: Wählen Sie aus Dutzenden von Farb- und Schriftartenschemas aus, oder
erstellen Sie eigene. Sehen Sie sich die Kataloge von Farb- und Schriftartenschemas auf der
Registerkarte Seitenentwurf des Menübands an, und zeigen Sie auf eine Katalogoption, um
eine Vorschau des Designs in Ihrer aktiven Publikation oder Vorlage anzusehen.
Benutzerdefinierte Inhalte wiederverwenden: Speichern Sie Ihre Farb- und Schriftarten-
schemas sowie die Kontaktinformationen und das Logo Ihrer Organisation, um sie später
wiederverwenden zu können. So können Sie Ihr Branding mühelos immer wieder anwenden,
und alle Publikationen haben ein einheitliches Erscheinungsbild.
Livevorschau für Vorlagen: Sehen Sie sich in einer Vorschau das Erscheinungsbild Ihrer
Publikation an, bevor Sie sie tatsächlich erstellen. In der Backstage-Ansicht können Sie über
die Registerkarte Neu eine vorhandene Vorlage aus Ihren Dateien, den in Publisher 2010
integrierten Vorlagen oder den online verfügbaren Vorlagen auswählen. Anschließend
können Sie in dem in Abbildung 2 gezeigten Bereich Anpassen eine Vorschau der
Publikation mit den gespeicherten Designschemas, Firmeninformationen und dem Logo
ansehen, bevor Sie mit der Erstellung beginnen. Nie war es so einfach, eine Veröffentlichung
mit firmeneigenem Branding zu erstellen.

8
Abbildung 2: Sie
können eine
Vorschau auf
individuelle
Anpassungen
einer
ausgewählten
Vorlage ansehen.
Direkthilfe:
Nutzen Sie die Vorteile der verbesserten Farbpalette, die ein breites Spektrum an Farbtönen und
Schattierungen für die Farben des ausgewählten Schemas bietet. Überall, wo Sie in Publisher 2010 auf
eine Farbpalette zugreifen können, z. B. beim Formatieren von Text oder Formen, werden unter den
Schemafarben automatisch die Farbtöne und Schattierungen angezeigt.
Mit einer Vielfalt von integrierten Tabellenformatvorlagen sparen Sie Zeit und erstellen
ansprechendere Tabellen in Ihren Publikationen. Über den Katalog Tabellenformate auf der
Registerkarte Tabellentools | Entwurf können Sie Formatvorlagen mühelos in der Vorschau anzeigen
und übernehmen. Oder Sie verwenden das vertraute Dialogfeld AutoFormat für Tabelle, um eine
Tabellenformatvorlage anzupassen.
Kategorisieren und organisieren Sie Ihre Vorlagen in Meine Vorlagen. Wenn Sie eine Datei in
Publisher als Publisher-Vorlage speichern, erhalten Sie die Option, eine Kategorie zu erstellen bzw.
zuzuweisen. Wenn Sie dann eine eigene, benutzerdefinierte Vorlage benötigen, finden Sie diese unter
Ihren eigenen Kategorien im Ordner Meine Vorlagen auf der Registerkarte Neu in der Backstage-
Ansicht.

9
Bausteine – verbessert!
Es ist immer frustrierend, wenn eine Arbeit neu erstellt werden muss, die schon einmal geleistet
wurde – oder nach Inhalten gesucht werden muss, die irgendwo gespeichert sind, nur wo? Mit
Publisher 2010 können Sie Inhalte aus bereits erstellten Publikationen oder beliebigen anderen
Dokumenten problemlos wiederverwenden. Speichern Sie häufig verwendete Texte,
Designelemente und Grafiken einfach als Bausteine, die Sie bei Bedarf rasch in neue
Publikationen einbinden können.
Oder nutzen Sie die Kataloge mit integrierten Bausteininhalten oder die von anderen Publisher-
Benutzern erstellten Inhalte, die online zur Verfügung stehen. Blättern Sie durch die Rahmen,
Randleisten, Artikel usw., um genau die Elemente zu finden, die Ihre Publikation einzigartig
machen.
Abbildung 3: Auf der Registerkarte Einfügen finden Sie
Bausteinkataloge für Seitenbestandteile, Kalender, Rahmen und
Akzente sowie Anzeigen.

10
Geben Sie Ihr Werk für die Publisher-Community frei – neu!
Stellen Sie Ihr Meisterwerk über Publisher 2010 auf Office.com bereit. Jetzt können Sie eine
benutzerdefinierte Vorlage oder einen individuell gestalteten Baustein nach dem Speichern
problemlos mit anderen Publisher-Benutzern austauschen.
Senden Sie die Vorlage oder den Baustein zur Veröffentlichung als Communityinhalt an
Office.com. 2 Sobald Ihre Inhalte online bereitgestellt sind, können Sie und andere
Publisher 2010-Benutzer sie sehen, wenn sie auf Office.com nach Vorlagen oder Bausteinen
suchen oder wenn bei der Suche nach Vorlagen oder Bausteinen in Publisher 2010 Onlineinhalte
einbezogen sind.
Abbildung 4: Nach dem Speichern einer benutzerdefinierten Vorlage
finden Sie auf der Registerkarte Speichern und Senden in der Backstage-
Ansicht die Option Für die Vorlagencommunity freigeben.
2 Zum Einsenden von Inhalten an Office.com benötigen Sie eine Internetverbindung.

11
Abbildung 5: Klicken Sie mit der rechten Maustaste auf den Katalog-
eintrag mit Ihrem gespeicherten benutzerdefinierten Baustein, um die
Option für die Freigabe für die Bausteincommunity zu erhalten.
Tools zum Bearbeiten von und Arbeiten mit Fotos – neu und verbessert!
Mit Publisher 2010 ist es einfacher denn je, Bilder in Publikationen auszutauschen und
anzupassen. Wechseln Sie Bilder einfach aus, ohne Erscheinungsbild und Layout Ihres
Dokuments zu verändern. Sie können Fotos oder Grafiken verschieben, zoomen oder
zuschneiden, um genau das gewünschte Bild darzustellen. Über die zentralisierte Registerkarte
Bildtools, die automatisch angezeigt wird, wenn Sie ein Foto auswählen, können Sie auf eine
Reihe von Tools zum Formatieren und Bearbeiten von Bildern zugreifen. Publisher 2010 gibt
Ihnen die Möglichkeit, die Bilder in Ihren Publikationen zu vervollkommnen – ganz ohne Einsatz
von zusätzlichen Bildbearbeitungsprogrammen.
Bilder anpassen: Sie sehen immer das gesamte Bild im Bildbereich, während Sie
verschieben, zoomen oder zuschneiden. So können Sie immer genau den Teil des Fotos
anzeigen, den Sie brauchen.

12
Abbildung 6: Während des Verschiebens, Zoomens und Zuschneidens wird
immer das vollständige Bild angezeigt, damit Sie ein perfektes Ergebnis
erreichen.
Bilder hinzufügen oder austauschen: Klicken Sie auf das Symbol in der Mitte eines
Bildplatzhalters (früher als Grafikrahmen bezeichnet), um ein Bild aus einer Datei einzufügen.
Beim Einfügen eines Bilds behält der Platzhalter die Größe, in der Sie ihn angelegt haben,
und wird mit dem einzufügenden Bild ausgefüllt. Ziehen Sie das Bild, um es zu verschieben,
verändern Sie die Größe, und schneiden Sie es zu, um es wie gewünscht in den
Platzhalterbereich einzupassen, wie in Abbildung 6 gezeigt. Sie können auch die neuen
leistungsstarken Tastenkombinationen zum Zuschneiden nutzen, um das gesamte Bild
proportional in den Zuschneidebereich einzupassen, den Zuschneidebereich vollständig mit
dem Bild auszufüllen oder den Zuschnitt wieder zu entfernen.
Bilder oder Bildformatierungen austauschen: Tauschen Sie zwei ausgewählte Bilder auf
einer Publikationsseite gegeneinander aus, um das Seitenlayout mit nur einem Mausklick zu
verändern. Die Bilder werden auf der Seite vertauscht, wobei jedes Bild die Formatierung des
Bilds an der Zielposition annimmt. Genauso einfach können Sie das Seitendesign verändern,
indem Sie nur die Bildformatierung austauschen. Dabei bleiben die ausgewählten Bilder an
der momentanen Position, und nur Einstellungen für Helligkeit, Kontrast und Neueinfärbung
werden gegeneinander ausgetauscht.

13
Bildbeschriftungen einfügen: Wählen Sie aus einem Katalog von Beschriftungs-
formatierungen und Layoutoptionen aus, und fügen Sie mit einem einfachen Mausklick eine
formatierte Bildbeschriftung genau an der richtigen Stelle ein. Sie können die Beschriftung
über, unter oder neben einem Foto platzieren oder das Bild sogar mit dem Text überlagern.
Bilder formatieren und bearbeiten: Über die Registerkarte Bildtools | Formatieren auf
dem neuen Menüband können Sie mühelos auf viele der neuen und verbesserten Fototools
zugreifen, die hier beschrieben werden. Außerdem finden Sie dort u. a. Bearbeitungstools für
Eigenschaften wie Helligkeit, Kontrast oder Neueinfärbung, einen neuen Katalog von
Bildformatvorlagen und eine Option zum Ändern der Form des Bilds.
Abbildung 7: Die Registerkarte Bildtools | Formatieren wird automatisch angezeigt, wenn
Sie in Publisher 2010 ein Bild auswählen.
Publisher 2010 erleichtert Ihnen das Formatieren und Bearbeiten der Fotos in Ihrer Publikation
sowie das Anwenden von Effekten, damit Sie genau den Look erzielen, den Sie sich vorstellen –
ganz ohne zusätzliche Softwareprodukte.

14
Objektausrichtungstechnologie – neu!
Mit der neuen Objektausrichtungstechnologie gelingt Ihnen das Erstellen von Layouts mühelos.
Dynamische Führungslinien zeigen während des Ziehens von Formen, Textfeldern und Bildern
Vorschläge für die Position dieser Objekte an, sodass Sie sie bequem an vorhandenen Objekten
ausrichten können. Publisher 2010 schlägt eine Position für das zu verschiebende Objekt vor,
sobald es sich an anderen Objekten auf der Seite ausrichten lässt, nimmt Ihnen aber niemals die
letzte Entscheidung über die Platzierung. Sie kontrollieren jederzeit die Position jedes einzelnen
Objekts, sodass das Ergebnis immer genau Ihren Vorstellungen entspricht.
Abbildung 8: Dynamische
Führungslinien werden
automatisch eingeblendet,
wenn ein neues Objekt sich
an anderen Objekten
ausrichten lässt, in der
nebenstehenden Abbildung
z. B. an der linken Kante des
vorhandenen Bilds.
Feintypografie – neu!
Verleihen Sie Ihrem Text Ausstrahlungskraft – mit den neuen Optionen für Feintypografie in
Publisher 2010. Stellen Sie mit nur ein paar Mausklicks einen professionellen Schriftsatz her, der
Ligaturen, Stil-Sets und andere Typografiefeatures unterstützt, die in zahlreichen OpenType-
Schriftarten enthalten sind. Sehen Sie sich z. B. die Typografiemerkmale in vorhandenen
OpenType-Schriftarten wie Calibri, Corbel und Cambria an. Oder probieren Sie einmal die
Gabriola aus, eine neue Schriftart in Office 2010, die eine Fülle von Stil-Sets bietet.
Publisher 2010 unterstützt die folgenden OpenType-Typografiefeatures:
Stil-Sets: Mit Stil-Sets können Sie ausgewähltem Text ein anderes Erscheinungsbild
verleihen, ohne eine andere Schriftart suchen zu müssen.

15
Abbildung 9:
Text in der
Schriftart
Gabriola mit
einer Reihe
von Stil-Sets.
Stilalternativen: Stilalternativen enthalten alternative Formen für individuelle Zeichen.
Zahlenformatvorlagen: Mit Zahlenformatvorlagen, die einen Satz Alternativen für
Zahlenformate und den Abstand zwischen den Zahlen beinhalten, legen Sie das Aussehen
und das Layout von Zahlen in einem Text fest.
Abbildung 10:
Unterschiedliche
Zahlenformatvorlagen,
die auf eine Adresse,
eine Preisangabe und
eine Datumsangabe in
der Schriftart Cambria
angewendet wurden.
Ligaturen: Mit Ligaturen verleihen Sie einem Text das Aussehen eines professionellen
Schriftsatzes. Eine Ligatur verbindet zwei einzelne Zeichen zu einem Zeichenpaar. Dadurch
wird die Lesbarkeit verbessert.
Abbildung 11:
Standardligaturen,
angewendet auf Text
in der Schriftart
Constantia.

16
OpenType-Unterschneidung: Wenn Sie das aus früheren Publisher-Versionen bekannte
Unterschneiden (Kerning) anwenden, werden in Publisher 2010 jetzt die OpenType-Werte
(sofern verfügbar) angewendet. Damit werden genauere Ergebnisse gemäß der Angabe des
Schriftartdesigners erzielt.
Hinweis: Viele der OpenType-Typografiefeatures sind auch in Microsoft® Word 2010 verfügbar.
Direkthilfe: Verwenden Sie das Feature Schwungbuchstabe in der Gruppe Typografie auf der
Registerkarte Textfeldtools | Format, um für ausgewählte Zeichen innerhalb eines Stil-Sets Schnörkel
ein- oder auszuschalten, wie etwa die Ornamente beim P und beim b, l und h in der folgenden Abbildung:
Sparen Sie Zeit, und vereinfachen Sie Ihre Arbeit
Livevorschau – neu!
Sparen Sie Zeit, und stellen Sie genau die gewünschte Formatierung her, indem Sie die
Formatierung von Text und Objekten in der Vorschau ansehen, bevor Sie sie übernehmen. Wenn
Sie auf Optionen in einem Formatierungskatalog zeigen, z. B. Fülleffekt, Schriftart oder
Farbschema, sehen Sie den ausgewählten Inhalt sofort mit dieser Formatierung in einer
Vorschau.

17
Abbildung 12: Sie können Inhalte mit den ausgewählten
Formatierungsoptionen in einer Vorschau ansehen, bevor Sie diese
anwenden.
Einfügen mit Livevorschau – neu!
Sparen Sie Zeit, indem Sie Text innerhalb von Publisher 2010 oder zwischen verschiedenen
Anwendungen wiederverwenden. Wenn Sie Text kopieren und dann mit der Option Einfügen
mit Livevorschau einfügen, erhalten Sie eine Vorschau auf verschiedene Optionen für das
Erscheinungsbild des Texts, z. B. Ursprüngliche Formatierung beibehalten oder Nur den Text
übernehmen. Anstatt den Vorgang mehrmals rückgängig machen und wiederholen zu müssen,
bekommen Sie jetzt mit Einfügen mit Livevorschau gleich beim ersten Mal das gewünschte
Ergebnis.

18
Abbildung 13: Zeigen
Sie auf eine
Einfügeoption, um eine
Vorschau zu erhalten,
und wählen Sie dann
Ihre bevorzugte Option
aus.
Direkthilfe: Falls Sie sich anders entscheiden, können Sie auch nach dem Einfügen noch auf die
Einfügeoptionen zugreifen, ohne Aktionen rückgängig machen zu müssen. Klicken Sie auf das Symbol, das
neben dem eingefügten Inhalt angezeigt wird, um Einfügeoptionen einzublenden. Falls Sie lieber mit der
Tastatur arbeiten, drücken Sie STRG, um Einfügeoptionen einzublenden, und navigieren Sie dann mit der
NACH-LINKS- und der NACH-RECHTS-TASTE durch die Optionen. Wenn Sie eine andere Option als beim
vorherigen Versuch auswählen, wird das Ergebnis automatisch entsprechend ausgetauscht.
Hinweis: Einfügen mit Livevorschau ist auch in Word 2010, Microsoft PowerPoint® 2010,
Microsoft Excel® 2010 und Microsoft Outlook® 2010 verfügbar.
Skizzenbereich ausblenden – neu!
Der Publisher-Skizzenbereich umgibt die Publikation. Dieser Bereich erlaubt es Ihnen, Objekte
abseits der Seite abzulegen, damit sie Ihnen sofort zur Hand sind, oder teilweise abseits der
Seite zu platzieren, um randlose Layouts herzustellen, d. h. dass Objekte in den Anschnitt fließen.
Wenn Sie Objekte im Skizzenbereich platzieren, haben Sie in Publisher 2010 jetzt die Option,
diese Inhalte ganz nach Bedarf anzuzeigen oder zu verbergen. Klicken Sie einfach in den
Skizzenbereich, um ihn auszublenden und nur die zu druckende Seite zu sehen. Klicken Sie

19
erneut in diesen Bereich, um ihn wieder einzublenden. Wenn Sie Objekte in den Anschnitt
gesetzt haben, sehen Sie in dieser Ansicht genau, wie sie bei der endgültigen Ausgabe
beschnitten werden.
Abbildung 14: Wenn Sie den Skizzenbereich ausblenden, sehen Sie das endgültige
Erscheinungsbild von Objekten, die in den Anschnittbereich gesetzt sind.
Seitennavigation – neu!
Verwenden Sie den Bereich Seitennavigation, um Ihre Publikation aus der „Vogelperspektive“
zu sehen. Hier sehen Sie Miniaturansichten aller Seiten, einschließlich Zwei-Seiten-Ansichten.

20
Klicken Sie einfach auf eine Miniaturansicht, um schnell zu dieser Seite zu springen. Oder ordnen
Sie die Seiten durch Ziehen der Miniaturansichten neu an.
Sie können auch mit der rechten Maustaste auf eine Miniaturansicht in diesem Bereich klicken,
um schnell auf einige gängige Funktionen zur Seitenverwaltung zuzugreifen, wie in Abbildung
15 gezeigt. Sie können eine neue Seite oder ein Duplikat einer ausgewählten Seite einfügen, die
angewendete Gestaltungsvorlage ändern usw.
Abbildung 15: Ein
Kontextmenü für
Seitenverwaltungs-
aufgaben wird
angezeigt, wenn Sie im
Bereich Seiten-
navigation mit der
rechten Maustaste auf
eine Seite klicken.
Die richtigen Tools – genau dann, wenn Sie sie brauchen
Menüband – neu!
Wenn Sie zielorientiert arbeiten wollen, müssen Sie die benötigten Befehle im richtigen Moment
und genau da, wo Sie sie brauchen, zur Hand haben. Mit dem neuen Menüband in
Publisher 2010 können Sie schneller auf noch mehr Befehle zugreifen. Damit kommen Sie
schneller ans Ziel, anstatt sich auf dem Weg dorthin zu verzetteln.

21
Das Menüband ersetzt die herkömmlichen Menüs und Symbolleisten und kommt Ihrem
individuellen Arbeitsstil mehr entgegen. Sie müssen nicht mehr in komplizierten Menüs suchen
oder mehrere Symbolleisten öffnen, um kleine Formatanpassungen vorzunehmen oder eine
Zeichnung zu verändern.
Über das Menüband finden Sie die ganze Bandbreite der leistungsstarken Funktionen von
Publisher 2010 – das Ergebnis: Sie schaffen mehr in kürzerer Zeit.
Die Standardregisterkarten, die Sie auf dem Menüband sehen, sind aufgabenorientiert
angeordnet, damit Sie die richtigen Befehle schneller finden.
Über die Registerkarten auf dem Menüband stehen Ihnen die benötigten Tools genau dann
zur Verfügung, wenn Sie sie brauchen. Beispielsweise werden bei Auswahl eines Textfelds die
Registerkarte Textfeldtools | Format und Zeichentools | Format angezeigt, die eine
Vielzahl von Optionen bieten, wie in Abbildung 16 gezeigt.
Sie können auch eigene Registerkarten erstellen oder über das Menüband verfügbare
integrierte Registerkarten anpassen, um die Benutzeroberfläche von Publisher 2010 auf Ihren
individuellen Arbeitsstil abzustimmen.
Abbildung 16: Kontextbezogene Registerkarten, beispielsweise die obige Registerkarte
Textfeldtools | Format, werden automatisch angezeigt, wenn Sie entsprechende Inhalte
auswählen.
Direkthilfe:
Wenn Sie Text markieren, wird standardmäßig eine transparente Minisymbolleiste angezeigt. Wenn
Sie auf diese Symbolleiste zeigen, wird sie in Volltonfarbe angezeigt, sodass Sie eine Reihe von
gängigen Textformatierungstools sofort zur Hand haben.
Die Symbolleiste für den Schnellzugriff wird standardmäßig über dem Menüband angezeigt, wie in
Abbildung 16 zu sehen. Sie können auf dem Menüband praktisch auf jeden Befehl mit der rechten
Maustaste klicken, um diesen der Symbolleiste für den Schnellzugriff hinzuzufügen. Dadurch können
Sie schnell auf die am häufigsten verwendeten Befehle zugreifen.

22
Wenn Sie Befehle lieber mit der Tastatur aufrufen, probieren Sie die verbesserte Funktion für
Tastenkombinationen aus, die Zugriffstasteninfo. Drücken Sie ALT auf der Tastatur, um die
Zugriffstasteninfo auf dem Menüband und auf der Symbolleiste für den Schnellzugriff anzuzeigen.
Eine Buchstaben- oder Zahlenkombination wird eingeblendet, mit der Sie den jeweiligen Befehl
aufrufen können.
Backstage-Ansicht – neu!
Am linken Ende des Menübands sehen Sie die Registerkarte Datei. Klicken Sie auf diese
Registerkarte, um eine Gruppe von Befehlen aufzurufen, über die Sie Ihre Publikationen
einfacher als je zuvor verwalten und die Publisher-Benutzeroberfläche anpassen können. In der
Backstage-Ansicht, die das traditionelle Menü Datei ersetzt, können Sie mit wenigen Mausklicks
eine Publikation beginnen, freigeben, drucken und veröffentlichen. Hier einige Beispiele:
Erstellen Sie im Handumdrehen eine neue Publikation, indem Sie integrierte Vorlagen
verwenden oder die neuen communitybasierten Vorlagen nutzen, die online bereitgestellt
werden und über Publisher abgerufen werden können.
Bearbeiten Sie gespeicherte Kontaktinformationen für Ihre Organisation, überprüfen und
aktualisieren Sie Dateieigenschaften, führen Sie den Designdetektiv aus, um vor der Freigabe
einer Publikation etwaige Fehler zu beseitigen, und passen Sie Einstellungen für den
kommerziellen Druck an – alles über die zentrale Registerkarte Info, die Sie in Abbildung 17
sehen.
Auf der integrierten Benutzeroberfläche zum Drucken können Druckeinstellungen anpassen,
während Sie eine großformatige Druckvorschau Ihrer Publikation mit Linealen und
Seitennummern betrachten.
Nutzen Sie die Registerkarte Speichern und Senden, um eine Kopie Ihrer Publikation zur
bequemen Freigabe im PDF- oder einem Bilddateiformat zu speichern, die Publikation per E-
Mail zu versenden, sie für die Druckerei zu packen usw.

23
Abbildung 17: Die
Backstage-Ansicht
– bequemer
Zugriff auf Befehle
für alle Datei-
verwaltungs-
aufgaben an
zentraler Stelle.
Drucken und Verteilen leicht gemacht
Die Gewissheit, dass alles perfekt aussieht
Integrierte Benutzeroberfläche zum Drucken – neu!
Publisher 2010 bietet eine kombinierte Benutzeroberfläche für den Druck und zum Anzeigen
einer Vorschau, die Ihnen das Vorbereiten von Dokumenten zum Drucken erleichtert – egal, wie
einfach oder komplex sie sind. Sie können Druckeinstellungen anpassen, während Sie eine
großformatige Druckvorschau Ihrer Publikation betrachten. Das umständliche Hin-und-her-
Wechseln zwischen mehreren Bildschirmen, um die Auswirkungen von geänderten Einstellungen
zu sehen, gehört endlich der Vergangenheit an. Überprüfen und korrigieren Sie
Seitenbegrenzungen, Seitennummern, Seitenlineale und andere wichtige Informationen für den
Druck.
Vergrößern Sie einen ausgewählten Bereich mit der Zoomfunktion, überprüfen Sie das
Papierformat mithilfe eines Lineals oder legen Sie fest, wie viele Seiten auf einmal angezeigt
werden sollen. Mit der neuen Funktion Vorder-/Hintergrundtransparenz können Sie das
Papier „durchleuchten“, um die Rückseite der Publikation zu sehen. Mit dieser Funktion können
Sie sicherstellen, dass die gedruckte Seite genau so umgeblättert wird, wie Sie es beabsichtigen.

24
Außerdem können Sie in dieser kombinierten Umgebung für das Drucken und die
Druckvorschau sicherstellen, dass Objekte über mehrere Seiten einer Publikation hinweg korrekt
ausgerichtet sind.
Abbildung 18: Sie können das Druckergebnis einer Publikation in allen
Einzelheiten betrachten und steuern.
Unterstützung für Akzidenz- und Digitaldruck – verbessert!
Dokumente, die in größeren Mengen und in sehr hoher Qualität benötigt werden, müssen
häufig von einer Akzidenzdruckerei gedruckt werden. Mit der verbesserten Unterstützung des
Akzidenzdrucks in Publisher 2010, die z. B. eine breitere Vielfalt von Farbmodellen umfasst,
sorgen Sie für einen nahtlosen Informationsaustausch zwischen Ihrer Organisation und der
Druckerei. Damit Sie genau das gewünschte Ergebnis geliefert bekommen.
Folgende Tools sind in diesem Zusammenhang u. a. verfügbar:
Speichern als PDF-Datei mit oder ohne Kennwortschutz
Auswählen und Festlegen von Einstellungen für zahlreiche Farbmodelle, darunter
Spotfarben, CMYK-Prozessfarben, Pantone-PMS und das neue Pantone-Goe-Farbsystem
Einfaches Verwalten von eingebetteten Schriftarten und Schriftartenersetzungen

25
Festlegen einer Vielzahl von Registereinstellungen für eine Publikation, z. B. Einstellungen für
das Überdrucken und für Spotfarben
Bequemes Vorbereiten einer Publikation zur Übermittlung an eine Druckerei mithilfe des
Pack Go-Assistent Für professionellen Druck speichern
Abbildung 19: Sie können Einstellungen für den Druck in der Druckerei anpassen und Ihre
Publikation bis ins letzte Detail vorbereiten.
Direkthilfe: Machen Sie sich keine Gedanken darüber, wie Ihre Publikation wohl aussehen wird, wenn sie
gedruckt ist. Holen Sie sich Hilfe, bevor Sie Ihr Dokument zum Drucken senden. Den Designdetektiv von
Publisher 2010 können Sie in der Backstage-Ansicht über die Registerkarte Info aufrufen. Dieses Tool hilft
Ihnen beim Überprüfen einer Publikation auf häufige Entwurfs- und Layoutfehler und bietet die Optionen
an, die Sie brauchen, um diese Fehler zu beseitigen. Sie können mit dem Designdetektiv auch
Publikationen, die bei einer professionellen Druckerei gedruckt werden sollen, oder E-Mail-Publikationen
vor dem Verteilen auf häufige Designfehler überprüfen und diese Fehler beheben.

26
Veröffentlichen im PDF- oder im XPS-Format – verbessert!
Erstellen Sie in kürzester Zeit eine perfekte PDF- oder XPS-Version einer Publikation – mit
erweiterten Optionen, die die Freigabe des Dokuments zum Drucken in einer Druckerei oder
über einen Desktopdrucker, zum Versenden per E-Mail oder zur Onlineanzeige vereinfachen. Sie
können eine von Ihnen erstellte PDF-Datei sogar mit Kennwortschutz ausstatten, um vertrauliche
Inhalte sicher auszutauschen.
Abbildung 20:
Über die
Registerkarte
Speichern und
Senden in der
Backstage-Ansicht
können Sie eine
Kopie Ihrer
Publikation als
PDF- oder XPS-
Datei erstellen
oder in mehreren
Formaten
speichern.
Direkthilfe:
Zum Erstellen einer kennwortgeschützten PDF-Datei wählen Sie die Option PDF/XPS-Dokument
erstellen aus und klicken Sie dann im Dialogfeld Als PDF oder XPS veröffentlichen auf Optionen.
Wählen Sie die Einstellung Dokument mit einem Kennwort verschlüsseln unter der Überschrift
PDF-Optionen aus.
Sie können eine Kopie einer Publikation zur bequemen Freigabe in einem von mehreren Bildformaten
speichern, z. B. als JPEG, wie in Abbildung 20 gezeigt.

27
Sprachtools – verbessert!
Wenn Sie auch zu den Menschen gehören, die in verschiedenen Sprachen mit anderen
zusammenarbeiten, können Sie jetzt von der flexibleren Sprachunterstützung profitieren. Sie
können Ihre mehrsprachige Benutzeroberfläche mit separaten Spracheinstellungen für die
Bearbeitung, Hilfe, Anzeige und QuickInfos vereinfachen und anpassen.
Abbildung 21: Sie können problemlos Sprachen für die Bearbeitung,
Hilfe, Anzeige und QuickInfos festlegen.
Direkthilfe:
Wenn Sie eine Sprache hinzufügen, für die Korrekturhilfen oder das Tastaturlayout nicht installiert
sind, wird eine Benachrichtigung mit Links zu Informationen angezeigt, die Ihnen helfen, das Problem
auf einfache Weise zu beheben, wie in Abbildung 21 gezeigt.
Spracheinstellungen, die Sie in Publisher 2010 wählen, werden für alle betreffenden Office 2010-
Sprachen festgelegt, darunter Microsoft Word, Excel, PowerPoint, Outlook, OneNote®
sowie
(ausgenommen die QuickInfo-Einstellungen) Access®
, InfoPath®
und SharePoint®
Workspace.

28
Speichern und verwalten Sie Kundenlisten
Ob Sie eigene Kundenlisten führen oder Adressenlisten einkaufen – mit Publisher 2010 lassen
sich Kundenlisten aus unterschiedlichsten Quellen einfacher denn je zusammenfassen, verwalten
und bearbeiten. Sie können Kundenlisten aus vielfältigen Quellen zusammenführen und
bearbeiten, z. B. aus Excel, Outlook, Word usw.
Abbildung 22: Sie können Adressenlisten direkt in Publisher 2010 erstellen und verwalten.
Senden Sie E-Mail-Newsletter
Mit großer Wahrscheinlichkeit nutzen Sie E-Mails fast täglich – sei es beruflich oder privat. In der
Regel können Sie den Text einer E-Mail-Nachricht steuern, aber nicht immer das
Erscheinungsbild der E-Mail, wenn diese bei ihrem Empfänger ankommt. Vielleicht fehlen Bilder,
oder die Formatierung, die Sie angewendet haben, ist irgendwie verfälscht. Möglicherweise ist
Ihnen das gar nicht bewusst, es sei denn, der Empfänger weist Sie darauf hin. Mit Publisher 2010
brauchen Sie sich darüber keine Gedanken zu machen. Denn die Vorschau, die Sie vor dem
Versenden der Nachricht ansehen können, gibt Ihnen die Gewissheit, dass die Empfänger genau
das erhalten, was Sie gesendet haben.
Beispielsweise können Sie eine mehrseitige Veröffentlichung problemlos in ein E-Mail-Format
umwandeln und als eine einzige Nachricht mit Textmarke senden, damit die Leser rasch durch
die Nachricht navigieren können.
Sehen Sie eine Vorschau des E-Mail-Newsletters an, und senden Sie ihn dann mit Outlook 2010
oder mit Ihrer E-Mail-Anwendung direkt über die Registerkarte Speichern und Senden in der
Backstage-Ansicht, wie in Abbildung 23 gezeigt.3
3 Die Möglichkeit des Versendens einer Publikation per E-Mail direkt von Publisher aus ist mit Microsoft Outlook oder mit anderen
MAPI-konformen E-Mail-Anwendungen verfügbar.

29
Abbildung 23: Mit Publisher 2010 können Sie eine Vorschau auf eine
E-Mail ansehen, um sicherzustellen, dass die Formatierungen und
Fotos intakt sind.

30
Wo finde ich was?
Mit Publisher 2010 können Sie eine Vielfalt von Publikationen und Marketingmaterialien in
professioneller Qualität erstellen. Sie müssen kein DTP-Spezialist sein, um Ihre Botschaft in
einem der vielen Publikationstypen wirkungsvoll zu übermitteln. Ob Sie Broschüren,
Rundschreiben, Postkarten, Grußkarten oder E-Mail-Newsletter entwerfen, Sie erzielen qualitativ
hochwertige Ergebnisse ohne große Vorkenntnisse im Grafikdesign.
Erfüllen Sie Ihre Ideen mit Leben
Funktionen und Vorteile Navigationspfad
Neu! Menüband Das Menüband ersetzt die Menüs und
Symbolleisten, die sich früher am oberen
Bildschirmrand befanden. Zum Anpassen
des Menübands klicken Sie in der
Backstage-Ansicht auf Optionen und
dann auf Menüband anpassen.
Neu! Backstage-Ansicht Klicken Sie auf die Registerkarte Datei
(die links von der Registerkarte Start auf
dem Menüband angezeigt wird), um die
Backstage-Ansicht zu öffnen.
Verbessert! Einfacherer Zugriff auf
Onlinevorlagen
Klicken Sie auf dem Menüband auf die
Registerkarte Datei, um die Backstage-
Ansicht zu öffnen, und klicken Sie dann
auf Neu.

31
Funktionen und Vorteile Navigationspfad
Verbessert! Zeit sparen durch Wieder-
verwenden von Inhalten
Klicken Sie auf die Registerkarte Datei,
um die Backstage-Ansicht zu öffnen, und
klicken Sie dann auf Neu.
Klicken Sie auf die gewünschte
Vorlagenkategorie, und wählen Sie dann
eine Vorlage aus, indem Sie darauf
klicken.
Passen Sie die Vorlage mithilfe der
Optionen im rechten Bereich der
Backstage-Ansicht an, und sehen Sie
während der Bearbeitung eine Vorschau
der Änderungen an.
So speichern Sie Ihre Firmendaten zur
Verwendung in Publikationen
Klicken Sie auf die Registerkarte Datei,
um die Backstage-Ansicht zu öffnen.
Klicken Sie auf Info und dann auf
Unternehmensinformationen
bearbeiten.
Verbessert! Bausteine So greifen Sie auf Bausteine zu
Klicken Sie auf der Registerkarte
Einfügen des Menübands in der Gruppe
Bausteine auf Seitenbestandteile,
Kalender, Rahmen & Akzente oder
Anzeigen.
So erstellen Sie eigene Bausteine
Klicken Sie mit der rechten Maustaste
auf ein ausgewähltes Objekt, eine Grafik,
ein Textfeld oder eine Kombination aus
diesen Elementen.
Klicken Sie auf Als Baustein speichern
und dann auf OK.

32
Funktionen und Vorteile Navigationspfad
Neu! Freigeben einer Vorlage für die
Publisher-Community
So geben Sie eine Vorlage frei
Klicken Sie auf die Registerkarte Datei,
um die Backstage-Ansicht zu öffnen, und
klicken Sie dann auf Speichern und
Senden.
Klicken Sie auf Für die Vorlagen-
community freigeben und dann auf
Freigeben.
So geben Sie einen Baustein frei
Klicken Sie mit der rechten Maustaste
auf einen benutzerdefinierten Eintrag in
einem beliebigen Bausteinkatalog, um
die Option Für die Bausteincommunity
freigeben auszuwählen.
Verbessert! Austauschen und Bearbeiten
von Bildern
So tauschen Sie ein Bild aus
Wählen Sie das Bild aus, und klicken Sie
dann auf der Registerkarte Bildtools |
Format in der Gruppe Anpassen auf
Bild ändern.
So bearbeiten Sie das angezeigte Bild
Klicken Sie auf der Registerkarte
Bildtools | Format in der Gruppe Größe
auf Zuschneiden. Wenn die
Zuschnittsmarken angezeigt werden,
ziehen Sie das Bild und achten darauf,
dass die Bildbegrenzungen nicht
verschoben werden. Ändern Sie die
Größe, ziehen Sie das Bild, um es zu
verschieben, oder schneiden Sie das Bild
zu, um die gewünschten Bildelemente
gemäß Ihren Vorstellungen innerhalb der
vorgesehenen Fläche darzustellen.

33
Funktionen und Vorteile Navigationspfad
Verbessert! Bildplatzhalter Klicken Sie auf der Registerkarte
Einfügen in der Gruppe Illustrationen
auf Bildplatzhalter.
Neu! Bildbeschriftungen Wählen Sie ein Bild oder einen
Bildplatzhalter in Ihrer Publikation aus.
Klicken Sie auf der Registerkarte
Bildtools | Format in der Gruppe
Bildformatvorlagen auf
Beschriftungen.
Neu! Austauschen von Bildern Wählen Sie zwei Bilder auf einer Seite in
einer Publikation oder Vorlage aus.
Klicken Sie dann auf der Registerkarte
Bildtools | Format in der Gruppe
Austauschen auf Austauschen. Oder
klicken Sie auf den Pfeil unter dem
Befehl Austauschen, um die Option Nur
Formatierung austauschen
auszuwählen.
Neu! OpenType-Typografie Markieren Sie Text in einem beliebigen
Textfeld. Verwenden Sie dann die
OpenType-Typografiefeatures auf der
Registerkarte Textfeldtools | Format in
der Gruppe Typografie.
Hinweis: Wenn Sie über die Gruppe Schrift auf
der Registerkarte Textfeldtools | Format den
Effekt Kapitälchen anwenden, werden in
Schriftarten, die dieses Merkmal enthalten,
automatisch echte Kapitälchen verwendet.

34
Funktionen und Vorteile Navigationspfad
Neu! Livevorschau Wählen Sie Text oder ein Objekt (z. B.
eine Tabelle oder ein Bild) aus, und
zeigen Sie dann auf Optionen in den
zugehörigen Formatierungskatalogen,
um eine Vorschau auf die entsprechend
formatierten Inhalte anzuzeigen.
Wählen Sie beispielsweise ein Bild aus,
und zeigen Sie dann auf der
Registerkarte Bildtools | Format in der
Gruppe Bildformatvorlagen auf
Bildformatvorlagen im Katalog, um eine
Vorschau auf das ausgewählte Bild mit
der entsprechenden Bildformatvorlage
zu sehen.
Neu! Einfügen mit Livevorschau Klicken Sie in das Textfeld, in das Sie den
kopierten Text einfügen möchten.
Klicken Sie auf der Registerkarte Start in
der Gruppe Zwischenablage auf den
Pfeil unter der Schaltfläche Einfügen, um
Einfügeoptionen einzublenden. Oder
klicken Sie an der Einfügemarke mit der
rechten Maustaste, um die
Einfügeoptionen anzuzeigen. Klicken Sie
dann auf einzelne Einfügeoptionen, um
eine Vorschau der Ergebnisse zu sehen,
und klicken Sie anschließend auf die
bevorzugte Option zum Einfügen.

35
Funktionen und Vorteile Navigationspfad
Neu! Objektausrichtungstechnologie Wählen Sie ein Objekt auf der Seite aus,
oder wählen Sie auf der Registerkarte
Einfügen ein einzufügendes Objekt aus.
Ziehen Sie das Objekt, um es an der
gewünschten Stelle zu platzieren. Wie Sie
sehen, werden während der Bewegung
des Objekts über die Seite
Führungslinien eingeblendet, sobald das
Objekt an vorhandenen Bildern, Formen
oder Textfeldern ausgerichtet werden
kann.
Verbessert! Farbpalette Wählen Sie Text oder ein Objekt in einer
Publikation aus, und öffnen Sie eine
beliebige Farbpalette zum Formatieren
des Objekts. Wählen Sie beispielsweise
eine Form oder ein Textfeld aus. Klicken
Sie dann auf der Registerkarte
Zeichentools | Format in der Gruppe
Formenarten auf Fülleffekt.
Verbessert! AutoFormat für Tabelle Wählen Sie eine Tabelle in einer
Publikation aus. Durchsuchen Sie auf der
Registerkarte Tabellentools | Entwurf in
der Gruppe Tabellenformate den
Katalog Tabellenformate, oder klicken
Sie unten im Katalog auf AutoFormat
für Tabelle.
Designschemas Durchsuchen Sie auf der Registerkarte
Seitenentwurf in der Gruppe Schemas
die Kataloge Farbschemas und
Schriftartenschemas. In beiden
Katalogen finden Sie unten eine Option
zum Erstellen eigener Schemas.

36
Funktionen und Vorteile Navigationspfad
Neu! Skizzenbereich ausblenden Wählen Sie auf der Registerkarte Ansicht
in der Gruppe Anzeigen die Option
Skizzenbereich, um den Inhalt des
Skizzenbereichs anzuzeigen. Deaktivieren
Sie diese Option, wenn Sie den Inhalt des
Skizzenbereichs ausblenden möchten.
Neu! Minisymbolleiste So verwenden Sie die Minisymbolleiste
Markieren Sie Text. Sobald die
transparente Symbolleiste eingeblendet
wird, zeigen Sie darauf, damit sie in
Volltonfarbe angezeigt wird.
Anschließend können Sie die
gewünschte Option auswählen oder die
Symbolleiste bei Bedarf verschieben.
So aktivieren Sie die Minisymbolleiste
Wenn die Minisymbolleiste nicht
automatisch angezeigt wird, klicken Sie
auf die Registerkarte Datei, um die
Backstage-Ansicht zu öffnen, und klicken
Sie dann auf Optionen. Aktivieren Sie
die Minisymbolleiste auf der
Registerkarte Allgemein des Dialogfelds
Optionen.
Einfaches Kategorisieren und
Verwenden von eigenen
Vorlagen
Klicken Sie auf die Registerkarte Datei,
um die Backstage-Ansicht zu öffnen, und
klicken Sie dann auf Speichern unter.
Wählen Sie im Feld Dateityp die Option
Publisher-Vorlage (*.pub) aus, um eine
Kategorie auszuwählen oder anzugeben.
Wenn Sie den Ordner Meine Vorlagen
verwenden möchten, klicken Sie auf die
Registerkarte Datei, um die Backstage-
Ansicht zu öffnen, und klicken Sie dann
auf Neu.

37
Drucken und Verteilen leicht gemacht
Funktionen und Vorteile Navigationspfad
Verbessert! Integrierte
Benutzeroberfläche
zum Drucken
Klicken Sie auf die Registerkarte Datei, um
die Backstage-Ansicht zu öffnen, und klicken
Sie dann auf Drucken.
Legen Sie für eine mehrseitige Publikation
beidseitigen Druck fest, um den Schiebe-
regler für die Vorder-/Hintergrund-
transparenz rechts oben im Vorschaubereich
zu aktivieren.
Verbessert! Unterstützung für
Akzidenz- und
Digitaldruck
Klicken Sie auf die Registerkarte Datei, um
die Backstage-Ansicht zu öffnen. Klicken Sie
auf Info und dann auf Einstellungen für
professionellen Druck, um ein Farbmodell
auszuwählen und eingebettete Schriftarten
und andere Merkmale zu steuern.
Wenn die Publikation bereit zur Übermittlung
an die Druckerei ist, klicken Sie in der
Backstage-Ansicht auf Speichern und
Senden und dann auf Für professionellen
Druck speichern.
Verbessert! Erstellen eines PDF-
oder XPS-Dokuments
Klicken Sie auf die Registerkarte Datei, um
die Backstage-Ansicht zu öffnen. Klicken Sie
auf Speichern und Senden und dann auf
PDF/XPS-Dokument erstellen.
Hinweis: Sie können auch eine Kopie einer Publikation
in einem der zahlreichen Bildformate, z. B. JPEG,
speichern, um die Freigabe zu vereinfachen. Dazu
benötigen Sie keinerlei Add-Ins. Verfügbare
Bildformate können Sie auswählen, indem Sie in der
Backstage-Ansicht auf der Registerkarte Speichern
und Senden auf Dateityp ändern klicken.

38
Funktionen und Vorteile Navigationspfad
Verbessert! Sprachtools Klicken Sie auf der Registerkarte Überprüfen
in der Gruppe Sprache auf Sprache, und
klicken Sie dann auf Spracheinstellungen.
Hinweis: Wenn Sie diese Einstellungen in einer
Anwendung ändern, werden sie für alle betreffenden
Office 2010-Anwendungen geändert.
Ausführen des
Designdetektivs zum
Erkennen und Beheben
von häufigen
Entwurfsfehlern
Klicken Sie auf die Registerkarte Datei, um
die Backstage-Ansicht zu öffnen. Klicken Sie
auf Info und dann auf Designdetektiv
ausführen.
Erstellen und Verwalten
einer Kundenliste
Klicken Sie auf der Registerkarte Sendungen
in der Gruppe Start auf Empfänger
auswählen.
Senden von E-Mail-
Newslettern
Öffnen Sie einen E-Mail-Newsletter.
Klicken Sie auf die Registerkarte Datei, um
die Backstage-Ansicht zu öffnen. Klicken Sie
auf Speichern und Senden und dann auf Per
E-Mail senden, um die Option zum Senden
der aktuellen Seite oder zum Senden aller
Seiten des Newsletters auszuwählen.
Versenden von Dateien
von Publisher aus
Klicken Sie auf die Registerkarte Datei, um
die Backstage-Ansicht zu öffnen, und klicken
Sie dann auf Speichern und Senden. Klicken
Sie auf Per E-Mail senden, um Optionen
etwa zum Senden einer Datei als E-Mail-
Anlage anzuzeigen.

39
Versionsvergleich
Funktion\Vorteil enthalten Verbessert Neu
Erfüllen Sie Ihre Ideen mit Leben
Visuell überzeugende Publikationen erstellen
2003 2007 2010
Zugreifen auf Onlinevorlagen
Zugreifen auf Vorlagen direkt von Publisher 2010
aus, die von Unternehmen oder anderen
Publisher-Benutzern erstellt wurden und online
gehostet werden.
Anpassen von Vorlagen
Speichern und Wiederverwenden von Inhalten in
mehreren Vorlagen oder Publikationen, z. B. die
Kontaktinformationen Ihrer Organisation oder
Farb- und Schriftartschemas, die das Branding
Ihres Unternehmens widerspiegeln.
Anzeigen einer Vorschau auf Inhalte in einer
Vielzahl von Vorlagen
Anzeigen der Änderungen in einer Vorschau,
während Sie Vorlagen mit eigenen Inhalten
anpassen, bevor die Publikation erstellt wird.

40
2003 2007 2010
Zugriff auf die benötigten Inhalte genau zum
richtigen Zeitpunkt
Auswählen aus Katalogen mit integrierten und
communitybasierten Bausteinen, darunter
Rahmen, Randleisten, Kalender usw., oder
Erstellen und Speichern eigener Bausteine zur
bequemen Wiederverwendung.
Freigeben einer Vorlage für die Publisher-
Community
Einsenden von benutzerdefinierten
Publisher 2010-Vorlagen und -Bausteinen an
Office.com, wo sie als Communityinhalte
bereitgestellt werden.
Organisieren von Vorlagen
Einfaches Kategorisieren und Verwenden von
eigenen Vorlagen mit dem Ordner Meine
Vorlagen.
Austauschen und Bearbeiten von Bildern
Einfaches Austauschen von Bildern, während das
Erscheinungsbild und Layout einer Publikation
erhalten bleibt. In Publisher 2010 kann jetzt
während des Verschiebens, Zoomens oder
Zuschneidens von Fotos innerhalb des
Bildbereichs das gesamte Bild betrachtet werden,
damit immer genau das gewünschte Ergebnis
erzielt wird.

41
2003 2007 2010
Freihalten eines Platzes für Bilder
Klicken auf das Symbol in der Mitte eines
Bildplatzhalters (vormals Grafikrahmen), um ein
Bild aus einer Datei hinzuzufügen. Beim Einfügen
eines Bilds behält der Platzhalter die Größe, in
der er angelegt wurde, und wird mit dem
einzufügenden Bild ausgefüllt.
Auswählen aus einer Vielzahl von
Bildbeschriftungen
und Layouts
Auswählen aus einem Katalog von
Formatierungs- und Layoutoptionen für
Beschriftungen, z. B. Platzieren der Beschriftung
über, unter oder neben einem Foto oder als
Überlagerung.
Einfaches Ausrichten an vorhandenen
Objekten
Die aktualisierte Ausrichtungstechnologie bietet
Führungslinien, die vorgeschlagene Positionen
für Objekte (z. B. Textfelder und Bilder) anzeigen
und das Platzieren von Objekten an beliebiger
Stelle in einer Publikation erleichtern.
Verwenden von Typografiefeatures für mehr
Ausstrahlungskraft
Verfeinern des Erscheinungsbilds einer
Publikation mithilfe der Typografiefeatures, die in
vielen OpenType-Schriftarten enthalten sind, z. B.
Ligaturen, Stil-Sets usw.

42
2003 2007 2010
Abstimmen von Publikationen auf das
firmeneigene Branding
Auswählen und Anwenden von benutzer-
definierten Farbschemas, die jetzt Farbtöne und
Schattierungen für jede Schemafarbe enthalten,
auf Publikationen und vorhandene Vorlagen, um
die Markenidentität zu betonen.
Einfaches Formatieren von Tabellen
Mit einem Katalog von integrierten Tabellen-
formatvorlagen Zeit sparen und das Aussehen
von Tabellen optimieren.
Zeit sparen und die Arbeit vereinfachen
2003 2007 2010
Anzeigen einer Vorschau der Ergebnisse schon
vor der Erstellung
Zeit sparen und genau die gewünschte
Formatierung herstellen – durch Anzeigen einer
Vorschau auf die Formatierung von Text und
Objekten, bevor die Formatierung übernommen
wird.
Übersichtlicherer Arbeitsbereich
Ausblenden der Inhalte des Skizzenbereichs
durch einen einfachen Mausklick, sodass nur die
zu druckende Seite zu sehen ist; Einblenden des
Skizzenbereichs durch erneutes Klicken.

43
2003 2007 2010
Einfaches Navigieren in Publikationen
Schnelles Wechseln zwischen Seiten, Neu-
anordnen von Seiten durch Ziehen oder
Ausführen gängiger Aufgaben zur Seiten-
verwaltung mithilfe eines neuen Seiten-
navigationsbereichs, der Miniaturansichten von
allen Seiten in einer Publikation anzeigt.
Zugriff auf die richtigen Tools genau dann, wenn sie gebraucht
werden
2003 2007 2010
Schneller mehr erledigen
Schnellerer Zugriff auf Befehle dank dem
anpassbaren Menüband, das in allen Office 2010-
Anwendungen verfügbar und in Publisher 2010
neu ist.
Mehr dokumentbezogene Befehle an zentraler
Stelle
In der Backstage-Ansicht, die das traditionelle
Menü Datei ersetzt, mit wenigen Mausklicks eine
Publikation beginnen, freigeben, drucken und
veröffentlichen.
Direkter Zugriff auf Textformatierungstools
Schneller Zugriff auf gängige Textforma-
tierungsbefehle über die transparente
Minisymbolleiste, die beim Markieren von Text
vorübergehend neben der Markierung
eingeblendet wird.

44
Drucken und Verteilen leicht gemacht
Freigeben von Publikationen mit der Gewissheit, dass alles perfekt ist
2003 2007 2010
Anpassen von Druckeinstellungen während
der Vorschau
Anzeigen einer ganzseitigen Druckvorschau
neben einer Fülle von Optionen für Seitenlayout
und Druckeinstellungen, um Druckeinstellungen
direkt auf dem gleichen Bildschirm anzupassen.
Nahtloses Übermitteln an die Druckerei
Festlegen von Spezialeinstellungen für das
Drucken in großen Mengen oder in hoher
Qualität, z. B. Auswählen aus einer Palette von
professionellen Farbmodellen oder Speichern als
PDF.
Senden mit einem sicheren Gefühl
Erkennen und Beheben von Problemen beim
Druck über einen Desktopdrucker oder in einer
professionellen Druckerei oder beim Versenden
per E-Mail mithilfe des Designdetektivs.
Speichern als PDF oder XPS
Rasches Erstellen einer perfekten PDF- oder XPS-
Version einer Publikation mit verbesserten
Optionen in Publisher 2010, z. B. zum Festlegen
eines Kennwortschutzes für eine PDF-Datei. Dazu
werden keine Add-Ins benötigt.
Speichern in zahlreichen Bilddateiformaten
Speichern einer Kopie der Publikation im
gewünschten Bildformat, z. B. JPEG, für einfaches
Drucken und Freigeben.

45
2003 2007 2010
Erstellen und Verwalten einer Kundenliste
Noch effizienteres Erstellen und Verwalten von
einzelnen Kundenlisten in Publisher mithilfe der
Registerkarte Sendungen auf dem
Publisher 2010-Menüband.
Senden von E-Mail-Newslettern
Senden von E-Mail-Newslettern an eine Vielzahl
von webbasierten Anwendungen und E-Mail-
Programmen bei gleichzeitigem Erhalt der
Formatierung und des Designs.

46
FAQ
Allgemein
1. Welche sind die wichtigsten Neuerungen in Publisher 2010 gegenüber Vorgänger-
versionen?
Publisher 2010 bietet neue und verbesserte Funktionen sowie eine neu gestaltete
Benutzeroberfläche, die so konzipiert wurde, dass Sie mehr Aufgaben in kürzerer Zeit erledigen
können. Eine Übersicht über die vielen Verbesserungen in Publisher 2010 finden Sie im
Abschnitt Auf einen Blick dieser Dokumentation. Weitere Einblicke in die Neuerungen erhalten
Sie unter Die zehn wichtigsten Gründe zum Testen von Publisher 2010.
2. Kann ich in Publisher 2010 Dateien aus früheren Publisher-Versionen öffnen?
Ja, Sie können mit Publisher 2010 Dateien öffnen, die in Publisher 98 oder höher erstellt wurden.
3. Kann ich Publisher 2010-Dateien mit älteren Versionen von Office öffnen?
Ja, Sie können Dateien, die im Standarddateiformat von Publisher 2010 erstellt wurden, in
Publisher 2002 oder höher öffnen. Optional können Sie Dateien aus Publisher 2010 in den
Dateiformaten von Publisher 2000 und Publisher 98 speichern, wenn Sie Dateien mit Benutzern
dieser Versionen austauschen müssen.
4. Bietet Microsoft kostenlose Publisher 2010-Ressourcen und -Schulungen an?
Auf Office.com finden Sie zahlreiche kostenlose Ressourcen zur Selbsthilfe. Diese reichen von
praxisbezogenen Schulungen und Demos bis hin zu Antworten von Fachkollegen und
unabhängigen Experten – etwa den Microsoft Most Valuable Professionals – in den
Microsoft Office-Communitys.
5. In welchen Sprachen ist Publisher 2010 erhältlich?
Publisher 2010 wird in allen folgenden Sprachen verfügbar sein: Arabisch, Baskisch, Bulgarisch,
Chinesisch, Dänisch, Deutsch, Englisch, Estnisch, Finnisch, Französisch, Galizisch, Griechisch,
Hebräisch, Hindi, Italienisch, Japanisch, Kasachisch, Katalanisch, Koreanisch, Kroatisch, Lettisch,
Litauisch, Niederländisch, Norwegisch, Portugiesisch, Portugiesisch (Brasilien), Rumänisch,
Russisch, Schwedisch, Serbisch (Kyrillisch), Serbisch (Lateinisch), Slowakisch, Slowenisch,
Spanisch, Thai, Tschechisch, Türkisch, Ukrainisch und Ungarisch.

47
6. Kann ich die Publisher 2010-Benutzeroberfläche an meine Arbeitsweise anpassen?
Sie können Publisher 2010 in vielerlei Hinsicht individuell anpassen. Im Folgenden einige
Beispiele:
Passen Sie Registerkarten auf dem Menüband an, oder erstellen Sie eigene
Registerkarten. Klicken Sie auf die Registerkarte Datei, um die Backstage-Ansicht zu öffnen.
Klicken Sie auf Optionen und dann auf Menüband anpassen.
Fügen Sie häufig verwendete Befehle der Symbolleiste für den Schnellzugriff hinzu.
Klicken Sie mit der rechten Maustaste auf einen Befehl auf dem Menüband, und klicken Sie
dann auf Zu Symbolleiste für den Schnellzugriff hinzufügen.
Legen Sie separate Spracheinstellungen für die Bearbeitung, Hilfe, Anzeige und
QuickInfos fest. Klicken Sie auf der Registerkarte Überprüfen in der Gruppe Sprache auf
Sprache und dann auf Spracheinstellungen. Beachten Sie, dass diese Einstellungen in allen
betreffenden Office 2010-Programmen wirksam werden.
Wählen Sie Voreinstellungen für das Verhalten der Publikation und des Programms,
z. B. für das Verhalten von Proofing- und AutoKorrektur-Funktionen, für die Anzeige
und den Druck von Inhalten oder für den besseren Schutz Ihres Systems und Ihrer
Dateien. Alle diese Einstellungen und mehr finden Sie im Dialogfeld Publisher-Optionen.
Klicken Sie dazu auf die Registerkarte Datei, um die Backstage-Ansicht zu öffnen, und
klicken Sie anschließend auf Optionen.
Erstellen und bearbeiten Sie eigene Vorlagen und wiederverwendbare Inhalte. Sie
können die Formatierung und das Layout Ihrer Publikationen in Publisher 2010 umfassend
anpassen. Beispielsweise können Sie Ihre Kontaktinformationen zur Einbindung in
Publikationen speichern, integrierte Vorlagen individuell anpassen und eigene,
benutzerdefinierte Schriftarten- und Farbschemas erstellen. Damit können Sie Ihren
Publikationen auf einfache Weise eine ganz eigene Ausstrahlung verleihen.
Hilfeinformationen zu allen diesen Funktionen erhalten Sie über die Hilfeoptionen in
Publisher 2010 oder auf Office.com.
7. Wo finde ich Informationen zur Verwendung des Menübands?
Informationen zum Menüband finden Sie in der Hilfe, die in Publisher zur Verfügung steht, oder
indem Sie auf Office.com nach „Menüband“ suchen. Zum Öffnen der Hilfe in Publisher klicken
Sie auf die Registerkarte Datei, um die Backstage-Ansicht einzublenden, und klicken Sie dann
auf Hilfe.

48
8. Für welche Zwecke wird Publisher 2010 typischerweise eingesetzt?
Publisher 2010 hilft Organisationen, ihre Marketing- und Kommunikationsaktivitäten im eigenen
Haus abzuwickeln. Dazu bietet es eine umfassende Sammlung von Entwurfstools, Vorlagen und
Inhalten, die für die Erstellung von Publikationen optimiert sind. Die Funktionen in
Publisher 2010 helfen Ihnen, Dokumente wie etwa Visitenkarten, Postkarten, Einladungen,
Grußkarten, Kalender und zahlreiche andere Publikationsarten zu erstellen und in gedruckter
Fassung zu verteilen oder per E-Mail zu versenden.
9. Worin bestehen die Unterschiede in der Publisher 2010-Benutzeroberfläche beim
Einsatz im Büro gegenüber der Verwendung zu Hause?
Publisher 2010 unterstützt Sie bei Ihrer Arbeit im Büro wie auch zu Hause, indem es
Entwurfsvorlagen und Tools bereitstellt, mit denen Sie Publikationen in professioneller Qualität
erstellen können. Der einzige Unterschied in der Publisher-Benutzeroberfläche beim Arbeiten zu
Hause liegt wahrscheinlich in der Art der Vorlagen oder Grafiken, die Sie auswählen, wenn Sie
Publikationen für private Zwecke erstellen.
10. Mit welchen anderen Office 2010-Programmen funktioniert Publisher 2010?
Publisher 2010 greift mit Microsoft Word, Microsoft Outlook, Microsoft Excel und
Microsoft Access ineinander, nämlich wenn Sie Materialien per Seriendruck und per Serien-E-
Mail personalisieren, oder wenn Sie Objekte wie Diagramme oder Grafiken in eine Publikation
einbinden oder Publisher-Dateien als Anlagen per E-Mail versenden.
11. Unterstützt Publisher 2010 Add-Ins?
Publisher unterstützt Add-Ins wie Adobe Acrobat Professional und andere Programme von
Drittanbietern. Derzeit ist noch nicht bekannt, welche Add-Ins für Publisher 2010 verfügbar sein
werden.
12. Kann ich meine Publikationen problemlos bei einer Druckerei drucken lassen?
Ja. Wenn Sie Publikationen in größeren Mengen und höherer Druckqualität benötigen, bietet
Publisher 2010 umfassende Unterstützung für den Druck in einer professionellen Druckerei, z. B.
in Form von Optionen für den Vierfarbenprozess- und Spotfarbendruck, CMYK-Farben (Cyan,
Magenta, Yellow, Black) und professionellen Tools für den kommerziellen Druck. Sie können Ihre
Publikation auch in das bei Druckereien übliche PDF-Format konvertieren, damit sie von
Druckereien, Digitaldruckern und Copyshops problemlos verarbeitet werden kann.

49
13. Kann ich eine Publisher 2010-Datei als PDF-Datei (Portable Document Format)
speichern?
Ja, mit Publisher 2010 können Sie Dateien als PDF speichern, um sie problemlos online freigeben
und drucken lassen zu können. Dafür benötigen Sie keine zusätzlichen Add-Ins.
Publisher 2010 erwerben
14. Kann ich Publisher 2010 vor dem Kauf testen?
Ja. Ab der allgemeinen Verfügbarkeit von Office 2010 können Sie eine Testversion beziehen.
Weitere Informationen finden Sie auf der Website Office.com.
Systemanforderungen
15. Gelten für die Verwendung von Publisher 2010 besondere Systemanforderungen?
Office 2010 wurde so konzipiert, dass auf der bei Ihnen vorhandenen Hardware eine maximale
Leistung erzielt wird, gleichzeitig aber Spielraum für zukünftige Hardwareinnovationen bleibt,
wie etwa 64-Bit-Chips, erweiterte Grafikkarten, Multicore-Prozessoren und Geräte mit
alternativem Formularfaktor.
Im Folgenden werden die Mindestsystemanforderungen für Microsoft Office Professional
Plus 2010 beschrieben:
Prozessor 500-MHz-Prozessor; 1 GHz erforderlich für Outlook mit Business Contact Manager
Arbeitsspeicher 256 MB RAM; 512 MB empfohlen für Grafikfunktionen, Outlook-Sofortsuche, Outlook mit
Business Contact Manager sowie bestimmte erweiterte Funktionen
Festplatte 3,0 GB verfügbarer Speicherplatz
Anzeige Monitor mit einer Auflösung von 1.024 x 768 oder höher
Betriebssystem Windows® XP mit Service Pack (SP) 3 (nur 32-Bit-Betriebssystem) oder Windows Vista®
mit SP1, Windows 7, Windows Server® 2003 R2 mit MSXML 6.0, Windows Server 2008 oder
aktuelleres 32-Bit- oder 64-Bit-Betriebssystem
Grafik Grafikhardwarebeschleunigung erfordert eine DirectX® 9.0c-Grafikkarte mit 64 MB oder mehr
Videospeicher.
Weitere
Anforderungen
Bestimmte erweiterte Funktionen erfordern eine Verbindung zu Microsoft Exchange
Server 2010, Microsoft SharePoint Server 2010, Microsoft Office Communications
Server 2007 R2 und/oder Microsoft SharePoint Foundation 2010.
Für bestimmte Funktionen wird Windows Search 4.0 benötigt.

50
Für die Internetfunktionen benötigen Sie eine Internetverbindung.
Bestimmte Onlinefunktionen erfordern eine Windows Live™-ID.
Für bestimmte Funktionen wird ausschließlich die 32-Bit-Version von Windows Internet
Explorer® (IE) 6 oder höher benötigt.
Für die Wiedergabe des Broadcasts einer PowerPoint-Präsentation wird einer der
folgenden Browser benötigt: Internet Explorer 7 oder höher für Windows, Safari 4 oder
höher für Mac oder Firefox 3.5 oder höher für Windows, Mac oder Linux.
Bestimmte OneNote-Funktionen erfordern Windows-Desktopsuche 3.0, Windows
Media® Player 9, Microsoft ActiveSync® 4.1, ein Mikrofon, ein Audioausgabegerät, ein
Videoaufzeichnungsgerät, eine TWAIN-kompatible Digitalkamera oder einen Scanner. Für
den Druckertreiber „An Microsoft OneNote senden“ und die Integration in Business
Connectivity Services werden Microsoft .NET Framework 3.5 und/oder Windows XPS-
Funktionen benötigt.
Produktfunktionen und -grafiken können je nach Ihrer Systemkonfiguration variieren.
Einige Funktionen erfordern möglicherweise zusätzliche oder erweiterte Hardware- oder
Serververbindungen. Informationen dazu finden Sie unter
http://www.office.com/products.
Informationen zu den Systemanforderungen für alle Microsoft Office 2010-Suites und
eigenständigen Anwendungen finden Sie auf Office.com.

51
Pflichtangaben
Bestimmte in diesem Handbuch angegebene Links sind erst ab der allgemeinen Verfügbarkeit
von Microsoft Office 2010 verfügbar.
Dieses Dokument wird wie besehen bereitgestellt. Die in diesem Dokument enthaltenen
Informationen und Ansichten, einschließlich URLs und Verweise auf Internetwebsites, können
ohne vorherige Ankündigung geändert werden. Das Risiko der Nutzung liegt bei Ihnen.
Einige der hier beschriebenen Beispiele dienen ausschließlich der Veranschaulichung und sind
rein fiktiv. Eventuelle Ähnlichkeiten mit realen Unternehmen, Organisationen, Produkten,
Domänennamen, E-Mail-Adressen, Logos, Personen, Orten oder Ereignissen sind Zufall und
unbeabsichtigt.
Mit diesem Dokument erwerben Sie keine Rechte am geistigen Eigentum an einem Microsoft-
Produkt. Sie sind berechtigt, dieses Dokument zu kopieren und für eigene interne
Referenzzwecke zu nutzen.
© 2010 Microsoft Corp. Alle Rechte vorbehalten.