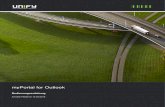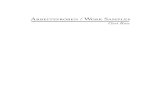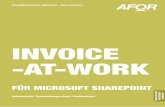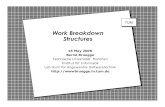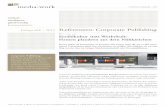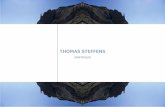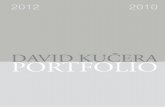myPortal for Outlook...myPortal for Outlook Bedienungsanleitung A31003-P3030-U112-03-0019
myPortal @work
Transcript of myPortal @work

myPortal @work
Bedienungsanleitung
A31003-P3030-U100-01-0019

Senden Sie Ihr Feedback zur Verbesserung dieses Dokumentes an [email protected].
Als Reseller wenden sich für spezifische Presales-Fragen bitte an die entsprechende Presales-Organisation beiUnify oder Ihrem Distributor. Für spezifische technische Anfragen nutzen Sie die Support Knowledgebase, eröffnen- sofern entsprechender Software Support Vertrag vorliegt - ein Ticket über das Partner Portal oder kontaktierenIhren Distributor.
Unser Qualitäts- und Umweltmanagementsystemist entsprechend den Vorgaben der ISO9001 undISO14001 implementiert und durch ein externesZertifizierungsunternehmen zertifiziert.
Copyright © Unify Software and Solutions GmbH & Co. KG 11/05/2020
Alle Rechte vorbehalten.
Sachnummer: A31003-P3030-U100-01-0019
Die Informationen in diesem Dokument enthalten lediglich allgemeine Beschreibungenbzw. Leistungsmerkmale, die je nach Anwendungsfall nicht immer in der beschriebenenForm zutreffen oder sich durch Weiterentwicklung der Produkte ändern können. EineVerpflichtung, die jeweiligen Merkmale zu gewährleisten besteht nur, sofern dieseausdrücklich vertraglich zugesichert wurden.
Liefermöglichkeiten und technische Änderungen vorbehalten.
Unify, OpenScape, OpenStage und HiPath sind eingetragene Warenzeichen der UnifySoftware and Solutions GmbH & Co. KG. Alle anderen Marken-, Produkt- und Servicenamensind Warenzeichen oder eingetragene Warenzeichen ihrer jeweiligen Inhaber.
unify.com

Inhalt
Inhalt
1 Einführung..........................................................................................................................................................61.1 myPortal @work................................................................................................................................................6
2 Installation.......................................................................................................................................................... 82.1 Wie Sie myPortal @work (Windows) deinstallieren......................................................................................... 82.2 myPortal @work (Windows) deinstallieren.......................................................................................................82.3 Wie Sie myPortal @work (Mac OS) installieren.............................................................................................. 82.4 Wie Sie myPortal @work (Mac OS) deinstallieren.......................................................................................... 9
3 Erste Schritte................................................................................................................................................... 103.1 myPortal @work erstmals starten.................................................................................................................. 103.2 myPortal @work starten................................................................................................................................. 113.3 Benutzeroberfläche.........................................................................................................................................113.4 Zur Mini-Ansicht wechseln............................................................................................................................. 143.5 Zur Detail-Ansicht wechseln...........................................................................................................................143.6 Zur Listen-Ansicht wechseln.......................................................................................................................... 143.7 Zur Menü-Ansicht wechseln........................................................................................................................... 153.8 Schließen/Beenden von myPortal @work......................................................................................................15
4 Unified Communications................................................................................................................................ 164.1 Verzeichnisse..................................................................................................................................................16
4.1.1 In Verzeichnissen suchen....................................................................................................................... 174.1.2 Persönlichen Kontakt aktualisieren.........................................................................................................184.1.3 Persönlichen Kontakt löschen.................................................................................................................18
4.2 Anwesenheitsstatus........................................................................................................................................ 184.2.1 Anwesenheitsstatus auf "Abwesend" ändern und statusbezogene Anrufumleitung aktivieren............... 214.2.2 Anwesenheitsstatus auf Büro ändern..................................................................................................... 214.2.3 Sichtbarkeit Ihres Anwesenheitsstatus für Andere ändern..................................................................... 214.2.4 Wie Sie die Popup-Sichtbarkeit für aktive Anrufe konfigurieren............................................................. 22
4.3 Favoriten......................................................................................................................................................... 224.3.1 Kontakt zu den Favoriten hinzufügen..................................................................................................... 224.3.2 Wie Sie einen Kontakt aus den Favoriten löschen.................................................................................234.3.3 Gruppe aus den Favoriten umbenennen................................................................................................234.3.4 Gruppe aus den Favoriten löschen........................................................................................................ 23
4.4 Konversationen............................................................................................................................................... 244.4.1 Konversationseintrag als persönlichen Kontakt speichern..................................................................... 244.4.2 Details eines Konversationseintrags für einen Benutzer anzeigen.........................................................244.4.3 Wie Sie alle Konversationen löschen..................................................................................................... 254.4.4 Wie Sie eine komplette Konversation löschen....................................................................................... 254.4.5 Wie Sie ein Konversationselement (Chat, Journal, Voicemail) löschen................................................. 254.4.6 Sofortnachrichten aus Konversationen heraus senden.......................................................................... 254.4.7 Sofortnachrichten aus Favoriten heraus senden.................................................................................... 26
4.5 Anrufe............................................................................................................................................................. 264.5.1 Rufnummernformate................................................................................................................................274.5.2 Anruffunktionen........................................................................................................................................27
4.5.2.1 Rufnummer mittels Hotkey wählen..................................................................................................294.5.2.2 Über Namenseingabe anrufen.........................................................................................................294.5.2.3 Aus den Favoriten anrufen.............................................................................................................. 294.5.2.4 Wie Sie eine Standardtelefonnummer in den Favoriten einstellen..................................................304.5.2.5 Aus Konversationseintrag anrufen...................................................................................................304.5.2.6 Wie Sie eine Nummer mithilfe des tel- oder callto-Protokolls wählen............................................. 304.5.2.7 Anruf zur Sprachbox weiterleiten.....................................................................................................31
A31003-P3030-U100-01-0019, 11/05/2020myPortal @work, Bedienungsanleitung iii

Inhalt
4.5.2.8 Anruf annehmen.............................................................................................................................. 314.5.2.9 Wahl wiederholen.............................................................................................................................314.5.2.10 Anruf halten....................................................................................................................................324.5.2.11 Rückfrage einleiten.........................................................................................................................324.5.2.12 Zwischen Gesprächspartnern makeln........................................................................................... 324.5.2.13 Anruf übergeben............................................................................................................................ 324.5.2.14 Wie Sie einen Anruf aus der Favoritenliste übernehmen..............................................................324.5.2.15 Konferenz während eines Anrufs einleiten....................................................................................334.5.2.16 Web Collaboration-Sitzung starten................................................................................................ 334.5.2.17 Anruf beenden............................................................................................................................... 334.5.2.18 Rufnummer manuell wählen.......................................................................................................... 334.5.2.19 Wie Sie DTMF-Töne während eines aktiven VoIP-Anrufs verwenden.......................................... 34
4.6 Sprachbox.......................................................................................................................................................344.6.1 Sprachnachricht über Telefon abhören...................................................................................................354.6.2 Nachrichtenaufzeichnung aktivieren oder deaktivieren...........................................................................354.6.3 PIN der Sprachbox ändern..................................................................................................................... 364.6.4 Benachrichtigungsdienst für Nachrichten................................................................................................36
4.7 Konferenzen....................................................................................................................................................374.7.1 Eine Konferenz einleiten......................................................................................................................... 394.7.2 Anzeigen einer Konferenz.......................................................................................................................404.7.3 Geplante Konferenz umbenennen.......................................................................................................... 404.7.4 Wie Sie sich in eine Konferenz einwählen............................................................................................. 414.7.5 Wie Sie Konferenzteilnehmer hinzufügen...............................................................................................414.7.6 Konferenzteilnehmer trennen.................................................................................................................. 424.7.7 Konferenzteilnehmer entfernen............................................................................................................... 424.7.8 Geplante Konferenz löschen...................................................................................................................42
4.8 Web Collaboration.......................................................................................................................................... 424.8.1 Web Collaboration-Sitzung starten......................................................................................................... 43
5 Konfiguration....................................................................................................................................................455.1 Persönliche Einstellungen.............................................................................................................................. 45
5.1.1 Ihre Kontaktdaten ändern....................................................................................................................... 455.1.2 Wie Sie Ihr eigenes Bild bereitstellen.....................................................................................................455.1.3 Eigenes Bild löschen...............................................................................................................................46
5.2 Einstellungen für Wahl-Hotkey....................................................................................................................... 465.2.1 Hotkey für die Kurzwahl festlegen..........................................................................................................46
5.3 Funktionstasten des Telefons programmieren............................................................................................... 475.3.1 Funktionstasten des Telefons programmieren........................................................................................ 47
5.4 Allgemeine Einstellungen............................................................................................................................... 485.4.1 Ihr myPortal @work-Kennwort ändern....................................................................................................485.4.2 Aktivieren oder Deaktivieren der automatischen Anmeldung bei myPortal @work................................ 495.4.3 Sprache der Benutzeroberfläche auswählen.......................................................................................... 495.4.4 Datumsformat auswählen........................................................................................................................495.4.5 Wie Sie die Popup-Sichtbarkeit für aktive Anrufe konfigurieren............................................................. 505.4.6 Persönlichen Kontakt hinzufügen............................................................................................................505.4.7 Kontakte in das persönliche Verzeichnis importieren............................................................................. 505.4.8 Server-Einstellungen ändern...................................................................................................................515.4.9 Weitere Server-Verbindungen konfigurieren........................................................................................... 515.4.10 Rufnummer für das zugeordnete Telefon (bei MULAP) eingeben........................................................525.4.11 VoIP in myPortal @work....................................................................................................................... 53
5.4.11.1 Wie Sie VoIP aktivieren................................................................................................................. 535.4.11.2 Verwalten der Audioeinstellungen..................................................................................................54
5.4.12 So verwalten Sie die Headset-Tasten...................................................................................................545.4.13 Wie Sie Gerät@Home aktivieren..........................................................................................................555.4.14 Wahlverfahren ändern (nur für Mobility-Teilnehmer).............................................................................555.4.15 An myPortal @work neu anmelden......................................................................................................56
A31003-P3030-U100-01-0019, 11/05/2020iv myPortal @work, Bedienungsanleitung

Inhalt
5.5 Web Collaboration-Einbindung....................................................................................................................... 56
6 myContacts...................................................................................................................................................... 576.1 Einführung.......................................................................................................................................................57
6.1.1 Mindestanforderungen.............................................................................................................................576.2 myContacts installieren...................................................................................................................................576.3 myContacts deinstallieren...............................................................................................................................586.4 Automatische Updates....................................................................................................................................58
6.4.1 Automatische Updates durchführen........................................................................................................586.5 Benutzeroberfläche.........................................................................................................................................59
6.5.1 Menü „Einstellungen“.............................................................................................................................. 596.5.1.1 Verbindungseinstellungen des UC-Servers konfigurieren............................................................... 596.5.1.2 Kontakte synchronisieren.................................................................................................................606.5.1.3 Erweiterte Einstellungen konfigurieren............................................................................................ 60
6.5.2 Auf Aktualisierungen überprüfen.............................................................................................................616.5.2.1 Nach Aktualisierungen suchen........................................................................................................ 61
Index..................................................................................................................................................................... 62
A31003-P3030-U100-01-0019, 11/05/2020myPortal @work, Bedienungsanleitung v

EinführungmyPortal @work
1 EinführungDieses Dokument richtet sich an Benutzer von myPortal @work und beschreibtdie Installation, Bedienung und Konfiguration.
1.1 myPortal @work
myPortal @work ist eine Unified-Communication-Anwendung, die allebenötigten Funktionen und Dienste wie komfortables Wählen überTelefonverzeichnisse, Favoriten, Gespräche und Informationen zumAnwesenheitsstatus von Kollegen zu einem zentralen Lösungskonzeptvereint, um die tägliche Kommunikation zu beschleunigen, die Teamarbeit zuverbessern sowie rasch mit Kollegen, Kunden und Partnern in Verbindung zutreten.
myPortal @work kann entweder im UC Smart oder im UC Suite Modusverwendet werden. Je nach Modus variieren die angebotenen Funktionenin der Benutzeroberfläche. Sie können die Betriebsart nicht ändern, dadies durch die Systemkonfiguration festgelegt ist. Wenn Sie Zweifel an deraktuellen Betriebsart Ihres myPortal @work-Clients haben, fragen Sie IhrenSystemadministrator um Rat.
myPortal @work bietet einen integrierten Voice over IP (VoIP) Telefonie-Client.Wenn die Option VoIP aktiviert ist, nutzen die sprachbezogenen Funktionen desmyPortal @work-Clients die VoIP-Funktionen.
myPortal @work im UC Smart Modus kann anstelle eines bestehenden myPor-tal Smart Clients verwendet werden. Bestehende UC Smart Einstellungen wer-den nach der Installation automatisch in myPortal @work übernommen. Dievorhandenen UC Smart Benutzerlizenzen können auch mit myPortal @workverwendet werden.
myPortal @work im UC Suite Modus kann nicht nur alleine, sondern auch inVerbindung mit dem bestehenden myPortal for Desktop/Outlook Client (CTI, Fa-voriten und Gespräche) genutzt werden. Die vorhandenen UC Suite Benutzerli-zenzen können auch mit myPortal @work verwendet werden.
Die folgenden Abbildungen zeigen überwiegend myPortal @work im UC SmartModus. Auf Abweichungen im UC Suite Modus wird ausdrücklich hingewiesen.
myPortal @work unterstützt allgemein folgende Leistungsmerkmale:
• Anwesenheitsstatus• Statusbezogene Anrufumleitung• Verzeichnisse einschließlich Suchen nach Namen• Favoriten• Konversationen• Instant Messaging• Konferenzschaltung• Hotkey-Wahl/Hotkey-Suche• Anruffunktionenüber:
1) Zugewiesenes Telefon2) Integrierten Voice over IP Telefonie-Client
• Voicemail-Steuerung
A31003-P3030-U100-01-0019, 11/05/20206 myPortal @work, Bedienungsanleitung

Einführung
• Vergrößern/Verkleinern• Bildschirmteilung mittels OpenScape Web Collaboration (optional)
A31003-P3030-U100-01-0019, 11/05/2020myPortal @work, Bedienungsanleitung 7

InstallationWie Sie myPortal @work (Windows) deinstallieren
2 InstallationEs wird empfohlen, die myPortal @work Client-Software durch einen Systemad-ministrator installieren zu lassen. Sie können die Software auch selbst installie-ren, wenn Ihr Systemadministrator das Kommunikationssystem für Sie entspre-chend vorbereitet hat und die folgenden Voraussetzungen erfüllt sind:
• Administratorrechte• myPortal @work Software-Einrichtungsprogramm• IP-Adressen und Ports des Kommunikationssystems• Zugangsdaten (Benutzer und Kennwort) für Ihr UC-Benutzerkonto im Kom-
munikationssystem• Sprachbox-Kontoinformationen (optional)• MULAP-Rufnummer bei mehrfacher Nummernvergabe (optional)
Anmerkung: Stellen Sie sicher, dass die TLS1.2-Protokollun-terstützung innerhalb von Windows für eine sichere Datenüber-tragung durch myPortal @work aktiviert ist.
2.1 Wie Sie myPortal @work (Windows) deinstallieren
Voraussetzungen
Der Administrator Ihres Kommunikationssystems hat Ihnen die Installationsdateifür myPortal @work zur Verfügung gestellt.
Sie verfügen über lokale Administratorrechte.
Schritt für Schritt
1) Führen Sie die Installationsdatei myPortalAtWork Setup.exe aus.2) Klicken Sie auf Installieren und folgen Sie den Anweisungen des Installati-
onsprogramms.
2.2 myPortal @work (Windows) deinstallieren
Schritt für Schritt
1) Schließen Sie myPortal @work.2) Wählen Sie die Optionsfolge Systemsteuerung > Programme und Funk-
tionen.3) Klicken Sie im Kontextmenü von myPortal @work auf Deinstallieren.
2.3 Wie Sie myPortal @work (Mac OS) installieren
Voraussetzungen
Der Administrator Ihres Kommunikationssystems hat Ihnen die Installationsdateifür myPortal @work zur Verfügung gestellt.
Sie verfügen über lokale Administratorrechte.
A31003-P3030-U100-01-0019, 11/05/20208 myPortal @work, Bedienungsanleitung

InstallationWie Sie myPortal @work (Mac OS) deinstallieren
Schritt für Schritt
1) Führen Sie die .dmg-Installationsdatei aus2) Klicken Sie auf Installieren und folgen Sie den Anweisungen des Installati-
onsprogramms.
2.4 Wie Sie myPortal @work (Mac OS) deinstallieren
Schritt für Schritt
1) Schließen Sie myPortal @work.2) Klicken Sie in Finder auf Anwendungen.3) Ziehen Sie myPortal @work in den Papierkorb.4) Wenn auch alle Einstellungen zu myPortal @work gelöscht werden sollen,
löschen Sie im Benutzerverzeichnis den Ordner Client.
A31003-P3030-U100-01-0019, 11/05/2020myPortal @work, Bedienungsanleitung 9

Erste SchrittemyPortal @work erstmals starten
3 Erste SchritteErste Schritte beschreibt die Benutzeroberfläche und die gleich zu Beginnempfohlenen Aktionen.
3.1 myPortal @work erstmals starten
Voraussetzungen
myPortal @work ist auf Ihrem PC installiert.
Der Administrator Ihres Kommunikationssystems hat die UC Smart- oder UCSuite-Lösungen aktiviert und ein Initial-Kennwort für die Nutzung von myPortal@work konfiguriert.
Benutzername (Rufnummer), Kennwort (Initial-Kennwort), Server IP-Adres-se, entweder für LAN- oder WAN-Zugriff, und die Portnummer haben Sie vonIhrem Administrator erhalten.
Schritt für Schritt
1) Um myPortal @work zu starten, klicken Sie auf Start > myPortal @work.2) Klicken Sie auf eine der vier Schaltflächen, um Ihre Konfigurationsdaten ein-
zugeben.
Sie können bis zu vier verschiedene Serverver-bindungen im Anmeldebildschirm konfigurie-
ren .
Anmerkung: Bei MULAP- oder Mobility-Benutzern erfolgtdie Konfiguration nur in der Registerkarte Benutzerkonto,siehe Weitere Server-Verbindungen konfigurieren
3) Geben Sie im Feld Benutzername Ihre interne Rufnummer ein (z. B. 330).4) Geben Sie im Feld Kennwort das Initial-Kennwort für myPortal @work ein,
das Sie vom Administrator erhalten haben.
A31003-P3030-U100-01-0019, 11/05/202010 myPortal @work, Bedienungsanleitung

Erste SchrittemyPortal @work starten
5) WAN Server-Adress-Daten eingeben (erforderlich bei WAN-Zugang zumUC-Server):
• Geben Sie im Feld IP WAN-Adresse des Servers:Port die IP-Adresseoder den Namen des UC-Servers ein, den Sie vom Administrator erhaltenhaben. Geben Sie die IP-Adresse und die Portnummer auf einer Zeile einund verwenden Sie zur Trennung einen Doppelpunkt (:).
6) LAN Server-Adressdaten eingeben (erforderlich beim internen Zugang zumUC Server):
• Geben Sie im Feld IP LAN-Adresse des Servers:Port die IP-Adresseoder den Namen des UC-Servers ein, den Sie vom Administrator erhaltenhaben. Geben Sie die IP-Adresse und die Portnummer auf einer Zeile einund verwenden Sie zur Trennung einen Doppelpunkt (:).
7) Klicken Sie auf Anmelden.8) Ein Popup-Fenster wird zur Installation des Zertifikats eingeblendet. Klicken
Sie zur Annahme des Zertifikats auf „JA“.9) Wenn Sie myPortal @work zum ersten Mal starten, werden Sie vom myPor-
tal @work-Client aufgefordert, Ihr Anmelde-Kennwort je nach Administra-tor-Konfiguration zu ändern:
• UC Smart Modus, siehe Ihr myPortal @work-Kennwort ändern
• UC Suite Modus (einen anderen UC Suite Client verwenden).
Anmerkung: Das Standard-Kennwort wird vom Adminis-trator festgelegt.
Anmerkung: Wenn myPortal @work die Meldung "Time-out der Verbindung" anzeigt, ist der UC Server nicht er-reichbar. In diesem Fall überprüfen Sie bitte die IP-Adres-se und die Portinformationen in Ihren myPortal@ work-Anmeldungseinstellungen. Prüfen Sie außerdem die Netz-werk- und Proxy-Einstellungen Ihres PC. Wenden Sie sichim Zweifelsfall an Ihren Netzwerk- oder Systemadminis-trator.
3.2 myPortal @work starten
Voraussetzungen
Sie haben beim erstmaligen Start von myPortal @work das Initial-Kennwortdurch Ihr eigenes Kennwort ersetzt.
Schritt für Schritt
Um myPortal @work zu starten, wählen Sie eine der folgenden Optionen unterStart > myPortal@work
3.3 Benutzeroberfläche
Die Benutzeroberfläche kann in unterschiedlichen Ansichten dargestellt werden:Detail-Ansicht (A), Listen-Ansicht (B), Menü-Ansicht (C) und Mini-Ansicht (D).
A31003-P3030-U100-01-0019, 11/05/2020myPortal @work, Bedienungsanleitung 11

Erste Schritte
Ihr eigener Anwesenheitsstatus sowie Informationen über entgangene Anrufebzw. neue Sprachnachrichten sind in jeder Ansicht sichtbar.
Die Ansichten werden dynamisch generiert, abhängig vom UC Smart, UC Sui-te Modus und der Konfiguration der Funktionen in Ihrem Kommunikationssys-tem. Die folgenden Abbildungen zeigen myPortal @work im UC Smart Modusmit vollem Funktionsumfang.
A Detail-Ansicht
A31003-P3030-U100-01-0019, 11/05/202012 myPortal @work, Bedienungsanleitung

Erste Schritte
B Mini-Ansicht
C Menü-Ansicht
D Listen-Ansicht
1 Applikations-Header
2 Name
3 Schaltfläche Andocken
4 VoIP-Einstellungen
5 Schaltfläche Set on top
6 Schaltfläche Minimieren
7 Schaltfläche Schließen
8 Präsenzstatus – mit Ihrem aktuellen Status
9 Favoriten
10 Konversationen
Zeigt alle Ereignisse pro Kontakt an.
11 Konferenz (nur UC Smart Modus)
12 Feld Suchen/Wählen - bietet folgende Funktionen:
• Eingabefeld für zu wählende Rufnummer• Eingabefeld für zu suchenden Namen• Dropdown-Liste mit den 10 zuletzt gewählten Nummern für die Wahl-
wiederholung
13 Schaltfläche Leiste minimieren
Keine Verbindung zum System
Wenn myPortal @work keine Verbindung zum Kommunikationssystem mehrhat, wird der aktuelle Bildschirm ausgegraut und eine Informationsmeldung wirdangezeigt. In diesem Fall können Sie weiterhin auf das Menü zugreifen, um dieAnwendung zu beenden oder die Verbindungseinstellungen zu ändern.
Popup-Fenster
Bei Anrufen werden entsprechende Informationen und Schaltflächen entwederin einem Popup-Fenster oder im Arbeitsbereich der Registerkarte "Konversatio-nen" angezeigt, falls diese Ansicht gerade aktiv ist.
Tooltips
Tooltips sind kleine Fenster, über die myPortal @work weitere Informationen zuObjekten der grafischen Benutzeroberfläche anzeigt, z. B. zu Icons, Eingabe-feldern oder Schaltflächen. Der entsprechende Tooltip erscheint, wenn Sie denMauszeiger eine gewisse Zeit über das entsprechende Objekt bewegen.
A31003-P3030-U100-01-0019, 11/05/2020myPortal @work, Bedienungsanleitung 13

Erste SchritteZur Mini-Ansicht wechseln
3.4 Zur Mini-Ansicht wechseln
Schritt für Schritt
Wählen Sie eine der folgenden Möglichkeiten:
• Wenn Sie sich in der Detail-Ansicht befinden:
Klicken Sie auf die Schaltfläche Andocken, um zum anderen Bildschirm zuwechseln.
Klicken Sie auf die Schaltfläche Fenster anheften.
Bewegen Sie die Maus aus dem myPortal @work-Bildschirm.• Wenn Sie sich in der Listen-Ansicht befinden:
Klicken Sie auf die Schaltfläche Andocken, um zum anderen Bildschirm zuwechseln.
Klicken Sie auf die Schaltfläche Fenster anheften.
Bewegen Sie die Maus aus dem myPortal @work-Bildschirm.• Wenn Sie sich in der Menü-Ansicht befinden und erstmals die Schritte in der
Detail- oder Listen-Ansicht durchgeführt haben:
Bewegen Sie die Maus aus dem myPortal @work-Bildschirm.
3.5 Zur Detail-Ansicht wechseln
Schritt für Schritt
Wählen Sie eine der folgenden Möglichkeiten:
• Wenn Sie sich in der Menü-Ansicht befinden:
Doppelklicken Sie auf ein beliebiges Symbol in der Menüleiste.• Wenn Sie sich in der Listen-Ansicht befinden:
Klicken Sie auf das bereits ausgewählte Menüsymbol in der Menüleiste.• Wenn Sie sich in der Mini-Ansicht befinden:
Öffnen Sie die Anwendung, indem Sie den Mauszeiger über die Mini-Ansichtbewegen. Folgen Sie den oben genannten Schritten, falls Sie sich in der Me-nü- oder Listen-Ansicht befinden.
3.6 Zur Listen-Ansicht wechseln
Schritt für Schritt
Wählen Sie eine der folgenden Möglichkeiten:
• Wenn Sie sich in der Menü-Ansicht befinden:
Klicken Sie auf ein beliebiges Menüsymbol in der Menüleiste.• Wenn Sie sich in der Detail-Ansicht befinden:
Klicken Sie auf die Leiste Minimieren oder auf das bereits ausgewählte Me-nüsymbol in der Menüleiste.
A31003-P3030-U100-01-0019, 11/05/202014 myPortal @work, Bedienungsanleitung

Erste SchritteZur Menü-Ansicht wechseln
• Wenn Sie sich in der Mini-Ansicht befinden:
Öffnen Sie die Anwendung, indem Sie den Mauszeiger über die Mini-Ansichtbewegen. Folgen Sie den oben genannten Schritten, falls Sie sich in der Me-nü- oder Detail-Ansicht befinden.
3.7 Zur Menü-Ansicht wechseln
Schritt für Schritt
Wählen Sie eine der folgenden Möglichkeiten:
• Wenn Sie sich in der Detail-Ansicht befinden:
Klicken Sie zweimal auf die Leiste Minimieren.• Wenn Sie sich in der Listen-Ansicht befinden:
Klicken Sie auf die Leiste Minimieren.• Wenn Sie sich in der Mini-Ansicht befinden:
Öffnen Sie die Anwendung, indem Sie den Mauszeiger über die Mini-Ansichtbewegen. Folgen Sie den oben genannten Schritten, falls Sie sich in der De-tail- oder Listen-Ansicht befinden.
3.8 Schließen/Beenden von myPortal @work
Voraussetzungen
Sie befinden sich in der Detail- oder Listen-Ansicht.
Schritt für Schritt
1) Klicken Sie im Applikations-Header des Fensters auf Schließen. Die Anwen-dung wird weiterhin in der Taskleiste ausgeführt.
2) Klicken Sie auf Ihren Namen und dann auf Beenden, um die Anwendung zuschließen und aus der Taskleiste zu entfernen.
3) Klicken Sie auf Ihren Namen und dann auf Abmelden, um sich bei der An-wendung abzumelden. Wenn Sie diese Option auswählen, müssen Sie IhreAnmeldedaten erneut eingeben, um sich anzumelden.
A31003-P3030-U100-01-0019, 11/05/2020myPortal @work, Bedienungsanleitung 15

Unified CommunicationsVerzeichnisse
4 Unified CommunicationsUnified Communications ist die Integration unterschiedlicherKommunikationssysteme, -medien, -geräte und -anwendungen innerhalb einerUmgebung (z.B. Telefonie, Anwesenheitsstatus, Sprachnachrichten und InstantMessaging).
4.1 Verzeichnisse
Verzeichnisse enthalten Ihre Kontakte. myPortal @work ermöglicht den Zugriffauf die folgenden Verzeichnisse:
• Persönliche Kontakte
Enthält Ihre persönlichen Kontakte.• Internes Verzeichnis
Enthält die internen UC-Abonnenten.• Systemverzeichnis (Schnellwahl)
Enthält alle Schnellwahlziele des Kommunikationssystems.• Globales Verzeichnis
Enthält Kontakte, die durch den Administrator in das Kommunikationssystemimportiert werden.
• Externes Verzeichnis (nur UC Suite)
Enthält die Kontakte aus dem externen Verzeichnis der UC Suite.
Der Inhalt der Verzeichnisse ist ausschließlich über das Feld "Suchen/Wählen"in myPortal @work verfügbar. Sie können Verzeichnisse direkt nach Namenund Wählkontakten durchsuchen oder Kontakte zu den Favoriten hinzufügen.
Im UC Smart Modus können Sie den Inhalt Ihrer persönlichen Kontakte mit my-Portal @work entweder manuell einzeln oder per Massenimport aus einer XML/CSV-Datei oder aus den Kontakten in Microsoft Outlook verwalten. Sie könnenauch Kontakte aus dem Journal oder Absender von Sprachnachrichten hinzu-fügen. Importierte Kontakte können in myPortal @work bearbeitet werden. Da-durch wird der Kontakt als "manuell hinzugefügter Kontakt" markiert und beimnächsten Import (Outlook, CSV oder XML) nicht mehr synchronisiert.
Im UC Suite Modus müssen Sie Ihre persönlichen Kontakte mithilfe eines ande-ren UC Suite Client hinzufügen oder importieren.
Der Inhalt aller anderen Verzeichnisse wird von Ihrem Systemadministrator ver-waltet. Die persönlichen Kontakte werden von der UC Application in OpenS-cape Business gespeichert und nicht an andere UC-Benutzer weitergegeben.
Anmerkung: Geben Sie Rufnummern in stets im kanonischenFormat ein (z. B. +4989700798765).
Details der Kontakte
Die Detail-Ansicht der Kontakte im Suchergebnis zeigt folgende Details:
• Bild (sofern vorhanden)• Name
A31003-P3030-U100-01-0019, 11/05/202016 myPortal @work, Bedienungsanleitung

Unified Communications
• Anwesenheitsstatus (nur für interne Teilnehmer), gegebenenfalls mit geplan-tem Zeitpunkt der Rückkehr und Informationstext
• Rufnummern und E-Mail-Adresse (sofern vorhanden)
Ein angeklickter Kontakt bzw. ein Treffer in der Schnellsuche zeigt folgende De-tails:
Symbol Bedeutung
Interne Rufnummer
Rufnummer geschäftlich
Private oder externe Rufnummer
Mobilrufnummer
E-Mail-Adresse
Im Systemverzeichnis sind nur Name und Rufnummer verfügbar.
Suche
Sie können Verzeichnisse nach Namen über deren Anfangsbuchstaben durch-suchen. Wird ein Kontakt zu dem eingegebenen Namen gefunden, werden dieDetails zu diesem Kontakt angezeigt.
Das Platzhalterzeichen "*" wird am Ende eines Suchbegriffs unterstützt. Deut-sche Umlaute werden unterstützt.
Zugehörige KonzepteAnwesenheitsstatus auf Seite 18
4.1.1 In Verzeichnissen suchen
Schritt für Schritt
1) Geben Sie im Feld Suchen/Wählen den ersten Buchstaben des gewünsch-ten Namens ein.
2) In einer Liste werden Ihnen alle Einträge aus den Verzeichnissen angezeigt,die mit Ihren eingegebenen Buchstaben beginnen.
3) Sie können ein bestimmtes Verzeichnis auswählen, indem Sie auf Sucher-gebnisse klicken und eine Option aus dem Dropdown-Menü aktivieren.
4) Klicken Sie auf einen Kontakt, um weitere Details zu diesem anzuzeigen.
Zugehörige TasksKontakt zu den Favoriten hinzufügen auf Seite 22
A31003-P3030-U100-01-0019, 11/05/2020myPortal @work, Bedienungsanleitung 17

Unified CommunicationsAnwesenheitsstatus
4.1.2 Persönlichen Kontakt aktualisieren
Voraussetzungen
UC Smart Modus
Schritt für Schritt
1) Klicken Sie in das Feld Suchen/Wählen und geben Sie den Namen des ge-suchten Kontakts ein.
2) Klicken Sie auf den zu aktualisierenden persönlichen Kontakt.3) Klicken Sie auf .4) Klicken Sie auf der Registerkarte "Details" auf die Schaltfläche Persönli-
chen Kontakt aktualisieren.5) Bearbeiten Sie im Fenster Persönlichen Kontakt aktualisieren die Kon-
taktdaten.6) Klicken Sie auf OK.
4.1.3 Persönlichen Kontakt löschen
Voraussetzungen
UC Smart Modus
Schritt für Schritt
1) Klicken Sie in das Feld Suchen/Wählen und geben Sie den Namen ein,nach dem Sie suchen.
2) Klicken Sie auf die Option "Persönlicher Kontakt".3) Klicken Sie auf .4) Klicken Sie auf die Schaltfläche Persönlichen Kontakt löschen.5) Klicken Sie auf OK.
4.2 Anwesenheitsstatus
Der Anwesenheitsstatus informiert in den Favoriten, im internen Verzeichnisund durch Sprachboxansagen über die Verfügbarkeit der internen und mobilenTeilnehmer.
Sie können Ihren Anwesenheitsstatus in myPortal @work, im Telefonmenü derSprachbox (Voicemail), mit myPortal for OpenStage und in anderen UC-Clientsändern. Bei jeder Änderung des Anwesenheitsstatus (außer für Büro) legen Sieden Zeitpunkt (Datum und Uhrzeit) der geplanten Rückkehr zu Büro fest. Zu-sätzlich können Sie definieren, wohin die Anrufe weitergeleitet werden sollen.
Für den Anwesenheitsstatus gibt es folgende Symbole:
Symbol Anwesenheitsstatus Verfügbarkeit
Büro Erreichbar - optional: statusbezogeneAnrufumleitung (z. B. für Home Office)
A31003-P3030-U100-01-0019, 11/05/202018 myPortal @work, Bedienungsanleitung

Unified Communications
Symbol Anwesenheitsstatus Verfügbarkeit
Besprechung Abwesend - optional: statusbezogeneAnrufumleitung
Krank Abwesend - optional: statusbezogeneAnrufumleitung
Pause Abwesend - optional: statusbezogeneAnrufumleitung
Außer Haus Abwesend - optional: statusbezogeneAnrufumleitung
Urlaub Abwesend - optional: statusbezogeneAnrufumleitung
Mittagspause Abwesend - optional: statusbezogeneAnrufumleitung
Zu Hause Abwesend - optional: statusbezogeneAnrufumleitung
Anrufschutz Abwesend (nicht verfügbar in MULAP-Konfigurationen)
Anwesenheitsstatus ist nicht sichtbar
In den Favoriten und im internen Verzeichnis gibt es bei Teilnehmern zusätzlichfolgende Symbole für den Verbindungsstatus:
Symbol Verbindungsstatus
Teilnehmer erhält einen internen Anruf
Teilnehmer erhält einen externen Anruf
Teilnehmer ruft an
Teilnehmer ist im Gespräch (intern)
Teilnehmer ist im Gespräch (extern)
Statusbezogene Anrufumleitung
UC Smart Modus:
A31003-P3030-U100-01-0019, 11/05/2020myPortal @work, Bedienungsanleitung 19

Unified Communications
Mit der statusbezogenen Anrufumleitung können Sie Anrufer auf Basis IhresAnwesenheitsstatus zu Ihrer Sprachbox oder zu einer speziellen Rufnummerumleiten, z. B. wenn Sie außer Haus sind – zu Ihrem Mobiltelefon und währendIhres Urlaubs – zu Ihrer Vertretung.
Sie können die statusbezogene Anrufumleitung für jeden Anwesenheitsstatusaußer Anrufschutz konfigurieren. In diesem Fall leitet das Kommunikations-system Anrufe für Sie zum konfigurierten Umleitungsziel (standardmäßig zurSprachbox) um und informiert durch statusbezogene Ansagen über die Art IhrerAbwesenheit und ggf. den geplanten Zeitpunkt Ihrer Rückkehr.
Haben Sie keine persönliche Sprachbox, können Sie die Anrufe auch auf eineGruppenmailbox oder eine Systemmailbox weiterleiten. myPortal @work bietetkeinen direkten Zugriff auf Gruppenmailboxen. Sie können sich diese Sprach-nachrichten aber mittels Voicemail an Email (siehe Benachrichtigungsdienstfür Nachrichten auf Seite 36) zustellen lassen.
Unter meine Präsenz wird zu jedem Anwesenheitsstatus der Typ oder die Ruf-nummer des Umleitungsziels angezeigt.
UC Suite Modus:
Wenn Ihr Anwesenheitsstatus nicht Büro oder CallMe ist, leitet das Kommunika-tionssystem Anrufe für Sie zum konfigurierten Umleitungsziel (standardmäßigzur Sprachbox) um und informiert durch statusbezogene Ansagen über die ArtIhrer Abwesenheit und den geplanten Zeitpunkt Ihrer Rückkehr.
Anmerkung: Die Konfiguration des Ziels für die Rufweiterschal-tung wird von einem anderen UC Suite Client vorgenommen.
Sichtbarkeit Ihres Anwesenheitsstatus
In dieser Einstellung können Sie festlegen, wer durch Anzeige im UC Smart-Cli-ent oder durch automatische Sprachboxansagen informiert werden soll, wennIhr Anwesenheitsstatus von Büro abweicht (wie auch über den geplanten Zeit-punkt Ihrer Rückkehr und einen eventuell vorgefassten Infotext):
• intern und extern
Sowohl für interne Teilnehmer sichtbar (Anzeige in UC Smart-Client undSprachboxansagen) als auch für externe Anrufer (Sprachboxansagen)
• intern
Nur für interne Teilnehmer sichtbar (Anzeige in UC Smart-Client und Sprach-boxansagen)
• nicht sichtbar
Für alle Anderen nicht sichtbar
Bei Überschreitung des geplanten Zeitpunktes für Ihre Rückkehr entfällt die An-sage dieses Zeitpunkts. Ihr Anwesenheitsstatus bleibt unverändert.
Zugehörige KonzepteVerzeichnisse auf Seite 16Favoriten auf Seite 22
A31003-P3030-U100-01-0019, 11/05/202020 myPortal @work, Bedienungsanleitung

Unified Communications
4.2.1 Anwesenheitsstatus auf "Abwesend" ändern und statusbezogeneAnrufumleitung aktivieren
Schritt für Schritt
1) Klicken Sie auf Anwesenheitsstatus.2) Klicken Sie auf einen der folgenden Anwesenheitsstatus: Besprechung,
Krank, Pause, Außer Haus, Urlaub, Mittagspause, Zuhause oder Anruf-schutz.
3) Wenn Sie die statusbezogene Anrufumleitung zu einem zuvor festgelegtenZiel aktivieren möchten, wählen Sie in der Aufklappliste Anrufe werden wei-tergeleitet zu den entsprechenden Eintrag (Voicemail, Mobil oder Extern).
4) Wenn Sie den Zeitpunkt Ihrer Rückkehr angeben möchten, klicken Sie aufdas Kalender-Symbol und wählen Sie entsprechend Datum und Uhrzeit.
5) Wenn Sie einen Informationstext zum Anwesenheitsstatus angeben möch-ten, geben Sie diesen im Hinweisfeld ein.
6) Klicken Sie auf Übernehmen.
4.2.2 Anwesenheitsstatus auf Büro ändern
Warum und wann dieser Vorgang ausgeführt wird
Schritt für Schritt
1) Klicken Sie auf Anwesenheitsstatus.2) Klicken Sie auf Büro.3) Wenn Sie einen Informationstext zum Anwesenheitsstatus angeben möch-
ten, geben Sie diesen im Textfeld ein.4) Klicken Sie auf Übernehmen.
4.2.3 Sichtbarkeit Ihres Anwesenheitsstatus für Andere ändern
Schritt für Schritt
1) Klicken Sie auf Ihren Namen.2) Klicken Sie auf Einstellungen > Darstellung.3) Wählen Sie in der Aufklappliste Sichtbarkeit Präsenzstatus eine der fol-
genden Möglichkeiten:
• Wenn Sie Ihren Anwesenheitsstatus sowohl für interne Teilnehmer alsauch für externe Anrufer sichtbar machen möchten, klicken Sie auf inter-n und extern.
• Wenn Sie Ihren Anwesenheitsstatus nur für interne Teilnehmer sichtbarmachen möchten, klicken Sie auf intern.
• Wenn Sie Ihren Anwesenheitsstatus für alle Teilnehmer unsichtbar ma-chen möchten, klicken Sie auf nicht sichtbar.
A31003-P3030-U100-01-0019, 11/05/2020myPortal @work, Bedienungsanleitung 21

Unified CommunicationsFavoriten
4.2.4 Wie Sie die Popup-Sichtbarkeit für aktive Anrufe konfigurieren
Schritt für Schritt
1) Klicken Sie auf Ihren Namen.2) Klicken Sie auf Einstellungen > Darstellung.3) Wählen Sie in der Aufklappliste Popup-Sichtbarkeit eine der folgenden
Möglichkeiten:Option Bezeichnung
Immer sichtbar Das Popup-Fenster wird immer an-gezeigt.
5 Sekunden Das Popup-Fenster wird 5 Sekundenlang angezeigt.
10 Sekunden Das Popup-Fenster wird 10 Sekun-den lang angezeigt.
Wenn minimiert Das Popup-Fenster wird nur ange-zeigt, wenn es minimiert ist oderwenn „Fenster anheften“ deaktiviertist.
Nie sichtbar Das Popup-Fenster wird nie ange-zeigt.
4.3 Favoriten
Unter "Favoriten" haben Sie die als Favoriten konfigurierten Kontakte stetsim Blick. Diese Kontakte können einfach direkt über die Favoriten angerufenwerden.
In den Favoriten werden Kontakte in Gruppen verwaltet.
Alle internen Teilnehmer, die aus dem internen Verzeichnis in die Favoritenübernommen wurden, sehen Sie mit Anwesenheitsstatus und Verbindungssta-tus.
Erhält ein interner Teilnehmer einen Anruf, wird Ihnen das im Anwesenheitssta-tus des Teilnehmers angezeigt. Diesen Anruf können Sie übernehmen.
Es gibt Unterschiede in der Handhabung von Favoriten zwischen dem UCSmart und UC Suite Modus.
Zugehörige KonzepteAnwesenheitsstatus auf Seite 18
4.3.1 Kontakt zu den Favoriten hinzufügen
Schritt für Schritt
1) Geben Sie im Feld Suchen/Wählen den Namen des Kontakts ein.2) Klicken Sie auf den Kontakt, der zu den Favoriten hinzugefügt werden soll.3) Klicken Sie in der Detail-Ansicht des Kontakts auf die Sterntaste.
A31003-P3030-U100-01-0019, 11/05/202022 myPortal @work, Bedienungsanleitung

Unified Communications
4) Wählen Sie für die Gruppe, zu welcher der Kontakt hinzugefügt werden soll,eine der folgenden Möglichkeiten:
• Wählen Sie in der Aufklappliste eine vorhandene Gruppe aus.• Erstellen Sie eine neue Favoritengruppe, indem Sie einen Namen in das
Eingabefeld eingeben und anschließend auf "Hinzufügen" klicken.
Zugehörige TasksIn Verzeichnissen suchen auf Seite 17
4.3.2 Wie Sie einen Kontakt aus den Favoriten löschen
Schritt für Schritt
1) Klicken Sie auf das Symbol Favoriten im Hauptmenü.2) Klicken Sie auf die betreffende Gruppe, um die zugehörigen Favoriten-Ein-
träge zu erweitern.3) Klicken Sie auf den betreffenden Kontakt.4) Klicken Sie auf .5) Klicken Sie auf Löschen aus <Name der Gruppe>.
4.3.3 Gruppe aus den Favoriten umbenennen
Schritt für Schritt
1) Klicken Sie auf das Symbol Favoriten im Hauptmenü.2) Klicken Sie auf die gewünschte Gruppe und anschließend auf das Symbol
Gruppe umbenennen.3) Ändern Sie in dem Popup-Fenster den Namen der Favoritengruppe.4) Klicken Sie auf OK.
Anmerkung: Dieses Leistungsmerkmal steht nur mit der UC-Lösung UC Smart zur Verfügung.Im UC Suite Modus können dieFavoriten mithilfe eines anderen UC Suite Client bearbeitet wer-den.
4.3.4 Gruppe aus den Favoriten löschen
Schritt für Schritt
1) Klicken Sie auf das Symbol Favoriten.2) Klicken Sie auf die betreffende Gruppe, um die zugehörigen Favoriten-Ein-
träge zu erweitern.3) Klicken Sie auf Gruppe löschen.4) Klicken Sie auf OK.
A31003-P3030-U100-01-0019, 11/05/2020myPortal @work, Bedienungsanleitung 23

Unified CommunicationsKonversationen
Anmerkung: Dieses Leistungsmerkmal steht nur mit der UC-Lösung UC Smart zur Verfügung. Im UC Suite Modus könnendie Favoritengruppen mit einem anderen UC Suite Client ge-löscht werden.
4.4 Konversationen
Auf der Registerkarte Konversationen ist die Historie Ihrer Aktivität enthalten.
Die Konversationseinträge werden pro Kontakt angezeigt und jeder Eintrag ent-hält Details zu den folgenden Ereignissen:
• Anrufe• Sprachnachrichten• Instant Messaging (UC Smart-Modus)
Das jeweils neueste Ereignis wird in einem Eintrag immer zuerst angezeigt. Dieaktiven und gehaltenen Anrufe werden oben in der Listenansicht angezeigt.Wenn Sie ungelesene Ereignisse haben, wird im Eintrag ein grüner Zähler an-gezeigt, der die Anzahl der ungelesenen Ereignisse angibt.
Jeder Konversationseintrag enthält Folgendes in der Detailansicht:
• Die Historie der Ereignisse, die stets mit den jeweils neuesten Ereignissenam Ende angezeigt wird.
• Informationen über den Konversationseintrag durch Klicken auf .
Anmerkung: Die Anrufsteuerung wird von der Gesprächslisteübernommen.
4.4.1 Konversationseintrag als persönlichen Kontakt speichern
Voraussetzungen
UC Smart Modus
Schritt für Schritt
1) Klicken Sie auf das Symbol Konversationen im Hauptmenü.2) Klicken Sie auf den gewünschten Konversationseintrag.3) Klicken Sie auf und anschließend auf Zu persönlichen Kontakten hin-
zufügen.4) Vervollständigen Sie bei Bedarf im Popup-Fenster Persönlichen Kontakt
bearbeiten die Daten und klicken Sie auf OK. Der Kontakt ist im persönli-chen Verzeichnis gespeichert.
4.4.2 Details eines Konversationseintrags für einen Benutzer anzeigen
Schritt für Schritt
1) Klicken Sie auf das Symbol Konversationen im Hauptmenü.
A31003-P3030-U100-01-0019, 11/05/202024 myPortal @work, Bedienungsanleitung

Unified Communications
2) Klicken Sie auf den gewünschten Konversationseintrag.3) Klicken Sie auf .
4.4.3 Wie Sie alle Konversationen löschen
Voraussetzungen
UC Smart Modus
Schritt für Schritt
1) Klicken Sie auf das Symbol Konversationen im Hauptmenü.2) Klicken Sie auf den Abwärtspfeil neben der Schaltfläche Konversationen.3) Klicken Sie auf Alle Konversationen löschen.4) Klicken Sie auf OK.
4.4.4 Wie Sie eine komplette Konversation löschen
Voraussetzungen
UC Smart Modus
Schritt für Schritt
1) Klicken Sie auf das Symbol Konversationen im Hauptmenü.2) Klicken Sie auf den gewünschten Konversationseintrag.3) Klicken Sie auf Details und anschließend auf Diese Konversation löschen.4) Klicken Sie auf OK.
4.4.5 Wie Sie ein Konversationselement (Chat, Journal, Voicemail) löschen
Voraussetzungen
UC Smart Modus
Schritt für Schritt
1) Klicken Sie auf das Symbol Konversationen im Hauptmenü.2) Klicken Sie auf den gewünschten Konversationseintrag.3) Klicken Sie auf Für mehr Aktionen klicken.4) Klicken Sie auf Diesen Eintrag löschen.5) Klicken Sie auf OK.
4.4.6 Sofortnachrichten aus Konversationen heraus senden
Voraussetzungen
Sofortnachrichten sind im System aktiviert.
Der ausgewählte Kontakt kann Sofortnachrichten empfangen
UC Smart Modus
A31003-P3030-U100-01-0019, 11/05/2020myPortal @work, Bedienungsanleitung 25

Unified CommunicationsAnrufe
Schritt für Schritt
1) Klicken Sie auf das Symbol Konversationen im Hauptmenü.2) Klicken Sie auf den gewünschten Kontakt.3) Klicken Sie auf ein Verzeichnis, um die zugehörigen Einträge des Sucher-
gebnisses aufzuklappen.4) Geben Sie Ihre Nachricht in das entsprechende Feld in der Detailansicht ein.5) Klicken Sie auf Senden.
4.4.7 Sofortnachrichten aus Favoriten heraus senden
Voraussetzungen
UC Smart Modus
Schritt für Schritt
1) Klicken Sie auf das Symbol Favoriten im Hauptmenü.2) Klicken Sie auf die betreffende Gruppe, um die zugehörigen Favoriten-Ein-
träge zu erweitern.3) Klicken Sie auf den gewünschten Kontakt.4) Geben Sie Ihre Nachricht in das entsprechende Feld in der Detailansicht ein.5) Klicken Sie auf Senden.
4.5 Anrufe
Die Anrufhistorie Ihrer eingehenden und ausgehenden Anrufe wird auf derRegisterkarte Konversation angezeigt.
Identifikation der Anrufhistorie
Die Anrufereignisse in einem Konversationseintrag sind wie folgt gekennzeich-net:
Symbol Ordner
Ankommender Anruf - Angenommen
Ankommender Anruf - Nicht angenommen
Ankommender Anruf an eine Gruppe - Angenommen
Ankommender Anruf an eine Gruppe - Nichtangenommen
Ankommender Anruf, weitergeschaltet oder übergeben
A31003-P3030-U100-01-0019, 11/05/202026 myPortal @work, Bedienungsanleitung

Unified Communications
Symbol Ordner
Gehender Anruf - Angenommen
Gehender Anruf - Nicht angenommen
Gehender Anruf an eine Gruppe - Angenommen
Gehender Anruf an eine Gruppe - Nicht angenommen
4.5.1 Rufnummernformate
Für die Angabe von Rufnummern existieren unterschiedliche Formate.
Format Beschreibung Beispiel
Kanonisch Beginnt mit + und enthältstets Landeskennzahl, Orts-kennzahl und die kompletterestliche Rufnummer. Leer-zeichen und die Sonderzei-chen + ( ) / - : ; sind zuläs-sig.
+49 (89) 7007-98765
Wählbar So wie Sie die Rufnummeram Systemtelefon im Bü-ro wählen würden, stets mitAmtskennzahl.
• 321 (intern)• 0700798765 (eigenes Ortsnetz)• 0089700798765 (fremdes Orts-
netz)• 0004989700798765 (Ausland)
Tipp: Verwenden Sie wo immer möglich das kanonische Ruf-nummernformat. Damit ist eine Rufnummer in jeder Situationvollständig und eindeutig und für Vernetzung und mobile Teil-nehmer konsistent.
Anmerkung: Bei Anrufen innerhalb der USA zu einer Rufnum-mer im kanonischen Format wird die Rufnummer in das wählba-re Format konvertiert.
4.5.2 Anruffunktionen
MyPortal @work kann entweder ein zugehöriges Telefon steuern oder den inte-grierten VoIP-Telefonie-Client verwenden. Abhängig von der gewählten Konfi-
A31003-P3030-U100-01-0019, 11/05/2020myPortal @work, Bedienungsanleitung 27

Unified Communications
guration in myPortal @work und dem Kommunikationssystem kann die Anrufs-teuerungsfunktion geringfügig variieren.
Anruffunktionen
Mithilfe der Anruffunktionen von myPortal @work können Sie die Funktionen Ih-res Kommunikationssystems aufrufen. Die verfügbaren Funktionstasten sindabhängig vom Anrufstatus.
Popup-Fenster bieten eine bequeme Möglichkeit, mit einem einzigen Klick aufAnrufe zu reagieren. Bei einem kommenden Anruf wird z. B. ein Popup-Fensterin der rechten unteren Ecke des Bildschirms mit der Telefonnummer sowie demNamen und dem Bild des Anrufers angezeigt. Die gleichen Anruftasten aus denPop-Up-Fenstern werden auch in der Hauptanwendung angezeigt.
Anmerkung: Einige Aktionen (z. B. Weiterleitung ohne Rück-sprache, Rufumleitung) müssen in der Hauptanwendung ausge-führt werden.
Es werden Informationen und ggf. ein Bild des Anrufer angezeigt sowie je nachSituation einige der folgenden Schaltflächen:
Symbol Beschreibung
Anruf annehmen
Trennen
Rückfrage / Makeln
Zurück zum Wartenden
DTMF (nur für VoIP-Funktionen)
Umleiten an Voicemail (während eines kommendenAnrufs)
Weiterleitung ohne Rücksprache / Umleiten an Te-lefon
Konferenz (telefongesteuert)
Gespräch halten
A31003-P3030-U100-01-0019, 11/05/202028 myPortal @work, Bedienungsanleitung

Unified Communications
Symbol Beschreibung
Stummschalten (nur für VoIP-Funktionen)
Anrufe können eingeleitet werden, indem Sie die Telefonnummer manuell in dasFeld "Suchen/Wählen" eingeben oder auf einen Eintrag in der Konversationslis-te, der Favoritenliste oder in einem Verzeichnis klicken.
In einer anderen Anwendung kann eine markierte Rufnummer mittels Hotkeyautomatisch in myPortal @work übernommen und gewählt werden. Dafür mussunter den myPortal @work-Einstellungen ein Hotkey konfiguriert sein.
4.5.2.1 Rufnummer mittels Hotkey wählen
Voraussetzungen
Ein Hotkey wurde unter den Einstellungen für diese Funktion konfiguriert.
Schritt für Schritt
1) Markieren Sie in Ihrer Applikation die zu wählende Rufnummer.2) Drücken Sie die für die Kurzwahl konfigurierte Tastenkombination (Hotkey).
Die Rufnummer wird im Bereich für den aktiven Anruf von myPortal @workangezeigt. Die Wahl wird automatisch ausgeführt.
4.5.2.2 Über Namenseingabe anrufen
Schritt für Schritt
1) Geben Sie im Feld Suchen/Wählen die Anfangsbuchstaben des Namensdes anzurufenden Teilnehmers ein. In einer Liste werden Ihnen alle Einträgeaus den Verzeichnissen angezeigt, die die von Ihnen eingegebenen Buch-staben enthalten.
2) Klicken Sie auf den gewünschten Eintrag und verwenden Sie eine der fol-genden Möglichkeiten:a) Klicken Sie auf die Kurzwahltaste für die erste verfügbare Telefonnummerb) Klicken Sie auf , um eine gewünschte Telefonnummer auszuwählen,
und klicken Sie dann auf die Telefonnummer, um den Anruf zu starten.
4.5.2.3 Aus den Favoriten anrufen
Schritt für Schritt
1) Klicken Sie auf das Symbol Favoriten im Hauptmenü.2) Klicken Sie auf die betreffende Gruppe, um die zugehörigen Favoriten-Ein-
träge zu erweitern.
A31003-P3030-U100-01-0019, 11/05/2020myPortal @work, Bedienungsanleitung 29

Unified Communications
3) Wählen Sie eine der folgenden Optionen:a) Klicken Sie auf die Anruf-Schaltfläche zum Eintrag in den Favoriten. Der
Kontakt wird unter der ersten gespeicherten Rufnummer angerufen.b) Klicken Sie auf den gewünschten Eintrag in den Favoriten. Klicken Sie
auf und anschließend auf die gewünschte Rufnummer.
Sobald Sie den Anruf eingeleitet haben, wird unter „Konversationen“ automa-tisch ein Konversationseintrag erstellt.
4.5.2.4 Wie Sie eine Standardtelefonnummer in den Favoriten einstellen
Voraussetzungen
UC Smart Modus
Schritt für Schritt
1) Klicken Sie auf das Symbol Favoriten im Hauptmenü.2) Klicken Sie auf den Favoriten-Kontakt, für den Sie die Standardtelefonnum-
mer einstellen möchten.3)
Klicken Sie auf .4) Stellen Sie Ihre gewünschte Telefonnummer als Standard ein, indem Sie
darauf klicken. Das Symbol neben dem Kontakt ändert sich automatisch.
Anmerkung: Die Anruf-Schaltfläche neben dem Kontaktwird automatisch aktualisiert.
4.5.2.5 Aus Konversationseintrag anrufen
Schritt für Schritt
1) Klicken Sie auf das Symbol Konversationen im Hauptmenü.2) Suchen Sie den gewünschten Konversationseintrag.3) Wählen Sie eine der folgenden Optionen:
a) Klicken Sie in der Detail-Ansicht auf die Anruf-Schaltfläche. Der Kontaktwird unter der angezeigten Rufnummer zurückgerufen.
b) Klicken Sie auf den gewünschten Eintrag. Klicken Sie auf und an-schließend auf die gewünschte Rufnummer.
c) Klicken Sie direkt im Konversationseintrag auf die Anruf-Schaltfläche.
4.5.2.6 Wie Sie eine Nummer mithilfe des tel- oder callto-Protokolls wählen
Mit myPortal @work können Sie abgehende Anrufe von einem Webbrowseraus durchführen, indem Sie auf Hyperlinks klicken, die für die Telefonie gedachtsind.
A31003-P3030-U100-01-0019, 11/05/202030 myPortal @work, Bedienungsanleitung

Unified Communications
Schritt für Schritt
1) Klicken Sie auf Ihren Namen.2) Klicken Sie auf Einstellungen.3) Klicken Sie auf die Registerkarte Darstellung.4) Aktivieren Sie Diese Applikation für Telefonie Hyperlinks verwenden.
Anmerkung: Wenn Sie Diese Applikation für TelefonieHyperlinks verwenden aktivieren, wird myPortal @work alsStandardanwendung eingestellt. Wenn Sie diese Option de-aktivieren, ist myPortal @work weiterhin die Standardanwen-dung bis dies durch einen anderen Benutzer oder eine ande-re Anwendung geändert wird.
5) Klicken Sie auf den Uniform Resource Identifier (URI).
Anmerkung: Für Windows 10 wird nur das callto-Protokollunterstützt.
4.5.2.7 Anruf zur Sprachbox weiterleiten
Voraussetzungen
PopUp-Fenster bei ankommenden Anrufen sind aktiviert.
Schritt für Schritt
Klicken Sie im PopUp-Fenster Ankommender Anruf auf das Symbol Weiter-leiten.
4.5.2.8 Anruf annehmen
Schritt für Schritt
Klicken Sie im PopUp-Fenster Ankommender Anruf auf das Symbol Anneh-men.
Anmerkung: Bei einem analogen oder einem DECT-Telefonmüssen Sie den Hörer abnehmen.
4.5.2.9 Wahl wiederholen
Schritt für Schritt
1) Klicken Sie auf das Feld Suchen/Wählen rechts im Wahlfenster.
Anmerkung: Eine Dropdown-Liste mit den 10 zuletzt ge-wählten Nummern für die Wahlwiederholung wird eingeblen-det.
2) Klicken Sie auf den gewünschten Kontakt.
A31003-P3030-U100-01-0019, 11/05/2020myPortal @work, Bedienungsanleitung 31

Unified Communications
4.5.2.10 Anruf halten
Voraussetzungen
PopUp-Fenster bei ankommenden bzw. gehenden Anrufen sind aktiviert.
Schritt für Schritt
1) Klicken Sie auf das Symbol Halten.2) Wenn Sie den Anruf fortführen möchten, klicken Sie auf das Symbol Anruf
fortführen.
4.5.2.11 Rückfrage einleiten
Warum und wann dieser Vorgang ausgeführt wird
Während eines Anrufs können Sie ein Rückfragegespräch mit einem anderenTeilnehmer einleiten.
Schritt für Schritt
1) Klicken Sie bei einem aktiven Anruf auf die Schaltfläche Rückfrage an an-deren Teilnehmer.
2) Geben Sie die Rufnummer im Feld Suchen/Wählen ein und drücken Sie dieEingabetaste.
4.5.2.12 Zwischen Gesprächspartnern makeln
Voraussetzungen
Sie befinden sich im Gespräch mit einem Gesprächspartner, während ein ande-rer von Ihnen gehalten wird, z.B. während einer Rückfrage.
Schritt für Schritt
Klicken Sie auf Makeln, um von einem Teilnehmer zum anderen zu wechseln.
4.5.2.13 Anruf übergeben
Schritt für Schritt
1) Wenn Sie einen ankommenden Anruf erhalten, klicken Sie auf die Schalt-fläche Anruf übergeben, geben Sie die gewünschte Telefonnummer zumÜbergeben des Anrufs ein und klicken Sie auf Übergeben.
2) Wenn Sie sich in einem aktiven Anruf befinden, klicken Sie auf die Schaltflä-che Übergabe vor Melden, geben Sie die gewünschte Telefonnummer zumÜbergeben des Anrufs ein und klicken Sie auf Übergeben.
4.5.2.14 Wie Sie einen Anruf aus der Favoritenliste übernehmen
Eine Anrufübernahmeoption wird beim Mouseover angezeigt, wenn einer derFavoriten einen Anruf empfängt.
A31003-P3030-U100-01-0019, 11/05/202032 myPortal @work, Bedienungsanleitung

Unified Communications
Voraussetzungen
Der Empfänger ist ein Favoritenkontakt.
Der Empfänger ist ein internes Verzeichnis.
Blinkender Kreis rund um das Benutzerbild (Klingelstatus). Die Farbe des Krei-ses ist für interne Anrufer gelb und für externe Anrufer orange.
Anmerkung: Wenn der Empfänger nicht im UC Suite Modusund ein Netzwerkkontakt ist, wird Anrufübernahme aus Mangelan Hook-Statusereignissen nicht unterstützt.
Schritt für Schritt
1) Klicken Sie auf das Symbol Favoriten im Hauptmenü.2) Gehen Sie mit dem Mauszeiger über den Favoritenkontakt.3) Klicken Sie auf die grüne Schaltfläche, um den Anruf zu übernehmen.
4.5.2.15 Konferenz während eines Anrufs einleiten
Voraussetzungen
Sie befinden sich im Gespräch mit einem Gesprächspartner, während der ande-re gehalten wird.
Schritt für Schritt
Klicken Sie im Anruf-Fenster auf die Schaltfläche Konferenz.
4.5.2.16 Web Collaboration-Sitzung starten
Voraussetzungen
Sie sind in einem aktiven Anruf.
Schritt für Schritt
Klicken Sie im Anruf-Fenster auf die Schaltfläche Web Collaboration.
4.5.2.17 Anruf beenden
Schritt für Schritt
Klicken Sie auf die Schaltfläche Anruf beenden.
4.5.2.18 Rufnummer manuell wählen
Schritt für Schritt
Geben Sie im Feld Suchen/Wählen die Rufnummer im wählbaren oder kanoni-schen Format ein und drücken Sie die Eingabetaste.
A31003-P3030-U100-01-0019, 11/05/2020myPortal @work, Bedienungsanleitung 33

Unified CommunicationsSprachbox
Anmerkung: Wenn Sie in UC Smart eine wählbare Nummereingeben, sollten Sie keine Richtungskennzahl für externe Lei-tung verwenden. Es wird ein Popup-Fenster angezeigt, in demSie gefragt werden, ob dies eine interne oder externe Nummerist.
Wenn in UC Suite die Nummer in einem wählbaren Format vor-liegt, wird die Kennzahl automatisch aus der Standardamtslei-tung des Systems hinzugefügt.
4.5.2.19 Wie Sie DTMF-Töne während eines aktiven VoIP-Anrufs verwenden
Während eines aktiven VoIP-Anrufs kann der UC Suite-Benutzer DTMF-Ziffern eingeben. Eine DTMF-Wähltastatur ist nach Drücken von STRG-Dauf der Tastatur verfügbar. In der Mitte des Hauptdisplays wird ein Popup-Fenster geöffnet und der Benutzer kann das Fenster an die von ihm bevorzugtePosition verschieben. Diese Position wird gespeichert und verwendet, wenn dieAnwendung das nächste Mal geöffnet wird.
Voraussetzungen
UC Suite Client
Aktiver VoIP-Anruf
Schritt für Schritt
1) Drücken Sie STRG + D auf der Tastatur2) Auf dem Bildschirm wird eine Tastatur angezeigt.
3) Verwenden Sie diese Tastatur zum Eingeben der DTMF-Töne.
Anmerkung: Die Tastatur auf dem Bildschirm wird durch
Drücken von minimiert.
4.6 Sprachbox
myPortal @work organisiert Voicemails unter Konversationen.
Wenn Sie eine Voicemail für einen nicht angenommenen Anruf erhalten, wirdautomatisch eine Nachricht mit der Voicemail im jeweiligen Konversationsein-trag angehängt. Der Titel der Nachricht lautet Sprachnachricht
Abgespielte Sprachnachrichten werden standardmäßig nach 30 Tagen ge-löscht.
A31003-P3030-U100-01-0019, 11/05/202034 myPortal @work, Bedienungsanleitung

Unified Communications
Anmerkung: Die Sprachboxsteuerung ist nur für den UC SmartModus verfügbar
Kennzeichnung der Sprachnachrichten
Die Einträge sind folgendermaßen gekennzeichnet:
Symbol Beschreibung
Neue Sprachnachricht
Abgespielte Sprachnachricht
Anmerkung: Diese Funktion steht für UC Smart- und UC Sui-te-Lösungen zur Verfügung.
4.6.1 Sprachnachricht über Telefon abhören
Voraussetzungen
Ihr Anwesenheitsstatus lautet Büro.
UC Smart Modus
Schritt für Schritt
1) Klicken Sie auf Konversationen.2) Klicken Sie auf den Eintrag, der die Voicemail enthält.3) Wählen Sie eine Telefonnummer unter Abspielen via <Ihre Telefonnum-
mer> aus und klicken Sie auf das Wiedergabe-Symbol.
4.6.2 Nachrichtenaufzeichnung aktivieren oder deaktivieren
Voraussetzungen
UC Smart Modus
Schritt für Schritt
1) Klicken Sie auf Ihren Namen.2) Klicken Sie auf Einstellungen.3) Klicken Sie auf die Registerkarte Voicemail.4) Wählen Sie eine der folgenden Möglichkeiten:
a) Soll der Anrufer nach der Begrüßung eine Nachricht aufsprechen können,aktivieren Sie das Kontrollkästchen Aufnahme.
b) Soll der Anrufer nach der Begrüßung keine Nachricht aufsprechen kön-nen, deaktivieren Sie das Kontrollkästchen Aufnahme.
5) Wählen Sie in der Aufklappliste Begrüßung die gewünschte Begrüßungaus.
A31003-P3030-U100-01-0019, 11/05/2020myPortal @work, Bedienungsanleitung 35

Unified Communications
4.6.3 PIN der Sprachbox ändern
Voraussetzungen
Diese Funktion steht nur zur Verfügung, wenn Sie die vorbelegte PIN (standard-mäßig Ihre interne Rufnummer) für Ihre Sprachbox geändert haben.
UC Smart Modus
Schritt für Schritt
1) Klicken Sie auf Ihren Namen.2) Klicken Sie auf Einstellungen.3) Klicken Sie auf die Registerkarte Voicemail.4) Klicken Sie auf PIN ändern.5) Geben Sie unter Alte PIN Ihre alte PIN der Sprachbox ein.6) Geben Sie unter Neue PIN und Wiederholung die neue PIN der Sprachbox
ein.
Anmerkung: Die Codenummer besteht aus einer sechsstel-ligen Ziffernfolge. Sie darf nicht aus sich wiederholenden Zif-fern (z. B. 333333) oder einer auf- bzw. absteigendendenZiffernfolge (z. B. 987654) bestehen.
4.6.4 Benachrichtigungsdienst für Nachrichten
Das System kann einen UC Smart-Benutzer über eine neue Sprachnachrichtauf Wunsch per E-Mail informieren.
Voraussetzung für den Benachrichtigungsdienst
• Der E-Mail-Versand (E-Mail-Weiterleitung) muss im System vom Administra-tor konfiguriert sein.
• Die E-Mail-Adresse des Benutzers muss dem System bekannt sein. Der Ad-ministrator kann alle E-Mail-Adressen im WBM während der Erstinstallationüber eine XML-Datei importieren oder im UC Smart Assistant für jeden Be-nutzer eine E-Mail-Adresse eintragen. Alternativ kann der Benutzer selbstseine E-Mail-Adresse im myPortal @work-Client angeben.
• Dem Benutzer ist eine Voicemail-Lizenz zugewiesen.• Das Leistungsmerkmal Sprachnachrichten via Email verschicken ist akti-
viert. Der Administrator kann das Leistungsmerkmal im UC Smart Assistantfür jeden Benutzer aktivieren. Alternativ kann der Benutzer selbst das Leis-tungsmerkmal in seinem myPortal @work-Client aktivieren.
Der myPortal @work-Benutzer erhält eine E-Mail mit der Sprachnachricht alsangehängte WAV-Datei (16 Bit, mono), Datum und Uhrzeit des Empfangs, Dau-er der Sprachnachricht und sofern verfügbar Rufnummer sowie Name des Ab-senders.
A31003-P3030-U100-01-0019, 11/05/202036 myPortal @work, Bedienungsanleitung

Unified CommunicationsKonferenzen
4.7 Konferenzen
In einer Konferenz können mehrere Teilnehmer (darunter auch externe)gleichzeitig miteinander telefonieren. Mit der Konferenz-Management-Funktionkönnen Sie Konferenzen schnell und einfach durchführen und im Vorausplanen.
Telefon- und applikationsgesteuerte Konferenzen
Als Teilnehmer können Sie Konferenzen sowohl über das Telefon als auch überdie Applikation myPortal @work einleiten.
Eine telefongesteuerte Konferenz können Sie auf folgende Arten starten undanschließend am Telefon steuern:
• Gewünschte Konferenzteilnehmer anrufen und mit der Konferenz verbinden• Rückfragegespräch zu einer Konferenz erweitern• Zweitanruf zu einer Konferenz erweitern
Applikationsgesteuerte Konferenzen können Sie über das Konferenz-Manage-ment von myPortal @work einleiten, steuern und verwalten. Für die Nutzungdes Konferenz-Managements ist eine Konferenz-Lizenz erforderlich.
Unterschiede zwischen den Konferenzarten:
Anmerkung: Die anwendungsgesteuerte Konferenz ist nur imUC Smart-Modus verfügbar.
Telefongesteuerte Konferenz Applikationsgesteuerte Konferenz
Richtung des Verbindungsauf-baus aus Sicht des Systems
• Gehend • Ankommend (Einwahl durch denTeilnehmer)
Authentifizierung der Konfe-renzteilnehmer
- • Persönliche PIN (Konferenz-ID)• Gast PIN (optional)
Vordefinierte Einladung an dieKonferenzteilnehmer
- • Name der Konferenz• Einwahlnummer (MeetMe)• Persönliche PIN (Konferenz-ID)• Gast PIN (optional)
Max. Anzahl der Teilnehmerpro Konferenz
8 16
Anwendungsgesteuerte Konferenz
Anwendungsgesteuerte Konferenzen werden als permanente Konferenzen an-gelegt. Die Konferenz kann nach Bedarf genutzt werden. Konferenzen belegenkeine Konferenz-Channels, solange sich keine Teilnehmer in der Konferenz ein-gewählt haben. Die Reihenfolge der Einwahl bestimmt über die Belegung derKonferenz-Channels.
Moderatoren
Der Initiator einer Konferenz ist automatisch Moderator und hat folgende Mög-lichkeiten:
A31003-P3030-U100-01-0019, 11/05/2020myPortal @work, Bedienungsanleitung 37

Unified Communications
• Geplante Konferenzen anlegen, bearbeiten und löschen.• Konferenzteilnehmer hinzufügen und entfernen.
Entfernte Teilnehmer bleiben nicht in der Konferenz.• Konferenzteilnehmer trennen.
Getrennte Teilnehmer können sich erneut in die Konferenz einwählen.• Einen anderen internen Teilnehmer desselben Knotens als Moderator festle-
gen.• Die Konferenz verlassen, ohne sie sofort zu beenden.
Verlässt der letzte Moderator die Konferenz, endet sie nach 5 Minuten.• Aktive Konferenzen beenden.• In einer aktiven Konferenz eine Web Collaboration-Sitzung starten.• Vordefinierte Einladungen an alle oder einzelne Konferenzteilnehmer ver-
schicken.
Alle internen Teilnehmer innerhalb eines Knotens können Moderatoren werden.Allerdings ist für jeden Benutzer, der als zugeordnet oder als Moderator definiertist, eine Konferenz-Lizenz erforderlich.
Konferenzteilnehmer, deren Kontaktdaten manuell eingegeben wurden, werdenals externe Teilnehmer behandelt und können nicht als Moderatoren festgelegtwerden.
Konferenzteilnehmer
Konferenzteilnehmer können die Konferenz verlassen und sich erneut einwäh-len. Zusätzlich können sie an einer bereits gestarteten Web Collaboration-Sit-zung teilnehmen. Solange eine Konferenz nur einen Teilnehmer hat, hört dieserWartemusik. Die maximale Anzahl der externen Konferenzteilnehmer ist unteranderem durch die Anzahl der verfügbaren Amtsleitungen begrenzt.
Symbol Status Beschreibung
Inaktiv Der Teilnehmer befindet sich nicht in derKonferenz. Es ist kein Konferenz-Channelbelegt.
Einwahl Teilnehmer wählt sich gerade in die Konferenzein.
ImWartezustand
Der Teilnehmer befindet sich in der Konferenz.Momentan hört er Wartemusik.
Aktiviert Der Teilnehmer befindet sich in der Konferenz.Ein Konferenz-Channel ist belegt.
Automatisches Beenden ohne Moderator
Verlässt der letzte Moderator die Konferenz, werden die Teilnehmer mit einemHinweistext informiert, dass die Konferenz ca. in 5 Minuten endet.
Benachrichtigung der Konferenzteilnehmer
Der Moderator kann allen oder einzelnen Konferenzteilnehmern eine Einladungper E-Mail zuschicken. Voraussetzung ist, dass auf dem Client-PC ein E-Mail-Programm installiert ist. Bekannte E-Mail-Adressen werden automatisch in denVerteiler eingefügt. Bei einer Einladung an alle Konferenzteilnehmer wird nur
A31003-P3030-U100-01-0019, 11/05/202038 myPortal @work, Bedienungsanleitung

Unified Communications
die allgemeine Gast-PIN (falls zugelassen) verschickt, bei individuellen Einla-dungen wird zusätzlich die persönliche PIN verschickt.
Alternativ kann ein vordefinierter Einladungstext zur Weiterverwendung in ande-ren Programmen (z. B. Chat) in die Zwischenablage kopiert werden.
Anmerkung: Dieses Leistungsmerkmal steht nur mit der UC-Lösung UC Smart zur Verfügung.
4.7.1 Eine Konferenz einleiten
Schritt für Schritt
1) Klicken Sie auf die Registerkarte Konferenz.2) Klicken Sie auf die Schaltfläche Neue Konferenz. Die Konferenz wird mit Ih-
nen als Moderator angelegt.3) Vergeben Sie einen Namen für die geplante Konferenz.4) Wenn Sie wollen, dass sich weitere Teilnehmer, die nicht in der geplanten
Konferenz aufgelistet sind, in die Konferenz einwählen können, aktivierenSie das Kontrollkästchen Einwahl per Gast-PIN zulassen.
5) Fügen Sie weitere Teilnehmer hinzu:a) Klicken Sie auf die Schaltfläche Teilnehmer hinzufügen.b) Wenn Sie Teilnehmer aus den Verzeichnissen hinzufügen möchten, ge-
ben Sie entweder die Telefonnummer oder den Namen des Teilnehmersim Feld Teilnehmer aus Verzeichnis hinzufügen ein. Wählen Sie denTeilnehmer aus und klicken Sie auf Hinzufügen.
c) Wenn Sie einen externen Teilnehmer hinzufügen möchten, geben Sie dieDaten des Teilnehmers im Feld Externen Teilnehmer hinzufügen ein.
d) Wiederholen Sie die Schritte a bis d für weitere Teilnehmer.e) Klicken Sie auf die Schaltfläche "Schließen", sobald Sie alle Teilnehmer
hinzugefügt haben.
Anmerkung: Weitere Teilnehmer können Sie nachträglichauch über die Favoriten oder die Suche in Verzeichnissen zurKonferenz hinzufügen.
6) Legen Sie den Moderator für die Konferenz fest:
Als Initiator der Konferenz sind Sie automatisch Moderator. Sie können beiBedarf weitere Konferenzteilnehmer als Moderatoren festlegen. Vorausset-zung dafür ist, dass der ausgewählte Teilnehmer eine Konferenz-Lizenz hat.Wenn Sie selbst nicht Moderator sein wollen, können Sie Ihren Moderator-status zurücksetzen. Es muss aber mindestens ein Konferenzteilnehmer alsModerator der Konferenz festgelegt sein.
• Wenn Sie weitere Teilnehmer als Moderator festlegen möchten, klickenSie im gewünschten Konferenzteilnehmereintrag auf die Schaltfläche Mo-deratorstatus setzen.
A31003-P3030-U100-01-0019, 11/05/2020myPortal @work, Bedienungsanleitung 39

Unified Communications
• Wenn Sie Ihren eigenen Moderatorstatus zurücksetzen wollen, klickenSie in Ihrem Konferenzteilnehmereintrag auf die Schaltfläche Moderator-status zurücksetzen.
Anmerkung: Nur als Moderator können Sie Konferenzenlöschen und Teilnehmer hinzufügen/entfernen.
7) Verschicken Sie bei Bedarf Einladungen:
Sie können eine Einladung an alle oder einzelne Konferenzteilnehmer ver-schicken. Dafür muss ein E-Mail-Programm auf dem Client-PC installiertsein. Bekannte E-Mail-Adressen werden automatisch in den Verteiler einge-fügt. Sie können den Einladungstext auch in die Zwischenablage kopieren.a) Wenn Sie eine Einladung an alle Konferenzteilnehmer verschicken möch-
ten, klicken Sie auf die Schaltfläche Einladungen an alle versenden.Dann öffnet sich das E-Mail-Programm und es wird eine E-Mail mit derEinwahlnummer und Gast-PIN (falls zugelassen) erstellt.
b) Wenn Sie eine Einladung an einen Konferenzteilnehmer verschickenmöchten, klicken Sie im gewünschten Konferenzteilnehmereintrag aufdie Schaltfläche Einladung per E-Mail. Dann öffnet sich das E-Mail-Pro-gramm und es wird eine E-Mail mit der Einwahlnummer, der persönlichenPIN (Konferenz-ID) und Gast-PIN (falls zugelassen) erstellt.
c) Wenn Sie den Einladungstext kopieren wollen, klicken Sie auf die Schalt-fläche Einladung kopieren.
4.7.2 Anzeigen einer Konferenz
Schritt für Schritt
1) Klicken Sie auf die Registerkarte Konferenz.2) In der Listenansicht werden alle Konferenzen angezeigt, bei denen Sie Teil-
nehmer sind. Die aktiven Konferenzen werden oben in der Listenansicht an-gezeigt.
Konferenzen, bei denen Sie Moderator sind, sind mit einem grünen Sterngekennzeichnet.
3) Klicken Sie auf die gewünschte Konferenz, um sich die Daten und Teilneh-mer der Konferenz in der Detailansicht anzeigen zu lassen.
Moderatoren sind mit einem grünen Stern gekennzeichnet.
4.7.3 Geplante Konferenz umbenennen
Voraussetzungen
Sie sind Moderator der Konferenz, die Sie umbenennen wollen.
Schritt für Schritt
1) Klicken Sie auf die Registerkarte Konferenz.2) Klicken Sie auf die Konferenzen, die Sie umbenennen wollen.3) Klicken Sie in der Kopfzeile der geplanten Konferenz auf den Namen der
Konferenz.4) Ändern Sie den Namen der Konferenz.
A31003-P3030-U100-01-0019, 11/05/202040 myPortal @work, Bedienungsanleitung

Unified Communications
4.7.4 Wie Sie sich in eine Konferenz einwählen
Voraussetzungen
Sie sind Teilnehmer einer geplanten oder aktiven Konferenz.
Warum und wann dieser Vorgang ausgeführt wird
In eine Konferenz können Sie sich über myPortal @work oder direkt über IhrTelefon einwählen. Bei der Einwahl über das Telefon benötigen Sie die Einwahl-nummer und Ihre persönliche PIN (Konferenz-ID). Diese Daten können Ihnenz.B. per E-Mail zugeschickt worden sein.
Schritt für Schritt
1) Klicken Sie auf die Registerkarte Konferenz.2) Wählen Sie die Konferenz aus, in die Sie sich einwählen möchten.3) Rufen Sie die Einwahlnummer der Konferenz an und geben Sie die PIN der
Konferenz ein.
Sind Sie der erste Teilnehmer einer geplanten Konferenz, wird Ihnen Musikvorgespielt, bis sich ein weiterer Teilnehmer einwählt.
Sobald Sie sich in die Konferenz einwählen, wird automatisch ein Konversa-tionseintrag mit den Details der Konferenz erstellt.
4.7.5 Wie Sie Konferenzteilnehmer hinzufügen
Voraussetzungen
Sie sind Moderator der Konferenz.
Schritt für Schritt
Fügen Sie Konferenzteilnehmer auf eine der folgenden Arten hinzu:
• Teilnehmer aus der Favoritenliste hinzufügen:
Klicken Sie auf die Favoriten und wählen Sie den Teilnehmer aus, den Siehinzufügen möchten. Klicken Sie auf und dann auf das Symbol Benutzerder Konferenz hinzufügen für den gewünschten Teilnehmer. Wählen Siedie Konferenz aus, zu der der Teilnehmer hinzugefügt werden soll, und be-stätigen Sie mit OK.
• Gruppe aus der Favoritenliste hinzufügen:
Klicken Sie auf "Favoriten" bei der gewünschten Gruppe auf das SymbolGruppe zur Konferenz hinzufügen. Wählen Sie die Konferenz aus, zu derdie Gruppenmitglieder hinzugefügt werden sollen, und bestätigen Sie mitOK.
• Externe Teilnehmer hinzufügen:
Klicken Sie auf Konferenz und anschließend auf die gewünschte Konferenz.Klicken Sie auf die Schaltfläche "Teilnehmer hinzufügen". Geben Sie die ge-wünschten Informationen für den Teilnehmer im Bereich Externen Teilneh-mer hinzufügen ein. Klicken Sie zum Bestätigen Ihrer Auswahl auf Hinzu-fügen.
A31003-P3030-U100-01-0019, 11/05/2020myPortal @work, Bedienungsanleitung 41

Unified CommunicationsWeb Collaboration
• Teilnehmer aus Verzeichnissen hinzufügen:
Geben Sie die Telefonnummer oder den Namen des Teilnehmer in das FeldTeilnehmer aus Verzeichnis hinzufügen ein. Wählen Sie den Teilnehmeraus und klicken Sie auf Hinzufügen.
4.7.6 Konferenzteilnehmer trennen
Voraussetzungen
Sie sind Moderator einer aktiven Systemkonferenz.
Schritt für Schritt
1) Klicken Sie auf die Registerkarte Konferenz.2) Klicken Sie auf die gewünschte aktive Konferenz.3) Klicken Sie im Eintrag des Konferenzteilnehmers, den Sie trennen möchten,
auf die Schaltfläche Benutzer trennen.
Die Verbindung zum Teilnehmer wird getrennt. Der Teilnehmer bleibt jedochin der Teilnehmerliste der aktiven Konferenz und kann sich jederzeit in dieKonferenz einwählen.
4.7.7 Konferenzteilnehmer entfernen
Voraussetzungen
Sie sind Moderator einer geplanten anwendungsgesteuerten Konferenz.
Schritt für Schritt
1) Klicken Sie auf die Registerkarte Konferenz.2) Klicken Sie auf die gewünschte Konferenz.3) Klicken Sie im Eintrag des Konferenzteilnehmers, den Sie trennen möchten,
auf die Schaltfläche Benutzer entfernen.
4.7.8 Geplante Konferenz löschen
Voraussetzungen
Sie sind Moderator der geplanten Konferenz.
Schritt für Schritt
1) Klicken Sie auf die Registerkarte Konferenz.2) Klicken Sie auf die gewünschte Konferenz.3) Klicken Sie in der Detailansicht auf die Schaltfläche Konferenz löschen.
4.8 Web Collaboration
myPortal @work unterstützt innerhalb von Telefongesprächen und Konferenzendie Einbindung des separaten Produktes Web Collaboration für die gleichzeitigemultimediale Zusammenarbeit. Diese bietet schnellen Zugriff auf Funktionen
A31003-P3030-U100-01-0019, 11/05/202042 myPortal @work, Bedienungsanleitung

Unified Communications
wie Desktop- und Anwendungsfreigabe, Dateifreigabe, Co-Browsing,Whiteboarding, URL-Push, IM-Chat und Video-Chat mit mehreren Teilnehmern.
Die Web Collaboration kann von einem Teilnehmer während eines Telefonge-sprächs über das Anruf-Fenster des UC PC-Clients oder innerhalb einer aktivenKonferenz vom Moderator gestartet werden. Es öffnet sich eine Webseite, überdie der Download des Web Collaboration-Clients eingeleitet werden kann. Einelokale Installation von Web Collaboration auf dem UC PC-Client ist nicht erfor-derlich. Ist auf dem UC PC-Client ein E-Mail-Programm hinterlegt, kann den Ge-sprächsteilnehmern eine E-Mail mit dem Link auf den Web Collaboration-Clientzugesendet werden. Detaillierte Informationen zur Web Collaboration finden Siein der Web Collaboration-Produktdokumentation.
Beim Löschen oder Beenden einer Konferenz wird die zugehörige Web Colla-boration-Sitzung automatisch gelöscht.
Einbindung von Web Collaboration
Für die Einbindung von Web Collaboration muss der Administrator im WBM dieLizenznummer und das Passwort für die gehostete Web Collaboration-Verbin-dung eingeben. Der Hersteller bietet den Web Collaboration-Server im Internetals Dienst an (Öffentlicher Server). Über eine gesicherte https-Verbindung wer-den Lizenznummer und Passwort übertragen. Standardmäßig wird dafür derTCP-Port 5100 verwendet. Lokale Web Collaboration-Server werden nicht un-terstützt.
Anmerkung: Für die Nutzung von Web Collaboration benötigendie UC PC-Clients und das Kommunikationssystem eine Inter-netverbindung. Verbindungen über Proxy werden vom Kommu-nikationssystem nicht unterstützt.
Sofortnachricht versenden (Instant Messaging) und Web Collaboration
Instant Messaging des Systems und Instant Messaging einer Web Collaborati-on-Sitzung sind voneinander unabhängig: Sofortnachrichten aus einem UC PC-Client erscheinen nicht in einer Web Collaboration-Sitzung desselben Teilneh-mers und umgekehrt.
4.8.1 Web Collaboration-Sitzung starten
Voraussetzungen
Der Zugang zum Web Collaboration-Server ist im Kommunikationssystem ein-gerichtet.
Ein E-Mail-Programm ist auf dem Client-PC installiert.
Nur beim Start aus einer aktiven Konferenz: Sie sind Moderator der aktivenKonferenz.
A31003-P3030-U100-01-0019, 11/05/2020myPortal @work, Bedienungsanleitung 43

Unified Communications
Schritt für Schritt
1) Starten einer Web Collaboration-Sitzung:
• Klicken Sie während eines aktiven Anrufs auf die Schaltfläche OpenS-cape Web Collaboration .
• Um die Web Collaboration aus einer aktiven Konferenz zu starten, klickenSie auf Konferenz und anschließend auf OpenScape Web Collaborati-on.
Sie können eine Web Collaboration-Sitzung nur in einer Konferenz star-ten, in der Sie Moderartor sind. Moderatoren sind mit einem grünen Sterngekennzeichnet.
2) Dann öffnet sich das E-Mail-Programm und es wird eine E-Mail mit dem Linkzum Web Collaboration-Client erstellt. Erkannte E-Mail-Adressen werden au-tomatisch in den Verteiler eingefügt. Zusätzlich wird eine Webseite mit demDownload-Link des Web Collaboration-Clients (fastviewer) geöffnet.
3) Fügen Sie bei Bedarf der E-Mail weitere E-Mail-Adressen hinzu (z.B. für ex-terne Konferenzteilnehmer) und schicken Sie die E-Mail ab.
4) Laden Sie den Web Collaboration-Client auf Ihren PC und melden Sie sichmit Name und Passwort an. Die Web Collaboration-Sitzung ist gestartet.
Anmerkung: Die anderen Teilnehmer der aktiven Konfe-renz können ihren Web Collaboration-Client entweder überden Link in der E-Mail starten oder indem Sie mit myPortal@work diese aktive Konferenz aufrufen und über das Sym-bol An Web Collaboration teilnehmen den Web Collaborati-on-Client aufrufen.
A31003-P3030-U100-01-0019, 11/05/202044 myPortal @work, Bedienungsanleitung

KonfigurationPersönliche Einstellungen
5 KonfigurationSie können myPortal @work Ihren Bedürfnissen entsprechend konfigurieren.
Je nach Konfiguration des Kommunikationssystems werden einige Konfigurati-onspunkte im Einstellungsmenü und den zugehörigen Dialogen angezeigt, z. B.MULAP-Nummernkonfiguration oder Mobility-Konfiguration.
5.1 Persönliche Einstellungen
Sie können persönliche Einstellungen für myPortal @work eingeben, wie z.B.Ihre E-Mail-Adresse, eine zusätzliche Rufnummer oder ein eigenes Bild.
Das von Ihnen bereitgestellte Bild wird anderen internen Teilnehmern unter an-derem in Verzeichnissen und Favoriten angezeigt. Ihr Bild kann auch an Sys-temtelefonen mit großem Farbdisplay (nur bei den HFA-Varianten) angezeigtwerden.
5.1.1 Ihre Kontaktdaten ändern
Warum und wann dieser Vorgang ausgeführt wird
Die von Ihnen festgelegten Kontaktdaten stehen anderen Teilnehmern unter an-derem in Verzeichnissen und Favoriten zur Verfügung.
Schritt für Schritt
1) Klicken Sie auf Ihren Namen.2) Klicken Sie auf die Registerkarte Einstellungen.3) Klicken Sie auf die Registerkarte Darstellung.4) Ändern Sie bei Bedarf die Felder Mobile Rufnummer, Private/externe Ruf-
nummer und Meine E-Mail-Adresse. Rufnummern sollten im kanonischenFormat eingegeben werden (z.B. +49891234567).
5.1.2 Wie Sie Ihr eigenes Bild bereitstellen
Voraussetzungen
Sie verfügen über ein Bild mit mindestens 40 x 40 Pixel im Dateiformat JPGoder PNG. Die Datei darf nicht größer als 512 KB sein.
Schritt für Schritt
1) Klicken Sie auf Ihren Namen.2) Klicken Sie auf die Registerkarte Einstellungen.3) Klicken Sie auf die Registerkarte Darstellung.4) Klicken Sie im Abschnitt „Profilbild“ auf Aktualisieren und wählen Sie das
hochzuladende Bild aus.
Anmerkung: Das Bild wird automatisch auf 200 x 200 Pixelskaliert.
A31003-P3030-U100-01-0019, 11/05/2020myPortal @work, Bedienungsanleitung 45

KonfigurationEinstellungen für Wahl-Hotkey
5.1.3 Eigenes Bild löschen
Schritt für Schritt
1) Klicken Sie auf das Symbol für Ihren Anwesenheitsstatus.2) Klicken Sie auf die Registerkarte Mein Foto.3) Klicken Sie auf Löschen.
5.2 Einstellungen für Wahl-Hotkey
Der Hotkey für die Kurzwahl und seine Funktionalität kann konfiguriert werden.
Die Funktionalität ist aber nur mit myPortal @work nutzbar. Der Hotkey für dieKurzwahl wird in myPortal @work als Taste oder Tastenkombination eingerich-tet.
Da der konfigurierte Hotkey in der Anwendung, in der die Rufnummer markiertwird, möglicherweise mit einer Funktion belegt ist (z. B. Strg+P für das Öffnendes Drucken-Dialogs), verhält sich die Kurzwahlfunktion standardmäßig wiefolgt:
Nachdem der Benutzer die Rufnummer in der Anwendung markiert und denkonfigurierten Hotkey an die Anwendung weitergesendet.
Sobald die Rufnummer an myPortal @work übergeben wurde, wird der Wahl-vorgang ausgeführt.
5.2.1 Hotkey für die Kurzwahl festlegen
Schritt für Schritt
1) Klicken Sie auf Ihren Namen.2) Klicken Sie auf Einstellungen.3) Klicken Sie auf die Registerkarte Darstellung.4) Geben Sie im Feld Wahl-Hotkey eine Taste oder eine Tastenkombination Ih-
rer Wahl anhand folgender Tabelle ein:Tastaturkombination Anmerkungen
F1 - F2 Nicht erlaubt
F3 - F12 Erlaubt
UMSCHALT + <Zahl/Buchstabe> Nicht erlaubt
Strg + C, Strg + V, Strg + Z, Strg +R, Strg + A, Strg + X
Nicht erlaubt
UMSCHALT + <Zahl/Buchstabe> Erlaubt
Strg + Alt + <Zahl/Buchstabe>,Strg + Umschalt + <Zahl/Buchsta-be> (Dreitastenkombination)
Erlaubt
A31003-P3030-U100-01-0019, 11/05/202046 myPortal @work, Bedienungsanleitung

KonfigurationFunktionstasten des Telefons programmieren
5.3 Funktionstasten des Telefons programmieren
Sie können die Funktionstasten Ihres Telefons und eines eventuellvorhandenen Key-Moduls oder BLF über den UC-Client mit einer Web-Applikation Ihren Bedürfnissen anpassen.
Dies gilt sowohl für vorbelegte als auch für die übrigen Funktionstasten. Ausge-nommen sind lokale Anwendungstasten (Local App.). Die Benutzeroberflächefür die Tastenprogrammierung wird, sofern verfügbar, in der selben Sprache wieder UC-Client geöffnet, andernfalls in Englisch.
Anmerkung: Die Funktionstasten eines SIP-Telefons, einesISDN-Telefons oder eines analogen Telefons können Sie nichtmit dem UC-Client programmieren.
Bei Telefonen mit Display können Sie bestimmte Funktionstas-ten auch direkt am Telefon programmieren.
Mehrfachbelegung der Funktionstasten
Sie können die Funktionstasten zweifach belegen: Die erste Ebene können Siemit allen angebotenen Funktionen belegen, die zweite Ebene mit externen Ruf-nummern. Zur Nutzung der zweiten Ebene muss am Telefon die Ebenenum-schalttaste (Shift-Funktion) konfiguriert sein. Die LED der Funktionstaste iststets der ersten Ebene zugeordnet.
Anmerkung: Beim Wechsel von einem physikalischen Gerät zuVoIP und zurück gehen programmierte Funktionstasten verloren.
5.3.1 Funktionstasten des Telefons programmieren
Schritt für Schritt
1) Klicken Sie auf Ihren Namen und dann auf Einstellungen.2) Klicken Sie auf die Registerkarte Darstellung.3) Klicken Sie auf den Link Tastenprogrammierung. Im Webbrowser öffnet
sich ein Fenster für die Programmierung der Funktionstasten des Telefons.a) Wenn eine Meldung wie Es besteht ein Problem mit dem Si-
cherheitszertifikat der Website. angezeigt wird, klicken Sieauf Laden dieser Website fortsetzen.
4) Klicken Sie im Telefonsymbol auf den Tastenbereich, den Sie bearbeitenmöchten.
5) Klicken Sie in der detaillierten Darstellung des Tastenbereichs auf das Tas-tensymbol am Ende der betreffenden Zeile. Das Tastensymbol wird rot undkennzeichnet, dass die Funktionstaste für die Programmierung aktiviert ist.a) Wenn Sie die Details zur aktuellen Funktion einer Taste einblenden
möchten, bewegen Sie den Mauszeiger über das Beschriftungsfeldlinks neben der Taste.
A31003-P3030-U100-01-0019, 11/05/2020myPortal @work, Bedienungsanleitung 47

KonfigurationAllgemeine Einstellungen
6) Wählen Sie in der Aufklappliste Funktion auswählen die gewünschteFunktion aus.a) Wenn eine Funktion Zusatzinformationen (Parameter) erfordert, wählen
Sie diese aus bzw. geben Sie die erforderlichen Daten ein.
Anmerkung: Wenn Sie für eine Funktionstaste die Funk-tion Ebenenumschaltung auswählen, steht Ihnen einezweite Ebene für die Belegung mit externen Rufnummernzur Verfügung.
7) Klicken Sie auf Speichern.8) Wenn Sie ein Systemtelefon mit automatischer Tastenbeschriftung ausge-
wählt haben, können Sie in der Spalte Beschrift. den Text eingeben, derim Display der Funktionstaste erscheinen soll.
9) Wenn Sie auf einer Funktionstaste die Ebenenumschaltung eingerichtethaben, aktivieren Sie das Kontrollkästchen 2. Ebene. Geben Sie die exter-nen Rufnummern wie unter den Schritten 7 bis 9 beschrieben ein.
10) Wenn Sie weitere Funktionstasten belegen möchten, wiederholen Sie dieSchritte 5 bis 10.
11) Schließen Sie das Webbrowser-Fenster für die Tastenprogrammierung.12) Klicken Sie auf der Registerkarte Darstellung auf OK.
5.4 Allgemeine Einstellungen
Sie können allgemeine Einstellungen für myPortal @work festlegen, wie z. B.das Datumsformat oder die Serveradresse.
Server-Verbindungen
Ist ein Teilnehmer unter verschiedenen Standorten zu erreichen (z. B. über LANim Büro und über Internet), können bis zu 4 Server-Verbindungen eingerichtetwerden. Der verwendete Server ist OpenScape Business UC Server.
5.4.1 Ihr myPortal @work-Kennwort ändern
Voraussetzungen
Diese Funktion steht nur zur Verfügung, wenn die Verbindung zum System ver-schlüsselt ist (https).
UC Smart Modus
Schritt für Schritt
1) Klicken Sie auf Ihren Namen.2) Klicken Sie auf Einstellungen.3) Klicken Sie auf Benutzerkonto und dann auf Kennwort ändern.4) Geben Sie im Feld Altes Kennwort Ihr altes Kennwort ein.
A31003-P3030-U100-01-0019, 11/05/202048 myPortal @work, Bedienungsanleitung

Konfiguration
5) Geben Sie unter Neues Kennwort und Wiederholung Ihr neues Kennwortentsprechend den Sicherheitsrichtlinien ein.
Anmerkung: Das Kennwort muss zwischen 8 und 16 Zei-chen lang sein und mindestens jeweils einen Großbuchsta-ben, einen Kleinbuchstaben, eine Ziffer und ein Sonderzei-chen enthalten. Bitte merken Sie sich Ihr neues Kennwort ge-nau.
6) Klicken Sie auf OK.
5.4.2 Aktivieren oder Deaktivieren der automatischen Anmeldung beimyPortal @work
Schritt für Schritt
1) Klicken Sie auf Ihren Namen.2) Klicken Sie auf Einstellungen.3) Klicken Sie auf die Registerkarte Darstellung.4) Wählen Sie eine der folgenden Möglichkeiten:
• Wenn Sie sich als Benutzer automatisch bei myPortal @work anmeldenmöchten, aktivieren Sie das Kontrollkästchen Automatisches Anmel-den.
• Wenn Sie nicht automatisch bei myPortal @work angemeldet werdenmöchten, deaktivieren Sie das Kontrollkästchen Automatisches Anmel-den.
• Wenn myPortal @work beim Einschalten des Computers automatischgestartet werden soll, aktivieren Sie das Kontrollkästchen Anwendungbeim Start aktivieren.
5.4.3 Sprache der Benutzeroberfläche auswählen
Schritt für Schritt
1) Klicken Sie auf Ihren Namen.2) Klicken Sie auf Einstellungen.3) Klicken Sie auf die Registerkarte Darstellung.4) Wählen Sie in der Aufklappliste Sprache die gewünschte Sprache aus.
myPortal @work ändert die Sprache automatisch.
5.4.4 Datumsformat auswählen
Schritt für Schritt
1) Klicken Sie auf Ihren Namen.2) Klicken Sie auf Einstellungen.3) Klicken Sie auf die Registerkarte Darstellung.4) Wählen Sie in der Aufklappliste Datumsformat das gewünschte Format aus.
A31003-P3030-U100-01-0019, 11/05/2020myPortal @work, Bedienungsanleitung 49

Konfiguration
5.4.5 Wie Sie die Popup-Sichtbarkeit für aktive Anrufe konfigurieren
Schritt für Schritt
1) Klicken Sie auf Ihren Namen.2) Klicken Sie auf Einstellungen > Darstellung.3) Wählen Sie in der Aufklappliste Popup-Sichtbarkeit eine der folgenden
Möglichkeiten:Option Bezeichnung
Immer sichtbar Das Popup-Fenster wird immer an-gezeigt.
5 Sekunden Das Popup-Fenster wird 5 Sekundenlang angezeigt.
10 Sekunden Das Popup-Fenster wird 10 Sekun-den lang angezeigt.
Wenn minimiert Das Popup-Fenster wird nur ange-zeigt, wenn es minimiert ist oderwenn „Fenster anheften“ deaktiviertist.
Nie sichtbar Das Popup-Fenster wird nie ange-zeigt.
5.4.6 Persönlichen Kontakt hinzufügen
Voraussetzungen
UC Smart Modus
Schritt für Schritt
1) Klicken Sie auf Ihren Namen.2) Klicken Sie auf Einstellungen.3) Klicken Sie in das persönlichen Verzeichnis und anschließend auf das
Symbol Persönlichen Kontakt hinzufügen.4) Füllen Sie die Felder im Fenster Zu persönlichen Kontakten hinzufügen
aus.5) Klicken Sie auf OK. Der Kontakt erscheint im persönlichen Verzeichnis.
5.4.7 Kontakte in das persönliche Verzeichnis importieren
Voraussetzungen
Eine geeignete XML-Datei in UTF-8-Kodierung oder eine CSV-Datei mit per-sönlichen Kontakten liegt vor. Ein Vorlage dazu ist über das Download-Centerim WBM des Kommunikationssystems erhältlich und kann z.B. mit Microsoft Ex-cel bearbeitet werden.
Schritt für Schritt
1) Klicken Sie auf Ihren Namen.
A31003-P3030-U100-01-0019, 11/05/202050 myPortal @work, Bedienungsanleitung

Konfiguration
2) Klicken Sie auf Einstellungen.3) Klicken Sie auf die Option Persönliches Verzeichnis.4) Bei CSV-/XML-Datei-Import: Wählen Sie unter Zeichenkodierung CSV-/
XML-Import die Kodierung der CSV-/XML-Datei aus.5) Klicken Sie auf das Symbol Persönliche Kontakte aus CSV/XML importie-
ren.6) Navigieren Sie zum Ablageort der XLM- oder CSV-Datei und klicken Sie auf
Öffnen. Sobald der Import abgeschlossen ist, wird Ihnen das Ergebnis indem Fenster mitgeteilt.
5.4.8 Server-Einstellungen ändern
Warum und wann dieser Vorgang ausgeführt wird
Anmerkung: Ändern Sie die Server-Einstellungen nur auf An-weisung des Administrators Ihres Kommunikationssystems. Miteiner falschen Serveradresse können Sie myPortal@ work nichtnutzen.
Schritt für Schritt
1) Klicken Sie auf Ihren Namen.2) Klicken Sie auf Einstellungen.3) Klicken Sie auf die Registerkarte Benutzerprofil.4) Wählen Sie die richtige Serververbindung (1-4).5) Geben Sie unter Server IP-Adresse die IP-Adresse bzw. den Namen des
Kommunikationssystems ein (z.B. 192.168.1.2).6) Geben Sie unter Server IP-Port den Port an, über den der UC-Client mit
dem Kommunikationssystem kommuniziert (Standard: 8802).7) Klicken Sie auf Neu anmelden.
5.4.9 Weitere Server-Verbindungen konfigurieren
Diese Konfiguration wird für den Wechsel zwischen verschiedenen Benutzernverwendet.
Schritt für Schritt
1) Klicken Sie auf Ihren Namen.2) Klicken Sie auf Einstellungen.3) Klicken Sie auf die Registerkarte Benutzerprofil.4) Wählen Sie unter Server-Verbindung den Index für die nächste freie Ser-
ver-Verbindung aus.5) Geben Sie unter Benutzername einen Benutzernamen für die Server-Ver-
bindung ein.
A31003-P3030-U100-01-0019, 11/05/2020myPortal @work, Bedienungsanleitung 51

Konfiguration
6) Geben Sie unter Kennwort das Kennwort für die Server-Verbindung ent-sprechend den Sicherheitsrichtlinien ein.
Anmerkung: Das Kennwort muss zwischen 8 und 16 Zei-chen lang sein und muss mindestens jeweils einen Groß-buchstaben, einen Kleinbuchstaben, eine Ziffer und einSonderzeichen enthalten. Bitte merken Sie sich Ihr neuesKennwort genau.
7) Optional für MULAP: Geben Sie im Feld Zugeordnetes Telefon die Ruf-nummer für das zugeordnete Telefon ein.
Voraussetzung: Ihr Benutzername repräsentiert eine MULAP. Wenden Siesich im Zweifelsfall an Ihren Systemadministrator.
8) Nur für Mobility Benutzer: Wählen Sie in der Aufklappliste Wahlverfahreneine der folgenden Möglichkeiten:
• Wenn Sie gehende Anrufe mit Ihrem Bürotelefon einleiten möchten,wählen Sie CTI-Assoziierte Wahl.
• Wenn Sie gehende Anrufe mit Ihrem Mobiltelefon einleiten möchten,wählen Sie Callback bevorzugt.
9) Geben Sie unter Server IP-Adresse die IP-Adresse oder den Domänen-namen des Servers sowie die Portnummer (Standard: 8802) in einer Zeiledurch einen Doppelpunkt (:) getrennt ein.
10) Klicken Sie auf Neu anmelden.11) Wenn Sie weitere Server-Verbindungen konfigurieren wollen, wiederholen
Sie die vorherigen Schritte.
Anmerkung: Serverkonfigurationen werden durch Startenvon myPortal @work automatisch synchronisiert und aufdem Anmeldebildschirm gespeichert.
5.4.10 Rufnummer für das zugeordnete Telefon (bei MULAP) eingeben
Voraussetzungen
Ihr Benutzername repräsentiert eine MULAP.
Die Rufnummer für das zugeordnete Telefon wurde Ihnen von Ihrem Adminis-trator mitgeteilt.
Schritt für Schritt
1) Klicken Sie auf Ihren Namen.2) Klicken Sie auf Einstellungen.3) Klicken Sie auf die Registerkarte Benutzerprofil.4) Geben Sie im Feld Zugeordnetes Telefon die Rufnummer für das zugeord-
nete Telefon ein.5) Klicken Sie auf Neu anmelden.
A31003-P3030-U100-01-0019, 11/05/202052 myPortal @work, Bedienungsanleitung

Konfiguration
5.4.11 VoIP in myPortal @work
myPortal @work stellt einen integrierten VoIP-Client zur Verfügung, der esdem Benutzer ermöglicht, VoIP-Anrufe zu tätigen und zu empfangen. myPortal@work kann mit beiden UC-Lösungen UC Smart und UC Suite verwendetwerden. Um VoIP-Gespräche über myPortal @work zu tätigen, muss keinphysisches Gerät angeschlossen sein. Wenn die VoIP-Funktionalität aktiviertist, werden alle Telefongespräche über den integrierten VoIP-Telefonie-Clientgesteuert.
Anmerkung: Der VoIP-Client kann nur dann aktiviert und ge-nutzt werden, wenn die entsprechenden Voraussetzungen fürdie Voice over IP-Telefonie durch den OpenScape BusinessSystemadministrator erfüllt sind.
Im Falle von VoIP sind zusätzliche Einstellungen für die Auswahl vonAudioeingang, Audioausgang und Ruforgan erforderlich, siehe Verwalten derAudioeinstellungen.
5.4.11.1 Wie Sie VoIP aktivieren
Mit myPortal @work können Sie VoIP-Anrufe tätigen und empfangen.
Voraussetzungen
Um VoIP-Gespräche über myPortal @work führen zu können, darf kein physi-sches Gerät angeschlossen sein.
Schritt für Schritt
1) Klicken Sie auf Ihren Namen.2) Klicken Sie auf Einstellungen.3) Klicken Sie auf die Registerkarte VoIP.4) Wenn Sie VoIP-Anrufe aktivieren möchten, setzen Sie den Schieberegler für
VoIP deaktiviert auf "EIN" (grün).
Der Schieberegler ist standardmäßig deaktiviert (grau).
Wenn VoIP aktiviert ist, ist auch VoIP-Symbol in der Titelleiste anzeigen akti-viert.
Wenn VoIP deaktiviert ist, können Sie entscheiden, ob Sie die Schaltfläche fürdie VoIP-Einstellungen in der Titelleiste anzeigen möchten oder nicht.
Wenn die Konfiguration nicht ausreichend ist (z. B. fehlende Lizenz, nicht kom-patibles zugeordnetes Telefon), wird der Schieberegler automatisch deaktiviert.
Alternativ können Sie schnell zu den VoIP-Einstellungen wechseln, indem Sie
auf und dann auf VoIP-Einstellungen klicken. Wenn Sie VoIP aktivieren,müssen Sie auch die Audioeinstellungen verwalten (siehe Verwalten der Audio-einstellungen).
Anmerkung: Wenn Sie sich in einer MULAP befinden, tippenSie auf Gesteuertes Telefon, um Ihre WebRTC-Telefonnummer
A31003-P3030-U100-01-0019, 11/05/2020myPortal @work, Bedienungsanleitung 53

Konfiguration
auszuwählen. Den jeweiligen Namen erhalten Sie von Ihrem Ad-ministrator.
5.4.11.2 Verwalten der Audioeinstellungen
Sie können auswählen, welche Geräte Sie für Audioanrufe verwendenmöchten, und unter Umständen ein separates Audiogerät für Klingeltöne beikommenden Anrufe.
Voraussetzungen
Die entsprechenden Audiogeräte müssen von Microsoft Windows unterstütztund dafür aktiviert werden.
Schritt für Schritt
Klicken Sie oben in myPortal @work auf und:a) Wählen Sie im Bereich Mikrofon das Gerät aus, das Sie für Anrufe verwen-
den möchten.b) Wählen Sie im Bereich Audioausgabe das Audiogerät aus, das Sie für Au-
dioanrufe in myPortal @work verwenden möchten.c) Wählen Sie im Bereich Ruforgan das Audiogerät aus, das bei kommenden
Anrufen klingeln soll.
Anmerkung: Wenn ein neues Gerät verbunden/getrennt wird,wird die Liste der VoIP-Einstellungen automatisch aktualisiertund die Schaltfläche VoIP-Einstellungen blinkt.
5.4.12 So verwalten Sie die Headset-Tasten
Benutzer können die Headset-Tasten für wichtige Anruffunktionen nutzen.Die folgenden Funktionen sollten bei Headsets von Jabra und Plantronicsunterstützt werden:
• Eingehenden Anruf annehmen• Ruf abweisen/annehmen• Stummschalten/Stummschaltung aufheben
Anmerkung:
Bei parallelen Anrufen ist die Bedienung der Headset-Tasten(Anruf annehmen/abweisen) nicht möglich.
Voraussetzungen
Laden Sie für Plantronics die Anwendung herunter: https://www.plantro-nics.com/ca/en/support/downloads-apps/hub-desktop
Schritt für Schritt
1) VoIP-Anrufe aktivieren (siehe Wie Sie VoIP aktivieren)
A31003-P3030-U100-01-0019, 11/05/202054 myPortal @work, Bedienungsanleitung

Konfiguration
2) Aktivieren Sie Ihr gewünschtes Gerät auf der Registerkarte VoIP.(JabraHeadset-Integration/ Plantronics Headset-Integration)
3) Wählen Sie Ihr Gerät in den VoIP-Einstellungen aus (siehe Verwalten derAudioeinstellungen)
5.4.13 Wie Sie Gerät@Home aktivieren
Voraussetzungen
Das Gerät@Home-System wird durch den Administrator konfiguriert.
Schritt für Schritt
1) Klicken Sie auf Ihren Namen.2) Klicken Sie auf Einstellungen.3) Klicken Sie auf die Registerkarte VoIP.4) Stellen Sie den Schieberegler VoIP auf AN (aktiviert).5) Stellen Sie den Schieberegler ICE auf AN (aktiviert).6) Klicken Sie auf Server hinzufügen, um den ICE-Server einzugeben.
Anmerkung: Der Administrator kann Ihnen die spezifischeServeradresse für das Hinzufügen angeben.
Wenn die Serveradresse gültig ist, wird sie zur Liste hinzugefügt.
Bei einem Problem wird die Nachricht Server konnte nicht hinzuge-fügt werden. Bitte überprüfen Sie Ihre Umgebung angezeigt.
Wenn der eingegebene Server bereits in der Liste vorhanden ist, wird die Nach-richt Server ist bereits vorhanden angezeigt.
5.4.14 Wahlverfahren ändern (nur für Mobility-Teilnehmer)
Voraussetzungen
Die Mobility-Funktion wurde für Sie innerhalb des Kommunikationssystems akti-viert.
Schritt für Schritt
1) Klicken Sie auf Ihren Namen.2) Klicken Sie auf Einstellungen.3) Klicken Sie auf die Registerkarte Benutzerprofil.4) Wählen Sie in der Aufklappliste Wahlverfahren eine der folgenden Möglich-
keiten:
• Wenn Sie gehende Anrufe mit Ihrem Bürotelefon einleiten möchten, wäh-len Sie CTI-Assoziierte Wahl.
• Wenn Sie gehende Anrufe mit Ihrem Mobiltelefon einleiten möchten,wählen Sie Callback bevorzugt.
5) Klicken Sie auf Neu anmelden.
A31003-P3030-U100-01-0019, 11/05/2020myPortal @work, Bedienungsanleitung 55

KonfigurationWeb Collaboration-Einbindung
5.4.15 An myPortal @work neu anmelden
Schritt für Schritt
1) Klicken Sie auf Ihren Namen.2) Klicken Sie auf Einstellungen.3) Klicken Sie auf die Registerkarte Benutzerprofil.4) Nur wenn Sie eine andere Server-Verbindung nutzen wollen: wählen Sie un-
ter Server-Verbindung die gewünschte Server-Verbindung aus.5) Klicken Sie auf Neu anmelden.
5.5 Web Collaboration-Einbindung
Für die Einbindung von Web Collaboration muss dem Kommunikationssystemdie Adresse des Web Collaboration Servers bekannt gegeben werden.Der Hersteller bietet den Web Collaboration-Server im Internet als Dienstan (Öffentlicher Server). Über eine gesicherte https-Verbindung werdenLizenznummer und Passwort übertragen. Standardmäßig wird dafür der TCP-Port 5100 verwendet.
Anmerkung: Für die Nutzung von Web Collaboration benötigendie UC PC-Clients und das Kommunikationssystem eine Inter-netverbindung. Verbindungen über Proxy werden vom Kommu-nikationssystem nicht unterstützt.
A31003-P3030-U100-01-0019, 11/05/202056 myPortal @work, Bedienungsanleitung

myContactsEinführung
6 myContactsDas Outlook-Add-In myContacts ist ein optionales Add-on für UC Smart- undUC Suite-Benutzer und funktioniert mit persönlichen Kontakten in Outlook.Bei einer UC Smart-Konfiguration muss dem Benutzer eine myPortal @work-Lizenz zugewiesen werden, damit dieser sich am UC Smart-Server anmeldenkann. Bei UC Suite ist eine Lizenz des Typs UC User oder UC Groupwareerforderlich.
6.1 Einführung
Mit dem Add-In können Benutzer ihre persönlichen Outlook-Kontakte entwedermanuell oder über eine geplante Auto-Synchronisierungsaufgabe mit dem UC-Server synchronisieren. Durch die Synchronisierung wird den folgenden ClientsZugriff auf die persönlichen Outlook-Kontakte des Benutzers gewährt. DieserZugriff gilt für Telefonbucheinträge und für die Anruferidentifikation:
• Systemtelefone• myPortal to go-Clients (Android, iOS und Web Edition)• myPortal Smart• Andere Clients verwenden das Web Services Interface (WSI) in Kombination
mit Drittanbieter-Anwendungen
Anmerkung: Die klassischen UC Suite-Desktop-Clients sindnicht betroffen, da sie lokal auf dem Client-PC auf die Out-look-Kontakte zugreifen.
6.1.1 Mindestanforderungen
Das Outlook-Add-In wird bereitgestellt für:
• OpenScape Business V2R5 oder höher mit aktiver UC Smart- oder UC Sui-te-Anwendung.
• Desktop-Umgebungen mit Microsoft Windows 7, Windows 8.x und Windows10 (x86- und x64-Architekturen).
• Outlook Versionen: Outlook 2010, 2013, 2016 (32-Bit oder 64-Bit).
6.2 myContacts installieren
Voraussetzungen
Der Administrator Ihres Kommunikationssystems hat Ihnen die Installationsda-tei(en) oder den Link zu den Datei(en) zur Verfügung gestellt.
Schritt für Schritt
1) Schließen Sie Outlook.2) Führen Sie das Programm myContactsforOutlook.exe aus.3) Wenn das Fenster Benutzerkontensteuerung angezeigt wird, klicken Sie
auf Zulassen bzw. auf Ja.
A31003-P3030-U100-01-0019, 11/05/2020myPortal @work, Bedienungsanleitung 57

myContactsmyContacts deinstallieren
4) Aktivieren Sie das Kontrollkästchen Ich stimme den Lizenzbedingungenzu.
5) Klicken Sie auf Installieren.6) Warten Sie, bis die Installation des myContacts-Add-Ins abgeschlossen ist.7) Klicken Sie anschließend auf Beenden, um den Installationsvorgang abzu-
schließen.
Nächste Schritte
Starten Sie Outlook.
6.3 myContacts deinstallieren
Schritt für Schritt
1) Schließen Sie Outlook.2) Klicken Sie in der Systemsteuerung auf Programme und Funktionen.3) Klicken Sie im Kontextmenü des Eintrags myContacts auf Ändern.4) Klicken Sie auf Deinstallieren.5) Wählen Sie das myContacts-Add-In für die Deinstallation aus.
6.4 Automatische Updates
Das Outlook-Add-in beinhaltet einen Aktualisierungsmechanismus mit demüberprüft wird, ob eine neuere Version der Software auf dem OpenScapeBusiness Server zum Download und zur Installation verfügbar ist.
Falls ein Update verfügbar ist, wird der Benutzer durch den Download- und In-stallationsprozess geführt. Gegebenenfalls erscheint eine Meldung, dass eineoder mehrere Anwendungen geschlossen werden muss/müssen, um das Up-date durchzuführen.
Anmerkung: Es wird empfohlen, die angebotenen Updatesstets durchzuführen. Dies gilt ebenso für Software, die für be-stimmte UC-Clients erforderlich ist.
Anmerkung: Automatische Updates von myPortal @work wer-den auf Mac-Computern nicht unterstützt.
6.4.1 Automatische Updates durchführen
Voraussetzungen
Sie haben eine Meldung erhalten wie: Eine neue Version von myCon-tacts ist verfügbar sowie Freigabemitteilungen (Release Notes).
Schritt für Schritt
Wählen Sie eine der folgenden Möglichkeiten:
A31003-P3030-U100-01-0019, 11/05/202058 myPortal @work, Bedienungsanleitung

myContactsBenutzeroberfläche
a) Diese Version überspringen
Die vorhandene Version bleibt installiert.b) Später erinnern
Ein neues Popup-Fenster mit den folgenden Optionen wird angezeigt:
• Ja, bitte später erinnern zusammen mit einer Aufklappliste, um die Zeitvor der nächsten Erinnerung auszuwählen.
• Nein, Updates jetzt herunterladen (empfohlen)c) Aktualisieren
Die Installation der neuesten Version wird automatisch gestartet.
6.5 Benutzeroberfläche
Die Registerkarte myContacts erscheint nach der Installation und Aktivierungdes Add-Ins im Haupmenübereich von Outlook.
Die Benutzeroberfläche enthält Folgendes:
• die Menü-Schaltfläche Einstellungen,• die Menü-Schaltfläche Jetzt synchronisieren,• die Schaltfläche Nach Aktualisierungen suchen,• die Schaltfläche Über
6.5.1 Menü „Einstellungen“
Das Menü „Einstellungen“ enthält Folgendes:
• das Untermenü für die Serverkonnektivität,• das Untermenü zur Synchronisierung von Outlook-Kontakten mit dem UC-
Server,• das erweiterte Untermenü für Wartungszwecke
6.5.1.1 Verbindungseinstellungen des UC-Servers konfigurieren
Voraussetzungen
Outlook wird ausgeführt und das myContacts-Add-In ist installiert.
Schritt für Schritt
1) Klicken Sie auf die Registerkarte myContacts.2) Klicken Sie auf die Menü-Schaltfläche Einstellungen.3) Klicken Sie auf die Untermenü-Schaltfläche UC-Server.4) Geben Sie die IP-Adresse im Bereich IP-Adresse des UC-Servers ein.
A31003-P3030-U100-01-0019, 11/05/2020myPortal @work, Bedienungsanleitung 59

myContacts
5) Geben Sie den Benutzernamen und das Passwort im Bereich UC-Ser-ver-Kontodetails ein.
6) Klicken Sie auf Übernehmen, um die Konfiguration der Verbindungseinstel-lungen abzuschließen.
Anmerkung: Wenn Sie Outlook zum ersten Mal nach der In-stallation öffnen, erscheint automatisch dieses Menü. FührenSie zunächst die Konfiguration durch, bevor Sie mit einer an-deren Aktion fortfahren.
6.5.1.2 Kontakte synchronisieren
Voraussetzungen
Outlook wird ausgeführt und das myContacts-Add-In ist installiert.
Schritt für Schritt
1) Klicken Sie auf die Registerkarte myContacts.2) Klicken Sie auf die Menü-Schaltfläche Einstellungen.3) Klicken Sie auf die Untermenü-Schaltfläche Kontakte synchronisieren.4) Die Anzahl der Kontakte in Outlook wird unter „Einstellungen für Out-
look-Kontakte synchronisieren“ angezeigt. Aktivieren oder deaktivieren Siedie Kontrollkästchen Kontakte ohne Rufnummer nicht importieren undProfilbilder importieren.
5) Wählen Sie das Synchronisierungsintervall in der Aufklappliste aus.6) Klicken Sie auf Sync jetzt starten, um Ihre Outlook-Kontakte zu synchroni-
sieren.
Alternativ können Sie auf die Schaltfläche Jetzt synchronisieren klicken,ohne das Menü Einstellungen aufzurufen.
Anmerkung: Telefonnummern von Kontakten sollten mög-lichst immer im kanonischen Format (z.B. +4989700798765)eingegeben werden.
6.5.1.3 Erweiterte Einstellungen konfigurieren
Bei technischen Problemen werden Sie ggf. dazu aufgefordert, eine Trace-Dateifür myContacts zur weiteren Analyse an das Support-Team zu senden.
Voraussetzungen
Outlook wird ausgeführt und das myContacts-Add-In ist installiert.
Schritt für Schritt
1) Klicken Sie auf die Registerkarte myContacts.2) Klicken Sie auf die Menü-Schaltfläche Einstellungen.3) Klicken Sie auf die Untermenü-Schaltfläche Erweitert.
A31003-P3030-U100-01-0019, 11/05/202060 myPortal @work, Bedienungsanleitung

myContacts
4) Aktivieren oder deaktivieren Sie das Kontrollkästchen Protokollierung akti-vieren, um festzulegen, ob eine Protokolldatei erstellt werden soll.
5) Wählen Sie die Protokollebene in der Aufklappliste aus.6) Klicken Sie auf Übernehmen, um die Konfiguration der erweiterten Einstel-
lungen abzuschließen.
Anmerkung: Wenn Sie den Trace-Level hochgesetzt haben,müssen Sie darauf achten, ihn nach der Trace-Durchführungwieder herunterzusetzen.
6.5.2 Auf Aktualisierungen überprüfen
Unabhängig vom automatischen Update-Mechanismus kann der Benutzer auchmanuell überprüfen, ob für das myContacts-Add-In eine aktualisierte Versionverfügbar ist.
6.5.2.1 Nach Aktualisierungen suchen
Voraussetzungen
Outlook wird ausgeführt und das myContacts-Add-In ist installiert.
Schritt für Schritt
1) Klicken Sie auf die Registerkarte myContacts.2) Klicken Sie auf die Schaltfläche Nach Aktualisierungen suchen.3) Klicken Sie auf die Schaltfläche Nach Aktualisierungen suchen.
Wenn eine neue Version verfügbar ist, erscheint ein Fenster mit dem Hin-weis auf die neu verfügbare Version.
4) Klicken Sie auf Ja, um die Anwendung zu aktualisieren.
A31003-P3030-U100-01-0019, 11/05/2020myPortal @work, Bedienungsanleitung 61

62 | Index | myPortal @work
Index
AAbwesenheit 18Ad-hoc-Konferenz 37Anruf:annehmen 28Anruf:beenden 28Anruf:für anderen Teilnehmer übernehmen 28Anruffunktionen 28Ansicht 12Anwesenheit 12, 18Anwesenheitsstatus 18Anwesenheitsstatus:Sichtbarkeit 18Applikationsgesteuerte Konferenz 37Authentifizierung:Konferenzteilnehmer 37automatische Updates 58
BBeenden 10Benachrichtigung:Sprachnachricht 36Benachrichtigungsdienst 36Benutzeroberfläche 12Benutzeroberfläche:Sprache 45Bild 12, 45
DDarstellung 45Datumsformat 45
EE-Mail-Adresse 45E-Mail:Benachrichtigung 36E-Mail:Einladung zu Konferenz 37Einladung:Konferenz 37Einrichtung 45Einwahlnummer:Konferenz 37Erste Schritte 10Event (Ereignis) 45
FFastViewer 43Favoritenliste 22Favoritenliste:anrufen 28Fenster:Sichtbarkeit 45Funktionen: myPortal Smart 6
GGeplante Konferenz 37Gruppe 22
HHauptfenster 12
IIP-Adresse 45
JJournal:anrufen 28
Kkanonisches Rufnummernformat 27Kompakt-Ansicht 12Konferenz 28, 37Konferenz-Management 37Konferenz, telefongesteuert 37Konfiguration 45Kontakt 22
MMakeln 28Mini-Ansicht 12Mobility-Entry-Teilnehmer:Konferenz 37myPortal Smart: Funktionen 6
NNormal-Ansicht 12
PPasswort 10Permanente Konferenz 37Popup-Fenster 12Portnummer 45Profil 12Programmeinstellungen 45Protokoll 45
RRegisterkarte 12Rückfrage 28Rufnummer 45Rufnummer wählen 28Rufnummernformat 27

myPortal @work | Index | 63
SServer-Adresse 45Sichtbarkeit:Fenster 45Sprachbox 28Sprache 45Starten 10, 45Starten:automatisch 45Symbol 12
TTastenprogrammierung 47Tooltip 12Trennen 28
UÜbergeben 28Unified Communications 16
VVerbindungsstatus 18Verzeichnis:anrufen 28Virtueller Konferenzraum 37Vordergrund 45
Wwählbares Rufnummernformat 27Wählen 28Wahlwiederholung 28WAV-Datei:Benachrichtigung 36Web Collaboration 43Weiterleiten 28, 28