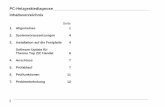NETZWERKHANDBUCH -...
Transcript of NETZWERKHANDBUCH -...
NETZWERKHANDBUCH
Ethernet MFC/DCP-Server mit integriertem Multiprotokoll undWireless Ethernet MFC/DCP-Server
In diesem Netzwerkhandbuch finden Sie hilfreiche Informationenzu den Einstellungen für verkabelte und Wireless-Netzwerke,Sicherheitseinstellungen und zu den Einstellungen für dieInternet-Fax-Funktion (nur MFC-J5910DW) bei VerwendungIhres Brother-Gerätes. Daneben finden Sie hier Angaben zu denunterstützten Protokollen und ausführliche Tipps zur Beseitigungvon Störungen.
Grundlegende Informationen zu Netzwerken und den erweitertenNetzwerkfunktionen Ihres Brother-Gerätes können Sie denNetzwerkbegriffen entnehmen.
Bitte laden Sie das aktuelle Handbuch im Brother SolutionsCenter unter (http://solutions.brother.com/) herunter. Das BrotherSolutions Center bietet Ihnen außerdem die aktuellen Treiber undDienstprogramme für Ihr Gerät zum Herunterladen, häufiggestellte Fragen (FAQs), Tipps zur Beseitigung von Störungensowie Wissenswertes zu speziellen Drucklösungen.
Die Funktionstastennamen und die Displayanzeigen fürschweizerische Geräte sind in Klammern angegeben.
Version A
GER
i
Relevante ModelleDieses Benutzerhandbuch bezieht sich auf folgende Modelle.
MFC-J280W/J425W/J430W/J432W/J435W/J625DW/J825DW/J835DW/J5910DW und DCP-J525W/J725DW/J925DW
Zu den HinweisenIn diesem Benutzerhandbuch werden die folgenden Symbole verwendet:
WICHTIGWICHTIG weist auf eine potenziell gefährliche Situation hin, die bei Nichtvermeidung zu Sachschäden oder zu Funktionsausfall des Gerätes führen kann.
HinweisHinweise informieren Sie, wie auf eine bestimmte Situation reagiert werden sollte, oder geben Ihnen hilfreiche Tipps zur beschriebenen Funktion.
Hinweise zur Zusammenstellung und VeröffentlichungDieses Handbuch wurde unter der Aufsicht von Brother Industries Ltd. erstellt und veröffentlicht. Es enthältdie neuesten technischen Angaben und Produktinformationen.
Der Inhalt dieses Handbuches und die technischen Daten dieses Produktes können ohne vorherigeAnkündigung geändert werden.
Die Firma Brother behält sich das Recht vor, Änderungen bzgl. der technischen Daten und der hierinenthaltenen Materialien ohne vorherige Ankündigung vorzunehmen. Brother übernimmt keine Haftung fürSchäden (einschließlich Folgeschäden), verursacht durch das Vertrauen auf diese Materialien, einschließlichaber nicht beschränkt auf offensichtliche Druck- und andere Fehler bezüglich der Veröffentlichung.
©2011 Brother Industries, Ltd.
ii
WICHTIGER HINWEIS Dieses Produkt ist nur für die Verwendung in dem Land zugelassen, in dem es erworben wurde.
Verwenden Sie dieses Produkt nur in dem Land, in dem Sie es gekauft haben, da es in anderen Länderneventuell gegen die Telekommunikationsbestimmungen und Anschlussvorschriften verstößt.
Windows® XP steht in diesem Dokument für Windows® XP Professional, Windows® XP Professional x64Edition und Windows® XP Home Edition.
Windows Server® 2003 steht in diesem Dokument für Windows Server® 2003,Windows Server® 2003 x64 Edition, Windows Server® 2003 R2 und Windows Server® 2003 R2 x64Edition.
Windows Server® 2008 steht in diesem Dokument für Windows Server® 2008 und Windows Server® 2008R2.
Nicht alle Modelle sind in allen Ländern verfügbar.
In diesem Handbuch beziehen sich die Meldungen im Display auf das Modell MFC-J825DW, wenn nichtanders angegeben.
iii
Inhaltsverzeichnis1 Einleitung 1
Netzwerkfunktionen ................................................................................................................................. 1Weitere Netzwerkfunktionen .............................................................................................................. 3
2 Netzwerkeinstellungen des Gerätes ändern 4
So können Sie die Netzwerkeinstellungen des Gerätes (IP-Adresse, Subnetzmaske und Gateway)ändern ................................................................................................................................................... 4
Verwendung des Funktionstastenfelds .............................................................................................. 4Verwendung des Dienstprogramms BRAdmin Light ......................................................................... 4
Weitere Verwaltungsprogramme ............................................................................................................. 7Web Based Management (Webbrowser) (nur MFC-J5910DW) ........................................................ 7BRAdmin Professional 3 (Windows®) ................................................................................................ 7
3 Gerät für ein Wireless-Netzwerk konfigurieren 8
Übersicht .................................................................................................................................................. 8Überprüfen Sie Ihre Netzwerkumgebung ................................................................................................ 9
Verbunden mit einem Computer über einen WLAN Access Point/Router im Netzwerk(Infrastruktur-Modus) ..................................................................................................................... 9
Verbunden mit einem wireless-fähigen Computer ohne einen WLAN Access Point/Router imNetzwerk (Ad-hoc-Modus) ........................................................................................................... 10
Zur Wireless-Konfiguration vorübergehend ein USB-Kabel verwenden ................................................ 11Für Windows® Benutzer (Empfohlen) .............................................................................................. 11Für Macintosh-Benutzer .................................................................................................................. 13
Wireless-Konfiguration bei vorübergehender Verwendung eines Ethernet-Kabels (FürMFC-J825DW/J835DW/J5910DW und DCP-J925DW) ...................................................................... 15
Konfiguration per Tastendruck über Wi-Fi Protected Setup oder AOSS™ ........................................... 18Konfiguration per Tastendruck über WPS (Wi-Fi Protected Setup) oder AOSS™ .......................... 18Konfiguration über PIN-Verfahren des Wi-Fi Protected Setup ........................................................ 20
Konfiguration mit dem Setup-Assistenten über das Funktionstastenfeld .............................................. 25Manuelle Konfiguration über das Funktionstastenfeld ..................................................................... 25Konfiguration des Gerätes, wenn die SSID nicht rundgesendet wird .............................................. 29
Gerät im Ad-hoc-Modus konfigurieren ................................................................................................... 34Wireless-Einstellungen konfigurieren .............................................................................................. 34
iv
4 Einstellungen über das Funktionstastenfeld ändern 38
Netzwerk-Menü ...................................................................................................................................... 38TCP/IP ............................................................................................................................................. 38Setup-Assistent ............................................................................................................................... 40WPS/AOSS™ .................................................................................................................................. 41WPS + PIN-Code ............................................................................................................................. 41WLAN-Status ................................................................................................................................... 41Ethernet (Für MFC-J825DW/J835DW/J5910DW und DCP-J925DW) ............................................ 41MAC-Adresse .................................................................................................................................. 41E-Mail / IFAX (wenn IFAX heruntergeladen wurde) (nur MFC-J5910DW) ...................................... 42Zeitzone (nur MFC-J5910DW) ........................................................................................................ 45Netzwerk I/F (Für MFC-J825DW/J835DW/J5910DW und DCP-J925DW) ...................................... 45
Netzwerkeinstellungen auf die werkseitigen Einstellungen zurücksetzen ............................................. 46Netzwerk-Konfigurationsbericht drucken ............................................................................................... 47WLAN-Bericht drucken .......................................................................................................................... 48Funktionstabelle und werkseitige Standard-Einstellungen .................................................................... 49
5 Web Based Management (nur MFC-J5910DW) 57
Übersicht ................................................................................................................................................ 57Die Geräteeinstellungen mit Hilfe von Web Based Management (über den Webbrowser)
konfigurieren ....................................................................................................................................... 58Benutzersperre 2.0 ................................................................................................................................ 60
Die Einstellungen der Benutzersperre 2.0 mit Hilfe von Web Based Management (über denWebbrowser) konfigurieren ......................................................................................................... 60
Konfiguration von Scan to FTP mit einem Webbrowser ändern ............................................................ 63Konfiguration von Scan to Netzwerk mit einem Webbrowser ändern .................................................... 64
6 Internet Fax (nur MFC-J5910DW) 65
Internet Fax (Übersicht) ......................................................................................................................... 65Wichtige Informationen zu Internet Fax ........................................................................................... 66
So funktioniert Internet Fax .................................................................................................................... 67Senden von Faxen über das Internet .............................................................................................. 67E-Mail- oder Internet-Faxempfang ................................................................................................... 68
Weitere Funktionen von Internet Fax ..................................................................................................... 70Weiterleitung von empfangenen E-Mails und Faxen ....................................................................... 70Kettenrundsenden ........................................................................................................................... 70Bestätigungs-Mail ............................................................................................................................ 73Fehler-E-Mail ................................................................................................................................... 74
7 Sicherheitsfunktionen (nur MFC-J5910DW) 75
Übersicht ................................................................................................................................................ 75Sicheres Versenden von E-Mails ........................................................................................................... 76
Konfiguration mit Web Based Management (Webbrowser) ............................................................ 76Versenden einer E-Mail mit Benutzerauthentifizierung ................................................................... 77
Sichere Verwaltung mit BRAdmin Professional 3 (Windows®) .............................................................. 78Beachten Sie die folgenden Punkte zur sicheren Verwendung des Dienstprogramms BRAdmin
Professional 3 .............................................................................................................................. 78
v
8 Problemlösung 79
Übersicht ................................................................................................................................................ 79
A Anhang A 87
Unterstützte Protokolle und Sicherheitsfunktionen ................................................................................ 87
B Stichwortverzeichnis 88
1
1
1
Einleitung
Netzwerkfunktionen
Das Brother-Gerät kann durch den eingebauten MFC/DCP-Server in einem verkabelten 1 10/100 MBEthernet-Netzwerk oder in einem Wireless Ethernet-Netzwerk (IEEE 802.11b/g/n) gemeinsam genutztwerden. Der MFC/DCP-Server bietet vielfältige Funktionen und unterstützt verschiedeneVerbindungsverfahren, abhängig von dem Betriebssystem, mit dem Sie in Ihrem TCP/IP-fähigen Netzwerkarbeiten. Die folgende Tabelle zeigt, welche Netzwerkfunktionen und -verbindungen unter den verschiedenenBetriebssystemen zur Verfügung stehen.
Hinweis
Obwohl das Brother-Gerät sowohl in einem Wireless-Netzwerk als auch in einem verkabelten 1 Netzwerkverwendet werden kann, können nicht beide Verbindungsmethoden gleichzeitig genutzt werden.
1 Eine verkabelte Netzwerkschnittstelle steht zur Verfügung am MFC-J825DW/J835DW/J5910DW und DCP-J925DW.
Einleitung
2
1
Betriebssysteme Windows® XP
Windows Vista®
Windows® 7
Windows Server® 2003/2008
Mac OS X 10.4.11 - 10.5.x - 10.6.x
Drucken r r r
Scannen
Siehe Software-Handbuch.r r
PC-Fax senden 1
Siehe Software-Handbuch.r r
PC-Faxempfang 1
Siehe Software-Handbuch.r
Speichermedium-Funktionen im Netzwerk 2
Siehe Software-Handbuch.
r r
BRAdmin Light
Siehe Seite 4.r r r
BRAdmin Professional 3 3
Siehe Seite 7.r r
Web Based Management (Webbrowser) 4
Siehe Seite 57.
r r r
Remote Setup
Siehe Software-Handbuch.r r
Status Monitor
Siehe Software-Handbuch.r r
Treiberinstallations-Assistent r r
Vertikales Pairing
Siehe Netzwerkbegriffe.r 5
1 Nur Schwarzweiß. Nicht verfügbar bei DCP Modellen.2 Nicht verfügbar für MFC-J280W/J425W/J430W/J432W/J435W und DCP-J525W.3 BRAdmin Professional 3 ist unter http://solutions.brother.com/ als Download erhältlich.4 Verfügbar nur für MFC-J5910DW.5 Nur für Windows® 7.
Einleitung
3
1
Weitere Netzwerkfunktionen
Internet Fax (Als Download verfügbar) (nur MFC-J5910DW)
Internet Fax (IFAX) ermöglicht das Senden und Empfangen von Faxen über das Internet. (Siehe InternetFax (nur MFC-J5910DW) uu Seite 65.)
Um diese Funktion nutzen zu können, besuchen Sie bitte die Downloadseite für Ihr Gerät im Brother SolutionsCenter (http://solutions.brother.com/). Weiterhin müssen Sie die notwendigen Geräteeinstellungen über dasFunktionstastenfeld des Geräts vornehmen. Weitere Informationen finden Sie im Benutzerhandbuch fürInternet Fax auf der oben genannten Website.
Sicherheit (nur MFC-J5910DW)
Ihr Brother-Gerät verwendet einige der neuesten Netzwerksicherheits- und Verschlüsselungs-Protokolle.(Siehe Sicherheitsfunktionen (nur MFC-J5910DW) uu Seite 75.)
Benutzersperre 2.0 (nur MFC-J5910DW)
Mit der Benutzersperre 2.0 können Sie die verfügbaren Gerätefunktionen einschränken. (SieheBenutzersperre 2.0 uu Seite 60.)
Brother Web Connect (MFC-J825DW/J835DW nur in den USA)
Mit Brother Web Connect können Sie sowohl Bilder downloaden und drucken als auch Dateien übertragen,indem Sie von Ihrem Gerät direkt auf Internet-Dienste zugreifen. Weitere Informationen finden Sie in derBrother Web Services Anleitung auf der Handbuch-Downloadseite für Ihr Modell im Brother Solutions Center(http://solutions.brother.com/).
2
4
2
Netzwerkeinstellungen des Gerätesändern
So können Sie die Netzwerkeinstellungen des Gerätes (IP-Adresse, Subnetzmaske und Gateway) ändern
Verwendung des Funktionstastenfelds
Sie können Ihr Gerät für das Netzwerk mit Hilfe des Netzwerk-Menüs über das Funktionstastenfeldkonfigurieren. (Siehe Einstellungen über das Funktionstastenfeld ändern uu Seite 38.)
Verwendung des Dienstprogramms BRAdmin Light
BRAdmin Light ist ein Dienstprogramm für die Erstinstallation von netzwerkfähigen Brother-Geräten. Siekönnen mit diesem Programm auch in einer TCP/IP-Umgebung nach Brother-Geräten suchen, deren Statusanzeigen und grundlegende Netzwerkeinstellungen, wie die IP-Adresse, konfigurieren.
BRAdmin Light installieren
Windows®
a Vergewissern Sie sich, dass das Gerät eingeschaltet ist.
b Schalten Sie den Computer ein. Schließen Sie alle Anwendungen, bevor Sie mit der Konfigurationbeginnen.
c Legen Sie die mitgelieferte CD-ROM in das CD-ROM-Laufwerk ein. Der Startbildschirm wirdautomatisch angezeigt. Wenn das Fenster zur Auswahl des Modells erscheint, wählen Sie Ihr Modell.Wenn das Fenster zur Auswahl der Sprache erscheint, wählen Sie Ihre Sprache.
d Das Hauptmenü der CD-ROM erscheint. Klicken Sie auf Fortgeschritten und dann aufNetzwerk-Utilities.(Für MFC-J5910DW, klicken Sie auf Netzwerk-Utilities.)
e Klicken Sie auf BRAdmin Light und folgen Sie den Anweisungen auf dem Bildschirm.
Macintosh
BRAdmin Light wird automatisch bei der Installation des Druckertreibers mitinstalliert. Wenn Sie denDruckertreiber bereits installiert haben, ist eine Installation von BRAdmin Light nicht mehr notwendig.
Netzwerkeinstellungen des Gerätes ändern
5
2
IP-Adresse, Subnetzmaske und Gateway über BRAdmin Light ändern
Hinweis
• Sie können die neueste Version von Brother BRAdmin Light von http://solutions.brother.com/herunterladen.
• Wenn Sie ein erweitertes Druckerverwaltungsprogramm benötigen, sollten Sie die neuste Version vonBrother BRAdmin Professional 3 verwenden. Sie können diese von http://solutions.brother.com/herunterladen. Dieses Dienstprogramm ist nur für Windows® verfügbar.
• Wenn Sie eine Firewall-Funktion eines Anti-Spyware- oder Antiviren-Programms verwenden, müssen Siediese vorübergehend deaktivieren. Sobald Sie sicher sind, dass Sie drucken können, aktivieren Sie dieSoftware wieder.
• Knotenname: Der Knotenname wird im aktuellen BRAdmin Light-Fenster angezeigt. DerStandardknotenname des im Gerät enthaltenen MFC/DCP-Servers ist „BRNxxxxxxxxxxxx“ oder„BRWxxxxxxxxxxxx“. („xxxxxxxxxxxx“ steht für die MAC-Adresse / Ethernet-Adresse Ihres Gerätes.)
a Starten Sie BRAdmin Light.
Windows®
Klicken Sie auf Start / Alle Programme / Brother / BRAdmin Light / BRAdmin Light.
Macintosh
Doppelklicken Sie auf die Datei-Macintosh HD (Startvolume) / Library / Printers / Brother / Utilities /BRAdmin Light.jar.
b BRAdmin Light sucht nun automatisch nach neuen Geräten.
c Doppelklicken Sie auf das nicht konfigurierte Gerät.
Windows® Macintosh
Netzwerkeinstellungen des Gerätes ändern
6
2
Hinweis
• Sind für den MFC/DCP-Server die werkseitigen Einstellungen eingestellt (wenn Sie keinen DHCP/BOOTP/RARP-Server verwenden), wird das Gerät in BRAdmin Light als Nicht konfiguriert angezeigt.
• Den Knotennamen und die MAC-Adresse (Ethernet-Adresse) können Sie über das Ausdrucken desNetzwerk-Konfigurationsberichts herausfinden. (Unter Netzwerk-Konfigurationsbericht druckenuu Seite 47 finden Sie Informationen, wie Sie den Netzwerk-Konfigurationsbericht Ihres MFC/DCP-Servers ausdrucken können.) Den Knotennamen und die MAC-Adresse können Sie auch über dasFunktionsmenü des Gerätes herausfinden. (Siehe Einstellungen über das Funktionstastenfeld ändernuu Seite 38.)
d Wählen Sie Statisch als Boot-Methode. Geben Sie IP-Adresse, Subnetzmaske und Gateway (fallserforderlich) Ihres MFC/DCP-Servers ein.
Windows® Macintosh
e Klicken Sie auf OK.
f Ist die IP-Adresse korrekt, wird der Brother MFC/DCP-Server in der Geräteliste angezeigt.
Netzwerkeinstellungen des Gerätes ändern
7
2
Weitere VerwaltungsprogrammeIhr Brother-Gerät verfügt neben BRAdmin Light über folgende weitere Verwaltungsprogramme. Mit ihrer Hilfekönnen Sie die Netzwerkeinstellungen ändern.
Web Based Management (Webbrowser) (nur MFC-J5910DW)
Mit Hilfe eines Standard-Webbrowsers können über HTTP (Hyper Text Transfer Protocol) die Einstellungendes MFC/DCP-Servers geändert werden. (Siehe Die Geräteeinstellungen mit Hilfe von Web BasedManagement (über den Webbrowser) konfigurieren uu Seite 58.)
BRAdmin Professional 3 (Windows®)
BRAdmin Professional 3 ist ein Dienstprogramm für die erweiterte Verwaltung von netzwerkfähigen Brother-Geräten. Sie können mit diesem Programm nach Brother-Geräten im Netzwerk suchen und den Gerätestatusin einem leicht lesbaren Explorer-artigen Fenster ansehen, das die Farbe ändert, um den Status der einzelnenGeräte anzuzeigen. Daneben können Sie von einem Windows®-Computer im LAN aus Netzwerk- undGeräteeinstellungen ändern und die Firmware aktualisieren. BRAdmin Professional 3 kann auch Aktivitätenvon Brother-Geräten im Netzwerk protokollieren und die Protokolldatei in das HTML-, CSV-, TXT- oder SQL-Format exportieren.
Weitere Informationen und Downloads finden Sie unter http://solutions.brother.com/.
Hinweis
• Sie sollten die neueste Version von BRAdmin Professional 3 verwenden, die Sie vonhttp://solutions.brother.com/ herunterladen können. Dieses Dienstprogramm ist nur für Windows®
verfügbar.
• Wenn Sie eine Firewall-Funktion eines Anti-Spyware- oder Antiviren-Programms verwenden, müssen Siediese vorübergehend deaktivieren. Sobald Sie sicher sind, dass Sie drucken können, aktivieren Sie dieSoftware wieder.
• Knotenname: Der Knotenname wird im aktuellen BRAdmin Professional 3-Fenster angezeigt. DerStandardknotenname ist „BRNxxxxxxxxxxxx“ oder „BRWxxxxxxxxxxxx“. („xxxxxxxxxxxx“ steht für dieMAC-Adresse / Ethernet-Adresse Ihres Gerätes.)
3
8
3
Gerät für ein Wireless-Netzwerkkonfigurieren
ÜbersichtZur Einrichtung Ihres Gerätes im Wireless-Netzwerk, müssen Sie die in der Installationsanleitungbeschriebenen Schritte ausführen. Die Konfiguration über Installations-CD-ROM und USB-Kabel wird fürBenutzer von Windows® empfohlen. Mit dieser Methode können Sie Ihr Gerät einfach mit Ihrem Wireless-Netzwerk verbinden. Macintosh-Benutzer sollten als bevorzugte Konfigurationsmethode eine der in derInstallationsanleitung beschriebenen Möglichkeiten wählen.
In diesem Kapitel finden Sie weitere Methoden zur Wireless-Konfiguration und Einzelheiten zur Konfigurationder Einstellungen Ihres Wireless-Netzwerkes. Informationen zu TCP/IP-Einstellungen finden Sie unter Sokönnen Sie die Netzwerkeinstellungen des Gerätes (IP-Adresse, Subnetzmaske und Gateway) ändernuu Seite 4.
Hinweis
• Zur Erzielung optimaler Ergebnisse beim alltäglichen Drucken von Dokumenten sollten Sie das Brother-Gerät möglichst nah am WLAN Access Point/Router des Netzwerkes aufstellen und darauf achten, dasskeine Hindernisse den Funkkontakt beeinträchtigen. Große Gegenstände und Wände zwischen denbeiden Geräten sowie Funkstörungen durch andere elektronische Einrichtungen können dieGeschwindigkeit der Datenübertragung beeinträchtigen.
Daher ist eine drahtlose Verbindung möglicherweise nicht die beste Verbindungsmethode zur Übertragungaller Dokumentenarten und Anwendungen. Wenn Sie große Dateien wie mehrseitige Dokumente mit Textund großen Grafiken drucken, ist es überlegenswert, ein verkabeltes Ethernet-Netzwerk für einenschnelleren Datentransfer 1 oder eine USB-Verbindung zum Erreichen der höchstenÜbertragungsgeschwindigkeit zu wählen.
• Obwohl das Brother-Gerät sowohl in einem Wireless-Netzwerk als auch in einem verkabelten 1 Netzwerkverwendet werden kann, können nicht beide Verbindungsmethoden gleichzeitig genutzt werden.
• Vor dem Konfigurieren der Wireless-Einstellungen, ist es erforderlich, SSID und Netzwerkschlüssel zukennen.
1 Eine verkabelte Netzwerkschnittstelle steht zur Verfügung am MFC-J825DW/J835DW/J5910DW und DCP-J925DW.
Gerät für ein Wireless-Netzwerk konfigurieren
9
3
Überprüfen Sie Ihre Netzwerkumgebung
Verbunden mit einem Computer über einen WLAN Access Point/Router imNetzwerk (Infrastruktur-Modus)
2
1
4
3
1 WLAN Access Point/Router 1
1 Falls Ihr Computer Intel® My WiFi Technology (Intel® MWT) unterstützt, können Sie Ihren Computer als Access Point mit Wi-Fi ProtectedSetup verwenden.
2 Wireless-Netzwerkgerät (Ihr Gerät)
3 Mit dem WLAN Access Point/Router verbundener wireless-fähiger Computer
4 Verkabelter Computer (nicht wireless-fähig) über ein Ethernetkabel mit dem WLAN Access Point/Router verbunden
Installation
In den folgenden Anweisungen werden vier Verfahren für die Installation Ihres Brother-Geräts in einerWireless-Netzwerkumgebung vorgestellt. Wählen Sie das für Ihre Netzwerkumgebung gewünschteVerfahren aus.
Wireless-Konfiguration, bei der Sie vorübergehend ein USB-Kabel verwenden (für Windows® Benutzerempfohlen)
Siehe Zur Wireless-Konfiguration vorübergehend ein USB-Kabel verwenden uu Seite 11.
Wireless-Konfiguration, bei der Sie vorübergehend ein Ethernet-Kabel verwenden
Siehe Wireless-Konfiguration bei vorübergehender Verwendung eines Ethernet-Kabels (FürMFC-J825DW/J835DW/J5910DW und DCP-J925DW) uu Seite 15.
Wireless-Konfiguration per Tastendruck über WPS oder AOSS™
Siehe Konfiguration per Tastendruck über Wi-Fi Protected Setup oder AOSS™ uu Seite 18.
Wireless-Konfiguration vom Funktionstastenfeld aus mithilfe des Setup-Assistenten
Siehe Konfiguration mit dem Setup-Assistenten über das Funktionstastenfeld uu Seite 25.
Gerät für ein Wireless-Netzwerk konfigurieren
10
3
Verbunden mit einem wireless-fähigen Computer ohne einen WLAN AccessPoint/Router im Netzwerk (Ad-hoc-Modus)
Bei diesem Netzwerktyp gibt es keinen zentralen Zugriffspunkt (WLAN Access Point/Router). Alle Wireless-Geräte kommunizieren direkt miteinander. Wenn das Brother Wireless-Gerät (Ihr Gerät) Teil diesesNetzwerkes ist, erhält es alle Druckaufträge direkt von dem Computer, der die Druckdaten sendet.
1
2
1 Wireless-Netzwerkgerät (Ihr Gerät)
2 Wireless-fähiger Computer
Wir garantieren nicht für eine Wireless-Netzwerkverbindung mit Windows Server®-Produkten im Ad-hoc-Modus.
Zur Konfiguration Ihres Geräts für den Ad-hoc-Modus, siehe Gerät im Ad-hoc-Modus konfigurierenuu Seite 34.
Gerät für ein Wireless-Netzwerk konfigurieren
11
3
Zur Wireless-Konfiguration vorübergehend ein USB-KabelverwendenEs wird empfohlen, dass Sie bei diesem Verfahren einen PC verwenden, der drahtlos mit Ihrem Netzwerkverbunden ist.
Sie können das Gerät einfach von einem Computer im Netzwerk aus über ein USB-Kabel konfigurieren(A) 1.
A
1 Sie können die Wireless-Einstellungen des Geräts konfigurieren, wenn Sie es vorübergehend über USB-Kabel an einen verkabelten oder an einenWireless-Computer anschließen.
Für Windows® Benutzer (Empfohlen)
WICHTIG• Sie benötigen zum Konfigurieren vorübergehend ein USB-Kabel (nicht im Lieferumfang enthalten).
• Wenn Sie Windows® XP oder einen Computer, der über ein Netzwerkkabel mit einen Access Point/Routerverbunden ist, verwenden, müssen Sie die SSID und den Netzwerkschlüssel Ihres Access Points/Routerskennen. Notieren Sie sich die Schlüssel in der untenstehenden Tabelle, da Sie sie zur Konfiguration derWireless-Einstellungen des Geräts benötigen.
Bezeichnung Notieren Sie hier die aktuellen Wireless-Netzwerkeinstellungen
SSID (Netzwerkname):
Netzwerkschlüssel
Gerät für ein Wireless-Netzwerk konfigurieren
12
3
a Schalten Sie den Computer ein.
b Starten Sie das Brother-Installationsprogramm.
1 Legen Sie die mitgelieferte CD-ROM in das CD-ROM-Laufwerk ein. Der Startbildschirm wirdautomatisch angezeigt. Wenn das Fenster zur Auswahl des Modells erscheint, wählen Sie IhrModell. Wenn das Fenster zur Auswahl der Sprache erscheint, wählen Sie Ihre Sprache.
2 Das Hauptmenü der CD-ROM erscheint.(nur MFC-J5910DW) Klicken Sie auf Erstinstallation.
Hinweis
• Wenn der Brother-Bildschirm nicht automatisch erscheint, doppelklicken Sie unter Arbeitsplatz(Computer) auf das CD-ROM-Symbol und doppelklicken Sie dann auf start.exe.
• Der angezeigte Bildschirm kann je nach Land unterschiedlich sein.
3 Klicken Sie auf MFL-Pro Suite installieren und klicken Sie auf Ja, um die Lizenzvereinbarung zuakzeptieren. Folgen Sie den Anweisungen auf dem Bildschirm.
c Wählen Sie Drahtlose Netzwerkverbindung (Wireless LAN) und klicken Sie dann auf Weiter.
d Wählen Sie Porteinstellungen der Firewall zum Herstellen der Netzwerkverbindungändern und Installation fortsetzen. (empfohlen) und klicken Sie auf Weiter.
e Wählen Sie Computer oder Funktionstastenfeld direkt verwenden und klicken Sie auf Weiter.
f Wählen Sie Vorübergehende Verwendung eines USB-Kabels (empfohlen) und klicken Sie aufWeiter.
g Folgen Sie den auf dem Bildschirm angezeigten Anweisungen, um die Wireless-Einstellungen zukonfigurieren, und installieren Sie die Treiber und die Software.
Hinweis
Wenn der Bildschirm Verfügbare Wireless-Netzwerke erscheint und Ihr Access Point so eingestellt ist,dass die SSID nicht rundgesendet wird, können Sie diese durch Klicken auf die Schaltfläche Erweitertmanuell hinzufügen. Folgen Sie den Anweisungen auf dem Bildschirm für die Eingabe unterName (SSID).
Die Einrichtung für das Wireless-Netzwerk und die Installation der Treiber und der Softwareist nun abgeschlossen.
Gerät für ein Wireless-Netzwerk konfigurieren
13
3
Für Macintosh-Benutzer
WICHTIG• Mit der folgenden Anleitung können Sie Ihr Brother-Gerät mit dem Brother-Installationsprogramm in einer
Netzwerkumgebung installieren. Dieses Programm finden Sie auf der CD-ROM, die mit Ihrem Gerätgeliefert wurde.
• Wenn Sie die Wireless-Einstellungen des Gerätes zuvor schon einmal konfiguriert haben, müssen Sie erstdie LAN-Einstellungen zurücksetzen, bevor Sie die Wireless-Einstellungen erneut konfigurieren können.
Zum Zurücksetzen der LAN-Einstellungen, siehe Netzwerkeinstellungen auf die werkseitigenEinstellungen zurücksetzen uu Seite 46.
• Wenn Sie eine Firewall-Funktion eines Anti-Spyware- oder Antiviren-Programms verwenden, müssen Siediese vorübergehend deaktivieren. Sobald Sie sicher sind, dass Sie drucken können, aktivieren Sie dieFirewall wieder.
• Sie benötigen zum Konfigurieren vorübergehend ein USB-Kabel (nicht im Lieferumfang enthalten).
• Sie müssen die Einstellungen Ihres Wireless-Netzwerkes kennen, bevor Sie mit der Installationfortfahren.
Wenn Sie das Gerät an Ihr Netzwerk anschließen möchten, sollten Sie sich vor der Installation an IhrenSystemadministrator wenden.
• Wenn Ihr Router die WEP-Verschlüsselung verwendet, geben Sie den als ersten Schlüssel benutztenWEP-Schlüssel ein. Ihr Brother-Gerät unterstützt nur die Verwendung des ersten WEP-Schlüssels.
a Bevor Sie Ihr Gerät konfigurieren, sollten Sie sich die SSID und den Netzwerkschlüssel (falls erforderlich)für Ihr Wireless-Netzwerk notieren. Sie benötigen diese Informationen, um mit der Konfigurationfortzufahren.
Bezeichnung Notieren Sie hier die aktuellen Wireless-Netzwerkeinstellungen
SSID (Netzwerkname):
Netzwerkschlüssel
b Schalten Sie den Computer ein.
c Starten Sie das Brother-Installationsprogramm.
1 Legen Sie die mitgelieferte CD-ROM in das CD-ROM-Laufwerk ein. Doppelklicken Sie auf dasSymbol MFL_PRO Suite auf Ihrem Schreibtisch.
2 Doppelklicken Sie auf Dienstprogramme.
3 Doppelklicken Sie auf Wireless Setup-Assistent.
d Wählen Sie Computer oder Funktionstastenfeld direkt verwenden und klicken Sie dann auf Weiter.
Gerät für ein Wireless-Netzwerk konfigurieren
14
3
e Lesen Sie den Abschnitt Wichtiger Hinweis. Aktivieren Sie das Kontrollkästchen, nachdem Sie die SSIDund den Netzwerkschlüssel überprüft haben, und klicken Sie dann auf Weiter.
f Wählen Sie Vorübergehende Verwendung eines USB-Kabels (empfohlen) und klicken Sie aufWeiter.
g Folgen Sie den Anweisungen auf dem Bildschirm, um die Wireless-Einstellungen zu konfigurieren.
Hinweis
Wenn der Bildschirm Verfügbare Wireless-Netzwerke erscheint und Ihr Access Point so eingestellt ist,dass die SSID nicht rundgesendet wird, können Sie diese durch Klicken auf die Schaltfläche Erweitertmanuell hinzufügen. Folgen Sie den Anweisungen auf dem Bildschirm für die Eingabe unterName (SSID).
Die Einrichtung für das Wireless-Netzwerk ist nun abgeschlossen. Wenn Sie mit derInstallation der Treiber und der für den Betrieb Ihres Gerätes erforderlichen Softwarefortfahren möchten, doppelklicken Sie im Menü der CD-ROM Start Here OSX.
Hinweis
Wenn die Wireless-Einstellungen fehlschlagen, erscheint während der Installation der MFL-Pro Suite derWireless Setup-Assistent. Überprüfen Sie mit Hilfe der Anweisungen auf dem Bildschirm IhreEinstellungen.
Gerät für ein Wireless-Netzwerk konfigurieren
15
3
Wireless-Konfiguration bei vorübergehender Verwendungeines Ethernet-Kabels (Für MFC-J825DW/J835DW/J5910DWund DCP-J925DW)Wenn neben dem WLAN Access Point (A) Ihres Gerätes auch ein Ethernet-Hub bzw. -Router im selbenNetzwerk angeschlossen ist, können Sie den Hub bzw. Router vorübergehend über ein Netzwerkkabel (B)an Ihr Brother-Gerät anschließen. Sie können dann das Gerät einfach von einem Computer im Netzwerk auskonfigurieren.
B
A
WICHTIG• Mit der folgenden Anleitung können Sie Ihr Brother-Gerät mit dem Brother-Installationsprogramm in einer
Netzwerkumgebung installieren. Dieses Programm finden Sie auf der CD-ROM, die mit Ihrem Gerätgeliefert wurde.
• Wenn Sie die Wireless-Einstellungen des Gerätes zuvor schon einmal konfiguriert haben, müssen Sie erstdie LAN-Einstellungen zurücksetzen, bevor Sie die Wireless-Einstellungen erneut konfigurieren können.
Zum Zurücksetzen der LAN-Einstellungen, siehe Netzwerkeinstellungen auf die werkseitigenEinstellungen zurücksetzen uu Seite 46.
• Wenn Sie eine Firewall-Funktion eines Anti-Spyware- oder Antiviren-Programms verwenden, müssen Siediese vorübergehend deaktivieren. Sobald Sie sicher sind, dass Sie drucken können, aktivieren Sie dieFirewall wieder.
• Sie benötigen zum Konfigurieren vorübergehend ein Ethernet-Kabel (nicht im Lieferumfang enthalten).
• Sie müssen die Einstellungen Ihres Wireless-Netzwerkes kennen, bevor Sie mit der Installationfortfahren.
Wenn Sie das Gerät an Ihr Netzwerk anschließen möchten, sollten Sie sich vor der Installation an IhrenSystemadministrator wenden.
• Wenn Ihr Router die WEP-Verschlüsselung verwendet, geben Sie den als ersten Schlüssel benutztenWEP-Schlüssel ein. Ihr Brother-Gerät unterstützt nur die Verwendung des ersten WEP-Schlüssels.
Gerät für ein Wireless-Netzwerk konfigurieren
16
3
a Bevor Sie Ihr Gerät konfigurieren, sollten Sie sich die SSID und den Netzwerkschlüssel (falls erforderlich)für Ihr Wireless-Netzwerk notieren. Sie benötigen diese Informationen, um mit der Konfigurationfortzufahren.
Bezeichnung Notieren Sie hier die aktuellen Wireless-Netzwerkeinstellungen
SSID (Netzwerkname):
Netzwerkschlüssel
b Schalten Sie den Computer ein.
c Starten Sie das Brother-Installationsprogramm.
Windows®
1 Legen Sie die mitgelieferte CD-ROM in das CD-ROM-Laufwerk ein. Der Startbildschirm wirdautomatisch angezeigt. Wenn das Fenster zur Auswahl des Modells erscheint, wählen Sie IhrModell. Wenn das Fenster zur Auswahl der Sprache erscheint, wählen Sie Ihre Sprache.
2 Das Hauptmenü der CD-ROM erscheint. Klicken Sie auf Fortgeschritten oderErstinstallation.
Hinweis
• Wenn der Brother-Bildschirm nicht automatisch erscheint, doppelklicken Sie unter Arbeitsplatz(Computer) auf das CD-ROM-Symbol und doppelklicken Sie dann auf start.exe.
• Der angezeigte Bildschirm kann je nach Land unterschiedlich sein.
3 Klicken Sie auf WLAN Setup-Assistent.
Macintosh
1 Legen Sie die mitgelieferte CD-ROM in das CD-ROM-Laufwerk ein. Doppelklicken Sie auf dasSymbol MFL_PRO Suite auf Ihrem Schreibtisch.
2 Doppelklicken Sie auf Dienstprogramme.
3 Doppelklicken Sie auf Wireless Setup-Assistent.
d Wählen Sie Computer oder Funktionstastenfeld direkt verwenden und klicken Sie dann auf Weiter.
e Wählen Sie Vorübergehende Verwendung eines Ethernet-Kabels (LAN-Kabel) und klicken Sie dannauf Weiter.Wenn der Bildschirm Wichtiger Hinweis erscheint, lesen Sie den Hinweis, aktivieren Sie dasKontrollkästchen, nachdem Sie sich vergewissert haben, dass die Einstellung für das Wireless-Netzwerkaktiviert ist, und klicken Sie dann auf Weiter.
f Folgen Sie den Anweisungen auf dem Bildschirm, um die Wireless-Einstellungen zu konfigurieren.
Gerät für ein Wireless-Netzwerk konfigurieren
17
3
Hinweis
Wenn der Bildschirm Verfügbare Wireless-Netzwerke erscheint und Ihr Access Point so eingestellt ist,dass die SSID nicht rundgesendet wird, können Sie diese durch Klicken auf die Schaltfläche Erweitertmanuell hinzufügen. Folgen Sie den Anweisungen auf dem Bildschirm für die Eingabe unterName (SSID).
(Windows®)
Die Einrichtung für das Wireless-Netzwerk ist nun abgeschlossen. Wenn Sie mit derInstallation der Treiber und der für den Betrieb Ihres Gerätes erforderlichen Softwarefortfahren möchten, wählen Sie im Menü der CD-ROM MFL-Pro Suite installieren oderErstinstallation/MFL-Pro Suite installieren.
(Macintosh)
Die Einrichtung für das Wireless-Netzwerk ist nun abgeschlossen. Wenn Sie mit derInstallation der Treiber und der für den Betrieb Ihres Gerätes erforderlichen Softwarefortfahren möchten, doppelklicken Sie im Menü der CD-ROM Start Here OSX.
Hinweis
Wenn die Wireless-Einstellungen fehlschlagen, erscheint während der Installation der MFL-Pro Suite derWireless Setup-Assistent. Überprüfen Sie mit Hilfe der Anweisungen auf dem Bildschirm IhreEinstellungen.
Gerät für ein Wireless-Netzwerk konfigurieren
18
3
Konfiguration per Tastendruck über Wi-Fi Protected Setupoder AOSS™Sie können WPS oder AOSS™ über das Funktionsmenü des Gerätes zur Konfiguration der Wireless-Netzwerk-Einstellungen verwenden, wenn Ihr WLAN Access Point/Router (A) entwederWi-Fi Protected Setup (PBC 1) oder AOSS™ unterstützt.
A
1 Push Button Configuration (Konfiguration per Tastendruck)
WICHTIG• Wenn Sie das Gerät an Ihr Netzwerk anschließen möchten, sollten Sie sich vor der Installation an Ihren
Systemadministrator wenden. Sie müssen die Einstellungen Ihres Wireless-Netzwerkes kennen,bevor Sie mit der Installation fortfahren.
• Wenn Sie die Wireless-Einstellungen des Gerätes zuvor schon einmal konfiguriert haben, müssen Sie erstdie LAN-Einstellungen zurücksetzen, bevor Sie die Wireless-Einstellungen erneut konfigurieren können.
Zum Zurücksetzen der LAN-Einstellungen, siehe Netzwerkeinstellungen auf die werkseitigenEinstellungen zurücksetzen uu Seite 46.
Konfiguration per Tastendruck über WPS (Wi-Fi Protected Setup) oder AOSS™
Modelle MFC-J425W/J430W/J432W/J435W
a Drücken Sie Menü (Menu).
b Drücken Sie a oder b, um Netzwerk zu wählen.Drücken Sie OK.
c Drücken Sie a oder b, um WPS/AOSS zu wählen.Drücken Sie OK.
d Wenn WLAN aktivieren? angezeigt wird, drücken Sie OK zur Bestätigung.Dies startet den Wireless Setup-Assistenten.Zum Abbrechen drücken Sie Stopp (Stop/Exit).
Gerät für ein Wireless-Netzwerk konfigurieren
19
3
e Wenn auf dem Display WPS oder AOSS auf angezeigt wird, drücken Sie die Taste für WPS oderAOSS™ an Ihrem WLAN Access Point/Router. Weitere Informationen finden Sie im Benutzerhandbuchzu Ihrem WLAN Access Point/Router.Drücken Sie dann OK und Ihr Gerät erkennt automatisch, welches Verfahren (WPS oder AOSS™) IhrWireless Access Point/Router verwendet und versucht eine Verbindung mit Ihrem Wireless-Netzwerkherzustellen.
f Eine Meldung über das Resultat des Verbindungsaufbaus erscheint 60 Sekunden lang im Display undein WLAN-Bericht wird automatisch ausgedruckt. Falls die Verbindung nicht erfolgreich hergestelltwerden konnte, überprüfen Sie den im Bericht ausgedruckten Fehlercode.uuInstallationsanleitung: Problemlösung
(Windows®)
Die Einrichtung für das Wireless-Netzwerk ist nun abgeschlossen. Wenn Sie mit derInstallation der Treiber und der für den Betrieb Ihres Gerätes erforderlichen Softwarefortfahren möchten, wählen Sie im Menü der CD-ROM MFL-Pro Suite installieren.
(Macintosh)
Die Einrichtung für das Wireless-Netzwerk ist nun abgeschlossen. Wenn Sie mit derInstallation der Treiber und der für den Betrieb Ihres Gerätes erforderlichen Softwarefortfahren möchten, doppelklicken Sie im Menü der CD-ROM Start Here OSX.
Modelle MFC-J280W/J625DW/J825DW/J835DW/J5910DW und DCP-J525W/J725DW/J925DW
a Drücken Sie Menü.
b Drücken Sie Netzwerk.
c (nur MFC-J825DW/J835DW/J5910DW und DCP-J925DW)Drücken Sie WLAN.
d Drücken Sie a oder b, bis WPS/AOSS angezeigt wird und drücken Sie WPS/AOSS.
e Wenn WLAN aktivieren? oder Netzwerk I/F zu WLAN umschalten? angezeigt wird, drückenSie Ja zur Bestätigung.Dies startet den Wireless Setup-Assistenten.Zum Abbrechen drücken Sie Stopp (Stop/Exit).
f Wenn auf dem Display WPS oder AOSS an Ihrem angezeigt wird, drücken Sie die Taste für WPSoder AOSS™ an Ihrem WLAN Access Point/Router. Weitere Informationen finden Sie imBenutzerhandbuch zu Ihrem WLAN Access Point/Router.Drücken Sie dann OK und Ihr Gerät erkennt automatisch, welches Verfahren (WPS oder AOSS™) IhrWireless Access Point/Router verwendet und versucht eine Verbindung mit Ihrem Wireless-Netzwerkherzustellen.
Gerät für ein Wireless-Netzwerk konfigurieren
20
3
g Eine Meldung über das Resultat des Verbindungsaufbaus erscheint 60 Sekunden lang im Display undein WLAN-Bericht wird automatisch ausgedruckt. Falls die Verbindung nicht erfolgreich hergestelltwerden konnte, überprüfen Sie den im Bericht ausgedruckten Fehlercode.uuInstallationsanleitung: Problemlösung
(Windows®)
Die Einrichtung für das Wireless-Netzwerk ist nun abgeschlossen. Wenn Sie mit derInstallation der Treiber und der für den Betrieb Ihres Gerätes erforderlichen Softwarefortfahren möchten, wählen Sie im Menü der CD-ROM MFL-Pro Suite installieren oderErstinstallation/MFL-Pro Suite installieren.
(Macintosh)
Die Einrichtung für das Wireless-Netzwerk ist nun abgeschlossen. Wenn Sie mit derInstallation der Treiber und der für den Betrieb Ihres Gerätes erforderlichen Softwarefortfahren möchten, doppelklicken Sie im Menü der CD-ROM Start Here OSX.
Konfiguration über PIN-Verfahren des Wi-Fi Protected Setup
Wenn Ihr WLAN Access Point/Router (A) Wi-Fi Protected Setup unterstützt, können Sie zur Einrichtung auchdas PIN-Verfahren des Wi-Fi Protected Setup verwenden. Das PIN-Verfahren (Personal IdentificationNumber) ist eine von der Wi-Fi Alliance® entwickelte Verbindungsmethode. Das Wireless-Netzwerk und dieSicherheitseinstellungen können durch Übermittlung einer PIN, die von Ihrem Gerät (dem „Antragsteller“)erstellt wurde, an den Registrar (dem Gerät zum Verwalten des Wireless LANs) eingerichtet werden.Informationen zur Verwendung des Wi-Fi Protected Setup finden Sie im Benutzerhandbuch Ihres WLANAccess Points/Routers.
Verbindung, wenn der WLAN Access Point/Router (A) auch als Registrar 1 verwendet wird.
A
Gerät für ein Wireless-Netzwerk konfigurieren
21
3
Verbindung, wenn ein anderes Gerät (C) wie z. B. ein Computer als Registrar 1 verwendet wird.
A
C
1 Ein Registrar ist ein Gerät zur Verwaltung des WLANs.
Hinweis
Auf Routern oder Access Points, die Wi-Fi Protected Setup unterstützen, finden Sie ein Symbol, wie untengezeigt.
Modelle MFC-J425W/J430W/J432W/J435W
a Drücken Sie Menü (Menu).
b Drücken Sie a oder b, um Netzwerk zu wählen.Drücken Sie OK.
c Drücken Sie a oder b, um WPS + PIN-Code zu wählen.Drücken Sie OK.
d Wenn WLAN aktivieren? angezeigt wird, drücken Sie OK zur Bestätigung.Dies startet den Wireless Setup-Assistenten.Zum Abbrechen drücken Sie Stopp (Stop/Exit).
e Im Display wird eine 8-stellige PIN angezeigt und das Gerät beginnt, 5 Minuten lang nach einem WLANAccess Point/Router zu suchen.
f Geben Sie an einem Computer, der über das Netzwerk verbunden ist, in den Webbrowser „http://IP-Adresse des Access Points/“ ein. (Dabei ist „IP-Adresse des Access Points“ die IP-Adresse desGerätes, das als Registrar 1 verwendet wird.) Gehen Sie zur Seite mit den WPS-Einstellungen(Wi-Fi Protected Setup). Geben Sie die in Schritt e im Display angezeigte PIN für den Registrar ein undfolgen Sie den Anweisungen auf dem Bildschirm.1 Normalerweise handelt es sich beim Registrar um den WLAN Access Point/Router.
Gerät für ein Wireless-Netzwerk konfigurieren
22
3
Hinweis
Die Einstellungsseite unterscheidet sich je nach WLAN Access Point/Router. Siehe dieBedienungsanleitung, die mit Ihrem WLAN Access Point/Router geliefert wurde.
Falls Sie einen Windows Vista® oder Windows® 7-Computer als Registrar verwenden, gehen Sie wiefolgt vor.
Hinweis
Um einen Computer mit Windows Vista® oder Windows® 7 als Registrar zu verwenden, muss dieser zuvorin Ihrem Netzwerk registriert werden. Siehe die Bedienungsanleitung, die mit Ihrem WLAN Access Point/Router geliefert wurde.
1 (Windows Vista®)
Klicken Sie auf , Netzwerk und dann auf Ein Drahtlosgerät hinzufügen.
(Windows® 7)
Klicken Sie auf , Systemsteuerung, Netzwerk und Internet und dann auf Ein Drahtlosgerät
zum Netzwerk hinzufügen.
2 Wählen Sie Ihr Gerät und klicken Sie auf Weiter.
3 Geben Sie die PIN von der ausgedruckten Seite ein und klicken Sie auf Weiter.
4 Wählen Sie das Netzwerk, zu dem Sie eine Verbindung herstellen möchten, und klicken Sie dannauf Weiter.
5 Klicken Sie auf Schließen.
g Eine Meldung über das Resultat des Verbindungsaufbaus erscheint 60 Sekunden lang im Display undein WLAN-Bericht wird automatisch ausgedruckt. Falls die Verbindung nicht erfolgreich hergestelltwerden konnte, überprüfen Sie den im Bericht ausgedruckten Fehlercode.uuInstallationsanleitung: Problemlösung
(Windows®)
Die Einrichtung für das Wireless-Netzwerk ist nun abgeschlossen. Wenn Sie mit derInstallation der Treiber und der für den Betrieb Ihres Gerätes erforderlichen Softwarefortfahren möchten, wählen Sie im Menü der CD-ROM MFL-Pro Suite installieren.
(Macintosh)
Die Einrichtung für das Wireless-Netzwerk ist nun abgeschlossen. Wenn Sie mit derInstallation der Treiber und der für den Betrieb Ihres Gerätes erforderlichen Softwarefortfahren möchten, doppelklicken Sie im Menü der CD-ROM Start Here OSX.
Gerät für ein Wireless-Netzwerk konfigurieren
23
3
Modelle MFC-J280W/J625DW/J825DW/J835DW/J5910DW und DCP-J525W/J725DW/J925DW
a Drücken Sie Menü.
b Drücken Sie Netzwerk.
c (nur MFC-J825DW/J835DW/J5910DW und DCP-J925DW)Drücken Sie WLAN.
d Drücken Sie a oder b, bis WPS + PIN-Code angezeigt wird und drücken Sie WPS + PIN-Code.
e Wenn WLAN aktivieren? oder Netzwerk I/F zu WLAN umschalten? angezeigt wird, drückenSie Ja zur Bestätigung.Dies startet den Wireless Setup-Assistenten.Zum Abbrechen drücken Sie Stopp (Stop/Exit).
f Im Display wird eine 8-stellige PIN angezeigt und das Gerät beginnt, 5 Minuten lang nach einem WLANAccess Point/Router zu suchen.
g Geben Sie an einem Computer, der über das Netzwerk verbunden ist, in den Webbrowser „http://IP-Adresse des Access Points/“ ein. (Dabei ist „IP-Adresse des Access Points“ die IP-Adresse desGerätes, das als Registrar 1 verwendet wird.) Gehen Sie zur Seite mit den WPS-Einstellungen(Wi-Fi Protected Setup). Geben Sie die in Schritt f im Display angezeigte PIN für den Registrar ein undfolgen Sie den Anweisungen auf dem Bildschirm.1 Normalerweise handelt es sich beim Registrar um den WLAN Access Point/Router.
Hinweis
Die Einstellungsseite unterscheidet sich je nach WLAN Access Point/Router. Siehe dieBedienungsanleitung, die mit Ihrem WLAN Access Point/Router geliefert wurde.
Falls Sie einen Windows Vista® oder Windows® 7-Computer als Registrar verwenden, gehen Sie wiefolgt vor.
Hinweis
Um einen Computer mit Windows Vista® oder Windows® 7 als Registrar zu verwenden, muss dieser zuvorin Ihrem Netzwerk registriert werden. Siehe die Bedienungsanleitung, die mit Ihrem WLAN Access Point/Router geliefert wurde.
1 (Windows Vista®)
Klicken Sie auf , Netzwerk und dann auf Ein Drahtlosgerät hinzufügen.
(Windows® 7)
Klicken Sie auf , Systemsteuerung, Netzwerk und Internet und dann auf Ein Drahtlosgerät
zum Netzwerk hinzufügen.
2 Wählen Sie Ihr Gerät und klicken Sie auf Weiter.
3 Geben Sie die PIN von der ausgedruckten Seite ein und klicken Sie auf Weiter.
Gerät für ein Wireless-Netzwerk konfigurieren
24
3
4 Wählen Sie das Netzwerk, zu dem Sie eine Verbindung herstellen möchten, und klicken Sie dannauf Weiter.
5 Klicken Sie auf Schließen.
h Eine Meldung über das Resultat des Verbindungsaufbaus erscheint 60 Sekunden lang im Display undein WLAN-Bericht wird automatisch ausgedruckt. Falls die Verbindung nicht erfolgreich hergestelltwerden konnte, überprüfen Sie den im Bericht ausgedruckten Fehlercode.uuInstallationsanleitung: Problemlösung
(Windows®)
Die Einrichtung für das Wireless-Netzwerk ist nun abgeschlossen. Wenn Sie mit derInstallation der Treiber und der für den Betrieb Ihres Gerätes erforderlichen Softwarefortfahren möchten, wählen Sie im Menü der CD-ROM MFL-Pro Suite installieren oderErstinstallation/MFL-Pro Suite installieren.
(Macintosh)
Die Einrichtung für das Wireless-Netzwerk ist nun abgeschlossen. Wenn Sie mit derInstallation der Treiber und der für den Betrieb Ihres Gerätes erforderlichen Softwarefortfahren möchten, doppelklicken Sie im Menü der CD-ROM Start Here OSX.
Gerät für ein Wireless-Netzwerk konfigurieren
25
3
Konfiguration mit dem Setup-Assistenten über dasFunktionstastenfeldSie können zur Konfiguration der Wireless-Netzwerkeinstellungen das Funktionstastenfeld Ihres Gerätesverwenden. Über diese Setup-Assist.-Funktion können Sie Ihr Gerät unkompliziert mit Ihrem Wireless-Netzwerk verbinden. Sie müssen die Einstellungen Ihres Wireless-Netzwerkes kennen, bevor Sie mitder Installation fortfahren.
WICHTIGWenn Sie die Wireless-Einstellungen des Gerätes zuvor schon einmal konfiguriert haben, müssen Sie erstdie LAN-Einstellungen zurücksetzen, bevor Sie die Wireless-Einstellungen erneut konfigurieren können.
Zum Zurücksetzen der LAN-Einstellungen, siehe Netzwerkeinstellungen auf die werkseitigenEinstellungen zurücksetzen uu Seite 46.
Manuelle Konfiguration über das Funktionstastenfeld
Modelle MFC-J425W/J430W/J432W/J435W
a Bevor Sie Ihr Gerät konfigurieren, sollten Sie sich die Einstellungen Ihres Wireless-Netzwerkes notieren.Sie benötigen diese Informationen, um mit der Konfiguration fortzufahren.
Bezeichnung Notieren Sie hier die aktuellen Wireless-Netzwerkeinstellungen
SSID (Netzwerkname):
Netzwerkschlüssel
b Drücken Sie Menü (Menu).
c Drücken Sie a oder b, um Netzwerk zu wählen.Drücken Sie OK.
d Drücken Sie a oder b, um Setup-Assist. zu wählen.Drücken Sie OK.
e Wenn WLAN aktivieren? angezeigt wird, drücken Sie OK zur Bestätigung.Dies startet den Wireless Setup-Assistenten.Zum Abbrechen drücken Sie Stopp (Stop/Exit).
f Das Gerät sucht nach Ihrem Netzwerk und listet die verfügbaren SSIDs auf.Wenn eine Liste mit SSIDs angezeigt wird, wählen Sie mit a oder b die SSID, die Sie in Schritt a notierthaben. Wählen Sie die SSID, mit der Sie die Verbindung herstellen wollen.Drücken Sie OK.Wenn der WLAN Access Point/Router der gewählten SSID WPS unterstützt und das Gerät vorschlägt,WPS zu verwenden, gehen Sie zu Schritt g.Wenn das Gerät Sie nach der Eingabe des Netzwerkschlüssels fragt, gehen Sie zu Schritt h.Gehen Sie ansonsten zu Schritt i.
Gerät für ein Wireless-Netzwerk konfigurieren
26
3
Hinweis
Wenn die SSID nicht rundgesendet wird, siehe Konfiguration des Gerätes, wenn die SSID nichtrundgesendet wird uu Seite 29.
g Drücken Sie 1 für Ja, um eine Verbindung zu Ihrem Gerät über WPS herzustellen. (Wenn Sie 2 fürNein drücken, um die manuelle Konfiguration fortzusetzen, gehen Sie zu Schritt h, um einenNetzwerkschlüssel einzugeben.)Wenn das Display WPS auf Wireless anzeigt, drücken Sie die WPS-Taste an Ihrem WLAN AccessPoint/Router und drücken Sie 1 für Weiter, um fortzufahren. Gehen Sie zu Schritt i.
h Geben Sie den Netzwerkschlüssel ein, den Sie in Schritt a notiert haben.Drücken Sie OK, wenn Sie alle Zeichen eingegeben haben und drücken Sie dann 1 für Ja, um IhreEinstellungen zu übernehmen.
i Das Gerät beginnt nun, die Verbindung mit dem von Ihnen gewählten Wireless-Gerät aufzubauen.
j Eine Meldung über das Resultat des Verbindungsaufbaus erscheint 60 Sekunden lang im Display undein WLAN-Bericht wird automatisch ausgedruckt. Falls die Verbindung nicht erfolgreich hergestelltwerden konnte, überprüfen Sie den im Bericht ausgedruckten Fehlercode.uuInstallationsanleitung: Problemlösung
(Windows®)
Die Einrichtung für das Wireless-Netzwerk ist nun abgeschlossen. Wenn Sie mit derInstallation der Treiber und der für den Betrieb Ihres Gerätes erforderlichen Softwarefortfahren möchten, wählen Sie im Menü der CD-ROM MFL-Pro Suite installieren.
(Macintosh)
Die Einrichtung für das Wireless-Netzwerk ist nun abgeschlossen. Wenn Sie mit derInstallation der Treiber und der für den Betrieb Ihres Gerätes erforderlichen Softwarefortfahren möchten, doppelklicken Sie im Menü der CD-ROM Start Here OSX.
Modelle MFC-J280W/J625DW/J825DW/J835DW/J5910DW und DCP-J525W/J725DW/J925DW
a Bevor Sie Ihr Gerät konfigurieren, sollten Sie sich die Einstellungen Ihres Wireless-Netzwerkes notieren.Sie benötigen diese Informationen, um mit der Konfiguration fortzufahren.
Bezeichnung Notieren Sie hier die aktuellen Wireless-Netzwerkeinstellungen
SSID (Netzwerkname):
Netzwerkschlüssel
b Drücken Sie Menü.
c Drücken Sie Netzwerk.
Gerät für ein Wireless-Netzwerk konfigurieren
27
3
d (nur MFC-J825DW/J835DW/J5910DW und DCP-J925DW)Drücken Sie WLAN.
e Drücken Sie Setup-Assist.
f Wenn WLAN aktivieren? oder Netzwerk I/F zu WLAN umschalten? angezeigt wird, drückenSie Ja zur Bestätigung.Dies startet den Wireless Setup-Assistenten.Zum Abbrechen drücken Sie Stopp (Stop/Exit).
g Das Gerät sucht nach Ihrem Netzwerk und listet die verfügbaren SSIDs auf.Wenn eine Liste mit SSIDs angezeigt wird, wählen Sie mit a oder b die SSID, die Sie in Schritt a notierthaben. Wählen Sie die SSID, mit der Sie die Verbindung herstellen wollen.Wenn der WLAN Access Point/Router der gewählten SSID WPS unterstützt und das Gerät vorschlägt,WPS zu verwenden, gehen Sie zu Schritt h.Wenn das Gerät Sie nach der Eingabe des Netzwerkschlüssels fragt, gehen Sie zu Schritt i.Gehen Sie ansonsten zu Schritt j.
Hinweis
Wenn die SSID nicht rundgesendet wird, siehe Konfiguration des Gerätes, wenn die SSID nichtrundgesendet wird uu Seite 29.
h Drücken Sie Ja, um eine Verbindung zu Ihrem Gerät über WPS herzustellen. (Wenn SieNein (manu.) drücken, um die manuelle Konfiguration fortzusetzen, gehen Sie zu Schritt i, um einenNetzwerkschlüssel einzugeben.)Wenn das Display WPS auf Ihrem anzeigt, drücken Sie die WPS-Taste an Ihrem WLAN Access Point/Router und drücken Sie Weiter, um fortzufahren. Gehen Sie zu Schritt j.
i Geben Sie den Netzwerkschlüssel ein, den Sie in Schritt a notiert haben.Drücken Sie OK, wenn Sie alle Zeichen eingegeben haben und drücken Sie dann Ja, um IhreEinstellungen zu übernehmen.
j Das Gerät beginnt nun, die Verbindung mit dem von Ihnen gewählten Wireless-Gerät aufzubauen.
k Eine Meldung über das Resultat des Verbindungsaufbaus erscheint 60 Sekunden lang im Display undein WLAN-Bericht wird automatisch ausgedruckt. Falls die Verbindung nicht erfolgreich hergestelltwerden konnte, überprüfen Sie den im Bericht ausgedruckten Fehlercode.uuInstallationsanleitung: Problemlösung
Gerät für ein Wireless-Netzwerk konfigurieren
28
3
(Windows®)
Die Einrichtung für das Wireless-Netzwerk ist nun abgeschlossen. Wenn Sie mit derInstallation der Treiber und der für den Betrieb Ihres Gerätes erforderlichen Softwarefortfahren möchten, wählen Sie im Menü der CD-ROM MFL-Pro Suite installieren oderErstinstallation/MFL-Pro Suite installieren.
(Macintosh)
Die Einrichtung für das Wireless-Netzwerk ist nun abgeschlossen. Wenn Sie mit derInstallation der Treiber und der für den Betrieb Ihres Gerätes erforderlichen Softwarefortfahren möchten, doppelklicken Sie im Menü der CD-ROM Start Here OSX.
Gerät für ein Wireless-Netzwerk konfigurieren
29
3
Konfiguration des Gerätes, wenn die SSID nicht rundgesendet wird
Modelle MFC-J425W/J430W/J432W/J435W
a Bevor Sie Ihr Gerät konfigurieren, sollten Sie sich die Einstellungen Ihres Wireless-Netzwerkes notieren.Sie benötigen diese Informationen, um mit der Konfiguration fortzufahren.
Überprüfen und notieren Sie die aktuellen Wireless-Netzwerkeinstellungen.
SSID (Netzwerkname):
Kommunikationsmodus Authentifizierungsmethode Verschlüsselungsmodus Netzwerkschlüssel
Infrastruktur Open System WEP
Keine —
Shared Key (Freigegebener Schlüssel)
WEP
WPA/WPA2-PSK AES
TKIP 1
1 TKIP wird nur für WPA-PSK unterstützt.
Zum Beispiel:
SSID (Netzwerkname):
HELLO
Kommunikationsmodus Authentifizierungsmethode Verschlüsselungsmodus Netzwerkschlüssel
Infrastruktur WPA2-PSK AES 12345678
Hinweis
Wenn Ihr Router die WEP-Verschlüsselung verwendet, geben Sie den als ersten Schlüssel benutztenWEP-Schlüssel ein. Ihr Brother-Gerät unterstützt nur die Verwendung des ersten WEP-Schlüssels.
b Drücken Sie Menü (Menu).
c Drücken Sie a oder b, um Netzwerk zu wählen.Drücken Sie OK.
d Drücken Sie a oder b, um Setup-Assist. zu wählen.Drücken Sie OK.
e Wenn WLAN aktivieren? angezeigt wird, drücken Sie OK zur Bestätigung.Dies startet den Wireless Setup-Assistenten.Zum Abbrechen drücken Sie Stopp (Stop/Exit).
Gerät für ein Wireless-Netzwerk konfigurieren
30
3
f Das Gerät sucht nach Ihrem Netzwerk und listet die verfügbaren SSIDs auf.Wählen Sie <Neue SSID> mit a oder b.Drücken Sie OK.
g Geben Sie den SSID-Namen ein. (Informationen, wie Sie Text eingeben können, finden Sie in derInstallationsanleitung.)Drücken Sie OK.
h Drücken Sie a oder b, um Infrastruktur zu wählen, wenn die entsprechende Aufforderung angezeigtwird.Drücken Sie OK.
i Drücken Sie a oder b, um die Authentifizierungsmethode zu wählen, und drücken Sie dann OK.Sie haben die folgenden Möglichkeiten:Wenn Sie Open System gewählt haben, gehen Sie zu Schritt j.Wenn Sie Shared Key gewählt haben, gehen Sie zu Schritt k.Wenn Sie WPA/WPA2-PSK gewählt haben, gehen Sie zu Schritt l.
j Wählen Sie die Verschlüsselungsmethode Keine oder WEP mit a oder b und drücken Sie OK.Sie haben die folgenden Möglichkeiten:Wenn Sie Keine gewählt haben, gehen Sie zu Schritt n.Wenn Sie WEP gewählt haben, gehen Sie zu Schritt k.
k Geben Sie den WEP-Schlüssel ein, den Sie in Schritt a auf Seite 29 notiert haben. Drücken Sie OK.Gehen Sie zu Schritt n. (Informationen, wie Sie Text eingeben können, finden Sie in derInstallationsanleitung.)
l Wählen Sie die Verschlüsselungsmethode TKIP oder AES mit a oder b. Drücken Sie OK. Gehen Sie zuSchritt m.
m Geben Sie den WPA-Schlüssel ein, den Sie in Schritt a auf Seite 29 notiert haben und drücken SieOK. Gehen Sie zu Schritt n. (Informationen, wie Sie Text eingeben können, finden Sie in derInstallationsanleitung.)
n Um die Einstellungen zu übernehmen, drücken Sie 1 für Ja. Zum Abbrechen drücken Sie 2 für Nein.Sie haben die folgenden Möglichkeiten:Wenn Sie Ja gewählt haben, gehen Sie zu Schritt o.Wenn Sie Nein gewählt haben, gehen Sie zurück zu Schritt f.
o Das Gerät beginnt nun, die Verbindung mit dem von Ihnen gewählten Wireless-Gerät aufzubauen.
p Eine Meldung über das Resultat des Verbindungsaufbaus erscheint 60 Sekunden lang im Display undein WLAN-Bericht wird automatisch ausgedruckt. Falls die Verbindung nicht erfolgreich hergestelltwerden konnte, überprüfen Sie den im Bericht ausgedruckten Fehlercode.uuInstallationsanleitung: Problemlösung
Gerät für ein Wireless-Netzwerk konfigurieren
31
3
(Windows®)
Die Einrichtung für das Wireless-Netzwerk ist nun abgeschlossen. Wenn Sie mit derInstallation der Treiber und der für den Betrieb Ihres Gerätes erforderlichen Softwarefortfahren möchten, wählen Sie im Menü der CD-ROM MFL-Pro Suite installieren.
(Macintosh)
Die Einrichtung für das Wireless-Netzwerk ist nun abgeschlossen. Wenn Sie mit derInstallation der Treiber und der für den Betrieb Ihres Gerätes erforderlichen Softwarefortfahren möchten, doppelklicken Sie im Menü der CD-ROM Start Here OSX.
Modelle MFC-J280W/J625DW/J825DW/J835DW/J5910DW und DCP-J525W/J725DW/J925DW
a Bevor Sie Ihr Gerät konfigurieren, sollten Sie sich die Einstellungen Ihres Wireless-Netzwerkes notieren.Sie benötigen diese Informationen, um mit der Konfiguration fortzufahren.
Überprüfen und notieren Sie die aktuellen Wireless-Netzwerkeinstellungen.
SSID (Netzwerkname):
Kommunikationsmodus Authentifizierungsmethode Verschlüsselungsmodus Netzwerkschlüssel
Infrastruktur Open System WEP
Keine —
Shared Key (Freigegebener Schlüssel)
WEP
WPA/WPA2-PSK AES
TKIP 1
1 TKIP wird nur für WPA-PSK unterstützt.
Zum Beispiel:
SSID (Netzwerkname):
HELLO
Kommunikationsmodus Authentifizierungsmethode Verschlüsselungsmodus Netzwerkschlüssel
Infrastruktur WPA2-PSK AES 12345678
Hinweis
Wenn Ihr Router die WEP-Verschlüsselung verwendet, geben Sie den als ersten Schlüssel benutztenWEP-Schlüssel ein. Ihr Brother-Gerät unterstützt nur die Verwendung des ersten WEP-Schlüssels.
b Drücken Sie Menü.
c Drücken Sie Netzwerk.
Gerät für ein Wireless-Netzwerk konfigurieren
32
3
d (nur MFC-J825DW/J835DW/J5910DW und DCP-J925DW)Drücken Sie WLAN.
e Drücken Sie Setup-Assist.
f Wenn WLAN aktivieren? oder Netzwerk I/F zu WLAN umschalten? angezeigt wird, drückenSie Ja zur Bestätigung.Dies startet den Wireless Setup-Assistenten.Zum Abbrechen drücken Sie Stopp (Stop/Exit).
g Das Gerät sucht nach Ihrem Netzwerk und listet die verfügbaren SSIDs auf. Drücken Sie a oder b, bis<Neue SSID> angezeigt wird und drücken Sie <Neue SSID>.
h Geben Sie den SSID-Namen ein. (Informationen, wie Sie Text eingeben können, finden Sie in derInstallationsanleitung.)Drücken Sie OK.
i Drücken Sie Infrastruktur, wenn die entsprechende Aufforderung angezeigt wird.
j Wählen Sie die Authentifizierungsmethode.Sie haben die folgenden Möglichkeiten:Wenn Sie Open System gewählt haben, gehen Sie zu Schritt k.Wenn Sie Shared Key gewählt haben, gehen Sie zu Schritt l.Wenn Sie WPA/WPA2-PSK gewählt haben, gehen Sie zu Schritt m.
k Wählen Sie die Verschlüsselungsmethode Keine oder WEP.Sie haben die folgenden Möglichkeiten:Wenn Sie Keine gewählt haben, gehen Sie zu Schritt o.Wenn Sie WEP gewählt haben, gehen Sie zu Schritt l.
l Geben Sie den WEP-Schlüssel ein, den Sie in Schritt a auf Seite 31 notiert haben. Drücken Sie OK.Gehen Sie zu Schritt o. (Informationen, wie Sie Text eingeben können, finden Sie in derInstallationsanleitung.)
m Wählen Sie die Verschlüsselungsmethode TKIP oder AES. Gehen Sie zu Schritt n.
n Geben Sie den WPA-Schlüssel ein, den Sie in Schritt a auf Seite 31 notiert haben und drücken SieOK. Gehen Sie zu Schritt o. (Informationen, wie Sie Text eingeben können, finden Sie in derInstallationsanleitung.)
o Um die Einstellungen zu übernehmen, wählen Sie Ja. Zum Abbrechen drücken Sie Nein.Sie haben die folgenden Möglichkeiten:Wenn Sie Ja gewählt haben, gehen Sie zu Schritt p.Wenn Sie Nein gewählt haben, gehen Sie zurück zu Schritt g.
p Das Gerät beginnt nun, die Verbindung mit dem von Ihnen gewählten Wireless-Gerät aufzubauen.
Gerät für ein Wireless-Netzwerk konfigurieren
33
3
q Eine Meldung über das Resultat des Verbindungsaufbaus erscheint 60 Sekunden lang im Display undein WLAN-Bericht wird automatisch ausgedruckt. Falls die Verbindung nicht erfolgreich hergestelltwerden konnte, überprüfen Sie den im Bericht ausgedruckten Fehlercode.uuInstallationsanleitung: Problemlösung
(Windows®)
Die Einrichtung für das Wireless-Netzwerk ist nun abgeschlossen. Wenn Sie mit derInstallation der Treiber und der für den Betrieb Ihres Gerätes erforderlichen Softwarefortfahren möchten, wählen Sie im Menü der CD-ROM MFL-Pro Suite installieren oderErstinstallation/MFL-Pro Suite installieren.
(Macintosh)
Die Einrichtung für das Wireless-Netzwerk ist nun abgeschlossen. Wenn Sie mit derInstallation der Treiber und der für den Betrieb Ihres Gerätes erforderlichen Softwarefortfahren möchten, doppelklicken Sie im Menü der CD-ROM Start Here OSX.
Gerät für ein Wireless-Netzwerk konfigurieren
34
3
Gerät im Ad-hoc-Modus konfigurieren
Wireless-Einstellungen konfigurieren
Modelle MFC-J425W/J430W/J432W/J435W
a Bevor Sie Ihr Gerät konfigurieren, sollten Sie sich die Einstellungen Ihres Wireless-Netzwerkes notieren.Sie benötigen diese Informationen, um mit der Konfiguration fortzufahren.
Überprüfen und notieren Sie die aktuellen Wireless-Netzwerkeinstellungen.
Hinweis
Für die Wireless-Netzwerk-Einstellungen des Computers, mit dem Sie die Verbindung herstellen, mussder Ad-hoc-Modus gewählt sein, und die SSID muss bereits eingestellt worden sein. Anweisungen zurEinstellung des Ad-hoc-Modus an Ihrem Computer erhalten Sie in den mit ihrem Computer mitgeliefertenInformationen oder bei Ihrem Netzwerkadministrator.
SSID (Netzwerkname):
Kommunikationsmodus Verschlüsselungsmodus Netzwerkschlüssel
Ad-hoc WEP
Keine —
Zum Beispiel:
SSID (Netzwerkname):
HELLO
Kommunikationsmodus Verschlüsselungsmodus Netzwerkschlüssel
Ad-hoc WEP 12345678
b Drücken Sie Menü (Menu).
c Drücken Sie a oder b, um Netzwerk zu wählen.Drücken Sie OK.
d Drücken Sie a oder b, um Setup-Assist. zu wählen.Drücken Sie OK.
e Wenn WLAN aktivieren? angezeigt wird, drücken Sie OK zur Bestätigung.Dies startet den Wireless Setup-Assistenten.Zum Abbrechen drücken Sie Stopp (Stop/Exit).
f Das Gerät sucht nach Ihrem Netzwerk und listet die verfügbaren SSIDs auf.Wählen Sie <Neue SSID> mit a oder b.Drücken Sie OK.
Gerät für ein Wireless-Netzwerk konfigurieren
35
3
g Geben Sie den SSID-Namen ein. (Informationen, wie Sie Text eingeben können, finden Sie in derInstallationsanleitung.)Drücken Sie OK.
h Drücken Sie a oder b, um Ad-hoc zu wählen, wenn die entsprechende Aufforderung angezeigt wird.Drücken Sie OK.
i Wählen Sie die Verschlüsselungsmethode Keine oder WEP mit a oder b und drücken Sie OK.Sie haben die folgenden Möglichkeiten:Wenn Sie Keine gewählt haben, gehen Sie zu Schritt k.Wenn Sie WEP gewählt haben, gehen Sie zu Schritt j.
j Geben Sie den WEP-Schlüssel ein, den Sie in Schritt a auf Seite 34 notiert haben. Drücken Sie OK.Gehen Sie zu Schritt k. (Informationen, wie Sie Text eingeben können, finden Sie in derInstallationsanleitung.)
k Um die Einstellungen zu übernehmen, drücken Sie 1 für Ja. Zum Abbrechen drücken Sie 2 für Nein.Sie haben die folgenden Möglichkeiten:Wenn Sie Ja gewählt haben, gehen Sie zu Schritt l.Wenn Sie Nein gewählt haben, gehen Sie zurück zu Schritt f.
l Das Gerät beginnt nun, die Verbindung mit dem von Ihnen gewählten Wireless-Gerät aufzubauen.
m Eine Meldung über das Resultat des Verbindungsaufbaus erscheint 60 Sekunden lang im Display undein WLAN-Bericht wird automatisch ausgedruckt. Falls die Verbindung nicht erfolgreich hergestelltwerden konnte, überprüfen Sie den im Bericht ausgedruckten Fehlercode.uuInstallationsanleitung: Problemlösung
(Windows®)
Die Einrichtung für das Wireless-Netzwerk ist nun abgeschlossen. Wenn Sie mit derInstallation der Treiber und der für den Betrieb Ihres Gerätes erforderlichen Softwarefortfahren möchten, wählen Sie im Menü der CD-ROM MFL-Pro Suite installieren.
(Macintosh)
Die Einrichtung für das Wireless-Netzwerk ist nun abgeschlossen. Wenn Sie mit derInstallation der Treiber und der für den Betrieb Ihres Gerätes erforderlichen Softwarefortfahren möchten, doppelklicken Sie im Menü der CD-ROM Start Here OSX.
Gerät für ein Wireless-Netzwerk konfigurieren
36
3
Modelle MFC-J280W/J625DW/J825DW/J835DW/J5910DW und DCP-J525W/J725DW/J925DW
a Bevor Sie Ihr Gerät konfigurieren, sollten Sie sich die Einstellungen Ihres Wireless-Netzwerkes notieren.Sie benötigen diese Informationen, um mit der Konfiguration fortzufahren.
Überprüfen und notieren Sie die aktuellen Wireless-Netzwerkeinstellungen.
Hinweis
Für die Wireless-Netzwerk-Einstellungen des Computers, mit dem Sie die Verbindung herstellen, mussder Ad-hoc-Modus gewählt sein, und die SSID muss bereits eingestellt worden sein. Anweisungen zurEinstellung des Ad-hoc-Modus an Ihrem Computer erhalten Sie in den mit ihrem Computer mitgeliefertenInformationen oder bei Ihrem Netzwerkadministrator.
SSID (Netzwerkname):
Kommunikationsmodus Verschlüsselungsmodus Netzwerkschlüssel
Ad-hoc WEP
Keine —
Zum Beispiel:
SSID (Netzwerkname):
HELLO
Kommunikationsmodus Verschlüsselungsmodus Netzwerkschlüssel
Ad-hoc WEP 12345678
b Drücken Sie Menü.
c Drücken Sie Netzwerk.
d (nur MFC-J825DW/J835DW/J5910DW und DCP-J925DW)Drücken Sie WLAN.
e Drücken Sie Setup-Assist.
f Wenn WLAN aktivieren? oder Netzwerk I/F zu WLAN umschalten? angezeigt wird, drückenSie Ja zur Bestätigung.Dies startet den Wireless Setup-Assistenten.Zum Abbrechen drücken Sie Stopp (Stop/Exit).
g Das Gerät sucht nach Ihrem Netzwerk und listet die verfügbaren SSIDs auf. Drücken Sie a oder b, bis<Neue SSID> angezeigt wird und drücken Sie <Neue SSID>.
h Geben Sie den SSID-Namen ein. (Informationen, wie Sie Text eingeben können, finden Sie in derInstallationsanleitung.)Drücken Sie OK.
Gerät für ein Wireless-Netzwerk konfigurieren
37
3
i Drücken Sie Ad-hoc, wenn die entsprechende Aufforderung angezeigt wird.
j Wählen Sie die Verschlüsselungsmethode Keine oder WEP.Sie haben die folgenden Möglichkeiten:Wenn Sie Keine gewählt haben, gehen Sie zu Schritt l.Wenn Sie WEP gewählt haben, gehen Sie zu Schritt k.
k Geben Sie den WEP-Schlüssel ein, den Sie in Schritt a auf Seite 36 notiert haben. Drücken Sie OK.Gehen Sie zu Schritt l. (Informationen, wie Sie Text eingeben können, finden Sie in derInstallationsanleitung.)
l Um die Einstellungen zu übernehmen, wählen Sie Ja. Zum Abbrechen drücken Sie Nein.Sie haben die folgenden Möglichkeiten:Wenn Sie Ja gewählt haben, gehen Sie zu Schritt m.Wenn Sie Nein gewählt haben, gehen Sie zurück zu Schritt g.
m Das Gerät beginnt nun, die Verbindung mit dem von Ihnen gewählten Wireless-Gerät aufzubauen.
n Eine Meldung über das Resultat des Verbindungsaufbaus erscheint 60 Sekunden lang im Display undein WLAN-Bericht wird automatisch ausgedruckt. Falls die Verbindung nicht erfolgreich hergestelltwerden konnte, überprüfen Sie den im Bericht ausgedruckten Fehlercode.uuInstallationsanleitung: Problemlösung
(Windows®)
Die Einrichtung für das Wireless-Netzwerk ist nun abgeschlossen. Wenn Sie mit derInstallation der Treiber und der für den Betrieb Ihres Gerätes erforderlichen Softwarefortfahren möchten, wählen Sie im Menü der CD-ROM MFL-Pro Suite installieren oderErstinstallation/MFL-Pro Suite installieren.
(Macintosh)
Die Einrichtung für das Wireless-Netzwerk ist nun abgeschlossen. Wenn Sie mit derInstallation der Treiber und der für den Betrieb Ihres Gerätes erforderlichen Softwarefortfahren möchten, doppelklicken Sie im Menü der CD-ROM Start Here OSX.
4
38
4
Einstellungen über dasFunktionstastenfeld ändern
Netzwerk-MenüÜber das Netzwerk-Menü des Funktionstastenfeldes können Sie das Brother-Gerät entsprechend IhrerNetzwerkkonfiguration einrichten. Drücken Sie Menü (Menu) oder Menü und dann a oder b, um Netzwerkzu wählen. Rufen Sie nun das gewünschte Untermenü auf. (Siehe Funktionstabelle und werkseitige Standard-Einstellungen uu Seite 49.)
Hinweis: Das Gerät wird mit dem Dienstprogramm BRAdmin Light, mit Web Based Management (nurMFC-J5910DW) oder Remote Setup ausgeliefert, die zum Konfigurieren vieler Netzwerkeinstellungengenutzt werden können. (Siehe Weitere Verwaltungsprogramme uu Seite 7.)
TCP/IP
Modelle MFC-J825DW/J835DW/J5910DW und DCP-J925DW: Wenn Sie das Gerät mit einem Ethernetkabelan das Netzwerk angeschlossen haben, verwenden Sie die Einstellungen im Menü LAN (Kabel). WennSie das Gerät mit einem Wireless Ethernet-Netzwerk verbunden haben, verwenden Sie die Einstellungen imMenü WLAN.
BOOT-Methode
Mit dieser Funktion wird festgelegt, wie das Gerät eine IP-Adresse erhält.
Einstellung „Auto“
Wenn diese Einstellung gewählt ist, sucht das Gerät im Netzwerk nach einem DHCP-Server. Wenn ein DHCP-Server erreicht werden kann und dieser so konfiguriert ist, dass er dem Gerät eine IP-Adresse zuweisen kann,wird die vom DHCP-Server zugewiesene IP-Adresse verwendet. Kann kein DHCP-Server gefunden werden,sucht das Gerät nach einem BOOTP-Server. Wenn ein BOOTP-Server erreichbar und entsprechendkonfiguriert ist, weist dieser dem Gerät eine IP-Adresse zu. Ist kein BOOTP-Server erreichbar, sucht dasGerät nach einem RARP-Server. Schlägt auch dieser Versuch fehl, wird die IP-Adresse über APIPA ermittelt.Nach dem ersten Einschalten des Gerätes kann die Suche des Gerätes nach einem Server im Netzwerkeinige Minuten dauern.
Einstellung „Fest“
Mit dieser Einstellung muss die IP-Adresse des Gerätes manuell zugewiesen werden. Die IP-Adresse istdann auf die hier gespeicherte Adresse festgelegt.
Hinweis
Wenn Sie Ihren MFC/DCP-Server nicht über DHCP, BOOTP oder RARP konfigurieren möchten, stellenSie die Boot-Methode auf Fest ein. Der MFC/DCP-Server erhält dann eine feste IP-Adresse. In diesemFall versucht der MFC/DCP-Server nicht, eine IP-Adresse von einem dieser Dienste zu erhalten. Siekönnen die Boot-Methode über das Funktionstastenfeld des Gerätes, mit BRAdmin Light, Web BasedManagement (nur MFC-J5910DW) oder Remote Setup einstellen.
Einstellungen über das Funktionstastenfeld ändern
39
4
IP-Adresse
Zeigt die aktuelle IP-Adresse des Gerätes an. Wenn Sie die Boot-Methode oder Fest gewählt haben,geben Sie die IP-Adresse ein, die Sie diesem Gerät zuweisen möchten (fragen Sie IhrenNetzwerkadministrator nach einer geeigneten IP-Adresse). Falls Sie eine andere Methode als Fest gewählthaben, versucht das Gerät, eine IP-Adresse über das DHCP- oder BOOTP-Protokoll zu beziehen. Diewerkseitig eingestellte IP-Adresse Ihres Gerätes ist wahrscheinlich nicht mit dem Nummerierungssystem inIhrem Netzwerk kompatibel. Erkundigen Sie sich bei Ihrem Netzwerkadministrator nach einer geeignetenIP-Adresse für das Gerät in Ihrem Netzwerk.
Subnet-Mask
Zeigt die aktuelle Subnetzmaske des Gerätes an. Wenn die Subnetzmaske nicht automatisch über DHCPoder BOOTP zugewiesen wird, tragen Sie hier die gewünschte Subnetzmaske ein. Fragen Sie IhrenNetzwerkadministrator nach einer gültigen Subnetzmaske für das Gerät.
Gateway
Zeigt die aktuelle Gateway- oder Router-Adresse des Gerätes an. Wenn die Gateway- oder Router-Adressenicht automatisch über DHCP oder BOOTP zugewiesen wird, tragen Sie hier die gewünschte Adresse ein.Lassen Sie dieses Feld leer, wenn Sie weder Gateway noch Router verwenden. Fragen Sie gegebenenfallsIhren Netzwerkadministrator.
Knotenname
Sie können dem Gerät einen Namen innerhalb des Netzwerkes zuweisen. Dieser Name wird oft als NetBIOS-Name bezeichnet. Er wird vom WINS-Server Ihres Netzwerkes verwendet. Brother empfiehlt die Verwendungdes Namens „BRNxxxxxxxxxxxx“ für ein verkabeltes Netzwerk bzw. „BRWxxxxxxxxxxxx“ für ein Wireless-Netzwerk („xxxxxxxxxxxx“ steht für die Ethernet-Adresse Ihres Gerätes) (bis zu 15 Zeichen).
WINS-Konfig.
Mit dieser Funktion wird festgelegt, wie das Gerät die IP-Adresse des WINS-Servers erhält.
Auto
Verwendet eine DHCP-Abfrage, um die IP-Adresse des primären und sekundären WINS-Serversautomatisch zu beziehen. Für diese Funktion muss als Boot-Methode Auto oder DHCP eingestellt sein.
Fest
Verwendet eine zuvor angegebene IP-Adresse für den primären und sekundären WINS-Server.
WINS-Server
IP-Adresse des primären WINS-Servers
Hier können Sie die IP-Adresse des primären WINS-Servers (Windows® Internet Name Service) eingeben.Wenn ein anderer Wert als 0 (Null) eingegeben wird, wendet sich das Gerät an den betreffenden Server, umseinen Namen im Windows® Internet Name Service (WINS) zu registrieren.
Einstellungen über das Funktionstastenfeld ändern
40
4
IP-Adresse des sekundären WINS-Servers
Hier können Sie die IP-Adresse des sekundären WINS-Servers eingeben. Dieser wird als Ersatzserver fürden primären WINS-Server verwendet. Falls der primäre Server nicht erreichbar ist, kann sich das Gerät überden sekundären Server registrieren lassen. Wenn ein anderer Wert als 0 (Null) eingegeben wird, wendet sichdas Gerät an den betreffenden Server, um seinen Namen im Windows® Internet Name Service (WINS) zuregistrieren. Lassen Sie dieses Feld leer, wenn Sie nur einen primären WINS-Server verwenden.
DNS-Server
IP-Adresse des primären DNS-Servers
Hier wird die IP-Adresse des primären DNS-Servers (Domain Name System) angegeben.
IP-Adresse des sekundären DNS-Servers
Hier können Sie die IP-Adresse des sekundären DNS-Servers eingeben. Dieser wird als Ersatzserver für denprimären DNS-Server verwendet. Falls der primäre Server nicht erreichbar ist, kann sich das Gerät über densekundären DNS-Server registrieren lassen.
APIPA
Wenn diese Einstellung aktiviert ist (Ein), weist der MFC/DCP-Server automatisch eine IP-Adresse aus demBereich von 169.254.1.0 - 169.254.254.255 zu, falls er die IP-Adresse nicht über die eingestellteBoot-Methode erhalten kann (siehe BOOT-Methode uu Seite 38). Ist diese Option deaktiviert (Aus), bleibtdie IP-Adresse unverändert, falls der MFC/DCP-Server keine IP-Adresse über die eingestellteBoot-Methode erhalten kann.
IPv6 (nur MFC-J5910DW)
Dieses Gerät ist mit IPv6, dem Internet-Protokoll der Zukunft, kompatibel. Wählen Sie Ein, um das IPv6-Protokoll zu nutzen. Standardmäßig ist IPv6 ausgeschaltet (Aus). Weitere Informationen zum IPv6-Protokollerhalten Sie unter http://solutions.brother.com/.
Hinweis
• Wenn Sie IPv6 aktiviert haben (Ein), schalten Sie das Gerät am Netzschalter aus und wieder ein, um dasProtokoll zu aktivieren.
• Wenn Sie IPv6 auf Ein gestellt haben, gilt diese Einstellung für verkabelte und Wireless-Netzwerkschnittstellen.
Setup-Assistent
Der Setup-Assist. führt Sie durch die Konfiguration des Wireless-Netzwerkes. Weitere Informationenfinden Sie in der Installationsanleitung oder unter Konfiguration mit dem Setup-Assistenten über dasFunktionstastenfeld uu Seite 25.
Einstellungen über das Funktionstastenfeld ändern
41
4
WPS/AOSS™
Wenn Ihr WLAN Access Point/Router Wi-Fi Protected Setup (PBC 1) oder AOSS™ unterstützt, können Siedas Gerät auch einfach konfigurieren, ohne die Einstellungen Ihres Wireless-Netzwerkes zu kennen. (SieheInstallationsanleitung oder Konfiguration per Tastendruck über Wi-Fi Protected Setup oder AOSS™uu Seite 18.)1 Push Button Configuration (Konfiguration per Tastendruck)
WPS + PIN-Code
Wenn Ihr WLAN Access Point/Router Wi-Fi Protected Setup (PIN-Verfahren) unterstützt, können Sie Ihr Gerätauch ohne Computer einfach konfigurieren. (Siehe Konfiguration über PIN-Verfahren des Wi-Fi ProtectedSetup uu Seite 20.)
WLAN-Status
Status
Zeigt den aktuellen Status des Wireless-Netzwerkes an.
Signal
Zeigt die aktuelle Signalstärke des Wireless-Netzwerkes an.
SSID
Zeigt die aktuelle SSID des Wireless-Netzwerkes an. Es werden bis zu 32 Zeichen des SSID-Namensdargestellt.
Komm.-Modus
Zeigt den aktuellen Kommunikationsmodus des Wireless-Netzwerkes an.
Ethernet (Für MFC-J825DW/J835DW/J5910DW und DCP-J925DW)
Ethernet-Link-Modus. Mit der Einstellung „Auto“ kann der MFC/DCP-Server per Auto-Negotiation im100BASE-TX oder 10BASE-T Voll- oder Halbduplex-Modus betrieben werden.
Hinweis
Wenn hier nicht die richtige Einstellung gewählt ist, kann möglicherweise nicht mit dem MFC/DCP-Serverkommuniziert werden.
MAC-Adresse
Die MAC-Adresse ist eine eindeutige Nummer, die der Netzwerkschnittstelle des Gerätes zugeordnet wird.Sie können die MAC-Adresse Ihres Gerätes über das Funktionstastenfeld des Gerätes überprüfen.
Einstellungen über das Funktionstastenfeld ändern
42
4
E-Mail / IFAX (wenn IFAX heruntergeladen wurde) (nur MFC-J5910DW)
In diesem Menü können die folgenden fünf Funktionen eingestellt werden: E-Mail-Adresse,Servereinst., Mail (Empfang), Mail (Senden) und Kettenrundsend. Da hier viele Textzeicheneingegeben werden müssen, ziehen Sie möglicherweise die Verwendung von Web Based Management undIhrem bevorzugten Webbrowser vor, wenn Sie die entsprechenden Einstellungen vornehmen (siehe WebBased Management (nur MFC-J5910DW) uu Seite 57). Die Einstellungen müssen so vorgenommenwerden, dass die IFAX-Funktion verwendet werden kann. (Weitere Informationen zu Internet Fax erhaltenSie unter Internet Fax (nur MFC-J5910DW) uu Seite 65.)
Sie können das gewünschte Zeichen auch durch wiederholtes Drücken der entsprechenden Zifferntaste aufdem Funktionstastenfeld auswählen. (Informationen, wie Sie Text eingeben können, finden Sie in derInstallationsanleitung.)
Mail-Adresse
Sie können die E-Mail-Adresse Ihres Gerätes eingeben.
Servereinstellungen
SMTP-Server
Zeigt den Knotennamen oder die IP-Adresse eines SMTP-Mail-Servers (E-Mail-Postausgangsserver) inIhrem Netzwerk an.
(Beispiel: „mailhost.brothermail.net“ oder „192.000.000.001“)
SMTP-Port
Zeigt die SMTP-Portnummer (für gesendete E-Mails) in Ihrem Netzwerk an.
Auth. für SMTP
Sie können die Sicherheitsmethode für E-Mail-Benachrichtigungen festlegen. (Weitere Informationen zu denSicherheitsmethoden für E-Mail-Benachrichtigungen finden Sie unter Sicheres Versenden von E-Mailsuu Seite 76.)
POP3-Server
Zeigt den Knotennamen oder die IP-Adresse des POP3-Servers (E-Mail-Posteingangsserver) an, den dasBrother-Gerät verwendet. Diese Adresse ist erforderlich, damit die Internet-Fax-Funktionen korrekt arbeiten.
(Beispiel: „mailhost.brothermail.net“ oder „192.000.000.001“)
POP3-Port
Zeigt die POP3-Portnummer (für eingehende E-Mails) an, die das Brother-Gerät verwendet.
Postfach-Name
Sie können einen Namen für das Postfach auf dem POP3-Server festlegen, von dem Internet-Druckaufträgeabgerufen werden.
Einstellungen über das Funktionstastenfeld ändern
43
4
Postfach-Kennw
Sie können ein Kennwort für das POP3-Server-Konto festlegen, von dem Internet-Druckaufträge abgerufenwerden.
Hinweis
Wenn Sie kein Kennwort festlegen möchten, geben Sie ein Leerzeichen ein.
APOP
Sie können das APOP-Protokoll (Authenticated Post Office Protocol) aktivieren oder deaktivieren.
Mail (Empfang)
Auto-Abruf
Bei der Einstellung Ein überprüft das Gerät automatisch, ob auf dem POP3-Server neue Nachrichteneingegangen sind.
Abrufintervall
Stellt den Zeitraum ein, in dem der POP3-Server auf neue Nachrichten überprüft wird (die Standardeinstellungist 10Min.).
Bei Touchscreen-Modellen können Sie die Zeiträume 1 Min/3 Min./5 Min./10 Min./30 Min./60 Min. wählen, wenn Auto-Abruf auf Ein eingestellt ist.
Mail-Kopf
Mit dieser Einstellung ist es möglich, beim Ausdruck einer eingegangenen Nachricht die Angaben aus derE-Mail-Kopfzeile mit auszudrucken.
Falsche Mail
Wenn die Einstellung Ein gewählt ist, werden Fehler-Mails, die das Gerät nicht vom POP-Server abrufenkann, automatisch gelöscht.
Bestätigung
Die Bestätigungsfunktion ermöglicht bei Empfang eines Internet-Faxes das Versenden einerEmpfangsbestätigung an den Absender.
Diese Funktion kann nur auf Internet-Fax-Geräten verwendet werden, welche die Spezifikation„MDN“ unterstützen.
Mail (Senden)
Betreff
Zeigt den Betreff eines Internet-Faxes an, das vom Brother-Gerät an einen Computer übertragen wird(Standardeinstellung ist „Internet-Fax“).
Einstellungen über das Funktionstastenfeld ändern
44
4
Max. Größe
Bei einigen E-Mail-Servern ist das Senden großer E-Mails nicht möglich (häufig wird die maximale Größe derE-Mails vom Systemadministrator festgelegt). Wenn Sie diese Funktion aktivieren, wird auf dem Gerät dieMeldung Speicher voll angezeigt, wenn Sie versuchen, eine E-Mail mit einer Größe von mehr als 1 MBzu senden. Die E-Mail wird nicht gesendet und es wird ein Fehlerbericht ausgedruckt. Teilen Sie zuversendende Dokumente in kleinere Abschnitte auf, die die Größenbeschränkung des E-Mail-Servers nichtüberschreiten. (Hinweis: Die Größe eines Dokumentes mit 42 Seiten beträgt, basierend auf der ITU-T TestChart #1, ca. 1 MB.)
Bestätigung
Die Bestätigungsfunktion ermöglicht bei Empfang eines Internet-Faxes das Versenden einerEmpfangsbestätigung an den Absender.
Diese Funktion kann nur auf Internet-Fax-Geräten verwendet werden, welche die Spezifikation„MDN“ unterstützen.
Kettenrundsenden
Kettenrundsend.
Mit dieser Funktion kann das Gerät Dokumente über das Internet empfangen und anschließend über einekonventionelle analoge Telefonleitung an andere Faxgeräte weiterleiten.
Vertr. Domänen
Sie können hier die Domänen (max. 5) eingeben, von denen das Gerät einen Kettenrundsende-Auftragannehmen darf.
K-Sendebericht
Am Gerät, das als Kettenrundsende-Gerät verwendet wird, kann ein Kettenrundsende-Bericht über alleKettenrundsende-Aufträge ausgedruckt werden.
Seine Hauptfunktion besteht darin, Berichte über Kettenrundsende-Aufträge zu drucken, die durch das Gerätgesendet worden sind. Hinweis: Um diese Funktion nutzen zu können, muss die entsprechendeKettenrundsende-Domäne zu den „Vertrauten Domänen“ unter den Einstellungen für Kettenrundsende-Funktionen hinzugefügt werden.
Hinweis
Weitere Informationen zum Kettenrundsende-Auftrag finden Sie unter Kettenrundsenden uu Seite 70.
Einstellungen über das Funktionstastenfeld ändern
45
4
Zeitzone (nur MFC-J5910DW)
Zeigt Ihre lokale Zeitzone an. Es wird die Zeitdifferenz zwischen Ihrem Land und der mittleren Greenwich-Zeit angezeigt. Beispiel: Für die Eastern Time in den USA und Kanada ist die Zeitzone UTC-05:00.
Zeitzonen-Einstellung unter Windows®
Mit der Zeitzonen-Einstellung können Sie unter Windows® die Zeitdifferenz für Ihr Land anzeigen lassen.
a Für Windows Vista® oder Windows® 7:
Klicken Sie auf die Schaltfläche und dann auf Systemsteuerung, Zeit, Sprache und Region,
Datum und Uhrzeit und Zeitzone ändern.Für Windows® XP:Klicken Sie unter Start auf Systemsteuerung, Datums-, Zeit-, Sprach- und Regionaleinstellungen,Datum und Uhrzeit und wählen Sie Zeitzone.
b Ändern Sie Datum und Uhrzeit. Prüfen Sie die Zeitzonen-Einstellungen im Pulldown-Menü (hier wird dieZeitdifferenz zur mittleren Greenwich-Zeit angezeigt).
Netzwerk I/F (Für MFC-J825DW/J835DW/J5910DW und DCP-J925DW)
Sie können die Verbindungsart (verkabelte oder Wireless-Netzwerkverbindung) auswählen. Wählen SieLAN (Kabel), wenn Sie eine verkabelte Netzwerkverbindung verwenden möchten. Wählen Sie WLAN, wennSie eine Wireless-Netzwerkverbindung verwenden möchten. Sie können jeweils nur eineNetzwerkverbindungsart verwenden.
Einstellungen über das Funktionstastenfeld ändern
46
4
Netzwerkeinstellungen auf die werkseitigen EinstellungenzurücksetzenSie können den MFC/DCP-Server (d. h. alle Einstellungen wie Kennwort und IP-Adresse) auf die werkseitigenEinstellungen zurücksetzen.
Hinweis
• Bei den Modellen MFC-J825DW/J835DW/J5910DW und DCP-J925DW setzt diese Funktion alleEinstellungen für verkabelte und Wireless-Netzwerke auf die werkseitigen Einstellungen zurück.
• Sie können den MFC/DCP-Server auch mit BRAdmin-Anwendungen oder Web Based Management (nurMFC-J5910DW) auf seine werkseitigen Einstellungen zurücksetzen. (Für weitere Informationen sieheWeitere Verwaltungsprogramme uu Seite 7.)
Modelle MFC-J425W/J430W/J432W/J435W
a Drücken Sie Menü (Menu).
b Drücken Sie a oder b, um Netzwerk zu wählen.Drücken Sie OK.
c Drücken Sie a oder b, um Netzwerk-Reset zu wählen.Drücken Sie OK.
d Drücken Sie 1, um das Gerät zurückzusetzen.
e Drücken Sie 1, um das Gerät neu zu starten.
f Das Gerät wird neu gestartet.
Modelle MFC-J280W/J625DW/J825DW/J835DW/J5910DW und DCP-J525W/J725DW/J925DW
a Drücken Sie Menü.
b Drücken Sie Netzwerk.
c Drücken Sie a oder b, bis Netzwerk-Reset angezeigt wird, und drücken Sie dannNetzwerk-Reset.
d Drücken Sie Ja.
e Drücken Sie 2 Sekunden lang Ja zur Bestätigung.
Einstellungen über das Funktionstastenfeld ändern
47
4
Netzwerk-Konfigurationsbericht drucken
Hinweis
Knotenname: Den Knotennamen können Sie dem Netzwerk-Konfigurationsbericht entnehmen. DerStandardknotenname ist „BRNxxxxxxxxxxxx“ für ein verkabeltes Netzwerk bzw. „BRWxxxxxxxxxxxx“ fürein Wireless-Netzwerk („xxxxxxxxxxxx“ steht für die MAC-Adresse / Ethernet-Adresse Ihres Gerätes).
Mit dieser Funktion können Sie eine Liste der aktuellen Netzwerkeinstellungen einschließlich derjenigen desMFC/DCP-Servers ausdrucken.
Modelle MFC-J425W/J430W/J432W/J435W
a Drücken Sie Menü (Menu).
b Drücken Sie a oder b, um Ausdrucke zu wählen.Drücken Sie OK.
c Drücken Sie a oder b, um Netzwerk-Konf. zu wählen.Drücken Sie OK.
d Drücken Sie Start S/W (Mono Start) oder Start Farbe (Colour Start).
Modelle MFC-J280W/J625DW/J825DW/J835DW/J5910DW und DCP-J525W/J725DW/J925DW
a Drücken Sie Menü.
b Drücken Sie a oder b, bis Ausdrucke angezeigt wird, und drücken Sie dann Ausdrucke.
c Drücken Sie a oder b, bis Netzwerk-Konf. angezeigt wird, und drücken Sie dannNetzwerk-Konf.
d Modelle MFC-J825DW/J835DW und DCP-J925DWDrücken Sie Start S/W (Mono Start) oder Start Farbe (Colour Start).Beim MFC-J280W/J625DW/J5910DW und DCP-J525W/J725DW drücken Sie Start.
Einstellungen über das Funktionstastenfeld ändern
48
4
WLAN-Bericht druckenMit der Funktion WLAN-Bericht wird der WLAN-Statusbericht des Gerätes gedruckt. Falls die Wireless-Verbindung nicht erfolgreich hergestellt werden konnte, überprüfen Sie den im Bericht ausgedrucktenFehlercode.
uuInstallationsanleitung: Problemlösung
Modelle MFC-J425W/J430W/J432W/J435W
a Drücken Sie Menü (Menu).
b Drücken Sie a oder b, um Ausdrucke zu wählen.Drücken Sie OK.
c Drücken Sie a oder b, um WLAN-Bericht zu wählen.Drücken Sie OK.
d Drücken Sie Start S/W (Mono Start) oder Start Farbe (Colour Start).
Modelle MFC-J280W/J625DW/J825DW/J835DW/J5910DW und DCP-J525W/J725DW/J925DW
a Drücken Sie Menü.
b Drücken Sie a oder b, bis Ausdrucke angezeigt wird, und drücken Sie dann Ausdrucke.
c Drücken Sie a oder b, bis WLAN-Bericht angezeigt wird, und drücken Sie dann WLAN-Bericht.
d Modelle MFC-J825DW/J835DW und DCP-J925DWDrücken Sie Start S/W (Mono Start) oder Start Farbe (Colour Start).Beim MFC-J280W/J625DW/J5910DW und DCP-J525W/J725DW drücken Sie Start.
Hinweis
Wenn der WLAN-Bericht nicht ausgedruckt wird, versuchen Sie es nach einer Weile erneut, indem Siewieder mit Schritt a beginnen.
Einstellungen über das Funktionstastenfeld ändern
49
4
Funktionstabelle und werkseitige Standard-Einstellungen
Modelle MFC-J825DW/J835DW und DCP-J925DW
Hauptmenü Untermenü Menüauswahl Optionen
Netzwerk LAN (Kabel) TCP/IP Boot-Methode Auto/Fest/RARP/BOOTP/DHCP
IP-Adresse [000-255].[000-255].[000-255].[000-255]
[000].[000].[000].[000] 1
Subnet-Mask [000-255].[000-255].[000-255].[000-255]
[000].[000].[000].[000] 1
Gateway [000-255].[000-255].[000-255].[000-255]
[000].[000].[000].[000]Knotenname BRNXXXXXXXXXXXX= (Ethernet-Adresse
Ihres Gerätes)
(bis zu 15 Zeichen)
WINS-Konfig. Auto/Fest
WINS-Server Primär/Sekundär
[000-255].[000-255].[000-255].[000-255]
[000].[000].[000].[000]DNS-Server Primär/Sekundär
[000-255].[000-255].[000-255].[000-255]
[000].[000].[000].[000]APIPA Ein/Aus
Ethernet Auto/100B-FD/100B-HD/10B-FD/10B-HD
MAC-Adresse
Einstellungen über das Funktionstastenfeld ändern
50
4
Hauptmenü Untermenü Menüauswahl Optionen
Netzwerk
(Fortsetzung)
WLAN TCP/IP Boot-Methode Auto/Fest/RARP/BOOTP/DHCP
IP-Adresse [000-255].[000-255].[000-255].[000-255]
[000].[000].[000].[000] 1
Subnet-Mask [000-255].[000-255].[000-255].[000-255]
[000].[000].[000].[000] 1
Gateway [000-255].[000-255].[000-255].[000-255]
[000].[000].[000].[000]Knotenname BRWXXXXXXXXXXXX= (Ethernet-Adresse
Ihres Gerätes)
(bis zu 15 Zeichen)
WINS-Konfig. Auto/Fest
WINS-Server Primär/Sekundär
[000-255].[000-255].[000-255].[000-255]
[000].[000].[000].[000]DNS-Server Primär/Sekundär
[000-255].[000-255].[000-255].[000-255]
[000].[000].[000].[000]APIPA Ein/Aus
Setup-Assist. — (SSID aus Liste wählen oder manuell hinzufügen)
WPS/AOSS —
WPS + PIN-Code —
WLAN-Status Status (Beispiele)
Aktiv (11b)/Aktiv (11g)/Aktiv (11n)/AOSS aktiv/Verbindung fehlgeschl.
Signal Signal:Stark/Signal:Mittel/Signal:Schwach/Signal:Keines
SSID (Die SSID wird mit bis zu 32 Stellen angezeigt)
Komm.-Modus (Beispiele)
Ad-hoc/Infrastruktur
MAC-Adresse
Netzwerk I/F LAN (Kabel)/WLAN
Netzwerk-Reset
Einstellungen über das Funktionstastenfeld ändern
51
4
Modelle MFC-J280W/J625DW und DCP-J525W/J725DW
Hauptmenü Untermenü Menüauswahl Optionen
Netzwerk TCP/IP Boot-Methode Auto/Fest/RARP/BOOTP/DHCP
IP-Adresse [000-255].[000-255].[000-255].[000-255]
[000].[000].[000].[000] 1
Subnet-Mask [000-255].[000-255].[000-255].[000-255]
[000].[000].[000].[000] 1
Gateway [000-255].[000-255].[000-255].[000-255]
[000].[000].[000].[000]Knotenname BRWXXXXXXXXXXXX= (Ethernet-Adresse Ihres
Gerätes)
(bis zu 15 Zeichen)
WINS-Konfig. Auto/Fest
WINS-Server Primär/Sekundär
[000-255].[000-255].[000-255].[000-255]
[000].[000].[000].[000]DNS-Server Primär/Sekundär
[000-255].[000-255].[000-255].[000-255]
[000].[000].[000].[000]APIPA Ein/Aus
Setup-Assist. — (SSID aus Liste wählen oder manuell hinzufügen)
WPS/AOSS —
WPS + PIN-Code —
WLAN-Status Status (Beispiele)
Aktiv (11b)/Aktiv (11g)/Aktiv (11n)/AOSS aktiv/Keine Verbindung
Signal Signal:Stark/Signal:Mittel/Signal:Schwach/Signal:Keines
SSID (Die SSID wird mit bis zu 32 Stellen angezeigt)
Komm.-Modus (Beispiele)
Ad-hoc/Infrastruktur
MAC-Adresse
WLAN aktiv Ein/AusNetzwerk-Reset
Einstellungen über das Funktionstastenfeld ändern
52
4
Modelle MFC-J425W/J430W/J432W/J435W
Hauptmenü Untermenü Menüauswahl Optionen
Netzwerk TCP/IP Boot-Methode Auto/Fest/RARP/BOOTP/DHCP
IP-Adresse [000-255].[000-255].[000-255].[000-255]
[000].[000].[000].[000] 1
Subnet-Mask [000-255].[000-255].[000-255].[000-255]
[000].[000].[000].[000] 1
Gateway [000-255].[000-255].[000-255].[000-255]
[000].[000].[000].[000]Knotenname BRWXXXXXXXXXXXX= (Ethernet-Adresse Ihres
Gerätes)
(bis zu 15 Zeichen)
WINS-Konfig. Auto/Fest
WINS-Server Primär/Sekundär
[000-255].[000-255].[000-255].[000-255]
[000].[000].[000].[000]DNS-Server Primär/Sekundär
[000-255].[000-255].[000-255].[000-255]
[000].[000].[000].[000]APIPA Ein/Aus
Setup-Assist. — (SSID aus Liste wählen oder manuell hinzufügen)
WPS/AOSS —
WPS + PIN-Code —
WLAN-Status Status (Beispiele)
Aktiv (11b)/Aktiv (11g)/Aktiv (11n)/AOSS aktiv/Keine Verbindung
Signal Signal:Stark/Signal:Mittel/Signal:Schwach/Signal:Keines
SSID (Die SSID wird mit bis zu 32 Stellen angezeigt)
Komm.-Modus (Beispiele)
Ad-hoc/Infrastruktur
MAC-Adresse
WLAN aktiv Ein/AusNetzwerk-Reset
Einstellungen über das Funktionstastenfeld ändern
53
4
Modell MFC-J5910DW
Hauptmenü Untermenü Menüauswahl Optionen
Netzwerk LAN (Kabel) TCP/IP Boot-Methode Auto/Fest/RARP/BOOTP/DHCP
IP-Adresse [000-255].[000-255].[000-255].[000-255]
[000].[000].[000].[000] 1
Subnet-Mask [000-255].[000-255].[000-255].[000-255]
[000].[000].[000].[000] 1
Gateway [000-255].[000-255].[000-255].[000-255]
[000].[000].[000].[000]Knotenname BRNXXXXXXXXXXXX= (Ethernet-Adresse
Ihres Gerätes)
(bis zu 15 Zeichen)
WINS-Konfig. Auto/Fest
WINS-Server Primär/Sekundär
[000-255].[000-255].[000-255].[000-255]
[000].[000].[000].[000]DNS-Server Primär/Sekundär
[000-255].[000-255].[000-255].[000-255]
[000].[000].[000].[000]APIPA Ein/Aus
IPv6 Ein/AusEthernet Auto/100B-FD/100B-HD/10B-FD/10B-HD
MAC-Adresse
Einstellungen über das Funktionstastenfeld ändern
54
4
Hauptmenü Untermenü Menüauswahl Optionen
Netzwerk
(Fortsetzung)
WLAN TCP/IP Boot-Methode Auto/Fest/RARP/BOOTP/DHCP
IP-Adresse [000-255].[000-255].[000-255].[000-255]
[000].[000].[000].[000] 1
Subnet-Mask [000-255].[000-255].[000-255].[000-255]
[000].[000].[000].[000] 1
Gateway [000-255].[000-255].[000-255].[000-255]
[000].[000].[000].[000]Knotenname BRWXXXXXXXXXXXX= (Ethernet-Adresse
Ihres Gerätes)
(bis zu 15 Zeichen)
WINS-Konfig. Auto/Fest
WINS-Server Primär/Sekundär
[000-255].[000-255].[000-255].[000-255]
[000].[000].[000].[000]DNS-Server Primär/Sekundär
[000-255].[000-255].[000-255].[000-255]
[000].[000].[000].[000]APIPA Ein/Aus
IPv6 Ein/AusSetup-Assist. — (SSID aus Liste wählen oder manuell
hinzufügen)
WPS/AOSS —
WPS + PIN-Code —
WLAN-Status Status (Beispiele)
Aktiv (11b)/Aktiv (11g)/Aktiv (11n)/AOSS aktiv/Keine Verbindung
Signal Signal:Stark/Signal:Mittel/Signal:Schwach/Signal:Keines
SSID (Die SSID wird mit bis zu 32 Stellen angezeigt)
Komm.-Modus (Beispiele)
Ad-hoc/Infrastruktur
MAC-Adresse
Einstellungen über das Funktionstastenfeld ändern
55
4
Hauptmenü Untermenü Menüauswahl Optionen
Netzwerk
(Fortsetzung)
E-Mail/IFax 2 E-Mail-Adresse —
Servereinst. SMTP-Server Name (bis zu 30 Zeichen)
IP-Adresse [000-255].[000-255].[000-255].[000-255]
SMTP-Port [00001-65535]
Auth. für SMTP Keine/SMTP-Auth/POP vor SMTP
POP3-Server Name (bis zu 30 Zeichen)
IP-Adresse [000-255].[000-255].[000-255].[000-255]
POP3-Port [00001-65535]
Postfach-Name —
Postfach-Kennw —
APOP Ein/AusMail (Empfang) Auto-Abruf Ein/Aus
Abrufintervall 3 10Min.(1Min bis 60Min.) 4
Mail-Kopf Alles/Betreff+Von+An/NichtsFalsche Mail Ein/Aus
Bestätigung Ein/MDN/AusMail (Senden) Betreff —
Max. Größe (Max.Grösse)
Ein/Aus
Bestätigung Ein/AusKettenrundsend Kettenrundsend Ein/Aus
Vertr. Domänen —
K-Sendebericht Ein/Aus
Einstellungen über das Funktionstastenfeld ändern
56
4
Hauptmenü Untermenü Menüauswahl Optionen
Netzwerk
(Fortsetzung)
Zeitzone UTCxxx:xx
Netzwerk I/F LAN (Kabel)/WLAN
Netzwerk-Reset
Die werkseitigen Einstellungen sind fett gedruckt.1 Beim Verbinden mit dem Netzwerk stellt das Gerät IP-Adresse und Subnetzmaske automatisch auf Werte ein, die für Ihr Netzwerk geeignet sind.2 Steht nach dem Herunterladen von IFAX zur Verfügung.3 Dieses Menü steht zur Verfügung, wenn Auto-Abruf auf Ein eingestellt ist.
4 Sie können die Zeiträume 1 Min/3 Min./5 Min./10 Min./30 Min./60 Min. wählen.
5
57
5
Web Based Management (nurMFC-J5910DW)
ÜbersichtEs kann ein Standard-Webbrowser verwendet werden, um Ihr Gerät über HTTP (Hyper Text TransferProtocol) zu verwalten. Folgende Informationen können Sie mit Hilfe eines Webbrowsers über ein an IhrNetzwerk angeschlossenes Gerät abrufen.
Informationen zum Gerätestatus
Konfiguration für verschiedene Punkte der Faxeinstellungen ändern, wie Geräteeinstellungen,Rufnummernspeicher und Fax-Fernabfrage
Netzwerkeinstellungen ändern, wie beispielsweise TCP/IP-Informationen
Konfigurieren der Benutzersperre 2.0
Konfigurieren der Funktion Scan to FTP
Konfigurieren der Funktion Scan to Netzwerk
Informationen zur auf dem Gerät und auf dem MFC/DCP-Server verwendeten Software-Version
Details in Netzwerk- und Geräteeinstellungen ändern
Hinweis
Wir empfehlen Microsoft® Internet Explorer® 7.0/8.0 oder Firefox® 3.6 für Windows® und Safari 4.0/5.0 fürMacintosh. Vergewissern Sie sich, dass JavaScript und Cookies im jeweils von Ihnen verwendetenBrowser aktiviert sind.
Sie müssen in Ihrem Netzwerk das TCP/IP-Protokoll verwenden und eine jeweils gültige IP-Adresse mussfür den MFC/DCP-Server bzw. in den Computer hinterlegt sein.
Web Based Management (nur MFC-J5910DW)
58
5
Die Geräteeinstellungen mit Hilfe von Web BasedManagement (über den Webbrowser) konfigurierenMit Hilfe eines Standard-Webbrowsers können über HTTP (Hyper Text Transfer Protocol) die Einstellungendes MFC/DCP-Servers geändert werden.
a Starten Sie Ihren Webbrowser.
b Geben Sie „http://machine’s IP address/“ in die Adressleiste des Browsers ein (wobei„machine’s IP address“ für die IP-Adresse des Gerätes steht).
Zum Beispiel:
http://192.168.1.2/
Hinweis
• Wenn Sie ein DNS (Domain Name System) oder einen NetBIOS-Namen verwenden, können Sie statt derIP-Adresse auch einen anderen Namen, z. B. „Shared_Printer“ eingeben.
• Zum Beispiel:
http://Shared_Printer/
Wenn Sie einen NetBIOS-Namen verwenden, können Sie auch den Knotennamen verwenden.
• Zum Beispiel:
http://brnxxxxxxxxxxxx/
Den NetBIOS-Namen können Sie dem Netzwerk-Konfigurationsbericht entnehmen. (Sie findenInformationen, wie Sie den Netzwerk-Konfigurationsbericht ausdrucken können, unter Netzwerk-Konfigurationsbericht drucken uu Seite 47.)
• Macintosh-Benutzer gelangen durch einfaches Anklicken des Gerätesymbols auf dem Status Monitor-Bildschirm zum Web Based Management System. Weitere Informationen dazu finden Sie im Software-Handbuch.
c Jetzt können Sie die Einstellungen des MFC/DCP-Servers ändern.
Hinweis
Wenn Sie Änderungen in den Protokolleinstellungen vorgenommen haben, müssen Sie das Gerät neustarten, nachdem Sie auf Senden geklickt haben, um die Konfiguration zu übernehmen.
Web Based Management (nur MFC-J5910DW)
59
5
Kennwort festlegen
Um den unbefugten Zugriff auf Web Based Management zu verhindern, wird empfohlen, ein Anmeldungs-Kennwort festzulegen.
a Klicken Sie auf Administrator.
b Geben Sie das gewünschte Kennwort ein (bis zu 32 Zeichen).
c Geben Sie das Kennwort erneut in das Feld Neues Kennwort bestätigen ein.
d Klicken Sie auf Senden.Wenn Sie Web Based Management das nächste Mal verwenden, geben Sie das Kennwort in das FeldAnmelden ein und klicken Sie auf .Nach der Konfiguration der Einstellungen melden Sie sich durch Klicken auf ab.
Hinweis
Sie können ein Kennwort auch festlegen, wenn kein Anmeldungs-Kennwort festgelegt wurde und Sie aufder Webseite des Gerätes auf Bitte konfigurieren Sie das Kennwort klicken.
Web Based Management (nur MFC-J5910DW)
60
5
Benutzersperre 2.0Mit der Benutzersperre 2.0 können Sie kostengünstig die Sicherheit erhöhen, indem Sie die auf Ihrem Brother-Gerät verfügbaren Gerätefunktionen einschränken.
Mit der Benutzersperre können Sie Kennwörter für bestimmte Benutzer vergeben und ihnen Zugang zueinigen oder allen Funktionen gewähren bzw. für Benutzer eine maximale Seitenzahl festlegen. So istsichergestellt, dass nur von Ihnen autorisierte Personen diese Funktionen nutzen.
Die Einstellungen für Benutzersperre 2.0 können mit Hilfe von BRAdmin Professional 3 oder Web BasedManagement konfiguriert und geändert werden.
PC-Druck 1
Speichermedien
Kopie
Farbdruck
Seitenbegrenzung
Fax senden
Fax empfangen
Scannen
Seitenzähler1 Wenn Sie die zur Anmeldung am PC verwendeten PC-Benutzernamen hinterlegen, können Sie Einschränkungen beim Drucken vom PC aus
festlegen ohne dass ein Kennwort eingegeben werden muss. Genaueres finden Sie unter Einschränkungen über Benutzernamen für PC-Druckfestlegen uu Seite 61.
Die Einstellungen der Benutzersperre 2.0 mit Hilfe von Web Based Management(über den Webbrowser) konfigurieren
Grundlegende Einstellungen
a Klicken Sie auf der Webseite des Gerätes auf Administrator und klicken Sie dann aufBenutzersperre.
b Wählen Sie Ein unter Benutzersperre.
Hinweis
Wenn Sie die Benutzersperre erstmalig über den integrierten Webserver konfigurieren, müssen die das(vierstellige) Administratorkennwort eingeben.
c Geben Sie einen bis zu 15 Stellen langen alphanumerischen Gruppennamen oder Benutzernamen indas Feld ID-Nummer/Name ein und dann ein vierstelliges Kennwort in das Feld PIN.
d Deaktivieren Sie die Funktionen, die sie einschränken möchten, in den Kästchen Drucken oderSonstige.Wenn Sie eine maximale Seitenzahl festlegen möchten, setzen Sie einen Haken im Kästchen Ein unterSeitenbegrenzung und geben Sie dann die Seitenzahl im Kästchen Max. ein.
Web Based Management (nur MFC-J5910DW)
61
5
e Klicken Sie auf Senden.Wenn Sie den Zugang zum PC-Druck über die PC-Benutzernamen einschränken möchten, klicken Sieauf PC-Druck-Einschränkung durch Benutzernamen und nehmen Sie die Einstellungen vor. (SieheEinschränkungen über Benutzernamen für PC-Druck festlegen uu Seite 61.)
Scannen mit der Benutzersperre 2.0
Die Funktion Benutzersperre 2.0 ermöglicht es, die Verwendung des Geräts als Scanner für bestimmteBenutzer einzuschränken. Wenn Scannen im Profil für allgemeine Benutzer deaktiviert ist, können nur solcheBenutzer diese Funktion nutzen, in deren Profil das Kontrollkästchen Scannen aktiviert ist. Um dieScannerfunktion vom Funktionstastenfeld des Geräts aus nutzen zu können, müssen Benutzer zunächst IhrePIN eingeben. Um die Scannerfunktion von ihrem Computer aus nutzen zu können, müssen Benutzer, fürdie Einschränkungen gelten, ebenfalls zunächst ihre PIN in das Funktionstastenfeld des Geräts eingeben.Wird die PIN nicht über das Funktionstastenfeld des Geräts eingegeben, erscheint auf demComputerbildschirm der Benutzer eine Fehlermeldung, wenn sie über den Computer zu scannen versuchen.
Profil für Allgemeine Benutzer einrichten
Auch im Profil für Allgemeine Benutzer können Sie Einstellungen so vornehmen, dass bestimmte Funktioneneingeschränkt werden. Allgemeine Benutzer brauchen kein Kennwort einzugeben, um die in denEinstellungen freigegebenen Funktionen zu nutzen.
a Deaktivieren Sie die Funktionen, die sie einschränken möchten, indem Sie bei Allgemeiner Benutzerentsprechend keine Häkchen setzen.
b Klicken Sie auf Senden.
Einschränkungen über Benutzernamen für PC-Druck festlegen
Wenn diese Einstellung aktiviert ist prüft das Gerät anhand des PC-Benutzernamens, mit dem sich derBenutzer am PC anmeldet, ob ein Druckauftrag von einem im Netzwerk registrierten Computer autorisiert ist.
a Klicken Sie PC-Druck-Einschränkung durch Benutzernamen.
b Wählen Sie Ein unter PC-Druck-Einschränkung.
c Wählen Sie die ID-Nummer, die Sie bei ID-Nummer/Name in Schritt c unter GrundlegendeEinstellungen uu Seite 60 festgelegt haben, für jeden Login-Namen aus dem Pulldown-MenüID-Nummer aus.Geben Sie dann den PC-Benutzernamen in das Feld Anmeldename ein.
d Klicken Sie auf Senden.
Hinweis
Wenn Sie den PC-Druck für eine Gruppe einschränken möchten, vergeben Sie für jeden Benutzernamen,der Gruppenmitglied sein soll, die gleiche ID-Nummer.
Web Based Management (nur MFC-J5910DW)
62
5
Weitere Funktionen
Sie können die folgenden Funktionen in der Benutzersperre 2.0 verwenden:
Alle Zähler zurücksetzen
Sie können den Seitenzähler zurücksetzen, indem Sie auf Alle Zähler zurücksetzen klicken.
Export in CSV-Datei
Sie können den aktuellen Seitenzählerstand einschließlich ID-Nummer/Name in eine CSV-Dateiexportieren.
Letzter Zähler-Eintrag
Das Gerät zeigt den Seitenzählerstand weiter an, nachdem der Zähler zurückgesetzt wurde.
Zähler automatisch zurücksetzen
Wählen Sie das Intervall (Täglich, Wöchentlich oder Monatlich), um festzulegen, in welchen Abständendie Seitenzähler bei eingeschaltetem Gerät automatisch zurückgesetzt werden sollen.
Web Based Management (nur MFC-J5910DW)
63
5
Konfiguration von Scan to FTP mit einem Webbrowser ändernMit der Funktion Scan to FTP können Sie ein Dokument einscannen und direkt auf einem FTP-Server in Ihremlokalen Netzwerk oder im Internet speichern.
Weitere Informationen zur Funktion Scan to FTP finden Sie im Software-Handbuch.
a Klicken Sie auf der Webseite des Gerätes auf Scannen und dann auf Scan to FTP/Netzwerk.
b Wählen Sie FTP für die Profilnummern (1 bis 5), die Sie für die Scan-to-FTP-Einstellungen verwendenmöchten.Neben den sieben vorprogrammierten Dateinamen für die FTP-Serverprofile können Sie unterBenutzerdefinierten Dateinamen erstellen auch zwei eigene Dateinamen speichern. In jedes derbeiden Felder können bis zu 15 Zeichen eingegeben werden.
c Klicken Sie auf Senden.
d Klicken Sie auf der Seite Scannen auf Scan-to-FTP/Netzwerk-Profil. Klicken Sie auf die Nummern derProfile, die Sie konfigurieren möchten.Sie können nun mit dem Webbrowser die folgenden Scan-to-FTP-Einstellungen konfigurieren oderändern.
Profilname (bis zu 15 Zeichen)
Host-Adresse (Adresse des FTP-Servers)
Benutzername
Kennwort
Zielordner
Dateiname
Qualität
Dateityp
Passiv-Modus
Port-Nummer
Je nach verwendetem FTP-Server und Ihren Firewall-Einstellungen im Netzwerk können Sie denPassiv-Modus ein- oder ausschalten. Sie können auch die Portnummer für den Zugriff auf den FTP-Server ändern. Die Standardeinstellung ist Port 21. In den meisten Fällen können Sie diese beidenStandardeinstellungen beibehalten.
Hinweis
Die Funktion Scan to FTP ist verfügbar, wenn über das Web Based Management FTP-Serverprofilekonfiguriert wurden.
e Klicken Sie nach der Konfiguration auf Senden.
Web Based Management (nur MFC-J5910DW)
64
5
Konfiguration von Scan to Netzwerk mit einem WebbrowserändernMit der Funktion Scan to Netzwerk können Sie Dokumente einscannen und direkt in einem freigegebenenOrdner auf einem CIFS 1-Server in Ihrem lokalen Netzwerk oder im Internet speichern. Um das CIFS-Protokollzu verwenden, aktivieren Sie die Registerkarte Netzwerk, klicken Sie in der linken Spalte auf Protokoll undaktivieren Sie das CIFS-Kontrollkästchen.1 CIFS (Common Internet File System) ist das Standardverfahren, das Computernutzer zur gemeinsamen Verwendung von Dateien und Druckern
unter Windows® verwenden.
Weitere Informationen zur Funktion Scan to Netzwerk finden Sie im Software-Handbuch.
a Klicken Sie auf der Webseite des Gerätes auf Scannen und dann auf Scan to FTP/Netzwerk.
b Wählen Sie Netzwerk für die Profilnummern (1 bis 5), die Sie für die Scan-to-Netzwerk-Einstellungenverwenden möchten.Neben den sieben vorprogrammierten Dateinamen für die Scan-to-Netzwerk-Profile können Sie unterBenutzerdefinierten Dateinamen erstellen auch zwei eigene Dateinamen speichern. In jedes derbeiden Felder können bis zu 15 Zeichen eingegeben werden.
c Klicken Sie auf Senden.
d Klicken Sie auf der Seite Scannen auf Scan-to-FTP/Netzwerk-Profil. Klicken Sie auf die Nummern derProfile, die Sie konfigurieren möchten.Sie können nun mit dem Webbrowser die folgenden Scan-to-Netzwerk-Einstellungen konfigurieren oderändern.
Profilname (bis zu 15 Zeichen)
Host-Adresse
Zielordner
Dateiname
Qualität
Dateityp
PIN zur Authentifiz. verwenden
PIN-Code
Benutzername
Kennwort
e Klicken Sie nach der Konfiguration auf Senden.
6
65
6
Internet Fax (nur MFC-J5910DW)
Internet Fax (Übersicht)Internet Fax (IFAX) ermöglicht das Senden und Empfangen von Faxen über das Internet. Die Dokumentewerden als TIFF-F-Dateien an E-Mails angehängt und versendet. Das bedeutet, dass Dokumente auch aufdem Computer empfangen und gesendet werden können, sofern er über eine Anwendung zur Erstellung undAnsicht von TIFF-F-Dateien verfügt. Sie können eine beliebige Anwendung zur Ansicht von TIFF-F-Dateienverwenden. Alle Dokumente, die über das Gerät gesendet werden, werden automatisch in das TIFF-F-Formatumgewandelt. Wenn Sie Nachrichten von Ihrem Gerät aus senden und auf diesem empfangen möchten,muss die E-Mail-Anwendung auf Ihrem Computer das MIME-Format unterstützen.
24
4
4
33
1
1 Sendendes Gerät
2 Internet
3 Empfangendes Gerät
4 E-Mail-Server
Hinweis
• Um diese Funktion nutzen zu können, müssen Sie die dafür benötigte Software über das Brother SolutionsCenter herunterladen. (http://solutions.brother.com/)
• I-Fax-Dokumente können ausschließlich im Format Letter oder A4 und in Schwarzweiß gesendet undempfangen werden.
Internet Fax (nur MFC-J5910DW)
66
6
Weiterleitung von empfangenen E-Mails und Faxen
Sie können empfangene E-Mails oder Standard-Faxe zu einer anderen E-Mail-Adresse oder zu einemFaxgerät weiterleiten. Weitere Informationen dazu finden Sie unter Weiterleitung von empfangenenE-Mails und Faxen uu Seite 70.
Kettenrundsenden
Wenn Sie ein Dokument über eine große Distanz faxen möchten, z. B. ins Ausland, können Sie mit derFunktion „Kettenrundsenden“ Übertragungsgebühren sparen. Mit dieser Funktion kann das Brother-Gerätdas Dokument über das Internet empfangen und anschließend über eine konventionelle Telefonleitung anandere Faxgeräte weiterleiten. Weitere Informationen dazu finden Sie unter Kettenrundsendenuu Seite 70.
233
1
1 Internet
2 Telefonleitung
3 E-Mail-Server
Wichtige Informationen zu Internet Fax
Die Kommunikation via Internet Fax in einem LAN-System ist im Prinzip dasselbe wie die Kommunikationüber E-Mail; sie unterscheidet sich jedoch von der Faxübermittlung über konventionelle Telefonleitungen.Beachten Sie die folgenden wichtigen Hinweise zur Verwendung der Internet-Faxfunktion:
Faktoren wie der Standort des empfangenden Gerätes, die Struktur des LAN-Netzes und die Auslastungdes Netzwerks (z. B. das Internet) können dazu führen, dass es länger dauert, bis Fehler-E-Mailszurückgesendet werden (normalerweise 20 bis 30 Sek.).
Da der Sicherheitsstandard für die Übertragung über das Internet nicht sehr hoch ist, empfehlen wir dieVersendung vertraulicher Dokumente über die normale Telefonleitung.
Wenn das E-Mail-System des Empfängers nicht mit dem MIME-Format kompatibel ist, können Sie diesemkeine Dokumente übermitteln. Je nach Server des Empfängers kann es in einigen Fällen vorkommen,dass Fehler-E-Mails nicht zurückgesendet werden.
Wenn die Bilddaten eines Dokuments zu groß sind, besteht die Gefahr, dass die Übertragung fehlschlägt.
Schriftart und Zeichengröße empfangener Internet-Mails können nicht geändert werden.
Internet Fax (nur MFC-J5910DW)
67
6
So funktioniert Internet FaxBevor Sie über das Internet Fax Dokumente senden oder empfangen können, muss Ihr Brother-Gerät sokonfiguriert sein, dass es mit dem Netzwerk und dem E-Mail-Server kommunizieren kann. Dazu sind diefolgenden Einstellungen nötig. Sie können die entsprechenden Optionen über das Funktionstastenfeld, mitWeb Based Management, dem Remote Setup oder BRAdmin Professional 3 konfigurieren. Wenn Sie Fragenzu den Einstellungen haben, wenden Sie sich bitte an Ihren Systemadministrator.
E-Mail-Adresse
Adresse/Port des SMTP-, POP3-Servers/Authentifizierungsmethode
Name des Postfachs und Kennwort
Senden von Faxen über das Internet
Vor dem Senden von Internet-Faxen
Um Faxe über das Internet zu versenden, können Sie die folgenden Optionen über das Funktionstastenfeld,mit Web Based Management oder dem Remote Setup konfigurieren.
Betreff (bei Bedarf)
Max. Größe (bei Bedarf)
Bestätigung (bei Bedarf) (Weitere Informationen finden Sie unter Bestätigungs-Mail uu Seite 73)
Fax über das Internet senden
Ein Fax über das Internet zu senden ist der gleiche Vorgang wie das Senden eines normalen Faxes. (WeitereInformationen dazu finden Sie im Benutzerhandbuch - Grundfunktionen.) Wenn Sie bereits die Adressen derEmpfängergeräte für Internet-Faxe als Kurzwahl gespeichert haben, können Sie einfach das Dokument insGerät einlegen und das Internet-Fax versenden.
Hinweis
• Zur manuellen Eingabe der Internet-Faxadresse legen Sie das Dokument in das Gerät ein und drücken
Sie . Drücken Sie , um Zahlen, Buchstaben oder Sonderzeichen zu wählen. Geben Sie die Adresse
ein und drücken Sie OK und dann Start S/W (Mono Start).
Weitere Informationen zur Texteingabe finden Sie in der Installationsanleitung.
• Sie können die E-Mail-Adresse mit Web Based Management oder dem Remote Setup eingeben.
Nach dem Scannen wird das Dokument über Ihren SMTP-Server automatisch an das Internet-Faxgerät desEmpfängers übertragen. Drücken Sie während des Scanvorgangs die Taste Stopp (Stop/Exit), um dieÜbertragung abzubrechen. Nach der Übertragung des Dokumentes schaltet das Gerät wieder zumBereitschaftsmodus um.
Internet Fax (nur MFC-J5910DW)
68
6
Hinweis
Bei einigen E-Mail-Servern ist das Senden großer E-Mails nicht möglich (häufig wird die maximale Größeder E-Mails vom Systemadministrator festgelegt). Wenn Sie diese Funktion aktivieren, wird auf dem Gerätdie Meldung Speicher voll angezeigt, wenn Sie versuchen, eine E-Mail mit einer Größe von mehr als1 MB zu senden. Die E-Mail wird nicht gesendet und es wird ein Fehlerbericht ausgedruckt. Teilen Sie zuversendende Dokumente in kleinere Abschnitte auf, die die Größenbeschränkung des E-Mail-Serversnicht überschreiten. (Hinweis: Die Größe eines Dokumentes mit 42 Seiten beträgt, basierend auf der ITU-TTest Chart #1, ca. 1 MB.)
E-Mail- oder Internet-Faxempfang
Vor dem Empfangen von Internet-Faxen
Um Faxe über das Internet zu empfangen, können Sie die folgenden Optionen über das Funktionstastenfeld,mit Web Based Management oder dem Remote Setup konfigurieren:
Auto-Abruf (bei Bedarf)
Abrufintervall (bei Bedarf)
Mail-Kopf (bei Bedarf)
Falsche Mail (bei Bedarf)
Bestätigung (bei Bedarf) (Weitere Informationen finden Sie unter Bestätigungs-Mail uu Seite 73)
Faxempfang über das Internet
E-Mail-Nachrichten können auf zwei Arten empfangen werden:
Durch regelmäßige Abfrage des POP3-Servers
Manuell ausgelösten POP3-Empfang
Um E-Mails über den POP3-Server zu empfangen, muss das Gerät diese vom E-Mail-Server abrufen. DieseAbfrage kann automatisch in regelmäßigen Abständen erfolgen (das Gerät kann z. B. so konfiguriert werden,dass es den E-Mail-Server jeweils im Abstand von 10 Minuten abfragt) oder Sie können die E-Mails manuellabrufen, indem Sie SCANNER (SCAN) + Start Farbe (Colour Start) drücken.
Im Display kann man ablesen, wenn das Gerät mit dem E-Mail-Empfang beginnt. So erscheint dann z. B. dieMeldung Empfangen, gefolgt von xx Mail(s). Wenn Sie den E-Mail-Server manuell mitSCANNER (SCAN) + Start Farbe (Colour Start) abfragen, aber keine E-Mails empfangen wurden, so wirdzwei Sekunden lang Keine Mail(s) angezeigt.
Internet Fax (nur MFC-J5910DW)
69
6
Hinweis
• Wenn sich beim Empfang von Daten kein Papier mehr im Gerät befindet, verbleiben die empfangenenDaten im Speicher. Diese Daten werden automatisch gedruckt, sobald wieder Papier ins Gerät eingelegtwird.
• Wenn die empfangene E-Mail nicht im Textformat gesendet oder eine angehängte Datei nicht im TIFF-F-Format gespeichert wurde, wird die folgende Fehlermeldung ausgedruckt: „DAS FORMAT DERANGEHÄNGTEN DATEI WIRD NICHT UNTERSTÜTZT“. Ist die empfangene E-Mail zu groß, so wirdfolgende Fehlermeldung gedruckt: „DIE E-MAIL IST ZU GROSS“. Wenn die Funktion Delete POP ReceiveError Mail (Fehlerhafte Mail löschen (POP-Empfang)) aktiviert ist (Standardeinstellung), so werdenfehlerhafte E-Mails automatisch vom E-Mail-Server gelöscht.
Internet-Fax mit dem Computer empfangen
Wenn ein Computer ein Internet-Fax empfängt, ist das Faxdokument an eine E-Mail angehängt, in der daraufhingewiesen wird, dass es sich um einen Internet-Faxauftrag handelt. Diese Information befindet sich imBetreff der empfangenen E-Mail.
Internet Fax (nur MFC-J5910DW)
70
6
Weitere Funktionen von Internet Fax
Weiterleitung von empfangenen E-Mails und Faxen
Sie können empfangene E-Mails oder Standard-Faxe zu einer anderen E-Mail-Adresse oder zu einemFaxgerät weiterleiten. Empfangene Nachrichten können über E-Mail an einen Computer oder ein Internet-Fax weitergeleitet werden. Sie können auch über die Standard-Telefonleitung an ein anderes Gerätweitergeleitet werden.
Die Einstellung kann über einen Webbrowser oder das Funktionstastenfeld des Gerätes aktiviert werden.Eine Anleitung zum Einstellen der Fax-Weiterleitung finden Sie im Benutzerhandbuch - ErweiterteFunktionen.
Prüfen Sie bitte anhand des Benutzerhandbuchs - Erweiterte Funktionen, ob diese Funktion unterstützt wird.
Kettenrundsenden
Mit dieser Funktion kann das Brother-Gerät Dokumente über das Internet empfangen und anschließend übereine konventionelle Telefonleitung an andere Faxgeräte weiterleiten.
Vor dem Kettenrundsenden
Wenn Sie die Kettenrundsende-Funktion nutzen möchten, müssen Sie über das Funktionstastenfeld, WebBased Management oder das Remote Setup folgende Optionen konfigurieren:
Kettenrundsenden
Kettenrundsenden muss aktiviert sein.
Vertr. Domänen
Der Domänenname Ihres Gerätes muss an dem Gerät eingestellt werden, von dem aus das Rundsendeneines Dokumentes an konventionelle Faxgeräte erfolgt. Wenn Sie Ihr Gerät als Kettenrundsende-Gerätverwenden möchten, müssen Sie am Gerät Domänen festlegen, denen Sie vertrauen. Der Domänennameist der Teil des Namens nach dem Zeichen „@“. Bei der Einrichtung vertrauter Domänen ist Vorsichtgeboten, da jeder an diese Domäne angeschlossene Benutzer Kettenrundsende-Aufträge absenden kann.
Sie können bis zu 5 Domänennamen festlegen.
K-Sendebericht
Kettenrundsende-Auftrag von einem Gerät senden
[email protected] [email protected] 123456789
[email protected](fax#123456789)
1
1 Internet
Internet Fax (nur MFC-J5910DW)
71
6
Angenommen, Ihr Gerät hat die E-Mail-Adresse [email protected]. Sie wollen ein Dokument von diesemGerät zu einem anderen Gerät in England senden, das die E-Mail-Adresse [email protected] hat.Dieses Gerät in England soll dann das Dokument über die normale Telefonleitung an ein Standard-Faxgerätweiterleiten. Wenn Ihre E-Mail-Adresse [email protected] lautet, muss brother.com als vertraute Domänein dem Gerät in England gespeichert sein, welches das Dokument an das herkömmliche Faxgerät weiterleitet.Wenn diese Domäne nicht gespeichert ist, nimmt das Gerät, das das Dokument per Rundsendefunktionweiterleitet, keine Internet-Aufträge an, die von dem Gerät aus der Domäne @brother.com ankommen.
Nachdem die vertraute Domäne gespeichert wurde, können Sie das Dokument von Ihrem Gerät [im [email protected]] aus senden. Geben Sie hierzu die E-Mail-Adresse des Gerätes [im [email protected]] ein, welches das Dokument weiterleiten soll, gefolgt von der Rufnummer desFaxgerätes, an welches das Dokument weitergeleitet werden soll. Beispiel zur Eingabe von E-Mail-Adresseund Rufnummer:
[email protected](fax#123456789)
E-Mail-AdresseFaxrufnummer
„fax#” muss in der Rufnummer des Standard-Fax innerhalb der Klammern stehen.
An mehrere Rufnummern senden:
Wenn Sie ein Dokument an mehr als ein Standard-Faxgerät weiterleiten möchten, gehen Sie wie folgt vor:
a Drücken Sie (FAX).
b Drücken Sie Optionen.
c Drücken Sie s oder t, bis Rundsenden angezeigt wird.
d Drücken Sie Rundsenden.
e Drücken Sie Nummer aus Kurzwahl hinzu. Drücken Sie , um alphabetisch oder numerisch zu suchen. Drücken Sie auf die Einträge, an dieSie ein Fax senden möchten.Drücken Sie OK.
f Wiederholen Sie Schritt e, bis Sie alle Faxnummern eingegeben haben, und drücken Sie dann OK.
g Drücken Sie Start S/W (Mono Start).
Internet Fax (nur MFC-J5910DW)
72
6
Kettenrundsende-Auftrag von einem Computer senden
1
[email protected] 123456789
[email protected](fax#123456789)
1 Internet
Sie können auch eine E-Mail von Ihrem Computer zu einem konventionellen Faxgerät übermitteln lassen.Wie Sie die Rufnummer des konventionellen Faxgerätes eingeben müssen, zu dem die E-Mail weitergeleitetwird, hängt von der verwendeten E-Mail-Anwendung ab. Im Folgenden finden Sie einige Beispiele fürverschiedene E-Mail-Anwendungen:
Manche E-Mail-Programme können nicht zu mehreren Rufnummern rundsenden. Wenn Ihr E-Mail-Programmdas Rundsenden zu mehreren Rufnummern nicht unterstützt, müssen Sie das Dokument zu jedem Faxgeräteinzeln senden.
Geben Sie die Adresse des Rundsendegerätes und die Rufnummer des Faxgerätes im Feld „AN“ ein wiebeim Senden über das Gerät.
[email protected](fax#123456789)
Hinweis
Bei Microsoft® Outlook® 97 oder höher muss die Adresse im folgenden Format in das Adressbucheingegeben werden:
Name: fax#123456789
E-Mail-Adresse: [email protected]
Internet Fax (nur MFC-J5910DW)
73
6
Bestätigungs-Mail
Es können zwei Arten von Bestätigungs-Mails gesendet werden. Die Sendebestätigungs-Mail ermöglicht dieAnforderung einer Bestätigung vom Empfänger, dass das Internet-Fax oder die E-Mail empfangen undverarbeitet wurde. Die Empfangsbestätigungs-Mail ermöglicht es, selbst einen Standardbericht zumsendenden Gerät zu senden, um den erfolgreichen Empfang und die Verarbeitung eines Internet-Faxes odereiner E-Mail zu bestätigen.
Zur Verwendung dieser Funktion müssen Sie die Option Bestätigung unter Mail (Empfang) undMail (Senden) aktivieren.
Mail (Senden)
Sie können die Option Bestätigung unter Mail (Senden) entweder auf Ein oder auf Aus stellen. IstEin gewählt, wird ein zusätzliches Informationsfeld mit den Bilddaten gesendet. Dieses Feld heißt „MDN“.
MDN (Message Disposition Notification): Dieses Feld fordert den Status des Internet-Faxes bzw. der E-Mail nach der Übertragung über den SMTP-Server (Simple Mail Transfer Protocol) an. Nachdem die gesendeten Daten beim Empfänger angekommensind, wird auf die MSD-Informationen zugegriffen, wenn das Gerät bzw. der Benutzer das angekommeneInternet-Fax oder die E-Mail liest bzw. ausdruckt. Wenn die Nachricht z. B. zum Lesen geöffnet oderausgedruckt wird, wird eine Empfangsbestätigung an den Absender geschickt.
Die MDN-Funktion muss vom Empfänger unterstützt werden, damit eine Bestätigung gesendet werden kann.Andernfalls wird die Anforderung ignoriert.
Mail (Empfang)
Für diese Option gibt es die drei Einstellungen Ein, MDN und Aus.
Empfangsbestätigung „Ein“
Ist diese Option auf „Ein“ gestellt, so erhält der Absender nach erfolgreichem Empfang und Verarbeitungseiner Nachricht eine Standard-Bestätigung. Die Art dieser Standard-Bestätigungen hängt von der Art derAnforderung des Absenders ab.
Die Nachricht enthält folgende Informationen:
Übertragung erfolgreich: Empfang von <Mail-Adresse>
Empfangsbestätigung „MDN“
Wenn die Einstellung „MDN“ gewählt ist, wird die oben beschriebene Bestätigung an den Absenderzurückgeschickt, sofern dieser mit dem „MDN“-Feld eine Bestätigung angefordert hat.
Empfangsbestätigung „Aus“
Mit „Aus“ werden alle Arten der Empfangsbestätigung ausgeschaltet. Wenn diese Einstellung gewählt ist,wird keine Bestätigung zum sendenden Gerät gesendet, auch nicht, wenn eine Bestätigung angefordertwurde.
Internet Fax (nur MFC-J5910DW)
74
6
Hinweis
Damit Bestätigungs-Mails richtig empfangen werden, müssen die folgenden Einstellungen vorgenommenwerden.
• Sendendes Gerät
• Aktivieren Sie die Benachrichtigungsfunktion unter Mail (Senden).
• Wählen Sie für die E-Mail-Kopfzeile unter Mail (Empfang) die Einstellung Alle oder Betreff+Von+An.
• Empfangendes Gerät
• Aktivieren Sie die Benachrichtigungsfunktion unter Mail (Empfang).
Fehler-E-Mail
Tritt beim Senden eines Internet-Faxes ein Fehler bei der E-Mail-Übertragung auf, sendet der Server eineFehlermeldung an das Gerät. Diese Fehlermeldung wird ausgedruckt. Tritt beim E-Mail-Empfang ein Fehlerauf, wird ebenfalls eine Fehlermeldung ausgedruckt (Beispiel: „Die Nachricht, die an das MFC gesendetwurde, war nicht im TIFF-F-Format.“).
Damit Fehler-E-Mails richtig empfangen werden können, müssen Sie für Mail-Kopf unter Mail (Empfang) dieEinstellung Alle oder Betreff+Von+An wählen.
7
75
7
Sicherheitsfunktionen (nurMFC-J5910DW)
ÜbersichtIn der heutigen Zeit sind Netzwerke und die darin ausgetauschten Daten vielen Sicherheitsrisiken ausgesetzt.Ihr Brother-Gerät verwendet einige der neuesten Netzwerksicherheits- und Verschlüsselungs-Protokolle.Integrieren Sie diese Netzwerkfunktionen in das Gesamtsicherheitskonzept für Ihr Netzwerk, um Ihre Datenzu schützen und den Zugang zum Gerät zu sperren. Hier wird ihre Konfiguration erklärt.
Folgende Sicherheitsfunktionen können konfiguriert werden:
Sicheres Versenden von E-Mails (Siehe Sicheres Versenden von E-Mails uu Seite 76.)
Sichere Verwaltung mit BRAdmin Professional 3 (Windows®) (Siehe Sichere Verwaltung mit BRAdminProfessional 3 (Windows®) uu Seite 78.)
Hinweis
Wir empfehlen, das FTP- und das TFTP-Protokoll zu deaktivieren. Der Zugriff auf das Gerät mit diesenProtokollen ist nicht sicher. (Informationen zum Konfigurieren der Protokolleinstellungen finden Sie unterDie Geräteeinstellungen mit Hilfe von Web Based Management (über den Webbrowser) konfigurierenuu Seite 58.) Wenn Sie FTP deaktivieren, wird die Funktion Scan to FTP deaktiviert.
Sicherheitsfunktionen (nur MFC-J5910DW)
76
7
Sicheres Versenden von E-Mails
Konfiguration mit Web Based Management (Webbrowser)
Im Bildschirm Web Based Management können Sie sicheres Versenden von E-Mails mitBenutzerauthentifizierung konfigurieren.
a Starten Sie Ihren Webbrowser.
b Geben Sie „http://printer’s IP address/“ im Browser ein („printer’s IP address“ stehtfür die IP-Adresse des Druckers).
Zum Beispiel:
http://192.168.1.2/
c Geben Sie im Feld Anmelden ein Kennwort ein und klicken Sie auf .
d Klicken Sie auf Netzwerk.
e Klicken Sie auf Protokoll.
f Klicken Sie auf Erweiterte Einstellung unter POP3/SMTP und vergewissern Sie sich, dass als POP3/SMTP-Status Aktivieren gewählt ist.
g Sie können die Einstellungen für POP3/SMTP auf dieser Seite konfigurieren.
Hinweis
• Weitere Informationen erhalten Sie in der Hilfe von Web Based Management.
• Um zu prüfen, ob die E-Mail-Einstellungen richtig sind, können Sie nach der Konfiguration auch eine Test-E-Mail versenden.
h Klicken Sie nach der Konfiguration auf Senden. Der Dialog Test-E-Mail Senden/Empfangen wirdangezeigt.
i Folgen Sie den Anweisungen auf dem Bildschirm für einen Test mit den gewählten Einstellungen.
Sicherheitsfunktionen (nur MFC-J5910DW)
77
7
Versenden einer E-Mail mit Benutzerauthentifizierung
Dieses Gerät unterstützt die Verfahren POP-before-SMTP und SMTP-AUTH zum Senden einer E-Mail übereinen E-Mail-Server, der eine Benutzerauthentifizierung verlangt. Durch diese Verfahren ist der E-Mail-Servervor unerlaubtem Zugriff geschützt. Zur Konfiguration dieser Einstellungen können Sie Web BasedManagement und BRAdmin Professional 3 verwenden. Die Verfahren POP-before-SMTP und SMTP-AUTHkönnen für die E-Mail-Benachrichtigung, E-Mail-Berichte und das Versenden von Faxen über das Internetverwendet werden.
Einstellungen des E-Mail-Servers
Die Einstellungen der SMTP-Authentifizierungsmethode müssen an das von Ihrem E-Mail-Server verwendeteVerfahren angepasst werden.
Stellen Sie die Option Authentifizierungsmethode für SMTP-Server des Geräts auf POP vor SMTP oderSMTP-AUTH entsprechend der von Ihrem E-Mail-Server eingesetzten Authentifizierungsmethode.
Bezüglich der Konfiguration des E-Mail-Servers wenden Sie sich bitte an Ihren Netzwerkadministrator oderInternetdienstanbieter.
SMTP-Einstellungen
Sie können die SMTP-Portnummer mit Web Based Management ändern. Dies ist hilfreich, wenn IhrInternetdienstanbieter den OP25B-Dienst (Outbound Port 25 Blocking) implementiert hat.
Wenn Sie sowohl POP-before-SMTP als auch SMTP-AUTH verwenden können, empfehlen wir Ihnen dieVerwendung von SMTP-AUTH.
Wenn Sie als Authentifizierungsmethode des SMTP-Servers POP-before-SMTP wählen, ist eineKonfiguration der POP3-Einstellungen erforderlich. Bei Bedarf können Sie auch die APOP-Methodeverwenden.
Sicherheitsfunktionen (nur MFC-J5910DW)
78
7
Sichere Verwaltung mit BRAdmin Professional 3 (Windows®)
Beachten Sie die folgenden Punkte zur sicheren Verwendung desDienstprogramms BRAdmin Professional 3
Sie sollten die neueste Version von BRAdmin Professional 3 verwenden, die Sie vonhttp://solutions.brother.com/ herunterladen können. Wenn Sie zur Verwaltung Ihrer Brother-Geräte eineältere Version von BRAdmin 1 verwenden, ist keine sichere Benutzerauthentifizierung möglich.
Falls Sie eine gemischte Gruppe älterer MFC/DCP-Server 2 zusammen mit den MFC/DCP-Servern mitBRAdmin Professional 3 verwenden, empfehlen wir, für jede Gruppe ein anderes Kennwort zu verwenden.Damit wird die Sicherheit für die neuen MFC/DCP-Server sichergestellt.
1 BRAdmin Professional älter als Version 2.80, BRAdmin Light für Macintosh älter als Version 1.102 NC-2000-Serie, NC-2100p, NC-3100h, NC-3100s, NC-4100h, NC-5100h, NC-5200h, NC-6100h, NC-6200h, NC-6300h, NC-6400h, NC-8000,
NC-100h, NC-110h, NC-120w, NC-130h, NC-140w, NC-8100h, NC-9100h, NC-7100w, NC-7200w, NC-2200w
8
79
8
Problemlösung
ÜbersichtFalls einmal ein Problem mit Ihrem Brother-Gerät im Netzwerk auftreten sollte, versuchen Sie, es mit Hilfeder in diesem Kapitel gegebenen Informationen zu lösen. Wenn Sie in diesem Kapitel keine Lösung findenkönnen, besuchen Sie das Brother Solutions Center unter http://solutions.brother.com/.
Vergewissern Sie sich, dass die folgenden Einstellungen konfiguriert sind, bevor Sie dieses Kapitellesen.
Prüfen Sie zunächst Folgendes:
Das Netzkabel ist richtig angeschlossen und das Brother-Gerät ist eingeschaltet.
Der Access Point (für Wireless-Netzwerke), Router oder Hub ist eingeschaltet und die Verbindungs-Kontrollleuchte blinkt.
Alle Transportschutzteile wurden vom Gerät entfernt.
Die Tintenpatronen sind richtig eingesetzt.
Die vordere und hintere Abdeckung sind vollständig geschlossen.
Papier wurde richtig in die Papierzufuhr eingelegt.
(Für verkabelte Netzwerke) Ein Netzwerkkabel ist richtig an das Brother-Gerät und den Router oder Hub angeschlossen.
Gehen Sie zur Lösung Ihres Problems zu der in der folgenden Liste angegebenen Seite:
Ich kann die Konfiguration des Wireless-Netzwerkes nicht abschließen. (Siehe Seite 80.)
Das Brother-Gerät wird während der Installation der MFL-Pro Suite nicht im Netzwerk gefunden. (SieheSeite 81.)
Das Brother-Gerät kann nicht über das Netzwerk drucken oder scannen. (Siehe Seite 82.)
Das Brother-Gerät wird auch nach erfolgreicher Installation nicht im Netzwerk gefunden. (SieheSeite 82.)
Ich verwende Sicherheitssoftware. (Siehe Seite 85.)
Ich möchte prüfen, ob meine im Netzwerk angeschlossenen Geräte richtig arbeiten. (Siehe Seite 85.)
Problemlösung
80
8
Ich kann die Konfiguration des Wireless-Netzwerkes nicht abschließen.
Frage Schnittstelle Lösung
Verwenden Sie die richtigen Sicherheitseinstellungen (SSID/Netzwerkschlüssel)?
wireless Überprüfen Sie die Sicherheitseinstellungen und wählen Sie die richtigen Sicherheitseinstellungen.
• Möglicherweise werden der Name des Herstellers oder die Modellnummer des WLAN Access Points/Routers als standardmäßige Sicherheitseinstellungen verwendet.
• Lesen Sie die Anleitung, die mit Ihrem WLAN Access Point/Router geliefert wurde, um die Sicherheitseinstellungen zu ermitteln.
• Wenden Sie sich an den Hersteller Ihres WLAN Access Points/Routers, an Ihren Internet-Provider oder Netzwerkadministrator.
Für Informationen zur SSID und zum Netzwerkschlüssel siehe SSID, Netzwerkschlüssel und Kanäle in den Netzwerkbegriffen.
Verwenden Sie eine MAC-Adressenfilterung?
wireless Überprüfen Sie, ob die MAC-Adresse des Brother-Gerätes im Filter erlaubt ist. Sie können die MAC-Adresse über das Funktionstastenfeld des Brother-Gerätes ermitteln. (Siehe Funktionstabelle und werkseitigeStandard-Einstellungen uu Seite 49.)
Befindet sich Ihr WLAN Access Point/Router im Stealth-Modus (die SSID wird nicht rundgesendet)?
wireless Sie sollten den korrekten SSID-Namen bzw. den Netzwerkschlüssel manuell eingeben.
Überprüfen Sie den SSID-Namen bzw. den Netzwerkschlüssel anhand der Anleitung, die mit Ihrem WLAN Access Point/Router geliefert wurde. Konfigurieren Sie dann die Wireless-Netzwerkeinstellungen erneut. (Für weitere Informationen siehe Konfiguration des Gerätes,wenn die SSID nicht rundgesendet wird uu Seite 29.)
Ich habe alle oben genannten Punkte überprüft und ausgeführt, kann aber die Konfiguration des Wireless-Netzwerkes noch immer nicht abschließen. Gibt es noch etwas, das ich tun kann?
wireless Verwenden Sie das Dienstprogramm zum Reparieren der Netzwerkverbindung. (Siehe (Windows®) IP-Adresse und Subnetzmaske mit dem Dienstprogramm zum Reparieren der Netzwerkverbindung prüfen.uu Seite 82.)
Problemlösung
81
8
Das Brother-Gerät wird während der Installation der MFL-Pro Suite nicht im Netzwerk gefunden.
Frage Schnittstelle Lösung
Verwenden Sie Sicherheitssoftware?
verkabelt/ wireless
Überprüfen Sie Ihre Einstellungen im Installer-Dialogfeld.
Erlauben Sie den Zugriff, wenn während der Installation der MFL-Pro Suite eine Warnmeldung der Sicherheitssoftware angezeigt wird.
Für weitere Informationen zur Sicherheitssoftware lesen Sie Ichverwende Sicherheitssoftware. uu Seite 85.
Ist Ihr Brother-Gerät zu weit entfernt vom WLAN Access Point/Router aufgestellt?
wireless Stellen Sie das Brother-Gerät zur Konfiguration der Wireless-Netzwerkeinstellungen nicht weiter als ca. 1 m vom WLAN Access Point/Router entfernt auf.
Befinden sich Hindernisse (zum Beispiel Wände oder Möbel) zwischen Ihrem Gerät und dem WLAN Access Point/Router?
wireless Stellen Sie Ihr Brother-Gerät in einen Bereich ohne Störungen oder näher an den WLAN Access Point/Router.
Befindet sich ein Wireless-Computer, ein Gerät, das Bluethooth unterstützt, ein Mikrowellengerät oder ein digitales schnurloses Telefon in der Nähe des Brother-Gerätes oder des WLAN Access Points/Routers?
wireless Stellen Sie alle Geräte in größerer Entfernung vom Brother-Gerät oder vom WLAN Access Point/Router auf.
Problemlösung
82
8
Das Brother-Gerät kann nicht über das Netzwerk drucken oder scannen. Das Brother-Gerät wird auch nach erfolgreicher Installation nicht im Netzwerk gefunden.
Frage Schnittstelle Lösung
Verwenden Sie Sicherheitssoftware?
verkabelt/ wireless
Siehe Ich verwende Sicherheitssoftware. uu Seite 85.
Wurde dem Brother-Gerät eine verfügbare IP-Adresse zugewiesen?
verkabelt/ wireless
IP-Adresse und Subnetzmaske prüfen.
Vergewissern Sie sich, dass sowohl die IP-Adresse und die Subnetzmaske des Computers als auch des Brother-Gerätes korrekt zugeordnet wurden und dass sie sich im selben Netzwerk befinden.
Weitere Informationen zur Überprüfung der IP-Adresse und Subnetzmaske erhalten Sie bei Ihrem Netzwerkadministrator oder im Brother Solutions Center unter http://solutions.brother.com/.
(Windows®) IP-Adresse und Subnetzmaske mit dem Dienstprogramm zum Reparieren der Netzwerkverbindung prüfen.
Verwenden Sie das Dienstprogramm zum Reparieren der Netzwerkverbindung, um die Netzwerkeinstellungen des Brother-Gerätes zu reparieren. Es ordnet die korrekte IP-Adresse und Subnetzmaske zu.
Zur Verwendung des Dienstprogramms zum Reparieren der Netzwerkverbindung gehen Sie wie folgt vor:
Hinweis
• (Windows® XP/Windows Vista®/Windows® 7) Melden Sie sich mit Administratorrechten im Netzwerk an.
• Vergewissern Sie sich, dass Ihr Brother-Gerät eingeschaltet ist und über das Netzwerk mit Ihrem Computer verbunden ist.
Problemlösung
83
8
Das Brother-Gerät kann nicht über das Netzwerk drucken oder scannen. Das Brother-Gerät wird auch nach erfolgreicher Installation nicht im Netzwerkgefunden. (Fortsetzung)
Frage Schnittstelle Lösung
Wurde dem Brother-Gerät eine verfügbare IP-Adresse zugewiesen?
(Fortsetzung)
verkabelt/ wireless
1 (Windows® XP, Windows Server® 2003/2008) Klicken Sie auf Start, Alle Programme, Zubehör und Windows-Explorer und dann auf Arbeitsplatz.
(Windows Vista®/Windows® 7) Klicken Sie auf die Schaltfläche und auf Computer.
2 Doppelklicken Sie auf Lokaler Datenträger (C:), Programme oder Programme (x86), Browny02, Brother, BrotherNetTool.exe, um das Programm auszuführen.
HinweisWenn der Bildschirm Benutzerkontensteuerung erscheint: (Windows Vista®) Klicken Sie auf Fortsetzen. (Windows® 7) Klicken Sie auf Ja.
3 Folgen Sie den Anweisungen auf dem Bildschirm.
4 Überprüfen Sie das Resultat der Diagnose, indem Sie den Netzwerk-Konfigurationsbericht ausdrucken.
HinweisWenn Sie im Status Monitor ein Häkchen bei Programm zum Reparieren der Netzwerkverbindung aktivieren setzen, startet das Dienstprogramm zum Reparieren der Netzwerkverbindung automatisch. Klicken Sie mit der rechten Maustaste auf den Status Monitor-Bildschirm und klicken Sie auf Optionen, Details und auf die Registerkarte Diagnose. Da hierdurch die IP-Adresse automatisch geändert wird, sollten Sie diesen Schritt nicht ausführen, wenn Ihr Netzwerkadministrator für die IP-Adresse die Einstellung „Fest“ gewählt hat.
Wenn auch nach der Verwendung des Dienstprogramms zum Reparieren der Netzwerkverbindung die IP-Adresse und Subnetzmaske nicht richtig zugewiesen sind, wenden Sie sich an Ihren Netzwerkadministrator oder besuchen Sie das Brother Solutions Center unter http://solutions.brother.com/.
Problemlösung
84
8
Das Brother-Gerät kann nicht über das Netzwerk drucken oder scannen. Das Brother-Gerät wird auch nach erfolgreicher Installation nicht im Netzwerkgefunden. (Fortsetzung)
Frage Schnittstelle Lösung
Konnte Ihr vorheriger Druckauftrag nicht richtig ausgeführt werden?
verkabelt/ wireless
Wenn sich der fehlgeschlagene Druckauftrag noch immer in der Druckwarteschlange Ihres Computer befindet, löschen Sie ihn.
Doppelklicken Sie im folgenden Verzeichnis auf das Druckersymbol und wählen Sie Alle Druckaufträge abbrechen im Drucker-Menü:
(Windows® XP)
Start und Drucker und Faxgeräte.
(Windows Vista®)
, Systemsteuerung, Hardware und Sound und dann Drucker.
(Windows® 7)
, Systemsteuerung, Hardware und Sound, Geräte und Drucker
und dann Drucker und Faxgeräte.
Verbinden Sie das Brother-Gerät drahtlos mit dem Netzwerk?
wireless Drucken Sie den WLAN-Bericht aus, um den Status einer Wireless-Verbindung zu prüfen. (Lesen Sie dazu WLAN-Berichtdrucken uu Seite 48.)
Wenn die Verbindung laut ausgedrucktem WLAN-Bericht nicht erfolgreich hergestellt werden konnte, überprüfen Sie den im Bericht ausgedruckten Fehlercode.
uuInstallationsanleitung: Problemlösung
Siehe Das Brother-Gerät wird während der Installation der MFL-Pro Suitenicht im Netzwerk gefunden. uu Seite 81.
Ich habe alle oben genannten Punkte überprüft und ausgeführt, aber das Brother-Gerät druckt/scannt nicht. Gibt es noch etwas, das ich tun kann?
verkabelt/ wireless
Deinstallieren Sie die MFL-Pro Suite und installieren Sie sie dann erneut.
Problemlösung
85
8
Ich verwende Sicherheitssoftware.
Frage Schnittstelle Lösung
Haben Sie während der Installation der MFL-Pro Suite bzw. von BRAdmin Light oder beim Verwenden der Druck-/Scanfunktionen die Sicherheitswarnung im Dialogfeld akzeptiert?
verkabelt/ wireless
Wenn Sie die Sicherheitswarnung im Dialogfeld nicht akzeptiert haben, verweigert die Firewall-Funktion Ihrer Sicherheitssoftware den Zugriff. Einige Sicherheits-Programme blockieren eventuell den Zugriff, ohne ein Dialogfeld zur Sicherheitswarnung anzuzeigen. Lesen Sie in der Anleitung der Sicherheitssoftware nach, wie Sie den Zugriff erlauben können, oder fragen Sie den Hersteller.
Ich möchte die notwendigen Portnummern für die Sicherheitssoftware-Einstellungen wissen.
verkabelt/ wireless
Die folgenden Portnummern werden von den Brother-Netzwerkfunktionen verwendet:
Scannen im Netzwerk i Portnummer 54925 / UDP-Protokoll
PC-Faxempfang im Netzwerk 1 i Portnummer 54926 / UDP-Protokoll
Scannen/Drucken 1, PC-Faxempfang 1, Remote Setup im Netzwerk 1 i Portnummer 137 und 161 / UDP-Protokoll
BRAdmin Light 1 i Portnummer 161 / UDP-Protokoll
1 Nur Windows®.
Siehe die Anleitung der Sicherheitssoftware oder wenden Sie sich an den Hersteller, um ausführliche Informationen zum Öffnen der Ports zu erhalten.
Ich möchte prüfen, ob meine im Netzwerk angeschlossenen Geräte richtig arbeiten.
Frage Schnittstelle Lösung
Ist Ihr Brother-Gerät, Ihr Access Point/Router bzw. Ihr Netzwerk-Hub eingeschaltet?
verkabelt/ wireless
Stellen Sie sicher, dass Sie alle Punkte unter Vergewissern Sie sich, dassdie folgenden Einstellungen konfiguriert sind, bevor Sie dieses Kapitel lesen.uu Seite 79 überprüft haben.
Wo kann ich die Netzwerkeinstellungen des Brother-Gerätes, wie die IP-Adresse, finden?
verkabelt/ wireless
Netzwerk-Konfigurationsbericht drucken. Siehe Netzwerk-Konfigurationsbericht drucken uu Seite 47.
Überprüfen Sie den Link Status im Netzwerk-Konfigurationsbericht.
verkabelt/ wireless
Drucken Sie den Netzwerk-Konfigurationsbericht aus und überprüfen Sie, ob als Ethernet Link Status bzw. Wireless Link Status im Bericht Link OK ausgedruckt ist.
Wenn der Link-Status Link DOWN oder Failed To Associate anzeigt, beginnen Sie noch einmal mit Vergewissern Sie sich, dass die folgendenEinstellungen konfiguriert sind, bevor Sie dieses Kapitel lesen. uu Seite 79.
Problemlösung
86
8
Ich möchte prüfen, ob meine im Netzwerk angeschlossenen Geräte richtig arbeiten. (Fortsetzung)
Frage Schnittstelle Lösung
Können Sie das Brother-Gerät mit dem „Ping“-Befehl vom Computer aus ansprechen?
verkabelt/ wireless
Verwenden Sie den „Ping“-Befehl mit der IP-Adresse oder dem Knotennamen des Brother-Gerätes von Ihrem Computer aus.
Erfolgreich i Ihr Brother-Gerät arbeitet korrekt und ist mit demselben Netzwerk verbunden wie Ihr Computer.
Nicht erfolgreich i Ihr Brother-Gerät ist nicht mit demselben Netzwerk verbunden wie Ihr Computer.
(Windows®)
Wenden Sie sich an Ihren Netzwerkadministrator und verwenden Sie das Dienstprogramm zum Reparieren der Netzwerkverbindung, um die IP-Adresse und die Subnetzmaske automatisch zuzuweisen. Ausführliche Informationen zum Dienstprogramm zum Reparieren der Netzwerkverbindung finden Sie unter (Windows®) IP-Adresse und Subnetzmaske mit dem Dienstprogramm zum Reparieren der Netzwerkverbindung prüfen. uu Seite 82.
(Macintosh)
Vergewissern Sie sich, dass die IP-Adresse und die Subnetzmaske korrekt eingestellt sind. Siehe IP-Adresse und Subnetzmaske prüfen.uu Seite 82.
Ist das Brother-Gerät mit dem Wireless-Netzwerk verbunden?
wireless Drucken Sie den WLAN-Bericht aus, um den Status einer Wireless-Verbindung zu prüfen. (Lesen Sie dazu WLAN-Bericht druckenuu Seite 48.)
Wenn die Verbindung laut ausgedrucktem WLAN-Bericht nicht erfolgreich hergestellt werden konnte, überprüfen Sie den im Bericht ausgedruckten Fehlercode.
uuInstallationsanleitung: Problemlösung
Ich habe alle oben genannten Punkte überprüft und ausgeführt, es treten aber noch immer Probleme auf. Gibt es noch etwas, das ich tun kann?
verkabelt/ wireless
Lesen Sie die Anleitung, die mit Ihrem WLAN Access Point/Router geliefert wurde, um Informationen zur SSID und zum Netzwerkschlüssel zu erhalten, und stellen Sie diese korrekt ein. Ausführliche Informationen zur SSID und zum Netzwerkschlüssel finden Sie unter Verwenden Sie die richtigen Sicherheitseinstellungen (SSID/Netzwerkschlüssel)? uu Seite 80.
A
87
A
Anhang A
Unterstützte Protokolle und Sicherheitsfunktionen
Schnittstelle Ethernet 10/100 BASE-TX
Wireless IEEE 802.11b/g/n (Infrastrukturmodus / Ad-hoc-Modus)
Netzwerk (allgemein)
Protokoll (IPv4) ARP, RARP, BOOTP, DHCP, APIPA (Auto IP), WINS/NetBIOS-Namensauflösung, DNS Resolver, mDNS, LLMNR-Responder, LPR/LPD, Custom Raw Port/Port9100, FTP-Client 1 und -Server, TFTP-Server, SMTP-Client 1, APOP 1, POP-before-SMTP 1, SMTP-AUTH 1, SNMPv1/v2c, ICMP, Webservices (Drucken/Scannen), CIFS-Client 1
Protokoll (IPv6)
(nur MFC-J5910DW)
NDP, RA, mDNS, LPR/LPD, Custom Raw Port/Port9100, FTP-Client und -Server, TFTP, POP3, SMTP-Client, APOP, POP vor SMTP, SMTP-AUTH, SNMPv1, Scanner Port, Webservices (Drucken/Scannen)
Netzwerk (Sicherheit)
Wireless SSID (32 Zeichen), WEP 64/128 Bit, WPA-PSK (TKIP/AES), WPA2-PSK (AES)
1 Verfügbar nur für MFC-J5910DW.
B Stichwortverzeichnis
88
B
A
Ad-hoc-Modus ........................................................... 10AOSS™ .............................................................. 18, 41APIPA ....................................................................... 40
B
Betriebssysteme ......................................................... 2BRAdmin Light ........................................................ 2, 4BRAdmin Professional 3 ................................... 2, 7, 78Brother Solutions Center ......................................... 5, 7Brother-Installationsprogramm ............................ 11, 15
D
DNS-Server ............................................................... 40
E
Ethernet .................................................................... 41
F
Funktionstastenfeld ................................................... 38
G
Gateway .................................................................... 39
H
Hyper Text Transfer Protocol ...................................... 7
I
Infrastruktur-Modus ..................................................... 9IP-Adresse ................................................................ 39IPv6 ........................................................................... 40
K
Knotenname .............................................................. 39
M
MAC-Adresse ............................................................ 41
N
Netzwerk-Konfigurationsbericht ................................ 47
P
PBC ..................................................................... 18, 41PIN-Verfahren ..................................................... 20, 41POP-before-SMTP .................................................... 77
R
Remote Setup ............................................................. 2Reparieren der Netzwerkverbindung(Dienstprogramm) ..................................................... 82
S
SMTP-AUTH ............................................................. 77Speichermedium-Funktionen im Netzwerk ................. 2Status Monitor ............................................................. 2Subnet-Mask ............................................................. 39
T
TCP/IP ...................................................................... 38Treiberinstallations-Assistent ...................................... 2
V
Vertikales Pairing ........................................................ 2
W
Web Based Management (Webbrowser) ................ 2, 7Webbrowser (HTTP) ................................................... 7Werkseitige Einstellungen ......................................... 46Werkseitige Netzwerkeinstellungenwiederherstellen ........................................................ 46Wi-Fi Protected Setup ................................... 18, 20, 41WINS-Konfig. ............................................................ 39WINS-Server ............................................................. 39Wireless-Netzwerk ...................................................... 8WLAN-Bericht ........................................................... 48