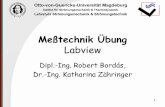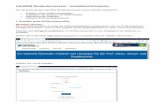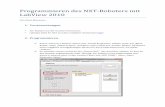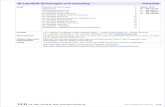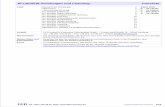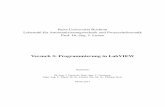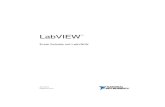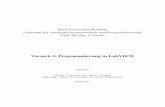NI LabVIEW - Einführunguheuert/pdf/Messtechnik/Praktikum/NI... · Aufgabe 1.2: Sie werden in...
Click here to load reader
Transcript of NI LabVIEW - Einführunguheuert/pdf/Messtechnik/Praktikum/NI... · Aufgabe 1.2: Sie werden in...

Fachhochschule Merseburg Praktikum FB Informatik und Angewandte Naturwissenschaften Messtechnik
National Instruments Multi-DAQ-Karte PCI-6251 National Instruments LabVIEW 7.1 1. Aufgaben Machen Sie sich mit der Entwicklungsumgebung LabVIEW von National Instruments und mit grundlegenden Programmiertechniken in LabVIEW vertraut. 1.1 Measurement & Automation Explorer 1.2 Erstellen eines einfachen LabVIEW Programms 1.3 Datenerfassung mit der Multi-DAQ-Karte 1.4 Gemeinsamkeiten und Unterschiede zwischen LabVIEW und VEE. 2. Hinweise zu den Aufgaben National Instruments LabVIEW ist der z.Z. am weitesten verbreitete Vertreter grafischer Programmiersprachen (Programmiersprachen der 4. Generation) und darf folglich im Praktikum Messtechnik nicht fehlen. Sie werden feststellen, dass es im Vergleich zu Agilent VEE Ähnlichkeiten, aber auch deutliche Unterschiede in Bedienung und Programmierung gibt. Zu diesem Messplatz gehören folgende Komponenten:
1. PC mit National Instruments Multi-DAQ-Karte PCI-6251 und LabVIEW 7.1 2. Funktionsgenerator HP 33120A 3. Multimeter
Aufgabe 1.1: Der Measurement & Automation Explorer von National Instruments ist die zentrale Konfigurations-Applikation auf einem NI Messplatz. Er informiert den Anwender über installierte Hard- und Software, ermöglicht Änderungen an der Konfiguration und stellt diverse Testmöglichkeiten zur Verfügung. Untersuchen Sie Ihren Messplatz mit dem MAX und prüfen Sie mit einem „Selbsttest“, ob die installierte Multi-DAQ-Karte (Multi-I/O-Karte) PCI-6251 funktionsfähig ist.
Versuch 10
NI LabVIEW - Einführung

Anschließend können Sie mit den „Testpanels“ für die Multifunktions-Messkarte Spannungen ausgeben und einlesen. Die Ausgabe prüfen Sie mit einem Multimeter. Als Spannungsquelle für die Erfassung benutzen Sie den Funktionsgenerator.

Aufgabe 1.2: Sie werden in dieser Aufgabe schrittweise eine LabVIEW Anwendung (ein virtuelles Instrument VI) erstellen, welches Zufallszahlen generiert und deren Werte auf einem Y/T-Schreiber (Kurvendiagramm) darstellt. Ziel der Übung ist, dass Sie sich mit den grundlegenden Komponenten und Techniken der LabVIEW-Entwicklungsumgebung vertraut machen.
1. Starten Sie LabVIEW.
2. Wählen Sie unter „Neu…“ ein „Leeres VI“. Sie bekommen nun ein Frontpanel „Unbenannt 1“auf den Bildschirm. Sollten die Fenster „Blockdiagramm“, „Elemente“, „Werkzeuge“ und „Kontexthilfe“ nicht automatisch angezeigt werden, lassen sich diese Fenster über das Menu „Fenster“ öffnen. In diesem Menu ist es weiterhin möglich, eine automatische Fensteranordnung (z.B. „Untereinander“) festzulegen.

3. Gehen Sie zur Palette „Elemente“ und klicken Sie auf die Schaltfläche Graph, um auf die Unterpalette zuzugreifen. Stellen Sie dabei sicher, dass das Frontpanel aktiv ist, da Sie sonst die Palette „Funktionen“ anstelle „Elemente“ sehen. Wählen Sie nun ein „Signalverlaufsdiagramm“ (Kurvendiagramm) mit der Maus aus und platzieren Sie es auf dem Frontpanel. Sie können Größe und Position nachträglich mit dem Positionier-Werkzeug ändern. Verschaffen Sie sich bei der Gelegenheit einen Überblick über die verschiedenen Werkzeuge der Palette „Werkzeuge“.
4. Wählen Sie nun noch einen vertikalen Umschalter in der Elemente Palette aus der Unterpalette Boolesch aus und platzieren Sie diesen neben dem Kurvendiagramm. Standardmäßig ist die Elemente Palette im Modus „Express“. Sollten Sie bestimmte Elemente nicht finden, versuchen Sie es in der Unterpalette „Alle Elemente“.
5. Wählen Sie das Bedien-Werkzeug („Wert einstellen“) aus der Werkzeug Palette, um im Kurvendiagramm die Skala zu verändern (auf „-1“ … „1“).
6. Wechseln Sie zum Blockdiagramm. Sie werden nun die beiden bereits existierenden Anschlüsse, die durch das Platzieren der Elemente automatisch erstellt wurden, in eine while Schleife einbauen. Sie finden die while Schleife in der Unterpalette Strukturen. Wenn Sie nun noch mit dem Verbindungs-Werkzeug den Ausgang des Schalters mit dem Bedingungsanschluss der while-Schleife verbinden, so ist Ihr Programm im Prinzip schon lauffähig. Achten Sie beim Platzieren der Schleife darauf, dass Sie alle gewünschten Anschlüsse mit einbeziehen. Ein schwarzer fetter Hintergrund hinter einem Anschluss deutet darauf hin, dass der Anschluss nicht mit zur Schleife gehört.

7. Wählen Sie aus der Palette Funktionen->Numerisch nun noch ein Objekt Zufallszahl, platzieren es innerhalb der while Schleife und verbinden es mit dem Kurvendiagramm.
8. Starten Sie das Programm und testen Sie es. Benutzen Sie zum Debuggen aus der Werkzeug Palette „Probe“ und „Haltepunkt“.
9. Speichern Sie Ihr Programm mit einem geeigneten Namen unterhalb des Verzeichnisses „Eigene Dateien“ ab.

Aufgabe 1.3: Sie werden bereits ahnen, wie einfach es sein wird, mittels LabVIEW Daten zu erfassen.
1. Starten Sie LabVIEW und beginnen Sie wieder mit einem neuen VI. Wählen Sie dabei im Wizard „Datenerfassung mit NI-DAQmx“ aus. „NI-DAQmx“ bietet Ihnen eine sehr komfortable Möglichkeit, Ihre Datenerfassung zu konfigurieren.

2. Der Wizard erzeugt Ihnen sofort ein LabVIEW-Programm, welches bereits eine while-Schleife besitzt, um kontinuierlich Daten zu erfassen. Das einzige Objekt, welches Sie im Blockdiagramm sehen, ist der DAQ Assistant. Die Anleitung oberhalb dieses Objektes beschreibt die notwendigen weiteren Schritte. Verfahren Sie entsprechend!

3. Der Anschlussplan im DAQ-Assistant zeigt Ihnen bei korrekter Konfiguration der Hardware im MAX die korrekte Beschaltung der Klemmplatte.
4. Nutzen Sie den Funktionsgenerator bzw. das Multimeter, um die Datenerfassung bzw. die Datenausgabe (Analog OUT) zu testen. Erweitern Sie Ihr Programm mit Elementen zur Datenausgabe (Kurvendiagramm) und speichern Sie sinnvolle Zwischenergebnisse zur Protokollierung.
Aufgabe 1.4: Protokollieren Sie wesentliche Gemeinsamkeiten und Unterschiede zwischen den grafischen Programmiersprachen National Instruments LabVIEW und Agilent VEE.